801 Avenida Acaso, Camarillo, Ca (805) Fax: (805)
|
|
|
- Melinda Barnett
- 6 years ago
- Views:
Transcription
1 801 Avenida Acaso, Camarillo, Ca (805) Fax: (805) IP Pro IP-Based Single Door Controller Operations & Installation Manual P:\INSTALLATION INST\ACCESS CONTROLS\INST-IPPRO\INST-IPPRO.vsd Cover Any suggestions or comments to this instruction or product are welcome. Please contact us through our website or
2 1.0 Introduction 1.1 System Overview 2.0 Installation Diagrams 2.1 Single Door Wiring 2.2 Wiring Two or More Openings 3.0 Controller Status Indicators 4.0 Quick Start Guide Table of Contents 5.0 Controller Configuration 5.1 Connecting the Controller to the Network using a Dynamic IP Address (DHCP) 5.2 Connecting the Controller to the Network using the default Static IP Address 5.3 Changing the default Static IP Address 5.4 Changing the installer (Administrator) Password 5.5 Changing a User Name & Password 5.6 Setting the Date & Time 6.0 Door Settings 6.1 Enable & Name Doors 6.2 Set Door Relay Timers 6.3 Set Door Scheduled Actions 6.4 Advanced Door Operations 6.5 Door Reports Settings 6.6 Door Alarms Settings 7.0 Creating Cardholder Access Rights 7.1 Creating a Timezone (Access Schedule) 7.2 Creating a Door Group 7.3 Creating a User Group 7.4 Assigning a User Group to a Cardholder 8.0 Adding Cardholders 8.1 Add a Batch of Cards 8.2 Add an Individual Cardholder 8.3 Change Cardholder Validity (Temporary Users) 8.4 Cardholder Options 9.0 Holiday Scheduling 9.1 Create/View Holidays 10.0 History Reports 10.1 View Log Events 10.2 Export Events 11.0 Advanced System Settings 11.1 System Operations 11.2 Advanced Door Settings 11.3 Tracking 11.4 Systemwide Outputs 12.0 Database Backup 12.1 Create a Backup 12.2 Restore a Backup 13.0 Specifications P:\INSTALLATION INST\ACCESS CONTROLS\INST-IPPRO\INST-IPPRO.vsd Table of Contents
3 1.1 System Overview 1.0 Introduction The IP Pro Controller (SDC P/N: IPDCE) is an IP-based single door controller. It supports two separate Wiegand readers for true In/Out reader functionality. It may be expanded to two or more openings by adding multiple IPDC controllers, or with the IP Pro Expansion Door Station (P/N: IPDSE). Up to 31 Door Stations may be controlled by a single IP Controller. The Controller includes an secure, embedded web server which allows installers and users to manage installations without requiring separate software. The web server is easily accessed using a common PC-based web browser (e.g., Microsoft IE, Google Chrome, Mozilla Firefox, etc.) Using the IP Pro PoE+ Injector (P/N: IPI-30) & Splitter (P/N: IPS-12) allows the Controller to connect and be powered using an existing Ethernet network infrastructure. The splitter provides a 12VDC power source capable of powering the controller, reader, and locking device. SDC offers a complete selection of low energy Access Control and Electrified Locking Hardware, guaranteed to work with the IP Pro Series controllers. 2.0 Installation Diagrams 2.1 Single Door Wiring Door Contact To LAN or Laptop NOTE: The maximum CAT5e cable distance from the data Source (Switch or laptop) to the End Device (IP Pro) is 100m. REX N/O 120VAC Data Only (CAT5e or better) PoE 30W Injector Data PoE IN Out RJ-45 RJ-45 SDC P/N: IPI-30 PoE Splitter SDC P/N: IPS-12 2A@12VDC DC Jack RJ-45 PoE In Data Out RJ-45 Data + Power (CAT5e or better) SDC P/N: IPRW C N/C Important! Observe Polarity + - Entry Reader SDC P/N: IPRW Exit Reader (Optional) Org (not used) Blu Grn Red Blk Wht Brn Yel Grn Blu Red Blk Wht Brn Yel SENSE CLOCK/Data 1 +12V 0V RED GREEN SENSE CLOCK/Data 1 DATA/Data 0 +12V 0V RED GREEN AUX RELAY MAIN RELAY 2-16 DOORS SDC P/N: IPDC DHCP DEFAULT Ethernet RJ-45 Note: 500mA max available for both readers FAIL-SAFE LOCK (12 VDC) + (-) MOV* FAIL-SECURE LOCK (12 VDC) + (-) MOV* *Install MOV for Inductive Kickback suppression. Consult with your lock manufacturer to determine kickback protection requirements. P:\INSTALLATION INST\ACCESS CONTROLS\INST-IPPRO\INST-IPPRO.vsd Page 1 Figure 1. IP Pro Single Door Controller Typical Wiring
4 2.2 Wiring Two or More Openings (RS-485 Option) RS-485 Network Door Contact REX N/O PoE Splitter 12VDC OUT (-) + Data + Power (CAT5e or better) SDC P/N: IPS-12 RJ-45 PoE In Data Out RJ-45 SDC P/N: IPI-30 PoE 30W Injector PoE Out RJ-45 Data Out RJ VAC Data Only (CAT5e or better) To LAN or Laptop NOTE: The maximum CAT5e cable distance from the data Source (Switch or laptop) to the End Device (IP Pro) is 100m. Door Contact REX N/O To Next Door Station (Up to 31) 12VDC (-) + C N/C 12VDC C N/C 2-16 DOORS DOORS NET Wiegand Entry Reader SENSE CLOCK/D1 DATA/D0 +12V 0V RED GREEN SDC P/N: IPDC IP Pro Door Controller (Door #1) Ethernet Wiegand Entry Reader SENSE CLOCK/D1 DATA/D0 +12V 0V RED GREEN SDC P/N: IPDS IP Pro Expansion Door Station (Door #2) AUX RELAY MAIN RELAY DHCP RJ-45 AUX RELAY MAIN RELAY ON DEFAULT FAIL-SAFE LOCK (12 VDC) FAIL-SECURE LOCK (12 VDC) + (-) + (-) MOV* MOV* *Install MOV for Inductive Kickback suppression. Consult with lock manufacturer to determine kickback protection requirements. FAIL-SAFE LOCK (12 VDC) FAIL-SECURE LOCK (12 VDC) + (-) + (-) MOV* MOV* IPDS A B 0V RS-485 NETWORK CONNECTIONS A B 0V A IPDC B 0V A B 0V IPDS The Door Stations RS485 network must be daisy chained (star configuration is not permitted). The total maximum length of the Door Stations network should not exceed 4000ft. On the Door Stations network connect A to A; B to B and 0V to 0V. Use shielded and twisted pair cable. Door # Address ON OFF OFF OFF ON OFF OFF OFF ON 18 OFF OFF OFF ON OFF OFF ON OFF 19 OFF OFF OFF ON OFF OFF ON ON 20 OFF OFF OFF ON OFF ON OFF OFF 21 OFF OFF OFF ON OFF ON OFF ON 22 OFF OFF OFF ON OFF ON ON OFF 23 OFF OFF OFF ON OFF ON ON ON 24 OFF OFF OFF ON ON OFF OFF OFF 25 OFF OFF OFF ON ON OFF OFF ON 26 OFF OFF OFF ON ON OFF ON OFF 27 OFF OFF OFF ON ON OFF ON ON 28 OFF OFF OFF ON ON ON OFF OFF 29 OFF OFF OFF ON ON ON OFF ON 30 OFF OFF OFF ON ON ON ON OFF 31 OFF OFF OFF ON ON ON ON ON 32 OFF OFF ON OFF OFF OFF OFF OFF ON Door # Address Not Used Reserved for IPDC OFF OFF OFF OFF OFF OFF ON OFF 03 OFF OFF OFF OFF OFF OFF ON ON 04 OFF OFF OFF OFF OFF ON OFF OFF 05 OFF OFF OFF OFF OFF ON OFF ON 06 OFF OFF OFF OFF OFF ON ON OFF 07 OFF OFF OFF OFF OFF ON ON ON 08 OFF OFF OFF OFF ON OFF OFF OFF 09 OFF OFF OFF OFF ON OFF OFF ON 10 OFF OFF OFF OFF ON OFF ON OFF 11 OFF OFF OFF OFF ON OFF ON ON 12 OFF OFF OFF OFF ON ON OFF OFF 13 OFF OFF OFF OFF ON ON OFF ON 14 OFF OFF OFF OFF ON ON ON OFF 15 OFF OFF OFF OFF ON ON ON ON 16 OFF OFF OFF ON OFF OFF OFF OFF Figure 2. IP Pro Single Door Controller with Expansion Door Station(s) Typical Wiring Blue: Power 3.0 Controller Status Indicators This indicates that the controller has power. Blue: Communications Constant illumination indicates that all enabled Door Stations are online. Flashing indicates that one or more Door Stations are offline. Red: Fault. P:\INSTALLATION INST\ACCESS CONTROLS\INST-IPPRO\INST-IPPRO.vsd Page 2 This illuminates to indicate an alarm on the system, possible causes are: Tamper Open: Controller plastic housing is not closed. In situations where the plastic housing is not being used, connect the TAMP input on the controller PCB to 0V. Door Station Offline: When one or more enabled door stations is not communicating with the Controller, the Fault LED illuminates and the appropriate network communications indicator will flash. Low DC Voltage: When voltage to the +12V terminal is less than +9V. Fuse Blown: The +12V output on the READER terminals is current limited to provide short circuit protection. The Fault LED will illuminate if too much current is pulled from this connection.
5 4.0 Quick Start Guide Step 1: Connect the IP Pro Door Controller to your PC or laptop using an Ethernet cable (CAT5e or better). The Controller is defaulted to use a static (fixed) IP address. The default static IP address is Configure your PC with the following Ethernet adapter settings: Static IP address: (for example) Default Netmask: Default Gateway: Step 2: Open a web browser on your Windows PC (Microsoft Internet Explorer, Mozilla Firefox, or Google Chrome). NOTE: Minimum PC requirements are Windows 7 or 8. Step 3: Enter You will be prompted for authentication credentials. Step 4: Login to the Controller as installer Login credentials: Username: installer Password: Step 5: Update Communication Settings. 5a. Select Communications from the Menu. 5b. You may change the Static IP address, Network mask, and Default Gateway, as required, and click Save. Changing these settings will reset the controller and require you to return to Step 2. If the default settings are acceptable, skip to Step 6. 5a 5b Step 6: Enable Door(s) 6a. Select Door Settings from the menu, which lists all 32 doors. 6b. Select the Door Name (e.g., Door 1) to be enabled. 6c. Check the Enabled box. NOTE: Door 1 is always the IP Door Controller. It will be enabled by default. 6d. Edit the Door Name field, as required, up to 16 characters in length. Click Save. 6a 6b 6c 6d Step 7: Logout from installer menu (top right corner). Step 8: Login to controller as user Login details: Username: user Password: Click Log In. P:\INSTALLATION INST\ACCESS CONTROLS\INST-IPPRO\INST-IPPRO.vsd Page 3
6 Step 9: Add User Card(s) Must be sequential 9a. From the Home Menu, select Add Cards by clicking on the icon 9b. Enter the First Card number. NOTE: For a 26-bit Wiegand reader, the card number consists of a 3-digit facility code + a 5-digit card number (typically printed on the card). For example, if a card has a facility code of 110 and the number printed on the card is 01234, then the number entered into the First Card field will be c. Enter the Last Card number. 9d. Set the Start User to 1 (for a new installation) 9e. Set the Card Type to Card 1. Each user may be assigned up to 2 separate credentials (Card 1 or Card 2). 9f. Set the User Group to Group 1, and check the Enabled box. NOTE: User Group #1 is enabled by default. By default, ALL users in Group #1 will have 24/7 access to ALL Doors. 9g. Click Save. 9a 9b 9c 9d 9e 9f 9g Step 10: Set the Controller Date & Time 10a. Select the Settings option from the Menu. 10b. Select the Date and Time tab. 10c. Enter the Date. Enter the 2-digit Month (MM), 2-digit Day (DD), and 4-digit Year (YYYY). 10d. Click Save. 10e. Enter the Time. 2-digit hour (HH, 24hr clock), and 2-digit minutes (MM). 10f. Click Save. 10b 10c 10d 10f 10e 10a The IP Pro Door Controller is now ready for use. Logout and close your browser. P:\INSTALLATION INST\ACCESS CONTROLS\INST-IPPRO\INST-IPPRO.vsd Page 4
7 5.0 Controller Configuration The IP Pro Controller has two pre-defined user accounts: installer & user. installer account Used to configure global communications and door settings. Login credentials: Username: installer Password: user account Used for day to day management of the system, such as managing users and access rights. Login credentials: Username: user Password: Connecting the Controller to the Network using a Dynamic IP Address (DHCP) Step 1: The Controller is defaulted for a static IP address. To enable DHCP, remove power from the Controller. Step 2: Set DIP switch 1 to the ON position (i.e., Move DIP switch 1 to the right). DHCP O N OFF 1 2 Step 3: Connect the Door Controller to IP network and apply power to the Controller Step 4: Open a compatible web browser from any Windows PC on your network (Internet Explorer, Mozilla Firefox, or Google Chrome). NOTE: Minimum PC OS requirement is Windows 7 or 8. Step 5: To Login, enter by the NetBIOS address). e.g. (see label on PCB) NetBIOS address = last 5 digits You will be prompted for authentication credentials. It is recommended that you change the Static IP address (see Section 5.3) and always use the new static IP address to when connecting to the Controller. 5.2 Connecting the Controller to the Network using the default Static IP Address Step 1: Remove power from the Controller and verify that the Controller is defaulted to use a static (fixed) IP address. DIP switch 1 will be set to the OFF position (i.e., to the left). O N OFF 1 2 Step 2: The default static IP address is Configure your PC with the following Ethernet adapter settings: Static IP address: (for example) Default Netmask: Default Gateway: Step 3: Open a web browser on your PC (Internet Explorer, Mozilla Firefox, or Google Chrome). NOTE: Minimum PC OS requirement is Windows 7 or 8. Step 4: To Login, enter You will be prompted for authentication credentials. P:\INSTALLATION INST\ACCESS CONTROLS\INST-IPPRO\INST-IPPRO.vsd Page 5
8 5.3 Changing the default Static IP Address Step 1: Login as installer Step 2: Select Communications from the Menu. Step 3: Change the Static IP address, Network Mask, and Default Gateway, as required, and click Save. Step 4: The following message will appear: Changes to IP settings may require reset Do you wish to continue? Click OK. Step 5: After System Resetting;..; & the green checkmark appear, Close the browser. Step 6: If DHCP is enabled, remove power from the Controller. If DHCP is disabled, skip to Step 8. Step 7: Set DIP switch 1 to the OFF position (as shown), then re-apply power. O N OFF 1 2 Step 8: To Login, open a web browser an enter Static IP Address). e.g., Changing the installer (Administrator) Password NOTE: Passwords must be 6-16 characters, numbers or letters, and are case-sensitive. Step 1: Login as installer Step 2: Select Administration from the Menu. Step 3: Click on the Password tab Step 4: Next to the installer user field, enter a new password. Step 5: Click Save. Warning: It s important that the installer password be different from all user passwords, and be retained in a secure location. If the installer code is lost, a factory default will be required. P:\INSTALLATION INST\ACCESS CONTROLS\INST-IPPRO\INST-IPPRO.vsd Page 6
9 5.5 Changing a User Name & Password NOTE: Passwords must be 6-16 characters, numbers or letters, and are case-sensitive. There are four user level accounts available for access to the management software. To edit these users: Step 1: Login as installer Step 2: Select Administration from the Menu. Step 3: Click on the Password tab Step 4: Edit the User Name and associated password, as necessary. Step 5: Verify that the Enabled box is checked. Step 6: Click Save. Additionally, each user level account has the capability to change their own password: Step 1: Login as a user level account. Step 2: Select Settings from the Menu. Step 3: Click on the Password tab Step 4: Enter the new password. Step 5: Confirm the new password Step 6: Click Save. 5.6 Setting the Date & Time Step 1: Login as a user level account Step 2: Select the Settings option from the Menu. Step 3: Select the Date and Time tab. Step 4: Enter the Date. Enter a 2-digit Month (MM), 2-digit Day (DD), and 4-digit Year (YYYY). Step 5: Click Save. Step 6: Enter the Time. Enter a 2-digit hour (HH, 24hr clock), and 2-digit minutes (MM). Step 7: Click Save. P:\INSTALLATION INST\ACCESS CONTROLS\INST-IPPRO\INST-IPPRO.vsd Page 7
10 6.1 Enable and Name Doors Step 1: Login as installer Step 2: Select Door Settings from the Menu Step 3: Select the desired door (e.g., Door 1) Step 4: Check the Enabled box Step 5: Edit the Door Name field, as required. Step 6: Click Save. 6.0 Door Settings You may use the arrow buttons to navigate to the next door or click Door Settings from the Menu to view all doors. 6.2 Set Door Relay Timers Step 1: Login as installer Step 2: Select Door Settings from the Menu Step 3: Select the desired door (e.g., Door 1) Step 4: Select the Timers tab Step 5: Use the drop-down menu to adjust each timer, as required. Step 6: Save Field Name Description Relay Time Time the main relay is activated in response to a valid card or to operation of the request-to-exit switch. Ajar Time Time the door may remain open before a door ajar (held open) condition occurs. AUX Time Time the AUX (alarm) output is activated. OP2 Time Time the OP2 output is activated. OP3 Time Time the OP3 output is activated. Extend Relay Time the door relay is activated in response to a valid card for a user with the Extend Relay option. In this case, the door relay is activated for an extended period of time for users who may require longer to access the door. 6.3 Set Door Scheduled Actions Step 1: Login as installer Step 2: Select Door Settings from the Menu Step 3: Select the desired door (e.g., Door 1) Step 4: Select Actions tab Step 5: Using the drop-down menu, select a Timezone to determine when the Action will be executed. Refer to Section 7.1 Creating a Timezone. Step 6: Click Save Field Name Description Unlock Door The assigned Timezone determines when the door is automatically unlocked, allowing free access. The main relay is held open, and the green reader LED will flash. Lock Door The assigned Timezone determines when the door is automatically locked. When a door is locked, all users will be denied access regardless of their programmed access rights. The door relay is held closed for this time. The assigned Timezone determines when Card and PIN operation is enforced on the door. When a card is presented during this time, a valid user or group PIN must PIN Required be entered to gain access. Any Card The assigned Timezone determines when ANY card will be allowed access. The only check performed is that a card is presented: the format is irrelevant. Activate OP2 The assigned Timezone determines when the OP2 output is active. This could be used to control an externally connected device. Activate OP3 The assigned Timezone determines when the OP3 output is active. Activate AUX The assigned Timezone determines when the AUX output is active. The assigned Timezone determines when PIN Only operation is enforced for the door. During this time, all presented cards will be ignored, and a valid user PIN must PIN Only be entered to gain access. PIN or Card The assigned Timezone determines when either a valid PIN or Card operation is required to gain entry. Dual Users The assigned Timezone determines when two valid cards must be presented to gain access. Normalize Doors The assigned Timezone determines when the door is normalized(i.e., the door returns to its default state.) P:\INSTALLATION INST\ACCESS CONTROLS\INST-IPPRO\INST-IPPRO.vsd Page 8
11 6.4 Advanced Door Operations Step 1: Login as installer Step 2: Select Door Settings from the Menu Step 3: Select the desired door (e.g., Door 1) Step 4: Select Operations tab Step 5: Select the checkbox next to the operations setting to be applied to the selected Door. Step 6: Click Save Field Name Anti-tailgate Silent Chime Exit Always Interlock Exit Button Exit PINs Guest Button Exit PIR Failsafe Toggle Relay Monitor Arming Access Only Breakglass Description When selected, the main relay time expires one second after the door is opened. NOTE: A door contact must be connected AND Door Contact must be checked under the Reports tab. By default, the door controller gives an audible indication when a card is swiped. When selected, the audible indication is suppressed. When selected, the door controller's buzzer sounds momentarily when the door is opened. The Auxiliary output is also activated for a short period of time. NOTE: If the Silent option is also selected, the controller's buzzer will not sound, but the auxiliary output will still activate momentarily. Normally, the controller applies the same group access rules to users exiting the area as it applies to users being granted access. If this option is selected, normal access rights are ignored and any enabled card can exit irrespective of access rights. If selected, only one door of a connected 2-door interlock may be open/unlocked at any one time. The interlock output (OP3) of each door should be connected to the interlock input (AUX) of the other door. Interlock must be selected on both door controllers. NOTE: 0V lines of both controllers should be connected together. If selected, the request-to-exit input (PB) is enabled. When this switch is momentarily closed, the relay timer is activated for its programmed period of time. An exit event may also be recorded in the system log. Normally in PIN only or Card + PIN operation, PIN codes are used only to gain entry through the door. When selected, the controller requires a PIN code when exiting also. When an external keypad is being used to gain entry, this option allows the "Bell" button on the keypad to be used to momentarily fire a guest buzzer connected to the auxiliary output of the controller. If selected, a Passive Infrared (PIR) device can be used in place of a traditional push button exit switch. The main relay remains unlocked past the relay timer, while the PIR is active. When using normally energized locking devices, there may be problems with the door remaining locked during a power outage when a stand-by battery is discharging. If this option is selected, the action of the relay is reversed so that the door will fail open in a power outage. If selected, the door can be toggled open or closed by users with the Toggle Relay option enabled. (See Section 8.4) The AUX input on the controller may be connected to a keyswitch or ON/OFF switch. When this signal is low, the controller denies access to users. If selected, the main relay output at the access point is activated if a valid card is presented at an access reader. If selected, the auxiliary output relay is activated when the B/GL input reads an open circuit. P:\INSTALLATION INST\ACCESS CONTROLS\INST-IPPRO\INST-IPPRO.vsd Page 9
12 6.5 Door Reports Settings Step 1: Login as installer Step 2: Select Door Settings from the Menu Step 3: Select the desired door (e.g., Door 1) Step 4: Select Reports tab Step 5: Select the checkbox next to the event types to be reported. Step 6: Click Save Field Name Door Ajar Door Forced Read Error Exit Button Door Open Door Closed Mains Fault Door Tamper Door Contact Description A door ajar event is logged if the door has been open for longer than a predetermined period of time. A door forced event is logged if the door is opened without being explicitly commanded to open by the controller. This would typically occur if the locking mechanism is bypassed or if the door is physically forced open. A read error event is logged when an incorrect read occurs on an entry or exit reader. An additional error number may be displayed giving further details on the error. An exit granted (push button) event is logged when a user presses the request-to-exit (egress) switch. A door opened event is logged when the door is physically opened. Door contact required. A door closed event is logged when the door is physically closed. Door contact required. A mains fault event is logged if the primary supply fails. A normally closed, dry contact must be connected to the Mains Present input on the controller. A door tamper event is logged if the door is tampered with, that is, if the door station or controller tamper switch is activated. This is required for a door opened/closed event to be visually annunciated on the Door Settings screen. 6.6 Door Alarms Settings Use this tab to determine which Alarm conditions will activate the Auxiliary Relay. Step 1: Login as installer Step 2: Select Door Settings from the Menu Step 3: Select the desired door (e.g., Door 1) Step 4: Select Alarms tab Step 5: Select the checkbox next to the condition which will activate the Auxiliary Relay. Step 6: Click Save Field Name Door Ajar Door Forced Description The AUX output is activated if the door has been open for longer than a predetermined period of time. It is reset once the door is closed or when a valid card is swiped. The AUX output is activated if the door is opened without being explicitly commanded to open by the controller. It is reset when a valid card is swiped. Door Open Access Denied Access Granted Duress Alarm The AUX output is activated while the door is open. The AUX output is activated for 2 seconds if an invalid card is swiped. The AUX output is activated if a valid card is swiped. The AUX output is activated if a duress PIN code is entered. This is when a number 1 greater than the valid PIN is entered in PIN Only or PIN & Swipe operation. The AUX output is activated if a valid card is presented at an exit reader. The AUX output is activated for 2 seconds if an invalid card is swiped at an exit reader. If selected, while the main relay is active, the AUX relay is also active. Exit Granted Exit Denied Follow Relay AUX ARM/DISARM Must be used in conjuction with Door Settings - Operations - Monitor Arming Breakglass Must be used in conjuction with Door Settings - Operations - Breakglass P:\INSTALLATION INST\ACCESS CONTROLS\INST-IPPRO\INST-IPPRO.vsd Page 10
13 7.0 Creating Cardholder Access Rights To create access rights, every cardholder must be assigned a User Group. A User Group consists of two elements: Timezones (Section 7.1) and Door Groups (Section 7.2). NOTE: By default, all User Groups are enabled, and have been given 24/7 access to all enabled doors. 7.1 Creating a Timezone There are two pre-defined timezones: No Timezone and 24 Hours. The pre-defined timezones cannot be edited. To create a new Timezone, Step 1: Login as a user level account. Step 2: Select Time Zones from the Menu. Step 3: Choose a Timezone Name from the Timezone List (e.g., Timezone 1) Step 4: From the Details Tab, assign a unique Name to the Timezone, and Click Save. Step 5: Select one of the five time period tabs to edit. Step 6: From the Period Tab, select the Day(s) for which the Timezone will be active. Step 7: If required, select a Holiday (Type 1 thru 9) when the Timezone will be active. Refer to Section 9.1 Create/View Holidays. Step 8: Edit the Time when the Timezone will be active (00:00 to 23:59) Step 9: If necessary, select and edit another Period. Step 10: Click Save. 7.2 Creating a Door Group There are two pre-defined Door Groups: No Doors and All Doors. The pre-defined door groups cannot be edited. To create a new Door Group, Step 1: Login as a user level account. Step 2: Select Door Groups from the Menu. Step 3: Choose a Door Group Name from the Door Group List (e.g., Door Group 1) Step 4: Under Door Group Details, assign a unique Name to the Door Group. Step 5: Check the box next to the Door(s) which are part of the Door Group. NOTE: Only Enabled doors will be available to add to the Door Group. Step 6: Click Save. P:\INSTALLATION INST\ACCESS CONTROLS\INST-IPPRO\INST-IPPRO.vsd Page 11
14 7.3 Creating a User Group NOTE: By default, all User Groups are enabled, and have been given 24/7 access to ALL enabled doors. To create a new User Group, Step 1: Login as a user level account. Step 2: Select User Groups from the Menu. Step 3: Choose a User Group Name from the List of Groups (e.g., Group 1) Step 4: Under User Group Details, assign a unique Name to the User Group. Step 5: Under Access Rights, use the drop-down menus to assign Door Groups and their respective Timezones. (Up to 8 per Group) Step 6: Check any Group Options, as required. See descriptions below. Note: A different setting on the User's Options Tab (See Section 8.0 Cardholder Settings) overrides this setting. Step 7: To enable anti-passback, set the timed anti-passback period to any other value than 0 days, 0 hours, and 0 minutes. The minimum is 1 minute. The maximum is 7 days, 23 hours, and 59 minutes. See description below. Step 8: Click Save. Option Name Toggle Relay Activate OP2 Activate OP3 Tracking Bypass Description This option causes the relay to toggle whenever a user in this group is granted access. If the door is in its normal state, it will be held unlocked, and the green reader LED will flash. If the door was already unlocked, then it is returned to normal operation. This option causes the local OP2 output to be fired for a predetermined period of time whenever a user in this group is granted access. This option causes the local OP3 output to be fired for a predetermined period of time whenever a user in this group is granted access. This option allows tracking functions to be bypassed for users in this group. This means that anti-passback and user-limiting functions do not apply to users in this group. Timed Antipassback Period When a user in the Group is granted access through a door, then the user will not be granted access again until the anti-passback time period expires. 7.4 Assigning a User Group to a Cardholder. Refer to Section 8.0 for Cardholder configuration. P:\INSTALLATION INST\ACCESS CONTROLS\INST-IPPRO\INST-IPPRO.vsd Page 12
15 8.1 Add a Batch of Cards Step 1: Login as a user level account. Step 2: From the Home screen, select the Add Cards icon 8.0 Adding Cardholders Step 3: Enter the First Card number. NOTE: For a 26-bit Wiegand reader, the card number consists of a 3-digit facility code + a 5-digit card number (typically printed on the card). For example, if a card has a facility code of 110 and the number printed on the card is 01234, then the number entered into the First Card field will be Step 4: Enter the Last Card number. Step 5: Set the Start User to 1 (for a new installation) Step 6: Set the Card Type to Card 1 or Card 2. Each user may be assigned up to 2 separate credentials (Card 1 or Card 2). If Card 1 has not been used, use Card 1 first. Step 7: Select a User Group and check the Enabled box. NOTE: Checking Enabled in Step 7 above enables all the cardholders. User Groups may also need to be enabled (See Section 7.3 Creating a User Group) Step 8: Click Save. 8.2 Add an Individual Cardholder Step 1: Login as a user level account. Step 2: Select Users from the Menu Step 3: From Show All Users, select a User Name (e.g., User 1) Step 4: Under User Details, edit the User name Step 5: Using the drop-down menu, Select a User Group Step 5: Under Status, select Enabled Step 6: Enter card number into either Card 1 or Card 2 field NOTE: For a 26-bit Wiegand reader, the card number consists of a 3-digit facility code + a 5-digit card number (typically printed on the card). For example, if a card has a facility code of 110 and the number printed on the card is 01234, then the number entered into the First Card field will be Step 7: Click Save P:\INSTALLATION INST\ACCESS CONTROLS\INST-IPPRO\INST-IPPRO.vsd Page 13
16 8.3 Change Cardholder Validity (Temporary User) By default, a user card is always valid and never expires. To change the period of time a cardholder is valid, Step 1: Login as a user level account. Step 2: From the Home screen, select Users from the Menu. NOTE: If this is a new user, go to Section 8.2, and return to Step 4 after the new cardholder has been added. Step 3: From Show All Users, select a User Name (e.g., User 1) Step 4: Select the Validity Tab. Step 5: Check the box above From to enable the Start Date. Enter a 2-digit Month (MM), 2-digit Day (DD), and 4-digit Year (YYYY). This is the first day the card will be valid. Step 6: Check the box above To to enable the End Date. Enter a 2-digit Month (MM), 2-digit Day (DD), and 4-digit Year (YYYY). This is the last day the card will be valid. Step 7: Click Save. 8.4 Cardholder Options Step 1: Login as a user level account. Step 2: From the Home screen, select Users from the Menu. Step 3: From Show All Users, select a User Name (e.g., User 1) Step 4: Select the Options Tab. Step 5: Check the box next to the desired option(s). Field Name Description Toggle Relay This option causes the relay to toggle whenever the user is granted access. If the door was in its normal state, it is unlocked, and the green reader LED will flash. If the door was already unlocked, then it is returned to normal operation. This option may be assigned to individual users or to groups. Extend Relay This option causes the door relay to remain active for an extended period of time when access is granted. The time is determined by the Extend Relay Timer (See Section 6.2) Activate OP2 This option causes the local OP2 output to be fired for a predetermined period of time whenever the user is granted access. Activate OP3 This option causes the local OP3 output to be fired for a predetermined period of time whenever the user is granted access. AUX ARM/DISARM This option is not available on the IP Pro Door Controller. P:\INSTALLATION INST\ACCESS CONTROLS\INST-IPPRO\INST-IPPRO.vsd Page 14
17 9.1 Create/View Holidays Step 1: Login as a user level account. Step 2: From the Home screen, select Settings from the Menu. Step 3: Select the Add Holiday Tab. Step 4: Enter the 2-digit month (MM) and 2-digit day (DD) for the desired holiday. Step 5: Use the drop-down menu to select the holiday type. There an 9 possible Holiday Types. Step 6: Click Save. 9.0 Holiday Scheduling To view all Holidays, select the Holidays Tab. NOTE: User Groups that have been assigned the 24 Hours Timezone will have normal access on Holidays. User Groups assigned to any other Timezone will only have access for Holiday Types selected in their respective Timezone period (See Section 7.1) View Log Events Step 1: Login as a user level account. Step 2: From the Home screen, select Reports from the Menu. The Live Log Events tab lists the previous 25 events History Reports The Historic Log Events tab lists the previous 5000 events (25 events at a time). Use the arrow buttons to page through the events. When either log becomes full, the list will drop the oldest event (first in, first out). P:\INSTALLATION INST\ACCESS CONTROLS\INST-IPPRO\INST-IPPRO.vsd Page 15
18 10.2 Export Events Events may be exported as a.csv format file, viewable & editable in Microsoft Office Excel. It is recommended that events be exported using Internet Explorer or Mozilla Firefox. Step 1: Login as a user level account. Step 2: From the Home screen, select Reports from the Menu. Step 3: Select the Export Events tab. The download link will appear. Step 4: Click the Download link. Using Firefox, a window similar to this one will appear: Click OK to Save the file. The eventlog_export.csv file will be saved to the local Downloads folder. Using Internet Explorer, a window similar to this one will appear: Click Save as to rename the file or to change the location where the file is to be saved. P:\INSTALLATION INST\ACCESS CONTROLS\INST-IPPRO\INST-IPPRO.vsd Page 16
19 11.0 Advanced System Settings The following settings are Global (Systemwide) and will apply to all controllers and door stations on the RS485 network System Operations Step 1: Login as installer. Step 2: From the Home screen, select System Settings from the Menu. Step 3: Select the Operations Tab. Step 4: Edit the fields as required. Step 5: Save Field Name PIN Only User Limiting PIN Length Description If selected, PIN Only operation is required on the entire system. No card credentials are accepted in the system. If selected, when the number of users inside the perimeter area is equal to the maximum of either User Limit A or User Limit B then the controller prevents any more users from entering. Using the drop-down menu, selects the number of digits required for all cardholder PIN numbers used in Card & PIN mode, PIN Only mode, PIN or Card mode. Default = 4 digits Advanced Door Groups Step 1: Login as installer. Step 2: From the Home screen, select System Settings from the Menu. Step 3: Select the Advanced Door Groups Tab. Step 4: Using the drop-down menus, select the appropriate door group to assign as Fire Doors, Perimeter Doors, etc. Step 5: Save Field Name Fire Doors Perimeter Antipassback Timed Antipassb Internal Doors Description The designated Door Group automatically opens in the event of a fire to allow free passage. A signal from the fire alarm system to the AUX1 input is required. The designated Door Group contains doors on the perimeter of the installation. This allows the system to keep track of which users are in or out of the installation at a given time. See Tracking (Section 11.3) The designated Door Group defines which doors are in the Anti-passback area. Doors in this area must have entry/exit readers. The designated Door Group contains doors that will not re-open for the same card during the anti-passback timed period. The anti-passback timed period is defined in the User Groups (Section 7.3) The designated Door Group contains doors inside the perimeter of the installation. These doors deny access if the cardholder has not already entered through the perimeter or anti-passback doors Tracking Step 1: Login as installer. Step 2: From the Home screen, select System Settings from the Menu. Step 3: Select the Tracking Tab. Step 4: Edit the fields as required, and Save. Field Name Tracking Reset User Limit A User Limit B Description The time of day when the area counts are reset. These limits specify the maximum number of users that will be allowed in that area. The two limits operate independently. P:\INSTALLATION INST\ACCESS CONTROLS\INST-IPPRO\INST-IPPRO.vsd Page 17
20 11.4 Systemwide Outputs Step 1: Login as installer. Step 2: From the Home screen, select System Settings from the Menu. Step 3: Select the Outputs Tab. Step 4: Check outputs as required, and Save. Field Name AUX Any Door OP2 Tech Flt OP3 Any Open AUX Users In OP2 ULimit A OP3 ULimit B Description When this option is selected, the AUX output on the IP Door Controller operates if the AUX output for any of the door stations connected to the controller is active. When this option is selected, the AUX output on the IP Door Controller operates if a technical fault condition exists. Technical faults include mains faults, tampers or doors offline. When this option is selected, the OP3 output on the IP Door Controller operates if any of the doors connected to the controller are open. When this option is selected, the AUX output on the IP Door Controller operates while one or more users are within the antipassback or perimeter area (if configured). The output activates immediately when a user enters the defined area, and deactivates when all users have exited. When this option is selected, the OP2 output on the IP Door Controller operates when the number of users within the antipassback or perimeter area reaches or exceeds User Limit A When this option is selected, the OP3 output on the IP Door Controller operates when the number of users within the antipassback or perimeter area reaches or exceeds User Limit B 12.0 Database Backup 12.1 Create a Backup It is recommended that Microsoft Internet Explorer or Mozilla Firefox be used for database backups. To create a backup of the system database on your PC: Step 1: Login as installer. Step 2: From the Home screen, select Administration from the Menu. Step 3: From the Database Snapshot Tab, Click Create Snapshot. The Last Snapshot Taken field will update & the backup now link will appear. A database backup file named ippro_snapshot.dbo has been created on the controller. Step 4: Click the Backup now link. If using Internet Explorer, select Save as when prompted. If using Firefox, click OK when prompted to save the file to the local Downloads folder. P:\INSTALLATION INST\ACCESS CONTROLS\INST-IPPRO\INST-IPPRO.vsd Page 18
21 12.2 Restore a Backup To restore the backup from the PC the installer must use an FTP client. The FTP client can be run from the command line or using an FTP client such as Filezilla. To restore using the command line FTP: Step 1: From the command line, enter ftp followed by the IP address of the controller. ftp Step 2: Enter the installer username and password. Username: installer Password: Step 3: Copy the database to the controller. From the FTP command prompt enter put directory\filename. The directory is the PC location where the backup file is stored and the filename must be ippro_snapshot.dbo. When successful, the database is restored as a snapshot on the controller. Step 4: From the ftp command line, type quit. Step 5: From the command line, type exit and return to the web browser interface. Step 6: Login as installer. Step 7: From the Home screen, select Administration from the Menu. Step 8: From the Database Snapshot Tab, Click Restore Snapshot. Step 9: Click OK to confirm. The controller has been updated. P:\INSTALLATION INST\ACCESS CONTROLS\INST-IPPRO\INST-IPPRO.vsd Page 19
22 13.0 Features & Specifications Controls one door directly, with unlimited expansion capabilities TCP/IP communications (100/10Mbps) DHCP or Static IP addresses Password protected built-in web server (No separate software to install) Live transaction monitoring Entry & exit reader capability Compatible with industry standard Wiegand output readers Reader short circuit protection Compliant with PoE+ standard 15,000 users (up to 2 credentials per user) Batch card enrollment 250 User groups/time Zones/Door Groups Holiday support Scheduled Events Temporary Users Audit Trail Up to 5,000 events maybe exported as a.csv file Status LED s Power, Communications, & Fault on-board diagnostic indicators Anti-tailgating Supported browsers: Microsoft Internet Explorer 8 & 9, Firefox 8.0, Google Chrome Multiple credential modes: Card only, PIN only, Pin or Card, Pin & Card Door Status Monitoring Input Request-to-Exit (REX) Input Programmable Auxiliary Input Lock Relay Output Auxiliary Relay Output (2) Programmable Solid-state Outputs Tamper Input Database backup support P:\INSTALLATION INST\ACCESS CONTROLS\INST-IPPRO\INST-IPPRO.vsd Page 20
23 801 Avenida Acaso, Camarillo, Ca (805) Fax: (805) INSTALLATION INSTRUCTIONS IPRW Proximity Reader SDC P/N : IPRW IPRW Wiring - ENTRY READER TO IPPro Controller Wire Color Terminal Green CLOCK (Data 1) Blue DATA (Data 0) Red +12V Black 0V White 0V (tied together w/ Black) Brown RED LED Yellow GREEN LED Orange NOT USED (Buzzer) Entry Reader Grn Blu Red Blk Wht Brn Yel Org (not used) SENSE CLOCK DATA +12V 0V RED GREEN IP Pro Single Door Controller SDC P/N : IPDC or IPDCE Reader Terminal IPRW Wiring - EXIT READER TO IPPro Controller Wire Color Terminal Green CLOCK (Data 1) Blue SENSE (Data 0) Red +12V Black 0V White 0V (tied together w/ Black) Brown RED LED Yellow GREEN LED Orange NOT USED (Buzzer) Exit Reader (Optional ) Blu Grn Red Blk Wht Brn Yel Org (not used) SENSE CLOCK DATA +12V 0V RED GREEN IP Pro Single Door Controller SDC P/N : IPDC or IPDCE Reader Terminal IPRW Wiring To 3rd Party Access Control System Wire Color Wire Designation Green DATA 1 Blue DATA 0 Red +12V Black 0V White 0V (tied together w/ Black) Brown RED LED Control Yellow GREEN LED Control Orange Buzzer Control IPRW Specifications: Operating Voltage: 5-12 Volts DC Current Consumption: 40 ma (max) Operating Temperature: -4 to 122 F (-20 to +50 C) Dimensions (H x W x D): 4.75" x 1.5" x 0.625" Housing: Indoor/Outdoor (IP67) w/ potted electronics Cabling: 3m Pigtail lead Output: 26-bit Wiegand Max. Cable Distance to Host: 328ft 100ft 5VDC Recommended Cable: Belden 5504FE or 5506FE or equal HID-compatible (125Khz RFID) P:\INSTALLATION INST\Access Control\INST-IPRW.vsd REV Page 1 Any suggestions or comments to this instruction or product are welcome. Please contact us through our website or engineer@sdcsecurity.com
Operations & Installation Manual
 801 Avenida Acaso, Camarillo, Ca. 93012 (805) 494-0622 Fax: (805) 494-8861 www.sdcsecurity.com E-mail: service@sdcsecurity.com Operations & Installation Manual * Visit: sdcsec.com/ippro For Installation
801 Avenida Acaso, Camarillo, Ca. 93012 (805) 494-0622 Fax: (805) 494-8861 www.sdcsecurity.com E-mail: service@sdcsecurity.com Operations & Installation Manual * Visit: sdcsec.com/ippro For Installation
ACTpro Single Door IP Controller. Operating & Installation Instructions
 ACTpro 1500 Single Door IP Controller Operating & Installation Instructions 18-00079 Issue 1 This manual refers to the ACTpro 1500 a TCP/IP based control unit supporting up to 32 doors. Access Control
ACTpro 1500 Single Door IP Controller Operating & Installation Instructions 18-00079 Issue 1 This manual refers to the ACTpro 1500 a TCP/IP based control unit supporting up to 32 doors. Access Control
ACTpro 1500 Single Door IP Controller
 ACTpro 1500 Single Door IP Controller ACTpro 1520 Single Door IP Controller with 12 V DC 2 amp power supply. Operating & Installation Instructions 18-00085 Issue 2 This manual refers to the ACTpro 1500
ACTpro 1500 Single Door IP Controller ACTpro 1520 Single Door IP Controller with 12 V DC 2 amp power supply. Operating & Installation Instructions 18-00085 Issue 2 This manual refers to the ACTpro 1500
801 Avenida Acaso, Camarillo, Ca (805) Fax: (805)
 801 Avenida Acaso, Camarillo, Ca. 93012 (805) 494-0622 Fax: (805) 494-8861 www.sdcsecurity.com E-mail: service@sdcsecurity.com E70PS Series PC Managed Electronic Lockset E7 Software Installation & Operations
801 Avenida Acaso, Camarillo, Ca. 93012 (805) 494-0622 Fax: (805) 494-8861 www.sdcsecurity.com E-mail: service@sdcsecurity.com E70PS Series PC Managed Electronic Lockset E7 Software Installation & Operations
INSTALLATION INSTRUCTIONS 920P EntryCheck TM
 801 Avenida Acaso, Camarillo, Ca. 93012 (805) 494-0622 www.sdcsecurity.com E-mail: service@sdcsecurity.com INSTALLATION INSTRUCTIONS 920P EntryCheck TM The EntryCheck 920P Indoor/Outdoor Keypad is a surface-mount
801 Avenida Acaso, Camarillo, Ca. 93012 (805) 494-0622 www.sdcsecurity.com E-mail: service@sdcsecurity.com INSTALLATION INSTRUCTIONS 920P EntryCheck TM The EntryCheck 920P Indoor/Outdoor Keypad is a surface-mount
INSTALLATION INSTRUCTIONS 920 EntryCheck TM
 801 Avenida Acaso, Camarillo, Ca. 93012 (805) 494-0622 www.sdcsecurity.com E-mail: service@sdcsecurity.com INSTALLATION INSTRUCTIONS 920 EntryCheck TM The EntryCheck 920 Indoor/Outdoor Keypad is a surface-mount
801 Avenida Acaso, Camarillo, Ca. 93012 (805) 494-0622 www.sdcsecurity.com E-mail: service@sdcsecurity.com INSTALLATION INSTRUCTIONS 920 EntryCheck TM The EntryCheck 920 Indoor/Outdoor Keypad is a surface-mount
E5 Series. Installation and Setup Guide
 801 Avenida Acaso, Camarillo, Ca. 90312 (805) 494-0622 Fax: (805) 494-8861 www.sdcsecurity.com E-mail: service@sdcsecurity.com E5 Series Installation and Setup Guide P:\Installation Instructions\Access
801 Avenida Acaso, Camarillo, Ca. 90312 (805) 494-0622 Fax: (805) 494-8861 www.sdcsecurity.com E-mail: service@sdcsecurity.com E5 Series Installation and Setup Guide P:\Installation Instructions\Access
INSTALLATION INSTRUCTIONS 921P EntryCheck TM
 80 Avenida Acaso, Camarillo, Ca. 90 (805) 494-06 www.sdcsecurity.com E-mail: service@sdcsecurity.com INSTALLATION INSTRUCTIONS 9P EntryCheck TM The EntryCheck 9P Indoor/Outdoor Keypad is a surface mount
80 Avenida Acaso, Camarillo, Ca. 90 (805) 494-06 www.sdcsecurity.com E-mail: service@sdcsecurity.com INSTALLATION INSTRUCTIONS 9P EntryCheck TM The EntryCheck 9P Indoor/Outdoor Keypad is a surface mount
Access Control Technology Ltd. reserve the right to change the contents of this manual and the system it applies to without prior notice.
 Installation Manual Operating & Installation Instructions This manual refers to the ACTpro elock Hub, a TCP/IP based control unit supporting up to 32 elock doors. Access Control Technology Ltd. reserve
Installation Manual Operating & Installation Instructions This manual refers to the ACTpro elock Hub, a TCP/IP based control unit supporting up to 32 elock doors. Access Control Technology Ltd. reserve
INSTALLATION INSTRUCTIONS E77 SERIES STANDALONE ELECTRONIC LOCKSET
 801 Avenida Acaso, Camarillo, Ca. 93041 (805) 494-0622 Fax: (805) 494-8861 www.sdcsecurity.com E-mail: service@sdcsecurity.com INSTALLATION INSTRUCTIONS E77 SERIES STANDALONE ELECTRONIC LOCKSET Keypad
801 Avenida Acaso, Camarillo, Ca. 93041 (805) 494-0622 Fax: (805) 494-8861 www.sdcsecurity.com E-mail: service@sdcsecurity.com INSTALLATION INSTRUCTIONS E77 SERIES STANDALONE ELECTRONIC LOCKSET Keypad
CRC220 and CRC221 INSTALLATION GUIDE. REF No.: DOC0014 ISSUE: 09
 CRC220 and CRC221 INSTALLATION GUIDE REF No.: DOC0014 ISSUE: 09 30th July 2015 2 Contents CRC220 & CRC221 INSTALLATION GUIDE 1. Scope 1-1 2. Introduction 2-1 2.1 Features 2-1 2.1.1. PCB Features 2-1 2.1.2.
CRC220 and CRC221 INSTALLATION GUIDE REF No.: DOC0014 ISSUE: 09 30th July 2015 2 Contents CRC220 & CRC221 INSTALLATION GUIDE 1. Scope 1-1 2. Introduction 2-1 2.1 Features 2-1 2.1.1. PCB Features 2-1 2.1.2.
INSTALLATION INSTRUCTIONS Model 930 EntryCheck
 SECURITY DOOR CONTROLS 3580 Willow Lane, Westlake Village, CA 91361-4921 (805) 494-0622 Fax: (805) 494-8861 www.sdcsecurity.com E-mail: service@sdcsecurity.com INSTALLATION INSTRUCTIONS Model 930 EntryCheck
SECURITY DOOR CONTROLS 3580 Willow Lane, Westlake Village, CA 91361-4921 (805) 494-0622 Fax: (805) 494-8861 www.sdcsecurity.com E-mail: service@sdcsecurity.com INSTALLATION INSTRUCTIONS Model 930 EntryCheck
Startup Guide. NetAXS-123. Version 5.2
 NetAXS-123 Startup Guide Version 5.2 This device complies with part 15 of the FCC Rules. Operation is subject to the following two conditions: (1) This device may not cause harmful interference, and (2)
NetAXS-123 Startup Guide Version 5.2 This device complies with part 15 of the FCC Rules. Operation is subject to the following two conditions: (1) This device may not cause harmful interference, and (2)
ACTsmart2 Product Range Operating and Installation Instructions
 ACTsmart2 Product Range Operating and Installation Instructions 18-00045 Contents ORDERING INFORMATION......4 INSTALLATION NOTES......5 IMPORTANT......5 PRODUCT SPECIFICATION......5 30 SECOND PROGRAMMING
ACTsmart2 Product Range Operating and Installation Instructions 18-00045 Contents ORDERING INFORMATION......4 INSTALLATION NOTES......5 IMPORTANT......5 PRODUCT SPECIFICATION......5 30 SECOND PROGRAMMING
SECURITY DOOR CONTROLS 801 Avenida Acaso, Camarillo, Ca (805) Fax: (805)
 SECURITY DOOR CONTROLS 801 Avenida Acaso, Camarillo, Ca. 93012 (805) 494-0622 Fax: (805) 494-8861 www.sdcsecurity.com E-mail: service@sdcsecurity.com INSTALLATION INSTRUCTIONS Model 931 EntryCheck The
SECURITY DOOR CONTROLS 801 Avenida Acaso, Camarillo, Ca. 93012 (805) 494-0622 Fax: (805) 494-8861 www.sdcsecurity.com E-mail: service@sdcsecurity.com INSTALLATION INSTRUCTIONS Model 931 EntryCheck The
INSTALLATION INSTRUCTIONS 923P EntryCheck TM
 801 Avenida Acaso, amarillo, a. 93012 (805) 494-0622 www.sdcsecurity.com E-mail: service@sdcsecurity.com INSTALLATION INSTRUTIONS 923P Entryheck TM The Entryheck 923P Indoor/Outdoor Keypad is a surface
801 Avenida Acaso, amarillo, a. 93012 (805) 494-0622 www.sdcsecurity.com E-mail: service@sdcsecurity.com INSTALLATION INSTRUTIONS 923P Entryheck TM The Entryheck 923P Indoor/Outdoor Keypad is a surface
ACTPRO ACCESS CONTROL. Specification Guide
 ACTPRO ACCESS CONTROL Specification Guide Table of Contents Glossary of Terms... 2 General System Specification Overview... 3 Hardware Requirements... 4 Four Door IP Controller... 4 Two Door IP Controller...
ACTPRO ACCESS CONTROL Specification Guide Table of Contents Glossary of Terms... 2 General System Specification Overview... 3 Hardware Requirements... 4 Four Door IP Controller... 4 Two Door IP Controller...
Installation & User Manual
 Contents Installation Instructions 3 Installation Diagrams 4 System Overview 6 Wiring Diagrams 8 Network Diagrams 9 Operation Instructions Fingerprint Enrollment 12 21 Wi-Enterprise Controller www.transmittersolutionssmart.com
Contents Installation Instructions 3 Installation Diagrams 4 System Overview 6 Wiring Diagrams 8 Network Diagrams 9 Operation Instructions Fingerprint Enrollment 12 21 Wi-Enterprise Controller www.transmittersolutionssmart.com
AC-115 Compact Networked Single-Door Controller Hardware Installation and Programming
 AC-115 Compact Networked Single- Controller Hardware Installation and Programming Copyright 2013 by Rosslare. All rights reserved. This manual and the information contained herein are proprietary to REL,
AC-115 Compact Networked Single- Controller Hardware Installation and Programming Copyright 2013 by Rosslare. All rights reserved. This manual and the information contained herein are proprietary to REL,
pro ACTpro IOM INPUT/OUTPUT MODULE Installation and Configuration Instructions for the ACTpro IOM Input/Output Module ACT Product Code: ACTPRO IOM
 pro ACTpro IOM INPUT/OUTPUT MODULE Installation and Configuration Instructions for the ACTpro IOM Input/Output Module ACT Product Code: ACTPRO IOM pro CONTENTS Technical Specification... 4 Product Overview...
pro ACTpro IOM INPUT/OUTPUT MODULE Installation and Configuration Instructions for the ACTpro IOM Input/Output Module ACT Product Code: ACTPRO IOM pro CONTENTS Technical Specification... 4 Product Overview...
Installation & User Manual V2.08
 YOUR SECURITY IS OUR PRIORITY Other products from GSD Contents Installation Instructions Installation Diagrams System Overview Wiring Diagrams Network Diagrams Operation Instructions Fingerprint Enrollment
YOUR SECURITY IS OUR PRIORITY Other products from GSD Contents Installation Instructions Installation Diagrams System Overview Wiring Diagrams Network Diagrams Operation Instructions Fingerprint Enrollment
NetAXS-123: One door, compact (plastic) enclosure. NetAXS-123: One door, standard (metal) enclosure with tamper switch and terminal block
 Honeywell s web-based access control offering now provides solutions for installations of any size. NetAXS enables users to manage their system anywhere there s an Internet connection with no dedicated
Honeywell s web-based access control offering now provides solutions for installations of any size. NetAXS enables users to manage their system anywhere there s an Internet connection with no dedicated
PRO3200 Professional Modular Access Control Hardware
 PRO3200 Access Control Hardware As a part of the WIN-PAK software controlled hardware family the PRO3200 professional modular access control hardware is an advanced access control panel capable of providing
PRO3200 Access Control Hardware As a part of the WIN-PAK software controlled hardware family the PRO3200 professional modular access control hardware is an advanced access control panel capable of providing
ACCESS CONTROL QUICK INSTALL GUIDE. tel: +44 (0) fax: +44 (0) web:
 ACCESS CONTROL QUICK INSTALL GUIDE tel: +44 (0)1457 874 999 fax: +44 (0)1457 829 201 email: sales@cop-eu.com web: www.cop-eu.com WIRING CONFIGURATION - ACS CONTROLLERS CONNECTIONS Dahua access controllers
ACCESS CONTROL QUICK INSTALL GUIDE tel: +44 (0)1457 874 999 fax: +44 (0)1457 829 201 email: sales@cop-eu.com web: www.cop-eu.com WIRING CONFIGURATION - ACS CONTROLLERS CONNECTIONS Dahua access controllers
Suprex Ethernet SPX-7200 Ethernet Reader-Extender
 Suprex Ethernet SPX-7200 Ethernet Reader-Extender Product Manual 1 SPX-7200_MAN_181206 Cypress Integration Solutions 35 Years of Access Control Ingenuity CypressIntegration.com 2018 Cypress Computer Systems
Suprex Ethernet SPX-7200 Ethernet Reader-Extender Product Manual 1 SPX-7200_MAN_181206 Cypress Integration Solutions 35 Years of Access Control Ingenuity CypressIntegration.com 2018 Cypress Computer Systems
Access control panel U-Prox IC E (Elevator control)
 1.003 Access control panel U-Prox IC E (Elevator control) Installation and programming manual About this document http://u-prox.com This manual covers installation, adjustment and use of U-Prox IC E (hereinafter
1.003 Access control panel U-Prox IC E (Elevator control) Installation and programming manual About this document http://u-prox.com This manual covers installation, adjustment and use of U-Prox IC E (hereinafter
SNAP, CLICK, DONE. Getting Started Guide
 SNAP, CLICK, DONE. Getting Started Guide Introducing Sateon Advance Sateon Advance offers a flexible new approach to access control, with a new range of hardware and software products. The hardware is
SNAP, CLICK, DONE. Getting Started Guide Introducing Sateon Advance Sateon Advance offers a flexible new approach to access control, with a new range of hardware and software products. The hardware is
PRO2200 Professional Modular Access Control Hardware
 PRO2200 Access Control Hardware As a part of the WIN-PAK software controlled hardware family the PRO2200 professional modular access control hardware is an advanced access control panel capable of providing
PRO2200 Access Control Hardware As a part of the WIN-PAK software controlled hardware family the PRO2200 professional modular access control hardware is an advanced access control panel capable of providing
XR500/XR100 Command Processor Review. a) Zone expanders c) Output expanders b) All of these d) Single point detectors
 Name Answer Key Company Address City, State, Zip Instructor Date Your email User Name = Password = XR500/XR100 Command Processor Review 1. may be connected to the LX-Bus. a) Zone expanders c) Output expanders
Name Answer Key Company Address City, State, Zip Instructor Date Your email User Name = Password = XR500/XR100 Command Processor Review 1. may be connected to the LX-Bus. a) Zone expanders c) Output expanders
QUICK START GUIDE. 2.4 Inch TFT Terminal Time Attendance & Access Control
 QUICK START GUIDE 2.4 Inch TFT Terminal Time Attendance & Access Control Safety Precautions The following precautions are to keep user safe and prevent any damage. Please read carefully before installation.
QUICK START GUIDE 2.4 Inch TFT Terminal Time Attendance & Access Control Safety Precautions The following precautions are to keep user safe and prevent any damage. Please read carefully before installation.
Wiring Guide. EP.NMiNi 2. Version 1.04 Last Updated:
 Wiring Guide EP.NMiNi 2 Version 1.04 Last Updated: 31-01-2013 Before you begin Technical Support If you cannot find the answer to your question in this manual or in the Help files, we recommend you contact
Wiring Guide EP.NMiNi 2 Version 1.04 Last Updated: 31-01-2013 Before you begin Technical Support If you cannot find the answer to your question in this manual or in the Help files, we recommend you contact
Wiring Guide EP.NMINI. Version 1.02 Last Updated:
 Wiring Guide EP.NMINI Version 1.02 Last Updated: 14-10-2014 1 Note: See http://www.entrypass.net/ for updates, revisions, and download the latest installation manual There are currently 2 version of EntryPass
Wiring Guide EP.NMINI Version 1.02 Last Updated: 14-10-2014 1 Note: See http://www.entrypass.net/ for updates, revisions, and download the latest installation manual There are currently 2 version of EntryPass
Installation Instructions. i-net Access Control Units. Part Code: IA-PCB IA-ACB IA-ACU IA-KIT
 Installation Instructions i-net Access Control Units Part Code: IA-PCB IA-ACB IA-ACU IA-KIT This device is configured for DHCP. Identity Access software will find this device, go to setup and controller,
Installation Instructions i-net Access Control Units Part Code: IA-PCB IA-ACB IA-ACU IA-KIT This device is configured for DHCP. Identity Access software will find this device, go to setup and controller,
6222 Two Door Module Technical Operations Manual
 6222 Two Door Module Technical Operations Manual TABLE OF CONTENTS Specifications...3 Overview...4 Operations...5 Custom Access Mode...5 Standard Access Mode...5 Offline Access Mode...5 Offline Memory...5
6222 Two Door Module Technical Operations Manual TABLE OF CONTENTS Specifications...3 Overview...4 Operations...5 Custom Access Mode...5 Standard Access Mode...5 Offline Access Mode...5 Offline Memory...5
NetAXS. Cloud-Hosted Services. Cloud Hosted Access Control. Retail Property Management Franchises
 Cloud-Hosted Services NetAXS Cloud Hosted Access Control NetAXS is now integrated with MAXPRO Cloud. MAXPRO Cloud is a fully integrated Access Control and Video Security as a service platform. Ideal for
Cloud-Hosted Services NetAXS Cloud Hosted Access Control NetAXS is now integrated with MAXPRO Cloud. MAXPRO Cloud is a fully integrated Access Control and Video Security as a service platform. Ideal for
GV-AS200 Controller. Hardware Installation Guide
 GV-AS200 Controller Hardware Installation Guide Before attempting to connect or operate this product, please read these instructions carefully and save this manual for future use. 2008 GeoVision, Inc.
GV-AS200 Controller Hardware Installation Guide Before attempting to connect or operate this product, please read these instructions carefully and save this manual for future use. 2008 GeoVision, Inc.
QUICK START GUIDE. 2.4 Inch Finger Vein Terminal Time Attendance & Access Control
 QUICK START GUIDE 2.4 Inch Finger Vein Terminal Time Attendance & Access Control Version: 1.0 Date: Apr., 2017 1 2.4-Inch TFT LCD USB Storage Device Port Keypad& Card Reader Doorbell & LED Indicator Fingerprint
QUICK START GUIDE 2.4 Inch Finger Vein Terminal Time Attendance & Access Control Version: 1.0 Date: Apr., 2017 1 2.4-Inch TFT LCD USB Storage Device Port Keypad& Card Reader Doorbell & LED Indicator Fingerprint
GV-AS/EV Controller. User s Manual
 GV-AS/EV Controller User s Manual Before attempting to connect or operate this product, please read these instructions carefully and save this manual for future use. AS100.110.120.210.400.410.810-EV48-C
GV-AS/EV Controller User s Manual Before attempting to connect or operate this product, please read these instructions carefully and save this manual for future use. AS100.110.120.210.400.410.810-EV48-C
ACCESS CONTROL SYSTEM
 ACCESS CONTROL SYSTEM System versions Standalone controllers series based on integrated models KZ-400, 500, 600, 700, KZC-300,800, 900 KaDe Lite system based on integrated controllers KZ-1000 KaDe Premium
ACCESS CONTROL SYSTEM System versions Standalone controllers series based on integrated models KZ-400, 500, 600, 700, KZC-300,800, 900 KaDe Lite system based on integrated controllers KZ-1000 KaDe Premium
First Access Express OPERATOR GUIDE
 First Access Express OPERATOR GUIDE October 2016 Cutting edge simplicity Table of Contents Introduction... 4 PC Requirements... 5 Step 1. Software Installation... 5 Complete Installation Server and Client...
First Access Express OPERATOR GUIDE October 2016 Cutting edge simplicity Table of Contents Introduction... 4 PC Requirements... 5 Step 1. Software Installation... 5 Complete Installation Server and Client...
Modules Programming Guide. paradox.com
 Keypad Modules Annunciator Module Motion Detector Modules Zone Expansion Modules Access Control Module Voice Assisted Modules Accessory Modules Integration Module Internet Module Modules Programming Guide
Keypad Modules Annunciator Module Motion Detector Modules Zone Expansion Modules Access Control Module Voice Assisted Modules Accessory Modules Integration Module Internet Module Modules Programming Guide
CV-550SPK V2 Waterproof Keypad/Reader/Controller Installation Instructions
 CV-550SPK V2 Waterproof Keypad/Reader/Controller Installation Instructions Packing List NAME MODEL/SIZE QTY Self tapping screw 0.15 x 1.06 (4mm 27 mm) Rubber plug 0.23 x 1.2 (6mm 30 mm) Star screw driver
CV-550SPK V2 Waterproof Keypad/Reader/Controller Installation Instructions Packing List NAME MODEL/SIZE QTY Self tapping screw 0.15 x 1.06 (4mm 27 mm) Rubber plug 0.23 x 1.2 (6mm 30 mm) Star screw driver
U-FLASH Setup Guide U-FLASH.
 U-FLASH Setup Guide Thank you for purchasing the U-FLASH. This guide will assist you in the setup of the system. You can call for FREE technical support to get help anytime at 757-258-0910. Please note,
U-FLASH Setup Guide Thank you for purchasing the U-FLASH. This guide will assist you in the setup of the system. You can call for FREE technical support to get help anytime at 757-258-0910. Please note,
PW6000 Modular Access Control System PW6000 Intelligent Controllers and Modules
 Modular Access Control System The next generation of the PW-Series family improves on the existing PW technology to offer superior features and benefits. The PW-Series Modular Control System is an advanced
Modular Access Control System The next generation of the PW-Series family improves on the existing PW technology to offer superior features and benefits. The PW-Series Modular Control System is an advanced
Synergis Master Controller 2.2 Integration Guide for Axis Interface Modules
 Synergis Master Controller 2.2 Integration Guide for Axis Interface Modules This guide supplements the Synergis Master Controller Configuration Guide and explains how to configure Axis interface modules
Synergis Master Controller 2.2 Integration Guide for Axis Interface Modules This guide supplements the Synergis Master Controller Configuration Guide and explains how to configure Axis interface modules
FTK5 PROXIMITY KEYPAD
 FTK5 PROXIMITY KEYPAD Before using the unit, please read the instructions and retain for future reference 1 There are 600 user codes (fobs or cards) and 1 programming code: Careful administration records
FTK5 PROXIMITY KEYPAD Before using the unit, please read the instructions and retain for future reference 1 There are 600 user codes (fobs or cards) and 1 programming code: Careful administration records
A list of distributors can be found on our website at -
 8/04/203 Ins-30075-EX Net2 nano control unit Paxton For technical help please contact your distributor A list of distributors can be found on our website at - http://paxton.info/508 Documentation on all
8/04/203 Ins-30075-EX Net2 nano control unit Paxton For technical help please contact your distributor A list of distributors can be found on our website at - http://paxton.info/508 Documentation on all
GETTING STARTED. Installing the System 2000 Hardware. Configuring Your System 2000 Hardware. Troubleshooting. Configuring Your System 2000 Network
 SYSTEM 2000 GETTING STARTED Installing the System 2000 Hardware Whether you are upgrade an existing System 2, or this is a brand new installation, there will be some hardware installation involved. We
SYSTEM 2000 GETTING STARTED Installing the System 2000 Hardware Whether you are upgrade an existing System 2, or this is a brand new installation, there will be some hardware installation involved. We
NetAXS. Hosted Video Services. Cloud Hosted Access Control. Retail Professional Services Convenience
 Hosted Video Services NetAXS Cloud Hosted Access Control NetAXS is now integrated with MAXPRO Cloud. MAXPRO Cloud is a fully integrated Access Control and Video Security as a service platform. Ideal for
Hosted Video Services NetAXS Cloud Hosted Access Control NetAXS is now integrated with MAXPRO Cloud. MAXPRO Cloud is a fully integrated Access Control and Video Security as a service platform. Ideal for
DG-800 Stand-Alone Proximity Reader Instruction Manual
 DG-800 Stand-Alone Proximity Reader Instruction Manual I. Features 1. Memory volume up to 1000+10 proximity cards/tokens and PINs with the programming time up to 0.5 seconds. 2. Access modes: a. Only Proximity
DG-800 Stand-Alone Proximity Reader Instruction Manual I. Features 1. Memory volume up to 1000+10 proximity cards/tokens and PINs with the programming time up to 0.5 seconds. 2. Access modes: a. Only Proximity
Installation Instructions
 Alliance Arming Station AL-1111, AL-1116 1048520C September 2006 Copyright 2006, GE Security Inc. Introduction This is the GE Alliance Arming Station for models AL-1111 (four-line LCD) and AL-1116 (four-line
Alliance Arming Station AL-1111, AL-1116 1048520C September 2006 Copyright 2006, GE Security Inc. Introduction This is the GE Alliance Arming Station for models AL-1111 (four-line LCD) and AL-1116 (four-line
DS-K2600 Series Access Controller. Quick Setup Guide. Ness V1.0
 DS-K2600 Series Access Controller Quick Setup Guide Ness V1.0 This is a Quick Setup Guide for Ness Version of Hikvision DS-K2604 4 Door Access Controllers. For full details refer Ness Full User Manual
DS-K2600 Series Access Controller Quick Setup Guide Ness V1.0 This is a Quick Setup Guide for Ness Version of Hikvision DS-K2604 4 Door Access Controllers. For full details refer Ness Full User Manual
Suprex RS-485 SPX-7500 Wired Reader-Extender
 Suprex RS-485 SPX-7500 Wired Reader-Extender Product Manual SPX-7500_MAN_181206 Cypress Integration Solutions 35 Years of Access Control Ingenuity CypressIntegration.com 2018 Cypress Computer Systems 1778
Suprex RS-485 SPX-7500 Wired Reader-Extender Product Manual SPX-7500_MAN_181206 Cypress Integration Solutions 35 Years of Access Control Ingenuity CypressIntegration.com 2018 Cypress Computer Systems 1778
EC-11 Ethernet Converter
 EC-11 Ethernet Converter PSTN Contact ID to TCP Converter Installation and Operations Manual Version 8.H3.MID 1 Table of Contents About EC-11 Ethernet Converter... 3 Circuit Board Layout and Wiring Diagram...
EC-11 Ethernet Converter PSTN Contact ID to TCP Converter Installation and Operations Manual Version 8.H3.MID 1 Table of Contents About EC-11 Ethernet Converter... 3 Circuit Board Layout and Wiring Diagram...
Quick Start Guide. ProBio & ProFAC + ZKBioSecurity 3.0
 Quick Start Guide ProBio & ProFAC + ZKBioSecurity 3.0 CONTENT 1 Safety Precautions...2 On Using Face Recognition Device...3 Device Overview...5 Product Dimensions & Installation...6 Power Connection...7
Quick Start Guide ProBio & ProFAC + ZKBioSecurity 3.0 CONTENT 1 Safety Precautions...2 On Using Face Recognition Device...3 Device Overview...5 Product Dimensions & Installation...6 Power Connection...7
INSTALLATION INSTRUCTIONS Model 935 EntryCheck
 SECURITY DOOR CONTROLS 3580 Willow Lane, Westlake Village, CA 91361-4921 (805) 494-0622 Fax: (805) 494-8861 www.sdcsecurity.com E-mail: service@sdcsecurity.com INSTALLATION INSTRUCTIONS Model 935 EntryCheck
SECURITY DOOR CONTROLS 3580 Willow Lane, Westlake Village, CA 91361-4921 (805) 494-0622 Fax: (805) 494-8861 www.sdcsecurity.com E-mail: service@sdcsecurity.com INSTALLATION INSTRUCTIONS Model 935 EntryCheck
2000 Series e/em Style Keypad Installation and Programming Manual
 2000 Series e/em Style Keypad Installation and Programming Manual Document Number: 6054022 Revision: 0 Date: 12/21/06 Table of Contents Table of Contents Section 1: Introduction... 6 1 Product Description...6
2000 Series e/em Style Keypad Installation and Programming Manual Document Number: 6054022 Revision: 0 Date: 12/21/06 Table of Contents Table of Contents Section 1: Introduction... 6 1 Product Description...6
GV-AS Controller. Installation Guide
 GV-AS Controller Installation Guide Before attempting to connect or operate this product, please read these instructions carefully and save this manual for future use. 2011 GeoVision, Inc. All rights reserved.
GV-AS Controller Installation Guide Before attempting to connect or operate this product, please read these instructions carefully and save this manual for future use. 2011 GeoVision, Inc. All rights reserved.
F6-Fingerprint. Access Control/Reader. User Manual. F6 - Simplified Instruction. (Master Code) # (Factory default:1234) Enter the Programming Mode
 -Fingerprint Access Control/Reader Function Description Enter the Programming Mode - Simplified Instruction Operation (Factory default:1234) Change the Master Code Add Fingerprint User Add Card User Add
-Fingerprint Access Control/Reader Function Description Enter the Programming Mode - Simplified Instruction Operation (Factory default:1234) Change the Master Code Add Fingerprint User Add Card User Add
Click Save to return to the main Setup screen.
 ON-SITE Setup Guide Thank you for purchasing the ON-SITE. This guide will assist you in the setup of the system. You can call for FREE technical support to get help anytime at 757-258-0910. Please note,
ON-SITE Setup Guide Thank you for purchasing the ON-SITE. This guide will assist you in the setup of the system. You can call for FREE technical support to get help anytime at 757-258-0910. Please note,
Access Control System Document Number: , Rev. D. Installation Guide. Essential Essential Plus Elite 36 Elite 64
 Essential Essential Plus Elite 36 Elite 64 Access Control System Document Number: 620-100239, Rev. D Installation Guide USA & Canada (800) 421-1587 & (800) 392-0123 (760) 438-7000 - Toll Free FAX (800)
Essential Essential Plus Elite 36 Elite 64 Access Control System Document Number: 620-100239, Rev. D Installation Guide USA & Canada (800) 421-1587 & (800) 392-0123 (760) 438-7000 - Toll Free FAX (800)
Quick Start Installation Guide
 apc/l Quick Start Installation Guide Version A2 Document Part Number UM-201 May 2010 OVERVIEW The apc/l is an intelligent access control and alarm monitoring control panel which serves as a basic building
apc/l Quick Start Installation Guide Version A2 Document Part Number UM-201 May 2010 OVERVIEW The apc/l is an intelligent access control and alarm monitoring control panel which serves as a basic building
Specifications: Features:
 ROFU Features: Applicable card mode EM Card / Key Fob 1 Administrator and 200 Users 200 Proximity Cards / Key fobs Access Modes:Use Bluetooth smartphone or Card / Key fob to access Built-in Tamper alarm
ROFU Features: Applicable card mode EM Card / Key Fob 1 Administrator and 200 Users 200 Proximity Cards / Key fobs Access Modes:Use Bluetooth smartphone or Card / Key fob to access Built-in Tamper alarm
Saturday from 09:00-13:00 (GMT) Documentation on all Paxton products can be found on our website -
 26/0/200 Ins-30075 Net2 nano control unit Paxton Technical Support 0273 80 support@paxton.co.uk Technical help is available: Monday - Friday from 07:00-9:00 (GMT) Saturday from 09:00-3:00 (GMT) Documentation
26/0/200 Ins-30075 Net2 nano control unit Paxton Technical Support 0273 80 support@paxton.co.uk Technical help is available: Monday - Friday from 07:00-9:00 (GMT) Saturday from 09:00-3:00 (GMT) Documentation
GV-AS/EV Controller. User s Manual
 GV-AS/EV Controller User s Manual Before attempting to connect or operate this product, please read these instructions carefully and save this manual for future use. ASEV-H 2016 GeoVision, Inc. All rights
GV-AS/EV Controller User s Manual Before attempting to connect or operate this product, please read these instructions carefully and save this manual for future use. ASEV-H 2016 GeoVision, Inc. All rights
Two Door Controller GEN-045
 Australian Owned, Designed and Manufactured Two Door Controller GEN-045 Genesis Electronics Australia Pty Ltd www.genesiselectronics.com.au Distributed by: Genesis reserves the right to change or modify
Australian Owned, Designed and Manufactured Two Door Controller GEN-045 Genesis Electronics Australia Pty Ltd www.genesiselectronics.com.au Distributed by: Genesis reserves the right to change or modify
Security Door Controls
 Security Door Controls 3580 Willow Lane, Westlake Village, CA 91361-4921 (805) 494-0622 Fax: (805) 494-8861 www.sdcsecurity.com E-mail: service@sdcsecurity.com PROGRAMMING INSTRUCTIONS E72K-A CIVIC SERIES
Security Door Controls 3580 Willow Lane, Westlake Village, CA 91361-4921 (805) 494-0622 Fax: (805) 494-8861 www.sdcsecurity.com E-mail: service@sdcsecurity.com PROGRAMMING INSTRUCTIONS E72K-A CIVIC SERIES
DAS 250L CONTROL COMMUNICATOR INSTALLATION MANUAL
 DAS 250L CONTROL COMMUNICATOR INSTALLATION MANUAL TABLE OF CONTENTS 1. GENERAL DESCRIPTION... P.2 2. STANDARD AND OPTIONAL PARTS LIST..... P.2 3. FEATURE DEFINITIONS... P.3 4. TERMINAL DRAWING AND SPECIAL
DAS 250L CONTROL COMMUNICATOR INSTALLATION MANUAL TABLE OF CONTENTS 1. GENERAL DESCRIPTION... P.2 2. STANDARD AND OPTIONAL PARTS LIST..... P.2 3. FEATURE DEFINITIONS... P.3 4. TERMINAL DRAWING AND SPECIAL
SmartLock Surf OPERATOR GUIDE
 SmartLock Surf OPERATOR GUIDE May 2015 Table of Contents Introduction... 5 Server PC Requirements... 7 Client PC Requirements... 7 Step 1. Software Installation... 8 Step 2. Firewall... 8 Step 3. Port
SmartLock Surf OPERATOR GUIDE May 2015 Table of Contents Introduction... 5 Server PC Requirements... 7 Client PC Requirements... 7 Step 1. Software Installation... 8 Step 2. Firewall... 8 Step 3. Port
Contents. 4. Disarming the Control Panel How to Disarm with a User Code How to Disarm using a Key-Switch or Remote...
 Contents 1. Introduction to the Watchguard WGAP864 LCD Digital Keypad... 6 2. Viewing Violated Zones... 6 3. Arming the Control Panel... 7 3.1 Away Arming... 7 3.1.1 How to Away Arm... 7 3.1.2 Quick Away
Contents 1. Introduction to the Watchguard WGAP864 LCD Digital Keypad... 6 2. Viewing Violated Zones... 6 3. Arming the Control Panel... 7 3.1 Away Arming... 7 3.1.1 How to Away Arm... 7 3.1.2 Quick Away
MR51e Reader Interface
 J4 J TB6 TB5 TB4 TB3 VIN VO TB2 TB J7 2.75 [69.85] 0.2 [5.08] 2.35 [59.69] J3 MR5e Reader Interface Installation and Specifications. General: www.mercury-security.com 2355 MIRA MAR AVE. LONG BEACH, CA
J4 J TB6 TB5 TB4 TB3 VIN VO TB2 TB J7 2.75 [69.85] 0.2 [5.08] 2.35 [59.69] J3 MR5e Reader Interface Installation and Specifications. General: www.mercury-security.com 2355 MIRA MAR AVE. LONG BEACH, CA
Quick Start Installation Guide
 RM-DCM-2 Quick Start Installation Guide Version G0 Document Part Number UM-215 May 2010 OVERVIEW The RM-DCM-2 is a UL294 Listed and UL1076 Listed door control module that includes the RM-4E Reader Module
RM-DCM-2 Quick Start Installation Guide Version G0 Document Part Number UM-215 May 2010 OVERVIEW The RM-DCM-2 is a UL294 Listed and UL1076 Listed door control module that includes the RM-4E Reader Module
SOFTWARE VERSION 3.10
 738PEP-03 SOFTWARE VERSION 3.10 HEXA PROGRAMMING: Addresses 000 to 043 and 300 to 527 are programmed using the Hexa Programming method. In this mode, you can enter any hexa-digit from 0-F where keys [1]
738PEP-03 SOFTWARE VERSION 3.10 HEXA PROGRAMMING: Addresses 000 to 043 and 300 to 527 are programmed using the Hexa Programming method. In this mode, you can enter any hexa-digit from 0-F where keys [1]
installation quick guide integrated access control & environmental monitoring
 installation quick guide integrated access control & environmental monitoring Introduction This Installation Quick Guide is suitable for standard wallmountable AX300 controllers. Illustrative technical
installation quick guide integrated access control & environmental monitoring Introduction This Installation Quick Guide is suitable for standard wallmountable AX300 controllers. Illustrative technical
Finger Vein Access Control device Quick Start Guide Version: 1.0 Date: June USB slot. USB slot
 Overview Fingerprint & Finger Vein Device Front Left Side: Finger Vein Device Touch screen Card reader Fingerprint reader Finger vein reader Finger vein sensor: During registration, after finger touches
Overview Fingerprint & Finger Vein Device Front Left Side: Finger Vein Device Touch screen Card reader Fingerprint reader Finger vein reader Finger vein sensor: During registration, after finger touches
Digital Keypad Introduction
 K2 Digital Keypad Introduction The K02 uses the latest microprocessor technology to operate door strikes and security systems that require a momentary (timed) or latching dry contact closure. All programming
K2 Digital Keypad Introduction The K02 uses the latest microprocessor technology to operate door strikes and security systems that require a momentary (timed) or latching dry contact closure. All programming
NetAXS-123: One door, compact (plastic) enclosure. NetAXS-123: One door, standard (metal) enclosure with power supply and battery
 Honeywell s web-based access control offering now provides solutions for installations of any size. NetAXS enables users to manage their system anywhere there s an connection with no dedicated PC costs.
Honeywell s web-based access control offering now provides solutions for installations of any size. NetAXS enables users to manage their system anywhere there s an connection with no dedicated PC costs.
MULTI-PURPOSE SELF-CONTAINED DIGITAL ACCESS CONTROL KEYPAD
 MULTI-PURPOSE SELF-CONTAINED DIGITAL ACCESS CONTROL PAD Programming & Installation Manual An Innovative Product Developed By: PROTECT - ON SYSTEMS LTD. MANUFACTURED BY: 20 R SINCE 1979 ADVANCED ELECTRONICS
MULTI-PURPOSE SELF-CONTAINED DIGITAL ACCESS CONTROL PAD Programming & Installation Manual An Innovative Product Developed By: PROTECT - ON SYSTEMS LTD. MANUFACTURED BY: 20 R SINCE 1979 ADVANCED ELECTRONICS
VANDAL RESISTANT BACK-LIT WEATHERPROOF ACCESS CONTROL KEYPAD
 VANDAL RESISTANT BACK-LIT WEATHERPROOF ACCESS CONTROL KEYPAD Post Mount Keypad Programming & Installation Manual 1. Connect Power 12V DC to 24V AC/DC to terminals (+) and (-) Post Mount Keypad Quick Start
VANDAL RESISTANT BACK-LIT WEATHERPROOF ACCESS CONTROL KEYPAD Post Mount Keypad Programming & Installation Manual 1. Connect Power 12V DC to 24V AC/DC to terminals (+) and (-) Post Mount Keypad Quick Start
User Manual. Split access control with intelligent secured power supply.
 User Manual Split access control with intelligent secured power supply. Contents. Introduction, features and specifications. Installation and Wiring Diagram 3. Manager Card Operation 4. User Settings 5.
User Manual Split access control with intelligent secured power supply. Contents. Introduction, features and specifications. Installation and Wiring Diagram 3. Manager Card Operation 4. User Settings 5.
Architectural and Engineering Specification. Brivo ACS 5000 Control Panels and ACS Service
 Architectural and Engineering Specification Brivo ACS 5000 Control Panels and ACS Service Document Number: MKT-DOC-006 November 22, 2005 Architectural and Engineering Specification Page 1 Table of Contents
Architectural and Engineering Specification Brivo ACS 5000 Control Panels and ACS Service Document Number: MKT-DOC-006 November 22, 2005 Architectural and Engineering Specification Page 1 Table of Contents
LIFT CONTROL WITH FLOOR BUTTON FEEDBACK (V3 OR LATER)
 Applications Programming Guide - LIFT CONTROL WITH BUTTON FEEDBACK. Rev 4.51 Page 1 LIFT CONTROL WITH FLOOR BUTTON FEEDBACK (V3 OR LATER) Lift control logic can be used to control Floor security for a
Applications Programming Guide - LIFT CONTROL WITH BUTTON FEEDBACK. Rev 4.51 Page 1 LIFT CONTROL WITH FLOOR BUTTON FEEDBACK (V3 OR LATER) Lift control logic can be used to control Floor security for a
First Access OPERATOR GUIDE
 First Access OPERATOR GUIDE June 2018 Cutting edge simplicity Table of Contents Introduction...4 PC Requirements...5 Step 1. Software Installation...5 Step 2. Host Server Definition...9 Step 3. Panel and
First Access OPERATOR GUIDE June 2018 Cutting edge simplicity Table of Contents Introduction...4 PC Requirements...5 Step 1. Software Installation...5 Step 2. Host Server Definition...9 Step 3. Panel and
BRIVO ONSITE QUICK START GUIDE 09/14/17
 BRIVO ONSITE QUICK START GUIDE 09/14/17 Welcome to the The intent of this document is to get the Brivo Onsite system up and running as quickly as possible. Please consult the Administrator s Manual for
BRIVO ONSITE QUICK START GUIDE 09/14/17 Welcome to the The intent of this document is to get the Brivo Onsite system up and running as quickly as possible. Please consult the Administrator s Manual for
ROSSLARE AC-115. Hardware Installation and User s Guide DOOR MODE 10/01
 ROSSLARE MODE 1 2 DOOR 3 4 5 6 7 8 9 0 # AC-115 Hardware Installation and User s Guide 10/01 ROSSLARE Hardware Installation and User s Guide for the AC-115 Access Control System MODE 1 2 DOOR 3 4 5 6 7
ROSSLARE MODE 1 2 DOOR 3 4 5 6 7 8 9 0 # AC-115 Hardware Installation and User s Guide 10/01 ROSSLARE Hardware Installation and User s Guide for the AC-115 Access Control System MODE 1 2 DOOR 3 4 5 6 7
AXS-100. User's Guide. Two-Door Proximity Access Control System (V2.06) DE6280U 1
 AXS-100 Two-Door Proximity Access Control System (V2.06) User's Guide Table of Contents 1. INTRODUCTION... 3 2. USER INTERFACE... 3 2.1. Keypad...3 2.2. Idle Screen...3 2.3. Login Screen...4 2.4. Operating
AXS-100 Two-Door Proximity Access Control System (V2.06) User's Guide Table of Contents 1. INTRODUCTION... 3 2. USER INTERFACE... 3 2.1. Keypad...3 2.2. Idle Screen...3 2.3. Login Screen...4 2.4. Operating
ACCESS CONTROL PC BASED DOOR ACCESS CONTROL
 ACCESS CONTROL PC BASED DOOR ACCESS CONTROL DESKTOP WEB MOBILE INSTALLATION & HARDWARE GUIDE: ISSUE 2019/1 Door Control Unit Installation... 4 Planning... 4 Power Supply... 4 Cable & Wiring Choices...
ACCESS CONTROL PC BASED DOOR ACCESS CONTROL DESKTOP WEB MOBILE INSTALLATION & HARDWARE GUIDE: ISSUE 2019/1 Door Control Unit Installation... 4 Planning... 4 Power Supply... 4 Cable & Wiring Choices...
AD-300 AD-301. Networked hardwired lock user guide Instructions for adaptable series networked hardwired locks
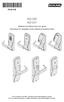 *P516-128* P516-128 AD-300 AD-301 Networked hardwired lock user guide Instructions for adaptable series networked hardwired locks Para el idioma español, navegue hacia www.allegion.com/us. Pour la portion
*P516-128* P516-128 AD-300 AD-301 Networked hardwired lock user guide Instructions for adaptable series networked hardwired locks Para el idioma español, navegue hacia www.allegion.com/us. Pour la portion
Portals 14 What is a portal? 14 Hardware 15 RS232 to RS USB to RS TCP/IP to RS Add a Serial Portal 16 Add a Network portal 16
 PROS LITE User Manual Version 2.0.0 www.visual-plus.com Table of Contents Getting Started 5 Starting PROS Lite 5 Create a Portal 5 Adding a control panel 6 Adding a user 7 Upload users to a controller
PROS LITE User Manual Version 2.0.0 www.visual-plus.com Table of Contents Getting Started 5 Starting PROS Lite 5 Create a Portal 5 Adding a control panel 6 Adding a user 7 Upload users to a controller
CR3000 Copy Reader. Installation Guide
 CR3000 Copy Reader Installation Guide CONTENTS CONTENTS 1 CR3000 Installation Guide 1 What you get: 2 Installation Overview 3 Install the Reader 4 Mount the Reader 4 Connect the Reader Cables 5 Connect
CR3000 Copy Reader Installation Guide CONTENTS CONTENTS 1 CR3000 Installation Guide 1 What you get: 2 Installation Overview 3 Install the Reader 4 Mount the Reader 4 Connect the Reader Cables 5 Connect
Proximity Card and Pin Reader Installation Manual
 Multi Prox Proximity Card and Pin Reader Installation Manual PUBLICATION INFORMATION 60A9 - Draft Release Version 0.1.2 71D0 - Version 1.0.5 CONTENTS Introduction... 1 Legend... 2 Terminology... 2 Mounting...
Multi Prox Proximity Card and Pin Reader Installation Manual PUBLICATION INFORMATION 60A9 - Draft Release Version 0.1.2 71D0 - Version 1.0.5 CONTENTS Introduction... 1 Legend... 2 Terminology... 2 Mounting...
Web-based Access Control System. Lower Cost of Ownership
 Web-based Access Control System NetAXS-123 Hybrid Access Control Panel Honeywell s web-based NetAXS controller provides solutions for installations of any size. NetAXS-123 enables users to securely manage
Web-based Access Control System NetAXS-123 Hybrid Access Control Panel Honeywell s web-based NetAXS controller provides solutions for installations of any size. NetAXS-123 enables users to securely manage
SK-NET. Version 2. Installation and Operating Manual
 SK-NET Version 2 Installation and Operating Manual Version Note: This manual covers features available in SK-NET Version 2.40. A few features described in this manual are only available with SK-ACP and
SK-NET Version 2 Installation and Operating Manual Version Note: This manual covers features available in SK-NET Version 2.40. A few features described in this manual are only available with SK-ACP and
SNMP Web Management. User s Manual
 SNMP Web Management User s Manual Suitable Product: SNMP Web Card SNMP Web Box Management Software for Uninterruptible Power Supply Systems Table of Contents 1. Overview... 1 1.1 Introduction... 1 1.2
SNMP Web Management User s Manual Suitable Product: SNMP Web Card SNMP Web Box Management Software for Uninterruptible Power Supply Systems Table of Contents 1. Overview... 1 1.1 Introduction... 1 1.2
REX F-0-9 Standalone or Access Controller
 REX F-0-9 Standalone or Access Controller Power supply The controller need s external power supply to operate. The Spider W40 power supply is sufficient to power two controllers and two 12V electric strikes
REX F-0-9 Standalone or Access Controller Power supply The controller need s external power supply to operate. The Spider W40 power supply is sufficient to power two controllers and two 12V electric strikes
SigNET 200/300 User Guide
 SigNET 200/300 User Guide Warning: While this system is an advanced design integrated security system, it does not offer guaranteed protection against burglary, fire or other emergency. Any alarm system,
SigNET 200/300 User Guide Warning: While this system is an advanced design integrated security system, it does not offer guaranteed protection against burglary, fire or other emergency. Any alarm system,
NetGen Hardware Installation Guide. for NetGen Ethernet Door Controllers
 NetGen Hardware Installation Guide for NetGen Ethernet Door Controllers 0613 Table of Contents BLUEWAVE SYSTEM OVERVIEW...2 THE WI-FI LOCK AND SECURITY COMPANY...2 NETGEN DOOR CONTROLLERS...2 INSTALLATION
NetGen Hardware Installation Guide for NetGen Ethernet Door Controllers 0613 Table of Contents BLUEWAVE SYSTEM OVERVIEW...2 THE WI-FI LOCK AND SECURITY COMPANY...2 NETGEN DOOR CONTROLLERS...2 INSTALLATION
CA111x-series Arming Station
 GE Security CA111x-series Arming Station Installation and Programming Guide Contents Page Product Overview...1 Removing the Covers...2 Mounting the RAS...3 Tamper Switch...3 DIP Switch Settings...3 Connections...4
GE Security CA111x-series Arming Station Installation and Programming Guide Contents Page Product Overview...1 Removing the Covers...2 Mounting the RAS...3 Tamper Switch...3 DIP Switch Settings...3 Connections...4
Synergis Master Controller 2.2 Integration Guide for Mercury Interface Modules
 Synergis Master Controller 2.2 Integration Guide for Mercury Interface Modules This guide supplements the Synergis Master Controller Configuration Guide and explains how to configure Mercury interface
Synergis Master Controller 2.2 Integration Guide for Mercury Interface Modules This guide supplements the Synergis Master Controller Configuration Guide and explains how to configure Mercury interface
W3-H Waterproof Keypad/Reader/Controller
 W3-H Waterproof Keypad/Reader/Controller User Manual 1. Packing list Name Quantity Digital Keypad W3-H 1 User Manual 1 Screw Driver Rubber Bungs Self Tapping Screws Diode 1 4 4 1 Manager Card 2 Remark
W3-H Waterproof Keypad/Reader/Controller User Manual 1. Packing list Name Quantity Digital Keypad W3-H 1 User Manual 1 Screw Driver Rubber Bungs Self Tapping Screws Diode 1 4 4 1 Manager Card 2 Remark
