HP Manageability Integration Kit HP Client Management Solutions
|
|
|
- Octavia Pitts
- 6 years ago
- Views:
Transcription
1 Technical white paper HP Manageability Integration Kit HP Client Management Solutions Table of contents Overview... 4 System requirements... 4 Supported Microsoft System Center Configuration Manager versions... 4 Supported client operating systems... 4 Downloading HP Manageability Integration Kit... 5 Installing HP Manageability Integration Kit into Configuration Manager... 5 Distributing HP Client Support Packages... 5 HP MIK plugins... 6 Compliance settings... 7 HP BIOS Password... 8 Supported client platforms... 8 Supported client operating systems... 8 Prerequisites... 8 User interface... 8 Creating a policy... 8 Set new BIOS Password...14 HP BIOS Configuration...16 Supported client platforms...16 Supported client operating systems...16 Prerequisites...16 User interface...16 Creating a policy...18 Editing a policy...19 HP Client Security with Intel Authenticate Support...20 Supported client platforms...20 Supported client operating systems...20 Other client system prerequisites...20 User interface...20 Creating a policy...24 Editing a policy...24 Additional information...25 Device Guard (Windows 10 only)...25 Supported client platforms...25 Supported client operating systems...25
2 Other client system prerequisites...25 Creating a policy...25 Editing policy...26 Additional information...27 HP Sure Start...28 Supported client platforms...28 Supported client operating systems...28 Other client system prerequisites...28 User interface...28 Creating a policy...31 Editing a policy...32 Additional information...32 HP Sure View...33 Overview...33 Supported Client Platforms...33 Supported client operating systems...33 Creating a policy...33 Editing a policy...35 TPM Firmware Update...35 Supported client platforms...35 Supported client operating systems...36 Other client system prerequisites...36 Creating a policy...36 Editing a policy...37 Additional information...38 HP WorkWise (Windows 10 only)...38 Supported client platforms...38 Client system prerequisites...39 User interface...39 Creating a policy...39 Editing a policy...39 HP Client Driver Packs...40 Creating and importing an HP driver pack...40 Downloading and importing HP driver packs...43 Obtaining HP driver packs...45 Creating driver packs using HP SDM...46 Importing HP driver packs...46 HP client boot images...47 Obtaining a WinPE driver pack...47 Importing a WinPE driver pack and creating boot images...48 HP client task sequences...49 Creating a deployment task sequence...49 Configuring task sequences...50 Configuring the Set BIOS Configuration task step
3 Refreshing task sequence references...53 Using the Configure RAID Example template...53 HP BIOS Configuration Utility (BCU)...56 HP Password Utility...56 Uninstalling HP MIK...56 Appendix A Device collection query examples...56 All HP systems...57 Windows 10 Enterprise systems...58 Determining whether Device Guard can be enabled...58 Systems with HP Sure Start support...58 TPM queries...59 Systems with a specified application installed...59 Systems with Intel Authenticate or a valid Intel Authenticate policy enforced for HP Client Security...60 Appendix B Troubleshooting...62 HP MIK installation issues...62 Driver pack issues...62 WinPE image creation issues...62 Before troubleshooting a task sequence...62 Common task sequence problems...63 Task sequence creation and management issues...64 Task sequence execution issues...64 Diagnosing driver pack or task sequence errors...67 For more information
4 Overview HP computers are Designed for Manageability (DfM), DfM is centered on two tenets: Provide a means that will assist an IT administrator in managing HP BIOS, hardware, and preinstalled software that comes with the computer. Provide a solution that works with the client management console of an administrator s choice. The solution created to address these two tenets is called HP Manageability Integration Kit (MIK). HP MIK is a client-management-console-agnostic solution that extends management aspects to HP hardware, BIOS, and software capabilities. The purpose of HP MIK is to enable a user experience that simplifies routine enterprise process and tasks by integrating into existing tools and workflows. Deploy HP MIK to begin enjoying these key benefits: Speed up the basics of management Reduce the number of steps needed to create, deploy, and manage images, BIOS, and system security so you can focus on business. Protect data Secure BIOS settings, set authentication and credentials requirements, enable Device Guard, and manage Trusted Platform Module (TPM) firmware updates. Manage software Enable IT administrators to remotely manage features supported by the software, such as HP Client Security. HP MIK is optimized to work with Microsoft System Center Configuration Manager, although it does work with other client management consoles via scripting. This document includes examples and screenshots only of the HP Manageability Integration Kit plugin within Configuration Manager. For the full user guide, go to the HP Manageability website: System requirements HP Manageability Integration Kit can be installed on servers running supported versions of Microsoft System Center Configuration Manager 2012 and clients running supported Windows operating systems. Supported Microsoft System Center Configuration Manager versions HP Manageability Integration Kit can be installed on servers running the following versions of the Microsoft System Center Configuration Manager. To determine server operating system requirements, see the Microsoft System Center Configuration Manager documentation. Microsoft System Center 2012 R2 Configuration Manager service pack 1 (SP1) with or without cumulative update 1 (CU1) or later Microsoft System Center 2012 R2 Configuration Manager Microsoft System Center 2012 Configuration Manager SP2 with or without CU1 or later and Microsoft System Center 2012 Configuration Manager SP1 and Microsoft System Center Configuration Manager 1511, 1602, or 1606 Microsoft System Center Configuration Manager 1702 or 1706 Supported client operating systems The HP Manageability Integration Kit client components are supported on the following client operating systems: Note Some HP Manageability Kit features have additional requirements. Windows 10 Windows 8.1 4
5 Windows 7 Downloading HP Manageability Integration Kit To download the HP Manageability Integration Kit: 1. Go to 2. Under Resources, select HP Download Library. 3. Download HP Manageability Integration Kit (MIK) for Microsoft System Center Configuration Manager. 4. Under MIK Client requirements, download all available SoftPaqs. Installing HP Manageability Integration Kit into Configuration Manager 1. Verify that any instances of the Configuration Manager console are closed. 2. If HP Client Integration Kit (CIK) is installed on the system, uninstall it. 3. Run the downloaded HP Manageability Integration Kit (MIK) for Microsoft System Center Configuration Manager SoftPaq and follow the on-screen instructions to complete the installation. 4. Open the Configuration Manager console and verify that HP Manageability Integration Kit is displayed under Assets and Compliance. Distributing HP Client Support Packages After the installation is complete, HP Client Support Packages must be pushed out to the local distribution points. 1. In Configuration Manager, select Software Library, select Overview, select Application Management, select Packages, and then select HP Client Support Packages. Note Do not delete or rename the packages in this folder to prevent failure of dependent task sequences. If a package is deleted, reinstall HP Manageability Integration Kit and select Repair in the installation wizard. Then, refresh the task sequences using the package. For more information, see Refreshing task sequences. XREF 5
6 2. If this is a first-time installation, right-click HP Client BIOS Configuration Utility and select Distribute Content, and then follow the on-screen instructions to complete the wizard. or If this is an upgrade, right-click HP Client BIOS Configuration Utility and select Update Distribution Points, and follow the on-screen instructions to complete the wizard. 3. If this is a first-time installation, right-click HP Client Support Tools and select Distribute Content, and then follow the on-screen instructions to complete the wizard. or If this is an upgrade, right-click HP Client Support Tools and select Update Distribution Points, and follow the onscreen instructions to complete the wizard. In the Software Library of Configuration Manager, the following menu items (indicated by dashed lines), folders (indicated by dotted-and-dashed lines), and packages (indicated by solid lines) are created after a driver pack or boot image is created via HP Manageability Integration Kit. HP Client BIOS Configuration Utility HP Client Support Tools Create and Import Driver Pack Download and Import Driver Packs Import Downloaded Driver Pack Create Boot Image Create Depl oyment Task Sequence To open a menu item, either select it in the ribbon menu or use the right-click context menu. HP MIK plugins By default, the installer extends the functions of Configuration Manager by adding seven plugins under the HP Manageability Integration Kit node. For more information about these plugins, see the following sections. For managing HP BIOS settings, see HP BIOS Configuration. For managing the HP BIOS password, see HP BIOS password. For managing security settings found in HP Client Security Software, see HP Client Security with Intel Authenticate Support. For enabling Device Guard, see Device Guard (Windows 10 only). For managing HP Sure Start settings, see HP Sure Start. For upgrading or downgrading the TPM firmware version, see TPM Firmware Update. For managing HP WorkWise application settings, see HP WorkWise (Windows 10 only). 6
7 HP MIK also includes all features of HP Client Integration Kit (CIK) to help with operating system deployment. For importing or creating HP driver packs, see HP Client Driver Packs. For creating boot images, see HP client boot images. For example task sequences, see HP client task sequences. Compliance settings Policies created or edited using HP MIK plugins are saved as Configuration Manager compliance settings. To locate a policy: 1. In Configuration Manager, select Assets and Compliance. 2. Select Overview, select Compliance Settings, and then select Configuration Items. On this page, you can perform Configuration Manager functions, such as opening the Properties dialog box and setting the supported operating systems and hardware. If you create a configuration item with a plugin, the default name is composed of both the baseline name and the plugin name. For example, a configuration item created with a baseline named My BIOS Configuration Baseline and the HP BIOS Configuration plugin is named My BIOS Configuration Baseline BIOS Configuration by default. Configuration Baselines IT administrators can select multiple configuration items for one Configuration Baseline. Baselines can also be deployed to different collections. Right-click Configuration Baselines to select one of the following options: Copy Clone the baseline Delete Delete the baseline Deploy Deploy to different collections Properties View the deployed collection, edit the evaluation conditions, and filter the categories or users 7
8 HP BIOS Password The HP BIOS Password Manager interface allows the IT administrator to manage Password entry on client systems. Supported client platforms HP commercial computers (2015 or later) Supported client operating systems Windows 10 Windows 8.1 Windows 7 Prerequisites Microsoft.NET Framework 4.0 or higher. HP Manageability Integration Kit User interface The BIOS Password interface is very simple with two sections, current BIOS password and modification password (Change/Set or Remove password) The current password must be provided in order to change or remove BIOS Password. Creating a policy 1. In Configuration Manager, select Assets and Compliance, and then select Overview. 2. Select HP Manageability Integration Kit, right-click BIOS Password, and then select Create Policy. 3. Enter a Baseline name and start the creating policy wizard. 8
9 4. Click Create 5. Select the newly created baseline and click OK 6. In BIOS Password Manager Interface, provide the appropriate password based on your needs. Change BIOS Password This task is to change the current password set on client system to a new password. If your collection includes a mix of devices where some have the BIOS password set and some devices do not, this policy will apply the new password to all devices. Mark the checkbox Current BIOS Password, and provide the password Mark the checkbox Change, Set or Remove BIOS Password Select the radio button for New Password Provide new password string in both New Password and Confirm New Password fields 9
10 Click Next to continue Review and click Save Policy 10
11 Click Deploy button If you click Close instead of Deploy, MIK will save this baseline and its configuration for later use under Assets and Compliance > Overview > Compliance Settings >Configuration Baselines 11
12 Select the appropriate collection to apply the policy and click Deploy 12
13 Remove the BIOS Password This task is to remove or clear the current BIOS password set on client systems. If your collection includes a mix of devices where some devices have the BIOS Password set and some devices do not, the policy will apply to all and return as compliant. If client systems have a different BIOS password set from the one being removed, the policy will fail and return an error. Mark the checkbox Current BIOS Password, and provide the password Mark the checkbox Change, Set or Remove BIOS Password Select the radio button for Remove BIOS password 13
14 Click Next Review and click Save Policy Dialog is displayed to confirm that you selected to remove the BIOS Password. Click OK to continue Click Deploy button to proceed to next screen Select the appropriate collection and click Deploy Set new BIOS Password This task is to set a brand new BIOS Password on client system where there is no current BIOS Password set. Mark the checkbox Change, Set or Remove BIOS Password Select the radio button New Password and provide the password in both New Password and Confirm New Password fields 14
15 Click Next Review and click Save Policy Dialog is displayed to reconfirm there is no BIOS password set on client system. Click OK to continue. Click Deploy and proceed to select the appropriate collection Click Deploy 15
16 HP BIOS Configuration The BIOS Configuration interface allows the IT administrator to define and deploy BIOS settings policies to client computers. Supported client platforms HP commercial computers (2015 or later) Supported client operating systems Windows 10 Windows 8.1 Windows 7 Prerequisites Microsoft.NET Framework 4.0 or higher. HP Manageability Integration Kit User interface There are three columns in the HP BIOS Configuration window. The Select column is used to specify whether a setting is enforced by a polity. If a setting is selected, it is set to the specified value. If a setting is cleared, it is not modified. The Settings column displays the setting name. The Values column can be used to either enter a value or select a value from a drop-down menu, depending on the setting. If a specific syntax is required for an entered value, the box background turns green if the syntax is correct and turns red if the syntax needs to be corrected. Note In Category View, a category must be expanded to display all three columns. The icons next to some settings indicate the following behaviors: Indicates that a setting is only effective for one restart, and then it resets to the default value. Indicates that a setting requires confirmation on the next restart, and that the restart cannot be completed until confirmation is given. List View/Category View button Select this button to switch between displaying the BIOS settings as a list or grouped categories. 16
17 Expand All/Collapse All button Select this button to expand or collapse the details of each setting. Show only selected/show All button Select this button to switch between displaying all available settings or only settings that have been selected. 17
18 Filter to settings containing Enter a term to quickly locate a setting in the list of settings, based on a partial string match. Creating a policy 1. In Configuration Manager, select Assets and Compliance and then select Overview. 2. Expand HP Manageability Integration Kit, right-click BIOS Configuration, and then select Create Policy. 3. Enter a Baseline name and start the creating policy wizard. 4. Modify settings by selecting the setting and then selecting the new value. 5. After selecting and modifying BIOS settings, select Next. 6. Review the Summary page. If changes are necessary, select the Previous button; otherwise, select Save Policy. 18
19 7. After the policy has been saved successfully, select Deploy, and then select the target collections to which to apply the policy. 8. Restart the client computers to ensure that the BIOS settings take effect. Editing a policy 1. In Configuration Manager, select Assets and Compliances and then select Overview. 2. Expand HP Manageability Integration Kit, right-click BIOS Configuration, and then select Edit Policy. 3. Select an existing baseline policy to edit and click OK to continue the wizard. 4. Follow steps 4 through 8 of Creating a policy. 19
20 For client computers, the HP MIK BIOS Configuration logs are stored in %PROGRAMDATA%\HP\HP MIK\Logs. HP Client Security with Intel Authenticate Support HP Client Security with Intel Authenticate Support enables the management of HP Client Security software through Configuration Manager. HP Client Security uses features built into the BIOS, hardware, and software layers to help protect against attacks, loss, or theft. Supported client platforms HP commercial computers (2015 or later) Supported client operating systems Windows 10 Windows 8.1 Windows 7 Other client system prerequisites Microsoft.NET Framework or higher HP Client Security Manager or higher The HP Device Access Manager or higher Intel Authenticate Engine (optional) Note Intel Authenticate Engine requires the following additional drivers: Intel Management Engine Driver or higher Intel Bluetooth Driver or higher Intel Graphics Driver or higher Synaptics Touch Fingerprint Driver or higher Intel Authenticate Engine is required to access Intel Authenticate support. User interface HP Client Security is divided into Client Security Manager and Device Access Manager. When you open HP Client Security, an introduction with a high-level description of the plugin is displayed. Select Start Policy. 20
21 Now, you can configure the HP Client Security Settings. Client Security Manager Authentication tab This tab allows you to configure the high-level features of HP Client Security Manager. The following options are available: Windows Logon Requires authentication at Windows logon (after the operating system starts) Power On Authentication Requires authentication at computer start (before the operating system starts) One Step Logon Requires authentication only once at first logon prompt. Power-On Authentication must be enabled. Password Manager Allows secure logon using security questions in case of a forgotten password or lost authentication device. Intel Authenticate tab This tab allows you to configure Intel Authenticate, if Intel Authenticate Engine is installed. The following options are available: Enable Intel Authenticate Enables Intel Authenticate support If this option is enabled, you can select the certificate used to provision or communicate with the Intel Authenticate engine on client computers. Type the location of the security certificate Browse to and select an X.509 certificate file, in Personal Information Exchange (PFX) format. Enter the password to unlock your certificate Select this option and enter a password, if the certificated is protected by a password. My certificate does not have a password Select this option and enter a password, if the certificated is protected by a password. 21
22 Windows Logon Policy tab This tab allows you to configure Windows Logon authentication. Add Credential Adds an additional credentials to be used during Windows Logon. To remove a configured credential, select the X icon in the upper-right corner of the credential. Restore Default Restores default settings, providing a way to start configuration from a known state. Windows Session Policy tab This tab allows you to configure the policy and credentials used for a Windows session. Use Logon Policy Enables the configured logon polices. Allowed Credential Options Select a credential. Advanced Options tab This tab allows you to further configure various credentials managed by HP Client Security. 22
23 Fingerprint Options Minimum number of fingerprints and Maximum number of fingerprints Specify the minimum and maximum number of fingerprints a user can enroll. Force number of fingerprints to enroll must be selected. Fingerprint recognition accuracy Configure the required fingerprint reader accuracy. Smart Card Options Lock PC when smart card is removed Automatically locks the computer when a smart card used as a credential is ejected. PIN Options Set allowed PIN length Specify the minimum number of characters for a user PIN. Device Access Manager Hardware tab In this tab, you can deploy access permission for a variety of device classes or devices. The access can be set for both administrators and standard users. The following device classes and devices are listed: biometric devices, Bluetooth, imaging devices, network adapters, and ports (COM & LPT). Allow Access for Administrators Enables an administrator to access a device class or device Allow Access for Standard User Enables a standard user to access a device class or device. Removable Media tab On this tab, an IT administrator can set access permissions for removable storage, such as USB drives, and CD/DVD-ROM drives. 23
24 The options can be configured with one of the following rights each for both administrators and standard users: Full Access Allows users to add, edit, delete, and read files from the selected removable media. Read Only Allows users only to read files from the selected removable media. JITA (Just In Time Authentication) Allows users to add, edit, delete, and read files for the amount of time (beginning after the user has entered their credentials) specified in the dropdown box. No Access Disables user access to any of the files available in the selected removable media. Creating a policy 7. In Configuration Manager, select Assets and Compliance, and then select Overview. 8. Select HP Manageability Integration Kit, right-click Client Security Manager, and then select Create Policy. 9. Enter a Baseline name and start the creating policy wizard. 10. Modify settings. After configuring the settings, select Next. 11. Review the Summary page. If changes are necessary, select the Previous button; otherwise, select Save Policy. 12. After the policy has been saved successfully, select Deploy, and then select the target collections to which to apply the policy. Editing a policy 1. In Configuration Manager, select Assets and Compliance, and then select Overview. 24
25 1. Select HP Manageability Integration Kit, right-click Client Security Manager, and then select Edit Policy. 2. Select an existing baseline policy to edit, and the select OK. 3. Follow the on-screen instructions to complete the wizard. Additional information Policies created with HP Client Security create configuration items for both Client Security Manager and Device Access Manager. Be sure to configure Intel Authenticate before creating policies. See the Intel Authenticate documentation for more information on whether your computer is supported and how to set up Intel Authenticate. Device Guard (Windows 10 only) Device Guard is included with Windows 10 and provides hardware- and software-based malware protection, by verifying that applications and drivers are from a trusted source before they are allowed to run. In HP MIK, Device Guard polices provide an easy option for an IT administrator to enable Device Guard. Supported client platforms HP commercial computers (2015 or later) Supported client operating systems Windows 10 Other client system prerequisites Microsoft.NET Framework 4.0 or higher HP MIK Creating a policy 1. In Configuration Manager, select Assets and Compliance, and then select Overview. 2. Select HP Manageability Integration Kit, right-click Device Guard, and then select Create Policy. 3. Enter a Baseline name and then follow the on-screen instructions to complete the wizard. 4. Select one of the following options: A. Create a policy to activate device guard support Modifies the registry on target systems, enables the virtualization extension, enables Hyper-V, and enables Device Guard virtualization-based security. The following registry settings are modified: [HKEY_LOCAL_MACHINE\SYSTEM\CurrentControlSet\Control\DeviceGuard] "EnableVirtualizationBasedSecurity"=dword:
26 "HypervisorEnforcedCodeIntegrity"=dword: "RequirePlatformSecurityFeatures"=dword: [HKEY_LOCAL_MACHINE\SYSTEM\CurrentControlSet\Control\Lsa] "LsaCfgFlags"=dword: The following Windows features are modified: Microsoft Hyper-V and Isolated User Mode are enabled. The following BIOS settings are modified (if they are available on the client computer) SVM CPU Virtualization is enabled on AMD Platforms Virtualization Technology (VTx) is enabled on Intel platforms Virtualization Technology for Directed I/O (VTd) is enabled on Intel Platforms TPM Device is set to available TPM State are set to available CD-ROM Boot is disabled PXE Boot is disabled USB Storage Boot is disabled Legacy Boot is disabled UEFI Boot is enabled Configure Legacy Boot Support is set to Legacy Support Disable and Secure Boot Enable B. Create policy to deactivate device guard support Disables Device Guard virtualization-based security. Deactivating Device Guard reverts registry settings to their default settings. Hyper-V is disabled. BIOS Virtualization is disabled. 5. Review the Summary page. If changes are necessary, select the Previous button; otherwise, select Save Policy. 6. After the policy has been saved successfully, select Deploy, and then select the target collections to which to apply the policy. Editing policy 1. In Configuration Manager, select Assets and Compliance, and then select Overview. 2. Select HP Manageability Integration Kit, right-click Device Guard, and then select Edit Policy. 3. Select an existing baseline policy to edit, and then select OK. 26
27 4. Complete the procedure for steps 4 through 6 in Creating a policy. Additional information For client computers, the HP MIK Device Guard policy log is created in %PROGRAMDATA%\HP\HP MIK\Logs. The following error codes might be encountered: Error code Description 0 OK 1 Item is not known. There might be an installation error. 2 Operating system not supported. See the operating system requirements. 3 CPU/Chipset not supported. See the platform requirements. 4 Outdated Graphics Driver. Update the graphics driver before attempting the operation again. 5 Failed to enable BIOS CPU Virtualization 6 Failed to set BIOS TPM Device as Available 7 Failed to disable BIOS USB device boot 8 Failed to disable BIOS PXE boot 9 Failed to disable BIOS Floppy boot 10 Failed to disable BIOS CD-ROM boot 11 Failed to change BIOS Boot Mode to UEFI Native (Without CSM) 12 Failed to enable BIOS Secure Boot 13 Failed to set Hyper-V 27
28 14 Failed to set Isolated User Mode 15 Error in setting Registry value(s) 16 Failed to modify Windows features HP Sure Start HP Sure Start protects the HP BIOS from any malware or virus threat by verifying the integrity of the BIOS when the computer starts or restarts, by default. Additional policies can increase the frequency with which the BIOS is verified and the BIOS event log policy can capture any event. HP Sure Start policy management in HP MIK allows you to manage policies remotely and ensures the appropriate logging and notification of malicious attacks and security breaches in BIOS and the subsequent repairs. Supported client platforms HP 700 series and higher commercial computers (2014 or later) Supported client operating systems Windows 10 Windows 8.1 Windows 7 Other client system prerequisites Microsoft.NET Framework 4.0 or higher HP MIK User interface BIOS Security Settings tab 28
29 Verify Boot Block on every boot Verifies that authorized modifications to the system boot image are stored in the non-volatile memory. When enabled, HP Sure Start verifies the integrity of the HP firmware boot image when the computer starts or restarts, or exits Hibernation or Sleep mode. This setting provides higher security, but can increase start time. When disabled, HP Sure Start verifies the integrity of the HP firmware boot image when the computer starts or exits Hibernation or Sleep mode. Dynamic Runtime Scanning of Boot Block Verifies the integrity of the HP boot image periodically while the computer is on and the operating system is running. When enabled, HP Sure Start verifies the integrity of the HP boot image every 15 minutes. Lock BIOS Version Disables BIOS updates. Sure Start BIOS Setting Protection Disables changes to all critical BIOS settings and provides enhanced protection for these settings via the HP Sure Start non-volatile memory. The BIOS administrator password is required to enable this setting. Enhanced HP Firmware Runtime Intrusion Prevention and Detection Monitors HP system firmware executing out of main memory while the operating system is running. Events and Recovery Settings tab These setting control HP Sure Start behavior after a critical security event, such as the BIOS being attacked or corrupted, is identified. 29
30 Sure Start Security Event Policy Select Log Event Only to log all critical security events in the HP Sure Start Audit Log within the HP Sure Start non-volatile memory. Select Log Event and Power Off System to power off the system after detecting and logging a HP Sure Start Security Event. Because data might be lost, HP recommends using this setting only in situations where security integrity of the system is a higher priority than the risk of potential data loss. BIOS Data Recovery Policy Select Automatic to automatically repair any firmware integrity issues in the nonvolatile (flash) memory. Select Manual to repair firmware integrity issues when the Esc+Windows+Up Arrow+Down Arrow key combination is pressed. HP recommends this setting for IT administrators only. Prompt on Network Controller Configuration Change Monitors the network controller configuration and prompts the local user if any changes are detected compared to the factory configuration. Save/Restore Hard Drive Partition Table Saves the Master Boot Record (MBR) or the GUID Partition Table (GPT) of the system hard drive. Audit Log tab 30
31 If Gather Sure Start event logs is select, HP MIK retrieves HP Sure Start event logs from the client computers and stores them in the Configuration Manager hardware inventory. Creating a policy 1. In Configuration Manager, select Assets and Compliance, and then select Overview. 2. Select HP Manageability Integration Kit, right-click Sure Start, and then select Create Policy. 3. Enter a Baseline name, and then select Start Policy. 4. Modify the settings, and then click Next. 5. Review the Summary page. If changes are necessary, select the Previous button; otherwise, select Save Policy. 31
32 6. After the policy has been saved successfully, select Deploy, and then select the target collections to which to apply the policy. Editing a policy 1. In Configuration Manager, select Assets and Compliance, and then select Overview. 2. Select HP Manageability Integration Kit, right-click Sure Start, and then select Edit Policy. 3. Select an existing baseline policy to edit and select OK to continue the wizard. 4. Complete the procedure for steps 4 through 6 in Creating a policy. Additional information Not all features are supported on all systems. Certain systems might require a manual action to restart after a configuration change. Audit logs For client computers, the HP MIK Sure Start policy log is created in %PROGRAMDATA%\HP\HP MIK\Logs. If enabled, HP MIK retrieves HP Sure Start logs as part of the Configuration Manager hardware inventory. To view the audit log entries: 1. In Configuration Manager, select Assets and Compliance, select Overview, and then select Devices. 2. Right-click a device, select Start, and then select Resource Explorer. 3. Select Hardware, and then select HP Sure Start Audit Logs. 32
33 HP Sure View Overview HP Sure View eliminates the need to carry additional tools to guard sensitive information. Users simply press the fn+f2 key to immediately transition the PC to privacy mode, which reduces up to 95 percent of visible light when viewed at an angle, making it difficult for others to view information on the screen. Supported Client Platforms HP EliteBook 840 G3 HP EliteBook 1040 G3 Supported client operating systems Windows 10 Windows 8.1 Windows 7 Creating a policy 1. In Configuration Manager, select Assets and Compliance, and then select Overview. 2. Select HP Manageability Integration Kit, right-click SureView, and then select Create Baseline. 3. Enter a Baseline name, and then click OK to save the Baseline with that name. 33
34 4. HP Sure View will be enabled by default. 5. Click Next and save the policy. Then select the collection the policy should be applied to. 6. Click Deploy to apply the policy to the client systems within the collection. 34
35 Editing a policy 1. In Configuration Manager, select the policy you want to edit. 2. Select HP Manageability Integration Kit, right-click SureView, and then select Edit Policy. 3. Make any necessary changes, and then click OK to save the policy with that name. TPM Firmware Update The TPM firmware update policy helps perform the following actions: Upgrading from an older TPM 1.2 firmware to a newer TPM 1.2 firmware Upgrading from an older TPM 2.0 firmware to a newer TPM 2.0 firmware Converting from TPM 1.2 to TPM 2.0 Converting from TPM 2.0 to TPM 1.2 Supported client platforms Desktop computers: HP EliteDesk 705 G2 Desktop Mini PC HP EliteDesk W G2 Desktop Mini PC HP EliteDesk W G2 Desktop Mini PC HP EliteDesk 800 G2 Small Form Factor PC HP EliteDesk 800 G2 Tower PC HP EliteOne 800 G2 23-inch Non-Touch All-in-One PC HP EliteOne 800 G2 23-inch Touch All-in-One PC HP ProDesk 400 G2 Desktop Mini PC HP ProDesk 400 G3 Microtower PC HP ProDesk 400 G3 Small Form Factor PC HP ProDesk 480 G3 Microtower PC HP ProDesk 490 G3 Microtower PC HP ProDesk 498 G3 Microtower PC 35
36 HP ProDesk 600 G2 Desktop Mini PC HP ProDesk 600 G2 Microtower PC HP ProDesk 600 G2 Small Form Factor PC HP ProOne 400 G2 20-inch Non-Touch All-in-One PC HP ProOne 400 G2 20-inch Touch All-in-One PC HP ProOne 600 G1 All-in-One PC HP ProOne 600 G inch Non-Touch All-in-One PC HP RP9 G1 Retail System Model 9015 HP RP9 G1 Retail System Model 9018 Notebook computers: HP EliteBook 1030 G1 Notebook PC HP EliteBook 1040 G3 Notebook PC HP EliteBook 725 G3 Notebook PC HP EliteBook 745 G3 Notebook PC HP EliteBook 755 G3 Notebook PC HP EliteBook 820 G3 Notebook PC HP EliteBook 840 G3 Notebook PC HP EliteBook 850 G3 Notebook PC HP EliteBook Folio G1 Notebook PC HP Elite x G1 HP ProBook 430 G3 Notebook PC HP ProBook 440 G3 Notebook PC HP ProBook 450 G3 Notebook PC HP ProBook 455 G3 Notebook PC HP ProBook 470 G3 Notebook PC HP ProBook 640 G2 Notebook PC HP ProBook 645 G2 Notebook PC HP ProBook 650 G2 Notebook PC HP ProBook 655 G2 Notebook PC HP ZBook 15 G3 Mobile Workstation HP ZBook 17 G3 Mobile Workstation HP ZBook Studio G3 Mobile Workstation Supported client operating systems Windows 10 Windows 8.1 Windows 7 (TPM 1.2 only) Other client system prerequisites Infineon SLB9670 TPM chip Latest commercial BIOS Microsoft.NET Framework 4.0 or higher. HP MIK Creating a policy 4. In Configuration Manager, select Assets and Compliance, and then select Overview. 36
37 5. Select HP Manageability Integration Kit, right-click TPM Firmware Update, and then select Create Policy. 6. Enter a Baseline name, and then follow the on-screen instructions to complete the wizard. 7. Select the target TPM version, and then select Create Policy. See Additional information for warnings and limitations. 8. Review the Summary page. If changes are necessary, select the Previous button; otherwise, select Save Policy. 9. After the policy has been saved successfully, select Deploy, and then select the target collections to which to apply the policy. Editing a policy 1. In Configuration Manager, select Assets and Compliance, and then select Overview. 2. Select HP Manageability Integration Kit, right-click BIOS Configuration, and then select Edit Policy. 3. Select an existing baseline policy to edit, and then select OK to continue the wizard. 37
38 4. Complete the procedure for steps 4 through 6 in Creating a policy. Additional information Warning To avoid a complete loss of data, the primary drive must be in a decrypted state before pushing this policy. The policy has a built-in check for BitLocker and WinMagic disk encryption solutions only. If BitLocker or WinMagic drive encryption is used, the policy exits with an appropriate error code logged. The policy does not detect other disk encryption solutions. TPM can be converted between TPM 1.2 and TPM 2.0 up to a maximum of 64 times. Converting TPM involves potentially upgrading to a newer TPM firmware. The following rules govern this operation: If the system has TPM 1.2 and the target is TMP 2.0, TPM 2.0 is enabled and upgraded with the latest firmware version. If the system has TPM 2.0 and the target is TPM 1.2, TPM 1.2 is enabled and upgraded with the latest firmware version. If the system has TPM 1.2 and the target is TPM 1.2, TPM 1.2 is upgraded to the latest firmware version. If the system has TPM 2.0 and the target is TPM 2.0, TPM 2.0 is upgraded to the latest firmware version. This procedure requires a manual action to complete the reboot. HP WorkWise (Windows 10 only) HP WorkWise is a smartphone-to-computer integrated HP app that helps you secure, monitor, and simplify your PC experience. Users can download apps from the Microsoft app store, but IT administrators can specify which features are available on the client computers. Supported client platforms HP commercial computers (2016 or later) 38
39 Client system prerequisites Windows 10 Anniversary Update Microsoft.NET Framework 4.0 or higher. The HP WorkWise software must be installed on the client computers. For app-specific requirements, see the HP WorkWise documentation. User interface The user interface for this app allows you to enable or disable the HP WorkWise features. All Features Select to enable all features. Security Select to enable both Lock/Unlock and Tamper Detection. Performance Select to enable the computer performance monitoring features, PC Dashboard and Hot P C remediation. Printer Select to enable Printer Driver Installer. Creating a policy 1. In Configuration Manager, select Assets and Compliance, and then select Overview. 2. Select HP Manageability Integration Kit, right-click HP WorkWise, and then select Create Policy. 3. Enter a Baseline name, and then follow the on-screen instructions to complete the policy wizard. 4. Modify the settings. 5. Review the Summary page. If changes are necessary, select the Previous button; otherwise, select Save Policy. 6. After the policy has been saved successfully, select Deploy, and then select the target collections to which to apply the policy. Editing a policy 1. In Configuration Manager, select Assets and Compliance, and then select Overview. 39
40 2. Select HP Manageability Integration Kit, right-click HP WorkWise, and then select Edit Policy. 3. Select an existing baseline policy to edit and select OK to continue the wizard. 4. Complete the procedure for steps 4 through 6 in Creating a policy. HP Client Driver Packs Creating and importing an HP driver pack The Create and Import HP Client Driver Pack option displays the drivers for supported HP products. This works similarly to the option previously available with HP CIK. 1. In Configuration Manager, select Software Library, select Overview, select Operating Systems, and then select Driver Packages. 2. Select HP Client PCs, and then select Create and Import HP Client Driver Pack. The Create and Import HP Client Driver Pack wizard is displayed. 3. Select the Operating system. 4. Only the products that support driver-pack creation are displayed in the Available products column. Optionally, enter keywords into the HP product name box, and then press Enter to filter the list of available products. 5. Select an available product, and then select the right-arrow button to add the product to the Selected products column. 6. Repeat step 5 to select another product, as necessary. HP recommends selecting products of the same family model to create a driver pack with the optimal relevant drivers. Also, HP recommends selecting no more than five products per driver pack. For example, you might select HP ProBook 640 G1 Notebook PC and HP ProBook 650 G1 Notebook PC to create an HP ProBook 600 series G1 Notebook PC driver pack. 40
41 7. Click Next. 8. By default, the Create driver package with the selected drivers below import option is selected. This creates a driver package for the selected drivers. A. Enter a Name for the driver package. Enter a Version and a Comment, if necessary. B. Under drivers, verify that the drivers to include in the driver package are selected and be sure that all other drivers are cleared. or To import drivers to auto apply or to create a driver pack later, select the Import driver(s) only import option. By default, the Driver category for imported drivers is HP Client Driver. Select a different driver category, if necessary. 41
42 9. Click Next. 10. If you are creating a driver package, configure the distribution points and network shares as follows: A. Select the Distribution point(s) to assign the driver pack to specific destinations. Cloud distribution points are not supported. B. Select the location for Configuration Manager to save the Drivers and Driver package(s). Be sure that the specified locations have sufficient rights to be accessed by all necessary user accounts. 11. If you are importing drivers only, select the location for Configuration Manager to save the Drivers. Be sure that the specified location has sufficient rights to be accessed by all necessary user accounts. 42
43 12. If you require the import to stop when an error is encountered, clear the Continue on errors option. By default, this box is selected. When multiple drivers are selected, the next selected drivers are imported if the current driver fails to import. 13. By default, HP MIK uses Hypertext Transfer Protocol (HTTP) to download the selected drivers. If necessary, select FTP. 14. Any change to the settings in Select network share(s) and other settings enables the Save settings button. Select this button to save the settings for subsequent driver and driver package creation or import procedures. Downloading and importing HP driver packs The Download and Import Driver Packs option displays a list of HP products with driver packs. This works similarly to the option previously available with HP CIK. 1. In Configuration Manager, select Software Library, select Overview, select Operating Systems, and then select Driver Packages. 2. Select HP Client PCs, and then select Download and Import Driver Packs. 3. Select an Operating system. 4. The Available products column displays the products that support driver packs. Optionally, enter keywords into the HP product name box and press Enter to filter the list of available driver packs. 5. Select a driver pack to include in the targeted operating system deployment, and then select the right arrow button to add the products to the Selected products column. The associated driver packs of the selected products are displayed in the Available driver packs list. 6. Optionally, select distribution points to assign the imported driver packs to a specific destination; however, cloud distribution points are not supported. 7. If necessary, change the default location for Configuration Manager to save the drivers and driver package. Be sure that the specified location has sufficient rights to be accessed by all necessary user accounts. Any change to this path or other settings enables the Save settings button. Select this button to save the settings for subsequent driver package download and import procedures. 8. If the driver pack download and import process must stop when an error is encountered, clear the Continue on errors option. By default, this box is selected. When multiple driver packs are selected, the process continues to the next selected driver pack if the download and import process of the current driver pack fails. 9. By default, HP MIK uses HTTP to download the driver packs. If necessary, select FTP. 10. Select Download and Import to start the driver pack download and import process. 43
44 Note The Reset Form button clears all selections. During the download and import process, a dialog box displays the current operation and progress. The process downloads the selected driver packs and imports them into Configuration Manager. If one or more selected driver packs already exists in Configuration Manager, the process prompts the user to skip or overwrite the existing driver packs. After the process is complete, a summary of the import status of each driver pack is displayed. 44
45 The imported driver packs are created in Driver Packages > HP Client Driver Packages. Before the imported driver packs can be used in a task sequence, they need to be pushed out to the distribution points. If no distribution points were selected in the download and import dialog box or if additional distribution points are needed, select each imported driver pack, select Distribute Content, and then follow the on-screen instructions to push the driver packs to the distribution points. Note This process requires a continuous internet connection to ftp.hp.com. If the driver pack information cannot be retrieved from ftp.hp.com on the device with the Configuration Manager console installed, open a browser session to verify the connection, and then try to complete the process again. If there is no internet connection to ftp.hp.com from the device with the Configuration Manager console installed, obtain the HP driver packs via one of the following methods and use the Import Downloaded Driver Pack menu item instead. Obtaining HP driver packs There are several ways to obtain driver packs: Note Not all driver packs available for download can be used with HP MIK. Driver packs listed under categories such as System Software Management cannot be imported with HP MIK. HP Client Management Solutions website HP Support product pages HP SoftPaq Download Manager (SDM) To obtain driver packs using the HP Client Management Solutions website: 1. Go to 2. Under Resources, select HP Driver Packs. 3. Select 32-bit or 64-bit, depending on the target operating system. 4. Download the appropriate driver pack for the target client computer and operating system. To obtain driver packs using HP Support product pages: 1. Go to 2. Select Get software and drivers. 3. Enter the client computer model number, and then select Find my product. 4. Select the client computer. 5. Select your language and operating system. 6. Under Manageability Tools, download the appropriate driver pack. Note WinPE driver packs listed on the download page are used only to create HP client boot images. To obtain driver packs using HP SDM: 1. Go to 2. Under Resources, select HP Download Library. 3. Download SoftPaq Download Manager. 4. Select Start, select All Programs, select HP, and then select HP SoftPaq Download Manager. 45
46 5. Select Show software for all supported models. 6. Select English International as the target language. 7. Under Product Catalog, select the target platform and operating system, and then select Find Available SoftPaqs. 8. Download the driver packs in the category Manageability Driver Pack. Creating driver packs using HP SDM To create driver packs using HP SDM (version or higher): 1. Select Start, select All Programs, select HP, and then select HP SoftPaq Download Manager. 2. Select Tools, and then select Configuration Options. A. On the OS Filter tab, select the Win7, Win 8, or Win 8.1 operating system. B. On the Language Filter tab, select English International as the target language. C. Select OK. 3. On the Build Driver Pack tab, select the plus sign (+) next to a product category to display all products in the category. Select products to add to the driver pack. 4. Select the platforms and operating systems, and then select Find Available SoftPaqs. 5. Select the SoftPaqs to include in the driver pack. 6. In the Download SoftPaqs window, select an action from the drop-down menu next to the Download button: Build CAB File Select this option to use Microsoft Deployment Toolkit or HP MIK in conjunction with Configuration Manager to deploy the driver pack. Build ZIP File Select this option to use HP MIK with Configuration Manager or to manually deploy the driver pack through another application. 7. Select Download. 8. If the EULA appears, accept the license and continue. 9. The Driver Pack Builder screen displays boxes for the Driver Pack Name, OS-Bitness, and Output directory. Enter any necessary information, and then select Build. 10. A message is displayed indicating that the driver pack build is complete. Select OK. The driver pack and associated logs are now available in the output directory. Importing HP driver packs 1. In Configuration Manager, select Software Library, select Overview, select Operating Systems, and then select Driver Packages. 2. In the HP Client PCs section of the ribbon menu, select Import Driver Pack. 3. Under Driver package, select Browse, and then select the HP driver pack to be imported. 4. Optionally, select distribution points to assign the imported driver packages to a specific destination; however, cloud distribution points are not supported. 5. Change the default location for Configuration Manager to save the drivers and driver package, if necessary. Be sure that the specified locations have sufficient rights to be accessed by all necessary user accounts. The location per user is saved automatically after a successful importation. Any change to this path or other settings enables the Save settings button. Select this button to save the settings for subsequent driver package download and import procedures. 6. Select Import. 46
47 During the importation process, a dialog box displays the current operation and progress. After the importation process is complete, the imported driver pack is available in Software Library under HP Client Driver Packages. Before the imported driver pack can be used in a task sequence, it needs to be pushed out to the distribution points. If no distribution points were selected during the import process or if additional distribution points are needed, select the driver pack and then select Distribute Content. HP client boot images Obtaining a WinPE driver pack 1. Go to 2. Under Resources, select HP Download Library. 3. Download either HP WinPE Driver Pack 32-bit or HP WinPE Driver Pack 64-bit. Note Not all platforms or configurations require the WinPE 4.0 driver pack, as WinPE 4.0 already contains many of the necessary hardware drivers needed to support operating system deployment. HP recommends creating and using the WinPE 4.0 driver pack, because the added drivers do not impact systems or configurations that do not need them. WinPE 5.0 natively supports HP commercial desktops, notebooks, and workstations shipping from 2011 to Platforms shipping in 2014 or later might require the WinPE 5.0 driver pack. The WinPE 5.0 driver pack cannot be used with WinPE 4.0, nor can the WinPE 4.0 driver pack be used with WinPE 5.0. Because each version of Configuration Manager supports the customization or addition of drivers and components to a specific version of WinPE only, HP MIK Create Boot Image provides limited support. For more information about the specific requirements for WinPE customization, go to /dn aspx. Before a boot image is made available to a distribution point, Configuration Manager might use Windows Assessment and Deployment Kit (ADK), particularly DISM.exe, to inject drivers to a boot image. DISM might fail to appropriately recognize the signature of some boot-critical drivers added to the boot image because DISM has certain requirements that depend the version of ADK and the operating system. For more information, go to The HP MIK Create Boot Image feature leverages the Configuration Manager and ADK customization support for boot images, so the limitations of HP MIK are dependent on the Configuration Manager version, the ADK version, and the operating system version of the site server. 47
48 Importing a WinPE driver pack and creating boot images 1. In Configuration Manager, select Software Library, select Overview, select Operating Systems, and then select Boot Images. 2. In the HP Client PCs section of the ribbon menu, select Create Boot Image. 3. Under HP client WinPE driver pack, select Browse. Select the HP WinPE driver pack to import. HP MIK shows only the boot images appropriate for the selected WinPE driver pack and supported for customization by Configuration Manager. 4. Select the base boot images to use, and then select Create to create boot images with drivers from the selected HP WinPE driver pack. 5. Optionally, select distribution points to assign the boot images to a specific destination; however, cloud distribution points are not supported. 6. Change the default locations for Configuration Manager to save the drivers, the driver package, and the boot images, if necessary. Be sure that the specified locations have sufficient rights to be accessed by all necessary user accounts. The location per user is saved automatically after a successful importation. Any change to this path or other settings enables the Save settings button. Select this button to save the settings for subsequent boot image creation and driver or driver pack import procedures. Depending on the architecture of the base image and the architecture supported by the Windows Preinstallation Environment boot image, x86 and/or x64 images are created. HP Windows Preinstallation Environment driver packs for Windows 10 contain drivers for 64-bit boot images. Windows Preinstallation Environment driver packs for previous versions of Windows contain drivers for both 32- and 64-bit boot images. After the process is complete, the new boot images are created in Boot Images > HP Client Boot Images. To access the command prompt during the WinPE portion (F8) for debugging purposes: 1. Right-click the image and select Properties, and then select Customization. 2. Select Enable command support (testing only). Before these boot images can be used in a task sequence, the boot images need to be pushed out to the distribution point. If no distribution points were selected in the import process or if additional distribution points are needed, or if there is a change to the boot image properties, select the boot image and then select Distribute Content. 48
49 HP client task sequences Creating a deployment task sequence 1. In Configuration Manager, select Software Library, select Overview, select Operating Systems, and then select Task Sequences. 2. In the HP Client PCs section of the ribbon menu, select Create Deployment Task Sequence. 3. Select a template from the Task Sequence Template drop-down menu. The following examples show how to reference HP tools to aid with the deployment process. 4. Enter information as instructed. 5. If you do not plan to use BitLocker Drive Encryption (BDE), clear the Include BitLocker Drive Encryption steps option. For more information on Configuration Manager BDE steps, go to 6. Select Create to create a basic, bare metal deployment task sequence for HP client systems. A message box displays confirmation of the successful creation of the task sequence. Important Depending on the selected template, some of the steps in the created task sequence are destructive, including the following: Remove Disk Partitions (diskpart clean) Format and Partition Disk Call Intel RSTCli Utility Delete All Metadata 49
50 Call Intel RSTCli Utility Configure RAID Volume HP recommends creating task sequences and testing them thoroughly in a test environment prior to any production deployments. HP is not responsible for any data loss caused by the created task sequences. Configuring task sequences Refresh the list of task sequences to see the created task sequence. Before using the task sequence, additional configuration must be performed for the task sequence to successfully execute. The template Configure RAID Example contains specific steps that are discussed in Using the Configure RAID Example template. 1. Be sure that the target platform driver pack has been imported. See Importing HP driver packs. 2. Right-click the task sequence and select Edit. The following figure is a task sequence created by the Default Template for Windows 7 or Windows 8. This task sequence can be used with either Windows 7 or Windows 8. There is also the Default Template for Windows 10. The default disk partition configuration in the templates is different. For Windows 10, the recommended Windows recovery tool partition is at the end of the drive; in previous versions of Windows, it was at the beginning. The default partition takes up 1% of the disk space. Change this value to your Windows recovery image size, usually at least 500 megabytes (MB). 3. Depending on the target operating system of the deployment, some or all of the following steps need to be configured: Set BIOS Configuration (Input File) Allows the setting of BIOS settings via BCU. The TPM must be turned on and initialized before it can be used. See the section Configuring the Set BIOS Configuration task step for more details. Remove Disk Partitions (diskpart clean) This step does not need configuration; however, for the task sequence to run properly on all disk scenarios, the deployment and all packages and content within it need to be configured to allow access to the content directly from the network. See Allowing access to deployment content for more information. If this step is not needed, disable the step. 50
51 Format & Partition Disk Enables the appropriate step to format and partition the disk to your need. For example, if deploying to a system that is set to UEFI or UEFI Hybrid (with CSM), enable the EFI format step and be sure that the BIOS format step is disabled. Apply Driver Package Specifies the HP driver package imported for the target platform and operating system. Apply Network Settings Specifies the workgroup or domain options for your deployment and enter the correct account information for the task sequence to join an Active Directory domain, if necessary. Review each additional task sequence step and set parameters as needed. 4. After all task sequence steps have been configured, select either OK or Apply to save changes. The task sequence can now be modified, and task sequence steps can be added as needed to perform your operations. Assigning a boot image 1. Right-click the task sequence and select Properties. 2. Select the Advanced tab and then select Use a Boot Image. 3. Select Browse and then select the appropriate boot image from the HP Client Boot Images folder. Note Select the boot image with the same architecture as the operating system being deployed (for example, an x86 image for an x86/32-bit operating system and an x64 image for an x64/64-bit operating system). Allowing access to deployment content To run properly, the Remove Disk Partitions (diskpart clean) step in the HP MIK task sequence needs to be run directly from the network. For this to happen, all packages and content in the task sequence (including the boot image) need to be configured as follows: 1. Right-click the content/package and select Properties. 2. Select the Data Access tab, and select Copy the content in this package to a package share on distribution points. 3. Select OK. 4. If necessary, select the Access content directly from the distribution point option on the Distribution Points step of the wizard. If this step is not needed, or if you wish to use the download content setting, disable this task sequence step. If you still need to be able to run this step when the Download content locally option is selected, see The Remove Disk Partitions (diskpart clean) step is needed, but I cannot use the Access Content Directly option for possible workarounds. 5. After the task sequence has been modified and amended as needed, deploy to the target collection and distribute content as needed to use the task sequence. Follow the on-screen instructions to complete this process. 51
52 Configuring the Set BIOS Configuration task step The Set BIOS Configuration (Input File) task step allows the configuration of BIOS settings on platforms managed by HP. This Run Command Line task uses BCU. This task sequence step is run with the following command line: RunBCU.cmd <parameters to pass to BCU> For a list of parameters and options, see the HP BIOS Configuration Utility User Guide. This action applies the BIOS settings specified in the selected REPSET file and/or executes specified command line options. The batch file calls the appropriate version of BCU depending on the architecture of the current operating system. An example REPSET file is included with the package; \ located in the Config folder of the package source folder and named BCUSettingExampleOnly.REPSET. If this REPSET file is used in this task step, the command line is as follows: RunBCU.cmd /setconfig:"config\bcusettingexampleonly.repset" HP recommends saving the REPSET file in the source folder or subfolder of the package so that you can easily reference it in the command line. Adding and editing configuration files Note Be aware of the following when using this task sequence step: After making changes or adding a configuration file to the package folder, be sure to update the HP Client BIOS Configuration Utility package to the distribution points to ensure that the new configuration files are available for the task sequence. Some BIOS setting changes might not take effect until after a restart of the target client; a restart might be needed to be sure all settings apply. Changing certain BIOS settings might cause task sequences to fail to complete. Be sure to test the desired BIOS configuration file before deploying the task sequence widely. Certain characters used in BIOS passwords might require special escaping to work properly; see the HP BIOS Configuration Utility User Guide link included with the HP MIK for details. For more information, see HP BIOS Configuration Utility (BCU). 52
53 1. Obtain the configuration file from the target platform and edit the file by setting the new values and removing settings and values from the configuration file that are not required to be applied through this configuration. 2. Go to the package source folder location of BCU. By default, the package is located in the HP Client Support Packages section of the Configuration Manager Software Library. 3. Select the source folder location and copy the REPSET file to the folder. 4. Update the distribution points so that the REPSET file is made available to the task sequence. Refreshing task sequence references Task sequence references might need to be refreshed if one of the following applies: HP MIK was uninstalled and then reinstalled. Some or all of the HP Client Support Packages were deleted and reinstalled using the Repair option in the installer. To refresh the references: 1. Right-click the task sequence and select Edit. 2. Follow the on-screen instructions in the Action column of the following table. Task sequence step Set BIOS Configuration (Input File) Action Select the package HP Client BIOS Configuration Utility in the folder HP Client Support Packages. Remove Disk Partitions (diskpart clean) Select the package HP Client Support Tools in the folder HP Client Support Packages. Using the Configure RAID Example template Preparing the boot image used by the task sequence 1. Make sure that the boot image has the necessary drivers as shown in Importing a WinPE driver pack and creating boot images. 2. Remove any existing Intel Rapid Storage Technology (Intel RST) RAID drivers to avoid any conflict with the driver added in the following step. 3. Add the version of the Intel Rapid Storage Technology RAID Driver that supports the target client systems to the boot image. Preparing the packages used by the task sequence 1. Be sure that the target platform driver pack has been imported as shown in Importing HP driver packs. 2. Go to and then search for Smart Response Technology Command Line Interface Deployment Tool. Locate the tool version that matches the driver version, and follow the on-screen instructions to download it. Note The major version and minor version values of the driver and the command line tool must match. For example, the command line tool version 12.8.x works with the driver version 12.8.x. 3. Unzip the downloaded file. The file might contain zip files for the 64-bit and 32-bit binaries of the tool. Those also need to be extracted. 4. Copy the extracted files and folders of the command line tool to the location to be the source of the software package for this tool. 5. Create a software package that references the source location. 53
54 Configuring task sequence steps 1. To begin configuration, right-click the task sequence and select Edit. 2. The following steps need to be configured: A. Call Intel RSTCli Command Line Utility Delete All Metadata Removes all previously configured disk metadata. i. Replace the command: The command line in the step, rstclixx.exe, is just a placeholder. Read the utility documentation carefully and replace the placeholder command with the actual command. The package containing the command line utility in the preparation step earlier needs to be selected in this step. The following is an example of the command line: IntelRSTCli\12.8\x64\rstcli64.exe --manage --delete all-metadata ii. In this example command, IntelRSTCli\12.8\x64 is the relative location from the source folder to the actual command line utility in the content of the package. Select the Intel command line tool package prepared earlier. B. Set BIOS Configuration (to RAID mode) Allows the setting of BIOS settings via BCU. See Configuring the Set BIOS Configuration task step for more details. C. Call Intel RSTCli Command Line Utility Configure RAID Volume Configures the RAID volume on the target client. i. Replace the command: Like the step to delete all metadata, the command line in the step, rstclixx.exe, is just a placeholder. See the utility documentation and replace the placeholder command with the actual command. The package containing the command line utility needs to be selected. The following is an example of the command line to configure RAID level one (mirror) with hard drives: IntelRSTCli\12.8\x64\rstcli64.exe --create --level 1 n Volume ii. Again, IntelRSTCli\12.8\x64 is the relative location from the source folder to the actual command line utility in the content of the package. Select the Intel command line tool package prepared earlier. D. Remove Disk Partitions (diskpart clean) This step does not need configuration; however, for the task sequence to properly run on all disk scenarios, the deployment and all packages and content within it need to 54
55 be configured to allow access to the content directly from the network. See Allowing access to deployment content for more information. E. Format & Partition Disk By default, the task sequence has the BIOS (legacy/mbr) format step enabled and the EFI (GPT) step disabled. If deploying to a system that is set to UEFI or UEFI Hybrid (with CSM), enable the EFI format step and disable the BIOS format step. F. Apply Driver Pack Specifies the HP driver pack imported for the target platform and operating system. G. Require Reboot to PXE/USB Because this task sequence requires one or more immediate reboots in the WinPE when the disk has not been defined yet, the RebootStep variable is used to control the flow of the task sequence. 3. Review each task sequence step and set parameters as needed for the rest of the task steps. If these steps do not work, verify that you entered the correct network credentials in the task sequence creation dialog. 4. After all task sequence steps have been configured, select OK or Apply to save changes. The task sequence can now be modified and task sequence steps can be added as needed to perform your desired operations. Assigning a boot image 1. Right-click the task sequence and select Properties. 2. Select the Advanced tab and then select Use a Boot Image. 3. Select Browse, and then select the appropriate boot image that had the Intel RST RAID driver added during the boot image preparation. Note Select the boot image with the same architecture as the operating system being deployed (for example, an x86 image for an x86/32-bit operating system and an x64 image for an x64/64-bit operating system). Allowing access to deployment content To run properly, the Remove Disk Partitions (diskpart clean) step in the HP MIK Configure RAID Example task sequence needs to be run directly from the network. For this to happen, all packages and content in the task sequence (including the boot image) need to be configured as follows: 1. Right-click the content/package and select Properties. 2. Select the Data Access tab, and select Copy the content in this package to a package share on distribution points. 3. Select OK. 4. When deploying, the Access content directly from the distribution point option can be selected on the Distribution Points step of the wizard. 5. After the task sequence has been modified and amended as needed, deploy to the target collection and distribute content as needed to use the task sequence. Follow the on-screen instructions to complete this process. Understanding the task sequence execution flow The task sequence is divided into three task groups Configure Hardware, Configure RAID, and Install Operating System. Conditions on the three groups and a computer variable are used to control the processing of the task sequence across multiple reboots over PXE/USB. The Set RebootStep Variable task increments the RebootStep variable by one (1) each time it is executed. If the variable is not present, it is created and set to 0 before being incremented. During the initial execution of the task sequence, the tasks in the Configure Hardware group are executed. After rebooting and re-executing the task sequence, the Set RebootStep Variable task increments RebootStep to two (2). Because the Configure Hardware group has the condition that it only runs when the value of the RebootStep variable is one (1), this group is skipped after the reboot. The next group, Configure RAID Volume, looks for a RebootStep value of two (2), then it is executed. The last group, Install Operating System, looks for a RebootStep value of three (3). If this condition is met, the third group of steps runs. Towards the end of the task sequence, the Reset RebootStep Variable task resets RebootStep to zero (0). Note the following additional points about deploying a task sequence: 55
56 When deploying a task sequence with reboot to PXE/USB, on the Distribution Points screen, set the deployment options to Access content directly from a distribution point when needed by the running task sequence. For this option to be available for each package referenced by your task sequence, select the Data Access tab of the Properties dialog box, and select Copy the content in this package to a package share on distribution points. If the task sequence is deployed as Available and not as required, the task sequence must be selected upon reboot for deployment to be continued. The target client system must have the appropriate boot order set for reboots for this step to work properly. (That is, if booting via PXE, the PXE NIC should be before any other boot devices in the boot order.) To rerun a required task sequence on a target client system, clear the PXE advertisement: A. In Configuration Manager, select Assets and Compliance workspace. B. Select Devices. C. Select the target client system. D. Select Clear Required PXE Deployments on the ribbon. If the task sequence failed to run completely, it might be necessary to clear or reset the RebootStep variable as follows: A. B. Select the Variables tab. Right-click the target client system and select Properties. C. Select the RebootStep variable, and then select the delete button with the X-like icon. HP BIOS Configuration Utility (BCU) BCU is a free tool that enables you to do the following: Read available BIOS settings and their values from a supported desktop, workstation, or notebook computer Set or reset Setup Password on a supported desktop, workstation, or notebook computer Replicate BIOS settings across multiple client computers For more information, see the HP BIOS Configuration Utility User Guide. Note The version of BCU included with HP MIK includes a batch file (RunBCU.cmd) that automatically detects the current operating system and runs the correct version of BCU (32- or 64-bit). HP Password Utility HP Password Utility is a tool for creating an encrypted password file that can be used with a BCU password file parameter. This tool is included with BCU. For more information, see the HP BIOS Configuration Utility User Guide. Uninstalling HP MIK 1. In Control Panel, select Programs and Features. 2. Select HP Manageability Integration Kit, and then select Uninstall. Any imported driver packages and boot images, and task sequences created by HP MIK remain on the server. The supporting client packages and source files are deleted; however, to preserve the BIOS configuration files, the source folder for BCU is not deleted. Appendix A Device collection query examples IT administrators can create device collections defined by query rules in Configuration Manager. For more information on how to create device collection and query rules, go to /en-us/library/gg aspx. 56
57 Note HP recommends verifying your device collection queries in a test environment to ensure accurate software and policy deployment to supported systems before pushing the queries out to production environments. The following are some basic HP collection queries that can be used as a starting point when working with HP systems and HP MIK features. All HP systems Note Older models might have Hewlett-Packard named as the manufacturer. The query might need to have a condition to include those systems. Be sure to check the support platform list for each HP MIK feature to create the appropriate system collections to manage the feature. select SMS_R_SYSTEM.ResourceID, SMS_R_SYSTEM.ResourceType, SMS_R_SYSTEM.Name, SMS_R_SYSTEM.SMSUniqueIdentifier, SMS_R_SYSTEM.ResourceDomainORWorkgroup, SMS_R_SYSTEM.Client from SMS_R_System inner join SMS_G_System_COMPUTER_SYSTEM on SMS_G_System_COMPUTER_SYSTEM.ResourceId = SMS_R_System.ResourceId and SMS_G_System_COMPUTER_SYSTEM.Manufacturer like 'HP%' All HP Systems including older models select SMS_R_SYSTEM.ResourceID, SMS_R_SYSTEM.ResourceType, SMS_R_SYSTEM.Name, SMS_R_SYSTEM.SMSUniqueIdentifier, SMS_R_SYSTEM.ResourceDomainORWorkgroup, SMS_R_SYSTEM.Client from SMS_R_System inner join SMS_G_System_COMPUTER_SYSTEM on SMS_G_System_COMPUTER_SYSTEM.ResourceId = SMS_R_System.ResourceId where (SMS_G_System_COMPUTER_SYSTEM.Manufacturer like 'Hewlett -Packard%' and SMS_G_System_COMPUTER_SYSTEM.Model not like '%Proliant%') or SMS_G_System_COMPUTER_SYSTEM.Manufacturer like 'HP% HP systems with a specific model name select SMS_R_SYSTEM.ResourceID, SMS_R_SYSTEM.ResourceType, SMS_R_SYSTEM.Name, SMS_R_SYSTEM.SMSUniqueIdentifier, SMS_R_SYSTEM.ResourceDomainORWorkgroup, 57
58 SMS_R_SYSTEM.Client from SMS_R_System inner join SMS_G_System_COMPUTER_SYSTEM on SMS_G_System_COMPUTER_SYSTEM.ResourceId = SMS_R_System.ResourceId and SMS_G_System_COMPUTER_SYSTEM.Model = 'HP EliteBook 850 G4' Windows 10 Enterprise systems select SMS_R_SYSTEM.ResourceID, SMS_R_SYSTEM.ResourceType, SMS_R_SYSTEM.Name, SMS_R_SYSTEM.SMSUniqueIdentifier, SMS_R_SYSTEM.ResourceDomainORWorkgroup, SMS_R_SYSTEM.Client from SMS_R_System inner join SMS_G_System_COMPUTER_SYSTEM on SMS_G_System_COMPUTER_SYSTEM.ResourceId = SMS_R_System.ResourceId and SMS_G_System_COMPUTER_SYSTEM.Manufacturer like 'HP%' inner join SMS_G_System_Operating_System on SMS_R_System.ResourceID = SMS_G_System_Operating_system.ResourceID and SMS_G_System_Operating_System.Caption like '%Windows%10%Enterprise%' Determining whether Device Guard can be enabled To determine which systems can have Device Guard enabled, go to icrosoft.com/enterprisemobility/2015/10/30/managing-windows-10-device-guardwithconfiguration-manager/ and follow the steps in the Determine applicable systems section. Systems with HP Sure Start support For all HP client computers with HP Manageability Integration Kit, HP Sure Start support information can be retrieved via the Configuration Manager hardware inventory extension. To add HP_SureStartPolicy BIOS Sure Start settings and Sure Start version information to the Configuration Manager default client settings: 1. In Configuration Manager, select Administration workspace. Then, select Client Settings. 2. Right-click Default Client Settings, and then select Properties. 3. In the Default Settings window, select Hardware Inventory and then select Set Classes. 4. In then Hardware Inventory Classes window, select Add. 5. In the Add Hardware Inventory Class window, select Connect. 6. If Configuration Manager is installed on an HP system that has the HP MIK client installed, then leave the default computer name (which is the system the console is on). Otherwise, specify the name of a system that has the HP MIK client installed. 7. Enter root\hp\instrumentedservices\v1 for the WMI namespace. 8. Select Recursive, and enter the user name and password to connect to the WMI of the specified system. 9. Add the HP_SureStartPolicy class. Select OK to add the class to hardware inventory. 10. Select OK, and then select OK again to close all windows. After client computers download the updated machine policy and run the hardware inventory cycle, the extended data is reported to Configuration Manager. The data then is available to create collections. 58
59 The following is the query to select all HP systems with HP Sure Start support. select SMS_R_SYSTEM.ResourceID, SMS_R_SYSTEM.ResourceType, SMS_R_SYSTEM.Name, SMS_R_SYSTEM.SMSUniqueIdentifier, SMS_R_SYSTEM.ResourceDomainORWorkgroup, SMS_R_SYSTEM.Client from SMS_R_System inner join SMS_G_System_COMPUTER_SYSTEM on SMS_G_System_COMPUTER_SYSTEM.ResourceId = SMS_R_System.ResourceId and SMS_G_System_COMPUTER_SYSTEM.Manufacturer like 'HP%' inner join SMS_G_System_HP_SureStartPolicy on SMS_R_System.ResourceId = SMS_G_System_HP_SureStartPolicy.ResourceId and SMS_G_System_HP_SureStartPolicy.SureStartVersion like 'SS%' TPM queries These example TPM queries use TPM data from the Win32_TPM class of the ROOT\cimv2\Security\MicrosoftTpm namespace from clients. Be sure that this TPM class is added to hardware inventory. When a client computer applies the latest machine policy and reports its hardware inventory data has been reported to Configuration Manager, the client must be included in the appropriate TPM collection. Systems with TPM Version 1.2 select SMS_R_SYSTEM.ResourceID, SMS_R_SYSTEM.ResourceType, SMS_R_SYSTEM.Name, SMS_R_SYSTEM.SMSUniqueIdentifier, SMS_R_SYSTEM.ResourceDomainORWorkgroup, SMS_R_SYSTEM.Client from SMS_R_System inner join SMS_G_System_COMPUTER_SYSTEM on SMS_G_System_COMPUTER_SYSTEM.ResourceId = SMS_R_System.ResourceId and SMS_G_System_COMPUTER_SYSTEM.Manufacturer like 'HP%' inner join SMS_G_System_TPM on SMS_R_System.ResourceId = SMS_G_System_TPM.ResourceId and SMS_G_System_TPM.SpecVersion like '1.2%' Systems with TPM Version 2.0 select SMS_R_SYSTEM.ResourceID, SMS_R_SYSTEM.ResourceType, SMS_R_SYSTEM.Name, SMS_R_SYSTEM.SMSUniqueIdentifier, SMS_R_SYSTEM.ResourceDomainORWorkgroup, SMS_R_SYSTEM.Client from SMS_R_System inner join SMS_G_System_COMPUTER_SYSTEM on SMS_G_System_COMPUTER_SYSTEM.ResourceId = SMS_R_System.ResourceId and SMS_G_System_COMPUTER_SYSTEM.Manufacturer like 'HP%' inner join SMS_G_System_TPM on SMS_R_System.ResourceId = SMS_G_System_TPM.ResourceId and SMS_G_System_TPM.SpecVersion like '2.0%' Systems with a specified application installed select SMS_R_SYSTEM.ResourceID, SMS_R_SYSTEM.ResourceType, 59
60 SMS_R_SYSTEM.Name, SMS_R_SYSTEM.SMSUniqueIdentifier, SMS_R_SYSTEM.ResourceDomainORWorkgroup, SMS_R_SYSTEM.Client from SMS_R_System inner join SMS_G_System_COMPUTER_SYSTEM on SMS_G_System_COMPUTER_SYSTEM.ResourceId = SMS_R_System.ResourceId and SMS_G_System_COMPUTER_SYSTEM.Manufacturer like 'HP%' and (SMS_R_System.ResourceId in (select ResourceId from SMS_G_System_ADD_REMOVE_PROGRAMS_64 where ProdID = '<Application product ID>' and Version >= '<Miminum supported application version>') or (SMS_R_System.ResourceId in (select ResourceId from SMS_G_System_ADD_REMOVE_PROGRAMS where ProdID = '<Application product ID>' and Version >= '<Miminum supported application version>'))) For example, the following query returns the systems with HP WorkWise version or later installed. select SMS_R_SYSTEM.ResourceID, SMS_R_SYSTEM.ResourceType, SMS_R_SYSTEM.Name, SMS_R_SYSTEM.SMSUniqueIdentifier, SMS_R_SYSTEM.ResourceDomainORWorkgroup, SMS_R_SYSTEM.Client from SMS_R_System inner join SMS_G_System_COMPUTER_SYSTEM on SMS_G_System_COMPUTER_SYSTEM.ResourceId = SMS_R_System.ResourceId and SMS_G_System_COMPUTER_SYSTEM.Manufacturer like 'HP%' and (SMS_R_System.ResourceId in (select ResourceId from SMS_G_System_ADD_REMOVE_PROGRAMS_64 where ProdID = '{56051A5A-7A04-4CD4-A5CD- 781F1AC10112}' and Version >= ' ') or (SMS_R_System.ResourceId in (select ResourceId from SMS_G_System_ADD_REMOVE_PROGRAMS where ProdID = '{56051A5A-7A04-4CD4-A5CD-781F1AC10112}' and Version >= ' ') )) Systems with Intel Authenticate or a valid Intel Authenticate policy enforced for HP Client Security For all HP systems that have HP Client Security (with HP MIK support) installed, the WMI class CM_IntelAuthenticatePolicies with the properties State and IsValidPolicyInstalled can be retrieved via the Configuration Manager hardware inventory extension. To add CM_IntelAuthenticatePolicies to the Configuration Manager default client settings: 1. In Configuration Manager, select Administration workspace. Then, select Client Settings. 2. Right-click Default Client Settings, and then select Properties. 3. In the Default Settings window, select Hardware Inventory and then select Set Classes. 4. In then Hardware Inventory Classes window, select Add. 5. In the Add Hardware Inventory Class window, select Connect. 6. If Configuration Manager is installed on an HP system that has the HP MIK client and HP Client Security installed, then leave the default computer name (which is the system the console is on). Otherwise, specify the name of a system that has the HP MIK client and HP Client Security installed. 7. Enter root\hp\instrumentedservices\v1 for the WMI namespace. 8. Select Recursive, and enter the user name and password to connect to the WMI of the specified system. 9. Add the CM_IntelAuthenticatePolicies class. Select OK to add the class to hardware inventory. 10. Select OK, and then select OK again to close all windows. 60
61 After a client computer downloads the updated machine policy and runs the hardware inventory cycle, the extended data is reported to Configuration Manager. The data then is available to create collections. The following image shows the CM_IntelAuthenticatePolicies WMI Class on a client computer. The following query selects all HP systems that are ready to receive a valid Intel Authenticate policy for HP Client Security. select SMS_R_SYSTEM.ResourceID, SMS_R_SYSTEM.ResourceType, SMS_R_SYSTEM.Name, SMS_R_SYSTEM.SMSUniqueIdentifier, SMS_R_SYSTEM.ResourceDomainORWorkgroup, SMS_R_SYSTEM.Client from SMS_R_System inner join SMS_G_System_COMPUTER_SYSTEM on SMS_G_System_COMPUTER_SYSTEM.ResourceId = SMS_R_System.ResourceId and SMS_G_System_COMPUTER_SYSTEM.Manufacturer like 'HP%' inner join SMS_G_System_CM_IntelAuthenticatePolicies on SMS_R_System.ResourceId = SMS_G_System_CM_IntelAuthenticatePolicies.ResourceId and SMS_G_System_CM_IntelAuthenticatePolicies.State = 'Active' If a system does not have Intel Authenticate installed, its State returns NotInstalled, meaning that Intel Authenticate has either not been installed or failed to install. Install Intel Authenticate and restart the client computer to enable HP Client Security to detect the status change. Similarly, the query to select all HP systems that have a valid Intel Authenticate policy for HP Client Security enabled is a s follows: select SMS_R_SYSTEM.ResourceID, SMS_R_SYSTEM.ResourceType, SMS_R_SYSTEM.Name, SMS_R_SYSTEM.SMSUniqueIdentifier, SMS_R_SYSTEM.ResourceDomainORWorkgroup, SMS_R_SYSTEM.Client from SMS_R_System inner join SMS_G_System_COMPUTER_SYSTEM on SMS_G_System_COMPUTER_SYSTEM.ResourceId = SMS_R_System.ResourceId and SMS_G_System_COMPUTER_SYSTEM.Manufacturer like 'HP%' 61
HP Manageability Integration Kit HP Client Management Solutions
 HP Manageability Integration Kit HP Client Management Solutions November 2017 925167-002 Table of contents 1 Overview... 9 2 System requirements... 10 2.1 Supported Microsoft System Center Configuration
HP Manageability Integration Kit HP Client Management Solutions November 2017 925167-002 Table of contents 1 Overview... 9 2 System requirements... 10 2.1 Supported Microsoft System Center Configuration
HP Manageability Integration Kit HP Client Management Solutions
 HP Manageability Integration Kit HP Client Management Solutions July 2018 925167-004 Table of contents 1 Overview... 10 2 System requirements... 11 2.1 Supported Microsoft System Center Configuration Manager
HP Manageability Integration Kit HP Client Management Solutions July 2018 925167-004 Table of contents 1 Overview... 10 2 System requirements... 11 2.1 Supported Microsoft System Center Configuration Manager
Dell Lifecycle Controller Integration Version 3.0 For Microsoft System Center Configuration Manager User's Guide
 Dell Lifecycle Controller Integration Version 3.0 For Microsoft System Center Configuration Manager User's Guide Notes, Cautions, and Warnings NOTE: A NOTE indicates important information that helps you
Dell Lifecycle Controller Integration Version 3.0 For Microsoft System Center Configuration Manager User's Guide Notes, Cautions, and Warnings NOTE: A NOTE indicates important information that helps you
HP Image Assistant. User Guide
 HP Image Assistant User Guide Copyright 2018 HP Development Company, L.P. Microsoft and Windows are either registered trademarks or trademarks of Microsoft Corporation in the United States and/or other
HP Image Assistant User Guide Copyright 2018 HP Development Company, L.P. Microsoft and Windows are either registered trademarks or trademarks of Microsoft Corporation in the United States and/or other
Configuring TPM Firmware Version
 Configuring TPM Firmware Version Step-by-Step Guide Updated September 2016 HP has been moving to utilize version 2.0 of the Trusted Platform Module (TPM) Firmware on its newer products. The previous version
Configuring TPM Firmware Version Step-by-Step Guide Updated September 2016 HP has been moving to utilize version 2.0 of the Trusted Platform Module (TPM) Firmware on its newer products. The previous version
Dell Lifecycle Controller Integration Version 2.2 For Microsoft System Center Configuration Manager User's Guide
 Dell Lifecycle Controller Integration Version 2.2 For Microsoft System Center Configuration Manager User's Guide Notes, Cautions, and Warnings NOTE: A NOTE indicates important information that helps you
Dell Lifecycle Controller Integration Version 2.2 For Microsoft System Center Configuration Manager User's Guide Notes, Cautions, and Warnings NOTE: A NOTE indicates important information that helps you
HP PC Commercial BIOS (UEFI) Setup
 Technical Whitepaper HP PC Commercial BIOS (UEFI) Setup Administration Guide For Commercial Platforms using HP BIOSphere Gen 3-5 2016-2018 Table of contents 1 Abstract... 5 2 Introduction... 6 2.1 Supported
Technical Whitepaper HP PC Commercial BIOS (UEFI) Setup Administration Guide For Commercial Platforms using HP BIOSphere Gen 3-5 2016-2018 Table of contents 1 Abstract... 5 2 Introduction... 6 2.1 Supported
SECURE OFFICE OF THE FUTURE
 ** SECURE OFFICE OF THE FUTURE HP Today Powering 430 of the Global Fortune 500 Companies Working with 250,000+ Channel Partners 18,000+ patents 2 PCs & 1 Printer ship every second HP Business Personal
** SECURE OFFICE OF THE FUTURE HP Today Powering 430 of the Global Fortune 500 Companies Working with 250,000+ Channel Partners 18,000+ patents 2 PCs & 1 Printer ship every second HP Business Personal
DigitalPersona Pro Enterprise
 DigitalPersona Pro Enterprise Quick Start Guide Version 5 DATA PROTECTION REMOTE ACCESS SECURE COMMUNICATION STRONG AUTHENTICATION ACCESS RECOVERY SINGLE SIGN-ON DigitalPersona Pro Enterprise DigitalPersona
DigitalPersona Pro Enterprise Quick Start Guide Version 5 DATA PROTECTION REMOTE ACCESS SECURE COMMUNICATION STRONG AUTHENTICATION ACCESS RECOVERY SINGLE SIGN-ON DigitalPersona Pro Enterprise DigitalPersona
Dell EMC OpenManage Mobile. Version User s Guide (Android)
 Dell EMC OpenManage Mobile Version 2.0.20 User s Guide (Android) Notes, cautions, and warnings NOTE: A NOTE indicates important information that helps you make better use of your product. CAUTION: A CAUTION
Dell EMC OpenManage Mobile Version 2.0.20 User s Guide (Android) Notes, cautions, and warnings NOTE: A NOTE indicates important information that helps you make better use of your product. CAUTION: A CAUTION
IBM Endpoint Manager. OS Deployment V3.5 User's Guide
 IBM Endpoint Manager OS Deployment V3.5 User's Guide IBM Endpoint Manager OS Deployment V3.5 User's Guide Note Before using this information and the product it supports, read the information in Notices
IBM Endpoint Manager OS Deployment V3.5 User's Guide IBM Endpoint Manager OS Deployment V3.5 User's Guide Note Before using this information and the product it supports, read the information in Notices
Imaging the HP Z240 Workstation
 Technical white paper Imaging the HP Z240 Workstation with Windows 10 Pro (64-bit) and Microsoft Deployment Toolkit (MDT) 2013 v1.2 A system image enables you to automate the deployment of computers in
Technical white paper Imaging the HP Z240 Workstation with Windows 10 Pro (64-bit) and Microsoft Deployment Toolkit (MDT) 2013 v1.2 A system image enables you to automate the deployment of computers in
ZENworks 2017 Update1 Full Disk Encryption Emergency Recovery Reference. July 2017
 ZENworks 2017 Update1 Full Disk Encryption Emergency Recovery Reference July 2017 Legal Notice For information about legal notices, trademarks, disclaimers, warranties, export and other use restrictions,
ZENworks 2017 Update1 Full Disk Encryption Emergency Recovery Reference July 2017 Legal Notice For information about legal notices, trademarks, disclaimers, warranties, export and other use restrictions,
Dell EMC OpenManage Mobile. Version 3.0 User s Guide (Android)
 Dell EMC OpenManage Mobile Version 3.0 User s Guide (Android) Notes, cautions, and warnings NOTE: A NOTE indicates important information that helps you make better use of your product. CAUTION: A CAUTION
Dell EMC OpenManage Mobile Version 3.0 User s Guide (Android) Notes, cautions, and warnings NOTE: A NOTE indicates important information that helps you make better use of your product. CAUTION: A CAUTION
Backup, File Backup copies of individual files made in order to replace the original file(s) in case it is damaged or lost.
 Glossary A Active Directory a directory service that inventories, secures and manages the users, computers, rules and other components of a Microsoft Windows network. This service is typically deployed
Glossary A Active Directory a directory service that inventories, secures and manages the users, computers, rules and other components of a Microsoft Windows network. This service is typically deployed
Vendor: CompTIA. Exam Code: Exam Name: CompTIA A+ Certification Exam (902) Version: Demo
 Vendor: CompTIA Exam Code: 220-902 Exam Name: CompTIA A+ Certification Exam (902) Version: Demo DEMO QUESTION 1 Which of the following best practices is used to fix a zero-day vulnerability on Linux? A.
Vendor: CompTIA Exam Code: 220-902 Exam Name: CompTIA A+ Certification Exam (902) Version: Demo DEMO QUESTION 1 Which of the following best practices is used to fix a zero-day vulnerability on Linux? A.
Management and Printing User Guide
 Management and Printing User Guide Copyright 2007 Hewlett-Packard Development Company, L.P. Windows is a U. S. registered trademark of Microsoft Corporation. Intel and Centrino are trademarks or registered
Management and Printing User Guide Copyright 2007 Hewlett-Packard Development Company, L.P. Windows is a U. S. registered trademark of Microsoft Corporation. Intel and Centrino are trademarks or registered
Table of Contents. Table of Figures. 2 Wave Systems Corp. Client User Guide
 2 Wave Systems Corp. Client User Guide Table of Contents Overview... 3 What is the Trusted Drive Manager?... 3 Key Features of Trusted Drive Manager... 3 Getting Started... 4 Required Components... 4 Configure
2 Wave Systems Corp. Client User Guide Table of Contents Overview... 3 What is the Trusted Drive Manager?... 3 Key Features of Trusted Drive Manager... 3 Getting Started... 4 Required Components... 4 Configure
In the following table, asterisks (*) indicate the factory default setting. First level Second level Third level Fourth level Values
 Supplies menu To display: At the product control panel, press the Home menu. button, and then select the Supplies In the following table, asterisks (*) indicate the factory default setting. Table 3-18
Supplies menu To display: At the product control panel, press the Home menu. button, and then select the Supplies In the following table, asterisks (*) indicate the factory default setting. Table 3-18
Dell Lifecycle Controller Integration Version for Microsoft System Center 2012 Virtual Machine Manager User s Guide
 Dell Lifecycle Controller Integration Version 1.0.1 for Microsoft System Center 2012 Virtual Machine Manager User s Guide Notes, Cautions, and Warnings NOTE: A NOTE indicates important information that
Dell Lifecycle Controller Integration Version 1.0.1 for Microsoft System Center 2012 Virtual Machine Manager User s Guide Notes, Cautions, and Warnings NOTE: A NOTE indicates important information that
Table of contents. Technical white paper HP Elite Dock with Thunderbolt 3 & HP ZBook Dock with Thunderbolt 3 Features and troubleshooting
 Technical white paper HP Elite Dock with Thunderbolt 3 & HP ZBook Dock with Thunderbolt 3 Features and troubleshooting Table of contents First-time connection... 2 Best practice: docking/undocking... 3
Technical white paper HP Elite Dock with Thunderbolt 3 & HP ZBook Dock with Thunderbolt 3 Features and troubleshooting Table of contents First-time connection... 2 Best practice: docking/undocking... 3
LENOVO THINKSTATION P520C, P520, P720, & P920 WINDOWS 10 INSTALLATION
 LENOVO THINKSTATION P520C, P520, P720, & P920 WINDOWS 10 INSTALLATION Contents OVERVIEW SECTION 1 BIOS & PRE-INSTALLATION STEPS SECTION 2 WINDOWS 10 INSTALLATION SECTION 3 WINDOWS 10 UPGRADE USING MEDIA
LENOVO THINKSTATION P520C, P520, P720, & P920 WINDOWS 10 INSTALLATION Contents OVERVIEW SECTION 1 BIOS & PRE-INSTALLATION STEPS SECTION 2 WINDOWS 10 INSTALLATION SECTION 3 WINDOWS 10 UPGRADE USING MEDIA
HP VMware ESXi and vsphere 5.x and Updates Getting Started Guide
 HP VMware ESXi and vsphere 5.x and Updates Getting Started Guide Abstract This guide is intended to provide setup information for HP VMware ESXi and vsphere. HP Part Number: 616896-409 Published: September
HP VMware ESXi and vsphere 5.x and Updates Getting Started Guide Abstract This guide is intended to provide setup information for HP VMware ESXi and vsphere. HP Part Number: 616896-409 Published: September
Version Installation Guide. 1 Bocada Installation Guide
 Version 19.4 Installation Guide 1 Bocada Installation Guide Copyright 2019 Bocada LLC. All Rights Reserved. Bocada and BackupReport are registered trademarks of Bocada LLC. Vision, Prism, vpconnect, and
Version 19.4 Installation Guide 1 Bocada Installation Guide Copyright 2019 Bocada LLC. All Rights Reserved. Bocada and BackupReport are registered trademarks of Bocada LLC. Vision, Prism, vpconnect, and
HP Database and Middleware Automation
 HP Database and Middleware Automation For Windows Software Version: 10.10 SQL Server Database Refresh User Guide Document Release Date: June 2013 Software Release Date: June 2013 Legal Notices Warranty
HP Database and Middleware Automation For Windows Software Version: 10.10 SQL Server Database Refresh User Guide Document Release Date: June 2013 Software Release Date: June 2013 Legal Notices Warranty
Sophos Central Device Encryption. Administrator Guide
 Sophos Central Device Encryption Administrator Guide Contents About... 1 Manage BitLocker Drive Encryption... 2 Migrate to...2 Prepare Device Encryption...3 Device Encryption step by step... 3 Device Encryption
Sophos Central Device Encryption Administrator Guide Contents About... 1 Manage BitLocker Drive Encryption... 2 Migrate to...2 Prepare Device Encryption...3 Device Encryption step by step... 3 Device Encryption
Index. Mike Halsey and Andrew Bettany 2015 M. Halsey and A. Bettany, Windows File System Troubleshooting, DOI /
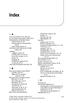 Index A Access control list (ACL), 128 129 Access-based enumeration (ABE), 66 67 Administrative and hidden shares built-in shares, 67 68 default (built-in) administrative, 68 69 public shared folders,
Index A Access control list (ACL), 128 129 Access-based enumeration (ABE), 66 67 Administrative and hidden shares built-in shares, 67 68 default (built-in) administrative, 68 69 public shared folders,
HPE VMware ESXi and vsphere 5.x, 6.x and Updates Getting Started Guide
 HPE VMware ESXi and vsphere 5.x, 6.x and Updates Getting Started Guide Abstract This guide is intended to provide setup information for HPE VMware ESXi and vsphere. Part Number: 818330-003 Published: April
HPE VMware ESXi and vsphere 5.x, 6.x and Updates Getting Started Guide Abstract This guide is intended to provide setup information for HPE VMware ESXi and vsphere. Part Number: 818330-003 Published: April
VI-CENTER EXTENDED ENTERPRISE EDITION GETTING STARTED GUIDE. Version: 4.5
 VI-CENTER EXTENDED ENTERPRISE EDITION GETTING STARTED GUIDE This manual provides a quick introduction to Virtual Iron software, and explains how to use Virtual Iron VI-Center to configure and manage virtual
VI-CENTER EXTENDED ENTERPRISE EDITION GETTING STARTED GUIDE This manual provides a quick introduction to Virtual Iron software, and explains how to use Virtual Iron VI-Center to configure and manage virtual
REVISED 1 AUGUST REVIEWER'S GUIDE FOR VMWARE APP VOLUMES VMware App Volumes and later
 REVISED 1 AUGUST 2018 REVIEWER'S GUIDE FOR VMWARE APP VOLUMES VMware App Volumes 2.13.1 and later Table of Contents Introduction Audience What You Will Learn Navigating This Document for App Volumes Use
REVISED 1 AUGUST 2018 REVIEWER'S GUIDE FOR VMWARE APP VOLUMES VMware App Volumes 2.13.1 and later Table of Contents Introduction Audience What You Will Learn Navigating This Document for App Volumes Use
Kaseya 2. Installation guide. Version R8. English
 Kaseya 2 Kaseya Server Setup Installation guide Version R8 English October 24, 2014 Agreement The purchase and use of all Software and Services is subject to the Agreement as defined in Kaseya s Click-Accept
Kaseya 2 Kaseya Server Setup Installation guide Version R8 English October 24, 2014 Agreement The purchase and use of all Software and Services is subject to the Agreement as defined in Kaseya s Click-Accept
REVISED 1 AUGUST QUICK-START TUTORIAL FOR VMWARE APP VOLUMES VMware App Volumes and later
 REVISED 1 AUGUST 2018 QUICK-START TUTORIAL FOR VMWARE APP VOLUMES VMware App Volumes 2.13.1 and later Table of Contents Introduction Audience What You Will Learn Navigating This Document for App Volumes
REVISED 1 AUGUST 2018 QUICK-START TUTORIAL FOR VMWARE APP VOLUMES VMware App Volumes 2.13.1 and later Table of Contents Introduction Audience What You Will Learn Navigating This Document for App Volumes
Lifecycle Controller Platform Update in Dell PowerEdge 1 2 th Generation Servers
 Lifecycle Controller Platform Update in Dell PowerEdge 1 2 th Generation Servers This Dell Technical White Paper provides detailed information about the capabilities of Lifecycle Controller to perform
Lifecycle Controller Platform Update in Dell PowerEdge 1 2 th Generation Servers This Dell Technical White Paper provides detailed information about the capabilities of Lifecycle Controller to perform
ZENworks 2017 Full Disk Encryption Pre-Boot Authentication Reference. December 2016
 ZENworks 2017 Full Disk Encryption Pre-Boot Authentication Reference December 2016 Legal Notice For information about legal notices, trademarks, disclaimers, warranties, export and other use restrictions,
ZENworks 2017 Full Disk Encryption Pre-Boot Authentication Reference December 2016 Legal Notice For information about legal notices, trademarks, disclaimers, warranties, export and other use restrictions,
TPM 1.2 Firmware Update Guidance. for Infineon SLB9655 and SLB9660
 TPM 1.2 Firmware Update Guidance for Infineon SLB9655 and SLB9660 Rev. 05 Toshiba Client Solutions Co., Ltd. Document Number: 3600xxxxx 1. Introduction This guidance described about in-field firmware update
TPM 1.2 Firmware Update Guidance for Infineon SLB9655 and SLB9660 Rev. 05 Toshiba Client Solutions Co., Ltd. Document Number: 3600xxxxx 1. Introduction This guidance described about in-field firmware update
Symantec Endpoint Encryption Full Disk Maintenance Pack Release Notes
 Symantec Endpoint Encryption Full Disk Maintenance Pack Release Notes Thank you for using this Symantec Corporation product. These Release Notes contain important information regarding this release of
Symantec Endpoint Encryption Full Disk Maintenance Pack Release Notes Thank you for using this Symantec Corporation product. These Release Notes contain important information regarding this release of
Windows 10 and the Enterprise. Craig A. Brown Prepared for: GMIS
 Windows 10 and the Enterprise Craig A. Brown Prepared for: GMIS 11-2-2015 Introduction Craig A. Brown Microsoft Practice Leader Global Knowledge MCT, Since 1996 MCSA / MCSE / NT / 2000 / 2003 MCDST MCITP:
Windows 10 and the Enterprise Craig A. Brown Prepared for: GMIS 11-2-2015 Introduction Craig A. Brown Microsoft Practice Leader Global Knowledge MCT, Since 1996 MCSA / MCSE / NT / 2000 / 2003 MCDST MCITP:
BitLocker Encryption for non-tpm laptops
 BitLocker Encryption for non-tpm laptops Contents 1.0 Introduction... 2 2.0 What is a TPM?... 2 3.0 Users of non-tpm University laptops... 2 3.1 Existing Windows 7 laptop users... 2 3.2 Existing Windows
BitLocker Encryption for non-tpm laptops Contents 1.0 Introduction... 2 2.0 What is a TPM?... 2 3.0 Users of non-tpm University laptops... 2 3.1 Existing Windows 7 laptop users... 2 3.2 Existing Windows
ThinkVantage Fingerprint Software
 ThinkVantage Fingerprint Software 12 2 1First Edition (February 2006) Copyright Lenovo 2006. Portions Copyright International Business Machines Corporation 2006. All rights reserved. U.S. GOVERNMENT
ThinkVantage Fingerprint Software 12 2 1First Edition (February 2006) Copyright Lenovo 2006. Portions Copyright International Business Machines Corporation 2006. All rights reserved. U.S. GOVERNMENT
IBM Endpoint Manager. OS Deployment V3.8 User's Guide - DRAFT for Beta V.1.0 (do not distribute)
 IBM Endpoint Manager OS Deployment V3.8 User's Guide - DRAFT for Beta V.1.0 (do not distribute) IBM Endpoint Manager OS Deployment V3.8 User's Guide - DRAFT for Beta V.1.0 (do not distribute) Note Before
IBM Endpoint Manager OS Deployment V3.8 User's Guide - DRAFT for Beta V.1.0 (do not distribute) IBM Endpoint Manager OS Deployment V3.8 User's Guide - DRAFT for Beta V.1.0 (do not distribute) Note Before
CompTIA A+ Accelerated course for & exams
 CompTIA A+ Accelerated course for 220-901 & 220-902 exams Course overview Target Audience This course is for Participants wishing to take and pass both CompTIA A+ exams (220-901 and 220-902) exam. It is
CompTIA A+ Accelerated course for 220-901 & 220-902 exams Course overview Target Audience This course is for Participants wishing to take and pass both CompTIA A+ exams (220-901 and 220-902) exam. It is
ZENworks 2017 What s New Reference. December 2016
 ZENworks 2017 What s New Reference December 2016 Legal Notice For information about legal notices, trademarks, disclaimers, warranties, export and other use restrictions, U.S. Government rights, patent
ZENworks 2017 What s New Reference December 2016 Legal Notice For information about legal notices, trademarks, disclaimers, warranties, export and other use restrictions, U.S. Government rights, patent
The following documents are included with your Sony VAIO computer.
 Documentation The following documents are included with your Sony VAIO computer. Printed Documentation Quick Start Guide Describes the process from unpacking to starting up your VAIO. Troubleshooting and
Documentation The following documents are included with your Sony VAIO computer. Printed Documentation Quick Start Guide Describes the process from unpacking to starting up your VAIO. Troubleshooting and
MicroPress 8. MicroPress 8 Installation Guide
 MicroPress 8 MicroPress 8 Installation Guide 2011 Electronics For Imaging, Inc. The information in this publication is covered under Legal Notices for this product. 17 August 2011 MICROPRESS INSTALLATION
MicroPress 8 MicroPress 8 Installation Guide 2011 Electronics For Imaging, Inc. The information in this publication is covered under Legal Notices for this product. 17 August 2011 MICROPRESS INSTALLATION
BitLocker Group Policy Settings
 BitLocker Group Policy Settings Updated: September 13, 2013 Applies To: Windows 8, Windows 8.1, Windows Server 2012, Windows Server 2012 R2 This reference topic for the IT professional describes the function,
BitLocker Group Policy Settings Updated: September 13, 2013 Applies To: Windows 8, Windows 8.1, Windows Server 2012, Windows Server 2012 R2 This reference topic for the IT professional describes the function,
Hands-On Lab. Windows Azure Virtual Machine Roles. Lab version: Last updated: 12/14/2010. Page 1
 Hands-On Lab Windows Azure Virtual Machine Roles Lab version: 2.0.0 Last updated: 12/14/2010 Page 1 CONTENTS OVERVIEW... 3 EXERCISE 1: CREATING AND DEPLOYING A VIRTUAL MACHINE ROLE IN WINDOWS AZURE...
Hands-On Lab Windows Azure Virtual Machine Roles Lab version: 2.0.0 Last updated: 12/14/2010 Page 1 CONTENTS OVERVIEW... 3 EXERCISE 1: CREATING AND DEPLOYING A VIRTUAL MACHINE ROLE IN WINDOWS AZURE...
Dell Lifecycle Controller Integration Version for Microsoft System Center 2012 Virtual Machine Manager Installation Guide
 Dell Lifecycle Controller Integration Version 1.0.1 for Microsoft System Center 2012 Virtual Machine Manager Installation Guide Notes, Cautions, and Warnings NOTE: A NOTE indicates important information
Dell Lifecycle Controller Integration Version 1.0.1 for Microsoft System Center 2012 Virtual Machine Manager Installation Guide Notes, Cautions, and Warnings NOTE: A NOTE indicates important information
Dell Lifecycle Controller Integration Version 3.1 For Microsoft System Center Configuration Manager User's Guide
 Dell Lifecycle Controller Integration Version 3.1 For Microsoft System Center Configuration Manager User's Guide Messaggi di N.B., Attenzione e Avvertenza N.B.: Un messaggio di N.B. indica informazioni
Dell Lifecycle Controller Integration Version 3.1 For Microsoft System Center Configuration Manager User's Guide Messaggi di N.B., Attenzione e Avvertenza N.B.: Un messaggio di N.B. indica informazioni
ZENworks 2017 Update 1 Full Disk Encryption Pre-Boot Authentication Reference. July 2017
 ZENworks 2017 Update 1 Full Disk Encryption Pre-Boot Authentication Reference July 2017 Legal Notice For information about legal notices, trademarks, disclaimers, warranties, export and other use restrictions,
ZENworks 2017 Update 1 Full Disk Encryption Pre-Boot Authentication Reference July 2017 Legal Notice For information about legal notices, trademarks, disclaimers, warranties, export and other use restrictions,
Finding information on your computer
 Important Be sure to create recovery discs immediately after your computer is ready for use because there are no recovery discs provided with the computer. For instructions on how to create the recovery
Important Be sure to create recovery discs immediately after your computer is ready for use because there are no recovery discs provided with the computer. For instructions on how to create the recovery
VIRTUALIZATION MANAGER ENTERPRISE EDITION GETTING STARTED GUIDE. Product: Virtual Iron Virtualization Manager Version: 4.2
 VIRTUALIZATION MANAGER ENTERPRISE EDITION GETTING STARTED GUIDE This manual provides a quick introduction to Virtual Iron software, and explains how to use Virtual Iron Virtualization Manager to configure
VIRTUALIZATION MANAGER ENTERPRISE EDITION GETTING STARTED GUIDE This manual provides a quick introduction to Virtual Iron software, and explains how to use Virtual Iron Virtualization Manager to configure
SafeGuard Enterprise user help. Product version: 8.0
 SafeGuard Enterprise user help Product version: 8.0 Contents 1 About SafeGuard Enterprise...4 2 SafeGuard Enterprise modules...5 3 Security recommendations...7 4 Full disk encryption...9 4.1 Encryption
SafeGuard Enterprise user help Product version: 8.0 Contents 1 About SafeGuard Enterprise...4 2 SafeGuard Enterprise modules...5 3 Security recommendations...7 4 Full disk encryption...9 4.1 Encryption
IT Essentials v6.0 Windows 10 Software Labs
 IT Essentials v6.0 Windows 10 Software Labs 5.2.1.7 Install Windows 10... 1 5.2.1.10 Check for Updates in Windows 10... 10 5.2.4.7 Create a Partition in Windows 10... 16 6.1.1.5 Task Manager in Windows
IT Essentials v6.0 Windows 10 Software Labs 5.2.1.7 Install Windows 10... 1 5.2.1.10 Check for Updates in Windows 10... 10 5.2.4.7 Create a Partition in Windows 10... 16 6.1.1.5 Task Manager in Windows
Windows 7, Enterprise Desktop Support Technician
 Windows 7, Enterprise Desktop Support Technician Course 50331D; 5 days, Instructor-led Course Description This five-day instructor-led course provides students with the knowledge and skills needed to isolate,
Windows 7, Enterprise Desktop Support Technician Course 50331D; 5 days, Instructor-led Course Description This five-day instructor-led course provides students with the knowledge and skills needed to isolate,
Managing Windows-based Dell Wyse Thin Clients using System Center Configuration Manager Administrator s Guide
 Managing Windows-based Dell Wyse Thin Clients using System Center Configuration Manager 2016 Administrator s Guide Notes, cautions, and warnings NOTE: A NOTE indicates important information that helps
Managing Windows-based Dell Wyse Thin Clients using System Center Configuration Manager 2016 Administrator s Guide Notes, cautions, and warnings NOTE: A NOTE indicates important information that helps
Citrix Connector Citrix Systems, Inc. All rights reserved. p.1. About this release. System requirements. Technical overview.
 Citrix Connector 3.1 May 02, 2016 About this release System requirements Technical overview Plan Install Citrix Connector Upgrade Create applications Deploy applications to machine catalogs Publish applications
Citrix Connector 3.1 May 02, 2016 About this release System requirements Technical overview Plan Install Citrix Connector Upgrade Create applications Deploy applications to machine catalogs Publish applications
Symantec Backup Exec Quick Installation Guide
 Symantec Backup Exec 2010 Quick Installation Guide 20047221 Installing Backup Exec This document includes the following topics: System requirements Before you install About the Backup Exec service account
Symantec Backup Exec 2010 Quick Installation Guide 20047221 Installing Backup Exec This document includes the following topics: System requirements Before you install About the Backup Exec service account
Dell EMC OpenManage Mobile. Version User s Guide (ios)
 Dell EMC OpenManage Mobile Version 2.0.20 User s Guide (ios) Notes, cautions, and warnings NOTE: A NOTE indicates important information that helps you make better use of your product. CAUTION: A CAUTION
Dell EMC OpenManage Mobile Version 2.0.20 User s Guide (ios) Notes, cautions, and warnings NOTE: A NOTE indicates important information that helps you make better use of your product. CAUTION: A CAUTION
Equitrac Embedded for Kyocera Mita. Setup Guide Equitrac Corporation Equitrac Corporation
 Equitrac Embedded for Kyocera Mita 1.3 Setup Guide 2012 Equitrac Corporation 2012 Equitrac Corporation Equitrac Embedded for Kyocera Mita Setup Guide Document Revision History Revision Date Revision List
Equitrac Embedded for Kyocera Mita 1.3 Setup Guide 2012 Equitrac Corporation 2012 Equitrac Corporation Equitrac Embedded for Kyocera Mita Setup Guide Document Revision History Revision Date Revision List
Embedded for Xerox EPA-EIP Setup Guide
 Embedded for Xerox EPA-EIP Setup Guide 2016 XRX-EPA-EIP-20160315 Equitrac Embedded for Xerox EPA-EIP Setup Guide Document History Date Description of Revision Changes March 15, 2016 Updated for Equitrac
Embedded for Xerox EPA-EIP Setup Guide 2016 XRX-EPA-EIP-20160315 Equitrac Embedded for Xerox EPA-EIP Setup Guide Document History Date Description of Revision Changes March 15, 2016 Updated for Equitrac
INTEGRATING WITH DELL CLIENT COMMAND SUITE: VMWARE WORKSPACE ONE OPERATIONAL TUTORIAL VMware Workspace ONE
 GUIDE SEPTEMBER 2018 PRINTED 4 MARCH 2019 INTEGRATING WITH DELL CLIENT COMMAND SUITE: VMWARE WORKSPACE ONE OPERATIONAL TUTORIAL VMware Workspace ONE Table of Contents Overview Introduction Purpose Audience
GUIDE SEPTEMBER 2018 PRINTED 4 MARCH 2019 INTEGRATING WITH DELL CLIENT COMMAND SUITE: VMWARE WORKSPACE ONE OPERATIONAL TUTORIAL VMware Workspace ONE Table of Contents Overview Introduction Purpose Audience
Windows Client, Enterprise Desktop Support Technician
 Course 50331D: Windows Client, Enterprise Desktop Support Technician Page 1 of 11 Windows Client, Enterprise Desktop Support Technician Course 50331D: 3 days; Instructor-Led Introduction (Updated for Windows
Course 50331D: Windows Client, Enterprise Desktop Support Technician Page 1 of 11 Windows Client, Enterprise Desktop Support Technician Course 50331D: 3 days; Instructor-Led Introduction (Updated for Windows
Using GIGABYTE Notebook for the First Time
 P5 V4.0 Congratulations on your purchase of the GIGABYTE Notebook. This manual will help you to get started with setting up your notebook. The final product configuration depends on the model at the point
P5 V4.0 Congratulations on your purchase of the GIGABYTE Notebook. This manual will help you to get started with setting up your notebook. The final product configuration depends on the model at the point
Dell Data Security Console. User Guide v2.0
 Dell Data Security Console User Guide v2.0 Notes, cautions, and warnings NOTE: A NOTE indicates important information that helps you make better use of your product. CAUTION: A CAUTION indicates either
Dell Data Security Console User Guide v2.0 Notes, cautions, and warnings NOTE: A NOTE indicates important information that helps you make better use of your product. CAUTION: A CAUTION indicates either
Installing the Operating System or Hypervisor
 If you purchased E-Series Server or NCE Option 1 (E-Series Server or NCE without a preinstalled operating system or hypervisor), you must install an operating system or hypervisor. This chapter includes
If you purchased E-Series Server or NCE Option 1 (E-Series Server or NCE without a preinstalled operating system or hypervisor), you must install an operating system or hypervisor. This chapter includes
TechDirect User's Guide for ProDeploy Client Suite
 TechDirect User's Guide for ProDeploy Client Suite Notes, cautions, and warnings NOTE: A NOTE indicates important information that helps you make better use of your product. CAUTION: A CAUTION indicates
TechDirect User's Guide for ProDeploy Client Suite Notes, cautions, and warnings NOTE: A NOTE indicates important information that helps you make better use of your product. CAUTION: A CAUTION indicates
HP Device Manager 4.6
 Technical white paper HP Device Manager 4.6 HP t5740 Windows XPe Support Guide Table of contents Overview... 3 Updating the HPDM Agent... 3 Symantec Endpoint Protection (SEP) Firewall... 3 VNC Shadowing...
Technical white paper HP Device Manager 4.6 HP t5740 Windows XPe Support Guide Table of contents Overview... 3 Updating the HPDM Agent... 3 Symantec Endpoint Protection (SEP) Firewall... 3 VNC Shadowing...
Symantec Endpoint Encryption Full Disk Maintenance Pack Release Notes
 Symantec Endpoint Encryption Full Disk Maintenance Pack Release Notes Thank you for using this Symantec Corporation product. These Release Notes contain important information regarding this release of
Symantec Endpoint Encryption Full Disk Maintenance Pack Release Notes Thank you for using this Symantec Corporation product. These Release Notes contain important information regarding this release of
Administrator Guide. Windows Embedded Standard 7
 Administrator Guide Windows Embedded Standard 7 Copyright 2010, 2012 2015, 2017 HP Development Company, L.P. Citrix and XenDesktop are registered trademarks of Citrix Systems, Inc. and/or one more of its
Administrator Guide Windows Embedded Standard 7 Copyright 2010, 2012 2015, 2017 HP Development Company, L.P. Citrix and XenDesktop are registered trademarks of Citrix Systems, Inc. and/or one more of its
HP Sure Start Gen3. Table of contents. Available on HP Elite products equipped with 7th generation Intel Core TM processors September 2017
 Technical white paper Gen3 7th generation Intel Core TM processors September 2017 Table of contents 1 Gen3... 2 1.1 Background... 2 1.2 Gen3 overview... 2 1.3 Runtime Intrusion Detection (RTID)... 2 1.3.1
Technical white paper Gen3 7th generation Intel Core TM processors September 2017 Table of contents 1 Gen3... 2 1.1 Background... 2 1.2 Gen3 overview... 2 1.3 Runtime Intrusion Detection (RTID)... 2 1.3.1
IBM Deployment Pack for Microsoft System Center Configuration Manager 2007 Installation and User s Guide
 IBM System x IBM Deployment Pack for Microsoft System Center Configuration Manager 2007 Installation and User s Guide Version 1.0 IBM System x IBM Deployment Pack for Microsoft System Center Configuration
IBM System x IBM Deployment Pack for Microsoft System Center Configuration Manager 2007 Installation and User s Guide Version 1.0 IBM System x IBM Deployment Pack for Microsoft System Center Configuration
Configuring and Using AMT on TS130. Lenovo ThinkServer
 Lenovo ThinkServer August 31, 2011 Contents Overview... 3 Enabling and Configuring AMT on TS130... 3 Provisioning AMT on TS130 Using Manual Configuration Method... 4 AMT Configuration with Web Interface...
Lenovo ThinkServer August 31, 2011 Contents Overview... 3 Enabling and Configuring AMT on TS130... 3 Provisioning AMT on TS130 Using Manual Configuration Method... 4 AMT Configuration with Web Interface...
Business Insights Dashboard
 Business Insights Dashboard Sage 500 ERP 2000-2013 Sage Software, Inc. All rights reserved. Sage, the Sage logos, and the Sage product and service names mentioned herein are registered trademarks or trademarks
Business Insights Dashboard Sage 500 ERP 2000-2013 Sage Software, Inc. All rights reserved. Sage, the Sage logos, and the Sage product and service names mentioned herein are registered trademarks or trademarks
Comodo IT and Security Manager Software Version 6.6
 Comodo IT and Security Manager Software Version 6.6 End User Guide Guide Version 6.6.053117 Comodo Security Solutions 1255 Broad Street Clifton, NJ 07013 Table of Contents 1. Introduction to Comodo IT
Comodo IT and Security Manager Software Version 6.6 End User Guide Guide Version 6.6.053117 Comodo Security Solutions 1255 Broad Street Clifton, NJ 07013 Table of Contents 1. Introduction to Comodo IT
Installation Guide. EventTracker Enterprise. Install Guide Centre Park Drive Publication Date: Aug 03, U.S. Toll Free:
 EventTracker Enterprise Install Guide 8815 Centre Park Drive Publication Date: Aug 03, 2010 Columbia MD 21045 U.S. Toll Free: 877.333.1433 Abstract The purpose of this document is to help users install
EventTracker Enterprise Install Guide 8815 Centre Park Drive Publication Date: Aug 03, 2010 Columbia MD 21045 U.S. Toll Free: 877.333.1433 Abstract The purpose of this document is to help users install
Microsoft Windows Servers 2012 & 2016 Families
 Version 8 Installation Guide Microsoft Windows Servers 2012 & 2016 Families 2301 Armstrong St, Suite 2111, Livermore CA, 94551 Tel: 925.371.3000 Fax: 925.371.3001 http://www.imanami.com Installation Guide
Version 8 Installation Guide Microsoft Windows Servers 2012 & 2016 Families 2301 Armstrong St, Suite 2111, Livermore CA, 94551 Tel: 925.371.3000 Fax: 925.371.3001 http://www.imanami.com Installation Guide
Getting Started. HP Business PCs
 Getting Started HP Business PCs Copyright 2010, 2012-2014, 2016 HP Development Company, L.P. Windows is a registered trademark or trademark of Microsoft Corporation in the United States and/or other countries.
Getting Started HP Business PCs Copyright 2010, 2012-2014, 2016 HP Development Company, L.P. Windows is a registered trademark or trademark of Microsoft Corporation in the United States and/or other countries.
Workstation Configuration
 Workstation Configuration December 15, 2017 - Version 9.3 - - - - - - - - - - - - - - - - - - - - - - - - - - - - - - - - - - - - - - - - - - - - - - - - - - - - - - - - - - - - - - - - - - - - - - - -
Workstation Configuration December 15, 2017 - Version 9.3 - - - - - - - - - - - - - - - - - - - - - - - - - - - - - - - - - - - - - - - - - - - - - - - - - - - - - - - - - - - - - - - - - - - - - - - -
Edit contains commands for adding, deleting, and changing configurations. The functions listed are dependent on what is highlighted in the tree.
 7 Menu Items 7.1 Edit Edit contains commands for adding, deleting, and changing configurations. The functions listed are dependent on what is highlighted in the tree. 7.1.1 Add Terminal Edit > Add Terminal
7 Menu Items 7.1 Edit Edit contains commands for adding, deleting, and changing configurations. The functions listed are dependent on what is highlighted in the tree. 7.1.1 Add Terminal Edit > Add Terminal
CONFIGURING BASIC MACOS MANAGEMENT: VMWARE WORKSPACE ONE OPERATIONAL TUTORIAL VMware Workspace ONE
 GUIDE FEBRUARY 2019 PRINTED 26 FEBRUARY 2019 CONFIGURING BASIC MACOS MANAGEMENT: VMWARE WORKSPACE ONE OPERATIONAL TUTORIAL VMware Workspace ONE Table of Contents Overview Introduction Purpose Audience
GUIDE FEBRUARY 2019 PRINTED 26 FEBRUARY 2019 CONFIGURING BASIC MACOS MANAGEMENT: VMWARE WORKSPACE ONE OPERATIONAL TUTORIAL VMware Workspace ONE Table of Contents Overview Introduction Purpose Audience
Dell EMC Repository Manager 3.0 Release Notes
 Rev. A01 2018-02 Release Type and Definition The Dell EMC Repository Manager (DRM) ensures that the Dell systems are up-to-date with the latest BIOS, driver, firmware, and software. Version 3.0 Rev.A00
Rev. A01 2018-02 Release Type and Definition The Dell EMC Repository Manager (DRM) ensures that the Dell systems are up-to-date with the latest BIOS, driver, firmware, and software. Version 3.0 Rev.A00
Dell Repository Manager Business Client Version 2.0 User s Guide
 Dell Repository Manager Business Client Version 2.0 User s Guide Notes, Cautions, and Warnings NOTE: A NOTE indicates important information that helps you make better use of your computer. CAUTION: A CAUTION
Dell Repository Manager Business Client Version 2.0 User s Guide Notes, Cautions, and Warnings NOTE: A NOTE indicates important information that helps you make better use of your computer. CAUTION: A CAUTION
Veritas System Recovery 16 Readme
 Veritas System Recovery 16 Readme About this readme Getting help while using Veritas System Recovery 16 What's new in Veritas System Recovery 16 Features No Longer Supported in Veritas System Recovery
Veritas System Recovery 16 Readme About this readme Getting help while using Veritas System Recovery 16 What's new in Veritas System Recovery 16 Features No Longer Supported in Veritas System Recovery
CompTIA A+ Certification ( ) Study Guide Table of Contents
 CompTIA A+ Certification (220-902) Study Guide Table of Contents Course Introduction About This Course About CompTIA Certifications Module 1 / Supporting Windows 1 Module 1 / Unit 1 Windows Operating System
CompTIA A+ Certification (220-902) Study Guide Table of Contents Course Introduction About This Course About CompTIA Certifications Module 1 / Supporting Windows 1 Module 1 / Unit 1 Windows Operating System
How to install the software of ZNS8022
 How to install the software of ZNS8022 1. Please connect ZNS8022 to your PC after finished assembly. 2. Insert Installation CD to your CD-ROM drive and initiate the auto-run program. The wizard will run
How to install the software of ZNS8022 1. Please connect ZNS8022 to your PC after finished assembly. 2. Insert Installation CD to your CD-ROM drive and initiate the auto-run program. The wizard will run
 Trend Micro Incorporated reserves the right to make changes to this document and to the products described herein without notice. Before installing and using the product, please review the readme files,
Trend Micro Incorporated reserves the right to make changes to this document and to the products described herein without notice. Before installing and using the product, please review the readme files,
NotifyMDM Device Application User Guide Installation and Configuration for Android
 NotifyMDM Device Application User Guide Installation and Configuration for Android NotifyMDM for Android, Version 3.x NotifyMDM for Android 1 Table of Contents NotifyMDM for Android 3 Installation Instructions
NotifyMDM Device Application User Guide Installation and Configuration for Android NotifyMDM for Android, Version 3.x NotifyMDM for Android 1 Table of Contents NotifyMDM for Android 3 Installation Instructions
Deploying VMware Workspace ONE Intelligent Hub. October 2018 VMware Workspace ONE
 Deploying VMware Workspace ONE Intelligent Hub October 2018 VMware Workspace ONE You can find the most up-to-date technical documentation on the VMware website at: https://docs.vmware.com/ If you have
Deploying VMware Workspace ONE Intelligent Hub October 2018 VMware Workspace ONE You can find the most up-to-date technical documentation on the VMware website at: https://docs.vmware.com/ If you have
Pearson System of Courses
 Pearson System of Courses Deploy with Windows Imaging Last updated: June 2018 Copyright 2018 Pearson, Inc. or its affiliates. All rights reserved. Table of Contents Deployment Process Overview 3 Prerequisites
Pearson System of Courses Deploy with Windows Imaging Last updated: June 2018 Copyright 2018 Pearson, Inc. or its affiliates. All rights reserved. Table of Contents Deployment Process Overview 3 Prerequisites
VMware Mirage Web Management Guide. VMware Mirage 5.9.1
 VMware Mirage Web Management Guide VMware Mirage 5.9.1 VMware Mirage Web Management Guide You can find the most up-to-date technical documentation on the VMware Web site at: https://docs.vmware.com/ The
VMware Mirage Web Management Guide VMware Mirage 5.9.1 VMware Mirage Web Management Guide You can find the most up-to-date technical documentation on the VMware Web site at: https://docs.vmware.com/ The
Sage Fixed Assets Single User
 Single User 2018.0 Installation guide October 2017 Last updated October 17, 2017 2017 The Sage Group plc or its licensors. All rights reserved. Sage, Sage logos, and Sage product and service names mentioned
Single User 2018.0 Installation guide October 2017 Last updated October 17, 2017 2017 The Sage Group plc or its licensors. All rights reserved. Sage, Sage logos, and Sage product and service names mentioned
TestOut PC Pro - English 6.0.x COURSE OUTLINE. Modified
 TestOut PC Pro - English 6.0.x COURSE OUTLINE Modified 2019-01-02 TestOut PC Pro Outline - English 6.0.x Videos: 142 (17:10:32) Demonstrations: 144 (17:38:44) Simulations: 117 Fact Sheets: 189 Exams: 132
TestOut PC Pro - English 6.0.x COURSE OUTLINE Modified 2019-01-02 TestOut PC Pro Outline - English 6.0.x Videos: 142 (17:10:32) Demonstrations: 144 (17:38:44) Simulations: 117 Fact Sheets: 189 Exams: 132
Dell EMC OpenManage Mobile Version 2.0 User s Guide (ios)
 Dell EMC OpenManage Mobile Version 2.0 User s Guide (ios) Notes, cautions, and warnings NOTE: A NOTE indicates important information that helps you make better use of your computer. CAUTION: A CAUTION
Dell EMC OpenManage Mobile Version 2.0 User s Guide (ios) Notes, cautions, and warnings NOTE: A NOTE indicates important information that helps you make better use of your computer. CAUTION: A CAUTION
benefits for customers with subscriptions in CSP
 Windows 10 upgrade benefits for customers with subscriptions in CSP Windows 10 upgrade benefits for customers Resources and guidance for organizations upgrading from Windows 7 and Windows 8/8.1 with subscriptions
Windows 10 upgrade benefits for customers with subscriptions in CSP Windows 10 upgrade benefits for customers Resources and guidance for organizations upgrading from Windows 7 and Windows 8/8.1 with subscriptions
Installation Guide. for 6.5 and all add-on modules
 Kaseya Server Setup Installation Guide for 6.5 and all add-on modules February 11, 2014 Agreement The purchase and use of all Software and Services is subject to the Agreement as defined in Kaseya s Click-Accept
Kaseya Server Setup Installation Guide for 6.5 and all add-on modules February 11, 2014 Agreement The purchase and use of all Software and Services is subject to the Agreement as defined in Kaseya s Click-Accept
Install and upgrade Qlik Sense. Qlik Sense 3.0 Copyright QlikTech International AB. All rights reserved.
 Install and upgrade Qlik Sense Qlik Sense 3.0 Copyright 1993-2016 QlikTech International AB. All rights reserved. Copyright 1993-2016 QlikTech International AB. All rights reserved. Qlik, QlikTech, Qlik
Install and upgrade Qlik Sense Qlik Sense 3.0 Copyright 1993-2016 QlikTech International AB. All rights reserved. Copyright 1993-2016 QlikTech International AB. All rights reserved. Qlik, QlikTech, Qlik
NotifyMDM Device Application User Guide Installation and Configuration for ios with TouchDown
 NotifyMDM Device Application User Guide Installation and Configuration for ios with TouchDown NotifyMDM for ios Devices, Version 3.x NotifyMDM for ios with TouchDown 1 Table of Contents NotifyMDM for ios
NotifyMDM Device Application User Guide Installation and Configuration for ios with TouchDown NotifyMDM for ios Devices, Version 3.x NotifyMDM for ios with TouchDown 1 Table of Contents NotifyMDM for ios
SafeGuard Easy Administrator help. Product version: 6.1
 SafeGuard Easy Administrator help Product version: 6.1 Document date: January 2014 Contents 1 About Sophos SafeGuard (SafeGuard Easy) 6.1...10 1.1 SafeGuard Policy Editor...13 1.2 Sophos SafeGuard on endpoints...14
SafeGuard Easy Administrator help Product version: 6.1 Document date: January 2014 Contents 1 About Sophos SafeGuard (SafeGuard Easy) 6.1...10 1.1 SafeGuard Policy Editor...13 1.2 Sophos SafeGuard on endpoints...14
CLIQ Web Manager. User Manual. The global leader in door opening solutions V 6.1
 CLIQ Web Manager User Manual V 6.1 The global leader in door opening solutions Program version: 6.1 Document number: ST-003478 Date published: 2016-03-31 Language: en-gb Table of contents 1 Overview...9
CLIQ Web Manager User Manual V 6.1 The global leader in door opening solutions Program version: 6.1 Document number: ST-003478 Date published: 2016-03-31 Language: en-gb Table of contents 1 Overview...9
Key Threats Melissa (1999), Love Letter (2000) Mainly leveraging social engineering. Key Threats Internet was just growing Mail was on the verge
 Key Threats Internet was just growing Mail was on the verge Key Threats Melissa (1999), Love Letter (2000) Mainly leveraging social engineering Key Threats Code Red and Nimda (2001), Blaster (2003), Slammer
Key Threats Internet was just growing Mail was on the verge Key Threats Melissa (1999), Love Letter (2000) Mainly leveraging social engineering Key Threats Code Red and Nimda (2001), Blaster (2003), Slammer
