IP Softphone 2050 Call Center User Guide
|
|
|
- Jessie Flowers
- 6 years ago
- Views:
Transcription
1 Nortel Communication Server 1000 IP Softphone 2050 Call Center User Guide
2 Title page
3 Revision history Revision history May 2007 Standard This document is issued to support Communication Server 1000 Release 5.0. This document contains information previously contained in the following legacy document, now retired: IP Softphone 2050 Call Center User Guide (NN ). June 2006 Standard This document is up-issued to reflect additional information about reserved keyboard keys. March 2006 Standard This document is up-issued to support Nortel Communication Server 1000 Release 4.5, for the IP Softphone 2050 Version 2. August 2005 Standard This document is up-issued to support Nortel Communication Server 1000 Release 4.5. September 2004 Standard This document is up-issued for Nortel Communication Server 1000 Release 4.0. October 2003 Standard This document is up-issued to support Succession 3.0 Software. September 2002 Standard This document is issued to support Meridian 1 Release and Succession Communication Server for Enterprise 1000, Release
4 Revision history 4
5 Contents Contents IP Softphone 2050 overview Features Components Call Control window Local Directory window Settings window System tray icon and menu i2050.exe application Display IP Softphone 2050 Call Control window Accessibility Interface Call Control window Accessibility Interface Call Control window elements and functions Hot keys Adding a hot key Removing a Hot Key System tray icon and menu Local Directory Opening a Local Directory from the Call Control window. 22 Directory entry management CS 1000 Directory Agent and Supervisor features Logging in without Agent ID For basic ACD Logging in with Agent ID For Basic ACD or Contact Center Manager
6 Contents Logging in using Agent ID and Multiple Queue Assignments. 27 Using MQA login options Logging in: No Supervisor ID, No Priority Logging in: Supervisor ID, No Priority Logging in: No Supervisor ID, With Priority Logging in: Supervisor ID, With Priority: Using Default Login Logging out an agent Logging out temporarily Logging out Agent features Answering ACD calls Answering a call Terminating a call Using Force Call Using Activity Code Using Emergency Using NotReady Answering or making non-acd calls Placing a call Answering a call Contacting your supervisor Answering a call from your supervisor Answering a call from your supervisor when on a call Placing a call to your supervisor when on a call Conferencing your supervisor to a call in progress Transferring a call to your supervisor Supervisor features Using Answer Agent Using Agent key
7 Contents Using Answer Emergency Using Call Agent Using Interflow Using Night Service Activating Night Service Transitioning to Night Service Deactivating Night Service Using Observe Using Display Agent Status Using Display Queue Index
8 IP Softphone 2050 overview IP Softphone 2050 overview The IP Softphone 2050 is a business telephone application that you can use to make and take calls over your computer. Using a headset or handset connected to your PC, you control calls with the click of the mouse pointer, from your PC keyboard, or from the USB Audio Adapter. Designed to work with IP-based phone systems, the IP Softphone 2050 provides Voice over IP (VoIP) services using a telephony server and your Local Area Network (LAN) or Wide Area Network (WAN). The server that supports your IP Softphone 2050 determines the features you can access, such as Call Conference, Call Transfer, and Call Forward. Features The IP Softphone 2050 supports the following features: Twelve user-defined feature keys: six Programmable Line (DN)/Feature Keys (self-labeled) and six lines/features accessed by pressing the shift key Four soft keys that provide access to a maximum of 10 features Four-line display Directory capabilities stored locally on your PC or linked to external directories, such as Lightweight Directory Access Protocol (LDAP), Microsoft Outlook, and Windows Address Book (WAB) contact management software CS 1000 Directory features (Personal Directory, Redial List, Callers List, and Password Administration) stored on the application server for systems running CS 1000 Release 4.0 or 4.5 software One-click direct dialing from various windows and applications Five specialized fixed keys: Directory Inbox (Message) 8
9 IP Softphone 2050 overview Shift (Outbox) Services Expand Dedicated call processing keys: Hold Goodbye Answer Volume Mute Navigation Message Waiting User-selected ringer that lets the PC speakers or the headset ring for incoming calls Choice of the following interfaces: 1140 skin Compact black and silver skins Accessibility Interface for the visually impaired Programmable hot keys that allow single key access to userdefinable features Three input modes: Digit, Alpha, and Native Macro functions available for programming long dialing patterns A check box for setting hook switch status Always-on-top option that keeps the Call control window on top of all other open applications Components The IP Softphone 2050 supports five main components: Call Control window on page 10 9
10 IP Softphone 2050 overview Local Directory window on page 10 Settings window on page 10 System tray icon and menu on page 10 i2050.exe application on page 11 Call Control window The IP Softphone 2050 Call Control window displays the line keys, feature buttons, and call display. Use this window to make and manage your telephone calls. You also use this window to access both your Local Directory and CS 1000 Directory features (Personal Directory, Redial List, Callers List, Application Server Administration, and Password Administration). For more information about the Call Control window, consult the IP Softphone 2050 User Guide (NN ) Local Directory window Use the Local Directory window to create, manage, and use a telephone directory stored on your local computer and to access external directories, such as LDAP, Outlook, and WAB. For more information about the Local Directory window, consult the IP Softphone 2050 User Guide (NN ) Settings window Use the Settings window a series of dialog boxes to set up the various IP Softphone 2050 features. For more information about the Settings window, consult the IP Softphone 2050 User Guide (NN ). System tray icon and menu You can right-click the IP Softphone 2050 system tray icon located at the right side of the Windows taskbar at the bottom of your screen to make and manage calls. 10
11 IP Softphone 2050 overview i2050.exe application The i2050.exe application lets the IP Softphone 2050 communicate with the server. It launches when you start the IP Softphone 2050 but remains hidden in the background. To verify that the i2050.exe is running, open the Windows Task Manager. To view the i2050.exe process, select Processes. The process appears as long as the IP Softphone 2050 icon appears in the system tray. Display Both IP Softphone 2050 skins (1140 and compact skins) support two display areas (shown in Figure 1 and Figure 2). Figure 1: IP Softphone skin display Primary display Soft keys Figure 2: IP Softphone 2050 compact skin display Primary display Soft keys The primary display area provides up to four lines of operating information, such as Caller ID, server status, and so on. The four soft keys provide access to server-definable features, such as Transfer, Conference, and so on. 11
12 IP Softphone 2050 Call Control window IP Softphone 2050 Call Control window The IP Softphone 2050 Call Control window supports the 1140 skin designed to look and feel like the desktop IP Phone 1140 as well as an additional two compact skins, available in black and silver. The IP Softphone 2050 also supports an Accessibility Interface for visually impaired users. To open the IP Softphone 2050 Call Control window: 1. From your desktop PC, select Start. 2. Select Programs. 3. Select Nortel > IP Softphone 2050 > IP Softphone Accessibility Interface To open the IP Softphone 2050 Accessibility Interface from the Call Control window: 1. From your desktop PC, select Start > Programs > Nortel > IP Softphone 2050 > IP Softphone The Call Control window opens. 2. Select File > Settings > Skin. 3. Select Accessibility Interface. Note: If the IP Softphone 2050 is running, you must exit and restart for the change to the Accessibility Interface to take effect. 12
13 IP Softphone 2050 Call Control window Call Control window The Call Control window (see Figure 3 below and Figure 4 on page 14) includes the standard features that let you make and manage telephone calls. For information on the elements of the Call Control window, see Table 1 on page 15. Figure 3: Call Control Window 1140 Line keys Navigation arrows Quit Services Copy Volume up Volume down Mute Speaker Line keys Display Soft keys Inbox/Messages Outbox/Shift Directory Release Expand Answer Hold Dialpad 13
14 IP Softphone 2050 Call Control window Figure 4: Call Control Window Compact Skin (silver) Display Soft keys Line keys Volume keys Mute Directory Inbox/ Messages Outbox/Shift Quit Navigation arrows Answer Hold Release Dialpad Speaker Expand Services Copy Accessibility Interface The Accessibility Interface works with JAWS for Windows from Freedom Scientific screen reading software that lets visually impaired users access the full range of IP Softphone 2050 features. The Accessibility Interface has been tested on JAWS Version 5.0. The screen is divided into four groups of controls: Display, Line and Feature, Date and Time, and Indicators. Menu Command options in the Accessibility Interface match those in the standard Call Control window. For more information about the Accessibility Interface, consult the IP Softphone 2050 User Guide (NN ). 14
15 IP Softphone 2050 Call Control window Call Control window elements and functions Table 1 describes the elements and functions of the Call Control window. Table 1: IP Softphone 2050 components and functions (Part 1 of 3) Element Primary display Soft keys Copy Quit Function To provide call information (such as Caller ID) and instructions for using certain soft key features. When idling, the telephone displays only the date and time. To access server-definable features, such as Transfer (for connecting calls to other people), Conference (for group calls), and so on. To select a feature, click one of the four available soft-labelled soft keys, and then follow the instructions on the display. Available soft key features vary, depending on: Your current task: the features available at any time depend on your current call activity. Server support: IP Softphone 2050 functionality depends on communication server configuration. Note: To view additional features, click the More soft key. To copy a network service, feature, or folder. To quit a network service or feature. 15
16 IP Softphone 2050 Call Control window Table 1: IP Softphone 2050 components and functions (Part 2 of 3) Element Navigation arrows Volume decrease increase Mute Answer Hold Release Line keys Dialpad Function To scroll through menus and lists in the display area. Use the Send/Enter key at the center of the navigation cluster to confirm menu selection (1140 skin only). To increase or decrease the headset volume. To listen to the receiving party without transmitting. To return to a two-way conversation, click the Mute button again. The Mute button mutes the Headset microphone. To answer and make calls. To place an active call on hold. The feature key label for the line on hold displays a flashing icon to indicate that the call is on hold. Return to the call by clicking the Line button of the call on hold. To terminate an active call. To access one of six programmable Line keys. These keys can represent line appearances, DNs, or features. The communication server provides the labels that appear on these keys. To dial a telephone number. Use your mouse pointer to click the numbers you want to enter. 16
17 IP Softphone 2050 Call Control window Table 1: IP Softphone 2050 components and functions (Part 3 of 3) Element Directory Services Expand Inbox/Messages Outbox/Shift Speaker Function To access CS 1000 Directory features. Depending on how the system administrator sets up this service, use this button to access any of the following: Personal Directory, Redial List, Callers List features, or some other server-based directory service. You can use CS 1000 Directory features to place a call. The call is placed on your prime line, unless you select a different line. To access a list of network services. Feature reserved for future use. To access your messages or return a call. To toggle between feature key displays. To answer and make calls using the handsfree speaker Hot keys You can assign keyboard hot keys to access the full range of Call Control window functions and menu options. Adding a hot key To add a new hot key: 1. Select File > Settings > Hot Keys. 2. Choose the feature group that you want to access: Buttons, Menu, or Select Fields (Accessibility Interface only). 3. From the Items list, select the feature to which you want to assign a hot key. 17
18 IP Softphone 2050 Call Control window 4. Under Press a new shortcut key, enter the key combination Alt + Ctrl + V, for example that you want as your hot key. 5. Click Assign. Note: If the key combination is already taken, the previously assigned feature appears in the Shortcut currently used by text box. To assign a hot key, you can enter any keyboard key combination except for the following: A to Z Shift-A to Shift-Z Alt-A to Alt-Z 0 to 9 Alt+0 to Alt+9 Asterisk (*) Number sign (#) Up, down, left, and right arrow keys Shift+Up, Shift+Down PageUp, PageDn Alt+F1 to Alt+F12 F1, Shift+F1,Ctrl+F1, Ctrl+Alt+F1, Ctrl+Alt+Shift+F1 Space bar Removing a Hot Key To remove a hot key: 1. Select File > Settings > Hot Keys. 2. Choose the feature group that you want to access: Buttons, Menu, or Fields (Accessibility Interface only). 3. From the Items list, select the feature from which you want to remove a hot key. 4. Click Remove. 18
19 IP Softphone 2050 Call Control window System tray icon and menu Use the IP Softphone 2050 system tray icon menu to manage phone calls and messages without opening the Call Control window. To access the menu, right-click the IP Softphone 2050 icon found in the Windows taskbar system tray. From the menu (Figure 5), you can make, answer, and manage your calls, as well as access macros and features. Figure 5: System tray menu System tray menu System tray icon From the system tray menu, you can: Select Headset/Handset to answer a call. Select Handsfree to use the speaker to answer or make a call. Select Answer to take a call. Select Goodbye to terminate a call. Select Hold to place an active call on hold. Select Mute to mute the headset microphone. Select Send to confirm menu selections and terminate input sequences. 19
20 IP Softphone 2050 Call Control window Select Make Call to open the Phone Number dialog box. Select Features to access server-supported features. Select Macros to access your list of macros. Select Open to open the Call Control window. Select Exit to close the IP Softphone Select Cancel to cancel the system tray menu. 20
21 IP Softphone 2050 Call Control window Local Directory The IP Softphone 2050 Local Directory (Figure 6) lets you store as many phone directories on your computer as you need. You can use the Shortcut Bar to organize your contacts into smaller groups of shortcut links. Figure 6: Local Directory window You can use the Local Directory to: Link to external directories such as Outlook, Act, and LDAP, and Windows Address Book (WAB). Dial from external directories. Save contacts locally to your computer. Filter long directories so they are easier to use. Note: Do not confuse the IP Softphone 2050 Local Directory with the Network Directory (accessible by clicking Directory on the toolbar). 21
22 IP Softphone 2050 Call Control window The Shortcut Bar on the left side of the window lists all groups of shortcut links, including: Local Directory main directory contacts Redial List most recent calls made Callers List most recent calls received Quick Dials a built in group for selecting shortcuts to contacts Opening a Local Directory from the Call Control window To open a Local Directory: 1. On the Call Control window, select View > Local Directory. 2. Select on one of the following: On the Shortcut Bar, select Directories > Local Directory. On the menu, select Directory > View > Local Directory. Note: To open a previously accessed Local Directory, select File > Recent Directories, and then select the Local Directory you want to open. Directory entry management The Directory Interface features management functions for entries located on a toolbar above the display screen. Click New Contact to create new contact entries. Click Properties to make information changes for contact entries such as , address, and company information. Click Delete to enable the removal of a contact entry. 22
23 IP Softphone 2050 Call Control window Click Find Contact to enable automatic search and find of a contact entry. Click Filter to enable sorting of information for a contact entry. Click Dial to dial the default telephone number. Or click the arrow beside the button, and then click the desired number from the drop-down list. For more information about managing contacts, refer to the IP Softphone 2050 User Guide (NN ). CS 1000 Directory The CS 1000 Directory maintains contact information and serversupported features in a remote, central database called the Application Server. Accessible from the IP Softphone 2050 Call Control window, the CS 1000 Directory supports the following features: Personal Directory Redial List Callers List To open CS 1000 Directory features: 1. On the Call Control window, click Directory. 2. Scroll through the following list and click to select: Personal Directory Callers List Redial List Password Administration 23
24 IP Softphone 2050 Call Control window Note: The Personal Directory, Redial List, and Callers List features have a one-minute time-out control period. If the application rests idle for one minute during any of the operations, the list closes and your IP Softphone 2050 returns to the idle state. For further information about CS 1000 Directory features (Personal Directory, Redial List, Callers List, Password Administration), consult the IP Softphone 2050 User Guide. For further information about the Nortel IP Softphone 2050, consult IP Phones: Description, Installation, and Operation ( ). 24
25 Agent and Supervisor features Agent and Supervisor features This section describes login features common to the Call Center Agent and Supervisor. The IP Softphone 2050 supports six line (DN) and feature keys, accessible from the Call Control window. Figure 7: Line and feature keys Use these keys to access and manage Call Center Agent and Supervisor features. Depending on your system configuration, choose from the following methods of logging in and out: Logging in without Agent ID on page 26 Logging in with Agent ID on page 26 Logging in using Agent ID and Multiple Queue Assignments on page 27 Logging out an agent on page 30 WARNING Once logged on, you will be placed into the queue for incoming calls. If you are unavailable or away from your phone, activate Make Set Busy or Not Ready to prevent callers from being directed to your phone. 25
26 Agent and Supervisor features Logging in without Agent ID For basic ACD If your ACD configuration does not rely on Agent ID, which is often the case if you do not share your phone with another person, use the following procedure to log in to an Automatic Call Distribution (ACD) queue. Logging in with Agent ID For Basic ACD or Contact Center Manager If your ACD configuration uses Agent ID, which is often the case when you share your phone with another person, use the following procedure to log in to an Automatic Call Distribution (ACD) queue. If an Agent ID is assigned to you, the display screen prompts you to enter a four-digit code. Note: The following procedure applies if you are working in a Basic ACD environment or a Nortel Contact Center Manager environment. For more information about Nortel Contact Center Manager, visit To login as an agent: 1. Click InCalls (Figure 7 on page 25). 2. If Enter Agent ID appears on the screen, use the keypad in the Call Control window to enter your Agent ID. 3. Click the pound key (#). The phone goes into a NotReady state. 4. Click InCalls to join the ACD queue, or click NotReady (Figure 7 on page 25). 26
27 Agent and Supervisor features Logging in using Agent ID and Multiple Queue Assignments If your configuration uses Multiple Queue Assignment (MQA, use the following procedure. MQA login involves entering a four-digit Agent ID and up to five ACD Directory Numbers (DN), with the option of adding a Supervisor ID and up to five Priority values. You can login using either of the following methods: Agent ID and MQA Login Option Default Login Using MQA login options To enter ACD queues, use an Agent ID login with one of the following four MQA login options: No Supervisor ID, No Priority Supervisor ID, No Priority No Supervisor ID, with Priority Supervisor ID, with Priority Note: If a supervisor logs in to accept ACD calls, then the system prevents the supervisor from entering a Supervisor ID. This includes logins in which agents are required to enter a Supervisor ID. Login Option entries The login options require the following entries: A four-digit Agent ID A Supervisor ID (if your queue requires one) Up to five ACD DNs and priority values (if priority values are being used), terminated by ##. 27
28 Agent and Supervisor features Logging in: No Supervisor ID, No Priority To login using the No Supervisor ID, No Priority option: 1. Click InCalls. 2. Dial Agent ID #. 3. Dial ACD DN 1 #. 4. Dial ACD DN 2 #. 5. Dial ACD DN 3 #. 6. Dial ACD DN 4 #. 7. Dial ACD DN 5 ##. Logging in: Supervisor ID, No Priority To login using the Supervisor ID, No Priority option: 1. Click InCalls. 2. Dial Agent ID #. 3. Dial Supervisor ID #. 4. Dial ACD DN 1 #. 5. Dial ACD DN 2 #. 6. Dial ACD DN 3 #. 7. Dial ACD DN 4 #. 8. Dial ACD DN 5 ##. Logging in: No Supervisor ID, With Priority To log in using the No Supervisor ID, With Priority option: 1. Click InCalls. 2. Dial Agent ID #. 3. Dial ACD DN 1 #. 4. Dial Priority 1 #. 5. Dial ACD DN 2 #. 6. Dial Priority 2 #. 28
29 Agent and Supervisor features 7. Dial ACD DN 3 #. 8. Dial Priority 3 #. 9. Dial ACD DN 4 #. 10. Dial Priority 4 #. 11. Dial ACD DN 5 #. 12. Dial Priority 5 ##. Logging in: Supervisor ID, With Priority: To log in using the Supervisor ID, With Priority option: 1. Click InCalls. 2. Dial Agent ID #. 3. Dial Supervisor ID #. 4. Dial ACD DN 1 #. 5. Dial Priority 1 #. 6. Dial ACD DN 2 #. 7. Dial Priority 2 #. 8. Dial ACD DN 3 #. 9. Dial Priority 3 #. 10. Dial ACD DN 4 #. 11. Dial Priority 4 #. 12. Dial ACD DN 5 #. 13. Dial Priority 5 ##. Click InCalls or NotReady to enter the ACD queue. Note: To choose the default Priority or Supervisor ID, enter # instead of a Priority entry or a Supervisor ID entry (the Priority or Supervisor ID for your set is used). 29
30 Agent and Supervisor features Using Default Login If you normally use the same telephone for each shift, use the Default Login once at the beginning of a shift. The Default Login uses your previous shift s login to place you in the same ACD queues and with the same Supervisor. To use the Default Login (with MQA enabled): 1. Click InCalls. The Enter Agent ID message appears. 2. Use the keypad to enter your Agent ID. 3. For Supervisor ID Required, click the pound (#) key three times. 4. To join the ACD queue, click InCalls or NotReady. Logging out an agent You can log out of the system either completely or temporarily (Not Ready state). Logging out temporarily Click NotReady. This removes you from the queue but keeps you logged in as an agent position. Logging out To log out completely, click MakeSetBusy. Note: If you click MakeSetBusy while on an ACD call, you are logged out automatically when the call is finished. 30
31 Agent features Agent features The following sections describe features that are available to agents: Answering ACD calls on page 31 Using Force Call on page 32 Using Activity Code on page 32 Using Emergency on page 33 Using NotReady on page 33 Answering or making non-acd calls on page 34 Contacting your supervisor on page 34 Answering ACD calls Click InCalls to answer the next queued ACD call on the primary DN. You can find the InCalls key in the lower right-hand corner of the programmable line/feature keys (see Figure 7 on page 25). Answering a call The indicator next to the InCalls key flashes on incoming calls. To answer a call: Click InCalls. On your PC keyboard, press Enter. Note: The indicator remains lit while the call is active. Terminating a call To end a call, choose one of the following: Click (Goodbye/Release). Click InCalls. Click the individual DN line key. (This removes you from the queue.) 31
32 Agent features Click NotReady. (This removes you from the queue but keeps you logged in as an agent position.) Wait for the caller to terminate the call. On your PC keyboard, press F12. Using Force Call Use the Force Call feature to automatically connect an incoming ACD call. Your system administrator sets the time interval for the period between incoming calls. Note: You cannot use both Force Call and Return To Queue on No Answer at the same time. When calls come in, a short tone indicates the new call. The InCalls indicator lights continuously and the ACD call automatically goes to your agent position. To disconnect an active ACD call while Force Call (Auto Answer) is active, click InCalls. WARNING If you are away from your phone and Call Forcing is enabled, remember to log out or activate Not Ready. Otherwise, the system connects call after call to your phone. Each connected caller hears background noise, and eventually hangs up. Using Activity Code Use the Activity Code feature to record the type of activity you are performing. If configured, you can enter Activity Codes while in the Not Ready state and run Not Ready Reason Codes by Agent report in Contact Center Manaer Administration to track Not Ready time.. 32
33 Agent features To record an activity, do the following: 1. When the Activity indicator flashes, click Activity. 2. Use the keypad to enter the activity code. 3. Click Activity again. If performing multiple tasks, repeat steps 1 through 3. Using Emergency Use the Emergency feature to contact your supervisor immediately in an emergency situation. The Emergency indicator remains lit as long as the feature is active. To use the Emergency feature, do the following: 1. During an active call, click Emergency. When the supervisor picks up, a three-way call commences with you, the supervisor, and the caller. 2. Click Emergency again to transfer the caller to the supervisor and terminate your access to the call. Using NotReady Use the NotReady feature to take your telephone out of the call queue while completing post-call work. The NotReady indicator remains lit as long as the feature is active. Note: If you don t activate Make Set Busy or Not Ready, the system will continue to direct callers to your phone. To temporarily log out of the system, click NotReady. To return to the queue, click NotReady or InCalls. 33
34 Agent features Answering or making non-acd calls Use the non-acd calls feature to receive and place calls using your individual line. The indicator remains lit while the call is active. Placing a call 1. Click your individual DN key. 2. Use the keypad to dial the telephone number. Answering a call When the indicator next to your individual DN key flashes, click DN. The indicator remains lit as long as the call remains active. Contacting your supervisor Use the Supervisor feature to do the following: Answer a call from your supervisor Answer a call from your supervisor when on a call Place a call to your supervisor Conference in your supervisor to a call in progress Transfer a call to your supervisor Answering a call from your supervisor When the indicator next to the Supervisor key flashes, click Supervisor. The indicator remains lit as long as the call remains active. Answering a call from your supervisor when on a call Answering a call from your supervisor when on another call. When the indicator next to the Supervisor key flashes, you can do any of the following: To put the current call on hold, click Hold. 34
35 Agent features To speak to your supervisor, click Supervisor. To return to the active call, click InCalls. Placing a call to your supervisor when on a call To place a call to your supervisor: 1. Click Supervisor. Calls are automatically put on hold when using Supervisor. 2. To return to the current call, click InCalls. Conferencing your supervisor to a call in progress You can conference in your supervisor to a call in progress: To talk privately with your supervisor, click Supervisor. Click Supervisor twice to activate a conference call that includes you, your supervisor, and the current caller. Transferring a call to your supervisor To transfer a current call to your supervisor: 1. Click Supervisor. 2. When your supervisor answers, click Supervisor again. 3. To terminate your access to the call, click Goodbye. 35
36 Supervisor features Supervisor features This section describes the following features that are available to supervisors: Using Answer Agent on page 36 Using Agent key on page 37 Using Answer Emergency on page 37 Using Call Agent on page 38 Using Interflow on page 38 Using Night Service on page 38 Using Observe on page 39 Using Display Agent Status on page 40 Using Display Queue on page 41 Using Answer Agent Use Answer Agent to receive calls from agents in a non-emergency situation. Your status changes to NotReady and the indicator remains lit as long as the call is active. To use the Answer Agent feature, do the following: 1. When the indicator next to the Answer Agent key flashes, click Answer Agent. The Agent ID of the person contacing you display on your telephone. 2. To end the call, click Goodbye. Note: The LCD remains lit as long as you are on the call, and your status is displayed as NotReady. If configured, your status is displayed as Not Ready in Contact Center Manager Administration Real Time Display. 36
37 Supervisor features Using Agent key Use the Agent feature to connect, observe, or monitor the status of each agent position. Each Agent key links to a particular agent position when used with the Call Agent or Observe Agent key. To activate the Agent feature: 1. Click Call Agent or Observe Agent. 2. Click Agent. Table 2 lists agent status indications. Table 2: Agent Status Indicator Display Off On Slow Flashing Fast Flashing Meaning Agent is not logged in. Agent is logged in but is either NotReady or on a call. Agent is waiting for an ACD call. Agent is on a non-acd call. Using Answer Emergency Use the Answer Emergency feature to receive calls from agents in an emergency situation. Your status changes to NotReady and the indicator remains lit as long as the call is active. To use the Answer Emergency feature, do the following: 1. When the indicator next to the Answer Emergency key flashes, click Answer Emergency. Note: The Agent ID of the individual contacting you is displayed on your telephone. 2. To end the call, click Goodbye. 37
38 Supervisor features Note: If Contact Center Manager Administration is in use, and if multiple Agents have pressed Emergency, the connected PC displays a list of Agents who have pressed Emergency. Using Call Agent Use the Call Agent feature to contact an agent. To use the Call Agent feature, do the following: 1. Click Call Agent. 2. Click a selected Agent key or dial the agent s Position ID. 3. To end the call, click Goodbye. Using Interflow Use the Interflow feature to redirect calls when the backlog or wait time exceeds a predefined threshold. The Interflow indicator flashes while the feature is active. To use the Interflow feature, do the following: 1. Click Interflow. 2. Click Interflow again to deactivate the feature and resume normal call flow. Using Night Service Use the Night Service feature to define how calls are handled outside of business hours. When Night Service is active, the indicator lights continuously and all new calls and calls already in the queue receive night service. 38
39 Supervisor features Activating Night Service To activate Night Service, do the following: 1. Click Night. 2. Click the 6 key (N for Night) to go into Night Service. Transitioning to Night Service To transition into Night Service, do the following: 1. Click Night. 2. Click the 8 key (T for Transition) to activate Transition mode. Note: The Night Service indicator flashes. All calls in the queue remain in the queue and new calls receive night service. Deactivating Night Service To deactivate Night Service, do the following: 1. Click Night. 2. Click the 3 key (D for Day) to resume Day mode. Note: The Night Service indicator flashes, and new calls enter the queue. Using Observe Use the Observe feature to monitor an agent in a call. Note: This feature creates a three-party conference with the Supervisor, Agent and Customer. To activate the Observe feature, do the following: 1. Click Observe. 2. Do one of the following: Click a selected Agent key. Dial the agent s Position ID. To talk to the agent you are monitoring, click Call Agent. 39
40 Supervisor features 3. To terminate the observation, click Observe. Using Display Agent Status Use the Display Agent feature to view a summary of current status for all agents that have an agent Position ID key assigned on the Supervisor s telephone. See Figure 8 below. Click Display Agent. The summary information appears for 12 seconds or until you click another feature key. In the NotReady state, agent positions on either ACD or non-acd calls count as busy. Your system administrator specifies whether calls are ACD or non-acd. Figure 8: Display Agent Status Positions busy on ACD calls Vacant agent positions Positions waiting for ACD calls Positions busy on non-acd calls 40
41 Supervisor features Using Display Queue Use the Display Queue feature to view the status of all calls waiting in the queue. To activate Display Queue, click Display Queue. Your queue status appears in the display area of the Call Control window. See Figure 9 below. Figure 9: Display Queue Calls Waiting Calls time overflowed into this queue Number of active positions Length of time first call has waited To view the amount of call traffic in the ACD queue, observe the indicator beside the Display Queue key. Table 3 lists the four indicator states. Table 3: Display Queue indicators Indicator Queue Status Meaning Off Light You have few or no calls waiting. On Normal You have an acceptable number of calls waiting. 41
42 Supervisor features Table 3: Display Queue indicators Indicator Queue Status Meaning Slow Flashing Busy Calls are backing up in the queue. Calls overflowing to this queue are not being accepted. Fast Flashing Overloaded You have too many calls in this queue. New calls overflow to another queue. 42
43 Index Index A Activity Code, 32 Agent ID, 27 Agent, 37 Answer Agent, 36 Answer Emergency, 37 Answer, 16 C Call Agent, 38 Call Control Window 1140 skin, 13 Compact Skin, 14 Copy, 15 CS 1000 Directory, 23 D Default Login, 30 Dialpad, 16 Directory, 17 Display Agent, 40 Display Queue, 41 E Emergency, 33 Expand, 17 F Force Call, 32 G Goodbye Key 31, 36, 37, 38 H Hold, 16 Hot key, 17 I i2050.exe application, 11 Inbox/Messages, 17 InCalls, 29, 31 Indicator Display, 37 Interflow, 38 L Line and feature keys, 25 Line keys, 16 Local Area Network (LAN), 8 Local Dialpad Tone 34 Local Directory, 21 Logging in without Agent ID, 26 M MakeSetBusy, 30 Multiple Queue Assignment (MQA), 27 Mute, 16 N Navigation arrows, 16 Night Service, 38 No Supervisor ID, No Priority, 28 No Supervisor ID, With Priority, 28 Non-ACD calls, 34 43
44 Index NotReady, 29, 30, 33 O Observe Agent, 37 Observe, 39 Outbox/Shift, 17 W Wide Area Network (WAN), 8 P Primary display, 15 Priority 29 Q Quit, 15 R Release, 16 S Services, 17 Skin display 1140 skin, 11 compact skin, 11 Soft keys, 15 Speaker, 17 Supervisor ID 27 Supervisor ID, 27 Supervisor ID, No Priority, 28 Supervisor ID, With Priority, 29 Supervisor, 34 System tray icon, 10, 19 V Voice over IP (VoIP), 8 Volume, 16 44
45
46 Nortel Communication Server 1000 IP Softphone 2050 Call Center User Guide Copyright 2007 Nortel Networks. All rights reserved. The information in this document is subject to change without notice. The statements, configurations, technical data, and recommendations in this document are believed to be accurate and reliable, but are presented without express or implied warranty. Users must take full responsibility for their applications of any products specified in this document. The information in this document is proprietary to Nortel Networks. Nortel, Nortel (Logo), the Globemark, SL-1, Meridian 1, and Succession are trademarks of Nortel Networks. Document Number: NN Document Release: Standard Date: May 2007 Produced in Canada To provide feedback or report a problem in this document, go to
Title page. IP Phone Call Center User Guide. Nortel Communication Server 1000
 Title page Nortel Communication Server 1000 IP Phone 2004 Call Center User Guide Revision history Revision history July 2006 Standard 5.00. This document is up-issued to support Nortel Communication Server
Title page Nortel Communication Server 1000 IP Phone 2004 Call Center User Guide Revision history Revision history July 2006 Standard 5.00. This document is up-issued to support Nortel Communication Server
Title page. IP Phone Call Center User Guide. Nortel Communication Server 1000
 Title page Nortel Communication Server 1000 IP Phone 2004 Call Center User Guide Nortel Communication Server 1000 IP Phone 2004 Call Center User Guide Copyright 2002-2009 Nortel Networks Release: 6.0 Publication:
Title page Nortel Communication Server 1000 IP Phone 2004 Call Center User Guide Nortel Communication Server 1000 IP Phone 2004 Call Center User Guide Copyright 2002-2009 Nortel Networks Release: 6.0 Publication:
IP Softphone 2050 User Guide
 Nortel Communication Server 1000 IP Softphone 2050 User Guide Revision history Revision history July 2008 Standard 02.03. This document is up-issued to support IP Softphone 2050 Release 3.1. February
Nortel Communication Server 1000 IP Softphone 2050 User Guide Revision history Revision history July 2008 Standard 02.03. This document is up-issued to support IP Softphone 2050 Release 3.1. February
Title page. IP Phone 1120E. Call Center User Guide. Nortel Communication Server 1000
 Title page Nortel Communication Server 1000 IP Phone 1120E Call Center User Guide Revision history Revision history June 2010 Standard 04.01. This document is up-issued to support Communication Server
Title page Nortel Communication Server 1000 IP Phone 1120E Call Center User Guide Revision history Revision history June 2010 Standard 04.01. This document is up-issued to support Communication Server
IP Softphone 2050 Call Center User Guide
 Nortel Communication Server 1000 IP Softphone 2050 Call Center User Guide Title page GNU GENERAL PUBLIC LICENSE Version 2, June 1991 Copyright (C) 1989, 1991 Free Software Foundation, Inc. 59 Temple Place
Nortel Communication Server 1000 IP Softphone 2050 Call Center User Guide Title page GNU GENERAL PUBLIC LICENSE Version 2, June 1991 Copyright (C) 1989, 1991 Free Software Foundation, Inc. 59 Temple Place
IP Softphone 2050 and Mobile Voice Client 2050 User Guide
 Nortel Networks Communication Server 1000 IP Softphone 2050 and Mobile Voice Client 2050 User Guide Revision history Revision history September 2004 Standard 4.00. This document is up-issued for Communication
Nortel Networks Communication Server 1000 IP Softphone 2050 and Mobile Voice Client 2050 User Guide Revision history Revision history September 2004 Standard 4.00. This document is up-issued for Communication
IP Softphone 2050 User Guide
 IP Softphone 2050 User Guide Business Communications Manager BCM50 2.0 Document Status: Standard Document Number: NN40050-100 Document Version: 01.01 Date: September 2006 Copyright 2006 Nortel Networks,
IP Softphone 2050 User Guide Business Communications Manager BCM50 2.0 Document Status: Standard Document Number: NN40050-100 Document Version: 01.01 Date: September 2006 Copyright 2006 Nortel Networks,
Nortel IP Phone 1120E/1140E User Guide (CICM).
 Nortel IP Phone 1120E/1140E User Guide (CICM). Overview Nortel IP Phone 1120E/1140E brings voice and data to the desktop by connecting directly to a Local Area Network (LAN) through an Ethernet connection.
Nortel IP Phone 1120E/1140E User Guide (CICM). Overview Nortel IP Phone 1120E/1140E brings voice and data to the desktop by connecting directly to a Local Area Network (LAN) through an Ethernet connection.
Nortel IP Phone 1120E User Guide
 Nortel IP Phone 1120E User Guide NN10300-022 Document status: Standard Document version: 0103 Document date: 13 April 2007 All Rights Reserved The information in this document is sourced in Canada, the
Nortel IP Phone 1120E User Guide NN10300-022 Document status: Standard Document version: 0103 Document date: 13 April 2007 All Rights Reserved The information in this document is sourced in Canada, the
Florida State University Welcome
 Florida State University Welcome Your Avaya 1140E IP Deskphone brings voice and data to your desktop. The IP Deskphone connects directly to a Local Area Network (LAN) through an Ethernet connection. The
Florida State University Welcome Your Avaya 1140E IP Deskphone brings voice and data to your desktop. The IP Deskphone connects directly to a Local Area Network (LAN) through an Ethernet connection. The
IP Phone 1140E User Guide. BCM Business Communications Manager
 IP Phone 1140E User Guide BCM50 2.0 Business Communications Manager Document Status: Standard Document Version: 02.01 Document Number: NN40050-105 Date: September 2006 Copyright Nortel Networks Limited
IP Phone 1140E User Guide BCM50 2.0 Business Communications Manager Document Status: Standard Document Version: 02.01 Document Number: NN40050-105 Date: September 2006 Copyright Nortel Networks Limited
IP Phone 1120E User Guide. BCM Business Communications Manager
 IP Phone 1120E User Guide BCM Business Communications Manager Document Status: Standard Document Version: 03.03 Document Number: NN40050-104 Date: October 2008 Copyright Nortel Networks Limited 2006, All
IP Phone 1120E User Guide BCM Business Communications Manager Document Status: Standard Document Version: 03.03 Document Number: NN40050-104 Date: October 2008 Copyright Nortel Networks Limited 2006, All
IP Phone 1210 User Guide CICM
 User Guide CICM Release: CICM0110 Document Revision: 01.01 www.nortel.com NN10300-902. . Release: CICM0110 Publication: NN10300-902 Document release date: 23 July 2009 While the information in this document
User Guide CICM Release: CICM0110 Document Revision: 01.01 www.nortel.com NN10300-902. . Release: CICM0110 Publication: NN10300-902 Document release date: 23 July 2009 While the information in this document
Nortel IP Phone 2001 User Guide (CICM)
 Nortel IP Phone 2001 User Guide (CICM) Release: (I)SN10 Document Revision: 07.03 www.nortel.com NN10300-005. Release: (I)SN10 Publication: NN10300-005 Document status: Standard Document release date: All
Nortel IP Phone 2001 User Guide (CICM) Release: (I)SN10 Document Revision: 07.03 www.nortel.com NN10300-005. Release: (I)SN10 Publication: NN10300-005 Document status: Standard Document release date: All
IP Phone 2007 User Guide. BCM Business Communications Manager
 IP Phone 2007 User Guide BCM50 2.0 Business Communications Manager Document Status: Beta Document Version: 01.01 Part Code: NN40050-109 Date: June 2006 Copyright Nortel Networks Limited 2006, All rights
IP Phone 2007 User Guide BCM50 2.0 Business Communications Manager Document Status: Beta Document Version: 01.01 Part Code: NN40050-109 Date: June 2006 Copyright Nortel Networks Limited 2006, All rights
IP Phone 2007 User Guide. BCM Business Communications Manager
 IP Phone 2007 User Guide BCM Business Communications Manager Document Status: Standard Document Version: 04.01 Part Code: NN40050-109 Date: September 2009 Copyright Nortel Networks Limited 2006 2009, All
IP Phone 2007 User Guide BCM Business Communications Manager Document Status: Standard Document Version: 04.01 Part Code: NN40050-109 Date: September 2009 Copyright Nortel Networks Limited 2006 2009, All
Avaya 1120E IP Deskphone Call Center User Guide
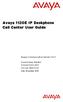 Avaya 1120E IP Deskphone Call Center User Guide Avaya Communication Server 1000 Document Status: Standard Document Version: 06.01 Part Code: NN43112-107 Date: November 2010 2010 Avaya Inc. All Rights Reserved.
Avaya 1120E IP Deskphone Call Center User Guide Avaya Communication Server 1000 Document Status: Standard Document Version: 06.01 Part Code: NN43112-107 Date: November 2010 2010 Avaya Inc. All Rights Reserved.
Title page. IP Phone User Guide. Nortel Networks Communication Server 1000
 Title page Nortel Networks Communication Server 1000 IP Phone 2004 User Guide Revision history Revision history September 2004 Standard 4.00. This document is up-issued to support Nortel Networks Communication
Title page Nortel Networks Communication Server 1000 IP Phone 2004 User Guide Revision history Revision history September 2004 Standard 4.00. This document is up-issued to support Nortel Networks Communication
Title page. Nortel IP Phone User Guide. Nortel Communication Server 2000/2100
 Title page Nortel Communication Server 2000/2100 Nortel IP Phone 2004 User Guide Revision history Revision history August 2005 Standard 1.01. The information contained in this user guide applies to the
Title page Nortel Communication Server 2000/2100 Nortel IP Phone 2004 User Guide Revision history Revision history August 2005 Standard 1.01. The information contained in this user guide applies to the
IP Audio Conference Phone 2033 User Guide. BCM 4.0 Business Communications Manager
 IP Audio Conference Phone 2033 User Guide BCM 4.0 Business Communications Manager Document Status: Beta Document Version: 02 Part Code: N0060623 Date: January 2006 Copyright Nortel Networks Limited 2006
IP Audio Conference Phone 2033 User Guide BCM 4.0 Business Communications Manager Document Status: Beta Document Version: 02 Part Code: N0060623 Date: January 2006 Copyright Nortel Networks Limited 2006
Telephone User Instructions
 Telephone User Instructions Telephone User Guide 1 Contents Contents 1. Key Panel... 3 1. Making and Receiving calls... 5 1.1 Incoming calls... 5 1.2 Outgoing calls... 5 1.3 Re-dial... 5 1.4 Callers List...
Telephone User Instructions Telephone User Guide 1 Contents Contents 1. Key Panel... 3 1. Making and Receiving calls... 5 1.1 Incoming calls... 5 1.2 Outgoing calls... 5 1.3 Re-dial... 5 1.4 Callers List...
Title page. IP Phone User Guide. Nortel Communication Server 1000
 Title page Nortel Communication Server 1000 IP Phone 2002 User Guide Revision history Revision history May 2007 Standard 01.03. This document is up-issued to support Communication Server Release 5.0.
Title page Nortel Communication Server 1000 IP Phone 2002 User Guide Revision history Revision history May 2007 Standard 01.03. This document is up-issued to support Communication Server Release 5.0.
1120E IP Phone. Your 1120E brings voice to the desktop by connecting directly to a Local Area Network (LAN) through an Ethernet connection.
 1120E IP Phone Your 1120E brings voice to the desktop by connecting directly to a Local Area Network (LAN) through an Ethernet connection. In this guide, self-labeled line/programmable feature key labels
1120E IP Phone Your 1120E brings voice to the desktop by connecting directly to a Local Area Network (LAN) through an Ethernet connection. In this guide, self-labeled line/programmable feature key labels
Avaya 2050 IP Softphone User Guide
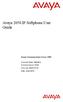 Avaya 2050 IP Softphone User Guide Avaya Communication Server 1000 Document Status: Standard Document Version: 05.06 Part Code: NN43119-101 Date: June 2014 2014 Avaya Inc. All Rights Reserved. Notices
Avaya 2050 IP Softphone User Guide Avaya Communication Server 1000 Document Status: Standard Document Version: 05.06 Part Code: NN43119-101 Date: June 2014 2014 Avaya Inc. All Rights Reserved. Notices
3300 IP Communications Platform
 MITEL 3300 IP Communications Platform ACD Agent Guide for the Mitel 5224 and 5324 IP Phones NOTICE The information contained in this document is believed to be accurate in all respects but is not warranted
MITEL 3300 IP Communications Platform ACD Agent Guide for the Mitel 5224 and 5324 IP Phones NOTICE The information contained in this document is believed to be accurate in all respects but is not warranted
Title page. IP Phone User Guide. Nortel Communication Server 1000
 Title page Nortel Communication Server 1000 IP Phone 2002 User Guide Revision history Revision history June 2010 Standard 03.01. This document is up-issued to support Communication Server 1000 Release
Title page Nortel Communication Server 1000 IP Phone 2002 User Guide Revision history Revision history June 2010 Standard 03.01. This document is up-issued to support Communication Server 1000 Release
Title page. IP Phone User Guide. Nortel Communication Server 1000
 Title page Nortel Communication Server 1000 IP Phone 2004 User Guide Nortel Communication Server 1000 IP Phone 2004 User Guide Copyright 2001-2010 Nortel Networks Release: 7.0 Publication: NN43117-102
Title page Nortel Communication Server 1000 IP Phone 2004 User Guide Nortel Communication Server 1000 IP Phone 2004 User Guide Copyright 2001-2010 Nortel Networks Release: 7.0 Publication: NN43117-102
MICHIGAN STATE UNIVERSITY 3904 TELEPHONE OVERVIEW
 Important key information: There are six Programmable Line/Feature Keys with two features or lines configured on each key. The green key is your personal extension or Line (DN). The Shift key allows you
Important key information: There are six Programmable Line/Feature Keys with two features or lines configured on each key. The green key is your personal extension or Line (DN). The Shift key allows you
Reference Guide. IP Phone/Calling Features Voice Mail Personal Assistant Toolbar. Dialing. Your Phone Calling Features.
 TelNet OfficeEdge Complete Polycom SoundPoint 550 IP Phone. Reference Guide IP Phone/Calling Features Voice Mail Personal Assistant Toolbar Dialing To dial phone number or extension Lift your handset and
TelNet OfficeEdge Complete Polycom SoundPoint 550 IP Phone. Reference Guide IP Phone/Calling Features Voice Mail Personal Assistant Toolbar Dialing To dial phone number or extension Lift your handset and
Enterprise Edge 2.0 Personal Call Manager User Guide
 Enterprise Edge 2.0 Personal Call Manager User Guide www.nortelnetworks.com 2000 Nortel Networks P0911958 Issue 01 Contents Enterprise Edge Personal Call Manager 9 Using a handsfree telephone with Enterprise
Enterprise Edge 2.0 Personal Call Manager User Guide www.nortelnetworks.com 2000 Nortel Networks P0911958 Issue 01 Contents Enterprise Edge Personal Call Manager 9 Using a handsfree telephone with Enterprise
Meridian Digital Telephones
 Nortel Knowledge Network Meridian Digital Telephones Meridian SL-100 M3905 Call Center User Guide Enterprise Voice Solutions Customer Documentation Table of contents Introduction to your M3905 Call Center
Nortel Knowledge Network Meridian Digital Telephones Meridian SL-100 M3905 Call Center User Guide Enterprise Voice Solutions Customer Documentation Table of contents Introduction to your M3905 Call Center
BCM 4.0 Personal Call Manager User Guide. BCM 4.0 Business Communications Manager
 BCM 4.0 Personal Call Manager User Guide BCM 4.0 Business Communications Manager Document Status: Beta Document Version: 02 Part Code: N0027256 Date: January 2006 Copyright Nortel Networks Limited 2006
BCM 4.0 Personal Call Manager User Guide BCM 4.0 Business Communications Manager Document Status: Beta Document Version: 02 Part Code: N0027256 Date: January 2006 Copyright Nortel Networks Limited 2006
Mobile Voice Client 2050 User Guide
 Nortel Communication Server 1000 Mobile Voice Client 2050 User Guide Revision history Revision history August 2005 Standard 2.00. This document is issued to support Nortel Mobile Voice Client 2050 Version
Nortel Communication Server 1000 Mobile Voice Client 2050 User Guide Revision history Revision history August 2005 Standard 2.00. This document is issued to support Nortel Mobile Voice Client 2050 Version
AVAYA VOICE OVER INTERNET PROTOCOL (VOIP) TELEPHONE REFERENCE GUIDE
 AVAYA VOICE OVER INTERNET PROTOCOL (VOIP) TELEPHONE REFERENCE GUIDE Information from Hawaiian Telecom Modified by Leeward Community College, UH West O ahu Copyright 2011 Table of Contents Pre-dial... 4
AVAYA VOICE OVER INTERNET PROTOCOL (VOIP) TELEPHONE REFERENCE GUIDE Information from Hawaiian Telecom Modified by Leeward Community College, UH West O ahu Copyright 2011 Table of Contents Pre-dial... 4
Telephone Features User Guide. BCM 4.0 Business Communications Manager
 Telephone Features User Guide BCM 4.0 Business Communications Manager Document Status: Standard Document Version: 03 Part Code: N0060608 Date: June 2006 Telephone button icons Use this guide as a quick
Telephone Features User Guide BCM 4.0 Business Communications Manager Document Status: Standard Document Version: 03 Part Code: N0060608 Date: June 2006 Telephone button icons Use this guide as a quick
2500 SET FEATURES (Analogue)
 2500 SET FEATURES (Analogue) CALL FORWARD: CALL PICK-UP: CONFERENCE 3: Notify the person you want to forward your calls to! Dial "#" key and "1" key plus extension number calls are to be forwarded to TO
2500 SET FEATURES (Analogue) CALL FORWARD: CALL PICK-UP: CONFERENCE 3: Notify the person you want to forward your calls to! Dial "#" key and "1" key plus extension number calls are to be forwarded to TO
ACD 2000 AGENT/SUPERVISOR GUIDE FOR THE MITEL 5212/5224 IP PHONE
 ACD 2000 AGENT/SUPERVISOR GUIDE FOR THE MITEL 5212/5224 IP PHONE DUE TO THE DYNAMIC NATURE OF THE PRODUCT DESIGN, THE INFORMATION CONTAINED IN THIS DOCUMENT IS SUBJECT TO CHANGE WITHOUT NOTICE. MITEL NETWORKS,
ACD 2000 AGENT/SUPERVISOR GUIDE FOR THE MITEL 5212/5224 IP PHONE DUE TO THE DYNAMIC NATURE OF THE PRODUCT DESIGN, THE INFORMATION CONTAINED IN THIS DOCUMENT IS SUBJECT TO CHANGE WITHOUT NOTICE. MITEL NETWORKS,
UCx Feature Guide for Nortel IP phones - with Feature Key mode disabled
 UCx Feature Guide for Nortel IP phones - with Feature Key mode disabled Date: 22 November 2016 System: UCx Release: 5.0 Phone models: Nortel IP Phones i20xx Series, 11xx Series and 12xx Series Page 2 of
UCx Feature Guide for Nortel IP phones - with Feature Key mode disabled Date: 22 November 2016 System: UCx Release: 5.0 Phone models: Nortel IP Phones i20xx Series, 11xx Series and 12xx Series Page 2 of
TPG BizPhone. Premium T48G IP Phone User Guide
 TPG BizPhone Premium T48G IP Phone User Guide Contents Overview... 5 Hardware Component Instructions... 5 Icon Instructions... 6 LED Instructions... 7 Touch Screen Display... 8 Navigating Menu and Fields...
TPG BizPhone Premium T48G IP Phone User Guide Contents Overview... 5 Hardware Component Instructions... 5 Icon Instructions... 6 LED Instructions... 7 Touch Screen Display... 8 Navigating Menu and Fields...
Cisco IP Phone 7906G and 7911G Basic User Guide
 CISCO IP PHONE 790G AND 7911G Hold Places the active call on hold, resumes a call on hold, and switches between an active call and an incoming call or an active call and a call on hold. 7 Keypad Works
CISCO IP PHONE 790G AND 7911G Hold Places the active call on hold, resumes a call on hold, and switches between an active call and an incoming call or an active call and a call on hold. 7 Keypad Works
Virtual Communications Express User Guide: Call Center Agent
 Feature Overview The Call Center is designed to support the needs of Call Center agents in any environment. It supports the full set of call handling functions, ACD state management, integration of multiple
Feature Overview The Call Center is designed to support the needs of Call Center agents in any environment. It supports the full set of call handling functions, ACD state management, integration of multiple
Reference Guide. IP Phone/Calling Features Voic Dialing. Your Phone Calling Features. Phone Views. To dial phone number or extension.
 TelNet OfficeEdge Complete Polycom VVX300 / 310 IP Phone. Reference Guide. IP Phone/Calling Features Voicemail Dialing Your Phone Calling Features To dial phone number or extension Lift your handset and
TelNet OfficeEdge Complete Polycom VVX300 / 310 IP Phone. Reference Guide. IP Phone/Calling Features Voicemail Dialing Your Phone Calling Features To dial phone number or extension Lift your handset and
Mitel MiVoice 6920 IP Phone Quick Reference Guide
 Mitel MiVoice 6920 IP Phone Quick Reference Guide Mitel MiVoice 6920 IP Phone Getting started Displays a list of your contacts Displays a list of missed, outgoing and received calls Voicemail Provides
Mitel MiVoice 6920 IP Phone Quick Reference Guide Mitel MiVoice 6920 IP Phone Getting started Displays a list of your contacts Displays a list of missed, outgoing and received calls Voicemail Provides
Business Communications Manager Telephone Feature User Guide
 Business Communications Manager Telephone Feature User Guide 2004 Nortel Networks N0008599 01 March 8, 2005 Telephone button icons Use this guide as a quick reference for accessing the features of your
Business Communications Manager Telephone Feature User Guide 2004 Nortel Networks N0008599 01 March 8, 2005 Telephone button icons Use this guide as a quick reference for accessing the features of your
Business Communications Manager Telephone Feature User Guide
 Business Communications Manager Telephone Feature User Guide 2004 Nortel Networks P0609371 01 March 24, 2004 Telephone button icons The Business Series Terminal (T-series) Feature button is a small globe
Business Communications Manager Telephone Feature User Guide 2004 Nortel Networks P0609371 01 March 24, 2004 Telephone button icons The Business Series Terminal (T-series) Feature button is a small globe
Icon Instructions LED Instructions Touch Screen Display Navigating Menus and Fields Entering Data and Editing Fields
 ... 4... 5... 5 Icon Instructions... 6 LED Instructions... 7 Touch Screen Display... 8 Navigating Menus and Fields... 10 Entering Data and Editing Fields... 11... 12 General Settings... 12 Backlight...
... 4... 5... 5 Icon Instructions... 6 LED Instructions... 7 Touch Screen Display... 8 Navigating Menus and Fields... 10 Entering Data and Editing Fields... 11... 12 General Settings... 12 Backlight...
SIP Communicator Spitfire S300 User Guide
 SIP Communicator Spitfire S300 User Guide 1 TABLE OF CONTENTS Handset Description Page 3 Keypad Lock Page 6 Directory Page 6 Adding an Entry. Page 6 Edit or Delete an Entry Page 7 Black List Page 7 Dialing
SIP Communicator Spitfire S300 User Guide 1 TABLE OF CONTENTS Handset Description Page 3 Keypad Lock Page 6 Directory Page 6 Adding an Entry. Page 6 Edit or Delete an Entry Page 7 Black List Page 7 Dialing
Reference Guide. IP Phone/Calling Features Voic . Dialing. Your Phone Calling Features. Phone Views. To dial phone number or extension.
 TelNet OfficeEdge Complete Polycom VVX400 Series IP Phone. Reference Guide. IP Phone/Calling Features Voicemail Dialing Your Phone Calling Features To dial phone number or extension Lift your handset and
TelNet OfficeEdge Complete Polycom VVX400 Series IP Phone. Reference Guide. IP Phone/Calling Features Voicemail Dialing Your Phone Calling Features To dial phone number or extension Lift your handset and
Getting Started 3. Using this Guide 3 Connecting Your Phone 4
 Table of Contents Getting Started 3 Using this Guide 3 Connecting Your Phone 4 Adjusting the Footstand / Handset Rest 5 Signing In to Your Phone 5 Choosing the Proper Headset 5 An Overview of Your Phone
Table of Contents Getting Started 3 Using this Guide 3 Connecting Your Phone 4 Adjusting the Footstand / Handset Rest 5 Signing In to Your Phone 5 Choosing the Proper Headset 5 An Overview of Your Phone
Meridian Digital Telephones
 Ntel Knowledge Netwk Meridian Digital Telephones M3902 M3903 M3904 Quick Reference Guide Enterprise Voice Solutions Customer Documentation Contents M3902, M3903, and M3904 Meridian Digital Telephones 1
Ntel Knowledge Netwk Meridian Digital Telephones M3902 M3903 M3904 Quick Reference Guide Enterprise Voice Solutions Customer Documentation Contents M3902, M3903, and M3904 Meridian Digital Telephones 1
PHONE & VOIC - QUICK GUIDE
 PHONE & VOICEMAIL - QUICK GUIDE INTRODUCTION The following guide is designed as a reference guide for the Cisco Model 7960 phone system. Figure 1 Cisco Model 7960 Phone COMMON PHONE FEATURES General Things
PHONE & VOICEMAIL - QUICK GUIDE INTRODUCTION The following guide is designed as a reference guide for the Cisco Model 7960 phone system. Figure 1 Cisco Model 7960 Phone COMMON PHONE FEATURES General Things
Meridian Digital Telephones
 Ntel Knowledge Netwk Meridian Digital Telephones M3902 M3903 M3904 Quick Reference Guide Enterprise Voice Solutions Customer Documentation While you are away from your desk: Call Fward 1 Contents M3902,
Ntel Knowledge Netwk Meridian Digital Telephones M3902 M3903 M3904 Quick Reference Guide Enterprise Voice Solutions Customer Documentation While you are away from your desk: Call Fward 1 Contents M3902,
MITEL 5330 IP and 5340 IP Phones User Guide
 MITEL 5330 IP and 5340 IP Phones User Guide ST. CLAIR COUNTY RESA The Mitel 5330 and 5340 IP Phones are full-feature, dual port, dual mode enterpriseclass telephones that provide voice communication over
MITEL 5330 IP and 5340 IP Phones User Guide ST. CLAIR COUNTY RESA The Mitel 5330 and 5340 IP Phones are full-feature, dual port, dual mode enterpriseclass telephones that provide voice communication over
Displaying Information on LCD screen... 6 Icon Instructions... 7
 ... 4... 5... 5 Displaying Information on LCD screen... 6 Icon Instructions... 7... 8... 8 Turning handset On/Off... 8 Locking/Unlocking Keypad... 8 Backlight... 8 Language... 8 Time and Date... 9... 10
... 4... 5... 5 Displaying Information on LCD screen... 6 Icon Instructions... 7... 8... 8 Turning handset On/Off... 8 Locking/Unlocking Keypad... 8 Backlight... 8 Language... 8 Time and Date... 9... 10
TPGBizPhone. Standard T42G IP Phone User Guide
 TPGBizPhone Standard T42G IP Phone User Guide Contents Overview... 5 Hardware Component Instructions... 5 Icon Instructions... 6 LED Instructions... 7 Customising Your Phone... 8 General Settings... 8
TPGBizPhone Standard T42G IP Phone User Guide Contents Overview... 5 Hardware Component Instructions... 5 Icon Instructions... 6 LED Instructions... 7 Customising Your Phone... 8 General Settings... 8
9417CW Installation and User Guide
 9417CW Installation and User Guide 9417CW Telephone Important Tips Wait for at least two rings to allow the phone to identify a caller and display the caller s name and/or number. You will have to subscribe
9417CW Installation and User Guide 9417CW Telephone Important Tips Wait for at least two rings to allow the phone to identify a caller and display the caller s name and/or number. You will have to subscribe
Press the More key at anytime to scroll across if the feature you need is not visible.
 Display Features The display on your phone is very interactive. As you use the phone the information will change and different features and functions will appear on the display. The 6 buttons above the
Display Features The display on your phone is very interactive. As you use the phone the information will change and different features and functions will appear on the display. The 6 buttons above the
Avaya Campus PBX MICHIGAN STATE UNIVERSITY. Telecommunication Systems. Avaya 2420 User Guide
 Avaya Campus PBX MICHIGAN STATE UNIVERSITY Telecommunication Systems Avaya 2420 User Guide MICHIGAN STATE UNIVERSITY Avaya 2420 Telephone User Guide Michigan State University Telecommunication Systems
Avaya Campus PBX MICHIGAN STATE UNIVERSITY Telecommunication Systems Avaya 2420 User Guide MICHIGAN STATE UNIVERSITY Avaya 2420 Telephone User Guide Michigan State University Telecommunication Systems
User Guide: Panasonic KX-UT113
 User Guide: Panasonic KX-UT113 User Guide Contents: User Guide Contents:... 2 KX-UT113 Button Diagram... 3 Telephone Feature Overview... 4 KX-UT113 Features... 4 Reading the Display... 4 How to Use your
User Guide: Panasonic KX-UT113 User Guide Contents: User Guide Contents:... 2 KX-UT113 Button Diagram... 3 Telephone Feature Overview... 4 KX-UT113 Features... 4 Reading the Display... 4 How to Use your
Polycom VVX500 Series IP Phone Reference Guide Dialing Your Phone Calling Features To dial phone number or extension Phone Views Speakerphone
 TelNet OfficeEdge Complete Polycom VVX500 Series IP Phone. Reference Guide IP Phone/Calling Features Voicemail. Dialing Your Phone Calling Features To dial phone number or extension Lift handset and dial
TelNet OfficeEdge Complete Polycom VVX500 Series IP Phone. Reference Guide IP Phone/Calling Features Voicemail. Dialing Your Phone Calling Features To dial phone number or extension Lift handset and dial
Dialplate Receptionist Console Version
 En Dialplate Receptionist Console Version 4.0.1.12 User Manual TABLE OF CONTENTS Table of contents... 2 Install... 4 Setup... 4 System requirements... 4 License activation... 4 Make a call... 6 Generic
En Dialplate Receptionist Console Version 4.0.1.12 User Manual TABLE OF CONTENTS Table of contents... 2 Install... 4 Setup... 4 System requirements... 4 License activation... 4 Make a call... 6 Generic
YEALINK T41G DESCRIPTION
 YEALINK T41G THE SIP-T41P IS A FEATURE-RICH SIP PHONE FOR BUSINESS. THE 3-LINE IPPHONE HAS BEEN DESIGNED BY PURSUING EASE OF USE IN EVEN THE TINIESTDETAILS. DELIVERING A SUPERB SOUND QUALITY AS WELL AS
YEALINK T41G THE SIP-T41P IS A FEATURE-RICH SIP PHONE FOR BUSINESS. THE 3-LINE IPPHONE HAS BEEN DESIGNED BY PURSUING EASE OF USE IN EVEN THE TINIESTDETAILS. DELIVERING A SUPERB SOUND QUALITY AS WELL AS
LCD Screen. Soft Keys. Handset (Optional cordless handset shown) Speaker. TRANSFER A CALL While connected to a live call
 1 2 1 LCD Screen Fixed Function Keys 2 Programmable Keys Contacts Goodbye 7 3 3 Soft Keys Call History Redial 8 4 5 4 5 6 Navigation Keys/Select Button Dial Pad Fixed Function Keys Voicemail Settings Volume
1 2 1 LCD Screen Fixed Function Keys 2 Programmable Keys Contacts Goodbye 7 3 3 Soft Keys Call History Redial 8 4 5 4 5 6 Navigation Keys/Select Button Dial Pad Fixed Function Keys Voicemail Settings Volume
Guide to using your CISCO IP 6961 phone at Imperial College London
 Cisco IP Phone 6961 Cisco IP 6961 Phone Screen 1. Header Displays date, time and extension number 2. Extension details and other phone information - During a call, displays detai ls for the active line.
Cisco IP Phone 6961 Cisco IP 6961 Phone Screen 1. Header Displays date, time and extension number 2. Extension details and other phone information - During a call, displays detai ls for the active line.
Norstar ICS Telephone Feature Guide
 Norstar ICS Telephone Feature Guide About this guide Use this guide as a quick reference for accessing the features of your telephone. Your system administrator will inform you if any of these features
Norstar ICS Telephone Feature Guide About this guide Use this guide as a quick reference for accessing the features of your telephone. Your system administrator will inform you if any of these features
Avaya one-x Deskphone Value Edition 1616 IP Telephone End User Guide
 Avaya one-x Deskphone Value Edition 1616 IP Telephone End User Guide 1616 IP Telephone End User Guide 1 P age Table of Contents About Your Telephone... 3 1616 IP Telephone Button/Feature Descriptions...
Avaya one-x Deskphone Value Edition 1616 IP Telephone End User Guide 1616 IP Telephone End User Guide 1 P age Table of Contents About Your Telephone... 3 1616 IP Telephone Button/Feature Descriptions...
CALNET 3: AT&T Voice DNA : Quick reference guide
 CALNET 3: AT&T Voice DNA: Quick reference guide Polycom SoundPoint IP 321 / 331 CALNET 3: AT&T Voice DNA : Quick reference guide Polycom SoundPoint IP 321 / 331 Version 1.2 Page 2 AT&T Voice DNA : Quick
CALNET 3: AT&T Voice DNA: Quick reference guide Polycom SoundPoint IP 321 / 331 CALNET 3: AT&T Voice DNA : Quick reference guide Polycom SoundPoint IP 321 / 331 Version 1.2 Page 2 AT&T Voice DNA : Quick
IP Phone 2004 User Guide. BCM Business Communications Manager
 IP Phone 2004 User Guide BCM50 2.0 Business Communications Manager Document Status: Beta Document Version: 01.01 Part Code: NN40050-108 Date: June 2006 Copyright Nortel Networks Limited 2006, All rights
IP Phone 2004 User Guide BCM50 2.0 Business Communications Manager Document Status: Beta Document Version: 01.01 Part Code: NN40050-108 Date: June 2006 Copyright Nortel Networks Limited 2006, All rights
Telstra Smart Systems. OXO408A Operator s User Guide
 OXO408A Operator s User Guide Page left intentionally blank Ed.02 Page 2 of 50 Introducing your new handset. Thank you for choosing an Alcatel-Lucent telephone system. The operator handset you have been
OXO408A Operator s User Guide Page left intentionally blank Ed.02 Page 2 of 50 Introducing your new handset. Thank you for choosing an Alcatel-Lucent telephone system. The operator handset you have been
Using a Softphone Client
 Using a Softphone Client 2 The Softphone If you have the need to work from home, there are several tools that will make this easier for you. Here are the instructions for setting up a works phone extension
Using a Softphone Client 2 The Softphone If you have the need to work from home, there are several tools that will make this easier for you. Here are the instructions for setting up a works phone extension
Meridian Digital Telephones
 Ntel Knowledge Netwk Meridian Digital Telephones M3902 M3903 M3904 Quick Reference Guide Enterprise Voice Solutions Customer Documentation M3902, M3903, and M3904 Meridian Digital Telephones M3902, M3903,
Ntel Knowledge Netwk Meridian Digital Telephones M3902 M3903 M3904 Quick Reference Guide Enterprise Voice Solutions Customer Documentation M3902, M3903, and M3904 Meridian Digital Telephones M3902, M3903,
IP530 Phone User Training Guide Sterling Voice Managed VoIP Services
 IP530 Phone User Training Guide Sterling Voice Managed VoIP Services Sterling Communications, Inc. 14945 SW Sequoia Parkway, Suite 110 Portland, OR 97224 p: 503.968.8908 f: 503.603.1879 rëáåö=íüé=fm=rpm=müçåé=
IP530 Phone User Training Guide Sterling Voice Managed VoIP Services Sterling Communications, Inc. 14945 SW Sequoia Parkway, Suite 110 Portland, OR 97224 p: 503.968.8908 f: 503.603.1879 rëáåö=íüé=fm=rpm=müçåé=
SNOM 360 USER GUIDE TABLE OF CONTENTS
 SNOM 360 USER GUIDE TABLE OF CONTENTS Keypad 2 &3 Dialling a phone number 4 Incoming calls 4 Accepting a call 4 Denying/ Blocking a call 5 Hold and Resume 5 Transfer: 6 Direct Transfer 6 Transfer to voicemail
SNOM 360 USER GUIDE TABLE OF CONTENTS Keypad 2 &3 Dialling a phone number 4 Incoming calls 4 Accepting a call 4 Denying/ Blocking a call 5 Hold and Resume 5 Transfer: 6 Direct Transfer 6 Transfer to voicemail
AVAYA 9601 SIP DESKPHONE INSTRUCTIONS
 AVAYA 9601 SIP DESKPHONE INSTRUCTIONS The following table provides button/feature descriptions for the 9601 deskphone. Name Description 1 Message Waiting Indicator An illuminated red light in the upper
AVAYA 9601 SIP DESKPHONE INSTRUCTIONS The following table provides button/feature descriptions for the 9601 deskphone. Name Description 1 Message Waiting Indicator An illuminated red light in the upper
Mitel MiVoice 6930 IP Phone Quick Reference Guide
 Mitel MiVoice 6930 IP Phone Quick Reference Guide QUICK REFERENCE GUIDE Mitel MiVoice 6930 IP Phone Getting started Displays a list of your contacts Call History Displays a list of missed, outgoing and
Mitel MiVoice 6930 IP Phone Quick Reference Guide QUICK REFERENCE GUIDE Mitel MiVoice 6930 IP Phone Getting started Displays a list of your contacts Call History Displays a list of missed, outgoing and
Installing the 3CX Client for Windows
 Introduction Installing the 3CX Client for Windows The 3CX Client for Windows allows you to manage and oversee telephone calls directly from your computer and subsequently allows you to work remotely from
Introduction Installing the 3CX Client for Windows The 3CX Client for Windows allows you to manage and oversee telephone calls directly from your computer and subsequently allows you to work remotely from
M I T E L 5235 IP Phone USER GUIDE
 M I T E L 5235 IP Phone USER GUIDE 3300 ICP - 6.0 Contents ABOUT THE 5235 IP Phone 1 5235 IP Phone Features 2 TIPS FOR YOUR COMFORT AND SAFETY 2 Don't cradle the handset! 2 Protect your hearing 2 Adjusting
M I T E L 5235 IP Phone USER GUIDE 3300 ICP - 6.0 Contents ABOUT THE 5235 IP Phone 1 5235 IP Phone Features 2 TIPS FOR YOUR COMFORT AND SAFETY 2 Don't cradle the handset! 2 Protect your hearing 2 Adjusting
TPGBizPhone. Cordless W52P IP DECT Phone User Guide
 TPGBizPhone Cordless W52P IP DECT Phone User Guide Contents Overview... 5 Hardware Component Instructions... 5 Displaying information on LCD screen... 6 Icon Instructions... 7 Customising Your Phone...
TPGBizPhone Cordless W52P IP DECT Phone User Guide Contents Overview... 5 Hardware Component Instructions... 5 Displaying information on LCD screen... 6 Icon Instructions... 7 Customising Your Phone...
Attendant Viewer Version
 En Attendant Viewer Version 3.0.0.3 User Manual TABLE OF CONTENTS Table of contents... 2 Install... 4 Setup... 4 License activation... 4 Make a call... 5 Generic call... 5 Call an extension... 5 Call a
En Attendant Viewer Version 3.0.0.3 User Manual TABLE OF CONTENTS Table of contents... 2 Install... 4 Setup... 4 License activation... 4 Make a call... 5 Generic call... 5 Call an extension... 5 Call a
Meridian Digital Telephones
 Ntel Knowledge Netwk Meridian Digital Telephones M3902 M3903 M3904 Quick Reference Guide Enterprise Voice Solutions Customer Documentation While you are away from your desk: Call Fward 38 Contents M3902,
Ntel Knowledge Netwk Meridian Digital Telephones M3902 M3903 M3904 Quick Reference Guide Enterprise Voice Solutions Customer Documentation While you are away from your desk: Call Fward 38 Contents M3902,
Avaya IP Office Phone Manual
 Avaya IP Office Phone Manual Contents 1 PHONES... 3 1.1 Overview of the 5402... 3 1.2 Overview of the 5410... 5 1.3 Overview of the 5420... 7 1.4 Overview of the 1403 / 1603... 9 1.5 Overview of the 1408
Avaya IP Office Phone Manual Contents 1 PHONES... 3 1.1 Overview of the 5402... 3 1.2 Overview of the 5410... 5 1.3 Overview of the 5420... 7 1.4 Overview of the 1403 / 1603... 9 1.5 Overview of the 1408
Line Mode Reference Booklet. Bizfon, Inc. 50 Stiles Road Salem, NH Tips for Using the Directory. Reprogramming the Direct Access Buttons
 Tips for Using the Directory To quickly find a name after accessing the Directory, press a number on the keypad that matches the first letter of the name for which you are looking. When entering numbers
Tips for Using the Directory To quickly find a name after accessing the Directory, press a number on the keypad that matches the first letter of the name for which you are looking. When entering numbers
Get Started with the Assistant Console
 Get Started with Assistant Console, page 1 Log In and Out of the Assistant Console, page 2 Explore the Console Without Assisting Managers, page 2 Use the Console with Your Mouse and Keyboard, page 10 Use
Get Started with Assistant Console, page 1 Log In and Out of the Assistant Console, page 2 Explore the Console Without Assisting Managers, page 2 Use the Console with Your Mouse and Keyboard, page 10 Use
BUSINESS. QUICK START GUIDE Polycom VVX 410. Business Media Phone INTEGRATED COMMUNICATIONS SOLUTION
 BUSINESS INTEGRATED COMMUNICATIONS SOLUTION QUICK START GUIDE Polycom VVX 410 Business Media Phone With Business+ you now have access to the latest phone service. Get ready to experience the power of Business+.
BUSINESS INTEGRATED COMMUNICATIONS SOLUTION QUICK START GUIDE Polycom VVX 410 Business Media Phone With Business+ you now have access to the latest phone service. Get ready to experience the power of Business+.
IP Softphone for Pocket PC. Release 2.3 Getting Started
 IP Softphone for Pocket PC Release 2.3 Getting Started 16-300135 Issue 4 June 2004 2 Avaya IP Softphone for Pocket PC The Avaya IP Softphone for Pocket PC brings full-featured, enterprise-grade telephony
IP Softphone for Pocket PC Release 2.3 Getting Started 16-300135 Issue 4 June 2004 2 Avaya IP Softphone for Pocket PC The Avaya IP Softphone for Pocket PC brings full-featured, enterprise-grade telephony
Virtual Communications Express User Guide: Call Center Supervisor
 Feature Overview Call Center Supervisor supports agent monitoring, queue management, current and historical reporting, and other features required in large call centers. Benefits of Call Center include:
Feature Overview Call Center Supervisor supports agent monitoring, queue management, current and historical reporting, and other features required in large call centers. Benefits of Call Center include:
Yealink Gigabit IP Phone SIP-T46G
 Yealink Gigabit IP Phone SIP-T46G Quick Reference Guide Applied to firmware version 72.1 or later. CONTENTS Basic Call Features Page 2-5 02 Placing a Call Answering a Call Ending a Call 03 Redial Call
Yealink Gigabit IP Phone SIP-T46G Quick Reference Guide Applied to firmware version 72.1 or later. CONTENTS Basic Call Features Page 2-5 02 Placing a Call Answering a Call Ending a Call 03 Redial Call
Telstra IP Telephony - Telstra IP Video Phone Feature Guide
 1. The Touch screen Your phone has a touch-sensitive screen. To access features or obtain information, tap the menu items, arrow keys, soft keys (the keys along the bottom of the touch screen) and field
1. The Touch screen Your phone has a touch-sensitive screen. To access features or obtain information, tap the menu items, arrow keys, soft keys (the keys along the bottom of the touch screen) and field
ShoreTel IP Phone 655 Quick Reference
 ShoreTel IP Phone 655 Quick Reference Introduction ShoreTel IP Phone 655 provides a large color touch screen display. Interaction between you and the phone is accomplished through the phone s touchable
ShoreTel IP Phone 655 Quick Reference Introduction ShoreTel IP Phone 655 provides a large color touch screen display. Interaction between you and the phone is accomplished through the phone s touchable
Quick Start Guide AT&T SB67020 Deskset
 Quick Start Guide AT&T SB67020 Deskset Deskset Overview This page identifies and describes the main display and key groups for the Synapse SB67020 Deskset. See the User s Guide at www.telephones.att.com/synapseguides
Quick Start Guide AT&T SB67020 Deskset Deskset Overview This page identifies and describes the main display and key groups for the Synapse SB67020 Deskset. See the User s Guide at www.telephones.att.com/synapseguides
Telstra Smart Systems. OXO408A Executive User Guide
 OXO408A Executive User Guide Page left intentionally blank Ed.02 Page 2 of 32 Introducing your new handset. Thank you for choosing an Alcatel-Lucent telephone system. The executive handset you have been
OXO408A Executive User Guide Page left intentionally blank Ed.02 Page 2 of 32 Introducing your new handset. Thank you for choosing an Alcatel-Lucent telephone system. The executive handset you have been
User's Guide. Voice Messaging and Fax Software. FaxTalk Communicator SETM
 User's Guide Voice Messaging and Fax Software FaxTalk Communicator SETM FaxTalk Communicator SE for Windows Version 4.7 Telephone Consumer Protection Act of 1991 "It shall be unlawful for any person within
User's Guide Voice Messaging and Fax Software FaxTalk Communicator SETM FaxTalk Communicator SE for Windows Version 4.7 Telephone Consumer Protection Act of 1991 "It shall be unlawful for any person within
Title page. Nortel Mobile Communication Web User Interface User Guide
 Title page Nortel Mobile Communication 3100 Web User Interface User Guide Nortel Mobile Communication 3100 Release: 3.1 Publication: NN42030-110 Document status: Standard 04.03 Document release date: November
Title page Nortel Mobile Communication 3100 Web User Interface User Guide Nortel Mobile Communication 3100 Release: 3.1 Publication: NN42030-110 Document status: Standard 04.03 Document release date: November
Polycom 450 IP Phone User Training. Advancing Technology with Personal Commitment
 Polycom 450 IP Phone User Training Advancing Technology with Personal Commitment Overview of IP 450 Phone Programming and Using the IP Phone Placing a Call Answering a Call Ending a Call Redialing a Number
Polycom 450 IP Phone User Training Advancing Technology with Personal Commitment Overview of IP 450 Phone Programming and Using the IP Phone Placing a Call Answering a Call Ending a Call Redialing a Number
MITEL MIVOICE BUSINESS
 MITEL MIVOICE BUSINESS ACD AGENT/SUPERVISOR GUIDE FOR F THE MIVOICE 5224 AND 5324 IP PHONES NOTICE The information contained in this document is believed to be accurate in all respects but is not warranted
MITEL MIVOICE BUSINESS ACD AGENT/SUPERVISOR GUIDE FOR F THE MIVOICE 5224 AND 5324 IP PHONES NOTICE The information contained in this document is believed to be accurate in all respects but is not warranted
Setting up Polycom VVX phones on the Cloud PBX
 Setting up Polycom VVX phones on the Cloud PBX This document outlines the set-up and use of Polycom VVX termninals on the Cloud PBX Contents List of Polycom phones that are auto provisioned and tightly
Setting up Polycom VVX phones on the Cloud PBX This document outlines the set-up and use of Polycom VVX termninals on the Cloud PBX Contents List of Polycom phones that are auto provisioned and tightly
9620 / 9630 QUICK REFERENCE GUIDE
 9620 / 9630 QUICK REFERENCE GUIDE GENERAL OVERVIEW Scrolling and Navigating Use the up and down navigation arrows to scroll through lists. Use the right and left navigation arrows to scroll to other screens
9620 / 9630 QUICK REFERENCE GUIDE GENERAL OVERVIEW Scrolling and Navigating Use the up and down navigation arrows to scroll through lists. Use the right and left navigation arrows to scroll to other screens
Packaging Contents. The following components are included in your W52P/W52H IP DECT phone packages
 W52P User Guide Packaging Contents The following components are included in your W52P/W52H IP DECT phone packages W52P Package! 1 Base Station! 1 Handset! 1 Charge Cradle! 2 Power Adapters (one for the
W52P User Guide Packaging Contents The following components are included in your W52P/W52H IP DECT phone packages W52P Package! 1 Base Station! 1 Handset! 1 Charge Cradle! 2 Power Adapters (one for the
END USER TRAINING. Cisco IP 8945 & 9951 Model Phones Presented By DataVox. Goose Creek ISD 8/15/2014
 END USER TRAINING Cisco IP 8945 & 9951 Model Phones Presented By DataVox Goose Creek ISD 1 8/15/2014 Introduction To The Phone Phone Layout Phone Settings Volume Adjustments Video Accessibility Directories
END USER TRAINING Cisco IP 8945 & 9951 Model Phones Presented By DataVox Goose Creek ISD 1 8/15/2014 Introduction To The Phone Phone Layout Phone Settings Volume Adjustments Video Accessibility Directories
Verizon One Talk DECT IP Phone
 Quick reference guide Verizon One Talk DECT IP Phone W60B Base Station and W56HV Handset verizonwireless.com/support/one-talk/ 10660898_One_Talk_W60B_Quick_Reference_Guide_f1a_sb.indd 1 Basic call features
Quick reference guide Verizon One Talk DECT IP Phone W60B Base Station and W56HV Handset verizonwireless.com/support/one-talk/ 10660898_One_Talk_W60B_Quick_Reference_Guide_f1a_sb.indd 1 Basic call features
