Installing and Configuring Worldox/Web Mobile
|
|
|
- Bryan Bryant
- 6 years ago
- Views:
Transcription
1 Installing and Configuring Worldox/Web Mobile SETUP GUIDE v 1.1 Revised 6/16/2009
2 REVISION HISTORY Version Date Author Description /20/2008 Michael Devito Revised and expanded original draft document /16/2009 Michael Devito Numerous corrections and minor revisions, including: Section 1.1.1: Note added on no further support for Windows Section 1.2.1: dual setup changed to single setup in bullet points. Section 2.1.3: via ASP added to text in Step 3, limits of file upload. Section 5.2.1: Note removed from Step 3. Section 5.2.3: Note added to zip download text; explanation clarified. Section 7.7.1: szfieldcode description corrected. Section 7.7.2: dwfieldid description corrected. Changed illustrations: Section 1.2.4, Figure 2 Section 2.1.3, step 2 and step 3 Section 2.6, step 1 and step 2 Worldox/Web Mobile: Install & Configure v1.1 6/16/ of 101
3 TABLE OF CONTENTS INSTALLATION & CONFIGURATION GETTING STARTED Using This Guide Worldox/Web Mobile Architecture Worldox/Web Mobile Users Worldox Technical Support SETTING UP WORLDOX WEB/MOBILE (IIS 6.0) Overview Install Worldox/Web Mobile Files on the IIS Server (6.0) Set CGI-BIN and Site Folder Permissions (6.0) Run Worldox/Web Mobile; Configure Settings for Your Site (6.0) Configure Additional Settings on the IIS Server (6.0) Configure Folder Permissions in Windows Set up a Worldox/Web Mobile Document Proxy Server (6.0) Enable Notifications and Password Resets (6.0) SETTING UP WORLDOX/WEB MOBILE (IIS 7.0) Overview ENABLING WORLDOX USERS FOR WEB/MOBILE ACCESS SERVER PROPERTIES & SETTINGS The WDWEBSRV - Edit > Server Properties Dialog Additional Server Settings Server Operation DEVELOPERS NOTES WORLDOX WEB/MOBILE STARTUP SWITCHES Testing and Troubleshooting Examples WORLDOX WEB/MOBILE INTEGRATION Worldox, the Basis for Web/Mobile Worldox/Web Mobile Sessions Worldox/Web Mobile Master Users Invoking a Worldox Web/Mobile User Session Basic Worldox Web/Mobile Login Link Document Searches Working with Field Tables Profile Group ID Numbers API Return File APPENDICES APPENDIX A: TABLE OF FIGURES APPENDIX B: TABLES Worldox/Web Mobile: Install & Configure v1.1 6/16/ of 101
4 INSTALLATION & CONFIGURATION 1 GETTING STARTED 1.1 Using This Guide Worldox/Web Mobile is a web-based extension to the Worldox document management system. WD/Web Mobile provides authorized users with secure, controlled access to documents managed within the Worldox system over the Internet via standard browsers. Note: Throughout this document, the term Worldox/Web Mobile is used interchangeably with the shorter WD/Web Mobile. Worldox/Web Mobile is a major upgrade to the original browser-capable Worldox/Web (v1.0). The entire user experience has been completely overhauled to provide a much more Worldox-like interface, and to make Worldox s extensive document management capabilities easy to use in the web environment. No plug-ins or additional software is required. For Administrators, there are significant enhancements to the underlying architecture in the original WD/Web Mobile Primary and document (proxy) server setup as well IIS 6.0 vs. IIS 7.0 The configuration process differs depending on which server setup you have: The current version of this Guide covers only IIS 6.0. IIS 7.0 content is being developed now, and will be provided in future editions. Worldox/Web Mobile can be installed on earlier IIS versions. Note: Windows 2000 is no longer supported. If you have questions on IIS 7.0 installations or on installing to earlier versions please contact World Software Technical Support. (See Section 1.4, Worldox Technical Support, on page 11 for contact info.) Installation/Configuration Tasks This guide describes the Worldox/Web Mobile architecture and provides instructions for installing and configuring WD/Web Mobile to work with Microsoft Internet Information Services (IIS) 6.0. Here are the tasks covered: Worldox/Web Mobile: Install & Configure v1.1 6/16/ of 101
5 IIS 6.0 Section Task Page 2.2 Install Worldox/Web Mobile Files on the IIS Server Set CGI-BIN and Site Folder Permissions (6.0) Run Worldox/Web Mobile; Configure Settings for Your Site (6.0) Configure Additional Settings on the IIS Server (6.0) Configure Folder Permissions in Windows Set up a Worldox/Web Mobile Document Proxy Server (6.0) 2.8 Enable Notifications and Password Resets (6.0) Enabling Worldox Users for Web/Mobile Access Additional Server Settings These are optional tasks, not required in order to install and configure Worldox Web/Mobile: Section Task Page Setting the Maximum Number of Login Tries Setting the Inactivity Log Out Period Testing the Ports Worldox/Web Mobile This too is an optional task: Section Task Page Create the Master Users Security Group Worldox/Web Mobile Architecture The basic architecture of Worldox/Web Mobile consists of a Worldox site with at least one public, profiled document repository, the WD/Web Mobile Primary and document proxy server components (or a single Worldox/Web Mobile: Install & Configure v1.1 6/16/ of 101
6 server both acting as Primary and serving documents), and IIS. Users running standard browsers on the Internet form the final component. The Worldox/Web Mobile Primary server runs on the host machine running IIS and communicates with the web server via CGI. One or more Worldox /Web Mobile Proxy document servers are required for each site running Worldox at your firm. The proxies communicate directly with Worldox, working as document servers that pass files to and from the Primary server Configuration Options It is permissible to have the WD/Web Mobile Primary server act as a document server with a single instance of the program running on the IIS Server machine. This configuration is not recommended in most situations since it is inherently less secure than using dedicated WD/Web Mobile document proxy servers separate from the Primary. However, you may wish to consider this option if you plan to run WD/Web Mobile solely within a company intranet, where security concerns are reduced. Users log in to the document proxy server connected to the site they normally work from. For example, users might log into the Raleigh office document proxy server. Once they successfully log in and initiate a WD/Web Mobile session, they can search for documents, check out documents, documents, add new documents to the repository, and perform most tasks that they would when using Worldox on the internal company network. Before installing Worldox/Web Mobile for the first time, it is important to have a clear understanding of whether or not you will use a single configuration, i.e., a set-up in which the WD/Web Mobile Primary on the IIS server is the only WD/Web Mobile component, serving documents as well as interfacing with IIS. If you choose this single setup, be sure that you understand the security ramifications. Maintenance customers should contact World Software Technical Support with any questions. (See Section 1.4, Worldox Technical Support, on page 11 for contact info.) If you have chosen the recommended configuration, which pairs a Worldox/Web Primary server with one or more document proxy servers, then you need to make sure the document server workstations can connect to the Worldox Index server on your network Key Architectural Attributes of Worldox/Web Mobile Here are the highlights: WD/Web Mobile runs as a program executing on the IIS machine, in its own application space. It does not run as a Windows service. The WD/Web Mobile Primary server communicates with the Internet server (Microsoft IIS) using the CGIP1P protocol. WD/Web Mobile document proxy servers interface with the Worldox document management system to provide access to documents. Worldox/Web Mobile: Install & Configure v1.1 6/16/ of 101
7 WD/Web Mobile document proxy servers do not require any connection or communication with IIS; however, they must be able to connect with the WD/Web Mobile Primary server over an Internet connection, and with the file server that houses Worldox and the documents. The Primary server may operate in dual mode, as both a Primary and a document proxy server; however, for security and performance it is recommended that the document proxy servers run separately from the Primary. If notifications are being used, the WD/Web Mobile document server(s) must have access to invoke your mail server (for example, sendmail). WD/Web Mobile users must be enabled and provided with a password in the Worldox Administration program before they can log in Components The Worldox/Web Mobile Primary running on the IIS machine receives instructions from browser requests, by way of IIS. The commands and related information, such as a unique session ID, are encoded directly in the URL sent by the browser (additional information is passed as server variables). The Primary routes instructions to the appropriate document proxy server using a password-protected secure protocol sent over the Internet to a specified port address. The WD/Web Mobile document proxy servers reside behind the firm s firewalls, with direct access to the company s network. The document proxy server interacts directly with the Worldox document management system and with the Worldox document repositories. Users logging in over the Internet have real-time, secure access to all documents for which they are permissioned, as well as to all the metadata, saved queries, Favorites lists and other Worldox elements. The WD/Web Mobile user interface displayed in the browser window is a close working analog of the same Worldox interface users encounter while working on the company network. Worldox/Web Mobile: Install & Configure v1.1 6/16/ of 101
8 Figure 1: Worldox Web/Mobile Basic Architecture File Locations Worldox/ Web Mobile is installed to any designated folder, typically underneath the Program Files folder as with any other application program. When it runs, however, it copies or mirrors the files it requires to the application data folder structure and runs from this mirrored location. Mirroring enables files to be updated without having to interrupt operation. The physical location of this folder depends on local system settings of the host workstation. However, a typical location is something like: C:\Documents and Settings\Administrator\Local Settings\ Application Data\Worldox\WDWEB By default, each document proxy server discovers the Worldox program folder from registry settings registered by Worldox on the machine it runs from. Note: That is why it is important to run Worldox at least once on the WD/Web Mobile document proxy server machine prior to installation. You do not have to install Worldox on the workstation; simply running it from the network program folder will set the appropriate registry key on the machine. If Worldox has not been run on the document server proxy machine, then you must set the path manually with a command line switch in the startup shortcut. For more information, see the /cp switch description in Section 6, Worldox Web/Mobile startup switches, on page 69. Worldox/Web Mobile: Install & Configure v1.1 6/16/ of 101
9 The Environment information window accessed by selecting About from the Help pull-down menu option in Worldox/Web Mobile shows the Worldox folders and where the program is running from. Figure 2: File locations for the Worldox/Web Mobile Primary Server, in the Environment window. Environment Window Field Description Program folder Mirrored from Shared Files The folder where the WD/Web Mobile program has mirrored to, and is presently running from. The folder where the site s Worldox program is installed. The standard Worldox Shared Files folder, which points to the location of the profile field tables and other key Worldox system settings. Table 1: Environment dialog field definitions Configuration Files WDWEBSRV.INI is the principle configuration file for Worldox/Web Mobile. The master copy of the WDWEBSRV.INI file is located in the WD/Web Mobile program folder. When the WD/Web Mobile program is run from the mirror location, it references the copy of the WDWEBSRV.INI in that program folder. The Primary server also copies this configuration file to all other document proxy servers that connect to it. In addition to the main WDWEBSRV.INI file in the WD/Web Mobile program folder, the server also loads a user version of the WDWEBSRV.INI. The user version is created when you set server properties or otherwise configure the server. This file is managed separately from the main configuration file so that it is not overwritten during updates. By default, the local configuration file is created in the Users AppData folder structure. For example: C:\Users\[username]\AppData\Roaming\WDWEBSRV\Wdwebsrv.INI NOTE: Previous application versions stored the file in the Windows folder. If you are upgrading from a previous version of WD/Web Mobile, your current WDWEBSRV.INI file is automatically copied from the Windows folder to the new location during the server s initial update run. However, as the changes between the versions are numerous, you should review all your folder settings and server properties when upgrading. Worldox/Web Mobile: Install & Configure v1.1 6/16/ of 101
10 1.2.6 Worldox/Web Mobile Site Files Worldox/Web Mobile serves HTML pages from a web site hosted by IIS. Worldox automatically copies the site files HTML pages and components to the site folder when it starts up. It regularly checks for updated site files and, when it finds newer files have been added to its program folder, it copies those files to the site. Each document proxy server maintains a full set of WD/Web Mobile site files locally as well. These are updated from the program folder of the Primary server. Any updated files placed in the Primary s program folder are copied out to the document proxy servers each time they start up. The document proxy servers also poll the Primary regularly to identify updates. These processes mean that all updates are made centrally at the Primary server s program folder location, and are replicated to the document proxy servers accordingly. With WD/Web Mobile you can apply updates incrementally without having to bring down the entire system. 1.3 Worldox/Web Mobile Users How Users Connect When users log in to Worldox/Web Mobile, the first piece of information required is the Document Server name. This is the name you assign to the document (proxy) server. In multi-site Worldox installations, each user has a home server, just as they do on the network. Users must know the document proxy server name and password in order to log in. Each user is required to have a Worldox user code and a WD/Web Mobile password as well, for a second layer of authentication. Figure 3 shows the login dialog users use to access Worldox on the Web: Figure 3: Worldox/Web Mobile Login dialog. Note that in WD/Web Mobile, you can use a new IP filtering capability to recognize users as they hit the site and present them with the appropriate document proxy server name automatically. The WD/Web Mobile password must be assigned on a user-by-user basis in the Worldox Administration (WDADMIN) program. For installation and testing purposes, you should enable at least one Worldox user for WD/Web Mobile (probably yourself). See Section 4, Enabling Worldox Users for Web/Mobile on page 53, for instructions. Worldox/Web Mobile: Install & Configure v1.1 6/16/ of 101
11 1.3.2 User Sessions For additional security, each user session is keyed to a unique, one-time session ID (SID). The SID is generated during the login process. Once a connection is established, all communications between the browser and Worldox/Web Mobile require a valid SID. The SID is valid only for during the session for which it is generated, and only for the user originating the session. Using a SID means that a user cannot bookmark a Worldox/Web page to return later, nor send a URL to someone else. Each session is tightly controlled and monitored. Only requests from authenticated users in active sessions are passed by the Primary to the document servers. Users need also to be aware that sessions expire if left idle for a pre-determined period of time, defined by the Worldox/Web administrator. For instructions on setting the timeout value see Section 5.2.2, Setting the Inactivity Log Out Period, on page 60. NOTE: Worldox/Web Mobile works with standard Web browsers. However, please note that any workstation that logs in to WD/Web Mobile requires both JavaScript and cookies enabled. 1.4 Worldox Technical Support Worldox Technical Support is available to Worldox Maintenance Agreement customers free of charge between 9:00 am and 7:00 pm Eastern time, Monday through Friday, except on common American business holidays. Before calling World Software Technical Support, please do the following: Call from the computer that is giving you trouble if you re calling about a specific machine or user. Have your Worldox license number ready. This number is displayed in the WORLDOX - About information window of the PC-based Worldox program: Select About Worldox from the Worldox Help pull-down menu. License information appears near the top of the About window: Worldox/Web Mobile: Install & Configure v1.1 6/16/ of 101
12 Figure 4: Worldox About window, where license # is found If the problem involves an error message, try to leave it on the screen. If that is not possible, then please write down the exact error message. Alternatively, you can capture the image on the screen. To contact Worldox Technical Support: Call: support@worldox.com NOTE: Providing remote access to World Software Technical support will greatly enhance the troubleshooting process. For example, providing NetMeeting access will give World Software support technicians direct access to workstations experiencing problems for more efficient, effective problem resolution. Worldox/Web Mobile: Install & Configure v1.1 6/16/ of 101
13 2 SETTING UP WORLDOX WEB/MOBILE (IIS 6.0) 2.1 Overview Many different systems elements are required to work together for a successful, secure Worldox/Web Mobile implementation. The setup procedure for WD/Web Mobile consists of ensuring that each element is configured properly. Each site is different, and has unique requirements. There is no substitute for knowledge about your site s current IIS configuration and IIS administration PART 1: install Worldox/Web Mobile; Configure the Primary Server The first step is to set up the Primary on the IIS server machine. Figure 5 shows the component tasks: Figure 5: Worldox/Web Mobile Setup Overview: PART 1 Ref Action Detailed Instructions Here: Page: 1 Run the setup program to automatically install the software to your server. Section 2.2 Install Worldox/Web Mobile Files on the IIS Server (6.0) 16 Worldox/Web Mobile: Install & Configure v1.1 6/16/ of 101
14 Ref Action Detailed Instructions Here: Page: 2 Start the IIS management console and set up the cgi-bin folder and site folder permissions. 3 Load WD/Web Mobile and configure settings for your site. Start the WD/Web Mobile server, which copies the site files to the site folder location. Section 2.3 Set CGI-BIN and Site Folder Permissions (6.0) Section 2.4 Run Worldox/Web Mobile; Configure Settings for Your Site (6.0) PART 2: Additional Settings The process continues with additional configuration of the IIS server and in Windows. Finally, any additional document proxy server(s) are set up and configured (not necessary if the Primary doubles as the document server,) and /password SMTP settings are configured. Figure 6 shows the component tasks: Figure 6: Worldox/Web Mobile Setup Overview: PART 2 Worldox/Web Mobile: Install & Configure v1.1 6/16/ of 101
15 Ref Action Detailed Instructions Here: On Page: 4 Return to the IIS Manager and continue with additional configuration settings. Section 2.5 Configure Additional Settings on the IIS Server (6.0) 30 5 Configure folder permissions in Windows. Section 2.6 Configure Folder Permissions in Windows 37 6 Configure and test the SMTP server connection to enable notifications and user password reset. Section 2.8 Enable Notifications and Password Resets (6.0) 48 Note: The document proxy server setup task is not shown on Figure 6. This step which may or may not be necessary depending on your particular server set-up takes place in Section 2.7, Set up a Worldox/Web Mobile Document Proxy Server (6.0), on page Setup Checklist Before beginning, you should have: Administrative account access to the IIS server. Administrative access to IIS management console. Worldox/Web Mobile license numbers (separate numbers are required for Primary and document proxy servers). Plan ahead for: Will the Primary work as a document server as well? If so, you must have network access between the IIS machine and the Worldox program and document repository. Worldox program location (for each document server you will set up). The file types (e.g., *.doc, *wpd, *.xls) your users will upload and download. SMTP Server logon account information for mail notifications. If you have questions, please call World Software Technical Support. (See Section 1.4, Worldox Technical Support, on page 11 for contact information.) IIS 6.0 Configuration Worldox/Web Mobile functions as a common gateway interface application (CGI) to the Web server, Microsoft IIS. To allow the two programs to work together, you must create the WD/Web Mobile site in IIS or use the default web site. WD/Web Mobile works with several versions of IIS. All references in this Guide, unless otherwise noted, refer to IIS 6.0 using the default web site. If you use a different version, please contact World Software Technical Support (contact information on page 11) for any updated information that may be available. At present, only Microsoft IIS is supported. Worldox/Web Mobile: Install & Configure v1.1 6/16/ of 101
16 2.2 Install Worldox/Web Mobile Files on the IIS Server (6.0) Install Worldox/Web Mobile Files (IIS 6.0) 1 Download the Worldox/Web Mobile set-up program. Access is via an FTP site. There is a link to the FTP site in the you received post-purchase. Also in that are the proxy and Primary license numbers needed to set up Worldox/Web Mobile. Go to that FTP site and download the set-up program, called: Worldox Web Mobile.msi 2 Run the set-up program. a. Find the Worldox Web Mobile.msi icon on your desktop or local drive: b. Double-click that icon to open the WORLDOX Web Mobile Setup wizard: Figure 7: WORLDOX Web/Mobile Setup Wizard c. Click. Worldox/Web Mobile: Install & Configure v1.1 6/16/ of 101
17 Install Worldox/Web Mobile Files (IIS 6.0) d. The wizard next shows a default program location. Accept that default installation location or browse to a new one, then click. Required files are downloaded and extracted automatically, and new program folders are created on your server. This process takes less than a minute. When set-up is complete, you see a confirmation message. e. Click to exit the setup wizard. With set-up complete: The Worldox/Web Mobile program resides in a new, Worldox Web Mobile folder in your Program Files, as in this example: 3 Next steps: C:\Program Files\Worldox Web Mobile Next you set cgi-bin and site folder permissions. See Section 2.3 below. 2.3 Set CGI-BIN and Site Folder Permissions (6.0) Set cgi-bin and site folder permissions (6.0) 1 Open the Internet Information Services (IIS) Manager. a. Open the Start menu from the Windows taskbar. b. Click on the All Programs listing. Select Administrative Tools, then Internet Information Services (IIS) Manager from the cascading menus. Worldox/Web Mobile: Install & Configure v1.1 6/16/ of 101
18 Set cgi-bin and site folder permissions (6.0) That opens the Internet Information Services (IIS) Manager window: Figure 8: Internet Information Services (IIS) Manager window Worldox/Web Mobile: Install & Configure v1.1 6/16/ of 101
19 Set cgi-bin and site folder permissions (6.0) 2 Open the Virtual Directory Creation Wizard. In the Internet Information Services (IIS) Manager window: a. Double-click on the left-side server name path tree listing to expand it. In the illustration below, the server name happens to be WCIIS (local computer). b. Right-click on the website you are installing to. Select New, then Virtual Directory from the cascading menus: That opens the Virtual Directory Creation Wizard, to the Virtual Directory Alias page. 3 Create an alias name. In the Virtual Directory Creation Wizard, on the Virtual Directory Alias page: Worldox/Web Mobile: Install & Configure v1.1 6/16/ of 101
20 Set cgi-bin and site folder permissions (6.0) Figure 9: Virtual Directory Creation Wizard Enter an alias name for the cgi-bin folder in the Alias field, then click. That brings you to the Web Site Content Directory page of the wizard. Note: Any name will do for the cgi-bin folder alias. We suggest this descriptive alias: GGI-BIN 4 Create a cgi-bin folder. a. On the Web Site Content Directory page, click. Worldox/Web Mobile: Install & Configure v1.1 6/16/ of 101
21 Set cgi-bin and site folder permissions (6.0) That opens the Browse for Folder dialog: b. In the Browse for Folder dialog, find the root folder of your website. Depending on your set up, that folder could be anywhere. Here is an example: C:\inetpub\wwwroot In this example, the root website folder is called WWWROOT. Worldox/Web Mobile: Install & Configure v1.1 6/16/ of 101
22 Set cgi-bin and site folder permissions (6.0) c. Click on that root folder to select it, then click. d. When the New Folder listing appears, rename the new folder to: cgi-bin (The illustration above shows the resulting cgi-bin folder, contained within the root folder, in this case WWWROOT.) e. With that new cgi-bin folder selected and highlighted, click. As the Browse for Folder dialog closes, the path for that folder fills into the Path field on the Web Site Content Directory page. f. Back on the Web Site Content Directory page, click to continue. That opens the Virtual Directory Access Permissions page. 5 Set permissions. On the Virtual Directory Access Permissions page: a. click these checkboxes to set the necessary permissions: Read Run scripts Execute Write b. Click. A permissions-related warning appears: Worldox/Web Mobile: Install & Configure v1.1 6/16/ of 101
23 Set cgi-bin and site folder permissions (6.0) c. Click to acknowledge that message. 6 Next steps: Next you configure site settings. See Section 2.4 below. 2.4 Run Worldox/Web Mobile; Configure Settings for Your Site (6.0) If you intend it to function as both a Primary and a document proxy server, your IIS machine needs to have network access to Worldox. On any machine running a Worldox /Web Proxy, run Worldox at least once to set the registry with the Worldox program location. If the IIS machine is to run the Worldox /Web Primary server only, then there is no need to run Worldox on the machine. Run Worldox/Web Mobile; Configure Settings for Your Site (6.0) 1 Will this server function as both Primary and document proxy server? If yes, make sure this server has network access to the Worldox application, then go to Step 2 below. If this server will act as Primary only, continue on to Step 3 below. 2 Check network access and Worldox installation. a. Ensure that all of the same mapped network drives present on your Worldox Indexer are also present on this server. b. Install the local Worldox client on this server. Note: If you have any questions about Worldox installation, please contact World Software Technical Support. (See Section 1.4, Worldox Technical Support, on page 11 for contact info.) Worldox/Web Mobile: Install & Configure v1.1 6/16/ of 101
24 Run Worldox/Web Mobile; Configure Settings for Your Site (6.0) 3 Access the Worldox/Web Mobile server. During installation (covered in Section 2.2), an icon for Worldox/Web Mobile was placed on your desktop (or specified drive), and a link to it was placed on your Start menu. Find that icon and double-click it: That opens the WDWEB Server window: Figure 10: WDWEB Server window 4 Register the Worldox/Web License number. a. In the WDWEB Server window: Select Server License from the Edit pull-down menu. That opens the WDWEBSRV - Registration dialog: Figure 11: WDWEBSRV - Registration dialog Worldox/Web Mobile: Install & Configure v1.1 6/16/ of 101
25 Run Worldox/Web Mobile; Configure Settings for Your Site (6.0) b. Type your Worldox/Web Mobile license number into the License No field, then click. That closes the WDWEBSRV - Registration dialog and returns you to the WDWEB Server window. Notes: If you are configuring a single-server setup (combining the Primary and document proxy server on one machine), enter the Proxy license number into the License No field. Otherwise if this is a Primary-only set-up enter the Primary license number into that field. Both license numbers are in the you received post-purchase. If you have questions, please contact World Software Technical Support. (See Section 1.4, Worldox Technical Support, on page 11 for contact info.) 5 Open the Edit > General Properties dialog. Back in the WDWEB Server window: Select General Properties from the Edit pull-down menu. That opens the Edit > General Properties dialog: 6 Configure site path. In the Edit > General Properties dialog: a. With Folders selected in the left-side Category list, double-click on the \WWWROOT right-side folder listing. That opens the WDWEBSRV - Change Value dialog: Worldox/Web Mobile: Install & Configure v1.1 6/16/ of 101
26 Run Worldox/Web Mobile; Configure Settings for Your Site (6.0) b. Type the path to the root of your website into the Set As field. Or, click to navigate to that folder and select it. In the example above, the root folder is C:\inetpub\wwwroot. It actually could be anywhere, depending on your specific environment and set-up. c. Click to save the site path. 7 Identify the cgi-bin path. Back in the Edit > General Properties dialog: a. With Folders selected in the left-side Category scrolling list, double-click on the \CGI-BIN right-side folder listing. That reopens the WDWEBSRV - Change Value dialog: b. Type the path to the root/cgi-bin of your website into the Set As field. Or, click to navigate to that folder and select it. Following the example above, the cgi-bin folder would be C:\inetpub\wwwroot\cgi-bin. Your cgi-bin folder could well be in a different location. c. Click to save the cgi-bin path. You should now see the paths just identified in the right-side Value column in the Edit > General Properties dialog: Worldox/Web Mobile: Install & Configure v1.1 6/16/ of 101
27 Run Worldox/Web Mobile; Configure Settings for Your Site (6.0) 8 Click to close the Edit > General Properties window. 9 Open the WDWEBSRV - Edit > Server Properties dialog. Back in the WDWEB Server window: Select Server Properties from the Edit pull-down menu, or click WDWEBSRV Edit > Server Properties dialog: on the toolbar. That opens the Worldox/Web Mobile: Install & Configure v1.1 6/16/ of 101
28 Run Worldox/Web Mobile; Configure Settings for Your Site (6.0) 10 Set site properties. In the WDWEBSRV - Edit > Server Properties dialog: a. Set required properties. For Primary only operation: Use these properties if one or more separate document proxy servers will be used (preferred method): Select the Main host radio button in the Run as: section. Click the Allow proxy servers to connect checkbox to select it. In the Main Host section, create a new password for this server and type it into the Host/Proxy password field. Leave the Host port field set to 5001, which is the default. (See Note 2 below.) Leave the File port field set to 16000, which is the default. (See Note 2 below.) Leave the Server Login section settings blank. For Primary plus document proxy server operation: Use these properties if the Primary also will be the document proxy server: Worldox/Web Mobile: Install & Configure v1.1 6/16/ of 101
29 Run Worldox/Web Mobile; Configure Settings for Your Site (6.0) Select the Main Host radio button in the Run as: section. Make sure Allow proxy servers to connect checkbox is unchecked. In the Main Host section, create a new password for this server and type it into the Host/Proxy password field. Leave the Host port field set to 5001, which is the default. (See Note 2 below.) Leave the File port field set to 16000, which is the default. (See Note 2 below.) In the Server Login section, check the Allow users to login to this document server checkbox. Type a name for the document server into the Document Server field. Type a password for the document server into the Password field. Note: Users will need to know this password in order to log on to the document proxy server. b. Click to save your changes. Note: For details on possible server settings, see Section 5.1, The WDWEBSRV - Edit > Server Properties Dialog, on page Start the server. Back in the WDWEB Server window: Select Start from the Server pull-down menu, or click on the toolbar. Worldox/Web Mobile copies the site folders from the program files location to the web site location, from which the pages are served. It also copies the executable files to the cgi-bin folder and initializes the Primary server, setting up to listen for hits on the two communication ports. Assuming no problems or errors, the server starts. You see this event reflected in the WDWEB Server window, described as Running: Worldox/Web Mobile: Install & Configure v1.1 6/16/ of 101
30 Run Worldox/Web Mobile; Configure Settings for Your Site (6.0) Note: If you encounter errors, or the server will not start, please contact World Software Technical Support. (See Section 1.4, Worldox Technical Support, on page 11 for contact info.) 12 Stop the server. Still in the WDWEB Server window: Select Stop from the Server pull-down menu, or click on the toolbar. 13 Next steps: Next you configure additional server settings. See Section 2.5 below. 2.5 Configure Additional Settings on the IIS Server (6.0) Note: This step is only necessary for Primary servers, or for single-server (acting as both Primary and document proxy server) operation. Configure Additional Settings on the IIS Server (6.0) 1 Start the IIS Manager, if it is not yet open. If the Internet Information Services (IIS) Manager window is still open from the previous task, continue on to Step 2 below. Otherwise, open the Start menu from the Windows taskbar and select All Programs. Select Administrative Tools, then Internet Information Services (IIS) Manager from the cascading menus: Worldox/Web Mobile: Install & Configure v1.1 6/16/ of 101
31 Configure Additional Settings on the IIS Server (6.0) That opens the Internet Information Services (IIS) Manager window. 2 Open the Web Service Extensions view. In the Internet Information Services (IIS) Manager window: Worldox/Web Mobile: Install & Configure v1.1 6/16/ of 101
32 Configure Additional Settings on the IIS Server (6.0) a. Double-click on the left-side server folder listing to expand it. In these illustrations, the server name happens to be WCIIS (local computer). b. Find Web Service Extensions on the expanded, left-side folder list. Double-click that folder listing to see the Web Service Extensions view on the right: Figure 12: IIS Manager window, Weber Service Extensions view 3 Open the New Web Service Extension dialog. Still in the Internet Information Services (IIS) Manager window: Right-click on that left-side Web Service Extensions folder listing, then select Add a new Web extension from the right-click menu: Worldox/Web Mobile: Install & Configure v1.1 6/16/ of 101
33 Configure Additional Settings on the IIS Server (6.0) That opens the New Web Service Extension dialog. 4 Create the new web service extension. In the New Web Service Extension dialog: a. Type the name of the new web service extension into the Extension name field. The suggested name is: WDWEB Click. That opens the Add File dialog: Worldox/Web Mobile: Install & Configure v1.1 6/16/ of 101
34 Configure Additional Settings on the IIS Server (6.0) b. In the Add File dialog, identify the path: Type the path into the Path to File field. Or, click, then navigate to the wdwebcgi.exe file in the cgi-bin folder (the folder created in Step 4, Section 2.2 on page 20.) Click to save the file path, closing this dialog. c. Back in the New Web Service Extension dialog, click the Set extension status to Allowed check box to select it. d. Click to save the new web service extension, closing the dialog. 5 Set IIS to serve ASP pages. Back in the Web Service Extensions view of the Internet Information Services (IIS) Manager window: Right-click on the Active Server Pages web extension in right-side listings, then select Allow from the rightclick menu: Once you do that, the Status value for the Active Server Pages web extension changes to Allowed. Note: If it is not already allowed, this step is necessary to allow IIS to serve ASP pages. Worldox/Web Mobile makes use of classic ASP pages; support for ASP.NET pages is not necessary. 6 Open the server Properties dialog. In the Internet Information Services (IIS) Manager window: Worldox/Web Mobile: Install & Configure v1.1 6/16/ of 101
35 Configure Additional Settings on the IIS Server (6.0) Right-click on the server listing at the top of the left-side folder tree, then select Properties from the rightclick menu. In the illustration below, the server name happens to be WCIIS (local computer): That opens the server Properties dialog: Figure 13: Server Properties dialog Worldox/Web Mobile: Install & Configure v1.1 6/16/ of 101
36 Configure Additional Settings on the IIS Server (6.0) 7 Configure the IIS. In the server Properties dialog: a. Click the Enable Direct Metabase Edit checkbox to select it. b. Click. That opens the MIME types dialog: c. Check to see if any additional (as yet unregistered) MIME types will be required for your users. MIME types can be added by clicking. d. When you are finished in the MIME Types dialog, click. Note: MIME type requirements are beyond the scope of this document. For more on assessing and adding MIME types, please refer to this Microsoft Knowledge Base article KB , available here: Feel free to contact World Software Technical Support for more information. (See Section 1.4, Worldox Technical Support, on page 11 for contact info.) Worldox/Web Mobile: Install & Configure v1.1 6/16/ of 101
37 Configure Additional Settings on the IIS Server (6.0) 8 Check, reset max file size (optional). In IIS 6.0, users by default cannot upload files larger than 200kb via ASP. It is possible to increase the maximum upload file size. However, that process is beyond the scope of this document. If you wish to increase the maximum upload file size, please consult this Microsoft Knowledge Base article KB , available here: Feel free to contact World Software Technical Support for more information. (See Section 1.4, Worldox Technical Support, on page 11 for contact info.) Note: Instructions on Metabase.xml editing are beyond the scope of this document. 9 Next steps: CAUTION: If you edit the Metabase incorrectly, you could cause serious problems that could require you to reinstall your operating system. Microsoft cannot guarantee that you can solve problems that result from editing the IIS Metabase incorrectly. You edit the Metabase at your own risk. Make sure you have a valid backup copy of the Metabase files before you apply any changes. Next you configure folder permissions in Windows. See Section 2.6 below. 2.6 Configure Folder Permissions in Windows Once you have set IIS permissions, you must ensure that the appropriate groups have access at the operating system level as well. The instructions provided below assume that your site allows anonymous access through the Internet Guest Account. This gives users access to the site without requiring that they provide a name and password. The alternative is to configure the resource for named account access only so that users must provide domain logon information. Note that if you require domain credentials, Worldox/Web Mobile will still require Worldox user codes and passwords. Worldox/Web Mobile uses the Network Service account by default (as do most other Web applications). Worldox/Web Mobile: Install & Configure v1.1 6/16/ of 101
38 Configure Folder Permissions in Windows (6.0) 1 Open the website Properties dialog to the Security tab. a. In Windows explorer, browse to the folder that is the root of your website. Right-click on that folder, then select Properties from the right-click menu. In this example, the folder is named WWWROOT: That opens the Properties dialog for your website: Worldox/Web Mobile: Install & Configure v1.1 6/16/ of 101
39 Configure Folder Permissions in Windows (6.0) b. Click the Security tab to open it. 2 Set account permissions for the Internet Guest account. In the Properties dialog for your website, on the Security tab: Worldox/Web Mobile: Install & Configure v1.1 6/16/ of 101
40 Configure Folder Permissions in Windows (6.0) Figure 14: Website Properties dialog, Security tab a. Click the Internet Guest Account listing in the Group or User Name field at the top of the dialog. b. In the Permissions field at the bottom of the dialog, make sure that the Allow checkboxes for these permissions are selected: List Folder Contents Read and Execute Read 3 Set account permissions for the Network Service account. Still in the Properties dialog for your website: a. Click the NETWORK SERVICE listing in the Group or User Name field at the top of the dialog. b. Make sure those same three permissions listed in Step 2 above are set to Allow for this account. 4 Save changes. Click. That closes the Properties dialog for the website root folder. Worldox/Web Mobile: Install & Configure v1.1 6/16/ of 101
41 Configure Folder Permissions in Windows (6.0) 5 Now open that same Properties dialog and Security tab for the cgi-bin folder. a. In Windows explorer, browse to the cgi-bin folder, within the website root folder you located in Step 1. Right-click on that cgi-bin folder, then select Properties from the right-click menu: That opens the Properties dialog for that folder: b. Click the Security tab to open that tab. Note: The Properties dialog and Security tab for the cgi-bin folder look no different than those pictured for the website folder, on pages 39 and Set account permissions for the Internet Guest account. In the Properties dialog for your website cgi-bin folder, on the Security tab: a. Click the Internet Guest Account listing in the Group or User Name field at the top of the dialog. b. In the Permissions field at the bottom of the dialog, make sure that the Allow checkboxes for these permissions are selected: Modify List Folder Contents Read and Execute Read 7 Set account permissions for the Network Service account. Still in the Properties dialog for your website cgi-bin folder: a. Click the NETWORK SERVICE listing in the Group or User Name field at the top of the dialog. b. Make sure those same four permissions listed in Step 6 above are set to Allow for this account. Worldox/Web Mobile: Install & Configure v1.1 6/16/ of 101
42 Configure Folder Permissions in Windows (6.0) 8 Save changes. Click. That closes the Properties dialog for your website cgi-bin folder. 9 Will this server act as Primary only? If yes, you have completed this task. Please continue on to Section 2.7 below. If no, go to Step 10 below. 10 Test your set-up. At this point you should have a working, combined Primary and document proxy server. You should test your setup by logging in to the document server just configured. Make sure the server is running. Then, using a standard browser, log in to the Worldox/Web site. For example, One additional step is recommended enabling notifications and password resets. See Section 2.8 on page 48. If you have not enabled users for Worldox/Web Mobile, then see Section 4, Enabling Worldox Users for Web/Mobile Access, on page Set up a Worldox/Web Mobile Document Proxy Server (6.0) This additional task is necessary if you are running one or more document proxy servers apart from the Primary (as recommended). In that case, you must install the Worldox/Web software on each document proxy server machine, then set certain properties. Complete the task below for each Worldox/Web Mobile document proxy server machine: Set up a Worldox/Web Mobile Document Proxy Server (6.0) 1 Run the set-up program. a. Find the Worldox Web Mobile.msi icon on your desktop or local drive. This is the file downloaded in Step 1 of Section 2.2, Install Worldox/Web Mobile Files on the IIS Server (6.0), on page 16: Worldox/Web Mobile: Install & Configure v1.1 6/16/ of 101
43 Set up a Worldox/Web Mobile Document Proxy Server (6.0) b. Double-click that icon or file listing to start. That opens the WORLDOX Web Mobile Setup wizard: c. Click. d. The wizard next shows a default program location. Accept that default installation location or browse to a new one, then click. Required files are downloaded and extracted automatically, and new program folders are created on your server. This process takes less than a minute. When set-up is complete, you see a confirmation message. e. Click to exit the setup wizard. With set-up complete: The Worldox/Web Mobile program resides in a new, Worldox Web Mobile folder in the Program Files area of the server, as in this example: C:\Program Files\Worldox Web Mobile Worldox/Web Mobile: Install & Configure v1.1 6/16/ of 101
44 Set up a Worldox/Web Mobile Document Proxy Server (6.0) 2 Check network access and Worldox installation. a. Ensure that all of the same network devices present on your Worldox Indexer are also present on this document proxy server. b. Install the local Worldox client on this server. Note: If you have questions about Worldox installation, please contact World Software Technical Support. (See Section 1.4, Worldox Technical Support, on page 11 for contact info.) 3 Run Worldox/Web Mobile. During installation (covered in Section 2.2), an icon for Worldox/Web Mobile was placed on your desktop (or specified drive), and a link to it was placed on your Start menu. Find that icon and double-click it: That opens the WDWEB Server window: 4 Register the Worldox/Web License number. In the WDWEB Server window: a. Select Server License from the Edit pull-down menu. That opens the WDWEBSRV - Registration dialog: Worldox/Web Mobile: Install & Configure v1.1 6/16/ of 101
45 Set up a Worldox/Web Mobile Document Proxy Server (6.0) b. Type your Worldox/Web Mobile license number (the Proxy license number) into the License No field, then click Server window.. That closes the WDWEBSRV - Registration dialog and returns you to the WDWEB Note: Both license numbers (Proxy and Primary) are in the you received post-purchase. If you have questions, please contact World Software Technical Support. (See Section 1.4, Worldox Technical Support, on page 11 for contact info.) Worldox/Web Mobile: Install & Configure v1.1 6/16/ of 101
46 Set up a Worldox/Web Mobile Document Proxy Server (6.0) 5 Open the WDWEBSRV - Edit > Server Properties dialog. Back in the WDWEB Server window: Select Server Properties from the Edit pull-down menu, or click WDWEBSRV - Edit > Server Properties dialog: on the toolbar. That opens the 6 Set site properties. In the WDWEBSRV - Edit > Server Properties dialog: a. Set required properties. Select the Proxy server radio button in the Run as: section. Enter the IP address or server name of the Primary host. Example: wdweb.worldox.com Make sure Allow proxy servers to connect checkbox is unchecked. Type the server password into the Host/Proxy Password field In the Main Host section. Note: This is the password for the Primary server, in Step 10 of Section 2.4 on page 28. Worldox/Web Mobile: Install & Configure v1.1 6/16/ of 101
47 Set up a Worldox/Web Mobile Document Proxy Server (6.0) Leave the Host port field set to 5001, which is the default. (See Note 2 below.) Leave the File port field set to 16000, which is the default. (See Note 2 below.) In the Server Login section, check the Allow users to login to this document server checkbox. Type a name for this document server into the Document Server field. Type a password for this document server into the Password field. Note: Users will need to know this password in order to log on to this document proxy server. b. Click to save your changes. Notes: 1. For details on possible server settings, see Section 5.1, The WDWEBSRV - Edit > Server Properties Dialog, on page You must make sure that the host and file ports are available to Worldox/Web. See Section 5.3.2, Testing the Ports, on page Start the server. Back in the WDWEB Server window: Select Start from the Server pull-down menu, or click on the toolbar. Assuming no problems or errors, the server starts. You see this event reflected in the WDWEB Server window, described as Running: Note: If you encounter errors, or the server will not start, please contact World Software Technical Support. (See Section 1.4, Worldox Technical Support, on page 11 for contact info.) Worldox/Web Mobile: Install & Configure v1.1 6/16/ of 101
48 Set up a Worldox/Web Mobile Document Proxy Server (6.0) 8 Test your set-up. At this point you should have at least two working servers, one being the Primary, plus one or more document proxy servers. You should test your setup by logging in to the document server just configured. Make sure the server is running. Then, using a standard browser, log in to the WORLDOX/Web site. For example, One additional step is recommended enabling notifications and password resets. See Section 2.8 below. If you have not enabled users for Worldox/Web Mobile, then see Section 4, Enabling Worldox Users for Web/Mobile Access, on page Enable Notifications and Password Resets (6.0) This last task is recommended for any server acting as a document proxy server. Worldox/Web Mobile offers the ability for users to reset their own passwords, or to create a new password if their current password has been forgotten. In order to enable this feature, the document server must be able to connect to your mail server. Where you enable notifications and password resets depends on how you have set up Worldox Web/Mobile: If you have a dual configuration, i.e., a set-up in which the WD/Web Mobile Primary on the IIS server is the only WD/Web Mobile component, serving documents as well as interfacing with IIS, then enable notifications and password resets on that dual server. If you have chosen the recommended configuration, which pairs the Worldox/Web Primary server with one or more document proxy servers, then enable notifications and password resets on each document proxy server. Enable Notifications and Password Resets (6.0) 1 Stop the server (if necessary). Certain changes cannot be made to the server once it has started. If the document proxy server you want to configure is running now, select Stop from the Server pulldown menu, or click on the toolbar: Worldox/Web Mobile: Install & Configure v1.1 6/16/ of 101
49 Enable Notifications and Password Resets (6.0) Otherwise, just continue on to Step 2 below. 2 Open the WDWEBSRV - Edit > /SMTP Properties dialog. In the WDWEB Server window: Select from the Edit pull-down menu. That opens the WDWEBSRV - Edit > /SMTP Properties dialog: Figure 15: WDWEBSRV - Edit > /SMTP Properties dialog Worldox/Web Mobile: Install & Configure v1.1 6/16/ of 101
50 Enable Notifications and Password Resets (6.0) 3 Identify mail server parameters. In the Mail Server Parameters section of the WDWEBSRV - Edit > /SMTP Properties dialog: a. Type the SMTP server name or IP address into the SMTP Server/IP field. Example: mail.mycompany.com b. Type the port number into the SMTP Port field. By default this is set to 25. c. Type your mail domain into the Domain field. This is the part of the mail address that goes after sign. Example: mycompany.com 4 Provide login information (optional). In the Authentication section of the WDWEBSRV - Edit > /SMTP Properties dialog: If your mail server is configured to require authentication: a. Click the Login radio button to select it. b. Type your user name into the User Name field. c. Type your password into the Password field. Otherwise: Leave the None radio button selected here. 5 Send a test message. In the Test Message section of the WDWEBSRV - Edit > /SMTP Properties dialog: a. Type in your own address, then click. That sends a test message from the document server. The message contains an activation code. As the message is sent, you see the Send Test Message confirmation: b. Click Worldox/Web Mobile: Install & Configure v1.1 6/16/ of 101
51 Enable Notifications and Password Resets (6.0) 6 Retrieve the message, and activation code. a. Check your . Retrieve the test message you just sent yourself. b. Find the activation code in that message. Write it down, or copy to the clipboard. c. Return to the WDWEBSRV - Edit > /SMTP Properties dialog for the server. d. Type that activation code into the Activation Code field, or paste in the copied code. 7 Save changes. Still in the WDWEBSRV - Edit > /SMTP Properties dialog: Click to save your settings. 8 Start the document proxy server. Back in the WDWEB Server window, select Start from the Server pull-down menu, or click Your users can now log in to Worldox/Web Mobile. Note: Make sure your Primary server is running before you start the document proxy server. in the toolbar. 9 Next steps: At this point you have completed installation and set-up of Worldox/Web Mobile. If you have not enabled users for Worldox/Web Mobile, then see Section 4, Enabling Worldox Users for Web/Mobile Access, on page 53. Worldox/Web Mobile: Install & Configure v1.1 6/16/ of 101
52 3 SETTING UP WORLDOX/WEB MOBILE (IIS 7.0) 3.1 Overview Note: IIS 7.0 content in under development. The revised version of this document will be available soon. If you have questions relating to IIS 7.0 installations, please contact World Software Technical Support. (See Section 1.4, Worldox Technical Support, on page 11 for contact info.) Worldox/Web Mobile: Install & Configure v1.1 6/16/ of 101
53 4 ENABLING WORLDOX USERS FOR WEB/MOBILE ACCESS Setting up user permission for Worldox/Web Mobile is done with the standard Worldox Administration program (WDADMIN) that is part of your Worldox setup. WD/Web Mobile will only recognize Worldox users who have been enabled for Web access and also have a valid password. The following brief procedure shows how to enable users. Enable Worldox users for web/mobile access 1 Find the user in WDADMIN. Select Add/Edit from the WDADMIN Users pull-down menu: That opens the WDADMIN - Edit > Users dialog: 2 Open the User Record dialog. In the WDADMIN - Edit > Users dialog: Find the user you are enabling, and double-click on that listing. That opens the User Record dialog, to the General tab: Worldox/Web Mobile: Install & Configure v1.1 6/16/ of 101
54 Enable Worldox users for web/mobile access 3 Enable Worldox/Web Mobile for the user. In the User Record dialog: a. Click the WORLDOX/WEB tab to open it. b. In the WORLDOX/WEB tab, click the Allow Logon to WORLDOX/WEB checkbox to select it: Figure 28: WDADMIN User Record dialog - enabling a user for Worldox/Web Mobile. 4 Set the password. a. Still in the User Record dialog, click. That opens the WDADMIN - Enter Password dialog: Worldox/Web Mobile: Install & Configure v1.1 6/16/ of 101
55 Enable Worldox users for web/mobile access b. Enter and re-enter a password for this user, then click. 5 Save changes. Back in the User Record dialog: Click. This user is now enabled for Worldox/Web Mobile. Worldox/Web Mobile: Install & Configure v1.1 6/16/ of 101
56 5 SERVER PROPERTIES & SETTINGS 5.1 The WDWEBSRV - Edit > Server Properties Dialog Figure 16: WDWEBSRV - Edit > Server Properties dialog Server Properties Settings Here are the server properties that can be set within the WDWEBSRV - Edit > Server Properties dialog: Server Properties Dialog Field Start Server on Load (checkbox) Run as: Main Host Description When selected, automatically starts the program in server mode. You should have this option checked unless you have a specific reason to do otherwise. Sets this Worldox/Web Mobile program instance to serve as a Primary server. This means that it is called as a CGI program by the IIS server and must be installed on the IIS machine. Worldox/Web Mobile: Install & Configure v1.1 6/16/ of 101
57 Server Properties Dialog Field Allow proxy servers to connect (checkbox) Run as: Proxy server Description For a Primary server, allows it to accept requests from one or more document proxy servers. Generally this should be enabled. The chief reasons for not enabling this option is to temporarily block access, or if the Primary will be running as a document server and you have no other document proxy servers configured. Sets this WD/Web Mobile program instance to run as a document proxy server. Document proxy servers must have access to a working Worldox site. There must be a running Primary for the document server to connect to. Main Host Section Host IP Host/Proxy password Show (checkbox) Host Port File Port For document proxy servers to connect to the Primary, they must know where to find it. The Host IP is the IP address or domain name of the Primary web server. For the Primary server, this is where the password that document proxy servers must use to connect is set. For document servers, this is the password that they must use to connect to the Primary specified in Host IP. The password is obscured be default. Click the Show checkbox to select it if you want to display the actual characters in the password as they are typed. This is the port that the Primary and document servers use as their main communications channel. Default = 5001 This is the port that the document servers use to pass files to and from the Primary server so that they may be sent to (or from) the browser from IIS. Default = Server Login Section Allow users to login to this document server (checkbox) Document server name Password Show (checkbox) Sets this Worldox/Web Mobile program instance as a document proxy server. Note: The server may be running as a Primary only, Primary plus proxy, or as a proxy only. We recommend that separate proxy servers be used to host documents. The name that users must provide to log in to the document proxy server. The password that users must provide to log in to the document proxy server. The password is obscured (masked) by default. Click the Show checkbox to display the actual characters in the password as it is typed. Table 2: Server Properties dialog field definitions Worldox/Web Mobile: Install & Configure v1.1 6/16/ of 101
58 5.1.2 Test ports Button Pressing in the Server Properties dialog runs a test to confirm that WD/Web Mobile has the access and permission to communicate on the host and file ports. For more information, see Section 5.3.2, Testing the Ports, on page Additional Server Settings The Edit > General Properties dialog provides several options for you to control Worldox/Web Mobile behavior for your site, as shown in the following sections. Figure 17: Edit > General Properties dialog Setting the Maximum Number of Login Tries By default, users are allowed up to five attempts to log in to a Worldox/Web Mobile document server. Once that maximum has been reached, the user will be blocked from attempting further logins based on the IP address from which the failed login attempts have originated. To change the maximum number of logon tries: Change the maximum number of login tries 1 Access the server window. Return to the open WDWEB Server window on your desktop or local drive: Worldox/Web Mobile: Install & Configure v1.1 6/16/ of 101
59 Change the maximum number of login tries 2 Open the Edit > General Properties dialog. In the WDWEB Server window: Select General Properties from the Edit pull-down menu. That opens the Edit > General Properties dialog: 3 Set the maximum number of login attempts. In the Edit > General Properties dialog: a. Double-click Logon in the left-side Category scrolling list. That opens the WDWEBSRV - Change Value dialog. Worldox/Web Mobile: Install & Configure v1.1 6/16/ of 101
60 Change the maximum number of login tries b. In the WDWEBSRV - Change Value dialog, type in the maximum number of times users can attempt login before being locked out. c. Click to save this change and close the WDWEBSRV - Change Value dialog. 4 Back in the Edit > General Properties, click to close this dialog Setting the Inactivity Log Out Period By default, if a user fails to initiate any activity within a WD/Web Mobile session for more than 15 minutes, the server invalidates the session, effectively logging out the user. Once this happens the user will be required to log in again. To enter a new value for the inactivity timer: Enter a new value for the inactivity timer 1 Access the server window. Return to the open WDWEB Server window on your desktop or local drive: Worldox/Web Mobile: Install & Configure v1.1 6/16/ of 101
61 Enter a new value for the inactivity timer 2 Open the Edit > General Properties dialog. In the WDWEB Server window: Select General Properties from the Edit pull-down menu. That opens the Edit > General Properties dialog: 3 Set the inactivity log out period. In the Edit > General Properties dialog: a. Double-click Timers in the left-side Category scrolling list. That opens the WDWEBSRV - Change Value dialog. Worldox/Web Mobile: Install & Configure v1.1 6/16/ of 101
62 Enter a new value for the inactivity timer b. In the WDWEBSRV - Change Value dialog, type in the maximum session time (in minutes) you want WD/Web Mobile users to remain logged in with no activity. c. Click to save this change and close the WDWEBSRV - Change Value dialog. Note: With this maximum time set, users will be automatically logged out of WD/Web Mobile if there is not activity within that time period. 4 Back in the Edit > General Properties, click to close this dialog Zipped Downloads To lessen the load on the IIS server and generate more efficient downloads and document transfers, Worldox/Web Mobile can be set to automatically compress files for transfer. The files are compressed into zip archives in the background, by WD/Web Mobile without any user intervention. Note: This option results in zip files being delivered to end users, so please make sure your users know how to handle zip files if you intend to enable it. By default this option is not enabled. If you wish to take advantage of this capability, you can enable the option as follows. Or, if you have enabled that setting, you can disable it. Enable/Disable the automatic Zip downloads feature 1 Access the server window. Return to the open WDWEB Server window on your desktop or local drive: Worldox/Web Mobile: Install & Configure v1.1 6/16/ of 101
63 Enable/Disable the automatic Zip downloads feature 2 Open the Edit > General Properties dialog. In the WDWEB Server window: Select General Properties from the Edit pull-down menu. That opens the Edit > General Properties dialog: 3 Enable (or disable) the Zip Downloads option. In the Edit > General Properties dialog: a. Double-click Options in the left-side Category scrolling list. That opens the WDWEBSRV - Change Value dialog. Worldox/Web Mobile: Install & Configure v1.1 6/16/ of 101
64 Enable/Disable the automatic Zip downloads feature b. In the WDWEBSRV - Change Value dialog: Select the Yes radio button to enable the ZIP Downloads feature. Or, if you wish to disable that feature, select the No radio button. c. Click to save this change and close the WDWEBSRV - Change Value dialog. Note: The No radio button choice is the default selection. 4 Back in the Edit > General Properties, click to close this dialog. 5.3 Server Operation Restarting the Server When you make changes to Worldox/Web Mobile or when you experience problems with the network connections you may wish to restart the server. WD/Web Mobile offers a soft reset which forces it to reload the INI settings but does not bring down the server. Restart the Worldox/Web Mobile server 1 Access the server. Since the server is running, the WDWEB Server window should be available on your desktop or local drive Return to that window: Worldox/Web Mobile: Install & Configure v1.1 6/16/ of 101
65 Restart the Worldox/Web Mobile server 2 What type of restart do you want to do? To completely shut down, then restart the server, go to Step 3 below. To do a soft restart reloading INI settings without shutting the server down go to Step 4 below. 3 Stop and restart the server. In the WDWEB Server window: Select Restart from the Test pull-down menu. This causes the server to exit completely and then reload. Note: If the Start server on load option is not set, then you must manually start the server by choosing Restart from the Test pull-down menu, or by clicking in the toolbar. 4 Do a soft restart. In the WDWEB Server window: a. Select About from the Help pull-down menu. That opens the Help > About dialog: Worldox/Web Mobile: Install & Configure v1.1 6/16/ of 101
66 Restart the Worldox/Web Mobile server b. Click to close the Help dialog Testing the Ports Before putting a Worldox/Web Mobile Primary server or document server into service, you should test the ports that WD/Web Mobile uses to communicate with its various components. This is a straightforward task, as described below. If the port test fails, however, you must unblock the ports in your firewall or router. A description of how to do that is beyond the scope of this document. If you need to unblock ports, please refer to the appropriate Windows or hardware documentation for your site. When testing the ports from a document server, it will attempt to contact the Primary specified as the Host IP. Therefore, the Primary must be running for the test to succeed. Worldox/Web Mobile: Install & Configure v1.1 6/16/ of 101
67 Test Worldox/Web Mobile ports 1 Access the server. The WDWEB Server window should be available on your desktop or local drive. Return to that window: 2 Open the Server Properties dialog. In the WDWEB Server window: Select Server Properties from the Edit pull-down menu, or click WDWEBSRV - Edit > Server Properties dialog: on the toolbar. That opens the Worldox/Web Mobile: Install & Configure v1.1 6/16/ of 101
68 Test Worldox/Web Mobile ports 3 Run the test. In the WDWEBSRV - Server Properties window: a. Click. b. Worldox/Web Mobile then displays a Test Ports message informing you about port accessibility: c. Click in the Test Ports message to close it. 4 Back in the WDWEBSRV - Edit > Server Properties dialog, click to close this dialog. Worldox/Web Mobile: Install & Configure v1.1 6/16/ of 101
69 Developers Notes DEVELOPERS NOTES Worldox/Web Mobile is a server-side program that interacts with the browser via embedded codes in web pages, in a similar manner to ASP pages and other web-based development platforms. WD/Web Mobile also provides a scripting language for advanced functionality, called WDWEBScript. The basic architecture for WD/Web Mobile is described in Section 1.2, Worldox/Web Mobile Architecture on page 5. 6 WORLDOX WEB/MOBILE STARTUP SWITCHES Switch Description Comments /cp Set program location The full path, including drive letter and executable name, of the Worldox program location. This is required for WD/Web Mobile proxy servers, which must interact with Worldox. If the program location has been registered with WD/Web Mobile, then the location in the /cp switch will override that setting. /cp="c:\apps\worldox\" Note that if Worldox has never been run on the workstation which WD/Web Mobile is running from, then you can use this switch to specify the program location. /.ini Set WDWEB.INI file You can use this option to override the default WDWEBSRV.INI by specifying a file and location. /.ini="c:\worldox\wdwebalt1.ini" /run Bypass mirroring This option skips the mirroring process and runs the WD/Web Mobile server directly from the location specified in the switch. /run="c:\program Files\wdweb\wdweb.exe" /mult Run Primary with Proxy Normally, you can run either a WD/Web Mobile Primary or document proxy server on a single workstation. However, if you specify the /mult switch you can run both a proxy and a Primary on the same workstation. /mult Table 3: Worldox Web/Mobile startup switches 6.1 Testing and Troubleshooting Examples Using the /run, /.ini (WDMAIN.ini and WDPROXY.ini) and /mult switches provides the flexibility to test multiple Worldox/Web Mobile configurations on a single machine. Worldox/Web Mobile: Install & Configure v1.1 6/16/ of 101
70 As an example, to run a document proxy server on the same machine as a running Primary, set the Primary s startup shortcut as follows: "C:\Program Files\WDWEBSRV\WDWEBSRV.exe" /.ini="c:\apps\wdwebsrv_primary.ini /run /mult" Developers Notes Figure 18: Redirected local INI file The shortcut for the document proxy server would be something like: C:\apps\WDWEBSRV\WDWEBSRV.exe /run /mult /.ini="c:\apps\wdwebsrv_proxy.ini" NOTE: When testing, please do not use Test > Restart (i.e., selecting Restart from the Test pulldown menu in the WDWEB Server window. If you do so, the server will start up again bypassing the switches. If you must restart the server when testing, do so manually, making sure to start it up again with the shortcut containing the startup switches. Worldox/Web Mobile: Install & Configure v1.1 6/16/ of 101
71 Developers Notes 7 WORLDOX WEB/MOBILE INTEGRATION Worldox/Web Mobile can be called from web-based applications or from HTML pages on a company intranet or web site. The examples in this guide use HTML pages as the basis for illustration. WD/Web Mobile offers three basic integration mechanisms: 1. Logging in to WD/Web Mobile as a particular user, presenting a default document list. 2. Using WD/Web Mobile to display a particular list of documents, based on search parameters sent from the calling application or HTML page. 3. Updating Client/Matter tables in Worldox from a calling application or HTML page. WD/Web Mobile can be called any number of ways: from web pages, from Java applications, from.net, and so on. As a general guideline: if your application can call Google by passing a URL, then it should be able to call Worldox/Web as well. 7.1 Worldox, the Basis for Web/Mobile The importance of understanding the core Worldox system cannot be overstated. When you define the queries that your application will pass to Worldox, keep in mind that these are essentially Worldox queries the types of queries users would enter to get to their documents. You must understand the Worldox profile architecture, which is based on profile groups in which profile fields are defined by position, rather than semantically. One of the ramifications of this is that there are no dedicated Client or Matter fields, per se. Any field (1-7) assigned to Client becomes the Client field. At one site the profile may be designed such that the first field is the Client (Field #1), whereas at another site (or even within different profile groups at the same site), field number three may be defined as the Client field. Or there may not be a Client field or it may be called something entirely different, such as Customer. You have to accommodate this in your Worldox/Web Mobile integration design. Of course, if you are integrating at a single site, then you should know how the profiles are defined and the names of the search templates appropriate for calling from WD/Web Mobile. For an overview of Worldox, including a description of the document profile layout and document repository architectures, see Chapter 2 in the Worldox Configuration and Administration Guide. 7.2 Worldox/Web Mobile Sessions Worldox/Web Mobile creates dynamic pages served within unique user sessions created for authenticated users. Each subsequent page served by WD/Web Mobile must be called from a page already within a valid, Worldox/Web Mobile: Install & Configure v1.1 6/16/ of 101
72 Developers Notes active session. In other words, each page continues the previous page. Thus, only the initial call is made to a static URL. This is the call that would be initiated by your application. When your application calls WD/Web Mobile, it provides valid logon information including the document proxy server name and password, the master user code and password, the document server s license key, and a specific Worldox user code. Except for the individual user code, this information is static with respect to a particular document proxy server. Therefore, you can store the logon information in a database or configuration file local to your application. If your objective is to present a particular document list, then your call must also provide a search template name and appropriate search parameters. For example, you can send a query that specifies a particular matter for a client. When passing a query for a document list, you have the full power of the Worldox search engine available to you. You can provide search criteria by profile field, date constraints, and can specify any pre-defined Worldox search templates available to the selected user code. WD/Web Mobile generally accepts these values as form variables. (Note: you could provide them directly in the URL, but this tends to be unwieldy and not very secure). An example of an HTML form is provided to illustrate this approach. (See Section 7.6.3, Logon and Search HTML Examples on page 85.) If you are calling from a web application, then you can simply create server variables. If IIS recognizes the variables by name, then WD/Web Mobile will be able to access their content as well. 7.3 Worldox/Web Mobile Master Users Integration with Worldox/Web Mobile is supported by the concept of a master user. In order to log in to Worldox/Web via the API, you must have a Master User account enabled: use the Worldox Administration program to create a Wdweb/Master Users security group and assign a WD/Web Mobile enabled user to that group. This becomes the master user. You should create a new user to serve as the master user that no one will use to log in to Worldox Create the Master Users Security Group Create the Master Users Security Group 1 Start the Worldox Administration (WDADMIN) program. Start WDADMIN from your desktop. That opens the WDADMIN main screen: Worldox/Web Mobile: Install & Configure v1.1 6/16/ of 101
73 Developers Notes Create the Master Users Security Group 2 Open the WDADMIN - Edit > Group Security window. a. Select Groups from the Security pull-down menu in the WDADMIN window. That opens the WDAMIN - Edit > Group Security dialog: Figure 19: WDADMIN - Edit > Group Security dialog b. Expand the Everyone group in the left-side pane if necessary, so that the Sub-Groups listing is visible. 3 Create a new group. In the WDAMIN - Edit > Group Security dialog: a. Click on the left-side Sub-Groups listing to select it, then click in the toolbar. That opens the WDADMIN - Group dialog: Worldox/Web Mobile: Install & Configure v1.1 6/16/ of 101
74 Developers Notes Create the Master Users Security Group b. Type Wdweb into the Group Name field, then click. 4 Add a sub-group to the Wdweb group. Back In the WDAMIN - Edit > Group Security dialog: a. Expand the new Wdweb sub-group in the left-side pane: b. Click on the Sub-Groups listing under Wdweb to select it, then click in the toolbar. That opens the WDADMIN - Group dialog again. c. This time, enter Master Users into the Group Name field, then click. 5 Identify a master user for this new sub-group. Back in the WDAMIN - Edit > Group Security dialog: a. Expand the new Master Users sub- group in the left-side pane: Worldox/Web Mobile: Install & Configure v1.1 6/16/ of 101
75 Developers Notes Create the Master Users Security Group b. Click on the Members listing for the Master Users sub-group to select it, then click in the toolbar. That opens the WDADMIN - List dialog. Here is part of that dialog: Figure 20: WDADMIN - List dialog The List dialog presents all available Worldox users. The master user you choose must be an active Worldox/Web Mobile user and have a password assigned. The master user s password is a required element in WD/Web Mobile API calls. For instructions on enabling a Worldox user for WD/Web Mobile, see Section 4, Enabling Worldox Users for Web/Mobile Access, on page 53. c. Click any checkbox here to select that user as the master user, then click in the toolbar to save your choice. As the List dialog closes, you will see your master user choice listed in the right-side panel of the WDAMIN Edit > Group Security dialog. Worldox/Web Mobile: Install & Configure v1.1 6/16/ of 101
76 Developers Notes Create the Master Users Security Group 6 Save changes. Still in the WDAMIN - Edit > Group Security dialog: Click in the toolbar to save your changes. 7.4 Invoking a Worldox Web/Mobile User Session As previously stated, all activity in Worldox/Web Mobile between a browser and the server occurs within the context of a single session. Once a session is invoked, it is assigned a unique session ID (SID). The session ID is passed from the browser to the server in the HTTP header by embedding it in the calling URL. Each new page continues the session, all under the control of the document server the user logs in to. Accordingly, all page addresses are dynamic. A page cannot re-invoke a page by calling its URL. An important implication here for users is that they may not bookmark a page either User Session Variables In order to start a user session, whether to display a document list or to update tables, Worldox/Web Mobile requires valid values for the following variables. Note: Except for the user code, these values are server-specific. Variable Name wd_server_name_value wd_server_password_value wd_server_license_value wd_master_user_value wd_master_password_value Description The document proxy server name the user would be required to specify if logging in directly. The password for the document proxy server. The Worldox/Web Mobile license number for the document proxy server (you can find this number via the WDWEB Server window: Select About from the Help pull-down menu Copy the License Serial# value listed on the About dialog. The Worldox user code for the designated master user. The password for the master user. Worldox/Web Mobile: Install & Configure v1.1 6/16/ of 101
77 Developers Notes Variable Name wd_user_code_value Description The Worldox user code for the user logging in. When document lists display, the user code controls the profile group and document permissions available. Table 4: User session variables defined 7.5 Basic Worldox Web/Mobile Login Link The syntax for invoking the login page for WD/Web Mobile is as follows: /cgi-bin/wdwebcgi.exe?logon Using an HTML page as an example, the start page call may be entered as a standard href link. The page containing the link as shown here would be at the root level of the WD/Web Mobile site. For example, if your site is at /wwwroot/wdweb, the page would be at the /wwwroot folder. <p><a href="cgi-bin/wdwebcgi.exe?logon"> Log In to Worldox/Web</a></p> When clicked by a user, this call presents the Worldox/Web Mobile logon screen, as shown below: Figure 21: Basic Worldox Web/Mobile logon screen Alternatively, the call can be scripted: <script language="javascript"> document.location="cgi-bin/wdwebcgi.exe?logon"; </script> Worldox/Web Mobile: Install & Configure v1.1 6/16/ of 101
78 Developers Notes Logging in as a Particular User To log in as a particular user, you must provide the user session variables described above. (See Section 7.4.1, User Session Variables, on page 76.) Use the following calling command when logging in as a particular user: CGI-BIN/WDWEBCGI.EXE?USERCODE Generally, with this syntax you would provide the session variable values as form or server variables. As previously stated, it is possible but not recommended to place the entire login string in the URL. This is shown below to illustrate the concept of the command (CGI-BIN/WDWEBCGI.EXE?USERCODE) and variables required to achieve a successful WD/Web Mobile login: wd_server_license_value=xxxx-xxxx-xxxx-xxxx+wd_master_user_value= wd_master_password_value=123+wd_user_code_value=jay The call example above points out the essential elements of a call to WD/Web Mobile. Whatever approach you use, whether by means of an HTML form (as shown in the example below) or via a server-side application, such as a Java servlet, the basic approach is simply to provide the variable values and make the call to the cgi program. A more realistic illustration follows. In this next illustration, an HTML form is displayed in the browser. Again, this is not a recommended approach since it displays the values of passwords in clear text and requires user intervention (submitting the form.) however, it is provided as an illustration of the process, and as a mechanism for testing. If you wish, copy the text below and save it as an HTML page in the root folder of your WD/Web Mobile site (for example, in c:\inetpub\wwwroot) and invoke it in a browser. Of course, the WD/Web Mobile Primary server and at least one document server must be running as well. <!DOCTYPE HTML PUBLIC "-//W3C//DTD HTML 4.0 Transitional//EN"> <html> <head> </head> <body> <p>worldox/web API SEARCH</p> <form method="post" id="form" action='/cgi-bin/wdwebcgi.exe?usercode'> <!-- Static Logon information --> <table border="0" ID="Table1"> <tr> <!-- the action is displayed in the form for illustration --> <td align="right">action:</td> <td><input type="text" id='ebaction' size="65" NAME="ebAction" value="/cgi-bin/wdwebcgi.exe?usercode"></td> /table> </tr> < Worldox/Web Mobile: Install & Configure v1.1 6/16/ of 101
79 Developers Notes <table border="0" ID="Table2"> <tr> <td align="right">wd_server_name_value=<input type="text" name="wd_server_name_value" value="test"> </td> </tr> <tr> <td align="right">wd_server_password_value=<input type="text" name="wd_server_password_value" value="123"> </td> </tr> <tr> <td align="right">wd_server_license_value=<input type="text" name="wd_server_license_value" value="xxx-xx-xxxx-xx"> <!-- use your license number --> </td> </tr> <tr> <td align="right">wd_master_user_value=<input type="text" name="wd_master_user_value" value="wdwebmaster"> </td> </tr> <tr> <td align="right">wd_master_password_value=<input type="text" name="wd_master_password_value" value="123"> </td> </tr> <tr> <!-- User Info --> <tr> <td align="right">wd_user_code_value=<input type="text" name="wd_user_code_value" value="fred"> </td> </tr> <tr> <td></td> <td><input type="submit" ID="Submit1" NAME="Submit1"></td> </tr> </table> Worldox/Web Mobile: Install & Configure v1.1 6/16/ of 101
80 Developers Notes </form> </body> <html> When displayed in a browser, the page renders as shown in Figure 22: Figure 22: Logon form example The logon form shown in Figure 22 has all the information needed to log in. When the button is clicked, the action is invoked and the variable values are passed to WD/Web Mobile, logging in the designated user (FRED in this case) to display a default WD/Web Mobile screen, as shown in Figure 23: Worldox/Web Mobile: Install & Configure v1.1 6/16/ of 101
81 Developers Notes Figure 23: Main screen, see after successfully logging in to WD/Web Mobile as a user, Now that the user is logged in to WD/Web Mobile, it is possible to search, check out and download documents, as if he or she had logged in directly. The next example (Section 7.6.3, Logon and Search HTML Examples, on page 85,) takes it one step further. Here, in addition to logging in the user, the call specifies a query to return a specific document list. 7.6 Document Searches Search Variables When sending a query to Worldox/Web Mobile, you must use the variables described in the following table. Search Variable Name wd_find_template wd_file_xname_filter wd_file_filename_filter Description The name of the Worldox search template controlling the search. When providing this value, you must actually spell out the template name as the user would see it. For example, Quick Access or Miami Client Files. Searches the file description for text provided in this variable. Searches the native or DOS name of the file. Standard file name wildcards are acceptable. For example, *.doc. Worldox/Web Mobile: Install & Configure v1.1 6/16/ of 101
82 Developers Notes Search Variable Name wd_file_owner_filter wd_file_text_filter Description The file owner s initials. For example, FXG. Text from the within the file (full text searching). wd_file_profilegroup_filter The profile group number or numbers you wish to constrain the search to. You can see the profile group number in the Worldox Administration (WDADMIN) program. Note, however, that when providing the profile group number in a WD/Web Mobile search, you must add 1 to the value displayed in the Administration program. See Section 7.8, Profile Group ID Numbers, on page 91 for more information. wd_file_field1_filter wd_file_field2_filter wd_file_field3_filter wd_file_field4_filter wd_file_field5_filter wd_file_field6_filter wd_file_field7_filter wd_file_created_filter wd_file_accessdate_filter wd_file_updated_filter The code of the first field defined in the profile. If this is the Client field, for example, and you are searching for client 0001, then you would enter that value in this variable. The code of the second field defined in the profile. The code of the third field defined in the profile. The code of the fourth field defined in the profile. The code of the fifth field defined in the profile. The code of the sixth field defined in the profile. The code of the seventh field defined in the profile. The date the file was created. All date field searching requires a special syntax described in Section 7.6.2, Date Searching, below. The date the file was last accessed (opened, viewed, modified). All date field searching requires a special syntax described in Section 7.6.2, Date Searching, below. The date the file was last updated or modified. All date field searching requires a special syntax described in Section 7.6.2, Date Searching, below. Table 5: Search variables described Date Searching Logic Date searching logic requires that the date query be submitted using the following format: Worldox/Web Mobile: Install & Configure v1.1 6/16/ of 101
83 Developers Notes a.b.c.d Where: a: From: 0=ignore; 1=use b b: Value indicating start date, per table, below. c: To: 0=ignore; 1=use d d: Value indicating end date, per table below. The values for b and d in the above syntax, are listed in the following table. Examples follow the table. Code Date Range 0 No date 1 Today 2 Yesterday 3 Last Monday 4 Last Tuesday 5 Last Wednesday 6 Last Thursday 7 Last Friday 8 Last Saturday 9 Last Sunday 10 1 st of Last Month 11 End of Last Month 12 7 Days Ago Days Ago Days Ago Days Ago Days Ago 17 Last Month Worldox/Web Mobile: Install & Configure v1.1 6/16/ of 101
84 Developers Notes Code Date Range 18 2 Months Ago 19 3 Months Ago 20 4 Months Ago 21 5 Months Ago 22 6 Months Ago 23 7 Months Ago 24 8 Months Ago 25 9 Months Ago Months Ago Months Ago Months Ago 29 Last Year 30 2 Years Ago 31 3 Years Ago 32 4 Years Ago 33 5 Years Ago 34 6 Years Ago 35 7 Years Ago 36 8 Years Ago 37 9 Years Ago Table 6: Date search variables described Examples The examples in the table below illustrate the date searching syntax in action. To search for these dates, you would set the appropriate date value to a string that resolves to the date range you wish to retrieve. For example: wd_file_updated_filter = Worldox/Web Mobile: Install & Configure v1.1 6/16/ of 101
85 Developers Notes Example Description From today From end of last month to 1 st of last month Up to last Friday From 60 days ago to yesterday Table 7: Date search examples Logon and Search HTML Examples The following HTML page extends the previous example (shown on page 78), adding search parameters to the logon call shown previously. (The text identical with the previous example is shown in italics.) <!DOCTYPE HTML PUBLIC "-//W3C//DTD HTML 4.0 Transitional//EN"> <html> <head> </head> <body> <p>worldox/web API SEARCH</p> <form method="post" id="form" action='/cgi-bin/wdwebcgi.exe?usercode'> <!-- Static Logon information --> <table border="0" ID="Table1"> <tr> <td align="right">action:</td> <td><input type="text" id='ebaction' size="65" NAME="ebAction" value="/cgi-bin/wdwebcgi.exe?usercode"></td> </tr> </table> <table border="0" ID="Table2"> <tr> <td align="right">wd_server_name_value=<input type="text" name="wd_server_name_value" value="test"> </td> </tr> <tr> <td align="right">wd_server_password_value=<input type="text" name="wd_server_password_value" value="123"> </td> </tr> <tr> <td align="right">wd_server_license_value=<input type="text" name="wd_server_license_value" value="xxxxxxxxxxxxxxxxxx"> </td> </tr> <tr> <td align="right">wd_master_user_value=<input type="text" name="wd_master_user_value" value="wdwebmaster"> </td> </tr> <tr> <td align="right">wd_master_password_value=<input type="text" name="wd_master_password_value" value="123"> Worldox/Web Mobile: Install & Configure v1.1 6/16/ of 101
86 Developers Notes </td> </tr> <tr> <!-- User Info --> <tr> <td align="right">wd_user_code_value=<input type="text" name="wd_user_code_value" value="fred"> </td> </tr> <!-- DOCUMENT Query Info --> <tr> <td align="right">wd_find_template=</td> <td><input type="text" name="wd_find_template" value="client Files - Miami"><!-- the name of the Worldox search template --></td> </tr> <tr> <td align="right">wd_file_xname_filter=</td> <td><input type="text" name="wd_file_xname_filter" ></td> </tr> <tr> <td align="right">wd_file_filename_filter=</td> <td><input type="text" name="wd_file_filename_filter" ></td> </tr> <tr> <td align="right">wd_file_owner_filter=</td> <td><input type="text" name="wd_file_owner_filter" ></td> </tr> <tr> <td align="right">wd_file_text_filter=</td> <td><input type="text" name="wd_file_text_filter" ></td> </tr> <tr> <td align="right">wd_file_group_filter=</td> <td><input type="text" name="wd_file_group_filter" value="11"></td> </tr> <tr> <td align="right">wd_file_field1_filter=</td> <td><input type="text" name="wd_file_field1_filter" value="0090"><!-- the Client code --></td> </tr> <tr> <td align="right">wd_file_field2_filter=</td> <td><input type="text" name="wd_file_field2_filter" value="20"><!-- the Matter code --></td> </tr> <tr> <td align="right">wd_file_field3_filter=</td> <td><input type="text" name="wd_file_field3_filter"></td> </tr> <tr> <td align="right">wd_file_field4_filter=</td> <td><input type="text" name="wd_file_field4_filter" ></td> </tr> <tr> <td align="right">wd_file_field5_filter=</td> <td><input type="text" name="wd_file_field5_filter" ></td> </tr> Worldox/Web Mobile: Install & Configure v1.1 6/16/ of 101
87 Developers Notes <tr> </tr> <tr> </tr> <tr> <td align="right">wd_file_field6_filter=</td> <td><input type="text" name="wd_file_field6_filter" ></td> <td align="right">wd_file_field7_filter=</td> <td><input type="text" name="wd_file_field7_filter" ></td> <td align="right">wd_file_created_filter=</td> <td><input type="text" name="wd_file_created_filter" value=" "></td> </tr> <tr> <td align="right">wd_file_accessdate_filter=</td> <td><input type="text" name="wd_file_accessdate_filter" value=" "></td> </tr> <tr> <td align="right">wd_file_updated_filter=</td> <td><input type="text" name="wd_file_updated_filter" value=" "></td> </tr> <tr> <td></td> <td><input type="submit" ID="Submit1" NAME="Submit1"></td> </tr> </table> </form> </body> </html> The Figure 24 form example below uses the additional fields to provide the search values that will generate a document list based on client and matter codes ( 0090 / 20 ). Worldox/Web Mobile: Install & Configure v1.1 6/16/ of 101
88 Developers Notes Figure 24: Client/Matter search form displayed in browser. Again, the form shown here is merely to illustrate the concepts; in your implementation you should provide the logon information and search parameters transparently to the user. However, you may find it helpful to test queries interactively with a form before coding them in your application. 7.7 Working with Field Tables The Worldox/Web Mobile API allows you to make calls to read values from any of the seven profile field tables. You can also add, delete, and modify table entries. In order to work with field tables, you must call two API functions that are accessed from the WD/Web Mobile CGI program. To do so in an HTML page (as shown in the following examples), you must write script to make the calls identifying the language as WDWEB. This alerts WD/Web Mobile to intercept the scripted code and execute the functions. Furthermore, you can use the calling syntax to redirect the output to a file of your choosing. This return file can specify the return values in any form that you prefer. For example, if you are reading values from a table and your application requires XML tagged values, you can define the return file accordingly. There are two calls that are available for working with field tables: Worldox/Web Mobile: Install & Configure v1.1 6/16/ of 101
89 Developers Notes WDAPI_GetTableField WDAPI_SetTableField Each of these functions is described below, followed by an example of its use WDAPI_GetTableField This call gets a code or description from a specified field table for a specified profile group. Given the field code value, the record number is the function return value. The field description is returned in the parameter szfieldout. In most cases the record number will not be of interest, except when querying linked fields, which require the record number (not the field code) of the parent record. DWORD WDAPI_GetTableField( DWORD dwpgid // Profile group number DWORD dwfieldnum // Number of the field table DWORD dwparentrecnum // Parent record number or 0 if none LPCSTR szfieldcode // Code or description to query DWORD dwfieldid // Signals for code (21) or description (22) LPSTR szfieldout // Output variable ) Parameter dwpgid dwfieldnum dwparentrecnum szfieldcode dwfieldid szfieldout Description Profile group ID. See Section 7.8, Profile Group ID Numbers, on page 91 for details. The sequential number of the field within the Profile Group. Each profile group may have from 1 to 7 fields (numbered 1-7). Note that within a profile group fields may be skipped. For non-linked fields (such as Doc Type), this should be set to 0 (zero). For linked fields, this number is the record number of the field code of the parent field. For profile groups with unique matter codes you can set this value to -1 and pass the unique matter code in szfieldcode to perform a reverse lookup of the client code When returning the next field code ( dwfieldid=21), set this to a period. Returns (in szfieldout) the first code in the field (as determined by dwfieldnum). To return subsequent codes, set to the current code. For example, if the first code in the Doc Type Field is AFF, setting szfieldcode to AFF (and dwfieldid to 21) returns the next code say AGR. Determines the value that is returned in the szfieldout parameter. If set to 21 then it returns the next field code, as determined by szfieldcode. If set to 22 then it returns the Description. For reverse lookups (passing unique matter to obtain the linked client) set to 31 for the client code and set to 32 for the client description. The string value of the field code or description returned by the function. Table 8: WDAPI_GetTableField Parameters Return Values 0 Function failed. Worldox/Web Mobile: Install & Configure v1.1 6/16/ of 101
90 Developers Notes > 0 Function succeeded. Table record number. Notes You can use this function iteratively to return every value in a field table. The most common use of this function will be to determine the record value of a parent record when querying or updating matter codes WDAPI_SetTableField You can use this API to add a new code and description to the designated field table. You can also use it to modify an existing description, or to delete a field value from the table. DWORD WDAPI_SetTableField ( DWORD dwpgid // Profile group number DWORD dwfieldnum // Number of the field table DWORD dwparentrecnum // Parent record number or 0 if none LPCSTR szfieldcode // Code or description DWORD dwfieldid // Signals for code or description LPSTR szfielddesc // Input field (Description) ); Parameter dwpgid dwfieldnum dwparentrecnum szfieldcode dwfieldid Description Profile group ID. See Section 7.8, Profile Group ID Numbers, on page 91 for details. The sequential number of the field within the Profile Group. Each profile group may have between 1 and 7 fields (numbered 1-7). For non-linked fields (such as Doc Type), set to 0 (zero). For linked fields, this number is the record number of the field code of the parent field. You can use WDAPI_GetTableField() to determine the record number of the parent field if needed. Set szfieldcode to the string value of the code whose description is being passed. If the string passed in szfieldcode is not in the table then it will be added to the table (along with the description) as a new field value. If it already exists, then the description will be updated with the string passed in szfielddesc. Set to 22 to pass the field description in the variable szfielddesc. To delete the field value, set szfieldid to null (0) along with szfielddesc. szfielddesc The string value of the description to set in the table for the code specified in szfieldcode. To delete the field, set szfielddesc to null (0) along with szfieldid. Table 9: WDAPI_SetTableField Parameters Return Values 0 Function failed. Worldox/Web Mobile: Install & Configure v1.1 6/16/ of 101
91 Developers Notes > 0 Function succeeded. Table record number. 7.8 Profile Group ID Numbers In the Worldox model there is no single profile. Instead, Worldox supports the concept of concurrent profile groups. Profile groups may be thought of as storage areas for documents. Each profile group may contain up to seven customized profile fields. As an example, a firm might wish to have separate profile groups by practice area: Litigation, Estate Planning, Commercial Contracts, and so on. Another common approach is to create profile groups for departments or business areas within the firm, such as Partners-only documents and Human Resources. Other practices are to create profile groups for classes of documents requiring special treatment or security, such as for forms, web documents, or for each office in different geographical locations. In addition to its own unique set of descriptive fields, each profile group can have individual security settings, user access permissions, and options such as Hidden or Read-Only settings. With Worldox Security Groups, sites can control which users have access to each profile group and what type of access is allowed. Users identify and work with profile groups by name, but for the API calls, you must use a modified form of the profile group ID number. Figure 25: In the WDADMIN program, choose Profiles > Add/Edit. You must use the ID#, as shown in the WDADMIN - Edit > Profile Groups window accessed by selecting Profile Groups from the Edit pull-down menu in the WDADMIN program. Note: You must add one to the value of the ID# displayed in that window. For example, note the Miami Office listing in Figure 25 above. This listing has an ID# of 2. To get or set a field for this profile group, or to specify the profile group in a search, you would need to add one to the displayed value, yielding a value of 3, which you would pass along in your calls. Worldox/Web Mobile: Install & Configure v1.1 6/16/ of 101
92 Developers Notes 7.9 API Return File Worldox/Web Mobile returns values by performing string substitutions. Substitution strings are identified to WD/Web Mobile by name, and by caret (^) delimiters. For example: ^szfielddesc^ would be substituted by WD/Web Mobile for the actual field code description when properly called. You can direct WD/Web Mobile to a particular output file in the command line. The syntax for redirection in the table lookup command is as follows: /cgi-bin/wdwebcgi.exe?tablefield+html=/api_table.txt The file redirection, Html=/API_Table.txt, can point to any file. For example, Html=/ClientCode.xml. The contents of the return file should be set up in accordance with your application s requirements. In our example, we use the file API_Table.txt, shown below, which will be returned to the browser to check the results of our form entry and to call the API functions. IN:<br> cgetset=^cgetset^<br> dwpgid=^dwpgid^<br> dwfieldnum=^dwfieldnum^<br> dwparentrecnum=^dwparentrecnum^<br> szfieldcode=^szfieldcode^<br> szfielddesc=^szfielddesc^<br> <br> <script language="wdweb"> var dwrecnum = 0; var szfieldout = ""; if ("G" == cgetset) { dwrecnum = WDAPI_GetTableField ( dwpgid, dwfieldnum, dwparentrecnum, szfieldcode, 22, szfieldout ); } if ("S" == cgetset) { dwrecnum = WDAPI_SetTableField ( dwpgid, dwfieldnum, dwparentrecnum, szfieldcode, 22, szfielddesc ); } </script> if (dwrecnum > 0) szfieldout = szfielddesc; OUT:<br> dwrecnum=^dwrecnum^<br> szfielddesc=^szfieldout^<br> Worldox/Web Mobile: Install & Configure v1.1 6/16/ of 101
93 Developers Notes There are several things to note in this sample file: The first is that we are using a simple text file here which, by default, will attempt to be rendered by most browsers (hence the HTML tags). We are using it to call the table APIs (WDAPI_GetTableField and WDAPI_SetTableField). There are several variable substitutions being performed: all the variables enclosed in carets (e.g., ^dwrecnum^) will be substituted for their actual values, where available, by WD/Web Mobile before sending the file to the browser. The Figure 26 example shown below uses an HTML form to get the description for a particular Client code. The action in the form calls the API_Table.txt file, shown above. The output of the form file, along with the entry values, and the API_Table file, are shown in the following illustration. Note that in the form pictured here, the top portion logon information is identical to that used in the previous examples with the exception that there is no individual user code provided. For table updates, which is more an administrative action rather than user-based, only the master code and password are required. Worldox/Web Mobile: Install & Configure v1.1 6/16/ of 101
94 Developers Notes Figure 26: Using an HTML form to retrieve a table code description via the API. Here is the HTML code for the form shown in Figure 26. Note that you can use this to test either getting or setting table values. <!DOCTYPE HTML PUBLIC "-//W3C//DTD HTML 4.0 Transitional//EN"> <html> <head> </head> <body> <script> function jsonsubmit() { // using this function allows us to use the Action: entry line // in the form to specify different actions. Typically we would // use this to specify a different HTML= return file for testing. document.getelementbyid("form").action = document.getelementbyid("ebaction").value; Worldox/Web Mobile: Install & Configure v1.1 6/16/ of 101
95 Developers Notes } </script> <p>worldox/web API SEARCH</p> <form method="post" onsubmit="jsonsubmit()" id="form" action='#'> <!-- Static Logon information --> <table border="0" ID="Table1"> <tr> <td align="right">action:</td> <td><input type="text" id='ebaction' size="65" NAME="ebAction" value="/cgibin/wdwebcgi.exe?tablefield+html=/api_table.txt"></td> </tr> </table> <table border="0" ID="Table2"> <tr> <td align="right">wd_server_name_value=<input type="text" name="wd_server_name_value" value="test"> </td> </tr> <tr> <td align="right">wd_server_password_value=<input type="text" name="wd_server_password_value" value="123"> </td> </tr> <tr> <td align="right">wd_server_license_value=<input type="text" name="wd_server_license_value" value="xxxxxxxxxxxxxxxxxxxx"> </td> </tr> <tr> <td align="right">wd_master_user_value=<input type="text" name="wd_master_user_value" value="000000"> </td> </tr> <tr> <td align="right">wd_master_password_value=<input type="text" name="wd_master_password_value" value="123"> </td> </tr> <tr> <!-- DOCUMENT Query INfo --> <tr> <td align="right">(g)et or (S)et=</td> <td><input type="text" name="cgetset" value=""></td> </tr> <tr> <td align="right">profile Group ID=</td> <td><input type="text" name="dwpgid" ></td> </tr> <tr> <td align="right">field Number (1-7)=</td> <td><input type="text" name="dwfieldnum" ></td> Worldox/Web Mobile: Install & Configure v1.1 6/16/ of 101
96 </tr> <tr> </tr> <tr> </tr> <tr> </tr> <tr> </tr> <tr> <td align="right">parent RecNum=</td> <td><input type="text" name="dwparentrecnum" ></td> <td align="right">field Code=</td> <td><input type="text" name="szfieldcode" ></td> <td align="right">field ID=</td> <td><input type="text" name="szfieldid" value="22"></td> <td align="right">field Description=</td> <td><input type="text" name="szfielddesc" ></td> <td></td> <td><input type="submit" ID="Submit1" NAME="Submit1" value="submit Query"></td> </tr> </table> </form> </body> </html> Developers Notes If your application requires values returned as tagged XML, then you can make any changes necessary to the return file. In the following example, we alter the API_Table.txt file to return values in XML (using codes that are identical with the variable names of course, you can use whatever tagging makes sense for your requirements), renaming the file to API_Table.xml. <?xml version="1.0" encoding="iso "?> <!-- Worldox/Web ignores the XML tagging --> <container> <dwpgid>^dwpgid^</dwpgid> <dwfieldnum>^dwfieldnum^</dwfieldnum> <dwparentrecnum>^dwparentrecnum^</dwparentrecnum> <szfieldcode>^szfieldcode^</szfieldcode> <szfielddesc>^szfielddesc^</szfielddesc> <script language="wdweb"> var dwrecnum = 0; var szfieldout = ""; if ("G" == cgetset) { dwrecnum = WDAPI_GetTableField ( dwpgid, dwfieldnum, dwparentrecnum, szfieldcode, 22, szfieldout ); } if ("S" == cgetset) { Worldox/Web Mobile: Install & Configure v1.1 6/16/ of 101
97 Developers Notes dwrecnum = WDAPI_SetTableField ( dwpgid, dwfieldnum, dwparentrecnum, szfieldcode, 22, szfielddesc ); } </script> if (dwrecnum > 0) szfieldout = szfielddesc; <dwrecnum>^dwrecnum^</dwrecnum> <szfielddescout>^szfieldout^</szfielddescout> </container> Note that we have retained the embedded WD/Web Mobile scripting that explicitly calls the API functions without enclosing it any XML tagging (such as the CDATA tag). This is because WD/Web Mobile processes the file before sending it to IIS. Accordingly, the scripted part is acted upon and then stripped out. The illustration below shows the results of using the HTML form with the action altered to specify Html=API_Table.xml. The illustration shows both the browser rendering of the returned XML, and the source code, as returned by IIS. Note that all the variables have been substituted, enclosed with the XML tags. Also note that the scripted section has been stripped out of the return file, so as not to invalidate the XML content. Worldox/Web Mobile: Install & Configure v1.1 6/16/ of 101
98 Developers Notes Figure 27: Encoding the return values with XML tagging. Worldox/Web Mobile: Install & Configure v1.1 6/16/ of 101
Version Installation Guide. 1 Bocada Installation Guide
 Version 19.4 Installation Guide 1 Bocada Installation Guide Copyright 2019 Bocada LLC. All Rights Reserved. Bocada and BackupReport are registered trademarks of Bocada LLC. Vision, Prism, vpconnect, and
Version 19.4 Installation Guide 1 Bocada Installation Guide Copyright 2019 Bocada LLC. All Rights Reserved. Bocada and BackupReport are registered trademarks of Bocada LLC. Vision, Prism, vpconnect, and
Business Insights Dashboard
 Business Insights Dashboard Sage 500 ERP 2000-2013 Sage Software, Inc. All rights reserved. Sage, the Sage logos, and the Sage product and service names mentioned herein are registered trademarks or trademarks
Business Insights Dashboard Sage 500 ERP 2000-2013 Sage Software, Inc. All rights reserved. Sage, the Sage logos, and the Sage product and service names mentioned herein are registered trademarks or trademarks
GFI WebMonitor 2009 ReportPack. Manual. By GFI Software Ltd.
 GFI WebMonitor 2009 ReportPack Manual By GFI Software Ltd. http://www.gfi.com E-mail: info@gfi.com Information in this document is subject to change without notice. Companies, names, and data used in examples
GFI WebMonitor 2009 ReportPack Manual By GFI Software Ltd. http://www.gfi.com E-mail: info@gfi.com Information in this document is subject to change without notice. Companies, names, and data used in examples
WebsitePanel User Guide
 WebsitePanel User Guide User role in WebsitePanel is the last security level in roles hierarchy. Users are created by reseller and they are consumers of hosting services. Users are able to create and manage
WebsitePanel User Guide User role in WebsitePanel is the last security level in roles hierarchy. Users are created by reseller and they are consumers of hosting services. Users are able to create and manage
GFI WebMonitor 4.0 ReportPack. Manual. By GFI Software Ltd.
 GFI WebMonitor 4.0 ReportPack Manual By GFI Software Ltd. GFI SOFTWARE Ltd. http://www.gfi.com E-mail: info@gfi.com Information in this document is subject to change without notice. Companies, names, and
GFI WebMonitor 4.0 ReportPack Manual By GFI Software Ltd. GFI SOFTWARE Ltd. http://www.gfi.com E-mail: info@gfi.com Information in this document is subject to change without notice. Companies, names, and
Sage 300. Sage CRM 2018 Integration Guide. October 2017
 Sage 300 Sage CRM 2018 Integration Guide October 2017 This is a publication of Sage Software, Inc. 2017 The Sage Group plc or its licensors. All rights reserved. Sage, Sage logos, and Sage product and
Sage 300 Sage CRM 2018 Integration Guide October 2017 This is a publication of Sage Software, Inc. 2017 The Sage Group plc or its licensors. All rights reserved. Sage, Sage logos, and Sage product and
Version 6.3 Upgrade Guide
 Version 6.3 Upgrade Guide Copyright 2016 Manufacturing Information Systems, Inc. 217-4 Maxham Meadow Way Woodstock, Vermont 05091 MISys and the MISys logo are registered trademarks of Manufacturing Information
Version 6.3 Upgrade Guide Copyright 2016 Manufacturing Information Systems, Inc. 217-4 Maxham Meadow Way Woodstock, Vermont 05091 MISys and the MISys logo are registered trademarks of Manufacturing Information
DSS User Guide. End User Guide. - i -
 DSS User Guide End User Guide - i - DSS User Guide Table of Contents End User Guide... 1 Table of Contents... 2 Part 1: Getting Started... 1 How to Log in to the Web Portal... 1 How to Manage Account Settings...
DSS User Guide End User Guide - i - DSS User Guide Table of Contents End User Guide... 1 Table of Contents... 2 Part 1: Getting Started... 1 How to Log in to the Web Portal... 1 How to Manage Account Settings...
Sage 300 Construction and Real Estate. MyAssistant Upgrade Guide Version 17.1
 Sage 300 Construction and Real Estate MyAssistant Upgrade Guide Version 17.1 NOTICE This document and the Sage 300 Construction and Real Estate Software MyAssistant software may be used only in accordance
Sage 300 Construction and Real Estate MyAssistant Upgrade Guide Version 17.1 NOTICE This document and the Sage 300 Construction and Real Estate Software MyAssistant software may be used only in accordance
School Installation Guide ELLIS Academic 5.2.6
 ELLIS Academic 5.2.6 This document was last updated on 2/16/11. or one or more of its direct or indirect affiliates. All rights reserved. ELLIS is a registered trademark, in the U.S. and/or other countries,
ELLIS Academic 5.2.6 This document was last updated on 2/16/11. or one or more of its direct or indirect affiliates. All rights reserved. ELLIS is a registered trademark, in the U.S. and/or other countries,
VII. Corente Services SSL Client
 VII. Corente Services SSL Client Corente Release 9.1 Manual 9.1.1 Copyright 2014, Oracle and/or its affiliates. All rights reserved. Table of Contents Preface... 5 I. Introduction... 6 Chapter 1. Requirements...
VII. Corente Services SSL Client Corente Release 9.1 Manual 9.1.1 Copyright 2014, Oracle and/or its affiliates. All rights reserved. Table of Contents Preface... 5 I. Introduction... 6 Chapter 1. Requirements...
Deposit Wizard TellerScan Installation Guide
 Guide Table of Contents System Requirements... 2 WebScan Overview... 2 Hardware Requirements... 2 Supported Browsers... 2 Driver Installation... 2 Step 1 - Determining Windows Edition & Bit Count... 3
Guide Table of Contents System Requirements... 2 WebScan Overview... 2 Hardware Requirements... 2 Supported Browsers... 2 Driver Installation... 2 Step 1 - Determining Windows Edition & Bit Count... 3
IT Essentials v6.0 Windows 10 Software Labs
 IT Essentials v6.0 Windows 10 Software Labs 5.2.1.7 Install Windows 10... 1 5.2.1.10 Check for Updates in Windows 10... 10 5.2.4.7 Create a Partition in Windows 10... 16 6.1.1.5 Task Manager in Windows
IT Essentials v6.0 Windows 10 Software Labs 5.2.1.7 Install Windows 10... 1 5.2.1.10 Check for Updates in Windows 10... 10 5.2.4.7 Create a Partition in Windows 10... 16 6.1.1.5 Task Manager in Windows
Sage 500 ERP 2016 Business Insights Dashboard Guide
 Sage 500 ERP 2016 Business Insights Dashboard Guide This is a publication of Sage Software, Inc. Copyright 2015 Sage Software, Inc. All rights reserved. Sage, the Sage logos, and the Sage product and service
Sage 500 ERP 2016 Business Insights Dashboard Guide This is a publication of Sage Software, Inc. Copyright 2015 Sage Software, Inc. All rights reserved. Sage, the Sage logos, and the Sage product and service
System 44 Installation Guide
 System 44 Installation Guide For use with System 44 version 2.5 or later and Student Achievement Manager version 2.5 or later Table of Contents Introduction... 3 Getting Started... 3 Windows and Mac OS
System 44 Installation Guide For use with System 44 version 2.5 or later and Student Achievement Manager version 2.5 or later Table of Contents Introduction... 3 Getting Started... 3 Windows and Mac OS
EMC ApplicationXtender Web Access.NET eroom Integration 6.0
 EMC ApplicationXtender Web Access.NET eroom Integration 6.0 Administrator s Guide 300-008-282 REV A01 EMC Corporation Corporate Headquarters: Hopkinton, MA 01748-9103 1-508-435-1000 www.emc.com Copyright
EMC ApplicationXtender Web Access.NET eroom Integration 6.0 Administrator s Guide 300-008-282 REV A01 EMC Corporation Corporate Headquarters: Hopkinton, MA 01748-9103 1-508-435-1000 www.emc.com Copyright
Inmagic Content Server Enterprise Inmagic Content Server Standard Version 1.3 Installation Notes
 Inmagic Content Server Enterprise Inmagic Content Server Standard Version 1.3 Installation Notes Thank you for purchasing Inmagic Content Server. Content Server is an enterprise-wide scalable content management
Inmagic Content Server Enterprise Inmagic Content Server Standard Version 1.3 Installation Notes Thank you for purchasing Inmagic Content Server. Content Server is an enterprise-wide scalable content management
Installation on Windows Server 2008
 USER GUIDE MADCAP PULSE 4 Installation on Windows Server 2008 Copyright 2018 MadCap Software. All rights reserved. Information in this document is subject to change without notice. The software described
USER GUIDE MADCAP PULSE 4 Installation on Windows Server 2008 Copyright 2018 MadCap Software. All rights reserved. Information in this document is subject to change without notice. The software described
Partner Integration Portal (PIP) Installation Guide
 Partner Integration Portal (PIP) Installation Guide Last Update: 12/3/13 Digital Gateway, Inc. All rights reserved Page 1 TABLE OF CONTENTS INSTALLING PARTNER INTEGRATION PORTAL (PIP)... 3 DOWNLOADING
Partner Integration Portal (PIP) Installation Guide Last Update: 12/3/13 Digital Gateway, Inc. All rights reserved Page 1 TABLE OF CONTENTS INSTALLING PARTNER INTEGRATION PORTAL (PIP)... 3 DOWNLOADING
Data Warehouse: User Computer Configuration Guide
 University of Texas at San Antonio Data Warehouse: User Computer Configuration Guide Sponsored by the Vice Provost of Institutional Effectiveness DOCUMENT HISTORY This is an on-line document. Paper copies
University of Texas at San Antonio Data Warehouse: User Computer Configuration Guide Sponsored by the Vice Provost of Institutional Effectiveness DOCUMENT HISTORY This is an on-line document. Paper copies
x10data Application Platform v7.1 Installation Guide
 Copyright Copyright 2010 Automated Data Capture (ADC) Technologies, Incorporated. All rights reserved. Complying with all applicable copyright laws is the responsibility of the user. Without limiting the
Copyright Copyright 2010 Automated Data Capture (ADC) Technologies, Incorporated. All rights reserved. Complying with all applicable copyright laws is the responsibility of the user. Without limiting the
LifeSize Control Installation Guide
 LifeSize Control Installation Guide January 2009 Copyright Notice 2005-2009 LifeSize Communications Inc, and its licensors. All rights reserved. LifeSize Communications has made every effort to ensure
LifeSize Control Installation Guide January 2009 Copyright Notice 2005-2009 LifeSize Communications Inc, and its licensors. All rights reserved. LifeSize Communications has made every effort to ensure
SEMS SOFTWARE SUITE INSTALLATION WHERE TO DOWNLOAD THE INSTALLERS
 SEMS SOFTWARE SUITE INSTALLATION WHERE TO DOWNLOAD THE INSTALLERS 1 SEMS SOFTWARE SUITE INSTALLATION INFORMATION Getting Started FTP Link The installation files can be downloaded from our FTP site. The
SEMS SOFTWARE SUITE INSTALLATION WHERE TO DOWNLOAD THE INSTALLERS 1 SEMS SOFTWARE SUITE INSTALLATION INFORMATION Getting Started FTP Link The installation files can be downloaded from our FTP site. The
Deltek Costpoint Web 6.1 SP2 Configuring IIS to Run as a Proxy Server to Weblogic
 Deltek Costpoint Web 6.1 SP2 Configuring IIS to Run as a Proxy Server to Weblogic September 30, 2009 13880 Dulles Corner Lane Herndon VA 20171 TEL: 703.734.8606 FAX: 703.734.1146 While Deltek has attempted
Deltek Costpoint Web 6.1 SP2 Configuring IIS to Run as a Proxy Server to Weblogic September 30, 2009 13880 Dulles Corner Lane Herndon VA 20171 TEL: 703.734.8606 FAX: 703.734.1146 While Deltek has attempted
PigCHAMP Knowledge Software. Enterprise Edition Installation Guide
 PigCHAMP Knowledge Software Enterprise Edition Installation Guide PIGCHAMP, LLC Enterprise Edition Installation Guide JUNE 2016 EDITION PigCHAMP Knowledge Software 1531 Airport Rd Suite 101 Ames, IA 50010
PigCHAMP Knowledge Software Enterprise Edition Installation Guide PIGCHAMP, LLC Enterprise Edition Installation Guide JUNE 2016 EDITION PigCHAMP Knowledge Software 1531 Airport Rd Suite 101 Ames, IA 50010
MAC HOST GUIDE. Remote Support & Management PC Mac Tablet Smartphone Embedded device. WiseMo Host module on your Mac computer
 MAC HOST GUIDE Remote Support & Management PC Mac Tablet Smartphone Embedded device WiseMo Guest module for example on your Windows PC WiseMo Host module on your Mac computer WiseMo develops software for
MAC HOST GUIDE Remote Support & Management PC Mac Tablet Smartphone Embedded device WiseMo Guest module for example on your Windows PC WiseMo Host module on your Mac computer WiseMo develops software for
Anchor User Guide. Presented by: Last Revised: August 07, 2017
 Anchor User Guide Presented by: Last Revised: August 07, 2017 TABLE OF CONTENTS GETTING STARTED... 1 How to Log In to the Web Portal... 1 How to Manage Account Settings... 2 How to Configure Two-Step Authentication...
Anchor User Guide Presented by: Last Revised: August 07, 2017 TABLE OF CONTENTS GETTING STARTED... 1 How to Log In to the Web Portal... 1 How to Manage Account Settings... 2 How to Configure Two-Step Authentication...
HORTICOPIA Professional
 HORTICOPIA Professional Networking User Guide Horticopia, Inc. www.horticopia.com October 2017 Table of Contents I. Quick Start 2 II. System Requirements 3 III. Installing HORTICOPIA Professional 4 1.
HORTICOPIA Professional Networking User Guide Horticopia, Inc. www.horticopia.com October 2017 Table of Contents I. Quick Start 2 II. System Requirements 3 III. Installing HORTICOPIA Professional 4 1.
GRS Enterprise Synchronization Tool
 GRS Enterprise Synchronization Tool Last Revised: Thursday, April 05, 2018 Page i TABLE OF CONTENTS Anchor End User Guide... Error! Bookmark not defined. Last Revised: Monday, March 12, 2018... 1 Table
GRS Enterprise Synchronization Tool Last Revised: Thursday, April 05, 2018 Page i TABLE OF CONTENTS Anchor End User Guide... Error! Bookmark not defined. Last Revised: Monday, March 12, 2018... 1 Table
NetBackup 7.6 Replication Director A Hands On Experience
 NetBackup 7.6 Replication Director A Hands On Experience Description Through this hands on lab you can test drive Replication Director and experience for yourself this easy to use, powerful feature. Once
NetBackup 7.6 Replication Director A Hands On Experience Description Through this hands on lab you can test drive Replication Director and experience for yourself this easy to use, powerful feature. Once
Multi-Sponsor Environment. SAS Clinical Trial Data Transparency User Guide
 Multi-Sponsor Environment SAS Clinical Trial Data Transparency User Guide Version 6.0 01 December 2017 Contents Contents 1 Overview...1 2 Setting up Your Account...3 2.1 Completing the Initial Email and
Multi-Sponsor Environment SAS Clinical Trial Data Transparency User Guide Version 6.0 01 December 2017 Contents Contents 1 Overview...1 2 Setting up Your Account...3 2.1 Completing the Initial Email and
Smart-X Software Solutions SecReport Enterprise User Guide
 Smart-X Software Solutions SecReport Enterprise User Guide Table of Contents: WELCOME 4 FEATURES AND CAPABILITIES 5 CONTENTS AND REQUIREMENTS 7 CONTENTS 7 REQUIREMENTS 8 LICENSING AND INSTALLATION 10 EVALUATION
Smart-X Software Solutions SecReport Enterprise User Guide Table of Contents: WELCOME 4 FEATURES AND CAPABILITIES 5 CONTENTS AND REQUIREMENTS 7 CONTENTS 7 REQUIREMENTS 8 LICENSING AND INSTALLATION 10 EVALUATION
Installation guide for Choic Multi User Edition
 Installation guide for ChoiceMail Multi User Edition March, 2004 Version 2.1 Copyright DigiPortal Software Inc., 2002 2004 All rights reserved ChoiceMail Multi User Installation Guide 1. Go to the URL
Installation guide for ChoiceMail Multi User Edition March, 2004 Version 2.1 Copyright DigiPortal Software Inc., 2002 2004 All rights reserved ChoiceMail Multi User Installation Guide 1. Go to the URL
User Guide. Version 8.0
 User Guide Version 8.0 Contents 1 Getting Started... iii 1.1... About... iii 2 Logging In... 4 2.1... Choosing Security Questions... 4 3 The File Manager... 5 3.1... Uploading a file... 6 3.2... Downloading
User Guide Version 8.0 Contents 1 Getting Started... iii 1.1... About... iii 2 Logging In... 4 2.1... Choosing Security Questions... 4 3 The File Manager... 5 3.1... Uploading a file... 6 3.2... Downloading
Veritas System Recovery 18 Management Solution Administrator's Guide
 Veritas System Recovery 18 Management Solution Administrator's Guide Documentation version: 18 Legal Notice Copyright 2018 Veritas Technologies LLC. All rights reserved. Veritas and the Veritas Logo are
Veritas System Recovery 18 Management Solution Administrator's Guide Documentation version: 18 Legal Notice Copyright 2018 Veritas Technologies LLC. All rights reserved. Veritas and the Veritas Logo are
Web+Center Version 8.x Windows Quick Install Guide 2 Tech Free Version Rev March 13, 2014
 Web+Center Version 8.x Windows Quick Install Guide 2 Tech Free Version Rev March 13, 2014 1996-2014 Internet Software Sciences Welcome to the Web+Center Installation and Configuration guide. This document
Web+Center Version 8.x Windows Quick Install Guide 2 Tech Free Version Rev March 13, 2014 1996-2014 Internet Software Sciences Welcome to the Web+Center Installation and Configuration guide. This document
Deposit Wizard Panini Installation Guide
 Guide Table of Contents System Requirements... 2 WebScan Overview... 2 Hardware Requirements... 2 Supported Browsers... 2 Driver Installation... 2 Step 1 - Determining Windows Edition & Bit Count... 3
Guide Table of Contents System Requirements... 2 WebScan Overview... 2 Hardware Requirements... 2 Supported Browsers... 2 Driver Installation... 2 Step 1 - Determining Windows Edition & Bit Count... 3
Sage 300 Construction and Real Estate Version MyAssistant Upgrade Guide
 Sage 300 Construction and Real Estate Version 15.1 MyAssistant Upgrade Guide Table of Contents NOTICE This document and the Sage 300 Construction and Real Estate Software MyAssistant software may be used
Sage 300 Construction and Real Estate Version 15.1 MyAssistant Upgrade Guide Table of Contents NOTICE This document and the Sage 300 Construction and Real Estate Software MyAssistant software may be used
Perceptive TransForm E-Forms Manager
 Perceptive TransForm E-Forms Manager Installation and Setup Guide Version: 8.x Date: February 2017 2016-2017 Lexmark. All rights reserved. Lexmark is a trademark of Lexmark International Inc., registered
Perceptive TransForm E-Forms Manager Installation and Setup Guide Version: 8.x Date: February 2017 2016-2017 Lexmark. All rights reserved. Lexmark is a trademark of Lexmark International Inc., registered
KYOCERA Net Admin User Guide
 KYOCERA Net Admin User Guide Legal Notes Unauthorized reproduction of all or part of this guide is prohibited. The information in this guide is subject to change without notice. We cannot be held liable
KYOCERA Net Admin User Guide Legal Notes Unauthorized reproduction of all or part of this guide is prohibited. The information in this guide is subject to change without notice. We cannot be held liable
User Manual. ARK for SharePoint-2007
 User Manual ARK for SharePoint-2007 Table of Contents 1 About ARKSP (Admin Report Kit for SharePoint) 1 1.1 About ARKSP 1 1.2 Who can use ARKSP? 1 1.3 System Requirements 2 1.4 How to activate the software?
User Manual ARK for SharePoint-2007 Table of Contents 1 About ARKSP (Admin Report Kit for SharePoint) 1 1.1 About ARKSP 1 1.2 Who can use ARKSP? 1 1.3 System Requirements 2 1.4 How to activate the software?
User Manual. Admin Report Kit for IIS 7 (ARKIIS)
 User Manual Admin Report Kit for IIS 7 (ARKIIS) Table of Contents 1 Admin Report Kit for IIS 7... 1 1.1 About ARKIIS... 1 1.2 Who can Use ARKIIS?... 1 1.3 System requirements... 2 1.4 Technical Support...
User Manual Admin Report Kit for IIS 7 (ARKIIS) Table of Contents 1 Admin Report Kit for IIS 7... 1 1.1 About ARKIIS... 1 1.2 Who can Use ARKIIS?... 1 1.3 System requirements... 2 1.4 Technical Support...
Data Protection Guide
 SnapCenter Software 4.0 Data Protection Guide For VMs and Datastores using the SnapCenter Plug-in for VMware vsphere March 2018 215-12931_C0 doccomments@netapp.com Table of Contents 3 Contents Deciding
SnapCenter Software 4.0 Data Protection Guide For VMs and Datastores using the SnapCenter Plug-in for VMware vsphere March 2018 215-12931_C0 doccomments@netapp.com Table of Contents 3 Contents Deciding
KYOCERA Net Admin Installation Guide
 KYOCERA Net Admin Guide Legal Notes Unauthorized reproduction of all or part of this guide is prohibited. The information in this guide is subject to change without notice. We cannot be held liable for
KYOCERA Net Admin Guide Legal Notes Unauthorized reproduction of all or part of this guide is prohibited. The information in this guide is subject to change without notice. We cannot be held liable for
Sync User Guide. Powered by Axient Anchor
 Sync Powered by Axient Anchor TABLE OF CONTENTS End... Error! Bookmark not defined. Last Revised: Wednesday, October 10, 2018... Error! Bookmark not defined. Table of Contents... 2 Getting Started... 7
Sync Powered by Axient Anchor TABLE OF CONTENTS End... Error! Bookmark not defined. Last Revised: Wednesday, October 10, 2018... Error! Bookmark not defined. Table of Contents... 2 Getting Started... 7
Aspera Connect Windows XP, 2003, Vista, 2008, 7. Document Version: 1
 Aspera Connect 2.6.3 Windows XP, 2003, Vista, 2008, 7 Document Version: 1 2 Contents Contents Introduction... 3 Setting Up... 4 Upgrading from a Previous Version...4 Installation... 4 Set Up Network Environment...
Aspera Connect 2.6.3 Windows XP, 2003, Vista, 2008, 7 Document Version: 1 2 Contents Contents Introduction... 3 Setting Up... 4 Upgrading from a Previous Version...4 Installation... 4 Set Up Network Environment...
Installation Manual. Fleet Maintenance Software. Version 6.4
 Fleet Maintenance Software Installation Manual Version 6.4 6 Terri Lane, Suite 700 Burlington, NJ 08016 (609) 747-8800 Fax (609) 747-8801 Dossier@dossiersystemsinc.com www.dossiersystemsinc.com Copyright
Fleet Maintenance Software Installation Manual Version 6.4 6 Terri Lane, Suite 700 Burlington, NJ 08016 (609) 747-8800 Fax (609) 747-8801 Dossier@dossiersystemsinc.com www.dossiersystemsinc.com Copyright
SkyPoint Installation & Licensing Guide
 SkyPoint Installation & Licensing Guide Lenel Systems International, Inc. i 2012 Lenel Systems International, Inc. SkyPoint Installation & Licensing Guide Contents Table of Contents INTRODUCTION... 5
SkyPoint Installation & Licensing Guide Lenel Systems International, Inc. i 2012 Lenel Systems International, Inc. SkyPoint Installation & Licensing Guide Contents Table of Contents INTRODUCTION... 5
5 MANAGING USER ACCOUNTS AND GROUPS
 MANAGING USER ACCOUNTS AND GROUPS.1 Introduction to user accounts Objectives.2 Types of User Accounts.2.1 Local User Account.2.2 Built-in User Account.2.3 Domain User Account.3 User Profile.3.1 Content
MANAGING USER ACCOUNTS AND GROUPS.1 Introduction to user accounts Objectives.2 Types of User Accounts.2.1 Local User Account.2.2 Built-in User Account.2.3 Domain User Account.3 User Profile.3.1 Content
Installation Guide for Pulse on Windows Server 2012
 USER GUIDE MADCAP PULSE 4 Installation Guide for Pulse on Windows Server 2012 Copyright 2018 MadCap Software. All rights reserved. Information in this document is subject to change without notice. The
USER GUIDE MADCAP PULSE 4 Installation Guide for Pulse on Windows Server 2012 Copyright 2018 MadCap Software. All rights reserved. Information in this document is subject to change without notice. The
CYAN SECURE WEB Installing on Windows
 CYAN SECURE WEB September 2009 Applies to: 1.7 and above Table of Contents 1 Introduction... 2 2 Preparation... 2 3 Network Integration... 3 3.1 Out-of-line Deployment... 3 3.2 DMZ Deployment... 3 4 Proxy
CYAN SECURE WEB September 2009 Applies to: 1.7 and above Table of Contents 1 Introduction... 2 2 Preparation... 2 3 Network Integration... 3 3.1 Out-of-line Deployment... 3 3.2 DMZ Deployment... 3 4 Proxy
Welcome To Account Manager 2.0
 Account Manager 2.0 Manage Unlimited FileMaker Servers, Databases, Privileges, and Users Effortlessly! The ultimate tool for FileMaker Database Administrators. Welcome To Account Manager 2.0 What Is Account
Account Manager 2.0 Manage Unlimited FileMaker Servers, Databases, Privileges, and Users Effortlessly! The ultimate tool for FileMaker Database Administrators. Welcome To Account Manager 2.0 What Is Account
Installation Components for Scan to Worldox Canon MFP Application
 Installation Components for Scan to Worldox Canon MFP Application V 1.4 October, 2014 REVISION HISTORY Version Date Description 1.0 1/2014 Installing and Troubleshooting the Scan to Worldox Canon MFP Application
Installation Components for Scan to Worldox Canon MFP Application V 1.4 October, 2014 REVISION HISTORY Version Date Description 1.0 1/2014 Installing and Troubleshooting the Scan to Worldox Canon MFP Application
LexisNexis Citation Tools Installation Instructions
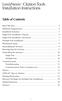 LexisNexis Citation Tools Installation Instructions Table of Contents Read This First....................................... 2 Minimum Requirements................................ 2 Installation Scenarios..................................
LexisNexis Citation Tools Installation Instructions Table of Contents Read This First....................................... 2 Minimum Requirements................................ 2 Installation Scenarios..................................
Clearspan Web Interface Getting Started Guide
 Clearspan Web Interface Getting Started Guide RELEASE 22 March 2018 NOTICE The information contained in this document is believed to be accurate in all respects but is not warranted by Mitel Networks Corporation
Clearspan Web Interface Getting Started Guide RELEASE 22 March 2018 NOTICE The information contained in this document is believed to be accurate in all respects but is not warranted by Mitel Networks Corporation
Configuring the SMA 500v Virtual Appliance
 Using the SMA 500v Virtual Appliance Configuring the SMA 500v Virtual Appliance Registering Your Appliance Using the 30-day Trial Version Upgrading Your Appliance Configuring the SMA 500v Virtual Appliance
Using the SMA 500v Virtual Appliance Configuring the SMA 500v Virtual Appliance Registering Your Appliance Using the 30-day Trial Version Upgrading Your Appliance Configuring the SMA 500v Virtual Appliance
Installing and Configuring vcloud Connector
 Installing and Configuring vcloud Connector vcloud Connector 2.6.0 This document supports the version of each product listed and supports all subsequent versions until the document is replaced by a new
Installing and Configuring vcloud Connector vcloud Connector 2.6.0 This document supports the version of each product listed and supports all subsequent versions until the document is replaced by a new
Client Installation and User's Guide
 IBM Tivoli Storage Manager FastBack for Workstations Version 7.1.1 Client Installation and User's Guide SC27-2809-04 IBM Tivoli Storage Manager FastBack for Workstations Version 7.1.1 Client Installation
IBM Tivoli Storage Manager FastBack for Workstations Version 7.1.1 Client Installation and User's Guide SC27-2809-04 IBM Tivoli Storage Manager FastBack for Workstations Version 7.1.1 Client Installation
HR-Lite Database & Web Service Setup Guide
 HR-Lite Database & Web Service Setup Guide Version: 1.00 HR21 Limited All rights reserved. No part of this document may be reproduced or transmitted in any form or by any means, electronic or mechanical,
HR-Lite Database & Web Service Setup Guide Version: 1.00 HR21 Limited All rights reserved. No part of this document may be reproduced or transmitted in any form or by any means, electronic or mechanical,
Web+Center Version 9.x Windows Quick Install Guide 2 Tech Free Version Rev January 2, 2017
 Web+Center Version 9.x Windows Quick Install Guide 2 Tech Free Version Rev January 2, 2017 1996-2017 Internet Software Sciences Welcome to the Web+Center Installation and Configuration guide. This document
Web+Center Version 9.x Windows Quick Install Guide 2 Tech Free Version Rev January 2, 2017 1996-2017 Internet Software Sciences Welcome to the Web+Center Installation and Configuration guide. This document
Client Installation and User's Guide
 IBM Tivoli Storage Manager FastBack for Workstations Version 7.1 Client Installation and User's Guide SC27-2809-03 IBM Tivoli Storage Manager FastBack for Workstations Version 7.1 Client Installation
IBM Tivoli Storage Manager FastBack for Workstations Version 7.1 Client Installation and User's Guide SC27-2809-03 IBM Tivoli Storage Manager FastBack for Workstations Version 7.1 Client Installation
Administrator for Enterprise Clients: User s Guide. Second Edition
 Administrator for Enterprise Clients: User s Guide Second Edition The correct bibliographic citation for this manual is as follows: SAS Institute Inc. 2002. Administrator for Enterprise Clients: User s
Administrator for Enterprise Clients: User s Guide Second Edition The correct bibliographic citation for this manual is as follows: SAS Institute Inc. 2002. Administrator for Enterprise Clients: User s
Grapevine web hosting user manual. 12 August 2005
 Grapevine web hosting user manual 12 August 2005 Grapevine web hosting user manual 2 Contents Contents... 2 Introduction... 4 System features... 4 How it looks... 5 Main navigation... 5 Reports... 6 Web
Grapevine web hosting user manual 12 August 2005 Grapevine web hosting user manual 2 Contents Contents... 2 Introduction... 4 System features... 4 How it looks... 5 Main navigation... 5 Reports... 6 Web
North Dakota Court System Frequently Asked Questions
 North Dakota Court System Frequently Asked Questions Topics Covered in this Chapter General E-filing Fees E-serving Format Errors General How do I access the Odyssey File & Serve system? To access the
North Dakota Court System Frequently Asked Questions Topics Covered in this Chapter General E-filing Fees E-serving Format Errors General How do I access the Odyssey File & Serve system? To access the
User Guide Online Backup
 User Guide Online Backup Table of contents Table of contents... 1 Introduction... 2 Getting Started with the Online Backup Software... 2 Installing the Online Backup Software... 2 Configuring a Device...
User Guide Online Backup Table of contents Table of contents... 1 Introduction... 2 Getting Started with the Online Backup Software... 2 Installing the Online Backup Software... 2 Configuring a Device...
OU EDUCATE TRAINING MANUAL
 OU EDUCATE TRAINING MANUAL OmniUpdate Web Content Management System El Camino College Staff Development 310-660-3868 Course Topics: Section 1: OU Educate Overview and Login Section 2: The OmniUpdate Interface
OU EDUCATE TRAINING MANUAL OmniUpdate Web Content Management System El Camino College Staff Development 310-660-3868 Course Topics: Section 1: OU Educate Overview and Login Section 2: The OmniUpdate Interface
Sage Installation and System Administrator s Guide. March 2019
 Sage 100 2019 Installation and System Administrator s Guide March 2019 2019 The Sage Group plc or its licensors. All rights reserved. Sage, Sage logos, and Sage product and service names mentioned herein
Sage 100 2019 Installation and System Administrator s Guide March 2019 2019 The Sage Group plc or its licensors. All rights reserved. Sage, Sage logos, and Sage product and service names mentioned herein
User Guide. 3CX Audio Scheduler. Version
 User Guide 3CX Audio Scheduler Version 15.5.21 "Copyright VoIPTools, LLC 2011-2018" Information in this document is subject to change without notice. No part of this document may be reproduced or transmitted
User Guide 3CX Audio Scheduler Version 15.5.21 "Copyright VoIPTools, LLC 2011-2018" Information in this document is subject to change without notice. No part of this document may be reproduced or transmitted
Inmagic Genie 2.10 Installation Notes, Revision 3, for New and Upgrade Installations
 Inmagic Genie 2.10 Installation Notes, Revision 3, for New and Upgrade Installations Thank you for purchasing Inmagic Genie. This document is intended for the following installations: New Genie installations
Inmagic Genie 2.10 Installation Notes, Revision 3, for New and Upgrade Installations Thank you for purchasing Inmagic Genie. This document is intended for the following installations: New Genie installations
Schneider Electric Floating License Manager
 Schneider Electric Floating License Manager EIO0000001078 11/2012 Schneider Electric Floating License Manager User Manual 12/2012 EIO0000001078.01 www.schneider-electric.com The information provided in
Schneider Electric Floating License Manager EIO0000001078 11/2012 Schneider Electric Floating License Manager User Manual 12/2012 EIO0000001078.01 www.schneider-electric.com The information provided in
Schneider Electric License Manager
 Schneider Electric License Manager EIO0000001070 11/2012 Schneider Electric License Manager User Manual 12/2012 EIO0000001070.01 www.schneider-electric.com The information provided in this documentation
Schneider Electric License Manager EIO0000001070 11/2012 Schneider Electric License Manager User Manual 12/2012 EIO0000001070.01 www.schneider-electric.com The information provided in this documentation
Web Suite Time Billing and Business Management Software
 Web Suite Time Billing and Business Management Software Built With Your Industry Knowledge Web Suite 2012 Getting Started Guide BQE Software, Inc. 2601 Airport Drive Suite 380 Torrance CA 90505 Support:
Web Suite Time Billing and Business Management Software Built With Your Industry Knowledge Web Suite 2012 Getting Started Guide BQE Software, Inc. 2601 Airport Drive Suite 380 Torrance CA 90505 Support:
Configuration Manager
 CHAPTER 7 This chapter describes how to perform routine Cisco VXC Manager configuration management tasks using the Administrator Console. It provides information on managing the configuration settings
CHAPTER 7 This chapter describes how to perform routine Cisco VXC Manager configuration management tasks using the Administrator Console. It provides information on managing the configuration settings
OrgPublisher Web Administration Guide for Windows Server 2012
 OrgPublisher Web Administration Guide for Windows Server 2012 Table of Contents OrgPublisher Web Administration Guide for Windows Server 2012 Table of Contents Introduction... 3 Role Requirements for Installation...
OrgPublisher Web Administration Guide for Windows Server 2012 Table of Contents OrgPublisher Web Administration Guide for Windows Server 2012 Table of Contents Introduction... 3 Role Requirements for Installation...
Browser Configuration Reference
 Sitecore CMS 7.0 or later Browser Configuration Reference Rev: 2013-09-30 Sitecore CMS 7.0 or later Browser Configuration Reference Optimizing Internet Explorer and other web browsers to work with Sitecore
Sitecore CMS 7.0 or later Browser Configuration Reference Rev: 2013-09-30 Sitecore CMS 7.0 or later Browser Configuration Reference Optimizing Internet Explorer and other web browsers to work with Sitecore
Microsoft IIS version 6 Integration
 Microsoft IIS version 6 Integration Contents 1 Overview 2 Prerequisites 3 PINsafe Configuration 4 Configuring the IIS Server 4.1 Install the PINsafeIISFilter.exe 4.2 Configure the ISAPI filter 4.3 Create
Microsoft IIS version 6 Integration Contents 1 Overview 2 Prerequisites 3 PINsafe Configuration 4 Configuring the IIS Server 4.1 Install the PINsafeIISFilter.exe 4.2 Configure the ISAPI filter 4.3 Create
Instructions For Configuring Your Browser Settings and Online Banking FAQ's
 Instructions For Configuring Your Browser Settings and Online Banking FAQ's Instructions By Browser Type Google Chrome Firefox Internet Explorer 8 Internet Explorer 9 Safari Online Banking FAQ's Google
Instructions For Configuring Your Browser Settings and Online Banking FAQ's Instructions By Browser Type Google Chrome Firefox Internet Explorer 8 Internet Explorer 9 Safari Online Banking FAQ's Google
Veritas Enterprise Vault Setting up SharePoint Server Archiving 12.2
 Veritas Enterprise Vault Setting up SharePoint Server Archiving 12.2 Veritas Enterprise Vault: Setting up SharePoint Server Archiving Last updated: 2017-08-10. Legal Notice Copyright 2017 Veritas Technologies
Veritas Enterprise Vault Setting up SharePoint Server Archiving 12.2 Veritas Enterprise Vault: Setting up SharePoint Server Archiving Last updated: 2017-08-10. Legal Notice Copyright 2017 Veritas Technologies
Instructions for Configuring Your Browser Settings and Online Security FAQ s
 Instructions for Configuring Your Browser Settings and Online Security FAQ s General Settings The following browser settings and plug-ins are required to properly access Digital Insight s webbased solutions.
Instructions for Configuring Your Browser Settings and Online Security FAQ s General Settings The following browser settings and plug-ins are required to properly access Digital Insight s webbased solutions.
KNOXPLANS for New Users
 KNOXPLANS for New Users Version 9.1, October 2018 Contents KNOXPLANS for New Users... 1 Welcome to KnoxPlans, Version 9.1... 2 Recommended Client Hardware and O/S Specifications... 2 Browser Requirements...
KNOXPLANS for New Users Version 9.1, October 2018 Contents KNOXPLANS for New Users... 1 Welcome to KnoxPlans, Version 9.1... 2 Recommended Client Hardware and O/S Specifications... 2 Browser Requirements...
Working with Pages... 9 Edit a Page... 9 Add a Page... 9 Delete a Page Approve a Page... 10
 Land Information Access Association Community Center Software Community Center Editor Manual May 10, 2007 - DRAFT This document describes a series of procedures that you will typically use as an Editor
Land Information Access Association Community Center Software Community Center Editor Manual May 10, 2007 - DRAFT This document describes a series of procedures that you will typically use as an Editor
Installation Guide. Last Revision: Oct 03, Page 1-
 Installation Guide Last Revision: Oct 03, 2005 -Page 1- Contents Before You Begin... 2 Installation Overview... 2 Installation for Microsoft Windows 2000, Windows 2003, and Windows XP Professional... 3
Installation Guide Last Revision: Oct 03, 2005 -Page 1- Contents Before You Begin... 2 Installation Overview... 2 Installation for Microsoft Windows 2000, Windows 2003, and Windows XP Professional... 3
Sage 300 Construction and Real Estate. MyAssistant Installation Guide Version 18.1
 Sage 300 Construction and Real Estate MyAssistant Installation Guide Version 18.1 NOTICE This document and the Sage 300 Construction and Real Estate MyAssistant software may be used only in accordance
Sage 300 Construction and Real Estate MyAssistant Installation Guide Version 18.1 NOTICE This document and the Sage 300 Construction and Real Estate MyAssistant software may be used only in accordance
Installing the WinSCP Secure FTP Client
 Draft 0.9 Page 1 of 6 Installing the WinSCP Secure FTP Client This document will instruct you to install the WinSCP application that will provide Secure FTP (SFTP) access to your website folder. So why
Draft 0.9 Page 1 of 6 Installing the WinSCP Secure FTP Client This document will instruct you to install the WinSCP application that will provide Secure FTP (SFTP) access to your website folder. So why
System 44 Installation Guide
 System 44 Installation Guide For use with System 44 version 2.4 or later and Student Achievement Manager version 2.4 or later PDF0883 (PDF) Houghton Mifflin Harcourt Publishing Company Table of Contents
System 44 Installation Guide For use with System 44 version 2.4 or later and Student Achievement Manager version 2.4 or later PDF0883 (PDF) Houghton Mifflin Harcourt Publishing Company Table of Contents
End User Manual. December 2014 V1.0
 End User Manual December 2014 V1.0 Contents Getting Started... 4 How to Log into the Web Portal... 5 How to Manage Account Settings... 6 The Web Portal... 8 How to Upload Files in the Web Portal... 9 How
End User Manual December 2014 V1.0 Contents Getting Started... 4 How to Log into the Web Portal... 5 How to Manage Account Settings... 6 The Web Portal... 8 How to Upload Files in the Web Portal... 9 How
SMEC ASSET MANAGEMENT SYSTEM PMS Version 5.5. System Administrator s Guide
 SMEC ASSET MANAGEMENT SYSTEM PMS Version 5.5 System Administrator s Guide January 2015 PREPARATION, REVIEW AND AUTHORISATION Revision # Date Prepared by Reviewed by Approved for Issue by 1 21-Jan-2015
SMEC ASSET MANAGEMENT SYSTEM PMS Version 5.5 System Administrator s Guide January 2015 PREPARATION, REVIEW AND AUTHORISATION Revision # Date Prepared by Reviewed by Approved for Issue by 1 21-Jan-2015
Getting Started with Cisco WebEx Meeting Applications
 CHAPTER 6 Getting Started with Cisco WebEx Meeting Applications Revised: September, 2010, Contents Modifying Your Provisioned Cisco WebEx Account, page 6-1 Setting Proxy Permissions, page 6-5 Productivity
CHAPTER 6 Getting Started with Cisco WebEx Meeting Applications Revised: September, 2010, Contents Modifying Your Provisioned Cisco WebEx Account, page 6-1 Setting Proxy Permissions, page 6-5 Productivity
READ 180 Next Generation Installation Guide
 READ 180 Next Generation Installation Guide rskills including College & Career For use with READ 180 Next Generation suite and Student Achievement Manager version 2.5 or higher Table of Contents Introduction...
READ 180 Next Generation Installation Guide rskills including College & Career For use with READ 180 Next Generation suite and Student Achievement Manager version 2.5 or higher Table of Contents Introduction...
System 44 Next Generation Installation Guide
 System 44 Next Generation Installation Guide For use with System 44 Next Generation version 2.3 or later and Scholastic Achievement Manager version 2.3 or later Copyright 2014 by Scholastic Inc. All rights
System 44 Next Generation Installation Guide For use with System 44 Next Generation version 2.3 or later and Scholastic Achievement Manager version 2.3 or later Copyright 2014 by Scholastic Inc. All rights
The Reading Inventory Installation Guide
 The Reading Inventory Installation Guide For use with The Reading Inventory version 2.5 or later and Student Achievement Manager version 2.5 or later Table of Contents Introduction... 3 Getting Started...
The Reading Inventory Installation Guide For use with The Reading Inventory version 2.5 or later and Student Achievement Manager version 2.5 or later Table of Contents Introduction... 3 Getting Started...
KASPERSKY LAB. Kaspersky Administration Kit version 6.0. Reference Book
 KASPERSKY LAB Kaspersky Administration Kit version 6.0 Reference Book KASPERSKY ADMINISTRATION KIT VERSION 6.0 Reference Book Kaspersky Lab Ltd. Visit our website: http://www.kaspersky.com/ Revision date:
KASPERSKY LAB Kaspersky Administration Kit version 6.0 Reference Book KASPERSKY ADMINISTRATION KIT VERSION 6.0 Reference Book Kaspersky Lab Ltd. Visit our website: http://www.kaspersky.com/ Revision date:
Revision 1.0v01 and above March 2012
 QueueIt! Chapter 1 Introduction QueueIt! Installation and User Guide Revision 1.0v01 and above March 2012 2012 Best Wave, LLC Scottsdale, AZ All Rights Reserved Worldwide Not to be reproduced in whole
QueueIt! Chapter 1 Introduction QueueIt! Installation and User Guide Revision 1.0v01 and above March 2012 2012 Best Wave, LLC Scottsdale, AZ All Rights Reserved Worldwide Not to be reproduced in whole
Time Matters and Billing Matters Installation Guide. Version 13
 Time Matters and Billing Matters Version 13 Copyright 2014 LexisNexis. All rights reserved. Copyright and Trademark LexisNexis, Lexis, and the Knowledge Burst logo are registered trademarks of Reed Elsevier
Time Matters and Billing Matters Version 13 Copyright 2014 LexisNexis. All rights reserved. Copyright and Trademark LexisNexis, Lexis, and the Knowledge Burst logo are registered trademarks of Reed Elsevier
WINDOWS HOST GUIDE. Remote Support & Management PC Mac Tablet Smartphone Embedded device. WiseMo Host module on your PC or Server
 WINDOWS HOST GUIDE Remote Support & Management PC Mac Tablet Smartphone Embedded device WiseMo Guest module for example on your Windows PC WiseMo Host module on your PC or Server WiseMo develops software
WINDOWS HOST GUIDE Remote Support & Management PC Mac Tablet Smartphone Embedded device WiseMo Guest module for example on your Windows PC WiseMo Host module on your PC or Server WiseMo develops software
BlackBerry Enterprise Server for Microsoft Office 365. Version: 1.0. Administration Guide
 BlackBerry Enterprise Server for Microsoft Office 365 Version: 1.0 Administration Guide Published: 2013-01-29 SWD-20130131125552322 Contents 1 Related resources... 18 2 About BlackBerry Enterprise Server
BlackBerry Enterprise Server for Microsoft Office 365 Version: 1.0 Administration Guide Published: 2013-01-29 SWD-20130131125552322 Contents 1 Related resources... 18 2 About BlackBerry Enterprise Server
Dreamweaver MX The Basics
 Chapter 1 Dreamweaver MX 2004 - The Basics COPYRIGHTED MATERIAL Welcome to Dreamweaver MX 2004! Dreamweaver is a powerful Web page creation program created by Macromedia. It s included in the Macromedia
Chapter 1 Dreamweaver MX 2004 - The Basics COPYRIGHTED MATERIAL Welcome to Dreamweaver MX 2004! Dreamweaver is a powerful Web page creation program created by Macromedia. It s included in the Macromedia
has been retired This version of the software Sage 300 Construction and Real Estate ( formerly Sage Timberline Office)
 Sage 300 Construction and Real Estate ( formerly Sage Timberline Office) MyAssistant Installation Guide Version 15.1 This version of the software has been retired NOTICE This document and the Sage 300
Sage 300 Construction and Real Estate ( formerly Sage Timberline Office) MyAssistant Installation Guide Version 15.1 This version of the software has been retired NOTICE This document and the Sage 300
User Guide. 3CX Recording Manager Standard. Version
 User Guide 3CX Recording Manager Standard Version 15.5.109 "Copyright VoIPTools, LLC 2011-2018" Information in this document is subject to change without notice. No part of this document may be reproduced
User Guide 3CX Recording Manager Standard Version 15.5.109 "Copyright VoIPTools, LLC 2011-2018" Information in this document is subject to change without notice. No part of this document may be reproduced
Computer Based Examinations
 Computer Based Examinations CBE V24.0 Installation Instructions New CBE Centres This document is intended for new centres that are installing the complete ACCA CBE system for the first time. If you are
Computer Based Examinations CBE V24.0 Installation Instructions New CBE Centres This document is intended for new centres that are installing the complete ACCA CBE system for the first time. If you are
