User Guide: Sprint Direct Connect Plus - ios. User Guide. Sprint Direct Connect Plus Application. ios. Release 8.3. December 2017.
|
|
|
- Margaret Ward
- 6 years ago
- Views:
Transcription
1 User Guide Sprint Direct Connect Plus Application ios Release 8.3 December 2017 Contents
2 1. Introduction and Key Features Application Installation & Getting Started... 8 Prerequisites... 8 Download... 8 First-time Activation... 9 Activation on an iphone... 9 Activation of Tablet Devices Activation using only Wi-Fi Network Tutorial Login Application updates Navigating the Sprint Direct Connect Plus Application History Favorites Groups Menu Context Menus Navigating to the previous screen Searching Icons Actions Icons Call Screen Icons History Icons Using Sprint Direct Connect Plus over 3G and 4G/LTE networks Using Sprint Direct Connect Plus over Wi-Fi Switching between cellular data networks and Wi-Fi networks during a call Authenticated Wi-Fi Connections (e.g., hotel access) Making and Receiving SDC Plus Calls Making Calls Direct Connect One-to-One (1:1) Calls Group Connect Calls Quick Group Connect Calls Broadcast Group Connect Calls Call from History Call from Missed Call Alert Call from Call Alert Manual Dial Calls Receiving Calls Broadcast Call History Turning the Speaker On/Off and Setting SDC Plus Call Volume How to Set the SDC Plus Call Volume Interaction with Silent or Sound Mode Interaction between Sprint Direct Connect Plus and cellular calls Rejoining a Group Connect Call Supervisory Override Supervisor Talkgroups Supervisor Talkgroup Members Alerts Call Alert Sending an Alert... 51
3 Receiving an Alert Missed Call Alert (MCA) Multiple Missed Call Alerts/ per Caller How to Set the Sprint Direct Connect Plus Alert Volume Real-Time Presence My Presence History History Icons Access Conversation Details Make a SDC Plus call Add Contact Delete History Delete Message Favorites Search Favorites View or Edit Favorite Contacts Add Favorite Contacts Remove Favorite Contacts View or Edit Favorite Groups Add Favorite Groups Remove Favorite Groups Contacts Search Contacts View Contacts View Contact Details Add a Contact Add a new contact by entering manually Import a new contact from the device's contact list Edit Contact Details Edit a contact name Add or change a contact avatar Delete a Contact Group Connects Search Groups View Groups View Group Details Edit Group Details Edit a Group Connect name Add one or more members to a group Remove a member from a group Rename a group member Add or change a group avatar Delete a Group Talkgroup Scanning Turn Scanning ON or OFF Airplane Mode Using Accessories and Bluetooth Using a Wired Audio Headset Using Bluetooth Car Kit... 99
4 External PTT Button How to Turn Off Bluetooth for Sprint Direct Connect Plus Using a Remote Speaker Microphone Wired Bluetooth Settings Alert Repeat Alert Tone Background Mode Call Reconnect Tone Capacity Contact Sorting Display Name Tone Only Display Only Off Logout Missed Call Alert Tone Only Display Only Off My SDC Plus Number Restore Defaults Use Bluetooth Vibrate Alert Vibrate Call Troubleshooting General Activation Failures Application Becomes Unresponsive Application is Asking Me to Enter an Activation Code Call Failures Calls are Always Heard in the Earpiece Calls are Only Received from a Small Number of Groups Cannot Change the Phone Number of a Sprint Direct Connect Plus Contact Cannot Create/Update/Delete a Contact or Group Cannot Hear Incoming Call Cannot Send an Call Alert Changing My SIM Card Explanation of Error Messages Loss of Data Network Connection User Busy User Unreachable Login failures Presence Status Does Not Update Quick Group Connect Calls I Receive Are Shown in History as a One-to-One Call Wi-Fi Connection Problems Glossary Alerts Call Alerts
5 Missed Call Alert (MCA) Call Types Quick Group Connect Call Broadcast Group Connect Call Group Connect Call Direct Connect (Private) Call Display Name Floor Control Group Supervisory Override Talkgroup Scanning Avatars Avatar Icons
6 1. Introduction and Key Features The Sprint Direct Connect Plus (SDC Plus) application supports two modes: Standard Sprint Direct Connect and Sprint Direct Connect Radio. One of these modes will be assigned by your Corporate Administrator. This document describes the Standard Sprint Direct Connect Mode. The Standard Sprint Direct Connect Plus mode provides instant communication to individuals and groups at the push of a button. Here is a brief description of key features of Standard Sprint Direct Connect Mode: Alerts Call Alert allows you to send a message to another person asking for a callback. Missed Call Alert shown whenever you miss an incoming SDC Plus call because you were either in another SDC Plus call or a regular cellular call. For more details, please refer to the "Alerts" section. Broadcast Group Connect Calling allows certain PTT Subscribers to make high-priority oneway calls typically used for making important announcements to large groups. For more details, please refer to the "Broadcast Group Connect Calls" section. Contact and Group Connect Management Sprint Direct Connect Plus contacts and Group Connects can be centrally managed by an administrator ( administrator-managed ) or by you ( personal ). For more details, please refer to the "Contacts" section and "Group Connects" section. Note: In the Sprint Direct Connect Plus, groups (either created by the subscriber or corporate administrator) are also known as Group Connects. Favorites You can manage your own list of favorites for quick access to contacts and Group Connects. For more details, please refer to the "Favorites" section. Direct Connect Calling to Individuals and Group Connects instant communication to one or more people at the push of a button. For more details, please refer to the "Making Calls" section. Real-Time Presence see whether your contacts are available and ready to receive calls before making a call. Likewise, indicate whether you want to receive SDC Plus calls to your contacts. For more details, please refer to the "Real-Time Presence" section. Supervisory Override allows a supervisor to take the floor and speak at any time during a Group Connect call, even if someone else is speaking. For more details, please refer to the "Supervisory Override" section. Talkgroup Scanning with Priority allows a subscriber s phone to scan through a list of corporate Group Connects for calls. The higher priority Group Connect calls take precedence over lower priority Group Connect calls. For more details, please refer to the "Group Connect Scanning" section. Release: 8.3 Document Version: 1.1 6
7 Wi-Fi support in addition to the wide coverage of Sprint Direct Connect Plus service provided by the cellular data network, you can use Sprint Direct Connect Plus over a home, office or public Wi-Fi connection. For more details, please refer to the "Using Sprint Direct Connect Plus over Wi-Fi" section. Note: If your Corporate Administrator changes your mode of operation, you will see the following message: Information Message: Application mode changed. Sprint Direct Connect Plus Branding There are a handful of Sprint Direct Connect features/functionality that will have a different user experience on Sprint Direct Connect Plus. Following is comparison of the differences: Release: 8.3 Document Version: 1.1 7
8 2. Application Installation & Getting Started This section describes the steps you must take to install the Sprint Direct Connect Plus (SDC Plus) application and how to get started. This section is organized as follows: Prerequisites Download First-time Activation Activation on an iphone Activation of Tablet Devices Activation using only Wi-Fi Network Tutorial Login Application updates Prerequisites 1. Subscription to Push to Talk service 2. A supported ios smartphone. For more details, please check the sprint.com website. 3. Wi-Fi Assist mode should be turned off otherwise it could interfere with Sprint Direct Connect operation. The setting can be found in Settings > Cellular > Wi-Fi Assist. 4. An Apple ID and itunes to download the application from the Apple itunes store. 5. The following link provides information about creating an Apple ID using itunes. Download 1. Search for the Sprint Direct Connect Plus application in the Apple App Store. 2. Download the application by touching the GET button and then the INSTALL button. The application will download and install automatically. 3. Once the download is complete, select Open. Alternatively, you can search for Sprint Direct Connect Plus, and download the application directly from your phone or from itunes. TIP: It is recommended that you turn on your Notifications and make sure at least 10 notifications can be viewed in the Notification Center. Release: 8.3 Document Version: 1.1 8
9 First-time Activation Activation on an iphone The first time you start the application after download, the application must activate with the SDC Plus server. This activation process ensures that you are a Sprint Direct Connect Plus subscriber and that you are using a supported iphone. 1. On successful download and installation of the Sprint Direct Connect Plus, a Push-to-Talk icon will be present in the Apps menu. 2. Tap on the SDC Plus icon under Apps to launch the Sprint Direct Connect Plus application. Note: When prompted, you must ALWAYS ALLOW the application to access your location. The application will not login if the other options ("Only While Using the App" or "Don t Allow") are selected. Note: When prompted, you must ALLOW the application to access the microphone. When prompted, you must ALLOW the application to send you notifications. 3. The End User License Agreement (EULA) page is displayed. You must read and accept the EULA to activate the Sprint Direct Connect Plus service on your phone. 4. If you agree to the EULA, tap Accept to activate the Sprint Direct Connect Plus services on the phone, a confirmation page is displayed. Activate Sprint Direct Connect Plus Service Confirmation 5. Tap Yes to activate the Sprint Direct Connect Plus app. 6. The Sprint Direct Connect Plus will contact the server and will also retrieve contacts and groups (if any) from the server before logging in. Release: 8.3 Document Version: 1.1 9
10 7. On successful activation of the Sprint Direct Connect Plus service, you can view the tutorial. Press the View Tutorial on-screen button if you want to learn how to start using the Sprint Direct Connect Plus. Activation of Tablet Devices Activation of a tablet device requires an activation code to be provided separately by your corporate administrator. This activation process ensures that your subscription is provisioned on a SDC Plus server, and you are a valid Sprint Direct Connect Plus service user, using a supported device. 1. On successful download and installation of the Sprint Direct Connect Plus, the SDC Plus icon will be present in the Apps menu. 2. Tap the SDC Plus icon under Apps to launch the Sprint Direct Connect Plus app. Note: When prompted, you must ALWAYS ALLOW the application to access your location. The application will not login if the other options ("Only While Using the App" or "Don t Allow") are selected. Note: When prompted, you must ALLOW the application to access the microphone. When prompted, you must ALLOW the application to send you notifications. 3. The End User License Agreement page is displayed. You must read and accept the EULA to activate the Sprint Direct Connect Plus service on your device. 4. If you agree to the EULA, tap Accept to activate the Sprint Direct Connect Plus service on your Wi-Fi device. A confirmation message is displayed. Activate Now Confirmation 5. Tap Yes to continue the activation process. An activation message appears. Release: 8.3 Document Version:
11 Enter Activation Code 6. Enter the activation code given to you by your administrator to activate the Sprint Direct Connect Plus service. The Sprint Direct Connect Plus App will contact the server and retrieve contacts and groups (if any) from the server before logging in. 7. Upon successful activation of the service, you can view a short tutorial. Tap the on- screen View Tutorial button if you want to learn how to start using the Sprint Direct Connect Plus app. Activation using only Wi-Fi Network In situations where the cellular network is not available, you can activate the application over a Wi-Fi network. Your Sprint Direct Connect Plus service provider may allow this functionality. Note: To activate over Wi-Fi, you must have an activation code provided by your corporate administrator. To activate Sprint Direct Connect Plus using Wi-Fi network 1. Tap on the Push-to-Talk icon under Apps to launch the Sprint Direct Connect Plus. 2. The End User License Agreement page is displayed. You must read and accept the EULA to activate the Sprint Direct Connect Plus service on your phone. Note: When prompted, you must ALWAYS ALLOW the application to access your location. The application will not login if the other options ("Only While Using the App" or "Don t Allow") are selected. Note: When prompted, you must ALLOW the application to access the microphone. When prompted, you must ALLOW the application to send you notifications. 3. If you agree to the EULA, tap Accept to activate the Sprint Direct Connect Plus service on the phone. 4. An activation message appears. Tap Yes to continue the activation process. Release: 8.3 Document Version:
12 Activate Sprint Direct Connect Plus Service Confirmation Message using only Wi-Fi Network 5. A No Cellular Connection dialog is displayed. Tap Enter Code. No Cellular Connection Message 6. An Enter Activation Key dialog is displayed Enter Activation Code 7. Enter the activation key received from your corporate administrator and tap OK to activate. Tutorial The tutorial provides helpful information about how to get started with the Sprint Direct Connect Plus. The application will automatically launch the mobile browser and load the tutorial. To move between pages of the tutorial, swipe your finger right-to-left (to move forward) or left-to-right (to move backward). You can also use the on-screen next and previous buttons shown on the edges of the screen. Login In order to use the Sprint Direct Connect Plus service, the Sprint Direct Connect Plus app must connect to the SDC Plus server. This process is called login. After you download and successfully register your connection with the server, the Sprint Direct Connect Plus app will automatically start and log in each time you power on your phone. To make or receive SDC Plus calls, you will need to log in. It is possible for you to logout of the Sprint Direct Connect Plus service. While you are logged out, you will be shown as Offline to others and you cannot receive SDC Plus calls or alerts. See the section "Logout" for more details. To Manually Login to the Sprint Direct Connect Plus Release: 8.3 Document Version:
13 1. Tap on the SDC Plus icon under Apps. A pop-up dialog will be displayed to confirm that you want to login to the Sprint Direct Connect Plus. 2. Tap Yes to Login to the Sprint Direct Connect Plus. Application updates itunes & App Store Settings When an update for the Sprint Direct Connect Plus becomes available, your iphone will notify you that there is an update available. When installing an update, it is recommended that you enable Auto-update apps setting so that you will always have the latest updates to the Sprint Direct Connect Plus. In Application Update Notification The Sprint Direct Connect Plus may indicate that there is an update available. You need to update the application otherwise it may not function properly. See the "Important Message" section for more information. After updating, your Sprint Direct Connect Plus contacts and groups are always retained. When the Sprint Direct Connect Plus is updated, your history, favorites, and settings are generally retained. In some rare cases of a major update to the application, your history and favorites may be deleted and settings may be reset to their default values. Release: 8.3 Document Version:
14 3. Navigating the Sprint Direct Connect Plus Application Navigating the Sprint Direct Connect Plus (SDC Plus) application is easy using your phone s touchscreen. The screen consists of four major tabs: History, Favorites, Contacts and Groups. This section will help you get familiar with how to navigate the Sprint Direct Connect Plus and is organized as follows: History Favorites Contacts Groups Call Screen Menu Actions Context Menus Sprint Direct Connect button Navigating to the previous screen Scrolling Searching Icons Tones History The History tab displays all your conversation history of calls, contacts, groups, alerts. You can view your history, return a call, view messages, add contacts, delete history and messages. For more information on how to manage your history, see "History" section. For information on the history icons, see "Icons" section. Release: 8.3 Document Version:
15 History Favorites The Favorites tab displays your favorite Sprint Direct Connect Plus contacts and Group Connects. You can quickly start a SDC Plus call to your favorites. For more information on how to view, add, and remove your favorite contacts, see "Favorites" section. For information on the favorites icons, see "Icons" section. Favorites Release: 8.3 Document Version:
16 Contacts The Contacts tab displays your Sprint Direct Connect Plus contacts and allows you to search for contacts, start a SDC Plus call, or send an alert. If turned on by an administrator, you can also add Sprint Direct Connect Plus contacts and create personal Sprint Direct Connect Plus groups here. An icon is shown next to a contact which is an Interop user. For more information on how to view, add, edit, and delete your personal contacts, see "Contacts" section. For information on the contacts icons, see "Icons" section. Contacts Groups The Groups tab displays your Group Connects and allows you to search for Group Connects or start a Sprint Direct Connect Plus Group Connect call. If turned on by an administrator, you can also create, change or delete your personal Group Connect groups here. Icons are shown next to the Group Connects which you are a broadcaster or supervisor. Icons also indicate Talkgroup scan priority. For more information on how to view, add, edit, and delete your personal groups, see "Group Connects" section. For information on the Group Connects icons, see "Icons" section. Release: 8.3 Document Version:
17 Groups Call Screen The Call screen is the main screen for communication. You make a Direct Connect call, make a quick Group Connect call, turn on/turn off the speaker, send an alert. For more information on how to make and receive calls, see "Making and Receiving SDC Plus Calls" section. For information on the call screen icons, see "Icons" section. Call Screen Release: 8.3 Document Version:
18 Menu The menu icon is in the upper-left hand corner of the main screen. Tap the menu icon to access the menu options. These options are as follows: Menu Options Release: 8.3 Document Version:
19 Menu Icons The following table lists the menu icons you will see. Menu Icons Icon No Icon Description Display Name. Displays the user s identity and is displayed to others. Available DND Presence Status. Displays your presence status. Either Available, Do Not Disturb, or Offline. Offline icon also displays your No Connection presence status.to change your presence, see "Real-Time Presence" section. Offline Group Connect Scan. Tap the Group Connect Scan toggle from OFF to ON, For more details, see "Group Connect Scanning" section. Manual Dial. Tap to manual dial a contact. For more details, see "Manual Dial Calls" section. Tutorial. Tap to access the application tutorial. Settings. Tap to access the application settings. For more details, see "Settings" section. About. Tap to access more information on the application. Actions The actions soft buttons located at the top and the bottom of the screen let you call, alert, manually dial a phone number, add a new contact or group, and more. For more information on Actions, see the "Actions Icons" section. Release: 8.3 Document Version:
20 Context Menus Context or popup menus are available throughout the application. To display these menus, touch and hold the selected history entry, favorite, contact, group, or group details. Context Menus Location Description Condition Contacts Contact Details Delete Contact All contacts User-managed contacts Favorite Contacts Remove Favorite All entries Favorite Groups Remove Favorite All entries History Add Contact Delete History Delete Message Show Details Delete Group Manual Dial call or received call from a Sprint Direct Connect Plus user not in your contact list All History Entries All messages All entries User-managed group Groups Set Priority 1 Set Priority 2 Administrator-managed group Administrator-managed group Scan List Set Priority 3 No Priority Remove Administrator-managed group Administrator-managed group Administrator-managed group Group Details Rename Member Delete Contact User-managed group User-managed group Sprint Direct Connect Plus button External Sprint Direct Connect Plus Button A Sprint Direct Connect Plus accessory can be used by the Sprint Direct Connect Plus. While the Sprint Direct Connect Plus is not visible, you can always press this button to bring the application to the foreground of the screen. With the Sprint Direct Connect Plus in the foreground, you can use this button to start a SDC Plus call or take and release the floor during a SDC Plus call. For Bluetooth Low Energy button, see "Using Accessories and Bluetooth" section. Note: This behavior assumes that Background Calling is turned off. For more details on Background Calling, see "SDC Plus Call Behavior While the Application is in the Background" section. Release: 8.3 Document Version:
21 On-Screen Soft Sprint Direct Connect Plus Button Whenever you initiate or are in a SDC Plus call, you will see an on-screen Sprint Direct Connect Plus button. Touch and hold the on-screen button to take the floor and speak during a call. Release your finger from the on-screen button to release the floor and allow others to speak. Navigating to the previous screen To navigate to the previous screen, tap the Back button located on the phone. Some screens within the application also has an on-screen button to return to the previous screen. Scrolling If you are viewing a list that has more entries than can be displayed on one screen, you can touch the list and drag your finger up or down to view the rest of the list. Searching Searching allows you to easily find history, favorites, contacts, groups, or locations including addresses, points of interest, and cross streets. The search results are displayed in a list for you to easily scroll and choose the desired result. To search: 1. Touch within the search bar to bring up the on-screen keyboard. As you type, contacts or groups names containing the letters or numbers entered will automatically be displayed. Search 2. When you find the desired results, tap the returned result. Note: You must be in the respective screen (history, favorites, contacts, groups, map) to search. The search function does not search outside the selected screen. Release: 8.3 Document Version:
22 Icons Actions Icons The action icon buttons are located at the top and the bottom of the screen. The following table lists the common actions icons you will see: Actions Icons Icon Description Add button. Displayed on the Contacts, Favorites, Groups, and Quick Text. Tap to add contacts, favorites, groups, or quick text. Alert button. Tap to send Call Alert to a contact. Attach File button. Tap to attach a PDF file to send as an attachment. Requires Integrated Secure Messaging. Camera button. Tap to choose from taking photo, video or select a file in gallery. Requires Integrated Secure Messaging. Cancel button. Tap to cancel current action and go back to previous screen. Delete button. Tap to delete the contact, group, etc. Details button. Tap to access the contact details. Filter ON button. Tap to toggle filter ON. Filter OFF button. Tap to toggle filter OFF. Gallery button. Tap to save to your device. Requires Integrated Secure Messaging. Send Message button. Tap to send a text message. Requires Integrated Secure Messaging. Forward button. Tap to forward an image or video. Requires Integrated Secure Messaging. Save button. Tap to save current contact or group. Voice Message button. Tap to send a recorded audio message. Requires Integrated Secure Messaging. Release: 8.3 Document Version:
23 Avatar Icons The following table lists the common avatar icons you will see. Avatar Icons Icon Description Default contact icon used in contact list screen when there is no avatar assigned. Default group icon used in group list screen when there is no avatar assigned. For the complete list of avatars, see "Avatars" section within this document. Call Screen Icons The following table lists the call screen icons you will see. Call Screen Icons Icon Description End Call button. Tap to end the current SDC Plus call. In-Call Add Participant button. Tap to add participants to make a temporary group before making a SDC Plus call. Contact/Group Details button. Tap to access the details information of the group or contact. History button. Tap to access the history for the group or contact. Call Alert button. Tap to send Call Alert to the contact. Sprint Direct Connect Plus button. Indicates idle state. Sprint Direct Connect Plus button. Indicates floor taken state. Sprint Direct Connect Plus button-acquired. Indicates acquired state. Speaker is ON toggle switch. Tap the switch to toggle from ON (default) to OFF. For more information, see "Turning the Speaker On/Off and Set SDC Plus Call Volume". Speaker OFF toggle switch. Tap the switch to toggle from OFF to ON. For more information, see "Turning the Speaker On/Off and Set SDC Plus Call Volume". Release: 8.3 Document Version:
24 Contacts Icon The following table lists the contact list icon you will see. Contacts Icon Icon Description Cellular Call button. Located in the contact details. Tap to make a cellular call. For additional Contacts icons, see "Presence Icons" section within this document. History Icons The following table lists the history icons you will see. History Icons Icon Description History Details button. Tap to access history details for contact, quick group conect call, or group. Play button. Tap to preview/play attached video. Requires Integrated Secure Messaging. Unread indicator. Indicates that there is an unread message. Tap to read the message. The unread message indicator disappears when you tap the History Details button to reply to the message. Requires Integrated Secure Messaging. Voice Message button. Indicates the attachment is a audio message. Tap to play the message. Requires Integrated Secure Messaging. Release: 8.3 Document Version:
25 Group Icons The following table lists the Group Connect icons you will see. Group Icons Icon Description Broadcast Group indicator. Listen-only group indicator. Displayed in call status only. Scan List No Priority indicator. Scan List Priority 1 indicator. Scan List Priority 2 indicator. Scan List Priority 3 indicator. Supervisor group member Release: 8.3 Document Version:
26 Miscellaneous Icons The following table lists the miscellaneous icons you will see. Miscellaneous Icons Icon Description Check box Off. Check box On. Favorite button, not selected. Tap to toggle favorite ON. Indicates contact or group is not a favorite. Favorite button, selected. Tap to toggle favorite OFF. Indicates contact or group is a favorite. Radio button off icon. Tap to toggle to the on state. Radio button on icon. Tap to toggle to the off state. Clear Search text. Tap to cancel current inputted text and search action. Search icon. For more details, see "Searching" section. Release: 8.3 Document Version:
27 Presence Icons The following table lists the presence icons you will see. Presence Icons Icon Description A Sprint Direct Connect Plus contact s presence status is Available or my presence status. A Sprint Direct Connect Plus contact s presence status is Do Not Disturb or my presence status. A Sprint Direct Connect Plus contact s presence status is Offline or my presence status when the phone is not connected to the server. You have alerts waiting to be displayed within the application (notification bar). Your presence status if Offline (notification bar). Your presence is Do Not Disturb (notification bar). Your presence status is Available (notification bar). Tab Icons The following table lists the tab icons you will see. Tab Icons Icon Description Contact Tab. Favorite Tab. Group Tab with Group Connect Scan on. Group Tab with Group Connect Scan off. History Tab. Release: 8.3 Document Version:
28 Title Bar Icons The following table lists the title bar icons you will see. Title Bar Icons Icon Description Back button. Tap to go back to the previous screen. Cancel button. Tap to cancel the operation and return to the previous screen. Details button. Tap to go to details. Edit button. Tap to edit. Drop-down button. Tap to change self-presence. Save button. Tap to save the current operation. Tones The Sprint Direct Connect Plus plays tones to indicate various conditions. Tones Tone Activation Alert Attention Call Suspend Floor Acquired Floor Busy (Error) Floor Free Incoming Call Description Played at the end of the first-time activation of the application. Played each time you receive a Call Alert or a Missed Call Alert. Depending on your notification setting, it may provide a persistent notification dialog and an audible tone, an audible tone, a persistent notification dialog, or no notification dialog and tone. When you receive an Call Alert or MCA during a SDC Plus call, the Call Alert notification will be in the hidden in the background and will be brought to the foreground after the call ends. Depending on your alert repeat setting, the alert may play until you dismiss the alert. Played whenever there is an error message displayed. Played during a call whenever the call is momentarily suspended while the phone switches from cellular data to Wi-Fi connection (or vice versa) or due to a loss of connection with the SDC Plus server. Played after you press the Sprint Direct Connect Plus button to indicate that you can speak. Played when you press the Sprint Direct Connect Plus button and you are unable to take the floor. Played to listeners on the call to indicate someone has stopped talking and the floor is available for everyone else to talk. Played once at the beginning of the call to alert you to an incoming SDC Plus call. When Group Connect Scan is ON, Priority 1 calls will have a unique tone. Broadcast calls will also have a unique tone. Release: 8.3 Document Version:
29 4. Network Connectivity This section describes the network connectivity associated with the Sprint Direct Connect Plus (Sprint Direct Connect Plus) service. This section is organized as follows: Using Sprint Direct Connect Plus over 3G and 4G/LTE cellular data networks Using Sprint Direct Connect Plus over Wi-Fi Switching between cellular data networks and Wi-Fi networks during a call Authenticated Wi-Fi Connections (e.g., hotel access) Using Sprint Direct Connect Plus over 3G and 4G/LTE networks Using Sprint Direct Connect Plus over 3G and 4G/LTE cellular data networks ensure the fastest speed, least delay, best voice quality, and best performance during SDC Plus calls and when using Sprint Direct Connect Plus services. Note: Use of Sprint Direct Connect Plus over cellular data networks less than 3G is not recommended because the slower data rates cause a considerable amount of delay, which can cause a degradation in voice quality or even dropped calls. Using Sprint Direct Connect Plus over Wi-Fi Using Sprint Direct Connect Plus over Wi-Fi can provide effective in-building coverage. Note: The Sprint Direct Connect Plus may not use Wi-Fi by default when it is available. To use Wi- Fi for Sprint Direct Connect Plus, turn on the Wi-Fi setting in the application. For more details, please refer to the "Settings" section. Switching between cellular data networks and Wi-Fi networks during a call Your phone may automatically switch between the cellular data network and a Wi-Fi network depending on the availability of a Wi-Fi connection. This is known as a handover between networks. If you are on a SDC Plus call when your phone switches between the cellular data network and a Wi-Fi connection (or vice versa), your SDC Plus call will automatically be reconnected after the handover. During a handover, the Sprint Direct Connect Plus momentarily loses connection with the servers. When this occurs, you will experience a short loss of call audio. You are notified of this condition by two short tones. Once the handover is complete and the Sprint Direct Connect Plus reconnects to the data network, your call will automatically continue. It is possible that the handover takes more than a few seconds. In this case, a call in progress may not be automatically reconnected. If this happens, you can call back from Sprint Direct Connect Plus history. Release: 8.3 Document Version:
30 Authenticated Wi-Fi Connections (e.g., hotel access) The Sprint Direct Connect Plus can also be used at any Wi-Fi location provided your phone has access to the Internet through that Wi-Fi network. In hotels or other places that provide Wi-Fi access only to patrons, some sort of authentication such as a password may be required to access the Internet, even though the phone is connected to the Wi-Fi network. In this case, Sprint Direct Connect Plus service will not be available (you cannot place or receive SDC Plus calls) until you either turn off Wi-Fi or launch your mobile browser and enter the password provided by the Wi-Fi service provider. Release: 8.3 Document Version:
31 5. Making and Receiving SDC Plus Calls This section describes the steps to make and receive Sprint Direct Connect Plus (SDC Plus) calls. This section is organized as follows: Making Calls Direct Connect One-to-One (1:1) Calls Group Connect Calls Quick Group Connect Calls Broadcast Calls Call from History Call from Missed Call Alert Call from Call Alert Manual Dial Calls Receiving Calls Receiving Broadcast Group Connect Calls Broadcast Call History Turning the Speaker On/Off and set SDC Plus Call Volume Interaction with Silent or Sound Mode Interaction between Sprint Direct Connect Plus and cellular calls SDC Plus Call Behavior While the Application is in the Background Rejoining a Sprint Direct Connect Plus Group Connect Call Release: 8.3 Document Version:
32 Making Calls Direct Connect One-to-One (1:1) Calls 1. From the contact list, tap the contact to select the one you want to start a Direct Connect call. Contacts 2. The Call screen is displayed. 3. Press and hold the on-screen PTT button, a private one-to-one Direct Connect call is started, a chirp tone is heard and the PTT button changes color indicating you have taken the floor. Direct Connect in Progress 4. Release the PTT button to allow the other person on the call to take the floor and speak. Release: 8.3 Document Version:
33 No One Is Speaking in a Direct Connect 5. Tap the End Call button to end the call. Group Connect Calls 1. From the group list, tap the group to select the one you want to start a Group Connect call. Groups Note: Some corporations may automatically assign a group connect called all_subscribers_group. This group has all the Sprint Direct Connect Plus subscribers from your corporation. 2. The Call screen displays. Release: 8.3 Document Version:
34 Start the Group Conect Call 3. Press and hold the PTT button displayed on the screen, a group Group Connect call is started, a chirp tone is heard and the PTT button changes color indicating you have taken the floor. You Are Speaking in a Group Connect Call 4. Release the PTT button to allow other members of the call to take the floor and speak. Release: 8.3 Document Version:
35 5. Tap the End Call button to end the call. No One Is Speaking in a Group Connect Call Quick Group Connect Calls 1. From the Contacts tab, select your first contact to call. 2. Call screen displays. Contacts Release: 8.3 Document Version:
36 Call Screen 3. Tap the Add Participants button. The Select Contacts screen displays. Select Contacts 4. Select up to 9 contacts to add to the quick group connect call. When completed, tap the Save button located in the upper right. Release: 8.3 Document Version:
37 5. Press and hold the on-screen PTT button, a Quick Group Connect Call is started, a chirp tone is heard and the PTT button changes color indicating you have taken the floor. You Are Speaking in a Quick Group Connect Call 6. Release the PTT button to allow the other members of the group to take the floor and speak. 7. Tap the End Call button to end the call. Broadcast Group Connect Calls Broadcast calls make it possible to deliver important information quickly to a large group. Only certain group members, called broadcasters, may initiate a one-way call to a Group with up to 500 members. A Broadcast Call preempts any ongoing SDC Plus call and receiving members cannot call back or reject the call. Once a broadcaster takes the floor, the broadcaster will not be preempted by another broadcaster. You will only see a Broadcast group if you are a designated broadcaster by your Corporate Administrator. Note: Broadcast calls will interrupt ongoing SDC Plus calls for the Group Connect members and they will hear the call even if they have Do Not Disturb turned on. These calls also override the Do Not Disturb (DND) status if the Corporate Administrator has set the call to do so. 1. Tap the Broadcast Group you want to call. The Broadcast Group is identified in the group list by the Broadcast Group icon displayed on the bottom right corner of the group tile. Release: 8.3 Document Version:
38 Talkgroups 2. A confirmation dialog is displayed as shown below. Confirmation Dialog 3. Tap Call to initiate the call. The SDC Plus call screen is displayed as shown below. Release: 8.3 Document Version:
39 Broadcast Call Screen 4. Press and hold the PTT button, a Broadcast Call is started, a chirp tone is heard and the PTT button changes color indicating you have taken the floor. Begin speaking. 5. Release the PTT button when you have finished speaking. Broadcast Call in Progress 6. Tap the End Call button to end the broadcast call. Release: 8.3 Document Version:
40 Call from History 1. Tap on the History tab to view the history of Calls and Call Alerts. History 2. Touch on the conversation you want to call, a call screen will be displayed as shown below. Initiate a Call from a History Entry 3. Press and hold the PTT button displayed on the screen, a SDC Plus call is started, a chirp tone is heard and the PTT button changes color indicating you have taken the floor. Release: 8.3 Document Version:
41 Call from Missed Call Alert On receiving a Missed Call Alert, you will receive an alert tone and a pop-up message will be displayed. For more details, see "Missed Call Alert" section. Missed Call Alert Message 1. Tap the Reply button to place the call. OR Tap the Not now button to dismiss the message. Call from Call Alert 1. On receiving an Call Alert, you will receive an alert tone and a pop-up message will be displayed. For more details, see "Call Alert" section. Call Alert Message 2. Tap the Reply button to place the call. OR Tap the Not Now button to dismiss the message. Manual Dial Calls The Manual Dial screen allows you to manually call a Sprint Direct Connect Plus contact. Release: 8.3 Document Version:
42 Menu 1. From the Menu, tap the Manual Dial option. The Manual Dialing screen displays. Manual Dial 2. Begin entering the contact number using the on-screen keyboard. If the number matches Sprint Direct Connect Plus contacts, they will be displayed. If you want to call one of those contacts, touch the contact, and the number fills the numeric text field. 3. Tap the on-screen PTT button located at the right of the phone number. The Call screen displays. Release: 8.3 Document Version:
43 Receiving Calls 1. When you receive an incoming SDC Plus call, the application will be brought to the foreground and the PTT button will change color. Receive an Incoming SDC Plus Call Note: This behavior assumes that Background Calling is turned ff. For more details on Background Calling, see "SDC Plus Call Behavior While the Application is in the Background" section. Note: Incoming SDC Plus calls will respond differently based on the combination of the phone settings and the Sprint Direct Connect Plus settings. For more information, refer to the "Interaction with Silent or Sound Mode" section. 2. Whenever the talker releases the floor, the Sprint Direct Connect Plus button changes and the PTT button changes color and the floor is available for another talker. No One is Speaking in an Incoming SDC Plus Call Release: 8.3 Document Version:
44 3. You can continue the conversation by touching and holding the PTT button on the screen. 4. Tap the End Call button to end the call. Receiving Broadcast Group Connect Calls An incoming broadcast call looks like any other Group Connect call but will preempt other SDC Plus calls in progress. You can recognize a broadcast call because there will be a special tone played followed by an announcement. During the call, only the broadcaster can speak and you will not be able to take the floor. These calls also override your Do Not Disturb (DND) status if the corporate administrator has set the Group Connect to do so. Only certain Group Connect members may make broadcast calls. If you are a not allowed to make calls to a Broadcast group, you will not see it listed in the groups tab. If you try to call a broadcast group from history, you will see a message indicating that the call cannot be completed. Broadcast Call History Outgoing broadcast calls are shown in call history like other calls, but with a different icon and call type indicated. Broadcast Call History A summary of call delivery is shown in the Group tab history detail for the selected Broadcast Call. The number of members who received the call is shown along with the total number of Broadcast call members. Release: 8.3 Document Version:
45 Summary of Broadcast Call Delivery Calls might not be delivered to everyone because a member may be offline, engaged in a cellular call, have a Do Not Disturb status, or listening to another broadcast call. Calls are delivered in a way such that members may receive the call at slightly different times. Once the call delivery process is complete, the delivery status will be shown. Turning the Speaker On/Off and Setting SDC Plus Call Volume On the Call screen, there is a toggle that indicates whether the speaker is ON or OFF for SDC Plus calls. When the speaker is off, you will hear the SDC Plus call audio in the phone s earpiece and when it is OFF the audio is heard through the speaker. Speaker is ON Speaker is OFF Release: 8.3 Document Version:
46 The following figure shows an example of the location of the speaker ON/OFF button: Call Screen The speaker can also be turned OFF from the application settings. See the setting "Call Screen Icons" for more details. How to Set the SDC Plus Call Volume During a SDC Plus call, the speakerphone or earpiece volume can be increased or decreased using the volume up and down keys. The volume adjusted during a SDC Plus call will be used for subsequent calls. The SDC Plus call volume that is adjusted using the earpiece also controls the corresponding volume on a cellular call. The SDC Plus call volume that is adjusted using the speakerphone also controls the corresponding volume on a cellular call. Interaction with Silent or Sound Mode When your phone s ringer is set to silent or vibrate-only, SDC Plus calls are played over the phone s earpiece. To hear a SDC Plus call, you should hold the phone to your ear as during a cellular phone call. You can temporarily switch to the loudspeaker using the on-screen speaker on/off button for the current call. The next SDC Plus call will again use the phone s earpiece while the phone is in silent mode. You can set the phone to vibrate for incoming SDC Plus calls if the incoming Call Vibrate setting is ON. For more information on how to set incoming Call Vibrate, refer to the "Vibrate Call" section. Release: 8.3 Document Version:
47 Interaction between Sprint Direct Connect Plus and cellular calls Answering a regular phone call while on a SDC Plus call If you receive an incoming regular phone call while you are in a SDC Plus call, the ongoing SDC Plus call continues and an incoming cellular call is rejected. Receiving a SDC Plus call when on a regular phone call If you receive a SDC Plus call while you are on a regular call, the ongoing cellular call continues and an incoming SDC Plus call is rejected with user busy indication. You will receive a Missed Call Notification at the top of your screen. After the call ends, you will hear a missed call alert tone. After the current regular call ends, you can make a SDC Plus callback to the caller from the Missed Call Alert displayed in the Sprint Direct Connect Plus. Missed Call Alert Message SDC Plus Call Behavior While the Application is in the Background Incoming SDC Plus Calls with Background Mode Turned OFF While you are using other applications on the phone, an incoming SDC Plus call will bring the Sprint Direct Connect Plus to the foreground and you will hear the caller s voice. At the end of the SDC Plus call, the application automatically returns to the background after the call. The Sprint Direct Connect Plus will go to the background at the end of the call and will display the previously viewed application in the foreground. Incoming SDC Plus Calls Background Mode Release: 8.3 Document Version:
48 When Background Mode is turned on and you receive an incoming SDC Plus call, the Sprint Direct Connect Plus will remain in the background and you will hear the caller s voice. You must bring the Sprint Direct Connect Plus to the foreground in order to use the on-screen PTT button. For more information on Background Mode, see the "Settings" section. Tip: If your phone has a PTT button, you can press the button to take the floor while the application is in the background. Note: If the backlight is OFF, it will remain OFF during an incoming SDC Plus call. Call Alerts are not visible until you access the Sprint Direct Connect Plus; however, you will still receive audible alerts, if turned on. Ongoing SDC Plus Calls During a SDC Plus call, if you navigate away to another application, you will continue to hear the SDC Plus call, but you will not be able to take the floor and speak until you return to the Sprint Direct Connect Plus. Tip: If your phone has a PTT button, you can press the button to take the floor while the application is in the background. Rejoining a Group Connect Call Rejoining a Group Connect Call If you leave during a Group Connect call, you can rejoin it by initiating a call to that group again, either from the call history or from the group list. If the call ended before you try to rejoin, you will start a new call to that group. Joining a Missed Group Connect Call If you miss a Group Connect call, you have the option on the missed call alert to directly call the group. If the Group Connect call is still in progress, you will be automatically joined to the ongoing call. Otherwise, you will start a new call. Release: 8.3 Document Version:
49 6. Supervisory Override Supervisory override allows a Group Connect member to be designated by an administrator as a supervisor and be able to take the floor and speak at any time during a call, even if someone else has the floor. One or more members of a group can be designated as supervisor. If there are two or more supervisors in the same Group Connect, each supervisor can interrupt the other(s). This section describes supervisory override and is organized as follows: Supervisor Talkgroups Supervisor Talkgroups Members Supervisor Talkgroups Supervisor Talkgroup A Group Connect supervisor will see a supervisor icon displayed next to the name of the Group Connect and next to the word "You" in the status bar when they take the floor. Release: 8.3 Document Version:
50 Supervisor Talkgroup Members Supervisor Talkgroup Members A non-supervisor Group Connect member will be able to identify supervisors by an icon next to the supervisor s name. Release: 8.3 Document Version:
51 7. Alerts This section describes the alerts used in the Sprint Direct Connect Plus (SDC Plus) application and is organized as follows: Call Alert Sending an Alert Receiving an Alert Missed Call Alert (MCA) Multiple Missed Call Alerts/Call Alerts per Caller How to Set the Sprint Direct Connect Plus Alert Volume Call Alert A Call Alert is a notification that you can send to another Sprint Direct Connect Plus contact to request a callback. Call Alerts can only be sent to individual contacts. Sending an Alert 1. Select the contact from the contact list. Note: Alerts can also be sent from History tab and Call screen using the Alert button. 2. The Call screen displays. Contacts Release: 8.3 Document Version:
52 Call Screen 3. Tap the Alert button to send the alert to the selected person. A Sending Alert information message is displayed. Note: The Sending Alert message indicates that the application successfully delivered an alert request to the server. This message does not mean the person received the alert. Receiving an Alert 1. Whenever someone else sends you an alert, the Sprint Direct Connect Plus will notify you with a persistent alert dialog displayed and an audible tone is played (subject to Silent Mode behavior). Call Alert Message Call Alert behavior The Call Alert behavior is one of the following based on the setting: Persistent alert dialog is displayed and an audible tone is played (default) Persistent alert tone is played but no alert dialog is displayed. Persistent alert dialog is displayed but no alert tone is played. No alert dialog is displayed and no alert tone is played. Release: 8.3 Document Version:
53 For more information on the Call Alert, see the "Settings" section. Note: When you are on a cellular call or SDC Plus call, the Call Alert is deferred until after the call ends and will displayed when Sprint Direct Connect Plus is idle (not in a call). Only last Call Alert is displayed (no queuing). 2. You can call the person back by tapping the Reply button. If your phone has a PTT button, you can also press it to call the person back while the alert is displayed. Whenever you receive an alert, it is shown in the call history OR You can also tap the Not Now button to dismiss the alert without calling back. Tip: Whenever you receive an alert, it is shown in the call history Missed Call Alert (MCA) Your phone will alert you whenever you miss a SDC Plus call for the following reasons: You are on a regular cellular call when a one-to-one or group SDC Plus call is made that includes you. You are already on a SDC Plus call and another one-to-one or group SDC Plus call is made that includes you. Your phone receives a Direct Connect call and you do not reply by taking the floor and speaking back. You will not receive a missed call alert if you do not reply to a Group Connect call. Your self-presence is DND. In this case, the history will be updated silently. You will not receive a pop-up notification. For more information on configuring the Missed Call Alert, see the "Settings" section. Note: You will not receive a missed call alert for a Direct Connect call if you end the Direct Connect call before speaking back. 1. A Missed Call Alert is displayed as shown below. Missed Call Alert Message 2. Tap Reply to make a Direct Connect Plus call. OR Tap Not now to dismiss the message. Release: 8.3 Document Version:
54 Multiple Missed Call Alerts/ per Caller When you receive multiple Call Alerts, only the latest alert will be shown on the display after the call ends. All the previously received Call Alerts are available in the SDC Plus call history. Similarly, when you receive multiple missed call alerts from a single caller or group, only the latest alert will be shown on the display. All the previously received missed call alerts are available in the SDC Plus call history. How to Set the Sprint Direct Connect Plus Alert Volume The phone wide Notification Volume controls the volume of Sprint Direct Connect Plus alert tones. Adjust the volume to the desired level for notifications. For more information on your phone volume controls, refer to your phone owner s manual. Release: 8.3 Document Version:
55 8. Real-Time Presence This section describes real-time presence using the Sprint Direct Connect Plus (SDC Plus) application. This section is organized as follows: My Presence Sprint Direct Connect Plus Contact Presence With real-time presence, you can tell at a glance if the person you want to call is Available, Do Not Disturb (DND), or Offline. DND and offline contacts do not receive SDC Plus calls. The presence indicator is displayed next to the name of the contact. Likewise, you can tell others of your availability by selecting either Available or Do Not Disturb within the Sprint Direct Connect Plus. When you turn off your phone, you are automatically marked as Offline to others. My Presence My Presence or self-presence can be seen just above the Top-Level tabs and in the notification bar. For more information on the icons, refer to the "Presence Icons" section. 1. Tap on the self-presence tile. A pop-up menu will appear. Self-Presence Status Available Self-Presence Status Options 2. Choose the presence state you want to set. 3. The Self-Presence icon and text will be updated on the Self-Presence Bar and the icon on the screen status bar. Self-Presence Status Do Not Disturb Meaning of Presence Available: You are logged into the Sprint Direct Connect Plus, ready to receive SDC Plus calls and Call Alerts (Call Alert). Do Not Disturb (DND): You are logged into the Sprint Direct Connect Plus, not willing to receive a SDC Plus call but can receive a Call Alert. Release: 8.3 Document Version:
56 Offline: You are logged out from the Sprint Direct Connect Plus and will not be able to receive SDC Plus calls and alerts. No Connection: When the Sprint Direct Connect Plus cannot communicate with the SDC Plus server, it will display Offline in the Status bar or System Notification and your availability will show No Connection. For more information, refer to the "Loss of Data Network Connection" section. Self-Presence Status No Connection Calling Restrictions When you are in the DND state, you cannot receive SDC Plus calls, but you can make SDC Plus calls to other available users. Call Alert Origination Restrictions When you are in the DND state, you will not be able to send an Call Alert to other contacts since you cannot receive calls from others. If you try to send an alert, you will see the following message: Do Not Disturb Information Message Release: 8.3 Document Version:
57 Sprint Direct Connect Plus Contact Presence Contact presence can be seen in the contact list indicated by an icon next to the contact s name. The following Image shows an example: Contacts Meaning of Available, DND and Offline Available: The Sprint Direct Connect Plus contact is logged into the Sprint Direct Connect Plus, ready to receive SDC Plus calls and Call Alerts. Do Not Disturb (DND): The Sprint Direct Connect Plus contact is logged into the Sprint Direct Connect Plus, not willing to receive SDC Plus calls but will be able to receive Call Alerts. Offline: The Sprint Direct Connect Plus contact is logged out from the Sprint Direct Connect Plus and will not be able to receive SDC Plus calls and alerts. For a description and list of all icons, see the "Icons" Section. Calling Restrictions When a contact is in the DND state, you cannot place a SDC Plus call to that contact. If you try to make a call to a contact with the DND status, you will see the following message: Do Not Disturb Information Message Using Call Alerts for DND contacts To contact a person with a DND status, you can send an Call Alert to request a callback. Release: 8.3 Document Version:
58 9. History This section describes the history tab using the SDC Plus (Sprint Direct Connect Plus)SDC Plus application. The history holds all the conversation history of contacts, groups as well as quick group connect calls and is organized as follows: Access the History Tab Search History History Icons Access Conversation Details Make a SDC Plus call Add Contact Delete History Delete Message The History tab displays all your conversation history of calls, contacts, groups, alerts. You can view and search your history, return a call, add contacts, delete history and messages. The History tab contains two-level screens: main screen and details screen. The main screen contains the highlevel view. The second-level screen contains the conversation details. Each top-level history entry displays the conversation type (Broadcast Call, Group Connect Call, Quick Group Connect Call, Direct Connect), contact name, group name or participant names for quick groups and a time stamp. History Release: 8.3 Document Version:
59 Access the History Tab To access the History, tap the History tab located at the upper left of the screen. Search History You can use the search box to search for history. To search History, see "Searching" section for more information. History Icons For more information on the History icons, see "History Icons" section. Access Conversation Details To access the conversation details, tap the History Details button located to the right of the entry. From the conversation details screen, you can view history, send alerts. Make a SDC Plus call 1. To make a SDC Plus call, tap the history entry. The Call screen displays. 2. Press and hold the PTT button or the on-screen PTT button to talk. See "Call from History" for more information. Add Contact You can add a contact if the contact is not already in your contact list. 1. From the top-level screen, tap and hold the history entry. A context menu displays. 2. Tap the Add Contact option. The New Contact screen displays. See "Add a Contact" for more information. Delete History You can delete any history entry. 1. From the top-level screen, tap and hold the history entry. A context menu displays. 2. Tap the Delete History option. The History for this contact or group will be removed. Continue? displays. 3. Tap Yes to delete or No to cancel. Release: 8.3 Document Version:
60 Delete Message You can delete a message to a contact on the details screen. 1. Tap the History Details button. 2. Tap and hold the history entry. A context menu displays. 3. Tap the Delete Message option. A delete confirmation message displays. 4. Tap Yes to delete or No to cancel. Release: 8.3 Document Version:
61 10. Favorites The SDC Plus (Sprint Direct Connect Plus) favorite contacts and favorite groups are separate from the group list on the phone. This section is organized as follows: Favorite Icons Search Favorites View or Edit Favorite Contacts Add Favorite Contacts Remove Favorite Contacts View or Edit Favorite Groups Add Favorite Groups Remove Favorite Groups Maximum Number of Favorites The following table lists the maximum number of favorite contacts and favorite groups allowed on your device. Favorites Contacts (total) 300 Groups (total) 50 Maximum Favorite Contacts and Favorite Groups Favorite Contacts Favorite Icons For more information on the Favorites icons, see "Icons" section. Release: 8.3 Document Version:
62 Search Favorites You can use the search box to search for favorites. To search favorites, see "Searching" section for more information. View or Edit Favorite Contacts The Favorite Contacts screen shows a list of all your favorite Sprint Direct Connect Plus contacts as well as their current presence status. You can view or edit favorite contacts using the Contact Details screen. Add Favorite Contacts 1. From the Favorite Contacts screen, tap the Add button on the action bar. The Select Favorites screen displays. Note: Groups can be added to Favorites from the Group tab or history entry for that group. Select Favorite Contacts 2. Scroll and select one or more contacts to add as a favorite. 3. Tap the Save button on the action bar to save your favorite. The Favorite Contacts screen displays. Remove Favorite Contacts 1. From the Favorites Contacts screen, tap and hold on the favorite to remove. The Remove avorite option displays. Release: 8.3 Document Version:
63 Remove Favorite Contact 2. Tap the Remove Favorite option. The contact is removed from the favorites. View or Edit Favorite Groups The Favorite Groups screen shows a list of all your favorite Sprint Direct Connect Plus groups as well as their current presence status. You can view or edit favorite groups using the Group Details screen. Add Favorite Groups 1. From the Favorite Groups screen, tap the Add button on the action bar, and select one or more groups. The Select Favorites screen displays. Select Favorite Groups 2. Tap the Save button on the action bar to save the group. The group is shown in the Favorites tab under Groups. Release: 8.3 Document Version:
64 Remove Favorite Groups The list of personal favorite groups is shown on the Favorite Groups screen. 1. From the Favorites Groups screen, tap and hold on the favorite to remove. The Remove Favorite option displays. Remove Favorite Group 2. Tap the Remove Favorite option on the action bar to remove the group as a favorite. The group is now removed from the Favorites Groups screen. Release: 8.3 Document Version:
65 11. Contacts This section describes SDC Plus (Sprint Direct Connect Plus) contacts using the Sprint Direct Connect Plus and is organized as follows: Contact Icon Search Contacts View Contacts Contact list sorting Show or hide offline contacts View Contact Details Add a Contact Add a new contact by entering manually Import a new contact from the device's contact list Edit Contact Details Edit a contact name Add or change a contact avatar Change contact color Make contact a favorite or remove as a favorite Delete a Contact The SDC Plus (Sprint Direct Connect Plus) contacts are separate from the contact list on the phone. There are two types of contacts: those that are managed by an administrator and those that are managed on the phone by the user. Administrator-Managed Contacts Sprint Direct Connect Plus contacts are managed by an administrator. Administrator-managed contacts cannot be deleted or changed from within the Sprint Direct Connect Plus. Personal Contacts Personal contacts are imported from the contact list in the phone or entered manually. Personal contacts are managed by you within the Sprint Direct Connect Plus. You will not have the ability to create contacts if the corporate administrator has restricted this feature. Maximum Number of Allowed Contacts The following table lists the maximum number of contacts allowed on your phone: Administrator-Managed Contacts 1000 Personal Contacts 300 Maximum Contacts Release: 8.3 Document Version:
66 Contact Icon For more information on the Contacts icon, see "Contacts Icon" section. Search Contacts You can use the search box to search for contacts. To search contacts, see "Searching" section for more information. View Contacts The Contacts tab shows your personal Sprint Direct Connect Plus contacts and contacts added by an administrator. You can view and sort the contacts based on alphabetical order or based on the availability of the contacts from the application settings. Contacts Release: 8.3 Document Version:
67 Contact list sorting Normally you see all your Sprint Direct Connect Plus contacts listed in alphabetical order when you view the contact list. When the Contact Sorting setting option is changed to By Availability, Available and DND are sorted alphabetically first followed by Offline alphabetically. The contact list will update each time a contact changes from online to offline or vice versa. 1. From within the Menu, tap the Settings option. 2. Scroll down and tap the Contacts Sorting setting. A pop-up displays. Contact Sorting Setting 3. Select either By Alphabetical or By Availability. Release: 8.3 Document Version:
68 Contact Sorting Setting Options 4. Tap the Back button located on the top of the screen. You will be able to see the contact list sorted according to your selection. Contacts Sorted Alphabetically Release: 8.3 Document Version:
69 Show or hide offline contacts Contacts Sorted by Availability Normally you can see all your Sprint Direct Connect Plus contacts when you view the contact list. You have the option to hide offline contacts and show only contacts whose presence status is Available or Do Not Disturb. While showing only online contacts, the contact list will update each time a contact changes from online to offline or vice versa. Tip: If all your contacts are currently offline, you will see the message No Online Contacts displayed. If you wish to see all your contacts, follow the steps later in this section that describes how to show all contacts. To show only online contacts 1. While viewing the contacts list, click the Hide Offline button located on the bottom of the screen. 2. The contact list will now show only the contacts that are either Available or Do Not Disturb. Release: 8.3 Document Version:
70 Hide Offline Contacts To show all contacts 1. While showing only the online contacts in the contacts list, click the Show Offline button at the bottom of the screen. Show Offline Contacts 2. The contact list will now show all the contacts, including those that are Available, or Do Not Disturb. Release: 8.3 Document Version:
71 View Contact Details 1. Select a contact from the contact list, touch and hold. A context menu displays. Tip: The Contact Details can also be accessed from the Call screen by tapping the Details button location in the top of the screen. Contacts Options 2. Tap the Contact Details option in the context menu. The Contact Details screen will be displayed, as shown below. View Contact Details Note: To edit the contact details, see "Edit Contact Details" section. Release: 8.3 Document Version:
72 Add a Contact You can add personal contacts to your contact list unless restricted by the administrator. To view contacts, see "View Contacts" section. Add a new contact by entering manually 1. Tap the Add button located at the bottom of the screen. A context menu displays. Add Contacts Options 2. Select the New Contact option to manually add the contact details. The New Contact screen displays. New Contact 3. Type the contact s name and Sprint Direct Connect Plus phone number, and then tap the Save Release: 8.3 Document Version:
73 button. The contact can also be assigned with an avatar, a unique color, and the contact can be marked as favorite. Tip: You can also add a contact as a favorite from the Favorites tab. For more information on Favorites, see the "Favorites" section. 4. After saving, the contact will appear in the contact list. Import a new contact from the device's contact list 1. Tap the Add button at the bottom of the screen. A context menu displays. Add Contacts Options 2. Select the Import Contact option to add a Sprint Direct Connect Plus contact from your phone contact list. Note: The first time you try to import a contact, you may be asked to allow the application permission to access the contact list. 3. Select a contact from the contact list. The New Contact screen displays. The contact can also be assigned with an avatar, a unique color, and the contact can be marked as favorite. 4. Tap the Save button when finished to save the new contact. The contact will appear in the Sprint Direct Connect Plus contact list. Release: 8.3 Document Version:
74 Edit Contact Details You can only edit contacts that you create yourself. An administrator-managed contact name cannot be edited. However, you can add or change an avatar, add or change a color, and add a contact to favorites. An existing contact s number cannot be edited. To change an existing contact s phone number, the contact needs to be deleted and then added back with a new number. To view the Contact Details, see "View Contacts" section. From the Contact Details screen, you can perform any of the following tasks listed within this section as follows: "Edit a contact name" "Add or change a contact avatar" "Change contact color" "Make contact a favorite or remove as a favorite" Edit a contact name 1. Tap the contact name field. Tip: A contact name with an underline indicates that the field can be edited. Administrator-managed contacts cannot be edited. View Contact Details Release: 8.3 Document Version:
75 2. Type the contact name using the on-screen keyboard. 3. When finished, tap the Save button or continue to change other contact details. Add or change a contact avatar 1. Tap the avatar option. The Select Avatar screen displays. For list of all avatars available and their definitions, see "Avatar Icons" section. Select Avatar 2. Select an avatar from the list. You can also take a photo or select an image from your phone s gallery using the buttons at the bottom of the screen. Note: The first time you try to take a photo, you may be asked to allow the application permission to access the gallery. 3. Tap the Save button on the Contact Details screen. The selected avatar will be assigned to the contact and displayed next to the contact name, as shown below. Release: 8.3 Document Version:
76 Change contact color 1. Select a color from the list. Contact with Avatar Select a Color 2. Tap the Save button on the Contact Details screen. The selected color will be assigned to the contact, as shown below: Release: 8.3 Document Version:
77 Color Assigned to Contact Make contact a favorite or remove as a favorite You can add contacts to the favorites list for the contacts that you created and contacts that are administrator-managed. Contacts can be added using the Contact Details screen. You can make the contact a favorite or remove from the favorites list. Favorites can also be added using the Favorites tab. See the "Favorites" section for more details. Delete a Contact You can only delete contacts that you create yourself. An administrator-managed contact cannot be deleted. 1. From the Contacts tab, touch and hold the contact you want to delete. A context menu displays. 2. Tap the Delete Contact option. Release: 8.3 Document Version:
78 Contact Options 3. You will be asked to confirm removing the contact. To delete, tap Yes. To cancel without deleting the contact, tap No. The contact is removed from the contacts list. Note: If you are removing a contact which is also a favorite, you will see the following confirmation message. Deleting Selected Favorite Contact Confirmation 4. Tap Yes to delete the contact. The contact will be deleted from the contact list. Release: 8.3 Document Version:
79 12. Group Connects This section describes the SDC Plus (Sprint Direct Connect Plus) groups using the Sprint Direct Connect Plus and is organized as follows: Group Icons Search Groups View Groups View Group Details Broadcast Group Connect details (broadcasters only) Add a Group Edit Group Details Edit a group name Add one or more members to a group Remove a member from a group Rename a group member Add or change a group avatar Change group color Make group a favorite or remove as a favorite Delete a Group The Sprint Direct Connect Plus groups are separate from the contact list on the phone. There are two types of groups: those that are managed by an administrator and those that are managed by the user on the phone. Administrator-Managed Groups Group Connect groups are managed by an administrator. Administrator-managed groups cannot be deleted or changed from within the Sprint Direct Connect Plus. Personal Groups Personal groups are created from the Sprint Direct Connect Plus contact list. Personal groups are managed by you within the Sprint Direct Connect Plus. You may not have the ability to create Personal groups if the corporate administrator has restricted this feature. Release: 8.3 Document Version:
80 Maximum Number of Allowed Groups The following table lists the maximum number of groups allowed on your phone: Administrator-Managed Groups 100 Members per group 250 Personal Groups 30 Members per group 30 Group Icons Maximum Groups For more information on the Group icons, see "Group Icons" section. Search Groups You can use the search box to search for groups. To search groups, see "Searching" section for more information. View Groups The Groups tab shows a list of all your personal groups and groups added by an administrator. Icons are shown next to the groups which are a broadcaster, supervisor, and Talkgroup scan priority. Groups Release: 8.3 Document Version:
81 View Group Details 1. Select a group from the group list and tap and hold. Group Options 2. Tap the Show details option in the menu. The group details screen will be displayed, as shown below. View Group Details Release: 8.3 Document Version:
82 Broadcast Call details (broadcasters only) Broadcast calls are managed by the corporate administrator and can have a large number of members. Broadcast call members cannot be viewed but a count of Group members is provided while viewing group details: Broadcast Group Details Add a Group You can create your own personal Group Connect groups unless restricted by an administrator. 1. From the Groups tab, tap the Add button located at the bottom of the screen to manually add the group details. The New Group screen displays. New Group Release: 8.3 Document Version:
83 2. Tap the Name text box to enter a group name using the on-screen keyboard. New Group (Name Entry) 3. Tap on Add Members. The Select Contacts displays. Select Contacts 4. Select members from the Select Contacts screen and tap the Save button located at the top of the screen. Release: 8.3 Document Version:
84 Tip: You can only add contacts already in your contacts list as group members. If you do not find the name of the group member you want to add, you may need to create a contact first. See "Add a Contact" section for more information on adding contacts. New Group 5. The group can also be assigned with an avatar, a unique color and add as a favorite. Tip: You can also add a group as a favorite from the Favorites tab. For more information on Favorites, see the "Favorites" section. 6. Tap the Save button when finished to save the new group. The group will appear in the group list. Release: 8.3 Document Version:
85 Edit Group Details You can only edit groups that you create yourself. An administrator-managed group name cannot be edited. However, you can add or change an avatar, add or change a color, and add a group to favorites. To view the Group Details, see "View Group Details" section. 1. From the Group Details screen, you perform any of the following tasks listed within this section as follows: "Edit a group name" "Add one or more members to a group" "Remove a member from a group" "Rename a group member" "Add or change a group avatar" "Change group color" "Make group a favorite or remove as a favorite" Edit a Group Connect name You can edit your own groups but not administrator-managed groups. 1. Tap on the Group name field. Tip: A group name with an underline indicates that the field can be edited. Administrator-managed groups cannot be edited. Group Details Release: 8.3 Document Version:
86 2. Type the group name using the on-screen keyboard. 3. Tap the Save button, otherwise continue. Add one or more members to a group You can add one or more members to your groups but not to administrator-managed groups. 1. Tap on Add Members button to add contacts to the group. The Select Contacts displays. Select Contacts (Blank) 2. Select one or more contacts to add to the group. Select Contacts (Checked) 3. Tap the Save button located on the top of the screen. Release: 8.3 Document Version:
87 4. If finished, tap the Save button on the Group Details screen and a Group updated message will be displayed, otherwise continue. Remove a member from a group You can only remove a member from a group that you created. Groups that are administrator assigned cannot be edited. 1. Touch and hold the member to remove. A context menu displays. Tip: A group name with an underline indicates a personal group and therefore can be edited. Administrator-managed groups cannot be edited. Group Details Options 2. Tap Remove member option. A confirmation dialog is displayed. Remove Group Member Confirmation Release: 8.3 Document Version:
88 3. Select Yes if you want to remove the member, otherwise tap No. 4. Repeat Step 1 through Step 3 for other group members you want to remove. After removing the group member(s), tap the Back button located on the top of the screen or phone Back button to return to the Group Details screen. Note: When you remove the last member of a group, the group is deleted upon saving the changes. A confirmation dialog will be shown when you remove the last member to let you know this will happen. 5. If finished, tap the Save button located on the top of the screen and a Group updated message will be displayed, otherwise continue. Rename a group member Group member names are set when the group is created. Changing a contact name in the Sprint Direct Connect Plus Contacts list will not change the name of a group member. Follow the instructions in this section to rename a group member. 1. Touch and hold the member to rename. A context menu displays. Tip: A group name with an underline indicates a personal group and therefore can be edited. Administrator-managed groups cannot be edited. Group Details Options 2. Tap Rename member option. A confirmation dialog is displayed. Rename Member 3. Edit the name and tap Save button. 4. Tap the Back button located on the top of the screen to return to the Group Details screen. Release: 8.3 Document Version:
89 5. If finished, tap the Save button on the top of the screen to save and a Group updated message will be displayed, otherwise continue. Add or change a group avatar You can edit the group avatar for the groups that you created yourself and groups that are administrator-managed. 1. Tap the avatar option. The Select Avatar screen displays. For list of all avatars available and their definitions, see "Avatar Icons" section. Select Avatar 2. Select an avatar from the list. You can also take a photo or select an image from your phone s gallery using the buttons at the bottom of the screen. Note: The first time you try to take a photo, you may be asked to allow the application permission to access the gallery. 3. If finished, tap the Save button on the Group Details screen and the selected avatar will be assigned to the group, otherwise continue Group with Avatar Release: 8.3 Document Version:
90 Change group color You can edit the group colors for the groups that you created yourself and groups that are administrator-managed. 1. Select a color from the list. Select a Color 2. Tap the Save button on the Group Details screen, otherwise, continue. The selected color will be assigned to the group, as shown below: Group with Color Release: 8.3 Document Version:
91 Make group a favorite or remove as a favorite You can add groups to the favorites list for the groups that you created yourself and groups that are administrator-managed. Groups can be added using the Group Details screen. Favorites can also be added using the Favorites tab. See the "Favorites" section for more details. Delete a Group You can only delete personal groups you have created. Administrator-managed groups cannot be removed. 1. From the Groups tab, touch and hold the group you want to delete. A context menu displays. 2. Tap the Delete Group option. Group Options 3. You will be asked to confirm removing the group. To delete, tap Yes. To cancel without deleting the group, tap No. The group is removed from the group list. Note: If you are removing a group which is also a favorite, you will see the following confirmation message. Deleting Selected Favorite Group Confirmation 4. Tap Yes to delete the group. The group will be deleted from the group list. Release: 8.3 Document Version:
92 13. Talkgroup Scanning This section describes Talkgroup Scanning using SDC Plus (Sprint Direct Connect Plus) application and is organized as follows: Turn Scanning ON or OFF Add a Group to a Scan List Remove a Group from a Scan List or Change the Scanning Priority Talkgroup Scanning allows a subscriber s phone to scan through a list of corporate groups for calls and up to three groups can be assigned as priority (1 3) groups. The higher priority group connect calls take precedence over lower priority group connect calls. Groups that are not in the scan lists do not barge in when Scanning is ON. While you have Talkgroup Scanning turned on, you will see the following behavior: Calls from the scanned group are received normally. When the current scanned group connect call ends, you will automatically hear the next active scanned group connect call in progress. You will not get missed call alerts for group connect calls while scanning is turned on. Quick Group Connect calls are received normally. A missed call alert is provided if you are busy on another SDC Plus call or a cellular call. One-to-one Calls are received normally. A missed call alert is provided if you are busy on another SDC Plus call or a cellular call. All call types can be originated: Direct Connect, Quick Group, and Group Connect calls. Normal call rejoin will occur for originated group connect calls. Note: you will not receive Missed Call Alerts for group connect calls while scanning, so calling a group may result in a call rejoin. Turn Scanning ON or OFF To turn on Group Connect Scan, tap the Talkgroup Scan toggle on the menu from the OFF state to the ON state. Talkgroup Scan is OFF Release: 8.3 Document Version:
93 To turn off Group Connect Scan, tap the Talkgroup Scan toggle on the menu from the ON state to the OFF state. Talkgroup Scan is ON When Talkgroups Scan is turned ON, a scan list icon will be shown on the group tab row and during a call, the title bar will show the priority of the Talkgroup. In addition, if any Group Connects have priorities that you have assigned, the priority (1-3) will be displayed on the Group Connect button. When Talkgroup Scan is turned off, the scan list icon will disappear from the call status on the main screen and all assigned priorities will disappear. The Group Connect list will show in priority order at the top followed by the rest of the Group Connects in alphabetical order as shown below. Talkgroup Scanning Release: 8.3 Document Version:
94 Add a Group to a Scan List 1. Touch and hold on the Group Connect that you want to add to the scan list. A context menu is shown. 2. Tap the Scan List option. Select Corporate Group Note: Only Corporate groups given by your corporate administrator can be scanned. Scan List Priority Options 3. Tap the priority option you want to assign to the group or select No Priority if you want the group to be of normal priority (in other words not a priority scan Group Connect). If you choose a priority that is already being used by another group, a message appears as shown below. Release: 8.3 Document Version:
95 Scan List Information Message 4. Select Yes to assign the existing priority to the current group or select No to assign the group a new priority. Once you assign a priority to a group, a priority icon will appear next to the scanned group as shown below. Note: Choosing a priority used by another group will make the previous priority group stay in the scan list with normal priority. Corporate Group with Priority Assigned Release: 8.3 Document Version:
96 Remove a Group from a Scan List or Change the Scanning Priority 1. From the Groups tab, touch and hold on the Group Connect that you want to remove or change the scanning priority. Select Corporate Group 2. Tap the Scan List option. A pop-up menu appears as shown below. Change Scan List Priority Options 3. You can reassign the priority by touching a priority option. To make the group normal priority, tap No Priority. To remove the group from the scan list, tap Remove. If you choose a priority that is Release: 8.3 Document Version:
97 already being used by another group, a message appears as shown below. Scan List Information Message Note: Choosing a priority used by another group will make the previous priority group stay in the scan list with normal priority. 4. Select Yes to assign the existing priority to the current group or select No to assign the group a new priority. The previously Priority 1 assigned group will now be moved to No priority group. Release: 8.3 Document Version:
98 14. Airplane Mode Your phone provides a special mode called Airplane Mode which disables your phone s ability to communicate over cellular, Wi-Fi and Bluetooth connections. When you turn on airplane mode, you are disconnected from SDC Plus (Sprint Direct Connect Plus) service. You cannot receive Sprint Direct Connect Plus calls or messages You cannot receive alerts from others Others will see you as offline in their Sprint Direct Connect Plus contact list and will not be able to call you or send you an alert 15. Using Accessories and Bluetooth This section describes using accessories and Bluetooth associated with SDC Plus (Sprint Direct Connect Plus) application and is organized as follows: Using a Wired Audio Headset Using Bluetooth Car Kit External PTT Button How to Turn Off Bluetooth for Sprint Direct Connect Plus Using a Remote Speaker Microphone Wired Bluetooth Using a Wired Audio Headset You can use a headset plugged into your phone for SDC Plus calls. Whenever you connect the headset, SDC Plus calls are automatically heard over the headset instead of the loudspeaker. You must still use PTT button on the phone to take the floor to speak, even if your headset has a multimedia control button on it. When you disconnect the headset, the loudspeaker will again be used for SDC Plus calls. Using Bluetooth By default, whenever your phone is connected to a compatible Bluetooth device, the Sprint Direct Connect Plus uses that Bluetooth device for calls. If you turn off or unpair your Bluetooth device, the SDC Plus call will automatically switch to the loudspeaker. Sprint Direct Connect Plus supports the following Bluetooth profiles: Hands-Free (HFP), Headset (HSP), or Advanced Audio Distribution Profile (A2DP). When using Sprint Direct Connect Plus over Bluetooth, you must use the PTT button on the phone to take the floor and speak. Release: 8.3 Document Version:
99 Car Kit Many cars allow you to connect your phone to the car audio system using Bluetooth. Check the owner s manual for your car to see if your phone is compatible with your car. Once you connect your phone to the car s audio system, SDC Plus calls will also use the Bluetooth audio. You must use the PTT button on the phone to take the floor. External PTT Button You can use a compatible Bluetooth Smart (Low Energy Bluetooth) PTT button with your Sprint Direct Connect Plus service. This button can be used in addition to the on-screen PTT button. How to Turn Off Bluetooth for Sprint Direct Connect Plus If your phone can connect to your car audio system and you receive regular cellular calls, SDC Plus calls will also work. In the rare circumstance that there is a compatibility problem using Sprint Direct Connect Plus with your car audio but you still want to use Bluetooth for regular cellular calls, you can turn off Sprint Direct Connect Plus over Bluetooth from within Sprint Direct Connect Plus settings. For details on how to turn off Bluetooth, refer to the "Use Bluetooth" section. Using a Remote Speaker Microphone A Remote Speaker Microphone (RSM) is an accessory made especially for handling SDC Plus calls. The RSM has a loudspeaker and PTT button built in which lets you remotely control your phone s Sprint Direct Connect Plus. There are two types of RSMs: those that connect by wire to the phone s headset connector, and those that use Bluetooth. Wired A wired RSM connects to the phone s headset connector, just like a headset. The RSM will have a loudspeaker and microphone, along with a PTT button. The PTT button allows you to take the floor during a SDC Plus call and speak. The PTT button on the RSM works just like the PTT button on the phone. Depending on the RSM, there may also be a connection for you to use a headset with the RSM. Check the RSM owner s manual for information specific to the accessory. With a wired RSM, you control the loudspeaker volume using the volume keys on the phone and using the volume buttons on the RSM. Note: The Sprint Direct Connect Plus must be in the foreground to take the floor using the wired accessory. Bluetooth A Bluetooth-connected RSM gives you all the features of a wired RSM without being tethered by a cord. In addition to having a loudspeaker and PTT button, a Bluetooth RSM also has its own volume control. You do not use the volume buttons on your phone to control the volume, but rather the volume control on the RSM itself. A Bluetooth RSM must be paired to your phone before it can be used. For instructions on how to pair the RSM with your phone, please refer to the documentation that comes with the RSM. Release: 8.3 Document Version:
100 16. Settings This section describes the settings within the SDC Plus (Sprint Direct Connect Plus) application and is organized as follows: Important Message Alert Repeat Alert Tone Background Mode Call Reconnect Tone Capacity Contact Sorting Display Name History Sorting Call Alert Logout Missed Call Alert My SDC Plus Number Restore Defaults Use Bluetooth Vibrate Alert Vibrate Call Release: 8.3 Document Version:
101 To change the settings All settings except for the Boundary settings can be changed in the Sprint Direct Connect Plus settings: 1. From within the Menu, tap the Settings option. The menu icon is in the upper-left hand corner of the main screen. Note: For more information on how to change the Boundary settings, see "Boundary settings" section. Menu Options 2. Find the settings you want to change and follow the instructions. Note: All settings are shown in the default state. Important Message Notifications are sent periodically to ensure that the application is up to date with the most current software. When an update is available, you receive a message when you login to the Sprint Direct Connect Plus. Important Message notifications are also shown with a yellow star on the Menu Settings option, and the Important Message settings. If there are no important message notifications are available, you will not receive a message nor see the setting. See the "Application updates" section for more information. To update the Sprint Direct Connect Plus 1. From the Settings screen, scroll to and tap the Important Message setting. Release: 8.3 Document Version:
102 Important Message Setting 2. From the Important Message notification, tap the Upgrade button to be directed to the Apple App Store to download the latest application or tap the Dismiss button to dismiss the notification. Note: Important Message notifications may vary in content. Alert Repeat Important Message Notification Example The alert repeat setting affects how often you are reminded that you have Call Alerts and Missed Call Alerts waiting. The options have the following behavior: Once: The alert will be played once when the alert is received. Repeat: The alert will be played every 20 seconds for 10 minutes. Continuous: The alert will be played every 20 seconds until you clear the alert. This option will drain the battery faster than the other options. To change the alert repeat setting 1. From the Settings screen, scroll to and tap on the Alert Repeat setting. Release: 8.3 Document Version:
103 Alert Repeat Setting 2. Select how often you want your alerts to repeat. Alert Tone Alert Repeat Setting Options This setting allows you to select the missed call alert and Call Alert tone from a list of choices. The tone is played when you select it. To change the alert tone setting 1. From the Settings screen, scroll to and tap the Alert Tone setting. 2. Select the desired alert tone. Alert Tone Setting Tip: When you preview an alert tone, it will play on the speaker even if the phone ringer is silent. Release: 8.3 Document Version:
104 Alert Tone Setting Options Background Mode The Background Mode setting allows you to choose whether Sprint Direct Connect Plus comes to the foreground or remains in the background when you receive a SDC Plus call. You must bring the Sprint Direct Connect Plus to the foreground to use the on-screen PTT button. See the SDC Plus Call Behavior While the Application is in the Background" section for more information. To change the background mode setting 1. From the Settings screen, scroll to the Background Mode setting. Background Mode Setting 2. Tap the On/Off button to toggle the state of the setting. Note: When the Sprint Direct Connect Plus is in the background, a wired accessory PTT button will not work. Release: 8.3 Document Version:
105 .Call Reconnect Tone The Call Reconnect Tone setting determines whether the phone will play the call reconnect tone when turned ON or turned OFF during a call. The call reconnect tone is played when you lost connection with the network during a SDC Plus call. To change the Call Reconnect Tone 1. From the Settings screen, scroll to the Call Reconnect Tone setting. Call Reconnect Tone Setting 2. Tap the On/Off switch to toggle the state of the setting. Capacity The Capacity setting allows you to view how many Sprint Direct Connect Plus contacts, groups, and favorites are stored on your phone. These numbers include both personal and administratormanaged. Please refer to the table in the "Contacts" section, "Group Connects" section, and "Favorites" section to see the maximum capacity for your phone. Dismiss the pop-up displayed by pressing the back button on the title bar. To view the phone capacity 1. From the Settings screen, scroll to and tap the Capacity setting. Capacity Setting 2. Tap the Capacity setting. The Capacity screen displays. Contact Sorting You can choose to view your contacts in a sorted manner. There are two options, sorting according to the alphabetical order of your contacts or sorting according to the availability of your contacts. When contacts are sorted by availability, online contacts are shown first alphabetical, followed by offline contacts alphabetical. Online contacts include contacts who are Available and Do Not Disturb.The contact list will update each time a contact changes from online to offline or vice versa. To change the contact sorting 1. From the Settings screen, scroll to and tap the Contacts Sorting setting. Release: 8.3 Document Version:
106 Contact Sorting Setting 2. From the Contacts Sorting screen, tap either By Alphabetical or By Availability. Display Name Contact Sorting Setting Options Release: 8.3 Document Version:
107 The display name setting that others, including the corporate administrator, see in their contact list. The administrator may change your name at any time. The administrator may also restrict the ability for you to set your name. The display name can be changed if it has an underline. To view or set your display name 1. From the Settings screen, scroll to and tap the Display Name setting. Display Name Setting 2. Your current name will be displayed. Tap the Cancel button to dismiss the display name window or continue to set your display name. Display Name Setting Option 3. Tap the Clear Text button to clear the display name. 4. Type your display name using the on-screen keyboard. 5. Tap the Save button to save the display name. Release: 8.3 Document Version:
108 Call Alert This setting allows you to select the Call Alert from a list of choices to provide either a Tone and Display (default), Tone Only, Display Only, or Off which provides no alert dialog and no alert tone. To change the Call Alert 1. From the Settings screen, scroll to and tap the Call Alert setting. Call Alert Setting 2. Select the desired Call Alert option as follows: Tone and Display (default) Persistent alert dialog is displayed and an audible tone is played (subject to Silent Mode behavior). Alert is added to history. Tone Only Audible alert tone is played (subject to Silent Mode behavior). Alert is added to history. Display Only Persistent alert dialog is displayed but no alert tone is played. Alert is added to history. Off No alert dialog is displayed and no alert tone is played. Alert is silently added to history. 3. Click OK. Call Alert Setting Options Release: 8.3 Document Version:
User Guide PUSH TO TALK PLUS. For Android
 User Guide PUSH TO TALK PLUS For Android PUSH TO TALK PLUS For Android Contents Introduction and Key Features...4 PTT+ Calling to Individuals and Groups...4 Supervisory Override...4 Real-Time Presence...4
User Guide PUSH TO TALK PLUS For Android PUSH TO TALK PLUS For Android Contents Introduction and Key Features...4 PTT+ Calling to Individuals and Groups...4 Supervisory Override...4 Real-Time Presence...4
User Guide: Sprint Direct Connect Plus Application Kyocera DuraXTP. User Guide. Sprint Direct Connect Plus Kyocera DuraXTP. Release 8.
 User Guide Sprint Direct Connect Plus Kyocera DuraXTP Release 8.1 December 2017 Table of Contents 1. Introduction and Key Features... 5 2. Application Installation & Getting Started... 6 Prerequisites...
User Guide Sprint Direct Connect Plus Kyocera DuraXTP Release 8.1 December 2017 Table of Contents 1. Introduction and Key Features... 5 2. Application Installation & Getting Started... 6 Prerequisites...
Android Client Quick Reference Guide
 Android Client Quick Reference Guide Installing the Enhanced Push To Talk Application Once you have subscribed to the Push To Talk service: a. You will receive a text message with a link to an AT&T site
Android Client Quick Reference Guide Installing the Enhanced Push To Talk Application Once you have subscribed to the Push To Talk service: a. You will receive a text message with a link to an AT&T site
Quick Reference Guide
 Please note the following before using push-to-talk (PTT) Push-to-talk contacts reside within the PTT application. You will need to launch the application first. Contacts and groups set up by a corporate
Please note the following before using push-to-talk (PTT) Push-to-talk contacts reside within the PTT application. You will need to launch the application first. Contacts and groups set up by a corporate
BlackBerry PTT Client Quick Reference Guide
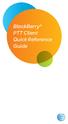 BlackBerry PTT Client Quick Reference Guide Please note the following before using push-to-talk (PTT): Push-to-Talk contacts reside within the PTT application. You will need to launch the application to
BlackBerry PTT Client Quick Reference Guide Please note the following before using push-to-talk (PTT): Push-to-Talk contacts reside within the PTT application. You will need to launch the application to
Sprint Direct Connect Now 3.0
 Sprint Direct Connect Now 3.0 User Guide [UG template version 14c] [Sprint Direct Connect Now 3.0_ug_101914_f1] Table of Contents Introduction to Sprint Direct Connect Now... 1 Before Using Direct Connect...
Sprint Direct Connect Now 3.0 User Guide [UG template version 14c] [Sprint Direct Connect Now 3.0_ug_101914_f1] Table of Contents Introduction to Sprint Direct Connect Now... 1 Before Using Direct Connect...
Dispatch Console 3.0. User guide
 Dispatch Console 3.0 User guide Contents 1. Introduction and key features...4 1.1. What s new in this release?...4 1.2. Key features...4 2. Getting started...5 2.1. Operating Dispatch Console in multiple
Dispatch Console 3.0 User guide Contents 1. Introduction and key features...4 1.1. What s new in this release?...4 1.2. Key features...4 2. Getting started...5 2.1. Operating Dispatch Console in multiple
ShoreTel Mobility User s Guide for iphone and ipod touch
 ShoreTel Mobility User s Guide for iphone and ipod touch Release 7.0 July 2013 Legal Notices Document and Software Copyrights Copyright 1998-2013 by ShoreTel Inc., Sunnyvale, California, USA. All rights
ShoreTel Mobility User s Guide for iphone and ipod touch Release 7.0 July 2013 Legal Notices Document and Software Copyrights Copyright 1998-2013 by ShoreTel Inc., Sunnyvale, California, USA. All rights
InformationTechnology
 dvanced Calling Features The Polycom VVX 501 is the supported handset for the University's digital voice-over-ip telephone service. The VVX 501 integrates with the University's Skype for Business unified
dvanced Calling Features The Polycom VVX 501 is the supported handset for the University's digital voice-over-ip telephone service. The VVX 501 integrates with the University's Skype for Business unified
Contents Overview... 4 Install AT&T Toggle Voice... 4 Sign in to AT&T Toggle Voice... 5 Define your Location for Emergency Calls...
 Contents 1. Overview... 4 2. Install AT&T Toggle Voice... 4 Requirements... 4 3. Sign in to AT&T Toggle Voice... 5 4. Define your Location for Emergency Calls... 7 Update Your Registered Location for Emergency
Contents 1. Overview... 4 2. Install AT&T Toggle Voice... 4 Requirements... 4 3. Sign in to AT&T Toggle Voice... 5 4. Define your Location for Emergency Calls... 7 Update Your Registered Location for Emergency
Getting Started with Lync 2010 for iphone
 Getting Started with Lync 2010 for iphone Getting started with Lync 2010 on the iphone» Requirements» Installing Lync» Removing Lync» Signing in to Lync» Signing out of Lync Requirements iphone 3GS, iphone
Getting Started with Lync 2010 for iphone Getting started with Lync 2010 on the iphone» Requirements» Installing Lync» Removing Lync» Signing in to Lync» Signing out of Lync Requirements iphone 3GS, iphone
OpenTouch Conversation for iphone
 OpenTouch Conversation for iphone User Manual OmniPCX Office Rich Communication Edition user OpenTouch Business Edition and Multimedia Services Conversation user OpenTouch Business Edition and Mutimedia
OpenTouch Conversation for iphone User Manual OmniPCX Office Rich Communication Edition user OpenTouch Business Edition and Multimedia Services Conversation user OpenTouch Business Edition and Mutimedia
QUICK START GUIDE NTS HOSTED PBX CALL MANAGER. Welcome. Getting Oriented
 QUICK START GUIDE NTS HOSTED PBX Welcome Welcome to NTS Hosted PBX! This guide is intended to get you up and running with the basic features associated with the product. For more in-depth information,
QUICK START GUIDE NTS HOSTED PBX Welcome Welcome to NTS Hosted PBX! This guide is intended to get you up and running with the basic features associated with the product. For more in-depth information,
Push-to-Talk one or more, talk to them all
 Push-to-Talk one or more, talk to them all Private calls Private calls are push-to-talk calls between two people. Make and answer private calls To make a private call: Enter the recipient s PTT number.
Push-to-Talk one or more, talk to them all Private calls Private calls are push-to-talk calls between two people. Make and answer private calls To make a private call: Enter the recipient s PTT number.
2 Using Phone Features and Managing Contacts
 Using Phone Features and Managing Contacts. Making Calls...4. Answering Calls...44.3 Call Options...45.4 Using the Call Log...47.5 Adjusting Phone Settings...48.6 Turning the Phone Function On and Off...48.7
Using Phone Features and Managing Contacts. Making Calls...4. Answering Calls...44.3 Call Options...45.4 Using the Call Log...47.5 Adjusting Phone Settings...48.6 Turning the Phone Function On and Off...48.7
BT CLOUD PHONE. USER GUIDE FOR MY EXTENSION.
 BT CLOUD PHONE. USER GUIDE FOR MY EXTENSION. WHAT S IN THIS GUIDE. 1. Welcome to BT Cloud Phone. 3 2. Express setup. 4 3. Accessing the BT Cloud Phone Portal. 5 4. My Extension Dashboard. 6 4.1 Overview:
BT CLOUD PHONE. USER GUIDE FOR MY EXTENSION. WHAT S IN THIS GUIDE. 1. Welcome to BT Cloud Phone. 3 2. Express setup. 4 3. Accessing the BT Cloud Phone Portal. 5 4. My Extension Dashboard. 6 4.1 Overview:
Collaborate App for Android Smartphones
 Collaborate App for Android Smartphones The AT&T Collaborate service provides the Collaborate app to help you manage calls and conferences on the go. The app comes in 3 versions: Collaborate - Mobile Collaborate
Collaborate App for Android Smartphones The AT&T Collaborate service provides the Collaborate app to help you manage calls and conferences on the go. The app comes in 3 versions: Collaborate - Mobile Collaborate
Collaborate App for Android Tablets
 The AT&T Collaborate service provides the Collaborate app to help you manage calls and conferences on your Android tablet on the go. The Collaborate app for Android tablets provides these communication
The AT&T Collaborate service provides the Collaborate app to help you manage calls and conferences on your Android tablet on the go. The Collaborate app for Android tablets provides these communication
PTT Dispatch Console User Guide (v. 2.12)
 PTT Dispatch Console User Guide (v. 2.12) Version 2.12 1. INTRODUCTION AND KEY FEATURES... 5 1.1 Key Features:... 5 2. GETTING STARTED... 6 2.1 Prerequisites... 6 2.2 How to Install the Dispatch Console...
PTT Dispatch Console User Guide (v. 2.12) Version 2.12 1. INTRODUCTION AND KEY FEATURES... 5 1.1 Key Features:... 5 2. GETTING STARTED... 6 2.1 Prerequisites... 6 2.2 How to Install the Dispatch Console...
HughesFlex Cloud PBX Quick Start Guide
 HughesFlex Cloud PBX Quick Start Guide www.hughesflex.com 309-277-4111 info@hughestel.com WELCOME Welcome to HughesFlex Cloud PBX! This guide is intended to get you up and running with the basic features
HughesFlex Cloud PBX Quick Start Guide www.hughesflex.com 309-277-4111 info@hughestel.com WELCOME Welcome to HughesFlex Cloud PBX! This guide is intended to get you up and running with the basic features
Hosted PBX QUICK START GUIDE. Customer Portal, Unified Desktop, Mobile and Meeting
 Hosted PBX QUICK START GUIDE Customer Portal, Unified Desktop, Mobile and Meeting HOSTED PBX CUSTOMER PORTAL WELCOME Welcome to Hosted PBX. This guide is intended to get you up and running with the Customer
Hosted PBX QUICK START GUIDE Customer Portal, Unified Desktop, Mobile and Meeting HOSTED PBX CUSTOMER PORTAL WELCOME Welcome to Hosted PBX. This guide is intended to get you up and running with the Customer
FusionWorks: Fusion Communicator for iphone 2/24/2016 USER GUIDE
 FusionWorks: Fusion Communicator for iphone 2/24/2016 Contents: About this Document.............................................................................................. 4 Audience and Purpose..........................................................................................
FusionWorks: Fusion Communicator for iphone 2/24/2016 Contents: About this Document.............................................................................................. 4 Audience and Purpose..........................................................................................
Office Communicator for iphone. User Guide. Release
 Office Communicator for iphone User Guide Release 21.3.1 Table of Contents 1 About Communicator for iphone...4 2 Getting Started...5 2.1 Installation... 5 2.2 Sign In... 5 3 Main Tabs...6 4 Contacts...7
Office Communicator for iphone User Guide Release 21.3.1 Table of Contents 1 About Communicator for iphone...4 2 Getting Started...5 2.1 Installation... 5 2.2 Sign In... 5 3 Main Tabs...6 4 Contacts...7
managedip HOSTED ANDROID TABLET
 Table of Contents 1 About managedip Hosted for Android Tablet... 4 2 Get Started... 5 2.1 Install...5 2.2 Sign In...5 3 Main Tabs... 6 4 Contacts... 8 4.1 Contact Card...8 4.2 Add Contacts...8 4.3 Edit...9
Table of Contents 1 About managedip Hosted for Android Tablet... 4 2 Get Started... 5 2.1 Install...5 2.2 Sign In...5 3 Main Tabs... 6 4 Contacts... 8 4.1 Contact Card...8 4.2 Add Contacts...8 4.3 Edit...9
Accession Communicator for Mobile
 Accession Communicator for Mobile Quick Start Guide ACCESSION COMMUNICATOR FOR MOBILE Your AireSpring phone service can be used to make or receive calls from your desk phone, your PC or MAC, and your mobile
Accession Communicator for Mobile Quick Start Guide ACCESSION COMMUNICATOR FOR MOBILE Your AireSpring phone service can be used to make or receive calls from your desk phone, your PC or MAC, and your mobile
Zultys Mobile Communicator for iphone 4.0
 December 14 Zultys Mobile Communicator for iphone 4.0 Author: Zultys Technical Support Department This document covers basic use of the Zultys Mobile Communicator for iphone application. The Zultys Mobile
December 14 Zultys Mobile Communicator for iphone 4.0 Author: Zultys Technical Support Department This document covers basic use of the Zultys Mobile Communicator for iphone application. The Zultys Mobile
First Communications Cloud IP PBX User Guide (Polycom)
 First Communications Cloud IP PBX User Guide (Polycom) 2017 Property of First Communications Contents Introduction... 3 General Phone Operations... 4 Polycom VVX 300 Series... 4 Polycom VVX 300 Series
First Communications Cloud IP PBX User Guide (Polycom) 2017 Property of First Communications Contents Introduction... 3 General Phone Operations... 4 Polycom VVX 300 Series... 4 Polycom VVX 300 Series
2018 by Cox Communications. All rights reserved. No part of this document may be reproduced or transmitted in any form or by any means, electronic,
 UC App for ipad 2018 by Cox Communications. All rights reserved. No part of this document may be reproduced or transmitted in any form or by any means, electronic, mechanical, photocopying, recording,
UC App for ipad 2018 by Cox Communications. All rights reserved. No part of this document may be reproduced or transmitted in any form or by any means, electronic, mechanical, photocopying, recording,
SMART UC USER GUIDE - ios DECEMBER 2018
 SMART UC USER GUIDE - ios DECEMBER 2018 Vocus Level 10, 452, Melbourne, VIC 3000 vocus.com.au CONTENTS INTRODUCTION... 3 OVERVIEW... 3 MULTI DEVICE SUPPORT... 3 DISCLAIMERS... 3 GETTING STARTED... 4 INSTALLATION...
SMART UC USER GUIDE - ios DECEMBER 2018 Vocus Level 10, 452, Melbourne, VIC 3000 vocus.com.au CONTENTS INTRODUCTION... 3 OVERVIEW... 3 MULTI DEVICE SUPPORT... 3 DISCLAIMERS... 3 GETTING STARTED... 4 INSTALLATION...
OpenTouch Conversation for iphone
 OpenTouch Conversation for iphone User Manual OmniPCX Office Rich Communication Edition user R2.3 1722 Direct link to the Apple Store OPENTOUCH CONVERSATION APPLICATION PROVISIONING... II-3 RECOMMENDATIONS...
OpenTouch Conversation for iphone User Manual OmniPCX Office Rich Communication Edition user R2.3 1722 Direct link to the Apple Store OPENTOUCH CONVERSATION APPLICATION PROVISIONING... II-3 RECOMMENDATIONS...
Handling Calls with Cisco IP Communicator
 CHAPTER 3 Handling Calls with Cisco IP Communicator How to Handle Basic Calls, page 3-1 How to Make Conference Calls, page 3-18 How to Handle Advanced Call Features, page 3-22 How to Handle Basic Calls
CHAPTER 3 Handling Calls with Cisco IP Communicator How to Handle Basic Calls, page 3-1 How to Make Conference Calls, page 3-18 How to Handle Advanced Call Features, page 3-22 How to Handle Basic Calls
ShoreTel Mobility User s Guide for Android
 ShoreTel Mobility User s Guide for Android Release 7.0 July 2013 Legal Notices Document and Software Copyrights Copyright 1998-2013 by ShoreTel Inc., Sunnyvale, California, USA. All rights reserved. Printed
ShoreTel Mobility User s Guide for Android Release 7.0 July 2013 Legal Notices Document and Software Copyrights Copyright 1998-2013 by ShoreTel Inc., Sunnyvale, California, USA. All rights reserved. Printed
ShoreTel Mobility for ipad User Guide. Release 6.0
 ShoreTel Mobility for ipad User Guide Release 6.0 Document and Software Copyrights Copyright 1998-2012 by ShoreTel Inc., Sunnyvale, California, USA. All rights reserved. Printed in the United States of
ShoreTel Mobility for ipad User Guide Release 6.0 Document and Software Copyrights Copyright 1998-2012 by ShoreTel Inc., Sunnyvale, California, USA. All rights reserved. Printed in the United States of
UC App for Android Mobile
 UC App for Android Mobile 2018 by Cox Communications. All rights reserved. No part of this document may be reproduced or transmitted in any form or by any means, electronic, mechanical, photocopying, recording,
UC App for Android Mobile 2018 by Cox Communications. All rights reserved. No part of this document may be reproduced or transmitted in any form or by any means, electronic, mechanical, photocopying, recording,
ShoreTel Mobility for ipad User Guide. Release 7.0
 ShoreTel Mobility for ipad User Guide Release 7.0 Document and Software Copyrights Copyright 1998-2013 by ShoreTel Inc., Sunnyvale, California, USA. All rights reserved. Printed in the United States of
ShoreTel Mobility for ipad User Guide Release 7.0 Document and Software Copyrights Copyright 1998-2013 by ShoreTel Inc., Sunnyvale, California, USA. All rights reserved. Printed in the United States of
TELEPHONE BUTTONS & ICONS TOUCHSCREEN OVERVIEW
 This Telephone Guide describes the various features available to you. Telephone Buttons and Icons describe the physical buttons and keys on the phone, the Touchscreen Overview outlines basic functions
This Telephone Guide describes the various features available to you. Telephone Buttons and Icons describe the physical buttons and keys on the phone, the Touchscreen Overview outlines basic functions
Hallo iphone Edition User Guide
 Hallo iphone Edition User Guide 1 About Hallo iphone Edition Hallo iphone Edition is a SIP-based phone for the Apple iphone mobile digital device. With Hallo iphone Edition (Hallo), you can use the Wi-Fi
Hallo iphone Edition User Guide 1 About Hallo iphone Edition Hallo iphone Edition is a SIP-based phone for the Apple iphone mobile digital device. With Hallo iphone Edition (Hallo), you can use the Wi-Fi
Polycom VVX410. Full user guide
 Polycom VVX410 Full user guide Contents Contents... 2 Introduction... 4 How to set up the Polycom VVX410... 5 Phone Keys and Hardware... 6 Using your phone... 7 Home view... 7 Lines View... 7 Calls View...
Polycom VVX410 Full user guide Contents Contents... 2 Introduction... 4 How to set up the Polycom VVX410... 5 Phone Keys and Hardware... 6 Using your phone... 7 Home view... 7 Lines View... 7 Calls View...
Polycom VVX Series. Table of Contents. Business Media Phone User Guide
 Table of Contents Getting Started...2 Phone Keys, Hardware and Features...3 Phone Views...5 Phone Icons and Status Indicators...8 Navigation, Fields, and Data Entry...9 Cleaning the Touchscreen (VVX501)...13
Table of Contents Getting Started...2 Phone Keys, Hardware and Features...3 Phone Views...5 Phone Icons and Status Indicators...8 Navigation, Fields, and Data Entry...9 Cleaning the Touchscreen (VVX501)...13
IPMobility IPedge/VIPedge Feature Description 3/25/14
 IPMobility IPedge/VIPedge Feature Description 3/25/14 OVERVIEW The Toshiba IPMobility App allows a mobile device to act as an IPedge or Strata CIX system extension and provides users with the access to
IPMobility IPedge/VIPedge Feature Description 3/25/14 OVERVIEW The Toshiba IPMobility App allows a mobile device to act as an IPedge or Strata CIX system extension and provides users with the access to
OpenTouch Conversation for iphone
 OpenTouch Conversation for iphone User Manual OmniPCX Office Rich Communication Edition user OpenTouch Business Edition and Multimedia Services Conversation user OpenTouch Business Edition and Mutimedia
OpenTouch Conversation for iphone User Manual OmniPCX Office Rich Communication Edition user OpenTouch Business Edition and Multimedia Services Conversation user OpenTouch Business Edition and Mutimedia
BT CLOUD VOICE COMMUNICATOR USER GUIDE.
 BT CLOUD VOICE COMMUNICATOR iphone EDITION. USER GUIDE. WHAT S IN THIS GUIDE. 1. Introduction. 3 1.1 Overview 3 1.2 Audience 3 2. Requirements. 4 2.1 Hardware & Software Requirements 4 2.2 Licensing Requirements
BT CLOUD VOICE COMMUNICATOR iphone EDITION. USER GUIDE. WHAT S IN THIS GUIDE. 1. Introduction. 3 1.1 Overview 3 1.2 Audience 3 2. Requirements. 4 2.1 Hardware & Software Requirements 4 2.2 Licensing Requirements
POLYCOM PHONE USER GUIDE
 POLYCOM PHONE USER GUIDE PLACING AND ANSWERING AUDIO CALLS VVX 300, 400, 500 and 600 can manage a maximum of 24 active, incoming, and held audio calls at a time. However, you can have only one active call
POLYCOM PHONE USER GUIDE PLACING AND ANSWERING AUDIO CALLS VVX 300, 400, 500 and 600 can manage a maximum of 24 active, incoming, and held audio calls at a time. However, you can have only one active call
i850 TELUS Handset User s Guide
 i850 TELUS Handset User s Guide Contents Getting Started... 1 Battery... 3 Activating your Mike Account... 6 Powering On and Off... 6 Finding Your Phone Number and Private ID... 7 Handset Basics... 7
i850 TELUS Handset User s Guide Contents Getting Started... 1 Battery... 3 Activating your Mike Account... 6 Powering On and Off... 6 Finding Your Phone Number and Private ID... 7 Handset Basics... 7
Calls. Chat. Meeting. MiCollab for Mobile Client. Android device. ios device. Headsets/Audio Devices
 QMiCollab for Mobile Client Quick Reference Guide Calls Place a call 5 In-call features 5 Answer a call 6 Call Using 4 Call Through 5 Chat Individual chat 3 Group chat 3 MiCollab for Mobile Client Installation
QMiCollab for Mobile Client Quick Reference Guide Calls Place a call 5 In-call features 5 Answer a call 6 Call Using 4 Call Through 5 Chat Individual chat 3 Group chat 3 MiCollab for Mobile Client Installation
5.5.2 September A. Polycom RealPresence Trio Solution with Skype for Business
 USER GUIDE 5.5.2 September 2017 3725-84321-004A Polycom RealPresence Trio Solution with Skype for Business Copyright 2017, Polycom, Inc. All rights reserved. No part of this document may be reproduced,
USER GUIDE 5.5.2 September 2017 3725-84321-004A Polycom RealPresence Trio Solution with Skype for Business Copyright 2017, Polycom, Inc. All rights reserved. No part of this document may be reproduced,
Frequently Asked Questions: Cisco Jabber Voice 9.1(4) for Android
 Frequently Asked Questions Frequently Asked Questions: Cisco Jabber Voice 9.1(4) for Android FAQs 2 Setup 2 Basics 4 Connectivity 8 Calls 9 Contacts and Directory Search 16 Voicemail 17 Recents 22 Feedback
Frequently Asked Questions Frequently Asked Questions: Cisco Jabber Voice 9.1(4) for Android FAQs 2 Setup 2 Basics 4 Connectivity 8 Calls 9 Contacts and Directory Search 16 Voicemail 17 Recents 22 Feedback
i580 TELUS Handset User s Guide
 i580 TELUS Handset User s Guide Contents Getting Started... 1 Battery... 3 Activating your Mike Account... 6 Powering On and Off... 6 Finding Your Phone Number and Private ID... 7 Handset Basics... 7
i580 TELUS Handset User s Guide Contents Getting Started... 1 Battery... 3 Activating your Mike Account... 6 Powering On and Off... 6 Finding Your Phone Number and Private ID... 7 Handset Basics... 7
Frequently Asked Questions: Cisco Jabber Voice 9.1(6) for iphone
 Frequently Asked Questions Frequently Asked Questions: Cisco Jabber Voice 9.1(6) for iphone Cisco Jabber Voice for iphone 2 Basics 2 Account Settings 7 Calls 9 Contacts and Directory Search 16 Voicemail
Frequently Asked Questions Frequently Asked Questions: Cisco Jabber Voice 9.1(6) for iphone Cisco Jabber Voice for iphone 2 Basics 2 Account Settings 7 Calls 9 Contacts and Directory Search 16 Voicemail
TDS managedip Hosted Unified Communication (UC) User Guide
 Installation and Setup To Install the Application: The application is available for both PC and MAC. To download, visit the TDS Support Site at: http://support.tdsmanagedip.com/hosted To log into the Application:
Installation and Setup To Install the Application: The application is available for both PC and MAC. To download, visit the TDS Support Site at: http://support.tdsmanagedip.com/hosted To log into the Application:
Polycom VVX201. Owner s Manual. Version 2
 Polycom VVX201 Owner s Manual Version 2 TABLE OF CONTENTS Before You Begin... 6 Who Should Read this Guide?...6 Typographic Conventions...6 Get Started... 7 View Your Phone Keys and Hardware...7 VVX 201
Polycom VVX201 Owner s Manual Version 2 TABLE OF CONTENTS Before You Begin... 6 Who Should Read this Guide?...6 Typographic Conventions...6 Get Started... 7 View Your Phone Keys and Hardware...7 VVX 201
C L O U D V O I C E B U S I N E S S P O R T A L
 C L O U D V O I C E B U S I N E S S P O R T A L A P P L I C A T I O N U S E R G U I DE O F F I C E U C S M A R T P H O N E, U C B U S I N E S S A N D U C T E A M E D I T I O N V E R S I O N 2. 0 Content
C L O U D V O I C E B U S I N E S S P O R T A L A P P L I C A T I O N U S E R G U I DE O F F I C E U C S M A R T P H O N E, U C B U S I N E S S A N D U C T E A M E D I T I O N V E R S I O N 2. 0 Content
Basic phone features. Phone Views. Home View. 4 Quickstart Guide Polycom VVX 300/310 Quickstart Guide Polycom VVX 300/310 5.
 ol Polycom VVX 300/310 Features Understanding the Icons Message Indicator Registered line Unregistered line Phone warning Login credentials invalid Line Keys Soft Keys Speaker Line Keys Home/Lines key
ol Polycom VVX 300/310 Features Understanding the Icons Message Indicator Registered line Unregistered line Phone warning Login credentials invalid Line Keys Soft Keys Speaker Line Keys Home/Lines key
Zultys Mobile Communicator for iphone 8.0
 July 18 Zultys Mobile Communicator for iphone 8.0 Author: Zultys Technical Support Department This document covers basic use of the Zultys Mobile Communicator for iphone application. The Zultys Mobile
July 18 Zultys Mobile Communicator for iphone 8.0 Author: Zultys Technical Support Department This document covers basic use of the Zultys Mobile Communicator for iphone application. The Zultys Mobile
ShoreTel User s Guide for Nokia
 ShoreTel User s Guide for Nokia Release 7.1 July 2013 Legal Notices Document and Software Copyrights Copyright 1998-2013 by ShoreTel Inc., Sunnyvale, California, USA. All rights reserved. Printed in the
ShoreTel User s Guide for Nokia Release 7.1 July 2013 Legal Notices Document and Software Copyrights Copyright 1998-2013 by ShoreTel Inc., Sunnyvale, California, USA. All rights reserved. Printed in the
User Guide. Infinite Voice (Polycom VVX 300/400)
 User Guide Infinite Voice (Polycom VVX 300/400) August 2016 Table of Contents 1. Phone Keys and Views... 2 1.1 Phone Keys and Views... 2 1.1.1 Home View... 2 1.1.2 Lines View... 3 1.1.3 Calls View... 3
User Guide Infinite Voice (Polycom VVX 300/400) August 2016 Table of Contents 1. Phone Keys and Views... 2 1.1 Phone Keys and Views... 2 1.1.1 Home View... 2 1.1.2 Lines View... 3 1.1.3 Calls View... 3
Quickstart Guide. Polycom VVX 400/410
 Quickstart Guide Polycom VVX 400/410 Polycom VVX 400/410 Features Message Indicator Line Keys Line Keys Soft Keys Speaker Home/Lines key Navigation keys / Select key Transfer Messages Hold Headset key
Quickstart Guide Polycom VVX 400/410 Polycom VVX 400/410 Features Message Indicator Line Keys Line Keys Soft Keys Speaker Home/Lines key Navigation keys / Select key Transfer Messages Hold Headset key
Polycom VVX User Guide
 Polycom VVX 500-600 User Guide Polycom VVX 500-600 Features USB port for external video camera Message waiting indicator Home/Lines key Speaker Dialpad Security slot (on side) Colour touchscreen display
Polycom VVX 500-600 User Guide Polycom VVX 500-600 Features USB port for external video camera Message waiting indicator Home/Lines key Speaker Dialpad Security slot (on side) Colour touchscreen display
UCS Mobile Client for iphone
 UCS Mobile Client for iphone User Guide Please read this manual carefully before using this product. Retain it for future reference. Document Information S/W Version Issue Changes Release Date 1.1.4 1.0
UCS Mobile Client for iphone User Guide Please read this manual carefully before using this product. Retain it for future reference. Document Information S/W Version Issue Changes Release Date 1.1.4 1.0
Virtual Communications Express User Guide Mobile for iphone
 User Guide Mobile for iphone Feature Overview By adding Virtual Communications Express Mobile to an ios platform, you can leverage a convenient and intuitive interface for mobile calling services. Calls
User Guide Mobile for iphone Feature Overview By adding Virtual Communications Express Mobile to an ios platform, you can leverage a convenient and intuitive interface for mobile calling services. Calls
Quickstart Guide Polycom VVX 400/410
 Quickstart Guide Polycom VVX 400/410 Polycom VVX 300/310 Features Message Indicator Line Keys Line Keys Soft Keys Speaker Transfer Messages Hold Dialpad Home/Lines key Navigation keys/ Select key Headset
Quickstart Guide Polycom VVX 400/410 Polycom VVX 300/310 Features Message Indicator Line Keys Line Keys Soft Keys Speaker Transfer Messages Hold Dialpad Home/Lines key Navigation keys/ Select key Headset
for the iphone MAX Communication Server Release 8.5 Update 1
 MaxMobile Communicator User Guide for the iphone MAX Communication Server Release 8.5 Update 1 April 2019 WARNING! Toll fraud is committed when individuals unlawfully gain access to customer telecommunication
MaxMobile Communicator User Guide for the iphone MAX Communication Server Release 8.5 Update 1 April 2019 WARNING! Toll fraud is committed when individuals unlawfully gain access to customer telecommunication
April 18, 2014 P a g e 1
 Release Information... 3 New Functionality... 3 1. Overview... 5 2. Install AT&T Toggle Voice... 6 Requirements... 6 3. Sign in to AT&T Toggle Voice... 7 4. Enter your Location for Emergency Calls... 9
Release Information... 3 New Functionality... 3 1. Overview... 5 2. Install AT&T Toggle Voice... 6 Requirements... 6 3. Sign in to AT&T Toggle Voice... 7 4. Enter your Location for Emergency Calls... 9
AT&T Connect Participant Application User Guide Integrated Edition Version 8.9 January 2010
 AT&T Connect Participant Application User Guide Integrated Edition Version 8.9 January 2010 at&t 2009 2010 AT&T Intellectual Property. All rights reserved. AT&T and the AT&T logo are trademarks of AT&T
AT&T Connect Participant Application User Guide Integrated Edition Version 8.9 January 2010 at&t 2009 2010 AT&T Intellectual Property. All rights reserved. AT&T and the AT&T logo are trademarks of AT&T
UNITY MOBILE IPHONE USER GUIDE
 UNITY MOBILE IPHONE USER GUIDE CONTENTS 1 Introduction... 2 2 How It Works... 3 3 Getting Started... 4 3.1 Login... 4 3.2 Linking Unity to the Mobile Device... 5 3.3 Specifying the Outgoing Call Option...
UNITY MOBILE IPHONE USER GUIDE CONTENTS 1 Introduction... 2 2 How It Works... 3 3 Getting Started... 4 3.1 Login... 4 3.2 Linking Unity to the Mobile Device... 5 3.3 Specifying the Outgoing Call Option...
UBITY UC MOBILE IPHONE EDITION USER GUIDE
 UBITY UC MOBILE IPHONE EDITION USER GUIDE SECTION TITLE 1 UBITY UC MOBILE iphone Edition User Guide CONTENT 1 INITIAL SETUP... Page 3 2 CONFIGURING... Page 4 1. GETTING READY...Page 4 2. LOGGING IN...Page
UBITY UC MOBILE IPHONE EDITION USER GUIDE SECTION TITLE 1 UBITY UC MOBILE iphone Edition User Guide CONTENT 1 INITIAL SETUP... Page 3 2 CONFIGURING... Page 4 1. GETTING READY...Page 4 2. LOGGING IN...Page
SAS Mobile BI 8.14 for ipad and iphone: Help
 SAS Mobile BI 8.14 for ipad and iphone: Help 2 Welcome Getting Started How Do I Use the App? Check out the new features. View the videos: SAS Mobile BI for ipad and iphone playlist on YouTube Use VoiceOver?
SAS Mobile BI 8.14 for ipad and iphone: Help 2 Welcome Getting Started How Do I Use the App? Check out the new features. View the videos: SAS Mobile BI for ipad and iphone playlist on YouTube Use VoiceOver?
OpenTouch Conversation for iphone Release 2.1
 OpenTouch Conversation for iphone Release 2.1 User guide OpenTouch Business Edition OpenTouch MultiMedia Services 8AL90884USAC ed00 1504 1 README FIRST 3 2 START OPENTOUCH CONVERSATION 4 2.1 START THE
OpenTouch Conversation for iphone Release 2.1 User guide OpenTouch Business Edition OpenTouch MultiMedia Services 8AL90884USAC ed00 1504 1 README FIRST 3 2 START OPENTOUCH CONVERSATION 4 2.1 START THE
SASKTEL INTEGRATED BUSINESS COMMUNICATIONS (IBC)
 SASKTEL INTEGRATED BUSINESS COMMUNICATIONS (IBC) DESKTOP CLIENT USER GUIDE Version 4 January 2018 TABLE OF CONTENTS About the SaskTel IBC Desktop Client...3 Requirements...3 How to download and install
SASKTEL INTEGRATED BUSINESS COMMUNICATIONS (IBC) DESKTOP CLIENT USER GUIDE Version 4 January 2018 TABLE OF CONTENTS About the SaskTel IBC Desktop Client...3 Requirements...3 How to download and install
AT&T Connect on ios FAQ
 AT&T Connect on ios FAQ 2016 AT&T Intellectual Property. All rights reserved. AT&T, the AT&T logo and all other AT&T marks contained herein are trademarks of AT&T Intellectual Property and/or AT&T affiliated
AT&T Connect on ios FAQ 2016 AT&T Intellectual Property. All rights reserved. AT&T, the AT&T logo and all other AT&T marks contained herein are trademarks of AT&T Intellectual Property and/or AT&T affiliated
Telstra IP Telephony - Telstra IP Video Phone Feature Guide
 1. The Touch screen Your phone has a touch-sensitive screen. To access features or obtain information, tap the menu items, arrow keys, soft keys (the keys along the bottom of the touch screen) and field
1. The Touch screen Your phone has a touch-sensitive screen. To access features or obtain information, tap the menu items, arrow keys, soft keys (the keys along the bottom of the touch screen) and field
UCS Mobile Client for iphone
 UCS Mobile Client for iphone User Guide Please read this manual carefully before operating your set. Retain it for future reference. Copyright 2014 Ericsson-LG Enterprise Co., Ltd. All Rights Reserved.
UCS Mobile Client for iphone User Guide Please read this manual carefully before operating your set. Retain it for future reference. Copyright 2014 Ericsson-LG Enterprise Co., Ltd. All Rights Reserved.
2018 by Cox Communications. All rights reserved. No part of this document may be reproduced or transmitted in any form or by any means, electronic,
 UC App for 2018 by Cox Communications. All rights reserved. No part of this document may be reproduced or transmitted in any form or by any means, electronic, mechanical, photocopying, recording, or otherwise,
UC App for 2018 by Cox Communications. All rights reserved. No part of this document may be reproduced or transmitted in any form or by any means, electronic, mechanical, photocopying, recording, or otherwise,
ENTERPRISE SUBSCRIBER GUIDE
 ENTERPRISE SUBSCRIBER GUIDE Enterprise Subscriber Guide 880 Montclair Road Suite 400 Birmingham, AL 353 www. TABLE OF CONTENTS Table of Contents Introduction...6 Logging In...6 Navigation Bar, Sub-Menu
ENTERPRISE SUBSCRIBER GUIDE Enterprise Subscriber Guide 880 Montclair Road Suite 400 Birmingham, AL 353 www. TABLE OF CONTENTS Table of Contents Introduction...6 Logging In...6 Navigation Bar, Sub-Menu
MobileConnect for iphone User Guide
 MobileConnect for iphone User Guide Release 21.5.15 Document Version 2 MobileConnect 888.616.6414 for iphone User Guide Table of Contents 1 About MobileConnect for iphone...4 2 Getting Started...4 2.1
MobileConnect for iphone User Guide Release 21.5.15 Document Version 2 MobileConnect 888.616.6414 for iphone User Guide Table of Contents 1 About MobileConnect for iphone...4 2 Getting Started...4 2.1
Signing in. Signing in. Which Skype should I use? Quick Start Guide. Sign in using your Massey address and password.
 Quick Start Guide Signing in Signing in Sign in using your Massey email address and password. Which Skype should I use? Skype for Business is for connecting with a co-worker or business associate. Skype
Quick Start Guide Signing in Signing in Sign in using your Massey email address and password. Which Skype should I use? Skype for Business is for connecting with a co-worker or business associate. Skype
CISCO IP PHONE MODEL 7970 & UNITY VOIC INCLUDES IPMA FOR MANAGERS & CONFERENCE CONNECTION. Getting Started Manual
 CISCO IP PHONE MODEL 7970 & UNITY VOICEMAIL INCLUDES IPMA FOR MANAGERS & CONFERENCE CONNECTION Getting Started Manual Getting Started... 3 Using LCD Icons... 3 Using the IP Phone Configuration Utility...
CISCO IP PHONE MODEL 7970 & UNITY VOICEMAIL INCLUDES IPMA FOR MANAGERS & CONFERENCE CONNECTION Getting Started Manual Getting Started... 3 Using LCD Icons... 3 Using the IP Phone Configuration Utility...
Get. Started. All you need to know to get going.
 Get Started All you need to know to get going. Welcome! Thanks for choosing Sprint. This booklet introduces you to the basics of getting started with Sprint Prepaid and your LG G Stylo. For ongoing support
Get Started All you need to know to get going. Welcome! Thanks for choosing Sprint. This booklet introduces you to the basics of getting started with Sprint Prepaid and your LG G Stylo. For ongoing support
Full Featured Push to Talk Without Boundaries
 Full Featured Push to Talk Without Boundaries USER GUIDE Nova Talk for iphone & ipad 2007 2019 Novatek DMI Inc. Authors: Novatek DMI Inc. Revision: 1.6 Last Revision Date: 3/26/2019 2:34:04 PM Filename:
Full Featured Push to Talk Without Boundaries USER GUIDE Nova Talk for iphone & ipad 2007 2019 Novatek DMI Inc. Authors: Novatek DMI Inc. Revision: 1.6 Last Revision Date: 3/26/2019 2:34:04 PM Filename:
Embedded Application User Manual
 [ProPTT2] Embedded Application User Manual v3.2 August 2018 This document describes usage instruction for ProPTT2 Android Embedded Application. Copyright IMPTT Inc. All right reserved. CONTENTS 1. Introduction...
[ProPTT2] Embedded Application User Manual v3.2 August 2018 This document describes usage instruction for ProPTT2 Android Embedded Application. Copyright IMPTT Inc. All right reserved. CONTENTS 1. Introduction...
Zultys Mobile Communicator for iphone
 October 11 Zultys Mobile Communicator for iphone Author: Zultys Technical Support Department This document covers basic use of your Zultys Mobile Communicator for iphone application. The Zultys Mobile
October 11 Zultys Mobile Communicator for iphone Author: Zultys Technical Support Department This document covers basic use of your Zultys Mobile Communicator for iphone application. The Zultys Mobile
Telstra VVX410 Phone Guide
 Select Save Config to Save the Config Your phone will automatically reboot Note 1: Restarting the phone may take a few minutes Note 2: If your phone has been preconfigured the QSetup soft key will not
Select Save Config to Save the Config Your phone will automatically reboot Note 1: Restarting the phone may take a few minutes Note 2: If your phone has been preconfigured the QSetup soft key will not
Microsoft Lync 2013 Quick-Start Guide. ThinkTel Communications Professional Services Last Updated: June 18, 2013
 Microsoft Lync 2013 Quick-Start Guide ThinkTel Communications Professional Services Last Updated: June 18, 2013 Instant Messaging & Presence Accept an IM request Click anywhere on the picture display area
Microsoft Lync 2013 Quick-Start Guide ThinkTel Communications Professional Services Last Updated: June 18, 2013 Instant Messaging & Presence Accept an IM request Click anywhere on the picture display area
MaxMobile Communicator User Guide
 MaxMobile Communicator User Guide for the iphone MAX Communication Server Release 8.0 September 2015 WARNING! Toll fraud is committed when individuals unlawfully gain access to customer telecommunication
MaxMobile Communicator User Guide for the iphone MAX Communication Server Release 8.0 September 2015 WARNING! Toll fraud is committed when individuals unlawfully gain access to customer telecommunication
Version Android User's Guide. May-02-13
 Version 12.5 Android User's Guide May-02-13 Table of Contents Chapter 1 Overview 1 Getting Help 2 Other Resources 3 Documentation and Learning Resources 3 Technical Support 4 Community 4 Blackboard Collaborate
Version 12.5 Android User's Guide May-02-13 Table of Contents Chapter 1 Overview 1 Getting Help 2 Other Resources 3 Documentation and Learning Resources 3 Technical Support 4 Community 4 Blackboard Collaborate
Five9 Supervisor App for ipad
 Cloud Contact Center Software Five9 Supervisor App for ipad Last updated June 25, 2014 What's New in the Five9 Supervisor App for ipad? New Agent Overview screen gives supervisors a graphical view of agent
Cloud Contact Center Software Five9 Supervisor App for ipad Last updated June 25, 2014 What's New in the Five9 Supervisor App for ipad? New Agent Overview screen gives supervisors a graphical view of agent
Quickstart Guide. Polycom VVX 500/600
 Quickstart Guide Polycom VVX 500/600 Polycom VVX 500/600 Features USB port for external video camera Message waiting indicator Home/Lines key Speaker Dialpad Security slot (on side) Colour touchscreen
Quickstart Guide Polycom VVX 500/600 Polycom VVX 500/600 Features USB port for external video camera Message waiting indicator Home/Lines key Speaker Dialpad Security slot (on side) Colour touchscreen
Windows Desktop User Guide
 1 P a g e Windows Desktop User Guide nextiva.com/support 1 P age Contents About Nextiva App for Desktop... 3 Getting Started... 3 Installation... 3 Sign In... 3 Main Window... 4 Communications Window...
1 P a g e Windows Desktop User Guide nextiva.com/support 1 P age Contents About Nextiva App for Desktop... 3 Getting Started... 3 Installation... 3 Sign In... 3 Main Window... 4 Communications Window...
UC App for Android Tablet
 UC App for Android Tablet 2018 by Cox Communications. All rights reserved. No part of this document may be reproduced or transmitted in any form or by any means, electronic, mechanical, photocopying, recording,
UC App for Android Tablet 2018 by Cox Communications. All rights reserved. No part of this document may be reproduced or transmitted in any form or by any means, electronic, mechanical, photocopying, recording,
Claranet Hosted Voice v2 Office UC Smartphone User Guide All Rights Reserved 2010 Claranet. Claranet Hosted Voice v2. Office UC Smartphone User Guide
 Claranet Hosted Voice v2 Office UC Smartphone User Guide March 2018 Contents Introduction... 3 Overview... 4 Application Description Office UC Smartphone... 5 Hardware & Software Description... 6 Firmware
Claranet Hosted Voice v2 Office UC Smartphone User Guide March 2018 Contents Introduction... 3 Overview... 4 Application Description Office UC Smartphone... 5 Hardware & Software Description... 6 Firmware
Avaya one-x Mobile User Guide for iphone
 Avaya one-x Mobile User Guide for iphone 18-602788EN-GB Issue 1 February 2008 2008 Avaya Inc. All Rights Reserved. Notice While reasonable efforts were made to ensure that the information in this document
Avaya one-x Mobile User Guide for iphone 18-602788EN-GB Issue 1 February 2008 2008 Avaya Inc. All Rights Reserved. Notice While reasonable efforts were made to ensure that the information in this document
Dolby Conference Phone. User's guide for BT MeetMe with Dolby Voice
 Dolby Conference Phone User's guide for BT MeetMe with Dolby Voice Version 3.2 21 June 2017 Copyright 2017 Dolby Laboratories. All rights reserved. Dolby Laboratories, Inc. 1275 Market Street San Francisco,
Dolby Conference Phone User's guide for BT MeetMe with Dolby Voice Version 3.2 21 June 2017 Copyright 2017 Dolby Laboratories. All rights reserved. Dolby Laboratories, Inc. 1275 Market Street San Francisco,
ShoreTel IP Phone 655 Quick Reference
 ShoreTel IP Phone 655 Quick Reference Introduction ShoreTel IP Phone 655 provides a large color touch screen display. Interaction between you and the phone is accomplished through the phone s touchable
ShoreTel IP Phone 655 Quick Reference Introduction ShoreTel IP Phone 655 provides a large color touch screen display. Interaction between you and the phone is accomplished through the phone s touchable
My Instant Communicator for iphone
 My Instant Communicator for iphone Alcatel-Lucent OmniTouch 8600 OmniPCX Office Rich Communication Edition User guide 8AL90849USAAed05 02 / 2014 CONTENTS 1. Overview... 3 2. Benefits... 3 3. Connectivity...
My Instant Communicator for iphone Alcatel-Lucent OmniTouch 8600 OmniPCX Office Rich Communication Edition User guide 8AL90849USAAed05 02 / 2014 CONTENTS 1. Overview... 3 2. Benefits... 3 3. Connectivity...
Dispatcher (ICMC) User Guide
 Dispatcher (ICMC) User Guide TABLE OF CONTENTS 1 INTRODUCTION... 4 1.1 OVERVIEW... 4 1.2 AUDIENCE... 4 1.3 KEY FEATURES... 4 2 INSTALLATION... 5 2.1 SYSTEM REQUIREMENTS... 5 2.2 FIREWALL REQUIREMENTS...
Dispatcher (ICMC) User Guide TABLE OF CONTENTS 1 INTRODUCTION... 4 1.1 OVERVIEW... 4 1.2 AUDIENCE... 4 1.3 KEY FEATURES... 4 2 INSTALLATION... 5 2.1 SYSTEM REQUIREMENTS... 5 2.2 FIREWALL REQUIREMENTS...
Calling Tasks. Common Call Tasks. Answer Call. Common Call Tasks, page 1 Advanced Call Tasks, page 13
 Common Call Tasks, page 1 Advanced Call Tasks, page 13 Common Call Tasks Here are some easy ways to place a call on your phone. Tips You can dial on-hook, without a dial tone (predial). To predial, enter
Common Call Tasks, page 1 Advanced Call Tasks, page 13 Common Call Tasks Here are some easy ways to place a call on your phone. Tips You can dial on-hook, without a dial tone (predial). To predial, enter
Clearspan Communicator User Guide for ios Tablets
 Clearspan Communicator User Guide for ios Tablets RELEASE# 20.1.1 JULY 2015 NOTICE The information contained in this document is believed to be accurate in all respects but is not warranted by Mitel Communications,
Clearspan Communicator User Guide for ios Tablets RELEASE# 20.1.1 JULY 2015 NOTICE The information contained in this document is believed to be accurate in all respects but is not warranted by Mitel Communications,
Communicator for iphone
 Communicator for iphone User Guide Release 22.1.1 Document Version 1 WWW.ALTUSUC.COM Table of Contents 1 Summary of Changes... 1 1.1 Changes for Release 22.1.1, Document Version 1... 1 1.2 Changes for
Communicator for iphone User Guide Release 22.1.1 Document Version 1 WWW.ALTUSUC.COM Table of Contents 1 Summary of Changes... 1 1.1 Changes for Release 22.1.1, Document Version 1... 1 1.2 Changes for
First. Other. Alcatel-Lucent OmniTouch. 8118/8128 WLAN Handset. OmniPCX Enterprise Communication Server User manual. 8AL90828AAAA-E910ed01
 First Fir First st Alcatel-Lucent OmniTouch Other 8118/8128 WLAN Handset OmniPCX Enterprise Communication Server User manual 8AL90828AAAA-E910ed01 User manual How Introduction How to use this guide Thank
First Fir First st Alcatel-Lucent OmniTouch Other 8118/8128 WLAN Handset OmniPCX Enterprise Communication Server User manual 8AL90828AAAA-E910ed01 User manual How Introduction How to use this guide Thank
Chapter 1 Preparing Your ipads for Q-interactive
 Chapter 1 Preparing Your ipads for Q-interactive Q-interactive User Guide December 2016! Configuring Your ipad Settings for Q-interactive Before you can administer tests with Q-interactive, you need complete
Chapter 1 Preparing Your ipads for Q-interactive Q-interactive User Guide December 2016! Configuring Your ipad Settings for Q-interactive Before you can administer tests with Q-interactive, you need complete
