REO 4000 with Protection OS Software Disk-Based Backup-and- Recovery Appliance
|
|
|
- Martin Stewart
- 6 years ago
- Views:
Transcription
1 Overland Storage REO 4000 with Protection OS Software Disk-Based Backup-and- Recovery Appliance Setup Guide 11 January 2007
2 OVERLAND STORAGE END USER LICENSE AGREEMENT ( EULA ) IMPORTANT NOTICE - PLEASE READ THIS END USER SOFTWARE LICENSE AGREEMENT ( EULA ) CAREFULLY BEFORE USING THE SOFTWARE CONTAINED IN THIS EQUIPMENT OR USING THIS EQUIPMENT IN ANY MANNER. BY USING THE EQUIPMENT THAT CONTAINS THIS SOFTWARE, YOU ARE CONSENTING TO BE BOUND BY THIS AGREEMENT. IF YOU DO NOT AGREE TO ALL OF THE TERMS OF THIS END USER AGREEMENT, PROMPTLY RETURN AND DO NOT USE THE EQUIPMENT AND THE SOFTWARE. 1. Single User License. Subject to the terms and conditions of this EULA, Overland Storage, Inc. ( Overland ) grants to you ( Customer ) a non-exclusive, non-transferable license to use (a) Overland software which provides the basic operating environment for Overland equipment and whether pre-installed on, embedded in or provided with Overland equipment, and (b) the specific Overland program modules or features which have been enabled by security keys supplied by Overland and for which Customer had paid any applicable license fees (collectively, the Software ), both of the foregoing in object code form only: (i) solely as pre-installed, embedded in or provided with Overland equipment owned or leased by Customer; and (ii) for key-enabled Software corresponding to the security key(s) supplied by Overland and for the license fees paid by Customer. 2. Limitations. Except as otherwise expressly provided under this EULA, Customer will have no right, and Customer will not: (i) make error corrections to or otherwise modify or adapt the Software nor create derivative works based upon the Software, or to permit third parties to do the same; (ii) copy, in whole or in part, decompile, translate, reverse engineer, disassemble or otherwise reduce the Software to human-readable form; or (iii) remove the Software from the equipment in which it is embedded. 3. Upgrades and Additional Copies. For purposes of this EULA, Software will also include (and the terms and conditions of this EULA will apply to) any upgrades, updates, bug fixes or modified versions (collectively, Upgrades ) or backup copies of the Software licensed or provided to Customer by Overland or an authorized distributor for which Customer had paid the applicable license fees and holds the corresponding software keys. Notwithstanding the foregoing, Overland will have no obligation to provide any Upgrades under this EULA. If Upgrades are provided, (i) Customer has no license or right to use any such additional copies or Upgrades unless Customer, at the time of acquiring such copy or Upgrade, already holds a valid license and the corresponding security keys to the original Software; and (ii) use of the Upgrades is limited to Overland equipment for which Customer is the original End-User purchase or lessee. 4. U.S. Government Restriction Rights. The Software was developed at private expense and is provided with RESTRICTED RIGHTS as set forth in this License Agreement. Use, duplication or disclosure by the United States government is subject to restrictions as set forth in FAR and DFARS et seq., or its successors. The use of this Software constitutes acknowledgement of Company s and its licensors rights in the Software. 5. Notices of Proprietary Rights. Customer will maintain and reproduce all trademark, copyright, patent, and notices of other proprietary rights on all copies, in any form, of the Software in the same form and manner that such trademark, copyright, patent, and notices of other rights are included on the Software. Except as expressly authorized in this EULA, Customer will not make any copies or duplicates of any Software without the prior written permission of Overland. 6. Proprietary Rights. The Software is and will remain the sole and exclusive property of Overland. Software is licensed, not sold, by Overland hereunder. Any references to terms in connection with the foregoing, such as sale, purchase or sell will be interpreted as licensed rights granted on a non-exclusive basis hereunder and as otherwise provided in this EULA. Overland s rights under this Section will include, but not be limited to: (i) all copies of the Software, in whole and in part; and (ii) all intellectual property rights in the Software. 7. Confidential Information. Customer will not disclose or, except as expressly permitted in this EULA, use any Software or other technical information disclosed to Customer by Overland ( Confidential Information ). Customer will take all reasonable measures to maintain the confidentiality of all Confidential Information in Customer s possession or control, which will in no event be less than the measures Customer uses to maintain the confidentiality of Customer s own information of equal importance. Confidential Information will not include information that: (i) is in or enters the public domain without breach of this EULA; (ii) Customer receives from a third party without restriction on disclosure and without breach of a nondisclosure obligation; or (iii) Customer develops independently, which Customer can prove with written evidence. The Confidential Information is a trade secret of Overland, the disclosure of which would cause substantial harm to Overland that could not be remedied by the payment of damages alone. Accordingly, Overland will be entitled to preliminary and permanent injunctive relief and other equitable relief for any breach of this Section. 8. Limited Software Warranty. Overland warrants that the Software will substantially conform to its published specifications for a period of 90 days from the later of receipt of the equipment containing the Software or receipt of access to the Software. This limited warranty extends only to Customer as the original licensee. Provided that (a) Customer has notified Overland of such substantial non-conformance during the applicable warranty period, and (b) Overland has confirmed such Software to be substantially nonconforming, as Customer s sole and exclusive remedy and Overland s and its suppliers entire liability under this limited warranty, Overland will, at its option, repair, replace, or refund the Software pursuant to Overland s then-current warranty policy. Except as expressly provided in this EULA, the Software is provided AS IS without warranty of any kind. Overland does not warrant that the Software is error free or that Customer will be able to operate the Software without problems or interruptions. Overland reserves the right to charge additional fees for repairs or replacements performed outside of the 90-day limited warranty period. This warranty does not apply if the Software or the Overland equipment in which the Software is embedded (i) is licensed for beta, evaluation, testing or demonstration purposes for which Overland does not receive a license fee, (ii) has been altered, except by Overland, (iii) has not been installed, operated, repaired, or maintained in accordance with instructions supplied by Overland, (iv) has been subjected to abnormal physical or electrical stress or to misuse, negligence, or accident, or (v) is used in ultra-hazardous activities.
3 9. Disclaimer. EXCEPT AS SPECIFIED IN THIS EULA, ALL EXPRESS OR IMPLIED CONDITIONS, REPRESENTATIONS, AND WARRANTIES INCLUDING, WITHOUT LIMITATION, ANY IMPLIED WARRANTY OR CONDITION OF MERCHANTABILITY, FITNESS FOR A PARTICULAR PURPOSE, NON-INFRINGEMENT, SATISFACTORY QUALITY OR ARISING FROM A COURSE OF DEALING, USAGE, OR TRADE PRACTICE, ARE HEREBY EXCLUDED TO THE EXTENT ALLOWED BY APPLICABLE LAW. IN NO EVENT WILL OVERLAND OR ITS SUPPLIERS BE LIABLE FOR ANY LOST REVENUE, PROFIT, OR DATA, OR FOR SPECIAL, INDIRECT, CONSEQUENTIAL, INCIDENTAL, OR PUNITIVE DAMAGES HOWEVER CAUSED AND REGARDLESS OF THE THEORY OF LIABILITY ARISING OUT OF THE USE OF OR INABILITY TO USE THE SOFTWARE EVEN IF OVERLAND OR ITS SUPPLIERS HAVE BEEN ADVISED OF THE POSSIBILITY OF SUCH DAMAGES. IN NO EVENT WILL OVERLAND S TOTAL LIABILITY TO CUSTOMER, WHETHER IN CONTRACT, TORT (INCLUDING NEGLIGENCE), OR OTHERWISE, EXCEED THE PRICE PAID BY CUSTOMER. THE FOREGOING LIMITATIONS WILL APPLY EVEN IF THE ABOVE-STATED WARRANTY FAILS OF ITS ESSENTIAL PURPOSE. Each party recognizes and agrees that the warranty disclaimers and liability and remedy limitations in this EULA are material bargained for bases of this EULA and that they have been taken into account and reflected in determining the consideration to be given by each party under this EULA and in the decision by each party to enter into this EULA. 10. Term and Termination. This EULA is effective until terminated. Customer s license rights under this EULA will terminate immediately without notice from Overland if Customer fails to comply with any provision of this EULA. Upon termination, Customer must destroy all copies of Software and the corresponding security keys in its possession or control. 11. Compliance With Law. Each party will comply with all applicable laws, rules and regulations in connection with its activities under this EULA. Without limiting the foregoing, the Software, including technical data, is subject to United States export control laws, including the United States Export Administration Act and its associated regulations, and may be subject to export or import regulations in other countries. Customer will comply strictly with all such regulations and acknowledges that Customer has the responsibility to obtain licenses to export, re-export, or import the Software. 12. Restricted Rights. The Software will be classified as commercial computer software as defined in the applicable provisions of the Federal Acquisition Regulation (the FAR ) and supplements thereto, including the Department of Defense (DoD) FAR Supplement (the DFARS ). The parties acknowledge that the Software was developed entirely at private expense and that no part of the Software was first produced in the performance of a Government contract. If the Software is supplied for use by DoD, the Software is delivered subject to the terms of this EULA and either (i) in accordance with DFARS (a) and (a), or (ii) with restricted rights in accordance with DFARS (c)(1)(ii) (OCT 1988), as applicable. If the Software is supplied for use by a Federal agency other than DoD, the Software is restricted computer software delivered subject to the terms of this EULA and (i) FAR (a); (ii) FAR ; or (iii) FAR (ALT III), as applicable. 13. Third Party Software. Third party suppliers of materials integrated with the Overland equipment disclaim all implied warranties, including the implied warranties of merchantability and fitness for a particular purpose. The collective liabilities of the seller/licensor and its third party suppliers are subject to the limitation of liabilities described in this agreement. The third party supplier is an intended beneficiary of this limitation. Third party suppliers disclaim all liability for consequential or other indirect damages or for loss of or damage to data or records. 14. General. This EULA will bind and inure to the benefit of each party s successors and assigns, provided that Customer may not assign or transfer this EULA, in whole or in part, without Overland s written consent. This EULA will be governed by and construed in accordance with the laws of the State of California, United States of America, as if performed wholly within the state and without giving effect to the principles of conflict of law. No failure of either party to exercise or enforce any of its rights under this EULA will act as a waiver of such rights. Any waivers or amendments will be effective only if made in writing by non-preprinted agreements clearly understood by both parties to be an amendment or waiver and signed by a representative of the respective parties authorized to bind the parties. If any portion hereof is found to be void or unenforceable, the remaining provisions of this EULA will remain in full force and effect. This EULA is the complete and exclusive agreement between the parties with respect to the subject matter hereof, superseding and replacing any and all prior agreements, communications, and understandings (both written and oral) regarding such subject matter. Any notice, report, approval or consent required or permitted hereunder will be in writing and will be deemed to have been duly given if delivered personally or mailed by first-class, registered or certified US mail, postage prepaid to the respective addresses of the parties. The prevailing party in any action to enforce this EULA will be entitled to recover costs and expenses including, without limitation, reasonable attorneys fees. A material breach of this EULA adversely affecting Overland s proprietary rights in the Software would cause irreparable injury to Overland for which monetary damages would not be an adequate remedy and that Overland will be entitled to equitable relief in addition to any remedies it may have hereunder or at law Overland Storage, Inc. All rights reserved. Overland, Overland Storage, XchangeNOW, VR2, WebTLC, PowerLoader, LoaderXpress, NEO SERIES, and REO SERIES are registered trademarks of Overland Storage, Inc. Simply iscsi, Simply Protected, Simply Protected Storage, SnapWrite, ULTAMUS, ULTAMUS SERIES, ULTAMUS PRO, ULTAMUS RAID, REO, NEO, ARCvault, ARCvault SERIES, Protection OS, Multi-SitePAC, NDMP PAC, CompliancePAC, VTLPac, and D2D2T are trademarks of Overland Storage, Inc. All other brand names or trademarks are the property of their respective owners. The names of companies and individuals used in examples are fictitious and intended to illustrate the use of the software. Any resemblance to actual companies or individuals, whether past or present, is coincidental. PROPRIETARY NOTICE All information contained in or disclosed by this document is considered proprietary by Overland Storage. By accepting this material the recipient agrees that this material and the information contained therein are held in confidence and in trust and will not be used, reproduced in whole or in part, nor its contents revealed to others, except to meet the purpose for which it was delivered. It is understood that no right is conveyed to reproduce or have reproduced any item herein disclosed without express permission from Overland Storage. Overland Storage provides this manual as is, without warranty of any kind, either expressed or implied, including, but not limited to, the implied warranties of merchantability and fitness for a particular purpose. Overland Storage may make improvements or changes in the product(s) or programs described in this manual at any time. These changes will be incorporated in new editions of this publication. Overland Storage assumes no responsibility for the accuracy, completeness, sufficiency, or usefulness of this manual, nor for any problem that might arise from the use of the information in this manual.
4 Additional Third-Party Notices and EULAs Copyright (c) 1998,1999,2000. Traakan, Inc., Los Altos, CA. All rights reserved. Redistribution and use in source and binary forms, with or without modification, are permitted provided that the following conditions are met: 1. Redistributions of source code must retain the above copyright notice unmodified, this list of conditions, and the following disclaimer. 2. Redistributions in binary form must reproduce the above copyright notice, this list of conditions and the following disclaimer in the documentation and/or other materials provided with the distribution. THIS SOFTWARE IS PROVIDED BY THE AUTHOR AND CONTRIBUTORS ``AS IS'' AND ANY EXPRESS OR IMPLIED WARRANTIES, INCLUDING, BUT NOT LIMITED TO, THE IMPLIED WARRANTIES OF MERCHANTABILITY AND FITNESS FOR A PARTICULAR PURPOSE ARE DISCLAIMED. IN NO EVENT SHALL THE AUTHOR OR CONTRIBUTORS BE LIABLE FOR ANY DIRECT, INDIRECT, INCIDENTAL, SPECIAL, EXEMPLARY, OR CONSEQUENTIAL DAMAGES (INCLUDING, BUT NOT LIMITED TO, PROCUREMENT OF SUBSTITUTE GOODS OR SERVICES; LOSS OF USE, DATA, OR PROFITS; OR BUSINESS INTERRUPTION) HOWEVER CAUSED AND ON ANY THEORY OF LIABILITY, WHETHER IN CONTRACT, STRICT LIABILITY, OR TORT (INCLUDING NEGLIGENCE OR OTHERWISE) ARISING IN ANY WAY OUT OF THE USE OF THIS SOFTWARE, EVEN IF ADVISED OF THE POSSIBILITY OF SUCH DAMAGE. GNU GENERAL PUBLIC LICENSE NOTE! This copyright does *not* cover user programs that use kernel services by normal system calls - this is merely considered normal use of the kernel, and does *not* fall under the heading of derived work. Also note that the GPL below is copyrighted by the Free Software Foundation, but the instance of code that it refers to (the Linux kernel) is copyrighted by me and others who actually wrote it. Also note that the only valid version of the GPL as far as the kernel is concerned is _this_ particular version of the license (ie v2, not v2.2 or v3.x or whatever), unless explicitly otherwise stated. Linus Torvalds GNU GENERAL PUBLIC LICENSE Version 2, June 1991 Copyright (C) 1989, 1991 Free Software Foundation, Inc., 59 Temple Place, Suite 330, Boston, MA USA Everyone is permitted to copy and distribute verbatim copies of this license document, but changing it is not allowed. Preamble The licenses for most software are designed to take away your freedom to share and change it. By contrast, the GNU General Public License is intended to guarantee your freedom to share and change free software--to make sure the software is free for all its users. This General Public License applies to most of the Free Software Foundation's software and to any other program whose authors commit to using it. (Some other Free Software Foundation software is covered by the GNU Library General Public License instead.) You can apply it to your programs, too. When we speak of free software, we are referring to freedom, not price. Our General Public Licenses are designed to make sure that you have the freedom to distribute copies of free software (and charge for this service if you wish), that you receive source code or can get it if you want it, that you can change the software or use pieces of it in new free programs; and that you know you can do these things. To protect your rights, we need to make restrictions that forbid anyone to deny you these rights or to ask you to surrender the rights. These restrictions translate to certain responsibilities for you if you distribute copies of the software, or if you modify it. For example, if you distribute copies of such a program, whether gratis or for a fee, you must give the recipients all the rights that you have. You must make sure that they, too, receive or can get the source code. And you must show them these terms so they know their rights. We protect your rights with two steps: (1) copyright the software, and (2) offer you this license which gives you legal permission to copy, distribute and/or modify the software. Also, for each author's protection and ours, we want to make certain that everyone understands that there is no warranty for this free software. If the software is modified by someone else and passed on, we want its recipients to know that what they have is not the original, so that any problems introduced by others will not reflect on the original authors' reputations. Finally, any free program is threatened constantly by software patents. We wish to avoid the danger that redistributors of a free program will individually obtain patent licenses, in effect making the program proprietary. To prevent this, we have made it clear that any patent must be licensed for everyone's free use or not licensed at all. The precise terms and conditions for copying, distribution and modification follow. GNU GENERAL PUBLIC LICENSE TERMS AND CONDITIONS FOR COPYING, DISTRIBUTION AND MODIFICATION 0. This License applies to any program or other work which contains a notice placed by the copyright holder saying it may be distributed under the terms of this General Public License. The Program, below, refers to any such program or work, and a work based on the Program means either the Program or any derivative work under copyright law: that is to say, a work containing the Program or a portion of it, either verbatim or with modifications and/or translated into another language. (Hereinafter, translation is included without limitation in the term modification.) Each licensee is addressed as you. Activities other than copying, distribution and modification are not covered by this License; they are outside its scope. The act of running the Program is not restricted, and the output from the Program is covered only if its contents constitute a work based on the Program (independent of having been made by running the Program). Whether that is true depends on what the Program does.
5 1. You may copy and distribute verbatim copies of the Program's source code as you receive it, in any medium, provided that you conspicuously and appropriately publish on each copy an appropriate copyright notice and disclaimer of warranty; keep intact all the notices that refer to this License and to the absence of any warranty; and give any other recipients of the Program a copy of this License along with the Program. You may charge a fee for the physical act of transferring a copy, and you may at your option offer warranty protection in exchange for a fee. 2. You may modify your copy or copies of the Program or any portion of it, thus forming a work based on the Program, and copy and distribute such modifications or work under the terms of Section 1 above, provided that you also meet all of these conditions: a) You must cause the modified files to carry prominent notices stating that you changed the files and the date of any change. b) You must cause any work that you distribute or publish, that in whole or in part contains or is derived from the Program or any part thereof, to be licensed as a whole at no charge to all third parties under the terms of this License. c) If the modified program normally reads commands interactively when run, you must cause it, when started running for such interactive use in the most ordinary way, to print or display an announcement including an appropriate copyright notice and a notice that there is no warranty (or else, saying that you provide a warranty) and that users may redistribute the program under these conditions, and telling the user how to view a copy of this License. (Exception: if the Program itself is interactive but does not normally print such an announcement, your work based on the Program is not required to print an announcement.) These requirements apply to the modified work as a whole. If identifiable sections of that work are not derived from the Program, and can be reasonably considered independent and separate works in themselves, then this License, and its terms, do not apply to those sections when you distribute them as separate works. But when you distribute the same sections as part of a whole which is a work based on the Program, the distribution of the whole must be on the terms of this License, whose permissions for other licensees extend to the entire whole, and thus to each and every part regardless of who wrote it. Thus, it is not the intent of this section to claim rights or contest your rights to work written entirely by you; rather, the intent is to exercise the right to control the distribution of derivative or collective works based on the Program. In addition, mere aggregation of another work not based on the Program with the Program (or with a work based on the Program) on a volume of a storage or distribution medium does not bring the other work under the scope of this License. 3. You may copy and distribute the Program (or a work based on it, under Section 2) in object code or executable form under the terms of Sections 1 and 2 above provided that you also do one of the following: a) Accompany it with the complete corresponding machine-readable source code, which must be distributed under the terms of Sections 1 and 2 above on a medium customarily used for software interchange; or, b) Accompany it with a written offer, valid for at least three years, to give any third party, for a charge no more than your cost of physically performing source distribution, a complete machine-readable copy of the corresponding source code, to be distributed under the terms of Sections 1 and 2 above on a medium customarily used for software interchange; or, c) Accompany it with the information you received as to the offer to distribute corresponding source code. (This alternative is allowed only for noncommercial distribution and only if you received the program in object code or executable form with such an offer, in accord with Subsection b above.) The source code for a work means the preferred form of the work for making modifications to it. For an executable work, complete source code means all the source code for all modules it contains, plus any associated interface definition files, plus the scripts used to control compilation and installation of the executable. However, as a special exception, the source code distributed need not include anything that is normally distributed (in either source or binary form) with the major components (compiler, kernel, and so on) of the operating system on which the executable runs, unless that component itself accompanies the executable. If distribution of executable or object code is made by offering access to copy from a designated place, then offering equivalent access to copy the source code from the same place counts as distribution of the source code, even though third parties are not compelled to copy the source along with the object code. 4. You may not copy, modify, sublicense, or distribute the Program except as expressly provided under this License. Any attempt otherwise to copy, modify, sublicense or distribute the Program is void, and will automatically terminate your rights under this License. However, parties who have received copies, or rights, from you under this License will not have their licenses terminated so long as such parties remain in full compliance. 5. You are not required to accept this License, since you have not signed it. However, nothing else grants you permission to modify or distribute the Program or its derivative works. These actions are prohibited by law if you do not accept this License. Therefore, by modifying or distributing the Program (or any work based on the Program), you indicate your acceptance of this License to do so, and all its terms and conditions for copying, distributing or modifying the Program or works based on it. 6. Each time you redistribute the Program (or any work based on the Program), the recipient automatically receives a license from the original licensor to copy, distribute or modify the Program subject to these terms and conditions. You may not impose any further restrictions on the recipients' exercise of the rights granted herein. You are not responsible for enforcing compliance by third parties to this License. 7. If, as a consequence of a court judgment or allegation of patent infringement or for any other reason (not limited to patent issues), conditions are imposed on you (whether by court order, agreement or otherwise) that contradict the conditions of this License, they do not excuse you from the conditions of this License. If you cannot distribute so as to satisfy simultaneously your obligations under this License and any other pertinent obligations, then as a consequence you may not distribute the Program at all. For example, if a patent license would not permit royalty-free redistribution of the Program by all those who receive copies directly or indirectly through you, then the only way you could satisfy both it and this License would be to refrain entirely from distribution of the Program. If any portion of this section is held invalid or unenforceable under any particular circumstance, the balance of the section is intended to apply and the section as a whole is intended to apply in other circumstances. It is not the purpose of this section to induce you to infringe any patents or other property right claims or to contest validity of any such claims; this section has the sole purpose of protecting the integrity of the free software distribution system, which is implemented by public license practices. Many people have made generous contributions to the wide range of software distributed through that system in reliance on consistent application of that system; it is up to the author/donor to decide if he or she is willing to distribute software through any other system and a licensee cannot impose that choice. This section is intended to make thoroughly clear what is believed to be a consequence of the rest of this License. 8. If the distribution and/or use of the Program is restricted in certain countries either by patents or by copyrighted interfaces, the original copyright holder who places the Program under this License may add an explicit geographical distribution limitation excluding those countries, so that distribution is permitted only in or among countries not thus excluded. In such case, this License incorporates the limitation as if written in the body of this License.
6 9. The Free Software Foundation may publish revised and/or new versions of the General Public License from time to time. Such new versions will be similar in spirit to the present version, but may differ in detail to address new problems or concerns. Each version is given a distinguishing version number. If the Program specifies a version number of this License which applies to it and any later version, you have the option of following the terms and conditions either of that version or of any later version published by the Free Software Foundation. If the Program does not specify a version number of this License, you may choose any version ever published by the Free Software Foundation. 10. If you wish to incorporate parts of the Program into other free programs whose distribution conditions are different, write to the author to ask for permission. For software which is copyrighted by the Free Software Foundation, write to the Free Software Foundation; we sometimes make exceptions for this. Our decision will be guided by the two goals of preserving the free status of all derivatives of our free software and of promoting the sharing and reuse of software generally. NO WARRANTY 11. BECAUSE THE PROGRAM IS LICENSED FREE OF CHARGE, THERE IS NO WARRANTY FOR THE PROGRAM, TO THE EXTENT PERMITTED BY APPLICABLE LAW. EXCEPT WHEN OTHERWISE STATED IN WRITING THE COPYRIGHT HOLDERS AND/OR OTHER PARTIES PROVIDE THE PROGRAM AS IS WITHOUT WARRANTY OF ANY KIND, EITHER EXPRESSED OR IMPLIED, INCLUDING, BUT NOT LIMITED TO, THE IMPLIED WARRANTIES OF MERCHANTABILITY AND FITNESS FOR A PARTICULAR PURPOSE. THE ENTIRE RISK AS TO THE QUALITY AND PERFORMANCE OF THE PROGRAM IS WITH YOU. SHOULD THE PROGRAM PROVE DEFECTIVE, YOU ASSUME THE COST OF ALL NECESSARY SERVICING, REPAIR OR CORRECTION. 12. IN NO EVENT UNLESS REQUIRED BY APPLICABLE LAW OR AGREED TO IN WRITING WILL ANY COPYRIGHT HOLDER, OR ANY OTHER PARTY WHO MAY MODIFY AND/OR REDISTRIBUTE THE PROGRAM AS PERMITTED ABOVE, BE LIABLE TO YOU FOR DAMAGES, INCLUDING ANY GENERAL, SPECIAL, INCIDENTAL OR CONSEQUENTIAL DAMAGES ARISING OUT OF THE USE OR INABILITY TO USE THE PROGRAM (INCLUDING BUT NOT LIMITED TO LOSS OF DATA OR DATA BEING RENDERED INACCURATE OR LOSSES SUSTAINED BY YOU OR THIRD PARTIES OR A FAILURE OF THE PROGRAM TO OPERATE WITH ANY OTHER PROGRAMS), EVEN IF SUCH HOLDER OR OTHER PARTY HAS BEEN ADVISED OF THE POSSIBILITY OF SUCH DAMAGES. END OF TERMS AND CONDITIONS Copyright (c) Traakan, Inc., Los Altos, CA. All rights reserved. Redistribution and use in source and binary forms, with or without modification, are permitted provided that the following conditions are met: 1. Redistributions of source code must retain the above copyright notice unmodified, this list of conditions, and the following disclaimer. 2. Redistributions in binary form must reproduce the above copyright notice, this list of conditions and the following disclaimer in the documentation and/or other materials provided with the distribution. THIS SOFTWARE IS PROVIDED BY THE AUTHOR AND CONTRIBUTORS ``AS IS'' AND ANY EXPRESS OR IMPLIED WARRANTIES, INCLUDING, BUT NOT LIMITED TO, THE IMPLIED WARRANTIES OF MERCHANTABILITY AND FITNESS FOR A PARTICULAR PURPOSE ARE DISCLAIMED. IN NO EVENT SHALL THE AUTHOR OR CONTRIBUTORS BE LIABLE FOR ANY DIRECT, INDIRECT, INCIDENTAL, SPECIAL, EXEMPLARY, OR CONSEQUENTIAL DAMAGES (INCLUDING, BUT NOT LIMITED TO, PROCUREMENT OF SUBSTITUTE GOODS OR SERVICES; LOSS OF USE, DATA, OR PROFITS; OR BUSINESS INTERRUPTION) HOWEVER CAUSED AND ON ANY THEORY OF LIABILITY, WHETHER IN CONTRACT, STRICT LIABILITY, OR TORT (INCLUDING NEGLIGENCE OR OTHERWISE) ARISING IN ANY WAY OUT OF THE USE OF THIS SOFTWARE, EVEN IF ADVISED OF THE POSSIBILITY OF SUCH DAMAGE. Project: NDMJOB Ident: $Id: $ Description: NDMPv0, represented here, is a fictitious version used to negotiate NDMP protocol version for the remainder of the session. Early, as a connection is being set up, the version of the protocol is unknown. The first messages exchanged negotiate the protocol version, and such messages are in the NDMP format. This is different than other protocols, such as ONC RPC which negotiate version by lower layers before the objective protocol becomes involved. During the negotiation, we deem the connection to be in v0 mode. This NDMPv0 protocol specification is the subset of the NDMP protocol(s) required for the negotiation, and necessarily must remain immutable for all time. Copyright (c) 1997 Network Appliance. All Rights Reserved. Network Appliance makes no representations concerning either the merchantability of this software or the suitability of this software for any particular purpose. It is provided as is without express or implied warranty of any kind. These notices must be retained in any copies of any part of this documentation and/or software. Various copyrights apply to this package, listed in various separate parts below. Please make sure that you read all the parts. Up until 2001, the project was based at UC Davis, and the first part covers all code written during this time. From 2001 onwards, the project has been based at SourceForge, and Networks Associates Technology, Inc. hold the copyright on behalf of the wider Net-SNMP community, covering all derivative work done since then. An additional copyright section has been added as Part 3 below also under a BSD license for the work contributed by Cambridge Broadband Ltd. to the project since An additional copyright section has been added as Part 4 below also under a BSD license for the work contributed by Sun Microsystems, Inc. to the project since Code has been contributed to this project by many people over the years it has been in development, and a full list of contributors can be found in the README file under the THANKS section Part 1: CMU/UCD copyright notice: (BSD like) Copyright 1989, 1991, 1992 by Carnegie Mellon University Derivative Work ,
7 Copyright 1996, The Regents of the University of California. All Rights Reserved Permission to use, copy, modify and distribute this software and its documentation for any purpose and without fee is hereby granted, provided that the above copyright notice appears in all copies and that both that copyright notice and this permission notice appear in supporting documentation, and that the name of CMU and The Regents of the University of California not be used in advertising or publicity pertaining to distribution of the software without specific written permission. CMU AND THE REGENTS OF THE UNIVERSITY OF CALIFORNIA DISCLAIM ALL WARRANTIES WITH REGARD TO THIS SOFTWARE, INCLUDING ALL IMPLIED WARRANTIES OF MERCHANTABILITY AND FITNESS. IN NO EVENT SHALL CMU OR THE REGENTS OF THE UNIVERSITY OF CALIFORNIA BE LIABLE FOR ANY SPECIAL, INDIRECT OR CONSEQUENTIAL DAMAGES OR ANY DAMAGES WHATSOEVER RESULTING FROM THE LOSS OF USE, DATA OR PROFITS, WHETHER IN AN ACTION OF CONTRACT, NEGLIGENCE OR OTHER TORTIOUS ACTION, ARISING OUT OF OR IN CONNECTION WITH THE USE OR PERFORMANCE OF THIS SOFTWARE Part 2: Networks Associates Technology, Inc. copyright notice (BSD) Copyright (c) , Networks Associates Technology, Inc. All rights reserved. Redistribution and use in source and binary forms, with or without modification, are permitted provided that the following conditions are met: * Redistributions of source code must retain the above copyright notice, this list of conditions and the following disclaimer. * Redistributions in binary form must reproduce the above copyright notice, this list of conditions and the following disclaimer in the documentation and/or other materials provided with the distribution. * Neither the name of the Networks Associates Technology, Inc. nor the names of its contributors may be used to endorse or promote products derived from this software without specific prior written permission. THIS SOFTWARE IS PROVIDED BY THE COPYRIGHT HOLDERS AND CONTRIBUTORS ``AS IS'' AND ANY EXPRESS OR IMPLIED WARRANTIES, INCLUDING, BUT NOT LIMITED TO, THE IMPLIED WARRANTIES OF MERCHANTABILITY AND FITNESS FOR A PARTICULAR PURPOSE ARE DISCLAIMED. IN NO EVENT SHALL THE COPYRIGHT HOLDERS OR CONTRIBUTORS BE LIABLE FOR ANY DIRECT, INDIRECT, INCIDENTAL, SPECIAL, EXEMPLARY, OR CONSEQUENTIAL DAMAGES (INCLUDING, BUT NOT LIMITED TO, PROCUREMENT OF SUBSTITUTE GOODS OR SERVICES; LOSS OF USE, DATA, OR PROFITS; OR BUSINESS INTERRUPTION) HOWEVER CAUSED AND ON ANY THEORY OF LIABILITY, WHETHER IN CONTRACT, STRICT LIABILITY, OR TORT (INCLUDING NEGLIGENCE OR OTHERWISE) ARISING IN ANY WAY OUT OF THE USE OF THIS SOFTWARE, EVEN IF ADVISED OF THE POSSIBILITY OF SUCH DAMAGE Part 3: Cambridge Broadband Ltd. copyright notice (BSD) Portions of this code are copyright (c) , Cambridge Broadband Ltd. All rights reserved. Redistribution and use in source and binary forms, with or without modification, are permitted provided that the following conditions are met: * Redistributions of source code must retain the above copyright notice, this list of conditions and the following disclaimer. * Redistributions in binary form must reproduce the above copyright notice, this list of conditions and the following disclaimer in the documentation and/or other materials provided with the distribution. * The name of Cambridge Broadband Ltd. may not be used to endorse or promote products derived from this software without specific prior written permission. THIS SOFTWARE IS PROVIDED BY THE COPYRIGHT HOLDER ``AS IS'' AND ANY EXPRESS OR IMPLIED WARRANTIES, INCLUDING, BUT NOT LIMITED TO, THE IMPLIED WARRANTIES OF MERCHANTABILITY AND FITNESS FOR A PARTICULAR PURPOSE ARE DISCLAIMED. IN NO EVENT SHALL THE COPYRIGHT HOLDER BE LIABLE FOR ANY DIRECT, INDIRECT, INCIDENTAL, SPECIAL, EXEMPLARY, OR CONSEQUENTIAL DAMAGES (INCLUDING, BUT NOT LIMITED TO, PROCUREMENT OF SUBSTITUTE GOODS OR SERVICES; LOSS OF USE, DATA, OR PROFITS; OR BUSINESS INTERRUPTION) HOWEVER CAUSED AND ON ANY THEORY OF LIABILITY, WHETHER IN CONTRACT, STRICT LIABILITY, OR TORT (INCLUDING NEGLIGENCE OR OTHERWISE) ARISING IN ANY WAY OUT OF THE USE OF THIS SOFTWARE, EVEN IF ADVISED OF THE POSSIBILITY OF SUCH DAMAGE Part 4: Sun Microsystems, Inc. copyright notice (BSD) Copyright 2003 Sun Microsystems, Inc., 4150 Network Circle, Santa Clara, California 95054, U.S.A. All rights reserved. Use is subject to license terms below. This distribution may include materials developed by third parties. Sun, Sun Microsystems, the Sun logo and Solaris are trademarks or registered trademarks of Sun Microsystems, Inc. in the U.S. and other countries. Redistribution and use in source and binary forms, with or without modification, are permitted provided that the following conditions are met: * Redistributions of source code must retain the above copyright notice, this list of conditions and the following disclaimer. * Redistributions in binary form must reproduce the above copyright notice, this list of conditions and the following disclaimer in the documentation and/or other materials provided with the distribution. * Neither the name of the Sun Microsystems, Inc. nor the names of its contributors may be used to endorse or promote products derived from this software without specific prior written permission. THIS SOFTWARE IS PROVIDED BY THE COPYRIGHT HOLDERS AND CONTRIBUTORS ``AS IS'' AND ANY EXPRESS OR IMPLIED WARRANTIES, INCLUDING, BUT NOT LIMITED TO, THE IMPLIED WARRANTIES OF MERCHANTABILITY AND FITNESS FOR A PARTICULAR PURPOSE ARE DISCLAIMED. IN NO EVENT SHALL THE COPYRIGHT HOLDERS OR CONTRIBUTORS BE LIABLE FOR ANY DIRECT, INDIRECT, INCIDENTAL, SPECIAL, EXEMPLARY, OR CONSEQUENTIAL DAMAGES (INCLUDING, BUT NOT LIMITED TO, PROCUREMENT OF SUBSTITUTE GOODS OR SERVICES; LOSS OF USE, DATA, OR PROFITS; OR BUSINESS INTERRUPTION) HOWEVER CAUSED AND ON ANY THEORY OF LIABILITY, WHETHER IN CONTRACT, STRICT LIABILITY, OR TORT (INCLUDING NEGLIGENCE OR OTHERWISE) ARISING IN ANY WAY OUT OF THE USE OF THIS SOFTWARE, EVEN IF ADVISED OF THE POSSIBILITY OF SUCH DAMAGE Part 5: Sparta, Inc. copyright notice (BSD) Copyright (c) , Sparta, Inc. All rights reserved. Redistribution and use in source and binary forms, with or without modification, are permitted provided that the following conditions are met: * Redistributions of source code must retain the above copyright notice, this list of conditions and the following disclaimer.
8 * Redistributions in binary form must reproduce the above copyright notice, this list of conditions and the following disclaimer in the documentation and/or other materials provided with the distribution. * Neither the name of Sparta, Inc. nor the names of its contributors may be used to endorse or promote products derived from this software without specific prior written permission. THIS SOFTWARE IS PROVIDED BY THE COPYRIGHT HOLDERS AND CONTRIBUTORS ``AS IS'' AND ANY EXPRESS OR IMPLIED WARRANTIES, INCLUDING, BUT NOT LIMITED TO, THE IMPLIED WARRANTIES OF MERCHANTABILITY AND FITNESS FOR A PARTICULAR PURPOSE ARE DISCLAIMED. IN NO EVENT SHALL THE COPYRIGHT HOLDERS OR CONTRIBUTORS BE LIABLE FOR ANY DIRECT, INDIRECT, INCIDENTAL, SPECIAL, EXEMPLARY, OR CONSEQUENTIAL DAMAGES (INCLUDING, BUT NOT LIMITED TO, PROCUREMENT OF SUBSTITUTE GOODS OR SERVICES; LOSS OF USE, DATA, OR PROFITS; OR BUSINESS INTERRUPTION) HOWEVER CAUSED AND ON ANY THEORY OF LIABILITY, WHETHER IN CONTRACT, STRICT LIABILITY, OR TORT (INCLUDING NEGLIGENCE OR OTHERWISE) ARISING IN ANY WAY OUT OF THE USE OF THIS SOFTWARE, EVEN IF ADVISED OF THE POSSIBILITY OF SUCH DAMAGE Part 6: Cisco/BUPTNIC copyright notice (BSD) Copyright (c) 2004, Cisco, Inc. and Information Network Center of Beijing University of Posts and Telecommunications. All rights reserved. Redistribution and use in source and binary forms, with or without modification, are permitted provided that the following conditions are met: * Redistributions of source code must retain the above copyright notice, this list of conditions and the following disclaimer. * Redistributions in binary form must reproduce the above copyright notice, this list of conditions and the following disclaimer in the documentation and/or other materials provided with the distribution. * Neither the name of Cisco, Inc., Beijing University of Posts and Telecommunications, nor the names of their contributors may be used to endorse or promote products derived from this software without specific prior written permission. THIS SOFTWARE IS PROVIDED BY THE COPYRIGHT HOLDERS AND CONTRIBUTORS ``AS IS'' AND ANY EXPRESS OR IMPLIED WARRANTIES, INCLUDING, BUT NOT LIMITED TO, THE IMPLIED WARRANTIES OF MERCHANTABILITY AND FITNESS FOR A PARTICULAR PURPOSE ARE DISCLAIMED. IN NO EVENT SHALL THE COPYRIGHT HOLDERS OR CONTRIBUTORS BE LIABLE FOR ANY DIRECT, INDIRECT, INCIDENTAL, SPECIAL, EXEMPLARY, OR CONSEQUENTIAL DAMAGES (INCLUDING, BUT NOT LIMITED TO, PROCUREMENT OF SUBSTITUTE GOODS OR SERVICES; LOSS OF USE, DATA, OR PROFITS; OR BUSINESS INTERRUPTION) HOWEVER CAUSED AND ON ANY THEORY OF LIABILITY, WHETHER IN CONTRACT, STRICT LIABILITY, OR TORT (INCLUDING NEGLIGENCE OR OTHERWISE) ARISING IN ANY WAY OUT OF THE USE OF THIS SOFTWARE, EVEN IF ADVISED OF THE POSSIBILITY OF SUCH DAMAGE. Overland Storage, Inc Overland Avenue San Diego, CA U.S.A. Tel: Tel: (toll-free U.S.) Fax: (general) Fax: (sales)
9 Setup Guide Contents Preface Chapter 1 Reviewing REO 9000 Concepts and Requirements Important Concepts to Understand Internet SCSI (iscsi) Protocol Fibre Channel (FC) Disk-to-Disk-to-Tape (D2D2T) Backup Capabilities Redundant Array of Independent Disks (RAID) Tape Emulation Logical Volume Management (LVM) Virtual Tape-Libraries (VTLs) Reviewing Pre-Installation Requirements Network iscsi Initiators Browser Setting the SCSI Time-Out Value in Windows Environments Chapter 2 Setting Up the Appliance Preparing the Appliance Positioning the Appliance in a Rack Installing the Disk Carriers and Disk Drives Connecting the Appliance to the Management LAN Chapter 3 Using the USB SoftKey to Start the Appliance About the SoftKey Backing Up Your SoftKey (Pre-Configuration) Deciding Whether to Configure the Ports via the Key or the GUI Editing the Configuration Files Manually Attaching the SoftKey to the Appliance Chapter 4 Attaching the Power Cords and Enabling Power Verifying Insertion of Disks and Key Attaching the Power Cords to the Appliance Enabling Power to a New Appliance Shutting Down the Appliance Backup Power (UPS) Connecting REO to UPS UPS Power Monitoring Behavior of REO Connected to UPS Supported UPS Models Contents! 9
10 Overland Storage REO 4000 with Protection OS Software Chapter 5 Configuring the Software Environment Entering or Verifying the Gateway Address and Management Port Information Checking the New Connection to the Management Port Configuring the GbE Data Ports Entering the Fibre Channel Information Entering the System Information Configuring Logon Information Configuring Alerts Configuring Messaging Configuring SNMP Traps Setting the Time and Date Information Connecting the Data and Fibre Channel Ports Connecting Passthrough Devices to the Appliance Establishing Communication Between the Systems Involved in the Backup Process and the Appliance Chapter 6 Changing the Volume Setup or Creating Logical Volumes Using the Default Volume Setup Changing the Volume Configuration Creating Logical Volumes Chapter 7 Configuring REO Devices as Disk or Tape Devices Using Devices as Disk Devices Creating Tape Devices Changing a Device from Disk to Tape (Standard) Changing a Device from Disk to Dynamic Tape Chapter 8 Configuring Passthrough Devices Detecting Passthrough Devices Changing the iscsi Target Name Chapter 9 Associating Targets (Devices) and Initiators About Initiators and Targets (Devices) Reviewing iscsi Naming Conventions Reviewing How Targets (REO Devices) and Initiators are Associated. 76 Configuring Targets (REO Devices and Passthrough Devices) and Initiators 80 Configuring REO Devices (Targets) and Initiators Configuring the iscsi Initiator with Target (REO Device) and Initiator Assignments Configuring Passthrough Devices (Targets) and Initiators Configuring the iscsi Initiator with Target (Passthrough Device) and Initiator Assignments Backing Up the Appliance Backing Up Your SoftKey (Post-Configuration) Backing Up the Appliance Configuration Chapter 10 Creating a Virtual Tape-Library (VTL) Adding a VTL Setting Target Information Specifying Initiators Backing Up the Appliance Chapter 11 Working with the Appliance Logging On from Any System with Network Access " Contents
11 Setup Guide Logging Off the GUI Reviewing the Summary Pages Reviewing the System Summary Page Reviewing the Standalone Device Summary Page Reviewing the Initiator Summary Page Reviewing the Passthrough Device Summary Reviewing the Passthrough Initiator Summary Page Reviewing the VTL Manager Page Using the FC LUN Map Page Looking at How Dynamic Tape Devices Work Checking Communication with Other Appliances or Systems Refreshing the GUI Display Reviewing How the Disk Drives are Numbered Understanding What the LEDs Represent Relocating (Moving) an Appliance Chapter 12 Expanding Capacity (Scalability) Attaching Expansion Arrays Setting Up Additional Appliances in an iscsi Configuration Setting Up Additional Appliances in an FC Topology Attaching Each Appliance Separately Expanding Capacity by Adding Disk Drives Appendix A Basic Troubleshooting Alerts List of Appliance-Specific Alerts List of Generic SNMP Alerts (Traps) Using the Log Files Unable to Access the Appliance REO Does Not Start Correctly Unable to Log On to the GUI Internet Explorer Does Not Redirect from IP Address on Windows Server GUI Stops Responding or Displays a Refresh Error Addressing an Unresponsive GUI Addressing a Refresh Error Message Why Do I Get a Message that Indicates the Appliance is Out of Resources When I Try to Create a VTL? Unexpectedly Logged Off Unable to Connect to the Disks via Windows Explorer Perpetual Loop of Audible Alerts on the Appliance Disabling the Audible Alarm on the Appliance I Forgot the Password or Logon Name Lost or Damaged SoftKey or Files Accidentally Deleted from the Key Recover System Page Appears in the GUI Determining Whether an Internal Disk Drive is Faulty or there is a Problem with Internal Disks on the Appliance (RAID 5) Rebuilding a RAID 5 Volume (Without Hot Spare) Re-creating a Hot Spare (RAID 5 With Hot Spares) Purchasing a Spare Disk Drive Does the Appliance Automatically Start After a Power Outage? Restoring a Configuration Contents! 11
12 Overland Storage REO 4000 with Protection OS Software Appendix B Specifications Electromagnetic Emission Notice Industry Canada Industrie Canada FCC Notice Japan Voluntary Control Council for Interference (VCCI) Taiwan BSMI Class A Warning Declaration of Conformity Appendix C Customer Support Registering Your Product Locating Additional Information for Your Product Updating the Appliance Determining the Version of the Protection OS Checking For and Downloading Updates Glossary and Acronym List Index " Contents
13 Preface The Overland Storage REO 4000 Disk-Based Backup-and-Recovery Appliance serves as a shared network resource by utilizing high-capacity disks, high-speed Ethernet and Internet SCSI (iscsi) connectivity, and unique software intelligence capability from Overland. The REO comes with a standard software package called the Protection OS. The Protection OS software contains all the basic features that you need to configure your REO to work within your network environment. This document includes information that helps you set up the REO, including system requirements, questions that you need to answer before installing the product, and installation procedures. Important: If you purchased multiple units, be aware that the keys are not interchangeable and Overland strongly recommends that you make a backup copy of the files on the keys before and after you configure them. Preface! 13
14 Overland Storage REO 4000 with Protection OS Software 14 " Preface
15 1 CHAPTER Reviewing REO 4000 Concepts and Requirements The main steps involved in preparing to set up the REO include: Step 1 Understanding the concepts of iscsi, Fibre Channel (FC), disk-to-diskto-tape (D2D2T) backup, redundant array of independent disks (RAID), tape emulation, logical volume management (LVM), and how the REO fits into the picture. Step 2 Reviewing the requirements that your servers and network must meet to ensure successful installation and operation of the REO. Important Concepts to Understand To understand the configuration of the backup network and how it fits into the local-area network (LAN) or Fibre Channel (FC) storage-area network (SAN), review the following sections. Internet SCSI (iscsi) Protocol Internet SCSI (iscsi) is a standard protocol for universal access to shared storage devices over standard, Ethernet-based transmission control protocol/internet protocol (TCP/IP) networks. The connectionoriented protocol transports SCSI commands, data, and status across an IP network. For more information, see Glossary and Acronym List on page 139. iscsi Architecture The iscsi architecture is based on a client-server model. The client is a host system that issues requests to read or write data. iscsi refers to a client as an initiator. The server is a resource that receives and executes client requests. iscsi refers to a server as a target. File servers, which store the programs and data files shared by users, normally play the role of server. With the REO, the application and backup servers within your network act as clients or initiators and the REO acts as a server or target. The initiators can either be software drivers or iscsi host bus adapters (HBAs) on the server that is being backed up. Reviewing REO 4000 Concepts and Requirements! 15
16 Overland Storage REO 4000 with Protection OS Software Fibre Channel (FC) Instead of, or in addition to, using iscsi and the TCP/IP protocol to transmit information over a network, you also have the option of using a SAN that makes use of the FC and Small Computer System Interface (SCSI) protocols. The FC protocol uses two additional protocols to communicate at the hardware level: Fibre Channel Arbitrated Loop (FC- AL), which communicates with hubs, and Fibre Channel Switched (FC- SW), which communicates with switches. The SCSI protocol provides the communication link at the higher level, between the hardware and the software. You can use all three basic FC SAN topologies with the REO:! Point-to-point. This topology provides a direct connection between two N_Ports.! Arbitrated loop. In an arbitrated loop, NL_Ports and FL_Ports are daisy-chained with hubs, which means that only one device can send data at a time.! Switched fabric. Switched fabric consists of one or more switches that are interconnected, and multiple nodes connected to the switches. The REO supports the following types of ports for FC: Port Type Represents Associated Topology N_Port Node Port Connects point-to-point or to F_Port NL_Port Node Loop Port N_Ports that can connect to an arbitrated loop FC uses strict naming conventions to support unique, 64-bit names for the worldwide node name (WWNN) and the worldwide port name (WWPN). These names are pre-assigned by the manufacturers of the different hardware components used in an FC environment. 16 " Reviewing REO 4000 Concepts and Requirements
17 Setup Guide Disk-to-Disk-to-Tape (D2D2T) Backup Capabilities The REO is a storage resource used by a single backup server or shared by multiple backup servers using an Ethernet or FC network. By using standard backup software, you can copy backup data that resides on the REO to tape for long-term data retention. The following illustration shows application servers sending backup data over a 10/100 or Gigabit Ethernet (GbE) LAN to backup servers sharing REO D2D storage over GbE or FC. Application servers Ethernet/FC Backup Network, 10/100/1000 BaseT Ethernet Storage-Area Network, GbE or FC Ethernet/FC Backup Server Tape REO In addition to being part of the LAN, the backup servers, and the REO are part of the GbE backup SAN. Important Concepts to Understand! 17
18 Overland Storage REO 4000 with Protection OS Software The following diagrams show two different ways of configuring a REO with multiple backup servers. Management browser interface (console) LAN Server 1 Server 2 Server 3 Server 4 Server 5 Server 6 Server 7 Server 8 GbE or 10/100 GbE or 10/100 GbE or 10/100 GbE or 10/100 GbE or 10/100 GbE or 10/100 GbE or 10/100 GbE or 10/100 GbE or 10/100 Backup server Backup server 10/100 Management SCSI SCSI Tape sub-system Tape sub-system GbE or FC Switch REO 18 " Reviewing REO 4000 Concepts and Requirements
19 Setup Guide Note: The following configuration requires different subnetworks (subnets). (Separate subnets are required for each GbE Data Port.) Management browser interface (REO GUI) LAN Server 1 Server 2 Server 3 Server 4 Server 5 Server 6 Server 7 Server 8 GbE or 10/100 GbE or 10/100 GbE or 10/100 GbE or 10/100 GbE or 10/100 GbE or 10/100 GbE or 10/100 GbE or 10/100 GbE or 10/100 Backup server Backup server 10/100 Management SCSI SCSI Tape sub-system Tape sub-system REO Redundant Array of Independent Disks (RAID) RAID provides convenient, low-cost, reliable storage by saving data on more than one disk drive simultaneously. If one disk drive in a RAID 5 configuration becomes unavailable, the others continue to work in a degraded state, thus avoiding downtime. RAID allows you to group the individual disk drives on the REO into logical disk drives of different sizes. You can configure your REO to create two physical RAID volumes by selecting either of the following RAID options:! RAID 0. This configuration uses striping, which provides enhanced performance and volume-level capacity. It divides the data into blocks and writes each block to a separate disk drive, which improves performance by dispersing the input and output load. RAID 0 does not provide data redundancy.! RAID 5. This configuration uses striping and distributed parity, which provides a balance between performance and availability. In addition to dividing the data into blocks as described for RAID 0, the parity information is also striped across the disks. If one of the disk drives fails, you can use the parity information to rebuild the lost data. On the REO, both of these RAID configurations also use logical volume management (LVM), which lets you create logical volumes from the storage pool. Important Concepts to Understand! 19
20 Overland Storage REO 4000 with Protection OS Software Tape Emulation The Protection OS software includes two tape emulation features, which you can use to create virtual linear tape-open (LTO-2) tape devices that provide 2-to-1 compression ratios with typical data sets (actual performance might vary with application). When you use tape emulation, the disk drives on the REO appear to your backup software as LTO-2 tape drives, which simplifies the setup process while simultaneously providing data compression and the attributes of backing up data to disk. The REO uses an InstantSearch feature that ensures you can recover any file in any directory in less than one second. You can create up to 64 virtual LTO-2 devices. If you decide to use tape emulation, you also have the option of using fixed-length (Tape) or dynamic-length (Dynamic Tape) devices. Using Dynamic Tape lets you create devices that adjust to the size of individual backup jobs. Logical Volume Management (LVM) The appliance contains disk drives that are grouped to create physical units (PUs). A PU is assigned to a controller. With LVM, you combine the two physical RAID volumes into multiple logical volumes (partitions) of different sizes and assign logical unit numbers (LUNs) to represent the different volumes, or REO devices. This feature lets you set up and assign devices to different systems according to your needs and the configuration and type of storage network that you use. You can create up to 64 LUNs, and you can reassign space allocation for disk or standard (not dynamic) virtual tape-devices, in 1 gigabyte (GB) increments, on the fly. Virtual Tape-Libraries (VTLs) The VTL feature lets you create up to four virtual libraries on your REO that emulate a NEO SERIES tape library (NEO 2000, 4100, or 4200). The VTL appears as a standard physical library to your backup software. (If you already use a physical library in your backup process, this feature helps you integrate a disk-based backup solution into your existing environment.) It includes virtual versions of the storage elements (storage slots, also known as bins) and data-transfer elements (tape drives) that make up a physical library or changer. Each virtual tape-cartridge in a VTL is automatically defined for you by the REO GUI as a device of type Dynamic Tape, which means that it adjusts to the size of an individual backup job. (For more information, refer back to Tape Emulation.) You can create up to 180 virtual cartridges and 32 virtual drives. 20 " Reviewing REO 4000 Concepts and Requirements
21 Setup Guide Reviewing Pre-Installation Requirements Before attempting to operate the REO with your backup servers, verify that your network meets the minimum requirements specified in the following sections. Important: If you purchased multiple units, be aware that the keys are not interchangeable and Overland strongly recommends that you make a backup copy of the files on the keys before and after you configure them. Network For best results, Overland strongly recommends that you use a dedicated GbE network to share the storage resources on the REO among multiple backup servers. iscsi Initiators To ensure optimum performance, always use the appropriate patch cables to connect the REO to the backup-server storage network. To select the appropriate cables, use the following guidelines:! If you intend to use GbE, you must use Category 5e (or better) cables for GbE connections. You can use either straight-through or cross-over cables.! If you intend to connect the REO to a 100 BaseT network, use Category 5 (or better) shielded (screened) or unshielded 100-ohm twisted-pair RJ-45 network cables. Also:! If you intend to connect the Management Port, which is a 10/100 port, to an application or backup server via a switch, you must use a straight-through cable.! If you intend to connect the Management Port directly to your application or backup server (without a switch), you must use a cross-over cable.! The maximum length of cable for any Ethernet-based network connection is 328 feet (100 meters). Note: For smaller environments, you can attach the REO directly to a single application or backup server by using standard Category 5e cables without the use of a switch. iscsi initiators are required to communicate with the iscsi targets (REO Devices) on the REO. Each backup server that will interface with the REO must be equipped with a software- or hardware-based initiator. The REO supports any computing platform with an available iscsi initiator, either in software or using an iscsi HBA (it must be iscsi draft 20/version 1.0). Reviewing Pre-Installation Requirements! 21
22 Overland Storage REO 4000 with Protection OS Software Browser The REO GUI is a Web-enabled program that requires the use of cookies, Java applets, and Java scripts. Make sure that the Web browser you use is configured to allow these items. Verifying the Settings in Internet Explorer 1 Launch Microsoft Internet Explorer. 2 In the Tools menu, click Internet Options. 3 On the Security tab, click Custom Level. Click here. 4 In the Scripting section, verify that Enable is selected for Scripting of Java applets. Verify that this option is selected. 22 " Reviewing REO 4000 Concepts and Requirements
23 Setup Guide 5 On the Privacy tab, verify that the setting is Medium (or lower). Verify that the slider is set to Medium (or lower). 6 If you made any changes, click OK to save them. Verifying the Settings in Firefox 1 Launch Mozilla Firefox. 2 In the Tools menu, click Options. 3 Click the Privacy icon, and expand the Cookies option. 4 Select the Allow sites to set cookies check box. Verify that this check box is selected. Tip: If you want to limit what sites can set cookies, use the Exception feature to specify that is allowed to create cookies. 5 Click the Web Features icon. Reviewing Pre-Installation Requirements! 23
24 Overland Storage REO 4000 with Protection OS Software 6 Verify that the Enable Java and Enable JavaScript check boxes are selected. Verify that these check boxes are selected. 7 If you made any changes, click OK to save them. Setting the SCSI Time-Out Value in Windows Environments If you intend to use your REO in a Windows environment, be aware that there are certain operating conditions in which time-out errors might occur. These errors usually result in the system reporting a disk failure for the associated REO disk drive or drives. (These errors might be reported as iscsiprt errors in the System Log of the Event Viewer. Examples include an Event ID 9 [Target did not respond in time for a SCSI request ] and Event ID 39 [Initiator sent a task management command to reset the target ]. Other symptoms might include Lost Delayed Write Data system error messages or similar error messages related to the REO disk drives.) The reason that these disk time-out errors can occur is because the default I/O time-out value for Windows is 20 seconds, which is not sufficient to support the default iscsi protocol time-out value of 60 seconds. When you install and set up your REO, Overland strongly recommends that you set this value to 60 seconds. To set the time-out value to 60 seconds 1 On the Windows system, run regedit. Warning: If you edit the registry incorrectly, you might cause serious problems that require you to reinstall your operating system. Edit the registry at your own risk. Prior to making any changes, refer to the following Microsoft Knowledge Base article: 2 In HKEY_LOCAL_MACHINE\System\CurrentControlSet\ Services\Disk, edit or add the TimeOutValue entry to set it to 60 seconds in decimal format (( c in hexadecimal).! To edit the value for the TimeOutValue entry if it already exists, double-click the entry, enter the new value, and click OK. 24 " Reviewing REO 4000 Concepts and Requirements
25 Setup Guide! To add the TimeOutValue entry if it does not yet exist, right-click anywhere in the list of values, and then click New > DWORD value. Name the new value TimeOutValue, and then double-click it to edit the setting. Setting the SCSI Time-Out Value in Windows Environments! 25
26 Overland Storage REO 4000 with Protection OS Software 26 " Reviewing REO 4000 Concepts and Requirements
27 2 CHAPTER Setting Up the Appliance The main steps involved in setting up the REO include: Step 1 Unpacking the appliance, and reviewing safety guidelines. Step 2 If you intend to position the appliance in a rack, attaching the required components. Step 3 Inserting the disk carriers and drives into the appliance. Step 4 Connecting the appliance to the management LAN. Preparing the Appliance Caution: Due to the weight of each rack-mounted unit when it is fully extended, you should install units from the bottom up. Extending a unit that has empty spaces beneath it might cause the rack to tip forward or might cause personal injury. Overland recommends that two people support and slide the unit in the rack. Vorsicht: Aufgrund des Gewichtes eines Gerätes, welches für den Einbau in ein Rack gedacht ist, empfehlen wir Ihnen, dieses von unten nach oben in das Rack zu installieren. Wenn Sie ein Gerät aus dem Rack heraus ziehen, könnte es Ihnen entgleiten und so zu Verletzungen führen. Wir empfehlen den Ein- und Ausbau des Gerätes durch zwei Personen. Note: Consider removing the carriers containing the disk drives from the chassis to reduce its weight before installing in the 19-inch rack. DO NOT REMOVE THE DRIVES FROM THEIR CARRIERS. After the installation, the drives should be reinserted in their original locations. See Installing the Disk Carriers and Disk Drives on page 35. To prepare the appliance for installation 1 Unpack the REO. The shipping container contains the following:! Overland Storage appliance! Power cords (U.S.) (Approved cord sets shall be used in countries outside North America) Setting Up the Appliance! 27
28 Overland Storage REO 4000 with Protection OS Software! Appliance face-plate! USB SoftKey! Rack-mount hardware! Documentation CD-ROM and poster 2 Review the following guidelines before positioning the appliance physically within your network.! Make sure that the appliance is accessible.! Make sure there is unrestricted air flow around the unit and through the vents in the sides and rear of the case.! Route external cables so that they can be connected easily without blocking air vents or impeding air flow.! Protect the appliance from extreme temperature and humidity. Overland recommends that you install the unit in a clean, airconditioned environment where water and moisture cannot enter the case of the appliance. Keep the air as free from dust as possible.! Protect the appliance from physical shock and vibration.! Make sure that the inlet air temperature within the rack remains below the specified limit of 95 F (35 C).! Keep the appliance and cabling away from sources of electrical noise such as elevator shafts, stereo speakers, microwave ovens, air conditioning units, and even telephones. Electromagnetic fields can interfere with the signals on copper cabling and introduce errors, therefore slowing down the network. 3 Attach the appliance face-plate. Positioning the Appliance in a Rack The appliance comes with slides already mounted. Caution: Due to the weight of each rack-mounted unit when it is fully extended, you should install units from the bottom up. Extending a unit that has empty spaces beneath it might cause the rack to tip forward or might cause personal injury. Overland recommends that two people support and slide the unit in the rack. Vorsicht: Aufgrund des Gewichtes eines Gerätes, welches für den Einbau in ein Rack gedacht ist, empfehlen wir Ihnen, dieses von unten nach oben in das Rack zu installieren. Wenn Sie ein Gerät aus dem Rack heraus ziehen, könnte es Ihnen entgleiten und so zu Verletzungen führen. Wir empfehlen den Ein- und Ausbau des Gerätes durch zwei Personen. 28 " Setting Up the Appliance
29 Setup Guide To install the unit in a rack 1 Separate each set of slides as follows: a Pull the outer slide toward the rear, along with the intermediate slide, until the inner slide-lock engages the intermediate slide. REO0002 b Continue to pull the outer slide towards the rear until the outer slidelock engages the intermediate slide. c To permit the intermediate slide to continue to move toward the rear, press the inner slide-lock button. d Continue to move the outer and intermediate slides toward the rear until they are separated from the inner slide. REO0005 Positioning the Appliance in a Rack! 29
30 Overland Storage REO 4000 with Protection OS Software 2 Identify the screw holes in the front and rear rails of the rack where the slides will be installed. 1U is measured from the center of one 1/2-inch space to the center of the next 1/2-inch space. 2U for the unit Location of rails and mounting hardware Clip Nuts Slide rails and mounting screws The unit uses 2U of rack space. 1 U = 1.75 inches 1 U = 1.75 inches Hole spacing = 5/8 inch Hole spacing = 1/2 inch Hole spacing = 5/8 inch Hole spacing = 5/8 inch Hole spacing = 1/2 inch Hole spacing = 5/8 inch Hole spacing = 5/8 inch Hole spacing = 1/2 inch Hole spacing = 5/8 inch REO0007 REO " Setting Up the Appliance
31 Setup Guide 3 Locate the proper position (two holes above the top of the outer slide position) for one clip nut behind the upper hole in each panel extension, and then install the clip nuts. You will use the clip nuts later to secure the front panel to the front of the rack. Clip Nut (outer slide installed for clarity) REO Select slots in the mounting brackets so that the length of the assembly equals the distance between the front and rear rails of the rack. 5 Fasten each outer slide behind the front rail of the rack by using screws (with washers, if needed) and one nut plate. Positioning the Appliance in a Rack! 31
32 Overland Storage REO 4000 with Protection OS Software Note: For racks with square holes, use square clip nuts to secure the slides. Nut plate REO Fasten each of the mounting brackets to the front of the rear rail of the rack by using screws and a nut plate. Note: When fastening the adjustable bracket, allow room for the slide to pass by the inside of the rack. REO Tighten all the screws. 32 " Setting Up the Appliance
33 Setup Guide 8 If they are not already locked in the extended position, pull the intermediate slides toward the front (out of the rack) so that they lock in the extended position. REO0065 Caution: The next step should be performed by at least two people, or by using a mechanical lift. Make certain that when the appliance is fully extended that a force of 20% of the rack s weight, but not more than 56 lb. (25.4 Kg), applied in any direction other than upwards, does not cause the rack to overbalance. 9 At the front of the rack, lift the appliance to its installed height, engage the inner slides mounted on the appliance with the intermediate slides protruding from the rack, and slide the appliance toward the rack until the inner slide-lock engages the intermediate slide. This leaves the entire appliance protruding from the rack, locked in position, supported by the slide rails. Caution: With one unit installed in the rack and in the extended position, support might be required (to prevent the rack from tipping) until the unit is pushed completely into the rack. (The unit is shown in the middle of the rack for clarity.) REO Press inward (toward the chassis) on each of the inner slide-locks to permit the intermediate slides to move toward the rack. Positioning the Appliance in a Rack! 33
34 Overland Storage REO 4000 with Protection OS Software 11 Slide the appliance in and out several times, ensuring that the inner and outer slide locks engage, and that the chassis does not bind against the slides. REO If binding occurs, loosen the screws that secure the slides to the front rails and the rear rails. 13 If necessary, repeat step 11 and step 12 until the chassis does not bind against the slides. 14 Slide the appliance into the rack, and install and tighten two thumb screws through each panel extension (left and right sides) into the clip nuts. REO " Setting Up the Appliance
35 Setup Guide Installing the Disk Carriers and Disk Drives Note: If you removed the disk carriers containing the disk drives from the chassis prior to installation in the 19-inch rack, you must reinsert them into the chassis in the correct order. To install disk carriers in the chassis 1 Insert the first disk carrier in to the applicable slot in the chassis. 2 Return the disk carrier to the locked position, and push firmly on both sides of the carrier to ensure that the latch and connector are fully seated Attach the appliance face-plate. Connecting the Appliance to the Management LAN 1 Choose one of the following:! If you want to use the REO GUI to configure the ports, use a Category 5e (or better) cable to connect Data Port 1 (GbE) on the appliance to a system that is temporarily configured to use a IP address and a subnet mask of Data Port 1! If you want to edit the files on the USB SoftKey to configure the ports, connect the Management Port (10/100) on the appliance to your LAN via a twisted-pair network cable. Management Port 2 Complete the steps outlined in the next chapter, Using the USB SoftKey to Start the Appliance on page 37. Installing the Disk Carriers and Disk Drives! 35
36 Overland Storage REO 4000 with Protection OS Software 36 " Setting Up the Appliance
37 3 CHAPTER Using the USB SoftKey to Start the Appliance The main steps involved in using the key to start the appliance include: Step 1 Making a backup copy of the key. Step 2 Choosing whether to change the settings via the REO GUI or to edit the configuration and network files on the key. Step 3 Connecting the key to the appliance. About the SoftKey The USB SoftKey is a removable USB disk drive up to 1 GB in size. It contains the software and settings required for configuring the REO and must be inserted in the appliance whenever you restart it or access the REO GUI. (Because the appliance uses a Linux-based OS, the key is formatted using the virtual file-allocation table [VFAT].) You can also use the key to download and install updates when they become available. Important: If you purchased multiple units, note that the keys are not interchangeable. Backing Up Your SoftKey (Pre-Configuration) Always make a backup copy of all the files on the USB SoftKey before and after you configure the appliance. 1 Remove the cap from the USB SoftKey, and insert it into a USB port on a Windows 2000, 2003, or XP system that contains active virusprotection software. Note: If you have not previously installed a USB mass-storage device, Windows displays a dialog box that indicates it has found new hardware and will automatically install the necessary drivers on your system. 2 Double-click My Computer on your desktop (or use Windows Explorer), and browse to the software-key disk drive. Using the USB SoftKey to Start the Appliance! 37
38 Overland Storage REO 4000 with Protection OS Software The name of this disk drive varies based on your system configuration, but it will be called something like Removable Disk (G:). Make a backup copy of all the folders and files contained on the key. 3 Make a backup copy of all the data on the USB SoftKey, and store the copy in a secure location. 4 Complete the steps outlined in the next section, Deciding Whether to Configure the Ports via the Key or the GUI. Deciding Whether to Configure the Ports via the Key or the GUI The REO is preconfigured to use Data Port 1 as the initial communication mechanism for your management system. It uses IP address and subnet mask You can manually edit the files on the USB SoftKey to enter the applicable gateway address and the different address for each port, or you can connect your management system to Data Port 1 and then configure all the port information via the REO GUI. (If you use the GUI to enter the information, you will need to move the connection to the management system from Data Port 1 to the Management Port after you have completed the configuration process.) " Choose one of the following:! If you want to use the REO GUI to configure the ports, continue from step 1 under Attaching the SoftKey to the Appliance on page 42.! If you want to edit the files on the USB SoftKey to configure the ports, complete the steps outlined in the next section, Editing the Configuration Files Manually, before continuing. Editing the Configuration Files Manually Because the appliance is preconfigured to use Data Port 1 for the initial connection to the management system, you must remove the default information from the corresponding file and enter the applicable information for your environment in the file for the Management Port. You can also enter any addition information for the other ports, as well as the gateway information. Important: The Management Port and both Data Ports must be on separate subnets. 38 " Using the USB SoftKey to Start the Appliance
39 Setup Guide 1 With the key inserted into a USB port on a Windows 2000, 2003, or XP system that contains active virus-protection software, browse to the software-key disk drive. 2 Open the cfg folder. 3 To configure the Management Port, complete the following: a Right-click the ifcfg-eth0 file, and click Properties. Open the cfg folder, right-click ifcfg-eth0, and click Properties. b On the General tab, if the Read-only check box is selected, clear it, and then click OK; otherwise, click Cancel. c Right-click the ifcfg-eth0 file again, click Open With, and then select WordPad (or a comparable text editor). Tip: Overland recommends that you use WordPad, because it displays the configuration information in an easy-to-use format. Deciding Whether to Configure the Ports via the Key or the GUI! 39
40 Overland Storage REO 4000 with Protection OS Software d In the IPADDR and NETMASK fields, enter the applicable addresses for the management interface for the REO on your network, and change the ONBOOT field to yes. e Save the file; when asked if you want to replace the existing file, click Yes. 4 To configure Data Port 1, complete the following: a Right-click the ifcfg-eth2 file, and click Properties. b On the General tab, if the Read-only check box is selected, clear it, and then click OK; otherwise, click Cancel. c Right-click the ifcfg-eth2 file again, click Open With, and then select WordPad (or a comparable text editor). d In the IPADDR and NETMASK fields, replace the existing addresses with the applicable addresses for Data Port 1. e Save the file; when asked if you want to replace the existing file, click Yes. 5 To configure Data Port 2, complete the following: a Right-click the ifcfg-eth1 file, and click Properties. b On the General tab, if the Read-only check box is selected, clear it, and then click OK; otherwise, click Cancel. c Right-click the ifcfg-eth1 file again, click Open With, and then select WordPad (or a comparable text editor). d In the IPADDR and NETMASK fields, enter the applicable addresses for Data Port 2, and change the ONBOOT field to yes. 40 " Using the USB SoftKey to Start the Appliance
41 Setup Guide e Save the file; when asked if you want to replace the existing file, click Yes. 6 In the cfg folder, locate the network file. Locate and open the network file. 7 Right-click the network file, and click Properties. 8 On the General tab, if the Read-only check box is selected, clear it, and then click OK; otherwise, click Cancel. 9 Right-click the network file again, click Open With, and then select WordPad. 10 Change the contents of the GATEWAY field to the applicable IP address, and save and exit the file. Important: Do not change the name in the HOSTNAME field; if you change this name, the REO GUI becomes inaccessible. If you are using a direct connection (private network), leave the GATEWAY address as Change GATEWAY to the applicable IP address. 11 Remove the USB SoftKey from the system by doing the following: a Double-click the Unplug or Eject Hardware icon, located in the system tray (lower-right corner of the task bar). Deciding Whether to Configure the Ports via the Key or the GUI! 41
42 Overland Storage REO 4000 with Protection OS Software b In the dialog box (Unplug or Eject Hardware or Safely Remove Hardware), select the device you want to unplug (the key is identified as USB Mass Storage Device), and click Stop. Select USB Mass Storage Device, and then click Stop. c In the Stop a Hardware device dialog box, select USB Mass Storage Device, and then click OK. Select USB Mass Storage Device again, and then click OK. d When the message appears that indicates it is safe to remove the device, click OK, and remove the USB SoftKey. 12 Complete the steps outlined in the next section, Attaching the SoftKey to the Appliance. Attaching the SoftKey to the Appliance 1 Insert the USB SoftKey into the USB port located on the back of the REO. Insert the key. 2 Proceed to the steps outlined in the next chapter, Attaching the Power Cords and Enabling Power on page " Using the USB SoftKey to Start the Appliance
43 4 CHAPTER Attaching the Power Cords and Enabling Power The main steps involved in enabling power to the REO include: Step 1 Making sure that the disks and key are inserted in the appliance. Step 2 Attaching the power cords to the rear of the appliance. Step 3 Connecting the power cords to a power source, and enabling power. Verifying Insertion of Disks and Key Because your appliance is preconfigured to use RAID 5 with logical volumes, it is important that the disks are inserted in the correct slots in the appliance and that the USB SoftKey is inserted in a USB port. " Make sure that the disks are seated correctly and the USB SoftKey is inserted in a USB port. For more information, see Installing the Disk Carriers and Disk Drives on page 35 and Attaching the SoftKey to the Appliance on page 42. Important: If you do not complete these steps in this order, the appliance might start in an error state. Attaching the Power Cords to the Appliance 1 Attach both power cords to the REO, but do not connect the power cords to an AC power source. Important: You must connect and use both power cords; if one of the cords is disconnected or malfunctioning, the appliance beeps repeatedly until the situation is resolved. Overland recommends that you use separate power mains for the power sources. Power problems can be the cause of serious failures and downtime on your network. Ensure that the power input to your system is clean and free from sags and surges to avoid unforeseen network outages. Overland strongly recommends that you install power conditioning and an adequately rated uninterruptible power supply (UPS), especially in areas prone to blackouts, power dips, and electrical storms. Attaching the Power Cords and Enabling Power! 43
44 Overland Storage REO 4000 with Protection OS Software The REO is intended to be grounded. Ensure it is connected to earth ground during normal use. Installing proper grounding helps to avoid damage from lightning and power surges. Each power supply contains:! A socket for insertion of an AC line cord.! A two-color LED for indicating the status of the power supply. When AC is applied to the supply and standby voltages are available, the LED becomes red. When all outputs are available, the LED becomes green. If the power supply fails, the LED becomes red.! A latch for releasing the power supply from the appliance.! A handle for pulling the power supply out of the appliance.! A pair of fans for preventing the power supply from overheating.! A feature that verifies the following (if not detected, an alarm signal sounds):! All output voltages V1 to V5 are within regulation.! The fans are operating normally.! The internal temperature of the power supply is normal. Socket Release latch LED Fans Extraction handle Enabling Power to a New Appliance 1 Plug the power cords in to an AC power source. 2 If you did not follow the steps in the preceding sections in the correct order or if power is automatically enabled when you attach the cords to an AC power source, shut down the appliance before continuing with the setup process. For details on shutting down an appliance, see the section at the end of this chapter, Shutting Down the Appliance. 3 To turn the REO on, press and hold the power switch in the power on position for 1 second. The power switch is located in the upper-left corner of the front panel of the appliance enclosure. The power switch is a momentary contact device that needs to be held in the power on position for about 1 second to begin the power-up sequence. Press and hold the power switch for 1 second. 44 " Attaching the Power Cords and Enabling Power
45 Setup Guide After you turn the power on, the REO performs a self-test process and loads the necessary information from the USB SoftKey. Following successful completion of the self-test, which takes several minutes, you should hear 3 beep tones. 4 Listen for the series of 3 beep tones spaced about 1 second apart. Important: On startup, the appliance might reach an error state and begin an endless loop of alerts. The pattern (2 beeps separated by a 1- second delay) repeats every 4 seconds. If this occurs, turn the appliance off and then back on. For more information, see Perpetual Loop of Audible Alerts on the Appliance on page After you hear the beep tones, proceed to the configuration steps outlined in the next chapter, Configuring the Software Environment on page 49. If you are unable to hear the tones in your physical environment, wait approximately five minutes before continuing. Note: You must leave the appliance on and the USB SoftKey inserted while completing the configuration process for your application and backup servers. Shutting Down the Appliance To ensure preservation of data on the REO, you should not turn off the appliance using the power button; you should use the Shut Down option in the REO GUI. If you are setting up a new appliance and you did not complete the steps in the proper order or power was automatically enabled, you might not have access to the Shut Down option in the REO GUI. To use the GUI to shut down the appliance 1 Make sure that none of the initiators (servers) have active connections with the REO. For example, in the iscsi Initiator Properties dialog box for the Microsoft initiator, you can check the Active Sessions tab (version 1.x) or Target tab (version 2.x) to determine if there is a connection that needs to be terminated. 2 In the REO GUI, under System Menu, click Maintenance. Enabling Power to a New Appliance! 45
46 Overland Storage REO 4000 with Protection OS Software 3 On the Maintenance page, under Shut Down/Restart, click the applicable button.! If you want to shut down the REO briefly and then automatically turn it back on, click Restart. When the confirmation message appears, click OK to continue. Wait several minutes before you log back on to the GUI.! If you want to shut down the REO and leave the power off, click Shut Down. When the confirmation message appears, click OK to continue. Wait several minutes before you perform any maintenance on the appliance. To shut down the appliance if you do not have access to the GUI Warning: If you press and hold the power switch more than 1 second until the appliance shuts down, it invokes a BIOS-level shut down and might cause damage to data that resides on the disks. 1 Press and release the power switch on the front of the appliance quickly (1 second) to initiate a graceful software-system shutdown process. 2 Wait up to 1 minute to see if the appliance responds. The LED for power will turn off after the shutdown process is finished. 3 If the appliance does not shut down after the first attempt, try repeating step 1 and step 2 a second time.! Pressing and holding the power switch for 4 seconds, or more, causes an immediate hardware-shutdown that might result in the loss of data on the appliance if there are any active read-, write-, or management-operations. Whenever possible, turn off the appliance using the REO GUI or the graceful shutdown method described earlier. If you must use the immediate hardware-shutdown method, make sure that you first stop all host- and management-serverrelated activity. Backup Power (UPS) Connecting REO to UPS In order to protect your data from loss due to sudden power interruption, your REO supports the use of an external UPS. The REO monitors the UPS via the USB port (reporting charge on the System Summary page). When the REO senses the loss of primary AC power, it initiates a graceful shutdown that will be completed before the UPS runs out of battery power. To connect the REO to a UPS 1 Make sure the REO is powered down and unplug the AC cords from the main AC power source. 2 Connect the USB cable from the UPS to the USB port on the REO back panel. 3 Plug the AC power cords from the REO into the AC sockets on the UPS. 46 " Attaching the Power Cords and Enabling Power
47 Setup Guide UPS Power Monitoring 4 Plug the AC power cord from the UPS into a main AC power source. 5 Turn on the UPS. When the REO detects that it is connected to a UPS, it displays the UPS Information section at the bottom of the System Summary page of the GUI.! When the REO is receiving power from the main AC source, the indicator bar is green. A complete green bar and 100% indication mean that the UPS battery is fully charged.! When the main AC power is interrupted and the REO is powered by the UPS, the indicator bar turns red. The red bar and the numeric indication grow smaller as the UPS battery charge goes down.! When the primary AC power is restored, the indicator bar turns green. The green bar and the numeric indication grow toward 100% as the UPS battery charges itself up. Behavior of REO Connected to UPS Supported UPS Models A REO powered by a UPS works normally as long as the main AC power is supplied. When the main AC power is interrupted and the REO detects battery power, it initiates a graceful shutdown in such a way as to be completed before the battery power runs out. Once initiated, the shutdown continues to completion, even if the AC power has been restored. Upon completion of the shutdown, and when the AC power has been restored, the REO does not restart automatically. Use the Power button on the front panel to restart the REO. REO Model Max Cont Power VA Rating Compatible UPS Model REO W 700VA APC Smart-UPS 750VA USB & Serial RM 1U 120V APC Smart-UPS 2200VA USB & Serial RM 2U 120V Backup Power (UPS)! 47
48 Overland Storage REO 4000 with Protection OS Software 48 " Attaching the Power Cords and Enabling Power
49 5 CHAPTER Configuring the Software Environment The main steps involved in configuring the management environment include: Step 1 Entering (or verifying) gateway and Management Port information. Step 2 Entering the GbE Data Port information. Step 3 Entering Fibre Channel and system information. Step 4 Configuring logon information. Step 5 Configuring alerts. Step 6 Setting the applicable time-zone information. Step 7 Connecting the appliance to the application and backup servers, SAN for the backup servers, or FC. Step 8 Connecting Passthrough SCSI devices. Step 9 Installing software client drivers or storage adapters for iscsi or FC access on systems involved in the backup process. The images shown in the following sections were captured on a Windows system. The screens might appear slightly different if you are using a UNIX-based system. Configuring the Software Environment! 49
50 Overland Storage REO 4000 with Protection OS Software Entering or Verifying the Gateway Address and Management Port Information The Default Gateway is the IP address that provides entrance into the network to which the REO is assigned. The Management Port connects the appliance to the management system, which you use for network management on the LAN. Important: The Management Port and both Data Ports must be on separate subnets. To enter the gateway address and management port information 1 In your Web browser on the management system for the appliance, enter the applicable IP address to access the REO GUI.! If you are using the default configuration and your system is connected to Data Port 1, enter ! If you manually edited the key to specify an address for the Management Port, enter that address now. 2 Enter the following in case-sensitive format: Logon Name: Administrator Password: system Note: If a message similar to the following appears, click OK to continue. The REO GUI appears. The pane on the left contains the menu, and the pane on the right displays the information that corresponds to the option you click in the menu pane. When you first access the GUI, it displays the Standalone Device Summary page. Because the appliance is preconfigured to use RAID 5 with logical volumes and you have not yet created any volumes, the page indicates that no devices exist. 50 " Configuring the Software Environment
51 Setup Guide 3 In the left pane, under System Menu, click Network Configuration. 4 In the Default Gateway section of the right pane, either enter the address that you want to use and click Apply or verify that the existing address is the one you want to use. Note: The Remove Gateway and Disable Port buttons only appear after you enter an applicable address. They are shown in the preceding screen for informational purpose. 5 In the Management Port section, either enter the addresses that you want to use and click Apply or verify that the existing addresses are the ones you want to use. 6 Choose one of the following: Entering or Verifying the Gateway Address and Management Port Information! 51
52 Overland Storage REO 4000 with Protection OS Software! If you used the REO GUI to configure the ports (that is, if you did not edit the files on the key), complete the steps outlined in the next section, Checking the New Connection to the Management Port.! If you edited the files on the key, continue the configuration process by configuring the GbE data ports as described in Configuring the GbE Data Ports. Checking the New Connection to the Management Port To check the new connection to the management port 1 Close the browser. 2 Using a Category 5 (or better) cable, connect the Management Port (10/100) on the appliance to a switch or hub on the management LAN. 3 In a Web browser on a system that is connected to the management LAN, enter the IP address that you intend to use to access the REO GUI. 4 When prompted for your user name and password, enter the following in case-sensitive format: Logon Name: Administrator Password: system Tip: If the system attached to the Management Port is unable to access the GUI, use the original system and the address to reconnect and double-check the information you specified for the Default Gateway and Management Port. 5 Continue the configuration process by configuring the GbE data ports as described in the next section, Configuring the GbE Data Ports. Configuring the GbE Data Ports The GbE data ports are used for block-level data transport between your backup servers and the REO. Data Port 1 and Data Port 2 are fully interchangeable before configuration. Important: Remember that the Management Port is on the LAN (a 10/100 network) or will be after you enter the correct information; use Data Port 1 and Data Port 2 on separate subnets of the backup network. Data Port 1 and Data Port 2 each require an available static IP address within their respective subnets. If you want to manage the appliance from the same port, use the GbE (Data Port 1 or 2) IP address. Entering this IP address in your browser displays the REO GUI. If you have one or two backup servers, you can connect each one directly to one of the data ports on the appliance. The backup servers must have a GbE port. If you have more than two backup servers, you must make these connections through a GbE switch. To configure the GbE ports 1 In the right pane, scroll down below the Management Port section to locate the Data Port 1 and Data Port 2 sections. 2 In the Data Port 1 section, enter the following: 52 " Configuring the Software Environment
53 Setup Guide! IP Address. Using dotted decimal notation, enter an available static IP address that falls within the Data Port 1 subnet. An example is: ! Subnet Mask. Using dotted decimal notation, enter the subnet address. An example is: Tip: If you change one of these settings, such as the IP Address, you might need to reconnect to the server via your Web browser. If your management system is currently connected to Data Port 1 and access is lost after you change this setting, switch the cable to the Management Port, and then reconnect. Note: The Disable Port buttons only appear after you enter an applicable address. They are shown in the preceding screen for informational purpose. 3 Click Apply. 4 Repeat these steps for Data Port 2 using an IP address that falls within the Data Port 2 subnet. Tip: Overland recommends that you use a ping command to ensure that the management system sees each port on the appliance. 5 If you purchased the FC-enabled REO, continue the configuration process by entering the FC information described in the next section; otherwise, proceed to the subsequent section, Entering the System Information on page 57. Configuring the GbE Data Ports! 53
54 Overland Storage REO 4000 with Protection OS Software Entering the Fibre Channel Information To configure the FC settings 1 In the right pane, scroll down to the Fibre Channel Configuration section. 2 For each FC port (the appliance provides two), select the applicable settings from the Set Link Speed and Set Link Topology lists.! For link speed, select Auto, 1 GB, or 2 GB.! For topology, select Auto, Fabric/Point-to-Point (N_Port), or Loop (NL_Port). Select the applicable settings for each Fibre Channel port. 3 If you want to use a specific loop ID (hard arbitrated-loop physical address [ALPA]), select Enable 0x and then enter the desired number. The following lists the valid addresses: 0x01 0x02 0x04 0x08 0x0F 0x10 0x17 0x18 0x1B 0x1D 0x1E 0x1F 0x23 0x25 0x26 0x27 0x29 0x2A 0x2B 0x2C 0x2D 0x2E 0x31 0x32 0x33 0x34 0x35 0x36 0x39 0x3A 0x3C 0x43 0x45 0x46 0x47 0x49 0x4A 0x4B 0x4C 0x4D 0x4E 0x51 0x52 0x53 0x54 0x55 0x56 0x59 0x5A 0x5C 0x63 0x65 0x66 0x67 0x69 0x6A 0x6B 0x6C 0x6D 0x6E 0x71 0x72 0x73 0x74 0x75 0x76 0x79 0x7A 0x7C 0x80 0x81 0x82 0x84 0x88 0x8F 0x90 0x97 0x98 0x9B 0x9D 0x9E 0x9F 0xA3 0xA5 0xA6 0xA7 0xA9 0xAA 0xAB 0xAC 0xAD 0xAE 0xB1 0xB2 0xB3 0xB4 0xB5 0xB6 0xB9 0xBA 0xBC 0xC3 0xC5 0xC6 0xC7 0xC9 0xCA 00xCB 0xCC 0xCD 0xCE 0xD1 0xD2 0xD3 0xD4 0xD5 0xD6 0xD9 0xDA 0xDC 0xE0 0xE1 0xE2 0xE4 0xE8 0xEF 4 Click Apply. 54 " Configuring the Software Environment
55 Setup Guide 5 Continue the configuration process by configuring the system information as described in the next section. Entering the System Information To enter the system information 1 In the left pane, under System Menu, click System Configuration. 2 In the System Information section of the right pane, enter the System Name. Enter up to 16 characters to name the REO. You can use letters or a mixture of letters and numbers, and you can also use hyphens (-). Overland recommends that you change this name (the default is REO), especially if you use multiple appliances on your network. 3 If you want to make the VTL Manager page the first page that appears when you access the REO GUI, select the VTL Manager option. 4 Click Apply. 5 Continue the configuration process by entering the logon information described in the next section. Configuring Logon Information Using the Logon Information section, you can change your logon name and password, which Overland recommends that you do during the initial configuration process. If you choose to keep Administrator as your logon name, Overland strongly recommends that you change the password to protect your network from unauthorized users. To configure logon information 1 In the right pane, scroll down below the System Information section to locate the Logon Information section, and enter the following in casesensitive format:! User Name. (required) Enter a new logon name using up to 30 alphanumeric characters (do not use colons or spaces). You must use an upper- or lowercase alphabetical character for the first character (you can use a through z or A through Z).! Password. (optional) Enter a new password using up to 30 alphanumeric characters (do not use spaces or Ctrl-key characters).! Retype Password. Enter the password again. Entering the System Information! 55
56 Overland Storage REO 4000 with Protection OS Software Configuring Alerts 2 Click Apply. 3 Continue the configuration process by entering the information described in the next section. The REO continuously monitors its performance and routinely checks for failures. If you use the messaging options, an message or Simple Network Management Protocol (SNMP) trap (or both) is sent whenever the Status of a RAID volume becomes anything other than OK. Each alert that is sent reports the status of all volumes on the appliance. Configuring Messaging To configure messaging 1 In the right pane, scroll down below the Logon Information section to locate the Notification section, and enter the following:! SMTP Server IP Address. Using dotted decimal notation, enter the IP address of your incoming mail server.! From Address. Enter the address from which the alert will be sent. This address must use the same domain as the mail server specified for SMTP Server IP Address.! Address for all messages. Enter the address to which alerts should be sent (for example, the address for the network administrator or the -list address for a group of backup administrators).! Address for critical messages only. Enter the address to which only critical alerts should be sent. 2 To verify that the messaging system is configured correctly, click Test. If the test message is not successfully sent and received, correct the applicable information, and repeat the test. Tip: If the test is unsuccessful, make sure that you are using a valid Gateway Address and that the address is working properly. 3 Click Apply. Configuring SNMP Traps If you use network-management software that takes advantage of SNMP (Simple Network Management Protocol), you can use the SNMP feature to monitor the status of devices and notify you of changes. To configure SNMP traps 1 In the right pane, scroll down below the Notification section to locate the SNMP Configuration section, and enter the following: 56 " Configuring the Software Environment
57 Setup Guide! Read-Only Community String. Enter the name of the string (the default is public). You can enter up to 256 alphanumeric characters. Important: Because public is the default string for a large number of network appliances, Overland strongly recommends that you change it.! Trap IP Address. Using dotted decimal notation, enter up to four IP addresses that function as destinations. 2 To verify that the system is configured correctly, click Trap Test. 3 Click Apply. Setting the Time and Date Information The REO is originally set to use the time that corresponds to the Pacific time zone. If you are setting up the appliance in a different time zone, you need to update the time and date settings accordingly. This ensures that any communication that occurs (for example, if an is automatically generated) reflects the correct date and time. To set the time and date information 1 In the right pane, scroll down below the Notification section to locate the Set Time section. 2 Select the applicable settings, and click Apply. 3 After you complete these configuration steps for the management system, complete the steps outlined in the next section, Connecting the Data and Fibre Channel Ports. Connecting the Data and Fibre Channel Ports Use the following instructions to connect the appliance to your backup servers, SAN, or FC switch. Setting the Time and Date Information! 57
58 Overland Storage REO 4000 with Protection OS Software To connect the Data and Fibre Channel Ports 1 If you used the REO GUI to configure the gateway and Management Port, disconnect the original system from Data Port 1. 2 For iscsi connectivity, use Data Port 1 to connect the appliance to a backup server via a twisted-pair network cable. Data Port 1 Data Port 2 3 For additional iscsi connectivity, use Data Port 2 to connect the appliance to a second backup server via a twisted-pair network cable. You can connect backup servers to the appliance by using a directconnect cable or by using a GbE switch. 4 If you are using FC, connect the Fibre Channel Ports on the rear of the appliance to your FC switch or hub. The Fibre Channel ports on the back of the appliance are numbered port 0 (bottom) and port 1 (top). Port 1 Connecting Passthrough Devices to the Appliance Port 0 The REO includes two Ultra-320 SCSI ports, which support SCSI devices such as medium changers and tape drives. You can use a chain formation to assign up to 15 SCSI IDs to each port. Important: Early models of the appliance did not include the passthrough SCSI ports. Passthrough SCSI port upgrades might be available for these models. For more information, contact your local reseller or Overland Storage Customer Support. To connect SCSI devices to your appliance 1 On the rear of the appliance, attach the applicable devices to the SCSI ports. 58 " Configuring the Software Environment
59 Setup Guide You must use an external 68-pin SCSI cable that includes a male connect with thumbscrews to connect a device to the port. (This cable is not included with the appliance.) SCSI port 0 and port 1 2 After you complete these steps, proceed to the steps outlined in the next section, Establishing Communication Between the Systems Involved in the Backup Process and the Appliance. Establishing Communication Between the Systems Involved in the Backup Process and the Appliance If you are using iscsi connectivity, iscsi initiators are required to communicate with the iscsi targets (REO Devices) on the REO. Each backup server that uses the appliance must be equipped with a software initiator, such as the Microsoft iscsi Software Initiator, or an IP storage HBA, such as the Adaptec 7211C or Adaptec 7211F. Note: You do not need TOE-equipped (Transmission Control Protocol [TCP] Offload Engine) or special iscsi-capable GbE HBAs to work with software initiators. Any standard Network Interface Card (NIC) can serve as an iscsi network interface device; however, Overland strongly recommends that you use GbE for enhanced performance. If you are using FC connectivity, make sure that the applicable FC initiator is installed. To establish communication 1 Install the desired software initiator or storage adapter. Note: For detailed information on various drivers and adapters, see the manufacturer s documentation for assistance on assigning targets (REO Devices). You can also check the Overland Web site ( for the applicable Application Notes. 2 Repeat this step for each system that will access storage on the appliance. 3 After you complete these configuration steps, choose one of the following:! If you want to use the default volume configuration of RAID 5 with logical volumes, proceed to the steps outlined in Creating Logical Volumes on page 63.! If you want to use a different configuration, proceed to the steps outlined in Changing the Volume Configuration on page 61. Establishing Communication Between the Systems Involved in the Backup Process and the Appliance! 59
60 Overland Storage REO 4000 with Protection OS Software 60 " Configuring the Software Environment
61 6 CHAPTER Changing the Volume Setup or Creating Logical Volumes The main steps involved in switching from one configuration to another or creating logical volumes include: Step 1 Selecting the applicable configuration. Step 2 Creating the desired number of logical volumes, and setting their size. Using the Default Volume Setup The REO uses a default volume configuration of RAID 5 with logical volumes. If you want to configure and use devices of type Disk, Tape, or Dynamic Tape, you must first create the logical volumes. If you want to create and use a virtual tape-library (VTL), the logical volumes will be created for you based on the information you enter for the VTL. (Even if you create a VTL, you can also create and use separate devices outside the VTL environment.) " Choose from the following:! To use the default configuration and create logical volumes, proceed to Creating Logical Volumes on page 63.! To use the default configuration and create a VTL, proceed to Creating a Virtual Tape-Library (VTL) on page 89. Changing the Volume Configuration You can use the Volume Setup feature in the GUI to select a different RAID configuration. The REO supports RAID 0 and RAID 5. You can select only one configuration; that is you cannot set up one physical unit (PU) or controller to use RAID 0 and set up another to use RAID 5. Important: Be aware that the process of changing the volume configuration takes time for RAID 5 while the volumes are initialized. After you select the new configuration and the initialization process begins, you can use the appliance, but performance will be impacted. Overland strongly recommends that you wait until the Status on the Internal Disk Management page is OK (not INITIALIZING) before using a volume. (Switching to RAID 0 usually requires less than 10 minutes.) Changing the Volume Setup or Creating Logical Volumes! 61
62 Overland Storage REO 4000 with Protection OS Software To change the RAID configuration 1 In the left pane, under System Menu, click Volume Setup. 2 In the list of volume configurations on the right, select the desired RAID configuration, and then click Submit. 3 When the warning message appears that indicates all data currently residing on the appliance will be deleted, click OK to continue. 4 When the message appears that indicates the appliance must be restarted, click OK to continue. 5 Wait several minutes, and then log on to the GUI. 6 To view the volumes created for the configuration and their status, under System Menu in the left pane, click Internal Disk Management. When you first create a new RAID 5 configuration, the Status for each physical unit (PU) is INITIALIZING. After the initial build phase completes (this can take a while, depending on the number of units and the size of each; to display the current percentage complete, click the Internal Disk Management option again), the Status changes to OK. While the volumes are in an initializing state, they are not redundant. 62 " Changing the Volume Setup or Creating Logical Volumes
63 Setup Guide Note: Although the volumes are available while they are in an initializing state, performance is impacted. Overland strongly recommends that you wait until the Status is OK before using a volume. After the initial build completes, this status changes to OK. 7 To create logical volumes, complete the steps outlined in the next section, Creating Logical Volumes. Creating Logical Volumes Using this feature, you can create up to 64 LUNs (volumes) of various sizes in 1 GB increments. Note: The size of a device reflects the space that is available on a disk; one GB equals one billion bytes (1024! 1024! 1024) in base 2. To create Logical Volumes 1 Under Standalone Devices in the left pane, click Logical Volume Management. 2 On the Standalone Logical Volume Management page, click Add Volume. Click here. Creating Logical Volumes! 63
64 Overland Storage REO 4000 with Protection OS Software 3 In the Volume Size box on the Create New Logical Volume page, enter the size (in GB) of the first volume that you want to create, and then click Add. Tip: If you intend to use the volume as a Dynamic Tape device, you can enter a 1. The information you enter later when you create the Dynamic Tape devices will override what you enter here. Enter the size of the first volume, and then click Add. The Logical Volume Management page reappears, with the new volume listed. After you have created a volume, you can also change its size (use the Expand button) or remove it from the list. 4 To create additional volumes, repeat step 2 and step 3. Note: The maximum number of volumes you can create is 64, and the total amount of space you can use must be within the total amount of space available on the physical volumes (disk drives). 5 After you complete these steps, proceed to the steps outlined in Configuring REO Devices as Disk or Tape Devices on page " Changing the Volume Setup or Creating Logical Volumes
65 7 CHAPTER Configuring REO Devices as Disk or Tape Devices You can configure each REO Device to function either as a disk device (the default) or as a virtual LTO-2 tape device; that is, you can use each device in its native disk format, virtual-tape format, or any combination of the two. You can create up to 64 disk LUNs, 64 virtual LTO-2 tape devices, or any combination of LUNs and virtual LTO-2 devices up to 64 in total. Note: If you create devices of type Disk or Tape (or both) and allocate all available space on the appliances to the devices, the system automatically sends one critical-level alert regarding the storage pool. If you restart the appliance, the system automatically sends the message again. Using Devices as Disk Devices " If you want each REO Device to function as a disk device (the default), proceed to the steps outlined in Associating Targets (Devices) and Initiators on page 77. Creating Tape Devices If you intend to create devices of type Tape or Dynamic Tape, note the following:! As with standard tape devices, a specific driver (on a Windows system) or changes to a system configuration (on a UNIX system) might be required to operate with your selected backup software. For more information, check the Overland Web site ( for Application Notes related to your specific backup software.! You can create dynamic tape devices, which expand and contract to accommodate the size of a specific backup job.! When you change the configuration of a device, all data currently residing on the device is deleted. Configuring REO Devices as Disk or Tape Devices! 65
66 Overland Storage REO 4000 with Protection OS Software! If you choose to enable compression, be aware that various factors (such as the speed of your backup server, source devices, or network) can significantly affect performance. Additionally, the existing state of the files you are backing up (for example, whether the files are already compressed) can affect the level of compression that might be achieved. Consider these factors when you determine the applicable settings for your backup environment. Changing a Device from Disk to Tape (Standard) To change a device from disk to tape (standard) 1 In the left pane, under Standalone Devices, click Device Configuration. 2 From the Device ID list, select the first device whose configuration you want to change. Select a device. 3 In the Device Type section, select Tape. Select Tape. 66 " Configuring REO Devices as Disk or Tape Devices
67 Setup Guide 4 If you want to maximize backup storage capacity, select the Enable Tape Compression check box. If your backup software supports a hardware-compression feature for use with tape, you can use this option to emulate that feature. For optimal backup performance, leave this check box cleared; to maximize the backup storage capacity, select this check box. 5 To change the default target name of a device, in the iscsi Target Name box, type the new name (for example, LTO7). Important: The target names must be unique within a network. Type a new name (if desired), and then click Submit. 6 To save your changes, click Submit (or click Reset to cancel). 7 When the warning message appears that indicates all data currently residing on the device will be deleted, click OK to continue. After the change is processed, the Standalone Device Configuration page reappears and displays the serial number assigned to the device. You can use this serial number to identify the device in your backup software. Any changes you make are also reflected on the Standalone Device Summary page. Creating Tape Devices! 67
68 Overland Storage REO 4000 with Protection OS Software Note: The size of a device reflects the space that is available on a disk; one GB equals one billion bytes (1024! 1024! 1024) in base 2. Changes are reflected on the summary. 8 If you want to create dynamic tape devices, continue to the next section; otherwise, proceed to the steps outlined in Associating Targets (Devices) and Initiators on page 77. Changing a Device from Disk to Dynamic Tape To change a device from disk to dynamic tape 1 In the left pane, under Standalone Devices, click Device Configuration. The Standalone Device Configuration page displays the current settings for the first device listed in the Device ID list. 2 From the Device ID list, select the first device whose configuration you want to change. The number of device IDs listed depends on the number of volumes that you created. Select a device. 68 " Configuring REO Devices as Disk or Tape Devices
69 Setup Guide 3 In the Device Type section, select Dynamic Tape. Select Dynamic Tape. 4 If you want to maximize backup storage capacity, select the Enable Tape Compression check box. If your backup software supports a hardware-compression feature for use with tape, you can use this option to emulate that feature. For optimal backup performance, leave this check box cleared; to maximize the backup storage capacity, select this check box. 5 If you want to specify a maximum size for the tape, enter the size in the Dynamic Tape Maximum Size box. The default is 0, which allows the appliance to use the available space on a volume, up to 2047 GB. Note: If you decide to change the maximum size at a later date, you must either delete the device and re-create it using the desired size, or create an additional device that uses the desired size. Although you can set the level as high as 2047 GB, the appliance does not verify that it currently contains the space to support it. 6 To change the default target name of a device, in the iscsi Target Name box, type the new name (for example, LTO7). Creating Tape Devices! 69
70 Overland Storage REO 4000 with Protection OS Software Important: The target names must be unique within a network. Type a new name (if desired), and then click Submit. 7 To save your changes, click Submit. Note: After you change a device to Dynamic Tape, you cannot change it to a different Device Type. You must use the Logical Volume Management page to delete the device (volume), and then create a new volume to replace it. 8 When the warning message appears that indicates all data currently residing on the device will be deleted, click OK to continue. After the change is processed, the Standalone Device Configuration page reappears and displays the serial number assigned to the device. You can use this serial number to identify the device in your backup software. This identifies the serial number assigned to the device. Any changes you make are also reflected on the Standalone Device Summary page. 70 " Configuring REO Devices as Disk or Tape Devices
71 Setup Guide Note: The size of a device reflects the space that is available on a disk; one GB equals one billion bytes (1024! 1024! 1024) in base 2. Changes are reflected on the summary. 9 After you complete these steps, proceed to the steps outlined in Associating Targets (Devices) and Initiators on page 77. Creating Tape Devices! 71
72 Overland Storage REO 4000 with Protection OS Software 72 " Configuring REO Devices as Disk or Tape Devices
73 8 CHAPTER Configuring Passthrough Devices The SCSI ports on the REO let you attach SCSI passthrough devices (such as tape drives or changers) and then use the GUI to assign initiators. The appliance provides two SCSI ports, and you can use a chain formation to assign up to 15 SCSI IDs to each port (the SCSI IDs must be unique within each port configuration). Important: Early models of the appliance did not include the passthrough SCSI ports. Passthrough SCSI port upgrades might be available for these models. For more information, contact your local reseller or Overland Storage Customer Support. Detecting Passthrough Devices When you enable power to the appliance, it automatically detects whether Passthrough Devices are attached to the SCSI ports and displays the applicable information in the Passthrough Device Summary and Passthrough Device Configuration pages. If you turn off or detach a Passthrough Device while the appliance is running, the Passthrough Device remains in the list of Device IDs, but the Device Type and SCSI Port:ID are set to None and the Inquiry Information is set to No Device Found. (The items remain in the Passthrough Device Summary and the Passthrough Initiator Summary, even if you shut down and restart the appliance.) Configuring Passthrough Devices! 73
74 Overland Storage REO 4500 with Protection OS Software If a device is detached or shut down while the appliance is still running, the Inquiry Information is automatically set to No Device Found on the two summary pages. If you attach a Passthrough Device while the appliance is running, restart the appliance to so that it detects the device and displays the applicable information in the summary. Important: Before you attach or detach a SCSI device to or from a REO, stop all iscsi sessions (log off) and shut down the appliance. Changing the iscsi Target Name Important: The target names must be unique within a network. To change the iscsi taregt name 1 In the left pane, under SCSI Passthrough Devices, click Passthrough Device Configuration. The Passthrough Device Configuration page displays the current settings for the first Passthrough Device listed in the Device ID list. 2 From the Device ID list, select the first device whose configuration you want to change. The number of device IDs listed depends on the number of devices attached via the SCSI ports. Up to 30 device IDs (15 for each port) might be listed on this page. 74 " Configuring Passthrough Devices
75 Setup Guide 3 To change the default target name of a device, in the iscsi Target Name box, type the new name (for example, LTO2drive). Type a new name (if desired), and then click Submit. 4 To save your changes, click Submit (or click Reset to cancel). Any changes you make are also reflected on the Passthrough Device Summary page. Changes are reflected on the summary. 5 After you complete these steps, proceed to the steps outlined in Associating Targets (Devices) and Initiators on page 77. Changing the iscsi Target Name! 75
76 Overland Storage REO 4500 with Protection OS Software 76 " Configuring Passthrough Devices
77 9 CHAPTER Associating Targets (Devices) and Initiators The main steps involved in associating targets (REO Devices) and initiators with each other include: Step 1 Understanding how the targets and initiators must be identified so that they can successfully communicate with each other. Step 2 Making sure that IP addresses and names match on both the targets and the initiators. Step 3 Backup up the appliance so that your configuration information is preserved. About Initiators and Targets (Devices) To configure the REO as a backup-and-recovery appliance, you must provide target and initiator information. Each volume on the appliance is a target (REO Device); the servers are initiators. If you are using iscsi initiators, an iscsi name is required both at the targets and at the initiators. An iscsi initiator name is required because it helps identify an initiator for the purpose of target resource allocation (that is, which initiator has access to which target resource). If you are using FC initiators, you must provide a WWNN and WWPN for the same purpose of providing a unique identifier. Reviewing iscsi Naming Conventions iscsi names must be unique within the domain of the end user. However, because user domains can potentially merge with other user domains, the iscsi naming mechanism is structured to ensure worldwide uniqueness. To ensure both domain and worldwide name uniqueness, iscsi provides for the use of different types of naming mechanisms, based on the naming authority. Each iscsi name is prefixed with a short designator string that indicates the type of naming authority. The iqn prefix is used for iscsi-qualified names and the eui prefix is used for Institute of Electrical and Electronics Engineers (IEEE) iscsi names. To ensure the free movement of network HBAs between hosts without carrying over the SCSI state information, iscsi initiator names are associated with iscsi nodes instead of with network adapter cards. A Associating Targets (Devices) and Initiators! 77
78 Overland Storage REO 4000 with Protection OS Software target name should not be tied to hardware interfaces, which can be changed. A target name should identify the logical target and must be the same for the target, regardless of the physical portion being addressed. iscsi-qualified Names iscsi-qualified names are constructed in four parts, each separated by a decimal. The first part of the name is the iqn prefix. The second part of the name is a date code in yyyy-mm format. The third part is a reversed domain name, and the fourth part is any string (within the character set and length boundaries) that uniquely identifies the initiator or target. For example, the iscsi-qualified name iqn com.mycompany.storage:drive1 can be broken down into four parts as shown. Type Date Organization Naming Authority Subgroup Naming Authority iqn com.mycompany storage:drive1 Note: To enhance ease-of-use, the appliance uses simplified iscsi target names. IEEE iscsi Names IEEE iscsi names are used when a manufacturer is already basing unique identifiers on worldwide names, as defined in the SCSI SPC-2 specification (ANSI [American National Standards for Information Systems], NCITS.351:2001. SCSI Primary Commands - 2 [SPC-2].). IEEE iscsi names are constructed in two parts, separated by a decimal. The first part of the name is the eui prefix. The second part of the name is an EUI-64 address in ASCII hexadecimal (16 digits). For example, the IEEE iscsi name eui a425678d can be broken down into two parts as shown. Type eui EUI-64 Worldwide Name A425678D Reviewing How Targets (REO Devices) and Initiators are Associated After you have named the targets and initiators (described later in this chapter), you must assign them to each other in pairs. This must be performed both on the REO by using the REO GUI and on the application or backup server by using the iscsi initiator management tools. The following illustrations demonstrate how this should be accomplished in an iscsi configuration using the Microsoft iscsi initiator. 78 " Associating Targets (Devices) and Initiators
79 Setup Guide 1 Match the Data Port IP address on the appliance to the target address on the backup server. For example, if Data Port 1 on the appliance is assigned an IP address of , the IP address on the Network Configuration page must match the target address on the iscsi configuration tool screens (you must launch the iscsi configuration tool to obtain this information) for the backup server you are configuring. (To access this dialog box, double-click the Microsoft iscsi Initiator icon on your desktop.) (To access the Add Target Portal dialog box, click Add on the Target Portals tab in the iscsi Initiator Properties dialog box.) Note: The preceding example illustrates using the Microsoft iscsi Configuration Tool. The Remove Gateway and Disable Port buttons only appear after you enter an applicable address. They are shown in the preceding screen for informational purpose. About Initiators and Targets (Devices)! 79
80 Overland Storage REO 4000 with Protection OS Software 2 Verify that the iscsi Target Name on the appliance matches the target name on the backup server. For example, if one of the volumes on the appliance is named idevice.name.00e0812dd2e1.00, this is the iscsi Target Name. The target name on the Standalone Device Configuration page must match the target name on the iscsi configuration tool screens for the backup server you are configuring. Important: The target names must be unique within a network. 80 " Associating Targets (Devices) and Initiators
81 Setup Guide 3 Match the iscsi initiator name on the appliance to the initiator name on the backup server. For example, if one of the volumes on the appliance is named idevice.name.00e0812dd2e1.00, this is the iscsi Target Name. You must assign at least one initiator to this target (if you do not, you will not be able to access the device). The iscsi initiator name on the initiator portion of the Standalone Device Configuration page must match the initiator name on the iscsi configuration tool screen for the backup server you are configuring. The Initiator IP Address field is optional. If used, both the iscsi initiator name and the IP address will be checked by the REO and must match for access to be granted. About Initiators and Targets (Devices)! 81
82 Overland Storage REO 4000 with Protection OS Software Configuring Targets (REO Devices and Passthrough Devices) and Initiators Each logical volume on the REO is an iscsi or FC target and has a passive role in fulfilling requests initiated by the application or backup server. The backup server is an initiator and plays the active role in issuing commands. An initiator is configured in conjunction with targets on the appliance as an access control mechanism. You must configure an initiator by using the initiator software and by using the REO GUI. You can assign up to eight initiators (iscsi, FC, or a combination of both) to each REO disk device, a virtual tape-device or passthrough device, or up to 16 initiators per virtual tape-library (VTL) device. The appliance currently supports up to 16 simultaneous streams of input and output via iscsi. If you run more than 16 sessions concurrently, some iscsi sessions might be disconnected intermittently. Configuring REO Devices (Targets) and Initiators To configure REO Devices (Targets) and Initiators 1 In the left pane, under Standalone Devices, click Device Configuration. 2 From the Device ID list, select the device for which you want to add initiators. Select the device. 82 " Associating Targets (Devices) and Initiators
83 Setup Guide 3 To change an iscsi Target Name, type the new name in the text box, and then click Submit. The iscsi Target Name fields are assigned default values that include the Media Access Control (MAC) address of the appliance. Using the MAC address helps ensure that the default name is unique. Important: The target names must be unique within a network. To change a target s name, type the new name in this box, and then click Submit. 4 Click Add New Initiators. Click here. 5 If you are working with iscsi, do the following: a In the Connection Type section, make sure that iscsi is selected (this is the default). b In the iscsi Initiator Name box, enter a unique name (up to 223 alphanumeric characters) of an authorized initiator for the target. Configuring Targets (REO Devices and Passthrough Devices) and Initiators! 83
84 Overland Storage REO 4000 with Protection OS Software The fully qualified iscsi name is assigned by the manufacturer of either the software initiator or the storage adapter installed on your backup server. The iscsi initiator name entered here must match the name of the iscsi initiator on the associated backup server. Tip: To copy the initiator name if you are using the Microsoft initiator driver and then paste it here, use the initiator configuration tool. Click the Initiator Settings tab, highlight the initiator node name, rightclick, and copy the initiator node name. Enter the unique name of the initiator, select the ID, and click Submit. c (Optional) In the Enforce Initiator Connection from IP Address box, if you want to use an additional level of authentication, use dotted decimal notation to enter the IP address of the backup server. If present, the IP address of the initiator is compared with the IP address you enter here. d In Device ID List, select the ID for the target to which you are assigning this initiator, and then click Submit. Tip: You can select multiple targets. e When the message appears that indicates the initiator is being added, click OK to continue. 6 If you are working with Fibre Channel, do the following: a In the Connection Type section, select FC. b In the WWNN and WWPN boxes, enter the official node and port names of the authorized initiator (host system) for the target. Tip: You can retrieve the initiator WWNN and WWPN by using the specific FC host adapter management software utility or by querying the name server on the FC switch. c In Device ID List, select the ID for the target to which you are assigning this initiator, and then click Submit. 84 " Associating Targets (Devices) and Initiators
85 Setup Guide Tip: You can select multiple targets. Select FC, enter the node and port names for the initiator, select the ID, and click Submit. d When the message appears that indicates all connections will be reset, click OK to continue. 7 Repeat these steps for each target. Configuring the iscsi Initiator with Target (REO Device) and Initiator Assignments " On each applicable server, use the management tool that came with your iscsi initiator to specify the target (REO Device) information. To configure the REO as a backup-and-recovery appliance, you must provide target (REO Device) and initiator (host) information. An iscsi name (for iscsi) or a set of WWNN and WWPN names (for FC) is required for both the targets and the initiators. After targets and initiators have been specified, they must be assigned to each other. This must be performed on the server by using the software or hardware initiator, and on the appliance by using the REO GUI, which you completed in the previous section. Note: For detailed information on various drivers and adapters, see the manufacturer s documentation for assistance on assigning targets. You can also check the Overland Web site ( for Application Notes. Configuring Targets (REO Devices and Passthrough Devices) and Initiators! 85
86 Overland Storage REO 4000 with Protection OS Software Configuring Passthrough Devices (Targets) and Initiators This process is similar to the steps outlined earlier for configuring REO devices. For detailed information, refer back to Configuring REO Devices (Targets) and Initiators. Important: Before you attach or detach a SCSI device to or from an appliance, stop all iscsi sessions (log off) and shut down the appliance. 1 In the left pane, under SCSI Passthrough Devices, click Passthrough Device Configuration. The iscsi Target Name fields are assigned default values. For details on changing a name, see Changing the iscsi Target Name on page From the Device ID list, select the device for which you want to add initiators, and then click Add New Initiators. Select the device, and then click Add New Initiators. 3 In the iscsi Initiator Name box, enter a unique name (up to 223 alphanumeric characters) of an authorized initiator for the target. Enter the unique name of the initiator, select the ID, and click Submit. 4 (Optional) In the Initiator IP Address box, if you want to use an additional level of authentication, use dotted decimal notation to enter the IP address of the backup server. If present, the IP address of the initiator is compared with the IP address you enter here. 5 In Device ID List, select the ID for the target to which you are assigning this initiator. Tip: You can select multiple targets. 6 Click Submit. 7 Repeat step 2 through step 6 for each target. 86 " Associating Targets (Devices) and Initiators
87 Setup Guide Configuring the iscsi Initiator with Target (Passthrough Device) and Initiator Assignments " On each applicable server, use the management tool that came with your iscsi initiator to specify the target (Passthrough Device) information. Backing Up the Appliance After you have completed tasks such as creating targets and initiators, Overland strongly recommends that you create backup copies of the basic appliance configuration and of the USB SoftKey. Overland also recommends that you complete these steps whenever you add a new library or tape device or change configuration settings. Backing Up Your SoftKey (Post-Configuration) Make another backup copy of all the files on the USB SoftKey. To back up your softkey 1 Transfer the USB SoftKey to a USB port on a Windows 2000, 2003, or XP system that contains active virus-protection software. 2 If you are using Windows, double-click My Computer on your desktop (or use Windows Explorer), and browse to the software-key disk drive. The name of this disk varies based on your system configuration, but it will be called something like Removable Disk (G:). 3 Make a backup copy of all the data on the USB SoftKey, and store the copy in a secure location. Backing Up the Appliance Configuration The appliance includes a feature that saves all configuration-related information, such as virtual libraries, devices, and host-system information, to a location specified by you. (It does not save system or network information.) To back up the appliance configuration 1 In the left pane, under System Menu, click Maintenance. 2 In the Save/Restore Appliance Configuration section, click Save. 3 When the confirmation message appears, click Continue. 4 When the File Download dialog box appears, save the file to a secure location. Backing Up the Appliance! 87
88 Overland Storage REO 4000 with Protection OS Software 88 " Associating Targets (Devices) and Initiators
89 10 CHAPTER Creating a Virtual Tape-Library (VTL) Adding a VTL The main steps involved in creating a VTL include: Step 1 Selecting the type of library that you want to emulate. Step 2 Setting the target information. Step 3 Identifying the initiators. Step 4 Making another backup copy of the appliance so that your configuration information is preserved. You can create up to four VTLs on an appliance. To create a VTL 1 In the left pane, under Virtual Tape Library Devices, click VTL Manager. 2 On the VTL Manager page, click Add VTL. Click here. Tip: If you want to make the VTL Manager page the first page that appears when you access the REO GUI, instead of the Standalone Device Summary page, select the Set This Page as Default check box. Creating a Virtual Tape-Library (VTL)! 89
90 Overland Storage REO 4000 with Protection OS Software 3 In the Descriptive Name section of the Add VTL page, leave the Automatic check box selected if you want the REO GUI to specify the name of the VTL (it will use the phrase vtl followed by a number, beginning with 0). You can also clear the check box, and type a name (up to 32 alphanumeric characters) in the text box that appears. 4 Select the Emulation Template that you want to use as a guideline for the setup of the VTL. The template that you select changes the default number of virtual tapedrives and virtual tape-cartridges that are created. This template is a guideline; you can manually change any of the default settings.! Selecting the NEO 2000 creates one drive and 30 cartridges.! Selecting the NEO 4100 creates two drives and 60 cartridges.! Selecting the NEO 4200 creates four drives and 120 cartridges. 5 In the Bar Code Seed section, if you want the REO GUI to specify the first bar code label and automatically generate subsequent labels, leave the Automatic check box selected. If you want to use your own naming convention, you can clear the check box and type the name (you must enter six alphanumeric characters) in the text box that appears. The REO GUI automatically includes L2 at the end of each bar code to indicate that the device uses the LTO-2 technology. The sequencing of the codes begins with the last character listed before the L2. For example, if you manually entered a seed of AAAAAA, the next code is AAAAAB. When the code reaches AAAAAZ, it rolls the second to the last character and starts over (AAAABA, AAAABB, and so on). If you manually entered a seed of , the next number would automatically be Important: If you plan to create VTLs on multiple appliances and associate them with the same media-management database in your backup software, make sure to clear the Automatic check box, and manually enter a starting label that ensures the creation of a unique labeling scheme for the VTL. For example, you might use REA000 as the seed for a VTL on REO A, REB000 for a VTL on REO B, REC000 for a VTL on REO C, and so on. (The automatic option uses the same labeling scheme for VTLs on each appliance, which results in the same set of labels being reported to your backup software.) 90 " Creating a Virtual Tape-Library (VTL)
91 Setup Guide 6 From the Characters list, select the applicable number of characters (6 or 8) to display for your backup application. If you select 8, the system automatically appends L2 to the label. 7 To change the default number of virtual tape-drives that you want to allocate for the VTL, enter the new number in the Drive Count box. 8 To change the default number of virtual tape-cartridges (and corresponding bins) that you want to allocate for the VTL, enter the new number in the Cartridge/Slot Count box. The REO GUI automatically creates a dynamic virtual tape-device for each cartridge. Important: After you submit this page by clicking Create, you can only increase the number of cartridges and slots assigned to the VTL. 9 Click Create, and click OK when the message appears regarding the one-second-per-slot delay. Note: It takes approximately one second to create each slot (for example, it takes two minutes to create a 120-slot library). 10 Complete the steps outlined in the next section, Setting Target Information. Setting Target Information On the Target Configuration page that appears, the default SCSI Product ID automatically identifies the VTL as a NEO Series device. Important: Do not change this setting unless your backup software requires the alternate setting of REO Series. To set the remaining target information 1 If your backup software supports a hardware compression feature for use with tape and you want to emulate that feature, select the Compression check box. For optimal backup performance, leave this check box cleared; to maximize the backup storage capacity, select this check box. This option applies to all virtual cartridges on the VTL. Setting Target Information! 91
92 Overland Storage REO 4000 with Protection OS Software 2 In the DVT Capacity Limit box, enter the maximum size (up to 2000 gigabytes, depending on space available) that you want to allow each virtual cartridge to reach. 3 If you want to change the Drive Count number that you entered on the previous page, enter the new number here. 4 If you want to increase the Cartridge/Slot Count number that you entered on the previous page, enter the new number here. 5 If you want to change the Descriptive Name automatically assigned by the appliance, enter the new name here. 6 If you want to change the Bar Code String Width, select the new setting here. 7 To change the default target name of a device, type the new name in the iscsi Target Name box. All targets must have an iscsi name. The REO GUI automatically enters a name that begins with the name of the VTL and includes the MAC address of the device. 8 Before clicking Commit, note the following if you need this information for your backup software.! SCSI Vendor ID. Displays the ID automatically generated by the REO GUI. (Your backup software might require this information.)! Device Name. Displays the name of the device automatically assigned by the GUI. 92 " Creating a Virtual Tape-Library (VTL)
93 Setup Guide Specifying Initiators! FC LUN. Displays the Fibre Channel (FC) logical unit number (LUN) automatically assigned to the device by the GUI.! SCSI SN. Displays the Small Computer System Interface (SCSI) serial number (SN) automatically assigned to the device by the GUI. 9 Click Commit, and complete the steps outlined in the next section, Specifying Initiators. You can assign up to 16 initiators to each VTL device. To assign an initiator 1 On the Initiator Configuration page, click Add Initiator. For a general description of initiators and targets, review the information provided previously under About Initiators and Targets (Devices) on page 77. Click here. 2 When the message appears that asks you to make sure no backup jobs are running, click OK to continue. 3 On the Add Initiator page, if you are working with iscsi, do the following: a In the Select Connection Type section, make sure that iscsi is selected (this is the default). b In the iscsi Initiator Name box, enter a unique name (up to 223 alphanumeric characters) of an authorized initiator for the target. The fully qualified iscsi name is assigned by the manufacturer of either the software initiator or the storage adapter installed on your backup server. The iscsi initiator name entered here must match the name of the iscsi initiator on the associated backup server. Tip: If you use the Initiator Names pick list to select an existing initiator, there is only one name in the list, and you are using Internet Explorer on a Windows 2000 system, you might need to select the name a second time before it will automatically complete the name and address fields. c (Optional) In the iscsi Initiator IP Address box, if you want to use an additional level of authentication, use dotted decimal notation to enter the IP address of the backup server. Specifying Initiators! 93
94 Overland Storage REO 4000 with Protection OS Software If present, the IP address of the initiator is compared with the IP address you enter here. 4 If you are working with Fibre Channel, do the following: a In the Select Connection Type section, select FC. b In the FC Initiator WWNN and WWPN boxes, enter the official node and port names of the authorized initiator (host system) for the VTL. Tip: You can retrieve the initiator WWNN and WWPN by using the specific FC host adapter management software utility or by querying the name server on the FC switch. 5 In the Select Devices for this Initiator section, if you do not want the initiator to access all devices, select the applicable device. 94 " Creating a Virtual Tape-Library (VTL)
95 Setup Guide 6 To add the initiator and return to the Initiator Configuration page, click Commit. 7 If you want to add another initiator, click Add Initiator, and repeat the process. 8 After you are done creating initiators, click Commit. The VTL Manager page is displayed, with a summary of the new VTL you created listed at the bottom of the page. 9 On each applicable backup system, use the management tool that came with your initiator to specify the target information. For more information, see Configuring the iscsi Initiator with Target (REO Device) and Initiator Assignments on page 85. Specifying Initiators! 95
96 Overland Storage REO 4000 with Protection OS Software Backing Up the Appliance " Make another backup copy of all the files on the USB SoftKey and of the appliance configuration. For more information, see Backing Up the Appliance on page " Creating a Virtual Tape-Library (VTL)
97 11 CHAPTER Working with the Appliance This chapter provides a few tips on working with the appliance including:! Logging on to the Web interface.! Reviewing the information displayed in the different summary pages, the VTL Manager page, and the FC LUN Map page.! Looking at how dynamic tape devices work.! Checking communication with other systems or appliances.! Refreshing the REO GUI.! Reviewing how disk drives are numbered.! Moving an appliance. Logging On from Any System with Network Access After you have completed configuration of the appliance, you can access the REO GUI from any system that has network access to the IP address of the Management Port. Be aware of the following:! If you log on from one system and then log on from another system, the REO GUI automatically logs you off from the first system.! After an hour of inactivity, the REO GUI automatically logs you off the system.! If another user logs on to the REO GUI, you are automatically logged off. To log on from any system with network access 1 In your Web browser, type the IP address assigned to the Management Port for the REO. Tip: You can also use the IP addresses assigned to the Data Ports. 2 When the prompt appears, type your logon name and password (the defaults are Administrator and system) in case-sensitive format. The REO GUI appears. Logging Off the GUI " To log off the REO GUI, close the browser window. Working with the Appliance! 97
98 Overland Storage REO 4000 with Protection OS Software Reviewing the Summary Pages The Protection OS software includes a summary page that lists the REO Devices and another that lists the initiators. If you are using SCSI devices, there are also corresponding summary pages for those devices and initiators. Note: The size of a device reflects the space that is available on a disk; one GB equals one billion bytes (1024! 1024! 1024) in base 2. Reviewing the System Summary Page The System Summary page lists information specific to this appliance. The following explains each of the columns:! System Name. Displays the name specified for this system on the System Configuration page.! Model. Displays the model name and number of the appliance.! Product Version. Displays the version of the software.! Flash Version. Displays the version of the embedded operating system.! Management Port IP Address. Indicates the IP address specified for accessing the appliance on the Network Configuration page.! Data Port 1 IP Address. Indicates the IP address specified for network communication on the Network Configuration page.! Data Port 2 IP Address. Indicates the additional IP address specified for network communication on the Network Configuration page.! Available Capacity. Indicates the amount of unused space on the appliance.! Number of VTLs. Indicates the number of virtual tape-libraries (VTLs) that have been created.! Number of Dynamic Tapes. Indicates the number of virtual tapes of dynamic size that have been created. 98 " Working with the Appliance
99 Setup Guide! Number of Disks. Indicates the number of virtual disks that have been created.! Number of Tapes. Indicates the number of virtual tapes that have been created.! Number of Multisite Tapes. If you are using Multi-SitePAC, the summary includes this field, which indicates the number of virtual multisite tapes that have been created.! System PACs. Lists the software PACs that have been installed.! Serial Number. Displays the number assigned to your appliance Reviewing the Standalone Device Summary Page The Standalone Device Summary page provides an immediate view of your appliance and the status of any logical volumes (devices) you created. The following explains each of the columns:! Device ID. This entry is automatically designated by the appliance. You might have up to 64 IDs in this list.! iscsi Target Name. Displays either the default name assigned by the appliance or the new name assigned by you.! FC LUN. If you purchased the FC-enabled appliance, this column displays the LUN for each device.! Status. Indicates whether the device is Up or Down. In addition to using an Up or Down label, the color green indicates that the item is okay, orange indicates that the item is in an unprotected state (for example, initializing), and red indicates that the item is unavailable (for example, a disk is missing). Note: This status is different from that which is shown on the Internal Disk Management page. For example, if you switch to RAID 5, the status of the two device IDs on the summary page will be Up, while the status for the two volumes on the Internal Disk Management Page will be INITIALIZING.! Device Type. Indicates whether the device is exported as a disk drive or as a virtual LTO-2 tape drive. If you create a Tape Device or Dynamic Tape Device and select the Enable Tape Compression check box, Tape (or Dynamic Tape) appears in italic formatting in this column.! Size (GB). Indicates the amount of space allocated to the device. Tip: To access the Standalone Device Configuration page for a specific device, click the applicable Device ID. Reviewing the Summary Pages! 99
100 Overland Storage REO 4000 with Protection OS Software Reviewing the Initiator Summary Page The Initiator Summary page provides an immediate view of the initiators (systems) that you have defined for the REO Devices. For each initiator, this page shows information such as which devices (targets) it is associated with and the type of connection. Tip: To access the Initiator Configuration page for a specific initiator, click the applicable Initiator Name. To access the Standalone Device Configuration page for a specific device, click the applicable Device ID. Reviewing the Passthrough Device Summary The Passthrough Device Summary page provides an immediate view of the Passthrough Devices attached to the appliance. The following explains each of the columns:! Device ID. This entry is automatically designated by the appliance. Depending on the configuration, you might have up to 30 IDs in this list.! iscsi Target Name. Displays either the default name assigned by the appliance or the new name assigned by you.! Device Type. Indicates whether the device is exported as a Changer (medium changer), Tape (tape drive), or CD/DVD (CD-ROM or DVD drive).! SCSI Port:ID. Identifies the SCSI port through which the device is attached and the SCSI ID of the device itself.! Inquiry Information. Displays information published by the device itself (for example, the type of drive technology that the device uses). 100 " Working with the Appliance
101 Setup Guide Reviewing the Passthrough Initiator Summary Page The Passthrough Initiator Summary page provides an immediate view of the initiators (systems) that you have defined for the Passthrough Devices (targets). For each initiator, this page shows which devices (targets) it is associated with and any information known about those devices. Tip: To access the Passthrough Initiator Configuration page for a specific initiator, click the applicable Initiator Name. To access the Passthrough Device Configuration page for a specific device, click the applicable Device ID. Reviewing the Summary Pages! 101
102 Overland Storage REO 4000 with Protection OS Software Reviewing the VTL Manager Page The VTL Manager page displays high-level information about your VTLs and provides access to all pages associated with a VTL. Before you create a VTL, only the upper sections of the page (Capacity Summary and Resources) are displayed. After you create a VTL, the Current VTL Summary section is added. The following explains each of the items:! Available Space. Indicates the amount of space that remains on the appliance.! Used Capacity. Indicates how much space on the appliance is currently consumed by the data stored in the VTLs.! Available VTLs. Indicates the number of VTLs that you can create (as you create a VTL, this number decreases accordingly).! Available Virtual Cartridges. Indicates the number of virtual tapes that are currently available for use by a VTL.! Available Virtual Drives. Indicates the number of virtual tapedrives that are currently available for use by a VTL.! VTL #. Indicates the number automatically assigned by the REO GUI.! Name. Indicates the Descriptive Name automatically assigned by the GUI or manually entered by you.! Target Configuration. Accesses the Target Configuration page where you can change settings such as compression, drive counts, and the names of targets.! Initiator Configuration. Accesses the Initiator Configuration page where you can add, modify, or remove initiators. 102 " Working with the Appliance
103 Setup Guide! Display. Accesses the VTL Status page, which displays a Device Summary and a Cartridge Map.! Drives. Lists the number of virtual tape-drives assigned to the VTL.! Cartridges. Lists the number of virtual tapes assigned to the VTL.! Library. To remove a VTL, click Delete This VTL.! Unload Drives. To reset a VTL (for example, to move all cartridges out of virtual drives and back into their respective slots when a backup application reports that the cartridge is stuck), click Unload Drives. Using the FC LUN Map Page Use this page to view the FC LUN mapping information for each device on the appliance. The appliance initially assigns LUNs in numeric order, beginning with zero. If you delete a device, the corresponding LUN is removed from the map display. If you subsequently create a new device, the appliance assigns the first unused LUN (that is, the LUN that was previously removed from the map display) rather than continuing from where the mapping initially ended. Tip: To sort a column, click the applicable header. Note: There are two types of Device Class: VTL and Disk. Disk includes standalone devices of type Disk, Tape, Dynamic Tape, and, if applicable, Multisite Tape. Looking at How Dynamic Tape Devices Work As explained previously, Dynamic Tape devices contract and expand to accommodate the size of a specific backup job. When your backup software starts a job, it mounts the Dynamic Tape device as if it were a physical tape, and then begins the backup process by launching a Write operation. During this process, if the tape position in the backup software corresponds to a logical-block address (LBA) that is less than 3, the software treats the device as though it were overwriting a tape, and the REO reduces the capacity of the device to 1 GB. The appliance then releases the unused storage back into a virtual storage-pool (VSP). Using the FC LUN Map Page! 103
104 Overland Storage REO 4000 with Protection OS Software When the backup software reaches an early warning (EW) state (EW is reached when less than 100 MB of space remains on the current device), the REO reviews the following to determine whether it can expand the size of the device: 1 It determines how much space is already consumed.! If the current consumption exceeds 70 percent of the VSP, the appliance sends a warning message to the and SNMP addresses you specified for alerts.! If the current consumption exceeds 90 percent of the VSP, the appliance sends a critical message to the and SNMP addresses you specified for alerts. 2 It determines whether you specified a maximum size for the device.! If you did not (that is, if you used the default entry of 0 which lets the appliance use up to 2047 GB of the VSP), the appliance attempts to expand the size of the tape in 1 GB increments until the maximum of 2047 GB is reached.! If you specified a maximum size, the appliance determines whether expanding the size of the tape by 1 GB would exceed the specified capacity.! If the expansion would not exceed the limit, the appliance increases the size of the tape by 1 GB. If the expansion is successful, an EW is not reported to the backup software. If the expansion is unsuccessful, the EW is relayed to the backup software.! If the expansion would exceed the limit, an EW is relayed to the backup software. Checking Communication with Other Appliances or Systems The Maintenance page includes a section that lets you check network connectivity with any system, appliance, passthrough device, and so on that has an IP address. The REO GUI uses a ping command to perform this check. To check communication with other appliance or system 1 In the left pane, under System Menu, click Maintenance. 2 In the Ping an IP Address section, type the IP address of the system that you want to check, and click Ping IP. The REO GUI displays a message that indicates whether the ping command succeeded or failed. 3 To proceed, click Continue. Refreshing the GUI Display The REO GUI does not refresh the display automatically. 104 " Working with the Appliance
105 Setup Guide " To view updated information, click the applicable menu command to refresh the page. Important: Do not use the Refresh button in your browser to update a page. Reviewing How the Disk Drives are Numbered Numbering begins with the disk in the upper-left corner (disk 00) and moves from left to right. (The leading zero is used in some cases in the GUI.) Relocating (Moving) an Appliance The following describes the steps that you should take to shut down an appliance, move it, and then turn on power. Important: To ensure preservation of data on the REO, you should not turn off the appliance using the power button; you should use the Shut Down option in the REO GUI. To relocate an appliance 1 Make sure that none of the initiators (servers) have active connections with the REO. Reviewing How the Disk Drives are Numbered! 105
106 Overland Storage REO 4000 with Protection OS Software For example, in the iscsi Initiator Properties dialog box for the Microsoft initiator, you can check the Active Sessions tab (version 1.x) or Target tab (version 2.x) to determine if there is a connection that needs to be terminated. 2 In the REO GUI, under System Menu, click Maintenance. 3 On the Maintenance page, under Shut Down/Restart, click Shut Down. 4 When the confirmation message appears, click OK to continue. 5 Wait several minutes, and then disconnect the AC line cords from the power mains. 6 Unplug all connections, and label them so that you can reattach them using the same connection configuration. 7 If you want to lessen the weight of the appliance by removing the disk carriers, complete the following for each slot and disk carrier. a Remove the front-panel face-plate. b Compress the slide lock. c Swing the front panel outward. d Remove the disk carrier. e If the slots in the appliance and the disk carriers themselves are not labeled, label them now so that you know which carrier must be inserted in which slot after you have moved the appliance to the new location. For information on how the disks and slots are numbered, see Reviewing How the Disk Drives are Numbered on page 105. Warning: To preserve the configuration and avoid loss of data, you must return each carrier to the same slot in the appliance after you have moved it. 8 Remove the appliance from the rack by extending the slide rails and then releasing the slide locks. 106 " Working with the Appliance
107 Setup Guide Caution: Extending a unit that has empty spaces beneath it might cause the rack to tip forward or might cause personal injury. Overland strongly recommends that two people support and slide the unit in the rack. 9 Move the appliance to the new location. 10 If applicable, reinsert the disk carriers in to the applicable slots in the chassis. For more information, see Installing the Disk Carriers and Disk Drives on page 35. Warning: To preserve the configuration and avoid loss of data, you must return each carrier to the same slot in the appliance after you have moved it. 11 Attach the appliance face-plate. 12 Connect the appliance to the network. For more information, see Connecting the Appliance to the Management LAN on page 35 and Connecting the Data and Fibre Channel Ports on page If applicable, connect the passthrough SCSI ports. For more information, see Connecting Passthrough Devices to the Appliance on page Insert the USB SoftKey in a USB port. For more information, see Attaching the SoftKey to the Appliance on page Make sure that the disk carriers are inserted in the correct slots in the chassis, and that the USB SoftKey is inserted in a USB port. 16 After you ensure that the disks are seated correctly and the USB SoftKey is inserted in a USB port, attach the power cords to the appliance, and plug the cords in to an AC power source. Because the appliance is configured to restart automatically in case of a power outage, connecting it to the power source automatically invokes the start process. Important: If you do not complete the preceding steps in this order, the appliance might start in an error state. 17 If you did not follow the preceding steps and the appliance starts in an error state (that is, you are unable to access the REO GUI), use the steps outlined under Shutting Down the Appliance on page 45 to shut down the appliance. Relocating (Moving) an Appliance! 107
108 Overland Storage REO 4000 with Protection OS Software 108 " Working with the Appliance
109 12 CHAPTER Expanding Capacity (Scalability) This chapter explains how to add one or more additional appliances to expand the performance capacity in an iscsi or FC environment. Setting Up Additional Appliances in an iscsi Configuration 1 Install, configure, and manage each REO that you purchased using the same instructions provided for the appliance that it complements. Using this method, you will have multiple, independent management GUIs. 2 Enable power to the first appliance and complete the configuration process before enabling power to the next appliance, and so on. Setting Up Additional Appliances in an FC Topology There are two options for adding additional appliances to your FC environment. You can attach each REO to its own set of ports on an FC switch in a fabric or point-to-point topology. For a loop topology, attach each appliance to its own set of ports on an FC hub. The Fibre Channel ports on the back of the appliance are numbered port 0 (bottom) and port 1 (top). Port 1 Port 0 Expanding Capacity (Scalability)! 109
110 Overland Storage REO 4000 with Protection OS Software Attaching Each Appliance Separately 1 Attach each appliance in the set to a separate set of ports on the FC switch or hub. FC switch or hub FC switch or hub 2 Configure and manage each REO using the same instructions provided for the appliance that it complements. 110 " Expanding Capacity (Scalability)
111 A APPENDIX Basic Troubleshooting As you troubleshoot the appliance, keep the following guidelines in mind:! Do not turn off the appliance using the power button on the appliance. You must verify that none of the initiators have active connections, and you should use the Shutdown/Restart option in the GUI to shut down the appliance.! Never remove the chassis cover.! If a peripheral does not work, make sure that all connections are secure. Alerts As explained earlier in Configuring Alerts on page 56, the appliance continuously monitors its performance and routinely checks for failures. If you use the messaging option, an alert is sent via or SNMP (or both) in the following situations. List of Appliance-Specific Alerts The following is a list of the alerts. SNMP Trap ID Subject Body and SNMP Trap Description ALERT_TEST n/a Server Name: <SystemName>, Serial Number: <REOserialNumber>. SNMP test trap generated from the REO GUI interface ALERT_DYNAMIC_ TAPE_CAPACITY_SAFE ALERT_DYNAMIC_ TAPE_CAPACITY_ CRITICAL ALERT_DYNAMIC_ TAPE_CAPACITY_ WARNING Device Event, Unit SN: <REOserialNumber>. Device Event, Unit SN: <REOserialNumber>. Device Event, Unit SN: <REOserialNumber>. Server Name: <SystemName>, Serial Number: <REOserialNumber>. Remaining Capacity Level: Safe Server Name: <SystemName>, Serial Number: <REOserialNumber>. Remaining Capacity Level: Critical <percentage> Server Name: <SystemName>, Serial Number: <REOserialNumber>. Remaining Capacity Level: Warning <percentage> Basic Troubleshooting! 111
112 Overland Storage REO 4000 with Protection OS Software SNMP Trap ID Subject Body and SNMP Trap Description ALERT_GENERAL_ CAPACITY ALERT_RAID_UNIT_ ADDED ALERT_RAID_UNIT_ REMOVED Storage Pool Event, Unit SN: <REOserialNumber>. ALERT: RAID UNIT ADDED ALERT: RAID UNIT REMOVED Server Name: <SystemName>, Serial Number: <REOserialNumber>. Safe level Alert: Percent used: <percentage>, Total Capacity (GB): <capacity> Available Capacity (GB): <capacity Server Name: <SystemName>, Serial Number: <REOserialNumber>. Controller <number>, <HOTSPARE, RAID0, RAID5> PU:<number> ADDED Server Name: <SystemName>, Serial Number: <REOserialNumber>. Controller <number>, <RAID0, RAID5> PU:<number> REMOVED ALERT_RAID_UNIT_OK ALERT: RAID UNIT OK Server Name: <SystemName>, Serial Number: <REOserialNumber>. Controller <number>, <RAID0, RAID5> PU:<number> OK ALERT_RAID_UNIT_ INITIALIZING ALERT_RAID_UNIT_ VERIFYING ALERT_RAID_UNIT_ DEGRADED ALERT_RAID_UNIT_ REBUILDING ALERT_RAID_UNIT_ INOPERABLE ALERT_RAID_UNIT_ INITIALIZATION_ COMPLETE ALERT_RAID_UNIT_ VERIFICATION_ COMPLETE ALERT_RAID_UNIT_ REBUILDING_COMPLETE ALERT_HOT_SPARE_DISK _CONDITION ALERT: RAID UNIT INITIALIZING ALERT: RAID UNIT VERIFYING ALERT: RAID UNIT DEGRADED ALERT: RAID UNIT REBUILDING ALERT: RAID UNIT INOPERABLE ALERT: RAID UNIT INITIALIZATION COMPLETED ALERT: RAID UNIT VERIFICATION COMPLETED ALERT: RAID UNIT REBUILD COMPLETED ALERT: HOTSPARE DISK CONDITION Server Name: <SystemName>, Serial Number: <REOserialNumber>. Controller <number>, <RAID0, RAID5> PU:<number> INITIALIZING Server Name: <SystemName>, Serial Number: <REOserialNumber>. Controller <number>, <RAID0, RAID5> PU:<number> VERIFYING Server Name: <SystemName>, Serial Number: <REOserialNumber>. Controller <number>, <RAID0, RAID5> PU:<number> DEGRADED Server Name: <SystemName>, Serial Number: <REOserialNumber>. Controller <number>, <RAID0, RAID5> PU:<number> REBUILDING Server Name: <SystemName>, Serial Number: <REOserialNumber>. Controller <number>, <RAID0, RAID5> PU:<number> INOPERABLE Server Name: <SystemName>, Serial Number: <REOserialNumber>. Controller <number>, <RAID0, RAID5> PU:<number> INITIALIZATION COMPLETED Server Name: <SystemName>, Serial Number: <REOserialNumber>. Controller <number>, <RAID0, RAID5> PU:<number> VERIFICATION COMPLETED Server Name: <SystemName>, Serial Number: <REOserialNumber>. Controller <number>, <RAID0, RAID5> PU:<number> REBUILD COMPLETED Server Name: <SystemName>, Serial Number: <REOserialNumber>. Controller <number>, HOTSPARE <REMOVED, ACTIVATED, FAILED> 112 " Basic Troubleshooting
113 Setup Guide SNMP Trap ID Subject Body and SNMP Trap Description ALERT_HOT_SPARE_DISK _PRESENT ALERT_HOT_SPARE_DISK _NOT_PRESENT ALERT: HOTSPARE PRESENT ALERT: HOTSPARE NOT PRESENT Server Name: <SystemName>, Serial Number: <REOserialNumber>. Controller <number>, HOTSPARE PRESENT Server Name: <SystemName>, Serial Number: <REOserialNumber>. Controller <number>, HOTSPARE NOT PRESENT List of Generic SNMP Alerts (Traps) The following lists the generic SNMP traps that you might see. Trap Cold Start Trap nsnotifyshutdown Additional Information Starting snmpd (issuing service snmpd start) generates the following Cold Start trap: :33: (via UDP: [ ]:32784) TRAP, SNMP v1, community public NET-SNMP-TC::linux Cold Start Trap (0) Uptime: 0:00:00.03 Shutting down snmpd (issuing service snmpd stop) generates the following nsnotifyshutdown trap: :30: (via UDP: [ ]:32781) TRAP, SNMP v1, community public NET-SNMP-MIB::netSnmpNotificationPrefix Enterprise Specific Trap (NET- SNMP-AGENT-MIB::nsNotifyShutdown) Uptime: 17:54:44.69 Restarting snmpd (issuing service snmpd restart) generates both of the preceding traps. nsnotifyrestart Modifying the SNMP configuration parameters through the REO GUI sends a SIGHUP to snmpd, which causes it to re-read its conf files and generate the following nsnotifyrestart trap: :38: (via UDP: [ ]:32791) TRAP, SNMP v1, community public NET-SNMP-MIB::netSnmpNotificationPrefix Enterprise Specific Trap (NET- SNMP-AGENT-MIB::nsNotifyRestart) Uptime: 0:02:58.05 Alerts! 113
114 Overland Storage REO 4000 with Protection OS Software Trap Generate linkup Additional Information! When you start or restart snmpd, it generates the corresponding linkup and linkdown traps for all network interfaces. (Note that ifindex contains the interface index number.) :39: (via UDP: [ ]:32791) TRAP, SNMP v1, community public SNMPv2-SMI::mib Enterprise Specific Trap (1) Uptime: 0:03:58.06 SNMPv2-SMI::mib = STRING: "Generate linkup" SNMPv2-SMI::mib = "" SNMPv2-SMI::mib = "" SNMPv2-SMI::mib = OID: RFC1213-MIB::ifOperStatus.1 SNMPv2-SMI::mib = INTEGER: 1 RFC1213-MIB::ifIndex.1 = INTEGER: :39: (via UDP: [ ]:32791) TRAP, SNMP v1, community public SNMPv2-SMI::mib Enterprise Specific Trap (1) Uptime: 0:03:58.06 SNMPv2-SMI::mib = STRING: "Generate linkup" SNMPv2-SMI::mib = "" SNMPv2-SMI::mib = "" SNMPv2-SMI::mib = OID: RFC1213-MIB::ifOperStatus.2 SNMPv2-SMI::mib = INTEGER: 1 RFC1213-MIB::ifIndex.2 = INTEGER: :39: (via UDP: [ ]:32791) TRAP, SNMP v1, community public SNMPv2-SMI::mib Enterprise Specific Trap (1) Uptime: 0:03:58.06 SNMPv2-SMI::mib = STRING: "Generate linkup" SNMPv2-SMI::mib = "" SNMPv2-SMI::mib = "" SNMPv2-SMI::mib = OID: RFC1213-MIB::ifOperStatus.3 SNMPv2-SMI::mib = INTEGER: 1 RFC1213-MIB::ifIndex.3 = INTEGER: 3! If you enable a port on the Network Configuration page, it generates the following link-up trap: :54: (via UDP: [ ]:32791) TRAP, SNMP v1, community public SNMPv2-SMI::mib Enterprise Specific Trap (1) Uptime: 0:18:58.12 SNMPv2-SMI::mib = STRING: "Generate linkup" SNMPv2-SMI::mib = "" SNMPv2-SMI::mib = "" SNMPv2-SMI::mib = OID: RFC1213-MIB::ifOperStatus.2 SNMPv2-SMI::mib = INTEGER: 1 RFC1213-MIB::ifIndex.2 = INTEGER: 2 Generate linkdown If you disable a port on the Network Configuration page, it generates the following link-down trap: :51: (via UDP: [ ]:32791) TRAP, SNMP v1, community public SNMPv2-SMI::mib Enterprise Specific Trap (1) Uptime: 0:15:58.13 SNMPv2-SMI::mib = STRING: "Generate linkdown" SNMPv2-SMI::mib = "" SNMPv2-SMI::mib = "" SNMPv2-SMI::mib = OID: RFC1213-MIB::ifOperStatus.2 SNMPv2- SMI::mib = INTEGER: 2 RFC1213-MIB::ifIndex.2 = INTEGER: 2 Authentication Failure Trap If you submit a request that contains an invalid community string, it generates the following trap: :44: (via UDP: [ ]:32840) TRAP, SNMP v1, community public NET-SNMP-TC::linux Authentication Failure Trap (0) Uptime: 23:15:51.83 Using the Log Files The REO creates and maintains.log files that contain diagnostic information intended for use by Overland Storage Technical Support in troubleshooting issues you might encounter. The logs are updated every 114 " Basic Troubleshooting
115 Setup Guide 60 seconds, with new information appended to the beginning of the applicable file. When the maximum log-file size is reached, previous information is deleted so that new information can be added. To create and use the log file 1 In the left pane, under System Menu, click Maintenance. 2 In the Support Request File section, click Save. 3 When the message appears that indicates a.tgz file was successfully created, click Continue, and then save the file to a location on your management system. Important: If you are using Windows Server 2003 or Windows XP, be aware that the file extension might be changed to.tar, which prevents the file from opening correctly. Manually change the extension to use the original.tgz extension. 4 After the file is saved, the support representative will guide you through the log to find the applicable information or ask you to use your program to send the file to support. Tip: To view a file on a Windows system after you have downloaded it, Overland recommends that you use WordPad, because it displays the configuration information in an easy-to-use format. 5 Use your application to forward the.tgz file to: support@overlandstorage.com Using the Log Files! 115
116 Overland Storage REO 4000 with Protection OS Software Unable to Access the Appliance If you cannot access the appliance through the GUI or through the Data Ports 1 Check the LED lights on the appliance. If lights are not on, check all connections between the appliance and the power source. 2 Make sure that all applicable IP addresses are correct. 3 Make sure the network cables are properly installed. The network cables must be securely attached at all connections. If the cables appear to be properly attached but the problem persists, try different cables. REO Does Not Start Correctly If the appliance is beeping repeatedly, it might be because the USB SoftKey is not inserted, the key is not inserted correctly, the key is damaged, the copy-protection file on the key is invalid, or the wrong key was used. To determine why the appliance does not start " Choose one of the following:! Use the GUI to restart the REO. For more information on restarting the appliance, even if you do not have access to the GUI, see Shutting Down the Appliance on page 45.! Make sure that you are using the correct key (for example, if you purchased more than one unit, you might have mixed up the keys).! Make sure that the key is functional by inserting it into a USB port on your management system and verifying that you can view the contents.! If these steps do not solve the problem, contact Customer Support at Overland. For contact information, see Customer Support on page 135. Unable to Log On to the GUI If you are unable to log on to the REO GUI, it might be because you are using Internet Explorer and the privacy setting is set above Medium (the GUI is a Web-enabled program that requires the use of cookies; setting the privacy option higher than Medium prevents the program from working correctly), it might be because you are entering the name and password incorrectly, or it might be because you are using the wrong USB SoftKey. If you are unable to log on to the REO GUI 1 If you receive a message similar to the following, replace the key currently inserted in the appliance with the correct key. 116 " Basic Troubleshooting
117 Setup Guide This message indicates that you have inserted a key that is using software version 2.2 or later into an appliance that is currently configured to use software version 2.1 or earlier. For instructions on upgrading the appliance, see the applicable release notes posted on the Web site at 2 Make sure that you are entering the name and password correctly; they are case-sensitive. The GUI uses the following defaults for the name and password: Name: Administrator Password: system 3 If you changed the default name or password and subsequently forget the new information, perform the steps outlined under I Forgot the Password or Logon Name on page 124 to locate the required information. 4 If you are able to log on, but then are logged off unexpectedly, make sure that you are the only person accessing the REO GUI. For more information, see Unexpectedly Logged Off on page If you are unable to access the GUI in Internet Explorer running on any version of Windows other than Windows Server 2003, do the following (if you are using Windows Server 2003, perform the steps outlined in the next section, Internet Explorer Does Not Redirect from IP Address on Windows Server 2003): a Launch Internet Explorer. b In the Tools menu, click Internet Options. c On the Privacy tab, move the slider to Medium (or lower). d To save your changes, click OK. Internet Explorer Does Not Redirect from IP Address on Windows Server 2003 If you access the REO GUI using Internet Explorer running on Windows Server 2003, you might see a blank screen after you enter a valid IP address for the REO to which you are trying to connect. This happens because Internet Explorer has an enhanced security configuration that is enabled by default in Windows Server This setting does not allow the server to redirect the IP address to the correct location. To prevent this from occurring, you need to add the IP address for the appliance to the list of trusted sites for this server. Unable to Log On to the GUI! 117
118 Overland Storage REO 4000 with Protection OS Software To add the appliance to the list of trusted sites 1 Launch Internet Explorer. 2 In the Tools menu, click Internet Options. 3 On the Security tab, select Trusted Sites, and then click Sites. 4 In the Add this Web site to the zone box, type the IP address for the REO, and click Add. 5 To dismiss the Trusted sites dialog box, click Close, and then click OK to save your changes and close the Internet Options dialog box. 6 In the browser window, try accessing the GUI for the appliance again. The log on window should appear. 118 " Basic Troubleshooting
119 Setup Guide GUI Stops Responding or Displays a Refresh Error When you are working in the REO GUI, one of the following situations might occur:! If the GUI stops responding unexpectedly, it might be because a failure occurred on the appliance. (When a failure occurs and a RAID volume moves into an INOPERABLE status, the system remains inaccessible while the controller attempts to recover the volume.) If the system stopped responding, complete the steps outlined under Addressing an Unresponsive GUI.! If you click a Submit button and you get an error about using the Refresh button or no response is taken, it might be because your browser is not set to allow the use of Java applets and scripts. If the error message appeared, complete the steps outlined under Addressing a Refresh Error Message. If the system stopped responding, complete the steps outlined under Addressing an Unresponsive GUI. Addressing an Unresponsive GUI To address an unresponsive GUI 1 Stop using the REO GUI for approximately five minutes. Important: If you continue to try and invoke a response from the GUI, it might increase the recovery time. 2 If access to the REO GUI returns, use the Internal Disk Management page to status of each volume, and then take the applicable action.! If the status is INOPERABLE, complete the steps outlined under Determining Whether a Disk Drive is Faulty or there is a Problem with the Appliance (RAID 5) on page 126.! If the status is OK, resume normal operation. If you are using RAID 5, you can also execute a Verify to ensure that the volume is functioning correctly. 3 If access to the REO GUI does not return, shut down the appliance using the steps outlined under Shutting Down the Appliance on page 45, and then restart the appliance. Addressing a Refresh Error Message Complete the applicable steps for your browser. To enable scripting in Internet Explorer 1 Launch Microsoft Internet Explorer. 2 In the Tools menu, click Internet Options. GUI Stops Responding or Displays a Refresh Error! 119
120 Overland Storage REO 4000 with Protection OS Software 3 On the Security tab, click Custom Level. Click here. 4 In the Scripting section, under Scripting of Java applets, select Enable, and click OK. Select this option. To enable scripting in Mozilla 1 Launch Mozilla Firefox. 2 In the Tools menu, click Options. 3 Click the Web Features icon. 120 " Basic Troubleshooting
121 Setup Guide 4 Select the Enable Java and Enable JavaScript check boxes, and click OK. Verify that these check boxes are selected. Why Do I Get a Message that Indicates the Appliance is Out of Resources When I Try to Create a VTL? If you try to create a VTL and the process fails (see the following error message), it might because of one of the following:! You have used the maximum number of tape drives or tape cartridges.! The appliance could not create one of the VTL components (changer, drive, or cartridge).! The appliance has used the maximum number of logical volumes allowed.! The appliance could not open and initialize the tape changer.! The appliance could not save the configuration file for the VTL. Why Do I Get a Message that Indicates the Appliance is Out of Resources When I Try to Create a VTL?! 121
122 Overland Storage REO 4000 with Protection OS Software Unexpectedly Logged Off When you are using the REO GUI, you should be aware of the following:! If you log on from one system and then log on from another system, the GUI automatically logs you off from the first system.! If another user logs on to the GUI, you are automatically logged off. A message similar to the preceding one appears.! After an hour of inactivity, the GUI automatically logs you off the system. Unable to Connect to the Disks via Windows Explorer If you are unable to access the disks on the appliance, it might be because the system or a disk on the appliance is malfunctioning, because the disks were reformatted using a file system other than NTFS, or because the disks are not formatted. If you are unable to access the disks on the appliance 1 Make sure that the appliance is turned on and that all cables are correctly connected. 2 Make sure that you can view other disks from the same initiator. If not, there might be a problem with a cable or the Ethernet connection. 3 Make sure that you can view the targets (REO Devices) from the initiator. a Log on to the GUI. b In the left pane, under System Menu, click Internal Disk Management. 122 " Basic Troubleshooting
123 Setup Guide c Verify that the Status of each volume and disk is OK, which indicates that the target is functioning correctly. Make sure that the Status of each PU and Disk is OK. Perpetual Loop of Audible Alerts on the Appliance On startup, the appliance might reach an error state and begin an endless loop of audible alerts. The pattern (2 beeps separated by a 1- second delay) repeats every 4 seconds. " If the REO reaches this error state, turn the appliance off and then back on. The cause of this error state might also be one of the following:! A LAN cable is not connected to the Management Port.! The USB SoftKey is not inserted, is not inserted correctly, or is physically damaged.! The wrong USB SoftKey was used (you inserted the wrong key). Disabling the Audible Alarm on the Appliance If a power supply fails or detects an issue with the appliance, an audible alarm sounds. If you do not have the spare component needed to correct the situation, remove the power supply from the appliance to disable the alarm. To remove the power supply 1 Disconnect the AC line cord from the applicable power supply on the back of the appliance and from the power mains. Perpetual Loop of Audible Alerts on the Appliance! 123
124 Overland Storage REO 4000 with Protection OS Software 2 Slide the release latch to the right, pull out the hinged extraction handle, and use the handle to pull the power supply out of the appliance. 3 Replace the power supply as soon as possible. I Forgot the Password or Logon Name If you change the default name and password that you use to log on to the GUI and subsequently forget the new information, use the following steps to locate the required information. To recover forgotten logon name and password 1 Make sure that you are entering the name and password correctly; they are case-sensitive. The default name is Administrator, and the default password is system. 2 Using a text editor, open the login file located in the <drive>:\cfg folder on the USB SoftKey. Open the login file. 3 Search for the line with UserName and Password, and note the corresponding information. Note this information. Important: Do not use this file to modify information. 124 " Basic Troubleshooting
125 Setup Guide Lost or Damaged SoftKey or Files Accidentally Deleted from the Key The USB SoftKey contains the software and settings required for configuring the appliance that you purchased. If you lose or damage this key, you cannot restart or reconfigure your REO. Important: If you purchased multiple units, note that the keys are not interchangeable. If USB SoftKey damaged or lost 1 Note the serial number of your REO. Tip: You can obtain the serial number from the Maintenance page of the REO GUI or from the stickers on the exterior of the appliance. The serial number usually begins with 1R, SR20, or 2B. 2 Contact Customer Support at Overland. For contact information, see Customer Support on page 135. Recover System Page Appears in the GUI If the REO GUI displays the Recover System page, it indicates that the RAID set associated with a controller is damaged or unavailable. This can occur if one disk fails in a RAID 0 configuration or two disks fail in a RAID 5 configuration. While this makes the appliance temporarily unusable, you can use the Recover System page to correct the situation. Lost or Damaged SoftKey or Files Accidentally Deleted from the Key! 125
126 Overland Storage REO 4000 with Protection OS Software Note: The Display DM button does not appear on the page if the REO cannot properly communicate with the RAID controller. When present, this button allows you to see the status of your RAID arrays on the Disk Management System Recover Mode page. You cannot take any actions from that page; to return to the Recover System page, you must click Back on your browser. If the REO GUI displays the Recover System page 1 Make sure that all disks are inserted in the appliance. 2 Click Save to save a copy of the existing.log files to a safe location. For more information, see Using the Log Files on page Click Restart to shut down and restart the appliance. 4 If the Recover System page appears again after you restart the appliance and log on, click Restart a second time. 5 If the Recover System page appears again after you restart the appliance a second time, click the applicable RAID button to re-create the volume configuration. Important: Clicking one of the RAID buttons invokes a Volume Setup, which destroys all existing data. 6 When the confirmation message appears, click OK to continue. 7 If the Recover System page appears again after you select a RAID option and log on, click the applicable RAID button a second time, and click OK when the confirmation message appears. Determining Whether a Disk Drive is Faulty or there is a Problem with the Appliance (RAID 5) When there is a problem with a disk drive, its Status on the Internal Disk Management page is reported as NOT PRESENT. The first step you can take is to rebuild the volume that contains the disk drive in question (RAID 5). The next step is to replace the applicable disk with a spare disk. When there is a problem with a disk drive, its Status on the Internal Disk Management page is reported as NOT PRESENT. The first step you can take is to rebuild the volume that contains the disk drive in question. The next step is to replace the applicable disk with a spare disk. Rebuilding a RAID 5 Volume When an issue arises with a disk in a RAID 5 configuration, the disk in question is designated as NOT PRESENT and the volume has a Status of DEGRADED. To test the disk by forcing a rebuild 1 Make sure that none of the initiators (servers) have active connections with the REO. 126 " Basic Troubleshooting
127 Setup Guide For example, in the iscsi Initiator Properties dialog box for the Microsoft initiator, you can check the Active Sessions tab (version 1.x) or Target tab (version 2.x) to determine if there is a connection that needs to be terminated. 2 In the left pane of the REO GUI, under System Menu, click Internal Disk Management. 3 On the Internal Disk Management page, click the Add button for the disk that was moved to the FREE DRIVE POOL section. 4 When the confirmation message appears, click OK. The system tries to use the disk that is currently designated NOT PRESENT to rebuild the volume. While in process, the Status of the volume is REBUILDING. The process will either succeed or fail.! If the process succeeds, the disk returns to the volume, the Status is OK, and REMOVE buttons become available for the disks. If the Status is OK, you can resume normal operations with the REO. If you want to ensure the integrity of the volume and the redundancy of the data, click Verify. Determining Whether a Disk Drive is Faulty or there is a Problem with the Appliance (RAID 5)! 127
128 Overland Storage REO 4000 with Protection OS Software! If the process fails, an error message appears and the disk remains in the FREE DRIVE POOL section. Replace only the applicable disk with a good disk. For more information, see Purchasing a Spare Disk Drive. If the REO continues to report a problem after you replace the disk, contact Overland Storage Technical Support (for more information, see Customer Support on page 135). Purchasing a Spare Disk Drive To purchase a disk drive 1 Note the serial number of your REO, which is located on the exterior of the appliance. 2 Contact your local reseller or contact Customer Support at Overland. For contact information, see Customer Support on page 135. Does the Appliance Automatically Start After a Power Outage? If the facility in which your REO is installed experiences an interruption in power, the appliance will automatically run through the power-up sequence when power is restored. Restoring a Configuration You can use the Restore option to reset the appliance to a previously configured state. Using this option re-creates configuration-related information, such as virtual libraries, devices, and initiators (it does not save system or network information). Important: Invoking the Restore option deletes all existing backup data that currently resides on the appliance. To restore a configuration 1 In the left pane, under System Menu, click Maintenance. 2 In the Save/Restore Appliance Configuration section, click Restore. 128 " Basic Troubleshooting
129 Setup Guide 3 When the confirmation message appears, click OK. 4 On the Upload Configuration File page, type the path name to point to the configuration file that you saved previously (or click Browse to point to it), and then click Submit. 5 When the message appears that indicates the restoration process was successful, click Continue. 6 When the message appears that prompts you to log back on the appliance, click Logon. 7 Re-enter any applicable network and system information. Restoring a Configuration! 129
130 Overland Storage REO 4000 with Protection OS Software 130 " Basic Troubleshooting
131 B Specifications APPENDIX This appendix lists the specifications for the appliance. Capacity Disk Drives Eight SATA 250 or 500 GB Raw Capacity 4 terabytes (TB) RAID Levels RAID 0 or RAID 5 Performance Backup Performance Host Interfaces Hardware Software Storage Protocol Power Requirements Voltage Frequency Current Power Cord Connector Up to 300 GB per hour Two GbE Ports (RJ45) One Management Port (RJ45) Two Fibre Channel Ports (LC) Two Ultra-320 SCSI Ports (HD68) Dual 3+1 RAID controllers USB Software Key 1 gigabit Ethernet/iSCSI, 2 gigabit optical Fibre Channel 90 to 120 volts alternating current (VAC), 200 to 240 VAC +/ 10 percent 47 to 63 hertz (Hz) 5.0 to 2.5 A IEC C13 Connector Power Consumption Steady state 203 watts; peak power 277 watts Enclosure Dimensions Weight Environmental Requirements Operating 17-by-27-by-3.5 inches (2U rack-mount) (43.18-by by-8.89 centimeters) 56 pounds (25.4 kilograms) Specifications! 131
132 Overland Storage REO 4000 with Protection OS Software Humidity Temperature Altitude Shock Vibration 20% to 80% non-condensing 50 to 95 F (10 to 40 C) 984 to 10,000 feet ( 300 to 3,048 meters) 10 G (11 milliseconds half sine).25 G swept sine ( Hz) no errors Non-operating Humidity Temperature Altitude Shock Vibration 10% to 95% non-condensing 40 to 140 F ( 40 to 60 C) 984 to 39,370 feet ( 300 to 12,000 meters) 20 G (11 milliseconds half-sine pulse) 1.0 G swept sine ( Hz) Agency Approvals Safety and Emissions TUV NRTL U.S./Can, GS (German, TUV), VCCI, BSMI (Taiwan) Backup Software Interoperation BakBone NetVault CommVault Galaxy Computer Associates BrightStor ARCserve LEGATO NetWorker Microsoft Windows 2000 Backup utility Syncsort Backup Express VERITAS Backup Exec for Windows NT and Windows 2000 VERITAS NetBackup Warranty For warranty information, see the Web site: Electromagnetic Emission Notice This equipment has been tested using shielded cables for EMIcompliance. The use of unshielded cables or modifications requires system testing for EMI testing for compliance to the standard. Industry Canada Industrie Canada This Class A digital apparatus complies with Canadian ICES-003. Cet appareil numérique de la classe A est conforme à la norme NMB-003 du Canada. 132 " Specifications
133 Setup Guide FCC Notice This equipment has been tested and found to comply with the limits for a Class A digital device, pursuant to Part 15 of the FCC rules. These limits are designed to provide reasonable protection against harmful interference when the equipment is operated in a commercial environment. This equipment generates, uses and can radiate radio frequency energy and, if not installed and used in accordance with the instruction manual, may cause harmful interference to radio communications. Operation of this equipment in a residential area is likely to cause harmful interference in which case the user will be required to correct the interference at his own expense. Japan Voluntary Control Council for Interference (VCCI) Translation This is a Class A product based on the standard of the Voluntary Control Council for Interference by Information Technology Equipment (VCCI). If this equipment is used in a domestic environment, radio disturbance may occur, in which case, the user may be required to take corrective actions. Taiwan BSMI Class A Warning Electromagnetic Emission! 133
134 Overland Storage REO 4000 with Protection OS Software Declaration of Conformity 134 " Specifications
135 C APPENDIX Customer Support If you have a technical question about the appliance, try the following: Step 1 Check the documentation and online Help. Step 2 Check the Web site: Updates and Release Notes for the latest versions of the products are available from the Overland Storage Web site. (For more information, see Checking For and Downloading Updates on page 138.) After you register your product via the Web site, you can view and download the Release Notes, as well as any other applicable documentation, such as the latest version of the Setup Guide. Registering Your Product To register your product online 1 Go to the Overland Web site at: 2 Click SERVICE & SUPPORT. 3 If you have previously registered other products, log on via the MEMBER LOGIN section; otherwise, click SIGN UP NOW, and follow the onscreen steps to create a logon account. 4 Under MY PRODUCTS, click Add or Register a New Product. 5 Enter the serial number of your appliance (usually located on the back of the unit and also available on the Maintenance page in the REO GUI) and delivery date, and click SUBMIT. Customer Support! 135
136 Overland Storage REO 4000 with Protection OS Software You can use the Product Selector to select a product and view information about it. Locating Additional Information for Your Product To locate additional information 1 Go to the Overland Web site at: 2 Click SERVICE & SUPPORT. 3 Log on via the MEMBER LOGIN section. 4 Click KNOWLEDGE CENTER. Click here. 5 In the Browse Documents by Category section, click Technical. Click here. 6 Use the Search Category feature to search for a specific phrase. 136 " Customer Support
137 Setup Guide You can also open one of the subcategory folders and search within it. 7 If you still have a question, use the following contact information: For Worldwide Headquarters Contact Overland Storage, Inc Overland Avenue San Diego, CA Toll Free: Tel: Fax: Sales Telephone: Fax: sales@overlandstorage.com Technical Support Telephone:! Worldwide: ! US and Canada: (toll free) (hours: 6:00 a.m. - 5:00 p.m. PST)! EMEA: +44 (0) ! Fax: ! support@overlandstorage.com! Updating the Appliance Updates for your appliance might be available via the Overland Web site. The update might be for the Protection OS software, for the different instances of firmware on the appliance, or for both. Overland recommends that you note what version of the product you have installed and check the Web site to see if an update is available. Determining the Version of the Protection OS To determine your software version 1 Log on to the GUI. 2 In the left pane, under System Menu, click Maintenance. 3 On the Maintenance page, under System Information, note what is listed for Product Version. The Product Version is synonymous with the Protection OS. (PACs are listed in the System PACs section that appears further down the Maintenance page.) Updating the Appliance! 137
End User License Agreement
 End User License Agreement Kyocera International, Inc. ( Kyocera ) End User License Agreement. CAREFULLY READ THE FOLLOWING TERMS AND CONDITIONS ( AGREEMENT ) BEFORE USING OR OTHERWISE ACCESSING THE SOFTWARE
End User License Agreement Kyocera International, Inc. ( Kyocera ) End User License Agreement. CAREFULLY READ THE FOLLOWING TERMS AND CONDITIONS ( AGREEMENT ) BEFORE USING OR OTHERWISE ACCESSING THE SOFTWARE
Oracle Binary Code License Agreement for Java Secure Sockets Extension for Connected Device Configuration 1.0.2
 Oracle Binary Code License Agreement for Java Secure Sockets Extension 1.0.3 for Connected Device Configuration 1.0.2 ORACLE AMERICA, INC. ("ORACLE"), FOR AND ON BEHALF OF ITSELF AND ITS SUBSIDIARIES AND
Oracle Binary Code License Agreement for Java Secure Sockets Extension 1.0.3 for Connected Device Configuration 1.0.2 ORACLE AMERICA, INC. ("ORACLE"), FOR AND ON BEHALF OF ITSELF AND ITS SUBSIDIARIES AND
IETF TRUST. Legal Provisions Relating to IETF Documents. Approved November 6, Effective Date: November 10, 2008
 IETF TRUST Legal Provisions Relating to IETF Documents Approved November 6, 2008 Effective Date: November 10, 2008 1. Background The IETF Trust was formed on December 15, 2005, for, among other things,
IETF TRUST Legal Provisions Relating to IETF Documents Approved November 6, 2008 Effective Date: November 10, 2008 1. Background The IETF Trust was formed on December 15, 2005, for, among other things,
Webfont License End User License Agreement (EULA)
 Hurme Design Webfont End User License Agreement 2018 Page 1 5 Webfont License End User License Agreement (EULA) Hurme Design 2018 This License Agreement ( Agreement or License ) is a legal contract between
Hurme Design Webfont End User License Agreement 2018 Page 1 5 Webfont License End User License Agreement (EULA) Hurme Design 2018 This License Agreement ( Agreement or License ) is a legal contract between
IETF TRUST. Legal Provisions Relating to IETF Documents. February 12, Effective Date: February 15, 2009
 IETF TRUST Legal Provisions Relating to IETF Documents February 12, 2009 Effective Date: February 15, 2009 1. Background The IETF Trust was formed on December 15, 2005, for, among other things, the purpose
IETF TRUST Legal Provisions Relating to IETF Documents February 12, 2009 Effective Date: February 15, 2009 1. Background The IETF Trust was formed on December 15, 2005, for, among other things, the purpose
OCTOSHAPE SDK AND CLIENT LICENSE AGREEMENT (SCLA)
 OCTOSHAPE SDK AND CLIENT LICENSE AGREEMENT (SCLA) This is a License Agreement (the "Agreement") for certain code (the Software ) owned by Akamai Technologies, Inc. ( Akamai ) that is useful in connection
OCTOSHAPE SDK AND CLIENT LICENSE AGREEMENT (SCLA) This is a License Agreement (the "Agreement") for certain code (the Software ) owned by Akamai Technologies, Inc. ( Akamai ) that is useful in connection
LOGO LICENSE AGREEMENT(S) CERTIPORT AND IC³
 LOGO LICENSE AGREEMENT(S) CERTIPORT AND IC³ EXHIBIT B-2 LICENSEE: Address: Attention: Phone: Fax: Email: Account #: CERTIPORT LOGO LICENSE AGREEMENT Authorized Testing Centers This Logo License Agreement
LOGO LICENSE AGREEMENT(S) CERTIPORT AND IC³ EXHIBIT B-2 LICENSEE: Address: Attention: Phone: Fax: Email: Account #: CERTIPORT LOGO LICENSE AGREEMENT Authorized Testing Centers This Logo License Agreement
1. License Grant; Related Provisions.
 IMPORTANT: READ THIS AGREEMENT CAREFULLY. THIS IS A LEGAL AGREEMENT BETWEEN AVG TECHNOLOGIES CY, Ltd. ( AVG TECHNOLOGIES ) AND YOU (ACTING AS AN INDIVIDUAL OR, IF APPLICABLE, ON BEHALF OF THE INDIVIDUAL
IMPORTANT: READ THIS AGREEMENT CAREFULLY. THIS IS A LEGAL AGREEMENT BETWEEN AVG TECHNOLOGIES CY, Ltd. ( AVG TECHNOLOGIES ) AND YOU (ACTING AS AN INDIVIDUAL OR, IF APPLICABLE, ON BEHALF OF THE INDIVIDUAL
End User License Agreement
 End User License Agreement This End User License Agreement ( EULA ) is a legal agreement between the end-user Customer of Gigamon hardware and software products ( Customer ) and Gigamon Inc. ( Gigamon
End User License Agreement This End User License Agreement ( EULA ) is a legal agreement between the end-user Customer of Gigamon hardware and software products ( Customer ) and Gigamon Inc. ( Gigamon
FLUENDO GENERIC EULA
 FLUENDO GENERIC EULA FLUENDO S.A. Avenida Diagonal 579, 8th floor 08014 Barcelona Spain 1 END USER LICENSE AGREEMENT (EULA) FLUENDO LICENSE AGREEMENT BY FLUENDO, S.A. ( FLUENDO ) IMPORTANT - READ CAREFULLY
FLUENDO GENERIC EULA FLUENDO S.A. Avenida Diagonal 579, 8th floor 08014 Barcelona Spain 1 END USER LICENSE AGREEMENT (EULA) FLUENDO LICENSE AGREEMENT BY FLUENDO, S.A. ( FLUENDO ) IMPORTANT - READ CAREFULLY
REO 1500 with Protection OS 5.0.1
 Overland Storage REO 1500 with Protection OS 5.0.1 User Guide July 2008 10400173-101 2007,2008 Overland Storage, Inc. All rights reserved. Overland, Overland Storage, LoaderXpress, Multi-SitePAC, NEO SERIES,
Overland Storage REO 1500 with Protection OS 5.0.1 User Guide July 2008 10400173-101 2007,2008 Overland Storage, Inc. All rights reserved. Overland, Overland Storage, LoaderXpress, Multi-SitePAC, NEO SERIES,
Oracle Technology Network Developer License Terms for Java Card Classic Edition and Java Card Connected Edition Software Development Kits
 Oracle Technology Network Developer License Terms for Java Card Classic Edition and Java Card Connected Edition Software Development Kits Export Controls Export laws and regulations of the United States
Oracle Technology Network Developer License Terms for Java Card Classic Edition and Java Card Connected Edition Software Development Kits Export Controls Export laws and regulations of the United States
Hitachi ID Identity and Access Management Suite TRIAL USE LICENSE AGREEMENT. between
 between Hitachi ID Systems, Inc. (hereinafter referred to as "HIDS", "we" and/or "us") and LICENSEE (see below) (hereinafter referred to as "LICENSEE" and/or "you".) (Please complete ALL fields below by
between Hitachi ID Systems, Inc. (hereinafter referred to as "HIDS", "we" and/or "us") and LICENSEE (see below) (hereinafter referred to as "LICENSEE" and/or "you".) (Please complete ALL fields below by
AhnLab Software License Agreement
 AhnLab Software License Agreement IMPORTANT - READ CAREFULLY BEFORE USING THE SOFTWARE. This AhnLab Software License Agreement (this "Agreement") is a legal agreement by and between you and AhnLab, Inc.
AhnLab Software License Agreement IMPORTANT - READ CAREFULLY BEFORE USING THE SOFTWARE. This AhnLab Software License Agreement (this "Agreement") is a legal agreement by and between you and AhnLab, Inc.
Bar Code Discovery. Administrator's Guide
 Bar Code Discovery Administrator's Guide November 2012 www.lexmark.com Contents 2 Contents Overview...3 Configuring the application...4 Configuring the application...4 Configuring Bar Code Discovery...4
Bar Code Discovery Administrator's Guide November 2012 www.lexmark.com Contents 2 Contents Overview...3 Configuring the application...4 Configuring the application...4 Configuring Bar Code Discovery...4
Terms of Use. Changes. General Use.
 Terms of Use THESE TERMS AND CONDITIONS (THE TERMS ) ARE A LEGAL CONTRACT BETWEEN YOU AND SPIN TRANSFER TECHNOLOGIES ( SPIN TRANSFER TECHNOLOGIES, STT, WE OR US ). THE TERMS EXPLAIN HOW YOU ARE PERMITTED
Terms of Use THESE TERMS AND CONDITIONS (THE TERMS ) ARE A LEGAL CONTRACT BETWEEN YOU AND SPIN TRANSFER TECHNOLOGIES ( SPIN TRANSFER TECHNOLOGIES, STT, WE OR US ). THE TERMS EXPLAIN HOW YOU ARE PERMITTED
CALSTRS ONLINE AGREEMENT TERMS AND CONDITIONS
 CALSTRS ONLINE AGREEMENT TERMS AND CONDITIONS INTRODUCTION: Before the California State Teachers Retirement System (hereinafter "CalSTRS," "We," or "Us") will provide services found at mycalstrs.com (the
CALSTRS ONLINE AGREEMENT TERMS AND CONDITIONS INTRODUCTION: Before the California State Teachers Retirement System (hereinafter "CalSTRS," "We," or "Us") will provide services found at mycalstrs.com (the
Oracle Binary Code License Agreement for the Java SE Platform Products and JavaFX
 Oracle Binary Code License Agreement for the Java SE Platform Products and JavaFX ORACLE AMERICA, INC. ("ORACLE"), FOR AND ON BEHALF OF ITSELF AND ITS SUBSIDIARIES AND AFFILIATES UNDER COMMON CONTROL,
Oracle Binary Code License Agreement for the Java SE Platform Products and JavaFX ORACLE AMERICA, INC. ("ORACLE"), FOR AND ON BEHALF OF ITSELF AND ITS SUBSIDIARIES AND AFFILIATES UNDER COMMON CONTROL,
Mobile Banking and Mobile Deposit Terms & Conditions
 Mobile Banking and Mobile Deposit Terms & Conditions PLEASE CAREFULLY REVIEW THESE TERMS AND CONDITIONS BEFORE PROCEEDING: This Mobile Banking and Mobile Deposit Addendum ( Addendum ) to the Old National
Mobile Banking and Mobile Deposit Terms & Conditions PLEASE CAREFULLY REVIEW THESE TERMS AND CONDITIONS BEFORE PROCEEDING: This Mobile Banking and Mobile Deposit Addendum ( Addendum ) to the Old National
If you do not wish to agree to these terms, please click DO NOT ACCEPT and obtain a refund of the purchase price as follows:
 IMPORTANT: READ THIS AGREEMENT CAREFULLY. THIS IS A LEGAL AGREEMENT BETWEEN AVG TECHNOLOGIES CZ, s.r.o. ( AVG TECHNOLOGIES ) AND YOU (ACTING AS AN INDIVIDUAL OR, IF APPLICABLE, ON BEHALF OF THE INDIVIDUAL
IMPORTANT: READ THIS AGREEMENT CAREFULLY. THIS IS A LEGAL AGREEMENT BETWEEN AVG TECHNOLOGIES CZ, s.r.o. ( AVG TECHNOLOGIES ) AND YOU (ACTING AS AN INDIVIDUAL OR, IF APPLICABLE, ON BEHALF OF THE INDIVIDUAL
Ecma International Policy on Submission, Inclusion and Licensing of Software
 Ecma International Policy on Submission, Inclusion and Licensing of Software Experimental TC39 Policy This Ecma International Policy on Submission, Inclusion and Licensing of Software ( Policy ) is being
Ecma International Policy on Submission, Inclusion and Licensing of Software Experimental TC39 Policy This Ecma International Policy on Submission, Inclusion and Licensing of Software ( Policy ) is being
Ludlum Lumic Data Logger Software Manual Version 1.1.xx
 Ludlum Lumic Data Logger Software Manual Version 1.1.xx Ludlum Lumic Data Logger Software Manual Version 1.1.xx Contents Introduction... 1 Software License Agreement... 2 Getting Started... 5 Minimum
Ludlum Lumic Data Logger Software Manual Version 1.1.xx Ludlum Lumic Data Logger Software Manual Version 1.1.xx Contents Introduction... 1 Software License Agreement... 2 Getting Started... 5 Minimum
OCEAN Open-Cobol Embedded ANimator Version 1.0
 OCEAN Open-Cobol Embedded ANimator Version 1.0 Date written: 28-12-2010 14:01 Authors Ronald Heirbaut (TAYALE ICT) Ed Borchert (Ed Borchert Advies B.V.) OCEAN, an Open-Cobol Embedded Animator, version
OCEAN Open-Cobol Embedded ANimator Version 1.0 Date written: 28-12-2010 14:01 Authors Ronald Heirbaut (TAYALE ICT) Ed Borchert (Ed Borchert Advies B.V.) OCEAN, an Open-Cobol Embedded Animator, version
Beta Testing Licence Agreement
 Beta Testing Licence Agreement This Beta Testing Licence Agreement is a legal agreement (hereinafter Agreement ) between BullGuard UK Limited ( BullGuard ) and you, either an individual or a single entity,
Beta Testing Licence Agreement This Beta Testing Licence Agreement is a legal agreement (hereinafter Agreement ) between BullGuard UK Limited ( BullGuard ) and you, either an individual or a single entity,
Progress to MySQL conversion routines.
 Progress to MySQL conversion routines www.newnhams.com Pro2My Version 2.0 15 th Nov 2004 Introduction Chapter Product Overview Pro2My is a simple group of PROGRESS source code routines that can be run
Progress to MySQL conversion routines www.newnhams.com Pro2My Version 2.0 15 th Nov 2004 Introduction Chapter Product Overview Pro2My is a simple group of PROGRESS source code routines that can be run
Installing the Shrew Soft VPN Client
 Windows Install Installing the Shrew Soft VPN Client ShrewVPNWindows201211-01 Global Technology Associates 3505 Lake Lynda Drive Suite 109 Orlando, FL 32817 Tel: +1.407.380.0220 Fax. +1.407.380.6080 Email:
Windows Install Installing the Shrew Soft VPN Client ShrewVPNWindows201211-01 Global Technology Associates 3505 Lake Lynda Drive Suite 109 Orlando, FL 32817 Tel: +1.407.380.0220 Fax. +1.407.380.6080 Email:
FONT SOFTWARE END USER LICENSE AGREEMENT. We recommend that you print this Font Software End User License Agreement for further reference.
 FONT SOFTWARE END USER LICENSE AGREEMENT We recommend that you print this Font Software End User License Agreement for further reference. This Font Software End User License Agreement (the Agreement )
FONT SOFTWARE END USER LICENSE AGREEMENT We recommend that you print this Font Software End User License Agreement for further reference. This Font Software End User License Agreement (the Agreement )
Network-MIDI Driver Installation Guide
 Network-MIDI Driver Installation Guide ATTENTION SOFTWARE LICENSE AGREEMENT PLEASE READ THIS SOFTWARE LICENSE AGREEMENT ( AGREEMENT ) CAREFULLY BEFORE USING THIS SOFTWARE. YOU ARE ONLY PERMITTED TO USE
Network-MIDI Driver Installation Guide ATTENTION SOFTWARE LICENSE AGREEMENT PLEASE READ THIS SOFTWARE LICENSE AGREEMENT ( AGREEMENT ) CAREFULLY BEFORE USING THIS SOFTWARE. YOU ARE ONLY PERMITTED TO USE
Installing Enterprise Switch Manager
 Installing Enterprise Switch Manager NN47300-300 Document status: Standard Document version: 0401 Document date: 26 March 2008 All Rights Reserved The information in this document is subject to change
Installing Enterprise Switch Manager NN47300-300 Document status: Standard Document version: 0401 Document date: 26 March 2008 All Rights Reserved The information in this document is subject to change
Winnebago Industries, Inc. Privacy Policy
 Winnebago Industries, Inc. Privacy Policy At Winnebago Industries, we are very sensitive to the privacy concerns of visitors to our websites. Though we do not obtain any personal information that individually
Winnebago Industries, Inc. Privacy Policy At Winnebago Industries, we are very sensitive to the privacy concerns of visitors to our websites. Though we do not obtain any personal information that individually
Oracle Technology Network Developer License Terms for Java Card Classic Edition and Java Card Connected Edition Specifications
 Oracle Technology Network Developer License Terms for Java Card Classic Edition and Java Card Connected Edition Specifications Export Controls Export laws and regulations of the United States and any other
Oracle Technology Network Developer License Terms for Java Card Classic Edition and Java Card Connected Edition Specifications Export Controls Export laws and regulations of the United States and any other
Installing Enterprise Switch Manager
 Installing Enterprise Switch Manager ATTENTION Clicking on a PDF hyperlink takes you to the appropriate page If necessary, scroll up or down the page to see the beginning of the referenced section NN47300-300
Installing Enterprise Switch Manager ATTENTION Clicking on a PDF hyperlink takes you to the appropriate page If necessary, scroll up or down the page to see the beginning of the referenced section NN47300-300
INCLUDING MEDICAL ADVICE DISCLAIMER
 Jordan s Guardian Angels Terms and Conditions of Use INCLUDING MEDICAL ADVICE DISCLAIMER Your use of this website and its content constitutes your agreement to be bound by these terms and conditions of
Jordan s Guardian Angels Terms and Conditions of Use INCLUDING MEDICAL ADVICE DISCLAIMER Your use of this website and its content constitutes your agreement to be bound by these terms and conditions of
Funding University Inc. Terms of Service
 Funding University Inc. Terms of Service None of the information contained in Funding University's website constitutes a recommendation, solicitation or offer by Funding University or its affiliates to
Funding University Inc. Terms of Service None of the information contained in Funding University's website constitutes a recommendation, solicitation or offer by Funding University or its affiliates to
Entrust SSL Web Server Certificate Subscription Agreement
 Entrust SSL Web Server Certificate Subscription Agreement ATTENTION - READ CAREFULLY: THIS SUBSCRIPTION AGREEMENT (THIS "AGREEMENT") IS A LEGAL CONTRACT BETWEEN THE PERSON, ENTITY, OR ORGANIZATION NAMED
Entrust SSL Web Server Certificate Subscription Agreement ATTENTION - READ CAREFULLY: THIS SUBSCRIPTION AGREEMENT (THIS "AGREEMENT") IS A LEGAL CONTRACT BETWEEN THE PERSON, ENTITY, OR ORGANIZATION NAMED
DME-N Network Driver Installation Guide for M7CL
 DME-N Network Driver Installation Guide for M7CL ATTENTION SOFTWARE LICENSE AGREEMENT PLEASE READ THIS SOFTWARE LICENSE AGREEMENT ( AGREEMENT ) CAREFULLY BEFORE USING THIS SOFTWARE. YOU ARE ONLY PERMITTED
DME-N Network Driver Installation Guide for M7CL ATTENTION SOFTWARE LICENSE AGREEMENT PLEASE READ THIS SOFTWARE LICENSE AGREEMENT ( AGREEMENT ) CAREFULLY BEFORE USING THIS SOFTWARE. YOU ARE ONLY PERMITTED
Ecma International Policy on Submission, Inclusion and Licensing of Software
 Ecma International Policy on Submission, Inclusion and Licensing of Software Experimental TC39 Policy This Ecma International Policy on Submission, Inclusion and Licensing of Software ( Policy ) is being
Ecma International Policy on Submission, Inclusion and Licensing of Software Experimental TC39 Policy This Ecma International Policy on Submission, Inclusion and Licensing of Software ( Policy ) is being
Online Localization Service
 DEVELOPER EXPRESS INC DEVEXPRESS Copyright (C) 2011-2017 Developer Express Inc. IMPORTANT- READ CAREFULLY: This DEVELOPER EXPRESS INC ("DEVEXPRESS") End-User License Agreement ("EULA") is a legal agreement
DEVELOPER EXPRESS INC DEVEXPRESS Copyright (C) 2011-2017 Developer Express Inc. IMPORTANT- READ CAREFULLY: This DEVELOPER EXPRESS INC ("DEVEXPRESS") End-User License Agreement ("EULA") is a legal agreement
Apple Inc. itunes 10 and QuickTime 7 Bundling Agreement (University CD Distribution) Licensee (Institution Name): Individual to Contact:
 Apple Inc. itunes 10 and QuickTime 7 Bundling Agreement (University CD Distribution) Please complete, sign and mail this agreement to: APPLE INC. Software Licensing Department 12545 Riata Vista Circle
Apple Inc. itunes 10 and QuickTime 7 Bundling Agreement (University CD Distribution) Please complete, sign and mail this agreement to: APPLE INC. Software Licensing Department 12545 Riata Vista Circle
CA File Master Plus. Release Notes. Version
 CA File Master Plus Release Notes Version 9.0.00 This Documentation, which includes embedded help systems and electronically distributed materials, (hereinafter referred to as the Documentation ) is for
CA File Master Plus Release Notes Version 9.0.00 This Documentation, which includes embedded help systems and electronically distributed materials, (hereinafter referred to as the Documentation ) is for
Daniel MeterLink Software v1.40
 Quick Start Manual P/N 3-9000-763, Rev K June 2017 Daniel MeterLink Software v1.40 for Daniel Gas and Liquid Ultrasonic Flow Meters Software License Agreement PLEASE READ THIS SOFTWARE LICENSE AGREEMENT
Quick Start Manual P/N 3-9000-763, Rev K June 2017 Daniel MeterLink Software v1.40 for Daniel Gas and Liquid Ultrasonic Flow Meters Software License Agreement PLEASE READ THIS SOFTWARE LICENSE AGREEMENT
The Travel Tree Terms and Conditions
 The Travel Tree Terms and Conditions Please read the following Terms & Conditions carefully before using this site. Use of this site indicates acceptance of these Terms and Conditions. The following terms
The Travel Tree Terms and Conditions Please read the following Terms & Conditions carefully before using this site. Use of this site indicates acceptance of these Terms and Conditions. The following terms
TERMS & CONDITIONS. Complied with GDPR rules and regulation CONDITIONS OF USE PROPRIETARY RIGHTS AND ACCEPTABLE USE OF CONTENT
 TERMS & CONDITIONS www.karnevalkings.com (the "Site") is a website and online service owned and operated by the ViisTek Media group of companies (collectively known as "Karnevalkings.com", "we," "group",
TERMS & CONDITIONS www.karnevalkings.com (the "Site") is a website and online service owned and operated by the ViisTek Media group of companies (collectively known as "Karnevalkings.com", "we," "group",
Entrust WAP Server Certificate Relying Party Agreement
 Entrust WAP Server Certificate Relying Party Agreement The WAP/WTLS specification v1.1 does not provide a means for certificate revocation checking. The following Relying Party Agreement" provides further
Entrust WAP Server Certificate Relying Party Agreement The WAP/WTLS specification v1.1 does not provide a means for certificate revocation checking. The following Relying Party Agreement" provides further
Open Source Used In JabberC ios Client App 11.0(1)
 Open Source Used In JabberC ios Client App 11.0(1) Cisco Systems, Inc. www.cisco.com Cisco has more than 200 offices worldwide. Addresses, phone numbers, and fax numbers are listed on the Cisco website
Open Source Used In JabberC ios Client App 11.0(1) Cisco Systems, Inc. www.cisco.com Cisco has more than 200 offices worldwide. Addresses, phone numbers, and fax numbers are listed on the Cisco website
Mobile Banking Enrollment Terms & Conditions
 END USER TERMS Mobile Banking Enrollment Terms & Conditions This service is provided to you by Bremer Bank and powered by a Third Party (the Licensor ) mobile technology solution. Section A of these End
END USER TERMS Mobile Banking Enrollment Terms & Conditions This service is provided to you by Bremer Bank and powered by a Third Party (the Licensor ) mobile technology solution. Section A of these End
Site Impact Policies for Website Use
 Site Impact Policies for Website Use Thank you for visiting the Site Impact website (the Website ). We have set up some ground rules to ensure protection of our rights and yours. Site Impact reserves the
Site Impact Policies for Website Use Thank you for visiting the Site Impact website (the Website ). We have set up some ground rules to ensure protection of our rights and yours. Site Impact reserves the
NTLM NTLM. Feature Description
 Feature Description VERSION: 6.0 UPDATED: JULY 2016 Copyright Notices Copyright 2002-2016 KEMP Technologies, Inc.. All rights reserved.. KEMP Technologies and the KEMP Technologies logo are registered
Feature Description VERSION: 6.0 UPDATED: JULY 2016 Copyright Notices Copyright 2002-2016 KEMP Technologies, Inc.. All rights reserved.. KEMP Technologies and the KEMP Technologies logo are registered
fontseek.info outofthedark.xyz
 Gza Seminegra 116 pt Gza Seminegra 102 pt Blitz Script 52 pt fontseek.info outofthedark.xyz 1 OWNERSHIP OF PRODUCT AND COPYRIGHT OUT OF THE DARK Print page 1 / 2 a The digital files downloaded to your
Gza Seminegra 116 pt Gza Seminegra 102 pt Blitz Script 52 pt fontseek.info outofthedark.xyz 1 OWNERSHIP OF PRODUCT AND COPYRIGHT OUT OF THE DARK Print page 1 / 2 a The digital files downloaded to your
NOOTRY TERMS OF SERVICE
 NOOTRY TERMS OF SERVICE Nootry LLC ( Nootry ), a Delaware limited liabilities company, provides access to and use of the services, including our website, APIs, email notifications, and application (the
NOOTRY TERMS OF SERVICE Nootry LLC ( Nootry ), a Delaware limited liabilities company, provides access to and use of the services, including our website, APIs, email notifications, and application (the
Flashcard for Chinese Characters User Guide
 Flashcard for Chinese Characters User Guide Flashcard4cn Version 1.0 http://sourceforge.net/projects/flashcard4cn/ This documentation is licensed under the terms of GNU Lesser General Public License version
Flashcard for Chinese Characters User Guide Flashcard4cn Version 1.0 http://sourceforge.net/projects/flashcard4cn/ This documentation is licensed under the terms of GNU Lesser General Public License version
CX Recorder. User Guide. Version 1.0 February 8, Copyright 2010 SENSR LLC. All Rights Reserved. R V1.0
 CX Recorder User Guide Version 1.0 February 8, 2010 Copyright 2010 SENSR LLC. All Rights Reserved. R001-418-V1.0 TABLE OF CONTENTS 1 PREAMBLE 3 1.1 Software License Agreement 3 2 INSTALLING CXRECORDER
CX Recorder User Guide Version 1.0 February 8, 2010 Copyright 2010 SENSR LLC. All Rights Reserved. R001-418-V1.0 TABLE OF CONTENTS 1 PREAMBLE 3 1.1 Software License Agreement 3 2 INSTALLING CXRECORDER
Migration Tool. Migration Tool (Beta) Technical Note
 Migration Tool (Beta) Technical Note VERSION: 6.0 UPDATED: MARCH 2016 Copyright Notices Copyright 2002-2016 KEMP Technologies, Inc.. All rights reserved.. KEMP Technologies and the KEMP Technologies logo
Migration Tool (Beta) Technical Note VERSION: 6.0 UPDATED: MARCH 2016 Copyright Notices Copyright 2002-2016 KEMP Technologies, Inc.. All rights reserved.. KEMP Technologies and the KEMP Technologies logo
Packet Trace Guide. Packet Trace Guide. Technical Note
 Packet Trace Guide Technical Note VERSION: 2.0 UPDATED: JANUARY 2016 Copyright Notices Copyright 2002-2016 KEMP Technologies, Inc.. All rights reserved.. KEMP Technologies and the KEMP Technologies logo
Packet Trace Guide Technical Note VERSION: 2.0 UPDATED: JANUARY 2016 Copyright Notices Copyright 2002-2016 KEMP Technologies, Inc.. All rights reserved.. KEMP Technologies and the KEMP Technologies logo
EMPLOYER CONTRIBUTION AGREEMENT
 EMPLOYER CONTRIBUTION AGREEMENT This Employer Contribution Agreement ( Agreement ) is entered into by and between, your successors and assigns ( You ) and Oracle America, Inc. ( Oracle ) as of the date
EMPLOYER CONTRIBUTION AGREEMENT This Employer Contribution Agreement ( Agreement ) is entered into by and between, your successors and assigns ( You ) and Oracle America, Inc. ( Oracle ) as of the date
PLAINSCAPITAL BANK SAMSUNG PAY TERMS AND CONDITIONS - PERSONAL
 PLAINSCAPITAL BANK SAMSUNG PAY TERMS AND CONDITIONS - PERSONAL Last Modified: 3/12/2018 These terms and conditions ( Terms and Conditions ) are a legal agreement between you and PlainsCapital Bank that
PLAINSCAPITAL BANK SAMSUNG PAY TERMS AND CONDITIONS - PERSONAL Last Modified: 3/12/2018 These terms and conditions ( Terms and Conditions ) are a legal agreement between you and PlainsCapital Bank that
HIGHSOFT SOLUTIONS AS STANDARD LICENSE TERMS AND CONDITIONS 2.2
 HIGHSOFT SOLUTIONS AS STANDARD LICENSE TERMS AND CONDITIONS 2.2 1. Definitions: Agreement shall mean the standard terms and conditions in this document; Confidential Information shall mean any and all
HIGHSOFT SOLUTIONS AS STANDARD LICENSE TERMS AND CONDITIONS 2.2 1. Definitions: Agreement shall mean the standard terms and conditions in this document; Confidential Information shall mean any and all
Additional License Authorizations for HPE OneView for Microsoft Azure Log Analytics
 Additional License Authorizations for HPE OneView for Microsoft Azure Log Analytics Product Use Authorizations This document provides Additional License Authorizations for HPE OneView for Microsoft Azure
Additional License Authorizations for HPE OneView for Microsoft Azure Log Analytics Product Use Authorizations This document provides Additional License Authorizations for HPE OneView for Microsoft Azure
MERIDIANSOUNDINGBOARD.COM TERMS AND CONDITIONS
 MERIDIANSOUNDINGBOARD.COM TERMS AND CONDITIONS Introduction This document sets forth the terms and conditions ("Terms and Conditions") governing your use of the MeridianHealth.com Web site ("Web Site")
MERIDIANSOUNDINGBOARD.COM TERMS AND CONDITIONS Introduction This document sets forth the terms and conditions ("Terms and Conditions") governing your use of the MeridianHealth.com Web site ("Web Site")
Moodle. Moodle. Deployment Guide
 Moodle Deployment Guide VERSION: 6.0 UPDATED: MARCH 2016 Copyright Notices Copyright 2002-2016 KEMP Technologies, Inc.. All rights reserved.. KEMP Technologies and the KEMP Technologies logo are registered
Moodle Deployment Guide VERSION: 6.0 UPDATED: MARCH 2016 Copyright Notices Copyright 2002-2016 KEMP Technologies, Inc.. All rights reserved.. KEMP Technologies and the KEMP Technologies logo are registered
Adobe Connect. Adobe Connect. Deployment Guide
 Deployment Guide VERSION: 1.0 UPDATED: MARCH 2016 Copyright Notices Copyright 2002-2016 KEMP Technologies, Inc.. All rights reserved.. KEMP Technologies and the KEMP Technologies logo are registered trademarks
Deployment Guide VERSION: 1.0 UPDATED: MARCH 2016 Copyright Notices Copyright 2002-2016 KEMP Technologies, Inc.. All rights reserved.. KEMP Technologies and the KEMP Technologies logo are registered trademarks
SUPPORT SERVICES FOR DGX PRODUCTS TERMS AND CONDITIONS Release Date: August 17, 2017
 SUPPORT SERVICES FOR DGX PRODUCTS TERMS AND CONDITIONS Release Date: August 17, 2017 WHAT SUPPORT SERVICES ARE INCLUDED NVIDIA Corporation or a designated subsidiary of NVIDIA Corporation with distribution
SUPPORT SERVICES FOR DGX PRODUCTS TERMS AND CONDITIONS Release Date: August 17, 2017 WHAT SUPPORT SERVICES ARE INCLUDED NVIDIA Corporation or a designated subsidiary of NVIDIA Corporation with distribution
HPE Education Services ESE (East and South Europe) Terms and Conditions
 HPE Education Services ESE (East and South Europe) Terms and Conditions These terms and conditions govern the purchase of education services from Hewlett Packard Enterprise Company ( HPE ). 1. Definitions
HPE Education Services ESE (East and South Europe) Terms and Conditions These terms and conditions govern the purchase of education services from Hewlett Packard Enterprise Company ( HPE ). 1. Definitions
VMware vcenter Log Insight Manager. Deployment Guide
 VMware vcenter Log Insight Manager Deployment Guide VERSION: 6.0 UPDATED: JULY 2016 Copyright Notices Copyright 2002-2016 KEMP Technologies, Inc.. All rights reserved.. KEMP Technologies and the KEMP Technologies
VMware vcenter Log Insight Manager Deployment Guide VERSION: 6.0 UPDATED: JULY 2016 Copyright Notices Copyright 2002-2016 KEMP Technologies, Inc.. All rights reserved.. KEMP Technologies and the KEMP Technologies
TERMS OF SERVICE AGREEMENT
 TERMS OF SERVICE AGREEMENT LAST REVISION: [Date-Month-Year] PLEASE READ THIS TERMS OF SERVICE AGREEMENT CAREFULLY. BY USING THIS WEBSITE OR ORDERING PRODUCTS FROM THIS WEBSITE YOU AGREE TO BE BOUND BY
TERMS OF SERVICE AGREEMENT LAST REVISION: [Date-Month-Year] PLEASE READ THIS TERMS OF SERVICE AGREEMENT CAREFULLY. BY USING THIS WEBSITE OR ORDERING PRODUCTS FROM THIS WEBSITE YOU AGREE TO BE BOUND BY
gvsig Mobile gvsig Mobile Pilot (BN275) Installation manual. Version 0.3
 gvsig Mobile Pilot (BN275) Installation manual. Version 0.3 2008 Conselleria de Infraestructuras y Transporte Page 1 de 24 Project Web: http://www.gvsig.gva.es Conselleria de Infraestructuras y Transporte
gvsig Mobile Pilot (BN275) Installation manual. Version 0.3 2008 Conselleria de Infraestructuras y Transporte Page 1 de 24 Project Web: http://www.gvsig.gva.es Conselleria de Infraestructuras y Transporte
TOOLS for n Version2 Update Guide
 TOOLS for n Version2 Update Guide SOFTWARE LICENSE AGREEMENT PLEASE READ THIS SOFTWARE LICENSE AGREEMENT ( AGREEMENT ) CAREFULLY BEFORE USING THIS SOFTWARE. YOU ARE ONLY PERMITTED TO USE THIS SOFTWARE
TOOLS for n Version2 Update Guide SOFTWARE LICENSE AGREEMENT PLEASE READ THIS SOFTWARE LICENSE AGREEMENT ( AGREEMENT ) CAREFULLY BEFORE USING THIS SOFTWARE. YOU ARE ONLY PERMITTED TO USE THIS SOFTWARE
User s Manual. JAI Control Tool. Operation Manual. Document Version: C Document P/N:10493
 User s Manual JAI Control Tool Operation Manual Document Version: C Document P/N:10493 SOFTWARE LICENSE AGREEMENT PLEASE READ THIS SOFTWARE LICENSE AGREEMENT CAREFULLY BEFORE DOWNLOADING OR USING THE
User s Manual JAI Control Tool Operation Manual Document Version: C Document P/N:10493 SOFTWARE LICENSE AGREEMENT PLEASE READ THIS SOFTWARE LICENSE AGREEMENT CAREFULLY BEFORE DOWNLOADING OR USING THE
Laura Worthington FONT SOFTWARE END USER LICENSE AGREEMENT
 Laura Worthington FONT SOFTWARE END USER LICENSE AGREEMENT - - - - - - - - - - - - - - - - - - - - - - - - - - - - - - - - - - - - - - This Font Software End User Agreement (the Agreement or License )
Laura Worthington FONT SOFTWARE END USER LICENSE AGREEMENT - - - - - - - - - - - - - - - - - - - - - - - - - - - - - - - - - - - - - - This Font Software End User Agreement (the Agreement or License )
RSA Two Factor Authentication
 RSA Two Factor Authentication Feature Description VERSION: 6.0 UPDATED: JULY 2016 Copyright Notices Copyright 2002-2016 KEMP Technologies, Inc.. All rights reserved.. KEMP Technologies and the KEMP Technologies
RSA Two Factor Authentication Feature Description VERSION: 6.0 UPDATED: JULY 2016 Copyright Notices Copyright 2002-2016 KEMP Technologies, Inc.. All rights reserved.. KEMP Technologies and the KEMP Technologies
TERMS OF USE FOR NAT TRAVERSAL FUNCTION TRIAL VERSION
 TERMS OF USE FOR NAT TRAVERSAL FUNCTION TRIAL VERSION THESE TERMS OF USE INCLUDE IMPORTANT LEGAL INFORMATION REGARD- ING YOUR ACCESS AND USE OF THIS FUNCTION. PLEASE READ THEM CARE- FULLY BEFORE PROCEEDING.
TERMS OF USE FOR NAT TRAVERSAL FUNCTION TRIAL VERSION THESE TERMS OF USE INCLUDE IMPORTANT LEGAL INFORMATION REGARD- ING YOUR ACCESS AND USE OF THIS FUNCTION. PLEASE READ THEM CARE- FULLY BEFORE PROCEEDING.
SensView User Guide. Version 1.0 February 8, Copyright 2010 SENSR LLC. All Rights Reserved. R V1.0
 SensView User Guide Version 1.0 February 8, 2010 Copyright 2010 SENSR LLC. All Rights Reserved. R001-419-V1.0 TABLE OF CONTENTS 1 PREAMBLE 3 1.1 Software License Agreement 3 2 INSTALLING SENSVIEW 5 2.1
SensView User Guide Version 1.0 February 8, 2010 Copyright 2010 SENSR LLC. All Rights Reserved. R001-419-V1.0 TABLE OF CONTENTS 1 PREAMBLE 3 1.1 Software License Agreement 3 2 INSTALLING SENSVIEW 5 2.1
18: Limited Warranty, Product and Satellite Service Terms, Warranty Support, and Software License
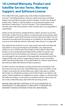 18: Limited Warranty, Product and Satellite Service Terms, Warranty Support, and Software License This Limited Warranty applies only to the Iridium branded Iridium Extreme (including hardware, software
18: Limited Warranty, Product and Satellite Service Terms, Warranty Support, and Software License This Limited Warranty applies only to the Iridium branded Iridium Extreme (including hardware, software
Splunk. Splunk. Deployment Guide
 Deployment Guide VERSION: 1.0 UPDATED: JULY 2016 Copyright Notices Copyright 2002-2016 KEMP Technologies, Inc.. All rights reserved.. KEMP Technologies and the KEMP Technologies logo are registered trademarks
Deployment Guide VERSION: 1.0 UPDATED: JULY 2016 Copyright Notices Copyright 2002-2016 KEMP Technologies, Inc.. All rights reserved.. KEMP Technologies and the KEMP Technologies logo are registered trademarks
MyCreditChain Terms of Use
 MyCreditChain Terms of Use Date: February 1, 2018 Overview The following are the terms of an agreement between you and MYCREDITCHAIN. By accessing, or using this Web site, you acknowledge that you have
MyCreditChain Terms of Use Date: February 1, 2018 Overview The following are the terms of an agreement between you and MYCREDITCHAIN. By accessing, or using this Web site, you acknowledge that you have
Technics Audio Player User Guide
 Technics Audio Player User Guide Overview Technics Audio Player is simple GUI audio player software for Windows and Mac OS with high-resolution audio data processing capabilities. When connected to Technics
Technics Audio Player User Guide Overview Technics Audio Player is simple GUI audio player software for Windows and Mac OS with high-resolution audio data processing capabilities. When connected to Technics
Panasonic Audio Player 2 User Guide
 Panasonic Audio Player 2 User Guide ASIO is a trademark and software of Steinberg Media Technologies GmbH. Overview Panasonic Audio Player 2 is simple GUI audio player software for Windows and Mac OS with
Panasonic Audio Player 2 User Guide ASIO is a trademark and software of Steinberg Media Technologies GmbH. Overview Panasonic Audio Player 2 is simple GUI audio player software for Windows and Mac OS with
Mail Archive Search for IBM Lotus Notes Installation Guide
 Mail Archive Search for IBM Lotus Notes Installation Guide Release N/A May 2010 Part Number 010-00843b This manual supports all releases of the Archive Operating System (AOS) until further notice. The
Mail Archive Search for IBM Lotus Notes Installation Guide Release N/A May 2010 Part Number 010-00843b This manual supports all releases of the Archive Operating System (AOS) until further notice. The
BCDC 2E, 2012 (On-line Bidding Document for Stipulated Price Bidding)
 BCDC 2E, 2012 (On-line Bidding Document for Stipulated Price Bidding) CLAUSE 13 ON-LINE BIDDING 13.1 ON-LINE BIDDING.1 Definitions: Owner means the party and/or their agent designated to receive on-line
BCDC 2E, 2012 (On-line Bidding Document for Stipulated Price Bidding) CLAUSE 13 ON-LINE BIDDING 13.1 ON-LINE BIDDING.1 Definitions: Owner means the party and/or their agent designated to receive on-line
vippaq Main App. User Guide
 vippaq Main App. User Guide Edition 1d July 2008 Contents 1 INTRODUCTION 3 1.1 3 2 SYSTEM PREPARATION 4 2.1.1 Measuring Head Connection 5 2.1.2 Position the Measuring Heads 5 2.1.3 Start Job 5 3 MEASURE
vippaq Main App. User Guide Edition 1d July 2008 Contents 1 INTRODUCTION 3 1.1 3 2 SYSTEM PREPARATION 4 2.1.1 Measuring Head Connection 5 2.1.2 Position the Measuring Heads 5 2.1.3 Start Job 5 3 MEASURE
R227. Terms Code Discount per Sales Code Qty Ordered AR-1227
 DSD Business Systems MAS 90/200 Enhancements R227 Terms Code Discount per Sales Code Qty Ordered AR-1227 Version 5.10 2 Terms Code Discount per Sales Code Qty Ordered Information in this document is subject
DSD Business Systems MAS 90/200 Enhancements R227 Terms Code Discount per Sales Code Qty Ordered AR-1227 Version 5.10 2 Terms Code Discount per Sales Code Qty Ordered Information in this document is subject
Products: Software, content and digital materials distributed via the Vuzix App Store.
 Vuzix Publisher Distribution Agreement By uploading or otherwise making available applications or any other materials via the Vuzix App Store, you (on behalf of yourself or the business you represent)
Vuzix Publisher Distribution Agreement By uploading or otherwise making available applications or any other materials via the Vuzix App Store, you (on behalf of yourself or the business you represent)
End User Licence. PUBLIC 31 January 2017 Version: T +44 (0) E ukdataservice.ac.uk
 End User Licence PUBLIC 31 January 2017 Version: 07.00 T +44 (0)1206 872572 E susan@essex.ac.uk ukdataservice.ac.uk Contents 1. End User Licence (EUL) Text... 2 2. End User Licence (EUL) Summary text...
End User Licence PUBLIC 31 January 2017 Version: 07.00 T +44 (0)1206 872572 E susan@essex.ac.uk ukdataservice.ac.uk Contents 1. End User Licence (EUL) Text... 2 2. End User Licence (EUL) Summary text...
The use of Workbench Services and INFORM Services are governed by and subject to these Electronic Access Terms and Conditions ( EATCs ).
 ELECTRONIC ACCESS TERMS AND CONDITIONS (as of December 1, 2009) The use of Workbench Services and INFORM Services are governed by and subject to these Electronic Access Terms and Conditions ( EATCs ).
ELECTRONIC ACCESS TERMS AND CONDITIONS (as of December 1, 2009) The use of Workbench Services and INFORM Services are governed by and subject to these Electronic Access Terms and Conditions ( EATCs ).
LoadMaster VMware Horizon (with View) 6. Deployment Guide
 LoadMaster VMware Horizon (with View) 6 Deployment Guide VERSION: 6.0 UPDATED: MARCH 2016 Copyright Notices Copyright 2002-2016 KEMP Technologies, Inc.. All rights reserved.. KEMP Technologies and the
LoadMaster VMware Horizon (with View) 6 Deployment Guide VERSION: 6.0 UPDATED: MARCH 2016 Copyright Notices Copyright 2002-2016 KEMP Technologies, Inc.. All rights reserved.. KEMP Technologies and the
TotalShredder USB. User s Guide
 TotalShredder USB User s Guide Copyright Notice No part of this publication may be copied, transmitted, stored in a retrieval system or translated into any language in any form or by any means without
TotalShredder USB User s Guide Copyright Notice No part of this publication may be copied, transmitted, stored in a retrieval system or translated into any language in any form or by any means without
Z.com Hosting Service Order
 1 Z.com Hosting Service Order This Z.com Hosting Service Order (hereinafter referred to as the Order ) is an integral part of the Master Service Agreement (hereinafter referred to as the Agreement or MSA
1 Z.com Hosting Service Order This Z.com Hosting Service Order (hereinafter referred to as the Order ) is an integral part of the Master Service Agreement (hereinafter referred to as the Agreement or MSA
MQ Port Scan Installation and Operation Manual
 MQ Port Scan Installation and Operation Manual Capitalware Inc. Unit 11, 1673 Richmond Street, PMB524 London, Ontario N6G2N3 Canada sales@capitalware.com http://www.capitalware.com MQPS Installation and
MQ Port Scan Installation and Operation Manual Capitalware Inc. Unit 11, 1673 Richmond Street, PMB524 London, Ontario N6G2N3 Canada sales@capitalware.com http://www.capitalware.com MQPS Installation and
END USER LICENSE AGREEMENT PANDA ANTIVIRUS 2007 / PANDA ANTIVIRUS + FIREWALL 2007 / PANDA INTERNET SECURITY 2007
 END USER LICENSE AGREEMENT PANDA ANTIVIRUS 2007 / PANDA ANTIVIRUS + FIREWALL 2007 / PANDA INTERNET SECURITY 2007 Please read the following license agreement carefully before using this program. By accepting
END USER LICENSE AGREEMENT PANDA ANTIVIRUS 2007 / PANDA ANTIVIRUS + FIREWALL 2007 / PANDA INTERNET SECURITY 2007 Please read the following license agreement carefully before using this program. By accepting
PLEASE CAREFULLY REVIEW THESE TERMS AND CONDITIONS OF USE BEFORE USING THIS SITE.
 TERMS OF USE PLEASE CAREFULLY REVIEW THESE TERMS AND CONDITIONS OF USE BEFORE USING THIS SITE. ANY USE OF THIS WEBSITE CREATES A BINDING AGREEMENT TO COMPLY WITH THESE TERMS AND CONDITIONS. IF YOU DO NOT
TERMS OF USE PLEASE CAREFULLY REVIEW THESE TERMS AND CONDITIONS OF USE BEFORE USING THIS SITE. ANY USE OF THIS WEBSITE CREATES A BINDING AGREEMENT TO COMPLY WITH THESE TERMS AND CONDITIONS. IF YOU DO NOT
Important Notice Regarding Software. License. Notes on the License. About the open source software license
 Important Notice Regarding Software C-457-100-01(1) 2016 License Notes on the License This product comes with software that are used based on licensing agreements with the owners of that software. Based
Important Notice Regarding Software C-457-100-01(1) 2016 License Notes on the License This product comes with software that are used based on licensing agreements with the owners of that software. Based
Open Source Used In Cisco jabber for Mac 12.1
 Open Source Used In Cisco jabber for Mac 12.1 Cisco Systems, Inc. www.cisco.com Cisco has more than 200 offices worldwide. Addresses, phone numbers, and fax numbers are listed on the Cisco website at www.cisco.com/go/offices.
Open Source Used In Cisco jabber for Mac 12.1 Cisco Systems, Inc. www.cisco.com Cisco has more than 200 offices worldwide. Addresses, phone numbers, and fax numbers are listed on the Cisco website at www.cisco.com/go/offices.
TechTarget Event Sponsorship Terms and Conditions
 TechTarget Event Sponsorship Terms and Conditions TechTarget, Inc. ( TechTarget ) and the company listed on the applicable Insertion Order(s) as the sponsor of the Event(s) ( Sponsor ) each agree that
TechTarget Event Sponsorship Terms and Conditions TechTarget, Inc. ( TechTarget ) and the company listed on the applicable Insertion Order(s) as the sponsor of the Event(s) ( Sponsor ) each agree that
User Terms of Service
 User Terms of Service PT User Terms of Service 1v2.docx Page 1 of 6 Version 1v2 of 27-04-2017 Pervasive Telemetry Pty Limited atf Pertel Unit Trust ABN 90 042 341 785 User Terms of Service Effective: 27
User Terms of Service PT User Terms of Service 1v2.docx Page 1 of 6 Version 1v2 of 27-04-2017 Pervasive Telemetry Pty Limited atf Pertel Unit Trust ABN 90 042 341 785 User Terms of Service Effective: 27
Mile Terms of Use. Effective Date: February, Version 1.1 Feb 2018 [ Mile ] Mileico.com
![Mile Terms of Use. Effective Date: February, Version 1.1 Feb 2018 [ Mile ] Mileico.com Mile Terms of Use. Effective Date: February, Version 1.1 Feb 2018 [ Mile ] Mileico.com](/thumbs/86/94427576.jpg) Mile Terms of Use Effective Date: February, 2018 Version 1.1 Feb 2018 [ Mile ] Overview The following are the terms of an agreement between you and MILE. By accessing, or using this Web site, you acknowledge
Mile Terms of Use Effective Date: February, 2018 Version 1.1 Feb 2018 [ Mile ] Overview The following are the terms of an agreement between you and MILE. By accessing, or using this Web site, you acknowledge
Epic. Epic Systems. Deployment Guide
 Epic Systems Deployment Guide VERSION: 1.0 UPDATED: AUGUST 2016 Copyright Notices Copyright 2002-2016 KEMP Technologies, Inc.. All rights reserved.. KEMP Technologies and the KEMP Technologies logo are
Epic Systems Deployment Guide VERSION: 1.0 UPDATED: AUGUST 2016 Copyright Notices Copyright 2002-2016 KEMP Technologies, Inc.. All rights reserved.. KEMP Technologies and the KEMP Technologies logo are
Terms Of Use AGREEMENT BETWEEN USER AND DRAKE MODIFICATION OF THESE TERMS OF USE LINKS TO THIRD PARTY WEB SITES USE OF COOKIES
 Terms Of Use AGREEMENT BETWEEN USER AND DRAKE This website and other related websites and mobile applications (collectively referred to as "Sites") comprise various web pages and services operated by Drake
Terms Of Use AGREEMENT BETWEEN USER AND DRAKE This website and other related websites and mobile applications (collectively referred to as "Sites") comprise various web pages and services operated by Drake
TERMS OF USE Effective Date: January 1, 2015 To review material modifications and their effective dates scroll to the bottom of the page. 1.Parties.
 TERMS OF USE Effective Date: January 1, 2015 To review material modifications and their effective dates scroll to the bottom of the page. 1.Parties. The parties to these Terms of Use are you, and the owner
TERMS OF USE Effective Date: January 1, 2015 To review material modifications and their effective dates scroll to the bottom of the page. 1.Parties. The parties to these Terms of Use are you, and the owner
Copyrights and Privacy Statement
 Copyrights and Privacy Statement Jesse James Hardscaping Authorization of Use Jesse James Hardscaping hereby authorizes any person to access this Website for informational purposes only. Jesse James Hardscaping
Copyrights and Privacy Statement Jesse James Hardscaping Authorization of Use Jesse James Hardscaping hereby authorizes any person to access this Website for informational purposes only. Jesse James Hardscaping
OHSU s Alumni Relations Program (housed at the OHSU Foundation): 1121 SW Salmon Street, Suite #100 Portland, OR
 OHSU Email Address for Life Terms and Conditions These terms and conditions govern your registering, receipt, and use of an @alumni.ohsu.edu email account. Registering for an @alumni.ohsu.edu email account
OHSU Email Address for Life Terms and Conditions These terms and conditions govern your registering, receipt, and use of an @alumni.ohsu.edu email account. Registering for an @alumni.ohsu.edu email account
