San Diego Unified School District Substitute Reference Guide
|
|
|
- Aldous Davis
- 6 years ago
- Views:
Transcription
1 San Diego Unified School District Substitute Reference Guide System Phone Number (619) Help Desk Phone Number (619) Write your PIN here Web Browser URL THE SYSTEM CALLS SUBSTITUTES DURING THESE TIMES Today s Jobs Future Jobs Weekdays Starts at 5:00 am 5:00 9:30 pm Saturday None 5:00 9:30 pm Sunday None 5:00 9:30 pm Holidays None 5:00 9:30 pm DECLINE / CANCELLATION REASONS Number 1 Not Qualified for Assignment 2 Personal Illness 3 Family Illness / No Child Care 4 Transportation Issues 6 Personal Business 7 Working Elsewhere 8 Working in Another District 9 Other Description REGISTRATION 1. To register as a first-time user, create a 6 six digit number (must be different than your ID number) and write it down on this form. Then call (619) When prompted to enter your Access I.D., enter your Employee I.D. followed by the star (*) key. When prompted to enter your PIN, enter your Employee I.D. AGAIN, followed by the star (*) key. 2. When prompted the system will ask you to record your name followed by the star (*) key PRESS 9 to Exit to next step 3. It will ask you to verify your callback telephone number PRESS 1 to Modify your callback number or PRESS 9 if your number is correct Note: If your area code is 619, Do NOT include the area code. Enter the 7-digit phone number only. If your area code is other than 619, enter 1+area code+the 7-digit number. Please do NOT enter an invalid number. Not complying with the instructions may result in deletion of your information from SAMS. If you are correcting your number, enter your phone number and the star(*)key, it will voice your number again. PRESS 1 if it is Correct PRESS 9 to Exit to next step At the prompt it will asks you to enter your new PIN number, enter the pin you created and then press the star(*) key. PRESS 1 if Correct PRESS 8 to Re-enter PRESS 9 to Exit and hang-up
2 TELEPHONE ACCESS INSTRUCTIONS 1. Enter your Access ID (your six digit Employee ID), followed by the star (*) key 2. Enter your PIN (Personal Identification Number), followed by the star (*) key (When the system calls you, pressing the star (*) key will make the system wait for 2 minutes for you to enter your Access ID and PIN. 3. If the system voices Invalid, enter the number again slower with a pause between each number. 4. If you are using a cell phone and you are have a problem with receiving calls, make sure that the DTMS setting is turned on your phone or have your service check to make sure it is on. Note: If you forget your PIN, refer to PIN Reminder under Web Browser Access Instruction Sign In on page 5. THE SYSTEM CALLS HEAR THE JOB OFFER 1. PRESS 1 to Hear the job offer PRESS 2 to Set temporary Do Not Call PRESS 9 to Exit and hang-up 2. If you pressed 1 to Hear the job offer PRESS 1 to Hear the job description PRESS 2 to Decline the job (without hearing the description). Enter the decline reason from page 1 followed by the star (*) key or wait for a list of reasons 3. If you pressed 1 to Hear the job description this job Record the Job Number. You are successfully assigned to the job. PRESS 1 to Hear the job number again PRESS 2 to Repeat the job description PRESS 3 to Decline the job Enter the decline reason from page 1 followed by the star (*) key or wait for a list of reasons PRESS 9 to Exit and repeat this step 4. If you pressed 2 to Set temporary Do Not Call, hear a time offered the time offered PRESS 2 to Enter an earlier time in HH:MM format. Enter two digits for the hour and two digits for the minutes. Enter 1 for am or 2 for pm PRESS 9 to Exit and hear the job offer.2. **If the system is offering you a job in the morning it includes the current day and you must call the school if it is close to the start time or the job as already started THE SYSTEM CALLS --- HEAR THE CANCELLATION 1. Hear This assignment has been cancelled and the job information 2. PRESS 1 to Repeat the job information PRESS 9 to Exit and hang-up 4/12 Substitute Reference Guide 2
3 CALLING THE SYSTEM MENU OPTIONS 1 Review or Cancel Assignments 2 Hear Available Jobs 3 Change your Callback Number 4 Review or Modify Temporary Do Not Call Time 5 Review or Modify Unavailability Dates 6 Review or Modify Daily Availability 7 Change PIN or Re-record Name 9 Exit and hang-up 1 REVIEW OR CANCEL ASSIGNMENTS** Hear assignments in chronological order PRESS 1 to Hear assigned job information again PRESS 2 to Cancel this assigned job PRESS 8 to Hear another assigned job If you pressed 2 to Cancel assignment PRESS 1 to Confirm cancellation Enter cancellation reason from page 1 followed by the star (*) key or wait for a list of reasons PRESS 9 to Exit and hear next assignment PRESS 9 to Exit and hear next assignment (assignment will not be cancelled) ** If you are cancelling out of a job for the current day, please call the school and let them know. 2 HEAR AVAILABLE JOBS** Hear assignment information PRESS 1 to Repeat assignment PRESS 2 to Accept assignment PRESS 3 to Decline assignment PRESS 8 to Hear next assignment If you pressed 2 to Accept assignment, hear the job assignment PRESS 1 to Repeat assignment PRESS 2 to Hear next assignment If you pressed 3 to Decline, Enter decline reason from page 1 followed by the star (*) key or wait for a list of reasons PRESS 9 to Exit and hear next assignment **If you are calling in the morning, the jobs start the current day. 3 CHANGE YOUR CALLBACK NUMBER Hear the Callback telephone number PRESS 1 to Modify callback telephone number (number will not be changed) Enter new telephone number followed by the star (*) key. (No area code 619) Hear the new telephone number PRESS 1 if Correct the number 4/12 Substitute Reference Guide 3
4 4 REVIEW OR MODIFY TEMPORARY DO NOT CALL TIMES Hear the temporary Do Not Call time PRESS 1 to Enter a time PRESS 2 to Delete this time If you pressed 1 to Enter a time, hear a time offered the time offered PRESS 8 to Enter an earlier time in HH:MM format. Enter two digits for the hour and two digits for the minutes. Enter 1 for am or 2 for pm 5 REVIEW OR MODIFY UNAVAILABILITY DATES PRESS 1 to Review or delete unavailability period PRESS 2 to Add a new unavailability period If you pressed 1 to Review or delete, hear the unavailable period information PRESS 1 to Delete this unavailability period PRESS 2 to Hear the next unavailability period If you pressed 2 to Add dates Enter Start Date; two digits for the month, two digits for the day, two digits for the year (MMDDYY) Enter End Date; two digits for the month, two digits for the day, two digits for the year (MMDDYY) Indicate unavailable all day? PRESS 1 for Yes PRESS 2 to Enter time Enter Start Time in HH:MM format. Enter two digits for the hour and two digits for the minutes. Enter 1 for am and 2 for am. Repeat procedure for end time Receive calls for future assignments during unavailable period? PRESS 1 to Receive calls for future jobs during this unavailability period PRESS 2 if you do not want to receive calls for future jobs during this unavailability period PRESS 9 to Exit and review or modify unavailability dates (without saving unavailability period) 6 REVIEW OR MODIFY DAILY AVAILABILITY PRESS 1 to Review or delete, hear a time period you are available to work PRESS 2 to Enter a new time period you are available to work PRESS 3 to Review or delete, hear a time period you should not be called PRESS 4 to Enter a new time period you should not be called If you pressed 1 to Review or delete a time period you are available to work, or pressed 3 to review or delete a time period you should not be called, hear the day and time period in chronological order PRESS 1 to Delete this time period PRESS 8 to Hear the next time period PRESS 9 to Exit to review or modify daily availability If you pressed 2 to Enter a new time period you are available to work, or pressed 4 to a new time period you should not be called, select the day of the week PRESS 1 for Monday thru Friday PRESS 2 8 for Sunday thru Saturday (2 = Sunday, 3 = Monday, 4 = Tuesday, 5 = Wednesday, 6 = Thursday, 7 = Friday, 8 = Saturday) If you pressed 1 thru 8, enter a time PRESS 1 for All day PRESS 2 to Enter start and end time Enter the time in HH:MM format. Enter two digits for the hour and two digits for the minutes. Enter 1 for am or 2 for pm PRESS 9 to Exit to review or modify daily availability (without saving changes) 4/12 Substitute Reference Guide 4
5 7 TO CHANGE PIN OR RE-RECORD NAME PRESS 1 to Change your PIN PRESS 2 to Change the recording of your name If you pressed 1 to Change your PIN Enter a new PIN at least six (6) digits in length followed by the star (*) key PRESS 1 if Correct PRESS 8 to Re-enter If you pressed 2 to Change the recording of your name Record your name; press the star key (*) when finished PRESS 2 to Re-record name WEB BROWSER ACCESS INSTRUCTIONS SIGN IN Open your web browser and access the SmartFindExpress Sign In page. Review the messages above the Sign In. Enter your Access ID and PIN. Review additional announcements on your home page, if any. PIN REMINDER If you forget your PIN, click on the Forgot your PIN link at the login screen. Follow the instructions. Your PIN will be immediately sent to the account registered in SmartFindExpress. Note: The user must be registered with the system to use this option. Choose the Profile link to view and update your information PROFILE Profile Tab Change your Callback Number Enter the telephone number where you can be contacted by the system. Include the 1 (long distance indicator) and area code. If your area code is 619, Do NOT include the area code. Enter the 7-digit phone number only. Add Temporary Do Not Call setting Enter a time in HH:MM am or pm format for the system to resume calling (The maximum is 24 hours from the current time) Schedule Tab Create a new Availability Schedule o Select New button o Select days of the week for the schedule by leaving boxes checked by that day o Select either the times you are available to work or the times you should not be called, but not both Check box for all day or Enter a start and end time range in HH:MM am or pm format o Select Save button o To Exit without saving changes, select the Return to List button Modify an Availability Schedule o Choose day or days of the week you want to delete by checking the boxes by that day o Select the Delete button o Select the New button to add a new day of week or time. Follow the steps for Create a New Availability 4/12 Substitute Reference Guide 5
6 Schedule as outlined above Classifications and Locations Tab Review classifications and locations you have chosen for possible assignment, contact the helpdesk to add or remove classifications and locations Unavailability Dates Tab Create Unavailability Schedule o Select the New button o Enter Start and End Date Range (MM/DD/YYYY) or use the calendar icon o Select the All Day check box or enter the time range in HH:MM am or pm format o Select the Call for Future Assignments checkbox, if during the unavailable time period entered you would still like to receive calls for future assignments. Leave box unchecked if you do not want any calls during this time o Select Save button Delete Unavailability Schedule o Place a checkmark in the desired date range box o Select the Delete button Tab Check address Enter new address Re-enter to confirm Hit the Save hutton AVAILABLE JOBS Choose the Available Jobs link to view and accept assignments To view and accept jobs You must be available to work all days and times of the job You have specified that you will work at the location You are specified for the job Follow these steps Select the date range for your search entering in the dates with forward slashes (MM/DD/YYYY) or using the calendar icon. Leaving dates blank will return all data Press the Search button to display the list of jobs Press the Details link to view the job details. Review the specifics and choose one of the following o Select the Accept Job button. A job number will be assigned to you if the job has been successfully assigned to you. Please record this Job Number. o Select the Decline Job button. Select a reason for decline from the drop-down list, then select the Decline Job button o Select the Return to List button to return to the job listing REVIEW ASSIGNMENTS Choose the Review Assignments link to review past, present and future assignments or to cancel an assignment Follow these steps Select format for Assignment display. List or Calendar view 4/12 Substitute Reference Guide 6
7 Search for assignments o Enter the date range with forward slashes (MM/DD/YYYY) for your search or use the calendar icon. Leaving dates blank will return all data o Enter a specific job number (date range will not be used) Press the Search button to display the list of assigned jobs Choose the Job Number link to view job details o Select the Return to List button to review other jobs assigned to you o Select the Cancel Assignment button to cancel your assignment. Enter a reason for canceling from the pull down list. o Wait for the Job was cancelled successfully notification. You cannot cancel an assignment that has already started SIGN OUT AND WEB BROWSER INFORMATION At any time during the session, the Sign Out link can be pressed to end the session and disconnect from SmartFindExpress. Pressing the browser ' s back button or going to another site on the Internet does not disconnect the session from SmartFindExpress. To ensure security and privacy of information, use the Sign Out link to disconnect from SmartFindExpress and close the browser when you finish with your session. Important Note: Do NOT use the browser ' s BACK button to navigate to screens. Navigation buttons are on the bottom of SmartFindExpress screens, such as the Return to List and Continue buttons. San Diego Unified School District Substitute Management Unit 4100 Normal Street San Diego, CA SAMS / SmartFindExpress (619) Help Desk (619) Fax (619) subhelp@sandi.net 4/12 Substitute Reference Guide 7
Substitute Quick Reference (SmartFindExpress Substitute Calling System and Web Center)
 Substitute Quick Reference (SmartFindExpress Substitute Calling System and Web Center) System Phone Number 578-6618 Help Desk Phone Number 631-4868 (6:00 a.m. 4:30 p.m.) Write your Access number here Write
Substitute Quick Reference (SmartFindExpress Substitute Calling System and Web Center) System Phone Number 578-6618 Help Desk Phone Number 631-4868 (6:00 a.m. 4:30 p.m.) Write your Access number here Write
TELEPHONE ACCESS INSTRUCTIONS
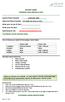 DISTRICT NAME Substitute Quick Reference Card System Phone Number 1-910-816-1822 Help Desk Phone Number 671-6000 Ext 3221 or 3222 Write your Access ID here Write your PIN here Web Browser URL robeson.eschoolsolutions.com
DISTRICT NAME Substitute Quick Reference Card System Phone Number 1-910-816-1822 Help Desk Phone Number 671-6000 Ext 3221 or 3222 Write your Access ID here Write your PIN here Web Browser URL robeson.eschoolsolutions.com
Substitute Quick Reference Card
 Substitute Quick Reference Card System Phone Number 240-439-6900 Help Desk Phone Number 301-644-5120 ID PIN System Calling Times Week Day Today s Jobs Future Jobs Weekdays Starts at 6:00 a.m. 5:00 p.m.
Substitute Quick Reference Card System Phone Number 240-439-6900 Help Desk Phone Number 301-644-5120 ID PIN System Calling Times Week Day Today s Jobs Future Jobs Weekdays Starts at 6:00 a.m. 5:00 p.m.
Substitute Quick Reference Card For Questions Please Contact, Shaunna Wood: ext. 1205
 Substitute Quick Reference Card For Questions Please Contact, Shaunna Wood: 218-336-8700 ext. 1205 System Phone Number: (218) 461-4437 Help Desk Phone Number: (218) 336-8700 ext. 1059 ID PIN System Calling
Substitute Quick Reference Card For Questions Please Contact, Shaunna Wood: 218-336-8700 ext. 1205 System Phone Number: (218) 461-4437 Help Desk Phone Number: (218) 336-8700 ext. 1059 ID PIN System Calling
Substitute Quick Reference Card
 Substitute Quick Reference Card System Phone Number 703-962-1572 Help Desk Phone Number 571-423-3030 opt. 8 ID PIN System Calling Times Same Day Jobs Future Jobs Weekdays Starts at 5:00 am 4:30-10:00 pm
Substitute Quick Reference Card System Phone Number 703-962-1572 Help Desk Phone Number 571-423-3030 opt. 8 ID PIN System Calling Times Same Day Jobs Future Jobs Weekdays Starts at 5:00 am 4:30-10:00 pm
West Contra Costa Unified School District Employee Quick Reference Card. https://westcontracosta.eschoolsolutions.com
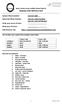 West Contra Costa Unified School District Employee Quick Reference Card System Phone Number: 510-323-2895 Help Desk Phone Number: Write your Access ID here: Write your PIN here: Web Browser URL: 510-231-1168
West Contra Costa Unified School District Employee Quick Reference Card System Phone Number: 510-323-2895 Help Desk Phone Number: Write your Access ID here: Write your PIN here: Web Browser URL: 510-231-1168
Employee User s Guide
 Employee User s Guide September 06 Table of Contents Table of Contents Chapter 1 Introduction... 3 System Overview... 3 About this Guide... 3 Conventions Used in this Guide... 4 Chapter 2... 5 Getting
Employee User s Guide September 06 Table of Contents Table of Contents Chapter 1 Introduction... 3 System Overview... 3 About this Guide... 3 Conventions Used in this Guide... 4 Chapter 2... 5 Getting
PLASP ABSENCE REPORTING SYSTEM (PARS)
 PLASP ABSENCE REPORTING SYSTEM (PARS) Full User guide for Relief Resource Staff and ECE Relief Resource Staff Welcome to PARS This user guide has been to assist you in using this new system. PARS allows
PLASP ABSENCE REPORTING SYSTEM (PARS) Full User guide for Relief Resource Staff and ECE Relief Resource Staff Welcome to PARS This user guide has been to assist you in using this new system. PARS allows
Employee Guide. Page 1 of 12
 Employee Guide Page 1 of 12 Note: Districts may configure some screens and omit some features and display fields. This document shows all available fields and features. Table of Contents Introduction Overview
Employee Guide Page 1 of 12 Note: Districts may configure some screens and omit some features and display fields. This document shows all available fields and features. Table of Contents Introduction Overview
Crete-Monee School District 201-U. Your Guide to Family Access
 Crete-Monee School District 201-U Your Guide to Family Access TABLE OF CONTENTS Crete-Monee School District Family Access... 1 Frequently Asked Questions (FAQ)... 1 Family Access Quick Access Guide...
Crete-Monee School District 201-U Your Guide to Family Access TABLE OF CONTENTS Crete-Monee School District Family Access... 1 Frequently Asked Questions (FAQ)... 1 Family Access Quick Access Guide...
Aesop QuickStart Guide for Substitutes
 Aesop QuickStart Guide for Substitutes This guide will show you how to: Log on to the Aesop system Navigate the Aesop Web site Find and accept jobs online Manage your schedule Cancel an assignment Manage
Aesop QuickStart Guide for Substitutes This guide will show you how to: Log on to the Aesop system Navigate the Aesop Web site Find and accept jobs online Manage your schedule Cancel an assignment Manage
Aesop QuickStart Guide for Substitutes
 Aesop QuickStart Guide for Substitutes This guide will show you how to: Log on to the Aesop system Navigate the Aesop Web site Find and accept jobs online* Manage your schedule Cancel an assignment* Manage
Aesop QuickStart Guide for Substitutes This guide will show you how to: Log on to the Aesop system Navigate the Aesop Web site Find and accept jobs online* Manage your schedule Cancel an assignment* Manage
ReadySub for Substitutes. Substitute User Guide. ReadySub
 ReadySub for Substitutes Substitute User Guide ReadySub What is ReadySub? ReadySub is a state of the art employee absence management and substitute placement system. As a substitute, you can review jobs,
ReadySub for Substitutes Substitute User Guide ReadySub What is ReadySub? ReadySub is a state of the art employee absence management and substitute placement system. As a substitute, you can review jobs,
CallPilot Multimedia Messaging
 CallPilot Multimedia Messaging User Guide Release 1.0 Standard 1.0 December 1998 P0886140 ii Welcome to CallPilot Multimedia Messaging CallPilot Multimedia Messaging from Nortel Networks is an advanced
CallPilot Multimedia Messaging User Guide Release 1.0 Standard 1.0 December 1998 P0886140 ii Welcome to CallPilot Multimedia Messaging CallPilot Multimedia Messaging from Nortel Networks is an advanced
Meridian 1 Meridian Integrated Personal Call Director User Guide
 Meridian 1 Meridian Integrated Personal Call Director Document Number: P0914505 Document Release: Standard 3.00 Date: April 2000 Year Publish FCC TM 1999,2000 All rights reserved Printed in the United
Meridian 1 Meridian Integrated Personal Call Director Document Number: P0914505 Document Release: Standard 3.00 Date: April 2000 Year Publish FCC TM 1999,2000 All rights reserved Printed in the United
The SubCentral System for Full Time Employees. How to Create an Absence
 The SubCentral System for Full Time Employees How to Create an Absence Reminder: You must complete the one-time registration by phone before you are able to access the system online. Enter your User ID
The SubCentral System for Full Time Employees How to Create an Absence Reminder: You must complete the one-time registration by phone before you are able to access the system online. Enter your User ID
SUBSTITUTE EMPLOYEE WEB TIME INSTRUCTIONS
 SUBSTITUTE EMPLOYEE WEB TIME INSTRUCTIONS These instructions will show you how to record your time into the Frontline (formerly known as Aesop) system for payroll purposes. The following are critical elements
SUBSTITUTE EMPLOYEE WEB TIME INSTRUCTIONS These instructions will show you how to record your time into the Frontline (formerly known as Aesop) system for payroll purposes. The following are critical elements
Home Voice Mail. User Guide Frontier Communications Corporation. HVM_UG_0414
 Home Voice Mail User Guide 2014 Frontier Communications Corporation. HVM_UG_0414 Basic Standard OnePoint Voice Mail Greeting 5 minutes 5 minutes 5 minutes Busy Greeting Message Storage 30 days 30 days
Home Voice Mail User Guide 2014 Frontier Communications Corporation. HVM_UG_0414 Basic Standard OnePoint Voice Mail Greeting 5 minutes 5 minutes 5 minutes Busy Greeting Message Storage 30 days 30 days
SafeArrival: Guide for School Staff
 SafeArrival: Guide for School Staff West Corporation 100 Enterprise Way, Suite A-300 Scotts Valley, CA 95066 800-920-3897 www.schoolmessenger.com Contents Getting Started... 3 Sign In to SafeArrival...
SafeArrival: Guide for School Staff West Corporation 100 Enterprise Way, Suite A-300 Scotts Valley, CA 95066 800-920-3897 www.schoolmessenger.com Contents Getting Started... 3 Sign In to SafeArrival...
Massage therapy user guide
 Massage therapy user guide online claims submission... convenient service, delivered through an easy-to-use secure web site http://provider.ab.bluecross.ca/health September 2013 Massage therapy provider
Massage therapy user guide online claims submission... convenient service, delivered through an easy-to-use secure web site http://provider.ab.bluecross.ca/health September 2013 Massage therapy provider
Employee Instructions
 Employee Instructions Web Address: http://has.regionv.k12.mn.us:8080/app/webclock/#/employeelogon/tcp70241 Basic Clock in/out Employee # NEW EMPLOYEES after 7/1/2018 Last 4 of SS# CURRENT EMPLOYEES - use
Employee Instructions Web Address: http://has.regionv.k12.mn.us:8080/app/webclock/#/employeelogon/tcp70241 Basic Clock in/out Employee # NEW EMPLOYEES after 7/1/2018 Last 4 of SS# CURRENT EMPLOYEES - use
Home Access Center User Assistance
 User Assistance Using Home Access Center Home Access Center Menu View another student Attendance Month View Page Change months View attendance details Calendar Page Customize calendar information Change
User Assistance Using Home Access Center Home Access Center Menu View another student Attendance Month View Page Change months View attendance details Calendar Page Customize calendar information Change
To begin using the CEO portal, you will need to complete the new user setup.
 Wells Fargo Commercial Electronic Officer (CEO) New User Setup Upon receipt of the request from accounting and form 2211 to add you as a new signatory on a bank account, you will be granted access to CEO.
Wells Fargo Commercial Electronic Officer (CEO) New User Setup Upon receipt of the request from accounting and form 2211 to add you as a new signatory on a bank account, you will be granted access to CEO.
Scheduling WebEx Meetings with Microsoft Outlook
 Scheduling WebEx Meetings with Microsoft Outlook About WebEx Integration to Outlook, page 1 Scheduling a WebEx Meeting from Microsoft Outlook, page 2 Starting a Scheduled Meeting from Microsoft Outlook,
Scheduling WebEx Meetings with Microsoft Outlook About WebEx Integration to Outlook, page 1 Scheduling a WebEx Meeting from Microsoft Outlook, page 2 Starting a Scheduled Meeting from Microsoft Outlook,
Create an Account(s) May need two, see below
 Support: Call 1-877-900-5627 I Email: info@simplication.com I M-F: 6:30 a.m. to 6:00 p.m. Welcome to KPDSB s Apply to Education/EasyConnect system. Apply to Education/Easy Connect is the automated dispatch
Support: Call 1-877-900-5627 I Email: info@simplication.com I M-F: 6:30 a.m. to 6:00 p.m. Welcome to KPDSB s Apply to Education/EasyConnect system. Apply to Education/Easy Connect is the automated dispatch
Scheduling WebEx Meetings with Microsoft Outlook
 Scheduling WebEx Meetings with Microsoft Outlook About WebEx Integration to Outlook, page 1 Scheduling a WebEx Meeting from Microsoft Outlook, page 2 Starting a Scheduled Meeting from Microsoft Outlook,
Scheduling WebEx Meetings with Microsoft Outlook About WebEx Integration to Outlook, page 1 Scheduling a WebEx Meeting from Microsoft Outlook, page 2 Starting a Scheduled Meeting from Microsoft Outlook,
Control Panel Audio Options: This is a listen-only presentation Audio by Phone Access Code and Audio Pin Minimizing your Meeting Controls:
 Control Panel Audio Options: This is a listen-only presentation Audio by Phone o Select Use Telephone o Dial the provided number o Follow voice prompts o You will need to use the Access Code and Audio
Control Panel Audio Options: This is a listen-only presentation Audio by Phone o Select Use Telephone o Dial the provided number o Follow voice prompts o You will need to use the Access Code and Audio
Cisco Unity Express 8.0 Voic System User s Guide for Advanced Features
 Cisco Unity Express 8.0 Voice-Mail System User s Guide for Advanced Features First Published: October 26, 2010 This guide provides information about using some of the advanced voice-mail features of your
Cisco Unity Express 8.0 Voice-Mail System User s Guide for Advanced Features First Published: October 26, 2010 This guide provides information about using some of the advanced voice-mail features of your
Getting Started with Exchange Unified Messaging
 Getting Started with Exchange Unified Messaging Welcome to Exchange Unified Messaging. This system will replace Farmington Area Public School s existing voice mail system and provide additional functionality.
Getting Started with Exchange Unified Messaging Welcome to Exchange Unified Messaging. This system will replace Farmington Area Public School s existing voice mail system and provide additional functionality.
User Manual. Home Access Center User Assistance
 User Assistance User Manual Using Menu View another student Attendance Month View Page Change months View attendance details Calendar Page Customize calendar information Change calendar views Classwork
User Assistance User Manual Using Menu View another student Attendance Month View Page Change months View attendance details Calendar Page Customize calendar information Change calendar views Classwork
User Guide INTEGRATED CHILDCARE APPLICATION AND REGISTRY SOLUTIONS
 User Guide INTEGRATED CHILDCARE APPLICATION AND REGISTRY SOLUTIONS User Guide Table of Contents 1.0 GENERAL OVERVIEW... 2 2.0 LOGIN... 3 2.1 LOGIN OVERVIEW... 3 2.2 NEW USER... 3 2.3 EXISTING USER LOGIN...
User Guide INTEGRATED CHILDCARE APPLICATION AND REGISTRY SOLUTIONS User Guide Table of Contents 1.0 GENERAL OVERVIEW... 2 2.0 LOGIN... 3 2.1 LOGIN OVERVIEW... 3 2.2 NEW USER... 3 2.3 EXISTING USER LOGIN...
Scheduling WebEx Meetings with Microsoft Outlook
 Scheduling WebEx Meetings with Microsoft Outlook About WebEx Integration to Outlook, page 1 Scheduling a WebEx Meeting from Microsoft Outlook, page 2 Starting a Scheduled Meeting from Microsoft Outlook,
Scheduling WebEx Meetings with Microsoft Outlook About WebEx Integration to Outlook, page 1 Scheduling a WebEx Meeting from Microsoft Outlook, page 2 Starting a Scheduled Meeting from Microsoft Outlook,
Pay Stub On-line. Systems Utilization. San Diego County Office of Education
 Pay Stub On-line I. Before Logging on II. To Register III. Log In IV. Forgot Password V. Direct Deposit Pay Stubs VI. Change Email Address VII. Change Password VIII. Troubleshooting IX. Sign Out Systems
Pay Stub On-line I. Before Logging on II. To Register III. Log In IV. Forgot Password V. Direct Deposit Pay Stubs VI. Change Email Address VII. Change Password VIII. Troubleshooting IX. Sign Out Systems
SubFinder for Employees. Internet Users Guide for SubFinder 5.9
 SubFinder for Employees Internet Users Guide for SubFinder 5.9 TABLE OF CONTENTS SubFinder... 1 How Does It Work?... 1 System Access... 2 Report an Absence... 3 Review Absence... 7 Personal Information...
SubFinder for Employees Internet Users Guide for SubFinder 5.9 TABLE OF CONTENTS SubFinder... 1 How Does It Work?... 1 System Access... 2 Report an Absence... 3 Review Absence... 7 Personal Information...
User Guide. 3CX On Call Manager Standard. Version
 User Guide 3CX On Call Manager Standard Version 14.0.40 "Copyright VoIPTools, LLC 2011-2016" Information in this document is subject to change without notice. No part of this document may be reproduced
User Guide 3CX On Call Manager Standard Version 14.0.40 "Copyright VoIPTools, LLC 2011-2016" Information in this document is subject to change without notice. No part of this document may be reproduced
CareCarma. It Starts With Family
 CareCarma It Starts With Family 3. INTRODUCTION 3. How can CareCarma Help You? 3. CareCarma Home Page 4. CareCarma CareCircle 4. CareCarma CareCircle Tools 5. Work on Different Plattforms 6. GETTING STARTED
CareCarma It Starts With Family 3. INTRODUCTION 3. How can CareCarma Help You? 3. CareCarma Home Page 4. CareCarma CareCircle 4. CareCarma CareCircle Tools 5. Work on Different Plattforms 6. GETTING STARTED
Table of Contents. End_User_Portal_0617rev4.doc Page 2 of 78
 . CenturyLink End User Portal User Guide Table of Contents Portal Navigation... 4 Home Page Navigation... 4 Call Logs... 6 Exporting Call Logs... 7 Call Features... 8 Call Recording... 8 Call Settings...
. CenturyLink End User Portal User Guide Table of Contents Portal Navigation... 4 Home Page Navigation... 4 Call Logs... 6 Exporting Call Logs... 7 Call Features... 8 Call Recording... 8 Call Settings...
Scheduling WebEx Meetings with Microsoft Outlook
 Scheduling WebEx Meetings with Microsoft Outlook About WebEx Integration to Outlook, on page 1 Scheduling a WebEx Meeting from Microsoft Outlook, on page 2 Starting a Scheduled Meeting from Microsoft Outlook,
Scheduling WebEx Meetings with Microsoft Outlook About WebEx Integration to Outlook, on page 1 Scheduling a WebEx Meeting from Microsoft Outlook, on page 2 Starting a Scheduled Meeting from Microsoft Outlook,
online payment center T-Mobile user guide
 online payment center T-Mobile user guide table of contents introduction 1 features.. 1 getting started. 2 starting Qpay.. 2 login.. 2 changing your password 3 navigating... 3 processing payments 4 how
online payment center T-Mobile user guide table of contents introduction 1 features.. 1 getting started. 2 starting Qpay.. 2 login.. 2 changing your password 3 navigating... 3 processing payments 4 how
WebEx Integration to Outlook. User Guide
 WebEx Integration to Outlook User Guide 032009 Copyright 1997-2009. WebEx Communications, Inc. All rights reserved. Cisco, WebEx, and Cisco WebEx are registered trademarks or trademarks of Cisco Systems,
WebEx Integration to Outlook User Guide 032009 Copyright 1997-2009. WebEx Communications, Inc. All rights reserved. Cisco, WebEx, and Cisco WebEx are registered trademarks or trademarks of Cisco Systems,
Getting Started. Using Aesop Successfully. Log on to Aesop. Create absences online or on the phone
 Employee Web Guide Table of Contents Getting Started... 1 Home Page... 4 Absence Creation... 9 Managing Absences... 21 Preferred Substitutes... 29 Account... 34 Feedback... 39 Itinerant Employees... 44
Employee Web Guide Table of Contents Getting Started... 1 Home Page... 4 Absence Creation... 9 Managing Absences... 21 Preferred Substitutes... 29 Account... 34 Feedback... 39 Itinerant Employees... 44
Nortel Networks Integrated Call Director
 Title page Nortel Networks Communication Server 1000 Release 4.0 Nortel Networks Integrated Call Director User Guide Revision history Revision history July 2004 Standard 1.00. This document is issued
Title page Nortel Networks Communication Server 1000 Release 4.0 Nortel Networks Integrated Call Director User Guide Revision history Revision history July 2004 Standard 1.00. This document is issued
uconnect Service User Guide A guide to your ureach unified communications service
 C E uconnect Service User Guide A guide to your ureach unified communications service Table of Contents How do I access my account?... 4 Using the telephone:... 4 Using the web:... 4 Using a wireless device:...
C E uconnect Service User Guide A guide to your ureach unified communications service Table of Contents How do I access my account?... 4 Using the telephone:... 4 Using the web:... 4 Using a wireless device:...
Innovator. Smart Communications Solutions. User s Guide
 Innovator Smart Communications Solutions User s Guide INNOVATOR TM Table of Contents Introduction... Voice Mail Main Menu... Voice Mail Setup... Setting Up Your Greetings...4 Setting Up Your Greetings...5
Innovator Smart Communications Solutions User s Guide INNOVATOR TM Table of Contents Introduction... Voice Mail Main Menu... Voice Mail Setup... Setting Up Your Greetings...4 Setting Up Your Greetings...5
vsuite Home Phone Feature Reference
 vsuite Home Phone Feature Reference Below is a list of features that are included with you new vsuite telephone service. Should you have any questions or problems with a feature please feel free to contact
vsuite Home Phone Feature Reference Below is a list of features that are included with you new vsuite telephone service. Should you have any questions or problems with a feature please feel free to contact
A Guide to Voice Edge s Most Popular Features
 A Guide to Voice Edge s Most Popular Features Page 1 10/31/2017 Table of Contents GETTING STARTED... 4 WELCOME LETTERS... 4 VOICEMAIL... 4 SETTING UP VOICEMAIL... 4 RECORDING THE GREETING... 5 CHECKING
A Guide to Voice Edge s Most Popular Features Page 1 10/31/2017 Table of Contents GETTING STARTED... 4 WELCOME LETTERS... 4 VOICEMAIL... 4 SETTING UP VOICEMAIL... 4 RECORDING THE GREETING... 5 CHECKING
Easy Attendant User Guide
 Welcome Easy Attendant will provide your business with a convenient and virtual means to answer your business incoming telephone calls. Easy Attendant is an easy to use solution that combines advanced
Welcome Easy Attendant will provide your business with a convenient and virtual means to answer your business incoming telephone calls. Easy Attendant is an easy to use solution that combines advanced
Auto Attendant. Blue Platform. Administration. User Guide
 Blue Platform Administration User Guide Contents 1 About Auto Attendant... 3 1.1 Benefits... 3 2 Accessing the Auto Attendant Admin Portal... 4 3 Auto Attendant Admin Portal Interface... 5 4 Auto Attendant
Blue Platform Administration User Guide Contents 1 About Auto Attendant... 3 1.1 Benefits... 3 2 Accessing the Auto Attendant Admin Portal... 4 3 Auto Attendant Admin Portal Interface... 5 4 Auto Attendant
Concierge OneSource eprocurement
 Concierge OneSource eprocurement GENERAL INSTRUCTIONS Instructional Guide: Member Support Login Logout Dashboard Member Support Monday - Friday 7:00 A.M. 7:00 P.M. EST Need Help? Click Submit Case Link
Concierge OneSource eprocurement GENERAL INSTRUCTIONS Instructional Guide: Member Support Login Logout Dashboard Member Support Monday - Friday 7:00 A.M. 7:00 P.M. EST Need Help? Click Submit Case Link
Health Services provider user guide
 Health Services provider user guide online claims submission... convenient service, delivered through an easy-to-use secure web site http://provider.ab.bluecross.ca/health... convenient service, delivered
Health Services provider user guide online claims submission... convenient service, delivered through an easy-to-use secure web site http://provider.ab.bluecross.ca/health... convenient service, delivered
Parent Portal. User Manual
 Parent Portal User Manual GENESIS STUDENT INFORMATION SYSTEM PARENT PORTAL Introduction 3 Logging In & Logging Out 4 Student Summary Dashboard The Dashboard Selecting a Student Attendance Daily Attendance
Parent Portal User Manual GENESIS STUDENT INFORMATION SYSTEM PARENT PORTAL Introduction 3 Logging In & Logging Out 4 Student Summary Dashboard The Dashboard Selecting a Student Attendance Daily Attendance
Officials Support Center
 Officials Support Center Officials General Help Monday, July 19, 2010 ArbiterSports Officials Online Help How do I set my availability? How do I view my schedule? How do I accept/decline games on my schedule?
Officials Support Center Officials General Help Monday, July 19, 2010 ArbiterSports Officials Online Help How do I set my availability? How do I view my schedule? How do I accept/decline games on my schedule?
Automated Information System AIS telephone user guide
 Automated Information System AIS telephone user guide May 2007 Department of Human Services Division of Medical Assistance Programs 500 Summer St NE, E 44 Salem, OR 97301-1077 1-800-527-5772 Contents I.
Automated Information System AIS telephone user guide May 2007 Department of Human Services Division of Medical Assistance Programs 500 Summer St NE, E 44 Salem, OR 97301-1077 1-800-527-5772 Contents I.
Managing Administrator Preferences
 Managing Administrator Preferences Purpose This lesson shows you how to use Grid Control to manage administrator preferences. Topics This module will discuss the following topics: Overview Prerequisites
Managing Administrator Preferences Purpose This lesson shows you how to use Grid Control to manage administrator preferences. Topics This module will discuss the following topics: Overview Prerequisites
Requesting Time Off: Employee Navigation Salaried Non-Exempt
 Requesting Time Off: Employee Navigation Salaried Non-Exempt Logging on Log in using your Clemson Primary* Username and Password. URL: https://clemson.kronos.net (*To determine your Primary Username, go
Requesting Time Off: Employee Navigation Salaried Non-Exempt Logging on Log in using your Clemson Primary* Username and Password. URL: https://clemson.kronos.net (*To determine your Primary Username, go
Home Access Center User Assistance
 User Assistance Using Home Access Center Home Access Center Menu View another student Attendance Month View Page Change months View attendance details Calendar Page Customize calendar information Change
User Assistance Using Home Access Center Home Access Center Menu View another student Attendance Month View Page Change months View attendance details Calendar Page Customize calendar information Change
Personal Online Banking External Transfers
 Personal Online Banking External Transfers Quick Reference Guide www.solvaybank.com 315-484-2201 General Questions about External Transfers Q. Do I have to be enrolled in Bill Pay before I can use External
Personal Online Banking External Transfers Quick Reference Guide www.solvaybank.com 315-484-2201 General Questions about External Transfers Q. Do I have to be enrolled in Bill Pay before I can use External
TABLE OF CONTENTS WEBCONNECT...1 HOW DOES IT WORK?...1
 TABLE OF CONTENTS WEBCONNECT...1 HOW DOES IT WORK?...1 SYSTEM ACCESS...2 REPORT AN ABSENCE...3 ABSENCE REVIEW/JOB REVIEW...7 PERSONAL INFORMATION...8 Address...8 Certification...9 Leave Control...9 LOG
TABLE OF CONTENTS WEBCONNECT...1 HOW DOES IT WORK?...1 SYSTEM ACCESS...2 REPORT AN ABSENCE...3 ABSENCE REVIEW/JOB REVIEW...7 PERSONAL INFORMATION...8 Address...8 Certification...9 Leave Control...9 LOG
AT&T Collaborate voic quick reference guide
 AT&T Collaborate voicemail quick reference guide You can listen to your AT&T Collaborate voicemail using your Internet Protocol (IP) phone or any touch-tone or mobile phone. You can also have your messages
AT&T Collaborate voicemail quick reference guide You can listen to your AT&T Collaborate voicemail using your Internet Protocol (IP) phone or any touch-tone or mobile phone. You can also have your messages
Unified Communicator Mobile
 MITEL Unified Communicator Mobile Mobile Client Handset User Guide Release 2.2 Mobile Client Handset User Guide NOTICE The information contained in this document is believed to be accurate in all respects
MITEL Unified Communicator Mobile Mobile Client Handset User Guide Release 2.2 Mobile Client Handset User Guide NOTICE The information contained in this document is believed to be accurate in all respects
8x8 Virtual Office Online with Softphone User Guide
 User Guide Version 2.0, February 2011 Contents Introduction...4 System Requirements...4 Supported Operating Systems...4 Supported Browsers...4 Required ports...4 VoIP...4 Operating System Requirements...4
User Guide Version 2.0, February 2011 Contents Introduction...4 System Requirements...4 Supported Operating Systems...4 Supported Browsers...4 Required ports...4 VoIP...4 Operating System Requirements...4
CLEARSPAN MEET-ME CONFERENCING
 CLEARSPAN MEET-ME CONFERENCING CREATING CONFERENCES ACCESS You have access to Conferencing features if you have been assigned to a Meet-Me conference bridge. 1. Log in to Clearspan. 2. On the Options list,
CLEARSPAN MEET-ME CONFERENCING CREATING CONFERENCES ACCESS You have access to Conferencing features if you have been assigned to a Meet-Me conference bridge. 1. Log in to Clearspan. 2. On the Options list,
Voic . Glossary of Terms. Click here to access your voic online.
 Voicemail Click here to access your voicemail online. Voicemail from Arvig will enhance the way you communicate! Our voicemail allows you to play, send, answer and forward voice messages from any touch-tone
Voicemail Click here to access your voicemail online. Voicemail from Arvig will enhance the way you communicate! Our voicemail allows you to play, send, answer and forward voice messages from any touch-tone
Meet-Me Conferencing Quick Reference Guide MEET-ME CONFERENCING. Create Conferences
 MEET-ME CONFERENCING Create Conferences Access You have access to Conferencing features if you have been assigned to a Meet-Me conference bridge. 1. Log in to BroadWorks. 2. On the Options list, click
MEET-ME CONFERENCING Create Conferences Access You have access to Conferencing features if you have been assigned to a Meet-Me conference bridge. 1. Log in to BroadWorks. 2. On the Options list, click
WEB BASED ATTENDANCE MANAGEMENT/ AUTOMATED DISPATCH SYSTEM
 WEB BASED ATTENDANCE MANAGEMENT/ AUTOMATED DISPATCH SYSTEM TEACHER / TOC The Greater Victoria School District 61 has added a new dimension to the Automated Dispatch System that will enable employees an
WEB BASED ATTENDANCE MANAGEMENT/ AUTOMATED DISPATCH SYSTEM TEACHER / TOC The Greater Victoria School District 61 has added a new dimension to the Automated Dispatch System that will enable employees an
Table of Contents. HostedVoIP_End_User_Portal_0816rev4.doc Page 2 of 81
 . CenturyLink Hosted VoIP End User Portal User Guide Table of Contents Portal Navigation... 4 Home Page Navigation... 4 Call Logs... 6 Exporting Call Logs... 7 Call Settings... 8 Call Waiting... 9 Auto
. CenturyLink Hosted VoIP End User Portal User Guide Table of Contents Portal Navigation... 4 Home Page Navigation... 4 Call Logs... 6 Exporting Call Logs... 7 Call Settings... 8 Call Waiting... 9 Auto
Digital Voice Services Residential User Guide
 Digital Voice Services Residential User Guide TECH SUPPORT - 888.855.9997 734.324.7190 WYANDOTTECABLE.COM Feature Access Codes *62 Voice Portal *86 Direct Voice Mail Retrieval *77 Anonymous Call Rejection
Digital Voice Services Residential User Guide TECH SUPPORT - 888.855.9997 734.324.7190 WYANDOTTECABLE.COM Feature Access Codes *62 Voice Portal *86 Direct Voice Mail Retrieval *77 Anonymous Call Rejection
Dashboard User Guide For assistance, please call
 Dashboard User Guide For assistance, please call 1-866-399-8647. With these instructions, you will: PAGE 1. Login to the Clarity site, Configure 911, and Change your Password... 2 2. Set up Mobile Connect
Dashboard User Guide For assistance, please call 1-866-399-8647. With these instructions, you will: PAGE 1. Login to the Clarity site, Configure 911, and Change your Password... 2 2. Set up Mobile Connect
Quick Guide to Online Scheduling
 Quick Guide to Online Scheduling Accessing AAA Webfile or Panelist ecenter Step 1: Once you receive the AAA correspondence advising that a calendar is available on a particular case, login to AAA WebFile
Quick Guide to Online Scheduling Accessing AAA Webfile or Panelist ecenter Step 1: Once you receive the AAA correspondence advising that a calendar is available on a particular case, login to AAA WebFile
ATTENDANCE MANAGEMENT SYSTEM WEB (AMS)
 ATTENDANCE MANAGEMENT SYSTEM WEB (AMS) HOW TO LOG AN ABSENCE SUPPORT STAFF This document will show you how to enter an absence through AMS. each page and explain how to enter the required information.
ATTENDANCE MANAGEMENT SYSTEM WEB (AMS) HOW TO LOG AN ABSENCE SUPPORT STAFF This document will show you how to enter an absence through AMS. each page and explain how to enter the required information.
Home Access Center User Assistance
 User Assistance Using Home Access Center Home Access Center Menu View another student Attendance Month View Page Change months View attendance details Subscribe to attendance email alerts Calendar Page
User Assistance Using Home Access Center Home Access Center Menu View another student Attendance Month View Page Change months View attendance details Subscribe to attendance email alerts Calendar Page
Using Home Access Center
 Page 1 of 16 Using Home Access Center Home Access Center (HAC) is a browser-based student information system that allows you to view student registration, report card, attendance, discipline, transcript,
Page 1 of 16 Using Home Access Center Home Access Center (HAC) is a browser-based student information system that allows you to view student registration, report card, attendance, discipline, transcript,
Getting Started with Membership Lite
 Overview of Membership Lite Program Getting Started with Membership Lite Lesson Objectives At the end of this lesson, you will be able to: Create a Membership web page desktop icon. Access Membership Lite.
Overview of Membership Lite Program Getting Started with Membership Lite Lesson Objectives At the end of this lesson, you will be able to: Create a Membership web page desktop icon. Access Membership Lite.
Getting Started with Calendaring Author: Teresa Sakata
 INET1001 May 2009 Getting Started with Calendaring Author: Teresa Sakata Introduction...1 Overview...1 Setting Global Calendar Options...4 Creating a new event...6 Creating a new task...8 Setting the Repeat
INET1001 May 2009 Getting Started with Calendaring Author: Teresa Sakata Introduction...1 Overview...1 Setting Global Calendar Options...4 Creating a new event...6 Creating a new task...8 Setting the Repeat
4J SCHOOL DISTRICT - VOICE MAIL SYSTEM ACTIVATING YOUR VOICE MAILBOX STEP 1
 4J SCHOOL DISTRICT - VOICE MAIL SYSTEM ACTIVATING YOUR VOICE MAILBOX STEP 1 The first time you call your voice mail system as a new user, a brief tutorial will walk you through setting up your new mailbox.
4J SCHOOL DISTRICT - VOICE MAIL SYSTEM ACTIVATING YOUR VOICE MAILBOX STEP 1 The first time you call your voice mail system as a new user, a brief tutorial will walk you through setting up your new mailbox.
Home Access Center User Assistance
 User Assistance Using Home Access Center Home Access Center Menu View another student Attendance Month View Page Change months View attendance details Subscribe to attendance email alerts Calendar Page
User Assistance Using Home Access Center Home Access Center Menu View another student Attendance Month View Page Change months View attendance details Subscribe to attendance email alerts Calendar Page
Solar Eclipse Scheduler. Release 9.0
 Solar Eclipse Scheduler Release 9.0 Disclaimer This document is for informational purposes only and is subject to change without notice. This document and its contents, including the viewpoints, dates
Solar Eclipse Scheduler Release 9.0 Disclaimer This document is for informational purposes only and is subject to change without notice. This document and its contents, including the viewpoints, dates
Using Home Access Center. Attendance Month View Page. Calendar Page. Career Plan Page. Classwork Page. Course Requests Page.
 Using Home Access Center Home Access Center Menu View another student Attendance Month View Page Change months View attendance details Subscribe to attendance email alerts Calendar Page Customize calendar
Using Home Access Center Home Access Center Menu View another student Attendance Month View Page Change months View attendance details Subscribe to attendance email alerts Calendar Page Customize calendar
McKinney ISD Home Access Center User Assistance Secondary Home Access Center User Assistance
 McKinney ISD Home Access Center User Assistance Secondary Home Access Center User Assistance Using Home Access Center Home Access Center Menu View another student Attendance Month View Page Change months
McKinney ISD Home Access Center User Assistance Secondary Home Access Center User Assistance Using Home Access Center Home Access Center Menu View another student Attendance Month View Page Change months
Substitute Bulletin WELCOME BACK ONLINE SUBSTITUTE PAGE
 August 2016 Volume 1, Issue 1 Substitute Bulletin WELCOME BACK We are excited to welcome each of you back for the 2016-2017 school year!! This is the first issue of the newsletter that will be published
August 2016 Volume 1, Issue 1 Substitute Bulletin WELCOME BACK We are excited to welcome each of you back for the 2016-2017 school year!! This is the first issue of the newsletter that will be published
AT&T Voice DNA Voic Quick reference guide
 : AT&T Voice DNA Voicemail: Version 1.1 2017 AT&T Intellectual Property. All rights reserved. AT&T and the Globe logo are registered trademarks of AT&T Intellectual Property. Overview You can listen to
: AT&T Voice DNA Voicemail: Version 1.1 2017 AT&T Intellectual Property. All rights reserved. AT&T and the Globe logo are registered trademarks of AT&T Intellectual Property. Overview You can listen to
Etarmis. LITE User Guide
 LITE User Guide Contents Creating A New Personal Record 3 Changing A Password 6 Creating a Site Administrator 7 Deleting An Employee 8 Making A Correction 10 Deleting A Correction 12 Modifying A Booking
LITE User Guide Contents Creating A New Personal Record 3 Changing A Password 6 Creating a Site Administrator 7 Deleting An Employee 8 Making A Correction 10 Deleting A Correction 12 Modifying A Booking
McKinney ISD Home Access Center User Assistance Elementary Home Access Center User Assistance
 McKinney ISD Home Access Center User Assistance Elementary Home Access Center User Assistance Using Home Access Center Home Access Center Menu View another student Attendance Month View Page Change months
McKinney ISD Home Access Center User Assistance Elementary Home Access Center User Assistance Using Home Access Center Home Access Center Menu View another student Attendance Month View Page Change months
Yukon Public Schools. Yukon Public Schools expands functionality of its parent and staff notification system... Information Technology Division
 Yukon Public Schools Information Technology Division School Messenger Notification System Yukon Public Schools expands functionality of its parent and staff notification system... School Messenger is the
Yukon Public Schools Information Technology Division School Messenger Notification System Yukon Public Schools expands functionality of its parent and staff notification system... School Messenger is the
Working day Non-working day Private holiday
 OVERVIEW This feature changes the destination of an incoming call or the system operating conditions, such as call originating restrictions, based on the day of the week and the time of day (time zone).
OVERVIEW This feature changes the destination of an incoming call or the system operating conditions, such as call originating restrictions, based on the day of the week and the time of day (time zone).
Using Home Access Center
 Page 1 of 27 Using Home Access Center Home Access Center (HAC) is a browser-based student information system that allows you to view student registration, report card, attendance, discipline, transcript,
Page 1 of 27 Using Home Access Center Home Access Center (HAC) is a browser-based student information system that allows you to view student registration, report card, attendance, discipline, transcript,
Create and Manage Conferences
 Create and Manage Conferences You have access to Conferencing features if you have been authorized to administer an Meet-Me Conferencing bridge. 1. Log in to the Web Portal at voice.dscicorp.com. 2. On
Create and Manage Conferences You have access to Conferencing features if you have been authorized to administer an Meet-Me Conferencing bridge. 1. Log in to the Web Portal at voice.dscicorp.com. 2. On
Logging In & Logging Out
 Logging In & Logging Out Logging In Logging into Genesis is very simple: 1. Go to the Web Access URL supplied with your district welcome packet. 2. Enter your Email Address in the Username field 3. Enter
Logging In & Logging Out Logging In Logging into Genesis is very simple: 1. Go to the Web Access URL supplied with your district welcome packet. 2. Enter your Email Address in the Username field 3. Enter
Residential Voice SUBSCRIBER GUIDE
 Residential Voice SUBSCRIBER GUIDE RESIDENTIAL VOICE SUBSCRIBER GUIDE TABLE OF CONTENTS Table of Contents Getting Started... 6 Requirements... 6 First Login... 6 Features Management... 0 Basic Features...
Residential Voice SUBSCRIBER GUIDE RESIDENTIAL VOICE SUBSCRIBER GUIDE TABLE OF CONTENTS Table of Contents Getting Started... 6 Requirements... 6 First Login... 6 Features Management... 0 Basic Features...
View a Students Schedule Through Student Services Trigger:
 Department Responsibility/Role File Name Version Document Generation Date 6/10/2007 Date Modified 6/10/2007 Last Changed by Status View a Students Schedule Through Student Services_BUSPROC View a Students
Department Responsibility/Role File Name Version Document Generation Date 6/10/2007 Date Modified 6/10/2007 Last Changed by Status View a Students Schedule Through Student Services_BUSPROC View a Students
ATTENDANCE MANAGEMENT SYSTEM WEB (AMS)
 ATTENDANCE MANAGEMENT SYSTEM WEB (AMS) HOW TO LOG AN ABSENCE - TEACHERS This document will show you how to enter an absence through AMS. each page and explain how to enter the required information. We
ATTENDANCE MANAGEMENT SYSTEM WEB (AMS) HOW TO LOG AN ABSENCE - TEACHERS This document will show you how to enter an absence through AMS. each page and explain how to enter the required information. We
ONLINE BANKING. A Step-By-Step Guide CUSoCal.org
 ONLINE BANKING A Step-By-Step Guide 562.698.8326 866.287.6225 CUSoCal.org Set up your CU SoCal Online Banking service in six easy steps. TO BEGIN... Go to CUSoCal.org and click the upper right login button.
ONLINE BANKING A Step-By-Step Guide 562.698.8326 866.287.6225 CUSoCal.org Set up your CU SoCal Online Banking service in six easy steps. TO BEGIN... Go to CUSoCal.org and click the upper right login button.
1 Page. Digital Voice Services Business User Guide
 1 Page Digital Voice Services Business User Guide Feature Access Codes *62 Voice Portal *86 Direct Voice Mail Retrieval *77 Anonymous Call Rejection Activation *87 Anonymous Call Rejection Deactivation
1 Page Digital Voice Services Business User Guide Feature Access Codes *62 Voice Portal *86 Direct Voice Mail Retrieval *77 Anonymous Call Rejection Activation *87 Anonymous Call Rejection Deactivation
CMHC Scheduler Users Kronos Version 8 Upgrade Instructions
 CMHC Scheduler Users Kronos Version 8 Upgrade Instructions Page Accessing Kronos Version 8 2 Logging On 3 CMHC Approver, Editor, & Scheduler Navigation 4 Scheduler-CMHC Navigation 5 Scheduling Dept/Job
CMHC Scheduler Users Kronos Version 8 Upgrade Instructions Page Accessing Kronos Version 8 2 Logging On 3 CMHC Approver, Editor, & Scheduler Navigation 4 Scheduler-CMHC Navigation 5 Scheduling Dept/Job
Instructions for Casual and Relief Staff
 Instructions for Casual and Relief Staff Schools W: www.staffsync.nz E: support@staffsync.nz Ph: 0800 878623 Logging In Enter the email address and password you normally use with StaffSync. If using your
Instructions for Casual and Relief Staff Schools W: www.staffsync.nz E: support@staffsync.nz Ph: 0800 878623 Logging In Enter the email address and password you normally use with StaffSync. If using your
/ Telephone Service Feature Codes and Instructions. Call Forwarding Services. Unconditional Call Forwarding (UCF)
 507-214-1000 / 1-800-250-1517 Telephone Service Feature Codes and Instructions Call Forwarding Services Unconditional Call Forwarding (UCF) This feature will forward all incoming calls to your telephone
507-214-1000 / 1-800-250-1517 Telephone Service Feature Codes and Instructions Call Forwarding Services Unconditional Call Forwarding (UCF) This feature will forward all incoming calls to your telephone
End User Guide - Commportal
 End User Guide - Commportal Table of contents Table of contents 3 1 Introducing CommPortal 6 1.1 Accessing 6 1.2 Logging In 6 1.3 Using CommPortal 7 1.4 Getting Help 9 1.5 Refreshing a Page 9 1.6 Logging
End User Guide - Commportal Table of contents Table of contents 3 1 Introducing CommPortal 6 1.1 Accessing 6 1.2 Logging In 6 1.3 Using CommPortal 7 1.4 Getting Help 9 1.5 Refreshing a Page 9 1.6 Logging
Both of these paths will eventually lead you to the Welcome page starting on page 5.
 1] When you click on the Sponsorship link on the www.ti.com/giving page, you are taken to the login screen shown below. Here you have two choices: A] If you are a first time user, follow the directions
1] When you click on the Sponsorship link on the www.ti.com/giving page, you are taken to the login screen shown below. Here you have two choices: A] If you are a first time user, follow the directions
Tutorial 1 Creating a Personal Call Flow
 Call Director Tutorial 1 Creating a Personal Call Flow This tutorial walks you through the creation of a personal call flow for John, a technician at ACME Widgets. John's requirements are typical of most
Call Director Tutorial 1 Creating a Personal Call Flow This tutorial walks you through the creation of a personal call flow for John, a technician at ACME Widgets. John's requirements are typical of most
Bluewave Professional Pet Sitter Demo Guide
 Bluewave Professional Pet Sitter Demo Guide This document is in draft status. We are actively writing, editing and changing the content. Once we ve finished the content, we will have a editor review the
Bluewave Professional Pet Sitter Demo Guide This document is in draft status. We are actively writing, editing and changing the content. Once we ve finished the content, we will have a editor review the
