Fluke DAQ. Users Manual. Application Software. Test Equipment Depot Washington Street Melrose, MA TestEquipmentDepot.
|
|
|
- Allan Cunningham
- 6 years ago
- Views:
Transcription
1 Fluke DAQ Application Software Test Equipment Depot Washington Street Melrose, MA TestEquipmentDepot.com Users Manual November Fluke Corporation. All rights reserved. All product names are trademarks of their respective companies.
2 FLUKE LICENSE AGREEMENT Limited Warranty and Limitation of Liability Each Fluke product is warranted to be free from defects in material and workmanship under normal use and service. The warranty period is one year and begins on the date of shipment. Parts, product repairs and services are warranted for 90 days. This warranty extends only to the original buyer or end-user customer of a Fluke authorized reseller, and does not apply to fuses, disposable batteries or to any product which, in Fluke's opinion, has been misused, altered, neglected, contaminated, or damaged by accident or abnormal conditions of operation or handling. LICENSE Grant of License You are granted a non-exclusive personal license to use this Software under the terms stated in this Agreement. You may: Install and use the Software on a single virtual or physical machine, locally or in a cloud computing environment. Make archival back-up copies of the Software for the sole purpose of Supporting your use of the Software on a single machine. This License Agreement does not convey to you an interest in or to the Software, but only a limited right of use revocable in accordance with the terms of this License Agreement.Fluke warrants that software will operate substantially in accordance with its functional specifications for 90 days and that it has been properly recorded on non-defective media. Fluke does not warrant that software will be error free or operate without interruption. The software is neither intended nor warranted for use in medical or any other applications where human safety may be a concern.fluke authorized resellers shall extend this warranty on new and unused products to enduser customers only but have no authority to extend a greater or different warranty on behalf of Fluke. Warranty support is available only if product is purchased through a Fluke authorized sales outlet or Buyer has paid the applicable international price. Fluke reserves the right to invoice Buyer for importation costs of repair/replacement parts when product purchased in one country is submitted for repair in another country. Fluke's warranty obligation is limited, at Fluke's option, to refund of the purchase price, free of charge repair, or replacement of a defective product which is returned to a Fluke authorized service center within the warranty period.to obtain warranty service, contact your nearest Fluke authorized service center to obtain return authorization information, then send the product to that service center, with a description of the difficulty, postage and insurance prepaid (FOB Destination). Fluke assumes no risk for damage in transit. Following warranty repair, the product will be returned to Buyer, transportation prepaid (FOB Destination). If Fluke determines that failure was caused by neglect, misuse, contamination, alteration, accident or abnormal condition of operation or handling, including overvoltage failures caused by use outside the product's specified rating, or normal wear and tear of mechanical components, Fluke will provide an estimate of repair costs and obtain authorization before commencing the work. Following repair, the product will be returned to the Buyer transportation prepaid and the Buyer will be billed for the repair and return transportation charges (FOB Shipping Point). THIS WARRANTY IS BUYER'S SOLE AND EXCLUSIVE REMEDY AND IS IN LIEU OF ALL OTHER WARRANTIES, EXPRESS OR IMPLIED, INCLUDING BUT NOT LIMITED TO ANY IMPLIED WARRANTY OF MERCHANTABILITY OR FITNESS FOR A PARTICULAR PURPOSE. FLUKE SHALL NOT BE LIABLE FOR ANY SPECIAL, INDIRECT, INCIDENTAL OR CONSEQUENTIAL DAMAGES OR LOSSES AND/OR PROFITS, INCLUDING LOSS OF DATA, ARISING FROM ANY CAUSE OR THEORY. Since some countries or states do not allow limitation of the term of an implied warranty, or exclusion or limitation of incidental or consequential damages, the limitations and exclusions of this warranty may not apply to every buyer. If any provision of this Warranty is held invalid or unenforceable by a court or other decision-maker of competent jurisdiction, such holding will not affect the validity or enforceability of any other provision.
3 Table of Contents Title Page Introduction... 1 Contact Fluke... 2 Basic System Requirements... 2 Software Versions... 2 Register the Software... 3 Before Installation... 4 Installation... 4 The User Interface... 5 Toolbar... 5 The Workspace Area... 7 Checking Operational Status... 9 Configuration Dialogs Network Configuration Dialog Device Configuration Dialog Module Configuration Dialog i
4 Fluke DAQ Users Manual Analog Channel Configuration Dialog DIO Configuration Dialog Computed Channel Configuration Dialog Communication Dialogs Device Communication and Status Dialog Module Communication Dialog Digital I/O Points Dialog Computed Channels Dialog Security Dialogs Trend Chart Alarm View Dialog Web and Alarm Mail Settings Dialogs Manage a Network Insert and Configure a Device Apply Data Security (2638A and 1586A) Upload / Download (2638A and 1586A) Instrument Data Storage (2638A and 1586A) Sample Rate Insertion and Configuration Insert and Configure a Channel Configure a Computed Channel Use Equations with Computed Channels (2680A and NetDAQ series) Start a Scan Start a Configuration Scan Start a Device Scan Start a Scan with Spy View Module Measurement Data Use the Digital I/O Points Communication Dialog Trend View ii
5 Contents (continued) View Alarms Use the Software System Security Features Configure Web and Alarm Mail Settings iii
6 Fluke DAQ Users Manual iv
7 List of Tables Table Title Page 1. Software Versions Toolbar Buttons... 5 Operational Status Indicators... 9 v
8 Fluke DAQ Users Manual vi
9 List of Figures Figure Title Page 1. Workspace Area... 8 vii
10 Fluke DAQ Users Manual viii
11 Introduction Fluke DAQ Application Software (the Software) provides a graphical user interface (GUI) to the Fluke family of data acquisition products. Use the Software to: Configure device settings. Download/upload configuration to the devices. Send commands to and take readings from analog DIO module. Caution To prevent loss of data, do not remove the PC card or USB memory device while the storage LED is on. Before the card is removed, stop the device scanning. Loss of power while data is stored can also result in loss of data. Monitor a devices on-line values and alarms. Plot trend charts, and retrieve historical trends, alarms, and export data files in CSV format. View remotely from any browser. Note The Software supports the 2638A Hydra Series III Net DAQ devices (2640A and 2645A), 1586A precision Temperature Scanner, and the 2680A and 2686A. 1
12 Fluke DAQ Users Manual Basic System Requirements The Software requires: Operating system: (32 or 64 bit) Microsoft Windows Vista Service Pack 2 Microsoft Windows 7 Service Pack 1 Microsoft Windows 8 (excluding Windows RT) Microsoft Windows Server 2003 Service Pack 2 Microsoft Windows Server 2008 Service Pack 2 Microsoft Windows Server 2008 R2 Service Pack 1 Microsoft Windows Server 2012 Computer: Memory available: 8 GB Processor: 1 GHz Available disk space: 3 GB recommended Application file size: 432 MB Software Versions Software versions 6.0 and above have two model versions as well as a full evaluation or demo version. This manual addresses the features of the full version (2680A- APSW). The other version is a Lite version (2680A- APSW/L). This version is a basic configuration and data 2
13 collection package with an alarm page to view and acknowledge system alarms. Version Multi- Instrument Use Configuration and Data File Creation Table 1. Software Versions Trend Chart, Printing and Chart Data Export Web Connect View and Control Application Software Register the Software A full-featured demo or evaluation version is also available that runs for 40 hours of total application runtime. Version differences are summarized in Table 1. Automated Alerts Alarm Page View Alarm and Chart History View OPC Server 2680A- APSW/DEMO (40 Hours) 2680A-APSW (Full) Yes Yes Yes Yes Yes Yes Yes Yes Yes Yes Yes Yes Yes Yes Yes Yes 2680A- APSW/L (Lite) No Yes No No No Yes No No Register the Software When the application is opened for the first time, it opens in the full-featured evaluation or demo mode. This fullfeatured version can be used on multiple computers for a maximum of 40 hours. After that time, it must be registered. This is a good training tool and can be run with one instrument connected, or in data-simulation mode without an instrument attached. The activation key is located on your product CD. This key is either for a Lite version (2680A-APSW/L) or a Full version (2680A-APSW) based on your purchase. The licenses for 2680A-APSW or 2680A-APSW/L require registration and are licensed to a specific computer. 3
14 Fluke DAQ Users Manual Before you register the software, ensure you are registering it on the computer that is to be used in your application. During the registration steps you are directed to a non- Fluke website for the registration process. The target computer does not need to be connected to a network for this process. Before Installation If you have an earlier version of the Software, you must uninstall it before a new version is installed. To save data and configuration files from a previous version to use in a new installation, copy the "config" folder or individual configuration files that are in the Fluke DAQ folder, to another folder on your computer. The new version of the Software will convert these configuration files for use with the new version. Installation To install the Software: 1. Run the Launch.exe command from the CD. The installation program prompts for an installation location and checks if there is enough free space on the hard drive. 2. Click Next and wait for the installation to finish. Program application files are loaded under the Program Files folder on your C: drive. The default location for your data and configuration files is C: users>public>public documents>fluke DAQ. The location can be changed during installation. 3. The installation program makes a shortcut on the desktop. Double-click the shortcut to start the Software. 4
15 The User Interface This section explains the components of the interface. Application Software The User Interface Toolbar A toolbar is shown on all Software dialogs. Use the toolbar buttons to add and configure devices and to navigate through the application. Move the mouse cursor over each button to view the tool tip that identifies each function. See Table 2. Table 2. Toolbar Buttons alg101s.bmp Button Function Logon Used to log on to the application. The Software administrator (Root user) can create user accounts and set up rights to configure devices. Guest users do not have rights to do configuration tasks. Security System Configuration The system security configuration feature lets the administrator: Add and remove Software users Allow users to configure devices Change user passwords. Only the administrator (Root user) can use the security system configuration function. 5
16 Fluke DAQ Users Manual Table 1. Toolbar Buttons (cont.) Button Function Configuration Configure networks, devices, modules, and channels. Communication Access the Communication dialogs Show the communication status of connected network components Interact with those components. The Communication button can also assume these states in the TreeView panel: Dark computer screens on the button indicates that communication is disabled. Color on the computer screens on the button indicates that communication is enabled. A blinking red X through a computer screen indicates communication failure. Trend Access the Trend dialog to see the scanned data collected from 268XA devices. 6
17 Application Software The User Interface Table 1. Toolbar Buttons (cont.) Button Function Alarm Use the Alarm View dialog to view On Line and History alarms. The Alarm status button can also assume these states in the TreeView panel: When an alarm is activated, the icon turns red. The icon turns black after an Ack (acknowledge) command is given (Last Alarm or All Alarms) in the Alarms dialog. Web and Alarm Mail Settings Used to enter Software web configuration information and to configure the Software to send messages when an alarm condition has been triggered. Exit Exit the Software. The Workspace Area The Workspace Area consists of a network TreeView and a set of buttons. See Figure 1. Use the Workspace Area to: Open, Save, and Remove configuration files. Save As can also be used to rename an existing configuration file. Insert and Remove devices, modules, and channels Navigate through the configuration setup dialogs 7
18 Fluke DAQ Users Manual Figure 1. Workspace Area alg67f.eps 8
19 Application Software The User Interface Checking Operational Status The icons in the TreeView change to show the device status. Table 3 explains the icons. Table 3. Operational Status Indicators Icon State Meaning Device Status Module Status Computed Channel Status I/O Module 6 Yellow or Blue Green Red Dimmed Green Red Blue Green Red Black Green Red Device is not connected. Device is connected and communicating. Device error. View error information in the Communication dialog. Module is not being scanned. Module is being scanned. Module is being scanned and a channel is in alarm condition. Channels are not being scanned. Channels are being scanned. Channels are in an alarm condition All channels are off. A channel is turned on by an external activation or by a user command. A channel is activated by an alarm condition. 9
20 Fluke DAQ Users Manual Configuration Dialogs The Configuration dialog that is shown with the toolbar configuration icon selected depends on the node (device, module, or channel) selected in the TreeView panel. Copy and paste functionality can also be used to save configuration time. Channel settings can be copied from one channel to another in the same device, or an entire module or a group of channel settings can be copied from one device to another. To copy a channel: 1. Highlight the channel to be copied. 2. Right-click the mouse and select Copy. 3. Highlight the module where the channel is to be added. 4. Right-click the mouse and select Paste. A new channel with the same configuration is added to the module. The same method can be used to change channel settings: 1. Highlight a channel. 2. Right-click the mouse and select Copy. 3. Highlight the channel to be changed. 4. Right-click the mouse and select Paste to paste the configuration information. Note When moving from a Configuration dialog to a Communication dialog, the device that was previously selected in the dialog is still selected. For example, if device 01 is selected in the Configuration dialog and you move to a Communication dialog, the device will only be highlighted if it was selected the last time you were in the Communication dialog. Dialog selections are remembered and are independent. The Software uses the Configuration dialogs that are in the next sections. 10
21 Application Software The User Interface Network Configuration Dialog Use the Network Configuration dialog to group 2680A and NetDAQ products in a master/slave arrangement and to select the network type (General or Isolated). The Network Configuration dialog shows when the root node in the TreeView is clicked. 2638A and 1586A devices cannot be used in a Master/Slave grouping. Device Configuration Dialog Use the Device Configuration dialog to configure devices. This dialog is shown when a device in the TreeView is selected. Use the Configuration dialogs to: Set up the device network settings (IP address and Port number) Verify the IP address or the USB port and the connection Upload and download the configuration from/to the device Set up the device general settings Specify which module will control the trigger out signal for master/slave operation (2680A and NetDAQ only) Module Configuration Dialog Depending on the model, a device can have up to six modules with specific configuration settings. The Module Configuration dialog is shown as a module in the TreeView is selected. Analog Channel Configuration Dialog Use the Analog Channel Configuration dialog to set function, range, and alarm information. DIO Configuration Dialog Use the DIO Configuration dialog to enter totalizer configuration information. To set relays and I/O pins, see the DIO Communication dialog described later in this manual. Save and load the configuration to and from the PC card (2686A only) Note The Save command saves the actual 2686A configuration to the PC Card. The Load command loads the configuration from the PC Card to the 2686A. 11
22 Fluke DAQ Users Manual Computed Channel Configuration Dialog Depending on the model, devices can have up to 60 computed channels, with all computed channels available for configuration in one view. 2638A Hydra Series III and 1586A Super-DAQ instruments have 20 on-board computed channels. Computed channels provide a way to directly use measurement results in a calculation. The calculation results can be used to set alarms or as part of other calculations. Highlight the Computed Channel icon and click on Insert. The menu shown is appropriate to the model and its capabilities. Detailed instructions to use the Configuration dialogs are provided later in this manual. Note Computed channel values are only updated when scanning is active. Communication Dialogs The Communication dialogs show the communication status of connected network components and let you interact with those components. The Software uses the Communication dialogs explained below. Device Communication and Status Dialog Use the Device Communication and Status dialog to: View device status and reset device errors Start/Stop scan and communication with all instruments Reset the totalizer Upload scan data from the PC Card or internal memory Format the PC Card or internal memory Remove scan data from the PC Card (2686A only) 12
23 Application Software The User Interface Module Communication Dialog Use the Module Communication dialog to: View the current channel values View the alarm conditions Start/Stop the Instrument scan Digital I/O Points Dialog Use the Digital I/O Points Communication dialog to set any available relays or DIO pins to active when an alarm condition occurs in the channel. Computed Channels Dialog Use the Computed Channels communication dialog to: View current values of computed channels View alarm conditions of computed channels Security Dialogs Use the system security features to protect device configuration information. The system security feature lets the administrator: Add and remove Software users Let other users configure devices Change user passwords Trend Chart Use the Trend chart to see the scanned data collected from the instruments. The charts can be On Line or Historical. Use Export to export data to a CSV file that can be manipulated with Excel. Alarm View Dialog Use the Alarm View dialog to see On Line and History alarms. Filter the alarms by device ID, module, and channel. When an alarm occurs, the device Icon in the configuration window changes to red. As long as the alarm exists, the Icon remains red. In the Alarm window, a red line of information shows the status of the alarm. 13
24 Fluke DAQ Users Manual Web and Alarm Mail Settings Dialogs Use the Web and Alarm Mail Settings dialog to enter the Software web configuration information and to configure the Software to send messages that report an alarm condition. The Web Settings portion of dialog specifies a URL where scanned values from a 268XA device are to be sent. Manage a Network The procedures below detail how to use the Software to: Insert and configure instruments, modules, channels, and computed channels Start a scan View scan data View alarms 14
25 Application Software Manage a Network Insert and Configure a Device To insert and configure a device: 1. Double-click on the PC desktop to start the Software. 2. Specify basic settings in the Application dialog shown below. alg102s.bmp 15
26 Fluke DAQ Users Manual The dialog box entries include: Configuration file Click Open to load an existing configuration file. Network Type Select Isolated if the PC is connected directly to the device, or General if the instrument is part of a network, USB or mixed LAN and USB configuration. Port Number 4369 is the default port number for the 2680 Series and NetDAQ products. The default port for the 2638A Hydra Series III and 1586A Super-DAQ is Fluke recommends that you use the default port number. Group is externally wired 2680A and NetDAQ devices may be wired together in a master/slave arrangement. Advanced Setting autodisable scan Interval 3 (autoscan rate) (Not applicable for 2638A/1586A) Interval 3 is the rate at which alarm conditions are monitored. If disabled, alarm conditions are monitored only when the associated channel is scanned during a regular scan interval. Max Min seconds seconds 3. To add a device, select the.cfg file in the TreeView panel and click Insert. 4. Specify the Base Channel (1 to 99) and Device Type and click OK. See the screen below. A device is attached to the new configuration. As part of the insertion process, a base channel number can be specified. This number is to differentiate channels in different devices. Insert a maximum of 99 Base Channels of the same Device Type. The Base Channel number auto-increments when devices are added. 16
27 Application Software Manage a Network Note The Software also supports 2640A and 2645A NetDAQ devices, and 2638A and 1586A. Some of the Software configuration dialogs may differ from those for the 268XA. 5. In the TreeView panel, select the device just added. 6. Set the IP address or communication port number on the Device Settings dialog shown below. Note that the Auto (single) automatically detects and uses the active com port under USB control when only on USB instrument is connected. Other fields are optional. It may be necessary to contact an Internet support staff to determine the IP address. alg104s.bmp 17
28 Fluke DAQ Users Manual alg105s.bmp 18
29 Application Software Manage a Network alg106s.bmp 19
30 Fluke DAQ Users Manual Screen Terms Because of the differences in instrument functionality and setups accommodated within Fluke DAQ, various terms and dialog boxes are shown with different instrument setup and communication procedures depending on the instrument selected in either configuration or communication menus. The following is a list of terms found on these setup pages: 2680A series and NetDAQ (2640A and 2645A) generally have similar page dialogs as do the 1586A and 2638A products. The 1586A channel dialog pages accommodate the entry of calibration coefficients for some specialized probe selections within the range menu. For more information on entering probe coefficients see the product manual. The dialog box entries include: IP Address or Com port Enter the IP address or Com port of the device to be added. Verify Button Click Verify to ping the device and verify that the IP address or Com port is correct. Configuration transfer (2686A and 2680A only) Transfer configuration information from the PC to the device or from a PC Card to a PC or the device. PC Card operations are available only for the 2686A. Description (2680A and NetDAQ) Enter a meaningful description of the device. 35 characters maximum. Temperature Units Specify Celsius or Fahrenheit. This automatically selects temperature units for all temperature measurements. 20
31 Application Software Apply Data Security (2638A and 1586A) Monitor Channel (2680A and NetDAQ only) Select a channel measurement to show on the front panel of the NetDAQ or 2680 products during operation. Increment though active channels or automatically scan through all active channels. Default is None. The 2638A display channels may be set to page through channels on the front display automatically or may be scrolled from the front panel manually during scanning. Scan Parameters/Instrument Settings Parameters that can be set to start, stop, and save scan data. Note Start Scan on Power Up (for stand-alone operation) or automatically start scanning after a power loss can also be selected. Scan Overflow (2680 Series) Overwrite old data or stop receiving data when the buffer is full. Apply Data Security (2638A and 1586A) This setting is not associated with the Software security programs settings which control program access. This setting is used for data and configuration files created internally by the 1586A and 2638A. When checked, and data storage is set to Internal or USB, this setting adds instrument user ID information to the setup file information stored in the running configuration file. This setting does not disallow unauthorized users (Guests) from running configuration files but identifies data created by authorized users and Guest (unverified) users. User data, authorized user, and user name or Guest is stored in the Fluke DAQ.XML configuration file. The 2638A and 1586A create a signature field at the end of each scan data record to data being stored in internal memory. This signature field contains a unique checksum value at the time of recording. When data is sent to the Software during a Get Scan operation, or imported from USB, or transferred from an exported chart file, the Software verifies the checksum contained in each record. If a checksum does not match, a warning is issued that the data has been corrupted and checksum values do not match. Upload / Download (2638A and 1586A) In configuration mode, Upload sends the configuration file to the remote instrument. Download sends the current configuration file to the instrument. Fluke recommends that you download the configuration file to remote instruments prior to initiating scan. 21
32 Fluke DAQ Users Manual Instrument Data Storage (2638A and 1586A) Selections in this section determine if or where the instrument will store scans in addition to the named CSV data file stored on the PC. None: data is only sent via remote port to the PC and scan date is not retained in the instrument. Internal: scans are also stored in internal memory. Sample Rate Fast, medium, and slow refer to the A/D measurement sample rate for the specific instrument selected: 2638A, 2645A, 2680A-PAI, etc. As a general rule, faster sampling returns slightly less accurate readings that may include more noise figures than slow sample rates. The Custom setting is found only on the 2638A. When custom is selected for an instrument mainframe, any channel may have a custom sample speed. The value set in the custom window on each channel is NPLC (Number of Power line Cycles). The default is 10. Refer to the product manual for specifications relating to various sample speeds. Note When the card is full, an error message is generated and scanning stops. The Software does not write or read data from the 2638A USB memory device. All interactions from the Software to the 2638A are to the internal memory of the 2638A. Trigger Out (2680A and NetDAQ only) Used to specify a Trigger Out module. Trigger out is the physical Trigger output of a 268XA device. It is the Trigger Out signal out on the rear panel connector of the mainframe. To set up a master/slave relationship, set a module in a 268XA device to control the Trigger Out signal and wire that signal to the Trigger In of all the slave devices. It will then be necessary to configure a module in a slave device to take a reading when an External Trigger is received. The External Signal is the same as the physical Trigger In located on the back of the mainframe. Log to PC Card (2686A only) Never Ignore the PC card (default setting). Always 22 Always write to the PC card. This selection is useful for stand-alone applications or when data backup is necessary.
33 Application Software Upload / Download (2638A and 1586A) Insertion and Configuration Note These examples of adding "modules" are specific to the 2680A series. However, NetDAQ products and 2638A and 1586A products are added in a similar fashion. These are added as instruments and channels instead of instruments, modules, and channels. The menu shown is based on the instrument type selected. To insert and configure a module (2680A Series), see the figure below: 1. Highlight a device in the TreeView panel and click Insert. 2. Specify the number and type of modules to insert in the Module dialog box shown below. The dialog box entries include: Module Number For the 2680A series, a maximum of six modules can be attached to the device. A Digital I/O can only be in Module Slot 6 and can have only one per device. The 2638A can accept three modules. The 1586A can accept two modules: o o The High-Capacity DAQ-STAQ module Module Type (2680 Series) Valid module types are Analog PAI, Analog FAI, or Digital DIO. 3. Click OK. The modules are added to the device and are shown in the TreeView panel. 4. Select one of the analog modules that were inserted and the Analog Module settings dialog is shown as in the panel below. alg134.bmp 23
34 Fluke DAQ Users Manual alg136.bmp 24
35 Application Software Upload / Download (2638A and 1586A) 5. The dialog box entries include: Interval Trigger Uses the interval timer (interval 1 timer) to set the scan rate for normal operation in a module. The interval is user settable. External Trigger Uses the Trigger input signal to start a scan. Each time the external trigger is activated, another scan is taken. Alarm Trigger (NetDAQ and 2680A Series modules) Uses a second-interval timer (interval 2 timer) to start to scan when an alarm condition is encountered by the module. There is an interval timer (interval 3 timer) used to look for alarms. The default for that timer is 0.1 s for the FAI and 1 s for the PAI. Drift Correction (2680A and NetDAQ only) Automatically selected when the reading rate is set to Slow (High Res.). The check box can also be clicked to clear the check box. Drift correction is used primarily to compensate for temperature drift. Clearing the check box lets readings be taken more quickly. Reading Rate / Sample rate Select the slow reading rate for high precision or the fast reading rate for high speed. Actual reading rate depends on the function selected. Conditional Scan Storage (2680A Series modules ) Used to specify when to store scan data. Always is the default selection. On Alarm stores scan data as long as the alarm condition exists. On Alarm Transition stores scan data only when the alarm first occurs. On Alarm stores the least amount of data. On Line CSV file creation Moves scan data directly to a CSV-compatible file instead of storing it first in a binary format. Note If configuring a DIO module, NetDAQ, 2638A, or 1586A, the Totalizer Configuration dialog is shown as in the screen below. 25
36 Fluke DAQ Users Manual alg111s.bmp 26
37 Application Software Upload / Download (2638A and 1586A) The dialog box entries include: Start Count Used to specify a start count. Debounce Select debounce to ignore signals with a <2 ms (500 Hz) duration. Otherwise, signals up to a maximum of 5 khz can be counted. Direction (2680A and NetDAQ) If a start count is entered, the start count is reloaded when the totalizer reaches the terminal count. The totalizer can count up or down to zero. Insert and Configure a Channel After a module is selected, it is necessary to add channels to the module. To insert and configure a Channel: 1. Highlight a module in the TreeView panel and click Insert. 2. Specify the number of channels to insert on the Insert Channel dialog box. The IO module can be highlighted and can be clicked for more DIO settings including digital IO points and relays. alg113s.bmp 27
38 Fluke DAQ Users Manual 3. Click OK. The channels are added to the module and are shown in the TreeView panel below. 4. Select a module. A channel-settings dialog is shown. alg115s.bmp 28
39 Application Software Upload / Download (2638A and 1586A) The dialog box entries include: CH # XX-YYY. The first two digits identify the chassis (01-99). The next digit identifies the module (1-6), and the last two digits identify the channel (1-20). Label Use the label field to identify where the channel is used in the application. Unit Label Used to identify the unit of measurement ( C or F). Function Identifies the type of measurement. Note For 2638A and 1586A, on Current ranges, all current measurements are made with a user-installed shunt resistor (except Ch X21 and X22 of the 2638A and 1586A which are direct current inputs). To set up a current channel, the shunt value and Mx+B value must be entered. Range Amplitude range for the measurement. Use auto when unsure of the range. Alarm Type Use Normal alarm if the measurement goes above or below the Alarm 1 or Alarm 2 level. Use Band to alarm if the signal falls between two levels (2680A and NetDAQ). Alarm 1 or Alarm 2 Each channel has two alarms. They can be set to Off, Low, or High. An alarm condition occurs when a measurement falls below a low alarm value (Low) or rises above a high alarm value (High). The Software records all alarm conditions in a data file. Open Thermocouple detection Provides for notification if an open thermocouple is detected. 29
40 Fluke DAQ Users Manual Factors (Mx + B) Used to scale measurements. Mx + B scaling multiplies a measurement by a multiplier (M) and then applies an offset (B). For example, Mx + B scaling of 100x + 50 applied to a measured value of 1.15 would result in a reading of 100(1.15) + 50 = 165. Input or Scaled Range Use the M and B values to calculate the Input and Scaled range or the Input and Scaled range can be entered and the Software will calculate the M and B values. Configure a Computed Channel Computed channels provide a means to calculate values based on measurements. For example, if Channel 1 measures dc V and Channel 2 measures dc I, a computed channel could be used to calculate instantaneous power (Channel 1 x Channel 2). For a computed channel to execute, it must be associated with the scanning of a module or instrument. Choose a module in the Scan with Module area for this association. The default is module 1. To configure a computed channel: 1. Highlight the Computed Channels icon in the TreeView panel show and click Insert. 2. Specify the number of channels to insert on the Insert Channel dialog box shown below. alg117s.bmp 3. Click OK. The computed channels are added and are shown in the TreeView panel. 4. Select a computed channel. The Computed Channel settings dialog is shown. 30
41 Application Software Upload / Download (2638A and 1586A) alg119s.bmp 31
42 Fluke DAQ Users Manual The dialog box entries include: CH # Computed channels are assigned channel numbers from 901 to to 960 in the 2680A and X501 to X520 where X represents the input module (1-3), on the 2638A and 1586A. Label Use the label field to identify where the computed channel is used. Unit Label The value to apply to the label. For example, the calculated value can be shown as Watts. Function Take the average reading from one channel. Subtract the measurement of one channel from the measurement of another channel. Generate an equation based on measurements. Alarm Type Alarm 1 or Alarm 2 Each channel has two alarms. The alarms can be set to Off, Low, or High. An alarm condition occurs when a measurement falls below a low alarm value (Low) or rises above a high alarm value (High). The Software records all alarm conditions in a data file. Digital Output Used to output a digital signal or close a relay if an alarm is detected. Use Channel as Alarm Trig. Select if channel reading will be used to trigger an alarm. Trigger Scan With Module Calculate the computed channel any time a module is scanned (2680A and NetDAQ). Channel A or Channel B Select from the configured channels in the device. Note Channels in another device cannot be selected. Use Normal alarm if the measurement goes above or below the Alarm 1 or Alarm 2 level. Use Band to alarm if the signal falls between two levels (2680A and NetDAQ). 32
43 Application Software Upload / Download (2638A and 1586A) Equation Computed channel equations. Average Channels Select which channels to average. Factors (Mx + B) Used to enter a linear equation in two ways. Either enter the slope (M) and offset (B) or enter input range. Scale range, slope, and offset are entered automatically when Calculate is clicked. X will be replaced with the computed channel number. Input or Scaled Range Use the M and B values to calculate the Input and Scaled range or enter the Input and Scaled range and the Software calculates the M and B values. Use Equations with Computed Channels (2680A and NetDAQ series) Note The calculations below are not available for the 2638A/1586A. Calculations for these models can be seen in the menu by selecting a computed channel. Each computed channel can have an expression of 250 characters but the maximum number of characters available in all 60 channels is limited to 6,000 characters. See the screen below. For example, an equation to calculate the rate of flow in gallons per second could be used. The rate of flow could be calculated as follows: Since TS is in milliseconds, divide by 1000 to calculate gallons per second. In this example, during the first pass, C902 will not be defined and the result will not be a number (#Inf). However, in subsequent passes, C902 will be defined and will provide the correct result. C101 = A fabricated measurement to force the time calculation C901 = (TOT-C902)/(TS/1000) C902 = TOT 33
44 Fluke DAQ Users Manual Note One physical channel configured in the module that is being scanned is necessary for this to work. However, the channel is not used in the expression. Computed channels and the time value are initialized to zero at the start of the scan. Physical channels that have not been measured are still initialized to positive infinity. Note This equation assumes that the resistance and current are constant for the duration of the time interval. It also does not calculate the energy used in the first increment of time. Enter the expression in the window shown below. To measure the total energy used by a simple system, a calculation could be generated with the equation energy = R x I^2 * time, as follows: c101 = Ohms c102 = Current c959 = c959+c960 c960 = c101*c102^2*ts/
45 Application Software Upload / Download (2638A and 1586A) alg119s.bmp 35
46 Fluke DAQ Users Manual Below is a list of the valid notations: Axxx - Alarm on/off (Boolean value of 1 or 0) Cxxx - Any channel measurement C9xx - Computed channel TS - Time since last measurement (milli seconds) TOT - Totalizer Operators - +, -, *, /, **, unary +, unary -, abs, exp, int, ln, log, and sqr. Start a Scan Use a configuration scan, a device scan, or Spy to scan for data. All scan options are available in the Communication window. Note Channels must be configured for operation before a scan is started. Start a Configuration Scan To start a configuration scan: 1. Click on the Software toolbar and highlight the configuration in the TreeView panel shown below. 2. Click to start the scan. Click to stop the scan. Start a Device Scan To start a device scan: 1. Click on the Software toolbar and highlight a device in the TreeView panel shown below. 2. Click to start the scan. Click to stop the scan. Get Info Reads internal memory on 2638A and 1586A, USB memory usage and Flash memory usage (2686A). Get Scans Opens dialog box to allow specific instrument module or channel data to be extracted from the existing data file, instrument memory, USB or Flash drive. Format Erases all data files and configuration files in instrument memory (2638A, 1586A) or Flash drive (2686A) as selected by the user. This function does not format the USB drive connected to a 2638A or 1586A. Advanced Synchronizes instrument time and date prior to scan initiation (2680A, 2686A, NetDAQ). 36
47 Application Software Upload / Download (2638A and 1586A) alg122s.bmp 37
48 Fluke DAQ Users Manual Start a Scan with Spy Spy triggers and collects its own measurements from a maximum of eight channels from any combination of devices. The data is not stored and the devices that are checked do not need to be scanned. 2680A series and NetDAQ series can operate in Spy mode while scanning or not scanning within a configuration file. Display updates for these models are sub-interval to that set in the configuration file. The 2638A and 1586A models may only be used in the Spy mode when the units are not scanning. Display updates with these models are made at the interval setting of the current configuration file. To start a Spy scan: 1. Click on the Software toolbar. The Spy icon is shown as the lowest item in the TreeView panel shown below. 2. Click the Spy icon. The Spy window is shown. A maximum of eight channels can be selected, including DIO and totalizer. 3. Click to start the scan. Click to stop the scan. 38
49 Application Software Upload / Download (2638A and 1586A) alg123s.bmp 39
50 Fluke DAQ Users Manual View Module Measurement Data Measurement data from a module can be seen as it is recorded. Select a module to show all 20 Computer Channels. Modules that have no channels configured show???????. NC indicates that a channel is not configured. To view module measurement data: 1. Click on the Software toolbar. 2. Highlight a module in the TreeView panel and the module measurement data is shown as in the screen below. alg124s.bmp 40
51 Application Software Upload / Download (2638A and 1586A) Use the Digital I/O Points Communication Dialog Use the Digital I/O Points Communication dialog to set any of the relays or DIO pins active when an alarm condition occurs in the channel. Status of all of the relays and DIO pins can also be viewed and IO bits and relays can be set or cleared. Bits or relays that are set show a green dot. Bits or relays set by an alarm have a red dot. A bit set by an external signal has a blue dot. There is no way to set a relay externally. When a relay is set, it has closed contacts. When a bit is set, it has a logic low signal (also called active low). To view the digital I/O points dialog: 1. Click on the Software toolbar. 2. Highlight an I/O module in the TreeView panel and the Digital I/O Points dialog is shown. 41
52 Fluke DAQ Users Manual alg125s.bmp 42
53 Application Software Upload / Download (2638A and 1586A) Trend View Use the Trend dialog to view the collected scanned data. A maximum of 32 channels can be selected to view on the trend chart. To use the trend feature: Click on the Software toolbar. 43
54 Fluke DAQ Users Manual alg126.bmp 44
55 Application Software Upload / Download (2638A and 1586A) The dialog box entries include: On line Updates current readings for the selected channels. History You can scroll through historical trend data using the endtime point adjustments and duration controls. Full screen Enlarges the trend graph presentation to the full size of the attached monitor. Print Prints the current graph to a local or network printer as identified in the print setup. Print setup Configures a printer as designated by the user. Export Exports data from a selected data group to a CSV (comma separated variable) formatted file to the data folder. Data may be selected for the entire data file or individual instruments and channels over a selected time frame. ADD Opens a dialog box that lets you select the channels in the current configuration file to be added to the trend chart. Remove all Removes all channels from the current trend chart. Load Loads a previously saved chart file. Save Saves a chart file configuration which includes selected channels and chart properties. Delete Opens a dialog box that displays all saved chart configurations which then may be selected for deletion. Settings Adjusting vertical or horizontal divisions to the current graph, enabling or disabling the auto-scale feature and allows adjusting of the number of decimal points shown in the chart data display. 45
56 Fluke DAQ Users Manual Chart tools Small icons above the chart offer various ways to control the way the chart is presented. Place your mouse arrow over each icon to show the icon function. Functions include: Period (duration change), Zoom in, Zoom out, cancel Zoom, Legend properties, Pen Style, Add/Delete Pen, Multiple sections, Cursor, Auto Scale, and Print. View Alarms Use the Alarm View dialog to view On Line and History alarms. The alarms can be filtered by device ID, module, and channel. When an alarm occurs, the color of the device icon in the configuration window changes to red. As long as the alarm exists, the icon remains red. In the Alarm window, a red line of information shows the status of the alarm. If the alarm condition goes away before the alarm is acknowledged, the alarm icon changes to blue. When an alarm is acknowledged, it turns green. All alarm conditions are recorded in the Alarm History dialog. If an alarm shows in red in the Alarm History dialog, it will not be duplicated. If an alarm is active, it must be acknowledged before it will be shown again. When a channel has two alarms, only one alarm can be active at a time. If one alarm becomes active and then a second alarm becomes active, the Software acknowledges the first alarm and shows the second alarm as active. To view alarms, see the figure below: Click on the Software toolbar. The Alarm View dialog is shown. When the On Line option is selected, a red line of text with information about the alarm is printed to the screen when a new alarm is detected. 46
57 Application Software Upload / Download (2638A and 1586A) alg129.bmp 47
58 Fluke DAQ Users Manual The dialog box entries for On Line include: Type Specify On Line or History alarm view. Ack Click the appropriate button to acknowledge the Last Alarm or All Alarms. Alarm Device Filters Choose to view alarms from a select set of devices, modules, and channel. When the History option is chosen, alarms can be viewed over a period of time. Each time an alarm changes state, the new color is added to the history screen. Alarms that have occurred over a period of time or for specific devices, modules, or channels can be viewed. The dialog box entries for History include: Type Specify On Line or History alarm view. Period of Viewing Alarm Device Filters Choose to view alarms from a select set of devices, modules, and channel. Use the Software System Security Features The system security features can be used to protect device configuration information. The system security feature lets the administrator: Add and remove Software users Allow other users to configure devices Change user passwords Only the administrator (Root user) can use the security system configuration function. Note The Root password is blank when the Software is installed on a PC. Use the system security features to create and remove an administrator password and grant additional access to the Software. Specify the year, day(s), and month to view. Ack Click the appropriate button to acknowledge the Last Alarm or All Alarms. 48
59 Application Software Upload / Download (2638A and 1586A) To use the system security feature: Click on the Software toolbar. The System Security Dialog is shown. alg131s.bmp Configure Web and Alarm Mail Settings Use the Web and Alarm Mail Settings dialog to enter Fluke DAQ web configuration information and to configure the Software to send messages to report alarm condition. Use the Web Settings portion of the dialog to specify a URL where scanned values from your 268XA device are to be sent. Use the Alarm Mail Settings portion of the dialog to configure the Software to automatically send e- mail messages that report an alarm condition using the Simple Mail Transfer Protocol (SMTP). Note To use the and web features, the PC must be connected to a network supporting the Transmission Control Protocol/Internet Protocol (TCP/IP). 49
60 Fluke DAQ Users Manual To enter web and alarm mail settings: Click on the Software toolbar. The System Security Dialog is shown. alg132s.bmp 50
61 Application Software Upload / Download (2638A and 1586A) The dialog box entries include: Data Server IP Address The IP address of the computer running the Software. The Software fills in this field with the first IP address found on the computer. Note This setting must be changed to use a different interface or if the Dynamic Host Configuration Protocol (DHCP) is used on your server. If a DHCP server is used, use the computer name instead of an IP address. Uniform Resource Locator (URL) The address where the Software web files will be stored on the Internet. SMTP Server IP Address SMTP name or IP address. SMTP is the Simple Mail Transfer Protocol, a protocol for sending messages between servers. Originator Address Sender address. User Name User name for authentication. Subject Subject shown in the message. To Type the names of the people to send the message to. CC Type the names of the people to send a copy of the message to. BCC Type the names of people who should receive the message while their names are hidden from other recipients of the message. Send alarms by Select the check box to enable the alarm mail settings feature. Update Click Update after changing any of the alarm mail settings. 51
62 Fluke DAQ Users Manual 52
XS, XST. IR InSight Thermal Imager. Getting Started Guide
 XS, XST IR InSight Thermal Imager PN 2670705 September 2006 2006 Fluke Corporation, All rights reserved. Printed in USA. All product names are trademarks of their respective companies. LIMITED WARRANTY
XS, XST IR InSight Thermal Imager PN 2670705 September 2006 2006 Fluke Corporation, All rights reserved. Printed in USA. All product names are trademarks of their respective companies. LIMITED WARRANTY
TiR2, TiR3, TiR4. Getting Started Guide. IR FlexCam Thermal Imager
 TiR2, TiR3, TiR4 IR FlexCam Thermal Imager PN 2670659 May 2006 2006 Fluke Corporation, All rights reserved. Printed in USA All product names are trademarks of their respective companies. LIMITED WARRANTY
TiR2, TiR3, TiR4 IR FlexCam Thermal Imager PN 2670659 May 2006 2006 Fluke Corporation, All rights reserved. Printed in USA All product names are trademarks of their respective companies. LIMITED WARRANTY
TiR2,TiR3,TiR4, Ti40,Ti45,Ti50,Ti55 IR FlexCam Thermal Imager
 TiR2,TiR3,TiR4, Ti40,Ti45,Ti50,Ti55 IR FlexCam Thermal Imager PN 2808417 January 2007, Rev.2, 5/09 2007, 2009 Fluke Corporation. All rights reserved. Printed in USA. All product names are trademarks of
TiR2,TiR3,TiR4, Ti40,Ti45,Ti50,Ti55 IR FlexCam Thermal Imager PN 2808417 January 2007, Rev.2, 5/09 2007, 2009 Fluke Corporation. All rights reserved. Printed in USA. All product names are trademarks of
OptiView Protocol Expert Quick Start Guide
 OptiView Protocol Expert Quick Start Guide P/N 1020178 May 2003 Final Draft 1999, 2000, 2001, 2002, 2003 Fluke Networks, Inc. All rights reserved. Printed in U.S.A. All product names are trademarks of
OptiView Protocol Expert Quick Start Guide P/N 1020178 May 2003 Final Draft 1999, 2000, 2001, 2002, 2003 Fluke Networks, Inc. All rights reserved. Printed in U.S.A. All product names are trademarks of
Power Quality Recorder
 1760 Power Quality Recorder Getting Started Manual PN 2713103 June 2006 Rev 1, 6/07 2006-2007 Fluke Corporation. All rights reserved. All product names are trademarks of their respective companies. LIMITED
1760 Power Quality Recorder Getting Started Manual PN 2713103 June 2006 Rev 1, 6/07 2006-2007 Fluke Corporation. All rights reserved. All product names are trademarks of their respective companies. LIMITED
Airborne Particle Counter
 985 Airborne Particle Counter Getting Started PN 4136462 March 2012 2012 Fluke Corporation. All rights reserved. Printed in U.S.A. Specifications are subject to change without notice. All product names
985 Airborne Particle Counter Getting Started PN 4136462 March 2012 2012 Fluke Corporation. All rights reserved. Printed in U.S.A. Specifications are subject to change without notice. All product names
USB Server User Manual
 1 Copyright Notice Copyright Incorporated 2009. All rights reserved. Disclaimer Incorporated shall not be liable for technical or editorial errors or omissions contained herein; nor for incidental or consequential
1 Copyright Notice Copyright Incorporated 2009. All rights reserved. Disclaimer Incorporated shall not be liable for technical or editorial errors or omissions contained herein; nor for incidental or consequential
Power Quality Recorder
 1760 Power Quality Recorder Getting Started Manual PN 2713103 June 2006 Rev 2, 7/10 2006-2010 Fluke Corporation. All rights reserved. Specifications are subject to change without notice. All product names
1760 Power Quality Recorder Getting Started Manual PN 2713103 June 2006 Rev 2, 7/10 2006-2010 Fluke Corporation. All rights reserved. Specifications are subject to change without notice. All product names
9935 LogWare II Real-Time Data Acquisition Software User s Guide
 Hart Scientific 9935 LogWare II Real-Time Data Acquisition Software User s Guide info@ 9935 ugeng0000 051001 info@ Fluke Corporation, Hart Scientific Division (Hart) warrants this product to be free from
Hart Scientific 9935 LogWare II Real-Time Data Acquisition Software User s Guide info@ 9935 ugeng0000 051001 info@ Fluke Corporation, Hart Scientific Division (Hart) warrants this product to be free from
Ludlum Lumic Data Logger Software Manual Version 1.1.xx
 Ludlum Lumic Data Logger Software Manual Version 1.1.xx Ludlum Lumic Data Logger Software Manual Version 1.1.xx Contents Introduction... 1 Software License Agreement... 2 Getting Started... 5 Minimum
Ludlum Lumic Data Logger Software Manual Version 1.1.xx Ludlum Lumic Data Logger Software Manual Version 1.1.xx Contents Introduction... 1 Software License Agreement... 2 Getting Started... 5 Minimum
GXLink MultiChannel Wave Inserter Model SP-631
 800173-0A Digital High Speed GXLink MultiChannel Wave Inserter Model SP-631 User Manual Copyright 2009 It is prohibited to copy, reproduce or distribute this information in whole or in part without the
800173-0A Digital High Speed GXLink MultiChannel Wave Inserter Model SP-631 User Manual Copyright 2009 It is prohibited to copy, reproduce or distribute this information in whole or in part without the
Data Acquisition. Software and Hardware. Demonstration Guide. For: NetDAQ Logger for Windows Hydra Logger for Windows Trend Link for Fluke
 Data Acquisition Software and Hardware Demonstration Guide For: NetDAQ Logger for Windows Hydra Logger for Windows Trend Link for Fluke Introduction This demonstration guide contains exercises designed
Data Acquisition Software and Hardware Demonstration Guide For: NetDAQ Logger for Windows Hydra Logger for Windows Trend Link for Fluke Introduction This demonstration guide contains exercises designed
9933 TableWare User s Guide
 Hart Scientific 9933 TableWare User s Guide 99 Washington Street Melrose, MA 02176 Phone 781-665-1400 Toll Free 1-800-517-8431 Visit us at www.testequipmentdepot.com Rev. 592101 Fluke Corporation, Hart
Hart Scientific 9933 TableWare User s Guide 99 Washington Street Melrose, MA 02176 Phone 781-665-1400 Toll Free 1-800-517-8431 Visit us at www.testequipmentdepot.com Rev. 592101 Fluke Corporation, Hart
Quick Start Guide Agilent Technologies 14565A Device Characterization Software for Windows 98, Windows NT 4.0, Windows 2000 and Windows XP
 Quick Start Guide Agilent Technologies 14565A Device Characterization Software for Windows 98, Windows NT 4.0, Windows 2000 and Windows XP sa Contents Description...3 System Requirements...3 Installing
Quick Start Guide Agilent Technologies 14565A Device Characterization Software for Windows 98, Windows NT 4.0, Windows 2000 and Windows XP sa Contents Description...3 System Requirements...3 Installing
Manual Supplement. Manual Title: 2680A/2686A Users Supplement Issue: 1 Print Date: June 2002 Issue Date: 9/06 Revision/Date: 1, 4/04 Page Count: 9
 Manual Supplement Manual Title: 2680A/2686A Users Supplement Issue: 1 Print Date: June 2002 Issue Date: 9/06 Revision/Date: 1, 4/04 Page Count: 9 This supplement contains information necessary to ensure
Manual Supplement Manual Title: 2680A/2686A Users Supplement Issue: 1 Print Date: June 2002 Issue Date: 9/06 Revision/Date: 1, 4/04 Page Count: 9 This supplement contains information necessary to ensure
GX-2009 Data Logger Management Program Operator s Manual
 GX-2009 Data Logger Management Program Operator s Manual Part Number: 71-0163RK Revision: P1 Released: 4/30/09 www.rkiinstruments.com Warranty RKI Instruments, Inc., warrants gas alarm equipment sold by
GX-2009 Data Logger Management Program Operator s Manual Part Number: 71-0163RK Revision: P1 Released: 4/30/09 www.rkiinstruments.com Warranty RKI Instruments, Inc., warrants gas alarm equipment sold by
VR1710. Users Manual. Voltage Quality Recorder
 VR1710 Voltage Quality Recorder Users Manual October 2007 2007 Fluke Corporation, All rights reserved. All product names are trademarks of their respective companies. LIMITED WARRANTY AND LIMITATION OF
VR1710 Voltage Quality Recorder Users Manual October 2007 2007 Fluke Corporation, All rights reserved. All product names are trademarks of their respective companies. LIMITED WARRANTY AND LIMITATION OF
OPERATING MANUAL. WINDOWS Temperature Controller. Digi -Sense
 OPERATING MANUAL WINDOWS Temperature Controller Digi -Sense WinTC warranty information and licensing agreement The software and its accompanying documentation and instructions are provided AS IS without
OPERATING MANUAL WINDOWS Temperature Controller Digi -Sense WinTC warranty information and licensing agreement The software and its accompanying documentation and instructions are provided AS IS without
DI-148U. User's Manual. The way PC-based instrumentation should be. 8-Channel USB Data Acquisition Starter Kit. Manual Revision B
 The way PC-based instrumentation should be DI-148U 8-Channel USB Data Acquisition Starter Kit User's Manual Manual Revision B Copyright 2004 by DATAQ Instruments, Inc. The Information contained herein
The way PC-based instrumentation should be DI-148U 8-Channel USB Data Acquisition Starter Kit User's Manual Manual Revision B Copyright 2004 by DATAQ Instruments, Inc. The Information contained herein
FlukeView. Users Manual. Software for ScopeMeter Test Tools
 FlukeView Software for ScopeMeter Test Tools Users Manual January 2016 2016 Fluke Corporation. All rights reserved. All product names are trademarks of their respective companies. License Agreement 2006-2016
FlukeView Software for ScopeMeter Test Tools Users Manual January 2016 2016 Fluke Corporation. All rights reserved. All product names are trademarks of their respective companies. License Agreement 2006-2016
Data Acquisition Software and Hardware Demonstration Guide
 Data Acquisition Software and Hardware Demonstration Guide For: NetDAQ Logger for Windows Hydra Logger for Windows Trend Link for Fluke Introduction This demonstration guide contains exercises designed
Data Acquisition Software and Hardware Demonstration Guide For: NetDAQ Logger for Windows Hydra Logger for Windows Trend Link for Fluke Introduction This demonstration guide contains exercises designed
1. Introduction... 1 Features... 1 Package Contents... 1 System Requirements... 1 LED Status... 2
 - i - Table of Contents 1. Introduction... 1 Features... 1 Package Contents... 1 System Requirements... 1 LED Status... 2 2. Installation... 3 Windows 7/ Vista... 3 Windows XP... 5 Windows 2000... 7 Windows
- i - Table of Contents 1. Introduction... 1 Features... 1 Package Contents... 1 System Requirements... 1 LED Status... 2 2. Installation... 3 Windows 7/ Vista... 3 Windows XP... 5 Windows 2000... 7 Windows
2680A/2686A. Data Acquisition System/Data Logging System. Users Manual
 2680A/2686A Data Acquisition System/Data Logging System Users Manual June 2002, Rev. 1, 4/04 2002, 2004 Fluke Corporation. All rights reserved. All product names are trademarks of their respective companies.
2680A/2686A Data Acquisition System/Data Logging System Users Manual June 2002, Rev. 1, 4/04 2002, 2004 Fluke Corporation. All rights reserved. All product names are trademarks of their respective companies.
1586A. Users Manual. SUPER-DAQ Precision Temperature Scanner
 1586A SUPER-DAQ Precision Temperature Scanner Users Manual June 2013 2013 Fluke Corporation. All rights reserved. Specifications are subject to change without notice. All product names are trademarks of
1586A SUPER-DAQ Precision Temperature Scanner Users Manual June 2013 2013 Fluke Corporation. All rights reserved. Specifications are subject to change without notice. All product names are trademarks of
SC-01 Data Logger Management Program Operator s Manual
 SC-01 Data Logger Management Program Operator s Manual Part Number: 71-0138RK Revision: P1 Released: 9/12/07 www.rkiinstruments.com Warranty RKI Instruments, Inc., warrants gas alarm equipment sold by
SC-01 Data Logger Management Program Operator s Manual Part Number: 71-0138RK Revision: P1 Released: 9/12/07 www.rkiinstruments.com Warranty RKI Instruments, Inc., warrants gas alarm equipment sold by
INST.NO. INE-919. DI5000 Setting Software
 INST.NO. INE919 DI5000 Setting Software Table of contents 1. Introduction... 1 2. System Requirement... 3 21 Operation Condition of the Software... 3 3 How to Setup... 4 31. Installation... 4 311. New
INST.NO. INE919 DI5000 Setting Software Table of contents 1. Introduction... 1 2. System Requirement... 3 21 Operation Condition of the Software... 3 3 How to Setup... 4 31. Installation... 4 311. New
IT100. Users Manual. IntelliTone Pro Toner and Probe
 IT100 IntelliTone Pro Toner and Probe Users Manual March 2006 2006 Fluke Corporation. All rights reserved. All product names are trademarks of their respective companies. LIMITED WARRANTY AND LIMITATION
IT100 IntelliTone Pro Toner and Probe Users Manual March 2006 2006 Fluke Corporation. All rights reserved. All product names are trademarks of their respective companies. LIMITED WARRANTY AND LIMITATION
Model GX-2001 Data Logging Software. User s Guide
 Model GX-2001 Data Logging Software User s Guide Part Number: 71-0056RK Edition: First Released: 6/29/2001 Warranty RKI Instruments, Inc., warrants gas alarm equipment sold by us to be free from defects
Model GX-2001 Data Logging Software User s Guide Part Number: 71-0056RK Edition: First Released: 6/29/2001 Warranty RKI Instruments, Inc., warrants gas alarm equipment sold by us to be free from defects
User Guide. Model Temperature Datalogger Kit Model Temperature and Humidity Datalogger Kit Model SW276 Datalogging Software SW276
 User Guide Model 42265 Temperature Datalogger Kit Model 42275 Temperature and Humidity Datalogger Kit Model SW276 Datalogging Software SW276 Introduction Congratulations on your purchase of Extech Instrument
User Guide Model 42265 Temperature Datalogger Kit Model 42275 Temperature and Humidity Datalogger Kit Model SW276 Datalogging Software SW276 Introduction Congratulations on your purchase of Extech Instrument
709/709H. Calibration Manual. ma Loop Calibrator
 709/709H ma Loop Calibrator Calibration Manual May 2013 2013 Fluke Corporation. All rights reserved. Specifications are subject to change without notice. All product names are trademarks of their respective
709/709H ma Loop Calibrator Calibration Manual May 2013 2013 Fluke Corporation. All rights reserved. Specifications are subject to change without notice. All product names are trademarks of their respective
CX Recorder. User Guide. Version 1.0 February 8, Copyright 2010 SENSR LLC. All Rights Reserved. R V1.0
 CX Recorder User Guide Version 1.0 February 8, 2010 Copyright 2010 SENSR LLC. All Rights Reserved. R001-418-V1.0 TABLE OF CONTENTS 1 PREAMBLE 3 1.1 Software License Agreement 3 2 INSTALLING CXRECORDER
CX Recorder User Guide Version 1.0 February 8, 2010 Copyright 2010 SENSR LLC. All Rights Reserved. R001-418-V1.0 TABLE OF CONTENTS 1 PREAMBLE 3 1.1 Software License Agreement 3 2 INSTALLING CXRECORDER
Data Acquisition Software and Hardware. Demonstration Guide. For: NetDAQ Logger, Hydra Logger, and Trend Link for Fluke V3.1
 Data Acquisition Software and Hardware Demonstration Guide For: NetDAQ Logger, Hydra Logger, and Trend Link for Fluke V3.1 Introduction This demonstration guide contains exercises designed to quickly familiarize
Data Acquisition Software and Hardware Demonstration Guide For: NetDAQ Logger, Hydra Logger, and Trend Link for Fluke V3.1 Introduction This demonstration guide contains exercises designed to quickly familiarize
Users Manual. Airborne Particle Counter
 985 Airborne Particle Counter Users Manual March 2012 2012 Fluke Corporation. All rights reserved. Specifications are subject to change without notice. All product names are trademarks of their respective
985 Airborne Particle Counter Users Manual March 2012 2012 Fluke Corporation. All rights reserved. Specifications are subject to change without notice. All product names are trademarks of their respective
MPP200 User s Manual
 2011 Visionary Solutions, Inc. All rights reserved. Please visit the support section of our website at www.vsicam.com for manuals, other documentation, and software downloads. Visionary Solutions, Inc.
2011 Visionary Solutions, Inc. All rights reserved. Please visit the support section of our website at www.vsicam.com for manuals, other documentation, and software downloads. Visionary Solutions, Inc.
t3000 FC Calibration Manual Wireless K-Type Thermometer
 t3000 FC Wireless K-Type Thermometer Calibration Manual July 2014 2014 Fluke Corporation. All rights reserved. Specifications are subject to change without notice. All product names are trademarks of their
t3000 FC Wireless K-Type Thermometer Calibration Manual July 2014 2014 Fluke Corporation. All rights reserved. Specifications are subject to change without notice. All product names are trademarks of their
NORDSON CORPORATION AMHERST, OHIO USA
 CanWorks Operator Interface Tracking PLUS for CanWorks Systems with SM-2 Spray Monitors User Guide Part 1018132A NORDSON CORPORATION AMHERST, OHIO USA 2002 Nordson Corporation. All rights reserved. CanWorks,
CanWorks Operator Interface Tracking PLUS for CanWorks Systems with SM-2 Spray Monitors User Guide Part 1018132A NORDSON CORPORATION AMHERST, OHIO USA 2002 Nordson Corporation. All rights reserved. CanWorks,
REMOTE FRONT PANEL EMULATION
 REMOTE FRONT PANEL EMULATION USER REFERENCE GUIDE 2500 Application Software Series Part Number: 3-9003-170 Revision 1.0 MARCH 1991 EMULATOR GUIDE DANIEL INDUSTRIES, INC. REMOTE FRONT PANEL EMULATION USER
REMOTE FRONT PANEL EMULATION USER REFERENCE GUIDE 2500 Application Software Series Part Number: 3-9003-170 Revision 1.0 MARCH 1991 EMULATOR GUIDE DANIEL INDUSTRIES, INC. REMOTE FRONT PANEL EMULATION USER
SmartLog X 3 TEAM Basic Software Installation and Operation Instructions
 TECHNICAL BULLETIN TB-7501 SmartLog X 3 TEAM Basic Software Installation and Operation Instructions Made in America Figure 1. SmartLog X 3 Description TEAM Basic Software will allow you and your computer
TECHNICAL BULLETIN TB-7501 SmartLog X 3 TEAM Basic Software Installation and Operation Instructions Made in America Figure 1. SmartLog X 3 Description TEAM Basic Software will allow you and your computer
User Guide. Portable Calibration Module
 Portable Calibration Module User Guide CyberMetrics Corporation 1523 W. Whispering Wind Drive Suite 100 Phoenix, Arizona 85085 USA Toll-free: 1-800-777-7020 (USA) Phone: (480) 922-7300 Fax: (480) 922-7400
Portable Calibration Module User Guide CyberMetrics Corporation 1523 W. Whispering Wind Drive Suite 100 Phoenix, Arizona 85085 USA Toll-free: 1-800-777-7020 (USA) Phone: (480) 922-7300 Fax: (480) 922-7400
4 Channel Datalogging Thermometer. Instruction Manual
 4 Channel Datalogging Thermometer 800024 Instruction Manual 1 TABLE OF CONTENTS INTRODUCTION... 3 FEATURES... 4 MATERIALS SUPPLIED... 4 FRONT PANEL DESCRIPTION... 5 LCD DISPLAY... 6 SET UP... 7 MEASUREMENT
4 Channel Datalogging Thermometer 800024 Instruction Manual 1 TABLE OF CONTENTS INTRODUCTION... 3 FEATURES... 4 MATERIALS SUPPLIED... 4 FRONT PANEL DESCRIPTION... 5 LCD DISPLAY... 6 SET UP... 7 MEASUREMENT
9934 LogWare User s Guide
 Hart Scientific 9934 LogWare User s Guide Rev. 592201 Fluke Corporation, Hart Scientific Division (Hart) warrants this product to be free from defects in material and workmanship under normal use and service
Hart Scientific 9934 LogWare User s Guide Rev. 592201 Fluke Corporation, Hart Scientific Division (Hart) warrants this product to be free from defects in material and workmanship under normal use and service
English. TI.GRAPH LINK é 2 FOR THE MACINTOSH CONDENSED GUIDEBOOK
 English TI.GRAPH LINK é 2 FOR THE MACINTOSH CONDENSED GUIDEBOOK Note: This guidebook applies to the TI graphing calculators and accessories described on page 3. Graphic screens in this guidebook were captured
English TI.GRAPH LINK é 2 FOR THE MACINTOSH CONDENSED GUIDEBOOK Note: This guidebook applies to the TI graphing calculators and accessories described on page 3. Graphic screens in this guidebook were captured
GX-6000 Data Logger Management Program Operator s Manual
 GX-6000 Data Logger Management Program Operator s Manual Part Number: 71-0383 Revision: B Released: 7/27/17 www.rkiinstruments.com Warranty RKI Instruments, Inc. warrants gas alarm equipment sold by us
GX-6000 Data Logger Management Program Operator s Manual Part Number: 71-0383 Revision: B Released: 7/27/17 www.rkiinstruments.com Warranty RKI Instruments, Inc. warrants gas alarm equipment sold by us
DTX-PCU6S. Users Manual. Patch Cord Adapters
 DTX-PCU6S Patch Cord Adapters Users Manual November 2004 2004 Fluke Corporation. All rights reserved. All product names are trademarks of their respective companies. LIMITED WARRANTY & LIMITATION OF LIABILITY
DTX-PCU6S Patch Cord Adapters Users Manual November 2004 2004 Fluke Corporation. All rights reserved. All product names are trademarks of their respective companies. LIMITED WARRANTY & LIMITATION OF LIABILITY
GX-2009 Data Logger Management Program Operator s Manual
 GX-2009 Data Logger Management Program Operator s Manual Part Number: 71-0163RK Revision: E Released: 4/14/17 www.rkiinstruments.com Warranty RKI Instruments, Inc. warrants gas alarm equipment sold by
GX-2009 Data Logger Management Program Operator s Manual Part Number: 71-0163RK Revision: E Released: 4/14/17 www.rkiinstruments.com Warranty RKI Instruments, Inc. warrants gas alarm equipment sold by
NuFlo TM. SCM Viewer TM. User Manual. Manual No , Rev. A
 NuFlo TM SCM Viewer TM User Manual Manual No. 30165020, Rev. A Revision History The following table shows the revision history for this document: Date Description Approved by 2-6-2006 Initial release of
NuFlo TM SCM Viewer TM User Manual Manual No. 30165020, Rev. A Revision History The following table shows the revision history for this document: Date Description Approved by 2-6-2006 Initial release of
Transport Pro FireWire and USB Portable Hard Drive
 Transport Pro FireWire and USB Portable Hard Drive User s Guide http://www.mcetech.com Contents Introduction... 1 Preparing to Use the Transport Pro Drive in FireWire Mode... 1 Mac OS 9.1 and up... 1 Mac
Transport Pro FireWire and USB Portable Hard Drive User s Guide http://www.mcetech.com Contents Introduction... 1 Preparing to Use the Transport Pro Drive in FireWire Mode... 1 Mac OS 9.1 and up... 1 Mac
POWER SERIES Plus. 3 in 1 AC Voltage. Digital Switchboard Meter. User s Manual IM2493VVV-2
 POWER SERIES Plus 3 in 1 AC Voltage Digital Switchboard Meter User s Manual General Description The POWER SERIES Plus digital switchboard meters incorporate the latest DSP microprocessor technology. Careful
POWER SERIES Plus 3 in 1 AC Voltage Digital Switchboard Meter User s Manual General Description The POWER SERIES Plus digital switchboard meters incorporate the latest DSP microprocessor technology. Careful
Battery Monitor Data Manager Report Generator Software. User s Guide
 Battery Monitor Data Manager Report Generator Software User s Guide 990 South Rogers Circle, Suite 11 Boca Raton, FL 33487 Tel: 561-997-2299 Fax: 561-997-5588 www.alber.com 1. Warranty and Limitation of
Battery Monitor Data Manager Report Generator Software User s Guide 990 South Rogers Circle, Suite 11 Boca Raton, FL 33487 Tel: 561-997-2299 Fax: 561-997-5588 www.alber.com 1. Warranty and Limitation of
PROMISE ARRAY MANAGEMENT ( PAM) FOR FastTrak S150 TX2plus, S150 TX4 and TX4000. User Manual. Version 1.3
 PROMISE ARRAY MANAGEMENT ( PAM) FOR FastTrak S150 TX2plus, S150 TX4 and TX4000 User Manual Version 1.3 Promise Array Management Copyright 2003 Promise Technology, Inc. All Rights Reserved. Copyright by
PROMISE ARRAY MANAGEMENT ( PAM) FOR FastTrak S150 TX2plus, S150 TX4 and TX4000 User Manual Version 1.3 Promise Array Management Copyright 2003 Promise Technology, Inc. All Rights Reserved. Copyright by
User Manual. MPPTracker. Management Software for Solar Charge Controller. Version: 1.2
 User Manual MPPTracker Management Software for Solar Charge Controller Version: 1.2 Table of Contents 1. MPPTracker Overview... 1 1.1. Introduction... 1 1.2. Features... 1 2. MPPTracker Install and Uninstall...
User Manual MPPTracker Management Software for Solar Charge Controller Version: 1.2 Table of Contents 1. MPPTracker Overview... 1 1.1. Introduction... 1 1.2. Features... 1 2. MPPTracker Install and Uninstall...
vippaq Main App. User Guide
 vippaq Main App. User Guide Edition 1d July 2008 Contents 1 INTRODUCTION 3 1.1 3 2 SYSTEM PREPARATION 4 2.1.1 Measuring Head Connection 5 2.1.2 Position the Measuring Heads 5 2.1.3 Start Job 5 3 MEASURE
vippaq Main App. User Guide Edition 1d July 2008 Contents 1 INTRODUCTION 3 1.1 3 2 SYSTEM PREPARATION 4 2.1.1 Measuring Head Connection 5 2.1.2 Position the Measuring Heads 5 2.1.3 Start Job 5 3 MEASURE
FlukeView Forms. Documenting Software. Getting Started
 FlukeView Forms Documenting Software Getting Started PN 1574021 September 2000 2000 Fluke Corporation. All rights reserved. Printed in USA All product names are trademarks of their respective companies.
FlukeView Forms Documenting Software Getting Started PN 1574021 September 2000 2000 Fluke Corporation. All rights reserved. Printed in USA All product names are trademarks of their respective companies.
v3001 FC Wireless DC Voltage
 v3001 FC Wireless DC Voltage Calibration Manual July 2014 2014 Fluke Corporation. All rights reserved. Specifications are subject to change without notice. All product names are trademarks of their respective
v3001 FC Wireless DC Voltage Calibration Manual July 2014 2014 Fluke Corporation. All rights reserved. Specifications are subject to change without notice. All product names are trademarks of their respective
AirCheck. Wi-Fi Tester. Getting Started Guide. PN December 2009 Rev. 1 3/10
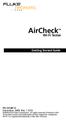 AirCheck Wi-Fi Tester Getting Started Guide PN 3434814 December 2009 Rev. 1 3/10 2009-2010 Fluke Corporation. All rights reserved. Printed in USA. All product names are trademarks of their respective companies.
AirCheck Wi-Fi Tester Getting Started Guide PN 3434814 December 2009 Rev. 1 3/10 2009-2010 Fluke Corporation. All rights reserved. Printed in USA. All product names are trademarks of their respective companies.
Agilent 34826A BenchLink Data Logger for 34980A. Getting Started Guide. Agilent Technologies
 Agilent 34826A BenchLink Data Logger for 34980A Getting Started Guide Agilent Technologies Notices Agilent Technologies, Inc. 2006 No part of this manual may be reproduced in any form or by any means (including
Agilent 34826A BenchLink Data Logger for 34980A Getting Started Guide Agilent Technologies Notices Agilent Technologies, Inc. 2006 No part of this manual may be reproduced in any form or by any means (including
KYOCERA Net Viewer 5.3 User Guide
 KYOCERA Net Viewer. User Guide Legal Notes Unauthorized reproduction of all or part of this guide is prohibited. The information in this guide is subject to change without notice. We cannot be held liable
KYOCERA Net Viewer. User Guide Legal Notes Unauthorized reproduction of all or part of this guide is prohibited. The information in this guide is subject to change without notice. We cannot be held liable
FES BMS CONTROL MANUAL
 FES BMS CONTROL MANUAL Version 1.26 for BMS control software version 1.31 Suitable for: -FES BATTERY PACK GEN1 (with external BMS-7R) -FES BATTERY PACK GEN2 (with internal BMS-9R) LZ design d.o.o., Brod
FES BMS CONTROL MANUAL Version 1.26 for BMS control software version 1.31 Suitable for: -FES BATTERY PACK GEN1 (with external BMS-7R) -FES BATTERY PACK GEN2 (with internal BMS-9R) LZ design d.o.o., Brod
GX-2003 Data Logging Software Operator s Manual
 GX-2003 Data Logging Software Operator s Manual Part Number: 71-0096RK Revision: P2 Released: May 28, 2004 RKI Instruments, Inc. 1855 Whipple Rd. Hayward, CA 94544 (510) 441-5656 Warranty RKI Instruments,
GX-2003 Data Logging Software Operator s Manual Part Number: 71-0096RK Revision: P2 Released: May 28, 2004 RKI Instruments, Inc. 1855 Whipple Rd. Hayward, CA 94544 (510) 441-5656 Warranty RKI Instruments,
SolarPower Pro. User s Manual. Management Software for Solar Inverter
 SolarPower Pro User s Manual Management Software for Solar Inverter Table of Contents 1. SolarPower Pro Overview... 2 1.1. Introduction... 2 1.2. Structure... 2 1.3. Features... 3 2. SolarPower Pro Install
SolarPower Pro User s Manual Management Software for Solar Inverter Table of Contents 1. SolarPower Pro Overview... 2 1.1. Introduction... 2 1.2. Structure... 2 1.3. Features... 3 2. SolarPower Pro Install
R227. Terms Code Discount per Sales Code Qty Ordered AR-1227
 DSD Business Systems MAS 90/200 Enhancements R227 Terms Code Discount per Sales Code Qty Ordered AR-1227 Version 5.10 2 Terms Code Discount per Sales Code Qty Ordered Information in this document is subject
DSD Business Systems MAS 90/200 Enhancements R227 Terms Code Discount per Sales Code Qty Ordered AR-1227 Version 5.10 2 Terms Code Discount per Sales Code Qty Ordered Information in this document is subject
KEYPAD MODEL USER MANUAL
 KEYPAD MODEL USER MANUAL Contents SecureDrive Overview 3 Safety Information 3 SecureDrive Features 4 PINs and Procedures 5 User Mode 5 User PINs 5 Unlocking the Drive in User Mode 6 Changing the User PIN
KEYPAD MODEL USER MANUAL Contents SecureDrive Overview 3 Safety Information 3 SecureDrive Features 4 PINs and Procedures 5 User Mode 5 User PINs 5 Unlocking the Drive in User Mode 6 Changing the User PIN
Thermal Transient Test Installation and Operating Manual
 Thermal Transient Test Installation and Operating Manual 2705A De La Vina Street Santa Barbara, California 93105 Telephone (805) 682-0900 descon@silcom.com www. santabarbaraautomation.com Installation
Thermal Transient Test Installation and Operating Manual 2705A De La Vina Street Santa Barbara, California 93105 Telephone (805) 682-0900 descon@silcom.com www. santabarbaraautomation.com Installation
PCMCIA Flash Card User Guide
 R R PCMCIA Flash Card User Guide For the CoreBuilder 3500 System Introduction The CoreBuilder 3500 PCMCIA Flash Card is a 20 MB flash card that you can use to save your system software. When you have saved
R R PCMCIA Flash Card User Guide For the CoreBuilder 3500 System Introduction The CoreBuilder 3500 PCMCIA Flash Card is a 20 MB flash card that you can use to save your system software. When you have saved
Instruction Manual. HH610-SW Application Software for Portable & Bench Meters
 Instruction Manual HH610-SW Application Software for Portable & Bench Meters Dear Customer, Thank you for choosing an Omega product. Please read this instruction manual carefully before using the software.
Instruction Manual HH610-SW Application Software for Portable & Bench Meters Dear Customer, Thank you for choosing an Omega product. Please read this instruction manual carefully before using the software.
Trimble R/5000 Series GPS Receivers Release Notes
 Trimble R/5000 Series GPS Receivers Release Notes Introduction New Features and Changes Upgrade Procedure Version 2.21 Revision A October 2004 Corporate Office Trimble Navigation Limited 5475 Kellenburger
Trimble R/5000 Series GPS Receivers Release Notes Introduction New Features and Changes Upgrade Procedure Version 2.21 Revision A October 2004 Corporate Office Trimble Navigation Limited 5475 Kellenburger
AirCheck. Users Manual. Wi-Fi Tester
 AirCheck Wi-Fi Tester Users Manual January 2010 2010 Fluke Corporation. All rights reserved. All product names are trademarks of their respective companies. Wi-Fi is a registered trademark of the WiFi
AirCheck Wi-Fi Tester Users Manual January 2010 2010 Fluke Corporation. All rights reserved. All product names are trademarks of their respective companies. Wi-Fi is a registered trademark of the WiFi
Table of Contents.
 Table of Contents http://www.bioaxxis.com 1. Items Included with the BioAxxis ThumbLock PCMU:...2 2. IMPORTANT NOTE:...2 3. Supported Operating Systems:...2 Section 1 Installing the BioAxxis ThumbLock
Table of Contents http://www.bioaxxis.com 1. Items Included with the BioAxxis ThumbLock PCMU:...2 2. IMPORTANT NOTE:...2 3. Supported Operating Systems:...2 Section 1 Installing the BioAxxis ThumbLock
CR Getting Started Guide
 CR Getting Started Guide Table of Contents THE CR TESTER... 1 Introduction... 1 Parts List... 1 Add-On Scanner Parts List... 1 SOFTWARE INSTALLATION GUIDE... 3 Requirements for a Station or Network Server...
CR Getting Started Guide Table of Contents THE CR TESTER... 1 Introduction... 1 Parts List... 1 Add-On Scanner Parts List... 1 SOFTWARE INSTALLATION GUIDE... 3 Requirements for a Station or Network Server...
FaciliWorks. Desktop CMMS Installation Guide
 FaciliWorks Desktop CMMS Installation Guide FaciliWorks Desktop CMMS Installation Guide CyberMetrics Corporation 1523 West Whispering Wind Drive, Suite 100 Phoenix, Arizona 85085 USA Toll-free: 1-800-776-3090
FaciliWorks Desktop CMMS Installation Guide FaciliWorks Desktop CMMS Installation Guide CyberMetrics Corporation 1523 West Whispering Wind Drive, Suite 100 Phoenix, Arizona 85085 USA Toll-free: 1-800-776-3090
SensView User Guide. Version 1.0 February 8, Copyright 2010 SENSR LLC. All Rights Reserved. R V1.0
 SensView User Guide Version 1.0 February 8, 2010 Copyright 2010 SENSR LLC. All Rights Reserved. R001-419-V1.0 TABLE OF CONTENTS 1 PREAMBLE 3 1.1 Software License Agreement 3 2 INSTALLING SENSVIEW 5 2.1
SensView User Guide Version 1.0 February 8, 2010 Copyright 2010 SENSR LLC. All Rights Reserved. R001-419-V1.0 TABLE OF CONTENTS 1 PREAMBLE 3 1.1 Software License Agreement 3 2 INSTALLING SENSVIEW 5 2.1
SOFTWARE LICENSE LIMITED WARRANTY
 ANALYTICAL TOOL GUIDE VERSION: 5..0..6 IMPORTANT NOTICE Elitecore has supplied this Information believing it to be accurate and reliable at the time of printing, but is presented without warranty of any
ANALYTICAL TOOL GUIDE VERSION: 5..0..6 IMPORTANT NOTICE Elitecore has supplied this Information believing it to be accurate and reliable at the time of printing, but is presented without warranty of any
User Manual PDUTracker
 User Manual PDUTracker Management Software for PDU Table of Contents 1. Overview... 1 1.1. Introduction... 1 1.2. Features... 1 2. Install and Uninstall... 1 2.1. System Requirement... 1 2.2. Software
User Manual PDUTracker Management Software for PDU Table of Contents 1. Overview... 1 1.1. Introduction... 1 1.2. Features... 1 2. Install and Uninstall... 1 2.1. System Requirement... 1 2.2. Software
3-Axis G-Force Datalogger
 User's Guide 3-Axis G-Force Datalogger Model VB300 Introduction Congratulations on your purchase of the VB300 G-Force Datalogger. The Model VB300 can measure and record shock and vibration (acceleration)
User's Guide 3-Axis G-Force Datalogger Model VB300 Introduction Congratulations on your purchase of the VB300 G-Force Datalogger. The Model VB300 can measure and record shock and vibration (acceleration)
TR100-A / TR200-A. Temperature / Humidity Data Loggers. Users Manual. For detailed specifications and ordering info go to
 TR100-A / TR200-A Temperature / Humidity Data Loggers Users Manual For detailed specifications and ordering info go to www.testequipmentdepot.com TR100-A / TR200-A Temperature / Humidity Data Loggers English
TR100-A / TR200-A Temperature / Humidity Data Loggers Users Manual For detailed specifications and ordering info go to www.testequipmentdepot.com TR100-A / TR200-A Temperature / Humidity Data Loggers English
Report Viewer Version 8.1 Getting Started Guide
 Report Viewer Version 8.1 Getting Started Guide Entire Contents Copyright 1988-2017, CyberMetrics Corporation All Rights Reserved Worldwide. GTLRV8.1-11292017 U.S. GOVERNMENT RESTRICTED RIGHTS This software
Report Viewer Version 8.1 Getting Started Guide Entire Contents Copyright 1988-2017, CyberMetrics Corporation All Rights Reserved Worldwide. GTLRV8.1-11292017 U.S. GOVERNMENT RESTRICTED RIGHTS This software
POWER SERIES Plus Watt / VAR / Power Factor Digital Switchboard Meter User s Manual IM2493WVP-3
 POWER SERIES Plus Watt / VAR / Power Factor Digital Switchboard Meter User s Manual General Description The POWER SERIES Plus digital switchboard meters incorporate the latest DSP microprocessor technology.
POWER SERIES Plus Watt / VAR / Power Factor Digital Switchboard Meter User s Manual General Description The POWER SERIES Plus digital switchboard meters incorporate the latest DSP microprocessor technology.
MAG. Explorer. Reference for the latest revision of the Magnetek Explorer software
 MAG Explorer The Magnetek Explorer is a serial communication program used to work with the HPV 600, HPV900, HPV900 S2, and Quattro parameters via a computer s serial port The program can: 1. Transfer parameters
MAG Explorer The Magnetek Explorer is a serial communication program used to work with the HPV 600, HPV900, HPV900 S2, and Quattro parameters via a computer s serial port The program can: 1. Transfer parameters
XS/SC26-2 Safety Controller. Quick Start Guide
 XS/SC26-2 Safety Controller Quick Start Guide Original Instructions 174869 Rev. C 16 January 2015 1 THIS PAGE IS INTENTIONALLY LEFT BLANK ABOUT THIS GUIDE This guide is designed to help you create a sample
XS/SC26-2 Safety Controller Quick Start Guide Original Instructions 174869 Rev. C 16 January 2015 1 THIS PAGE IS INTENTIONALLY LEFT BLANK ABOUT THIS GUIDE This guide is designed to help you create a sample
Getting Started Guide
 TM CableIQ Qualification Tester Getting Started Guide PN 2113427 January 2005, Rev. 1 3/07 2005, 2007 Fluke Corporation. All rights reserved. Printed in China. All product names are trademarks of their
TM CableIQ Qualification Tester Getting Started Guide PN 2113427 January 2005, Rev. 1 3/07 2005, 2007 Fluke Corporation. All rights reserved. Printed in China. All product names are trademarks of their
User Guide. Portable Calibration Module
 Portable Calibration Module User Guide CyberMetrics Corporation 1523 W. Whispering Wind Drive Suite 100 Phoenix, Arizona 85085 USA Toll-free: 1-800-777-7020 (USA) Phone: (480) 922-7300 Fax: (480) 922-7400
Portable Calibration Module User Guide CyberMetrics Corporation 1523 W. Whispering Wind Drive Suite 100 Phoenix, Arizona 85085 USA Toll-free: 1-800-777-7020 (USA) Phone: (480) 922-7300 Fax: (480) 922-7400
Trimble S6 and SPS700 Total Station Firmware
 Trimble S6 and SPS700 Total Station Firmware Release Notes Introduction Upgrading from a previous version Using Trimble S6/SPS700 firmware with other Trimble products New features/enha ncements Changes
Trimble S6 and SPS700 Total Station Firmware Release Notes Introduction Upgrading from a previous version Using Trimble S6/SPS700 firmware with other Trimble products New features/enha ncements Changes
MagDAQ Supporting Software for AD25HAL I/O Board
 MagDAQ Supporting Software for AD25HAL I/O Board II. 2003 Arepoc Ltd. Introduction This guide describes how to set up, install, and operate the MagDAQ software. To follow the information and instructions
MagDAQ Supporting Software for AD25HAL I/O Board II. 2003 Arepoc Ltd. Introduction This guide describes how to set up, install, and operate the MagDAQ software. To follow the information and instructions
Panaboard Overlayer User's Guide. Image Capture Software for Electronic Whiteboard (Panaboard)
 Panaboard Overlayer User's Guide Image Capture Software for Electronic Whiteboard (Panaboard) Contents Introduction... 3 Functional Overview... 3 Operation Flow... 3 Abbreviations... 4 Trademarks... 4
Panaboard Overlayer User's Guide Image Capture Software for Electronic Whiteboard (Panaboard) Contents Introduction... 3 Functional Overview... 3 Operation Flow... 3 Abbreviations... 4 Trademarks... 4
STM-1 LabView Manual Rev
 STM-1 LabView Manual Rev 1.0 2003-06-25 Warranty SYCON INSTRUMENTS, INC. Sycon Instruments, Inc. (Sycon) warrants that all electronic instrumentation equipment manufactured by Sycon shall be free from
STM-1 LabView Manual Rev 1.0 2003-06-25 Warranty SYCON INSTRUMENTS, INC. Sycon Instruments, Inc. (Sycon) warrants that all electronic instrumentation equipment manufactured by Sycon shall be free from
User's Guide. Programmable DC Power Supply 200 Watt (40 Volts / 5 Amps) Model Introduction
 User's Guide Programmable DC Power Supply 200 Watt (40 Volts / 5 Amps) Model 382280 382280 Introduction Congratulations on your purchase of the Extech 382280 Programmable DC Power Supply. This 200 watt
User's Guide Programmable DC Power Supply 200 Watt (40 Volts / 5 Amps) Model 382280 382280 Introduction Congratulations on your purchase of the Extech 382280 Programmable DC Power Supply. This 200 watt
Model M3LR PC CONFIGURATOR (model: M3LRCON)
 Model M3LR PC CONFIGURATOR (model: M3LRCON) Users Manual Contents 1. GETTING STARTED... 2 1.1 HARDWARE REQUIREMENTS... 2 1.2 INSTALLING THE M3LRCON... 2 1.3 STARTING UP THE M3LRCON... 2 1.4 M3LR WITH OPTION
Model M3LR PC CONFIGURATOR (model: M3LRCON) Users Manual Contents 1. GETTING STARTED... 2 1.1 HARDWARE REQUIREMENTS... 2 1.2 INSTALLING THE M3LRCON... 2 1.3 STARTING UP THE M3LRCON... 2 1.4 M3LR WITH OPTION
03 Series Data Logger Management Program Operator s Manual
 03 Series Data Logger Management Program Operator s Manual Part Number: 71-0323 Revision: P2 Released: 11/25/14 www.rkiinstruments.com Warranty RKI Instruments, Inc. warrants gas alarm equipment sold by
03 Series Data Logger Management Program Operator s Manual Part Number: 71-0323 Revision: P2 Released: 11/25/14 www.rkiinstruments.com Warranty RKI Instruments, Inc. warrants gas alarm equipment sold by
DTX-PCxxS. Users Manual. Patch Cord Test Adapters
 DTX-PCxxS Patch Cord Test Adapters Users Manual January 2011 2011 Fluke Corporation. All rights reserved. Printed in USA. All product names are trademarks of their respective companies. LIMITED WARRANTY
DTX-PCxxS Patch Cord Test Adapters Users Manual January 2011 2011 Fluke Corporation. All rights reserved. Printed in USA. All product names are trademarks of their respective companies. LIMITED WARRANTY
-Table of Contents- 1. Overview Installation and removal Operation Main menu Trend graph... 13
 Thank you for buying Data Analysis Software. In order to use this software correctly and safely and to prevent trouble, please read this manual carefully. Notice 1. No part of this manual can be reproduced
Thank you for buying Data Analysis Software. In order to use this software correctly and safely and to prevent trouble, please read this manual carefully. Notice 1. No part of this manual can be reproduced
VP Process Inc. Model: VP-EC-RDU Modbus RTU LCD Display
 VP Process Inc. Model: Modbus RTU LCD Display User Manual Ver: 2.0 Aug. 2017 P a g e 1 Standard Features Low Power (12-24 VDC) 2.1 x 5mm Barrel Plug, RJ45 and Terminal Block Input On-Board Local Temperature
VP Process Inc. Model: Modbus RTU LCD Display User Manual Ver: 2.0 Aug. 2017 P a g e 1 Standard Features Low Power (12-24 VDC) 2.1 x 5mm Barrel Plug, RJ45 and Terminal Block Input On-Board Local Temperature
RTDM RUN-TIME VERSION REAL TIME DATA MONITOR INSTRUCTION MANUAL
 RTDM RUN-TIME VERSION REAL TIME DATA MONITOR INSTRUCTION MANUAL REVISION: 1/04 COPYRIGHT (c) 1999-2004 CAMPBELL SCIENTIFIC, LTD. Copied under license by Campbell Scientific, Inc. This is a blank page.
RTDM RUN-TIME VERSION REAL TIME DATA MONITOR INSTRUCTION MANUAL REVISION: 1/04 COPYRIGHT (c) 1999-2004 CAMPBELL SCIENTIFIC, LTD. Copied under license by Campbell Scientific, Inc. This is a blank page.
Illuminate 25 Light Starter Kit What s included Light String Control Box Spare Fuses Safety Instructions Quick Start Guide
 Illuminate Password: 12345678 QR Codes to download App: IOS/Apple Android Quick Start Guide Illuminate 25 Light Starter Kit What s included Light String Control Box Spare Fuses Safety Instructions Quick
Illuminate Password: 12345678 QR Codes to download App: IOS/Apple Android Quick Start Guide Illuminate 25 Light Starter Kit What s included Light String Control Box Spare Fuses Safety Instructions Quick
SLUG DATA-LOGGER MANUAL. YieldPoint Inc. JULY 2009
 SLUG DATA-LOGGER MANUAL YieldPoint Inc. JULY 2009 Copyright 2009 by YieldPoint Inc. The Information contained herein is the exclusive property of YieldPoint Inc., except as otherwise indicated and shall
SLUG DATA-LOGGER MANUAL YieldPoint Inc. JULY 2009 Copyright 2009 by YieldPoint Inc. The Information contained herein is the exclusive property of YieldPoint Inc., except as otherwise indicated and shall
GENERATOR BACKUP Web Server
 ADI 9523-A GENERATOR BACKUP Web Server INSTALLATION AND USER S GUIDE Carefully Read These Instructions Before Operating Carefully Read These Controls Corporation of America 1501 Harpers Road Virginia Beach,
ADI 9523-A GENERATOR BACKUP Web Server INSTALLATION AND USER S GUIDE Carefully Read These Instructions Before Operating Carefully Read These Controls Corporation of America 1501 Harpers Road Virginia Beach,
FLAP indicator. Installation manual Version 1.10
 FLAP indicator Installation manual Version 1.10 LXNAV d.o.o. Kidričeva 24, 3000 Celje, Slovenia tel +386 592 33 400 fax +386 599 33 522 info@lxnav.com www.lxnav.com 1 Important Notices... 3 1.1 Limited
FLAP indicator Installation manual Version 1.10 LXNAV d.o.o. Kidričeva 24, 3000 Celje, Slovenia tel +386 592 33 400 fax +386 599 33 522 info@lxnav.com www.lxnav.com 1 Important Notices... 3 1.1 Limited
NIOX MINO Data Manager User Manual
 US ENGLISH NIOX MINO Data Manager User Manual for version 1.0.0.11 and higher Contact: Aerocrine, Inc. 562 Central Avenue New Providence, NJ 07974 USA Phone: (866) 275-6469 Fax: (877) 329-6469 E-mail:
US ENGLISH NIOX MINO Data Manager User Manual for version 1.0.0.11 and higher Contact: Aerocrine, Inc. 562 Central Avenue New Providence, NJ 07974 USA Phone: (866) 275-6469 Fax: (877) 329-6469 E-mail:
PSA200 User s Manual
 2011 Visionary Solutions, Inc. All rights reserved. Please visit the support section of our website at www.vsicam.com for manuals, other documentation, and software downloads. Visionary Solutions, Inc.
2011 Visionary Solutions, Inc. All rights reserved. Please visit the support section of our website at www.vsicam.com for manuals, other documentation, and software downloads. Visionary Solutions, Inc.
T-Invoicer User Guide
 - 1 - T-Invoicer User Guide Introduction T-Invoicer is an entry level invoicing system designed for small & startup business's who need to invoice customers quickly & easily. T-Invoicer has all the basic
- 1 - T-Invoicer User Guide Introduction T-Invoicer is an entry level invoicing system designed for small & startup business's who need to invoice customers quickly & easily. T-Invoicer has all the basic
PRODUCT CONTENTS... 3 II. REQUIRED MATERIALS... 3 III. OVERVIEW... 3 IV. BENCH LAYOUT...
 IR-510 Bench 2012 Infrared Industries, Inc. 25590 Seaboard Lane Hayward, CA 94545 Toll-free phone 800.344.0321 Phone 510.782.8100 Fax 510.782.8101 www.infraredindustries.com Table of Contents I. PRODUCT
IR-510 Bench 2012 Infrared Industries, Inc. 25590 Seaboard Lane Hayward, CA 94545 Toll-free phone 800.344.0321 Phone 510.782.8100 Fax 510.782.8101 www.infraredindustries.com Table of Contents I. PRODUCT
