BoxCar Pro 4.3 User s Guide
|
|
|
- Harvey Lane
- 6 years ago
- Views:
Transcription
1 Index BoxCar Pro 4.3 User s Guide 76 BoxCar Pro User s Guide
2 Chapter 4: Other Functions Thank you for purchasing Onset products. Our loggers and software are designed to be easy to use. For a quick start, please refer to the Launching a Logger section in Chapter 1 on page 4. Consult the other sections of this manual or the online help for a more detailed description of software capabilities. Contact Information For support, please contact the company that you bought the products from: Onset Computer Corporation or an Onset Authorized Dealer. Onset Computer Corporation 470 MacArthur Blvd. Bourne, MA Mailing Address: P.O. Box 3450 Pocasset, MA Phone: LOGGERS ( ) or Fax: Hours of Operation: 8AM and 5PM ET loggerhelp@onsetcomp.com Main Onset Web site: FTP site: ftp.onsetcomp.com If you purchased the products through an Onset Authorized Dealer, you can also refer to for support information Onset Computer Corporation, all rights reserved. Printed in the USA. Part #: MAN-BCP4, Doc #: 7130-A Onset, HOBO, StowAway, TidbiT, Optic Shuttle, Optic Base Station, Optic Coupler, TidbiT Coupler, and BoxCar are registered trademarks or trademarks of Onset Computer Corporation. Microsoft and Windows are registered trademarks of Microsoft Corporation. Palm is trademark of Palm, Inc. Lotus and are registered trademarks of IBM-Lotus. All other trademarks are the property of their respective companies. Title, 16 View, 15 Plot window, 4 Port. See Communications port Preferences Application settings, 69 Printing, 26 R Reading out General steps, 5 HOBO LCD Temp/RH logger, 43 HOBO Water Temp Pro, 49 HOBO Weather Station, 58 Reading out with HandCar, 65 Reading out with HOBO Shuttle, 66 Reading out with Optic Shuttle, 67 Readout Log, 4, 17 Changing, 71 Exporting, 24 How to use, 22 Sorting, 23 S Select Series to Show in View, 10 Serial port. See Communications port Series Displaying in plot, 10 Filtering, 24 Inserting on a plot, 10 Series Properties, 16 Smart Scale, 13 Sorting Datafiles in Readout Log, 23 Spreadsheet. See Excel Spreadsheet Square-box StowAway Loggers, 60 Starting a logger. See Launching Starting the software, 2 State Logger Filter, 25 Status Bar, 17 Status, checking HOBO LCD Temp/RH, 45 HOBO Water Temp Pro, 50 HOBO Weather Station, 59 StowAway TidbiT and TidbiT XT Loggers, 64 System Requirements, 1 T Tile Horizontal, 16 Tile Vertical, 16 Title Properties, 16 Toolbar, 3, 17 Tools menu Crosshair, 14 Hand, 12 Zoom, 11 U Unplug confirmation message, 70 V View Details, 17 Description of window, 17 Exporting, 18 View Properties, 15 W Window menu, 16 Windows operating system. See System Requirements Z Zoom, 11 Arcade zoom, 12 Axis Zoom, 12 ii BoxCar Pro User s Guide BoxCar Pro User s Guide 75
3 Index HOBO Weather Station Loggers, 53 I Installation, 1 Interface cable, 2 IR Basestation, 2 L Launching General steps, 4 HOBO 2K, 28 HOBO Event, 32 HOBO H6, 30 HOBO H8, 34 HOBO H8 Pro, 37 HOBO LCD Temp/RH, 39 HOBO Water Temp Pro, 46 HOBO Weather Station, 53 Multiple loggers, 71 Optic StowAway, 63 Square-box StowAway, 60 StowAway TidbiT and TidbiT XT Loggers, 64 Legend Properties, 16 Lock Axis Bounds, 12, 13, 15 Logger menu Get Status, 59 HOBO LCD Temp/RH, 39 HOBO Shuttle Readout, 66 HOBO Water Temp Pro, 46 Launch, 4 Multiple Launch, 71 Optic Shuttle Readout, 67 Read HOBO Pro Archives, 38 Readout, 5 Readout HandCar, 65 Loggers HOBO 2K, 28 HOBO Event, 32 HOBO H6 State, 30 HOBO H8, 34 HOBO H8 Pro, 37 HOBO LCD Temp/RH, 39 Checking Status, 45 Launching, 39 Reading out, 43 HOBO Water Temp Pro, 46 Checking Status, 50 Launching, 46 Reading out, 49 HOBO Weather Station, 53 Checking Status, 59 Launching, 53 Reading out, 58 Launching, 4 Optic StowAway, 63 Square-box StowAway, 60 StowAwayTidbiT and TidbiT XT Loggers, 64 Lotus 1-2-3, Exporting to, 19 M Mark All Points, 14 Maximum, Minimum, or Average Filter, 25 Menu Bar, 3 Messages, general confirmation, 70 Microsoft Excel Spreadsheet, 19 Microsoft Excel Text Export, 19 Multiple File Export, 22 Multiple Launch, 71 O Offloading a logger. See Reading out Optic Shuttle, 67 Optic StowAway Loggers, 63 Original plot, 11 P Plot Adjusting the view, 11 Customizing, 14 Displaying, 10 Printing, 26 Plot menu Axis, 15 Connect All Points, 14 Legend, 16 Mark All Points, 14 Original Plot, 11 Series, 16 Series, Filter, 24 Smart Scale, 13 Software License Agreement IMPORTANT, PLEASE READ CAREFULLY: THIS IS A LEGAL AGREEMENT BETWEEN YOU AND ONSET COMPUTER CORPORATION. BY INSTALLING, COPYING, OR OTHERWISE USING THE SOFTWARE PRODUCT, YOU ARE AGREEING UNCONDITIONALLY TO BE BOUND BY THE TERMS OF THIS LICENSE AGREEMENT, EVEN IF THIS LICENSE AGREEMENT IS DEEMED A MODIFICATION OF ANY PREVIOUS ARRANGEMENT OR CONTRACT. IF YOU DO NOT AGREE TO THE TERMS OF THIS LICENSE AGREEMENT, DO NOT INSTALL OR USE THE SOFTWARE PRODUCT AND PROMPTLY RETURN THE SOFTWARE PRODUCT TO THE PLACE YOU PURCHASED IT FOR A FULL REFUND. 1. For the purposes of this License Agreement, Software or Software Product refers to the computer software and associated media, printed materials, and online or electronic documentation, including any and all executable files, tutorials, help files, utilities, and other files that accompany this product. The Software Product is owned by Onset Computer Corporation and is protected by United States copyright laws, international copyright treaties, and all other applicable national laws. Title, ownership rights, and intellectual property rights in and to the software shall remain with Onset Computer Corporation. The Software Product is licensed, not sold. There is no transfer to you of any title to or ownership of the Software, and this license shall not be construed as a sale of any right in the Software. You may not make additional copies of the software, except as provided for in paragraph number 2 below. 2. Grant of License. This Onset license agreement grants you to install and use one copy of the enclosed version Software Product on a single computer. The primary user of the computer on which the Software Product is installed may make a second copy for his or her exclusive use on a portable computer and/or home computer. 3. Other Restrictions. You may not reverse engineer, decompile, or disassemble the Software Product or make any attempt to discover the source code to the Software Product. Except as expressly permitted in this License Agreement or with written permission from Onset Computer Corporation, the Software may not be used, copied, redistributed, retransmitted, published, sold, rented, leased, marketed, sublicensed, assigned, transferred, altered, or modified. The Software Product is licensed as a single product and its component parts may not be separated for use on more than one computer. 4. Support. Support for the Software Product is provided by the company from which you purchased it. 5. Liability. Other than as permitted by applicable law, in no event shall Onset Computer Corp. or its suppliers be liable for any direct or indirect damages whatsoever, arising out of the use, or inability to use this Software Product. In any case, Onset Computer Corporation and its supplier s entire liability is limited to the amount actually paid by you for the Software Product. 74 BoxCar Pro User s Guide BoxCar Pro User s Guide iii
4 Chapter 4: Other Functions Table of Contents Chapter 1 BoxCar Pro Fundamentals... 1 Installing and Running BoxCar Pro... 1 BoxCar Pro Main Window... 3 Launching a Logger... 4 Reading Out Data from a Logger... 5 Chapter 2 Plotting, Exporting, and Printing... 9 Many Ways to View Your Data... 9 Displaying a Plot Adjusting the View Line Tools Customizing the View Window Management View Details Exporting Plot Data Keeping Track of Your Datafiles Data Analysis with Filters Printing Chapter 3 Details of Individual Loggers and Shuttles HOBO 2K Loggers HOBO H6 State loggers HOBO Event Logger HOBO H8 Loggers The HOBO H8 Pro Series Loggers HOBO LCD Temp/RH Logger HOBO Water Temp Pro Logger HOBO Weather Station Logger Square-box StowAway Loggers Optic StowAway Logger StowAway TidbiT and TidbiT XT Loggers HandCar HOBO Shuttle The Optic Shuttle Chapter 4 Other Functions Copy and Application Preferences Multiple Launch Index Index A Application Preferences, 69 Arrange Icons, 17 Axis Properties Data, 15 Time, 15 C Cascade Windows, 16 Close All, 17 Communications port, 69 Connect to logger, 2 Testing, 3 Confirmation messages, 70 Connect All Points, 14 Connecting logger to PC, 2 Crosshair, 14 Custom Export, 20 D Data Exporting, 18 Filtering, 24 Overlaying from different time periods, 11 Printing, 26 Shown in View Details, 17 Data series. See Series Datafiles Definition of, 6 Managing, 22 Opening, 10 Sorting in readout log, 23 Dialogs, confirmation, 70 Dragging, 12 E Edit menu Copy, 69 Preferences, 69 Event Logger Filter, 24 Excel Spreadsheet, Exporting to, 19 Excel Text, Exporting to, 19 Exporting, 18 Custom, 20 Excel, 19 Excel Text and Lotus 1-2-3, 19 Multiple File, 22 Preferences, 20 Readout Log, 24 F File menu Insert Series from Datafile, 10 Open, 10 Print Data, 26 Print Graph, 26 Print Info, 26 Print Preview, 26 Print Setup, 26 Files. See Datafiles Filters, 24 Calculating time, 25 Event logger, 24 Maximum, Minimum, or Average Filter, 25 State logger, 25 G Graph. See Plot H Hand tool, 12 HandCar, 65 HOBO 2K Loggers, 28 HOBO Event Loggers, 32 HOBO H6 State Loggers, 30 HOBO H8 Loggers, 34 HOBO H8 Pro Loggers, 37 HOBO LCD Temp/RH Loggers, 39 HOBO Shuttle, 66 HOBO Water Temp Pro Loggers, 2, 46 iv BoxCar Pro User s Guide BoxCar Pro User s Guide 73
5 Chapter 4: Other Functions Chapter 1: BoxCar Pro Fundamentals launch interval (and delayed start time interval) and other settings will be preloaded into the dialog for the new logger. If BoxCar Pro discovers a change of logger type during multiple launch, it displays the New Logger Type alert, warning you to check the launch parameters. To expedite the process during multiple launching, you should group loggers by type. When you have finished launching all the loggers, click Close on the Multiple Launch dialog. Chapter 1 BoxCar Pro Fundamentals This chapter explains the primary functions of BoxCar Pro including: Installing and running BoxCar Pro The BoxCar Pro main window Starting your logger Reading Data from your logger Installing and Running BoxCar Pro System Requirements BoxCar Pro 4.3 requires Windows XP Professional or Home Edition, Windows 2000 Professional Edition, Windows Me, or Windows 98 and a computer with resources appropriate for your listed version of the Windows operating system. The computer must have at least one free COM port for serial communications. Refer to the Connecting to your PC section on page 2 for more details about the COM port and possible usage of USB-to-serial converters. Installation To install BoxCar Pro: 1. Load the BoxCar Pro CD into the CD drive of your computer. The installation program should start automatically. If it does not, navigate to the CD drive from My Computer or Explorer and double-click the BoxCar Pro 4.3 setup.exe. If you are installing BoxCar Pro from a website, click the appropriate BoxCar Pro 4.3 link and follow the download instructions on the screen. 2. Once the BoxCar Pro installation program begins, follow the instructions on the screen. The setup program prompts you for an installation directory (C:\Program Files\Onset Computer Corporation\BoxCar Pro 4.3 is the default), and installs BoxCar Pro and other components into that directory. The setup program installs a shortcut for BoxCar Pro 4.3 on your desktop and in the Start menu (under Onset Applications if you accepted the default installation). See the BCReadme file for additional notes on installation and the software. 72 BoxCar Pro User s Guide BoxCar Pro User s Guide 1
6 Chapter 1: BoxCar Pro Fundamentals Chapter 4: Other Functions Connecting to your PC A PC-3.5 interface cable is required to connect all loggers to the PC except for the HOBO Water Temp Pro, which requires an IR Basestation instead (see below). The interface cable is designed to connect directly between the PC s 9- pin COM port (serial) and the data logger. The interface cable must be connected to a working serial port. Test it using the communications port tester (explained below) to be sure the serial cable and port work correctly. If you don t have an open COM port, an alternative may be to use a USB-to-serial converter, which allows you to expand the number of open ports available. For the latest recommendations on COM port expansion solutions, refer to the main Onset website at or see if you purchased the software through an Onset Authorized Dealer. The HOBO Water Temp Pro requires an IR Basestation for optical communication instead of the interface cable. The IR Basestation requires a direct connection to a standard 9-pin serial port. A 25-pin serial port can be used, but requires a 25-pin to 9-pin adapter. The IR Basestation may not work if connected to currently available USB-to-serial converters. Also note that accessory IR ports on laptops and PCs are not compatible. We are continuing to test new devices; these exclusions may be removed in the future. Call your HOBO supplier for details. To set the COM port for all loggers except the HOBO LCD Temp/RH and Water Temp Pro, select Preferences from the Edit menu in BoxCar Pro and change the Logger Serial Port setting. For the HOBO LCD Temp/RH and Water Temp Pro loggers, click the Launch menu, select the logger name, and select Port from that logger s submenu. Note: If you are frequently switching the PC interface cable with an IR Basestation or a Palm interface cable (for use with HandCar software), consider purchasing a serial port extension cable or switch box, which moves the serial port closer to you. This way you don t need to reach behind the computer every time you need to switch the cable. Start BoxCar Pro Before starting BoxCar Pro, set your computer s clock to the correct time in the correct time zone because the logger uses your computer s clock to set its own internal clock. Note: The HOBO LCD Temp/RH and HOBO Water Temp Pro loggers also have an option to launch without using the computer s clock. Details about logger time for these two loggers and the HOBO Weather Station Loggers are explained in Chapter 3 on page 27. To start BoxCar Pro, double-click the BoxCar Pro shortcut icon on the desktop, or click Start, Programs, Onset Applications, BoxCar Pro (if you changed the program group icon location during the installation, your path will be different). Note: It is not recommended that you start BoxCar Pro by double- 2 BoxCar Pro User s Guide Decimal Settings. Click this button to change the default decimal settings used by the Windows Control Panel, which is a global change that may affect other programs. Use HandCar Datafile Display Dialog. Click this box to toggle the Datafile Display message when uploading from HandCar to BoxCar. Readout Log File. The readout log file text box displays the name of the text file holding the current readout log. To change the file used for the readout log, click the button at the right of the text box to browse to a new file. For more information about the readout log, see the section Keeping Track of Your Datafiles on page 22. Multiple Launch To launch multiple loggers, click the Logger menu and choose Multiple Launch (Ctrl+M). Multiple Launch is useful when a study requires a number of loggers to start logging at the same time. Note: The HOBO LCD Temp/RH and Water Temp Pro loggers do not support the general Multiple Launch command. To launch multiple HOBO LCD Temp/RH or Water Temp Pro loggers with the same setting, launch one as normal. Then upon successful launch, click Launch Another instead of Done. The HOBO Weather Station logger is not supported by multiple launch. Multiple Launch Dialog The Multiple Launch dialog displays two options: Use Existing Logger Description or Enter a Description. If you want the description in each logger to hold unique identifying information such as logger location, click the Use Existing Logger Descriptions option. This defaults to the description already entered for each logger, which can be edited. The other option (Enter a Description) allows you to enter a common description field for all loggers launched. Connect a Logger and Click Start Click Start to display a dialog indicating a new logger type has been found (as the first logger in this multiple launch it is considered new). Multiple Launch then downloads parameters from the current logger and displays a launch dialog. When the launch dialog displays, fill in parameters and click Start. The Multiple Launch Dialog displays again. Attach another logger and click Start again. The BoxCar Pro User s Guide 71
7 Chapter 4: Other Functions Chapter 1: BoxCar Pro Fundamentals Confirmation. Click the Confirmation button to enable and disable confirmation dialogs. The Launch Confirmation warns you that you will erase all data when launching. The Control-Panel Edit Confirmation warns that you are making a global Windows Control Panel change (such as changing the Date/Time Format), which may affect other programs. The Readout Log warnings alert you when you might be loading potentially invalid data and when you are removing a log entry. The Enable/Disable Channels message informs you that you can change the types of measurements being recorded. The Shuttle Off-load AutoSave Confirmation prompts you for the autosave option during shuttle readout. The logger serial unplug confirmation informs you when to unplug the serial cable from some loggers. This is important because some laptops employ power conservation features that shut off the communications port within seconds after launch, causing the logger to stop logging. This message keeps the port open while you unplug the logger ensuring that the logger will continue logging. Export. Click the Export button to change File Export preferences. These are the same settings available when selecting Preferences from the Export window. See the Exporting Plot Data section on page 18 for details on Export Preferences. Set All Preferences to Defaults. Click this button to return all customizable preferences to their original settings. Default Print Mode. Choose either Landscape or Portrait default printing. Date/Time Format. This area shows the currently selected date and time format. To modify date and time settings, click Change. 70 BoxCar Pro User s Guide clicking the program executable. BoxCar Pro contains a built-in Windows installer feature that automatically searches and replaces any missing files. This feature is only enabled when you start BoxCar via the desktop icon or Start menu. Testing the Communications Port You need a paper clip to perform this test. To test the communications port and/or serial port: 1. From the Help menu, select Test Port. 2. Select the port you want to test and a baud rate, and follow the instructions on the dialog. 3. Watch the Status line for the progress of the test. Once you are finished, click Cancel or the close button (the x in the upper right corner). BoxCar Pro Main Window BoxCar Pro s main window consists of a menu bar, toolbar, and an application area containing a plot window and readout log. The following example shows the main window with two data series in the plot window and the readout log below the plot. Some BoxCar Pro window features are summarized below. Menu Bar The menu bar contains the following submenus: File, Edit, Logger, Plot, Tools, Window, and Help. The Plot and Tools menu are only available when a plot is open. Toolbar The toolbar (below the menu) contains shortcut icons for features such as opening a datafile, exporting and printing, launching and reading out, adjusting the view, and help. Place the mouse pointer over an icon to view its function. BoxCar Pro User s Guide 3
8 Chapter 1: BoxCar Pro Fundamentals Chapter 4: Other Functions Plot Window Select Open from the File menu or read out data from a data logger to display one or more data series in the plot window. You can open more than one plot window, compare data, and drag and drop a data series from one window to another. See Chapter 2: Plotting, Exporting, and Printing on page 9 for an introduction to plotting. Readout Log At the bottom of the main window, the readout log displays the datafile names when you read out loggers. The readout log window can also be resized or hidden. See Keeping Track of your Datafiles on page 22 for more information. Launching a Logger For a quick demonstration of launching and collecting data with a logger, follow these instructions. 1. Connect the interface cable to an open COM port on the back of the computer. If you are using the HOBO Water Temp Pro, connect the IR Basestation to the COM port instead of the interface cable. 2. Connect the other end of the interface cable to the logger. Make sure the plug is firmly seated in the jack (twist the plug if it does not connect properly on the first try). If you are using the HOBO Water Temp Pro, point the communications window of the logger at the IR Basestation, making sure they are no more than 4 or 5 inches apart. 3. Start BoxCar Pro. From the Logger menu, select either Launch or the name of your logger and then Launch from that logger s submenu (the HOBO LCD and HOBO Water Temp Pro loggers are listed separately in the Launch menu). This displays the launch dialog (an example is shown with step 4). If it does not, check the COM port. Chapter 4 Other Functions This section explains additional features available in BoxCar Pro. Copy and Application Preferences Copying pictures To copy your graph as a bitmap to the Windows Clipboard, click the Edit Menu and select Copy. Changing the Application Preferences Click the Edit menu and choose Preferences to customize aspects of the BoxCar Pro program. Communications. Use the Logger Serial Port box to choose the default communications port that BoxCar Pro will use when reading out and launching most loggers. For the HOBO LCD Temp/RH and Water Temp Pro loggers, do not use this preferences window for port configuration. Instead, click the Logger menu, select the Logger name, and then click Port. Use the HandCar Serial Port to choose the default port that HandCar will use. 4 BoxCar Pro User s Guide BoxCar Pro User s Guide 69
9 Chapter 1: BoxCar Pro Fundamentals 4. Change selections as you like. Select a short interval (for example, 1 or 2 seconds) so you will have data to look at. Once finished entering selections, click Start or Launch. Some loggers may also display other messages. (Note: Clicking Start will stop the logger if it is logging and will overwrite any recorded data. Click Cancel to cancel the launch; the logger will not be started). For details about setting the features of a particular logger, see Chapter 3: Details of Individual Loggers and Shuttles on page Watch the launch progress bar until it has completed (only displayed on some loggers). The logger is now launched and recording data. 6. Disconnect the logger after the launch progress bar has finished. Some loggers display a Disconnect Logger dialog like the one shown to the right; click OK after you ve disconnected the logger. (For more information on this message, refer to page 70.) If the logger records temperature, hold the logger in your hand during the test to get a change in temperature and varied data. Reading Out Data from a Logger When you read out (off-load) data from most loggers, BoxCar Pro stops the logger from logging. To restart logging, you will need to launch again from the Logger menu. Some loggers, however, can continue logging while reading out data, such as the HOBO LCD Temp/RH, HOBO Water Temp Pro, and HOBO Weather Station. If your logger has this feature and the logger is not full when you read it out, you will see a message prompting you to either stop the logger or continue logging. To read out data from the logger, follow these steps. 68 BoxCar Pro User s Guide BoxCar Pro User s Guide 5
10 Chapter 1: BoxCar Pro Fundamentals 1. Connect the logger to the interface cable. If reading out the HOBO Water Temp Pro, make sure the IR Basestation is connected to the computer instead of the interface cable. Point the HOBO Water Temp Pro communications window at the IR Basestation. 2. Start BoxCar Pro. Click the Logger menu and select either Readout or the name of your logger and then Readout from that logger s submenu (the HOBO LCD and HOBO Water Temp Pro loggers are listed separately in the Launch menu). Some loggers can continue logging during readout. If the logger supports this feature and is still logging, a message prompts you to either stop the logger and off-load, or continue logging while off-loading. Choose one. All loggers will display a progress bar until the readout is complete. 3. Name the datafile and click Save. (A datafile refers to the data returned from a deployment of a specific logger.) The default datafile name is the description entered when you launched the logger. Use unique datafile names so you don t overwrite data (a warning message is displayed if you are about to overwrite a file). Unless you specify a different directory, the datafile is saved in the directory where BoxCar was installed. If you do select a different directory to save the datafile, your specified directory will be used by default for all subsequent readouts until you choose another one. 4. Select the series you want to view. (A series is the data that can be shown as a single line on a plot. A series is often one channel, but may be a composite channel such as the dew point channel in a logger that measures both temperature and relative humidity. You can select multiple series or all series. However, displaying too many series may result in a plot that is difficult to read.) Note: The HOBO LCD Temp/RH, HOBO Water Temp Pro, and HOBO Weather Station loggers also have an option to modify the display time used in the graph. See the sections for each individual logger in Chapter 3 for more details. The Optic Shuttle The Optic Shuttle can be used to offload Optic StowAways, StowAway TidbiTs, and TidbiT XTs in the field. The Optic Shuttle is then brought back and read out by BoxCar Pro. The picture shows an Optic Coupler attached to the shuttle. (Use the TidbiT Coupler to connect to a TidbiT.) Off-loading Data from the Shuttle Connect the Optic Shuttle to the Optic Base Station using the Optic Coupler (the coupler s orientation doesn t matter), and select Optic Shuttle Readout from the Logger menu. The program prompts you to connect the Optic Shuttle to the displayed port number and then to press the button on the Optic Shuttle to off-load. Note: If you select Optic Shuttle Readout when the optic shuttle is not connected to the computer, BoxCar may close. Reopen BoxCar and make sure the Optic Shuttle is connected properly before selecting Optic Shuttle Readout. The Optic Shuttle s orange light will blink indicating that it is attempting to communicate. After it makes contact with BoxCar Pro, it starts off-loading datafiles. Once the data has been off-loaded, BoxCar Pro will prompt you to save each datafile. (Choose AutoSave to save all files at once.) After the files have been saved, BoxCar Pro sets the Optic Shuttle s current time to the host computer s current time. It reports the difference between the Optic Shuttle s current time and the computer s clock, and synchronizes the Optic Shuttle s clock to your computer s clock. Note this time difference to help interpret your data later. BoxCar Pro will prompt you to individually save each of the data files from the Optic Shuttle. It s a good idea to re-synchronize the Optic Shuttle s clock before reading out loggers. To do this, read out the shuttle again. After any data has been read out, BoxCar Pro synchronizes the clock to the PC s clock. Be sure your PC clock is set to the correct time before doing this readout. If the data from the Optic Shuttle has already been saved, you do not need to save it again (select Cancel in the Save As dialog). 6 BoxCar Pro User s Guide BoxCar Pro User s Guide 67
11 Chapter 1: BoxCar Pro Fundamentals HOBO Shuttle The HOBO Shuttle allows retrieval of data without the necessity of either bringing the loggers back from the field or taking a computer into the field. The HOBO Shuttle s small size and water-resistant case make it convenient to use. 5. The data displays in a plot window. Use the zoom, crosshair, and other plot tools to navigate. See Adjusting the View on page 11 for more details. Off-loading Data from the Shuttle To off-load data from the HOBO Shuttle, select HOBO Shuttle Readout from the Logger menu. BoxCar Pro will connect to the HOBO Shuttle and begin to off-load the data files. By default, BoxCar Pro displays the File Info box for each file in sequence and prompts you to save datafiles individually. Turn on AutoSave by clicking yes when Boxcar Pro displays the AutoSave dialog. BoxCar Pro will then save the files for you and append a numeral to the end of each file name. After the files have been saved, BoxCar Pro will relaunch the Shuttle. It compares the HOBO Shuttle s current time to the host computer s clock and tells you what the difference was. You may want to note this time difference to help interpret your data later. It then synchronizes the HOBO Shuttle s clock to your computer s clock. BoxCar Pro also checks the HOBO Shuttle s battery and gives you the battery level percentage. When the battery voltage is low, a warning is displayed indicating that you should change the battery. Make sure you change the battery as advised to avoid data loss or corruption. For the latest recommendations for battery replacement, refer to the main Onset website at or see if you purchased the software through an Onset Authorized Dealer. Synchronize the Shuttle s Clock Before Reading Loggers You can synchronize the shuttle s clock by selecting Launch from the Logger menu. BoxCar Pro connects to the HOBO Shuttle, synchronizes the HOBO Shuttle s clock to the PC s clock, and displays the battery s percentage level. Be sure your PC clock is set to the correct time before launching your shuttle. 66 BoxCar Pro User s Guide BoxCar Pro User s Guide 7
12 Chapter 1: BoxCar Pro Fundamentals HandCar HandCar is software for Palm handheld computers that allows you to launch and readout HOBO and StowAway loggers in the field, and then upload the datafiles from the Palm handheld to BoxCar. Off-loading Data from HandCar To upload data files to BoxCar Pro: 1. Place the Palm handheld into the communications cradle or connect it to the Palm-to-PC cable, then connect the cradle or cable to your computer (see the HandCar user s manual for the computer interface requirements for your version of HandCar). 2. Disable the HotSync Manager. If the HotSync Manager icon is on your system tray (on the taskbar), right-click the icon and select Exit. BoxCar Pro and HotSync Manager cannot use the same COM port at the same time. 3. Turn the Palm handheld computer on and start HandCar. 4. Start BoxCar Pro. 5. From the HandCar Data menu, select Upload Datafiles. 6. Watch HandCar Status until it displays Waiting for host and then click the Logger menu in BoxCar Pro and select Readout HandCar. 7. The file transfer begins. During the transfer, both HandCar and BoxCar Pro display status information. When the transfer is done, HandCar displays Upload Complete in the Status field and BoxCar Pro opens the AutoSave dialog. Click Yes to save all data files with a numeral appended to the file name to either the directory where BoxCar was installed or the last directory where a datafile was saved. Click No to save each data file individually, which allows you to choose the file name. After upload, BoxCar Pro does not reset the internal clock of the Palm handheld to the PC clock (BoxCar Pro does reset the clocks of the HOBO Shuttle and Optic Shuttle). For more details on launching and reading out with HandCar, refer to the HandCar manual. 8 BoxCar Pro User s Guide BoxCar Pro User s Guide 65
13 Chapter 2: Plotting, Exporting, and Printing StowAway TidbiT and TidbiT XT Loggers TidbiTs are another variation of the StowAway design. Two versions are available. One has an internal sensor, and the other has a sensor in its external probe. Both loggers are compatible with the Optic Shuttle. The StowAway Tidbit uses the same Base Station as the Optic StowAway but with a special TidbiT coupler. Note about Coupler Orientation The orientation of the coupler is important. The coupler contains a magnet (the bulge on the side), that enables communication with the logger. Be sure to orient the logger so that the loop on the side of the StowAway TidbiT fits through the pin on the coupler. When using the StowAway TidbiT XT, align the arrow on the side of the logger with the pin. Do not leave the logger in the coupler for extended periods of time because the logger s current drain is higher while it is in the coupler. Bright Sunlight Can Affect Communication If communications with the TidbiT are attempted in bright sunlight, the communications with the TidbiT may be compromised. This problem is eliminated by shading the TidbiT and coupler. Same Launch Dialog as Square-box StowAway Connect the logger to your computer and select Launch from the Logger menu. The Square-box StowAway launch dialog is displayed. See the Square Box StowAway Loggers section on page 60 for more information on this launch dialog. Chapter 2 Plotting, Exporting, and Printing Many Ways to View Your Data BoxCar Pro provides methods for showing multiple datafiles on a single plot, and for zooming and manipulating plots in many ways. You can also print data on a printer or export it to a text file or Excel spreadsheet. These features are explained in the sections listed below. Feature Description Page Displaying a Plot Displaying data in a plot window 10 Adjusting the View Using zoom, arcade zoom, drag, and smart scale Line Tools Connecting points, marking points 14 Customizing the View Changing the axis, title, legend colors, locations Window Management Using Tile, Cascade, Close all 16 View Details Displaying information about the plot 17 Exporting Plot Data Keeping Track of Your Datafiles Data Analysis with Filters Saving data for Excel, Lotus 1-2-3, and Custom text files Working with the readout log 22 Creating a new filtered series 24 Printing Printing plots and data BoxCar Pro User s Guide BoxCar Pro User s Guide 9
14 Chapter 2: Plotting, Exporting, and Printing Displaying a Plot BoxCar Pro provides three ways to get data from a datafile into a plot window. Open a File from the File Menu. From the File menu, select Open. Choose the datafile containing the data you are interested in viewing. Open a File from the Readout Log. Double-click a datafile in the readout log. Off-load a Logger. When you off-load data from a logger, you can display a plot of the data you just off-loaded. Select Series to Show in View When you open a datafile, the Select Series to Show in View dialog opens first, letting you pick one or more series to display in a new plot window. Selecting several series may result in a plot that is difficult to read. When you select the series you want to see, click OK to display the plot. Note: The HOBO LCD Temp/RH, HOBO Water Temp Pro, and HOBO Weather Station loggers also have an option to modify the display time used in the graph. For more details, see the sections for the individual logger in Chapter 3, page 27. Inserting a Series on a Plot You can add series from multiple datafiles to one plot. This is helpful if you want to show data taken from multiple deployments of a logger in a single location, or compare data taken at the same time by different loggers. You can insert a series using the File menu or by drag and drop. Note: You cannot save the plot view once you have inserted a series, zoomed, or used the other plotting tools. You can, however, export multiple series to a text file. See the section Exporting Plot Data on page 18 for information on exporting. To insert a series with the File menu: 1. Click the File menu, select Insert Series from Datafile. 2. Select the datafile, and click Open. The new series is added to the current plot window. The plot axes expand to include the new data. To insert a series using drag and drop: 1. Open two plot windows containing the series you wish to merge. 2. Click the arrow tool on the toolbar. Optic StowAway Logger The Optic StowAway uses optical communication and requires an Optic Base Station for direct readout with BoxCar Pro. The Optic StowAway logger uses the same launch dialog as the Square-box StowAway. Connecting an Optic StowAway for Readout To read out or launch an Optic StowAway, you must first insert the logger into the Optic Coupler and connect it to the interface cable. Important Note about Coupler Orientation The orientation of the coupler is important. The bulge on the side of the coupler is a magnet that enables communication with the Optic StowAway. The bulge must be on the end the logger is connected to! Also, do not leave the logger in the coupler for extended periods of time because the logger s current drain is higher while it is in the coupler. Same Launch Dialog as Square-box StowAway To launch the Optic StowAway, connect the logger to your computer, click the Logger menu and select Launch. BoxCar Pro displays the same launch dialog as the Square-box StowAway. 10 BoxCar Pro User s Guide BoxCar Pro User s Guide 63
15 Chapter 2: Plotting, Exporting, and Printing Alarm conditions. Read the individual logger s manual for details. The Alarm data can be seen on the graph after readout. The section Customizing the View shows how you can display alarm lines for all loggers. Multiple Sampling. Multiple Sampling causes the logger to make multiple measurements during an interval and store only the minimum, maximum, or average of the readings. In Multiple Sampling mode, the logger takes about 100 measurements, evenly spaced in each interval unless the interval is less than one minute. For shorter intervals, the logger will measure once every half second during the interval. Multiple Sampling increases the average current drain of the logger. To minimize current drain, this feature should not be used unless needed. Start. Click Start when you are satisfied with the settings. Do not unplug the logger from the interface cable until BoxCar Pro indicates the launch is complete. Launching your logger will overwrite the previously recorded data. Confirm a successful launch by watching for the logger s LED to blink. Consult the logger s User s Manual for more information on the LED status signals. 3. Click the series you wish to drag, hold down the mouse button, and drag the series to the other plot window. A different cursor displays while dragging. You can only insert one series at a time with this method. Overlaying data from different time periods A key benefit to inserting a series is the ability to overlay data from different time periods. This allows you to compare data before and after an event or change (for example, compare the temperature in a room before and after a change to the HVAC control system). To do this, you must create separate time axes for each series. 1. Right-click the series you wish to overlay and select Properties. 2. Click the time axis drop-down arrow and select New Time Axis. 3. Type a name for the axis and click OK. 4. Two time axes should appear on the graph. You can then further adjust the time axis properties to set each axis to a different period of time. For example, set one axis to show the data from May through August of 2000 and the other to show May through August of For more details on adjusting the time axis, see Time Axis Properties on page 15. Adjusting the View There are several ways to adjust the view, including zoom, arcade zoom, drag, and smart scale. You can also custom set the data range of an axis, which is described in Customizing the View. Note: There is no way to save the view as a BoxCar Pro file once you have adjusted the view using the zooming or dragging tools. You can, however, print a hard copy of a zoomed or altered view (see the Printing section on page 26). Original Plot No matter what adjustments you make to the view, or how far afield your zooming gets, you can always get back to the original view by selecting Original Plot from the Plot menu. You can also click the original plot icon on the toolbar or press F9. Zoom To focus on one area of the display, pick the zoom selection tool (magnifying glass) from the toolbar (or from the Tools menu, select Zoom). Place the tool in one corner of the area you choose to expand, then click and hold down the left mouse button. Drag to the opposite corner of the area and release the mouse button. The selected area is outlined by a rectangle. If you click inside the rectangle, the area within the rectangle expands 62 BoxCar Pro User s Guide BoxCar Pro User s Guide 11
16 Chapter 2: Plotting, Exporting, and Printing to fill the whole plot. Click outside the rectangle to cancel the selection. Note: Zooming will not work on an axis that is locked. To unlock an axis, right-click the axis, select the axis properties from the menu, and remove the checkmark from Lock Axis Bounds. Arcade Zoom and Single-Axis Arcade Zoom Arcade zoom is continuous zoom. Using the magnifying glass tool, click and hold down the left mouse button on the section of the plot you want to expand. After about a second, a plus sign appears in the middle of the tool and the plot expands around the location you have selected. As you move the zoom tool, the center of the expanded area moves with it. To zoom out, hold down the Ctrl key, or the right mouse button, while you hold down the left mouse button. When a minus sign appears in the tool, the plot zooms out. Hold down the X key while zooming to restrict motion horizontally. Hold down the Z key while zooming to restrict motion vertically. You can also arcade zoom on a single axis by clicking and holding the zoom tool on an axis. Single-Click Zoom and Single-Click Axis Zoom A single click and release with the zoom tool causes the plot to zoom in about a factor of two. The plot is centered on the location where the click was made. Hold the Ctrl key down while single-clicking to zoom out about a factor of two. Click an axis with the zoom tool to expand the curves corresponding only to that axis. Hold the Ctrl key down while you click the axis to zoom out. Hand Tool Click the hand tool on the toolbar (or from the Tools menu, select Hand) to pan the curves within the plot. Move the hand cursor on the plot and click and hold down the left mouse button to drag a different section of the plot into view. The plot follows the movement of the mouse, and the axes are continuously updated in response to the movement. To stop dragging, release 12 BoxCar Pro User s Guide Measurement Unit. The Measurement Unit box allows you to choose the units displayed in the Reading. This also sets the default units at readout. For example, you can view a temperature graph in either degrees Fahrenheit or degrees Celsius. BoxCar allows you to change the units after reading out data. Wrap around when full. This allows the logger to record continuously, overwriting the oldest points when it becomes full. The logger will continue logging until interrupted by a readout or launch. On readout, the most recent points will be read out. If this box is not checked, the logger will stop once its memory is full. Delayed Start. By entering a specific start date and time, Delayed Start will allow you to postpone logging for up to three months after launching your logger. The format for entering dates may change depending on the date and time formats that you have set within BoxCar Pro. Enter this time in the format currently specified in the Date/Time Preferences. Once launched, the logger will flash dimly every four seconds until the start time has been reached and then start logging. Triggered Start. Selecting Triggered Start will allow you to postpone the launch time of your StowAway until triggered. After the logger has been launched, the StowAway will flash its LED dimly every six seconds until triggered. Once triggered, the LED will flash brightly four times and then continue to flash brightly every time a measurement is taken. Delayed Start after Triggered Start. Selecting both Triggered Start and Delayed Start causes the StowAway to delay for a specified amount of time after the trigger has been activated but before it starts logging. The time format is displayed in the format currently specified in the Date/Time Preferences. Alarm. Alarm, when selected, allows you to see if the StowAway has recorded a reading outside of a pre-selected range. The Alarm reads in the units shown in the Measurement Unit box. To set the Alarm, slide the tabs to the desired High and Low values. The Alarms are off when the High tab is slid all the way to the right and the Low tab is slid all the way to the left (the word off will replace the numeric value). You can turn the Alarms off independently of each other. For example, if you only want a High alarm, turn off the Low and keep the High on. The various StowAway loggers have different ways of representing BoxCar Pro User s Guide 61
17 Chapter 2: Plotting, Exporting, and Printing Square-box StowAway Loggers StowAway loggers have memory sizes up to 32K, alarms, and multiple measurements per sample period. The most popular version of this logger, the StowAway XTI, is shown here. The Square-box StowAway Launch Dialog To display the launch dialog, connect a logger to your computer, click the Logger menu, and select Launch. the mouse. Note: Dragging will not work on an axis that is locked. To unlock an axis, right-click the axis, select the axis properties from the menu, and remove the checkmark from Lock Axis Bounds. Hold down the X key while dragging to restrict motion horizontally. Hold down the Z key while dragging to restrict motion vertically. To drag one series at a time, click and hold the axis associated with the series. Only the curve connected with the associated axis moves. Smart Scale When adjusting the view with the zoom and dragging tools, the numerical bounds of the axes may no longer be on round numbers. Select Smart Scale from the Plot menu (F5) to adjust the axes to end on major tick marks. The following two views show a plot that has been left on minor ticks after zooming, and the same view cleaned up with Smart Scale. Launch Dialog Information. On the launch dialog, the first line of information identifies the type of logger and its serial number. The date field displays your computer s current date and time. If this is incorrect, consult your Windows manual on how to change your computer s date or time. Reading. This field displays what the logger is currently reading in the selected Measurement Unit. Description. The text in the Description box is displayed above the plot on the readout graph. Up to forty characters can be typed in this area. Interval (Duration). The Interval (time between measurements) and the Duration (amount of time the logger will collect data) are selected here. Add Custom Interval. To create your own custom interval, select Add Custom Interval at the bottom of the interval scroll box. You can designate as many custom intervals as you require (between 0.5 seconds and 9 hours). Custom Intervals are saved for the current session, but disappear when you exit BoxCar Pro. 60 BoxCar Pro User s Guide BoxCar Pro User s Guide 13
18 Chapter 2: Plotting, Exporting, and Printing Crosshair Tool Use the crosshair tool to zero in on a specific value in the plot. Select the crosshair tool from the toolbar or from the Tools menu, select Crosshair. On the plot, click and drag to draw a crosshair, which shows the points nearest to the mouse click. If the legend is displayed next to the plot, the point values for each series are updated to reflect the crosshair location. The data selected with the crosshair is also highlighted in the view details window if open. Remove the crosshair tool by clicking the crosshair toolbar icon again, or click the Tools menu and select Remove Crosshair Indicator. Line Tools This section describes tools for modifying how data is shown on the plot. The Line Tools are accessible from the Plot menu. Connect All Points When Connect All Points (F4) is selected (the default), the plot is drawn with lines connecting each measured data point, giving a continuous line for each series in the plot window. Note: Series can be hidden by deselecting both Connect All Points and Mark All Points. Mark All Points When Mark All Points (F6) is selected, each data point is displayed with a small geometric shape drawn around the point. (Use the series properties to change the shape of the marked point. See Customizing the View on page 14 for more information.) For sparse data sets, this option adds visibility to the individual data points. The time based on the value entered in the Select time offset from UTC (GMT) field. This is the time that will be used in the plot. The time zone setting used to launch the logger. UTC (GMT). Note: The first time the datafile opens after readout may take a couple of minutes depending on the number of sensors used and the size of the file. Checking the Weather Station Logger Status You can check the status of the logger during launch. From the Logger menu, select Get Status. The Status window shows what state the logger is in: launched, waiting for button start, waiting for a delayed start, or not launched. It also lists: Current battery capacity and type Description Deployment number Memory available and whether Wrap Around When Full was selected The time for the launch, first sample, and current logger time in both GMT and the time zone used at launch Each sensor and its serial number, location description (if any), and current reading Original Plot and Smart Scale The Original Plot and Smart Scale options are discussed in Adjusting the View on page 11. Customizing the View Further customize the plot window with the properties options for View, Axis, Series, Title, and Legends, which lets you change the plot title, axis and title locations, and the extent and color of the axis. Choose the arrow tool (not the zoom or hand tools) to access the property dialogs with the mouse. These tools are also accessible from the Plot menu. 14 BoxCar Pro User s Guide BoxCar Pro User s Guide 59
19 Chapter 2: Plotting, Exporting, and Printing and check the Deployment Notes folder for the notes you entered. If you did not enter any notes, the Deployment Notes folder will not display. Reading out the HOBO Weather Station Logger To read out the HOBO Weather Station logger, connect a logger to your computer, click the Logger menu, and select Readout. If the logger is still collecting data, the following screen appears: If you want the logger to stop recording data before reading out (off-loading), click Yes. If you want the logger to continue recording data in the current deployment while reading out (off-loading), click No. After saving the file, you will be prompted to select the data series you wish to view in a plot. Series selection is the same for all loggers. However, the HOBO Weather Station logger also gives you the option of changing the time displayed in the plot. This does not change the actual time saved in the datafile; it only changes the time used in the presentation of the plot and when exporting data. Time is shown in hours offset from Universal Coordinated Time (UTC), also known as Greenwich Mean Time (GMT). The time offset listed by default matches the time zone setting used to launch the logger. In this example, the logger was launched in Eastern Standard Time. Therefore, -5 is filled in by default because Eastern Standard Time is five hours behind UTC (GMT) (when daylight savings time is not in effect). To change the default time offset, enter the number of hours the new time differs from UTC (GMT). For example, to change the time offset in the example above to Pacific Standard Time, enter -8 because Pacific Standard is 8 hours behind UTC (GMT) (when daylight savings time is not in effect). To help make sure you are entering the correct time offset, this screen displays the date and time for the logger s first measurement, or data point, in three ways: View Properties Using the arrow tool, double-click anywhere inside the plot window to open the View Properties dialog. (Note: If you double-click too close to a particular series, the series dialog opens.) Show or hide the legend and title. Select Show Border to draw a border around the view area. Select Show Filled to display the background in a solid color. Time Axis Properties To modify the display of the time axis, double-click below the time axis with the arrow tool. The Axis Properties dialog lets you modify the start and end times of the axis (click Min or Max). Select Show Gridlines to toggle vertical gridlines on or off, or click Custom Tick Marks to customize the axis labeling. You can also change the axis color and location. Select Lock Axis Bounds to lock the axis, which then cannot be affected by zooming or dragging (it is usually recommended that you lock the data axis rather than the time axis, particularly for data from state loggers). Data Axis Properties To adjust the properties of the data axis, double-click near the data axis. The Axis Properties dialog shown lets you modify the minimum and maximum values represented by the data axis. You can also toggle horizontal gridlines on or off, choose custom tick marks, and change the color and location of the data axis. Select Lock Axis Bounds to lock the axis, which then cannot be affected by zooming or dragging. Note: When viewing a plot from an H6 State logger, the data axis is locked by the default. 58 BoxCar Pro User s Guide BoxCar Pro User s Guide 15
20 Chapter 2: Plotting, Exporting, and Printing Series Properties Double-click a series with the arrow tool to display the Series Properties dialog, which lets you change the name and color of the selected series. The new name displays in the legend box. You can also specify whether you want to connect points and set ranges for alarm lines. Note: Changes to the series name will not be displayed in View Details. Title Properties Double-click the title with the arrow tool to display the Title Properties dialog, which lets you change the title text, color, font, and location. The original title comes from the description you provided when you launched the logger. Legend Properties Double-click the legend box to display the Legend Properties dialog, which lets you change the location, name, and color of the legend. Select Show Border to draw a border around the Legend box. If you select Use Series Color(s), the name of each series in the legend box is displayed in the same color as its associated series on the plot. Window Management Cascade Windows Select Cascade Windows to align each open window so that titles are displayed. This arrangement allows you to read the file names and still be able to see large plots of the data. Switch between plots by clicking the title bar of the window you want to view. Tile Horizontal and Tile Vertical Select Tile Horizontal or Tile Vertical to display each open plot window in equal size. You can read all tiled windows at the same time, however the more windows you display this way, the smaller they are. For four windows or more, the Horizontal and Vertical commands have identical results. If the open (such as the temperature/rh sensor), both parameters will be displayed. It is not possible to deselect one of the two parameters. The following details are displayed for each sensor: Serial #. This column displays the serial number for each sensor, which is a useful way of identifying sensors, particularly if you are using multiple sensors measuring the same property (for example, two sensors both measuring temperature). The serial number is located under the plastic tubing on the sensor cable or on the PVC housing found on some cables. Note that dual sensors (sensors that take more than one type of measurement, such as temperature/rh) have the same serial number, but have a suffix to distinguish between the two properties. Location. This is a descriptive field you can use to help differentiate between sensors and record where a sensor was placed. For example, type soil and air to distinguish between two temperature sensors. Edit the field by clicking on it. This opens the Sensor Location dialog box, which lists specific information about the sensor and a field you can use to describe the location. To change the location, type over <edit> with a description of the sensor location (maximum 30 characters), such as air, soil, or 2m height, and then click OK. The description you entered will then appear in the Sensor Information list. Property. This column lists the type of measurement the sensor is monitoring. Value. This column shows the current reading. Current values are updated every second. Unit. This column shows the type of unit for the weather property being measured. Note: Auxiliary units/properties such as dew point are not shown. Deployment Notes Use the Deployment Notes section of the Launch screen to enter information about the system setup at the time of launch, or any other specific notes you want to record. There is a 2000 character maximum (about one page of text). Deployment notes are stored in the logger and can be viewed with the data file when you readout (off-load) data from the logger. Open the View Details screen 16 BoxCar Pro User s Guide BoxCar Pro User s Guide 57
21 Chapter 2: Plotting, Exporting, and Printing Delayed Start. Select this option if you wish to postpone the launch until a specific date and time. Type the desired date and start time in the specified fields. This start mode is useful for synchronizing multiple loggers, or when it is important to start the launch at an exact time. It is also useful if you plan on setting up the logger in the field and do not have a laptop to bring with you. You can add sensors to the logger any time before the specified start time. Button Start. This option is ideal for launching the logger in the field without a laptop. Configure the logger in the lab or office, transport it to the field and set it up, and then simply press the Start Logging button on the logger itself for 1 second. With this mode selected, you can add a sensor any time before the start button is pressed. This start mode is also useful if you want to trigger the start of a launch on an event. Save Settings in Logger for Later Launch. Select this option when you simply want to save the current launch settings for a future launch, but not start the launch now. Any customizations, such as descriptions and deployment notes, will also be saved. Wrap around when full. If this box is checked, new data will overwrite the oldest data sequentially one sample at a time when the memory is full. The logger will continue logging indefinitely until the logger is either off-loaded and stopped or the battery fails. If this box is not checked, the logger will stop logging when the memory is full and preserve the acquired data. Sensor Information Use the Sensor Information section to verify the correct sensors are connected and measuring properly. Select either English or Metric to change the current unit display in the software. Off-loaded data can be viewed in either Metric or English units, regardless of what is selected before launch. The Sensor Information section lists the sensors currently connected to the logger. The list is automatically updated whenever a sensor is added or removed. Note: If a sensor is removed and then immediately re-inserted, it may not be auto-detected. Click the Reset button to refresh the list of sensors. This works during configuration only; if the logger is recording data, new sensors will not be identified. Also note that for sensors with two measurement parameters 56 BoxCar Pro User s Guide windows are very small, only the series will be displayed until you resize the window. Arrange Icons Select Arrange Icons to order minimized windows in the workspace. Close All Select Close All to quickly close all open plot windows. Status Bar, Tool Bar, View Details These options show and hide the corresponding features. Readout Log The readout log provides a simple way to track the location of datafiles on your disk. For more information about the readout log, see the section Keeping Track of your Datafiles on page 22. The Open Window List This feature displays the file names of all open plots in a list below a menu separator in the Window menu. Bring any plot window to the front by selecting it from the list or by typing Alt+W and the corresponding window number. The list holds approximately nine windows. View Details To get point-by-point information about the currently displayed datafile, use View Details, which shows information for the entire datafile. The information does not change with a zoom. To open View Details, click the Window menu and select View Details, or click the icon on the toolbar. View Details is divided into two parts: the upper section describes the source of the data and the lower shows the actual data points. BoxCar Pro User s Guide 17
22 Chapter 2: Plotting, Exporting, and Printing Upper Section The upper section of View Details lists all available information about the logger used to create the particular series data. For each series in the plot window, there are four categories: Logger Info, Series Info, Stats, and Launch Parameters. Click the node (plus sign) at the left of a line to expand that block and display specific details of the category. Lower Section The lower section of View Details shows each data point along with the date and time of each measurement. Exporting View Details You can also export the information in the View Details window. For further details, see the next section Exporting Plot Data on page 18. Exporting Plot Data The Export feature allows you to save data from BoxCar Pro as a Microsoft Excel spreadsheet or as a text file to import into other applications. With Export, you can save data from one or more series in the currently selected plot. All data is saved using the time displayed in the plot. To use the Export feature, click the File menu, select Export, and then select Microsoft Excel Text, Microsoft Excel Spreadsheet, Lotus 1-2-3, or Custom. Each option is explained below. Note: Exported files cannot be read back into BoxCar Pro. Duration. This field displays approximately how long the logger will collect data based on the memory size, the logging interval, and the number of sensors currently connected. The duration is listed in number of days, hours, minutes, and seconds. Note: Battery life may limit the duration before memory is full. Check the HOBO Weather Station User s Guide for more information. Sampling interval. The sampling interval is valid only for sensors that support measurement averaging. See the Sensor Manual to determine if your sensor supports measurement averaging. At the time of printing, the following sensors support data averaging: solar radiation, photosynthetic light (PAR) and barometric pressure. The sampling interval sets how often the sensors will take measurements. When the logging interval is reached and a sampling interval has been selected, all the sampled measurements for the sensor are averaged together and the average is then recorded as one data point. Note that the individual data points that comprise the average are not saved; only the final, averaged data point is saved. If you have at least one sensor that supports measurement averaging, set the sampling interval to one of the pre-defined settings. Valid sampling intervals are between 1 second and 4 minutes, 15 seconds. The sampling interval must be less than or equal to the logging interval. Sampling rates shorter than 1 minute will reduce the logger s battery life. Important: If you do not have any sensors that support data averaging, set the sampling interval to Off as there will be no benefit and it will reduce the battery consumption. Start Logging Now. Select this option when you are finished configuring the logger and want to start recording measurements right away. With this option selected, the system will begin logging data from all sensors on the network once you click the Start button on the Launch screen. This start mode is ideal if you launch the logger in the field with a laptop, or if you want to test the logger and its sensors on the bench. Date/time. The software displays the date and time according to the computer. Upon launch, the logger s clock is set in Coordinated Universal Time (UTC), which is determined from your computer s time, the time zone, and daylight savings time settings. UTC, colloquially known as Greenwich Mean Time (GMT), is the time based on atomic clocks that is broadcast by government radio stations. The web site is one resource for accurate time settings based on UTC. Before launching the logger, make sure your computer s clock is set to the correct date and time, and the time zone and daylight savings time preferences are correct in the Date/Time Control Panel. 18 BoxCar Pro User s Guide BoxCar Pro User s Guide 55
23 Chapter 2: Plotting, Exporting, and Printing Logger Information The Logger Information section of the Launch screen displays the type of logger, the logger serial number, part number, and memory capacity. It also displays: Deployment. This shows how many times the logger has been launched, including current deployment, and is unalterable. Every time the logger is launched the number increases by one. Description. This field displays the launch description used in the last launch. Type up to 40 characters of text to describe the deployment. The description will be the default prefix for the data file name upon readout, and is displayed above the plot on the readout graph. Battery. The Battery gauge shows the remaining battery capacity. For lithium batteries, the gauge displays a status of either good or empty. Lithium batteries have a relatively flat discharge curve, which means the voltage does not vary much with use until they fail. Lithium battery voltage is either good, which represents anywhere from 25 to 100% of capacity remaining, or empty, which represents 0 to 25% of capacity remaining. Because of the uncertainty in capacity, it is recommended that you begin new deployments with new lithium batteries that you know are at 100% rather than relying on old ones. For alkaline batteries, the gauge displays the percentage of capacity remaining. The logger also has a Battery Low status light, which will blink when the battery has 25% or less capacity remaining. Replace the batteries in the logger with new ones when the Battery Low status light blinks. Be sure to select the appropriate battery type (lithium or alkaline) when launching the logger. Otherwise, the current battery status will not be accurately reflected in the software and the battery low light may not flash at the appropriate time. For more information, see the HOBO Weather Station User s Guide. Launch Parameters The Launch Parameters section of the Launch Dialog displays the following fields: Logging interval. This indicates how often the logger will record data (for example, every five seconds, 30 minutes, hour, etc.) for all attached sensors. The minimum logging interval is 1 second and the maximum is 17 hours, 59 minutes, 59 seconds. Use either the predefined logging intervals or select Custom and define your own interval in the following format: HH:MM:SS. Microsoft Excel Spreadsheet Export If you are using Excel, the easiest way to export your data is to choose Microsoft Excel Spreadsheet. This option saves the data in a format that can be opened directly as an Excel spreadsheet. Select the series you wish to export (to choose more than one series, press the Ctrl key while selecting each series, or click the All Series checkbox to export all the series). Click Export, and then open the file in Excel. In addition to data recorded by the logger, the spreadsheet includes series information, which is the information about the launch displayed in the upper half of the View Details window. You also have the option of including the serial number for the logger or sensor above the series information. Select the Include Serial Number in Data Export checkbox to add the serial number to the top of the series information list in the spreadsheet. Note: Regardless of whether you select the Include Serial Number option, the spreadsheet will always include the series information along with the data. To remove this information from the spreadsheet, delete the appropriate columns in Excel. Microsoft Excel Text and Lotus Export Select Microsoft Excel Text or Lotus to save the data in a pre-defined text format (if you need to change the text format, use Custom Export instead). Select the series you wish to export (to choose more than one series, press the Ctrl key while selecting each series, or click the All Series checkbox if you want to export all the series). Select the Include Serial Number in Data Export checkbox to add the serial number at the top of the.txt file. Note: The Microsoft Excel Text and Lotus options do not export series information; they only export data. If you wish to export the series information contained in the upper half of the View Details window, use Custom Export instead. After you ve selected the series you wish to export, click the Export button to create a single file with all data, or click Multi-File to split up the data into multiple text files. Enter the number of data points you wish to include in each file and then click OK. The data will be exported into several files numbered sequentially (the number will be appended to the end of the filename, for example, junedata0000.txt, junedata0001.txt, junedata0002.txt, etc). Once saved, you can import the.txt file into Excel or Lotus BoxCar Pro User s Guide BoxCar Pro User s Guide 19
24 Chapter 2: Plotting, Exporting, and Printing Custom Export Like the Microsoft Excel Text and Lotus export options, the Custom option saves data in a text format. However, this option gives you more control over how the data is formatted in the.txt file (for example, the date and time format and use of data separators). Select the series you wish to export (to choose more than one series, press the Ctrl key while clicking each series or click the All Series checkbox to export all the series) and then click the Preferences button to set up the custom format for the text file. Preferences The following options can be set with the Export Preferences box during a custom export. HOBO Weather Station Logger The HOBO Weather Station logger records numerous properties, including temperature, relative humidity, rainfall, wind speed and direction, and barometric pressure. Smart sensors plug into the data logger and are automatically recognized without complicated wiring, programming, or calibration requirements. The HOBO Weather Station Logger Launch Dialog To display the launch dialog, connect a logger to your computer, click the Logger menu, and select Launch. This screen contains four sections: Logger Information Sensor Information Launch Parameters Deployment Notes Each section is described below. Date Style. Choose the format to display the date. For most spreadsheet programs, the default option of Month Day Year suffices. However, for compatibility s sake, there are two other options: Day Number (day of year, 0 to 365) and Old Lotus/Excel (for versions of Lotus prior to version 5 or Microsoft Excel prior to 4.0). You can also choose to have no date included in the export. Date/Time Separator. Select the character to separate the date and time in the spreadsheet. If you wish to have both date and time in a single column, set this option to Space. To separate the columns, you 20 BoxCar Pro User s Guide BoxCar Pro User s Guide 53
25 Chapter 2: Plotting, Exporting, and Printing Other HOBO Water Temp Pro menu options In addition to the Launch, Readout, and Status commands, the following commands are available from the HOBO Water Temp Pro submenu: Options. Select Options to specify what is included with the default datafile name upon readout. The name can include the logger serial number, deployment number, and time of readout in addition to the description you entered in the launch parameters screen. You can also disable the Launching will erase data warning that displays each time you launch the logger. Port. Use this command to change the port number for the IR Basestation. Do not change the port number with Logger Serial Port setting in the Application Preferences window. About. This command displays the copyright and version information for HOBO Water Temp Pro component of BoxCar Pro software. may choose any of the other options available in this box (comma, semicolon, or tab). Time Style. Choose the format in which the time is displayed in the exported data. For most spreadsheets, the default value of Hour:Minute:Second (with half seconds) is acceptable. For compatibility s sake, there are several other options, including the old Lotus and Excel formats. Export Date/Time Preferences. Click the Change Export Date/Time Preferences button to change how the date and time are displayed. Select the order the month, day, and year are listed in, and choose the character used to separate them. Select either 24-hour (military time) or 12-hour time formats and the character used to separate the hours, minutes, and seconds. Data Separator. Choose how to separate the columns of data points. Select comma, semicolon, tab, or space. Show Data After Export. Click this checkbox if you want the text files to open automatically after the export is finished. Include Series Information in Export. Select this option to create a separate file showing all available information about the logger(s) used to create the series. This is the same information displayed in the upper half of the View Details window. This second file uses the file name you select for the data, with _info appended to the name. If you select this option, you can also click Change Info Export Preferences to choose the formatting of the exported Series Information file to either easy-to-read tabbed format or in a form accessible to spreadsheet programs. Change Decimal Settings. Click this button to change the decimal point from a period to a comma. Normally you will use the default setting in the control panel. Sample. This line displays a sample of what the exported data will look like. Inspect this line before exporting to make sure it looks correct. 52 BoxCar Pro User s Guide BoxCar Pro User s Guide 21
26 Chapter 2: Plotting, Exporting, and Printing Export and Multiple File Export Once you ve set the Custom Export Preferences, click the Export button to create a single file with all data, or click Multi-File to split up the data into multiple text files. If you choose Multi-File, enter the number of data points you wish to include in each file and then click OK in the Multiple File Export dialog box. The data will be exported into several files numbered sequentially (the number will be appended to the end of the filename, for example, junedata0000.txt, junedata0001.txt, junedata0002.txt, etc). Note: If you choose Export instead of Multi-File and the data file contains more than 16,000 points, you will be automatically prompted to export to multiple files (some spreadsheets are unable to import files with more than 16,000 points). Keeping Track of Your Datafiles A single data logger can produce many datafiles quickly if it s used often. Without some organization, these datafiles can become scattered on your disk, and you may soon forget their names and locations. Use the readout log to help you keep track of datafiles. The readout log is a window attached to the main window. It lists datafiles by name and location, showing information such as serial number, description, start/end dates, and number of points. Current battery level Available memory and whether Wrap Around When Full is enabled Whether stealth mode is enabled The current date and time according to the both the logger and the computer currently connected to the logger The time logging began The NIST information (see the HOBO Water Temp Pro User s Manual for details) You can also change the display of the temperature units and the time format. This will only affect the status display; it will not affect the launch. Note: The difference in time between the logger and the host computer may fluctuate by a few seconds if the status window remains open for more than a minute. This difference may be even greater if you elected to not set the logger clock with the host time upon launch. Multiple Logger Detection Every time you launch, read out, or check status, the software will search for all HOBO Water Temp Pros pointed at the IR Basestation and compile them in a list. You can then select the appropriate logger and continue on with the launch, readout, or status check. Once compiled, the list will be remembered throughout the current BoxCar session. Click Refresh to update the list if you have added or removed loggers. If you are only working with one logger and do not need BoxCar to complete a full search for loggers, you can stop the search and click OK to continue with your task. Whether you stop the search or wait for it to complete, the Stop Search button changes to a button listing the task you selected. In the following example, the Stop Search changed to a Launch button once the search was complete. Click the Launch, Readout, or Status button as appropriate to continue with the task. Using the Readout Log As you off-load data from loggers, datafiles are added to the readout log window automatically. To see the readout log in action: 1. From the Logger menu, select Readout and off-load a data logger (or if off-loading a HOBO LCD Temp/RH or HOBO Water Temp Pro logger, select the logger name from the bottom of the Logger menu and then Readout). 2. Save the datafile using the Save As dialog. 3. Select a series in Select Series to Show in View. 22 BoxCar Pro User s Guide BoxCar Pro User s Guide 51
27 Chapter 2: Plotting, Exporting, and Printing Logging, which means the logger will continue to record data in the current deployment while off-loading takes place. After saving the file, you will be prompted to select the data series you wish to view in a plot. Series selection is the same for all loggers. However, the HOBO Water Temp Pro logger also gives you the option of changing the time displayed in the plot. This does not change the actual time saved in the datafile; it only changes the time used in the presentation of the plot and when exporting data. Time is shown in hours offset from Universal Coordinated Time (UTC), also known as Greenwich Mean Time (GMT). The time offset listed by default matches the time zone setting used to launch the logger. In this example, the logger was launched in Eastern Standard Time. Therefore, -5 is filled in by default because Eastern Standard Time is five hours behind UTC (GMT) (when daylight savings time is not in effect). To change the default time offset, enter the number of hours the new time differs from UTC (GMT). For example, to change the time offset in the example above to Pacific Standard Time, enter -8 because Pacific Standard is 8 hours behind UTC (GMT) (when daylight savings time is not in effect). To help make sure you are entering the correct time offset, this screen displays the date and time for the logger s first measurement, or data point, in three ways: The time based on the value entered in the Select time offset from UTC (GMT) field. This is the time that will be used in the plot. The time zone setting used to launch the logger. UTC (GMT). Checking the HOBO Water Temp Pro Logger Status To check the status of the HOBO Water Temp Pro logger, point the logger s communication window at the IR Basestation window, click the Logger menu, select HOBO Water Temp Pro, and then select Status. (The general Get Status command available from the Logger menu does not work with this logger.) The Logger Status screen shows the current launch status (logging, not launched, waiting for delayed start) and current readings. It also lists other launch parameters including: 50 BoxCar Pro User s Guide 4. The file name you ve chosen appears in the readout log along with other information about the file. To open a datafile, double-click on any datafile name in the log. To display the readout log menu, right-click anywhere inside the readout log window. The readout log menu lets you open, insert and delete files, show or hide the readout log, and export the log to text. To open more than one file at a time from the readout log, hold down the Ctrl key and click to select the files, then choose Open Selected Items from the pop-up menu. You can also access the readout log menu from the Window menu. You can also switch between logs or create a new log. To create an entirely new log, choose Open Readout Log and enter a new log name in the Open dialog box. (Log files are saved to disk with the.log extension.) Note: If you move datafiles around on your disk, the readout log will not be able to find them. To fix this, use the readout log menu to delete the outdated entry and add a new one. The shuttle serial number (if applicable) cannot be carried over to the new entry. To permanently change the default location of the readout log, select Preferences from the Edit menu and enter a new location. Sorting Datafiles Click one of the buttons at the top of the readout log to sort the log by a specific category. Each button is resizable so you can display the fields that are most important. The sort categories in the readout log are: Filename. Name given to the file, includes all directory information. Model. Logger model number. S/N. Logger serial number. Deployment. Logger deployment number (if available). Description. Logger description string (typed in at deployment). Start Date. Start time and date. End Date. Time and date of last data point. Points. Number of data points. Shuttle S/N. S/N of shuttle used to off-load (not available if added). Save Date. Save date (date off-loaded or date added to Log). The Shuttle S/N is not applicable (and is not displayed) unless a Shuttle was used to off-load the data. BoxCar Pro User s Guide 23
28 Chapter 2: Plotting, Exporting, and Printing Export Readout Log to a Text File To export the readout log to a text file, right click the readout log and click Export Readout Log. Each exported entry takes two lines: the first line is the file name and path. The second line displays the rest of the log information. (The Save Date is not displayed in the exported log.) Data Analysis with Filters There are several filter options that let you modify the contents of a data series and create a new data series. Only one series can be filtered at a time, and the new filtered series is displayed in the plot window. To access filters, use one of the methods below: Right-click a series, then select Filter Series. From the Plot menu, select Series, <Series Name>, then Filter. Right click in the plot window, and select Series, <Series Name>, then Filter from the shortcut menu that appears. There are different filters for different types of loggers. Each filter, however, lets you use period options in Day(s), Hour(s), Minute(s), or Second(s). The different sets of filters are explained in the following sections. Note: You cannot save filtered series within BoxCar Pro. You can, however, export these series to a text file. See the section Exporting Plot Data on page 18 for information on exporting. Event Logger Filter When viewing data from an Event logger, the available filters are Event Sum and # of Events. Event sum is defined as the number of events in the interval multiplied by the event value. (You specify the event value when launching.) For a logger used with a rain gauge, the event sum can be used to show rainfall per interval. Note: The HOBO Weather Station rain gauge sensor is not supported by the event logger filter. field to attract attention. For more information about the LED, consult your logger s manual. Sensor Information In the Sensor Information section of the Launch screen, select either Celsius or Fahrenheit to change the current units displayed. Off-loaded data can be viewed in either Celsius or Fahrenheit, regardless of what was selected before launch. The system displays the current logger reading, which is updated approximately once per second. Launching Multiple HOBO Water Temp Pro Loggers After you launch a HOBO Water Temp Pro logger, a launch confirmation message appears. Click the Launch Another button if you wish to launch more than one HOBO Water Temp Pro logger. The launch settings you specified in the previous launch will be repeated in the next Launch screen. This makes it easy to configure multiple launches with the same parameters. Note: The Multiple Launch option on the Logger menu does not work for the HOBO Water Temp Pro logger. Use the Launch Another button instead. Reading out the HOBO Water Temp Pro Logger To read out the HOBO Water Temp Pro logger, point the logger s communication window at the IR Basestation window. Click the Logger menu, select HOBO Water Temp Pro, and then select Readout. The software searches for the all loggers within the IR Basestation s view and lists them as detected. If you only are working with one logger, you can stop the search and continue to the readout screens. For more information on using the search feature, see Multiple Logger Detection. If the logger is still collecting data, the following screen appears: To off-load data, click either Stop Logging and Off-Load Data, which means the logger will stop recording data before off-loading, or Off-load Data While 24 BoxCar Pro User s Guide BoxCar Pro User s Guide 49
29 Chapter 2: Plotting, Exporting, and Printing duration is listed in number of days, hours, minutes, and seconds, and is based on the selected logging interval. Start logging immediately. If this button is selected, logging will start once you click the Launch Immediately button. Delayed start. Delayed Start allows you to start a logger at some time in the future (for example, at the top of the hour or tomorrow at noon). This is useful if you do not have a laptop or handheld device to bring to the deployment site. The Delayed Start mode is also helpful for synchronizing start times for multiple loggers. Select the date and time you want to start the launch. Hold for later launch. Use this option to save the launch settings you ve specified for a future launch. It does not launch the logger. Time format. Switch between local time and GMT (UTC). GMT is Greenwich Mean Time, which is also known as Coordinated Universal Time (UTC). UTC is the time based on atomic clocks that is broadcast by government radio stations. Both local time and GMT (UTC) are determined from your computer s date, time, and time zone settings. Note: The web site is one resource for accurate time settings based on UTC. Logger date/time and host date/time. These fields display the date and time according to the logger and computer respectively. Note: These times may differ if you disabled set logger clock with host time on launch. Set logger clock with host time on launch. This option determines whether the logger s internal clock will be reset to match the host computer clock upon launch. When this setting is enabled (which is the default), it is important to make sure the computer clock is set to the correct date, time, and time zone before launching the logger. Also check that daylight savings time preferences are correct in the Date/Time Control Panel (if applicable). When this setting is disabled, the logger clock will not be updated. Wrap around when full. If this box is checked, new data will overwrite the oldest data sequentially one sample at a time when the memory is full. The logger will continue logging indefinitely until the logger is either off-loaded and stopped or the battery fails. If this box is not checked, the logger will stop logging when the memory is full and no data will be overwritten. Stealth mode. This feature disables the LED blink while collecting data. This feature is useful if you do not want a logger deployed in the State Logger Filter These filters work with data from State loggers (Closed/Open or ON/OFF). The filters are described in terms of Closed (1) or Open (0). OFF is equivalent to Open and ON is equivalent to Closed (for ON/OFF loggers). Maximum, Minimum, or Average Filter This filter is available for loggers that sample values; it is not available for loggers that sample states or events. Select maximum, minimum, and average on the left of the dialog. For example, selecting Average Data Point and Minute(s) creates a new series containing the average of all values for each minute of the original series. The plot window displays a new series with the filtered data. For example, the plot window below is a result of running a # of Events per minute filter on a series taken from an Event logger. How Data Filters Calculate Time Data filters calculate time by using the closest time that is divisible by the sampling interval. If the actual sampled time is not evenly divisible by the sampling interval, the first filtered point rounds down to the closest time and the last filtered point rounds up to the closest time. For example, if you selected a sampling interval of 5 minutes and the first sampled point is at 5:17 PM and the last is at 5:27 PM, the filter will round down to 5:15 PM for the first point and round up to 5:30 for the last point. 48 BoxCar Pro User s Guide BoxCar Pro User s Guide 25
30 Chapter 2: Plotting, Exporting, and Printing Filters place their values at the start of each sampling interval. Because of this, if the last point doesn t fall on the sampling interval, the filter will repeat the nextto-last point in the filtered series so all intervals on the plot will match the selected filter interval. For example, if the filter interval is 5 minutes, the value displayed at 5:15 PM represents a filter of every value in the original series sampled between 5:15 and up to but not including 5:20. If the last point in the series was at 5:18, a filtered point at 5:20 is drawn so the step line will pass through 5:18 but not end on 5:18 (since 5:18 is not divisible by the sampling interval). Printing BoxCar Pro has several printing options in the File menu. Print Graph Click the File menu and select Print Graph to print a graph. The graph is always blown up to fit a full page, regardless of its size on the screen. The page orientation, portrait or landscape, can be modified (see Print Setup). Print Info Click the File menu and select Print Info to print just the information about the data. This information is the same as that displayed in the View Details dialog. Note: This option sends the information directly to the printer without an additional prompt. Print Data Click the File menu and select Print Data to print the values from the series in the current plot window. BoxCar Pro displays the number of pages it will print in a dialog, then sends data from the open series to the printer. Note: The Print Data option can send a large number of pages to the printer; click Cancel on the dialog to end printing. Print Preview To see what the graph will look like when printed, click the File menu and select Print Preview. You can magnify the view by clicking Zoom In and Zoom Out. Print Setup To display the Print Setup dialog, click the File menu and select Print Setup. From here you can choose paper size, paper orientation, your preferred printer, and the printer s properties. Additional options, such as resolution, scaling, and print quality, may be available depending on the attached printer. 26 BoxCar Pro User s Guide Logger Information The Logger Information section of the Launch dialog displays the type of logger, the logger part number, serial number, and memory capacity. It also displays: Deployment. This shows how many times the logger has been launched, including current deployment, and is unalterable. Every time the logger is launched the number increases by one. Description. This field displays the launch description used in the last launch. Type up to 40 characters of text to describe the deployment. The description will be used as the default prefix for the data file name upon readout, and is displayed above the plot on the readout graph Battery status. The Battery gauge shows the percentage of the battery s capacity left. Launch Parameters The Launch Parameters section of the Launch Dialog displays the following fields: Logging interval. Type the frequency between logger readings in the following format: H:MM:SS. The minimum logging interval is 1 second and the maximum is 9 hours. With this interval, the duration is/logger wraps at. This field displays how long the logger will collect data before the logger memory is full (if wrap around when full is not selected) or old data is overwritten with new data (if wrap around when full is selected). The BoxCar Pro User s Guide 47
31 HOBO Water Temp Pro Logger The HOBO Water Temp Pro provides accurate temperature measurement in underwater and condensing environments. This logger features a durable streamlined case suitable for extended deployment in water up to 50 C and is equipped with an infrared interface for data off-load. The HOBO Water Temp Pro logger is accessed by its own submenu in the Logger menu. The general Launch, Readout, and Get Status commands available from the Logger menu do not work for this logger. Instead, select the Logger menu, then select HOBO Water Temp Pro and then the appropriate command from the submenu. Each of these commands is described in this section. The HOBO Water Temp Pro Dialog To display the launch dialog, point the logger s communication window at the IR Basestation window, making sure they are no further than 4 or 5 inches away. From BoxCar Pro, click the Logger menu, select HOBO Water Temp Pro, and then select Launch. The software searches for the all loggers within the IR Basestation s view and lists them as detected. If you only are working with one logger, you can stop the search and continue to the launch screen. For more information on using the search feature, see Multiple Logger Detection. Note: If the logger is already launched, the system displays the following window instead. Click Continue With Launch to set launch parameters and launch the logger. If you do proceed to launch, you will lose any data already recorded. Click View Status Only to identify the logger and verify its operation without launching. The launch dialog contains three sections: Logger Information Launch Parameters Sensor Information Each section is described below. Chapter 3 Details of Individual Loggers and Shuttles This chapter describes the loggers available in the HOBO and StowAway lines and how they are handled by BoxCar Pro. BoxCar Pro will launch and read out data from all of these loggers/shuttles. For general launch and readout procedures, see Chapter 1. This chapter describes the variations in launch and readout for individual loggers. Loggers and Shuttles Page HOBO 2K Loggers 28 HOBO H6 State Loggers 30 HOBO Event Logger 32 HOBO H8 Loggers 34 HOBO H8 Pro Series Loggers 37 HOBO LCD Temp/RH Logger 39 HOBO Water Temp Pro Logger 46 HOBO Weather Station Logger 53 Square-box StowAway Loggers 60 Optic StowAway Logger 63 StowAway TidbiT & TidbiT XT Loggers 64 HandCar 65 HOBO Shuttle 66 Optic Shuttle BoxCar Pro User s Guide BoxCar Pro User s Guide 27
32 HOBO 2K Loggers The HOBO 2K is the first logger in the HOBO/StowAway series, and has only 2K of memory. The most popular version of this logger, the H , is shown here. Note that this product is not the same as the H , which has an almost identical case and markings. The HOBO 2K Launch Dialog To display the launch dialog (shown below), connect a logger to your computer, click the Logger menu, and select Launch. Launch Dialog Information. The first line of information identifies the type of logger and its serial number (S/N). The date field displays your computer s current date and time. If it is incorrect, consult your Windows manual on how to change your computer s date or time. Reading. This field displays what the logger is currently reading in the selected Measurement Unit. Description. The text in the Description box is displayed above the time axis on the readout graph. Up to forty characters can be typed in this area. Interval (Duration). Use this field to select the Interval (time between measurements) and the Duration (amount of time the logger will collect data). To create your own custom interval, select Add Custom Interval at the bottom of the Interval scroll box. You can designate as many custom intervals as you require (between 0.5 seconds and 9 hours). UTC (GMT). Checking HOBO LCD Temp/RH Status To check the status of the HOBO LCD Temp/RH logger, connect the logger to your computer, click the Logger menu, select HOBO LCD Temp/RH, and then select Status. (The general Get Status command available from the Logger menu does not work with this logger.) The Logger Status screen shows the current launch status (logging, not launched, waiting for delayed start) and current readings. It also lists other launch parameters including: Current battery level Available memory and whether Wrap Around When Full is enabled The current date and time according to both the logger and the computer currently connected to the logger The time logging began Alert settings You can also change the display of the temperature units and the time format. This will only affect the status display; it does not affect the launch. Note: The difference in time between the logger and the host computer may fluctuate by a few seconds if the status window remains open for more than a minute. This difference may be even greater if you elected to not set the logger clock with the host time upon launch. Other HOBO LCD Temp/RH menu options In addition to the Launch, Readout, and Status commands, the following commands are available from the HOBO LCD Temp/RH submenu: Options. Select Options to specify what is included with the default datafile name upon readout. The name can include the logger serial number, deployment number, and time of readout in addition to the description you entered in the launch parameters screen. You can also disable the Launching will erase data warning that displays each time you launch the logger. Port. Use this command to change the port number or test the COM port with the LCD. Do not change the port number with Logger Serial Port setting in the Application Preferences window. About. This command displays the copyright and version information for the HOBO LCD Temp/RH component of BoxCar Pro software. 28 BoxCar Pro User s Guide BoxCar Pro User s Guide 45
33 To off-load data, click either Stop Logging and Off-Load Data, which means the logger will stop recording data before off-loading, or Off-load Data While Logging, which means the logger will continue to record data in the current deployment while off-loading takes place. After saving the file, you will be prompted to select the data series you wish to view in a plot. Series selection is the same for all loggers. However, the HOBO LCD Temp/RH logger also gives you the option of changing the time displayed in the plot. This does not change the actual time saved in the datafile; it only changes the time used in the presentation of the plot and when exporting data. Time is shown in hours offset from Universal Coordinated Time (UTC), also known as Greenwich Mean Time (GMT). The time offset listed by default matches the time zone setting used to launch the logger. In this example, the logger was launched in Eastern Standard Time. Therefore, -5 is filled in by default because Eastern Standard Time is five hours behind UTC (GMT) (when daylight savings time is not in effect). To change the default time offset, enter the number of hours the new time differs from UTC (GMT). For example, to change the time offset in the example above to Pacific Standard Time, enter -8 because Pacific Standard is 8 hours behind UTC (GMT) (when daylight savings time is not in effect). To help make sure you are entering the correct time offset, this screen displays the date and time for the logger s first measurement, or data point, in three ways: The time based on the value entered in the Select time offset from UTC (GMT) field. This is the time that will be used in the plot. The time zone setting used to launch the logger. Custom Intervals are saved for the current session, but disappear when you exit BoxCar Pro. Measurement Unit. The Measurement Unit box allows you to choose the units displayed in the Reading. This also sets the default units at readout. For example, you can view a temperature graph in either degrees Fahrenheit or degrees Celsius. BoxCar Pro allows you to change the units after reading out data. Wrap around when full. This allows the logger to record continuously, overwriting the oldest points when it becomes full. The logger will continue logging until interrupted by a readout or launch. On readout, the most recent points will be read out. If this box is not checked, the logger will stop once its memory is full. Start. Click the Start button when you are satisfied with the settings. Do not unplug the logger from the interface cable until BoxCar Pro has indicated the launch has been completed. Launching your logger will overwrite the previously recorded data. Confirm a successful launch by watching for the logger s LED to blink. 44 BoxCar Pro User s Guide BoxCar Pro User s Guide 29
34 HOBO H6 State loggers The HOBO H6 State loggers record the time and date when devices change between on and off, or open and closed. One popular version is the light on/off model, shown in the picture here. The HOBO H6 Launch Dialog To display the launch dialog (shown below), connect a logger to your computer, click the Logger menu, and select Launch. Launch Dialog Information. The first line of information identifies the type of logger and its serial number (S/N). The date field gives your computer s current date and time. If this is incorrect, consult your Windows manual on how to change your computer s date or time. Use the Open Text(0) and Close Text(1) fields to describe your state information with text. Deployment. This field shows how many times the logger has been launched, including current deployment, and is unalterable. Every time the logger is launched the number increases by one. Current State. This feature displays the logger s current state while it is connected. The text matches either Close Text or Open Text. Description. The text in the description box is displayed above the time axis on the readout graph. Up to forty characters can be typed in this area. Close Text. The text entered in the Close Text box (up to twenty characters) will be stored with the timestamp for each closing and displayed on the axis label of the graph. A closed state is plotted as one 30 BoxCar Pro User s Guide Alert Limit set at 48 F. When the refrigerator door is opened, the temperature goes above 48 F, which causes the Alert Delay to flash indicating that the High Temperature Alert Limit has been exceeded. This Alert Limit will remain flashing until the temperature drops back below the set point of 48 F. If the temperature does not drop back below the set point within the specified time delay, the alarm will trip. Contacts: Normally open. Click this button to set alert output contacts as normally open (closed in alarm condition). Contacts: Normally closed. Click this button to set alert output contacts as normally closed (open in alarm condition). Set Alert. Click the Set Alert button to set the alert output contacts to the alarm condition as a way to test for proper operation. The alert output contacts will revert to their normal state when the logger is launched. Maintain alert until: Host has contacted logger. Select this button to maintain the alert until the logger is contacted by a host computer. Maintain alert until: Sensor readings within limits. Select this button to turn off the alert as soon as conditions return to normal. Set alert on low battery. Check this button to activate the alert output contacts when the battery is very low and the unit is about to stop logging. Low battery level is indicated on the LCD display before reaching this point. Launching multiple HOBO LCD Temp/RH loggers After you launch a HOBO LCD Temp/RH logger, a launch confirmation message appears. Click the Launch Another button if you wish to launch more than one HOBO LCD Temp/RH logger. The launch settings you specified in the previous launch will be repeated in the next Launch screen. This makes it easy to configure multiple launches with the same parameters. Note: The Multiple Launch option on the Logger menu does not work for this logger. Use the Launch Another button instead. Reading out the HOBO LCD Temp/RH Logger To read out the HOBO LCD Temp/RH logger, connect the logger to your computer, click the Logger menu, select HOBO LCD Temp/RH, and then select Readout. If the logger is still collecting data, the following screen appears: BoxCar Pro User s Guide 43
35 no data will be overwritten. Note: If using the HOBO LCD Temp/RH logger with an alarm, it is recommended that you set the logger to wrap around when full (make sure the box is checked) because alarm functionality is only activated while logging is taking place. Sensor Information Use the Sensor Information section to: Select units of measurement. Select either English or Metric to change the current unit display in the software and on the LCD. Offloaded data can be viewed in either Metric or English units, regardless of what was selected before launch. Enable one or both sensors. Select the sensors you want to display and record during deployment. You can check either temperature, humidity, or both sensors. Current readings for both are also displayed. The logger memory will be divided between the number of sensors selected. Alert Limits Use the Alert Limits section of the Launch dialog to set the limits at which the alert display and alarm output will be activated. If the measurement for an enabled sensor goes outside the limits you set, an alert will flash on the LCD. Drag the vertical bars or click the up and down arrows to set upper and lower limits for the alert indicator. Alert limits are shown in the plot as alarm lines (red lines for upper limits and blue lines for lower limits). Click the Advanced Options button for the following additional alert settings: (1) on the plot. When using an ON/OFF logger, closed is equivalent to ON. Open Text. The text entered in the Open Text box (up to twenty characters) will be stored with the timestamp for each opening, and displayed on the axis label of the graph. An open state is plotted as zero (0) on the plot. When using an ON/OFF logger, open is equivalent to OFF. Battery. This field shows the state of the battery. It displays Good if the battery has more than 20 percent of its capacity remaining, otherwise it displays Bad. Wrap around when full. This option allows the logger to record continuously, overwriting the oldest points when it becomes full. The logger continues logging until interrupted by a readout or launch. On readout, the most recent points will be read out. If this box is not checked, the logger stops once its memory is full. Stealth Mode. The logger will not blink its LED while logging when this option is enabled. Delayed Start. By entering a specific start date and time, Delayed Start allows you to postpone logging for up to three months after launching your logger. The format for entering dates may change depending on the date and time formats that you set within BoxCar Pro. Enter this time in the format currently specified in the Date/Time Preferences. After launch, the logger flashes dimly every four seconds until the start time has been reached, then starts logging. Start. Click Start when you are satisfied with the settings. Do not unplug the logger from the interface cable until BoxCar Pro has indicated that the launch has been completed. Launching your logger will overwrite the previously recorded data. Confirm a successful launch by watching for the logger s LED to blink (unless the logger was launched in stealth mode). Consult the logger s User s Manual for more information on the LED status signals. No delay. Click this button if you want immediate notification when the temperature and humidity measurements are out of range. Time delay (hour:min:sec). Click this button and specify a time delay in this field to avoid nuisance tripping. This delay works in conjunction with the Alert Limits set in the Launch screen. For example, let s say you are logging a refrigerator s temperature and the High Temperature 42 BoxCar Pro User s Guide BoxCar Pro User s Guide 31
36 HOBO Event Logger The HOBO Event logger records when momentary contact-closure events happen, storing the date and time of each event. Event loggers are most commonly used with tipping-bucket rain gauges where each tip of the bucket represents 1/100'' of rain. The HOBO Event Launch Dialog To display the launch dialog (shown below), connect a logger to your computer, click the Logger menu, and select Launch. Launch Dialog Information. The first line of information identifies the type of logger and its serial number (S/N). The date field gives your computer s current date and time. If this is incorrect, consult your Windows manual. Deployment. This field shows how many times the logger has been launched, including current deployment, and is unalterable. Every time the logger is launched the number increases by one. Last Event At. While the Launch dialog box is open, this field displays the time of the last event. If an event occurs while the launch screen is shown, it will display the time. Description. The text in the description box is displayed above the time axis on the readout graph. Up to forty characters can be typed in this area. duration is listed in number of days, hours, minutes, and seconds, and is based on the selected logging interval and the number of sensors in use. Start logging immediately. If this button is selected, logging will start once you click the Launch Immediately button. Delayed start. Delayed Start allows you to start a logger at a future date or time (for example, at the top of the hour or tomorrow at noon). This is useful if you do not have a laptop or handheld device to bring to the deployment site or if you want to synchronize start times for multiple loggers. You can also set up delayed start when you need to allow time for current alert conditions to settle before launch. To configure the logger with a delayed start, select the date and time you want to start the launch. Once you click the Launch with Delayed Start button, the logger will display DLY until the launch begins at the date and time you selected. Hold for later launch. Use this option to save the launch settings you ve specified for a future launch. It does not launch the logger. Time format. Switch between local time and GMT (UTC). GMT is Greenwich Mean Time, which is also known as Coordinated Universal Time (UTC). UTC is the time based on atomic clocks that is broadcast by government radio stations. Both local time and GMT (UTC) are determined from your computer s date, time, and time zone settings. Note: The web site is one resource for accurate time settings based on UTC. Logger date/time and host date/time. These fields display the date and time according to the logger and computer respectively. Note: These times may differ if you disabled set logger clock with host time on launch. Set logger clock with host time on launch. This option determines whether the logger s internal clock will be reset to match the host computer clock upon launch. When this setting is enabled (which is the default), it is important to make sure the computer clock is set to the correct date, time, and time zone before launching the logger. Also check that daylight savings time preferences are correct in the Date/Time Control Panel (if applicable). When this setting is disabled, the logger clock will not be updated. Wrap around when full. If this box is checked, new data will overwrite the oldest data sequentially one sample at a time when the memory is full. The logger will continue logging indefinitely until the logger is either off-loaded and stopped, or the battery fails. If this box is not checked, the logger will stop logging when the memory is full and 32 BoxCar Pro User s Guide BoxCar Pro User s Guide 41
37 Logger Information The Logger Information section of the Launch dialog displays the type of logger, the logger part number, serial number, and memory capacity. It also displays: Deployment. This shows how many times the logger has been launched, including current deployment, and is unalterable. Every time the logger is launched the number increases by one. Description. This field displays the launch description used in the last launch. Type up to 40 characters of text to describe the deployment. The description will be used as the default prefix for the data file name upon readout and is displayed above the plot on the readout graph. Battery status. The Battery gauge shows the percentage of the battery s capacity left. When the gauge indicates 20% or less, it is recommended that you change the battery for longer deployments. Launch Parameters The Launch Parameters section of the Launch Dialog displays the following fields: Logging interval. Type the frequency between logger readings in the following format: H:MM:SS. The minimum logging interval is 1 second and the maximum is 9 hours. The specified logging interval applies to both the temperature and RH sensors. With this interval, the duration is/logger wraps at. This field displays how long the logger will collect data before the logger memory is full (if wrap around when full is not selected) or old data is overwritten with new data (if wrap around when full is selected). The 40 BoxCar Pro User s Guide Event Name. Use the Event Name text box to describe the type of event being monitored. This name will be displayed on the Y-axis at readout. Event Value. Use Event Value to specify the quantity associated with one event. Battery State. This field shows the state of the battery. It displays Good if battery has more than 20 percent of its capacity remaining, otherwise it displays Bad. Wrap around when full. This feature causes the logger to record continuously, overwriting the oldest points when it is full. The logger continues logging until interrupted by a readout or launch. On readout, the most recent points are read out. If this box is not checked, the logger stops once its memory is full. Stealth Mode. When this option is enabled, the logger does not blink its LED while logging. Delayed Start. By entering a specific start date and time, Delayed Start allows you to postpone logging for up to three months after launching your logger. The format for entering dates may change depending on the date and time formats that you set within BoxCar Pro. Enter the time in the format currently specified in the Date/Time Preferences. When launched, the logger flashes dimly every four seconds until the start time is reached, and then starts logging. Lockout after event. When selected, this option tells the logger to ignore events for a programmable period after an event is recorded. This can be set for as short as one second to as long as nine hours. With tipping-bucket rain gauges, we recommend setting the lockout to one second to eliminate switch bounce. Start. Click Start when you are satisfied with the settings. Do not unplug the logger from the interface cable until BoxCar Pro has indicated that the launch is complete. Launching your logger will overwrite the previously recorded data. Confirm a successful launch by watching for the logger s LED to blink (unless the logger was launched in stealth mode). Consult the logger s User s Manual for more information on the LED status signals. BoxCar Pro User s Guide 33
38 HOBO H8 Loggers The HOBO H8 family of loggers features multi-channel logging. The logger pictured here has four channels: temperature, relative humidity, light intensity and an external channel that can be connected to a variety of external sensors. The HOBO H8 Launch Dialog To display the launch dialog (shown below), connect a logger to your computer, click the Logger menu, and select Launch. Launch Dialog Information. The first line of information identifies the type of logger and its serial number (S/N). The date field gives your computer s current date and time. If it is incorrect, consult your Windows manual on how to change your computer s date or time. Deployment. This shows how many times the logger has been launched, including current deployment, and is unalterable. Every time the logger is launched the number increases by one. Description. The text in the Description box is displayed above the time axis on the readout graph. Up to forty characters can be typed in this area. Interval (Duration). The Interval (time between measurements) and the Duration (amount of time the logger will collect data) are selected here. Add Custom Interval. To create your own custom interval, select Add Custom Interval at the bottom of the interval scroll box. You can 34 BoxCar Pro User s Guide HOBO LCD Temp/RH Logger The HOBO LCD logger records and displays temperature and humidity conditions in manufacturing, processing, and storage environments where reliable monitoring and documentation of specific temp/rh conditions are critical. This logger includes an alarm display and builtin relay for use with Remote Alarm/Autodialer accessories. The HOBO LCD Temp/RH logger is accessed by its own submenu in the Logger menu. The general Launch, Readout, and Get Status commands available from the Logger menu do not work for this logger. Instead, select the Logger menu, then select HOBO LCD Temp/RH, and then the appropriate command from the submenu. Each of these commands is described in this section. The HOBO LCD Temp/RH Launch Dialog To display the launch dialog, connect a logger to your computer, click the Logger menu, select HOBO LCD Temp/RH, and then select Launch. Note: If the logger is already launched, the system displays the following window instead. Click Continue With Launch to set launch parameters and launch the logger. If you do proceed to launch, you will lose any data already recorded. Click View Status Only to identify the logger and verify its operation. The launch dialog contains four sections: Logger Information Launch Parameters Sensor Information Alert Limits Each section is described below. BoxCar Pro User s Guide 39
39 the deployment time for each interval setting, but dramatically improving the temperature resolution and accuracy. The high-resolution mode is not available for the RH channel. For high-resolution mode, select the sensor and Added Resolution on the channel that follows it. For standard-resolution, select only the temperature channel. Added Resolution should not be enabled unless the corresponding temperature channel is enabled, otherwise the data will be invalid. If you are using the Temp/Ext Temp version, the internal temperature sensor is Channel 1 and the external temperature probe is Channel 3. Retrieving Archived Data HOBO Pro Series loggers preserve the data from up to seven deployments preceding the current deployment. To retrieve archived data from the HOBO Pro, click the Logger menu and select Read HOBO Pro Archives. BoxCar Pro reads the last eight deployments, displays information such as the deployment number, start time, end time, number of points and the description, and then allows you to select which file(s) you would like to save. When you select a file, BoxCar Pro displays View Details for that file, and opens a dialog box for you to save the file. Battery Indication The battery level is displayed on the host computer during Launch. For the HOBO Pro, this will show one of two states: 98% or 20%. If the level is 20%, the battery should be replaced. designate as many custom intervals as you require (between 0.5 seconds and 9 hours). Custom Intervals are saved for the current session, but disappear when you exit BoxCar Pro. Measurement, Channels, and Reading. The Measurement column shows the units available based on the sensors chosen from the Enable/Disable Channels button. In the example below, the HOBO RH/Temp/Light/External with all Channels enabled will measure Temperature (C and F), RH (%), Dew Point (C and F), Abs Humidity (gm/m3), Uncomp RH (%), Intensity (Lumens), and Voltage. The Channels column shows which sensors are used to calculate the measurement. For example, Dew Point uses the temperature channel plus the humidity channel to calculate Dew Point, as there is not really a dew point sensor connected. The Reading column gives the current reading of the connected logger. This value is updated every second. Battery Level. The Battery Level gauge shows a percentage of the battery s capacity left. When the gauge reaches one quarter remaining, it is suggested that the battery be changed for longer deployments. Wrap around when full. This feature allows the logger to record continuously, overwriting the oldest points when it becomes full. The logger will continue logging until interrupted by a readout or launch. On readout, the most recent points will be read out. If this box is not checked, the logger will stop once its memory is full. Note: The HOBO H8 Pro Series loggers do not support Wrap Around When Full. See the section HOBO H8 Pro Series Loggers on page 37 for more information. Delayed Start. By entering a specific start date and time, Delayed Start will allow you to postpone logging for up to three months after launching your logger. The format for entering dates may change depending on the date and time formats that you have set within BoxCar Pro. Enter this time in the format currently specified in the Date/Time Preferences. Once launched, the logger will flash dimly every four seconds until the start time has been reached and then start logging. Enable/Disable Channels. To enable or disable channels, click Enable/Disable Channels. The dialog box shown below appears. Check the box next to a sensor to enable/disable that channel. If your logger 38 BoxCar Pro User s Guide BoxCar Pro User s Guide 35
40 has more than one channel, you will be able to enable or disable each channel every time you launch the logger. Max points per deployment relates directly to the data memory size divided by the number of channels. To select resolution for HOBO Pro Series loggers, see the section HOBO H8 Pro Series Loggers on page 37. Note: If your logger has one or more external sensor jacks, you must specify what type of sensor is connected to each jack or data will not be displayed correctly. Start. Click Start when you are satisfied with the settings. Do not unplug the logger from the interface cable until BoxCar Pro indicates the launch is complete. Launching your logger will overwrite the previously recorded data. Confirm a successful launch by watching for the logger s LED to blink. Consult the logger s User s Manual for more information on the LED status signals. The HOBO H8 Pro Series Loggers The HOBO H8 Pro Series introduces 12-bit resolution for temperature measurements, 64K datafiles and data archiving. These features along with its weatherproof case make it ideal for outdoor and industrial use. The HOBO Pro logger shown here measures both temperature and relative humidity. The HOBO Pro Launch Dialog To display the launch dialog, connect a logger to your computer, click the Logger menu, and select Launch. Launch Dialog Information The first line of information identifies the type of logger and its serial number. The date field gives your computer s current date and time. At the bottom of the dialog, you will see the delayed start option. The HOBO Pro logger is similar to the HOBO H8, so only the features unique to the HOBO Pro are explained here. No Wrap Around The wrap around when full feature is not available on the HOBO Pro Series. The launch dialog does not support this feature. Selecting Channels and Resolutions HOBO Pro Series loggers offer the choice of standard-resolution (8-bit) or highresolution (12-bit) operation for their temperature channel(s). High-resolution mode doubles the amount of memory required by each measurement, reducing 36 BoxCar Pro User s Guide BoxCar Pro User s Guide 37
Getting Started. onset computer corporation. Software for HOBO Data Loggers & Devices
 onset computer corporation HOBOware Pro Software for HOBO Data Loggers & Devices Getting Started This software is furnished in accordance with a separate license agreement included with the software, and
onset computer corporation HOBOware Pro Software for HOBO Data Loggers & Devices Getting Started This software is furnished in accordance with a separate license agreement included with the software, and
Contents. 2 Getting Started: Using HOBOware with HOBO Data Loggers
 Contents Introduction... 4 An Overview of HOBOware... 5 Installing HOBOware... 6 Before You Begin... 6 License Key... 6 Steps for Windows... 7 Steps for Macintosh... 7 Using the HOBOware Setup Assistant
Contents Introduction... 4 An Overview of HOBOware... 5 Installing HOBOware... 6 Before You Begin... 6 License Key... 6 Steps for Windows... 7 Steps for Macintosh... 7 Using the HOBOware Setup Assistant
Contents. 2 Getting Started: Using HOBOware with HOBO Data Loggers
 Contents Introduction... 4 An Overview of HOBOware... 5 Installing HOBOware... 6 Before You Begin... 6 License Key... 6 Steps for Windows... 7 Steps for Macintosh... 7 Using the HOBOware Setup Assistant
Contents Introduction... 4 An Overview of HOBOware... 5 Installing HOBOware... 6 Before You Begin... 6 License Key... 6 Steps for Windows... 7 Steps for Macintosh... 7 Using the HOBOware Setup Assistant
Onset Computer Corporation 470 MacArthur Blvd. Bourne, MA Part #: MAN-BHW-GS Doc #: B. 28 HOBOware Getting Started Guide
 Onset Computer Corporation 470 MacArthur Blvd. Bourne, MA 02532 This software is furnished in accordance with a separate license agreement included with the software, and subject to any restrictions set
Onset Computer Corporation 470 MacArthur Blvd. Bourne, MA 02532 This software is furnished in accordance with a separate license agreement included with the software, and subject to any restrictions set
Contents. Onset Computer Corporation 470 MacArthur Blvd. Bourne, MA Contents Introduction... 3 An Overview of HOBOware...
 Contents Contents... 1 Onset Computer Corporation 470 MacArthur Blvd. Bourne, MA 02532 Introduction... 3 An Overview of HOBOware... 3 Installing HOBOware... 5 Installing HOBOware or HOBOware Pro from the
Contents Contents... 1 Onset Computer Corporation 470 MacArthur Blvd. Bourne, MA 02532 Introduction... 3 An Overview of HOBOware... 3 Installing HOBOware... 5 Installing HOBOware or HOBOware Pro from the
Contents. Contents... 1 Introduction... 4 An Overview of HOBOware... 4
 Contents Contents... 1 Introduction... 4 An Overview of HOBOware... 4 Installing HOBOware... 6 Installing HOBOware or HOBOware Pro from the Onset Website... 6 Installing HOBOware Pro from the Installation
Contents Contents... 1 Introduction... 4 An Overview of HOBOware... 4 Installing HOBOware... 6 Installing HOBOware or HOBOware Pro from the Onset Website... 6 Installing HOBOware Pro from the Installation
Getting Started: Using HOBOware with HOBO Data Loggers
 This software is furnished in accordance with a separate license agreement included with the software, and subject to any restrictions set forth therein. For more information about Onset's licensing terms
This software is furnished in accordance with a separate license agreement included with the software, and subject to any restrictions set forth therein. For more information about Onset's licensing terms
User s Guide. onset computer corporation. Software for HOBO Data Loggers & Devices
 onset computer corporation HOBOware Lite Software for HOBO Data Loggers & Devices User s Guide Thank you for purchasing Onset products. Our loggers and software are designed to be easy to use, with many
onset computer corporation HOBOware Lite Software for HOBO Data Loggers & Devices User s Guide Thank you for purchasing Onset products. Our loggers and software are designed to be easy to use, with many
onset computer corporation Lite HOBOware Software for HOBO Data Loggers & Devices User s Guide Doc #: C
 onset computer corporation HOBOware Lite Software for HOBO Data Loggers & Devices User s Guide Doc #: 10819-C This software is furnished in accordance with a separate license agreement included with the
onset computer corporation HOBOware Lite Software for HOBO Data Loggers & Devices User s Guide Doc #: 10819-C This software is furnished in accordance with a separate license agreement included with the
Contacting Onset. Copyrights and Trademarks
 Contacting Onset For support, please contact the company that you bought the products from: Onset Computer Corporation or an Onset Authorized Dealer. Onset Computer Corporation 470 MacArthur Blvd. Bourne,
Contacting Onset For support, please contact the company that you bought the products from: Onset Computer Corporation or an Onset Authorized Dealer. Onset Computer Corporation 470 MacArthur Blvd. Bourne,
BoxCar Pro 4.3 for Windows
 Page 1 of 6 BoxCar Pro 4.3 for Windows Onset offers two Windows applications for logger and data management. BoxCar Pro 4.3 is a powerful enhanced version of BoxCar that adds features for graphing, data
Page 1 of 6 BoxCar Pro 4.3 for Windows Onset offers two Windows applications for logger and data management. BoxCar Pro 4.3 is a powerful enhanced version of BoxCar that adds features for graphing, data
HOBOware User s Guide 1
 HOBOware User s Guide 1 Onset Computer Corporation 470 MacArthur Blvd. Bourne, MA 02532 www.onsetcomp.com Mailing Address: P.O. Box 3450 Pocasset, MA 02559 3450 Phone: 1 800 LOGGERS (1 800 564 4377) or
HOBOware User s Guide 1 Onset Computer Corporation 470 MacArthur Blvd. Bourne, MA 02532 www.onsetcomp.com Mailing Address: P.O. Box 3450 Pocasset, MA 02559 3450 Phone: 1 800 LOGGERS (1 800 564 4377) or
TempLog & RH/TempLog User Guide. Sixth Edition First print Printed in July
 TempLog & RH/TempLog User Guide Sixth Edition First print Printed in July 2003 www.4oakton.com Contents Using the Guide... 15 Chapter 1 OaktonLog... 17 1.1. Overview... 18 1.2. Getting Started... 19 1.3.
TempLog & RH/TempLog User Guide Sixth Edition First print Printed in July 2003 www.4oakton.com Contents Using the Guide... 15 Chapter 1 OaktonLog... 17 1.1. Overview... 18 1.2. Getting Started... 19 1.3.
HOBOmobile User s Guide
 HOBOmobile User s Guide Onset Computer Corporation 470 MacArthur Blvd. Bourne, MA 02532 www.onsetcomp.com Mailing Address: P.O. Box 3450 Pocasset, MA 02559-3450 Phone: 1-800-LOGGERS (1-800-564-4377) or
HOBOmobile User s Guide Onset Computer Corporation 470 MacArthur Blvd. Bourne, MA 02532 www.onsetcomp.com Mailing Address: P.O. Box 3450 Pocasset, MA 02559-3450 Phone: 1-800-LOGGERS (1-800-564-4377) or
HOBOmobile User s Guide
 HOBOmobile User s Guide Onset Computer Corporation 470 MacArthur Blvd. Bourne, MA 02532 www.onsetcomp.com Mailing Address: P.O. Box 3450 Pocasset, MA 02559-3450 Phone: 1-800-LOGGERS (1-800-564-4377) or
HOBOmobile User s Guide Onset Computer Corporation 470 MacArthur Blvd. Bourne, MA 02532 www.onsetcomp.com Mailing Address: P.O. Box 3450 Pocasset, MA 02559-3450 Phone: 1-800-LOGGERS (1-800-564-4377) or
HOBO Temp/RH 2.5% Data Logger (UX ) Manual
 HOBO Temp/RH 2.5% Data Logger (UX100-011) Manual The HOBO Temp/RH data logger records temperature and relative humidity (within 2.5% accuracy) in indoor environments with its integrated sensors. Using
HOBO Temp/RH 2.5% Data Logger (UX100-011) Manual The HOBO Temp/RH data logger records temperature and relative humidity (within 2.5% accuracy) in indoor environments with its integrated sensors. Using
HOBOware Alarm & Readout Tool User s Guide
 HOBOware Alarm & Readout Tool User s Guide 15015 A Thank you for purchasing Onset products. Our loggers and software are designed to be easy to use. This software is furnished in accordance with a separate
HOBOware Alarm & Readout Tool User s Guide 15015 A Thank you for purchasing Onset products. Our loggers and software are designed to be easy to use. This software is furnished in accordance with a separate
Logger Pro 3. Quick Reference
 Logger Pro 3 Quick Reference Getting Started Logger Pro Requirements To use Logger Pro, you must have the following equipment: Windows 98, 2000, ME, NT, or XP on a Pentium processor or equivalent, 133
Logger Pro 3 Quick Reference Getting Started Logger Pro Requirements To use Logger Pro, you must have the following equipment: Windows 98, 2000, ME, NT, or XP on a Pentium processor or equivalent, 133
User's Guide. For CarChip and CarChip E/X 8210 & 8220
 User's Guide TM For CarChip and CarChip E/X 8210 & 8220 Product Number: 8210, 8220 Davis Instruments Part Number: 7395.064 DriveRight CarChip User s Manual Rev A (January 2, 2003) Davis Instruments Corp.,
User's Guide TM For CarChip and CarChip E/X 8210 & 8220 Product Number: 8210, 8220 Davis Instruments Part Number: 7395.064 DriveRight CarChip User s Manual Rev A (January 2, 2003) Davis Instruments Corp.,
HOBO Occupancy/Light Data Logger (UX90-005x/-006x) Manual
 HOBO Occupancy/Light Data Logger (UX90-005x/x) Manual UX90-005x The HOBO Occupancy/Light data logger monitors room occupancy up to 5 or 12 meters away (depending on the model) as well as indoor light changes
HOBO Occupancy/Light Data Logger (UX90-005x/x) Manual UX90-005x The HOBO Occupancy/Light data logger monitors room occupancy up to 5 or 12 meters away (depending on the model) as well as indoor light changes
HOBO Occupancy/Light Data Logger (UX90-005x/-006x) Manual
 HOBO Occupancy/Light Data Logger (UX90-005x/x) Manual UX90-005x The HOBO Occupancy/Light data logger monitors room occupancy up to 5 or 12 meters away (depending on the model) as well as indoor light changes
HOBO Occupancy/Light Data Logger (UX90-005x/x) Manual UX90-005x The HOBO Occupancy/Light data logger monitors room occupancy up to 5 or 12 meters away (depending on the model) as well as indoor light changes
WINDOWS NT BASICS
 WINDOWS NT BASICS 9.30.99 Windows NT Basics ABOUT UNIVERSITY TECHNOLOGY TRAINING CENTER The University Technology Training Center (UTTC) provides computer training services with a focus on helping University
WINDOWS NT BASICS 9.30.99 Windows NT Basics ABOUT UNIVERSITY TECHNOLOGY TRAINING CENTER The University Technology Training Center (UTTC) provides computer training services with a focus on helping University
Navigator Software User s Manual. User Manual. Navigator Software. Monarch Instrument Rev 0.98 May Page 1 of 17
 User Manual Navigator Software Monarch Instrument Rev 0.98 May 2006 Page 1 of 17 Contents 1. NAVIGATOR SOFTWARE 2. INSTALLATION 3. USING NAVIGATOR SOFTWARE 3.1 STARTING THE PROGRAM 3.2 SYSTEM SET UP 3.3
User Manual Navigator Software Monarch Instrument Rev 0.98 May 2006 Page 1 of 17 Contents 1. NAVIGATOR SOFTWARE 2. INSTALLATION 3. USING NAVIGATOR SOFTWARE 3.1 STARTING THE PROGRAM 3.2 SYSTEM SET UP 3.3
HOBO Waterproof Shuttle (U-DTW-1) Manual
 HOBO Waterproof Shuttle (U-DTW-1) Manual The HOBO Waterproof Shuttle performs several major functions: Reads out all logger information (serial number, deployment number, data, etc.) from loggers in the
HOBO Waterproof Shuttle (U-DTW-1) Manual The HOBO Waterproof Shuttle performs several major functions: Reads out all logger information (serial number, deployment number, data, etc.) from loggers in the
HOBO External Temp/RH Data Logger (UX ) Manual
 HOBO External Temp/RH Data Logger (UX100-023) Manual The HOBO External Temp/RH data logger records temperature and relative humidity in an indoor environment with its external sensor. Using HOBOware, you
HOBO External Temp/RH Data Logger (UX100-023) Manual The HOBO External Temp/RH data logger records temperature and relative humidity in an indoor environment with its external sensor. Using HOBOware, you
AEMLog Users Guide. Version 1.01
 AEMLog Users Guide Version 1.01 INTRODUCTION...2 DOCUMENTATION...2 INSTALLING AEMLOG...4 AEMLOG QUICK REFERENCE...5 THE MAIN GRAPH SCREEN...5 MENU COMMANDS...6 File Menu...6 Graph Menu...7 Analysis Menu...8
AEMLog Users Guide Version 1.01 INTRODUCTION...2 DOCUMENTATION...2 INSTALLING AEMLOG...4 AEMLOG QUICK REFERENCE...5 THE MAIN GRAPH SCREEN...5 MENU COMMANDS...6 File Menu...6 Graph Menu...7 Analysis Menu...8
HOBO Temp/RH 3.5% Data Logger (UX ) Manual
 HOBO Temp/RH 3.5% Data Logger (UX100-003) Manual The HOBO Temp/RH data logger records temperature and relative humidity (within 3.5% accuracy) in indoor environments with its integrated sensors. Using
HOBO Temp/RH 3.5% Data Logger (UX100-003) Manual The HOBO Temp/RH data logger records temperature and relative humidity (within 3.5% accuracy) in indoor environments with its integrated sensors. Using
RAM JAYAM VIDYAA MANDIR MATRIC HR SEC SCHOOL. Cumbum. Theni district. 1 D.EASWARAN M.Sc B.Ed Computer Instructor RJMS_SCHOOL.
 RAM JAYAM VIDYAA MANDIR MATRIC HR SEC SCHOOL. Cumbum. Theni district. D.Easwaran M.sc B.ed Computer Instructor RJMS School. Cumbum THENI DISTRICT. CELL : 8760324704 1 Higher Secondary First Year Study
RAM JAYAM VIDYAA MANDIR MATRIC HR SEC SCHOOL. Cumbum. Theni district. D.Easwaran M.sc B.ed Computer Instructor RJMS School. Cumbum THENI DISTRICT. CELL : 8760324704 1 Higher Secondary First Year Study
HOBO Temp Data Logger (UX ) Manual
 HOBO Temp Data Logger (UX100-001) Manual The HOBO Temp data logger records temperature in indoor environments with its integrated sensor. Using HOBOware, you can easily configure the logger alarm to trip
HOBO Temp Data Logger (UX100-001) Manual The HOBO Temp data logger records temperature in indoor environments with its integrated sensor. Using HOBOware, you can easily configure the logger alarm to trip
Thermo Scientific. GRAMS Envision. Version 2.1. User Guide
 Thermo Scientific GRAMS Envision Version 2.1 User Guide 2013 Thermo Fisher Scientific Inc. All rights reserved. Thermo Fisher Scientific Inc. provides this document to its customers with a product purchase
Thermo Scientific GRAMS Envision Version 2.1 User Guide 2013 Thermo Fisher Scientific Inc. All rights reserved. Thermo Fisher Scientific Inc. provides this document to its customers with a product purchase
SC-01 Data Logger Management Program Operator s Manual
 SC-01 Data Logger Management Program Operator s Manual Part Number: 71-0138RK Revision: P1 Released: 9/12/07 www.rkiinstruments.com Warranty RKI Instruments, Inc., warrants gas alarm equipment sold by
SC-01 Data Logger Management Program Operator s Manual Part Number: 71-0138RK Revision: P1 Released: 9/12/07 www.rkiinstruments.com Warranty RKI Instruments, Inc., warrants gas alarm equipment sold by
GX-2009 Data Logger Management Program Operator s Manual
 GX-2009 Data Logger Management Program Operator s Manual Part Number: 71-0163RK Revision: P1 Released: 4/30/09 www.rkiinstruments.com Warranty RKI Instruments, Inc., warrants gas alarm equipment sold by
GX-2009 Data Logger Management Program Operator s Manual Part Number: 71-0163RK Revision: P1 Released: 4/30/09 www.rkiinstruments.com Warranty RKI Instruments, Inc., warrants gas alarm equipment sold by
Creating Interactive PDF Forms
 Creating Interactive PDF Forms Using Adobe Acrobat X Pro for the Mac University Information Technology Services Training, Outreach, Learning Technologies and Video Production Copyright 2012 KSU Department
Creating Interactive PDF Forms Using Adobe Acrobat X Pro for the Mac University Information Technology Services Training, Outreach, Learning Technologies and Video Production Copyright 2012 KSU Department
Datalogger Graph Software Help
 Datalogger Graph Software Help Version 1.2, March 9, 2007 For additional information refer to the user guide included on the supplied program disk. CONTENTS Quick Start Guide Installing Graph Software
Datalogger Graph Software Help Version 1.2, March 9, 2007 For additional information refer to the user guide included on the supplied program disk. CONTENTS Quick Start Guide Installing Graph Software
DwyerLog Logger Interface Software
 DwyerLog Logger Interface Software USER S GUIDE Version 1.4x March 21, 2013 Dwyer Instruments, Inc 102 Indiana Hwy 212 Michigan City, IN 46360 Phone: (219) 879-8868 Fax: (219) 872-9057 http://www.dwyer-inst.com
DwyerLog Logger Interface Software USER S GUIDE Version 1.4x March 21, 2013 Dwyer Instruments, Inc 102 Indiana Hwy 212 Michigan City, IN 46360 Phone: (219) 879-8868 Fax: (219) 872-9057 http://www.dwyer-inst.com
GSC300 CONFIGURATOR SOFTWARE INTERFACE. Installation and User Manual for the GSC300 Configurator PC Software Interface
 GSC300 CONFIGURATOR SOFTWARE INTERFACE Installation and User Manual for the GSC300 Configurator PC Software Interface File: ConfiguratorRev1.5.2.doc Feb.21, 2006 2 READ MANUAL BEFORE INSTALLING UNIT END-USER
GSC300 CONFIGURATOR SOFTWARE INTERFACE Installation and User Manual for the GSC300 Configurator PC Software Interface File: ConfiguratorRev1.5.2.doc Feb.21, 2006 2 READ MANUAL BEFORE INSTALLING UNIT END-USER
CompleteView Video Player User Manual. CompleteView Version 4.6.1
 CompleteView Video Player User Manual CompleteView Version 4.6.1 Table of Contents Introduction... 3 End User License Agreement... 4 System Requirements... 5 Exporting the Video Player from Video Client...
CompleteView Video Player User Manual CompleteView Version 4.6.1 Table of Contents Introduction... 3 End User License Agreement... 4 System Requirements... 5 Exporting the Video Player from Video Client...
HOBO Motor On/Off Data Logger (UX90-004x) Manual
 HOBO Motor On/Off Data Logger (UX90-004x) Manual The HOBO Motor On/Off data logger records motor on and off conditions by detecting the AC magnetic fields given off by a rotating motor using its internal
HOBO Motor On/Off Data Logger (UX90-004x) Manual The HOBO Motor On/Off data logger records motor on and off conditions by detecting the AC magnetic fields given off by a rotating motor using its internal
with 975L IRROmesh Software Package Instructions
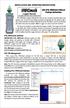 INSTALLATION AND OPERATING INSTRUCTIONS Logger Manual for Logger with Solar Panel & Battery Pack with 975L IRROmesh Software Package Instructions The IRROmesh Logger is intended for users who do not wish
INSTALLATION AND OPERATING INSTRUCTIONS Logger Manual for Logger with Solar Panel & Battery Pack with 975L IRROmesh Software Package Instructions The IRROmesh Logger is intended for users who do not wish
FlukeView. Users Manual. Software for ScopeMeter Test Tools
 FlukeView Software for ScopeMeter Test Tools Users Manual January 2016 2016 Fluke Corporation. All rights reserved. All product names are trademarks of their respective companies. License Agreement 2006-2016
FlukeView Software for ScopeMeter Test Tools Users Manual January 2016 2016 Fluke Corporation. All rights reserved. All product names are trademarks of their respective companies. License Agreement 2006-2016
VANGUARD LOAD TAP CHANGER ANALYZER (LTCA) VERSION 2.xx SOFTWARE MANUAL. LTCA-10, LTCA-40, WRM-10P, WRM-40, TRM-20, TRM-40, TRM-203, and TRM-403
 VANGUARD LOAD TAP CHANGER ANALYZER (LTCA) VERSION 2.xx SOFTWARE MANUAL For Use with Vanguard s LTCA-10, LTCA-40, WRM-10P, WRM-40, TRM-20, TRM-40, TRM-203, and TRM-403 Load Tap Changer Analyzers and Winding
VANGUARD LOAD TAP CHANGER ANALYZER (LTCA) VERSION 2.xx SOFTWARE MANUAL For Use with Vanguard s LTCA-10, LTCA-40, WRM-10P, WRM-40, TRM-20, TRM-40, TRM-203, and TRM-403 Load Tap Changer Analyzers and Winding
Board Viewer INSTRUCTION MANUAL
 Board Viewer INSTRUCTION MANUAL CheckSum, Inc. P.O. Box 3279 Arlington, WA 98223 (360) 435-5510 Fax (360) 435-5535 Web Site: www.checksum.com P/N 4400-048 Revision 3/2003 Copyright 1990-2003, CheckSum,
Board Viewer INSTRUCTION MANUAL CheckSum, Inc. P.O. Box 3279 Arlington, WA 98223 (360) 435-5510 Fax (360) 435-5535 Web Site: www.checksum.com P/N 4400-048 Revision 3/2003 Copyright 1990-2003, CheckSum,
User Manual Version 1.1 January 2015
 User Manual Version 1.1 January 2015 - 2 / 112 - V1.1 Variegator... 7 Variegator Features... 7 1. Variable elements... 7 2. Static elements... 7 3. Element Manipulation... 7 4. Document Formats... 7 5.
User Manual Version 1.1 January 2015 - 2 / 112 - V1.1 Variegator... 7 Variegator Features... 7 1. Variable elements... 7 2. Static elements... 7 3. Element Manipulation... 7 4. Document Formats... 7 5.
GSC400 Series. GSC400 Programmer and PC Interface User Manual
 GSC400 Series GSC400 Programmer and PC Interface User Manual GSC400 Programmer and PC Interface User Manual Full Version File: GSC400 PC Interface Rev1.5.doc, December 2010 2 of 42 Thank You For Purchasing
GSC400 Series GSC400 Programmer and PC Interface User Manual GSC400 Programmer and PC Interface User Manual Full Version File: GSC400 PC Interface Rev1.5.doc, December 2010 2 of 42 Thank You For Purchasing
User Guide. Model Temperature Datalogger Kit Model Temperature and Humidity Datalogger Kit Model SW276 Datalogging Software SW276
 User Guide Model 42265 Temperature Datalogger Kit Model 42275 Temperature and Humidity Datalogger Kit Model SW276 Datalogging Software SW276 Introduction Congratulations on your purchase of Extech Instrument
User Guide Model 42265 Temperature Datalogger Kit Model 42275 Temperature and Humidity Datalogger Kit Model SW276 Datalogging Software SW276 Introduction Congratulations on your purchase of Extech Instrument
AlazarDSO User Guide Version August 9, 2010
 Version 1.1.25 August 9, 2010 Alazar Technologies, Inc. 6600 Trans-Canada Highway, Suite 310 Pointe-Claire, Quebec Canada H9R 4S2 Telephone: (514) 426-4899 Fax: (514) 426-2723 E-mail: support@alazartech.com
Version 1.1.25 August 9, 2010 Alazar Technologies, Inc. 6600 Trans-Canada Highway, Suite 310 Pointe-Claire, Quebec Canada H9R 4S2 Telephone: (514) 426-4899 Fax: (514) 426-2723 E-mail: support@alazartech.com
USB-5100 Series. USB Data Loggers for Windows and Mac. Software Help
 USB-5100 Series USB Data Loggers for Windows and Mac Software Help Document Revision 6 December 2015 Copyright 2015 Trademark and Copyright Information Measurement Computing Corporation, InstaCal, Universal
USB-5100 Series USB Data Loggers for Windows and Mac Software Help Document Revision 6 December 2015 Copyright 2015 Trademark and Copyright Information Measurement Computing Corporation, InstaCal, Universal
Microsoft Word 2011 Tutorial
 Microsoft Word 2011 Tutorial GETTING STARTED Microsoft Word is one of the most popular word processing programs supported by both Mac and PC platforms. Microsoft Word can be used to create documents, brochures,
Microsoft Word 2011 Tutorial GETTING STARTED Microsoft Word is one of the most popular word processing programs supported by both Mac and PC platforms. Microsoft Word can be used to create documents, brochures,
FactoryLink 7. Version 7.0. Client Builder Reference Manual
 FactoryLink 7 Version 7.0 Client Builder Reference Manual Copyright 2000 United States Data Corporation. All rights reserved. NOTICE: The information contained in this document (and other media provided
FactoryLink 7 Version 7.0 Client Builder Reference Manual Copyright 2000 United States Data Corporation. All rights reserved. NOTICE: The information contained in this document (and other media provided
SMART Board Interactive Whiteboard Basics
 SMART Board Interactive Whiteboard Basics This Quick Reference Guide provides an overview of the information you need to begin using a SMART Board interactive whiteboard. Before you begin, make sure the
SMART Board Interactive Whiteboard Basics This Quick Reference Guide provides an overview of the information you need to begin using a SMART Board interactive whiteboard. Before you begin, make sure the
Logging and Report Generator Program LRG. MS-Windows NT4.0, 2000 and XP Pro Version 7.0
 Program LRG MS-Windows NT4.0, 2000 and XP Pro Version 7.0 Information in this document is subject to change without notice. Companies, names, and data used in examples herein are fictitious unless otherwise
Program LRG MS-Windows NT4.0, 2000 and XP Pro Version 7.0 Information in this document is subject to change without notice. Companies, names, and data used in examples herein are fictitious unless otherwise
HOBO Light On/Off Data Logger (UX90-002x) Manual
 Test Equipment Depot - 800.517.8431-99 Washington Street Melrose, MA 02176 - TestEquipmentDepot.com HOBO Light On/Off Data Logger (UX90-002x) Manual The HOBO Light On/Off data logger monitors indoor light
Test Equipment Depot - 800.517.8431-99 Washington Street Melrose, MA 02176 - TestEquipmentDepot.com HOBO Light On/Off Data Logger (UX90-002x) Manual The HOBO Light On/Off data logger monitors indoor light
& Technical Specifications
 User Manual & Technical Specifications User manual Contents Pidion BM-170 Technical specifications... 2 Micro Rolltalk basic package... 3 Micro Rolltalk functions and buttons... 3 Preparing Micro Rolltalk...
User Manual & Technical Specifications User manual Contents Pidion BM-170 Technical specifications... 2 Micro Rolltalk basic package... 3 Micro Rolltalk functions and buttons... 3 Preparing Micro Rolltalk...
Podium Plus Data Analysis Software. User Manual. SWIS10 Version
 SWIS10 Version Issue 1.10 February 2005 Contents 1 Introduction 6 1.1 What is Podium Plus? 6 1.2 About This Manual 6 1.3 Typographical Conventions 7 1.4 Getting Technical Support 7 2 Getting Started 8
SWIS10 Version Issue 1.10 February 2005 Contents 1 Introduction 6 1.1 What is Podium Plus? 6 1.2 About This Manual 6 1.3 Typographical Conventions 7 1.4 Getting Technical Support 7 2 Getting Started 8
InTemp System User s Guide
 InTemp System User s Guide Onset Computer Corporation 470 MacArthur Blvd. Bourne, MA 02532 www.onsetcomp.com Mailing Address: P.O. Box 3450 Pocasset, MA 02559-3450 Phone: 1-800-LOGGERS (1-800-564-4377)
InTemp System User s Guide Onset Computer Corporation 470 MacArthur Blvd. Bourne, MA 02532 www.onsetcomp.com Mailing Address: P.O. Box 3450 Pocasset, MA 02559-3450 Phone: 1-800-LOGGERS (1-800-564-4377)
Getting Started with Windows XP
 UNIT A Getting Started with Microsoft, or simply Windows, is an operating system. An operating system is a kind of computer program that controls how a computer carries out basic tasks such as displaying
UNIT A Getting Started with Microsoft, or simply Windows, is an operating system. An operating system is a kind of computer program that controls how a computer carries out basic tasks such as displaying
Stellar WAB to PST Converter 1.0
 Stellar WAB to PST Converter 1.0 1 Overview Stellar WAB to PST Converter software converts Outlook Express Address Book, also known as Windows Address Book (WAB) files to Microsoft Outlook (PST) files.
Stellar WAB to PST Converter 1.0 1 Overview Stellar WAB to PST Converter software converts Outlook Express Address Book, also known as Windows Address Book (WAB) files to Microsoft Outlook (PST) files.
Introduction to Microsoft Windows
 Introduction to Microsoft Windows lab 1 Objectives: Upon successful completion of Lab 1, you will be able to Describe some of the basic functions of an operating system, and Windows in particular Describe
Introduction to Microsoft Windows lab 1 Objectives: Upon successful completion of Lab 1, you will be able to Describe some of the basic functions of an operating system, and Windows in particular Describe
USER GUIDE DESIGN LAYOUTS
 USER GUIDE DESIGN LAYOUTS Introduction COPYRIGHT Copyright 1998-2016. Wilcom Pty Ltd, Wilcom International Pty Ltd. All Rights reserved. All title and copyrights in and to Digitizer Embroidery Software
USER GUIDE DESIGN LAYOUTS Introduction COPYRIGHT Copyright 1998-2016. Wilcom Pty Ltd, Wilcom International Pty Ltd. All Rights reserved. All title and copyrights in and to Digitizer Embroidery Software
Battery Monitor Data Manager Report Generator Software. User s Guide
 Battery Monitor Data Manager Report Generator Software User s Guide 990 South Rogers Circle, Suite 11 Boca Raton, FL 33487 Tel: 561-997-2299 Fax: 561-997-5588 www.alber.com 1. Warranty and Limitation of
Battery Monitor Data Manager Report Generator Software User s Guide 990 South Rogers Circle, Suite 11 Boca Raton, FL 33487 Tel: 561-997-2299 Fax: 561-997-5588 www.alber.com 1. Warranty and Limitation of
Professional Edition (Release version 3.11x)
 Professional Edition (Release version 3.11x) Palm OS MAC Tools Special Edition User Guide Copyright 2003, Advanced Merchant Solutions, Inc. All rights reserved. Pocket CrossCheck Professional End-User
Professional Edition (Release version 3.11x) Palm OS MAC Tools Special Edition User Guide Copyright 2003, Advanced Merchant Solutions, Inc. All rights reserved. Pocket CrossCheck Professional End-User
HOBO U-Shuttle (U-DT-x) Manual
 HOBO U-Shuttle (U-DT-x) Manual The U-DT-1 is compatible with all U-Series loggers (except the HOBO U30 Station), all UX-Series loggers, HOBO Weather Stations and Micro Stations (H21), and the HOBO Energy
HOBO U-Shuttle (U-DT-x) Manual The U-DT-1 is compatible with all U-Series loggers (except the HOBO U30 Station), all UX-Series loggers, HOBO Weather Stations and Micro Stations (H21), and the HOBO Energy
TAG MANAGER User Guide
 TAG MANAGER User Guide NLIS-Australian Edition Version 1.01 24/07/2013 IMPORTANT! This User Guide must be read in conjunction with Reader, prior to use. Copyright Aleis Pty Ltd 2013 A1064AUS Aleis Pty
TAG MANAGER User Guide NLIS-Australian Edition Version 1.01 24/07/2013 IMPORTANT! This User Guide must be read in conjunction with Reader, prior to use. Copyright Aleis Pty Ltd 2013 A1064AUS Aleis Pty
OM-DLTH DATA LOGGER INSTRUCTIONS
 OM-DLTH DATA LOGGER INSTRUCTIONS The OMEGA OM-DLTH Data Logger is a self-contained precision instrument for recording the temperature, humidity and dew point of the surrounding environment. The OM-DLTH
OM-DLTH DATA LOGGER INSTRUCTIONS The OMEGA OM-DLTH Data Logger is a self-contained precision instrument for recording the temperature, humidity and dew point of the surrounding environment. The OM-DLTH
GX-2003 Data Logging Software Operator s Manual
 GX-2003 Data Logging Software Operator s Manual Part Number: 71-0096RK Revision: P2 Released: May 28, 2004 RKI Instruments, Inc. 1855 Whipple Rd. Hayward, CA 94544 (510) 441-5656 Warranty RKI Instruments,
GX-2003 Data Logging Software Operator s Manual Part Number: 71-0096RK Revision: P2 Released: May 28, 2004 RKI Instruments, Inc. 1855 Whipple Rd. Hayward, CA 94544 (510) 441-5656 Warranty RKI Instruments,
Comfort software x35 Professional. Instruction manual. testo x35 Professional
 Comfort software x35 Professional Instruction manual en testo x35 Professional Licence Agreement This is a legally binding contract between you, as the end user, and Testo. Once you or another authorised
Comfort software x35 Professional Instruction manual en testo x35 Professional Licence Agreement This is a legally binding contract between you, as the end user, and Testo. Once you or another authorised
SpecWare 8. Spectrum. Professional and Basic Software. User s Guide. Technologies, Inc.
 SpecWare 8 Professional and Basic Software User s Guide Spectrum Technologies, Inc. CONTENTS 1. Computer Interface 1.1 Software License Agreement 4 1.2 Software Installation/Upgrading from a Prior Version
SpecWare 8 Professional and Basic Software User s Guide Spectrum Technologies, Inc. CONTENTS 1. Computer Interface 1.1 Software License Agreement 4 1.2 Software Installation/Upgrading from a Prior Version
CompleteView Admin Console User Manual. CompleteView Version 4.6
 CompleteView Admin Console User Manual CompleteView Version 4.6 Table of Contents Introduction... 1 End User License Agreement...1 Overview...2 Configuration... 3 Starting the Admin Console...3 Adding
CompleteView Admin Console User Manual CompleteView Version 4.6 Table of Contents Introduction... 1 End User License Agreement...1 Overview...2 Configuration... 3 Starting the Admin Console...3 Adding
OPERATING MANUAL. WINDOWS Temperature Controller. Digi -Sense
 OPERATING MANUAL WINDOWS Temperature Controller Digi -Sense WinTC warranty information and licensing agreement The software and its accompanying documentation and instructions are provided AS IS without
OPERATING MANUAL WINDOWS Temperature Controller Digi -Sense WinTC warranty information and licensing agreement The software and its accompanying documentation and instructions are provided AS IS without
HOBO State Data Logger (UX90-001x) Manual
 HOBO State Data Logger (UX90-001x) Manual The HOBO State/Pulse/Event/Runtime data logger records state changes, electronic pulses and mechanical or electrical contact closures from external sensing devices.
HOBO State Data Logger (UX90-001x) Manual The HOBO State/Pulse/Event/Runtime data logger records state changes, electronic pulses and mechanical or electrical contact closures from external sensing devices.
Introduction to Microsoft Office PowerPoint 2010
 Introduction to Microsoft Office PowerPoint 2010 TABLE OF CONTENTS Open PowerPoint 2010... 1 About the Editing Screen... 1 Create a Title Slide... 6 Save Your Presentation... 6 Create a New Slide... 7
Introduction to Microsoft Office PowerPoint 2010 TABLE OF CONTENTS Open PowerPoint 2010... 1 About the Editing Screen... 1 Create a Title Slide... 6 Save Your Presentation... 6 Create a New Slide... 7
First Edition Termologger USB & OSAKA MicroLab Lite User guide
 First Edition Termologger USB & OSAKA MicroLab Lite User guide First Print February 2007 Introduction The Termologger USB is a compact 16-bit USB data logger designed for accurate temperature monitoring
First Edition Termologger USB & OSAKA MicroLab Lite User guide First Print February 2007 Introduction The Termologger USB is a compact 16-bit USB data logger designed for accurate temperature monitoring
Roland CutChoice. Ver. 1 USER S MANUAL
 Roland CutChoice Ver. 1 USER S MANUAL Thank you very much for purchasing the Roland cutter. To ensure correct and safe usage with a full understanding of this product s performance, please be sure to read
Roland CutChoice Ver. 1 USER S MANUAL Thank you very much for purchasing the Roland cutter. To ensure correct and safe usage with a full understanding of this product s performance, please be sure to read
EasySense Mac OSX Quick Start Guide
 EasySense Mac OSX Quick Start Guide Contents Compatibility... 1 To begin... 2 Recording data... 2 A New recording... 2 Displaying data... 4 Data Value boxes... 4 Show or Hide Channels... 4 Y-Axis display...
EasySense Mac OSX Quick Start Guide Contents Compatibility... 1 To begin... 2 Recording data... 2 A New recording... 2 Displaying data... 4 Data Value boxes... 4 Show or Hide Channels... 4 Y-Axis display...
USB Instruments EasyLogger for PS40M10 "Swordfish" Help
 USB Instruments EasyLogger for PS40M10 "Swordfish" Help I EasyLogger for PS40M10 Help Table of Contents Part I Introduction 3 1 Welcome to... EasyLogger for PS40M10 3 2 EasyLogger... Features 4 Part II
USB Instruments EasyLogger for PS40M10 "Swordfish" Help I EasyLogger for PS40M10 Help Table of Contents Part I Introduction 3 1 Welcome to... EasyLogger for PS40M10 3 2 EasyLogger... Features 4 Part II
FirePoint 8. Setup & Quick Tour
 FirePoint 8 Setup & Quick Tour Records Management System Copyright (C), 2006 End2End, Inc. End2End, Inc. 6366 Commerce Blvd #330 Rohnert Park, CA 94928 PLEASE READ THIS LICENSE AND DISCLAIMER OF WARRANTY
FirePoint 8 Setup & Quick Tour Records Management System Copyright (C), 2006 End2End, Inc. End2End, Inc. 6366 Commerce Blvd #330 Rohnert Park, CA 94928 PLEASE READ THIS LICENSE AND DISCLAIMER OF WARRANTY
MicroLite & MicroLab Lite User Guide. First Edition First Print February 2007 Fourier Systems Ltd.
 MicroLite & MicroLab Lite User Guide First Edition First Print February 2007 Fourier Systems Ltd. Contents Introduction... 1 Chapter 1 Using the MicroLite... 2 1.1. Overview... 3 1.2. Getting Started...
MicroLite & MicroLab Lite User Guide First Edition First Print February 2007 Fourier Systems Ltd. Contents Introduction... 1 Chapter 1 Using the MicroLite... 2 1.1. Overview... 3 1.2. Getting Started...
Learning the Pro/ENGINEER Interface
 2 Learning the Pro/ENGINEER Interface This chapter introduces the Pro/ENGINEER interface tools: the menus, the dashboards, the selection tools and the viewing controls. As you go through this chapter,
2 Learning the Pro/ENGINEER Interface This chapter introduces the Pro/ENGINEER interface tools: the menus, the dashboards, the selection tools and the viewing controls. As you go through this chapter,
Track-It User s Guide. 1. Table of Contents. Track-It User Guide
 Track-It User s Guide Track-It is a PC based (Windows XP / Vista/ Windows 7) program to enable a user to program and view data from the Track-It series of micro data loggers. The program allows the loggers
Track-It User s Guide Track-It is a PC based (Windows XP / Vista/ Windows 7) program to enable a user to program and view data from the Track-It series of micro data loggers. The program allows the loggers
WinView. Getting Started Guide
 WinView Getting Started Guide Version 4.3.12 June 2006 Copyright 2006 Mincom Limited All rights reserved. No part of this document may be reproduced, transferred, sold or otherwise disposed of without
WinView Getting Started Guide Version 4.3.12 June 2006 Copyright 2006 Mincom Limited All rights reserved. No part of this document may be reproduced, transferred, sold or otherwise disposed of without
AEMLog users guide V User Guide - Advanced Engine Management 2205 West 126 th st Hawthorne CA,
 AEMLog users guide V 1.00 User Guide - Advanced Engine Management 2205 West 126 th st Hawthorne CA, 90250 310-484-2322 INTRODUCTION...2 DOCUMENTATION...2 INSTALLING AEMLOG...4 TRANSFERRING DATA TO AND
AEMLog users guide V 1.00 User Guide - Advanced Engine Management 2205 West 126 th st Hawthorne CA, 90250 310-484-2322 INTRODUCTION...2 DOCUMENTATION...2 INSTALLING AEMLOG...4 TRANSFERRING DATA TO AND
You might think of Windows XP as a set of cool accessories, such as
 Controlling Applications under Windows You might think of Windows XP as a set of cool accessories, such as games, a calculator, and an address book, but Windows is first and foremost an operating system.
Controlling Applications under Windows You might think of Windows XP as a set of cool accessories, such as games, a calculator, and an address book, but Windows is first and foremost an operating system.
HOBO U-Shuttle (U-DT-x) Manual
 HOBO U-Shuttle (U-DT-x) Manual The U-DT-1 is compatible with all U-Series loggers (except the HOBO U30 Station), all UX-Series loggers, HOBO Weather Stations and Micro Stations (H21), and the HOBO Energy
HOBO U-Shuttle (U-DT-x) Manual The U-DT-1 is compatible with all U-Series loggers (except the HOBO U30 Station), all UX-Series loggers, HOBO Weather Stations and Micro Stations (H21), and the HOBO Energy
User Guide 701P Wide Format Solution Wide Format Scan Service
 User Guide 701P44865 6204 Wide Format Solution Wide Format Scan Service Xerox Corporation Global Knowledge & Language Services 800 Phillips Road Bldg. 845-17S Webster, NY 14580 Copyright 2006 Xerox Corporation.
User Guide 701P44865 6204 Wide Format Solution Wide Format Scan Service Xerox Corporation Global Knowledge & Language Services 800 Phillips Road Bldg. 845-17S Webster, NY 14580 Copyright 2006 Xerox Corporation.
Libraries. Multi-Touch. Aero Peek. Sema Foundation 10 Classes 2 nd Exam Review ICT Department 5/22/ Lesson - 15
 10 Classes 2 nd Exam Review Lesson - 15 Introduction Windows 7, previous version of the latest version (Windows 8.1) of Microsoft Windows, was produced for use on personal computers, including home and
10 Classes 2 nd Exam Review Lesson - 15 Introduction Windows 7, previous version of the latest version (Windows 8.1) of Microsoft Windows, was produced for use on personal computers, including home and
Committed to Quality. MicroLogPRO Solution. User Guide
 Committed to Quality MicroLogPRO Solution User Guide MicroLogPRO & MicroLog Plus User Guide Third Edition First Print April 2007 Fourier Systems Ltd. Contents Using the Guide... 1 Compliance with FDA
Committed to Quality MicroLogPRO Solution User Guide MicroLogPRO & MicroLog Plus User Guide Third Edition First Print April 2007 Fourier Systems Ltd. Contents Using the Guide... 1 Compliance with FDA
N2KExtractor. NMEA 2000 Data Extractor Software. User s Manual
 N2KExtractor NMEA 2000 Data Extractor Software User s Manual Revision 1.0.0 Copyright 2012 Maretron, LLP All Rights Reserved Maretron, LLP 9014 N. 23 rd Ave #10 Phoenix, AZ 85021-7850 http://www.maretron.com
N2KExtractor NMEA 2000 Data Extractor Software User s Manual Revision 1.0.0 Copyright 2012 Maretron, LLP All Rights Reserved Maretron, LLP 9014 N. 23 rd Ave #10 Phoenix, AZ 85021-7850 http://www.maretron.com
FlukeView Forms. Documenting Software. Getting Started
 FlukeView Forms Documenting Software Getting Started PN 1574021 September 2000 2000 Fluke Corporation. All rights reserved. Printed in USA All product names are trademarks of their respective companies.
FlukeView Forms Documenting Software Getting Started PN 1574021 September 2000 2000 Fluke Corporation. All rights reserved. Printed in USA All product names are trademarks of their respective companies.
N2KExtractor. Maretron Data Extraction Software User s Manual
 N2KExtractor Maretron Data Extraction Software User s Manual Revision 3.1.6 Copyright 2017 Maretron, LLP All Rights Reserved Maretron, LLP 9014 N. 23rd Ave #10 Phoenix, AZ 85021-7850 http://www.maretron.com
N2KExtractor Maretron Data Extraction Software User s Manual Revision 3.1.6 Copyright 2017 Maretron, LLP All Rights Reserved Maretron, LLP 9014 N. 23rd Ave #10 Phoenix, AZ 85021-7850 http://www.maretron.com
Model GX-2001 Data Logging Software. User s Guide
 Model GX-2001 Data Logging Software User s Guide Part Number: 71-0056RK Edition: First Released: 6/29/2001 Warranty RKI Instruments, Inc., warrants gas alarm equipment sold by us to be free from defects
Model GX-2001 Data Logging Software User s Guide Part Number: 71-0056RK Edition: First Released: 6/29/2001 Warranty RKI Instruments, Inc., warrants gas alarm equipment sold by us to be free from defects
User s Guide. Valvova Oy
 User s Guide Valvova Oy June 21, 2017 CONTENTS Contents 1 Timeline 2 1.1 Program startup......................................... 3 1.2 Calendar............................................. 3 1.3 Go to
User s Guide Valvova Oy June 21, 2017 CONTENTS Contents 1 Timeline 2 1.1 Program startup......................................... 3 1.2 Calendar............................................. 3 1.3 Go to
Software for HOBO loggers
 Measurement, Control, and Datalogging Solutions Software for HOBO loggers HOBOware Software Pro and Lite versions HOBOware Pro is available for both for Windows and MAC and is Onset's most powerful software
Measurement, Control, and Datalogging Solutions Software for HOBO loggers HOBOware Software Pro and Lite versions HOBOware Pro is available for both for Windows and MAC and is Onset's most powerful software
User's Guide. Temperature / Humidity Datalogger. Model 42270
 User's Guide Temperature / Humidity Datalogger Model 42270 Warranty EXTECH INSTRUMENTS CORPORATION warrants this instrument to be free of defects in parts and workmanship for one year from date of shipment
User's Guide Temperature / Humidity Datalogger Model 42270 Warranty EXTECH INSTRUMENTS CORPORATION warrants this instrument to be free of defects in parts and workmanship for one year from date of shipment
Manual NEWBASE WebShot 1.4. Copyright by NEWBASE GmbH, Hamburg, Germany
 Manual NEWBASE WebShot 1.4 Copyright by NEWBASE GmbH, Hamburg, Germany Table of contents Copyright... 3 NEWBASE License Agreement... 3 Maintenance... 4 Manual Conventions... 5 Installation 6 Starting and
Manual NEWBASE WebShot 1.4 Copyright by NEWBASE GmbH, Hamburg, Germany Table of contents Copyright... 3 NEWBASE License Agreement... 3 Maintenance... 4 Manual Conventions... 5 Installation 6 Starting and
Explore Windows 8.1 Update
 Work Smart by Microsoft IT Explore Windows 8.1 Update This guide provides a high-level overview of many new exciting features in the Windows 8.1 Update user interface. Windows 8.1 Update includes improvements
Work Smart by Microsoft IT Explore Windows 8.1 Update This guide provides a high-level overview of many new exciting features in the Windows 8.1 Update user interface. Windows 8.1 Update includes improvements
Logger Pro Resource Sheet
 Logger Pro Resource Sheet Entering and Editing Data Data Collection How to Begin How to Store Multiple Runs Data Analysis How to Scale a Graph How to Determine the X- and Y- Data Points on a Graph How
Logger Pro Resource Sheet Entering and Editing Data Data Collection How to Begin How to Store Multiple Runs Data Analysis How to Scale a Graph How to Determine the X- and Y- Data Points on a Graph How
HOBOware User s Guide
 HOBOware User s Guide Onset Computer Corporation 470 MacArthur Blvd. Bourne, MA 02532 www.onsetcomp.com/support/contact Mailing Address: P.O. Box 3450 Pocasset, MA 02559-3450 Phone: 1-800-LOGGERS (1-800-564-4377)
HOBOware User s Guide Onset Computer Corporation 470 MacArthur Blvd. Bourne, MA 02532 www.onsetcomp.com/support/contact Mailing Address: P.O. Box 3450 Pocasset, MA 02559-3450 Phone: 1-800-LOGGERS (1-800-564-4377)
HOBO State Data Logger (UX90-001x) Manual
 HOBO State Data Logger (UX90-001x) Manual The HOBO State/Pulse/Event/Runtime data logger records state changes, electronic pulses and mechanical or electrical contact closures from external sensing devices.
HOBO State Data Logger (UX90-001x) Manual The HOBO State/Pulse/Event/Runtime data logger records state changes, electronic pulses and mechanical or electrical contact closures from external sensing devices.
Lesson 4 - Creating a Text Document Using WordPad
 Lesson 4 - Creating a Text Document Using WordPad OBJECTIVES: To learn the basics of word processing programs and to create a document in WordPad from Microsoft Windows. A word processing program is the
Lesson 4 - Creating a Text Document Using WordPad OBJECTIVES: To learn the basics of word processing programs and to create a document in WordPad from Microsoft Windows. A word processing program is the
TEMPERATURE AND HUMIDITY REGISTERING DEVICE MANUAL
 Logger Termio+ TEMPERATURE AND HUMIDITY REGISTERING DEVICE MANUAL 1 CONTENT Logger...1 Termio+... 1 TEMPERATURE AND HUMIDITY... 1 2 Intended use Termio Logger is designed to measure and register temperature
Logger Termio+ TEMPERATURE AND HUMIDITY REGISTERING DEVICE MANUAL 1 CONTENT Logger...1 Termio+... 1 TEMPERATURE AND HUMIDITY... 1 2 Intended use Termio Logger is designed to measure and register temperature
