Dominion KX II-101-V2
|
|
|
- Julian Flowers
- 6 years ago
- Views:
Transcription
1 Dominion KX II-101-V2 Quick Setup Guide Thank you for your purchase of the KX II-101-V2, the industry's most full-featured, enterprise-class, secure, digital KVM (Keyboard, Video, Mouse) switch. This Quick Setup Guide explains how to install and configure the KX II-101-V2. For additional information on any aspect of KX II-101-V2, see the accompanying KX II-101-V2 User Guide, which can be downloaded from the Firmware and Documentation section ( of Raritan's website. Step 1: Configure the Target Server For optimal bandwidth efficiency and video performance, a target server running a graphical user interface such as Windows, X-Windows, Solaris, and KDE should be configured with desktop backgrounds set to a predominantly solid, light-colored graphic. Backgrounds featuring photos or complex gradients should be avoided. Ensure that the server's video resolution and refresh rate are supported by the KX II-101-V2, and that the signal is non-interlaced. The KX II-101-V2 supports the following video resolutions: Resolutions Hz Hz Hz Hz Hz Hz Hz Hz Hz Hz Hz Hz Hz Hz Hz Hz Hz Hz Hz Hz Hz Hz Hz Hz Hz Hz Hz Hz Hz Hz Hz Hz Hz Hz Hz Hz Hz Hz Hz Hz Hz Hz Hz Hz Hz Mouse Modes The KX II-101-V2 operates in several mouse modes: Absolute Mouse Synchronization, Intelligent Mouse mode and Standard Mouse mode. Note: Do not use an animated mouse while using Intelligent Mouse mode. Mouse parameters do not have to be altered for Absolute Mouse Synchronization. For both the Standard and Intelligent Mouse modes, mouse parameters must be set to specific values, which are described in this section. Mouse configurations will vary on different target operating systems. Consult your OS documentation for additional details. Microsoft Windows 7 and Windows Vista Settings To configure KVM target servers running Windows Vista operating system: 1. Configure the mouse settings: a. Choose Start > Settings > Control Panel > Mouse. b. Select "Advanced system settings" from the left navigation panel. The System Properties dialog opens. c. Click the Pointer Options tab. d. In the Motion group: Set the mouse motion speed setting to exactly the middle speed. Disable the "Enhanced pointer precision" option. Click OK. 2. Disable animation and fade effects: a. Select the System option from the Control Panel. b. Select Performance Information then Tools > Advanced Tools > Adjust to adjust the appearance and performance of Windows. KX II-101-V2 Quick Setup Guide 1
2 c. Click the Advanced tab. d. Click the Settings button in the Performance group to open the Performance Options dialog. e. Under Custom options, deselect the following checkboxes: Animation options: Animate controls and elements inside windows Animate windows when minimizing and maximizing Fade options: Fade or slide menus into view Fade or slide ToolTips into view Fade out menu items after clicking 3. Click OK and Close the Control Panel. To configure KVM target servers running Windows 7 operating system: 1. Configure the mouse settings: a. Choose Start > Control Panel > Hardware and Sound > Mouse. b. Click the Pointer Options tab. c. In the Motion group: Set the mouse motion speed setting to exactly the middle speed. Disable the "Enhanced pointer precision" option. Click OK. 2. Disable animation and fade effects: a. Select Control Panel > System and Security. b. Select System and then select "Advanced system settings" from the left navigation panel. The System Properties dialog appears. c. Click the Advanced tab. d. Click the Settings button in the Performance group to open the Performance Options dialog. e. Under Custom options, deselect the following checkboxes: Animation options: Animate controls and elements inside windows Animate windows when minimizing and maximizing Fade options: Fade or slide menus into view Fade or slide ToolTips into view Fade out menu items after clicking 3. Click OK and Close the Control Panel. Windows XP, Windows 2003 and Windows 2008 Settings To configure KVM target servers running Windows XP, Windows 2003 and Windows 2008 : 1. Configure the mouse settings: a. Choose Start > Control Panel > Mouse. b. Click the Pointer Options tab. c. In the Motion group: Set the mouse motion speed setting to exactly the middle speed. Disable the "Enhance pointer precision" option. Disable the Snap To option. Click OK. 2. Disable transition effects: a. Select the Display option from the Control Panel. b. Click the Appearance tab. Click the Effects button. Deselect the "Use the following transition effect for menus and tooltips" option. 3. Click OK and close the Control Panel. Note: For KVM target servers running Windows XP, Windows 2000 or Windows 2008, you may wish to create a user name that will be used only for remote connections through the KX II-101-V2. This will enable you to keep the target server's slow mouse pointer motion/acceleration settings exclusive to the KX II-101-V2 connection. Windows XP, 2000, and 2008 login pages revert to preset mouse parameters that differ from those suggested for optimal KX II-101-V2 performance. As a result, mouse synchronization may not be optimal for these screens. WARNING! Proceed only if you are comfortable adjusting the registry on Windows KVM target servers. You can obtain better KX II-101-V2 mouse synchronization at the login pages by using the Windows registry editor to change the following settings: HKey_USERS\.DEFAULT\Control Panel\Mouse: > MouseSpeed = 0;MouseThreshold 1=0;MouseThreshold 2=0. Windows 2000 Settings To configure KVM target servers running Microsoft Windows 2000 operating system: 1. Configure the mouse settings: a. Choose Start > Control Panel > Mouse. b. Click the Motion tab. Set the acceleration to None. Set the mouse motion speed setting to exactly the middle speed. Click OK. 2. Disable transition effects: a. Select the Display option from the Control Panel. b. Click the Effects tab. Deselect the "Use the following transition effect for menus and tooltips" option. 3. Click OK and close the Control Panel. KX II-101-V2 Quick Setup Guide 2
3 QS R ule Linux Settings To configure KVM target servers running Linux : (Standard Mouse Mode only) Set the mouse acceleration to exactly 1 and set the threshold to exactly 1. Enter the following command: xset mouse 1 1. This should be set for execution upon login. Step 3: Connect the Equipment The KX II-101-V2 has the physical connections described in the diagram. Each letter in the diagram corresponds to a step in the equipment connection process described here. Sun Solaris Settings Set the mouse acceleration value to exactly 1 and the threshold to exactly 1. A target server running the Solaris operating system must output VGA video (H-and-V sync, not composite sync). Set this at the graphical user interface or with the command line xset mouse a t where a is the acceleration and t is the threshold. Apple Macintosh Settings Mac works with the KX II-101-V2 'out of the box.' However, you must use Absolute Mouse Synchronization and enable Absolute Mouse mode and mouse scaling for Mac servers on the KX II-101-V2 Port page. To enable this setting: 1. Choose Device Settings > Port Configuration. The Port Configuration Page opens. 2. Click the Port Name for the port you want to edit. 3. In the USB Connection Settings section, select the Enable Absolute Mouse checkbox and the "Enable Absolute mouse scaling for MAC server" checkbox. Click OK. IBM AIX Settings To configure KVM target servers running IBM AIX : Go to the Style Manager, click on Mouse Settings and set Mouse Acceleration to 1.0 and Threshold to 3.0. QS R ule Step 2: Configure Network Firewall Settings To access the KX II-101-V2 through a network firewall, your firewall must allow communication on TCP Port Alternatively, the KX II-101-V2 can be configured to use a different TCP port of your own designation. To take advantage of the KX II-101-V2's web-access capabilities, the firewall must allow inbound communication on TCP Port the standard TCP port for HTTPS communication. To take advantage of the KX II-101-V2's redirection of HTTP requests to HTTPS (so that users may type the more common, instead of the firewall must also allow inbound communication on TCP Port 80 - the standard TCP port for HTTP communication. Diagram key Power connector KVM cable with monitor, PS/2 and USB connectors (included) Single power adapter. Attach the KVM cable to connect the device to a monitor and to a target server. Ethernet LAN Provides LAN connectivity. Admin port Local port Use to do one of the following: Configure and manage the device with a terminal emulation program on your PC. Configure and manage a power strip (requires an adapter, not included). Connect an external modem to dial into the device. The local port connects to a monitor. KX II-101-V2 Quick Setup Guide 3
4 A: Power The KX II-101-V2 is powered by a V AC input and 5VDC output power adaptor that is included with the device. For standard AC power, plug the included AC power adaptor into the Power port and plug the other end into a nearby AC power outlet. B: Target Server Use either the PS/2 or USB to connect to the target. Before connecting, configure your target server's video to a supported resolution. Use the USB connection if you are using virtual media or Absolute Mouse Mode. USB Configuration Diagram key for USB Connection Local mouse and keyboard (optional) Video connection from the KX II-101-V2 to the target USB connection from the KX II-101-V2 to the target Optional monitor connection from KX II-101-V2 Local Port to the monitor Optional USB connection from the target server to the mouse and keyboard (cable not included) PS/2 Configuration To configure the KX II-101-V2 for use with a USB target server: 1. Use the attached video cable to connect the KX II-101-V2 to the target video port. 2. Connect the USB connector of the KVM cable to the KX II-101-V2 and to a USB port on the target server. 3. Connect a monitor to the KX II-101-V2 Local Port if you need to use the local video. Optional 4. Connect the USB keyboard and mouse directly to the target. Optional Note: If you are using virtual media, you must use the USB connection. Diagram key for USB Connection KX II-101-V2 To configure the KX II-101-V2 for use with a PS/2 target server: 1. Use the attached video cable to connect the KX II-101-V2 to the target video port. 2. Connect the PS/2 connector of the KVM cable to a PS/2 port on the target. 3. Connect a monitor to the KX II-101-V2 Local Port if you need to use the local video. Optional 4. If you have a PS/2 keyboard and mouse, use a PS/2 to USB adapter (not included) to connect to the USB port of the target directly. Optional Note: If you are using virtual media, you must use the USB connection. Target server Local monitor (optional) Diagram key for PS/2 connections KX II-101-V2 Target server KX II-101-V2 Quick Setup Guide 4
5 QS R ule Diagram key for PS/2 connections C: Network Local monitor Local mouse and keyboard (optional) Video connection from the KX II-101-V2 to the target KVM cable connection from the KX II-101-V2 to the target server Optional KX II-101-V2 to monitor connection Optional PS/2 to USB adapter connection (cable not included) from target to keyboard and mouse Connect a standard Ethernet cable from the network port labeled LAN to an Ethernet switch, hub or router. The LAN LEDs that appear above the Ethernet connection indicate Ethernet activity. The yellow one blinks while the KX II-101-V2 is in use, indicating IP traffic at 10 Mbps. The green light indicates a 100 Mbps connection speed. D: Admin Port The Admin port enables you to perform configuration and setup for the KX II-101-V2 using a terminal emulation program like HyperTerminal. Use use one DB9M to DB9F straight serial cable to connect from the KX II-101-V2 to the serial port on your PC or laptop. The serial port communication settings should be configured as follows: 115,200 Baud 8 data bits 1 stop bit No parity No flow control E: Local User Port The Local User port serves as a pass-through to the target server video so that it connects directly to the monitor. The local keyboard and mouse must be connected to target server directly. For USB configurations, only the local video connects to the target server at the Local User port. The keyboard and mouse connect directly to the target server using USB ports. Step 4: Configure the KX II-101-V2 Note: You must use a crossover cable between the KX II-101-V2 and client if you are configuring the KX II-101-V2 through a web browser. Configure the KX II-101-V2 Using the Remote Console The KX II-101-V2 Remote Console is a web-based application that enables you to configure the device prior to use and manage it after it has been configured. Before configuring the KX II-101-V2 using the Remote Console, you must have both your workstation and the device connected to a network. You can also use a terminal emulation program to configure the KX II-101-V2. See Configure the KX II-101-V2 Using a Terminal Emulation Program (Optional) (on page 7). Setting a New Password When you first log into the Remote Console, you are prompted to set a new password to replace the default. Then you can configure the KX II-101-V2. 1. Log into a workstation with network connectivity to your KX II-101-V2 device. 2. Launch a supported web browser such as Internet Explorer (IE) or Firefox. 3. In the address field of the browser, enter the default IP address of the device: Press Enter. The login page opens. 5. Enter the user name admin and the password raritan. 6. Click Login. The Change Password page is displayed. 7. Type raritan in the Old Password field. 8. Type a new password in the New Password field and the Confirm New Password field. Passwords can be up to 64 characters long and can consist of English alphanumeric and printable special characters. 9. Click Apply. You will receive confirmation that the password was successfully changed. 10. Click OK. The Port Access page opens. Assigning an IP Address To assign an IP address: 1. In the KX II-101-V2 Remote Console, choose Device Settings > Network. The Network Settings page opens. 2. In the Device Name field, specify a meaningful name for your KX II-101-V2 device. You can enter up to 32 alphanumeric and special characters with no spaces. 3. In the IPv4 section, enter or select the appropriate IPv4-specific network settings: a. Enter the IP Address if needed. The default IP address is b. Enter the Subnet Mask. The default subnet mask is KX II-101-V2 Quick Setup Guide 5
6 c. Enter the Default Gateway if None is selected from the IP Auto Configuration drop-down. d. Enter the Preferred DHCP Host Name if DHCP is selected from the IP Auto Configuration drop-down. e. Select the IP Auto Configuration. The following options are available: None (Static IP) - This option requires that you manually specify the network parameters. This is the recommended option because the KX II-101-V2 is an infrastructure device and its IP address should not change. DHCP - Dynamic Host Configuration Protocol is used by networked computers (clients) to obtain unique IP addresses and other parameters from a DHCP server. With this option, network parameters are assigned by the DHCP server. If DHCP is used, enter the Preferred host name (DHCP only). Up to 63 characters. 4. Select the IP configuration from the IP auto configuration drop-down list: None (Static IP) - This is the default and recommended option because the KX II-101-V2 is an infrastructure device and its IP address should not change. This option requires that you manually specify the network parameters. DHCP - With this option, network parameters are assigned by the DHCP server each time the KX II-101-V2 is booted. 5. Select Obtain DNS Server Address Automatically if DHCP is selected and Obtain DNS Server Address is enabled. When Obtain DNS Server Address Automatically, the DNS information provided by the DHCP server will be used. 6. If Use the Following DNS Server Addresses is selected, regardless of whether DHCP is selected or not, the addresses entered in this section will be used to connect to the DNS server. Enter the following information if the Following DNS Server Addresses option is selected. These addresses are the primary and secondary DNS addresses that will be used if the primary DNS server connection is lost due to an outage. a. Primary DNS Server IP Address b. Secondary DNS Server IP Address 7. When finished, click OK. Your KX II-101-V2 device is now network accessible. Remove the crossover cable and connect the KX II-101-V2 to the switch using a Cat5 cable. Naming a Target Server 1. Attach the KX II-101-V2 to the target server. 2. Choose Device Settings > Port Configuration. The Port Configuration page opens. 3. Click the Port Name for the target server. The Port page opens. 4. Type a name, up to 32 alphanumeric and special characters. 5. Click OK. Creating User Groups and Users As part of the initial configuration, you must define user groups and users in order for users to access the KX II-101-V2. The KX II-101-V2 uses system-supplied default user groups and allows you to create groups and specify the appropriate permissions to suit your needs. User names and passwords are required to gain access to the KX II-101-V2. This information is used to authenticate users attempting to access your KX II-101-V2. To add a new user group: 1. Open the Group page by selecting User Management > Add New User Group or clicking the Add button from the User Group List page. The Group page is organized into the following categories: Group, Permissions, Port Permissions, and IP ACL. 2. Type a descriptive name for the new user group into the Group Name field. 3. Set the permissions for the group. Select the checkboxes before the permissions you want to assign to all of the users belonging to this group. 4. Set the port permissions. Specify the server ports that can be accessed by users belonging to this group (and the type of access). 5. Set the IP ACL. This feature limits access to the KX II-101-V2 device by specifying IP addresses. It applies only to users belonging to a specific group, unlike the IP Access Control list feature that applies to all access attempts to the device (and takes priority). Optional 6. Click OK. To add a new user: 1. Open the User page by choosing User Management > Add New User or clicking the Add button on the User List page. 2. Type a unique name in the Username field (up to 16 characters). 3. Type the person's full name in the Full Name field (up to 64 characters). 4. Type a password in the Password field and retype the password in the Confirm Password field (up to 64 characters). 5. Choose the group from the User Group drop-down list. The list contains all groups you have created in addition to the system-supplied default groups. <Unknown>, which is the default setting, Admin, Individual Group. If you do not want to associate this user with an existing User Group, select Individual Group from the drop-down list. For more information about permissions for an Individual Group. KX II-101-V2 Quick Setup Guide 6
7 6. To activate the new user, select the Active checkbox. The default is activated (enabled). 7. Click OK. Configure the KX II-101-V2 Using a Terminal Emulation Program (Optional) You can use the Admin serial console with a terminal emulation program like HyperTerminal to set the following configuration parameters for the KX II-101-V2: IP address Subnet mask address Gateway address IP autoconfiguration LAN speed LAN interface mode To use a terminal emulation program with the KX II-101-V2, you must first connect the included RS-232 serial cable from the Admin port on the KX II-101-V2 to a COM port on your PC. For demonstration purposes, the terminal emulation program described in this section is HyperTerminal. You can use any terminal emulation program. To use a terminal emulation program to configure the KX II-101-V2: 1. Connect the KX II-101-V2 to a local PC. 2. Connect to the Admin port on the KX II-101-V2 and the COM1 port on the PC. 3. Launch the terminal emulation program you want to use to configure the KX II-101-V2. 4. Set the following port settings in the terminal emulation program: Bits per second Data bits - 8 Parity - None Stop bits - 1 Flow control - None 5. Connect to the KX II-101-V2. The login page opens. 6. Type the administrator username and press Enter. You are prompted to enter your password. 7. Type the default administrator name admin and press Enter. You are promoted to enter your password. 8. At the Admin Port > prompt, type config and press Enter. 9. At the Config > prompt, type network and press Enter. 10. To view the current interface settings, at the Interface > prompt, type interface and press Enter. The current interface settings appear. 11. To configure new network settings, at the Network prompt, type interface followed by one of the following commands and its appropriate argument (option), then press Enter. Command Argument Options ipauto none dhcp none - Enables you to manually specify an IP address for the device. You must follow this option with the ip command and the IP address, as shown in the following example: interface ipauto none ip dhcp - Automatically assign an IP address to the device on startup. interface ipauto dhcp ip IP address The IP address to assign to the device. To manually set an IP address for the first time, this command must be used with the ipauto command and the none option. See ipauto for information. After you have manually assigned an IP address once, you can use the ip command alone to change the IP address. mask subnet mask Command column should be "interface" interface ip... interface mask The subnet mask IP address interface gw The gateway IP address interface mode... gw IP address The gateway IP address mode mode The Ethernet mode. You have the following choices: auto - Automatically sets speed and interface mode based on the network. 10hdx - 10 MB/s, half duplex. 10fdx - 10 MB/s, full duplex 100hdx MB/s, half duplex 100fdx MB/s, full duplex When you have successfully changed a setting, you see a confirmation message like the following: Admin Port > config Admin Port > Config > network KX II-101-V2 Quick Setup Guide 7
8 Admin Port > Config > Network > interface ipauto none ip Network interface configuration successful. When you are finished configuring the KX II-101-V2, type logout at the command prompt and press Enter. You are logged out of the command line interface. QS R ule Additional Information For more information about the KX II-101-V2 and the entire Raritan product line, see Raritan's website ( For technical issues, contact Raritan Technical Support. See the Contact Support page in the Support section on Raritan's website for technical support contact information worldwide. Raritan's products use code licensed under the GPL and LGPL. You can request a copy of the source code. For details, see the Open Source Software Statement at ( on Raritan's website. KX II-101-V2 Quick Setup Guide 8
Dominion KX II-101. Quick Setup Guide. Step 1: Configure the Target Server
 Dominion KX II-101 Quick Setup Guide Thank you for your purchase of the KX II-101, the industry's most full-featured, enterprise-class, secure, digital KVM (Keyboard, Video, Mouse) switch. This Quick Setup
Dominion KX II-101 Quick Setup Guide Thank you for your purchase of the KX II-101, the industry's most full-featured, enterprise-class, secure, digital KVM (Keyboard, Video, Mouse) switch. This Quick Setup
Dominion KSX II. Quick Setup Guide. Step 1: Configure the KVM Target Servers
 Dominion KSX II Quick Setup Guide Thank you for your purchase of the KSX II, the industry's most full-featured, enterprise-class, secure, digital KVM (Keyboard, Video, Mouse) and serial console switch.
Dominion KSX II Quick Setup Guide Thank you for your purchase of the KSX II, the industry's most full-featured, enterprise-class, secure, digital KVM (Keyboard, Video, Mouse) and serial console switch.
Thank you for your purchase of the KX II, the industry's most full-featured, enterprise-class, secure, digital KVM (Keyboard, Video, Mouse) switch.
 Dominion KX II Quick Setup Guide Thank you for your purchase of the KX II, the industry's most full-featured, enterprise-class, secure, digital KVM (Keyboard, Video, Mouse) switch. This Quick Setup Guide
Dominion KX II Quick Setup Guide Thank you for your purchase of the KX II, the industry's most full-featured, enterprise-class, secure, digital KVM (Keyboard, Video, Mouse) switch. This Quick Setup Guide
Dominion KSX II. Quick Setup Guide. Package Contents. Item. Amount included. Resolutions
 Dominion KSX II Quick Setup Guide Thank you for your purchase of the KSX II, the industry's most full-featured, enterprise-class, secure, digital KVM (Keyboard, Video, Mouse) and serial console switch.
Dominion KSX II Quick Setup Guide Thank you for your purchase of the KSX II, the industry's most full-featured, enterprise-class, secure, digital KVM (Keyboard, Video, Mouse) and serial console switch.
For details on using the LX, access online help from the application, or download help in PDF format from the Support page on Raritan's website.
 Dominion LX Quick Setup Guide Thank you for your purchase of the Dominion LX. The LX is the industry's highest quality, most affordable digital KVM (Keyboard, Video, Mouse) switch for your growing SMB
Dominion LX Quick Setup Guide Thank you for your purchase of the Dominion LX. The LX is the industry's highest quality, most affordable digital KVM (Keyboard, Video, Mouse) switch for your growing SMB
Dominion KX II. Quick Setup Guide. Package Contents. Forward Mount. Amount included. Item
 Dominion KX II Quick Setup Guide Thank you for your purchase of the KX II, the industry's most full-featured, enterprise-class, secure, digital KVM (Keyboard, Video, Mouse) switch. This Quick Setup Guide
Dominion KX II Quick Setup Guide Thank you for your purchase of the KX II, the industry's most full-featured, enterprise-class, secure, digital KVM (Keyboard, Video, Mouse) switch. This Quick Setup Guide
Dominion KX II. Quick Setup Guide. Package Contents. Forward Mount. Rear Mount
 Dominion KX II Quick Setup Guide Thank you for your purchase of Dominion KX II, the industry's most full-featured, enterprise-class, secure, digital KVM (Keyboard, Video, Mouse) switch. This Quick Setup
Dominion KX II Quick Setup Guide Thank you for your purchase of Dominion KX II, the industry's most full-featured, enterprise-class, secure, digital KVM (Keyboard, Video, Mouse) switch. This Quick Setup
Dominion KX II-101-V2 User Guide Release 3.6.0
 Dominion KX II-101-V2 User Guide Release 3.6.0 Copyright 2014 Raritan, Inc. KX2101V2-v3.6.0-D-E May 2014 255-62-3059-00 This document contains proprietary information that is protected by copyright. All
Dominion KX II-101-V2 User Guide Release 3.6.0 Copyright 2014 Raritan, Inc. KX2101V2-v3.6.0-D-E May 2014 255-62-3059-00 This document contains proprietary information that is protected by copyright. All
Dominion KSX II User Guide Release 2.3.0
 Dominion KSX II User Guide Release 2.3.0 Copyright 2010 Raritan, Inc. DKSXII-v2.3.0-0D-E December 2010 255-62-4030-00 This document contains proprietary information that is protected by copyright. All
Dominion KSX II User Guide Release 2.3.0 Copyright 2010 Raritan, Inc. DKSXII-v2.3.0-0D-E December 2010 255-62-4030-00 This document contains proprietary information that is protected by copyright. All
Dominion KX II. User Guide Release Copyright 2008 Raritan, Inc. DKX2-0G-E April
 Dominion KX II User Guide Release 2.0.10 Copyright 2008 Raritan, Inc. DKX2-0G-E April 2008 255-62-4023-00 This document contains proprietary information that is protected by copyright. All rights reserved.
Dominion KX II User Guide Release 2.0.10 Copyright 2008 Raritan, Inc. DKX2-0G-E April 2008 255-62-4023-00 This document contains proprietary information that is protected by copyright. All rights reserved.
Dominion KSX II User Guide Release 2.6.0
 Dominion KSX II User Guide Release 2.6.0 Copyright 2014 Raritan, Inc. DKSXII-v2.6.0-0I-E April 2014 255-62-4030-00 This document contains proprietary information that is protected by copyright. All rights
Dominion KSX II User Guide Release 2.6.0 Copyright 2014 Raritan, Inc. DKSXII-v2.6.0-0I-E April 2014 255-62-4030-00 This document contains proprietary information that is protected by copyright. All rights
ZyWALL 10W. Internet Security Gateway. Quick Start Guide Version 3.62 December 2003
 Internet Security Gateway Quick Start Guide Version 3.62 December 2003 Introducing the ZyWALL The is the ideal secure gateway for all data passing between the Internet and the LAN. By integrating NAT,
Internet Security Gateway Quick Start Guide Version 3.62 December 2003 Introducing the ZyWALL The is the ideal secure gateway for all data passing between the Internet and the LAN. By integrating NAT,
Dominion KSX II. User Guide Release Copyright 2016 Raritan, Inc. DKSXII-v J-E February
 Dominion KSX II User Guide Release 2.7.0 Copyright 2016 Raritan, Inc. DKSXII-v2.7.0-0J-E February 2016 255-62-4030-00 This document contains proprietary information that is protected by copyright. All
Dominion KSX II User Guide Release 2.7.0 Copyright 2016 Raritan, Inc. DKSXII-v2.7.0-0J-E February 2016 255-62-4030-00 This document contains proprietary information that is protected by copyright. All
Dominion KX II User Guide Release 2.5.0
 Dominion KX II User Guide Release 2.5.0 Copyright 2013 Raritan, Inc. DKX2-v2.5.0-0Q-E July 2013 255-62-4023-00 This document contains proprietary information that is protected by copyright. All rights
Dominion KX II User Guide Release 2.5.0 Copyright 2013 Raritan, Inc. DKX2-v2.5.0-0Q-E July 2013 255-62-4023-00 This document contains proprietary information that is protected by copyright. All rights
Dominion KX III. Administrators Guide Release Copyright 2015 Raritan, Inc. DKX3A-v E-E April
 Dominion KX III Administrators Guide Release 3.1.2 Copyright 2015 Raritan, Inc. DKX3A-v3.1.2-0E-E April 2015 255-62-0002-00 This document contains proprietary information that is protected by copyright.
Dominion KX III Administrators Guide Release 3.1.2 Copyright 2015 Raritan, Inc. DKX3A-v3.1.2-0E-E April 2015 255-62-0002-00 This document contains proprietary information that is protected by copyright.
Raritan PXE. Quick Setup Guide. Safety Precautions. Before You Begin. Mounting the PXE. Unpacking the PXE. Zero U Size. 1U Size
 Raritan PXE Quick Setup Guide Thank you for purchasing the Raritan PXE intelligent power distribution unit (PDU). The intended use of the PXE is distribution of power to information technology equipment
Raritan PXE Quick Setup Guide Thank you for purchasing the Raritan PXE intelligent power distribution unit (PDU). The intended use of the PXE is distribution of power to information technology equipment
dctrack Quick Setup Guide Virtual Machine Requirements Requirements Requirements Preparing to Install dctrack
 dctrack Quick Setup Guide This Quick Setup Guide explains how to install and configure dctrack. For additional information on any aspect of dctrack, see the accompanying dctrack Help in other its online
dctrack Quick Setup Guide This Quick Setup Guide explains how to install and configure dctrack. For additional information on any aspect of dctrack, see the accompanying dctrack Help in other its online
ZyWALL 70. Internet Security Appliance. Quick Start Guide Version 3.62 December 2003
 ZyWALL 70 Internet Security Appliance Quick Start Guide Version 3.62 December 2003 Introducing the ZyWALL The ZyWALL 70 is the ideal secure gateway for all data passing between the Internet and the LAN.
ZyWALL 70 Internet Security Appliance Quick Start Guide Version 3.62 December 2003 Introducing the ZyWALL The ZyWALL 70 is the ideal secure gateway for all data passing between the Internet and the LAN.
Part # Quick-Start Guide. SpeedStream 4200 Modem PPPoE Modem Router
 Part # 007-0-00 Quick-Start Guide SpeedStream 00 Modem PPPoE Modem Router Before you begin, Verify that the following items came with your DSL kit: Step > Install Line Filters 7 SpeedStream Device Documentation
Part # 007-0-00 Quick-Start Guide SpeedStream 00 Modem PPPoE Modem Router Before you begin, Verify that the following items came with your DSL kit: Step > Install Line Filters 7 SpeedStream Device Documentation
24-Port Gigabit with 4 Optional 10G Slots. Layer 3 Managed Stackable Switch XGS Quick Installation Guide
 24-Port Gigabit with 4 Optional 10G Slots Layer 3 Managed Stackable Switch XGS3-24040 Quick Installation Guide Table of Contents 1. Package Content... 3 2. Switch Management... 4 3. Requirements... 5 4.
24-Port Gigabit with 4 Optional 10G Slots Layer 3 Managed Stackable Switch XGS3-24040 Quick Installation Guide Table of Contents 1. Package Content... 3 2. Switch Management... 4 3. Requirements... 5 4.
D-Link (Europe) Ltd. 4 th Floor Merit House Edgware Road London HA7 1DP U.K. Tel: Fax:
 Product: DFL-500 Internet Firewall Index Setup Introduction...2 Set Up Using Web Configurator...3 Setting Up Internal IP Address using CLI...4 Setting UP External IP Address Manually Using CLI...4 How
Product: DFL-500 Internet Firewall Index Setup Introduction...2 Set Up Using Web Configurator...3 Setting Up Internal IP Address using CLI...4 Setting UP External IP Address Manually Using CLI...4 How
NET INTEGRATION TECHNOLOGIES INC. NET INTEGRATOR MICRO. Quick Start Guide
 NET INTEGRATOR MICRO Quick Start Guide 602-0002-02 Meet Your Net Integrator Micro Front View USB Port Ethernet LED Hard Drive LED Power LED Power button 2 Quick Start Guide Back View DC 12V input connector
NET INTEGRATOR MICRO Quick Start Guide 602-0002-02 Meet Your Net Integrator Micro Front View USB Port Ethernet LED Hard Drive LED Power LED Power button 2 Quick Start Guide Back View DC 12V input connector
24-Port Gigabit with 4 Optional 10G Slots. Layer 3 Managed Stackable Switch XGS / XGS Quick Installation Guide
 24-Port Gigabit with 4 Optional 10G Slots Layer 3 Managed Stackable Switch XGS3-24042 / XGS3-24242 Quick Installation Guide Table of Contents 1. Package Content... 3 2. Switch Management... 4 3. Requirements...
24-Port Gigabit with 4 Optional 10G Slots Layer 3 Managed Stackable Switch XGS3-24042 / XGS3-24242 Quick Installation Guide Table of Contents 1. Package Content... 3 2. Switch Management... 4 3. Requirements...
Dominion KX III User Station
 Dominion KX III User Station Quick Setup Guide Thank you for purchasing Raritan's Dominion KX III User Station, a high-performance appliance dedicated to access Raritan's enterprise-class Dominion KX III
Dominion KX III User Station Quick Setup Guide Thank you for purchasing Raritan's Dominion KX III User Station, a high-performance appliance dedicated to access Raritan's enterprise-class Dominion KX III
Dominion KX III User Station
 Dominion KX III User Station Quick Setup Guide Thank you for purchasing Raritan's Dominion KX III User Station, a high-performance appliance dedicated to access Raritan's enterprise-class Dominion KX III
Dominion KX III User Station Quick Setup Guide Thank you for purchasing Raritan's Dominion KX III User Station, a high-performance appliance dedicated to access Raritan's enterprise-class Dominion KX III
Digital KVM Switch. Models & Shown: 8-Port, Model INT / QIG
 Digital KVM over IP Switch quick install guide Models 503723 & 503730 Shown: 8-Port, Model 503723 INT-503723/503730-QIG-0808-01 introduction Thank you for purchasing the INTELLINET NETWORK SOLUTIONS Digital
Digital KVM over IP Switch quick install guide Models 503723 & 503730 Shown: 8-Port, Model 503723 INT-503723/503730-QIG-0808-01 introduction Thank you for purchasing the INTELLINET NETWORK SOLUTIONS Digital
QUICK SETUP GUIDE. Raritan PXE. Safety Precautions. Before You Begin. Mounting the PDU. Unpacking the PXE. 1U Size
 QUICK SETUP GUIDE Raritan PXE Thank you for purchasing the Raritan PXE intelligent power distribution unit (PDU). The intended use of the PXE is distribution of power to information technology equipment
QUICK SETUP GUIDE Raritan PXE Thank you for purchasing the Raritan PXE intelligent power distribution unit (PDU). The intended use of the PXE is distribution of power to information technology equipment
IP Console USER MANUAL CATALOGUE
 IP Console USER MANUAL CATALOGUE 1, Product features-------------------------------------------------------------------------------------------3 2, Hardware installation-------------------------------------------------------------------------------------3
IP Console USER MANUAL CATALOGUE 1, Product features-------------------------------------------------------------------------------------------3 2, Hardware installation-------------------------------------------------------------------------------------3
User Guide. DKX116, DKX216, DKX232, DKX416, DKX432 v. 1.3 C US 1F61 I.T.E. LISTED
 User Guide DKX116, DKX216, DKX232, DKX416, DKX432 v. 1.3 UL C US 1F61 I.T.E. LISTED Copyright 2005 Raritan Computer, Inc. KX-0D-E August 2005 255-80-6040 Raritan Computer Inc. 400 Cottontail Lane Somerset,
User Guide DKX116, DKX216, DKX232, DKX416, DKX432 v. 1.3 UL C US 1F61 I.T.E. LISTED Copyright 2005 Raritan Computer, Inc. KX-0D-E August 2005 255-80-6040 Raritan Computer Inc. 400 Cottontail Lane Somerset,
Actual product may vary from photo
 Actual product may vary from photo Trademarks, Copyrights, and Patents The following sections outline legal information for StarTech.com products and also for third-party companies, products, and technologies
Actual product may vary from photo Trademarks, Copyrights, and Patents The following sections outline legal information for StarTech.com products and also for third-party companies, products, and technologies
16/24-Port 10/100/1000T 802.3at PoE + 2-Port 100/1000X SFP Managed Switch GS P2S GS P2S. Quick Installation Guide
 16/24-Port 10/100/1000T 802.3at PoE + 2-Port 100/1000X SFP Managed Switch GS-4210-16P2S GS-4210-24P2S Quick Installation Guide Table of Contents 1. Package Contents... 3 2. Requirements... 4 3. Terminal
16/24-Port 10/100/1000T 802.3at PoE + 2-Port 100/1000X SFP Managed Switch GS-4210-16P2S GS-4210-24P2S Quick Installation Guide Table of Contents 1. Package Contents... 3 2. Requirements... 4 3. Terminal
Matrix KVM over IP. KV-900x. User s Guide. Copyright 2008 Beacon Computer Inc. All rights reserved. Version
 Matrix KVM over IP KV-900x User s Guide Copyright 2008 Beacon Computer Inc. All rights reserved. Version 1.05 www.avextender.com 2008/11/27 1 Table of Contents 1. INTRODUCTION...3 2. UNPACKING CHECKLIST...4
Matrix KVM over IP KV-900x User s Guide Copyright 2008 Beacon Computer Inc. All rights reserved. Version 1.05 www.avextender.com 2008/11/27 1 Table of Contents 1. INTRODUCTION...3 2. UNPACKING CHECKLIST...4
Installation Procedure Red Hat 7 with Netscape 6
 Installation Procedure Red Hat 7 with Netscape 6 Pre-installation Requirements Before proceeding with the installation of a WatchGuard SOHO unit, you must have the following: A computer with a 10BaseT
Installation Procedure Red Hat 7 with Netscape 6 Pre-installation Requirements Before proceeding with the installation of a WatchGuard SOHO unit, you must have the following: A computer with a 10BaseT
24-Port Gigabit + 4-Port 10G SFP+ Slot. Layer 3 Stackable Managed Switch XGS Quick Installation Guide
 24-Port Gigabit + 4-Port 10G SFP+ Slot Layer 3 Stackable Managed Switch XGS3-24042 Quick Installation Guide Table of Contents 1. Package Contents... 3 2. Switch Management... 4 3. Requirements... 5 4.
24-Port Gigabit + 4-Port 10G SFP+ Slot Layer 3 Stackable Managed Switch XGS3-24042 Quick Installation Guide Table of Contents 1. Package Contents... 3 2. Switch Management... 4 3. Requirements... 5 4.
AlterPath KVM/net Quick Installation Guide
 AlterPath KVM/net Quick Installation Guide Use this guide to install and configure the Cyclades AlterPath KVM/net and related Cyclades AlterPath products. For detailed information on KVM/net refer to the
AlterPath KVM/net Quick Installation Guide Use this guide to install and configure the Cyclades AlterPath KVM/net and related Cyclades AlterPath products. For detailed information on KVM/net refer to the
AirCruiser G Wireless Router GN-BR01G
 AirCruiser G Wireless Router GN-BR01G User s Guide i Contents Chapter 1 Introduction... 1 Overview...1 Features...1 Package Contents...2 AirCruiser G Wireless Router Rear Panel...2 AirCruiser G Wireless
AirCruiser G Wireless Router GN-BR01G User s Guide i Contents Chapter 1 Introduction... 1 Overview...1 Features...1 Package Contents...2 AirCruiser G Wireless Router Rear Panel...2 AirCruiser G Wireless
CHAPTER 7 ADVANCED ADMINISTRATION PC
 ii Table of Contents CHAPTER 1 INTRODUCTION... 1 Broadband ADSL Router Features... 1 Package Contents... 3 Physical Details... 4 CHAPTER 2 INSTALLATION... 6 Requirements... 6 Procedure... 6 CHAPTER 3 SETUP...
ii Table of Contents CHAPTER 1 INTRODUCTION... 1 Broadband ADSL Router Features... 1 Package Contents... 3 Physical Details... 4 CHAPTER 2 INSTALLATION... 6 Requirements... 6 Procedure... 6 CHAPTER 3 SETUP...
Industrial 4G LTE Cellular Gateway ICG-2420-LTE
 Industrial 4G LTE Cellular Gateway ICG-2420-LTE Quick Installation Guide Table of Contents 1. Package Contents... 3 2. Requirements... 4 3. Starting Web Management... 5 4. Terminal Setup... 8 4.1. Logon
Industrial 4G LTE Cellular Gateway ICG-2420-LTE Quick Installation Guide Table of Contents 1. Package Contents... 3 2. Requirements... 4 3. Starting Web Management... 5 4. Terminal Setup... 8 4.1. Logon
16/24/48-Port 10/100/1000T + 2/4-Port 100/1000X SFP Managed Switch GS T2S/GS T2S/GS T4S. Quick Installation Guide
 16/24/48-Port 10/100/1000T + 2/4-Port 100/1000X SFP Managed Switch GS-4210-16T2S/GS-4210-24T2S/GS-4210-48T4S Quick Installation Guide Table of Contents 1. Package Contents... 3 2. Requirements... 4 3.
16/24/48-Port 10/100/1000T + 2/4-Port 100/1000X SFP Managed Switch GS-4210-16T2S/GS-4210-24T2S/GS-4210-48T4S Quick Installation Guide Table of Contents 1. Package Contents... 3 2. Requirements... 4 3.
DKX3-108, DKX3-116, DKX3-132, DKX3-216, DKX3-232, DKX3-416, DKX3-432, DKX3-464
 Release Notes for Dominion KX III Software Version 3.1 Version: Revision 1.0 Date: August 1, 2014 Effective: Release 3.1 Firmware available immediately. Applicability: Dominion KX III models: DKX3-108,
Release Notes for Dominion KX III Software Version 3.1 Version: Revision 1.0 Date: August 1, 2014 Effective: Release 3.1 Firmware available immediately. Applicability: Dominion KX III models: DKX3-108,
RX3041. User's Manual
 RX3041 User's Manual Table of Contents 1 Introduction... 2 1.1 Features and Benefits... 3 1.2 Package Contents... 3 1.3 Finding Your Way Around... 4 1.4 System Requirements... 6 1.5 Installation Instruction...
RX3041 User's Manual Table of Contents 1 Introduction... 2 1.1 Features and Benefits... 3 1.2 Package Contents... 3 1.3 Finding Your Way Around... 4 1.4 System Requirements... 6 1.5 Installation Instruction...
Decoder Firmware B1D-220-V AC User s Manual Decoder Firmware B1D-220-V AC User s Manual
 Decoder Firmware B1D-220-V3.03.07-AC User s Manual i Table of Contents INTRODUCTION 1 1.1 Minimum system requirements 1 1.2 Preparation before setup 2 1.2.1 Setup your PC network 2 1.3 Configuring the
Decoder Firmware B1D-220-V3.03.07-AC User s Manual i Table of Contents INTRODUCTION 1 1.1 Minimum system requirements 1 1.2 Preparation before setup 2 1.2.1 Setup your PC network 2 1.3 Configuring the
L2+ Managed Gigabit Switch WGSW series
 L2+ Managed Gigabit Switch WGSW-24040 series Quick Installation Guide Table of Contents 1 Package Contents... 3 2. Requirements... 4 3. Terminal Setup... 5 3.1 Logon to Console... 6 3.2 Configuring IP
L2+ Managed Gigabit Switch WGSW-24040 series Quick Installation Guide Table of Contents 1 Package Contents... 3 2. Requirements... 4 3. Terminal Setup... 5 3.1 Logon to Console... 6 3.2 Configuring IP
48-Port 10/100/1000Base-T with 4 Shared SFP. Managed Gigabit Switch WGSW Quick Installation Guide
 48-Port 10/100/1000Base-T with 4 Shared SFP Managed Gigabit Switch WGSW-48000 Quick Installation Guide Table of Contents 1. Package Content... 3 2. Requirements... 4 3. Terminal Setup... 5 4. Logon to
48-Port 10/100/1000Base-T with 4 Shared SFP Managed Gigabit Switch WGSW-48000 Quick Installation Guide Table of Contents 1. Package Content... 3 2. Requirements... 4 3. Terminal Setup... 5 4. Logon to
BiPAC 6404VP/VGP. VoIP/(802.11g) Broadband Firewall Router. Quick Start Guide
 BiPAC 6404VP/VGP VoIP/(802.11g) Broadband Firewall Router Quick Start Guide VoIP/(802.11g) Broadband Firewall Router For more detailed instructions on configuring and using the VoIP/(802.11g) Broadband
BiPAC 6404VP/VGP VoIP/(802.11g) Broadband Firewall Router Quick Start Guide VoIP/(802.11g) Broadband Firewall Router For more detailed instructions on configuring and using the VoIP/(802.11g) Broadband
28-Port 10/100/1000Mbps with. 4 Shared SFP Managed Gigabit Switch WGSW / WGSW-28040P. Quick Installation Guide
 28-Port 10/100/1000Mbps with 4 Shared SFP Managed Gigabit Switch WGSW-28040 / WGSW-28040P Quick Installation Guide Table of Contents 1. Package Content... 3 2. Requirements... 4 3. Terminal Setup... 5
28-Port 10/100/1000Mbps with 4 Shared SFP Managed Gigabit Switch WGSW-28040 / WGSW-28040P Quick Installation Guide Table of Contents 1. Package Content... 3 2. Requirements... 4 3. Terminal Setup... 5
Installation A B. Install each bracket using screws provided shown in Figure 1. Fix the KVM into the rack
 Installation screw A: M3.2 x 4.5 mm A B Cy r be Vie w screw B: M4 x 10 mm Install each bracket using screws provided shown in Figure 1. Fix the KVM into the rack Figure 1. Installing the bracket to the
Installation screw A: M3.2 x 4.5 mm A B Cy r be Vie w screw B: M4 x 10 mm Install each bracket using screws provided shown in Figure 1. Fix the KVM into the rack Figure 1. Installing the bracket to the
Configuring the Switch
 This appendix contains these topics: Using the Configuration Setup Wizard, page 1 Using the CLI, page 3 Using the Smartphone App, page 7 Using the Configuration Setup Wizard Quick Setup: Accessing the
This appendix contains these topics: Using the Configuration Setup Wizard, page 1 Using the CLI, page 3 Using the Smartphone App, page 7 Using the Configuration Setup Wizard Quick Setup: Accessing the
Installation Procedure Windows 2000 with Internet Explorer 5.x & 6.0
 Installation Procedure Windows 2000 with Internet Explorer 5.x & 6.0 Printer Friendly Version [ PDF 266K ] Before You Begin Before proceeding with the installation of a SOHO 6 appliance, you must have
Installation Procedure Windows 2000 with Internet Explorer 5.x & 6.0 Printer Friendly Version [ PDF 266K ] Before You Begin Before proceeding with the installation of a SOHO 6 appliance, you must have
BiPAC 7402R2. ADSL2+ VPN Firewall Router. Quick Start Guide
 BiPAC 7402R2 ADSL2+ VPN Firewall Router Quick Start Guide Billion BiPAC 7402R2 ADSL2+ VPN Firewall Router For more detailed instructions on configuring and using the ADSL2+ VPN Firewall Router, please
BiPAC 7402R2 ADSL2+ VPN Firewall Router Quick Start Guide Billion BiPAC 7402R2 ADSL2+ VPN Firewall Router For more detailed instructions on configuring and using the ADSL2+ VPN Firewall Router, please
Part # Quick-Start Guide. SpeedStream 6500 Residential Gateway
 Part # 007-6510-001 Quick-Start Guide SpeedStream 6500 Residential Gateway Before you begin, Verify that the following items came with your DSL kit: Step 1 > Install Line Filters 1 2 4 5 6 1 SpeedStream
Part # 007-6510-001 Quick-Start Guide SpeedStream 6500 Residential Gateway Before you begin, Verify that the following items came with your DSL kit: Step 1 > Install Line Filters 1 2 4 5 6 1 SpeedStream
Voice Cable Modem User Manual
 User Manual Model CM500V September 2017 202-11792-01 350 E. Plumeria Drive San Jose, CA 95134 USA Support Thank you for purchasing this NETGEAR product. You can visit www.netgear.com/support to register
User Manual Model CM500V September 2017 202-11792-01 350 E. Plumeria Drive San Jose, CA 95134 USA Support Thank you for purchasing this NETGEAR product. You can visit www.netgear.com/support to register
Securely manage data center and network equipment from anywhere in the world.
 LES1208A-R2 LES1216A-R2 LES1232A LES1248A-R2 8-/16-/32-/48-Port Advanced Console Servers QS Guide Securely manage data center and network equipment from anywhere in the world. Customer Support Information
LES1208A-R2 LES1216A-R2 LES1232A LES1248A-R2 8-/16-/32-/48-Port Advanced Console Servers QS Guide Securely manage data center and network equipment from anywhere in the world. Customer Support Information
Management Software AT-S79. User s Guide. For use with the AT-GS950/16 and AT-GS950/24 Smart Switches. Version Rev.
 Management Software AT-S79 User s Guide For use with the AT-GS950/16 and AT-GS950/24 Smart Switches Version 1.0.0 613-000207 Rev. A Copyright 2005 Allied Telesyn, Inc. All rights reserved. No part of this
Management Software AT-S79 User s Guide For use with the AT-GS950/16 and AT-GS950/24 Smart Switches Version 1.0.0 613-000207 Rev. A Copyright 2005 Allied Telesyn, Inc. All rights reserved. No part of this
Installation A B. Install each bracket using screws provided shown in Figure 1. Fix the KVM into the rack
 Installation screw A: M3.2 x 4.5 mm A B Cy r be Vie w screw B: M4 x 0 mm Install each bracket using screws provided shown in Figure. Fix the KVM into the rack Figure. Installing the bracket to the KVM.
Installation screw A: M3.2 x 4.5 mm A B Cy r be Vie w screw B: M4 x 0 mm Install each bracket using screws provided shown in Figure. Fix the KVM into the rack Figure. Installing the bracket to the KVM.
Link Gateway Initial Configuration Manual
 Link Gateway Initial Configuration Manual Copyright 2016 NetLinkz. All Rights Reserved. No part of this publication may be reproduced, transmitted, transcribed, stored in a retrieval system, or translated
Link Gateway Initial Configuration Manual Copyright 2016 NetLinkz. All Rights Reserved. No part of this publication may be reproduced, transmitted, transcribed, stored in a retrieval system, or translated
Configuring the Switch
 This appendix contains these topics: Using the Configuration Setup Wizard, page 1 Using the CLI, page 4 Using the Configuration Setup Wizard Quick Setup: Accessing the Configuration Setup Wizard When you
This appendix contains these topics: Using the Configuration Setup Wizard, page 1 Using the CLI, page 4 Using the Configuration Setup Wizard Quick Setup: Accessing the Configuration Setup Wizard When you
User Manual. IPR-TR364 ver 3.2 C US 1F61
 User Manual IPR-TR361 IPR-TR362 IPR-TR364 ver 3.2 IPR-M1 IPR-M2 UL C US 1F61 I.T.E. LISTED Copyright 2004 Raritan Computer, Inc. IPR-0I-E June 2004 255-80-3100 Raritan Computer Inc. 400 Cottontail Lane
User Manual IPR-TR361 IPR-TR362 IPR-TR364 ver 3.2 IPR-M1 IPR-M2 UL C US 1F61 I.T.E. LISTED Copyright 2004 Raritan Computer, Inc. IPR-0I-E June 2004 255-80-3100 Raritan Computer Inc. 400 Cottontail Lane
epad 5.0 Mobile Keypad
 Programming Guide epad 5.0 Mobile Keypad Description Providing much-needed flexibility, the epad 5.0 Mobile Keypad allows users to control their DMP security system using an Internet browser. The epad
Programming Guide epad 5.0 Mobile Keypad Description Providing much-needed flexibility, the epad 5.0 Mobile Keypad allows users to control their DMP security system using an Internet browser. The epad
LevelOne FBR User s Manual. 1W, 4L 10/100 Mbps ADSL Router. Ver
 LevelOne FBR-1416 1W, 4L 10/100 Mbps ADSL Router User s Manual Ver 1.00-0510 Table of Contents CHAPTER 1 INTRODUCTION... 1 FBR-1416 Features... 1 Package Contents... 3 Physical Details... 3 CHAPTER 2
LevelOne FBR-1416 1W, 4L 10/100 Mbps ADSL Router User s Manual Ver 1.00-0510 Table of Contents CHAPTER 1 INTRODUCTION... 1 FBR-1416 Features... 1 Package Contents... 3 Physical Details... 3 CHAPTER 2
TCP/IP CONFIGURATION 3-6
 TCP/IP CONFIGURATION 3. Type IPCONFIG /RENEW and press the Enter key. Verify that your IP Address is now 192.168.2.xxx, your Subnet Mask is 255.255.255.0 and your Default Gateway is 192.168.2.1. These
TCP/IP CONFIGURATION 3. Type IPCONFIG /RENEW and press the Enter key. Verify that your IP Address is now 192.168.2.xxx, your Subnet Mask is 255.255.255.0 and your Default Gateway is 192.168.2.1. These
IPMI Configuration Guide
 IPMI Configuration Guide 1. Introduction of IPMI Server Manager... 2 2. IPMI Server Manager GUI Overview... 3 1 1. Introduction of IPMI Server Manager IPMI Server Manager allows remote access of computers
IPMI Configuration Guide 1. Introduction of IPMI Server Manager... 2 2. IPMI Server Manager GUI Overview... 3 1 1. Introduction of IPMI Server Manager IPMI Server Manager allows remote access of computers
Installation A B. Install each bracket using screws provided shown in Figure 1. Fix the KVM into the rack
 Installation screw A: M3.2 x 4.5 mm A B Cy r be Vie w screw B: M4 x 10 mm Install each bracket using screws provided shown in Figure 1. Fix the KVM into the rack Figure 1. Installing the bracket to the
Installation screw A: M3.2 x 4.5 mm A B Cy r be Vie w screw B: M4 x 10 mm Install each bracket using screws provided shown in Figure 1. Fix the KVM into the rack Figure 1. Installing the bracket to the
Single Port KVM over IP SWITCH USER S MANUAL Rev 1.1
 Single Port KVM over IP SWITCH USER S MANUAL Rev 1.1 TABLE OF CONTENTS 1 THE QUICK INSTALLATION GUIDE 1 2 INTRODUCTION 4 2.1 When the sever is up and running 4 2.2 When the server is dead 4 2.3 Features
Single Port KVM over IP SWITCH USER S MANUAL Rev 1.1 TABLE OF CONTENTS 1 THE QUICK INSTALLATION GUIDE 1 2 INTRODUCTION 4 2.1 When the sever is up and running 4 2.2 When the server is dead 4 2.3 Features
Management Security Switch SGSD-1022 / SGSD-1022P SGSW-2840 / SGSW-2840P. Quick Installation Guide
 Management Security Switch SGSD-1022 / SGSD-1022P SGSW-2840 / SGSW-2840P Quick Installation Guide Table of Contents 1. Package Content... 3 2. Requirements... 4 3. Terminal Setup... 5 4. Logon to the Console...
Management Security Switch SGSD-1022 / SGSD-1022P SGSW-2840 / SGSW-2840P Quick Installation Guide Table of Contents 1. Package Content... 3 2. Requirements... 4 3. Terminal Setup... 5 4. Logon to the Console...
48-Port 10/100Mbps + 4 Gigabit TP / 2 SFP. Managed Switch WGSW Quick Installation Guide
 48-Port 10/100Mbps + 4 Gigabit TP / 2 SFP Managed Switch WGSW-5242 Quick Installation Guide Table of Contents 1. Package Content... 3 2. Requirements... 4 3. Terminal Setup... 5 4. Logon to the Console...
48-Port 10/100Mbps + 4 Gigabit TP / 2 SFP Managed Switch WGSW-5242 Quick Installation Guide Table of Contents 1. Package Content... 3 2. Requirements... 4 3. Terminal Setup... 5 4. Logon to the Console...
B5021 Ethernet Base Supplemental User Guide
 B5021 Ethernet Base Supplemental User Guide Overview This is a supplemental user guide for the B5021 Ethernet Base and covers the differences between the B5011 and the B5021. Refer to the B5011 manual
B5021 Ethernet Base Supplemental User Guide Overview This is a supplemental user guide for the B5021 Ethernet Base and covers the differences between the B5011 and the B5021. Refer to the B5011 manual
F5 WANJet 200. Quick Start Guide. Quick Start Overview
 F5 WANJet 200 Quick Start Guide Quick Start Overview Following is a high level overview of the steps required to successfully install and configure your F5 WANJet 200 appliance. For detailed instructions
F5 WANJet 200 Quick Start Guide Quick Start Overview Following is a high level overview of the steps required to successfully install and configure your F5 WANJet 200 appliance. For detailed instructions
Deploy the ExtraHop Trace 6150 Appliance
 Deploy the ExtraHop Trace 6150 Appliance Published: 2018-04-20 This guide explains how to install the rack-mounted ETA 6150 ExtraHop Trace appliances. System requirements This guide explains how to install
Deploy the ExtraHop Trace 6150 Appliance Published: 2018-04-20 This guide explains how to install the rack-mounted ETA 6150 ExtraHop Trace appliances. System requirements This guide explains how to install
Industrial 24-Port 10/100/1000Mbps Managed Gigabit. Switch (-40~75 degrees C) with 4 Shared SFP Ports IGSW-24040T. Quick Installation Guide
 Industrial 24-Port 10/100/1000Mbps Managed Gigabit Switch (-40~75 degrees C) with 4 Shared SFP Ports IGSW-24040T Quick Installation Guide Table of Contents 1. Package Contents... 3 2. Requirements... 4
Industrial 24-Port 10/100/1000Mbps Managed Gigabit Switch (-40~75 degrees C) with 4 Shared SFP Ports IGSW-24040T Quick Installation Guide Table of Contents 1. Package Contents... 3 2. Requirements... 4
L2/L4 Managed Gigabit Ethernet Switch GS-4210 Ultra PoE Series
 L2/L4 Managed Gigabit Ethernet Switch GS-4210 Ultra PoE Series Quick Installation Guide Table of Contents 1. Introduction... 3 2. Package Contents... 4 3. Requirements... 5 4. Terminal Setup... 6 5. Logon
L2/L4 Managed Gigabit Ethernet Switch GS-4210 Ultra PoE Series Quick Installation Guide Table of Contents 1. Introduction... 3 2. Package Contents... 4 3. Requirements... 5 4. Terminal Setup... 6 5. Logon
Installation Procedure Red Hat 7 with Netscape 6
 Installation Procedure Red Hat 7 with Netscape 6 Printer Friendly Version [ PDF 285K ] Before You Begin Before proceeding with the installation of a SOHO 6 appliance, you must have the following: A computer
Installation Procedure Red Hat 7 with Netscape 6 Printer Friendly Version [ PDF 285K ] Before You Begin Before proceeding with the installation of a SOHO 6 appliance, you must have the following: A computer
ST-HD-CVR4CH ST-HD-CVR8CH ST-HD-CVR16CH. Professional Digital Video Recorders QUICK START GUIDE
 ST-HD-CVR4CH ST-HD-CVR8CH ST-HD-CVR16CH Professional Digital Video Recorders QUICK START GUIDE 1 Thank you for your purchase of this SecurityTronix HD-COAXINATOR Video Recorder (CVR). Documentation for
ST-HD-CVR4CH ST-HD-CVR8CH ST-HD-CVR16CH Professional Digital Video Recorders QUICK START GUIDE 1 Thank you for your purchase of this SecurityTronix HD-COAXINATOR Video Recorder (CVR). Documentation for
CD-ROM (containing Manual and Warranty) 1x Ethernet (CAT5 UTP/Crossover) Cable. Console Cable (RS-232) 5V DC Power Adapter
 This product can be set up using any curren ent t Web browser owser,, i.e.,., Internet Explorer 6 or Netscape Navi avigator 6 or above. Before You Begin Check Your Package Contents DSA-3100 Airspot Public/
This product can be set up using any curren ent t Web browser owser,, i.e.,., Internet Explorer 6 or Netscape Navi avigator 6 or above. Before You Begin Check Your Package Contents DSA-3100 Airspot Public/
MF10 3G Wireless Router
 MF10 3G Wireless Router Fixed Wireless Adapter Quick Setup Guide Contents Contents... 2 Description:... 3 Features:... 3 LED Indicator... 3 Interface Description... 4 Installation... 5 Inserting the (U)SIM
MF10 3G Wireless Router Fixed Wireless Adapter Quick Setup Guide Contents Contents... 2 Description:... 3 Features:... 3 LED Indicator... 3 Interface Description... 4 Installation... 5 Inserting the (U)SIM
CM500 High Speed Cable Modem User Manual
 User Manual November 2014 202-11472-03 350 East Plumeria Drive San Jose, CA 95134 USA Support Thank you for selecting NETGEAR products. After installing your device, locate the serial number on the label
User Manual November 2014 202-11472-03 350 East Plumeria Drive San Jose, CA 95134 USA Support Thank you for selecting NETGEAR products. After installing your device, locate the serial number on the label
NCOM SERIAL DEVICE SERVER 1XX SERIES USER S MANUAL
 NCOM SERIAL DEVICE SERVER 1XX SERIES USER S MANUAL 2017-07-07 Edition Titan Electronics Inc. Web: www.titan.tw Contents 1. INTRODUCTION... 4 1.1 Key Features... 5 1.2 Specifications... 6 2. PANEL LAYOUT
NCOM SERIAL DEVICE SERVER 1XX SERIES USER S MANUAL 2017-07-07 Edition Titan Electronics Inc. Web: www.titan.tw Contents 1. INTRODUCTION... 4 1.1 Key Features... 5 1.2 Specifications... 6 2. PANEL LAYOUT
GE-DSH-73/82 and 82-POE Managed Switch Installation Sheet
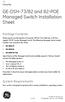 GE Security GE-DSH-73/82 and 82-POE Managed Switch Installation Sheet Package Contents Thank you for purchasing the GE Security 7/8-Port Fast Ethernet + 2/3-Port Gigabit TP/SFP Combo Managed Switch. The
GE Security GE-DSH-73/82 and 82-POE Managed Switch Installation Sheet Package Contents Thank you for purchasing the GE Security 7/8-Port Fast Ethernet + 2/3-Port Gigabit TP/SFP Combo Managed Switch. The
Installation A B. Install each bracket using screws provided shown in Figure 1. Fix the KVM into the rack
 Installation screw A: M3.2 x 4.5 mm A B Cy r be Vie w screw B: M4 x 10 mm Install each bracket using screws provided shown in Figure 1. Fix the KVM into the rack Figure 1. Installing the bracket to the
Installation screw A: M3.2 x 4.5 mm A B Cy r be Vie w screw B: M4 x 10 mm Install each bracket using screws provided shown in Figure 1. Fix the KVM into the rack Figure 1. Installing the bracket to the
Plus-X I/O Units. Manual Supplement Configuring Units with and without DHCP
 Plus-X I/O Units Manual Supplement Configuring Units with and without DHCP Table of Contents Introduction... 1 Initial Connection Using DHCP... 1 Initial Connection Without DHCP... 2 Set a Static IP Address...
Plus-X I/O Units Manual Supplement Configuring Units with and without DHCP Table of Contents Introduction... 1 Initial Connection Using DHCP... 1 Initial Connection Without DHCP... 2 Set a Static IP Address...
GB-Ware. Quick Guide. Powered by: Tel: Fax Web:
 Powered by: GB-OS 6.1 GB-Ware Quick Guide GBWAQG201208-01 Global Technology Associates 3505 Lake Lynda Drive Suite 109 Orlando, FL 32817 Tel: +1.407.380.0220 Fax. +1.407.380.6080 Email: info@gta.com Web:
Powered by: GB-OS 6.1 GB-Ware Quick Guide GBWAQG201208-01 Global Technology Associates 3505 Lake Lynda Drive Suite 109 Orlando, FL 32817 Tel: +1.407.380.0220 Fax. +1.407.380.6080 Email: info@gta.com Web:
BIPAC-5100 / 5100W (Wireless) ADSL Router
 BIPAC-5100 / 5100W (Wireless) ADSL Router Quick Start Guide Billion BIPAC-5100 / 5100W ADSL Router For more detailed instructions on configuring and using the (Wireless) ADSL Firewall Router, please refer
BIPAC-5100 / 5100W (Wireless) ADSL Router Quick Start Guide Billion BIPAC-5100 / 5100W ADSL Router For more detailed instructions on configuring and using the (Wireless) ADSL Firewall Router, please refer
HVR LINE INSTALL GUIDE
 HVR LINE INSTALL GUIDE 4.9.07 HVR v2.4.1 455 E. Industrial Drive P.O. Box 94 Hartland, WI 53029 Technical Support: 262.369.8798 Sales & Service: 262.369.8797 efax: 312.602.1356 www.visioncontrols.net Basic
HVR LINE INSTALL GUIDE 4.9.07 HVR v2.4.1 455 E. Industrial Drive P.O. Box 94 Hartland, WI 53029 Technical Support: 262.369.8798 Sales & Service: 262.369.8797 efax: 312.602.1356 www.visioncontrols.net Basic
Quick Start Guide LES1308A, LES1316A LES1332A, LES1348A. Securely manage data center and network equipment from anywhere in the world.
 LES1308A, LES1316A LES1332A, LES1348A 8-/16-/32-/48-Port Advanced Console Server with GSM Modem QS Guide Quick Start Guide Securely manage data center and network equipment from anywhere in the world.
LES1308A, LES1316A LES1332A, LES1348A 8-/16-/32-/48-Port Advanced Console Server with GSM Modem QS Guide Quick Start Guide Securely manage data center and network equipment from anywhere in the world.
BIPAC-6500 / 6500W (Wireless) Broadband VPN Firewall Router with 4-port 10/100M Switch Quick Start Guide
 BIPAC-6500 / 6500W (Wireless) Broadband VPN Firewall Router with 4-port 10/100M Switch Quick Start Guide Billion BIPAC-6500 / 6500W (Wireless) Broadband VPN Firewall Router For more detailed instructions
BIPAC-6500 / 6500W (Wireless) Broadband VPN Firewall Router with 4-port 10/100M Switch Quick Start Guide Billion BIPAC-6500 / 6500W (Wireless) Broadband VPN Firewall Router For more detailed instructions
Installation Procedure Windows NT with Netscape 4.x
 Installation Procedure Windows NT with Netscape 4.x Printer Friendly Version [ PDF 232K ] Before You Begin Before proceeding with the installation of a SOHO 6 appliance, you must have the following: A
Installation Procedure Windows NT with Netscape 4.x Printer Friendly Version [ PDF 232K ] Before You Begin Before proceeding with the installation of a SOHO 6 appliance, you must have the following: A
Part # Quick-Start Guide. SpeedStream Residential Gateway 5450 Four-Port Router
 Part # 007-6560-001 Quick-Start Guide SpeedStream Residential Gateway 5450 Four-Port Router Before you begin, Verify that the following items came with your DSL kit: 1 SpeedStream Device 2 Documentation
Part # 007-6560-001 Quick-Start Guide SpeedStream Residential Gateway 5450 Four-Port Router Before you begin, Verify that the following items came with your DSL kit: 1 SpeedStream Device 2 Documentation
DFL-700. Check Your Package Contents. Network Security Firewall
 This product can be set up using any current web browser, i.e., Internet Explorer 6 or Netscape Navigator 6. DFL-700 Network Security Firewall Before You Begin If you purchased this Network Security Firewall
This product can be set up using any current web browser, i.e., Internet Explorer 6 or Netscape Navigator 6. DFL-700 Network Security Firewall Before You Begin If you purchased this Network Security Firewall
CTX 1000 VoIP Accelerator User Guide
 CTX 1000 Version 2.0 March 2007 Part #: 721-000410-00 Rev. A CTX 1000 VoIP Accelerator User Guide CTX 1000 VoIP Accelerator User Guide Version 2.0 Copyright 2007 by Converged Access Inc. Littleton, MA
CTX 1000 Version 2.0 March 2007 Part #: 721-000410-00 Rev. A CTX 1000 VoIP Accelerator User Guide CTX 1000 VoIP Accelerator User Guide Version 2.0 Copyright 2007 by Converged Access Inc. Littleton, MA
BiPAC 8501/8521. SHDSL.bis (VPN) Firewall Bridge/Router. Quick Start Guide
 BiPAC 8501/8521 SHDSL.bis (VPN) Firewall Bridge/Router Quick Start Guide Quick Start Guide Chapter 1: Introduction 2 Billion BiPAC 8501/8521 SHDSL.bis (VPN) Firewall Bridge/ Router For more detailed instructions
BiPAC 8501/8521 SHDSL.bis (VPN) Firewall Bridge/Router Quick Start Guide Quick Start Guide Chapter 1: Introduction 2 Billion BiPAC 8501/8521 SHDSL.bis (VPN) Firewall Bridge/ Router For more detailed instructions
Voice Cable Modem User Manual
 User Manual Model CM1150V July 2018 202-11879-01 350 E. Plumeria Drive San Jose, CA 95134 USA Support Thank you for purchasing this NETGEAR product. You can visit www.netgear.com/support to register your
User Manual Model CM1150V July 2018 202-11879-01 350 E. Plumeria Drive San Jose, CA 95134 USA Support Thank you for purchasing this NETGEAR product. You can visit www.netgear.com/support to register your
Avocent MergePoint Unity Switch for Dell. Installer/User Guide
 Avocent MergePoint Unity Switch for Dell Installer/User Guide Technical Support Site If you encounter any installation or operational issues with your product, check the pertinent section of this manual
Avocent MergePoint Unity Switch for Dell Installer/User Guide Technical Support Site If you encounter any installation or operational issues with your product, check the pertinent section of this manual
Table of Contents. Keyspan:USB Server - User Manual
 Table of Contents 1 Introduction Compatible USB Devices Connectivity to USB Devices Connectivity to Network Requirements What's Inside The Package 2 Installation Instructions Installing the USB Server
Table of Contents 1 Introduction Compatible USB Devices Connectivity to USB Devices Connectivity to Network Requirements What's Inside The Package 2 Installation Instructions Installing the USB Server
Industrial L2/L4 Managed Gigabit Switch. With 4-Port 802.3at PoE+ IGS P4T/IGS P4T2S. Quick Installation Guide
 Industrial L2/L4 Managed Gigabit Switch With 4-Port 802.3at PoE+ IGS-4215-4P4T/IGS-4215-4P4T2S Quick Installation Guide Table of Contents 1. Package Contents... 3 2. Requirements... 4 3. Wiring the Power
Industrial L2/L4 Managed Gigabit Switch With 4-Port 802.3at PoE+ IGS-4215-4P4T/IGS-4215-4P4T2S Quick Installation Guide Table of Contents 1. Package Contents... 3 2. Requirements... 4 3. Wiring the Power
How to setup a basic proveos system
 How to setup a basic proveos system What you need: A proveos unit & included power supply, DVI-VGA adaptor, etc. A projector or LCD/Plasma display VGA or DVI cable of sufficient length Stereo (powered)
How to setup a basic proveos system What you need: A proveos unit & included power supply, DVI-VGA adaptor, etc. A projector or LCD/Plasma display VGA or DVI cable of sufficient length Stereo (powered)
Cajun P333R. Quick Start Guide. Unpack 1. Rack mount (optional) 2. Power up 3. Connect the cables 4. Configure 5. Run Web-based Manager (optional)
 Cajun P333R Quick Start Guide Unpack 1 Rack mount (optional) 2 Power up 3 Connect the cables 4 Configure 5 Run Web-based Manager (optional) 6 1 Unpack Check the package contents for the following: E If
Cajun P333R Quick Start Guide Unpack 1 Rack mount (optional) 2 Power up 3 Connect the cables 4 Configure 5 Run Web-based Manager (optional) 6 1 Unpack Check the package contents for the following: E If
LevelOne. User Manual KVM IP KVM Extender. Version
 LevelOne KVM-9000 IP KVM Extender User Manual Version 1.1-0609 1 2 TABLE OF CONTENTS 1. THE QUICK INSTALLATION GUIDE... 1 Installation... 1 KVM-9000 hardware installation... 1 Video modes... 1 Initial
LevelOne KVM-9000 IP KVM Extender User Manual Version 1.1-0609 1 2 TABLE OF CONTENTS 1. THE QUICK INSTALLATION GUIDE... 1 Installation... 1 KVM-9000 hardware installation... 1 Video modes... 1 Initial
Quick Installation Guide DIR-300NRU. Wireless Router with Built-in 4-port Switch
 DIR-300NRU Wireless Router with Built-in 4-port Switch BEFORE YOU BEGIN Delivery Package Wireless router DIR-300NRU Power adapter Straight-through Ethernet cable (CAT 5E) CD-ROM with User Manual and (brochure)
DIR-300NRU Wireless Router with Built-in 4-port Switch BEFORE YOU BEGIN Delivery Package Wireless router DIR-300NRU Power adapter Straight-through Ethernet cable (CAT 5E) CD-ROM with User Manual and (brochure)
8-Port Gigabit Ethernet Smart Managed Plus Switch with Integrated Cable Management User Manual
 8-Port Gigabit Ethernet Smart Managed Plus Switch with Integrated Cable Management User Manual Model GS908E November 2017 202-11807-02 350 E. Plumeria Drive San Jose, CA 95134 USA Support Thank you for
8-Port Gigabit Ethernet Smart Managed Plus Switch with Integrated Cable Management User Manual Model GS908E November 2017 202-11807-02 350 E. Plumeria Drive San Jose, CA 95134 USA Support Thank you for
Extends your KVM from PS/2 or USB servers up to 100 feet (30 m) away.
 June 2010 KVM2016A KVM2032A ServSwitch Multiuser Quick Start Guide Extends your KVM from PS/2 or USB servers up to 100 feet (30 m) away. Two users can control, monitor, and manage up to 16 or 32 servers
June 2010 KVM2016A KVM2032A ServSwitch Multiuser Quick Start Guide Extends your KVM from PS/2 or USB servers up to 100 feet (30 m) away. Two users can control, monitor, and manage up to 16 or 32 servers
