Installing Fedora. In this chapter, you learn how to do a basic installation of CHAPTER 3 IN THIS CHAPTER. Research Your Hardware Specifications
|
|
|
- Winifred Armstrong
- 6 years ago
- Views:
Transcription
1 CHAPTER 3 IN THIS CHAPTER Before You Begin the Installation Choosing How to Install Fedora In this chapter, you learn how to do a basic installation of Fedora. You will see how to boot and then install Fedora using the CD-ROMs included with this book. The chapter first shows how to prepare and research your install, choose a strategy on how Fedora will use your computer s hard drive, decide how to boot Fedora, and then how to complete the Fedora installation. You will get a step-by-step walkthrough of a sample installation, and then learn how to log in to Fedora and shutdown or reboot the system. Step-by-Step Installation Logging In and Shutting Down Reference Before You Begin the Installation Part of the process of installing Fedora (or any operating system for that matter) is to research how well the new operating system will fit into an existing hardware environment, or if new hardware will be required to host the operating system. The following sections provide some basic points to consider when installing Fedora and augment the checklists and ideas presented in Chapter 2, Preparing to Install Fedora. You start by researching and documenting your hardware. This information will prove helpful later on during the installation. Research Your Hardware Specifications You should first have a basic understanding of your system s hardware, such as the type of mouse, keyboard, or monitor, the amount of installed system memory, and the size of the hard drive. You need to know the storage capacity of your hard drive in order to choose a partitioning scheme, for example. Knowing the difference between a PS/2 and USB mouse will ensure proper pointer configuration something that Fedora should do for you,
2 54 CHAPTER 3 but there is no harm being prepared. Such information will help make the installation as trouble-free as possible. Use the checklist shown in Table 2.2 in Chapter 2 to inventory or at least record some basic features of your system. Some items you will need to know include the amount of installed memory, size of your hard drive, type of mouse, capabilities of the display monitor (such as maximum resolution), and number of installed network interfaces (if any). Choose an Installation Type You should also know what type of installation you plan to do beforehand (such as a workstation, server, firewall, gateway, router, development system, and so on). The type of install, or rather, the purpose of your intended install, will dictate the type and amount of software installed, and also influence hard drive storage requirements. For convenience, the Fedora installer offers quick presets for a personal desktop, workstation, and server installation. Each type will install a set of preselected software libraries and applications. Use the custom installation option to select individual software packages and fine-tune your software selection. See Chapter 2 for details and hardware requirements for these installs. NOTE Although you can support nearly any operation (such as a development workstation or server) by installing all the software included with this book s CD-ROMs and DVD, this approach generally is not a good idea unless you are testing new hardware or learning how to use Linux at home. The reason for this is that installing extraneous software not relevant to support specific operations, especially in a business or production environment, can introduce security risks. Choose Software Installation Options Most new users with standalone Linux workstations will install all the software included with Fedora and depend on Red Hat s RPM technology (using up2date) or Fedora s support of yum to sort out and handle software dependencies (see Chapter 7, Managing Software and System Resources, for more details about using these programs). Although Fedora is very stable and robust, crafting an efficient, stable, and working system can sometimes require consideration about the type of software to use given your existing hardware. For example, don t expect to run a fully loaded multimedia workstation if you plan to use Fedora Core on an early Pentium-based PC. However, that same PC can easily support , print, or FTP server operations and even perform light duty as an intranet documentation web server. Planning Partition Strategies Part of planning a custom system involves implementing a partitioning strategy based on how you plan to use Fedora and, as previously mentioned, the capabilities of your
3 Before You Begin the Installation 55 existing hardware. For example, if you plan to host thousands of images or audio files, how much storage will you need? If you plan to back up this collection, will you use a tape drive, burn copies of directories onto optical media, transfer files across a network, or will you simply copy the files to another hard drive? If you are planning an installation for a corporate or environment, you must also consider future expansion of the system. You will want to craft a flexible system that can evolve with your business and its system needs. Knowing how software is allocated on your hard drive for Linux involves knowing how Fedora organizes its filesystem, or layout of directories on storage media. This knowledge will help you make the most out of hard drive space; and in some instances, such as planning to have user directories mounted via NFS or other means, can help head off data loss, increase security, and accommodate future needs. Create a great system, and you ll be the hero of information services. 3 To plan the best partitioning scheme, research and know the answers to these questions: How much disk space does your system require? Do you expect your disk space needs to grow significantly in the future? Will the system boot just Fedora, or do you need a dual-boot system? How much data will require backup, and what backup system will work best? (See Chapter 16, Backing Up, Restoring, and Recovery, for more information on backing up your system.) CD-ROM Installation Jumpstart To install Fedora from the CDs or DVD included with this book, you must have at least a Pentium-class CPU, 800MB hard drive, and 64MB RAM. You will need at least 128MB to install using Fedora s graphical installer. A 10GB hard drive can easily host the entire distribution, leaving about 3GB free for other data. That said, hard disks are so cheap now that it costs almost the same to get an 80GB drive as it is to get a 20GB even 250GB drives are affordable. To begin the installation, set your PC s BIOS to boot from CD-ROM. Next, insert the first CD-ROM and boot your computer. Press Enter at the first screen and follow through the subsequent dialogs to install. Remember or write down your system s root password. Also, even if you thoroughly test configuration of a graphical desktop during installation, you can choose to have Fedora boot to a textbased login (see the section Step-by-Step Installation later in this chapter). You can then start a graphical session after you finish the install, reboot, and log in. You can always set Fedora to boot to a graphical login later (see Chapter 6, The X Window System, to see how). If you have a floppy drive, create a boot disk during the install (see the Step-by-Step Installation section). Finally, finish the install, remove the CD-ROM from your computer, and reboot. Then log in and enjoy Fedora!
4 56 CHAPTER 3 The Boot Loader You will need to decide how to boot your system. For example, you can boot Fedora from a hard drive or floppy disk using the default boot loader, the Grand Unified Boot Loader (known as GRUB), use a commercial boot loader (as discussed in Chapter 2), or choose to not use a boot loader at all. Not using a boot loader can make booting Fedora difficult, but not impossible. For example, you can use another operating system such as DOS to jump-start to a Fedora session. A boot loader is most often installed in the Master Boot Record (MBR) of an IDE hard drive, but can also be installed in the root Linux partition, or on a floppy disk. The boot loader can be used to pass essential kernel arguments to the Linux kernel for use during the boot process. Some arguments might include special disk geometry settings or specifying additional network interfaces. Fedora s boot loader, GRUB, supports special operations, such as booting from read-only memory (ROM) or flashed memory chips containing boot-loading code. Using a bootloader from floppy disk will work with many PCs, but you should be aware that not all PC hardware BIOS supports booting via Universal Serial Bus (USB) removable media or from a floppy disk. In fact, many PCs no longer include a floppy disk drive! The GRUB loader works with all BSD Unix variants and many proprietary operating systems. This utility also supports menuing, command lines, installed RAM detection, and diskless and remote network booting. GRUB also offers password protection. NOTE Fedora s mkbootdisk command can be used to create floppy and CD-ROM boot media while using Linux. To do so, use the Linux kernel release number (returned by using the uname -r command) and a specified device. For example, to create a boot floppy, use the command like this: # mkbootdisk --device /dev/fd0 `uname -r` To create a CD-ROM boot image (which must then be burned onto a CD-R or CD-RW blank), use the command with its -iso option like this: # mkbootdisk --iso --device boot_cd.img `uname -r` Fedora can also be booted from a DOS session using the LOADLIN program, a DOS PATH to the Linux kernel, and the location of Linux kernel, such as LOADLIN c:\kernel\vmlinuz root=/dev/hda2 ro In this example, the kernel named VMLINUZ is loaded, and the second primary partition of the first IDE hard drive is specified at the root (/) partition of a Linux system.
5 Choosing How to Install Fedora 57 NOTE If you find that LOADLIN fails to boot Linux and complains about a large kernel size, you can either try using make bzimage to build a smaller kernel or rebuild a kernel that relies less on built-in features and more on loadable modules. See Chapter 38, Kernel and Module Management, for more information. When choosing a commercial boot loader, weigh its capabilities and options. A good boot loader will support multiple operating systems, the ability to boot different Linux kernels (in order to change the characteristics of a system or easily accommodate new hardware), password protection, custom boot displays, and sane defaults, such as requiring verification before overwriting existing configurations and accommodating other recognized filesystems or previously installed boot code. 3 If you run into trouble after installing Fedora Core, make sure to read the documentation for your boot loader to acquire any diagnostic information. Most boot loaders will report on any problems, and the solution might be commonly fixed. Your best (and least expensive) bet is to use GRUB because it is the default boot loader for Fedora Core. Choosing How to Install Fedora Fedora can be installed in a variety of ways using different techniques and hardware. Most users will install Fedora by booting to the installation directly from a CD or DVD. Other options include Booting to an installation using a floppy disk. Booting to an installation using Fedora s mini CD-ROM. Using a hard drive partition to hold the installation software. Booting from a DOS command line. Booting via a virtual network session. (See the file Release Notes included on the first Fedora CD-ROM for details.) Booting to an installation and installing software over a network using FTP or HTTP protocols. Booting to an installation and installing software from an NFS-mounted hard drive. How you choose to install (and use) Fedora depends on your system s hardware, networking capabilities, corporate information service policy, or personal preference. The following sections describe the issues surrounding each of these types of installation. Installing from CD or DVD Most PCs BIOS support booting directly from a CD or DVD drive, and offer the capability to set a specific order of devices (such as floppy, hard drive, CD-ROM, or USB) to search
6 58 CHAPTER 3 for bootable software. Turn on your PC, set your PC s BIOS if required (usually accessed by pressing an F or Del key after powering on); then insert Fedora s first disc, and boot to install Fedora. To use this installation method, your computer must support booting from your optical drive, and the drive itself must be recognizable by the Linux kernel. You can verify this by checking your BIOS and then booting your PC. Older PCs might prove problematic when you desire to boot to an install using optical media. The good news is that this should no longer be a problem with most post-1995 personal computers. The file boot.iso is a 4.5MB CD-ROM image found under the images directory on the first Fedora CD-ROM. The image can be burned onto a CDR, mini CDR, or business-card sized CDR and supports booting to a network install. This is a convenient way to boot to a network install on a PC with a bootable CD-ROM drive, but no installed floppy drive, or when you don t want to use multiple floppies during an install requiring driver disks. You burn the image onto optical media using the cdrecord command. For example, copy the file to your hard drive, insert a blank CDR into your CDRW drive, and then use a command line like so: # cdrecord -v speed=4 dev=0,0,0 -data -eject boot.iso This example will create a bootable CD-ROM, and then eject the new CD-ROM after writing the image. The speed (4 in this example) depends on the capabilities of your CD writing device. The device numbers are those returned by running cdrecord with its scanbus option, like so: # cdrecord -scanbus Installing Using a Network Fedora can be installed using a local network (or even over the Internet if you have broadband access). You will need access to a web, FTP, or NFS server hosting the installation packages. To boot to a network install, use a network boot floppy, a bootable CD-ROM created using the boot.iso boot image, or the first Fedora Core CD-ROM included with this book. Boot your PC with the boot floppy or, if you use CD-ROM, type linux askmethod at the boot prompt. Follow the prompts, and you ll then be asked to choose the type of network installation. TIP Just press Enter at the boot prompt if you boot to a network install using a CD-R created with the boot.iso image. You will boot a graphical network install. To install using FTP, select the network IP address assignment for your target PC, such as DHCP, or manually enter an IP address along with optional gateway IP address and
7 Step-by-Step Installation 59 nameserver addresses. You will then be asked for the FTP site name. You can enter the name or IP address of a remote FTP server hosting the Fedora release. The name of the remote directory will depend on where the Fedora install files are located on the remote server. using the File Transfer Protocol (FTP) will require access to an FTP server (see Chapter 22, Remote File Serving with FTP, to see how to set up a server and use FTP). You ll need to know the hostname or IP address of the server, along with the path (directory) holding the Fedora Core software. One way to prepare a server to host installs is to 1. Create a directory named Fedora under the FTP server s pub directory. The directory will usually be /var/ftp/pub on a Linux server Create a directory named base and a directory named RPMS underneath the Fedora directory. 3. Copy or download all RPM packages included with Fedora Core into the pub/fedora/rpms directory. 4. Copy all original base files (comps.rpm, comps.xml, hdlist, hdlist2, hdstg2.img, netstg2.img, stage2.img, TRANS.TBL) from the first CD-ROM s base directory into the pub/fedora/base directory. Using this approach, enter pub when asked for the name of the remote directory holding the Fedora Core install software. using a remotely mounted Network File System (NFS) is similar to a hard drive installation, but requires access to an NFS server. You will need access permission, a permitted IP address or hostname for your computer, the hostname or IP address of the NFS server, and the path to the Fedora software. See Chapter 17, Network Connectivity, for more information about NFS and network addressing. To install Fedora using HTTP, you will need the hostname or IP address of the remote web server, along with the directory containing Fedora s software. See Chapter 19, Apache Web Server Management, to see how to set up a web server. NOTE See Chapter 22 for details on how to configure the vsftpd FTP server. Chapter 19 provides information on how to set up and configure Apache for web service. See Chapter 17 for Samba settings. Note that you can have your server perform all three duties. Step-by-Step Installation This section provides a basic step-by-step installation of Fedora from CD-ROM. There are many different ways to proceed with an install, and the installer can provide a graphical or text-based interface in a variety of modes.
8 60 CHAPTER 3 This example installation prepares a computer for general duties as a server, perhaps to host a File Transfer Protocol (FTP) site, a web server using Apache, or Session Message Block (SMB) services using Samba. Before you begin, you should ensure that your computer is not connected to the Internet. Although you can use the installer to set up network protection during the install, it is best to check your system settings after any install and before opening up any public services (see the section Firewall and Security Configuration later in this chapter). TIP If you are installing to a system that has an older display monitor, it is a good idea to have your monitor s manual handy during the installation. If the install does not detect your monitor settings, you might need to specify the monitor s vertical and horizontal frequencies. This does not happen often, but if it does, you will be prepared. NOTE Fedora s graphical installation dialogs are convenient and easy to use. However, you can use a text-based installation, which works with any PC. Simply specify linux text at the install boot prompt. Use the graphical install outlined here as a starting point for learning more about installing Fedora. Starting the Install To get started, insert the first Fedora disc and reboot your computer. You ll first see a boot screen that offers a variety of options for booting (see Figure 3.1). Options may be passed to the Linux install kernel by typing special keywords at the boot prompt. Note that the install kernel is different from the kernel that will be installed on your system during installation! The basic options most often used are <ENTER> Starts the install using a graphical interface. The graphical interface supports a mouse and offers check boxes and text fields for choosing software, configuring options, and entering information. linux text Starts the install using a graphical text interface. To install using a text-based interface (used for our example), type linux text and press Enter; otherwise, just press Enter to start the install. Several function keys can be used at this first boot screen to cycle through four help screens providing additional install information. Use these function keys at the boot prompt to jump to different screens describing alternative installation options and modes: Pressing F1 returns to the initial boot screen. Pressing F2 details some boot options.
9 Step-by-Step Installation 61 Pressing F3 gives general installation information (described next in this chapter). Pressing F4 describes how to pass kernel video arguments, useful for configuring video hardware to support a graphical install at a specific resolution (such as pixels). Pressing F5 describes Fedora s rescue mode. 3 FIGURE 3.1 Select an installation option in this first Fedora Core boot screen. Some of the options you can use at the boot prompt include linux noprobe Disables probing of the system s hardware. linux mediacheck Verifies the integrity of one or more install CD-ROMs. linux rescue Boots to single-user mode with a root operator prompt, disabling X, multitasking, and networking; this option can be used if you need to reconfigure your boot loader or to rescue data from your system. linux dd Uses a driver disk (a floppy image) and possibly one or more kernel arguments (such as linux mem=512m expert) to enable certain types of hardware, such as networking cards. linux askmethod Prompts for the type of install to perform, such as over a network. linux updates Starts an installation update. memtest86 Starts a cyclical, intensive series of memory tests of your PC s RAM. linux nofb Starts a graphical installation, but does not use a framebuffer (helpful with problematic or unsupported video).
10 62 CHAPTER 3 linux resolution=width x height Installs using a graphical display of width-byheight pixels (such as resolution=800x600), which can help match older or less capable display monitors and video cards. The F4 screen lists options that can be used at the boot prompt to set a specific resolution for the installation. For example, this is done by typing linux resolution= at the boot prompt, along with an option such as 800x600. Other options, such as optional arguments for kernel modules (in order to properly configure or initialize hardware) may be passed to the install kernel if you use the noprobe option. TIP The installer will start automatically in 60 seconds. Press the spacebar, reboot, or turn off your PC if you need to halt the install. After you press Enter, the installer s kernel loads, and you re asked (in a text-based screen) if you would like to perform a media check of your CD-ROM, as shown in Figure 3.2. This check can take quite some time (depending on the speed of your CD drive), but can ensure the integrity of the CD-ROM s contents, as an md5sum value is embedded on each CD-ROM. This check can help foil installation of malicious software from CD-ROMs with tampered contents. The check can also be helpful to make sure that the CD-ROM you are using will work on your PC and in your CD drive. To perform the check, choose OK; otherwise, use the Tab key to navigate to the Skip button and press Enter to choose it. FIGURE 3.2 You can check your CD-ROM media before installing Fedora. After checking your CD-ROM or skipping the check, the display will clear. The Fedora installer, Anaconda, will load, and you are presented with a graphical welcome screen as
11 Step-by-Step Installation 63 show in Figure 3.3. The installer should recognize your PC s graphics hardware and mouse. You can then click on the Release Notes button to get detailed information about Fedora Core, along with tips on hardware requirements and how to perform various installs. If your pointing device (mouse) is not recognized, you can press Alt+R to press the Release Notes button. Similarly, you can click Alt+H to hide text shown on the left side of the screen, but you should take a minute to read frame s contents. 3 FIGURE 3.3 Read Help or Release Notes before installing Fedora. Click Next (or press Alt+N) to continue, and the installer asks you to select one of 31 different languages for the installation, as shown in Figure 3.4. You can navigate the installer s dialogs (during a text-based or graphical install) using the Tab key. You can scroll through lists using your cursor keys. Note that you can now step backward through the install by using a Back button. Select a language and click the Next button. You ll then be asked to select a keyboard for the install, as shown in Figure 3.5. Scroll to the appropriate keyboard option. You use this option to configure the install to support one of 53 different language keyboards. Click Next after making your selection.
12 64 CHAPTER 3 FIGURE 3.4 Select a language to use when installing Fedora. FIGURE 3.5 Select a default keyboard to use when installing and using Fedora. If your PC s monitor was not detected, you might be asked to select your model from 132 different manufacturers. In rare instances, you might have to specify your monitor s exact horizontal and vertical frequencies. This can happen with older displays. If an existing Linux install is detected, you ll be asked if you want to upgrade and reinstall; otherwise, you re then asked to select a type of installation, as shown in Figure 3.6.
13 Step-by-Step Installation 65 3 FIGURE 3.6 Select a type of installation. Select a type of installation suitable for your intended use we ll use a Server install for our example. As we mentioned earlier, you can use the Custom install instead to select the specific packages to be installed. This can be helpful in order to prune unnecessary software from your system and might save some time later on. After you select the installation type, click Next to continue. You will then see a screen that offers a choice of partitioning schemes and tools. NOTE Fedora s installer also supports the ability to monitor background and install processes running during an installation. You can watch the progress of an install and hardware information reported by the Linux install kernel by navigating to a different console display or virtual console by simultaneously pressing the Ctrl, Alt, and appropriate Fn key (such as F1 F5). Use this approach to watch for kernel messages, monitor hardware detection, gain access to a single-user shell, and view the progress of the installer script. When using a graphical installer, press Ctrl+Alt+F4 (then Alt+F2 or Alt+F3) to navigate to the various screens. Press Alt+F7 to jump back to the installer. When performing a text-based installation, use Alt+F2 (then Alt+F3 or Alt+F4). Use Alt+F1 to jump back to a text-based install. Partitioning Your Drive You learned how to choose and plan a partitioning scheme in Planning Partition Strategies, earlier in this chapter, based on the more specific partitioning information offered in Chapter 2. The Disk Partitioning Setup screen, shown in Figure 3.7, offers two options for disk partitioning. Here is what the options do:
14 66 CHAPTER 3 Using the Automatically Partition button conveniently partitions your hard drive according to the type of installation you selected and configures the partitions for use with Linux. Choosing the Manually Partition with Disk Druid button launches a graphical partition editor that enables the creation of custom partition schemes. FIGURE 3.7 Select a partitioning scheme or tool. NOTE See the section Partitioning Before and During Installation in Chapter 2. Chapter 10, Multimedia Applications, contains information on using another partitioning utility, the textbased Linux fdisk command. For this example, select Manually Partition with Disk Druid button and click Next. If you are using a new hard drive that hasn t previously been partitioned, you will be asked if you would like to create new partitions on the drive. Click the Yes button to initialize the drive. If you are using a hard drive that has been previously partitioned or formatted and the partitions are recognized, Disk Druid will present the partitions in its partition dialog. Figure 3.8 shows the graphical interface presented for a 6GB hard drive that hasn t been partitioned. To use Disk Druid, select any listed free space, and then click the New button (or press Alt+W) to create a new partition. Alternatively, To get help, see the help frame on the left. To create free space, scroll to an existing partition and use the Delete button to delete the partition.
15 Step-by-Step Installation 67 3 FIGURE 3.8 You can use Disk Druid to partition your drive before installing Fedora. After you choose the New button, you see a screen as shown in Figure 3.9. FIGURE 3.9 Set partition information about a selected or new partition on a hard drive. You use the Add Partition dialog to assign a mount point (such as /boot or /), assign a filesystem (such as ext2, ext3, RAID, swap, or vfat) by using the drop-down menu set at ext3 by default, and assign the size of the partition. Remember that, at a minimum, your system should have a root (/) and swap partition. The ext3 filesystem is the best choice for your Linux partitions because it is the default and specifically supported by Fedora,
16 68 CHAPTER 3 but you can also use ext2 (and convert to ext3 later on see Chapter 37, Managing the File System ). The size of the partition can be fixed by entering a number (in megabytes), or if you select the Fill All Available Space field, will use all remaining free space (but not yet, as you need to create a partition for swap). Click OK to save the new partition information. TIP You can perform diagnostic checks on your storage media after installing Fedora by using various Linux software tools, as shown in Chapter 37. Remember: Linux requires at least a root (/) and swap partition. The swap partition should be about twice as large as the amount of installed memory (or more) in order to get the most from your computer if you run a lot of programs or host many users. After you create an initial partition for the root filesystem, repeat the steps to create a new partition, but select swap as the filesystem type using the drop-down menu. Figure 3.10 shows a simple, completed partitioning scheme with a separate /home partition on a server using a 6GB hard drive. FIGURE 3.10 Review your partitioning scheme for your hard drive. Take a moment to review your partitioning scheme. If you are not satisfied with the partitioning, you can make changes by selecting a partition and then using the Edit button to change the partition s information (such as mount point or type of filesystem). Use the Delete button to delete the partition entry and to free up partition space. You can then use the New button again to create partitions in the space that is now free. When satisfied, click Next to continue the install.
17 Step-by-Step Installation 69 Choosing, Configuring, and Installing the Boot Loader After you accept the partitioning scheme, a screen appears asking you to select a boot loader for booting Fedora (see Figure 3.11). This screen also enables you to choose not to use a boot loader (when booting from floppy, a commercial boot utility, a DOS partition, or over a network), and the ability to boot other operating systems if you have configured a dual-boot system. Review Choosing a Boot Loader, shown previously in this chapter, for more information on making this choice. TIP Fedora will work well with other operating systems, but the reverse is not always true. If you need specialized help with configuring a dual-boot system, check various HOWTOs at for hints and tips. 3 Select the GRUB boot loader. GRUB is typically installed in the MBR of the first IDE hard drive in a PC. However, the boot loader can also be installed in the first sector of the Linux boot partition, or even not installed on the hard drive. In this situation, you will need to create a boot floppy during the install; see Create a Boot Disk, later in this chapter. Note that you can also backtrack through the install process to change any settings. FIGURE 3.11 options. Select whether you want to use a boot loader and configure other boot Note that you can assign a password for the boot loader. If you choose to use this option, you will need to enter a password at the GRUB boot screen (see the section Login and Shutdown at the end of this chapter for information on graphical logins). Carefully note the password! It does not have to be the same password used to log in, but if you
18 70 CHAPTER 3 password protect booting through your computer s BIOS and use a boot loader password here, you will subsequently need to enter three passwords (BIOS, boot loader, and login) in order to access Linux. Type in a password of at least eight characters twice (once on each line); then click OK or Cancel to exit the dialog. If you click the Configure Advanced Boot Loader Options button, you re asked for arguments to pass to the Linux kernel before booting. Kernel arguments are used to enable or disable various features of Linux at boot time. If you install the source to the Linux kernel, you ll find documentation about the more than 200 different kernel arguments in the file kernel-parameters.txt under the /usr/src/linux/documentation directory. Click Next to set your boot loader configuration. You ll then proceed to network interface configuration, as shown in Figure Network Configuration If you have an installed network adapter, you are asked for network configuration details, as shown in Figure Fedora can be set to automatically configure networking upon booting. Note that you can also configure networking following installation using Fedora s system-config-network graphical network administration tool (see Chapter 13, Managing Users, for details about using these tools). FIGURE 3.12 Select or enter networking configuration information. NOTE If the Linux kernel finds more than one network interface installed on your computer, you might be asked to configure a second Ethernet device. This might be the case, for example, if you are installing Fedora on a computer that will serve as a gateway or firewall. If you configure more than one Ethernet device, the device named eth0 will be the first active interface when you start Fedora.
19 Step-by-Step Installation 71 You can choose to have your interface information automatically set using DHCP. Otherwise, especially if you are configuring a DHCP server, manually enter an IP address, hostname, or gateway address (such as for a router), along with DNS information if you click the Edit button listed by the interface (such as eth0 in the example). After making your selection, click Next to continue. You ll be asked to select a firewall configuration. Firewall and Security Configuration Figure 3.13 shows the Fedora installer Firewall Configuration dialog, which offers an opportunity to set default security policies for the new server. Protecting your system using a firewall is especially important if your server is connected to a network (although it is best to first install Linux, set security policies, and then connect to a network). These settings in this installation screen determine how remote computers or users will be able to access your server. You can change these policies after finishing the install and logging in. Also on this screen is the option to either enable or disable SELinux, the more secure version of Fedora. If you have not come across SELinux before, you should consider setting it to either warn or disable because it will enable you to learn how SELinux could potentially impact your installation. 3 FIGURE 3.13 Select a desired security level and allowed services. If you have a general idea of how you want to protect your computer, use the dialog shown in Figure 3.14 to turn on firewalling.
20 72 CHAPTER 3 Choosing the No Firewall setting is not recommended; use this setting only if Fedora will be used as a non-networked workstation. NOTE Note that you can also manually configure security settings after installation using the text-based lokkit command, system-config-securitylevel client, or graphical gnome-lokkit client. See Chapter 33, Securing Your Machines, for details on how to protect your system using these clients and various security level settings. Click any allowable services, as shown in Figure For some servers, HTTP, FTP, and Simple Mail Transport Protocol (SMTP) requests are acceptable and reasonable. Do not select or use the Telnet service, which is used to allow remote network logins. For security reasons, the Secure SHell (SSH) service is a much better choice (see Chapter 5, First Steps with Fedora, on how to use the ssh client). Click Next to install the firewall security settings. You will then be asked to select additional language support on your server. Again click Next when finished. Setting the Time Zone You are next shown a Time Zone Selection dialog (see Figure 3.14). There are two clocks, or times, when using a PC: the hardware clock, maintained by hardware in the computer and a backup battery; and the system time, set upon booting and used by the Linux kernel. It is important to keep the two times accurate and in synchronization because automated system administration might need to take place at critical times. Many computer installations use computers with hardware clocks set to GMT, which stands for Greenwich Mean Time. The more modern designation is UTC or Coordinated Universal Time. The Linux system time is then set relative to this time and the default time zone, such as Eastern Standard Time, which is 5 hours of UTC. Setting the computer s hardware clock to UTC (GMT) has the advantage of allowing the Linux system time to be easily set relative to the geographic position of the computer and resident time zone (such as a Linux laptop user who would like to create files or send electronic mail with correct time stamps, and who has traveled from New York to Tokyo). See Chapter 4, Post-Installation Configuration, for details on setting the date and time for Linux. TIP Read the manual page for the hwclock command to learn how to keep a running Linux system synchronized with a PC s hardware clock. See Chapter 4 for more details on using the hwclock command and Linux time-related software. Choose your time configuration, and then click Next.
21 Step-by-Step Installation 73 3 FIGURE 3.14 Select your time zone. Creating a Root Password and User Accounts You are next asked to enter a root operator password, as shown in Figure Type in a password, press Tab or Enter, and then type it again to make sure that it is verified. The password, which is case sensitive, should be at least eight characters (or more) and consist of letters and numbers. Note that the password is not echoed back to the display. Your root password is important because you will need it to perform any system administration or user management with Fedora. FIGURE 3.15 Type in, and do not forget, your root password.
22 74 CHAPTER 3 CAUTION Do not forget your system s BIOS, boot loader, or root passwords! Some equipment, such as notebook computers, might require factory replacement of motherboard components if the owner forgets the BIOS password. The BIOS settings on most desktop PCs can usually be reset via a jumper or removal and insertion of the motherboard battery. If you forget your boot loader password, use a boot disk (perhaps created during installation as shown later on in this chapter) or boot to a rescue mode using your first Fedora Core CD-ROM and reset the root password using the passwd command. When finished, click Next to continue on to software package selection for your new server. NOTE You can only create a root account during a Fedora install. You will have to create user accounts later on after booting, using command-line programs (such as adduser) or the graphical system-config-users client. Create an account for yourself and any additional users. Usernames traditionally consist of the first letter of a person s first name and the last name. For example, Cathy Taulbee would have a username of ctaulbee. Do not forget to enter a password for any new user! If you create a user without a creating a password, the new user will not be able to log in. You should create at least one user for your server besides the root operator. This is for security purposes and to avoid logging in as root, either through the keyboard at the server or remotely over the network. The default shell and home directory settings should remain set at the defaults, which are the Bourne Again SHell (bash) and the /home directory. NOTE See Chapter 5 for how to become the root user or run root commands as a regular user. See Chapter 13, Managing Users, for details on managing users. Software Selection and Installation The Package Group Selection dialog shown in Figure 3.16 displays the installer s suggested software for your class of installation (a server in our example). If you choose to install a personal desktop, workstation, or other installation type, the software packages appropriate for that installation will be automatically selected for you. Each package (actually a Group) provides many different individual software packages (refer to Choosing Software Installation Options, earlier in the chapter). Scroll through the list of package groups, and then click a software package check box to select or deselect software to be installed. Note that the entire size (drive space requirements) of the installed software will be dynamically reflected by your choices. Click the Next button when finished to start installing Linux and the Fedora Core software.
23 Step-by-Step Installation 75 3 FIGURE 3.16 Select software package groups for installation. The installer will then perform a quick dependency check and present a dialog informing you that a log of the install will be saved under the /root directory in the file named install.log. Press the Enter key to begin the installation of the software on your system. Be certain that you are ready when you confirm the process, as you cannot step back from this point on! The installer will then format and prepare your new Linux partitions. Next, the installer will prepare for the install by gathering a list of the RPM files and will start placing the software on the newly formatted partitions. This process can take anywhere from several minutes to two or more hours, depending on your PC and the amount of software you have chosen to be installed. The installer reports on the name of the current package being installed and the remaining time, as shown in Figure If you are installing over a network, go take a break because the install will proceed unattended through the software installation. If you are using this book s CD-ROMs, you might be prompted to remove the first CD-ROM and insert another. You might also be asked to repeat this operation using the third CD-ROM at some point. Creating a Boot Disk When the software installation finishes, the installer will perform some temporary file cleanup, install the boot loader, and then ask if you would like to create a boot disk for possible use later on, as shown in Figure You can create this boot disk now, or, as mentioned earlier, you can use Fedora s mkbootdisk command later on while using Fedora. Select Yes or No. Having a boot disk can be handy, especially if an error was made during the install and the boot loader fails to boot Linux.
24 76 CHAPTER 3 FIGURE 3.17 The Fedora installer formats your drive, and then installs selected software package groups. If you choose to create a boot disk, you will need to have a blank disk on hand. Select Yes, insert a blank disk when prompted, create the boot disk, and continue the install. FIGURE 3.18 Create a boot disk for use with Fedora.
25 Logging In and Shutting Down 77 TIP If you chose the X Window System, you can skip X configuration during the install and configure X after installation. This might be a better approach if the install fails to accurately probe your hardware or cannot configure X during the install, but you still desire to have X software installed. See Chapter 6 for details on configuring X to work with your PC s graphics card. Finishing the Install You are done! Press the Exit button, and the installer will eject any inserted CD-ROM and reboot. The GRUB boot loader will present a boot prompt as shown in Figure If you have set a GRUB password, press the p key, type your password, and press Enter. If you do nothing for 10 seconds or press Enter, either boot loader will boot Linux. NOTE After installation, you can edit the file /boot/grub/grub.conf and change the timeout= setting to change the boot time to a value other than 10 seconds. FIGURE 3.19 Boot Fedora with GRUB by pressing the Enter key or waiting 10 seconds. Logging In and Shutting Down After rebooting your PC, you will be able to log in to a Linux session. If you did not choose to use X11 software during the installation, you will log in at a text-based login prompt. If you configured X and enabled a graphical login, the screen will clear after your system boots, and you will be presented with a graphical login screen, as shown previously in Figure 3.19.
26 78 CHAPTER 3 To log in at the text-based prompt, type your username and press Enter. You will then be prompted for your password. After you press Enter, you will be at the Linux command line. If you use a graphical login, you can use the shutdown or reboot menus in the screen s dialog to shut down or reboot your system. To immediately shut down your system from the command line of a text-based session, use the su command and its -c option to run the halt command, like this: $ su - c halt You can also use the reboot command to restart your computer like this: $ su -c reboot For new users, installing Fedora is just the beginning of a new and highly rewarding journey on the path to learning Linux. See Chapter 5 for additional information about using Linux commands. For Fedora system administrators, the task ahead is to fine-tune the installation and to customize the server or user environment. Related Fedora and Linux Commands You might use the following commands while installing Fedora: dd Convert and copy data fdisk The Linux disk partitioning utility grub The GNU boot loader for Linux and other operating systems LOADLIN A Linux boot loader for DOS mkbootdisk Red Hat s Linux boot disk creation utility RAWRITE A disk image utility for DOS Reference The place to start when looking for news, information, and documentation about installing, configuring, and using Fedora. Powerquest s PartitionMagic utility includes BootMagic, which can be used to support booting of Linux or, regrettably, other less-capable operating systems, such as Windows XP. V Communications, Inc. s System Commander, a commercial 4.2MB download that can be used to support booting of any operating system capable of running on today s PCs. An intelligent partitioning utility, Partition Commander, is included. How to use Intel s Pre-execution Environment (PXE) protocol to remote boot workstations. Home page for the GRUB boot loader.
27 Reference 79 The somewhat outdated home of the LOADLIN Linux loader. BootPrompt-HOWTO.html The BootPrompt-HOWTO, a guide to using the boot prompt for passing kernel arguments. The Linux Installation- HOWTO, a guide to installing Linux by Eric S. Raymond. 3
Installing Fedora. This chapter shows you how to get a basic installation of CHAPTER 3 IN THIS CHAPTER. Research Your Hardware Specifications
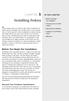 CHAPTER 3 Installing Fedora IN THIS CHAPTER Before You Begin the Installation Choosing How to Install Fedora This chapter shows you how to get a basic installation of Fedora up and running. You will learn
CHAPTER 3 Installing Fedora IN THIS CHAPTER Before You Begin the Installation Choosing How to Install Fedora This chapter shows you how to get a basic installation of Fedora up and running. You will learn
Linux+ Guide to Linux Certification, Third Edition. Chapter 2 Linux Installation and Usage
 Linux+ Guide to Linux Certification, Third Edition Chapter 2 Linux Installation and Usage Objectives Install Red Hat Fedora Linux using good practices Outline the structure of the Linux interface Enter
Linux+ Guide to Linux Certification, Third Edition Chapter 2 Linux Installation and Usage Objectives Install Red Hat Fedora Linux using good practices Outline the structure of the Linux interface Enter
Fedora Core: Made Simple
 Table of Contents Installing Fedora...2 Before you begin...2 Compatible Hardware...2 Minimum Requirements...2 Disk Space Requirements...2 Help! Booting from the CD ROM Drive Fails!...2 Installing Fedora
Table of Contents Installing Fedora...2 Before you begin...2 Compatible Hardware...2 Minimum Requirements...2 Disk Space Requirements...2 Help! Booting from the CD ROM Drive Fails!...2 Installing Fedora
CompTIA Linux+ Guide to Linux Certification Fourth Edition. Chapter 2 Linux Installation and Usage
 CompTIA Linux+ Guide to Linux Certification Fourth Edition Chapter 2 Linux Installation and Usage Objectives Prepare for and install Fedora Linux using good practices Outline the structure of the Linux
CompTIA Linux+ Guide to Linux Certification Fourth Edition Chapter 2 Linux Installation and Usage Objectives Prepare for and install Fedora Linux using good practices Outline the structure of the Linux
Installation of Fedora 12 with CD
 Prepared by investech.wordpress.com Installation of Fedora 12 with Net Install CD Version 1.0 investech.wordpress.com 07-12-09 This document is produced under Creative Common License (Attribution No Derivatives).
Prepared by investech.wordpress.com Installation of Fedora 12 with Net Install CD Version 1.0 investech.wordpress.com 07-12-09 This document is produced under Creative Common License (Attribution No Derivatives).
How to Use This Lab Manual
 3 Contents How to Use This Lab Manual........................................ 5 Lab 1: Setting Up the Student System.................................. 7 Lab 2: Installing Fedora............................................
3 Contents How to Use This Lab Manual........................................ 5 Lab 1: Setting Up the Student System.................................. 7 Lab 2: Installing Fedora............................................
SANS Institute - Operations Essentials. Operating System Installation Guidelines. Windows XP Professional Installation. Creating Boot Disks
 SANS Institute - Operations Essentials Operating System Installation Guidelines The following document guides you step-by-step through the process of creating a dualboot system. Even if you do not use
SANS Institute - Operations Essentials Operating System Installation Guidelines The following document guides you step-by-step through the process of creating a dualboot system. Even if you do not use
Installing caos with Cinch on Floppy Disk
 Installing caos with Cinch on Floppy Disk Troy Andrew Johnson May 21, 2004 Abstract cinch is the caos Linux (http://www.caosity.org/) installer. Prerequisites What you need: two floppy disks (at least)
Installing caos with Cinch on Floppy Disk Troy Andrew Johnson May 21, 2004 Abstract cinch is the caos Linux (http://www.caosity.org/) installer. Prerequisites What you need: two floppy disks (at least)
VISUAL QUICKPRO GUIDE
 VISUAL QUICKPRO GUIDE Red Hat Linux 6 Harold Davis Peachpit Press Visual QuickPro Guide Red Hat Linux 6 Harold Davis Peachpit Press 1249 Eighth Street Berkeley, CA 94710 510/524-2178 800/283-9444 510/524-2221
VISUAL QUICKPRO GUIDE Red Hat Linux 6 Harold Davis Peachpit Press Visual QuickPro Guide Red Hat Linux 6 Harold Davis Peachpit Press 1249 Eighth Street Berkeley, CA 94710 510/524-2178 800/283-9444 510/524-2221
Installing Linux on JMU Computer-Science Department Removable Hard Drives for CS-450 and CS-550
 Installing Linux on JMU Computer-Science Department Removable Hard Drives for CS-450 and CS-550 Charles Abzug (1) Be advised that the complete installation of Linux takes at least slightly in excess of
Installing Linux on JMU Computer-Science Department Removable Hard Drives for CS-450 and CS-550 Charles Abzug (1) Be advised that the complete installation of Linux takes at least slightly in excess of
2. INSTALLATION OF SUSE
 2. INSTALLATION OF SUSE 2.1. PREINSTALLATION STEPS 2.1.1. Overview Installing any kind of operating system is a big move and can come as something of a shock to our PC. However, SUSE Linux makes this complicated
2. INSTALLATION OF SUSE 2.1. PREINSTALLATION STEPS 2.1.1. Overview Installing any kind of operating system is a big move and can come as something of a shock to our PC. However, SUSE Linux makes this complicated
Lesson 1: Preparing for Installation
 2-2 Chapter 2 Installing Windows XP Professional Lesson 1: Preparing for Installation When you install Windows XP Professional, the Windows XP Professional Setup program allows you to specify how to install
2-2 Chapter 2 Installing Windows XP Professional Lesson 1: Preparing for Installation When you install Windows XP Professional, the Windows XP Professional Setup program allows you to specify how to install
Guide to Linux+, Fourth Edition Chapter 2 Solutions
 Guide to Linux+, Fourth Edition Chapter 2 Solutions Review Questions 1. What is the default shell in Linux called? a. SH b. BSH c. CSH d. BASH Answer: d 2. What equivalent to the man command generally
Guide to Linux+, Fourth Edition Chapter 2 Solutions Review Questions 1. What is the default shell in Linux called? a. SH b. BSH c. CSH d. BASH Answer: d 2. What equivalent to the man command generally
RHEL 5 Essentials. Red Hat Enterprise Linux 5 Essentials
 Red Hat Enterprise Linux 5 Essentials 2 Red Hat Enterprise Linux 5 Essentials First Edition 2010 Payload Media. This ebook is provided for personal use only. Unauthorized use, reproduction and/or distribution
Red Hat Enterprise Linux 5 Essentials 2 Red Hat Enterprise Linux 5 Essentials First Edition 2010 Payload Media. This ebook is provided for personal use only. Unauthorized use, reproduction and/or distribution
Fedora 12. For guidelines on the permitted uses of the Fedora trademarks, refer to https:// fedoraproject.org/wiki/legal:trademark_guidelines.
 Fedora 12 Downloading and installing Fedora 12 on most desktop and laptop computers Red Hat Engineering Content Services Fedora Documentation Project Edited by Rüdiger Landmann Copyright 2009 Red Hat,
Fedora 12 Downloading and installing Fedora 12 on most desktop and laptop computers Red Hat Engineering Content Services Fedora Documentation Project Edited by Rüdiger Landmann Copyright 2009 Red Hat,
Chapter 02 Linux Installation and Usage
 Chapter 02 Linux Installation and Usage TRUEFALSE 1. A swap partition contains a filesystem. 2. When a user interacts with his computer, he interacts directly with the kernel of the computer's operating
Chapter 02 Linux Installation and Usage TRUEFALSE 1. A swap partition contains a filesystem. 2. When a user interacts with his computer, he interacts directly with the kernel of the computer's operating
3 INSTALLING WINDOWS XP PROFESSIONAL
 INSTALLING WINDOWS XP PROFESSIONAL.1 Preparing for installation Objectives.1.1 Windows XP Professional Hardware Requirements.1.2 Hardware Compatibility List (HCL) check.1. Hard Disk Partition.1.4 Required
INSTALLING WINDOWS XP PROFESSIONAL.1 Preparing for installation Objectives.1.1 Windows XP Professional Hardware Requirements.1.2 Hardware Compatibility List (HCL) check.1. Hard Disk Partition.1.4 Required
Installing Ubuntu Server
 CHAPTER 1 Installing Ubuntu Server You probably chose Ubuntu as a server solution because of either your gratifying experience using it on the desktop or the raves you ve heard from others about its user-friendly
CHAPTER 1 Installing Ubuntu Server You probably chose Ubuntu as a server solution because of either your gratifying experience using it on the desktop or the raves you ve heard from others about its user-friendly
This is Lab Worksheet 7 - not an Assignment
 This is Lab Worksheet 7 - not an Assignment This Lab Worksheet contains some practical examples that will prepare you to complete your Assignments. You do not have to hand in this Lab Worksheet. Make sure
This is Lab Worksheet 7 - not an Assignment This Lab Worksheet contains some practical examples that will prepare you to complete your Assignments. You do not have to hand in this Lab Worksheet. Make sure
This is Lab Worksheet/Installation 7
 This is Lab Worksheet/Installation 7 This Lab Worksheet/Installation contains essential installation work needed for your upcoming Assignments. You do not have to hand in this Lab Worksheet, but there
This is Lab Worksheet/Installation 7 This Lab Worksheet/Installation contains essential installation work needed for your upcoming Assignments. You do not have to hand in this Lab Worksheet, but there
Parallels Server 4.0 for Mac Bare Metal Edition
 Parallels Server 4.0 for Mac Bare Metal Edition Installation Guide Copyright 1999-2010 Parallels Holdings, Ltd. Parallels Holdings, Ltd. c/o Parallels International GMbH. Parallels International GmbH Vordergasse
Parallels Server 4.0 for Mac Bare Metal Edition Installation Guide Copyright 1999-2010 Parallels Holdings, Ltd. Parallels Holdings, Ltd. c/o Parallels International GMbH. Parallels International GmbH Vordergasse
Installation Guide-x86, x86-64
 Installation Guide-x86, x86-64 In order to start the installation of Asianux 2.0, it needs to boot installation program. We can use two methods: CD booting or floppy booting. 1. Method of booting installation
Installation Guide-x86, x86-64 In order to start the installation of Asianux 2.0, it needs to boot installation program. We can use two methods: CD booting or floppy booting. 1. Method of booting installation
WLM1200-RMTS User s Guide
 WLM1200-RMTS User s Guide Copyright 2011, Juniper Networks, Inc. 1 WLM1200-RMTS User Guide Contents WLM1200-RMTS Publication Suite........................................ 2 WLM1200-RMTS Hardware Description....................................
WLM1200-RMTS User s Guide Copyright 2011, Juniper Networks, Inc. 1 WLM1200-RMTS User Guide Contents WLM1200-RMTS Publication Suite........................................ 2 WLM1200-RMTS Hardware Description....................................
SANOG VI IP Services Workshop: FreeBSD Install
 SANOG VI IP Services Workshop: FreeBSD Install FreeBSD is designed to be a server operating system. This becomes apparent during the installation process. The FreeBSD installer is a console-based (not
SANOG VI IP Services Workshop: FreeBSD Install FreeBSD is designed to be a server operating system. This becomes apparent during the installation process. The FreeBSD installer is a console-based (not
Linux+ Guide to Linux Certification, Third Edition. Chapter 6 Advanced Installation
 Linux+ Guide to Linux Certification, Third Edition Chapter 6 Advanced Installation Objectives Describe the types and structure of SCSI devices Explain the different levels of RAID and types of RAID configurations
Linux+ Guide to Linux Certification, Third Edition Chapter 6 Advanced Installation Objectives Describe the types and structure of SCSI devices Explain the different levels of RAID and types of RAID configurations
Parallels Server 5 Bare Metal
 Parallels Server 5 Bare Metal Installation Guide Copyright 1999-2011 Parallels Holdings, Ltd. and its affiliates. All rights reserved. Parallels Holdings, Ltd. c/o Parallels International GMbH. Parallels
Parallels Server 5 Bare Metal Installation Guide Copyright 1999-2011 Parallels Holdings, Ltd. and its affiliates. All rights reserved. Parallels Holdings, Ltd. c/o Parallels International GMbH. Parallels
V Workstation Imaging
 V Workstation Imaging The following sections provide information on Novell ZENworks Desktop Management Workstation Imaging procedures and features. Chapter 50, Common Imaging Deployment Strategies, on
V Workstation Imaging The following sections provide information on Novell ZENworks Desktop Management Workstation Imaging procedures and features. Chapter 50, Common Imaging Deployment Strategies, on
Fedora 12 Essentials
 Fedora 12 Essentials 2 Fedora 12 Essentials First Edition 2010 Payload Media. This ebook is provided for personal use only. Unauthorized use, reproduction and/or distribution strictly prohibited. All rights
Fedora 12 Essentials 2 Fedora 12 Essentials First Edition 2010 Payload Media. This ebook is provided for personal use only. Unauthorized use, reproduction and/or distribution strictly prohibited. All rights
Sysinstall main menu. Move the cursor down by using the DOWN-ARROW and select Standard.
 Initial Boot from Install Disc 1 Turn on the power for your machine. Sysinstall main menu Immediately place the first CD-ROM of the FreeBSD 5.3 install set in your machine's CD-ROM drive. You'll see an
Initial Boot from Install Disc 1 Turn on the power for your machine. Sysinstall main menu Immediately place the first CD-ROM of the FreeBSD 5.3 install set in your machine's CD-ROM drive. You'll see an
Red Hat Operating System Installation Tips
 APPENDIXA Date: 9/24/10 This appendix describes the recommended Red Hat operating system installation procedure in three parts and includes the following sections: Red Hat Installation Procedure, page
APPENDIXA Date: 9/24/10 This appendix describes the recommended Red Hat operating system installation procedure in three parts and includes the following sections: Red Hat Installation Procedure, page
Installing the CGDS - Substation Workbench Server Software
 CHAPTER 2 Installing the CGDS - Substation Workbench Server Software Revised: April 15, 2013, Tips on Performing the CGDS - Substation Workbench Base Software Installation This section will cover how to
CHAPTER 2 Installing the CGDS - Substation Workbench Server Software Revised: April 15, 2013, Tips on Performing the CGDS - Substation Workbench Base Software Installation This section will cover how to
INSTALLING INSTALLING INSTALLING
 Architect Version 6.0 Update 2 Release Notes April 2012 0898600-6.0-2 READ READ READ ME ME ME BEFORE BEFORE BEFORE INSTALLING INSTALLING INSTALLING THIS THIS THIS PRODUCT PRODUCT PRODUCT Disclaimer The
Architect Version 6.0 Update 2 Release Notes April 2012 0898600-6.0-2 READ READ READ ME ME ME BEFORE BEFORE BEFORE INSTALLING INSTALLING INSTALLING THIS THIS THIS PRODUCT PRODUCT PRODUCT Disclaimer The
MODULE 02. Installation
 MODULE 02 Installation Identify the type of system, hardware, and network settings necessary for Linux installation Describe the need for pre-installation procedures Identify the different types of file
MODULE 02 Installation Identify the type of system, hardware, and network settings necessary for Linux installation Describe the need for pre-installation procedures Identify the different types of file
Upgrading from TrafficShield 3.2.X to Application Security Module 9.2.3
 Upgrading from TrafficShield 3.2.X to Application Security Module 9.2.3 Introduction Preparing the 3.2.X system for the upgrade Installing the BIG-IP version 9.2.3 software Licensing the software using
Upgrading from TrafficShield 3.2.X to Application Security Module 9.2.3 Introduction Preparing the 3.2.X system for the upgrade Installing the BIG-IP version 9.2.3 software Licensing the software using
Lab #5 Guide: Installing Ubuntu as a Virtual Machine
 Lab #5 Guide: Installing Ubuntu as a Virtual Machine CTEC1863/2018F Operating Systems Mike Boldin Tools, Materials and Equipment Oracle VirtualBox software official site: https://www.virtualbox.org/wiki/downloads
Lab #5 Guide: Installing Ubuntu as a Virtual Machine CTEC1863/2018F Operating Systems Mike Boldin Tools, Materials and Equipment Oracle VirtualBox software official site: https://www.virtualbox.org/wiki/downloads
Contents at a Glance COPYRIGHTED MATERIAL. Introduction...1 Part I: Becoming Familiar with Enterprise Linux...7
 Contents at a Glance Introduction...1 Part I: Becoming Familiar with Enterprise Linux...7 Chapter 1: Getting Acquainted with Enterprise Linux...9 Chapter 2: Exploring the Desktop...17 Chapter 3: Putting
Contents at a Glance Introduction...1 Part I: Becoming Familiar with Enterprise Linux...7 Chapter 1: Getting Acquainted with Enterprise Linux...9 Chapter 2: Exploring the Desktop...17 Chapter 3: Putting
Installing the Operating System or Hypervisor
 If you purchased E-Series Server or NCE Option 1 (E-Series Server or NCE without a preinstalled operating system or hypervisor), you must install an operating system or hypervisor. This chapter includes
If you purchased E-Series Server or NCE Option 1 (E-Series Server or NCE without a preinstalled operating system or hypervisor), you must install an operating system or hypervisor. This chapter includes
Installation of Cisco HCM-F
 CHAPTER 2 This chapter includes information about installing and configuring Cisco HCM-F. The HCM-F installation is new for Cisco HCS 8.6(2) and introduces new functionality that is used by service fulfillment
CHAPTER 2 This chapter includes information about installing and configuring Cisco HCM-F. The HCM-F installation is new for Cisco HCS 8.6(2) and introduces new functionality that is used by service fulfillment
This is Worksheet and Assignment 12. Disks, Partitions, and File Systems
 This is Worksheet and Assignment 12 This is a combined Worksheet and Assignment.. Quizzes and tests may refer to work done in this Worksheet and Assignment; save your answers. You will use a checking program
This is Worksheet and Assignment 12 This is a combined Worksheet and Assignment.. Quizzes and tests may refer to work done in this Worksheet and Assignment; save your answers. You will use a checking program
AMD RAID Installation Guide
 AMD RAID Installation Guide 1. AMD BIOS RAID Installation Guide.. 3 1.1 Introduction to RAID.. 3 1.2 RAID Configurations Precautions 4 1.3 Installing Windows 8 / 8 64-bit / 7 / 7 64-bit / Vista / Vista
AMD RAID Installation Guide 1. AMD BIOS RAID Installation Guide.. 3 1.1 Introduction to RAID.. 3 1.2 RAID Configurations Precautions 4 1.3 Installing Windows 8 / 8 64-bit / 7 / 7 64-bit / Vista / Vista
Installing caos with Cinch on CDROM
 Installing caos with Cinch on CDROM Troy Andrew Johnson May 21, 2004 Abstract cinch is the caos Linux (http://www.caosity.org/) installer. Prerequisites What you need: one blank CD-R (or CD-RW) disk (at
Installing caos with Cinch on CDROM Troy Andrew Johnson May 21, 2004 Abstract cinch is the caos Linux (http://www.caosity.org/) installer. Prerequisites What you need: one blank CD-R (or CD-RW) disk (at
Paragon Exact Image. User Manual CONTENTS. Introduction. Key Features. Installation. Package Contents. Minimum System Requirements.
 Paragon Exact Image User Manual CONTENTS Introduction Key Features Installation Package Contents Minimum System Requirements Basic Concepts Backup Operations Scheduling Interface Overview General Layout
Paragon Exact Image User Manual CONTENTS Introduction Key Features Installation Package Contents Minimum System Requirements Basic Concepts Backup Operations Scheduling Interface Overview General Layout
Red Hat Network Satellite 5.0.0: Virtualization Step by Step
 Red Hat Network Satellite 5.0.0: Virtualization Step by Step By Máirín Duffy, Red Hat Network Engineering Abstract Red Hat Network Satellite 5.0 is the first Satellite release to include virtual platform
Red Hat Network Satellite 5.0.0: Virtualization Step by Step By Máirín Duffy, Red Hat Network Engineering Abstract Red Hat Network Satellite 5.0 is the first Satellite release to include virtual platform
Deploying Cisco UCS Central
 This chapter includes the following sections: Obtaining the Cisco UCS Central Software from Cisco, page 1 Using the Cisco UCS Central OVA File, page 2 Using the Cisco UCS Central ISO File, page 4 Logging
This chapter includes the following sections: Obtaining the Cisco UCS Central Software from Cisco, page 1 Using the Cisco UCS Central OVA File, page 2 Using the Cisco UCS Central ISO File, page 4 Logging
Installing the Cisco Unified MeetingPlace Application Server Software
 Installing the Cisco Unified MeetingPlace Application Server Software Release 8.5 Revised: 12/21/12 Step 1: Install the Application Server (which includes the Software Media Server) Step 2: Install the
Installing the Cisco Unified MeetingPlace Application Server Software Release 8.5 Revised: 12/21/12 Step 1: Install the Application Server (which includes the Software Media Server) Step 2: Install the
About the Presentations
 About the Presentations The presentations cover the objectives found in the opening of each chapter. All chapter objectives are listed in the beginning of each presentation. You may customize the presentations
About the Presentations The presentations cover the objectives found in the opening of each chapter. All chapter objectives are listed in the beginning of each presentation. You may customize the presentations
NEC Versa LX (AGP Video) Important Information
 NEC Versa LX (AGP Video) Important Information Congratulations on purchasing an NEC Versa LX (AGP Video) notebook computer! Before using your system, complete the installation process and read the important
NEC Versa LX (AGP Video) Important Information Congratulations on purchasing an NEC Versa LX (AGP Video) notebook computer! Before using your system, complete the installation process and read the important
Clearswift SECURE Gateway Installation & Getting Started Guide. Version 4.3 Document Revision 1.0
 Clearswift SECURE Email Gateway Installation & Getting Started Guide Version 4.3 Document Revision 1.0 Copyright Revision 1.1, March, 2016 Published by Clearswift Ltd. 1995 2016 Clearswift Ltd. All rights
Clearswift SECURE Email Gateway Installation & Getting Started Guide Version 4.3 Document Revision 1.0 Copyright Revision 1.1, March, 2016 Published by Clearswift Ltd. 1995 2016 Clearswift Ltd. All rights
C A S P E R USER GUIDE V ERSION 5.0
 TM C A S P E R TM USER GUIDE V ERSION 5.0 Copyright and Trademark Information Information in this document is subject to change without notice. Federal law prohibits unauthorized use, duplication, and
TM C A S P E R TM USER GUIDE V ERSION 5.0 Copyright and Trademark Information Information in this document is subject to change without notice. Federal law prohibits unauthorized use, duplication, and
At course completion. Overview. Audience profile. Course Outline. : 55187B: Linux System Administration. Course Outline :: 55187B::
 Module Title Duration : 55187B: Linux System Administration : 4 days Overview This four-day instructor-led course is designed to provide students with the necessary skills and abilities to work as a professional
Module Title Duration : 55187B: Linux System Administration : 4 days Overview This four-day instructor-led course is designed to provide students with the necessary skills and abilities to work as a professional
Using grub to Boot various Operating Systems
 Operating Systems and Systems Integration Using grub to Boot various Operating Systems Contents 1 Aim 2 2 What You Will Do 2 3 Background 2 3.1 Installing grub in MBR from a floppy, and from the OS........
Operating Systems and Systems Integration Using grub to Boot various Operating Systems Contents 1 Aim 2 2 What You Will Do 2 3 Background 2 3.1 Installing grub in MBR from a floppy, and from the OS........
Sun VirtualBox Installation Tutorial
 Sun VirtualBox Installation Tutorial Installing Linux Mint 5 LTS Guest OS By Dennis Berry Welcome to the world of virtualization and Linux. This tutorial is intended to help users who are new to the world
Sun VirtualBox Installation Tutorial Installing Linux Mint 5 LTS Guest OS By Dennis Berry Welcome to the world of virtualization and Linux. This tutorial is intended to help users who are new to the world
COPYRIGHTED MATERIAL. Installing Fedora 2
 1 Installing Fedora 2 Installing an operating system is often a long, drawn-out process that requires a lot of upfront planning. Installation of traditional UNIX-based operating systems seems to have been
1 Installing Fedora 2 Installing an operating system is often a long, drawn-out process that requires a lot of upfront planning. Installation of traditional UNIX-based operating systems seems to have been
INSTALLATION. Security of Information and Communication Systems
 Security of Information and Communication Systems INSTALLATION Table of contents 1.Introduction...2 2.Installation...3 2.1.Hardware requirement...3 2.2.Installation of the system...3 2.3.Installation of
Security of Information and Communication Systems INSTALLATION Table of contents 1.Introduction...2 2.Installation...3 2.1.Hardware requirement...3 2.2.Installation of the system...3 2.3.Installation of
FreeBSD Installation ISOC/AfNOG
 FreeBSD Installation ISOC/AfNOG Michuki Mwangi (Original materials by Hervey Allen NSRC) 1 READ THE INSTRUCTIONS These slides contain explicit instruc2ons to allow you to successfully install FreeBSD and
FreeBSD Installation ISOC/AfNOG Michuki Mwangi (Original materials by Hervey Allen NSRC) 1 READ THE INSTRUCTIONS These slides contain explicit instruc2ons to allow you to successfully install FreeBSD and
NEC Versa 500D/550D Windows 98 Upgrade Information
 NEC Versa 500D/550D Windows 98 Upgrade Information Follow the instructions provided in this document to upgrade your NEC Versa 500D/550D system to Microsoft Windows 98. Please read these notes in their
NEC Versa 500D/550D Windows 98 Upgrade Information Follow the instructions provided in this document to upgrade your NEC Versa 500D/550D system to Microsoft Windows 98. Please read these notes in their
The Lecture's aim A preparation for the installation party: Prepare your computer for the installation Know what's going to happen Understand what's g
 Linux Installation Eli Billauer eli@billauer.co.il November 12, 2000 Linux Installation Slide 1 The Lecture's aim A preparation for the installation party: Prepare your computer for the installation Know
Linux Installation Eli Billauer eli@billauer.co.il November 12, 2000 Linux Installation Slide 1 The Lecture's aim A preparation for the installation party: Prepare your computer for the installation Know
OPERATING SYSTEMS & UTILITY PROGRAMS
 OPERATING SYSTEMS & UTILITY PROGRAMS System Software System software consists of the programs that control the operations of the computer and its devices. Functions that system software performs include:
OPERATING SYSTEMS & UTILITY PROGRAMS System Software System software consists of the programs that control the operations of the computer and its devices. Functions that system software performs include:
Installing Cisco StadiumVision Director Software from a DVD
 Installing Cisco StadiumVision Director Software from a DVD First Published: May 29, 2012 Revised: August 2, 2012 This module describes how to install the Cisco StadiumVision Director Release 3.0 software
Installing Cisco StadiumVision Director Software from a DVD First Published: May 29, 2012 Revised: August 2, 2012 This module describes how to install the Cisco StadiumVision Director Release 3.0 software
Cisco UCS C-Series. Installation Guide
 Installation Guide UPDATED: 04 October 2018 Copyright Notices Copyright 2002-2018 KEMP Technologies, Inc. All rights reserved. KEMP Technologies and the KEMP Technologies logo are registered trademarks
Installation Guide UPDATED: 04 October 2018 Copyright Notices Copyright 2002-2018 KEMP Technologies, Inc. All rights reserved. KEMP Technologies and the KEMP Technologies logo are registered trademarks
DOWNLOAD PDF CREATOR FOR WINDOWS 8 64 BIT
 Chapter 1 : Media Creation Tool x64 - Windows 8 Downloads If you need to install or reinstall Windows, you can use the tools on this page to create your own installation media using either a USB flash
Chapter 1 : Media Creation Tool x64 - Windows 8 Downloads If you need to install or reinstall Windows, you can use the tools on this page to create your own installation media using either a USB flash
Installation Guide for Beginners
 Page 1 of 25 Installation Guide for Beginners Manjaro 0.8.2 The Manjaro Development Team Core Team Roland Singer - Project Leader, Designer, Developer, Web Developer, Packager Guillaume Benoit - Server
Page 1 of 25 Installation Guide for Beginners Manjaro 0.8.2 The Manjaro Development Team Core Team Roland Singer - Project Leader, Designer, Developer, Web Developer, Packager Guillaume Benoit - Server
Ftp Get Command Line Windows 7 Bootable Usb
 Ftp Get Command Line Windows 7 Bootable Usb How to make Windows 7 bootable install USB stick Open command prompt as administrator - Right click on Start _ All Programs _ Accessories _ Command. 7. Command
Ftp Get Command Line Windows 7 Bootable Usb How to make Windows 7 bootable install USB stick Open command prompt as administrator - Right click on Start _ All Programs _ Accessories _ Command. 7. Command
NEC PowerMate VT 300 Series Release Notes
 NEC PowerMate VT 300 Series Release Notes The PowerMate VT 300 Series Release Notes provide up-to-date information on installing the applications that come with your computer. These notes also provide
NEC PowerMate VT 300 Series Release Notes The PowerMate VT 300 Series Release Notes provide up-to-date information on installing the applications that come with your computer. These notes also provide
Intel Server RAID Controller U2-1 Integration Guide For Microsoft* Windows NT* 4.0
 Intel Server RAID Controller U2-1 Integration Guide For Microsoft* Windows NT* 4.0 Revision 1.0 February 2000 Revision History Revision Revision History Date 1.0 Initial Release 02/10/00 Intel Corporation
Intel Server RAID Controller U2-1 Integration Guide For Microsoft* Windows NT* 4.0 Revision 1.0 February 2000 Revision History Revision Revision History Date 1.0 Initial Release 02/10/00 Intel Corporation
DUAL OS INSTALLATION
 Ex.No:15 Date: DUAL OS INSTALLATION Aim: To install and configure Ubuntu OS alongside Windows as installing dual OS. PROCEDURE: 1. Backup your Windows partition To open the Dell Backup and Recovery software
Ex.No:15 Date: DUAL OS INSTALLATION Aim: To install and configure Ubuntu OS alongside Windows as installing dual OS. PROCEDURE: 1. Backup your Windows partition To open the Dell Backup and Recovery software
Exam LFCS/Course 55187B Linux System Administration
 Exam LFCS/Course 55187B Linux System Administration About this course This four-day instructor-led course is designed to provide students with the necessary skills and abilities to work as a professional
Exam LFCS/Course 55187B Linux System Administration About this course This four-day instructor-led course is designed to provide students with the necessary skills and abilities to work as a professional
INSTALLING INSTALLING INSTALLING
 Architect Version 7.0 Release Notes May 2015 0898600-7.0 READ READ READ ME ME ME BEFORE BEFORE BEFORE INSTALLING INSTALLING INSTALLING THIS THIS THIS PRODUCT PRODUCT PRODUCT Disclaimer The information
Architect Version 7.0 Release Notes May 2015 0898600-7.0 READ READ READ ME ME ME BEFORE BEFORE BEFORE INSTALLING INSTALLING INSTALLING THIS THIS THIS PRODUCT PRODUCT PRODUCT Disclaimer The information
SUPERTRAK EX8300, EX8350 RAID 6 UPGRADE & PRIMER
 SUPERTRAK EX8300, EX8350 RAID 6 UPGRADE & PRIMER Version 1.1 2005 Promise Technology, Inc. All rights reserved. SuperTrak EX8300, EX8350 RAID 6 Upgrade & Primer Copyright 2005 Promise Technology, Inc.
SUPERTRAK EX8300, EX8350 RAID 6 UPGRADE & PRIMER Version 1.1 2005 Promise Technology, Inc. All rights reserved. SuperTrak EX8300, EX8350 RAID 6 Upgrade & Primer Copyright 2005 Promise Technology, Inc.
User. Applications. Operating System. Hardware
 2 User Applications Operating System Hardware 3 What is the Booting 1.When the user powers up the computer the CPU (Central Processing Unit) activates the BIOS (Basic Input Output System). 2. The first
2 User Applications Operating System Hardware 3 What is the Booting 1.When the user powers up the computer the CPU (Central Processing Unit) activates the BIOS (Basic Input Output System). 2. The first
NEC PowerMate 8100 Series Release Notes
 NEC PowerMate 8100 Series Release Notes The PowerMate 8100 Series Release Notes provide up-to-date information on installing the applications that come with your computer. These notes also provide additional
NEC PowerMate 8100 Series Release Notes The PowerMate 8100 Series Release Notes provide up-to-date information on installing the applications that come with your computer. These notes also provide additional
"Charting the Course... MOC B: Linux System Administration. Course Summary
 Description Course Summary This four-day instructor-led course is designed to provide students with the necessary skills and abilities to work as a professional Linux system administrator. The course covers
Description Course Summary This four-day instructor-led course is designed to provide students with the necessary skills and abilities to work as a professional Linux system administrator. The course covers
Installation. Installation Overview. Installation and Configuration Taskflows CHAPTER
 CHAPTER 4 Overview, page 4-1 Navigate the Wizard, page 4-7 Install and Configure Cisco Unified Presence, page 4-7 Perform a Fresh Multi-Node, page 4-15 Overview Cisco Unified Presence supports the following
CHAPTER 4 Overview, page 4-1 Navigate the Wizard, page 4-7 Install and Configure Cisco Unified Presence, page 4-7 Perform a Fresh Multi-Node, page 4-15 Overview Cisco Unified Presence supports the following
PL-I Assignment Broup B-Ass 5 BIOS & UEFI
 PL-I Assignment Broup B-Ass 5 BIOS & UEFI Vocabulary BIOS = Basic Input Output System UEFI = Unified Extensible Firmware Interface POST= Power On Self Test BR = Boot Record (aka MBR) BC =Boot Code (aka
PL-I Assignment Broup B-Ass 5 BIOS & UEFI Vocabulary BIOS = Basic Input Output System UEFI = Unified Extensible Firmware Interface POST= Power On Self Test BR = Boot Record (aka MBR) BC =Boot Code (aka
Clearswift SECURE Gateway Installation & Getting Started Guide. Version Document Revision 1.0
 Clearswift SECURE Email Gateway Installation & Getting Started Guide Version 4.6.0 Document Revision 1.0 Copyright Revision 1.0, April, 2017 Published by Clearswift Ltd. 1995 2017 Clearswift Ltd. All rights
Clearswift SECURE Email Gateway Installation & Getting Started Guide Version 4.6.0 Document Revision 1.0 Copyright Revision 1.0, April, 2017 Published by Clearswift Ltd. 1995 2017 Clearswift Ltd. All rights
Course 55187B Linux System Administration
 Course Outline Module 1: System Startup and Shutdown This module explains how to manage startup and shutdown processes in Linux. Understanding the Boot Sequence The Grand Unified Boot Loader GRUB Configuration
Course Outline Module 1: System Startup and Shutdown This module explains how to manage startup and shutdown processes in Linux. Understanding the Boot Sequence The Grand Unified Boot Loader GRUB Configuration
Virtual Appliance User s Guide
 Cast Iron Integration Appliance Virtual Appliance User s Guide Version 4.5 July 2009 Cast Iron Virtual Appliance User s Guide Version 4.5 July 2009 Copyright 2009 Cast Iron Systems. All rights reserved.
Cast Iron Integration Appliance Virtual Appliance User s Guide Version 4.5 July 2009 Cast Iron Virtual Appliance User s Guide Version 4.5 July 2009 Copyright 2009 Cast Iron Systems. All rights reserved.
Recovering GRUB: Dual Boot Problems and Solutions
 Recovering GRUB: Dual Boot Problems and Solutions Published by the Open Source Software Lab at Microsoft. October 2007. Special thanks to Chris Travers, Contributing Author to the Open Source Software
Recovering GRUB: Dual Boot Problems and Solutions Published by the Open Source Software Lab at Microsoft. October 2007. Special thanks to Chris Travers, Contributing Author to the Open Source Software
Optional Lab. Identifying the Requirements. Configuring Windows 7 with virtualization. Installing Windows Server 2008 on a virtual machine
 Optional Lab Appendix D As you go through Microsoft Windows Networking Essentials for the 98-366 exam, you may want to get your hands on Windows Server 2008 and dig a little deeper. That makes sense. While
Optional Lab Appendix D As you go through Microsoft Windows Networking Essentials for the 98-366 exam, you may want to get your hands on Windows Server 2008 and dig a little deeper. That makes sense. While
AMD RAID Installation Guide
 AMD RAID Installation Guide 1. AMD BIOS RAID Installation Guide.. 2 1.1 Introduction to RAID.. 2 1.2 RAID Configurations Precautions 3 1.3 Installing Windows XP / XP 64-bit / Vista / Vista 64-bit With
AMD RAID Installation Guide 1. AMD BIOS RAID Installation Guide.. 2 1.1 Introduction to RAID.. 2 1.2 RAID Configurations Precautions 3 1.3 Installing Windows XP / XP 64-bit / Vista / Vista 64-bit With
MediaSense Installation
 Install MediaSense, page 1 Initial Configuration, page 9 Upgrade MediaSense, page 15 Rollback Cluster, page 23 Install COP Files, page 24 Language Pack, page 25 Install MediaSense This section describes
Install MediaSense, page 1 Initial Configuration, page 9 Upgrade MediaSense, page 15 Rollback Cluster, page 23 Install COP Files, page 24 Language Pack, page 25 Install MediaSense This section describes
Production Installation and Configuration. Openfiler NSA
 Production Installation and Configuration Openfiler NSA Table of Content 1. INTRODUCTION... 3 1.1. PURPOSE OF DOCUMENT... 3 1.2. INTENDED AUDIENCE... 3 1.3. SCOPE OF THIS GUIDE... 3 2. OPENFILER INSTALLATION...
Production Installation and Configuration Openfiler NSA Table of Content 1. INTRODUCTION... 3 1.1. PURPOSE OF DOCUMENT... 3 1.2. INTENDED AUDIENCE... 3 1.3. SCOPE OF THIS GUIDE... 3 2. OPENFILER INSTALLATION...
HP LeftHand SAN Solutions
 HP LeftHand SAN Solutions Support Document Installation Manuals VSA 8.0 Quick Start - Demo Version Legal Notices Warranty The only warranties for HP products and services are set forth in the express warranty
HP LeftHand SAN Solutions Support Document Installation Manuals VSA 8.0 Quick Start - Demo Version Legal Notices Warranty The only warranties for HP products and services are set forth in the express warranty
This is Lab Worksheet 13 - not an Assignment. Boot Process and GRUB
 This is Lab Worksheet 13 - not an Assignment This Lab Worksheet contains some practical examples that will prepare you to complete your Assignments. You do not have to hand in this Lab Worksheet. Make
This is Lab Worksheet 13 - not an Assignment This Lab Worksheet contains some practical examples that will prepare you to complete your Assignments. You do not have to hand in this Lab Worksheet. Make
TimeIPS Server. IPS256T Virtual Machine. Installation Guide
 TimeIPS Server IPS256T Virtual Machine Installation Guide TimeIPS License Notification The terms and conditions applicable to the license of the TimeIPS software, sale of TimeIPS hardware and the provision
TimeIPS Server IPS256T Virtual Machine Installation Guide TimeIPS License Notification The terms and conditions applicable to the license of the TimeIPS software, sale of TimeIPS hardware and the provision
C A S P E R USER GUIDE V ERSION 10
 TM C A S P E R TM USER GUIDE V ERSION 10 Copyright and Trademark Information Information in this document is subject to change without notice. Federal law prohibits unauthorized use, duplication, and distribution
TM C A S P E R TM USER GUIDE V ERSION 10 Copyright and Trademark Information Information in this document is subject to change without notice. Federal law prohibits unauthorized use, duplication, and distribution
Setting Up a Linux Operating System
 Name: Setting Up a Linux Operating System We will be using the Linux operating system for most of our practical work in this class. Knoppix is a live CD distribution of Linux, based on the Debian distribution.
Name: Setting Up a Linux Operating System We will be using the Linux operating system for most of our practical work in this class. Knoppix is a live CD distribution of Linux, based on the Debian distribution.
IT Essentials v6.0 Windows 10 Software Labs
 IT Essentials v6.0 Windows 10 Software Labs 5.2.1.7 Install Windows 10... 1 5.2.1.10 Check for Updates in Windows 10... 10 5.2.4.7 Create a Partition in Windows 10... 16 6.1.1.5 Task Manager in Windows
IT Essentials v6.0 Windows 10 Software Labs 5.2.1.7 Install Windows 10... 1 5.2.1.10 Check for Updates in Windows 10... 10 5.2.4.7 Create a Partition in Windows 10... 16 6.1.1.5 Task Manager in Windows
Linux Files and the File System
 Linux Files and the File System 1. Files a. Overview A simple description of the UNIX system, also applicable to Linux, is this: "On a UNIX system, everything is a file; if something is not a file, it
Linux Files and the File System 1. Files a. Overview A simple description of the UNIX system, also applicable to Linux, is this: "On a UNIX system, everything is a file; if something is not a file, it
v5: How to restore a backup image
 This article describes how to restore a backup image Restoring a backup image is very simple using Macrium Reflect. If the image contains only data, it is a matter of restoring it back to its original
This article describes how to restore a backup image Restoring a backup image is very simple using Macrium Reflect. If the image contains only data, it is a matter of restoring it back to its original
Initial Bootloader > Flash Drive. Warning. If not used carefully this process can be dangerous
 Initial Bootloader > Flash Drive Warning If not used carefully this process can be dangerous Running the script used in this article with an incorrect argument can cause loss of data and potentially damage
Initial Bootloader > Flash Drive Warning If not used carefully this process can be dangerous Running the script used in this article with an incorrect argument can cause loss of data and potentially damage
Fedora 12. For guidelines on the permitted uses of the Fedora trademarks, refer to fedoraproject.org/wiki/legal:trademark_guidelines.
 Fedora 12 12 Red Hat Engineering Content Services Fedora Documentation Project Rüdiger Landmann Copyright 2009 Red Hat, Inc. and others. The text of and illustrations in this document are licensed by Red
Fedora 12 12 Red Hat Engineering Content Services Fedora Documentation Project Rüdiger Landmann Copyright 2009 Red Hat, Inc. and others. The text of and illustrations in this document are licensed by Red
Software Conversion Guide
 Eagle SSE Software Conversion Guide Release 17 (Server Level 29) EL2157 This manual contains reference information about software products from Activant Solutions Inc. The software described in this manual
Eagle SSE Software Conversion Guide Release 17 (Server Level 29) EL2157 This manual contains reference information about software products from Activant Solutions Inc. The software described in this manual
AMD RAID Installation Guide
 AMD RAID Installation Guide 1. AMD BIOS RAID Installation Guide.. 2 1.1 Introduction to RAID.. 2 1.2 RAID Configurations Precautions 3 1.3 Installing Windows 7 / 7 64-bit / Vista TM / Vista TM 64-bit /
AMD RAID Installation Guide 1. AMD BIOS RAID Installation Guide.. 2 1.1 Introduction to RAID.. 2 1.2 RAID Configurations Precautions 3 1.3 Installing Windows 7 / 7 64-bit / Vista TM / Vista TM 64-bit /
8 ISSUE 02 SPECIAL EDITION. Installing opensuse Ready to get started? This article shows you how to install opensuse from the disc
 Installing opensuse 11.0 Ready to get started? This article shows you how to install opensuse from the disc included with this special edition. BY MARCEL HILZINGER he two-sided DVD included with this special
Installing opensuse 11.0 Ready to get started? This article shows you how to install opensuse from the disc included with this special edition. BY MARCEL HILZINGER he two-sided DVD included with this special
CST8177 Linux II. Linux Boot Process
 CST8177 Linux II Linux Boot Process Reference information from the text, http://www.linuxdoc.org and several other web sites Linux Boot Process Topics covered in this slide-set Basic definition of the
CST8177 Linux II Linux Boot Process Reference information from the text, http://www.linuxdoc.org and several other web sites Linux Boot Process Topics covered in this slide-set Basic definition of the
Linux Administration
 Linux Administration This course will cover all aspects of Linux Certification. At the end of the course delegates will have the skills required to administer a Linux System. It is designed for professionals
Linux Administration This course will cover all aspects of Linux Certification. At the end of the course delegates will have the skills required to administer a Linux System. It is designed for professionals
ASIANUX SERVER 3 SP1 INSTALLATION GUIDE
 ASIANUX SERVER 3 SP1 INSTALLATION GUIDE Asianux Server 3 SP1 Installation Guide Asianux Team December 12, 2008 Contents Preface 4 Audience.................................................... 4 Typographic
ASIANUX SERVER 3 SP1 INSTALLATION GUIDE Asianux Server 3 SP1 Installation Guide Asianux Team December 12, 2008 Contents Preface 4 Audience.................................................... 4 Typographic
Fedora 12. For guidelines on the permitted uses of the Fedora trademarks, refer to fedoraproject.org/wiki/legal:trademark_guidelines.
 Fedora 12 Fedora 12 Red Hat Engineering Content Services Fedora Documentation Project Edited by Rüdiger Landmann Copyright 2009 Red Hat, Inc. and others. The text of and illustrations in this document
Fedora 12 Fedora 12 Red Hat Engineering Content Services Fedora Documentation Project Edited by Rüdiger Landmann Copyright 2009 Red Hat, Inc. and others. The text of and illustrations in this document
PARALLELS SERVER 4.0 FOR MAC BARE METAL EDITION README
 PARALLELS SERVER 4.0 FOR MAC BARE METAL EDITION README February 18, 2010 1999-2010 Parallels Holdings, Ltd. and its affiliates. All rights reserved. This document provides the first-priority information
PARALLELS SERVER 4.0 FOR MAC BARE METAL EDITION README February 18, 2010 1999-2010 Parallels Holdings, Ltd. and its affiliates. All rights reserved. This document provides the first-priority information
