PTT Dispatch Console User Guide (v. 2.12)
|
|
|
- Scott Norton
- 6 years ago
- Views:
Transcription
1 PTT Dispatch Console User Guide (v. 2.12) Version 2.12
2 1. INTRODUCTION AND KEY FEATURES Key Features: GETTING STARTED Prerequisites How to Install the Dispatch Console Launching the PTT Dispatch Console Logout from PTT Dispatch Console Exit PTT Dispatch Console GETTING TO KNOW THE PTT DISPATCH CONSOLE Navigation Areas Docking/Undocking Reset Layout Searching CONTACTS AND GROUPS How to Add Contacts How to Navigate the Contacts Tab Groups Tab My Local Groups Tab PTT CALLS Call Activity Window Making a PTT Call Group Call Quick Group Call One-to-one Broadcast Call Call from the Alerts window Call from the Map Call from Call Logs Receiving Calls PTT Call Behavior While the Dispatch Console is in the Background Rejoining a Group Call USING THE MAP Locating Clear located fleet members on the map Fleet Member Information Window To select multiple fleet members: Finding an address Auto tracking a fleet member Version: 2.12 Page 2 of 42
3 7. RECORDING CALLS Full Session Recording Manual Recording Playing Back Recorded Calls ALERTS Instant Personal Alerts (IPA) Sending an Alert Receiving an Alert MONITORING GROUPS Adding a Group to Monitored List Removing a Group from Monitored List Actions on Monitored Group TALKGROUP SCANNING Adding Monitored Groups to Talkgroup Scan List Enabling Talkgroup Scanning Turning Talkgroup Scanning Off USING THE MAP Locating single/multiple fleet member(s) Fleet Member Information Window Clear all located fleet members on the map Managing fleet members REAL-TIME PRESENCE PTT Contact/Fleet Member s Presence Your Presence USING ACCESSORIES Notification Message on Connection Using Headset Using Footswitch SETTINGS Generic Settings Alert Settings Backup/Archive Settings Date/Time Format Settings Recording Settings Application Settings GPS Expiry Settings Report Settings Version: 2.12 Page 3 of 42
4 Device Settings Tones About Map Settings Map Color Settings On-Demand Location Settings Version: 2.12 Page 4 of 42
5 1. Introduction and Key Features The PTT Dispatch Console is a feature rich windows-based application that enables organizations to effectively manage daily dispatch operations. It provides PTT calling, location, alerts, and indicates presence through an intuitive user interface. Dispatch Console allows a dispatcher to operate from a centralized corporate facility and manage the activities for a set of mobile PTT users (also called fleet members) working in the field. This enables an organization to effectively manage day to day dispatch operations and rapidly respond to incidents, urgent situations, customer requests, facility events, and other situations that require quick actions. 1.1 Key Features: Contacts and Groups You can establish a one-to-one call or send/receive Instant Personal Alert (IPA) to a contact. A dispatch group allows one-to-many calls from you to fleet members. Contacts and Groups are managed and pushed to the Dispatch Console by the Corporate Administrator Tool (CAT) administrator (CA). PTT Calling Enables you to start or end a Push-to-talk (PTT) call, record a conversation, and see the talker identity. The PTT Dispatch Console shows call activities during the call. Monitored Groups Allows you to monitor call activity on up to 16 Talkgroups, turn Talkgroup Scanning on, join an existing active group call or initiate a new group call. Alerts Allows you to view Instant Personal Alerts (also known as IPA or call-me alerts) and missed call alerts sent to the dispatcher by the fleet members and take action. Map Provides visual location information of the fleet members periodically or on-demand. Dispatchers can also make PTT calls or send alerts to those fleet members directly from the map. Presence View fleet member availability (i.e. Available, Do Not Disturb, and Offline ) Logs Provides information about recent activity on the Dispatch Console including alerts, PTT calls, and audio recordings of recorded calls. Panel Undocking Allows you to separate a section of the Dispatch Console for larger viewing or for display on a different monitor. Map Setting - Configure Map Color Settings and On-Demand Location Settings Version: 2.12 Page 5 of 42
6 2. Getting Started 2.1 Prerequisites The PTT Dispatch Console requires the following minimum system configuration: 1. Hardware Requirements: Processor: Dual Core 2.1 GHz (minimum) Intel Core i5 or above RAM (Memory): 4 GB (minimum) Minimum required Hard Disk space: 1GB required for the installation (5GB or higher is recommended depending on your storage needs) Monitor: 20.1 inches or better flat panel LCD Monitor with a 1600 X 1200 resolution setting (recommended). A standard sound card supporting a headset and speaker 2+ Mbps Data Connectivity Note: The disk space specified includes the space required for recording the call conversation, storage of reports, and also for storage of backup files. 2. Operating System Requirements: Windows 7 Professional Edition SP1 32-bit or 64-bit version OR Windows 8.0/8.1, Windows 8.0/8.1 Pro or Enterprise 32 bit or 64 bit version OR Windows 10 Pro or Enterprise 32 bit or 64 bit version 3. Software Requirements: Internet Explorer (IE) 11 or Microsoft Edge 25 with File Download and Script options enabled. (DOT).Net Framework 3.5 and above Windows Media Player 10 and above Version: 2.12 Page 6 of 42
7 4. Network Requirements You must disable firewall services on your laptop/desktop before installing the Dispatch Console. Ports 443, 80 and 8080 must be open to both install and run Dispatch Console. Dispatch Console does not support authenticated HTTP/SOCKS proxies to establish a connection with the PTT server. The communication path between Dispatch Console and the PTT server uses a TLS connection. 5. Mobile Device Requirements Android and ios smartphones with the latest version of PTT installed Note: You will need administrative privileges to install Dispatch Console. It s recommended that PTT Dispatch Console is used over a dedicated PC. 2.2 How to Install the Dispatch Console Step 1- Log in to the Corporate Administrator Tool (CAT), select the dispatcher profile and enter in the dispatcher s address. Click Generate Activation Code, a window will ask the user to send the download link and activation key. Click on Send Mail to confirm. Step 2- Click the link provided in the activation to download the PTT Dispatch Console pre-installer. This activation also contains the activation key information for initializing the PTT Dispatch Console. Step 3- Double-click the PTT Dispatch Console pre-installer in the downloads folder once the download is complete. Step 4- Select the language for Installation Instructions and Dispatch Console and continue following the on screen prompts. Note: All the PTT Dispatch Console operations, such as installation, uninstallation, upgrade and restore need administrative privileges. For Windows 7 Operating System, a dialog box appears as User Account Control according to the control settings, during the installation procedure. To continue with the installation process, click Yes. Version: 2.12 Page 7 of 42
8 Please disable the VPN on your laptop/desktop before downloading the pre-installer, installing and launching the Dispatch Console 2.3 Launching the PTT Dispatch Console Access the PTT Dispatch Console from the Windows Start Menu. You can find the application under Windows Start menu > All programs menu > PTT Dispatch Console menu > PTT Dispatch Console. OR Double click the desktop shortcut icon on desktop. Note: The first time you launch, you will be prompted to enter an activation key. The activation key is provided by your corporate administrator, usually through an automated message. If you do not have a valid activation key, please check with your administrator. 2.4 Logout from PTT Dispatch Console To dismiss the PTT Dispatch Console window, click the Logout button on the top right-hand corner of the PTT Dispatch Console s home page. The Logout button will close the application window and log you out from the application. 2.5 Exit PTT Dispatch Console To completely stop the PTT Dispatch Console, go to the Windows system tray at the bottom of the screen and find the Dispatch Console icon (typically on the right-hand side of the Windows task bar). Right click on the PTT Dispatch Console icon and click on Exit. Version: 2.12 Page 8 of 42
9 3. Getting to know the PTT Dispatch Console 3.1 Navigation Areas The Dispatch Console consists of the following major navigation areas (also called Windows): Contacts and Groups Call Activity Alerts Monitored Groups Activity Map Logs Call logs and Alert logs Settings: Global settings and Map settings The figure below points to each of these major areas: Call activity window Monitored Group activity window Dispatcher Name, Phone Number & Presence status Map Service Reset Layout Logout Contacts & Groups Settings, Logs and Map Location of Contact Alerts Version: 2.12 Page 9 of 42
10 3.2 Docking/Undocking Windows can be docked or undocked. When a window is docked, it is part of a larger window. An undocked window can be moved around the screen or even dragged onto another display monitor. To undock a window, drag and drop or double click the title bar of the window to be undocked. To dock a window back to its position, double click the title bar of the window. 3.3 Reset Layout To reset the layout click the Reset Layout button located on the right side of the Dispatch Console (as shown in the image above). 3.4 Searching Contacts and Groups can be searched using the search bar on the Contacts and Groups window. To search, select a tab (Contacts, Groups, or My Local Groups) and enter the fleet member s name or group s name in the Search field. The list will be filtered to show matching entries. Note: You can also search logs for calls and alerts from the logs tab situated besides the Map tab. Version: 2.12 Page 10 of 42
11 4. Contacts and Groups The contacts and groups are added and pushed to the PTT Dispatch Console using the Corporate Administrator Tool (CAT). Once configured by the corporate administrator, the contacts and groups are shown on the Contacts and Groups Window. 4.1 How to Add Contacts Adding fleet members for the first time: 1. In the Corporate Administrator Tool (CAT) click on Add New Group from the Manage Groups Tab 2. Select Dispatch Group under Select Group Type 3. Select the Dispatcher the contacts will be added to 4. Give the Dispatch Group a name under the Group Identity 5. Under the Manage Members Tab, Click Add Individual Members to add members 6. At the bottom of the Corporate Administrator Tool click Add to confirm all actions. 7. A Dispatch Confirmation Question will appear. Check the box to push contacts to the Dispatcher. Note: To locate a fleet member, the fleet member must be listed and assigned to the Dispatcher s groups and contact list through the Corporate Admin Tool (CAT). In addition, the GPS feature must be enabled on the fleet member s phone. 4.2 How to Navigate the Contacts Tab Within the Contacts Tab, you can select a contact for calling, send a call-me alert, or locate a fleet member. To do this, follow these steps: 1. Select the Contacts Tab 2. Select the checkbox for individual fleet member to make an one to one call, send an Instant Personal Alert (IPA) or to locate. 3. Click: Call icon to place a call Version: 2.12 Page 11 of 42
12 OR IPA icon to send an Instant Personal Alerts (IPA) OR Locate icon to locate the fleet member on the map Note: Instant Personal Alerts (IPA) to a quick group is not allowed. You can select multiple individual fleet members to perform a Quick Group call or locate at once You can sort by name, GPS status, or presence status by clicking on the column label. By default the contacts will be sorted by name. 4.3 Groups Tab You can call or locate a group from the Groups Tab. 1. Select the Groups Tab, to display Groups Tab Window. Note: Sending an Instant Personal Alert (IPA) to a group is not allowed. 4.4 My Local Groups Tab With local groups, you can manage and communicate with your own personal groups. These personal groups are stored locally within the PTT Dispatch Console. Note: Local groups are not managed by the corporate administrator. Creating Local Groups: To create a local group, follow these steps: 1. Select the fleet members from the Contacts Tab and right-click to create Local Group. A My Local Group Window appear. 2. Enter the name of the local group in the Name field. 3. Click Save to save the new local group OR Cancel to abort. Version: 2.12 Page 12 of 42
13 5. PTT Calls 5.1 Call Activity Window When you select a contact or group from any window like Contacts and Groups, MAP info, MAP Selection List, Alerts, Call and Alert Logs and click on the call button, the Call Activity Window will change to "Call Ready" state. When a call ends the 'Call Activity' window will switch back to 'Call Ready' state for the last dialed or received call. 5.2 Making a PTT Call Group Call To place a PTT group call: 1. Click on Groups Tab and select the Group Name from the Contacts and Groups Window. To select the group, click the checkbox next to the group name. 2. Click icon to place a group call, you can see Call Ready screen at the Call activity window, as shown below. Version: 2.12 Page 13 of 42
14 3. Use Call Activity Window to initiate a group call by clicking and holding the PTT button. A Call type status appears on the header area of the Call Activity Window. Call Type Call Duration End Call Talker Group Name Group Members Push to Talk Record Icon The following information is displayed: Call Type is displayed in the header area Push-to-talk button allows you to take the floor. The color of the button indicates whether the floor is free (gray), you are talking (green), or someone else is talking (red) Talker field show the name of the person speaking Name field shows the name of the group Members allows you to see the names of the group members in a drop-down list Record button can be used to record the call End Call allows you to drop from the current call 4. To talk, click and hold the on-screen PTT button. The PTT button will turn green. When finished talking, release the on-screen PTT button again to allow other fleet members to speak. 5. When a fleet member takes the floor, the on screen PTT button will turn blue and the name of the talker is displayed in the Talker field. Version: 2.12 Page 14 of 42
15 6. Click End Call to drop yourself from the call. The call will continue without you. The call will automatically end if no one takes the floor Quick Group Call A Quick Group call is an ad hoc call consisting of selected fleet members. Quick Group calls are generally special purpose groups that are used once. If you use a group often, you should have the corporate administrator create the group for you, or create a My Local Group. To place Quick Group call: 1. Click on Contacts Tab and select the desired fleet members from the Contacts and Groups Window using the checkbox next to the fleet members names. 2. Click icon to place a Quick Group call, you can see Call Ready screen at the Call activity window. 3. in Call Activity Window. The group name for a Quick Group call is shown as None. Members list shows members of the Quick Group One-to-one To place a PTT call to an individual fleet member, follow these steps: 1. Click the Contacts Tab and find the fleet member from the Contacts tab of the Contacts and Groups Window. 2. Select the checkbox next to the name of the fleet member. 3. Click icon to place a one-to-one call, you can see Call Ready screen at the Call activity window, as shown below. 4. A call starts and the same information is shown in the Call Activity Window as for a group call. Note: The tones can be enable/disable to set the call tones refer to section Tones Broadcast Call Broadcast calling provides the ability for a dispatcher to make a one-way, high priority call to up to 499 subscribers. Since it s a one-way group call, participants cannot talk back. Broadcast calls pre-empt any active ongoing calls that a PTT subscriber is on. Version: 2.12 Page 15 of 42
16 Broadcast groups are created and administered by the CA through the CAT. Refer to the CAT User Guide 8.0 for more details on Broadcast group creation and management. Once a CA has assigned a Dispatcher to a Broadcast group, the Dispatcher should be able to see this group in the Broadcast Groups tab under the Contacts and Groups window in the Dispatch Console: To place a Broadcast Call: 1. Select the checkbox next to the Broadcast Group name 2. Select the PTT call button 3. Select Yes when prompted: 4. Push the PTT call button to initiate the Broadcast Call: Version: 2.12 Page 16 of 42
17 5. Select the End Call button when the Broadcast Call is complete Call from the Alerts window To place a call from the Alerts Window: 1. Select and right-click on the alert on Alerts Window. 2. Click icon to place a call. The call is returned to the Alert s originator Call from the Map To place call from the Info Window on the map: 1. Click on the marker icon for the fleet member on the map to display the Info Window 2. Click icon to place a call. To place a call from the Selection List Window on map: 1. Select the checkbox for the individual fleet members in the Selection List Window. 2. Click icon to place a call. Version: 2.12 Page 17 of 42
18 5.2.7 Call from Call Logs To place a call from the Call Logs Window: 1. Select Logs and then select Call Logs 2. Select and right-click on a conversation row from the Call Logs History. 3. Click icon to place a call a. For One-To-One call the call is returned to the originating fleet member. b. For Group call the call is returned to the members of the group. c. For Quick Group call, the call is returned to all the fleet members of the Quick Group call. 5.3 Receiving Calls You can receive an incoming call from the fleet members, any fleet member can directly contact you using One-to-One call. The call is only received by the PTT Dispatch Console when you are not a part of an active call. If you are idle and a one to one or camped group call starts the call details are shown on the Call Activity Window. The group name for a one-to-one call is shown as None. Note: There is no call ready screen displayed at the call activity window. You will join the call immediately Note: You will automatically join the group call only if camped on the group. If the group is not camped and a group call is initiated, you will receive a group missed call alert at the end of the group call. 5.4 PTT Call Behavior While the Dispatch Console is in the Background During a PTT call, if you navigate away to another application, you will continue to hear the PTT call. In order to take the floor and speak on the call, you must navigate back to the PTT Dispatch Console to use the PTT button or you can use selected accessories to take the floor. Version: 2.12 Page 18 of 42
19 5.5 Rejoining a Group Call If you drop from a group call e.g. using the End Call button, you can re-join the call by initiating a call to that group. You can call the group from the call logs history, monitored groups or from the Groups tab. Note: If the call ended before you try to re-join, you will start a new call to that group. Version: 2.12 Page 19 of 42
20 6. Using the Map The PTT Dispatch Console uses the Google map service to display the location of fleet members on a map. Note: To locate a fleet member, the fleet member must be listed and assigned in the Dispatcher s groups and contact list through the Corporate Admin Tool (CAT). In addition, the GPS feature must be enabled on the fleet member s phone. It is recommended that the mobile PTT devices being located are Android or ios smartphones and running the latest PTT App. 6.1 Locating Locating single/multiple fleet member(s) 1. Click Contacts Tab from Contacts and Groups Window. 2. Select contact(s) by clicking the checkbox next to the fleet member s name. 3. Click the icon to locate the selected fleet member on the map. When the fleet member(s) is located on the map, a marker is displayed at the fleet member s location. 4. Click on the marker to view information for the fleet member(s). Note: If location information is expired for the fleet member, then the fleet member will be located on the map with icon.. The color of the push pin indicated on the map, depends on the color set for Individual contacts, contacts belonging to a single group and common contacts between groups in Map Color Settings. 6.2 Clear located fleet members on the map To clear all the located fleet members on the map, click on icon provided at the top right corner of the map. To selectively clear the fleet members located on the map use selection list window. Select the fleet members by checking the check box on the selection list window. Version: 2.12 Page 20 of 42
21 6.3 Fleet Member Information Window Click on the marker icon located on map to display the fleet member information window. 6.4 To select multiple fleet members: Press the Shift Key and holding the left or right mouse button, drag the mouse over the marker icons. The Selection List Window will appear as shown below displaying the fleet members you selected. 6.5 Finding an address Mouse over on the map menu and click Find Location. This will display a Find Location Map Window. Note: To hide or display the find location window, mouse over on the map menu and select Find Location option. 6.6 Auto tracking a fleet member The Auto Tracking feature is available in Edit Map Setting. When enabled, the map zooms in and out and centres itself automatically to make sure that all the located fleet members are displayed on the map. If this feature is disabled in the Edit Map Settings, you will have to scroll the map to find them when they go out of the map coverage area or re-locate them to bring them in the view. Note: Auto Track feature is disabled by default and needs to be enabled if required from Edit Map Settings. Version: 2.12 Page 21 of 42
22 7. Recording Calls 7.1 Full Session Recording Full Session recording allows you to record each call you join. All the calls you are participate in will be recorded. In Full Session recording mode, the following behavior is observed for a call: 1. The recording status is indicated by the record icon on the Call Activity Window 2. When the call ends, the call recording is created and automatically stored in the call history. When next call starts the call is automatically recorded and stored as new entry. Note: Only those calls are recorded where you are the participant of the call. 7.2 Manual Recording Manual recording allows recording whole or part of the call, by using start and stop record button whenever recording is desired. 1. Click the Record icon to start recording the call 2. Click the record icon again to stop recording. A recording entry is made in the call logs. Note: During a call if the recording setting is changed, it will be applicable from the next call. Version: 2.12 Page 22 of 42
23 7.3 Playing Back Recorded Calls Recorded calls are stored under Call Logs. To view recorded calls 1. Click Logs>Call Logs. Refresh to view the latest information. 2. Select a recording from the Call Logs section, and click the Play button to play the recorded files. Version: 2.12 Page 23 of 42
24 8. Alerts Alerts can be a request from a fleet member for a call or a notification that you missed an incoming PTT call. Alerts are displayed in the Alerts Window. You can respond to an alert with an action (locate, call, or send IPA). Alerts also have a status (Attended, Unattended, Parked, or Complete). Alerts can be sorted by Sender s name, Time, Type or Status by clicking on the column label. By default, the Alerts will be sorted by Time. This section describes alerts. 8.1 Instant Personal Alerts (IPA) An Instant Personal Alert (IPA) is a way for a fleet member to ask for a call back from you or vice versa. An IPA is especially useful if the fleet member you want to call has a presence status of Do Not Disturb Sending an Alert 1. Click on Contacts Tab from the Contacts and Groups Window and select a fleet member using the checkbox next to the member s name. 2. Click the IPA icon. When the IPA is sent, a message appears at the bottom righthand part of the screen with the status showing Success as shown below: Receiving an Alert Whenever an Instant Personal Alert is received, it will be shown in the Alerts Window with the IPA icon next to the name of the sender. From this window, you can return a call. Version: 2.12 Page 24 of 42
25 9. Monitoring Groups The PTT Dispatch Console allows you to monitor up to sixteen groups via the Monitored Groups Activity window. When monitoring, you will be able to see call activity on monitored groups and optionally join a group call if active. This is helpful when you want to be aware of the call activity on specific groups but not necessarily want to participate immediately. The Monitored Groups Activity window also allows the dispatcher to enable Talkgroup Scanning. Note: Local groups cannot be monitored. Version: 2.12 Page 25 of 42
26 9.1 Adding a Group to Monitored List To add a group to monitored group list, follow these steps: 1. Click on the Groups Tab in the Contacts and Groups Window. 2. Find the group you want to monitor and select the group by clicking the checkbox next to the name or by highlighting the group. 3. Drag and drop the group from Groups tab of Contacts and Groups window to the Monitored Groups Activity Window. When group is successfully added, then the icons for Call, Close, Camped off and Locate are enabled and the name of the monitored group is shown. The following figure shows an example of the Monitored Groups Activity Window: Call Location Set Group Priority Remove Group Call status Indicator Version: 2.12 Page 26 of 42
27 9.2 Removing a Group from Monitored List Click on the remove group Activity Window. icon to remove the monitored group from the Monitored Groups Note: You can remove a group from monitored list only if there is no call in progress for that group. A camped group cannot be removed. Note: You can replace a group from monitored list only if there is no call in progress for that group 9.3 Actions on Monitored Group Once the group is monitored, the call status indicator provides feedback on group call activity. When a group call starts the call status indicator turns green and starts blinking, also the monitored group area background turns grey indicating that you have not yet joined the call. Once you join the call the background of the monitored group area turns green and the blinking of the status indicator stops. Joining an active group If the call is already started, you can join the call by clicking the icon. The call status indicator will turn and you will begin to hear the conversation. During the call use the Call Activity Window to make a PTT group call. Note: When you try to join an ongoing active group call by clicking the icon, call ready screen is not displayed at the call activity window. Instead you readily join the group call, if the floor is available you will get the floor and lose the floor momentarily while a floor taken/busy tone is played. If the floor is not available you hear a bong tone indicating that the floor is unavailable and being used by a fleet member. Placing call to a non active group You can place a call to a Monitored Group not currently on a call by clicking on Locating group members from Monitored Groups You can locate all the members of the monitored group on map by clicking on icon. icon. Version: 2.12 Page 27 of 42
28 10. Talkgroup Scanning Replacing the Talkgroup Select or Camping functionality, Talkgroup Scanning enables a PTT user or a Dispatcher to monitor (or scan) activity and communicate with a subset of up to 16 corporate groups. This subset of corporate groups is also known as a scan list. Scan lists are usually maintained and pushed out to devices by a CA by the CAT, but Talkgroup scanning management functionality is available from the handset as well. When a call is active on a group within the scan list, the PTT user/dispatcher automatically joins that call and can participate. When the call ends, the PTT user joins the next active call in progress from the scan list. PTT users/dispatchers can also set Priority levels to groups within the scan list. Priority Group Scanning is a Talkgroup Scanning feature that allows you to designate up to 3 groups with Priority levels 1 (highest) through Priority 3 (lowest): Each priority group can only have one single group assigned to that priority Calls on a higher priority group pre-empt calls on a lower priority group Calls from any of the priority groups pre-empt non-priority calls in the monitored groups list 10.1 Adding Monitored Groups to Talkgroup Scan List Once you have at least one group in your monitored list (as described in section 9), each desired group must be added to the Talkgroup Scan list before Talkgroup Scanning can be enabled. To add Monitored Groups to the Talkgroup Scan list, select the Set Group Priority button and pick one of four options presented: No Priority, Priority 1, Priority 2 or Priority 3. Once selected, the Set Group Priority icon will change depending on the option selected: No Priority: Priority 1: Priority 2: Priority 3: Version: 2.12 Page 28 of 42
29 10.2 Enabling Talkgroup Scanning Once priority levels are assigned and Monitored Groups have been added to the Talkgroup Scan list, Talkgroup Scanning can be enabled by selecting the Talkgroup Scanning button located on the top right hand side of the Monitored Groups Activity Window: Note: When Talkgroup Scanning is on, calls from any of the monitored groups not on the scan list are not delivered and any calls on the Scan list will be heard immediately Turning Talkgroup Scanning Off Talkgroup Scanning can be turned off by simply selecting the Pause button on the top right hand corner of the Monitored Groups Activity Window: Version: 2.12 Page 29 of 42
30 11. Using the Map The Dispatch Console uses the Google map service to display the location of fleet members on a map. Note: In order to locate a fleet member, the fleet member must be a member of one of the Dispatch groups assigned to the Dispatcher through the Corporate Admin Tool (CAT). In addition, the GPS feature must be enabled on the fleet member s phone. On first time login to the PTT Dispatch Console, no contacts will be located on the map. You have to locate contacts using the below steps. From the next login, you will see the last located contacts on the map Locating single/multiple fleet member(s) 1. Click on the Contacts Tab from the Contacts and Groups Window. 2. Select contact(s) by clicking the checkbox next to the fleet member s name. 3. Click the icon to locate the selected fleet member on the map. When the fleet member(s) is located on the map, a marker is displayed at the fleet member s location. 4. Click on the marker to view information for the fleet member(s). Note: If location information is expired for the fleet member, then the fleet member will be located on the map with icon.. The color of the push pin indicated on the map, depends on the color set for Individual contacts, contacts belonging to a single group and common contacts between groups in Map Color Settings. For more details refer the section Map Settings Note: In order to locate a group member, the member must be listed in the contacts list. Version: 2.12 Page 30 of 42
31 11.2 Fleet Member Information Window The Fleet Member Information Window appears when selecting a fleet member s marker from the map. Dispatchers can obtain information such as the fleet member s presence status, location and last location refresh time. Dispatchers can also make a direct PTT call to that fleet member, send an IPA and refresh fleet member s location Clear all located fleet members on the map To clear all the located fleet members on the map, click on icon provided at the top right corner of the map. To selectively clear the fleet members located on the map use selection list window. Version: 2.12 Page 31 of 42
32 11.4 Managing fleet members Once fleet members are located on the map, select the to open the Selection List Window. Use the checkboxes located next to the contact names to: Send PTT calls to one or many fleet members on the map Send an IPA to one or many fleet members on the map Refresh location information of one or many fleet members on the map Remove one or many fleet members from the map Version: 2.12 Page 32 of 42
33 12 Real-Time Presence Real-Time Presence allows you to quickly know whether the fleet member is available, busy (DND), or offline. Only fleet members with presence as available receive PTT calls. The Presence Indicator is displayed next to the name of each of your contact PTT Contact/Fleet Member s Presence Presence of a contact can be seen in the contacts list indicated by an icon next to contact s name. Available: The PTT contact is logged into the PTT application and ready to receive PTT calls and Instant Personal Alerts. It is shown with the Green presence icon. Do Not Disturb (DND): The PTT contact is logged into the PTT application but does not want to be disturbed with incoming PTT calls. It is shown with the Red presence icon. You can still send an Instant Personal Alert to DND Contact. Offline: The PTT contact is logged out from the PTT application and will not be able to receive PTT calls and alerts. It is shown with a Gray presence icon Your Presence Your presence is indicated on the PTT Dispatch Console screen as shown below. Version: 2.12 Page 33 of 42
34 13 Using Accessories The Dispatch Console supports following audio devices and floor control devices. 1. Input Devices a. External Microphone (1/8 jack) b. Headset with PTT (USB) c. Internal Microphone (supported by system hardware) 2. Output Devices a. External Speakers (USB, 1/8 jack) b. Headset with PTT (USB) c. Internal Speakers (supported by system hardware) 13.1 Notification Message on Connection The default device is set based on the order of plug-in. You can change audio input or output device from Setting -> Devices. Note: If you do not see the notification, enabled/disable the accessory setting from your PCControl Panel hardware and SoundRecording tab. Changes made to default audio Input / Output devices during call take effect after the current call ends Using Headset You can use a headset plugged into your laptop/desktop to initiate PTT calls, floor control and audio input/output. Note: To control floor operations and call initiation process, the "Headset for PTT" needs to be selected in at least one of the audio input or audio output's preference under Devices tab under settings. If any preferences of Audio (I/O) are changed during an ongoing call, they will be applicable from the next call. When initiating a call from a PTT Headset follow the process below: 1. Select the contacts/group/local Group 2. Push the button on the Plantronics PTT Headset accessory/adapter to initiate a PTT call or to perform the floor control operation. These devices, when connected are displayed under Settings > Devices in the PTT Floor Control field. Version: 2.12 Page 34 of 42
35 Note: - In Windows 7 Operating System to place a call or to perform floor control operation from this device, select Headset with PTT from either audio input or audio output drop-down list when connected Using Footswitch The PTT Dispatch Console supports Foot Pedal for PTT floor control. When placing a call with this accessory connected: 1. Select the Contacts/Group/Local Group 2. Push the PTT Foot Pedal on the accessory to initiate a PTT call to perform the floor control operation. These devices, when connected are displayed under Settings > Devices in the PTT Floor Control field. The PTT Dispatch Console dynamically recognizes these accessories when connected or removed from the system hardware. Version: 2.12 Page 35 of 42
36 14 Settings PTT Dispatch Console provides a number of Settings that you can configure per your need. Click Settings on the Dispatch Console. Select the individual expand icon to view or modify the appropriate setting options Generic Settings Alert Settings Specifies how long alerts stay in the Alerts window. After the specified time, alerts are moved to Logs. Alerts can be configured to stay in the Alerts window anywhere from 12 to 24 hours after they are received Backup/Archive Settings Backup/Archive Settings: allows you set up the following: 1. Backup interval - Determines how often backup is performed. You can back up from one day to seven days. If you do not change the factory setting then data will be backed up once a day. 2. Archive Interval - Determines the how often data is archived. You can archive from two days to eight days. If you do not change the factory setting then data will be archived once in eight days. Version: 2.12 Page 36 of 42
37 3. Backup/Archival - Determines at what time of the day the Backup / Archive process starts (Min: 00:00 hours Max: 23:00 hours). If you do not change the factory setting then data will be backed up/archived at midnight on the day of setting. 4. Backup Path - Sets the path on your PC where the Backup/Archived data is saved. 5. Backup Target Space - Specifies the max amount of space the application can use to save Backup/Archived data. At minimum you need 5GB of space. If you do not change the factory setting then max 5GB of space shall be used. Note: Archival interval should be greater than or equal to backup interval Date/Time Format Settings Using this setting, you can change how date and time is displayed on Dispatch Console. Supported Date formats are: MM/DD/YY and DD/MM/YY Supported Time formats are: HH:MM and HH:MM:SS Recording Settings Using this setting, you can change the call recording to either manual or full session. For more information refer to sections Manual Recording and Full Session RecordingError! Reference source not found Application Settings Allows you to set up diagnostics options e.g., showing exceptions and enabling log backup. This is helpful for bug fixes and products improvement. If another language is supported, it can be changed from within this setting. Click the Supported Feature Info link to show the list of features that are enabled / disabled for ptt Dispatch Console UI. The enabled features are marked in Green and disabled features are marked with the Red GPS Expiry Settings GPS location of a fleet member is set to refresh automatically every 15 minutes by default. This refresh time can be reconfigured to refresh at a minimum of 15 minutes, to a maximum of every 120 minutes. If there is no location update after this set time, fleet member s location is marked as expired. Version: 2.12 Page 37 of 42
38 Report Settings This setting allows you to set up the following: Report Interval: reports can be generated and stored every day, every alternate day or three days once depending on the requirement. Report format: The reports can be prepared in MS excel format. Reporting Time of the day: The reporting can be chosen to be prepared within 24 hours during a specific time of the day. Report path: The generated report is stored in a pre-specified path for future access to the reports. You can generate reports in Excel format for specific instances (i.e. Alerts). The columns in an Alerts report for example can provide information about: The type of Alert (Instant Personal Alert/One To One Missed Call Alert) Direction of Alert (Incoming/Outgoing) Name of the person (to whom the Alert was sent/ from whom the Alert has been received) Phone Number of the Alert (Sent/Received) Status of the Alert (Attended/Unattended/Parked) Time of the Alert sent/received The columns in a Call report provides information about: The type of Call (One To One Call/Group Call) Direction of Call (Incoming/Outgoing) Name of the person (calling/called) Phone Number of calling/called fleet member/group Duration of call in minutes Time and Date of Call The columns in a Location report provides information about: Name of the fleet member Version: 2.12 Page 38 of 42
39 Phone Number of fleet member Presence status of the fleet member (Available/Offline) Latitude of the location Longitude of the location Time and Date of Call The columns in the Audit Information report provides information about: Action Type Description of the action Time and Date of audit User machine identity on which the PTT Dispatch Console is running Device Settings Device settings drop down provides the dispatcher information about the devices used for audio input, output and PTT floor control Tones This setting allows you to enable, disable and set call tones, alert tones and other tones. Call Tones: Tones related to the call features e.g: Floor Acquired, Floor Busy, Floor Free and Incoming Call tones. Alert Tones: Tones related to the Alert features e.g: Missed Call Alert and Instant Personal Alert tones. Other Tones: Tones related to an operation/status notifications About e.g: Pop-up Notification tones (Success or Error). About provides the dispatcher with the Dispatch Console version number, data version, and map version. The End User License Agreement link is available here as well. Version: 2.12 Page 39 of 42
40 14.2 Map Settings The Map tab is located under the Settings tab Map Color Settings This section allows you to assign customized colors either for contacts and groups to be displayed on map. You can choose a color for a contact, groups and members belonging to multiple groups. If you wish, you can restore the colors back to default factory setting. The chosen color push pin for the selected contact will be displayed on the map when you locate a specific contact or group on the map. To set color for contacts: This setting allows you to choose a color that will be used when a contact is located on the map. To set a color follow the below steps: 1. Click on the Settings tab, and then click on Map Settings. 2. A Map Color Settings window will be displayed. 3. Click on the Default Contacts Color and then click on the drop down which is displayed. 4. Select the new color, you wish to assign for a contact. 5. Click on Apply button at the bottom of the screen to Save the changes. 6. In the below screen shot selected contact s location is shown with push pin on the map. Note: All the contacts are shown in same color on the map. Version: 2.12 Page 40 of 42
41 To set default color for a group member: This setting allows you to select a default color for group members when no color is chosen for a group member: 1. Click on the Settings tab, and then click on Map Settings. 2. A Map Color Settings window will be displayed. 3. Click on the Default Group Color and then click on the drop down which is displayed. 4. Select the new color, you wish to assign for a group member. 5. Click on Apply button at the bottom of the screen to Save the changes. 6. When you locate a group member, the assigned color push pin will be appearing on map. To set color for a Common Member in multiple group: This allows you to select a color for the fleet member who is part of more than one group. 1. Click on the Settings tab, and then click on Map Settings. 2. A Map Color Settings window will be displayed. 3. Click on the Default Common Member Color and then click on the drop down which is displayed. 4. Select the new color, you wish to assign for a common member. 5. Click on Apply button at the bottom of the screen to Save the changes. 6. When you locate a group member, the assigned color push pin will be appearing on map. Note: If you attempt to set same color for both Group and Common Member, you will get an error message and PTT Dispatch Console will not allow you to save the changes. Version: 2.12 Page 41 of 42
42 To set color for a group: This allows you to select a common color for all the fleet member in one group. 1. Click on the Settings tab, and then click on Map Settings. 2. A Map Color Settings window will be displayed. 3. Click on the Group list in Group Color settings and then click on the drop down which is displayed. 4. Select the new color, you wish to assign for a Group. 5. Click on Apply button at the bottom of the screen to Save the changes. 6. When you locate a group member only belonging to this group, the assigned color push pin will be appearing on map indicating the fleet members in this Group. Setting color to default contact color/default Group color for a group: This setting allows you to change the color back to default contacts color or default group color for a group. 1. Click on the Settings tab, and then click on Map Settings. 2. A Map Color Settings window will be displayed. 3. Right click on any Group in Group Color settings to view the options Set to Default Group color and Set to default Contact Color as shown in below screens. 4. Select the option Set to Default Group color to change the assigned Group color to that of Default Group Color. Select the option Set all to Default Contact color to change color of all the Groups, Default groups color and Default common Member color to that of Default Contacts Color On-Demand Location Settings This section allows the dispatcher to set the interval of time that the dispatch console fetches location information of a fleet member. The interval of time is set to 5 minutes by default, but can be set at a minimum of 3 minutes to a maximum of 15 minutes. The dispatcher can also configure the duration of time the dispatch console will continue to fetch a specific fleet member s location information after initially determining a member s location. By default, duration is set to 1 hour, but can be set at a minimum of 30 minutes to a maximum of 24 hours. Version: 2.12 Page 42 of 42
Dispatch Console 3.0. User guide
 Dispatch Console 3.0 User guide Contents 1. Introduction and key features...4 1.1. What s new in this release?...4 1.2. Key features...4 2. Getting started...5 2.1. Operating Dispatch Console in multiple
Dispatch Console 3.0 User guide Contents 1. Introduction and key features...4 1.1. What s new in this release?...4 1.2. Key features...4 2. Getting started...5 2.1. Operating Dispatch Console in multiple
AT&T Core Mobility Integrated Dispatch Console User Guide. Installation Guide. AT&T Integrated Dispatch Console 3.0
 Installation Guide AT&T Integrated Dispatch Console 3.0 October 2016 Table of Content 1. Introduction... 3 1.1. Purpose and Scope... 3 1.2. Terms and Definitions... 3 1.3. About this Manual... 5 1.4. What
Installation Guide AT&T Integrated Dispatch Console 3.0 October 2016 Table of Content 1. Introduction... 3 1.1. Purpose and Scope... 3 1.2. Terms and Definitions... 3 1.3. About this Manual... 5 1.4. What
User Guide: Sprint Direct Connect Plus - ios. User Guide. Sprint Direct Connect Plus Application. ios. Release 8.3. December 2017.
 User Guide Sprint Direct Connect Plus Application ios Release 8.3 December 2017 Contents 1. Introduction and Key Features... 6 2. Application Installation & Getting Started... 8 Prerequisites... 8 Download...
User Guide Sprint Direct Connect Plus Application ios Release 8.3 December 2017 Contents 1. Introduction and Key Features... 6 2. Application Installation & Getting Started... 8 Prerequisites... 8 Download...
User Guide PUSH TO TALK PLUS. For Android
 User Guide PUSH TO TALK PLUS For Android PUSH TO TALK PLUS For Android Contents Introduction and Key Features...4 PTT+ Calling to Individuals and Groups...4 Supervisory Override...4 Real-Time Presence...4
User Guide PUSH TO TALK PLUS For Android PUSH TO TALK PLUS For Android Contents Introduction and Key Features...4 PTT+ Calling to Individuals and Groups...4 Supervisory Override...4 Real-Time Presence...4
User Guide: Sprint Direct Connect Plus Application Kyocera DuraXTP. User Guide. Sprint Direct Connect Plus Kyocera DuraXTP. Release 8.
 User Guide Sprint Direct Connect Plus Kyocera DuraXTP Release 8.1 December 2017 Table of Contents 1. Introduction and Key Features... 5 2. Application Installation & Getting Started... 6 Prerequisites...
User Guide Sprint Direct Connect Plus Kyocera DuraXTP Release 8.1 December 2017 Table of Contents 1. Introduction and Key Features... 5 2. Application Installation & Getting Started... 6 Prerequisites...
SASKTEL INTEGRATED BUSINESS COMMUNICATIONS (IBC)
 SASKTEL INTEGRATED BUSINESS COMMUNICATIONS (IBC) DESKTOP CLIENT USER GUIDE Version 4 January 2018 TABLE OF CONTENTS About the SaskTel IBC Desktop Client...3 Requirements...3 How to download and install
SASKTEL INTEGRATED BUSINESS COMMUNICATIONS (IBC) DESKTOP CLIENT USER GUIDE Version 4 January 2018 TABLE OF CONTENTS About the SaskTel IBC Desktop Client...3 Requirements...3 How to download and install
Android Client Quick Reference Guide
 Android Client Quick Reference Guide Installing the Enhanced Push To Talk Application Once you have subscribed to the Push To Talk service: a. You will receive a text message with a link to an AT&T site
Android Client Quick Reference Guide Installing the Enhanced Push To Talk Application Once you have subscribed to the Push To Talk service: a. You will receive a text message with a link to an AT&T site
Cisco Unified Personal Communicator Release 8.5
 Frequently Asked Questions Cisco Unified Personal Communicator Release 8.5 FAQs 2 Basics 2 Setup 3 Availability 5 Contacts 8 Chat 10 Calls 18 Conference Calls 25 Voicemail 26 Web Meetings 27 Troubleshooting
Frequently Asked Questions Cisco Unified Personal Communicator Release 8.5 FAQs 2 Basics 2 Setup 3 Availability 5 Contacts 8 Chat 10 Calls 18 Conference Calls 25 Voicemail 26 Web Meetings 27 Troubleshooting
Frequently Asked Questions
 Frequently Asked Questions Frequently Asked Questions for Cisco Unified Personal Communicator 8.6 and Voice and Video Firmware 8.6 for Cisco Virtualization Experience Client 6215 FAQs 2 Basics 3 Setup
Frequently Asked Questions Frequently Asked Questions for Cisco Unified Personal Communicator 8.6 and Voice and Video Firmware 8.6 for Cisco Virtualization Experience Client 6215 FAQs 2 Basics 3 Setup
Quick Reference Guide
 Please note the following before using push-to-talk (PTT) Push-to-talk contacts reside within the PTT application. You will need to launch the application first. Contacts and groups set up by a corporate
Please note the following before using push-to-talk (PTT) Push-to-talk contacts reside within the PTT application. You will need to launch the application first. Contacts and groups set up by a corporate
Voyant Connect User Guide
 Voyant Connect User Guide WELCOME TO VOYANT CONNECT 3 INSTALLING VOYANT CONNECT 3 MAC INSTALLATION 3 WINDOWS INSTALLATION 4 LOGGING IN 4 WINDOWS FIRST LOGIN 6 MAKING YOUR CLIENT USEFUL 6 ADDING CONTACTS
Voyant Connect User Guide WELCOME TO VOYANT CONNECT 3 INSTALLING VOYANT CONNECT 3 MAC INSTALLATION 3 WINDOWS INSTALLATION 4 LOGGING IN 4 WINDOWS FIRST LOGIN 6 MAKING YOUR CLIENT USEFUL 6 ADDING CONTACTS
Dispatcher (ICMC) User Guide
 Dispatcher (ICMC) User Guide TABLE OF CONTENTS 1 INTRODUCTION... 4 1.1 OVERVIEW... 4 1.2 AUDIENCE... 4 1.3 KEY FEATURES... 4 2 INSTALLATION... 5 2.1 SYSTEM REQUIREMENTS... 5 2.2 FIREWALL REQUIREMENTS...
Dispatcher (ICMC) User Guide TABLE OF CONTENTS 1 INTRODUCTION... 4 1.1 OVERVIEW... 4 1.2 AUDIENCE... 4 1.3 KEY FEATURES... 4 2 INSTALLATION... 5 2.1 SYSTEM REQUIREMENTS... 5 2.2 FIREWALL REQUIREMENTS...
Handling Calls with Cisco IP Communicator
 CHAPTER 3 Handling Calls with Cisco IP Communicator How to Handle Basic Calls, page 3-1 How to Make Conference Calls, page 3-18 How to Handle Advanced Call Features, page 3-22 How to Handle Basic Calls
CHAPTER 3 Handling Calls with Cisco IP Communicator How to Handle Basic Calls, page 3-1 How to Make Conference Calls, page 3-18 How to Handle Advanced Call Features, page 3-22 How to Handle Basic Calls
Get Started with the Assistant Console
 Get Started with Assistant Console, page 1 Log In and Out of the Assistant Console, page 2 Explore the Console Without Assisting Managers, page 2 Use the Console with Your Mouse and Keyboard, page 10 Use
Get Started with Assistant Console, page 1 Log In and Out of the Assistant Console, page 2 Explore the Console Without Assisting Managers, page 2 Use the Console with Your Mouse and Keyboard, page 10 Use
BlackBerry PTT Client Quick Reference Guide
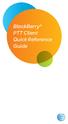 BlackBerry PTT Client Quick Reference Guide Please note the following before using push-to-talk (PTT): Push-to-Talk contacts reside within the PTT application. You will need to launch the application to
BlackBerry PTT Client Quick Reference Guide Please note the following before using push-to-talk (PTT): Push-to-Talk contacts reside within the PTT application. You will need to launch the application to
Corporate Administrator Tool (CAT) User Guide V8.0
 Corporate Administrator Tool (CAT) User Guide V8.0 Table of Contents 1 Introduction... 3 1.1 Browser Supported... 3 1.2 Accessing CAT Application... 4 2 Managing Master-List... 5 2.1 Filter and Search
Corporate Administrator Tool (CAT) User Guide V8.0 Table of Contents 1 Introduction... 3 1.1 Browser Supported... 3 1.2 Accessing CAT Application... 4 2 Managing Master-List... 5 2.1 Filter and Search
Getting Started with the Assistant Console
 Getting Started with the Assistant Console As assistants, you can access the Manager Assistant features on your computer using the Assistant Console application to handle calls for managers. The Manager
Getting Started with the Assistant Console As assistants, you can access the Manager Assistant features on your computer using the Assistant Console application to handle calls for managers. The Manager
Calls. MiCollab for PC Client. Chat. MiCollab MAC Client. Meeting. Dynamic Status. MiCollab Web Client. Headsets/Audio Devices
 QMiCollab for PC Client, MAC Client, and Web Client Quick Reference Guide MiCollab for PC Client Installation 2 Authenticate 3 Self Deployment 3 Logon 2 Logoff 3 MiCollab MAC Client Installation 3 Authenticate
QMiCollab for PC Client, MAC Client, and Web Client Quick Reference Guide MiCollab for PC Client Installation 2 Authenticate 3 Self Deployment 3 Logon 2 Logoff 3 MiCollab MAC Client Installation 3 Authenticate
Windows Desktop User Guide
 1 P a g e Windows Desktop User Guide nextiva.com/support 1 P age Contents About Nextiva App for Desktop... 3 Getting Started... 3 Installation... 3 Sign In... 3 Main Window... 4 Communications Window...
1 P a g e Windows Desktop User Guide nextiva.com/support 1 P age Contents About Nextiva App for Desktop... 3 Getting Started... 3 Installation... 3 Sign In... 3 Main Window... 4 Communications Window...
BroadTouch Business Communicator for Desktop
 BroadTouch Business Communicator for Desktop User Guide Release 20.2.0 Document Version 2 Table of Contents 1 About BroadTouch Business Communicator for Desktop...4 2 Getting Started...5 2.1 Installation...
BroadTouch Business Communicator for Desktop User Guide Release 20.2.0 Document Version 2 Table of Contents 1 About BroadTouch Business Communicator for Desktop...4 2 Getting Started...5 2.1 Installation...
CommPortal Communicator Desktop End User Guide 19 Feb 2014
 End User Guide 19 Feb 2014 Integra Hosted Voice Service PC Communicator Desktop End User Guide 19 Feb 2014 21 Feb 20134 End User Guide Contents 1 Introduction... 1-1 1.1 Using this End User Guide... 1-2
End User Guide 19 Feb 2014 Integra Hosted Voice Service PC Communicator Desktop End User Guide 19 Feb 2014 21 Feb 20134 End User Guide Contents 1 Introduction... 1-1 1.1 Using this End User Guide... 1-2
InformationTechnology
 dvanced Calling Features The Polycom VVX 501 is the supported handset for the University's digital voice-over-ip telephone service. The VVX 501 integrates with the University's Skype for Business unified
dvanced Calling Features The Polycom VVX 501 is the supported handset for the University's digital voice-over-ip telephone service. The VVX 501 integrates with the University's Skype for Business unified
How to use the One Talk for Desktop app. User guide
 How to use the One Talk for Desktop app Contents About One Talk from Verizon... 5 One Talk delivers...5 A good fit for your business...5 System requirements... 5 Windows (64 bit):...5 Mac OS (64 bit):...5
How to use the One Talk for Desktop app Contents About One Talk from Verizon... 5 One Talk delivers...5 A good fit for your business...5 System requirements... 5 Windows (64 bit):...5 Mac OS (64 bit):...5
CenturyLink Business Communicator for Desktop
 CenturyLink Business Communicator for Desktop User Guide Release 2.0 Document Version 4 BusinessCommunicator_Guide_0517_v4 1 CenturyLink Business Communicator Guide Table of Contents 1 About CenturyLink
CenturyLink Business Communicator for Desktop User Guide Release 2.0 Document Version 4 BusinessCommunicator_Guide_0517_v4 1 CenturyLink Business Communicator Guide Table of Contents 1 About CenturyLink
Installation Guide. EventTracker Enterprise. Install Guide Centre Park Drive Publication Date: Aug 03, U.S. Toll Free:
 EventTracker Enterprise Install Guide 8815 Centre Park Drive Publication Date: Aug 03, 2010 Columbia MD 21045 U.S. Toll Free: 877.333.1433 Abstract The purpose of this document is to help users install
EventTracker Enterprise Install Guide 8815 Centre Park Drive Publication Date: Aug 03, 2010 Columbia MD 21045 U.S. Toll Free: 877.333.1433 Abstract The purpose of this document is to help users install
Agent and Agent Browser. Updated Friday, January 26, Autotask Corporation
 Agent and Agent Browser Updated Friday, January 26, 2018 2018 Autotask Corporation Table of Contents Table of Contents 2 The AEM Agent and Agent Browser 3 AEM Agent 5 Privacy Mode 9 Agent Browser 11 Agent
Agent and Agent Browser Updated Friday, January 26, 2018 2018 Autotask Corporation Table of Contents Table of Contents 2 The AEM Agent and Agent Browser 3 AEM Agent 5 Privacy Mode 9 Agent Browser 11 Agent
USER MANUAL. Infoshare Web Conferencing
 USER MANUAL Infoshare Web Conferencing Table of Contents Contents Table of Contents... 1 What is Infoshare?... 3 Infoshare Control Panel and Key Functions... 3 1. Launching Infoshare... 4 2. Meeting Types...
USER MANUAL Infoshare Web Conferencing Table of Contents Contents Table of Contents... 1 What is Infoshare?... 3 Infoshare Control Panel and Key Functions... 3 1. Launching Infoshare... 4 2. Meeting Types...
Microsoft Lync 2013 Quick-Start Guide. ThinkTel Communications Professional Services Last Updated: June 18, 2013
 Microsoft Lync 2013 Quick-Start Guide ThinkTel Communications Professional Services Last Updated: June 18, 2013 Instant Messaging & Presence Accept an IM request Click anywhere on the picture display area
Microsoft Lync 2013 Quick-Start Guide ThinkTel Communications Professional Services Last Updated: June 18, 2013 Instant Messaging & Presence Accept an IM request Click anywhere on the picture display area
Blackboard Collaborate Classroom in D2L Brightspace Daylight Experience
 Blackboard Collaborate Classroom in D2L Brightspace Daylight Experience Moderators Guide University Information Technology Services Learning Technology, Training, Audiovisual, and Outreach Copyright 2018
Blackboard Collaborate Classroom in D2L Brightspace Daylight Experience Moderators Guide University Information Technology Services Learning Technology, Training, Audiovisual, and Outreach Copyright 2018
Nova Talk USER GUIDE. Nova Talk for Android. Revision: 1.3. Nova Talk_User_Guide_Android.docx
 Nova Talk USER GUIDE Nova Talk for Android Authors: Revision: 1.3 Last Revision Date: Filename: Novatek DMI Inc. 1/20/2016 5:28:39 PM Nova Talk_User_Guide_Android.docx Document History Date Version Comments
Nova Talk USER GUIDE Nova Talk for Android Authors: Revision: 1.3 Last Revision Date: Filename: Novatek DMI Inc. 1/20/2016 5:28:39 PM Nova Talk_User_Guide_Android.docx Document History Date Version Comments
Dispatch Console Installation & User Guide. Release
 Dispatch Console Installation & User Guide Release 3.5.21 Contents Contents... 2 Getting Started... 3 System Requirements... 3 Installation... 3 Network Interface Configuration... 4 Audio Device Configuration...
Dispatch Console Installation & User Guide Release 3.5.21 Contents Contents... 2 Getting Started... 3 System Requirements... 3 Installation... 3 Network Interface Configuration... 4 Audio Device Configuration...
Operating Your Phone. This section describes how to operate your Cisco IP Phone and includes information on soft keys and phone features.
 This section describes how to operate your Cisco IP Phone and includes information on soft keys and phone features. Note Because there are differences in phone and site configurations, not all features
This section describes how to operate your Cisco IP Phone and includes information on soft keys and phone features. Note Because there are differences in phone and site configurations, not all features
BT CLOUD PHONE. USER GUIDE FOR MY EXTENSION.
 BT CLOUD PHONE. USER GUIDE FOR MY EXTENSION. WHAT S IN THIS GUIDE. 1. Welcome to BT Cloud Phone. 3 2. Express setup. 4 3. Accessing the BT Cloud Phone Portal. 5 4. My Extension Dashboard. 6 4.1 Overview:
BT CLOUD PHONE. USER GUIDE FOR MY EXTENSION. WHAT S IN THIS GUIDE. 1. Welcome to BT Cloud Phone. 3 2. Express setup. 4 3. Accessing the BT Cloud Phone Portal. 5 4. My Extension Dashboard. 6 4.1 Overview:
Collaborate App for Android Tablets
 The AT&T Collaborate service provides the Collaborate app to help you manage calls and conferences on your Android tablet on the go. The Collaborate app for Android tablets provides these communication
The AT&T Collaborate service provides the Collaborate app to help you manage calls and conferences on your Android tablet on the go. The Collaborate app for Android tablets provides these communication
Virtual Communications Express User Guide: Call Center Agent
 Feature Overview The Call Center is designed to support the needs of Call Center agents in any environment. It supports the full set of call handling functions, ACD state management, integration of multiple
Feature Overview The Call Center is designed to support the needs of Call Center agents in any environment. It supports the full set of call handling functions, ACD state management, integration of multiple
Hosted VoIP Phone System. Blue Platform. Hosted Call Center. Agent User Guide
 Hosted VoIP Phone System Blue Platform Hosted Call Center Agent User Guide Contents 1 About This Document... 5 1.1 Audience... 5 1.2 How This Guide is Organized... 5 1.3 Software Requirements... 6 2 Introduction
Hosted VoIP Phone System Blue Platform Hosted Call Center Agent User Guide Contents 1 About This Document... 5 1.1 Audience... 5 1.2 How This Guide is Organized... 5 1.3 Software Requirements... 6 2 Introduction
Clearspan Hosted Thin Receptionist User Guide RELEASE
 Clearspan Hosted Thin Receptionist User Guide RELEASE 20.0.33 April 2015 NOTICE The information contained in this document is believed to be accurate in all respects but is not warranted by Mitel Networks
Clearspan Hosted Thin Receptionist User Guide RELEASE 20.0.33 April 2015 NOTICE The information contained in this document is believed to be accurate in all respects but is not warranted by Mitel Networks
2018 by Cox Communications. All rights reserved. No part of this document may be reproduced or transmitted in any form or by any means, electronic,
 UC App for 2018 by Cox Communications. All rights reserved. No part of this document may be reproduced or transmitted in any form or by any means, electronic, mechanical, photocopying, recording, or otherwise,
UC App for 2018 by Cox Communications. All rights reserved. No part of this document may be reproduced or transmitted in any form or by any means, electronic, mechanical, photocopying, recording, or otherwise,
Collaborate App for Android Smartphones
 Collaborate App for Android Smartphones The AT&T Collaborate service provides the Collaborate app to help you manage calls and conferences on the go. The app comes in 3 versions: Collaborate - Mobile Collaborate
Collaborate App for Android Smartphones The AT&T Collaborate service provides the Collaborate app to help you manage calls and conferences on the go. The app comes in 3 versions: Collaborate - Mobile Collaborate
Enterprise Secure Chat. Administrative Portal Users Guide. Revision: 1.1. ESChat_Admin_Portal_Guide.docx SLA Corporation
 Enterprise Secure Chat Administrative Portal Users Guide Authors: SLA Corporation Revision: 1.1 Last Revision Date: 9/16/2014 8:50:00 AM Filename: ESChat_Admin_Portal_Guide.docx Information is subject
Enterprise Secure Chat Administrative Portal Users Guide Authors: SLA Corporation Revision: 1.1 Last Revision Date: 9/16/2014 8:50:00 AM Filename: ESChat_Admin_Portal_Guide.docx Information is subject
Harvard Phone. Introduction to Contact Center CONTACT CENTER CLIENT QUICK REFERENCE QUIDE
 Introduction to Contact Center Interaction Desktop is an interaction and communications manager for desktop or laptop PCs, and offers more functionality than your office telephone. Use it to manage all
Introduction to Contact Center Interaction Desktop is an interaction and communications manager for desktop or laptop PCs, and offers more functionality than your office telephone. Use it to manage all
Application Control... 5 Zoom... 5 Exit... 5 Expand... 5 Minimize... 6 Administration... 7 Logging In... 7 Accessing Administration...
 Phone Recorder 1 Application Control... 5 Zoom... 5 Exit... 5 Expand... 5 Minimize... 6 Administration... 7 Logging In... 7 Accessing Administration... 7 General Tab... 9 Users Tab... 10 Profile... 10
Phone Recorder 1 Application Control... 5 Zoom... 5 Exit... 5 Expand... 5 Minimize... 6 Administration... 7 Logging In... 7 Accessing Administration... 7 General Tab... 9 Users Tab... 10 Profile... 10
Full Featured Push to Talk Without Boundaries
 Full Featured Push to Talk Without Boundaries USER GUIDE Nova Talk for iphone & ipad 2007 2019 Novatek DMI Inc. Authors: Novatek DMI Inc. Revision: 1.6 Last Revision Date: 3/26/2019 2:34:04 PM Filename:
Full Featured Push to Talk Without Boundaries USER GUIDE Nova Talk for iphone & ipad 2007 2019 Novatek DMI Inc. Authors: Novatek DMI Inc. Revision: 1.6 Last Revision Date: 3/26/2019 2:34:04 PM Filename:
HOSTED VOIP - PC CLIENT
 HOSTED VOIP - PC CLIENT Getting started user guide June 2012 Application release 8.0 Document version 1 T: 0844 871 8125 support@timico.co.uk www.timico.co.uk The Personal Communicator Client (PC Client)
HOSTED VOIP - PC CLIENT Getting started user guide June 2012 Application release 8.0 Document version 1 T: 0844 871 8125 support@timico.co.uk www.timico.co.uk The Personal Communicator Client (PC Client)
Introducing the Cisco IPMA Assistant Console
 CHAPTER 1 Introducing the Cisco IPMA Assistant Console Cisco IP Manager Assistant (Cisco IPMA) provides call-routing capabilities and other features that can help managers and assistants handle phone calls
CHAPTER 1 Introducing the Cisco IPMA Assistant Console Cisco IP Manager Assistant (Cisco IPMA) provides call-routing capabilities and other features that can help managers and assistants handle phone calls
TDS managedip Hosted Unified Communication (UC) User Guide
 Installation and Setup To Install the Application: The application is available for both PC and MAC. To download, visit the TDS Support Site at: http://support.tdsmanagedip.com/hosted To log into the Application:
Installation and Setup To Install the Application: The application is available for both PC and MAC. To download, visit the TDS Support Site at: http://support.tdsmanagedip.com/hosted To log into the Application:
Integrated Conference Bridge Professional
 Title page Communication Server 1000 Integrated Conference Bridge Professional iii Nortel Communication Server 1000 Nortel Integrated Conference Bridge Professional Revision history June 2007 Standard
Title page Communication Server 1000 Integrated Conference Bridge Professional iii Nortel Communication Server 1000 Nortel Integrated Conference Bridge Professional Revision history June 2007 Standard
Table of Contents. Phone Configuration
 User Manual 3.60 Table of Contents Phone Configuration... 1-5 Buttons... 1 Placing a Call... 1 Answering a Call... 2 DND... 2 Redial... 2 Call List / Callers... 2 Contacts... 2 Paging... 3 Transferring
User Manual 3.60 Table of Contents Phone Configuration... 1-5 Buttons... 1 Placing a Call... 1 Answering a Call... 2 DND... 2 Redial... 2 Call List / Callers... 2 Contacts... 2 Paging... 3 Transferring
FusionWorks: Fusion Communicator for iphone 2/24/2016 USER GUIDE
 FusionWorks: Fusion Communicator for iphone 2/24/2016 Contents: About this Document.............................................................................................. 4 Audience and Purpose..........................................................................................
FusionWorks: Fusion Communicator for iphone 2/24/2016 Contents: About this Document.............................................................................................. 4 Audience and Purpose..........................................................................................
UC App for Android Mobile
 UC App for Android Mobile 2018 by Cox Communications. All rights reserved. No part of this document may be reproduced or transmitted in any form or by any means, electronic, mechanical, photocopying, recording,
UC App for Android Mobile 2018 by Cox Communications. All rights reserved. No part of this document may be reproduced or transmitted in any form or by any means, electronic, mechanical, photocopying, recording,
Sprint Direct Connect Now 3.0
 Sprint Direct Connect Now 3.0 User Guide [UG template version 14c] [Sprint Direct Connect Now 3.0_ug_101914_f1] Table of Contents Introduction to Sprint Direct Connect Now... 1 Before Using Direct Connect...
Sprint Direct Connect Now 3.0 User Guide [UG template version 14c] [Sprint Direct Connect Now 3.0_ug_101914_f1] Table of Contents Introduction to Sprint Direct Connect Now... 1 Before Using Direct Connect...
Communicator User Guide. BroadSoft UC-One Communicator 22 Desktop PC / MC
 Communicator User Guide BroadSoft UC-One Communicator 22 Desktop PC / MC Copyright Notice Trademarks Copyright 2017 Access4 Pty Ltd. Copyright 2016 BroadSoft, Inc. All rights reserved. Any technical documentation
Communicator User Guide BroadSoft UC-One Communicator 22 Desktop PC / MC Copyright Notice Trademarks Copyright 2017 Access4 Pty Ltd. Copyright 2016 BroadSoft, Inc. All rights reserved. Any technical documentation
GLOBALMEET USER GUIDE
 GLOBALMEET USER GUIDE Release 3.8.1 July 2016 TABLE OF CONTENTS GlobalMeet Overview 4 Get the GlobalMeet Desktop Tools 5 Download and Install GlobalMeet 5 System Requirements 5 Getting Started 6 Sign in
GLOBALMEET USER GUIDE Release 3.8.1 July 2016 TABLE OF CONTENTS GlobalMeet Overview 4 Get the GlobalMeet Desktop Tools 5 Download and Install GlobalMeet 5 System Requirements 5 Getting Started 6 Sign in
PMS 138 C Moto Black spine width spine width 100% 100%
 Series MOTOROLA and the Stylized M Logo are registered in the US Patent & Trademark Office. All other product or service names are the property of their respective owners. 2009 Motorola, Inc. Table of
Series MOTOROLA and the Stylized M Logo are registered in the US Patent & Trademark Office. All other product or service names are the property of their respective owners. 2009 Motorola, Inc. Table of
Virtual Communications Express User Guide: Call Center Supervisor
 Feature Overview Call Center Supervisor supports agent monitoring, queue management, current and historical reporting, and other features required in large call centers. Benefits of Call Center include:
Feature Overview Call Center Supervisor supports agent monitoring, queue management, current and historical reporting, and other features required in large call centers. Benefits of Call Center include:
Microsoft Office Communicator 2007 R2 Getting Started Guide. Published: December 2008
 Microsoft Office Communicator 2007 R2 Getting Started Guide Published: December 2008 Information in this document, including URL and other Internet Web site references, is subject to change without notice.
Microsoft Office Communicator 2007 R2 Getting Started Guide Published: December 2008 Information in this document, including URL and other Internet Web site references, is subject to change without notice.
Central Monitoring by Center V2
 CHAPTER 9 Central Monitoring by Center V2 With Center V2, central monitoring station (CMS) can be deployed immediately because it brings multiple GV systems together into an integrated interface, allowing
CHAPTER 9 Central Monitoring by Center V2 With Center V2, central monitoring station (CMS) can be deployed immediately because it brings multiple GV systems together into an integrated interface, allowing
7. Directories 7.1. Making Calls Using Directories 7.2. Using the Personal Directory 7.3. Contact Search 7.4. Custom Directories
 Unity Desktop User Guide Help Menu 1. Introducing Unity 2. Initial Login and Setup 3. Getting Started 3.1. Resizing Unity 3.2. Maximising and Minimising 3.2.1. Using Unity From the System Tray 4. Call
Unity Desktop User Guide Help Menu 1. Introducing Unity 2. Initial Login and Setup 3. Getting Started 3.1. Resizing Unity 3.2. Maximising and Minimising 3.2.1. Using Unity From the System Tray 4. Call
Wimba Pronto. Version 2.0. User Guide
 Wimba Pronto Version 2.0 User Guide Wimba Pronto 2.0 User Guide Welcome to Wimba Pronto 1 What's New in Wimba Pronto 2.0 2 Getting Started 3 Wimba Pronto System Requirements 3 Creating a New Wimba Pronto
Wimba Pronto Version 2.0 User Guide Wimba Pronto 2.0 User Guide Welcome to Wimba Pronto 1 What's New in Wimba Pronto 2.0 2 Getting Started 3 Wimba Pronto System Requirements 3 Creating a New Wimba Pronto
UC App for Android Tablet
 UC App for Android Tablet 2018 by Cox Communications. All rights reserved. No part of this document may be reproduced or transmitted in any form or by any means, electronic, mechanical, photocopying, recording,
UC App for Android Tablet 2018 by Cox Communications. All rights reserved. No part of this document may be reproduced or transmitted in any form or by any means, electronic, mechanical, photocopying, recording,
MyOfficeSuite Desktop App
 MyOfficeSuite Desktop App USING THE MYOFFICESUITE DESKTOP APP TO BE MORE PRODUCTIVE CONTACT SUPPORT 1-888-623-VOIP OfficeSuiteSupport@Broadviewnet.com http://community.broadviewnet.com Table of Contents
MyOfficeSuite Desktop App USING THE MYOFFICESUITE DESKTOP APP TO BE MORE PRODUCTIVE CONTACT SUPPORT 1-888-623-VOIP OfficeSuiteSupport@Broadviewnet.com http://community.broadviewnet.com Table of Contents
Cox Business UC App for Mac Desktop User Guide
 Cox Business UC App for Mac Desktop User Guide 2018 by Cox Communications. All rights reserved. No part of this document may be reproduced or transmitted in any form or by any means, electronic, mechanical,
Cox Business UC App for Mac Desktop User Guide 2018 by Cox Communications. All rights reserved. No part of this document may be reproduced or transmitted in any form or by any means, electronic, mechanical,
AUGUST CommPortal GUIDE
 AUGUST 2018 CommPortal GUIDE 2 AirePBX CommPortal Guide Table of Contents 1 Introduction...4 1.1 About This Manual...4 2 CommPortal Overview...5 2.1 Interface overview...5 2.2 Browser and Operating System
AUGUST 2018 CommPortal GUIDE 2 AirePBX CommPortal Guide Table of Contents 1 Introduction...4 1.1 About This Manual...4 2 CommPortal Overview...5 2.1 Interface overview...5 2.2 Browser and Operating System
ShoreTel Communicator for IBM Sametime User Guide. Release 3.0
 ShoreTel Communicator for IBM Sametime User Guide Release 3.0 Legal Notices Document and Software Copyrights Copyright 2007-2014 by ilink Kommunikationssysteme GmbH, Berlin, Germany. All rights reserved.
ShoreTel Communicator for IBM Sametime User Guide Release 3.0 Legal Notices Document and Software Copyrights Copyright 2007-2014 by ilink Kommunikationssysteme GmbH, Berlin, Germany. All rights reserved.
Connected Office Voice Group User Reference Guide 01/10/2016
 Connected Office Voice Group User Reference Guide 01/10/2016 USER REFERENCE GUIDE Welcome to Connected Office Voice! This guide describes the user features of your new VoIP services and is intended for
Connected Office Voice Group User Reference Guide 01/10/2016 USER REFERENCE GUIDE Welcome to Connected Office Voice! This guide describes the user features of your new VoIP services and is intended for
Key Features: Learning Objectives: Table of Contents:
 Key Features: Skype for Business is a communications platform available on Windows, Mac, and mobile devices. Skype for Business is designed to allow user interaction between colleagues and external contacts.
Key Features: Skype for Business is a communications platform available on Windows, Mac, and mobile devices. Skype for Business is designed to allow user interaction between colleagues and external contacts.
Polycom Converged Management Application (CMA ) Desktop for Mac OS X. Help Book. Version 5.0.0
 Polycom Converged Management Application (CMA ) Desktop for Mac OS X Help Book Version 5.0.0 Copyright 2010 Polycom, Inc. Polycom and the Polycom logo are registered trademarks and Polycom CMA Desktop
Polycom Converged Management Application (CMA ) Desktop for Mac OS X Help Book Version 5.0.0 Copyright 2010 Polycom, Inc. Polycom and the Polycom logo are registered trademarks and Polycom CMA Desktop
Accession Desktop Communicator User Guide
 Welcome Accession Desktop Communicator is a unified communications softphone client that you can use on your PC or laptop. With Accession Desktop Communicator, all the rich functionality of your office
Welcome Accession Desktop Communicator is a unified communications softphone client that you can use on your PC or laptop. With Accession Desktop Communicator, all the rich functionality of your office
Cisco Instant Connect MIDlet Reference Guide
 Cisco Instant Connect MIDlet Reference Guide Cisco IPICS 4.7 Americas Headquarters Cisco Systems, Inc. 170 West Tasman Drive San Jose, CA 95134-1706 USA http://www.cisco.com Tel: 408 526-4000 800 553-NETS
Cisco Instant Connect MIDlet Reference Guide Cisco IPICS 4.7 Americas Headquarters Cisco Systems, Inc. 170 West Tasman Drive San Jose, CA 95134-1706 USA http://www.cisco.com Tel: 408 526-4000 800 553-NETS
Communicator for Desktop. User Guide. Release 21.3
 Communicator for Desktop User Guide Release 21.3 Table of Contents 1 About Communicator for Desktop...4 2 Getting Started...5 2.1 Installation... 5 2.2 Sign In... 5 2.3 Main Window... 6 2.4 Communications
Communicator for Desktop User Guide Release 21.3 Table of Contents 1 About Communicator for Desktop...4 2 Getting Started...5 2.1 Installation... 5 2.2 Sign In... 5 2.3 Main Window... 6 2.4 Communications
managedip HOSTED ANDROID TABLET
 Table of Contents 1 About managedip Hosted for Android Tablet... 4 2 Get Started... 5 2.1 Install...5 2.2 Sign In...5 3 Main Tabs... 6 4 Contacts... 8 4.1 Contact Card...8 4.2 Add Contacts...8 4.3 Edit...9
Table of Contents 1 About managedip Hosted for Android Tablet... 4 2 Get Started... 5 2.1 Install...5 2.2 Sign In...5 3 Main Tabs... 6 4 Contacts... 8 4.1 Contact Card...8 4.2 Add Contacts...8 4.3 Edit...9
Communicator User Guide. BroadSoft Communicator 21.5
 Communicator User Guide BroadSoft Communicator 21.5 Copyright Notice Trademarks Copyright 2016 Access4 Pty Ltd. Copyright 2016 BroadSoft, Inc. All rights reserved. Any technical documentation that is made
Communicator User Guide BroadSoft Communicator 21.5 Copyright Notice Trademarks Copyright 2016 Access4 Pty Ltd. Copyright 2016 BroadSoft, Inc. All rights reserved. Any technical documentation that is made
Hosted Voice End User Guide Version 1.0 April End User Guide
 Hosted Voice End User Guide Version 1.0 April 2013 End User Guide Contents 1 Introduction... 1 2 Introducing CommPortal... 2 2.1 Accessing and Logging In... 2 2.2 Using CommPortal... 2 2.3 Getting help...
Hosted Voice End User Guide Version 1.0 April 2013 End User Guide Contents 1 Introduction... 1 2 Introducing CommPortal... 2 2.1 Accessing and Logging In... 2 2.2 Using CommPortal... 2 2.3 Getting help...
8x8 Virtual Office Online with Softphone User Guide
 User Guide Version 2.0, February 2011 Contents Introduction...4 System Requirements...4 Supported Operating Systems...4 Supported Browsers...4 Required ports...4 VoIP...4 Operating System Requirements...4
User Guide Version 2.0, February 2011 Contents Introduction...4 System Requirements...4 Supported Operating Systems...4 Supported Browsers...4 Required ports...4 VoIP...4 Operating System Requirements...4
First Communications Cloud IP PBX User Guide (Polycom)
 First Communications Cloud IP PBX User Guide (Polycom) 2017 Property of First Communications Contents Introduction... 3 General Phone Operations... 4 Polycom VVX 300 Series... 4 Polycom VVX 300 Series
First Communications Cloud IP PBX User Guide (Polycom) 2017 Property of First Communications Contents Introduction... 3 General Phone Operations... 4 Polycom VVX 300 Series... 4 Polycom VVX 300 Series
Getting Started with Lync 2010 for iphone
 Getting Started with Lync 2010 for iphone Getting started with Lync 2010 on the iphone» Requirements» Installing Lync» Removing Lync» Signing in to Lync» Signing out of Lync Requirements iphone 3GS, iphone
Getting Started with Lync 2010 for iphone Getting started with Lync 2010 on the iphone» Requirements» Installing Lync» Removing Lync» Signing in to Lync» Signing out of Lync Requirements iphone 3GS, iphone
Hosted PBX QUICK START GUIDE. Customer Portal, Unified Desktop, Mobile and Meeting
 Hosted PBX QUICK START GUIDE Customer Portal, Unified Desktop, Mobile and Meeting HOSTED PBX CUSTOMER PORTAL WELCOME Welcome to Hosted PBX. This guide is intended to get you up and running with the Customer
Hosted PBX QUICK START GUIDE Customer Portal, Unified Desktop, Mobile and Meeting HOSTED PBX CUSTOMER PORTAL WELCOME Welcome to Hosted PBX. This guide is intended to get you up and running with the Customer
Voic Plus User Guide
 Voicemail Plus User Guide Version: 2.0_CA Revised: 25 September 2007 Notices Copyright 2007 Vonage. All rights reserved. No part of this documentation may be reproduced in any form or by any means or used
Voicemail Plus User Guide Version: 2.0_CA Revised: 25 September 2007 Notices Copyright 2007 Vonage. All rights reserved. No part of this documentation may be reproduced in any form or by any means or used
IP Centrex User Guide Release 2.1
 IP Centrex User Guide Release 2.1 2014 by Cox Communications. All rights reserved. No part of this document may be reproduced or transmitted in any form or by any means, electronic, mechanical, photocopying,
IP Centrex User Guide Release 2.1 2014 by Cox Communications. All rights reserved. No part of this document may be reproduced or transmitted in any form or by any means, electronic, mechanical, photocopying,
Communicator Desktop for Windows
 Communicator Desktop for Windows User Guide Desktop Release 21.5.0 Document Version 1 Mac users: The guide, though written with Windows in mind, is 99.9% the same on Mac OS. www.lunatechit.com 818.287.6521
Communicator Desktop for Windows User Guide Desktop Release 21.5.0 Document Version 1 Mac users: The guide, though written with Windows in mind, is 99.9% the same on Mac OS. www.lunatechit.com 818.287.6521
Allworx Call Assistant 2.1 Quick Reference Guide
 Allworx Call Assistant 2.1 Quick Reference Guide -PAGE INTENTIONALLY LEFT BLANK- Table of Contents 1 Introduction... 2 2 Logging In... 3 3 Views... 4 3.1 My Calls View... 5 3.2 Switchboard View... 6 3.3
Allworx Call Assistant 2.1 Quick Reference Guide -PAGE INTENTIONALLY LEFT BLANK- Table of Contents 1 Introduction... 2 2 Logging In... 3 3 Views... 4 3.1 My Calls View... 5 3.2 Switchboard View... 6 3.3
CISCO IP PHONE MODEL 7970 & UNITY VOIC INCLUDES IPMA FOR MANAGERS & CONFERENCE CONNECTION. Getting Started Manual
 CISCO IP PHONE MODEL 7970 & UNITY VOICEMAIL INCLUDES IPMA FOR MANAGERS & CONFERENCE CONNECTION Getting Started Manual Getting Started... 3 Using LCD Icons... 3 Using the IP Phone Configuration Utility...
CISCO IP PHONE MODEL 7970 & UNITY VOICEMAIL INCLUDES IPMA FOR MANAGERS & CONFERENCE CONNECTION Getting Started Manual Getting Started... 3 Using LCD Icons... 3 Using the IP Phone Configuration Utility...
Blackboard Collaborate Ultra 2018 UT DALLAS USER MANUAL
 Blackboard Collaborate Ultra 208 UT DALLAS USER MANUAL UT Dallas elearning ELEARNING@UTDALLAS.EDU SPRING 208 Table of Contents Introduction... 3 Browser Support... 3 Blackboard Collaborate Ultra inside
Blackboard Collaborate Ultra 208 UT DALLAS USER MANUAL UT Dallas elearning ELEARNING@UTDALLAS.EDU SPRING 208 Table of Contents Introduction... 3 Browser Support... 3 Blackboard Collaborate Ultra inside
Central Management Software. Cam Viewer 3 Lite. User Manual
 Central Management Software Cam Viewer 3 Lite User Manual Version 1.0.0 Table of Contents 1. System Requirement...4 2. Software Installation...5 3. Configuration Wizard...9 3.1 Channel...10 3.1.1 Adding
Central Management Software Cam Viewer 3 Lite User Manual Version 1.0.0 Table of Contents 1. System Requirement...4 2. Software Installation...5 3. Configuration Wizard...9 3.1 Channel...10 3.1.1 Adding
Hosted VOIP CommPortal
 Business Services Hosted VOIP CommPortal User Guide wowforbusiness.com CommPortal Guide Table of Contents Getting Started... 4 Dashboard... 5 Messages and Calls... 6 Messages... 6 Missed Calls... 6 Dialed
Business Services Hosted VOIP CommPortal User Guide wowforbusiness.com CommPortal Guide Table of Contents Getting Started... 4 Dashboard... 5 Messages and Calls... 6 Messages... 6 Missed Calls... 6 Dialed
Hosted VoIP Phone System. Hosted Call Center. Supervisor User Guide
 Hosted VoIP Phone System Hosted Call Center Supervisor User Guide Contents 1 About This Document... 6 1.1 Audience... 6 1.2 How This Guide is Organized... 6 1.3 Software Requirements... 7 2 Introduction
Hosted VoIP Phone System Hosted Call Center Supervisor User Guide Contents 1 About This Document... 6 1.1 Audience... 6 1.2 How This Guide is Organized... 6 1.3 Software Requirements... 7 2 Introduction
For Windows Microsoft Corporation. All rights reserved.
 For Windows 1 About Skype for Business... 4 Skype for Business Window... 5 Audio... 6 Set up your audio device... 6 Make a call... 6 Answer a call... 7 Use audio call controls... 7 Check voicemail... 8
For Windows 1 About Skype for Business... 4 Skype for Business Window... 5 Audio... 6 Set up your audio device... 6 Make a call... 6 Answer a call... 7 Use audio call controls... 7 Check voicemail... 8
ShoreTel IP Phone 655 Quick Reference
 ShoreTel IP Phone 655 Quick Reference Introduction ShoreTel IP Phone 655 provides a large color touch screen display. Interaction between you and the phone is accomplished through the phone s touchable
ShoreTel IP Phone 655 Quick Reference Introduction ShoreTel IP Phone 655 provides a large color touch screen display. Interaction between you and the phone is accomplished through the phone s touchable
Kodiak Broadband PTT
 Kodiak Broadband PTT Re-defining PTT Communications MOTOROLA SOLUTIONS and KODIAK are trademarks or registered trademarks of Motorola Trademark Holdings, LLC. This document is not an offer, commitment,
Kodiak Broadband PTT Re-defining PTT Communications MOTOROLA SOLUTIONS and KODIAK are trademarks or registered trademarks of Motorola Trademark Holdings, LLC. This document is not an offer, commitment,
HP Visual Collaboration Desktop. User Guide
 HP Visual Collaboration Desktop User Guide HP Visual Collaboration Desktop v2.0 First edition: November 2010 Legal notices Copyright 2010 Hewlett-Packard Development Company, L.P. The information contained
HP Visual Collaboration Desktop User Guide HP Visual Collaboration Desktop v2.0 First edition: November 2010 Legal notices Copyright 2010 Hewlett-Packard Development Company, L.P. The information contained
Multi-NVR Manager. Quick Start Configuration Usage
 Multi-NVR Manager Quick Start Configuration Usage 2014. All rights are reserved. No portion of this document may be reproduced without permission. All trademarks and brand names mentioned in this publication
Multi-NVR Manager Quick Start Configuration Usage 2014. All rights are reserved. No portion of this document may be reproduced without permission. All trademarks and brand names mentioned in this publication
User's Guide. Voice Messaging and Fax Software. FaxTalk Communicator SETM
 User's Guide Voice Messaging and Fax Software FaxTalk Communicator SETM FaxTalk Communicator SE for Windows Version 4.7 Telephone Consumer Protection Act of 1991 "It shall be unlawful for any person within
User's Guide Voice Messaging and Fax Software FaxTalk Communicator SETM FaxTalk Communicator SE for Windows Version 4.7 Telephone Consumer Protection Act of 1991 "It shall be unlawful for any person within
Avaya 9601 IP Deskphone SIP Quick Reference
 Avaya 9601 IP Deskphone SIP Quick Reference Scrolling and navigation Release 7.0 Issue 1 August 2015 When navigating through the options and features on your telephone display, use the navigation arrows
Avaya 9601 IP Deskphone SIP Quick Reference Scrolling and navigation Release 7.0 Issue 1 August 2015 When navigating through the options and features on your telephone display, use the navigation arrows
Push-to-Talk one or more, talk to them all
 Push-to-Talk one or more, talk to them all Private calls Private calls are push-to-talk calls between two people. Make and answer private calls To make a private call: Enter the recipient s PTT number.
Push-to-Talk one or more, talk to them all Private calls Private calls are push-to-talk calls between two people. Make and answer private calls To make a private call: Enter the recipient s PTT number.
QUICK START GUIDE NTS HOSTED PBX CALL MANAGER. Welcome. Getting Oriented
 QUICK START GUIDE NTS HOSTED PBX Welcome Welcome to NTS Hosted PBX! This guide is intended to get you up and running with the basic features associated with the product. For more in-depth information,
QUICK START GUIDE NTS HOSTED PBX Welcome Welcome to NTS Hosted PBX! This guide is intended to get you up and running with the basic features associated with the product. For more in-depth information,
End User Guide - Commportal
 End User Guide - Commportal Table of contents Table of contents 3 1 Introducing CommPortal 6 1.1 Accessing 6 1.2 Logging In 6 1.3 Using CommPortal 7 1.4 Getting Help 9 1.5 Refreshing a Page 9 1.6 Logging
End User Guide - Commportal Table of contents Table of contents 3 1 Introducing CommPortal 6 1.1 Accessing 6 1.2 Logging In 6 1.3 Using CommPortal 7 1.4 Getting Help 9 1.5 Refreshing a Page 9 1.6 Logging
Phone Information. IP2061 Quick Reference Guide. ICON Voice Networks REV 1.0. ICON Voice Networks
 Phone Information Extension Number: Passcode / Voice Mail Access Code: IP Address: MAC Address: Serial Number: REV 1.0 IP2061 Quick Reference Guide ICON Voice Networks 8001 Jetstar Drive Irving, TX 75063
Phone Information Extension Number: Passcode / Voice Mail Access Code: IP Address: MAC Address: Serial Number: REV 1.0 IP2061 Quick Reference Guide ICON Voice Networks 8001 Jetstar Drive Irving, TX 75063
CLIQ Web Manager. User Manual. The global leader in door opening solutions V 6.1
 CLIQ Web Manager User Manual V 6.1 The global leader in door opening solutions Program version: 6.1 Document number: ST-003478 Date published: 2016-03-31 Language: en-gb Table of contents 1 Overview...9
CLIQ Web Manager User Manual V 6.1 The global leader in door opening solutions Program version: 6.1 Document number: ST-003478 Date published: 2016-03-31 Language: en-gb Table of contents 1 Overview...9
Smart UC DESKTOP USER GUIDE VOCUS.COM.AU
 Smart UC DESKTOP USER GUIDE VOCUS.COM.AU Document Revision History Table of Contents 1 About SMART UC for Desktop... 4 2 Getting Started... 5 1.1 Installation... 5 1.2 Sign In... 6 1.3 Main Window... 7
Smart UC DESKTOP USER GUIDE VOCUS.COM.AU Document Revision History Table of Contents 1 About SMART UC for Desktop... 4 2 Getting Started... 5 1.1 Installation... 5 1.2 Sign In... 6 1.3 Main Window... 7
USB Recorder User Guide
 USB Recorder User Guide Table of Contents 1. Getting Started 1-1... First Login 1-2... Creating a New User 2. Administration 2-1... General Administration 2-2... User Administration 3. Recording and Playing
USB Recorder User Guide Table of Contents 1. Getting Started 1-1... First Login 1-2... Creating a New User 2. Administration 2-1... General Administration 2-2... User Administration 3. Recording and Playing
