Module Overview. Instructor Notes (PPT Text)
|
|
|
- Helena Wells
- 5 years ago
- Views:
Transcription
1 Module 06 - Debugging and Troubleshooting SSIS Packages Page 1 Module Overview 12:55 AM Instructor Notes (PPT Text) As you develop more complex SQL Server Integration Services (SSIS) packages, it is important to be familiar with the tools and techniques you can use to debug package execution and handle any errors that occur. This module describes how you can debug packages to find the cause of errors that occur during execution. It then discusses the logging functionality built into SSIS that you can use to log events for troubleshooting purposes. Finally, the module describes common approaches for handling errors in control flow and data flow. After completing this module, you will be able to: Implement logging for an SSIS package. Debug an SSIS package. Handle errors in an SSIS package.
2 Module 06 - Debugging and Troubleshooting SSIS Packages Page Debugging an SSIS Package 12:54 AM Instructor Notes (PPT Text) When you are in the process of developing an application, misconfiguration of tasks or data flow components, or errors in variable definitions or expressions can lead to unexpected behavior. Even if you develop your package perfectly, there are many potential problems that might arise during execution, such as a missing or misnamed file, or an invalid data value. It is therefore important to be able to use debugging techniques to find the cause of these problems, and formulate a solution. After completing this lesson, you will be able to: Describe the tools and techniques for debugging SSIS packages. View package execution events. Use breakpoints to pause package execution. View variable values and status while debugging. Use data viewers to view data flow values while debugging.
3 Module 06 - Debugging and Troubleshooting SSIS Packages Page 3 Overview of SSIS Debugging 12:55 AM Instructor Notes (PPT Text) Explain that this lesson focuses primarily on debugging during package development. The next lesson covers logging, which is an invaluable tool for debugging packages in production environments. Debugging is the process of finding the source of problems that occur during package execution, either during development or in a package that has been deployed to a production environment. Debugging During Development At design time, SSIS developers can use a variety of debugging techniques in SQL Server Data Tools to find problems in control flow and data flow processes. These techniques include: Observing row counts and task outcome indicators when running packages in the debugging environment. Viewing events that are recorded during package execution. These events are shown in the Progress tab during execution, and in the Execution Results tab after execution. Events are also shown in the Output window during and after each execution. Step through package execution by setting breakpoints that pause execution at specific points in the control flow. Viewing variable values while debugging. View the rows that pass through the data flow pipeline by attaching data viewers to data flow paths. Note SQL Server Data Tools is based on Microsoft Visual Studio, and includes a number of debugging windows and tools that are primarily designed for debugging software solutions with programming languages such as Microsoft Visual C#. This lesson focuses on the debugging tools in the Visual Studio environment that are most useful when debugging SSIS packages. Debugging in the Production Environment It is common for problems to occur during package execution after the package has been deployed to the production environment. In this scenario, if the package source project is available, you can use the techniques described previously. However, you can also debug the package by examining any log files it is configured to generate, or by using the dtexec utility or the dtutil utility to generate a dump file. Dump
4 Module 06 - Debugging and Troubleshooting SSIS Packages Page 4
5 files contain information about system variable values and settings that you can use to diagnose a problem with a package. Module 06 - Debugging and Troubleshooting SSIS Packages Page 5
6 Module 06 - Debugging and Troubleshooting SSIS Packages Page 6
7 Module 06 - Debugging and Troubleshooting SSIS Packages Page 7 Viewing Package Execution Events 12:54 AM Instructor Notes (PPT Text) Point out that the Progress / Execution Results tab is specific to SSIS, but the Output window is a general part of the Visual Studio user interface and is used to debug many different kinds of development project. Explain that the Visual Studio environment includes many debugging tools, only some of which are relevant to SSIS packages. You can think of a package execution as a sequence of events that are generated by the tasks and containers in the package control flow. When you run a package in debug mode in the development environment, these events are recorded and displayed in two locations. To run a package in debug mode, you can use any of the following techniques: On the Debug menu, click Start Debugging. Click the Start Debugging button on the toolbar. Press F5. The Progress / Execution Results Tab During execution, the Progress tab of the SSIS package designer shows a hierarchical view of the package and its containers and tasks, and displays information about events that occur during execution. When execution is complete, the tab is renamed Execution Results and shows the entire event tree for the completed execution. You can enable or disable the display of messages on the Progress tab by toggling Debug Progress Reporting on the SSIS menu. Disabling progress reporting can help improve performance when debugging complex packages. The Output Window The Output window shows the list of events that occur during execution. After execution is complete, you can review the Output window to find details of the events that occurred. The Output window and the Progress / Execution Results tab are useful resources for troubleshooting errors during package execution. As an SSIS developer, you should habitually review the events in these windows when debugging your packages.
8 Module 06 - Debugging and Troubleshooting SSIS Packages Page 8 Breakpoints 12:54 AM Instructor Notes (PPT Text) SSIS also supports breakpoints in scripts that are defined in Script tasks and transformations, where they behave more like breakpoints in traditional programming environments. Scripts are discussed in Module 11: Extending SSIS. When you have discovered a problem with an event in your package, you can use breakpoints to pause execution at the point in the control flow where the error occurs in order to troubleshoot the problem. You can create a breakpoint for events raised by any container or task in a control flow. The simplest way to create a breakpoint is to select the task or container where you want to pause execution, and on the Debug menu, click Toggle Breakpoint. This adds a breakpoint at the OnPreExecute event of the selected task or container, which is the first event a task or container raises during package execution. For greater control of when a breakpoint pauses execution, you can right-click any task or container and click Edit Breakpoints to display the Set Breakpoints dialog box for the task or container. In this dialog box you can: Enable breakpoints for any event supported by the task or container. Specify a Hit Count Type and Hit Count value to control how often the event is ignored before the breakpoint pauses execution. You can set the Hit Count Type to one of the following settings: Hit count equals Execution is paused when the event has been raised the number of times specified in the Hit Count property. Hit greater or equal Execution is paused when the event has been raised the number of times specified in the Hit Count property or more. Always The Hit Count value is ignored and execution is always paused at this event. Hit count multiple Execution is paused when the event has been raised a number of times that is a multiple of the Hit Count property or more. You can view and manage all of the breakpoints that are set in a package in the Breakpoints window, which you can display by clicking the Debug menu, clicking Windows, and clicking Breakpoints.
9 Module 06 - Debugging and Troubleshooting SSIS Packages Page 9
10 Module 06 - Debugging and Troubleshooting SSIS Packages Page 10 Variable and Status Windows 12:54 AM Instructor Notes (PPT Text) Explain that in most cases, the Watch 1 window is sufficient for tracking variables in an SSIS package execution. However, you can drag variables from the Locals window to any of the other watch windows if you want to separate different categories of variable while debugging. When you have used a breakpoint to pause package execution, it can be useful to view the current values assigned to variables, parameters, and other system settings. SQL Server Data Tools provides two windows that you can use to observe these values while debugging. The Locals Window The Locals window is a pane in the SQL Server Data Tools environment that lists all of the system settings, variables, and parameters that are currently in scope. You can use this window to find current values for these settings, variables, and parameters in the execution context. To view the Locals window when package execution is paused by a breakpoint; on the Debug menu click Windows, and then click Locals. Watch Windows If you want to track specific variable, or parameter values while debugging, you can add a watch for each value you want to track. Watched values are shown in a watch window. You can use four watch windows, named Watch 1, Watch 2, Watch 3, and Watch 4. However, in most SSIS debugging scenarios, only Watch 1 is used. To display a watch window while debugging, on the Debug menu, click Windows, click Watch, and then click the watch window you want to display. To add a value to the Watch 1 window, right-click the variable or parameter you want to track in the Locals window, and click Add Watch. To add a variable or parameter to another watch window, drag it from the Locals window to the watch window in which you want it to be displayed.
11 Module 06 - Debugging and Troubleshooting SSIS Packages Page 11 Data Viewers 12:54 AM Instructor Notes (PPT Text) Most SSIS packages are primarily designed to transfer data, and when debugging a package, it can be useful to examine the data as it passes through the data flow. Data viewers provide a way to view the data rows as they pass along data flow paths between sources, transformations, and destinations. Enabling a Data Viewer To enable a data viewer, right-click a data flow path on the Data Flow tab and click Enable Data Viewer. Alternatively, you can double-click a data flow path and enable a data viewer on the Data Viewer tab of the Data Flow Path Editor dialog box. Using the dialog box also enables you to select specific columns to be included in the data viewer. Viewing Data in the Data Flow A data viewer behaves like a breakpoint, and pauses execution at the data flow path on which it is defined. When a data viewer pauses execution, a window containing the data in the data flow path is displayed, enabling you to examine the data at various stages of the data flow. When you have finished examining the data, you can resume execution by clicking the green Continue arrow button in the data viewer window. If you no longer require the data viewer, you can remove it by clicking the Detach button in the data viewer window. Copying Data from a Data Viewer The data viewer window includes a Copy button, which you can use to copy the contents of the data viewer to the Windows clipboard. When a data flow contains a large number of rows, it can be useful to copy the contents of a data viewer and paste the data into a tool such as Microsoft Excel for further examination.
12 Module 06 - Debugging and Troubleshooting SSIS Packages Page 12
13 Module 06 - Debugging and Troubleshooting SSIS Packages Page 13 Demonstration: Debugging a Package 12:54 AM Instructor Notes (PPT Text) Task 1: Add a breakpoint 1. Ensure MIA-DC1 and MIA-SQLBI are started, and log onto MIA-SQLBI as ADVENTUREWORKS \Student with the password Pa$$w0rd. 2. In the D:\10777A\Demofiles\Mod06 folder, run Setup.cmd as Administrator, and then double-click Debugging.sln to open the solution in SQL Server Data Tools. 3. In Solution Explorer, double-click Debugging Demo.dtsx. This package includes a control flow that performs the following tasks: Copies a text file using a variable named User::sourceFile to determine the source path and a variable named User::copiedFile to determine the destination path. Uses a data flow to extract the data from the text file, convert columns to appropriate data types, and load the resulting data into a database table. Deletes the coped file 4. On the Debug menu, click Start Debugging, note that the first task fails, and stop debugging 5. Click the Copy Source File task and on the Debug menu, click Toggle Breakpoint. Then rightclick the Copy Source File task and click Edit Breakpoints, and note that you can use this dialog box to control the events and conditions for breakpoints in your package when you toggle a breakpoint, by default it is enabled for the onpreexecute event with a Hit Count Type value of Always. Then click OK. 6. Start debugging and note that execution stops at the breakpoint. Task 2: View variable values while debugging 1. With execution stopped at the breakpoint, on the Debug menu, click Windows, and click Locals. 2. In the Locals pane, expand Variables and find the user:copiedfile variable. When you find the user:copiedfile variable, right click it and click Add Watch. The Watch 1 pane is then shown with the user::copiedfile variable displayed. 3. Click the Locals pane and find the user:sourcefile variable. When you find the user:sourcefile variable, right click it and click Add Watch. The Watch 1 pane is then shown with the user::copiedfile and user:sourcefile variables displayed. 4. Note that the value of the user:sourcefile variable is D:\10777A\Demofiles\Mod06\Products.txt, and in the D:\10777A\Demofiles\Mod06 folder, note that the file is actually named Products.csv. 5. Stop debugging, and on the SSIS menu, click Variables. Then in the Variables pane, change the value for the sourcefile variable to D:\10777A\Demofiles\Mod06\Products.csv.
14 Module 06 - Debugging and Troubleshooting SSIS Packages Page 14
15 Module 06 - Debugging and Troubleshooting SSIS Packages Page Start debugging and observe the variable values in the Watch 1 pane. Note that the sourcefile variable now refers to the correct file. On the Debug menu, click Continue and note that the Load Data task fails. Then stop debugging. Task 3: Enable a Data Viewer 1. Double-click the Load Data task to view the data flow design surface. 2. Right-click the data flow path between Products File and Data Conversion, and click Enable Data Viewer. 3. Double-click the data flow path between Products File and Data Conversion, and in the Data Flow Path Editor dialog box, click the Data Viewer tab. Note that you can use this tab to enable the data viewer and specify which columns should be included, and that by default, all columns are included. Then click OK. 4. Click the Control Flow tab and verify that a breakpoint is still enabled on the Copy Source File task. Then on the Debug menu, click Start Debugging. 5. When execution stops at the breakpoint, on the Debug menu, click Continue. 6. When the data viewer window is displayed, resize it so you can see the data it contains, and note that the Price column for the second row contains a - character instead of a number. 7. In the data viewer window, click Copy Data. Then click the green continue button in the data viewer window. 8. When execution stops because the data flow task has failed, on the Debug menu, click Stop Debugging. 9. Start Microsoft Excel, and with cell A1 selected, on the Home tab of the ribbon, click Paste. Then view the data you have pasted from the data viewer. 10. Close Excel without saving the workbook, and close SQL Server Data Tools. Task 1: Add a breakpoint 1. Ensure MIA-DC1 and MIA-SQLBI are started, and log onto MIA-SQLBI as ADVENTUREWORKS\Student with the password Pa$$w0rd. 2. In the D:\10777A\Demofiles\Mod06 folder, run Setup.cmd as Administrator, and then double-click Debugging.sln to open the solution in SQL Server Data Tools. 3. In Solution Explorer, double-click Debugging Demo.dtsx. This package includes a control flow that performs the following tasks: Copies a text file using a variable named User::sourceFile to determine the source path and a variable named User::copiedFile to determine the destination path. Uses a data flow to extract the data from the text file, convert columns to appropriate data types, and load the resulting data into a database table. Deletes the coped file. 4. On the Debug menu, click Start Debugging, note that the first task fails, and stop debugging. 5. Click the Copy Source File task and on the Debug menu, click Toggle Breakpoint. Then right-click the Copy Source File task and click Edit Breakpoints, and note that you can use this dialog box to control the events and conditions for breakpoints in your package when you toggle a breakpoint, by default it is enabled for the onpreexecute event with a Hit Count Type value of Always. Then click OK. 6. Start debugging and note that execution stops at the breakpoint. Task 2: View variable values while debugging 1. With execution stopped at the breakpoint, on the Debug menu, click Windows, and click Locals. 2. In the Locals pane, expand Variables and find the user:copiedfile variable. When you find the user:copiedfile variable, right click it and click Add Watch. The Watch 1 pane is then shown with the user::copiedfile variable displayed. 3. Click the Locals pane and find the user:sourcefile variable. When you find the user:sourcefile variable, right click it and click Add Watch. The Watch 1 pane is then shown with the user::copiedfile and user:sourcefile variables displayed. 4. Note that the value of the user:sourcefile variable is D:\10777A\Demofiles\Mod06 \Products.txt, and in the D:\10777A\Demofiles\Mod06 folder, note that the file is actually
16 Module 06 - Debugging and Troubleshooting SSIS Packages Page 16
17 Module 06 - Debugging and Troubleshooting SSIS Packages Page named Products.csv. Stop debugging, and on the SSIS menu, click Variables. Then in the Variables pane, change the value for the sourcefile variable to D:\10777A\Demofiles\Mod06\Products.csv. Start debugging and observe the variable values in the Watch 1 pane. Note that the sourcefile variable now refers to the correct file. On the Debug menu, click Continue and note that the Load Data task fails. Then stop debugging. Task 3: Enable a data viewer 1. Double-click the Load Data task to view the data flow design surface. 2. Right-click the data flow path between Products File and Data Conversion, and click Enable Data Viewer. 3. Double-click the data flow path between Products File and Data Conversion, and in the Data Flow Path Editor dialog box, click the Data Viewer tab. Note that you can use this tab to enable the data viewer and specify which columns should be included, and that by default, all columns are included. Then click OK. 4. Click the Control Flow tab and verify that a breakpoint is still enabled on the Copy Source File task. Then on the Debug menu, click Start Debugging. 5. When execution stops at the breakpoint, on the Debug menu, click Continue. 6. When the data viewer window is displayed, resize it so you can see the data it contains, and note that the Price column for the second row contains a - character instead of a number. 7. In the data viewer window, click Copy Data. Then click the green continue button in the data viewer window. 8. When execution stops because the data flow task has failed, on the Debug menu, click Stop Debugging. 9. Start Excel, and with cell A1 selected, on the Home tab of the ribbon, click Paste. Then view the data you have pasted from the data viewer. 10. Close Excel without saving the workbook, and close SQL Server Data Tools.
18 Module 06 - Debugging and Troubleshooting SSIS Packages Page 18
19 Module 06 - Debugging and Troubleshooting SSIS Packages Page Logging SSIS Package Events 12:55 AM Instructor Notes (PPT Text) The debugging tools in SQL Server Data Tools can be extremely useful when developing a package. However, after a package is in production, it can be easier to diagnose a problem with package execution if the package provides details of the events that occurred during execution in a log. In addition to using a log for troubleshooting, you might want to log details of package execution for auditing or performance benchmarking purposes. Planning and implementing a suitable logging solution is an important part of developing a package, and SSIS includes built-in functionality to help you accomplish this. After completing this lesson, you will be able to: Describe the log providers available in SSIS. Describe the events that can be logged and the schema for logging information. Implement logging in an SSIS package. View logged events.
20 Module 06 - Debugging and Troubleshooting SSIS Packages Page 20 SSIS Log Providers 12:55 AM Instructor Notes (PPT Text) The logging architecture in SSIS supports the recording of event information to one or more logs. Each log is access through a log provider that determines the type of log and the connection details used to access it. SSIS includes the following log providers: Windows Event Log Logs event information in the Application Windows event log. No connection manager is required for this log provider. Text File Logs event information to a text file specified in a file connection manager. XML File logs event information to an XML file specified in a file connection manager. SQL Server Logs event information in the sysssislog system table in a Microsoft SQL Server database, which is specified in an OLE DB connection manager. SQL Server Profiler Logs event information in a.trc file that can be examined in SQL Server profiler. The location of the.trc file is specified in a file connection manager. This log provider is only available in 32-bit execution environments. Additionally, software developers can use the Microsoft.NET Framework to develop custom log providers. When deciding which log providers to include in your logging solution, you should generally try to comply with standard logging procedures in the existing IT infrastructure environment. For example, if administrators in the organization typically use the Windows Event Log as the primary source of troubleshooting information, you should consider using the Windows Event Log provider for your SSIS packages. When using files or SQL Server tables for logging, you should also consider the security of the log, which may contain sensitive information.
21 Module 06 - Debugging and Troubleshooting SSIS Packages Page 21 Log Events and Schema 12:55 AM Instructor Notes (PPT Text) Point out that the events listed in this topic are common to all executable, but that some tasks and containers have their own specific events in addition to these ones. Having determined the log providers you want to use, you can select the events for which you want to create log entries and the details you want to include in the log entries. Log Events SSIS logging supports the following events: OnError This event is raised when an error occurs. OnExecStatusChanged This event is raised when a task is paused or resumed. OnInformation This event is raised during validation and execution to report information. OnPostExecute This event is raised when execution of an executable has completed. OnPreExecute This event is raised before an executable starts running. OnPreValidate This event is raised when validation of an executable begins. OnProgress This event is raised to indicate execution progress for an executable. OnQueryCancelled This event is raised when execution is cancelled. OnTaskFailed This event is raised when a task fails. OnVariableChangedValue This event is raised when a variable has its value changed. OnWarning This event is raised when a warning occurs. PipelineComponentTime This event is raised to indicate the processing time for each phase of a data flow component. Diagnostic This event is raised to provide diagnostic information. Executable-specific events Some containers and tasks provide events that are specific to the executable. For example, a Foreach Loop container provides an event that is raised at the start of each loop iteration. While it may be tempting to log every event, you should consider the performance overhead incurred by the logging process. The choice of events to log depends on the purposes of the logging solution. For example, if your goal is primarily to provide troubleshooting information when exceptions occur, then you should consider logging the OnError, OnWarning, and OnTaskFailed events. If your log will be
22 Module 06 - Debugging and Troubleshooting SSIS Packages Page 22 used for auditing purposes, then you might want to log the OnInformation event; and if you want to use your log to measure package performance, then you may consider logging the OnProgress and PipelineComponentTime events. Log Schema The specific details that can be logged for each event are defined in the SSIS log schema. This schema includes the following values: StartTime When the executable started running. EndTime When the executable finished. DataCode An integer value indicating the execution result: 0: Success 1: Failure 2: Completed 3: Cancelled Computer The name of the computer on which the package was executed. Operator The Windows account that initiated package execution. MessageText A message associated with the event. DataBytes A byte array specific to the log entry. SourceName The name of the executable. SourceID The unique identifier for the executable. ExecutionID A unique identifier for the running instance of the package. You can choose to include all elements of the schema in your log, or select individual values to reduce log size and performance overhead. However, the StartTime, EndTime, and DataCode values are always included in the log.
23 Module 06 - Debugging and Troubleshooting SSIS Packages Page 23 Implementing SSIS Logging 12:55 AM Instructor Notes (PPT Text) Ensure students understand the hierarchical nature of a package and the way that a package s log settings are inherited by the containers and tasks it contains by default. Packages can be thought of as a hierarchy of containers and tasks, with the package itself as the root of the hierarchy. You can configure logging at the package level in the hierarchy, and by default, all child containers and tasks inherit the same logging settings. If required, you can override inherited logging settings for any container or task in the hierarchy. For example, you might choose to log only OnError events to the Windows Event Log provider at the package level and inherit these settings for most child containers and tasks, but configure a data flow task within the package to log OnInformation and Diagnostic events to the SQL Server log provider. To implement logging for an SSIS package, in SQL Server Data Tools, with the package open in the designer, on the SSIS menu, click Logging to display the Configure SSIS Logs dialog box. Then perform the following steps: 1. Add and configure log providers. On the Providers and Logs tab of the dialog box, add the log providers you want to use. For providers other than the provider for Windows Event Log, you must also specify a connection manager that defines the file or SQL Server instance where you want to write the log information. 2. Select containers and tasks to include. Select the package container, which by default selects all child containers and tasks with inherited log settings. You can then unselect individual containers and tasks that you do not want to include in the log. 3. Select events and details to log. On the Details tab of the dialog box, select the events you want to include in the log. By default, all schema fields are logged for the selected events, but you can click the Advanced button to
24 Module 06 - Debugging and Troubleshooting SSIS Packages Page 24 select individual fields to log. 4. Override log settings for child executables if required. If you want to specify individual logging settings for a specific child executable, select the executable in the Containers tree and specify the log provider, events, and details you want to use for that executable.
25 Module 06 - Debugging and Troubleshooting SSIS Packages Page 25 Viewing Logged Events 12:55 AM Instructor Notes (PPT Text) Occasionally, you may need to run the package twice after configuring logging before logged events appear in the Log Events window. You can view logged events in SQL Server Data Tools by displaying the Log Events window. When logging is configured for a package, the Log Events window shows the selected log event details, even when no log provider is specified. The Log Events window is a useful tool for troubleshooting packages during development, and also for testing and debugging logging configuration. To display the Log Events window, on the SSIS menu, click Log Events.
26 Module 06 - Debugging and Troubleshooting SSIS Packages Page 26 Demonstration: Logging Package Execution 12:55 AM Instructor Notes (PPT Text) Task 1: Configure SSIS Logging 1. Ensure MIA-DC1 and MIA-SQLBI are started, and log onto MIA-SQLBI as ADVENTUREWORKS \Student with the password Pa$$w0rd. 2. In the D:\10777A\Demofiles\Mod06 folder, run Setup.cmd as Administrator, and then double-click Logging.sln to open the solution in SQL Server Data Tools. 3. In Solution Explorer, double-click Logging Demo.dtsx. 4. On the SSIS menu, click Logging. 5. In the Configure SSIS Logs: Logging Demo dialog box, in the Provider type list, select SSIS log provider for Windows Event Log and click Add. Then select SSIS log provider for SQL Server and click Add. 6. In the Configuration column for the SSIS log provider for SQL Server, select the (local).demodw OLED connection manager. Note that the Windows Event Log provider requires no configuration. 7. In the Containers tree, check the checkbox for Logging Demo, and then with Logging Demo selected, on the Providers and Logs tab, check the checkbox for the SSIS log provider for Windows Event Log. 8. With Logging Demo selected, on the Details tab, select the OnError and OnInformation events. 9. Click the Providers and Logs tab, and in the Containers tree, clear the checkbox for Load Data, and then click the checkbox again to check it. This enables you to override the inherited logging settings for the Load Data task. 10. With Load Data selected, on the Providers and Logs tab, check the checkbox for the SSIS log provider for SQL Server. 11. With Load Data selected, on the Details tab, select the OnError and OnInformation events and then click Advanced and clear the Operator column for the two selected events. Then click OK. Task 2: View logged events 1. On the Debug menu, click Start Debugging. Then, when the Load Data task fails, on the Debug menu click Stop Debugging. 2. On the SSIS menu, click Log Events. This shows the events that have been logged during the debugging session (if the log is empty, rerun the package and then view the Log Events window again).
27 Module 06 - Debugging and Troubleshooting SSIS Packages Page Click Start, click Administrative Tools, and click Event Viewer. Then expand Windows Logs, and click Application. Note the log entries with a source of SQLISPackage110. These are the logged events for the package. Start SQL Server Management Studio and connect to the localhost instance of the database engine by using Windows authentication. In Object Explorer, expand Databases, expand DemoDW, expand Tables, and expand System Tables. Then right-click dbo.sysssislog and click Select Top 1000 Rows. View the contents of the table, noting that the operator column is empty. Close SQL Server management Studio without saving any files, then close Event Viewer and SQL Server Data Tools. Task 1: Configure SSIS Logging 1. Ensure MIA-DC1 and MIA-SQLBI are started, and log onto MIA-SQLBI as ADVENTUREWORKS\Student with the password Pa$$w0rd. 2. In the D:\10777A\Demofiles\Mod06 folder, run Setup.cmd as Administrator, and then double-click Logging.sln to open the solution in SQL Server Data Tools. 3. In Solution Explorer, double-click Logging Demo.dtsx. 4. On the SSIS menu, click Logging. 5. In the Configure SSIS Logs: Logging Demo dialog box, in the Provider type list, select SSIS log provider for Windows Event Log and click Add. Then select SSIS log provider for SQL Server and click Add. 6. In the Configuration column for the SSIS log provider for SQL Server, select the (local).demodw OLED connection manager. Note that the Windows Event Log provider requires no configuration. 7. In the Containers tree, check the checkbox for Logging Demo, and then with Logging Demo selected, on the Providers and Logs tab, check the checkbox for the SSIS log provider for Windows Event Log. 8. With Logging Demo selected, on the Details tab, select the OnError and OnInformation events. 9. Click the Providers and Logs tab, and in the Containers tree, clear the checkbox for Load Data, and then click the checkbox again to check it. This enables you to override the inherited logging settings for the Load Data task. 10. With Load Data selected, on the Providers and Logs tab, check the checkbox for the SSIS log provider for SQL Server. 11. With Load Data selected, on the Details tab, select the OnError and OnInformation events and then click Advanced and clear the Operator column for the two selected events. Then click OK. Task 2: View logged events 1. On the Debug menu, click Start Debugging. Then, when the Load Data task fails, on the Debug menu click Stop Debugging. 2. On the SSIS menu, click Log Events. This shows the events that have been logged during the debugging session (if the log is empty, rerun the package and then view the Log Events window again). 3. Click Start, click Administrative Tools, and click Event Viewer. Then expand Windows Logs, and click Application. Note the log entries with a source of SQLISPackage110. These are the logged events for the package. 4. Start SQL Server Management Studio and connect to the localhost instance of the database engine by using Windows authentication. 5. In Object Explorer, expand Databases, expand DemoDW, expand Tables, and expand System Tables. Then right-click dbo.sysssislog and click Select Top 1000 Rows. 6. View the contents of the table, noting that the operator column is empty. 7. Close SQL Server Management Studio without saving any files, then close Event Viewer and SQL Server Data Tools.
28 Module 06 - Debugging and Troubleshooting SSIS Packages Page Handling Errors in an SSIS Package 12:55 AM Instructor Notes (PPT Text) No matter how much debugging you perform, or how much information you log during package execution, exceptions can occur in any ETL process and cause errors. For example, servers can become unavailable, files can be renamed or deleted, and data sources can include invalid entries. A good SSIS solution includes functionality to handle errors that occur by performing compensating tasks and continuing with execution wherever possible, or by ensuring that temporary resources are cleaned up and operators are notified where execution cannot be continued. After completing this lesson, you will be able to: Describe approaches for handing errors in an SSIS package. Implement event handlers. Handle errors in data flows.
29 Module 06 - Debugging and Troubleshooting SSIS Packages Page 29 Introduction to Error Handling 12:55 AM Instructor Notes (PPT Text) Remind students how Failure and Completion precedence constraints work, including the differing behaviors of logical AND and logical OR constraints. Errors can occur at any stage in the execution of a package, and SSIS provides a number of ways to handle errors and take corrective action if possible. Handling Errors in Control Flow You can use the following techniques to handle errors in package control flow: Use Failure Precedence Constraints You can use Failure precedence constraints to redirect control flow when a task fails. For example, if a task fails, you can use a Failure precedence constraint to execute another task that performs a compensating alternative action to allow the control flow to continue, or to delete any temporary files and send an notification to an operator. Implement Event Handlers You can create event handlers to execute a specific set of tasks when an event occurs in the control flow. For example, you could implement an event handler for the OnError event of the package, and include tasks to delete files and send notifications in the OnError event handler. Note Precedence constraints are discussed in Module 5: Implementing Control Flow in an SSIS Package. The remainder of this lesson focuses on using event handlers to handle errors in control flow. Handling Errors in Data Flow Errors in data flow can often be caused by invalid or unexpected data values in rows being processed by the data flow pipeline. SSIS data flow components provide the following configuration options for handling rows that cause errors: Fail the task if any rows cause an error. Ignore errors and continue the data flow. Redirect rows that cause an error to the error output of the data flow component.
30 Module 06 - Debugging and Troubleshooting SSIS Packages Page 30 Implementing Event Handlers 12:55 AM Instructor Notes (PPT Text) Emphasize that this course discusses event handlers specifically in relation to handling errors. There are many reasons to use event handlers when building a control flow, but error handling is among the most common. You can add an event handler for the events supported by each executable in the package. To add an event handler to a package, click the Event Handlers tab, select the executable and event for which you want to implement a handler, and click the hyperlink on the design surface. Doing this creates a new control flow surface on which you can define the control flow for the event handler. Event Handlers can be used for all kinds of control flow tasks, and are not specific to handling errors. However, the OnError and OnTaskFailed events are commonly used for handling error conditions. The system variables and configuration values available to tasks in your event handler are specific to the context of the event. For example, the System::ErrorDescription variable is populated with an error message during the OnError event. Because a package is a hierarchy of containers and tasks, each with their own events, you need to consider where best to handle each possible error condition. For example, you can handle a task-specific error in the task s own OnError event; or, depending on the MaxErrors property of containers and the package itself, the error caused by the task could trigger OnError events further up the package hierarchy, where you could also handle the error condition. In general, if you anticipate specific errors that you can resolve or compensate for and continue execution, you should implement the OnError event handler for the task or container where the error is likely to occur. You should use the OnError event handler of the package itself to catch errors that cannot be resolved, and use it to perform cleanup tasks and notify operators.
31 Module 06 - Debugging and Troubleshooting SSIS Packages Page 31 Handling Data Flow Errors 12:55 AM Instructor Notes (PPT Text) Data flow components participate in a data flow pipeline through which rows of data are passed along data flow paths. Errors can occur in data flow for a number of reasons, including: Rows that contain data of data type that is incompatible with a transformation or destination, such as a decimal field in a text file that is mapped to an integer column in a destination. Rows that contain invalid data values, such as a text file that contains a date field with an invalid date value. Rows that contain data that will be truncated by a transformation or destination, such as a text field with 50 characters that is loaded into a table where the mapped column has a maximum length of 40 characters. Rows that contain data values that will cause an exception during a transformation, such as a numerical field with a value of zero that is used as a divisor in a derived column transformation. By default, rows that cause an error result in the failure of the data flow component. However, you can configure many data flow components to ignore rows that contain errors, or to redirect them to the error output data flow path of the component. Ignoring or redirecting failed rows enables the data flow to complete for all other rows, and if you have chosen to redirect failed rows, you can use transformations to attempt to correct the invalid data values, or save the failed rows to a file or table for later analysis. When configuring error output for a data flow component, you can specify different actions for truncations and errors. For example, you could choose to ignore truncations, but redirect rows that contain other errors. Additionally, some components enable you to specify different actions for each column in the data flow, so you could ignore errors in one column while redirecting rows that have an invalid value in another column. Redirected rows include all of the input columns for the data flow component, and two additional columns: ErrorCode The numeric code for the error. ErrorColumn The original number of the column that caused the error.
32 Module 06 - Debugging and Troubleshooting SSIS Packages Page 32 Demonstration: Handling Errors 12:55 AM Instructor Notes (PPT Text) Task 1: Implement an event handler 1. Ensure MIA-DC1 and MIA-SQLBI are started, and log onto MIA-SQLBI as ADVENTUREWORKS \Student with the password Pa$$w0rd. 2. In the D:\10777A\Demofiles\Mod06 folder, run Setup.cmd as Administrator, and then double-click Error Handling.sln to open the solution in SQL Server Data Tools. 3. In Solution Explorer, double-click Error Handling Demo.dtsx. 4. On the Event Handlers pane, in the Executable list, ensure Error Handling Demo is selected; and in the Event handler list, ensure OnError is selected. Then click the hyperlink in the middle of the design surface. 5. In the SSIS Toolbox, double-click Send Mail Task, and then on the design surface, right-click Send Mail Task, click Rename, and change the name to Notify administrator. 6. Double-click Notify administrator and on the Mail tab of the Send Mail Task Editor dialog box, configure the following properties : SmtpConnection: A new connection to the localhost SMTP server with default settings. From: etl@adventureworks.msft To: administrator@adventureworks.msft Subject: An error has occurred 7. In the Send Mail Task Editor dialog box, on the Expressions tab, click the ellipsis ( ) button in the Expressions box. Then in the Property Expressions Editor dialog box, in the Property list select MessageSource, and in the Expression box, click the ellipsis button. 8. In the Expression Builder dialog box, expand Variables and Parameters, expand System Variables, and drag System:ErrorDescription to the Expression box. Then click OK. 9. In the Property Expressions Editor dialog box, in the row under the MessageSource property, in the Property list select FileAttachements. Then in the Expression box, click the ellipsis button. 10. In the Expression Builder dialog box, expand Variables and Parameters, and drag User::sourceFile to the Expression box. Then click OK. 11. In the Property Expressions Editor dialog box, click OK. Then in the Send Mail Task Editor dialog box, click OK. 12. Click the Control Flow tab, and then on the Debug menu, click Start Debugging. When the Load Data task fails, click the Event Handlers tab to verify that the OnError event handler has been executed, and then on the Debug menu, click Stop Debugging. 13. In the C:\inetpub\mailroot\Drop folder, order the files by the data modified field so that the most
33 Module 06 - Debugging and Troubleshooting SSIS Packages Page recent files are at the top of the list. Then note that several messages have been delivered at the same time. The event handler has been executed once for each error that occurred. Double-click each of the most recent messages to open them in Microsoft Outlook and view their contents. Then close all Outlook windows. Task 2: Redirect failed rows 1. Click the Data Flow tab, and in the Data Flow Task drop-down list, ensure Load Data is selected. 2. Double-click Data Conversion, and then in the Data Conversion Transformation Editor dialog box, click Configure Error Output. 3. In the Configure Error Output dialog box, click the Error cell for the Numeric Product column, and then hold the Ctrl key and click the Error cell for the Numeric Price column so that both cells are selected. Then in the Set this value to the selected cells list, select Redirect row and click Apply. 4. Click OK to close the Configure Error Output dialog box, and then click OK to close the Data Conversion Transformation Editor dialog box. 5. In the SSIS Toolbox, in the Other Destinations section, double-click Flat File Destination. On the design surface, right-click Flat File Destination, click Rename, and change the name to Invalid Rows. 6. Drag Invalid Rows to the right of Data Conversion, and drag the red data path from Data Conversion to Invalid Rows. In the Configure Error Output dialog box, verify that the Numeric Product and Numeric Price columns both have an Error value of Redirect row, and click OK. 7. Double-click Invalid Rows, and next to the Flat File connection manager drop-down list, click New. 8. In the Flat File Format dialog box, ensure Delimited is selected and click OK. Then in the Flat File Connection Manager Editor dialog box, in the Connection manager name box, type Invalid Rows CSV File, in the File name box type D:\10777A\Demofiles\Mod06\InvalidRows.csv, and click OK. 9. In the Flat File Destination Editor dialog box, click the Mappings tab and note the input columns include columns from the data flow, an ErrorCode column, and an ErrorColumn column. Click OK. 10. Click the Control Flow tab and on the Debug menu, click Start Debugging. Note that all tasks succeed, and on the Data Flow tab note the row counts that pass through each data flow path. Then on the Debug menu, click Stop Debugging and close SQL Server Data Tools. 11. In the D:\10777A\Demofiles\Mod06 folder, double-click InvalidRows.csv to open it in Microsoft Excel., and view the rows that were redirected. Then close Excel without saving the workbook. Task 1: Implement an event handler 1. Ensure MIA-DC1 and MIA-SQLBI are started, and log onto MIA-SQLBI as ADVENTUREWORKS\Student with the password Pa$$w0rd. 2. In the D:\10777A\Demofiles\Mod06 folder, run Setup.cmd as Administrator, and then double-click Error Handling.sln to open the solution in SQL Server Data Tools. 3. In Solution Explorer, double-click Error Handling Demo.dtsx. 4. On the Event Handlers pane, in the Executable list, ensure Error Handling Demo is selected; and in the Event handler list, ensure OnError is selected. Then click the hyperlink in the middle of the design surface. 5. In the SSIS Toolbox, double-click Send Mail Task, and then on the design surface, right-click Send Mail Task, click Rename, and change the name to Notify administrator. 6. Double-click Notify administrator and on the Mail tab of the Send Mail Task Editor dialog box, configure the following properties: SmtpConnection: A new connection to the localhost SMTP server with default settings. From: etl@adventureworks.msft To: administrator@adventureworks.msft Subject: An error has occurred 7. In the Send Mail Task Editor dialog box, on the Expressions tab, click the ellipsis ( ) button in the Expressions box. Then in the Property Expressions Editor dialog box, in the Property list select MessageSource, and in the Expression box, click the ellipsis button. 8. In the Expression Builder dialog box, expand Variables and Parameters, expand System
34 Module 06 - Debugging and Troubleshooting SSIS Packages Page Variables, and drag System:ErrorDescription to the Expression box. Then click OK. In the Property Expressions Editor dialog box, in the row under the MessageSource property, in the Property list select FileAttachements. Then in the Expression box, click the ellipsis button. In the Expression Builder dialog box, expand Variables and Parameters, and drag User::sourceFile to the Expression box. Then click OK. In the Property Expressions Editor dialog box, click OK. Then in the Send Mail Task Editor dialog box, click OK. Click the Control Flow tab, and then on the Debug menu, click Start Debugging. When the Load Data task fails, click the Event Handlers tab to verify that the OnError event handler has been executed, and then on the Debug menu, click Stop Debugging. In the C:\inetpub\mailroot\Drop folder, order the files by the data modified field so that the most recent files are at the top of the list. Then note that several messages have been delivered at the same time. The event handler has been executed once for each error that occurred. Double-click each of the most recent messages to open them in Microsoft Outlook and view their contents. Then close all Outlook windows. Task 2: Redirect failed rows 1. Click the Data Flow tab, and in the Data Flow Task drop-down list, ensure Load Data is selected. 2. Double-click Data Conversion, and then in the Data Conversion Transformation Editor dialog box, click Configure Error Output. 3. In the Configure Error Output dialog box, click the Error cell for the Numeric Product column, and then hold the Ctrl key and click the Error cell for the Numeric Price column so that both cells are selected. Then in the Set this value to the selected cells list, select Redirect row and click Apply. 4. Click OK to close the Configure Error Output dialog box, and then click OK to close the Data Conversion Transformation Editor dialog box. 5. In the SSIS Toolbox, in the Other Destinations section, double-click Flat File Destination. Then on the design surface, right-click Flat File Destination, click Rename, and change the name to Invalid Rows. 6. Drag Invalid Rows to the right of Data Conversion, and drag the red data path from Data Conversion to Invalid Rows. In the Configure Error Output dialog box, verify that the Numeric Product and Numeric Price columns both have an Error value of Redirect row, and click OK. 7. Double-click Invalid Rows, and next to the Flat File connection manager drop-down list, click New. 8. In the Flat File Format dialog box, ensure Delimited is selected and click OK. Then in the Flat File Connection Manager Editor dialog box, in the Connection manager name box, type Invalid Rows CSV File, in the File name box type D:\10777A\Demofiles\Mod06 \InvalidRows.csv, and click OK. 9. In the Flat File Destination Editor dialog box, click the Mappings tab and note that the input columns include the columns from the data flow, an ErrorCode column, and an ErrorColumn column. Then click OK. 10. Click the Control Flow tab and on the Debug menu, click Start Debugging. Note that all tasks succeed, and on the Data Flow tab note the row counts that pass through each data flow path. Then on the Debug menu, click Stop Debugging and close SQL Server Data Tools. 11. In the D:\10777A\Demofiles\Mod06 folder, double-click InvalidRows.csv to open it in Excel., and view the rows that were redirected. Then close Excel without saving the workbook.
35 Module 06 - Debugging and Troubleshooting SSIS Packages Page 35 Lab Scenario 12:55 AM Instructor Notes (PPT Text) Students will perform the lab in the role of a BI professional in the Adventure Works Cycles company, and: Debug an SSIS package to find the source of a problem. Add logging functionality to a package to help troubleshoot execution problems. Implement error handling in a package control flow. Implement error handling in a data flow. Point out that the instructions in the lab are deliberately designed to be high-level so that students need to think carefully about what they are trying to accomplish and work out how best to proceed for themselves. Encourage students to read the scenario information carefully and collaborate with each other to meet the scenario requirements. Remind students that if they find a particular task or exercise too challenging, they can find step-by-step instructions in the lab answer key.
36 Module 06 - Debugging and Troubleshooting SSIS Packages Page 36 Lab 6: Debugging and Troubleshooting an SSIS Package 12:55 AM Instructor Notes (PPT Text) In this lab, students will debug a package, configure logging, and implement error handling. Exercise 1 In this exercise, students debug a package. Exercise 2 In this exercise, students configure logging for a package. Exercise 3 In this exercise, students implement an event handler. Exercise 4 In this exercise, students implement error handling in a data flow.
37 Module 06 - Debugging and Troubleshooting SSIS Packages Page 37 Exercise 1: Debugging an SSIS Package 12:55 AM Scenario You have developed an SSIS package to extract data from text files exported from a financial accounts system, and load the data into a staging database. However, while developing the package you have encountered some errors, and you need to debug the package to identify the cause of these errors. The main tasks for this exercise are as follows: 1. Prepare the lab environment. 2. Run an SSIS package. 3. Add a breakpoint. 4. Add a data viewer. 5. View breakpoints. 6. Observe variable values while debugging. 7. View data copied from a data viewer. Task 1: Prepare the lab environment Ensure the MIA-DC1 and MIA-SQLBI virtual machines are both running, and then log on to MIA-SQLBI as ADVENTUREWORKS\Student with the password Pa$$w0rd. Run the Setup Windows Command Script file (Setup.cmd) in the D:\10777A\Labfiles\Lab06 \Starter folder as Administrator. Task 2: Run an SSIS package Open the AdventureWorksETL.sln solution in the D:\10777A\Labfiles\Lab06\Starter\Ex1 folder. Open the Extract Payment Data.dtsx package and examine its control flow. Run the package, noting that the package fails. When execution is complete, stop debugging. Task 3: Add a breakpoint Add a breakpoint to the Foreach Loop container, selecting the appropriate event to ensure that execution is always paused at the beginning of every iteration of the loop. Task 4: Add a data viewer In the data flow for the Extract Payments task, add a data viewer to the data flow path between the Payments File source and the Staging DB destination. Task 5: View breakpoints View the Breakpoints window, and note that it contains the breakpoint you defined on the Foreach Loop container and the data viewer you added to the data flow. Task 6: Observe variable values while debugging Start debugging the package, and note that execution pauses at the first breakpoint View the Locals window and view the configuration values and variables it contains. Add the following variables to the Watch 1 window: User::fName $Project::AccountsFolderPath Continue execution and note that execution pauses at the next breakpoint, which is the data viewer you defined in the data flow. Note also that the data viewer window contains the contents of the file indicated by the User::fName variable in the Watch 1 window. Continue execution, observing the value of the User::fName variable and the contents of the data viewer window during each iteration of the loop. When the Extract Payments task fails, note the value of the User::fName variable, and copy the contents of the data viewer window to the clipboard. Then stop debugging and close SQL Server Data Tools.
38 Module 06 - Debugging and Troubleshooting SSIS Packages Page 38 Task 7: View data copied from a data viewer Start Excel and paste the data you copied from the data viewer window into a worksheet. Examine the data and try to determine the errors it contains. Results: After this exercise, you should have observed the variable values and data flows for each iteration of the loop in the Extract Payment Data.dtsx package. You should also have identified the file that caused the data flow to fail and examined its contents to find the data errors that caused the failure.
39 Module 06 - Debugging and Troubleshooting SSIS Packages Page 39 Exercise 2: Logging SSIS Package Execution 12:55 AM Scenario You have debugged the Extract Payments Data.dtsx package and found some errors in the source data. Now you want to implement logging for the package to assist in diagnosing future errors when the package is deployed in a production environment. The main tasks for this exercise are as follows: 1. Configure SSIS logs. 2. View logged events. Task 1: Configure SSIS logs Open the AdventureWorksETL.sln solution in the D:\10777A\Labfiles\Lab06\Starter\Ex2 folder. Open the Extract Payment Data.dtsx package and configure logging with the following settings: Enable logging for the package, and inherit loggings settings for all child executables. Log package execution events to the Windows Event Log. Log all available details for the OnError and OnTaskFailed events. Task 2: View logged events Run the package in debug mode, and note that it fails. When execution is complete, stop debugging. In SQL Server Data Tools, view the Log Events window and note the logged events it contains. If no events are logged, re-run the package and look again. Then close SQL Server Data Tools. View the Application Windows event log in the Event Viewer administrative tool. Results: After this exercise, you should have a package that logs event details to the Windows Event Log.
40 Module 06 - Debugging and Troubleshooting SSIS Packages Page 40 Exercise 3: Implementing an Event Handler 12:55 AM Scenario You have debugged the Extract Payments Data.dtsx package and observed how errors in the source data can cause the package to fail. You now want to implement an error handler that copies the invalid source data file to a folder for later examination, and notifies an administrator of the failure. The main tasks for this exercise are as follows: 1. Create an event handler for the OnError event. 2. Add a file system task to copy the current payments file. 3. Add a send mail task to send an notification. 4. Test the error handler. Task 1: Create an event handler for the OnError event Open the AdventureWorksETL.sln solution in the D:\10777A\Labfiles\Lab06\Starter\Ex3 folder. Open the Extract Payment Data.dtsx package and create an event handler for the OnError event of the Extract Payment package. Task 2: Add a file system task to copy the current payments file Add a file system task to the control flow for the OnError event handler, and name it Copy Failed File. Configure the Copy Failed File task as follows: The task should perform a Copy File operation. Use the Payments File connection manager as the source connection. Create a new connection manager to create a file named D:\10777A\ETL \FailedPayments.csv for the destination. The task should overwrite the destination file if it already exists. Configure the connection manager you created for the destination file to use the following expression for its ConnectionString property, so that instead of the name FailedPayments.csv you configured in the connection manager, the copied file is named using a combination of the unique package execution ID and the name of the source file. "D:\\10777A\\ETL\\" Task 3: Add a send mail task to send an notification Add a send mail task to the control flow for the OnError event handler, and name it Send Notification. Connect the Copy Failed File task to the Send Notification task with a Completion precedence constraint. Configure the Notification task as follows: Use the Local SMTP Server connection manager. Send a high-priority message from etl@adventureworks.msft to student@adventureworks.msft with the subject An error occurred. Use the following expression to set the MessageSource + " failed to load. " Task 4: Test the error handler Run the package in debug mode and verify that the event handler is executed. Then close SQL Server Data Tools. Verify that the source file containing invalid data is copied to the D:\10777A\ETL folder with a name similar to {1234ABCD-1234-ABCD-1234-ABCD1234}Payments - EU.csv. View the contents of the C:\inetpub\mailroot\Drop folder, and verify that an was sent for each error that occurred. You can view the messages by double-clicking them to open
41 Module 06 - Debugging and Troubleshooting SSIS Packages Page 41 them in Outlook. Results: After this exercise, you should have a package that includes an event handler for the OnError event. The event handler should create a copy of files that contain invalid data and send an message.
42 Module 06 - Debugging and Troubleshooting SSIS Packages Page 42 Exercise 4: Handling Errors in a Data Flow 12:55 AM Scenario You have implemented an error handler that notifies an operator when a data flow fails. However, you would like to handle errors in the data flow so that only the rows containing invalid data are not loaded, and the rest of the data flow succeeds. The main tasks for this exercise are as follows: 1. Redirect data flow errors. 2. View invalid data flow rows. Task 1: Redirect data flow errors Open the AdventureWorksETL.sln solution in the D:\10777A\Labfiles\Lab06\Starter\Ex4 folder. Open the Extract Payments Data.dtsx package and view the data flow for the Extract Payments task. Configure the error output of the Staging DB destination to redirect rows that contain an error. Add a flat file destination to the data flow and name it Invalid Rows. Then configure the Invalid Rows destination as follows: Create a new connection manager named Invalid Payment Records for a delimited file named D:\10777A\ETL\InvalidPaymentsLog.csv. Do not overwrite data in the text file if it already exists. Map all columns, including ErrorCode and ErrorColumn to fields in the text file. Task 2: View invalid data flow rows Run the package in debug mode and note that it succeeds. When execution is complete, stop debugging and close SQL Server Data Tools. Use Excel to view the contents of the InvalidPaymentsLog.csv file in the D:\10777A\ETL folder and note the rows that contain invalid values. Results: After this exercise, you should have a package that includes a data flow where rows containing errors are redirected to a text file.
43 Module 06 - Debugging and Troubleshooting SSIS Packages Page 43 Lab Answer Key 12:55 AM Lab 6: Debugging and Troubleshooting an SSIS Package Exercise 1: Debugging an SSIS Package Task 1: Prepare the lab environment 1. Ensure the MIA-DC1 and MIA-SQLBI virtual machines are both running, and then log on to MIA-SQLBI as ADVENTUREWORKS\Student with the password Pa$$w0rd. 2. Click Start, and then click Computer. 3. Double-click Local Disk (D:), double-click 10777A, double-click Labfiles, double-click Lab06, and then double-click Starter to view the contents of the D:\10777A\Labfiles\Lab06 \Starter folder. 4. Right-click the Setup Windows Command Script file (Setup.cmd) and click Run as administrator. 5. Click Yes when prompted to confirm you want to run the command file, and wait for the script to finish. Task 2: Run an SSIS package 1. View the contents of the D:\10777A\Labfiles\Lab06\Starter\Ex1 folder, and double-click the AdventureWorksETL Microsoft Visual Studio solution file to open it in SQL Server Data Tools. 2. In Solution Explorer, double-click the Extract Payment Data.dtsx SSIS package to open it in the designer. Note that this package includes a control flow that iterates through files in a folder, and loads payments data from each file into a staging database. 3. On the Debug menu, click Start Debugging and observe the package as it executes, noting that the package fails. When execution has completed, on the Debug menu, click Stop Debugging. Task 3: Add a breakpoint 1. On the control flow surface for the Extract Payment Data.dtsx package, right-click the Foreach Loop Container executable and click Edit Breakpoints. 2. In the Set Breakpoints Foreach Loop Container dialog box, select Enabled for the Break at the beginning of every iteration of the loop break condition. Then click OK. Task 4: Add a data viewer 1. On the control flow surface for the Extract Payment Data.dtsx package, double-click the Extract Payments data flow task to view the data flow design surface. 2. Double-click the data flow path between the Payments File source and the Staging DB destination to open its editor. 3. In the Data Flow Path Editor dialog box, on the Data Viewer tab, select Enable data viewer and note that all available columns are included in the Displayed columns list. Then click OK. Task 5: View breakpoints 1. Click the Control Flow tab to view the control flow design surface. 2. On the Debug menu, click Windows, and then click Breakpoints to open the Breakpoints pane. 3. View the breakpoints, noting that they include the breakpoint you added to the Foreach Loop Container, and the data viewer you defined in the data flow. Task 6: Observe variable values while debugging 1. On the Debug menu, click Start Debugging and note that execution stops at the first breakpoint.
44 Module 06 - Debugging and Troubleshooting SSIS Packages Page On the Debug menu, click Windows, and then click Locals to view the Locals pane. In the Locals pane, expand Variables, find the User::fName variable, and note its value (which should be Payments AU.csv). Then right-click the User::fName variable and click Add Watch. Note that the User::fName variable has been added to the Watch 1 pane, which is now shown. Then, click the Locals tab to view the Locals pane again, and add a watch for the $Project::AccountsFolderPath parameter. Ensure that the Watch 1 pane is visible and that you can see the values for the User::fName variable and the $Project::AccountsFolderPath parameter and then on the Debug menu, click Continue. Note that execution stops at the next breakpoint, which is the data viewer you added to the data flow. View the data in the data viewer pane, noting that this represents the contents of the Payments AU.csv file. Then drag the data viewer pane and position it so that you can see all of the following user interface elements: The Foreach Loop Container on the control flow surface The variables in the Watch 1 pane The data viewer pane In the data viewer pane, click the Continue button (a green arrow). Note that execution continues until the next breakpoint, and that the Extract Payments task completed successfully for the first loop iteration. In the Watch 1 window, note that the value of the User::fName variable has changed to Payments CA.csv, but that the contents of the data viewer pane still reflect the Payments AU.csv file because the data flow for the current loop iteration has not started yet. On the Debug menu, click Continue, and note that execution continues to the next breakpoint. The data viewer pane now shows the contents of the payments CA.csv file. In the data viewer pane, click the Continue button. Note that execution continues until the next breakpoint, and that the Extract Payments task completed successfully for the second loop iteration. In the Watch 1 window, note that the value of the User::fName variable has changed to Payments DE.csv, indicating that it is the next file to be processed by the Extract Payments task. On the Debug menu, click Continue, and note that execution continues to the next breakpoint. The data viewer pane now shows the contents of the Payments DE.csv file. In the data viewer pane, click the Continue button. Note that execution continues until the next breakpoint, and that the Extract Payments task completed successfully for the Payments DE.csv file. In the Watch 1 window, note that the value of the User::fName variable has changed to Payments EU.csv, indicating that it is the next file to be processed by the Extract Payments task. On the Debug menu, click Continue, and note that execution continues to the next breakpoint. The data viewer pane now shows the contents of the Payments EU.csv file (which contains a mixture of country codes including DE, FR, and GB). In the data viewer pane, click the Continue button. Note that execution continues until the next breakpoint, and that the Extract Payments task failed for the Payments EU.csv file. In the data viewer pane, note that the contents of the Payments EU.csv file are still shown. Then click Copy Data to copy the data to the clipboard. On the Debug menu, click Stop Debugging. Close SQL Server Data Tools. Task 7: View data copied from a data viewer 1. Click Start, click All Programs, click Microsoft Office, and click Microsoft Excel In Microsoft Excel, ensure cell A1 is selected and on the Home tab of the ribbon, click Paste. 3. Widen the columns as necessary to see the data from the Payments EU.csv file that the SSIS package failed to load to the staging database. Note that it contains the following issues: Payment 4074 has an invalid payment date Payment 4102 has an invalid payment amount Payment 4124 has an invalid payment date 4. Close Microsoft Excel without saving the file.
45 Module 06 - Debugging and Troubleshooting SSIS Packages Page 45 Exercise 2: Logging SSIS Package Execution Task 1: Configure SSIS logs 1. View the contents of the D:\10777A\Labfiles\Lab06\Starter\Ex2 folder, and double-click the AdventureWorksETL Microsoft Visual Studio solution file to open it in SQL Server Data Tools. 2. In Solution Explorer, double-click the Extract Payment Data.dtsx SSIS package to open it in the designer. 3. On the SSIS menu, click Logging. 4. In the Configure SSIS Logs: Extract Payment Data dialog box, in the Containers tree, select Extract Payment Data. 5. In the Configure SSIS Logs: Extract Payment Data dialog box, on the Providers and Logs tab, in the Provider type drop-down list, select SSIS log provider for Windows Event Log. Then click Add. 6. In the Configure SSIS Logs: Extract Payment Data dialog box, on the Providers and Logs tab, in the Select the logs to use for the container list, select SSIS log provider for Windows Event Log. 7. In the Configure SSIS Logs: Extract Payment Data dialog box, on the Details tab, select the OnError and OnTaskFailed events. Then click OK. Task 2: View logged events 1. On the Debug menu, click Start Debugging, and observe the execution of the package, noting that the package fails. When execution is complete, on the Debug menu, click Stop Debugging. 2. On the SSIS menu, click Log Events and view the events that were logged during the package execution (if there are none, re-run the package). Then close the Log Events tab and close SQL Server Data Tools. 3. Click Start, click Administrative Tools, and click Event Viewer. Then in Event Viewer, expand Windows Logs and click Application. 4. In Event Viewer, click each event with the source SQLISPackage110 and view the information about the event in the pane at the bottom of the Event Viewer window. Then close Event Viewer. Exercise 3: Implementing an Event Handler Task 1: Create an event handler for the OnError event 1. View the contents of the D:\10777A\Labfiles\Lab06\Starter\Ex3 folder, and double-click the AdventureWorksETL Microsoft Visual Studio solution file to open it in SQL Server Data Tools. 2. In Solution Explorer, double-click the Extract Payment Data.dtsx SSIS package to open it in the designer. 3. Click the Event Handlers tab of the Extract Payment Data.dtsx package. 4. In the Executable list, ensure Extract Payment Data is selected, and in the Event handler list, ensure OnError is selected. Then click the Click here to create an 'OnError' event handler for executable 'Extract Payment Data' link. Task 2: Add a file system task to copy the current payments file 1. In the SSIS Toolbox pane, double-click File System Task to add a file system task to the event handler design surface. Then on the design surface, right-click File System Task, click Rename, and change the name to Copy Failed File. 2. Double-click the Copy Failed File data flow task to view its task editor, and on the General tab, ensure the Copy File operation is selected. 3. In the File System Task Editor dialog box, on the General tab, in the SourceConnection drop-down list, select Payments File. 4. In the File System Task Editor dialog box, on the General tab, in the DestinationConnection drop-down list, select <New connection>. Then in the File Connection Manager Editor dialog box, in the Usage type drop-down list, select Create file, and in the File box, type D:\10777A\ETL \FailedPayments.csv, and click OK to close the File Connection Manager Editor dialog box. 5. In the File System Task Editor dialog box, on the General tab, in the OverwriteDestination drop-down list, select True. Then click OK to close the File System Task Editor dialog box.
46 Module 06 - Debugging and Troubleshooting SSIS Packages Page In the Connection Managers area at the bottom of the design surface, click FailedPayments.csv and press F4, and in the Properties pane, in the Expressions property value, click the ellipsis ( ) button. Then in the Property Expressions Editor dialog box, in the Property drop-down list, select ConnectionString, and in the Expression box, click the ellipsis button to open the Expression Builder. In the Expression Builder dialog box, in the Expression text area, enter the following expression. Then click OK. "D:\\10777A\\ETL\\" 8. In the Property Expressions Editor dialog box, click OK. Task 3: Add a send mail task to send an notification 1. In the SSIS Toolbox pane, double-click Send Mail Task to add a send mail task to the event handler design surface. Then on the design surface, right-click Send Mail Task, click Rename, and change the name to Send Notification. 2. Drag Send Notification below Copy Failed File, and then click Copy Failed File and drag the green precedence connection from Copy Failed File to Send Notification. Then rightclick the precedence connection and click Completion. 3. Double-click Send Notification to open its task editor. 4. In the Send Mail Task Editor dialog box, on the Mail tab, set the following properties: SmtpConnection: Local SMTP Server From: etl@adventureworks.msft To: student@adventureworks.msft Subject: An error occurred Priority: High 5. In the Send Mail Task Editor dialog box, on the Expressions tab, click the ellipsis button. Then in the Property Expressions Editor dialog box, in the Property drop-down list, select MessageSource and in the Expression box, click the ellipsis button to open the Expression Builder. 6. In the Expression Builder dialog box, in the Expression text area, enter the following expression. Then click + " failed to load. " 7. In the Property Expressions Editor dialog box, click OK, and then in the Send Mail Task Editor, click OK. Task 4: Test the error handler 1. Click the Control Flow tab. 2. On the Debug menu, click Start Debugging, and observe the execution of the package, noting that the package fails. When execution is complete, click the Event Handlers tab to verify that the event handler has been executed, and then on the Debug menu, click Stop Debugging and close SQL Server Data Tools. 3. View the contents of the D:\10777A\ETL folder and note that a file with a name similar to {1234ABCD-1234-ABCD-1234-ABCD1234}Payments - EU.csv has been created. Doubleclick the file to open it in Microsoft Excel and view the contents, and then close Excel. 4. View the contents of the C:\inetpub\mailroot\Drop folder, and note that several messages were sent at the same time and double-click the most recent file to open it in Microsoft Outlook. Read the message, and then close Outlook. Exercise 4: Handling Errors in a Data Flow Task 1: Redirect data flow errors 1. View the contents of the D:\10777A\Labfiles\Lab06\Starter\Ex4 folder, and double-click the AdventureWorksETL Microsoft Visual Studio solution file to open it in SQL Server Data Tools. 2. In Solution Explorer, double-click the Extract Payment Data.dtsx SSIS package to open it in the designer. 3. On the control flow surface, double-click the Extract Payments task to view its data flow.
47 Module 06 - Debugging and Troubleshooting SSIS Packages Page Double-click the Staging DB destination to view its editor, and on the Error Output tab, in the Error column for OLE DB Destination Input, select Redirect row. Then click OK. In the SSIS Toolbox pane, in the Other Destinations section, double-click Flat File Destination. Then on the design surface, right-click Flat File Destination, click Rename, and change the name to Invalid Rows. Drag Invalid Rows to the right of Staging DB, and then connect the red data flow path from Staging DB to Invalid Rows. In the Configure Error Output dialog box, ensure that Redirect row is selected in the Error column, and click OK. Double-click Invalid Rows, and in the Flat File Destination Editor dialog box, next to the Flat File connection manager drop-down list, click New. In the Flat File Format dialog box, ensure Delimited is selected and click OK. Then in the Flat File Configuration Manager editor dialog box, change the following properties and click OK: Connection manager name: Invalid Payment Records File name: D:\10777A\ETL\InvalidPaymentsLog.csv In the Flat File Destination Editor dialog box, on the Connection Manager tab, clear the Overwrite data in the file checkbox. Then on the Mappings tab, note that the input columns include the columns from the payments file and two additional columns for the error code and error column, and then click OK. Task 2: View invalid data flow rows 1. Click the Control Flow tab. 2. On the Debug menu, click Start Debugging, and observe the execution of the package, noting that the package succeeds. When execution is complete, on the Debug menu, click Stop Debugging and close SQL Server Data Tools. 3. View the contents of the D:\10777A\ETL folder and note that a file named InvalidPaymentsLog.csv has been created. 4. Double-click InvalidPaymentsLog.csv to open it in Excel and view its contents. Then close Excel.
48 Module 06 - Debugging and Troubleshooting SSIS Packages Page 48 Module Review and Takeaways 12:55 AM Instructor Notes (PPT Text) Review Questions Point the students to the appropriate section in the course so that they are able to answer the questions presented in this section. Some guidance for discussing the answers to the questions is included below. You have executed a package in SQL Server Data Tools, and a task failed unexpectedly. Where can you review information about the package execution to help determine the cause of the problem? A good place to start is the Execution Results tab of the package designer, or the Output window. You have configured logging with the SSIS log provider for SQL Server. Where can you view the logged event information? The sysssislog system table in the database referenced by the connection manager that the log provider is configured to use. You suspect a data flow is failing because some values in a source text file are too long for the columns in the destination. How can you handle this problem? There are a number of possible solutions, depending on how important it is to retain the full text value in the destination. If truncated values are acceptable, you could add a derived column transformation to the data flow that extracts a substring from the input column so that the value passed to the destination is always within the required length constraint; or you could configure the transformations and destination in the data flow to ignore truncation errors. If truncating the string is not acceptable, you could configure the first transformation or destination where the issue occurs to redirect rows containing truncation errors to an alternative destination for later examination. Review Questions 1. You have executed a package in SQL Server Data Tools, and a task failed unexpectedly. Where can you review information about the package execution to help determine the cause of the problem? 2. You have configured logging with the SSIS log provider for SQL Server. Where can you view the logged event information? 3. You suspect a data flow is failing because some values in a source text file are too long for the columns in the destination. How can you handle this problem?
Lab 1: Implementing Data Flow in an SSIS Package
 Lab 1: Implementing Data Flow in an SSIS Package In this lab, you will focus on the extraction of customer and sales order data from the InternetSales database used by the company s e-commerce site, which
Lab 1: Implementing Data Flow in an SSIS Package In this lab, you will focus on the extraction of customer and sales order data from the InternetSales database used by the company s e-commerce site, which
Integration Services. Creating an ETL Solution with SSIS. Module Overview. Introduction to ETL with SSIS Implementing Data Flow
 Pipeline Integration Services Creating an ETL Solution with SSIS Module Overview Introduction to ETL with SSIS Implementing Data Flow Lesson 1: Introduction to ETL with SSIS What Is SSIS? SSIS Projects
Pipeline Integration Services Creating an ETL Solution with SSIS Module Overview Introduction to ETL with SSIS Implementing Data Flow Lesson 1: Introduction to ETL with SSIS What Is SSIS? SSIS Projects
Module Overview. Monday, January 30, :55 AM
 Module 11 - Extending SQL Server Integration Services Page 1 Module Overview 12:55 AM Instructor Notes (PPT Text) Emphasize that this module is not designed to teach students how to be professional SSIS
Module 11 - Extending SQL Server Integration Services Page 1 Module Overview 12:55 AM Instructor Notes (PPT Text) Emphasize that this module is not designed to teach students how to be professional SSIS
Module Overview. Instructor Notes (PPT Text)
 Module 12 - Deploying and Configuring SSIS Packages Page 1 Module Overview Instructor Notes (PPT Text) Microsoft SQL Server Integration Services (SSIS) provides tools that make it easy to deploy packages
Module 12 - Deploying and Configuring SSIS Packages Page 1 Module Overview Instructor Notes (PPT Text) Microsoft SQL Server Integration Services (SSIS) provides tools that make it easy to deploy packages
SQL Server Integration Services
 www.logicalimagination.com 800.657.1494 SQL Server Integration Services Course #: SS-103 Duration: 3 days Prerequisites This course assumes no prior knowledge of SQL Server Integration Services. This course
www.logicalimagination.com 800.657.1494 SQL Server Integration Services Course #: SS-103 Duration: 3 days Prerequisites This course assumes no prior knowledge of SQL Server Integration Services. This course
MOC 20463C: Implementing a Data Warehouse with Microsoft SQL Server
 MOC 20463C: Implementing a Data Warehouse with Microsoft SQL Server Course Overview This course provides students with the knowledge and skills to implement a data warehouse with Microsoft SQL Server.
MOC 20463C: Implementing a Data Warehouse with Microsoft SQL Server Course Overview This course provides students with the knowledge and skills to implement a data warehouse with Microsoft SQL Server.
Error Handling in SSIS. Reza Rad SQL Server MVP, Author, DW / BI Architect
 Error Handling in SSIS Reza Rad SQL Server MVP, Author, DW / BI Architect About Me: Reza Rad Agenda Execution Results and Breakpoints in SSDT Control Flow Failure controlling with Precedence Constraint
Error Handling in SSIS Reza Rad SQL Server MVP, Author, DW / BI Architect About Me: Reza Rad Agenda Execution Results and Breakpoints in SSDT Control Flow Failure controlling with Precedence Constraint
Implementing a Data Warehouse with Microsoft SQL Server 2012/2014 (463)
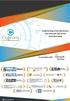 Implementing a Data Warehouse with Microsoft SQL Server 2012/2014 (463) Design and implement a data warehouse Design and implement dimensions Design shared/conformed dimensions; determine if you need support
Implementing a Data Warehouse with Microsoft SQL Server 2012/2014 (463) Design and implement a data warehouse Design and implement dimensions Design shared/conformed dimensions; determine if you need support
Telerik Corp. Test Studio Standalone & Visual Studio Plug-In Quick-Start Guide
 Test Studio Standalone & Visual Studio Plug-In Quick-Start Guide Contents Create your First Test... 3 Standalone Web Test... 3 Standalone WPF Test... 6 Standalone Silverlight Test... 8 Visual Studio Plug-In
Test Studio Standalone & Visual Studio Plug-In Quick-Start Guide Contents Create your First Test... 3 Standalone Web Test... 3 Standalone WPF Test... 6 Standalone Silverlight Test... 8 Visual Studio Plug-In
Implementing and Maintaining Microsoft SQL Server 2008 Integration Services
 Course 6235A: Implementing and Maintaining Microsoft SQL Server 2008 Integration Services Course Details Course Outline Module 1: Introduction to SQL Server 2008 Integration Services The students will
Course 6235A: Implementing and Maintaining Microsoft SQL Server 2008 Integration Services Course Details Course Outline Module 1: Introduction to SQL Server 2008 Integration Services The students will
Working with Macros. Creating a Macro
 Working with Macros 1 Working with Macros THE BOTTOM LINE A macro is a set of actions saved together that can be performed by issuing a single command. Macros are commonly used in Microsoft Office applications,
Working with Macros 1 Working with Macros THE BOTTOM LINE A macro is a set of actions saved together that can be performed by issuing a single command. Macros are commonly used in Microsoft Office applications,
Deccansoft Software Services. SSIS Syllabus
 Overview: SQL Server Integration Services (SSIS) is a component of Microsoft SQL Server database software which can be used to perform a broad range of data migration, data integration and Data Consolidation
Overview: SQL Server Integration Services (SSIS) is a component of Microsoft SQL Server database software which can be used to perform a broad range of data migration, data integration and Data Consolidation
Building robust solutions, DFT (cant.) OLE DB destination, queries, source file, 563 TextFieldParser class, transformation tas
 Index ADO.NET connection manager editor, 90 description, 90.NET provider, 91 SqlClient connection manager editor, 92 source and destination adapters, 226 Analysis Services connection manager, 98-99 Analysis
Index ADO.NET connection manager editor, 90 description, 90.NET provider, 91 SqlClient connection manager editor, 92 source and destination adapters, 226 Analysis Services connection manager, 98-99 Analysis
Navigating a Database Efficiently
 Navigating a Database Efficiently 1 Navigating a Database Efficiently THE BOTTOM LINE Often, the people who use a database are not the same people who create a database, and thus they may have difficulty
Navigating a Database Efficiently 1 Navigating a Database Efficiently THE BOTTOM LINE Often, the people who use a database are not the same people who create a database, and thus they may have difficulty
This course is suitable for delegates working with all versions of SQL Server from SQL Server 2008 through to SQL Server 2016.
 (SSIS) SQL Server Integration Services Course Description: Delegates attending this course will have requirements to implement SQL Server Integration Services (SSIS) to export and import data between mixed
(SSIS) SQL Server Integration Services Course Description: Delegates attending this course will have requirements to implement SQL Server Integration Services (SSIS) to export and import data between mixed
SQL Server 2005 Integration Services
 Integration Services project An Integration Services project allows managing all ETL processes It is based on Business Intelligence projects of type Integration Services Open Visual Studio and create a
Integration Services project An Integration Services project allows managing all ETL processes It is based on Business Intelligence projects of type Integration Services Open Visual Studio and create a
Getting started 7. Setting properties 23
 Contents 1 2 3 Getting started 7 Introducing Visual Basic 8 Installing Visual Studio 10 Exploring the IDE 12 Starting a new project 14 Adding a visual control 16 Adding functional code 18 Saving projects
Contents 1 2 3 Getting started 7 Introducing Visual Basic 8 Installing Visual Studio 10 Exploring the IDE 12 Starting a new project 14 Adding a visual control 16 Adding functional code 18 Saving projects
Implementing and Maintaining Microsoft SQL Server 2008 Integration Services
 Implementing and Maintaining Microsoft SQL Server 2008 Integration Services Course 6235A: Three days; Instructor-Led Introduction This three-day instructor-led course teaches students how to implement
Implementing and Maintaining Microsoft SQL Server 2008 Integration Services Course 6235A: Three days; Instructor-Led Introduction This three-day instructor-led course teaches students how to implement
COPYRIGHTED MATERIAL. Contents. Introduction. Chapter 1: Welcome to SQL Server Integration Services 1. Chapter 2: The SSIS Tools 21
 Introduction xxix Chapter 1: Welcome to SQL Server Integration Services 1 SQL Server SSIS Historical Overview 2 What s New in SSIS 2 Getting Started 3 Import and Export Wizard 3 The Business Intelligence
Introduction xxix Chapter 1: Welcome to SQL Server Integration Services 1 SQL Server SSIS Historical Overview 2 What s New in SSIS 2 Getting Started 3 Import and Export Wizard 3 The Business Intelligence
Acknowledgments...iii
 Contents Acknowledgments...iii Chapter 1: Introduction... 1 Why Use SSIS?... 1 Efficiency... 2 Database Agnostic... 3 Support and Documentation... 3 Availability... 3 An SSIS Overview... 3 OLE DB vs. ODBC...
Contents Acknowledgments...iii Chapter 1: Introduction... 1 Why Use SSIS?... 1 Efficiency... 2 Database Agnostic... 3 Support and Documentation... 3 Availability... 3 An SSIS Overview... 3 OLE DB vs. ODBC...
MSBI Online Training (SSIS & SSRS & SSAS)
 MSBI Online Training (SSIS & SSRS & SSAS) Course Content: SQL Server Integration Services Introduction Introduction of MSBI and its tools MSBI Services and finding their statuses Relation between SQL Server
MSBI Online Training (SSIS & SSRS & SSAS) Course Content: SQL Server Integration Services Introduction Introduction of MSBI and its tools MSBI Services and finding their statuses Relation between SQL Server
Installation and Getting Started
 SECTION 1 AL Installation and Getting Started RI LESSON 1: Moving Data with the Import and Export Wizard TE LESSON 2: Installing SQL Server Integration Services MA LESSON 3: Installing the Sample Databases
SECTION 1 AL Installation and Getting Started RI LESSON 1: Moving Data with the Import and Export Wizard TE LESSON 2: Installing SQL Server Integration Services MA LESSON 3: Installing the Sample Databases
A Tutorial for ECE 175
 Debugging in Microsoft Visual Studio 2010 A Tutorial for ECE 175 1. Introduction Debugging refers to the process of discovering defects (bugs) in software and correcting them. This process is invoked when
Debugging in Microsoft Visual Studio 2010 A Tutorial for ECE 175 1. Introduction Debugging refers to the process of discovering defects (bugs) in software and correcting them. This process is invoked when
Learn By Doing Populating the Fact Tables in the Manufacturing Data Mart
 Learn By Doing Populating the Fact Tables in the Manufacturing Data Mart Dr. Joshi: We did this in class, but in case you missed it: Change the BatchName field in your DimBatch Table to nvarchar(50). Feature
Learn By Doing Populating the Fact Tables in the Manufacturing Data Mart Dr. Joshi: We did this in class, but in case you missed it: Change the BatchName field in your DimBatch Table to nvarchar(50). Feature
PASS4TEST. IT Certification Guaranteed, The Easy Way! We offer free update service for one year
 PASS4TEST IT Certification Guaranteed, The Easy Way! \ We offer free update service for one year Exam : 70-448 Title : TS:MS SQL Server 2008.Business Intelligence Dev and Maintenan Vendors : Microsoft
PASS4TEST IT Certification Guaranteed, The Easy Way! \ We offer free update service for one year Exam : 70-448 Title : TS:MS SQL Server 2008.Business Intelligence Dev and Maintenan Vendors : Microsoft
SQL Server. Management Studio. Chapter 3. In This Chapter. Management Studio. c Introduction to SQL Server
 Chapter 3 SQL Server Management Studio In This Chapter c Introduction to SQL Server Management Studio c Using SQL Server Management Studio with the Database Engine c Authoring Activities Using SQL Server
Chapter 3 SQL Server Management Studio In This Chapter c Introduction to SQL Server Management Studio c Using SQL Server Management Studio with the Database Engine c Authoring Activities Using SQL Server
Accurate study guides, High passing rate! Testhorse provides update free of charge in one year!
 Accurate study guides, High passing rate! Testhorse provides update free of charge in one year! http://www.testhorse.com Exam : 70-467 Title : Designing Business Intelligence Solutions with Microsoft SQL
Accurate study guides, High passing rate! Testhorse provides update free of charge in one year! http://www.testhorse.com Exam : 70-467 Title : Designing Business Intelligence Solutions with Microsoft SQL
POWER BI COURSE CONTENT
 POWER BI COURSE CONTENT Why Power BI Training? Power BI is one of the newest additions to Office 365. In this course you will learn Power BI from beginner to advance. Power BI Course enables you to perform
POWER BI COURSE CONTENT Why Power BI Training? Power BI is one of the newest additions to Office 365. In this course you will learn Power BI from beginner to advance. Power BI Course enables you to perform
Introduction to Microsoft.NET Framework Programming using VS 2005 (C#)
 Introduction to Microsoft.NET Framework Programming using VS 2005 (C#) Course Length: 5 Days Course Overview This instructor-led course teaches introductory-level developers who are not familiar with the
Introduction to Microsoft.NET Framework Programming using VS 2005 (C#) Course Length: 5 Days Course Overview This instructor-led course teaches introductory-level developers who are not familiar with the
Jet Data Manager 2014 SR2 Product Enhancements
 Jet Data Manager 2014 SR2 Product Enhancements Table of Contents Overview of New Features... 3 New Features in Jet Data Manager 2014 SR2... 3 Improved Features in Jet Data Manager 2014 SR2... 5 New Features
Jet Data Manager 2014 SR2 Product Enhancements Table of Contents Overview of New Features... 3 New Features in Jet Data Manager 2014 SR2... 3 Improved Features in Jet Data Manager 2014 SR2... 5 New Features
Accelerated SQL Server 2012 Integration Services
 1 Accelerated SQL Server 2012 Integration Services 4 Days (BI-ISACL12-301-EN) Description This 4-day instructor led training focuses on developing and managing SSIS 2012 in the enterprise. In this course,
1 Accelerated SQL Server 2012 Integration Services 4 Days (BI-ISACL12-301-EN) Description This 4-day instructor led training focuses on developing and managing SSIS 2012 in the enterprise. In this course,
MPLAB Harmony Help - MPLAB Harmony Graphics Composer User's Guide
 MPLAB Harmony Help - MPLAB Harmony Graphics Composer User's Guide MPLAB Harmony Integrated Software Framework v1.11 2013-2017 Microchip Technology Inc. All rights reserved. MPLAB Harmony Graphics Composer
MPLAB Harmony Help - MPLAB Harmony Graphics Composer User's Guide MPLAB Harmony Integrated Software Framework v1.11 2013-2017 Microchip Technology Inc. All rights reserved. MPLAB Harmony Graphics Composer
10 Minute Demonstration Script
 10 Minute Demonstration Script Table of Contents The Demo... 3 The Interface... 3 Demo Flow... 3 Capture and Indexing... 4 Searches... 6 Integration and Workflow... 8 2 P a g e The Demo Most demonstrations
10 Minute Demonstration Script Table of Contents The Demo... 3 The Interface... 3 Demo Flow... 3 Capture and Indexing... 4 Searches... 6 Integration and Workflow... 8 2 P a g e The Demo Most demonstrations
Vendor: Microsoft. Exam Code: Exam Name: Implementing a Data Warehouse with Microsoft SQL Server Version: Demo
 Vendor: Microsoft Exam Code: 70-463 Exam Name: Implementing a Data Warehouse with Microsoft SQL Server 2012 Version: Demo DEMO QUESTION 1 You are developing a SQL Server Integration Services (SSIS) package
Vendor: Microsoft Exam Code: 70-463 Exam Name: Implementing a Data Warehouse with Microsoft SQL Server 2012 Version: Demo DEMO QUESTION 1 You are developing a SQL Server Integration Services (SSIS) package
Xpert BI General
 Xpert BI 2.5.0.2 - Added the SAP RFC Collection Module (licensed). - Added the SOAP Web Service Collection Module (licensed). - Added the REST Web Service Collection Module (licensed). - Added the Publication
Xpert BI 2.5.0.2 - Added the SAP RFC Collection Module (licensed). - Added the SOAP Web Service Collection Module (licensed). - Added the REST Web Service Collection Module (licensed). - Added the Publication
Oracle Big Data Cloud Service, Oracle Storage Cloud Service, Oracle Database Cloud Service
 Demo Introduction Keywords: Oracle Big Data Cloud Service, Oracle Storage Cloud Service, Oracle Database Cloud Service Goal of Demo: Oracle Big Data Preparation Cloud Services can ingest data from various
Demo Introduction Keywords: Oracle Big Data Cloud Service, Oracle Storage Cloud Service, Oracle Database Cloud Service Goal of Demo: Oracle Big Data Preparation Cloud Services can ingest data from various
Windows Embedded Compact Test Kit User Guide
 Windows Embedded Compact Test Kit User Guide Writers: Randy Ocheltree, John Hughes Published: October 2011 Applies To: Windows Embedded Compact 7 Abstract The Windows Embedded Compact Test Kit (CTK) is
Windows Embedded Compact Test Kit User Guide Writers: Randy Ocheltree, John Hughes Published: October 2011 Applies To: Windows Embedded Compact 7 Abstract The Windows Embedded Compact Test Kit (CTK) is
1. Right-click the worksheet tab you want to rename. The worksheet menu appears. 2. Select Rename.
 Excel 2010 Worksheet Basics Introduction Page 1 Every Excel workbook contains at least one or more worksheets. If you are working with a large amount of related data, you can use worksheets to help organize
Excel 2010 Worksheet Basics Introduction Page 1 Every Excel workbook contains at least one or more worksheets. If you are working with a large amount of related data, you can use worksheets to help organize
Introduction to Programming Microsoft.NET Framework Applications with Microsoft Visual Studio 2005 (C#)
 Introduction to Programming Microsoft.NET Framework Applications with Microsoft Visual Studio 2005 (C#) Course Number: 4994A Length: 3 Day(s) Certification Exam There are no exams associated with this
Introduction to Programming Microsoft.NET Framework Applications with Microsoft Visual Studio 2005 (C#) Course Number: 4994A Length: 3 Day(s) Certification Exam There are no exams associated with this
Lesson 16: Collaborating in Excel. Return to the Excel 2007 web page
 Lesson 16: Collaborating in Excel Return to the Excel 2007 web page Working with Project Folders Create folders to store your files for a project in an organized manner Main folder in (Win XP) My Computer
Lesson 16: Collaborating in Excel Return to the Excel 2007 web page Working with Project Folders Create folders to store your files for a project in an organized manner Main folder in (Win XP) My Computer
Overview: Understanding the Toolbox
 3 Overview: Understanding the Toolbox In this chapter, we will review the different components of SQL Server Integration Services (SSIS). Our intent here is to go over the main components of SSIS, to give
3 Overview: Understanding the Toolbox In this chapter, we will review the different components of SQL Server Integration Services (SSIS). Our intent here is to go over the main components of SSIS, to give
Getting started 7. Setting properties 23
 Contents 1 2 3 Getting started 7 Introduction 8 Installing Visual Basic 10 Exploring the IDE 12 Starting a new project 14 Adding a visual control 16 Adding functional code 18 Saving projects 20 Reopening
Contents 1 2 3 Getting started 7 Introduction 8 Installing Visual Basic 10 Exploring the IDE 12 Starting a new project 14 Adding a visual control 16 Adding functional code 18 Saving projects 20 Reopening
Contents. Add a Form Element to a Group Box Add a Field to a Form... 22
 Workflow Design Guide Version 17 November 2017 Contents About This Guide... 7 Workflows and Forms Overview... 7 Security Permissions for Workflows and Forms... 8 Search for a Workflow Design, Workflow
Workflow Design Guide Version 17 November 2017 Contents About This Guide... 7 Workflows and Forms Overview... 7 Security Permissions for Workflows and Forms... 8 Search for a Workflow Design, Workflow
Implementing a SQL Data Warehouse
 Implementing a SQL Data Warehouse Course 20767B 5 Days Instructor-led, Hands on Course Information This five-day instructor-led course provides students with the knowledge and skills to provision a Microsoft
Implementing a SQL Data Warehouse Course 20767B 5 Days Instructor-led, Hands on Course Information This five-day instructor-led course provides students with the knowledge and skills to provision a Microsoft
Outlook Web App. Getting Started. QUICK Source. Microsoft. in Exchange Server 2010
 QUICK Source Microsoft Outlook Web App in Exchange Server 2010 Getting Started The Outlook Web App Window u v w x y u v w x y Browser Toolbars allow the user to navigate in the browser. Outlook Web Access
QUICK Source Microsoft Outlook Web App in Exchange Server 2010 Getting Started The Outlook Web App Window u v w x y u v w x y Browser Toolbars allow the user to navigate in the browser. Outlook Web Access
Database to XML Wizard
 Database to XML Wizard Jitterbit Connect TM provides a fast, easy route to data transformation. This is made possible through a wizard-based integration tool built directly into Jitterbit. The wizard executes
Database to XML Wizard Jitterbit Connect TM provides a fast, easy route to data transformation. This is made possible through a wizard-based integration tool built directly into Jitterbit. The wizard executes
Excel 2010 Charts - Intermediate Excel 2010 Series The University of Akron. Table of Contents COURSE OVERVIEW... 2
 Table of Contents COURSE OVERVIEW... 2 DISCUSSION... 2 COURSE OBJECTIVES... 2 COURSE TOPICS... 2 LESSON 1: MODIFY CHART ELEMENTS... 3 DISCUSSION... 3 FORMAT A CHART ELEMENT... 4 WORK WITH DATA SERIES...
Table of Contents COURSE OVERVIEW... 2 DISCUSSION... 2 COURSE OBJECTIVES... 2 COURSE TOPICS... 2 LESSON 1: MODIFY CHART ELEMENTS... 3 DISCUSSION... 3 FORMAT A CHART ELEMENT... 4 WORK WITH DATA SERIES...
Office 2016 Excel Basics 25 Video/Class Project #37 Excel Basics 25: Power Query (Get & Transform Data) to Convert Bad Data into Proper Data Set
 Office 2016 Excel Basics 25 Video/Class Project #37 Excel Basics 25: Power Query (Get & Transform Data) to Convert Bad Data into Proper Data Set Goal in video # 25: Learn about how to use the Get & Transform
Office 2016 Excel Basics 25 Video/Class Project #37 Excel Basics 25: Power Query (Get & Transform Data) to Convert Bad Data into Proper Data Set Goal in video # 25: Learn about how to use the Get & Transform
Viewer. Quick Reference Guide
 Viewer Quick Reference Guide igrafx 2009 Viewer Quick Reference Guide Table of Contents igrafx Viewer Quick Reference Guide........................................................3 igrafx Viewer Interface..................................................
Viewer Quick Reference Guide igrafx 2009 Viewer Quick Reference Guide Table of Contents igrafx Viewer Quick Reference Guide........................................................3 igrafx Viewer Interface..................................................
SURVEYOR/400. Users Guide. Copyright , LINOMA SOFTWARE LINOMA SOFTWARE is a division of LINOMA GROUP, Inc.
 SURVEYOR/400 Users Guide Copyright 1996-2013, LINOMA SOFTWARE LINOMA SOFTWARE is a division of LINOMA GROUP, Inc. Surveyor/400 version: 4.0.0 Publication date: August 7 th, 2013 Table of Contents SURVEYOR/400
SURVEYOR/400 Users Guide Copyright 1996-2013, LINOMA SOFTWARE LINOMA SOFTWARE is a division of LINOMA GROUP, Inc. Surveyor/400 version: 4.0.0 Publication date: August 7 th, 2013 Table of Contents SURVEYOR/400
SAP BusinessObjects Live Office User Guide SAP BusinessObjects Business Intelligence platform 4.1 Support Package 2
 SAP BusinessObjects Live Office User Guide SAP BusinessObjects Business Intelligence platform 4.1 Support Package 2 Copyright 2013 SAP AG or an SAP affiliate company. All rights reserved. No part of this
SAP BusinessObjects Live Office User Guide SAP BusinessObjects Business Intelligence platform 4.1 Support Package 2 Copyright 2013 SAP AG or an SAP affiliate company. All rights reserved. No part of this
$99.95 per user. SQL Server 2008 Integration Services CourseId: 158 Skill level: Run Time: 42+ hours (210 videos)
 Course Description Our is a comprehensive A-Z course that covers exactly what you want in an SSIS course: data flow, data flow, and more data flow. You will learn about transformations, common design patterns
Course Description Our is a comprehensive A-Z course that covers exactly what you want in an SSIS course: data flow, data flow, and more data flow. You will learn about transformations, common design patterns
MSBI. Business Intelligence Contents. Data warehousing Fundamentals
 MSBI CAC Noida is an ISO 9001:2015 certified training center with professional experience that dates back to 2005. The vision is to provide professional education merging corporate culture globally to
MSBI CAC Noida is an ISO 9001:2015 certified training center with professional experience that dates back to 2005. The vision is to provide professional education merging corporate culture globally to
Parish . User Manual
 Parish Email User Manual Table of Contents LOGGING IN TO PARISH EMAIL... 3 GETTING STARTED... 3 GENERAL OVERVIEW OF THE USER INTERFACE... 3 TERMINATE THE SESSION... 4 EMAIL... 4 MESSAGES LIST... 4 Open
Parish Email User Manual Table of Contents LOGGING IN TO PARISH EMAIL... 3 GETTING STARTED... 3 GENERAL OVERVIEW OF THE USER INTERFACE... 3 TERMINATE THE SESSION... 4 EMAIL... 4 MESSAGES LIST... 4 Open
Microsoft Implementing a SQL Data Warehouse
 1800 ULEARN (853 276) www.ddls.com.au Microsoft 20767 - Implementing a SQL Data Warehouse Length 5 days Price $4290.00 (inc GST) Version C Overview This five-day instructor-led course provides students
1800 ULEARN (853 276) www.ddls.com.au Microsoft 20767 - Implementing a SQL Data Warehouse Length 5 days Price $4290.00 (inc GST) Version C Overview This five-day instructor-led course provides students
HP ALM Overview. Exercise Outline. Administration and Customization Lab Guide
 HP ALM 11.00 Administration and Customization Lab Guide Overview This Lab Guide contains the exercises for Administration and Customization of HP ALM 11 Essentials training. The labs are designed to enhance
HP ALM 11.00 Administration and Customization Lab Guide Overview This Lab Guide contains the exercises for Administration and Customization of HP ALM 11 Essentials training. The labs are designed to enhance
Management Reports Centre. User Guide. Emmanuel Amekuedi
 Management Reports Centre User Guide Emmanuel Amekuedi Table of Contents Introduction... 3 Overview... 3 Key features... 4 Authentication methods... 4 System requirements... 5 Deployment options... 5 Getting
Management Reports Centre User Guide Emmanuel Amekuedi Table of Contents Introduction... 3 Overview... 3 Key features... 4 Authentication methods... 4 System requirements... 5 Deployment options... 5 Getting
Creating Reports in Access 2007 Table of Contents GUIDE TO DESIGNING REPORTS... 3 DECIDE HOW TO LAY OUT YOUR REPORT... 3 MAKE A SKETCH OF YOUR
 Creating Reports in Access 2007 Table of Contents GUIDE TO DESIGNING REPORTS... 3 DECIDE HOW TO LAY OUT YOUR REPORT... 3 MAKE A SKETCH OF YOUR REPORT... 3 DECIDE WHICH DATA TO PUT IN EACH REPORT SECTION...
Creating Reports in Access 2007 Table of Contents GUIDE TO DESIGNING REPORTS... 3 DECIDE HOW TO LAY OUT YOUR REPORT... 3 MAKE A SKETCH OF YOUR REPORT... 3 DECIDE WHICH DATA TO PUT IN EACH REPORT SECTION...
Quark XML Author for FileNet 2.8 with BusDocs Guide
 Quark XML Author for FileNet.8 with BusDocs Guide Contents Getting started... About Quark XML Author... System setup and preferences... Logging on to the repository... Specifying the location of checked-out
Quark XML Author for FileNet.8 with BusDocs Guide Contents Getting started... About Quark XML Author... System setup and preferences... Logging on to the repository... Specifying the location of checked-out
SQL Server and MSBI Course Content SIDDHARTH PATRA
 SQL Server and MSBI Course Content BY SIDDHARTH PATRA 0 Introduction to MSBI and Data warehouse concepts 1. Definition of Data Warehouse 2. Why Data Warehouse 3. DWH Architecture 4. Star and Snowflake
SQL Server and MSBI Course Content BY SIDDHARTH PATRA 0 Introduction to MSBI and Data warehouse concepts 1. Definition of Data Warehouse 2. Why Data Warehouse 3. DWH Architecture 4. Star and Snowflake
Getting started 7. Writing macros 23
 Contents 1 2 3 Getting started 7 Introducing Excel VBA 8 Recording a macro 10 Viewing macro code 12 Testing a macro 14 Editing macro code 15 Referencing relatives 16 Saving macros 18 Trusting macros 20
Contents 1 2 3 Getting started 7 Introducing Excel VBA 8 Recording a macro 10 Viewing macro code 12 Testing a macro 14 Editing macro code 15 Referencing relatives 16 Saving macros 18 Trusting macros 20
Editing XML Data in Microsoft Office Word 2003
 Page 1 of 8 Notice: The file does not open properly in Excel 2002 for the State of Michigan. Therefore Excel 2003 should be used instead. 2009 Microsoft Corporation. All rights reserved. Microsoft Office
Page 1 of 8 Notice: The file does not open properly in Excel 2002 for the State of Michigan. Therefore Excel 2003 should be used instead. 2009 Microsoft Corporation. All rights reserved. Microsoft Office
$99.95 per user. SQL Server 2005 Integration Services CourseId: 153 Skill level: Run Time: 31+ hours (162 videos)
 Course Description This popular LearnItFirst.com course is one of our most popular courses. Master trainer Scott Whigham takes you through the steps you need to migrate data to and fro. You ll learn package
Course Description This popular LearnItFirst.com course is one of our most popular courses. Master trainer Scott Whigham takes you through the steps you need to migrate data to and fro. You ll learn package
OFFICIAL MICROSOFT LEARNING PRODUCT 10778A. Implementing Data Models and Reports with Microsoft SQL Server 2012 Companion Content
 OFFICIAL MICROSOFT LEARNING PRODUCT 10778A Implementing Data Models and Reports with Microsoft SQL Server 2012 Companion Content 2 Implementing Data Models and Reports with Microsoft SQL Server 2012 Information
OFFICIAL MICROSOFT LEARNING PRODUCT 10778A Implementing Data Models and Reports with Microsoft SQL Server 2012 Companion Content 2 Implementing Data Models and Reports with Microsoft SQL Server 2012 Information
BRIEFCASES & TASKS ZIMBRA. Briefcase can be used to share and manage documents. Documents can be shared, edited, and created using Briefcases.
 BRIEFCASES & TASKS ZIMBRA BRIEFCASES Briefcase can be used to share and manage documents. Documents can be shared, edited, and created using Briefcases. Options Briefcase New Briefcase To create briefcases,
BRIEFCASES & TASKS ZIMBRA BRIEFCASES Briefcase can be used to share and manage documents. Documents can be shared, edited, and created using Briefcases. Options Briefcase New Briefcase To create briefcases,
DocAve Content Shield v2.2 for SharePoint
 DocAve Content Shield v2.2 for SharePoint User Guide For SharePoint 2007 Revision A Issued August 2012 1 Table of Contents Table of Contents... 2 About DocAve Content Shield for SharePoint... 4 Complementary
DocAve Content Shield v2.2 for SharePoint User Guide For SharePoint 2007 Revision A Issued August 2012 1 Table of Contents Table of Contents... 2 About DocAve Content Shield for SharePoint... 4 Complementary
Introduction to Cognos
 Introduction to Cognos User Handbook 7800 E Orchard Road, Suite 280 Greenwood Village, CO 80111 Table of Contents... 3 Logging In To the Portal... 3 Understanding IBM Cognos Connection... 4 The IBM Cognos
Introduction to Cognos User Handbook 7800 E Orchard Road, Suite 280 Greenwood Village, CO 80111 Table of Contents... 3 Logging In To the Portal... 3 Understanding IBM Cognos Connection... 4 The IBM Cognos
MindView Online - Quick Start Guide
 MindView Online - Quick Start Guide Overview MindView Online is an online concept mapping program that allows users to organize their thoughts visually to create, share, and export mind maps to Microsoft
MindView Online - Quick Start Guide Overview MindView Online is an online concept mapping program that allows users to organize their thoughts visually to create, share, and export mind maps to Microsoft
20767B: IMPLEMENTING A SQL DATA WAREHOUSE
 ABOUT THIS COURSE This 5-day instructor led course describes how to implement a data warehouse platform to support a BI solution. Students will learn how to create a data warehouse with Microsoft SQL Server
ABOUT THIS COURSE This 5-day instructor led course describes how to implement a data warehouse platform to support a BI solution. Students will learn how to create a data warehouse with Microsoft SQL Server
Contents. Anaplan Connector for MuleSoft
 SW Version 1.1.2 Contents 1 Overview... 3 2 Mulesoft Prerequisites... 4 3 Anaplan Prerequisites for the Demos... 5 3.1 export demo mule-app.properties file...5 3.2 import demo mule-app.properties file...5
SW Version 1.1.2 Contents 1 Overview... 3 2 Mulesoft Prerequisites... 4 3 Anaplan Prerequisites for the Demos... 5 3.1 export demo mule-app.properties file...5 3.2 import demo mule-app.properties file...5
Doc. Version 1.0 Updated:
 OneStop Reporting Report Designer/Player 3.5 User Guide Doc. Version 1.0 Updated: 2012-01-02 Table of Contents Introduction... 3 Who should read this manual... 3 What s included in this manual... 3 Symbols
OneStop Reporting Report Designer/Player 3.5 User Guide Doc. Version 1.0 Updated: 2012-01-02 Table of Contents Introduction... 3 Who should read this manual... 3 What s included in this manual... 3 Symbols
WORKFLOW BUILDER TM FOR MICROSOFT ACCESS
 WORKFLOW BUILDER TM FOR MICROSOFT ACCESS Application Guide Version 06.05.2008 This document is copyright 2007-2008 OpenGate Software. The information contained in this document is subject to change without
WORKFLOW BUILDER TM FOR MICROSOFT ACCESS Application Guide Version 06.05.2008 This document is copyright 2007-2008 OpenGate Software. The information contained in this document is subject to change without
Colligo Engage Outlook App 7.1. Offline Mode - User Guide
 Colligo Engage Outlook App 7.1 Offline Mode - User Guide Contents Colligo Engage Outlook App 1 Benefits 1 Key Features 1 Platforms Supported 1 Installing and Activating Colligo Engage Outlook App 3 Checking
Colligo Engage Outlook App 7.1 Offline Mode - User Guide Contents Colligo Engage Outlook App 1 Benefits 1 Key Features 1 Platforms Supported 1 Installing and Activating Colligo Engage Outlook App 3 Checking
Agent and Agent Browser. Updated Friday, January 26, Autotask Corporation
 Agent and Agent Browser Updated Friday, January 26, 2018 2018 Autotask Corporation Table of Contents Table of Contents 2 The AEM Agent and Agent Browser 3 AEM Agent 5 Privacy Mode 9 Agent Browser 11 Agent
Agent and Agent Browser Updated Friday, January 26, 2018 2018 Autotask Corporation Table of Contents Table of Contents 2 The AEM Agent and Agent Browser 3 AEM Agent 5 Privacy Mode 9 Agent Browser 11 Agent
Price ƒ(x) Release 'Mojito' Release Notes Go-live Date:
 Price ƒ(x) Release 'Mojito' Release Notes Go-live Date: Release 'Mojito' Page 1 of 10 This document summarizes major improvements introduced in the latest Price f(x) release the
Price ƒ(x) Release 'Mojito' Release Notes Go-live Date: Release 'Mojito' Page 1 of 10 This document summarizes major improvements introduced in the latest Price f(x) release the
BasicScript 2.25 User s Guide. May 29, 1996
 BasicScript 2.25 User s Guide May 29, 1996 Information in this document is subject to change without notice. No part of this document may be reproduced or transmitted in any form or by any means, electronic
BasicScript 2.25 User s Guide May 29, 1996 Information in this document is subject to change without notice. No part of this document may be reproduced or transmitted in any form or by any means, electronic
Quark XML Author October 2017 Update with Business Documents
 Quark XML Author 05 - October 07 Update with Business Documents Contents Getting started... About Quark XML Author... Working with documents... Basic document features... What is a business document...
Quark XML Author 05 - October 07 Update with Business Documents Contents Getting started... About Quark XML Author... Working with documents... Basic document features... What is a business document...
SAS Data Explorer 2.1: User s Guide
 SAS Data Explorer 2.1: User s Guide Working with SAS Data Explorer Understanding SAS Data Explorer SAS Data Explorer and the Choose Data Window SAS Data Explorer enables you to copy data to memory on SAS
SAS Data Explorer 2.1: User s Guide Working with SAS Data Explorer Understanding SAS Data Explorer SAS Data Explorer and the Choose Data Window SAS Data Explorer enables you to copy data to memory on SAS
Hands-On Lab. Lab: Developing BI Applications. Lab version: Last updated: 2/23/2011
 Hands-On Lab Lab: Developing BI Applications Lab version: 1.0.0 Last updated: 2/23/2011 CONTENTS OVERVIEW... 3 EXERCISE 1: USING THE CHARTING WEB PARTS... 5 EXERCISE 2: PERFORMING ANALYSIS WITH EXCEL AND
Hands-On Lab Lab: Developing BI Applications Lab version: 1.0.0 Last updated: 2/23/2011 CONTENTS OVERVIEW... 3 EXERCISE 1: USING THE CHARTING WEB PARTS... 5 EXERCISE 2: PERFORMING ANALYSIS WITH EXCEL AND
Index. AcquireConnections method, 226, 235 Asymmetric encryption, 273
 Index A AcquireConnections method, 226, 235 Asymmetric encryption, 273 B BIMLScript, SSIS package, 436 execute package task, 437 integer variable, 437 master package, 446.NET code, 439 OLE DB connection
Index A AcquireConnections method, 226, 235 Asymmetric encryption, 273 B BIMLScript, SSIS package, 436 execute package task, 437 integer variable, 437 master package, 446.NET code, 439 OLE DB connection
COMPUTER AND NETWORK SUPPORT TECHNICIAN PROGRAM
 NH201 Microsoft Office Intermediate 120 Total Hours COURSE TITLE: Microsoft Office Intermediate COURSE OVERVIEW: This course is intended for individuals who are looking to further themselves with the basics
NH201 Microsoft Office Intermediate 120 Total Hours COURSE TITLE: Microsoft Office Intermediate COURSE OVERVIEW: This course is intended for individuals who are looking to further themselves with the basics
Exam /Course 20767B: Implementing a SQL Data Warehouse
 Exam 70-767/Course 20767B: Implementing a SQL Data Warehouse Course Outline Module 1: Introduction to Data Warehousing This module describes data warehouse concepts and architecture consideration. Overview
Exam 70-767/Course 20767B: Implementing a SQL Data Warehouse Course Outline Module 1: Introduction to Data Warehousing This module describes data warehouse concepts and architecture consideration. Overview
COPYRIGHTED MATERIAL. Making Excel More Efficient
 Making Excel More Efficient If you find yourself spending a major part of your day working with Excel, you can make those chores go faster and so make your overall work life more productive by making Excel
Making Excel More Efficient If you find yourself spending a major part of your day working with Excel, you can make those chores go faster and so make your overall work life more productive by making Excel
Topic 4D: Import and Export Contacts
 Topic 4D: Import and Export Contacts If a corporation merges with another corporation it may become necessary to add the contacts to the new merged companies contact folder. This can be done by Importing
Topic 4D: Import and Export Contacts If a corporation merges with another corporation it may become necessary to add the contacts to the new merged companies contact folder. This can be done by Importing
Index. AcquireConnection method, 207 Advanced Editor, 259 AndyWeather.com, 275
 Index A AcquireConnection method, 207 Advanced Editor, 259 AndyWeather.com, 275 B Biml2014, 344 Business intelligence (BI), 343 Business Intelligence Development Studio (BIDS), 28, 262 Business Intelligence
Index A AcquireConnection method, 207 Advanced Editor, 259 AndyWeather.com, 275 B Biml2014, 344 Business intelligence (BI), 343 Business Intelligence Development Studio (BIDS), 28, 262 Business Intelligence
2. Click New in the upper left corner of the standard toolbar (along the top) to open a new message box.
 Mail Exercise 1: Sending a Message 1. Click Mail in the Navigation Pane. 2. Click New in the upper left corner of the standard toolbar (along the top) to open a new message box. 3. Enter utstr3@mailbox.sc.edu
Mail Exercise 1: Sending a Message 1. Click Mail in the Navigation Pane. 2. Click New in the upper left corner of the standard toolbar (along the top) to open a new message box. 3. Enter utstr3@mailbox.sc.edu
Quark XML Author September 2016 Update for Platform with Business Documents
 Quark XML Author 05 - September 06 Update for Platform with Business Documents Contents Getting started... About Quark XML Author... Working with the Platform repository... Creating a new document from
Quark XML Author 05 - September 06 Update for Platform with Business Documents Contents Getting started... About Quark XML Author... Working with the Platform repository... Creating a new document from
EVALUATION COPY. Unauthorized Reproduction or Distribution Prohibited
 ADVANCED MICROSOFT EXCEL 2016 Advanced Microsoft Excel 2016 (EXC2016.3 version 1.0.1) Copyright Information Copyright 2016 Webucator. All rights reserved. The Authors Dave Dunn Dave Dunn joined Webucator
ADVANCED MICROSOFT EXCEL 2016 Advanced Microsoft Excel 2016 (EXC2016.3 version 1.0.1) Copyright Information Copyright 2016 Webucator. All rights reserved. The Authors Dave Dunn Dave Dunn joined Webucator
2 Spreadsheet Considerations 3 Zip Code and... Tax ID Issues 4 Using The Format... Cells Dialog 5 Creating The Source... File
 Contents I Table of Contents Part 1 Introduction 1 Part 2 Importing from Microsoft Excel 1 1 Overview... 1 2 Spreadsheet Considerations... 1 3 Zip Code and... Tax ID Issues 2 4 Using The Format... Cells
Contents I Table of Contents Part 1 Introduction 1 Part 2 Importing from Microsoft Excel 1 1 Overview... 1 2 Spreadsheet Considerations... 1 3 Zip Code and... Tax ID Issues 2 4 Using The Format... Cells
Function. Description
 Function Check In Get / Checkout Description Checking in a file uploads the file from the user s hard drive into the vault and creates a new file version with any changes to the file that have been saved.
Function Check In Get / Checkout Description Checking in a file uploads the file from the user s hard drive into the vault and creates a new file version with any changes to the file that have been saved.
Microsoft Office Excel 2010: Intermediate. Course Overview. Course Length: 1 Day. Course Overview
 Microsoft Office Excel 2010: Intermediate Course Length: 1 Day Course Overview This course builds on the skills and concepts taught in Excel 2010: Basic, First Look Edition. Students will learn how to
Microsoft Office Excel 2010: Intermediate Course Length: 1 Day Course Overview This course builds on the skills and concepts taught in Excel 2010: Basic, First Look Edition. Students will learn how to
Intro to MS Visual C++ Debugging
 Intro to MS Visual C++ Debugging 1 Debugger Definition A program used to control the execution of another program for diagnostic purposes. Debugger Features / Operations Single-Stepping 100011101010101010
Intro to MS Visual C++ Debugging 1 Debugger Definition A program used to control the execution of another program for diagnostic purposes. Debugger Features / Operations Single-Stepping 100011101010101010
Metastorm BPM Release 7.6
 Metastorm BPM Release 7.6 Administration Guide May 2008 Metastorm Inc. email: inquiries@metastorm.com http://www.metastorm.com Metastorm BPM Release 7.6 Copyrights and Trademarks 1996-2008 Metastorm Inc.
Metastorm BPM Release 7.6 Administration Guide May 2008 Metastorm Inc. email: inquiries@metastorm.com http://www.metastorm.com Metastorm BPM Release 7.6 Copyrights and Trademarks 1996-2008 Metastorm Inc.
ArtOfTest Inc. Automation Design Canvas 2.0 Beta Quick-Start Guide
 Automation Design Canvas 2.0 Beta Quick-Start Guide Contents Creating and Running Your First Test... 3 Adding Quick Verification Steps... 10 Creating Advanced Test Verifications... 13 Creating a Data Driven
Automation Design Canvas 2.0 Beta Quick-Start Guide Contents Creating and Running Your First Test... 3 Adding Quick Verification Steps... 10 Creating Advanced Test Verifications... 13 Creating a Data Driven
Series 6 Technical Admin Guide Page 1
 Series 6 Technical Admin Guide Page 1 TABLE OF CONTENTS PRODUCT REGISTRATION... 6 Free Trial Registration and the Wizard...7 How the Trial Works...8 Register Invu Document Management...8 Privileges for
Series 6 Technical Admin Guide Page 1 TABLE OF CONTENTS PRODUCT REGISTRATION... 6 Free Trial Registration and the Wizard...7 How the Trial Works...8 Register Invu Document Management...8 Privileges for
Processing Troubleshooting Guide
 Processing Troubleshooting Guide March 5, 2018 - Version 9.5.411.4 - - - - - - - - - - - - - - - - - - - - - - - - - - - - - - - - - - - - - - - - - - - - - - - - - - - - - - - - - - - - - - - - - - -
Processing Troubleshooting Guide March 5, 2018 - Version 9.5.411.4 - - - - - - - - - - - - - - - - - - - - - - - - - - - - - - - - - - - - - - - - - - - - - - - - - - - - - - - - - - - - - - - - - - -
Lab 0 Introduction to the MSP430F5529 Launchpad-based Lab Board and Code Composer Studio
 ECE2049 Embedded Computing in Engineering Design Lab 0 Introduction to the MSP430F5529 Launchpad-based Lab Board and Code Composer Studio In this lab, you will be introduced to the Code Composer Studio
ECE2049 Embedded Computing in Engineering Design Lab 0 Introduction to the MSP430F5529 Launchpad-based Lab Board and Code Composer Studio In this lab, you will be introduced to the Code Composer Studio
SQL Server Reporting Services (SSRS) is one of SQL Server 2008 s
 Chapter 9 Turning Data into Information with SQL Server Reporting Services In This Chapter Configuring SQL Server Reporting Services with Reporting Services Configuration Manager Designing reports Publishing
Chapter 9 Turning Data into Information with SQL Server Reporting Services In This Chapter Configuring SQL Server Reporting Services with Reporting Services Configuration Manager Designing reports Publishing
Oracle is a registered trademark of Oracle Corporation and/or its affiliates. Other names may be trademarks of their respective owners.
 Primavera Portfolio Management 9.0 What s New Copyright 1999-2011, Oracle and/or its affiliates. The Programs (which include both the software and documentation) contain proprietary information; they are
Primavera Portfolio Management 9.0 What s New Copyright 1999-2011, Oracle and/or its affiliates. The Programs (which include both the software and documentation) contain proprietary information; they are
After completing this appendix, you will be able to:
 1418835463_AppendixA.qxd 5/22/06 02:31 PM Page 879 A P P E N D I X A A DEBUGGING After completing this appendix, you will be able to: Describe the types of programming errors Trace statement execution
1418835463_AppendixA.qxd 5/22/06 02:31 PM Page 879 A P P E N D I X A A DEBUGGING After completing this appendix, you will be able to: Describe the types of programming errors Trace statement execution
