User Manual. AOMEI Partition Assistant 6.0
|
|
|
- Alexandra Chase
- 5 years ago
- Views:
Transcription
1 AOMEI Partition Assistant 6.0 User Manual Welcome... 3 About AOMEI Partition Assistant... 3 Working Computer Configuration... 4 Product Main Window... 5 Partition Operation Properties... 5 Partition Operations... 6 Resize and Move Partition... 6 Merge Partitions... 7 Split Partition... 7 Allocate Free Space... 8 Copy Partition... 8 Create Partition... 9 Delete Partition Format Partition Change Label Wipe Partition Change Drive Letter Hide and Unhide Partition Set Active Partition Convert Partition to NTFS Convert Primary/Logical Partition Wipe Data Change Partition Type ID Change Serial Number Partition Alignment Check Partition Disk Operations Copy Disk Quick Partition Surface Test Rebuild MBR Delete All Partitions Convert to MBR/GPT Disk Wipe Hard Drive Initialize Disk Wizard Operations and Others Copyright AOMEI Tech. All rights reserved. 1
2 Disk Copy Wizard Partition Copy Wizard Extend Partition Wizard Migrate OS to SSD or HDD Partition Recovery Wizard Make Bootable Media Wizard NTFS to FAT32 Converter Dynamic Disk Converter Windows To Go Creator AOMEI Partition Assistant Command Lines Technical Support FAQ Support Copyright AOMEI Tech. All rights reserved. 2
3 Welcome About AOMEI Partition Assistant AOMEI Partition Assistant is a highly-efficient, easy-to-use and multifunction partition management software, with user friendly operations to assist you mange the partitions of your hard drives. Under the help of Partition Assistant, you can easily & fast create/delete and merge/split the partition and the most advantage is that it resize/move your partition to readjust the partition volume on the basis that it ensures the security of your data. Main Capabilities: Extend/Shrink partition Resize/Move partition Merge/Split partition Allocate Free Space Copy disk/partition Create/delete/format partition Set partition label Wipe partition/wipe hard drive Rebuild MBR Convert to GPT/MBR disk Disk surface test View properties of partition and disk Advanced Capabilities: Change and Remove drive letter Hide and Unhide drive Convert Logical to Primary or contrary Set drive as active Convert between FAT32 and NTFS Check and fix partition Wipe unallocated space Change partition type and change serial number Partition Alignment Disk & Partition Wizard: Extend Partition Wizard Disk Copy Wizard Partition Copy Wizard Migrate OS to SSD or HDD Partition Recovery Wizard Create Bootable CD Wizard Windows To Go Creator Copyright AOMEI Tech. All rights reserved. 3
4 Working Computer Configuration Minimum Hardware requirements: 500 MHz x86 or compatible CPU 256MB RAM memory Mouse and Keyboard Recommended Hardware requirements: 1 GHz x86 or compatible CPU 512mb RAM memory Mouse and Keyboard Supported Hardware Environment: Partition Assistant supports all the storage devices which can be recognized by Windows, such as IDE, SATA, SCSI, SSD, USB external disks, flash drive, Fire wire disk, Hardware RAID and Flash drive and so on. It is able to support MBR (under 2TB) and GPT (larger than 2TB) with 128 hard disks, with file system FAT, FAT32, NTFS and also EXT2, EXT3. Operating Systems Supported: Partition Assistant supports different versions of Windows depending on different software editions. In general, it works on Windows 2000/XP/Vista/7/8/8.1/10, Small Business Server 2011/2003/2008, Windows home server 2011 and Windows Server 2003/2008/2012 (both 32bit and 64bit). Copyright AOMEI Tech. All rights reserved. 4
5 Product Main Window AOMEI Partition Assistant works with a main interface, with menu bar, tool bar, disk panel, and sidebar and partition list. The main interface includes the number of disks, partition info, like drive letter, label, file system, status and free space, which indicates the related information of the selected disk partition with a specific image. You can click the menu or sidebar to select the partition operations. In addition, some option availabilities(e.g. submenu)will be dependent on your choices. If you need to refresh the interface, just press F5 to reload the disk devices. Partition Operation Properties Displaying operation results Results of any disk partition operation are immediately displayed in the Partition Assistant main window. If you create a partition, it will be immediately shown in the disk partition list, as well as in graphical disk panel at the bottom of the main windows. Any partition changes, including resizing, moving and labeling are also immediately displayed in the main window. Pending operations All operations are pending until the user issues the command for the changes to be made permanent. Until then, Partition Assistant will only show the results that are provided by operations. Therefore, you can preview the latest changes first and then decide whether to perform or cancel specific operations. All pending operations are added to a pending operations list. You can view it in the Pending Operations List by clicking System -> Apply. Partition Assistant enables you to control all planned operations by using System -> Undo (Ctrl + Z) or Redo (Ctrl + Y) or discard all operations (Ctrl + D). To commit pending operations, the user has to click the menu System -> Apply -> Proceed. To prevent you from performing any unintentional change on your disk, the program will prompt you confirm the tasks when clicking the Proceed button. Note You must click Apply (Ctrl + Enter) -> Proceed to take effect the all pending operations. Copyright AOMEI Tech. All rights reserved. 5
6 Partition Operations Resize and Move Partition Along with data increased and application installed, when you write data to the partition again, you may find there is no more disk space to hold your new data. Partition Assistant allows you expand the partition of the low disk space safely, and also you can shrink partition and move partition. 1. Select the partition that you want to resize in main window, and click the Resize Partition option in shortcut menu to invoke the Resize and Move Partition dialog. 2. In the dialog, you can adjust the size and location of the partition by the following ways: a) Directly enter a proper size into the Input Box field to adjust the partition. b) Move the mouse pointer to the graphical Partition Bar, and then drag the corresponding partition rectangle until you get the proper size in the Partition size field when the mouse pointer changes to a double-headed arrow or square-headed arrow. In addition, if you are using Solid State Drive, we suggest you click Advanced button, and then select partition alignment for SSD. This feature could speed up SSD s read and write speeds, improve the performance of SSD. Note here the partition will be aligned, only when you moving partition. If you just extend/shrink partition, but not move the partition, the partition would still not be aligned. Also, if you tick at the option, the program will preserve partition alignment when an aligned partition is resized or moved. 3. By clicking OK a partition resizing or moving operation will be added to pending operations list, and the new partition structure will be graphically represented in the Partition Assistant main window. Resize partition has a wizard, which can automatically perform more complex partition extending with restarting computer no required. Simple partition resizing lets you increase partition size only if there is free (unallocated) space after a partition. You can invoke the wizard by clicking Wizard -> Extend Partition Wizard in menu bar. Take special care when moving an operating system partition and its boot code location. The OS might stop booting. For example, Windows NT 4.0 and earlier versions limit boot code location to the first 2016 MB. After moving or resizing the partition with restore point, you may lose the restore point created by Windows System Restore before. In order to protect your system or boot partition, you could not move system/boot partition Copyright AOMEI Tech. All rights reserved. 6
7 directly; if you need to move system/boot partition (for example if the system/boot partition is at the end of the hard disk) you must tick I need to move this partition, and then you could move it. Merge Partitions With the help of Partition Assistant, you could merge two partitions into one without losing data. 1. Right-click the partition you want to merge, select Merge Partitions. 2. In the pop-up window, select the two partitions that you want to merge. And also select one partition as the target partition. Then Click OK 3. Immediately click System -> Apply -> Proceed to execute the merging operation. You could also merge any unallocated space into any existing partition. Partition Assistant could support at maximum two partitions merging every time. To merge partitions, the two partitions must be adjacent. You could merge data partition into system partition, but could not merge system partition in to data partition. In Windows 7 the system reserved partition could not be merged. Split Partition Split Partition-a special function of Partition Assistant, with the help of this function, you could quick partition one hard drive into several partitions. To split partition 1. There are two ways to split partition: 1) Just from the keyboard input: select the partition which you want to split and then directly press Enter key -> enters a proper value as new partition size -> press Enter. You can also rapidly repeat clicking Enter key to split it into several partitions quickly and commit the changes by pressing Ctrl + Enter. 2) Right-click one partition that you want to split, select Split Partition. In the pop-up window, move the mouse to the separation, and drag it rightwards or leftwards, to specify the size of the new partition and the original partition. Then Click OK. For advanced settings. In the popup window, by clicking the advanced button, you could specify partition label, partition type (Primary/Logical) to the new partition. More advantage is that if you are using Solid State Drive (SSD), you could align the partition by selecting SSD partition alignment. It could help you speeding up Solid State Drive s (SSD) read and write speeds, improving SSD performance. Copyright AOMEI Tech. All rights reserved. 7
8 2. Immediately click System -> Apply -> Proceed to execute the splitting operation. When there are four primary partitions on a disk, if you want to split one of them, the partition that is being split will be converted to logical partition automatically. If one disk has four primary partitions, the program does not allow you to split the system partition or boot partition. Here, you could convert one of other partitions from primary to logical partition, and then the program will allow you to split system partition. Allocate Free Space Allocate Free Space could help you quickly move free space from one partition to another partition in order to increase the target partition size. 1. Right-click one partition as a source partition, select Allocated Free Space. 2. In the pop-up window, specify the free space to the target partition. You could type the free space that you want to add into the target partition, and you could also set a partition as the target partition. 3. Click OK then you will back to the main interface of PA and click Apply on the tool bar to commit the operation. After execute the allocation operation, the program will take some free space from the source partition to the target partition. In other words, the source partition will be shrunk, and the target partition will be expanded. Copy Partition Partition copy could backup all your data on the drive include recoverable data which means the data that have been deleted or formatted maybe by mistake or virus affection, etc. 1. Select a partition you want to copy as the source partition. Right-click the partition and select Copy Partition 2. In the pop-up window, there are two partition copy methods: Copy Partition Quickly and Sector-by-Sector Copy. The former only enables you to copy used space of the partition, the latter allows you to copy all sectors of the partition, no matter whether it is used or not. 1) Copy Partition Quickly : the unallocated space could be smaller than the source partition but must be larger than the used space. Copyright AOMEI Tech. All rights reserved. 8
9 2) Sector-by-Sector Copy : the unallocated space must be equal or larger than source partition. Choose the method you want and click Next to continue; 3. Select the appropriate unallocated space as destination partition. there is an option -- Optimize performance for SSD. This feature could help you speeding up Solid State Drive s (SSD) read and write speeds, improving SSD performance. If you fit that detail, select this option, and then click Next to continue. 4. Adjust the destination partition ( if there were three primary partitions, you could only create as logical partition). 5. Click Finish, and click Apply button on the toolbar to commit the copy operation. Only unallocated could be set as destination partition. Partition copy has a wizard which could help you automatically perform more complex copying partition. You can invoke the wizard by clicking Wizard -> Partition Copy Wizard in menu bar. Create Partition 1. There are three ways to create partition: The quickest way: select the segment of unallocated space and then directly press Enter key -> directly enters a proper value as the new partition size -> press Enter. You can also rapidly repeat clicking Enter key to create several partitions quickly and commit the changes by pressing Ctrl + Enter. Select the segment of unallocated space which you would like to create a partition on by clicking the Unallocated Space in the main window. The Create Partition button will become available on the sidebar and in the context menu of the right click. If there s no unallocated space you could also create partition. Select the partition which has a lot of free space and then right click the partition -> Create Partition or in the left panel select Create Partition, the software will take some free space from the selected partition to create a new partition. 2. In the Create Partition dialog, enter a proper value as new partition size, assign a drive letter and select a file system to the will create partition. Meanwhile, you could also drag and move the graphical Partition Bar to change the partition size or location on the disk. 3. For advanced settings. In the Create Partition dialog, by clicking the Advanced button at the left bottom, you could specify partition label, partition type (Primary/Logical) and adjust the partition location by setting unallocated space before/after. What more advantage is that if you Copyright AOMEI Tech. All rights reserved. 9
10 are using Solid State Drive (SSD), selecting SSD partition alignment is quite necessary. Because this feature could improve the performance of SSD. 4. By clicking OK, you'll add the pending operation of new partition creation, and the new partition structure will be graphically represented in the Partition Assistant main window. As a rule, Primary is selected if a partition is to install an operating system. If a partition is meant for data storage, Logical should be selected. You could also use PA to change the partition flag between primary and logical. To select a file system, we recommend you select NTFS to format when your partition is created on a fixed disk device, because FAT32 supported the max file is 4GB, so a greater than 4GB file need to be divided multiple small files to store on FAT32. Could support to create EXT format partitions under Windows, but Windows is not unable to recognize EXT format partitions. Delete Partition After delete a partition, its space is added to unallocated disk space. It can be used to create a new partition or to extend an existing partition. 1. Select the partition that you want to delete in main window. 2. By clicking the Delete Partition command in right menu or toolbar. 3. Select the deletion method in the Delete Partition dialog, you can: Just delete a hard disk partition (without wiping disk sectors) Delete a hard disk partition and fully wipe partition sectors (The all sectors of the partition will be full 0). The data recovery software cannot recover the data on the partition by the deleting method. 4. By clicking OK you'll add a pending operation of partition deletion, and the new disk layout will be graphically represented in the main window. The program does not allow you delete the current system partition and boot partition. Format Partition Format is designed to change the file system or cluster size of the partition in order to re-arrange the format of the stored data, but the original format and data will be destroyed. 1. Select the partition that you want to format in main window, and click the Format Partition command in shortcut menu to invoke the Format Partition dialog. Copyright AOMEI Tech. All rights reserved. 10
11 2. In the dialog, enter the partition label, and select a file system of your desired (e.g. FAT32 or NTFS). For the cluster size (with Default, 512 bytes, 1, 2, 4 64 KB), having selected Default, Partition Assistant will automatically determine the cluster size depending on selected file system and partition size, and the Default option is recommended. 3. By clicking OK a partition formatting operation will be added to pending operations list. Partition formatting destroys all its data, including files and folders! Take special care when performing the operation. The smaller of the cluster size may let your partition generate many file fragments during the process of the data read-write. The bigger cluster may waste less disk space. We suggest you use this default value. If you may need to save some big files greater than 4GB to the partition, we suggest use NTFS to format due to the 4GB limitation of FAT32. Change Label Partition label is an optional name assigned to a partition for easier recognition of your partitions. For example, one could be called Windows XP which represents a partition with an OS, Games which represent a pastime partition, etc. To change a partition label: 1. Select a partition which label needed to change, and click the Change Label option in shortcut menu to invoke the Partition Label dialog. 2. Enter a new label in the Input Box field. 3. By clicking OK you'll add a pending operation, and the new partition label will be graphically represented in the Partition Assistant main window. Note In Windows, partition labels are shown in the Explorer disk and folder tree: System (C:), Work (D:), etc. System and Work are partition labels. For FAT/FAT32 partition, the label can be set up to 11 characters, but in NTFS, the partition label is up to 32 characters. Wipe Partition Any existing partition can be erased permanently. Ensure that the data can not be recovered by any data recovery solution. This function can prevent undesired recovery of your deleted data. Copyright AOMEI Tech. All rights reserved. 11
12 To wipe partition 1. In the disk map, select the disk which you want to wipe; 2. By right clicking the partition select Wipe Partition or in the left disk option panel select Wipe Partition; 3. In the popup window, enter a proper value. This value means how many times you want to wipe this partition. Click OK to continue; 4. Click Apply button on the toolbar to commit this operation. You can specify the number of times to wipe from 1 to 100. Change Drive Letter Windows assign drive letters (C: D :, ) in order to access the files or folders on the drive. To change a letter assigned to a partition: 1. Select a partition which drive letter needed to change, and click the Advanced -> Change Drive Letter option in shortcut menu to invoke the related dialog. 2. Specify the new drive letter to assign to the partition by clicking drop down list. The partition letter will be deleted if you selected the new letter is None. 3. By clicking OK this will add a pending operation, and the new drive letter will be represented in the main window. Directly changing a partition letter might affect some shortcuts or applications are unavailable. Hide and Unhide Partition You can hide or unhide partitions easily with Partition Assistant. After hiding partition, the drive letter will be removed; the mean is you can not access the data on the partition by My Computer - Explorer. To hide or unhide partition: 1. Select a partition which you want to hide and click the Advanced -> Hide/Unhide Partition option in shortcut menu to invoke the related dialog. 2. By clicking OK this will add a pending operation, and the changes will be represented in the main window. The hidden partition in the system is not available for use. If you want to use it again, you should unhide this partition. Moreover, after hiding, you are unable to assign drive letter because Copyright AOMEI Tech. All rights reserved. 12
13 Windows does not allow. Unhide will reallocate a drive letter to the partition for use. Set Active Partition Typically, your disk always has only active partition. A Windows operating system need to be booted from the active partition, therefore, it is very important. If you have several primary partitions on a disk, you must specify one to be the boot partition. For this, you can set a partition to active, and then this will make that the partition is able to boot an OS. Besides, a disk can have only one active partition. To set active partition: 1. Select a primary partition which you want to active, and click the Advanced -> Set Active Partition option in shortcut menu to open the related dialog. 2. By clicking OK this will add a pending operation, and the changes will be represented in the main window. Before you make a partition active, you must make sure it is formatted and contains an operating system, or contains boot.ini file or BCD file under Boot folder. Otherwise your PC will not boot from this partition! Setting the partition as active will cause another primary partition to change to inactive. Convert Partition to NTFS This function will convert FAT partition to NTFS partition. To do this, you can improve the partition performance. File system conversion steps: 1. Select a FAT12, FAT16 or FAT32 partition that you want to convert to NTFS, and click Convert Partition option in right menu -> Advanced -> Convert to NTFS. 2. By clicking OK, and immediately click System -> Apply -> Proceed to execute the conversion. If the conversion is failed by using Partition Assistant, please use Windows built-in the command convert.exe to FAT to NTFS in command line prompt. Copyright AOMEI Tech. All rights reserved. 13
14 Convert Primary/Logical Partition If there are four primary partitions on a disk, you will unable to create other new partitions. Here, you must convert one of them to logical partition. Partition Assistant supports convert between logical partition and primary partition. 1. When a selected partition is logical partition, right-click it and select the menu option Advanced -> Convert to Primary in order to convert it to primary partition. ( If the selected partition is a primary partition, right-click and select Advanced -> Convert to Logical.) 2. In the pop-up window click OK to affirm the conversion. 3. Click Apply on the toolbar to commit the conversion operation. System partition or boot partition can not be converted from primary to logical. Wipe Data Wipe Data can erase the data completely and ensure that the data can not be recovered by any data recovery solution. This function can prevent undesired recovery of your deleted data. To wipe data 1. In the disk map of the main console, select an unallocated space which you want to wipe data; 2. By right clicking the unallocated space select Wipe Data; 3. In the popup window, enter a proper value. This value means how many times you want to wipe this unallocated space. Click OK to continue; 4. Click Apply button on the toolbar to commit this operation. You can specify the number of times to wipe from 1 to 100 Change Partition Type ID Change partition type to any other type in the list, it may cause some operating system could work with these partitions. Please exercise caution to perform this operation. To change partition type 1. Select the partition to change partition type; 2. Select new partition type, click OK to continue; 3. Click Apply on the toolbar to commit the change partition type operation. Copyright AOMEI Tech. All rights reserved. 14
15 Change Serial Number The feature could help you change the partition serial number. But note that if you have no need to change it or not clear about the use, you d better not to change it, since it may cause system not boot or work incorrectly. Please exercise caution to perform this operation. To change serial number 1. Select the partition which you want to change serial number; 2. Right-click the partition select Change Serial Number; 3. Revise your partition serial number and click OK to continue; 4. Click Apply on the toolbar to commit the changes. Partition Alignment Partition alignment can speed up Solid State Drive s (SSD) read and write speeds. Especially when SSD was used as system drive, it could help you improve the overall performance of system. To align partition 1. First select the first partition on the disk, right-click the partition select Advanced -> Partition Alignment; 2. Set partition alignment to the default sector or other sectors (2, 4, 8, 16, 32, 64, 128, 256, 512, 1024, 2048, 4096) in the drop-down menu. (Default Optimized is aligned to 2048 sector) and then click OK to continue; 3. Click Apply on the toolbar to commit the changes. When you perform partition alignment, the program will automatically detect whether the partition has aligned. If prompt you the current partition is already optimized, at that rate you do not need to align it again. Firstly you need to align the first partition and then to align other partitions one by one. Check Partition For a formatted partition, the Check Error can discover some errors of the file system to ensure the integrity of your data files. And on a disk or any partition, the function will scan each disk sector status by reading data from the sector. Check Steps 1. Select the disk, the partition or an unallocated space that you want to check in main window, and click the Check Partition option in the left sidebar. 2. Pick a check method in the Check Error dialog, you can: Copyright AOMEI Tech. All rights reserved. 15
16 Check partition and fix errors. If there are some errors in the partition, the errors will be fixed automatically by AOMEI Partition Assistant. Check the file system by using Windows built-in chedsk.exe. This will discover any problem, and you also can use chkdsk.exe /F in CMD to amend the discovered errors. Check whether has bad sectors or not. This is a disk surface test, which will scan the selected disk space. Disk block no error will mark as green color and disk block with reading error will mark as red color. Copyright AOMEI Tech. All rights reserved. 16
17 Disk Operations Copy Disk Disk copy could assist you copy all the information include recoverable data from old disk to new disk easily. 1. Select a disk in the drive list to copy. Right-click disk and select Copy Disk, you could also click the Disk Copy at the left side Disk Operations list. 2. After step1 you will see two method of copy disk: Copy Disk Quickly and Sector-by-sector copy. Select an appropriate method and then click Next. 1) Copy Disk Quickly : only copy used space of the disk to another disk. The destination disk could be smaller than source disk but must be larger than the used space. 2) Sector-By-Sector Copy : copy all sectors of the disk to a target disk no matter whether it is used or not. The destination disk must be equal or larger than source disk. 3. In the next page choose a target disk on the disk map to copy the source disk. there is an option -- Optimize performance for SSD. This feature could help you speeding up Solid State Drive s (SSD) read and write speeds, improving SSD performance. If you fit that detail, select this option. In addition all data on target disk would be deleted after committing the copy operation. Please click Next to continue. 4. Then it will pop up a dialog box to remind you All data on this selected destination disk will be destroyed after you save this operation Just click YES to confirm and go to the next page. 5. In this page you could adjust the partition size by select three different Copy Options: Copy without resizing partitions Fit partitions to entire disk and Edit partitions on disk. Choose the appropriate method and click Next. 6. In the pop up dialog box it will remind you How to boot operating system from the destination disk. Click Finish, and click Apply button on the toolbar to commit the copy operation. All data on target disk would be deleted after copy the source disk. Dynamic disk, Offline disks could not be set as target disk. Disk copy has a wizard which could help you automatically perform more complex copying partition. You can invoke the wizard by clicking Wizard -> Disk Copy Wizard in menu bar. Copyright AOMEI Tech. All rights reserved. 17
18 Quick Partition Quick Partition assists you to repartition a hard drive quickly. You can select one disk to find the function on the left navigation panel or right-click the disk to use it. Followings are the specific operation steps: 1. In Select Disk, you can reselect a disk to do the quick partition without going back to the home screen of AOMEI Partition Assistant. 2. Under Select Disk, please choose the partition count you want to create. You can select partition count by mouse clicks or pressing the button 1, 2, 3, 4, 5, 6, 7, 8 or 9 manually. After selecting the corresponding partition count, they will be shown at right side of the dialog box immediately. In addition, you can amend the partition parameters at the right side of the dialog box. 3. In Disk Type, please select MBR or GPT type for the disk. When you select MBR disk, you can rebuild MBR for the disk. When you select GPT disk, you can choose to build ESP/MSR partitions or not. For aligning partitions option, generally, the alignment is selected for solid state drive (SSD), namely 2048 sectors. But this option does not have many effects on hard disk drives, so you can just leave it. MBR disk: works with disks up to 2 TB in size. It will cause disk space wasted if you choose MBR for a disk with more than 2 TB of space. GPT disk: it is suggested to select GPT partition table for disks larger than 2 TB or computers that use UEFI boot mode. 4. For those users who often use quick partition, you can check the option and directly enter into "Quick Partition" window next time when you need to run the program, after that it will directly enter into Quick Partition window when the program starts to run. In the meantime, click Preset button, so you can preset the partition count or size of the disk. It is quite convenient for those who want to partition multiple disks in the same way. Those workers who often partition hard drives and install Windows can save the desired partition count and size in the Preset, so they can directly use the saved settings next time to perform quick partition. Enabling Preset, the last partition size will be set automatically. For example: if you preset to create 3 partitions, then you can specify the size of the first and second partition, the last partition automatically uses remaining disk space as its size. 5. When all settings are done, that is to say, after the quick partition the layout of the disk partition will be presented visually in the preview window. Then please click "Start Partitioning" button to realize one-key quick partition. If there are old partitions in the disk, a warning message box will be shown up to you (no message if no partitions on the disk). Click Yes to continue, or No to cancel. Copyright AOMEI Tech. All rights reserved. 18
19 Surface Test This feature could let you perform a scan on hard drive to looking for bad sectors. When a hard drive is manufactured, it usually contains some bad sectors. Over time, more can develop. And if data stored in these area it could be corrupt or lost, so to check the bad sector is needed. Steps to perform surface test. 1. Select the disk which you want to test; 2. Right click the disk, select Surface Test; 3. In the popup window directly click start or by clicking quick check to perform a quick scan. This feature could find out the bad sectors, but to repair the errors you need use the SCANDISK tool or other special software. Rebuild MBR Rebuild MBR could fix the corrupt Master Boot Record, let computer boot correctly. It may help you solve the problem like operating system not found or blank screen. To rebuild MBR 1. Select the disk and right-click the disk select Rebuild MBR; 2. Set the type of MBR for current OS; 3. Click Apply on the toolbar to commit the changes. This feature is usually used on system disk. When you encounter system could not boot, you ll need to connect system disk to another machine, then in the toolbar select Wizard -> Make Bootable CD Wizard to build a bootable device to fix this problem. Delete All Partitions The feature will delete all partition on a disk, and you also wipe all data on the disk to ensure that the data can not be recovered by any data recovery solution. 1. Select the disk that you want to clear in main window, and click the Delete All Partition option in right menu to invoke the related dialog. 2. Select the deletion method in the pop-up dialog, you can: a) Just delete all partitions on a hard disk (without wiping disk sectors) b) Delete all partitions and fully wipe partition sectors (The all sectors of the partition will Copyright AOMEI Tech. All rights reserved. 19
20 be full 0). This can ensure that the data recovery software can not recover the data on the disk. 3. By clicking OK you'll add a pending operation of clear disk, and the disk will become a full unallocated space, and then this will be graphically represented in the main window. If the current disk is a system disk, we suggest you do not clear the system disk. Otherwise, your PC can not boot on the next time. Convert to MBR/GPT Disk This feature could help you convert a disk with data into GPT or MBR style without data loss. Usually, there are two cases that you need to do this conversion: 1. Owing to MBR disk could only support using up to 2TB disk size, if you have a disk larger than 2TB size, the rest of the disk space could not be used unless you convert it to GPT style; 2. Generally speaking, when you encounter GPT protective partition that could not be accessed by XP 32-bit Version or other low-level OS, you could convert it to MBR disk. To convert a disk to MBR/GPT disk 1. Select the disk to convert; 2. Right click the disk and select Convert to GPT/MBR Disk; 3. Confirm your operation, by clicking OK to continue; 4. Click Apply button on the toolbar to commit the changes. For a system or boot disk, before converting it to GPT disk, we suggest that you make sure whether your motherboard supports EFI/UEFI boot or not, if does not support, please don't convert it to GPT disk. Wipe Hard Drive Wipe hard drive will delete all partitions and erase the data completely to ensure the data can not be recovered by any data recovery solution. This function can prevent undesired recovery of your deleted data. To wipe hard drive 1. In the disk map, select the disk which you want to wipe; 2. By right clicking the disk select Wipe Hard Drive; 3. In the popup window, enter a proper value. This value means how many times you want to wipe this hard drive. Click OK to continue; 4. Click Apply button on the toolbar to commit this operation. Copyright AOMEI Tech. All rights reserved. 20
21 You can specify the number of times to wipe from 1 to 100. Initialize Disk When you buy a brand new drive, you ll need to initialize it to MBR style or GPT style and then you can continue to use this disk. To initialize disk 1. When you connect the brand new disk on computer, launch Partition Assistant, in the disk map select this disk; 2. By right clicking this disk select Initialize Disk; 3. In the popup window set up disk style MBR or GPT, click OK; 4. Click Apply button on the toolbar to commit this operation. If your disk is larger than 2TB, we suggest you initialize to GPT style, so that you can make full use of the disk space. If your disk is smaller than 2TB, initialize to MBR style will be much better. Copyright AOMEI Tech. All rights reserved. 21
22 Wizard Operations and Others Disk Copy Wizard Disk Copy Wizard is a shortcut to help you copy to another disk from one. To copy a disk 1. Select the right method you want (e.g. Copy Disk Quickly) then click Next. 2. Choose a disk you want to copy as the source disk, and click Next. 3. Choose a target disk to copy the source disk and then click Next. Note at the left bottom, there is an option -- Optimize performance for SSD. This feature could help you speeding up Solid State Drive s (SSD) read and write speeds, improving SSD performance. If you fit that detail, select this option. 4. Edit Disk by choose different copy options. Click Next 5. Read the note about How to boot partition from the destination disk and click Finish 6. Click Apply on the toolbar to commit the copy operation. You could not choose the dynamic disk as the source disk and destination disk. The size of destination disk lie on the method you take. Copy Disk Quickly : only copy used space of the disk to another disk. The destination disk could be smaller than source disk but must be larger than the used space. Sector-By-Sector Copy : copy all sectors of the disk to a target disk no matter whether it is used or not. The destination disk must be equal or larger than source disk. Partition Copy Wizard Partition Copy Wizard is a simple way to help you copy partition; it could help you rapidly enter the navigator window of partition copy. To copy a partition 1. Select the suitable method you want (e.g. Copy Disk Quickly) and click Next ; 2. Select a partition (except unallocated partition) that you want to copy as source partition then click Next ; 3. Select an unallocated space as destination space and click Next. Note at the left bottom, there is an option -- Optimize performance for SSD. This feature could help you speeding up Solid State Drive s (SSD) read and write speeds, improving SSD performance. If you fit that detail, select this option; 4. Adjust the partition include: the type, the drive letter and the partition size. Click Finish to complete operation; Copyright AOMEI Tech. All rights reserved. 22
23 5. Click Apply on the toolbar to commit the copy operation. The size of the destination space is depended on the different method you choose. Copy Partition Quickly, the destination space could be smaller than the source partition but must be larger than the used space. Sector-by-Sector Copy, the destination space must be equal or larger than source partition. Extend Partition Wizard Extend Partition Wizard is a useful utility, which is able to extend your system boot partition and other partitions. It can fully use the free space and unallocated space on the disk to meet your needs. The program automatically shrinks large partitions and moves them to release more space to increase the capacity for the given partition. It's easy and safe without loss of data, without formatting partition and without restarting computer. To extend a partition 1. Select a partition that you want to extend (the program make the extend system partition your default), and click the Next to enter into a welcome screen. Please skip the screen to the Select Partition page. 2. Then, you need to select the partitions that will shrink in order to release free space in a list box, and click the Next. 3. Specify the new size of the partition which you are extending and click the Next. 4. Preview the layout of your current disk and confirm the operations and click the Proceed to begin work. Here will popup a Message Box that prompts the operation time estimated, you need to click OK to continue. 5. Operations are executing and then report when operations are completed. When the operation is being executed, some shortcuts may be unavailable and your running programs may be closed. These are only temporary situation which do not effect the run of your system. If you need to extend a FAT system partition, it is required to convert the FAT to NTFS first. Copyright AOMEI Tech. All rights reserved. 23
24 Migrate OS to SSD or HDD Migrate operating systems from old hard drive to new SSD or HDD, boot from SSD or HDD, do not need reinstall OS and any other registered applications. It could also help you solve the system disk space insufficient. To migrate OS 1. Click Wizard->Migrate OS to SSD or HDD. Then in the pop up window click Next to continue; 2. Choose an unallocated space/ existing partition as destination on the SSD or HDD to migrate your operating system to the space. Click Next. 3. Adjust partition size by dragging the slider leftwards or rightwards or directly clicks Next to continue; 4. Read the note, it teaches you how to boot. Click Finish to continue; 5. Click Apply on the toolbar to commit the migration operation. This feature could also help you solve the system disk space insufficient, which means you can migrate the system from small disk to a larger one. Partition Recovery Wizard Recover deleted or lost partitions from the selected disk. As some incidents may cause partition loss, the data in the partition will also be lost. In this case partition recovery wizard could help you recover the lost partition and retrieve the data. To recover partition 1. Select Wizard->Partition Recovery Wizard; 2. Select the disk to recover partitions, click Next to continue; 3. Choose search mode and click Next to continue; Fast search: (recommended) this mode will quickly find out deleted or lost partitions, by searching the first sector of each partition of the selected disk. Full search will more in-depth search every sector on the selected disk. So it need more time, you could choose this method when using Fast Search fails. 4. After all the deleted partition been found, it will be listed in the window. Double click the partition to explore the content to see whether it is the one you want to recover. And then tick the partitions you want to recover, click Proceed to start the recovery operation; 5. After the partition recovery completed, you can explore the recovered partitions in My Computer. Copyright AOMEI Tech. All rights reserved. 24
25 This feature could only support recovering lost partitions from the select disk. If the partition has files, after the partition been recovered, the files will also come back automatically. If you want to recover files from formatted, corrupted partition, please use data recovery software. The recovered partitions may have no drive letter. If so, you could not see the partitions in My Computer. In this situation, please reboot computer and then launch AOMEI Partition Assistant manually assign a drive letter to the partition by right clicking the partition -> Advanced -> select Change Drive Letter. Make Bootable Media Wizard Burn Partition Assistant into bootable device, and boot from bootable device to manage hard drive, thus you can conveniently manage a mass of computers without directly install the software on these machines. Or when your operating system fails to boot, you could also boot from bootable device to manage your hard drive to repair the problems. To create bootable Media 1. Select Wizard-> Make Bootable Media Wizard; 2. To create bootable media, if your system is Windows XP/2003, Windows AIK may need to be installed. For Windows 7 or later, generally, AIK should have been installed. Of course, the program will automatically detect whether your system has installed AIK. If there is not the prompt of the AIK installation, please directly click Next to continue. 3. There are three ways to create bootable media based on Windows PE. Burn to CD/DVD : To create a bootable CD/DVD. USB Boot Device : To create a bootable USB Device. Export ISO File : Use this method to make bootable ISO file, and then you can use 3-rd party tool to burn the ISO file to CD/USB device. Please choose one of them according to your need and click Proceed. AOMEI Partition Assistant will detect and integrate all necessary drivers of the current system automatically when creating the bootable device. There will be a pop-up window with the list of these drivers and asking if you want to integrate them. AOMEI Partition Assistant also allows you to manually add additional drivers when creating the bootable device. When creating a bootable CD/USB device, AOMEI Partition Assistant needs to format the CD/USB device. If there is important data on it, please make a backup and redo. Study how to boot computer from a bootable media. Copyright AOMEI Tech. All rights reserved. 25
26 NTFS to FAT32 Converter NTFS to FAT32 Converter is a professional file system conversion utility. It allows you to convert file system from NTFS to FAT32 (vice versa) without erasing data and converting NTFS partition which is larger than 32GB to FAT32 is no longer a problem. At the meantime, in the process, compressed and encrypted files featured with NTFS can be decompressed and decrypted automatically to fit for the characteristic of FAT32. Case 1: Convert NTFS to FAT32 1. Run NTFS to FAT32 Converter" in the left Wizard panel; 2. Select the option NTFS to FAT32 and then click Next to continue; 3. Select a partition which you want to convert and click Next, after that, the program will firstly analyze the partition to see if there are compressed and encrypted files. At last, it will allow you directly process the files just by clicking "Start to decompress there compressed files" and "Start to decrypt these encrypted files"; 4. Confirm the information and then start the conversion by clicking "Proceed"; 5. The conversion is being executed, and you will receive a message after completing the conversion. Case 2: Convert FAT/FAT32 to NTFS 1. Run NTFS to FAT32 Converter" in the left Wizard panel; 2. Select the option FAT32 to NTFS and then click Next to continue; 3. Then, enter into the "FAT Partition List" page. Please select a FAT/FAT32 partition that you want to convert and click Next ; 4. Confirm the information and start the conversion by clicking "Proceed"; 5. The conversion is being executed, and you will receive a message after completing the conversion. We highly suggest you run chkdsk.exe to check and fix potential errors before the conversion, since the error file will be excluded in the conversion process. When converting NTFS to FAT32, you have to copy any single files whose size are greater than 4GB to any other proper place due to FAT32 file system doesn t support it. Dynamic Disk Converter Dynamic Disk Converter is specialized for converting a dynamic disk back to basic disk without data-losing. Also ensure Operating System is bootable after the conversion. Its friendly user interface makes you use it more easily and efficiently. Its high security makes your data be protected during the conversion process. To convert dynamic disk Copyright AOMEI Tech. All rights reserved. 26
27 1. Run Dynamic Disk Converter in the left Wizard panel; 2. Select one of the methods to continue. Two detailed solutions are as follow: Case 1: Method 1 1) Select the dynamic disk which you want to convert to basic disk; 2) To ensure data security, if any partitions will loss in the process, you will be prompted by the software. If so, please back to use Method 2 to convert those will loss volumes; 3) Confirm that it is the disk you want to convert and then tick the option I have decided to execute this option to continue; 4) Converting... 5) Report the result of the conversion and then you need to restart the computer to take effect. Case 2: Method 2 1) Pick a source dynamic volume which you want to convert/copy to basic disk and then click Next to continue; 2) On any other basic disks select an unallocated space to hold that a source dynamic volume; 3) Confirm that it is the volume which you wish to convert and press Proceed to start converting; 4) The conversion is being executed... 5) Report the result of the conversion. Due to the characteristic of basic disk, Dynamic Disk Converter cannot directly convert the spanned, striped, mirror and RAID volume to basic partition. Therefore you need to use Method 2 to convert them to basic partition. Windows To Go Creator Windows To GO Creator is a user friendly wizard which can help you distribute Windows 8/8.1/10 to USB removable devices with easy. And with its help, you can create your own Windows 8/8.1/10 USB bootable drive on any computer as long as you have a Windows 8/8.1/10 (any version) installation image. To create Windows To GO 1. Preparing for creating Windows To GO, you d better prepare a windows 8/8.1/10 installation CD or extract the installation file of Windows 8/8.1/10 to a proper place. Here we suggest 3 methods: 1) If you have a Windows 8/8.1/10 installation DVD, you can directly insert it in DVD -ROM and then continue. 2) Extract your Windows 8/8.1/10 installation file (ISO) to a proper place with WinRAR or WinZIP. 3) Mount Windows 8/8.1/10 installation file (ISO) as virtual drive by using 3-rd party mount/burning software such as DAEMON Tools Lite. Copyright AOMEI Tech. All rights reserved. 27
Macrorit Partition Expert 4.3.5
 Content Macrorit Partition Expert 4.3.5... 1 User Manual... 1 Welcome... 1 About Macrorit Partition Expert... 1 Main Features... 1 Advanced Features... 1 Tools... 2 Unique Technology... 2 System Requirements:...
Content Macrorit Partition Expert 4.3.5... 1 User Manual... 1 Welcome... 1 About Macrorit Partition Expert... 1 Main Features... 1 Advanced Features... 1 Tools... 2 Unique Technology... 2 System Requirements:...
EaseUS Partition Master
 EaseUS Partition Master User Guide Table of content Table of content... - 2 - Overview... - 1 - Welcome... - 1 - Edition comparison... - 1 - Getting started... - 2 - Hardware requirements... - 2 - Supported
EaseUS Partition Master User Guide Table of content Table of content... - 2 - Overview... - 1 - Welcome... - 1 - Edition comparison... - 1 - Getting started... - 2 - Hardware requirements... - 2 - Supported
EaseUS Partition Master
 EaseUS Partition Master User guide Table of content Table of content...- 2 - Overview... - 1 - Welcome... - 1 - Edition comparison...- 1 - Basic knowledge...- 2 - Hard disk/partition... - 2 - Disk formatting...
EaseUS Partition Master User guide Table of content Table of content...- 2 - Overview... - 1 - Welcome... - 1 - Edition comparison...- 1 - Basic knowledge...- 2 - Hard disk/partition... - 2 - Disk formatting...
Acronis Disk Director 11 Home. Quick Start Guide
 Acronis Disk Director 11 Home Quick Start Guide Copyright Acronis, Inc., 2000-2010. All rights reserved. "Acronis", "Acronis Compute with Confidence", "Acronis Recovery Manager", "Acronis Secure Zone",
Acronis Disk Director 11 Home Quick Start Guide Copyright Acronis, Inc., 2000-2010. All rights reserved. "Acronis", "Acronis Compute with Confidence", "Acronis Recovery Manager", "Acronis Secure Zone",
EaseUS Disk Copy User Guide
 EaseUS Disk Copy User Guide Table of contents Welcome... - 1 - Glossary... - 1 - Getting Started... - 1 - Hardware Requirements... - 1 - System Requirements... - 1 - File System Supported... - 2 - Devices
EaseUS Disk Copy User Guide Table of contents Welcome... - 1 - Glossary... - 1 - Getting Started... - 1 - Hardware Requirements... - 1 - System Requirements... - 1 - File System Supported... - 2 - Devices
Format Hard Drive Using Windows 7 Recovery Disk
 Format Hard Drive Using Windows 7 Recovery Disk Jun 8, 2015. If it's not possible to create a recovery disk using this method, is it possible to backup Hey guys, I'm looking to format my hard-drive and
Format Hard Drive Using Windows 7 Recovery Disk Jun 8, 2015. If it's not possible to create a recovery disk using this method, is it possible to backup Hey guys, I'm looking to format my hard-drive and
How to install the software of ZNS8022
 How to install the software of ZNS8022 1. Please connect ZNS8022 to your PC after finished assembly. 2. Insert Installation CD to your CD-ROM drive and initiate the auto-run program. The wizard will run
How to install the software of ZNS8022 1. Please connect ZNS8022 to your PC after finished assembly. 2. Insert Installation CD to your CD-ROM drive and initiate the auto-run program. The wizard will run
Veritas System Recovery Disk Help
 Veritas System Recovery Disk Help About recovering a computer If Windows fails to start or does not run normally, you can still recover your computer. You can use the Veritas System Recovery Disk and an
Veritas System Recovery Disk Help About recovering a computer If Windows fails to start or does not run normally, you can still recover your computer. You can use the Veritas System Recovery Disk and an
Windows 7 Manual Partition Hard Drive During Install Xp
 Windows 7 Manual Partition Hard Drive During Install Xp There are plenty of free ISO writers if you have Vista or XP. If you're using a spare hard drive, delete all partitions or simply choose an Step
Windows 7 Manual Partition Hard Drive During Install Xp There are plenty of free ISO writers if you have Vista or XP. If you're using a spare hard drive, delete all partitions or simply choose an Step
Instructions For Formatting Hard Drive Windows 7 Command Prompt
 Instructions For Formatting Hard Drive Windows 7 Command Prompt How to format a hard drive in Windows Vista, 7 or 8: plus how to format hard drive drive, run the Universal USB Installer setup program,
Instructions For Formatting Hard Drive Windows 7 Command Prompt How to format a hard drive in Windows Vista, 7 or 8: plus how to format hard drive drive, run the Universal USB Installer setup program,
Veritas System Recovery Disk Help
 Veritas System Recovery Disk Help About recovering a computer If Windows fails to start or does not run normally, you can still recover your computer. You can use the Veritas System Recovery Disk and an
Veritas System Recovery Disk Help About recovering a computer If Windows fails to start or does not run normally, you can still recover your computer. You can use the Veritas System Recovery Disk and an
Basic Edition A Windows Embedded Partner
 User Guide Basic Edition Table of Contents Product Introduction Product Overview Product Features Product Installation/Registration System Requirements Installation Use as Evaluation Activate on Internet
User Guide Basic Edition Table of Contents Product Introduction Product Overview Product Features Product Installation/Registration System Requirements Installation Use as Evaluation Activate on Internet
Paragon Exact Image. User Manual CONTENTS. Introduction. Key Features. Installation. Package Contents. Minimum System Requirements.
 Paragon Exact Image User Manual CONTENTS Introduction Key Features Installation Package Contents Minimum System Requirements Basic Concepts Backup Operations Scheduling Interface Overview General Layout
Paragon Exact Image User Manual CONTENTS Introduction Key Features Installation Package Contents Minimum System Requirements Basic Concepts Backup Operations Scheduling Interface Overview General Layout
Implementing Hard Drives
 Implementing Hard Drives Chapter 12 Overview In this chapter, you will learn how to Explain the partitions available in Windows Discuss hard drive formatting options Partition and format hard drives Maintain
Implementing Hard Drives Chapter 12 Overview In this chapter, you will learn how to Explain the partitions available in Windows Discuss hard drive formatting options Partition and format hard drives Maintain
User's Guide. User Notice. Copyright
 User Notice Except in case of improper use, we provide a 1-year guarantee of free service. If this product is defective, please return it to the dealer from whom the product was originally purchased, together
User Notice Except in case of improper use, we provide a 1-year guarantee of free service. If this product is defective, please return it to the dealer from whom the product was originally purchased, together
AOMEI Image Deploy User Manual
 AOMEI Image Deploy User Manual AOMEI Image Deploy Overview Sometimes we need to deploy/restore Windows image files to multiple computers or clone system disk to multiple computers in a same LAN to install
AOMEI Image Deploy User Manual AOMEI Image Deploy Overview Sometimes we need to deploy/restore Windows image files to multiple computers or clone system disk to multiple computers in a same LAN to install
FuzeDrive. User Guide. for Microsoft Windows 10 x64. Version Date: June 20, 2018
 for Microsoft Windows 10 x64 User Guide Version 1.3.4 Date: June 20, 2018 2018 Enmotus, Inc. All rights reserved. FuzeDrive, FuzeRAM and vssd are a trademarks of Enmotus, Inc. All other trademarks and
for Microsoft Windows 10 x64 User Guide Version 1.3.4 Date: June 20, 2018 2018 Enmotus, Inc. All rights reserved. FuzeDrive, FuzeRAM and vssd are a trademarks of Enmotus, Inc. All other trademarks and
3 INSTALLING WINDOWS XP PROFESSIONAL
 INSTALLING WINDOWS XP PROFESSIONAL.1 Preparing for installation Objectives.1.1 Windows XP Professional Hardware Requirements.1.2 Hardware Compatibility List (HCL) check.1. Hard Disk Partition.1.4 Required
INSTALLING WINDOWS XP PROFESSIONAL.1 Preparing for installation Objectives.1.1 Windows XP Professional Hardware Requirements.1.2 Hardware Compatibility List (HCL) check.1. Hard Disk Partition.1.4 Required
Infinova SS200T3R Embedded VMS Box
 Infinova SS200T3R Embedded VMS Box WARNING Embedded VMS advanced maintenance is special activity and it is highly recommended that only trained engineers operate the maintenance procedures. Incorrect configuration
Infinova SS200T3R Embedded VMS Box WARNING Embedded VMS advanced maintenance is special activity and it is highly recommended that only trained engineers operate the maintenance procedures. Incorrect configuration
Adaptive Restore 2010
 PARAGON Technologie GmbH, Systemprogrammierung Heinrich-von-Stephan-Str. 5c 79100 Freiburg, Germany Tel. +49 (0) 761 59018201 Fax +49 (0) 761 59018130 Internet www.paragon-software.com Email sales@paragon-software.com
PARAGON Technologie GmbH, Systemprogrammierung Heinrich-von-Stephan-Str. 5c 79100 Freiburg, Germany Tel. +49 (0) 761 59018201 Fax +49 (0) 761 59018130 Internet www.paragon-software.com Email sales@paragon-software.com
HOW TO: Perform a Hardware Independent Restore (HIR)
 Document ID:00000184 Last Modified:12/12/2008 HOW TO: Perform a Hardware Independent Restore (HIR) Key Words: How to, HIR, Hardware independent restore, recovery Situation: The purpose of this document
Document ID:00000184 Last Modified:12/12/2008 HOW TO: Perform a Hardware Independent Restore (HIR) Key Words: How to, HIR, Hardware independent restore, recovery Situation: The purpose of this document
Applied ICT Skills MS Windows
 Applied ICT Skills MS Windows Lesson 1 - How to install an operating system into computer? Windows 7 is perhaps the best Microsoft operating system and is very easy to install compared to other windows.
Applied ICT Skills MS Windows Lesson 1 - How to install an operating system into computer? Windows 7 is perhaps the best Microsoft operating system and is very easy to install compared to other windows.
PARAGON PARTITION MANAGER
 PARAGON PARTITION MANAGER 12 Corporate Line Maximize utilization of storages within Windows environments! Corporate editions of Partition Manager 12 include our latest technologies in managing physical
PARAGON PARTITION MANAGER 12 Corporate Line Maximize utilization of storages within Windows environments! Corporate editions of Partition Manager 12 include our latest technologies in managing physical
DriveClone Workstation. Users Manual
 DriveClone Workstation Users Manual Contents Chapter 1: Introduction... 3 Chapter 2: Install and uninstall DriveClone Workstation... 3 2.1 System Requirement... 3 2.2 Installing DriveClone Workstation...
DriveClone Workstation Users Manual Contents Chapter 1: Introduction... 3 Chapter 2: Install and uninstall DriveClone Workstation... 3 2.1 System Requirement... 3 2.2 Installing DriveClone Workstation...
HDD Recovery Information for Your Toshiba Computer
 HDD Recovery Information for Your Toshiba Computer The following information supersedes the information documented in the relevant sections of the electronic User s Guide that shipped with your Hard Drive
HDD Recovery Information for Your Toshiba Computer The following information supersedes the information documented in the relevant sections of the electronic User s Guide that shipped with your Hard Drive
Windows 2000/XP History, and Data Management
 Unit 5 Windows 2000/XP History, and Data Management Copyright 2002 Heathkit Company, Inc. All rights reserved. Microsoft Windows98 Microsoft WindowsMe Microsoft Windows 2000 Professional Microsoft Windows
Unit 5 Windows 2000/XP History, and Data Management Copyright 2002 Heathkit Company, Inc. All rights reserved. Microsoft Windows98 Microsoft WindowsMe Microsoft Windows 2000 Professional Microsoft Windows
Configuring a RAID Set
 Configuring a RAID Set Configuring SATA Controllers... 2 Installing the RAID/AHCI Driver and Operating System... 16 Installing an Intel Optane Memory... 19 RAID Levels Minimum Number of Hard Drives Array
Configuring a RAID Set Configuring SATA Controllers... 2 Installing the RAID/AHCI Driver and Operating System... 16 Installing an Intel Optane Memory... 19 RAID Levels Minimum Number of Hard Drives Array
Drive Backup. 10 Professional PARAGON. Data Sheet. Automatization Features
 PARAGON Drive Backup 10 Professional Data Sheet Automatization Features Paragon combines our latest patented technologies with 15 years of expertise to deliver a cutting edge solution to protect home Windows
PARAGON Drive Backup 10 Professional Data Sheet Automatization Features Paragon combines our latest patented technologies with 15 years of expertise to deliver a cutting edge solution to protect home Windows
Configuring a RAID Set (Z390 Series)
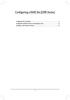 Configuring a RAID Set (Z390 Series) Configuring SATA Controllers... 2 Installing the RAID/AHCI Driver and Operating System... 16 Installing an Intel Optane Memory... 19-1 - RAID Levels Minimum Number
Configuring a RAID Set (Z390 Series) Configuring SATA Controllers... 2 Installing the RAID/AHCI Driver and Operating System... 16 Installing an Intel Optane Memory... 19-1 - RAID Levels Minimum Number
NVIDIA / JMicron RAID Installation Guide
 NVIDIA / JMicron RAID Installation Guide 1. Introduction to NVIDIA / JMicron RAID Installation Guide. 3 1.1 Installing Windows 2000 / XP / XP 64-bit / Vista / Vista 64-bit With RAID Functions. 4 1.1.1
NVIDIA / JMicron RAID Installation Guide 1. Introduction to NVIDIA / JMicron RAID Installation Guide. 3 1.1 Installing Windows 2000 / XP / XP 64-bit / Vista / Vista 64-bit With RAID Functions. 4 1.1.1
Intelligent Tiered Storage Acceleration Software for Windows 10
 for Windows 10 QUICK START GUIDE April 2018 2018 Advanced Micro Devices, Inc. All rights reserved. AMD, the AMD logo, Ryzen, Threadripper, and combinations thereof are trademarks are of Advanced Micro
for Windows 10 QUICK START GUIDE April 2018 2018 Advanced Micro Devices, Inc. All rights reserved. AMD, the AMD logo, Ryzen, Threadripper, and combinations thereof are trademarks are of Advanced Micro
R-Drive Image (c) 2017 R-Tools Technology Inc. All rights reserved.
 User's Manual R-Drive Image (c) 2017 R-Tools Technology Inc. All rights reserved. www.r-tt.com 2017 R-Tools Technology Inc. All rights reserved. No part of this User's Manual may be copied, altered, or
User's Manual R-Drive Image (c) 2017 R-Tools Technology Inc. All rights reserved. www.r-tt.com 2017 R-Tools Technology Inc. All rights reserved. No part of this User's Manual may be copied, altered, or
Magic Card User Manual
 Table of Contents Magic Card User Manual Magic Card Introduction 2 What is Magic card? 2 Magic Card Features 2 Working Modes 3 Magic card editions 3 Installation 4 System Requirements 4 Pre-installation
Table of Contents Magic Card User Manual Magic Card Introduction 2 What is Magic card? 2 Magic Card Features 2 Working Modes 3 Magic card editions 3 Installation 4 System Requirements 4 Pre-installation
Image Backup and Recovery Procedures For Windows 7
 Image Backup and Recovery Procedures For Windows 7 Thank you for purchasing a Fujitsu computer. Fujitsu is committed to bringing you the best computing experience with your new system. It is very important
Image Backup and Recovery Procedures For Windows 7 Thank you for purchasing a Fujitsu computer. Fujitsu is committed to bringing you the best computing experience with your new system. It is very important
UNDELETE User Guide
 Active@ UNDELETE User Guide Contents 2 Contents Legal Statement...5 Active@ UNDELETE overview... 6 Getting started with Active@ UNDELETE... 7 Active@ UNDELETE views and windows... 8 Recovery Explorer view...
Active@ UNDELETE User Guide Contents 2 Contents Legal Statement...5 Active@ UNDELETE overview... 6 Getting started with Active@ UNDELETE... 7 Active@ UNDELETE views and windows... 8 Recovery Explorer view...
C A S P E R USER GUIDE V ERSION 5.0
 TM C A S P E R TM USER GUIDE V ERSION 5.0 Copyright and Trademark Information Information in this document is subject to change without notice. Federal law prohibits unauthorized use, duplication, and
TM C A S P E R TM USER GUIDE V ERSION 5.0 Copyright and Trademark Information Information in this document is subject to change without notice. Federal law prohibits unauthorized use, duplication, and
THOMAS RUSSELL, Information Technology Teacher
 THOMAS RUSSELL, Information Technology Teacher Historical/Conceptual After installing the hard drive it needs to be partitioned. Partitioning is the process of electronically subdividing the physical hard
THOMAS RUSSELL, Information Technology Teacher Historical/Conceptual After installing the hard drive it needs to be partitioned. Partitioning is the process of electronically subdividing the physical hard
CASPER SECURE DRIVE BACKUP. for BitLocker Drive Encryption S TARTUP D ISK C REATOR G UIDE
 TM CASPER SECURE DRIVE BACKUP for BitLocker Drive Encryption S TARTUP D ISK C REATOR G UIDE TM Copyright and Trademark Information Information in this document is subject to change without notice. Federal
TM CASPER SECURE DRIVE BACKUP for BitLocker Drive Encryption S TARTUP D ISK C REATOR G UIDE TM Copyright and Trademark Information Information in this document is subject to change without notice. Federal
Manually Wipe Hard Drive Windows 7 Command Prompt Format
 Manually Wipe Hard Drive Windows 7 Command Prompt Format Pro tip: Use Windows 8's Format command to perform a secure disk wipe He asked me what program I would recommend for securely wiping a disk. Microsoft
Manually Wipe Hard Drive Windows 7 Command Prompt Format Pro tip: Use Windows 8's Format command to perform a secure disk wipe He asked me what program I would recommend for securely wiping a disk. Microsoft
Contents. Getting Started...1. Managing Your Drives...9. Backing Up & Restoring Folders Synchronizing Folders...52
 Contents Getting Started.....................................................1 Installing the Software...........................................1 Using the Maxtor System Tray Icon................................6
Contents Getting Started.....................................................1 Installing the Software...........................................1 Using the Maxtor System Tray Icon................................6
Laplink DiskImage : Server Edition
 1 Laplink DiskImage : Server Edition Laplink Software, Inc. Customer Service/Technical Support: Web: http://www.laplink.com/help E-mail: CustomerService@laplink.com Laplink Software, Inc. Bellevue Corporate
1 Laplink DiskImage : Server Edition Laplink Software, Inc. Customer Service/Technical Support: Web: http://www.laplink.com/help E-mail: CustomerService@laplink.com Laplink Software, Inc. Bellevue Corporate
Lesson 1: Preparing for Installation
 2-2 Chapter 2 Installing Windows XP Professional Lesson 1: Preparing for Installation When you install Windows XP Professional, the Windows XP Professional Setup program allows you to specify how to install
2-2 Chapter 2 Installing Windows XP Professional Lesson 1: Preparing for Installation When you install Windows XP Professional, the Windows XP Professional Setup program allows you to specify how to install
Manual Format Window Xp Computer Without Cd
 Manual Format Window Xp Computer Without Cd Instructions to format Windows Vista: Click here for instructions to format Windows I just need to format my computer, i have xp home edition. i have disk. I
Manual Format Window Xp Computer Without Cd Instructions to format Windows Vista: Click here for instructions to format Windows I just need to format my computer, i have xp home edition. i have disk. I
v5: How to restore a backup image
 This article describes how to restore a backup image Restoring a backup image is very simple using Macrium Reflect. If the image contains only data, it is a matter of restoring it back to its original
This article describes how to restore a backup image Restoring a backup image is very simple using Macrium Reflect. If the image contains only data, it is a matter of restoring it back to its original
v5: How to recover your PC using the Linux Rescue CD
 The Linux CD is a compact and efficient rescue environment to restore all Windows operating systems. It will only enable your to restore your imaged partitions to exactly the same size and position as
The Linux CD is a compact and efficient rescue environment to restore all Windows operating systems. It will only enable your to restore your imaged partitions to exactly the same size and position as
RAID Configuration. Workstation W60 Rev5
 RAID Configuration Workstation W60 Rev5 RAID Support 4.1 RAID configurations...1 4.1.1 RAID definitions... 1 4.1.2 Installing Serial ATA hard disks... 2 4.1.3 Setting the RAID item in BIOS... 2 4.1.4 RAID
RAID Configuration Workstation W60 Rev5 RAID Support 4.1 RAID configurations...1 4.1.1 RAID definitions... 1 4.1.2 Installing Serial ATA hard disks... 2 4.1.3 Setting the RAID item in BIOS... 2 4.1.4 RAID
IT Essentials v6.0 Windows 10 Software Labs
 IT Essentials v6.0 Windows 10 Software Labs 5.2.1.7 Install Windows 10... 1 5.2.1.10 Check for Updates in Windows 10... 10 5.2.4.7 Create a Partition in Windows 10... 16 6.1.1.5 Task Manager in Windows
IT Essentials v6.0 Windows 10 Software Labs 5.2.1.7 Install Windows 10... 1 5.2.1.10 Check for Updates in Windows 10... 10 5.2.4.7 Create a Partition in Windows 10... 16 6.1.1.5 Task Manager in Windows
Version 11. NOVASTOR CORPORATION NovaBACKUP
 NOVASTOR CORPORATION NovaBACKUP Version 11 2009 NovaStor, all rights reserved. All trademarks are the property of their respective owners. Features and specifications are subject to change without notice.
NOVASTOR CORPORATION NovaBACKUP Version 11 2009 NovaStor, all rights reserved. All trademarks are the property of their respective owners. Features and specifications are subject to change without notice.
Stellar Phoenix Mac Data Recovery
 Stellar Phoenix Mac Data Recovery Version 8.0 Installation guide Overview Stellar Phoenix Mac Data Recovery is a solution to all your data loss problems. Data loss can occur due to data corruption and
Stellar Phoenix Mac Data Recovery Version 8.0 Installation guide Overview Stellar Phoenix Mac Data Recovery is a solution to all your data loss problems. Data loss can occur due to data corruption and
Manual Format Windows Xp Without Cd Drive Or Usb
 Manual Format Windows Xp Without Cd Drive Or Usb This 2015 article explains how to reinstall XP on a Netbook without an optical drive. I dug out the Windows XP factory restore disc and settled down with
Manual Format Windows Xp Without Cd Drive Or Usb This 2015 article explains how to reinstall XP on a Netbook without an optical drive. I dug out the Windows XP factory restore disc and settled down with
CompTIA Linux+ Guide to Linux Certification Fourth Edition. Chapter 2 Linux Installation and Usage
 CompTIA Linux+ Guide to Linux Certification Fourth Edition Chapter 2 Linux Installation and Usage Objectives Prepare for and install Fedora Linux using good practices Outline the structure of the Linux
CompTIA Linux+ Guide to Linux Certification Fourth Edition Chapter 2 Linux Installation and Usage Objectives Prepare for and install Fedora Linux using good practices Outline the structure of the Linux
3.1. Storage. Direct Attached Storage (DAS)
 3.1. Storage Data storage and access is a primary function of a network and selection of the right storage strategy is critical. The following table describes the options for server and network storage.
3.1. Storage Data storage and access is a primary function of a network and selection of the right storage strategy is critical. The following table describes the options for server and network storage.
PARAGON ADAPTIVE RESTORE
 PARAGON Technologie GmbH, Systemprogrammierung Heinrich-von-Stephan-Str. 5c 79100 Freiburg, Germany Tel. +49 (0) 761 59018201 Fax +49 (0) 761 59018130 Internet www.paragon-software.com Email sales@paragon-software.com
PARAGON Technologie GmbH, Systemprogrammierung Heinrich-von-Stephan-Str. 5c 79100 Freiburg, Germany Tel. +49 (0) 761 59018201 Fax +49 (0) 761 59018130 Internet www.paragon-software.com Email sales@paragon-software.com
Sun VirtualBox Installation Tutorial
 Sun VirtualBox Installation Tutorial Installing Linux Mint 5 LTS Guest OS By Dennis Berry Welcome to the world of virtualization and Linux. This tutorial is intended to help users who are new to the world
Sun VirtualBox Installation Tutorial Installing Linux Mint 5 LTS Guest OS By Dennis Berry Welcome to the world of virtualization and Linux. This tutorial is intended to help users who are new to the world
AMD RAID Installation Guide
 AMD RAID Installation Guide 1. AMD BIOS RAID Installation Guide.. 2 1.1 Introduction to RAID.. 2 1.2 RAID Configurations Precautions 3 1.3 Installing Windows 8 / 8 64-bit / 7 / 7 64-bit With RAID Functions....5
AMD RAID Installation Guide 1. AMD BIOS RAID Installation Guide.. 2 1.1 Introduction to RAID.. 2 1.2 RAID Configurations Precautions 3 1.3 Installing Windows 8 / 8 64-bit / 7 / 7 64-bit With RAID Functions....5
IT ESSENTIALS V. 4.1 Module 5 Fundamental Operating Systems
 IT ESSENTIALS V. 4.1 Module 5 Fundamental Operating Systems 5.0 Introduction 1. What controls almost all functions on a computer? The operating system 5.1 Explain the purpose of an operating system 2.
IT ESSENTIALS V. 4.1 Module 5 Fundamental Operating Systems 5.0 Introduction 1. What controls almost all functions on a computer? The operating system 5.1 Explain the purpose of an operating system 2.
Paragon Alignment Tool 4.0 Professional
 PARAGON Software GmbH Heinrich-von-Stephan-Str. 5c 79100 Freiburg, Germany Tel. +49 (0) 761 59018201 Fax +49 (0) 761 59018130 Internet www.paragon-software.com Email sales@paragon-software.com Paragon
PARAGON Software GmbH Heinrich-von-Stephan-Str. 5c 79100 Freiburg, Germany Tel. +49 (0) 761 59018201 Fax +49 (0) 761 59018130 Internet www.paragon-software.com Email sales@paragon-software.com Paragon
Ubuntu Installation Manually Partition Windows 7 Create System Reserved
 Ubuntu Installation Manually Partition Windows 7 Create System Reserved Created a new partition and installed Windows 7. /dev/sda1 - fat32 - Recovery Partition // /dev/sda2 - ntfs - System Reserved //
Ubuntu Installation Manually Partition Windows 7 Create System Reserved Created a new partition and installed Windows 7. /dev/sda1 - fat32 - Recovery Partition // /dev/sda2 - ntfs - System Reserved //
C A S P E R TECH EDITION 10 USER GUIDE
 TM C A S P E R TM TECH EDITION 10 USER GUIDE Copyright and Trademark Information Information in this document is subject to change without notice. Federal law prohibits unauthorized use, duplication, and
TM C A S P E R TM TECH EDITION 10 USER GUIDE Copyright and Trademark Information Information in this document is subject to change without notice. Federal law prohibits unauthorized use, duplication, and
2018/01/30 18:11 1/6 Disks Management HDD Management. Disks must be added before they can be formatted and mounted or configured in a RAID array.
 2018/01/30 18:11 1/6 Disks Management HDD Management Disks management Disks must be added before they can be formatted and mounted or configured in a RAID array. All disks that you wish to configure in
2018/01/30 18:11 1/6 Disks Management HDD Management Disks management Disks must be added before they can be formatted and mounted or configured in a RAID array. All disks that you wish to configure in
1 Introduction What is QSAN Xreplicator? System requirements and supported media... 4
 QSAN XReplicator Table of contents 1 Introduction...4 1.1 What is QSAN Xreplicator?... 4 1.2 System requirements and supported media... 4 1.2.1 Minimum system requirements... 4 1.2.2 Supported operating
QSAN XReplicator Table of contents 1 Introduction...4 1.1 What is QSAN Xreplicator?... 4 1.2 System requirements and supported media... 4 1.2.1 Minimum system requirements... 4 1.2.2 Supported operating
AMD RAID Installation Guide
 AMD RAID Installation Guide 1. AMD BIOS RAID Installation Guide.. 3 1.1 Introduction to RAID.. 3 1.2 RAID Configurations Precautions 4 1.3 Installing Windows 8 / 8 64-bit / 7 / 7 64-bit / Vista / Vista
AMD RAID Installation Guide 1. AMD BIOS RAID Installation Guide.. 3 1.1 Introduction to RAID.. 3 1.2 RAID Configurations Precautions 4 1.3 Installing Windows 8 / 8 64-bit / 7 / 7 64-bit / Vista / Vista
Acronis True Image 2018
 Acronis True Image 2018 USER GUIDE Table of contents 1 Introduction...7 1.1 What is Acronis True Image?... 7 1.2 System requirements and supported media... 7 1.2.1 Minimum system requirements... 7 1.2.2
Acronis True Image 2018 USER GUIDE Table of contents 1 Introduction...7 1.1 What is Acronis True Image?... 7 1.2 System requirements and supported media... 7 1.2.1 Minimum system requirements... 7 1.2.2
Paragon Migrate OS to SSD 5.0
 Paragon Technologie GmbH Systemprogrammierung Leo-Wohleb-Straße 8 79098 Freiburg, Germany Tel. +49 (0) 761 59018201 Fax +49 (0) 761 59018130 Internet www.paragon-software.com Email sales@paragon-software.com
Paragon Technologie GmbH Systemprogrammierung Leo-Wohleb-Straße 8 79098 Freiburg, Germany Tel. +49 (0) 761 59018201 Fax +49 (0) 761 59018130 Internet www.paragon-software.com Email sales@paragon-software.com
Acronis True Image Data Protection. User's Guide
 Acronis True Image Data Protection User's Guide Table of contents 1 Introduction...5 1.1 What is Acronis True Image Data Protection?... 5 1.2 System requirements and supported media... 5 1.2.1 Minimum
Acronis True Image Data Protection User's Guide Table of contents 1 Introduction...5 1.1 What is Acronis True Image Data Protection?... 5 1.2 System requirements and supported media... 5 1.2.1 Minimum
Acronis True Image Personal
 Acronis True Image Personal Table of contents 1 Introduction...5 1.1 What is True Image Personal?... 5 1.2 System requirements and supported media... 5 1.2.1 Minimum system requirements... 5 1.2.2 Supported
Acronis True Image Personal Table of contents 1 Introduction...5 1.1 What is True Image Personal?... 5 1.2 System requirements and supported media... 5 1.2.1 Minimum system requirements... 5 1.2.2 Supported
Installing the IBM ServeRAID Cluster Solution
 Installing the IBM ServeRAID Cluster Solution For IBM Netfinity ServeRAID-4x Ultra160 SCSI Controllers Copyright IBM Corp. 2000 1 2 IBM Netfinity Installing the IBM ServeRAID Cluster Solution Chapter 1.
Installing the IBM ServeRAID Cluster Solution For IBM Netfinity ServeRAID-4x Ultra160 SCSI Controllers Copyright IBM Corp. 2000 1 2 IBM Netfinity Installing the IBM ServeRAID Cluster Solution Chapter 1.
3. Specifications I Features System Requirements Creating A New Partition / Formatting The Hard Drive RAID Mode Selection...
 MANUAL Table of Contents: 1. Introduction...1 2. Package Contents...2 3. Specifications I Features...3 4. System Requirements...4 5. Interface Information...5 6. Installation...6 7.Driver Installation...9
MANUAL Table of Contents: 1. Introduction...1 2. Package Contents...2 3. Specifications I Features...3 4. System Requirements...4 5. Interface Information...5 6. Installation...6 7.Driver Installation...9
Image rescue Quick Start Guide
 Image rescue Quick Start Guide Image Recovery - Recovers lost or deleted image files (JPEG, TIFF and RAW), from your memory card, even if you have erased them, reformatted the card, or your card has become
Image rescue Quick Start Guide Image Recovery - Recovers lost or deleted image files (JPEG, TIFF and RAW), from your memory card, even if you have erased them, reformatted the card, or your card has become
Cd Manually To Your Hard Drive Without Windows Xp
 Cd Manually To Your Hard Drive Without Windows Xp To create a bootable USB drive manually, we will use the Command Prompt as a Type 'list disk' to view active disks on your computer and hit Enter. as Disk
Cd Manually To Your Hard Drive Without Windows Xp To create a bootable USB drive manually, we will use the Command Prompt as a Type 'list disk' to view active disks on your computer and hit Enter. as Disk
CONTENTS. SysReturn_Manaual Updata 06/4/24. Chapter1 Introducing SysReturn Introduction to SysReturn Features and Functions...
 CONTENTS Chapter1 Introducing SysReturn... 3 Introduction to SysReturn... 3 Features and Functions... 3 Chapter2 Glossary... 5 Chapter3 System Requirement... 6 Hardware Requirement... 6 Software Requirement...
CONTENTS Chapter1 Introducing SysReturn... 3 Introduction to SysReturn... 3 Features and Functions... 3 Chapter2 Glossary... 5 Chapter3 System Requirement... 6 Hardware Requirement... 6 Software Requirement...
Install and setup TrueCrypt
 Install and setup TrueCrypt Install and setup TrueCrypt This guide is for organisations and individuals who wish to use TrueCrypt to secure their computer(s) and/or portable USB drives. It explains how
Install and setup TrueCrypt Install and setup TrueCrypt This guide is for organisations and individuals who wish to use TrueCrypt to secure their computer(s) and/or portable USB drives. It explains how
NVIDIA RAID Installation Guide
 NVIDIA RAID Installation Guide 1. NVIDIA BIOS RAID Installation Guide.. 2 1.1 Introduction to RAID. 2 1.2 RAID Configurations Precautions.. 3 1.3 Create Disk Array. 4 2. NVIDIA Windows RAID Installation
NVIDIA RAID Installation Guide 1. NVIDIA BIOS RAID Installation Guide.. 2 1.1 Introduction to RAID. 2 1.2 RAID Configurations Precautions.. 3 1.3 Create Disk Array. 4 2. NVIDIA Windows RAID Installation
Acronis and Acronis Secure Zone are registered trademarks of Acronis, Inc.
 Copyright Acronis, Inc., 2000-2011. All rights reserved. Acronis and Acronis Secure Zone are registered trademarks of Acronis, Inc. "Acronis Compute with Confidence", Acronis Startup Recovery Manager,
Copyright Acronis, Inc., 2000-2011. All rights reserved. Acronis and Acronis Secure Zone are registered trademarks of Acronis, Inc. "Acronis Compute with Confidence", Acronis Startup Recovery Manager,
FarStone. DriveClone System Recovery User s Guide. For OEMs and System builders
 FarStone DriveClone System Recovery User s Guide For OEMs and System builders 1. Glossary FBP: Factory Backup Point 2. DriveClone System Recovery Overview DriveClone System Recovery provides PC factory
FarStone DriveClone System Recovery User s Guide For OEMs and System builders 1. Glossary FBP: Factory Backup Point 2. DriveClone System Recovery Overview DriveClone System Recovery provides PC factory
AMD RAID Installation Guide
 AMD RAID Installation Guide 1. AMD BIOS RAID Installation Guide.. 2 1.1 Introduction to RAID.. 2 1.2 RAID Configurations Precautions 3 1.3 Installing Windows 7 / 7 64-bit / Vista TM / Vista TM 64-bit /
AMD RAID Installation Guide 1. AMD BIOS RAID Installation Guide.. 2 1.1 Introduction to RAID.. 2 1.2 RAID Configurations Precautions 3 1.3 Installing Windows 7 / 7 64-bit / Vista TM / Vista TM 64-bit /
Install New External Hard Drive Windows 7 Upgrade After Installing >>>CLICK HERE<<<
 Install New External Hard Drive Windows 7 Upgrade After Installing You can re-use a drive when performing a major upgrade or move it to a new computer. Find your Windows install disc or, if you don't have
Install New External Hard Drive Windows 7 Upgrade After Installing You can re-use a drive when performing a major upgrade or move it to a new computer. Find your Windows install disc or, if you don't have
RAID Setup. RenderCube XL Rev. 2 Single CPU
 RAID Setup RenderCube XL Rev. 2 Single CPU Contents RAID Support 4.1 RAID configurations...1 4.1.1 RAID de initions... 1 4.1.2 Installing storage devices... 2 4.1.3Intel Rapid Storage Technology in UEFI
RAID Setup RenderCube XL Rev. 2 Single CPU Contents RAID Support 4.1 RAID configurations...1 4.1.1 RAID de initions... 1 4.1.2 Installing storage devices... 2 4.1.3Intel Rapid Storage Technology in UEFI
TECH NOTE VICON TECHNICAL SERVICES GROUP
 This document covers the replacement and setup of Serial ATA (SATA) hard disk drives (HDD) in the ViconNet Kollector (KE, KP). Replacement HDD s should always be Vicon approved. Installation of the Windows
This document covers the replacement and setup of Serial ATA (SATA) hard disk drives (HDD) in the ViconNet Kollector (KE, KP). Replacement HDD s should always be Vicon approved. Installation of the Windows
HARD DISK MANAGER 11 / FULL FEATURES LIST. HDM 11 Professional. HDM 11 Server. Features. Virtualization. Add-on. Drive Partitioning
 HDM 11 Server Features HDM 11 Professional HDM 11 Server + Virtualization Add-on Drive Partitioning Create Partition Express Create Partition Format Partition Delete Partition Undelete Partition Move/Resize
HDM 11 Server Features HDM 11 Professional HDM 11 Server + Virtualization Add-on Drive Partitioning Create Partition Express Create Partition Format Partition Delete Partition Undelete Partition Move/Resize
PROMISE ARRAY MANAGEMENT ( PAM) USER MANUAL
 PROMISE ARRAY MANAGEMENT ( PAM) USER MANUAL Copyright 2002, Promise Technology, Inc. Copyright by Promise Technology, Inc. (Promise Technology). No part of this manual may be reproduced or transmitted
PROMISE ARRAY MANAGEMENT ( PAM) USER MANUAL Copyright 2002, Promise Technology, Inc. Copyright by Promise Technology, Inc. (Promise Technology). No part of this manual may be reproduced or transmitted
ZENworks 2017 Update1 Full Disk Encryption Emergency Recovery Reference. July 2017
 ZENworks 2017 Update1 Full Disk Encryption Emergency Recovery Reference July 2017 Legal Notice For information about legal notices, trademarks, disclaimers, warranties, export and other use restrictions,
ZENworks 2017 Update1 Full Disk Encryption Emergency Recovery Reference July 2017 Legal Notice For information about legal notices, trademarks, disclaimers, warranties, export and other use restrictions,
Drive Backup User Manual
 Drive Backup User Manual Drive Backup 2 OF 150 User Manual Contents 1.1 How to Use this Manual... 5 1.2 Key Features... 5 1.3 Drive Backup Editions... 6 2.1 Minimum System Requirements... 8 2.2 Package
Drive Backup User Manual Drive Backup 2 OF 150 User Manual Contents 1.1 How to Use this Manual... 5 1.2 Key Features... 5 1.3 Drive Backup Editions... 6 2.1 Minimum System Requirements... 8 2.2 Package
1 of 9 4/17/2015 7:19 AM
 1 of 9 4/17/2015 7:19 AM MENU Site search is available on home page By Margus Saluste, www.winhelp.us. Last modified: 2015-03-10. Windows 8 and 8.1 allow creating a bootable Recovery Drive - USB disk that
1 of 9 4/17/2015 7:19 AM MENU Site search is available on home page By Margus Saluste, www.winhelp.us. Last modified: 2015-03-10. Windows 8 and 8.1 allow creating a bootable Recovery Drive - USB disk that
Creating rescue media
 Creating rescue media The Rescue Media Wizard Once I have created rescue media, will it work on all my computers? If my rescue media refuses to boot, what should I do? The Rescue Media Wizard 1. 2. Insert
Creating rescue media The Rescue Media Wizard Once I have created rescue media, will it work on all my computers? If my rescue media refuses to boot, what should I do? The Rescue Media Wizard 1. 2. Insert
SECUDRIVE Sanitizer Portable User Guide
 SECUDRIVE Sanitizer Portable User Guide Doc Ver. 2.0.27.238 2014-04-24 Brainzsquare, Inc. TABLE OF CONTENTS 1 Overview... 3 1.1 Features... 3 2 PC Sanitization... 5 2.1 Program Package... 5 2.2 Running
SECUDRIVE Sanitizer Portable User Guide Doc Ver. 2.0.27.238 2014-04-24 Brainzsquare, Inc. TABLE OF CONTENTS 1 Overview... 3 1.1 Features... 3 2 PC Sanitization... 5 2.1 Program Package... 5 2.2 Running
CONTENT. Overview 1 LED indication. RAID Mode Selection 3. Quick Installation Guide 4. About RAID RAID function. System Requirements
 CONTENT Overview 1 LED indication RAID Mode Selection 3 RAID mode setup / LED display status Quick Installation Guide 4 About RAID RAID function 8 System Requirements 10 Windows XP / Windows Vista / Windows
CONTENT Overview 1 LED indication RAID Mode Selection 3 RAID mode setup / LED display status Quick Installation Guide 4 About RAID RAID function 8 System Requirements 10 Windows XP / Windows Vista / Windows
OS Installer. Installation Instructions
 OS Installer These instructions are only relative to Digital X Bus X.200 owners needing to completely clean out their internal hard drive and re-install the entire operating system and the latest Digital
OS Installer These instructions are only relative to Digital X Bus X.200 owners needing to completely clean out their internal hard drive and re-install the entire operating system and the latest Digital
BACKING UP AN IMAGE OF YOUR HARD-DRIVE
 BACKING UP AN IMAGE OF YOUR HARD-DRIVE Jim McKnight www.jimopi.net ImageBackup.lwp revised 1-20-2016 GENERAL IMAGE BACKUP TIPS For an overview of backing up, see my "A Stress Free PC" article at http://www.jimopi.net
BACKING UP AN IMAGE OF YOUR HARD-DRIVE Jim McKnight www.jimopi.net ImageBackup.lwp revised 1-20-2016 GENERAL IMAGE BACKUP TIPS For an overview of backing up, see my "A Stress Free PC" article at http://www.jimopi.net
How To Fix Regedit Windows Xp Install Bootable Usb Flash Disk
 How To Fix Regedit Windows Xp Install Bootable Usb Flash Disk Try this procedure here to prepare bootable pen drive and install XP from the USB facing any issue with your USB drive then read How to Fix
How To Fix Regedit Windows Xp Install Bootable Usb Flash Disk Try this procedure here to prepare bootable pen drive and install XP from the USB facing any issue with your USB drive then read How to Fix
How To Install Windows Updates 8 From Usb
 How To Install Windows Updates 8 From Usb Hard Drive Without Formatting We never updated our Windows 7 and 8 install guides with information about dump everything in your user profile onto a USB stick
How To Install Windows Updates 8 From Usb Hard Drive Without Formatting We never updated our Windows 7 and 8 install guides with information about dump everything in your user profile onto a USB stick
Windows 2000 Flavors Windows 200 ws 0 Profess 0 P ional Windows 2000 Server Windows 200 ws 0 Advan 0 A ced Server Windows 2000 Datacen ter Server 2
 Copyright 2006 Heathkit Company, Inc. All Rights Reserved Lab 9-3 Windows 2000 Pre-Installation Windows 2000 Flavors Windows 2000 Professional Windows 2000 Server Windows 2000 Advanced Server Windows 2000
Copyright 2006 Heathkit Company, Inc. All Rights Reserved Lab 9-3 Windows 2000 Pre-Installation Windows 2000 Flavors Windows 2000 Professional Windows 2000 Server Windows 2000 Advanced Server Windows 2000
RAID Configuration. RenderCube XL Rev. 2 Dual CPU
 RAID Configuration RenderCube XL Rev. 2 Dual CPU Contents 5.1 Setting up RAID...2 5.1.1 RAID de initions... 2 5.1.2 Installing hard disk drives... 3 5.1.3 Setting the RAID item in BIOS... 3 5.1.4 RAID
RAID Configuration RenderCube XL Rev. 2 Dual CPU Contents 5.1 Setting up RAID...2 5.1.1 RAID de initions... 2 5.1.2 Installing hard disk drives... 3 5.1.3 Setting the RAID item in BIOS... 3 5.1.4 RAID
ACRONIS TRUE IMAGE 11 HOME REVIEWER S GUIDE
 ACRONIS TRUE IMAGE 11 HOME REVIEWER S GUIDE Acronis True Image 11.0 Home provides the maximum flexibility to ensure you are adequately protected and can recover from unforeseen events such as viruses,
ACRONIS TRUE IMAGE 11 HOME REVIEWER S GUIDE Acronis True Image 11.0 Home provides the maximum flexibility to ensure you are adequately protected and can recover from unforeseen events such as viruses,
Boot Camp Installation & Setup Guide
 Boot Camp Installation & Setup Guide Contents 3 Introduction 3 What You Need 4 Installation Overview 4 Step 1: Check for updates 4 Step 2: Prepare your Mac for Windows 4 Step 3: Install Windows 4 Step
Boot Camp Installation & Setup Guide Contents 3 Introduction 3 What You Need 4 Installation Overview 4 Step 1: Check for updates 4 Step 2: Prepare your Mac for Windows 4 Step 3: Install Windows 4 Step
Exam : Title. : A+ OS Technologies
 Exam : 220-302 Title : A+ OS Technologies QUESTION 1 Under Windows 2000 you consistently receive out of memory messages when running multiple applications. To avoid having to upgrade RAM immediately you?
Exam : 220-302 Title : A+ OS Technologies QUESTION 1 Under Windows 2000 you consistently receive out of memory messages when running multiple applications. To avoid having to upgrade RAM immediately you?
L AB: W I N D O W S 7 V I R T U A L I Z A T I O N
 Revision Date: 5/31/2013 Time 1.0 Hours O V E R V IEW In this lab, you will set up a Virtual PC Environment that you can configure at home to complete the lab activities in this course. L AB ACTIVIT IES
Revision Date: 5/31/2013 Time 1.0 Hours O V E R V IEW In this lab, you will set up a Virtual PC Environment that you can configure at home to complete the lab activities in this course. L AB ACTIVIT IES
Windows Xp Manual Software Setup File Recovery
 Windows Xp Manual Software Setup File Recovery This manual method requires only 3 steps: STEP 1: Format USB drive This method doesn't work for Windows XP bootable USB drive. So without any further Setup
Windows Xp Manual Software Setup File Recovery This manual method requires only 3 steps: STEP 1: Format USB drive This method doesn't work for Windows XP bootable USB drive. So without any further Setup
Instructions Usb Flash Drive Recovery Ware >>>CLICK HERE<<<
 Instructions Usb Flash Drive Recovery Ware Software Mac Paragon Rescue Kit for Mac OS X 14 Free allows to create bootable recovery USB-flash drive or external hard drive for a few clicks, that will help
Instructions Usb Flash Drive Recovery Ware Software Mac Paragon Rescue Kit for Mac OS X 14 Free allows to create bootable recovery USB-flash drive or external hard drive for a few clicks, that will help
How To Fix Regedit Windows Xp Install Cd With Sp3 On Usb
 How To Fix Regedit Windows Xp Install Cd With Sp3 On Usb stability problems after installing software, drivers, or messing with Registry entries. To put Windows XP installation media onto a bootable USB
How To Fix Regedit Windows Xp Install Cd With Sp3 On Usb stability problems after installing software, drivers, or messing with Registry entries. To put Windows XP installation media onto a bootable USB
