Manual MSDS+ Program system for the print and administration of Safety Data Sheets. By DR software
|
|
|
- Simon Walker
- 5 years ago
- Views:
Transcription
1 Manual MSDS+ Program system for the print and administration of Safety Data Sheets By DR software
2 Contents INSTALLATION AND UPDATING...1 PROGRAM INSTALLATION...1 INSTALLATION OF DATA...2 UPDATING PROGRAM AND DATA...2 Program update...2 Data update...2 INSTALLATION OF SEVERAL VERSIONS OF MSDS+ ON ONE COMPUTER...3 USING MSDS+...4 RETRIEVAL AND PRINTOUT...4 CUSTOMER ADMINISTRATION...7 PRINTING PROGRAMS...7 MAINTENANCE PROGRAMS Alterations in the SDS Cover letters PRINTER SETTINGS INDEX Manual MSDS+ Contents i
3 Installation and Updating Program installation The program runs under 32-bit and 64-bit versions of the operating Windowssystem (up to Windows 8, resp. Server 2012 or higher). Insert the CD-ROM resp. plug the USB stick into the USB port and start the file msdsinst.exe directly from your CD-ROM/USB drive. Afterwards a window opens, where you can determine the drive and directory, as well as the name for the Icon, which shall be used by MSDS+. Here you can also select one of the 4 possible screen languages (English, German, French and Italian); if you click one of the language buttons, the screen switches immediately to the selected language. Remark: As the program is constantly revised and improved, the layout of some program windows may slightly change from time to time. For this reason the windows in the program may slightly differ from those in the online-help and the manual. Attention: If you install MSDS+ on the same computer, on which the program ChemGes is already installed, please take care not to use the directory of the program ChemGes. Generally you can keep the default values, but you can also alter each value by entering the respective field number and pressing ( ). If desired, you can leave the program installation procedure by pressing either (Esc) or the button Termination. To start the data transfer, click the button Start of the installation or press ( ). Later, you can start the program either by clicking the MSDS+ Icon on the Windows desktop, or by double-clicking the file msdsplus.exe, which can be found in the directory that you stated during the installation (usually /MSDS). Attention: Please note, that in network operations each user must have all rights in the MSDS+ directory, except for supervisor rights. Manual MSDS+ Installation and Updating 1
4 If you want to change directories later on, you have to install the program again via msdsinst.exe. Thereafter, the required settings can be changed in the displayed window (see picture above). If you only want to perform a program update without altering the directories, you can do this by pressing (Ctrl)(F4) for Update program version (see Program update, see page 2). Installation of data After this part of the installation you have transferred the program files, but not the data files to your computer. The data (data.zip) can be found on the CD ROM resp. USB stick. Insert this CD ROM, resp. plug the USB stick into the USB portand start MSDSPLUS.EXE. Click the button (Ctrl)(F5) Update data or press the shortcut keys (Ctrl)(F5). After that the SDS-files are copied to your computer. Whenever you receive new data on on CD ROM / USB stick you have to transfer this data to your computer by pressing (Ctrl)(F5). If you receive a new program version of MSDS+ at the same time, you have to update the program first. For this press (Ctrl)(F4) Update program version. Details can be found in Updating program and data (see below). Updating program and data Program update You can update both program and data in the basic screen of MSDS+. If you only receive a file called data.zip on CD-ROM / USB stick from your supplier, you just have to perform a data update. If you also receive a new program version, you have to update the program prior to performing the data update. Start the MSDS+ program. In case the program is installed on a network, ensure that no one else is using the program during the entire update procedure. Insert the CD-ROM with the file msdsplus.exe into your CD-ROM drive resp. plug the USB stick with the file msdsplus.exe into the USB port. After that press either the button (Ctrl)(F4) Update program version, or the shortcut keys (Ctrl)(F4). The update is performed automatically. Afterwards you have to restart the program and to perform the data update. Data update Start the MSDS+ program. In case the program is installed on a network, ensure that no one else is using the program during the entire update procedure. Insert the CD-ROM into your CD-ROM drive resp. plug the USB stick into the USB port. After that press either the button (Ctrl_F5) Update data, or the shortcut keys (Ctrl)(F5). The update is performed automatically. If the SDSs contain one or several company logo(s), these graphic files have to be copied manually into the program directory of MSDS+, to enable their later output in the SDSs. Manual MSDS+ Installation and Updating 2
5 Installation of several versions of MSDS+ on one computer If you receive Safety Data Sheets from several suppliers via MSDS+, you cannot collect them within one system. In this case it is necessary to install a further complete version of MSDS+. During the new installation, it is necessary to define a different directory name and a different designation for the start icon. We recommend to use designations that relate to the respective supplier (e.g. for the SDSs by the supplier ABC name the directory SDS_ABC, for the supplier XYZ name the directory SDS_XYZ. Use the same procedure for the respective icon designations). At the re-installation in a different directory a new icon is automatically created in the program group. You can either copy this icon to the Windows desktop, or create a link (up to Windows 8, resp. Server 2012 or higher). Later on, you can also change the icon name by means of the item Properties (press right mouse key). Note: When transferring data from the CD-ROM / USB stick please make sure to transfer the respective data to the corresponding program installation (e.g. data by supplier XYZ to SDS_XYZ). Manual MSDS+ Installation and Updating 3
6 Using MSDS+ Retrieval and printout Start MSDS+ by double-clicking on the file MSDSPLUS.EXE. In the displayed window you can enter various search terms. To search for an article by means of its name, you only have to enter the name (or the initial letters) and to press ( ). You do not have to be concerned with using lower-case or upper-case characters, as the program does it automatically. If only one substance corresponds to the entered search term, this substance is displayed on screen. However, if this search term is not clear, all substances, which apply to the entered term, will be listed in an overview. To retrieve the required substance from this list, either enter the respective letter displayed in the left line margin and press ( ), or simply click on the corresponding line. If you know the product code of your supplier, just enter this number or parts of it and press (F1) instead of ( ). Manual MSDS+ Using MSDS+ 4
7 If your database also contains the SDSs for raw materials, you can search for them via the CAS-number (enter the complete number with or without hyphens and press ( )). Overview lists are not available for this search. In addition, you can search for articles by parts of the description, which do not necessarily have to be the initial letters (search for partial strings). To search for more than one string, e.g. for descriptions containing the terms AMMON and CHLOR, enter these terms in a sequence with a space character in-between (AMMON CHLOR) and press ( ). To search only for parts of the description, go to the overview screen (by pressing (Page¼)), enter the name and press (F10). In both cases an overview of all descriptions that contain the entered search terms is displayed. To select the required substance from the overview enter the letter from the left margin of the respective line and press ( ), or simply click on the corresponding line. After retrieving the substance you have the following options: To directly print the SDS, press either ( ) or (F10). By means of (F9) Allocation of customers you can switch to the customer administration section of the program, where you can record the distribution of the SDSs for your own customers. To display the SDS on the screen, press (F5) Output to screen. You can browse through the SDS by means of the function keys and scroll bars on the right screen margin, as well as by means of the buttons on the screen bottom. To print an SDS press (F10), to return to the previous screen, where you can retrieve a new SDS, press (Esc). Please note, that screen queries for kits (two or more preparations, which are filled into separate containers, but which are packed in one outside wrapping) are not available. If your supplier has given you permission to alter the designations of your products in the SDSs, you can allocate a different description for each country by means of (F3) Alteration of description. Please note, that the description, as displayed in the previous picture, is not altered. This enables you to refer to the former description of your supplier at any time. Manual MSDS+ Using MSDS+ 5
8 After leaving the above displayed screen, you can retrieve an overview of the customers, who have already received an SDS of the selected substance, by pressing (F2) Issued SDSs. By pressing (F10) Print of SDS afterwards you can perform a new printout for all customers listed here. You can also determine a date, from which the printing shall be performed (field 01 From print date), and whether the printed SDSs shall contain the customer numbers / customer names (top left on the SDS head). Details on the distribution of SDSs to customers can be found in Customer administration (see next chapter). Manual MSDS+ Using MSDS+ 6
9 Customer administration You have to provide your customers with the SDSs when they first purchase your product, if the SDS has been altered since the last delivery or if the SDS has been altered and the customer has received this product during the last year. In order to ease the administration of these data the program includes the customer maintenance with simultaneous storage of the delivery date. To switch to the customer maintenance, where you can retrieve, create and maintain your customer data, press (F9) instead of (F10) at the printout of the SDS. The customer number may consist of up to 13 digits and - if customer numbers are not used in your company - can be allocated automatically by pressing (F6) when setting up a new customer. You can search for already created customers - similar to the search for substances - via overview screens, which are sorted according to the field Search string. It is also possible to display an overview list of all printed SDSs (including the printout dates), which the customer has already received. For this press (Page¼). If you print the SDS, the print date for the respective customer record is updated automatically. If you have already printed the SDS, you can copy the current date into the corresponding field by pressing (F5) without having to reprint the SDS. Printing programs By pressing (F10) Printing programs in the main screen you can open a window with the sub menu for the print programs. The first three items of this sub menu concern the background printing of SDSs. These options enable you to select up to 150 different SDSs, which are then printed one after the other. Manual MSDS+ Using MSDS+ 7
10 The print programs SDSs without customer allocation and Separated customer allocation to every selected SDS function very similarly: Enter the substances one after the other. For this you have all the above-mentioned possibilities for the substance selection. If you have selected the option without customer administration, you can enter the required number of printouts ("1" is default). When printing with customer allocation (item B - Single customer allocation to the selected SDSs and item C - Separated customer allocation to every selected SDS) you have to enter the customer name or number. If the customer does not yet exist in the database, the program automatically switches to the input screen for creating a new customer entry (screen Maintenance of customers, see picture further below). Manual MSDS+ Using MSDS+ 8
11 If you have data for several countries, you can also select the required country. The program remembers, for which country version the SDS for the respective customer was printed last and states this country as default. If an SDS is not available for the selected country, the program displays an error message. To start the print, press (F10). After selecting the item Single customer allocation to the selected SDSs, a window will open, where you can select customers by their Customer numbers, or their names (similar to customer allocated printout via key (F9)). After retrieving the customer you can select all SDSs intended for this customer. This type of print program can also be combined with a Cover letter (see page 11). If you have defined a cover letter, you can activate / deactivate the print of the cover letter by means of (F3) Print-out of cover letter. Manual MSDS+ Using MSDS+ 9
12 List of existing SDSs: This item of the submenu Printing Programs enables you to print a list of all existing SDSs. After selecting this item you will receive the following screen: You can choose whether the list should be sorted alphabetically (according to description), increasing product code, substance number, alteration date or article group. You may also use combinations of two sorting criteria (via the fields Sort order 1 and Sort order 2). The field Country serves the selection of a certain country for the output. To list all country versions, leave this field empty. Furthermore it is possible to restrict the list of SDSs by means of entries into the fields From article group and Till article group. It is also possible to print a list of only those SDSs that contain the alteration mark (asterisk (*) - displayed on the left margin of amended sections). For this activate the item Only SDSs with alteration flag before printing. To start the printing, press either the button ( ) Program start, or the key ( ). To cancel printing, press (Esc). Manual MSDS+ Using MSDS+ 10
13 Maintenance programs By means of the maintenance programs you can perform Alterations in the SDS and create Cover letters for the distribution to customers. Alterations in the SDS If the supplier of your data permits you to perform alterations, you can change all data in the SDS sections 1 and 16, which concern the company name, addresses and responsible persons (contacts). For this you only have to select the respective menu items A to E and to enter your company data. If your supplier did not give you permission to perform alterations, the items A to E are inactive (grey). Cover letters This item enables you to create a cover letter for the SDS. After selecting this item you will receive a submenu with the items Settings, Letter and . Item Settings: It is necessary to first set the positions of individual text parts (address, date, text), as well as the font type (Times Roman, Helvetica and Courier) and font size for each text part, via the item Settings. You can also determine the required text width, as well as the bottom margin and the distance to the top from page 2 on. To print the text justified ("full alignment") activate field 07. If required, it is possible to enter a text, that is to be stated in front of the date (Text in front of date). Finally you can determine, whether the cover letter shall contain the company logo. Manual MSDS+ Using MSDS+ 11
14 Item Letters: After selecting the item Letters you can enter the text for the cover letter in any required language and also print a test page. Provided that a cover letter is available in the required language, the program will ask when printing an SDS with customer maintenance (print via (F9) in Maintenance of customers, or via the print programs with Single customer allocation), whether the cover letter shall be printed as well. This query serves to suppress the output of further cover letters when printing several SDSs for one customer at the same time. Item After selecting the item and the required language you can enter a text, as well as the subject and the subject for split s. A split is sent, if due to the maximum size not all SDSs can be distributed with one . Manual MSDS+ Using MSDS+ 12
15 Manual MSDS+ Using MSDS+ 13
16 Printer settings To open the screen for the printer settings, click on the File menu and select Printer settings (upper menu bar of each active window). It is also possible to open this screen by pressing the shortcut keys (Ctrl_F11) or function key (F11). The File pull-down menu contains the following items: Printer settings Ctrl+F11: By means of this item or the shortcut keys (Ctrl)(F11) you may set a printer for the program MSDS+. You may use any printer, which is installed in Windows. Select the requested printer from the drop-down menu (Available printers). You may also use the standard printer, which is installed in Windows. By means of the button Properties you may perform various further adjustments depending on the selected printer. The button Network enables you to allocate network printers. Printer selection F11: If you only want to change the printer without altering the settings, you can do this through the above menu item or via function key (F11). A selection window will open, which lists the printers installed in Windows. After a new program start the Windows standard printer is re-selected. Print preview Although the layout of the SDS on the screen looks very much like the actual printout, you can additionally display a print preview prior to printing. In order to do this, press (F11) and click on the red line Activation print preview in the displayed window (see picture above). If this item is activated, you will automatically receive a print preview every time you start printing. Therein it is possible to increase or decrease the size of the document or to view more than one Manual MSDS+ Using MSDS+ 14
17 page at a time. To start the actual print, press (F10) again. If (Esc) is pressed instead, the printing will not proceed and the print preview will be exited. File output as PDF-file or fax: This selection window contains, besides the real printers, also file output programs - e.g. Microsoft Fax or Adobe Acrobat PDFWriter (if installed). By selecting one of these programs instead of a printer, you can perform file outputs into the selected file output program, rather than printouts. Hint: The program MSDS+ uses its own fonts, which enable the program to represent all characters of the individual languages correctly. These fonts have to be embedded in the PDF-documents, as the receiver usually does not have the same fonts. Embedding of the fonts in Adobe Acrobat PDFWriter: To enable the font embedding in the documents, select the pseudo-printer Acrobat PDFWriter by means of Printer settings in ChemGes ((Ctrl)(F11)). Then click the button Properties and select the Font Embedding tab. Check the Embed All Fonts box in the displayed window. The settings for the various versions of Adobe Acrobat Writer may differ slightly. Hardcopy F12: By using this menu item, or the function key (F12) you may perform a hardcopy (screen printout) of all open windows of the program MSDS+ from any part of the program. This function is mainly intended for checking errors. By pressing the key Print you may copy the complete screen content into the Windows Clipboard, from where you may insert it into various text editors and graphic programs and print it, if required. Manual MSDS+ Using MSDS+ 15
18 Index U Updating of program and data 2 C Changes in the SDS 11 Cover letters 11 Customer administration 7 Data update 2 D E Embedding of the fonts in Adobe Acrobat PDFWriter 15 F File output as PDF-file or fax 15 Hardcopy 15 H I Installation of data 2 Installation of several versions of MSDS+ on one computer 3 M Maintenance programs 11 Printer selection 14 Printer settings 14 Printing programs 7 Program installation 1 Program update 2 P Retrieval and printout 4 R Manual MSDS+ Index 16
ChemGes Update 2/2017
 ChemGes Update 2/2017 Version 46.0.27 Please note that this Update contains extensive changes to the Database. For this reason, the Update may take a long time. Please backup your program and data as normal
ChemGes Update 2/2017 Version 46.0.27 Please note that this Update contains extensive changes to the Database. For this reason, the Update may take a long time. Please backup your program and data as normal
GV 2 Devicemanagement 2
 GV 2 Devicemanagement 2 getting started & usage 1/13 Index 1 General Remarks...3 2 Software...3 2.1 System Requirements...3 2.2 Installation...4 2.3 Un-Installation...5 3 User Interface...5 3.1 Menu Bar...6
GV 2 Devicemanagement 2 getting started & usage 1/13 Index 1 General Remarks...3 2 Software...3 2.1 System Requirements...3 2.2 Installation...4 2.3 Un-Installation...5 3 User Interface...5 3.1 Menu Bar...6
Placing Text in Columns
 Chapter When entering a page of text it is sometimes advantageous to place that text in columns. This can make the passage easier to read and make more efficient use of the space available on a page. Microsoft
Chapter When entering a page of text it is sometimes advantageous to place that text in columns. This can make the passage easier to read and make more efficient use of the space available on a page. Microsoft
Labelling. Steps for creating. Label Templates. in ChemGes
 Labelling Steps for creating Label Templates in ChemGes Basic Facts: Labels are generated Country Specific (Label Templates Settings). Format (paper and label sizes): Basic building block of labels. Delineates
Labelling Steps for creating Label Templates in ChemGes Basic Facts: Labels are generated Country Specific (Label Templates Settings). Format (paper and label sizes): Basic building block of labels. Delineates
Creating Reports in Access 2007 Table of Contents GUIDE TO DESIGNING REPORTS... 3 DECIDE HOW TO LAY OUT YOUR REPORT... 3 MAKE A SKETCH OF YOUR
 Creating Reports in Access 2007 Table of Contents GUIDE TO DESIGNING REPORTS... 3 DECIDE HOW TO LAY OUT YOUR REPORT... 3 MAKE A SKETCH OF YOUR REPORT... 3 DECIDE WHICH DATA TO PUT IN EACH REPORT SECTION...
Creating Reports in Access 2007 Table of Contents GUIDE TO DESIGNING REPORTS... 3 DECIDE HOW TO LAY OUT YOUR REPORT... 3 MAKE A SKETCH OF YOUR REPORT... 3 DECIDE WHICH DATA TO PUT IN EACH REPORT SECTION...
Instruction manual. testo easyemission Software
 Instruction manual testo easyemission Software en 2 General Information General Information This documentation includes important information about the features and application of the product. Please read
Instruction manual testo easyemission Software en 2 General Information General Information This documentation includes important information about the features and application of the product. Please read
TIDY LABELS. User Guide
 TIDY LABELS User Guide TIDY LABELS User Guide Contents 1. Overview...3 2. Installation...3 3. Navigating through the application...3 4. Databases...4 4.1 Creating a new database manually...5 4.2 Importing
TIDY LABELS User Guide TIDY LABELS User Guide Contents 1. Overview...3 2. Installation...3 3. Navigating through the application...3 4. Databases...4 4.1 Creating a new database manually...5 4.2 Importing
Software User's Guide
 Software User's Guide Brother QL-series The contents of this guide and the specifications of this product are subject to change without notice. Brother reserves the right to make changes without notice
Software User's Guide Brother QL-series The contents of this guide and the specifications of this product are subject to change without notice. Brother reserves the right to make changes without notice
PHARO User Configuration Software UCS USER MANUAL Rev.0-15/07/ pharo.reer.it
 PHARO User Configuration Software UCS USER MANUAL 8540588 - Rev.0-15/07/2004 www.reer.it pharo.reer.it This document is protected by the law of copyright, whereby all rights established therein remain
PHARO User Configuration Software UCS USER MANUAL 8540588 - Rev.0-15/07/2004 www.reer.it pharo.reer.it This document is protected by the law of copyright, whereby all rights established therein remain
Intro to Aeries.Net July 12, Terms Used in Aeries.Net. 2. Logon to Aeries.Net
 Intro to Aeries.Net July 12, 2013 1. Terms Used in Aeries.Net 2. Logon to Aeries.Net 3. Aeries.Net Home Page Current Version of Aeries.Net Utilizing the Navigation Tree Accessing Programs From the Navigation
Intro to Aeries.Net July 12, 2013 1. Terms Used in Aeries.Net 2. Logon to Aeries.Net 3. Aeries.Net Home Page Current Version of Aeries.Net Utilizing the Navigation Tree Accessing Programs From the Navigation
New Features... 4 Add-on Modules Cheat Sheet... 15
 1 2 Table of Contents New Features... 4 Favourites option... 4 New Icons... 4 Windows theme integration... 5 Forms Assistant... 6 Forms designer enhancements... 7 User Access Report... 8 User Notifications
1 2 Table of Contents New Features... 4 Favourites option... 4 New Icons... 4 Windows theme integration... 5 Forms Assistant... 6 Forms designer enhancements... 7 User Access Report... 8 User Notifications
Reporting and Printing Guide
 Enterprise Studio Reporting and Printing Guide 2017-03-17 Applies to: Enterprise Studio 2.3 and Team Server 2.3 Table of contents 1 About reporting and printing models 4 2 Reporting models to HTML and
Enterprise Studio Reporting and Printing Guide 2017-03-17 Applies to: Enterprise Studio 2.3 and Team Server 2.3 Table of contents 1 About reporting and printing models 4 2 Reporting models to HTML and
Quickstart. LV - Atlas 8.7. Lauterbach Verfahrenstechnik GmbH
 Quickstart LV - Atlas 8.7 Lauterbach Verfahrenstechnik GmbH 1 / 2011 Contents Overview 2 Options Version 8.7... 2 Free LV Modules included... 2 FEEZING (pay per use)... 2 Start the program 3 Program start...
Quickstart LV - Atlas 8.7 Lauterbach Verfahrenstechnik GmbH 1 / 2011 Contents Overview 2 Options Version 8.7... 2 Free LV Modules included... 2 FEEZING (pay per use)... 2 Start the program 3 Program start...
Device Programming using TRWinProg
 Device Programming using TRWinProg Software No.: _490-00416 _490-00416_WIN7 _Program Summary _Safety instructions _System requirements _Program installation _Connecting devices to the PC _Program start
Device Programming using TRWinProg Software No.: _490-00416 _490-00416_WIN7 _Program Summary _Safety instructions _System requirements _Program installation _Connecting devices to the PC _Program start
Software User's Guide
 Software User's Guide The contents of this guide and the specifications of this product are subject to change without notice. Brother reserves the right to make changes without notice in the specifications
Software User's Guide The contents of this guide and the specifications of this product are subject to change without notice. Brother reserves the right to make changes without notice in the specifications
Version Operator Orientation. TIMMS Client. A guide to using the TIMMS System. Training & Navigation Notes
 Version 7.2.4 Operator Orientation TIMMS Client A guide to using the TIMMS System Training & Navigation Notes Disprax Pty Ltd 2015 WHAT IS TIMMS? TIMMS Stands for: Total Industry Management and Marketing
Version 7.2.4 Operator Orientation TIMMS Client A guide to using the TIMMS System Training & Navigation Notes Disprax Pty Ltd 2015 WHAT IS TIMMS? TIMMS Stands for: Total Industry Management and Marketing
SOFTWARE SETUP GUIDE DIGITAL MULTIFUNCTIONAL SYSTEM
 SOFTWARE SETUP GUIDE DIGITAL MULTIFUNCTIONAL SYSTEM CONTENTS ABOUT THE SOFTWARE BEFORE INSTALLATION INSTALLING THE SOFTWARE CONNECTING TO A COMPUTER CONFIGURING THE PRINTER DRIVER TROUBLESHOOTING Page
SOFTWARE SETUP GUIDE DIGITAL MULTIFUNCTIONAL SYSTEM CONTENTS ABOUT THE SOFTWARE BEFORE INSTALLATION INSTALLING THE SOFTWARE CONNECTING TO A COMPUTER CONFIGURING THE PRINTER DRIVER TROUBLESHOOTING Page
Xerox Versant 3100 Press Stock Library Manager
 Software Version 8.0[0-9][0-9] Help Version 3.0 March 2016 2016 Xerox Corporation. All rights reserved. Xerox and Xerox and Design are trademarks of Xerox Corporation in the United States and/or other
Software Version 8.0[0-9][0-9] Help Version 3.0 March 2016 2016 Xerox Corporation. All rights reserved. Xerox and Xerox and Design are trademarks of Xerox Corporation in the United States and/or other
User Manual Hettich Label Printer_En V4. Label-Printer
 User Manual Hettich Label Printer_En V4 Label-Printer Document name User Manual Hettich Label Printer_En V4 Creation date Monday, 25. July 2011 Created by Radhika Krishnakumar, HCS Edited by Dr. Bernd
User Manual Hettich Label Printer_En V4 Label-Printer Document name User Manual Hettich Label Printer_En V4 Creation date Monday, 25. July 2011 Created by Radhika Krishnakumar, HCS Edited by Dr. Bernd
3E COMPANY. averiskanalyticscompany. Version
 3E COMPANY averiskanalyticscompany Version 8.6.8.0 3E ONLINE USER GUIDE Copyright 3E Company, 2014 3E Company a Verisk Analytics Company 3207 Grey Hawk Court, Suite 200 Carlsbad, CA 92010 Phone 760.602.8700
3E COMPANY averiskanalyticscompany Version 8.6.8.0 3E ONLINE USER GUIDE Copyright 3E Company, 2014 3E Company a Verisk Analytics Company 3207 Grey Hawk Court, Suite 200 Carlsbad, CA 92010 Phone 760.602.8700
Exposure Scenarios. Steps for creating Exposure Scenarios in ChemGes
 Exposure Scenarios Steps for creating Exposure Scenarios in ChemGes Additional Information can be found in the corresponding document and the manual to ChemGes. Step 1 Activate, as needed, fields 11 to
Exposure Scenarios Steps for creating Exposure Scenarios in ChemGes Additional Information can be found in the corresponding document and the manual to ChemGes. Step 1 Activate, as needed, fields 11 to
About This Manual. How to use this operation manual. Symbols. Trademarks. Software copyright. Regarding this manual. Introduction
 Introduction About This Manual This manual is your introduction to the Kimosetter 340 RIP 2.0, a Macintosh software RIP to work with Kimosetter 340, a plate setter, and Kimosetter 340i, a film setter.
Introduction About This Manual This manual is your introduction to the Kimosetter 340 RIP 2.0, a Macintosh software RIP to work with Kimosetter 340, a plate setter, and Kimosetter 340i, a film setter.
New York City College of Technology. Microsoft Word Contact Information:
 New York City College of Technology Microsoft Word 2016 Contact Information: 718-254-8565 ITEC@citytech.cuny.edu Opening Word 2016 Begin by clicking on the bottom left corner icon on the desktop. From
New York City College of Technology Microsoft Word 2016 Contact Information: 718-254-8565 ITEC@citytech.cuny.edu Opening Word 2016 Begin by clicking on the bottom left corner icon on the desktop. From
Ver.2.1. Input D:\SetUp\SetUp.exe ( D is CD drive.) 2. Click icon on the desk top. TSNsystem will be activating.
 Operating Instructions of XML/SVG Service Manual Quick Guide Ver.2.1 Overseas CS Group (OCSG) Matsushita Electric Industrial Co., Ltd. 1. Default Settings 2. Activation 1.1. Security Settings for IE(Windows
Operating Instructions of XML/SVG Service Manual Quick Guide Ver.2.1 Overseas CS Group (OCSG) Matsushita Electric Industrial Co., Ltd. 1. Default Settings 2. Activation 1.1. Security Settings for IE(Windows
WORD 2016 INTERMEDIATE Page 1. Word 2016 Intermediate. North American Edition SAMPLE
 Word 2016 Intermediate WORD 2016 INTERMEDIATE Page 1 Word 2016 Intermediate North American Edition 2015 Cheltenham Group Pty. Ltd. - www.cheltenhamcourseware.com WORD 2016 INTERMEDIATE Page 2 2015 Cheltenham
Word 2016 Intermediate WORD 2016 INTERMEDIATE Page 1 Word 2016 Intermediate North American Edition 2015 Cheltenham Group Pty. Ltd. - www.cheltenhamcourseware.com WORD 2016 INTERMEDIATE Page 2 2015 Cheltenham
Software LIDOS Document ID. Version: 01 Liebherr-IT Services GmbH
 en Manual Software LIDOS 2015 Document ID Version: 01 Author: Liebherr-IT Services GmbH 2 Foreword This documentation supports you in your work with LIDOS. If you require additional information, please
en Manual Software LIDOS 2015 Document ID Version: 01 Author: Liebherr-IT Services GmbH 2 Foreword This documentation supports you in your work with LIDOS. If you require additional information, please
E Alge Time.NET
 E-2010-12- 09 e Alge Table of contents 1 General... 3 1.1 Installation... 3 1.1.1 Installation requirements:... 3 1.2 Installation of program... 3 2 Settings and Initiating... 5 2.1 Program Settings:...
E-2010-12- 09 e Alge Table of contents 1 General... 3 1.1 Installation... 3 1.1.1 Installation requirements:... 3 1.2 Installation of program... 3 2 Settings and Initiating... 5 2.1 Program Settings:...
MF9300. Software setup guide
 MF900 Software setup guide 0000 79-0 S INTRODUCTION This manual explains how to install and configure the software that is required for the printer function of the machine. The procedure for viewing the
MF900 Software setup guide 0000 79-0 S INTRODUCTION This manual explains how to install and configure the software that is required for the printer function of the machine. The procedure for viewing the
Software User's Guide
 Software User's Guide The contents of this guide and the specifications of this product are subject to change without notice. Brother reserves the right to make changes without notice in the specifications
Software User's Guide The contents of this guide and the specifications of this product are subject to change without notice. Brother reserves the right to make changes without notice in the specifications
Operating Instructions
 Operating Instructions For Digital Camera PC Connection QuickTime and the QuickTime logo are trademarks or registered trademarks of Apple Computer, Inc., used under license. Connection with the PC Offers
Operating Instructions For Digital Camera PC Connection QuickTime and the QuickTime logo are trademarks or registered trademarks of Apple Computer, Inc., used under license. Connection with the PC Offers
HP OmniBook DiagTools. User s Guide
 HP OmniBook DiagTools User s Guide Notice This manual and any examples contained herein are provided as is and are subject to change without notice. Hewlett-Packard Company makes no warranty of any kind
HP OmniBook DiagTools User s Guide Notice This manual and any examples contained herein are provided as is and are subject to change without notice. Hewlett-Packard Company makes no warranty of any kind
Print It Right, Right Away
 - Océ Windows Printer Driver 2 Print It Right, Right Away o User guide Océ WPD2 Application Copyright 2012, Océ All rights reserved. No part of this work may be reproduced, copied, adapted, or transmitted
- Océ Windows Printer Driver 2 Print It Right, Right Away o User guide Océ WPD2 Application Copyright 2012, Océ All rights reserved. No part of this work may be reproduced, copied, adapted, or transmitted
EtatRequete.book Page 1 Mardi, 6. avril :01 15 Reports and Queries
 Reports and Queries WinDev 15 - WebDev 15 - WinDev Mobile 15 Documentation version 15(1) - 0410 Remember to visit our Web site (www.windev.com) on a regular basis to find out whether upgraded versions
Reports and Queries WinDev 15 - WebDev 15 - WinDev Mobile 15 Documentation version 15(1) - 0410 Remember to visit our Web site (www.windev.com) on a regular basis to find out whether upgraded versions
SOFTWARE SETUP GUIDE DIGITAL MULTIFUNCTIONAL SYSTEM
 SOFTWARE SETUP GUIDE DIGITAL MULTIFUNCTIONAL SYSTEM BEFORE INSTALLING THE SOFTWARE SETUP IN A WINDOWS ENVIRONMENT SETUP IN A MACINTOSH ENVIRONMENT TROUBLESHOOTING AND USEFUL INFORMATION Page 2 8 29 36
SOFTWARE SETUP GUIDE DIGITAL MULTIFUNCTIONAL SYSTEM BEFORE INSTALLING THE SOFTWARE SETUP IN A WINDOWS ENVIRONMENT SETUP IN A MACINTOSH ENVIRONMENT TROUBLESHOOTING AND USEFUL INFORMATION Page 2 8 29 36
About Company. About product
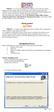 About Company Intact is a software development firm which provides Software solution, Hardware & Networking solution and Training to the software professionals and students. Its aim to deliver not only
About Company Intact is a software development firm which provides Software solution, Hardware & Networking solution and Training to the software professionals and students. Its aim to deliver not only
MAKING TABLES WITH WORD BASIC INSTRUCTIONS. Setting the Page Orientation. Inserting the Basic Table. Daily Schedule
 MAKING TABLES WITH WORD BASIC INSTRUCTIONS Setting the Page Orientation Once in word, decide if you want your paper to print vertically (the normal way, called portrait) or horizontally (called landscape)
MAKING TABLES WITH WORD BASIC INSTRUCTIONS Setting the Page Orientation Once in word, decide if you want your paper to print vertically (the normal way, called portrait) or horizontally (called landscape)
Sales Order Processing
 Windows Print Management System Sales Order Processing Sales Order Processing Contents Sales Order Processing Contents Sales Order Processing Contents... 1.1 Introduction to SOP... 2.1 Stock Type... 3.1
Windows Print Management System Sales Order Processing Sales Order Processing Contents Sales Order Processing Contents Sales Order Processing Contents... 1.1 Introduction to SOP... 2.1 Stock Type... 3.1
OHSAH MSDS Database User Guide. Version 4.3, October 2010
 OHSAH MSDS Database User Guide Version 4.3, October 2010 About the OHSAH MSDS Database The OHSAH MSDS (Material Safety Data Sheet) Database is an online resource developed to support Workplace Hazardous
OHSAH MSDS Database User Guide Version 4.3, October 2010 About the OHSAH MSDS Database The OHSAH MSDS (Material Safety Data Sheet) Database is an online resource developed to support Workplace Hazardous
1 Ctrl + X Cut the selected item. 2 Ctrl + C (or Ctrl + Insert) Copy the selected item. 3 Ctrl + V (or Shift + Insert) Paste the selected item
 Tips and Tricks Recorder Actions Library XPath Syntax Hotkeys Windows Hotkeys General Keyboard Shortcuts Windows Explorer Shortcuts Command Prompt Shortcuts Dialog Box Keyboard Shortcuts Excel Hotkeys
Tips and Tricks Recorder Actions Library XPath Syntax Hotkeys Windows Hotkeys General Keyboard Shortcuts Windows Explorer Shortcuts Command Prompt Shortcuts Dialog Box Keyboard Shortcuts Excel Hotkeys
Using MS Publisher. Launch MS Publisher: Start > All Programs > Microsoft Office > Publisher. Setting up Document Size and Orientation
 Designing and Creating your GIS Poster Revised by Carolyn Talmadge 1/20/2015 First think about your audience and purpose then design your poster! Here are instructions for setting up your poster using
Designing and Creating your GIS Poster Revised by Carolyn Talmadge 1/20/2015 First think about your audience and purpose then design your poster! Here are instructions for setting up your poster using
Remote Copy Management
 Remote Copy Management From Page:1 Index Cover 1 Index 2 Overview 3 Installation 4 Configuration Subjects 5 E-Mail Lists 6 For List 7 Copy Writers 7 Groupings 8 Create and Send a Message 9 Status Window
Remote Copy Management From Page:1 Index Cover 1 Index 2 Overview 3 Installation 4 Configuration Subjects 5 E-Mail Lists 6 For List 7 Copy Writers 7 Groupings 8 Create and Send a Message 9 Status Window
Central Depository System User Manual For Pledgee. (Ver 1.2)
 Central Depository System User Manual For Pledgee (Ver 1.2) Table of Contents 1 INTRODUCTION...5 1.1 PURPOSE AND SCOPE...5 1.2 OPERATING DAY...6 1.3 UPDATING...6 1.4 DISTRIBUTION...7 2 GETTING STARTED...8
Central Depository System User Manual For Pledgee (Ver 1.2) Table of Contents 1 INTRODUCTION...5 1.1 PURPOSE AND SCOPE...5 1.2 OPERATING DAY...6 1.3 UPDATING...6 1.4 DISTRIBUTION...7 2 GETTING STARTED...8
Fiery X3eTY2 65C-KM Color Server. Utilities
 Fiery X3eTY2 65C-KM Color Server Utilities 2006 Electronics for Imaging, Inc. The information in this publication is covered under Legal Notices for this product. 45060846 14 November 2006 CONTENTS 3 CONTENTS
Fiery X3eTY2 65C-KM Color Server Utilities 2006 Electronics for Imaging, Inc. The information in this publication is covered under Legal Notices for this product. 45060846 14 November 2006 CONTENTS 3 CONTENTS
Designing & Creating your GIS Poster
 Designing & Creating your GIS Poster Revised by Carolyn Talmadge, 11/26/2018 First think about your audience and purpose, then design your poster! Here are instructions for setting up your poster using
Designing & Creating your GIS Poster Revised by Carolyn Talmadge, 11/26/2018 First think about your audience and purpose, then design your poster! Here are instructions for setting up your poster using
Lesson 4 - Creating a Text Document Using WordPad
 Lesson 4 - Creating a Text Document Using WordPad OBJECTIVES: To learn the basics of word processing programs and to create a document in WordPad from Microsoft Windows. A word processing program is the
Lesson 4 - Creating a Text Document Using WordPad OBJECTIVES: To learn the basics of word processing programs and to create a document in WordPad from Microsoft Windows. A word processing program is the
Operating Instructions
 Operating Instructions (For User Setup) Digital Colour Imaging Systems Model No. DP-C406 / C306 / C266 Table of Contents Installation Overview General Installation Overview...2 Installation Installing
Operating Instructions (For User Setup) Digital Colour Imaging Systems Model No. DP-C406 / C306 / C266 Table of Contents Installation Overview General Installation Overview...2 Installation Installing
MaintScape Training Course Table of Contents
 MaintScape Training Course Table of Contents Table of Contents... 1 Training Course Requirements... 3 Overview and Main Modules... 3 Search Window... 4 Reports are produced from the Search Window... 6
MaintScape Training Course Table of Contents Table of Contents... 1 Training Course Requirements... 3 Overview and Main Modules... 3 Search Window... 4 Reports are produced from the Search Window... 6
FileMaker. Mobile 7. User s Guide. For Windows, Mac, Palm OS, and Pocket PC. Companion for Palm OS and Pocket PC
 For Windows, Mac, Palm OS, and Pocket PC FileMaker Mobile 7 Companion for Palm OS and Pocket PC User s Guide 2000-2004 FileMaker, Inc. All Rights Reserved. FileMaker, Inc. 5201 Patrick Henry Drive Santa
For Windows, Mac, Palm OS, and Pocket PC FileMaker Mobile 7 Companion for Palm OS and Pocket PC User s Guide 2000-2004 FileMaker, Inc. All Rights Reserved. FileMaker, Inc. 5201 Patrick Henry Drive Santa
SOFTWARE USER S GUIDE
 SOFTWARE USER S GUIDE RJ series The contents of this guide and the specifications of this product are subject to change without notice. Brother reserves the right to make changes without notice in the
SOFTWARE USER S GUIDE RJ series The contents of this guide and the specifications of this product are subject to change without notice. Brother reserves the right to make changes without notice in the
User's Guide. Alpha Five Accounting. Accounting Made Easy. Version 3.0. Copyright BetaSoft LLC - All Rights Reserved
 User's Guide Alpha Five Accounting Copyright 1995-2002 BetaSoft LLC - All Rights Reserved Accounting Made Easy Version 3.0 Alpha Five is a trademark of Alpha Software Corp. i ii Table of Contents INTRODUCTION...1
User's Guide Alpha Five Accounting Copyright 1995-2002 BetaSoft LLC - All Rights Reserved Accounting Made Easy Version 3.0 Alpha Five is a trademark of Alpha Software Corp. i ii Table of Contents INTRODUCTION...1
FileMaker. Mobile 2.1. User s Guide. For Windows, Mac, Palm OS, and Pocket PC. Companion for Palm OS and Pocket PC
 For Windows, Mac, Palm OS, and Pocket PC FileMaker Mobile 2.1 Companion for Palm OS and Pocket PC User s Guide 2000-2002 FileMaker, Inc. All Rights Reserved. FileMaker, Inc. 5201 Patrick Henry Drive Santa
For Windows, Mac, Palm OS, and Pocket PC FileMaker Mobile 2.1 Companion for Palm OS and Pocket PC User s Guide 2000-2002 FileMaker, Inc. All Rights Reserved. FileMaker, Inc. 5201 Patrick Henry Drive Santa
TABLE OF CONTENTS. Introduction...1. Setting Up the System...1. Entering Data in the Field...4. Customizing Selection Options...10
 TABLE OF CONTENTS Introduction...1 Setting Up the System...1 Minimum System Requirements...1 Installing RRIP Application...1 Setting Output File Path for PDF Writer...2 Entering Data in the Field...4 Customizing
TABLE OF CONTENTS Introduction...1 Setting Up the System...1 Minimum System Requirements...1 Installing RRIP Application...1 Setting Output File Path for PDF Writer...2 Entering Data in the Field...4 Customizing
AccuRoute Web Client v2.0 installation and configuration guide
 AccuRoute Web Client v2.0 installation and configuration guide July 22, 2009 Omtool, Ltd. 6 Riverside Drive Andover, MA 01810 Phone: +1/1 978 327 5700 Toll-free in the US: +1/1 800 886 7845 Fax: +1/1 978
AccuRoute Web Client v2.0 installation and configuration guide July 22, 2009 Omtool, Ltd. 6 Riverside Drive Andover, MA 01810 Phone: +1/1 978 327 5700 Toll-free in the US: +1/1 800 886 7845 Fax: +1/1 978
Nutzen Sie die Dettmer-Seminarunterlagen für Access bei einmaligem Kauf über Jahre hinaus für Ihre eigenen Schulungen
 Nutzen Sie die Dettmer-Seminarunterlagen für Access bei einmaligem Kauf über Jahre hinaus für Ihre eigenen Schulungen 20 Appendix 20.1 Data Types On page 22, the data types have already been mentioned
Nutzen Sie die Dettmer-Seminarunterlagen für Access bei einmaligem Kauf über Jahre hinaus für Ihre eigenen Schulungen 20 Appendix 20.1 Data Types On page 22, the data types have already been mentioned
Operating Instructions
 Operating Instructions For Digital Camera PC Connection QuickTime and the QuickTime logo are trademarks or registered trademarks of Apple Inc., used under license therefrom. VQT1H07 Connection with the
Operating Instructions For Digital Camera PC Connection QuickTime and the QuickTime logo are trademarks or registered trademarks of Apple Inc., used under license therefrom. VQT1H07 Connection with the
User s Guide to Creating PDFs for the Sony Reader
 User s Guide to Creating PDFs for the Sony Reader 1 Table of Contents I. Introduction Portable Document Format PDF Creation Software Sony Reader screen dimensions and specifications Font recommendations
User s Guide to Creating PDFs for the Sony Reader 1 Table of Contents I. Introduction Portable Document Format PDF Creation Software Sony Reader screen dimensions and specifications Font recommendations
VC-K27_Driver_Viewer-Installation-CD
 VC-K27_Driver_Viewer-Installation-CD The VC-K27_Driver_Viewer-Installation-CD installs drivers for the following cameras: Videology 3MV-USB, Videology 3 MVC and Point Grey Chameleon. Besides that a program
VC-K27_Driver_Viewer-Installation-CD The VC-K27_Driver_Viewer-Installation-CD installs drivers for the following cameras: Videology 3MV-USB, Videology 3 MVC and Point Grey Chameleon. Besides that a program
4D Write. User Reference Mac OS and Windows Versions. 4D Write D SA/4D, Inc. All Rights reserved.
 4D Write User Reference Mac OS and Windows Versions 4D Write 1999-2002 4D SA/4D, Inc. All Rights reserved. 4D Write User Reference Version 6.8 for Mac OS and Windows Copyright 1999 2002 4D SA/4D, Inc.
4D Write User Reference Mac OS and Windows Versions 4D Write 1999-2002 4D SA/4D, Inc. All Rights reserved. 4D Write User Reference Version 6.8 for Mac OS and Windows Copyright 1999 2002 4D SA/4D, Inc.
Start menu. Toggles between All Programs & Back
 Microsoft Windows Vista Illustrated Introductory Working with Windows Programs Objectives Start a program Open and save a WordPad document Modify text in WordPad Work with a graphic in Paint 2 Objectives
Microsoft Windows Vista Illustrated Introductory Working with Windows Programs Objectives Start a program Open and save a WordPad document Modify text in WordPad Work with a graphic in Paint 2 Objectives
T-Invoicer User Guide
 - 1 - T-Invoicer User Guide Introduction T-Invoicer is an entry level invoicing system designed for small & startup business's who need to invoice customers quickly & easily. T-Invoicer has all the basic
- 1 - T-Invoicer User Guide Introduction T-Invoicer is an entry level invoicing system designed for small & startup business's who need to invoice customers quickly & easily. T-Invoicer has all the basic
BEFORE INSTALLING THE SOFTWARE SETUP IN A WINDOWS ENVIRONMENT SETUP IN A MACINTOSH ENVIRONMENT TROUBLESHOOTING
 Software Setup Guide BEFORE INSTALLING THE SOFTWARE SETUP IN A WINDOWS ENVIRONMENT SETUP IN A MACINTOSH ENVIRONMENT TROUBLESHOOTING Thank you for purchasing this product. This manual explains how to install
Software Setup Guide BEFORE INSTALLING THE SOFTWARE SETUP IN A WINDOWS ENVIRONMENT SETUP IN A MACINTOSH ENVIRONMENT TROUBLESHOOTING Thank you for purchasing this product. This manual explains how to install
Getting Started. Overview of the Splash G3535
 Getting Started This Getting Started explains how to unpack, install, and connect the Splash G3535 Color Server. After completing the tasks outlined in this guide, you can explore the features of the Splash
Getting Started This Getting Started explains how to unpack, install, and connect the Splash G3535 Color Server. After completing the tasks outlined in this guide, you can explore the features of the Splash
Introduction to Word Processing
 C h a p t e r 1 Introduction to Word Processing In this chapter, we will learn the following to World Class standards: Learn the Parts of the MS Word Display 1-1 Learning the Parts of the MS Word Display
C h a p t e r 1 Introduction to Word Processing In this chapter, we will learn the following to World Class standards: Learn the Parts of the MS Word Display 1-1 Learning the Parts of the MS Word Display
VITA FDS Firing Data System Operating manual. Date of issue: 04.11
 VITA FDS Firing Data System Operating manual VITA shade taking VITA shade communication VITA shade reproduction VITA shade control Date of issue: 04.11 Contents 1 Preface 3 2 Scope of delivery 4 3 Installation
VITA FDS Firing Data System Operating manual VITA shade taking VITA shade communication VITA shade reproduction VITA shade control Date of issue: 04.11 Contents 1 Preface 3 2 Scope of delivery 4 3 Installation
Before Installing the Software
 Before Installing the Software Before using the printer, the printer software drivers must be installed. The software is on the CD-ROM included with your printer. Installation instructions are included
Before Installing the Software Before using the printer, the printer software drivers must be installed. The software is on the CD-ROM included with your printer. Installation instructions are included
Reference Services Division Presents. Microsoft Word 2
 Reference Services Division Presents Microsoft Word 2 This handout covers the latest Microsoft Word 2010. This handout includes instructions for the tasks we will be covering in class. Basic Tasks Review
Reference Services Division Presents Microsoft Word 2 This handout covers the latest Microsoft Word 2010. This handout includes instructions for the tasks we will be covering in class. Basic Tasks Review
Newforma Contact Directory Quick Reference Guide
 Newforma Contact Directory Quick Reference Guide This topic provides a reference for the Newforma Contact Directory. Purpose The Newforma Contact Directory gives users access to the central list of companies
Newforma Contact Directory Quick Reference Guide This topic provides a reference for the Newforma Contact Directory. Purpose The Newforma Contact Directory gives users access to the central list of companies
Standard Windows Keyboard Layout & Keyboard Shortcuts
 Standard Windows Keyboard Layout & Keyboard Shortcuts Desktop keyboard Laptop keyboard Explanation of the Keys on a Windows QWERTY Keyboard Q W E R T Y "The name "QWERTY" for our computer keyboard comes
Standard Windows Keyboard Layout & Keyboard Shortcuts Desktop keyboard Laptop keyboard Explanation of the Keys on a Windows QWERTY Keyboard Q W E R T Y "The name "QWERTY" for our computer keyboard comes
NiceForm User Guide. English Edition. Rev Euro Plus d.o.o. & Niceware International LLC All rights reserved.
 www.nicelabel.com, info@nicelabel.com English Edition Rev-0910 2009 Euro Plus d.o.o. & Niceware International LLC All rights reserved. www.nicelabel.com Head Office Euro Plus d.o.o. Ulica Lojzeta Hrovata
www.nicelabel.com, info@nicelabel.com English Edition Rev-0910 2009 Euro Plus d.o.o. & Niceware International LLC All rights reserved. www.nicelabel.com Head Office Euro Plus d.o.o. Ulica Lojzeta Hrovata
Designing & Creating your GIS Poster
 Designing & Creating your GIS Poster Revised by Carolyn Talmadge and Kyle Monahan 4/24/2017 First think about your audience and purpose, then design your poster! Here are instructions for setting up your
Designing & Creating your GIS Poster Revised by Carolyn Talmadge and Kyle Monahan 4/24/2017 First think about your audience and purpose, then design your poster! Here are instructions for setting up your
Please note that this process must be repeated if a new PC is used.
 Appendix 2 - Using Smart Client This section of the user guide is relevant to first-time users of Agresso. There are some areas of the Agresso package that initially need to be configured by the individual
Appendix 2 - Using Smart Client This section of the user guide is relevant to first-time users of Agresso. There are some areas of the Agresso package that initially need to be configured by the individual
Océ Engineering Exec. Advanced Import and Index
 Océ Engineering Exec Advanced Import and Index Océ-Technologies B.V. Copyright 2004, Océ-Technologies B.V. Venlo, The Netherlands All rights reserved. No part of this work may be reproduced, copied, adapted,
Océ Engineering Exec Advanced Import and Index Océ-Technologies B.V. Copyright 2004, Océ-Technologies B.V. Venlo, The Netherlands All rights reserved. No part of this work may be reproduced, copied, adapted,
dbdos PRO 3 Quick Start Guide dbase, LLC 2014 All rights reserved.
 dbdos PRO 3 Quick Start Guide 1 dbase, LLC 2014 All rights reserved. dbase, LLC may have patents and/or pending patent applications covering subject matter in this document. The furnishing of this document
dbdos PRO 3 Quick Start Guide 1 dbase, LLC 2014 All rights reserved. dbase, LLC may have patents and/or pending patent applications covering subject matter in this document. The furnishing of this document
Leica IP C and IP S. Printer Driver Software For the Windows 8.1 (32/64 bit) and Windows 10 (64 bit) operating systems
 Leica IP C and IP S Printer Driver Software For the Windows 8. (/64 bit) and Windows 0 (64 bit) operating systems Installation Instructions English Order No.: 406080 - Revision C Always keep this manual
Leica IP C and IP S Printer Driver Software For the Windows 8. (/64 bit) and Windows 0 (64 bit) operating systems Installation Instructions English Order No.: 406080 - Revision C Always keep this manual
Microsoft Excel 2010 Basics
 Microsoft Excel 2010 Basics Starting Word 2010 with XP: Click the Start Button, All Programs, Microsoft Office, Microsoft Excel 2010 Starting Word 2010 with 07: Click the Microsoft Office Button with the
Microsoft Excel 2010 Basics Starting Word 2010 with XP: Click the Start Button, All Programs, Microsoft Office, Microsoft Excel 2010 Starting Word 2010 with 07: Click the Microsoft Office Button with the
Operating Instructions
 Table of Contents Installation Overview General Installation Overview... Setting Up Your Machine Network Configuration... 4 Setting up the Network Configuration... 4 Installation Installing the Printer
Table of Contents Installation Overview General Installation Overview... Setting Up Your Machine Network Configuration... 4 Setting up the Network Configuration... 4 Installation Installing the Printer
Excel Select a template category in the Office.com Templates section. 5. Click the Download button.
 Microsoft QUICK Excel 2010 Source Getting Started The Excel Window u v w z Creating a New Blank Workbook 2. Select New in the left pane. 3. Select the Blank workbook template in the Available Templates
Microsoft QUICK Excel 2010 Source Getting Started The Excel Window u v w z Creating a New Blank Workbook 2. Select New in the left pane. 3. Select the Blank workbook template in the Available Templates
#61-844SW ThermalVision Software Instruction Manual
 ThermalVision Software Instruction Manual ND-7035-1 Page 1 of 23 Contents 1. Installing the ThermalVision software onto a PC... 3 2. Transferring saved images from the camera to the PC.... 3 2.1. Direct
ThermalVision Software Instruction Manual ND-7035-1 Page 1 of 23 Contents 1. Installing the ThermalVision software onto a PC... 3 2. Transferring saved images from the camera to the PC.... 3 2.1. Direct
SPRECON-E Display Editor
 SPRECON-E Display Editor Version 2.0b USERS MANUAL 94.2.912.60en 09/2004 ISSUE A page 2 / 61 Business Sector Enery Station Automation (ENA) [Power systems automation] Sprecher Automation GmbH Franckstrasse
SPRECON-E Display Editor Version 2.0b USERS MANUAL 94.2.912.60en 09/2004 ISSUE A page 2 / 61 Business Sector Enery Station Automation (ENA) [Power systems automation] Sprecher Automation GmbH Franckstrasse
Reporting Center. Primary (Stand-Alone) Interface
 Reporting Center The Reporting Center is where you will go to run or create reports on projects. It can be accessed in any of the follow ways, each with a slightly different user interface and functionality.
Reporting Center The Reporting Center is where you will go to run or create reports on projects. It can be accessed in any of the follow ways, each with a slightly different user interface and functionality.
Publishing Electronic Portfolios using Adobe Acrobat 5.0
 Step-by-Step Publishing Electronic Portfolios using Adobe Acrobat 5.0 2002, Helen C. Barrett Here is the process we will use to publish a digital portfolio using Adobe Acrobat. The portfolio will include
Step-by-Step Publishing Electronic Portfolios using Adobe Acrobat 5.0 2002, Helen C. Barrett Here is the process we will use to publish a digital portfolio using Adobe Acrobat. The portfolio will include
Windows Computer A to Z Shortcut Key list with PDF
 Windows Computer A to Z Shortcut Key list with PDF In the Computer world, a keyboard shortcut is a combination of one or more command to execute a particular action. These shortcuts are really helpful
Windows Computer A to Z Shortcut Key list with PDF In the Computer world, a keyboard shortcut is a combination of one or more command to execute a particular action. These shortcuts are really helpful
Curriculum Guidebook: Technology Grades PreK
 Basic Computer Concepts 001 Use and understand basic computer term "login" (or "log-in") X X X X 002 Use and understand basic computer term "cursor" X X X X 003 Use and understand basic computer term "Internet"
Basic Computer Concepts 001 Use and understand basic computer term "login" (or "log-in") X X X X 002 Use and understand basic computer term "cursor" X X X X 003 Use and understand basic computer term "Internet"
PC-Kits USER GUIDE. SOFTWARE SUPPORT Monday - Friday 8:00am - 4:00pm Pacific Time
 PC-Kits USER GUIDE SOFTWARE SUPPORT Monday - Friday 8:00am - 4:00pm Pacific Time 1-800-356-0709 Copyright Visual Health Information. All rights reserved. CONTENTS STARTING VHI PC-KITS... 1 ACTIVATING VHI
PC-Kits USER GUIDE SOFTWARE SUPPORT Monday - Friday 8:00am - 4:00pm Pacific Time 1-800-356-0709 Copyright Visual Health Information. All rights reserved. CONTENTS STARTING VHI PC-KITS... 1 ACTIVATING VHI
Fiery X3eTY 35C-KM SERVER & CONTROLLER SOLUTIONS. Utilities
 Fiery X3eTY 35C-KM SERVER & CONTROLLER SOLUTIONS Utilities 2005 Electronics for Imaging, Inc. The information in this publication is covered under Legal Notices for this product. 45045962 23 March 2005
Fiery X3eTY 35C-KM SERVER & CONTROLLER SOLUTIONS Utilities 2005 Electronics for Imaging, Inc. The information in this publication is covered under Legal Notices for this product. 45045962 23 March 2005
AGent VERSO. Version 5.1 Product Information Bulletin. Printing Spine and Pocket Labels
 AGent VERSO Version 5.1 Product Information Bulletin Printing Spine and Pocket Labels AGent VERSO-006 March 2005 Scope and Purpose The Spine and Pocket Labels function lets you print spine and pocket labels
AGent VERSO Version 5.1 Product Information Bulletin Printing Spine and Pocket Labels AGent VERSO-006 March 2005 Scope and Purpose The Spine and Pocket Labels function lets you print spine and pocket labels
DDX-R Quick Start Guide
 DDX-R Quick Start Guide Imaging Support 1-855-726-9995 www.scilvet.com Contents USING DDX-R... 2 Opening a Patient File... 2 Opening a New Patient File... 3 Screen Layout... 3 ACQUIRING IMAGES ON A PATIENT...
DDX-R Quick Start Guide Imaging Support 1-855-726-9995 www.scilvet.com Contents USING DDX-R... 2 Opening a Patient File... 2 Opening a New Patient File... 3 Screen Layout... 3 ACQUIRING IMAGES ON A PATIENT...
MapMarker Plus Desktop Installation Guide
 MapMarker Plus 11.0 Desktop Installation Guide Information in this document is subject to change without notice and does not represent a commitment on the part of the vendor or its representatives. No
MapMarker Plus 11.0 Desktop Installation Guide Information in this document is subject to change without notice and does not represent a commitment on the part of the vendor or its representatives. No
Product Update. Overview. Table of Contents
 Product Update Overview This Product Update explains the changes to the products listed below. Microline 320/321 Turbo Microline 320/321 Turbo / n Microline 390/391 Turbo Microline 390/391 Turbo / n Microline
Product Update Overview This Product Update explains the changes to the products listed below. Microline 320/321 Turbo Microline 320/321 Turbo / n Microline 390/391 Turbo Microline 390/391 Turbo / n Microline
Operating Instructions
 Operating Instructions Software (Direct Printing System) For Digital Imaging Systems Direct Printing System Setup Using Direct Printing System General Description System Requirements Before using this
Operating Instructions Software (Direct Printing System) For Digital Imaging Systems Direct Printing System Setup Using Direct Printing System General Description System Requirements Before using this
World Class Labelling Solutions
 EtiCAD-5 ALS is a leading European supplier and manufacturer of high-quality, competitively priced labelling systems, consumables and accessories. In addition to EtiCAD-5, the company offers a comprehensive
EtiCAD-5 ALS is a leading European supplier and manufacturer of high-quality, competitively priced labelling systems, consumables and accessories. In addition to EtiCAD-5, the company offers a comprehensive
P Category Lighting Software
 P Category Lighting Software for AS/NZS 1158.3.1:2005 COPYRIGHT NOTICE Constant Energy 2005-2012 All rights reserved Copyright exists on the contents of this User Guide and the software PlePcat.exe supplied
P Category Lighting Software for AS/NZS 1158.3.1:2005 COPYRIGHT NOTICE Constant Energy 2005-2012 All rights reserved Copyright exists on the contents of this User Guide and the software PlePcat.exe supplied
Adobe Acrobat Reader 4.05
 Adobe Acrobat Reader 4.05 1. Installing Adobe Acrobat Reader 4.05 If you already have Adobe Acrobat Reader installed on your computer, please ensure that it is version 4.05 and that it is Adobe Acrobat
Adobe Acrobat Reader 4.05 1. Installing Adobe Acrobat Reader 4.05 If you already have Adobe Acrobat Reader installed on your computer, please ensure that it is version 4.05 and that it is Adobe Acrobat
Fiery proserver Quick Start Guide
 2018 Electronics For Imaging, Inc. The information in this publication is covered under Legal Notices for this product. 11 May 2018 45181488 *45181488* Contents 3 Contents Introduction...5 Connecting and
2018 Electronics For Imaging, Inc. The information in this publication is covered under Legal Notices for this product. 11 May 2018 45181488 *45181488* Contents 3 Contents Introduction...5 Connecting and
& Technical Specifications
 User Manual & Technical Specifications User manual Contents Pidion BM-170 Technical specifications... 2 Micro Rolltalk basic package... 3 Micro Rolltalk functions and buttons... 3 Preparing Micro Rolltalk...
User Manual & Technical Specifications User manual Contents Pidion BM-170 Technical specifications... 2 Micro Rolltalk basic package... 3 Micro Rolltalk functions and buttons... 3 Preparing Micro Rolltalk...
Sending Scan Files by . Sending Scan Files to Folders. Sending Scan Files Using WSD. Storing Files Using the Scanner Function
 Operating Instructions Scanner Reference 1 Sending Scan Files by E-mail 2 Sending Scan Files to Folders 3 Sending Scan Files Using WSD 4 Storing Files Using the Scanner Function 5 Saving Scan Files on
Operating Instructions Scanner Reference 1 Sending Scan Files by E-mail 2 Sending Scan Files to Folders 3 Sending Scan Files Using WSD 4 Storing Files Using the Scanner Function 5 Saving Scan Files on
1. Contents of LIDOS 2007 DVDs Starting DVD 1 or DVD
 1. Contents of LIDOS 2007 DVDs... 1 2. Starting DVD 1 or DVD 2... 2 2.1. Autostart of DVD... 2 2.2. Manual start of DVD... 3 2.3. Start options for DVD 1 or DVD 2... 4 3. Installation of LIDOS... 6 3.1.
1. Contents of LIDOS 2007 DVDs... 1 2. Starting DVD 1 or DVD 2... 2 2.1. Autostart of DVD... 2 2.2. Manual start of DVD... 3 2.3. Start options for DVD 1 or DVD 2... 4 3. Installation of LIDOS... 6 3.1.
Firmware, Database, & PC Application Update Installation Instructions
 Firmware, Database, & PC Application Update Installation Instructions IMPORTANT Please read before you begin the installation. To avoid possible errors, it is recommended to install the updates as described
Firmware, Database, & PC Application Update Installation Instructions IMPORTANT Please read before you begin the installation. To avoid possible errors, it is recommended to install the updates as described
Printer Driver User's Manual. July 3, 2017 Ver
 Printer Driver User's Manual July 3, 2017 Ver. 1.0.5.1 Safety precautions Before you use the printer, carefully read the User s manual to ensure that you use the printer correctly. Be aware that the content
Printer Driver User's Manual July 3, 2017 Ver. 1.0.5.1 Safety precautions Before you use the printer, carefully read the User s manual to ensure that you use the printer correctly. Be aware that the content
Reference Services Division Presents. Saving & Printing
 Reference Services Division Presents Saving & Printing Welcome to Saving & Printing. In this class, we will learn how to save and print in a Windows-based PC environment. Basic computer skills, including
Reference Services Division Presents Saving & Printing Welcome to Saving & Printing. In this class, we will learn how to save and print in a Windows-based PC environment. Basic computer skills, including
