D-Link DPR-1020 USB 2.0 MFP Server. Manual. Rev. 01 (November, 2008)
|
|
|
- Reynard Small
- 5 years ago
- Views:
Transcription
1 D-Link DPR-1020 USB 2.0 MFP Server Manual Rev. 01 (November, 2008)
2 Table of Contents Table of Contents Package Contents...1 Contents of Package:...1 System Requirements:...2 Introduction...3 External Features...6 Port Connectors...6 Rear Panel Connectors...7 Ethernet Port...7 DC Power Connector...7 LED Indicators...8 Setting up the DPR Installing the Print Server...10 Power ON Self-Test...11 Getting Started...12 Using the PS Software...13 Auto-Run Installation...13 PS Software...14 Installing PS Software...14 Using PS-Link...17 Installing and Using a MFP/GDI Printer...28 Using PS-Wizard...49 Using the Web Configurator...55 Home...55 SETUP > LAN Setup...59 SETUP > Printer Setup...60 D-Link DPR-1020 User Manual i
3 Table of Contents ADVANCED > Advanced LAN...68 ADVANCED > User Access...70 ADVANCED > Notification...72 ADVANCED > SNMP...74 MAINTENANCE > Password...75 MAINTENANCE > Save/Restore Settings...76 MAINTENANCE > Firmware Upgrade...77 MAINTENANCE > Diagnostics...78 STATUS > Device Info...79 STATUS > Network...80 STATUS >Print Log...82 HELP...83 Reboot...84 Refresh Printer Status...85 TCP/IP Printing for Windows Vista...86 TCP/IP Printing for Windows XP...96 TCP/IP Printing for Windows TCP/IP Printing for Windows 98SE/ME Unix/Linux Printing Printing Text Files from Unix Printing from BSD Unix Versions Printing from SCO Unix System V/ Printing from Solaris Printing from Red Hat Linux Setting up Printing in Mac OS X Tiger (10.4.9) Adding a Printer AppleTalk-enabled or Bonjour-enabled Printers D-Link DPR-1020 User Manual ii
4 Table of Contents Setting up AppleTalk Printing in Mac OS Technical Specifications Appendix: DPR-1020 Printer Compatibility List D-Link DPR-1020 User Manual iii
5 Package Contents Package Contents Contents of Package: D-Link DPR-1020 USB 2.0 MFP Server Manual and Warranty on CD Printed Quick Installation Guide If any of the above items are missing, please contact your reseller. D-Link DPR-1020 User Manual 1
6 Introduction System Requirements: A computer with Ethernet interface. Windows Vista/XP/2000/NT4/ME/98SE/95 Or Apple Mac OS 9.x to MAC OS X 10.4.x Or Linux, Solaris, SCO Unix, AIX Internet Explorer 6.0 or above; Netscape Navigator version 6.0 or above, with JavaScript enabled Your printer must support the required operating system. D-Link DPR-1020 User Manual 2
7 Introduction Introduction D-Link s DPR-1020 Print Server allows you to connect a USB Multi-Function Printer (MFP) to your existing Ethernet network. This product lets multiple users print, scan and fax using the connected printer. The DPR-1020 also manages the flow of print files and delivers print jobs quickly and efficiently. The DPR-1020 comes with easy to use software compatible with most Windows-based networks. Protocol support for TCP/IP, NetBEUI, and AppleTalk are provided to ensure seamless connection to major networking operating systems. The DPR-1020 has a built in web configurator that allows users to easily configure the Print Server and manage multiple print queues through TCP/IP. The DPR-1020 improves upon network printing services in the following ways: The DPR-1020 manages the print file traffic for all of the connected printers. This provides relief for your file servers and allows them to be used to their full capacity for file access or other network services. On peer-to-peer networks, workstations can print directly to the Print Server without increasing the load of another workstation or server. The DPR-1020 Print Server is portable and cheap compared to a PC-based print server. This means you re able to deploy the DPR-1020 in locations that offer maximum convenience to users. Use the included PS-Link software to enable your computer to use your MFP printer s print/scan/fax/copy functions. PS-Link helps you to install your printer s D-Link DPR-1020 User Manual 3
8 Introduction manufacturer drivers without creating a physical USB connection from your printer to your computer. After the software provided by your printer s manufacturer is installed, using the printer s scan and fax functions will be exactly the same as how it s described in your printer s manual. Use PS-Wizard to easily add a network printer on Windows for traditional TCP/IP printing. The DPR-1020 is compatible with all major network operating systems and protocols: TCP/IP UNIX lpr/lpd (HP-UX, SunOS, Solaris, SCO, UnixWare, IBM AIX) Windows NT/2000, Windows 95/98SE/ME, Windows XP/Vista, NetWare 5.x NDPS LPR Remote Printing NetBEUI Windows NT/2000/XP, Windows 95/98SE/ME, Windows for Workgroups, Microsoft LAN Manager, IBM LAN Server AppleTalk MacOS EtherTalk The PS software, PS Link and PS Wizard, allows further configuration of the MFP server: PS-Link -Use this to enable your computer to use your printer s print/scan/fax/copy functions and GDI printing. PS-Link helps you to install your printer s manufacturer drivers without creating a physical USB connection from your printer to your computer. For more information see the Using The PS Software Chapter. D-Link DPR User Manual 4
9 Introduction PS-Wizard - This tool allows you to easily add a printer to your computer. For more information see the Using The PS Software Chapter. D-Link DPR User Manual 5
10 External Features External Features Port Connectors The DPR-1020 s USB printer port is located on the rear panel of the device and is configurable using the web configurator. The default IP address of the DPR-1020 is automatically acquired from a DHCP server on the network. If a DHCP server cannot be found the default IP address for the DPR-1020 will be NOTE: Your PC s IP Address must be in the same subnet as the Print Server s IP Address for the two devices to communicate. (For example, if MFP server s IP Address is , with a subnet mask of , then your computer s IP Address should be x, where x is a value between 1-254, excluding 10.) D-Link DPR-1020 User Manual 6
11 External Features Rear Panel Connectors Ethernet Port (LAN) DC Power Connector USB Port Ethernet Port (LAN) The Print Server s rear panel features an Ethernet port for connecting 10/100Mbps CAT 5 Ethernet cables. This port supports the NWay protocol, allowing the Print Server to automatically detect or negotiate the transmission speed of the network. DC Power Connector The DC power input connector is labeled DC 5V. D-Link DPR User Manual 7
12 External Features LED Indicators The top of the Print Server features three LEDs: Power A steady blue light confirms that the Print Server is turned ON. USB A steady blue light indicates the printer is online and successfully connected to the print server. This light will also blink to indicate that data is being transferred between the print server and printer. Link/Act A steady blue light confirms that the Print Server has a connection to an Ethernet network. This light will also blink when receiving or transmitting data on the network. D-Link DPR User Manual 8
13 External Features These three LED indicators are also used during the Print Server s Power-ON Self Test to indicate any hardware failures. D-Link DPR User Manual 9
14 Setting up the DPR-1020 Setting up the DPR-1020 Installing the Print Server WARNING: There may be configuration problems if the Print Server is turned on without first establishing a network connection. Follow the steps below to avoid any complications during the hardware installation: 1. Confirm that the printer you will use to connect to the DPR-1020 is operating correctly. 2. When you have confirmed that the printer is operating correctly, switch its power OFF. 3. Confirm that your network is operating normally. 4. Using a CAT 5 Ethernet cable, connect the DPR-1020 Ethernet Port (labelled LAN) to the network. 5. While the printer is turned OFF, connect the USB printer cable to the printer and then to the USB port on the Print Server. 6. Switch on the printer. 7. Insert the power adapter s output plug into the DC 5V power socket on the rear panel of the Print Server. 8. Connect the other end of the power adapter into a power outlet. This will supply power to the Print Server. The blue LED on the Print Server s front panel should turn on and the Print Server s self-test will proceed. D-Link DPR-1020 User Manual 10
15 Setting up the DPR-1020 Power ON Self-Test Every DPR-1020 has been factory-tested to operate properly. When the DPR-1020 is powered ON, it automatically performs a Self-Test on each of its major components. The final result of the Self-Test is signaled by the state of the USB LED indicator following the Self-Test. Preliminary to the actual component tests, the three LED indicators are tested to confirm their operation. Immediately after power-up, all three of the blue LEDs should illuminate steadily for several seconds. Then the USB LED should light OFF simultaneously. Irregularity of any of the three LEDs during these LED tests may mean there is a problem with the LEDs themselves. The actual component tests immediately follow the LED tests. A normal (no fault) result is signaled by simultaneous flashing of the LEDs three times, followed by a quiescent state with all three LEDs dark. If the Self-Test routine traps any component error, then following the LED tests the Self-Test will halt and the LEDs will continuously signal the error according to the following table. In the event of any such error signal, contact your dealer for correction of the faulty unit. USB LED Faulty Component On DRAM error 1 long 3 short Flash Protected 1 long 5 short Flash Erase/Program error 1 long 6 short LAN Controller error 1 long 14 short LAN MII error 1 long 18 short USB error D-Link DPR User Manual 11
16 Getting Started Getting Started Below is a sample network using the DPR The DPR-1020 has a built- in web configurator that allows users to easily configure the Print Server and manage multiple print queues through TCP/IP. WARNING: Only a USB printer may be connected to the USB port of the DPR Do not connect any other USB devices to the USB port of the DPR-1020; to do so, may damage the unit and will void the warranty for this product. For a list of printers that are compatible with the DPR-1020, please see the Appendix in this manual. The compatibility list is not comprehensive. Even if it is not included in the list, your printer may be compatible with the DPR D-Link DPR-1020 User Manual 12
17 Using the PS Software Using the PS Software This chapter will introduce you to the installation and operation of the PS Software (PS-Link and PS-Wizard) with which the MFP Server can be configured further. Auto-Run Installation Insert the included installation CD into your computer s CD-ROM drive to initiate the auto-run program. If auto-run does not start, click My Computer > [CD ROM Drive Letter]. The content of the installation CD-ROM includes: Install PS Software click this to install the PS Software, which contains PS-Link and PS-Wizard that can configure more settings for the MFP Server, such as: - Change the IP address - Support the multi-functions (Print/Scan/Copy/Fax) of a MFP printer, GDI printing, and other software from any MFP/GDI printer. - Easily add a printer to your computer. View Quick Installation Guide click this to preview the Quick Installation Guide in PDF format for step-by-step instructions of the MFP Server Installation. View Manual click this to preview the User Manual in PDF format for detailed information regarding the MFP Server. Install Acrobat Reader click this to install Acrobat Reader for the viewing and printing of PDF files found in this Installation CD-ROM. Exit click to close the Auto-Run program. D-Link DPR-1020 User Manual 13
18 Using the PS Software PS Software To avoid any conflict within your network, use the PS Software to change your MFP Server s settings, such as the IP address. The PS Software contains two utilities: PS-Link and PS-Wizard. Installing PS Software 1. Click the Next > button in the welcome window of the InstallShield Wizard. D-Link DPR User Manual 14
19 Using the PS Software 2. Specify the destination location by clicking the Browse button. Otherwise, click the Next > button to continue. 3. You may enter a new folder name in the Program Folder field if you want to change the default name. Otherwise click the Next > button to go to the next screen. D-Link DPR User Manual 15
20 Using the PS Software 4. The InstallShield Wizard starts to install the software, and the Progress bar indicates the installation is proceeding until the following window shows up. Click the Finish button to complete the installation. After installing the program, you can access the two utilities by clicking Start Programs PS Software. The PS Software contains two utilities: PS-Link and PS-Wizard. D-Link DPR User Manual 16
21 Using the PS Software Using PS-Link PS-Link (Windows 2000/XP/2003/Vista), is a utility that will help you use your printer manufacturer drivers with the MFP print server. Using the Link command you can simulate a physical USB connection between your computer and printer, thus enabling you to complete the installation of the manufacturer drivers without making a USB connection to your computer. To start PS-Link, go to Start Programs PS Software, and click PS-Link. PS-Link will then start and automatically search for MFP servers in the same network segment. If the installation has been successful, you will see that the name of your MFP server has been discovered and is listed in the Server Name column. If your MFP server is not listed, please check your network connectivity and click the Discover button again. D-Link DPR User Manual 17
22 Using the PS Software Server Name: This list displays the name of the MFP Servers within the network. Discover: Click this button to search for more MFP Servers. Status Bar: The status bar at the bottom of the screen displays the current system status and number of connected MFP servers. Information: This field displays basic information regarding the selected MFP Server in the Device List. There are also three buttons: Setup Wizard, Change IP Address, and Web Setup. Here is an explanation of each button: [Setup Wizard] Setup Wizard will allow you to configure the print server step-by-step. When this button is clicked, the following screen will display. D-Link DPR User Manual 18
23 Using the PS Software Click Next > to begin configuring the settings. D-Link DPR User Manual 19
24 Using the PS Software System Settings Enter the Server Name, Port Name and Password for the print server. Click Next > to continue to the next page and Cancel to exit. D-Link DPR User Manual 20
25 Using the PS Software Changing the IP Address: Select Manually Assign to enter a specific IP address for the print server or DHCP Assign Automatically to assign the server an IP address automatically. Click Next > to continue to the next page or Cancel to exit. D-Link DPR User Manual 21
26 Using the PS Software Microsoft Network Workgroup Type the name of the Microsoft Workgroup. Click Next > to continue to the next page or Cancel to exit. D-Link DPR User Manual 22
27 Using the PS Software AppleTalk Settings (Optional) Enter the AppleTalk Zone or just type * if your AppleTalk network is not divided into zones. Type the Printer Type. Click Next > to continue to the next page or Cancel to exit. D-Link DPR User Manual 23
28 Using the PS Software After the configuration of these screens is complete, click Save to store the settings that are displayed or Cancel to abort. You can also click < Back to modify these settings. D-Link DPR User Manual 24
29 Using the PS Software [Change IP Address] - Click this button to bring up the following screen. This screen allows you to change the IP Address of the MFP Server. Select Manually Assign to enter a specific IP address for the MFP server or DHCP Assign Automatically to assign the server an IP address automatically. Click OK to save your changes or Cancel to abort. D-Link DPR User Manual 25
30 Using the PS Software [Web Setup] Click this button to launch the web configurator. You can also launch the web configurator by clicking on the name of the server in the Device List. Printer Port: This field displays basic information and the current status of the connected printer. It also allows you to use the four control buttons (Link, UnLink, Lock, UnLock). [Link] The function of this button is to simulate the physical connection between the printer and computer via a USB cable. This means you can set up a link by simply clicking this button without physically attaching the printer s USB cable to your computer. This is because the USB cable will be connected from your printer to the print server and not to your computer. [UnLink] This button disconnects the simulated link between the printer and the computer. [Lock] Clicking the Lock button will enable Single User Mode. In this mode only one user may print. [UnLock] Clicking the Unlock button will enable the Shared Mode. D-Link DPR User Manual 26
31 Using the PS Software About: Click this to display the PS-Link version number. Click the OK button to close this window. Close: To exit PS-Link, click this button. D-Link DPR User Manual 27
32 Using the PS Software Installing and Using a MFP/GDI Printer This section will tell you how to use a MFP/GDI printer through the PS-Link utility after the printer manufacturer s driver has already been installed. For PCs with the MFP/GDI printer driver installed: If your computer already has the MFP/ GDI printer driver installed, you can just click the [Link] button in PS-Link to complete the connection between the printer and your computer. For PCs without the MFP/GDI printer driver installed: If your computer does not have the MFP/GDI printer driver installed, you may use the following procedure: 1. Insert the manufacturer s CD-ROM into your computer s CD-ROM drive to initiate the auto-run program. 2. Follow the instructions of the manufacturer s CD-ROM to install the MFP driver and other software until you are requested to attach the printer s USB cable to your computer. 3. The installation steps will be different depending on the printer and manufacturer brand. Below you will find diagrams for several printers from different manufacturers: D-Link DPR User Manual 28
33 Using the PS Software For HP: 1. When the installation program asks you to connect the USB cable you are allowed to connect it later by checking a box. Click the Next > button to continue the rest of the installation. D-Link DPR User Manual 29
34 Using the PS Software 2. When the installation of all drivers has been completed, you may use the PS-Link utility to complete the physical connection between the MFP/GDI printer and your computer by clicking the [Link] button. D-Link DPR User Manual 30
35 Using the PS Software If the connection has been made successfully, the following message will display. Press OK to exit. 3. Now the MFP/GDI printer is ready to use. You may start to use the MFP/GDI printer through your computer. D-Link DPR User Manual 31
36 Using the PS Software For EPSON: D-Link DPR User Manual 32
37 Using the PS Software 1. When the installation program asks you to connect the USB cable of the MFP/GDI printer to your computer, you are not allowed to ignore it; therefore, you need to use PS-Link to simulate a USB connection between your printer and computer. 2. To do this launch the PS-Link utility and click the [Link] button. D-Link DPR User Manual 33
38 Using the PS Software When the connection has been completed successfully, a message will display. Press OK to exit. 3. Now you have to go back to continue the installation of the MFP/GDI printer CD-ROM on your computer in order to complete the rest of installation steps. 4. When the installation is complete, you may start to use the multi-functions (Print/Scan/Copy/Fax) of the MFP/GDI printer through your computer. D-Link DPR User Manual 34
39 Using the PS Software For Canon: 1. When the installation program asks you to connect the USB cable of the MFP/GDI printer to your computer, you are not allowed to ignore it; therefore, you need to use PS-Link to simulate a USB connection between your printer and computer. D-Link DPR User Manual 35
40 Using the PS Software 2. Launch the PS-Link utility and click the [Link] button. D-Link DPR User Manual 36
41 Using the PS Software When the connection has been completed successfully, a message will display. Press OK to exit. 3. Now you have to go back to continue the installation of the MFP/GDI printer CD-ROM on your computer in order to complete the rest of installation steps. 4. When the installation of the MFP/GDI printer CD is complete, you may start to use the multi-functions (Print/Scan/Copy/Fax) of the MFP/GDI printer through your computer. D-Link DPR User Manual 37
42 Using the PS Software For Lexmark: 1. When the installation program asks you to connect the USB cable of the MFP/GDI printer to your computer, you are not allowed to ignore it; therefore, you need to use PS-Link to simulate a USB connection between your printer and computer. D-Link DPR User Manual 38
43 Using the PS Software 2. Launch the PS-Link utility and click the [Link] button. When the connection is completed successfully, a message will display. Press OK to exit. D-Link DPR User Manual 39
44 Using the PS Software 3. Now you have to go back to continue the installation of the MFP/GDI printer CD on your computer in order to complete the rest of installation steps. 4. When the installation of the MFP/GDI printer CD is complete, you may start to use the multi-functions (Print/Scan/Copy/Fax) of the MFP/GDI printer through your computer. D-Link DPR User Manual 40
45 Using the PS Software For Samsung: D-Link DPR User Manual 41
46 Using the PS Software 1. When the installation program asks you to connect the printer to your computer, just ignore it and click the Next> button to continue. 2. The program will prompt you again to connect the two devices, click No and continue with the rest of the installation. D-Link DPR User Manual 42
47 Using the PS Software 3. After the installation of the MFP/GDI printer CD has finished, you may use PS-Link to complete the physical connection between the MFP/GDI printer and your computer. Click the [Link] button of the PS-Link window as below. When the connection is successful, a message will display. Press OK to exit. 4. Now the MFP/GDI printer is ready to use through your computer. D-Link DPR User Manual 43
48 Using the PS Software For Brother: 1. When the installation program asks you to connect the USB cable of the MFP/GDI printer to your computer, you are not allowed to ignore it; therefore, you need to use PS-Link to simulate a USB connection between your printer and computer. D-Link DPR User Manual 44
49 Using the PS Software 2. Launch the PS-Link utility and click the [Link] button. D-Link DPR User Manual 45
50 Using the PS Software When the connection has been completed successfully, a message will display to inform you. Press OK to exit. 3. Now you have to go back to continue the installation of the MFP/GDI printer CD on your computer in order to complete the rest of installation steps. 4. When the installation of the MFP/GDI printer CD is complete, you may start to use the multi-functions (Print/Scan/Copy/Fax) of the MFP/GDI printer through your computer. D-Link DPR User Manual 46
51 Using the PS Software For Fuji Xerox: 1. The installation program of the Xerox MFP/GDI printer will not request you to make a physical connection between the printer and your computer. 2. After the installation has finished, you will have to link the connection between the MFP/GDI printer and your computer in order to use the printer on your computer. To do this you need to use PS-Link to link the two devices. Launch the PS-Link utility and click the [Link] button. D-Link DPR User Manual 47
52 Using the PS Software When the connection has been completed successfully, a message will display to inform you. Press OK to exit. 3. Now the MFP/GDI printer is ready to use through your computer. D-Link DPR User Manual 48
53 Using the PS Software Using PS-Wizard PS-Wizard (Windows 2000/XP/2003/Vista) is a simple and useful tool for you to easily add a printer onto your computer without any complex configuration. The PS-Wizard also allows you to change the IP address settings for the MFP Server including such things as IP address, Subnet Mask address and default Gateway address. Go to Start Programs PS Software, and select PS-Wizard. D-Link DPR User Manual 49
54 Using the PS Software Print Server: This field allows you to manually discover any connected MFP Servers and to further configure a selected MFP Server. LAN: Here you can select to use a Dynamic IP (DHCP) or a static IP address for the selected MFP server. Click Apply button to implement the new settings. Port Information: This is the main function of the PS-Wizard and enables you to easily add a printer onto your computer. To add a printer, click, then the following screen will display. D-Link DPR User Manual 50
55 Using the PS Software The wizard provides three ways for you to select a printer driver: 1. Show currently installed drivers: Select this option to see if your printer software is already installed. If not, you may try the next method. After selecting a printer driver, click the Next> button to continue. 2. Select from manufacturer list: Select this option, Select from manufacturer list, to manually select your printer by brand and model. Click the Next > button to continue when you have selected the desired driver. D-Link DPR User Manual 51
56 Using the PS Software 3. Have Disk: Click the Have Disk button to bring up the following window. Insert the manufacturer s installation CD to install the printer driver. After the correct driver is selected, click the OK button to continue. After the selection of the printer driver, the wizard will ask you to confirm your selection again in the following window. You re allowed to edit the name of the printer in the Network Printer Name field and enable this printer as the default printer by checking the box Use this printer as the default printer for Windows-based programs. D-Link DPR User Manual 52
57 Using the PS Software After you have completed the verification and configuration, click the Next > button to continue. The printer (in this case the HP Laser Jet 2000) will be automatically created in the Windows Printers and Faxes screen. D-Link DPR User Manual 53
58 Using the PS Software When the following screen displays, you can perform a print test by clicking the Print Test Page button. If everything is operating normally, then click the Finish button to exit. D-Link DPR User Manual 54
59 Using the Web Configurator Using the Web Configurator Home To begin managing the DPR-1020, launch your browser and go to the following URL address: dlink-xxxxxx xxxxxx being the last six digits of the DPR-1020 s MAC address. The MAC address can be found on the bottom of the DPR You can also access the web configurator by typing the IP address of the device. The default IP address is but this may have changed if you have a DHCP server on your network. When you enter the correct URL, a password input dialog will pop up. Input admin in the User name field, leave the Password field as blank, and click the OK button to login. D-Link DPR-1020 User Manual 55
60 Using the Web Configurator This is the main screen of the MFP Server s web configurator. In addition to product information, there are five links on the top of the main screen: Setup, Advanced, Maintenance, Status, and Help. Clicking a link from the bar will display its submenu, selecting an option from the submenu will display the content in the center column. D-Link DPR User Manual 56
61 Using the Web Configurator SETUP > Print Server Setup The Print Server Setup screen allows you to modify the Print Server Name and Port Name. D-Link does not recommend changing these settings unless asked to do so by your network administrator. Print Server Name In this section, you can configure the basic information of MFP server. The basic information contains the name of the print server, assigned in the Server Name field, and a location for the print server, assigned in the Location field (optional). D-Link DPR User Manual 57
62 Using the Web Configurator Port Settings In this section you can assign the Port Name for the print server and the description for the Printer port. It also allows you to select the PJL Printer setting (Yes or No). NOTE: PJL (Printer Job Language) has certain job requirements that must be met to work correctly. For more information, please refer to your printer's manual. Click the Apply Settings button to save any changes or click Cancel to exit. D-Link DPR User Manual 58
63 Using the Web Configurator SETUP > LAN Setup The LAN Setup screen allows you configure the MFP server s local network settings. Please note that this section is optional and you should not need to change any of the settings here to get the MFP server up and running. TCP/IP These fields allow you to assign an IP address automatically or manually. When clicking Manually Assign, you should enter the following information in the boxes: IP Address, Subnet Mask, and Default Gateway. If you have made changes click Apply Settings to save them or click Cancel to exit. D-Link DPR User Manual 59
64 Using the Web Configurator SETUP > Printer Setup The Printer Setup screen allows you to install the printer drivers for the printer currently connected to your print server. D-Link DPR User Manual 60
65 Using the Web Configurator Network Printer Wizard Click Next to download a windows wizard program which will install a network printer onto your computer. Click RUN to download and run the wizard. If a security warning appears click RUN again. D-Link DPR User Manual 61
66 Using the Web Configurator Select the printer you wish to add then click Next > to continue. D-Link DPR User Manual 62
67 Using the Web Configurator The wizard provides three ways for you to select a printer driver: 1. Show currently installed drivers: Select this option to see if your printer software is already installed. If not, you may try the next method. After selecting a printer driver, click the Next> button to continue. D-Link DPR User Manual 63
68 Using the Web Configurator 2. Select from manufacturer list: Select this option, Select from manufacturer list, to manually select your printer by brand and model. Click the Next > button to continue when you have selected the desired driver. D-Link DPR User Manual 64
69 Using the Web Configurator 3. Have Disk: Click the Have Disk button to bring up the following window. Insert the manufacturer s installation CD to install the printer driver. After the correct driver is selected, click the OK button to continue. After the selection of the printer driver, the wizard will ask you to confirm your selection again in the following window. You re allowed to edit the name of the printer in the Network Printer Name field and enable this printer as the default printer by checking the box Use this printer as the default printer for Windows-based programs. After you have completed the verification and configuration, click the Next > button to continue. The printer (in this case the HP Laser Jet 2000) will be automatically created in the Windows Printers and Faxes screen. D-Link DPR User Manual 65
70 Using the Web Configurator D-Link DPR User Manual 66
71 Using the Web Configurator When the following screen displays, you can perform a print test by clicking the Print Test Page button. If everything is operating normally, click the OK button then click the Finish button to exit. D-Link DPR User Manual 67
72 Using the Web Configurator ADVANCED > Advanced LAN The Advanced LAN screen allows you to change more advanced network settings for the MFP server. It s recommended not to change these settings unless instructed to do so by your network administrator. The Advanced LAN screen contains three sections: TCP/IP, Microsoft Network, and AppleTalk. D-Link DPR User Manual 68
73 Using the Web Configurator TCP/IP This section contains four configuration options: DNS Server Address, UPnP, Mac Bonjour/Rendezvous, and Second HTTP Port. UPnP: This option allows you to enable or disable UPnP. Mac Bonjour/Rendezvous: This option allows you to enable or disable Mac Bonjour/Rendezvous. Second HTTP Port: This option allows you to enable or disable a second HTTP Port for remote web configuration and IPP printing. Microsoft Network Enter the name of the Workgroup that you want the print server associated with. AppleTalk AppleTalk Zone: Enter the AppleTalk Zone name into this field. Chooser Name: This field displays the print server's port name. Printer Type: Enter the printer's type in this box. PostScript Level: Select the PostScript Level from the drop-down list box (Level 1 or Level 2). Font Group: Select the Font Group from the drop-down list box. Once you have changed the settings in each option, click Apply Settings to store the settings, or Cancel to exit without saving. D-Link DPR User Manual 69
74 Using the Web Configurator ADVANCED > User Access The User Access screen allows you to create and maintain an authorized list of users that are allowed to access the MFP server. User Access By enabling the Enable Authorised User List option (Yes), the users in the User List below will be permitted to access the print server. Any user who is not added to this list will not be allowed to access the print server. Once you have changed the settings, click the Apply Settings button to store the settings or click Cancel to exit. D-Link DPR User Manual 70
75 Using the Web Configurator Authorised Users You can add or delete any user to or from the User List. The User List at the bottom of the screen displays the currently defined users and their related information. D-Link DPR User Manual 71
76 Using the Web Configurator ADVANCED > Notification The Notification screen allows you to assign an address to the MFP Server so that you will receive mail when the status of the printer changes. This screen also allows you to print mail sent to the print server address. D-Link DPR User Manual 72
77 Using the Web Configurator Enable Notification You can set the print server to send an alert message to your address when the printer status changes. To enable this function select Yes next to Enable notification. In the field below input the Destination Address. Account Details You can assign an address to the print server so that the mail of the account will be printed out directly through the printer (ASCII text only). To enable this feature, first enter the address in the Print Server Address field. Then enter the Incoming POP3 server address in the Incoming (POP3) Server Address field. Next enter the SMTP server address in the Outgoing (SMTP) Server Address field. If your mail server needs to verify the user, enter the account user name and password in the Account (POP3) Name and Account (POP3) Password fields. Printing This section is for you to configure printing:: Printing (ASCII Text Only): Allows you to enable or disable printing. Check Interval: Allows you to set up a time interval in minutes to check/receive periodically. After completing the configuration, click the Apply Settings button to save the new configuration, or click Cancel to exit without saving. D-Link DPR User Manual 73
78 Using the Web Configurator ADVANCED > SNMP The SNMP screen allows you to use SNMP (Simple Network Management Protocol) to manage complex networks. SNMP Management Community 1/2/3 Name: Enter a name in the Community 1/2/3 Name field, and configure the Access Right by selecting Read Only or Read/ Write from the drop-down menu. D-Link DPR User Manual 74
79 Using the Web Configurator MAINTENANCE > Password The Password screen allows you to change the password of the MFP server by entering the current password in the Current Password field and your new password in the New Password and Confirm Password fields. Click the Apply Settings button to save the new password, or click Cancel to exit without saving. NOTE: The default password for the MFP server is blank. D-Link DPR User Manual 75
80 Using the Web Configurator MAINTENANCE > Save/Restore Settings The Save/Restore Settings screen allows you to save the current device configuration in a computer for later backup. It also allows you to reload a previous configuration. To save the current device configuration click the [Save] button. To reload a previous configuration click [Browse] and select the backup file, then click [Update Settings] to reload it. You can also return the device to factory default settings by clicking [Restore Device]. D-Link DPR User Manual 76
81 Using the Web Configurator MAINTENANCE > Firmware Upgrade The Firmware Upgrade screen displays the current firmware information of the MFP server. It also allows you to upgrade the firmware of the MFP server when a new version of firmware is available. Click Browse to point to the firmware file on your computer, and then click Upgrade. D-Link DPR User Manual 77
82 Using the Web Configurator MAINTENANCE > Diagnostics The Diagnostics screen allows you to test the printing for each printer connected via USB to the device. After making the port selection, click the Print Test Page button to print a test page. D-Link DPR User Manual 78
83 Using the Web Configurator STATUS > Device Info The Device Info screen displays the status of your MFP Server, printer, and network for your reference. D-Link DPR User Manual 79
84 Using the Web Configurator Print Server Status These fields display the firmware version of the device, MAC/IP address, and up time. Printer Status The items in this section display the information regarding the printer, such as the printer s name, speed, printer status, and printing tasks. LAN Status You can monitor the network status in this field, including network connection link status, speed, and packet statistics. STATUS > Network The Network screen displays the general network status of your MFP Server, including: Auto IP This field contains the current settings of TCP/IP, including DHCP/BOOTP, UPnP, and Mac Bonjour/Rendezvous. The items in this section are configured in Advanced Advanced LAN TCP/IP. TCP/IP Printing In this section you can monitor the status of printing tasks through TCP/IP. Microsoft Network Printing In this section you can monitor the status of printing tasks through Microsoft Network. Mac AppleTalk Printing In this section you can monitor the status of your printing tasks through Mac AppleTalk. D-Link DPR User Manual 80
85 Using the Web Configurator D-Link DPR User Manual 81
86 Using the Web Configurator STATUS >Print Log The Print Log screen displays the printing records of authorized users. Printing Log The fields below display the user(s) information, which include the user(s) MAC address, IP address, name, status of printing tasks and size of printing tasks. D-Link DPR User Manual 82
87 Using the Web Configurator HELP The Help screen provides you with additional help regarding the print server. D-Link DPR User Manual 83
88 Using the Web Configurator Reboot If you want to reset the print server, you can just click the [Reboot] to restart. It will take a few seconds to restart. D-Link DPR User Manual 84
89 Using the Web Configurator Refresh Printer Status Click the printer in the left column to refresh the status of the printer. D-Link DPR User Manual 85
90 TCP/IP Printing for Windows Vista TCP/IP Printing for Windows Vista Go to Start Control Panel Printers. D-Link DPR-1020 User Manual 86
91 TCP/IP Printing for Windows Vista Click Add a printer. Select the first option, Add a local printer, and then click Next. D-Link DPR User Manual 87
92 TCP/IP Printing for Windows Vista Select the second option, Create a new port, and highlight Standard TCP/IP Port from the pull-down menu. Click Next. D-Link DPR User Manual 88
93 TCP/IP Printing for Windows Vista In the Hostname or IP address field, type the IP address of the MFP server (e.g ), this address can be found in the PRINTER SERVER STATUS screen of the MFP server s web configurator. The Port Name field will automatically fill in. Click Next. D-Link DPR User Manual 89
94 TCP/IP Printing for Windows Vista D-Link DPR User Manual 90
95 TCP/IP Printing for Windows Vista In the next screen highlight the printer you wish to add. If the printer is not on the list, click [Have Disk] and insert the printer driver disk that came with your printer to install the printer drivers. Click Next D-Link DPR User Manual 91
96 TCP/IP Printing for Windows Vista Click Next to start installing the printer. D-Link DPR User Manual 92
97 TCP/IP Printing for Windows Vista After clicking Print a test page, a small dialogue box will display as below. Click Close. D-Link DPR User Manual 93
98 TCP/IP Printing for Windows Vista Click Finish. D-Link DPR User Manual 94
99 TCP/IP Printing for Windows Vista The printer is now ready to use. D-Link DPR User Manual 95
100 TCP/IP Printing for Windows XP TCP/IP Printing for Windows XP Go to Start Printers and Faxes Add a Printer. When the following screen displays, click Next. D-Link DPR-1020 User Manual 96
101 TCP/IP Printing for Windows XP Select the first option, Local printer attached to this computer, and click Next. D-Link DPR User Manual 97
102 TCP/IP Printing for Windows XP Click the second option, Create a new port, and select Standard TCP/IP Port from the drop-down list box. Click Next. D-Link DPR User Manual 98
103 TCP/IP Printing for Windows XP Click Next. D-Link DPR User Manual 99
104 TCP/IP Printing for Windows XP In the Hostname or IP address field, type the IP address of the MFP server (e.g ), this address can be found in the PRINTER SERVER STATUS screen of the MFP server s web configurator. The Port Name field will automatically fill in. Click Next. D-Link DPR User Manual 100
105 TCP/IP Printing for Windows XP D-Link DPR User Manual 101
106 TCP/IP Printing for Windows XP Select Custom and click Settings. D-Link DPR User Manual 102
107 TCP/IP Printing for Windows XP The following screen will display, select LPR from the Protocol field. Enter the Queue Name, which can be found in the PRINTER STATUS screen of the MFP server s web configurator. Click OK. D-Link DPR User Manual 103
108 TCP/IP Printing for Windows XP D-Link DPR User Manual 104
109 TCP/IP Printing for Windows XP Click Next. D-Link DPR User Manual 105
110 TCP/IP Printing for Windows XP Click Finish. D-Link DPR User Manual 106
111 TCP/IP Printing for Windows XP In the next screen highlight the printer you wish to add. If the printer is not on the list, click [Have Disk] and insert the printer driver disk that came with your printer to install the printer drivers. Click Next D-Link DPR User Manual 107
112 TCP/IP Printing for Windows XP At this screen, you can input a name for the printer, and then click Next. D-Link DPR User Manual 108
113 TCP/IP Printing for Windows XP Select Yes to print a test page, click Next. Click Finish. The printer is now ready for use. D-Link DPR User Manual 109
114 TCP/IP Printing for Windows XP D-Link DPR User Manual 110
115 TCP/IP Printing for Windows 2000 TCP/IP Printing for Windows 2000 Go to Start Settings Printers and Faxes Add a Printer. When the following screen shows up, click Next. D-Link DPR-1020 User Manual 111
116 TCP/IP Printing for Windows 2000 Select the first option, Local printer, and click Next. D-Link DPR User Manual 112
117 TCP/IP Printing for Windows 2000 Click Next if the New Printer Detection screen pops up. On the next screen, select the second option Create a new port and highlight Standard TCP/IP Port from the drop-down list. Click Next. D-Link DPR User Manual 113
118 TCP/IP Printing for Windows 2000 Click Next. D-Link DPR User Manual 114
119 TCP/IP Printing for Windows 2000 In the Hostname or IP address field, type the IP address of the MFP server (e.g ), this address can be found in the PRINTER SERVER STATUS screen of the MFP server s web configurator. The Port Name field will automatically fill in. Click Next. D-Link DPR User Manual 115
120 TCP/IP Printing for Windows 2000 Select Custom and click Settings. D-Link DPR User Manual 116
121 TCP/IP Printing for Windows 2000 The following screen will display, select LPR from the Protocol field. Enter the Queue Name, which can be found in the PRINTER STATUS screen of the MFP server s web configurator. Click OK. D-Link DPR User Manual 117
122 TCP/IP Printing for Windows 2000 D-Link DPR User Manual 118
123 TCP/IP Printing for Windows 2000 Click Next. D-Link DPR User Manual 119
124 TCP/IP Printing for Windows 2000 Click Finish. D-Link DPR User Manual 120
125 TCP/IP Printing for Windows 2000 In the next screen highlight the printer you wish to add. If the printer is not on the list, click [Have Disk] and insert the printer driver disk that came with your printer to install the printer drivers. Click Next D-Link DPR User Manual 121
126 TCP/IP Printing for Windows 2000 At this screen, input a name for the printer, and then click Next >. D-Link DPR User Manual 122
127 TCP/IP Printing for Windows 2000 Select the first option, [Do not share this printer], and click Next. D-Link DPR User Manual 123
128 TCP/IP Printing for Windows 2000 Select Yes to print a test page, click Next. D-Link DPR User Manual 124
129 TCP/IP Printing for Windows 2000 Click Finish. The printer is now ready for printing with Windows 2000 on your network. D-Link DPR User Manual 125
130 TCP/IP Printing for Windows 98SE/ME TCP/IP Printing for Windows 98SE/ME Go to Start Settings Control Panel. Double click on Network, and then click Add. D-Link DPR-1020 User Manual 126
131 TCP/IP Printing for Windows 98SE/ME Highlight Client and click Add. At this screen, click Have Disk. D-Link DPR User Manual 127
132 TCP/IP Printing for Windows 98SE/ME 1. Insert the DPR-1020 CD into your CD-ROM drive. Select the CD s drive letter from the drop-down box. 2. Double-click on the folder lpr. 3. Select lpr.inf to highlight it. 4. Click OK. Click OK to confirm the location of the file. D-Link DPR User Manual 128
133 TCP/IP Printing for Windows 98SE/ME You should now be back to the Network Properties Page. Highlight LPR for TCP/IP Printing and click Properties. D-Link DPR User Manual 129
134 TCP/IP Printing for Windows 98SE/ME Click Add Port. D-Link DPR User Manual 130
135 TCP/IP Printing for Windows 98SE/ME Type in the IP address and Port Name of the MFP server, this information can be found in the PRINTER SERVER STATUS and PRINTER STATUS screens of the MFP server s Web configurator. Click OK. NOTE: The IP Address and Port Name here are just examples only. D-Link DPR User Manual 131
136 TCP/IP Printing for Windows 98SE/ME D-Link DPR User Manual 132
137 TCP/IP Printing for Windows 98SE/ME The IP Address and Port Name will be displayed in the following screen (The IP address and port name in the screen below is for example only). Click OK. D-Link DPR User Manual 133
138 TCP/IP Printing for Windows 98SE/ME Click OK. D-Link DPR User Manual 134
139 TCP/IP Printing for Windows 98SE/ME Windows will ask to restart. Click Yes. Once your computer has rebooted, click on Start Settings Printers Add Printer. When the Add Printer Wizard screen appears, click Next. D-Link DPR User Manual 135
140 TCP/IP Printing for Windows 98SE/ME Select Network Printer and click Next. Type in the path if you know it; otherwise, click Browse. D-Link DPR User Manual 136
141 TCP/IP Printing for Windows 98SE/ME At the following screen, browse for the printer port and highlight the port (e.g. dlink-1d6fa3 in this manual). Click OK. D-Link DPR User Manual 137
142 TCP/IP Printing for Windows 98SE/ME If the network path is not specified, type in the IP Address and Port Name of the MFP server (like in the example below). Select Yes or No to enable or disable printing from MS-DOS based programs. Click Next. D-Link DPR User Manual 138
143 TCP/IP Printing for Windows 98SE/ME In the next screen highlight the printer you wish to add. If the printer is not on the list, click [Have Disk] and insert the printer driver disk that came with your printer to install the printer drivers. Click Next D-Link DPR User Manual 139
144 TCP/IP Printing for Windows 98SE/ME Click Next. Select Yes to print a test page. Click Finish. D-Link DPR User Manual 140
145 TCP/IP Printing for Windows 98SE/ME To check whether the printer is installed, go to Start Settings Printers. D-Link DPR User Manual 141
146 Unix/Linux Printing Unix/Linux Printing Printing Text Files from Unix Text files on Unix systems contain lines that end with newline characters, as opposed to MS-DOS and Windows-related operating systems that end with a carriage return followed by a linefeed. Most printers require a carriage return/linefeed pair at the end of each line, making it necessary for some translation to be done before Unix text files can be printed on most printers. For this purpose, you can define two printers for the same printer port, one that prints to the port itself, and one that prints to the port name with _TEXT added to the name. Files printed to the second port will be translated so that the printer has the carriage return/linefeed pairs that it needs. For example, you could define a printer hp5l that prints to port PS P1, and a printer hp5lt that prints to port PS P1_TEXT. Your graphics files could then be printed to the hp5l printer, and raw text files could be printed to the hp5lt printer. D-Link DPR-1020 User Manual 142
147 Unix/Linux Printing Printing from BSD Unix Versions For flavors of the Unix operating system derived from or related to the BSD releases, such as SunOS 4.x, Linux, BSD/OS, FreeBSD, or NetBSD, you can use the following procedure to enable users to print to a printer connected to your D-LINK network print server: 1. Log in as the superuser (root). 2. Add an entry for the print server in the host s /etc/hosts file, giving a hostname for the print server s IP address. A line in /etc/hosts contains an IP address and one or more aliases for the host. For example: ps ps dlink.com.tw If you use DNS (the Domain Naming Services protocol), you can add an address record entry to your DNS database for the print server. 3. Create a spool directory for the printer: On SunOS systems, create the directory as a subdirectory of /var/spool, with the same name as the printer (e.g., /var/spool/hp5l). On Linux systems, create the directory as a subdirectory of /user/spool /lp. On BSD/OS, FreeBSD, or NetBSD systems, create the directory as subdirectory of /var/spool. 4. Change the owner and permissions of the directory so that it is owned and writable by group daemon, using the following commands: D-Link DPR User Manual 143
148 Unix/Linux Printing chown bin.daemon /var/spool/hp5l chmod 775 /var/spool/hp5l 5. Add an entry for the printer to /etc/printcap, similar to the following: hp5l:\ :lp=:sd=/var/spool/hp5l :mx#0:\ :rm=ps :rp=ps p1: The meaning of each of the entries is described below. The directory path in the sd spool directory entry should match the directory name you created above. If your entry requires more than one line you can escape the newline with a backslash. 6. Issue the command lpc start hp5l to start a spool daemon for the printer. The printer will now be available for use. 7. Optionally, add another printcap entry (and issue another lpc start command) for a second printer, using the port_text port. This second printer name can be used for printing text files. Entries in /ect/printcap begin with a name for the printer or a list of name, separated by (a vertical bar). The entries used above are: lp= The lp entry is used to specify a local printer device. Since the printer is a remote printer, this entry should be blank. D-Link DPR User Manual 144
149 Unix/Linux Printing sd=dir The location of the printer s local spool directory. mx#blocks The limit for print job files in the local spool directory; 0 means no limit. rm=address The host where the remote printer is located, in this case the D-Link print server. rp=printer The name of the printer on the remote host. For the D-Link print server, the port name should be used. Note: this entry is case-sensitive. D-Link DPR User Manual 145
150 Unix/Linux Printing Printing from SCO Unix System V/386 To allow printing to a printer attached to your D-LINK network print server from a SCO Unix System V/386 host. 1. Login as the superuser (root). 2. Add an entry for the print server in the host s /etc/hosts file, giving a hostname for the print server s IP address. A line in /etc/hosts contains an IP address and one or more aliases for the host. For example: ps ps dlink.com.tw If you use DNS (the Domain Naming Services protocol), you can add an address record entry to your DNS database for the print server. 3. Change to the /dev directory, and issue the command mkdev rlp 4. The script will ask: Do you want to install or delete remote printing (i/d/q)? Answer i and press Enter to continue. 5. The script will ask: Do you want to change the remote printer description file /etc/printcap (y/n)? Answer y and press Enter to continue. 6. The script will ask: Please enter the printer name (q to quit): Enter an alias for the printer on the local machine and press Enter. This name should be the same as the destination port name. D-Link DPR User Manual 146
151 Unix/Linux Printing 7. Answer r (remote printer) to the question Is printer a remote printer or a local printer (r/l)? 8. When prompted with the question: Please enter the name of the remote host that printer is attached to: then enter the address of the D-Link print server. You can use the name you added to /etc/host in the step above. 9. Confirm that your entries are correct. Is this correct? (y/n) 10. Answer the question: Would you like this to be the system default printer? (y/n) 11. When you are done adding remote printers, enter q for the printer name. 12. Answer y to the question Do you want to start remote daemon now (y/n)? Once remote printing is set up, you can use the lp command to print jobs to the new printer. For more information, consult your SCO Unix documentation. D-Link DPR User Manual 147
152 Unix/Linux Printing Printing from Solaris To allow printing from a Sun Solaris workstation, 1. Log in as the superuser (root). 2. Add an entry for the print server in the host s /etc/hosts file, giving a hostname for the print server s IP address. A line in /etc/hosts contains an IP address and one or more aliases for the host. For example: ps ps dlink.com.tw If you use DNS (the Domain Naming Services protocol), you can add an address record entry to your DNS database for the print server. 3. In OpenWindows, start the admintool program. 4. Click on the Printer Manager icon. 5. From the Edit menu, select Add Print, then Add Access to Remote Printer 6. Enter values for the fields as follow: Printer Name This field should contain the name of the printer port you wish to use. The field is case-sensitive. Printer Server This field should contain the IP address of the print server, or the alias name you added in step 2. Printer Server OS This field should be set to BSD. 7. Confirm the addition. 8. Optionally repeat the addition to add another printer for printing text files, with_text appended to the port name. Once you have added the new printer, you can use the lp command to print files to the printer. Consult your Solaris documentation for details. D-Link DPR User Manual 148
153 Unix/Linux Printing Printing from Red Hat Linux Adding a Printer 1. Click the printer icon at the bottom of the desktop. 2. Since no printer is set up so far, a prompt appears asking to run the printer configuration tool. D-Link DPR User Manual 149
154 Unix/Linux Printing 3. Click the OK button in the pop-up dialogue box to open the main Printer configuration tool menu. Note that to use the Printer configuration tool you must have root privileges, and to start the application you may also type the command: redhat-config-printer. 4. Click the New button in the Printer configuration tool menu. D-Link DPR User Manual 150
155 Unix/Linux Printing Printer Configuration Tool menu 5. The Add a new print queue menu appears, click Forward to continue. D-Link DPR User Manual 151
156 Unix/Linux Printing 6. Enter a unique name for the printer in the Name text field. The printer name cannot contain spaces and must begin with a letter. The printer name may contain letters, numbers, dashes (-), and underscores (_). Optionally, enter a short description for the printer, which can contain spaces. Then click Forward to enter Queue type window. 7. Select Networked UNIX (LPD) in the Select a queue type drop-down list, enter the IP address of the print server to which the printer is attached in the Server field, and type the port name in Queue field. Click Forward to select the type of printer. D-Link DPR User Manual 152
157 Unix/Linux Printing 8. Select the printer model. D-Link DPR User Manual 153
158 Unix/Linux Printing If a printer has not been detected automatically, select the model from the list. You can manually select the name of the printer manufacturer from the Generic (click to select manufacturer) drop-down menu, and then the printer model from the sub-list. Click Forward to continue. 9. The last step is to confirm your printer configuration. Click the Apply button to confirm or Back button to modify the configuration. D-Link DPR User Manual 154
159 Unix/Linux Printing 10. Print a test page to make sure the printer is functioning properly. To print a test page, select the printer from the printer list, then select the appropriate test page from the Test menu. D-Link DPR User Manual 155
160 Setting up Printing in Mac OS X Tiger (10.4.9) Setting up Printing in Mac OS X Tiger (10.4.9) NOTE: Mac OS printing is supported by Postscript printers only! With Mac OS X Tiger (10.4), you can use Apple Talk, Bonjour, Internet Printing Protocol (IPP), Line Printer Daemon (LPD), and HP Jet Direct-Socket printing through Print Server. Click on this icon Preferences screen as below. in your Dock to open your System Click on the Network icon to view the menu below. D-Link DPR-1020 User Manual 156
161 Setting up Printing in Mac OS X Tiger (10.4.9) Select the Apple Talk tab in the Network menu. Check the box labeled Make Apple Talk Active. Click on the Apply Now button and close the menu. Apple Talk is now active on the system. Now a printer can be added. Adding a Printer Use the Go menu at the top tool bar and open the Utilities folder. D-Link DPR User Manual 157
162 Setting up Printing in Mac OS X Tiger (10.4.9) In the Utilities folder, find and select List dialog window. to see the Printer D-Link DPR User Manual 158
163 Setting up Printing in Mac OS X Tiger (10.4.9) Click Add button to open the Printer Browser screen. Mac OS X Tiger (10.4) supports five printing protocols: 1. AppleTalk D-Link DPR User Manual 159
164 Setting up Printing in Mac OS X Tiger (10.4.9) 2. Bonjour 3. Internet Printing Protocol (IPP) 4. Line Printer Daemon (LPD) 5. HP Jet Direct Socket To add an Internet Printing Protocol, Line Printer Daemon or HP Jet Direct Socket enabled printer, click on the button and follow the instructions to add an IP Printer in the Adding an IP printer section. AppleTalk-enabled or Bonjour-enabled Printers To add an AppleTalk-enabled or Bonjour-enabled printer, click the button in the Printer Browser menu. D-Link DPR User Manual 160
165 Setting up Printing in Mac OS X Tiger (10.4.9) Select the printer model from Printer Name list and Connection type in the Printer Browser menu. The printer name selected should be the same as that appearing listed in the Printer Server s web manager. In the example here, the printer name is dlk-c352ab-u1. By default the Printer Browser will use Auto Select for Print Using. This may also be manually selected in the Print Using drop-down list box by brand and model. Click the Add button to exit the Printer Browser window and implement the new setting. D-Link DPR User Manual 161
166 Setting up Printing in Mac OS X Tiger (10.4.9) The printer that has just been added will show up in the Printer List menu, it might take a few seconds depending on network conditions. When the printer appears it is ready for use. Quit the Printer Setup Utility and start printing. D-Link DPR User Manual 162
167 Setting up Printing in Mac OS X Tiger (10.4.9) D-Link DPR User Manual 163
168 Setting up Printing in Mac OS X Tiger (10.4.9) Adding an IP Printer To add an Internet Printing Protocol, Line Printer Daemon, or HP Jet Direct Socket enabled printer, click the button in the Printer Browser screen. Select a desired printing protocol from the Protocol drop-down menu. Type the IP Address of the printer. The name will appear in the Name field when the D-Link DPR User Manual 164
169 Setting up Printing in Mac OS X Tiger (10.4.9) printer is found. The Printer Browser will indicate that it is verifying the address. If the printer is found, the Printer Browser will state Valid and complete address in the Address field. The printer utility is able to detect the printer and may automatically select the correct printer driver in the Print Using field. You can manually select the printer-maker from the Print Using drop-down menu, and then select the printer model from the scroll-down list - or select Generic PostScript Printer option from the Print Using drop-down menu if the model is not listed. To implement the setting, click the Add button. The setup procedures for these three printing protocols (Internet Printing Protocol (IPP), Line Printer Daemon (LPD), and HP Jet Direct Socket) are essentially the same. Illustrated examples are included below as a reference. D-Link DPR User Manual 165
170 Setting up Printing in Mac OS X Tiger (10.4.9) To set up LPD Printing: 1. Enter the IP address of the print server to which the printer is attached in the Address field. 2. Type the port name in the Queue field. Click the Add button after completing the selection of printer model in the Print Using drop-down menu. D-Link DPR User Manual 166
171 Setting up Printing in Mac OS X Tiger (10.4.9) To set up IPP Printing: 1. Enter the IP address of the print server to which the printer is attached in the Address field. After that, type : 80 or : second port if the print server s second port is enabled. 2. Type the port name in the Queue field. Click the Add button after selecting the printer model in the Print Using drop-down menu. D-Link DPR User Manual 167
172 Setting up Printing in Mac OS X Tiger (10.4.9) To set up Socket Printing: 1. Enter the IP address of the print server to which the printer is attached in the Address field. After that, type : 9100 for the USB port. 2. Keep the Queue field blank. Click the Add button after completing the selection of the printer model in the Print Using drop-down menu. D-Link DPR User Manual 168
173 Setting up Printing in Mac OS X Tiger (10.4.9) When the Installable Options pop-up window appears, click the Continue button. The printer that has just been added will show up in the Printer List menu, it might take a few seconds depending on network conditions. When the printer appears it is ready for use. Quit the Printer Setup Utility and start printing. D-Link DPR User Manual 169
174 Setting up Printing in Mac OS X Tiger (10.4.9) D-Link DPR User Manual 170
175 Setting up AppleTalk Printing in Mac OS 9 Setting up AppleTalk Printing in Mac OS 9 NOTE: Mac OS printing is supported by Postscript printers only! The AppleTalk network protocol is used with computers using the MacOS operating system. It can be used for network communications over standard Ethernet or Fast Ethernet using the EtherTalk transport, or over a proprietary low-speed LocalTalk transport. MFP server can be used for network printing to PostScript printers. You can print from any MacOS computer connected to your Ethernet network, either directly using an EtherTalk connection, or indirectly through a LocalTalk-to-EtherTalk router. NOTE: The Chooser name of a printer connected to one of the Print Server s ports is the same as its Port Name. If you are using AppleTalk printing, you will need to make sure that every Port Name is unique among all of the network printers in your AppleTalk zone. The Port Names shown in this manual are examples only. To set up MFP server so that it can be used for AppleTalk printing: Make sure the AppleTalk protocol is enabled in your Macintosh. Make sure the PC s IP Address corresponds with the Print Server s IP Address in the same segment for the two devices to communicate. Launch the browser and enter the print server web configurator, select the ADVANCED tab, click the Advanced LAN button and then scroll to the bottom to the AppleTalk protocol section If your AppleTalk network is divided into AppleTalk zones, you will have to specify D-Link DPR-1020 User Manual 171
176 Setting up AppleTalk Printing in Mac OS 9 which zone the Print Server should be in. You should locate the Print Server in the same zone as most of the users who will be using it. If your network is not divided into zones, the AppleTalk Zone field should contain a single asterisk (*). For each Printer Port that will be used for AppleTalk printing, you may need to change the AppleTalk Port Settings in the Advanced LAN screen, shown as below. D-Link DPR User Manual 172
177 Setting up AppleTalk Printing in Mac OS 9 AppleTalk Enter the AppleTalk Zone name in the box or a * if it is not divided into zones. Chooser Name: This field displays the print server's port name. Printer Type: Enter the printer type in this field. PostScript Level: Select either Level 1 or Level 2 from the drop-down menu. Font Group: Select the Font Group from the drop-down menu. The exact procedure for selecting a PostScript printer connected to a MFP server D-Link DPR User Manual 173
178 Setting up AppleTalk Printing in Mac OS 9 may vary slightly depending on what printer driver version you are using. The procedure described below assumes you are using LaserWriter 8. To choose a printer connected to the MFP server as your MacOS workstation s default printer, open the Chooser by selecting Chooser from the Apple menu. Select the LaserWriter 8 icon on the left. Make sure that AppleTalk is set to Active. A list of all networked PostScript printers will be displayed as follows. Double-click the name of the Printer Port you wish to use. The Printer Ports shown are examples only. If you have not previously set this printer as the default, your computer will prompt you for a PostScript Printer Description file. Choose Select PPD. D-Link DPR User Manual 174
179 Setting up AppleTalk Printing in Mac OS 9 Select the appropriate printer description file for your printer. Click Open. (If your printer is not listed, click Generic to use a generic printer description.) If you wish to access this setting in the future, you can use the Setup button in the Chooser window. The selected printer will become your computer s default printer. You may need to choose Page Setup in any applications you have open. D-Link DPR User Manual 175
USB 2.0 Print Server. User s Manual. Rev. 01 (Jan, 2004) Made In Taiwan
 USB 2.0 Print Server User s Manual Rev. 01 (Jan, 2004) Made In Taiwan TABLE OF CONTENTS ABOUT THIS GUIDE... 4 INTRODUCTION... 5 PACKAGE CONTENTS... 6 SYSTEM REQUIREMENTS... 6 GENERAL FEATURES... 7 PRODUCT
USB 2.0 Print Server User s Manual Rev. 01 (Jan, 2004) Made In Taiwan TABLE OF CONTENTS ABOUT THIS GUIDE... 4 INTRODUCTION... 5 PACKAGE CONTENTS... 6 SYSTEM REQUIREMENTS... 6 GENERAL FEATURES... 7 PRODUCT
Fast Ethernet Print Server 1 Parallel, 2 USB
 Fast Ethernet Print Server 1 Parallel, 2 USB User s Manual Rev. 01 (Nov, 2005) Made In Taiwan TABLE OF CONTENTS ABOUT THIS GUIDE... 4 INTRODUCTION... 5 PACKAGE CONTENTS... 6 SYSTEM REQUIREMENTS... 6 GENERAL
Fast Ethernet Print Server 1 Parallel, 2 USB User s Manual Rev. 01 (Nov, 2005) Made In Taiwan TABLE OF CONTENTS ABOUT THIS GUIDE... 4 INTRODUCTION... 5 PACKAGE CONTENTS... 6 SYSTEM REQUIREMENTS... 6 GENERAL
TABLE OF CONTENTS ABOUT THIS GUIDE... 4
 TABLE OF CONTENTS ABOUT THIS GUIDE... 4 INTRODUCTION... 5 PACKAGE CONTENTS... 6 SYSTEM REQUIREMENTS... 6 GENERAL FEATURES... 7 PRODUCT VIEW... 8 HARDWARE INSTALLATION... 10 NETWORKING APPLICATION... 10
TABLE OF CONTENTS ABOUT THIS GUIDE... 4 INTRODUCTION... 5 PACKAGE CONTENTS... 6 SYSTEM REQUIREMENTS... 6 GENERAL FEATURES... 7 PRODUCT VIEW... 8 HARDWARE INSTALLATION... 10 NETWORKING APPLICATION... 10
Print Server. User s Manual. Rev. 01 (April, 2004) Made In Taiwan
 Print Server User s Manual Rev. 01 (April, 2004) Made In Taiwan TABLE OF CONTENTS ABOUT THIS GUIDE... 4 INTRODUCTION... 5 PACKAGE CONTENTS... 6 SYSTEM REQUIREMENTS... 6 GENERAL FEATURES... 7 PRODUCT VIEW...
Print Server User s Manual Rev. 01 (April, 2004) Made In Taiwan TABLE OF CONTENTS ABOUT THIS GUIDE... 4 INTRODUCTION... 5 PACKAGE CONTENTS... 6 SYSTEM REQUIREMENTS... 6 GENERAL FEATURES... 7 PRODUCT VIEW...
Wireless USB Port Multi-Functional Printer Server. Model # AMPS240W. User s Manual. Ver. 1A
 Wireless USB 2.0 1-Port Multi-Functional Printer Server Model # AMPS240W User s Manual Ver. 1A Table of Contents 1 Introduction...3 1.1 Package Contents... 3 1.2 System Requirements... 3 2 Multi-Functional
Wireless USB 2.0 1-Port Multi-Functional Printer Server Model # AMPS240W User s Manual Ver. 1A Table of Contents 1 Introduction...3 1.1 Package Contents... 3 1.2 System Requirements... 3 2 Multi-Functional
D-Link DPR-1040 Wireless G Multifunction Print Server. Manual. Rev. 04 (January, 2009)
 D-Link DPR-1040 Wireless G Multifunction Print Server Manual Rev. 04 (January, 2009) Table of Contents Table of Contents Package Contents... 1 Contents of Package:... 1 System Requirements:... 1 Introduction...
D-Link DPR-1040 Wireless G Multifunction Print Server Manual Rev. 04 (January, 2009) Table of Contents Table of Contents Package Contents... 1 Contents of Package:... 1 System Requirements:... 1 Introduction...
Downloaded from manuals search engine
 TABLE OF CONTENTS ABOUT THIS GUIDE... 5 INTRODUCTION... 6 PACKAGE CONTENTS... 7 SYSTEM REQUIREMENTS... 7 GENERAL FEATURES... 8 PRODUCT VIEW... 9 HARDWARE INSTALLATION... 11 NETWORKING APPLICATION... 11
TABLE OF CONTENTS ABOUT THIS GUIDE... 5 INTRODUCTION... 6 PACKAGE CONTENTS... 7 SYSTEM REQUIREMENTS... 7 GENERAL FEATURES... 8 PRODUCT VIEW... 9 HARDWARE INSTALLATION... 11 NETWORKING APPLICATION... 11
TABLE OF CONTENTS ABOUT THIS GUIDE... 4
 TABLE OF CONTENTS ABOUT THIS GUIDE... 4 INTRODUCTION... 5 PACKAGE CONTENTS... 5 SYSTEM REQUIREMENTS... 6 GENERAL FEATURES... 7 PRODUCT VIEW... 8 HARDWARE INSTALLATION... 10 NETWORKING APPLICATION... 10
TABLE OF CONTENTS ABOUT THIS GUIDE... 4 INTRODUCTION... 5 PACKAGE CONTENTS... 5 SYSTEM REQUIREMENTS... 6 GENERAL FEATURES... 7 PRODUCT VIEW... 8 HARDWARE INSTALLATION... 10 NETWORKING APPLICATION... 10
D-Link DP-311P. Manual. Wireless Print Server. Building Networks for People
 D-Link DP-311P Wireless Print Server Manual Building Networks for People Contents Package Contents...3 Introduction...4 Getting to know the DP-311P...5 Getting Started...6 Using the Web Configuration...7
D-Link DP-311P Wireless Print Server Manual Building Networks for People Contents Package Contents...3 Introduction...4 Getting to know the DP-311P...5 Getting Started...6 Using the Web Configuration...7
LevelOne FPS-9021/FPS User Manual. Mini Printer Server w/parallel (USB2.0) Port V
 LevelOne FPS-9021/FPS-9022 Mini Printer Server w/parallel (USB2.0) Port User Manual V1.0.0-0601 CONTENTS 1. INTRODUCTION...1 1.1 Product Introduction... 2 1.2 Product Package... 3 1.3 Network Printing
LevelOne FPS-9021/FPS-9022 Mini Printer Server w/parallel (USB2.0) Port User Manual V1.0.0-0601 CONTENTS 1. INTRODUCTION...1 1.1 Product Introduction... 2 1.2 Product Package... 3 1.3 Network Printing
ABOUT THIS GUIDE... 4
 TABLE OF CONTENTS ABOUT THIS GUIDE... 4 INTRODUCTION... 6 PACKAGE CONTENTS... 7 SYSTEM REQUIREMENTS... 7 GENERAL FEATURES... 8 PRODUCT VIEW... 9 HARDWARE INSTALLATION... 11 NETWORKING APPLICATION... 11
TABLE OF CONTENTS ABOUT THIS GUIDE... 4 INTRODUCTION... 6 PACKAGE CONTENTS... 7 SYSTEM REQUIREMENTS... 7 GENERAL FEATURES... 8 PRODUCT VIEW... 9 HARDWARE INSTALLATION... 11 NETWORKING APPLICATION... 11
Direct Attached Fast Ethernet Print Server
 Direct Attached Fast Ethernet Print Server FPS-1001 User s Manual Copyright (C) 2004 PLANET Technology Corp. All rights reserved. The products and programs described in this User s Manual are licensed
Direct Attached Fast Ethernet Print Server FPS-1001 User s Manual Copyright (C) 2004 PLANET Technology Corp. All rights reserved. The products and programs described in this User s Manual are licensed
TABLE OF CONTENTS ABOUT THIS GUIDE... 4
 TABLE OF CONTENTS ABOUT THIS GUIDE... 4 INTRODUCTION... 5 PACKAGE CONTENTS... 6 SYSTEM REQUIREMENTS... 6 GENERAL FEATURES... 7 PRODUCT VIEW... 8 HARDWARE INSTALLATION... 10 NETWORKING APPLICATION... 10
TABLE OF CONTENTS ABOUT THIS GUIDE... 4 INTRODUCTION... 5 PACKAGE CONTENTS... 6 SYSTEM REQUIREMENTS... 6 GENERAL FEATURES... 7 PRODUCT VIEW... 8 HARDWARE INSTALLATION... 10 NETWORKING APPLICATION... 10
Print Server. User s Manual. Version: 3.0 (July, 2007)
 Print Server User s Manual Version: 3.0 (July, 2007) COPYRIGHT Copyright 2006/2007 by this company. All rights reserved. No part of this publication may be reproduced, transmitted, transcribed, stored
Print Server User s Manual Version: 3.0 (July, 2007) COPYRIGHT Copyright 2006/2007 by this company. All rights reserved. No part of this publication may be reproduced, transmitted, transcribed, stored
DPR Quick Install Guide+ Руководство по быстрой установке+ Guía de instalación rápida+ Guia de instalação rápida+
 USB MULTI-FUNCTION PRINT SERVER DPR-1020 Quick Install Guide+ Руководство по быстрой установке+ Guía de instalación rápida+ Guia de instalação rápida+ 快速安裝手冊 + Petunjuk Pemasangan Cepat+ This product can
USB MULTI-FUNCTION PRINT SERVER DPR-1020 Quick Install Guide+ Руководство по быстрой установке+ Guía de instalación rápida+ Guia de instalação rápida+ 快速安裝手冊 + Petunjuk Pemasangan Cepat+ This product can
DI-704P Ethernet Broadband Router. Ethernet (Straight Through) Cable. 5V DC Power Adapter
 1 This product can be set up using any current Web browser, i.e., Internet Explorer or Netscape Navigator. DI-704P Ethernet Broadband Router and Print Server Before You Begin 1. If you purchased this router
1 This product can be set up using any current Web browser, i.e., Internet Explorer or Netscape Navigator. DI-704P Ethernet Broadband Router and Print Server Before You Begin 1. If you purchased this router
Network Quick Install Cards Document Centre 490/480/470/460 ST
 Network Quick Install Cards Document Centre 490/480/470/460 ST This package contains Quick Install Cards that will help you connect the Document Centre to your network and install E-mail. Please read and
Network Quick Install Cards Document Centre 490/480/470/460 ST This package contains Quick Install Cards that will help you connect the Document Centre to your network and install E-mail. Please read and
2. PRINT SERVER INSTALLATION...
 TABLE OF CONTENTS COPYRIGHT...2 1. INTRODUCTION...3 PRODUCT OVERVIEW...3 COMPONENTS AND FEATURES...3 HARDWARE INSTALLATION...4 NETWORK ENVIRONMENT...5 2. PRINT SERVER INSTALLATION...6 PREPARATION...6 CONFIGURATION
TABLE OF CONTENTS COPYRIGHT...2 1. INTRODUCTION...3 PRODUCT OVERVIEW...3 COMPONENTS AND FEATURES...3 HARDWARE INSTALLATION...4 NETWORK ENVIRONMENT...5 2. PRINT SERVER INSTALLATION...6 PREPARATION...6 CONFIGURATION
Print Server. User s Manual. Version: 1.0 (July, 2005)
 Print Server User s Manual Version: 1.0 (July, 2005) COPYRIGHT Copyright 2005/2006 by this company. All rights reserved. No part of this publication may be reproduced, transmitted, transcribed, stored
Print Server User s Manual Version: 1.0 (July, 2005) COPYRIGHT Copyright 2005/2006 by this company. All rights reserved. No part of this publication may be reproduced, transmitted, transcribed, stored
DocuPrint C55/C55mp Quick Network Install Guide
 DocuPrint C55/C55mp Quick Network Install Guide Windows for Workgroups / Windows 95 Peer-to-Peer Network Windows NT 3.5X Network Windows NT 4.X Network Macintosh EtherTalk/TokenTalk Network Novell NetWare
DocuPrint C55/C55mp Quick Network Install Guide Windows for Workgroups / Windows 95 Peer-to-Peer Network Windows NT 3.5X Network Windows NT 4.X Network Macintosh EtherTalk/TokenTalk Network Novell NetWare
Print Server User s Manual Version: 2.0 (January, 2006)
 Print Server User s Manual Version: 2.0 (January, 2006) COPYRIGHT Copyright 2006/2007 by this company. All rights reserved. No part of this publication may be reproduced, transmitted, transcribed, stored
Print Server User s Manual Version: 2.0 (January, 2006) COPYRIGHT Copyright 2006/2007 by this company. All rights reserved. No part of this publication may be reproduced, transmitted, transcribed, stored
PREPARATION OVERVIEW... 63
 TABLE OF CONTENTS COPYRIGHT... 3 1. INTRODUCTION... 4 PRODUCT OVERVIEW... 4 COMPONENTS AND FEATURES... 4 HARDWARE INSTALLATION... 5 NETWORK ENVIRONMENT... 6 WIRED NETWORK WITH PRINT SERVER:... 6 2. PRINT
TABLE OF CONTENTS COPYRIGHT... 3 1. INTRODUCTION... 4 PRODUCT OVERVIEW... 4 COMPONENTS AND FEATURES... 4 HARDWARE INSTALLATION... 5 NETWORK ENVIRONMENT... 6 WIRED NETWORK WITH PRINT SERVER:... 6 2. PRINT
PARALLEL PRINTER FAST ETHERNET PRINT SERVER
 PARALLEL PRINTER FAST ETHERNET PRINT SERVER User Manual DN-13001-1 TABLE OF CONTENTS COPYRIGHT... 2 1. INTRODUCTION... 3 PRODUCT OVERVIEW... 3 COMPONENTS AND FEATURES... 3 HARDWARE INSTALLATION... 4 NETWORK
PARALLEL PRINTER FAST ETHERNET PRINT SERVER User Manual DN-13001-1 TABLE OF CONTENTS COPYRIGHT... 2 1. INTRODUCTION... 3 PRODUCT OVERVIEW... 3 COMPONENTS AND FEATURES... 3 HARDWARE INSTALLATION... 4 NETWORK
Print Server. User s Manual
 Print Server User s Manual 1 Contents 1. INTRODUCTION...1 1.1 Product Introduction... 2 1.2 Product Package... 3 1.3 Network Printing Architecture... 4 1.3.1 Print Server Network Functions... 5 1.3.2 Network
Print Server User s Manual 1 Contents 1. INTRODUCTION...1 1.1 Product Introduction... 2 1.2 Product Package... 3 1.3 Network Printing Architecture... 4 1.3.1 Print Server Network Functions... 5 1.3.2 Network
LevelOne FPS-9023/WPS User Manual. Wired/Wireless Printer Server w/multi - Port V
 LevelOne FPS-9023/WPS-9123 Wired/Wireless Printer Server w/multi - Port User Manual V1.0.0-0606 CONTENTS 1. INTRODUCTION... 1 1.1 PRODUCT INTRODUCTION... 2 1.2 PRODUCT PACKAGE... 3 1.3 NETWORK PRINTING
LevelOne FPS-9023/WPS-9123 Wired/Wireless Printer Server w/multi - Port User Manual V1.0.0-0606 CONTENTS 1. INTRODUCTION... 1 1.1 PRODUCT INTRODUCTION... 2 1.2 PRODUCT PACKAGE... 3 1.3 NETWORK PRINTING
Ethernet (CAT5 UTP/Straight-Through) Cable. 5V DC Power Adapter
 1 This product can be set up using any current web browser, i.e., Internet Explorer 6 or Netscape Navigator 6.2.3. Before You Begin Check Your Package Contents DI-824VUP+ 2.4GHz Wireless VPN Router and
1 This product can be set up using any current web browser, i.e., Internet Explorer 6 or Netscape Navigator 6.2.3. Before You Begin Check Your Package Contents DI-824VUP+ 2.4GHz Wireless VPN Router and
Longshine Technologie Europe GmbH
 Longshine Technologie Europe GmbH www.longshine.de TABLE OF CONTENTS COPYRIGHT...2 1. INTRODUCTION...3 PRODUCT OVERVIEW...3 COMPONENTS AND FEATURES...3 HARDWARE INSTALLATION...3 2. MFP SERVER INSTALLATION...5
Longshine Technologie Europe GmbH www.longshine.de TABLE OF CONTENTS COPYRIGHT...2 1. INTRODUCTION...3 PRODUCT OVERVIEW...3 COMPONENTS AND FEATURES...3 HARDWARE INSTALLATION...3 2. MFP SERVER INSTALLATION...5
LevelOne. User's Guide. Broadband Router FBR-1402TX FBR-1403TX
 LevelOne Broadband Router FBR-1402TX FBR-1403TX User's Guide Table of Contents CHAPTER 1 INTRODUCTION... 1 LevelOne Broadband Router Features... 1 Package Contents... 3 Physical Details...4 CHAPTER 2 INSTALLATION...
LevelOne Broadband Router FBR-1402TX FBR-1403TX User's Guide Table of Contents CHAPTER 1 INTRODUCTION... 1 LevelOne Broadband Router Features... 1 Package Contents... 3 Physical Details...4 CHAPTER 2 INSTALLATION...
10/100Mbps 2Port USB2.0 MFP Server
 10/100Mbps 2Port USB2.0 MFP Server Mini-MFP Quick Installation Guide English Ver.1.0 Quick Installation Guide CONTENTS STEP 1 / Mbps Port USB MFP Server Introduction Package Contents OS Requirements Physical
10/100Mbps 2Port USB2.0 MFP Server Mini-MFP Quick Installation Guide English Ver.1.0 Quick Installation Guide CONTENTS STEP 1 / Mbps Port USB MFP Server Introduction Package Contents OS Requirements Physical
TABLE OF CONTENTS COPYRIGHT INTRODUCTION...3 PRODUCT OVERVIEW...3 COMPONENTS AND FEATURES...3 HARDWARE INSTALLATION
 TABLE OF CONTENTS COPYRIGHT...2 1. INTRODUCTION...3 PRODUCT OVERVIEW...3 COMPONENTS AND FEATURES...3 HARDWARE INSTALLATION...3 2. MFP SERVER INSTALLATION...5 PREPARATION...5 CONFIGURATION SOLUTION TABLE...5
TABLE OF CONTENTS COPYRIGHT...2 1. INTRODUCTION...3 PRODUCT OVERVIEW...3 COMPONENTS AND FEATURES...3 HARDWARE INSTALLATION...3 2. MFP SERVER INSTALLATION...5 PREPARATION...5 CONFIGURATION SOLUTION TABLE...5
Network Guide. IMPORTANT: Read this manual carefully before using your printer. Save this manual for future reference. ENG
 Network Guide IMPORTANT: Read this manual carefully before using your printer. Save this manual for future reference. ENG Network Guide How This Manual Is Organized Chapter 1 Before You Start Chapter 2
Network Guide IMPORTANT: Read this manual carefully before using your printer. Save this manual for future reference. ENG Network Guide How This Manual Is Organized Chapter 1 Before You Start Chapter 2
A Division of Cisco Systems, Inc. PrintServer for USB. with 4-Port Switch. User Guide WIRED PSUS4. Model No.
 A Division of Cisco Systems, Inc. WIRED PrintServer for USB with 4-Port Switch User Guide Model No. PSUS4 Copyright and Trademarks Specifications are subject to change without notice. Linksys is a registered
A Division of Cisco Systems, Inc. WIRED PrintServer for USB with 4-Port Switch User Guide Model No. PSUS4 Copyright and Trademarks Specifications are subject to change without notice. Linksys is a registered
Trademarks Copyright FCC Warning
 Trademarks NetWare is a registered trademark of Novell Inc and Windows 95/98/Me and Windows NT/2000/XP are registered trademarks of Microsoft Corp. All other brands and product names are trademarks of
Trademarks NetWare is a registered trademark of Novell Inc and Windows 95/98/Me and Windows NT/2000/XP are registered trademarks of Microsoft Corp. All other brands and product names are trademarks of
TABLE OF CONTENTS COPYRIGHT INTRODUCTION...4 PRODUCT OVERVIEW...4 COMPONENTS AND FEATURES...4 HARDWARE INSTALLATION
 TABLE OF CONTENTS COPYRIGHT...3 1. INTRODUCTION...4 PRODUCT OVERVIEW...4 COMPONENTS AND FEATURES...4 HARDWARE INSTALLATION...5 2. PRINT SERVER INSTALLATION...6 PREPARATION...6 CONFIGURATION SOLUTION TABLE...6
TABLE OF CONTENTS COPYRIGHT...3 1. INTRODUCTION...4 PRODUCT OVERVIEW...4 COMPONENTS AND FEATURES...4 HARDWARE INSTALLATION...5 2. PRINT SERVER INSTALLATION...6 PREPARATION...6 CONFIGURATION SOLUTION TABLE...6
D-Link DP-301U Fast Ethernet Print Server. Manual
 D-Link DP-301U Fast Ethernet Print Server Manual Contents Package Contents... 3 Introduction... 4 Setting up the DP-301U... 7 Getting Started... 9 Using the Web Configuration... 10 TCP/IP Printing for
D-Link DP-301U Fast Ethernet Print Server Manual Contents Package Contents... 3 Introduction... 4 Setting up the DP-301U... 7 Getting Started... 9 Using the Web Configuration... 10 TCP/IP Printing for
Wireless-G. User Guide. PrintServer for USB 2.0. GHz g WPS54GU2. A Division of Cisco Systems, Inc. WIRELESS. Model No.
 A Division of Cisco Systems, Inc. GHz 2.4 802.11g WIRELESS Wireless-G PrintServer for USB 2.0 User Guide Model No. WPS54GU2 Copyright and Trademarks Specifications are subject to change without notice.
A Division of Cisco Systems, Inc. GHz 2.4 802.11g WIRELESS Wireless-G PrintServer for USB 2.0 User Guide Model No. WPS54GU2 Copyright and Trademarks Specifications are subject to change without notice.
Enabling and Using EtherTalk for Mac OS 9.x. If you use EtherTalk, Macintosh computers do not require IP addresses.
 Macintosh This topic includes: "Requirements" on page 3-29 "Quick CD-ROM Install Steps" on page 3-29 "Enabling and Using EtherTalk for Mac OS 9.x" on page 3-29 "Enabling and Using TCP/IP for Mac OS 9.x"
Macintosh This topic includes: "Requirements" on page 3-29 "Quick CD-ROM Install Steps" on page 3-29 "Enabling and Using EtherTalk for Mac OS 9.x" on page 3-29 "Enabling and Using TCP/IP for Mac OS 9.x"
TOSHIBA TEC Label Printer. B-SV4D Series. LAN Adapter Users Manual
 TOSHIBA TEC Label Printer B-SV4D Series LAN Adapter Users Manual First Edition: February 16, 2004 Trademarks NetWare is a registered trademark of Novell Inc and Windows 95/98/Me and Windows NT/2000/XP
TOSHIBA TEC Label Printer B-SV4D Series LAN Adapter Users Manual First Edition: February 16, 2004 Trademarks NetWare is a registered trademark of Novell Inc and Windows 95/98/Me and Windows NT/2000/XP
FPS User Manual. Print Server w/ 1 Parallel Port. Ver
 FPS-1031 Print Server w/ 1 Parallel Port User Manual Ver. 1.00-0803 The LevelOne Support Team can not support questions or compatibility issues with the following operating systems: Windows NT/95/98/98se/Me
FPS-1031 Print Server w/ 1 Parallel Port User Manual Ver. 1.00-0803 The LevelOne Support Team can not support questions or compatibility issues with the following operating systems: Windows NT/95/98/98se/Me
Downloaded from manuals search engine
 Table of Contents CHAPTER 1 INTRODUCTION... 1 Broadband Router Features... 1 Package Contents... 3 Physical Details... 4 CHAPTER 2 INSTALLATION... 6 Requirements... 6 Procedure... 6 CHAPTER 3 SETUP...
Table of Contents CHAPTER 1 INTRODUCTION... 1 Broadband Router Features... 1 Package Contents... 3 Physical Details... 4 CHAPTER 2 INSTALLATION... 6 Requirements... 6 Procedure... 6 CHAPTER 3 SETUP...
Longshine Technologie Europe GmbH LCS-MFP101-2 Multifunction Printserver
 Longshine Technologie Europe GmbH LCS-MFP101-2 Multifunction Printserver www.longshine.de TABLE OF CONTENTS COPYRIGHT...2 1. INTRODUCTION...3 PRODUCT OVERVIEW...3 COMPONENTS AND FEATURES...3 HARDWARE INSTALLATION...3
Longshine Technologie Europe GmbH LCS-MFP101-2 Multifunction Printserver www.longshine.de TABLE OF CONTENTS COPYRIGHT...2 1. INTRODUCTION...3 PRODUCT OVERVIEW...3 COMPONENTS AND FEATURES...3 HARDWARE INSTALLATION...3
User Manual. Unpacking and Setup
 User Manual USB Print Server LPV2-USB-TX1 Unpacking and Setup This section provides unpacking and setup information for the USB Print Server. Unpacking Open the shipping carton of the Switch and carefully
User Manual USB Print Server LPV2-USB-TX1 Unpacking and Setup This section provides unpacking and setup information for the USB Print Server. Unpacking Open the shipping carton of the Switch and carefully
Mini-102MG ( MFP Server) Quick Installation Guide. User's Manual Version : Mini-102MG_QIG_EU-A_V1
 Mini-102MG ( MFP Server) Quick Installation Guide User's Manual Version : Mini-102MG_QIG_EU-A_V1 1. Product Introduction Thank you for purchasing and using our 802.11b/802.11g Wireless LAN MFP server.
Mini-102MG ( MFP Server) Quick Installation Guide User's Manual Version : Mini-102MG_QIG_EU-A_V1 1. Product Introduction Thank you for purchasing and using our 802.11b/802.11g Wireless LAN MFP server.
LevelOne User Manual
 LevelOne User Manual FPS-1031 Parallel Print Server Ver. 1.1 The LevelOne Support Team can not support questions or compatibility issues with the following operating systems: Windows NT/95/98/98se/Me 2
LevelOne User Manual FPS-1031 Parallel Print Server Ver. 1.1 The LevelOne Support Team can not support questions or compatibility issues with the following operating systems: Windows NT/95/98/98se/Me 2
LASER PRINTER. Software Setup Guide BEFORE INSTALLING THE SOFTWARE SETUP IN A WINDOWS ENVIRONMENT SETUP IN A MACINTOSH ENVIRONMENT TROUBLESHOOTING
 MODEL: MX-B400P LASER PRINTER Software Setup Guide BEFORE INSTALLING THE SOFTWARE SETUP IN A WINDOWS ENVIRONMENT SETUP IN A MACINTOSH ENVIRONMENT TROUBLESHOOTING Keep this manual close at hand for reference
MODEL: MX-B400P LASER PRINTER Software Setup Guide BEFORE INSTALLING THE SOFTWARE SETUP IN A WINDOWS ENVIRONMENT SETUP IN A MACINTOSH ENVIRONMENT TROUBLESHOOTING Keep this manual close at hand for reference
Congratulations on purchasing Hawking s HWPS12UG 1-Port Parallel + 2 USB Ports Wireless G Print Server. The Hawking HWPS12UG is a powerful and
 Congratulations on purchasing Hawking s HWPS12UG 1-Port Parallel + 2 USB Ports Wireless G Print Server. The Hawking HWPS12UG is a powerful and convenient network printing solution that will connect your
Congratulations on purchasing Hawking s HWPS12UG 1-Port Parallel + 2 USB Ports Wireless G Print Server. The Hawking HWPS12UG is a powerful and convenient network printing solution that will connect your
Wireless Network Video Recorder
 LD2R/LD2R500 Wireless Network Video Recorder User Guide Version 1.0 PREFACE Thank you for purchasing the Wireless Network Video Recorder, an IP based device that installed on your network, which can be
LD2R/LD2R500 Wireless Network Video Recorder User Guide Version 1.0 PREFACE Thank you for purchasing the Wireless Network Video Recorder, an IP based device that installed on your network, which can be
Network Guide NPD EN
 NPD5659-00 EN Copyright and Trademarks No part of this publication may be reproduced, stored in a retrieval system, or transmitted in any form or by any means, mechanical, photocopying, recording, or otherwise,
NPD5659-00 EN Copyright and Trademarks No part of this publication may be reproduced, stored in a retrieval system, or transmitted in any form or by any means, mechanical, photocopying, recording, or otherwise,
7. Server Configuration Introduction Search for All Available MFP Server Status of MFP Server
 Copyright by Edimax Technology Co, LTD. all rights reserved. No part of this publication may be reproduced, transmitted, transcribed, stored in a retrieval system, or translated into any language or computer
Copyright by Edimax Technology Co, LTD. all rights reserved. No part of this publication may be reproduced, transmitted, transcribed, stored in a retrieval system, or translated into any language or computer
Trademarks Copyright FCC Warning
 Trademarks NetWare is a registered trademark of Novell Inc and Windows 95/98/Me and Windows NT/2000/XP are registered trademarks of Microsoft Corp. All other brands and product names are trademarks of
Trademarks NetWare is a registered trademark of Novell Inc and Windows 95/98/Me and Windows NT/2000/XP are registered trademarks of Microsoft Corp. All other brands and product names are trademarks of
802.11g Wireless LAN MFP Server
 802.11g Wireless LAN MFP Server Quick Installation Guide Version: 1.0 (Jun. 2009) 1. Product Introduction Thank you for purchasing and using our 802.11g Wireless LAN MFP server. This MFP server allows
802.11g Wireless LAN MFP Server Quick Installation Guide Version: 1.0 (Jun. 2009) 1. Product Introduction Thank you for purchasing and using our 802.11g Wireless LAN MFP server. This MFP server allows
LevelOne Broadband Routers
 LevelOne Broadband Routers FBR-1100TX FBR-1400TX FBR-1401TX FBR-1700TX User's Guide TABLE OF CONTENTS CHAPTER 1 INTRODUCTION... 1 Features of your LevelOne Broadband Router... 1 Package Contents... 4
LevelOne Broadband Routers FBR-1100TX FBR-1400TX FBR-1401TX FBR-1700TX User's Guide TABLE OF CONTENTS CHAPTER 1 INTRODUCTION... 1 Features of your LevelOne Broadband Router... 1 Package Contents... 4
USB 2.0 Print Server FPS User s Manual
 USB 2.0 Print Server FPS-1010 User s Manual Copyright (C) 2005 PLANET Technology Corp. All rights reserved. The products and programs described in this User s Manual are licensed products of PLANET Technology,
USB 2.0 Print Server FPS-1010 User s Manual Copyright (C) 2005 PLANET Technology Corp. All rights reserved. The products and programs described in this User s Manual are licensed products of PLANET Technology,
LevelOne FNS bay/1usb Soho NAS. User s Manual
 LevelOne FNS-1000 1- bay/1usb Soho NAS User s Manual Table of Contents Introduction... 2 The FNS-1000 NAS Server... 2 FNS-1000 Features... 2 Package Contents... 2 System Requirements... 2 Disclaimer...
LevelOne FNS-1000 1- bay/1usb Soho NAS User s Manual Table of Contents Introduction... 2 The FNS-1000 NAS Server... 2 FNS-1000 Features... 2 Package Contents... 2 System Requirements... 2 Disclaimer...
Print Server. User s Manual
 Print Server User s Manual 1. INTRODUCTION...5 1.1 Product Introduction... 6 1.2 Product Models... 7 1.3 Product Package... 9 1.4 Network Printing Architecture... 11 1.4.1 Print Server Network Functions...
Print Server User s Manual 1. INTRODUCTION...5 1.1 Product Introduction... 6 1.2 Product Models... 7 1.3 Product Package... 9 1.4 Network Printing Architecture... 11 1.4.1 Print Server Network Functions...
Computer Connections & Software Install Guide
 C5400 & C5400n Computer Connections & Software Install Guide Installation Overview: Windows Network Installation: Model C5400n Only Ethernet Connection... 2 Software: TCP/IP... 3 Software: Novell... 8
C5400 & C5400n Computer Connections & Software Install Guide Installation Overview: Windows Network Installation: Model C5400n Only Ethernet Connection... 2 Software: TCP/IP... 3 Software: Novell... 8
USER'S MANUAL. 10/100Mbps 2Port USB2.0/1Port Parallel Print Server. Mini-300PU
 USER'S MANUAL 10/100Mbps 2Port USB2.0/1Port Parallel Print Server Mini-300PU Contents 1 INTRODUCTION... PRODUCT OVERVIEW... NETWORK MANAGEMENT... NETWORK CONFIGURATION... HARDWARE INSTALLATION... 2 PRINT
USER'S MANUAL 10/100Mbps 2Port USB2.0/1Port Parallel Print Server Mini-300PU Contents 1 INTRODUCTION... PRODUCT OVERVIEW... NETWORK MANAGEMENT... NETWORK CONFIGURATION... HARDWARE INSTALLATION... 2 PRINT
Fiery Installation Instructions for the WorkCentre 7300 Series
 Fiery Installation Instructions for the WorkCentre 7300 Series This document describes how to install and set up the Fiery Network Controller for WorkCentre 7300 Series. IMPORTANT: The complete installation
Fiery Installation Instructions for the WorkCentre 7300 Series This document describes how to install and set up the Fiery Network Controller for WorkCentre 7300 Series. IMPORTANT: The complete installation
Contents 1 INITIAL CONFIGURATION BEFORE CHANGING THE CONFIGURATION NETWORK SETUP PROCEDURE... 3
 Network Guide Imation Matchprint Professional Server Contents 1 INITIAL CONFIGURATION... 2 2 BEFORE CHANGING THE CONFIGURATION... 2 3 NETWORK SETUP PROCEDURE... 3 4 ADDING SPOOLER AND HOT FOLDERS FOR NETWORK
Network Guide Imation Matchprint Professional Server Contents 1 INITIAL CONFIGURATION... 2 2 BEFORE CHANGING THE CONFIGURATION... 2 3 NETWORK SETUP PROCEDURE... 3 4 ADDING SPOOLER AND HOT FOLDERS FOR NETWORK
LevelOne FBR User s Manual. 1W, 4L 10/100 Mbps ADSL Router. Ver
 LevelOne FBR-1416 1W, 4L 10/100 Mbps ADSL Router User s Manual Ver 1.00-0510 Table of Contents CHAPTER 1 INTRODUCTION... 1 FBR-1416 Features... 1 Package Contents... 3 Physical Details... 3 CHAPTER 2
LevelOne FBR-1416 1W, 4L 10/100 Mbps ADSL Router User s Manual Ver 1.00-0510 Table of Contents CHAPTER 1 INTRODUCTION... 1 FBR-1416 Features... 1 Package Contents... 3 Physical Details... 3 CHAPTER 2
Multi-Port Fast Ethernet Print Server FPS-3300
 Multi-Port Fast Ethernet Print Server FPS-3300 User s Manual 1 Copyright (C) 2006 PLANET Technology Corp. All rights reserved. The products and programs described in this User s Manual are licensed products
Multi-Port Fast Ethernet Print Server FPS-3300 User s Manual 1 Copyright (C) 2006 PLANET Technology Corp. All rights reserved. The products and programs described in this User s Manual are licensed products
Note For more information, go to to view Document # 2562.
 Macintosh This topic includes: "Requirements" on page 3-32 "Enabling and Using EtherTalk" on page 3-32 "Enabling and Using TCP/IP" on page 3-33 "Quick Install Steps for Mac OS 9.x" on page 3-33 "Quick
Macintosh This topic includes: "Requirements" on page 3-32 "Enabling and Using EtherTalk" on page 3-32 "Enabling and Using TCP/IP" on page 3-33 "Quick Install Steps for Mac OS 9.x" on page 3-33 "Quick
Congratulations on purchasing Hawking s HPS1P 1-Port Parallel 10/100M Print Server. The HPS1P is a powerful and convenient network printing solution
 Congratulations on purchasing Hawking s HPS1P 1-Port Parallel 10/100M Print Server. The HPS1P is a powerful and convenient network printing solution that will connect your printer to your network. The
Congratulations on purchasing Hawking s HPS1P 1-Port Parallel 10/100M Print Server. The HPS1P is a powerful and convenient network printing solution that will connect your printer to your network. The
LevelOne FPS port USB/MFP Server. User`s Manual
 LevelOne FPS-3003 2-port USB/MFP Server User`s Manual Table of Contents CHAPTER1 INTRODUCTION...5 1.1 About this Manual...5 1.2 Support Services...5 CHAPTER2 PRODUCT OVERVIEW...6 2.1 Package Contents...6
LevelOne FPS-3003 2-port USB/MFP Server User`s Manual Table of Contents CHAPTER1 INTRODUCTION...5 1.1 About this Manual...5 1.2 Support Services...5 CHAPTER2 PRODUCT OVERVIEW...6 2.1 Package Contents...6
Network Guide NPD EN
 NPD4963-00 EN Copyright and Trademarks No part of this publication may be reproduced, stored in a retrieval system, or transmitted in any form or by any means, mechanical, photocopying, recording, or otherwise,
NPD4963-00 EN Copyright and Trademarks No part of this publication may be reproduced, stored in a retrieval system, or transmitted in any form or by any means, mechanical, photocopying, recording, or otherwise,
Network USB over IP Server With 1-USB2.0 Port. User Manual V1.0
 Network USB over IP Server With 1-USB2.0 Port User Manual V1.0 1 2 TABLE OF CONTENTS COPYRIGHT...4 1. INTRODUCTION...5 PRODUCT OVERVIEW...5 COMPONENTS AND FEATURES...5 HARDWARE INSTALLATION...5 2. THE
Network USB over IP Server With 1-USB2.0 Port User Manual V1.0 1 2 TABLE OF CONTENTS COPYRIGHT...4 1. INTRODUCTION...5 PRODUCT OVERVIEW...5 COMPONENTS AND FEATURES...5 HARDWARE INSTALLATION...5 2. THE
Windows 2000/XP Network
 This section provides installation and troubleshooting steps for Windows 2000/XP: Preliminary steps see page 23. Quick CD-ROM install steps see page 23. Other methods of installation see page 24. Quick
This section provides installation and troubleshooting steps for Windows 2000/XP: Preliminary steps see page 23. Quick CD-ROM install steps see page 23. Other methods of installation see page 24. Quick
Quick Setup Guide Imagistics ix 2701
 Quick Setup Guide Imagistics ix 2701 Before you can use the machine, you must set up the hardware and install the driver. Please read this Quick Setup Guide for proper set up and installation instructions.
Quick Setup Guide Imagistics ix 2701 Before you can use the machine, you must set up the hardware and install the driver. Please read this Quick Setup Guide for proper set up and installation instructions.
User Guide. NP Port USB Print - Scanner - Storage Server
 User Guide NP3680 2-Port USB Print - Scanner - Storage Server Contents Chapter1 Introduction... 4 1.1 About this Manual... 4 1.2 Customer Support... 4 Chapter2 Product Overview... 5 2.1 Package Contents...
User Guide NP3680 2-Port USB Print - Scanner - Storage Server Contents Chapter1 Introduction... 4 1.1 About this Manual... 4 1.2 Customer Support... 4 Chapter2 Product Overview... 5 2.1 Package Contents...
FPS-3001TXU FPS-3002USB FPS-2112
 Level One Print Servers FPS-3001TXU FPS-3002USB FPS-2112 User Guide Copyright 2004. ALL RIGHTS RESERVED. Document Version: 1.2 (April, 2004) P/N: 9560MF00A0 All trademark and trade names are the properties
Level One Print Servers FPS-3001TXU FPS-3002USB FPS-2112 User Guide Copyright 2004. ALL RIGHTS RESERVED. Document Version: 1.2 (April, 2004) P/N: 9560MF00A0 All trademark and trade names are the properties
PHASER Network Guide
 PHASER 3400 PERSONAL LASER PRINTER Network Guide Phaser 3400 Personal Laser Printer Network Guide June 2001 Copyright 2001, Xerox Corporation. All Rights Reserved. Unpublished rights reserved under the
PHASER 3400 PERSONAL LASER PRINTER Network Guide Phaser 3400 Personal Laser Printer Network Guide June 2001 Copyright 2001, Xerox Corporation. All Rights Reserved. Unpublished rights reserved under the
Executive Series 1220n Computer Connections & Software Install Guide
 Executive Series 1220n Computer Connections & Software Install Guide Installation Checklist Network Install: Hardware...2 Network Install: Software...3 TCP/IP...3 Novell...6 Local Install: Windows USB
Executive Series 1220n Computer Connections & Software Install Guide Installation Checklist Network Install: Hardware...2 Network Install: Software...3 TCP/IP...3 Novell...6 Local Install: Windows USB
BASIC INSTALLATION...
 1 Table of Contents CHAPTER 1 INTRODUCTION... 4 1.1 Customer Support... 4 CHAPTER 2 PRODUCT OVERVIEW... 5 2.1 Package Contents... 5 2.2 Product CD... 5 2.2.1 Start-up Procedures... 5 2.3 Physical Description...
1 Table of Contents CHAPTER 1 INTRODUCTION... 4 1.1 Customer Support... 4 CHAPTER 2 PRODUCT OVERVIEW... 5 2.1 Package Contents... 5 2.2 Product CD... 5 2.2.1 Start-up Procedures... 5 2.3 Physical Description...
2 Bay 3.5 HDD SATA NAS Media Server Setting...20 Bonjour...21 TorrentFlux Maintenance...25 Disk Utility...25 RAID Setting...
 Table of contents 1. Overview of the 2 Bay NAS...3 1.1 Introduction...3 1.2 System Requirement...3 1.3 Hardware Installation...3 1.4 Setup the client PC and 2 Bay NAS...3 1.4.1 Setup network configuration
Table of contents 1. Overview of the 2 Bay NAS...3 1.1 Introduction...3 1.2 System Requirement...3 1.3 Hardware Installation...3 1.4 Setup the client PC and 2 Bay NAS...3 1.4.1 Setup network configuration
Print Server. User s Manual
 Print Server User s Manual 1. INTRODUCTION...5 1.1 Product Introduction... 6 1.2 Product Package... 7 1.3 Network Printing Architecture... 9 1.3.1 Print Server Network Functions... 10 1.3.2 Network Printing
Print Server User s Manual 1. INTRODUCTION...5 1.1 Product Introduction... 6 1.2 Product Package... 7 1.3 Network Printing Architecture... 9 1.3.1 Print Server Network Functions... 10 1.3.2 Network Printing
Quick Reference Manual
 Quick Reference Manual 100-100578 Trademarks XANTÉ is a registered trademark of XANTÉ CORPORATION. Adobe ; Adobe PageMaker ; Adobe PostScript, the PostScript, and Adobe logos are registered trademarks
Quick Reference Manual 100-100578 Trademarks XANTÉ is a registered trademark of XANTÉ CORPORATION. Adobe ; Adobe PageMaker ; Adobe PostScript, the PostScript, and Adobe logos are registered trademarks
Table of Contents. Page i
 Table of Contents Chapter 1 Introduction 1 Features... 1 Safety Instructions... 2 Packaging Contents... 2 Physical Details... 2 LED Indicators... 5 Reset Button... 6 Chapter 2 LAN Installation 7 Procedure...
Table of Contents Chapter 1 Introduction 1 Features... 1 Safety Instructions... 2 Packaging Contents... 2 Physical Details... 2 LED Indicators... 5 Reset Button... 6 Chapter 2 LAN Installation 7 Procedure...
The printer requires: Ethernet 10Base-TX or 100Base-TX interface. Category 5e or 6 Ethernet cable with RJ-45 socket connectors.
 Quick Start Guide and Tutorial Printer Network and WebPanel Introduction It is assumed you have the following: A working knowledge of your network system and related utilities. Access to the supervisor
Quick Start Guide and Tutorial Printer Network and WebPanel Introduction It is assumed you have the following: A working knowledge of your network system and related utilities. Access to the supervisor
CHAPTER 7 ADVANCED ADMINISTRATION PC
 ii Table of Contents CHAPTER 1 INTRODUCTION... 1 Broadband ADSL Router Features... 1 Package Contents... 3 Physical Details... 4 CHAPTER 2 INSTALLATION... 6 Requirements... 6 Procedure... 6 CHAPTER 3 SETUP...
ii Table of Contents CHAPTER 1 INTRODUCTION... 1 Broadband ADSL Router Features... 1 Package Contents... 3 Physical Details... 4 CHAPTER 2 INSTALLATION... 6 Requirements... 6 Procedure... 6 CHAPTER 3 SETUP...
CHAPTER1 INTRODUCTION...
 1 Table of Contents CHAPTER1 INTRODUCTION... 5 1.1 About 3 Models Described in this Manual... 5 1.2 Customer Support... 5 CHAPTER2 PRODUCT OVERVIEW... 6 2.1 Package Contents... 6 2.2 Product CD... 6 2.2.1
1 Table of Contents CHAPTER1 INTRODUCTION... 5 1.1 About 3 Models Described in this Manual... 5 1.2 Customer Support... 5 CHAPTER2 PRODUCT OVERVIEW... 6 2.1 Package Contents... 6 2.2 Product CD... 6 2.2.1
Broadband Router DC-202. User's Guide
 Broadband Router DC-202 User's Guide Table of Contents CHAPTER 1 INTRODUCTION... 1 Broadband Router Features... 1 Package Contents... 3 Physical Details...3 CHAPTER 2 INSTALLATION... 5 Requirements...
Broadband Router DC-202 User's Guide Table of Contents CHAPTER 1 INTRODUCTION... 1 Broadband Router Features... 1 Package Contents... 3 Physical Details...3 CHAPTER 2 INSTALLATION... 5 Requirements...
Contents. Introduction... 3
 Contents Introduction... 3 Step 1 - Connecting your Mini Print Server... 4 Diagnostic Push Button... 5 LED Indicators... 5 Step 2 - Configuring your Mini Print Server... 6 Overview... 6 Configuration Methods...
Contents Introduction... 3 Step 1 - Connecting your Mini Print Server... 4 Diagnostic Push Button... 5 LED Indicators... 5 Step 2 - Configuring your Mini Print Server... 6 Overview... 6 Configuration Methods...
BiAdmin can be installed by running the setup.exe program in the directory ioprint\utils\biadmin\disk1 on the Chase Research CD-ROM.
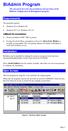 BiAdmin Program This document describes the installation and operation of the BiAdmin Configuration & Management program. Requirements This program requires: Windows 95 or Windows 98 Windows NT 3.51, Windows
BiAdmin Program This document describes the installation and operation of the BiAdmin Configuration & Management program. Requirements This program requires: Windows 95 or Windows 98 Windows NT 3.51, Windows
Network Setup 2.0
 Network Setup 2.0 4343-7709-01 Foreword Welcome Thank you for using Network Setup. Network Setup is utility software which allows simple network setup of devices such as printers. It allows setup of devices
Network Setup 2.0 4343-7709-01 Foreword Welcome Thank you for using Network Setup. Network Setup is utility software which allows simple network setup of devices such as printers. It allows setup of devices
Chapter 1 Getting Started with Switch Management
 Chapter 1 Getting Started with Switch Management This section provides an overview of switch management, including the methods you can choose to start managing your NETGEAR GS700TS Gigabit Stackable Smart
Chapter 1 Getting Started with Switch Management This section provides an overview of switch management, including the methods you can choose to start managing your NETGEAR GS700TS Gigabit Stackable Smart
DI GHz Wireless Router
 This product can be set up using any current web browser, i.e., Internet Explorer 6 or Netscape Navigator 6.2.3. DI-514 2.4GHz Wireless Router Before You Begin 1. If you purchased this router to share
This product can be set up using any current web browser, i.e., Internet Explorer 6 or Netscape Navigator 6.2.3. DI-514 2.4GHz Wireless Router Before You Begin 1. If you purchased this router to share
AirCruiser G Wireless Router GN-BR01G
 AirCruiser G Wireless Router GN-BR01G User s Guide i Contents Chapter 1 Introduction... 1 Overview...1 Features...1 Package Contents...2 AirCruiser G Wireless Router Rear Panel...2 AirCruiser G Wireless
AirCruiser G Wireless Router GN-BR01G User s Guide i Contents Chapter 1 Introduction... 1 Overview...1 Features...1 Package Contents...2 AirCruiser G Wireless Router Rear Panel...2 AirCruiser G Wireless
EH-2101W. User Manual. Broadband Wireless Gateway. WiFi Compliant Wireless Access Point. Broadband Internet Access. 4-Port Switching Hub.
 EH-2101W Broadband Wireless Gateway WiFi Compliant Wireless Access Point Broadband Internet Access 4-Port Switching Hub Dial-in RAS Print Server User Manual i TABLE OF CONTENTS CHAPTER 1 INTRODUCTION...
EH-2101W Broadband Wireless Gateway WiFi Compliant Wireless Access Point Broadband Internet Access 4-Port Switching Hub Dial-in RAS Print Server User Manual i TABLE OF CONTENTS CHAPTER 1 INTRODUCTION...
LevelOne User Manual
 LevelOne User Manual WPS-1133 3-Port USB/Parallel Wireless Printer Server Ver. 1.1 The LevelOne Support Team can not support questions or compatibility issues with the following operating systems: Windows
LevelOne User Manual WPS-1133 3-Port USB/Parallel Wireless Printer Server Ver. 1.1 The LevelOne Support Team can not support questions or compatibility issues with the following operating systems: Windows
Network Quick Install Cards Overview
 Network Quick Install Cards Overview Page 1 1. Configure the Document Centre for Token Ring or Dynamic TCP/IP addressing (If applicable) For 100MBps Ethernet or Token Ring Networks Dynamic TCP/IP addressing
Network Quick Install Cards Overview Page 1 1. Configure the Document Centre for Token Ring or Dynamic TCP/IP addressing (If applicable) For 100MBps Ethernet or Token Ring Networks Dynamic TCP/IP addressing
TOSHIBA GA Printing from Windows
 TOSHIBA GA-1211 Printing from Windows 2008 Electronics for Imaging, Inc. The information in this publication is covered under Legal Notices for this product. 45075925 24 October 2008 CONTENTS 3 CONTENTS
TOSHIBA GA-1211 Printing from Windows 2008 Electronics for Imaging, Inc. The information in this publication is covered under Legal Notices for this product. 45075925 24 October 2008 CONTENTS 3 CONTENTS
CD-ROM (containing Manual and Warranty) 1x Ethernet (CAT5 UTP/Crossover) Cable. Console Cable (RS-232) 5V DC Power Adapter
 This product can be set up using any curren ent t Web browser owser,, i.e.,., Internet Explorer 6 or Netscape Navi avigator 6 or above. Before You Begin Check Your Package Contents DSA-3100 Airspot Public/
This product can be set up using any curren ent t Web browser owser,, i.e.,., Internet Explorer 6 or Netscape Navi avigator 6 or above. Before You Begin Check Your Package Contents DSA-3100 Airspot Public/
Fiery EX4112/4127. Welcome
 Fiery EX4112/4127 Welcome 2007 Electronics for Imaging, Inc. The information in this publication is covered under Legal Notices for this product. 45063989 17 August 2007 WELCOME 5 WELCOME This Welcome
Fiery EX4112/4127 Welcome 2007 Electronics for Imaging, Inc. The information in this publication is covered under Legal Notices for this product. 45063989 17 August 2007 WELCOME 5 WELCOME This Welcome
P-201/ P-201U Wired Printer Server
 P-201/ P-201U Wired Printer Server User s Manual COPYRIGHT Copyright 2006/2007 by this company. All rights reserved. No part of this publication may be reproduced, transmitted, transcribed, stored in a
P-201/ P-201U Wired Printer Server User s Manual COPYRIGHT Copyright 2006/2007 by this company. All rights reserved. No part of this publication may be reproduced, transmitted, transcribed, stored in a
LevelOne FNS-7000A. 4-bay Tower NAS w/2 Gigabit Ethernet. User`s Manual
 LevelOne FNS-7000A 4-bay Tower NAS w/2 Gigabit Ethernet User`s Manual CUSTOMER SERVICE For the contact details of customer service and technical support, please refer to the registration card. LIMITED
LevelOne FNS-7000A 4-bay Tower NAS w/2 Gigabit Ethernet User`s Manual CUSTOMER SERVICE For the contact details of customer service and technical support, please refer to the registration card. LIMITED
ES3640e MFP Software Installation Guide
 ES3640e MFP Software Installation Guide About this Guide This guide describes the initial printer driver installation. For more detailed information, refer to the EFI User Software Installation Guide and
ES3640e MFP Software Installation Guide About this Guide This guide describes the initial printer driver installation. For more detailed information, refer to the EFI User Software Installation Guide and
A Division of Cisco Systems, Inc. Dual-Band. Wireless A/G g a. User Guide. Game Adapter WIRELESS WGA54AG (EU/LA/UK) Model No.
 A Division of Cisco Systems, Inc. Dual-Band 5GHz 2, 4GHz 802.11a 802.11g WIRELESS Wireless A/G Game Adapter User Guide Model No. WGA54AG (EU/LA/UK) Copyright and Trademarks Specifications are subject to
A Division of Cisco Systems, Inc. Dual-Band 5GHz 2, 4GHz 802.11a 802.11g WIRELESS Wireless A/G Game Adapter User Guide Model No. WGA54AG (EU/LA/UK) Copyright and Trademarks Specifications are subject to
JMS USB 2.0 Hi-Speed-Port MFP Server
 JMS-202 2 USB 2.0 Hi-Speed-Port MFP Server User s Manual 1 Table of Contents CHAPTER 1 INTRODUCTION...5 1.1 About this Manual...5 1.2 Customer Support...5 CHAPTER 2 PRODUCT OVERVIEW...6 2.1 Package Contents...6
JMS-202 2 USB 2.0 Hi-Speed-Port MFP Server User s Manual 1 Table of Contents CHAPTER 1 INTRODUCTION...5 1.1 About this Manual...5 1.2 Customer Support...5 CHAPTER 2 PRODUCT OVERVIEW...6 2.1 Package Contents...6
DI-808HV 8-Port Broadband VPN Router
 This product can be set up using any current web browser, i.e., Internet Explorer 6 or Netscape Navigator 6.2.3. DI-808HV 8-Port Broadband VPN Router 1. Thank you for purchasing this Router to share your
This product can be set up using any current web browser, i.e., Internet Explorer 6 or Netscape Navigator 6.2.3. DI-808HV 8-Port Broadband VPN Router 1. Thank you for purchasing this Router to share your
