Introduction Installing DNN The ControlBar Host Pages Site Administration Tools Configuring Project Modules...
|
|
|
- Juliet Jennings
- 5 years ago
- Views:
Transcription
1
2 Table of Contents Introduction Installing DNN The ControlBar Host Pages Site Administration Tools Configuring Project Modules Appendix A: Installation Requirements Appendix B: Editor Configuration Settings Index
3 Introduction This manual has been written to provide developers, hosting providers and Super Users with step-by-step tutorials on installing, configuring and maintaining one or more websites using DNN Platform A separate manual that provides site visitors, editors and Administrators with step-by-step tutorials on using, building and configuring sites using DNN Platform, including all of the free DNN Platform project modules, can be downloaded from Additional manuals for Evoq Engage and Evoq Content can be accessed from the Customer Support Network. DNN is a world leading open source portal and content management framework, adopted by thousands of organizations worldwide. Typically, portals provide a single web front-end to the many applications within an organization. For example, it may present critical information from the HR, Finance, Marketing, and Customer Service all from one website. Connected backend systems also provide businesses with the opportunity to combine information and more easily assist.
4 Installing DNN The Installation Wizard provides a simple process for installing DNN and creating the first DNN website. Once the installer opens in the web browser, it will auto-detect the web browser language and switch the installer and the newly installed site to that language if that language forms part of DNN Installation pack. One Click Installation To quickly install DNN, simply fill in the two password fields "Password" and "Confirm", update the " Address" field and click the Continue button. This will accept all the default settings and display your first site. Note: The Super User can access all sites created within this installation and is the most powerful account in the installation. Record or store the password somewhere secure as this password cannot be ed out by the system for security purposes. See "System Requirements" and See "Installing on Azure" for additional information.
5
6 Custom Installation The Installation Wizard comes with a number of custom settings and can be modified to include additional files in the installation. The Wizard comes with a small selection of site templates that can be applied to the first website. DNN Platform users can choose between a blank website or a website with useful getting started information. Evoq Content Basic editions also include a mobile website template and a sample five page website. Different site templates can be used by adding them to the Portals/_default folder. See "Custom Installation Setup" for more details. Here's how to install DNN using any of the custom options: 1. The Administrative Information section, enter the information for the Super User Account. 2. In the Website Information section, enter the website name and choose a template and language for the first site. The default template creates a small sample website with useful information, movies and links on building DNN websites. This template is available in a several languages and if a template in a language other than
7 English is selected, then the chosen language will be installed on the site in addition to English and will be used as the default site language. A blank website site without any pages or content. 3. In the Database Information section, configure the settings used by DNN to connect to a database. The default database setup is recommended when installing Evoq on a local system however DNN can alternatively be set-up using a custom SQL Server or SQL Server Express database. To set-up a custom database, select "Custom" in the Database Connection section of the Installation Wizard and choose the preferred database. To configure an SQL Server Express File, enter the Server Name/IP Address of the computer where the Database is located and the name of the Database File (filename) which is located in the App_Data Directory. An Object Qualifier (E.g. dnn_) can also be provided to prefix all the database objects and will help avoiding object name clashes. The database either be run as the Database Owner or as the User ID specified.
8 To configure an SQL Server/SQL Server Express Database, enter the Server Name or IP Address of the computer where the Database is located and the Database name previously created on the SQL server. As with the SQL Server Express File, an object qualifier can be provided and the database can be run as the Database Owner or the User ID specified. Database security can be set as integrated if SQL Server's Integrated Security is being used and a Windows account will be used to access SQL Server. This option will most likely need to be selected if SQL Server Express is used. Alternatively user defined security can be selected and completed if a User ID and password are required to access the Database.
9 4. Click the Continue button to begin the installation process. Once installation is completed click the Visit Website button to open the new site.
10
11 The ControlBar The ControlBar provides Super Users with access to a range of page management tools and site administrative tasks. This topic provides an overview of tools that are restricted to Super Users. See the DNN Platform Administrator Manual for details of other tools. The ControlBar as displayed to Super Users The Host Menu The Host menu allows Super Users can click on the Host link to go to the Host Console (See "Host Pages") - OR - Mouse over the Host link to view the Host page. As with the Admin menu, features are grouped into two categories and can be bookmarked. The ControlBar Host Menu The Tools Menu The Tools menu allows Super Users to clear the site cache of all old files, force the server to restart the current site and retrieve new files, and they can switch between site.
12 The ControlBar Tools menu displayed to Super Users The Modules Menu The Modules menu allows Super Users to create a module (See "Creating a Module (Module Creator)") and find additional modules to add to the site. See "Installing or Downloading Available Extensions" and See "Finding More Extensions". The ControlBar Modules menu as displayed to Super Users Related Topics: See "Setting the Control Panel"
13 Host Pages The Host pages (or Host Console) can be accessed either by hovering over or clicking on the Host link in the ControlBar. These pages provide Super Users with access to manage global settings for both the host site and all other sites within this application. Here is a brief overview the Host pages: Common Settings Dashboard: Provides a snapshot of this DNN Application. See "Dashboard" Extensions: Install, manage and allocate extensions to one or more sites. See "Extensions" File Management: Manage file folders, upload new files and manage existing file s including Themes, Smiley's and Templates. See "File Management" Host Settings: Configure settings that apply to the host site and configure the default settings for new sites including design, proxy settings, hosting space, SMTP server settings and more. See "Host Settings" Site Management: Create and maintain all sites within this DNN installation. Super Users can also create site templates. See "Site Management" Advanced Settings Configuration Manager: Modify configuration files and merge scripts. See "Configuration Manager" Device Detection Management: Search for and view relevant properties for a wide range of mobile devices. See "Device Detection Management" HTML Editor Manager: Choose the HTML Editor provider, customize the Rich Text Editor and create custom interfaces for user groups. See "HTML Editor Manager" Lists: Create and maintain global lists including profanity filters and banned passwords. See "Lists" Schedule: Optimize the efficiency of a site by reducing the frequency of common tasks. New items (tasks) can also be added to the schedule. See "Schedule" SQL: Execute SQL queries against the database. See "SQL" Super User Accounts: Create and manage Super User accounts, as well as configure user settings relating to authentication. See "Super User Accounts"
14 Vendors: Create and manage vendor accounts and banners that can be displayed on child sites. Create and manage affiliate accounts. See "Vendors" Common Settings This section contains details of working with the Host pages grouped beneath the Common Settings tab of the ControlBar. Dashboard The Host > Dashboard page provides a snapshot of this DNN Application including the server set-up, host settings, the sites created and the modules and themes that have been installed. Many of these Dashboard setting are configured via the Host Settings page and others are configured in the Web.config file using the Configuration Manager. Dashboard information is displayed on the following tabs: Web Server: This tab displays the information regarding the web server where this DNN Application is located including version details and the Windows user account under which the application is running. Note: This is the account which needs to be granted folder permissions on the server.
15 Database Server: This tab displays information regarding the SQL server where this DNN Application is located including details of the last 20 database backups. A list of the data and log files is also provided however the list may be incomplete if the database backup history tables are not frequently cleaned. Note: This tab is will not be displayed if the DNN application is installed on Microsoft Azure. Host: This host tab displays host settings for this DNN Application. This section lists the name and version of this DNN application (E.g. DNN Platform); displays the GUID from the Host site and the Code Access Security (CAS) Permissions available; lists the default data, caching, logging, HTML Editor and Friendly URL providers used; indicates whether Friendly URLs are enabled and Friendly URL type; displays the jquery and jquery UI version numbers;
16 indicates if the Scheduler is running using the Timer Method (which maintains a separate thread to execute scheduled tasks while the worker process is alive), the Request Method (which executes tasks when HTTP Requests are made) or if it is disabled; and it states if the site operates in a Web Farm. Websites: This tab lists the sites within this DNN application by site name and displays the GUID (Global Unique Identifier) for each site and details the number of pages, roles and users within the site.
17 Modules: This tab displays a summary of the modules that are installed on this DNN Application. Each listing includes the module name, version and the number of instances of each module.
18 Themes: This tab displays the name of each theme that are installed on this DNN Application and indicates whether the theme is currently in use on the site. Exporting Dashboard Information Super Users can export a status report for an enabled dashboard control by clicking the Export as Xml File button on the Host > Dashboard page. The exported XML file, which will be saved in the Root Folder of the Host > File Management page, can be provided to other departments of this site's company such as technical support. Managing Dashboard Controls Super Users can install and manage dashboard controls using the Host > Dashboard page. Dashboard controls are installed by clicking the Install Dashboard Control button and completing the installation wizard. Controls are managed by clicking the Manage Dashboard Controls button and then enabling and re-ordering controls as required.
19 Managing Dashboard Controls Extensions The Host > Extensions page enables Super Users to purchase, install, upgrade, create and manage extensions. Super Users can also allocate extensions such as modules and authentication systems to select sites. Note: This section only covers tasks that can be performed by Super Users. Important. The Host > Extensions page displays a different module than the one located on the Admin > Extensions page. Super Users must use the Host > Extensions page to perform Super User tasks such as purchasing extensions.
20 Installing Extensions Super Users can install new extensions by clicking the Install Extension Wizard button located on the Host > Extensions page and completing the Installation Wizard. Once the extension has been installation it will be listed in the Installed Extensions tab of the Host > Extensions page. Installing or Downloading Available Extensions Super Users can deploy or download the extensions packaged with this DNN installation from the Available Extensions tab of the Host > Extensions page. Deploying an extension will install it on the site. Once an extension is installed it can be managed and allocated to one or more sites using the Host > Extensions page. Downloading an extension places a copy of the extension on your computer allowing you to review the package.
21 Deploying and Downloading Extensions Finding More Extensions Super Users can obtain additional extensions from the DNN Store ( which sells stocks a wide range commercial extensions including themes and modules and provides access to the free open source DNN Project modules. Super Users can view the DNN Store on the More Extensions tab of the Host > Extensions page or by selecting Modules > Find More Modules from the ControlBar. Note: The DNN Releases Extension Verification Service provides a quick and easy way to test whether an extension is suitable for a DNN version. For more details on this service, view the DNN Extensions Verification Service press release.
22 Detailed Module Usage Information Super Users can view a detailed list of module usage by clicking the "Yes" link displayed in the "In Use" column on the Installed Extensions tab of the Host > Extensions page. This displays a list of the modules that are in use on a DNN installation, which sites they are in use on, as well as how many instances and on which pages. The Host is able to view this information across all sites. Super Users can use the "Show Pages For" drop down list to filter results per site.
23 Developing Modules The module action menu of any module includes the Manage > Develop page where Super Users can choose to edit any of the existing files for the module using an Editor, or add new files to the module using a template. This page provides buttons to Configure the module which is a shortcut to the Host > Extensions page where modules controls, module definitions, module settings and package settings can be managed. See "Extensions". Alternatively choose to Package the module to access the Create Package wizard. See "Creating a Module Package".
24 Editing Module Settings Super Users can edit module settings such as module name, folder name, business controller class and discover if a module is IPortable, ISearchable or IUpgradable by editing the module on the Installed Extensions tab of the Host > Extensions page. Editing Package Settings Super Users can edit the package settings of an extension by clicking the Edit button beside an extension that is listed on the Installed Extensions tab of the Host > Extensions page. From here the extension friendly name, icon, description, version, license, release notes, owner, organization name and contact details. Fetching List of Purchased Extensions Super Users can view a list of the extensions that have been purchased from the DNN Store ( and can be deployed to this version of DNN by clicking the Fetch List of Extensions button
25 located on the "Purchased Extensions" tab of the Host > Extensions page. Fetching List of Purchased Extensions Managing JavaScript Libraries The Host Extensions page includes a number of installed JavaScript Libraries. Super Users can install new libraries and manage existing libraries in the same way as other extension types are managed. JavaScript Libraries do however differ from other types of installed extensions in several ways. Firstly, when installing a newer version of a JavaScript Library than is already installed, the newer version will not replace the older version. Instead both libraries will be installed and listed, allowing Super Users to use either or both libraries. Another difference is that JavaScript Libraries can be dependent upon one another and any dependency will prevent users from deleting a JavaScript Library that another JavaScript Library is using by removing the Delete button. Details of dependencies can be viewed on the JavaScript Library Settings page that can be accessed by clicking on the Edit button for that library. The Depends Upon field lists any libraries that the selected library depends upon and the Used By field lists all libraries that depend on the selected library.
26 Managing Authentication Systems Super Users can enable, disable and edit authentication systems by editing the required authentication system on the Installed Extensions tab of the Host > Extensions page. From here the authentication system can be enabled and the type of authentication System (e.g. Facebook) and the source of the login, logoff and setting control for this authentication System can be modified or entered, or the system can be disabled. The standard authentication options include DNN default authentication, Twitter, Facebook, Google and Live.
27 Managing Languages Super Users can edit the values associated with a language package such as resource names, system messages, instructions, site terms, and site privacy. Note: Files can be edited at a system, host or site level. 1. Navigate to Host > Extensions. 2. Select the Installed Extensions tab and then expand either the Core Language Pack or Extension Language Pack section as required. This opens the Edit Extension page. 3. Click the Edit button beside the required language. This opens the Edit Extension page. 4. Expand the Language Pack Settings section. 5. To modify or choose a language of this language pack, select the language from the Language drop down list and then click the Update Extension button
28 6. To edit the language files associated with a language pack: 1. Expand the Language Pack Settings section. 2. Click the Edit Language Files link. This opens the Languages module. 3. Select the Languages tab. 4. In the Static Resources - Site column of the Culture grid, click the Edit button beside the language to be edited. This displays the GlobalResources file ready for editing. Note: This is where the most commonly files such as site messages are stored. If these are the required files, skip to Step Optional. In the Resources folder list, navigate to and select the required file from the below folders. Local Resources: Files which are related to specific Admin controls, modules (desktop modules), controls, installation and Host themes. Global Resources: Files that are used across the site. This is divided into GlobalResources and SharedResources. This is where messages that are sent to users, error messages and site messages can be edited. 6. Locate the required resource file. Note: If Paging is enabled, the file may be located on another page. 7. To edit a resource file, edit the text displayed in the Localized Value text box - OR - Update any changes and then click the Edit button to use a Rich Text Editor (RTE). Enter the new text into the RTE ensuring the necessary replacement tokens displayed at Default Value are included and then click the Update button. 8. Optional. To edit the subject associated with messages, edit the associated Subject resource file will be listed below the resource file. 9. Repeat to edit additional files and click the Save Resource File button to save any changes. Managing Premium Modules Super Users can set a module as premium to control whether the module can be deployed to a site by an Administrator. Premium modules are not auto-assigned to new sites and must be assigned to existing sites. Modules can be set as premium by editing the required module on the Installed Extensions tab of the Host > Extensions page.
29 Uninstalling Extensions Super Users can uninstall extensions by locating the extension on the Installed Extensions tab of the Host > Extensions page, clicking the UnInstall This Extension button beside the extension and completing the Uninstall Package Wizard. Uninstalling a module removes all module instances, content and settings, however this information can be retained by creating a site template or by exporting the module content before the module is uninstalled.
30 Note: Removing the resources files associated with a language permanently removes both the language and all language values that have been created. Creating Extensions Creating a Module (Module Creator) The Module Creator allows Super Users to create the foundation template for a new module directly on a page. This developer module is a newer and simpler alternative to the "Create New Module" option (See "Creating a New Module") available on the Host > Extensions page. 1. Select Create Module from the Modules menu of the ControlBar to add the Module Creator to a page. 2. In the Owner Name text box, enter the name of the owner of this module. E.g. MyCompany. Developers are encouraged to use a unique namespace for their modules to avoid potential clashes with other developers. Specify the organization or company name and it will be used as a prefix. The owner name chosen will pre-populate this field in the future. 3. In the Module Name text box, enter a name for the new module. 4. Optional. In the Description text box, enter the module description. 5. At Language, select either C# (C Sharp), Visual Basic or Web as the language used for this new module. 6. At Template, select the preferred module development template. This displays a summary of the files that will be created for this template. Module development templates are stored in the Modules subfolder within the Host Root folder. 7. In the Control Name text box, enter a name for the module control.
31 8. Click the Create Module button. This creates the template files selected above and adds them to the DesktopModules folder (e.g. the template may include View.aspx, Readme, etc.) ready to begin the setup for the new module. The new module is now listed on the Host > Extensions page and is displayed on the page.
32 Related Topics: See "Editing Module Settings" See "Creating a Module Package" See "Adding a New Module Definition" See "Adding a Module Control" Creating a New Extension Super Users can create new extensions using the New Extension Wizard. Note: When creating theme packages it is the best practice to ensure that the name of each package in the manifest file is unique. If a package name is used more than once, users will receive an error if a user attempts to re-install the package. 1. Navigate to Host > Extensions. 2. Click the Create New Extension button to open the New Extension Wizard. 3. On the Create New Extension page, select the type of extension to be created and enter a unique extension name and friendly name. The format of CompanyName.Name is recommended for the module name to avoid potential clashes if the extension will be distributed. An optional description and version number can also be entered. 4. Optional. This step only appears when adding either an Extension Language Pack or a Core Language Pack. On the Language Pack Specific Details page, complete these fields: 1. At Language, select Display English Name or Display Native and then select a language from the drop down list. 2. (Extension Language Pack Only) At Package, choose the package associated with this language pack. 3. Click the Next button.
33 5. When adding a module, complete these fields on the Module Specific Details page: 1. Optional. In the Folder Name text box, edit the name of the folder for this module. The default folder name is the module name. 2. At Module Category, select the category where this module will be listed on the ControlBar. Modules that are not allocated a category will only be listed in the "All" category. 3. In the Business Controller Class text box, enter fully qualified namespace of the class that implements the Modules Features (IPortable, ISearchable) 4. In the Dependencies text box, enter any dependencies for this module. 5. In the Permissions text box, enter any Code Access Security Permissions which this module requires. 6. At Is Portable?, identifies if the module is IPortable. 7. At Is Searchable?, identifies if the module is ISearchable. 8. At Is Upgradable?, identifies if the module is Upgradable. 9. At Is Premium Module?, mark the check box to set the module as premium. Premium modules are not automatically assigned to new sites (See "Managing Premium Modules"). 10. Click the Next button. 6. On the Owner Details page, complete the name of the owner, organization and contact information of the organization responsible for this package and then click the Next button to return to the Extensions page. Next Steps... All Extension types: To add a License and Release Notes, See "Editing Package Settings". Authentication Systems: See "Managing Authentication Systems" to configure the location of the source files and enable this provider. Extension Language Packs: to add language files to this package. Core Language Pack Modules: To finalize creating a module package, complete these additional tutorials: See "Adding a New Module Definition" See "Adding a Module Control" See "Creating a Module Package" Creating a Module Super Users can create a module from a manifest or from an existing control.
34 1. Navigate to Host > Extensions. 2. Click the Create New Module button. This opens the Edit Module Definition page. 3. At Create Module From, select Control. 4. At Owner Folder, select the folder to be used for module development. 5. At Module Folder, the folder to use for the module. 6. In the Resource text box, enter the name for the module resource. Skip to Step 9 if the module is being created from a manifest. 7. In the Name text box, enter a friendly module name. 8. Optional. In the Description text box, enter the module description. 9. Optional. At Add Test Page?, mark the check box to add a test page that the user will be taken once the module is created. 10. Click the Create Module button. Creating a New Module Super Users who are experienced DNN module developers can create new modules using a manual process. Alternatively the Module Creator offers a simpler, automated process. See "Creating a Module (Module Creator)". New modules can be created by clicking the Create New Module button located at the base of the Host > Extensions page and choosing to create a new module. Here Super Users can add unique owner and module folders or use existing options. The module can be created using C# or Visual Basic and an optional test page can be included.
35 Creating a Module Package Super Users can create a module package by editing the related module on the Installed Extensions tab of the Host > Extensions page, clicking the Create Package button located at the base the page and then completing the Create Package Wizard. Super Users can choose to use to create the package based on an existing manifest, can add or modify the files and assemblies included in the package and can save the package as a manifest file and/or a module package.
36 Module Definitions and Controls Adding a Module Control Super Users can add a new module control by editing the required module on the Installed Extensions tab of the Host > Extensions page. Module controls can be added to the Module Definitions section of this page. The following settings are provided: In the Key text box, enter a unique name to identify this control within the module. For example, choose Edit for an edit control. Note: This field can be passed in the querystring of a URL to display this interface. E.g. domain.com/default.aspx?tabid=1&mid=200&ctl=edit In the Title text box, enter the name of the module as it should appear in the controls list and when the interface is displayed. E.g. Settings At Source Folder, select the folder for this control.
37 At Source, select the source (.ascx) file from the drop down list, or enter the type name for this control in the text box. This is the link to the physical file which defines the module interface. E.g. DesktopModules/Admin/Banners/BannerOptions.ascx At Type, select from the following interface types: Skin Object: Select to display a skin (theme) defined in the.ascx format. Anonymous: Select for a module control is visible to unauthenticated users. View: Select if the module control is viewable to users who can view module content. Edit: Select if the module control enables users to edit module content. Admin: Select if the module control is viewable by Administrators. Host: Select if the module controls is viewable by Super Users. In the View Order text box, enter a view order override if desired. Optional. At Icon, select an icon from the drop down list. This icon is displayed in the Module Header if supported by the theme. Optional. In the Help URL text box, enter a URL to a web page with information on how to use the module/interface. At Supports Popups?, mark the check box if the module control supports modal popups. E.g. popup edit- ing page At Supports Partial Rendering?, mark the check box if the module control supports AJAX partial ren- dering.
38 Managing Module Controls Super Users can edit or delete a module control by editing the associated module on the Installed Extensions tab of the Host > Extensions page. Module controls are listed in the Module Definitions section of this page and can be deleted or editing and updated from here. Adding a New Module Definition Super Users can add a new module definition by editing the required module on the Installed Extensions tab of the Host > Extensions page. Module definitions can be added to the Module Definitions section of this page. A name,
39 friendly name, default cache time must be provided. Note: A cache time of "-1" indicates that the module does not support output caching. Managing a Module Definition Super Users can edit or delete a module definitions by editing the associated module on the Installed Extensions tab of the Host > Extensions page. Module definitions are listed in the Module Definitions section of this page. Select the definition to be modified and then choose to edit and update or delete the definition. File Management The Host > File Management page allows Super Users to access and manage to all files across all sites within this DNN installation. For details see the Admin > File Management section of the DNN Platform Administrator manual. Host Settings The Host Settings page, located on the Host Console, enables Super Users to configure settings that apply to the host site, as well as set the default settings for each new site that is created including site design, proxy settings, hosting space, SMTP server settings and more.
40 The Host Settings Page Restarting the Application Super Users can restart the DNN application by click the Restart Application button located at the base of the Host > Host Settings page.
41 Restarting the Application Uploading Themes and Containers Super Users can upload new themes and containers by clicking the Upload Theme/Container button located at the base of the Host Setting page and completing the Extension Upload Wizard. Clearing the DNN Cache Super Users can purge all cached files from all sites within this DNN application by clicking the Clear Cache button that is located at the base of the Host > Host Settings page. Basic Settings Setting Configuration Details Super Users can view the configuration details of this DNN installation via the Basic Settings - Configuration section of the Host > Host Settings page. Most of these settings are configured in the Web.config file, however the "Display Beta Message" and "Check For Upgrades?" fields can be edited from this page. Enabling the beta message will display a message in the title bar of the Web Browser if the DNN site is running on a beta version. Enabling "Check For
42 Upgrades?" will allow this DNN installation to check the DNN Software site for new framework upgrades and will display the Update button at the "Upgrade Available?" field whenever an upgrade is available. Note 1: If the.net Framework version that is specified through IIS is not current then an "Update Site to current Framework" link will be provided. Note 2: The "Permissions" field displays the Code Access Security which is used to minimize attacks on the site. Some aspects of DNN will however need different permissions to fulfill their tasks. For example, Reflection is needed when retrieving data from the database or WebPermission is needed when accessing outside websites as is required for the News Feed module. Note 3: If the site is in a virtual directory the relative path from the root will be displayed at the "Relative Path" field as shown below. The site this image was taken from was running on Vista Ultimate IIS 7 as a Virtual Directory.
43 Viewing Configuration Details Host Details Setting the Host Details Super Users can set the title, URL and address for the host site via the Basic Settings - Host Details section of the Host > Host Settings page. The host title is displayed wherever the [HOSTNAME] theme token is included in the theme design. If the host URL field is also completed, the title functions as a link to the URL. Note. A "Help" link is
44 displayed on pages where the [HELP] token is included in the theme design. When an authenticated user clicks the Help link this opens their program enabling them to send an message to the Primary Administrator. When an Administrator clicks the link they are able to send an to the host address. In both cases the message subject is always: [Portal Name] Support Request. Setting the Host Details Setting the Host Site By default, DNN loads the first site created as the default site. Once additional sites have been created Super Users can change the default site via the Basic Settings - Host Details section of the Host > Host Settings page.
45 Setting the Host Site Enabling Login Remember Me Super Users can enable the Remember Login option on the login control (Account Login) of all sites within this DNN installation via the Basic Settings - Host Details section of the Host > Host Settings page by selecting the "Enable Remember me on Login Controls" check box. This field uses cookies that persist over multiple visits.
46 Enabling Login Remember Me The Remember Login field enabled on the Login Control
47 Appearance Setting Appearance and Upgrade Wizard Super Users can configure settings that control the appearance of all sites within this DNN installation via the Basic Settings - Appearance section of the Host > Host Settings page. From here Super Users can enable the DNN credits to be displayed in the title bar of the Web browser for all sites in this DNN installation. E.g. (DNN 7.4.2). This setting also enables DNN credits to be displayed in the HTML source code which can be downloaded for site pages. Custom error messages can be used to make DNN a more pleasant experience for site users by displaying a nicely formatted message when an error occurs, instead of the standard messages that come with the website browser. Super Users can enable a custom CSS classes based on the module definition to be rendered. This can be used by theme designers to apply specific CSS styles to specific module types. Finally, Super Users can require the Upgrade Wizard to open in a secure page for sites that have a security certificate to ensure upgraded sites meet the payment card industry data security standards. Setting Appearance and Upgrade Setting the Default Design Super Users can set the design of the host site via the Basic Settings - Appearance section of the Host > Host Settings page. Here the host theme and container that will be used for all Host level pages across all sites within this DNN installation can be chosen along with the default theme and container that are applied to the editing pages for all sites within this DNN installation. Note: Users can view the full file path to the selected theme or container by hovering their mouse over the name of the selected theme or container. This can also be achieved on the Site Settings, Page Settings and Module Settings pages. If the theme that is selected doesn't include a Doctype the type of HTML validation to be used can be set as HTML 4 (legacy) which enables parsing and validation of HTML documents by SGML tools based on the Document Type
48 Definition (DTD); XHTML 1.0 transitional which is the XML equivalent of HTML 4.01 Transitional and includes the presentational elements (such as center, font and strike) excluded from the strict version; XHTML 1.0 strict which is the XML equivalent to strict HTML 4.01 and includes elements and attributes that have not been marked deprecated in the HTML 4.01 specification; or HTML 5. Setting the Default Design Payment Settings Setting the Hosting Payment Processor Super Users can choose the payment gateway that is used to process online payments for site hosting via the Basic Settings - Payment Settings section of the Host > Host Settings page. PayPal is the only payment processor included.
49 Setting the Payment Processor for Site Hosting Setting Child Site Hosting Fee Super Users can set the default hosting fee for child sites in this DNN installation via the Basic Settings - Payment Settings section of the Host > Host Settings page. The cost of hosting is set as a fee. The size of hosted sites can be restricted by Megabyte space, number of pages, and/or a maximum number of users. E.g. if hosting is allocated by Megabytes the available hosting space is checked whenever a file is uploaded to the Admin > File Management page. If sufficient space is available, the files are successfully loaded. If there is insufficient space, the Administrator receives a message to contact their hosting provider to purchase additional space. Where more than one option is set, hosting is restricted when the first option reached. Note: Host settings can be modified for individual sites via the Host > Site Management page.
50 Setting Child Site Hosting Fee Enabling Demonstration Sites Super Users can enable site visitors to sign up for a demonstration site by selecting the "Anonymous Demo Signup" check box on the Basic Settings - Payment Settings section of the Host > Host Settings page. This setting permits all visitors access to the Create New Child Site page. The length of the "Demo Period" can also be defined in days or "- 1" can be entered for no end date. Once demo sites have been enabled a sign up link must be manually added to the site. To do this go to the Host > Site Management page and click the "Add New Site" link. Now copy the URL from the Address field of the Web browser and add this link on one or more pages as required using the Text/HTML module. The link will look something like this "
51 Advanced Settings Friendly URL Settings Super Users can add and manage friendly URL rules via the Advanced Settings - Friendly URL Settings section of the Host > Host Settings page. New rules are added by clicking the Add New Rule button and entering the URL to be matched and the replacement information. Existing rules can be edited or deleted.
52 Proxy Settings Configuring Proxy Settings SuperUsers can configure proxy settings for this installation via Advanced Settings > Proxy Settings section of the Host > Host Settings page. Your hosting provider can provide you with this information which is required to enable certain modules such as the RSS News Feed to process outgoing web requests.
53 Setting the Web Request Timeout Period Super Users can set the length of time a web request will persist before it times out for all sites within this installation via Advanced Settings > Proxy Settings section of the Host > Host Settings page. If this time is exceeded, the web browser requesting the page displays an error message stating that the web page being requested is unavailable. This value corresponds to the timeout value at us/library/system.net.httpwebrequest.timeout.aspx, therefore if it is less than the time taken for an external request it will fail. The default setting is seconds which is approximately 2.7 hours. SMTP Server Settings Super Users can configure and test the SMTP Server and port for outgoing mail for all sites via Advanced Settings > SMTP Server Settings section of the Host > Host Settings page. These settings can be updated for individual pages via Advanced Settings > SMTP Server Settings section of the Admin > Site Settings page. The SMTP Server and Port can be set by entering the SMTP Server address (e.g. mail.domain.com); by entering the SMTP server name (e.g. smtp.domain.com) which will use default port number 25; or an alternate port can be used by entering the SMTP server name followed by a colon and the port number. E.g. smtp.domainmail.com:587. The maximum number of connections and the idle time in milliseconds for this ServicePoint object can be definited and
54 the SMTP can be configured to require basic, NT LAN Manager authentication or no authentication for outgoing mail. Finally, SSL can be enabled if required. Performance Settings Setting Authenticated Cacheability Super Users can set the Cache- Control HTTP header value for authenticated users via Advanced Settings > Performance Settings section of the Host > Host Settings page.
55 Setting Page State Persistence Super Users can set the page state persistence via Advanced Settings > Performance Settings section of the Host > Host Settings page. This setting informs DNN whether to store the ViewState for the page in the rendered output of the page (Page) or in the memory of the server (Memory). The default setting is Page which will add a long string to the HTML of the Page. To see this, right click the page and select View Source. It is located at the bottom of the page. If Page is selected the view setting looks like this: input type="hidden" name=" VIEWSTATE" id=" VIEWSTATE" value="/wepdwukltiyodm3ntczmw9kfgzmdxychgruzxh0bt48iurpq1 Choosing Memory will cause DNN to store the ViewState information in the memory on the server. This setting reduces the HTML payload to the Web browser by around 15% but it also increases the amount of memory used on the server. The server has a setting on it that causes it to dump its memory if it reaches 80% of the available memory and this will slow down the website so be careful when choosing this option. Only use it on small sites that have to run very fast. The ViewState will then look like this: input type="hidden" name=" VIEWSTATE" id=" VIEWSTATE" value="/ Warning. Memory page state persistence can cause Ajax issues.
56 Setting the Caching Period for all Sites To assist in handling of different website styles, DNN is capable of having its performance tuned to maximize database and server interaction. It does this in the form of caching, which allows content which has already been generated from the database to be stored as a file for the next time the same information is required. DNN has quite a few sets of information that get used every time a page is clicked, such as the list of site pages and the permissions set on those pages. These pieces of information are cached on the server so that the pages are shown as fast as possible. Super Users can set the caching period for all sites via Advanced Settings > Performance Settings section of the Host > Host Settings page. Light caching (30 seconds) is recommended for sites that are frequently updated; Moderate caching (1 minute) is the recommended and default setting for most site that are updated on a regular basis; Heavy caching (2 minutes) is recommended for high traffic sites. Caching can also be disabled for sites that are constantly changing.
57 Setting the Module Caching Provider Super Users can select the default module caching provider for all sites via Advanced Settings > Performance Settings section of the Host > Host Settings page. When module caching is enabled (by setting a value over zero in the Module Settings page) DNN has to store that information until the module is called again. This information is stored using the "File" option by default which stores the rendered content on the server as a file under the../../../../../resources/onlinehelp/cache folder. This is the default setting and keeps the amount of server memory required low. An alternative is the "Memory" setting which stores the cached HTML in the server's memory. This option retrieves the content from the cache faster but fills up available memory and can cause the memory to recycle more often than needed thus reducing its effectiveness. Note: This setting can be overridden for each individual module.
58 jquery Settings Super Users can view jquery version numbers for extensions that use jquery via Advanced Settings > jquery Settings section of the Host > Host Settings page. CDN Settings Super Users can configure the Content Distribution Network (CDN) Settings for this application via the Advanced Settings - CDN Settings section of the Host > Host Settings page. CDN is used to speed up the load time of pages. Because the URL of the JavaScript files is the same as many other browsed websites, the js files don t need to be downloaded again as they are cached by the browser to make the page loads faster. Js files can enabled from the Microsoft AJAX CDN. The URL used to retrieve AJAX libraries will now be similar to " If this option is deselected then URL to the AJAX libraries will look similar to this " Telerik CDN can also be enabled and the basic and secure URLs can be provided.
59 Client Resource Management Super Users can view and configure Client Resource Management via Advanced Settings > Client Resource Management section of the Host > Host Settings page. This section displays the version number that is assigned to client resources to assign with browser caching. This number applies to any processed file (combined and/or minified) and is increased when an extension is installed, portal.css is updated, or when the server cache is cleared. Super Users can manually increment the version to increase the number and force browsers to download new copies of the resource files. in this section Super Users can also minify CSS and/or JS files reduce the number of and size of files to reduce file requests by the browser and significantly increase the page loading speed. Minifying CSS will reduce the size of individual files by removing comments, whitespace and CSS files that are no longer in use. J S minification will reduce the size of the JavaScript code using JSMin. Note: To enable Debug mode at the application level, locate <compilation debug="false" strictt="false" targetframework="4.0"> in the web.config file and change the debug mode to true. See "Configuration Manager".
60 Membership Management Super Users can configure the settings used to optionally check the Login IP address and control passwords via Advanced Settings > Membership Management section of the Host > Host Settings page. Here Super Users can configure settings related to user passwords including banning common passwords (See "Adding Banned Passwords"), enabling the password strength check, preventing users from re-using old passwords, setting the length of time before password reset links expire, and enabling of password expiry. IP address checking can also be enabled to setup Login IP Filters. See "Login IP Filters".
61 Login IP Filters Super Users can add and manage Login Filters via Advanced Settings > Login IP Filters section of the Host > Host Settings page. Login filters control which IP Addresses are allowed to login to the website. Single IP addresses or a range of addresses can also be permitted or denied. When adding an IP Range, enter the first IP and the subnet mask that will be combined to calculate the range of IP addresses for filtering. User within that IP range can optionally be denied login access as a way to restrict access to hackers. Note: The "Enable IP address" check box in the Membership Management section on this page must be selected to add new filters. Existing login filters can be edited and deleted. Note: A rule that bans the current IP cannot be deleted.
62 Search Configuring Site Searching Settings Super Users can configure search priorities and inclusions via Advanced Settings > Search Settings section of the Host > Host Settings page. Here Super Users can set the maximum and minimum word lengths to be included in searches, enable partial-word searching and boost the ranking of the title, tag, content, description and/or author fields to determine which information appears at the top of search results.
63 Viewing Search Index Details Super Users can view search index details by clicking the Get More Information link located in the Advanced Settings > Search Settings section of the Host > Host Settings page. This displays the Search Index path which is the location where Search Index is stored. This location can be manually changed by creating a Host Setting "Search_ IndexFolder" in database. It is advised to stop App Pool prior to making this change. Content of old folder must be manually copied to new location also or manual re-index must be triggered. In addition the size of search index database files, the number of active and deleted documents and the time that has elapsed since the last update to the search index data are displayed.
64 Compacting the Search Index Super Users can compact the data in the search index via Advanced Settings > Search Settings section of the Host > Host Settings page. During crawling flags older documents as deleted and excludes them from future searches. Compacting is recommended as a way to reclaim space when there are a large number of deleted documents in Index Store. The number of deleted documents can be determined by clicking the Get More Information link.
65 Re-Indexing Host Content Super Users can re-index the search index of the Host pages via Advanced Settings > Search Settings section of the Host > Host Settings page. This run the Site Search Crawler job in the Schedule which will delete the existing content from the Index Store and then re-indexing everything.
66 Setting Custom Analyzer Type Super Users can use a custom analyzer via Advanced Settings > Search Settings section of the Host > Host Settings page. This enables DNN to index content that is added using characters from non-english languages including Arabic, European and Chinese from this point forward. Search content can be manually re-indexed via the Admin > Advanced Settings > Search Admin page.
67 Other Settings Allowing Content Localization Super Users can mark the "Allow Content Localization" check box located on the Other Settings section of the Host > Host Settings page to allow content localization to be created for sites within this DNN installation. Allowing content localization displays the Enable Localized Content button on the Admin > Languages page that permits Administrators to enable and configure content localization on their site. Unmarking the "Allow Content Localization" will return sites to the default "en-us" (US English) setting. Setting the Timeout for Asynchronous Postbacks Super Users can set the "Time Before Timeout" via Other Settings section of the Host > Host Settings page. This setting determines the number of seconds that must expire with no response from the server before asynchronous postbacks time out during activities such as content staging and exporting/importing large sites. Configuring Site Log Settings for all Sites Super Users can configure the default settings for all Site Logs within this DNN installation via Other Settings section of the Host > Host Settings page. The Site Log is disabled on all sites by default and is enabled by entering the default number of days that the Site Log history is kept for in the "Site Log History" field. The default setting is zero ( 0 ) days which makes the site log unavailable to all sites. Site log data can be stored in the DNN database or using a file system which uses the Website/Portals/PortalID/Logs folder that is located on the server where this site is hosted. The "Site Log Buffer" field allows Site Log Events (e.g. Logins, Navigation, etc.) to be collected into a buffer before being sent to the database. E.g. if the Site Log Buffer is set to 20 items, then 20 log events will need to occur before the buffer will be sent to the database. Note: Site log history can be modified on individual sites. See "Editing Host Settings for a Site"
68 Configuring Site Log Settings for all Sites Configuring Users Online Settings Super Users can enable tracking of online users via Other Settings section of the Host > Host Settings page. This setting enables the People Online and Online Now sections of the Users Online module and enables the "Purge User Online" schedule task. In addition the "Users Online Time" field allows Super Users to set the number of minutes that an inactive user is tracked for. After this time the user will be considered offline and are not tracked further. These settings apply to all sites within this DNN installation and cannot be modified on individual sites.
69 Enabling the Event Log Buffer Super Users can enable or disable the Event Log Buffer for all new sites via Other Settings section of the Host > Host Settings page. Enabling Debug Mode Super Users can choose to run DNN in debug mode by selecting the "Debug Mode" check box in the Other Settings section of the Host > Host Settings page. Debug mode allows related areas of the application to write more detailed error logs and output data which can assist third party module developers, DNN support and other support providers to troubleshoot the site. It also allows the addition of a special code to a URL to assist with debugging of advanced URL rewriting. This functionality is typically enabled when requested by a support provider and then disabled once debugging has finished. Note: Enabling debug mode may lead to performance degradation.
70 Enabling Auto-Sync of the File System Super Users can enable the automatic synchronization of the file system by selecting the "Auto-Sync File System" check box in the Other Settings section of the Host > Host Settings page. Enabling Online Help Resources Super Users can enable the online help option on the module actions menu and choose the application wide online help resource via the Other Settings section of the Host > Host Settings page. If "Enable Module Online Help" is enabled then a Help URL for the module will need to be added to the module. For custom modules, this URL should be provided by the module development company. The application wide online help resource can be set by entering a URL into the "Help URL" text box. Leaving this field blank will remove Online Help from the Admin and Host consoles. Enter " to use the default DNN Online Help or enter the URL of any custom resource.
71 Enabling Online and Module Help
72 Configuring Upload File Settings Super Users can set maximum size and the type (extension) of files that can be uploaded by Administrators and other authorized users across all sites within this application via the Other Settings section of the Host > Host Settings page. The maximum file size is set in the web.config file and has a default size of approximately 28 Mb. Setting the Allowable File Extensions and Upload Size Managing Request Filters Super Users can enable request filters via the Other Settings section of the Host > Host Settings page. Once request filters are enabled a list of any existing request filters will be displayed and rules can then be added, edited or deleted.
73 To add a new request filter click the Add New Rule button and enter the Server Variable to use when filtering incoming requests. A complete list of valid Server Variables can be viewed by clicking on the MSDN link located to the left of this field. Select the "Operation" to use (Equal, NotEqual, or Regex) when comparing the incoming request against the specified server variable and value list; enter the "Match Value" of the servervar that triggers the rule. For a regex rule, the value should be a regular expression that used as a matching expression. If this is not a regex operation, then value can be a semicolon delimited list of values; select the "Action" to perform if the incoming request matches this rule; and then enter the "Location" URL to redirect the user if the incoming request matches this rule. This value is only used for Redirect and PermanentRedirect actions.
74 Once the rule has been added it can be edited or deleted.
75 Notes on Request Filters: Each rule element in the request filter defines a simple matching expression and the action to take if a match is found. There is no limit to the number of rules that can be defined. This provides a flexible "or" operation where any one rule can cause the request to be blocked. Rule Attributes: servervar: This is the name of a Server variable from the Request.ServerVar hash table. See: operator: Defines the operation that determines whether an actual match exists. Valid values: Regex, Equal, NotEqual Regex: Uses the regular expression specified in the value attribute to determine a match. Equal: Performs a search of the value list to determine if the value of the specified server variable is in the value list. NotEqual: Performs a search of the value list to determine if the value of the specified server variable does not exist in the value list. value: Defines the value of the servervar that triggers the rule. For a regex rule, the value should be a regular expression that used as a matching expression. If this is not a regex operation, then value can be a semicolon delimited list of values. For example it could include a list of IP addresses that should be blocked. action: Defines the action to take if a match occurs. Valid values: NotFound, Redirect, PermanentRedirect. NotFound: Returns a 404 status code and stops all further response processing. Redirect: Performs a standard redirect to the URL specified in the location attribute. PermanentRedirect: Performs a permanent redirect (status code 301) to the URL specified in the location attribute. location: The URL where the request will be redirected. This can be left blank for the 'NotFound' action. Recovering from Errors: It is possible to become locked out of the website if a rule is configured incorrectly. For example if the intent is to prevent an IP address from accessing the site, a rule like the one below could be created:< rule servervar="remote_ ADDR" values=" " operator="equal" action="redirect" location="
76 If the 'NotEqual' operator is inadvertently selected this will lock out everyone except the specified IP. To recover from this error, edit the DotNetNuke.config file to correct the rule, or edit the web.config to remove the request filter from the HTTPModules section. Installation/Upgrade: The appropriate HTTPModule entry has been added to the Development.config and Release.config files and will be available for use automatically when installing a new DNN site. However, a Super User will still need to enable the feature and on the "Host Settings" page before they can create any rules and use the feature. If the DotNetNuke.- config file does not exist in the root directory, then it will be automatically created from the template provided in the Config directory. Users who are upgrading from a previous DNN version will need to add the following entry to the HTTPModules section of their web.config file. Setting the Auto-Unlock Time Super Users can set an auto-unlock time period for user accounts via the Other Settings section of the Host > Host Settings page. User accounts are locked following multiple unsuccessful login attempts and the "Auto- Unlock Accounts After" setting allows the Super User to set the number of minutes a user must wait before they attempt to login again. If the correct login information is then entered the account will be unlocked. Alternatively entering "0" minutes will disable the auto-unlock feature and accounts must be unlock manually by a Super User. Setting the Control Panel Super Users can set the "Control Panel" setting to determine the type of control panel that will be used across all sites within this DNN installation via the Other Settings section of the Host > Host Settings page. DNN7+ comes packaged with the ControlBar and RibbonBar control panels. The ControlBar displays a single row of options above the site with drop down lists to access grouped features. The Edit Page menu on the right offers a wide range of page management tools.
77 The ControlBar Control Panel The RibbonBar displays a single row of options above the site with drop down lists to access grouped features. The layout of the RibbonBar is similar to the ControlBar however the RibbonBar doesn't include page management tools. The Ribbonbar Control Panel The Iconbar display all tools on one interface. This option is only available for DNN installations that are were using toolbar when upgraded to DNN 7+. It is recommended that sites that are still using the Iconbar be switched to the ControlBar. The Iconbar Control Panel
78 Showing Critical Errors on Screen Super Users can select the "Show Critical Errors on Screen" check box in the Other Settings section of the Host > Host Settings page to display critical errors on a page. Enabling this setting is useful for module developers as it allows them to detect when a small portion of a page (such as a module) fails to load. In this case the page will load and display the error where the failing module is located. Deselecting this option will causes error text injected via the error querystring to no longer be shown and logged errors can instead be inspected using the Event Viewer. Logs Viewing the Version Upgrade Log Super Users can view the database log file for any SQL scripts that have been executed on the Logs tab of the Host > Host Settings page. Site Management The Host > Site Management page allows the Super Users to create and maintain all sites within this DNN installation. This page lists the unique ID number, title, aliases, number of registered users, number of pages, allocated disk
79 space, monthly hosting fee and hosting expiry date for each site. Super Users can also generate a template from an existing site which can then be applied to an existing site or used creating a new site. Viewing any Site Super Users can via the home page of a site by clicking on one of the site aliases displayed on the Host > Site Management page. Super Users can also change sites using the Switch Sites tool in the Tools section of the ControlBar. Viewing any Site Adding a Site Super Users can add new child or parent sites to this DNN installation.
80 A parent site is associated with a unique URL (i.e. This generally involves purchasing a Domain Name from an Internet Registrar, setting the Primary/Secondary DNS entries to point to the Hosting Providers DNS Server, and having the Hosting Provider map the Domain Name to the IP Address of the account. Alternatively, the IP Address of the site without a Domain Name (i.e ) can be used. Multiple aliases can be created if multiple Domain Names need to point to the same site. A parent site should not be created until all of the DNS mappings are in place. Failure to do so will make the site inaccessible. A child site is a subhost of the Hosting Provider account. This means a directory is created on the web server which allows the site to be accessed through a URL address which includes a Parent domain name as well as the directory name (I.e. A child site can be converted into a Parent Site at any time by simply modifying the Site Alias entry. Each new site must include a site alias (e.g. or marketing.awesomecycles.biz) and child site names must be unique. The Home Directory for the site can be customized by entering a new home directory location that is relative to the DNN installation root directory. Tip: Clicking the Customize button a second time to restore the default setting. A template is used to create the site and the Mobile Website template is recommended when creating a site for viewing on a mobile device. The default hosting settings (E.g. host fee, host space, and site log history) will be applied to the new site however these can be modified once the site is created. The Primary Administrator for the new site can either be the Super User creating the site or a new Administrator account can be created. Once the site is created a welcome message is sent to the Primary Administrator. This message includes their account details however it does not include their password for security reasons.
81 Adding a Site Editing Host Settings for a Site Super Users can modify the hosting settings for individual sites via the Host Settings section of the Advanced Settings tab on the Admin > Site Settings page, or by clicking the Edit button beside the title of a site on the Host > Site Management page.
82 These settings include the hosting space, page quota, user quota, site log history and a list of the premium modules are available to the site. Once a premium module has been added to a site, it can then be deployed to that site by an Administrator. Note: This task can also be performed via the Host > Extensions page. Configuring CRM for a Site Super Users can configure the Client Resource Management setting for individual sites in the Client Resource Management section of the Advanced Settings tab on the Admin > Site Settings page of the individual site.
83 As DNN allows for multiple extensions to be on the same page, there is a possibility that one or more of these extensions (themes/containers/modules) may use the same JavaScript or css files. To ensure only a single copy of these files are loaded DNN has always had an API that CSS/JavaScript files should call - this improved performance and safeguarded against extensions failing due to multiple copies existing. With the release, this API was changed to use Client Resource Management, which in addition to the traditional function also allows users to optionally compress these files and combine them into a small number of downloads e.g. Three JavaScript files could be combined into one, improving performance as the browser only loads 1 file rather than 3. For more details on CRM see Whilst the CRM will detect changes in files it is aware of and increment the version number accordingly so that users get updated versions of the file(s), it is possible to select the increment site version number to "force" this conversion. Composite files are used to reduce the numbers of file(s) loaded when a page loads. As browsers can load a limited number of files simultaneously (known as parallelism), reducing the number of files will improve performance as the browser does not have to wait to download one file before downloading another -in addition each file has an overhead in making the initial connection (known as network latency), so sites will less files also load quicker. It is a best practice from a performance perspective to enable both minification and compression; however they are disabled by default as on rare occasions the minification/compression may cause the css or js files to not work as expected. Minifying CSS reduces the size of individual files by removing comments, whitespace and CSS files that are no longer in use. Minifying JS reduces the size of the JavaScript code using JSMin.
84 Configuring CRM for a Site Configuring Messaging Settings for a Site Super Users can configure the Messaging settings for an individual site in the Messaging Settings section of the Advanced Settings tab on the Admin > Site Settings page of the individual site. Here Super Users can disable private message between registered user, limit the number of recipients per message and frequency of message sending, enable notifications and enable profanity filters. Attachments can be allowed in messages which permits users to access attachments by clicking on a link in the messaging section of their profile. Attachments can also be included with outgoing s.
85 Related Topics: See "Managing the Profanity List" Configuring Page Output Settings for a Site Super Users can configure the Page Output Settings for a site in the Page Output Settings section of the Advanced Settings tab on the Admin > Site Settings page of the individual site. Here Super Users can define the tags (i.e. META tags) that should be rendered in the "HEAD" tag of the HTML of the site; inject an empty hyperlink on the top of the module with name equals moduleid; and define an X-UA-Compatible to the HTTP response headers.
86 Configuring Page Output Settings for a Site Deleting a Site Super Users can permanently delete a site from this DNN installation by clicking the Delete Site button beside a site on the Host > Site Management page. The host site and sites that belong to a site group cannot be deleted. Deleting a Site Deleting Expired Sites Super Users can delete all sites that have allowed their hosting to expire by clicking the Delete Expired Sites button on the Host > Site Management page.
87 Exporting a Site Template Super Users can export a site template by clicking the Export Site Template button on the Host > Site Management page. Templates can then be used in the Site Wizard or when creating a new site. The site template includes all site pages, pages settings and module settings. Module content for modules which allow import/export can optionally be included. The template can optionally include the content within all modules that have export/import capabilities; site files including the File Management folder structure; security roles; profile properties; and module deploy permissions which may be required if roles are included. The "Export As Multilingual Site?" field is displayed for multi-languages sites which allows Super Users to choose which languages to be included in addition to the default language. Finally, Super Users can select choose to deselect one or more pages to exclude them from the export template.
88 Once the export is completed the address where the exported template file(s) have been saved to is displayed. The template file has a.template extension. A second file with the.template.resources extension is also saved if site content is included. Configuring SSL Settings for a Site Super Users can set the SSL settings for an individual site in the SSL Settings section of the Advanced Settings tab on the Admin > Site Settings page of the individual site. Here Super Users can enable and optionally enforce SSL and provide URL's for the secure and non-secure connections.
89 Setting SSL Settings for a Site Site Aliases Configuring Site Alias Settings Super Users can choose the site alias mapping mode and set the default alias for a site. Note: This setting is only effective in single site configuration only. 1. Navigate to Host > Site Management and then click on the Edit button beside the title of the required site to open the Edit Sites page - OR - Navigate to Admin > Site Settings. 2. Select the Advanced Settings tab and expand the Site Aliases section. 3. At Site Alias Mapping Mode, this mode is used to determine how to handle websites that have multiple domains pointed at one IIS website. DNN will automatically add that site alias to its list. Select from these options: Canonical: The new URL is automatically mapped but is handled as a Canonical URL. This adds a link element to the element of the page so that when an alias that is not the default is used to browse to the site it tells search engines to compile all the results into one alias (the canonical or default alias). Redirect: The URL is automatically mapped but is redirected to the default alias and a permanent redirect (301) is sent to search engines. None: Select if the new URL is not mapped. This setting will disable the automatic creation of Site Aliases. This is the default setting on upgrades.
90 4. The default alias is used in conjunction with the Site Alias Mapping Mode field. When the mode is set to Canonical then the default alias is used as the canonical alias for search engines; however when the mode is set to Redirect then the default alias is used as the permanent redirect. The Primary alias should be chosen if either Canonical or Redirect modes have been selected above. To change the primary alias: Click on the Edit button beside the alias to be set as primary and then select the Primary radio button. 5. Click the Update button. Adding a Site Alias Super Users can add multiple domain names (also known as HTTP aliases) that can be used to navigate to a site via the Site Aliases section of the Advanced Settings tab of the Admin > Site Settings page of the individual site. A site alias could be a local address (i.e. local host), an IP address (i.e ), a full URL (i.e. or a server name (i.e. MYSERVER). Super Users must enter the new alias without the protocol prefix. The new alias can be set as the primary site alias which will be used in conjunction with the "Site Alias Mapping Mode" field. When the mode is set to "Canonical" then the default alias is used as the canonical alias for search engines; however when the mode is set to "Redirect", then the default alias is used as the permanent redirect. A site language can also be set for sites that have multiple languages enabled.
91 Adding a Site Alias Managing Site Aliases Super Users can edit and delete site aliases via the Site Aliases section of the Advanced Settings tab on the Admin > Site Settings page of the individual site. Once an alias has been deleted, the name of the site alias can then be reused if required. Managing Site Aliases
92 Advanced Settings This section contains details of working with the Host pages grouped beneath the Advanced Settings tab of the ControlBar. Configuration Manager The Host > Advanced Settings > Configuration Manager page allows Super Users to modify configuration files and merge scripts for this DNN installation. Configuration files are modified by selecting the file to be modified on the Files tab and making edits directly into the text box below before saving the changes. Configuration scripts are merged by selecting the file to be modified on the Files tab and then either pasting or uploading the merge script on the Merge Scripts tab before executing the merge. The Configuration Manager Modifying Trust Level Super Users can change the trust level of all DNN sites within this installation to medium trust by modifying the "Trustlevel=Full" setting in the web.config file using the Host > Advanced Settings > Configuration Manager page.
93 Modifying File Upload Size Super Users can modify the maximum size of files that can be uploaded to the site Host > Advanced Settings > Configuration Manager page. This is done by changing the maxrequestlength="20000" value maintained in the web.config file. ASP.NET limits the size of file uploads to 4 Megabytes by default. Contact the site's hosting provider if uploading large files to verify the AppPool memory allocations for the web server are adequate. Modifying Registration Settings Super Users can modify user registration settings via Host > Configuration Manager page by modifying these settings within web.config file: enablepasswordretrieval: Set to "True" to allow users to retrieve their password or "False" to disable. enablepasswordreset: Set to "True" to allow users to reset their passwords or "False" to disable. requiresquestionandanswer: Set to "True" to require users to create a question and answer during registration or "False" to disable. Note: Administrators are prevented from adding new users and editing user accounts when this setting is enabled. minrequiredpasswordlength: Set the minimum password length. minrequirednonalphanumericcharacters: Set the minimum number of non-alphabetical numbers that must be included in the password. requiresunique Set to "True" if a unique address is required for each user account or "False" if the same address can be used on multiple accounts. passwordformat: Set to either "Hashed" (SHA1), "Clear" or "Encrypted" (Triple-DES) to set the format that passwords are stored as. Device Detection Management The Host > Advanced Settings > Device Detection Management page allows Super Users enable device detection to search for and view relevant properties for a wide range of mobile devices. DNN Platform customers wanting to upgrade from the Lite device data plan to the Premium plan can purchase a license from the DNN Store and then activate the license on the "Get Started & Activate Features" tab. Premium data contains thousands of devices, including games consoles, ebook readers, tablets, smart phone and feature phones.
94 HTML Editor Manager The Host > Advanced Settings > HTML Editor Manager page allows Super Users to set the Rich Text Editor that will be used throughout this DNN installation and to configure the RadEditor, also called the DotNetNuke.RadEditorProvider.
95 The HTML Editor Manager Creating New Editor Configurations Super Users can create new Editor configurations that are only available to particular users on particular pages. This feature can be used to limited the tools available to less experienced users, or to display a different default image folder on an Editor on a particular page. New configurations are created by selecting a configuration that the new configuration will be based upon and clicking the Copy button located at the base of the page. The new configuration can be made available to all users, registered users, Administrators, Super Users or limited to members of a single role. Access to the configuration can then be restricted to the current website by selecting "Bind To Website" or by select-
96 ing a single page. If neither of these options are selected then the configuration will be applied to all pages across all sites. Once the new configuration has been created it can be modified and updated as required. See "Common Settings"
97 Editing Editor Configurations Super Users can modify the design, layout and tools displayed on any Editor via the Host > HTML Editor Manager page by selecting the Editor to be modified and then making changes on the Editor Configuration tab (See "Common Settings"). In addition, the Toolbar Configuration tab allows Super Users to modify the XML to add, reorder, regroup or remove tools as desired. Deleting Editor Configurations Super Users can delete Editor configurations by locating the configuration on the Host > HTML Editor Manager page and clicking the Delete button located at the base of the page. Note: The generic configuration for "Everyone" cannot be deleted. Changing the HTML Editor Provider DNN comes packaged with the RadEditor (DotNetNuke.RadEditorProvider) editor provider. Other editor providers, such as the TelerikEditorProvider, can be installed (See "Installing Extensions") and then used on the site by selecting it as the Current Provider on the Host > HTML Editor Manager page. Changing the Editor Provider Lists The Host > Lists page enables Super Users to maintain lists of information that are used across all sites and create new lists. An example of a new list would be one created to manage categories on the Documents module. The Lists module is based around Lists and Entries. A List is a collection of Entries, which has a Key Identifier and a Data Portion. An Entry is an individual item of data which relates to a List and is made up of a Key Identifier and a Data Portion. An example of this is the countries list used in DNN. The list is 'Countries' and the entries are the actual
98 countries. E.g. Australia, England, Holland. Note: Each Entry can also be a list. An example of this is the regions list used in DNN. In this case the Country, which is an entry under the Countries List, can be its own list and have region entries associated with it. The following lists are managed on this page: BannedPasswords: A list of 240 banned passwords such as " " and "password". If a banned password is chosen the new account will not be created and a message explaining that the password is on a banned list will appear. See "Adding Banned Passwords" ContentTypes: A list of the file extensions for types of content. This list is used in DAM. Country: A complete list of countries with regions included for Canada and United States. Adding regions for other countries will allow users to select a region on their user profile. Currency: A list of currency types. This list is used for configuring the payment processor and when setting hosting fees. See "Setting Child Site Hosting Fee". DataType: A list of the values associated with controls used throughout the application. Frequency: A list of time periods. This list is used in Security Roles. ImageTypes: A list of the image extensions. This list is used in the file upload control and DAM. Processor: A list of payment processors. This list is used for configuring the payment processor. ProfanityFilter: A list that replaces an undesirable word or phrase. See "Managing the Profanity List". Site Log Reports: A list of the site reports.
99 The Host > Lists page Adding a List Super Users can add lists that are available to all sites via the Host > Advanced Settings > Lists page. Lists are added by clicking the Add List button and then completing the "List Name", selecting a "Parent List" if desired and then adding the first entry to the list. E.g. To add a Category list that can be used for the Documents module, enter "Documents" as the list name and the enter a type of document category (e.g. Forms) as the "Entry Text" and an identifier or code for this first entry (e.g. FM or Forms) as the "Entry Value". Note: The "Entry Value" is displayed as the category name on the Documents module. List entries can either be manually sorted or sorted alphabetically. Once the list has been saved additional list entries can be added. See "Adding a List Entry".
100 Adding a Parent List Adding a List Entry Super Users can add multiple entries to lists via the Host > Advanced Settings > Lists page by selecting the list that the entry will be added to (e.g. Documents) and then entering the data for the entry into the "Entry Text" text box (e.g. Manuals) and the identifier for the entry (e.g. Manuals or MN) into the "Entry Value" text box. Adding List Entries
101 Managing List Entries Super Users can edit, reorder and delete host level list entries from Host > Advanced Settings > Lists page by selecting the required list and then selecting the Edit, Move Entry Up, Move Entry Down or Delete button beside the required list entry. Managing List Entries Adding Banned Passwords Super Users can add additional passwords to the default banned passwords list via the Host > Advanced Settings > Lists. Prerequisite. The Banned password list must be enabled. See "Membership Management". Banned passwords can be added by selecting the BannedPasswords list and then entering the banned password as the "Entry Text" and the unique failure number as the "Entry Value". The default list contains 240 banned passwords such as " " and "password", therefore the number of the next failure number will be "failure241". Banned passwords can be edited or deleted using the same method as for other list entries.
102 Adding Banned Passwords Managing the Profanity List Super Users can maintain a list that replaces unwanted or profane words that are added to messages or group details with a alternative text. Profanity filters must be enabled on the Host site to use this list. See "Configuring Messaging Settings for a Site". Entries can be added by selecting the ProfanityFilter list on the Host > Advanced Settings > Lists page and then entering the text to be replaced as the "Entry Text" and the replacement text as the "Entry Value". Any keyboard characters (E.g. ****) can be entered into the replaced and replacement fields.
103 Deleting a List Super Users can delete lists from the Host > Advanced Settings > Lists page by selecting the list to be deleted and clicking the Delete List button. Note: Only user generated lists can be deleted. Schedule Super Users can run tasks against the DNN database at scheduled intervals using the Host > Advanced Settings > Schedule. The Schedule optimizes the efficiency of a site by reducing the frequency of common tasks. Important. The Schedule must be enabled and configured. See "Configuring Schedule Settings".
104 The Schedule Adding a Task Super Users can add new tasks that will run on one or more servers by clicking the Add Item to Schedule button on the Host > Advanced Settings > Schedule page and completing the required fields.
105 Managing Tasks Super Users can edit, permanently delete and enable or disable a scheduled task from Host > Advanced Settings > Schedule page by clicking the Edit button beside a task. Tasks should be disabled rather than deleted if they are likely to be needed again in the future.
106 Running a Task Super Users can manually run enabled tasks at any time by clicking the Run Now button displayed when editing a task. Configuring Schedule Settings Super Users can modify the Schedule settings to disable the Schedule or to run the scheduler using the "Timer Method" which maintains a separate thread to execute tasks while the worker process is alive, or using a "Request Method" that runs tasks when page (HTTP) requests are made. In addition the wait time before running scheduled tasks following a restart however can be modified. Configuring Schedule Settings List of Scheduled Tasks The following tasks are included with the Schedule: Messaging Dispatch: Sends out any system messages such as password reminders and user registration welcome that are due to send. This task is enabled by default.
107 Purge Cache: Deletes all expired cached module items from the cache location. It is recommended that this task be enabled if cached item are stored using a file or database based storage. This task is disabled by default. Purge Client Dependency Files: This task is disabled by default. Purge Log Buffer: This writes event log data that is stored in the server memory to the Event Log. This optimizes database performance by reducing database activity. This task is disabled by default. See "Event Viewer" for more information on using the Event Log. Purge Module Cache: Deletes all expired cached module items from the cache location. This task is enabled by default. Purge Schedule History: Deletes the schedule history for tasks. The Schedule will retain history only for the number of days set at the "Retain Schedule History" field. The default setting will retain history for 60 days. This task is enabled by default. Purge Site Log: Deletes all Site Log data for days outside of the site log history. E.g. this task will delete records older than 30 days when Site Log history is set to 30 days. This task is disabled by default. Purge Users Online: Deletes the user membership history for Users Online which is a free project module available from the DNN Store. This causes the Users Online module to then refresh with the latest membership information. The default setting deletes data every minute. This task is disabled by default however it is enabled when Users Online is enabled by a Super User. Search: Site Crawler: Re-indexes the search catalog for the DNN Search. This task is disabled by default. Send Log Notifications: This task sends the notification settings that are set for logged events. This task is disabled by default. See "Managing Logged Events" for more details. Viewing Schedule Status Super Users can view the current status of scheduled tasks and view information about the tasks in the schedule queue by clicking the View Schedule Status button located at the base of the Host > Advanced Settings > Schedule page. This displays the current status of the scheduler (e.g. Waiting for request), the maximum number of threads permitted, and the number of threads that are currently active and free. The Items in Queue section lists the ID and name of each task, when the task is next scheduled, whether the task overdue due to a task fail; the time remaining to complete the task; a lists of any objects the task is reliant upon; how the event is triggered; and the name of the server. In addition it lists the number of threads used. A thread is a
108 separate line of execution inside a process. Multiple threads can be used when a program is doing a complex and long calculation that can be broken into more than one execution paths. Viewing Schedule Status Viewing Schedule History Super Users can view the history of all scheduled tasks by View Schedule History button located at the base of the Host > Advanced Settings > Schedule page. Alternatively they can view the history of a single task by clicking the View History button beside an individual task.
109 This displays a historical log of each time the task has run that records a description of the task including any notes on the task (e.g. completed re-indexing content); the name of the server where the task was run; the duration of the task and whether it was successfully completed;as well as the date and time the task started and, ended and when it is next scheduled. The Schedule History page for a scheduled task SQL The Host > Advanced Settings > SQL page enables Super Users to execute SQL queries against each of the databases defined in the web.config file and automatically replace {databaseowner} or {objectqulalifier} with the appropriate values. Details of executed SQL queries are logged in the Log Viewer module.
110 The SQL page Executing an SQL Script Super Users can execute SQL statements against a database by entering an SQL script. Note: Details of executed SQL queries are logged in the Log Viewer. 1. Navigate to Host > Advanced Settings > SQL. 2. Optional. At Connection, select the database to execute the SQL against. This field displays the available database connections as listed in the section of the web.config file. This allows SQL queries to be executed against databases other than the database running this DNN installation. 3. In the Script text box, enter one or more SQL queries.
111 4. Click the Run Script button. The result of each query is displayed on a separate tab at the base of the page. The following tools are provided to manipulate the results: All entries are displayed by default; however a drop down box allows users to choose the number of entries displayed and adds paging. Results can be reorder by clicking on any heading. Enter a keyword into the Search box to filter results Choose Copy To Clipboard to copy the results of the query to the clipboard. If a search filter has been applied then only the filtered records are copied. Once the result is copied a secondary application such as Excel can be opened to paste in the results. Choose to export the filtered results of the current query in any of the following formats Export to CSV, Export to Excel, or Export to PDF.
112 To save the query directly into the site database, click the Save Query button and enter a name for the query. This will add the query to the Queries drop down list displayed.
113 Uploading and Executing an SQL File Super Users can upload and execute a SQL file against the selected database. Note: Details of executed SQL queries are logged in the Log Viewer module. 1. Navigate to Host > Advanced Settings > SQL. 2. Click the Choose File button and then select the required zipped SQL file. 3. Optional. At Connection, select the database that the SQL will be executed against. This field displays the available database connections as listed in the section of the web.config file. This allows users to execute the SQL against databases other than the database for running DNN. 4. Click the Load File button to load the contents of the SQL file into the text box below. Users can now choose to click the Run Script button to view the results or modify and save the script.
114 Super User Accounts The Super User Accounts (Host > Advanced Settings > Super User Accounts) page enables the creation and management of Super User accounts. This page offers all the same user management features as the Admin > User Accounts page however here they apply to Super Users rather than registered users. In addition, Super Users can modify the columns that display on the Super User Accounts page, add new profile properties and demote Super Users to regular registered users. The Super User Accounts page Demoting a Super User Super Users can demote other Super Users to a standard registered user by clicking the Make Regular User button on the Manage Account tab when edit an account. This removes all Super User privileges and moves the account to the Admin > User Accounts page. Forcing a Password Change Super Users can force other Super Users to change their password the next time they login to the site by click the Force Password Change button located on the Manage Account tab when edit an account.
115 Managing a Super Users Password Super Users can view password details, change or reset the password of other Super Users on the Manage Password tab when edit an account. The "Send Password Reset Link" feature sends a password reset message to the user's address that allows them to reset their password anytime within the next 24 hours. Configuring Super User Account Settings Super Users can manage Super User Account settings to set the layout and user information displayed on the Host > Super User Accounts page. The Username, Display Name, Address, Telephone, Created Date and Authorized columns are displayed by default. Additional user information that can be displayed on the Super User Accounts module is the First Name, Last Name, and Last Login columns. Super Users can also choose to display all account records, only the records for the first letter of the alphabet, or all records can be hidden by default which is useful when there are a large number of accounts. Configuring Super User Account Settings
116 Vendors The Host > Advanced Settings > Vendors page allows Super Users to create and manage vendor accounts that are unique to this site. Banners can be associated with these Vendors and then displayed on any site within this DNN installation using the Banners module or the banners theme token. Another instance of Vendors is located on the Admin > Advanced Settings > Vendors page. Host Vendors
117 Site Administration Tools Several site administration tools that are restricted to Super Users are located on the Admin console. These tools are detailed in this section with the exception of Site Settings which can also be accessed via the Host > Site Management menu. Site Settings for Site Aliases, SSL Settings, Messaging Settings, Host Settings and Client Resource Management are also covered in the Site Management section of this manual. See "Site Management". Advanced Configuration Settings The Advanced Configuration Settings page groups together settings that are documented in other sections of this manual. Below is a list of the tools available to Super Users and links to the related tutorials. Themes and Containers: See "Parsing a Theme Package", See "Setting Theme or Container Attributes". SMTP Server: See "SMTP Server Settings" Language Packs: The following Language Packs are included in the default installation of DNN, one of which will have already been deployed upon installation: Deutsch (Deutschland), US English, Español (España, alfabetización internacional), Français (France), Italiano (Italia), and Nederlands (Nederland). See "Deploying Language Packs" Authentication Systems: The following alternative Authentication Systems are included in the default installation of DNN: DotNetNuke Facebook Authentication Project, DotNetNuke Google Authentication Project, DotNetNuke Live Authentication Project, and DotNetNuke Twitter Authentication Project. See "Deploying Language Packs" Providers : The following alternative navigation providers are included in the default installation of DNN: DotNetNuke ASP2 Menu Navigation Provider, DotNetNuke DNN DropDown Navigation Provider, DotNetNuke DNN Tree Navigation Provider and DotNetNuke Solpart Menu Navigation Provider. See "Installing Providers" Optional Modules: See "Installing Optional Modules" Deploying Language Packs Super Users can deploy any of the included language packs via the Language Packs tab of the Admin > Advanced Settings > Advanced Configuration Settings page. Once the language is deployed the flag of the country associated
118 with language is displayed in the top right corner of the site. Note: Language packs can also be deployed via the Host > Extensions page ( See "Installing or Downloading Available Extensions") or the Admin Languages page, See "Installing Available Languages" Related Topics: See "Installing or Downloading Available Extensions" Installing Authentication Systems Super Users can install any of the four authentication systems included with DNN Platform via the Authentication Systems tab of the Admin > Advanced Settings > Advanced Configuration Settings page.
119 Installing Authentication Systems Installing Providers Super Users can install any of the four providers included with DNN Platform via the Providers tab of the Admin > Advanced Settings > Advanced Configuration Settings page.
120 Installing Providers Installing Optional Modules Super Users can install any module that has been include with DNN or added to the DNN installation via the Optional Modules tab of the Admin > Advanced Settings > Advanced Configuration Settings page.
121 Event Viewer The Admin > Event Viewer page displays the Log Viewer that provides an historical log of database events such as scheduled events, exceptions, account logins, module and page changes, user account activities and security role activities. Administrators can filter events by event type and can click on the record to view a detailed report of the event. The Log Viewer must be deployed to a site before it can be added to site pages. Once it is located on a site page, all users who can view the module can view, filter and send exceptions.
122 The Event Viewer Adding a Database Event Super Users can add database events to the Log Viewer via the Edit Log Setting page. New events can be added to all websites within this installation or to a specific site.
123 Adding a Database Event Clearing the Event Log Super Users can delete all logged event records for all sites from the Log Viewer. Once cleared, the Log Viewer it contain a single event record explaining that "The log has been cleared" that includes the name of the Super User who cleared the log.
124 Clearing the Event Log Deleting Selected Entries Super Users can select one or more logged event records to be deleted from the Log Viewer.
125 Deleting Selected Entries Managing Logged Events Super Users can enable/disable and edit the settings of logged events by going to the Edit Log Settings page of the Log Viewer and clicking the Edit button beside the Log Type to be edited.
126 Managing Logged Events Languages The Language Management (Admin > Advanced Settings > Languages) page allows Administrators to set up a multi-language site, manage language translations and manage language files. The Language Management page allows users to perform the following tasks: Enable multiple languages (cultures). Manage the languages files (such as the welcome message sent to new users) associated with a site. Create site content in multiple languages (cultures). Five languages (German, French, Spanish, Italian and Dutch) are provided with the default installation of DNN and a large section of language packs are available from the DNN Store ( Super Users can install, create and manage languages and language localization. See "Installing Available Languages" In addition to the functionality available on the Admin > Languages page, the Languages module can be added to a site page to allow authorized users to translate the site content.
127 The Languages page Installing Available Languages Only Super Users can install the language resource packages that are included with the DNN application. Once installed, the language pack will be available to all sites within this installation. Tip: Language Packs can also be installed via the Host > Extensions page (See "Installing or Downloading Available Extensions") or the Admin > Advanced Configuration Settings page, See "Deploying Language Packs" 1. Navigate to Admin > Advanced Settings > Languages - OR - Go to a Languages module. 2. Select the Languages tab. 3. Click the Install Available Languages button located at the base of the module. This will go to the Host > Extensions page.
128 4. Expand the Language Packs section. 5. Click the Deploy button beside the language to be deployed.
129 6. Complete the Install Extension Wizard and then repeat to deploy additional language packs. The newly installed language(s) will then be displayed in the Culture grid of the Admin > Languages page. Once a language has been installed it must then be enabled on a site. This allows Super Users to install the languages the site will or may require and then editors or Administrators can enable it at a later time as required.
130 Installing a Language Pack Super Users can install a language resource package that will be available to all sites within this installation. 1. Navigate to Admin > Advanced Settings > Languages - OR - Go to a Languages module. 2. Select the Languages tab. 3. Click the Install Language Pack button located at the base of the module and completing the Install Extension Wizard. The newly installed language is now displayed in the Culture grid and can be enabled as required. Installing a Language Pack
131 Adding a New Language Super Users can add a new language to a site if the required language is not listed, or if a custom language pack is required. See "Installing a Language Pack". 1. Navigate to Admin > Advanced Settings > Languages - OR - Go to a Languages module. 2. Select the Languages tab. 3. Click the Add New Language button. This will open the Edit Language page. 4. Optional. Choose to view the list of languages in either their Native Name or English Name. Selecting Native Name will show the language and country in the native spelling and alphabet, e.g. français (France), whereas English Name will display both the language and country in English spelling, e.g. French (France). 5. At Language, select the language from the drop down list. 6. At Fallback Language, select which of the installed languages will be used as a fallback language if this language is removed. 7. Click the Update button.
132 8. The newly added language is now displayed in the Culture grid and is automatically enabled on the site.
133 Creating Language Packs Super Users can create new language packs that can be used in the core DNN application, a full language pack for one language, for a provider, an authentication system or for a module. 1. Navigate to Admin > Advanced Settings > Languages - OR - Go to a Languages module. 2. Select the Languages tab. 3. Click the Create Language Pack button. 4. At Resource Locale, select the locale that want to generate the language pack for. 5. At Resource Pack Type, select the type of resource pack to be created: Select Core or Full and then modify the name of the generated resource pack displayed in the Resource Pack Name text box if desired. Note: Part of the name is fixed. Select Module, Provider or Authentication System and then select each of the modules, providers or authentication systems to be included in the resource pack.
134 6. Click the Create button. This displays a success message that includes the path where the language pack is located.
135 Editing Language Files Super Users can edit the language files of the current site, the host site or the files that are used across the full DNN application using the Languages module. In the below example, the name of the Host > Vendors page will be changed to "Advertising Partners" for the current site only. 1. Navigate to Admin > Advanced Settings > Languages - OR - Go to a Languages module. 2. Select the Languages tab. 3. Optional. In the Culture grid, located the required language. 4. Click the Edit button beside one of these options to open the Language Editor page: System: Select to edit the base file for a given language. Host: Select to create a custom version of the localized file for all sites within this installation. Site: Select to edit files for the current site only. Administrators can also perform this task.
136 5. Optional. At Select Mode, if desired, change the type resource files (as previously selected at step 4) that will be edited. E.g. System, Host or Site. 6. Optional. In the Resources folder list, navigate to and select the required file from the below folders. Local Resources: Files that are related to specific Admin controls, modules (desktop modules), controls, installation and Host themes. In the below example, the Help message displayed when a user changes their password is modified. Global Resources: Files that are used across the site. This is divided into GlobalResources and SharedResources. This is where commonly edit files including user messages, error messages, and site messages are stored. Site Templates: Select to edit the default, blank and mobile site templates for the selected language. 7. Locate the required resource file. Note: If Paging is enabled, the file may be located on another page.
137 8. To edit a resource file, edit the text displayed in the Localized Value text box - OR - Update any changes and then click the Edit button to use a Rich Text Editor (RTE). Enter the new text into the RTE ensuring the necessary replacement tokens displayed at Default Value are included and then click the Update button.
138 9. Optional. To edit the subject associated with messages, edit the associated Subject resource file which will be listed above the Body resource file. 10. Repeat steps 5-9 to edit additional files. 11. Click the Save Resource File button to save the changes.
139 Setting Fallback Languages Super Users can choose the fallback language that will be used if the language that a user has chosen on their profile becomes unavailable. This can happen if the language is disabled or removed. 1. Navigate to Admin > Advanced Settings > Languages - OR - Go to a Languages module. 2. Select the Languages tab. 3. Click the Edit this Language button beside the required language.
140 4. Optional. At Fallback Language, select Native Name to view names in their native spelling, or English Name to view names in English spelling. 5. At Fallback Language, select the fallback language to be used - OR - Select System Default to always use the default system language.
141 6. Click the Update button. Verifying Resource Files Super Users can verify the resource files of all installed language packs. The verification process compares the system default resource files to the localized version for all supported languages and reports any missing file, entries, obsolete entries and old files. Once the report is received, and if any issues are found, the Languages Localization Editor can be used to solve all the issues reported. 1. Navigate to Admin > Advanced Settings > Languages - OR - Go to a Languages module. 2. Select the Languages tab. 3. Click the Verify Language Resource Files button. This displays a report for each locale.
142 4. Click the Maximize button to view details of any missing files, entries or obsolete entries. More on the types of issues that can be found for any resource file: Missing Resource Files: The localized version for a given resource file is missing. To correct this issue select the resource file on the Languages Localization Editor and the language where the error is given. The localized file will be automatically created. Files with Missing Entries: The localized version for a given resource file does not include some entries that are present on the default system resource file. To correct this issue select the resource file on the Languages Localization Editor and the language where the error is given. Users will be given the option to add all missing keys to the localized resource file. Files with Obsolete Entries: The localized version for a given resource file includes some entries that are not present on the default system resource file. To correct this issue select the resource file on the Languages Localization Editor and the language where the error is given. All keys that are not necessary will be automatically deleted. Files Older Than System Default: The localized version for a given resource file includes some entries that have since been updated in the system default files.
143 Page Management The Admin > Page Management page displays a complete list of all pages on the site including hidden pages, disabled pages and the Admin pages, and allows authorized users to create and manage pages. This page offers additional page management tools than the Control Panel, including the ability to modify page hierarchy and add multiple pages on multiple levels in a single update. Page Management can be added to site pages. Users must be granted Edit Page permission in DNN Platform to manage pages. Only Administrators can add multiple pages or move pages in the menu. Important. The Pages module may be slow to respond if the site has a large number of pages. The speed and performance of the Pages module can be optimized by setting the Page State Persistence to Memory. See "Setting Page State Persistence"
144 Page Management as viewed by Administrators Super Users have access to the "Manage" field that is located above the list of pages. This field allows them to choose between managing the site and Admin pages or the Host pages for the current site. Managing Host Pages Super Users can manage the Host pages via the Admin > Page Management page. Note: The Host page is hidden from the site navigation by default however it can be restored from this location. 1. Navigate to Admin > Page Management - OR - Go to a Pages modules. 2. At Manage select the Host Pages option. This displays the list of Host pages in the right-hand side navigation tree.
145 Site Settings The Site Settings page includes a number of Advanced Settings (Site Aliases, SSL Settings, Messaging Settings, Host Settings, Client Resource Management (CRM) and Page Output Settings) that are only visible to Super Users. These settings, which can also be accessed and managed under Host > Site Management, are documented in the Site Management section in this manual. See "Site Management". Related Topics: See "Adding a Site Alias" See "Configuring CRM for a Site" See "Configuring Messaging Settings for a Site" See "Editing Host Settings for a Site"
146 See "Configuring SSL Settings for a Site" See "Configuring Page Output Settings for a Site" Taxonomy The Taxonomy Manager (Admin > Advanced Settings > Taxonomy) enables the creation and management of tags that can be associated with pages and modules to classify site content. Depending on the themes used on the site, users may be able associate content with existing tags or create their own tags. The Taxonomy Manager can be added to any site page to enable authenticated users to view the list of existing vocabularies however users must be granted module edit rights to create and manage site specific vocabularies. Super Users can create and manage application wide vocabularies that are available to all sites. The Taxonomy Manager Creating a Host Vocabulary Super Users can create vocabularies that are available to all sites within this DNN application or website level vocabularies that are exclusive to this site.
147 Creating an Application or Website Level Vocabulary Adding Terms Terms can be added to simple and hierarchical vocabularies via the Admin > Advanced Settings > Taxonomy page by clicking the Edit button beside the required vocabulary. When adding the first term to a hierarchical vocabulary it is recommended that the vocabulary name be used as the name of the first term. This allows hierarchical trees with multiple branches to be created. If terms are not setup in this way then the user will be restricted to a single top level parent term. E.g. the first term added to the hierarchical list named "Products" shown below was called "Products". Once this first term was added then "Products" could be selected as a parent term and then a hierarchical structure could be added.
148 Newly added terms are displayed in the Terms field which can be expanded to view all terms in the tree. Terms are listed in alpha-numerical order in the tree Terms added to a Hierarchical List
149 Editing and Deleting Terms The terms associated with a vocabulary can be edited or deleted via the Admin > Advanced Settings > Taxonomy page by clicking the Edit button beside the vocabulary that the term is associated with and then selecting the term to be edited or deleted. Editing or Deleting a Vocabulary Administrators can edit the description of a vocabulary created using the Taxonomy Manager or delete the entire vocabulary. Editors cannot delete vocabularies created by Administrators or Super Users. Similarly, Administrators cannot delete vocabularies created by Super Users. 1. Navigate to Admin > Advanced Settings > Taxonomy. 2. Click the Edit button beside the required vocabulary. This opens the Edit Vocabulary page. 3. To edit the vocabulary, edit the description and then click the Update button - OR - Click the Delete button to delete the vocabulary and then click the Yes button to confirm. Managing User Entered Tags Super Users can edit and delete free form tags that have been entered by users by clicking the Edit button beside the "Tags" vocabulary and then clicking on a tag name in the Terms list will display the tag description. Super Users can also add new tags to this section. Themes The Theme Editor, previously named the Skins or Skins Editor, located on the Admin > Advanced Settings > Themes page allows Administrators to preview and apply themes and containers to the site and allows Super Users to parse and delete containers and themes. The Theme Editor can be added to any site pages to permit any user with view rights to set containers and themes. The Edit Theme Attributes section can only be viewed on the Admin > Themes page. Related Topics: See "Extensions" for details on installing and manage themes, containers and theme packages See "Setting Theme or Container Attributes" to modify theme design
150 Deleting Containers Super Users can delete containers that don't belong to a theme or container packages that are not currently in use on the site by selecting a container package and then clicking the Delete button beside each container to be deleted. Deleted containers are no longer available on the current site however they are still located in the installed theme package. Deleting Containers Deleting Themes Super Users can delete individual themes or full theme packages by selecting the theme package and then clicking the Delete button beside each theme to be deleted or click the Delete Theme Package button to delete the whole theme. Deleting a theme package deletes all theme and containers within the package from this all sites. Deleting a
151 theme deletes the single theme from the current site. Themes cannot be deleted if they belong to a theme package that is in use on the site. Parsing a Theme Package Super Users can parse a theme package to check for errors by selecting the theme package and clicking the Parse Theme Package button. Themes can be parsed as localized which will include the full file path or as portable for relative graphical references. Setting Theme or Container Attributes Super Users can use the Edit Theme Attributes section of Themes to set token values for themes and containers. Once a theme package has been selected the required file is displayed and an optional container can be selected to set the attributes for a container rather than the theme. A theme token can then be selected and the token setting can be selected and a value entered. If the message "Object Selected Does Not Have Settings Defined" is displayed at the tokens field this means that there are no values associated with that token. In this case, reselect a new token. If the message "You Must Select a Token Setting" is displayed it indicates that one or more settings are incomplete. Related Topics: See "Extensions" for details on installing and manage themes, containers and theme packages
152 User Accounts User Accounts, located on the Admin > User Accounts page, enables the creation and management of registered user accounts and the assignment of security roles. The fields displayed on the module can be set, as well as the way user accounts are handled. New profile properties can be created. User Accounts can be deployed to any page by an authorized however because it forms part of the Users & Roles module package it is set as a premium module by default to reduce the instance of it being accidentally added to a page and revealing personal user information it will not be displayed in the add module area by default. All users who can view User Accounts can view, filter and search user accounts. Users must be granted Edit permission to add, delete and manage user accounts. User Accounts Promoting a User to a Super User Super Users can promote registered users to the role of Super User by clicking the Make Super User button on the Manage User Credentials tab when editing a user account. This moves this account to the Host > Super User Accounts page and give the user immediate access to all Super User privileges.
153 Configuring Project Modules Super Users must configure these DNN Platform project modules before they can be used by Administrators. Enabling Event Notifications The Events module manages upcoming events that can be listed in chronological order or displayed in a calendar. The DNN Events task must be enabled in the Scheduler to allow reminder notifications and subscriptions to be sent. See "Managing Logged Events" Sending Feedback The Feedback module allows users to send messages to Administrators using a simple form. Super Users must configure the mail settings for the site to ensure feedback sends correctly. See "SMTP Server Settings".
154 Appendix A: Installation Requirements Appendix One provides additional information on installing and upgrading DNN. System Requirements Supported Operating Systems Windows Vista Windows 7 Windows 8 Windows 8.1 Windows 2008 Windows 2008 R2 Windows 2012 Windows 2012 R2 Web Server Microsoft IIS 7.0, 7.5, 8.0, 8.5 Database Server Microsoft SQL Server 2008 Microsoft SQL Server 2008 Express Microsoft SQL Server 2008 R2 Microsoft SQL Server 2008 Express R2 Microsoft SQL Server 2012 Microsoft SQL Server 2012 Express Microsoft SQL Server 2014 Microsoft SQL Server Azure.NET Framework (requires the application pool to run in Integrated Mode)
155 Recommended Environment Windows Server 2012 R2 IIS 8.5 SQL Server 2012.NET Framework 4.5 For further reading see these articles on the DNN software website: "How to Install the Source Package of DNN" and "How to install DNN". Custom Installation Setup DNN allows developers to modify what happens during the installation process by simply adding or removing files in the Install folder. During the installation process DNN reads the configuration file (DotNetNuke.install.config) and looks in the folders under Install to see if there are any new files that need to be processed during the installation. Developers can modify the way DNN installs by editing the DotNetNuke.install.config file and by adding or removing files from these sub-folders. For example, different site templates can be used by adding them to the Portals/_default folder. Note: Zip files are automatically installed and cannot be disabled however files with.resources extensions can be installed during or after installation is complete. See "Extensions". Here's how to include one of these add-ins to a custom DNN installation: 1. Download the DNN Installation zip file from the dnnsoftware.com website. 2. Unzip the installation file and go to the Install folder where you can add one of the below zip/files to the correct sub-folder to make it available during installation: Authentication Systems: Add authentication system zip files to the Install/AuthSystem folder. Languages: Add language resource package zip files to the Install/Languages folder. Modules: Add module installation zip files to the Install/Module folder. Providers: Add provider zip files to the Install/Provider folder. Themes: Add theme package zip files to the Install/Themes folder.
156 Templates: Add template package zip files to the Install/Templates folder. Containers: Add container package zip files to the Install/Container folder. Installing on Azure When installing the DNN database on SQL Azure, the connectivity from DNN application may be slower. This occurs because SQL Azure is a cloud service and the latency between the database and the application is increased. To avoid a timeout error during DNN installation, it is recommended that the http timeout (System.Web.HttpException: Request timed out) in the Web.config file is manually increased. This is done by adding an executiontimeout setting under httpruntime prior to installation. Note: Keyword "executiontimeout" is case-sensitive. In the below configuration setting, a value of 900 indicates 15 minutes which is more than enough for any installation. This setting should be removed once installation is complete. <httpruntimeusefullyqualifiedredirecturl="true"maxrequestlength="8192" requestlengthdiskthreshold="8192"executiontimeout="900" /> For further information see the Installation Guide on the DNN website. Users can ensure objects were successfully created in the SQL Azure database by running the following SQL queries using the SQL Server Management studio. --list tables (154 records) SELECT COUNT(*) FROM sys.tables --list stored procedures (869 records) SELECT COUNT(*) FROM sys.objects WHERE type = 'P' -list indexes (402 records) SELECT COUNT(*) FROM sys.indexes Upgrading DNN The DNN Upgrade Wizard upgrades your current DNN installation to the latest version of DNN. Users can download this wizard from the dnnsoftware.com website. Note: Secure sites need to use the Upgrade Wizard on a secure
157 page. See "Setting Appearance and Upgrade Wizard" Tip: Super Users can schedule DNN to regularly check for upgrades. See "Setting Configuration Details". 1. Create a backup of your database and files. 2. Unzip the DNN upgrade file that will be named something similar to "DNN_Platform_7.4.2_Upgrade.zip" and copy the unzipped files to the web server, choosing to copy and replace any existing files. 3. Navigate to the home page of the site to trigger the upgrade process, login to the Super User account and click the Upgrade Now button.
158 Appendix B: Editor Configuration Settings A list of the settings available for configuring the RadEditor. Common Settings Theme Black: Black toolbars. Buttons lighten slightly upon hover. Sunset: Light gray toolbars. Buttons become orange upon hover. Hay: Green-gray toolbars. Buttons become light green upon hover.
159 Forest: Forest green toolbars. Buttons become orange upon hover. Vista: Blue toolbars. Buttons lighten upon hover. Auto Resize Height: Select to remove the Editor scroll bar and auto-resize the height of the Editor to match content height. Border Width: Set the width in pixels of the border which can be displayed around the Editor. The default setting is no border. Height / Width: Set the overall height and width of the Editor. These settings are not currently implemented. Edit Modes: Select to choose which of the three edit modes will be available. If all options are disabled, then all three modes are enabled. Enable Resize: Select to display the Resize icon in the bottom right corner of the Editor. Language: Select a language other than the system default to override the language of the site context. The current locale is used by default, so this field should be left empty in most scenarios. Content Filters: Filters in RadEditor for ASP.NET AJAX are small code snippets, which are called in a sequence to process the editor content, when the mode (html / design / preview) is switched or when the page is submitted. Each filter is described here:
160 CSS File: The css file to be used by the editor in wysiwyg mode. This file must reside either in the theme directory or in the site directory. The path set here is relative to its parent (e.g. /editor.css is a file in the root of the theme). A file called popupskin.ascx must be included in the theme to allow the "Enable Pop-Ups" Site Settings. Render New Line As Breaks: Select to insert a new line when the Enter key is pressed. This option allows users to insert paragraph tags by pressing Ctrl+M or the New Paragraph button. If this option is not selected then a new paragraph will be inserted when the Enter key is pressed. In addition, pressing Shift+Enter inserts a tag. Note: Lists are types of paragraphs and they accept the same attributes as paragraph tags. This inserts a new paragraph in the HTML whenever a list added, making it impossible to start a list with a blank line. Strip Formatting Options: Enforces content formatting. As a result, format stripping will be applied to all content that users are trying to paste. The EditorStripFormattingOptions setting can have any or a combination of the following values: NoneSupressCleanMessage: Doesn't strip anything on paste and does not ask questions MSWord: Strips Word-specific tags on paste, preserving fonts and text sizes MSWordNoFonts: Strips Word-specific tags on paste, preserving text sizes only MSWordRemoveAll: Strips Word-specific tag on paste, removing both fonts and text sizes. This option is selected by default. Css: Strips CSS styles on paste Font: Strips font tags on paste Span: Strips Span tags on paste AllExceptNewLines: Clears all tags except line breaks and new lines on paste ConvertWordLists: Converts Word ordered/unordered lists to HTML tags MSWordNoMargins: Strips the MSWord related attributes and tags and font tags Enable Relative URL Links: Select to use relative URL's (e.g. /Home.aspx) or deselect to use absolute URL's. E.g. Page Links Type: Select Normal to use the relevant URL's for page links (e.g. /Home.aspx); Select Use Page Id in URL to use the tab ID number in the page URL (e.g. /Default.aspx?tabID=1select)
161 Select Use Page Name in URL to use the page name in the page URL (e.g. /Default.aspx?TabName=Home). Warning. If the name of the linked page is changed, then the link will break and will need to be manually updated. Show Website Links: Select to enable users to link to a site page using the "Custom Links" toolbar button. If this option is disabled the button still displays however no links are displayed. Content Area Mode: Select to edit content in a separate Iframe window (This is the default setting) - OR - Use a Div to edit inline on the current page. Toolbar Settings Mode Default: Static toolbar is positioned on top of the content area.
162 Floating: Initial view only displays the Toggle Floating Toolbar button above the Editor. Click the button to hide or show the toolbar. The floating toolbar can be dragged to any position on the page. PageTop: Toolbar is displayed at the top of the page and moves up or down as the user scrolls up or down the page so that it is always docked to the top of the page. Note: Users must click inside the Editor to make the toolbar visible.
163 ShowOnFocus: The toolbar appears at the top of the tab only when the Editor is in focus. Clicking outside the Editor will hide the toolbar. RibbonBar: Toolbar displays tools grouped in a RibbonBar style. RibbonBarFloating: Toolbar displays tools grouped in a RibbonBar style. Initial view only displays the Toggle Floating Toolbar button above the Editor. Click the button to hide or show the toolbar. The float-
164 ing toolbar can be dragged to any position on the page. RibbonBarPageTop: Toolbar displays tools grouped in a RibbonBar style. Toolbar is displayed at the top of the page and moves up or down as the user scrolls up or down the page so that it is always docked to the top of the page. Note: Users must click inside the Editor to make the toolbar visible. RibbonBarShowOnFocus: Toolbar displays tools grouped in a RibbonBar style. The toolbar appears at the top of the tab only when the Editor is in focus. Clicking outside the Editor will hide the toolbar.
165 Width: Enter the pixel the width of the Editor's toolbar. The default toolbar mode is not affected by this setting. The below image shows a width set to 700px in Floating mode. Document Manager Settings Filters: Enter a comma separated list of extensions that can be inserted using the Document Manager using the following format: *.extensionname. Path : Select the folder that is displayed when a user chooses to insert a document. The default setting is [PortalRoot]. Max File Size: Enter the maximum size in bytes for documents. A minimum size of 1024 is required and the default setting is (1kb). Image Manager Settings Set the path, maximum file size and filters for the Image Manager as outlined for Document Manager Settings above. The default filters are: *.jpg;*.png;*.jpeg;*.bmp;*.gif Flash Manager Settings Set the path, maximum file size and filters for the Flash Manager as outlined for Document Manager Settings above. The default filter is: *.swf Media Manager Settings Set the path, maximum file size and filters for the Media Manager as outlined for Document Manager Settings above. The default filters are: *.avi;*.mpg
Introduction Installing or Upgrading DNN Using the Control Panel Admin Console Tools for SuperUsers Host Console...
 Table of Contents Introduction................................................................................. 3 Installing or Upgrading DNN...................................................................
Table of Contents Introduction................................................................................. 3 Installing or Upgrading DNN...................................................................
Quick Administration Guide
 Quick Administration Guide 1 Introduction... 10 What is DotNetNuke?... 10 The Purpose of this Guide... 10 Terminology... 10 Which Sections Should I Read?... 10 Getting More Help... 10 DotNetNuke Concepts...
Quick Administration Guide 1 Introduction... 10 What is DotNetNuke?... 10 The Purpose of this Guide... 10 Terminology... 10 Which Sections Should I Read?... 10 Getting More Help... 10 DotNetNuke Concepts...
1 About This Manual 17. DotNetNuke Installation Wizard 19. Managing Your User Account 46
 1 About This Manual 17 About this DotNetNuke Manual 17 Content Overview 17 DotNetNuke Installation Wizard 19 About the Installation Wizard 19 Using the Auto Method of the Installation Wizard 19 Using the
1 About This Manual 17 About this DotNetNuke Manual 17 Content Overview 17 DotNetNuke Installation Wizard 19 About the Installation Wizard 19 Using the Auto Method of the Installation Wizard 19 Using the
BrainCert Enterprise LMS. Learning Management System (LMS) documentation Administrator Guide Version 3.0
 BrainCert Enterprise LMS Learning Management System (LMS) documentation Administrator Guide Version 3.0 1 P a g e Table of Contents... 3... 3... 4... 4... 5... 5... 6... 6... 8... 8... 9... 9... 10...
BrainCert Enterprise LMS Learning Management System (LMS) documentation Administrator Guide Version 3.0 1 P a g e Table of Contents... 3... 3... 4... 4... 5... 5... 6... 6... 8... 8... 9... 9... 10...
VMware Identity Manager Connector Installation and Configuration (Legacy Mode)
 VMware Identity Manager Connector Installation and Configuration (Legacy Mode) VMware Identity Manager This document supports the version of each product listed and supports all subsequent versions until
VMware Identity Manager Connector Installation and Configuration (Legacy Mode) VMware Identity Manager This document supports the version of each product listed and supports all subsequent versions until
DotNetNuke 5.1 Superuser Manual
 DotNetNuke 5.1 Superuser Manual Administration DotNetNuke Corporation 1825 S. Grant St. Suite 240 San Mateo, CA 94402 www.dotnetnuke.com 650.288.3150 Copyright 2009, DotNetNuke Corporation. All Rights
DotNetNuke 5.1 Superuser Manual Administration DotNetNuke Corporation 1825 S. Grant St. Suite 240 San Mateo, CA 94402 www.dotnetnuke.com 650.288.3150 Copyright 2009, DotNetNuke Corporation. All Rights
Workspace Administrator Help File
 Workspace Administrator Help File Table of Contents HotDocs Workspace Help File... 1 Getting Started with Workspace... 3 What is HotDocs Workspace?... 3 Getting Started with Workspace... 3 To access Workspace...
Workspace Administrator Help File Table of Contents HotDocs Workspace Help File... 1 Getting Started with Workspace... 3 What is HotDocs Workspace?... 3 Getting Started with Workspace... 3 To access Workspace...
User Manual. Admin Report Kit for IIS 7 (ARKIIS)
 User Manual Admin Report Kit for IIS 7 (ARKIIS) Table of Contents 1 Admin Report Kit for IIS 7... 1 1.1 About ARKIIS... 1 1.2 Who can Use ARKIIS?... 1 1.3 System requirements... 2 1.4 Technical Support...
User Manual Admin Report Kit for IIS 7 (ARKIIS) Table of Contents 1 Admin Report Kit for IIS 7... 1 1.1 About ARKIIS... 1 1.2 Who can Use ARKIIS?... 1 1.3 System requirements... 2 1.4 Technical Support...
SelectSurvey.NET Developers Manual
 Developers Manual (Last updated: 5/6/2016) SelectSurvey.NET Developers Manual Table of Contents: SelectSurvey.NET Developers Manual... 1 Overview... 2 Before Starting - Is your software up to date?...
Developers Manual (Last updated: 5/6/2016) SelectSurvey.NET Developers Manual Table of Contents: SelectSurvey.NET Developers Manual... 1 Overview... 2 Before Starting - Is your software up to date?...
System Administration
 Most of SocialMiner system administration is performed using the panel. This section describes the parts of the panel as well as other administrative procedures including backup and restore, managing certificates,
Most of SocialMiner system administration is performed using the panel. This section describes the parts of the panel as well as other administrative procedures including backup and restore, managing certificates,
Microsoft OWA 2010 IIS Integration
 Microsoft OWA 2010 IIS Integration Contents 1 Introduction 2 Compatibility 3 Prerequisites 3.1 Additional Prerequisites for Version 2.9 4 File Downloads 4.1 OWA Filter Change History 5 Architecture 6 Installation
Microsoft OWA 2010 IIS Integration Contents 1 Introduction 2 Compatibility 3 Prerequisites 3.1 Additional Prerequisites for Version 2.9 4 File Downloads 4.1 OWA Filter Change History 5 Architecture 6 Installation
A Guide to Understand, Install and Use Pie Register WordPress Registration Plugin
 A Guide to Understand, Install and Use Pie Register WordPress Registration Plugin 1 P a g e Contents 1. Introduction... 5 2. Who is it for?... 6 3. Community v/s PRO Version... 7 3.1. Which version is
A Guide to Understand, Install and Use Pie Register WordPress Registration Plugin 1 P a g e Contents 1. Introduction... 5 2. Who is it for?... 6 3. Community v/s PRO Version... 7 3.1. Which version is
EFM Community 3.1 Portal Administration Guide
 EFM Community 3.1 Portal Administration Guide WHITE PAPER For technical support please call: 1-800-787-8755 Or visit: Hwww.Vovici.comH Please contact Vovici technical support if you believe any of the
EFM Community 3.1 Portal Administration Guide WHITE PAPER For technical support please call: 1-800-787-8755 Or visit: Hwww.Vovici.comH Please contact Vovici technical support if you believe any of the
Learn how to login to Sitefinity and what possible errors you can get if you do not have proper permissions.
 USER GUIDE This guide is intended for users of all levels of expertise. The guide describes in detail Sitefinity user interface - from logging to completing a project. Use it to learn how to create pages
USER GUIDE This guide is intended for users of all levels of expertise. The guide describes in detail Sitefinity user interface - from logging to completing a project. Use it to learn how to create pages
vfire Server Console Guide Version 1.5
 vfire Server Console Guide Table of Contents Version Details 4 Copyright 4 About this guide 6 Intended Audience 6 Standards and Conventions 6 Introduction 7 Accessing the Server Console 8 Creating a System
vfire Server Console Guide Table of Contents Version Details 4 Copyright 4 About this guide 6 Intended Audience 6 Standards and Conventions 6 Introduction 7 Accessing the Server Console 8 Creating a System
Ad Banner Manager 8.1 User Guide. Ad Banner Manager 8.1
 Ad Banner Manager 8.1 User Guide Ad Banner Manager 8.1 User Guide... 1 Introduction... 6 Installation and configuration... 6 Upgrading... 6 Installation Steps... 7 Setting Page Permissions for the BannerAdvertisers
Ad Banner Manager 8.1 User Guide Ad Banner Manager 8.1 User Guide... 1 Introduction... 6 Installation and configuration... 6 Upgrading... 6 Installation Steps... 7 Setting Page Permissions for the BannerAdvertisers
Episerver CMS. Editor User Guide
 Episerver CMS Editor User Guide Episerver CMS Editor User Guide 17-2 Release date 2017-03-13 Table of Contents 3 Table of contents Table of contents 3 Introduction 11 Features, licenses and releases 11
Episerver CMS Editor User Guide Episerver CMS Editor User Guide 17-2 Release date 2017-03-13 Table of Contents 3 Table of contents Table of contents 3 Introduction 11 Features, licenses and releases 11
DnnDeveloper Slider Module User Guide
 DnnDeveloper Slider Module User Guide TABLE OF CONTENTS WHAT IS DOTNETNUKE MODULE... 1 WHO ARE DNNDEVELOPER.IN... 1 SLIDER MODULE... 1 INSTALL DNN MODULE... 2 SETTING/CONFIGURING SLIDER MODULE... 6 1 WHAT
DnnDeveloper Slider Module User Guide TABLE OF CONTENTS WHAT IS DOTNETNUKE MODULE... 1 WHO ARE DNNDEVELOPER.IN... 1 SLIDER MODULE... 1 INSTALL DNN MODULE... 2 SETTING/CONFIGURING SLIDER MODULE... 6 1 WHAT
Colligo Console. Administrator Guide
 Colligo Console Administrator Guide Contents About this guide... 6 Audience... 6 Requirements... 6 Colligo Technical Support... 6 Introduction... 7 Colligo Console Overview... 8 Colligo Console Home Page...
Colligo Console Administrator Guide Contents About this guide... 6 Audience... 6 Requirements... 6 Colligo Technical Support... 6 Introduction... 7 Colligo Console Overview... 8 Colligo Console Home Page...
Client Configuration Cookbook
 Sitecore CMS 6.4 or later Client Configuration Cookbook Rev: 2013-10-01 Sitecore CMS 6.4 or later Client Configuration Cookbook Features, Tips and Techniques for CMS Architects and Developers Table of
Sitecore CMS 6.4 or later Client Configuration Cookbook Rev: 2013-10-01 Sitecore CMS 6.4 or later Client Configuration Cookbook Features, Tips and Techniques for CMS Architects and Developers Table of
DocAve for Salesforce 2.1
 DocAve for Salesforce 2.1 This document is intended for anyone wishing to familiarize themselves with the user interface and basic functionality of AvePoint s DocAve for Salesforce tool. System Requirements
DocAve for Salesforce 2.1 This document is intended for anyone wishing to familiarize themselves with the user interface and basic functionality of AvePoint s DocAve for Salesforce tool. System Requirements
Website Report for test.com
 NeatWidget contact@neatwidget.com.au neatwidget.com.au Website Report for test.com This report grades your website on the strength of a range of important factors such as on-page optimization, off-page
NeatWidget contact@neatwidget.com.au neatwidget.com.au Website Report for test.com This report grades your website on the strength of a range of important factors such as on-page optimization, off-page
WebsitePanel User Guide
 WebsitePanel User Guide User role in WebsitePanel is the last security level in roles hierarchy. Users are created by reseller and they are consumers of hosting services. Users are able to create and manage
WebsitePanel User Guide User role in WebsitePanel is the last security level in roles hierarchy. Users are created by reseller and they are consumers of hosting services. Users are able to create and manage
Setting Up Resources in VMware Identity Manager (On Premises) Modified on 30 AUG 2017 VMware AirWatch 9.1.1
 Setting Up Resources in VMware Identity Manager (On Premises) Modified on 30 AUG 2017 VMware AirWatch 9.1.1 Setting Up Resources in VMware Identity Manager (On Premises) You can find the most up-to-date
Setting Up Resources in VMware Identity Manager (On Premises) Modified on 30 AUG 2017 VMware AirWatch 9.1.1 Setting Up Resources in VMware Identity Manager (On Premises) You can find the most up-to-date
DotNetNuke. Easy to Use Extensible Highly Scalable
 DotNetNuke is the leading Web Content Management Platform for Microsoft.NET. It enables your organization to leverage your existing Microsoft investments to create rich, highly interactive web sites and
DotNetNuke is the leading Web Content Management Platform for Microsoft.NET. It enables your organization to leverage your existing Microsoft investments to create rich, highly interactive web sites and
BIG-IP Access Policy Manager : Portal Access. Version 12.1
 BIG-IP Access Policy Manager : Portal Access Version 12.1 Table of Contents Table of Contents Overview of Portal Access...7 Overview: What is portal access?...7 About portal access configuration elements...7
BIG-IP Access Policy Manager : Portal Access Version 12.1 Table of Contents Table of Contents Overview of Portal Access...7 Overview: What is portal access?...7 About portal access configuration elements...7
Business Insights Dashboard
 Business Insights Dashboard Sage 500 ERP 2000-2013 Sage Software, Inc. All rights reserved. Sage, the Sage logos, and the Sage product and service names mentioned herein are registered trademarks or trademarks
Business Insights Dashboard Sage 500 ERP 2000-2013 Sage Software, Inc. All rights reserved. Sage, the Sage logos, and the Sage product and service names mentioned herein are registered trademarks or trademarks
MITEL. Live Content Suite. Mitel Live Content Suite Installation and Administrator Guide Release 1.1
 MITEL Live Content Suite Mitel Live Content Suite Installation and Administrator Guide Release 1.1 NOTICE The information contained in this document is believed to be accurate in all respects but is not
MITEL Live Content Suite Mitel Live Content Suite Installation and Administrator Guide Release 1.1 NOTICE The information contained in this document is believed to be accurate in all respects but is not
Comodo SecureBox Management Console Software Version 1.9
 6. Comodo SecureBox Management Console Software Version 1.9 Quick Start Guide Guide Version 1.9.041918 Comodo Security Solutions 1255 Broad Street Clifton, NJ 07013 Comodo SecureBox Management Console
6. Comodo SecureBox Management Console Software Version 1.9 Quick Start Guide Guide Version 1.9.041918 Comodo Security Solutions 1255 Broad Street Clifton, NJ 07013 Comodo SecureBox Management Console
CMSnipcart Documentation
 CMSnipcart Documentation Release 1.0.0 CMExtension January 07, 2016 Contents 1 Overview 3 1.1 Technical Requirements......................................... 3 1.2 Features..................................................
CMSnipcart Documentation Release 1.0.0 CMExtension January 07, 2016 Contents 1 Overview 3 1.1 Technical Requirements......................................... 3 1.2 Features..................................................
FIREFOX MENU REFERENCE This menu reference is available in a prettier format at
 FIREFOX MENU REFERENCE This menu reference is available in a prettier format at http://support.mozilla.com/en-us/kb/menu+reference FILE New Window New Tab Open Location Open File Close (Window) Close Tab
FIREFOX MENU REFERENCE This menu reference is available in a prettier format at http://support.mozilla.com/en-us/kb/menu+reference FILE New Window New Tab Open Location Open File Close (Window) Close Tab
Episerver CMS. Editor User Guide
 Episerver CMS Editor User Guide Episerver CMS Editor User Guide 18-3 Table of Contents 3 Table of contents Introduction 15 Features, licenses and releases 16 Copyright notice 16 About Episerver 17 The
Episerver CMS Editor User Guide Episerver CMS Editor User Guide 18-3 Table of Contents 3 Table of contents Introduction 15 Features, licenses and releases 16 Copyright notice 16 About Episerver 17 The
About the Tutorial. Audience. Prerequisites. Copyright & Disclaimer. Joomla
 About the Tutorial Joomla is an open source Content Management System (CMS), which is used to build websites and online applications. It is free and extendable which is separated into frontend templates
About the Tutorial Joomla is an open source Content Management System (CMS), which is used to build websites and online applications. It is free and extendable which is separated into frontend templates
Comodo SecureBox Management Console Software Version 1.9
 6. Comodo SecureBox Management Console Software Version 1.9 Administrator Guide Guide Version 1.9.032817 Comodo Security Solutions 1255 Broad Street Clifton, NJ 07013 Table of Contents 1.Introduction to
6. Comodo SecureBox Management Console Software Version 1.9 Administrator Guide Guide Version 1.9.032817 Comodo Security Solutions 1255 Broad Street Clifton, NJ 07013 Table of Contents 1.Introduction to
release notes effective version 10.3 ( )
 Introduction We are pleased to announce that Issuetrak 10.3 is available today! 10.3 focuses on improved security, introducing a new methodology for storing passwords. This document provides a brief outline
Introduction We are pleased to announce that Issuetrak 10.3 is available today! 10.3 focuses on improved security, introducing a new methodology for storing passwords. This document provides a brief outline
USER MANUAL. MageMob App Builder TABLE OF CONTENTS. Version: 2.0.0
 USER MANUAL TABLE OF CONTENTS Introduction... 1 Benefits of MageMob App Builder... 1 Installation & Activation... 2 Installation Steps... 2 Extension Activation... 3 How it Works?... 4 Back End Configuration:...
USER MANUAL TABLE OF CONTENTS Introduction... 1 Benefits of MageMob App Builder... 1 Installation & Activation... 2 Installation Steps... 2 Extension Activation... 3 How it Works?... 4 Back End Configuration:...
Entrust. Discovery 2.4. Administration Guide. Document issue: 3.0. Date of issue: June 2014
 Entrust Discovery 2.4 Administration Guide Document issue: 3.0 Date of issue: June 2014 Copyright 2010-2014 Entrust. All rights reserved. Entrust is a trademark or a registered trademark of Entrust, Inc.
Entrust Discovery 2.4 Administration Guide Document issue: 3.0 Date of issue: June 2014 Copyright 2010-2014 Entrust. All rights reserved. Entrust is a trademark or a registered trademark of Entrust, Inc.
Dashboards. Overview. Overview, page 1 Dashboard Actions, page 2 Add Widgets to Dashboard, page 4 Run a Report from the Dashboard, page 6
 Overview, page 1 Dashboard Actions, page 2 Add Widgets to Dashboard, page 4 Run a Report from the Dashboard, page 6 Overview In Cisco Unified Intelligence Center, Dashboard is an interface that allows
Overview, page 1 Dashboard Actions, page 2 Add Widgets to Dashboard, page 4 Run a Report from the Dashboard, page 6 Overview In Cisco Unified Intelligence Center, Dashboard is an interface that allows
Create and Manage Partner Portals
 Create and Manage Partner Portals Salesforce, Summer 18 @salesforcedocs Last updated: June 20, 2018 Copyright 2000 2018 salesforce.com, inc. All rights reserved. Salesforce is a registered trademark of
Create and Manage Partner Portals Salesforce, Summer 18 @salesforcedocs Last updated: June 20, 2018 Copyright 2000 2018 salesforce.com, inc. All rights reserved. Salesforce is a registered trademark of
Episerver CMS. Editor User Guide
 Episerver CMS Editor User Guide Episerver CMS Editor User Guide 18-2 Release date 2018-03-19 Table of Contents 3 Table of contents Table of contents 3 Introduction 8 Features, licenses and releases 8 Copyright
Episerver CMS Editor User Guide Episerver CMS Editor User Guide 18-2 Release date 2018-03-19 Table of Contents 3 Table of contents Table of contents 3 Introduction 8 Features, licenses and releases 8 Copyright
Symantec Mobile Management for Configuration Manager 7.2 MR1 Release Notes
 Symantec Mobile Management for Configuration Manager 7.2 MR1 Release Notes Symantec Mobile Management for Configuration Manager 7.2 MR1 Release Notes This document includes the following topics: About
Symantec Mobile Management for Configuration Manager 7.2 MR1 Release Notes Symantec Mobile Management for Configuration Manager 7.2 MR1 Release Notes This document includes the following topics: About
Search Application User Guide
 SiteExecutive Version 2013 EP1 Search Application User Guide Revised January 2014 Contact: Systems Alliance, Inc. Executive Plaza III 11350 McCormick Road, Suite 1203 Hunt Valley, MD 21031 Phone: 410.584.0595
SiteExecutive Version 2013 EP1 Search Application User Guide Revised January 2014 Contact: Systems Alliance, Inc. Executive Plaza III 11350 McCormick Road, Suite 1203 Hunt Valley, MD 21031 Phone: 410.584.0595
Programming Fundamentals of Web Applications
 Programming Fundamentals of Web Applications Course 10958B; 5 days, Instructor-led Course Description This five-day instructor-led course provides the knowledge and skills to develop web applications by
Programming Fundamentals of Web Applications Course 10958B; 5 days, Instructor-led Course Description This five-day instructor-led course provides the knowledge and skills to develop web applications by
Episerver CMS. Editor User Guide
 Episerver CMS Editor User Guide Episerver CMS Editor User Guide 17-6 Release date 2017-12-04 Table of Contents 3 Table of contents Table of contents 3 Introduction 11 Features, licenses and releases 11
Episerver CMS Editor User Guide Episerver CMS Editor User Guide 17-6 Release date 2017-12-04 Table of Contents 3 Table of contents Table of contents 3 Introduction 11 Features, licenses and releases 11
Adobe Marketing Cloud Best Practices Implementing Adobe Target using Dynamic Tag Management
 Adobe Marketing Cloud Best Practices Implementing Adobe Target using Dynamic Tag Management Contents Best Practices for Implementing Adobe Target using Dynamic Tag Management.3 Dynamic Tag Management Implementation...4
Adobe Marketing Cloud Best Practices Implementing Adobe Target using Dynamic Tag Management Contents Best Practices for Implementing Adobe Target using Dynamic Tag Management.3 Dynamic Tag Management Implementation...4
Amazon AppStream 2.0: SOLIDWORKS Deployment Guide
 2018 Amazon AppStream 2.0: SOLIDWORKS Deployment Guide Build an Amazon AppStream 2.0 environment to stream SOLIDWORKS to your users June 2018 https://aws.amazon.com/appstream2/ 1 Welcome This guide describes
2018 Amazon AppStream 2.0: SOLIDWORKS Deployment Guide Build an Amazon AppStream 2.0 environment to stream SOLIDWORKS to your users June 2018 https://aws.amazon.com/appstream2/ 1 Welcome This guide describes
ControlPoint. Advanced Installation Guide. September 07,
 ControlPoint Advanced Installation Guide September 07, 2017 www.metalogix.com info@metalogix.com 202.609.9100 Copyright International GmbH., 2008-2017 All rights reserved. No part or section of the contents
ControlPoint Advanced Installation Guide September 07, 2017 www.metalogix.com info@metalogix.com 202.609.9100 Copyright International GmbH., 2008-2017 All rights reserved. No part or section of the contents
Joomla User Guide Ver 3
 LiveHelp Server Joomla User Guide Ver 3 Introduction The process of configuration and implementation of the LiveHelp server is divided into four stages, which are detailed below. The approximate time of
LiveHelp Server Joomla User Guide Ver 3 Introduction The process of configuration and implementation of the LiveHelp server is divided into four stages, which are detailed below. The approximate time of
Aspera Connect Windows XP, 2003, Vista, 2008, 7. Document Version: 1
 Aspera Connect 2.6.3 Windows XP, 2003, Vista, 2008, 7 Document Version: 1 2 Contents Contents Introduction... 3 Setting Up... 4 Upgrading from a Previous Version...4 Installation... 4 Set Up Network Environment...
Aspera Connect 2.6.3 Windows XP, 2003, Vista, 2008, 7 Document Version: 1 2 Contents Contents Introduction... 3 Setting Up... 4 Upgrading from a Previous Version...4 Installation... 4 Set Up Network Environment...
VMware Identity Manager Administration. MAY 2018 VMware Identity Manager 3.2
 VMware Identity Manager Administration MAY 2018 VMware Identity Manager 3.2 You can find the most up-to-date technical documentation on the VMware website at: https://docs.vmware.com/ If you have comments
VMware Identity Manager Administration MAY 2018 VMware Identity Manager 3.2 You can find the most up-to-date technical documentation on the VMware website at: https://docs.vmware.com/ If you have comments
Enterprise Vault.cloud CloudLink Google Account Synchronization Guide. CloudLink to 4.0.3
 Enterprise Vault.cloud CloudLink Google Account Synchronization Guide CloudLink 4.0.1 to 4.0.3 Enterprise Vault.cloud: CloudLink Google Account Synchronization Guide Last updated: 2018-06-08. Legal Notice
Enterprise Vault.cloud CloudLink Google Account Synchronization Guide CloudLink 4.0.1 to 4.0.3 Enterprise Vault.cloud: CloudLink Google Account Synchronization Guide Last updated: 2018-06-08. Legal Notice
VII. Corente Services SSL Client
 VII. Corente Services SSL Client Corente Release 9.1 Manual 9.1.1 Copyright 2014, Oracle and/or its affiliates. All rights reserved. Table of Contents Preface... 5 I. Introduction... 6 Chapter 1. Requirements...
VII. Corente Services SSL Client Corente Release 9.1 Manual 9.1.1 Copyright 2014, Oracle and/or its affiliates. All rights reserved. Table of Contents Preface... 5 I. Introduction... 6 Chapter 1. Requirements...
Administrator User Manual Alandalus
 Administrator User Manual Alandalus Document ID USERMANUAL_ALS_2014 Version No. 1.0 Release Date 09-Jan-2014 Ebox solution.2014 This document is provided on the understanding that it is in strict commercial
Administrator User Manual Alandalus Document ID USERMANUAL_ALS_2014 Version No. 1.0 Release Date 09-Jan-2014 Ebox solution.2014 This document is provided on the understanding that it is in strict commercial
Client Configuration Cookbook
 Sitecore CMS 6.2 Client Configuration Cookbook Rev: 2009-10-20 Sitecore CMS 6.2 Client Configuration Cookbook Features, Tips and Techniques for CMS Architects and Developers Table of Contents Chapter 1
Sitecore CMS 6.2 Client Configuration Cookbook Rev: 2009-10-20 Sitecore CMS 6.2 Client Configuration Cookbook Features, Tips and Techniques for CMS Architects and Developers Table of Contents Chapter 1
Single Sign-On for PCF. User's Guide
 Single Sign-On for PCF Version 1.2 User's Guide 2018 Pivotal Software, Inc. Table of Contents Table of Contents Single Sign-On Overview Installation Getting Started with Single Sign-On Manage Service Plans
Single Sign-On for PCF Version 1.2 User's Guide 2018 Pivotal Software, Inc. Table of Contents Table of Contents Single Sign-On Overview Installation Getting Started with Single Sign-On Manage Service Plans
2 P age. Pete s Pagebuilder revised: March 2008
 AKA DNN 4 Table of Content Introduction... 3 Admin Tool Bar... 4 Page Management... 6 Advanced Settings:... 7 Modules... 9 Moving Modules... 10 Universal Module Settings... 11 Basic Settings... 11 Advanced
AKA DNN 4 Table of Content Introduction... 3 Admin Tool Bar... 4 Page Management... 6 Advanced Settings:... 7 Modules... 9 Moving Modules... 10 Universal Module Settings... 11 Basic Settings... 11 Advanced
Early Data Analyzer Web User Guide
 Early Data Analyzer Web User Guide Early Data Analyzer, Version 1.4 About Early Data Analyzer Web Getting Started Installing Early Data Analyzer Web Opening a Case About the Case Dashboard Filtering Tagging
Early Data Analyzer Web User Guide Early Data Analyzer, Version 1.4 About Early Data Analyzer Web Getting Started Installing Early Data Analyzer Web Opening a Case About the Case Dashboard Filtering Tagging
BEAWebLogic. Portal. Overview
 BEAWebLogic Portal Overview Version 10.2 Revised: February 2008 Contents About the BEA WebLogic Portal Documentation Introduction to WebLogic Portal Portal Concepts.........................................................2-2
BEAWebLogic Portal Overview Version 10.2 Revised: February 2008 Contents About the BEA WebLogic Portal Documentation Introduction to WebLogic Portal Portal Concepts.........................................................2-2
Cisco NAC Appliance Agents
 10 CHAPTER This chapter presents overviews, login flow, and session termination dialogs for the following Cisco NAC Appliance access portals: Cisco NAC Agent, page 10-1 Cisco NAC Web Agent, page 10-28
10 CHAPTER This chapter presents overviews, login flow, and session termination dialogs for the following Cisco NAC Appliance access portals: Cisco NAC Agent, page 10-1 Cisco NAC Web Agent, page 10-28
Universal Report Server User s Guide
 Universal Report Server User s Guide Dunwoody, GA (USA) www.versareports.com Copyright Notice Copyright 2009-2010 VersaReports, LLC. All Rights, including the right to copy, disseminate, or reproduce this
Universal Report Server User s Guide Dunwoody, GA (USA) www.versareports.com Copyright Notice Copyright 2009-2010 VersaReports, LLC. All Rights, including the right to copy, disseminate, or reproduce this
Sync User Guide. Powered by Axient Anchor
 Sync Powered by Axient Anchor TABLE OF CONTENTS End... Error! Bookmark not defined. Last Revised: Wednesday, October 10, 2018... Error! Bookmark not defined. Table of Contents... 2 Getting Started... 7
Sync Powered by Axient Anchor TABLE OF CONTENTS End... Error! Bookmark not defined. Last Revised: Wednesday, October 10, 2018... Error! Bookmark not defined. Table of Contents... 2 Getting Started... 7
Startup Guide. Version 1.7
 Startup Guide 1 INTRODUCTION 3 COMPANIES & USERS 4 Companies & Users Licensee Offices 4 Companies & Users Insurers 6 Companies & Users Distributors 7 Companies & Users Users 8 Reset Password 10 Companies
Startup Guide 1 INTRODUCTION 3 COMPANIES & USERS 4 Companies & Users Licensee Offices 4 Companies & Users Insurers 6 Companies & Users Distributors 7 Companies & Users Users 8 Reset Password 10 Companies
Using the VMware vrealize Orchestrator Client
 Using the VMware vrealize Orchestrator Client vrealize Orchestrator 7.0 This document supports the version of each product listed and supports all subsequent versions until the document is replaced by
Using the VMware vrealize Orchestrator Client vrealize Orchestrator 7.0 This document supports the version of each product listed and supports all subsequent versions until the document is replaced by
Website Report for bangaloregastro.com
 Digi Leader Studios 40th Cross, 10th Main, 5th Block Jayanagar, Bengaluru - India 09845182203 connect@digileader.in https://www.digileader.in Website Report for bangaloregastro.com This report grades your
Digi Leader Studios 40th Cross, 10th Main, 5th Block Jayanagar, Bengaluru - India 09845182203 connect@digileader.in https://www.digileader.in Website Report for bangaloregastro.com This report grades your
Kendo UI. Builder by Progress : Using Kendo UI Designer
 Kendo UI Builder by Progress : Using Kendo UI Designer Copyright 2017 Telerik AD. All rights reserved. December 2017 Last updated with new content: Version 2.1 Updated: 2017/12/22 3 Copyright 4 Contents
Kendo UI Builder by Progress : Using Kendo UI Designer Copyright 2017 Telerik AD. All rights reserved. December 2017 Last updated with new content: Version 2.1 Updated: 2017/12/22 3 Copyright 4 Contents
Developing ASP.NET MVC Web Applications (486)
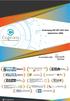 Developing ASP.NET MVC Web Applications (486) Design the application architecture Plan the application layers Plan data access; plan for separation of concerns, appropriate use of models, views, controllers,
Developing ASP.NET MVC Web Applications (486) Design the application architecture Plan the application layers Plan data access; plan for separation of concerns, appropriate use of models, views, controllers,
08/10/2018. Istanbul Now Platform User Interface
 08/10/2018 Contents Contents...5 UI16... 9 Comparison of UI16 and UI15 styles... 11 Activate UI16... 15 Switch between UI16 and UI15...15 UI16 application navigator... 16 System settings for the user
08/10/2018 Contents Contents...5 UI16... 9 Comparison of UI16 and UI15 styles... 11 Activate UI16... 15 Switch between UI16 and UI15...15 UI16 application navigator... 16 System settings for the user
BIG-IP Access Policy Manager : Portal Access. Version 13.0
 BIG-IP Access Policy Manager : Portal Access Version 13.0 Table of Contents Table of Contents Overview of Portal Access...7 Overview: What is portal access?...7 About portal access configuration elements...
BIG-IP Access Policy Manager : Portal Access Version 13.0 Table of Contents Table of Contents Overview of Portal Access...7 Overview: What is portal access?...7 About portal access configuration elements...
Embarcadero AppWave Browser
 Product Documentation Embarcadero AppWave Browser Apps User Guide Version 3.2.2 Published July 21, 2012 2012 Embarcadero Technologies, Inc. Embarcadero, the Embarcadero Technologies logos, and all other
Product Documentation Embarcadero AppWave Browser Apps User Guide Version 3.2.2 Published July 21, 2012 2012 Embarcadero Technologies, Inc. Embarcadero, the Embarcadero Technologies logos, and all other
Cisco Threat Intelligence Director (TID)
 The topics in this chapter describe how to configure and use TID in the Firepower System. Overview, page 1 Using TID Sources to Ingest Feed Data, page 6 Using Access Control to Publish TID Data and Generate
The topics in this chapter describe how to configure and use TID in the Firepower System. Overview, page 1 Using TID Sources to Ingest Feed Data, page 6 Using Access Control to Publish TID Data and Generate
Administration. STILOG IST, all rights reserved
 2 Table of Contents I. Admin Center... 1 1. ACCESS... 1 Starting the Admin Center application... 1 2. General Settings... 2 Home page... 3 Client... 4 Application... 5 VPPortal... 6 3. Password Configuration...
2 Table of Contents I. Admin Center... 1 1. ACCESS... 1 Starting the Admin Center application... 1 2. General Settings... 2 Home page... 3 Client... 4 Application... 5 VPPortal... 6 3. Password Configuration...
VI. Corente Services Client
 VI. Corente Services Client Corente Release 9.1 Manual 9.1.1 Copyright 2014, Oracle and/or its affiliates. All rights reserved. Table of Contents Preface... 5 I. Introduction... 6 II. Corente Client Configuration...
VI. Corente Services Client Corente Release 9.1 Manual 9.1.1 Copyright 2014, Oracle and/or its affiliates. All rights reserved. Table of Contents Preface... 5 I. Introduction... 6 II. Corente Client Configuration...
Setting Up Resources in VMware Identity Manager. VMware Identity Manager 2.8
 Setting Up Resources in VMware Identity Manager VMware Identity Manager 2.8 You can find the most up-to-date technical documentation on the VMware website at: https://docs.vmware.com/ If you have comments
Setting Up Resources in VMware Identity Manager VMware Identity Manager 2.8 You can find the most up-to-date technical documentation on the VMware website at: https://docs.vmware.com/ If you have comments
Web logs (blogs. blogs) Feed support BLOGS) WEB LOGS (BLOGS
 Web logs (blogs blogs) You can create your own personal Web logs (blogs) using IBM Lotus Notes. Using the blog template (dominoblog.ntf), you create a blog application, such as myblog.nsf, which you can
Web logs (blogs blogs) You can create your own personal Web logs (blogs) using IBM Lotus Notes. Using the blog template (dominoblog.ntf), you create a blog application, such as myblog.nsf, which you can
Endpoint Security Manager
 Comodo Endpoint Security Manager Software Version 1.6 CIS Configuration Editor Version 1.6.010511 Comodo Security Solutions 1255 Broad Street STE 100 Clifton, NJ 07013 Table of Contents 1.Introduction
Comodo Endpoint Security Manager Software Version 1.6 CIS Configuration Editor Version 1.6.010511 Comodo Security Solutions 1255 Broad Street STE 100 Clifton, NJ 07013 Table of Contents 1.Introduction
User Guide. Voic Manager. Version 14
 User Guide Voicemail Manager Version 14 "Copyright VoIPTools, LLC 2011-2016" Information in this document is subject to change without notice. No part of this document may be reproduced or transmitted
User Guide Voicemail Manager Version 14 "Copyright VoIPTools, LLC 2011-2016" Information in this document is subject to change without notice. No part of this document may be reproduced or transmitted
User Guide. BlackBerry Workspaces for Windows. Version 5.5
 User Guide BlackBerry Workspaces for Windows Version 5.5 Published: 2017-03-30 SWD-20170330110027321 Contents Introducing BlackBerry Workspaces for Windows... 6 Getting Started... 7 Setting up and installing
User Guide BlackBerry Workspaces for Windows Version 5.5 Published: 2017-03-30 SWD-20170330110027321 Contents Introducing BlackBerry Workspaces for Windows... 6 Getting Started... 7 Setting up and installing
GRS Enterprise Synchronization Tool
 GRS Enterprise Synchronization Tool Last Revised: Thursday, April 05, 2018 Page i TABLE OF CONTENTS Anchor End User Guide... Error! Bookmark not defined. Last Revised: Monday, March 12, 2018... 1 Table
GRS Enterprise Synchronization Tool Last Revised: Thursday, April 05, 2018 Page i TABLE OF CONTENTS Anchor End User Guide... Error! Bookmark not defined. Last Revised: Monday, March 12, 2018... 1 Table
SAHARA GIFT1 RESPONSIVE MAGENTO THEME
 SAHARA GIFT1 RESPONSIVE MAGENTO THEME This document is organized as follows: Chater I. Install ma_sahara_gift1 template Chapter II. Features and elements of the template Chapter III. List of extensions
SAHARA GIFT1 RESPONSIVE MAGENTO THEME This document is organized as follows: Chater I. Install ma_sahara_gift1 template Chapter II. Features and elements of the template Chapter III. List of extensions
SAHARA KIDS1 RESPONSIVE MAGENTO THEME
 SAHARA KIDS1 RESPONSIVE MAGENTO THEME This document is organized as follows: Chater I. Install ma_sahara_kids1 template Chapter II. Features and elements of the template Chapter III. List of extensions
SAHARA KIDS1 RESPONSIVE MAGENTO THEME This document is organized as follows: Chater I. Install ma_sahara_kids1 template Chapter II. Features and elements of the template Chapter III. List of extensions
Content Publisher User Guide
 Content Publisher User Guide Overview 1 Overview of the Content Management System 1 Table of Contents What's New in the Content Management System? 2 Anatomy of a Portal Page 3 Toggling Edit Controls 5
Content Publisher User Guide Overview 1 Overview of the Content Management System 1 Table of Contents What's New in the Content Management System? 2 Anatomy of a Portal Page 3 Toggling Edit Controls 5
Using the VMware vcenter Orchestrator Client. vrealize Orchestrator 5.5.1
 Using the VMware vcenter Orchestrator Client vrealize Orchestrator 5.5.1 You can find the most up-to-date technical documentation on the VMware website at: https://docs.vmware.com/ If you have comments
Using the VMware vcenter Orchestrator Client vrealize Orchestrator 5.5.1 You can find the most up-to-date technical documentation on the VMware website at: https://docs.vmware.com/ If you have comments
SharePoint General Instructions
 SharePoint General Instructions Table of Content What is GC Drive?... 2 Access GC Drive... 2 Navigate GC Drive... 2 View and Edit My Profile... 3 OneDrive for Business... 3 What is OneDrive for Business...
SharePoint General Instructions Table of Content What is GC Drive?... 2 Access GC Drive... 2 Navigate GC Drive... 2 View and Edit My Profile... 3 OneDrive for Business... 3 What is OneDrive for Business...
PRESENCE. News Engine Guide. SchoolMessenger. 100 Enterprise Way, Suite A-300 Scotts Valley, CA
 PRESENCE News Engine Guide SchoolMessenger 100 Enterprise Way, Suite A-300 Scotts Valley, CA 95066 888-527-5225 www.schoolmessenger.com Contents Introduction... 3 Key Information... 3 Definitions... 3
PRESENCE News Engine Guide SchoolMessenger 100 Enterprise Way, Suite A-300 Scotts Valley, CA 95066 888-527-5225 www.schoolmessenger.com Contents Introduction... 3 Key Information... 3 Definitions... 3
Oracle Application Express 5 New Features
 Oracle Application Express 5 New Features 20th HrOUG conference October 16, 2015 Vladislav Uvarov Software Development Manager Database Server Technologies Division Copyright 2015, Oracle and/or its affiliates.
Oracle Application Express 5 New Features 20th HrOUG conference October 16, 2015 Vladislav Uvarov Software Development Manager Database Server Technologies Division Copyright 2015, Oracle and/or its affiliates.
Website Report for colourways.com.au
 Website Report for colourways.com.au This report grades your website based on the strength of various factors such as On Page Optimization, Off Page Links, and more. The overall Grade is on a A+ to F-
Website Report for colourways.com.au This report grades your website based on the strength of various factors such as On Page Optimization, Off Page Links, and more. The overall Grade is on a A+ to F-
Cisco Unified Serviceability
 Cisco Unified Serviceability Introduction, page 1 Installation, page 5 Introduction This document uses the following abbreviations to identify administration differences for these Cisco products: Unified
Cisco Unified Serviceability Introduction, page 1 Installation, page 5 Introduction This document uses the following abbreviations to identify administration differences for these Cisco products: Unified
KYOCERA Net Admin User Guide
 KYOCERA Net Admin User Guide Legal Notes Unauthorized reproduction of all or part of this guide is prohibited. The information in this guide is subject to change without notice. We cannot be held liable
KYOCERA Net Admin User Guide Legal Notes Unauthorized reproduction of all or part of this guide is prohibited. The information in this guide is subject to change without notice. We cannot be held liable
Flexslider v1.x Installation and User Manual
 2017/11/08 09:14 1/15 Flexslider v1.x Installation and User Manual Flexslider v1.x Installation and User Manual Latest version: 1.10.0 Compatibility: Magento 1.7.x, 1.8.x, 1.9.x Disclaimer This is the
2017/11/08 09:14 1/15 Flexslider v1.x Installation and User Manual Flexslider v1.x Installation and User Manual Latest version: 1.10.0 Compatibility: Magento 1.7.x, 1.8.x, 1.9.x Disclaimer This is the
Silk Performance Manager Installation and Setup Help
 Silk Performance Manager 18.5 Installation and Setup Help Micro Focus The Lawn 22-30 Old Bath Road Newbury, Berkshire RG14 1QN UK http://www.microfocus.com Copyright 2004-2017 Micro Focus. All rights reserved.
Silk Performance Manager 18.5 Installation and Setup Help Micro Focus The Lawn 22-30 Old Bath Road Newbury, Berkshire RG14 1QN UK http://www.microfocus.com Copyright 2004-2017 Micro Focus. All rights reserved.
DotNetNuke v9.2 CMS. User Training Manual. Provided by:
 DotNetNuke v9.2 CMS User Training Manual Provided by: Last Updated: February 22, 2019 Table of Contents CHAPTER 1: USER LOGIN... 4 USER LOGIN... 4 LOGOUT... 4 CHANGING YOUR PASSWORD... 5 CHAPTER 2: HOW
DotNetNuke v9.2 CMS User Training Manual Provided by: Last Updated: February 22, 2019 Table of Contents CHAPTER 1: USER LOGIN... 4 USER LOGIN... 4 LOGOUT... 4 CHANGING YOUR PASSWORD... 5 CHAPTER 2: HOW
MARKET RESPONSIVE PRESTASHOP THEME USER GUIDE
 MARKET RESPONSIVE PRESTASHOP THEME USER GUIDE Version 1.0 Created by: arenathemes Page 1 Contents I. REQUIREMENTS & COMPATIBILITY... 3 II. INSTALLATION... 3 III. CONFIG AFTER INSTALLATION - THEME PACKAGE...
MARKET RESPONSIVE PRESTASHOP THEME USER GUIDE Version 1.0 Created by: arenathemes Page 1 Contents I. REQUIREMENTS & COMPATIBILITY... 3 II. INSTALLATION... 3 III. CONFIG AFTER INSTALLATION - THEME PACKAGE...
pinremote Manual Version 4.0
 pinremote Manual Version 4.0 Page 1 Table of content 1 Introduction... 4 2 Setup... 5 2.1 Requirements server... 5 2.2 Requirements client... 5 2.3 Setup process... 6 2.3.1 Single Server... 8 2.3.2 Cluster...
pinremote Manual Version 4.0 Page 1 Table of content 1 Introduction... 4 2 Setup... 5 2.1 Requirements server... 5 2.2 Requirements client... 5 2.3 Setup process... 6 2.3.1 Single Server... 8 2.3.2 Cluster...
IPMI Configuration Guide
 IPMI Configuration Guide 1. Introduction of IPMI Server Manager... 2 2. IPMI Server Manager GUI Overview... 3 1 1. Introduction of IPMI Server Manager IPMI Server Manager allows remote access of computers
IPMI Configuration Guide 1. Introduction of IPMI Server Manager... 2 2. IPMI Server Manager GUI Overview... 3 1 1. Introduction of IPMI Server Manager IPMI Server Manager allows remote access of computers
Install and upgrade Qlik Sense. Qlik Sense 3.0 Copyright QlikTech International AB. All rights reserved.
 Install and upgrade Qlik Sense Qlik Sense 3.0 Copyright 1993-2016 QlikTech International AB. All rights reserved. Copyright 1993-2016 QlikTech International AB. All rights reserved. Qlik, QlikTech, Qlik
Install and upgrade Qlik Sense Qlik Sense 3.0 Copyright 1993-2016 QlikTech International AB. All rights reserved. Copyright 1993-2016 QlikTech International AB. All rights reserved. Qlik, QlikTech, Qlik
VersaReports ReportServer Installation Guide
 VersaReports ReportServer Installation Guide Johns Creek, GA (USA) www.versareports.com Copyright Notice Copyright 2010-2016 VersaReports, LLC. All Rights, including the right to copy, disseminate, or
VersaReports ReportServer Installation Guide Johns Creek, GA (USA) www.versareports.com Copyright Notice Copyright 2010-2016 VersaReports, LLC. All Rights, including the right to copy, disseminate, or
Avalanche Remote Control User Guide. Version 4.1
 Avalanche Remote Control User Guide Version 4.1 ii Copyright 2012 by Wavelink Corporation. All rights reserved. Wavelink Corporation 10808 South River Front Parkway, Suite 200 South Jordan, Utah 84095
Avalanche Remote Control User Guide Version 4.1 ii Copyright 2012 by Wavelink Corporation. All rights reserved. Wavelink Corporation 10808 South River Front Parkway, Suite 200 South Jordan, Utah 84095
Release Notes (Build )
 Release Notes (Build 6.0.4660) New to this build (6.0.4660) New in build 6.0.4490 New in build 6.0.4434 OneWeb CMS 6 features Additional enhancements Changes Fixed Known Issues New to this build (6.0.4660)
Release Notes (Build 6.0.4660) New to this build (6.0.4660) New in build 6.0.4490 New in build 6.0.4434 OneWeb CMS 6 features Additional enhancements Changes Fixed Known Issues New to this build (6.0.4660)
KYOCERA Net Admin Installation Guide
 KYOCERA Net Admin Guide Legal Notes Unauthorized reproduction of all or part of this guide is prohibited. The information in this guide is subject to change without notice. We cannot be held liable for
KYOCERA Net Admin Guide Legal Notes Unauthorized reproduction of all or part of this guide is prohibited. The information in this guide is subject to change without notice. We cannot be held liable for
Release Notes
 2100.2.100 Release Notes General Note This release includes an update for.net from 4.0 to 4.6.1. The release needs to be installed on your server, as well as your workstations running any of the Click
2100.2.100 Release Notes General Note This release includes an update for.net from 4.0 to 4.6.1. The release needs to be installed on your server, as well as your workstations running any of the Click
