MLP (Multi-Link Programming) SOFTWARE
|
|
|
- Angela Maxwell
- 5 years ago
- Views:
Transcription
1 FOR REVISIONS 1.10 AND ABOVE Doc Rev USER'S GUIDE TO MLP (Multi-Link Programming) SOFTWARE CHATSWORTH, CALIFORNIA
2
3 Multi-Link Programming software makes programming a chain of Sentex Infinity systems easier, quicker, and cheaper. (For the sake of simplicity in the remainder of this document, the Multi-Link Programming software will be referred to as MLP, a chain of Infinity systems will collectively be referred to as a system, and an individual Infinity system will be referred to as a unit.) Specifically, MLP allows you to program your system "on-line" or "off-line". In the on-line mode, you are talking directly to the system (via modem or direct cabling) while doing your programming. Typically, this is used only for initial programming of items that do not change much. The off-line mode is used almost exclusively for the day-to-day programming that you will do. In this mode, you make your changes directly to a copy of the system's memory that is stored on a disk and then load the changes (or the whole file if necessary) when you are done. Thus, you always have a master copy of the system's memory on your disk at all times! Moreover, since the computer loads your changes quicker than you can make them on-line, the telephone line will be tied up for less time, if you are using a modem to communicate. MLP also allows you to generate printouts of the system's telephone directories and/or all cards and entry codes that are considered valid by the unit's in the chain. In addition, MLP provides you the ability to sort the list of directory, card, and code entries by number or by user name. To use MLP, all units in your system must be operating with version 3.13 firmware or higher (versions that begin with a 4 or a 5 may not be used). You must also have a computer which: 1) is an IBM PC (or compatible) running MS-DOS version 3.3 or higher (referred to in the remainder of this document as simply DOS), 2) has at least 640K of RAM memory (of which at least 550K must be available for MLP to use when it is in operation, and 3) has two high density floppy disk drives (or if there are more than 6 systems in your chain, one floppy disk drive and a hard disk drive). This user's guide is based on the assumption that you have used a computer before and understand its basic operation. If these statements are not true, take time to read the manuals that came with your computer before moving ahead with this document. The rest of this document gives you detailed instructions for operating MLP. For ease of use, we have divided it into three sections: 1. Getting Started With MLP Page 2 2. Setting Up and Editing a System Identity Page 4 3. Programming and Backing Up a System Page 7 COPYRIGHT 1992, 1993 SENTEX SYSTEMS ALL RIGHTS RESERVED THIS DOCUMENT IS PROTECTED BY COPYRIGHT, AND MAY NOT BE COPIED OR ADAPTED WITHOUT PRIOR WRITTEN CONSENT OF SENTEX SYSTEMS. THIS DOCUMENT CONTAINS INFORMATION PROPRIETARY TO SENTEX SYSTEMS. AND SUCH INFORMATION MAY NOT BE DISTRIBUTED WITHOUT PRIOR WRITTEN CONSENT OF SENTEX SYSTEMS. MS-DOS is a registered trademark of MIcrosoft Corporation. IBM is a registered trademark of IBM Corporation. Rev. #: 3380 Doc. #: Page 1 of 23
4 GETTING STARTED WITH MLP You must complete several start-up steps before MLP can begin performing its functions. The first two steps, making a backup copy and giving MLP access to DOS, only have to be done the first time you use MLP. MAKING A BACKUP COPY OF MLP Before using MLP for the first time, you should make a working copy of MLP from the program disk provided by your Sentex dealer. This working copy should be made on another floppy disk, and should be made using the COPY command described in your MS-DOS manual. Copy all the files on the original MLP disk and then store it in a safe place. SETTING UP MLP Once the working copy is completed, you must create a working disk or directory for MLP. This will depend upon the configuration of the computer system you are using. If you are using a computer without a hard disk, "boot" your system by using your DOS disk. Leave your DOS disk in drive "A", after you boot your system, and place the MLP working disk into drive "B". Next, type Copy Command.Com B: and press the "RETURN" or "ENTER" key (this key will be referred to as the "RETURN" key in the rest of this document). If you are using a computer with a hard disk, you will need to make an MLP directory. At the DOS prompt for the root directory of the hard disk, enter the command md MLP. Next, change to the MLP directory by entering the command cd MLP. Put the working copy of MLP into drive "A" and enter copy a:*.*. The computer will then proceed to copy MLP onto the hard disk. IMPORTANT NOTE: If you are upgrading MLP from a version prior to 1.09 (i.e. 1.06, 1.07, etc.), you must copy the system's entire memory after installing your new version of MLP. If you do not copy the system's memory, you may experience problems with MLP and/or your Multi-Link system, including the possibility of losing information on card and/or entry codes. ACTIVATING THE MLP PROGRAM When you are ready to run MLP, start your system up using your copy of DOS. If you are using a computer without a hard disk drive, "boot" your system with the DOS disk in the "A" drive. After this is done, remove the DOS disk from the "A" drive and replace it with the MLP working disk. Place your MLP data disk in the "B" drive. Make sure that the default drive is set for the disk drive that contains your copy of MLP. If you are using a computer with a hard disk drive, your copy of DOS will probably automatically start your system up. After the system powers up, enter the command at the root directory cd MLP. This will make MLP the present working directory. To initiate the program, simply type MLP (or MLP COLOR if you computer has a color monitor) after the default prompt (typically "A>" if the MLP disk is in the main floppy disk drive, or "C>" or "C:\MLP>" if MLP is installed on your hard disk drive) then press "RETURN". You will then see a brief copyright notice. Press any key and a screen similar to the one shown on the next page will appear: Page 2 of 23 Doc. #: Rev. #: 3380
5 If the "default" drive and directory shown in the upper window is where your system data files (which have extensions such as.do1,.d02,.bo1, etc.) are located, simply press the "RETURN" key. Otherwise, enter the drive destination (C:\, D:\, or E:\ for a hard disk drive, A: or B: for a floppy disk drive) and the directory designation (if any) into the field provided and then press the "RETURN" key. Rev. #: 3380 Doc. #: Page 3 of 23
6 SETTING UP AND EDITING SYSTEM IDENTITIES Once you have activated MLP and told the computer where to find the data files for the system(s) on which you will be working (as described on page 3), the screen will display the "main" menu shown below. PLEASE NOTE: Items that will be highlighted on your monitor are underlined in the sample screens shown in this document. The first action on this menu is discussed in the area of this manual titled "Programming and Backing Up a System". This section of the guide deals with the second and third actions on this menu. SETTING UP AN IDENTITY Before you can begin using MLP to program a system, you need to provide MLP with several key pieces of information about that system. This information is stored by MLP and allows it to contact the system when you instruct it to do so. It also allows MLP to allocate space on your data disk for the memory copies that you will make later. To start the process, highlight the area titled "SET UP A SYSTEM IDENTITY" and press the "RETURN" key (use the cursor keys on the keyboard to move the highlighted bar in this area). A new screen will then appear. To move around on this screen, you may use the "RETURN" key, which will take you through the entries sequentially, or you may use the cursor keys to move up or down through the list of entries and left or right in a specific entry if you need to change something you have already typed. If you wish to abort your entries on this screen, use the "ESC" key. This will take you back to the menu shown above. There are a total of seven entries for you to make. The prompts for these entries begin below along with a discussion of the type of entry that is expected and the limitations on the entry you may make: 1. SYSTEM NAME: This is the code name you wish to assign to this system. It can be up to eight characters long. You may use letters or numbers, but no spaces or punctuation are allowed as part of the code name. Page 4 of 23 Doc. #: Rev. #: 3380
7 2. TELEPHONE NUMBER: This tells MLP how to contact the system. You can either enter the telephone number to which the first unit in the chain is connected (if you will be communicating via modem) or leave the space blank if the system is cabled directly to your computer's RS232 serial port. The telephone number can be up to 18 digits long and you may use spaces or dashes to separate portions of the number if you wish (for example, ). MLP will not let you use parentheses to set off different parts of the number. IMPORTANT NOTE: If you have a PBX system, you may add a space or a "," to add a time delay between the digits. 3. COMM PORT TO USE: This designates which of your computer's serial ports MLP will use to reach this system. If you will be using a modem for communication, be sure that the port number you specify is the one to which your modem is connected. This port number will be the same for any system that you reach using a modem. If you will be communicating via direct cabling, this connection must be to a serial port that is not connected to a modem. IMPORTANT NOTE: If you are using a modem that is contained in your computer, you must ensure that the modem is not sharing a Comm Port designation with a serial port. The installation manual that came with your computer and/or modem board should tell you how to make this determination. 4. BAUD RATE TO USE: This entry determines the baud rate ( a measure of communications speed) that MLP will use in communicating with this system. You will enter a single digit from 1 to 4. These entries represent your options of 300, 1200, 2400, and 4800 baud, respectively. Your choice for each system must match the baud rate set for the appropriate device in that system. The Multi-Link's built-in modem can operate either at 2400, 1200, or 300 baud depending on the TIB model in your system (ask you installing dealer for this information). The factory setting for the RS232 port is 4800 baud, but this is changeable (as described in the document entitled "INSTALLATION INSTRUCTIONS FOR ALL INFINITY SYSTEMS WITH MULTI-LINK FIRMWARE" which accompanies each system). IMPORTANT NOTE: If you are using a stand-alone modem attached to the Multi-Link's RS232 port, please make sure that it is set to communicate with a "word protocol" of 8 data bits, no parity bits, and 1 stop bit (this is sometimes referred to as being set for 8, none, and 1). 5. PROGRAMMING ACCESS CODE: This tells MLP the code you have set for allowing access into the programming mode of this system. This code must be six characters long, and may include any type of letter, number, or punctuation except for the "!" key. Be sure that it matches the code you set in the system or MLP will not be able to establish contact with this system. The factory setting is all zeros. 6. NUMBER OF UNITS: MLP needs to know how many individual units are in this system to determine how much space should be allocated on your disk for storing copies of the system's memory. Your installing dealer can provide this information for you. If this number is incorrect, you will not be able to copy or reload the system's memory. IMPORTANT NOTE: Each individual unit in a system requires roughly 136K bytes of space on the disk you choose for storage. Thus, if you have a hard disk drive that is getting full, we suggest that you upgrade your computer to include a second or larger hard disk drive. 7. TYPE OF DIALING: This entry notifies the computer's modem whether to dial out in tone or pulse (also known as rotary) dialing. Enter a "T" and the "RETURN" key if you want to have the dialing done using tones or enter a "P" and the "RETURN" key if you want the dialing to be done in pulses. This question will be asked even if you will be connecting to the system via direct cabling. Rev. #: 3380 Doc. #: Page 5 of 23
8 Once you have set up a system's identity, MLP will always refer to that system using the code name. Thus, if you want to program a given system, you will select the code name from a list of the systems for which you have set up identities. MLP will then contact the system using the telephone number (or RS 232 designation) and programming access code you stored in setting up the identity. You will never have to enter this information again. EDITING A SYSTEM IDENTITY At some point after you have set up a system's identity, you may need to modify the information that you have entered for that system. As shown below, you would use this editing capability for any of five reasons: 1. The telephone number or programming access code for the system has been changed. 2. You wish to change the comm port that you use to communicate with this system. 3. You wish to change the baud rate that will be used. 4. The number of units in the system has been increased or decreased. 5. You wish to change the type of dialing. Use the cursor keys until the highlighted bar is on "EDIT A SYSTEM IDENTITY" and then press the "RETURN" key. MLP will display the names of the systems for which you have already setup identities. If the system identity which you want to edit is shown on the screen, use the up and down cursor keys to highlight it and press the "RETURN" key. (If the data file you wish to work with is not shown, press the "ESC" key to go back to the previous screen. Then find the drive/directory that contains the file you wish to work on.) You will now see a screen similar to the "SET UP A SYSTEM IDENTITY" screen except that all of the information you have entered for this system will be in the appropriate boxes. Follow the directions at the top of the screen to make any changes, using the cursor keys to move around the screen. To store the changes that you have made, press the "PgDn" key at anytime or press the "RETURN" key when the highlighted bar is on the last of the seven entries shown. You may also use this step if you wish to delete the files for this system from your disk. As noted above, after you press the "RETURN" key while the highlight bar is on "EDIT A SYSTEM IDENTITY", MLP will display the names of all of the systems for which identities have been set up. Use the cursor keys to move the highlight bar over the name of the system whose files you wish to delete and press the "DEL" (delete) key. MLP will ask you to confirm that you wish to delete the system record. If you do, type "Y" and press the "RETURN" key. Page 6 of 23 Doc. #: Rev. #: 3380
9 PROGRAMMING AND BACKING UP A SYSTEM After you have set up a system's identity, you are ready to begin programming that system. To initiate this process, move the highlighted bar over "WORK ON AN EXISTING SYSTEM" on the menu shown on page 4 and then press the "RETURN" key. MLP will display the names of the systems for which you have already set up identities. If the system you want to work on is on the screen, use the up and down cursor keys to highlight it and press the "RETURN" key. (If the data file you wish to work with is not shown, press the "ESC" key and go back to the previous screen. Then find the drive/directory that contains the system file you wish to work on.) Once you select a system, MLP will display a menu like the one shown below: The order in which the actions are shown on this menu reflects the frequency with which you will use them over time (i.e., you will probably use "PROGRAM A SYSTEM OFF-LINE" most often and "PROGRAM A SYSTEM ON-LINE" least often). However, this is not the order in which you will use them as you get started programming and backing up a system. The first action you will take when starting with a new system is to program the system on-line. In this step, you will program those items that are generally entered only once (e.g., the period for which the doors or gates are to be held open when access is granted). Once this initial on-line programming is completed, you will make a copy of the system's memory onto your data disk. Then you will do off-line programming of entries into the directory and/or card/entry code tables. Finally, you will use the "RELOAD A SYSTEM'S MEMORY" action to transfer the entries you have made into the system's memory. Each of these actions will be discussed in the pages that follow in the order that you will use them. Rev. #: 3380 Doc. #: Page 7 of 23
10 PROGRAMMING A SYSTEM ON-LINE The action referred to on the menu as "PROGRAM A SYSTEM ON-LINE" is actually used for three purposes: 1) to handle the programming that cannot be accomplished in an off-line mode using MLP, 2) to allow you to verify some aspects of programming that cannot be checked off-line using MLP, and 3) to print out transaction records that are stored in the system's buffer memory. IMPORTANT NOTE: You should not do any on-line programming in areas 13,14,16,17,18,19, or 20 of the Multi-Link main programming menu. Adding or deleting of entries in the directory and card/entry code tables must be made through off-line programming and reloaded into the system memory as described later. Changes made in these areas using on-line programming will conflict with those made using off-line programming and can cause the memory in your Multi-Link system to "crash". Anytime you do on-line programming via MLP, handheld programmer, or keypad, you must copy the system's memory before doing any further off-line programming. Failure to do so will cause the online changes to be lost and possibly worse, the memory in your Multi-Link system will "crash". Be aware that the first time on-line programming occurs, the screen may respond like it is copying the memory. The system reacts in this way because MLP is copying the Multi-Link messages to reduce communication time. This may also happen if you updated the Multi-Link firmware recently. This is a normal procedure and do not become alarmed if this happens. To start on-line programming, highlight "PROGRAM A SYSTEM ON-LINE" on the menu and press the "RETURN" key. MLP will then attempt to establish contact with the system (including automatically inputting the programming access code you established as part of this system's identity). If you set up the system's identity correctly and all connections are proper, there are still several conditions under which MLP will not be successful in establishing contact: 1. MLP is supposed to communicate via modem, but the system's telephone line is busy (MLP will display "LINE IS BUSY- PRESS ANY KEY TO CONTINUE message). 2. MLP is communicating via modem, but the system is being programmed locally at the time you call. Another reason can be that MLP is communicating via direct, hardwire connection to the system's RS 232 port, but the system is being programmed by some other means at the time you try to contact it (the message will be "SYSTEM IS BUSY- PRESS ANY KEY TO CONTINUE"). In each of these cases, you should try again later. MLP will also be unsuccessful in establishing contact if you have set up the system's identity incorrectly or if a connection is loose or incorrect. In these cases, MLP will display an "error" message. These error messages are discussed in Appendix 1. If MLP is able to establish a connection to the system, the next thing you will see on the screen will be the system's standard "menu prompt". From this point forward, MLP will simply act as a communication vehicle between the system's programming mode and you (the programmer). If you need assistance in learning how to program a system, refer to the document entitled "INSTRUCTIONS FOR PROGRAMMING AND USE OF INFINITY SYSTEMS WITH MULTI-LINK FIRMWARE". This document should have been provided for you by your installing dealer. Page 8 of 23 Doc. #: Rev. #: 3380
11 When you are done programming this system, press the "ESC" key. The system will exit the programming mode (and hang-up if you are using a modem). MLP will tell you that you have exited the programming mode and to "PRESS ANY KEY TO CONTINUE". When you do so, you will be returned to the menu from which you selected this area. COPYING A SYSTEM'S MEMORY If this is a new system, you must copy a system's memory before programming off-line. To initiate copying, highlight "COPY A SYSTEM'S MEMORY" on the menu shown on page 7 and press the "RETURN" key. MLP will display a list of the units in the system. Each unit will have a "N" (meaning "NO-do not copy the memory from this unit") beneath it. Your initial copy must include all of the units on your data disk. Thus, you should use the cursor keys to move the cursor under each unit number and type a "Y" (meaning "Yes- copy the memory from this unit"). When you are done on this screen press the "RETURN" key. You can also terminate copying at anytime by pressing the "CTRL + C" or "ESC" keys. IMPORTANT NOTE: Copy the system's memory anytime programming of the system is done on the Multi-Link with any programming device other than MLP's off-line programming function (e.g., the MLP on-line programming function, the hand-held data entry terminal, or the keypad on the faceplate of the first unit, if it is an "L" series system). If you do not copy this information, there is a great chance that the information will be lost. Also, it is very important that you watch the area at the bottom of the copying screen which reads, "TRANSMISSIONS: GOOD=(#), BAD= (#)". It is imperative that you keep an eye on the number that appears in the "BAD" area. If the "BAD" number is anything other than zero (0), there are problems with either the phone line or the modem. Call your installing dealer when this problem occurs. On subsequent copying, you may instruct MLP to only copy the memory from specific units (if you know that the changes have been made in those units through means other than by MLP's off-line programming function) by entering a "Y" under just those unit numbers. MLP will now attempt to establish contact with the system (including automatically inputting the programming access code you establish as part of this system's identity). If you set up the system's identity correctly and all connections are proper, there are still several conditions under which MLP will not be successful in establishing contact: 1. MLP is supposed to communicate via modem, but the system's telephone line is busy (MLP will display "LINE IS BUSY-PRESS ANY KEY TO CONTINUE" message). 2. MLP is communicating via modem, but the system is being programmed locally at the time you call. Another reason can be that MLP is communicating via direct, hardwire connection to the system's RS 232 port, but the system is being programmed by some other means at the time you try to contact it (the message will be "SYSTEM IS BUSY-PRESS ANY KEY TO CONTINUE"). In each of these cases, you should try again later. MLP will also be unsuccessful in establishing contact if you have set up the system's identity incorrectly or if a connection is loose or incorrect. In these cases, MLP will display an "error" message. These error messages are discussed in Appendix 1. Rev. #: 3380 Doc. #: Page 9 of 23
12 If a connection is made, MLP will indicate that the data is being transferred, how many "blocks" of data have already been sent, how many blocks in total will be transferred, and how many of these blocks are good or bad transmissions. If the number of "BAD" blocks becomes a value other than zero (0), call your installing dealer for assistance. When the transfer is complete, MLP will display a message saying "COPYING OF MEMORY IS COMPLETE- HIT ANY KEY TO CONTINUE". When you press a key, you will be returned to the menu from which you selected this area. PROGRAMMING A SYSTEM OFF-LINE After you have a copy of the system's memory on your data disk, you are ready to begin the process of adding, modifying, and/or deleting entries in : 1) the directory data base (if you have an "L", "S", or "DI" series systems which provide visitor entry) and 2) the card/code data base (if you have a "B" series units and/or this option is enabled in "L", "S", or "DI" series units in your system) on an off-line basis. In the next section, you will learn how to load the changes that you have made off-line into the system's memory. To initiate this step, highlight "PROGRAM A SYSTEM OFF-LINE" on the menu shown on page 7 and press the "RETURN" key. A menu (like the one shown below) will appear giving you a choice of the five actions to perform. At this point in the software MLP needs to rebuild the system's database. This is a slow process, therefore there maybe a small delay. As you can see from this menu, this section of MLP also lets you print (either to the screen or to a printer connected to your computer) a listing of directories or a listing of the card/entry code tables for this system that are stored on your data disk. Each of these five actions will be discussed in detail in the sections that follow. Viewing and/or Editing The Telephone Directory If you select the "View/Edit Directory" activity and there are already names in the directory, MLP will ask how you wish to have the directory sorted. If you enter a "N", the records will be sorted in alphabetical order based on name. If you enter a "C", the records will be sorted in numerical order on the basis of the directory code. Page 10 of 23 Doc. #: Rev. #: 3380
13 Once you have made your choice, a screen, like the one shown below, will be displayed with the first record * in the list highlighted (this example assumes you directed MLP to sort by name). The contents of the screen will vary depending on which system's data file you have chosen to work on. For example, if you are working with a commercial building, the names in the directory will be up to 35 characters in length. You should note that the small window at the top of the screen provides instructions on how to perform the most important actions in this area. A more thorough summary of all actions available to you can be brought onto the screen by pressing the key labeled F1. If the data file is from a new system, the directory table would be empty and the upper window would inform you of this fact. In this case, your only option would be inserting records into the table. If there are already records in the table, you have four options (besides viewing the table using the cursor or page movement keys): inserting a new directory record, modifying existing records to correct mistakes, viewing changes that have occurred, or deleting existing records if a tenant has moved out of the building. 1. Searching with the F2 key You can search for specific records by using the F2 key. When you press the F2 key, a screen will appear asking for the code or name to search for. When you are in this area, type in the entry and press the "RETURN" key. The screen will change and your entry will appear. 2. Inserting a New Record New records may be added to the directory by pressing the insert key (which is labeled "INS" on most computers). MLP will then display another screen, a sample of which is shown on the following page (except that several of the fields will not be filled in), that lets you enter the detail for this record. The first unit in the "Applicable Units" field will be highlighted and the screen will be placed in the Field Edit mode. * Several data base terms are used repeatedly in this document. A record is one complete entry in either the telephone directory or card/entry code table. A record is made up of subparts called fields (for example, names or telephone numbers would be fields). Rev. #: 3380 Doc. #: Page 11 of 23
14 Applicable units are those units that have telephone entry capabilities and in whose directory you want the record to appear. The bottom part of the screen shows the capacity utilization of the unit that the cursor is highlighting at any given time. If you want the entry you are about to make appear in a unit's directory, simply enter a "Y" when the cursor is under that unit (the default setting is an "N", so all of the units will have an "N" is this location initially). If you do not want it to appear, do not change the "N" under the unit number. To change the units to which this entry is applicable, use the cursor keys to move the cursor until it is under the unit you desire to change and then press the appropriate key. When you are done making any entries or changes in the applicable units area, press the "RETURN" key. Please Note: The information shown below the cursor for each unit tells you how many digits are supposed to be in the directory code for that unit and whether the directory code is of the standard type (13 characters per name) or the commercial type (35 characters per name). In the example shown, all the units have the directory code set to 4 digits and are using standard directory firmware. The directory code length and directory type must be the same for all the units in which an entry is to appear. MLP will not allow you to enter or edit a record if it creates (or will create) a mismatch in either characteristic. The directory code field will now be highlighted. Enter a number that has the same number of digits as the "Code Length" indicated for the applicable units and then press the "RETURN" key. The telephone number field will be highlighted next. Enter the number the system is to dial (up to 10 digits) and then press the "RETURN" key. Now the name field will be highlighted. Depending on whether the applicable units have standard or commercial firmware, you may enter up to 13 or 35 characters, respectively, in this field. Press the "RETURN" key when you are done with this entry and you will be returned to a screen like the one shown on page 11, but at the point where your new entry is located. 3. Editing an Existing Record To edit an existing record, you must first select it by moving the highlight bar until it highlights the record you wish to work on. Several keys on the keyboard allow you to move the highlight bar. Pressing the down cursor key will allow you to move down the list, highlighting each record as you go. The up cursor key allows you to move up the list one record at a time. To move eight records (one page) at a time, use the Page Up (typically shown as "PgUp") or Page Down (typically shown as "PgDn") keys. To move to the last record in the list, use the "END" key. To move to the first record in the list, use the "HOME" key. Page 12 of 23 Doc. #: Rev. #: 3380
15 After the proper record is highlighted, you can begin editing (modifying) it by pressing the "RETURN" key. A screen like the one shown on the page 12 will appear and the field for the first of the "applicable units" will be highlighted. The help window at the top of the screen also changes to show the basic instructions on how to "Field Edit". Pressing the F1 key will provide more detailed help, if you need it. Use the cursor keys to move the cursor to the field(s) you wish to change and then type your changes over the existing entries. If while editing a field, you wish to undo the changes, you may restore the original contents by pressing the "ESC" key. There are three ways to exit the "Field Edit" screen: 1) press the "ESC" key without having made any changes to the highlighted field, 2) press the "RETURN" key until all fields in the selected record have been highlighted, or 3) press the "PgDn" key. 4. Deleting a Record To delete a record completely from the system, you must first highlight the record on the screen shown on page 11 and then press the delete key (generally marked "DEL"). A prompt will appear asking you to acknowledge that you truly wish to delete the chosen record. You must now press either the "Y" or "N" key before MLP will take any further action. If you press "Y", the selected record will be removed from the list with all subsequent records shifted up by one. If you press "N", the prompt will disappear without any other action having taken place. If you wish to delete a record from just one unit in the system, do this by editing the record (as described above) and typing an "N" under the unit number when the field edit screen appears. Viewing and/or Editing The Card/Entry Code Table If you select the "View/Edit Card/Entry Code table" activity and there have already been entries made in this table, MLP will ask how you wish to have the table sorted. If you enter a "C", the records will be sorted in numerical order on the basis of the card number or entry code. If you enter an "N", the records will be sorted in alphabetical order based on the first characters in the card or code holders name (this will not be useful if you have not purchased the name option with your cards/entry codes). After the card/entry code table is sorted, a screen similar to the one on the following page will be displayed with the first record in the list highlighted. The exact contents of this screen will vary depending on the file you are working with and the options with which this system is equipped. For example, if you are not using cards or full function entry codes, only the first column will be filled in. If you have the card/full function entry code option, but are not using the name option, the last column will not be filled in. The small window at the top provides directions on how to perform the most important actions in this area. A more complete summary of all available actions can be brought onto the screen by pressing the "F1" key. Rev. #: 3380 Doc. #: Page 13 of 23
16 If the data file is from a new system, the card/entry code table would be empty and the upper window would inform you of this fact. In this case, your only option will be inserting records into the table. If there are already records in the table, you have four options (besides viewing the table using the cursor or page movement keys): inserting a new card/entry code record, modifying existing records to correct mistakes, viewing changes that have occurred, or deleting existing records if a card or code holder has moved out of the building. 1. Searching with the F2 key You can search for specific records by using the "F2" key. When you press the "F2" key, a screen will appear asking for the code or name to search for. When you are in this area, type in the entry and press the "RETURN" key. The screen will change and your entry will appear. 2. Inserting a New Record New records may be added to the card/entry code table by pressing the insert key (labeled "INS" on most computers). MLP will then display another screen that will let you enter the details for this record. A sample of the screen is shown on the following page (several of the fields that have data in them in the example will not be filled in since you are entering a new record). The field for indicating whether this entry is for a card or an entry code will be highlighted, and the screen will be placed in the "Field Edit" mode. The help window at the top of the screen also changes to show the basic instructions on how to "Field Edit". Pressing the "F1" key will provide more detailed help, if you need it. If you are entering a card, type a "Y" in the first field. If you are entering an entry code, type an "N" in this field. Then press the "RETURN" key. The "Applicable Units" field will be highlighted next. Applicable units are those units that have card and/or entry code capabilities and in which you want the card or entry code to be valid. There are also two doors per unit at which a card or entry code may be valid. If you want the card or code to be valid at a given door, it should show a "Y" under the unit number and across from that door. If you do not want it to be valid, it should show an "N". The default when you insert a new record is for the card/code to be invalid at all doors so there will be an "N" in each field. Page 14 of 23 Doc. #: Rev. #: 3380
17 If you want to change the unit/doors at which this entry is valid, use the cursor keys to move the cursor until it is under the unit across from the door number you desire to change and then press the appropriate key. The bottom part of the window shows the capacity utilization of the unit that the cursor is highlighting. If a card or full function entry code is valid for at least one door in a unit, you also need to assign a time zone to that card/entry code in that unit (this entry will not be necessary for simple entry codes). Time Zone 0 (which grants access at any time) is the default setting. To change the time zone during which the entry is valid, use the cursor keys to move the cursor into the time zone field under the unit in question and make the entry. When you are done making any entries or changes in applicable units area, press the down cursor key. The card or entry code field will now be highlighted. Enter the number of digits indicated by the size of the cursor (either 4- or 5- digits depending on what type of record you are entering). Then press the "RETURN" key. If you have purchased the name option for cards or full function entry codes (there is no such option for simple entry codes), the name field will be highlighted next. Enter up to 13 characters and then press the "RETURN" key. You will be returned to a screen like the one shown on page 14 (but at the point where your new entry is located). 3. Editing an Existing Record To edit an existing record, you must first select it by moving the highlighted bar until it highlights the record you wish to work on. Several keys on the keyboard allow you to move the highlight bar. Pressing the down cursor key will allow you to move down the list, highlighting each record as you go. The up cursor key allows you to move up the list one record at a time. To move eight records (one page) at a time, use the Page Up (typically shown as "PgUp") or Page Down ("PgDn") keys. To move to the last record in the list, use the "End" key. To move to the first record in the list, use the "HOME" key. Rev. #: 3380 Doc. #: Page 15 of 23
18 After the proper record is highlighted, you can begin editing (modifying) it by pressing the "RETURN" key. A screen like the one shown above appear and the field for the first of the "applicable units" will be highlighted. The help window at the top of the screen also changes to show the basic instructions on how to "Field Edit". Pressing the F1 key will provide more detailed help, if you need it. Use the cursor keys to move the cursor to the field(s) you wish to change and then type your changes over the existing entries. If while editing a field, you wish to undo the changes, you may restore the original contents by pressing the "ESC" key. There are three ways to exit the "Field Edit" screen: 1) press the "ESC" key without having made any changes to the highlighted field, 2) press the "RETURN" key until all fields in the selected record have been highlighted, or 3) press the "PgDn" key. 4. Deleting a Record To delete a record, first select the record (as described above) and then press the delete key (generally marked "Del"). A prompt will appear asking you to acknowledge that you truly wish to delete the chosen record. You must now press either the "Y" or "N" key before MLP will take any further action. If you answer "Y", the selected record will be removed from the list with all subsequent records shifted up by one. If you answer "N", the prompt will disappear without any further action having taken place. Printing the Directory or Card/Entry Code Table Selecting the "Print Telephone Directory" or "Print Card/Entry Code Table" actions will cause MLP to print these parts of the Multi-Link file to the printer connected to the port referred to as LPT 1. Before doing so, MLP will first ask you whether you would like the output to be sorted by name or by code. MLP will first ask you how many lines per page you wish to have printed. This number can range from 12 to 9999 lines (the default number is 66). To tell MLP to sort the entries alphabetically by name, enter "N". To sort the entries in numerical order according to the directory code, card code, or entry code, enter an "C" at the prompt. Once you have responded to the second prompt, MLP will begin printing the listing you requested. At the top of each printout, MLP will also print the computer's current time and the date. Saving Changes in this System File All of the changes that you make while working with MLP are held in a data base file contained in your computer's floppy or hard disk memory. These changes are not made on the system file on your disk until you tell it to do so. There are two methods for saving these changes which will be discussed later in this section. When you tell it to save your changes, MLP will create two (2) files for each unit in the system. The name of each file is created by taking the system name you created in MLP and appending to it the extensions ".Dnn" for the first file and ".Bnn" for the second, where "nn" is the number of the unit in the system. Thus, in the example we have used in this document, the names of the files for the third unit in the chain would be 123MAIN.D03 and 123MAIN.B03. One method for having MLP save your changes is to select the "Save Changes in this system file" action. If you select this action, MLP will display a screen that contains the above explanations about the files that will be created. The screen will also ask you if you wish to proceed with saving the changes. You must enter a "Y" to save the changes. If you enter a "N", MLP will ask you to confirm this decision. If you do so, then all of the changes you made will be thrown away and the disk file will remain unchanged. Page 16 of 23 Doc. #: Rev. #: 3380
19 The other ways that you will be asked to save your changes are 1) to press the "ESC" key while on the screen that contains the list of actions available to you or 2) to go into another "View/Edit" area (for example, going into View/Edit Cards/Entry Codes when you have just come out of View/Edit Directory). In these cases, MLP will ask if you wish to save the changes that you have made. You must enter a "Y" to save the changes. If you enter a "N", MLP will ask you to confirm this decision. If you do, then all of the changes you made will be thrown away and the disk file will remain unchanged. RELOADING A SYSTEM'S MEMORY Once you have finished using off-line programming, you will need to load the changes you have made on your computer into the Multi-Link system's memory. To initiate this reloading, highlight "RELOAD A SYSTEM'S MEMORY" on the menu shown on page 7 and press the "RETURN" key. MLP will display a list of the units in the system. Each unit will have a "Y" (meaning "Yes - reload this system's memory") beneath it. Normally, you will leave the setting this way and have MLP reload all units. MLP will only transmit whatever changes you have made off-line in MLP since the last time you did a "reload". Thus, if there are no changes for a unit, nothing will be sent to it. However, if for some reason you wish to ensure that one or more units are not reloaded, use the cursor keys to move the cursor under each unit number and type a "N" (meaning No - do not reload this system's memory). When you are done on this screen, press the "RETURN" key. MLP will then display a new screen that shows the different types of system reloads which can be performed. This screen is shown below: To understand the difference between the menu choices on the previous page, you will need to understand the difference between a "DELTA" and a "FULL" reload. A "DELTA" reload is when you have made changes to the units with the use of "off-line" programming and you want to reload the new information ONLY to the units which were marked with a "Y" on the previous screen. A "FULL" reload is when you want to reload all of the information which is currently held in MLP to the units marked with a "Y" on the previous screen. Another difference between the two types of reload is that a "DELTA" reload takes considerably less time to perform than does a "FULL" reload (The length of time for each type of reload depends on the amount of new information which is being loaded into the system). Rev. #: 3380 Doc. #: Page 17 of 23
20 The first choice in the menu above is "Reload this unit with entire copy of memory held in MLP". This selection allows you to reload the units which you have made changes to with the use of MLP and that you marked "Y" in the first step of this area with a DELTA reload. If you made changes to a unit by using a programming source other than MLP and you marked that unit with a "Y" in the first step, MLP will automatically perform a "FULL" reload for that unit, while still performing DELTA reloads on all of the other units. The second choice in the reloading menu is "Cancel reload for this unit only and continue with other units". This selection allows you to reload the units you marked "Y" with a DELTA reload. The difference between this choice and the first one is that if you made changes to a unit through "on-line" programming or by a programming source other than MLP, this selection will completely ignore those changes and MLP will give you a message stating that it failed to reload those units. The third selection in the reloading menu is "Reload only changes made to this unit (in MLP) since last reload". This selection allows you to perform a DELTA reload to all of the units, including those units which had changes made to them via "on-line" programming or by a programming source other than MLP. IMPORTANT NOTE: If you add, delete, or alter a unit's directory codes, entry codes, and/or card codes via "on-line" programming or by another programming source other than MLP, you should not use this selection in the menu. If you do use this selection, you have a chance of "locking-up" your Multi-Link system. The fourth selection in the reloading menu is "Force a full reload including all changes". This selection allows you to perform a FULL reload on all of the units that you marked "Y". PLEASE NOTE: You may terminate the reloading process by pressing either the "CTRL + C" or "ESC" keys. IMPORTANT NOTE: If you do not believe that any changes have been made with the use of "online" programming or by a programming source other than MLP, you should instruct MLP to perform a full reload on the unit and go on to others (the first choice in the menu on the previous page). If you have made a small change in the set-up of the system (i.e. such as changing a time zone or a holiday schedule or anything else on the left side of the main Multi-Link programming menu), you should instruct MLP to proceed with loading just the changes that have been made "off-line" since there will probably not be any conflicts (the third selection in the menu on the previous page). If you think the memory in a unit may have been damaged some how, instruct MLP to force a reload to all of the units (the fourth selection in the menu on the previous page). MLP will now attempt to establish contact with the system (including automatically inputting the programming access code you established as part of this system's identity). If you set up the system's identity correctly and all connections are proper, there are still several conditions under which MLP will not be successful in establishing contact (refer to the following page): 1. MLP is supposed to communicate via modem, but the system's telephone line is busy (MLP will display "LINE IS BUSY - PRESS ANY KEY TO CONTINUE" message). 2. MLP is communicating via modem, but the system is being programmed locally at the time you call or MLP is communicating via direct, hardwire connection to the system's RS 232 port, but the system is being programmed by some other means at the time you try to contact it (the message will be "SYSTEM IS BUSY - PRESS ANY KEY TO CONTINUE"). In each of these cases, you should try again later. MLP will also be unsuccessful in establishing contact if you have set up the system's identity incorrectly or if a connection is loose or incorrect. In these cases, MLP will display an "error" message. These error messages are discussed in Appendix 1. Page 18 of 23 Doc. #: Rev. #: 3380
21 If a connection is made, MLP will indicate that the data is being transferred, how many "blocks" of data have already been sent, how many "blocks" in total will be transferred, and how many of the blocks being transferred are good and bad. It is important that you keep an eye on the number of "BAD" blocks. If the number of "BAD" blocks is any number other than zero (0), call your installing dealer for assistance. When the transfer is complete, MLP will display a message saying "RELOADING OF MEMORY IS COMPLETE - HIT ANY KEY TO CONTINUE". When you press a key, you will be returned to the menu from which you selected this area. Rev. #: 3380 Doc. #: Page 19 of 23
22 Appendix 1 ERROR MESSAGES AND THEIR MEANING ERROR MESSAGES Units: Failed to memory copy Units: Failed to memory reload The system is active on another device The system was busy No carrier detected MLP failed to connect with the system Multi-Link system failed to logon Multi-Link failed to send salutation POSSIBLE MEANINGS -- These messages indicate which units failed the memory copy or reload process. These error messages occur for any premature termination of the respective process, including the user pressing the "ESC" key while in process. Try programming on-line to verify the integrity of the communications. If you have success programming on-line, then verify that the number of units specified in "Edit a System's Identity" is correct. -- The Multi-Link system is currently being programmed by some other device. Someone maybe using the handheld programmer or the keypad to program the system. -- The modem detected a busy signal on the telephone line. Wait two minutes, then try again. -- The Multi-Link system's modem failed to transmit a modem carrier signal. Wait two minutes and then try again. If the error message occurs a second time, then the Multi-Link's modem has a problem. Call your installing dealer for assistance. -- Wait two minutes, then try again. If the error message occurs again, verify that the modem is programmed correctly and that the connections between the terminal and the modem are correct. If the error message occurs again, this may be a modem or hardware problem. -- This message indicates an error in the communication link or the Multi-Link system. Wait two minutes, then try again. If the message occurs again, go to "Edit A System's Identity" and verify that the baud rate is correctly set. -- Wait two minutes and then try again. If the error message occurs again, this could indicate a problem with the modem, the telephone line, or the Multi-Link system. This message could also indicate that the baud rate is incorrectly set. Page 20 of 23 Doc. #: Rev. #: 3380
PROGRAMMING AND USE INSTRUCTIONS FOR THE OVATION SYSTEM
 Doc. 6001012 Rev B PROGRAMMING AND USE INSTRUCTIONS FOR THE OVATION SYSTEM ALPHA COMMUNICATIONS 42 Central Drive Farmingdale NY 11735-1202 Phone: 631-777-5500 - Fax: 631-777-5599 IMPORTANT NOTICE If the
Doc. 6001012 Rev B PROGRAMMING AND USE INSTRUCTIONS FOR THE OVATION SYSTEM ALPHA COMMUNICATIONS 42 Central Drive Farmingdale NY 11735-1202 Phone: 631-777-5500 - Fax: 631-777-5599 IMPORTANT NOTICE If the
IDEA. User s Guide. Part No IDE02 Issue 1-0, April 1995 Printed in U.S.A. (183)
 IDEA User s Guide Part No. 17500IDE02 Issue 1-0, April 1995 Printed in U.S.A. (183) 4 FOREST PARKWAY, SHELTON, CONNECTICUT 06484 TEL: 203-926-5400 FAX: 203-929-0535 This manual has been developed by Nitsuko
IDEA User s Guide Part No. 17500IDE02 Issue 1-0, April 1995 Printed in U.S.A. (183) 4 FOREST PARKWAY, SHELTON, CONNECTICUT 06484 TEL: 203-926-5400 FAX: 203-929-0535 This manual has been developed by Nitsuko
PAGEPAC PLUS CONTROLLER CONFIGURATION PROGRAMMING GUIDE (V )
 PagePac by Issue 1 PAGEPAC PLUS CONTROLLER CONFIGURATION PROGRAMMING GUIDE (V-5335800) INTRODUCTION The PagePac Plus User Interface software package runs on a generic DOS-based IBM PC or compatible. It
PagePac by Issue 1 PAGEPAC PLUS CONTROLLER CONFIGURATION PROGRAMMING GUIDE (V-5335800) INTRODUCTION The PagePac Plus User Interface software package runs on a generic DOS-based IBM PC or compatible. It
GUIDE TO THE INFINITY
 Doc 6001029 Rev C GUIDE TO THE INFINITY TELEPHONE ENTRY SYSTEM PART 1 THE INFINITY SYSTEM The Infinity system is one of the most powerful and flexible access control systems in existence today. Yet, its
Doc 6001029 Rev C GUIDE TO THE INFINITY TELEPHONE ENTRY SYSTEM PART 1 THE INFINITY SYSTEM The Infinity system is one of the most powerful and flexible access control systems in existence today. Yet, its
PULSAworks Serial Communications Interface. Users Manual PULSAFEEDER Inc AIRPORT ROAD PUNTA GORDA, FLORIDA
 PULSAworks Serial Communications Interface Users Manual 72-385-00 PULSAFEEDER Inc. Rev. C 27101 AIRPORT ROAD PUNTA GORDA, FLORIDA 33982 www.pulsa.com PULSAworks Serial Communications Interface Copyright
PULSAworks Serial Communications Interface Users Manual 72-385-00 PULSAFEEDER Inc. Rev. C 27101 AIRPORT ROAD PUNTA GORDA, FLORIDA 33982 www.pulsa.com PULSAworks Serial Communications Interface Copyright
RK-LINK TM Version 2.x Instructions
 Quick Start Steps Requirements - Windows 95 or Windows NT 4.0 or later, 16MB RAM, 20-30MB Hard Disk, 486 or better processor, Serial COM Port capable of 19.2K Baud. RKAT Module must be installed at the
Quick Start Steps Requirements - Windows 95 or Windows NT 4.0 or later, 16MB RAM, 20-30MB Hard Disk, 486 or better processor, Serial COM Port capable of 19.2K Baud. RKAT Module must be installed at the
ISDN Console Setup Utility User s Guide
 ISDN Console Setup Utility User s Guide Contents Introduction............................ 1 System Requirements.................... 1 README.TXT file...................... 1 Connecting the PC to the 2260d
ISDN Console Setup Utility User s Guide Contents Introduction............................ 1 System Requirements.................... 1 README.TXT file...................... 1 Connecting the PC to the 2260d
CardMaster Programming Guide Rev CardMaster Operators Guide. CardMaster Installation Manual. CardMaster Service Guide
 CardMaster Programming Guide Rev 10.06.03 Related Manuals include: CardMaster Operators Guide CardMaster Installation Manual CardMaster Service Guide CardMaster RF Installation Manual Wireless Modem Setup
CardMaster Programming Guide Rev 10.06.03 Related Manuals include: CardMaster Operators Guide CardMaster Installation Manual CardMaster Service Guide CardMaster RF Installation Manual Wireless Modem Setup
Owner s Manual. 1833, 1834, 1835, 1837 PC Programmable Telephone Entry and Access Control Systems
 Owner s Manual 1833, 1834, 1835, 1837 PC Programmable Telephone Entry and Access Control Systems DoorKing, Inc. 120 Glasgow Avenue Inglewood, California 90301 U.S.A. Phone: 310-645-0023 Fax: 310-641-1586
Owner s Manual 1833, 1834, 1835, 1837 PC Programmable Telephone Entry and Access Control Systems DoorKing, Inc. 120 Glasgow Avenue Inglewood, California 90301 U.S.A. Phone: 310-645-0023 Fax: 310-641-1586
Copyright 2004, Mighty Computer Services
 EZ-GRAPH DATABASE PROGRAM MANUAL Copyright 2004, Mighty Computer Services The Table of Contents is located at the end of this document. I. Purpose EZ-Graph Database makes it easy to draw and maintain basic
EZ-GRAPH DATABASE PROGRAM MANUAL Copyright 2004, Mighty Computer Services The Table of Contents is located at the end of this document. I. Purpose EZ-Graph Database makes it easy to draw and maintain basic
RKAT Audit Trail Module RK-LINK TM Software For the Radio Key 600 Series
 RKAT Audit Trail Module RK-LINK TM Software For the Radio Key 600 Series INSTALLATION & OPERATING GUIDE Rev. B P/N 3321515 www.securakeystore.com (800) 878-7829 sales@securakeystore.com COPYRIGHT 2001
RKAT Audit Trail Module RK-LINK TM Software For the Radio Key 600 Series INSTALLATION & OPERATING GUIDE Rev. B P/N 3321515 www.securakeystore.com (800) 878-7829 sales@securakeystore.com COPYRIGHT 2001
Lf1w1'eLC bliotfitl ~NS C.. /00/CAL VSTEMS. Maintenance Utility
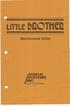 Lf1w1'eLC bliotfitl Maintenance Utility /00/CAL VSTEMS ~NS C.. ç. TABLE OF CONTENTS LBMAINT - File Maintenance Utility... 1 Start up procedure... 2 Using LBMAINT... 3 The LBMAINT Scan menu... 5 Viewoption...
Lf1w1'eLC bliotfitl Maintenance Utility /00/CAL VSTEMS ~NS C.. ç. TABLE OF CONTENTS LBMAINT - File Maintenance Utility... 1 Start up procedure... 2 Using LBMAINT... 3 The LBMAINT Scan menu... 5 Viewoption...
Import Push [F9] - Imp./Exp. Select Restore accounts from Disk Enter the exported file name along with the it s directory location
![Import Push [F9] - Imp./Exp. Select Restore accounts from Disk Enter the exported file name along with the it s directory location Import Push [F9] - Imp./Exp. Select Restore accounts from Disk Enter the exported file name along with the it s directory location](/thumbs/74/69930205.jpg) Espload Open Port Faillure Solution. The following link http://support.microsoft.com/ explains why this error message (OPEN PORT FAILURE) is prompted. Please take some time to read it and attempt the solution
Espload Open Port Faillure Solution. The following link http://support.microsoft.com/ explains why this error message (OPEN PORT FAILURE) is prompted. Please take some time to read it and attempt the solution
CPM Series. Control Port Manager. User's Guide. Models CPM-1600 and CPM-800
 WTI Part No. 12348 Rev. B CPM Series Control Port Manager Models CPM-1600 and CPM-800 User's Guide 5 Sterling Irvine California 92618 (949) 586-9950 Toll Free: 1-800-854-7226 Fax: (949) 583-9514 http://www.wti.com
WTI Part No. 12348 Rev. B CPM Series Control Port Manager Models CPM-1600 and CPM-800 User's Guide 5 Sterling Irvine California 92618 (949) 586-9950 Toll Free: 1-800-854-7226 Fax: (949) 583-9514 http://www.wti.com
The Everex Scheduler TM Program
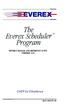 ~~IVERE The Everex Scheduler TM Program OWNER'S MANUAL AND REFERENCE GUIDE (VERSION 2.0) EVER for EXcellence MAN-00039-20 The Everex Scheduler Program OWNER'S MANUAL AND REFERENCE GUIDE (VERSION 2.0) EVEREX
~~IVERE The Everex Scheduler TM Program OWNER'S MANUAL AND REFERENCE GUIDE (VERSION 2.0) EVER for EXcellence MAN-00039-20 The Everex Scheduler Program OWNER'S MANUAL AND REFERENCE GUIDE (VERSION 2.0) EVEREX
GETTING STARTED. Installing the System 2000 Hardware. Configuring Your System 2000 Hardware. Troubleshooting. Configuring Your System 2000 Network
 SYSTEM 2000 GETTING STARTED Installing the System 2000 Hardware Whether you are upgrade an existing System 2, or this is a brand new installation, there will be some hardware installation involved. We
SYSTEM 2000 GETTING STARTED Installing the System 2000 Hardware Whether you are upgrade an existing System 2, or this is a brand new installation, there will be some hardware installation involved. We
Versa XS 3.0. Advanced Programming Guide. Versatile Access Control Programming Software for EL Models
 TM Versa XS 3.0 Advanced Programming Guide Versatile Access Control Programming Software for EL Models TM VERSA XS SET UP & OVERVIEW............... 2-9 About Versa XS.............................. 2 Direct
TM Versa XS 3.0 Advanced Programming Guide Versatile Access Control Programming Software for EL Models TM VERSA XS SET UP & OVERVIEW............... 2-9 About Versa XS.............................. 2 Direct
Copyright 1983 VisiCorp All Rights Reserved. Printed in U.S.A.
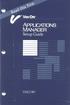 VisiCorp gratefully acknowledges the substantial contributions of Rosetta, Incorporated, for their prominent role in the development of the Visi On concept and family of products. VisiCorp also recognizes
VisiCorp gratefully acknowledges the substantial contributions of Rosetta, Incorporated, for their prominent role in the development of the Visi On concept and family of products. VisiCorp also recognizes
UVK-200/UCW-100 Programmer s Manual
 UVK-200/UCW-100 Programmer s Manual Rev. 1.02 June, 2005 Overview Newer PCs, especially lap tops often do not have COM or LPT ports which are frequently used to interface PCs to Ham Radio equipment. This
UVK-200/UCW-100 Programmer s Manual Rev. 1.02 June, 2005 Overview Newer PCs, especially lap tops often do not have COM or LPT ports which are frequently used to interface PCs to Ham Radio equipment. This
Ademco Group Compass Network Downloader
 Ademco Group Compass Network Downloader Table of Contents Section 1. Introduction Chapter 1: Chapter 2: Chapter 3: Welcome...1-1 Key Features...1-1 System Requirements...1-2 Using This Manual...1-2 Windows
Ademco Group Compass Network Downloader Table of Contents Section 1. Introduction Chapter 1: Chapter 2: Chapter 3: Welcome...1-1 Key Features...1-1 System Requirements...1-2 Using This Manual...1-2 Windows
Windows Me Navigating
 LAB PROCEDURE 11 Windows Me Navigating OBJECTIVES 1. Explore the Start menu. 2. Start an application. 3. Multi-task between applications. 4. Moving folders and files around. 5. Use Control Panel settings.
LAB PROCEDURE 11 Windows Me Navigating OBJECTIVES 1. Explore the Start menu. 2. Start an application. 3. Multi-task between applications. 4. Moving folders and files around. 5. Use Control Panel settings.
Show Designer 1. Software Revision 3.11
 Show Designer 1 Software Revision 3.11 OVERVIEW The Show Designer 1 is a lighting controller based on the successful and simple to use Show Designer. The Show Designer 1 adds to the existing features of
Show Designer 1 Software Revision 3.11 OVERVIEW The Show Designer 1 is a lighting controller based on the successful and simple to use Show Designer. The Show Designer 1 adds to the existing features of
Introduction to Personal Computing
 Introduction to Personal Computing Academic Computing Services www.ku.edu/acs Abstract: This document explains the basics of the Microsoft Windows operating system. It is intended for users who are either
Introduction to Personal Computing Academic Computing Services www.ku.edu/acs Abstract: This document explains the basics of the Microsoft Windows operating system. It is intended for users who are either
FERGUSON BEAUREGARD. RTU-5000 Configurator User Manual
 FERGUSON BEAUREGARD RTU-5000 Configurator User Manual FERGUSON BEAUREGARD RTU-5000 Configurator User Manual The Ferguson Beauregard RTU-5000 Configurator program and manuals are Copyright 1997-2004 by
FERGUSON BEAUREGARD RTU-5000 Configurator User Manual FERGUSON BEAUREGARD RTU-5000 Configurator User Manual The Ferguson Beauregard RTU-5000 Configurator program and manuals are Copyright 1997-2004 by
NDA ISSUE 1 STOCK # MATWorX 32 User s Guide. December, NEC America, Inc.
 NDA-24215 ISSUE 1 STOCK # 151942 MATWorX 32 User s Guide December, 1997 NEC America, Inc. LIABILITY DISCLAIMER NEC America, Inc. reserves the right to change the specifications, functions, or features,
NDA-24215 ISSUE 1 STOCK # 151942 MATWorX 32 User s Guide December, 1997 NEC America, Inc. LIABILITY DISCLAIMER NEC America, Inc. reserves the right to change the specifications, functions, or features,
Microsoft Office Word. Part1
 Microsoft Office 2010 - Word Part1 1 Table of Contents What is Microsoft Word?... 4 Creating a document... 5 Toolbar... 6 Typing in MS Word Text Area... 7 Cut, Copy and Paste Text... 9 Paste Preview...
Microsoft Office 2010 - Word Part1 1 Table of Contents What is Microsoft Word?... 4 Creating a document... 5 Toolbar... 6 Typing in MS Word Text Area... 7 Cut, Copy and Paste Text... 9 Paste Preview...
2 IDS LCD Keypad User Manual C Issued March 2009
 2 3 4 Contents 1. Introduction to the IDS LCD Digital Keypad...8 2. Arming the Control Panel...8 2.1 Away Arming...8 2.1.1 How to Away Arm...8 2.1.2 Quick Away Arm Shortcut Key...8 2.2 Stay Arming...9
2 3 4 Contents 1. Introduction to the IDS LCD Digital Keypad...8 2. Arming the Control Panel...8 2.1 Away Arming...8 2.1.1 How to Away Arm...8 2.1.2 Quick Away Arm Shortcut Key...8 2.2 Stay Arming...9
Citrix Connectivity Help. Table of Contents
 Citrix Connectivity Help Table of Contents I. Purpose of this Document II. Print Preview Freezing III. Closing Word/ PD² Correctly IV. Session Reliability V. Reconnecting to Disconnected Applications VI.
Citrix Connectivity Help Table of Contents I. Purpose of this Document II. Print Preview Freezing III. Closing Word/ PD² Correctly IV. Session Reliability V. Reconnecting to Disconnected Applications VI.
SPSWin. Sentex Programming Software for Windows. - User s Guide - Infinity L
 The Chamberlain Group, Inc. 845 Larch Avenue Elmhurst, Illinois 60126-1196 www.chamberlain.com SPSWin Sentex Programming Software for Windows - User s Guide - SPSWin Horizon H Horizon M Infinity S Infinity
The Chamberlain Group, Inc. 845 Larch Avenue Elmhurst, Illinois 60126-1196 www.chamberlain.com SPSWin Sentex Programming Software for Windows - User s Guide - SPSWin Horizon H Horizon M Infinity S Infinity
Hands-On BassetPro. Asset Verification Procedure. 1. Installing BassetPro on Your PC and Workabout
 Asset Verification Procedure Hands-On BassetPro 1. Installing BassetPro on Your PC and Workabout 2. Step by Step Asset Verification: On your Handheld - Adding new locations and editing their descriptions
Asset Verification Procedure Hands-On BassetPro 1. Installing BassetPro on Your PC and Workabout 2. Step by Step Asset Verification: On your Handheld - Adding new locations and editing their descriptions
DBS Manager. User Guide. Panasonic VB Please read these instructions completely before using DBS Manager.
 DBS Manager User Guide Panasonic VB-43993 Please read these instructions completely before using DBS Manager. Section 550 Part Number 552X00201 Issued April 2000 The contents of this manual are subject
DBS Manager User Guide Panasonic VB-43993 Please read these instructions completely before using DBS Manager. Section 550 Part Number 552X00201 Issued April 2000 The contents of this manual are subject
For Palm TM Handhelds. Version 1.2. User s Guide
 For Palm TM Handhelds Version 1.2 User s Guide Copyright 1999-2000 America Online, Inc. All rights reserved. AOL Mail, version 1.2, User s Guide Fourth Printing, April 2000 This document contains valuable
For Palm TM Handhelds Version 1.2 User s Guide Copyright 1999-2000 America Online, Inc. All rights reserved. AOL Mail, version 1.2, User s Guide Fourth Printing, April 2000 This document contains valuable
COMBINE Trial Data Management System Users Guide
 COMBINE Trial Data Management System Users Guide For Version 1.7 of the COMBINE Trial DMS (for changes to later versions of the DMS, see the appropriate DMS Update memos) September 24, 2003 Prepared by
COMBINE Trial Data Management System Users Guide For Version 1.7 of the COMBINE Trial DMS (for changes to later versions of the DMS, see the appropriate DMS Update memos) September 24, 2003 Prepared by
Norstar PC Console 1.1 User Guide
 Norstar PC Console 1.1 User Guide Norstar is a trademark of Northern Telecom Copyright Northern Telecom 1998 1-800-4 NORTEL www.nortel.com/norstar Norstar is a trademark of Northern Telecom Printed in
Norstar PC Console 1.1 User Guide Norstar is a trademark of Northern Telecom Copyright Northern Telecom 1998 1-800-4 NORTEL www.nortel.com/norstar Norstar is a trademark of Northern Telecom Printed in
CROWN JEWEL SOFTWARE FOR WINDOWS SOFTWARE REV.
 CJWin CROWN JEWEL SOFTWARE FOR WINDOWS SOFTWARE REV. 2.20 Crown Jewel (with Camera) Crown Jewel (Brass Enclosure) User s Guide TABLE OF CONTENTS Getting Started System Requirements.................................3
CJWin CROWN JEWEL SOFTWARE FOR WINDOWS SOFTWARE REV. 2.20 Crown Jewel (with Camera) Crown Jewel (Brass Enclosure) User s Guide TABLE OF CONTENTS Getting Started System Requirements.................................3
INDEX OF COMMANDS. ATTRIB [+r] [x:]{file} [-r] 92, 180. BACKUP x:[{file}] y:[/d][/m][/s] BASIC [[x:]{file}] BASICA [[x:]{file}] CD [[x:]\{name}]
![INDEX OF COMMANDS. ATTRIB [+r] [x:]{file} [-r] 92, 180. BACKUP x:[{file}] y:[/d][/m][/s] BASIC [[x:]{file}] BASICA [[x:]{file}] CD [[x:]\{name}] INDEX OF COMMANDS. ATTRIB [+r] [x:]{file} [-r] 92, 180. BACKUP x:[{file}] y:[/d][/m][/s] BASIC [[x:]{file}] BASICA [[x:]{file}] CD [[x:]\{name}]](/thumbs/81/82806016.jpg) INDEX OF COMMANDS In this index of commands, anything between square brackets indicates an alternative or a facultative addition to the command in question; "x:" and "y:" mean the designation of a drive;
INDEX OF COMMANDS In this index of commands, anything between square brackets indicates an alternative or a facultative addition to the command in question; "x:" and "y:" mean the designation of a drive;
RemoteWare OS/2 Client
 RemoteWare OS/2 Client User s Guide Version 4.1 Service Pack 1A RemoteWare OS/2 Client User s Guide Version 4.1 Service Pack 1A This document was prepared to assist licensed users of RemoteWare by XcelleNet,
RemoteWare OS/2 Client User s Guide Version 4.1 Service Pack 1A RemoteWare OS/2 Client User s Guide Version 4.1 Service Pack 1A This document was prepared to assist licensed users of RemoteWare by XcelleNet,
Memory Addressing, Binary, and Hexadecimal Review
 C++ By A EXAMPLE Memory Addressing, Binary, and Hexadecimal Review You do not have to understand the concepts in this appendix to become well-versed in C++. You can master C++, however, only if you spend
C++ By A EXAMPLE Memory Addressing, Binary, and Hexadecimal Review You do not have to understand the concepts in this appendix to become well-versed in C++. You can master C++, however, only if you spend
Microsystems. UVK-200/UCW-100 Programmer s Manual. Rev April 29, Overview
 UM Unified Microsystems UVK-200/UCW-100 Programmer s Manual Rev. 1.01 April 29, 2005 Overview Newer PCs, especially lap tops often do not have COM or LPT ports which are frequently used to interface PCs
UM Unified Microsystems UVK-200/UCW-100 Programmer s Manual Rev. 1.01 April 29, 2005 Overview Newer PCs, especially lap tops often do not have COM or LPT ports which are frequently used to interface PCs
MYOB Exo PC Clock. User Guide
 MYOB Exo PC Clock User Guide 2018.01 Table of Contents Introduction to MYOB Exo PC Clock... 1 Installation & Setup... 2 Server-based... 2 Standalone... 3 Using Exo PC Clock... 4 Clocking Times... 5 Updating
MYOB Exo PC Clock User Guide 2018.01 Table of Contents Introduction to MYOB Exo PC Clock... 1 Installation & Setup... 2 Server-based... 2 Standalone... 3 Using Exo PC Clock... 4 Clocking Times... 5 Updating
ATL20 ATL30 Automatic transfer switch controller
 I 194 GB 07 07 ATL20 ATL30 Automatic transfer switch controller REMOTE CONTROL SOFTWARE MANUAL Summary Introduction... 2 Minimum resources of the PC... 2 Installation... 2 Activation of the PC-ATL connection...
I 194 GB 07 07 ATL20 ATL30 Automatic transfer switch controller REMOTE CONTROL SOFTWARE MANUAL Summary Introduction... 2 Minimum resources of the PC... 2 Installation... 2 Activation of the PC-ATL connection...
This is Your Software Security Access Key: DO NOT LOSE IT!
 This is Your Software Security Access Key: DO NOT LOSE IT! DO NOT PLUG THE SECURITY KEY INTO ANY ELEVATOR INTERFACE PORT This security device must be plugged into the notebook computer s PRINTER port whenever
This is Your Software Security Access Key: DO NOT LOSE IT! DO NOT PLUG THE SECURITY KEY INTO ANY ELEVATOR INTERFACE PORT This security device must be plugged into the notebook computer s PRINTER port whenever
LAN-505 Ethernet Communication
 Ethernet Communication 1.0 Purpose of this Document This document discusses how to setup, configure, and use the Universal Device Server to provide LAN/WAN Ethernet connectivity between Doors and one or
Ethernet Communication 1.0 Purpose of this Document This document discusses how to setup, configure, and use the Universal Device Server to provide LAN/WAN Ethernet connectivity between Doors and one or
SYSdev Program Development Manual Version 4.3
 SYSdev Program Development Manual Version 4.3 Systems Engineering Associates, Inc. 14989 West 69th Avenue Arvada, Colorado 80007 U.S.A. Telephone: (303) 421-0484 Fax: (303) 421-8108 www.sea-seg.com 02/2004
SYSdev Program Development Manual Version 4.3 Systems Engineering Associates, Inc. 14989 West 69th Avenue Arvada, Colorado 80007 U.S.A. Telephone: (303) 421-0484 Fax: (303) 421-8108 www.sea-seg.com 02/2004
PanelViewt 1200 Transfer Utility User Manual
 User Manual Solid state equipment has operational characteristics differing from those of electromechanical equipment. Safety Guidelines for the Application, Installation and Maintenance of Solid State
User Manual Solid state equipment has operational characteristics differing from those of electromechanical equipment. Safety Guidelines for the Application, Installation and Maintenance of Solid State
R A D I O N I C S. READYKEY K6100 Readykey for Windows. User Guide. Logging In. Logging Out. If an ID device has been issued:
 R A D I O N I C S READYKEY K6100 Readykey for Windows User Guide Logging In If an ID device has been issued: 1. Use your ID device with the desktop administration or Central Network Controller (CNC) reader,
R A D I O N I C S READYKEY K6100 Readykey for Windows User Guide Logging In If an ID device has been issued: 1. Use your ID device with the desktop administration or Central Network Controller (CNC) reader,
Copyright 2000: PictureTel Corporation Printed in U.S.A. PictureTel Corporation, 100 Minuteman Road, Andover, MA
 Do you have any suggestions or comments on the documentation you received with your system? If so, please send them by e-mail to idesign@pictel.com. Copyright 2000: PictureTel Corporation Printed in U.S.A.
Do you have any suggestions or comments on the documentation you received with your system? If so, please send them by e-mail to idesign@pictel.com. Copyright 2000: PictureTel Corporation Printed in U.S.A.
MicroView Programming Software
 MicroView Programming Software Catalog No. 2707-NP2 Programming Manual Important User Information Because of the variety of uses for the products described in this publication, those responsible for the
MicroView Programming Software Catalog No. 2707-NP2 Programming Manual Important User Information Because of the variety of uses for the products described in this publication, those responsible for the
SYSTEM ADMINISTRATOR GUIDE ENTERPRISE V5
 E N T E R P R I S E SYSTEM ADMINISTRATOR GUIDE ENTERPRISE V5 E N T E R P R I S E Version 5 For help not found in this manual call TeleMagic: United States: 972-818-3900 Administration 972-713-0259 Technical
E N T E R P R I S E SYSTEM ADMINISTRATOR GUIDE ENTERPRISE V5 E N T E R P R I S E Version 5 For help not found in this manual call TeleMagic: United States: 972-818-3900 Administration 972-713-0259 Technical
S Series BIOS BIOS SETUP UTILITY. Entering the BIOS Setup Utility. Entering the Setup Utility After a Configuration Change or System Failure
 BIOS SECTION S6130 LifeBook S Series Notebook BIOS S Series BIOS BIOS SETUP UTILITY The BIOS Setup Utility is a program that sets up the operating environment for your notebook. Your BIOS is set at the
BIOS SECTION S6130 LifeBook S Series Notebook BIOS S Series BIOS BIOS SETUP UTILITY The BIOS Setup Utility is a program that sets up the operating environment for your notebook. Your BIOS is set at the
DXP, DXP Plus, Impact FX Digital Communication System
 DXP, DXP Plus, Impact FX Digital Communication System General Description For The Common Code Base Software Feature Set 13B The information in this publication is applicable for software Feature Set 13B.
DXP, DXP Plus, Impact FX Digital Communication System General Description For The Common Code Base Software Feature Set 13B The information in this publication is applicable for software Feature Set 13B.
Disk Operating System
 Disk Operating System DOS stands for Disk Operating System. DOS controls the computer s hardware and provides an environment for programs to run. This system program must always be present when working
Disk Operating System DOS stands for Disk Operating System. DOS controls the computer s hardware and provides an environment for programs to run. This system program must always be present when working
T-Max Manager and T-Max 1A User s Guide Page 1
 TABLE OF CONTENTS 1 OVERVIEW...4 1.1 COMPONENTS...4 1.2 SPECIFICATIONS...5 1.3 OPTIONAL PC HARDWARE REQUIREMENTS...5 1.4 OPTIONAL PC SOFTWARE REQUIREMENTS...5 2 QUICK INSTALLATION...6 2.1 CONNECTING THE
TABLE OF CONTENTS 1 OVERVIEW...4 1.1 COMPONENTS...4 1.2 SPECIFICATIONS...5 1.3 OPTIONAL PC HARDWARE REQUIREMENTS...5 1.4 OPTIONAL PC SOFTWARE REQUIREMENTS...5 2 QUICK INSTALLATION...6 2.1 CONNECTING THE
Fujitsu LifeBook T Series
 Fujitsu LifeBook T Series BIOS Guide LifeBook T Series Model: T3010/T3010D Document Date: 09/16/03 Document Part Number: FPC58-0992-01 FUJITSU PC CORPORATION 1 LifeBook T Series Tablet PC T Series BIOS
Fujitsu LifeBook T Series BIOS Guide LifeBook T Series Model: T3010/T3010D Document Date: 09/16/03 Document Part Number: FPC58-0992-01 FUJITSU PC CORPORATION 1 LifeBook T Series Tablet PC T Series BIOS
Dostek 440A BTR. Software Guide
 Dostek 440A BTR Software Guide Table of Contents Introduction... 1 Installing Dostek DNC... 1.1 Installing Dostek DNC... 1.2 Installing Your Software License Key... 1.2.1 Install Automatically (Recommended)...
Dostek 440A BTR Software Guide Table of Contents Introduction... 1 Installing Dostek DNC... 1.1 Installing Dostek DNC... 1.2 Installing Your Software License Key... 1.2.1 Install Automatically (Recommended)...
DATA WORD MANAGER WORD PROCESSING INSTRUCTION MANUAL MOULTON PARKWAY, SUITE B10. LAGUNA HILLS. CA 1714) CORPORATION
 DATA CORPORATION WORD MANAGER WORD PROCESSING INSTRUCTION MANUAL 23011 MOULTON PARKWAY, SUITE B10. LAGUNA HILLS. CA 92653 1714)770-2366 WORD MANAGER WORD PROCESSING INSTRUCTION MANUAL WRITTEN BY PAT ADAMSON
DATA CORPORATION WORD MANAGER WORD PROCESSING INSTRUCTION MANUAL 23011 MOULTON PARKWAY, SUITE B10. LAGUNA HILLS. CA 92653 1714)770-2366 WORD MANAGER WORD PROCESSING INSTRUCTION MANUAL WRITTEN BY PAT ADAMSON
Voice Mail and Automated Attendant User s Guide
 Voice Mail and Automated Attendant User s Guide The document page numbers and the page numbers in this file are offset by one. To manually jump to document page 3, for example, select View -> Go to Page
Voice Mail and Automated Attendant User s Guide The document page numbers and the page numbers in this file are offset by one. To manually jump to document page 3, for example, select View -> Go to Page
S Series BIOS BIOS SETUP UTILITY
 BIOS SECTION S2110 LifeBook S Series Notebook BIOS S Series BIOS BIOS SETUP UTILITY The BIOS Setup Utility is a program that sets up the operating environment for your notebook. Your BIOS is set at the
BIOS SECTION S2110 LifeBook S Series Notebook BIOS S Series BIOS BIOS SETUP UTILITY The BIOS Setup Utility is a program that sets up the operating environment for your notebook. Your BIOS is set at the
Software Revision 1.13
 Software Revision 1.13 OVERVIEW...1 REAR PANEL CONNECTIONS...1 TOP PANEL...1 MENU AND SETUP FUNCTIONS...3 CHOOSE FIXTURES...3 PATCH FIXTURES...4 PATCH CONVENTIONAL DIMMERS...4 COPY FIXTURE...5 LOAD FIXTURE
Software Revision 1.13 OVERVIEW...1 REAR PANEL CONNECTIONS...1 TOP PANEL...1 MENU AND SETUP FUNCTIONS...3 CHOOSE FIXTURES...3 PATCH FIXTURES...4 PATCH CONVENTIONAL DIMMERS...4 COPY FIXTURE...5 LOAD FIXTURE
ScaleLink Pro USER GUIDE
 ScaleLink Pro USER GUIDE For Version 3.24 January 2005 ISHIDA CO., LTD Copyright 2001-2004 Ishida Co. Ltd., Japan No part of this manual may be reproduced or transmitted in any form or by any means, electronic
ScaleLink Pro USER GUIDE For Version 3.24 January 2005 ISHIDA CO., LTD Copyright 2001-2004 Ishida Co. Ltd., Japan No part of this manual may be reproduced or transmitted in any form or by any means, electronic
IS2000. Administrative Operator s Guide. AOG-101 (07/2005) Software Version 7.45
 IS2000 Administrative Operator s Guide www.imron.com AOG-101 (07/2005) Software Version 7.45 Table of Contents INTRODUCTION...6 Overview...6 GENERAL INFORMATION...6 Logging On...7 Logging Off...9 Event
IS2000 Administrative Operator s Guide www.imron.com AOG-101 (07/2005) Software Version 7.45 Table of Contents INTRODUCTION...6 Overview...6 GENERAL INFORMATION...6 Logging On...7 Logging Off...9 Event
Fujitsu LifeBook S Series
 Fujitsu LifeBook S Series BIOS Guide LifeBook S Series Model: S2020 Document Date: 10/30/03 Document Part Number: FPC58-1035-01 FUJITSU COMPUTER SYSTEMS 1 LifeBook S Series Notebook BIOS S Series BIOS
Fujitsu LifeBook S Series BIOS Guide LifeBook S Series Model: S2020 Document Date: 10/30/03 Document Part Number: FPC58-1035-01 FUJITSU COMPUTER SYSTEMS 1 LifeBook S Series Notebook BIOS S Series BIOS
Document Imaging User Guide
 Release 4.9 IMAGING TECHNOLOGY GROUP Document Imaging Systems Document Imaging User Guide IMAGING TECHNOLOGY GROUP IMIGIT tm Document Imaging User Guide Release 4.91 March 2007 Imaging Technology Group
Release 4.9 IMAGING TECHNOLOGY GROUP Document Imaging Systems Document Imaging User Guide IMAGING TECHNOLOGY GROUP IMIGIT tm Document Imaging User Guide Release 4.91 March 2007 Imaging Technology Group
Copyright 1984 VisiCorp All Rights Reserved. Printed in U.S.A.
 Copyright 1984 VisiCorp All Rights Reserved. Printed in U.S.A. Visi On Word Program Copyright 1984 VisiCorp All Rights Reserved. Epson MX-80 TM is a trademark of Epson America, Inc. Visi OnTM, Visi On
Copyright 1984 VisiCorp All Rights Reserved. Printed in U.S.A. Visi On Word Program Copyright 1984 VisiCorp All Rights Reserved. Epson MX-80 TM is a trademark of Epson America, Inc. Visi OnTM, Visi On
Advanced User s Guide
 Advanced User s Guide FAX-2840 FAX-2950 Not all models are available in all countries. Version 0 SAF/GLF User s Guides and where do I find them? Which Guide? What s in it? Where is it? Product Safety Guide
Advanced User s Guide FAX-2840 FAX-2950 Not all models are available in all countries. Version 0 SAF/GLF User s Guides and where do I find them? Which Guide? What s in it? Where is it? Product Safety Guide
TI-SmartView Emulator Software for the TI-84 Plus Family (Windows and Macintosh )
 TI-SmartView Emulator Software for the TI-84 Plus Family (Windows and Macintosh ) Important Information Texas Instruments makes no warranty, either express or implied, including but not limited to any
TI-SmartView Emulator Software for the TI-84 Plus Family (Windows and Macintosh ) Important Information Texas Instruments makes no warranty, either express or implied, including but not limited to any
DCN Delegate Database. Software User Manual LBB3580
 DCN en LBB580 GENERAL CONTENTS Chapter 1-1.1 About Chapter 2 - Getting Started 2.1 Starting 2.2 Using Help Chapter - Preparing for a Conference.1 The main window.2 Working with names files. Entering delegate
DCN en LBB580 GENERAL CONTENTS Chapter 1-1.1 About Chapter 2 - Getting Started 2.1 Starting 2.2 Using Help Chapter - Preparing for a Conference.1 The main window.2 Working with names files. Entering delegate
Smart Access Control System Software. User Manual. Version 1.0
 Smart Access Control System Software User Manual Version 1.0 Copyright MaCaPS International Ltd. 2002 This manual was produced by MaCaPS International Ltd. MaCaPS International Ltd. http://www.macaps.com.hk
Smart Access Control System Software User Manual Version 1.0 Copyright MaCaPS International Ltd. 2002 This manual was produced by MaCaPS International Ltd. MaCaPS International Ltd. http://www.macaps.com.hk
SIA Dialer Comms Task Format
 MODEL 3000 / ACCESS 4000 Programmer s Manual - Rev 5.00 SIA Dialer Comms-31-1 SIA Dialer Comms Task Format Dialer Operation - SIA Dialer Format, Level 1. (V5 or later only) SIA Dialer format is used to
MODEL 3000 / ACCESS 4000 Programmer s Manual - Rev 5.00 SIA Dialer Comms-31-1 SIA Dialer Comms Task Format Dialer Operation - SIA Dialer Format, Level 1. (V5 or later only) SIA Dialer format is used to
Transportation Solutions
 RefTest Documentation Remote Monitoring Modem Testing the Functionality of RMM Modems Table of Contents INTRODUCTION TO REFTEST AND RMM MODEMS 3 Overview 3 Identifying RMM Modems 4 USING THE REFTEST 6
RefTest Documentation Remote Monitoring Modem Testing the Functionality of RMM Modems Table of Contents INTRODUCTION TO REFTEST AND RMM MODEMS 3 Overview 3 Identifying RMM Modems 4 USING THE REFTEST 6
Remote Tools User Guide
 Remote Tools User Guide Copyright Northern Telecom 1999 Norstar is a trademark of Northern Telecom. Microsoft, MS-DOS, Windows and Excel are registered trademarks and Windows is a trademark of Microsoft
Remote Tools User Guide Copyright Northern Telecom 1999 Norstar is a trademark of Northern Telecom. Microsoft, MS-DOS, Windows and Excel are registered trademarks and Windows is a trademark of Microsoft
Staff Reference. INNLINE 2020 Voice Mail
 Staff Reference INNLINE 2020 Voice Mail Notice The Innovation voice mail system (also referred to as the System ) is made available (under the terms of the Innovation Technologies Worldwide, Inc. License
Staff Reference INNLINE 2020 Voice Mail Notice The Innovation voice mail system (also referred to as the System ) is made available (under the terms of the Innovation Technologies Worldwide, Inc. License
Galaxy ACCeSS Lite Downloader
 Galaxy ACCeSS Lite Downloader Installation and Operating Instructions Honeywell Security Table of contents Introduction...3 Note for Galaxy 3 series panels V5.0x...3 Installation...4 Set-up...4 Running
Galaxy ACCeSS Lite Downloader Installation and Operating Instructions Honeywell Security Table of contents Introduction...3 Note for Galaxy 3 series panels V5.0x...3 Installation...4 Set-up...4 Running
Bits and Bytes. Here is a sort of glossary of computer buzzwords you will encounter in computer use:
 Bits and Bytes Here is a sort of glossary of computer buzzwords you will encounter in computer use: Bit Computer processors can only tell if a wire is on or off. Luckily, they can look at lots of wires
Bits and Bytes Here is a sort of glossary of computer buzzwords you will encounter in computer use: Bit Computer processors can only tell if a wire is on or off. Luckily, they can look at lots of wires
Perle Dial-Out User s Guide
 Perle Dial-Out User s Guide 95-2345-05 Copyrights Copyright 1996-2000, Perle Systems Limited and its suppliers. IBM is the registered trademark of International Business Machines Corporation. Microsoft,
Perle Dial-Out User s Guide 95-2345-05 Copyrights Copyright 1996-2000, Perle Systems Limited and its suppliers. IBM is the registered trademark of International Business Machines Corporation. Microsoft,
ACCESS CONTROL SOFTWARE V3.1 REFERENCE MANUAL
 ACCESS CONTROL SOFTWARE V3.1 REFERENCE MANUAL 01/2004 Centaur is a registered trademark of Position Technology INC. Pro-Report, Tracker, FrontGuard and FrontView are trademarks of Position Technology Inc.
ACCESS CONTROL SOFTWARE V3.1 REFERENCE MANUAL 01/2004 Centaur is a registered trademark of Position Technology INC. Pro-Report, Tracker, FrontGuard and FrontView are trademarks of Position Technology Inc.
Fujitsu LifeBook E Series
 Fujitsu LifeBook E Series BIOS Guide LifeBook E Series Models: E2010 Document Date: 02/05/03 Document Part Number: FPC58-0881-01 F U J I T S U P C C O R P O R A T I O N 1 LifeBook E Series BIOS E Series
Fujitsu LifeBook E Series BIOS Guide LifeBook E Series Models: E2010 Document Date: 02/05/03 Document Part Number: FPC58-0881-01 F U J I T S U P C C O R P O R A T I O N 1 LifeBook E Series BIOS E Series
T Series BIOS BIOS SETUP UTILITY
 BIOS SECTION T4010 LifeBook T Series Tablet PC T Series BIOS BIOS SETUP UTILITY The BIOS Setup Utility is a program that sets up the operating environment for your tablet. Your BIOS is set at the factory
BIOS SECTION T4010 LifeBook T Series Tablet PC T Series BIOS BIOS SETUP UTILITY The BIOS Setup Utility is a program that sets up the operating environment for your tablet. Your BIOS is set at the factory
Collector and Dealer Software - CAD 3.1
 Collector and Dealer Software - CAD 3.1 Your Registration Number Thank you for purchasing CAD! To ensure that you can receive proper support, we have already registered your copy with the serial number
Collector and Dealer Software - CAD 3.1 Your Registration Number Thank you for purchasing CAD! To ensure that you can receive proper support, we have already registered your copy with the serial number
Table of Contents ProFuel User Manual
 Table of Contents ProFuel Reference Manual Version 3.0 Page 2 Table of Contents Table of Contents INTRODUCTION...6 System Requirements...8 Loading and Initialization...8 Registration...8 Installing on
Table of Contents ProFuel Reference Manual Version 3.0 Page 2 Table of Contents Table of Contents INTRODUCTION...6 System Requirements...8 Loading and Initialization...8 Registration...8 Installing on
To view the last sale paid out or previous sale, select a fueling position and hold the * (asterisks, or star) button.
 EZ Config - This is the same software TMS uses to connect remotely from our factory. This a free software program that is required to program the EZ console, either with a direct connection from a PC via
EZ Config - This is the same software TMS uses to connect remotely from our factory. This a free software program that is required to program the EZ console, either with a direct connection from a PC via
Autologue User s Manual System Commands. Table Of Contents
 Autologue User s Manual System Commands Page i Table Of Contents 17. Introduction System Commands... 1 17.1 Accessing The System Commands Menu... 1 17.2 Restore Data Files... 2 17.2.1 Performing The Restore...
Autologue User s Manual System Commands Page i Table Of Contents 17. Introduction System Commands... 1 17.1 Accessing The System Commands Menu... 1 17.2 Restore Data Files... 2 17.2.1 Performing The Restore...
Autodialer ADC Series
 Advanced Life Safety Solutions Autodialer ADC Series Telephone Access System 3 4 5 7 8 9 0 User s Guide LT-883 Rev. 0 April 2005 Autodialer ADC Series Telephone Access System User Guide Contents Introduction...
Advanced Life Safety Solutions Autodialer ADC Series Telephone Access System 3 4 5 7 8 9 0 User s Guide LT-883 Rev. 0 April 2005 Autodialer ADC Series Telephone Access System User Guide Contents Introduction...
GemStall. Petroleum/C-Store Division. 300 South Park Place Blvd., Suite 100 Clearwater, FL (727) Office (727) Fax
 Petroleum/C-Store Division 300 South Park Place Blvd., Suite 100 Clearwater, FL 33759 (727) 953-4000 Office (727) 532-4001 Fax Ruby SuperSystem Published: September 4, 2002 VeriFone, Inc. Petroleum/C-Store
Petroleum/C-Store Division 300 South Park Place Blvd., Suite 100 Clearwater, FL 33759 (727) 953-4000 Office (727) 532-4001 Fax Ruby SuperSystem Published: September 4, 2002 VeriFone, Inc. Petroleum/C-Store
Using nu/tpu on UNIX Last revised: 1/28/00
 Using nu/tpu on UNIX Last revised: 1/28/00 nu/tpu is a general-purpose text editor available on UNIX that simulates the TPU editor available on VMS operating systems. By default nu/tpu emulates the EDT
Using nu/tpu on UNIX Last revised: 1/28/00 nu/tpu is a general-purpose text editor available on UNIX that simulates the TPU editor available on VMS operating systems. By default nu/tpu emulates the EDT
LINE BUTTONS LCD SCREEN
 4028 7 th Street S.E. Calgary, Alberta T2G-2Y8 Phone: (403) 243-1425 Fax: (403) 243-6577 Toll Free: 1-800-921-ACCU (2228) Email: sales@accuflo.com OPERATING INSTRUCTIONS - DETAILED SECTION ONE General
4028 7 th Street S.E. Calgary, Alberta T2G-2Y8 Phone: (403) 243-1425 Fax: (403) 243-6577 Toll Free: 1-800-921-ACCU (2228) Email: sales@accuflo.com OPERATING INSTRUCTIONS - DETAILED SECTION ONE General
USER MANUAL. > analyze. reduce. recover
 USER MANUAL > analyze > reduce > recover Table of Contents COPY AUDIT... 1 OVERVIEW... 1 IMPORTANT NOTES FOR PRINT AUDIT 4 CUSTOMERS... 1 COMMUNICATOR TECHNICAL NOTES... 2 COPY AUDIT SOFTWARE... 2 INSTALLING
USER MANUAL > analyze > reduce > recover Table of Contents COPY AUDIT... 1 OVERVIEW... 1 IMPORTANT NOTES FOR PRINT AUDIT 4 CUSTOMERS... 1 COMMUNICATOR TECHNICAL NOTES... 2 COPY AUDIT SOFTWARE... 2 INSTALLING
INNLINE IP Voice Mail
 INNLINE IP Voice Mail STAFF REFERENCE MITEL CONNECTED GUESTS Table of Contents NOTICE The information contained in this document is believed to be accurate in all respects but is not warranted by Mitel
INNLINE IP Voice Mail STAFF REFERENCE MITEL CONNECTED GUESTS Table of Contents NOTICE The information contained in this document is believed to be accurate in all respects but is not warranted by Mitel
ChekLoad Users Guide. This guide will assist in configuring the Ingenico en-2500 Check Reader to operate with a merchant s terminal type.
 ChekLoad Users Guide This guide will assist in configuring the Ingenico en-2500 Check Reader to operate with a merchant s terminal type. Global etelecom, Inc. 11/6/2009 Configuration of the Ingenico en-2500
ChekLoad Users Guide This guide will assist in configuring the Ingenico en-2500 Check Reader to operate with a merchant s terminal type. Global etelecom, Inc. 11/6/2009 Configuration of the Ingenico en-2500
ASCII Text Control (ATC) Protocol for Remote Control of Equinox Programmers
 Report No: AN110 Title: ASCII Text Control (ATC) Protocol for Remote Control of Equinox Programmers Author: Date: Version Number: John Marriott 27 th March 2009 1.06 Abstract: This application note describes
Report No: AN110 Title: ASCII Text Control (ATC) Protocol for Remote Control of Equinox Programmers Author: Date: Version Number: John Marriott 27 th March 2009 1.06 Abstract: This application note describes
DCN Synoptic Microphone Control. Software User Manual en LBB 3571
 DCN en LBB 3571 GENERAL CONTENTS Chapter 1-1.1 About 1.2 What is a synoptic layout? 1.3 Controlling microphones Chapter 2 - Getting Started 2.1 Starting 2.2 Using Help Chapter 3 - Preparing for a Conference
DCN en LBB 3571 GENERAL CONTENTS Chapter 1-1.1 About 1.2 What is a synoptic layout? 1.3 Controlling microphones Chapter 2 - Getting Started 2.1 Starting 2.2 Using Help Chapter 3 - Preparing for a Conference
2757 VoIP Phone Users Guide
 2757 VoIP Phone Users Guide Rev. 1.0 Table of Contents 1 Introduction... 5 1.1 Package Contents... 5 1.2 Features... 5 1.3 Basic Setup... 6 2 Network Setup... 8 2.1 Static IP Address... 8 2-2 PPPoE...11
2757 VoIP Phone Users Guide Rev. 1.0 Table of Contents 1 Introduction... 5 1.1 Package Contents... 5 1.2 Features... 5 1.3 Basic Setup... 6 2 Network Setup... 8 2.1 Static IP Address... 8 2-2 PPPoE...11
ADVANCED USER S GUIDE
 ADVANCED USER S GUIDE MFC-7360 MFC-7360N MFC-7460DN MFC-7470D MFC-7860DW Not all models are available in all countries. Version A SAF/GLF User's Guides and where do I find it? Which manual? What's in it?
ADVANCED USER S GUIDE MFC-7360 MFC-7360N MFC-7460DN MFC-7470D MFC-7860DW Not all models are available in all countries. Version A SAF/GLF User's Guides and where do I find it? Which manual? What's in it?
MINIMAT TUTORIAL Joel Robbin June 92
 MINIMAT TUTORIAL Joel Robbin June 92 The purpose of this tutorial is to give you a feeling for how MINIMAT interacts with the user and what it can do. The tutorial is not intended to be a definitive account
MINIMAT TUTORIAL Joel Robbin June 92 The purpose of this tutorial is to give you a feeling for how MINIMAT interacts with the user and what it can do. The tutorial is not intended to be a definitive account
Portable Data Collector Series Z-9000 ( Version 1.0) User s Manual ZEBEX INDUSTRIES INC.
 Portable Data Collector Series Z-9000 ( Version 1.0) User s Manual ZEBEX INDUSTRIES INC. WWW.ZEBEX.COM Revision History Changes to the original manual are listed below: Version Date Description of Version
Portable Data Collector Series Z-9000 ( Version 1.0) User s Manual ZEBEX INDUSTRIES INC. WWW.ZEBEX.COM Revision History Changes to the original manual are listed below: Version Date Description of Version
CYBERVIEW DVR Troubleshooting Guide
 CYBERVIEW DVR Troubleshooting Guide The DVR will not power up. Symptoms (Power) The DVR is powered up with a message No signal displayed on the screen. The DVR is only showing blue squares where the camera
CYBERVIEW DVR Troubleshooting Guide The DVR will not power up. Symptoms (Power) The DVR is powered up with a message No signal displayed on the screen. The DVR is only showing blue squares where the camera
PictureTel330 N ETC ONFERENCE M ULTIPOINT S ERVER. User s Guide
 PictureTel330 TM N ETC ONFERENCE M ULTIPOINT S ERVER User s Guide Copyright 1999: PictureTel Corporation Printed in U.S.A. PictureTel Corporation, 100 Minuteman Road, Andover, MA 01810 www.picturetel.com
PictureTel330 TM N ETC ONFERENCE M ULTIPOINT S ERVER User s Guide Copyright 1999: PictureTel Corporation Printed in U.S.A. PictureTel Corporation, 100 Minuteman Road, Andover, MA 01810 www.picturetel.com
TABLE OF CONTENTS. TECHNICAL SUPPORT APPENDIX Appendix A Formulas And Cell Links Appendix B Version 1.1 Formula Revisions...
 SPARC S INSTRUCTIONS For Version 1.1 UNITED STATES DEPARTMENT OF AGRICULTURE Forest Service By Todd Rivas December 29, 1999 TABLE OF CONTENTS WHAT IS SPARC S?... 1 Definition And History... 1 Features...
SPARC S INSTRUCTIONS For Version 1.1 UNITED STATES DEPARTMENT OF AGRICULTURE Forest Service By Todd Rivas December 29, 1999 TABLE OF CONTENTS WHAT IS SPARC S?... 1 Definition And History... 1 Features...
Baltimore Health and Mental Health Study Training Manual Page II - 1
 Baltimore Health and Mental Health Study Training Manual Page II - 1 II. COMPUTER SYSTEMS A. Blaise CAPI/CATI Instructions The ECA Survey s interview data will be collected using a computerized interview.
Baltimore Health and Mental Health Study Training Manual Page II - 1 II. COMPUTER SYSTEMS A. Blaise CAPI/CATI Instructions The ECA Survey s interview data will be collected using a computerized interview.
N Series BIOS BIOS SETUP UTILITY
 BIOS SECTION N3530 LifeBook N Series Notebook BIOS N Series BIOS BIOS SETUP UTILITY The BIOS Setup Utility is a program that sets up the operating environment for your notebook. Your BIOS is set at the
BIOS SECTION N3530 LifeBook N Series Notebook BIOS N Series BIOS BIOS SETUP UTILITY The BIOS Setup Utility is a program that sets up the operating environment for your notebook. Your BIOS is set at the
