Lum/nex. Luminex 100 IS User Manual Version 2.3
|
|
|
- Paul Bennett
- 5 years ago
- Views:
Transcription
1 Lum/nex Luminex 100 IS User Manual Version 2.3
2 LUMINEX CORPORATION, All rights reserved. No part of this publication may be reproduced, transmitted, transcribed, or translated into any language or computer language, in any form or by any means without prior express, written consent of: LUMINEX CORPORATION Technology Boulevard Austin, Texas U.S.A. Voice: (512) Fax: (512) Luminex 100 IS User Manual Version 2.3 REF CN-M PN Rev. C October 2005 Luminex Corporation (Luminex) reserves the right to modify its products and services at any time. This guide is subject to change without notice. Although prepared to ensure accuracy, Luminex assumes no liability for errors or omissions, or for any damages resulting from the application or use of this information. The following are trademarks of Luminex: Luminex, Luminex 100, Luminex 100 IS, LabMAP, xmap, LumAvidin, Luminex XYP, Luminex FlexMAP, and Luminex SD. All other trademarks, including Windows, Cheminert, Pentium, and Dell are trademarks of their respective companies. The Luminex 100 IS software uses the VideoSoft VsFlexGrid Pro 7.0, VsPrinter 7.0, and VsView 3.0 ActiveX controls, which are copyrighted by VideoSoft, The contents of this manual and the associated Luminex software are the property of Luminex and are copyrighted. Except as specified in the End User License Agreement, any reproduction in whole or in part is strictly prohibited.
3 Standard Terms and Conditions For Use of Product By opening the packaging containing this product ("Product") or by using such Product in any manner, you are consenting and agreeing to be bound by the following terms and conditions. You are also agreeing that the following terms and conditions constitute a legally valid and binding contract that is enforceable against you. If you do not agree to all of the terms and conditions set forth below, you must promptly return the Product for a full refund prior to using them in any manner. 1. Acceptance - ALL SALES ARE SUBJECT TO AND EXPRESSLY CONDITIONED UPON THE TERMS AND CONDITIONS CONTAINED HEREIN, AND UPON BUYER'S ASSENT THERETO. NO VARIATION OF THESE TERMS AND CONDITIONS SHALL BE BINDING UPON LUMINEX CORPORATION ("LUMINEX") UNLESS AGREED TO IN WRITING AND SIGNED BY AN AUTHORIZED REPRESENTATIVE OF LUMINEX. For purposes of this agreement, "Seller" shall mean the Luminex authorized reseller that sells the Product to Buyer. Buyer, by accepting the Product shall be deemed to have assented to the terms and conditions set forth herein, notwithstanding any terms contained in any prior or later communications from Buyer and whether or not Seller shall specifically or expressly object to any such terms. 2. Warranties - Any warranty obligations for the Product shall be exclusively provided in writing to Buyer directly by Seller. LUMINEX MAKES NO WARRANTY WHATSOEVER REGARDING THE PRODUCT AND LUMINEX SPEFICALLY DISCLAIMS ALL WARRANTIES, EXPRESS OR IMPLIED, INCLUDING ANY IMPLIED WARRANTY OF MERCHANTABILITY OR FIT- NESS FOR A PARTICULAR PURPOSE. NEITHER SELLER NOR LUMINEX SHALL IN ANY EVENT BE LIABLE FOR INCIDENTAL, CONSEQUENTIAL OR SPECIAL DAMAGES OF ANY KIND RESULTING FROM ANY USE OR FAILURE OF THE PRODUCT, EVEN IF SELLER OR LUMINEX HAS BEEN ADVISED OF THE POSSIBILITY OF SUCH DAMAGE INCLUDING, WITHOUT LIMITATION, LIABILITY FOR LOSS OF WORK IN PROGRESS, DOWN TIME, LOSS OF REVENUE OR PROFITS, FAILURE TO REALIZE SAVINGS, LOSS OF PRODUCTS OF BUYER OR OTHER USE OR ANY LIABILITY OF BUYER TO A THIRD PARTY ON ACCOUNT OF SUCH LOSS, OR FOR ANY LABOR OR ANY OTHER EXPENSE, DAMAGE OR LOSS OCCASIONED BY SUCH PRODUCT INCLUDING PERSONAL INJURY OR PROPERTY DAMAGE UNLESS SUCH PERSONAL INJURY OR PROPERTY DAMAGE IS CAUSED BY SELLER'S GROSS NEGLIGENCE. 3. Buyer's Use of Product -Buyer agrees that no rights or licenses under Luminex's patents shall be implied from the sale of the Product, except as expressly provided herein, and Buyer does not receive any right under Luminex's patent rights hereunder. Buyer acknowledges and agrees that the Product is sold and licensed only for use with Luminex's standard fluorescently dyed microspheres. Buyer further acknowledges that the Product have not received approval from the United States Food and Drug Administration or other federal, state or local regulatory agencies and have not been tested by Seller or Luminex for safety or efficacy in food, drug, medical device, cosmetic, commercial or any other use, unless otherwise stated in Seller's technical specifications or material data sheets furnished to Buyer. Buyer expressly represents and warrants to Seller that Buyer will properly test and use any Product in accordance with the practices of a reasonable person who is an expert in the field and in strict compliance with the United States Food and Drug Administration and all applicable domestic and international laws and regulations, now and hereinafter enacted.
4 BUYER HEREBY GRANTS TO LUMINEX A NONEXCLUSIVE, WORLDWIDE, UNRE- STRICTED, ROYALTY-FREE, FULLY PAID-UP LICENSE, WITH THE RIGHT TO GRANT AND AUTHORIZE SUBLICENSES, UNDER ANY AND ALL PATENT RIGHTS IN INVENTIONS COMPRISING MODIFICATIONS, EXTENSIONS, OR ENHANCEMENTS MADE BY BUYER TO THE PRODUCT OR TO THE MANUFACTURE OR USE OF THE PRODUCT ("IMPROVE- MENT PATENTS"), TO MAKE, HAVE MADE, USE, IMPORT, OFFER FOR SALE OR SELL ANY AND ALL PRODUCT; EXPLOIT ANY AND ALL METHODS OR PROCESSES; AND OTHERWISE EXPLOIT IMPROVEMENT PATENTS FOR ALL PURPOSES. NOTWITHSTAND- ING THE FOREGOING, "IMPROVEMENT PATENTS" SPECIFICALLY EXCLUDES PATENT CLAIMS CONCEIVED AND REDUCED TO PRACTICE BY BUYER CONSISTING OF METH- ODS OF SAMPLE PREPARATION, METHODS OF CONJUGATING PRODUCT TO ANALYTES, THE COMPOSITION OF MATTER OF THE SPECIFIC CHEMISTRIES OF THE ASSAYS DEVELOPED BY BUYER AND METHODS OF PERFORMING THE ASSAYS (I.E., THE PRO- TOCOL FOR THE ASSAY). Buyer has the responsibility and hereby expressly assumes the risk to verify the hazards and to conduct any further research necessary to learn the hazards involved in using the Product. Buyer also has the duty to warn Buyer's customers, employees, agents, assigns, officers, successors and any auxiliary or third party personnel (such as freight handlers, etc.) of any and all risks involved in using or handling the Product. Buyer agrees to comply with instructions, if any, furnished by Seller or Luminex relating to the use of the Product and not misuse the Product in any manner. Buyer shall not reverse engineer, decompile, disassemble or modify the Product. Buyer acknowledges that Luminex retains ownership of all patents, trademarks, trade secrets and other proprietary rights relating to or residing in the Product. 4. Buyer's Representations, Release and Indemnity - Buyer represents and warrants that it shall use the Product in accordance with Paragraph 2, "Buyer's Use of Product," and that any such use of Product will not violate any law, regulation, judicial order or injunction. Buyer agrees to release, discharge, disclaim and renounce any and all claims, demands, actions, causes of action and/or suits in law or equity, now existing or hereafter arising, whether known or unknown, against Seller and Luminex, and their respective officers, directors, employees, agents, successors and assigns (collectively the "Released Parties"), with respect to the use of the Product. Buyer agrees to indemnify and hold harmless the Released Parties from and against any suits, losses, claims, demands, liabilities, costs and expenses (including attorney, accounting, expert witness, and consulting fees) that any of the Released Parties may sustain or incur as a result of any claim against such Released Party based upon negligence, breach of warranty, strict liability in tort, contract or any other theory of law or equity arising out of, directly or indirectly, the use of the Product or by reason of Buyer's failure to perform its obligations contained herein. Buyer shall fully cooperate with the Released Parties in the investigation and determination of the cause of any accident involving the Product which results in personal injury or property damage and shall make available to the Released Parties all statements, reports, recordings and tests made by Buyer or made available to Buyer by others. 5. Patent Disclaimer - Neither Seller nor Luminex warrants that the use or sale of the Product will not infringe the claims of any United States or other patents covering the product itself or the use thereof in combination with other products or in the operation of any process.
5 End-User License Agreement (EULA) for Luminex Software This Luminex End-User License Agreement ( EULA ) is a legal agreement between you (either an individual or a single entity, also referred herein as you ) the end-user and Luminex Corporation ( Luminex ) regarding the use of the Luminex software product identified above, which includes computer software and online or electronic documentation and may include associated media and printed materials (if any) ( SOFTWARE PRODUCT or SOFTWARE ). The SOFTWARE PRODUCT is protected by copyright laws and international copyright treaties, as well as other intellectual property laws and treaties. The SOFTWARE PRODUCT is licensed, not sold. 1. GRANT OF LICENSE. Subject to the terms and conditions of this EULA, Luminex hereby grants to you a nonexclusive, nontransferable, nonassignable license (without right to sublicense) under Luminex s copyrights and trade secrets to use the SOFTWARE PRODUCT on a hardware platform purchased from Luminex pursuant to Luminex s terms and conditions of sale. You may make one (1) copy of the SOFTWARE PRODUCT for backup or archival purposes only. Although no rights or licenses under any of Luminex's patents are granted by or shall be implied from the license of the SOFTWARE or the sale of Luminex instrumentation to you, the purchaser, you may obtain a license under Luminex s patents, if any, to use this unit of Luminex instrumentation with fluorescently labeled microsphere beads authorized by Luminex by purchasing such beads from Luminex or an authorized Luminex reseller. 2. RESTRICTIONS. You must maintain all proprietary notices on all copies of the SOFTWARE PRODUCT. You may not distribute copies of the SOFTWARE PRODUCT to third parties. You may not reverse-engineer, decompile, disassemble, or otherwise attempt to derive source code from the SOFTWARE PRODUCT. You may not copy (other than one backup or archival copy), distribute, sublicense, rent, lease, transfer or grant any rights in or to all or any portion of the SOFTWARE PRODUCT. You must comply with all applicable laws regarding the use of the SOFTWARE PRODUCT. You may not modify or prepare derivative works of the SOFTWARE PRODUCT. You may not use the SOFTWARE PRODUCT in a computer-based service business or publicly display visual output of the SOFTWARE PRODUCT. You may not transmit the SOFTWARE PRODUCT over a network, by telephone, or electronically by any means. 3. TERM AND TERMINATION. Your rights under this EULA are effective until termination. You may terminate this EULA at any time by destroying the SOFTWARE PRODUCT, including all computer programs and documentation, and erasing any copies residing on your computer equipment. Luminex may terminate this EULA upon thirty (30) days written notice to you. Your rights under this EULA automatically terminate without further action on the part of Luminex if you do not comply with any of the terms or conditions of this EULA. Upon any termination of this EULA, you agree to destroy the SOFTWARE PRODUCT and erase any copies residing on your computer equipment. 4. RIGHTS IN SOFTWARE. All rights and title in and to the SOFTWARE PRODUCT and any copies thereof are owned by Luminex or its suppliers. This EULA is not a sale and does not transfer to you any title or ownership interest in or to the SOFTWARE or any patent, copyright, trade secret, trade name, trademark or other intellectual property right therein. You shall not remove, alter, or obscure any proprietary notices contained on or within the SOFTWARE and shall reproduce such notices on any back-up copy of the SOFTWARE. All title and intellectual property rights in and to the content which may be accessed through use of the SOFTWARE PRODUCT is the property of the respective content owner and may be protected by applicable copyright or other intellectual property laws and treaties. This EULA grants you no rights to use such content.
6 5. EXPORT RESTRICTIONS. You agree that you will not export or re-export the SOFTWARE PRODUCT to any country, person, entity, or end-user subject to U.S.A. export restrictions. You hereby warrant no state or federal agency has suspended, revoked, or denied your export privileges. 6. NO WARRANTY. THE SOFTWARE PRODUCT IS LICENSED AS IS. ANY USE OF THE SOFTWARE PRODUCT IS AT YOUR OWN RISK. THE SOFTWARE PRODUCT IS PROVIDED FOR USE ONLY WITH LUMINEX PRODUCTS. TO THE MAXIMUM EXTENT PERMITTED BY APPLICABLE LAW, LUMINEX AND ITS SUPPLIERS DISCLAIM ALL WARRANTIES, EITHER EXPRESS OR IMPLIED, INCLUDING, BUT NOT LIMITED TO, IMPLIED WARRANTIES OF MERCHANTABILITY, FITNESS FOR A PARTICULAR PURPOSE, AND NONINFRINGEMENT. 7. LIMITATION OF LIABILITY. IN NO EVENT SHALL LUMINEX OR ITS SUPPLIERS BE LIABLE FOR ANY SPECIAL, INCIDENTAL, INDIRECT, OR CONSEQUENTIAL DAMAGES WHATSOEVER (INCLUDING, WITHOUT LIMITATION, DAMAGES FOR LOSS OF BUSINESS PROFITS, BUSINESS INTERRUPTION, LOSS OF BUSINESS INFORMATION, OR ANY OTHER PECUNIARY LOSS) ARISING OUT OF THE USE OF OR INABILITY TO USE THE SOFTWARE PRODUCT, EVEN IF LUMINEX HAS BEEN ADVISED OF THE POSSIBILITY OF SUCH DAMAGES. MISCELLANEOUS. This EULA is governed by the laws of the State of Texas, U.S.A., without reference to conflicts of laws principles. You shall not assign or sublicense or otherwise transfer the rights or license granted hereunder, by agreement or by operation of law, without the prior written consent of Luminex, and all assignments in violation of this prohibition shall be null and void. This EULA is the complete and exclusive agreement of Luminex and you and supersedes all other communications, oral or written, relating to the subject matter hereof. No change to this EULA shall be valid unless in writing and signed by the party against whom enforcement is sought. The waiver or failure of Luminex or you to exercise in any respect any right or rights provided for herein shall not be deemed a waiver of any further right hereunder. If any provision of this EULA is held unenforceable, the remainder of this EULA will continue in full force and effect. EULA PN:
7 Contents Introduction 1-1 About This Manual The Luminex 100 IS 2.3 System Intended Use Technical Support Luminex Website Safety 2-1 Symbols Warnings and Notes Safety Precautions FCC Label Fluidics Luminex 100 Analyzer Laser Barcode Reader Laser Mechanical Biological Heat Blue Indicator Light Decontaminating the Luminex 100 Analyzer for Return Shipment The System 3-1 Theory of Operation Hardware xmap Technology Reagents Required Laboratory Reagents Luminex 100 IS 2.3 Software Luminex 100 IS Performance Specification Speed Accuracy and Precision Sensitivity Capacity Luminex 100 Analyzer General Optics Fluidics PN Rev. C i
8 Luminex 100 IS User Manual Version 2.3 xmap Technology Electronics Luminex XYP Instrument General Luminex SD System General PC Specifications Recommended Additional Equipment Uninterruptible Power Supply (UPS) Surge Protector Printer Barcode Labels Vortex Bath Sonicator System Overview Electronics Power Input Module Communications Ports(SB9-PIN) Luminex 100 Analyzer Ventilation Filter Luminex XYP Instrument Ventilation Filter Fluidics Sample Arm Luminex XYP Instrument Sample Probe Cheminert Fitting Access Doors Air Intake Filter Syringe Sheath Filter Air, Waste, and Sheath Fluid Connectors Luminex Sheath Delivery System Waste Fluid Container Optical xmap Technology Reagents Basic Concepts 4-1 Background Information Fluidics Excitation xmap Microspheres Software Overview Using Luminex 100 IS 2.3 Software 5-1 Main Window Menu Bar Toolbar Tabs Home tab Run Batch Tab Maintenance Tab Diagnostics tab Acquisition Detail Tab ii PN Rev. C
9 xmap Technology Contents Status Bar Secondary Windows Batch Setup Window Analysis Window Errors Tab Standards Tab Samples Tab Replicate Averaging Commands Acquire Patient Add Batch Alcohol Flush Autoscale Autosize Backflush CAL CAL Cancel (Command) Cancel All Change Lot CON CON Connect to Instrument Create New Multi-Batch Delete Batch Density/Decaying Display Confirmation Screens Disconnect from the Instrument Drain Eject/Retract Enable Raw Data Storage Export Batch Data Export CAL Export CON Export Data Help Import Calibration Import Control Import Template Insert Invalidate Control Invalidate Standard Load Patient List Log/Linear PN Rev. C iii
10 Luminex 100 IS User Manual Version 2.3 xmap Technology Maximize/Minimize Next Test New Advanced Batch New Batch New CAL Targ New CON Targ New Lot Open Batch Open Help Open Incomplete Batch Open Multi-Batch Pause Previous Test Prime Print Batch Worklist Print Report Recalc Replay Batch Report Raw Fluorescence Resume Sample Probe Down Sanitize Save and Load Save Only Self Diagnostics Show Bead Single Step Skip [wells] Soak Start Analysis Start (Plate) Statistics Test Sort Orders Validate Control Validate Standard View Batch Data Warmup Wash Zoom Procedures Using the Online Help Setting Software Options Define General Tab Information Define Company Information Tab iv PN Rev. C
11 xmap Technology Contents Define Data Export Tab Information Setting up the Favorites List Startup Procedures Warm Up the System Prime the System Backflush the System Run an Alcohol Flush Run a Wash Cycle Set Luminex XYP Instrument Heater Temperature Calibration Procedures Run System xmap Calibrators Run System xmap Controls Selecting Existing CAL or CON Lots Importing CAL or CON Lots Exporting CAL or CON lots Batch Setup Procedures Importing Templates Create a New Batch Open a Batch Copying and Exporting Batch Data Clear a Batch from the System Replay a Batch Delete a Batch Create a Multi-Batch Open a Multi-Batch Process Multiple Plates Re-Run or Recover Incomplete Batch Scan in Samples With a Barcode Reader Add a Patient List Edit a Patient List Assign Sample Dilution Factors Create a New Advanced Batch Managing Assay Lots Create a New Lot Edit Lot Information on an Unused Template Edit Lot Information on a Used Template Import Lot to an Existing Template Export a Lot from an Existing Template Analyzing Batches and Multi-Batches Customize Data Analysis Settings Enable Automatic Analysis Analyze Processed Batch Data View Detailed Test Analysis Validating or Invalidating Standards and Controls Change Lot Running Reports and Analyses Report Types Export Batch Data Print Data Analysis Report PN Rev. C v
12 Luminex 100 IS User Manual Version 2.3 xmap Technology Database Management Procedures Back Up the Database Delete Database Entries Restore Database Data Maintenance Procedures Drain the Analyzer Run Self-Diagnostics Using the Cleanup Utility Daily Shutdown Procedures Sanitize the System Run a Wash Command Perform a Soak Command Exit Luminex IS 2.3 Software Maintenance and Cleaning 6-1 Daily Maintenance Before Running Samples After Running Samples Routine Tasks Sheath and Waste Fluids Refill the Sheath Fluid Container Empty the Waste Container Weekly Visual Inspection Run Self-Diagnostics Clean Sample Probe Flush the System Monthly Clean the Sample Probe Clean Exterior Surfaces Calibration and System Controls Every Six Months Luminex 100 Analyzer Air Intake Filter Luminex XYP Instrument Air Intake Filter Syringe Seal Luminex 100 Analyzer Ventilation Filter Annually Sheath Filter As required Fuses Maintenance Log Troubleshooting 7-1 Troubleshooting the Luminex 100 IS System Power Supply Problems Communication vi PN Rev. C
13 xmap Technology Contents Pressurization Fluid Leaks Sample Probe Calibration and Control Problems Acquisition Problems Bead Detail Irregularities Error States System Error Messages Sample Error Messages Luminex SD Problems Filter Malfunction Draining the Reservoir Verification Product Numbers 8-1 Hardware Software xmap Reagents Training Glossary A-1 Luminex 100 IS System Installation B-1 Overview B-1 Luminex 100 IS System Setup B-1 Connect the Luminex 100 analyzer and Luminex XYP to the PC B-3 Install the Luminex XYP Instrument Sample Probe B-6 Power On System Components B-8 Accept the Luminex 100 IS 2.3 Software License Agreement B-8 Adjust the Sample Probe Vertical Height B-8 Install the Luminex XYP Instrument Reservoir B-9 Calibrate and Verify the System B-10 Install the SD System B-10 Install the Luminex XYP Instrument Heater Block B-13 Luminex 100 IS 2.3 Software Installation B-14 Luminex 100 Version 1.7 with Windows 98 to Luminex 100 IS Version B-15 Install New PC B-15 Install Luminex 100 IS 2.3 Software B-15 Verify Successful Upgrade B-16 Luminex 100 Version 1.7 with Windows 2000 to Luminex 100 IS Version B-17 PN Rev. C vii
14 Luminex 100 IS User Manual Version 2.3 xmap Technology Archive My Sessions folder B-17 Remove Luminex LMAT Software B-17 Remove Luminex 100 Version 1.7 Software B-18 Install Luminex 100 IS 2.3 Software B-19 Luminex 100 IS Version 2.1/2.2 to Luminex 100 IS Version B-19 Backup Luminex 100 IS 2.1 or 2.2 Database B-19 Remove Luminex 100 IS 2.1 or B-20 Install Luminex 100 IS 2.3 Software B-20 Luminex 100 IS 2.3 Firmware Installation B-21 Firmware Upgrade Cable Configurations B-21 Luminex 100 Analyzer Firmware Upgrade B-22 Connect Cable B-22 Upgrade Firmware B-22 Verify Successful Firmware Upgrade B-23 Update Interface Cable B-23 Luminex XYP Instrument Firmware Update B-24 Update Firmware B-24 Verify Successful Firmware Upgrade B-24 Luminex SD System Firmware Update B-25 Update Firmware B-25 Verify Successful Firmware Upgrade B-25 Network Installation Advisory B-26 Prepare System for First Use B-26 Installation Drawing B-27 Output.CSV C-1 Overview C-1 Overall Design C-1 Blank Lines C-2 Field Definitions C-2 Statistics Definitions C-4 Statistics Column Definitions C-5 Luminex 100 IS OUTPUT.CSV file with no additional features enabled C-7 Luminex 100 IS OUTPUT.CSV file with all additional features enabled C-8 Index Index-1 viii PN Rev. C
15 1 Introduction About This Manual This manual provides you with information to understand and use the Luminex 100 IS system. It consists of multiple chapters and appendices that take you from this introduction to complete system operation. The manual s text and figures offer examples when necessary. Procedures are presented as step-by-step instructions. Glossary and index sections assist as references. The conventions in this manual assume that the reader has a basic familiarity with computers, xmap technology, and a knowledge of Microsoft Windows software. We typically document the common methods of accessing a command, such as from the main menu bar, from the toolbar, and from menus that appear when you right-click an area of the screen. Refer to the Glossary appendix for unfamiliar terminology. The Luminex 100 IS 2.3 System Intended Use The Luminex 100 IS 2.3 system is a benchtop system consisting of the Luminex 100 analyzer, computer, monitor, keyboard, mouse, Luminex XY Platform instrument (Luminex XYP ), Luminex Sheath Delivery System (Luminex SD ), software, barcode reader, sheath and waste containers, and xmap technology reagents. The Luminex software is designed to use xmap technology with assay kits available through kit manufacturers.the Luminex 100 IS 2.3 system performs a wide range of xmap technology-based laboratory tests, measuring biomolecular reactions on the surface of xmap microspheres. This system is intended for general laboratory use. PN Rev. C 1-1
16 Luminex 100 IS User Manual Version 2.3 xmap Technology Technical Support Luminex Technical Support representatives are ready to help you, particularly when the system or software cause any questions or problems. If the question or problem relates to materials from the assay kit, you should contact the kit provider directly. Luminex Technical Support is available to users in the U.S. and Canada by calling BEAD (-2323) between the hours of 7:00 a.m. and 7:00 p.m. Central Time, Monday through Friday. Users outside of the U.S., Canada, Europe can contact us at between the hours of 7:00 a.m. to 7:00 p.m. Central Time, Monday through Friday. Inquiries may also be sent by to Luminex Technical Support is also available to users in Europe by calling between the hours of 8:30 and 5:30, Central European Time, Monday through Friday. inquiries in Europe can be sent to Luminex Website Additional information is available on the Luminex website. Search on the desired topic or navigate through menus. Also, review the website s FAQ section. To access Luminex website FAQ section: In your browser s address field, enter: This address takes you directly to the FAQ section. 1-2 PN Rev. C
17 2 Safety Symbols Please become familiar with the information in this chapter before using the equipment. Do not perform procedures on your Luminex 100 IS 2.3 system that are not specifically contained in this manual, unless you are directed to do so by Luminex Technical Support. These symbols describe warnings, cautions, and general information used in the operation of this instrument. These symbols are further defined under Safety Precautions. Number Symbol Description Number Symbol Description 1 Alternating current (ac) 7 Warning (refer to manual) 2 Protective ground 8 Warning (refer to manual) 3 On 9 Warning (refer to manual) 4 Off 10 Warning (refer to manual) 5 SN Serial number 11 Warning (refer to manual) 6 Warning (refer to manual) PN Rev. C 2-1
18 Luminex 100 IS User Manual Version 2.3 xmap Technology Warnings and Notes Informational notes and warnings appear in this manual. Note: A note provides general helpful information. No safety or performance issues are involved. Caution: This message is used in cases where the hazard is minor or only potential hazard is present. Failure to comply with the caution may result in potentially hazardous conditions. Warning: This message is used in cases where danger to the operator or to the performance of the instrument is present. Failure to comply with the warning may result in incorrect performance, instrument failure, invalid results, or hazard to the operator. Danger: This message is used in cases where significant risk of serious injury or death is present. Safety Precautions Read the following safety information before setting up or using the Luminex 100 IS 2.3 system. A user should be present during operation. This system contains electrical, mechanical, and laser components which, if handled improperly, are potentially harmful. In addition, biological hazards may be present during system operation. Therefore, we recommend that all system users become familiar with the specific safety advisories below, in addition to adhering to standard laboratory safety practices. The protection provided by the equipment may be impaired or the warranty voided if the system is used in a manner not specified by the instructions or by Luminex Corporation. This caution label appears on the back of the Luminex 100 analyzer and on the Luminex XYP instrument.. Figure 2-1 Fuse Caution Label 2-2 PN Rev. C
19 xmap Technology Safety Do not perform any maintenance or cleaning of the system s electrical components, with the exception of replacing fuses. This label appears on the back panel of the Luminex 100 analyzer and on the back panel of the Luminex XYP instrument. Figure 2-2 CE Label The Luminex 100 analyzer and the Luminex XYP instrument comply with European Union (EU) safety requirements and, therefore, may be marketed in the Europe Single Market. This voltage label appears on the back of the Luminex 100 analyzer: Figure 2-3 Luminex 100 Serial Number Label The Luminex 100 analyzer has been tested by Underwriter Laboratories, Inc. (UL). PN Rev. C 2-3
20 Luminex 100 IS User Manual Version 2.3 xmap Technology The following label appears on the back of the Luminex XYP instrument. Figure 2-4 Luminex XYP Serial Number Label The Luminex XYP instrument has been tested by UL. FCC Label Fluidics This equipment has been tested and found to comply with the limits for a Class B digital device, pursuant to part 15 of the FCC Rules. These limits are designed to provide reasonable protection against harmful interference in a residential installation. This equipment generates, uses and can radiate radio frequency energy and, if not installed and used in accordance with the instructions, may cause harmful interference to radio communications. However, there is no guarantee that interference will not occur in a particular installation. If this equipment does cause harmful interference to radio or television reception, which can be determined by turning the equipment off and on, the user is encouraged to try to correct the interference by one or more of the following measures: Reorient or relocate the receiving antenna. Increase the separation between the equipment and the receiver. Connect the equipment into an outlet on a circuit different from that to which the receiver is connected. Consult the dealer or an experienced radio/tv technician for help. This system contains fluidics. In the event of a fluid leak, turn off all power to the system and disconnect all power cords. Remember that the on/off switch is not a disconnect means; the power cord must be removed from the outlet. Contact Luminex Corporation for further information. 2-4 PN Rev. C
21 xmap Technology Safety You must monitor waste levels manually. Do not allow the waste container to overflow! Empty the waste container each time the sheath fluid container is filled. Do not place the waste container on top of the instrument. Warning: If biological samples have been tested with the system, use your standard laboratory safety practices when handling system waste. Luminex 100 Analyzer Laser The Luminex 100 IS system classifies per FDA 21 CFR and as a Class II laser product consisting of a Class I laser product (Luminex 100 analyzer) and a Class II laser product (barcode reader). Figure 2-5 Laser Product Class Label United States and international regulations require the following warnings to appear on the instrument during operation and maintenance. This label appears on the back panel of the Luminex 100 analyzer. Figure 2-6 Laser Radiation Caution Label Under NO circumstances should you remove the Luminex 100 analyzer cover! When performing routine maintenance, turn power to the Luminex 100 analyzer OFF and the disconnect the power cord. PN Rev. C 2-5
22 Luminex 100 IS User Manual Version 2.3 xmap Technology All laser apertures are located within the Luminex 100 analyzer and are contained within a protective housing. This label appears on the optics cover within the Luminex 100 analyzer. Figure 2-7 Laser Class Label Warning Use of controls or adjustments or performance of procedures other than those specified herein may result in hazardous radiation exposure. Attention L utilisation des commandes ou réglages ou l exécution des procédures autres que celles spécifiées dans les présentes prescriptions peuvent entraîner d une exposition à un rayonnement dangereux. This label appears above the laser apertures located inside the optics enclosure inside the Luminex 100 analyzer. Figure 2-8 Avoid Exposure Label 2-6 PN Rev. C
23 xmap Technology Safety Barcode Reader Laser This label is attached to the barcode reader. Figure 2-9 Barcode Reader Laser Label Mechanical Do not stare into the beam or shine it into other people s eyes. Warning: During operation, this system contains exposed, moving parts. Risk of personal injury is present. Observe all warnings and cautions. Warning: During operation, this system contains exposed, moving parts which could result in puncture hazard. Risk of personal injury is present. Keep hands and fingers away from the Luminex XYP instrument slot during operation. Note: Access doors must be closed while operating the Luminex 100 analyzer; the operator must be present during operation. Warning: During operation, this system contains exposed, moving parts which could result in pinch point hazard. Risk of personal injury is present. Keep hands and fingers away from the Luminex XYP instrument slot during operation. Biological Warning: Human and animal samples may contain biohazardous infectious agents. Where exposure (including aerosol) to potentially biohazardous material exists, follow appropriate biosafety procedures and use personal protective equipment, such as gloves, gowns, laboratory coats, face shields, or mask and eye protection, and ventilation devices. Observe all local, state, and federal biohazard handling regulations when disposing of biohazardous waste material. PN Rev. C 2-7
24 Luminex 100 IS User Manual Version 2.3 xmap Technology Heat Warning: The heater plate of the Luminex XYP instrument may be hot and could cause personal injury if touched. Do not touch the heater plate. Blue Indicator Light The blue light above the Luminex 100 analyzer sample arm indicates the on/off status of the Luminex 100 analyzer, and is harmless. The blue light-emitting diode (LED) does not emit light in the UV spectrum. 2-8 PN Rev. C
25 xmap Technology Safety Decontaminating the Luminex 100 Analyzer for Return Shipment Note: It is the user s responsibility to decontaminate the analyzer before shipment. Luminex Technical Support will give you a Return Material Authorization (RMA) number if they direct you to return the system. They will explain how to return the system according to Luminex procedures. The accessible surfaces and the internal fluidics system must be sanitized and decontaminated before returning the analyzer. This is particularly important when biohazardous samples have been run. Make a copy of this page to fill out and return with the system. Complete the following checklist, signed and dated, and return it with the Luminex 100 analyzer. 1. Remove all specimens, disposables, and reagents from the system. 2. Disconnect the sheath line going from the SD system to the analyzer. 3. Connect a sheath bottle filled with a solution of 10% to 20% household bleach and water to the analyzer. 4. Sanitize the system using the Sanitize command on the main screen of the system. Follow this by washing twice with distilled water. 5. Disconnect the system from AC power by turning off the power switch on the rear of the system, then unplugging the analyzer power cord from the wall source. 6. Disconnect the SD system and waste and sheath containers. 7. Rinse the waste container with 10% to 20% household bleach solution and drain. 8. Wash all exterior surfaces with a mild detergent, followed by a 10% to 20% bleach solution. 9. Open both front doors of the analyzer and clean all accessible surfaces with mild detergent followed by a 10% to 20% bleach solution. 10. Pack the system within a biohazard bag, place it in the corrugated box, then insert it in its original packaging or an approved shipping container. Attach this checklist to the top of the corrugated box prior to packaging in the crate. Was there an internal leak in the system? Yes No Print Name: Signature: Date: Instrument Serial No. PN Rev. C 2-9
26 Luminex 100 IS User Manual Version 2.3 xmap Technology 2-10 PN Rev. C
27 3 The System Theory of Operation Luminex 100 IS technology is based on flow cell fluorometry with Luminex-developed innovations. The fluidics, optics, robotics, temperature control, software, and xmap microspheres work together to enable simultaneous analysis of up to 100 analytes in a single test sample. Assay analysis requiring temperature control is provided through the Luminex XYP instrument heater block. There are two fluidics paths in the Luminex 100 analyzer. The first path involves a syringe-driven mechanism that controls the sample uptake. This mechanism permits small sample uptake volumes from small reaction volumes. The syringe-driven system transports a specified volume of sample from a sample container to the cuvette. The sample is injected into the cuvette at a steady rate for analysis. Following analysis, the sample path is automatically purged with sheath buffer by the second fluidics path. This process removes residual sample within the tubing, valves, and probe. The second fluidics path is driven by positive air pressure and supplies sheath fluid to the cuvette and sample path. Sheath fluid is the delivery medium of the sample to the optics component. The analysis sample is acquired using a sample probe from a 96-well microtiter plate via the Luminex XYP instrument and injected into the base of the cuvette. The sample then passes through with sheath fluid at a reduced rate resulting in a narrow sample core to ensure that each microsphere is illuminated individually. The sample injection rate is such that the xmap microspheres are introduced to the optics path as a series of single events. The Luminex SD system lets you run samples continuously without refilling sheath bottles. It automatically draws sheath from a non pressurized bulk sheath container to constantly maintain a reservoir PN Rev. C 3-1
28 Luminex 100 IS User Manual Version 2.3 xmap Technology of pressurized sheath fluid. A single 20 liter sheath container provides enough fluid for 48 hours or more of normal operation. The optics assembly consists of two lasers. One laser excites the dye mixture inside the xmap microspheres and the second laser excites the fluorosphere bound to the surface of the xmap microspheres. Avalanche photo diode detectors measure the excitation emission intensities of the color coding classification dye mixtures inside the xmap microspheres and a photomultiplier tube detects the excitation emission intensity of the reporter molecule bound to the surface of the xmap microspheres. High speed digital signal processors and advanced computer algorithms provide analysis of the xmap microspheres as they are processed through the Luminex 100 analyzer. Results of the analyses are processed and provided in a report format. Hardware The Luminex 100 IS system includes the following hardware: Luminex 100 analyzer Computer (PC), monitor, and accessories Luminex XYP instrument Luminex Sheath Delivery System (Luminex SD ) Power cables Alignment guide Two long sample probes Luminex XYP instrument sample probe Reservoir Shield Heater block Sheath fluid container Waste container Sheath fluid line Air line Sheath fluid intake line Communications: 1 serial communication cable Communications: 1 USB communication cable Communications: 1 CANBUS communication cable (short cable) Barcode reader Sample probe height alignment kit 3/32 Hexdrive, Balldriver wrench 3-2 PN Rev. C
29 xmap Technology The System xmap Technology Reagents Required Laboratory Reagents Luminex 100 IS 2.3 Software Classification calibration microspheres (CAL1) Reporter calibration microspheres (CAL2) Classification control microspheres (CON1) Reporter control microspheres (CON2) Sheath fluid Household bleach 70% isopropanol or 70% ethanol Mild detergent Luminex 100 IS 2.3 software provides complete control of the system and performs data analysis. Your Luminex 100 IS 2.3 system is preloaded with the Luminex software. However, we supply a software CD should you need to reinstall the software. This software requires a dedicated system. Unauthorized additional software is prohibited and may result in improper operation of the system. Luminex 100 IS Performance Specification Speed USB communications link for fast data transfer Automatic transfer of assay templates and new reagent information into the system via a large capacity read/write CD Installation: < 4 hours System calibration: < 10 minutes System controls: < 10 minutes Barcode reader entry of sample IDs Automatic post-analysis Analyze one 96-well plate/hour depending on manufacturer s kit Up to 100 xmap microsphere sets per sample Sheath flowrate: 90 µl/sec ± 5 µl Sample injection rate into detector area: 1 µl/sec ± 0.05 µl System warmup: 30 minutes. Systems that remain inactive for at least four hours will require a warm-up to restart the lasers. After PN Rev. C 3-3
30 Luminex 100 IS User Manual Version 2.3 xmap Technology acquiring sample, running system calibrators, running system controls, and warming up the instrument, the system resets the four-hour internal clock. Accuracy and Precision Sample uptake volume: ± 5% Classification of xmap microspheres: > 80% Misclassification of xmap microspheres: 2% - may vary by xmap microsphere product lines. Refer to the specific product information sheet for further details. Temperature control: 0 C to + 2 C of target Internal sample carry over: < 0.9% Soluble background fluorescence emission at 575 nm automatically subtracted from fluorescence intensity values Sensitivity Detect 1000 fluorochromes phycoerythrin (PE) per xmap microsphere Reporter channel dynamic range: 3.5 decades of detection Capacity The specifications below reflect minimum capacity values: 10 GB hard drive 100 MB read/write CD ROM Analyze multiple 96-well plates per batch Analyze multiple assay templates per plate Distinguish a minimum of 1 to a maximum of 100 unique xmap microsphere sets in a single sample Detect and distinguish surface reporter fluorescence emissions at 575 nm on the surface of unique xmap microspheres sets in a single sample Sample core: µm core at 1 µl/sec. sample inject rate Maintain samples at a constant temperature from 35 C to 55 C (95 F to 131 F) Automatic sampling from a 96-well plate Start sampling from any well position Sheath container and waste container hold enough volume to run up to two 96-well plates between refills Microtiter plates with 96 wells must be compatible with the Luminex XYP instrument plate holder. The following microtiter plate types are compatible with the Luminex XYP instrument plate holder: flatbottom, conical, round, filter bottom, half plates [overall height no more than 0.75 (19 mm)], any color Microtiter plates with 96 wells must be compatible with Luminex XYP instrument heater block temperature from 35 C to 3-4 PN Rev. C
31 xmap Technology The System 55 C (95 F to 131 F) when performing heated assays and using the heater block Luminex 100 Analyzer General Indoor use only Operating temperature: 15 C to 30 C (59 F to 86 F) Humidity: 20% to 80%, noncondensing Altitude: Operation up to 2400 m (7874 ft.) above mean sea level Physical dimensions: 43 cm (17 inches) W x 50.5 cm (20 inches) D x 24.5 cm (9.5 inches) H Weight: maximum of 25 kg (60 lbs.) UL installation category: UL Installation Category II, as defined in Annex J of UL 61010A-1 Pollution degree: UL Pollution Degree 2, as defined in Section of UL 61010A-1 Shipping and storage: The allowable shipping and storage temperature and humidity ranges are 0 C to + 50 C and 20-80% noncondensing, respectively Input voltage range: V~ ± 10%, 1.4 Amp, and V~ ± 10%, 0.8 Amp, Hz. AC inlet fuse: 3 Amp, 250 V~, fast acting Optics Reporter laser: 532 nm, nominal output mw, maximum 500 mw, frequency-doubled diode; mode of operation, continuous wave (CW) Classification laser: 635 nm, 9.1 mw ± 6%, maximum output 25 mw, diode; mode of operation, continuous wave (CW) Reporter detector: Photomultiplier tube, detection bandwidth of nm Classification detector: Avalanche photo diodes with temperature compensation Doublet discrimination detector: Avalanche photo diodes with temperature compensation Fluidics Sheath flow rate 90 µl ± 5 µl/second Cuvette: 200 micron square flow channel Sample injection rate: 1 µl/second Sample uptake volume: µl Electronics Reporter channel detection: A/D resolution 14 bits Communications interface: USB Luminex XYP instrument, communications interface: RS 232 PN Rev. C 3-5
32 Luminex 100 IS User Manual Version 2.3 xmap Technology Luminex XYP Instrument General Luminex SD System General PC Specifications Ambient temperature: 15 C to 30 C (59 F to 86 F) Humidity: 20% to 80%, noncondensing Altitude: operation up to 2400 m (7874 ft) above mean sea level Physical dimensions: 44 cm (17.25 inches) W x 60 cm (23.5 inches) D x 8 cm (3 inches) H Weight: 15 kg (33 lbs.) UL installation category: UL Installation Category II, as defined in Annex J of UL 61010A-1 Pollution degree: UL Pollution Degree 2, as defined in Section of UL 61010A-1 Heater operating range: 35 C to 55 C (95 F to 131 F) with tolerance 0 C to +2 C Input voltage range: V~ ± 10%, 1.8 Amps, Hz AC inlet fuse: 3 A, 250 V~, fast acting Ambient temperature: 15 C to 30 C (59 to 86 F) Humidity: 20% to 80%, noncondensing Altitude: designed to operate at up to 2400m (7874 feet) above mean sea level Physical dimensions: 20 cm (8 inches) W x 30 cm (11.75 inches) D x cm (9.75 inches) H Weight: 9 kg (20 lbs) UL installation category: UL Installation Category II, as defined in Annex J of UL 61010A-1 Pollution degree: UL Pollution Degree 2, as defined in Section of UL 61010A-1 Input voltage range: V~ ± 10%, 0.4 Amps, Hz AC inlet fuse: 2 Amp, 250 V~, time lag For systems using a PC, A Dell OptiPlex GX280 or Dell Optiplex GX520 (or newer PC) is shipped with the Luminex 200 system. For systems using a laptop, a Dell D610 Notebook is shipped with the system. Microsoft Windows XP is pre-installed on the computers. The power requirements are V~, 6 Amps, Hz For updated information regarding the PC, notebook, or operating system, go to then click on the Support link to open the FAQ list. 3-6 PN Rev. C
33 xmap Technology The System Recommended Additional Equipment Uninterruptible Power Supply (UPS) Surge Protector Printer Barcode Labels Vortex Luminex highly recommends using an uninterruptible power supply (UPS) to protect your system from power outages. Choose one that can provide 1050 Watts for at least 45 minutes. The UPS should be UL listed, CSA certified, and CE marked when used internationally. If you do not use a UPS, use a surge protector. Choose a protector that meets your needs. Factors to consider include electrical environment, endurance, suppressed voltage rating, and method of protection. It should have six outlets, rated at least 1500 Watts, and be UL listed, CSA certified, CE marked for nondomestic use when used internationally. Printer, HP LaserJet 2300 or available equivalent Use the Code 128 barcode label type when scanning barcode labels into the system as patient identities. VWR product number : Speed range rpm or equivalent Bath Sonicator Cole-Parmer product number : Operating frequency 55 khz or equivalent System Overview The system consists of three subsystems: electronic, fluidic, and optical. The following section describes the user-accessible components of each subsystem. Electronics Power Input Module The power input modules contain the on/off switch and fuses. Communications Ports(SB9-PIN) Luminex 100 Analyzer Ventilation Filter The communications port connects the Luminex 100 analyzer or the Luminex XYP instrument to the computer, and the Luminex SD system to the Luminex 100 analyzer. Located on the bottom of the Luminex 100 analyzer, the filter must be checked and cleaned as necessary. For proper ventilation, do not obstruct the area below and allow at least two inches (5 cm) of clearance around the Luminex 100 analyzer. PN Rev. C 3-7
34 Luminex 100 IS User Manual Version 2.3 xmap Technology Luminex XYP Instrument Ventilation Filter The XYP instrument ventilation filter cleans the air that cools the internal parts of the Luminex XYP instrument. See Figure Air intake filter access door 5. Communication Ports (DB9) 2. Power Switch 6. XYP Communication Port (DB9) 3. Power Input Module 7. Analyzer ventilation filter (on bottom of analyzer) 4. XYP Ventilation Filter Figure 3-1 Back of the Luminex 100 Analyzer and Luminex XYP Instrument Fluidics Sample Arm Luminex XYP Instrument Sample Probe Cheminert Fitting The sample arm transports the sample from the sample tube to the cuvette. The carriage drops to the microtiter well for sample retrieval. A stainless steel sample probe acquires the sample. A shorter probe is provided for shipping and troubleshooting. Warning: During operation, this system contains exposed moving parts that can result in a puncture hazard. Risk of personal injury is present. Keep hands and fingers away from the sample probe. The shield should be in place. This fitting attaches the Luminex 100 analyzer sample arm tubing to the sample arm. Disconnect this fitting when you remove the sample probe. See Figure PN Rev. C
35 xmap Technology The System The alignment guide directs the sample probe into the Luminex XYP instrument Cheminert Fitting 2. Sample Arm 3. Luminex XYP Instrument Sample Probe 4. Shield 5. Alignment Guide Figure 3-2 Cheminert Fitting Access Doors The Luminex 100 analyzer has three access doors. Two of the access doors are on the front, and the third is on the back. The front left access door supplies access to the sheath filter. The front center access door supplies access to the syringe. The rear access door supplies access to the air intake filter. See Figure 3-3 and Figure Left door, access to service panel 2. Center door, access to syringe Figure 3-3 Luminex 100 Analyzer Access Doors PN Rev. C 3-9
36 Luminex 100 IS User Manual Version 2.3 xmap Technology Air Intake Filter A replaceable air intake filter cleans the air used to pressurize sheath fluid. This filter is enclosed behind an access door located on the back of the Luminex 100 analyzer. See Figure 3-4. Figure 3-4 Air Intake Filter Syringe The syringe delivers a sample from the 96-well microtiter plate to the cuvette. See Figure Syringe Seal 2. Syringe Figure 3-5 Syringe and Syringe Seal 3-10 PN Rev. C
37 xmap Technology The System Sheath Filter The sheath filter removes particles greater than ten microns in diameter from the sheath fluid. See Figure 3-6. Figure 3-6 Sheath Filter Air, Waste, and Sheath Fluid Connectors The air, waste, and sheath connectors, located on the left side of the analyzer, connect to the SD system and waste fluid containers using clear tubing. The air connector is green, the sheath fluid connector is blue, and the waste fluid connector is orange. See Figure Sheath fluid connector (blue) 2. Air connector (green) 3. Waste connector (orange) Figure 3-7 Air, Waste, and Sheath Fluid Connectors PN Rev. C 3-11
38 Luminex 100 IS User Manual Version 2.3 xmap Technology Luminex Sheath Delivery System Note: If you are not using the SD system, sheath fluid levels must be monitored manually. Check the sheath fluid level before starting a run or procedure. Waste Fluid Container For proper operation, place the Luminex SD system at the same level as the base of the Luminex XYP instrument. Do not put it on top of the Luminex 100 analyzer. Warning: If biological samples have been tested with the system, use your standard laboratory safety practices. The waste fluid container receives waste from the system. The waste container should not be placed on top of the instrument. Caution: Waste levels must be manually monitored. Do not allow the waste container to overflow!. Optical xmap Technology Reagents The optical system consists of the optical assembly and the excitation lasers. The optical assemblies do not require manual adjustment by the user. The xmap technology reagent system consists of classification calibration microspheres, reporter calibration microspheres, classification control microspheres, and reporter control microspheres PN Rev. C
39 4 Basic Concepts Background Information Fluidics Excitation xmap technology is a versatile system that measures soluble analytes. The Luminex 100 IS system performs simultaneous, discrete measurements of multiple microsphere-based reactions from a single specimen aliquot. For more conceptual information, refer to Practical Flow Cytometry, 3rd edition, by Howard M. Shapiro, M.D. (New York: Wiley-Liss Inc., 1995). There are two fluidic paths in the Luminex 100 analyzer. The first path involves a syringe-driven mechanism that controls the sample uptake. This mechanism permits small sample uptake volumes from small reaction volumes. The syringe-driven system transports a specified volume of sample from a sample container to the cuvette. The sample is injected into the cuvette at a steady rate for analysis. Following analysis, the sample path is automatically purged with sheath fluid by the second fluidics path. This process effectively removes residual sample within the tubing, valves, and probe. Approximately 160 µl of sheath fluid is dispelled into each well following sample acquisition. The second fluidics path is driven under positive air pressure and supplies sheath fluid to the cuvette and sample path. The excitation system in the Luminex 100 analyzer involves two solid-state lasers. A reporter laser excites fluorescent molecules bound to biological reactants at the xmap microsphere surface, and a classification laser excites fluorochromes embedded in the xmap microsphere. The lasers illuminate the xmap microspheres as they flow single-file through the cuvette. RP1 refers to the excitation wavelength. CL1 and CL2 refer to the dyes embedded in the microsphere. DD refers to the channel that discriminates against doublets based on size. PN Rev. C 4-1
40 Luminex 100 IS User Manual Version 2.3 xmap Technology Photodiodes and a photomultiplier tube receive fluorescent signals from xmap microspheres. The Luminex 100 analyzer digitizes the waveforms and delivers the signals to a digital signal processor (DSP). Proprietary algorithms function with the DSP to greatly increase sensitivity. xmap Microspheres The xmap microspheres are highly uniform, polystyrene particles that have been crosslinked during polymerization for physical and thermal stability. Varying amounts of fluorochromes embedded within each xmap microsphere give each xmap microsphere set an unique fluorescent signal. To ensure the stability of this signal, it is essential to protect the microspheres from light. Follow the product information sheet instructions for storage procedures for xmap microspheres and assay kits. Calibrator xmap microspheres are used to normalize the settings for the reporter channel, both classification channels and the doublet discriminator channel for the Luminex 100 analyzer. The control xmap microspheres are used to verify the calibration and optical integrity of the system. Software Overview This section provides a brief overview for using the Luminex 100 IS 2.3 software. With the Luminex 100 IS 2.3 software, you work with assay kits provided by a kit manufacturer. A template may be included with each kit that is imported into the software. The template includes a sequence of commands required for the assay. Once you select the template, you enter sample data into a batch. Sample input can be done quickly with either the keyboard or a barcode scanner. A batch can include as many samples as you have for the assay and can include multiple microtiter plates. You can even group multiple batches together into a multi-batch for efficient processing. You can process a batch immediately or choose to archive the batch for testing later. As testing proceeds through the plate, you will see the display update to show the wells that have been processed. Progress is shown in both graphic and tabular form. 4-2 PN Rev. C
41 xmap Technology Basic Concepts System calibrators and controls are provided as part of the system. Calibrate at least once monthly, when the delta calibration (dcal) temperature changes by ±3 degrees, or if the system is powered off or moved. You must run system controls following calibration and as often as you like to ensure that your system continues to operate optimally. The software provides you with a variety of reports. Analyte Reports provide batch results grouped by the test in a batch. Patient Summary reports provide batch results grouped by each patient or unknown in a batch. Clinical Patient reports provide a breakdown of samples according to the test analysis with that sample. Maintenance Reports provide a history of all maintenance operations performed during a specified period of time. Calibration Trend reports provide results of calibration commands performed over a specified time period. System Control Trend Reports provide results of system controls performed over a specified time period. Batch Summary Reports provide batch information in a sample versus test grid format. Quality Control Reports track the trends of assay controls over a period of time These reports let you look at specific details regarding the samples you process through the Luminex 100 IS 2.3 software and system operation. System tools help you monitor the system including a display showing real-time system property values and a message log. Errors are shown in the message log and also on your reports. You can even add comments to specific results in some of these reports. To keep track of your reagents, the Luminex 100 IS 2.3 software stores lot numbers, expected values, and expiration information. A comprehensive set of self-diagnostic tests ensure that your system is working correctly. These tests are performed at startup and can be performed at any time. If any problem is detected, an error message appears in the message log to inform you. PN Rev. C 4-3
42 Luminex 100 IS User Manual Version 2.3 xmap Technology 4-4 PN Rev. C
43 5 Using Luminex 100 IS 2.3 Software This manual describes how to use the Luminex IS 2.3 software. It includes a glossary and information regarding the CSV file setup. The software user should have a basic familiarity with computers and Microsoft Windows. Commands are often available through more than one method, such as from the main menu bar, the toolbar, or on different windows. However, each procedure in this manual will describe only one method of accessing commands. This chapter has the following sections: Main Window - This section describes the main window of the Luminex IS 2.3 software, including tabs and commands. Use this section to become familiar with the main functions of the software. Secondary Windows - This section describes the secondary windows in the Luminex IS 2.3 software, including the Analysis Window and Batch Setup Window. Commands - This section describes the functions of the commands in the Luminex IS 2.3 software. Procedures - This section describes how to perform tasks using the Luminex IS 2.3 software. When using microtiter plates, use plates with wells that will hold at least 185 µl (the extra 25 µl from the sample, plus an extra 160 µl that is dispensed back into the well following acquisition). Main Window The Luminex IS 2.3 software starts automatically when you log into Windows. When the first software User window opens, the Main window is open, with the Home tab displayed, as shown in Figure 5-1 PN Rev. C 5-1
44 Luminex 100 IS User Manual Version 2.3 xmap Technology Title bar 4. Tabs 2. Menu bar 5. Status bar 3. Tool bar Figure 5-1. Luminex IS 2.3 Main Window There are five major parts in the Main window: Title bar, Menu bar, Tool bar, Tabs, and Status bar. A brief description of each of these components is shown below. The Title Bar displays the name of the software. The Menu Bar contains three menus, File, Tools, and Help menu. A more thorough description of the Menu is shown on page 5-3. The Toolbar - has shortcut buttons for frequently-used commands. A more thorough description of the Toolbar is shown on page 5-4. There are five Tabs, organized by function. The tab that displays when the software starts up is the Home tab. A more thorough description of each of these tabs begins on page 5-4. The Status bar displays the system status at the bottom of the main window. A more thorough description of the Status bar is shown on page PN Rev. C
45 xmap Technology Using Luminex 100 IS 2.3 Software Menu Bar The menu bar contains the following menus: File Menu, Tools Menu, and Help Menu. File menu - contains the following commands: Import Template New Batch Open Batch Delete Batch Edit Patient List Open Incomplete Batch Batch Comment New Multi-Batch Open Multi-Batch Data Analysis Export Batch Data Print Report Exit Tools menu - contains the following commands: Connect Disconnect Database Backup Database Restore Erase Database Update CAL Targets Update CON Targets New Assay Lot Options Cleanup For information on each of these commands, see the Commands section, beginning on page Help menu - this contains menu selections that open the online help and describe the software and hardware. Contents opens the online help About the Device opens a dialog box that shows the version and serial numbers of the Luminex instruments you are using. About the Software opens a dialog box that shows the version of the Luminex Software you are using. PN Rev. C 5-3
46 Luminex 100 IS User Manual Version 2.3 xmap Technology Toolbar The shortcut buttons on the toolbar can be found in other locations in the software. The Help button opens the online help. The Single Step option on the toolbar allows you to pause the system in between each command or sample acquisition within a batch Import Template 8. Print Report 2. New Batch 9. Connect to the Instrument 3. Open Batch 10. Disconnect from the Instrument 4. Create New Multi-Batch 11. Eject/Retract 5. Open Multi-Batch 12. Open Help File 6. Start Analysis 13. Single Step 7. Export Batch Data Figure 5-2. Luminex IS 2.3 Toolbar Tabs This section describes the tabs in the Main window. Home tab This is the default tab. It is organized by the order of system use. It contains a Favorites list and five button groups representing data acquisition and maintenance categories Favorites List 2. Button Groups Figure 5-3. Home Tab 5-4 PN Rev. C
47 xmap Technology Using Luminex 100 IS 2.3 Software Favorites. You can use the Favorites list to create a customized list of often-used commands and templates. Items appear in alphabetical order for easy locating. For more information on setting up the Favorites list, see page Button Groups. Button groups are grouped according to function. The Daily Startup group contains the Warmup, Prime, Alcohol Flush, and Wash Commands. For more information on daily startup, see page For more information on the commands, see the Commands section on page The Instrument Calibration group contains the CAL1, CAL2, CON1, and CON2 buttons. For more information on calibrating the system, see page For more information about these commands, see the Commands section on page The Batch Setup group contains the New Batch, New Multibatch, and New Lot buttons. For more information on creating and running batches and multibatches, see page For more information about these commands, see the Commands section on page The Reports and Analysis group contains the Analysis and Print buttons. For more information on running reports and analyses, see page For more information about the Analyses and Print commands, see the Commands section on page The Daily Shutdown group contains command buttons that you can use when shutting down the system. For more information on performing a daily shutdown, see page For more information on the Sanitize and Soak commands, see the Commands section starting on page Run Batch Tab The Run Batch tab contains a microtiter plate and reservoir image, XYP and DD temperature readbacks, a sheath pressure gauge, print button, command list displaying batch commands and their status, and plate and XYP command buttons. See Figure 5-4. PN Rev. C 5-5
48 Luminex 100 IS User Manual Version 2.3 xmap Technology Microtiter plate/reservoir image 2. Temperature and Pressure Gauges 3. Command List Figure 5-4. Run Batch Tab The command buttons on the Run Batch tab are: Print Worklist Eject/Retract Start Plate Resume Cancel Command Pause Cancel all For more information on these commands, see the Commands section, starting on page For more information on setting up batches, see See Batch Setup Procedures on page 51. The microtiter plate and reservoir image represents where you place samples or other fluids used in running or maintaining the system. Samples are analyzed vertically, from top to bottom within the column, and then from left to right for subsequent columns. The Temperature and Pressure Gauges show information about the analyzer and the XYP instrument. The XYP heater temperature measures the internal Luminex XYP instrument plate temperature. 5-6 PN Rev. C
49 xmap Technology Using Luminex 100 IS 2.3 Software The DD temperature measures the doublet discriminator temperature. DD temperature shifting indicates a need for system recalibration. If you have not calibrated, the arrows showing the temperature range for the DD temperature both appear at the bottom of the thermometer, and the thermometer appears in red. An out-of-range temperature logs an error, but does not halt the acquisition. For information on setting the XYP instrument heater temperature, see page The Command List displays commands associated with batches, new advanced batches or multi-batches loaded for processing on the system. The Command List shows the status of each command as the system processes it, and whether the command completes successfully or fails. Figure 5-5 shows that the first two commands were successful, the third command is running, and the rest of the commands are pending. Figure 5-6 shows that the third command failed. Figure 5-5. Command List Section of the Run Batch Tab Figure 5-6. Command Failure Notation in the Command List Errors are recorded in the Message Log on the Diagnostics tab. See page 5-9 for more information about the Diagnostics tab. Doubleclick on failed commands in the Message Log for additional information. You can right-click a highlighted row to copy data to the clipboard or clear the batch from the screen. PN Rev. C 5-7
50 Luminex 100 IS User Manual Version 2.3 xmap Technology Maintenance Tab Use the Maintenance tab to perform maintenance, XYP, daily startup, calibration, and verification commands to maintain your system and keep it in optimal working order. Figure 5-7. Maintenance Tab See the Commands section starting on page 5-31 for detailed information about these commands: Warmup Prime Backflush Alcohol Flush Sanitize Wash Drain Soak Self Diagnostics Calibration Commands: CAL 1, CAL2, CON 1, CON2, New CAL target and New CON target Sample Probe Down Eject/Retract 5-8 PN Rev. C
51 xmap Technology Using Luminex 100 IS 2.3 Software Instructions for maintenance procedures begin on page Table 5-11 on page 5-92 shows a recommended use schedule for maintenance operations. Diagnostics tab Use the Diagnostics tab to monitor the progress of commands you initiate in the system. Features on this tab monitor the state of system components. This tab displays the System Monitor, Detailed Sample Progress chart, and Message Log. The Text on the Diagnostics tab turns red if the system encounters an error. The Message Log on the Diagnostics tab indicates where the error occurred. Figure 5-8. Diagnostics Tab Use these tools to find information about the system and what occurs during sample acquisition and other functions. For example, you may look on the Message Log to see the last completed command or the one currently in progress. The System Monitor provides information about the physical state of the Luminex analyzer including lasers and system calibration status. The values displayed are reported directly from the Luminex analyzer and the Luminex XYP instrument. It shows whether the calibration or control results completed successfully by displaying green text for successful events and red text for failed events. PN Rev. C 5-9
52 Luminex 100 IS User Manual Version 2.3 xmap Technology The system diagnoses real-time system problems related to fluidics and optics. The system also detects and reports if the Luminex XYP heater block temperature is out of range or experiencing unacceptable temperature conditions, including these items: Luminex XYP heater block temperature time-out heat circuit failure temperature out-of-range sensing temperature change since calibration, or a change in channel temperature Table 5-1 defines the values listed in the System Monitor. These values are useful for diagnostic purposes when communicating with Luminex Technical Support. Table 5-1. System Monitor Values Property Air Pressure Sheath Pressure Delta Cal Temperature Board Temperature DD Temperature CL1 Temperature CL2 Temperature XYP Board Temperature XYP Heater Temperature Value Units of Measure PSI, air pressure to the sheath container from the air pump PSI, sheath pressure from the sheath container through the system C, temperature deviation from the last calibration C, temperature of the analog board C, DD temperature at the U block inside the optics platform C, CL1 temperature at the U block inside the optics platform C, CL2 temperature at the U block inside the optics platform C, temperature of the XYP board inside the Luminex XYP instrument C, temperature of the XYP heaters inside the Luminex XYP instrument 5-10 PN Rev. C
53 xmap Technology Using Luminex 100 IS 2.3 Software Table 5-1. System Monitor Values (Continued) Property XYP Heater Temperature In Range Value Units of Measure Indicates if the XYP heater is in the set range The Detailed Sample Progress section displays the percentage of completion for each bead ID or test. The graph shows real-time progress, so that as each sample is analyzed, the graph adjusts to show progress. Use the zoom button to view up to 20 tests at a time. Use the toggle button to view the bead ID or test name. Use the Expand Margin (up/down and left/right) arrows to expand the chart margins and view longer test names. See Figure Zoom button 2. Toggle button 3. Expand Margin arrows Figure 5-9. Detailed Sample Progress The Message Log is the lower pane on the Diagnostic tab. It displays a list of completed commands, errors, and warnings. It also displays command progress, time and date, and results. See Figure PN Rev. C 5-11
54 Luminex 100 IS User Manual Version 2.3 xmap Technology Figure Message Log The log displays actions in color-coded text and shading. Items in the Message Log appear in the following color codes: Green text represents a successful system calibration, verification command, acquisition, or maintenance functions. Red text represents failed commands, errors, or warnings. Black text represents normal processes and actions. Yellow shading indicates that a detailed description about the processes or actions is available. This color may vary depending on your tool tip color system settings. To view details of a message, double-click the shaded row. A dialog box opens providing details. To clear the Message log, right-click in the Message Log area, and click Clear on the menu. Acquisition Detail Tab The Acquisition Detail tab offers advanced batch sample monitoring and on the fly data acquisition without templates. The primary function is real-time monitoring of batch sampling during acquisition through a display of sample bead statistics, histogram, and dot plot data. During batch acquisition, bead statistics can be useful if batch errors occur. For example, if samples are constantly failing due to insufficient bead count, you can monitor whether the failure is due to low bead concentration or if other assay problems are present. The Acquisition Detail tab provides access to the Developer Workbench (DWB) software features. Details about these features are provided in the Luminex Developer Workbench Guide Version 2.3 documentation. You must have the DWB software installed to enable these features. Caution: Do not alter kit manufacturer s predefined templates or create alternative templates for off the shelf kits unless instructed by the kit manufacturer PN Rev. C
55 xmap Technology Using Luminex 100 IS 2.3 Software Acquisition Detail tab features: Batch Name and Description Batch Data Area Acquisition Detail Toolbar Histogram Dot Plot Figure 5-11 identifies the major features of the Acquisition Detail tab Luminex IS 2.3 Toolbar 5. Status Bar 2. Batch Name and Description 6. Histogram 3. Batch Data Area 7. Dot Plot 4. Acquisition Detail Toolbar Figure Acquisition Detail Tab PN Rev. C 5-13
56 Luminex 100 IS User Manual Version 2.3 xmap Technology The Batch Name and Description section displays the name of the batch as well as its description. The Batch Data area displays sample results. The left column shows plate location and Sample ID description. The remaining columns display selected bead sets for the assay. Each row represents the data for each bead set from one well. The Acquisition Detail Toolbar shown in Figure 5-12 provides functions to acquire raw data without using templates. The toolbar has additional buttons if you have Developer s Workbench installed. For more information about the commands on the Acquisition Detail Toolbar, see the Command section, beginning on page Replay Batch 6. Cancel All 2. New Advanced Batch 7. Eject/Retract 3. View Batch Data 8. Pause 4. Start Plate 9. Resume 5. Cancel Command Figure Acquisition Detail Toolbar The Histogram, in the lower left section of the Acquisition Detail tab, defaults to display the Doublet Discriminator (DD) on the X axis and Events on the Y axis. Doublets appear when two microspheres stick together, creating undesired results. When you enable the gate, two vertical red, dashed lines appear to represent gate positions determined by the template or settings established within the New Advanced Batch. After setting the gate, everything outside the gate is ignored. You cannot change the gate position during batch acquisition. You can change the gate positions before data acquisition, after the system finishes acquiring data, or after pausing the system. The change is visual. The data is still collected according to the gate positions set in the assay template or New Advanced Batch setup. The gate in effect when the system collects data determines which values to use to obtain the result. Applying a gate or changing a gate for existing data does not change your calculated values. The gate positions, also located in the lower corner of the histogram, are used while collecting data are the numerical values selected in the template or the New Advanced Batch PN Rev. C
57 xmap Technology Using Luminex 100 IS 2.3 Software Gate Boundaries 2. Aggregate Beads 3. Numerical Gate Position Figure Set DD Gate Example The Histogram contains the Show Bead menu and four buttons: Autoscale Zoom Log/Linear Maximize For more information on these commands, see the Commands section beginning on page The Dot Plot (or bead map) appears in the lower-right section of the Acquisition Detail tab. See Figure The dot plot shows a graphical display of real-time data collection. Luminex recommends using the default settings to collect data. The default axes are Classification 1 on the X axis and Classification 2 on the Y axis. To see the dot plot, you must use the default axis. To display the bead set information, hover the mouse pointer over the desired region. You can change the X axis and Y axis of the dot plot for troubleshooting purposes, although you should use the default settings in all other scenarios. PN Rev. C 5-15
58 Luminex 100 IS User Manual Version 2.3 xmap Technology Figure Dot Plot Display Example Four buttons appear at the top of the frame to control the display: Density/Decaying Log/Linear Zoom Maximize You can toggle between two types of dot plots using the Density/ Decaying button. The Decaying Dot Plot plots only the 100 mostrecent acquired events. The Density Dot Plot displays a constant accumulation of events. Increasing density is indicated by contrasting colors. See Table 5-2 for the density dot plot color legend. Table 5-2. Dot Plot Color Legend Layer Color none dark blue pink dark green cyan light blue light green orange dark red The density dot plot allows visual elimination of data values determined to be insignificant to the display. Luminex recommends you collect your data in density dot plot mode to observe all 5-16 PN Rev. C
59 xmap Technology Using Luminex 100 IS 2.3 Software collected events. Post acquisition does not display decaying dot plot; it s only a real-time function. Status Bar The Status Bar displays information about the Command State, Device Status, Device Activity, Laser Status, Total Events per Second, and Region Events per Second. Color coding indicates the urgency of each item s status. Device Activity uses no color coding. Figure System Status Bar Table 5-3 describes the types of status bar messages in relation to the message color coding. Table 5-3. Status Bar Color Coding Category Color Indicates Command State Device Status Device Activity Indicates communication status of the Luminex analyzer or operations being processed Green Yellow Red Idle or processing Connecting, pausing, or paused Disconnected or locked out Indicates the current process of or warning about the Luminex analyzer Green Yellow Red Running or standby Busy, pressurizing, sheath is empty, or warming up Not ready or disconnected Indicates the activity that the Luminex analyzer is performing. Note: The device activity has no color code. PN Rev. C 5-17
60 Luminex 100 IS User Manual Version 2.3 xmap Technology Table 5-3. Status Bar Color Coding (Continued) Category Color Indicates Idling: waiting for a command Aspirating: drawing in sample Collecting Data: collecting data Sanitizing: sanitizing the instrument Washing: washing the sample line Priming: priming the instrument Calibrating: calibrating the instrument Canceling: canceling a command Backflushing: backflushing the instrument Draining: draining the instrument Warming Up: warming up the instrument Verifying: verifying calibration Soaking: soaking the probe Adjusting sample probe Self Diagnosing: performing self-diagnostic routine Laser Status Total Events/ Second Region Events/Second Laser temperature and readiness status Green Lasers warmed up Yellow Warmup timer countdown in seconds from 1800 Red Lasers off Number of total bead events detected per second Number of bead events detected per second that are classified in a region The Status Bar displays status information as the software processes commands. Table 5-4 shows the typical messages that appear in the status bar. Additionally, information displays as text on the Diagnostics tab PN Rev. C
61 xmap Technology Using Luminex 100 IS 2.3 Software Table 5-4. Status Bar Communication Message Details Status Bar Color Message Indicates Green Idle Waiting to process the next command. Standby The Luminex analyzer is ready and waiting to perform a command. Yellow Connecting The software is attempting to connect to the instrument. Processing Pausing Paused Busy The instrument is communicating with the software as it processes commands. The instrument has stopped processing the list of commands, but finishing the active command. The software stopped processing the list of commands. A resume function becomes available to change the state back to processing. The instrument is processing a maintenance command. Red Disconnected The software has not yet attempted to connect or fails to connect to the instrument. Locked Out Another application currently has control of the instrument. The software locks out as long as the other application runs. To remove the locked out status, close the other application or wait until the application completes. PN Rev. C 5-19
62 Luminex 100 IS User Manual Version 2.3 xmap Technology Secondary Windows Batch Setup Window In addition to the main window, there are other windows that are displayed when you select certain commands. These are the Batch Setup Window and Analysis Window. Additional windows display in the Developer s Workbench software, if you have it installed on your system. For more information about the Developer s Workbench, see the Luminex Developer Workbench Guide for Version 2.3. In the Batch Setup window, you define information used to create batches. All of the commands are on the same page; there are no tabs. The window opens when you click New Batch and select a template. The following features are part of the Batch Setup Window: Batch Info group box Template Info group box Insert command Command list 5-20 PN Rev. C
63 xmap Technology Using Luminex 100 IS 2.3 Software Microtiter Plate image Command button group box Save group box Standard Info group box Control Info group box New Lot button The Batch Info group box has text boxes in which you can input the name, description, and creator name of a new batch. The Template Info group box shows the name, description, version number, and developing company for the template that you are using in a batch. The Insert command lets you insert a patient into a batch or skip a well. The Command list displays the commands that were imported from the template, plus commands added using the Insert command or manually entered. The lock in the far left column indicates that the command was imported from the template and cannot be changed in the Batch Setup window. The Microtiter Plate image reflects the command information for each well, as defined in the template. The Command button group contains the Finish, Cancel, Load Pa List, and Help command buttons. For more information on these commands, see the Commands section, beginning on page The Save group box contains the Save and Load and Save only option buttons. For more information on these commands, see the Commands section, beginning on page The Standard Info group box is visible only if the template you are using requires the use of standards. If standards are used in the template, the Standard Info group box reflects the Standard information as defined in the template product. The Control Info group box is visible only if the template you are using requires the use of controls. If controls are used in the template, the Control Info group box reflects the Control information as defined in the template products. PN Rev. C 5-21
64 Luminex 100 IS User Manual Version 2.3 xmap Technology The New Lot button is visible only if the template you are using requires the use of standards or controls. The button opens the Update Lot Information dialog box, in which you can manage lot information. Analysis Window When the system analyzes batches, it displays the data in a three-tab format within the Analysis window. The following three tabs present the batch information in greater detail: Errors tab lists errors that occur during batch acquisition, such as controls that failed. Standards tab lists all tests in the batch, a regression chart for each test, and the standards or controls associated with the batch. Samples tab lists background samples and all samples or unknowns acquired in the batch with either a qualitative or quantitative result. Nine function buttons are available on the lower portion of the Analysis window. These buttons perform tasks or functions that are relevant to the Standards tab although they appear on all three tabs of the Analysis window. The buttons are: Next Test (F2) Previous Test (F3) Invalidate Standard (F4) Validate Standard (F5) Invalidate Control (F6) Validate Control (F7) Change Standard - only if Developer s Workbench is installed. Change Lot (Alt + F8) Recalc (Standards tab only) - only available on the Standards tab, and only if the Auto checkbox is not selected. For a description of these commands, see Commands on page For information on procedures using these commands, see Validating or Invalidating Standards and Controls on page 5-83 and Change Lot on page In addition to the function buttons, you can choose to sort data sequentially by order acquired, or alphabetically by Sample ID. These options are available in the Sort group box next to the function buttons. These sorting functions are helpful in viewing batches containing replicate samples. Replicate samples are defined as samples with identical sample identifications. Replicate standards, 5-22 PN Rev. C
65 xmap Technology Using Luminex 100 IS 2.3 Software controls, and unknown samples are not always acquired in sequential wells and thus make sample viewing difficult. When viewing samples alphabetically all replicate samples are displayed together with the replicate sample s average (AVG), then individual samples. If you view replicate batches sequentially, each sample displays in the order it was acquired, followed by a replicate average summary section. Errors Tab The Errors tab displays a list of errors that occurred during acquisition. It organizes the errors in two categories: System and assay errors (top section of tab), and Sample errors (bottom section of tab) Table 5-5 lists the errors in each category Figure Analysis Window - Errors Tab Open PN Rev. C 5-23
66 Luminex 100 IS User Manual Version 2.3 xmap Technology Table 5-5. Error Categories System and Assay Errors Instrument Not Calibrated Failed Verification (system lists each failed control) Failed Control (verifier failed) Temperature Divergence from Calibration Temperature Failed Curve Fit Analysis Error APD Temp Range Exceeded XYP Temp Unstable Low Voltage High Sheath Pressure Low Sheath Pressure Command Timeout Low Laser Power Cannot Calculate Inverse Function Failed Std in Batch Sample Errors Insufficient Bead Count Sample High/Low Analyzer Error High Sheath Pressure Low Sheath Pressure Sample Timeout Sample Empty Cannot Calculate Inverse Function Different Qualitative Results Standards Tab The Standards tab lists all the batch tests with system comments specific to each test. The detailed test information that is displayed on the three tabs of the Analysis window is determined by the test selected under the Standards tab. The Standards tab displays the quantitative batch s standard curve. It displays qualitative batches as a graph plotting the assay standard. Above the graphical information, the tab displays the formula that it used to calculate batch data. Below the graphical information, the tab displays the Standards and Controls values for the selected test PN Rev. C
67 xmap Technology Using Luminex 100 IS 2.3 Software Figure Analysis Window - Standards Tab Open When a median fluorescence intensity (MFI) value for an unknown sample or control lies outside the standard curve MFI range, the concentration is not calculated. The unknown sample or control result is reported as less than (<) or greater than (>) next to the corresponding standard expected concentration. The out-of-range samples and controls will also have a Sample High/Low statement in the comment column. If a sample lies within the standard curve MFI range, but the sample s MFI value does not intersect the curve, the result will be reported as Error. A cannot calculate inverse function statement displays in the comments column. This error condition usually occurs when a standard curve flattens out at the high or low end. Examples of out-of-range sample labeling for noncompetitive assays are shown in Table 5-6. Figure 5-18 shows what a standard curve for a non-competitive assay should look like. PN Rev. C 5-25
68 Luminex 100 IS User Manual Version 2.3 xmap Technology Table 5-6. Non-Competitive Out-Of-Range Labeling Condition Concentration Label MFI of Standard Referenced Left of Curve < min concentration standard Lowest Right of Curve > max concentration standard Highest Figure Non-Competitive Assay Examples of out-of-range sample labeling for competitive assays are shown in Table 5-7. Figure 5-19 shows what a standard curve for a competitive assay should look like. Table 5-7. Competitive Out-Of-Range Labeling Condition Concentration Label MFI of Standard Referenced Left of Curve < min concentration standard Highest Right of Curve > max concentration standard Lowest 5-26 PN Rev. C
69 xmap Technology Using Luminex 100 IS 2.3 Software Figure Competitive Assay The standards tab displays an Expected Concentration column for standard and control samples. The Standards Expected Concentration column allows users to edit the standard concentrations. You can edit controls; however, you must select the control name or Expected Concentration box for that control, then click Change Lot. When editing standard and control lot values the system may prompt you for a new number. If this is the first batch you analyze using this lot number, the system allows editing without requiring a new lot name. However, if you have analyzed a previous batch using this lot, the system will require that you rename the lot if edited or modified. Background samples are commonly used in the assay process. Although recommended, the discretion on whether to use or not is left to the assay or kit developer. If background samples are included they are defined in the assay template. Background samples are samples with no active test substance. The system uses background samples to remove assay background noise from the sample results. Typical background samples contain coupled beads, assay buffer, detection reagents, and reporter fluorophore. Background samples do not contain target analytes. If the background sample is designated accordingly, the system subtracts the background sample s reported fluorescence from all other samples in a batch to report net MFI. If a batch contains more PN Rev. C 5-27
70 Luminex 100 IS User Manual Version 2.3 xmap Technology than one background sample, the fluorescence values of the two background samples are averaged together and subtracted from the other samples to obtain a net fluorescence intensity. Samples Tab The Samples tab lists tests from your batch and displays the results for each sample. Figure 5-20 shows a Sample tab example listing three tests. Notice that the left pane displays Test IL-4, IL-6 and IL-8 with Test IL-4 selected. The right pane shows the IL-4 sample results. Notice that the well G3 location test result is <10 and the associated Comments column for the third sample indicates a sample out of range error Sample High/Low because this sample has an MFI less than the lowest standard in the standard curve for this noncompetitive batch. The first sample is within the standard curve range and thus displays an unflagged test result. The system does not flag results as normal or abnormal according to a defined range. Error flags only note samples that fall below or above the standard curve. The Comments column cells are editable and the information is displayed in reports PN Rev. C
71 xmap Technology Using Luminex 100 IS 2.3 Software Figure Analysis Window - Samples Tab Open Replicate Averaging Standard and control replicates are predefined in the template. You define unknown sample replicates in batch setup indicated by replicate Sample ID. The data analysis function supports replicate sampling. It calculates each sample as an individual sample, which is then averaged to obtain a replicate average. Standards tab displays standard and control average values. Samples tab displays sample average values. Replicate averages are displayed with AVG in the Loc (location) column. The AVG entry appears immediately after the wells being averaged or at the end of the list depending on what you select under Sort (Sequentially or Alphabetically). PN Rev. C 5-29
72 Luminex 100 IS User Manual Version 2.3 xmap Technology If the system fails to determine the results for a replicate due to an excessive skew of one of the samples, you can invalidate the out of tolerance value. Use the Invalidate Standard (F4) or Invalidate Control (F6) buttons at the bottom of the Analysis window. Be aware that this fixes standards and controls, not patient sample. If any of the replicate standards and/or controls are invalidated, the Avg results reflects the average of the remaining standard and/or control replicates. The system flags the failed sample so you may calculate the replicate set s average without including the failed result in the equation. You can sort the batch samples Sequentially (by the order in which they are acquired), or Alphabetically (by sample ID). Select the sorting method in the Sort group box PN Rev. C
73 xmap Technology Using Luminex 100 IS 2.3 Software Commands Acquire Patient Add Batch Alcohol Flush Autoscale Autosize Backflush CAL1 CAL2 Cancel (Command) Cancel All Change Lot CON1 CON2 This section describes the different commands used in the Luminex IS 2.3 software. They are grouped Alphabetically This command, which is part of the Insert command/menu, adds patients to the command list. After adding the patients you define the Sample ID and Dilution Factor for each new patient. The Dilution Factor defaults to 1. When creating a multibatch, adds an existing batch to a multi-batch. Removes air bubbles from the sample tubing and the cuvette using 70% isopropanol or 70% ethanol. The alcohol flush takes about five minutes. Uses the Luminex XYP reservoir due to volume requirement. Automatically adjusts the maximum number of events shown on the Y axis on the histogram. Click during acquisition to readjust the Y axis scale. Automatically adjusts column widths to fit the data and header sizes. Removes obstructions from the fluidics pathways by drawing sheath fluid from the sheath fluid container. You do not need to supply solution in a plate. A backflush command takes about seven seconds. Runs the Classification portion of the Luminex System calibration. Runs the Reporter portion of the Luminex System calibration. Cancels the process for the last command initiated. Cancels all the commands in progress. Opens the Change Lot dialog box from which you select a lot to apply to a batch. Runs the verification for the Classification calibration. Runs the verification for the Reporter calibration. PN Rev. C 5-31
74 Luminex 100 IS User Manual Version 2.3 xmap Technology Connect to Instrument Create New Multi-Batch Delete Batch Density/Decaying Display Confirmation Screens Disconnect from the Instrument Drain Eject/Retract Enable Raw Data Storage Export Batch Data Export CAL Export CON Establishes a connection between the PC and the analyzer. This command opens the Luminex Multi-Batch dialog box, in which you add or create new batches to add to a multi-batch. Opens the Delete Batch dialog box, which shows a listing of the unprocessed batches in the database. When you highlight a batch and click Select in this dialog box, the system deletes the selected batch. Toggles between the default density dot plot and the decaying dot plot views. Enables confirmation dialog boxes to display when you initiate many of the maintenance commands. Disconnects communication between the PC and the analyzer Used during troubleshooting to help remove debris from the bottom of the cuvette. When draining, you do not need to supply solution. Draining takes approximately two minutes and should be followed by an alcohol flush with 70% isopropanol or 70% ethanol. Any fluid that drains from the system drains to the Luminex XYP reservoir as the default. However, you can set the system to drain to any unused well on the microtiter plate. The drain function normally expels 125 µl of fluid. If the XYP plate is retracted, this command ejects the microtiter plate. If the XYP plate is already ejected, this command retracts the plate. Saves bead event data to the database. Opens the Open Batch dialog box, from which you choose a batch to export to an output.csv file. Opens a dialog box in which you choose the calibration file to export to an output file. Opens a dialog box in which you choose a control (validation) file to export to an output file PN Rev. C
75 xmap Technology Using Luminex 100 IS 2.3 Software Export Data Help Import Calibration Import Control Import Template Insert Invalidate Control Invalidate Standard Load Patient List Log/Linear Maximize/Minimize Next Test Exports data to a.csv file in the batch folder. There is no dialog box to confirm that the data was exported. Opens the help file. Use this command if you need instructions on using a feature in the Luminex IS 2.3 software. Opens a dialog box in which you select a calibration file that contains calibration lot information to import to use for calibrating the analyzer. Opens a dialog box in which you select a control file that contains control lot information to import for use when verifying calibration. Opens up the Import Template dialog box, from which you select a template to import for use in a batch. This combination menu/command on the Batch Setup window allows you to add a user-defined number of patients to the command list, or skip a defined number of wells on the microtiter plate. The two options on the menu are Acquire Patient and Skip. Invalidates or removes a control from the data analysis. Luminex does not recommend invalidating controls. Removes a standard from the data curve. Use this command if doing so improves the curve fit. Use caution when doing so because invalidating a standard will greatly affect the curve fit and subsequently the sample results. Opens the Open Patient List File dialog box, from which you select a patient list text file to append to a batch. Toggles the x axis scale on the histogram or dot plot between logarithmic and linear modes. Toggles between maximum and minimum histogram and dot plot views. This command is found in the Analysis window. Use this command to view the next test in the batch. PN Rev. C 5-33
76 Luminex 100 IS User Manual Version 2.3 xmap Technology New Advanced Batch New Batch New CAL Targ. New CON Targ. New Lot Assay developers use New Advanced Batch to acquire data without having to build templates. This provides the developer with a faster and more convenient tool to develop assays. It does not store the results in the Luminex IS 2.3 database. It writes raw data to the output.csv file if Auto Export is selected, and writes run files if Enable Raw Storage is selected. This feature is the primary use of the Acquisition Detail tab. When you click on the New Advanced Batch button, the Options dialog box opens, where you enter information about the batch, define bead events for the session, and define commands for plate layout. Opens a dialog box in which you select a template to create a new batch in the Luminex Batch Setup window. Opens the Update CAL Targets dialog box, in which you enter information about the calibration microspheres you are using to calibrate the system. Opens the Update CON Targets dialog box, in which you enter information about the control microspheres you are using to verify system calibration. Opens the Open Template dialog box, from which you select a template to which you want to add a lot or edit lot information. Open Batch 1. The Open Batch command selected from the file menu or toolbar opens the Open Batch Dialog box, from which you choose an existing batch to use for acquisition. 2. The Open Batch command on the Analysis window allows you to view data from a different batch. Open Help Open Incomplete Batch Open Multi-Batch Pause Opens the online help file. Opens the Open Run dialog box, in which you select a batch to recover. Opens the Open Multi-Batch dialog box, in which you select a multibatch to use for acquisition. Pauses the command that the system is currently processing PN Rev. C
77 xmap Technology Using Luminex 100 IS 2.3 Software Previous Test Prime Print Batch Worklist Print Report Recalc Replay Batch Report Raw Fluorescence Resume Sample Probe Down Sanitize This command is found in the Analysis window. Use this command to view the previously run test in the batch. Removes air from the system s fluidic pathways by drawing Luminex xmap Sheath Fluid from the sheath fluid container. You do not need to supply solution in a plate. Priming takes approximately one minute. This command should also be used as part of the daily startup routine. Prints the status of each of the commands in the command list, as well as the microtiter plate graphic. Prints the data interpretation report including the standards, controls, graph of standards, and Samples data. Recalculates an affected test after a change is made to lot information. There are two options: Manual recalculate and auto. If the auto checkbox is selected, the Recalc button (manually recalculate) is grayed out. In the auto selection mode, changes automatically trigger the system to reanalyze the affected test. If you are not using the auto mode, the ReCalc button is available after you make a change such as changing a formula or lot, or invalidating or validating a standard or control. Replays batch sample acquisition. All batch commands are replayed allowing for batch acquisition viewing exactly as in real-time. You cannot replay New Advanced Batches. When running a Replay Batch command, the original acquisition data is not altered. A new file is created. The most common use is for system demonstration and training. Enables the median fluorescence intensity (MFI) to appear on the Analyte Report. Resumes the process that was paused. Raises and lowers the sample probe to adjust the probe height. This adjustment is recommended when using different microtiter plates or when changing sample probes. Uses the Luminex XYP reservoir due to volume requirement. The sanitize command performs a similar function as the alcohol flush PN Rev. C 5-35
78 Luminex 100 IS User Manual Version 2.3 xmap Technology command. However, the sanitize command uses 10% to 20% household bleach to decontaminate sample lines and the cuvette after biohazard contact. Save and Load Save Only Self Diagnostics Show Bead Single Step Skip [wells] Soak If selected, displays the run batch tab immediately after you set up batch information and click Finish. Allows you to save the batch information. User can open the batch later to acquire data. Performs a self-diagnostics to see if the Luminex analyzer and all system operations are functioning correctly. Self-Diagnostics tests these functions: Flash memory test Microcontroller RAM test Nonvolatile memory test DSP program CRC test DSP capture test High voltage module Channel backgrounds test Pressurization test Actuator test Syringe pump test Backflush valve test Debubbler valve test After selecting an entry from the drop-down list, sets the histogram to show events for only one beadset [bead set number], <all gated> events within the gate, or <all> events inside and outside the gate. Select <all> (default) before setting the gate. Selecting this option on the toolbar pauses the system in between each command or sample acquisition within a batch. Enables you to deliberately bypass specific wells during batch acquisition. Prevents salt crystals from forming in the probe due to air exposure. Soaking the probe replaces sheath fluid in the probe with water. You should perform the soak function at the end of each day. The system uses at least 250 µl of distilled water PN Rev. C
79 xmap Technology Using Luminex 100 IS 2.3 Software Start Analysis Start (Plate) Statistics Test Sort Orders Validate Control Validate Standard View Batch Data Warmup Wash Zoom Opens the Open Batch dialog box, from which you select a batch to analyze. Once you select the batch, the Analysis window opens. This command initiates data acquisition on New Advanced Batches and New Batches using system templates. During acquisition, the system draws sample from the microtiter plate for processing. This command enables you to display selected statistics for sample data. There are eleven different statistics: %CV, Trimmed %CV, Count, Trimmed Count, Mean, Trimmed Mean, Median, Trimmed Peak, Peak, Trimmed Std Dev, and StdDev. This command is in the Data Export Tab of the Options tab. You can select Alphabetical by test name, Sequential by Region ID, or by Template Setup Order Alphabetical by Test Name - the tests are sorted by alphabetical order Sequential by Region ID - the tests are sorted numerically by bead ID#. Template Setup Order - the tests are sorted n the order set up in template, regardless of name or ID. Opens the Validate Control dialog box. In this box, you choose to validate all control tests (click Yes), or only a single test (click No). Opens the Validate Standard dialog box. In this box, you choose to validate all control tests (click Yes), or only a single test (click No). Click to open a previously acquired batch that is stored in the database. You cannot view New Advanced Batches. Warms up the system to prepare the optics prior to sample acquisition. The system automatically begins warming up when you turn power on; however, you will need to use the Warmup command if the system is idle for four hours or longer. Washes fluidics line. Sends fluid (distilled water) through the fluidic lines in the system. Pulls the fluid from a well or the reservoir and runs it completely through the system to the waste receptacle. Zooms or enlarges a specific area on the histogram or dot plot display. Click and drag right to left to adjust the graph s range. PN Rev. C 5-37
80 Luminex 100 IS User Manual Version 2.3 xmap Technology Procedures Using the Online Help This section explains how to perform functions in the software. Help files describe Luminex System features and capabilities. You may find these topics by searching the contents of books and topics or by searching an alphabetic listing of the topics and books. Topics provide information and details regarding software features, system capabilities, and any number of related material. Books usually contain a group of topics. These topics are grouped together because they discuss similar or related topics. Hyperlinks provide instant access to another topic or subtopic with related information to the linked subject or term. To open the system s online help: 1. On the Help menu, click Contents. 2. In the Help dialog box, scroll through the contents and select the desired topic. Also, consider the index to locate information. 3. Double-click the help topic that you want to view. A topical dialog box opens with information on that topic. To display device information about the Luminex analyzer, Luminex XYP instrument, and the Luminex LXR SDK: On the Help menu, click About the Device. The resulting dialog box shows information that may be helpful when contacting Luminex Technical Support. Click OK to close the dialog box. To display information about the system software: On the Help menu, click About the Software. The resulting dialog box shows information about the system software. This includes software version, build number, and the system copyright information. Click OK to close the dialog box. To display system information: 1. On the Help menu, click About the Software. The resulting dialog box opens that displays software information. 2. Click System Info. The System Information dialog box opens. Click X in the top-right corner to close the dialog box. 3. Click OK to close the dialog box PN Rev. C
81 xmap Technology Using Luminex 100 IS 2.3 Software Setting Software Options Set up and customize the system software and enter your company information in the Options dialog box. The Software Options dialog box has three tabs: the General tab, the Company Information tab, and the Data Export tab. To configure software options: 1. On the Tools menu, click Options. 2. Click on the tab in which you want to set options. A full description of each tab and its options is listed below. 3. After you have entered and selected all of your preferences, click OK. Define General Tab Information You define the following options on the General tab. Default Batch Directory. Names the default directory to store batch information. Click the browse button and navigate to the desired folder (directory). Current User. Enter the name of the current user or operator. The name appears on reports. Analysis Display Digits. Use this feature to customize the number of digits shown on the Data Analysis dialog box and printed reports. The data is stored with its full precision (that is, including all digits), but the data appears as requested. The default analysis digit display is for two digits to show in the analysis. Display Confirmation Screens. Enables confirmation dialog boxes to display when you initiate many maintenance commands. If you disable the confirmation screen display option, the confirmation screens remain for commands initiated from the Home tab. Enable Raw Data Storage. Select this feature to save bead event data that is acquired while processing batches in the database. The system defaults to Enable Raw Data Storage. Raw data storage is necessary particularly when you use file mode (Replay Batch). Report Raw Fluorescence. Select this feature to enable the median fluorescence intensity (MFI) display to appear on the Analyte Report. This feature was previously used to display MFI values on all reports. In the Luminex IS 2.3 software, the only report affected by this selection is the Analyte Report. All others are hard coded by the system. PN Rev. C 5-39
82 Luminex 100 IS User Manual Version 2.3 xmap Technology Auto-Start Analysis. Select this feature to enable the software to begin analyzing data immediately after processing batches. The automatic analysis feature takes place after the system finishes acquiring data while processing batches. Figure Options Dialog Box General Tab Define Company Information Tab You can enter information about your company and a company logo into the Company Information tab. This information is stored in the Registry for reference. The logo will not alter any Luminex IS 2.3 report or screen. Company Information (name, address, phone and fax numbers, and location of company logo). Use the browse button logo is stored. to navigate to the location where the 5-40 PN Rev. C
83 xmap Technology Using Luminex 100 IS 2.3 Software Figure Options Dialog Box Company Information Tab Define Data Export Tab Information Use the Data Export tab to configure your export data. See Figure The following options are available: Auto Export Batches. Select this feature to automatically export the.csv file formats when the system finishes analyzing the batch. This allows you to run your own programs on exported data without having to manually start the export. This feature also takes place after acquisition completes. If this is not selected while running a New Advanced Batch, you must right-click on the data grid to get your output.csv file. Copy Output.csv file to Common Output Dir. Select to send a copy of the Output.csv file to the My Batches/Output folder. Prompt for Batch Comment. Check this button to initiate a prompt for batch commenting when a batch is finished. Write Sample Comments. Select to add sample comments to the Notes column in the output.csv file. Additional Export Stats. Select to define which sample statistics to export outside the Luminex IS 2.3 software to the Output.csv file. Test Sort Order. Choose an option to define the sorting order. For more information on the options, see the Command section, beginning on page Additional Batch Information. Select one or more options to add additional information to the exported batch file (output.csv). PN Rev. C 5-41
84 Luminex 100 IS User Manual Version 2.3 xmap Technology Export Location Label Style. Choose one of these options to define the label data style exported to the Output.csv file. You can select sequential numbering, by plate location, or both (default). Figure Options Dialog Box Data Export Tab Setting up the Favorites List To add templates to the Favorites list: 1. On the Favorites list, click Add Template. 2. In the Open Template dialog box, double-click the template to add to your Favorites list. To add commands to the Favorites list: 1. Click Add Commands from the Favorites list. The Command List dialog box opens. Figure Command List Dialog Box 5-42 PN Rev. C
85 xmap Technology Using Luminex 100 IS 2.3 Software 2. Select the command that you want to add to your Favorites list. For certain commands, you will need to select the location where you want to draw or expel fluid. Use the Location drop-down menu to open the microtiter plate image. Click on the microtiter plate location on the image. Ensure that the location you select is compatible with the volume intended for that location. 3. Click OK to add the command. The command displays in the Favorites list. To remove items from the Favorites list: Select the item you want to remove from the Favorites list, then click Remove. The item disappears from the list. Startup Procedures Warm Up the System Warm up the system to prepare the optics prior to sample acquisition. The system automatically begins warming up when you turn power on. This procedure takes approximately thirty minutes. Caution: Failure to properly warm up the system will effect assay results and system performance. After four hours of inactivity, the status bar appears red and indicates that the lasers are off. You need to warm up the system again by manually initiating warmup. To warm up the system: Click Warmup, then click OK. The command list on the Run Batch tab indicates that the system lasers are running. The Device Activity box on the Status Bar indicates that the system is warming. The Laser Status section on the Status Bar is yellow as it counts down from 1800 seconds. Upon completion, the Laser Status bar turns green and displays Warmed Up. Prime the System Prime your system as part of the daily startup routine and as necessary to remove air from the system s fluidic pathways after: refilling the sheath container removing and replacing the sheath container observing air in the tubing changing the sheath fluid filter changing the syringe seal PN Rev. C 5-43
86 Luminex 100 IS User Manual Version 2.3 xmap Technology When priming, the system draws Luminex xmap sheath fluid from the sheath fluid container and sends it directly out to waste, and takes approximately one minute. You do not supply solution in a plate. To prime the system: Click Prime, then click OK to confirm that you want to prime the system. The status bar indicates that the prime command is processing. Backflush the System Backflush the system: to remove obstructions from the cuvette if fluid does not flow through the waste tubing during prime cycles or during sample acquisition if fluid drips from the sample probe during priming and forms puddles of fluid on the plate During a backflush, the system draws sheath fluid from the sheath fluid container and sends it directly to waste. You do not need to supply solution in a plate. A backflush takes between 10 and 30 seconds. To clear obstructions from the cuvette: Click Backflush, then click OK to verify that you want to backflush the system. The status bar shows that the backflush command is processing. Run an Alcohol Flush Alcohol flush the system to remove air bubbles from the sample tubing and the cuvette using 70% isopropanol or 70% ethanol. The cuvette is the principal fluid pathway within the optics component of the system where the system reads the sample. To remove air bubbles from the sample tubing and cuvette: 1. On the Maintenance tab, click Eject/Retract 2. A confirmation dialog box opens telling you to place solution in the reservoir. 3. Put 70% isopropanol or 70% ethanol in the reservoir. 4. Click OK. The plate holder retracts, and the system performs the Wash command. Run a Wash Cycle Use the wash cycle after an alcohol flush or as needed. For example, wash four times with distilled water after calibration and twice with 5-44 PN Rev. C
87 xmap Technology Using Luminex 100 IS 2.3 Software distilled water after Sanitize. Place at least 200 µl in a microtiter well or fill the Luminex XYP reservoir with distilled water. Washing takes about 30 seconds. You should wash after calibration and verification, between batches and multi-batches, after sanitize, and before daily shutdown. To perform a Wash command: 1. On the Maintenance tab, click Eject/Retract. 2. Select Reservoir from the dropdown menu next to the Wash button, then click Wash. A confirmation dialog box opens telling you to place solution in the reservoir. 3. Put distilled water in the reservoir. 4. Click OK. The plate holder retracts, and the system performs the Wash command. Set Luminex XYP Instrument Heater Temperature Refer to your assay kit instructions to see if the assay needs to be analyzed at a particular temperature. If the instructions indicate that the Luminex XYP instrument heater is needed, set the heater to the specified heat setting. The user definable heater range is 35 C to 60 C. Use the heater only with the heater block in place. Luminex recommends using a Costar Thermowell thin-wall polycarbonate 96-well plate (nonskirted), model P over the heater block sent with the Luminex System. Do not use standard 96-well microtiter plates if you are using the heater block. Any temperature that you set remains in effect until you set another temperature or turn off the Luminex XYP instrument plate heater or exit the software. The system displays the target temperature in the box below the Turn ON button. Before the heater block temperature reaches the new temperature setting, the XYP Heater Temperature thermometer is red. Upon reaching the target temperature, the thermometer turns green. See page 5-9 for more information about the system monitor. Warning: The heater plate of the Luminex XYP instrument is hot when in use and may cause burns. Do not touch the heater plate. PN Rev. C 5-45
88 Luminex 100 IS User Manual Version 2.3 xmap Technology To set the Luminex XYP instrument heater temperature: 1. Click Eject/Retract to eject the plate holder. 2. Set the Luminex XYP heater block on the plate holder. 3. Click Eject/Retract to retract the plate holder. 4. In the Temperature and Gauges area of the Run Batch tab, click Turn ON. The light on the button turns green and the thermometer fluid turns red as it raises to reach the target temperature. 5. Use the up and down arrows beneath the target temperature box to set the temperature you want the Luminex XYP instrument heater block to maintain. The user definable heater range is 35 C to 60 C. 6. Wait for the heater to reach your selected temperature and stabilize before processing samples. The thermometer turns green when the temperature is stabilized. Calibration Procedures Calibrator xmap microspheres are used to normalize the settings for the reporter channel, both classification channels, and the doublet discriminator channel. Control xmap microspheres are used to verify calibration and optical integrity for the system. Calibrate the system at least once a month and: Following installation if the system is moved. if a part is replaced. if the delta calibration temperature shown on the system monitor (on the Diagnostics tab) is more than ±3 degrees. if sample acquisition is problematic. Each step in the calibration procedure usually takes less than one minute. You must run xmap controls after each calibration. Once calibrated, the calibration values remain until you calibrate again. You can track system calibration and verification results through the Calibration Trend Report and the System Control Trend report. If you need target value information for Calibration or Control microspheres, you can find the information on the Luminex website at Click on the Support link then navigate to the FAQ page on the Support page PN Rev. C
89 xmap Technology Using Luminex 100 IS 2.3 Software Ensure that the Luminex analyzer lasers are warmed up and the probe height is set correctly before calibrating the system. Do not move the system waste line while calibrating. You can run calibration and verification commands from the Maintenance tab. You can import and export calibration and control lots and reuse existing lot information for calibration and controls. Run System xmap Calibrators Note: When dispensing calibration and control microspheres, hold the bottle upside down at a 90-degree angle to the microtiter plate to ensure that you are getting accurate drop volume. To calibrate your system with xmap calibrators: 1. Vortex the xmap calibrator and control containers to ensure homogeneity. Do not dilute xmap calibrator or control reagents. 2. Load a microtiter plate with at least five drops of each: CAL1 in well A1, CAL2 in well B1, CON1 in well C1, CON2 in well D1 and distilled water in well E1 through H1 to wash a total of four times. Use different wells as necessary. To select different well locations in the software, click on the drop-down arrow next to the entry cell for the calibrator or control, then click in the well location on the microtiter plate image. 3. Click Eject/Retract, then place the plate on the plate holder. 4. Fill the Luminex XYP reservoir with a solution of 70% isopropanol or 70% ethanol. 5. Click Eject/Retract. 6. On the Maintenance tab, click Prime. Click OK and wait for the Prime to finish (about 1½ minutes). 7. Click Alcohol Flush. Click OK and wait until the alcohol flush completes. The Device Status section in the status bar changes from yellow to green and displays Standby. 8. Click New CAL Targ. to enter or confirm calibration lot numbers in the Update CAL Targets dialog box. See Figure Enter the CAL1 lot number and expiration date as printed on the bottle. Enter the values listed on the Certificates of Quality (COQ) included with your calibrators into the CAL1 boxes. If you are using a previously entered lot, select it from the dropdown menu in the Current CAL1 group box or click Import to import the information. See page 5-50 for more details on importing a Calibration lot. PN Rev. C 5-47
90 Luminex 100 IS User Manual Version 2.3 xmap Technology Figure Update CAL Targets Dialog Box 10. Repeat step 9 for the CAL2 lot. 11. In the Maintenance tab, click CAL1, then click OK. The device status section in the status bar changes from Running to Standby. 12. Click CAL2, then click OK. Wait until CAL2 completes. The Device Status section in the status bar changes from Running to Standby and the Diagnostics tab turns red. The System Monitor on the Diagnostics tab displays the date and time in green if CAL1 and CAL2 are successful. The Diagnostics tab turns red if all substances (CAL or CON) have not been run and under the following conditions: the first time the software is opened the first time a system is calibrated a new database is installed an old database is restored a CAL or CON fails PN Rev. C
91 xmap Technology Using Luminex 100 IS 2.3 Software You must run system controls following calibration. Continue with the following Run System xmap Controls section. Run System xmap Controls Run System xmap controls to verify calibration. Dispense the Control microspheres into the microtiter plate at the same time that you dispense the Calibration microspheres. See Run System xmap Calibrators on page To verify system calibration with controls: 1. In the Maintenance tab, click New CON Targ. The Update CON Target Information dialog box opens. See Figure Enter the CON1 lot number, expiration date, and the values listed from the COQ included with your system controls into the CON1 entry boxes. If you are using a previously entered lot, select it from the drop-down menu in the Current CON 1 group box or click Import to import the information. See page 5-50 for more details on importing a lot. 3. Repeat step 2 for the CON2 lot information. Figure Update CON Targets Dialog Box PN Rev. C 5-49
92 Luminex 100 IS User Manual Version 2.3 xmap Technology 4. Ensure that the analyzer is set to draw CON1 and CON2 beads from the wells you loaded in step 2 of Run System xmap Calibrators on page In the Maintenance tab, click CON1 then click OK. Wait until CON1 completes. The Device Status section in the status bar changes from Running to Standby. 6. Click CON2, then click OK. Wait until CON2 completes. The Device Status section in the status bar changes from Running to Standby. The System Monitor on the Diagnostics tab displays date and time in green if both CON1 and CON2 are successful. 7. Ensure the analyzer is set to the draw distilled water from the well you loaded it in step 2 of Run System xmap Calibrators on page Click Wash to wash the system after running the system calibrators. Wash a total of four times. You will need to change the well location. Click on the dropdown menu located to the right of the Wash button. 9. Click OK and wait until the wash completes. The device status section in the status bar changes from Running to Standby. If an error occurs during system calibration or verification, an X appears in front of the Diagnostics tab title, and the title text turns red. Selecting Existing CAL or CON Lots To select an existing lot: 1. On the Maintenance tab, click New CAL Targ or New CON Targ. 2. Select a lot using the arrows located to the right of the Import and Export buttons in the Update CAL Targets and Update CON Targets dialog boxes. Review the lot information and press OK to select the calibration lot. Importing CAL or CON Lots To import system CAL or CON lots: 1. On the Maintenance tab, click New CAL Targets or New CON Targets as appropriate. An Update CAL Targets or Update CON Targets dialog box opens PN Rev. C
93 xmap Technology Using Luminex 100 IS 2.3 Software 2. Click Import CAL or Import CON as appropriate. The Open dialog box opens. 3. To select the calibration lot or control lot to import, click the drop-down arrow for the Look in box. Browse for the appropriate folder, diskette, or CD location. The file type is a.lif file. After you select the location, the available lots display in the selection list. Click the name of the lot to import and click Open. The lot name appears in the product information box. The lot and target information is displayed on the Update dialog box. 4. Click OK to complete the operation. Exporting CAL or CON lots To export system CAL or CON lots: 1. On the Maintenance tab, click New CAL Targets or New CON Targets. An Update CAL Targets or Update CON Targets dialog box opens. Ensure you have the desired lot to export displayed or selected. 2. Click Export CAL or Export CON as appropriate. 3. In the Save As dialog box, select the folder (directory) where you want to export the lot as the Save-in location. The default is the Backup folder (directory) found in C:\Program Files\Luminex\Luminex 100 IS\Backup. 4. Enter the lot name for the exported lot into the File Name box. 5. Click Save, then click OK. The dialog box closes. After you click OK, you can use the lot target values with the next calibration or verification. The system saves the lot to the existing software as a lot accessible for the next calibration and/or verification. Once you export the desired calibration or control lot you can save it to disk to import to another computer. Batch Setup Procedures A batch consists of a group of samples processed under control of a template. Batches are set up using templates defined by assay kit manufacturers. Batches consist of templates and samples for acquisition, and can span more than one plate. Templates contain predefined commands that must be included in every batch acquisition. PN Rev. C 5-51
94 Luminex 100 IS User Manual Version 2.3 xmap Technology You can group batches together as a multi-batch. Multi-batches can consist of any number of batches that have been setup from different assay templates and are processed consecutively. The assay kit manufacturer may provide templates in the kits, which they distribute on diskette or CD. Templates typically include assay standards, controls, and maintenance commands (such as washes or primes to acquire along with samples). OEM manufacturers may provide templates pre-installed with your system. The kit manufacturer includes assay reagents in the assay kit. You must provide information about these reagents, such as lot numbers and concentration values for the standards and assay controls. A batch can include samples across more than one plate. When setting up a batch, if the number of samples exceeds the wells in one microtiter plate, another plate appears for additional samples. The new plate appears to the immediate right of the existing plate image on the screen with a dark line between the adjacent columns of the two plates. During acquisition, the Run Batch tab displays the wells containing the samples in the microtiter plate. Colors indicate the progress in analyzing the samples. The following well colors indicate wellacquisition states: Green well: with command number sample not acquired. Yellow well: sample currently in acquisition Red well: sample failed. Check the system monitor for more information Green background: with check mark successfully completed Common sample errors are due to lower number of events acquired than established in the template. Importing Templates You need to import new templates to the system only once. You must enter lot information for the standard and control reagents as specified in the template. This lot information is used for every batch setup using the template until it is changed. Templates include standards, controls, both standards and controls, maintenance commands, and acquisition commands PN Rev. C
95 xmap Technology Using Luminex 100 IS 2.3 Software To import a template from a diskette or CD: 1. Insert the kit s diskette or CD into the appropriate drive. 2. On the File menu, click Import Template. The Import Template dialog box opens. 3. Click the Look in drop-down arrow and navigate to the diskette or CD drive containing the template. The diskette drive is typically drive A and the CD drive is typically drive D. 4. The kit manufacturer s template appears on the selection list. Click the name of the template. 5. Click Open to load the template. Create a New Batch To create a new batch: 1. Read the instructions provided with the assay kit you are using. Follow the kit instructions for any preparations. 2. Click New Batch. The Open Template dialog box opens. 3. Double-click the template you want to apply to the new batch. The template loads, and the Luminex Batch Setup window opens. See Figure Figure Luminex Batch Setup Window 4. Enter the batch name (if different from the default name), a description (optional), and the creator s name (optional). PN Rev. C 5-53
96 Luminex 100 IS User Manual Version 2.3 xmap Technology 5. If you want to insert an Acquire Patient or Skip command, select the command from the Insert menu. In the multiplier box, enter the number of patients that you want to add to the list or the number of wells that you want to skip and click Apply. Skipped wells and patient wells added to the batch are shown as green wells on the microtiter plate image. 6. If you are running a maintenance template, add any samples (for processing). Then click Save and Load (default) or Save Only. Otherwise, continue with step If you want to change the well location where you begin acquiring samples, drag the highlighted starting well (default is A1) to the desired location on the microtiter plate. 8. Click the field in the Sample ID row that represents the last empty well on the microtiter plate. 9. Enter the sample ID for the sample to add. Repeat this step to add all of the additional samples to the batch. You can enter the sample manually, through a patient list, or using the system barcode reader. Batches may span more than one plate. When the first plate is full, a blue line separates the columns of the first plate with those of a second plate. To add a sample ID to the end of the list, press the Enter key or double-click in the last line. 10. To add a patient file to the batch, click Load Pa List. An Open Patient List File dialog box opens. See Figure If you do not want to add a patient list to the batch, skip to step 11. Note: If any of the acquire sample commands within the template of the batch has an unassigned Sample ID, the system applies the first patient ID in the list to the unassigned sample acquisition command. The system appends any remaining patient IDs to the end of the command list in the order as they appear in the patient list. Figure Open Patient List File Dialog Box 11. Select a patient file to append to the batch and click Open. The system appends the patients to the batch PN Rev. C
97 xmap Technology Using Luminex 100 IS 2.3 Software If all patient IDs in the batch are identified, the system appends the patient list items to the first empty location following the batch s last command list activity. See Add a Patient List on page 5-62 for information regarding the patient file format. 12. Verify the dilution factor settings, and adjust as necessary. See page 5-64 for more information. 13. Select Save and Load (default) or Save Only. 14. Click Finish. If you selected Save and Load, the Run Batch tab opens displaying the batch, including the samples you added. If you selected Save Only, the system becomes idle as it waits for you to initiate a command. 15. If you selected Save and Load, load the plate using the Eject/ Retract button, then click Start Plate. Open a Batch Use this procedure to open an existing batch. The batch name and description appear on the Run Batch tab when you load the batch. You can open Saved Only batches with this procedure. To open a saved batch for an acquisition: 1. Click Open Batch. The Open Batch dialog box opens. 2. Double-click on the desired batch. The system loads the batch as you created it in the Run Batch tab. 3. Click Start Plate to initiate batch acquisition. Copying and Exporting Batch Data Clear a Batch from the System To export Batch Data: Right-click in the Batch Data area of the Acquisition Detail tab. In the right-click menu, click Copy to copy the currently displayed data to the clipboard. Click Export to manually export the currently loaded batch to the appropriate Output.csv file. The Clear Batch command clears the entire batch from the Run Batch tab or the Message Log on the Diagnostic tab. Once you choose to clear the batch and verify that you want to continue with the command, you can recover the cleared batch if it has not been run by clicking Open Batch. To clear a batch from the system: 1. Right-click on the area to clear. PN Rev. C 5-55
98 Luminex 100 IS User Manual Version 2.3 xmap Technology 2. Click Clear in the dialog box. 3. Click Yes to confirm that you want to clear the batch. Replay a Batch You can reprocess batches through the system multiple times using Replay Batch. Replay Batch uses the data stored in the run files from the initial acquisition to reprocess a batch, creating a new batch output file. Each time you reprocess a batch using Replay Batch, the system handles it as if it is a new batch; thus, creating a separate processed batch entry and output file. The initial batch data and output file always remain intact and unchanged. You reprocess a batch using Replay Batch to: Run as demonstrations to see how the system processes samples and analyzes the results. Test a batch using different parameters, such as setting a different number of events to be collected or using a different bead map or new formula for analysis, also using a different template.the number of beads for collection must be less than or equal to the number of previously collected in the original sample. If you reprocess a batch with the same template parameters in a different template, the system obtains results identical to the original batch. If you reprocess a batch using changed parameters, the system may obtain different results. When you replay a batch it labels unknown samples as Pa1, Pa2, Pa3, and so on. If you replay a batch containing replicates, replicate averaging will not be calculated in data analysis. A number of variables can affect the final test results. You may also change the standards or controls processed with the batch or multibatch. These variables may effect your test results: minimum number of events for acquisition formula used to analyze the MFI values standards or controls validation or invalidation type of analysis (qualitative, quantitative, acquisition only, or maintenance) To reprocess samples using Replay Batch: 1. On the Acq. Detail tab, click Replay Batch. The Browse for Folder dialog box opens displaying the My Batches folder PN Rev. C
99 xmap Technology Using Luminex 100 IS 2.3 Software 2. Select the desired batch under the My Batches folder and click OK. 3. The Open Template dialog box opens. Click on the desired template and click Select. 4. The Run Batch tab becomes the active tab. You can monitor the commands as they process. Click on the Acq. Detail tab and monitor the data, histogram, and dot plot. After replaying a batch, you can analyze the data. To analyze Replay Batch data: Note: The Open Batch dialog box does not list or show the templates associated to the batches. 1. Click Start Analysis. 2. In the Open Batch dialog box, select the batch you want to analyze, then click Select. The most recent Replay Batch is the last or has the highest ID number. See Figure Figure Analyze Open Batch The Analysis window opens, showing the Batch info in the Standards tab. To close the Analysis window click Close. See Analyzing Batches and Multi-Batches on page 76.. Delete a Batch You can only delete unprocessed batches. Batches are deleted from the Open Batch list and moved to the Open Incomplete Batch list. To delete an unprocessed batch: 1. On the File menu, click Delete Batch. A dialog box opens listing the unprocessed batches in the database. PN Rev. C 5-57
100 Luminex 100 IS User Manual Version 2.3 xmap Technology 2. Select the unprocessed batch that you want to delete. 3. Click Select to delete the batch. If you need to recover a deleted batch, select Open Incomplete Batch from the File menu. Create a Multi- Batch A multi-batch is a set of batches that you want to process consecutively. You can add batches to the multi-batch from existing batches in your database, or you can create new batches to add to the multi-batch. You can include as many batches as you need. The software does not limit you to a certain number of batches per multibatch. Different batches within the multibatch are separated by thick red lines above the first well and below the last well of each batch. Multi-batches may span more than one plate. A blue line separates the graphical representation of the plates. A scroll bar appears along the bottom of the microtiter plate image so you can view additional plates. To create a multi-batch with new batches: 1. Click New Multi-Batch. The Luminex Multi-Batch Setup dialog box opens, shown in Figure Figure Luminex Multi-Batch Setup Dialog Box 2. In the Luminex Multi-Batch dialog box, click New Batch PN Rev. C
101 xmap Technology Using Luminex 100 IS 2.3 Software 3. Create a New Batch. The procedure is shown on page Click Save and Load instead of Save Only when you are finished setting up the New Batch. 4. To reassign the positions of the batches within the multi-batch, use the mouse to drag the highlighted well to the location on the microtiter plate where you want to begin acquiring data. Make sure that each additional batch is in its desired location. 5. Enter the Multi-Batch name and Created By, then click Finish. The Run Batch tab opens, representing the batches you selected or created on the microtiter plate. 6. Click Eject and load the first plate of the multi-batch. 7. Click Start Plate to being acquiring data from the multiple batches in the sequence that you set up. To create a multi-batch with existing batches: 1. Click New Multi-Batch. 2. In the Luminex Multi-Batch dialog box, click Add Batch to add an existing batch to the multi-batch. See Figure Select the first batch to add and click Select. The batch appears beginning in well A1 of the microtiter plate on the Luminex Multi-Batch Setup dialog box. Red lines separate this batch from subsequent batches. 4. Repeat steps 2 and 3 to add additional batches. 5. Enter the Multi-Batch name and Created By, then click Finish. The Run Batch tab opens, representing the batches you selected or created on the microtiter plate. 6. Click Eject and load the first plate of the multi-batch. 7. Click Start Plate to being acquiring data from the multiple batches in the sequence that you set up. Open a Multi- Batch Use this procedure to open an existing multi-batch. Each batch in a multi-batch appears on the list of available multi-batches. The software differentiates them according to batch ID, name, and description. The software gives all batches comprising a multi-batch the same multi-batch ID number and name. PN Rev. C 5-59
102 Luminex 100 IS User Manual Version 2.3 xmap Technology To open a multi-batch: 1. Click Open Multi-Batch. The Open Multi-Batch dialog box opens, listing the available multi-batches. 2. Double-click on the multi-batch you want to open. 3. Click Eject/Retract to eject the plate holder. 4. Load the first microtiter plate onto the plate holder. 5. Click Start Plate to retract the plate holder and begin acquiring the multi-batch data. Process Multiple Plates You can process multiple plates per batch or multi-batch. After loading a batch or multi-batch that spans more than one plate, a new plate appears to the immediate right of the existing plate image on the screen. A dark blue line separates the adjacent columns of the two plates. You can use the scroll bar to see additional plates. See Figure Figure Processing Multiple Plates After the first microtiter plate in a multiple plate batch has been acquired, the system pauses and prompts you to insert the next plate. To process multiple plates during a batch or multi-batch: 1. Create the batch or multi-batch. See Create a New Batch on page 5-53 or Create a Multi-Batch on page PN Rev. C
103 xmap Technology Using Luminex 100 IS 2.3 Software 2. Insert the first plate. 3. On the Run Batch tab, click Start Plate to begin processing the batch. When the initial plate is through, the system pauses and displays the Insert Next Plate message in red underneath the sheath pressure gauge. 4. Click Eject, then remove the acquired plate and load the next plate for processing. 5. Click Resume. The system resumes the acquisition process. Re-Run or Recover Incomplete Batch An incomplete batch can be caused by situations such as a power failure, software failure, marking a batch for deletion, or clicking Cancel All. Use this procedure to re-run or recover an incomplete batch. To open an incomplete batch: 1. On the File Menu, click Open Incomplete Batch. The Open Run dialog box opens. Select the batch you wish to recover from the list. 2. Click Start to continue where the batch left off. Note that a comment is added to the batch to indicate that the batch is being rerun. Scan in Samples With a Barcode Reader The barcode reader lets you quickly enter sample identification numbers or accession numbers. Use the Code 128 barcode label type when scanning barcode labels into the system as patient identities. Warning: Laser light. Do not stare into the beam. Class II laser product. To scan samples into the system using the barcode reader: 1. Aim the barcode reader s beam to read the middle of the barcode series, horizontally. The beam must encompass the entire set of bars. See the shaded area in Figure Figure Barcode Reader Beam Aimed Across Code PN Rev. C 5-61
104 Luminex 100 IS User Manual Version 2.3 xmap Technology 2. Squeeze the barcode reader s trigger. The beam activates and reads the barcode. The barcode information appears in the appropriate row. 3. Visually verify that the barcode data scanned correctly. It is critical that you scan (or enter) the correct identification number. Add a Patient List You can apply a Patient List to any batch or multi-batch only during batch setup in the Luminex Batch Setup dialog box. You can create a Patient List text file using Windows Notepad or a text editor. The text file must meet the following requirements: The first line of text in the file must be LX100IS Patient List. The second line of text in the file must be [Accession#, Dilution Factor]. Any following lines of text should be only in the format, x, y. Where x = accession ID number for the patient (patient identifier string) and y = dilution factor. The dilution factor is optional, but if entered, must be a numeric value. If the dilution factor is omitted, the system defaults to one. Patient list entries are case sensitive. This applies to entries made through the graphical user interface or in a file. The format must be like the following example or it will not load properly. Double-check all Sample IDs before you save the newly created batch. An example of a typical patient list file: LX100IS Patient List [Accession#, Dilution Factor] a001,1 a002,2 a003,1 b001,4 b002,0.6 c917,4 cee4gf, PN Rev. C
105 xmap Technology Using Luminex 100 IS 2.3 Software To add a Patient List file while creating a batch or multi-batch: 1. On the toolbar, click Create New Batch or Create New Multi- Batch. The Open Template dialog box opens. 2. Select a template to create a new batch and click Select. The Luminex Batch Setup dialog box opens showing the template commands and the microtiter plate representation. For multibatches the Luminex Multi-Batch Setup dialog box opens. 3. Click Load Patient List. The Open Patient List File dialog box opens. 4. Double-click on a patient list text file to append to the batch. The patients from that list append to the first unassigned available well. If all patient IDs in the batch or multi-batch are identified, the system appends the patient list to the first empty location after the batch s or multi-batch s last command list activity. If any of the acquire sample commands within the template of the batch has an unassigned value, the system applies the first patient ID in the list to the unassigned sample acquisition command. The system appends any remaining patient IDs to the end of the command list in order as they appear in the patient list. 5. Choose whether to save the batch or multi-batch for later use. Click Save only to save the batch or multi-batch. To run it after you finish creating it click Save and Load. 6. Click Finish. The system saves the batch or multi-batch for later use or it loads it for immediate use according to the decision you made when creating it. Edit a Patient List Use this procedure to open a previously processed batch and correct the batch s sample names and dilution factors. You can delete a sample from a batch. If you change the patient information in a batch including those imported from a patient list, the system automatically notes the change in the comments box of the sample table within the database. While editing the database, the system marks the changes you make in red text. This distinguishes the change from the patient information entered into the original batch. Patient list entries are case-sensitive. Figure 5-33 shows an edited patient list. PN Rev. C 5-63
106 Luminex 100 IS User Manual Version 2.3 xmap Technology To edit a patient list: 1. On the File menu, select Edit Patient List. The Open Batch dialog box opens. 2. Select the desired batch containing the patient list that you want to edit and click Select. The Edit Patient List dialog box opens similar to Figure Edit the desired patient and associated dilution factor information. Click Finish to accept your edits and close the dialog box. Figure Edit Patient List Dialog Box Assign Sample Dilution Factors Indicate the sample dilution factor so the sample analysis in quantitative tests is accurate. The system multiplies the result by the dilution factor for reporting. Do not use dilution factors for qualitative testing. You define the dilution factors on a sample-by-sample, or patient-bypatient basis. The list displays each sample s accession number and dilution factor in relation to its well position. To assign sample dilution factors: 1. On the File menu, click New Batch. The Open Template dialog box opens. 2. Select the desired template and click Select. The Luminex Batch Setup dialog box opens. See Figure PN Rev. C
107 xmap Technology Using Luminex 100 IS 2.3 Software 3. Select the item that uses the dilution factor that you are setting. You cannot change any item that is grayed out or locked into the command list. Figure Luminex Batch Setup for Dilution 4. To change the dilution factor, click the Dil. Factor field. The white background indicates that you can enter text. Enter each dilution factor as a decimal, not as a ratio. 5. Click Finish. The system saves the information you entered. Create a New Advanced Batch Use New Advanced Batch to acquire data without creating a template. It writes raw data results to a simple csv file format. You can define parameters for samples, gates, regions, events, on-plate and off-plate commands. This feature does not store the results in the Luminex System database or allow you to perform data analysis on acquired batches. The Luminex analyzer uses only the 100 region bead map. However, in the Acquisition Detail tab, you can view the data for 25, 50, 64, and 100 regions and save the data to a csv file. Use plates with wells that will hold at least 185 µl (the extra 25 µl from the sample, plus an extra 160 µl that is dispensed back into the well following acquisition). PN Rev. C 5-65
108 Luminex 100 IS User Manual Version 2.3 xmap Technology To create a New Advanced Batch: 1. Open the Acq. Detail tab. 2. On the Acquisition Detail toolbar, click New Advanced Batch. The Options Dialog Box opens with the General tab displayed. See Figure Figure Options Dialog Box General Tab 3. Enter the Name, Description, and Operator information. 4. Edit the following information as desired: Sample Size - use values from 20 to 200 µl. To avoid air uptake, we recommend that your sample well contains at least 25 µl in addition to the sample size. DD Gate - use values within the range of 0 to Timeout - use values of 0 to 400, where 0 = no timeout. 5. Click the arrow down next to 100 regions to select the desired bead map you want to view. The available bead maps are 25, 50, 64, and 100 (default) regions. Select whether you want the Bead Events results to be displayed as Per Bead or Total Beads. If you select Total Beads, enter the number of total beads in the text box. Select Per Bead to continue analyzing until each bead set has met at least the minimum events as determined on the Bead Set tab. Select Total Beads to continue analyzing until the selected beads meet total beads value. Use Total Beads when you are not using all of your selected bead sets in each well. Set the total to desired high value PN Rev. C
109 xmap Technology Using Luminex 100 IS 2.3 Software 6. Click the Bead Set tab. Select the checkboxes next to each desired bead set for this batch. Click Select All to select all the listed bead sets, or Deselect All to deselect all selected bead sets. Figure Options Dialog Box Bead Set Tab 7. Edit the Events and Caption information for each bead set. Edit the Default Events box to change the default value. Click Apply to All to apply the default value to all bead sets. Table 5-8 lists selection shortcuts. Note: The legend at the left side of the tab (No, Cmd Name, and Symbol columns) shows available commands and their colored-coded symbols. Symbol appears in the Table 5-9. Symbol Color Codes Symbol Color A Blue C1 Red C2 Green N1 Teal N2 Purple W Olive D Black S Fuchsia Table 5-8. Bead Set Tab - Selection Shortcuts Selected Column Events Column Caption Column Entire Column Select by clicking in the box. Select desired field and right-click. The value displayed in the Default Events box updates the selected field when you click Apply Default. If names are defined under this column, you can right-click selected rows and Reset back to normal defaults. Select an entire column by clicking the column heading (Selected, Events, or Caption). 8. Click the Plate Layout tab. See Figure On this tab you define commands for the desired wells on the plate. You can PN Rev. C 5-67
110 Luminex 100 IS User Manual Version 2.3 xmap Technology define commands that apply to one or more wells, one or more rows of wells, or one or more columns of wells. You can define on-plate or off-plate commands. Note: Wells are always read in rows (letters A to H) and columns (numbers 1 to 12) starting with A1. If partial columns are selected they are still read in the same order. Figure Plate Layout Tab 9. Select wells. To select a single well, click the well. To select multiple wells in a group, click and hold the mouse button with the cursor over the first well, then drag the cursor around the desired wells. To select a row or column click the letter or number of the row or column. 10. Select plate commands. Right-click over the selected wells to display the Command menu. See Figure Select the desired command. The associated command symbol appears in the designated plate well. To make a correction, select the wells (selected wells are outlined in blue), right-click over the selected wells to display the Command menu, and then click Clear Selection from the list. Table 5-10 (following) lists Plate Layout selection shortcuts PN Rev. C
111 xmap Technology Using Luminex 100 IS 2.3 Software Figure Plate Layout Tab Command Menu 11. Establish preliminary off-plate commands. The system performs preliminary off-plate commands before the first well command. To establish a preliminary off-plate command, right-click anywhere over the plate layout and select Preliminary Off-Plate Cmd(s) from the menu.the command list dialog box appears similar to Figure Click the OK button next to the Command List after you select the desired commands. The white corner marker in the top left corner of the plate (above the letter A) turns green to indicate an off-plate command is established. The selected commands run before the plate begins. Figure Preliminary Off-Plate Command (Corner) Marker To clear preliminary off-plate commands, right-click on the corner marker or plate layout and select Clear Off-Plate Cmd(s). See Figure PN Rev. C 5-69
112 Luminex 100 IS User Manual Version 2.3 xmap Technology Figure Plate Layout Tab, Off-Plate Commands 12. Insert off-plate commands. You can insert off-plate commands that run after a single well, after a range of wells, or after rows or columns of wells. The prompt sentence displayed should be appropriate for your selection. For example, if you select row B, the prompt Establish the off-plate commands to run after wells B1 through B12 appears. To establish insert off-plate commands, select the desired wells, then right-click over the plate layout. Select Insert Off-Plate Cmd(s) from the menu. Select the desired commands and click OK. The background of the established wells turn green. To clear insert off-plate commands, select the wells to clear, right-click on the plate layout and select Clear Selection from the menu. 13. After you define the information on the General, Bead Set, and Plate Layout tabs, click OK. Click Cancel to abort. Table Plate Layout Tab - Selection Shortcuts Click column heading to select entire column. Click row heading to select entire row. Click the top left corner of the plate to select entire plate. Each well can have a series of off-plate commands that run before the next well is read. You can insert preliminary off-plate commands that run before the first well PN Rev. C
113 xmap Technology Using Luminex 100 IS 2.3 Software Managing Assay Lots You can edit standard and control lot information. Once a lot is used, changing or modifying it will prompt you for a new lot name. This includes batches that have been set up, but not yet acquired. You can modify known lot concentration values. If you change the known concentration for a used lot, the system prompts you to enter a new lot name. If you change the concentration values in an unused lot, the system updates the lot with the new concentration values. For assay reagents specified in templates, you can create new lots, edit lot information, select pre-existing lots for reuse, import lots, and export lots. When editing lot numbers, follow these lot handling rules: If you have entered lot information for a template, but you have not used the template to set up a batch, you can edit the lot value. If you have entered lot information and have used the template to set up a batch (even if it has not been acquired), you must rename the lot. Create a New Lot To create a new lot: 1. On the Home tab, click New Lot. The Open Template dialog box opens. See Figure Figure Open Template Dialog Box 2. Highlight the template that will use the new lot information and click Select. Then, continue with substep a or b. a.) If this is a new template with no associated lot information, a New Standard Lot or New Control Lot dialog box opens as appropriate. Enter the standard and control numbers to con- PN Rev. C 5-71
114 Luminex 100 IS User Manual Version 2.3 xmap Technology tinue. Once you enter the numbers, the Update Lot Information dialog box opens. See Figure 5-42 and Figure b.) If the template has associated lot information, the Update Lot Information dialog box opens. To create a new lot when there is an existing lot, click New Lot on the Standard or Control section of the dialog box. A New Standard Lot or New Control Lot dialog box opens. Enter the standard or control lot number. See Figure 5-42 and Figure Click OK. Note: Depending on the types of products associated with the template that you select, the screen may vary from the example in Figure That is, if you are creating only standard lots, then only the upper Figure Add Lot Standard and Control Dialog Boxes Figure Update Lot Information Dialog Box 5-72 PN Rev. C
115 xmap Technology Using Luminex 100 IS 2.3 Software 4. Enter the expiration date in the Exp. Date field. 5. Enter the standard concentration values provided in the kit manufacturer s instructions. See Figure Enter the control reagent values. The controls are divided into 3 separate tabs: Low Limit, Expected Value, or High Limit. All information must be defined to enable the Save button. 7. Click Save. The system applies the lot you just created to the template. Edit Lot Information on an Unused Template To edit information for an existing lot: 1. On the Home tab, click New Lot. The Open Template dialog box opens. 2. Highlight the template that you want to edit and click Select. The Update Lot Information dialog box opens. See Figure Figure Update Lot Information Dialog Box 3. Change or edit the expiration date and the lot concentration values. PN Rev. C 5-73
116 Luminex 100 IS User Manual Version 2.3 xmap Technology 4. Click Save. The system updates the lot changes and applies them to the template. Edit Lot Information on a Used Template To edit lots on a used template (may have new lot number of reagents, but are using same template): 1. On the Home tab, click New Lot. The Open Template dialog box opens. 2. Double-click the template that you want to edit. An Update Lot Information dialog box opens. See Figure Change or edit the lot concentration values. 4. Click Save. A dialog box opens alerting you that this lot has been used to set up a batch and that you must create a new lot to continue. 5. Respond to the Create New Standard Lot or Create New Control Lot with Yes. Rename it in the New Lot Number dialog box. Import Lot to an Existing Template Use this procedure to import a lot to an existing template from another computer, from a diskette, or from a CD ROM. To import a lot to an existing template: 1. On the Home tab, click New Lot. The Open Template dialog box opens. 2. Select the template to receive the imported lot and click Select. The Update Lot Information dialog box opens. See Figure Click Import Lot. The Open dialog box opens. 4. Navigate to the desired drive s folder and select the lot that you want to import and click Open. The lot imports into your template PN Rev. C
117 xmap Technology Using Luminex 100 IS 2.3 Software Figure Update Lot Information Dialog Box Export a Lot from an Existing Template Use this procedure to export a lot for use on another instrument. Depending on the template and its associated products, you may have standards, controls, or both. Standards and controls can be grouped into the same lot number. To export a lot from an existing template: 1. On the Home tab, click New Lot. The Open Template dialog box opens. 2. Double-click the template containing the lot to export. The Update Lot Information dialog box opens. See Figure Click Export Lot. A standard or control confirmation dialog box opens verifying that you want to export the current lot for the standard or control. If you want to export the lot information for the standards, click Yes. If you only want to export the lot controls, click No. A second dialog box opens to verify if you want to export the current control lot, or current lot for a control. PN Rev. C 5-75
118 Luminex 100 IS User Manual Version 2.3 xmap Technology After responding to the confirmation dialog boxes, regarding standards or controls, a Save As dialog box opens. 4. Click the drop-down arrow to select the Save in: location where you want to save the lot information. 5. Enter the lot file name into the File Name: box. 6. Click Save. The system saves the lot. Analyzing Batches and Multi-Batches You can analyze an acquired batch using the analysis features of Qualitative and Quantitative algorithms. The algorithm is determined by the kit manufacturer during template creation. A Qualitative analysis determines results as either positive or negative, reactive or non-reactive, and so on. The system is flexible in defining custom result ranges, such as negative, low positive, high positive, and so on. Refer to the Luminex Developer Workbench Guide Version 2.3 for additional information. All determinations are based on a single standard. A Quantitative analysis determines the sample concentrations from standard curves using regression methods, such as 4P or 5P logistic curve fitting. There are two main assay types: non-competitive (such as a capture sandwich ) and competitive. In a non-competitive assay, the slope of a concentration versus Mean Fluorescent Intensity (MFI) standard curve is a positive number. That is, low concentrations result in low MFIs and high concentrations result in high MFIs. Conversely, competitive assays generate a standard curve with a negative slope, the endpoints of which are high MFI/low concentration on the left, and low MFI/high concentrations on the right. You may direct the system to acquire samples in replicate regardless of batch type. For qualitative batches, replicate values are averaged and the reported interpretation is determined from this replicate average. Replicates in quantitative batches are based on a standard curve that is generated by either the Fit of all standards or Mean of replicates. The chosen curve fit is defined by the assay developer when defining an assay template. The default is Fit of all standards. Unknown samples are calculated from the standard 5-76 PN Rev. C
119 xmap Technology Using Luminex 100 IS 2.3 Software Note: Luminex does not recommend performing Data Analysis while the Luminex System is performing data acquisition on another batch. curve. Replicate samples are averaged to determine the reported quantitative result denoted as AVG. The system can analyze only batches that it acquires using qualitative or quantitative templates. It does not analyze acquisitions using Data Collection Only or Maintenance templates. For an overview of the Analysis window, see page Customize Data Analysis Settings You can customize how the sample data results are displayed in the analysis graph on the Standards tab. There are two options that allow you to customize the display. Use the Customization dialog box and the Graph Menu (right-click menu); some items are available on both. You can define the general features of the graph, axis settings and increments, fonts, colors, and styles presented in the graph representing the sample data results. You also can export the analysis to a graphic, file, clipboard, and so on. To modify the general features of the Standards tab graph: 1. Click Data Analysis. 2. Double-click the desired batch. The Analysis window opens displaying the Standards tab. 3. Double-click anywhere within the graph to display the Customization dialog box. See Figure Notice across the dialog box are five tabs: General, Axis, Font, Color, and Style. Also notice that there are six buttons along the bottom of the dialog box. They are the OK, Cancel, Apply, Original, Export, and Maximize buttons. Figure Customization Dialog Box General Tab PN Rev. C 5-77
120 Luminex 100 IS User Manual Version 2.3 xmap Technology Customization Dialog Box Buttons: OK: click to update the graph s parameters with the new information and exit the Customization dialog box. Cancel: click to abort selections and exit. Apply: Apply is similar to the OK button, but does not close the Customization dialog box. It updates graph parameter with new information. Original: click this button to restore the edited information to the previous or original values. Export: click this button to export data from a Metafile or BMP graphic to a.csv output file in the batch folder file, or to the clipboard. You can also export to a printer and specify the object size. Select the desired features and click Export. See Figure Figure Exporting Dialog Box Maximize: Click to maximize the graph to full screen. Restore to original size by pressing Escape on the keyboard or by clicking in the title bar. Customization dialog box tabs: General Tab Use this tab to define general parameters. See Figure Main and Sub Titles: These edit-boxes allow you to add, edit, or delete these titles. If no title is present, you can enter one. Delete all characters from a title to remove it. Viewing Style: The Graph supports three viewing styles: Color Monochrome Monochrome with Symbols This customization allows you to quickly adjust the image to best suit printing on a monochrome printer. If you include fewer than four subsets in a graph, then the Monochrome setting will probably be the best choice. If four or more subsets 5-78 PN Rev. C
121 xmap Technology Using Luminex 100 IS 2.3 Software are included in the graph, then Monochrome with Symbols will help distinguish the different subsets. Font Size: The Graph supports three font sizes, Large, Medium, and Small. When printing the graph, a font size of Medium or Small is suggested. On occasion the graph may automatically reduce the size of the font to produce a higher quality image. Show Annotations: Currently, this feature is not used. This check box allows you to remove or add the annotations from the image. Numeric Precision: When exporting text and data from the Export Dialog, you can define the number of decimal positions at 0, 1, 2, or 3. Grid Lines: The Graph can contain vertical grid lines, horizontal grid lines, both vertical and horizontal grid lines, or no grid lines. Select the appropriate radio button. Grid in front of data: Check this option to place the grid in front of the data graphics. Otherwise, the data graphics are drawn on top of the grid. Axis Tab Use the Axis tab to change your X axis and Y axis values and specify whether to display them as linear or log. If you select Log, use Auto or ensure that the Min value is greater than zero. See Figure Figure Customization Dialog Box Axis Tab Font Tab Use the Font tab to change the appearance of the fonts that appear in the Main Title, Sub Title, and Subset/ Point/ Axis Label boxes. The bottom of the dialog box displays a sample of the font as you select it. See Figure PN Rev. C 5-79
122 Luminex 100 IS User Manual Version 2.3 xmap Technology Figure Customization Dialog Box Font Tab Color Tab Use the Color tab to define the various color parameters on the analysis graph. See Figure Desk Foreground: this is the color that is used when placing text onto the Desk Background. It includes the main title, sub title, subset/point labels, grid numbers. Desk Background: this is the color that surrounds the bounding rectangle of the graph's grid. That is, the color of the border that appears behind the text labeling. Shadow Color: the rectangles that make up the graph's grid and table are bounded at the bottom/right edges with shadows. To remove the shadows, choose the same color as the Desk Background. Graph Foreground: this is the color used for the bounding rectangles of the grid, the grid-lines of the graph, and lines that are used to bound some of the plotting methods (like the bounding line around bars of the Bar Plotting Method). Graph Background: this is the color that is used as the background color of the graph's grid. Table Background: This is the color used in filling the table's rectangle. Currently, this feature is not used. Table Foreground: This is the color used in bounding the table's rectangle, and for the text inside the table. Currently, this feature is not used PN Rev. C
123 xmap Technology Using Luminex 100 IS 2.3 Software Figure Customization Dialog Box Color Tab Style Tab use the Style tab for control of subset color, subset line type, and subset point type. Subset 1 = line type, and Subset 2 = data point. See Figure Figure Customization Dialog Box Style Tab To modify features using the Graph Menu: Most of these menu items provide a shortcut for many of the features provided in the Customization dialog box. Refer to page 5-77 for details. 1. Right-click anywhere in the graph on the Standards tab. The graph menu opens. See Figure Select the desired menu item from the list and it is immediately applied. PN Rev. C 5-81
124 Luminex 100 IS User Manual Version 2.3 xmap Technology Figure Graph Menu Items Enable Automatic Analysis You can configure the system to automatically start analysis (data reduction) immediately following batch acquisition. If you disable the Auto-start Analysis feature, you must select Analysis from the Home tab or toolbar to analyze a batch. Note that the Auto-start Analysis feature is disabled when processing a multi-batch. To ensure that calculated data is exported to the output.csv file, you should not select both Auto-Start Analysis and the Auto Export Batches checkbox on the Data Export tab of the Options dialog box. Also note that Analysis and data reduction are synonymous terms. To enable automatic analysis: 1. On the Tools menu, click Options, then click on the General tab. See Figure Figure Options Dialog Box Select Auto-start Analysis 5-82 PN Rev. C
125 xmap Technology Using Luminex 100 IS 2.3 Software 2. Click the Auto-Start Analysis checkbox, then click OK. When the system completes the batch acquisition, it will automatically begin analyzing data. Analyze Processed Batch Data You can analyze only processed batches. If you acquire or process batches as a multi-batch, the system lists them separately and they must be analyzed separately. All batches within a multi-batch have the multi-batch name listed under the multi-batch ID name column. This allows you to see the batches that have been processed as a multi-batch. To analyze data from processed batches and multi-batches: 1. On the Home tab, click Analysis. The Open Batch dialog box opens showing only processed batches. 2. Select a batch to analyze and click Select. The system loads the batch and the Analysis window displays the Standards tab. View Detailed Test Analysis To view detailed test analysis: 1. On the Home tab, click Analysis. The Open Batch dialog box opens. 2. Click on the desired batch to analyze and click Select. The Analysis window opens showing the progress as the system opens the batch and analyzes the data. Each test displays Analyzing as the system calculates. 3. On the Standards tab, select the test or analyte you want to view. The system displays this analyte in detail. Switch between tabs to observe the tests errors under the Errors tab and unknown results under the Samples tab. To view the next test in the batch click Next Test (F2). To view the previous test, click Previous Test (F3). You may also click on the test name in the left grid control. Validating or Invalidating Standards and Controls You can invalidate or validate a standard or control in either of two ways. In the Analysis window, use the associated buttons on the bottom of the window, or right-click in the row containing the standard or control you want to validate or invalidate. Invalidating standards You can invalidate or remove a standard if doing so improves the curve fit. Observe caution when doing so. PN Rev. C 5-83
126 Luminex 100 IS User Manual Version 2.3 xmap Technology Invalidating standards greatly affects the curve fit and subsequently the sample results. For further instruction on assay standard curves and the appropriateness of invalidating or removing standards, contact the assay kit manufacturer. Invalidating controls You can invalidate or remove a control in data analysis. However, Luminex does not recommend invalidating controls. For further instruction on assay controls and guidelines regarding accepting or rejecting control values, contact the assay kit manufacturer. To validate or invalidate a standard or control entry using the right mouse-click procedure: 1. Right-click in the row containing the standard or control you want to validate or invalidate. See Figure Select the desired menu item to apply. When invalidating, the Name box turns red with an asterisk proceeding it. When validating, the Name box reverts to black text Menu for multiple tests 2. Menu for single test Figure Invalidate and Validate Shortcut Menus 2. Click Recalc to recalculate the results if the Auto option was not selected. To validate or invalidate a standard or control entry using the Invalidate and Validate Buttons: 1. Select the desired standard or control name in the Standards or Controls grid. 2. Click the appropriate buttons at the bottom of the Analysis window: Invalidate Standard (F4), Validate Standard (F5), Invalidate Control (F6), or Validate Control (F7) PN Rev. C
127 xmap Technology Using Luminex 100 IS 2.3 Software 3. The appropriate Standard or Control dialog box opens. To invalidate or validate all tests click Yes. For only the single test click No. When invalidating, the Name box turns red with an asterisk proceeding it. When validating, the Name box reverts to black text. 4. Click Recalc to recalculate the results if the Auto option was not selected. Change Lot Use the Change Lot command to edit the lot that is applied to the batch currently opened in data analysis. To change the lot to another available lot: 1. Click Change Lot (Alt + F8), located at the bottom of Analysis window, to display the Choose Lot dialog box. See Figure The dialog box displays a list of available standard and control lots that you can apply to a batch. Highlight the desired lot and click OK to apply the selected lot to the batch opened in data analysis. Figure 5-55 shows standard and control. Figure 5-56 shows standard only. Figure Choose Lot Dialog Box Standard and Control PN Rev. C 5-85
128 Luminex 100 IS User Manual Version 2.3 xmap Technology Figure Choose Lot Dialog Box Standard Only 3. To create a new lot from this dialog box as an alternate method, click New Lot and follow the steps in the Create New Lot procedure on Create a New Lot on page To create a new lot for use within a batch: 1. Click New Lot. 2. In the Update Lot Info dialog box, select Standard lot or Control lot, then click Save to display the Choose Lot dialog box. An asterisk identifies the selected lot. See Figure Running Reports and Analyses Report Types You can output data by printing reports and exporting batch data. The Luminex IS 2.3 software can format your batch or multibatch results in a variety of export formats and provide different types of information in different types of reports. Analyte Report - prints some or all of the samples grouped by the test in a batch. Clinical Patient Report - provides a breakdown of samples according to the test analysis with that sample. Patient Summary Report - prints all of the test results for a patient; may include all tests or selected tests on the report. Quality Control Report - used to track the trends of assay standards and assay controls over a period of time PN Rev. C
129 xmap Technology Using Luminex 100 IS 2.3 Software Maintenance Report - provides a history of all maintenance operations performed during the date range entered by the operator. Batch Summary Report - prints batch information in a sample versus test grid format; useful for an assay developer to quickly reference a test result for a particular sample. Calibration Trend Report - provides information about all instrument calibration operations that occurred during the date range entered by the operator. System Control Trend Report - provides information about all verification operations that were performed during the date range entered by the operator. Data Analysis Report - displays all the information available in the Data Analysis window. You access this report through the Analysis Window. For more information on printing this report, see page To print a report from a batch or a specific time frame: Install the printer before initiating the print command. 1. Click Print Report. The Report Selection dialog box opens. Figure Report Selection Dialog Box 2. Select the type of report that you want to print and click Next. For the Analyte, Clinical Patient, and Batch Summary Reports, the Batch Selection dialog box opens. Select the batch to print. See Figure For the Quality Control, Maintenance, Calibration Trend, and System Control Trend Reports, a dialog box related to the specific report opens. The system information may vary depending on the type of report you select. PN Rev. C 5-87
130 Luminex 100 IS User Manual Version 2.3 xmap Technology Figure Batch Selection Dialog Box 3. Enter the information (in this example, a patient report) and click Next. Another information dialog box opens. Enter specific information for the type of report the system is compiling. Figure 5-59 shows a Patient Selection example. Figure Patient Selection Dialog Box 4. Select the desired entry or click the double arrow (>>) to select all the entries. 5. Click Finish. A report print preview appears using the information you entered. You may have more than one dialog box in which to enter information. 6. Click Print Report to print the report. 7. The Print dialog box opens. Select the desired parameters and click Print PN Rev. C
131 xmap Technology Using Luminex 100 IS 2.3 Software Export Batch Data To export batch data: 1. On the File menu,, click Export Batch Data. The Open Batch dialog box opens. See Figure Figure Open Batch Dialog Box Select Batch 2. Select the desired batch to export. 3. Click Select. The system exports the information. The Export Batch dialog box opens showing the name and location of the exported data file. Click OK. Print Data Analysis Report A printed batch report includes the following criteria that is applied to the batch during analysis: batch name and test name formula used curve fit standards controls samples graph (this is the only way to print a graph of standards) To print data analysis reports: 1. On the Home tab, click Analysis. 2. In the Open Batch dialog box, select the desired batch to analyze. 3. In the Analysis window, click Print Report. The Data Interpretation Report displays a print preview. See Figure Select any print options along the title bar and then click the print button (printer icon). PN Rev. C 5-89
132 Luminex 100 IS User Manual Version 2.3 xmap Technology 5. At the Microsoft Windows Print window, select your printer, options, and click Print. Figure Data Interpretation Report (Print Preview) Database Management Procedures Back Up the Database To manage the system database, back up and delete saved data and files. The system stores data results for instrument calibrators, instrument controls, assay calibrators, and assay controls. It records acquisition and maintenance data in real-time to minimize data loss in case of system failure. Each batch file records the date and time, command cancellation (if applicable), and voltages used for the commands performed during the batch. Back up the system database following the schedule set by your laboratory. Your laboratory may require you to back the system up weekly, daily, or after you complete each batch. If your laboratory has no schedule for database backups, the system does inform you when your database approaches its size limit. You should back up the database according to a periodic schedule PN Rev. C
133 xmap Technology Using Luminex 100 IS 2.3 Software To back up the database: 1. On the Tools menu, click Database Backup. The Backup Database To dialog box opens. 2. Choose the file name and location of the database that you want to back up. The default name is LX100IS(month-date-year). 3. Click Save. The LX100 IS Database Backup dialog box opens informing you the backup is in progress to the specified location. Delete Database Entries You can erase sample information from the database at any time. You will see a warning when the database is 80% full (approximately 200 MB free of a two GB hard drive limit). This provides advanced warning to erase database information. When the database is 98% full, sample acquisition is prevented. System calibration and control information is not affected when you erase sample information. The system also does not affect standard and control information while erasing data from the database. To erase information from the database: 1. On the Tools menu, click Erase Database. The Choose Date calendar opens. 2. Choose the day after the last day of the database entries that you want to erase. For example, all data prior to January 16 are erased. January 16 is kept. 3. Click OK. The Delete Database Entries dialog box opens and warns that you are about to delete database records. 4. If you are sure you want to delete this data, click Yes. The system deletes all events stored before the day you select. Restore Database Data Restore the database from a previously saved database. To restore information to the database: 1. On the Tools menu, click Database Restore. The Restore Database dialog box warns you that the Luminex IS 2.3 software will shut down after restoring the database. 2. Click Yes to continue to restore a database. PN Rev. C 5-91
134 Luminex 100 IS User Manual Version 2.3 xmap Technology 3. From the Restore Database From dialog box, select a database backup file to restore and click Open. The system restores the previously saved database. Notice that the files are organized by date (month-day-year). 4. A Database Restored dialog box opens the next time you start up the system. The dialog box prompts you to verify that the lot information for CAL 1, CAL2, CON1, and CON2 reagents are correct. 5. Click OK to verify that the lot information is accurate. Maintenance Procedures Table 5-11 shows a recommended schedule for maintenance operations. Table Maintenance Operations: Recommended Use Schedule Operation Recommended Use Schedule Warmup Daily After four hours of system inactivity Prime Daily To remove air from sheath fluid tubing After performing these actions: refilling the sheath container removing and replacing sheath container changing the sheath fluid filter changing the syringe seal Backflush Troubleshooting and preventative maintenance purposes only: to remove obstructions from the cuvette if fluid does not flow through the waste tubing during prime cycles or during sample acquisition if fluid drips from the sample probe during priming and forms puddles of fluid on the plate Alcohol Flush Daily Before system calibration After changing the sample probe To remove air bubbles from the cuvette using 70% isopropanol or 70% ethanol 5-92 PN Rev. C
135 xmap Technology Using Luminex 100 IS 2.3 Software Table Maintenance Operations: Recommended Use Schedule (Continued) Operation Recommended Use Schedule Sanitize To decontaminate sample lines and cuvette after biohazard contact using 10% to 20% household bleach daily if working with biohazards monthly if not working with biohazards Wash As needed using distilled water Four times after system calibration Twice after sanitize Drain For troubleshooting and preventative maintenance purposes only: drain the cuvette and refill in preparation for running. Draining the system removes debris from the bottom of the cuvette. when draining, you do not supply solution. Draining takes approximately two minutes and should be followed by an alcohol flush using 70% isopropanol or 70% ethanol. Soak Daily, at the end of the day for shutdown To prevent salt crystals from forming in the probe due to exposure to air. Soaking the probe replaces sheath fluid in the probe with water. The system uses at least 250 µl of distilled water. Self Diagnostics To verify system operation. Drain the Analyzer When draining, you do not need to supply solution. Draining takes approximately two minutes and should be followed by an alcohol flush with 70% isopropanol or 70% ethanol. Any fluid that drains from the system drains to the Luminex XYP reservoir as the default. However, you can set the system to drain to any unused well on the microtiter plate. The drain function normally expels 125 µl of fluid. Ensure that the location you select to expel fluid has the reserve capacity to hold the volume expelled. PN Rev. C 5-93
136 Luminex 100 IS User Manual Version 2.3 xmap Technology To drain the system: 1. On the Maintenance tab, click Eject/Retract. Ensure that the reservoir is empty, or insert a plate onto the plate holder. 2. Make sure that the correct location is selected next to the Drain button. Click Drain. A confirmation dialog box opens. 3. Click OK. The Device Activity box on the Status Bar indicates that the system is draining. Run Self- Diagnostics To run self diagnostics: 1. On the Maintenance tab, click Self-Diag. 2. Click OK. The system processes the various self- diagnostic tests. When tests are complete, the Status Bar changes from a Processing command state to an Idle command state. The self-diagnostic tests should take less than one minute to complete. If the self diagnosis fails, you can obtain detailed information regarding the results of the self-diagnostic test. See the following View Self-Diagnostic Details section. To view details of the self-diagnostics test that passed or failed: 1. Click on the Diagnostics tab and view the Message log. If a diagnostics test failed, an error message displays with a yellow background. 2. Double-click the yellow row to see a detailed description. An Errors dialog box opens showing a list of passed and failed selfdiagnostic tests. Click OK to close this dialog box. Using the Cleanup Utility Use the Cleanup Utility to: Perform a disk cleanup Delete the Message Log Directory Delete the Batch Directory To display the Cleanup Utility dialog box: On the Tools menu, click Cleanup. The Cleanup Utility dialog box opens. See Figure PN Rev. C
137 xmap Technology Using Luminex 100 IS 2.3 Software Figure Cleanup Utility Dialog Box To perform a disk cleanup: 1. In the Cleanup Utility dialog box, click Disk Cleanup. 2. In the Select Drive dialog box, select the desired drive and click OK. The Disk Cleanup dialog box opens showing it is calculating progress. This can take several minutes. 3. When Windows finishes calculating the cleanup it displays the Disk Cleanup for dialog box. See Figure Check or uncheck the desired files to delete and click OK. Windows deletes the files and closes the dialog box. Figure Disk Cleanup for (Selected Drive) To delete the Message Log directory: 1. In the Cleanup Utility dialog box, click Delete MsgLog Directory. 2. In the Cleanup Utility confirmation dialog box, click Yes. PN Rev. C 5-95
138 Luminex 100 IS User Manual Version 2.3 xmap Technology To delete the batch folders: 1. In the Cleanup Utility dialog box, click Delete Batch Directory. 2. In the Cleanup Utility confirmation box click Yes to delete all the batch folders. All the folders under C:\My Batches are deleted. The C:\My Batches folder remains. Daily Shutdown Procedures Sanitize the System Sanitize the system with 10% to 20% household bleach to decontaminate the sample lines and the cuvette after biohazard contact. You should sanitize as part of your daily shutdown routine after biohazard contact. Sanitizing uses the Luminex XYP reservoir location because only the reservoir can accommodate the amount of fluid necessary to sanitize the instrument. To sanitize the fluidics in the analyzer: 1. On the Maintenance tab, click Eject/Retract. 2. Put the bleach solution in the reservoir. 3. Click OK. The plate holder retracts, and the system performs the Sanitize command. 4. Run two Wash commands. Run a Wash Command Use the wash command as part of shutdown procedure, and as needed, especially after calibration and after sanitizing. Place at least 200 ml in a microtiter well or fill the Luminex XYP reservoir with distilled water. To perform a Wash command: 1. On the Maintenance tab, click Eject/Retract. 2. Click Wash. A confirmation dialog box opens telling you to place solution in the reservoir. 3. Put distilled water in the reservoir. 4. Click OK. The plate holder retracts, and the system performs the Wash command PN Rev. C
139 xmap Technology Using Luminex 100 IS 2.3 Software Perform a Soak Command Soak the sample probe to prevent the sheath fluid crystals from forming in the sample probe. To perform a soak command: 1. On the Maintenance tab, click Eject/Retract. 2. Select Reservoir from the dropdown menu next to the Soak button, then click Soak. A confirmation dialog box opens telling you to place solution in the reservoir. 3. Put distilled water in the reservoir. 4. Click OK. The plate holder retracts, and the system performs the Soak command. Exit Luminex IS 2.3 Software When you exit the system a confirmation dialog box prompts you to verify that you really want to exit the system. To exit the system: On the File menu, click Exit, then click Yes. PN Rev. C 5-97
140 Luminex 100 IS User Manual Version 2.3 xmap Technology 5-98 PN Rev. C
141 6 Maintenance and Cleaning To ensure accurate test results, properly clean and maintain the Luminex 100 IS system. Read and follow all instructions in this section. For your convenience, a maintenance log form is included at the end of this chapter. Warning: When analyzing potentially infectious biological samples on the Luminex 100 analyzer, follow standard laboratory safety practices. These safety precautions should also be taken when cleaning or maintaining the analyzer. Do not remove the analyzer cover under any circumstances! Daily Maintenance Before Running Samples If the system is powered on, but idle for more than four hours, click the Maintenance tab. Click Warmup. Wait 30 minutes for the Luminex 100 analyzer and the optics system to warm up. Before you run samples: 1. Turn the Luminex 100 analyzer on. The system begins warming automatically. 2. Verify the levels of sheath fluid and waste fluid. 3. When the system is warmed up, click Prime to prime the analyzer, then click OK. 4. Click Alcohol Flush. A confirmation dialog box opens. Click Eject/Retract to eject the Luminex XYP instrument tray. Place at least 1.2 ml of 70% isopropanol or 70% ethanol in the reservoir. Click OK. PN Rev. C 6-1
142 Luminex 100 IS User Manual Version 2.3 xmap Technology 5. Click Wash. In the confirmation dialog box, click on the dropdown arrow located to the right of the Eject/Retract button to choose the desired location. Click Eject/Retract. The Luminex XYP instrument tray ejects. Place sheath fluid in the selected well or reservoir on the plate. Click OK. Perform this step twice. 6. Check that the Luminex XYP instrument sample probe has been vertically aligned for the plate used in the kit. After Running Samples After running samples: Refer to Maintenance Procedures on page 5-92 for detailed Sanitize and Soak command operation. 1. Sanitize with a 10% to 20% household bleach solution. 2. Run two Wash cycles with distilled water. 3. Soak with distilled water. Wait until the soak completes. Routine Tasks Sheath and Waste Fluids 4. If desired, turn off the Luminex 100 analyzer. Replace the sheath fluid and empty the waste container as required. You must manually monitor waste container levels. The Run Batch tab displays a warning when you need to refill (or replace) the sheath fluid container. See Figure 6-1. Figure 6-1 Refill Sheath Fluid Warning (Circled in Photo) 6-2 PN Rev. C
143 xmap Technology Maintenance and Cleaning Refill the Sheath Fluid Container To refill the sheath fluid container: 1. Release system pressure by removing the lid from the sheath fluid container. 2. Replace the sheath fluid box with a new box or refill the sheath fluid container. Empty the Waste Container Note: There is NO warning of a high waste volume. Empty the waste container each time you fill the sheath container. To empty the waste container: 1. Disconnect the waste container from the Luminex 100 analyzer. 2. Discard the waste from the waste container by appropriate means. 3. Reconnect the waste container to the Luminex 100 analyzer and replace the cap. Any time the sheath container is disconnected from the Luminex 100 analyzer, you must remove air from the sample lines by priming. If the sheath container ever runs dry, prime the system at least twice until the air is removed from the system. Weekly Visual Inspection Run Self-Diagnostics Clean Sample Probe Open all of the Luminex 100 analyzer doors and visually inspect for leaks, corrosion, and other signs of improper function. Check all visible tubing connections. Check the Luminex XYP instrument air intake filter for buildup of dust. Check the SD system and its connection for leaks. If you see a leak, turn off the power to the Luminex SD system and contact Luminex Corporation. Run Self-Diagnostics on a weekly basis to check system integrity. On the Maintenance tab, click Self Diag. The system performs selfdiagnostic tests. The results display on the Diagnostics tab. Clean the sample probe. Remove the sample probe and sonicate the narrow end for 2-3 minutes.use a syringe to flush the sample probe with distilled water from the narrow end out through the larger end. Replace the sample probe and readjust the sample probe height for the plates you are using with the Luminex XYP instrument. PN Rev. C 6-3
144 Luminex 100 IS User Manual Version 2.3 xmap Technology Flush the System Run 3 backflushes, 3 drains, 2 alcohol flushes and 3 washes with distilled water. Monthly Clean the Sample Probe Danger: Be sure that the system is not performing an operation when you remove the sample probe. Caution: The Luminex XYP instrument sample probe should slide up easily while removing it from the sample arm. If you feel resistance, do not force the probe up. Contact Luminex Technical Support. To clean the sample probe: 1. Remove the sample probe as follows. First, unsnap the light housing located above the probe. Then, unscrew the Cheminert fitting on top of the probe completely. Next, gently grasp the probe and push up. Remove the probe out of the top of the sample arm. 2. Clean the sample probe using a bath sonicator or using a 10 ml syringe. If you are using a bath sonicator, place the smaller end of the sample probe in the bath sonicator for 2 to 5 minutes. If you are using a syringe, force 10% to 20% bleach through the larger end of the sample probe. 3. Replace the sample probe and adjust the vertical height. You should adjust the vertical height anytime the probe is removed. 4. Alcohol Flush the system with 70% isopropanol or 70% ethanol. Clean Exterior Surfaces To clean exterior surfaces, follow these steps: 1. Disconnect the system from ac power by turning off the power switches and unplugging the Luminex 100 analyzer, the Luminex XYP instrument, and the Luminex SD system. 2. Wipe all exterior surfaces with mild detergent, then a 10% to 20% bleach solution, and finally with plain distilled water. 6-4 PN Rev. C
145 xmap Technology Maintenance and Cleaning 3. Open both doors of the analyzer and clean all accessible surfaces with detergent followed by a 10% to 20% bleach solution and then plain distilled water. 4. Dry the sheet metal surfaces to prevent corrosion. 5. Plug in and power on the Luminex 100 analyzer, the Luminex XYP instrument, and the Luminex SD system. 6. Calibrate the system as outlined in Calibration Procedures on page Calibration and System Controls Run calibration and system controls at least once a month during routine use and: following installation if the system is moved if a part is replaced if the delta calibration temperature shown on the system monitor (located on the Diagnostics tab) is more than ±3 degrees. Each step usually takes less than one minute. You must run xmap controls after each calibration. See Run System xmap Controls on page Every Six Months Luminex 100 Analyzer Air Intake Filter Note: Hold on to the tubing! Do not allow the tubing to fall inside the the analyzer. To replace the analyzer air intake filter: 1. Disconnect the Luminex 100 analyzer from ac power by turning off the power switch on the rear of the analyzer, then unplugging the power cord from the wall source. 2. On the back of the Luminex 100 analyzer, in the upper left corner, remove the screw at the top of the panel and open the panel door. 3. Grasp the tubing and pull the filter 3 to 4 inches from the unit. See Figure 6-2. PN Rev. C 6-5
146 Luminex 100 IS User Manual Version 2.3 xmap Technology Figure 6-2 Grasping the Tubing 4. Remove the filter with one hand, and hold the tubing with the other hand. 5. Connect a new filter to the tubing and position the filter inside the panel. 6. Reattach the panel door to the unit. 7. Plug in and power on the Luminex 100 analyzer. Luminex XYP Instrument Air Intake Filter To replace the XYP instrument air intake filter: 1. Disconnect the Luminex XYP instrument from ac power by turning off the power switch on the rear of the Luminex XYP instrument, then unplugging the Luminex XYP instrument power cord from the wall source. 2. On the back of the Luminex XYP instrument, to the left side, gently remove the screen from the Luminex XYP instrument filter. Note: Do not remove the screws. See Figure PN Rev. C
147 xmap Technology Maintenance and Cleaning Figure 6-3 Removing the Screen 3. Replace the filter and replace the screen. See Figure 6-4. Figure 6-4 Removing and Replacing the Filter 4. Plug in and turn on Luminex XYP instrument power. PN Rev. C 6-7
148 Luminex 100 IS User Manual Version 2.3 xmap Technology Syringe Seal To replace the syringe plunger seal: Danger: The syringe arm does not deactivate when changing the plunger; injury could result if the system is not unplugged. 1. Disconnect the Luminex 100 analyzer from ac power by turning off the power switch on the rear of the analyzer, then unplugging the power cord from the wall source. 2. Open the center-most door on the front of the Luminex 100 analyzer. 3. Locate the syringe (a glass cylinder with a metal rod). See Figure Syringe Seal 2. Syringe Figure 6-5 Syringe and Syringe Seal 4. Unscrew the knob on the syringe arm (at the bottom of the syringe), and forcefully push the syringe arm down. 5. Unscrew the syringe from the top of its housing. 6. Pull the plunger out of the syringe. 7. Remove and replace the plunger seal. Keep the black O ring. 8. Return the plunger to the syringe. 9. Screw the syringe back into its housing. 10. Return the syringe arm to its original position. 6-8 PN Rev. C
149 xmap Technology Maintenance and Cleaning 11. Hand-tighten the screw on the syringe arm. 12. Plug in the power cord and turn the Luminex 100 analyzer power on. 13. Prime the system twice, watching for any leaks in the syringe area. Luminex 100 Analyzer Ventilation Filter 14. When the prime finishes, close the center door. To clean the Luminex 100 analyzer ventilation filter: 1. Disconnect the Luminex 100 analyzer from ac power by turning off the power switch on the rear of the analyzer, then unplug the analyzer power cord from the wall source. 2. While facing the Luminex 100 analyzer, push your index finger up under the right side of the analyzer (in the space between the Luminex 100 analyzer and the Luminex XYP instrument). When you feel the filter, push the filter toward the left of the analyzer. See Figure Remove the filter from the left side of the Luminex 100 analyzer. Figure 6-6 Luminex 100 Analyzer Ventilation Filter 4. Clean the filter with a vacuum or with distilled water. Stand the filter upright to air dry. 5. Re-install it with the arrows facing up. The filter should click into place. 6. Plug in and turn on the Luminex 100 analyzer power. PN Rev. C 6-9
150 Luminex 100 IS User Manual Version 2.3 xmap Technology Annually Sheath Filter To change the Luminex 100 analyzer sheath filter: 1. Disconnect the Luminex 100 analyzer from ac power by turning off the power switch on the rear of the analyzer, then unplugging the analyzer power cord from the wall source. 2. Disconnect the sheath fluid tubing before changing the filter. 3. Open the left door on the Luminex 100 analyzer. Disconnect the filter by pushing down on the metal clamps on each connection. See Figure 6-7. Figure 6-7 Sheath Filter 4. Connect the new sheath filter, matching up the color-coded fittings. The arrow on the sheath filter should be pointing up. 5. Reconnect the sheath fluid tubing. 6. Plug in and power on the Luminex 100 analyzer. 7. Close the left analyzer door. 8. Prime twice PN Rev. C
151 xmap Technology Maintenance and Cleaning As required Fuses Danger: To avoid serious injury or death by electric shock, you must turn off the system and unplug it from the wall outlet. To replace the fuses in either the Luminex 100 analyzer or the Luminex XYP instrument: 1. Turn off the power switch on the rear of the analyzer or instrument, then unplug the instrument power cord from the wall source. Remove the power cord from the analyzer or instrument. 2. With a small, flathead screwdriver, open the module door on the lower left corner of the back of the analyzer or instrument. See Figure 6-8. Figure 6-8 Opening the Module Door 3. Remove the red cartridge (use a flathead screwdriver). 4. Check both fuses for damage. 5. Replace damaged fuses with the type specified on the sticker to the right of the power input module. 6. Replace the module door. 7. Plug in and power on the analyzer or instrument. PN Rev. C 6-11
152 Luminex 100 IS User Manual Version 2.3 xmap Technology 6-12 PN Rev. C
153 Luminex 100 IS Maintenance Log Month(s): Year: Maintenance Log Procedure: Use this form to record information over a four-week period. Fill in the month(s) and year above. Fill in the dates in the first line of the table. For each item listed at the left, enter your initials under each date that you perform the item. Note: Follow your standard laboratory safety practices when cleaning or maintaining the system. Do not remove the instrument cover under any circumstances. Dates Daily maintenance Startup Laser warmup Check sheath fluid Check waste level Tighten sheath cap Alcohol Flush (70% isopropanol or 70% ethanol) Wash twice (sheath fluid or distilled water) Shut down Sanitize (10% to 20% household bleach solution) Wash twice (water) Loosen sheath cap Turn system off (optional) Weekly Initials: (for each item listed at the left, fill in your initials under each date that you perform the item) Initials: (for each item listed at the left, fill in your initials under each date that you perform the item) Visual inspection Date/Initials: Date/Initials: Date/Initials: Date/Initials: Monthly Clean sample probe Wipe exterior surfaces Calibrate and verify Every six months Replace air intake filter, analyzer Replace air intake filter, XYP Replace syringe plunger seal, or syringe Check analyzer ventilation filter Yearly Replace sheath filter As required Replace fuses Comments: Date/Initials: Date/Initials: Date/Initials: Date/Initials: Date/Initials: Date/Initials: Date/Initials: Date/Initials: Date/Initials: PN Rev. C
154
155 7 Troubleshooting Troubleshooting the Luminex 100 IS System Troubleshooting procedures help users isolate, identify, and remedy problems with the Luminex 100 analyzer and Luminex XYP. This chapter does not troubleshoot problems with the PC. For help with PC problems, please call Dell Technical Support at To troubleshoot a problem, select a general symptom. Next, identify the possible problem and remedy it with one of the solutions listed. This troubleshooting chapter supplies information for the following topics: Power Supply Problems Communication Pressurization Fluid Leaks Sample Probe Calibration Problems Acquisition Problems Bead Detail Irregularities Error Messages Printing Errors Verification You can find answers to frequently asked questions (FAQs) on our website: Luminex Technical Support is available to users in the U.S. and Canada by calling BEAD (-2323) between 7:00 a.m. and 7:00 p.m. Central Time, Monday through Friday. Users outside of the U.S., Canada and Europe can call us at between PN Rev. C 7-1
156 Luminex 100 IS User Manual Version 2.3 xmap Technology 7:00 a.m. and 7:00 p.m. Central Time, Monday through Friday. Inquiries may also be sent by to Users in Europe can call us at between 8:30 and 5:30, Central European Time, Monday through Friday. inquiries in Europe can be sent to Power Supply Problems Power supply problems often involve a blown fuse, faulty electronic component, or even something as simple as a disconnected cable. Use extreme care when you replace a fuse. Symptom Possible problem Solution Analyzer will not turn on, or XYP will not turn on. The power cord is disconnected. No voltage is coming from the electrical outlet. The power supply is faulty. A fuse has burned out. Verify that the power cord is Plugged in. Verify that the electrical outlet is operational. Contact Technical Support. See Fuses on page 6-11 for instructions on changing fuses. Fuses continue to open (blow). A component has a short circuit. Contact Technical Support. Communication The communication problems described in this section involve the links between the data system (PC and Luminex Data Collector software) and the Luminex 100 analyzer and XYP instrument. This section does not address communication issues with other peripheral devices. The term Communication refers to: The transfer of data between the PC and the analyzer. The current status of the analyzer and XYP instrument. Instrument readbacks. Instrument control, sample acquisition, session uploading, and start, stop and pause features. Symptom Possible problem Solution PC cannot initialize communication with analyzer. The communication cable is unplugged, or plugged into the wrong port. Check the communications cable connections. 7-2 PN Rev. C
157 xmap Technology Troubleshooting The XYP or the LX 100 power is not turned on. Turn off the PC and then turn on the LX100, XYP, and then the PC. Pressurization Normal air and sheath pressure readings vary between 6-9 psi while the compressor runs. If the system pressure is out of range, your sample acquisition will fail or return poor results. Symptom Possible problem Solution Pressurization fails or pressure is too low. The sheath and waste lines are not fully connected. Make sure the lines between the sheath and waste bottles and the analyzer are fully connected. An air leak is present in the sheath bottle. The sheath or waste bottle fittings are cracked. There is a leak in the system. The compressor does not engage. The Cheminert Fitting is loose. Remove and retighten the sheath bottle cap. Inspect the fittings to be sure they form a tight seal. Check for system leaks. Run a Prime command. If you do not hear the compressor turn on, call Technical Support. Ensure that the fitting connects tightly above the sample probe, below the blue light. Fluid leaks in the system. See Fluid Leaks on page 7-4. The sheath bottle has an air leak. Disconnect the sheath and waste bottle connections from the analyzer. Run a Prime Command. If pressure builds, remove and retighten the sheath fluid bottle cap, then reconnect fluid lines to the analyzer. If pressurization fails again, replace the sheath bottle. PN Rev. C 7-3
158 Luminex 100 IS User Manual Version 2.3 xmap Technology Problem internal to the instrument. Determine if the problem is with the analyzer or the SD or bottles by disconnecting the sheath line from the analyzer and running a prime. Check the air pressure on the Diagnostic tab. If air pressure builds, the problem is with the SD or sheath fluid bottle. Pressure too High The sheath bottle is overfilled. Ensure that the sheath bottle is not filled above the fill line. Regulator not adjusted properly. If using bottles, open the center door on the Luminex analyzer. Use a screwdriver to adjust the regulator to fit in the center of the green region on the Run Batch tab. If you are using an SD, see Appendix D of this manual. Fluid Leaks Fluid leaks can result in poor pressurization and failed sample acquisition. Symptom Possible problem Solution Pressure too low The sample probe is clogged. Clean the sample probe. See page 6-4. Large amount of fluid pooled around instrument. Fluid dripping from the sample probe. The syringe seal leaks. The syringe valve leaks Fittings or fluid lines are damaged. The sample probe is clogged. The sample three-way valve is faulty. Replace the syringe seal. See page 6-8 Hand-tighten the syringe connection (silver knob) on the syringe valve. Run a Prime command. If leaks continue, call Technical Support. Call Technical Support. Clean the sample probe. See page 6-4. Contact Technical Support. 7-4 PN Rev. C
159 xmap Technology Troubleshooting Fluid is leaking from the front of the analyzer. The syringe seal leaks. The syringe valve leaks. Replace the syringe seal. See page 6-8. Hand-tighten the syringe connection. (silver knob) to the white syringe valve. Run a Prime. If leaks continue, contact Technical Support. Sample Probe Problems with the sample probe can lead to fluid leaks and pressurization problems, as well as inhibit sample acquisition. Symptom Possible problem Solution Sample probe leak The sample probe is clogged. Clean the sample probe. See page 6-4. Sample arm is stuck in the up position. The system isn t properly pressurized. Ensure that the sample probe is not clogged and there are no leaks in the syringe seal or syringe valve. PN Rev. C 7-5
160 Luminex 100 IS User Manual Version 2.3 xmap Technology Sample arm stuck in the down position. Sample arm does not go down smoothly. The sample probe height is too low, or the path to the well is blocked. The 96-well plate is incorrectly seated in the XYP instrument. The 96-well plate is warped. The sample arm is misaligned. DO NOT turn off the Luminex XYP instrument. 1. Remove the blue light housing from the Luminex Unscrew the tubing connector that connects the sample tube to the top of the sample arm. The system monitor changes from Busy to Running and sample acquisition continues. Click Cancel to make adjustments before continuing with the rest of the samples. 3. If the sample arm still does not raise, save all the data that has been collected to this point. Turn off the analyzer, but keep the XYP instrument on. 4. Exit the Luminex IS Software. 5. Turn the analyzer back on and restart the software. 6. Replace the sample tubing and blue light. Adjust the sample arm. 7. Run a calibration with DI water to reset the sample probe optical switch. Adjust the 96-well plate. Inspect the 96-well plate. Replace it if it is warped. Readjust the sample arm horizontal alignment. 7-6 PN Rev. C
161 xmap Technology Troubleshooting The analyzer is misaligned with the XYP instrument. The sample probe is bent. Reposition the Luminex 100 analyzer on top of the Luminex XYP instrument so that the holes match up correctly. The alignment guide should tighten and loosen fairly easily if the instruments are aligned correctly. Continue to square the instruments until the guide loosens and tightens easily. Remove the sample probe from the Luminex 100 analyzer. Roll it on a flat surface. If it does not roll smoothly, replace it with a new sample probe. Calibration and Control Problems Symptom Possible problem Solution Calibration is slow or fails. The calibration microspheres are not fully suspended. Wrong calibration lot number or target values are entered in Update CAL Targets dialog box. The system calibrators are in the wrong well on the plate. Not enough calibrator microspheres added to the well. Calibrator lot is expired. The sample probe height is incorrect. The sample probe is clogged. Vortex the calibration vials to resuspend the microspheres. Verify that the correct lot number and target values are used. See page 5-46 for further information. Verify that you placed the calibrator into the correct well. See page Make sure that you use four or five drops of calibrator microspheres to the well. Use a new bottle of calibrator beads. Adjust the sample probe height. See page B-8. Clean the sample probe. See page 6-4. PN Rev. C 7-7
162 Luminex 100 IS User Manual Version 2.3 xmap Technology Zero events collected during calibration. Analyzer fails Controls. There is a partial clog in the system. There is air in the system. Possible problem with the laser. There is a problem with fluid levels. Laser-related issue. The control microspheres are not fully suspended. Wrong control lot number or target values are entered in Update CON Targets dialog box. The system calibrators are in the wrong well on the plate. Clean the sample probe. See page 6-4. Run 3 backflushes, 3 drains, 2 alcohol flushes, and 3 washes with distilled water. Run a prime and alcohol flush. View the calibration trend report. Check for dramatic changes in temperature, sheath pressure, or voltages. If any of these situations are evident on the report, Contact Technical Support. Check the fluid levels in the sheath and waste containers. Verify that both bottles are tightly connected to the instrument. Check that the waste bottle cap is vented. Verify fluid is moving through the system by performing a wash. A wash function will cause fluid to go out to waste in five distinctive spurts. If there s not fluid going to waste, clean the sample probe (see page 6-4). Run 3 backflushes, 3 drains, 2 alcohol flushes, and 3 washes with distilled water. If the issue does not resolve, contact Technical Support. Vortex the control vials to resuspend the microspheres. Verify that the correct lot number and target values are used. See page 5-46 for further information. Verify that you placed the control microspheres into the correct well. See page PN Rev. C
163 xmap Technology Troubleshooting Not enough control microspheres added to the well. Control lot is expired. The sample probe height is incorrect. The sample probe is clogged. There is air in the system. Possible problem with the lasers. Make sure that you use at least four or five drops of control microspheres to the well. Use a new bottle of control microspheres. Adjust the sample probe height. See page B-8. Clean the sample probe. See page 6-4. Run a prime and alcohol flush. View the system control trend report. Check for dramatic changes in temperature, sheath pressure, or voltages. If any of these situations are evident on the report, Contact Technical Support. Acquisition Problems Symptom Possible problem Solution Acquisition fails or slows. The air pressure is out of range. See Pressurization on page 7-3. The sample probe is not vertically aligned The sample probe is clogged. The sheath bottle has a leaky seal. The sheath or waste lines are not fully connected. The Calibration microspheres have expired. Adjust the sample probe height. See page B-8. Clean the sample probe. See page 6-4. Make sure that the sheath bottle lid is tightened. Remove and replace the sheath bottle lid. Check to make sure all tubes are tightly connected. Replace old microspheres with a fresh lot. PN Rev. C 7-9
164 Luminex 100 IS User Manual Version 2.3 xmap Technology Slow or unsuccessful sample acquisition Bead Detail Irregularities The calibration lot number selected in setup is incorrect. Target values for chosen calibration lot number are incorrect. The wrong wells are selected in the Setup XY tab. Use these tools to assist in diagnosing system and kit-related problems: system calibrators system controls assay standards assay controls Enter the correct calibration lot number in the Update CAL Targets dialog box. Enter the correct target values in the Update CAL Targets dialog box. Ensure that the correct wells are selected in the Run Batch tab. The air pressure is out of range. See Pressurization on page 7-3. The sample probe is clogged. The sample probe is not vertically aligned. Air is present in the system. The acquisition volume is set too high. The xmap microspheres are not fully suspended. You are using photobleached microspheres. There is an insufficient number of beads in the sample. Clean the sample probe. See page 6-4. Adjust the sample probe height. See page B-8. Run three Prime commands, then resume sample acquisition. Set the acquisition volume to at least 25 µl less than the actual volume in your wells. This setting lets the analyzer acquire sample more efficiently with less chance of acquiring air. Vortex or pipette your samples up and down to ensure that the beads are present in the solution. Replace photobleached microspheres with a fresh lot of microspheres. Ensure that there are beads per set per well PN Rev. C
165 xmap Technology Troubleshooting error messages Review reports routinely to detect trends. Use system xmap control microspheres to check the success of the system calibration and for troubleshooting purposes. If there is a problem with your kit results, xmap controls can help determine if the problem is analyzer related. If Calibration and Controls are successful, contact the kit manufacturer. A normal bead detail display is shown below. It depicts a tight bead population within a white region. Figure 7-1 Normal Bead Detail The histogram for the bead detail above looks like this: Figure 7-2 Normal Histogram PN Rev. C 7-11
166 Luminex 100 IS User Manual Version 2.3 xmap Technology Symptom Possible problem Solution Calibration microspheres classify too high. You may be using photobleached calibration microspheres. Replace the microspheres with a fresh batch. To avoid photobleaching, protect your microspheres from light. xmap microspheres hit the lower right of the region. You may be using photobleached xmap microspheres. Replace microspheres with a fresh batch. To avoid photobleaching, protect your microspheres from light. Beads appear scattered. There is air in the system. Verify sample probe height. Run 2-3 Alcohol Flush commands. The sheath fluid is empty. Make sure there is sheath fluid in the sheath container. Prime the system until all air is out of the system. Microspheres appear as a long diagonal line. The xmap microspheres have agglutinated. Add additional detergent to the assay buffer. For example, add.02% to 0.1% Tween-20, Triton X100, or SDS. The solvent is incompatible. View a list of incompatible solvents at the Luminex Technical Support website - If the solvent you are using is listed, switch solvents PN Rev. C
167 xmap Technology Troubleshooting You are using incompatible sheath fluid. Use only Luminex sheath fluid in the Luminex 100 analyzer. Other fluids may damage your analyzer. Error States The following error states display on the Status Bar on the Run Batch tab when an error occurs during system operation. Disconnected Error Message Possible problem Solution The software hasn t made initial connection. The communication cables are not connected. On the toolbar, click Connect; wait for the status to change. Remove and reconnect the cable connections. Close the software application and reopen it. Close the software application, then turn off the Luminex system. Power on the system and check the status. Refill Sheath Sheath fluid is low. Refill the sheath container, then click Resume. Running: Sheath Empty Sheath fluid is empty. Replace or fill the sheath fluid container with sheath fluid. Run two Prime commands. System Error Messages There are two types of error messages: system error messages, and sample error messages. System error messages are displayed in three places: the Message Log on the Diagnostics Tab the message log located in the Windows message log folder the Errors tab PN Rev. C 7-13
168 Luminex 100 IS User Manual Version 2.3 xmap Technology Error Message Possible problem Solution Unknown Diagnostic Error Unknown/varied Record the error code number and message. Contact Luminex Technical Support. XYP Instrument Heater Stability Range Exceeded The heater block temperature is not hitting the target value. Low Voltage Detected Possible laser failure. Turn off the analyzer, XYP, and PC, then turn them back on. Calibrate and verify the system. If the error message occurs again, contact Luminex Technical Support. Runtime Sheath Pressure out of Limits (Too High) Runtime Sheath Pressure Out of Limits (Too Low) Low Laser Power Detected The sheath fluid pressure is too high. There is a pressurization problem with the sheath fluid. The system isn t sufficiently warmed up. Possible Laser Failure Ensure that the sheath fluid container is at the same level as the analyzer. On systems with a Luminex Sheath Delivery system, ensure that the sheath fluid pressure reading is equal to the original ready by adjusting the regulator as outlined in Install the SD System on page B-10. Calibrate and verify the system. See Pressurization on page 7-3. Warm up the system. This takes approximately 30 minutes. Calibrate and verify the system. Open the calibration trend report for L100CAL2 and record the last three reporter voltages. Contact Luminex Technical Support with this information PN Rev. C
169 xmap Technology Troubleshooting Command Encountered Time Out Error Instrument Not Calibrated The current command failed. The instrument is out of calibration. Check the system to verify that it is warmed up and that there are no pressurization problems. Repeat the command. If the command continues to time out, contact Technical Support. Calibrate the instrument. Sample Error Messages Sample error messages occur when there is a problem with sample acquisition. These errors can display on the Diagnostics tab in the Message Log, in Reports, or on the Errors tab in a batch analysis. Message Possible problem Solution Insufficient Bead Count There are not enough beads seen to meet the minimum requested. Ensure there are beads per set per well. Ensure proper beads are selected. Adjust sample probe height. Resuspend beads in the wells. Check for clogs. Temperature Divergence from Calibration Temperature Failed Control in Batch. You are running the system at an ambient temperature that is out of range of the temperature at which the system was initially calibrated. One or more of the assay controls are not within the expected range. Calibrate and verify the system. If this message still appears after calibration, contact Technical Support. Verify that you selected the correct template. Verify that the correct assay lot number and concentration values were selected and entered correctly. PN Rev. C 7-15
170 Luminex 100 IS User Manual Version 2.3 xmap Technology Failed Curve Fit Sample High or Low The calculation could not occur for the assay standards for data interpretation. The results do not fall within the highest and lowest standards. The wrong control lot number or target values are selected. Verify that the system is functioning properly by running the system controls. If the system controls pass, contact the kit manufacturer. Verify that you selected the correct template. Verify that the correct control lot number and target values were selected and entered correctly. Verify that the system is functioning properly by running the system controls. If the system controls pass, contact the kit manufacturer. Verify that you selected the correct template. Verify that the correct control lot number and target values were selected and entered correctly. Verify that the system is functioning properly by running the system controls. If the sample is noted as High, dilute the sample following the kit manufacturer s suggestions. If the sample is noted as Low, vortex the sample to ensure homogeneity. Sample Timed Out The samples are concentrated. Verify that the samples are properly mixed. Not enough sample loaded into the well. Sample probe is clogged. Verify that you loaded the correct sample volume to the well. Remove and sonicate or flush the sample probe to remove any clogs PN Rev. C
171 xmap Technology Troubleshooting Sample Empty Detected Sample probe height is set incorrectly. There is a clog in the sample line. The system completely acquired the entire sample volume. There is no sample in the designated well. The probe is clogged. The sample probe is not properly aligned. There is a clog in the fluid line. Delta Cal temp out of range. There is a problem with the kit. Adjust the sample probe height. Run the following commands: Backflush, Drain, Alcohol Flush, and Wash. Verify that the delta cal temperature is within ± 3.0. If the system is not within these limits, recalibrate, then retry Verify that you properly mixed the samples before dispensing into the wells. Verify that you loaded the sample to the correct well on the plate. Verify that the sample volume added to the well is correct. Clean the sample probe. See Clean the Sample Probe on page 6-4. Align the sample probe. See page B-8. Run the following commands: Backflush, Drain, Alcohol Flush, Wash. Verify that the delta cal temperature is within ± 3.0 degrees. Recalibrate if outside these limits and retry. Verify that the system is functioning properly by running the system controls. Run system controls. If they pass, contact the kit manufacturer. PN Rev. C 7-17
172 Luminex 100 IS User Manual Version 2.3 xmap Technology Cannot calculate inverse function Luminex SD Problems Filter Malfunction Draining the Reservoir This error message encompasses a range of mathematical errors often indicating that the sample result was negative or invalid. This is according to the parameters defined by the formula used to analyze the sample results. Standards, assay controls, and unknowns may all be flagged with Unknown Formula Failure. A standard curve is plotted using the MFI and expected concentration value. An Unknown Formula Failure message may occur when the system is unable to calculate a standard concentration from the standard curve. You are using the wrong template. You are using incorrect lot information. There is a problem with the kit. Verify that you are using the correct template. See Importing Templates on page Verify that you have entered the correct lot information. See page Run system controls. If they pass, contact the kit manufacturer. If the empty sheath fluid container is not replaced and the system continues to operate, the Luminex SD system eventually vents pressure to prevent air from being introduced into the Luminex 100 analyzer. This may interrupt a sample and prevent further samples from being collected. If the filter attached to the sheath intake line becomes clogged from extended use, an alarm will sound even though the bulk sheath container is not empty. If this happens, contact Luminex Technical Support for a replacement filter. If the alarm sounds even though the bulk sheath container has fluid and the sheath filter is in good condition, the system is reporting a malfunction. If this happens, contact Luminex Technical Support. If you need to ship the Luminex SD system back to Luminex Corporation, drain the reservoir before you pack the system. Call Technical Support for additional information PN Rev. C
173 xmap Technology Troubleshooting Verification To verify your system from the Maintenance tab: 1. Vortex xmap reagent containers to ensure homogeneity. 2. Load a microtiter plate with CON1, CON2, and four wells with sheath fluid in the six desired wells. 3. Click Eject/Retract. The plate holder ejects. 4. Place the plate on the plate holder. 5. Fill the Luminex XYP reservoir with a solution of 70% isopropanol or 70% ethanol. 6. Click Eject/Retract. The plate holder retracts. 7. If you are using a new lot, click New Control Targets from the Maintenance tab, fill in the required information, and click OK. 8. Click Prime. The Confirmation dialog box opens. Click OK to begin priming. Wait until the Prime is completed. 9. Click Eject/Retract to eject the Luminex XYP instrument tray. Place 70% isopropanol or 70% ethanol in the reservoir. Click Alcohol Flush. The Confirmation dialog box opens. Click OK to begin the Alcohol Flush. 10. Click OK and wait until the alcohol flush completes. The Device Status section on the Status Bar changes from yellow to green and indicates Standby. This takes about five minutes. 11. Select the well where CON1 is located from Step 2 using the drop-down arrow located to the right of the CON1 button. Verify the location. Click CON1. The Confirmation Screen dialog box opens. Click OK. Wait until CON1 completes. 12. Select the well where CON2 is located from Step 2 using the drop-down arrow located to the right of the CON2 button. Verify the location. Click CON2. The Confirmation Screen dialog box opens. Click OK. Wait until CON2 completes. 13. Verify that the system controls completed successfully from the Diagnostics tab System Monitor. If controls are successful, the date and time appear as green text. If controls fail, the date and time are appear as red text. 14. On the Maintenance tab, click the well where you placed the sheath fluid. Click Wash. A confirmation dialog box opens. PN Rev. C 7-19
174 Luminex 100 IS User Manual Version 2.3 xmap Technology 15. Click OK and wait until the Wash completes. The Device Status section on the Status Bar changes to standby when the Wash cycle is complete. The Run Batch tab indicates if the command succeeded or failed upon completion. 16. Run four WASH commands PN Rev. C
175 8 Product Numbers Hardware Note: These part numbers are subject to change without notice. Note: Common description of product is enclosed in brackets. Product Description Rear Air Filter Bottom Air Filter Air Filter, Intake Alignment guide, XYP instrument Bar Code Scanner Serial Cable, 5 feet PC, Luminex 100 IS Customer Number CN CN CN CN CN-PC03-01 CN CN-PC Amp, 250 Volts, Fast Acting Fuse (Qty 10) CN Amp, 250 Volts, Fast Acting Fuse CN Heater Block, XYP Wrench, Hexdrive, Ball Driver 3/32 Luminex 100 IS, Version 2.3 [complete system] Luminex 100 IS, Version 2.3 [complete system] with laptop CN CN CN-L CN-L PN Rev. C 8-1
176 Luminex 100 IS User Manual Version 2.3 xmap Technology Luminex 100 IS Documentation Version 2.3 (Manuals on CD) Luminex 100 IS User Manual, Version 2.3 (North American) Luminex 100 IS User Manual, Version 2.3 (International English) Luminex 100 IS User Manual, Version 2.3 (Danish) Luminex 100 IS User Manual, Version 2.3 (French) Luminex 100 IS User Manual, Version 2.3 (German) Luminex 100 IS User Manual, Version 2.3 (Greek) Luminex 100 IS User Manual, Version 2.3 (Italian) Luminex 100 IS User Manual, Version 2.3 (Spanish) Luminex 100 IS Developer Guide to xmap Technology Version 2.3 Power Cord, USA Power Cord, Australia Power Cord, Brazil Power Cord, Denmark Power Cord, Germany, Sweden, France, Belgium, and Spain Power Cord, Switzerland Power Cord, Israel Power Cord, UK Power Cord, Italy Power Cord, Japan Power Cord, China Reservoir, XYP Sample Needle Height Alignment Kit [Sample Probe Alignment Kit] Short Sample Needle Long Sample Needle Sample Holder, Large, 1.5 ml Sample Holder, Small, 1.2 ml Sheath Filter with Quick Disconnect Sheath Bottle Syringe Cylinder with Seal CN-M CN-M CN-M CN-M CN-M CN-M CN-M CN-M CN-M CN-M CN-P CN-P CN-P CN-P CN-P CN-P CN-P CN-P CN-P CN-P CN-P CN CN CN CN CN CN CN CN CN PN Rev. C
177 xmap Technology Product Numbers Syringe Seal (Qty 4) Cable, USB Waste Bottle Luminex SD [Luminex Sheath Delivery System] CN CN CN CN-S Software Product Description Luminex 100 IS Version 2.3 [Software CD] Customer Number CN-SW08-01 xmap Reagents Product Description Microspheres, LX100, CL1 CL2 Calibration (xmap Classification Calibrator) Microspheres, LX100, RP1 Calibration (xmap Reporter Calibrator) Microspheres, LX100, CL1 CL2 Control (xmap Classification Control) Microspheres, LX100, RP1 Control (xmap Reporter Control) Customer Number L100-CAL1 L100-CAL2 L100-CON1 L100-CON2 Sheath Fluid, LX Training Product Description Basic Training Course Customer Number CN PN Rev. C 8-3
178 Luminex 100 IS User Manual Version 2.3 xmap Technology 8-4 PN Rev. C
179 A Glossary agglutination ambient temperature analyte analyzer APD background (noise) batch bead calibration calibrators The coalescing of small particles that are suspended in solution; these larger masses are then (usually) precipitated. The temperature of the surrounding environment. A substance that is detected through assay analysis. Each test or bead set will test for a specific analyte. This term is used to refer to the Luminex 100 analyzer. Avalanche Photo Diode; Measures the excitation emission intensity of the color coding classification dye mixtures inside the microsphere and the amount of light scattered as particles pass by the lasers. That portion of a bead set result that can be attributed to excess reporter molecules in the solution, nonspecific binding, or fluorescent spillover from another fluorochrome. A group of samples that are processed using a selected template. Shorthand terminology for an xmap microsphere. A process used to normalize the settings for the reporter channel, both classification channels, and the doublet discriminator channel for the Luminex 100 IS. Calibration ensures optimal and consistent microsphere classifications and reporter readings. xmap microspheres used to normalize the settings for the reporter channel, both classification channels, and the doublet discriminator channel for the Luminex 100 IS. PN Rev. C A - 1
180 Luminex 100 IS User Manual Version 2.3 xmap Technology CL1 CL2 classification channel control microspheres, assay control microspheres, system cuvette data reduction delta cal temperature DD temperature emission spectrum event excitation spectrum fluorescence fluorochrome fluorophore immunofluorescence Refers to dyes embedded in the microsphere. Also see classification channel. Refers to dyes embedded in the microsphere. Also see classification channel. A specific range of wavelengths in which light intensity is measured. Includes the emission of a given classification dye. Classification channels are abbreviated as CL1 and CL2. Used to verify standards within the kit. Tells you that the curve or thresholds are correct. xmap microspheres used to verify the calibration and optical integrity for the Luminex 100 analyzer. Principal fluid pathway within the optics component of the system through which the sample is read. The analysis of acquired batch data. The difference between the current temperature of the Doublet Discriminator APD and its temperature at your last calibration. The system displays this value on the Diagnostics tab within the software. The current temperature of the doublet discriminator avalanche photo diode. Wavelength range that an excited fluorochrome emits when its electrons fall from a higher to a lower energy state. Expressed in nanometers (nm). Occurs when the signal processor determines that a particle is being observed. Referred to as one bead as it passes through the laser. Wavelength range that excites a molecule s electrons to a higher energy state. Expressed in nanometers (nm). Light emission that occurs when the electrons of a fluorochrome drop to a lower energy state. A fluorescent molecule. See fluorochrome. A technique which uses a covalently linked fluorochrome-antibody complex to detect or quantify a particular antigen. A - 2 PN Rev. C
181 xmap Technology Luminex xmap microsphere set Luminex xmap microsphere set laser microparticle microspheres multi-analyte multi-batch photobleaching PMT qualitative quantitative reporter reporter channel (RP or RP1) RP1 RP Luminex multi-analyte microspheres containing a unique mixture of two distinctly colored fluorochromes to distinguish them from other multi-analyte microspheres. Light Amplification by Stimulated Emission of Radiation (laser). This highly purified source of light is an efficient way to excite fluorochrome electrons. A solid substance with a diameter in the micrometer range. Often used as a synonym for a microsphere. Polystyrene spheres with a diameter in the micrometer range. Also called beads. Several assays or tests performed simultaneously in the same reaction container. A set of batches to be processed consecutively. The process in which light absorption converts the fluorochromes inside the beads into different fluorescent or nonfluorescent compounds. Photobleaching prevents beads from being properly classified. Photomultiplier tube, measures the excitation emission intensity of the reporter dye bound to the surface of the xmap microspheres. Pertaining to calculations that determine the absence or presence of an analyte. Pertaining to calculations that determine the precise numerical measurement of an analyte. A molecule (or combination of molecules) with a specific range of excitation and emission wavelengths that is used to identify or quantify an analyte. Examples of acceptable reporters for the Luminex 100 IS are Phycoerythrin and Alexa 532. A specific range of wavelengths that includes the emission wavelength of a designated reporter molecule. Refers to the dyes bound to the surface of the xmap microsphere. Also see reporter channel. See reporter channel. PN Rev. C A - 3
182 Luminex 100 IS User Manual Version 2.3 xmap Technology sample sample reaction signal standards microspheres, assay suspension system controls template verification xmap The mixture of assay components (microspheres, reporter, patient diluent) that are analyzed. The reaction that occurs between your reagents and the beads. Detectable measurement unit of the reporter molecule. Assay standards are substances of know concentrations used to derive a standard curve with which unknown samples and controls are compared to determine their concentration or quantity. See control microspheres, assay. Solution consisting of homogeneously dispersed microspheres in an aqueous medium. Include the xmap reporter and classification control microspheres. They are used to verify the calibration of the Luminex 100 analyzer. A sequence of commands and predetermined settings defined by the kit manufacturer. The process using system controls to ensure the analyzer is functioning properly with current calibration settings. See Luminex xmap microsphere set. A - 4 PN Rev. C
183 B Luminex 100 IS System Installation Overview This appendix provides hardware, firmware, and software installation procedures as required for new or system updates. On new systems, the factory preinstalls the latest versions of the firmware and software; you perform only the hardware installation. Upgrades become available for enhancements or to repair a corrupted file. Upgrade instructions or Luminex Technical Support may direct you to sections in this appendix to perform a software or firmware procedure. If this is a new Luminex 100 IS 2.3 system installation, then only perform the procedure in the following "Luminex 100 IS System Setup" section. Otherwise, perform any of the following procedures as required: Luminex 100 IS System Hardware Setup If you are installing the Luminex 100 IS 2.3 system hardware continue with Luminex 100 IS System Setup (page B-1). Luminex 100 IS Software Installation If you need to upgrade or reinstall your Luminex 100 IS 2.3 system software, refer to Luminex 100 IS 2.3 Software Installation (page B-14). Luminex Firmware Installation If you need to perform a firmware upgrade in your Luminex 100 analyzer, Luminex XYP instrument, or Luminex SD system, refer to Luminex 100 IS 2.3 Firmware Installation (page B-21). Luminex 100 IS System Setup Before connecting the system components, ensure that the facility complies with all system and safety requirements. Read the safety information that begins in Warnings and Notes (page 2-2). Position the instrument to minimize temperature fluctuations. PN Rev. C B - 1
184 Luminex 100 IS User Manual Version 2.3 xmap Technology The following sections describe how to connect the Luminex 100 IS system components. An Installation Drawing (page B-27) provides clearances and other related information. Figure B-1 shows the components of the system and how they should be placed. Perform the following procedures to set up the system. Each of these steps can be found on the page number shown in parentheses: 1. Connect the Luminex 100 analyzer and Luminex XYP to the PC (page B-3) 2. Install the Luminex XYP Instrument Sample Probe (page B-6) 3. Power On System Components (page B-8) 4. Accept the Luminex 100 IS 2.3 Software License Agreement (page B-8) 5. Adjust the Sample Probe Vertical Height (page B-8) 6. Install the Luminex XYP Instrument Reservoir (page B-9) 7. Calibrate and Verify the System (page B-10) 8. Install the SD System (page B-10) 9. Install the Luminex XYP Instrument Heater Block (page B-13) Monitor 4. Barcode Scanner 2. PC 5. Luminex SD system 3. Luminex XYP Instrument 6. Luminex 100 Analyzer Figure B-1 Luminex 100 IS System Setup B - 2 PN Rev. C
185 xmap Technology Luminex 100 IS System Setup Connect the Luminex 100 analyzer and Luminex XYP to the PC You must set up and calibrate the Luminex 100 analyzer and Luminex XYP instrument before you can install the Luminex SD system. To connect and power on the system: Caution: Due to the weight of the analyzer, use two people for lifting. Note: Do not place the PC or monitor on top of the Luminex 100 analyzer or XYP instrument. 1. Install the PC and monitor according to the instructions provided by the PC manufacturer. Place the monitor on top of the PC. 2. Unpack the Luminex 100 analyzer and the Luminex XYP instrument. Review Hardware (page 3-2) to verify that each system component came with the system. 3. Place the Luminex XYP instrument on a clean, flat surface to the left of the PC. Figure B-2 Red Shipping Pin 4. Remove the red shipping pin from the XYP. Leave the silver knob in the Luminex XYP instrument. See Figure B Place the Luminex 100 analyzer onto the Luminex XYP instrument. See Figure B-1 and Figure B-3 for positioning. 6. Thread the alignment guide (translucent plastic tube) through the opening on the Luminex analyzer into the Luminex XYP instrument. See Figure B-3. Adjust the position of the Luminex 100 analyzer with the Luminex XYP instrument until the alignment guide threads screw in completely. PN Rev. C B - 3
186 Luminex 100 IS User Manual Version 2.3 xmap Technology Note: The cable that connects the analyzer to the PC is 5 feet long; the cable that connects the SD to the analyzer is 2.5 feet long. Figure B-3 Install Alignment Guide ( 7. Ensure that the power switches on the analyzer and XYP instrument are in the off position. 8. Attach the power cord to the power input module of the Luminex XYP instrument and attach the serial cable to the Luminex XYP instrument. Do not plug the Luminex XYP instrument into the power outlet. 9. Attach the power cord to the input module of the Luminex 100 analyzer, then attach the USB cable (PN ) to P1 on the analyzer. Do not plug the power cord into the power outlet. See Figure B Connect the Luminex 100 analyzer USB cable and the Luminex XYP instrument serial cable to the PC. See items 12 and 14 in Figure B-4. B - 4 PN Rev. C
187 xmap Technology Luminex 100 IS System Setup USB Communication Cable (P1) 9. Y-Cable Port 2. Luminex XYP Instrument 10. Mouse Cable port 3. Luminex XYP Instrument to PC Serial Cable 11.PC Power Cable 4. Power Cords 12. Luminex 100 port (USB) 5. Luminex XYP Instrument Power Switch 13. Monitor cable port 6. Luminex 100 Analyzer Power Switch 14. Luminex XYP port 7. Luminex 100 analyzer 15. Printer cable port 8. SD Cable (P2) Figure B-4 Luminex 100 IS Connections (Luminex 100 analyzer, Luminex XYP Instrument, and PC) 11. Connect the Y-cable to the barcode reader and keyboard, then connect the Y-cable to the PC. See Figure B Keyboard 3. Y-Cable 2. Barcode Reader 4. Mouse Figure B-5 Connecting the PC, Mouse, Barcode Reader, and Keyboard PN Rev. C B - 5
188 Luminex 100 IS User Manual Version 2.3 xmap Technology Note: The sheath and waste containers must be placed on the same surface as the Luminex XYP instrument. Do not place the containers on top of the Luminex 100 analyzer. 12. Connect the color-coded tubing connectors to the Luminex 100 analyzer. Blue = sheath, green = air, orange = waste. 13. Fill the sheath bottle with sheath fluid to just below the air intake fitting. Place the sheath and waste containers to the left side of the analyzer. Connect the blue connector to the sheath fitting (bottom fitting) on the sheath bottle. Connect the green connector to the air fitting (top fitting) on the sheath bottle. Connect the orange connector to the waste fitting on the waste bottle. 14. Plug the Luminex XYP instrument, Luminex 100 analyzer, PC, and monitor power cords into approved outlets. We strongly recommend using an uninterruptible power supply to protect the system from power variations. Refer to Recommended Additional Equipment (page 3-7) for additional information. Install the Luminex XYP Instrument Sample Probe To install the Luminex XYP instrument sample probe : 1. Verify that the Luminex 100 analyzer and Luminex XYP instrument power switches are off. Unplug them from the electrical outlet. 2. Remove the light housing directly above the sample arm by grasping and firmly pulling out. It remains attached by a wire harness. Place it on top of the analyzer. See Figure B Light Housing 2. Cheminert fitting with cap Figure B-6 Light Housing Removed B - 6 PN Rev. C
189 xmap Technology Luminex 100 IS System Setup 3. Unscrew the cap from the Cheminert fitting. 4. Insert the sample probe into the sample probe holder. Insert the Cheminert fitting into the sample probe holder, turning it clockwise. Be careful that the threads are correctly aligned. Hand tighten only. See Figure B Cheminert Fitting 3. Sample Probe 2. Sample Probe Holder Figure B-7 Insert Sample Probe and Cheminert Fitting 5. Push the light housing back into place. 6. Install the clear plastic shield that covers the sample probe area. See Figure B-8. Figure B-8 Sample Probe Area with Clear Plastic Shield in Place PN Rev. C B - 7
190 Luminex 100 IS User Manual Version 2.3 xmap Technology 7. Plug the Luminex XYP instrument and the Luminex 100 analyzer into an approved outlet. Power On System Components Power on the system components: The Luminex 100 analyzer (switch on back) The Luminex XYP instrument (switch on back) The PC and monitor (switches on front) After you power on the PC, Windows automatically starts up and then the Luminex 100 IS software automatically starts up. Continue with Configure the Luminex 100 IS 2.3 Software section. Accept the Luminex 100 IS 2.3 Software License Agreement Adjust the Sample Probe Vertical Height The first time the Luminex 100 IS 2.3 software starts up, you have to acknowledge the License. Read the agreement and click Accept to continue. You must adjust the sample probe vertical height each time you change the type or style of microtiter plate. Since this is a new installation, you need to adjust the sample probe for your microtiter plates. See Figure B Thumb Wheel 2. Height Adjustment Locking Screw Figure B-9 Thumb Wheel and Height Adjustment Locking Screw To adjust the sample probe vertical height: 1. Remove the clear plastic shield that covers the sample probe area. B - 8 PN Rev. C
191 xmap Technology Luminex 100 IS System Setup Note: Alignment discs can be placed in any well as long as the well is designated in the software. 2. In a 96-well microtiter plate where overall height is no more than 0.75 inches (19 mm), place the appropriate alignment tool in the plate: For a standard plate with flat-bottom wells stack two of the larger (5.08 mm diameter) alignment discs together and place them into the selected well. For a filter bottom plate stack three of the larger (5.08 mm diameter) alignment discs together and place them into the selected well. For a half-volume plate with flat-bottom wells stack two of the smaller (3.35 mm diameter) alignment discs together and place them into the selected well. For a round-bottom (U-bottom) plate stack two of the smaller (3.35 mm diameter) alignment discs and place them into well A1. For a plate with conical wells place one alignment sphere into the selected well. 3. Select the Maintenance tab, then click Eject/Retract to eject the plate holder. Place the 96-well microtiter plate on the Luminex XYP instrument plate holder with position A1 in the top left corner. Click Eject/Retract to retract the plate. 4. Use the 3/32 inch hex wrench to loosen the height adjustment locking screw. See Figure B Verify that the correct location is selected with the appropriate number of discs. The location must be the same as indicated in the software or the location you choose. Click Sample Probe Down to lower the sample probe. 6. Using the thumb wheel, lower the probe until it just touches the top of the alignment discs or sphere. 7. Use a 3/32 inch hex wrench to tighten the height adjustment locking screw. 8. Click Sample Probe Up to raise the sample probe. 9. Replace the plastic shield that covers the sample probe area. Install the Luminex XYP Instrument Reservoir Use the Luminex XYP instrument reservoir for the Luminex 100 analyzer maintenance functions. PN Rev. C B - 9
192 Luminex 100 IS User Manual Version 2.3 xmap Technology To install the Luminex XYP instrument reservoir: 1. On the Maintenance tab, click Eject/Retract to eject the plate holder. 2. Insert the reservoir in the upper-right corner of the plate holder. See Figure B-10. Figure B-10 The XYP Instrument Reservoir 3. Click Eject/Retract to retract the plate holder. Calibrate and Verify the System Install the SD System Run system calibration. See Calibration Procedures (page 5-46) to complete the installation process by running the system calibrators and controls. To install the Luminex SD system: 1. After performing system calibration and the pressure has stabilized, select Prime from the Home or Maintenance tab. Then, at the Diagnostic tab, System Monitor section, record the air and sheath pressure. Air pressure: psi. Sheath Pressure: psi. Save this information. You will need it later in the installation procedure and also if you return to the original sheath fluid and waster bottle configuration. 2. At the end of the Prime cycle, disconnect the sheath fluid bottle. Store it in a safe place. If you plan to use the Luminex SD system waste line, disconnect the waste bottle. Connect the system waste line to the instrument and insert the end into a large waste container. B - 10 PN Rev. C
193 xmap Technology Luminex 100 IS System Setup Note: Do not place the Luminex SD on top of the Luminex 100 Analyzer. 3. Place the Luminex SD system near the sheath fluid connection on the left side of the Luminex 100 analyzer. Make the following connections; refer to Figure B-11 as needed. Connect the sheath fluid line (blue fitting) to the Sheath Out connector on the front of the Luminex SD system. Connect the air line (green fitting) to the Air In connector on the front of the Luminex SD system. If you are using the Luminex SD system waste line, connect the waste line tubing to the waste connector on the left side of the Luminex 100 analyzer (orange fitting). Place the other end of the waste line into a large waste receptacle. Cut off excess tubing. Ensure the waste receptacle is level with the Luminex 100 analyzer or no more than three feet below it. Connect the sheath fluid intake line (white fitting) to the Sheath In connector on the front of the Luminex SD system Power and Fault indicators 5. Sheath Out connector (blue) 2. Prime button 6. Sheath In connector (white) 3. Regulator adjust 7. Reservoir window 4. Air In connector (green) Figure B-11 Luminex Sheath Delivery Device PN Rev. C B - 11
194 Luminex 100 IS User Manual Version 2.3 xmap Technology Note: Ensure that the sheath fluid box is at least three feet below the system, otherwise the Luminex SD system will overfill. Lower the stainless steel filter end of the sheath fluid line to the bottom of a full 20 liter box of sheath fluid. Secure the cap on the sheath fluid box. Place the sheath fluid container so that the cap is on the top. Attach the power cord to the input module on the back of the Luminex SD system. Connect the P1 cable (PN ) to the back of the SD and to P2 on the back of the analyzer. Plug the power cord into the power outlet. See Figure B-12. Figure B-12 Back of SD System, P1 Port 4. Turn on the power to the Luminex SD system; the Luminex SD system automatically primes itself. You hear the Luminex SD system pump turn on. When the Luminex SD reservoir is about 2/3 full, it automatically stops priming. Note: The regulator must be fully opened to work properly. It is important to make sure that you turn it as far as it will go. 5. Open the center access door on the Luminex 100 analyzer. Use a screwdriver to turn the regulator fully clockwise. This typically takes three to six full turns. Regulator is under arrow as Figure B-13 shows. B - 12 PN Rev. C
195 xmap Technology Luminex 100 IS System Setup Figure B-13 Luminex 100 Analyzer Regulator Adjustment 6. From the Home or Maintenance tab, select Prime. During this prime cycle, use a screwdriver to adjust the regulator on the front of the Luminex SD system. See Figure B-13. Adjust it until the sheath pressure displayed on the Diagnostic tab, System Monitor section, reads the same as the sheath pressure you recorded in step 4. The system should stabilize at this sheath pressure. The air pressure should be the same as you recorded in step 4, within 0.1 psi. If the Prime cycle ends before you have completed the adjustment, select Prime again and continue to adjust the regulator. 7. Calibrate the system again. Observe the sheath pressure displayed on the Diagnostic tab, System Monitor section, during the calibration cycle. The pressure should be within 0.1 psi of the pressure recorded in Step 4. Follow up with installing the heater block (below), if necessary. Install the Luminex XYP Instrument Heater Block Use the Luminex XYP instrument heater block as required by your assay kit instructions. This is an optional step. When not in use, store the heater block in the bracket inside the left access door of the Luminex 100 analyzer. PN Rev. C B - 13
196 Luminex 100 IS User Manual Version 2.3 xmap Technology To install the Luminex XYP instrument heater block: 1. On the Maintenance tab, click Eject/Retract to eject the plate holder. 2. Insert the Luminex XYP instrument heater block on the plate holder. See Figure B-14. Figure B-14 The Luminex XYP Instrument Heater Block 3. Click Eject/Retract to retract the plate holder. 4. Turn the heater on and set the temperature. Refer to Set Luminex XYP Instrument Heater Temperature (page 5-45). For new system installations, perform the preliminary commands listed in the Prepare System for First Use (page B-26) before running samples. Luminex 100 IS 2.3 Software Installation New Luminex 100 IS 2.3 systems arrive with the Luminex 100 IS 2.3 software installed. Upgrading existing systems to Luminex 100 IS Version 2.3 requires that you upgrade your software through an upgrade kit. The upgrade kits include necessary components, such as software CDs, manuals, cables, and instructions. Select the upgrade kit that applies to your current version or is called out in your upgrade kit procedure. If your current software version is: Luminex 100 Version 1.7 with Windows 98 you need Upgrade Kit CN-U Follow the procedure on page B-15. Luminex 100 Version 1.7 with Windows 2000 you need Upgrade Kit CN-U Follow the procedure on page B-17. Luminex 100 IS Version 2.1 or 2.2 you need Upgrade Kit U Follow the instructions on page B-19. B - 14 PN Rev. C
197 xmap Technology Luminex 100 IS 2.3 Software Installation Luminex 100 Version 1.7 with Windows 98 to Luminex 100 IS Version 2.3 Install New PC Overview of upgrade to Luminex IS 2.3 software procedure: Install new PC Install Luminex IS 2.3 software Verify successful upgrade. To install the new PC: 1. Close all applications. Perform a complete system shutdown. Turn the power off and unplug the Luminex 100 analyzer, Luminex XYP, and PC. 2. Remove all connections from the old PC. Remove the old PC and set aside. Place the new PC in place. 3. Connect the monitor, power, and Com cables to the new PC. 4. Install the keyboard into a USB port. 5. Connect the barcode reader to the back of the PC. Connect the mouse to the mouse port. Continue with the Install Luminex 100 IS 2.3 Software section. Install Luminex 100 IS 2.3 Software To install the Luminex 100 IS 2.3 software: 1. Turn on power to only the PC and monitor (switches are on the front). The system starts up Windows. 2. Log into Windows as local Administrator: a.) In the Welcome to Windows dialog box, press Ctrl+Alt- Delete. b.) In the Log On to Windows dialog box, enter Administrator in the User Name box. In the Password box, enter the Administrator password. If you do not know it, see your IT representative or contact Luminex Technical Support. In the Log on to box, select the name of your local machine from the scroll list. c.) Click OK to complete the log on procedure. d.) Verify that all applications are closed. 3. Insert the Luminex 100 IS 2.3 software CD into the drive. The CD autoplays and in a few moments displays the Luminex 100 IS 2.3 splash screen. See Figure B-15. PN Rev. C B - 15
198 Luminex 100 IS User Manual Version 2.3 xmap Technology Figure B-15 Luminex 100 IS 2.3 Startup Splash Screen 4. At the Luminex 100 IS Setup Welcome dialog box, click Next to continue. 5. At the Luminex 100 IS Setup License Agreement dialog box, read the End-User License Agreement (EULA). Use the scroll bar to display all the text. Click Yes to continue. Note: If the system displays a blank screen after it has rebooted, press Alt+Tab on the keyboard to display the software on the monitor. Verify Successful Upgrade 6. At the Luminex 100 IS Setup InstallShield Complete dialog box, remove any floppy disks from their drives and click Finish. The system restarts Windows and auto starts the Luminex 100 IS software. The first time Luminex 100 IS starts up it displays the End-User License. To continue click Accept. Uncheck the Show Next Time checkbox to bypass this dialog box on the next startup. If you click Decline the application closes. 1. Start up software. The main screen of the IS software appears. 2. Verify software upgrade information. From the Help menu, click About the Software. The About Luminex 100 IS Software dialog box opens. Verify that the version number on your screen begins with 2.3, as shown in Figure B-16. The numbers after the 2.3 do not need to match those in Figure B-16. B - 16 PN Rev. C
199 xmap Technology Luminex 100 IS 2.3 Software Installation Figure B-16 Software Information Window 3. Run system calibration. See Calibration Procedures (page 5-46) to complete the verification process by running the system calibrators and controls. Luminex 100 Version 1.7 with Windows 2000 to Luminex 100 IS Version 2.3 Archive My Sessions folder Remove Luminex LMAT Software To upgrade to Luminex IS 2.3 software you perform these procedures in the following order: Optionally, archive your My Sessions folder Remove LMAT software Remove Luminex 100 Version 1.7 software Install Luminex IS 2.3 software Verify successful upgrade To preserve your Luminex 100 Version 1.7 session data, archive your C:\My Sessions folder. Copy the files to another folder or save them to a diskette or CD. Luminex 100 IS Version 2.3 software maintains session data in a database, not in the My Sessions folder. Remove the Luminex LMAT software using the Windows Control Panel. 1. On the PC desktop select: Start Settings Control Panel. The Control Panel opens on the desktop. Note: During the LMAT software removal, error dialog boxes may open. They are of no consequence to the uninstall. Just click OK or Yes in response and continue with the uninstall. 2. Double-click the Add/Remove Programs icon. The Add/Remove Programs dialog box opens. 3. In the Currently installed programs list, select LMAT entry. The entry expands to include the Change/Remove button. Click Change/Remove. PN Rev. C B - 17
200 Luminex 100 IS User Manual Version 2.3 xmap Technology 4. The InstallShield Wizard Welcome dialog box opens. See Figure B-17. Figure B-17 InstallShield Wizard Dialog Box Remove Select Remove and click Next. The Confirmation File Deletion dialog box opens. Click OK. 5. If the Shared File Detected dialog box opens, select Don t display this message again, then click Yes. 6. If the Registry Editor dialog box opens, click OK. 7. When the InstallShield Wizard Maintenance Complete dialog box opens, click Finish. Do not close the Add/Remove Programs dialog box. Continue with the following Remove Luminex 100 Version 1.7 Software section. Remove Luminex 100 Version 1.7 Software Note: During the Luminex 100 Version 1.7 software removal, error dialog boxes may open. They are of no consequence to the uninstall. Just click OK or Yes in response and continue with the uninstall. You remove the Luminex 100 Version 1.7 software through the Windows Control Panel. If you are continuing from the previous section, then skip to step On the PC desktop select: Start Settings Control Panel. The Control Panel dialog box opens on the desktop. 2. Double-click the Add/Remove Programs icon. The Add/Remove Programs dialog box opens. 3. Under the Currently installed programs list, select the Luminex Data Collector entry. The entry expands to include the Change/ Remove button. Click Change/Remove. 4. The InstallShield Wizard dialog box opens. Select Remove and click Next. B - 18 PN Rev. C
201 xmap Technology Luminex 100 IS 2.3 Software Installation 5. Click OK in the Confirmation File Deletion dialog box. If a Shared File Detected dialog box opens, select the Don t display this message again checkbox, then click Yes. If a Self-registration error dialog box opens, Click OK. 6. When the InstallShield Wizard Maintenance Complete dialog box opens, click Finish. 7. Click Close on the Add/Remove Programs dialog box. Click the X on the Control Panel to close. 8. If the LMAT and the Luminex Data Collector icons are still present on the desktop, drag the icons to the Recycle Bin. Install Luminex 100 IS 2.3 Software Luminex 100 IS Version 2.1/2.2 to Luminex 100 IS Version 2.3 Backup Luminex 100 IS 2.1 or 2.2 Database To install the Luminex 100 IS 2.3 software, continue with Install Luminex 100 IS 2.3 Software (page B-15). Overview of upgrade to Luminex IS 2.3 procedure: Backup your Luminex 100 IS 2.1 or 2.2 database Remove Luminex 100 IS Version 2.1 or 2.2 Install Luminex IS 2.3 software Verify successful upgrade. Important Backup your database before you uninstall Version 2.1 or 2.2 software. To back up your Luminex 100 IS 2.1 or 2.2 database: 1. On the Tools menu, click Database Backup. The Backup Database To... dialog box opens. See Figure B-18. Figure B-18 Backup Database To... Dialog Box PN Rev. C B - 19
202 Luminex 100 IS User Manual Version 2.3 xmap Technology 2. Choose the file name and location of the database that you want to back up and click Save. The database is backed up and the Backup Database To... dialog box closes. Close the IS Software. Remove Luminex 100 IS 2.1 or 2.2 Note: During the Luminex 100 IS Version 2.1 or 2.2 software removal, error dialog boxes may appear. They are of no consequence to the uninstall. Just click OK or Yes in response and continue with the uninstall. You remove the Luminex 100 IS Version 2.1 or 2.2 software through the Windows Control Panel. 1. On the PC desktop select: Start Settings Control Panel. The Control Panel dialog box opens on the desktop. 2. Double-click the Add/Remove Programs icon. The Add/Remove Programs dialog box opens. 3. Under the Currently installed programs list, select the Luminex 100 IS entry. The entry expands to include the Change/Remove button. Click Change/Remove. 4. The InstallShield Wizard dialog box opens similar to Figure B- 17. Select Remove and click Next. 5. The Confirmation File Deletion dialog box opens. Click OK. If a Shared File Detected dialog box opens, select the Don t display this message again checkbox, then click Yes. If a Self-registration error dialog box opens, Click OK. 6. When the InstallShield Wizard Maintenance Complete dialog box opens, click Finish. 7. In the Add/Remove Programs dialog box, click Close. Click the X on the Control Panel to close it. 8. If the Luminex 100 IS icon is still present on the desktop, select the icon and drag it to the Recycle Bin. Install Luminex 100 IS 2.3 Software To install the Luminex 100 IS 2.3 software, continue with Install Luminex 100 IS 2.3 Software (page B-15). B - 20 PN Rev. C
203 xmap Technology Luminex 100 IS 2.3 Firmware Installation Luminex 100 IS 2.3 Firmware Installation Firmware Upgrade Cable Configurations The Luminex 100 analyzer, the Luminex XYP instrument, and the Luminex SD system use firmware to perform internal control functions. Although seldom required, firmware updates may become available to enhance functionality. If you are directed to update the firmware due to an upgrade kit or other enhancement, follow the appropriate procedure in this section. There is a separate section for the Luminex 100 analyzer, Luminex XYP instrument, and the Luminex SD system. Review the following Firmware Upgrade Cable Configurations section, then continue with the desired firmware upgrade section. Upgrading a Luminex 100 Version 1.7 system If you are upgrading your firmware from a system previously using the Luminex 100 Version 1.7 software (with Windows 98 or 2000): Luminex SD system If you have the optional Luminex SD system, remove the serial interface cable between the Luminex XYP and the Luminex 100 analyzer, then attach it to the Luminex SD system to perform the firmware upgrade. After completing the SD firmware upgrade, reattach the serial cable to the back of the XYP.Then, replace the serial interface cable with the SD interface cable supplied in the upgrade kit. If you are upgrading the firmware for more than one component (for instance, the SD and the XYP), you must upgrade the SD system first. Luminex 100 analyzer cable Use the existing serial interface cable between the PC and Luminex 100 analyzer to perform the firmware upgrade. Then, replace the serial interface cable with the USB interface cable supplied in the upgrade kit. Luminex XYP instrument Continue to use the serial interface cable between the PC and Luminex XYP. Upgrading a Luminex 100 IS Version 2.1/2.2 system If you are upgrading a Luminex 100 IS Version 2.1 or 2.2 system: Luminex SD system Remove the serial interface cable between the Luminex XYP and the Luminex 100 analyzer, then attach it to the Luminex SD system to perform the firmware upgrade. After completing the SD firmware upgrade, reattach the serial cable to the back of the XYP.Then, replace the serial interface cable with the SD interface cable (the shorter cable) supplied in the upgrade kit. If you are upgrading the firmware for more than one component (for instance, the SD and the XYP), you must upgrade the SD system first. Luminex 100 analyzer cable Continue to use the existing USB interface cable between the PC and Luminex 100 analyzer. PN Rev. C B - 21
204 Luminex 100 IS User Manual Version 2.3 xmap Technology Luminex XYP instrument Continue to use the serial interface cable between the PC and Luminex XYP. Luminex 100 Analyzer Firmware Upgrade Follow the steps in this section to update and verify the Luminex 100 analyzer firmware. Perform the Luminex 100 IS Version 2.3 software update before installing firmware upgrade tools and firmware files. See Luminex 100 IS 2.3 Software Installation (page B-14) for the procedure. Connect Cable Note: If you are not familiar with connecting the cables refer to Luminex 100 IS System Setup (page B-1). Upgrade Firmware There are two types of interface cable that connect between the Luminex 100 analyzer and the PC; one is a serial cable and the other is a USB cable. To upgrade from Luminex 100 Version 1.7, use the existing serial interface cable. Then, replace with USB cable after the upgrade. To upgrade from Luminex 100 IS Version 2.1 or 2.2, use the existing USB cable. To upgrade the Luminex 100 analyzer firmware: 1. Close any open applications. 2. On the PC desktop click Start Programs Luminex LXR LX Firmware. The LX Firmware Update Tool dialog box opens. See Figure B Notice in the Detector Device text box (item 2 in Figure B-19) that the top line displays the current firmware version and the second line displays the firmware status. That is, either an update is available or the firmware is up-to-date. See note. If the second line indicates that the firmware is up-to-date, then click Close. No further action is required. If an update version is available, then continue with step 4. B - 22 PN Rev. C
205 xmap Technology Luminex 100 IS 2.3 Firmware Installation Note: If you are directed by Technical Support or by upgrade kit instructions to upgrade to a specific firmware version, then click the Browse button and select the desired firmware version from the Open dialog box LXR Runtime Version 4. Status of Upgrade 2. Luminex 100 analyzer firmware version 5. Movement Device/SD Device selection button 3. Luminex XYP / SD instrument firmware version Note: If you are upgrading the Luminex XYP instrument firmware consider doing it at this time, then verify the Luminex 100 analyzer and the Luminex XYP instrument at the same time. Figure B-19 LXFirmware Update Tool Dialog Box 4. Click Upgrade adjacent to the Detector Device text box. The Confirm LX100 Firmware Download dialog box opens. Click Yes to continue with the upgrade. Click No to return to the previous dialog box. 5. The Download In Progress dialog box opens displaying the progress. Read the information presented on the dialog box. When the download is finished the Status text box displays Download Complete. Click OK. 6. Turn off the power for 5 seconds, then turn the power to the Luminex 100 back on. 7. Next verify the upgrade. See note. Verify Successful Firmware Upgrade 1. Start up the Luminex 100 IS software. 2. On the Help menu, click About the Device. The About the Luminex 100 & Luminex XYP Devices dialog box opens. 3. Verify that the Controller Version entry for the Luminex 100 Device Information section on the dialog box displays the upgrade version. Update Interface Cable If you are upgrading from Luminex 100 Version 1.7 replace the serial interface cable with USB cable supplied in the upgrade. PN Rev. C B - 23
Proudly serving laboratories worldwide since 1979 CALL for Refurbished & Certified Lab Equipment Luminex Prima
 www.ietltd.com Proudly serving laboratories worldwide since 1979 CALL +847.913.0777 for Refurbished & Certified Lab Equipment Luminex Prima Theory of Operation Luminex 200 technology is based on flow cell
www.ietltd.com Proudly serving laboratories worldwide since 1979 CALL +847.913.0777 for Refurbished & Certified Lab Equipment Luminex Prima Theory of Operation Luminex 200 technology is based on flow cell
1. License Grant; Related Provisions.
 IMPORTANT: READ THIS AGREEMENT CAREFULLY. THIS IS A LEGAL AGREEMENT BETWEEN AVG TECHNOLOGIES CY, Ltd. ( AVG TECHNOLOGIES ) AND YOU (ACTING AS AN INDIVIDUAL OR, IF APPLICABLE, ON BEHALF OF THE INDIVIDUAL
IMPORTANT: READ THIS AGREEMENT CAREFULLY. THIS IS A LEGAL AGREEMENT BETWEEN AVG TECHNOLOGIES CY, Ltd. ( AVG TECHNOLOGIES ) AND YOU (ACTING AS AN INDIVIDUAL OR, IF APPLICABLE, ON BEHALF OF THE INDIVIDUAL
End User License Agreement
 End User License Agreement Kyocera International, Inc. ( Kyocera ) End User License Agreement. CAREFULLY READ THE FOLLOWING TERMS AND CONDITIONS ( AGREEMENT ) BEFORE USING OR OTHERWISE ACCESSING THE SOFTWARE
End User License Agreement Kyocera International, Inc. ( Kyocera ) End User License Agreement. CAREFULLY READ THE FOLLOWING TERMS AND CONDITIONS ( AGREEMENT ) BEFORE USING OR OTHERWISE ACCESSING THE SOFTWARE
FLUENDO GENERIC EULA
 FLUENDO GENERIC EULA FLUENDO S.A. Avenida Diagonal 579, 8th floor 08014 Barcelona Spain 1 END USER LICENSE AGREEMENT (EULA) FLUENDO LICENSE AGREEMENT BY FLUENDO, S.A. ( FLUENDO ) IMPORTANT - READ CAREFULLY
FLUENDO GENERIC EULA FLUENDO S.A. Avenida Diagonal 579, 8th floor 08014 Barcelona Spain 1 END USER LICENSE AGREEMENT (EULA) FLUENDO LICENSE AGREEMENT BY FLUENDO, S.A. ( FLUENDO ) IMPORTANT - READ CAREFULLY
If you do not wish to agree to these terms, please click DO NOT ACCEPT and obtain a refund of the purchase price as follows:
 IMPORTANT: READ THIS AGREEMENT CAREFULLY. THIS IS A LEGAL AGREEMENT BETWEEN AVG TECHNOLOGIES CZ, s.r.o. ( AVG TECHNOLOGIES ) AND YOU (ACTING AS AN INDIVIDUAL OR, IF APPLICABLE, ON BEHALF OF THE INDIVIDUAL
IMPORTANT: READ THIS AGREEMENT CAREFULLY. THIS IS A LEGAL AGREEMENT BETWEEN AVG TECHNOLOGIES CZ, s.r.o. ( AVG TECHNOLOGIES ) AND YOU (ACTING AS AN INDIVIDUAL OR, IF APPLICABLE, ON BEHALF OF THE INDIVIDUAL
Lum/nex. Luminex 200 System User Manual
 Lum/nex Luminex 200 System User Manual LUMINEX CORPORATION, 2001-2006. All rights reserved. No part of this publication may be reproduced, transmitted, transcribed, or translated into any language or computer
Lum/nex Luminex 200 System User Manual LUMINEX CORPORATION, 2001-2006. All rights reserved. No part of this publication may be reproduced, transmitted, transcribed, or translated into any language or computer
Terms of Use. Changes. General Use.
 Terms of Use THESE TERMS AND CONDITIONS (THE TERMS ) ARE A LEGAL CONTRACT BETWEEN YOU AND SPIN TRANSFER TECHNOLOGIES ( SPIN TRANSFER TECHNOLOGIES, STT, WE OR US ). THE TERMS EXPLAIN HOW YOU ARE PERMITTED
Terms of Use THESE TERMS AND CONDITIONS (THE TERMS ) ARE A LEGAL CONTRACT BETWEEN YOU AND SPIN TRANSFER TECHNOLOGIES ( SPIN TRANSFER TECHNOLOGIES, STT, WE OR US ). THE TERMS EXPLAIN HOW YOU ARE PERMITTED
Owner's Manual. For latest instructions please go to
 mycharge name and logo are registered trademarks of RFA Brands. 2012-2013 RFA Brands. All Rights Reserved. Patent Pending. Made in China. IB-MYC05001RM Owner's Manual For latest instructions please go
mycharge name and logo are registered trademarks of RFA Brands. 2012-2013 RFA Brands. All Rights Reserved. Patent Pending. Made in China. IB-MYC05001RM Owner's Manual For latest instructions please go
OCTOSHAPE SDK AND CLIENT LICENSE AGREEMENT (SCLA)
 OCTOSHAPE SDK AND CLIENT LICENSE AGREEMENT (SCLA) This is a License Agreement (the "Agreement") for certain code (the Software ) owned by Akamai Technologies, Inc. ( Akamai ) that is useful in connection
OCTOSHAPE SDK AND CLIENT LICENSE AGREEMENT (SCLA) This is a License Agreement (the "Agreement") for certain code (the Software ) owned by Akamai Technologies, Inc. ( Akamai ) that is useful in connection
Logitech Alert 700i/750i System Requirements & Support Guide
 Logitech Alert 700i/750i System Requirements & Support Guide Contents System Requirements............................ 3 Product Information............................ 4 Contact Us..................................
Logitech Alert 700i/750i System Requirements & Support Guide Contents System Requirements............................ 3 Product Information............................ 4 Contact Us..................................
FONT SOFTWARE END USER LICENSE AGREEMENT. We recommend that you print this Font Software End User License Agreement for further reference.
 FONT SOFTWARE END USER LICENSE AGREEMENT We recommend that you print this Font Software End User License Agreement for further reference. This Font Software End User License Agreement (the Agreement )
FONT SOFTWARE END USER LICENSE AGREEMENT We recommend that you print this Font Software End User License Agreement for further reference. This Font Software End User License Agreement (the Agreement )
Webfont License End User License Agreement (EULA)
 Hurme Design Webfont End User License Agreement 2018 Page 1 5 Webfont License End User License Agreement (EULA) Hurme Design 2018 This License Agreement ( Agreement or License ) is a legal contract between
Hurme Design Webfont End User License Agreement 2018 Page 1 5 Webfont License End User License Agreement (EULA) Hurme Design 2018 This License Agreement ( Agreement or License ) is a legal contract between
Ludlum Lumic Data Logger Software Manual Version 1.1.xx
 Ludlum Lumic Data Logger Software Manual Version 1.1.xx Ludlum Lumic Data Logger Software Manual Version 1.1.xx Contents Introduction... 1 Software License Agreement... 2 Getting Started... 5 Minimum
Ludlum Lumic Data Logger Software Manual Version 1.1.xx Ludlum Lumic Data Logger Software Manual Version 1.1.xx Contents Introduction... 1 Software License Agreement... 2 Getting Started... 5 Minimum
DME-N Network Driver Installation Guide for M7CL
 DME-N Network Driver Installation Guide for M7CL ATTENTION SOFTWARE LICENSE AGREEMENT PLEASE READ THIS SOFTWARE LICENSE AGREEMENT ( AGREEMENT ) CAREFULLY BEFORE USING THIS SOFTWARE. YOU ARE ONLY PERMITTED
DME-N Network Driver Installation Guide for M7CL ATTENTION SOFTWARE LICENSE AGREEMENT PLEASE READ THIS SOFTWARE LICENSE AGREEMENT ( AGREEMENT ) CAREFULLY BEFORE USING THIS SOFTWARE. YOU ARE ONLY PERMITTED
CALSTRS ONLINE AGREEMENT TERMS AND CONDITIONS
 CALSTRS ONLINE AGREEMENT TERMS AND CONDITIONS INTRODUCTION: Before the California State Teachers Retirement System (hereinafter "CalSTRS," "We," or "Us") will provide services found at mycalstrs.com (the
CALSTRS ONLINE AGREEMENT TERMS AND CONDITIONS INTRODUCTION: Before the California State Teachers Retirement System (hereinafter "CalSTRS," "We," or "Us") will provide services found at mycalstrs.com (the
AhnLab Software License Agreement
 AhnLab Software License Agreement IMPORTANT - READ CAREFULLY BEFORE USING THE SOFTWARE. This AhnLab Software License Agreement (this "Agreement") is a legal agreement by and between you and AhnLab, Inc.
AhnLab Software License Agreement IMPORTANT - READ CAREFULLY BEFORE USING THE SOFTWARE. This AhnLab Software License Agreement (this "Agreement") is a legal agreement by and between you and AhnLab, Inc.
INCLUDING MEDICAL ADVICE DISCLAIMER
 Jordan s Guardian Angels Terms and Conditions of Use INCLUDING MEDICAL ADVICE DISCLAIMER Your use of this website and its content constitutes your agreement to be bound by these terms and conditions of
Jordan s Guardian Angels Terms and Conditions of Use INCLUDING MEDICAL ADVICE DISCLAIMER Your use of this website and its content constitutes your agreement to be bound by these terms and conditions of
LOGO LICENSE AGREEMENT(S) CERTIPORT AND IC³
 LOGO LICENSE AGREEMENT(S) CERTIPORT AND IC³ EXHIBIT B-2 LICENSEE: Address: Attention: Phone: Fax: Email: Account #: CERTIPORT LOGO LICENSE AGREEMENT Authorized Testing Centers This Logo License Agreement
LOGO LICENSE AGREEMENT(S) CERTIPORT AND IC³ EXHIBIT B-2 LICENSEE: Address: Attention: Phone: Fax: Email: Account #: CERTIPORT LOGO LICENSE AGREEMENT Authorized Testing Centers This Logo License Agreement
Online Localization Service
 DEVELOPER EXPRESS INC DEVEXPRESS Copyright (C) 2011-2017 Developer Express Inc. IMPORTANT- READ CAREFULLY: This DEVELOPER EXPRESS INC ("DEVEXPRESS") End-User License Agreement ("EULA") is a legal agreement
DEVELOPER EXPRESS INC DEVEXPRESS Copyright (C) 2011-2017 Developer Express Inc. IMPORTANT- READ CAREFULLY: This DEVELOPER EXPRESS INC ("DEVEXPRESS") End-User License Agreement ("EULA") is a legal agreement
BCDC 2E, 2012 (On-line Bidding Document for Stipulated Price Bidding)
 BCDC 2E, 2012 (On-line Bidding Document for Stipulated Price Bidding) CLAUSE 13 ON-LINE BIDDING 13.1 ON-LINE BIDDING.1 Definitions: Owner means the party and/or their agent designated to receive on-line
BCDC 2E, 2012 (On-line Bidding Document for Stipulated Price Bidding) CLAUSE 13 ON-LINE BIDDING 13.1 ON-LINE BIDDING.1 Definitions: Owner means the party and/or their agent designated to receive on-line
Oracle Binary Code License Agreement for Java Secure Sockets Extension for Connected Device Configuration 1.0.2
 Oracle Binary Code License Agreement for Java Secure Sockets Extension 1.0.3 for Connected Device Configuration 1.0.2 ORACLE AMERICA, INC. ("ORACLE"), FOR AND ON BEHALF OF ITSELF AND ITS SUBSIDIARIES AND
Oracle Binary Code License Agreement for Java Secure Sockets Extension 1.0.3 for Connected Device Configuration 1.0.2 ORACLE AMERICA, INC. ("ORACLE"), FOR AND ON BEHALF OF ITSELF AND ITS SUBSIDIARIES AND
MULTIFUNCTIONAL DIGITAL SYSTEMS. Software Installation Guide
 MULTIFUNCTIONAL DIGITAL SYSTEMS Software Installation Guide 2013 TOSHIBA TEC CORPORATION All rights reserved Under the copyright laws, this manual cannot be reproduced in any form without prior written
MULTIFUNCTIONAL DIGITAL SYSTEMS Software Installation Guide 2013 TOSHIBA TEC CORPORATION All rights reserved Under the copyright laws, this manual cannot be reproduced in any form without prior written
Card Enrollment Station. User Manual UD05870B
 Card Enrollment Station User Manual UD05870B User Manual 2017 Hangzhou Hikvision Digital Technology Co., Ltd. This manual is applied for D8E series card enrollment station. It includes instructions on
Card Enrollment Station User Manual UD05870B User Manual 2017 Hangzhou Hikvision Digital Technology Co., Ltd. This manual is applied for D8E series card enrollment station. It includes instructions on
Network-MIDI Driver Installation Guide
 Network-MIDI Driver Installation Guide ATTENTION SOFTWARE LICENSE AGREEMENT PLEASE READ THIS SOFTWARE LICENSE AGREEMENT ( AGREEMENT ) CAREFULLY BEFORE USING THIS SOFTWARE. YOU ARE ONLY PERMITTED TO USE
Network-MIDI Driver Installation Guide ATTENTION SOFTWARE LICENSE AGREEMENT PLEASE READ THIS SOFTWARE LICENSE AGREEMENT ( AGREEMENT ) CAREFULLY BEFORE USING THIS SOFTWARE. YOU ARE ONLY PERMITTED TO USE
Quick Start Guide. Model 0260 Secondary Electronics
 Quick Start Guide Brooks Model 0260 Secondary Electronics 5 Quick Start Guide Dear Customer, The Brooks Smart Interface is a Microsoft Windows based software application that provides expanded control
Quick Start Guide Brooks Model 0260 Secondary Electronics 5 Quick Start Guide Dear Customer, The Brooks Smart Interface is a Microsoft Windows based software application that provides expanded control
Daniel MeterLink Software v1.40
 Quick Start Manual P/N 3-9000-763, Rev K June 2017 Daniel MeterLink Software v1.40 for Daniel Gas and Liquid Ultrasonic Flow Meters Software License Agreement PLEASE READ THIS SOFTWARE LICENSE AGREEMENT
Quick Start Manual P/N 3-9000-763, Rev K June 2017 Daniel MeterLink Software v1.40 for Daniel Gas and Liquid Ultrasonic Flow Meters Software License Agreement PLEASE READ THIS SOFTWARE LICENSE AGREEMENT
Bluetooth USB Adapter TALUS. User Guide
 Bluetooth USB Adapter TALUS User Guide Revision 0.1 1 User Guide for the TALUS Revision 1.0.1 Firmware version 1.0.X Printed in Korea Copyright Copyright 2008, SystemBase Co., Ltd. All rights reserved.
Bluetooth USB Adapter TALUS User Guide Revision 0.1 1 User Guide for the TALUS Revision 1.0.1 Firmware version 1.0.X Printed in Korea Copyright Copyright 2008, SystemBase Co., Ltd. All rights reserved.
Installation Guide. Wyse Rx0L Thin Client Flash and RAM Upgrade Option Kit. Issue: PN: L Rev. A
 Installation Guide Wyse Rx0L Thin Client Flash and RAM Upgrade Option Kit Issue: 052209 PN: 883884-11L Rev. A ii Copyright Notice 2009, Wyse Technology Inc. All rights reserved. This manual and the software
Installation Guide Wyse Rx0L Thin Client Flash and RAM Upgrade Option Kit Issue: 052209 PN: 883884-11L Rev. A ii Copyright Notice 2009, Wyse Technology Inc. All rights reserved. This manual and the software
fontseek.info outofthedark.xyz
 Gza Seminegra 116 pt Gza Seminegra 102 pt Blitz Script 52 pt fontseek.info outofthedark.xyz 1 OWNERSHIP OF PRODUCT AND COPYRIGHT OUT OF THE DARK Print page 1 / 2 a The digital files downloaded to your
Gza Seminegra 116 pt Gza Seminegra 102 pt Blitz Script 52 pt fontseek.info outofthedark.xyz 1 OWNERSHIP OF PRODUCT AND COPYRIGHT OUT OF THE DARK Print page 1 / 2 a The digital files downloaded to your
iq 16 Sync Charge Box
 USER INSTRUCTIONS iq 16 Sync Charge Box (iq 16 SCB Sync Station ) www.lockncharge.com iq 16 Sync Charge Box Contents Overview...1 Specifications...1 Safety instructions...2 Set up...2 How to charge multiple
USER INSTRUCTIONS iq 16 Sync Charge Box (iq 16 SCB Sync Station ) www.lockncharge.com iq 16 Sync Charge Box Contents Overview...1 Specifications...1 Safety instructions...2 Set up...2 How to charge multiple
MERIDIANSOUNDINGBOARD.COM TERMS AND CONDITIONS
 MERIDIANSOUNDINGBOARD.COM TERMS AND CONDITIONS Introduction This document sets forth the terms and conditions ("Terms and Conditions") governing your use of the MeridianHealth.com Web site ("Web Site")
MERIDIANSOUNDINGBOARD.COM TERMS AND CONDITIONS Introduction This document sets forth the terms and conditions ("Terms and Conditions") governing your use of the MeridianHealth.com Web site ("Web Site")
MULTIFUNCTIONAL DIGITAL SYSTEMS. Software Installation Guide
 MULTIFUNCTIONAL DIGITAL SYSTEMS Software Installation Guide 2013 TOSHIBA TEC CORPORATION All rights reserved Under the copyright laws, this manual cannot be reproduced in any form without prior written
MULTIFUNCTIONAL DIGITAL SYSTEMS Software Installation Guide 2013 TOSHIBA TEC CORPORATION All rights reserved Under the copyright laws, this manual cannot be reproduced in any form without prior written
18: Limited Warranty, Product and Satellite Service Terms, Warranty Support, and Software License
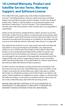 18: Limited Warranty, Product and Satellite Service Terms, Warranty Support, and Software License This Limited Warranty applies only to the Iridium branded Iridium Extreme (including hardware, software
18: Limited Warranty, Product and Satellite Service Terms, Warranty Support, and Software License This Limited Warranty applies only to the Iridium branded Iridium Extreme (including hardware, software
CrystalView DVI Multi INSTALLATION AND OPERATIONS MANUAL Stancliff Road Phone: (281)
 CrystalView DVI Multi INSTALLATION AND OPERATIONS MANUAL 10707 Stancliff Road Phone: (281) 933-7673 Houston, Texas 77099 WWW.ROSE.COM LIMITED WARRANTY Rose Electronics warrants the CrystalView Multi to
CrystalView DVI Multi INSTALLATION AND OPERATIONS MANUAL 10707 Stancliff Road Phone: (281) 933-7673 Houston, Texas 77099 WWW.ROSE.COM LIMITED WARRANTY Rose Electronics warrants the CrystalView Multi to
Biological Material Transfer Agreement. between (PROVIDER) and. Date: A. Specific Terms of Agreement (Implementing Section)
 Biological Material Transfer Agreement between (PROVIDER) and (RECIPIENT) regarding (ORIGINAL MATERIAL). A. Specific Terms of Agreement (Implementing Section) I. ORIGINAL MATERIAL: II. PROVIDER of the
Biological Material Transfer Agreement between (PROVIDER) and (RECIPIENT) regarding (ORIGINAL MATERIAL). A. Specific Terms of Agreement (Implementing Section) I. ORIGINAL MATERIAL: II. PROVIDER of the
Apple Inc. itunes 10 and QuickTime 7 Bundling Agreement (University CD Distribution) Licensee (Institution Name): Individual to Contact:
 Apple Inc. itunes 10 and QuickTime 7 Bundling Agreement (University CD Distribution) Please complete, sign and mail this agreement to: APPLE INC. Software Licensing Department 12545 Riata Vista Circle
Apple Inc. itunes 10 and QuickTime 7 Bundling Agreement (University CD Distribution) Please complete, sign and mail this agreement to: APPLE INC. Software Licensing Department 12545 Riata Vista Circle
Bar Code Discovery. Administrator's Guide
 Bar Code Discovery Administrator's Guide November 2012 www.lexmark.com Contents 2 Contents Overview...3 Configuring the application...4 Configuring the application...4 Configuring Bar Code Discovery...4
Bar Code Discovery Administrator's Guide November 2012 www.lexmark.com Contents 2 Contents Overview...3 Configuring the application...4 Configuring the application...4 Configuring Bar Code Discovery...4
ONCE YOU HAVE READ THIS LICENSE AGREEMENT AND AGREE TO ITS TERMS, YOU MAY USE THE SOFTWARE AND/OR FIRMWARE INCORPORATED INTO THE PARADYNE PRODUCT.
 MIM-2000F Installation Instructions Document Number MIM2-A2-GZ42-00 June 2005 Contents Software and Firmware License Agreement... 1 Product Documentation Online... 3 Unpacking and Inspecting the Equipment...
MIM-2000F Installation Instructions Document Number MIM2-A2-GZ42-00 June 2005 Contents Software and Firmware License Agreement... 1 Product Documentation Online... 3 Unpacking and Inspecting the Equipment...
MP3 Speaker USER GUIDE
 MP3 Speaker USER GUIDE Jazwares, Inc. 2012 CONTENTS Please read the instructions along with the Speaker carefully before you use it, so that you can operate it conveniently. WELCOME, Warnings & Safety
MP3 Speaker USER GUIDE Jazwares, Inc. 2012 CONTENTS Please read the instructions along with the Speaker carefully before you use it, so that you can operate it conveniently. WELCOME, Warnings & Safety
TERMS OF SERVICE AGREEMENT
 TERMS OF SERVICE AGREEMENT LAST REVISION: [Date-Month-Year] PLEASE READ THIS TERMS OF SERVICE AGREEMENT CAREFULLY. BY USING THIS WEBSITE OR ORDERING PRODUCTS FROM THIS WEBSITE YOU AGREE TO BE BOUND BY
TERMS OF SERVICE AGREEMENT LAST REVISION: [Date-Month-Year] PLEASE READ THIS TERMS OF SERVICE AGREEMENT CAREFULLY. BY USING THIS WEBSITE OR ORDERING PRODUCTS FROM THIS WEBSITE YOU AGREE TO BE BOUND BY
CX Recorder. User Guide. Version 1.0 February 8, Copyright 2010 SENSR LLC. All Rights Reserved. R V1.0
 CX Recorder User Guide Version 1.0 February 8, 2010 Copyright 2010 SENSR LLC. All Rights Reserved. R001-418-V1.0 TABLE OF CONTENTS 1 PREAMBLE 3 1.1 Software License Agreement 3 2 INSTALLING CXRECORDER
CX Recorder User Guide Version 1.0 February 8, 2010 Copyright 2010 SENSR LLC. All Rights Reserved. R001-418-V1.0 TABLE OF CONTENTS 1 PREAMBLE 3 1.1 Software License Agreement 3 2 INSTALLING CXRECORDER
powerstation keychain Made for USB-C smartphones and wearables USER MANUAL
 powerstation keychain Made for USB-C smartphones and wearables USER MAUAL USB-C USB-C USB-A 2 a b 3 a b 4 Warranty At mophie, we are dedicated to making the best quality products. To back this up, this
powerstation keychain Made for USB-C smartphones and wearables USER MAUAL USB-C USB-C USB-A 2 a b 3 a b 4 Warranty At mophie, we are dedicated to making the best quality products. To back this up, this
TERMS OF USE FOR NAT TRAVERSAL FUNCTION TRIAL VERSION
 TERMS OF USE FOR NAT TRAVERSAL FUNCTION TRIAL VERSION THESE TERMS OF USE INCLUDE IMPORTANT LEGAL INFORMATION REGARD- ING YOUR ACCESS AND USE OF THIS FUNCTION. PLEASE READ THEM CARE- FULLY BEFORE PROCEEDING.
TERMS OF USE FOR NAT TRAVERSAL FUNCTION TRIAL VERSION THESE TERMS OF USE INCLUDE IMPORTANT LEGAL INFORMATION REGARD- ING YOUR ACCESS AND USE OF THIS FUNCTION. PLEASE READ THEM CARE- FULLY BEFORE PROCEEDING.
User s Manual. Bluetooth Slim Keyboard. Page
 User s Manual Bluetooth Slim Keyboard Page Regulatory Compliance This device complies with Part 15 of the FCC Rules. Operation is subject to the following two conditions: (1) This device may not cause
User s Manual Bluetooth Slim Keyboard Page Regulatory Compliance This device complies with Part 15 of the FCC Rules. Operation is subject to the following two conditions: (1) This device may not cause
TechTarget Event Sponsorship Terms and Conditions
 TechTarget Event Sponsorship Terms and Conditions TechTarget, Inc. ( TechTarget ) and the company listed on the applicable Insertion Order(s) as the sponsor of the Event(s) ( Sponsor ) each agree that
TechTarget Event Sponsorship Terms and Conditions TechTarget, Inc. ( TechTarget ) and the company listed on the applicable Insertion Order(s) as the sponsor of the Event(s) ( Sponsor ) each agree that
Site Impact Policies for Website Use
 Site Impact Policies for Website Use Thank you for visiting the Site Impact website (the Website ). We have set up some ground rules to ensure protection of our rights and yours. Site Impact reserves the
Site Impact Policies for Website Use Thank you for visiting the Site Impact website (the Website ). We have set up some ground rules to ensure protection of our rights and yours. Site Impact reserves the
charge stream desk stand Made for Apple, Samsung, and other Qi-enabled smartphones USER MANUAL
 TM charge stream desk stand Made for Apple, Samsung, and other Qi-enabled smartphones USER MANUAL Welcome Thank you for purchasing the mophie charge stream desk stand. The desk stand is compatible with
TM charge stream desk stand Made for Apple, Samsung, and other Qi-enabled smartphones USER MANUAL Welcome Thank you for purchasing the mophie charge stream desk stand. The desk stand is compatible with
NOOTRY TERMS OF SERVICE
 NOOTRY TERMS OF SERVICE Nootry LLC ( Nootry ), a Delaware limited liabilities company, provides access to and use of the services, including our website, APIs, email notifications, and application (the
NOOTRY TERMS OF SERVICE Nootry LLC ( Nootry ), a Delaware limited liabilities company, provides access to and use of the services, including our website, APIs, email notifications, and application (the
Beta Testing Licence Agreement
 Beta Testing Licence Agreement This Beta Testing Licence Agreement is a legal agreement (hereinafter Agreement ) between BullGuard UK Limited ( BullGuard ) and you, either an individual or a single entity,
Beta Testing Licence Agreement This Beta Testing Licence Agreement is a legal agreement (hereinafter Agreement ) between BullGuard UK Limited ( BullGuard ) and you, either an individual or a single entity,
HPE Education Services ESE (East and South Europe) Terms and Conditions
 HPE Education Services ESE (East and South Europe) Terms and Conditions These terms and conditions govern the purchase of education services from Hewlett Packard Enterprise Company ( HPE ). 1. Definitions
HPE Education Services ESE (East and South Europe) Terms and Conditions These terms and conditions govern the purchase of education services from Hewlett Packard Enterprise Company ( HPE ). 1. Definitions
TOOLS for n Version2 Update Guide
 TOOLS for n Version2 Update Guide SOFTWARE LICENSE AGREEMENT PLEASE READ THIS SOFTWARE LICENSE AGREEMENT ( AGREEMENT ) CAREFULLY BEFORE USING THIS SOFTWARE. YOU ARE ONLY PERMITTED TO USE THIS SOFTWARE
TOOLS for n Version2 Update Guide SOFTWARE LICENSE AGREEMENT PLEASE READ THIS SOFTWARE LICENSE AGREEMENT ( AGREEMENT ) CAREFULLY BEFORE USING THIS SOFTWARE. YOU ARE ONLY PERMITTED TO USE THIS SOFTWARE
Single Cell Battery Power Solution
 Single Cell Battery Power Solution Input 5V DC Output 2.80.. 4.28V (dependent on charge state of battery) Current limited to 500mA max. Devices TPS2113A Autoswitching Power MUX TPD4S012 4-Channel USB ESD
Single Cell Battery Power Solution Input 5V DC Output 2.80.. 4.28V (dependent on charge state of battery) Current limited to 500mA max. Devices TPS2113A Autoswitching Power MUX TPD4S012 4-Channel USB ESD
Mobile Banking and Mobile Deposit Terms & Conditions
 Mobile Banking and Mobile Deposit Terms & Conditions PLEASE CAREFULLY REVIEW THESE TERMS AND CONDITIONS BEFORE PROCEEDING: This Mobile Banking and Mobile Deposit Addendum ( Addendum ) to the Old National
Mobile Banking and Mobile Deposit Terms & Conditions PLEASE CAREFULLY REVIEW THESE TERMS AND CONDITIONS BEFORE PROCEEDING: This Mobile Banking and Mobile Deposit Addendum ( Addendum ) to the Old National
End User License Agreement
 End User License Agreement This End User License Agreement ( EULA ) is a legal agreement between the end-user Customer of Gigamon hardware and software products ( Customer ) and Gigamon Inc. ( Gigamon
End User License Agreement This End User License Agreement ( EULA ) is a legal agreement between the end-user Customer of Gigamon hardware and software products ( Customer ) and Gigamon Inc. ( Gigamon
LIFX is color changing, Wi-Fi lighting that you control with your smartphone or tablet.
 LIFX.COM MEET YOUR NEW LIFX LIFX is color changing, Wi-Fi lighting that you control with your smartphone or tablet. With the LIFX app you can switch your lights on and off, dim, adjust brightness and
LIFX.COM MEET YOUR NEW LIFX LIFX is color changing, Wi-Fi lighting that you control with your smartphone or tablet. With the LIFX app you can switch your lights on and off, dim, adjust brightness and
Benchmark Plus Microplate Reader User Manual. This Instrument for Laboratory Use Only Rev C
 Benchmark Plus Microplate Reader User Manual This Instrument for Laboratory Use Only 4100172 Rev C 4100172 Rev C Benchmark Plus System with Incubator Catalog Number 170-6930 Benchmark Plus Reader with
Benchmark Plus Microplate Reader User Manual This Instrument for Laboratory Use Only 4100172 Rev C 4100172 Rev C Benchmark Plus System with Incubator Catalog Number 170-6930 Benchmark Plus Reader with
Snapture for Pocket PC For Windows 95/98/ME/2000/XP/2003 and PocketPC
 Snapture for Pocket PC For Windows 95/98/ME/2000/XP/2003 and PocketPC User's Guide Snapture Help File All rights reserved. No parts of this work may be reproduced in any form or by any means - graphic,
Snapture for Pocket PC For Windows 95/98/ME/2000/XP/2003 and PocketPC User's Guide Snapture Help File All rights reserved. No parts of this work may be reproduced in any form or by any means - graphic,
Multipoint Temperature NET Data Logger
 Multipoint Temperature NET Data Logger Version 7.1 NET HV_Setup Software Guide [Windows XP/Vista/7] ~ 1 ~ NET THR HV Revision 120218 [Ver. 1.0.1A] Contents 1. How to setup the NET Data Logger?... 3 2.
Multipoint Temperature NET Data Logger Version 7.1 NET HV_Setup Software Guide [Windows XP/Vista/7] ~ 1 ~ NET THR HV Revision 120218 [Ver. 1.0.1A] Contents 1. How to setup the NET Data Logger?... 3 2.
OWC Mercury On-The-Go Pro USER GUIDE
 OWC Mercury On-The-Go Pro USER GUIDE TABLE OF CONTENTS 1. INTRODUCTION... 1 1.1 MINIMUM SYSTEM REQUIREMENTS 1.1.1 Apple Mac Requirements 1.1.2 PC Requirements 1.2 PACKAGE CONTENTS 1.3 ABOUT THIS MANUAL
OWC Mercury On-The-Go Pro USER GUIDE TABLE OF CONTENTS 1. INTRODUCTION... 1 1.1 MINIMUM SYSTEM REQUIREMENTS 1.1.1 Apple Mac Requirements 1.1.2 PC Requirements 1.2 PACKAGE CONTENTS 1.3 ABOUT THIS MANUAL
Oracle Binary Code License Agreement for the Java SE Platform Products and JavaFX
 Oracle Binary Code License Agreement for the Java SE Platform Products and JavaFX ORACLE AMERICA, INC. ("ORACLE"), FOR AND ON BEHALF OF ITSELF AND ITS SUBSIDIARIES AND AFFILIATES UNDER COMMON CONTROL,
Oracle Binary Code License Agreement for the Java SE Platform Products and JavaFX ORACLE AMERICA, INC. ("ORACLE"), FOR AND ON BEHALF OF ITSELF AND ITS SUBSIDIARIES AND AFFILIATES UNDER COMMON CONTROL,
LIFX is color changing, Wi-Fi lighting that you control with your smartphone or tablet.
 LIFX.COM MEET YOUR NEW LIFX LIFX is color changing, Wi-Fi lighting that you control with your smartphone or tablet. With the LIFX app you can switch your lights on and off, dim, adjust brightness and
LIFX.COM MEET YOUR NEW LIFX LIFX is color changing, Wi-Fi lighting that you control with your smartphone or tablet. With the LIFX app you can switch your lights on and off, dim, adjust brightness and
Adobe Fonts Service Additional Terms. Last updated October 15, Replaces all prior versions.
 Adobe Fonts Service Additional Terms Last updated October 15, 2018. Replaces all prior versions. These Additional Terms govern your use of the Adobe Fonts service and are incorporated by reference into
Adobe Fonts Service Additional Terms Last updated October 15, 2018. Replaces all prior versions. These Additional Terms govern your use of the Adobe Fonts service and are incorporated by reference into
Terms Of Use AGREEMENT BETWEEN USER AND DRAKE MODIFICATION OF THESE TERMS OF USE LINKS TO THIRD PARTY WEB SITES USE OF COOKIES
 Terms Of Use AGREEMENT BETWEEN USER AND DRAKE This website and other related websites and mobile applications (collectively referred to as "Sites") comprise various web pages and services operated by Drake
Terms Of Use AGREEMENT BETWEEN USER AND DRAKE This website and other related websites and mobile applications (collectively referred to as "Sites") comprise various web pages and services operated by Drake
TOOLBOX SUBSCRIPTION AGREEMENT FOR OPEN SOURCE PROJECTS
 This is a new version of the agreement for open source projects that will be effective October 1, 2017. Please review and contact us at sales@jetbrains.com if you have any questions. TOOLBOX SUBSCRIPTION
This is a new version of the agreement for open source projects that will be effective October 1, 2017. Please review and contact us at sales@jetbrains.com if you have any questions. TOOLBOX SUBSCRIPTION
vippaq Main App. User Guide
 vippaq Main App. User Guide Edition 1d July 2008 Contents 1 INTRODUCTION 3 1.1 3 2 SYSTEM PREPARATION 4 2.1.1 Measuring Head Connection 5 2.1.2 Position the Measuring Heads 5 2.1.3 Start Job 5 3 MEASURE
vippaq Main App. User Guide Edition 1d July 2008 Contents 1 INTRODUCTION 3 1.1 3 2 SYSTEM PREPARATION 4 2.1.1 Measuring Head Connection 5 2.1.2 Position the Measuring Heads 5 2.1.3 Start Job 5 3 MEASURE
Oracle Technology Network Developer License Terms for Java Card Classic Edition and Java Card Connected Edition Software Development Kits
 Oracle Technology Network Developer License Terms for Java Card Classic Edition and Java Card Connected Edition Software Development Kits Export Controls Export laws and regulations of the United States
Oracle Technology Network Developer License Terms for Java Card Classic Edition and Java Card Connected Edition Software Development Kits Export Controls Export laws and regulations of the United States
4 Port USB Power Hub. Model: JH-800 USER MANUAL
 by 4 Port USB Power Hub Model: JH-800 USER MANUAL BEFORE INSTALLING AND USING THE PRODUCT, PLEASE READ THE INSTRUCTIONS THOROUGHLY, AND RETAIN THEM FOR FUTURE REFERENCE. Charging Port PRODUCT OVERVIEW
by 4 Port USB Power Hub Model: JH-800 USER MANUAL BEFORE INSTALLING AND USING THE PRODUCT, PLEASE READ THE INSTRUCTIONS THOROUGHLY, AND RETAIN THEM FOR FUTURE REFERENCE. Charging Port PRODUCT OVERVIEW
powerstation & powerstation XXL Made for Apple and USB devices USER MANUAL
 powerstation & powerstation XXL Made for Apple and USB devices USER MANUAL Welcome Thank you for purchasing the mophie powerstation or powerstation XXL portable battery with input connector. Your powerstation
powerstation & powerstation XXL Made for Apple and USB devices USER MANUAL Welcome Thank you for purchasing the mophie powerstation or powerstation XXL portable battery with input connector. Your powerstation
User s Manual. Rechargeable Wireless Presenter Mouse. Page
 User s Manual Rechargeable Wireless Presenter Mouse Regulatory Compliance This device complies with Part 15 of the FCC Rules. Operation is subject to the following two conditions: (1) This device may not
User s Manual Rechargeable Wireless Presenter Mouse Regulatory Compliance This device complies with Part 15 of the FCC Rules. Operation is subject to the following two conditions: (1) This device may not
Upgrading BMDM and BMRG Software and MPM, BDS and DCM Firmware
 Upgrading BMDM and BMRG Software and MPM, BDS and DCM Firmware 990 South Rogers Circle, Suite 11 Boca Raton, FL 33487 Tel: 561-997-2299 Fax: 561-997-5588 www.alber.com 1. Warranty and Limitation of Liability
Upgrading BMDM and BMRG Software and MPM, BDS and DCM Firmware 990 South Rogers Circle, Suite 11 Boca Raton, FL 33487 Tel: 561-997-2299 Fax: 561-997-5588 www.alber.com 1. Warranty and Limitation of Liability
R227. Terms Code Discount per Sales Code Qty Ordered AR-1227
 DSD Business Systems MAS 90/200 Enhancements R227 Terms Code Discount per Sales Code Qty Ordered AR-1227 Version 5.10 2 Terms Code Discount per Sales Code Qty Ordered Information in this document is subject
DSD Business Systems MAS 90/200 Enhancements R227 Terms Code Discount per Sales Code Qty Ordered AR-1227 Version 5.10 2 Terms Code Discount per Sales Code Qty Ordered Information in this document is subject
Stellar WAB to PST Converter 1.0
 Stellar WAB to PST Converter 1.0 1 Overview Stellar WAB to PST Converter software converts Outlook Express Address Book, also known as Windows Address Book (WAB) files to Microsoft Outlook (PST) files.
Stellar WAB to PST Converter 1.0 1 Overview Stellar WAB to PST Converter software converts Outlook Express Address Book, also known as Windows Address Book (WAB) files to Microsoft Outlook (PST) files.
CA File Master Plus. Release Notes. Version
 CA File Master Plus Release Notes Version 9.0.00 This Documentation, which includes embedded help systems and electronically distributed materials, (hereinafter referred to as the Documentation ) is for
CA File Master Plus Release Notes Version 9.0.00 This Documentation, which includes embedded help systems and electronically distributed materials, (hereinafter referred to as the Documentation ) is for
XCubeNAS Series White Paper WORM
 XCubeNAS Series White Paper WORM QSAN Technology, Inc. www.qsan.com Copyright 2017 QSAN Technology, Inc. All rights reserved. No part of this document may be reproduced or transmitted without written permission
XCubeNAS Series White Paper WORM QSAN Technology, Inc. www.qsan.com Copyright 2017 QSAN Technology, Inc. All rights reserved. No part of this document may be reproduced or transmitted without written permission
WILDCAT REALIZM 800 WILDCAT REALIZM 500 WILDCAT REALIZM 200 WILDCAT REALIZM 100
 3DLABS WILDCAT REALIZM INSTALLATION GUIDE WILDCAT REALIZM 800 WILDCAT REALIZM 500 WILDCAT REALIZM 200 WILDCAT REALIZM 100 85-000057-001 (Rev B) Copyright 2005 by 3Dlabs A Creative Company 3Dlabs and Wildcat
3DLABS WILDCAT REALIZM INSTALLATION GUIDE WILDCAT REALIZM 800 WILDCAT REALIZM 500 WILDCAT REALIZM 200 WILDCAT REALIZM 100 85-000057-001 (Rev B) Copyright 2005 by 3Dlabs A Creative Company 3Dlabs and Wildcat
ABSOFT Corporation Software License Agreement. Specifically for IMSL FORTRAN 5.0 BUNDLED WITH FORTRAN COMPILERS FROM ABSOFT FOR WINDOWS OR OS X
 ABSOFT Corporation Software License Agreement Specifically for IMSL FORTRAN 5.0 BUNDLED WITH FORTRAN COMPILERS FROM ABSOFT FOR WINDOWS OR OS X (March 2008) IMPORTANT - READ THIS ENTIRE LICENSE AGREEMENT
ABSOFT Corporation Software License Agreement Specifically for IMSL FORTRAN 5.0 BUNDLED WITH FORTRAN COMPILERS FROM ABSOFT FOR WINDOWS OR OS X (March 2008) IMPORTANT - READ THIS ENTIRE LICENSE AGREEMENT
DS-K1F820-F Fingerprint Recorder. User Manual UD05957B-A
 DS-K1F820-F Fingerprint Recorder User Manual UD05957B-A User Manual 2017 Hangzhou Hikvision Digital Technology Co., Ltd. This manual is applied for DS-K1F820-F Fingerprint Recorder. It includes instructions
DS-K1F820-F Fingerprint Recorder User Manual UD05957B-A User Manual 2017 Hangzhou Hikvision Digital Technology Co., Ltd. This manual is applied for DS-K1F820-F Fingerprint Recorder. It includes instructions
Z.com Hosting Service Order
 1 Z.com Hosting Service Order This Z.com Hosting Service Order (hereinafter referred to as the Order ) is an integral part of the Master Service Agreement (hereinafter referred to as the Agreement or MSA
1 Z.com Hosting Service Order This Z.com Hosting Service Order (hereinafter referred to as the Order ) is an integral part of the Master Service Agreement (hereinafter referred to as the Agreement or MSA
Telecommunication Systems Division. Persistent Pager Add-on User Guide
 Telecommunication Systems Division Persistent Pager Add-on User Guide August 2002 Publication Information Toshiba America Information Systems, Inc., Telecommunication Systems Division, reserves the right,
Telecommunication Systems Division Persistent Pager Add-on User Guide August 2002 Publication Information Toshiba America Information Systems, Inc., Telecommunication Systems Division, reserves the right,
PLAINSCAPITAL BANK SAMSUNG PAY TERMS AND CONDITIONS - PERSONAL
 PLAINSCAPITAL BANK SAMSUNG PAY TERMS AND CONDITIONS - PERSONAL Last Modified: 3/12/2018 These terms and conditions ( Terms and Conditions ) are a legal agreement between you and PlainsCapital Bank that
PLAINSCAPITAL BANK SAMSUNG PAY TERMS AND CONDITIONS - PERSONAL Last Modified: 3/12/2018 These terms and conditions ( Terms and Conditions ) are a legal agreement between you and PlainsCapital Bank that
Lotus DX. sit-stand workstation. assembly and operation instructions. MODEL # s: LOTUS-DX-BLK LOTUS-DX-WHT
 Lotus DX assembly and operation instructions sit-stand workstation MODEL # s: LOTUS-DX-BLK LOTUS-DX-WHT safety warnings 13.6 Kg 30 lbs. 2.2 Kg 5 lbs. safety instructions/warning Read and follow all instructions
Lotus DX assembly and operation instructions sit-stand workstation MODEL # s: LOTUS-DX-BLK LOTUS-DX-WHT safety warnings 13.6 Kg 30 lbs. 2.2 Kg 5 lbs. safety instructions/warning Read and follow all instructions
What s in the box. SUP paddle sensor. Paddle sensor mounting track. Charger. USB cable. In your Motionize SUP kit you will find:
 User's Manual 1 What s in the box In your Motionize SUP kit you will find: SUP paddle sensor Paddle sensor mounting track Charger USB cable 2 Android & ios Requirements Android 5 or newer. iphone 5 or
User's Manual 1 What s in the box In your Motionize SUP kit you will find: SUP paddle sensor Paddle sensor mounting track Charger USB cable 2 Android & ios Requirements Android 5 or newer. iphone 5 or
TRF-ZW1 Z-Wave Extender. Owner s Manual
 TRF-ZW1 Z-Wave Extender Owner s Manual TRF-ZW1 Z-Wave Extender Owner's Manual 2014 Universal Remote Control, Inc. The information in this Owner s Manual is copyright protected. No part of this manual may
TRF-ZW1 Z-Wave Extender Owner s Manual TRF-ZW1 Z-Wave Extender Owner's Manual 2014 Universal Remote Control, Inc. The information in this Owner s Manual is copyright protected. No part of this manual may
User s Manual. JAI Control Tool. Operation Manual. Document Version: C Document P/N:10493
 User s Manual JAI Control Tool Operation Manual Document Version: C Document P/N:10493 SOFTWARE LICENSE AGREEMENT PLEASE READ THIS SOFTWARE LICENSE AGREEMENT CAREFULLY BEFORE DOWNLOADING OR USING THE
User s Manual JAI Control Tool Operation Manual Document Version: C Document P/N:10493 SOFTWARE LICENSE AGREEMENT PLEASE READ THIS SOFTWARE LICENSE AGREEMENT CAREFULLY BEFORE DOWNLOADING OR USING THE
HIGHSOFT SOLUTIONS AS STANDARD LICENSE TERMS AND CONDITIONS 2.2
 HIGHSOFT SOLUTIONS AS STANDARD LICENSE TERMS AND CONDITIONS 2.2 1. Definitions: Agreement shall mean the standard terms and conditions in this document; Confidential Information shall mean any and all
HIGHSOFT SOLUTIONS AS STANDARD LICENSE TERMS AND CONDITIONS 2.2 1. Definitions: Agreement shall mean the standard terms and conditions in this document; Confidential Information shall mean any and all
Owner s Manual. 5200mAh Mobile Power Bank
 Owner s Manual 5200mAh Mobile Power Bank Model: UPB-05K2-1U PROTECT YOUR INVESTMENT! Register your product for quicker service and ultimate peace of mind. You could also win an ISOBAR6ULTRA surge protector
Owner s Manual 5200mAh Mobile Power Bank Model: UPB-05K2-1U PROTECT YOUR INVESTMENT! Register your product for quicker service and ultimate peace of mind. You could also win an ISOBAR6ULTRA surge protector
CBV383Z2 Cable Modem Quick Installation Guide
 Package Contents CBV383Z2 cable modem * 1 Quick Installation Guide * 1 RJ-45 CAT 5 cable * 1 Rear Panel and Hardware Connection 12 V/1.5 A Power Adaptor * 1 6P4C Telephone cord * 1 This chapter describes
Package Contents CBV383Z2 cable modem * 1 Quick Installation Guide * 1 RJ-45 CAT 5 cable * 1 Rear Panel and Hardware Connection 12 V/1.5 A Power Adaptor * 1 6P4C Telephone cord * 1 This chapter describes
SensView User Guide. Version 1.0 February 8, Copyright 2010 SENSR LLC. All Rights Reserved. R V1.0
 SensView User Guide Version 1.0 February 8, 2010 Copyright 2010 SENSR LLC. All Rights Reserved. R001-419-V1.0 TABLE OF CONTENTS 1 PREAMBLE 3 1.1 Software License Agreement 3 2 INSTALLING SENSVIEW 5 2.1
SensView User Guide Version 1.0 February 8, 2010 Copyright 2010 SENSR LLC. All Rights Reserved. R001-419-V1.0 TABLE OF CONTENTS 1 PREAMBLE 3 1.1 Software License Agreement 3 2 INSTALLING SENSVIEW 5 2.1
charge force battery Made for OtterBox universe cases USER MANUAL
 charge force battery Made for OtterBox universe cases USER MANUAL Welcome Thank you for purchasing the mophie charge force battery built for OtterBox universe cases. The charge force battery attaches to
charge force battery Made for OtterBox universe cases USER MANUAL Welcome Thank you for purchasing the mophie charge force battery built for OtterBox universe cases. The charge force battery attaches to
TWAIN 163/211. User Manual
 TWAIN 163/211 User Manual Contents 1 Introduction 1.1 Software end user license agreement... 1-5 1.2 Explanation of manual conventions... 1-8 Safety advices... 1-8 Sequence of action... 1-8 Tips... 1-9
TWAIN 163/211 User Manual Contents 1 Introduction 1.1 Software end user license agreement... 1-5 1.2 Explanation of manual conventions... 1-8 Safety advices... 1-8 Sequence of action... 1-8 Tips... 1-9
TotalShredder USB. User s Guide
 TotalShredder USB User s Guide Copyright Notice No part of this publication may be copied, transmitted, stored in a retrieval system or translated into any language in any form or by any means without
TotalShredder USB User s Guide Copyright Notice No part of this publication may be copied, transmitted, stored in a retrieval system or translated into any language in any form or by any means without
Certifications (regional):
 Certifications (regional): Z-Wave and Z-Wave Plus are registered trademarks of Sigma Designs and its subsidiaries in the United States and other countries Version:501008800001-AB www.aeotec.com View the
Certifications (regional): Z-Wave and Z-Wave Plus are registered trademarks of Sigma Designs and its subsidiaries in the United States and other countries Version:501008800001-AB www.aeotec.com View the
Epson Professional Imaging
 Epson Professional Imaging Epson Gemini 2 to Epson Gemini K3 Upgrade Program Epson Gemini 2 Customer Information All Fields Required Company Name Gemini K3 Ship To Information Ship To Location Use Same
Epson Professional Imaging Epson Gemini 2 to Epson Gemini K3 Upgrade Program Epson Gemini 2 Customer Information All Fields Required Company Name Gemini K3 Ship To Information Ship To Location Use Same
Introduction. Package Contents. System Requirements
 VP6230 Page 1 Page 2 Introduction Congratulations on your purchase of the Blu-Link Folding Bluetooth Keyboard. This innovative portable folding keyboard connects via Bluetooth technology to provide a wireless
VP6230 Page 1 Page 2 Introduction Congratulations on your purchase of the Blu-Link Folding Bluetooth Keyboard. This innovative portable folding keyboard connects via Bluetooth technology to provide a wireless
BLUETOOTH SPEAKER. for ipod/iphone/ipad/android. User s Manual. Item #TA-11BTSP. PC Mac Ultrabook COMPATIBLE BLUETOOTH WIRELESS USB
 BLUETOOTH SPEAKER for ipod/iphone/ipad/android User s Manual BLUETOOTH WIRELESS PC Mac Ultrabook COMPATIBLE DETACHABLE USB POWER CABLE USB Item #TA-11BTSP Sakar One Year Warranty This warranty covers the
BLUETOOTH SPEAKER for ipod/iphone/ipad/android User s Manual BLUETOOTH WIRELESS PC Mac Ultrabook COMPATIBLE DETACHABLE USB POWER CABLE USB Item #TA-11BTSP Sakar One Year Warranty This warranty covers the
Hitachi ID Identity and Access Management Suite TRIAL USE LICENSE AGREEMENT. between
 between Hitachi ID Systems, Inc. (hereinafter referred to as "HIDS", "we" and/or "us") and LICENSEE (see below) (hereinafter referred to as "LICENSEE" and/or "you".) (Please complete ALL fields below by
between Hitachi ID Systems, Inc. (hereinafter referred to as "HIDS", "we" and/or "us") and LICENSEE (see below) (hereinafter referred to as "LICENSEE" and/or "you".) (Please complete ALL fields below by
Laura Worthington FONT SOFTWARE END USER LICENSE AGREEMENT
 Laura Worthington FONT SOFTWARE END USER LICENSE AGREEMENT - - - - - - - - - - - - - - - - - - - - - - - - - - - - - - - - - - - - - - This Font Software End User Agreement (the Agreement or License )
Laura Worthington FONT SOFTWARE END USER LICENSE AGREEMENT - - - - - - - - - - - - - - - - - - - - - - - - - - - - - - - - - - - - - - This Font Software End User Agreement (the Agreement or License )
Owner s Instruction Manual
 Owner s Instruction Manual Advanced Healthcare Telephone Model 5150 Contents IMPORTANT SAFETY INSTRUCTIONS...3 BOX CONTENTS...4 FEATURES...4 ON/OFF SWITCH...4 DIAL BUTTONS...4 RECEIVER VOLUME CONTROL...4
Owner s Instruction Manual Advanced Healthcare Telephone Model 5150 Contents IMPORTANT SAFETY INSTRUCTIONS...3 BOX CONTENTS...4 FEATURES...4 ON/OFF SWITCH...4 DIAL BUTTONS...4 RECEIVER VOLUME CONTROL...4
Voyager S3. User guide
 Voyager S3 User guide TABLE OF CONTENTS INTRODUCTION...1 1.1 Minimum System Requirements 1.1.1 Apple Mac Requirements 1.1.2 PC Requirements 1.1.3 Supported Drives 1.2 Package Contents 1.3 About This Guide
Voyager S3 User guide TABLE OF CONTENTS INTRODUCTION...1 1.1 Minimum System Requirements 1.1.1 Apple Mac Requirements 1.1.2 PC Requirements 1.1.3 Supported Drives 1.2 Package Contents 1.3 About This Guide
user s manual Battery case model #: IPB3500S Battery Case Charger for iphone 6
 user s manual Battery case model #: IPB3500S Battery Case Charger for iphone 6 What s Included hello. Unpack the battery case and make sure all accessories are put aside so they will not be lost. USB to
user s manual Battery case model #: IPB3500S Battery Case Charger for iphone 6 What s Included hello. Unpack the battery case and make sure all accessories are put aside so they will not be lost. USB to
