Bionic Navigator 1.2 Software Guide
|
|
|
- Roland McCarthy
- 5 years ago
- Views:
Transcription
1 Bionic Navigator 1.2 Software Guide Content: REV A CAUTION: Federal law restricts this device to sale, distribution and use by or on the order of a physician.
2 Bionic Navigator 1.2 Software Guide Guarantees Boston Scientific Corporation reserves the right to modify, without prior notice, information relating to its products in order to improve their reliability or operating capacity. Drawings are for illustration purposes only. Trademarks All trademarks are the property of their respective holders. For indications for use, contraindications, warnings, precautions, adverse effects pertinent to prescribing the Precision Spinal Cord Stimulation System for pain therapy, and limited warranty, refer to the appropriate DFU as listed on your BS Reference Guide. Product Model Numbers Model Number Desciption NM Clinician Programmer NM R Clinician Pregrammer (Refurbished) NM Clinician Programmer NM R Clinician Programmer (Refurbished) NM Clinician Programmer NM R Clinician Programmer (Refurbished) NM A Clinician Programmer NM AR Clinician Programmer (Refurbished) *NM-7161 Clinician Programmer *NM-7161-R Clinician Programmer (Refurbished)) NM Clinician Programmer NM R Clinician Programmer (Refurbished) SC-7150 Clinician Programmer SC Clinician Programmer SC R Clinician Programmer (Refurbished) *Applicable after installation of Bionic Navigator 1.2 (Software version ) ii of iv
3 Table of Contents Section 1 Clinician Programmer... 1 Adjusting CP Date and Time... 1 Text Entry... 1 Set-Up and Communication... 1 Sync Data... 2 System... 2 Section 2 Pain Coverage and VAS Scores... 4 Graphic Module... 4 OR Mapping... 4 VAS... 5 Section 3 Patient Files... 6 Case History... 6 Getting Started... 6 Notes... 6 Patient Profile... 6 Reports... 7 Section 4 Patient Hardware... 8 Battery Status... 8 Hardware Configuration Summary... 8 Leads (Config)... 8 Links and Resets... 9 System Section 5 Programming and Patient Fitting Manual Programming Navigator Programming OR Mapping Patient Options Program Database Remote Control Stimulation Power Button Section 6 Reports Section 7 Testing Impedance OR Mapping Appendix A: How to Enable Medtronic Lead Support CLINICIAN PROGRAMMER UPDATE FORM iii of iv
4 Bionic Navigator 1.2 Software Guide This page intentionally left blank iv of iv
5 Section 1 Section 1 Clinician Programmer Clinician Programmer Note: The word Clinician Programmer or CP refers to the Toshiba notebook and ASUS or Surface Pro 3 Tablets. CP Keyboard The CP Keyboard is used to enter patient information using the conventional method. Tablet PC Input Panel The Tablet PC Input Panel is a touchable keyboard and writable window. Adjusting CP Date and Time If system startup or hibernation is detected, the CP provides a notification to verify that the system time and date is correct. Place the cursor on the [Text field]. Enter the appropriate letters or numbers on the keypad or write the text in the text input window. To erase information, click Backspace. If the Time and Date are correct, select Verify to dismiss the notification bar. If the Time and Date are incorrect select Adjust to modify the time and date and click Ok to confirm changes. See Toshiba Portege 3500, M200, or M400 Tablet PC Series Manuals at for additional instructions. See ASUS Eee Slate B121 manuals at for additional instructions. See Surface Pro 3 manuals at for additional instructions. See the Set-up and Communication section below for more information. Set-Up and Communication Figure 1 - Toshiba Figure 2 - ASUS and Surface Pro 3 Tablets MA RK OF F LEV EL MA RK OF F LE VE L Note: You can also click the Time and Date icon launch the time and date adjustment window. on the Desktop to Text Entry Figure 1: Toshiba Figure 2 - ASUS and Surface Pro 3 Tablets The Clinician s Programmer (CP) communicates with the stimulator using an infrared link to the Remote Control. Programs can be loaded to the CP for previewing, activating and changing stimulation patterns. Stimulation programs can also be saved to the Remote Control. Set-up and Operation Caution: The CP is not equipment for the patient environment as defined by IEC Neither the CP nor the person programming the CP should be in contact with the patient while programming. Power [ON] the CP to display the Neuromodulation desktop. Select the Bionic Navigator icon Navigator 1.2 Software. to boot up the Bionic Text entry options are provided for ease of data entry. There are three methods for entering patient Profile data and patient Notes using the CP keyboard and Tablet PC Input Panel feature. The text entry icon for the Tablet PC Input feature may be located on the Windows Task Bar. 1. Enter the [Clinician s screen] on the Remote Control by simultaneously selecting the SEL 1 and SEL 2 buttons. 2. Enter the [Physician Code - ABC], or To access the [Windows Task Bar], move the pen over the very bottom of the screen. Click the keypad [Icon]. To exit any text entry tool, click the [X] on the right-hand corner of the tool of 23
6 Bionic Navigator 1.2 Software Guide 3. Enter the [Clinician s screen] on the Remote Control by pressing both the Area and Program P buttons simultaneously. 4. Select CP Mode. When the Remote Control displays [CP Ready], face the IR window at the top of the Remote Control towards the IR extension. Position the patient within two feet of the Remote Control to ensure communication with the implantable stimulator. Maintain a clear a path between the IR extension attached to the Clinician s Programmer and the Remote Control IR window. Using the Patient Controller (Joystick) When creating a paresthesia-based program, adjust the stimulation level until it is comfortable by pressing the up and down arrow buttons. To stop or turn off stimulation immediately, press the [OFF] button. Once the patient is receiving therapy, navigate using the direction keys to locate a good area. Press the red button once you have found a good location. Pressing the red button has the same effect as clicking the Mark key on the tablet screen. Continue or repeat the process until the patient is satisfied. To provide therapy without having the patient feel stimulation, identify the stimulation level at which sensations are felt and adjust amplitude downwards by pressing the down arrow button, and adjust rate and pulse width as necessary. Additional information A message will be displayed on the Clinician Programmer if the communication range is not satisfactory. Sync Data Patient data can be automatically stored or transferred between database and Clinic card using the removable media and the Sync Data function. The Sync Data function provides a convenient way to manage patient files between clinic users and multiple programmers. If a removable media (volume title = CLINIC ) is inserted prior to a patient session, patient data will automatically be transferred to the card. For all other patient file transfers, select [Sync Data] from the upper righthand corner of any screen. that patient s data is automatically backed up on the Clinic/Patient card. Sync Data To transfer data between database and Clinic Card press [Sync Data] from any screen. Click [Select All], or click the box preceding an individual patient s name. To delete records, click the desired [name], then click [delete]. If a discrepancy is found in the patient profile information select which information to use, or skip this option. The Backup Card located in the removable card slot should never be removed except by the Boston Scientific Representative. System The system screen is used to view or change clinic preferences for default settings of pulse width, rate, ramp time, patient access lockouts, and Remote Control language. The screen also provides access to backing up Database and Logs, adding and modifying leads, estimating relative lead positions, and stimulator information. To access System, select [System] at the top right-hand corner of the screen, make adjustments. To exit, click [OK] to change parameters or [Cancel]. System Click, [System] to check stimulator and Remote Control information regarding default settings for pulse width, rate, ramp time and remote language. To create a compressed file of database and logs, click [Backup Data/Logs]. To add, modify, or import information regarding a lead, click [Add Lead]. To check stimulator and Remote Control information regarding identification, type, version, battery voltage and status, click [System Info]. To display relative lead positions, click [EGL Scan]. Backup Data/Logs To manually create a separate compressed file of database and logs. Insert [Removable media] to copy database and logs. - This removable media should not be labeled CLINIC Installing New Clinic Card Insert removable media labeled CLINIC. After the initial insertion of the removable media, every time the patient session is closed (for example by clicking on [START]), of 23
7 Section 1 Click on Backup Data/Logs button - Database is successfully copied when message appears Click [OK] to exit. To change patient settings use [Patient Options]. Clinician Programmer Add Lead To add, modify, or import a lead, click [Add Lead], then enter all required information and a valid Key Code. - Contact a Boston Scientific representative for the key code. Click [OK] to save information or [Cancel] to exit without saving. To import lead information from a file, click on [Import]. System Information System Information is only available when a stimulator is connected to the Clinician s Programmer. Click, [System Info] to check stimulator and Remote Control information regarding identification, type, version, battery voltage and status. Click [OK] to exit. EGL Scan The EGL Scan image is a display of relative lead positions. Click [EGL Scan] to access image. - EGL Scan is available only if supported by the stimulator. - EGL Scan requires a patch electrode for an external trial stimulator (ETS). Optionally, select the number of samples and the amplitude to be used for EGL Scan before initiating EGL Scan. To print EGL Scan image, click [Print] or [Cancel] to exit of 23
8 Bionic Navigator 1.2 Software Guide Section 2 Pain Coverage and VAS Scores OR Mapping Graphic Module The Graphic Module is used to identify both pain and pain coverage areas using a visual representation of anatomical coverage areas in relationship to the patient. Pain areas can be entered on the Patient Profile screen and pain coverage can be entered in the programming screens. To access the Graphic Module, select [Profile] or [Manual] or progress through the Navigator. To save information and exit, select [Finish] or [Next]. Entering Pain Select [Profile]. Pain (Orange) regions can only be entered in the Patient Profile screen. Click on Graphic Module [Regions] to indicate pain locations. Entering Pain Coverage Select [Manual] or advance to the Navigator s Coverage Area Screen. Pain coverage is entered only on programming screens. Click on one or more [Regions] of the Graphic Module to indicate locations where pain is covered. Blue denotes pain coverage and is blended over pain areas to denote overlap (Purple). Resolution (RES) Click [RES] to toggle between low and high resolution mapping. View Click [VIEW] to toggle from front to back on the Graphic Module. Pain coverage is tied to selected coverage areas. Entering pain coverage for each programmed coverage area will automatically name the area in the Remote Control. Click the VAS button to document a Visual Analog Scale. The OR Mapping screen is used to assess lead position and therapy. OR Mapping allows both Electronic Trolling and manual electrode selection. Electronic Trolling (E-Troll) is a quick way to sweep the electrode array by moving the cathode in bipolar stimulation. Model Drop-down List The model drop-down list is used to select the type of lead that is being used. The default selection is the Boston Scientific s SC-2108-xx Linear lead. To access OR Mapping, select [OR Mapping] in the lower left-hand corner of any screen. To exit, select [Finish]. E-Troll E-Troll activation enables trolling using the up, down, left and right arrows to move the stimulation focus. Any electrode can be selected to initiate Trolling. Manual electrode polarity configuration is disabled when E-Troll is on. Press the [E-Troll] button on. [Adjust amplitude] to a comfortable level. Use the up, down, left and right trolling arrows to [direct stimulation]. Click on any electrode to jump to a desired target on the lead arrays. Stimulation will stop, and amplitude should be increased to continue trolling. [Adjust the amplitude, rate and pulse width] by clicking the appropriate arrow. Amplitude may need to be periodically adjusted during trolling to account for fluctuations in intensity perception. Click, and/or click and hold the amplitude up and down arrows to increment / decrement amplitude step size. Amplitude step size will vary depending on arrow selection. Double arrows adjust by 3 step increments/decrements. Single arrows adjust by single step increments/ decrements. Manual Electrode Selection Manual electrode selection is enabled when E-Troll is off. Electrode configurations are selectable. Click [Electrodes] to assign polarity. - Once for (+) anode - Twice for (-) cathode - Three times for (0) polarity [Adjust the amplitude, rate, and pulse width] by clicking the appropriate arrows. Selecting additional electrodes while stimulating causes stimulation to be turned off. Adjust amplitude to a comfortable level of 23
9 Section 2 Pain Coverage and VAS Scores Impedance measurements can be repeatedly taken by pressing the Ω button. An X on the impedance measurement screen indicates out of range electrode measurements or electrodes that are not connected. If the electrodes are reconnected or the impedance measurements fall within the acceptable range, repeating the impedance measurement will clear the X. VAS The VAS screen documents a patient s current level of pain with either the stimulation On or Off. Bionic Navigator 1.2 Software will note whether stimulation is On or Off at the time the score is recorded. The last score will be displayed in the VAS access button; red denoting stimulation off (without therapy) and blue denoting stimulation on (with therapy) A comparative report can be created if VAS scores are recorded with both stimulation on and stimulation off. To access the Visual Analog Scale, select VAS on Profile, Manual, Navigator or Remote. To exit VAS, click [OK] to record information or [Cancel]. Scoring Slide or click on the pointer to the [Numerical Point] on the screen that reflects the patient s current level of pain with stimulation [On] or [Off]. A score of 0 is equivalent to no pain. A score 10 is equivalent to the worst pain possible. Displayed VAS corresponds to last entered VAS scores for the session. Click Reports to view VAS history. Last VAS score taken in a session is stored in the database of 23
10 Bionic Navigator 1.2 Software Guide Section 3 Case History Patient Files The Case History displays chronologically dated patient visits. To access Case History information, select [Profile], then [Case History]. To exit, select [OK]. The case history can also be viewed and printed from Reports. Click Profile to enter Notes. Click Start to access Reason for Visit. Reason for Visit Click on the [Reason for Visit] field, then select an appropriate visit entry. Click OR Mapping for confirmation of lead placement, during surgery. Click Manual for research and manual programming. Click Navigator to dynamically fit patient. Click Remote to proceed to patient programs stored on the Remote Control. Click Reports to customize a patient or clinic report. Click Start to return to the Start Screen from other screens. Click Help to receive additional information about the Bionic Navigator 1.2 Software. Click Config to enter lead information and view device hardware information. Click Profile to enter or view patient information. Click Sync Data to transfer data to and from removable memory. Notes Getting Started The Notes screen is used to enter relevant information, which is stored and can be chronologically viewed in the patient s case history. To access Notes, select Profile, then [Notes]. - Enter patient notes by using the CP keyboard or either of the Tablet PC Input Panel options. To exit, select [OK] or [Cancel] to return to the Profile screen. The Start Screen is used to begin a patient session. Three programming modes are selectable from this screen: OR Mapping, Manual, and Navigator. The programming option buttons (located at the bottom of each screen) provide programming to suit the clinical environment. The functional buttons (located at the top of each screen) provide access to patient file information and other system features. Current notes are editable. Past notes are read only. Click Case History to view past notes or go to Reports. Patient Profile The Start Screen is opened when the Bionic Navigator 1.2 Software is started, or [Start] is selected from the top right-hand corner of any screen. To exit, select [any button] located on the screen or close Bionic Navigator. Patient Name To enter patient information, select the down arrow in the [Patient Name] field, then select an appropriate patient from the alphabetized list, or select a [New Patient] which will automatically display Profile of 23
11 Section 3 The Profile screen is an area where the user enters or edits information required to generate or update a patient record. This screen allows the user to enter, view, or edit Patient Identification Information, Patient Contact Information, Pain Areas, a VAS score, Notes and Case History Information. Access To access Patient Profile, select [Profile] in the upper right-hand corner of any screen. To enter a new patient from the Start Screen, click the drop down menu from the [patient name] field, and select [new patient] from the list. This will automatically forward you to the Profile Screen to enter new patient information, and will return you to the Start Screen when complete. To view or edit an existing patient file from the Start Screen, click the drop down menu from the [Patient Name] field, and select patient from the list. Then click Profile in the upper right-hand corner of the Start Screen. Entering and Editing Patient Information 1. Enter information using the Text Entry, CP Keyboard or Tablet PC Input Panel. 2. Click [Finish] to save information and return to the Start Screen. Patient name and birth date are required fields. Click on the Graphic Module to identify and document the patient s pain area. Click VAS to document a pain intensity level, then select OK. Click on Notes to enter comments into the patient s file. Click on Case History to chronologically view patient file information, including the visit history and notes. Patient Files Patient information, clinic information, hardware information, stimulation settings, profile information, battery usage, case history, and patient notes for various time intervals. Patient List Last visit, serial number, implant date and physician. Clinical Outcomes Implant, last visit, physician, diagnosis, percentages and means, implant duration, mean age, replacements, explants, revisions, and average VAS scores. Clinic Activity Last visit, physician and patient follow-ups. May include reprogrammings, trials, lead implants, total patients, average durations, and total durations. Generic Report Programs, threshold measurement, impedances, battery usage profile, program usage profile, patient history, lead configuration. Parameters include: patient drop-down list (select by patient name), from date, to date and a checkbox to list result in ascending/ descending order. Click on [Qualifiers] to sort. Click [Create a Report] then, select print or export. Note: When printing without a printer set-up, the report will be saved to a file. The Save As dialog box may be displayed behind the current open window and may not be immediately accessible. You can access the Save As dialog box through the taskbar button Or, you can press Alt+Tab to switch the focus to the dialog box. Reports The Report screen is used to create a patient or clinic report. By selecting various options for individual patients or groups, the user can create, view, print, export or close database information. Reports can be generated by type, and each report can be customized through sorting filters. To access Reports, select [Reports] in the top right hand corner of any screen. To exit, select [Finish]. Print and Export Select a [Report Type]: Patient Information of 23
12 Bionic Navigator 1.2 Software Guide Section 4 Battery Status Patient Hardware The Battery Status screen graphically illustrates the battery level (Full, Medium, Low) of the stimulator. An estimate for charging the implant is provided. Charging will vary with use. To access Hardware Configuration Summary, select the [Config] button in the upper right-hand corner of any screen. If lead information has not been entered, the information will be requested before the Hardware Configuration Summary screen is displayed. To return to the Start Screen, select [Finish]. Modifying Lead Configuration Lead information includes configuration, orientation and model numbers, which can be modified or updated at any time. Select [Modify] to return to the first screen of the Lead Configuration series. Advance through the Lead Configuration screens and enter the new information by clicking the appropriate selections. To access Battery Status, select [Remote] on the lower right-hand corner of any screen, then click [Battery]. To return to the Remote Control screen, click [OK]. Measure Battery Voltage Click [Measure] to obtain current stimulator voltage value and level. The rechargeable implant battery should provide at least five years of service. In many cases, the implant battery may provide at least 25 years of service. Battery life is dependent on the stimulation settings and conditions. Charging directions are estimated based on active Remote Control settings in a 24-hour period. See the Precision Spinal Cord Stimulator Clinician Manual for charging times. Charge the implantable stimulator until a beeping tone is heard. Go to Reports to view battery use information or to print. Hardware Configuration Summary Change Lead-Stimulator Connections Connections relates to the 1-L and 2-R ports on the Stimulator. If left and right leads were inadvertently reversed, programming of left or right may be opposite to physiological left or right. Click [Connections] to switch or correct lead connections to the Stimulator. Select [SWAP] to change the connection of the leads to the Stimulator ports, and [OK] to save. Update Lead Location Click on the Vertebral control to enter or update the lead location. Click [OK] to save or [Cancel] to ignore the modifications, in the Connections Screen. : Hardware Configuration Summary is only accessible after entering lead configuration information. Click Ω in Hardware Configuration Summary to access lead impedance. Leads (Config) The Hardware Configuration Summary screen reflects device hardware information and lead orientation. Stimulator and Remote Control model and serial numbers are automatically detected and recorded while lead information (after entered in the lead configuration series) is displayed. Once information is entered into the patient s file, this screen is available for verifying and modifying lead information of 23
13 Section 4 Configuration is a series of three screens: Lead Model Selection, Lead Configuration, and Lead Orientation. All screens are used for entering and modifying lead and device hardware information for patient records and Navigator programming. To access Lead Configuration, select the [Config] button in the top right-hand corner of any screen. If lead information has been previously entered, the Hardware Configuration Summary screen will be displayed. To change information, select Modify. To exit screen after entering all configuration information, select [Finish]. Patient Hardware Select [Next] to proceed to Hardware Configuration Summary, and then press [Finish] to return to the Start screen. The Hardware Configuration Summary is a screen, which summarizes lead position, model numbers, and implanted hardware. Click [Modify] from the Hardware Configuration Summary screen to modify previously entered lead configuration information. Click [Connections] to modify lead connection to the IPG. Click the [Ω] button to access lead impedance. Links and Resets Lead Model The Lead Model screen documents the model number of the implanted lead(s). Select the [model number] from the drop down menu. Based on the first lead selected, the list of available leads for the second selection will vary. Click [Next] to continue. For two lead selection, Lead Configuration Screen will be displayed. For single lead selection, Lead Orientation Screen will be displayed. MA RK OF F LEV EL M AR K OF F LE VE L Linking is the Boston Scientific term for programming the Remote Control to communicate with a specific stimulator (temporary/trial or permanent/ IPG), and determining the therapy program the devices will share. Resetting describes the process of clearing previously stored programs from a clinic Remote Control and /or Trial Stimulator. Operation Entering Lead Configuration The Lead Configuration screen is required and only visible for indicating configurations of more than one implanted lead. Click on the [Drawing] of the most appropriate lead configuration. Click [Next] to proceed to Lead Orientation. A new Remote Control removed from a Physician Trial Kit may be linked to the new Trial Stimulator, loaded with a preliminary program through the Clinician Programmer during the trial surgery and delivered to the trial patient. A Remote Control linked to Trial Stimulator A but kept at the clinic must be de-linked from the Trial Stimulator A before it can be used with Trial Stimulator B or with an IPG while linking with the new device, the remote will prompt your decision concerning how to reset the equipment. Remote Control Linking an unlinked Remote Control will automatically display it s status when any button is pressed. Press Program P on the remote to initiate a link with a stimulator within telemetry range: Lead Orientation The Lead Orientation screen indicates the implantable lead direction and the vertebral position of the lead. If the lead or leads are retrograde, click the [Retrograde] box to the right. Click on the [Vertebral Control] to document or update the vertebral position of the lead. The remote will identify the targeted device and determine the stimulator s programmed status. The remote will compare its programmed status against that of the stimulator and prompt you to choose either program set, if applicable. If the preferred program set is the Remote Control programs, you will need to enter the clinician password before downloading programs from the remote. If neither the remote or the stimulator has stored programs, device linking is immediate of 23
14 Bionic Navigator 1.2 Software Guide De-linking Press and hold the Area and Program P buttons on the Remote Control for approximately three seconds to access the Enter Clinician Options screen. From the Enter Clinician Options screen, select To Clear Link. At the prompt, enter the clinician password. The unlinked Remote Control will immediately display its status. You may re-link immediately, or press to postpone linking. Remote Control Link or de-link by entering the [Physician Code - ABC] on the Remote Control, and select [Reset]. Select [Change Patient] to clear all programs and settings. For a new patient trial, or when using a clinic remote for different patients, always clear programs and settings. Select [Change Link] to use a programmed Remote Control for a patient with new permanent/ipg. Resets from the Clinician s Programmer Plug the IR Dongle/USB Extension into the USB port and slip Remote Control into the slip pouch. Position the IR window of the Remote Control in-line with the IR window of the dongle. Enter the [Clinician s screen] if appropriate on the Remote Control. A message CP Ready will be displayed. System To add, modify, or import information regarding a lead, click [Add Lead] To check stimulator and Remote Control information regarding identification, type, version, battery voltage and status, click [System Info] To display relative lead positions, click [EGL Scan]. Backup Data/Logs To create a compressed file of database and logs. Insert [Removable media] to copy database and logs. Removable media should not be labeled CLINIC. Click on Backup Data/Logs button Database is successfully copied when message appears. Click [OK] to exit. Add Lead To add, modify, or import a lead, click [Add Lead], then enter all required information and a valid Key Code. Contact a Boston Scientific representative for the key code. Click [OK] to save information or [Cancel] to exit without saving. To import lead information from a file, click on [Import]. The System screen is used to view or change clinic preferences for default settings of pulse width, rate, ramp time, patient access lockouts, and Remote Control language. The screen also provides access to backing up Database and Logs, adding and modifying leads, estimating relative lead positions, and stimulator information. To access System, select [System] at the top right-hand corner of the screen, make adjustments. To exit, click [OK] to change parameters or [Cancel]. System Click, [System] to check stimulator and Remote Control information regarding default settings for pulse width, rate, ramp time and remote language. To create a compressed file of database and logs, click [Backup Data/Logs]. System Information System Information is only available when a stimulator is connected to the Clinician s Programmer. Click, [System Info] to check stimulator and Remote Control information regarding identification, type, version, battery voltage and status. Click [OK] to exit of 23
15 Section 4 Patient Hardware EGL Scan The EGL Scan image is a display of relative lead positions. Click [EGL Scan] to access image. EGL Scan is available only if supported by stimulator. EGL Scan requires a patch electrode for an external trial stimulator (ETS). Optionally, select the number of samples and the amplitude to be used for EGL Scan before initiating EGL Scan. To print EGL Scan image, click [Print] or [Cancel] to exit. To change patient settings use [Patient Options] of 23
16 Bionic Navigator 1.2 Software Guide Section 5 Manual Programming Programming and Patient Fitting Pain Coverage To enter pain coverage maps for a selected area, click section(s) on the Graphic Module where pain coverage is occurring. Area Names Click on the Area Name control to enter and modify Area name, or Click on [Graphic Module section(s)] to name an area that has not been entered/edited previously. Unconnected or broken contacts are displayed with an X. Click Reports to print program data. Click VAS to enter Visual Analog Score. Click System to access/modify default settings for new patients. Maximum Current Amplitude per Electrode versus Impedance The Manual Programming screen displays active stimulation settings and allows programming by manual selection of anodes, cathodes, and parameters. Upon entering the Manual screen, the active stimulation settings are displayed. To access Manual Programming, select [Manual] at the bottom center of the screen. Select [Next] to advance to Remote, where the program can be saved to the Remote Control. Areas that have stimulation set to OFF, are cleared from the program. Programming Stimulation settings can be programmed for up to four independent coverage areas, creating a program. Electrode parameters and pain coverage maps are displayed for one selected area at a time. Click [SEL] to select an Area. Once selected, each area can be selectively turned on and off in the area control box. Define electrodes for the selected area by clicking on the [desired electrode]. Click [Electrodes] to assign polarity. Electrode Polarity cycles through OFF, anode (+) and cathode (-). Each area must have the same type of configurations (monopolar or multipolar). Adjust [Amplitude, Pulse Width and/or Rate] to achieve stimulation for the selected area. Amplitude may need to be periodically adjusted during programming to account for fluctuations in intensity perception. If more than one Area is programmed rate is limited to be less than or equal to 130 Hz. Click or click and hold the amplitude up and down arrows to increment/ decrement amplitude. Amplitude step size will vary depending on arrow selection. Double arrows adjust by 3 step increments/decrements. Single arrows adjust by single step increments/decrements. If desired, activate the Global button to simultaneously adjust amplitude level for all programmed areas. If the Global button is selected, only amplitude can be adjusted. The Global button is automatically selected when multiple areas are active upon entering screen. To stop and start all stimulation, use the main [Stimulation Power Button] in the lower left corner. Navigator Programming The Navigation process consists of three screens to create a stimulation program. The Navigator is used to define the best stimulation configurations by setting calibration points and steering current fields for up to four independent pain coverage areas. To access Navigator, select [Navigator] from the lower right hand corner of any screen. To advance through the Navigator process, click [Next] after each screen, then [Finish] after saving the program on the Remote. To exit to any other function during the Navigation process, simply press the desired function button of 23
17 Section 5 Navigation Threshold Calibration Threshold Calibration sets test points for steering current fields. To perform calibration, the user must perform and record both minimum (perception) and maximum (discomfort) stimulation thresholds for preset bipoles. Each preset electrode pair required for steering is represented by a window and automatically advances as each Min and Max is recorded. Increase [amplitude level] until stimulation is felt, then press [Min]. Continue to increase [amplitude level] until stimulation is uncomfortable, then press [Max]. The next bipole will automatically advance. Repeat recording Min and Max thresholds until the required set is complete or until Next button appears on the screen. Click on the preset where the patient noted the best coverage. To compare stimulation, simply click on each preset and adjust amplitude. Click [Next] to advance to the Navigator. Programming and Patient Fitting [Navigate] up/down/left/right to locate good coverage. If separate coverage areas are desired for independent control, or because one coverage area cannot map over the entire pain area, optimize one area at this time, as additional areas can be added later to create an optimal program. E.g., navigate coverage of the left leg and return to navigate coverage of the right leg. [Mark] any points where coverage is preferred for the target pain area. Each mark is numbered and a point is placed on the Navigation Scope Graphic. Optionally, enter a name for each [Mark]. The [Mark] name is composed of two parts. First part of the Mark Name will be displayed as the Area name in the Remote Control. Selecting a mark from the mark list and then changing pulse width or amplitude automatically saves changes for that mark. Clicking on a mark in the Navigation Scope Graphic or steering to a mark in the Navigation Scope Graphic and then changing pulse width or amplitude, will save the changes automatically for that mark. Marks generated through the re-navigation process are visually different than those created through the navigation process. Compare marks, after enough good ones have been found for the target area, and select the best mark. To view the electrode combination, click E. Click [Next] to advance to the Coverage Area Screen. Navigator Navigation is a simple method for moving current between multiple electrode combinations to fine tune and optimize coverage for patient comfort. The Navigator scope graphic display represents the stimulation area accessible within the electrode array/s positioned along the spinal cord, within which stimulation can be targeted using directional controls. Adjust [Stimulation] level until comfortable. Amplitude may need to be periodically adjusted during trolling to account for fluctuations in intensity perception. Click, and or click and hold the amplitude up and down arrows to increment / decrement amplitude step size. Amplitude step size will vary depending on arrow selection. Double arrows adjust by 3 step increments/decrements. Single arrows adjust by single step increments/ decrements. Coverage Areas The Coverage Area screen allows entry of the pain coverage onto the Graphic Module for the area just navigated. This will provide an anatomical name for identification purposes. Additional coverage areas can be navigated, then combined and assessed on this screen. [Enter pain coverage] on the Graphic Module to associate with the selected area. Area Names Click on the Area Name control to enter and modify Area name, or Click on [Graphic Module section(s)] to name an area that has not been entered/edited previously. Adjust amplitude if necessary on Area using the up/down arrow buttons. Click [Add Another Area] to return to the Navigator in order to build additional coverage into the program. This will return the Navigator screen to repeat the process, marking and selecting best coverage for the next target area. After Navigating additional areas, [enter pain coverage] for each area, with other areas set to OFF, to clearly associate each pain coverage map with an area. [Turn on] and adjust all navigated areas to confirm the program effectiveness, and make any necessary amplitude adjustments. Click [X] to delete an area. Click [Redo] to modify existing Area. Redo will display the navigator screen with corresponding Mark selected and with amplitude set for that Mark of 23
18 Bionic Navigator 1.2 Software Guide Click [Next] to advance to Remote Control, and save the newly created stimulation program onto the patient s Stimulator/Remote Control. Areas that have stimulation set to OFF, are cleared from the program. Lead Configuration information is required for Navigation. Click Manual to view or change stimulation parameters, and repeat the Navigation process. The Navigator window represents relative anatomical location of the electrode array/s (leads) over the spinal cord, and the viewer along the bar can be raised inferior and superior, and left and right of the midline. Left and right are only available with dual lead implantation. Only one area is navigated at a time, then combined and assessed in the Coverage Area screen. Only one preset per lead is displayed in the Calibration Screen. Two presets will be displayed for a paddle lead. Maximum Current Amplitude per Electrode versus Impedance To access OR Mapping, select [OR Mapping] in the lower left-hand corner of any screen. To exit, select [Finish]. E-Troll E-Troll activation enables trolling using the up, down, left and right arrows to move the stimulation focus. Any electrode can be selected to initiate Trolling. Manual electrode polarity configuration is disabled when E-Troll is on. Press the [E-Troll] button on. [Adjust amplitude] to a comfortable level. Use the up, down, left and right trolling arrows to [direct stimulation]. Click on any electrode to jump to a desired target on the lead arrays. Stimulation will stop, and amplitude should be increased to continue trolling. [Adjust the amplitude, rate and pulse width] by clicking the appropriate arrow. Amplitude may need to be periodically adjusted during trolling to account for fluctuations in intensity perception. Click, and or click and hold the amplitude up and down arrows to increment / decrement amplitude step size. Amplitude step size will vary depending on arrow selection. Double arrows adjust by 3 step increments/decrements. Single arrows adjust by single step increments/ decrements. Manual Electrode Selection Manual electrode selection is enabled when E-Troll is off. Electrode configurations are selectable. Click [Electrodes] to assign polarity. Once for (+) anode Twice for (-) cathode Three times for (0) polarity [Adjust the amplitude, rate, and pulse width] by clicking the appropriate arrows. Selecting additional electrodes while stimulating causes stimulation to be turned off. Adjust amplitude to a comfortable level. OR Mapping Impedance measurements can be repeatedly taken by pressing the Ω button. An X on the impedance measurement screen indicates out of range electrode measurements or electrodes that are not connected. If the electrodes are reconnected or the impedance measurements fall within the acceptable range, repeating the impedance measurement will clear the X. Patient Options The OR Mapping screen is used to assess lead position and evaluate paresthesia coverage during surgery. OR Mapping allows both Electronic Trolling and manual electrode selection. Electronic Trolling (E-Troll) is a quick way to sweep the electrode array by moving the cathode in bipolar stimulation. Model Drop-down List The model drop-down list is used to select the type of lead that is being used. The default selection is the Boston Scientific SC-2108-xx Linear lead of 23
19 Section 5 Programming and Patient Fitting The Patient Options screen allows viewing and editing of additional program settings for a patient such as stimulation cycling, ramp up time, and maximum amplitude. Additionally, options to lockout rate and pulse width control in the Remote Control are provided. The selected options are downloaded to the Remote Control. Program settings are applied to all programs saved in the Remote Control/Stimulator. To access Patient Options, select [Remote], then [Patient Options]. To save parameters click [OK] Immediately after clicking [OK] you must Save the current program to a slot on the Remote Control (see Saving a Program on the Remote in the Remote Control section below). 1 WARNING: Not Saving the current program or not performing one of the actions listed in footnote 1 immediately after clicking [OK] may result in the patient not feeling subsequent stimulation changes during the programming session, which may result in unintended over stimulation. For Patients using therapy that does not generate paresthesia (i.e., subperception therapy) it is less likely that unintended overstimulation will occur. To exit without saving click [Cancel]. Cycle The Cycle selection determines the on and off duration of stimulation delivery. Check the Cycle box, and then set the On and Off duration. Ramp Time Ramp time is the amount of time to gradually increase stimulation from zero to the programmed amplitude. Check the Ramp Up box, then set the time of the ramp. Max ma Set Max ma to limit stimulation amplitude level. Max ma is applied to all programs saved in the Remote Control/Stimulator. Lockout The lockout selection provides or denies patient s access to the Remote Control pulse width and rate control. Check/Uncheck the appropriate box to lockout/provide access to the pulse width and rate controls in Remote Control. Battery, Program Use and Charge Profile Check [Battery Use], [Program Use] and or [Charge Profile], and click [Retrieve] to obtain the Battery Use (Implant only), Program Use and Charge Profile (if supported by Implant) information. Parameter settings apply to all Remote programs. Click System to access and modify default settings for new patients. Program Database The Program Database screen provides a listing of all stimulation programs. Programs can be previewed and activated from this screen. To access Program Database, select [Remote], then [Program Database]. To exit, select [Remote] or [Back] to return to the Remote Control screen or [Finish] to return to the Start Screen. Preview Before overwriting the currently stimulating program with a program from the program database, program in the Program Database can be previewed. Click on [Preview]. The currently stimulating program will be stopped and the selected program will be activated temporarily until [End Preview] is clicked. When [End Preview] is clicked, the original program will be activated. Click the [desired program] from the Program Database, then select [Preview]. Use the arrows to sequentially scroll through all programs. Click, [End Preview] to return to the previous active program. Activate The activate button takes a selected program from the Program Database and initiates the stimulation, replacing the currently stimulating program. Select the [desired program] and click [Activate] or [Activate (Stim off)] [Activate (Stim off)] activates a program with stimulation turned off. To modify a program, go to [Manual], make adjustments, then save it on the Remote Control. Alternately, click on [Re-NAV] to make changes/modify a program using Navigator. To save the currently stimulating program, go to Remote Screen. If an activated program is not optimal or to increase/decrease stimulation, select Manual to change the program. Delete Click on a [Program] slot. Select [Delete] to erase the program from the program database. Click [Manual] to view electrode configurations of an active program. Click [VAS] to document pain levels. 1 If desired, instead of (1) Saving the active program, you may (2) Activate a program, (3) Start a new Bionic Navigator 1.2 session, or (4) Use OR Mapping, but you must perform one of these 4 actions listed of 23
20 Bionic Navigator 1.2 Software Guide Remote Control The Remote Control screen displays programs stored on the patient s Remote Control, which can be activated, previewed, or deleted. Programs can also be saved on to the Remote Control from this screen. To access Remote Control, select [Remote] in the lower right-hand corner of any screen. To exit Remote Control and return to the Start Screen, click [Finish]. To return to the previous screen select [Back]. Saving a Program on the Remote The active (currently stimulating) program can be saved to one of four program slots on the Remote Control. Click the desired [Program slot], then [Save To]. The active program will be saved to the selected program slot. If the Remote Control has all four slots stored, select the program to be overwritten with the new program, then select [Save To]. [ ] indicates last activated or saved program. Activating a Program from the Remote The Activate button takes a selected program from the Remote Control and activates it (initiates the stimulation program), replacing the currently stimulating program. Select the desired [Program slot] and click [Activate] or [Activate (Stim off)] [Activate (Stim off)] activates a program with stimulation turned off. To modify the program: Go to [Manual], make adjustments, then save it on the Remote Control. or Click on [Re-NAV] to make changes/modify a program using Navigator and then save it on the Remote Control. Preview Before overwriting the currently stimulating program with a program from the Remote Control, a program in the Remote Control can be previewed. Click on [Preview]. The currently stimulating program will be stopped and the selected program will be activated temporarily until [End Preview] is clicked. When [End Preview] is clicked, the original program is activated. This feature can help in determining which Remote Control program to overwrite when all program slots are filled. The areas that can be re-navigated (modifiable using the Navigator) are mapped as Marks in the Navigator. The Coverage Area screen is displayed with options to [Redo] the navigable areas. Delete Click on a [Program slot]. To erase the program from the Remote Control select [Delete]. Immediately after clicking [Delete] you must Activate a program (see the section on Activating a Program from the Remote above). 2 WARNING: Not Activating a program or not performing one of the actions listed in footnote 2 immediately after clicking [Delete] may result in the patient not feeling subsequent stimulation changes during the programming session, which may result in unintended overstimulation. For Patients using therapy that does not generate paresthesia (i.e., subperception therapy) it is less likely that unintended overstimulation will occur. Click [Program Database] to preview or activate programs saved in the database. Click [Manual] to view or modify electrode configurations and parameters of an activated program. Click [Battery] to determine battery status. Click [Patient Options] to change stimulation delivery features. Click [VAS] to document pain levels. Stimulation Power Button The Stimulation (Stim) Power button will stop and start stimulation. When started, stimulation will ramp up to the stored amplitude levels for the active program settings. Operation Click the red [Stop] button in the lower left-hand corner of any screen to stop stimulation. Click the green [Turn on] button to resume stimulation. Click the desired [Program slot] from the Remote Control then select [Preview]. Click, [End Preview] to return to the previous active program. Re-NAV To modify the currently stimulating program, click on [Re-NAV] of 23 2 If desired, instead of (1) Activating a program, you may (2) Save a program, (3) Start a new Bionic Navigator 1.2 session, or (4) Use OR Mapping, but you must perform one of these 4 actions listed.
21 Section 6 Reports Section 6 Reports The Report screen is used to create a patient or clinic report. By selecting various options for individual patients or groups, the user can create, view, print, export or close database information. Reports can be generated by type, and each report can be customized through sorting filters. To access Reports, select [Reports] in the top right hand corner of any screen. To exit, select [Finish]. Print and Export Select a [Report Type]. Patient Information Patient information, clinic information, hardware information, stimulation settings, profile information, battery usage, case history, and patient notes for various time intervals. Patient List Last visit, serial number, implant date and physician. Clinical Outcomes Implant, last visit, physician, diagnosis, percentages and means, implant duration, mean age, replacements, explants, revisions, and average VAS scores. Clinic Activity Last visit, physician and patient follow-ups. May include reprogrammings, trials, lead implants, total patients, average durations, and total durations. Generic Report Programs, threshold measurement, impedances, battery usage profile, program usage profile, patient history, lead configuration. Parameters include: patient drop-down list (select by patient name), from date, to date and a checkbox to list result in ascending/ descending order. Click on [Qualifiers] to sort. Click [Create a Report] then, select print or export. Note: When printing without a printer set-up, the report will be saved to a file. The Save As dialog box may be displayed behind the current open window and may not be immediately accessible. You can access the Save As dialog box through the taskbar button Or, you can press Alt+Tab to switch the focus to the dialog box of 23
22 Bionic Navigator 1.2 Software Guide Section 7 Impedance Testing The Impedance button is used to verify electrical integrity. Lead impedance is measured and displayed for each of the IPG s 16 electrode contacts. Impedances over 4500 Ω are considered to be resultant from open or unconnected wires, displayed with an X. To access lead impedance, click [Ω] from the Hardware Configuration Summary, (Config), or OR Mapping. To exit, click [Measure] or [Close] to exit. Even though an X indicates higher than normal impedances, electrodes may still be included in stimulation configuration. All measured impedances are saved into the database. OR Mapping E-Troll E-Troll activation enables trolling using the up, down, left and right arrows to move the stimulation focus. Any electrode can be selected to initiate Trolling. Manual electrode polarity configuration is disabled when E-Troll is on. Press the [E-Troll] button on. [Adjust amplitude] to a comfortable level. Use the up, down, left and right trolling arrows to [direct stimulation]. Click on any electrode to jump to a desired target on the lead arrays. Stimulation will stop, and amplitude should be increased to continue trolling. [Adjust the amplitude, rate and pulse width] by clicking the appropriate arrow. Amplitude may need to be periodically adjusted during trolling to account for fluctuations in intensity perception. Click, and or click and hold the amplitude up and down arrows to increment / decrement amplitude step size. Amplitude step size will vary depending on arrow selection. Double arrows adjust by 3 step increments/decrements. Single arrows adjust by single step increments/ decrements. Manual Electrode Selection Manual electrode selection is enabled when E-Troll is off. Electrode configurations are selectable. Click [Electrodes] to assign polarity. Once for (+) anode Twice for (-) cathode Three times for (0) polarity [Adjust the amplitude, rate, and pulse width] by clicking the appropriate arrows. Selecting additional electrodes while stimulating causes stimulation to be turned off. Adjust amplitude to a comfortable level. Impedance measurements can be repeatedly taken by pressing the Ω button. An X on the impedance measurement screen indicates out of range electrode measurements or electrodes that are not connected. If the electrodes are reconnected or the impedance measurements fall within the acceptable range, repeating the impedance measurement will clear the X. The OR Mapping screen is used to assess lead position and evaluate paresthesia coverage during surgery. OR Mapping allows both Electronic Trolling and manual electrode selection. Electronic Trolling (E-Troll) is a quick way to sweep the electrode array by moving the cathode in bipolar stimulation. Model Drop-down List The model drop-down list is used to select the type of lead that is being used. The default selection is the Boston Scientific s SC-2108-xx Linear lead. To access OR Mapping, select [OR Mapping] in the lower left-hand corner of any screen. To exit, select [Finish] of 23
23 Appendix A: Appendix A: How to Enable Medtronic Lead Support This Appendix contains the steps to add support for Medtronic leads so that they may be programmed using the Bionic Navigator 1.2 Software. 1. From the main screen, click on SYSTEM in the top menu: How to Enable Medtronic Lead Support c. Verify that a pop-up message says Lead Update is Successful. If you do not see this message, re-check the code and return to step 3a. d. Click OK to close the pop-up message. e. Click the Clear button. f. Repeat steps 3a through 3e for each lead key code below. 2. On the SYSTEM screen that appears, click the Add Lead button: MDT Lead Name Lead Key Code (case sensitive) 3487A Pisces Quad 1 81C C Pisces Quad Compact F CD3D 3888 Pisces Quad Plus 64F EEE8 3587A Resume II A49-3EF4 3986A Resume TL A D Specify B49-86C0 1 Also applies to 3890 Pisces Z Quad 2 Also applies to 3999 Specify 4. Once all lead key codes have been entered: a. Click the CLOSE button to exit the LEAD INFORMATION screen. b. Then click the OK button to exit the SYSTEM screen. 5. IMPORTANT: Complete the Clinician Programmer Update Form at the end of this Appendix and fax it to SCS Customer Service. 3. In the LEAD INFORMATION screen shown below: a. Enter a lead key code in the LEAD KEY CODE box. NOTE: The lead key codes are listed on the following page. The key codes are case sensitive and the dashes are required. b. Click the OK button of 23
BionicNavigator 1.2 Software Guide
 BionicNavigator 1.2 Software Guide SC-7150, SC-7150-4, SC-7150-4R, NM-7153-12, NM-7153-12R, NM-7151-30, NM-7151-30R, NM-7153-30, NM-7153-30R Clinician Programmer CAUTION: Federal law restricts this device
BionicNavigator 1.2 Software Guide SC-7150, SC-7150-4, SC-7150-4R, NM-7153-12, NM-7153-12R, NM-7151-30, NM-7151-30R, NM-7153-30, NM-7153-30R Clinician Programmer CAUTION: Federal law restricts this device
Vercise DBS Programming Manual
 Vercise DBS Programming Manual Directions for Use CAUTION: Federal law restricts this device to sale, distribution and use by or on the order of a physician. 92161115-01 Content: 92161121 REV B Guarantees
Vercise DBS Programming Manual Directions for Use CAUTION: Federal law restricts this device to sale, distribution and use by or on the order of a physician. 92161115-01 Content: 92161121 REV B Guarantees
Freelink Remote Control
 Freelink Remote Control Directions for Use CAUTION: Federal law restricts this device to sale, distribution and use by or on the order of a physician. 91171771-02 Content ID: 92089552 REV A Guarantees
Freelink Remote Control Directions for Use CAUTION: Federal law restricts this device to sale, distribution and use by or on the order of a physician. 91171771-02 Content ID: 92089552 REV A Guarantees
Vercise DBS Remote Control 3 Handbook
 Vercise DBS Remote Control 3 Handbook 92104391-01 Content: 92116334 REV C CAUTION: Federal law restricts this device to sale, distribution and use by or on the order of a physician. Product Model Numbers
Vercise DBS Remote Control 3 Handbook 92104391-01 Content: 92116334 REV C CAUTION: Federal law restricts this device to sale, distribution and use by or on the order of a physician. Product Model Numbers
Bionic Navigator 2.04 Installer (DB )
 Bionic Navigator 2.04 Installer (DB-7101-204) Installation Guide CAUTION: Federal law restricts this device to sale, distribution and use by or on the order of a physician. 92161116-01 Content ID: 92161122
Bionic Navigator 2.04 Installer (DB-7101-204) Installation Guide CAUTION: Federal law restricts this device to sale, distribution and use by or on the order of a physician. 92161116-01 Content ID: 92161122
Precision Spectra Remote Control Handbook, , Rev C
 Refer to the Precision Spectra System Information for Patients manual for additional information on your Spinal Cord Stimulation System, such as Indications for Use, contraindications, warnings, precautions,
Refer to the Precision Spectra System Information for Patients manual for additional information on your Spinal Cord Stimulation System, such as Indications for Use, contraindications, warnings, precautions,
Vercise M8 Adapter. Directions for Use
 Vercise M8 Adapter Directions for Use CAUTION: Federal law restricts this device to sale, distribution and use by or on the order of a physician. 92093578-01 Content: 92093651 REV C Vercise M8 Adapter
Vercise M8 Adapter Directions for Use CAUTION: Federal law restricts this device to sale, distribution and use by or on the order of a physician. 92093578-01 Content: 92093651 REV C Vercise M8 Adapter
SoundWave 3.1 Fitting Manual
 The Advanced Bionics and HiResolution logo and text are registered trademarks of Advanced Bionics. Other product names or services identified are trademarks of Advanced Bionics. All other organizations,
The Advanced Bionics and HiResolution logo and text are registered trademarks of Advanced Bionics. Other product names or services identified are trademarks of Advanced Bionics. All other organizations,
Patient Data Management
 OPERATOR S MANUAL Patient Data Management Application for use with the LATITUDE Programming System Model 3931 Patient Data Management Model 3300 LATITUDE Programming System CAUTION: Federal law (USA) restricts
OPERATOR S MANUAL Patient Data Management Application for use with the LATITUDE Programming System Model 3931 Patient Data Management Model 3300 LATITUDE Programming System CAUTION: Federal law (USA) restricts
AbraScan Test Strip Reader Digital Reading of Test Strips for the Determination of Cyanotoxins in Contaminated Water Samples
 AbraScan Test Strip Reader Digital Reading of Test Strips for the Determination of Cyanotoxins in Contaminated Water Samples Product No. 475025 1. General Description The AbraScan RDS-1500 Test Strip Reader
AbraScan Test Strip Reader Digital Reading of Test Strips for the Determination of Cyanotoxins in Contaminated Water Samples Product No. 475025 1. General Description The AbraScan RDS-1500 Test Strip Reader
DePuy Synthes Visualization System
 DePuy Synthes Visualization System Med X Change EvolutionHD Quick Start Guide EvolutionHD Front INDEX Wireless Connectivity 3 to EvolutionHD Device Create New Physician Profiles 4 Create New Patient Profiles
DePuy Synthes Visualization System Med X Change EvolutionHD Quick Start Guide EvolutionHD Front INDEX Wireless Connectivity 3 to EvolutionHD Device Create New Physician Profiles 4 Create New Patient Profiles
Clinician Programmer Print Tool For use with Prometra Programmable Infusion Systems Software Version
 Clinician Programmer Print Tool Software Version - 1.03.1 Caution: Federal (USA) Law restricts this device to sale by or on the order of a physician. Table of Contents CONTENTS... 3 DESCRIPTION... 3 INDICATIONS...
Clinician Programmer Print Tool Software Version - 1.03.1 Caution: Federal (USA) Law restricts this device to sale by or on the order of a physician. Table of Contents CONTENTS... 3 DESCRIPTION... 3 INDICATIONS...
SoundWave 2.3 Fitting Manual
 The Advanced Bionics and HiResolution logo and text are registered trademarks of Advanced Bionics. Other product names or services identified are trademarks of Advanced Bionics. All other organizations,
The Advanced Bionics and HiResolution logo and text are registered trademarks of Advanced Bionics. Other product names or services identified are trademarks of Advanced Bionics. All other organizations,
Getting Started With VERIS 6.0
 Getting Started With VERIS 6.0 Welcome to VERIS 6.0. This newly enhanced version simplifies program use for the technician while maintaining the versatility and flexibility of previous versions. With this
Getting Started With VERIS 6.0 Welcome to VERIS 6.0. This newly enhanced version simplifies program use for the technician while maintaining the versatility and flexibility of previous versions. With this
SOUNDWAVE 2.0. Quick Reference Cards. Contents. Programming: Initial Fitting. Programming: Clinical Programming Tools. NRI: Steps and Procedures
 Quick Reference Cards Contents 1 2 3 4 Programming: Initial Fitting Programming: Clinical Programming Tools NRI: Steps and Procedures NRI Troubleshooting 5 Performing NRI in the OR 6 Programming: Harmony
Quick Reference Cards Contents 1 2 3 4 Programming: Initial Fitting Programming: Clinical Programming Tools NRI: Steps and Procedures NRI Troubleshooting 5 Performing NRI in the OR 6 Programming: Harmony
PM1703MO-1BT/PM1401GNB USER SOFTWARE GUIDE
 PM1703MO-1BT/PM1401GNB USER SOFTWARE GUIDE Copyright Copyright 2009-2015. Polimaster. All rights reserved. Reproduction, adaptation or translation without prior written permission is prohibited, except
PM1703MO-1BT/PM1401GNB USER SOFTWARE GUIDE Copyright Copyright 2009-2015. Polimaster. All rights reserved. Reproduction, adaptation or translation without prior written permission is prohibited, except
Manual. User Reference Guide. Analysis Application (EMG) Electromyography Analysis
 Phone: (888) 765-9735 WWW.MINDWARETECH.COM User Reference Guide Manual Analysis Application Electromyography Analysis (EMG) Copyright 2014 by MindWare Technologies LTD. All Rights Reserved. 1 Phone: (614)
Phone: (888) 765-9735 WWW.MINDWARETECH.COM User Reference Guide Manual Analysis Application Electromyography Analysis (EMG) Copyright 2014 by MindWare Technologies LTD. All Rights Reserved. 1 Phone: (614)
Funasset Limited Foundry House Foundry Road Taunton Somerset TA1 1JJ. Tel: +44 (0) Fax: +44 (0) mailmarkup.com funasset.
 Funasset Limited Foundry House Foundry Road Taunton Somerset TA1 1JJ Tel: +44 (0)1823 365864 Fax: +44 (0)1823 277266 mailmarkup.com funasset.com Copyright 2012 Funasset Limited. All rights reserved. Products
Funasset Limited Foundry House Foundry Road Taunton Somerset TA1 1JJ Tel: +44 (0)1823 365864 Fax: +44 (0)1823 277266 mailmarkup.com funasset.com Copyright 2012 Funasset Limited. All rights reserved. Products
Chapter 3 Operating instructions
 Chapter 3 Operating instructions Summary This chapter describes the how to control and navigate through the TVR 30 s menus and options. Content Control interfaces 10 Controlling the TVR 30 10 Front panel
Chapter 3 Operating instructions Summary This chapter describes the how to control and navigate through the TVR 30 s menus and options. Content Control interfaces 10 Controlling the TVR 30 10 Front panel
RIVA / Athena Pro-Series ECU
 RIVA / Athena Pro-Series ECU USING SOFTWARE (MAYA) Running Maya for First Time Once installed, Maya is available in the Start menu under Programs -> Maya, or from a desktop short cut, if created. The first
RIVA / Athena Pro-Series ECU USING SOFTWARE (MAYA) Running Maya for First Time Once installed, Maya is available in the Start menu under Programs -> Maya, or from a desktop short cut, if created. The first
Pulsed Frequency TM. MR7 Software Download, Installation and User Guide
 Pulsed Frequency TM MR7 Software Download, Installation and User Guide Contents Account Registration... 3 Create an Account... 4 Download the Software... 6 Install the Software... 8 Connect MR7 to Your
Pulsed Frequency TM MR7 Software Download, Installation and User Guide Contents Account Registration... 3 Create an Account... 4 Download the Software... 6 Install the Software... 8 Connect MR7 to Your
Oracle User Productivity Kit Content Player
 Oracle User Productivity Kit Content Player Oracle User Productivity Kit Content Player Copyright 1998, 2012, Oracle and/or its affiliates. All rights reserved. Oracle and Java are registered trademarks
Oracle User Productivity Kit Content Player Oracle User Productivity Kit Content Player Copyright 1998, 2012, Oracle and/or its affiliates. All rights reserved. Oracle and Java are registered trademarks
Important Medical Device Advisory NM Implantable Pulse Generator Inaccurate Elective Replacement Indicator
 Important Medical Device Advisory NM Implantable Pulse Generator Inaccurate Elective Replacement Indicator 12 September 2017 Dear Physician, In an effort to keep you continually informed, and to ensure
Important Medical Device Advisory NM Implantable Pulse Generator Inaccurate Elective Replacement Indicator 12 September 2017 Dear Physician, In an effort to keep you continually informed, and to ensure
Clinician Programmer Print Tool For use with Prometra Programmable Infusion Systems Software Version
 Clinician Programmer Print Tool Software Version - 3.00.12 Caution: Federal (USA) Law restricts this device to sale by or on the order of a physician. Table of Contents CONTENTS... 3 DESCRIPTION... 3 INDICATIONS...
Clinician Programmer Print Tool Software Version - 3.00.12 Caution: Federal (USA) Law restricts this device to sale by or on the order of a physician. Table of Contents CONTENTS... 3 DESCRIPTION... 3 INDICATIONS...
Basic Concepts. Launching MultiAd Creator. To Create an Alias. file://c:\documents and Settings\Gary Horrie\Local Settings\Temp\~hh81F9.
 Page 1 of 71 This section describes several common tasks that you'll need to know in order to use Creator successfully. Examples include launching Creator and opening, saving and closing Creator documents.
Page 1 of 71 This section describes several common tasks that you'll need to know in order to use Creator successfully. Examples include launching Creator and opening, saving and closing Creator documents.
USER MANUAL S6000 / S7000 S8000 / S9000. Associated Research, Inc., West Laurel Drive Lake Forest, Illinois, U.S.A.
 USER MANUAL TM S6000 / S7000 S8000 / S9000 Associated Research, Inc., 2005 13860 West Laurel Drive Lake Forest, Illinois, 60045-4546 U.S.A. Item 38086 Ver 1.04 Printed Nov 15, 2005 TABLE OF CONTENTS INSTALLATION
USER MANUAL TM S6000 / S7000 S8000 / S9000 Associated Research, Inc., 2005 13860 West Laurel Drive Lake Forest, Illinois, 60045-4546 U.S.A. Item 38086 Ver 1.04 Printed Nov 15, 2005 TABLE OF CONTENTS INSTALLATION
Test Information and Distribution Engine
 SC-Alt Test Information and Distribution Engine User Guide 2018 2019 Published January 14, 2019 Prepared by the American Institutes for Research Descriptions of the operation of the Test Information Distribution
SC-Alt Test Information and Distribution Engine User Guide 2018 2019 Published January 14, 2019 Prepared by the American Institutes for Research Descriptions of the operation of the Test Information Distribution
Pace Clock. For the System 6 Sports Timer Software User Guide. F873 rev
 Pace Clock For the System 6 Sports Timer Software User Guide F873 rev 20171114 Customer Service Department www.coloradotime.com Email: customerservice@coloradotime.com Phone: +1 970-667-1000 Toll Free
Pace Clock For the System 6 Sports Timer Software User Guide F873 rev 20171114 Customer Service Department www.coloradotime.com Email: customerservice@coloradotime.com Phone: +1 970-667-1000 Toll Free
CONTENT PLAYER 9.6_CA_BBP_EN_1.0
 CONTENT PLAYER 9.6_CA_BBP_EN_1.0 COPYRIGHT Copyright 1998, 2009, Oracle and/or its affiliates. All rights reserved. Oracle is a registered trademark of Oracle Corporation and/or its affiliates. Other names
CONTENT PLAYER 9.6_CA_BBP_EN_1.0 COPYRIGHT Copyright 1998, 2009, Oracle and/or its affiliates. All rights reserved. Oracle is a registered trademark of Oracle Corporation and/or its affiliates. Other names
Software User s Manual
 1 About the manual 2 Navigating the manual 2 3 Opening the control panel 3 Control panel overview 4 Control panel settings 5 Calibrating the interactive pen display 6 Adjusting frequency and tracking (VGA
1 About the manual 2 Navigating the manual 2 3 Opening the control panel 3 Control panel overview 4 Control panel settings 5 Calibrating the interactive pen display 6 Adjusting frequency and tracking (VGA
Copyright 2012 Pulse Systems, Inc. Page 1 of 41
 An office will schedule linked appointments when a patient needs to see several doctors during the course of one extensive visit. In the process of scheduling linked appointments, the openings display
An office will schedule linked appointments when a patient needs to see several doctors during the course of one extensive visit. In the process of scheduling linked appointments, the openings display
TOF-Watch SX Monitor
 TOF-Watch SX Monitor User manual Version 1.2 Organon (Ireland) Ltd. Drynam Road Swords Co. Dublin Ireland Contents General information... 3 Getting started... 3 File Window... 7 File Menu... 10 File Open
TOF-Watch SX Monitor User manual Version 1.2 Organon (Ireland) Ltd. Drynam Road Swords Co. Dublin Ireland Contents General information... 3 Getting started... 3 File Window... 7 File Menu... 10 File Open
JUMO PC Evaluation Software
 JUMO PC Evaluation Software PCA3000 Operating Manual 70970100T90Z001K000 V3.00/EN/00420775 The present operating manual is valid for the software PCA3000 as of version 177.03.xx. An elearning course on
JUMO PC Evaluation Software PCA3000 Operating Manual 70970100T90Z001K000 V3.00/EN/00420775 The present operating manual is valid for the software PCA3000 as of version 177.03.xx. An elearning course on
Working with Mailbox Manager
 Working with Mailbox Manager A user guide for Mailbox Manager supporting the Message Storage Server component of the Avaya S3400 Message Server Mailbox Manager Version 5.0 February 2003 Copyright 2003
Working with Mailbox Manager A user guide for Mailbox Manager supporting the Message Storage Server component of the Avaya S3400 Message Server Mailbox Manager Version 5.0 February 2003 Copyright 2003
User Manual. Thermo Scientific Orion
 User Manual Thermo Scientific Orion Orion Star Com Software Program 68X637901 Revision A April 2013 Contents Chapter 1... 4 Introduction... 4 Star Com Functions... 5 Chapter 2... 6 Software Installation
User Manual Thermo Scientific Orion Orion Star Com Software Program 68X637901 Revision A April 2013 Contents Chapter 1... 4 Introduction... 4 Star Com Functions... 5 Chapter 2... 6 Software Installation
Salesforce Classic Guide for iphone
 Salesforce Classic Guide for iphone Version 35.0, Winter 16 @salesforcedocs Last updated: October 27, 2015 Copyright 2000 2015 salesforce.com, inc. All rights reserved. Salesforce is a registered trademark
Salesforce Classic Guide for iphone Version 35.0, Winter 16 @salesforcedocs Last updated: October 27, 2015 Copyright 2000 2015 salesforce.com, inc. All rights reserved. Salesforce is a registered trademark
set for a fixed view. Install the PTZ camera and the stationary camera in close proximity of each other
 CHAPTER 3 3.1 Object Tracking and Zooming Object Tracking provides you the real-time tracking and automatic magnification of a single moving object by the combination of one PTZ camera and one stationary
CHAPTER 3 3.1 Object Tracking and Zooming Object Tracking provides you the real-time tracking and automatic magnification of a single moving object by the combination of one PTZ camera and one stationary
MindWare Electromyography (EMG) Analysis User Reference Guide Version Copyright 2011 by MindWare Technologies LTD. All Rights Reserved.
 MindWare Electromyography (EMG) Analysis User Reference Guide Version 3.0.12 Copyright 2011 by MindWare Technologies LTD. All Rights Reserved. MindWare EMG 3.0.12 User Guide Internet Support E-mail: sales@mindwaretech.com
MindWare Electromyography (EMG) Analysis User Reference Guide Version 3.0.12 Copyright 2011 by MindWare Technologies LTD. All Rights Reserved. MindWare EMG 3.0.12 User Guide Internet Support E-mail: sales@mindwaretech.com
QUICK START USER GUIDE. Data Logger Model L452
 QUICK START USER GUIDE Data Logger Model L452 Statement of Compliance Chauvin Arnoux, Inc. d.b.a. AEMC Instruments certifies that this instrument has been calibrated using standards and instruments traceable
QUICK START USER GUIDE Data Logger Model L452 Statement of Compliance Chauvin Arnoux, Inc. d.b.a. AEMC Instruments certifies that this instrument has been calibrated using standards and instruments traceable
Care360 Labs & Meds Frequently Asked Questions
 Frequently Asked Questions Table of Contents Application Interface... 4 How can I see more of on my computer?... 4 What does the message You have multiple sessions open mean?... 4 Why do I receive the
Frequently Asked Questions Table of Contents Application Interface... 4 How can I see more of on my computer?... 4 What does the message You have multiple sessions open mean?... 4 Why do I receive the
Quanum elabs and Quanum EHR Basic Functionality Frequently Asked Questions
 Quanum elabs and Quanum EHR Basic Functionality Frequently Asked Questions Table of Contents Application Interface... 4 How can I optimize the view of the system on my computer?... 4 What does the message
Quanum elabs and Quanum EHR Basic Functionality Frequently Asked Questions Table of Contents Application Interface... 4 How can I optimize the view of the system on my computer?... 4 What does the message
Amcom Mobile Connect for Android
 User Guide to Amcom Mobile Connect for Android Amcom Software, Inc. Copyright AMC 2.3 Document Version 1.5 Last Saved Date: June 30, 2011 Copyright 2003-2011 Amcom Software, Inc. All Rights Reserved. Information
User Guide to Amcom Mobile Connect for Android Amcom Software, Inc. Copyright AMC 2.3 Document Version 1.5 Last Saved Date: June 30, 2011 Copyright 2003-2011 Amcom Software, Inc. All Rights Reserved. Information
CONTROL4 INTEGRATION WITH THE SHADE STORE MOTORS CONTROL4 INTEGRATION OVERVIEW:
 CONTROL4 INTEGRATION WITH THE SHADE STORE MOTORS CONTROL4 INTEGRATION OVERVIEW: Take your motorized window treatment experience to the next level by integrating them into your Savant smart home control
CONTROL4 INTEGRATION WITH THE SHADE STORE MOTORS CONTROL4 INTEGRATION OVERVIEW: Take your motorized window treatment experience to the next level by integrating them into your Savant smart home control
GV-VMS. New Feature Guide V VMSV FG-B
 GV-VMS New Feature Guide V15.10.1.0 VMSV151010-FG-B 2016 GeoVision, Inc. All rights reserved. Under the copyright laws, this manual may not be copied, in whole or in part, without the written consent of
GV-VMS New Feature Guide V15.10.1.0 VMSV151010-FG-B 2016 GeoVision, Inc. All rights reserved. Under the copyright laws, this manual may not be copied, in whole or in part, without the written consent of
CLIQ Web Manager. User Manual. The global leader in door opening solutions V 6.1
 CLIQ Web Manager User Manual V 6.1 The global leader in door opening solutions Program version: 6.1 Document number: ST-003478 Date published: 2016-03-31 Language: en-gb Table of contents 1 Overview...9
CLIQ Web Manager User Manual V 6.1 The global leader in door opening solutions Program version: 6.1 Document number: ST-003478 Date published: 2016-03-31 Language: en-gb Table of contents 1 Overview...9
User Guide. mpos Readers RP350x & RP457c Mobile Payment Acceptance User Guide for Android
 mpos Readers RP350x & RP457c Mobile Payment Acceptance User Guide for Android Disclosure Statements Confidential Notice The information contained herein is the property of Total System Services, Inc. (TSYS
mpos Readers RP350x & RP457c Mobile Payment Acceptance User Guide for Android Disclosure Statements Confidential Notice The information contained herein is the property of Total System Services, Inc. (TSYS
Maxwell RSC Tablet PC Configuration Manual for use with Windows 8 Operating System
 Maxwell RSC Tablet PC Configuration Manual for use with Windows 8 Operating System TM537 1/18 Table of Contents 1 Maxwell RSC Instrument and Tablet PC...1 2 Glossary...3 3 Adjusting Volume Settings...5
Maxwell RSC Tablet PC Configuration Manual for use with Windows 8 Operating System TM537 1/18 Table of Contents 1 Maxwell RSC Instrument and Tablet PC...1 2 Glossary...3 3 Adjusting Volume Settings...5
Operating Instructions STX Series Digital Strap Tension Meter
 TENSITRON 733 S. Bowen Street Longmont, CO 80501 USA Phone: (303) 702-1980 Fax: (303) 702-1982 E-mail: sales@tensitron.com Web Site: www.tensitron.com Operating Instructions STX Series Digital Strap Tension
TENSITRON 733 S. Bowen Street Longmont, CO 80501 USA Phone: (303) 702-1980 Fax: (303) 702-1982 E-mail: sales@tensitron.com Web Site: www.tensitron.com Operating Instructions STX Series Digital Strap Tension
ORACLE USER PRODUCTIVITY KIT USAGE TRACKING ADMINISTRATION & REPORTING RELEASE SERVICE PACK 1 PART NO. E
 ORACLE USER PRODUCTIVITY KIT USAGE TRACKING ADMINISTRATION & REPORTING RELEASE 3.6.1 SERVICE PACK 1 PART NO. E17383-01 MARCH 2010 COPYRIGHT Copyright 1998, 2010, Oracle and/or its affiliates. All rights
ORACLE USER PRODUCTIVITY KIT USAGE TRACKING ADMINISTRATION & REPORTING RELEASE 3.6.1 SERVICE PACK 1 PART NO. E17383-01 MARCH 2010 COPYRIGHT Copyright 1998, 2010, Oracle and/or its affiliates. All rights
User Guide. Download Software. Universal Oximetry Data Management Software. English
 User Guide Download Software Universal Oximetry Data Management Software English Contents 1. Intended Use...2 2. Cautions...2 3. Symbols...2 4. Installing the Software...2 5. Installing the PDF Drivers...3
User Guide Download Software Universal Oximetry Data Management Software English Contents 1. Intended Use...2 2. Cautions...2 3. Symbols...2 4. Installing the Software...2 5. Installing the PDF Drivers...3
User Manual Portable Laptop Console Crash Cart Adapter
 User Manual Portable Laptop Console Crash Cart Adapter GUC211V PART NO. M1458 www.iogear.com 2017 IOGEAR. All Rights Reserved. Part No. M1458. IOGEAR, the IOGEAR logo is trademarks of IOGEAR. Microsoft
User Manual Portable Laptop Console Crash Cart Adapter GUC211V PART NO. M1458 www.iogear.com 2017 IOGEAR. All Rights Reserved. Part No. M1458. IOGEAR, the IOGEAR logo is trademarks of IOGEAR. Microsoft
CONTENTS. Working With Feeds Viewing Your Feeds Working With Snippets Deleting Snippets Rev AA
 CONTENTS Getting Started.............................................. 4 Setting Up Livescribe+...................................................... 4 Connecting Your Smartpen and Device........................................
CONTENTS Getting Started.............................................. 4 Setting Up Livescribe+...................................................... 4 Connecting Your Smartpen and Device........................................
Quick reference guide. MyLab50
 Quick reference guide MyLab50 Quick reference guide MyLab50 Introduction This Quick Guide describes only the basic operating procedures for the diagnostic ultrasound MyLab50 Family, named in the following
Quick reference guide MyLab50 Quick reference guide MyLab50 Introduction This Quick Guide describes only the basic operating procedures for the diagnostic ultrasound MyLab50 Family, named in the following
Sedao Ltd SAM-MZ. Multi Zone Digital Signage Player User manual revised August 2012
 Sedao Ltd SAM-MZ Multi Zone Digital Signage Player User manual revised August 2012 Contents Introduction... 2 Unpacking your SAM-MZ... 2 Step 1) Installing your SAM-MZ... 3 What s on screen?... 4 Turning
Sedao Ltd SAM-MZ Multi Zone Digital Signage Player User manual revised August 2012 Contents Introduction... 2 Unpacking your SAM-MZ... 2 Step 1) Installing your SAM-MZ... 3 What s on screen?... 4 Turning
Lenovo IdeaPad Flex 10
 Lenovo IdeaPad Flex 10 User Guide Read the safety notices and important tips in the included manuals before using your computer. Notes Before using the product, be sure to read Lenovo Safety and General
Lenovo IdeaPad Flex 10 User Guide Read the safety notices and important tips in the included manuals before using your computer. Notes Before using the product, be sure to read Lenovo Safety and General
TruVision DVR 60 Quick Start Guide
 Content Package contents 1 Installation environment 1 Setting up the TVR 60 1 Connecting the devices 2 Turning on and off the TVR 60 2 Operating the TVR 60 3 DDNS settings 5 Live mode 5 Quick Archive 5
Content Package contents 1 Installation environment 1 Setting up the TVR 60 1 Connecting the devices 2 Turning on and off the TVR 60 2 Operating the TVR 60 3 DDNS settings 5 Live mode 5 Quick Archive 5
GASLESS LEAK TRAINER
 GASLESS LEAK TRAINER SUPPORTS SENSIT GOLD G2-GLT AND TRAK-IT IIIA GLT INSTRUCTION MANUAL 851 Transport Drive Valparaiso, IN 46383-8432 Phone: 888 473 6748 219 465 2700 Fax: 219 465 2701 Email: info@gasleaksensors.com
GASLESS LEAK TRAINER SUPPORTS SENSIT GOLD G2-GLT AND TRAK-IT IIIA GLT INSTRUCTION MANUAL 851 Transport Drive Valparaiso, IN 46383-8432 Phone: 888 473 6748 219 465 2700 Fax: 219 465 2701 Email: info@gasleaksensors.com
Using memory cards (not supplied)
 Chapter 1. Getting to know your computer Using memory cards (not supplied) Your computer supports the following types of memory cards: Secure Digital (SD) card Secure Digital High Capacity (SDHC) card
Chapter 1. Getting to know your computer Using memory cards (not supplied) Your computer supports the following types of memory cards: Secure Digital (SD) card Secure Digital High Capacity (SDHC) card
How to create interactive documents
 Adobe InDesign Guide How to create interactive documents You can use Adobe InDesign to create dynamic web content or interactive documents. InDesign supports export to web-ready HTML or interactive PDF.
Adobe InDesign Guide How to create interactive documents You can use Adobe InDesign to create dynamic web content or interactive documents. InDesign supports export to web-ready HTML or interactive PDF.
Link 1500 / Online Claims Entry User Guide
 Link 1500 / Online Claims Entry User Guide ABILITY Network Inc Copyright and Trademark Copyright Copyright 2016 ABILITY Network Inc. All Rights Reserved. All text, images, and graphics, and other materials
Link 1500 / Online Claims Entry User Guide ABILITY Network Inc Copyright and Trademark Copyright Copyright 2016 ABILITY Network Inc. All Rights Reserved. All text, images, and graphics, and other materials
PharmGuard. Administrator 4.2. Administrator Help. Medication Safety Software
 PharmGuard Medication Safety Software Administrator 4.2 Administrator Help Table of Contents Administrator Help... 1 Overview... 1 Warnings... 2 Important Notes... 3 System Setup... 4 Pump Selections...
PharmGuard Medication Safety Software Administrator 4.2 Administrator Help Table of Contents Administrator Help... 1 Overview... 1 Warnings... 2 Important Notes... 3 System Setup... 4 Pump Selections...
GettyImages jpg. Vital Sync Virtual Patient Monitoring Platform. User Guide
 GettyImages-547016241.jpg Vital Sync Virtual Patient Monitoring Platform User Guide Login To log into the software: 1. Access the application in a Web browser. 2. Make sure the login screen is shown. 3.
GettyImages-547016241.jpg Vital Sync Virtual Patient Monitoring Platform User Guide Login To log into the software: 1. Access the application in a Web browser. 2. Make sure the login screen is shown. 3.
INTEGRATION OVERVIEW:
 AMX Intergration AMX INTEGRATION OVERVIEW: Take your motorized window treatment experience to the next level by integrating them into your AMX smart home control system. The integration supports isolated
AMX Intergration AMX INTEGRATION OVERVIEW: Take your motorized window treatment experience to the next level by integrating them into your AMX smart home control system. The integration supports isolated
Salesforce Classic Mobile Guide for iphone
 Salesforce Classic Mobile Guide for iphone Version 41.0, Winter 18 @salesforcedocs Last updated: November 30, 2017 Copyright 2000 2017 salesforce.com, inc. All rights reserved. Salesforce is a registered
Salesforce Classic Mobile Guide for iphone Version 41.0, Winter 18 @salesforcedocs Last updated: November 30, 2017 Copyright 2000 2017 salesforce.com, inc. All rights reserved. Salesforce is a registered
Command Center Software Specification for the M11x platform Version 1.0
 Command Center Software Specification for the M11x platform Version 1.0 CONTACT: EMAIL: Carlos Mimoso carlos_mimoso@dell.com DATE: 10/14/2010 Unlimited distribution subject to the copyright. Disclaimers
Command Center Software Specification for the M11x platform Version 1.0 CONTACT: EMAIL: Carlos Mimoso carlos_mimoso@dell.com DATE: 10/14/2010 Unlimited distribution subject to the copyright. Disclaimers
1 Drobo 8D User Guide Before You Begin Product Features at a Glance Checking Box Contents... 9
 Drobo 8D User Guide 1 Drobo 8D User Guide... 6 1.1 Before You Begin... 7 1.1.1 Product Features at a Glance... 8 1.1.2 Checking Box Contents... 9 1.1.3 Checking System Requirements... 10 1.1.3.1 Operating
Drobo 8D User Guide 1 Drobo 8D User Guide... 6 1.1 Before You Begin... 7 1.1.1 Product Features at a Glance... 8 1.1.2 Checking Box Contents... 9 1.1.3 Checking System Requirements... 10 1.1.3.1 Operating
Océ Engineering Exec. Advanced Import and Index
 Océ Engineering Exec Advanced Import and Index Océ-Technologies B.V. Copyright 2004, Océ-Technologies B.V. Venlo, The Netherlands All rights reserved. No part of this work may be reproduced, copied, adapted,
Océ Engineering Exec Advanced Import and Index Océ-Technologies B.V. Copyright 2004, Océ-Technologies B.V. Venlo, The Netherlands All rights reserved. No part of this work may be reproduced, copied, adapted,
PC Agent Quick Start. Opening the Agent. Logging in to the Agent. Connected Backup. Version 8.6. Revision 0
 T E C H N I C A L N O T E Version 8.6 PC Agent Quick Start Revision 0 Use this document as a quick reference for common Connected Backup PC Agent tasks. If the Agent is not on your computer, contact your
T E C H N I C A L N O T E Version 8.6 PC Agent Quick Start Revision 0 Use this document as a quick reference for common Connected Backup PC Agent tasks. If the Agent is not on your computer, contact your
SOFTWARE INSTRUCTIONS DIGITAL SPEAKER PROCESSOR DP-SP3
 SOFTWARE INSTRUCTIONS DIGITAL SPEAKER PROCESSOR DP-SP3 Thank you for purchasing TOA s Digital Speaker Processor. Please carefully follow the instructions in this manual to ensure long, trouble-free use
SOFTWARE INSTRUCTIONS DIGITAL SPEAKER PROCESSOR DP-SP3 Thank you for purchasing TOA s Digital Speaker Processor. Please carefully follow the instructions in this manual to ensure long, trouble-free use
exchange Call Center Agent Guide
 exchange Call Center Agent Guide Version 4.6 NBX System Release 6.5 http://www.3com.com Part Number: 900-0419-01 Published April 2009 3Com Corporation, 350 Campus Drive, Marlborough MA 01752-3064 Copyright
exchange Call Center Agent Guide Version 4.6 NBX System Release 6.5 http://www.3com.com Part Number: 900-0419-01 Published April 2009 3Com Corporation, 350 Campus Drive, Marlborough MA 01752-3064 Copyright
Lenovo N22. User Guide. included manuals before using your computer. included manuals before using your computer.
 Lenovo N22 User Guide Read Read the the safety safety notices notices and and important important tips tips in in the the included manuals before using your computer. included manuals before using your
Lenovo N22 User Guide Read Read the the safety safety notices notices and and important important tips tips in in the the included manuals before using your computer. included manuals before using your
Pointing Devices and Keyboard User Guide
 Pointing Devices and Keyboard User Guide Copyright 2009 Hewlett-Packard Development Company, L.P. Microsoft and Windows are U.S. registered trademarks of Microsoft Corporation. Product notice This user
Pointing Devices and Keyboard User Guide Copyright 2009 Hewlett-Packard Development Company, L.P. Microsoft and Windows are U.S. registered trademarks of Microsoft Corporation. Product notice This user
Unicon TM CL Series Software REFERENCE MANUAL
 Unicon TM CL Series Software REFERENCE MANUAL Trademarks The following items are trademarks or registered trademarks of Kaba Mas in the United States and/or other countries. Unicon Windows, Windows 2000,
Unicon TM CL Series Software REFERENCE MANUAL Trademarks The following items are trademarks or registered trademarks of Kaba Mas in the United States and/or other countries. Unicon Windows, Windows 2000,
Click Install View Touch. Installation starts. Click Next. Click Finish.
 1. Please read the instructions carefully. Improper installation may cause permanent damages, which may not be covered by the warranty. 2. Check all the parts in the package against the following parts
1. Please read the instructions carefully. Improper installation may cause permanent damages, which may not be covered by the warranty. 2. Check all the parts in the package against the following parts
Table of Contents. Part I USB Communication. Part II User Interface. Part III User Settings (Tab Control) DFS-1000 Dataview. 2 File Menu.
 2 Table of Contents Part I USB Communication 3 1 Important... Information 3 2 Connecting... Controller 3 Part II User Interface 4 1 Overview... 4 2 File Menu... 5 3 Options... Menu 6 4 Help Menu... 6 5
2 Table of Contents Part I USB Communication 3 1 Important... Information 3 2 Connecting... Controller 3 Part II User Interface 4 1 Overview... 4 2 File Menu... 5 3 Options... Menu 6 4 Help Menu... 6 5
Clinic Visual Evoked Response Imaging System Short User Manual
 Clinic 6.0.9 EDI@veris-edi.com http://www.veris-edi.com Visual Evoked Response Imaging System Short User Manual Electro-Diagnostic Imaging, Inc. 200F Twin Dolphin Drive Redwood City, CA 94065-1402 2 Table
Clinic 6.0.9 EDI@veris-edi.com http://www.veris-edi.com Visual Evoked Response Imaging System Short User Manual Electro-Diagnostic Imaging, Inc. 200F Twin Dolphin Drive Redwood City, CA 94065-1402 2 Table
Cordless Phone. Answering System Caller ID. User s Guide
 User s Guide 43-327 Answering System Caller ID Cordless Phone Thank you for purchasing your new cordless phone from RadioShack. Please read this user s guide before installing, setting up, and using your
User s Guide 43-327 Answering System Caller ID Cordless Phone Thank you for purchasing your new cordless phone from RadioShack. Please read this user s guide before installing, setting up, and using your
Administrator Guide for Clinicians
 Administrator Guide for Clinicians PharmGuard Medication Safety Software Version 4 For use with the CADD -Solis Ambulatory Infusion Pump 1 Contents Introduction... 1 Menu Bar Information for Administrator
Administrator Guide for Clinicians PharmGuard Medication Safety Software Version 4 For use with the CADD -Solis Ambulatory Infusion Pump 1 Contents Introduction... 1 Menu Bar Information for Administrator
ASIC-200 Version 5.0. integrated industrial control software. HMI Guide
 ASIC-200 Version 5.0 integrated industrial control software HMI Guide Revision Description Date C Name change, correct where applicable with document 4/07 HMI Guide: 139168(C) Published by: Pro-face 750
ASIC-200 Version 5.0 integrated industrial control software HMI Guide Revision Description Date C Name change, correct where applicable with document 4/07 HMI Guide: 139168(C) Published by: Pro-face 750
User Manual. Programming & SCN-Coding of Emission Related Control Units with Pass-Thru Programming System SAEJ2534. Version 0.7.
 User Manual Programming & SCN-Coding of Emission Related Control Units with Pass-Thru Programming System SAEJ2534 Version 0.7. 1/28 Table of Content 1. General Introduction on Pass Thru SAEj2534 Compliant
User Manual Programming & SCN-Coding of Emission Related Control Units with Pass-Thru Programming System SAEJ2534 Version 0.7. 1/28 Table of Content 1. General Introduction on Pass Thru SAEj2534 Compliant
User's Guide. Voice Messaging and Fax Software. FaxTalk Communicator SETM
 User's Guide Voice Messaging and Fax Software FaxTalk Communicator SETM FaxTalk Communicator SE for Windows Version 4.7 Telephone Consumer Protection Act of 1991 "It shall be unlawful for any person within
User's Guide Voice Messaging and Fax Software FaxTalk Communicator SETM FaxTalk Communicator SE for Windows Version 4.7 Telephone Consumer Protection Act of 1991 "It shall be unlawful for any person within
WiFi Advisor Wireless LAN Analyzer Quick Start Guide. October 2015 Revision OCT-2015 Technical Assistance: GO VIAVI /
 WiFi Advisor Wireless LAN Analyzer Quick Start Guide October 2015 OCT-2015 Technical Assistance: 1.844.GO VIAVI / 1.844.468.4284 1 Contents 1. WiFi Advisor Wireless LAN Analyzer Overview... 4 2. The WFED-300AC
WiFi Advisor Wireless LAN Analyzer Quick Start Guide October 2015 OCT-2015 Technical Assistance: 1.844.GO VIAVI / 1.844.468.4284 1 Contents 1. WiFi Advisor Wireless LAN Analyzer Overview... 4 2. The WFED-300AC
SHARP Pen Software. Version 2.2 OPERATION MANUAL
 SHARP Pen Software Version 2.2 OPRATION MANUAL Contents Introduction...3 Starting and xiting the Software...4 Pen Software modes and how to start the modes...4 xiting the software...5 Layout of Basic Screen...6
SHARP Pen Software Version 2.2 OPRATION MANUAL Contents Introduction...3 Starting and xiting the Software...4 Pen Software modes and how to start the modes...4 xiting the software...5 Layout of Basic Screen...6
GETTING STARTED. Interwrite Mobi. for Windows and the Mac
 GETTING STARTED for Windows and the Mac We at einstruction TM are proud of our family of Interwrite products. We strive to continue to bring you the best the technology has to offer. We urge you to visit
GETTING STARTED for Windows and the Mac We at einstruction TM are proud of our family of Interwrite products. We strive to continue to bring you the best the technology has to offer. We urge you to visit
ATD-5493 Wireless Battery System Tester
 ATD-5493 Wireless Battery System Tester For Testing 6V & 12V Vehicle Batteries individually & in Battery Packs. Also for testing 6V, 12V, 24V and 36V Charging & Starter Systems User Manual Remote Battery
ATD-5493 Wireless Battery System Tester For Testing 6V & 12V Vehicle Batteries individually & in Battery Packs. Also for testing 6V, 12V, 24V and 36V Charging & Starter Systems User Manual Remote Battery
TS MANAGER OPERATIONS MANUAL
 TS MANAGER OPERATIONS MANUAL Super Systems Inc. 7205 Edington Drive Cincinnati, OH 45249 513-772-0060 800-666-4330 Fax: 513-772-9466 www.supersystems.com Table of Contents Introduction... 3 Prerequisites...
TS MANAGER OPERATIONS MANUAL Super Systems Inc. 7205 Edington Drive Cincinnati, OH 45249 513-772-0060 800-666-4330 Fax: 513-772-9466 www.supersystems.com Table of Contents Introduction... 3 Prerequisites...
Vercise M8 Adapter. Directions for Use REV B
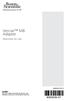 Vercise M8 Adapter Directions for Use 90903595-07 REV B CAUTION: Federal law restricts this device to sale, distribution and use by or on the order of a physician. Vercise M8 Adapter Trademarks All trademarks
Vercise M8 Adapter Directions for Use 90903595-07 REV B CAUTION: Federal law restricts this device to sale, distribution and use by or on the order of a physician. Vercise M8 Adapter Trademarks All trademarks
NovoConnect B360. Wireless Presentation & Collaboration System. User Manual Version 0.98
 NovoConnect B360 Wireless Presentation & Collaboration System User Manual Version 0.98 Copyright 2013 DELTA Electronics, Inc. All rights reserved. Page 1 Table of Contents TABLE OF CONTENTS... 2 1. GETTING
NovoConnect B360 Wireless Presentation & Collaboration System User Manual Version 0.98 Copyright 2013 DELTA Electronics, Inc. All rights reserved. Page 1 Table of Contents TABLE OF CONTENTS... 2 1. GETTING
HawkEye 45T Display User Manual
 HawkEye 45T Display User Manual Rev 1.0.1, December 2006 EM-20889-1V101 Safety Guidelines This manual contains notices you have to observe in order to ensure your personal safety, as well as to prevent
HawkEye 45T Display User Manual Rev 1.0.1, December 2006 EM-20889-1V101 Safety Guidelines This manual contains notices you have to observe in order to ensure your personal safety, as well as to prevent
PQRS - Reports Monday, June 17, 2013
 Copyright 2012 Pulse Systems, Inc. Page 1 of 36 Welcome to the Reports lesson using PQRS. Click Continue to proceed. Copyright 2012 Pulse Systems, Inc. Page 2 of 36 The PQRS Reports screen enables users
Copyright 2012 Pulse Systems, Inc. Page 1 of 36 Welcome to the Reports lesson using PQRS. Click Continue to proceed. Copyright 2012 Pulse Systems, Inc. Page 2 of 36 The PQRS Reports screen enables users
CORD-XL Dual-Channel Electronic Chart Recorder User s Manual
 CORD-XL Dual-Channel Electronic Chart Recorder User s Manual Rohrback Cosasco Systems Inc. 11841 E. Smith Ave Santa Fe Springs, CA 90670 Tel: (562) 949-0123 Fax: (562) 949-3065 P/N 720701-Manual Rev E
CORD-XL Dual-Channel Electronic Chart Recorder User s Manual Rohrback Cosasco Systems Inc. 11841 E. Smith Ave Santa Fe Springs, CA 90670 Tel: (562) 949-0123 Fax: (562) 949-3065 P/N 720701-Manual Rev E
NMS Spectrum Analyzer Application
 NMS Spectrum Analyzer Application Spectrum View Window... 3 Context Sensitive Menus for Spectrum View Window... 3 Add Horizontal Line... 4 Add Vertical Line... 4 Show Lines... 4 Hide Lines... 4 Delete
NMS Spectrum Analyzer Application Spectrum View Window... 3 Context Sensitive Menus for Spectrum View Window... 3 Add Horizontal Line... 4 Add Vertical Line... 4 Show Lines... 4 Hide Lines... 4 Delete
VANGUARD LOAD TAP CHANGER ANALYZER (LTCA) VERSION 2.xx SOFTWARE MANUAL. LTCA-10, LTCA-40, WRM-10P, WRM-40, TRM-20, TRM-40, TRM-203, and TRM-403
 VANGUARD LOAD TAP CHANGER ANALYZER (LTCA) VERSION 2.xx SOFTWARE MANUAL For Use with Vanguard s LTCA-10, LTCA-40, WRM-10P, WRM-40, TRM-20, TRM-40, TRM-203, and TRM-403 Load Tap Changer Analyzers and Winding
VANGUARD LOAD TAP CHANGER ANALYZER (LTCA) VERSION 2.xx SOFTWARE MANUAL For Use with Vanguard s LTCA-10, LTCA-40, WRM-10P, WRM-40, TRM-20, TRM-40, TRM-203, and TRM-403 Load Tap Changer Analyzers and Winding
LED Dot Matrix Digital Clock. Instructions. Contents. v (5x7-1x6 Module)
 LED Dot Matrix Digital Clock v1.0.2 (5x7-1x6 Module) Instructions Designer: Yan Zeyuan. China Website: E-mail: yanzeyuan@163.com Contents Attention... 2 Functional Features... 2 Technical Specifications..
LED Dot Matrix Digital Clock v1.0.2 (5x7-1x6 Module) Instructions Designer: Yan Zeyuan. China Website: E-mail: yanzeyuan@163.com Contents Attention... 2 Functional Features... 2 Technical Specifications..
FREEDOM-Pad Installation and Operation
 FREEDOM-Pad Installation and Operation Quick Start Steps for installing FREEDOM-Pad Page 2 Desktop Install Overview Page 2 Mobile Device Installation Overview Page 2 Activating the Battery Page 2 Resetting
FREEDOM-Pad Installation and Operation Quick Start Steps for installing FREEDOM-Pad Page 2 Desktop Install Overview Page 2 Mobile Device Installation Overview Page 2 Activating the Battery Page 2 Resetting
Edge App User Guide V 4.5
 Edge App User Guide V 4.5 Table of Contents Introduction... 4 Trial Version... 4 Logging In... 5 1. Home... 7 2. View Notes... 8 2.1. View Notes List & Tab View... 8 2.2. View Notes Map View... 17 3. View
Edge App User Guide V 4.5 Table of Contents Introduction... 4 Trial Version... 4 Logging In... 5 1. Home... 7 2. View Notes... 8 2.1. View Notes List & Tab View... 8 2.2. View Notes Map View... 17 3. View
Operation Guide. NW-A1000 series / A3000 series Sony Corporation (1)
 Operation Guide NW-A1000 series / A3000 series 2006 Sony Corporation 2-683-714-11 (1) 2 About the Manuals Included with the player are the Quick Start Guide and this PDF-format Operation Guide. Additionally,
Operation Guide NW-A1000 series / A3000 series 2006 Sony Corporation 2-683-714-11 (1) 2 About the Manuals Included with the player are the Quick Start Guide and this PDF-format Operation Guide. Additionally,
THE SHADE STORE MOTORS WITH AMAZON ALEXA
 THE SHADE STORE MOTORS WITH AMAZON ALEXA ABOUT THE SKILL: The Shade Store s motorized window treatments can be voice controlled easily through Amazon Alexa. Simple commands allow you to raise and lower
THE SHADE STORE MOTORS WITH AMAZON ALEXA ABOUT THE SKILL: The Shade Store s motorized window treatments can be voice controlled easily through Amazon Alexa. Simple commands allow you to raise and lower
CaDD -Solis Medication Safety Software Version 3.1 For use with the CADD -Solis Ambulatory Infusion Pump with Programmed intermittent Bolus (PiB)
 Point of Care guide for Clinicians CaDD -Solis Medication Safety Software Version 3.1 For use with the CADD -Solis Ambulatory Infusion Pump with Programmed intermittent Bolus (PiB) Contents Introduction...
Point of Care guide for Clinicians CaDD -Solis Medication Safety Software Version 3.1 For use with the CADD -Solis Ambulatory Infusion Pump with Programmed intermittent Bolus (PiB) Contents Introduction...
Odyssey Quick Start. Quick Links: Launch Pad and Assignments Portfolio and Reports FAQs For Parents GUIDE FOR STUDENTS AND PARENTS
 Odyssey Quick Start GUIDE FOR STUDENTS AND PARENTS Quick Links: Launch Pad and Assignments Portfolio and Reports FAQs For Parents Launch Pad and Assignments Click here to open your portfolio. Click this
Odyssey Quick Start GUIDE FOR STUDENTS AND PARENTS Quick Links: Launch Pad and Assignments Portfolio and Reports FAQs For Parents Launch Pad and Assignments Click here to open your portfolio. Click this
