SNDTWEET. Version As of October Kisco Information Systems 89 Church Street Saranac Lake, New York 12983
|
|
|
- Kellie Dalton
- 5 years ago
- Views:
Transcription
1 SNDTWEET Version 4.14 As of October 2017 Kisco Information Systems 89 Church Street Saranac Lake, New York Phone: (518) FAX: (518) WWW: Customer Support: Kisco Information Systems
2 Table Of Contents Introduction... 1 Overview... 2 Installation and Security... 3 Kisco Software Support... 3 World Wide Web Support... 4 Using SNDTWEET... 5 The MASTER Menu... 5 The SNDTWEET Command... 7 Creating Command Shortcut... 8 SNDTWEET From IBM i Access... 9 Security Considerations... 9 Uses For SNDTWEET Message Queue Monitor Function Starting A Message Queue Monitor Using Push Method For Tweets Responding To Messages Direct Messages from Twitter.com Browser Controlling Message Queue Monitors Setting Messages To Ignore by Message ID Setting Messages To Ignore by Job, User, Program Monitor Reset Function Using SNDMSG to send your Tweet Remote Command Feature System Status Inquiries Remote Submission Security User Interface Applications File Monitor Feature Automatic Tweet Scheduler SNDTWEET Watch Function Using ASP % Watch Function Installation and Configuration Installation from Media Release Upgrade Installation Installation from Internet Digital Certificate Configuration System Configuration Requirements Required OS Components Launch Digital Certificate Manager DCM Process Objectives Create a certificate for SNDTWEET to use Validate the Certificate Enter SNDTWEET as a Client Application Associate SNDTWEET to it's certificate Twitter ID Registration The Install Menu Display installation status Change installation status Permanent installation... 61
3 Print additional documentation Display Software Version Information Set SNDTWEET Default Values Install Kisco PTF Package
4 1 Introduction SNDTWEET is a very simple command for your IBM i (Power i/i5/iseries/as400) computer to send messages to the Twitter service. Twitter messages are called "Tweets", and are very useful for sending short status messages from your IBM i to state the progress of a task, completion of a job, or any other system event you can think of. SNDTWEET is a CL command which can be called from any of your existing CL scripts, or interactively. Since its initial release, Kisco has been working on features and enhancements to the SNDTWEET software and has implemented the following items built around the Twitter experience: A fully functional message queue monitoring feature. Using this feature, you can monitor message queues on your system. SNDTWEET relays messages from the message queue as tweets through Twitter and lets you respond to error or inquiry messages using Twitter. A File Monitor feature that lets you monitor file activity for specific files on your system. With a File Monitor running, you can have SNDTWEET notify you when records are added, changed, deleted or even just read from the file you are watching. Many interactive features that let you work with your IBM i system from any Twitter client. These include sending commands to the system for remote execution, submitting system status queries that will tweet back system metrics and a user interface that will let you easily code your own remote computing queries using Twitter. An Automatic Tweet Scheduler has been added to the product. Using this feature, you can pre-enter tweets that you want sent at specific times in the future. SNDTWEET will then take care to send these tweets on the proscribed date and time specified. A Watch function lets you look for specific message IDs arriving at any message queue in the system. This will let you look for specific messages that could get missed during normal message queue monitoring. For the purposes of this documentation, your system will be referred to as an IBM i system. This term is used generically and applies to all systems in the System i family, including your Power System running IBM i OS, your i5 system, your AS/400 system or your iseries.
5 2 Overview To use SNDTWEET, you need one or more Twitter accounts, which can be created for free at Twitter will then provide you with a username and password, which you need to post Tweets from any computer. Your Twitter ID must then be registered to the SNDTWEET software. After creating and registering your Twitter ID, you will then need to use the IBM Digital Certificate Manager (DCM) software on your IBM i to create a digital certificate, create a SNDTWEET application and then assign the certificate to the application. This process is documented in this manual. Once your Twitter ID is registered and the digital certificate has been established, you can start sending tweets. In its most simple form, this is all you need to get started. Normally you will probably want to use SNDTWEET in a more robust environment. For this, your IBM i will need to have its own Twitter account and you will also need a separate account. Then, you can set up your IBM i to send out tweets that you can monitor from your personal Twitter account. If you have a group that you want to monitor the tweets issued by your IBM i system, each of them will also need to have their own Twitter account. When setting up a Twitter account for your IBM i, you should take security considerations into account. There is an option during the account creation sequence where a check box is presented that is known as Protect my updates. When you select this option, only those Twitter users that you approve will be able to follow the tweets from your system. Also, your account will not be considered to be a public account by Twitter. This provides you with a high degree of security for your system since only those you approve of will be able to receive message tweets from your IBM i and respond to them.
6 3 Installation and Security Specific installation instructions are covered in the section of this manual titled "Installation". To install your product on trial, follow those instructions. SNDTWEET can be installed from distribution media supplied by Kisco Information Systems or from a download file from the Internet. The initial installation will allow SNDTWEET to run on your system for a period of at least thirty days. At the end of the trial period, the software will no longer function. There is also additional setup processing required for establishing a digital certificate and for each Twitter ID that you want to use from your IBM i. Make sure you review the steps required for this in the Installation and Configuration section of this manual. When you decide to keep SNDTWEET, you must send your payment to Kisco Information Systems. At that time, Kisco must know the serial number and partition number where the software is installed. The easiest way to get this information to Kisco is to go to the INSTALL menu in library SNDTWEET and run option #2. Send a screen shot of this display to us. When Kisco receives your payment, serial number and partition information, they will issue a password to you. This password, when applied, will certify your copy of SNDTWEET and will permanently activate the software on your system. The password and certification instructions will be provided in writing by . Kisco Software Support Kisco Information Systems software support is available from 7am to 6pm eastern time. You can reach software support with the following methods: Phone: support@kisco.com Fax: Mail: Kisco Information Systems 89 Church Street Saranac Lake, NY Off-hours support can be provided for all registered customers with advance notification. Contact our support staff at least 24 hours in advance when you think you will need off-hours support and we will provide instructions for contacting us during that time. If you have unscheduled off-hours support needs, you should place a phone call and send an request. Support is generally available during off-hours. Kisco Information Systems provides unlimited software support during your first year of ownership. This includes the time during your free trial. Following the first year of ownership, there is a modest fee structure to maintain support for your software. The Kisco support policy program works as follows: 1. First year support will continue to be FREE! This will include unlimited telephone support, unlimited support, free release updates and free license transfers. 2. After the first year, an annual charge will apply for support and software maintenance. 3. The annual fee will be charged at the rate of 15% of the current selling price.
7 4 4. Support covered by this annual fee includes: a. Unlimited telephone support ( ) b. Unlimited support c. Defect analysis and correction d. Free updates to correct known defects (Kisco PTFs) e. Free license transfers (when you upgrade to a different system) 5. Customers who are not on maintenance will be charged $100 for each license transfer. If maintenance lapses and you want to renew, you will be responsible for renewing as of the date that your coverage expired. At the end of your first year of ownership, you will receive an invoice from us for your next year's maintenance charge. Non-payment of this invoice will be taken to mean that you decline maintenance. World Wide Web Support You can also use the World Wide Web to reach us and to obtain software support information. Just set your web browser to our web address at: Support information specifically for SNDTWEET can be found at this address: At our Website, you will find:! Product information about all Kisco software products for the IBM Midrange market.! Customer support information including: Latest release level information for all products Technical bulletins Frequently asked questions and answers Problem reports including SNDTWEET PTF availability Descriptions for recent enhancements to products contact information for getting in touch with us! Information about consulting services available from Kisco Information Systems.! Registration for automatic notification about SNDTWEET enhancements and changes.!... and more The first time you visit the Customer support section of our website for SNDTWEET, be sure to register for automatic notification. Once you are registered, we will automatically send notices to you about upgrades, enhancements and fixes for SNDTWEET as soon as they become available. We invite you to visit our Website, use the contact features to let us know what you think. We're always looking for ways to better serve you, our customer.
8 5 Using SNDTWEET The MASTER Menu When you finish installing and configuring the SNDTWEET product, the MASTER menu will be displayed. At any time, you can get to the menu by keying the following: GO SNDTWEET/MASTER The MASTER menu looks as follows: You can select the options on this menu or use the commands referenced on the right border. The menu options are: 1. Send a Tweet Prompts the SNDTWEET command for you. 2. Start a Message Que Monitor Prompts the TWEETMON command to let you start a message queue monitor. 3. Stop a Message Que Monitor Prompts to TWMONEND command which will end a message queue monitor that is running on your system. 4. Display Active Monitors Displays a list of the message queue monitors that are currently active on your system.
9 6 5. Maintain Message ID Exceptions Allows you to specify message ID s that you would like to ignore for your message queue monitor processing 6. Maintain Message Overrides Allows you to implement additional controls over which messages will be reported or ignored for the message queue monitor function. 7. Work With Remote Program Lets you build your own applications to respond to requests Controls submitted through Twitter to your IBM i 8. Start TWEET Receive Allows you to manually start remote tweet receive Processing processing 9. End TWEET Receive Processing Allows you to manually end remote tweet receive processing. 10. Work With File Monitors Shows a list of file monitors set up for your system and lets you work with their configuration, activate them and also deactivate them. 20. To Tweet Scheduler Menu Displays the SNDTWEET Scheduler menu 25. To SNDTWEET Watch Menu Displays the SNDTWEET Watch feature menu 30. To Install Menu Displays the INSTALL menu which is used for system maintenance functions Each of these features is described in detail in this user s guide.
10 7 The SNDTWEET Command SNDTWEET is a very simple command for your IBM i computer to send messages through the Twitter service. Twitter messages are called "tweets", and are very useful for sending short status messages from your IBM i to state the progress of a task, completion of a job, or any other system event you can think of. SNDTWEET is a CL command which can be called from any of your existing CL scripts, or interactively. To use SNDTWEET, you need a Twitter account, which can be created for free at When you get your Twitter ID, you must then register it to the SNDTWEET software. After this is done, then you can start sending tweet. See the Installation and Configuration Section of this manual for how to register your Twitter ID. During installation, a copy of the SNDTWEET command object is placed in your QUSRSYS library. On most systems, this library is available for all user jobs. To send a tweet from your system, type the SNDTWEET command on the command line and press the F4 key to prompt it or select option #1 from the MASTER menu. The following screen will be displayed: If you use the *DFTID setting for the Twitter account on the SNDTWEET command, then the product will take the Twitter ID from the standard account information stored with the TWEETSET command, option #9 on the INSTALL menu.
11 The APPEND parameter can be used to add differentiation information to your tweet. The Twitter service will not accept multiple tweets with duplicate text issued within an hour or so of each other from a given Twitter ID. Sometimes, you want this to happen for certain status information, so you can use one of the APPEND options to differentiate tweets. In each case, additional characters will be appended to your tweet to provide differentiation for the tweet. The options for the APPEND parameter are as follows: 8 Option *NONE *DAT *DATTIM *SEQ Additional action to be taken No additional text will be appended to your specified tweet. The current date will be appended to your tweet. The tweet will be extended with the value ': ', assuming that you send the tweet on May 14, The current date and time of day will be appended to your tweet. The tweet will be extended with the value ': /13:12:15', assuming that you send the tweet on May 14, 2016 at 13:12:15 in the afternoon. A unique sequence number will be appended to your tweet. The tweet will be extended with the value ':TWT-00001'. Each subsequent use of the *SEQ option will generate a new five digit number. Note that there is a hidden parameter for this command for your Twitter password. This is on the command for compatibility purposes, but is no longer used by the SNDTWEET software and is not required. Once you are posting messages to Twitter, you can choose to view the messages online at If your cell phone has text messaging enabled, then Twitter can work with it directly. We have tested this with Verizon text message service and we expect that this will work just fine for you. You can also download one of the many excellent clients for your phone, tablet, laptop or desktop computer: Twitter has a good site for client software at: For Mac, iphone and ipod Touch : Twitteriffic - For Windows XP or Vista: Blu : For BlackBerry: TwitterBerry : For Symbian/Java phones : Twibble : For PocketPC : Twobile : For Android: Use the SMS text software that comes with your phone or there are any number of Twitter apps available through Google Play. Once you install these or alternative Twitter clients, you can then have messages posted directly to your phone, tablet and/or desktop/laptop computer from your IBM i. Many employees can subscribe to same Twitter account, so anyone who needs the messages can get them, either at their desk or on the move. Creating Command Shortcut To make SNDTWEET easier to use, you may want to create a short-cut name for the command and store the short-cut in a commonly used system library. For example, on our test system, we have created the short-cut named ST and stored this in the user system library named QUSRSYS. Using this method, whenever we want to send a Tweet, we just key in the short-cut
12 9 command ST and press ENTER. To create your short-cut command, just run the following command: CRTDUPOBJ OBJ(SNDTWEET) FROMLIB(SNDTWEET) OBJTYPE(*CMD) TOLIB(QUSRSYS) NEWOBJ(ST) This command will create the short-cut command named ST in library QUSRSYS. If you want to create a different short-cut name, just change the NEWOBJ parameter. If you create a short-cut command, you have to keep in mind that this version of the command will not be maintained when new version updates are received from Kisco Information Systems. We will remind you about this if an update can affect use of a short-cut command, but you must also keep in mind the name of the short-cut and the library where it is stored. You may be called upon to repeat this process after installing update objects received from Kisco Information Systems. SNDTWEET From IBM i Access If you are familiar with IBM i Access and like to use features on your IBM i from this tool, you can use the SNDTWEET command easily. After you open IBM i Access and you have selected your server, look in the lower right corner for the Run a command link. Select this and a command window will open. Type in the SNDTWEET command and press the Prompt key. You will be presented with the three parameters needed to use the application. When you have them filled in, press the OK button and your tweet will be processed. To use SNDTWEET from IBM i Access, you will need to have the remote execution TCP/IP server active on your system. You can start this server with the following command: STRTCPSVR SERVER(*REXEC) This will start the necessary server side support for remote command processing from IBM i Access. Security Considerations As shipped from Kisco Information Systems, the SNDTWEET command is available for use by every user on the system. If you want to restrict use of the command to specific user profiles, this is easy to set up. When SNDTWEET is installed, an authorization list named SNDTWEET is created which is attached to critical objects needed for using the application. To restrict access to only those profiles authorized in the SNDTWEET authorization list, just run the following three commands on your system: GRTOBJAUT OBJ(SNDTWEET/SNDTWEETC) OBJTYPE(*PGM) USER(*PUBLIC) AUT(*EXCLUDE) GRTOBJAUT OBJ(SNDTWEET/SNDTWEET) OBJTYPE(*CMD) USER(*PUBLIC) AUT(*EXCLUDE) GRTOBJAUT OBJ(SNDTWEET/SNDTWEETA) OBJTYPE(*CMD) USER(*PUBLIC) AUT(*EXCLUDE)
13 10 Then, to control who is allowed to use the SNDTWEET product, run the following command while signed on as a security officer: WRKAUTL AUTL(SNDTWEET) Select option 2 next to the authorization list and you will be able to add, change and delete individual users (or user groups) to the list. Once this is done, only the users shown in the authorization list with *USE authority (or better) will be able to run the SNDTWEET command.
14 11 Uses For SNDTWEET SNDTWEET and Twitter can appear to be an unusual combination for the IBM System i community. When you log in to create your Twitter account, the objective presented to you appears to be an emphasis on What Are You Doing?, a questionable business need. If, however, you think of Twitter as an SMS service (Short Message Service), a concept that has been around for a much longer period of time, then you can start to see through the hype to find that this can be used for very legitimate purposes in your System i shop. Here are some initial ideas that we have come up with. To make these work, you need to create a Twitter account for your System i; then have users create their own Twitter accounts and sign up to follow the account for your System i. When your system posts a Tweet, the users that are set up to follow will receive automatic notification through to their cell phone. Everyone who is supposed to know about what s happening will find out right away. You can also use Twitter to send a directed message to a specific Twitter user. You do this by starting your message with that users Twitter ID preceded by sign. For example, if your Twitter account named is myname, then you can send a directed message through Twitter by starting it Message text. The Message text will be sent to the Twitter known as myname. If you have more ideas, please share them with us and we will post them at our website:! System Monitoring - Twitter has the ability to share event information immediately with multiple users, connecting to them on their cell phones. You can add the SNDTWEET to your CL programs to send out notifications when the program is done or when error situations are encountered. For example, many shops run critical overnight processing either daily or on a monthly basis. You can use SNDTWEET to send out a normal completion Tweet at the end of the process. If the Tweet is not received, then your users will know there is a problem and they can react. SNDTWEET comes with several preprogrammed status monitoring features which are documented separately in this manual. This includes a user interface that allows you to build your own remote query applications.! Message Monitoring - You can set up a program to monitor your system operator message queue. This is now included with the SNDTWEET product, see the separate section of the manual for the Message Queue Monitor function. If you want to implement your own message queue monitor, Kisco Information Systems ships the source code for a simple monitoring program that you can use for a base. The source is located in a file named QSAMPLES in the SNDTWEET library, the member named is MONMSG.! User Tweets - Twitter can be used to enhance communication between team members on a development project, or any other project for that matter. If your development team are located in physically different places, Twitter can help improve the level of communication between team members. When one person gets something done or identifies an issue, it can be immediately shared with all team members. If you re working on a System i, then you can send your Tweets directly from the command line or from within IBM i Access using the remote command capability.! File Monitoring - You may have a situation where you want to watch file update activity for a critical file or for a file that should not normally be updated. You could implement a file trigger program for the watched file and then have that trigger program submit a Tweet when update activity (or delete activity, etc) takes place. Then, your followers will know when the indicated activity has happened and take action immediately. SNDTWEET has
15 12 this feature is built into the product.! Personal Tweets - The SNDTWEET command can be used for any Twitter account. All you need to do is register your Twitter ID and you can send a Tweet for any account. This can come in handy while working on your System i if you are participating in multiple projects that are all being coordinated using Twitter.! Company Promotions - many companies are finding that Twitter is a great way to keep customers and potential customers on board with current events. Using the Tweet Scheduler in SNDTWEET, you could have your marketing (or other) folks maintain a database of future Tweets to be sent and have them go out on a regular schedule. It will keep the tweets after they ve been sent so you have a history on hand of what has been processed and when it was sent.! Submit Remote Commands - SNDTWEET allows you to use Twitter to submit commands remotely for execution on your IBM i system. Keep in mind that when you use Twitter that general messages will be seen by everyone who is following the Twitter account. If you want to make sure that there is limited access to the messages, then make sure you require confirmation before someone can follow the Twitter account. This is an option when creating the Twitter account.
16 13 Message Queue Monitor Function SNDTWEET contains a fully featured message queue monitor and response application. Using this feature, you can have SNDTWEET keep watch on a message queue, such as the system operator message queue (QSYSOPR), and when a qualifying message is received, send information about the message via Twitter. All those who are following your system on Twitter will receive the message. This feature also has the option to let your followers respond to a message if it is looking for a response. This has been implemented in a secure environment so that only those who have been authorized, via Twitter, can respond to messages. Responses can only be processed as "Directed Tweets" via Twitter. No other messages will be accepted. Since Twitter requires that directed tweets can only happen when two ID's are following each other, then you can implement this feature securely. For example, suppose you have a long running procedure that runs during off hours. It encounters an intermittent problem that you are aware of and stops with an error message. To get the process going again, all you need to do is respond with an "I" to ignore the error, but you'd first have to know that the problem happened and then you'd have to be able to log onto your system and issue the response. Using SNDTWEET you can do this all from your cell phone. SNDTWEET will notify you about the error message and then let you reply to the message through a secure directed tweet response. The next several topics in this documentation will cover the specific features of the product. Please review them all.
17 14 Starting A Message Queue Monitor To start monitoring a message queue, select option #2 from the MASTER menu or use the TWEETMON command. When prompted, you will see the following screen: Complete the parameters as follows. For these purposes, the parameter names are used, you can show these on your display using the F11 key. QUE QUELIB FILTSEV MONOPT Enter the name of the message queue you want to monitor Enter the name of the library where the message queue is stored. If it is in your library list, you can use the special value *LIBL Enter the Twitter ID for your System i. If you use the default value *DFTID, then SNDTWEET will get the account ID from the standard recorded with the IFASET command (option #9 on the INSTALL menu). Enter a message severity level code. Only messages that have a severity equal to or higher than the value specified will be reported via Twitter. For example, in our testing we found that setting this to level 70 filtered out the informational messages nicely. Choose one of the following values: *NO The default setting. Using this value means that you will not be able to answer error messages.
18 *YES Setting this to *YES means that you will be able to send message responses through Twitter to your System i. 15 NOTIFY MSGOPT TODTEXT Choose one of the following values: *YES The default setting. When the monitor is started for this message queue, SNDTWEET will issue a tweet reporting that the monitor is now active. *NO If you do not want this activation tweet sent out, change this parameter to *NO. Choose one of the following values: *KEEP When a message is reported via Twitter, it will be kept on the message queue that you are monitoring. This is the default setting. *RMV The message reported via Twitter will be removed from the monitored message queue. Please note that you cannot use this option when you have specified that you are monitoring the message queue for replies. MONOPT(*YES) and MSGOPT(*RMV) are not permitted together. Choose one of the following values: *NO Do not include the current time in the message tweet *YES Append the time of day that the message was issued to the tweet that is posted. Note that if you plan on using SNDTWEET to respond to messages, the MONOPT parameter must be set to *YES. When you run this command, the message monitor function will be started in batch in a separate subsystem named ITWEET. One job will be started for each message queue that you are monitoring. If you have specified MONOPT of *YES, then one additional job will also be started in the ITWEET subsystem to read Twitter messages directed to your system. Note: When monitoring a message queue, that queue must be available when the message queue monitor is started. If, for example, an operator is already monitoring the QSYSOPR message queue when you try to start a monitor in SNDTWEET, it will fail since the message queue is not available. Using Push Method For Tweets SNDTWEET includes a push option for the message queue monitor feature. The push option lets you specify that instead of normal tweet notification messages, SNDTWEET will issue directed tweets. Support for up to five different Twitter IDs for these directed tweets is provided. To use this push option, two optional parameters have been added to the TWEETMON command that starts a message queue monitor. These parameters can only be prompted once the F10 key has been pressed. The parameters are: DIRECT Use Directed Tweets? Specify *NO to use the traditional tweet processing method. To use the push method with directed tweet processing, change this value to *YES.
19 16 DTWEET Direct Twitter IDs This parameter can only be used when the DIRECT parameter has been set to *YES. Enter up to five specific Twitter IDs where you want the directed tweets to be sent. When you use this push method for notification, only the directed tweets will be sent. If you specify *YES for the DIRECT parameter, at least the first of the DTWEET Twitter ID slots must be entered. When a message is posted to the monitored message queue that qualifies for SNDTWEET action, directed tweets will be sent to the Twitter ID (or IDs) that have been specified. No other notification processing will take place. Responding To Messages When SNDTWEET reads a message on your monitored message queue, it will send the message out as a tweet. All users who are set up to follow your System i will receive the tweeted message. If the message is coded in such a way that it needs a response, then SNDTWEET will reformat the message a bit adding a response key to the text. For example, if your system issues the following message: CPF0001 received by MYPROGRAM at 300. (C D I R) SNDTWEET will send out a tweet with the following format:.f7t42. CPA0701 (C D I R) CPF0001 received by TESTERR at 300. The first element in the tweet is called the SNDTWEET Response Key. This is followed by the message code of the actual message, then the possible responses to the message contained within parenthesis and, finally, the actual text of the message. To respond to the message, you must send a direct message to the Twitter ID for your System i. (Under earlier versions of SNDTWEET and Twitter, this was previously known as a directed tweet.) This message must include the following elements in this specific order: 1. The letter 'd' (required for a directed tweet) 2. The Twitter ID for your System i 3. The SNDTWEET Response key - this is the 7 character key from the error message tweet. It must always start and end with a period character. It is case sensitive. 4. Your message response. The response must be surrounded with period characters. For example, to respond with an "I" to ignore an error, the response in your directed tweet must be ".I.". 5. You can then optionally add your own tweet text after your response leaving at least one space following the last period character. Note: Each element must be separated by at least one blank character.
20 For example: to send a tweet to respond to the above example by indicating the you want to cancel the job, the your direct message should look like this: d MySystemi.F7T42..C. Cancel the job If there is a problem with your response or multiple responses are processed, SNDTWEET will send out status update tweets to advise all followers that a problem occurred with the response. If the message response is processed successfully, then a confirmation tweet will be sent so that all followers will know that the situation has been dealt with along with the Twitter ID of the person responding. 17 Direct Messages from Twitter.com Browser The above method will work when used from your cell phone or from most Twitter clients. However, if you are using the twitter.com website, a different method must be used. Using the current website interface at Twitter.com, you first need to log in using your Twitter ID and password. After successful logon, look along the task bar at the top and you will see a link for "Messages". Select this link and a list of the Twitter IDs where you can send direct messages will be listed. To send a direct message, click on the "New Message" link near the top of the page. A message window will be presented, just enter the Twitter ID of your IBM i in the address part and the rest of your message can go in the text box below. With this change, you can no longer send a direct message using the Twitter website using the method in the SNDTWEET documentation. This method, however, still works for sending direct messages from your cell phone and many other Twitter client applications.
21 18 Controlling Message Queue Monitors You can use menu option #4 on the MASTER menu at any time to display a list of the message queues currently being monitored on your system. If you want to end a message queue monitor, use menu option #3 or enter the TWMONEND command. The following screen will be displayed: Enter the message queue name and library EXACTLY the same way that it shows when you run menu option #4 to see what is active. This is also matches the name and library you used when the monitor was started. SNDTWEET will then shut down the monitor specified. If there are no other monitors active, it will also send the job that is checking for traffic from Twitter and the ITWEET subsystem as well. If you are using remote commands, remote status inquiries or other remote user applications and you want to leave that capability active even after the message queue monitor activity has been stopped, then change the last parameter on this command to *YES.
22 19 Setting Messages To Ignore by Message ID The message queue monitor feature allows you to ignore specific messages from processing by the monitor for a specific message queue. Using this feature, you can select to ignore messages for paper changes on printers and other hardware related situation. You can set these up using option #5 on the MASTER menu. When you select this option, a list of current message Ids will be presented: When you first start this option, the list will be blank. To create a new entry, use the F6 function key.
23 20 When you start the process to create a new entry, the following display will be presented: Enter the fields as follows: Message Queue Queue Library Message ID Note Enter the name of the monitored message queue where you want this message to be ignored. Enter the library reference for the message queue. If you start your monitor with a *LIBL reference, you MUST also use that same reference here. Enter the 7 character message ID that you want to ignore. Enter any descriptive information for the entry that you want. Once you press ENTER and record the new entry, messages with this message ID will be ignored for the monitored message queue. SNDTWEET supports generic message ID exceptions. When you enter a message ID with trailing zeros, then all messages with the significant values prior to the zeros will be included in the message exception. Note: the generic message feature will not work when the exception entered contains four zeros. Only those generic IDs with 1, 2 or 3 trailing zeros will be recognized.
24 21 Setting Messages To Ignore by Job, User, Program SNDTWEET has additional controls added to the product to allow for flexibility to the message queue monitor function. These add controls by job name, user profile and program name. With these options, you can override the control by message severity and have SNDTWEET either always tweet messages that arrive at the message queue or always suppress tweeting them. The criteria used can be the user profile that sent the message, the job name that sent the message or the name of the program that sent the message. In each category, you can instruct SNDTWEET to either always tweet messages that match or never tweet messages that match. When SNDTWEET checks for these overrides, it will always check for the user profile first, then the job name and lastly the program name. If any override is found, the first one found will apply. If no overrides are found, then the current logic of using the message severity code will apply and the message ID will be checked against the Message ID Control table. Menu option #6 on the MASTER menu lets you control these overrides. When you start this option, a screen like the following will be displayed: To create a new override, use the F6 function key. When you do, the following detail screen will be displayed:
25 22 An override must be associated with a specific message queue. The message queue must also be referenced exactly the same way that the monitor is started. If you start the monitor referring to the message que library using the *LIBL library list option, then the override must also be created this way. Fill in the fields as follows: Message Queue Queue Library Override Type Enter the name of the message queue Enter the library for the message queue Choose one of the values as follows: *USER: The override set is a user profile *JOB: The override set is a job name *PGM: The override set is a program name Override Set Override Code Enter the override set to be checked against the message received. If you entered *USER above, enter the user profile here. If *JOB, enter the job name. If *PGM, enter the program name. Choose one of the values as follows: A: Always tweet the qualifying message
26 23 X: Never tweet the qualifying message Override Description Enter your own description for the override condition. When all fields have been entered, press ENTER to record the override in the table. Once created, messages monitored on the message queue will check this table first before checking for severity and message ID exceptions.
27 24 Monitor Reset Function A few customers have reported that due to network issues, they have had to manually cancel SNDTWEET message monitor tasks. When these tasks do not shut down normally, the system can think that they are still active and prevent them from being restarted. If this happens on your system, just run option #10 from the INSTALL menu in library SNDTWEET and all of the internal indicators will be manually reset. When you run this, any current message monitor functions will be terminated and the ITWEET subsystem will be ended.
28 25 Using SNDMSG to send your Tweet Many IBM i users are familiar with the SNDMSG command that allows you to send a quick text message from one user to another through the IBM i/os. You can also use this method, with a little setup in advance, to send a Tweet through Twitter. Here's an example of how you can set this up. In my example, I want to be able to send a tweet to my personal Twitter account by using the SNDMSG to a user profile named TWEET. The user profile will be created securely so that it cannot be used for logon purposes. To set this up, do the following: Step 1: Create a fictitious user profile using the following command: CRTUSRPRF USRPRF(TWEET) PASSWORD(*NONE) STATUS(*DISABLED) TEXT('Dummy Twitter Account') Note that the profile is created without a password and in disabled state so that it cannot be used for logon purposes. Step 2: Start a message queue monitor for the message queue now associated with your new dummy user profile. The following command should take care of this nicely: TWEETMON QUE(TWEET) (mytwitterid) NOTIFY(*NO) Before starting the monitor, especially after you have used this method a few times, it is a good idea to display the message queue in question (DSPMSG) and clear any current messages, otherwise the last message will be resent when you start the monitor. Step 3: Use the SNDMSG to send your Tweet. Something like the following should work nicely: SNDMSG MSG('I love using the SNDMSG to Tweet from my #IBMi') TOUSR(TWEET) The message queue monitor will pick this up automatically and forward it to Twitter using the Twitter ID that you used when you started the monitor.
29 26 Remote Command Feature SNDTWEET includes an option that allows you to submit a remote command to run on your system via Twitter. You can send it from your cell phone, tablet, PDA, Laptop or from a web browser signed on to Twitter.com. We ship SNDTWEET with this feature intentionally disabled. To use the feature, you will have to enable it. If you only want to enable it temporarily, you can do that as well. A new command is included in SNDTWEET, the TWEETSET command. You can run this from the INSTALL menu, option #9 or by just calling the TWEETSET command in the SNDTWEET library. Full documentation on this is included in the section of documentation that covers the INSTALL menu. The ALLOWCMD parameter on TWEETSET, must be set to *YES for remote commands to be accepted and run. Once you have set this value to *YES, you must also have started a message queue monitor task and specify that you will be monitoring for message replies. The MONOPT parameter must be set to *YES. Also, the user profile of the user that starts the message monitor must have sufficient security permission to execute the remote commands that you plan on submitting through Twitter. If you do not have any message queue monitor tasks running, you can manually start the tweet receive process using option #8 on the MASTER menu or by using the STRTWTRCV command. Once you have the global option for remote commands enabled and the tweet receive process is active, you can now submit remote commands to your system via Twitter. To submit a remote command to run on your system, you must send a direct message to the Twitter ID assigned to your system. The format for this direct message is as follows: d mysystemi.cmd. command string The "d" designates this as a direct message. The "mysystemi" is the Twitter ID for your server. The ".CMD." is a fixed value that MUST be entered in all upper case. The "command string" is the entire command that you want to run. For example, if you would like to shut off the FTP server on your system using a remote command, the tweet would look like this: d mysystemi.cmd. ENDTCPSVR *FTP IMPORTANT RESTRICTION: This version of SNDTWEET's remote command process will not run a remote command that contains any single quote characters in it. If you have this requirement, contact Kisco Information Systems for help in developing a work around. When you submit a remote command, SNDTWEET will submit your job to run in batch in the ITWEET subsystem in a job named ITWEETCMD. SNDTWEET will send out a tweet to your follow list advising everyone that a remote command has been submitted. If the command fails, then normal SNDTWEET message monitoring will report the error as is usual when an error arrives at the QSYSOPR message queue. Library List Control The setup for the library list used by user applications and commands is based on the ITWEET Job Description that is shipped with the software in the SNDTWEET library. As shipped from Kisco Information Systems, the library list is based on the *SYSVAL setting which picks up the user library list from a system values.
30 If you want specific control over the user library list used by the job, you can make changes to the ITWEET Job Description and SNDTWEET will use the changed values. If you make changes to the ITWEET Job Description, please make a permanent note so that the changes can be replicated following any future software upgrades for your SNDTWEET software. 27
31 28 System Status Inquiries SNDTWEET includes an option that allows you to submit remote status inquiries to your IBM i system via Twitter. You can send it from your cell phone, tablet, PDA, Laptop or from a web browser signed on to Twitter.com. As of this writing, the following inquiries are supported: Trigger STSU STSB STSA STSJ STSP STSPA STST HELP Description Sends a summary of the user activity currently on your system Sends a summary of the current batch activity on your system Sends a summary of current system activity on your system (one parameter required) Send the status of a specific job running on your system (one parameter required, an additional parameter optional) Send a list of user profiles currently signed on with interactive sessions. Send a list of the tasks currently active for a specific user profile (one parameter required) Sends a list of the message queues currently being monitored by SNDTWEET Sends a list of the above trigger codes.? Same as HELP To use this feature, tweet receive processing must be active on your system. Tweet receive processing is active when you have started a message monitor with message response capability for at least one message queue. If you are not using this feature, you can manually start tweet receive processing by using option #8 on the MASTER menu or by running the STRTWTRCV command. To submit a remote status inquiry, just send a tweet to your IBM i Twitter account with the following format: d mysystemi.xxxx..opt. The format includes: d mysystemi.xxxx..opt. Required for a direct message by Twitter The Twitter ID for your IBM i The status trigger, surrounded by single periods. For example, to get the summary of user activity, you would use.stsu. Any optional parameter required by the status inquiry
32 29 As of this writing, several status inquiries have an optional parameter as follows. Command STSA Parameter Description Two digit time interval in second for the status period snapshot. Example: d mysystemi.stsa..30. This will use a 30 second snapshot. The default value is 15 seconds. STSJ Job name to be queried. Example: d mysystemi.stsj..myjob. This will show the status of all jobs running with the job name MYJOB. If more than one job is running with the same name, only the first instance found will be reported on. When this happens, the total number of jobs found will also be reported. For example, if the above results in four jobs running under the name MYJOB, the tweet will look like this: MYSERVER: Job: MYJOB-Status: *ACTIVE/SIGW, Sbs: QHTTPSVR (1/4) /13:56/richloeber The values included in the parenthesis show the instance being reported and the total number of instances existing. To query another instance, add the instance number as an optional second parameter to the status inquiry. Example: d mysystemi.stsj..myjob..4. In this case, the fourth instance of the job will then be reported. STSPA User profile to be reported. Example: d mysystemi.stspa..myprofil. This will report on all tasks running for user profile MYPROFIL. When you submit any of these status queries, SNDTWEET will respond with the requested information by tweeting it on your IBM i Twitter account. The tweet will include the system name for your system followed by the status information, the current date and time and the Twitter ID of the requesting user. Remote Submission Security SNDTWEET supports optional additional security for remote submissions to your system via Twitter. Prior to this change, SNDTWEET relied entirely on the security features in Twitter to control access. If a customer decided to create a public Twitter account for their server, the danger exists for abuse, especially with new remote submission features recently added to the product. With this feature, you can control what remote submit processes each Twitter ID is allowed to perform. When the software is first installed, the remote security feature is turned off. This is done so that
33 30 your current implementation of SNDTWEET will not be affected. To activate SNDTWEET remote security, you must first create the permission records needed to the remote submit activity that you want to allow on your system. These permissions are maintained by using option #8 on the INSTALL menu, or by using the WRKTWTSEC (Work With SNDTWEET Security) command. When you run this command, the following screen will be displayed: In this example, a single Twitter account has been authorized for remote submission processing. In this case, the Twitter account has been authorized to respond to error messages, issue status commands, submit remote commands and process customized user application requests. The first time you use this function, the list will be displayed as blank.
34 31 To create an authorization, press the F6 key and the following display will appear: Fill in the fields as follows: Twitter ID Message Responses Status Requests Remote Command User Requests Twitter ID Descr Enter the Twitter account ID of the remote user you want to grant access to. Twitter IDs are case sensitive, so be careful to enter the ID exactly as it is used in Twitter. If you want this user to be able to respond to messages, enter an X in this field. If not, just leave in blank. If you want this user to be able to submit remote status requests, enter an X in this field. If not, just leave it blank. If you want this user to be able to submit and run remote commands, enter an X in this field. If not, just leave it blank. If you want this user to be able to run custom user requests on your system, enter an X in this field. If not, just leave it blank. Enter a description of this entry. When all fields have been entered, press the ENTER key to record the authorization record. The screen will return to the previous list. You can add as many records as you want, one for each
35 32 Twitter account that you want to give access permission to. Once you have built the necessary permissions that you want to use, you must then take the additional step of activating remote security for your system. To do this, run option #9 on the INSTALL menu or use the TWEETSET command. If you want to use remote security for SNDTWEET submissions to your system, change the RMTSEC parameter to *YES. When you make this change, then remote security will be active. SNDTWEET will continue to work as normal. The only change you may notice is that when a remote submission is processed where there is a security violation, the violation attempt will be tweeted by your system to all users who are following your system Twitter account.
36 33 User Interface Applications SNDTWEET includes an option that allows you to create your own application inquiries to your IBM i system via Twitter. You can send these just like the status inquiries already described. A table of query triggers must be created that will tell SNDTWEET the name and location of your user application program along with a variable that controls the number of parameters that can be passed from your remote tweet into your application program. The first step is for you to create your application handler. This can be any program and it must accept a minimum of one parameter. This required parameter is a 35 character alpha field and it will contain the Twitter ID of the user who is sending the request. Up to three additional optional parameters can also be coded. Before you can register your program to SNDTWEET, the program must be coded and tested. When you have your application handler program created, you must then register it to SNDTWEET. Select menu option #7 from the MASTER menu, or use the WRKRMTCTL command. The following screen will be displayed: You will see several entries already on file. This structure is used to support the system status entries. To add your own application trigger, press the F6 key. This will open the following screen:
37 34 Complete the screen fields as follows: Remote Trigger Program Name Program Library Description No of Parms Enter any value up to five characters in length. This must be unique and it will be the trigger that SNDTWEET will recognize when you issue your direct message inquiry. Enter the name of the program that you want SNDTWEET to call to process your inquiry. Enter the name of the library where your program is stored. Enter a description of the program you are setting up. All user application programs are required to have a single parameter. This parameter (the twitter user id) is NOT counted for this field. If you are not using any additional parameters, enter a zero in this field. If you will be accepted or expecting one or more parameters, enter the number here. The current version of SNDTWEET will only accept up to three parameters. The additional fields on this display are not available for user input. When you press ENTER, SNDTWEET will verify that your program already exists on the system and that the parameter count submitted matches with the parameters associated with your compiled program. You must resolve any errors before SNDTWEET will accept your entry.
38 35 Once you have your application program registered to SNDTWEET, you can now submit your own remote inquiries. To do so, use the following format, which is the same as that used for system status displayed: d mysystemi.xxxx..opt1..opt2..opt3. The format includes: d mysystemi.xxxx..opt1. Required for a direct message by Twitter The Twitter ID for your IBM i The application trigger, surrounded by single periods. SNDTWEET supports triggers from 1 to 5 characters in lenth. Any optional parameter required by the status inquiry. SNDTWEET supports up to three optional parameters. When this direct message is received by SNDTWEET, your application program will be called. Keep in mind that one parameter will always be passed, the twitter ID for the user submitting the request. If additional parameters are required by the application program registration, these will also be included in the application call. A sample user CLP program is now included with SNDTWEET. This can be used by your programmers to create your own user applications that will respond to tweets sent to your IBM i from Twitter. All sample programs are in a source physical file in the SNDTWEET library named QSAMPLES. The program DSAMPL contains the sample that will handle a direct message sent to your IBM i and respond to it. This sample is based on an actual program already in use by SNDTWEET for the remote help request process. You can use this as a pattern for your own response application coding.
39 36 File Monitor Feature When you select option #10 from the MASTER menu, or run the WRKFILMON command, the following display will be shown: This display shows a list of files that are set up for the File Monitor feature in SNDTWEET. A File Monitor will watch an IBM i database file for selected forms of process activity. You can configure your file monitor to look for record adds, record changes, record deletes and even record read processing. When any selected event occurs, SNDTWEET will send a tweet with the details. You can specify for detailed information on each event or summary information after every nth event. The above sample display shows one file monitor that is in Inactive status. Once a monitor has been created, you must then activate it before it will start reporting. You can always deactivate a monitor but leave the configuration in place for future use.
40 To create a new File Monitor, press the F6 function key and the following screen will be presented to you: 37 Fill in the fields as follows: File Library File Name File Description File Monitor Type Summary Threshold Insert Delete Update Enter the name of the library where the file resides. Enter the name of the file to be monitored. Leave this blank when creating the monitor. The system will pick this field up for the file description. D: Detail level monitor. For every selected event, SNDTWEET will issue a tweet. S: Summary level monitor. SNDTWEET will issue summarized tweets each time the Summary Threshold has been reached. For summary montiors only. Enter the number of events between tweets. Enter X if you want to monitor for records being added to the file. Enter X if you want to monitor for records being deleted from the file. Enter X if you want to monitor for records being updated in the file.
41 38 Read WARNING!! Twitter ID Twitter Password Enter X if you want to monitor for records being read from the file. We strongly advise that you not use a Read monitor when you are running a Detail monitor. This could easily result in an excessive number of tweets being issued. Twitter will disable your account if you issue more than 100 tweets within an hour. Enter the Twitter ID for your server. Enter the password for the Twitter ID being used. While this version of SNDTWEET does not use the password, it is still required as input for compatibility purposes for earlier releases of SNDTWEET. You can enter any value, it does not need to be the actual Twitter password. Only check between This is an optional entry. If you leave it blank, there will be no Time restriction on the time of day when the monitor will run. If you want to limit the time period when the monitor will be active, enter the time span when you want the monitor to run. Two fields are provided to allow you to span the time period from midnight to the next morning. Check all day on If you want the file monitor to be active on Saturday and Sunday, place an X in the field for those days. Once you have the monitor configured, press ENTER to set record the configuration. The display will return to the list of monitors and the monitor will be configured in "Inactive" status. No file monitoring actions will be taken until you activate the monitor. To active a monitor that you have configured, locate it in the list of monitors and place a '1' next to it in the option (Opt) column and press the ENTER key. This will activate the monitor and start tracking activity immediately. To stop a monitor that is active, find it in the list and place a '6' next to is in the option column and press the ENTER key. This will stop all file monitor activity immediately.
42 39 Automatic Tweet Scheduler The SNDTWEET Tweet Scheduler lets you plan out tweets that you want to issue at a future date and time. The SCHEDULE menu in library SNDTWEET contains the functions needed to control this feature. You can display the SCHEDULE menu by selection option #20 from the MASTER menu: The following menu options are available. Each option is also available using the command shown on the right margin of the menu line: 1. Work With Tweet Scheduler Entries Displays the current Tweet schedule including the status of Tweets already issued. 2. Start Tweet Scheduler Processing The Tweet Scheduler requires that a task be started on your system. Tweets will only be sent as long as the Tweet Schedulers is active and running. Select this menu option to start the Scheduler. If it is already active, this option will not start it a second time. 3. End Tweet Scheduler Processing To shut down the Tweet Scheduler, select this menu option.
43 40 4. Display Tweet Scheduler Status To see the current status of the Tweet Scheduler, select this menu option. A status message will be displayed at the bottom of the screen. 10. Return to MASTER Menu Will bring you back to the main menu for SNDTWEET. To create an automatic tweet for future posting to Twitter, run option #1 from the SCHEDULE menu. When you do, a screen like the following will be displayed: This screen will display a current list of the Tweet Schedule. In the above example, all of the Tweets have already been sent. Other status that you will see on this display are: *PENDING *SKIPPED *SENT The Tweet has been entered by the scheduled date and time has not come due yet. The Tweet was not sent because the Tweet Scheduler process was inactive at the date and time when the tweet was scheduled to be sent. The Tweet was sent at the date and time specified. From this display, you can use the following options on any Tweet Schedule entry showing by placing the number next to it:
44 41 Opt Action 2 Change - You can call up the Tweet and make any changes you want. This will only work on Tweets that have not yet been sent. 3 Copy - You can use the Tweet to make a copy for a new Tweet to be sent at a different date and time. Be careful not to post duplicate Tweets as Twitter will suppress them. 4 Delete - Lets you delete a Tweet Schedule Entry. 5 Display - shows the details of the Tweet on the display. To create a new Tweet Entry, either select a current Tweet to copy (using option 3) or press the F6 key to begin a new Tweet Schedule Entry. The following shows a new Tweet prompt: Enter the date and time when you want the Tweet to be sent. The date and time must be entered in the exact format shown including the hyphen characters ( - ) as shown. The combination of date and time must indicate a time that is in the future. Enter the tweet text in the field provided. If you want to use one of the append values to differentiate tweets that might otherwise be considered duplicates, enter that as well. If you leave the Twitter ID set to *DFTID, then the standard Twitter ID for your server will be used. If you decide to use a different Twitter ID, you must enter it here. The password is not used in your version of SNDTWEET, but you must still enter a value. It can be any value and does not have to match the actual password. Keep in mind that these fields are case sensitive.
45 Press ENTER to record the Tweet Schedule Entry. The display will return to the list with your new entry showing at the top of the list. 42
46 43 SNDTWEET Watch Function SNDTWEET includes a feature that will allow you to set watches for specific message IDs arriving a any message queue you want to watch. This watch function is different from the message queue monitor feature in that the watch will check for a specific message ID whereas the monitor looks at all messages that have a severity code at a selected level or higher. Note: This feature will only work on systems that are running IBM's i/os release V5R4 or higher. It will not run on systems running earlier releases. You can set a single watch or multiple watches using this feature. It will let you monitor the system operator message queue at the same time that you have the SNDTWEET message queue monitor function active. You can also set watches for any other message queue in your system including user profile message queues. The WATCH menu is used to control this function. You can access this menu by selecting menu option #25 on the MASTER menu. From this menu, you can start a watch, end a watch and display the names of all active watches currently running on your system. Each watch that runs on your system must be assigned a unique 10 character name. As a watch task is started, it is logged into the SNDTWEET system. At any time, you can view the names of the active SNDTWEET watches by running option #3 from the WATCH menu. To start a new
47 watch task, use option #1 on the WATCH menu. To end a watch task, use option #2. It is important that you end watches prior to an IPL as this will remove the watches from the SNDTWEET activity log area. If you run an IPL without ending active SNDTWEET watch tasks, you will have to reset the system before you start any new watch tasks. To reset the system, first use the WRKWCH command to verify that there are no active watch tasks, then run option #10 from the WATCH menu. When you start a new SNDTWEET Watch task, select option #1 from the WATCH menu. The following screen will be displayed: 44 The STRSTW command will be prompted, you can enter the command parameters as follows: WNAME MSGID QUE This must be a unique watch event name. You can set multiple watches, but each one must have a unique name. You will need to know this name when you want to end the watch event at a later time. Enter the Twitter ID where you want watched activity tweeted. If you want to use the default Twitter ID entered in the TWEETSET command (option #9 from the INSTALL menu), then use the special value of *DFTID. Enter the message ID that you want to monitor for with this watch task. Enter the name of the message queue that you want to monitor the message ID entered.
48 45 QUELIB NOTIFY Enter the name of the library where the message queue is located. Leave the default value *YES if you want SNDTWEET to issue a tweet reporting that this watch task is being activated. Change it to *NO if you do not want a tweet to be issued. To end a SNDTWEET watch task, just use option #2 on the WATCH menu and enter the same WNAME parameter value that you used when you started the task. Using ASP % Watch Function Option #5 on the WATCH menu will start a special watch function in SNDTWEET that will let you monitor disc space utilization changes. The ASP % (Auxilliary Storage Pool) represents the amount of system disc space that has been used. On the IBM i system, if this percentage reaches 100%, the system can abnormally terminate all processing, so it is critical that you know when this percentage is making unplanned changes. The ASP Watch function in SNDTWEET will start a job that will periodically check on the ASP % for your system and when it changes by a rate that you set, a tweet will be issued advising you of the change and reporting the new current ASP % rate for you. This will let you react well in advance of a catastrophic event on your system. To start the ASP Watch function, select option #5 on the WATCH menu or issue the STRWCHASP command in the SNDTWEET library. The following display shows the options you will need to set when starting this feature:
49 46 Fill in the parameters as follows: Twitter Username Check interval Percentage change Enter the Twitter ID where you want status activity tweeted. If you want to use the default Twitter ID entered in the TWEETSET command (option #9 from the INSTALL menu), then use the special value of *DFTID. Enter the interval in minutes. This tells SNDTWEET how frequently you want the system to check the current status of the ASP (disc) utilization. Enter the percentage change that you want to be notified about. The default value is 5%. Using this value, when the utilization on the ASP increases or decreases by 5%, a notice will be issued. If you need to react to a problem on your system, this should provide you with some advance warning. When you start an ASP Watch function, it will set a flag within the SNDTWEET software indicating that the function is active. It is important that once an ASP Watch has been started that it be shut down normally. Before doing an IPL, for example, you should issue the stop function. This can be done by selecting option #6 from the WATCH menu or issuing the ENDWCHASP command.
50 47 Installation and Configuration Before any SNDTWEET functions will work, the initial install procedure must be run. SNDTWEET can be installed from media received with a shipment from Kisco Information Systems or from a download file obtained from the Internet. If you received a direct shipment from Kisco, use the Installation from Media instructions below. If you downloaded a file from the Internet, use the Installation from Internet instructions. Note: During installation, a special user profile will be created: SNDTWEET. This profile is required for the proper operation of the software. The install process will automatically create this profile on your system as a *SECOFR class profile, but it is created without a password and in disabled state. As a result, it cannot be used for any logon process on your system. Before you install SNDTWEET, you will need to check your IBM i system to make sure that options #30 and #34 in the base operating system are installed. You can check this by going to the IBM menu named LICPGM and running menu option #10. When the list of installed license programs is displayed, press the F11 function key twice to display the installed product options. Look for options 30 and 34 in the base (SS1) OS. If not shown, the missing option(s) must be installed before you install SNDTWEET. Installation from Media You can install SNDTWEET by following these easy instructions: 1. Sign on using the QSECOFR user profile. 2. Check the following system values. They should be set as indicated here. If they are not, note the current settings then change them to these settings: QALWOBJRST - *ALL QVFYOBJRST - value 3 or lower QFRCCVNRST - value 0 3. Place the installation CD in your system s CD reader and key the following command: LODRUN DEV(xxxx) where xxxx is the name of your CD drive (normally OPT01"). 4. During installation, SNDTWEET does the following:! Checks to see if this is a new install or an update install.! Creates the SNDTWEET user profile if not there already.! For update installs, the old SNDTWEET program library is saved in library SNDTWOLD and history information is transferred to the newly installed library.! For new installs, the software is initialized for the free 30 days trial period.! Additional documentation is printed which covers topics that have been added or changed since this user documentation manual was last printed. 5. When the command finishes, your session will return to the command line and a message will be displayed indicating that installation has been completed. 6. If you changed any system values at step #2, reset them back to their original values now.
51 7. If this is a new installation, review the requirement for a Digital Certificate. You must create a Digital Certificate before you can start using SNDTWEET. The procedure for this starts on the next page. 48 When the procedure finishes, your copy of SNDTWEET will be successfully installed for your thirty day trial period. At the end of the trial period, SNDTWEET will cease functioning until either an extension password or a permanent password is entered. The additional documentation printed during the installation covers features and functions that have been added or changed since your copy of the manual was updated. Before using SNDTWEET, please review this manual and the additional documentation in detail. If you upgraded from an earlier release of SNDTWEET, you may delete the library named SNDTWOLD created during the installation only after you are certain that the new release is working to your satisfaction. Kisco recommends keeping the SNDTWOLD library on your system for a period of at least two weeks. Release Upgrade Installation When Kisco Information Systems completes work on a new Release of SNDTWEET, you will be notified of the availability for the new release. New releases are available as downloads from our website or from a CD shipped to you. To install an upgrade from media received from Kisco Information Systems, follow the instructions provided along with the upgrade install media. Installation from Internet We recommend that you use the install instructions from the SNDTWEET Download web page. After you download the install file from the website, please print the Download page and use it for reference while completing the installation.
52 49 Digital Certificate Configuration System Configuration Requirements As of April, 2012, Twitter changed its method of server authentication for all Twitter clients, including SNDTWEET. The new method uses "OAuth" in place of the Basic HTTP Authentication that was originally used. This has mandated changes to SNDTWEET which now includes the required used of HTTPS instead of plain HTTP for the process that reads and reacts to tweets. This use of HTTPS (SSL) has required that SNDTWEET now be configured for use via IBM's Digital Certificate Manager. Here follows a step by step guide to configuring Digital Certificate Manager (DCM). Required OS Components For SNDTWEET to work on your system, you must have option #34 of the base IBM operating system installed. You must also have the OS feature for the HTTP Server installed (5722DG1). This is needed when using the Digital Certificate Manager. Launch Digital Certificate Manager Before you can launch the Digital Certificate Manager (DCM), you must have the administrative server instance active for your HTTP server. You can start this by using the following command: STRTCPSVR SERVER(*HTTP) HTTPSVR(*ADMIN) Note: On most systems, the HTTP admin server will take a minute or two to start. DCM runs as a web service on your System i, at port You can access it by directing your web browser at: hostnameof.youriseries.com:2001/qibm/icss/cert/admin/qycucm1.ndm/main0 Once you have launched this web site, click "Digital Certificate Manager". On some releases of the IBM OS, you may first have to select a link to i5 Tasks or something similar; this will bring up a list of options, one of which will include the link to the Digital Certificate Manager.
53 50 DCM Process Objectives Regardless of the exact version of DCM you are using, here is a checklist you can use for the objectives that you need to accomplish using DCM. 1. On some systems, there may not be a local certificate authority (Local CA). If that is the case, this needs to be created first. 2. Create a certificate store for *SYSTEM 3. Select the *SYSTEM certificate store 4. Create a new certificate 5. Validate the certificate 6. Associate the certificate to the SNDTWEET application The following step-by-step process can be used for IBM OS version V5R4. Later OS versions will be similar, but the exact steps may differ. You can use this as a model. Create a certificate for SNDTWEET to use You can use an existing, valid certificate if you have one. If you already have one, you can skip this stage. 1) Click "Select Certificate Store", and choose *SYSTEM. 2) Click "Create Certificate" 3) Choose "Client" 4) Now choose "Local Certificate Authority (CA)". 5) Now we need to fill in some fields for the new certificate: Certificate Label - "SNDTWEET Certificate" Organization name: (Name of your company) State or province: (e.g. "New York") Country or region: (e.g. "US") Now click "Add New Certificate".
54 51 Validate the Certificate Now click "Validate Certificate" on the side bar. 1) Choose "Client". 2) Choose "SNDTWEET Certificate" 3) Click "Validate". Enter SNDTWEET as a Client Application SNDTWEET uses the Application ID "SNDTWEET", and we need to register this ID with DCM. 1) Click "Work with Client Applications". 2) Click "Add Application". 3) Fill in the fields: Application ID - SNDTWEET Application Description - SNDTWEET by Kisco And click "Add Application". Associate SNDTWEET to it's certificate Now we need to associate the SNDTWEET Application ID to our certificate (either the one just created, or another you have). 1) Click "Manage Applications" 2) Choose "Client" 3) Choose "SNDTWEET by Kisco Information Systems" 4) Click "Update certificate assignment" 5) Choose "SNDTWEET Certificate" 6) Click "Assign new certificate" At this point SNDTWEET is ready to run. If you started the HTTP Administrative instance earlier and no longer need it for other uses, you can end it now using the following command: ENDTCPSVR SERVER(*HTTP) HTTPSVR(*ADMIN)
55 52 Twitter ID Registration Before any tweets can be sent from your system, each Twitter ID that you want to use must first be registered to SNDTWEET along with several authentication tokens. Once this has been done, then tweets can be issued for the Twitter ID to be used. The process to obtain authentication tokens from Twitter begins from your PC browser. From your browser, enter the following web address: The following logon screen will be displayed: Log in with your Twitter ID and password. When you have completed the logon process, the following will be displayed. Please note that these browser interfaces may change over time at Twitter, but the basic outline of what needs to be done will remain the same.
56 53 At this point, you will see that no applications have been registered for your Twitter ID. To use SNDTWEET, we are going to have to register it as an application for your Twitter ID. To get started, select the button to create a new application. When you do, the following will be presented: You must fill in the first three fields on this panel as follows: Name: Enter a unique name that includes a reference to your company or Twitter ID. For example, you cannot use SNDTWEET since you will find that it has already been taken. Try a value like: SNDTWEET for MyCompany
57 54 or something similar. Description: WebSite: Enter a description of the account. It does not need to be unique. You can use the value Note: Throughout this configuration process you may see references to the Callback URL field. These can all be left blank. Now, scroll down the page and complete the registration process by agreeing to terms. When this is completed, the following page will be displayed: Important Note: Before you continue, you MUST first select the Settings tab on this page to complete additional configuration before obtaining your access token. When the Settings page is displayed, scroll down until you see the Application Type. You MUST select the Read, Write and Access direct messages option in order for SNDTWEET to work correctly. It is critical that this step be taken BEFORE you generate your access token. You can also fill in your Organization name at this time. When you are done, it should look like this:
58 55 Now scroll to the bottom and select the Update button. Now re-select the Details tab near the top of the page. When the Details page is displayed, locate the button at the bottom of the page to create your Access Tokens and select it. This will generate all of the access authentication codes that you will need. After selecting the create tokens option, you may have to refresh the page in your browser. When the process is complete at Twitter, the preceding code information will be displayed on your browser. Note that in this example, part of the code has been obliterated for security reasons. Now, you must go to your IBM i system and go to the INSTALL menu in library SNDTWEET. Select option #20 and the following screen will be displayed:
SNDTWEET. Version As of July Kisco Information Systems 89 Church Street Saranac Lake, New York 12983
 SNDTWEET Version 3.04 As of July 2011 Kisco Information Systems 89 Church Street Saranac Lake, New York 12983 Phone: (518) 897-5002 FAX: (518) 897-5003 E-mail: Sales@Kisco.com WWW: http://www.kisco.com
SNDTWEET Version 3.04 As of July 2011 Kisco Information Systems 89 Church Street Saranac Lake, New York 12983 Phone: (518) 897-5002 FAX: (518) 897-5003 E-mail: Sales@Kisco.com WWW: http://www.kisco.com
ieventmonitor Version 3.06 As of May 2018 Kisco Information Systems 89 Church Street Saranac Lake, New York 12983
 ieventmonitor Version 3.06 As of May 2018 Kisco Information Systems 89 Church Street Saranac Lake, New York 12983 Phone: (518) 897-5002 FAX: (518) 897-5003 E-mail: Sales@Kisco.com WWW: http://www.kisco.com
ieventmonitor Version 3.06 As of May 2018 Kisco Information Systems 89 Church Street Saranac Lake, New York 12983 Phone: (518) 897-5002 FAX: (518) 897-5003 E-mail: Sales@Kisco.com WWW: http://www.kisco.com
ieventmonitor Version 2.11 As of November 2017 Kisco Information Systems 89 Church Street Saranac Lake, New York 12983
 ieventmonitor Version 2.11 As of November 2017 Kisco Information Systems 89 Church Street Saranac Lake, New York 12983 Phone: (518) 897-5002 FAX: (518) 897-5003 E-mail: Sales@Kisco.com WWW: http://www.kisco.com
ieventmonitor Version 2.11 As of November 2017 Kisco Information Systems 89 Church Street Saranac Lake, New York 12983 Phone: (518) 897-5002 FAX: (518) 897-5003 E-mail: Sales@Kisco.com WWW: http://www.kisco.com
iresetme Version 2.27 As of January 2017 Kisco Information Systems 89 Church Street Saranac Lake, New York 12983
 iresetme Version 2.27 As of January 2017 Kisco Information Systems 89 Church Street Saranac Lake, New York 12983 Phone: (518) 897-5002 FAX: (518) 897-5003 E-mail: Sales@Kisco.com WWW: http://www.kisco.com
iresetme Version 2.27 As of January 2017 Kisco Information Systems 89 Church Street Saranac Lake, New York 12983 Phone: (518) 897-5002 FAX: (518) 897-5003 E-mail: Sales@Kisco.com WWW: http://www.kisco.com
iresetme Version 2.01 As of August 2014 Kisco Information Systems 89 Church Street Saranac Lake, New York 12983
 iresetme Version 2.01 As of August 2014 Kisco Information Systems 89 Church Street Saranac Lake, New York 12983 Phone: (518) 897-5002 FAX: (518) 897-5003 E-mail: Sales@Kisco.com WWW: http://www.kisco.com
iresetme Version 2.01 As of August 2014 Kisco Information Systems 89 Church Street Saranac Lake, New York 12983 Phone: (518) 897-5002 FAX: (518) 897-5003 E-mail: Sales@Kisco.com WWW: http://www.kisco.com
QRYTool/400 Query/400 File Analysis Tool
 QRYTool/400 Query/400 File Analysis Tool Version 1 As of March 2003 Kisco Information Systems 7 Church Street Saranac Lake, New York 12983 Phone: (518) 897-5002 FAX: (518) 897-5003 E-mail: Sales@Kisco.com
QRYTool/400 Query/400 File Analysis Tool Version 1 As of March 2003 Kisco Information Systems 7 Church Street Saranac Lake, New York 12983 Phone: (518) 897-5002 FAX: (518) 897-5003 E-mail: Sales@Kisco.com
SAFENET/i FOR IBM i IMPLEMENTATION GUIDE Version MP Associates of Westchester, Inc.
 SAFENET/i FOR IBM i IMPLEMENTATION GUIDE Version 9 2012 MP Associates of Westchester, Inc. How to contact us Direct all inquiries to: Kisco Information Systems 89 Church Street Saranac Lake, New York 12983
SAFENET/i FOR IBM i IMPLEMENTATION GUIDE Version 9 2012 MP Associates of Westchester, Inc. How to contact us Direct all inquiries to: Kisco Information Systems 89 Church Street Saranac Lake, New York 12983
SAFENET/400 FOR THE IBM SYSTEM i5 IMPLEMENTATION GUIDE Version MP Associates of Westchester, Inc.
 SAFENET/400 FOR THE IBM SYSTEM i5 IMPLEMENTATION GUIDE Version 8.0 2007 MP Associates of Westchester, Inc. How to contact us Direct all inquiries to: Kisco Information Systems 89 Church Street Saranac
SAFENET/400 FOR THE IBM SYSTEM i5 IMPLEMENTATION GUIDE Version 8.0 2007 MP Associates of Westchester, Inc. How to contact us Direct all inquiries to: Kisco Information Systems 89 Church Street Saranac
WebReport/i. Report Intranet Feature. Version 12. As of May Kisco Information Systems 89 Church Street Saranac Lake, New York 12983
 WebReport/i Report Intranet Feature Version 12 As of May 2012 Kisco Information Systems 89 Church Street Saranac Lake, New York 12983 Phone: (518) 897-5002 FAX: (518) 897-5003 E-mail: Sales@Kisco.com WWW:
WebReport/i Report Intranet Feature Version 12 As of May 2012 Kisco Information Systems 89 Church Street Saranac Lake, New York 12983 Phone: (518) 897-5002 FAX: (518) 897-5003 E-mail: Sales@Kisco.com WWW:
SafeNet/i FOR IBM i IMPLEMENTATION GUIDE Version MP Associates of Westchester, Inc.
 SafeNet/i FOR IBM i IMPLEMENTATION GUIDE Version 10 2016 MP Associates of Westchester, Inc. How to contact us Direct all inquiries to: Kisco Information Systems 89 Church Street Saranac Lake, New York
SafeNet/i FOR IBM i IMPLEMENTATION GUIDE Version 10 2016 MP Associates of Westchester, Inc. How to contact us Direct all inquiries to: Kisco Information Systems 89 Church Street Saranac Lake, New York
Beam Software User Policies
 Beam Software User Policies Table of Contents 1 Overview... 3 2 Technical Support... 3 2.1 What Do I Do When I Have a Question or Encounter a Problem?... 4 2.1.1 Telephone Submissions... 4 2.1.2 Critical
Beam Software User Policies Table of Contents 1 Overview... 3 2 Technical Support... 3 2.1 What Do I Do When I Have a Question or Encounter a Problem?... 4 2.1.1 Telephone Submissions... 4 2.1.2 Critical
SAFENET/400 REFERENCE GUIDE Version MP Associates of Westchester, Inc.
 SAFENET/400 REFERENCE GUIDE Version 8.0 2007 MP Associates of Westchester, Inc. How to contact us Direct all inquiries to: Kisco Information Systems 89 Church Street Saranac Lake, New York 12983 Phone:
SAFENET/400 REFERENCE GUIDE Version 8.0 2007 MP Associates of Westchester, Inc. How to contact us Direct all inquiries to: Kisco Information Systems 89 Church Street Saranac Lake, New York 12983 Phone:
Support Portal Guide VERSION 1.0
 Support Portal Guide VERSION 1.0 Release Date December 2017 Table of Contents Introduction... 3 Support Incidents... 4 LANSA Support Portal Login... 4 Log an Incident... 7 Search for Incidents... 12 Incident
Support Portal Guide VERSION 1.0 Release Date December 2017 Table of Contents Introduction... 3 Support Incidents... 4 LANSA Support Portal Login... 4 Log an Incident... 7 Search for Incidents... 12 Incident
/ 1. Online Banking User Guide SouthStateBank.com / (800)
 / 1 Online Banking User Guide SouthStateBank.com / (800) 277-2175 06132017 Welcome Thank you for using South State s Online Banking. Whether you are a first time user or an existing user, this guide will
/ 1 Online Banking User Guide SouthStateBank.com / (800) 277-2175 06132017 Welcome Thank you for using South State s Online Banking. Whether you are a first time user or an existing user, this guide will
User Guide for Consumer & Business Clients
 Online Banking from Capital City Bank User Guide for Consumer & Business Clients Revised September 2015 www.ccbg.com/upgrade Contents Overview... 4 Exploring the Home Page... 5 Menu... 6 Accounts... 7
Online Banking from Capital City Bank User Guide for Consumer & Business Clients Revised September 2015 www.ccbg.com/upgrade Contents Overview... 4 Exploring the Home Page... 5 Menu... 6 Accounts... 7
HOW TO ACCESS IROQUOIS ONLINE
 HOW TO ACCESS IROQUOIS ONLINE 1. PURPOSE The purpose of this document is to provide users with best effort instructions on how to access the Iroquois OnLine (Citrix) environment from the public Internet.
HOW TO ACCESS IROQUOIS ONLINE 1. PURPOSE The purpose of this document is to provide users with best effort instructions on how to access the Iroquois OnLine (Citrix) environment from the public Internet.
PrintMe Mobile 3.0 User s Guide
 PrintMe Mobile 3.0 User s Guide Overview of contents About PrintMe Mobile System Requirements Printing Troubleshooting About PrintMe Mobile PrintMe Mobile is an enterprise solution that enables mobile
PrintMe Mobile 3.0 User s Guide Overview of contents About PrintMe Mobile System Requirements Printing Troubleshooting About PrintMe Mobile PrintMe Mobile is an enterprise solution that enables mobile
Cool things in Navigator for IBM i to be a Rock Star Administrator
 Cool things in Navigator for IBM i to be a Rock Star Administrator itech Solutions because IBM i (AS/400s) don t come with System Administrators Pete Massiello itech Solutions pmassiello@itechsol.com 203-744-7854
Cool things in Navigator for IBM i to be a Rock Star Administrator itech Solutions because IBM i (AS/400s) don t come with System Administrators Pete Massiello itech Solutions pmassiello@itechsol.com 203-744-7854
/ 1. Online Banking User Guide SouthStateBank.com / (800)
 / 1 Online Banking User Guide SouthStateBank.com / (800) 277-2175 01242018 Welcome Thank you for using South State s Online Banking. Whether you are a first time user or an existing user, this guide will
/ 1 Online Banking User Guide SouthStateBank.com / (800) 277-2175 01242018 Welcome Thank you for using South State s Online Banking. Whether you are a first time user or an existing user, this guide will
WebDocs 6.5. New Features and Functionality. An overview of the new features that increase functionality and ease of use including:
 WebDocs 6.5 New Features and Functionality An overview of the new features that increase functionality and ease of use including: Simplified Installation WebDocs Touch WebDocs Drive Office Automation Enhancements
WebDocs 6.5 New Features and Functionality An overview of the new features that increase functionality and ease of use including: Simplified Installation WebDocs Touch WebDocs Drive Office Automation Enhancements
Online Expenses User Guide System Provided by Software Europe
 Online Expenses User Guide System Provided by Software Europe Provided by the Payroll Services Department Royal Berkshire NHS Foundation Trust Document control Version Date Author Comments V.01 01/07/2012
Online Expenses User Guide System Provided by Software Europe Provided by the Payroll Services Department Royal Berkshire NHS Foundation Trust Document control Version Date Author Comments V.01 01/07/2012
Table of Contents. Overview of the TEA Login Application Features Roles in Obtaining Application Access Approval Process...
 TEAL Help Table of Contents Overview of the TEA Login Application... 7 Features... 7 Roles in Obtaining Application Access... 7 Approval Process... 8 Processing an Application Request... 9 The Process
TEAL Help Table of Contents Overview of the TEA Login Application... 7 Features... 7 Roles in Obtaining Application Access... 7 Approval Process... 8 Processing an Application Request... 9 The Process
TWO-FACTOR AUTHENTICATION
 SafeNet/i FOR IBM i TWO-FACTOR AUTHENTICATION Version 11 2018 MP Associates of Westchester, Inc. How to contact us Direct all inquiries to: Kisco Information Systems 89 Church Street Saranac Lake, New
SafeNet/i FOR IBM i TWO-FACTOR AUTHENTICATION Version 11 2018 MP Associates of Westchester, Inc. How to contact us Direct all inquiries to: Kisco Information Systems 89 Church Street Saranac Lake, New
SAFENET/i REFERENCE GUIDE Version MP Associates of Westchester, Inc.
 SAFENET/i REFERENCE GUIDE Version 10 2013 MP Associates of Westchester, Inc. How to contact us Direct all inquiries to: Kisco Information Systems 89 Church Street Saranac Lake, New York 12983 Phone: (518)
SAFENET/i REFERENCE GUIDE Version 10 2013 MP Associates of Westchester, Inc. How to contact us Direct all inquiries to: Kisco Information Systems 89 Church Street Saranac Lake, New York 12983 Phone: (518)
User FAQ. September 2009
 2009 User FAQ September 2009 1 Table of Contents I. Product Overview... 3 1. What is Mindjet Catalyst?... 3 2. How can Mindjet Catalyst help my business?... 3 3. What are some of the notable features of
2009 User FAQ September 2009 1 Table of Contents I. Product Overview... 3 1. What is Mindjet Catalyst?... 3 2. How can Mindjet Catalyst help my business?... 3 3. What are some of the notable features of
Publisher Onboarding Kit
 Publisher Onboarding Kit Smart content. Smart business. Publishing, Supporting & Selling HotDocs Market Templates A HotDocs Market publisher s guide for loading templates, answering customer questions
Publisher Onboarding Kit Smart content. Smart business. Publishing, Supporting & Selling HotDocs Market Templates A HotDocs Market publisher s guide for loading templates, answering customer questions
Salesforce Classic Guide for iphone
 Salesforce Classic Guide for iphone Version 35.0, Winter 16 @salesforcedocs Last updated: October 27, 2015 Copyright 2000 2015 salesforce.com, inc. All rights reserved. Salesforce is a registered trademark
Salesforce Classic Guide for iphone Version 35.0, Winter 16 @salesforcedocs Last updated: October 27, 2015 Copyright 2000 2015 salesforce.com, inc. All rights reserved. Salesforce is a registered trademark
UNFPA esupplier Connection
 UNFPA esupplier Connection Supplier User Guide October, 2015 UNFPA esupplier Connection User Guide 20.docx 1 Contents UNFPA esupplier Connection... 3 Vendor Self Service... 3 Register as a Vendor User...
UNFPA esupplier Connection Supplier User Guide October, 2015 UNFPA esupplier Connection User Guide 20.docx 1 Contents UNFPA esupplier Connection... 3 Vendor Self Service... 3 Register as a Vendor User...
HarePoint HelpDesk for SharePoint. User Guide
 HarePoint HelpDesk for SharePoint For SharePoint Server 2016, SharePoint Server 2013, SharePoint Foundation 2013, SharePoint Server 2010, SharePoint Foundation 2010 User Guide Product version: 16.2.0.0
HarePoint HelpDesk for SharePoint For SharePoint Server 2016, SharePoint Server 2013, SharePoint Foundation 2013, SharePoint Server 2010, SharePoint Foundation 2010 User Guide Product version: 16.2.0.0
FRONT USER GUIDE Getting Started with Front
 USER GUIDE USER GUIDE Getting Started with Front ESSENTIALS Teams That Use Front How To Roll Out Front Quick Start Productivity Tips Downloading Front Adding Your Team Inbox Add Your Own Work Email Update
USER GUIDE USER GUIDE Getting Started with Front ESSENTIALS Teams That Use Front How To Roll Out Front Quick Start Productivity Tips Downloading Front Adding Your Team Inbox Add Your Own Work Email Update
Supplement #56 RSE EXTENSIONS FOR WDSC 5.X
 84 Elm Street Peterborough, NH 03458 USA 1-800-545-9485 (010)1-603-924-8818 FAX (010)1-603-924-8508 Website: http://www.softlanding.com Email: techsupport@softlanding.com RSE EXTENSIONS FOR WDSC 5.X Supplement
84 Elm Street Peterborough, NH 03458 USA 1-800-545-9485 (010)1-603-924-8818 FAX (010)1-603-924-8508 Website: http://www.softlanding.com Email: techsupport@softlanding.com RSE EXTENSIONS FOR WDSC 5.X Supplement
Android Rep Console
 Android Rep Console 2.2.10 2003-2018 BeyondTrust, Inc. All Rights Reserved. BEYONDTRUST, its logo, and JUMP are trademarks of BeyondTrust, Inc. Other trademarks are the property of their respective owners.
Android Rep Console 2.2.10 2003-2018 BeyondTrust, Inc. All Rights Reserved. BEYONDTRUST, its logo, and JUMP are trademarks of BeyondTrust, Inc. Other trademarks are the property of their respective owners.
Using SystmOnline - A Guide for Patients
 Using SystmOnline - A Guide for Patients About SystmOnline SystmOnline allows you to do things like booking appointments and ordering repeat prescriptions at a time convenient to you. SystmOnline is also
Using SystmOnline - A Guide for Patients About SystmOnline SystmOnline allows you to do things like booking appointments and ordering repeat prescriptions at a time convenient to you. SystmOnline is also
SCOUT SUSPENSE TRACKER Version 10.0
 SCOUT SUSPENSE TRACKER Version 10.0 USER S MANUAL For Civilian Personnel Management Service (CPMS) HPC-COM LLC Help Desk 800-795-1902 Updated: February 2011 Table of Contents SCOUT Suspense Tracker V10.0
SCOUT SUSPENSE TRACKER Version 10.0 USER S MANUAL For Civilian Personnel Management Service (CPMS) HPC-COM LLC Help Desk 800-795-1902 Updated: February 2011 Table of Contents SCOUT Suspense Tracker V10.0
Frequently Asked Questions
 Frequently Asked Questions Contents Getting Started 3 Backup & Sync 7 Using NeatCloud on the Web 9 Using NeatMobile 9 Using NeatVerify 10 Adding files to my NeatCloud 10 Searching my NeatCloud files and
Frequently Asked Questions Contents Getting Started 3 Backup & Sync 7 Using NeatCloud on the Web 9 Using NeatMobile 9 Using NeatVerify 10 Adding files to my NeatCloud 10 Searching my NeatCloud files and
PART 1: BEGINNING PROFILES, RES CARDS, REMINDERS AND MARKETING CODES
 Welcome to Master ClientBase Online! This three hour class will provide an introduction to ClientBase Online basics. Part 1: Beginning Profiles; Basic Res Cards; Reminders; and Marketing Codes Page 1 Part
Welcome to Master ClientBase Online! This three hour class will provide an introduction to ClientBase Online basics. Part 1: Beginning Profiles; Basic Res Cards; Reminders; and Marketing Codes Page 1 Part
Sage Construction Anywhere Setup Guide
 Sage Construction Anywhere Setup Guide Sage 100 Contractor Sage University This is a publication of Sage Software, Inc. Copyright 2014 Sage Software, Inc. All rights reserved. Sage, the Sage logos, and
Sage Construction Anywhere Setup Guide Sage 100 Contractor Sage University This is a publication of Sage Software, Inc. Copyright 2014 Sage Software, Inc. All rights reserved. Sage, the Sage logos, and
Energy Trading System (ETS) Training Environment User Access Enrolment Procedures
 Energy Trading System (ETS) Training Environment User Access Enrolment Procedures Participants that require access to the Energy Trading System (ETS) Training Environment will need to apply for a digital
Energy Trading System (ETS) Training Environment User Access Enrolment Procedures Participants that require access to the Energy Trading System (ETS) Training Environment will need to apply for a digital
Once you sign up for a CampDoc.com account, you will be able to register your camper, select a session and upload your camper s medical information.
 You can now register for VMDC 2018 through our Online Portal! VMDC Camp is thrilled to announce a partnership with as part of our continuing efforts to provide the best possible service to our campers
You can now register for VMDC 2018 through our Online Portal! VMDC Camp is thrilled to announce a partnership with as part of our continuing efforts to provide the best possible service to our campers
Findmyshift - Getting started with Findmyshift
 Findmyshift - Getting started with Findmyshift Managers Creating your first roster Adding staff to your team Inviting your staff to log in Choosing your settings Entering shifts Publishing shifts Handling
Findmyshift - Getting started with Findmyshift Managers Creating your first roster Adding staff to your team Inviting your staff to log in Choosing your settings Entering shifts Publishing shifts Handling
IBM SmartCloud for Social Business. Sametime Chat and Meetings mobile User's Guide
 IBM SmartCloud for Social Business Sametime Chat and Meetings mobile User's Guide IBM SmartCloud for Social Business Sametime Chat and Meetings mobile User's Guide Note Before using this information and
IBM SmartCloud for Social Business Sametime Chat and Meetings mobile User's Guide IBM SmartCloud for Social Business Sametime Chat and Meetings mobile User's Guide Note Before using this information and
Microsoft Dynamics GP is a robust accounting package that can meet
 In This Chapter Chapter 1 What Microsoft Dynamics GP Does Best Familiarizing yourself with the Microsoft Dynamics GP window Understanding Dynamics GP terms Knowing how Dynamics GP keeps your CPA happy
In This Chapter Chapter 1 What Microsoft Dynamics GP Does Best Familiarizing yourself with the Microsoft Dynamics GP window Understanding Dynamics GP terms Knowing how Dynamics GP keeps your CPA happy
Client Installation and User's Guide
 IBM Tivoli Storage Manager FastBack for Workstations Version 7.1 Client Installation and User's Guide SC27-2809-03 IBM Tivoli Storage Manager FastBack for Workstations Version 7.1 Client Installation
IBM Tivoli Storage Manager FastBack for Workstations Version 7.1 Client Installation and User's Guide SC27-2809-03 IBM Tivoli Storage Manager FastBack for Workstations Version 7.1 Client Installation
MyCardUpdate User Guide Triple E Technologies, LLC
 MyCardUpdate User Guide Triple E Technologies, LLC Version 030316.02 Triple E Technologies, LLC P.O. Box 2677 Post Falls, ID 83877 Phone: 208.777.9300 Fax: 208.777.9304 2017 Triple E Technologies, LLC
MyCardUpdate User Guide Triple E Technologies, LLC Version 030316.02 Triple E Technologies, LLC P.O. Box 2677 Post Falls, ID 83877 Phone: 208.777.9300 Fax: 208.777.9304 2017 Triple E Technologies, LLC
WINDOWS HOST GUIDE. Remote Support & Management PC Mac Tablet Smartphone Embedded device. WiseMo Host module on your PC or Server
 WINDOWS HOST GUIDE Remote Support & Management PC Mac Tablet Smartphone Embedded device WiseMo Guest module for example on your Windows PC WiseMo Host module on your PC or Server WiseMo develops software
WINDOWS HOST GUIDE Remote Support & Management PC Mac Tablet Smartphone Embedded device WiseMo Guest module for example on your Windows PC WiseMo Host module on your PC or Server WiseMo develops software
Section 1: Navigation Procedures
 Section 1: Navigation Procedures This section will assist in navigating and becoming familiar with the menus, views, icons, and the functionality of Yardi Voyager. In This Section Logging in to Yardi Voyager
Section 1: Navigation Procedures This section will assist in navigating and becoming familiar with the menus, views, icons, and the functionality of Yardi Voyager. In This Section Logging in to Yardi Voyager
NotifyMDM Device Application User Guide Installation and Configuration for Android
 NotifyMDM Device Application User Guide Installation and Configuration for Android NotifyMDM for Android, Version 3.x NotifyMDM for Android 1 Table of Contents NotifyMDM for Android 3 Installation Instructions
NotifyMDM Device Application User Guide Installation and Configuration for Android NotifyMDM for Android, Version 3.x NotifyMDM for Android 1 Table of Contents NotifyMDM for Android 3 Installation Instructions
Getting Started with the Severe Weather Shelter Scheduling Software
 Volume 3 HOMEBASE USER MANUAL Kitsap County Severe Weather Shelters Updated November 29, 2018 Getting Started with the Severe Weather Shelter Scheduling Software Table of Contents About Homebase Scheduling
Volume 3 HOMEBASE USER MANUAL Kitsap County Severe Weather Shelters Updated November 29, 2018 Getting Started with the Severe Weather Shelter Scheduling Software Table of Contents About Homebase Scheduling
Salesforce Classic Mobile Guide for iphone
 Salesforce Classic Mobile Guide for iphone Version 41.0, Winter 18 @salesforcedocs Last updated: November 30, 2017 Copyright 2000 2017 salesforce.com, inc. All rights reserved. Salesforce is a registered
Salesforce Classic Mobile Guide for iphone Version 41.0, Winter 18 @salesforcedocs Last updated: November 30, 2017 Copyright 2000 2017 salesforce.com, inc. All rights reserved. Salesforce is a registered
Terra Dotta Manual for Reviewers
 Terra Dotta Manual for Reviewers Table of Contents Accessing the OSU GO Application System... 3 Defining Terminology... 3 Phases of the Application vs. Statuses... 4 Application Statuses... 4 Application
Terra Dotta Manual for Reviewers Table of Contents Accessing the OSU GO Application System... 3 Defining Terminology... 3 Phases of the Application vs. Statuses... 4 Application Statuses... 4 Application
Remote Access Installation
 Remote Access Installation Getting Started with Remote Access If you re on a desktop or laptop, open your browser and go to http://remote.palmettohealth.org. You may want to create an internet shortcut
Remote Access Installation Getting Started with Remote Access If you re on a desktop or laptop, open your browser and go to http://remote.palmettohealth.org. You may want to create an internet shortcut
Good afternoon, everyone. Thanks for joining us today. My name is Paloma Costa and I m the Program Manager of Outreach for the Rural Health Care
 Good afternoon, everyone. Thanks for joining us today. My name is Paloma Costa and I m the Program Manager of Outreach for the Rural Health Care program. And I m joined by Carolyn McCornac, also Program
Good afternoon, everyone. Thanks for joining us today. My name is Paloma Costa and I m the Program Manager of Outreach for the Rural Health Care program. And I m joined by Carolyn McCornac, also Program
Tyler s Versatrans Triptracker User s & Administrator s Guide
 Tyler s Versatrans Triptracker User s & Administrator s Guide Tyler s Versatrans Triptracker 9.18 For more information, www.tylertech.com Copyright Copyright 2004 Tyler Technologies, Inc. All Rights Reserved.
Tyler s Versatrans Triptracker User s & Administrator s Guide Tyler s Versatrans Triptracker 9.18 For more information, www.tylertech.com Copyright Copyright 2004 Tyler Technologies, Inc. All Rights Reserved.
ARS User s Manual. Vs This manual can be found online at
 ARS User s Manual Vs. 8.4 This manual can be found online at http://intramalls.com/main/pdf/ars_users_manual.pdf IntraMalls LLC Agricultural Research Service IntraMall Table of Contents (Click on Topic
ARS User s Manual Vs. 8.4 This manual can be found online at http://intramalls.com/main/pdf/ars_users_manual.pdf IntraMalls LLC Agricultural Research Service IntraMall Table of Contents (Click on Topic
Real Estate Mobile App Features
 Real Estate Mobile App Features How To Review The App Demo On Your Device Download the Preview Your App app today on your ios or Android Devices from the App Store or Google Play Store. To view this demo
Real Estate Mobile App Features How To Review The App Demo On Your Device Download the Preview Your App app today on your ios or Android Devices from the App Store or Google Play Store. To view this demo
What s New in Amicus Attorney 2010 Small Firm Edition
 What s New in Amicus Attorney 2010 Small Firm Edition Contents This document describes the new features in Amicus Attorney 2010 Small Firm Edition. This Edition is designed for smaller firms, as a partner
What s New in Amicus Attorney 2010 Small Firm Edition Contents This document describes the new features in Amicus Attorney 2010 Small Firm Edition. This Edition is designed for smaller firms, as a partner
Print Audit 6. Print Audit 6 Documentation Apr :07. Version: Date:
 Print Audit 6 Version: Date: 37 21-Apr-2015 23:07 Table of Contents Browse Documents:..................................................... 3 Database Documentation.................................................
Print Audit 6 Version: Date: 37 21-Apr-2015 23:07 Table of Contents Browse Documents:..................................................... 3 Database Documentation.................................................
iround FAQs Account Questions iround Q. Why can t I log into iround?
 iround iround FAQs Account Questions Q. Why can t I log into iround? First, check to see if you are using the correct username and password. If you are unsure what your password is, click forgot password
iround iround FAQs Account Questions Q. Why can t I log into iround? First, check to see if you are using the correct username and password. If you are unsure what your password is, click forgot password
ACT Test Accessibility and Accommodations System (TAA) User Guide
 ACT Test Accessibility and Accommodations System (TAA) User Guide www.act.org ACT Test Accessibility and Accommodations System (TAA) User Guide Table of Contents Overview... 2 Introduction to the Test
ACT Test Accessibility and Accommodations System (TAA) User Guide www.act.org ACT Test Accessibility and Accommodations System (TAA) User Guide Table of Contents Overview... 2 Introduction to the Test
Version June 2016
 HOSTING GUIDE Version 3.2.3 June 2016 This guide is sold in conjunction with the VETtrak Hosting Serv ice and is current at the time of purchase. Later v ersions are av ailable for download from www.v
HOSTING GUIDE Version 3.2.3 June 2016 This guide is sold in conjunction with the VETtrak Hosting Serv ice and is current at the time of purchase. Later v ersions are av ailable for download from www.v
12/3/ Introduction to CenterStage Spaces and roles. My Community My Spaces, My Favorite Spaces
 Introduction to CenterStage Spaces and roles My Community My Spaces, My Favorite Spaces Inside the space Navigate, watch, share Files Open, import, edit, tag, copy, share Communication tools Wikis, blogs,
Introduction to CenterStage Spaces and roles My Community My Spaces, My Favorite Spaces Inside the space Navigate, watch, share Files Open, import, edit, tag, copy, share Communication tools Wikis, blogs,
APPROVER GUIDE. November Cloud Approval Workflows for Finance and Accounting
 APPROVER GUIDE November 2017 Agenda Basic Setup Accept the invitation Change user name, contact details and notifications Reset password Set a Delegate Work in Progress Approver Request Lists Approval
APPROVER GUIDE November 2017 Agenda Basic Setup Accept the invitation Change user name, contact details and notifications Reset password Set a Delegate Work in Progress Approver Request Lists Approval
My Support App Getting started guide
 My Support App Getting started guide integratedliving s My Support App adds a new way for customers, their family members and staff to communicate with one another. The My Support App makes it easier for
My Support App Getting started guide integratedliving s My Support App adds a new way for customers, their family members and staff to communicate with one another. The My Support App makes it easier for
TransUnion Direct User Guide
 Topics Welcome to TransUnion Direct... 2 The First Time You Log Into TransUnion Direct... 4 Individual Services... 5 Portfolio Services... 15 Activity Reports... 17 Your User Profile... 19 Help Resources...
Topics Welcome to TransUnion Direct... 2 The First Time You Log Into TransUnion Direct... 4 Individual Services... 5 Portfolio Services... 15 Activity Reports... 17 Your User Profile... 19 Help Resources...
StorMan Software - Quickstart Guide
 StorMan Software Quickstart Guide Page 1 Table of Contents Introduction & Welcome 3 Software Licence Agreement 4 Installing StorMan & linking it to your new Company Datafile 4 Logging-in for the first
StorMan Software Quickstart Guide Page 1 Table of Contents Introduction & Welcome 3 Software Licence Agreement 4 Installing StorMan & linking it to your new Company Datafile 4 Logging-in for the first
XFINITY Welcome Packet
 XFINITY Welcome Packet Welcome! Your building comes with a fast, reliable property-wide WiFi network as well as access to our popular XFINITY TV video streaming service for university students. In the
XFINITY Welcome Packet Welcome! Your building comes with a fast, reliable property-wide WiFi network as well as access to our popular XFINITY TV video streaming service for university students. In the
My 123-reg Account Administration & Billing
 My 123-reg Account Administration & Billing Read our Blog: http://inside.123-reg.co.uk/ View our support site: http://123-support.co.uk/ Follow us on Twitter: https://twitter.com/123reg Contents I have
My 123-reg Account Administration & Billing Read our Blog: http://inside.123-reg.co.uk/ View our support site: http://123-support.co.uk/ Follow us on Twitter: https://twitter.com/123reg Contents I have
Portal User Guide Member Features
 Portal User Guide Member Features Updated: 04/22/2017 Accessing your claims just got easier WorkAbility Absence Management System Our WorkAbility website makes it easy to access your claims. You get online
Portal User Guide Member Features Updated: 04/22/2017 Accessing your claims just got easier WorkAbility Absence Management System Our WorkAbility website makes it easy to access your claims. You get online
Company System Administrator (CSA) User Guide
 BMO HARRIS ONLINE BANKING SM FOR SMALL BUSINESS Company System Administrator (CSA) User Guide Copyright 2011 BMO Harris Bank N.A. TABLE OF CONTENTS WELCOME... 1 Who should use this guide... 1 What it covers...
BMO HARRIS ONLINE BANKING SM FOR SMALL BUSINESS Company System Administrator (CSA) User Guide Copyright 2011 BMO Harris Bank N.A. TABLE OF CONTENTS WELCOME... 1 Who should use this guide... 1 What it covers...
Student Guide to Neehr Perfect Go!
 Student Guide to Neehr Perfect Go! I. Introduction... 1 II. Quick Facts... 1 III. Creating your Account... 1 IV. Applying Your Subscription... 4 V. Logging in to Neehr Perfect... 6 VI. Activities... 6
Student Guide to Neehr Perfect Go! I. Introduction... 1 II. Quick Facts... 1 III. Creating your Account... 1 IV. Applying Your Subscription... 4 V. Logging in to Neehr Perfect... 6 VI. Activities... 6
QUICK START GUIDE NTS HOSTED PBX CALL MANAGER. Welcome. Getting Oriented
 QUICK START GUIDE NTS HOSTED PBX Welcome Welcome to NTS Hosted PBX! This guide is intended to get you up and running with the basic features associated with the product. For more in-depth information,
QUICK START GUIDE NTS HOSTED PBX Welcome Welcome to NTS Hosted PBX! This guide is intended to get you up and running with the basic features associated with the product. For more in-depth information,
Austin Community College Google Apps Calendars Step-by-Step Guide
 The topics that will be covered in this workshop: Access (p.2) Calendar Settings (p.2) o General Tab (p.2) o Calendar Tab (p.3) Change Calendar Color (p.3) Calendar Notifications (p.4) Sharing (p.4) o
The topics that will be covered in this workshop: Access (p.2) Calendar Settings (p.2) o General Tab (p.2) o Calendar Tab (p.3) Change Calendar Color (p.3) Calendar Notifications (p.4) Sharing (p.4) o
Vendor Registration and Training
 Vendor Registration and Training Bid Express Registration Guide Bid Express Vendor Guide February 2015 Prepared By Address: 5700 SW 34th Street, Suite 1235, Gainesville, Florida 32608-5371 Web: www.infotechfl.com
Vendor Registration and Training Bid Express Registration Guide Bid Express Vendor Guide February 2015 Prepared By Address: 5700 SW 34th Street, Suite 1235, Gainesville, Florida 32608-5371 Web: www.infotechfl.com
Online Membership System Renewals Summary Guide
 Online Membership System Renewals Summary Guide OMS Renewals Summary Guide Welcome This summary has been created in order to guide you around the system, describing how to complete most of the tasks required
Online Membership System Renewals Summary Guide OMS Renewals Summary Guide Welcome This summary has been created in order to guide you around the system, describing how to complete most of the tasks required
Frequently Asked Questions FOR FAMILIES
 Frequently Asked Questions FOR FAMILIES We are committed to providing you excellent support! Our team has put together this support document with a collection of answers to the most common questions families
Frequently Asked Questions FOR FAMILIES We are committed to providing you excellent support! Our team has put together this support document with a collection of answers to the most common questions families
Supplier Reference Guide (QRG) Table of Contents
 Supplier Onboarding Supplier Reference Guide (QRG) Table of Contents Supplier Checklist... 2 New Supplier Onboarding Steps... 3 Introduction... 4 Registration... 6 Certification... 16 Acceptance... 35
Supplier Onboarding Supplier Reference Guide (QRG) Table of Contents Supplier Checklist... 2 New Supplier Onboarding Steps... 3 Introduction... 4 Registration... 6 Certification... 16 Acceptance... 35
United Nations Development Programme. etendering Bidder Training Guide. Release No. 4
 United Nations Development Programme etendering Bidder Training Guide Release No. 4 July 2015 TABLE OF CONTENTS: 1 Common Definitions:... 2 2 Business Process... 3 3 Bidder Registration... 5 4 Submitting
United Nations Development Programme etendering Bidder Training Guide Release No. 4 July 2015 TABLE OF CONTENTS: 1 Common Definitions:... 2 2 Business Process... 3 3 Bidder Registration... 5 4 Submitting
2019 Referee Recertification Instructions (All Grades)
 There have been numerous changes in the registration process. You need to read these instructions completely to ensure that you meet the requirements for 2019 Registration. EXCEPTIONS: Life members email
There have been numerous changes in the registration process. You need to read these instructions completely to ensure that you meet the requirements for 2019 Registration. EXCEPTIONS: Life members email
Get started ASAP! Thank your donors.
 Participant Fundraising Tips Get started ASAP! Don't pull an all-nighter and wait until the day before your event to start asking for donations. You'll keep stress at bay and avoid disappointment if you
Participant Fundraising Tips Get started ASAP! Don't pull an all-nighter and wait until the day before your event to start asking for donations. You'll keep stress at bay and avoid disappointment if you
Welcome to Parkview MyChart!
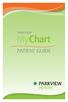 Patient Guide Welcome to Parkview MyChart! Welcome to your one story of care. As a patient of Parkview, you now have access to your health information from the convenience of your home, or even from the
Patient Guide Welcome to Parkview MyChart! Welcome to your one story of care. As a patient of Parkview, you now have access to your health information from the convenience of your home, or even from the
Files.Kennesaw.Edu. Kennesaw State University Information Technology Services. Introduces. Presented by the ITS Technology Outreach Team
 Kennesaw State University Information Technology Services Introduces Files.Kennesaw.Edu Presented by the ITS Technology Outreach Team Last Updated 08/12/13 Powered by Xythos Copyright 2006, Xythos Software
Kennesaw State University Information Technology Services Introduces Files.Kennesaw.Edu Presented by the ITS Technology Outreach Team Last Updated 08/12/13 Powered by Xythos Copyright 2006, Xythos Software
(10/17) PATIENT GUIDE
 (10/17) PATIENT GUIDE Welcome to Parkview MyChart! mychart.parkview.com Welcome to your one story of care. As a patient of Parkview, you now have access to your health information from the convenience
(10/17) PATIENT GUIDE Welcome to Parkview MyChart! mychart.parkview.com Welcome to your one story of care. As a patient of Parkview, you now have access to your health information from the convenience
WebReport/i. Dropbox Feature. Version 13. As of April Kisco Information Systems 89 Church Street Saranac Lake, New York 12983
 WebReport/i Dropbox Feature Version 13 As of April 2016 Kisco Information Systems 89 Church Street Saranac Lake, New York 12983 Phone: (518) 897-5002 FAX: (518) 897-5003 E-mail: Sales@Kisco.com WWW: http://www.kisco.com
WebReport/i Dropbox Feature Version 13 As of April 2016 Kisco Information Systems 89 Church Street Saranac Lake, New York 12983 Phone: (518) 897-5002 FAX: (518) 897-5003 E-mail: Sales@Kisco.com WWW: http://www.kisco.com
Sage 300 Construction and Real Estate. MyAssistant Installation Guide Version 18.1
 Sage 300 Construction and Real Estate MyAssistant Installation Guide Version 18.1 NOTICE This document and the Sage 300 Construction and Real Estate MyAssistant software may be used only in accordance
Sage 300 Construction and Real Estate MyAssistant Installation Guide Version 18.1 NOTICE This document and the Sage 300 Construction and Real Estate MyAssistant software may be used only in accordance
PlanWell Enterprise. User Manual
 PlanWell Enterprise User Manual 1 Table of Contents Finding PlanWell and Logging On... 4 Public Projects... 5 Guest Access... 5 Login to your Account... 6 Populating Shopping Cart... 6 Most Current Set...
PlanWell Enterprise User Manual 1 Table of Contents Finding PlanWell and Logging On... 4 Public Projects... 5 Guest Access... 5 Login to your Account... 6 Populating Shopping Cart... 6 Most Current Set...
Document Imaging User Guide
 Release 4.9 IMAGING TECHNOLOGY GROUP Document Imaging Systems Document Imaging User Guide IMAGING TECHNOLOGY GROUP IMIGIT tm Document Imaging User Guide Release 4.91 March 2007 Imaging Technology Group
Release 4.9 IMAGING TECHNOLOGY GROUP Document Imaging Systems Document Imaging User Guide IMAGING TECHNOLOGY GROUP IMIGIT tm Document Imaging User Guide Release 4.91 March 2007 Imaging Technology Group
Light Account Supplier Quick Guide. Version: 1.0 / July 2018
 Light Account Supplier Quick Guide Version: 1.0 / July 2018 Agenda What is the Ariba Network Light Account Light Account Registration and Setup PO Handling Order Confirmation Handling Advanced Shipping
Light Account Supplier Quick Guide Version: 1.0 / July 2018 Agenda What is the Ariba Network Light Account Light Account Registration and Setup PO Handling Order Confirmation Handling Advanced Shipping
UNDP etendering: User Guide for Bidders. January 2018
 UNDP etendering: User Guide for Bidders January 2018 Quick References to the Guide The UNDP etendering Guide for Bidders is a manual for individuals or companies who wish to participate in a UNDP tender
UNDP etendering: User Guide for Bidders January 2018 Quick References to the Guide The UNDP etendering Guide for Bidders is a manual for individuals or companies who wish to participate in a UNDP tender
Visa Payments Control
 Visa Payments Control Getting Started Guide Effective: June 2017 2017 Visa. All Rights Reserved. Notices and Disclaimers This document is protected by copyright restricting its use, copying, distribution,
Visa Payments Control Getting Started Guide Effective: June 2017 2017 Visa. All Rights Reserved. Notices and Disclaimers This document is protected by copyright restricting its use, copying, distribution,
Getting Started with. InSpiredByYou.com COPYRIGHT STUDIOPLUS SOFTWARE, LLC ALL RIGHTS RESERVED
 Getting Started with InSpiredByYou.com COPYRIGHT 1998-2013 STUDIOPLUS SOFTWARE, LLC ALL RIGHTS RESERVED i Getting Started with InSpiredByYou Table of Contents Setting Up InSpiredByYou... 3 Set Up an InSpiredByYou
Getting Started with InSpiredByYou.com COPYRIGHT 1998-2013 STUDIOPLUS SOFTWARE, LLC ALL RIGHTS RESERVED i Getting Started with InSpiredByYou Table of Contents Setting Up InSpiredByYou... 3 Set Up an InSpiredByYou
SafeNet/i REFERENCE GUIDE Version MP Associates of Westchester, Inc.
 SafeNet/i REFERENCE GUIDE Version 10 2016 MP Associates of Westchester, Inc. How to contact us Direct all inquiries to: Kisco Information Systems 89 Church Street Saranac Lake, New York 12983 Phone: (518)
SafeNet/i REFERENCE GUIDE Version 10 2016 MP Associates of Westchester, Inc. How to contact us Direct all inquiries to: Kisco Information Systems 89 Church Street Saranac Lake, New York 12983 Phone: (518)
Startup Notes for Standard CMD 2015.x Setup
 Startup Notes for Standard CMD 2015.x Setup The standard CMD program setup refers to the 2015 version of The Church Membership Directory software, which includes the two phone apps (one for staff use and
Startup Notes for Standard CMD 2015.x Setup The standard CMD program setup refers to the 2015 version of The Church Membership Directory software, which includes the two phone apps (one for staff use and
Product Backlog Document Template and Example
 Product Backlog Document Template and Example Introduction 1. Client Information (Name(s), Business, Location, contact information) 2. Team Information Team Member Names (contact information) 3. Project
Product Backlog Document Template and Example Introduction 1. Client Information (Name(s), Business, Location, contact information) 2. Team Information Team Member Names (contact information) 3. Project
.WELCOME TO OFFICE DEPOT ONLINE
 .WELCOME TO OFFICE DEPOT ONLINE This user guide is designed to show you how to use the Office Depot Online to its full potential. Its aim is to give you detailed instructions from logging in, to placing
.WELCOME TO OFFICE DEPOT ONLINE This user guide is designed to show you how to use the Office Depot Online to its full potential. Its aim is to give you detailed instructions from logging in, to placing
INTRODUCTION TO CLOUD STORAGE
 INTRODUCTION TO CLOUD STORAGE GETTING STARTED PAGE 02 Class Overview What You Will Learn WHAT IS THE CLOUD? PAGE 03 Basic Vocabulary Advantages of the Cloud Disadvantages of the Cloud CLOUD STORAGE SERVICES
INTRODUCTION TO CLOUD STORAGE GETTING STARTED PAGE 02 Class Overview What You Will Learn WHAT IS THE CLOUD? PAGE 03 Basic Vocabulary Advantages of the Cloud Disadvantages of the Cloud CLOUD STORAGE SERVICES
September 2011 USER MANUAL. Excellence. Every School. Every Student. Every Day.
 September 2011 USER MANUAL Excellence. Every School. Every Student. Every Day. My Learning Plan User Manual Technical Instructions: Logging into MyLearningPlan 1 Change My Username (Login) 4 Change My
September 2011 USER MANUAL Excellence. Every School. Every Student. Every Day. My Learning Plan User Manual Technical Instructions: Logging into MyLearningPlan 1 Change My Username (Login) 4 Change My
FINRA DR Portal. User Guide for Arbitration and Mediation Case Participants
 FINRA DR Portal for Arbitration and Mediation Case Participants April 2014 Disclaimer These materials are for training and instructional purposes only. No part of this publication may be reproduced, stored
FINRA DR Portal for Arbitration and Mediation Case Participants April 2014 Disclaimer These materials are for training and instructional purposes only. No part of this publication may be reproduced, stored
5 MANAGING USER ACCOUNTS AND GROUPS
 MANAGING USER ACCOUNTS AND GROUPS.1 Introduction to user accounts Objectives.2 Types of User Accounts.2.1 Local User Account.2.2 Built-in User Account.2.3 Domain User Account.3 User Profile.3.1 Content
MANAGING USER ACCOUNTS AND GROUPS.1 Introduction to user accounts Objectives.2 Types of User Accounts.2.1 Local User Account.2.2 Built-in User Account.2.3 Domain User Account.3 User Profile.3.1 Content
has been retired This version of the software Sage 300 Construction and Real Estate ( formerly Sage Timberline Office)
 Sage 300 Construction and Real Estate ( formerly Sage Timberline Office) MyAssistant Installation Guide Version 15.1 This version of the software has been retired NOTICE This document and the Sage 300
Sage 300 Construction and Real Estate ( formerly Sage Timberline Office) MyAssistant Installation Guide Version 15.1 This version of the software has been retired NOTICE This document and the Sage 300
WebReport/i. Version As of April Kisco Information Systems 89 Church Street Saranac Lake, New York 12983
 WebReport/i Version 13.12 As of April 2016 Kisco Information Systems 89 Church Street Saranac Lake, New York 12983 Phone: (518) 897-5002 FAX: (518) 897-5003 E-mail: Sales@Kisco.com WWW: http://www.kisco.com
WebReport/i Version 13.12 As of April 2016 Kisco Information Systems 89 Church Street Saranac Lake, New York 12983 Phone: (518) 897-5002 FAX: (518) 897-5003 E-mail: Sales@Kisco.com WWW: http://www.kisco.com
