First Steps - Conjugate Heat Transfer
|
|
|
- Debra Harmon
- 5 years ago
- Views:
Transcription
1 COSMOSFloWorks 2004 Tutorial 2 First Steps - Conjugate Heat Transfer This First Steps - Conjugate Heat Transfer tutorial covers the basic steps to set up a flow analysis problem including conduction heat transfer in solids. This example is particularly pertinent to users interested in analyzing flow and heat transfer within electronics packages although the basic principles are applicable to all thermal problems. It is assumed that you have already completed the First Steps - Ball Valve Design tutorial since it teaches the basic principles of using COSMOSFloWorks in greater detail. Open the SolidWorks Model 1 Copy the First Steps - Electronics Cooling folder into your working directory and ensure that the files are not read-only since COSMOSFloWorks will save input data to these files. Click File, Open. 2 In the Open dialog box, browse to the Enclosure Assembly.SLDASM assembly located in the First Steps - Electronics Cooling folder and click Open (or double-click the assembly). Alternatively, you can drag and drop the Enclosure Assembly.SLDASM file to an empty area of SolidWorks window. 2-1
2 Preparing the Model COSMOSFloWorks 2004 Tutorial Inlet Fan Heat Sink PCB Small Chips Main Chip Capacitors Power Supply Mother Board Preparing the Model In the analysis of an assembly there may be many features, parts or sub-assemblies that are not necessary for the analysis. Prior to using COSMOSFloWorks, it is good practice to check the model to single out components that will not be involved in the analysis. Excluding these components decreases the required computer resources and calculation time. The assembly consists of the following components: enclosure, MotherBoard and PCBs, capacitors, power supply, heat sink, chips, fan, screws, fan housing, and lids. You can view these components by clicking on the features in the SolidWorks Feature Manager. In this tutorial we will simulate the fan by specifying a Fan boundary condition on the inner face of the inlet lid. The fan has very complex geometry that may cause delays while rebuilding the model. Since it is outside of the enclosure we can exclude it to hasten operations with SolidWorks. 1 In the FeatureManager, select the Fan, Screws and Fan Housing components (to select more than one component, hold down the Ctrl key while you select). 2 Right-click any of the selected components and choose Suppress. Now you can start with COSMOSFloWorks. 2-2
3 COSMOSFloWorks 2004 Tutorial Create a New Material Create a New Material The chips are made of Epoxy but Epoxy is not a default material in the COSMOS- FloWorks Engineering database so we must create it. 1 Click FloWorks, Tools, Engineering Database. 2 In the Database tree select Material, Solids, User Defined. Click New Item on the toolbar. The blank Item Properties tab appears. Double-click the empty cell to set the corresponding property value. 3 Specify the material properties as follows: Name = Epoxy, Comment = Epoxy Resin, Density = 1120 kg/m3, Specific Heat = 1400 J/kgK, Thermal Conductivity = 0.2 W/mK, Melting Temperature = 1000 K. 4 Click Save. You can enter the material properties in any unit system you want by typing the unit name after the value and COSMOSFloWorks will automatically convert the value to metric. You can also enter material properties that are temperature dependent using the Tables and Curves tab. Define a Custom Unit System COSMOSFloWorks allows you to work with several pre-defined unit systems but often it is more convenient to define your own custom unit system. Both pre-defined and custom unit systems are stored in the Engineering Database. Prior to starting the project Wizard you can create the desired system of units in the Engineering Database. To adjust the selected system of units after passing the Wizard you can use either Engineering Database or click FloWorks, Units. In this example we will adjust a pre-defined system of units before creating the project. 2-3
4 Define a Custom Unit System COSMOSFloWorks 2004 Tutorial 1 In the Database tree select Units, FW Defined. 2 On the List tab select the USA system of units and click Copy. You can modify only custom entries in the Engineering Database. To adjust the pre-defined material, porous media, unit system or fan curve you must copy it into the corresponding User Defined folder first and then make necessary changes. 3 In the tree, select the Units, User Defined item and click Paste. 4 Click the Item Properties tab to adjust the USA unit system for this example. By scrolling through the different groups in the Parameter tree you can see the units selected for all the parameters. Although most of the parameters have convenient units such as ft/s for velocity and CFM (cubic feet per minute) for volume flow rate we will change a couple units that are more convenient for this model. Since the physical size of the model is relatively small it is more convenient to choose inches instead of feet as the length unit. 5 For the Length entry, click on the right hand side of the units box and select inches. 6 Next expand the Heat group in the Parameter tree. 2-4
5 COSMOSFloWorks 2004 Tutorial Create a COSMOSFloWorks Project 7 Since we are dealing with electronic components it is more convenient to specify power and heat flux in Watts and Watts/m 2 respectively. 8 Name the new system of units USA Electronics. Click Save. 9 Close the Engineering Database by clicking File, Exit. Create a COSMOSFloWorks Project 1 Click FloWorks, Project, Wizard. 2 Once inside the Wizard, select Create new in order to create a new configuration and name it Inlet Fan. Click Next. 3 Choose the system of units that you have just created, USA Electronics. Please keep in mind that after finishing the Wizard, you can change the unit system anytime with FloWorks, Units. Click Next. 2-5
6 Create a COSMOSFloWorks Project COSMOSFloWorks 2004 Tutorial 4 Set the fluid type to Gas. Under physical features select the Heat transfer in solids check box. Click Next. Heat transfer in solids was selected because heat is generated by several electronics component and we are interested to see how the heat is dissipated through the heat sink and other solid parts and then out to the fluid. Therefore we must simulate heat conduction in the solid parts. 5 Set the analysis type to Internal. We want to analyze the flow through the structure. This is what we call an internal analysis. The opposite is an external analysis, which is the flow around an object. From this dialog box you can also choose to ignore cavities that are not relevant to the flow analysis without having to fill them in using SolidWorks features. Click Next 6 Click Next accepting the adiabatic default outer wall condition. 2-6
7 COSMOSFloWorks 2004 Tutorial Create a COSMOSFloWorks Project 7 In the Database of solids list, double-click the Aluminum, Epoxy, Insulator, Silicon and Steel, stainless items. 8 Select Steel, stainless as the Default material. Click Next. 9 Click Next accepting the default zero roughness value for all model walls. 10 Choose Air as the fluid. You can either double-click Air or select the item in the left column and click Add. Click Next. Although setting the initial temperature is more important for transient calculations to see how much time it takes to reach a certain temperature, it is useful to set the initial temperature close to the anticipated final solution to speed up convergence. In this case we will set the initial air temperature and the initial temperature of the stainless steel (which represents the cabinet) to 50 F because the box is located in an air-conditioned room. 2-7
8 Create a COSMOSFloWorks Project COSMOSFloWorks 2004 Tutorial 11 Set the initial fluid Temperature and the Initial solid temperature to 50 F. Click Next. 12 Accept the default for the Result resolution and keep the automatic evaluation of the Minimum gap size and Minimum wall thickness. COSMOSFloWorks calculates the default minimum gap size and minimum wall thickness using information about the overall model dimensions, the computational domain, and faces on which you specify conditions and goals. Prior to starting the calculation, we recommend that you check the minimum gap size and minimum wall thickness to ensure that small features will be recognized. We will review these again after all the necessary conditions and goals will be specified. Click Next. 13 Click Finish. Now COSMOSFloWorks creates a new configuration with the COS- MOSFloWorks data attached. Click on the SolidWorks Configuration Manager to show the new configuration. Notice the name of the new configuration has the name you entered in the Wizard. Go to the COSMOSFloWorks design tree and open all the icons. 2-8
9 COSMOSFloWorks 2004 Tutorial Define the Fan We will use the COSMOSFloWorks Design Tree to define our analysis, just as the SolidWorks Feature Manager Tree is used to design your models. Right-click the Computational Domain icon and select Hide to hide the black wireframe box. Computational Domain is the icon used to modify the size and visualization of the volume being analyzed as well as to specify symmetry boundary conditions and 2D flow. The wireframe box enveloping the model is the visualization of the limits of the computational domain. Define the Fan A Fan is a type of flow boundary condition. You can specify Fans at selected solid surfaces where Boundary Conditions and Sources are not specified. You can specify Fans on artificial lids closing model openings as Inlet Fans or Outlet Fans. You can also specify fans on any faces arranged inside of the flow region as Internal Fans. A Fan is considered an ideal device creating a volume (or mass) flow rate depending on the difference between the inlet and outlet static pressures on the selected face. A curve of the fan volume flow rate or mass flow rate versus the static pressure difference is taken from the Engineering Database. If you analyze a model with a fan then you must know the fan's characteristics. In this example we use one of the pre-defined fans from the Engineering Database. If you cannot find an appropriate curve in the database you can create your own curve in accordance with the specification on your fan. 1 In the COSMOSFloWorks design tree, right-click the Fans icon and select Insert Fan. The Fan dialog box appears. 2-9
10 Define the Fan COSMOSFloWorks 2004 Tutorial 2 Select the inner face of the Inlet Lid part as shown. (To access the inner face, right-click the mouse to cycle through the faces under the cursor until the inner face is highlighted, then click the left mouse button). 3 Select External Inlet Fan as Fan type. 4 Click Browse to select the fan curve from the Engineering database. 5 Select the 405 item under the Fan Curves, FW Defined, PAPST, DC-Axial, Series 400, 405 item. 6 Click OK to return to the Fan dialog box. 7 On the Settings tab expand the Thermodynamic Parameters item to check that the Ambient pressure is atmospheric pressure. 8 Expand the Flow parameters item and select Swirl in the Flow vectors direction list. 9 Specify the Angular velocity as 100 rad/s and accept the zero Radial velocity value. When specifying a swirling flow, you must choose the reference Coordinate system and the Reference axis so that the origin of the coordinate system and the swirl s center point are coincident and the angular velocity vector is aligned with the reference axis. 2-10
11 COSMOSFloWorks 2004 Tutorial Define the Boundary Conditions 10 Go back to the Definition tab. Hold down the Ctrl key and in the FeatureManager design tree select the Inlet Coordinate System. 11 Select the Global Coordinate System item and press the Delete key. 12 Select Y in the Reference Axis list. 13 Accept to Create associated goals. It is often convenient to specify an appropriate goal along with the specified condition. For example, if you specify a pressure opening it makes sense to define a mass flow rate surface goal at this opening. COSMOSFloWorks allows you to associate a condition type (boundary condition, fun, heat source or radiative surface) with a goal(s), which will be automatically created along with this condition. You can associate goals with a boundary condition type under the Automatic Goals item of the COSMOSFloWorks Options dialog box. 14 Click OK. The new External Inlet Fan1 item appears in the COSMOSFloWorks design tree. With the definition just made, we told COSMOSFloWorks that at this opening air flows into the enclosure through the fan so that the volume flow rate of air depends on the difference between the ambient atmospheric pressure and the static pressures on the fan's outlet face (inner face of the lid) in accordance with the curve shown above. Since the outlet lids of the enclosure are at ambient atmospheric pressure the pressure rise produced by the fan is equal to the pressure drop through the electronics enclosure. Define the Boundary Conditions A boundary condition is required anywhere fluid enters or exits the system excluding openings where a fan is specified. A boundary condition can be set as a Pressure, Mass Flow, Volume Flow or Velocity. You can also use the Boundary Condition dialog for specifying an Ideal Wall condition that is an adiabatic, frictionless wall or a Real Wall 2-11
12 Define the Boundary Conditions COSMOSFloWorks 2004 Tutorial condition to set the wall roughness and/or temperature and/or heat transfer coefficient at the model surfaces. For internal analyses with "Heat transfer in solids" you can also set thermal wall condition on outer model walls by specifying an Outer Wall condition. 1 In the COSMOSFloWorks design tree, right-click the Boundary Conditions icon and select Insert Boundary ConditionClick Insert, New Boundary Condition. 2 Select the inner face of all of the outlet lids as shown. (To access the inner face, right-click the mouse to cycle through the faces under the cursor until the inner face is highlighted, then click the left mouse button). 3 Select Pressure openings and Static Pressure. 4 Keep the defaults under the Settings tab. 5 Click OK. The new Static Pressure1 item appears in the COS- MOSFloWorks design tree. 2-12
13 COSMOSFloWorks 2004 Tutorial Define the Heat Source With the definition just made, we told COSMOSFloWorks that at this opening the fluid exits the model to an area of static atmospheric pressure. Within this dialog box we can also set time dependent properties for the pressure. Define the Heat Source 1 In the COSMOSFloWorks design tree, right-click the Heat Sources icon and select Insert Volume Source. 2 Since the inner faces of the outlet lids are still selected, the lids automatically appear in the Components to apply the volume source list. Remove all lids from the list. To remove a component, select it in the list and press the Delete key. You can avoid this if before opening the Volume Source dialog, you click in the white area to deselect the faces. 3 Select the Main Chip from the SolidWorks FeatureManager tree as the component to apply the volume source. 4 Select the Source type as Heat Generation Rate. 2-13
14 Define the Heat Source COSMOSFloWorks 2004 Tutorial 5 Click the Settings tab and enter 5 W in the Heat generation rate box. 6 Click OK. 7 In the COSMOSFloWorks design tree click-pause-click the new VS Heat Generation Rate 1 item and rename it to Main Chip. Volume Heat Sources allows you to specify the heat generation rate (in Watts) or the volumetric heat generation rate (in Watts per volume) or a constant temperature boundary condition for the volume. It is also possible to specify Surface Heat Sources in terms of heat transfer rate (in Watts), heat flux (in Watts per area). 1 In the COSMOSFloWorks design tree, right-click the Heat Sources icon and select Insert Volume Source. 2 In the SolidWorks FeatureManager tree select all Capacitor components. 3 Select the Temperature in the Source type list. 4 Click the Settings tab and enter 100 F in the Temperature box. 5 Click OK. 2-14
15 COSMOSFloWorks 2004 Tutorial Define the Material Conditions 6 Click-pause-click the new VS Temperature1 item and rename it to Capacitors. 7 Following the same procedure as above, set the following volume heat sources: all chips on PCB (Small Chip) - total heat generation rate of 4 W, Power Supply - temperature of 120 F 8 Rename the source applied to the chips to Chips and the source for the power supply to Power Supply. 9 Click File, Save. Define the Material Conditions 1 Right-click the Material Conditions icon and select Insert Material Condition. 2 In the SolidWorks FeatureManager select MotherBoard, PCB(1), PCB(2) components. 3 Select Epoxy from the Selected material list. 4 Click OK. 2-15
16 Define the Engineering Goals COSMOSFloWorks 2004 Tutorial 5 Following the same procedure as above, set the following material conditions: the chips are made of silicon, the heat sink is made of aluminum, and the 4 Lids (Inlet Lid and three Outlet Lids) are made of insulator material. All four lids can be selected in the same material condition definition. Note that two of the outlet lids can be found under derived pattern (DerivedLPattern1) in the SolidWorks FeatureManager. Alternatively you can click on the actual part in the SolidWorks graphics area. 6 Change the name of each material condition. The new descriptive names are: PCB - Epoxy, Heat Sink - Aluminum, Chips - Silicon, and Lids - Insulator. Material Conditions are used to specify the material type of solid parts in the assembly. 7 Click File, Save. Define the Engineering Goals Specifying Volume Goals 1 Right-click the Goals icon and select Insert Volume Goal. 2 Select the Chips item in the COSMOS- FloWorks design tree. This selects all components belonging to the Chips heat source. 2-16
17 COSMOSFloWorks 2004 Tutorial Define the Engineering Goals 3 Select Temperature of Solid as the goal type and calculate Maximum value. 4 Accept to Use the goal for convergence control. 5 Click OK. The new VG Maximum Temperature of Solid1 item appears in the COSMOS- FloWorks design tree. 6 Change the name of the new item to VG Small Chips Max Temperature. You can also change the name of the item using the Feature Properties dialog appearing if you right-click the item and select Properties. 7 Right-click the Goals icon and select Insert Volume Goal. 8 Select the Main Chip item in the COSMOS- FloWorks design tree. 9 Select Temperature of Solid as the goal type and calculate Maximum value. 10 Click OK. 11 Rename the new VG Maximum Temperature of Solid1 item to VG Chip Max Temperature. 2-17
18 Define the Engineering Goals COSMOSFloWorks 2004 Tutorial Specifying Surface Goals 1 Right-click the Goals icon and select Insert Surface Goal. 2 Since the Main Chip is still selected, all its faces automatically appear in the Faces to apply the surface goal list. Remove all faces from the list. To remove a face, select it in the list and press the Delete key. 3 Click the External Inlet Fan1 item to select the face where it is going to be applied. 4 Keep the Static Pressure and the Average Value. 5 Accept to Use the goal for convergence control. For the X(Y, Z) - Component of Force and X(Y, Z) - Component of Torque goals you can select the Coordinate system in which these goals are calculated. 6 Click OK and rename the new SG Average Static Pressure1 item to SG Av Inlet Pressure. 7 Right-click the Goals icon and select Insert Surface Goal. 2-18
19 COSMOSFloWorks 2004 Tutorial Define the Engineering Goals 8 Click the Static Pressure1 item to select the face where it is going to be applied. 9 Select Mass Flow Rate as the Goal type. 10 Accept to Use the goal for convergence control. 11 Click OK and rename the new SG Mass Flow Rate1 item to SG Outlet Mass Flow Rate. Specifying Global Goals 1 Right-click the Goals icon and select Insert Global Goal. 2 Keep the Static Pressure, Average Value and accept to Use the goal for convergence control. 3 Click OK. Rename the new GG Average Static Pressure1 item to GG Av Pressure. 4 Right-click the Goals icon and select Insert Global Goal. 5 Select the Temperature of Fluid as the Goal type, keep the Average Value and accept to Use the goal for convergence control. 2-19
20 Changing the Geometry Resolution COSMOSFloWorks 2004 Tutorial 6 Click OK. Rename the new GG Average Temperature of Fluid1 item to GG Av Fluid Temperature. In this tutorial the engineering goals are set to determine the maximum temperature of the heat generating components, the temperature rise of the air and the pressure drop and mass flow rate through the enclosure. Click File, Save. Next let us check the automatically defined geometry resolution for this project. Changing the Geometry Resolution 1 Click FloWorks, Initial Mesh. 2 Select the Manual specification of the minimum gap size check box. 3 Enter 0.15" for the minimum flow passage (i.e. passage between the fins of the heat sink). Entering values for the minimum gap size and minimum wall thickness is important when you have small features. Setting these values accurately ensures that the small features are not "passed over" by the mesh. The minimum wall thickness should be specified only if there are fluid cells on either side of a small solid feature. In case of internal analyses, there are no fluid cells in the ambient space outside of the enclosure. Therefore boundaries between internal flow and ambient space are always resolved properly. That is why you should not take into account 2-20
21 COSMOSFloWorks 2004 Tutorial Solution Solution the walls of the steel cabinet. Both the minimum gap size and the minimum wall thickness are tools that help you to create a model-adaptive mesh resulting in increased accuracy. However the minimum gap size setting is the more powerful one. The fact is that the COSMOSFloWorks mesh is constructed so that the specified Result Resolution level controls the minimum number of mesh cells per minimum gap size. And this number is equal to or greater than the number of mesh cells generated per minimum wall thickness. That's why even if you have a thin solid feature inside the flow region it is not necessary to specify minimum wall thickness if it is greater than or equal to the minimum gap size. Specifying the minimum wall thickness is necessary if you want to resolve thin walls smaller than the smallest gap. Click OK. 1 Click FloWorks, Solve, Run. 2 Click Run. The solver will approximately take about 1.5 hours to run on an 850MHz platform. This is the solution monitor dialog box. Notice for this tutorial that the SG Av Inlet Pressure and GG Av Pressure converged very quickly compared to the other goals. Generally different goals take more or less iterations to converge. The goal-oriented philosophy of COSMOS- FloWorks allows you to get the answers you need in the shortest amount of time. For example, if you were only interested in the pressure drop through the enclosure, COSMOS- FloWorks would have provided the result more quickly then if the solver was allowed to fully converge on all of the parameters. 2-21
22 Viewing the Goals COSMOSFloWorks 2004 Tutorial Viewing the Goals 1 Right-click the Results icon and select Load Results to activate the postprocessor. 2 Select the project s results (1.fld) file and click Open. 3 Right-click the Goals icon and select Create. 4 Click Add All in the Goals dialog. 5 Click OK. An excel workbook will open with the goal results. The first sheet will show a table summarizing the goals. Enclosure Assembly.SLDASM [Inlet Fan] Goal Name Unit Value Averaged Value Minimum Value Maximum Value Progress [%] Use In Convergence GG Av Pressure [lbf/in^2] Yes SG Av Inlet Pressure [lbf/in^2] Yes GG Av Fluid Temperature [ F] Yes SG Outlet Mass Flow Rate [lb/s] Yes VG Chip Max Temperature [ F] Yes VG Small Chips Max Temperature [ F] Yes You can see that the maximum temperature in the main chip is F, and the maximum temperature over the small chips is F. Goal's progress bar is a qualitative and quantitative characteristic of the goal's convergence process. When COSMOSFloWorks analyzes the goal's convergence, it calculates the goal's dispersion defined as the difference between the goal's maximum and minimum values over the analysis interval reckoned from the last iteration and compares this dispersion with the goal's convergence criterion 2-22
23 COSMOSFloWorks 2004 Tutorial Flow Trajectories dispersion, either specified by you or automatically determined by COSMOSFloWorks as a fraction of the goal's physical parameter dispersion over the computational domain. The percentage of the goal's convergence criterion dispersion to the goal's real dispersion over the analysis interval is shown in the goal's convergence progress bar (when the goal's real dispersion becomes equal or smaller than the goal's convergence criterion dispersion, the progress bar is replaced by word "achieved"). Naturally, if the goal's real dispersion oscillates, the progress bar oscillates also, moreover, when a hard problem is solved, it can noticeably regress, in particular from the "achieved" level. The calculation can finish if the iterations (in travels) required for finishing the calculation have been performed, as well as if the goals' convergence criteria are satisfied before performing the required number of iterations. You can specify other finishing conditions at your discretion. To analyze the results in more detail let us use the various COSMOSFloWorks post-processing tools. For the visualization of how the fluid flows inside the enclosure the best method is to create flow trajectories. Flow Trajectories 1 Right-click the Flow Trajectories icon and select Insert. 2 In the COSMOSFloWorks design tree select the External Inlet Fan1 item. This selects the inner face of the Inlet Lid. 3 Set the Number of trajectories to Keep the Reference in the Start points from list. If Reference is selected, then the trajectory start points are taken from this selected face. 2-23
24 Flow Trajectories COSMOSFloWorks 2004 Tutorial 5 Click View Settings. 6 In the View Settings dialog box, change the Parameter from Pressure to Velocity. 7 Go to the Flow Trajectories tab and notice that the Use from contours option is selected. This setting defines how trajectories are colored. If Use from contours is selected then the trajectories are colored with the distribution of the parameter specified on the Contours tab (Velocity in our case). If you select Use fixed color then all flow trajectories have the same color that you specify on the Settings tab of the Flow Trajectories dialog box. 8 Click OK to save the changes and exit the View Settings dialog box. 9 In the Flow Trajectories dialog box click OK. The new Flow Trajectories 1 item appears in the COSMOSFloWorks design tree. This is the picture you should see. Notice that there are only a few trajectories along the PCB(2) and this may cause problems with cooling of the chips placed on this PCB. Additionally the blue color indicates low velocity in front of PCB(2). 2-24
25 COSMOSFloWorks 2004 Tutorial Cut Plots Right-click the Flow Trajectories 1 item and select Hide. Let us see the velocity distribution in more detail. Cut Plots 1 Right-click the Cut Plots icon and select Insert. 2 Keep the Front plane as the section plane. 3 Click View Settings. 4 Change the Min and Max values to 0 and 10 respectively. The specified integer values produce a palette where it is more easy to determine the value. 5 Set the Number of colors to Click OK. 7 In the Cut Plot dialog box click OK. The new Cut Plot 1 item appears in the COSMOSFloWorks design tree. 2-25
26 Cut Plots COSMOSFloWorks 2004 Tutorial 8 Select the Top view. You can see that the maximum velocity region appears close to the openings; and the low velocity region is seen in the center area between the capacitors and the PCB. Furthermore the region between the PCB's has a strong flow which in all likelihood will enhance convective cooling in this region. Let us now look at the fluid temperature. 9 Double-click the palette bar in the upper left corner of the graphics area. The View Settings dialog appears. 10 Change the Parameter from Velocity to Temperature. 11 Change the Min and Max values to 50 and 120 respectively. 2-26
27 COSMOSFloWorks 2004 Tutorial Cut Plots 12 Click the Vectors tab and change the Arrow size to 0.2 by typing the value in the box under the slider. Notice that you can specify a value that is outside of the slider's range. 13 Set the Max value to 1 ft/s. By specifying the custom Min and Max values you can control the vector length. The vectors whose velocity exceeds the specified Max value will have the same length as the vectors whose velocity is equal to the Max. Likewise, the vectors whose velocity is less than the specified Min value will have the same length as the vectors whose velocity is equal to the Min. We have set 1ft/s to display areas of low velocity. 14 Click OK. 15 Right-click the Cut Plot 1 item and select Edit Definition. 16 Select the Vectors check box. 17 Change the Section position to -0.2 in. 18 Go to the Settings tab. Using the slider set the Vector spacing to 0.18 in. 19 Click OK. 2-27
28 Surface Plots COSMOSFloWorks 2004 Tutorial It is not surprising that the fluid temperature is high around the heat sink but it is also high in the area of low velocity denoted by small vectors. Right-click the Cut Plot1 item and select Hide. Let us now display solid temperature. Surface Plots 1 Right-click the Surface Plots item and select Insert. 2 Click Solid as the Medium. Since the Temperature is the active parameter, you can display plots in solids; otherwise only the fluid medium would be available. 3 Hold down the Ctrl key and select the Heat Sink - Aluminum and Chips - Silicon items in the COSMOS- FloWorks design tree. 4 Click OK. The creation of the surface plot may take a time because 76 faces need to be colored. 2-28
29 COSMOSFloWorks 2004 Tutorial Surface Plots 5 Repeat items 1 and 2 and select the Power Supply and Capacitors items, then click OK. Now you need to hide the model because it overlaps the plots. In additional to using COSMOS- FloWorks menu or COSMOS- FloWorks design tree it is very convenient to use COSMOSFloWorks Toolbars. 6 Click View, Toolbars, COSMOSFloWorks Results, Display. 7 Click Display Outlines to display a wireframe representation of the model. Then click Display Model Geometry to hide the model. 2-29
30 Surface Plots COSMOSFloWorks 2004 Tutorial You can further view and analyze the results with the post-processing tools that were shown in the First Steps - Ball Valve Design tutorial. COSMOSFloWorks allows you to quickly and easily investigate your design both quantitatively and qualitatively. Quantitative results such as the maximum temperature in the component, pressure drop through the cabinet, and air temperature rise will allow you to determine whether the design is acceptable or not. By viewing qualitative results such as air flow patterns, and heat conduction patterns in the solid, COSMOSFloWorks gives you the necessary insight to locate problem areas or weaknesses in your design and provides guidance on how to improve or optimize the design. 2-30
First Steps - Ball Valve Design
 COSMOSFloWorks 2004 Tutorial 1 First Steps - Ball Valve Design This First Steps tutorial covers the flow of water through a ball valve assembly before and after some design changes. The objective is to
COSMOSFloWorks 2004 Tutorial 1 First Steps - Ball Valve Design This First Steps tutorial covers the flow of water through a ball valve assembly before and after some design changes. The objective is to
First Steps - Ball Valve Design
 COSMOSFloWorks 2004 Tutorial 1 First Steps - Ball Valve Design This First Steps tutorial covers the flow of water through a ball valve assembly before and after some design changes. The objective is to
COSMOSFloWorks 2004 Tutorial 1 First Steps - Ball Valve Design This First Steps tutorial covers the flow of water through a ball valve assembly before and after some design changes. The objective is to
Heat Exchanger Efficiency
 6 Heat Exchanger Efficiency Flow Simulation can be used to study the fluid flow and heat transfer for a wide variety of engineering equipment. In this example we use Flow Simulation to determine the efficiency
6 Heat Exchanger Efficiency Flow Simulation can be used to study the fluid flow and heat transfer for a wide variety of engineering equipment. In this example we use Flow Simulation to determine the efficiency
SOLIDWORKS Flow Simulation Options
 SOLIDWORKS Flow Simulation Options SOLIDWORKS Flow Simulation includes an options dialogue window that allows for defining default options to use for a new project. Some of the options included are unit
SOLIDWORKS Flow Simulation Options SOLIDWORKS Flow Simulation includes an options dialogue window that allows for defining default options to use for a new project. Some of the options included are unit
Middle East Technical University Mechanical Engineering Department ME 413 Introduction to Finite Element Analysis Spring 2015 (Dr.
 Middle East Technical University Mechanical Engineering Department ME 413 Introduction to Finite Element Analysis Spring 2015 (Dr. Sert) COMSOL 1 Tutorial 2 Problem Definition Hot combustion gases of a
Middle East Technical University Mechanical Engineering Department ME 413 Introduction to Finite Element Analysis Spring 2015 (Dr. Sert) COMSOL 1 Tutorial 2 Problem Definition Hot combustion gases of a
TUTORIAL - COMMAND CENTER
 FLOTHERM V3.1 Introductory Course TUTORIAL - COMMAND CENTER Introduction This tutorial covers the basic operation of the Command Center Application Window (CC) by walking the user through the main steps
FLOTHERM V3.1 Introductory Course TUTORIAL - COMMAND CENTER Introduction This tutorial covers the basic operation of the Command Center Application Window (CC) by walking the user through the main steps
Tutorial to simulate a thermoelectric module with heatsink in ANSYS
 Tutorial to simulate a thermoelectric module with heatsink in ANSYS Few details can be found in the pictures attached. All the material properties can be found in Dr. Lee s book and on the web. Don t blindly
Tutorial to simulate a thermoelectric module with heatsink in ANSYS Few details can be found in the pictures attached. All the material properties can be found in Dr. Lee s book and on the web. Don t blindly
SolidWorks Flow Simulation 2014
 An Introduction to SolidWorks Flow Simulation 2014 John E. Matsson, Ph.D. SDC PUBLICATIONS Better Textbooks. Lower Prices. www.sdcpublications.com Powered by TCPDF (www.tcpdf.org) Visit the following websites
An Introduction to SolidWorks Flow Simulation 2014 John E. Matsson, Ph.D. SDC PUBLICATIONS Better Textbooks. Lower Prices. www.sdcpublications.com Powered by TCPDF (www.tcpdf.org) Visit the following websites
Flow Sim. Chapter 14 P-51. A. Set Up. B. Create Flow Simulation Project. Step 1. Click Flow Simulation. SolidWorks 10 Flow Sim P-51 Page 14-1
 Chapter 14 A. Set Up. P-51 Flow Sim Step 1. If necessary, open your ASSEMBLY file. Step 2. Click Tools Menu > Add-Ins. Step 3. In the dialog box, scroll down to Flow Simulation and place a check in the
Chapter 14 A. Set Up. P-51 Flow Sim Step 1. If necessary, open your ASSEMBLY file. Step 2. Click Tools Menu > Add-Ins. Step 3. In the dialog box, scroll down to Flow Simulation and place a check in the
Air Movement. Air Movement
 2018 Air Movement In this tutorial you will create an air flow using a supply vent on one side of a room and an open vent on the opposite side. This is a very simple PyroSim/FDS simulation, but illustrates
2018 Air Movement In this tutorial you will create an air flow using a supply vent on one side of a room and an open vent on the opposite side. This is a very simple PyroSim/FDS simulation, but illustrates
Flow Sim. Chapter 12. F1 Car. A. Enable Flow Simulation. Step 1. If necessary, open your ASSEMBLY file.
 Chapter 12 F1 Car Flow Sim A. Enable Flow Simulation. Step 1. If necessary, open your ASSEMBLY file. Step 2. If necessary, turn on Flow Simulation, click the flyout of Options on the Standard toolbar and
Chapter 12 F1 Car Flow Sim A. Enable Flow Simulation. Step 1. If necessary, open your ASSEMBLY file. Step 2. If necessary, turn on Flow Simulation, click the flyout of Options on the Standard toolbar and
An Introduction to SolidWorks Flow Simulation 2010
 An Introduction to SolidWorks Flow Simulation 2010 John E. Matsson, Ph.D. SDC PUBLICATIONS www.sdcpublications.com Schroff Development Corporation Chapter 2 Flat Plate Boundary Layer Objectives Creating
An Introduction to SolidWorks Flow Simulation 2010 John E. Matsson, Ph.D. SDC PUBLICATIONS www.sdcpublications.com Schroff Development Corporation Chapter 2 Flat Plate Boundary Layer Objectives Creating
ANSYS AIM Tutorial Fluid Flow Through a Transition Duct
 ANSYS AIM Tutorial Fluid Flow Through a Transition Duct Author(s): Sebastian Vecchi, ANSYS Created using ANSYS AIM 18.1 Problem Specification Start Up Geometry Import Geometry Extracting Volume Suppress
ANSYS AIM Tutorial Fluid Flow Through a Transition Duct Author(s): Sebastian Vecchi, ANSYS Created using ANSYS AIM 18.1 Problem Specification Start Up Geometry Import Geometry Extracting Volume Suppress
Compressible Flow in a Nozzle
 SPC 407 Supersonic & Hypersonic Fluid Dynamics Ansys Fluent Tutorial 1 Compressible Flow in a Nozzle Ahmed M Nagib Elmekawy, PhD, P.E. Problem Specification Consider air flowing at high-speed through a
SPC 407 Supersonic & Hypersonic Fluid Dynamics Ansys Fluent Tutorial 1 Compressible Flow in a Nozzle Ahmed M Nagib Elmekawy, PhD, P.E. Problem Specification Consider air flowing at high-speed through a
equivalent stress to the yield stess.
 Example 10.2-1 [Ansys Workbench/Thermal Stress and User Defined Result] A 50m long deck sitting on superstructures that sit on top of substructures is modeled by a box shape of size 20 x 5 x 50 m 3. It
Example 10.2-1 [Ansys Workbench/Thermal Stress and User Defined Result] A 50m long deck sitting on superstructures that sit on top of substructures is modeled by a box shape of size 20 x 5 x 50 m 3. It
Flow Sim. Chapter 16. Airplane. A. Enable Flow Simulation. Step 1. If necessary, open your ASSEMBLY file.
 Chapter 16 Airplane Flow Sim A. Enable Flow Simulation. Step 1. If necessary, open your ASSEMBLY file. Step 2. If necessary, turn on Flow Simulation, click the flyout of Options on the Standard toolbar
Chapter 16 Airplane Flow Sim A. Enable Flow Simulation. Step 1. If necessary, open your ASSEMBLY file. Step 2. If necessary, turn on Flow Simulation, click the flyout of Options on the Standard toolbar
Isotropic Porous Media Tutorial
 STAR-CCM+ User Guide 3927 Isotropic Porous Media Tutorial This tutorial models flow through the catalyst geometry described in the introductory section. In the porous region, the theoretical pressure drop
STAR-CCM+ User Guide 3927 Isotropic Porous Media Tutorial This tutorial models flow through the catalyst geometry described in the introductory section. In the porous region, the theoretical pressure drop
Using the Discrete Ordinates Radiation Model
 Tutorial 6. Using the Discrete Ordinates Radiation Model Introduction This tutorial illustrates the set up and solution of flow and thermal modelling of a headlamp. The discrete ordinates (DO) radiation
Tutorial 6. Using the Discrete Ordinates Radiation Model Introduction This tutorial illustrates the set up and solution of flow and thermal modelling of a headlamp. The discrete ordinates (DO) radiation
Flow Sim. Chapter 16. Airplane. A. Add-In. Step 1. If necessary, open your ASSEMBLY file.
 Chapter 16 A. Add-In. Step 1. If necessary, open your ASSEMBLY file. Airplane Flow Sim Step 2. Click Tools Menu > Add-Ins. Step 3. In the dialog box, scroll down to Flow Simulation and place a check in
Chapter 16 A. Add-In. Step 1. If necessary, open your ASSEMBLY file. Airplane Flow Sim Step 2. Click Tools Menu > Add-Ins. Step 3. In the dialog box, scroll down to Flow Simulation and place a check in
This tutorial illustrates how to set up and solve a problem involving solidification. This tutorial will demonstrate how to do the following:
 Tutorial 22. Modeling Solidification Introduction This tutorial illustrates how to set up and solve a problem involving solidification. This tutorial will demonstrate how to do the following: Define a
Tutorial 22. Modeling Solidification Introduction This tutorial illustrates how to set up and solve a problem involving solidification. This tutorial will demonstrate how to do the following: Define a
An Introduction to Flow Analysis Applications with SolidWorks Flow Simulation, Student Guide
 Engineering Design and Technology Series An Introduction to Flow Analysis Applications with SolidWorks Flow Simulation, Student Guide Dassault Systèmes - SolidWorks Corporation 300 Baker Avenue Concord,
Engineering Design and Technology Series An Introduction to Flow Analysis Applications with SolidWorks Flow Simulation, Student Guide Dassault Systèmes - SolidWorks Corporation 300 Baker Avenue Concord,
Non-Newtonian Transitional Flow in an Eccentric Annulus
 Tutorial 8. Non-Newtonian Transitional Flow in an Eccentric Annulus Introduction The purpose of this tutorial is to illustrate the setup and solution of a 3D, turbulent flow of a non-newtonian fluid. Turbulent
Tutorial 8. Non-Newtonian Transitional Flow in an Eccentric Annulus Introduction The purpose of this tutorial is to illustrate the setup and solution of a 3D, turbulent flow of a non-newtonian fluid. Turbulent
Introduction to CFX. Workshop 2. Transonic Flow Over a NACA 0012 Airfoil. WS2-1. ANSYS, Inc. Proprietary 2009 ANSYS, Inc. All rights reserved.
 Workshop 2 Transonic Flow Over a NACA 0012 Airfoil. Introduction to CFX WS2-1 Goals The purpose of this tutorial is to introduce the user to modelling flow in high speed external aerodynamic applications.
Workshop 2 Transonic Flow Over a NACA 0012 Airfoil. Introduction to CFX WS2-1 Goals The purpose of this tutorial is to introduce the user to modelling flow in high speed external aerodynamic applications.
Modeling Evaporating Liquid Spray
 Tutorial 16. Modeling Evaporating Liquid Spray Introduction In this tutorial, FLUENT s air-blast atomizer model is used to predict the behavior of an evaporating methanol spray. Initially, the air flow
Tutorial 16. Modeling Evaporating Liquid Spray Introduction In this tutorial, FLUENT s air-blast atomizer model is used to predict the behavior of an evaporating methanol spray. Initially, the air flow
Using a Single Rotating Reference Frame
 Tutorial 9. Using a Single Rotating Reference Frame Introduction This tutorial considers the flow within a 2D, axisymmetric, co-rotating disk cavity system. Understanding the behavior of such flows is
Tutorial 9. Using a Single Rotating Reference Frame Introduction This tutorial considers the flow within a 2D, axisymmetric, co-rotating disk cavity system. Understanding the behavior of such flows is
Tutorial: Simulating a 3D Check Valve Using Dynamic Mesh 6DOF Model And Diffusion Smoothing
 Tutorial: Simulating a 3D Check Valve Using Dynamic Mesh 6DOF Model And Diffusion Smoothing Introduction The purpose of this tutorial is to demonstrate how to simulate a ball check valve with small displacement
Tutorial: Simulating a 3D Check Valve Using Dynamic Mesh 6DOF Model And Diffusion Smoothing Introduction The purpose of this tutorial is to demonstrate how to simulate a ball check valve with small displacement
Simulation of Laminar Pipe Flows
 Simulation of Laminar Pipe Flows 57:020 Mechanics of Fluids and Transport Processes CFD PRELAB 1 By Timur Dogan, Michael Conger, Maysam Mousaviraad, Tao Xing and Fred Stern IIHR-Hydroscience & Engineering
Simulation of Laminar Pipe Flows 57:020 Mechanics of Fluids and Transport Processes CFD PRELAB 1 By Timur Dogan, Michael Conger, Maysam Mousaviraad, Tao Xing and Fred Stern IIHR-Hydroscience & Engineering
Free Convection Cookbook for StarCCM+
 ME 448/548 February 28, 2012 Free Convection Cookbook for StarCCM+ Gerald Recktenwald gerry@me.pdx.edu 1 Overview Figure 1 depicts a two-dimensional fluid domain bounded by a cylinder of diameter D. Inside
ME 448/548 February 28, 2012 Free Convection Cookbook for StarCCM+ Gerald Recktenwald gerry@me.pdx.edu 1 Overview Figure 1 depicts a two-dimensional fluid domain bounded by a cylinder of diameter D. Inside
Practice to Informatics for Energy and Environment
 Practice to Informatics for Energy and Environment Part 3: Finite Elemente Method Example 1: 2-D Domain with Heat Conduction Tutorial by Cornell University https://confluence.cornell.edu/display/simulation/ansys+-+2d+steady+conduction
Practice to Informatics for Energy and Environment Part 3: Finite Elemente Method Example 1: 2-D Domain with Heat Conduction Tutorial by Cornell University https://confluence.cornell.edu/display/simulation/ansys+-+2d+steady+conduction
ANSYS AIM Tutorial Steady Flow Past a Cylinder
 ANSYS AIM Tutorial Steady Flow Past a Cylinder Author(s): Sebastian Vecchi, ANSYS Created using ANSYS AIM 18.1 Problem Specification Pre-Analysis & Start Up Solution Domain Boundary Conditions Start-Up
ANSYS AIM Tutorial Steady Flow Past a Cylinder Author(s): Sebastian Vecchi, ANSYS Created using ANSYS AIM 18.1 Problem Specification Pre-Analysis & Start Up Solution Domain Boundary Conditions Start-Up
Lab 9: FLUENT: Transient Natural Convection Between Concentric Cylinders
 Lab 9: FLUENT: Transient Natural Convection Between Concentric Cylinders Objective: The objective of this laboratory is to introduce how to use FLUENT to solve both transient and natural convection problems.
Lab 9: FLUENT: Transient Natural Convection Between Concentric Cylinders Objective: The objective of this laboratory is to introduce how to use FLUENT to solve both transient and natural convection problems.
Steady-State and Transient Thermal Analysis of a Circuit Board
 Steady-State and Transient Thermal Analysis of a Circuit Board Problem Description The circuit board shown below includes three chips that produce heat during normal operation. One chip stays energized
Steady-State and Transient Thermal Analysis of a Circuit Board Problem Description The circuit board shown below includes three chips that produce heat during normal operation. One chip stays energized
STEPS BY STEPS FOR THREE-DIMENSIONAL ANALYSIS USING ABAQUS STEADY-STATE HEAT TRANSFER ANALYSIS
 UNIVERSITI MALAYSIA PERLIS FACULTY OF ENGINEERING TECHNOLOGY DEPARTMENT OF MECHANICAL ENGINEERING TECHNOLOGY PDT348 FINITE ELEMENT ANALYSIS Semester II 2017/2018 STEPS BY STEPS FOR THREE-DIMENSIONAL ANALYSIS
UNIVERSITI MALAYSIA PERLIS FACULTY OF ENGINEERING TECHNOLOGY DEPARTMENT OF MECHANICAL ENGINEERING TECHNOLOGY PDT348 FINITE ELEMENT ANALYSIS Semester II 2017/2018 STEPS BY STEPS FOR THREE-DIMENSIONAL ANALYSIS
Modeling Evaporating Liquid Spray
 Tutorial 17. Modeling Evaporating Liquid Spray Introduction In this tutorial, the air-blast atomizer model in ANSYS FLUENT is used to predict the behavior of an evaporating methanol spray. Initially, the
Tutorial 17. Modeling Evaporating Liquid Spray Introduction In this tutorial, the air-blast atomizer model in ANSYS FLUENT is used to predict the behavior of an evaporating methanol spray. Initially, the
Solid Conduction Tutorial
 SECTION 1 1 SECTION 1 The following is a list of files that will be needed for this tutorial. They can be found in the Solid_Conduction folder. Exhaust-hanger.tdf Exhaust-hanger.ntl 1.0.1 Overview The
SECTION 1 1 SECTION 1 The following is a list of files that will be needed for this tutorial. They can be found in the Solid_Conduction folder. Exhaust-hanger.tdf Exhaust-hanger.ntl 1.0.1 Overview The
Simulation and Validation of Turbulent Pipe Flows
 Simulation and Validation of Turbulent Pipe Flows ENGR:2510 Mechanics of Fluids and Transport Processes CFD LAB 1 (ANSYS 17.1; Last Updated: Oct. 10, 2016) By Timur Dogan, Michael Conger, Dong-Hwan Kim,
Simulation and Validation of Turbulent Pipe Flows ENGR:2510 Mechanics of Fluids and Transport Processes CFD LAB 1 (ANSYS 17.1; Last Updated: Oct. 10, 2016) By Timur Dogan, Michael Conger, Dong-Hwan Kim,
ANSYS AIM Tutorial Flow over an Ahmed Body
 Author(s): Sebastian Vecchi Created using ANSYS AIM 18.1 ANSYS AIM Tutorial Flow over an Ahmed Body Problem Specification Start Up Geometry Import Geometry Enclose Suppress Mesh Set Mesh Controls Generate
Author(s): Sebastian Vecchi Created using ANSYS AIM 18.1 ANSYS AIM Tutorial Flow over an Ahmed Body Problem Specification Start Up Geometry Import Geometry Enclose Suppress Mesh Set Mesh Controls Generate
Coupled Analysis of FSI
 Coupled Analysis of FSI Qin Yin Fan Oct. 11, 2008 Important Key Words Fluid Structure Interface = FSI Computational Fluid Dynamics = CFD Pressure Displacement Analysis = PDA Thermal Stress Analysis = TSA
Coupled Analysis of FSI Qin Yin Fan Oct. 11, 2008 Important Key Words Fluid Structure Interface = FSI Computational Fluid Dynamics = CFD Pressure Displacement Analysis = PDA Thermal Stress Analysis = TSA
Simulation of Turbulent Flow around an Airfoil
 Simulation of Turbulent Flow around an Airfoil ENGR:2510 Mechanics of Fluids and Transfer Processes CFD Pre-Lab 2 (ANSYS 17.1; Last Updated: Nov. 7, 2016) By Timur Dogan, Michael Conger, Andrew Opyd, Dong-Hwan
Simulation of Turbulent Flow around an Airfoil ENGR:2510 Mechanics of Fluids and Transfer Processes CFD Pre-Lab 2 (ANSYS 17.1; Last Updated: Nov. 7, 2016) By Timur Dogan, Michael Conger, Andrew Opyd, Dong-Hwan
New Capabilities in Project Hydra for Autodesk Simulation Mechanical
 New Capabilities in Project Hydra for Autodesk Simulation Mechanical Sualp Ozel, PE. Autodesk SM2447-L In this hands-on lab, we will go through several exercises and cover several new capabilities included
New Capabilities in Project Hydra for Autodesk Simulation Mechanical Sualp Ozel, PE. Autodesk SM2447-L In this hands-on lab, we will go through several exercises and cover several new capabilities included
Convection Cooling of Circuit Boards 3D Natural Convection
 Convection Cooling of Circuit Boards 3D Natural Convection Introduction This example models the air cooling of circuit boards populated with multiple integrated circuits (ICs), which act as heat sources.
Convection Cooling of Circuit Boards 3D Natural Convection Introduction This example models the air cooling of circuit boards populated with multiple integrated circuits (ICs), which act as heat sources.
The Role of CFD in Real Life Designs
 white paper The Role of CFD in Real Life Designs insight SUMMARY This paper relates two heat sinks, a medical suction device, a household oven, and an industrial control valve as examples that illustrate
white paper The Role of CFD in Real Life Designs insight SUMMARY This paper relates two heat sinks, a medical suction device, a household oven, and an industrial control valve as examples that illustrate
TABLE OF CONTENTS INTRODUCTION...2
 WINGARD PE 6.0 August 2010 TABLE OF CONTENTS TABLE OF CONTENTS...1 1. INTRODUCTION...2 2. PROGRAM OVERVIEW...3 2.1. PROGRAM MENUS... 4 2.2. MAIN TOOLBAR... 5 2.3. ANALYSIS... 7 2.4. OUTPUT... 10 2.5. DISPLAY
WINGARD PE 6.0 August 2010 TABLE OF CONTENTS TABLE OF CONTENTS...1 1. INTRODUCTION...2 2. PROGRAM OVERVIEW...3 2.1. PROGRAM MENUS... 4 2.2. MAIN TOOLBAR... 5 2.3. ANALYSIS... 7 2.4. OUTPUT... 10 2.5. DISPLAY
Workbench Tutorial Flow Over an Airfoil, Page 1 ANSYS Workbench Tutorial Flow Over an Airfoil
 Workbench Tutorial Flow Over an Airfoil, Page 1 ANSYS Workbench Tutorial Flow Over an Airfoil Authors: Scott Richards, Keith Martin, and John M. Cimbala, Penn State University Latest revision: 17 January
Workbench Tutorial Flow Over an Airfoil, Page 1 ANSYS Workbench Tutorial Flow Over an Airfoil Authors: Scott Richards, Keith Martin, and John M. Cimbala, Penn State University Latest revision: 17 January
Designing a Telecommunications System Using FLOTHERM: A Short Introduction to Version 5.1
 Designing a Telecommunications System Using FLOTHERM: A Short Introduction to Version 5.1 Flomerics, Inc. May 2005 Flomerics Inc. 4 Mount Royal Ave., Suite 450 Marlborough, MA 01752 USA Tel: (508) 357-2012
Designing a Telecommunications System Using FLOTHERM: A Short Introduction to Version 5.1 Flomerics, Inc. May 2005 Flomerics Inc. 4 Mount Royal Ave., Suite 450 Marlborough, MA 01752 USA Tel: (508) 357-2012
FLUENT Secondary flow in a teacup Author: John M. Cimbala, Penn State University Latest revision: 26 January 2016
 FLUENT Secondary flow in a teacup Author: John M. Cimbala, Penn State University Latest revision: 26 January 2016 Note: These instructions are based on an older version of FLUENT, and some of the instructions
FLUENT Secondary flow in a teacup Author: John M. Cimbala, Penn State University Latest revision: 26 January 2016 Note: These instructions are based on an older version of FLUENT, and some of the instructions
SOLIDWORKS Flow Simulation 2016
 An Introduction to SOLIDWORKS Flow Simulation 2016 John E. Matsson, Ph.D. SDC PUBLICATIONS Better Textbooks. Lower Prices. www.sdcpublications.com Powered by TCPDF (www.tcpdf.org) Visit the following websites
An Introduction to SOLIDWORKS Flow Simulation 2016 John E. Matsson, Ph.D. SDC PUBLICATIONS Better Textbooks. Lower Prices. www.sdcpublications.com Powered by TCPDF (www.tcpdf.org) Visit the following websites
Verification of Laminar and Validation of Turbulent Pipe Flows
 1 Verification of Laminar and Validation of Turbulent Pipe Flows 1. Purpose ME:5160 Intermediate Mechanics of Fluids CFD LAB 1 (ANSYS 18.1; Last Updated: Aug. 1, 2017) By Timur Dogan, Michael Conger, Dong-Hwan
1 Verification of Laminar and Validation of Turbulent Pipe Flows 1. Purpose ME:5160 Intermediate Mechanics of Fluids CFD LAB 1 (ANSYS 18.1; Last Updated: Aug. 1, 2017) By Timur Dogan, Michael Conger, Dong-Hwan
Simulation of Turbulent Flow around an Airfoil
 1. Purpose Simulation of Turbulent Flow around an Airfoil ENGR:2510 Mechanics of Fluids and Transfer Processes CFD Lab 2 (ANSYS 17.1; Last Updated: Nov. 7, 2016) By Timur Dogan, Michael Conger, Andrew
1. Purpose Simulation of Turbulent Flow around an Airfoil ENGR:2510 Mechanics of Fluids and Transfer Processes CFD Lab 2 (ANSYS 17.1; Last Updated: Nov. 7, 2016) By Timur Dogan, Michael Conger, Andrew
Tutorial 1. Introduction to Using FLUENT: Fluid Flow and Heat Transfer in a Mixing Elbow
 Tutorial 1. Introduction to Using FLUENT: Fluid Flow and Heat Transfer in a Mixing Elbow Introduction This tutorial illustrates the setup and solution of the two-dimensional turbulent fluid flow and heat
Tutorial 1. Introduction to Using FLUENT: Fluid Flow and Heat Transfer in a Mixing Elbow Introduction This tutorial illustrates the setup and solution of the two-dimensional turbulent fluid flow and heat
STAR-CCM+ User Guide 6922
 STAR-CCM+ User Guide 6922 Introduction Welcome to the STAR-CCM+ introductory tutorial. In this tutorial, you explore the important concepts and workflow. Complete this tutorial before attempting any others.
STAR-CCM+ User Guide 6922 Introduction Welcome to the STAR-CCM+ introductory tutorial. In this tutorial, you explore the important concepts and workflow. Complete this tutorial before attempting any others.
Table of Contents Introduction... 1 Tutorial... 2
 AppNote MG589468 A P P N O T E S SM FloTHERM V10.1 Upgrade Tutorial By: Akbar Sahrapour, Mechanical Division Analysis Last Modified: February 10, 2015 Table of Contents Introduction... 1 Tutorial... 2
AppNote MG589468 A P P N O T E S SM FloTHERM V10.1 Upgrade Tutorial By: Akbar Sahrapour, Mechanical Division Analysis Last Modified: February 10, 2015 Table of Contents Introduction... 1 Tutorial... 2
CHAPTER 2 DESIGN DEFINITION
 CHAPTER 2 DESIGN DEFINITION Wizard Option The Wizard is a powerful tool available in DOE Wisdom to help with the set-up and analysis of your Screening or Modeling experiment. The Wizard walks you through
CHAPTER 2 DESIGN DEFINITION Wizard Option The Wizard is a powerful tool available in DOE Wisdom to help with the set-up and analysis of your Screening or Modeling experiment. The Wizard walks you through
Autodesk Moldflow Insight AMI Analysis Overview Tutorial
 Autodesk Moldflow Insight 2012 AMI Analysis Overview Tutorial Revision 1, 30 March 2012. This document contains Autodesk and third-party software license agreements/notices and/or additional terms and
Autodesk Moldflow Insight 2012 AMI Analysis Overview Tutorial Revision 1, 30 March 2012. This document contains Autodesk and third-party software license agreements/notices and/or additional terms and
An Introduction to Flow Analysis Applications with SolidWorks Flow Simulation, Student Workbook
 Engineering Design and Technology Series An Introduction to Flow Analysis Applications with SolidWorks Flow Simulation, Student Workbook SolidWorks Corporation 300 Baker Avenue Concord, Massachusetts 01742
Engineering Design and Technology Series An Introduction to Flow Analysis Applications with SolidWorks Flow Simulation, Student Workbook SolidWorks Corporation 300 Baker Avenue Concord, Massachusetts 01742
Supersonic Flow Over a Wedge
 SPC 407 Supersonic & Hypersonic Fluid Dynamics Ansys Fluent Tutorial 2 Supersonic Flow Over a Wedge Ahmed M Nagib Elmekawy, PhD, P.E. Problem Specification A uniform supersonic stream encounters a wedge
SPC 407 Supersonic & Hypersonic Fluid Dynamics Ansys Fluent Tutorial 2 Supersonic Flow Over a Wedge Ahmed M Nagib Elmekawy, PhD, P.E. Problem Specification A uniform supersonic stream encounters a wedge
A P P N O T E S. Table of Contents Introduction... 1 Tutorial... 2
 AppNote MG585351 A P P N O T E S SM FloTHERM V10 Upgrade Tutorial By: Akbar Sahrapour, Mechanical Division Analysis Last Modified: January 29, 2014 Table of Contents Introduction... 1 Tutorial... 2 Introduction
AppNote MG585351 A P P N O T E S SM FloTHERM V10 Upgrade Tutorial By: Akbar Sahrapour, Mechanical Division Analysis Last Modified: January 29, 2014 Table of Contents Introduction... 1 Tutorial... 2 Introduction
Problem description. Problem 65: Free convection in a lightbulb. Filament (Tungsten): Globe (Glass): = FSI boundary. Gas (Argon):
 Problem description This tutorial demonstrates the use of ADINA for analyzing the fluid flow and heat transfer in a lightbulb using the Thermal Fluid-Structure Interaction (TFSI) features of ADINA. The
Problem description This tutorial demonstrates the use of ADINA for analyzing the fluid flow and heat transfer in a lightbulb using the Thermal Fluid-Structure Interaction (TFSI) features of ADINA. The
Simulation of Flow Development in a Pipe
 Tutorial 4. Simulation of Flow Development in a Pipe Introduction The purpose of this tutorial is to illustrate the setup and solution of a 3D turbulent fluid flow in a pipe. The pipe networks are common
Tutorial 4. Simulation of Flow Development in a Pipe Introduction The purpose of this tutorial is to illustrate the setup and solution of a 3D turbulent fluid flow in a pipe. The pipe networks are common
µ = Pa s m 3 The Reynolds number based on hydraulic diameter, D h = 2W h/(w + h) = 3.2 mm for the main inlet duct is = 359
 Laminar Mixer Tutorial for STAR-CCM+ ME 448/548 March 30, 2014 Gerald Recktenwald gerry@pdx.edu 1 Overview Imagine that you are part of a team developing a medical diagnostic device. The device has a millimeter
Laminar Mixer Tutorial for STAR-CCM+ ME 448/548 March 30, 2014 Gerald Recktenwald gerry@pdx.edu 1 Overview Imagine that you are part of a team developing a medical diagnostic device. The device has a millimeter
Comparison of Classic and Finned Piston Reciprocating Linear Air Compressor Using COMSOL Multiphysics
 Comparison of Classic and Finned Piston Reciprocating Linear Air Compressor Using COMSOL Multiphysics M. Heidari*, P. Barrade, and A. Rufer LEI, École Polytechnique Fédérale de Lausanne, Lausanne, Switzerland
Comparison of Classic and Finned Piston Reciprocating Linear Air Compressor Using COMSOL Multiphysics M. Heidari*, P. Barrade, and A. Rufer LEI, École Polytechnique Fédérale de Lausanne, Lausanne, Switzerland
Using Multiple Rotating Reference Frames
 Tutorial 9. Using Multiple Rotating Reference Frames Introduction Many engineering problems involve rotating flow domains. One example is the centrifugal blower unit that is typically used in automotive
Tutorial 9. Using Multiple Rotating Reference Frames Introduction Many engineering problems involve rotating flow domains. One example is the centrifugal blower unit that is typically used in automotive
2: Static analysis of a plate
 2: Static analysis of a plate Topics covered Project description Using SolidWorks Simulation interface Linear static analysis with solid elements Finding reaction forces Controlling discretization errors
2: Static analysis of a plate Topics covered Project description Using SolidWorks Simulation interface Linear static analysis with solid elements Finding reaction forces Controlling discretization errors
ANSYS AIM Tutorial Turbulent Flow Over a Backward Facing Step
 ANSYS AIM Tutorial Turbulent Flow Over a Backward Facing Step Author(s): Sebastian Vecchi, ANSYS Created using ANSYS AIM 18.1 Problem Specification Pre-Analysis & Start Up Governing Equation Start-Up Geometry
ANSYS AIM Tutorial Turbulent Flow Over a Backward Facing Step Author(s): Sebastian Vecchi, ANSYS Created using ANSYS AIM 18.1 Problem Specification Pre-Analysis & Start Up Governing Equation Start-Up Geometry
Problem description. The FCBI-C element is used in the fluid part of the model.
 Problem description This tutorial illustrates the use of ADINA for analyzing the fluid-structure interaction (FSI) behavior of a flexible splitter behind a 2D cylinder and the surrounding fluid in a channel.
Problem description This tutorial illustrates the use of ADINA for analyzing the fluid-structure interaction (FSI) behavior of a flexible splitter behind a 2D cylinder and the surrounding fluid in a channel.
Modeling Unsteady Compressible Flow
 Tutorial 4. Modeling Unsteady Compressible Flow Introduction In this tutorial, FLUENT s density-based implicit solver is used to predict the timedependent flow through a two-dimensional nozzle. As an initial
Tutorial 4. Modeling Unsteady Compressible Flow Introduction In this tutorial, FLUENT s density-based implicit solver is used to predict the timedependent flow through a two-dimensional nozzle. As an initial
Calculate a solution using the pressure-based coupled solver.
 Tutorial 19. Modeling Cavitation Introduction This tutorial examines the pressure-driven cavitating flow of water through a sharpedged orifice. This is a typical configuration in fuel injectors, and brings
Tutorial 19. Modeling Cavitation Introduction This tutorial examines the pressure-driven cavitating flow of water through a sharpedged orifice. This is a typical configuration in fuel injectors, and brings
Prerequisites: This tutorial assumes that you are familiar with the menu structure in FLUENT, and that you have solved Tutorial 1.
 Tutorial 22. Postprocessing Introduction: In this tutorial, the postprocessing capabilities of FLUENT are demonstrated for a 3D laminar flow involving conjugate heat transfer. The flow is over a rectangular
Tutorial 22. Postprocessing Introduction: In this tutorial, the postprocessing capabilities of FLUENT are demonstrated for a 3D laminar flow involving conjugate heat transfer. The flow is over a rectangular
Tutorial: Package, analyze, and validate an OpticStudio sequential file in LensMechanix. By Esteban Carbajal, Senior Optomechanical Engineer
 Tutorial: Package, analyze, and validate an OpticStudio sequential file in LensMechanix By Esteban Carbajal, Senior Optomechanical Engineer November 2017 www.zemax.com/lmx/ LMxSales@zemaxZemax.com LMxSupport@zemaxZemax.com
Tutorial: Package, analyze, and validate an OpticStudio sequential file in LensMechanix By Esteban Carbajal, Senior Optomechanical Engineer November 2017 www.zemax.com/lmx/ LMxSales@zemaxZemax.com LMxSupport@zemaxZemax.com
Essay 5 Tutorial for a Three-Dimensional Heat Conduction Problem Using ANSYS
 Essay 5 Tutorial for a Three-Dimensional Heat Conduction Problem Using ANSYS 5.1 Introduction The problem selected to illustrate the use of ANSYS software for a three-dimensional steadystate heat conduction
Essay 5 Tutorial for a Three-Dimensional Heat Conduction Problem Using ANSYS 5.1 Introduction The problem selected to illustrate the use of ANSYS software for a three-dimensional steadystate heat conduction
Axial Channel Water Jacket Cooling
 28 November 2017 Motor-CAD Software Tutorial: Axial Channel Water Jacket Cooling Contents 1. Description... 1 2. Setting up the housing and axial channels... 2 3. Setting the water jacket fluid and flow
28 November 2017 Motor-CAD Software Tutorial: Axial Channel Water Jacket Cooling Contents 1. Description... 1 2. Setting up the housing and axial channels... 2 3. Setting the water jacket fluid and flow
CFD Modeling of a Radiator Axial Fan for Air Flow Distribution
 CFD Modeling of a Radiator Axial Fan for Air Flow Distribution S. Jain, and Y. Deshpande Abstract The fluid mechanics principle is used extensively in designing axial flow fans and their associated equipment.
CFD Modeling of a Radiator Axial Fan for Air Flow Distribution S. Jain, and Y. Deshpande Abstract The fluid mechanics principle is used extensively in designing axial flow fans and their associated equipment.
Table of Contents. iii
 Thermal Analysis Table of Contents Performing Thermal Analyses... 1 Overview... 1 Simplifying Assumptions... 2 Approach... 2 Common Analysis Parameters... 2 Specialized Parameters... 3 Modifying Set Up
Thermal Analysis Table of Contents Performing Thermal Analyses... 1 Overview... 1 Simplifying Assumptions... 2 Approach... 2 Common Analysis Parameters... 2 Specialized Parameters... 3 Modifying Set Up
UNIT 11: Revolved and Extruded Shapes
 UNIT 11: Revolved and Extruded Shapes In addition to basic geometric shapes and importing of three-dimensional STL files, SOLIDCast allows you to create three-dimensional shapes that are formed by revolving
UNIT 11: Revolved and Extruded Shapes In addition to basic geometric shapes and importing of three-dimensional STL files, SOLIDCast allows you to create three-dimensional shapes that are formed by revolving
SOLIDWORKS Flow Simulation 2015
 An Introduction to SOLIDWORKS Flow Simulation 2015 John E. Matsson, Ph.D. SDC PUBLICATIONS Better Textbooks. Lower Prices. www.sdcpublications.com Powered by TCPDF (www.tcpdf.org) Visit the following websites
An Introduction to SOLIDWORKS Flow Simulation 2015 John E. Matsson, Ph.D. SDC PUBLICATIONS Better Textbooks. Lower Prices. www.sdcpublications.com Powered by TCPDF (www.tcpdf.org) Visit the following websites
Tutorial 2: Particles convected with the flow along a curved pipe.
 Tutorial 2: Particles convected with the flow along a curved pipe. Part 1: Creating an elbow In part 1 of this tutorial, you will create a model of a 90 elbow featuring a long horizontal inlet and a short
Tutorial 2: Particles convected with the flow along a curved pipe. Part 1: Creating an elbow In part 1 of this tutorial, you will create a model of a 90 elbow featuring a long horizontal inlet and a short
Introduction to ANSYS CFX
 Workshop 03 Fluid flow around the NACA0012 Airfoil 16.0 Release Introduction to ANSYS CFX 2015 ANSYS, Inc. March 13, 2015 1 Release 16.0 Workshop Description: The flow simulated is an external aerodynamics
Workshop 03 Fluid flow around the NACA0012 Airfoil 16.0 Release Introduction to ANSYS CFX 2015 ANSYS, Inc. March 13, 2015 1 Release 16.0 Workshop Description: The flow simulated is an external aerodynamics
Introduction to Solid Modeling Using SolidWorks 2008 COSMOSMotion Tutorial Page 1
 Introduction to Solid Modeling Using SolidWorks 2008 COSMOSMotion Tutorial Page 1 In this tutorial, we will learn the basics of performing motion analysis using COSMOSMotion. Although the tutorial can
Introduction to Solid Modeling Using SolidWorks 2008 COSMOSMotion Tutorial Page 1 In this tutorial, we will learn the basics of performing motion analysis using COSMOSMotion. Although the tutorial can
Free Convection in a Water Glass
 Solved with COMSOL Multiphysics 4.1. Free Convection in a Water Glass Introduction This model treats free convection in a glass of water. Free convection is a phenomenon that is often disregarded in chemical
Solved with COMSOL Multiphysics 4.1. Free Convection in a Water Glass Introduction This model treats free convection in a glass of water. Free convection is a phenomenon that is often disregarded in chemical
Non-Isothermal Heat Exchanger
 Non-Isothermal Heat Exchanger The following example builds and solves a conduction and convection heat transfer problem using the Heat Transfer interface. The example concerns a stainless-steel MEMS heat
Non-Isothermal Heat Exchanger The following example builds and solves a conduction and convection heat transfer problem using the Heat Transfer interface. The example concerns a stainless-steel MEMS heat
Chapter 3. Thermal Tutorial
 Chapter 3. Thermal Tutorial Tutorials> Chapter 3. Thermal Tutorial Solidification of a Casting Problem Specification Problem Description Prepare for a Thermal Analysis Input Geometry Define Materials Generate
Chapter 3. Thermal Tutorial Tutorials> Chapter 3. Thermal Tutorial Solidification of a Casting Problem Specification Problem Description Prepare for a Thermal Analysis Input Geometry Define Materials Generate
Basic Exercises Maxwell Link with ANSYS Mechanical. Link between ANSYS Maxwell 3D and ANSYS Mechanical
 Link between ANSYS Maxwell 3D and ANSYS Mechanical This exercise describes how to set up a Maxwell 3D Eddy Current project and then link the losses to ANSYS Mechanical for a thermal calculation 3D Geometry:
Link between ANSYS Maxwell 3D and ANSYS Mechanical This exercise describes how to set up a Maxwell 3D Eddy Current project and then link the losses to ANSYS Mechanical for a thermal calculation 3D Geometry:
Module D: Laminar Flow over a Flat Plate
 Module D: Laminar Flow over a Flat Plate Summary... Problem Statement Geometry and Mesh Creation Problem Setup Solution. Results Validation......... Mesh Refinement.. Summary This ANSYS FLUENT tutorial
Module D: Laminar Flow over a Flat Plate Summary... Problem Statement Geometry and Mesh Creation Problem Setup Solution. Results Validation......... Mesh Refinement.. Summary This ANSYS FLUENT tutorial
Using Multiple Rotating Reference Frames
 Tutorial 10. Using Multiple Rotating Reference Frames Introduction Many engineering problems involve rotating flow domains. One example is the centrifugal blower unit that is typically used in automotive
Tutorial 10. Using Multiple Rotating Reference Frames Introduction Many engineering problems involve rotating flow domains. One example is the centrifugal blower unit that is typically used in automotive
c Fluent Inc. May 16,
 Tutorial 1. Office Ventilation Introduction: This tutorial demonstrates how to model an office shared by two people working at computers, using Airpak. In this tutorial, you will learn how to: Open a new
Tutorial 1. Office Ventilation Introduction: This tutorial demonstrates how to model an office shared by two people working at computers, using Airpak. In this tutorial, you will learn how to: Open a new
Analysis of a 4 Bar Crank-Rocker Mechanism Using COSMOSMotion
 Analysis of a 4 Bar Crank-Rocker Mechanism Using COSMOSMotion ME345: Modeling and Simulation Professor Frank Fisher Stevens Institute of Technology Last updated: June 29th, 2009 Table of Contents 1. Introduction
Analysis of a 4 Bar Crank-Rocker Mechanism Using COSMOSMotion ME345: Modeling and Simulation Professor Frank Fisher Stevens Institute of Technology Last updated: June 29th, 2009 Table of Contents 1. Introduction
Autodesk Moldflow Insight AMI The Mold
 Autodesk Moldflow Insight 2012 AMI The Mold Revision 1, 22 March 2012. This document contains Autodesk and third-party software license agreements/notices and/or additional terms and conditions for licensed
Autodesk Moldflow Insight 2012 AMI The Mold Revision 1, 22 March 2012. This document contains Autodesk and third-party software license agreements/notices and/or additional terms and conditions for licensed
Tutorial 2. Modeling Periodic Flow and Heat Transfer
 Tutorial 2. Modeling Periodic Flow and Heat Transfer Introduction: Many industrial applications, such as steam generation in a boiler or air cooling in the coil of an air conditioner, can be modeled as
Tutorial 2. Modeling Periodic Flow and Heat Transfer Introduction: Many industrial applications, such as steam generation in a boiler or air cooling in the coil of an air conditioner, can be modeled as
Workbench Tutorial Minor Losses, Page 1 Tutorial Minor Losses using Pointwise and FLUENT
 Workbench Tutorial Minor Losses, Page 1 Tutorial Minor Losses using Pointwise and FLUENT Introduction This tutorial provides instructions for meshing two internal flows. Pointwise software will be used
Workbench Tutorial Minor Losses, Page 1 Tutorial Minor Losses using Pointwise and FLUENT Introduction This tutorial provides instructions for meshing two internal flows. Pointwise software will be used
ANSYS AIM Tutorial Compressible Flow in a Nozzle
 ANSYS AIM Tutorial Compressible Flow in a Nozzle Author(s): Sebastian Vecchi Created using ANSYS AIM 18.1 Problem Specification Pre-Analysis & Start Up Pre-Analysis Start-Up Geometry Import Geometry Mesh
ANSYS AIM Tutorial Compressible Flow in a Nozzle Author(s): Sebastian Vecchi Created using ANSYS AIM 18.1 Problem Specification Pre-Analysis & Start Up Pre-Analysis Start-Up Geometry Import Geometry Mesh
FloEFD 16 What s New. Alexey Kharitonovich Product Manager. Tatiana Trebunskikh Product Manager
 FloEFD 16 What s New Alexey Kharitonovich Product Manager Tatiana Trebunskikh Product Manager FloEFD 16 Enhancements Phase Change for Refrigerants Flows of refrigerants with liquid to gas (cavitation/boiling)
FloEFD 16 What s New Alexey Kharitonovich Product Manager Tatiana Trebunskikh Product Manager FloEFD 16 Enhancements Phase Change for Refrigerants Flows of refrigerants with liquid to gas (cavitation/boiling)
DMU Engineering Analysis Review
 DMU Engineering Analysis Review Overview Conventions What's New? Getting Started Entering DMU Engineering Analysis Review Workbench Generating an Image Visualizing Extrema Generating a Basic Analysis Report
DMU Engineering Analysis Review Overview Conventions What's New? Getting Started Entering DMU Engineering Analysis Review Workbench Generating an Image Visualizing Extrema Generating a Basic Analysis Report
Putting the Spin in CFD
 w h i t e p a p e r Putting the Spin in CFD insight S U M MARY Engineers who design equipment with rotating components need to analyze and understand the behavior of those components if they want to improve
w h i t e p a p e r Putting the Spin in CFD insight S U M MARY Engineers who design equipment with rotating components need to analyze and understand the behavior of those components if they want to improve
Microsoft Excel Lab: Data Analysis
 1 Microsoft Excel Lab: The purpose of this lab is to prepare the student to use Excel as a tool for analyzing data taken in other courses. The example used here comes from a Freshman physics lab with measurements
1 Microsoft Excel Lab: The purpose of this lab is to prepare the student to use Excel as a tool for analyzing data taken in other courses. The example used here comes from a Freshman physics lab with measurements
Solution Recording and Playback: Vortex Shedding
 STAR-CCM+ User Guide 6663 Solution Recording and Playback: Vortex Shedding This tutorial demonstrates how to use the solution recording and playback module for capturing the results of transient phenomena.
STAR-CCM+ User Guide 6663 Solution Recording and Playback: Vortex Shedding This tutorial demonstrates how to use the solution recording and playback module for capturing the results of transient phenomena.
Basic User Manual Maxwell 2D Student Version. Rick Hoadley Jan 2005
 1 Basic User Manual Maxwell 2D Student Version Rick Hoadley Jan 2005 2 Overview Maxwell 2D is a program that can be used to visualize magnetic fields and predict magnetic forces. Magnetic circuits are
1 Basic User Manual Maxwell 2D Student Version Rick Hoadley Jan 2005 2 Overview Maxwell 2D is a program that can be used to visualize magnetic fields and predict magnetic forces. Magnetic circuits are
Solving FSI Applications Using ANSYS Mechanical and ANSYS Fluent
 Workshop Transient 1-way FSI Load Mapping using ACT Extension 15. 0 Release Solving FSI Applications Using ANSYS Mechanical and ANSYS Fluent 1 2014 ANSYS, Inc. Workshop Description: This example considers
Workshop Transient 1-way FSI Load Mapping using ACT Extension 15. 0 Release Solving FSI Applications Using ANSYS Mechanical and ANSYS Fluent 1 2014 ANSYS, Inc. Workshop Description: This example considers
Tutorial: Hydrodynamics of Bubble Column Reactors
 Tutorial: Introduction The purpose of this tutorial is to provide guidelines and recommendations for solving a gas-liquid bubble column problem using the multiphase mixture model, including advice on solver
Tutorial: Introduction The purpose of this tutorial is to provide guidelines and recommendations for solving a gas-liquid bubble column problem using the multiphase mixture model, including advice on solver
An Introduction to Flow Analysis Applications with SolidWorks Flow Simulation, Instructor Guide
 Engineering Design and Technology Series An Introduction to Flow Analysis Applications with SolidWorks Flow Simulation, Instructor Guide Dassault Systèmes SolidWorks Corporation 300 Baker Avenue Concord,
Engineering Design and Technology Series An Introduction to Flow Analysis Applications with SolidWorks Flow Simulation, Instructor Guide Dassault Systèmes SolidWorks Corporation 300 Baker Avenue Concord,
midas NFX 2017R1 Release Note
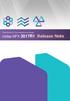 Total Solution for True Analysis-driven Design midas NFX 2017R1 Release Note 1 midas NFX R E L E A S E N O T E 2 0 1 7 R 1 Major Improvements Midas NFX is an integrated finite element analysis program
Total Solution for True Analysis-driven Design midas NFX 2017R1 Release Note 1 midas NFX R E L E A S E N O T E 2 0 1 7 R 1 Major Improvements Midas NFX is an integrated finite element analysis program
