MIKE 21 & MIKE 3 Flow Model FM. Hydrodynamic Module. Step-by-step training guide
|
|
|
- Rosemary Gaines
- 5 years ago
- Views:
Transcription
1 MIKE 21 & MIKE 3 Flow Model FM Hydrodynamic Module Step-by-step training guide MIKE 2017
2 DHI headquarters Agern Allé 5 DK-2970 Hørsholm Denmark Telephone Support Telefax mike@dhigroup.com mike_fm_hd_step_by_step.docx /NHP/AJS/ DHI
3 CONTENTS MIKE 21 & MIKE 3 Flow Model FM Hydrodynamic Module Step-by-step training guide 1 Introduction Background Objective Creating the Computational Mesh General Considerations before Creating a Computational Mesh Creating the Øresund Computational Mesh Creating a mdf- file from the raw xyz data Adjusting the boundary data into a domain that can be triangulated Triangulation of the domain Creating the Input Parameters to the MIKE 21 Flow Model FM Generate Water Level Boundary Conditions Importing measured water levels to time series file Creating boundary conditions Initial Conditions Wind Forcing Creating the Input Parameters to the MIKE 3 Flow Model FM Generate Boundary Conditions Water levels Importing measured water levels to time series file Creating boundary conditions Initial Conditions Wind Forcing Density Variation at the Boundary Set-Up of MIKE 21 Flow Model FM Flow Model Model Calibration Measured water levels Measured current velocity Compare model result and measured values Set-Up of MIKE 3 Flow Model FM Flow Model Model Calibration Measurements of water levels, salinities, temperature and currents Compare model result and measured values i
4 MIKE 21 & MIKE 3 Flow Model FM ii Hydrodynamic Module - DHI
5 Introduction 1 Introduction This Step-by-step training guide relates to the fixed link across the Sound (Øresund) between Denmark and Sweden. Figure 1.1 Øresund, Denmark 1.1 Background In 1994 the construction of a fixed link between Copenhagen (Denmark) and Malmö (Sweden) as a combined tunnel, bridge and reclamation project commenced. Severe environmental constraints were enforced to ensure that the environment of the Baltic Sea remains unaffected by the link. These constraints implied that the blocking of the uncompensated design of the link should be down to 0.5 %, and similarly maximum spillage and dredging volumes had been enforced. To meet the environmental constraints and to monitor the construction work a major monitoring programme was set-up. The monitoring programme included more than 40 hydrographic stations collecting water level, salinity, temperature and current data. In addition intensive field campaigns were conducted to supplement the fixed stations with ship-based ADCP measurements and CTD profiles. The baseline monitoring programme was launched in 1992 and continued into this century. By virtue of the natural hydrographic variability in Øresund the blocking of the link can only be assessed by means of a numerical model. Amongst the comprehensive data sets from the monitoring programme, which form a unique basis for modelling, a three-month period was selected as 'design' period such that it reflected the natural variability of Øresund. The design period was used in the detailed planning and optimisation of the link, and to define the compensation dredging volumes, which were required to reach a so-called Zero Solution. 1
6 MIKE 21 & MIKE 3 Flow Model FM 1.2 Objective The objective of this Step-by-step training guide is to set-up both a MIKE 21 Flow Model with Flexible Mesh (MIKE 21 Flow Model FM), and a MIKE 3 Flow Model FM for Øresund from scratch and to calibrate the model to a satisfactory level. Attempts have been made to make this exercise as realistic as possible although some short cuts have been made with respect to the data input. This mainly relates to quality assurance and pre-processing of raw data to bring it into a format readily accepted by the MIKE Zero software. Depending on the amount and quality of the data sets this can be a tedious, time consuming but indispensable process. For this example guide the 'raw' data has been provided as standard ASCII text files. The files used in this Step-by-step training guide are a part of the installation and located in the default installation folders:.\mikezero\examples\mike_21\flowmodel_fm\hd\oresund.\mikezero\examples\mike_3\flowmodel_fm\hd\oresund You should install the examples from the MIKE Zero start page in your own folder. Please note that all future references made in this Step-by-step guide to files in the examples are made relative to the main folders holding the examples. User Guides and Manuals can be accessed via the MIKE Zero Documentation Index in the start menu. If you are already familiar with importing data into MIKE Zero format files, you do not have to generate all the MIKE Zero input parameters yourself from the included raw data. All the MIKE Zero input parameter files needed to run the example are included and the simulation can start immediately if you want. 2 Hydrodynamic Module - DHI
7 Creating the Computational Mesh 2 Creating the Computational Mesh Creation of the Computational Mesh typically requires numerous modifications of the data set, so instead of explaining every mouse click in this phase, the main considerations and methods are explained. The mesh file couples water depths with different geographical positions and contains the following information: 1. Computational grid 2. Water depths 3. Boundary information Creation of the mesh file is a very important task in the modelling process. Please also see the User Guide for the MIKE Zero Mesh Generator, which can be accessed via the MIKE Zero Documentation Index in the start menu: MIKE Zero Pre- and Postprocessing, Generic Editors and Viewers, User Guide 2.1 General Considerations before Creating a Computational Mesh The bathymetry and mesh file should 1. describe the water depths in the model area 2. allow model results with a desired accuracy 3. give model simulation times acceptable to the user To obtain this, you should aim at a mesh 1. with triangles without small angles (the perfect mesh has equilateral triangles) 2. with smooth boundaries 3. with high resolutions in areas of special interest 4. based on valid xyz data Large angles and high resolutions in a mesh are contradicting with the need for short simulation times, so the modeller must compromise his choice of triangulation between these two factors. The resolution of the mesh, combined with the water depths and chosen time-step governs the Courant numbers in a model set-up. The maximum Courant number shall be less than 0.5. So the simulation times dependency on the triangulation of the mesh, relates not only to the number of nodes in the mesh, but also the resulting Courant numbers. As a result of this, the effect on simulation time of a fine resolution at deep water can be relatively high compared to a high resolution at shallow water. 3
8 MIKE 21 & MIKE 3 Flow Model FM 2.2 Creating the Øresund Computational Mesh A chart of the area of interest in this example is shown in Figure 2.1. It covers the Sound between Denmark and Sweden. Based on a chart (e.g. from MIKE C-map), xyz data for shorelines and water depths can be generated. In this example xyz data for shorelines and water depths have already been generated. See Figure Figure 2.1 Chart covering the area of interest: Øresund, the Sound between Denmark and Sweden 4 Hydrodynamic Module - DHI
9 Creating the Computational Mesh Creating a mdf- file from the raw xyz data The mesh file containing information about water depths and mesh is created with the Mesh Generator tool in MIKE Zero. First you should start the Mesh Generator (File New File Mesh Generator). See Figure 2.2. After starting the Mesh Generator you should specify the projection system as UTM and the zone as 33 for the working area. See Figure 2.3. Figure 2.2 Starting the Mesh Generator tool in MIKE Zero Figure 2.3 Defining the projection of the work space The resulting working area is shown in Figure
10 MIKE 21 & MIKE 3 Flow Model FM Figure 2.4 The work space as it appears in the Mesh Generator after choosing projection and before adding xyz data Import digitised shoreline data from an ASCII file (Data Import Boundary Open XYZ file: land.xyz). See Figure 2.5. Figure 2.5 Import digitised shoreline data Remember to convert from geographical co-ordinates: Choose Longitude/Latitude after importing shoreline date. See Figure Hydrodynamic Module - DHI
11 Creating the Computational Mesh Figure 2.6 Import digitised shoreline data The resulting workspace with the imported shoreline data will appear in a so-called Mesh Definition File (mdf-file) as shown in Figure 2.7. Figure 2.7 The mdf-file as it appears in the Mesh Generator after importing shoreline xyz data 7
12 MIKE 21 & MIKE 3 Flow Model FM The next step is to transform the raw data set, into a data set from which the selected domain can be triangulated Adjusting the boundary data into a domain that can be triangulated This task should result in a file with boundary- and water boundaries (the green arcs) - forming a closed domain that can be triangulated. Start by deleting the shoreline vertices and nodes (the red and blue points) that are not part of the shoreline of the area that you want to include in the bathymetry. This includes the nodes on land that you see in Figure 2.7. Define a northern and southern boundary between Denmark and Sweden by adding arcs between 'Danish' nodes and 'Swedish' nodes. The boundaries should be placed near the co-ordinates for the boundary measurements given in Table 2.1. Mark the North Boundary arc and choose properties. Set the arc attribute to 2 for the northern boundary. Mark 3 for the southern boundary arc. See Figure 2.8 and Figure These attributes are used for the model system to distinguish between the different boundary types in the mesh: the North Boundary (attribute 2) and the South Boundary (attribute 3). The land/water boundary (attribute 1) is automatically set by the Mesh Generator. Table 2.1 Measured water level data Station Data File Easting (m) Position Northing (m) WL13 Viken waterlevel_viken.txt WL14 Hornbæk waterlevel_hornbaek.txt WL19 Skanør waterlevel_skanor.txt WL20 Rødvig waterlevel_rodvig.txt Hydrodynamic Module - DHI
13 Creating the Computational Mesh Figure 2.8 Selecting the arc for the northern boundary (purple arc) for editing properties (right click with mouse) Figure 2.9 Editing the northern boundary arc properties Now you have a closed area that can be triangulated, but first you should go through and smooth all the shorelines. It should be noted that the triangulation of the domain starts from the boundary polygon, thus the number of elements generated by the triangulation process are very dependent of the number of nodes and vertices on the shoreline. You can use the tool for redistributing the vertices along an arc to form a more uniform shoreline. In areas of special interest you can redistribute the vertices along the land boundary with a shorter distance between them. You might consider not including the bathymetry in inner harbours and lagoons, if they do not have significant effect on the results in the areas, where you do have interest. 9
14 MIKE 21 & MIKE 3 Flow Model FM After editing all the shorelines you might end up with an mdf-file similar to the one found in this example called: oresund.mdf. See Figure Use this file for the further work with this example Triangulation of the domain The next step is to triangulate the domain. First you mark the closed areas (islands) that should not be triangulated as polygons (green marks). Figure 2.10 The mdf-file as it appears in the Mesh Generator after modifying Boundary xyz data to form a closed area surrounded by boundaries ready for triangulation 10 Hydrodynamic Module - DHI
15 Creating the Computational Mesh Try to make the first triangulation (Mesh Generate Mesh). Use the triangulation option settings as in Figure You can see that in this example, the area of interest has a higher resolution than the rest of the mesh. You might also consider refining the mesh in specific areas. You can do that by adding a polygon in the area of interest and giving the polygon local properties (add green mark in polygon and right click the mark for defining its properties). Figure 2.11 The triangulation options as they are set in this example After the triangulation you can use a tool for smoothing the mesh (Mesh Smooth Mesh). In this example the mesh has been smoothed 100 times. The resulting mesh will look as in Figure First import the xyz-file containing the water depths (Data Manage Scatter Data Add water.xyz. Specify projection as Long/Lat for the 1993 data and UTM 33 for the 1997 data. The ASCII files are found in the folders:.\data\1993\ascii\water.xyz.\data\1997\ascii\water.xyz (for MIKE 21 modelling) (for MIKE 3 modelling) 11
16 MIKE 21 & MIKE 3 Flow Model FM Figure 2.12 The mesh as it appears in the Mesh Generator after triangulation and smoothing 100 times. The triangulation options allow a maximum area of m 2, a minimum angle of 30 degrees, and maximum of 6000 nodes. Local triangulation options are given in polygons around the areas of interest. Afterwards you have to interpolate the water depths in the appropriate xyz data file into the mesh: water.xyz (Mesh Interpolate). See Figure Please note that the water depths are different in the MIKE 21 FM example and the MIKE 3 FM example, because they cover two different years, so the morphology has changed. The resulting mdf-file for the MIKE 21 bathymetry for 1993 will look as in Figure Hydrodynamic Module - DHI
17 Creating the Computational Mesh Figure 2.13 Interpolating water depths into the domain from imported XYZ file Figure 2.14 ASCII file describing the depth at specified geographical positions (Longitude, Latitude and Depth). Please note that if MIKE C-map is used you are not allowed to view the data in a text editor because the data is encrypted 13
18 MIKE 21 & MIKE 3 Flow Model FM Figure 2.15 The mesh as it appears in the Mesh Generator after interpolating water depth xyz data into the mesh Now you are ready to export the data set into a mesh file that can be used in MIKE 21 & MIKE 3 Flow Model FM (Mesh Export Mesh). Save the file as oresund.mesh. 14 Hydrodynamic Module - DHI
19 Creating the Computational Mesh You can view (and edit) the resulting mesh file in the Data Viewer (Figure 2.16) or view it in MIKE Animator Plus (Figure 2.17). Figure 2.16 The Øresund mesh file as it appears in the Data Viewer 15
20 MIKE 21 & MIKE 3 Flow Model FM Figure 2.17 The Øresund mesh as it can be presented with the MIKE Animator Plus tool 16 Hydrodynamic Module - DHI
21 Creating the Input Parameters to the MIKE 21 Flow Model FM 3 Creating the Input Parameters to the MIKE 21 Flow Model FM Before the MIKE 21 Flow Model FM can be set up, the input data must be generated from the measurements. Measurements for 1993 exist for Water levels at the boundaries Wind at Kastrup Airport (Copenhagen, Denmark) Preparation of input data is made by using various tools in MIKE Zero. Therefore reference is also made to the MIKE Zero User Guide, which can be accessed via the MIKE Zero Documentation Index in the start menu: MIKE Zero Pre- and Postprocessing, Generic Editors and Viewers, User Guide 3.1 Generate Water Level Boundary Conditions Measured water level recordings from four stations located near the open model boundaries are available for the Øresund model, see Figure 3.1. Hornbæk Viken Skanor Rødvig Figure 3.1 Map showing the water level stations at the open boundaries: Hornbæk, Viken, Skanör, and Rødvig 17
22 MIKE 21 & MIKE 3 Flow Model FM The Øresund model is forced with water level boundaries. The water level measurements indicate that the variations along the boundaries are significant, so the water level boundaries should be specified as line series (dfs1 type data file) containing an interpolation between the two measurements at each boundary. In the following, two line series (dfs1 type data file) with water level variations will be created on basis of measured recordings from four stations on two boundaries. The locations of the four stations are listed in Table Importing measured water levels to time series file Open the Time Series Editor in MIKE Zero (File New File Time Series), see Figure 3.2. Figure 3.2 Starting the Time Series Editor in MIKE Zero Select the ASCII template. Open the text file waterlevel_hornbaek.txt shown in Figure 3.3. Change the time description to 'Equidistant Calendar Axis' and press OK, see Figure 3.4. Then right click on the generated data in the Time Series Editor and select properties, see Figure 3.5. Change the item type to 'Water Level', see Figure 3.6, and finally, save the data in waterlevel_hornbaek.dfs0. Repeat these steps for the remaining three stations. Please note that time series must have equidistant time steps in the present version of MIKE 21 & MIKE 3 Flow Model FM. That means that if the raw data have time gaps without measurements, the gaps in the raw data must be filled (e.g. by interpolation) before importing it. 18 Hydrodynamic Module - DHI
23 Creating the Input Parameters to the MIKE 21 Flow Model FM Figure 3.3 ASCII file with water level recordings from Station Hornbæk Figure 3.4 Time Series Editor: Import from ascii 19
24 MIKE 21 & MIKE 3 Flow Model FM Figure 3.5 Time Series Editor with imported Water Levels from Station 1: Hornbæk Figure 3.6 Time Series Properties 20 Hydrodynamic Module - DHI
25 Creating the Input Parameters to the MIKE 21 Flow Model FM To make a plot of the water level time series open the Plot Composer in MIKE Zero, see Figure 3.7. Select 'plot' 'insert a new plot object' and select 'Time Series Plot' (see Figure 3.8). Figure 3.7 Starting the Plot Composer in MIKE Zero Figure 3.8 Insert a new Plot Object as Time Series in Plot Composer 21
26 MIKE 21 & MIKE 3 Flow Model FM Add the actual time series file to the Plot Composer by clicking and selecting the file, see Figure 3.9. It is possible to add more than one time series to the same plot. In the Time Series Plot Properties dialogue it is possible to change some of the properties for the plot, such as colours, etc. (see Figure 3.10). Figure 3.9 Selection of time series files in the Plot Composer 22 Hydrodynamic Module - DHI
27 Creating the Input Parameters to the MIKE 21 Flow Model FM Figure 3.10 Plot Composer Time Series Plot Properties dialogue for selecting time series files and adjusting scales, curves, etc. Figure 3.11 and Figure 3.12 show the measured water levels at the two boundaries. 23
28 MIKE 21 & MIKE 3 Flow Model FM Figure 3.11 Combined time series at the North Boundary, Stations 1 and 2: Hornbæk and Viken Figure 3.12 Combined time series at the South Boundary, Stations 3 and 4: Skanör and Rødvig Creating boundary conditions The next step is to create line series from the generated time series. Load the Profile Series in MIKE Zero and select 'Blank...', see Figure Fill in the required information as shown in Figure 3.14: North Boundary Start date :00:00 Time step: 1800s No. of time steps: 577 No. of grid points: 2 Grid Step: 9200m (width of boundary, actually not necessary, because MIKE 21 & MIKE 3 Flow Model FM interpolates the line series to the boundary nodes without respect to this distance, see the MIKE 21 and MIKE 3 Flow Model FM User Guides: - MIKE 21 Flow Model FM, Hydrodynamic Module, User Guide - MIKE 3 Flow Model FM, Hydrodynamic Module, User Guide 24 Hydrodynamic Module - DHI
29 Creating the Input Parameters to the MIKE 21 Flow Model FM Figure 3.13 Starting the Profile Series Editor in MIKE Zero Figure 3.14 Profile Series Properties 25
30 MIKE 21 & MIKE 3 Flow Model FM Load Station Hornbæk (waterlevel_hornbaek.dfs0) and copy and paste the water levels to the profile Series Editor at point 0. Next load Station Viken (waterlevel_viken.dfs0) and copy and paste the levels into point 1 (see Figure 3.15). Save the profile series as waterlevel_north.dfs1 (see Figure 3.16). Figure 3.15 Copying water levels from Station 1 (Hornbæk) into the Profile Series Editor (Ctrl V) Figure 3.16 Water level line series at the North Boundary Repeat the same step with the southern boundary with the similar information except the grid step and using the recorded water levels at Station Rødvig (waterlevel_rodvig.dfs0) and Station Skanör (waterlevel_skanor.dfs0) and save the resulting file as waterlevel_south.dfs1. 26 Hydrodynamic Module - DHI
31 Creating the Input Parameters to the MIKE 21 Flow Model FM South Boundary Start date :00:00 Time step: 1800s No. of time steps: 577 No. of grid points: 2 Grid Step: 33500m (actually not necessary, because MIKE 21 & MIKE 3 Flow Model FM interpolates the line series to the boundary nodes without respect to this distance) 3.2 Initial Conditions The initial surface level is calculated as a mean level between the northern and the southern boundary at the beginning of the simulation. Load the two boundary files and approximate a mean level at the start of the simulation. We will use 0.37 m. 3.3 Wind Forcing Wind recordings from Kastrup Airport will form the wind forcing as time series constant in space. Load the time series editor and import the ASCII file 'wind_kastrup.txt' with equidistant calendar axis. Save the file in 'wind_kastrup.dfs0'. Time series of the wind speed and direction is shown in Figure A more descriptive presentation of the wind can be given as a wind-speed (or wind-rose) diagram. Start the 'Plot Composer' insert a new plot object, and select 'Wind/Current Rose Plot' and then select properties and select the newly created file 'wind_kastrup.dfs0' and change the properties of the plot as you prefer with respect to appearance (colours, etc.). The result is shown in Figure Figure 3.17 ASCII file with wind speed and direction from Kastrup Airport 27
32 MIKE 21 & MIKE 3 Flow Model FM Figure 3.17 Wind speed and direction from Kastrup Airport as it can be illustrated in the Plot Composer (Time Series Direction plot control) Figure 3.18 Wind rose from Kastrup Airport as it can be illustrated in the Plot Composer and South Boundary 28 Hydrodynamic Module - DHI
33 Creating the Input Parameters to the MIKE 3 Flow Model FM 4 Creating the Input Parameters to the MIKE 3 Flow Model FM Before the MIKE 3 Flow Model FM can be set up, the input data must be generated from the measurements. Measurements for exist for 1. Water levels at the boundaries 2. Salinity at the boundaries 3. Temperature at the boundaries 4. Wind at Ven Preparation of input data is made by using various tools in MIKE Zero. Therefore reference is also made to the MIKE Zero User Guide, which can be accessed via the MIKE Zero Documentation Index in the start menu: MIKE Zero Pre- and Postprocessing, Generic Editors and Viewers, User Guide 4.1 Generate Boundary Conditions Water levels Measured water level recordings from four stations located near the open model boundaries are available for the Øresund model, see Figure 4.1. Hornbæk Viken Skanor Rødvig Figure 4.1 Map showing the water level stations at the boundaries: Hornbæk, Viken, Skanör, and Rødvig 1 Measurements for 1993 were used for the MIKE 21 Flow Model example in Chapter 3 29
34 MIKE 21 & MIKE 3 Flow Model FM The Øresund model is forced with water level boundaries. The water level measurements indicate that the variations along the boundaries are significant, so the water level boundaries should be specified as line series (dfs1 type data file) containing an interpolation between the two measurements at each boundary. In the following, two line series (dfs1 type data file) with water level variations will be created on basis of measured recordings from the four stations on the two boundaries. The locations of the four stations are listed in Table Importing measured water levels to time series file Open the Time Series Editor in MIKE Zero (File New File Time Series), see Figure 4.2. Select the ASCII template. Open the text file waterlevel_rodvig.txt shown in Figure 4.3. Change the time description to 'Equidistant Calendar Axis' and press OK, see Figure 4.4. Then right click on the generated data in the Time Series Editor and select properties, see Figure 4.5. Change the item type to 'Water Level', see Figure 4.6, and finally, save the data in waterlevel_rodvig.dfs0. Repeat these steps for the remaining three stations. Please note that time series must have equidistant time steps in MIKE 21 & MIKE 3 Flow Model FM. That means that if the raw data have time gaps without measurements, the gaps in the raw data must be filled before importing it. Figure 4.2 Starting the Time Series Editor in MIKE Zero 30 Hydrodynamic Module - DHI
35 Creating the Input Parameters to the MIKE 3 Flow Model FM Figure 4.3 ASCII file with water level recordings from Station Rødvig Figure 4.4 Time Series Editor: Import from ascii 31
36 MIKE 21 & MIKE 3 Flow Model FM Figure 4.5 Time Series Editor with imported water levels from Station: Rødvig Figure 4.6 Time Series Properties To make a plot of the water level time series open the Plot Composer in MIKE Zero, see Figure 4.7. Select 'plot' 'insert a new plot object' and select 'Time Series Plot' (see Figure 4.8). 32 Hydrodynamic Module - DHI
37 Creating the Input Parameters to the MIKE 3 Flow Model FM Figure 4.7 Starting the Plot Composer in MIKE Zero Figure 4.8 Plot Composer inserted a new Plot Object as Time Series 33
38 MIKE 21 & MIKE 3 Flow Model FM Figure 4.9 Plot Composer properties select time series to plot Add the actual time series file to the Plot Composer by clicking and selecting the file, see Figure 4.9. It is possible to add more than one time series to the same plot. You might also change some of the properties for the plot, such as colours, etc. (see Figure 4.10). 34 Hydrodynamic Module - DHI
39 Creating the Input Parameters to the MIKE 3 Flow Model FM Figure 4.10 Plot Composer Time Series Plot Properties dialogue for selecting time series files and adjusting scales, curves, etc. Figure 4.11 and Figure 4.12 show the measured water levels at the two boundaries. Figure 4.11 Combined Time Series at the North Boundary, Stations 1 and 2: Hornbæk and Viken 35
40 MIKE 21 & MIKE 3 Flow Model FM Figure 4.12 Combined Time Series at the South Boundary, Stations 3 and 4: Skanör and Rødvig Creating boundary conditions The next step is to create line series from the generated time series. Load the Profile Series in MIKE Zero (File New File Profile Series) and select 'Blank...'. Use default values for the geographical information in the first dialogue. In the next dialogue, fill in the required information listed below and as shown in Figure 4.13: North Boundary Start date :00:00 Time step: 1800s No. of time steps: 5856 No. of grid points: 10 Grid Step: 1000m (actually not necessary, because MIKE 21 & MIKE 3 Flow Model FM interpolates the line series to the boundary nodes without respect to this distance) Load Station Viken (waterlevel_viken.dfs0) in the Time Series Editor and copy and paste the water levels to the profile Series Editor at column 0 and 1. Next load Station Hornbæk (waterlevel_hornbaek.dfs0) and copy and paste the levels into column 8 and 9 (see Figure 4.14). This way the water levels are kept constant close to the coast, where the current velocities are expected to be low due to bottom friction. Interpolate the columns 2-7 using the values in columns 1 and 8 (Tools Interpolation). Save the profile series as waterlevel_north.dfs1 (see Figure 4.15). 36 Hydrodynamic Module - DHI
41 Creating the Input Parameters to the MIKE 3 Flow Model FM Figure 4.13 Profile Series Properties Figure 4.14 Copying Viken water levels into Profile Series Editor 37
42 MIKE 21 & MIKE 3 Flow Model FM Figure 4.15 Water level line series at the North Boundary Repeat the same step with the southern boundary with a similar approach. Load Station Rødvig (waterlevel_rodvig.dfs0) in the Time Series Editor and copy and paste the water levels to the profile Series Editor at column 0 and 1. Next load Station Skanör (waterlevel_skanor.dfs0) and copy and paste the levels into columns 16 to 19 (Because of a larger area with shallow water near the Swedish coast at the southern boundary). This way the water levels are kept constant close to the coast, where the current velocities are expected to be low due to bottom friction. Add values in columns 2-15 by interpolating the data (Tools Interpolation). Save the resulting file as waterlevel_south.dfs1. South Boundary Start date :00:00 Time step: 1800s No. of time steps: 5856 No. of grid points: 20 Grid Step: 1600 m (actually not necessary, because MIKE 21 & MIKE 3 Flow Model FM interpolates the line series to the boundary nodes without respect to this distance) 4.2 Initial Conditions The initial surface level is calculated as a mean level between the northern and the southern boundary at the beginning of the simulation. Load the two boundary files and approximate a mean level at the start of the simulation. We will use 0 m. 38 Hydrodynamic Module - DHI
43 Creating the Input Parameters to the MIKE 3 Flow Model FM 4.3 Wind Forcing Wind recordings from Ven Island will form the wind forcing as time series constant in space. Load the time series editor and import the ASCII file 'wind_ven.txt' as equidistant calendar axis (See Figure 4.16). Save the file in 'wind_ven.dfs0'. Time series of the wind speed and direction is shown in Figure Figure 4.16 ASCII file with Wind speed and direction from Ven Island in Øresund A more descriptive presentation of the wind can be given as a wind - speed diagram. Start the 'Plot composer' insert a new plot object select 'Wind/Current Rose Plot' and then select properties and select the newly created file 'wind_ven.dfs0' and change properties to your need. The result is shown in Figure Figure 4.17 Wind Speed and Direction from Ven Island as it can be viewed in the Plot Composer 39
44 MIKE 21 & MIKE 3 Flow Model FM Figure 4.18 Wind Rose from Ven Island as it can be viewed in the Plot Composer 4.4 Density Variation at the Boundary As the area of interest is dominated with outflow of fresh water from the Baltic Sea and high saline water intruding from the North Sea, measurement of salinity and temperature has taken place at the boundaries. You can use two methods to generate a grid series boundary files from the measurements. You can for instance use a spread sheet to create an ASCII file from the raw data to import in MIKE Zero. In that case you must follow the same syntacs as the ASCII file in Figure The first 13 lines in the ASCII file constitute a header containing information about for instance: 1. Title 2. Dimension 3. UTM zone 4. Start date and time 5. No. of time steps 6. Time step in seconds 7. No. of x points and z points 8. x and z-spacing in meters 9. Name, type and unit of item in file 10. Delete value After the mandatory header, the profile measurements are grouped in an x-z matrix for each item and time step. Another option is to enter the data manually directly in a new Grid Series file in MIKE Zero, see Figure The choice of method depends on the amount of data, their format, and the users own experience with data processing, but both methods can be quite time 40 Hydrodynamic Module - DHI
45 Creating the Input Parameters to the MIKE 3 Flow Model FM consuming 2. In this example the ASCII files to import in MIKE Zero, containing the vertical profile values of the measurements for every 900 metres along the boundary, are already made and given in the ASCII files named: SalinityNorthBoundary.txt SalinitySouthBoundary.txt TemperatureNorthBoundary.txt TemperatureSouthBoundary.txt. An example is shown in Figure You should import these ASCII files with the Grid Series editor and save the files with the same name but with extension dfs2. A plot of a grid series boundary file for salinity is shown in Figure Note that if the boundary condition has a fluctuating and complicated spatial variation it is difficult to measure and therefore generate correct boundary conditions. In that case it is often a good strategy to extend the model area so that the boundaries are placed at positions where the boundaries are less complicated and therefore easier to measure. Figure 4.19 Measured transect of temperature at the North Boundary 2 DHI's MATLAB DFS function (see may be another option 41
46 MIKE 21 & MIKE 3 Flow Model FM Figure 4.20 Grid Series Boundary file of salinity at the North Boundary 42 Hydrodynamic Module - DHI
47 Set-Up of MIKE 21 Flow Model FM 5 Set-Up of MIKE 21 Flow Model FM 5.1 Flow Model We are now ready to set up the MIKE 21 Flow Model FM 3 model using the Øresund mesh with 1993 water depths, and boundary conditions and forcing as generated in Chapter 3. Initially we will use the default parameters and not take into account the effect of the density variation at the boundaries. The set-up in the first calibration simulation consists of the parameters shown in Table 5.1. Table 5.1 Specifications for the calibration simulation Parameter Value Specification File oresund.m21fm Mesh and Bathymetry oresund.mesh (1993) 2057 Nodes in file Simulation Period Time Step Interval : :00 (11 days) 120 s No. of Time Steps 7920 Solution Technique Enable Flood and Dry Initial Surface Level Wind Wind Friction North Boundary South Boundary Low order, fast algorithm Minimum time step: 0.01 s Maximum time step: 120 s Critical CFL number: 0.8 Drying depth 0.01 m Flooding depth 0.05 m Wetting depth 0.1 m m Varying in time, constant in domain: wind_kastrup.dfs0 Varying with wind speed: at 7 m/s at 25 m/s Type 1 data: waterlevel_north.dfs1 Type 1 data: waterlevel_south.dfs1 Eddy Viscosity Smagorinsky formulation, Constant 0.28 Resistance Manning number. Constant value 32 m 1/3 /s Result Files flow.dfsu ndr_roese.dfs0 CPU Simulation Time About 25 minutes with a 2.4 GHz PC, 512 MB DDR RAM 3 The MIKE 21 Flow Model FM, Hydrodynamic Module, User Guide can be accessed via the MIKE Zero Documentation Index in the start menu 43
48 MIKE 21 & MIKE 3 Flow Model FM In the following screen dumps of the individual input pages are shown and a short description is provided. The dialogue for setting up the MIKE 21 Flow Model FM is initiated from MIKE Zero, see Figure 5.1 (File New File MIKE 21 Flow Model FM). Figure 5.1 Starting MIKE 21 Flow Model FM in MIKE Zero Specify the bathymetry and mesh file oresund.mesh in the Domain dialogue, see Figure 5.2. A graphical view of the computational mesh will appear. The projection zone has already been specified in the mesh as UTM-33. In the domain file each boundary has been given a code. In this Øresund example the North Boundary has the code 2 and the South Boundary has the code 3. Rename the boundary 'Code 2' to 'North' and 'Code 3' to 'South' in the 'Boundaries' window in the Domain dialogue, see Figure 5.3. Specify an overall time step of 120 s in the Time dialogue. The time step range must be specified to 7920 time steps in order to simulate a total period of 11 days. See Figure Hydrodynamic Module - DHI
49 Set-Up of MIKE 21 Flow Model FM Figure 5.2 MIKE 21 Flow Model FM: Specify Domain Figure 5.3 MIKE 21 Flow Model FM: Rename boundary codes to descriptive names in the Domain dialogue 45
50 MIKE 21 & MIKE 3 Flow Model FM Figure 5.4 MIKE 21 Flow Model FM: Simulation period In the Module Selection dialogue it is possible to include the 'Transport Module', the environmental 'ECO Lab Module', the 'Mud Transport Module', the 'Particle Tracking Module' and the 'Sand Transport Module'. Furthermore, it is possible to select 'Inland Flooding', see Figure 5.5. Figure 5.5 MIKE 21 Flow Model FM: Module Selection 46 Hydrodynamic Module - DHI
51 Set-Up of MIKE 21 Flow Model FM In this example, only the Hydrodynamic Module will be used. Please see the Step-by-Step guides for the other Modules if you want to extend your hydrodynamic model with any of these modules. In the Solution Technique dialogue set the minimum and maximum time step to 0.01 and 120 s, respectively. The critical CFL number is set to 0.8 to ensure stability of the numerical scheme throughout the simulation. Figure 5.6 MIKE 21 Flow Model FM: Solution Technique In the Depth dialogue it is possible to include a spatially varying depth correction. In this example, the bathymetry is kept as constant. In the Flood and Dry t is possible to include flood and dry, see Figure 5.7. In our case select a Drying depth of 0.01 m and a Flooding depth of 0.05 m. The Wetting depth should be 0.1 m. In this example the flooding and drying in the model should be included, because some areas along the shores of Saltholm will dry out during the simulation. If you choose not to include flooding and drying, the model will blow up in situations with dry areas. Including flooding and drying can however influence stability of the model, so if the areas that dry out are not important for the model study, you might consider not including flooding and drying. In that case you should manipulate the mesh file and make greater depths in the shallow areas to prevent those areas from drying out, and then run the model without flooding and drying. As the density variation is not taken into account in this example the density should be specified as 'Barotropic' in the Density dialogue, see Figure
52 MIKE 21 & MIKE 3 Flow Model FM Figure 5.7 MIKE 21 Flow Model FM: Flood and Dry Figure 5.8 MIKE 21 Flow Model FM: Density specification 48 Hydrodynamic Module - DHI
53 Set-Up of MIKE 21 Flow Model FM The default setting for the Horizontal Eddy Viscosity is a Smagorinsky formulation with a coefficient of 0.28, see Figure 5.9. Figure 5.9 MIKE 21 Flow Model FM: Eddy Viscosity The default Bed Resistance with a value given as a Manning number of 32 m 1/ 3 /s will be used for the first calibration simulation. In later calibration simulations this value can be changed, see Figure Even though there are often strong currents in Øresund, the effect of Coriolis forces is not so significant, because the strait is rather narrow. However, Coriolis is always included in real applications. Only for laboratory type of simulations Coriolis is sometimes not included, see Figure
54 MIKE 21 & MIKE 3 Flow Model FM Figure 5.10 MIKE 21 Flow Model FM: Bed Resistance Figure 5.11 MIKE 21 Flow Model FM: Coriolis Forcing 50 Hydrodynamic Module - DHI
55 Set-Up of MIKE 21 Flow Model FM To use the generated wind time series specify it as 'Variable in time, constant in domain' in the Wind Forcing dialogue, and locate the time series wind_kastrup.dfs0. It is a good practice to use a soft start interval. In our case 7200 s should be specified. The soft start interval is a period in the beginning of a simulation where the effect of the wind does not take full effect. In the beginning of the soft start interval the effect of the specified Wind Forcing is zero and then it increases gradually until it has full effect on the model at the end of the soft start interval period. Specify the Wind friction as 'Varying with Wind Speed' and use the default values for the Wind friction. See. Figure Note that an easy way to see the wind data file is to simply click Forcing dialogue, see Figure in the Wind Figure 5.12 MIKE 21 Flow Model FM: Wind Forcing 51
56 MIKE 21 & MIKE 3 Flow Model FM Figure 5.13 MIKE 21 Flow Model FM: Wind Friction In this example Ice Coverage is not included Tidal Potential is not included Precipitation-Evaporation is not included Infiltration is not included Wave Radiation is not included Structures are not included Decoupling is not included The discharge magnitude and velocity for each source and sink should be specified in the Sources dialogue. But, because the sources in Øresund are too small to have significant influence on the hydrodynamics in Øresund they are not included in this example. So since we do not have any sources, leave it blank. See Figure After inspection of the boundary conditions at the simulation start time decide the initial surface level. In this case we will use a constant level of -0.37m, which is the average between our North and South Boundary at the start of the simulation, see Figure Hydrodynamic Module - DHI
57 Set-Up of MIKE 21 Flow Model FM Figure 5.14 MIKE 21 Flow Model FM: Sources Figure 5.15 MIKE 21 Flow Model FM: Initial Conditions 53
58 MIKE 21 & MIKE 3 Flow Model FM In the Boundary Conditions dialogue, the boundary conditions should be specified for the boundary names, which were specified in the Domain dialogue. There is a North Boundary and a South Boundary and the line series that were generated in Chapter 3 should be used. See Figure Figure 5.16 MIKE 21 Flow Model FM. The Boundary Conditions for the North Boundary are specified as waterlevel_north.dfs1 In this case the boundary type is 'Specified Level' (Water Level), because only Water Level measurements are available at the boundaries. 'Specified Level' means that the Water Levels are forced at the boundaries, and the discharge across the boundary is unknown and estimated during simulation. In case you choose the boundary type as 'Specified discharge' the discharge is forced and the water levels at the boundary are unknown and estimated during simulation. The boundary format must be set as 'Variable in time and along boundary' in order to specify the boundary as a line series file (dfs1). Click and select the appropriate data file in the Open File window that appears, see Figure For the North Boundary select the waterlevel_north.dfs1, and for the South Boundary select waterlevel_south.dfs1. Please note: when specifying a line series at the boundary it is important to know how MIKE 21 FM defines the first and last node of the boundary. The rule is: follow the shoreline with the discretised domain on the left hand side, see Figure When a boundary is reached, this is the first node of the boundary. In Section the data for the north boundary was generated using data from Hornbæk in the first grid point and data from Viken in the last grid point of the boundary line. This is 54 Hydrodynamic Module - DHI
59 Set-Up of MIKE 21 Flow Model FM opposite the way MIKE 21 FM defines the direction of the boundary, and thus, the interpolation type for the north boundary should be set to reverse. Figure 5.17 MIKE 21 Flow Model FM. The Boundaries are defined by codes in the mesh file. In this case Code 2 is North boundary, code 3 is South boundary and code 1 is land boundary Use a soft start interval of 7200 s and a reference value corresponding to the initial value of 0.37 m. The soft start interval is a period in the beginning of a simulation where the effect of the boundary water levels does not take full effect. In the beginning of the soft start interval the effect of the specified Boundary Condition is zero and then the effect increases gradually until the boundaries has full effect on the model at the end of the soft start interval period. The boundary data corrections due to Coriolis and wind are omitted because the spatial extension of the boundary is relatively small. Note that an easy way to see the boundary data file is to simply click Boundary dialogue. in the 55
60 MIKE 21 & MIKE 3 Flow Model FM Figure 5.18 MIKE 21 Flow Model FM: Boundary Select File Specify one output as area series and specify the resulting output file name, see Figure Specify the file name flow.dfsu for our first simulation. Make sure the required disk space is available on the hard disk. Reduce the output size for the area series to a reasonably amount by selecting an output frequency of 3600 s which is a reasonably output frequency for a tidal simulation. As our time step is 120 s, the specified output frequency is 3600/120 = 30. As default, the full area is selected. Pick the parameters to include in the output file as in Figure Also specify an output file as point series at the calibration station at Ndr. Roese, see the position in Table 5.2. You might consider saving other time series from neighbouring points, so that you can see how much the results vary in the area near the monitoring station. 56 Hydrodynamic Module - DHI
61 Set-Up of MIKE 21 Flow Model FM Figure 5.19 MIKE 21 Flow Model FM: Results can be specified as point, line or area series Figure 5.20 MIKE 21 Flow Model FM: The output Parameters specification 57
62 MIKE 21 & MIKE 3 Flow Model FM Table 5.2 Measurements at Ndr. Roese Station Ndr. Roese Data Files waterlevel_ndr_roese.txt currents_ndr_roese.txt Easting (m) Position Northing (m) Now we are ready to run the MIKE 21 Flow Model FM. (Run Start simulation ). The specification file for this example has already been made:.\calibration_1\oresund.m21fm Please note that if you experience an abnormal simulation, you should look in the log file (shown in the simulation tabs in the GUI) to see what causes the problem. Alternatively, you can use (File Recent log file list) to select and open the log file in a separate window. After the simulation use the Plot Composer (or Data Viewer) to inspect and present the results. In the following Figure 5.21 and Figure 5.22 two plots are shown; one with currents towards North and one with currents towards South. The simulation data can be manipulated and extracted directly from dfsu result files by use of the Data Manager or the Data Extraction FM tool: File New File MIKE Zero Data Manager File New File MIKE Zero Data Extraction FM The Post Processing Tools (statistics, etc.) that are developed for the dfs2 and dfs3 formats can also be used for dfsu files. It requires a conversion of the dfsu file to a dfs2 or dfs3 file first. There is a tool available for that conversion: File New File MIKE Zero Grid Series From Dfsu File 58 Hydrodynamic Module - DHI
63 Set-Up of MIKE 21 Flow Model FM Figure 5.21 Current speed and water level during current towards North Figure 5.22 Current speed and water level during current towards South 59
64 MIKE 21 & MIKE 3 Flow Model FM 5.2 Model Calibration In order to calibrate the model we need some measurements inside the model domain. Measurements of water level and current velocities are available, see Table Measured water levels Measurements of water level are given at Station Ndr. Roese (waterlevel_ndr_roese.txt). Import this ASCII file using the Time Series Editor (how to import ASCII files to time series, see Section 3.1.1). The water levels at Ndr. Roese are shown in Figure Figure 5.23 Ndr. Roese: Measured water level Measured current velocity Measurements of current velocities are given at station Ndr. Roese (currents_ndr_roese.txt). Import this file with the Time Series editor. Plots of current velocity and current speed and direction are shown in Figure 5.24, Figure 5.25 and Figure Figure 5.24 Ndr. Roese: Measured current velocity East and North component 60 Hydrodynamic Module - DHI
65 Set-Up of MIKE 21 Flow Model FM Figure 5.25 Ndr. Roese: Measured current speed and direction Figure 5.26 Ndr. Roese current rose, as it can be viewed with the Plot Composer 61
66 MIKE 21 & MIKE 3 Flow Model FM Compare model result and measured values Use the Plot Composer to plot the simulated and measured water level and current. A Plot Composer file for this purpose is already made in this example. Open the file ndr_roese.plc in:.\calibration_1\plots to see a comparison of measurements and model output of water levels and currents at Ndr. Roese. Plots as shown in Figure 5.27 will appear (only if your simulation was successful). The comparisons between measured and calculated water level and currents indicate that calibration might improve the results. Try changing the Bed Resistance to a Manning number of 45 m 1/ 3 /s and the Eddy Viscosity to a Smagorinsky value of 0.24 m 1/ 3 /s and run the set-up again. Now the model output fit the measurements better, see Figure Try to calibrate further by changing the Manning number and the Eddy Coefficient with your own values. For each calibration simulation compare the results with the measurements. You should only change a single parameter at a time and track the changes in a log. Also be careful not to give values outside a realistic range. Note the way the folders are organised in the example: You can simply copy the Calibration_2 folder and rename it to Calibration_3. This way the Plot Composer file will also work for the new calibration simulation, because the path to the files in the Plot Composer file are relative to the present folder. If you are making many simulations this trick can save a lot of time. 62 Hydrodynamic Module - DHI
67 Set-Up of MIKE 21 Flow Model FM Figure 5.27 Comparison of measurements and model output of water levels and currents at Ndr. Rose with default parameters 63
68 MIKE 21 & MIKE 3 Flow Model FM Figure 5.28 Comparison of measurements and model output of water levels and currents at Ndr. Rose after calibration 64 Hydrodynamic Module - DHI
69 Set-Up of MIKE 3 Flow Model FM 6 Set-Up of MIKE 3 Flow Model FM 6.1 Flow Model We are now ready to set up the MIKE 3 Flow Model FM 4 model using the Øresund mesh with 1997 water depths, and the boundary conditions and forcings that were generated in Chapter 4. The example has been divided into three sub periods: 1. A warm up period (3 days simulation used to warm up the model) 2. Period 1 ( 6 days simulation) 3. Period 2 (12 days simulation) It is possible to open a specification file for each period, so that the example will not be too time consuming. The 'hot' initial conditions from the previous period to period 1 and period 2 are already supplied in the example. This way period 2, for instance, can be run without running period 1 first. It is recommended that you start working with the warm up period first in this example. Afterwards start looking at period 1 and 2. For the purpose of training do not start by opening the included specification files, but make your own specification files. The included specification files can be used for comparison. The data material in this example allows the user to make a new simulation period 3 up until December Hint for advanced users: Note that the total of 21 days can be simulated without opening the included specification files. Simply click on the bat file:.\calibration_1\run_warmup_period1_period2.bat The trick with bat files can be useful when making many simulations. Starting the bat file will however overwrite the included hot initial conditions for period 1 and 2. So only start the bat job if it is intended to run the whole 21-day period. Otherwise open each specification file in the MIKE 3 Flow Model FM dialogues. Table 6.1 gives a summary of the set-ups: 4 The MIKE 3 Flow Model FM, Hydrodynamic Module, User Guide can be accessed via the MIKE Zero Documentation Index in the start menu 65
70 MIKE 21 & MIKE 3 Flow Model FM Table 6.1 Summary of set-ups Parameter Value Specification File oresund.m3fm Mesh and Bathymetry oresund.mesh (1997), 2090 Nodes in file, 10 vertical equidistant layers Simulation Period Time Step Interval No. of Time Steps Solution Technique Enable Flood and Dry (Warm up) (Period 1) (Period 2) (Warm up) (Period 1) (Period 2) (Warm up) (Period 1) (Period 2) (Warm up) (Period 1) (Period 2) Initial Surface Level (Warm up) Initial Temperature (Warm up) Initial Salinity (Warm up) Initial Conditions (Period 1) Initial Conditions (Period 2) Wind : :00 (3 days) : :00 (6 days) : :00 (12 days) 7.2 s 7.2 s 108 s (Period 2) Critical CFL number: 1.0 Critical CFL number: 1.0 Critical CFL number: 0.8 Drying depth 0.01 m Flooding depth 0.05 m Wetting depth 0.1 m deg. C From file: salinity_sept_6_1997.dfs3 Hot started from warm up period simulation Hot started from period 1 simulation Varying in time, constant in domain: wind_ven.dfs0 Wind Friction Varying with Wind Speed: at 0 m/s, at 25 m/s North Boundary South Boundary Result Files Water Level Temperature Salinity Water Level Temperature Salinity CPU Simulation Time (Warm up) (Period 1) (Period 2) Type 1 data: waterlevel_north.dfs1 Type 2 data: temperature_north.dfs2 Type 2 data: salinity_north.dfs2 Type 1 data: waterlevel_south.dfs1 Type 2 data: temperature_south.dfs2 Type 2 data: salinity_south.dfs2 2D_ndr_roese_flow.dfs0 (Time series) 3D_ndr_roese_flow.dfs0 (Time series) 2D_flow.dfsu (2D result file) 3D_flow.dfsu (3D result file) Hot files About 3½ hours with a 2.4 GHz PC, 512 MB DDR RAM About 7 hours with a 2.4 GHz PC, 512 MB DDR RAM About 15 hours with a 2.4 GHz PC, 512 MB DDR RAM 66 Hydrodynamic Module - DHI
71 Set-Up of MIKE 3 Flow Model FM In the following screen dumps of the individual input pages are shown and a short description is provided. The dialogue for setting up the MIKE 3 Flow Model FM is initiated from MIKE Zero, see Figure 6.1. (File New File MIKE 3 Flow Model FM) Figure 6.1 Starting MIKE 3 Flow Model FM in MIKE Zero Specify the bathymetry and mesh file oresund.mesh in the Domain dialogue, see Figure 6.2. The projection zone has already been specified in the mesh as UTM-33. You should specify sigma mesh type and 10 equidistant vertical layers in the 'Vertical mesh' window. See Figure 6.3 The mesh file contains information about boundaries. In this case there are 2 boundaries, and it is possible to give the boundaries more describing names than numbers. In this Øresund example the North Boundary has the code 2 and the South Boundary has the code 3. Rename the boundary 'Code 2' to 'North' and 'Code 3' to 'South' in the dialogue Boundary Names, see Figure 6.4. Specify the time step in the Time dialogue to 7.2 s. The time step range must be specified to time steps in order to simulate a total period of 3 days. See Figure
72 MIKE 21 & MIKE 3 Flow Model FM Figure 6.2 MIKE 3 Flow Model FM: Specify Domain Figure 6.3 MIKE 3 Flow Model FM: Specify number of layers 68 Hydrodynamic Module - DHI
73 Set-Up of MIKE 3 Flow Model FM Figure 6.4 MIKE 3 Flow Model FM: Specify Boundary Names: For instance North and South Boundary Figure 6.5 MIKE 3 Flow Model FM: Simulation period In the Module Selection dialogue it is possible to include the 'Transport Module', the environmental 'ECO Lab Module', the 'Mud Transport Module', The 'Particle Tracking' Module or the 'Sand Transport' Module, see Figure
74 MIKE 21 & MIKE 3 Flow Model FM In this example, only the Hydrodynamic Module will be used. Please also see the relevant step-by-step training guides if you want to extend your hydrodynamic model with an ecological model, or a mud model. Figure 6.6 MIKE 3 Flow Model FM: Module Selection In the Solution Technique dialogue the maximum time step is set to the overall time step. For the Warm up period and Period 1, the overall time step is small, itself ensuring a stable solution. Thus, the critical CFL number is set to 1.0. For Period 2, the overall time step is large. In this case the critical CFL number is set to 0.8 to ensure stability. Specify ( Lower order, fast algorithm ) as the solution method and set the minimum time step (0.01s). In the Depth dialogue it is possible to include a spatially varying depth correction. In this example the bathymetry is kept as constant. In this example the Flooding and Drying in the model should be included, because some areas along the shores of Saltholm will dry out during the simulation. If you choose not to include Flooding and Drying, the model will blow up in situations with dry areas. Including Flooding and Drying can however influence stability of the model, so if the areas that dry out are not important for the model study, you might consider not including Flooding and Drying. In that case you should manipulate the mesh file and make greater depths in the shallow areas to prevent those areas from drying out, and then run the model without Flooding and Drying. In our case Flooding and Drying is included, so select a Drying depth of 0.01 m, a Flooding depth of 0.05 m, and a Wetting depth of 0.1 m, see Figure Hydrodynamic Module - DHI
75 Set-Up of MIKE 3 Flow Model FM Figure 6.7 MIKE 3 Flow Model FM: Flood and Dry specification Øresund is situated in a transition zone between the brackish Baltic Sea to the South and the more saline Kattegat to the North. Therefore, Øresund is often stratified with dense, saline water from Kattegat in the lower part of the water column and the brackish water from the Baltic Sea in the upper part of the water column. A sill across Øresund called Drogden allows the saline plumes from north to only pass the sill under certain long periods of uniform wind conditions. These wind conditions are rather rare and therefore large-scale intrusion of the saline Kattegat water across Drogden into the Baltic only happens every 7 years in average. In this example we will try to describe the salinities and temperatures in Øresund. Therefore the density should be specified as 'Function of temperature and salinity', see Figure 6.8. Specify the Horizontal Eddy Viscosity as Smagorinsky formulation with a constant value of 0.1, see Figure
76 MIKE 21 & MIKE 3 Flow Model FM Figure 6.8 MIKE 3 Flow Model FM. Density specification. Density should in this example be a function of salinity and temperature Figure 6.9 MIKE 3 Flow Model FM. Horizontal Eddy Viscosity specification 72 Hydrodynamic Module - DHI
77 Set-Up of MIKE 3 Flow Model FM Choose a k-epsilon formulation for the Vertical Eddy Viscosity. The k-epsilon formulation means that the Vertical Eddy Viscosity is determined as function of the Turbulent Kinetic Energy, and therefore this formulation implies that the Turbulent Kinetic Energy must be determined with the Turbulence Module, see Figure Figure 6.10 MIKE 3 Flow Model FM. Vertical Eddy Viscosity specification Next the Bed Resistance should be specified. In general the reasons for experiencing blow-ups are numerous. Two strategies can often be used to prevent instabilities: 1. Increasing the Eddy Viscosity will 'smoothen' the values and can sometimes solve instability problems 2. Increasing Bed Resistance can 'smoothen' Water Levels, and it can also dampen instabilities in some situations. It is best to solve the problem locally around the area causing problems, so that the trick of solving an instability problem does not significantly influence the calibration of results in other areas. A roughness height specified as a constant of 0.1 m is used, see Figure
78 MIKE 21 & MIKE 3 Flow Model FM Figure 6.11 MIKE 3 Flow Model FM. Bed Resistance specification Even though there are often strong currents in Øresund, the effect of Coriolis forces is not so significant, because the strait is rather narrow. However, Coriolis is always included in real case applications. Only for laboratory type of simulations Coriolis is sometimes not included. So there is no reason for excluding Coriolis Forcing, because the effect on simulation time is small, see Figure To use the generated wind time series you should specify it as 'Variable in time, constant in domain' in the Wind Forcing dialogue, and locate the time series wind_ven.dfs0. Note that an easy way to see the Wind data file is to simply click Forcing dialogue, see Figure in the Wind It is often a good practice to use a soft start interval. In our case 7200 s should be specified. The soft start interval is a period in the beginning of a simulation where the effect of the wind does not take full effect. In the beginning of the soft start interval the effect of the specified Wind Forcing is zero and then it increases gradually until it has full effect on the model at the end of the soft start interval period. 74 Hydrodynamic Module - DHI
79 Set-Up of MIKE 3 Flow Model FM Figure 6.12 MIKE 3 Flow Model FM. Coriolis specification Figure 6.13 MIKE 3 Flow Model FM. Wind Forcing specification 75
80 MIKE 21 & MIKE 3 Flow Model FM Specify the Wind friction as 'Varying with Wind Speed' and use the values for the Wind friction as in Figure Figure 6.14 MIKE 3 Flow Model FM. Wind Friction specification In this example Ice Coverage is not included Tidal Potential is not included Precipitation- Evaporation is not included Infiltration is not included Wave Radiation is not included Structures are not included The discharge magnitude and velocity for each Source and Sink should be specified in the Sources dialogue. But, because the sources in Øresund are too small to have significant influence on the overall hydrodynamics in Øresund they are not included in this example. So since we do not have any sources, leave it blank. See Figure After inspection of the boundary conditions at the simulation start time you should decide the initial surface level. In this case we will use a constant Surface Elevation of 0.0 m for the warm up period, which is about the average value between our North and South Boundary at the start of the simulation, see Figure The Period 1 and Period 2 simulations use the 'hot', simulated results from the previous period as initial conditions. 76 Hydrodynamic Module - DHI
81 Set-Up of MIKE 3 Flow Model FM Figure 6.15 MIKE 3 Flow Model FM: Source and Sink Figure 6.16 MIKE 3 Flow Model FM: Hydrodynamic Initial Conditions 77
82 MIKE 21 & MIKE 3 Flow Model FM In the Boundary Conditions dialogue the boundary conditions should be specified for the boundary names that was specified in the Domain dialogue, see Figure 6.4. There is a North Boundary and a South Boundary and the line series that was generated in chapter 3 shall be used. In this case the boundary type is 'Specified Level' (Water Level), because only Water Level measurements are available at the boundaries. 'Specified Level' means that the Water Levels are forced at the boundaries, and the discharge across the boundary is unknown and estimated during simulation. In case you choose the boundary type as 'Specified discharge' the discharge is forced and the water levels at the boundary are unknown and estimated during simulation. A stable model in an area with two boundaries can often be obtained if one boundary is type 'Specified discharge' and another is type 'Specified Level'. The Boundary Format must be set as 'Variable in time and along boundary' in order to specify the boundary as a line series file (dfs1). Click and select the appropriate data file in the Open File window that appears. For the North Boundary select the waterlevel_north.dfs1, and for the South Boundary select waterlevel_south.dfs1. Note that an easy way to see the Boundary data file is to simply click boundary dialogue. in the Figure 6.17 MIKE 3 Flow Model FM. The Boundaries are defined by codes in the mesh file. In this case code 3 is South boundary, code 2 is North boundary and code 1 is land boundary 78 Hydrodynamic Module - DHI
83 Set-Up of MIKE 3 Flow Model FM Please note: When specifying a Line Series, or an Area Series at the boundary it is important to know how MIKE 21 FM defines the first and last nodes of the boundary. The rule is: follow the shoreline with the domain on the left hand side, see Figure When a boundary is reached, this is the first node of the particular boundary. Use a soft start interval of 7200 s and a reference value corresponding the initial value of 0.0 m. The soft start interval is a period in the beginning of a simulation where the effect of the boundary water levels does not take full effect. In the beginning of the soft start interval the effect of the specified Boundary Condition is zero and then the effect increases gradually until the boundaries has full effect on the model at the end of the soft start interval period. See. Figure Figure 6.18 MIKE 3 Flow Model FM. The Boundary conditions for the North Boundary are specified as 'Variable in time and along boundary': waterlevel_north.dfs1 The density in this example is a function of salinity and temperature. So the model specifications are enhanced with specifications for modelling salinity and temperature. In case you have any problems with stability of salinity or temperature, you have the option of range checking salinity and temperature in the Equation dialogue. Values outside the specified range are cut off, see Figure So you should only use range checking if you cannot manage instabilities of salinity or temperature with other methods, because you may violate the mass budget with this method. 79
84 MIKE 21 & MIKE 3 Flow Model FM Figure 6.19 MIKE 3 Flow Model FM: Temperature/Salinity module range checking. Values outside the specified range of minimum and maximum values are cut off Use the same solution technique as in the Hydrodynamic module. The dispersion settings for the Temperature and Salinity module is for both the horizontal and vertical dispersion specified as Scaled Eddy Viscosity, see Figure The horizontal sigma value should be set as 1. The vertical dispersion sigma value should be set as 0.1 to support a stratification of Øresund. Note that the dispersion settings are common for salinity and temperature. The heat exchange with the surroundings is included to simulate the temperatures better in the model. The default values are used and the air temperature is specified as 'Varying in time and constant in domain'. Use the file: temperature.dfs0. See Figure Hydrodynamic Module - DHI
85 Set-Up of MIKE 3 Flow Model FM Figure 6.20 MIKE 3 Flow Model FM: Vertical Dispersion in the Temperature/Salinity module Figure 6.21 MIKE 3 Flow Model FM: Heat Exchange in the Temperature/Salinity module 81
86 MIKE 21 & MIKE 3 Flow Model FM When starting the simulation from scratch it takes approximately one to two weeks to warm up the salinity and temperature distributions in the Øresund model. Therefore, the results of salinity and temperature for the warm up period and the first part of Period 1 cannot be expected to be right. In simulation period 2 (after 9 days' simulation), the salinity and temperature distributions should be quite 'hot'. This example has already been warmed up for the warm up period and Period 1 and the initial conditions are supplied with this example, so you can start the example for Period 2 with initial conditions as if the model had been running for a period of 9 days. In the warm up period, the initial conditions are specified as constant of 15 C for Temperature, and a type 3 data file: salinity_sept_6_1997.dfs3 is used for the salinity, see Figure Figure 6.22 MIKE 3 Flow Model FM: Initial Conditions in the Temperature/Salinity module in the Warm up simulation The file salinity_sept_6_1997.dfs3 is a very rough description of the horizontal distribution of salinity in Øresund in the beginning of September The dfs3 file was generated from a result file and measured values were interpolated into it. It is based on measurements and it does not contain information about the stratification and the vertical variation. 82 Hydrodynamic Module - DHI
87 Set-Up of MIKE 3 Flow Model FM In the Boundary Conditions dialogue, the boundaries for temperature and salinity should be specified for the boundary names, which were specified in the Domain dialogue, see Figure 6.4. Enable the use of the grid series files that were generated in Chapter 4 by selecting the boundary data format Varying in time and along boundary. For the south boundary, select the files temperature_south.dfs2 and salinity_south for the temperature and salinity at the boundary, respectively. For the north boundary select the files temperature_north.dfs2 and salinity_north for the temperature and salinity at the boundary, respectively. Please note that for the north boundary, the contents of the dfs2 file are expressed in a west-east direction, i.e. opposite to the default direction of the north boundary. Hence the interpolation type in space must be defined as being in Reverse order. Use a soft start with a sinus variation and a time interval of 7200 seconds. For the temperature, use a reference value of 15º Celsius, and for the salinity, use a reference value of 22 PSU. Figure 6.23 MIKE 3 Flow Model FM: Boundary conditions for temperature at the south boundary in the Temperature/Salinity module 83
88 MIKE 21 & MIKE 3 Flow Model FM Figure 6.24 MIKE 3 Flow Model FM: Boundary conditions for salinity at the north boundary in the Temperature/Salinity module The settings in the Turbulence Module are kept as default values, see Figure 6.25 and Figure The Prandtl number is set to 0.9 for the empirical constants. Use the same solution technique as in the Hydrodynamic module. The boundary conditions for turbulence are set as constants, using the default values. 84 Hydrodynamic Module - DHI
89 Set-Up of MIKE 3 Flow Model FM Figure 6.25 MIKE 3 Flow Model FM: Turbulence Equation specifications Figure 6.26 MIKE 3 Flow Model FM: Turbulence Dispersion specifications 85
90 MIKE 21 & MIKE 3 Flow Model FM Decoupling is not included in the model. The Model Output is divided into two groups: 3D variables 2D variables 2D variables can be specified as Point Series, Line Series or Area Series. 3D variables can be specified as Point Series, Line Series or Volume Series. See example of 3D output in Figure Figure 6.27 MIKE 3 Flow Model FM: Results can be specified as point, line or area series Specify 6 output files: 1. Volume Series and specify the resulting output file name. Specify the file name: 3D_flow.dfsu. 2. Area Series and specify the resulting output file name. Specify the file name: 2D_flow.dfsu. 3. Time Series at Ndr. Roese: 3D_ndr_roese.dfs0 4. Time Series at Ndr. Roese: 2D_ndr_roese.dfs0 5. A Hot Volume Series (only the last time step) and save in the Initial_Conditions folder. 6. A Hot Area Series (only the last time step) and save in the Initial_Conditions folder. Make sure the required disk space is available on the hard disk. Reduce the output size for the Area Series and the Volume Series to a reasonably amount by selecting an output frequency of 3 hours. As the time step is 7.2 s then the specified output frequency is 86 Hydrodynamic Module - DHI
91 Set-Up of MIKE 3 Flow Model FM 10800/7.2 = Default, the full area is selected for both Area Series and Volume Series. The output files include a Point series at the calibration station at Ndr. Roese, see the position in Table 6.2. You might consider saving other time series from neighbouring points, so that you can see how much the results vary in the area near the monitoring station. Table 6.2 Measurements at Ndr. Roese Station Data Files Easting (m) Position Northing (m) Ndr. Roese salinity_ndr_roese_2.9.txt salinity_ndr_roese_5.9.txt salinity_ndr_roese_10.6.txt temperature_ndr_roese_2.9.txt temperature_ndr_roese_5.9.txt temperature_ndr_roese_10.6.txt u_velocity_ndr_roese_3.0.txt u_velocity_ndr_roese_6.0.txt u_velocity_ndr_roese_10.5.txt v_velocity_ndr_roese_3.0.txt v_velocity_ndr_roese_6.0.txt v_velocity_ndr_roese_10.5.txt waterlevel_ndr_roese.txt Pick the 3D parameters to include in the output files as shown in Figure 6.28 and the 2D parameters as shown in Figure
92 MIKE 21 & MIKE 3 Flow Model FM Figure 6.28 MIKE 3 Flow Model FM: The 3D Output Parameters specification Figure 6.29 MIKE 3 Flow Model FM: The 2D Output Parameters specification Now we are ready to run the MIKE 3 Flow Model FM. The specification files for this example have already been made:.\calibration_1\varmup\oresund.m3fm 88 Hydrodynamic Module - DHI
93 Set-Up of MIKE 3 Flow Model FM.\Calibration_1\Period_1\oresund.m3fm.\Calibration_1\Period_2\oresund.m3fm After the simulation, you should use the Plot Composer (or Grid Editor or Data Viewer) to inspect and present the results. Two plots are shown below; one top view with salinities and vectors for current speed and direction (Figure 6.30) Another plot is a side view showing a profile along a line through the middle of Øresund from North to South (Figure 6.31). The Post Processing Tools (data extraction, statistics, etc.) that are developed for the dfs2 and dfs3 formats can also be used for dfsu files. It requires a conversion of the dfsu file to a dfs2 or dfs3 file first. There is a tool available for that conversion: File New File MIKE Zero Grid Series From Dfsu File Figure 6.30 Top view with salinities and vectors for current speed and direction Figure 6.31 Side view showing the salinity profile along a line through the middle of Øresund from North (left) to South (right) 89
MIKE Zero. Project Oriented Water Modelling. Step-by-step training guide
 MIKE Zero Project Oriented Water Modelling Step-by-step training guide MIKE 2017 DHI headquarters Agern Allé 5 DK-2970 Hørsholm Denmark +45 4516 9200 Telephone +45 4516 9333 Support +45 4516 9292 Telefax
MIKE Zero Project Oriented Water Modelling Step-by-step training guide MIKE 2017 DHI headquarters Agern Allé 5 DK-2970 Hørsholm Denmark +45 4516 9200 Telephone +45 4516 9333 Support +45 4516 9292 Telefax
MIKE 21 Flow Model FM. Sand Transport Module. Step-by-step training guide: Coastal application
 MIKE 21 Flow Model FM Sand Transport Module Step-by-step training guide: Coastal application MIKE 2017 DHI headquarters Agern Allé 5 DK-2970 Hørsholm Denmark +45 4516 9200 Telephone +45 4516 9333 Support
MIKE 21 Flow Model FM Sand Transport Module Step-by-step training guide: Coastal application MIKE 2017 DHI headquarters Agern Allé 5 DK-2970 Hørsholm Denmark +45 4516 9200 Telephone +45 4516 9333 Support
MIKE 21 Flow Model FM. Mud Transport Module. Step-by-step training guide
 MIKE 21 Flow Model FM Mud Transport Module Step-by-step training guide MIKE 2017 DHI headquarters Agern Allé 5 DK-2970 Hørsholm Denmark +45 4516 9200 Telephone +45 4516 9333 Support +45 4516 9292 Telefax
MIKE 21 Flow Model FM Mud Transport Module Step-by-step training guide MIKE 2017 DHI headquarters Agern Allé 5 DK-2970 Hørsholm Denmark +45 4516 9200 Telephone +45 4516 9333 Support +45 4516 9292 Telefax
MIKE 21/3 Coupled Model FM. Step-by-step training guide: Coastal application
 MIKE 21/3 Coupled Model FM Step-by-step training guide: Coastal application MIKE 2017 DHI headquarters Agern Allé 5 DK-2970 Hørsholm Denmark +45 4516 9200 Telephone +45 4516 9333 Support +45 4516 9292
MIKE 21/3 Coupled Model FM Step-by-step training guide: Coastal application MIKE 2017 DHI headquarters Agern Allé 5 DK-2970 Hørsholm Denmark +45 4516 9200 Telephone +45 4516 9333 Support +45 4516 9292
MIKE 3 Flow Model FM. MIKE ECO Lab Module. Step-by-step training guide
 MIKE 3 Flow Model FM MIKE ECO Lab Module Step-by-step training guide MIKE 2017 DHI headquarters Agern Allé 5 DK-2970 Hørsholm Denmark +45 4516 9200 Telephone +45 4516 9333 Support +45 4516 9292 Telefax
MIKE 3 Flow Model FM MIKE ECO Lab Module Step-by-step training guide MIKE 2017 DHI headquarters Agern Allé 5 DK-2970 Hørsholm Denmark +45 4516 9200 Telephone +45 4516 9333 Support +45 4516 9292 Telefax
MIKE 21 & MIKE 3 Flow Model FM. Transport Module. Short Description
 MIKE 21 & MIKE 3 Flow Model FM Transport Module Short Description DHI headquarters Agern Allé 5 DK-2970 Hørsholm Denmark +45 4516 9200 Telephone +45 4516 9333 Support +45 4516 9292 Telefax mike@dhigroup.com
MIKE 21 & MIKE 3 Flow Model FM Transport Module Short Description DHI headquarters Agern Allé 5 DK-2970 Hørsholm Denmark +45 4516 9200 Telephone +45 4516 9333 Support +45 4516 9292 Telefax mike@dhigroup.com
MIKE 21 & MIKE 3 FLOW MODEL FM. Transport Module. Short Description
 MIKE 21 & MIKE 3 FLOW MODEL FM Short Description MIKE213_TR_FM_Short_Description.docx/AJS/EBR/2011Short_Descriptions.lsm//2011-06-17 MIKE 21 & MIKE 3 FLOW MODEL FM Agern Allé 5 DK-2970 Hørsholm Denmark
MIKE 21 & MIKE 3 FLOW MODEL FM Short Description MIKE213_TR_FM_Short_Description.docx/AJS/EBR/2011Short_Descriptions.lsm//2011-06-17 MIKE 21 & MIKE 3 FLOW MODEL FM Agern Allé 5 DK-2970 Hørsholm Denmark
MIKE 21 FLOW MODEL FM
 MIKE 21 FLOW MODEL FM Hydrodynamic Module User Guide DHI Software 2005 Software development by : xxx Written by: AJS C:\MIKEZero\Dev\source\Manuals\MIKE_FM\HD\MIKE_FM_HD_Cover.fm 29 July 2005 10:43 am
MIKE 21 FLOW MODEL FM Hydrodynamic Module User Guide DHI Software 2005 Software development by : xxx Written by: AJS C:\MIKEZero\Dev\source\Manuals\MIKE_FM\HD\MIKE_FM_HD_Cover.fm 29 July 2005 10:43 am
Objectives This tutorial will introduce how to prepare and run a basic ADH model using the SMS interface.
 v. 12.1 SMS 12.1 Tutorial Objectives This tutorial will introduce how to prepare and run a basic ADH model using the SMS interface. Prerequisites Overview Tutorial Requirements ADH Mesh Module Scatter
v. 12.1 SMS 12.1 Tutorial Objectives This tutorial will introduce how to prepare and run a basic ADH model using the SMS interface. Prerequisites Overview Tutorial Requirements ADH Mesh Module Scatter
v CMS-Flow SMS Tutorials Requirements Time Prerequisites Objectives
 v. 12.2 SMS 12.2 Tutorial Objectives This lesson demonstrates how to prepare a grid and run a solution using. Prerequisites SMS Overview Requirements Map Module Cartesian Grid Module Scatter Module Time
v. 12.2 SMS 12.2 Tutorial Objectives This lesson demonstrates how to prepare a grid and run a solution using. Prerequisites SMS Overview Requirements Map Module Cartesian Grid Module Scatter Module Time
v SMS 11.1 Tutorial BOUSS2D Prerequisites Overview Tutorial Time minutes
 v. 11.1 SMS 11.1 Tutorial BOUSS2D Objectives This lesson will teach you how to use the interface for BOUSS-2D and run the model for a sample application. As a phase-resolving nonlinear wave model, BOUSS-2D
v. 11.1 SMS 11.1 Tutorial BOUSS2D Objectives This lesson will teach you how to use the interface for BOUSS-2D and run the model for a sample application. As a phase-resolving nonlinear wave model, BOUSS-2D
DHI Flexible File Formats. DFSU 2D/3D, Vertical Profile/Column, and Mesh File. Technical Documentation
 DHI Flexible File Formats DFSU 2D/3D, Vertical Profile/Column, and Mesh File Technical Documentation MIKE 2017 DHI headquarters Agern Allé 5 DK-2970 Hørsholm Denmark +45 4516 9200 Telephone +45 4516 9333
DHI Flexible File Formats DFSU 2D/3D, Vertical Profile/Column, and Mesh File Technical Documentation MIKE 2017 DHI headquarters Agern Allé 5 DK-2970 Hørsholm Denmark +45 4516 9200 Telephone +45 4516 9333
MIKE 21 Quick Start Guide Flexible Mesh Series
 MIKE 21 Quick Start Guide Flexible Mesh Series DHI Water Environments (UK) Ltd (V4 3 July 2012) Contents 1. Step-by-step Guide for Creating a Flexible Mesh for MIKE Products 2. Step-by-step Guide for Creating
MIKE 21 Quick Start Guide Flexible Mesh Series DHI Water Environments (UK) Ltd (V4 3 July 2012) Contents 1. Step-by-step Guide for Creating a Flexible Mesh for MIKE Products 2. Step-by-step Guide for Creating
Instruction with Hands-on Practice: Grid Generation and Forcing
 Instruction with Hands-on Practice: Grid Generation and Forcing Introduction For this section of the hands-on tutorial, we will be using a merged dataset of bathymetry points. You will need the following
Instruction with Hands-on Practice: Grid Generation and Forcing Introduction For this section of the hands-on tutorial, we will be using a merged dataset of bathymetry points. You will need the following
MIKE 1D. What is included in MIKE 1D 2017?
 MIKE 1D What is included in MIKE 1D 2017? MIKE 2017 DHI headquarters Agern Allé 5 DK-2970 Hørsholm Denmark +45 4516 9200 Telephone +45 4516 9333 Support +45 4516 9292 Telefax mike@dhigroup.com www.mikepoweredbydhi.com
MIKE 1D What is included in MIKE 1D 2017? MIKE 2017 DHI headquarters Agern Allé 5 DK-2970 Hørsholm Denmark +45 4516 9200 Telephone +45 4516 9333 Support +45 4516 9292 Telefax mike@dhigroup.com www.mikepoweredbydhi.com
v TUFLOW-2D Hydrodynamics SMS Tutorials Time minutes Prerequisites Overview Tutorial
 v. 12.2 SMS 12.2 Tutorial TUFLOW-2D Hydrodynamics Objectives This tutorial describes the generation of a TUFLOW project using the SMS interface. This project utilizes only the two dimensional flow calculation
v. 12.2 SMS 12.2 Tutorial TUFLOW-2D Hydrodynamics Objectives This tutorial describes the generation of a TUFLOW project using the SMS interface. This project utilizes only the two dimensional flow calculation
Objectives This tutorial shows how to build a Sedimentation and River Hydraulics Two-Dimensional (SRH-2D) simulation.
 v. 12.1 SMS 12.1 Tutorial Objectives This tutorial shows how to build a Sedimentation and River Hydraulics Two-Dimensional () simulation. Prerequisites SMS Overview tutorial Requirements Model Map Module
v. 12.1 SMS 12.1 Tutorial Objectives This tutorial shows how to build a Sedimentation and River Hydraulics Two-Dimensional () simulation. Prerequisites SMS Overview tutorial Requirements Model Map Module
MIKE 21 & MIKE 3 FLOW MODEL FM. Hydrodynamic Module. Short Description
 MIKE 21 & MIKE 3 FLOW MODEL FM Short Description MIKE213_HD_FM_Short_Description.docx/ AJS/EBR/2011Short_Descriptions.lsm/2011-06-10 MIKE 21 & MIKE 3 FLOW MODEL FM Agern Allé 5 DK-2970 Hørsholm Denmark
MIKE 21 & MIKE 3 FLOW MODEL FM Short Description MIKE213_HD_FM_Short_Description.docx/ AJS/EBR/2011Short_Descriptions.lsm/2011-06-10 MIKE 21 & MIKE 3 FLOW MODEL FM Agern Allé 5 DK-2970 Hørsholm Denmark
v SMS Tutorials SRH-2D Prerequisites Requirements SRH-2D Model Map Module Mesh Module Data files Time
 v. 11.2 SMS 11.2 Tutorial Objectives This tutorial shows how to build a Sedimentation and River Hydraulics Two-Dimensional () simulation using SMS version 11.2 or later. Prerequisites SMS Overview tutorial
v. 11.2 SMS 11.2 Tutorial Objectives This tutorial shows how to build a Sedimentation and River Hydraulics Two-Dimensional () simulation using SMS version 11.2 or later. Prerequisites SMS Overview tutorial
MIKE 21 Flow Model FM. Parallelisation using GPU. Verification report
 MIKE 21 Flow Model FM Parallelisation using GPU Verification report MIKE by DHI 2014 DHI headquarters Agern Allé 5 DK-2970 Hørsholm Denmark +45 4516 9200 Telephone +45 4516 9333 Support +45 4516 9292 Telefax
MIKE 21 Flow Model FM Parallelisation using GPU Verification report MIKE by DHI 2014 DHI headquarters Agern Allé 5 DK-2970 Hørsholm Denmark +45 4516 9200 Telephone +45 4516 9333 Support +45 4516 9292 Telefax
MIKE C-MAP. Installation Note
 MIKE C-MAP Installation Note MIKE 2017 DHI headquarters Agern Allé 5 DK-2970 Hørsholm Denmark +45 4516 9200 Telephone +45 4516 9333 Support +45 4516 9292 Telefax mike@dhigroup.com www.mikepoweredbydhi.com
MIKE C-MAP Installation Note MIKE 2017 DHI headquarters Agern Allé 5 DK-2970 Hørsholm Denmark +45 4516 9200 Telephone +45 4516 9333 Support +45 4516 9292 Telefax mike@dhigroup.com www.mikepoweredbydhi.com
v SMS 11.1 Tutorial SRH-2D Prerequisites None Time minutes Requirements Map Module Mesh Module Scatter Module Generic Model SRH-2D
 v. 11.1 SMS 11.1 Tutorial SRH-2D Objectives This lesson will teach you how to prepare an unstructured mesh, run the SRH-2D numerical engine and view the results all within SMS. You will start by reading
v. 11.1 SMS 11.1 Tutorial SRH-2D Objectives This lesson will teach you how to prepare an unstructured mesh, run the SRH-2D numerical engine and view the results all within SMS. You will start by reading
MIKE 3 FLOW MODEL FM. Hydrodynamic Module. User Guide
 MIKE 3 FLOW MODEL FM Hydrodynamic Module User Guide MIKE by DHI 2012 2 Please Note Copyright This document refers to proprietary computer software which is protected by copyright. All rights are reserved.
MIKE 3 FLOW MODEL FM Hydrodynamic Module User Guide MIKE by DHI 2012 2 Please Note Copyright This document refers to proprietary computer software which is protected by copyright. All rights are reserved.
MIKE FLOOD. Modelling of Urban Flooding. Step-by-step training guide
 MIKE FLOOD Modelling of Urban Flooding Step-by-step training guide MIKE 2017 DHI headquarters Agern Allé 5 DK-2970 Hørsholm Denmark +45 4516 9200 Telephone +45 4516 9333 Support +45 4516 9292 Telefax mike@dhigroup.com
MIKE FLOOD Modelling of Urban Flooding Step-by-step training guide MIKE 2017 DHI headquarters Agern Allé 5 DK-2970 Hørsholm Denmark +45 4516 9200 Telephone +45 4516 9333 Support +45 4516 9292 Telefax mike@dhigroup.com
iric Software Changing River Science River2D Tutorials
 iric Software Changing River Science River2D Tutorials iric Software Changing River Science Confluence of the Colorado River, Blue River and Indian Creek, Colorado, USA 1 TUTORIAL 1: RIVER2D STEADY SOLUTION
iric Software Changing River Science River2D Tutorials iric Software Changing River Science Confluence of the Colorado River, Blue River and Indian Creek, Colorado, USA 1 TUTORIAL 1: RIVER2D STEADY SOLUTION
SURFACE WATER MODELING SYSTEM. 2. Change to the Data Files Folder and open the file poway1.xyz.
 SURFACE WATER MODELING SYSTEM Mesh Editing This tutorial lesson teaches manual finite element mesh generation techniques that can be performed using SMS. It gives a brief introduction to tools in SMS that
SURFACE WATER MODELING SYSTEM Mesh Editing This tutorial lesson teaches manual finite element mesh generation techniques that can be performed using SMS. It gives a brief introduction to tools in SMS that
v SMS 12.2 Tutorial ADCIRC Analysis Requirements Time minutes Prerequisites Overview Tutorial
 v. 12.2 SMS 12.2 Tutorial Analysis Objectives This tutorial reviews how to prepare a mesh for analysis and run a solution for. It will cover preparation of the necessary input files for the circulation
v. 12.2 SMS 12.2 Tutorial Analysis Objectives This tutorial reviews how to prepare a mesh for analysis and run a solution for. It will cover preparation of the necessary input files for the circulation
v SMS 11.2 Tutorial ADCIRC Analysis Prerequisites Overview Tutorial Time minutes
 v. 11.2 SMS 11.2 Tutorial ADCIRC Analysis Objectives This lesson reviews how to prepare a mesh for analysis and run a solution for ADCIRC. It will cover preparation of the necessary input files for the
v. 11.2 SMS 11.2 Tutorial ADCIRC Analysis Objectives This lesson reviews how to prepare a mesh for analysis and run a solution for ADCIRC. It will cover preparation of the necessary input files for the
WMS 9.1 Tutorial Hydraulics and Floodplain Modeling Floodplain Delineation Learn how to us the WMS floodplain delineation tools
 v. 9.1 WMS 9.1 Tutorial Hydraulics and Floodplain Modeling Floodplain Delineation Learn how to us the WMS floodplain delineation tools Objectives Experiment with the various floodplain delineation options
v. 9.1 WMS 9.1 Tutorial Hydraulics and Floodplain Modeling Floodplain Delineation Learn how to us the WMS floodplain delineation tools Objectives Experiment with the various floodplain delineation options
MIKE 21 Flow Model FM. Parallelisation using GPU. Benchmarking report
 MIKE 21 Flow Model FM Parallelisation using Benchmarking report MIKE by DHI 2014 DHI headquarters Agern Allé 5 DK-2970 Hørsholm Denmark +45 4516 9200 Telephone +45 4516 9333 Support +45 4516 9292 Telefax
MIKE 21 Flow Model FM Parallelisation using Benchmarking report MIKE by DHI 2014 DHI headquarters Agern Allé 5 DK-2970 Hørsholm Denmark +45 4516 9200 Telephone +45 4516 9333 Support +45 4516 9292 Telefax
MIKE URBAN Tools. Result Verification. Comparison between results
 MIKE URBAN Tools Result Verification Comparison between results MIKE 2017 DHI headquarters Agern Allé 5 DK-2970 Hørsholm Denmark +45 4516 9200 Telephone +45 4516 9333 Support +45 4516 9292 Telefax mike@dhigroup.com
MIKE URBAN Tools Result Verification Comparison between results MIKE 2017 DHI headquarters Agern Allé 5 DK-2970 Hørsholm Denmark +45 4516 9200 Telephone +45 4516 9333 Support +45 4516 9292 Telefax mike@dhigroup.com
CGWAVE Analysis SURFACE WATER MODELING SYSTEM. 1 Introduction
 SURFACE WATER MODELING SYSTEM CGWAVE Analysis 1 Introduction This lesson will teach you how to prepare a mesh for analysis and run a solution for CGWAVE. You will start with the data file indiana.xyz which
SURFACE WATER MODELING SYSTEM CGWAVE Analysis 1 Introduction This lesson will teach you how to prepare a mesh for analysis and run a solution for CGWAVE. You will start with the data file indiana.xyz which
v Prerequisite Tutorials GSSHA Modeling Basics Stream Flow GSSHA WMS Basics Creating Feature Objects and Mapping their Attributes to the 2D Grid
 v. 10.1 WMS 10.1 Tutorial GSSHA Modeling Basics Developing a GSSHA Model Using the Hydrologic Modeling Wizard in WMS Learn how to setup a basic GSSHA model using the hydrologic modeling wizard Objectives
v. 10.1 WMS 10.1 Tutorial GSSHA Modeling Basics Developing a GSSHA Model Using the Hydrologic Modeling Wizard in WMS Learn how to setup a basic GSSHA model using the hydrologic modeling wizard Objectives
ISIS 1D. Quick Start Guide. Cost effective, integrated software solutions ch2mhill.com/isis
 ISIS 1D Quick Start Guide Cost effective, integrated software solutions 0845 094 7990 ch2mhill.com/isis softwaresupport@ch2m.com Table of Contents Overview... 3 1. Starting ISIS and Basic Concepts... 3
ISIS 1D Quick Start Guide Cost effective, integrated software solutions 0845 094 7990 ch2mhill.com/isis softwaresupport@ch2m.com Table of Contents Overview... 3 1. Starting ISIS and Basic Concepts... 3
v STWAVE Analysis SMS 11.2 Tutorial Requirements Map Module STWAVE Cartesian Grid Module Scatter Module Prerequisites Time minutes
 v. 11.2 SMS 11.2 Tutorial Objectives This workshop gives a brief introduction to the STWAVE modules. Data from the Shinnecock Inlet, Long Island, New York, have been set up as an example. This example
v. 11.2 SMS 11.2 Tutorial Objectives This workshop gives a brief introduction to the STWAVE modules. Data from the Shinnecock Inlet, Long Island, New York, have been set up as an example. This example
v CMS-Wave Analysis SMS 12.2 Tutorial Prerequisites Requirements Time Objectives
 v. 12.2 SMS 12.2 Tutorial Objectives This workshop gives a brief introduction to the CMS-Wave interface and model. This model is similar to STWAVE and the tutorial for the models is similar. As with the
v. 12.2 SMS 12.2 Tutorial Objectives This workshop gives a brief introduction to the CMS-Wave interface and model. This model is similar to STWAVE and the tutorial for the models is similar. As with the
v Data Visualization SMS 12.3 Tutorial Prerequisites Requirements Time Objectives Learn how to import, manipulate, and view solution data.
 v. 12.3 SMS 12.3 Tutorial Objectives Learn how to import, manipulate, and view solution data. Prerequisites None Requirements GIS Module Map Module Time 30 60 minutes Page 1 of 16 Aquaveo 2017 1 Introduction...
v. 12.3 SMS 12.3 Tutorial Objectives Learn how to import, manipulate, and view solution data. Prerequisites None Requirements GIS Module Map Module Time 30 60 minutes Page 1 of 16 Aquaveo 2017 1 Introduction...
v Creating a Size Function SMS 12.2 Tutorial Prerequisites Requirements Time Objectives
 v. 12.2 SMS 12.2 Tutorial Creating a Size Function Objectives This lesson will instruct how to create and apply a size function to a 2d mesh model. Size functions can be created using various data. This
v. 12.2 SMS 12.2 Tutorial Creating a Size Function Objectives This lesson will instruct how to create and apply a size function to a 2d mesh model. Size functions can be created using various data. This
MIKE 21 & MIKE 3 Flow Model FM. ABM Lab Module. Short Description
 MIKE 21 & MIKE 3 Flow Model FM ABM Lab Module Short Description DHI headquarters Agern Allé 5 DK-2970 Hørsholm Denmark +45 4516 9200 Telephone +45 4516 9333 Support +45 4516 9292 Telefax mike@dhigroup.com
MIKE 21 & MIKE 3 Flow Model FM ABM Lab Module Short Description DHI headquarters Agern Allé 5 DK-2970 Hørsholm Denmark +45 4516 9200 Telephone +45 4516 9333 Support +45 4516 9292 Telefax mike@dhigroup.com
High quality triangular grid generation for the risk analysis of a special lagoon
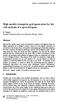 Advances in Fluid Mechanics VIII 31 High quality triangular grid generation for the risk analysis of a special lagoon B. Tansel Istanbul Technical University, Maritime Faculty, Turkey Abstract Much of
Advances in Fluid Mechanics VIII 31 High quality triangular grid generation for the risk analysis of a special lagoon B. Tansel Istanbul Technical University, Maritime Faculty, Turkey Abstract Much of
NaysEddy ver 1.0. Example MANUAL. By: Mohamed Nabi, Ph.D. Copyright 2014 iric Project. All Rights Reserved.
 NaysEddy ver 1.0 Example MANUAL By: Mohamed Nabi, Ph.D. Copyright 2014 iric Project. All Rights Reserved. Contents Introduction... 3 Getting started... 4 Simulation of flow over dunes... 6 1. Purpose of
NaysEddy ver 1.0 Example MANUAL By: Mohamed Nabi, Ph.D. Copyright 2014 iric Project. All Rights Reserved. Contents Introduction... 3 Getting started... 4 Simulation of flow over dunes... 6 1. Purpose of
MIKE ECO Lab Agent Based Modelling. ABM Lab - Drifter Example. Step-by-step training guide
 MIKE ECO Lab Agent Based Modelling ABM Lab - Drifter Example Step-by-step training guide MIKE 2017 DHI headquarters Agern Allé 5 DK-2970 Hørsholm Denmark +45 4516 9200 Telephone +45 4516 9333 Support +45
MIKE ECO Lab Agent Based Modelling ABM Lab - Drifter Example Step-by-step training guide MIKE 2017 DHI headquarters Agern Allé 5 DK-2970 Hørsholm Denmark +45 4516 9200 Telephone +45 4516 9333 Support +45
The most recent CMS-Wave code developed is Version 3.2. Several new capabilities and advanced features in this version include:
 B8. Using CMS-Wave The most recent CMS-Wave code developed is Version 3.2. Several new capabilities and advanced features in this version include: Full-plane wind-generation of waves Automatic wave run-up
B8. Using CMS-Wave The most recent CMS-Wave code developed is Version 3.2. Several new capabilities and advanced features in this version include: Full-plane wind-generation of waves Automatic wave run-up
Data Visualization SURFACE WATER MODELING SYSTEM. 1 Introduction. 2 Data sets. 3 Open the Geometry and Solution Files
 SURFACE WATER MODELING SYSTEM Data Visualization 1 Introduction It is useful to view the geospatial data utilized as input and generated as solutions in the process of numerical analysis. It is also helpful
SURFACE WATER MODELING SYSTEM Data Visualization 1 Introduction It is useful to view the geospatial data utilized as input and generated as solutions in the process of numerical analysis. It is also helpful
WMS 9.1 Tutorial GSSHA Modeling Basics Stream Flow Integrate stream flow with your GSSHA overland flow model
 v. 9.1 WMS 9.1 Tutorial Integrate stream flow with your GSSHA overland flow model Objectives Learn how to add hydraulic channel routing to your GSSHA model and how to define channel properties. Learn how
v. 9.1 WMS 9.1 Tutorial Integrate stream flow with your GSSHA overland flow model Objectives Learn how to add hydraulic channel routing to your GSSHA model and how to define channel properties. Learn how
SMS v Simulations. SRH-2D Tutorial. Time. Requirements. Prerequisites. Objectives
 SMS v. 12.1 SRH-2D Tutorial Objectives This tutorial will demonstrate the process of creating a new SRH-2D simulation from an existing simulation. This workflow is very useful when adding new features
SMS v. 12.1 SRH-2D Tutorial Objectives This tutorial will demonstrate the process of creating a new SRH-2D simulation from an existing simulation. This workflow is very useful when adding new features
v Overview SMS Tutorials Prerequisites Requirements Time Objectives
 v. 12.2 SMS 12.2 Tutorial Overview Objectives This tutorial describes the major components of the SMS interface and gives a brief introduction to the different SMS modules. Ideally, this tutorial should
v. 12.2 SMS 12.2 Tutorial Overview Objectives This tutorial describes the major components of the SMS interface and gives a brief introduction to the different SMS modules. Ideally, this tutorial should
v SMS 11.1 Tutorial Data Visualization Requirements Map Module Mesh Module Time minutes Prerequisites None Objectives
 v. 11.1 SMS 11.1 Tutorial Data Visualization Objectives It is useful to view the geospatial data utilized as input and generated as solutions in the process of numerical analysis. It is also helpful to
v. 11.1 SMS 11.1 Tutorial Data Visualization Objectives It is useful to view the geospatial data utilized as input and generated as solutions in the process of numerical analysis. It is also helpful to
v Mesh Generation SMS Tutorials Prerequisites Requirements Time Objectives
 v. 12.3 SMS 12.3 Tutorial Mesh Generation Objectives This tutorial demostrates the fundamental tools used to generate a mesh in the SMS. Prerequisites SMS Overview SMS Map Module Requirements Mesh Module
v. 12.3 SMS 12.3 Tutorial Mesh Generation Objectives This tutorial demostrates the fundamental tools used to generate a mesh in the SMS. Prerequisites SMS Overview SMS Map Module Requirements Mesh Module
v SMS Tutorials ADCIRC LTEA Time minutes Prerequisites ADCIRC Tutorial Overview Tutorial
 v. 11.2 SMS 11.2 Tutorial Objectives LTEA stands for the Local Truncation Error Analysis. The name refers to an analysis methodology for measuring local truncation error in a numerical analysis. The LTEA
v. 11.2 SMS 11.2 Tutorial Objectives LTEA stands for the Local Truncation Error Analysis. The name refers to an analysis methodology for measuring local truncation error in a numerical analysis. The LTEA
SDK User Guide. DFS file system, PFS file system
 SDK User Guide DFS file system, PFS file system MIKE 2017 DHI headquarters Agern Allé 5 DK-2970 Hørsholm Denmark +45 4516 9200 Telephone +45 4516 9333 Support +45 4516 9292 Telefax mike@dhigroup.com www.mikepoweredbydhi.com
SDK User Guide DFS file system, PFS file system MIKE 2017 DHI headquarters Agern Allé 5 DK-2970 Hørsholm Denmark +45 4516 9200 Telephone +45 4516 9333 Support +45 4516 9292 Telefax mike@dhigroup.com www.mikepoweredbydhi.com
v SMS 12.2 Tutorial Observation Prerequisites Requirements Time minutes
 v. 12.2 SMS 12.2 Tutorial Observation Objectives This tutorial will give an overview of using the observation coverage in SMS. Observation points will be created to measure the numerical analysis with
v. 12.2 SMS 12.2 Tutorial Observation Objectives This tutorial will give an overview of using the observation coverage in SMS. Observation points will be created to measure the numerical analysis with
v TUFLOW FV SMS 12.2 Tutorial Time Requirements Prerequisites Objectives
 SMS 12.2 Tutorial v. 12.2 Objectives is an engine for performing 2D and 3D hydrodynamic simulations. The model solves the Non-linear Shallow Water Equations (NLSWE) on a flexible mesh using a finite-volume
SMS 12.2 Tutorial v. 12.2 Objectives is an engine for performing 2D and 3D hydrodynamic simulations. The model solves the Non-linear Shallow Water Equations (NLSWE) on a flexible mesh using a finite-volume
MIKE SHE. Fully Integrated Exercise. Step-by-step training guide
 MIKE SHE Fully Integrated Exercise Step-by-step training guide MIKE 2016 DHI headquarters Agern Allé 5 DK-2970 Hørsholm Denmark +45 4516 9200 Telephone +45 4516 9333 Support +45 4516 9292 Telefax mike@dhigroup.com
MIKE SHE Fully Integrated Exercise Step-by-step training guide MIKE 2016 DHI headquarters Agern Allé 5 DK-2970 Hørsholm Denmark +45 4516 9200 Telephone +45 4516 9333 Support +45 4516 9292 Telefax mike@dhigroup.com
SETTLEMENT OF A CIRCULAR FOOTING ON SAND
 1 SETTLEMENT OF A CIRCULAR FOOTING ON SAND In this chapter a first application is considered, namely the settlement of a circular foundation footing on sand. This is the first step in becoming familiar
1 SETTLEMENT OF A CIRCULAR FOOTING ON SAND In this chapter a first application is considered, namely the settlement of a circular foundation footing on sand. This is the first step in becoming familiar
Overview of the SMS Interface for the CMS and New CIRP Additions: CIRP Wiki and CMS Discussion List
 Overview of the SMS Interface for the CMS and New Additions: Wiki and CMS Discussion List Mitch Brown Coastal and Hydraulics Laboratory Engineer Research and Development Center May 20, 2010 US Army Corps
Overview of the SMS Interface for the CMS and New Additions: Wiki and CMS Discussion List Mitch Brown Coastal and Hydraulics Laboratory Engineer Research and Development Center May 20, 2010 US Army Corps
Verification of Laminar and Validation of Turbulent Pipe Flows
 1 Verification of Laminar and Validation of Turbulent Pipe Flows 1. Purpose ME:5160 Intermediate Mechanics of Fluids CFD LAB 1 (ANSYS 18.1; Last Updated: Aug. 1, 2017) By Timur Dogan, Michael Conger, Dong-Hwan
1 Verification of Laminar and Validation of Turbulent Pipe Flows 1. Purpose ME:5160 Intermediate Mechanics of Fluids CFD LAB 1 (ANSYS 18.1; Last Updated: Aug. 1, 2017) By Timur Dogan, Michael Conger, Dong-Hwan
Modeling Khowr-e Musa Multi-Branch Estuary Currents due to the Persian Gulf Tides Using NASIR Depth Average Flow Solver
 Journal of the Persian Gulf (Marine Science)/Vol.1/No.1/September 2010/6/45-50 Modeling Khowr-e Musa Multi-Branch Estuary Currents due to the Persian Gulf Tides Using NASIR Depth Average Flow Solver Sabbagh-Yazdi,
Journal of the Persian Gulf (Marine Science)/Vol.1/No.1/September 2010/6/45-50 Modeling Khowr-e Musa Multi-Branch Estuary Currents due to the Persian Gulf Tides Using NASIR Depth Average Flow Solver Sabbagh-Yazdi,
HEC-RAS 5.0 Training New Zealand Workshop Guide
 HEC-RAS 5.0 Training New Zealand Workshop Guide Prepared by: Krey Price Surface Water Solutions 57 Bromfield Drive Kelmscott WA 6111 Australia Tel. +61 400 367 542 e-mail: info@surfacewater.biz website:
HEC-RAS 5.0 Training New Zealand Workshop Guide Prepared by: Krey Price Surface Water Solutions 57 Bromfield Drive Kelmscott WA 6111 Australia Tel. +61 400 367 542 e-mail: info@surfacewater.biz website:
v Observations SMS Tutorials Prerequisites Requirements Time Objectives
 v. 13.0 SMS 13.0 Tutorial Objectives This tutorial will give an overview of using the observation coverage in SMS. Observation points will be created to measure the numerical analysis with measured field
v. 13.0 SMS 13.0 Tutorial Objectives This tutorial will give an overview of using the observation coverage in SMS. Observation points will be created to measure the numerical analysis with measured field
v TUFLOW FV SMS 13.0 Tutorial Requirements Time Prerequisites Objectives
 v. 13.0 SMS 13.0 Tutorial Objectives This tutorial demonstrates creating a simple model of a short section of river using the SMS TUFLOW FV interface. A mesh for an inbank area of a river will be built,
v. 13.0 SMS 13.0 Tutorial Objectives This tutorial demonstrates creating a simple model of a short section of river using the SMS TUFLOW FV interface. A mesh for an inbank area of a river will be built,
TUFLOW 1D/2D SURFACE WATER MODELING SYSTEM. 1 Introduction. 2 Background Data
 SURFACE WATER MODELING SYSTEM TUFLOW 1D/2D 1 Introduction This tutorial describes the generation of a 1D TUFLOW project using the SMS interface. It is recommended that the TUFLOW 2D tutorial be done before
SURFACE WATER MODELING SYSTEM TUFLOW 1D/2D 1 Introduction This tutorial describes the generation of a 1D TUFLOW project using the SMS interface. It is recommended that the TUFLOW 2D tutorial be done before
ISIS Free & ISIS Professional Quick Start Guide
 ISIS Free & ISIS Professional Cost effective, integrated modelling solutions Think saving, think ISIS, think Halcrow This quick start guide enables first time users to quickly understand how to use ISIS
ISIS Free & ISIS Professional Cost effective, integrated modelling solutions Think saving, think ISIS, think Halcrow This quick start guide enables first time users to quickly understand how to use ISIS
Cross Sections, Profiles, and Rating Curves. Viewing Results From The River System Schematic. Viewing Data Contained in an HEC-DSS File
 C H A P T E R 9 Viewing Results After the model has finished the steady or unsteady flow computations the user can begin to view the output. Output is available in a graphical and tabular format. The current
C H A P T E R 9 Viewing Results After the model has finished the steady or unsteady flow computations the user can begin to view the output. Output is available in a graphical and tabular format. The current
Transducer and LBL calibration - Integrated functions in HiPAP systems
 Transducer and LBL calibration - Integrated functions in HiPAP systems Dynamic Positioning Conference, Houston, September 17-18 2002 arranged by 1 Calibration of transducer alignment and of LBL array This
Transducer and LBL calibration - Integrated functions in HiPAP systems Dynamic Positioning Conference, Houston, September 17-18 2002 arranged by 1 Calibration of transducer alignment and of LBL array This
INTERNATIONAL JOURNAL OF CIVIL AND STRUCTURAL ENGINEERING Volume 2, No 3, 2012
 INTERNATIONAL JOURNAL OF CIVIL AND STRUCTURAL ENGINEERING Volume 2, No 3, 2012 Copyright 2010 All rights reserved Integrated Publishing services Research article ISSN 0976 4399 Efficiency and performances
INTERNATIONAL JOURNAL OF CIVIL AND STRUCTURAL ENGINEERING Volume 2, No 3, 2012 Copyright 2010 All rights reserved Integrated Publishing services Research article ISSN 0976 4399 Efficiency and performances
v Mesh Editing SMS 11.2 Tutorial Requirements Mesh Module Time minutes Prerequisites None Objectives
 v. 11.2 SMS 11.2 Tutorial Objectives This tutorial lesson teaches manual mesh generation and editing techniques that can be performed using SMS. It should be noted that manual methods are NOT recommended.
v. 11.2 SMS 11.2 Tutorial Objectives This tutorial lesson teaches manual mesh generation and editing techniques that can be performed using SMS. It should be noted that manual methods are NOT recommended.
v SMS 11.1 Tutorial Overview Time minutes
 v. 11.1 SMS 11.1 Tutorial Overview Objectives This tutorial describes the major components of the SMS interface and gives a brief introduction to the different SMS modules. It is suggested that this tutorial
v. 11.1 SMS 11.1 Tutorial Overview Objectives This tutorial describes the major components of the SMS interface and gives a brief introduction to the different SMS modules. It is suggested that this tutorial
v TUFLOW 1D/2D SMS 11.2 Tutorial Time minutes Prerequisites TUFLOW 2D Tutorial
 v. 11.2 SMS 11.2 Tutorial Objectives This tutorial describes the generation of a 1D TUFLOW project using the SMS interface. It is strongly recommended that the TUFLOW 2D tutorial be completed before doing
v. 11.2 SMS 11.2 Tutorial Objectives This tutorial describes the generation of a 1D TUFLOW project using the SMS interface. It is strongly recommended that the TUFLOW 2D tutorial be completed before doing
This tutorial shows how to build a Sedimentation and River Hydraulics Two-Dimensional (SRH-2D) simulation. Requirements
 v. 13.0 SMS 13.0 Tutorial Objectives This tutorial shows how to build a Sedimentation and River Hydraulics Two-Dimensional () simulation. Prerequisites SMS Overview tutorial Requirements Model Map Module
v. 13.0 SMS 13.0 Tutorial Objectives This tutorial shows how to build a Sedimentation and River Hydraulics Two-Dimensional () simulation. Prerequisites SMS Overview tutorial Requirements Model Map Module
OILMAP RELEASE NOTES. Version: 7.0 (July 2016) rpsgroup.com
 OILMAP RELEASE NOTES Version: 7.0 (July 2016) 55 Village Square Dr. South Kingstown, RI 02879 Tel: (401) 789-6224 Fax: (401) 789-1932 Email: MapSupport@ Table of Contents Table of Contents...ii 1 Introduction...
OILMAP RELEASE NOTES Version: 7.0 (July 2016) 55 Village Square Dr. South Kingstown, RI 02879 Tel: (401) 789-6224 Fax: (401) 789-1932 Email: MapSupport@ Table of Contents Table of Contents...ii 1 Introduction...
Designing Horn Antenna utilizing FEM Symmetry Boundary Conditions
 Designing Horn Antenna utilizing FEM Symmetry Boundary Conditions If a structure has any symmetry (E or M i.e. Electric or Magnetic), the structure s physical size can be reduced symmetric plane boundary
Designing Horn Antenna utilizing FEM Symmetry Boundary Conditions If a structure has any symmetry (E or M i.e. Electric or Magnetic), the structure s physical size can be reduced symmetric plane boundary
MOHID Studio Quick Start Guide for SWAN
 MOHID Studio Quick Start Guide for SWAN User Guide for setting up SWAN Projects with MOHID Studio Professional Edition David Brito Frank Braunschweig Luis Fernandes May 2016 This document is the MOHID
MOHID Studio Quick Start Guide for SWAN User Guide for setting up SWAN Projects with MOHID Studio Professional Edition David Brito Frank Braunschweig Luis Fernandes May 2016 This document is the MOHID
MODFLOW Conceptual Model Approach I Build a basic MODFLOW model using the conceptual model approach
 v. 10.1 GMS 10.1 Tutorial Build a basic MODFLOW model using the conceptual model approach Objectives The conceptual model approach involves using the GIS tools in the Map module to develop a conceptual
v. 10.1 GMS 10.1 Tutorial Build a basic MODFLOW model using the conceptual model approach Objectives The conceptual model approach involves using the GIS tools in the Map module to develop a conceptual
Simulation and Validation of Turbulent Pipe Flows
 Simulation and Validation of Turbulent Pipe Flows ENGR:2510 Mechanics of Fluids and Transport Processes CFD LAB 1 (ANSYS 17.1; Last Updated: Oct. 10, 2016) By Timur Dogan, Michael Conger, Dong-Hwan Kim,
Simulation and Validation of Turbulent Pipe Flows ENGR:2510 Mechanics of Fluids and Transport Processes CFD LAB 1 (ANSYS 17.1; Last Updated: Oct. 10, 2016) By Timur Dogan, Michael Conger, Dong-Hwan Kim,
Learn to create a cell-centered grid using data from the area around Kalaeloa Barbers Point Harbor in Hawaii. Requirements
 v. 13.0 SMS 13.0 Tutorial Objectives Learn to create a cell-centered grid using data from the area around Kalaeloa Barbers Point Harbor in Hawaii. Prerequisites Overview Tutorial Requirements Map Module
v. 13.0 SMS 13.0 Tutorial Objectives Learn to create a cell-centered grid using data from the area around Kalaeloa Barbers Point Harbor in Hawaii. Prerequisites Overview Tutorial Requirements Map Module
QUICK FORECASTING OF TSUNAMI IN BALI AND NUSA TENGGARA REGIONS, BASED ON THE TSUNAMI DATABASE SYSTEM
 QUICK FORECASTING OF TSUNAMI IN BALI AND NUSA TENGGARA REGIONS, BASED ON THE TSUNAMI DATABASE SYSTEM Titi HANDAYANI MEE0874 Supervisor: Yushiro FUJII ABSTRACT Tsunami database in Bali and Nusa Tenggara
QUICK FORECASTING OF TSUNAMI IN BALI AND NUSA TENGGARA REGIONS, BASED ON THE TSUNAMI DATABASE SYSTEM Titi HANDAYANI MEE0874 Supervisor: Yushiro FUJII ABSTRACT Tsunami database in Bali and Nusa Tenggara
MIKE URBAN CS/MOUSE Tools. M11EXTRAwin and M11EXTRA. Extraction of data from MOUSE engine result files
 MIKE URBAN CS/MOUSE Tools M11EXTRAwin and M11EXTRA Extraction of data from MOUSE engine result files MIKE 2017 DHI headquarters Agern Allé 5 DK-2970 Hørsholm Denmark +45 4516 9200 Telephone +45 4516 9333
MIKE URBAN CS/MOUSE Tools M11EXTRAwin and M11EXTRA Extraction of data from MOUSE engine result files MIKE 2017 DHI headquarters Agern Allé 5 DK-2970 Hørsholm Denmark +45 4516 9200 Telephone +45 4516 9333
Question: What are the origins of the forces of magnetism (how are they produced/ generated)?
 This is an additional material to the one in the internet and may help you to develop interest with the method. You should try to integrate some of the discussions here while you are trying to answer the
This is an additional material to the one in the internet and may help you to develop interest with the method. You should try to integrate some of the discussions here while you are trying to answer the
Overview of the SMS (v11.0)
 Overview of the SMS (v11.0) Mitchell Brown Civil Engineering Technician Mitchell.E.Brown@erdc.dren.mil June 11-15, 2012 CMS Shark River Inlet, NJ CPT Grays Harbor, WA Wood Wood chips Flour Other US Army
Overview of the SMS (v11.0) Mitchell Brown Civil Engineering Technician Mitchell.E.Brown@erdc.dren.mil June 11-15, 2012 CMS Shark River Inlet, NJ CPT Grays Harbor, WA Wood Wood chips Flour Other US Army
v. 9.1 WMS 9.1 Tutorial Watershed Modeling HEC-1 Interface Learn how to setup a basic HEC-1 model using WMS
 v. 9.1 WMS 9.1 Tutorial Learn how to setup a basic HEC-1 model using WMS Objectives Build a basic HEC-1 model from scratch using a DEM, land use, and soil data. Compute the geometric and hydrologic parameters
v. 9.1 WMS 9.1 Tutorial Learn how to setup a basic HEC-1 model using WMS Objectives Build a basic HEC-1 model from scratch using a DEM, land use, and soil data. Compute the geometric and hydrologic parameters
GMS 8.3 Tutorial MODFLOW LAK Package Use the MODFLOW Lake (LAK3) package to simulate mine dewatering
 v. 8.3 GMS 8.3 Tutorial Use the MODFLOW Lake (LAK3) package to simulate mine dewatering Objectives Learn the steps involved in using the MODFLOW Lake (LAK3) package interface in GMS. Use the LAK3 package
v. 8.3 GMS 8.3 Tutorial Use the MODFLOW Lake (LAK3) package to simulate mine dewatering Objectives Learn the steps involved in using the MODFLOW Lake (LAK3) package interface in GMS. Use the LAK3 package
v SMS 11.2 Tutorial Overview Prerequisites Requirements Time Objectives
 v. 11.2 SMS 11.2 Tutorial Overview Objectives This tutorial describes the major components of the SMS interface and gives a brief introduction to the different SMS modules. Ideally, this tutorial should
v. 11.2 SMS 11.2 Tutorial Overview Objectives This tutorial describes the major components of the SMS interface and gives a brief introduction to the different SMS modules. Ideally, this tutorial should
Agenda. Background Connecting to model Running the model Viewing results Running what if scenarios
 Agenda Background Connecting to model Running the model Viewing results Running what if scenarios Background Don Pedro Reservoir Temperature model Danish Hydraulic Institute (DHI) MIKE software 3 dimensional
Agenda Background Connecting to model Running the model Viewing results Running what if scenarios Background Don Pedro Reservoir Temperature model Danish Hydraulic Institute (DHI) MIKE software 3 dimensional
Observation Coverage SURFACE WATER MODELING SYSTEM. 1 Introduction. 2 Opening the Data
 SURFACE WATER MODELING SYSTEM Observation Coverage 1 Introduction An important part of any computer model is the verification of results. Surface water modeling is no exception. Before using a surface
SURFACE WATER MODELING SYSTEM Observation Coverage 1 Introduction An important part of any computer model is the verification of results. Surface water modeling is no exception. Before using a surface
Objectives Build a 3D mesh and a FEMWATER flow model using the conceptual model approach. Run the model and examine the results.
 v. 10.0 GMS 10.0 Tutorial Build a FEMWATER model to simulate flow Objectives Build a 3D mesh and a FEMWATER flow model using the conceptual model approach. Run the model and examine the results. Prerequisite
v. 10.0 GMS 10.0 Tutorial Build a FEMWATER model to simulate flow Objectives Build a 3D mesh and a FEMWATER flow model using the conceptual model approach. Run the model and examine the results. Prerequisite
Simulation of Laminar Pipe Flows
 Simulation of Laminar Pipe Flows 57:020 Mechanics of Fluids and Transport Processes CFD PRELAB 1 By Timur Dogan, Michael Conger, Maysam Mousaviraad, Tao Xing and Fred Stern IIHR-Hydroscience & Engineering
Simulation of Laminar Pipe Flows 57:020 Mechanics of Fluids and Transport Processes CFD PRELAB 1 By Timur Dogan, Michael Conger, Maysam Mousaviraad, Tao Xing and Fred Stern IIHR-Hydroscience & Engineering
v GMS 10.0 Tutorial UTEXAS Dam with Seepage Use SEEP2D and UTEXAS to model seepage and slope stability of an earth dam
 v. 10.0 GMS 10.0 Tutorial Use SEEP2D and UTEXAS to model seepage and slope stability of an earth dam Objectives Learn how to build an integrated SEEP2D/UTEXAS model in GMS. Prerequisite Tutorials SEEP2D
v. 10.0 GMS 10.0 Tutorial Use SEEP2D and UTEXAS to model seepage and slope stability of an earth dam Objectives Learn how to build an integrated SEEP2D/UTEXAS model in GMS. Prerequisite Tutorials SEEP2D
Channel-adaptive Interpolation for Improved Bathymetric TIN
 Channel-adaptive Interpolation for Improved Bathymetric TIN J. K. McGrath 1, J. P. O Kane 1, K. J. Barry 1, R. C. Kavanagh 2 1 Department of Civil and Environmental Engineering, National University of
Channel-adaptive Interpolation for Improved Bathymetric TIN J. K. McGrath 1, J. P. O Kane 1, K. J. Barry 1, R. C. Kavanagh 2 1 Department of Civil and Environmental Engineering, National University of
WMS 10.1 Tutorial Hydraulics and Floodplain Modeling HEC-RAS Analysis Learn how to setup a basic HEC-RAS analysis using WMS
 v. 10.1 WMS 10.1 Tutorial Hydraulics and Floodplain Modeling HEC-RAS Analysis Learn how to setup a basic HEC-RAS analysis using WMS Objectives Learn how to build cross sections, stream centerlines, and
v. 10.1 WMS 10.1 Tutorial Hydraulics and Floodplain Modeling HEC-RAS Analysis Learn how to setup a basic HEC-RAS analysis using WMS Objectives Learn how to build cross sections, stream centerlines, and
WMS 9.0 Tutorial Hydraulics and Floodplain Modeling HEC-RAS Analysis Learn how to setup a basic HEC-RAS analysis using WMS
 v. 9.0 WMS 9.0 Tutorial Hydraulics and Floodplain Modeling HEC-RAS Analysis Learn how to setup a basic HEC-RAS analysis using WMS Objectives Learn how to build cross sections, stream centerlines, and bank
v. 9.0 WMS 9.0 Tutorial Hydraulics and Floodplain Modeling HEC-RAS Analysis Learn how to setup a basic HEC-RAS analysis using WMS Objectives Learn how to build cross sections, stream centerlines, and bank
Ocean High Technology Institute, Inc. Tadahiko Katsura Japan Hydrographic Association
 Technical Aspects of Marine Scientific Research for Continental Shelf Outer Limits: Advanced Method of Multi-beam Data Processing to Obtain Detailed and Precise Bathymetry Yasutaka Yokoi Ocean High Technology
Technical Aspects of Marine Scientific Research for Continental Shelf Outer Limits: Advanced Method of Multi-beam Data Processing to Obtain Detailed and Precise Bathymetry Yasutaka Yokoi Ocean High Technology
Optimisation of a bathymetry database for the North European Shelf Seas
 DANISH METEOROLOGICAL INSTITUTE TECHNICAL REPORT 01-21 Optimisation of a bathymetry database for the North European Shelf Seas Jesper Larsen and Jun She dmi.dk Copenhagen 2001 ISSN 0906-897X ISSN 1399-1388
DANISH METEOROLOGICAL INSTITUTE TECHNICAL REPORT 01-21 Optimisation of a bathymetry database for the North European Shelf Seas Jesper Larsen and Jun She dmi.dk Copenhagen 2001 ISSN 0906-897X ISSN 1399-1388
COMPARISON BETWEEN MIKE 21 FM, DELFT3D AND DELFT3D FM FLOW MODELS OF WESTERN PORT BAY, AUSTRALIA
 COMPARISON BETWEEN MIKE 21 FM, DELFT3D AND DELFT3D FM FLOW MODELS OF WESTERN PORT BAY, AUSTRALIA Andrew M. Symonds 1, Thomas Vijverberg 2, Sander Post 4, Bart-Jan van der Spek 3, Johan Henrotte 2 and Marius
COMPARISON BETWEEN MIKE 21 FM, DELFT3D AND DELFT3D FM FLOW MODELS OF WESTERN PORT BAY, AUSTRALIA Andrew M. Symonds 1, Thomas Vijverberg 2, Sander Post 4, Bart-Jan van der Spek 3, Johan Henrotte 2 and Marius
Import, view, edit, convert, and digitize triangulated irregular networks
 v. 10.1 WMS 10.1 Tutorial Import, view, edit, convert, and digitize triangulated irregular networks Objectives Import survey data in an XYZ format. Digitize elevation points using contour imagery. Edit
v. 10.1 WMS 10.1 Tutorial Import, view, edit, convert, and digitize triangulated irregular networks Objectives Import survey data in an XYZ format. Digitize elevation points using contour imagery. Edit
Setting up Hydromagic:
 To operate Eye4Software Hydromagic and RosePoint ECS software packages simultaneously, the CEESCOPE echo sounder must be connected to the acquisition PC using the Ethernet (LAN) cable. The two software
To operate Eye4Software Hydromagic and RosePoint ECS software packages simultaneously, the CEESCOPE echo sounder must be connected to the acquisition PC using the Ethernet (LAN) cable. The two software
Chapter 8: Elevation Data
 Chapter 8: Elevation Data SADA permits user s to bring in elevation data into their analysis. The same types of grid file formats for importing gridded data discussed in the previous chapter apply to elevation
Chapter 8: Elevation Data SADA permits user s to bring in elevation data into their analysis. The same types of grid file formats for importing gridded data discussed in the previous chapter apply to elevation
SRH-2D Additional Boundary Conditions
 v. 12.2 SMS 12.2 Tutorial SRH-2D Additional Boundary Conditions Objectives Learn techniques for using various additional boundary conditions with the Sedimentation and River Hydraulics Two-Dimensional
v. 12.2 SMS 12.2 Tutorial SRH-2D Additional Boundary Conditions Objectives Learn techniques for using various additional boundary conditions with the Sedimentation and River Hydraulics Two-Dimensional
Exploring the reefs. Introduction
 Exploring the reefs Introduction Coral reefs surround many of the islands in the Samoan island chain. Many people depend on the reefs for food and economy (fish, shellfish, etc.). Coral reefs thrive in
Exploring the reefs Introduction Coral reefs surround many of the islands in the Samoan island chain. Many people depend on the reefs for food and economy (fish, shellfish, etc.). Coral reefs thrive in
Tutorial: Simulating a 3D Check Valve Using Dynamic Mesh 6DOF Model And Diffusion Smoothing
 Tutorial: Simulating a 3D Check Valve Using Dynamic Mesh 6DOF Model And Diffusion Smoothing Introduction The purpose of this tutorial is to demonstrate how to simulate a ball check valve with small displacement
Tutorial: Simulating a 3D Check Valve Using Dynamic Mesh 6DOF Model And Diffusion Smoothing Introduction The purpose of this tutorial is to demonstrate how to simulate a ball check valve with small displacement
