ActiveBarcode for developers
|
|
|
- Percival O’Connor’
- 6 years ago
- Views:
Transcription
1 ActiveBarcode for developers
2 Content About this manual...1 Setup ActiveBarcode...2 Visual Studio 2012 Barcodes in projects...3 Visual Basic Barcodes in projects...8 Visual C# and C++ Barcodes in projects...13 Delphi 2005-XE2 Barcodes in projects...19 Delphi 4-7 Barcodes in projects...24 VisualBasicScript Barcodes in projects...28 JavaScript Barcodes in projects...29 Lotus Domino, LotusScript Barcodes in projects...30 Access 2013 Barcodes in reports...31 Access 2013 Barcodes in Forms...36 Access 2010 Barcodes in reports...40 Access 2010 Barcodes in Forms...45 Access 2007 Barcodes in reports...49 Access 2007 Barcodes in Forms...54 Access 2000, XP, 2003 Barcodes in reports...57 Access 2000, XP, 2003 Barcodes in forms...61 ActiveBarcode Control (OCX)...65 Property Dialog: General...66 Property Dialog: Fonts...68 Property Dialog: Colors...69 Property Dialog: Layout...70 ActiveBarcode Commandline Tool...72 Barcode types...75 OCX: Properties...79 i
3 Content OCX: Methods...81 OCX: Events...83 Property: Text...84 Property: ShowText...85 Property: Type...86 Property: Rotate...92 Property: Alignment...93 Property: TypeName...94 Property: IsValid...95 Property: IsSizeOk...96 Property: Checksum...97 Property: Picture...98 Property: BackColor...99 Property: ForeColor Property: Font Property: Version Property: BorderHeight Property: BorderWidth Property: MaxBorderHeight Property: MaxBorderWidth Property: NotchHeightInPercent Property: PrintFix Property: AutoType Method: CopyToClipboard Method: CopyToClipboardBySize Method: CreatePictureBySize ii
4 Content Method: SaveAs Method: SaveAsBySize Method: SaveAsBySizeExtended ActiveBarcode Control: Image file options Method: SetDemoText Method: AboutBox Method: BinaryWriteAsPNGBySize Method: BinaryWriteAsPNG Method: SaveAsPNG Method: SaveAsPNGBySize Event: TypeChange Event: TextChange Event: ShowTextChange Event: AutoTypeChange Event: PrintFixChange Information for developers iii
5 About this manual This present documentation is a shortened version of the extensive online documentation. This document outer finally concentrates on the topic ActiveBarcode for developers You find the complete documentation at ours homepage There you find - detailed and current information - examples for download - extensive step-by-step instructions - example videos - a detailed FAQ - and much more All trademarks and product names mentioned are the property of their respective owners. ActiveBarcode Software (c) Lars Schenk & Frank Horn This document (c) Frank Horn Document Version About this manual 1
6 Setup ActiveBarcode How to setup ActiveBarcode to your machine: If you already have an ActiveBarcode installation on your system (e.g. if you tried the trial and have now purchased the full version), please uninstall before installing. You need administrator's rights for the installation. If you don't have them, ask your administrator to install the software. Now launch the setup file ActiveBarcode5.60.exe or when setting up the trial it's the file ActiveBarcode-Trial5.60.exe. If you have downloaded a ZIP archive, first extract the file from the archive. The setup application will then be launched. The setup, the control and the Application is digital signed by 'Lars Schenk'. Follow the instructions of this setup application. You even can cancel the setup process using the "Cancel" button. After the setup is complete the ActiveBarcode Control is available now in your system and in addition to this you can now start the ActiveBarcode Application form your Startmenu -> Programs. Please consider that the ActiveBarcode Control is more flexible and more powerful than the ActiveBarcode Application! You can find instructions of how to use ActiveBarcode Control with diffent software here: Examples Setup ActiveBarcode 2
7 Visual Studio 2012 Barcodes in projects To use this functionality you require the Enterprise Edition How to add a barcode to a Visual Studio 2012 project You can use the ActiveBarcode control in Visual Studio 2012 like you do with any other control, e.g. a button. First you have to add the ActiveBarcode control into the development environment. Adding ActiveBarcode to the development environment Go to the menu "Tools" and select the function "Choose Toolbox items": A dialog appears. As ActiveBarcode is a COM component first select the tab "COM Components". A list of the available controls will be displayed. Select "ActiveBarcode" and activate it. Then click OK. Now ActiveBarcode is added to your development environment. Visual Studio 2012 Barcodes in projects 3
8 Use ActiveBarcode (A simple example) Create a new project. To add the ActiveBarcode Control to a form you select the function "Toolbox" from the "View" menu first. This opens the toolbox. "Toolbox". Have a look for the ActiveBarcode Control in the toolbox now. Click on ActiveBarcode there and move it the form you want to place the control. The control will then be placed on this form. You can change the barcode properties of the barcode control now or later. In this example we change the background color to white: Visual Studio 2012 Barcodes in projects 4
9 Now add a "Textbox" to this form, too. Double click this textbox now to open the source code for the event "Textchange". We will use this event to change the barcodes content every time the textbox changes. Visual Studio 2012 Barcodes in projects 5
10 This code example is for Visual Basic. With Visual C# you use the following code for the assignment og the text property: axbarcode1.text = textbox1.text; That's it. Now launch this example application: If you change the content of the textbox in the running application, the barcode will encode this. Not visual usage of ActiveBarcode: You also can create ActiveBarcode at run time and use the the control: In the following example ActiveBarcode is created invisible, then a Code 128 with the encoded content "Example" is generated and saved as image file by using the SaveAsBySize function. Visual Studio 2012 Barcodes in projects 6
11 Visual Basic: Dim MyObject As Object MyObject = CreateObject("BARCODE.BarcodeCtrl.1") MyObject.text = "Example" MyObject.typename = "Code 128" MyObject.SaveAsBySize("example.bmp", 400, 100) Visual C#: BARCODELib.Barcode ab = new BARCODELib.Barcode(); ab.text = " "; ab.typename = "EAN 13"; ab.saveasbysize("example.bmp", 400, 150); Visual Studio 2012 Barcodes in projects 7
12 Visual Basic Barcodes in projects To use this functionality you require the Enterprise Edition How to add a barcode to a Visual Basic project You can use ActiveBarcode in Visual Basic like any other control (e.g. like a button). First you have to add the ActiveBarcode control into the development environment. Adding ActiveBarcode to the development environment Go to the menu "Tools" and select the function "Choose Toolbox items": A dialog appears. As ActiveBarcode is a COM component first select the tab "COM Components": A list of the available controls will be displayed. Select "ActiveBarcode" and activate it. Then click OK. Visual Basic Barcodes in projects 8
13 Now ActiveBarcode is added to your development environment. Use ActiveBarcode (A simple example) Create a new project. To add the ActiveBarcode Control to a form you select the function "Toolbox" from the "View" menu first. This opens the toolbox. "Toolbox": Have a look for the ActiveBarcode Control in the toolbox now. Visual Basic Barcodes in projects 9
14 Click on ActiveBarcode there and move it the form you want to place the control. The control will then be placed on this form. You can change the barcode properties of the barcode control now or later. In this example we change the background color to white: Visual Basic Barcodes in projects 10
15 Now add a "Textbox" to this form, too. Double click this textbox now to open the source code for the event "Textchange". We will use this event to change the barcodes content every time the textbox changes. That's it. Now launch this example application: Visual Basic Barcodes in projects 11
16 If you change the content of the textbox in the running application, the barcode will encode this. Not visual usage of ActiveBarcode: You also can create ActiveBarcode at run time and use the the control: In the following example ActiveBarcode is created invisible, then a Code 128 with the encoded content "Example" is generated and saved as image file by using the SaveAsBySize function. Dim MyObject As Object MyObject = CreateObject("BARCODE.BarcodeCtrl.1") MyObject.text = "Example" MyObject.typename = "Code 128" MyObject.SaveAsBySize("example.bmp", 400, 100) Visual Basic Barcodes in projects 12
17 Visual C# and C++ Barcodes in projects To use this functionality you require the Enterprise Edition How to add a barcode to a Visual C# or C++ project You can use ActiveBarcode in Visual C# and C++ like any other control (e.g. like a button). First you have to add the ActiveBarcode control into the development environment. Adding ActiveBarcode to the development environment In this example, Visual C# is used. The procedure in Visual C++ is nearly identical. Go to the menu "Tools" and select the function "Choose Toolbox items": A dialog appears. As ActiveBarcode is a COM component first select the tab "COM Components": A list of the available controls will be displayed. Select "ActiveBarcode" and activate it. Then click OK. Visual C# and C++ Barcodes in projects 13
18 Now ActiveBarcode is added to your development environment. Use ActiveBarcode (A simple example) Create a new project. To add the ActiveBarcode Control to a form you select the function "Toolbox" from the "View" menu first. This opens the toolbox. "Toolbox": Have a look for the ActiveBarcode Control in the toolbox now. Visual C# and C++ Barcodes in projects 14
19 Click on ActiveBarcode there and place it into the form. The control will then be integrated on this form. You can change the barcode properties of the barcode control now or later. In this example we change the background color to white: Visual C# and C++ Barcodes in projects 15
20 Now add a "Textbox" to this form, too. Double click this textbox now to open the source code for the event "Textchange". We will use this event to change the barcodes content every time the textbox changes. Visual C# and C++ Barcodes in projects 16
21 That's it. Now launch this example application: If you change the content of the textbox in the running application, the barcode will encode this. Not visual usage of ActiveBarcode: You also can create ActiveBarcode at run time and use the the control: In the following example ActiveBarcode is created invisible, then a EAN-13 code with the encoded content " " is generated and saved as image file by using the SaveAsBySize function. BARCODELib.Barcode ab = new BARCODELib.Barcode(); ab.text = " "; ab.typename = "EAN 13"; ab.saveasbysize("example.bmp", 400, 150); If you have no reference to ActiveBarcode in your application, go to the Solution Explorer and click with the right mouse button on "References", then select "Add Reference -> COM -> ActiveBarcode". Visual C# and C++ Barcodes in projects 17
22 More examples: // Copy the barcode into the clipboard. ab.copytoclipboardbysize(400, 150); // Display the about box. ab.aboutbox(); Visual C# and C++ Barcodes in projects 18
23 Delphi 2005-XE2 Barcodes in projects To use this functionality you require the Enterprise Edition How to use barcodes in Delphi You can use ActiveBarcode in Delphi like any other control (e.g. like a button). First you have to add the ActiveBarcode control into the Delphi development environment. Add ActiveBarcode to the Delphi development environment (The is also a description for older Delphi versions (4-7) available) Select a package in which you would like to take up the Control or create a new package ("File" - "New" - "Package Delphi for Win32 "): Save this package under an own name with the "Save as" function. For example as "ActiveBarcodePackage". Now import the ActiveBarcode Control in the package. Launch the function "Component import" from the menu "Component". The "Component dialog" appears: Delphi 2005-XE2 Barcodes in projects 19
24 Select "ActiveX control" and click "Continue". Now a list of the available controls will be shown: Select "ActiveBarcode" from that list and click "Continue". A page for component setup will be shown: You don't need to change something here. Click "Continue". A page for "Install" appears. Select "Add unit to the project.." here and click on "Finish". Now ActiveBarcode is added as a component to the package. Now you must compile the package. Select the function " ActiveBarcodePackage create" from the menu "Project": Delphi 2005-XE2 Barcodes in projects 20
25 Use ActiveBarcode (Example) Create a new project: "File" - "New" - "Form application VCL". To place ActiveBarcode now onto a form you select the ActiveBarcode Control from the tool palette. You'll find this under "ActiveX" as a "TBarcode" component: Select TBarcode and place the component on the form. In the object inspector you can customize the properties of the component. E.g. set the background color on white. For this example add one more TEdit to the form. Now you form might look as follows: Delphi 2005-XE2 Barcodes in projects 21
26 Now we "link" the edit field directly with the control. Open the source code for the "textchange" event by double clicking the edit field. This event always is called, if the contents of the edit field are changed. Ideally for our example. We give this update immediately to the control. That's it. Now launch the program: Change the content of the edit field to change the barcode. Programming: Setting properties is very simple. Some examples: Barcode1.Text := ' '; Barcode1.BackColor := clwhite; Barcode1.ForeColor := clblack; Delphi 2005-XE2 Barcodes in projects 22
27 Using the Picture Property: Copy the barcode to a image object: Image1.Picture.Bitmap.Height := Barcode1.Height; Image1.Picture.Bitmap.Width := Barcode1.Width; Barcode1.Picture.PictureAdapter := nil; // delphi workaround Image1.Picture.Bitmap.Canvas.Draw(0,0,Barcode1.Picture.graphic); Clipboard: Copy the current barcode to the clipboard. Metafile (WMF): Barcode1.CopyToClipboard; Bitmap: Image1.Picture.Bitmap.Height := Barcode1.Height; Image1.Picture.Bitmap.Width := Barcode1.Width; Barcode1.Picture.PictureAdapter := nil; // delphi workaround Image1.Picture.Bitmap.Canvas.Draw(0,0,Barcode1.Picture.graphic); Clipboard.Assign(Image1.Picture.Bitmap); Delphi 2005-XE2 Barcodes in projects 23
28 Delphi 4-7 Barcodes in projects To use this functionality you require the Enterprise Edition How to use barcodes in Delphi (Version 4.x to 7.x) You can use ActiveBarcode in Delphi like any other control (e.g. like a button). First you have to add the ActiveBarcode control into the Delphi development environment. Go to the menu "Component" and select the function "Import ActiveX control": A dialog shows up on your screen. Select "ActiveBarcode" from that list of controls. Then click the "Install..." button: Delphi 4-7 Barcodes in projects 24
29 Follow the instructions showing on your screen. Now the ActiveBarcode control is added to your Delphi development environment. The barcode icons of ActiveBarcode will appear in the tool bar located in "ActiveX": Now select this icon and place it anywhere in a form. The barcode control will be placed in that form. This will be a standard barcode. You can change this and all other properties of that barcode control in the "Object Inspector". Delphi 4-7 Barcodes in projects 25
30 For example you can select any barcode that is supported by ActiveBarcode: For example: Code 25 Interleaved, Code 39, Code 128, Data Matrix, EAN-8, EAN-13, EAN-18, EAN 128, GS1-128, GS1-Data Matrix, GTIN-8, GTIN-12, GTIN-13, Bookland, ITF-14, PDF417, QR Code, SCC-14, SSCC-18, UCC-128, UPC-A, UPC-E. Programming: To set the properties is very simple. Some examples: Barcode1.Text := ' '; Barcode1.BackColor := clwhite; Barcode1.ForeColor := clblack; Using the Picture Property: How to copy the barcode image into a image object: Image1.Picture.Bitmap.Height := Barcode1.Height; Image1.Picture.Bitmap.Width := Barcode1.Width; Barcode1.Picture.PictureAdapter := nil; // delphi workaround Image1.Picture.Bitmap.Canvas.Draw(0,0,Barcode1.Picture.graphic); Clipboard: How to copy a barcode into the Windows clipboard. First as meta file (WMF): Barcode1.CopyToClipboard; And now as bitmap image: Image1.Picture.Bitmap.Height := Barcode1.Height; Image1.Picture.Bitmap.Width := Barcode1.Width; Barcode1.Picture.PictureAdapter := nil; // delphi workaround Image1.Picture.Bitmap.Canvas.Draw(0,0,Barcode1.Picture.graphic); Delphi 4-7 Barcodes in projects 26
31 Clipboard.Assign(Image1.Picture.Bitmap); Delphi 4-7 Barcodes in projects 27
32 VisualBasicScript Barcodes in projects ActiveBarcode in VisualBasicScript (Windows Scritping Host) You can use ActiveBarcode with VisualBasic-Script (VBS, Windows Scripting Host) to create barcodes in scripts automatically. Here we show you how simple is it to use ActiveBarcode in VBS. First make the ActiveBarcode control available in your script: Dim barcode Set barcode = WScript.CreateObject("BARCODE.BarcodeCtrl.1") Now you can use the variable 'barcode' to access the control. Use the Properties of the control to create the barcode you want: barcode.typename = "Code128" barcode.text = " " Then use the 'SaveAs' method to save the barcode as an image file: barcode.saveas("examplebarcode.png") To learn more about this, please have a look at the VisualBasic-Script application 'barcodeimage.wsf' that is included in the ActiveBarcode package. You can use this source code for learning purposes or use it as a start for your own scripts. VisualBasicScript Barcodes in projects 28
33 JavaScript Barcodes in projects How to use the barcode control with JavaScript (Windows) You can create the ActiveBarcode Control with Java script (e.g., with the Internet Explorer) at run time and use is non visual: // Create the control: ab = new ActiveXObject("BARCODE.BarcodeCtrl.1"); // Set the barcode type and content: ab.text = "Example"; ab.typename = "Code 128"; // Save the barcode as image file: ab.saveasbysize("example.bmp", 400, 100); // Example: Show the controls about box: ab.aboutbox(); JavaScript Barcodes in projects 29
34 Lotus Domino, LotusScript Barcodes in projects Using the barcode control in a LotusScript agent This is a script example to run under IBM's Lotus Domino as a LotusScript agent: Option Public Option Declare Sub Initialize() Dim MyObject As variant Set MyObject = CreateObject("BARCODE.BarcodeCtrl.1") MyObject.text = "Example" MyObject.typename = "Code 128" MyObject.SaveAsBySize "c:\example.bmp", 400, 100 End Sub Lotus Domino, LotusScript Barcodes in projects 30
35 Access 2013 Barcodes in reports To use this functionality you require the Enterprise Edition Barcodes in an Access 2013 database report Here we show you how to add a barcode into a Access database report and bind it to a data field. First launch Access and create a new database or open an already existing database in what you want to add a barcode. A simple database could look like this: Next create a new report. Now add the ActiveBarcode control to the report. You must be in "Design Mode" to do this. Access 2013 Barcodes in reports 31
36 Select the "Design" tab. Click on the button "Insert ActiveX control" from the range of "Controls". A dialog will show up: Select "ActiveBarcode" here and click OK. Now the barcode object will be placed in your report. This will be a standard barcode of EAN-128 type. This is the default type. Access 2013 Barcodes in reports 32
37 Now you can modify this barcode. You can change the type, text, colors etc. For this click inside the barcode with the right mouse button. A pop up menu will open. Select "ActiveBarcode-Object" and then "Properties...". The property dialog of ActiveBarcode will open. Here you can modify the barcode as you like. For example you can change the type to any barcode type supported by ActiveBarcode: For example: Code 25 Interleaved, Code 39, Code 128, Data Matrix, EAN-8, EAN-13, EAN-18, EAN 128, GS1-128, GS1-Data Matrix, GTIN-8, GTIN-12, GTIN-13, Bookland, ITF-14, PDF417, QR Code, SCC-14, SSCC-18, UCC-128, UPC-A, UPC-E. Now place and resize the barcode element for your needs. Next we bind the controls text property (the barcodes content) to the data field "Code" of the database. Select the "Design" tab. Click on the button "Property sheet" from the range of "Tools". Have a look for the entry "Control Source" and change it to "Code". This is the data binding: Access 2013 Barcodes in reports 33
38 Now close the design mode and switch to report view: Watch the result: Access 2013 Barcodes in reports 34
39 The barcode control is bound to the data base field and shows the code of the current data set as EAN-128 barcode. One last hint: A report is designed in a lower resolution that it is using while printing. So it may be required that you create the barcode control with a much bigger font size than you would normally use. Otherwise the text line under the barcode may be very very small in your print. Access 2013 Barcodes in reports 35
40 Access 2013 Barcodes in Forms To use this functionality you require the Enterprise Edition Barcodes in an Access 2013 database formular Here we show you how to add a barcode into a Access database and bind it to a data field. First launch Access and create a new database or open an already existing database in what you want to add a barcode. A simple database could look like this: Next create a new form. This is easy and we do not explain this functionality of Access further. If you have questions about this, please have a look into the Access Online Help Now add the ActiveBarcode control to the form. You must be in "Design Mode" to do this. Select the "Developer tab". Click on the button "Insert ActiveX control" from the range of "Controls". Access 2013 Barcodes in Forms 36
41 A dialog will appear. Select "ActiveBarcode" here and click OK. Now the barcode object will be placed in your form. This will be a standard barcode of EAN-128 type. This is the default type. Now you can modify this barcode. You can change the type, text, colors etc. For this click inside the barcode with the right mouse button. A pop up menu will open. Select "ActiveBarcode-Object" and then "Properties...". The property dialog of ActiveBarcode will open. Here you can modify the barcode as you like. For example you can change the type to any barcode type supported by ActiveBarcode: For example: Code 25 Interleaved, Code 39, Code 128, Data Matrix, EAN-8, EAN-13, EAN-18, EAN 128, GS1-128, GS1-Data Matrix, GTIN-8, GTIN-12, GTIN-13, Bookland, ITF-14, PDF417, QR Code, SCC-14, SSCC-18, UCC-128, UPC-A, UPC-E. Next we bind the controls text property (the barcodes content) to the data field "Productnumber" of the database. Select the "Developer tab". Click on the button "Property page" from the range of "Tools". Access 2013 Barcodes in Forms 37
42 Have a look for the entry "Control Source" and change it to "Productnumber". This is the data binding: Now close the design mode of the form and watch the result by simple opening the form: The barcode control is bound to the data base field and shows the product number of the current data set as EAN-128 barcode. Embedding and binding an ActiveBarcode control into reports is very similar. One last hint: A report is designed in a lower resolution that it is using while printing. So it is required that you create the barcode control with a much bigger font size than you would normally use. Otherwise the text line under the barcode may be very very small in your print. Access 2013 Barcodes in Forms 38
43 Access 2013 Barcodes in Forms 39
44 Access 2010 Barcodes in reports To use this functionality you require the Enterprise Edition Barcodes in an Access 2010 database report Here we show you how to add a barcode into a Access database report and bind it to a data field. First launch Access and create a new database or open an already existing database in what you want to add a barcode. A simple database could look like this: Next create a new report. Now add the ActiveBarcode control to the report. You must be in "Design Mode" to do this. Select the "Design" tab. Click on the button "Insert ActiveX control" from the range of "Controls". Access 2010 Barcodes in reports 40
45 A dialog will show up: Select "ActiveBarcode" here and click OK. Now the barcode object will be placed in your report. This will be a standard barcode of EAN-128 type. This is the default type. Now you can modify this barcode. You can change the type, text, colors etc. For this click inside the Access 2010 Barcodes in reports 41
46 barcode with the right mouse button. A pop up menu will open. Select "ActiveBarcode-Object" and then "Properties...". The property dialog of ActiveBarcode will open. Here you can modify the barcode as you like. For example you can change the type to any barcode type supported by ActiveBarcode: For example: Code 25 Interleaved, Code 39, Code 128, Data Matrix, EAN-8, EAN-13, EAN-18, EAN 128, GS1-128, GS1-Data Matrix, GTIN-8, GTIN-12, GTIN-13, Bookland, ITF-14, PDF417, QR Code, SCC-14, SSCC-18, UCC-128, UPC-A, UPC-E. Now place and resize the barcode element for your needs. Next we bind the controls text property (the barcodes content) to the data field "Code" of the database. Select the "Design" tab. Click on the button "Property sheet" from the range of "Tools". Have a look for the entry "Control Source" and change it to "Code". This is the data binding: Access 2010 Barcodes in reports 42
47 Now close the design mode and switch to report view: Watch the result: The barcode control is bound to the data base field and shows the code of the current data set as EAN-128 barcode. One last hint: A report is designed in a lower resolution that it is using while printing. So it may be required that you create the barcode control with a much bigger font size than you would normally use. Otherwise the text line under the barcode may be very very small in your print. Access 2010 Barcodes in reports 43
48 Access 2010 Barcodes in reports 44
49 Access 2010 Barcodes in Forms To use this functionality you require the Enterprise Edition Barcodes in an Access 2010 database formular Here we show you how to add a barcode into a Access database and bind it to a data field. First launch Access and create a new database or open an already existing database in what you want to add a barcode. A simple database could look like this: Next create a new form. This is easy and we do not explain this functionality of Access further. If you have questions about this, please have a look into the Access Online Help Now add the ActiveBarcode control to the form. You must be in "Design Mode" to do this. Select the "Developer tab". Click on the button "Insert ActiveX control" from the range of "Controls". Access 2010 Barcodes in Forms 45
50 A dialog will appear. Select "ActiveBarcode" here and click OK. Now the barcode object will be placed in your form. This will be a standard barcode of EAN-128 type. This is the default type. Now you can modify this barcode. You can change the type, text, colors etc. For this click inside the barcode with the right mouse button. A pop up menu will open. Select "ActiveBarcode-Object" and then "Properties...". The property dialog of ActiveBarcode will open. Here you can modify the barcode as you like. For example you can change the type to any barcode type supported by ActiveBarcode: For example: Code 25 Interleaved, Code 39, Code 128, Data Matrix, EAN-8, EAN-13, EAN-18, EAN 128, GS1-128, GS1-Data Matrix, GTIN-8, GTIN-12, GTIN-13, Bookland, ITF-14, PDF417, QR Code, SCC-14, SSCC-18, UCC-128, UPC-A, UPC-E. Next we bind the controls text property (the barcodes content) to the data field "Productnumber" of the database. Select the "Developer tab". Click on the button "Property page" from the range of "Tools". Access 2010 Barcodes in Forms 46
51 Have a look for the entry "Control Source" and change it to "Productnumber". This is the data binding: Now close the design mode of the form and watch the result by simple opening the form: The barcode control is bound to the data base field and shows the product number of the current data set as EAN-128 barcode. Embedding and binding an ActiveBarcode control into reports is very similar. Access 2010 Barcodes in Forms 47
52 One last hint: A report is designed in a lower resolution that it is using while printing. So it is required that you create the barcode control with a much bigger font size than you would normally use. Otherwise the text line under the barcode may be very very small in your print. Access 2010 Barcodes in Forms 48
53 Access 2007 Barcodes in reports To use this functionality you require the Enterprise Edition Barcodes in an Access 2007 database report Here we show you how to add a barcode into a Access database report and bind it to a data field. First launch Access and create a new database or open an already existing database in what you want to add a barcode. A simple database could look like this: Next create a new report. Now add the ActiveBarcode control to the report. You must be in "Design Mode" to do this. Select the "Design" tab. Click on the button "Insert ActiveX control" from the range of "Controls". Access 2007 Barcodes in reports 49
54 A dialog will show up: Select "ActiveBarcode" here and click OK. Now the barcode object will be placed in your report. This will be a standard barcode of EAN-128 type. This is the default type. Now you can modify this barcode. You can change the type, text, colors etc. For this click inside the barcode with the right mouse button. A pop up menu will open. Access 2007 Barcodes in reports 50
55 Select "ActiveBarcode-Object" and then "Properties...". The property dialog of ActiveBarcode will open. Here you can modify the barcode as you like. For example you can change the type to any barcode type supported by ActiveBarcode: For example: Code 25 Interleaved, Code 39, Code 128, Data Matrix, EAN-8, EAN-13, EAN-18, EAN 128, GS1-128, GS1-Data Matrix, GTIN-8, GTIN-12, GTIN-13, Bookland, ITF-14, PDF417, QR Code, SCC-14, SSCC-18, UCC-128, UPC-A, UPC-E. Now place and resize the barcode element for your needs. Next we bind the controls text property (the barcodes content) to the data field "Code" of the database. Select the "Design" tab. Click on the button "Property sheet" from the range of "Tools". Have a look for the entry "Control Source" and change it to "Code". This is the data binding: Access 2007 Barcodes in reports 51
56 Now close the design mode and switch to report view: Watch the result: The barcode control is bound to the data base field and shows the code of the current data set as EAN-128 barcode. Access 2007 Barcodes in reports 52
57 One last hint: A report is designed in a lower resolution that it is using while printing. So it may be required that you create the barcode control with a much bigger font size than you would normally use. Otherwise the text line under the barcode may be very very small in your print. Access 2007 Barcodes in reports 53
58 Access 2007 Barcodes in Forms To use this functionality you require the Enterprise Edition Barcodes in an Access 2007 database formular Here we show you how to add a barcode into a Access database and bind it to a data field. First launch Access and create a new database or open an already existing database in what you want to add a barcode. A simple database could look like this: Next create a new form. This is easy and we do not explain this functionality of Access further. If you have questions about this, please have a look into the Access Online Help Now add the ActiveBarcode control to the form. You must be in "Design Mode" to do this. Select the "Developer tab". Click on the button "Insert ActiveX control" from the range of "Controls". The following dialog will appear: Access 2007 Barcodes in Forms 54
59 Select "ActiveBarcode" here and click OK. Now the barcode object will be placed in your form. This will be a standard barcode of EAN-128 type. This is the default type. Now you can modify this barcode. You can change the type, text, colors etc. For this click inside the barcode with the right mouse button. A pop up menu will open. Select "ActiveBarcode-Object" and then "Properties...". The property dialog of ActiveBarcode will open. Here you can modify the barcode as you like. For example you can change the type to any barcode type supported by ActiveBarcode: For example: Code 25 Interleaved, Code 39, Code 128, Data Matrix, EAN-8, EAN-13, EAN-18, EAN 128, GS1-128, GS1-Data Matrix, GTIN-8, GTIN-12, GTIN-13, Bookland, ITF-14, PDF417, QR Code, SCC-14, SSCC-18, UCC-128, UPC-A, UPC-E. Next we bind the controls text property (the barcodes content) to the data field "Productnumber" of the database. Select the "Developer tab". Click on the button "Property sheet" from the range of "Tools". Have a look for the entry "Control Source" and change it to "Productnumber". This is the data binding: Access 2007 Barcodes in Forms 55
60 Now close the design mode of the form and watch the result by simple opening the form: The barcode control is bound to the data base field and shows the product number of the current data set as EAN-128 barcode. Embedding and binding an ActiveBarcode control into reports is very similar. One last hint: A report is designed in a lower resolution that it is using while printing. So it is required that you create the barcode control with a much bigger font size than you would normally use. Otherwise the text line under the barcode may be very very small in your print. Access 2007 Barcodes in Forms 56
61 Access 2000, XP, 2003 Barcodes in reports To use this functionality you require the Enterprise Edition Barcodes in an Access 2000, XP, 2003 database report Here we show you how to add a barcode into a Access database report and bind it to a data field. First launch Access and create a new database or open an already existing database in what you want to add a barcode. A simple database could look like this: Next create a new report. Now add the ActiveBarcode control to the report. You must be in "Design Mode" to do this. Go to the menu "Insert" and select "ActiveX control": A dialog will show up: Access 2000, XP, 2003 Barcodes in reports 57
62 Select "ActiveBarcode" here and click OK. Now the barcode object will be placed in your report. This will be a standard barcode of EAN-128 type. This is the default type. Now you can modify this barcode. You can change the type, text, colors etc. For this click inside the barcode with the right mouse button. A pop up menu will open. Select "ActiveBarcode-Object" and then "Properties...". The property dialog of ActiveBarcode will open. Here you can modify the barcode as you like. For example you can change the type to any barcode type supported by ActiveBarcode: For example: Code 25 Interleaved, Code 39, Code 128, Data Matrix, EAN-8, EAN-13, EAN-18, EAN 128, GS1-128, GS1-Data Matrix, GTIN-8, GTIN-12, GTIN-13, Bookland, ITF-14, PDF417, QR Code, SCC-14, SSCC-18, UCC-128, UPC-A, UPC-E. Now place and resize the barcode element for your needs. Access 2000, XP, 2003 Barcodes in reports 58
63 Next we bind the controls text property (the barcodes content) to the data field "Code" of the database. Go to the menu "View" and select "Properties": Have a look for the entry "Control Source" and change it to "Code". This is the data binding: Now close the design mode, switch to report view and watch the result: The barcode control is bound to the data base field and shows the code of the current data set as EAN-128 barcode. Access 2000, XP, 2003 Barcodes in reports 59
64 One last hint: A report is designed in a lower resolution that it is using while printing. So it may be required that you create the barcode control with a much bigger font size than you would normally use. Otherwise the text line under the barcode may be very very small in your print. Access 2000, XP, 2003 Barcodes in reports 60
65 Access 2000, XP, 2003 Barcodes in forms To use this functionality you require the Enterprise Edition Barcodes in an Access 2000, XP, 2003 database, formular or report Here we show you how to add a barcode into a Access database and bind it to a data field. First launch Access and create a new database or open an already existing database in what you want to add a barcode. A simple database could look like this: Fill the database with some data using the table. See this example: Next create a new form. This is easy and we do not explain this functionality of Access further. If you have questions about this, please have a look into the Access Online Help Now add the ActiveBarcode control to the form. Goto to the menu and select from the the menu "Insert" the function "ActiveX Control...". Access 2000, XP, 2003 Barcodes in forms 61
66 The following dialog will appear: Select "ActiveBarcode" here and click OK. Now the barcode object will be placed in your form. This will be a standard barcode of EAN-128 type. This is the default type. Now you can modify this barcode. You can change the type, text, colors etc. For this click inside the barcode with the right mouse button. A pop up menu will open: Select "ActiveBarcode-Object" and then "Properties...". The property dialog of ActiveBarcode will open. Access 2000, XP, 2003 Barcodes in forms 62
67 Here you can modify the barcode as you like. For example you can change the type to any barcode type supported by ActiveBarcode: For example: Code 25 Interleaved, Code 39, Code 128, Data Matrix, EAN-8, EAN-13, EAN-18, EAN 128, GS1-128, GS1-Data Matrix, GTIN-8, GTIN-12, GTIN-13, Bookland, ITF-14, PDF417, QR Code, SCC-14, SSCC-18, UCC-128, UPC-A, UPC-E. In this example we use the EAN-128, so there is no need to change the type now. Next we bind the controls text property (the barcodes content) to the data field "Productnumber" of the database. Again click the barcode with the right mouse button and select "Properties": Have a look for the entry "Control Source" and change it to "Productnumber". This is the data binding: Now close the design mode of the form and watch the result by simple opening the form: Access 2000, XP, 2003 Barcodes in forms 63
68 The barcode control is bound to the data base field and shows the product number of the current data set as EAN-128 barcode. Embedding and binding an ActiveBarcode control into reports is very similar. One last hint: A report is designed in a lower resolution that it is using while printing. So it is required that you create the barcode control with a much bigger font size than you would normally use. Otherwise the text line under the barcode may be very very small in your print. Access 2000, XP, 2003 Barcodes in forms 64
69 ActiveBarcode Control (OCX) ActiveBarcode Control Embed an ActiveBarcode Object (Control, OCX, ActiveX) into your documents and projects. It's very flexible and can be automated. Create barcode objects directly in your documents. You can edit and automate the barcode directly inside the documents. Developers use ActiveBarcode like a standard control. Place the barcode control onto your application form and get barcode technology with a few clicks! Programmers Reference: Here you have an overview of all properties, methods and events of ActiveBarcode. Please select one of the following chapters to get descriptions on: Fullsize view PDF Download Properties Methods Events The property dialog Information about distributing the ActiveX control (Enterprise Edition, Developer licence) Barcode types: If you want more information of barcode types, go to Codes: Codabar, Code 25 Industrial, Code 25 Interleaved, Code 39, Code 39 Extended, Code 93, Code 93 Extended, Code 128, Data Matrix, DUN-14, EAN-2, EAN-5, EAN-8, EAN-13, EAN-14, EAN-18, EAN-99, EAN 128, EAN-Velocity, GS1-128, GS1-Data Matrix, GTIN-8, GTIN-12, GTIN-13, GTIN-14, Identcode, ISBN-10, ISBN-13, ISBN-13 Dual, Bookland, ISSN, ISMN, ITF-14, JAN, Leitcode, MSI, NVE, PDF417, PostNet, PZN7, PZN8, QR Code, Royal Mail SCC-14, SSCC-18, UCC-128, UPC-A and UPC-E FAQ If you have further questions or problems, please have a look at our FAQ. ActiveBarcode Control (OCX) 65
70 Property Dialog: General General settings The General page of the property dialog: You can set the following properties here: Text: Here you enter the text to be encoded in the barcode. Demo Text: If you push this button, a valid demo text for the current selected barcode type will be generated automatically. Show Text: If you swith this checkbox on, the human readable line will be created. If it's off, the human readable line will not be shown in the barcode control. Type: Here you can select the barcode type. ActiveBarcode currently supports the following types: Codabar, Code 25 Industrial, Code 25 Interleaved, Code 39, Code 39 Extended, Code 93, Code 93 Extended, Code 128, Data Matrix, DUN-14, EAN-2, EAN-5, EAN-8, EAN-13, EAN-14, EAN-18, EAN-99, EAN 128, EAN-Velocity, GS1-128, GS1-Data Matrix, GTIN-8, GTIN-12, GTIN-13, GTIN-14, Identcode, ISBN-10, ISBN-13, ISBN-13 Dual, Bookland, ISSN, ISMN, ITF-14, JAN, Leitcode, MSI, NVE, PDF417, PostNet, PZN7, PZN8, QR Code, Royal Mail SCC-14, SSCC-18, UCC-128, UPC-A and UPC-E Rotate: You set the orientation/rotation of the barcode in degreess (0,90,180,270). The property dialog: General Fonts Colors Layout Property Dialog: General 66
71 Property Dialog: General 67
72 Property Dialog: Fonts Font settings The Fonts page of the property dialog: You can set the following properties here: Font name: Select the font for the human readable line. You always should use TrueType fonts. Otherwise there may be display problems when rotating the barcode. Attributes: Select attributes for your font, e.g. bold, italic, etc. Size: Select the size of the font. Effects: You can use additional effects for the font here. The property dialog: General Fonts Colors Layout Property Dialog: Fonts 68
73 Property Dialog: Colors Color settings The Colors page of the property dialog: You can set the following properties here: Propertyname: Select BackColor or ForeColor here in oeder what you want to edit. System color: Not used here. Color: Select a color. The property dialog: General Fonts Colors Layout Property Dialog: Colors 69
74 Property Dialog: Layout Layout settings The Layout page of the property dialog: You can set the following properties here: Alignment: Alignment sets the alignment (0=left, 1=center, 2=right) of the barcode inside the control. Borderheight: BorderHeight sets the height of the border above and under the barcode in pixels. The border is painted in the current background color (BackColor). Borderwidth: BorderWidth sets the width of the border on the left and the right of the barcode in pixels. The border is painted in the current background color (BackColor). NotchHeightInPercent: Sets the length of the notches in percent. Printfix: If you have the problem that the bars of the code are too thin when printing (i.e. with Excel), set this property to true. The property dialog: General Fonts Colors Layout Property Dialog: Layout 70
75 Property Dialog: Layout 71
76 ActiveBarcode Commandline Tool General You can use the ActiveBarcode command line tool to create barcode images files directly from the command line. E.g. use it in batch or script programs. The commandline tool is included in the ActiveBarcode program package. When you setup ActiveBarcode to your system, the commandline tool also will be installed. You can find the tool named barcodeimage.wsf in the folder you installed ActiveBarcode to. General this is c:\programs\activebarcode. An example: The following call of the tool will create a 400x200 pixels sized PNG image file named ean.png with an EAN-13 barcode encoding " ". barcodeimage ean.png text= typename=ean13 width=400 height=200 One more example: The following call of the tool will create a 500x100 pixels sized PNG image file named code128.bmp with an Code 128 barcode encoding "Hello World". barcodeimage code128.bmp "text=hello World" type=14 width=500 height=100 Powershell: If you want to use 'barcodeimage' with the Microsoft Windows PowerShell, you have to call it using 'cscript'. See this example: cscript barcodeimage.wsf code128.bmp "text=hello World" type=14 width=500 height=100 Command line parameters for the console Usage: barcodeimage filename [Parameter] Parameter Description Example ActiveBarcode Commandline Tool 72
77 -text= text to be encoded -text= type= barcode type -type=0 -width= width in pixels -width=500 -height= height in pixels -height=500 -alignment= Alignment 1=left 2=center 3=right -alignment=2 -borderwidth= borderwidth in pixels -borderwidth=10 -borderheight= borderheight in pixels -borderheight=1 -notchheightinpercent= the notch height in % -notchheightinpercent=25 -showtext=off no textline under the code -showtext=off -forecolor= -backcolor= sets the foreground color hexadecimal RGB as RRGGBB sets the background color hexadecimal RGB as RRGGBB -foreground= (example is black) -background=ffffff (example is white) -fontname= font for the text line -fontname=arial -fontsize= font size -fontsize=8 -fontbold= font bold (on/off) -fontbold=on -fontitalic= font italic (on/off) -fontitalic=on -fontunderline= font underline (on/off) -fontunderline=on -fontstrikeout= font strikeout (on/off) -fontstrikeout=on -filetype= -colordepth= file type of image (valid values: bmp, jpg, png, tif, tga, gif, wbm, pbm, pgm, ppm, xpm, wmf, emf) Default: auto detect by extension of filename colordepth of the image file (valid values: 1,8,16,24,36) -filetype=bmp -colordepth=24 -flags= flags for the image file -flags=0x80 -angle= -transparent= rotates the image file (valid values: 0-359) background transparency (valid values: 0, 1, not implemented yet) -angle=180 -transparent=1 -dpi= resolution in DPI for jpg, png, tif & bmp files -dpi=300 -echo= off: display no messages errors: display only errors verbose:display all messages and open barcode in ImageView -echo=off -echo=errors -echo=verbose 64bit Windows If you want to use the barcodeimage.wsf program under Windows 64bit, you need to run the barcodeimage.wsf in 32-bit, as the control is 32-bit too. On 64bit machines wsf files are running in 64bit mode by default. Have a look for a 32bit version of the cscript.exe or wscript.exe on your machine and then call the script using the following commands: ActiveBarcode Commandline Tool 73
78 cscript.exe barcodeimage.wsf or wscript.exe barcodeimage.wsf In general the cscript and/or wscript files are located in the %windir%\syswwow64 folder. Example For example you can use the command line tool to create barcodes dynamically in a OpenOffice document. We have created an example file for OpenOffice Calc that creates barcodes from a list of numbers right beside the numbers in a sheet. You can download this example file directly using this link: ab_barcodelist.ods Please have a look at the notes inside this document: You may have to edit the path of the command line tool inside the macro. ActiveBarcode Commandline Tool 74
79 Barcode types ActiveBarcode supports the following barcode types: ActiveBarcode calculates the check digit - where available - automatically for you. Code Beispiel Length Character set Description Code 128 variable ASCII (128 chars) Modern 1D type of barcode. Has highly copmpressed data. Very often used. GS1-128, EAN-128, UCC-128 variable ASCII (128 chars) This special form of the Code 128 is used for goods and palettes in commerce and industry. More than one data field can be encoded using Application Identifiers. EAN-13, GTIN-13 QR Code 13 numeric 0-9 variable ASCII The EAN code is primarily used in supermarkets to identify products at the point of sales. 2D barcode for encoding mass text or data in only one code. Often used for Mobile-Tagging with cell phones. Data Matrix variable ASCII 2D barcode for encoding mass text or data in only one code. GS1-Data Matrix variable ASCII (128 chars) This special form of the Data Matrix is used for goods and palettes in commerce and industry. More than one data field can be encoded using Application Identifiers. EAN-8, GTIN-8 8 numeric 0-9 This is the short version of EAN-13 for extremly small products. PDF417 variable ASCII 2D barcode for encoding mass text or data in only one code. ISBN numeric 0-9 ISSN 8 numeric 0-9 ISMN 10 numeric 0-9 International Standard Book Number. ISBN standard type since 01. January International Standard Serial Number. The ISSN serves the short unmistakeable identification of sequentially appearing publications, e.g., magazines. The ISMN (Internationally Standard Music Number) is used for marking printed musical publications. Barcode types 75
80 EAN-14, GTIN numeric 0-9 The EAN 14 code is used for traded goods DUN numeric 0-9 Distribution Unit Number. Also have a look at EAN-14 and ITF-14. SCC numeric 0-9 ITF numeric 0-9 EAN-18/NVE 18 numeric 0-9 Shipping Container Symbol. Also have a look at EAN-14 and ITF-14. The ITF-14 barcode is used to create the Shipping Container Symbol. This code is used to mark cartons and palettes that are including goods with an EAN-13 code. The EAN 18/NVE is used to display the Nummer der Versandeinheit (NVE). SSCC numeric 0-9 UPC-A, GTIN numeric 0-9 Serial Shipping Container Code. It is used throughout the supply chain as an identifier for item tracing and internal control. The UPC A code is the standard version of the UPC code and has 12 digits. It is also called UPC 12 and is very similar to the EAN code. UPC-E 8 numeric 0-9 This is the short version of UPC-A for extremly small products. Code 39 variable A-Z, 0-9, 5 special chars Also known as Code 3 of 9. Often used type that is self checking. Code 39 Extended variable ASCII (127 chars) Also known as Code 3 of 9 Extended. Extension of Code 39. Code 25 variable numeric 0-9 Also known as Code 2 of 5 and Code 25 Industrial. Rather old code for industrial use. Code 25 Interleaved variable numeric 0-9 Also known as Code 2 of 5 Interleaved. Industrial use. JAN 13 numeric 0-9 Japanese Article Numbering. It's primarily used in supermarkets to identify product at the point of sales. EAN-5 5 numeric 0-9 AddOn code. For example for books (see ISBN). Barcode types 76
81 EAN-2 2 numeric 0-9 AddOn code. For example for magazines. EAN numeric 0-9 EAN-Velocity 8 numeric 0-9 ISBN-13 Dual 13 numeric 0-9 "EAN-99 is a special form of the EAN-13, which just starts with ""99"". EAN 99 is used as an in-store coupon." EAN-Velocity is a special form of the EAN-8. This code is internally used by dealers for products that have no EAN-13 or EAN-8 code from the producer. International Standard Book Number. ISBN transitional type from 01. January 2006 to 31. December ISBN numeric 0-9 International Standard Book Number. ISBN standard type until 31. December Codabar variable 0-9, 6 special characters Old barcode type. Often used in medicine in the past. Code 93 variable A-Z, 0-9, 5 special chars Same characterset as Code 39 but more compacted code that requires less space. Code 93 Extended variable ASCII (127 chars) Same characterset as Code 39 Extended but more compacted code that requires less space. PZN7 7 numeric 0-9 Pharmazentralnummer für medicine. Special form of Code 39. PZN8 7 numeric 0-9 Pharmazentralnummer für medicine. Special form of Code 39. Leitcode 14 numeric 0-9 The Leitcode is used by Deutschen Post/DHL. Identcode 12 numeric 0-9 The Identcode is used by Deutschen Post/DHL. Code 128A variable Uppercase letters and control characters Subcode of Code 128. This type is normally not used for itself. Use Code 128 or EAN 128 instead. Code 128B variable Upper- and lowercase letters Subcode of Code 128. This type is normally not used for itself. Use Code 128 or EAN 128 instead. Barcode types 77
82 Code 128C variable numeric 0-9 Subcode of Code 128. This type is normally not used for itself. Use Code 128 or EAN 128 instead. MSI Plessey variable numeric 0-9 Old code typ. Was used for goods and books in the past. PostNet variable numeric 0-9 This code us used to improve the speed of sorting and delivering of mail. Royal Mail variable A-Z, 0-9 The Royal Mail 4 State Customer Code (RM4SCC) was created for automated mail sortation processes. (*) This type number is the number of the barcode of the control's property Type. Barcode types 78
83 OCX: Properties Properties of des Controls Name Type Description read-only Text ShowText char bool Text contains the content of the barcode. General without check digit. TRUE: The barcode has a human readable text. (default) FALSE: The barcode is displayed without the text. Type long Specifies the barcode type. - Rotate Alignment long AlignConstants Rotate contains the orientation of the displayed barcode in degreess (0,90,180,270). Alignment sets the alignment (on the left, on the right, centered) of the barcode. You can pass AlignLeft, AlignCenter or AlignRight. TypeName char Contains the name of the barcode type. - IsValid IsSizeOk bool bool Returns TRUE if the barcode is valid. If it's invalid, the text cannot be coded with the selected barcode type. read-only Returns TRUE if the barcode is displayed correct. If it's FALSE, the barcode cannot be displayed because the controls dimensions are too small to display the barcode correct read-only Checksum long Returns the check digit. read-only Picture pictureobject Returns the barcode picture. read-only BackColor OLE_Color Background color of the barcode. - ForeColor OLE_Color Foreground color of the barcode. - Font fontobject Specifies the font by name, style, effects and the size for the text line. Version char Returns the controls version number. read-only BorderHeight BorderWidth MaxBorderHeight MaxBorderWidth long long long long BorderHeight sets the height of the border above and under the barcode in pixels. The border is painted in the current background color (BackColor). BorderWidth sets the width of the border on the left and the right of the barcode in pixels. The border is painted in the current background color (BackColor). MaxBorderHeight returns the maximum possible value of BorderHeight. MaxBorderWidth returns the maximum possible value of BorderWidth. NotchHeightInPercent long Sets the length of the notches in percent. - PrintFix bool If you have the problem that the bars of the code are too thin when printing (i.e. with Excel), set this property to true. AutoType bool This property should not be used. It's only implemented for compatibility purposes to old versions. ActiveBarcde tries to detect the barcode read-only read-only - - OCX: Properties 79
84 type automatically. OCX: Properties 80
85 OCX: Methods Methods of the Control Name Parameter Description CopyToClipboard CopyToClipboardBySize CreatePictureBySize SaveAs SaveAsBySize SaveAsBySizeExtended SetDemoText - BinaryWriteAsPNGBySize BinaryWriteAsPNG : bool (Width: Integer, Height: Integer): Bool (Width: Integer, Height: Integer): Bool (path: WideString): Smallint (path: WideString, Width: Integer, Height: Integer): Smallint (path: WideString, Width: Integer, Height: Integer, Format: Integer, ColorDepth: Integer, Transparent: Integer, Flags: Integer, Angle: Integer, DPI: Integer): Smallint (Width: Integer, Height: Integer): OleVariant : OleVariant Copies the barcode in meta graphic format to the clipboard. Returns TRUE if successful. Copies the barcode in meta graphic format to the clipboard. The size of the barcode is specified by the arguments width and height. Returns TRUE if successful. Allows a custom sized Picture property to be handled. The size of the barcode picture is specified by the arguments width and height. Returns TRUE if successful. Saves the current barcode as image file (BMP, JPEG, PNG, TIFF, Targa, GIF, WMF, EMF, PBM, PGM, PPM, WBMP and XPM). The image size is the current size of the control. The image file type used is defined by the extension of the file name (e.g. BMP for a Windows Bitmap). Saves the current barcode as image file (BMP, JPEG, PNG, TIFF, Targa, GIF, WMF, EMF, PBM, PGM, PPM, WBMP and XPM). The image size is specified by the parameters width and height. The image file type used is defined by the extension of the file name (e.g. BMP for a Windows Bitmap). Extended version of the SaveAsBySize Method. Sets the property Text to a valid default value. Use this for demonstration or test purposes to get a valid code. Returns the current barcode in binary PNG image format. The size is specified by Width and Height parameters. This method is only available in the Enterprise Edition. OCX: Methods 81
86 AboutBox - SaveAsPNG SaveAsPNGBySize (path: WideString): Smallint (path: WideString, Width: Integer, Height: Integer): Smallint Returns the current barcode in current size binary PNG image format. This method is only available in the Enterprise Edition. Opens the info dialog of ActiveBarcode and shows Version and other details. Saves the current barcode as PNG image file. The image size is the current size of the control. Saves the current barcode as PNG image file. The image size is specified by the paramters width and height. OCX: Methods 82
87 OCX: Events Events of the Control Name Parameter Description TypeChange TextChange BarcodeType:long Text:char ShowTextChange ShowText:bool AutoTypeChange PrintFixChange AutoType:bool PrintFix:bool Is triggered when the barcode type is changed. The property Type is passed and can be used. Is triggered when the barcode text is changed. The property Text is passed and can be used. Is triggered when the display of the barcode text enabled or disabled. The property ShowText is passed and can be used. Is triggered when the Autotype option is enabled or disabled. The property Autotype is passed and can be used. Is triggered when the PrintFix option is enabled or disabled. The property PrintFix is passed and can be used. OCX: Events 83
88 Property: Text Text char Text contains the content of the barcode. General without check digit. Property: Text 84
89 Property: ShowText ShowText bool TRUE: The barcode has a human readable text. (default) FALSE: The barcode is displayed without the text. Examples: ShowText=TRUE ShowText=FALSE Please note that some barcode types have no human readable text based on the specification. This applies to QR Code, PDF417 and DataMatrix. The ShowText property has no effect, when using one of this codes. Property: ShowText 85
90 Property: Type Type long Specifies the barcode type. value long Code Name 0 ISBN-10 CODEISBN 1 (default) EAN 13 CODEEAN13 2 EAN 8 CODEEAN8 3 EAN 5 CODEEAN5 4 EAN 2 CODEEAN2 5 UPC A CODEUPCA 6 Code 39 CODE39 7 Code 25 Interleaved CODE25I 8 Codabar CODABAR 9 10 Code 25 Industrial Code 39 Extended CODE25 CODE39E 11 Code 128A CODECODE128A 12 Code 128B CODECODE128B 13 Code 128C CODECODE128C 14 Code 128 CODECODE EAN/UCC 128 CODEEAN EAN 99 CODEEAN99 17 UPC E CODEUPCE 18 PostNet CODEPOSTNET 19 Royal Mail CODEROYALMAIL 20 MSI CODEMSI 21 Code 93 CODE93 22 Code 93 Extended CODE93E 23 PZN7 CODEPZN8 24 Identcode CODEINDENTCODE 25 Leitcode CODELEITCODE Code 39 Checksum Code 39 Extended Checksum CODE39CHECKSUM CODE39ECHECKSUM 28 EAN/UCC 128 AI CODEEAN128AI 29 EAN 14 CODEEAN14 Property: Type 86
91 30 ITF-14 CODEITF14 31 EAN-18/NVE CODEEAN18 32 SSCC-18 CODESSCC Codabar Checksum Code 25 Interleaved Checksum Code 25 Industrial Checksum CODABARCHECKSUM CODE25ICHECKSUM CODE25CHECKSUM 36 PDF417 CODEPDF DataMatrix CODEDATAMATRIX 38 ISBN-13 CODEISBN13 39 ISBN-13 Dual CODEISBN13DUAL 40 ISSN CODEISSN 41 ISMN CODEISMN DataMatrix Square DataMatrix Rectangular DataMatrix 10x10 DataMatrix 12x12 DataMatrix 8x18 DataMatrix 14x14 DataMatrix 8x32 DataMatrix 16x16 DataMatrix 12x26 DataMatrix 18x18 DataMatrix 20x20 DataMatrix 12x36 DataMatrix 22x22 DataMatrix 16x36 DataMatrix 24x24 CODEDATAMATRIXSQUARE CODEDATAMATRIXRECTANGULAR CODEDATAMATRIX10X10 CODEDATAMATRIX12X12 CODEDATAMATRIX8X18 CODEDATAMATRIX14X14 CODEDATAMATRIX8X32 CODEDATAMATRIX16X16 CODEDATAMATRIX12X26 CODEDATAMATRIX18X18 CODEDATAMATRIX20X20 CODEDATAMATRIX12X36 CODEDATAMATRIX22X22 CODEDATAMATRIX16X36 CODEDATAMATRIX24X24 Property: Type 87
92 57 DataMatrix 26x26 CODEDATAMATRIX26X26 58 DataMatrix 16x48 CODEDATAMATRIX16X48 59 DataMatrix 32x32 CODEDATAMATRIX32X32 60 DataMatrix 36x36 CODEDATAMATRIX36X36 61 DataMatrix 40x40 CODEDATAMATRIX40X40 62 DataMatrix 44x44 CODEDATAMATRIX44X44 63 DataMatrix 48x48 CODEDATAMATRIX48X48 64 DataMatrix 52x52 CODEDATAMATRIX52X52 65 DataMatrix 64x64 CODEDATAMATRIX64X64 66 DataMatrix 72x72 CODEDATAMATRIX72X72 67 DataMatrix 80x80 CODEDATAMATRIX80X80 68 DataMatrix 88x88 CODEDATAMATRIX88X88 69 DataMatrix 96x96 CODEDATAMATRIX96X96 70 DataMatrix 104x104 CODEDATAMATRIX104X DataMatrix 120x120 CODEDATAMATRIX120X DataMatrix 132x132 CODEDATAMATRIX132X DataMatrix 144x144 CODEDATAMATRIX144X GS1-Data Matrix CODEGS1DATAMATRIX 75 GS1-Data Matrix Square CODEGS1DATAMATRIXSQUARE 76 GS1-Data Matrix Rectangular CODEGS1DATAMATRIXRECTANGULAR 77 GS1-Data Matrix 10x10 CODEGS1DATAMATRIX10X10 78 GS1-Data Matrix 12x12 CODEGS1DATAMATRIX12X12 79 GS1-Data Matrix 8x18 CODEGS1DATAMATRIX8X18 80 CODEGS1DATAMATRIX14X14 Property: Type 88
93 GS1-Data Matrix 14x14 GS1-Data Matrix 8x32 GS1-Data Matrix 16x16 GS1-Data Matrix 12x26 GS1-Data Matrix 18x18 GS1-Data Matrix 20x20 GS1-Data Matrix 12x36 GS1-Data Matrix 22x22 GS1-Data Matrix 16x36 GS1-Data Matrix 24x24 GS1-Data Matrix 26x26 GS1-Data Matrix 16x48 GS1-Data Matrix 32x32 GS1-Data Matrix 36x36 GS1-Data Matrix 40x40 GS1-Data Matrix 44x44 GS1-Data Matrix 48x48 GS1-Data Matrix 52x52 GS1-Data Matrix 64x64 99 None CODENONE GS1-Data Matrix 72x72 GS1-Data Matrix 80x80 GS1-Data Matrix 88x88 GS1-Data Matrix 96x96 CODEGS1DATAMATRIX8X32 CODEGS1DATAMATRIX16X16 CODEGS1DATAMATRIX12X26 CODEGS1DATAMATRIX18X18 CODEGS1DATAMATRIX20X20 CODEGS1DATAMATRIX12X36 CODEGS1DATAMATRIX22X22 CODEGS1DATAMATRIX16X36 CODEGS1DATAMATRIX24X24 CODEGS1DATAMATRIX26X26 CODEGS1DATAMATRIX16X48 CODEGS1DATAMATRIX32X32 CODEGS1DATAMATRIX36X36 CODEGS1DATAMATRIX40X40 CODEGS1DATAMATRIX44X44 CODEGS1DATAMATRIX48X48 CODEGS1DATAMATRIX52X52 CODEGS1DATAMATRIX64X64 CODEGS1DATAMATRIX72X72 CODEGS1DATAMATRIX80X80 CODEGS1DATAMATRIX88X88 CODEGS1DATAMATRIX96X CODEGS1DATAMATRIX104X104 Property: Type 89
94 GS1-Data Matrix 104x104 GS1-Data Matrix 120x120 CODEGS1DATAMATRIX120X120 GS1-Data Matrix 132x132 CODEGS1DATAMATRIX132X132 GS1-Data Matrix 144x144 CODEGS1DATAMATRIX144X GS-128 CODEGS GTIN-8 CODEGTIN8 110 GTIN-12 CODEGTIN GTIN-13 CODEGTIN GTIN-14 CODEGTIN QR Code CODEQRCODE QR Code ECC Level L QR Code ECC Level M QR Code ECC Level Q QR Code ECC Level H CODEQRCODEECCLEVELL CODEQRCODEECCLEVELM CODEQRCODEECCLEVELQ CODEQRCODEECCLEVELH 118 QR Code 21x21 CODEQRCODE21X QR Code 25x25 CODEQRCODE25X QR Code 29x29 CODEQRCODE29X QR Code 33x33 CODEQRCODE33X QR Code 37x37 CODEQRCODE37X QR Code 41x41 CODEQRCODE41X QR Code 45x45 CODEQRCODE45X QR Code 49x49 CODEQRCODE49X QR Code 53x53 CODEQRCODE53X QR Code 57x57 CODEQRCODE57X QR Code 61x61 CODEQRCODE61X QR Code 65x65 CODEQRCODE65X QR Code 69x69 CODEQRCODE69X QR Code 73x73 CODEQRCODE73X QR Code 77x77 CODEQRCODE77X QR Code 81x81 CODEQRCODE81X QR Code 85x85 CODEQRCODE85X QR Code 89x89 CODEQRCODE89X QR Code 93x93 CODEQRCODE93X QR Code 97x97 CODEQRCODE97X QR Code 101x101 CODEQRCODE101X CODEQRCODE105X105 Property: Type 90
95 QR Code 105x105 QR Code 109x109 QR Code 113x113 QR Code 117x117 QR Code 121x121 QR Code 125x125 QR Code 129x129 QR Code 133x133 QR Code 137x137 QR Code 141x141 QR Code 145x145 QR Code 149x149 QR Code 153x153 QR Code 157x157 QR Code 161x161 QR Code 165x165 QR Code 169x169 QR Code 173x173 QR Code 177x PZN8 CODEPZN8 CODEQRCODE109X109 CODEQRCODE113X113 CODEQRCODE117X117 CODEQRCODE121X121 CODEQRCODE125X125 CODEQRCODE129X129 CODEQRCODE133X133 CODEQRCODE137X137 CODEQRCODE141X141 CODEQRCODE145X145 CODEQRCODE149X149 CODEQRCODE153X153 CODEQRCODE157X157 CODEQRCODE161X161 CODEQRCODE165X165 CODEQRCODE169X169 CODEQRCODE173X173 CODEQRCODE177X177 Property: Type 91
96 Property: Rotate Rotate long Rotate contains the orientation of the displayed barcode in degreess (0,90,180,270). Examples: 0 degrees 90 degrees 180 degrees 270 degrees Property: Rotate 92
97 Property: Alignment Alignment AlignConstants Alignment sets the alignment (on the left, on the right, centered) of the barcode. You can pass AlignLeft, AlignCenter or AlignRight. Beispiele: AlignLeft AlignCenter AlignRight Declaration of 'AlignConstants': type AlignConstants = TOleEnum; const ALIGNLEFT = $ ; ALIGNCENTER = $ ; ALIGNRIGHT = $ ; Property: Alignment 93
98 Property: TypeName TypeName char Contains the name of the barcode type. Property: TypeName 94
99 Property: IsValid IsValid bool read-only Returns TRUE if the barcode is valid. If it's invalid, the text cannot be coded with the selected barcode type. Property: IsValid 95
100 Property: IsSizeOk IsSizeOk bool read-only Returns TRUE if the barcode is displayed correct. If it's FALSE, the barcode cannot be displayed because the controls dimensions are too small to display the barcode correct. Property: IsSizeOk 96
101 Property: Checksum Checksum long read-only Returns the check digit. Property: Checksum 97
102 Property: Picture Picture pictureobject read-only Returns the barcode picture. Property: Picture 98
103 Property: BackColor BackColor OLE_Color Background color of the barcode. Examples: White BackColor Green BackColor Property: BackColor 99
104 Property: ForeColor ForeColor OLE_Color Foreground color of the barcode. Examples: Black Forecolor Green Forecolor Property: ForeColor 100
105 Property: Font Font fontobject Specifies the font by name, style, effects and the size for the text line. The Font property is an object which illustrates the different properties of the font. General the usage of the font object is as follows:: Change the size: Barcode1.Font.Size = 10 Change the Font: Barcode1.Font.Name = "Arial" Change the style and the effects: Barcode1.Font.Bold = True Barcode1.Font.Italic = True Barcode1.Font.Underline = True Barcode1.Font.Strikethrough = True In some developing environments these properties are determined by enumeration types, e.g. Delphi. Have a look in the help of the developing system for information how to handle them. Examples: Font: Arial, 12pt, Bold Font: Comix, 14pt, Standard Property: Font 101
106 Property: Version Version char read-only Returns the controls version number. Property: Version 102
107 Property: BorderHeight BorderHeight long BorderHeight sets the height of the border above and under the barcode in pixels. The border is painted in the current background color (BackColor). Examples: BorderHeight=4 BorderHeight=20 Property: BorderHeight 103
108 Property: BorderWidth BorderWidth long BorderWidth sets the width of the border on the left and the right of the barcode in pixels. The border is painted in the current background color (BackColor). Property: BorderWidth 104
109 Property: MaxBorderHeight MaxBorderHeight long read-only MaxBorderHeight returns the maximum possible value of BorderHeight. Property: MaxBorderHeight 105
110 Property: MaxBorderWidth MaxBorderWidth long read-only MaxBorderWidth returns the maximum possible value of BorderWidth. Property: MaxBorderWidth 106
111 Property: NotchHeightInPercent NotchHeightInPercent long Sets the length of the notches in percent. Examples: NotchHeightInPercent=50 NotchHeightInPercent=100 NotchHeightInPercent=0 Property: NotchHeightInPercent 107
112 Property: PrintFix PrintFix bool If you have the problem that the bars of the code are too thin when printing (i.e. with Excel), set this property to true. Property: PrintFix 108
113 Property: AutoType AutoType bool This property should not be used. It's only implemented for compatibility purposes to old versions. ActiveBarcde tries to detect the barcode type automatically. Property: AutoType 109
114 Method: CopyToClipboard CopyToClipboard : bool Copies the barcode in meta graphic format to the clipboard. Returns TRUE if successful. Method: CopyToClipboard 110
115 Method: CopyToClipboardBySize CopyToClipboardBySize (Width: Integer, Height: Integer): Bool Copies the barcode in meta graphic format to the clipboard. The size of the barcode is specified by the arguments width and height. Returns TRUE if successful. Method: CopyToClipboardBySize 111
116 Method: CreatePictureBySize CreatePictureBySize (Width: Integer, Height: Integer): Bool Allows a custom sized Picture property to be handled. The size of the barcode picture is specified by the arguments width and height. Returns TRUE if successful. Method: CreatePictureBySize 112
117 Method: SaveAs SaveAs (path: WideString): Smallint Saves the current barcode as image file (BMP, JPEG, PNG, TIFF, Targa, GIF, WMF, EMF, PBM, PGM, PPM, WBMP and XPM). The image size is the current size of the control. The image file type used is defined by the extension of the file name (e.g. BMP for a Windows Bitmap). This method supports the following image formats: Windows Bitmap (BMP), JPEG, PNG, TIFF, Targa, GIF, WMF, EMF, PBM, PGM, PPM, Wireless Bitmap (WBMP) and XPM. Related topic: Image file options Method: SaveAs 113
118 Method: SaveAsBySize SaveAsBySize (path: WideString, Width: Integer, Height: Integer): Smallint Saves the current barcode as image file (BMP, JPEG, PNG, TIFF, Targa, GIF, WMF, EMF, PBM, PGM, PPM, WBMP and XPM). The image size is specified by the parameters width and height. The image file type used is defined by the extension of the file name (e.g. BMP for a Windows Bitmap). This method supports the following image formats: Windows Bitmap (BMP), JPEG, PNG, TIFF, Targa, GIF, WMF, EMF, PBM, PGM, PPM, Wireless Bitmap (WBMP) and XPM. Related topic: Image file options Method: SaveAsBySize 114
119 Method: SaveAsBySizeExtended SaveAsBySizeExtended (path: WideString, Width: Integer, Height: Integer, Format: Integer, ColorDepth: Integer, Transparent: Integer, Flags: Integer, Angle: Integer, DPI: Integer): Smallint Extended version of the SaveAsBySize Method. Saves the current barcode as image file. The image size is specified by the parameters width and height. The image file type is specified by the parameter format. Set it to -1 if you want to use the automatic file type selection by the file names extension. The color depth is set in bit (1,8,16,24,32). The option transparent is not implemented yet. Set it to 0 if not transparency is wanted and to -1 to set the background transparent. Use the flags for special options. The option angle is used to rotate the image. Set the rotation in degrees (0-359). To overrule this option with the currect setting of the rotate property set angle to -1. Use the parameters dpi to set a specific resolution in DPI for the image file. This can be used in the image formats BMP, JPEG, TIF and PNG. (0=set no DPI value) Here you can see a list of the supported image file types, color depths and flags. This method supports the following image formats: Windows Bitmap (BMP), JPEG, PNG, TIFF, Targa, GIF, WMF, EMF, PBM, PGM, PPM, Wireless Bitmap (WBMP) and XPM. Return values of this function: 0 : File save ok. No errors. 1 : Error while saving file. 2 : Wrong colordepth for this file format 3 : Colordepth/angle combination not possible 4 : Filetype not supported 5 : Low memory 6 : Low memory 7 : Low memory Method: SaveAsBySizeExtended 115
120 Method: SaveAsBySizeExtended 116
121 ActiveBarcode Control: Image file options Supported image file formats The functions SaveAs, SaveAsBySize and SaveAsBySizeExtended of the ActiveBarcode Control support different image formats and color depths: Image format Extension Format 1-bit s/w 8-bit 16-bit 24-bit 32-bit Windows Bitmap BMP 0 yes yes yes yes default JPEG JPG, JPEG 2 - gray - default - Portable Network Graphic PNG 13 yes yes - default yes TIFF TIF 18 yes yes - default yes Targa TGA 17 - yes yes default yes GIF GIF 25 yes default Windows Metafile Format WMF default - Enhanced Metafile Format EMF default - Wireless Bitmap WBM, WBMP 19 default Portable Bit Map PBM 7 default Portable Gray Map PGM 11 - gray/default Portable Pixel Map PPM default - X Pix Map XPM default - Color depths marked as default are used when you use the SaveAs, SaveAsBySize function or when you set the color depth to zero when using the function SaveAsBySizeExtended. Color depths for image files Supported color depths are: colordepth Description 1 1-bit monochrome, the image will be b/w. 8 8-bit colours or grayscale depending on the image format bit TrueColor bit TrueColor bit TrueColor Please note that not every color depth is available for every image file format. ActiveBarcode Control: Image file options 117
122 Supported flags for image files You can use the following flags when saving image files: Image format Flag Description BMP 0x1 Saves the bitmap as RLE (Run Length Encoded) JPG, JPEG 0x80 JPEG Qualität "Super" (100%) 0x100 JPEG Qualität "Good" (75%) 0x200 JPEG Qualität "Normal" (50%) 0x400 JPEG Qualität "Average" (25%) 0x800 JPEG Qualität "Poor" (10%) DPI settings When saving as JPEG, PNG, TIFF or BMP image format you can set the DPI (Dots per Inch), if you are using the SaveAsBySizeExtended method. ActiveBarcode Control: Image file options 118
123 Method: SetDemoText SetDemoText Sets the property Text to a valid default value. Use this for demonstration or test purposes to get a valid code. Method: SetDemoText 119
124 Method: AboutBox AboutBox Opens the info dialog of ActiveBarcode and shows Version and other details. Example: Aboutbox Method: AboutBox 120
BarcodeX.NET component
 BarcodeX.NET component By Fath Software Contents Introduction...2 License...3 Technical support...5 Internet Mail...5 World Wide Web...5 Developer s Guide...6 Adding BarcodeX to your toolbox...6 Supported
BarcodeX.NET component By Fath Software Contents Introduction...2 License...3 Technical support...5 Internet Mail...5 World Wide Web...5 Developer s Guide...6 Adding BarcodeX to your toolbox...6 Supported
November Copyright 2016 Open Systems Holdings Corp. All rights reserved.
 This document describes the intended features and technology for TRAVERSE 11 as of November, 2016. Features and technology are subject to change and there is no guarantee that any particular feature or
This document describes the intended features and technology for TRAVERSE 11 as of November, 2016. Features and technology are subject to change and there is no guarantee that any particular feature or
This section provides an overview of the features available within the Standard, Align, and Text Toolbars.
 Using Toolbars Overview This section provides an overview of the features available within the Standard, Align, and Text Toolbars. Using toolbar icons is a convenient way to add and adjust label objects.
Using Toolbars Overview This section provides an overview of the features available within the Standard, Align, and Text Toolbars. Using toolbar icons is a convenient way to add and adjust label objects.
Introduction Contact us User Interface Menubar Edit area Work Procedures Select barcode type Edit barcode properties Export barcode image Batch
 Introduction Contact us User Interface Menubar Edit area Work Procedures Select barcode type Edit barcode properties Export barcode image Batch generator Introduction Barcode Generator gives you the ability
Introduction Contact us User Interface Menubar Edit area Work Procedures Select barcode type Edit barcode properties Export barcode image Batch generator Introduction Barcode Generator gives you the ability
ELFRING FONTS THE RETAIL BAR CODE SOLUTION
 ELFRING FONTS THE RETAIL BAR CODE SOLUTION This package includes every kind of bar code needed to produce retail product and shipping bar codes. These bar code types include EAN-13, ISBN (Bookland), ITF-14,
ELFRING FONTS THE RETAIL BAR CODE SOLUTION This package includes every kind of bar code needed to produce retail product and shipping bar codes. These bar code types include EAN-13, ISBN (Bookland), ITF-14,
BAR CODE 2 OF 5 INTERLEAVED
 ELFRING SOFT FONTS BAR CODE 2 OF 5 INTERLEAVED This package includes 25 bar code 2 of 5 interleaved fonts in TrueType and PostScript formats, a Windows utility, Bar25i.exe, to help make your bar codes,
ELFRING SOFT FONTS BAR CODE 2 OF 5 INTERLEAVED This package includes 25 bar code 2 of 5 interleaved fonts in TrueType and PostScript formats, a Windows utility, Bar25i.exe, to help make your bar codes,
What is the Virtual Print Engine? When and why should I use VPE? Can I try it? What are the key features of VPE?
 Capabilities and Precision This demo shows, what you can do with VPE - the Virtual Print Engine. VPE is a hammer! It solves all your printing problems, cooperates perfectly with your development tools
Capabilities and Precision This demo shows, what you can do with VPE - the Virtual Print Engine. VPE is a hammer! It solves all your printing problems, cooperates perfectly with your development tools
Table of Contents. Part I Introduction 3 Part II Installation 3. Part III How to Distribute It? 3 Part IV Office 2007 &
 Contents 1 Table of Contents Foreword 0 Part I Introduction 3 Part II Installation 3 1 Trial Version... 3 2 Full Version... 3 Part III How to Distribute It? 3 Part IV Office 2007 & 2010 4 1 Word... 4 Run
Contents 1 Table of Contents Foreword 0 Part I Introduction 3 Part II Installation 3 1 Trial Version... 3 2 Full Version... 3 Part III How to Distribute It? 3 Part IV Office 2007 & 2010 4 1 Word... 4 Run
Table of Contents 1.Getting Started About idesign Software Activation/Deactivation(For Keyless only) Specifications...
 Table of Contents 1.Getting Started... 3 1.0 About idesign... 3 1.1 Software Activation/Deactivation(For Keyless only)... 3 1.2 Specifications... 5 1.2.1 Supported barcodes and 2-D Symbologies... 5 1.2.2
Table of Contents 1.Getting Started... 3 1.0 About idesign... 3 1.1 Software Activation/Deactivation(For Keyless only)... 3 1.2 Specifications... 5 1.2.1 Supported barcodes and 2-D Symbologies... 5 1.2.2
PRINTEASY SOFTWARE. Label Design Package. Technical Datasheet. TTDS-093 Revision 07 - Oct 2015
 PRINTEASY SOFTWARE Technical Datasheet TTDS-093 Revision 07 - Oct 2015 PrintEasy is a family of professional labelling software products that brings a complete bar code printing solution printing to desktop,
PRINTEASY SOFTWARE Technical Datasheet TTDS-093 Revision 07 - Oct 2015 PrintEasy is a family of professional labelling software products that brings a complete bar code printing solution printing to desktop,
2.1. Project Information and Protection Global Settings Working with Tags... 15
 2.1. Project Information and Protection... 1 2.2. Global Settings... 3 2.2.1. Languages...4 2.2.2. Font Templates...5 2.2.3. Picture Database...6 2.2.4. Sound Database...10 2.2.5. Text Database...12 2.3.
2.1. Project Information and Protection... 1 2.2. Global Settings... 3 2.2.1. Languages...4 2.2.2. Font Templates...5 2.2.3. Picture Database...6 2.2.4. Sound Database...10 2.2.5. Text Database...12 2.3.
Creating labels in Ticket 2000.
 Creating labels in Ticket 2000. Ticket 2000 must be open and ready Option One: NEW LABEL: Click on FILES ICON and in the left hand column select New Label Click on the Common Tab and click once on Thermal
Creating labels in Ticket 2000. Ticket 2000 must be open and ready Option One: NEW LABEL: Click on FILES ICON and in the left hand column select New Label Click on the Common Tab and click once on Thermal
Boxoft PDF Stamper does NOT require Adobe Acrobat, and produces documents compatible with Adobe Acrobat Reader Version 5 and above.
 Note: This product is distributed on a try-before-you-buy basis. All features described in this documentation are enabled. The registered version does not insert a watermark in your generated pdf documents.
Note: This product is distributed on a try-before-you-buy basis. All features described in this documentation are enabled. The registered version does not insert a watermark in your generated pdf documents.
PrintShop Mail. Release Notes
 PrintShop Mail Release Notes Copyright Information Copyright 1994-2010 Objectif Lune Inc. All Rights Reserved. No part of this publication may be reproduced, transmitted, transcribed, stored in a retrieval
PrintShop Mail Release Notes Copyright Information Copyright 1994-2010 Objectif Lune Inc. All Rights Reserved. No part of this publication may be reproduced, transmitted, transcribed, stored in a retrieval
Lava New Media s CMS. Documentation Page 1
 Lava New Media s CMS Documentation 5.12.2010 Page 1 Table of Contents Logging On to the Content Management System 3 Introduction to the CMS 3 What is the page tree? 4 Editing Web Pages 5 How to use the
Lava New Media s CMS Documentation 5.12.2010 Page 1 Table of Contents Logging On to the Content Management System 3 Introduction to the CMS 3 What is the page tree? 4 Editing Web Pages 5 How to use the
Quick Start Guide Bar Code Fonts for the Macintosh
 Quick Start Guide Bar Code Fonts for the Macintosh Bitstream s Bar Code font collection includes fonts for the following bar code standards. Each of these fonts come with a utility to create and format
Quick Start Guide Bar Code Fonts for the Macintosh Bitstream s Bar Code font collection includes fonts for the following bar code standards. Each of these fonts come with a utility to create and format
Windows Driver Manual SRP-350II Thermal printer Rev. 1.03
 Windows Driver Manual SRP-350II Thermal printer Rev. 1.03 http://www.bixolon.com Table of Contents 1. Manual Information... 3 2. Operating System (OS) Environment... 3 3. Windows Driver Preparation...
Windows Driver Manual SRP-350II Thermal printer Rev. 1.03 http://www.bixolon.com Table of Contents 1. Manual Information... 3 2. Operating System (OS) Environment... 3 3. Windows Driver Preparation...
Reports generator for NewWayService 4
 Reports generator for NewWayService 4 Copyright 1996-2009 OroLogic Inc. http://www.orologic.com Revision 4.01 Contents I Contents Getting started with the Reports generator for NewWayService 4 1 Introducing
Reports generator for NewWayService 4 Copyright 1996-2009 OroLogic Inc. http://www.orologic.com Revision 4.01 Contents I Contents Getting started with the Reports generator for NewWayService 4 1 Introducing
Code Finix Label Designer V 1.0 User Guide
 Code Finix Label Designer V 1.0 User Guide Introduction Welcome, Code Finix Label Designer is a family of professional labeling software products that brings a complete barcode printing solution for desktop
Code Finix Label Designer V 1.0 User Guide Introduction Welcome, Code Finix Label Designer is a family of professional labeling software products that brings a complete barcode printing solution for desktop
Version 2 Users Manual
 Version 2 Users Manual Copyright 1999-2002 Thermopatch Corporation Syracuse, NY Overview 1 Overview 3 Printer Modes 3 Concepts 3 Selecting the Printer Mode 4 Printer Settings 4 Barcodes 5 Counter 5 Label
Version 2 Users Manual Copyright 1999-2002 Thermopatch Corporation Syracuse, NY Overview 1 Overview 3 Printer Modes 3 Concepts 3 Selecting the Printer Mode 4 Printer Settings 4 Barcodes 5 Counter 5 Label
Reports generator for OroTimesheet 7
 Reports generator for OroTimesheet 7 Copyright 1996-2011 OroLogic Inc. http://www.orologic.com Revision 7.00 Contents I Contents Getting started with the Reports generator for OroTimesheet 7 1 Introducing
Reports generator for OroTimesheet 7 Copyright 1996-2011 OroLogic Inc. http://www.orologic.com Revision 7.00 Contents I Contents Getting started with the Reports generator for OroTimesheet 7 1 Introducing
BOXOFT Image to PDF s allow you scans paper documents and automatically s them as PDF attachments using your existing software
 Note: This product is distributed on a try-before-you-buy basis. All features described in this documentation are enabled. The registered version does not insert a watermark in your generated pdf documents.
Note: This product is distributed on a try-before-you-buy basis. All features described in this documentation are enabled. The registered version does not insert a watermark in your generated pdf documents.
Windows Driver Manual SRP-350IIOBE Thermal printer Rev. 1.00
 Windows Driver Manual SRP-350IIOBE Thermal printer Rev. 1.00 http://www.bixolon.com Table of Contents 1. Manual Information... 3 2. Operating System (OS) Environment... 3 3. Windows Driver Preparation...
Windows Driver Manual SRP-350IIOBE Thermal printer Rev. 1.00 http://www.bixolon.com Table of Contents 1. Manual Information... 3 2. Operating System (OS) Environment... 3 3. Windows Driver Preparation...
Dreamweaver Basics Outline
 Dreamweaver Basics Outline The Interface Toolbar Status Bar Property Inspector Insert Toolbar Right Palette Modify Page Properties File Structure Define Site Building Our Webpage Working with Tables Working
Dreamweaver Basics Outline The Interface Toolbar Status Bar Property Inspector Insert Toolbar Right Palette Modify Page Properties File Structure Define Site Building Our Webpage Working with Tables Working
III-6Exporting Graphics (Windows)
 Chapter III-6 III-6Exporting Graphics (Windows) Overview... 96 Metafile Formats... 96 BMP Format... 97 PDF Format... 97 Blurry Images in PDF... 97 Encapsulated PostScript (EPS) Format... 97 SVG Format...
Chapter III-6 III-6Exporting Graphics (Windows) Overview... 96 Metafile Formats... 96 BMP Format... 97 PDF Format... 97 Blurry Images in PDF... 97 Encapsulated PostScript (EPS) Format... 97 SVG Format...
Label Printing Software BA-300 Version 1.00
 Label Printing Software BA-300 Version 1.00 EN For Windows User s Guide What you can do with the BA-300 Application Using the BA-300 Application Troubleshooting Be sure to keep all user documentation handy
Label Printing Software BA-300 Version 1.00 EN For Windows User s Guide What you can do with the BA-300 Application Using the BA-300 Application Troubleshooting Be sure to keep all user documentation handy
PrecisionID QR Code Barcode Font. User Manual
 PrecisionID QR Code Barcode Font User Manual PrecisionID QR Code Barcode Font Copyright 2018 PrecisionID.com All Rights Reserved Legal Notices Page 0 Installation... 2 Microsoft Windows... 2 Mac... 2 Other
PrecisionID QR Code Barcode Font User Manual PrecisionID QR Code Barcode Font Copyright 2018 PrecisionID.com All Rights Reserved Legal Notices Page 0 Installation... 2 Microsoft Windows... 2 Mac... 2 Other
Getting Started with. Office 2008
 Getting Started with Office 2008 Copyright 2010 - Information Technology Services Kennesaw State University This document may be downloaded, printed, or copied, for educational use, without further permission
Getting Started with Office 2008 Copyright 2010 - Information Technology Services Kennesaw State University This document may be downloaded, printed, or copied, for educational use, without further permission
Using Barcode Control in Intellicus. Version: 16.0
 Using Barcode Control in Intellicus Version: 16.0 Copyright 2015 Intellicus Technologies This document and its content is copyrighted material of Intellicus Technologies. The content may not be copied
Using Barcode Control in Intellicus Version: 16.0 Copyright 2015 Intellicus Technologies This document and its content is copyrighted material of Intellicus Technologies. The content may not be copied
HTML2PDF. User manual
 User manual Table of Contents User manual... 1 Intro... 2 Overview... 3 Element description... 3 Elements relationship... 3 System options... 4 System options Sales emails... 5 Table element setup... 6
User manual Table of Contents User manual... 1 Intro... 2 Overview... 3 Element description... 3 Elements relationship... 3 System options... 4 System options Sales emails... 5 Table element setup... 6
Active X Control for Generating 2D Code and Bar Code Images. QRmaker Pro. User s Manual (Ver ) June 28,2004
 Active X Control for Generating 2D Code and Bar Code Images QRmaker Pro User s Manual (Ver. 1.1.13) June 28,2004 DENSO WAVE INCORPORATED Automatic Data Caputure Div. Preface This manual describes how to
Active X Control for Generating 2D Code and Bar Code Images QRmaker Pro User s Manual (Ver. 1.1.13) June 28,2004 DENSO WAVE INCORPORATED Automatic Data Caputure Div. Preface This manual describes how to
CODABAR FONT SET ELFRING FONTS
 ELFRING FONTS CODABAR FONT SET This package includes 12 versions of the Rationalized Codabar font in the TrueType and PostScript formats plus a Windows utility, Codabar.exe, that helps you make bar codes.
ELFRING FONTS CODABAR FONT SET This package includes 12 versions of the Rationalized Codabar font in the TrueType and PostScript formats plus a Windows utility, Codabar.exe, that helps you make bar codes.
Start menu. Toggles between All Programs & Back
 Microsoft Windows Vista Illustrated Introductory Working with Windows Programs Objectives Start a program Open and save a WordPad document Modify text in WordPad Work with a graphic in Paint 2 Objectives
Microsoft Windows Vista Illustrated Introductory Working with Windows Programs Objectives Start a program Open and save a WordPad document Modify text in WordPad Work with a graphic in Paint 2 Objectives
User s Guide. Barcode Utility. ENG Version A
 User s Guide Barcode Utility ENG Version A Copyright Copyright 2018 Brother Industries, Ltd. All rights reserved. Information in this document is subject to change without notice. The software described
User s Guide Barcode Utility ENG Version A Copyright Copyright 2018 Brother Industries, Ltd. All rights reserved. Information in this document is subject to change without notice. The software described
Index. Smart Image Processor 2 Manual DMXzone.com
 Index Index... 1 About Smart Image Processor 2... 2 Features in Detail... 2 Before you begin... 6 Installing the extension... 7 Updating from previous versions... 7 Introduction... 7 How to do it... 7
Index Index... 1 About Smart Image Processor 2... 2 Features in Detail... 2 Before you begin... 6 Installing the extension... 7 Updating from previous versions... 7 Introduction... 7 How to do it... 7
Model HP ElitePOS 2D Barcode Scanner (Black) HP ElitePOS 2D Barcode Scanner (White)
 Overview Model (Black) (White) 1RL97AA 3GS20AA Introduction Deliver an efficient customer experience with the breathtaking, HP s smallest, slimmest barcode scanner, designed to complement the HP ElitePOS.
Overview Model (Black) (White) 1RL97AA 3GS20AA Introduction Deliver an efficient customer experience with the breathtaking, HP s smallest, slimmest barcode scanner, designed to complement the HP ElitePOS.
Excel Select a template category in the Office.com Templates section. 5. Click the Download button.
 Microsoft QUICK Excel 2010 Source Getting Started The Excel Window u v w z Creating a New Blank Workbook 2. Select New in the left pane. 3. Select the Blank workbook template in the Available Templates
Microsoft QUICK Excel 2010 Source Getting Started The Excel Window u v w z Creating a New Blank Workbook 2. Select New in the left pane. 3. Select the Blank workbook template in the Available Templates
NiceLabel Designer Standard User Guide
 NiceLabel Designer Standard User Guide English Edition Rev-1112 2012 Euro Plus d.o.o. All rights reserved. Euro Plus d.o.o. Poslovna cona A 2 SI-4208 Šenčur, Slovenia tel.: +386 4 280 50 00 fax: +386 4
NiceLabel Designer Standard User Guide English Edition Rev-1112 2012 Euro Plus d.o.o. All rights reserved. Euro Plus d.o.o. Poslovna cona A 2 SI-4208 Šenčur, Slovenia tel.: +386 4 280 50 00 fax: +386 4
ELFRING FONTS UPC BAR CODES
 ELFRING FONTS UPC BAR CODES This package includes five UPC-A and five UPC-E bar code fonts in both TrueType and PostScript formats, a Windows utility, BarUPC, which helps you make bar codes, and Visual
ELFRING FONTS UPC BAR CODES This package includes five UPC-A and five UPC-E bar code fonts in both TrueType and PostScript formats, a Windows utility, BarUPC, which helps you make bar codes, and Visual
e-barz Pro FOR Linux/Unix Windows NT/2000/2003/XP 2005 by Unibar, Inc All Rights Reserved.
 e-barz Pro FOR Linux/Unix Windows NT/2000/2003/XP 2005 by Unibar, Inc All Rights Reserved. Unibar and e-barz Pro are trademarks of Unibar, Inc. All brand and product names used in this manual are trademarks
e-barz Pro FOR Linux/Unix Windows NT/2000/2003/XP 2005 by Unibar, Inc All Rights Reserved. Unibar and e-barz Pro are trademarks of Unibar, Inc. All brand and product names used in this manual are trademarks
USER GUIDE. MADCAP FLARE 2018 r2. Images
 USER GUIDE MADCAP FLARE 2018 r2 Images Copyright 2018 MadCap Software. All rights reserved. Information in this document is subject to change without notice. The software described in this document is
USER GUIDE MADCAP FLARE 2018 r2 Images Copyright 2018 MadCap Software. All rights reserved. Information in this document is subject to change without notice. The software described in this document is
PrecisionID ASP.NET Barcode Generator User Manual
 PrecisionID ASP.NE Barcode Generator User Manual Copyright 2019 - PrecisionID 1 PrecisionID ASP.NE Barcode Generator User Manual Notice: When you use this product you agree to the End User License Agreement
PrecisionID ASP.NE Barcode Generator User Manual Copyright 2019 - PrecisionID 1 PrecisionID ASP.NE Barcode Generator User Manual Notice: When you use this product you agree to the End User License Agreement
Windows Driver Manual SRP-350III Thermal printer Rev. 1.00
 Windows Driver Manual SRP-350III Thermal printer Rev. 1.00 http://www.bixolon.com Table of Contents 1. About this Manual... 3 2. OS Environment... 3 3. Windows Driver Preparation... 3 4. Windows Driver
Windows Driver Manual SRP-350III Thermal printer Rev. 1.00 http://www.bixolon.com Table of Contents 1. About this Manual... 3 2. OS Environment... 3 3. Windows Driver Preparation... 3 4. Windows Driver
KODAK Software User s Guide
 KODAK Create@Home Software User s Guide Table of Contents 1 Welcome to KODAK Create@Home Software Features... 1-1 Supported File Formats... 1-1 System Requirements... 1-1 Software Updates...1-2 Automatic
KODAK Create@Home Software User s Guide Table of Contents 1 Welcome to KODAK Create@Home Software Features... 1-1 Supported File Formats... 1-1 System Requirements... 1-1 Software Updates...1-2 Automatic
BarTender Editions Summary
 BarTender Editions Summary Enterprise Print Server EP RFID Enterprise RE Enterprise E Professional P Basic B EDITIONS: EP RE E P B GENERAL Licensed based on the number of printers used Licensed based on
BarTender Editions Summary Enterprise Print Server EP RFID Enterprise RE Enterprise E Professional P Basic B EDITIONS: EP RE E P B GENERAL Licensed based on the number of printers used Licensed based on
The figure below shows the Dreamweaver Interface.
 Dreamweaver Interface Dreamweaver Interface In this section you will learn about the interface of Dreamweaver. You will also learn about the various panels and properties of Dreamweaver. The Macromedia
Dreamweaver Interface Dreamweaver Interface In this section you will learn about the interface of Dreamweaver. You will also learn about the various panels and properties of Dreamweaver. The Macromedia
Design - Printing - Encoding
 Design - Printing - Encoding Benefits Direct control of DNA printers via USB or TCP/IP. Real plug and play, no printer driver installation is required. Dual hopper and flipper support. Automatic ribbon
Design - Printing - Encoding Benefits Direct control of DNA printers via USB or TCP/IP. Real plug and play, no printer driver installation is required. Dual hopper and flipper support. Automatic ribbon
CPM-200 User Guide For Lighthouse for MAX
 CPM-200 User Guide For Lighthouse for MAX Contents Page Number Opening the software 2 Altering the page size & Orientation 3-4 Inserting Text 5 Editing Text 6 Inserting Graphics 7-8 Changing the Colour
CPM-200 User Guide For Lighthouse for MAX Contents Page Number Opening the software 2 Altering the page size & Orientation 3-4 Inserting Text 5 Editing Text 6 Inserting Graphics 7-8 Changing the Colour
Working with Charts Stratum.Viewer 6
 Working with Charts Stratum.Viewer 6 Getting Started Tasks Additional Information Access to Charts Introduction to Charts Overview of Chart Types Quick Start - Adding a Chart to a View Create a Chart with
Working with Charts Stratum.Viewer 6 Getting Started Tasks Additional Information Access to Charts Introduction to Charts Overview of Chart Types Quick Start - Adding a Chart to a View Create a Chart with
dbarcode-sl Components for Windows Phone
 dlsoft dbarcode-sl Components for Windows Phone By dlsoft This manual was produced using ComponentOne Doc-To-Help. Contents dbarcode.sl Components for Windows Phone 7 1 Introduction... 1 The components...
dlsoft dbarcode-sl Components for Windows Phone By dlsoft This manual was produced using ComponentOne Doc-To-Help. Contents dbarcode.sl Components for Windows Phone 7 1 Introduction... 1 The components...
Mobile Printer CMP-20(II)/30(II) (ESC/POS, CPCL) Windows Driver Manual VER.1.04
 Mobile Printer CMP-20(II)/30(II) (ESC/POS, CPCL) Windows Driver Manual VER.1.04 Caution (1) You are hereby notified that any dissemination, distribution or copying of this document without written consent
Mobile Printer CMP-20(II)/30(II) (ESC/POS, CPCL) Windows Driver Manual VER.1.04 Caution (1) You are hereby notified that any dissemination, distribution or copying of this document without written consent
PT340/PT341. Windows Driver User s Guide
 PT340/PT341 Windows Driver User s Guide Table of Contents 1 Introduction...2 1.1 Overview...2 1.2 Trademarks...2 1.3 System Requirements...2 2 Installing and Uninstalling the Driver...5 3 How to Use the
PT340/PT341 Windows Driver User s Guide Table of Contents 1 Introduction...2 1.1 Overview...2 1.2 Trademarks...2 1.3 System Requirements...2 2 Installing and Uninstalling the Driver...5 3 How to Use the
Choosing the Right BarTender Edition
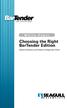 LABEL & RFID SOFTWARE White Paper Choosing the Right BarTender Edition Edition Summary and Feature Comparison Chart Choosing the Right BarTender Edition Edition Summary and Feature Comparison Chart BarTender
LABEL & RFID SOFTWARE White Paper Choosing the Right BarTender Edition Edition Summary and Feature Comparison Chart Choosing the Right BarTender Edition Edition Summary and Feature Comparison Chart BarTender
JUSTCROFT INTERNATIONAL PRINTING AND PLOTTING SOLUTIONS. JustCGM 5.0 User Manual
 JUSTCROFT INTERNATIONAL PRINTING AND PLOTTING SOLUTIONS JustCGM 5.0 User Manual Justcroft International JustCGM 5.0 User Manual Revision: 1.5, March 7, 2012 Copyright 2011-2012 Justcroft International
JUSTCROFT INTERNATIONAL PRINTING AND PLOTTING SOLUTIONS JustCGM 5.0 User Manual Justcroft International JustCGM 5.0 User Manual Revision: 1.5, March 7, 2012 Copyright 2011-2012 Justcroft International
Tutorials. Lesson 3 Work with Text
 In this lesson you will learn how to: Add a border and shadow to the title. Add a block of freeform text. Customize freeform text. Tutorials Display dates with symbols. Annotate a symbol using symbol text.
In this lesson you will learn how to: Add a border and shadow to the title. Add a block of freeform text. Customize freeform text. Tutorials Display dates with symbols. Annotate a symbol using symbol text.
3. OTHER RESTRICTIONS
 1 23456 78901 2 A 1 2 3 4 D 1234 5670 C d 1 2 8 Contents: Contents: 1 License Agreement: 2 Introduction 3 Installing B-Coder On Your Computer 4 Getting Started 4 Using B-Coder With Other Windows Programs
1 23456 78901 2 A 1 2 3 4 D 1234 5670 C d 1 2 8 Contents: Contents: 1 License Agreement: 2 Introduction 3 Installing B-Coder On Your Computer 4 Getting Started 4 Using B-Coder With Other Windows Programs
KODAK Software User s Guide. Software Version 9.0
 KODAK Create@Home Software User s Guide Software Version 9.0 Table of Contents 1 Welcome to KODAK Create@Home Software Features... 1-1 Supported File Formats... 1-1 System Requirements... 1-1 Software
KODAK Create@Home Software User s Guide Software Version 9.0 Table of Contents 1 Welcome to KODAK Create@Home Software Features... 1-1 Supported File Formats... 1-1 System Requirements... 1-1 Software
Perceptive Document Composition
 Perceptive Document Composition Supported Word Features Version: 6.1.x Written by: Product Knowledge, R&D Date: November 2016 2016 Lexmark. All rights reserved. Lexmark is a trademark of Lexmark International
Perceptive Document Composition Supported Word Features Version: 6.1.x Written by: Product Knowledge, R&D Date: November 2016 2016 Lexmark. All rights reserved. Lexmark is a trademark of Lexmark International
PrintShop Mail Suite Release Notes
 PrintShop Mail Suite 7.2.8 Release Notes Copyright Information Copyright 1994-2017 Objectif Lune Inc. All Rights Reserved. No part of this publication may be reproduced, transmitted, transcribed, stored
PrintShop Mail Suite 7.2.8 Release Notes Copyright Information Copyright 1994-2017 Objectif Lune Inc. All Rights Reserved. No part of this publication may be reproduced, transmitted, transcribed, stored
Designing the Layout of External Content Using the Widgets Tool
 Designing the Layout of External Content Using the Widgets Tool First Published: August 2, 2012 This module describes how to design the layout for display of the data that you have integrated and mapped
Designing the Layout of External Content Using the Widgets Tool First Published: August 2, 2012 This module describes how to design the layout for display of the data that you have integrated and mapped
ClipArt and Image Files
 ClipArt and Image Files Chapter 4 Adding pictures and graphics to our document not only breaks the monotony of text it can help convey the message quickly. Objectives In this section you will learn how
ClipArt and Image Files Chapter 4 Adding pictures and graphics to our document not only breaks the monotony of text it can help convey the message quickly. Objectives In this section you will learn how
Perceptive Document Composition
 Perceptive Document Composition Supported Word Features Version: 6.2.0 Written by: Product Knowledge, R&D Date: December 2017 Copyright 2008-2017 Hyland Software, Inc. and its affiliates. Table of Contents
Perceptive Document Composition Supported Word Features Version: 6.2.0 Written by: Product Knowledge, R&D Date: December 2017 Copyright 2008-2017 Hyland Software, Inc. and its affiliates. Table of Contents
dlsoft Barcode Desk By dlsoft
 dlsoft Barcode Desk By dlsoft This manual was produced using ComponentOne Doc-To-Help. Contents dlsoft Barcode Desk 1 Introduction... 1 System Requirements... 1 Installation... 1 Using Barcode Desk...
dlsoft Barcode Desk By dlsoft This manual was produced using ComponentOne Doc-To-Help. Contents dlsoft Barcode Desk 1 Introduction... 1 System Requirements... 1 Installation... 1 Using Barcode Desk...
MIMAKI ENGINEERING CO., LTD.
 For Windows XP/Windows 2000 Cutting Application Software SimpleCut Operation Manual MIMAKI ENGINEERING CO., LTD. D201463 Contents Introduction 1 About this Manual 2 Chapter 1 Installation Procedure 3
For Windows XP/Windows 2000 Cutting Application Software SimpleCut Operation Manual MIMAKI ENGINEERING CO., LTD. D201463 Contents Introduction 1 About this Manual 2 Chapter 1 Installation Procedure 3
TagPrint PRO 3.0. Identification
 TagPrint PRO 3.0 Identification Identification TagPrint PRO 3.0 TagPrint PRO 3.0 Increase Productivity, Reduce Errors and Decrease Time Spent Producing Labels with a Complete Labeling Management Solution
TagPrint PRO 3.0 Identification Identification TagPrint PRO 3.0 TagPrint PRO 3.0 Increase Productivity, Reduce Errors and Decrease Time Spent Producing Labels with a Complete Labeling Management Solution
SPARK. User Manual Ver ITLAQ Technologies
 SPARK Forms Builder for Office 365 User Manual Ver. 3.5.50.102 0 ITLAQ Technologies www.itlaq.com Table of Contents 1 The Form Designer Workspace... 3 1.1 Form Toolbox... 3 1.1.1 Hiding/ Unhiding/ Minimizing
SPARK Forms Builder for Office 365 User Manual Ver. 3.5.50.102 0 ITLAQ Technologies www.itlaq.com Table of Contents 1 The Form Designer Workspace... 3 1.1 Form Toolbox... 3 1.1.1 Hiding/ Unhiding/ Minimizing
2010 by Microtek International, Inc. All rights reserved.
 2010 by Microtek International, Inc. All rights reserved. Microtek and DocWizard are trademarks of Microtek International, Inc. Windows is a registered trademark of Microsoft Corporation. All other products
2010 by Microtek International, Inc. All rights reserved. Microtek and DocWizard are trademarks of Microtek International, Inc. Windows is a registered trademark of Microsoft Corporation. All other products
Windows Driver Manual SRP-350II Thermal printer Rev. 1.04
 Windows Driver Manual SRP-350II Thermal printer Rev. 1.04 http://www.bixolon.com Table of Contents 1. Manual Information... 3 2. Operating System (OS) Environment... 3 3. Windows Driver Preparation...
Windows Driver Manual SRP-350II Thermal printer Rev. 1.04 http://www.bixolon.com Table of Contents 1. Manual Information... 3 2. Operating System (OS) Environment... 3 3. Windows Driver Preparation...
AL-1633/1644 Online Manual Start
 AL-6/6 Online Manual Start Click this "Start" button. Introduction This manual describes the printer and scanner functions of the AL-6/6 digital multifunctional system. For information on the following
AL-6/6 Online Manual Start Click this "Start" button. Introduction This manual describes the printer and scanner functions of the AL-6/6 digital multifunctional system. For information on the following
Getting started 7. Setting properties 23
 Contents 1 2 3 Getting started 7 Introduction 8 Installing Visual Basic 10 Exploring the IDE 12 Starting a new project 14 Adding a visual control 16 Adding functional code 18 Saving projects 20 Reopening
Contents 1 2 3 Getting started 7 Introduction 8 Installing Visual Basic 10 Exploring the IDE 12 Starting a new project 14 Adding a visual control 16 Adding functional code 18 Saving projects 20 Reopening
Foreword 0. 1 Install... Template File 2 Create... Single Barcode. 2 Create... Multiple Barcodes. 1 Change... Settings
 Contents 1 Table of Contents Foreword 0 Part I Introduction 3 Part II Installation 3 1 Trial Version... 3 2 Full Version... 3 Part III How to Distribute It 3 Part IV Word Demo 3 1 Install... Template File
Contents 1 Table of Contents Foreword 0 Part I Introduction 3 Part II Installation 3 1 Trial Version... 3 2 Full Version... 3 Part III How to Distribute It 3 Part IV Word Demo 3 1 Install... Template File
Overview Guide NEW. Improved Toolbar. Lockable Objects. Transparent Objects. Improved Gallery. Multimedia Support.
 Overview Guide NEW Improved Toolbar Lockable Objects Transparent Objects Improved Gallery Multimedia Support Import Documents mimio Toll Free Support: 877.846.3721 email: training@mimio.com Overview There
Overview Guide NEW Improved Toolbar Lockable Objects Transparent Objects Improved Gallery Multimedia Support Import Documents mimio Toll Free Support: 877.846.3721 email: training@mimio.com Overview There
D CLIENT for DIRECTOR/DIRECTOR PRO Series Publishing System Operator s Guide
 D CLIENT for DIRECTOR/DIRECTOR PRO Series Publishing System Operator s Guide The DIRECTOR/DIRECTOR PRO is a state-of-the-art CD/DVD publishing system and duplicator. It is designed to create, duplicate
D CLIENT for DIRECTOR/DIRECTOR PRO Series Publishing System Operator s Guide The DIRECTOR/DIRECTOR PRO is a state-of-the-art CD/DVD publishing system and duplicator. It is designed to create, duplicate
v Annotation Tools GMS 10.4 Tutorial Use scale bars, North arrows, floating images, text boxes, lines, arrows, circles/ovals, and rectangles.
 v. 10.4 GMS 10.4 Tutorial Use scale bars, North arrows, floating images, text boxes, lines, arrows, circles/ovals, and rectangles. Objectives GMS includes a number of annotation tools that can be used
v. 10.4 GMS 10.4 Tutorial Use scale bars, North arrows, floating images, text boxes, lines, arrows, circles/ovals, and rectangles. Objectives GMS includes a number of annotation tools that can be used
USER GUIDE MADCAP CAPTURE 7. Getting Started
 USER GUIDE MADCAP CAPTURE 7 Getting Started Copyright 2018 MadCap Software. All rights reserved. Information in this document is subject to change without notice. The software described in this document
USER GUIDE MADCAP CAPTURE 7 Getting Started Copyright 2018 MadCap Software. All rights reserved. Information in this document is subject to change without notice. The software described in this document
LABEL MATRIX TEKLYNX V E R S I O N 8 Q U I C K S T A R T G U I D E
 TEKLYNX LABEL MATRIX V E R S I O N 8 Q U I C K S T A R T G U I D E Note Quick Start Guide The information in this manual is not binding and may be modified without prior notice. Supply of the software
TEKLYNX LABEL MATRIX V E R S I O N 8 Q U I C K S T A R T G U I D E Note Quick Start Guide The information in this manual is not binding and may be modified without prior notice. Supply of the software
Open Office Calc (Spreadsheet) Tutorial
 Open Office Calc (Spreadsheet) Tutorial Table of Contents Introduction...3 What is a Spreadsheet?...3 Starting OpenOffice Calc...3 OpenOffice Calc (Spreadsheet) Basics...4 Creating a New Document...5 Entering
Open Office Calc (Spreadsheet) Tutorial Table of Contents Introduction...3 What is a Spreadsheet?...3 Starting OpenOffice Calc...3 OpenOffice Calc (Spreadsheet) Basics...4 Creating a New Document...5 Entering
Dazzle the Web with Dynamic Dreamweaver, Part II
 Dazzle the Web with Dynamic Dreamweaver, Part II In the second Dreamweaver workshop we will learn the following skills: 1. Adding hyperlinks to our home page 2. Adding images to our home page 3. Creating
Dazzle the Web with Dynamic Dreamweaver, Part II In the second Dreamweaver workshop we will learn the following skills: 1. Adding hyperlinks to our home page 2. Adding images to our home page 3. Creating
PT330/PT331. Windows Driver User s Guide
 PT330/PT331 Windows Driver User s Guide Table of Contents 1 Introduction...2 1.1 Overview...2 1.2 Trademarks...2 1.3 System Requirements...2 2 Installing and Uninstalling the Driver...4 3 How to Use the
PT330/PT331 Windows Driver User s Guide Table of Contents 1 Introduction...2 1.1 Overview...2 1.2 Trademarks...2 1.3 System Requirements...2 2 Installing and Uninstalling the Driver...4 3 How to Use the
Press-Ready Cookbook Page Guidelines
 Press-Ready Cookbook Page Guidelines table of contents These instructions are for all pages of your cookbook: Title Page, Special Pages, Table of Contents, Dividers, Recipe Pages, etc. WHAT IS PRESS-READY?
Press-Ready Cookbook Page Guidelines table of contents These instructions are for all pages of your cookbook: Title Page, Special Pages, Table of Contents, Dividers, Recipe Pages, etc. WHAT IS PRESS-READY?
Océ Posterizer Pro Designer. POP into retail. User manual Application guide
 - Océ Posterizer Pro Designer POP into retail o User manual Application guide Copyright copyright-2010 Océ All rights reserved. No part of this work may be reproduced, copied, adapted, or transmitted in
- Océ Posterizer Pro Designer POP into retail o User manual Application guide Copyright copyright-2010 Océ All rights reserved. No part of this work may be reproduced, copied, adapted, or transmitted in
dbarscan-sl Components for Windows Phone
 dlsoft dbarscan-sl Components for Windows Phone By dlsoft This manual was produced using ComponentOne Doc-To-Help. Contents Introduction... 1 dbarscan.sl 1D... 1 Using dbarscan.sl Components in Visual
dlsoft dbarscan-sl Components for Windows Phone By dlsoft This manual was produced using ComponentOne Doc-To-Help. Contents Introduction... 1 dbarscan.sl 1D... 1 Using dbarscan.sl Components in Visual
Dreamweaver Basics. Planning your website Organize site structure Plan site design & navigation Gather your assets
 Dreamweaver Basics Planning your website Organize site structure Plan site design & navigation Gather your assets Creating your website Dreamweaver workspace Define a site Create a web page Linking Manually
Dreamweaver Basics Planning your website Organize site structure Plan site design & navigation Gather your assets Creating your website Dreamweaver workspace Define a site Create a web page Linking Manually
Perceptive Document Composition
 Perceptive Document Composition Supported Word Features PDC Version: 6.0 Written by: Product Documentation, R&D Date: August 2014 2014 Perceptive Software. All rights reserved Perceptive Software is a
Perceptive Document Composition Supported Word Features PDC Version: 6.0 Written by: Product Documentation, R&D Date: August 2014 2014 Perceptive Software. All rights reserved Perceptive Software is a
LED STUDIO USER MANUAL
 BLAIR COMPANIES LED STUDIO USER MANUAL Part # 33-19-14 5107 Kissell Avenue Altoona PA 16601 814-949-8287 blaircompanies.com TABLE OF CONTENTS Chapter 1 Introduction... 1 Chapter 2 Install and Uninstall...
BLAIR COMPANIES LED STUDIO USER MANUAL Part # 33-19-14 5107 Kissell Avenue Altoona PA 16601 814-949-8287 blaircompanies.com TABLE OF CONTENTS Chapter 1 Introduction... 1 Chapter 2 Install and Uninstall...
Rich Text Editor Quick Reference
 Rich Text Editor Quick Reference Introduction Using the rich text editor is similar to using a word processing application such as Microsoft Word. After data is typed into the editing area it can be formatted
Rich Text Editor Quick Reference Introduction Using the rich text editor is similar to using a word processing application such as Microsoft Word. After data is typed into the editing area it can be formatted
PediGait IP. Users Manual
 PediGait IP Users Manual April 2012 Table of Contents Clients Tab... 2 Open a Client file... 2 Delete Client file(s)... 2 Edit a Client... 3 Add a new client... 3 Add Comments to client files... 4 Profiles
PediGait IP Users Manual April 2012 Table of Contents Clients Tab... 2 Open a Client file... 2 Delete Client file(s)... 2 Edit a Client... 3 Add a new client... 3 Add Comments to client files... 4 Profiles
Nauticom NetEditor: A How-to Guide
 Nauticom NetEditor: A How-to Guide Table of Contents 1. Getting Started 2. The Editor Full Screen Preview Search Check Spelling Clipboard: Cut, Copy, and Paste Undo / Redo Foreground Color Background Color
Nauticom NetEditor: A How-to Guide Table of Contents 1. Getting Started 2. The Editor Full Screen Preview Search Check Spelling Clipboard: Cut, Copy, and Paste Undo / Redo Foreground Color Background Color
Software User's Guide
 Software User's Guide Brother QL-series The contents of this guide and the specifications of this product are subject to change without notice. Brother reserves the right to make changes without notice
Software User's Guide Brother QL-series The contents of this guide and the specifications of this product are subject to change without notice. Brother reserves the right to make changes without notice
CREATING A BANNER IN PHOTOSHOP
 CREATING A BANNER IN PHOTOSHOP 1 This tutorial will take you through how to create your own basic banner in Photoshop. We will go: A. Creating a background 1. Launch (Open) Photoshop CS5 The interface
CREATING A BANNER IN PHOTOSHOP 1 This tutorial will take you through how to create your own basic banner in Photoshop. We will go: A. Creating a background 1. Launch (Open) Photoshop CS5 The interface
AgWare ClickFORMS 7.0 Introductory Tutorial
 AgWare ClickFORMS 7.0 Introductory Tutorial MAIN WINDOW If you have used Office 2007, our new layout will look familiar. Here is a screenshot of the new and improved AgWare ClickFORMS window: The Forms
AgWare ClickFORMS 7.0 Introductory Tutorial MAIN WINDOW If you have used Office 2007, our new layout will look familiar. Here is a screenshot of the new and improved AgWare ClickFORMS window: The Forms
PDF Publisher to PDF utility. User Documentation
 Note: This product is distributed on a try-before-you-buy basis. All features described in this documentation are enabled. The registered version does not insert a watermark in your generated pdf documents.
Note: This product is distributed on a try-before-you-buy basis. All features described in this documentation are enabled. The registered version does not insert a watermark in your generated pdf documents.
Solo 4.6 Release Notes
 June9, 2017 (Updated to include Solo 4.6.4 changes) Solo 4.6 Release Notes This release contains a number of new features, as well as enhancements to the user interface and overall performance. Together
June9, 2017 (Updated to include Solo 4.6.4 changes) Solo 4.6 Release Notes This release contains a number of new features, as well as enhancements to the user interface and overall performance. Together
Step 1 Download and Install KompoZer Step by step instructions to build your first web page using KompoZer web editor.
 All Creative Designs HTML Web Tutorial for PC Using KompoZer New version 2012 now available at: http://www.allcreativedesigns.com.au/pages/tutorials.html Step 1 Download and Install KompoZer Step by step
All Creative Designs HTML Web Tutorial for PC Using KompoZer New version 2012 now available at: http://www.allcreativedesigns.com.au/pages/tutorials.html Step 1 Download and Install KompoZer Step by step
Forms for Palm OS Version 4 Manual
 Forms for Palm OS Version 4 Manual Revision Date 12/05/2007 HanDBase is a Registered Trademark of DDH Software, Inc. All information contained in this manual and all software applications mentioned in
Forms for Palm OS Version 4 Manual Revision Date 12/05/2007 HanDBase is a Registered Trademark of DDH Software, Inc. All information contained in this manual and all software applications mentioned in
Introductionto the Visual Basic Express 2008 IDE
 2 Seeing is believing. Proverb Form ever follows function. Louis Henri Sullivan Intelligence is the faculty of making artificial objects, especially tools to make tools. Henri-Louis Bergson Introductionto
2 Seeing is believing. Proverb Form ever follows function. Louis Henri Sullivan Intelligence is the faculty of making artificial objects, especially tools to make tools. Henri-Louis Bergson Introductionto
CS 403X Mobile and Ubiquitous Computing Lecture 3: Introduction to Android Programming Emmanuel Agu
 CS 403X Mobile and Ubiquitous Computing Lecture 3: Introduction to Android Programming Emmanuel Agu Android UI Tour Home Screen First screen, includes favorites tray (e.g phone, mail, messaging, web, etc)
CS 403X Mobile and Ubiquitous Computing Lecture 3: Introduction to Android Programming Emmanuel Agu Android UI Tour Home Screen First screen, includes favorites tray (e.g phone, mail, messaging, web, etc)
User Guide DYMO Label TM v.8
 User Guide DYMO Label TM v.8 Copyright Trademarks 2012-2015 Sanford, L.P. All rights reserved. Revised 9/6/2016. No part of this document or the software may be reproduced or transmitted in any form or
User Guide DYMO Label TM v.8 Copyright Trademarks 2012-2015 Sanford, L.P. All rights reserved. Revised 9/6/2016. No part of this document or the software may be reproduced or transmitted in any form or
LEITZ ICON ONE MACHINE FOR YOUR LABELLING NEEDS
 LEITZ ICON ONE MACHINE FOR YOUR LABELLING NEEDS E ASY MULTIFUNCTIONAL VERSATILE MOBILE SMART FAST www.leitz.com/icon Introducing the Leitz Icon One machine for all your labelling needs Leitz has a long
LEITZ ICON ONE MACHINE FOR YOUR LABELLING NEEDS E ASY MULTIFUNCTIONAL VERSATILE MOBILE SMART FAST www.leitz.com/icon Introducing the Leitz Icon One machine for all your labelling needs Leitz has a long
Software User's Guide
 Software User's Guide The contents of this guide and the specifications of this product are subject to change without notice. Brother reserves the right to make changes without notice in the specifications
Software User's Guide The contents of this guide and the specifications of this product are subject to change without notice. Brother reserves the right to make changes without notice in the specifications
