Appendix B: MATLAB Tutorial
|
|
|
- Rolf Arnold
- 6 years ago
- Views:
Transcription
1
2 Appendix B: MATLAB Tutorial B.1 Introduction MATLAB is a high-level technical computing environment suitable for solving scientific and engineering problems. When used with routines from its companion software, the Control System Toolbox, MATLAB can be used to analyze and design control systems problems such as those covered in this textbook. MATLAB and the Control System Toolbox are commercial software products available from The Math-Works, Inc., 3 Apple Hill Drive, Natick, MA Phone: (508) info@mathworks.com. URL: The MATLAB examples in this tutorial consist of solved problems that demonstrate the application of MATLAB to the analysis and design of control systems. Many problems were taken from examples in the text (identified with a MATLAB icon) that were solved without MATLAB. A Command Summary at the end of this appendix lists key MATLAB Apago statements PDF and their Enhancer descriptions. The code in this tutorial is also available in the Control Systems Engineering Toolbox folder at and at You should have MATLAB 2009b and the Control System Toolbox Version 8.4 installed on your machine to execute this appendix s code in the Control Systems Engineering Toolbox Version 6. To run the M-files, first be sure the files are either added to the search path in Set Path... under the File menu or appear in the Current Folder window, which is part of the MATLAB window. To see the computer responses after installing the M- files, run each problem by typing the M-file name, such as ch2p1, after the prompt ð>>þ in the Command Window. You may also run the files by right-clicking the file name, if it appears in the Current Folder window, and select Run File. To view all or part of the M-file in the Command Window, enter type <file name> or help <file name>, respectively, after the prompt. You may also view and make changes to the M-file by double-clicking the file in the Current Folder window. This action brings up the editor. After editing, be sure to save the revised file before executing. If you do not have the Control Systems Engineering Toolbox M-files, you can create your own M-files by typing the code for each problem in this appendix into a separate M-file (there is no need to type the final statement or comments), and naming each M-file with a.m extension, as in ch2p1.m. You can also type the code for more than one problem into an M-file, including the command, and name the M-file with the.m extension. You can then call the file from the Command Window, and continue past the statements to the next problem by pressing any key. 787
3 788 Appendix B: MATLAB Tutorial By its nature, this appendix cannot cover all the background and details necessary for a complete understanding of MATLAB. For further details, you are referred to other sources, including MATLAB reference manuals and instructions specific to your particular computer. The bibliography at the end of this appendix provides a partial listing of references. This appendix should give you enough information to be able to apply MATLAB to the analysis and design problems covered in this book. The code contained in this appendix and in the Control Systems Engineering Toolbox was developed on a PC using MATLAB Version 7.9 and the Control System Toolbox Version 8.4. The code will also run on workstations that support MATLAB. Consult the MATLAB Installation Guide for your platform for minimum system hardware requirements. B.2 MATLAB Examples Chapter 2: Modeling in the Frequency Domain ch2p1 Bit strings will be used to identify parts of this tutorial on the computer output. Bit strings are represented by the text enclosed in apostrophes, such as ab. Comments begin with % and are ignored by MATLAB. Numbers are entered without any other characters. Arithmetic can be performed using the proper arithmetic operator. Numbers can be assigned using a left-hand argument and an equals sign. Finally, we can find the magnitude and angle of a complex number, Q using abs (Q) and angle (Q), respectively. (ch2p1) How are you? % Display string % Display scalar number i % Display complex number -4+7i. -5-6j % Display complex number -5-6 j. (-4+7i)+(-5-6i) % Add two complex numbers and % display sum. (-4+7j)*(-5-6j) % Multiply two complex numbers and % display product. M=5 % Assign 5 to M and display. N=6 % Assign 6 to N and display. P=M+N % Assign M+N to P and display. Q=3+4j % Define complex number, Q. MagQ=abs(Q) % Find magnitude of Q. ThetaQ=(180/pi)*angle(Q) % Find the angle of Q in degrees. ch2p2 Polynomials in s can be represented as row vectors containing the coefficients. Thus P 1 ¼ s 3 þ 7s 2 3s þ 23 can be represented by the vector shown below with elements separated by a space or comma. Bit strings can be used to identify each section of this tutorial. (ch2p2) P1= [17-323] % Store polynomial s^3 + 7s^2-3s+ % 23 as P1 and display.
4 ch2p3 Running the previous statements causes MATLAB to display the results. Ending the command with a semicolon suppresses the display. Typing an expression without a left-hand assignment and without a semicolon causes the expression to be evaluated and the result displayed. Enter P2 in the MATLAB Command Window after execution. (ch2p3) P2 = [ ]; % Assign 3s^3 + 5s^2 +7s + 8 to P2 % without displaying. 3 *5 % Evaluate 3*5 and display result. B.2 MATLAB Examples 789 ch2p4 An F(s) in factored form can be represented in polynomial form. Thus P 3 ¼ ðs þ 2Þðs þ 5Þðs þ 6Þ can be transformed into a polynomial using poly (V), where V is a row vector containing the roots of the polynomial and poly(v) forms the coefficients of the polynomial. (ch2p4) P3=poly([ ]) % Store polynomial % (s+2) (s+5)(s+6) as P3 and % display the coefficients. ch2p5 We can find roots of polynomials using the roots (V) command. The roots are returned as a column vector. For example, find the roots of 5s 4 þ 7s 3 þ 9s 2 3s þ 2 ¼ 0. (ch2p5) P4=[ ] rootsp4=roots(p4) % Form 5s^4+7s^3+9s^2-3s+2 and % display. % Find roots of 5s^4+7s^3+9s^2 %-3s+2, % assign to rootsp4, and display. ch2p6 Polynomials can be multiplied together using the conv(a,b) command (standing for convolve). Thus, P 5 ¼ðs 3 þ 7s 2 þ 10s þ 9Þðs 4 3s 3 þ 6s 2 þ 2s þ 1Þ is generated as follows: (ch2p6) P5=conv([17109],[1-3621]) % Form (s^3+7s^2+10s+9)(s^4- % 3s^3+6s^2+2s+l), assign to P5, % and display. ch2p7 The partial-fraction expansion for FðsÞ¼bðsÞ=aðsÞ can be found using the [K, p, k ]= residue (b, a) command (K = residue; p = roots of denominator; k = direct quotient, which is found by dividing polynomials prior to performing a partialfraction expansion). We expand FðsÞ ¼ð7s 2 þ 9s þ 12Þ=½sðs þ 7Þðs 2 þ 10s þ 100ÞŠ as an example. Using the results from MATLAB yields: FðsÞ ¼½ð0:2554 0:3382iÞ = ðs þ 5:0000 8:6603iÞŠ þ ½ð0:2554 þ 0:3382iÞ = ðs þ 5:0000 þ 8:6603iÞŠ ½0:5280= ðs þ 7ÞŠ þ ½0:0171=sŠ:
5 790 Appendix B: MATLAB Tutorial (ch2p7) numf=[7 9 12] % Define numerator of F(s). denf=conv(poly([0-7]),[ ]); % Define denominator of F(s). [K, p, k]=residue (numf,denf) % Find residues and assign to K; % find roots of denominator and % assign to p; find % constant and assign to k. ch2p8 (Example 2.3) Let us do Example 2.3 in the book using MATLAB. (ch2p8) Example 2.3 numy=32; deny=poly([0-4 -8]); [r, p, k]=residue (numy, deny) % Define numerator. % Define denominator. % Calculate residues, poles, and % direct quotient. ch2p9 Creating Transfer Functions Vector Method, Polynomial Form A transfer function can be expressed as a numerator polynomial divided by a denominator polynomial, that is, FðsÞ ¼NðsÞ=DðsÞ. The numerator, N(s), is represented by a row vector, numf, that contains the coefficients of N(s). Similarly, the denominator, D(s), is represented by a row vector, denf, that contains the coefficients of D(s). We form F(s) with the command, F=tf (numf, denf). F is called a linear time-invariant (LTI) object. This object, or transfer function, can be used as an entity Apago in other operations, PDF such Enhancer as addition or multiplication. We demonstrate with FðsÞ ¼150ðs 2 þ 2s þ 7Þ=½sðs 2 þ 5s þ 4ÞŠ. Notice after executing the tf command, MATLAB prints the transfer function. Vector Method, Factored Form We also can create LTI transfer functions if the numerator and denominator are expressed in factored form. We do this by using row vectors containing the roots of the numerator and denominator. Thus GðsÞ ¼ K NðsÞ=DðsÞ can be expressed as an LTI object using the command, G=zpk (numg, deng, K), where numg is a row vector containing the roots of N(s) and deng is a row vector containing the roots of D(s). The expression zpk stands for zeros (roots of the numerator), poles (roots of the denominator), and gain, K. We demonstrate with GðsÞ ¼20ðs þ 2Þðs þ 4Þ=½ðs þ 7Þðs þ 8Þðs þ 9ÞŠ. Notice after executing the zpk command, MATLAB prints the transfer function. Rational Expression in s Method, Polynomial Form (Requires Control System Toolbox 8.4) This method allows you to type the transfer function as you normally would write it. The statement s=tf( s ) must precede the transfer function if you wish to create an LTI transfer function in polynomial form equivalent to using G=tf (numg, deng). Rational Expression in s Method, Factored Form (Requires Control System Toolbox 8.4) This method allows you to type the transfer function as you normally would write it. The statement s=zpk ( s ) must precede the transfer function if you wish to create an LTI transfer function in factored form equivalent to using G=zpk (numg, deng, K).
6 For both rational expression methods the transfer function can be typed in any form regardless of whether s=tf( s ) or s=zpk( s ) is used. The difference is in the created LTI transfer function. We use the same examples above to demonstrate the rational expression in s methods. (ch2p9) Vector Method, Polynomial Form numf=150*[1 2 7] % Store 150 (s^2+2s+7) in numf and % display. denf=[ ] % Store s (s+1) (s+4) in denf and % display. F(s) F=tf (numf, denf) % Form F(s) and display. clear % Clear previous variables from % workspace. Vector Method, Factored Form numg=[-2-4] % Store (s+2)(s+4) in numg and % display. deng=[ ] % Store (s+7) (s+8) (s+9) in deng % and display. K=20 % Define K. G(s) G=zpk(numg,deng,K) % Form G(s) and display. clear % Clear previous variables from % workspace. Rational Expression Method, Polynomial Form s=tf ( s ) Apago % Define PDF s as anenhancer LTI object in % polynomial form. F=150*(s^2+2*s+7)/[s*(s^2+... % Form F (s) as an LTI transfer 5*s+4)] % function in polynomial form. G=20*(s+2)*(s+4)=[(s+7)*... % Form G(s) as an LTI transfer (s+8)*(s+9)] % function in polynomial form. clear % Clear previous variables from % workspace. Rational Expression Method, Factored Form s=zpk( s ) % Define s as an LTI object in % factored form. F=150*(s^2+2*s+7)/[s*(s^2+5*s+4)] % Form F (s) as an LTI transfer % function in factored form. G=20*(s+2)*(s+4)/[(s+7)*(s+8)*(s+9)] % Form G(s) as an LTI transfer % function in factored form. ch2p10 Transfer function numerator and denominator vectors can be converted between polynomial form containing the coefficients and factored form containing the roots. The MATLAB function, tf 2 zp (numtf, dentf), converts the numerator and denominator from coefficients to roots. The results are in the form of column vectors. We demonstrate this with FðsÞ ¼ð10s 2 þ 40s þ 60Þ=ðs 3 þ 4s 2 þ 5s þ 7Þ. The MATLAB function, zp2tf(numzp,denzp,k), converts the numerator and denominator from roots to coefficients. The arguments numzp and denzp must be B.2 MATLAB Examples 791
7 792 Appendix B: MATLAB Tutorial column vectors. In the demonstration that follows, apostrophes signify transpose. We demonstrate the conversion from roots to coefficients with GðsÞ ¼ 10ðs þ 2Þ ðs þ 4Þ=½sðs þ 3Þðs þ 5ÞŠ. (ch2p10) Coefficients for F(s) numftf=[ ] % Form numerator of F (s)= % (10s^2+40s+60)/(s^3+4s^2+5s % +7). denftf=[ ] % Form denominator of F (s)= % (10s^2+40s+60)/(s^3+4s^2+5s % +7). Roots for F(s) [numfzp,denfzp]=tf2zp (numftf,denftf) % Convert F(s) to factored form. Roots for G(s) numgzp=[-2-4] % Form numerator of K=10 % G(s)=10(s+2)(s+4)=[s(s + 3) % (s+5)]. dengzp=[0-3 -5] % Form denominator of % G(s)=10(s+2)(s+4)/[s(s+3)(s+5)]. Coefficients for G(s) [numgtf, dengtf]=zp2tf (numgzp, dengzp,k) % Convert G(s) to polynomial form. ch2p11 LTI models can also be converted between polynomial and factored forms. MATLAB Apago commands PDF tf and Enhancer zpk are also used for the conversion between LTI models. If a transfer function, Fzpk(s), is expressed as factors in the numerator and denominator, then tf (Fzpk) converts Fzpk(s) to a transfer function expressed as coefficients in the numerator and denominator. Similarly, if a transfer function, Ftf (s), is expressed as coefficients in the numerator and denominator, then zpk(ftf) converts Ftf(s) to a transfer function expressed as factors in the numerator and denominator. The following example demonstrates the concepts. (ch2p11) Fzpk1(s) Fzpk1=zpk([-2-4],[0-3-5],10) Ftf1 Ftf1=tf (Fzpk1) Ftf2 Ftf2=tf([ ],[1457]) Fzpk2 Fzpk2=zpk(Ftf2) % Form Fzpk1 (s)= % 10(s+2)(s+4)/[s(s+3)(s+5)]. % Convert Fzpk1 (s) to % coefficients form. % Form Ftf2(s)= % (10s^2+40s+60)/(s^3+4s^2+5s % +7). % Convert Ftf2 (s) to % factored form. ch2p12 Functions of time can be easily plotted using MATLAB s plot (X, Y, S), where X is the independent variable, Y is the dependent variable, and S is a character string describing the plot s color, marker, and line characteristic. Type
8 HELP PLOT in the Command Window to see a list of choices for S. Multiple plots also can be obtained using plot (X1, Y1, S1, X2, Y2, S2, X3, Y3, S3,...).In the following example we plot on the same graph sin(5t) in red and cos(5t) in green for t ¼ 0 to 10 seconds in 0.01 second increments. Time is specified as t=start: increment: final. B.2 MATLAB Examples 793 (ch2p12) t=0:0.01:10; f1=cos(5*t); f2=sin(5*t); plot(t,f1, r,t,f2, g ) % Specify time range and increment. % Specify f1 to be cos(5t). % Specify f2 to be sin (5t). % Plot f1 in red and f2 in green. Chapter 3: Modeling in the Time Domain ch3p1 The square system matrix, A ¼ is written with a space or comma separating the elements of each row. The next row is indicated with a semicolon or carriage return. The entire matrix is then enclosed in a pair of square brackets. (ch3p1) A=[0 1 0;0 0 1; ] % Represent A. or A=[0 1 0 % Represent A ] ch3p2 A row vector, such as the output matrix C, can be represented with elements separated by spaces or commas and enclosed in square brackets. A column vector, such as input matrix B, can be written as elements separated by semicolons or carriage returns, or as the transpose ( ) of a row vector. (ch3p2) C=[2 3 4] % Represent row vector C. B=[7 ; 8 ; 9] % Represent column vector B. or B=[7 % Represent column vector B. 8 9] or B=[789] % Represent column vector B. ch3p3 The state-space representation consists of specifying the A, B, C, and D matrices followed by the creation of an LTI state-space object using the MATLAB command, ss(a,b,c,d). Hence, for the matrices in (ch3p1) and (ch3p2), the statespace representation would be:
9 794 Appendix B: MATLAB Tutorial (ch3p3) A=[0 1 0;0 0 1; ] % Represent A. B=[7;8;9]; % Represent column vector B. C=[234]; % Represent row vector C. D=0; % Represent D. F=ss(A,B,C,D) % Create an LTI object and display. ch3p4 (Example 3.4) Transfer functions represented either by numerator and denominator or an LTI object can be converted to state space. For numerator and denominator representation, the conversion can be implemented using [A, B, C, D] =tf2ss (num, den). TheA matrix is returned in a form called the controller canonical form, which will be explained in Chapter 5 in the text. To obtain the phasevariable form, [Ap, Bp, Cp, Dp], we perform the following operations: Ap=inv (P) *A*P; Bp=inv (P)*B; Cp=C*P, Dp=D, where P is a matrix with 1 s along the anti-diagonal and 0 s elsewhere. These transformations will be explained in Chapter 5. The command inv (X) finds the inverse of a square matrix. The symbol *signifies multiplication. For systems represented as LTI objects, the command ss (F), where F is an LTI transfer-function object, can be used to convert F to a state-space object. Let us look at Example 3.4 in the text. For the numerator-denominator representation, notice that the MATLAB response associates the gain, 24, with the vector C rather than the vector B as in the example in the text. Both representations are equivalent. For the LTI transfer-function object, the conversion to state space does not yield the phase-variable form. The result is a balanced model that improves the accuracy of calculating eigenvalues, which are covered in Chapter 4. Since ss (F) does not yield familiar forms of the state equations (nor is it possible to easily convert to familiar forms), we will have limited use for that transformation at this time. (ch3p4) Example 3.4 Numerator-denominator representation conversion Controller canonical form num=24 ; % Define numerator of % G(s)=C(s)/R(s). den=[ ]; % Define denominator of G(s). [A,B,C,D]=tf2ss(num,den) % Convert G(s) to controller % canonical form, store matrices % A, B, C, D, and display. Phase-variable form P=[0 0 1;0 10;10 0]; % Form transformation matrix. Ap=inv(P)*A*P % Form A matrix, phase-variable % form. Bp=inv(P)*B % Form B vector, phase-variable % form. Cp=C*P % Form C vector, phase-variable % form. Dp=D % Form D phase-variable form. LTI object representation T=tf(num,den) % Represent T(s)=24/(s^3+9s^2 + % 26s+24) as an LTI transfer- % function object. Tss=ss(T) % Convert T(s) to state space.
10 ch3p5 State-space representations can be converted to transfer functions represented by a numerator and a denominator using [num,den]=ss2tf(a,b,c,d, iu), where iu is the input number for multiple-input systems. For single-input, single-output systems iu=1. For an LTI state-space system, Tss, the conversion can be implemented using Ttf=tf(Tss) to yield the transfer function in polynomial form or Tzpk=zpk (Tss) to yield the transfer function in factored form. For example, the transfer function represented by the matrices described in (ch3p3) can be found as follows: (ch3p5) Non LTI A=[0 1 0;0 0 1; ]; % Represent A. B=[7;8;9]; % Represent B. C=[2 3 4] % RepresentC. D=0; % Represent D. Ttf (s) [num,den]=ss2tf (A,B,C,D,1) % Convert state-space % representation to a % transfer function represented as % a numerator and denominator in % polynomial form, G(s)=num/den, % and display num and den. LTI Tss=ss(A,B,C,D) % Form LTI state-space model. Polynomial form, Ttf(s) Ttf=tf (Tss) % Transform from state space to % transfer function in polynomial Factored form, Tzpk(s) Tzpk=zpk(Tss) Chapter 4: Time Response Apago % form. PDF Enhancer % Transform from state space to % transfer function in factored % form. ch4p1 (Example 4.6) We can use MATLAB to calculate characteristics of a secondorder system, such as damping ratio, z; natural frequency, v n ; percent overshoot, %OS (pos); settling time, T s ; and peak time, T p. Let us look at Example 4.6 in the text. (ch4p1) Example 4.6 p1=[1 3+7*i]; p2=[1 3-7*i]; deng=conv(p1,p2); omegan=sqrt (deng (3) /deng (1)) % Define polynomial containing % first pole. % Define polynomial containing % second pole. % Multiply the two polynomials to % find the 2nd order polynomial, % as^2+bs+c. % Calculate the natural frequency, % sqrt(c/a). zeta=(deng(2)/deng(1))/(2*omegan) % Calculate damping ratio, % ((b/a)/2*wn). Ts=4/(zeta*omegan) % Calculate settling time, % (4/z*wn). B.2 MATLAB Examples 795
11 796 Appendix B: MATLAB Tutorial Tp=pi/(omegan*sqrt(l -zeta^2)) % Calculate peak time, % pi/wn*sqrt(l -z^2). pos=100*exp( -zeta*pi/sqrt(l -zeta^2)) % Calculate percent overshoot % (100*e^(-z*pi/sqrt(l-z^2)). ch4p2 (Example 4.8) We can use MATLAB to obtain system step responses. These responses are particularly valuable when the system is not a pure two-pole system and has additional poles or zeros. We can obtain a plot of the step response of a transfer function, T(s) =num/den, using the command step(t), where T is an LTI transferfunction object. Multiple plots also can be obtained using step(t1, T2,...) Information about the plots obtained with step(t) can be found by leftclicking the mouse on the curve. You can find the curve s label as well as the coordinates of the point on which you clicked. Right-clicking away from a curve brings up a menu. From this menu you can select (1) system responses to be displayed and (2) response characteristics to be displayed, such as peak response. When selected, a dot appears on the curve at the appropriate point. Let your mouse rest on the point to read the value of the characteristic. You may also select (3) choice for grid on or off, (4) choice to normalize the curve, and (5) properties, such as labels, limits, units, style, and characteristics. If we add the left-hand side, [y, t]=step (T), we create vectors containing the plot s points, where y is the output vector and t is the time vector. For this case, a plot is not made until the plot (t, y) command is given, where we assume we want to plot the output (y) versus time (t). We can label the plot, the x-axis, and the y- axis with title( ab ), xlabel( ab ), and ylabel( ab ), respectively. The command Apago clf clears PDF the graph Enhancer prior to plotting. Finally, text can be placed anywhere on the graph using the command text (X, Y, text ), where (X, Y) are the graph coordinates where text will be displayed. Let us look at Example 4.8 in the text. (ch4p2) Example 4.8 Test Run clf % Clear graph. numt1=[24.542]; % Define numerator of T1. dent1=[ ]; % Define denominator of T1. T1(s) T1=tf(numt1,dent1) % Create and display T1(s). step(t1) % Run a demonstration step response % plot title ( Test Run of T1 (s) ) % Add title to graph. Complete Run [y1,t1]=step(t1); % Run step response of T1 and % collect points. numt2=[245.42]; % Define numerator of T2. p1=[1 10]; % Define (s+10) in denominator % of T2. p2=[ ]; % Define (s^2+4s ) in % denominator of T2. dent2=conv(p1,p2); % Multiply (s + 10)(s^2+4s ) % for denominator of T2. T2(s) T2=tf(numt2, dent2) % Create and display T2.
12 [y2,t2]=step(t2); % Run step response of T2 and % collect points. numt3=[73.626]; % Define numerator of T3. p3=[13]; % Define (s+3) in denominator % of T3. dent3=conv(p3,p2); % Multiply (s+3) (s^2+4s ) % for denominator of T3. T3(s) T3=tf(numt3,dent3) % Create and display T3. [y3,t3]=step(t3); % Run step response of T3 and % collect points. clf plot(t1,y1,t2,y2,t3,y3) % Clear graph. % Plot acquired points with all % three plots on one graph. title ( Step Responses of T1(s),T2 (s), and T3(s) ) % Add title to graph. xlabel( Time(seconds) ) % Add time axis label. ylabel ( Normalized Response ) % Add response axis label. text(0.7,0.7, c3(t) ) % Label step response of T1. text(0.7,1.1, c2(t) ) % Label step response of T2. text(0.5,1.3, c1(t) ) % Label step response of T3. step(t1,t2,t3) % Use alternate method of plotting % step responses. title ( Step Responses of T1(s), T2(s), and T3(s) ) % Add title to graph. ch4p3 We also can plot the step response of systems represented in state space using the step(t, t) command. Here T is any LTI object and t=a: b: c is the range for the time axis, where a is the initial time, b is the time step size, and c is the final time. For example, t=0:1:10 means time from 0 to 10 seconds in steps of 1 second. The t field is optional. Finally, in this example we introduce the command grid on, which superimposes a grid over the step response. Place the grid on command after the step(t, t) command. (ch4p3) clf % Clear graph. A=[0 1 0; 0 0 l; ]; % Generate A matrix. B=[0; 0; 1]; % Generate B vector. C=[271]; % Generate C vector. D=0; % Generate D. T=ss(A,B,C,D) % Generate LTI object, T, in state % space and display. t=0:0.1:10; % Define range of time for plot. step(t,t) % Plot step response for given % range of time. grid on % Turn grid on for plot. ch4p4 (Antenna Control Case Study) We now use MATLAB to plot the step response requested in the Antenna Control Case Study. (ch4p4) Antenna Control Case Study clf % Clear graph. B.2 MATLAB Examples 797
13 798 Appendix B: MATLAB Tutorial numg=2 0.83; deng=[ ]; G(s) G=tf (numg,deng) step(g); title( Angular Velocity Response ) % Define numerator of G(s). % Define denominator of G(s). % Form and display transfer % Function G(s). % Generate step response. % Add title. ch4p5 (UFSS Case Study) As a final example, let us use MATLAB to do the UFSS Case Study in the text (Johnson, 1980). We introduce table lookup to find the rise time. Using the interp1 (y, t, y1) command, we set up a table of values of amplitude, y, and time, t, from the step response and look for the value of time for which the amplitude is y 1¼0.1 and 0.9. We also generate time response data over a defined range of time using t=a:b:c followed by [y, t]=step(g, t). Here G is an LTI transfer-function object and t is the range for the time axis, where a is the initial time, b is the time step size, and c is the final time; y is the output. (ch4p5) UFSS Case Study clf % Clear graph. (a) numg=0.0169; % Define numerator of 2nd order % approximation of G(s). deng=[ ]; % Define 2nd order term of % denominator of G(s). G(s) G=tf(numg,deng). % Create and display G(s). omegan=sqrt(deng(3)) % Find natural frequency. zeta=deng(2)/(2 *omegan) % Find damping ratio. Ts=4/(zeta*omegan) % Find settling time. Tp=pi/(omegan*sqrt(1-zeta^2)) % Find peak time. pos=exp/(-zeta*pi/sqrt(1-zeta^2))*100 % Find percent overshoot. t=0:0.1:35; % Limit time to find rise time. t=0 % to 35 in steps of 0.1. [y,t]=step(g,t); % Generate and save points of step % response over defined range of t. Tlow=interp1(y,t,0.1); % Search table for time when % y=0. 1*finalvalue. Thi=interp1(y,t,0.9); % Search table for % time=0.9*finalvalue. Tr=Thi-Tlow % Calculate rise time. (b) numc=0.125*[ ]; % Define numerator of C(s). denc=conv(poly([0-1.23]),[ ]); % Define denominator of C(s). [K,p,k]=residue(numc, denc) % Find partial-fraction expansion. (d) numg=0.125*[ ]; % Define numerator of G(s). deng=conv([11.23],[ ]); % Define denominator of G(s). G(s) G=tf(numg,deng) % Create and display G(s).
14 B.2 MATLAB Examples 799 [y,t]=step(g); plot(t,y) title ( Pitch Angle Response ) xlabel( Time (seconds) ) ylabel ( Pitch Angle (radians) ) % Generate complete step response % and collect points. % Plot points. % Add title. % label time axis. % Label y-axis. Chapter 5: Reduction of Multiple Subsystems ch5p1 (UFSS Pitch Control System) MATLAB can be used for block diagram reduction. Three methods are available: (1) Solution via Series, Parallel, & Feedback Commands, (2) Solution via Algebraic Operations, and (3) Solution via Append & Connect Commands. Let us look at each of these methods. 1. Solution via Series, Parallel, & Feedback Commands The closed-loop transfer function is obtained using the following commands successively, where the arguments are LTI objects: series (G1, G2) for a cascade connection of G 1 (s); and G 2 (s); parallel (G1, G2) for a parallel connection of G 1 (s) and G 2 (s); feedback(g,h, sign) for a closed-loop connection with G(s) as the forward path, H(s) as the feedback, and sign is 1 for negative-feedback systems or +1 for positive-feedback systems. The sign is optional for negative-feedback systems. 2. Solution via Algebraic Operations Another approach is to use arithmetic operations successively on LTI transfer functions as follows: G2*G1 for a cascade connection of G 1 (s) and G 2 (s); G1+G2 for a parallel connection of GApago 1 (s) and G 2 (s); PDF G/(1+G*H) Enhancer for a closed-loop negative-feedback connection with G(s) as the forward path and H(s) as the feedback; G/(1-GH) for positive-feedback systems. When using division we follow with the function minreal (sys) to cancel common terms in the numerator and denominator. 3. Solution via Append & Connect Commands The last method, which defines the topology of the system, may be used effectively for complicated systems. First, the subsystems are defined. Second, the subsystems are appended, or gathered, into a multiple-input/multiple-output system. Think of this system as a single system with an input for each of the subsystems and an output for each of the subsystems. Next, the external inputs and outputs are specified. Finally, the subsystems are interconnected. Let us elaborate on each of these steps. The subsystems are defined by creating LTI transfer functions for each. The subsystems are appended using the command G=append (G1, G2, G3, G4,...Gn), where the Gi are the LTI transfer functions of the subsystems and G is the appended system. Each subsystem is now identified by a number based upon its position in the append argument. For example, G3 is 3, based on the fact that it is the third subsystem in the append argument (not the fact that we write it as G3). Now that we have created an appended system, we form the arguments required to interconnect their inputs and outputs to form our system. The first step identifies which subsystems have the external input signal and which subsystems have the external output signal. For example, we use inputs= [1 56]and outputs=[3 4]to define the external inputs to be the inputs of
15 800 Appendix B: MATLAB Tutorial subsystems 1,5, and 6 and the external outputs to be the outputs of subsystems 3 and 4. For single-input/single-output systems, these definitions use scalar quantities. Thus inputs=5, outputs=8 define the input to subsystem 5 as the external input and the output of subsystem 8 as the external output. At this point we tell the program how all of the subsystems are interconnected. We form a Q matrix that has a row for each subsystem whose input comes from another subsystem s output. The first column contains the subsystem s number. Subsequent columns contain the numbers of the subsystems from which the inputs come. Thus, a typical row might be as follows: [3 6 7], or subsystem 3 s input is formed from the sum of the output of subsystem 6 and the negative of the output of subsystem 7. Finally, all of the interconnection arguments are used in the connect (G Q inputs, outputs) command, where all of the arguments have been previously defined. Let us demonstrate the three methods for finding the total transfer function by looking at the back endpapers and finding the closed-loop transfer function of the pitch control loop for the UFSS with K 1 ¼ K 2 ¼ 1 (Johnson, 1980). The last method using append and connect requires that all subsystems be proper (the order of the numerator cannot be greater than the order of the denominator). The pitch rate sensor violates this requirement. Thus, for the third method, we perform some block diagram maneuvers by pushing the pitch rate sensor to the left past the summing junction and combining the resulting blocks with the pitch gain and the elevator actuator. These changes are reflected in the program. You should verify all computer results with hand calculations. (ch5p1) UFSS Pitch Control System & Feedback Commands Solution via Series, Parallel % Display labels. numg1=[-1]; % Define numerator of G1(s). deng1=[1]; % Define denominator of G1(s). numg2=[02]; % Define numerator of G2(s). deng2=[12]; % Define denominator of G2 (s). numg3=-0.125*[ ]; % Define numerator of G3(s). deng3=conv([1 1.23],[ ]); % Define denominator of G3(s). numh1=[-1 0]; % Define numerator of H1(s). denh1=[01]; % Define denominator of H1(s). G1=tf(numg1,deng1); % Create LTI transfer function, % G1(s). G2=tf(numg2,deng2); % Create LTI transfer function, % G2(s). G3=tf(numg3,deng3); % Create LTI transfer function, % G3(s). H1=tf (numh1,denh1); % Create LTI transfer function, % H1(s). G4=series(G2,G3); % Calculate product of elevator % and vehicle dynamics. G5=feedback(G4,H1); % Calculate close-loop transfer % function of inner loop. Ge=series(G1,G5); % Multiply inner-loop transfer % function and pitch gain.
16 T(s) via Series, Parallel, & Feedback Commands T=feedback(Ge, 1) % Find closed-loop transfer % function. Solution via Algebraic Operations clear % Clear session. numg1=[-1]; % Define numerator of G1(s). deng1=[1]; % Define denominator of G1(s). numg2=[02]; % Define numerator of G2(s). deng2=[12]; % Define denominator of G2(s). numg3=-0.125*[ ]; % Define numerator of G3(s). deng3=conv([1 1.23],[ ]); % Define denominator of G3(s). numh1=[-10]; % Define numerator of H1(s). denh1=[01]; % Define denominator of H1(s). G1=tf(numg1, deng1); % Create LTI transfer function, G1(s). G2=tf (numg2,deng2); % Create LTI transfer function, G2(s). G3=tf (numg3,deng3); % Create LTI transfer function, G3(s). H1=tf (numh1,denh1); % Create LTI transfer function, H1(s). G4=G3*G2; % Calculate product of elevator and % vehicle % dynamics. G5=G4/(1+G4*H1); % Calculate closed-loop transfer % function of inner loop. G5=minreal(G5); % Cancel common terms. Ge=G5*G1; % Multiply inner-loop transfer % functions. Apago % Display PDF label. Enhancer T(s) via Algebraic Operations T=Ge/(1+Ge); % Find closed-loop transfer function. T=minreal(T) % Cancel common terms. Solution via Append & Connect Commands G1(s)=(-K1)*(1/(-K2s))=1/s numg1=[1]; % Define numerator of G1(s). deng1=[10]; % Define denominator of G1(s). G1=tf(numg1,deng1) % Create LTI transfer function, % G1(s)=pitch gain* % 1 (1/Pitch rate sensor). G2(s)=(-K2s)*(2/(s+2) numg2=[-2 0]; deng2=[12]; G2=tf(numg2,deng2) % Define numerator of G2(s). % Define denominator of G2(s). % Create LTI transfer function, % G2(s)=pitch rate sensor*vehicle % dynamics. G3(s)=-0.125(s )/((s+1.23)(s^ s )) numg3=-0.125*[ ]; % Define numerator of G3(s). deng3=conv([1 1.23],[ ]); % Define denominator of G3(s). G3=tf(numg3,deng3); % Create LTI transfer function, % G3(s)=vehicle dynamics. System=append(G1,G2,G3); % Gather all subsystems. input=1; % Input is at first subsystem, B.2 MATLAB Examples 801
17 802 Appendix B: MATLAB Tutorial % G1(s). output=3; % Output is output of third % subsystem, G3(s). Q=[1-3 0 % Subsystem 1, G1(s), gets its % input from the negative of the % output of subsystem 3, G3(s) % Subsystem 2, G2(s), gets its % input from subsystem 1, G1(s), % and the negative of the output % of subsystem 3, G3(s). 320]; % Subsystem 3, G3(s), gets its % input from subsystem 2, G2(s). T=connect(System, Q, input, output); % Connect the subsystems. T(s) via Append & Connect Commands T=tf (T); % Create LTI closed-loop transfer % function. T=minreal(T) % Cancel common terms. ch5p2 (Example 5.3) We can use MATLAB to calculate the closed-loop characteristics of a second-order system, such as damping ratio, z; natural frequency, v n ; percent overshoot, %OS (pos); settling time, T s ; and peak time, T p. The command [numt, dent]=tfdata(t, v ) extracts the numerator and denominator of T(s) for a single-input/single-output system from which the calculations are based. The argument v returns the numerator and denominator as simple row vectors. Omitting Apago v wouldpdf return the Enhancer numerator and denominator as cell arrays requiring more steps to obtain the row vectors. We end by generating a plot of the closed-loop step response. Let us look at Example 5.3 in the text. (ch5p2) Example 5.3 numg=[25]; deng=poly([0-5]); G(s) G=tf(numg,deng). T(s) T=feedback(G,1) [numt,dent]=tfdata(t, v ); wn=sqrt(dent(3)) z=dent(2)/(2*wn) Ts=4/(z*wn) Tp=pi/(wn*sqrt(l-z^2)) pos=exp(-z*pi/sqrt(1-z^2))*100 step(t) % Define numerator of G(s). % Define denominator of G(s). % Create and display G (s). % Find T(s). % Extract numerator & denominator % of T(s). % Find natural frequency. % Find damping ratio. % Find settling time. % Find peak time. % Find percent overshoot. % Generate step response. ch5p3 MATLAB can be used to convert transfer functions to state space in a specified form. The command [Acc Bcc Ccc Dcc]=tf2ss (num, den) can be used to convert T(s)=num/den into controller canonical form with matrices and vectors Acc, Bcc, Ccc, and Dcc. We can then form an LTI state-space object using Scc=ss (Acc, Bcc, Ccc, Dcc). This object can then be converted into parallel
18 form using Sp=canon (Scc, type ), where type=modal yields the parallel form. Another choice, not used here, is type=companion, which yields a right companion system matrix. Transformation matrices can be used to convert to other representations. As an example, let us convert CðsÞ=RðsÞ ¼ 24=½ðs þ 2Þðs þ 3Þðs þ 4ÞŠ into a parallel representation in state space, as is done in Section Parallel Form. Notice that the product of values in the B and C vectors yields the same product as the results in Eqs. (5.49) and (5.50). Thus, the two solutions are the same, but the state variables are ordered differently, and the gains are split between the B and C vectors. We can also extract the system matrices from the LTI object using [A,B,C, D]=ssdata(S), where S is a state-space LTI object and A, B, C, D, are its associated matrices and vectors. (ch5p3) numt=24; % Define numerator of T(s). dent=poly([ ]); % Define denominator of T(s). T(s) T=tf(numt, dent) % Create and display T(s). [Acc Bcc Ccc Dcc]=tf2ss (numt,dent); % Convert T(s) to controller % canonical form. Scc=ss (Acc,Bcc,Ccc,Dcc); % Create LTI controller canonical % state-space object. Sp=canon(Scc, modal ); % Convert controller canonical form % to parallel form. Controller Canonical Form [Acc,Bcc,Ccc,Dcc]=ssdata(Scc) % Extract and display controller Parallel Form [Ap,Bp,Cp,Dp]=ssdata(Sp) % canonical form matrices. % Extract and display parallel form % matrices. ch5p4 (Example 5.9) We can use MATLAB to perform similarity transformations to obtain other forms. Let us look at Example 5.9 in the text. (ch5p4) Example 5.9 Pinv=[200;320;145]; % Define P inverse. P=inv(Pinv) % Calculate P. Original Ax=[0 1 0;0 0 1; ] % Define original A. Bx=[0 0 1] % Define original B. Cx=[1 0 0] % Define original C. Transformed Az=Pinv*Ax*P % Calculate new A. Bz=Pinv*Bx % Calculate new B. Cz=Cx*P % Calculate new C. ch5p5 Using MATLAB s [P,d]=eig(A) command, where the columns of P are the eigenvectors of A and the diagonal elements of d are the eigenvalues of A, we can find the eigenvectors of the system matrix and then proceed to diagonalize the system. We can also use canon (S, modal ) to diagonalize an LTI object, S, represented in state space. B.2 MATLAB Examples 803
19 804 Appendix B: MATLAB Tutorial (ch5p5) A=[3 1 5;4-2 7;2 3 1]; % Define original A. B=[1;2;3]; % Define original B. C= [2 4 6]; % Define original C. [P,d]=eig(A) % Generate transformation matrix, % P, and eigenvalues, d. Via Transformation Adt=inv(P)*A*P % Calculate diagonal system A. Bdt=inv(P)*B % Calculate diagonal system B. Cdt=C*P % Calculate diagonal system C. Via Canon Command S=ss (A,B,C,0) % Create state-space LTI object % for original system. Sp=canon(S, modal ) % Calculate diagonal system via % canon command. Chapter 6: Stability ch6p1 (Example 6.7) MATLAB can solve for the poles of a transfer function in order to determine stability. To solve for the poles of T(s) use the pole (T) command. Let us look at Example 6.7 in the text. (ch6p1) Example 6.7 numg=1; deng=conv ([10],[23232]); G=tf(numg,deng); T(s) T=feedback(G, 1) poles=pole(t) % Define numerator of G(s). % Define denominator of G (s). % Create G(s) object. % Calculate closed-loop T(s) % object. % Negative feedback is default % when there is no sign parameter. % Find poles of T(s). ch6p2 (Example 6.9) We can use MATLAB to find the range of gain for stability by generating a loop, changing gain, and finding at what gain we obtain right-halfplane poles. (ch6p2) Example 6.9 K=[1:1:2000]; % Define range of K from 1 to 2000 % in steps of 1. for n=1:l:length(k); % Set up length of DO LOOP to equal % number of K values to be tested. dent=[ K(n)]; % Define the denominator of T(s) % for the nth value of K. poles=roots(dent); % Find the poles for the nth value %ofk. r=real(poles); % Form a vector containing the real % parts of the poles for K(n). if max(r) >=0, % Test poles found for the nth % value of K for a real value 0. poles % Display first pole values where % there is a real part 0.
20 B.2 MATLAB Examples 805 end end K=K(n) % Display corresponding value of K. break % Stop loop if rhp poles are found. % End if. % End for. ch6p3 (Example 6.11) We can use MATLAB to determine the stability of a system represented in state space by using the command eig (A) to find the eigenvalues of the system matrix, A. Let us apply the concept to Example 6.11 in the text. (ch6p3) Example 6.11 A=[0 3 1;2 8 1; ] % Define system matrix, A. eigenvalues=eig(a) % Find eigenvalues. Chapter 7: Steady-State Errors ch7p1 (Example 7.4, sys. b) Static error constants are found using lim s n G(s) as s! 0. Once the static error constant is found, we can evaluate the steady-state error. To evaluate the static error constant we can use the command dcgain (G), which evaluates G(s)ats ¼ 0. Let us look at Example 7.4, system (b), in the text. (ch7p1) Example 7.4, sys. b numg=500*poly([ ]); deng=poly([ ]); G=tf(numg,deng); Check Stability T=feedback(G,1); poles=pole(t) Step Input Kp=dcgain(G) ess=1/(1+kp) Ramp Input numsg=conv([10],numg); densg=poly([ ]); sg=tf(numsg,densg); sg=minreal(sg); Kv=dcgain(sG) ess=1/kv Parabolic Input nums2g=conv([100],numg); dens2g=poly([ ]); s2g=tf(nums2g,dens2g); s2g=minreal(s2g); Ka=dcgain(s2G) ess=1/ka % Display label % Define numerator of G(s). % Define denominator of G(s). % Form G(s) Apago % Display PDF label. Enhancer % Form T(s) % Display closed-loop poles. % Evaluate Kp=numg/deng for s=0. % Evaluate ess for step input. % Define numerator of sg(s). % Define denominator of sg(s). % Create sg(s). % Cancel common s in % numerator(numsg) and % denominator(densg). % Evaluate Kv=sG(s) for s=0. % Evaluate steady-state error for % ramp input. % Define numerator of s^2g(s). % Define denominator of s^2g(s). % Create s^2g(s). % Cancel common s in % numerator(nums2g) and % denominator(dens2g). % Evaluate Ka=s^2G(s) fors=0. % Evaluate steady-state error for % parabolic input.
21 806 Appendix B: MATLAB Tutorial ch7p2 (Example 7.6) We can use MATLAB to evaluate the gain, K, required to meet a steady-state error specification. Let us look at Example 7.6 in the text. (ch7p2) Example 7.6 numgdk=[15]; % Define numerator of G(s)/K. dengdk=poly ([ ]); % Define denominator of G(s)/K. GdK=tf(numgdK,dengdK); % Create G(s)/K. numgkv=conv ([10], numgdk); % Define numerator of sg(s)/k. dengkv=dengdk; % Define denominator of sg(s)/k. GKv=tf(numgkv,dengkv); % Create sg(s)/k. GKv=minreal(GKv); % Cancel common s in numerator % and denominator of sg(s)/k. KvdK=dcgain(GKv) % Evaluate (Kv/K)=(numgkv/dengkv) % for s=0. ess=0.1 % Enumerate steady-state error. K=1/(ess*KvdK) % Solve for K. Check Stability T=feedback(K*GdK,1); % Form T(s). poles=pole(t) % Display closed-loop poles. Chapter 8: Root Locus Techniques ch8p1 (Example 8.7) MATLAB allows root loci to be plotted with the rlocus (GH) command, where G(s)H(s)=numgh/dengh and GH is an LTI transferfunction object. Points on the root locus can be selected interactively using the [K,p] =rlocfind (GH) command. MATLAB then yields the gain (K) at that point as well as all other poles (p) that have that gain. We can zoom in and out of the root locus by changing Apago the rangepdf of axis values Enhancer using the command axis ([xmin, xmax, ymin, ymax]). The root locus can be drawn over a grid that shows constant damping ratio (z) and constant natural frequency (wn) curves using the sgrid (z, wn) command. To plot multiple z and v n curves, use z=zmin:zstep:zmax and wn=wnmin:wn-step:wnmax to specify ranges of values. (ch8p1) Example 8.7 clf % Clear graph on screen. numgh=[1-4 20]; % Define numerator of G (s) H (s). dengh=poly([-2-4]); % Define denominator of G (s) H (s). G(s)H(s) GH=tf(numgh,dengh) % Create G(s)H(s) and display. rlocus(gh) % Draw root locus. z=0.2:0.05:0.5; % Define damping ratio values : 0.2 % to 0.5 in steps of wn=0:1:10; % Define natural frequency values: % 0 to 10 in steps of 1. sgrid(z,wn) % Generate damping ratio and % natural frequency grid lines for % root locus. title ( Root Locus ) % Define title for root locus. rlocus(gh) % Draw close-up root locus. axis([ ]) % Define range on axes for root % locus close-up view. title( Close-up ) % Define title for close-up root % locus.
22 B.2 MATLAB Examples 807 z=0.45; wn=0; sgrid(z,wn) for k=1: 3 [K,p]=rlocfind(GH) end % Define damping ratio line for % overlay on close-up root locus. % Suppress natural frequency % overlay curves. % Overlay damping ratio curve on % close-up root locus. % Loop allows 3 points to be % selected as per Example 8.7, %(z=0.45, jwcrossing,breakaway). % Generate gain, K, and closed-loop % poles, p, for point selected % interactively on the root locus. % End loop. ch8p2 (Example 8.8) We can couple the design of gain on the root locus with a step-response simulation for the gain selected. We introduce the command rlocus (G, K), which allows us to specify the range of gain, K, for plotting the root locus. This command will help us smooth the usual root locus plot by equivalently specifying more points via the argument, K. Notice that the first root locus plotted without the argument K is not smooth. We also introduce the command x=input( prompt ), which allows keyboard entry of a value for x in response to a prompt. We apply this command to enter the desired percent overshoot. We also add a variable s value to the title of the root locus and step-response plots by inserting another field in the title command and use num2str (value) to convert value from a number to a character string for display. Let us apply the concepts to Example 8.8 in the text. (ch8p2) Example 8.8 clear % Clear variables from workspace. clf % Clear graph on screen. numg=[11.5]; % Define numerator of G (s). deng=poly ([ ]); % Define denominator of G(s). G(s) G=tf (numg, deng) % Create and display G (s). rlocus (G) % Draw root locus (H(s)=1). title( Original Root Locus ) % Add title. K=0.005; % Specify range of gain to smooth % root locus, rlocus (G,K) % Draw smoothed root locus % (H(s)=1). title ( Smoothed Root Locus ) % Add title. pos=input( Type %OS ); % Input desired percent overshoot % from the keyboard. z=-log(pos/100)/sqrt(pi^2+[log(pos/100)]^2) % Calculate damping ratio. sgrid(z, 0) % Overlay desired damping ratio % line on root locus. title([ Root Locus with, num2str (pos), % overshoot line ]) % Define title for root locus % showing percent overshoot used. [K, p]=rlocfind(g) % Generate gain, K, and closed- % loop poles, p, for point selected % interactively on the root locus.
23 808 Appendix B: MATLAB Tutorial T(s) T=feedback(K*G, 1) step(t) % Display label % Find closed-loop transfer % function % with selected K and display. % Generate closed-loop step % response for point select on % root locus. title([ Step Response for K=,num2str(K)]) % Give step response a title which % includes the value of K. Chapter 9:Design Via Root Locus ch9p1 (Example 9.3) We can use MATLAB to design PD controllers. The program allows us to input a desired percent overshoot via the keyboard. MATLAB then produces a root locus for the uncompensated system with an overlay of the percent overshoot line. We interactively select the intersection of the root locus and the desired percent overshoot line to set the gain. MATLAB outputs an estimate of the uncompensated system s performance specifications and a step response of the uncompensated system for us to determine the required settling time. After we input the settling time through the keyboard, MATLAB designs the PD controller and produces a root locus of the PD compensated system from which we can interactively select the gain. Finally, MATLAB produces an estimate of the PD compensated system s performance specifications and a step response of the PD compensated system. (ch9p1) Example 9.3 clf % Clear graph on screen. Uncompensated System numg=1; % Generate numerator of G(s). deng=poly ([0-4 -6]); % Generate denominator of G(s). G(s) G=tf (numg, deng) % Create and display G (s). pos=input( Type desired percent overshoot ); % Input desired percent overshoot. z-log(pos/100)/sqrt(pi^2+[log(pos/100)]^2); % Calculate damping ratio. rlocus (G) % Plot uncompensated root locus. sgrid(z, 0) % Overlay desired percent % overshoot line. title ([ Uncompensated Root Locus with, num2str (pos),... Overshoot Line ]) % Title uncompensated root locus. [K,p]=rlocfind(G); % Generate gain, K, and closed-loop % poles, p, for point selected % interactively on the root locus. Closed-loop poles= p % Display closed-loop poles. f=input( Give pole number that is operating point ); % Choose uncompensated system % dominant pole. Summary of estimated specifications for selected point on uncompensated root locus operatingpoint=p(f) % Display uncompensated dominant % pole.
24 gain=k % Display uncompensated gain. estimated_settling_time=4/abs(real(p(f))) % Display uncompensated settling % time. estimated_peak_time=pi/abs(imag(p(f))) % Display uncompensated peak time. estimated_percent_overshoot=pos % Display uncompensated percent % overshoot. estimated_damping_ratio=z % Display uncompensated damping % ratio. estimated_natural_frequency=sqrt(real(p(f))^2+imag(p(f))^2) % Display uncompensated natural % frequency. numkv=conv([10],numg); % Set up numerator to evaluate Kv. denkv=deng; % Set up denominator to evaluate Kv. sg=tf(numkv,denkv); % Create sg(s). sg=minreal (sg); % Cancel common poles and zeros. Kv=dcgain(K*sG) ess=1/kv % Display uncompensated Kv. % Display uncompensated % steady-state % error for unit ramp input. T(s) T=feedback(K*G, 1) % Find uncompensated T(s). step(t) % Plot step response of % uncompensated system. title ([ Uncompensated System Step Response with,num2str (pos),... Apago % response. PDF Enhancer % Overshoot ]) % Add title to uncompensated step Press any key to go to PD compensation Compensated system Ts=input( Type Desired Settling Time ); % Input desired settling time from % the keyboard. wn=4/(ts*z); % Calculate natural frequency. desired_pole=(-z*wn)+(wn*sqrt(l-z^2)*i); % Calculate desired dominant pole % location. angle_at_desired_pole=(180/pi)*... angle(polyval(numg, desired_pole)/polyval(deng,desired_pole)); % Calculate angular contribution % to desired pole without PD % compensator. PD_angle=180-angle_at_desired_pole; % Calculate required angular % contribution from PD % compensator. zc=((imag(desired_pole)/tan(pd_angle*pi/180))... _real (desired_pole)); PD Compensator numc=[1 zc]; denc=[01]; Gc(s) % Calculate PD zero location. % Calculate numerator of Gc (s). % Calculate numerator of Gc (s). B.2 MATLAB Examples 809
25 810 Appendix B: MATLAB Tutorial Gc=tf (numc, denc) G(s)Gc(s) Ge=G*Gc rlocus (Ge,0:0.005:100) syrid(z,0) % Create and display Gc (s). % Cascade G(s) and Gc (s). % Plot root locus of PD compensated % system. % Overlay desired percent % overshoot line. title ([ PD Compensated Root Locus with, num2str (pos),... % Overshoot Line ]) % Add title to PD compensated root % locus. [K,p]=rlocfind(Ge); Closed-loop poles= p % Generate gain, K, and closed-loop % poles, p, for point selected % interactively on the root locus. % Display PD compensated system s % closed-loop poles. f=input( Give pole number that is operating point ); % Choose PD compensated system % dominant pole. Summary of estimated specifications for selected point on PD compensated root locus operatingpoint=p(f) % Display PD compensated dominant % pole. gain=k % Display PD compensated gain. estimated_settling_time=4/abs(real(p(f))) % Display PD compensated settling % time. estimated_peak_time=pi/abs(imag(p(f))) estimated_percent_overshoot=pos estimated_damping_ratio=z % Display PD compensated peak time. % Display PD compensated percent % overshoot. % Display PD compensated damping % ratio. estimated_natural_frequency=sqrt(real(p(f))^2+imag(p(f))^2 % Display PD compensated natural % frequency. s=tf ([10], 1); sge=s*ge; sge=minreal (sge); Kv=dcgain(K*sGe) ess=1/kv % Created transfer function, s. % Create sge(s). % Cancel common poles and zeros. % Display compensated Kv. % Display compensated % steady-state error for % unit ramp input. T(s) T=feedback(K*Ge, 1) % Create and display PD compensated %T(s). Press any key to continue and obtain the PD compensated step response step(t) % Plot step response for PD % compensated system. title ([ PD Compensated System Step Response with... num2str (pos), % Overshoot ]) % Add title to step response % of PD compensated system.
26 ch9p2 (Example 9.4) We can use MATLAB to design a lead compensator. The program allows us to input a desired percent overshoot via the keyboard. MATLAB then produces a root locus for the uncompensated system with an overlay of the percent overshoot line. We interactively select the intersection of the root locus and the desired percent overshoot line to set the gain. MATLAB outputs an estimate of the uncompensated system s performance specifications and a step response of the uncompensated system for us to determine the required settling time. Next we input the settling time and the lead compensator zero through the keyboard. At this point we take a different approach from that of the previous example. Rather than letting MATLAB calculate the lead compensator pole directly, MATLAB produces a root locus for every interactive guess of a lead compensator pole. Each root locus contains the desired damping ratio and natural frequency curves. When our guess is correct, the root locus, the damping ratio line, and the natural frequency curve will intersect. We then interactively select this point of intersection to input the gain. Finally, MATLAB produces an estimate of the lead-compensated system s performance specifications and a step response of the lead-compensated system. (ch9p2) Example 9.4 Clf % Clear graph on screen. Uncompensated System numg=1; % Generate numerator of G (s). deng=poly ([0-4 -6]); % Generate denominator of G(s). G(s) G=tf (numg, deng) % Create and display G (s). pos=input( Type desired percent overshoot ); Apago % InputPDF desired percent Enhancer overshoot. z=-log(pos/100)/sqrt(pi^2+[log(pos/100)]^2); % Calculate damping ratio. rlocus (G) % Plot uncompensated root locus. sgrid(z, 0) % Overlay desired percent % overshoot line. title ([ Uncompensated Root Locus with, num2str (pos),... % Overshoot Line ]) % Title uncompensated root locus. [K,p]=rlocfind(G); % Generate gain, K, and closed-loop % poles, p, for point selected % interactively on the root locus. Closed-loop poles= p % Display closed-loop poles. f=input( Give pole number that is operating point ); % Choose uncompensated system % dominant pole. Summary of estimated specifications for selected point on uncompensated root locus operatingpoint=p(f) % Display uncompensated dominant % pole. gain=k % Display uncompensated gain. estimated_settling_time=4/abs(real(p(f))) % Display uncompensated settling % time. estimated_peak_time=pi/abs(imag(p(f))) % Display uncompensated peak time. estimated_percent_overshoot=pos % Display uncompensated percent % overshoot. B.2 MATLAB Examples 811
27 812 Appendix B: MATLAB Tutorial estimated_damping_ratio=z % Display uncompensated damping % ratio. estimated_natural_frequency=sqrt(real(p(f))^2+imag(p(f))^2 % Display uncompensated natural % frequency. numkv=conv([10],numg); % Set up numerator to evaluate Kv. denkv=deng; % Set up denominator to evaluate Kv. sg=tf(numkv,denkv); % Create sg(s). sg=minreal (sg); % Cancel common poles and zeros. Kv=dcgain(K*sG) ess=1/kv T(s) T=feedback(K*G, 1) step(t) % Display uncompensated Kv. % Display uncompensated % steady-state error for % unit ramp input. % Create and display T(s). % Plot step response of % uncompensated system. title ([[ Uncompensated System Step Response with,... num2str(pos), % Overshoot ]) % Add title to uncompensated step % response. Press any key to go to lead compensation % Display label, Ts=input ( Type Desired Settling Time ); % Input desired settling time. b=input ( Type Lead Compensator Zero, (s+b). b= ); % Input lead compensator zero. done=1; % Set loop flag. while done==1 % Start loop for trying lead % compensator pole. a=input ( Enter a Test Lead Compensator Pole, (s+a). a= ); numge=conv (numg,[1b]); denge=conv([1a],deng); Ge=tf(numge,denge); wn=4/(ts*z); clf rlocus(ge) axis([-10,10,-10,10]) sgrid(z, wn) % Enter test lead compensator pole. % Generate numerator of Gc(s)G(s). % Generate denominator % of Gc(s)G(s). % Create Ge(s)=Gc(s)G(s). % Evaluate desired natural % frequency. % Clear graph on screen. % Plot compensated root locus with % test lead compensator pole. % Change lead-compensated % root locus axes. % Overlay grid on lead-compensated % root locus. title ([ Lead-Compensated Root Locus with, num2str (pos),... % Overshoot Line, Lead Pole at,... num2str(-a), and Required Wn ]) % Add title to lead-compensated % root locus. done=input ( Are you done? (y=0,n=1) ); % Set loop flag. end % End loop for trying compensator % pole. [K,p]=rlocfind (Ge); % Generate gain, K, and closed-loop % poles, p, for point selected
28 Gc(s) Gc=tf ([1b],[1a]) Gc(s)G(s) Ge Closed-loop poles= p % interactively on the root locus. % Display lead compensator. % Display Gc(s)G(s). % Display lead-compensated % system s % closed-loop poles. f=input( Give pole number that is operating point ); % Choose lead-compensated system % dominant pole. Summary of estimated specifications for selected point on lead compensated root locus operatingpoint=p(f) % Display lead-compensated % dominant pole. gain=k % Display lead-compensated gain. estimated_settling_time=4/abs(real(p(f))) % Display lead-compensated % settling time. estimated_peak_time=pi/abs(imag(p(f))) % Display lead-compensated % peak time. estimated_percent_overshoot=pos % Display lead-compensated % percent overshoot. estimated_damping_ratio=z % Display lead-compensated % damping ratio. estimated_natural_frequency=sqrt(real(p(f))^2+imag(p(f))^2) s=tf ([10], 1); sge=s*ge; sge=minreal (sge); Kv=dcgain(K*sGe) ess=1/kv Apago % Display PDF lead-compensated Enhancer T (s) t=feedback(k*ge, 1) % natural frequency. % Create transfer Function, s. % Create sge (s) to evaluate Kv. % Cancel common poles and zeros. % Display lead-compensated Kv. % Display lead-compensated steady- % state error for unit ramp input. % Create and display lead- % compensated T (s). Press any key to continue and obtain the lead-compensated step response step(t) % Plot step response for lead % compensated system. title ([ Lead-Compensated System Step Response with,... num2str (pos), % Overshoot ]) % Add title to step response % of lead-compensated system. Chapter 10: Frequency Response Techniques ch10p1 (Example 10.3) We can use MATLAB to make Bode plots using bode(g), where G/(s)=numg/deng and G is an LTI transfer-function object. Information about the plots obtained with bode(g) can be found by left-clicking the mouse on the curve. You can find the curve s label, as well as the coordinates of the point on which you clicked. Right-clicking away from a curve brings up a menu if the icons on the menu B.2 MATLAB Examples 813
29 814 Appendix B: MATLAB Tutorial bar are deselected. From this menu you can select (1) system responses to be displayed and (2) characteristics, such as peak response. When selected, a dot appears on the curve at the appropriate point. Let your mouse rest on the point to read the value of the characteristic. You may also select (3) which curves to view, (4) choice for grid on or off, (5) returning to full view after zooming, and (6) properties, such as labels, limits, units, style, and characteristics. We can obtain points on the plot using [mag, phase, w]=bode(g), where magnitude, phase, and frequency are stored in mag, phase, and w, respectively. Magnitude and phase are stored as 3-D arrays. We use mag (:,:), phase (:,:) to convert the arrays to column vectors, where the apostrophe signifies matrix transpose. Let us look at Example 10.3 in the text. (ch10p1) Example 10.3 clf % Clear graph on screen. numg=[13]; % Define numerator of G(s). deng=conv([12],[1 2 25]); % Define denominator of G(s). G(s) G=tf (numg, deng) % Create and display G (s). bode(g) % Make a Bode plot. grid on % Turn on grid for Bode plot. title( Open-Loop Frequency Response ) % Add a title to the Bode plot. [mag,phase,w]=bode(g); % Store points on the Bode plot. points=[20*log10(mag(:,:)),phase(:,:),w] % List points on Bode plot with % magnitude in db. ch10p2 (Example 10.5) We can use MATLAB to make Nyquist diagrams using nyquist(g), where G(s)=numg/deng and G is an LTI transfer-function object. Information about the plots obtained with nyquist(g) can be found by leftclicking the mouse on the curve. You can find the curve s label, as well as the coordinates of the point on which you clicked and the frequency. Right-clicking away from a curve brings up a menu if the icons on the menu bar are deselected. From this menu you can select (1) system responses to be displayed and (2) characteristics, such as peak response. When selected, a dot appears on the curve at the appropriate point. Let your mouse rest on the point to read the value of the characteristic. You may also select (3) whether or not to show negative frequencies, (4) choice for grid on or off, (5) choice for zooming to ( 1,0), (6) returning to full view after zooming, and (7) properties, such as labels, limits, units, style, and characteristics. We can obtain points on the plot by using [re, im, w]=nyquist(g), where the real part, imaginary part, and frequency are stored in re, im, and w, respectively, and re and im are 3-D arrays. We can specify a range of w by using [re, im]=nyquist(g,w). We use re(:,:), and im(:,:) to convert the arrays to column vectors. Let us look at Example 10.5 in the text. (ch10p2) Example 10.5 clf numg=[12]; deng=[100]; G(s) G=tf (numg, deng) nyquist(g) % Clear graph on screen. % Define numerator of G(s). % Define denominator of G(s). % Create and display G(s). % Make a Nyquist diagram.
30 grid on % Turn on grid for Nyquist diagram. title( Open-Loop Frequency Response ) % Add a title to the Nyquist % diagram. w=0:0.5:10; % Let 0 <w< 10 in steps of 0.5. [re,im]=nyquist(g,w); % Get Nyquist diagram points for a % range of w. points=[re(:,:), im(:,:),w ]% List specified range of points % in Nyquist diagram. ch10p3 (Example 10.8) We can use MATLAB to find gain margin (Gm), phase margin (Pm), the gain margin frequency, where the phase plot goes through 180 degrees (Wcg), and the phase-margin frequency, where the magnitude plot goes through zero db (Wcp). To find these quantities we use [G m, P m, W cg, W cp ] =margin (G), where G(s)=numg/deng and G is an LTI transfer-function object. Let us look at Example 10.8 in the text. (ch10p3) Example 10.8 clf % Clear graph on screen. numg=6; % Define numerator of G(s). deng=conv ([12],[122]); % Define denominator of G (s). G(s) G=tf (numg, deng) % Create and display G (s). nyquist(g) % Make a Nyquist diagram. grid on % Turn on grid for the Nyquist % diagram. title ( Open-Loop Frequency Response ) % Add a title to the Nyquist % diagram. [Gm,Pm,Wcg,Wcp]=margin(G); % Find margins and margin % frequencies. Gm(dB); Pm(deg.); 180 deg. freq.(r/s); 0 db freq. (r/s) margins=[20*log10(gm),pm,wcg,wcp] % Display margin data. ch10p4 (Example 10.9) We can use MATLAB to determine the range of K for stability using frequency response methods. Let us look at Example 10.9 in the text. B.2 MATLAB Examples 815 (ch10p4) Example 10.9 numg=1; deng=poly ([ ]); G(s) G=tf (numg, deng) [Gm,Pm,Wcg,Wcp]=margin(G); K=Gm % Define numerator of G(s). % Define denominator of G(s). % Create and display G(s). % Find margins and margin % frequencies. % Display K for stability. ch10p5 (Example 10.11) We can use MATLAB to find the closed-loop frequency response. Let us look at Example in the text.
31 816 Appendix B: MATLAB Tutorial (ch10p5) Example clf % Clear graph on screen. numg=50; % Define numerator of G(s). deng=poly ([0-3 -6]); % Define denominator of G(s). G(s) G=tf (numg, deng) % Create and display G(s). T(s) T=feedback(G, 1) % Find and display closed-loop % transfer function. bode(t) % Make a Bode plot. grid on % Turn on the grid for the plots. title( Closed-Loop Frequency Response ) % Add a title to the Bode plot, nyquist(t) % Make a Nyquist diagram. title( Closed-Loop Frequency Response ) % Add a title to the Nyquist % diagram. ch10p6 We can use MATLAB to plot Nichols charts using nichols(g), where G(s)=numg/deng and G is an LTI transfer-function object. The Nichols grid can be added using the ngrid command after the nichols(g) command. Information about the plots obtained with nichols(g) can be found by left-clicking the mouse on the curve. You can find the curve s label, as well as the coordinates of the point on which you clicked and the frequency. Right-clicking away from a curve brings up a menu if the icons on the menu bar are deselected. From this menu you can select (1) system Apago responses to PDF be displayed Enhancer and (2) characteristics, such as peak response. When selected, a dot appears on the curve at the appropriate point. Let your mouse rest on the point to read the value of the characteristic. You may also select (3) choice for grid on or off, (4) returning to full view after zooming, and (5) properties, such as labels, limits, units, style, and characteristics. Let us make a Nichols chart of GðsÞ ¼1=½sðs þ 1Þðs þ 2ÞŠ. (ch10p6) clf numg=1; deng=poly ([0-1 -2]); G(s) G=tf (numg, deng) nichols (G) ngrid % Clear graph on screen. % Define numerator of G(s). % Define denominator of G(s). % Create and display G(s). % Make a Nichols plot. % Add Nichols grid. ch10p7 (Example 10.15) We can use MATLAB and frequency response methods to include time delay in the loop. Time delay is represented by [numd, dend]=pade (T, n), where T is the delay time in seconds and n is the order. Larger values of n give better approximations to the delay, G d (s)=numd/dend. Since we are plotting multiple plots, we first collect the data for the Bode plots by using [mag, phase] =bode (G, w), where w is specified as a range of frequencies. We then use the generic plotting command. Also notice the commands used to label the axes and the plots on the Bode plot (see the MATLAB instruction manual for details). Let us look at Example in the text.
32 (ch10p7) Example clf % Clear graph on screen. hold off % Turn graph hold off. numg=1; % Define numerator of G(s). deng=poly ([ ]); % Define denominator of G(s). G(s) G=tf (numg, deng) % Create and display G (s). w=0.01:0.1:10; % Let 0.01<w<10 in steps of 0.1. [magg,phaseg]=bode (G,w); % Collect Bode data for G(s). [numd,dend]=pade(1,6); % Represent the delay. Gd=tf (numd,dend); % Create and display the delay, % Gd(s). [magd,phased]=bode(gd,w); % Collect Bode data for Gd(s). Ge=Gd*G; % Form Gd(s)G(s). [mage,phasee]=bode(ge,w); % Collect Bode data for Gd(s)G(s). subplot (2,1,1) % Subdivide plot area for plot 1. semilogx(w,20*log10(mage(:,:))) % Plot magnitude response. grid on % Turn on grid for magnitude plot. axis([0.01,10,-80,20]); % Limit Bode plot axes. title ( Magnitude Response with Delay ) % Add title to magnitude response. xlabel( Frequency (rad/s) ) % Label x-axis of magnitude % response. ylabel( 20log M ) % Label y-axis of magnitude % response. subplot (2,1,2) % Subdivide plot area for plot 2. semilogx(w,phaseg(:,:),w,phased(:,:)-3*360,w,phasee(:,:)-3*360) grid on axis([0.01,10,-900,0]); title ( Phase Response with Delay ) xlabel( Frequency (rad/s) ) ylabel( Phase (degrees) ) text(1.5,-50, Time Delay ) text(4,-150, System ) text(2.7,-300, Total ) % Plot phase response for G(s), Apago % Gd (s), PDF and G (s) Enhancer Gd (s) on one % graph. % Turn on grid for phase plot. % Limit Bode plot axes. % Add title to phase response. % Label x-axis of phase response. % Label y-axis of phase response. % Label time delay curve. % Label system curve. % Label total curve. ch10p8 (Example 10.18) We can use MATLAB and frequency response methods to determine experimentally a transfer function from frequency response data. By determining simple component transfer functions and then successively subtracting their frequency response, we can approximate the complete transfer function. Let us look at Example in the text and use MATLAB for a portion of the problem. You can complete the program for practice. For this problem we generate the original frequency response plot via a transfer function. Normally, the data for the original frequency response plot would be tabular, and the program would begin at the step [M0, P0]=bode (G0, w) where the tabular data is generated. In other words, in a real application, the data would consist of column vectors M0, P0, and w. B.2 MATLAB Examples 817 (ch10p8) Example clf % Clear graph on screen.
33 818 Appendix B: MATLAB Tutorial hold off % Turn graph hold off. % Generate the experimental Bode plots for G0 (s)=numg0/deng0, that % is, M0, P0. numg0=70*[1 20]; % Define numerator of G0(s). deng0=conv([17],[1 2 25]); % Partially define denominator of % G0(s). deng0=conv(deng0,[1 70]); % Complete the denominator of % G0(s). G0=tf(numg0,deng0); % Create G0(s). w=1:0.5:1000; % Let 1<w<1000 in steps of 0.5. [M0, P0]=bode(G0,w); % Generate the tabular data. [20*log10(M0(:,:)),P0(:,:),w ]; % Convert magnitude data to db. bode(g0,w) % Generate a Bode plot. grid on % Turn on grid for Bode plot. title( Experimental ) % Add title. clf % Clear graph. % Estimate a component part of the transfer function as % G1 (s)=25/ (s^2+2*0. 22*5s+5^2) and subtract it from the experimental % frequency response numgl=5^2; % Define numerator of G1(s). deng1=[12*0.22*5 5^2]; % Define denominator of G1(s). First estimate G1=tf (numg1, deng1) % Create and display G1 (s). [M1,P1]=bode(G1,w); % Generate Bode data for G1 (s). M2=20*log10(M0(:,:))-20*log10(M1(:,:)); % Subtract Bode magnitude data of % G1 from original magnitude data. P2=P0(:,:)-P1(:,:); % Subtract Bode phase data of G1 % from original phase data. subplot(2,1,1) % Divide plot area in two for % magnitude plot. semilogx(w(:,:),m2) % Plot magnitude response after % subtracting. grid on % Turn on grid for magnitude plot. xlabel( Frequency (rad/sec) ) % Add x-axis label. ylabel( Gain db ) % Add y-axis label. subplot(2,1,2) % Divide plot area in two for phase % plot. semilogx(w,p2) % Plot the phase response after % subtracting. grid on % Turn on grid for phase plot. title( Experimental Minus 25/(s^2+2*0.22*5s+5^2) ) % Add title. xlabel( Frequency (rad/sec) ) % Add x-axis label. ylabel( Phase deg ) % Add y-axis label. This completes a portion of Example The student should continue the program for practice. Chapter 11: Design Via Frequency Response ch11p1 (Example 11.1) We can design via gain adjustment on the Bode plot using MATLAB. You will input the desired percent overshoot from the keyboard. MATLAB will calculate the required phase margin and then search the Bode
34 plot for that phase margin. The magnitude at the phase-margin frequency is the reciprocal of the required gain. MATLAB will then plot a step response for that gain. Let us look at Example 11.1 in the text. (ch11p1) Example 11.1 clf % Clear graph on screen. numg=[100]; % Define numerator of G(s). deng=poly ([ ]); % Define denominator of G(s). G=tf (numg, deng) % Create and display G(s). pos=input ( Type %OS ); % Input desired percent overshoot. z=(-log(pos/100))/(sqrt(pi^2+log(pos/100)^2)); % Calculate required damping ratio. Pm=atan(2*z/(sqrt(-2*z^2+sqrt(l+4*z^4))))*(180/pi); % Calculate required phase margin. w=0.01:0.01:1000; % Set range of frequency from 0.01 % to 1000 in steps of [M,P]=bode(G,w); % Get Bode data. Ph=-180+Pm; % Calculate required phase angle. for k=1: 1: length (P); % Search Bode data for required % phase angle. if P(k)-Ph <=0; % If required phase angle is found, % find the value of M=M(k); % magnitude at the same frequency. Required K K=1/M % Calculate the required gain. break % Stop the loop. end % End if. end % End for. T=feedback(K*G,1); % Find T(s) using the calculated K. step(t) % Generate a step response. title ([ Closed-Loop Step Response for K=,num2str (K)]) % Add title to step response. ch11p2 (Example 11.2) Let us use MATLAB to design a lag compensator. The program solves Example 11.2 in the text and follows the same design technique demonstrated in that example. You will input the value of gain to meet the steadystate error requirement followed by the desired percent overshoot. MATLAB then designs a lag compensator, evaluates K v, and generates a closed-loop step response. (ch11p2) Example 11.2 clf % Clear graph on screen. K=input( Type value of K to meet steady-state error requirement ); % Input K. pos=input ( Type %OS ); % Input desired percent overshoot. numg=[100*k]; % Define numerator of G(s). deng=poly ([ ]); % Define denominator of G(s). G(s) G=tf (numg, deng) % Create and display G(s). z=(-log(pos/100))/(sqrt(pi^2+log(pos/100)^2)); % Calculate required damping % ratio. Pm=atan(2*z/(sqrt(-2*z^2+sqrt(l+4*z^4))))*(180/pi)+10; B.2 MATLAB Examples 819
35 820 Appendix B: MATLAB Tutorial % Calculate required phase margin. w=0.01:0.01:100; % Set range of frequency from 0.01 % to 1000 in steps of [M,P]=bode(G,w); % Get Bode data. Ph=-180+Pm; % Calculate required phase angle. for k=1: 1: length (P); % Search Bode data for required % phase angle. if P (k) -Ph <=0; % If required phase angle is found, % find the value of M=M(k); % magnitude at the same frequency. wf=w(k); % At this frequency the magnitude % plot must go through 0 db. break % Stop the loop. end % End if. end % End for. wh=wf/10; % Calculate the high-frequency % break of the lag compensator. wl=(wh/m); % Calculate the low-frequency % break of the lag compensator; % found from lag compensator, % Gc(s)=Kc(s+wh)/(s+wl), high & low % frequency gain requirements. % At low w, gain=1. Thus, % Kc*wh/wl=1. At high w, gain=1/m. % Thus Kc=1/M. Hence % Kc=wl/wh=1/M, or wl=wh/m. numc=[1 wh]; % Generate numerator of lag % compensator, Gc(s). denc=[1 Apago wl]; PDF Enhancer % Generate denominator of lag % compensator, Gc(s). Kc=wl/wh; % Generate K for Gc(s). Lag compensator Kc % Display lag compensator K. Gc(s) Gc=tf (Kc*numc, denc) % Create and display Gc(s). Gc(s)G(s) GcG=Gc*G % Create and display Gc(s)G(s). s=tf ([10], 1); % Create transfer function, s. sgcg=s*gcg; % Create sgc(s)g(s). sgcg=minreal(sgcg); % Cancel common terms. Kv=dcgain(sGcG) % Evaluate Kv. T=feedback(GcG,1); step(t) % Create T(s). % Generate a closed-loop, lag- % compensated step response. title ( Closed-Loop Step Response for Lag-Compensated System ) % Add title to step response. ch11p3 (Example 11.3) Let us use MATLAB to design a lead compensator. The program solves Example 11.3 in the text and follows the same design technique demonstrated in that example. You will enter desired percent overshoot, peak time, and K v. MATLAB then designs the lead compensator using Bode plots, calculates K v, and plots a closed-loop step response.
36 (ch11p3) Example 11.3 pos=input ( Type %OS ); % Input desired percent overshoot. Tp=input( Type peak time ); % Input desired peak time. Kv=input( Type value of Kv ); % Input Kv. numg=[100]; % Define numerator of G(s). deng=poly ([ ]); % Define denominator of G(s). G=tf(numg,deng); % Create G(s). s=tf([10], 1); % Create transfer function, s. sg=s*g; % Create sg(s). sg=minreal(sg); % Cancel common factors. K=dcgain(Kv/sG); % Solve for K. G(s) G=zpk (K*G) % Put K into G (s), convert to % factored form, and display. z=(-log(pos/100))/(sqrt(pi^2+log(pos/100)^2)); % Calculate required damping % ratio. Pm=atan(2*z/(sqrt(-2*z^2+sqrt(l+4*z^4))))*(180/pi); wn=pi/ (Tp*sqrt(l-z^2)); % Calculate required phase margin. % Calculate required natural % frequency. wbw=wn*sqrt((1-2*z^2)+sqrt(4*z^4-4*z^2+2)); % Determine required bandwidth. w=0.01:0.5:1000; % Set range of frequency from 0.01 % to 1000 in steps of 0.5 [M,P]=bode(G,w); % Get Bode data. [Gm,Pm,Wcg,Wcp]=margin(G); % Find current phase margin. Pmreq=atan(2*z/(sqrt(-2*z^2+sqrt(l+4*z^4))))*(180/pi); Apago % Calculate PDF required Enhancer phase margin. Pmreqc=Pmreq+10; % Add a correction factor of 10 % degrees. Pc=Pmreqc-Pm; % Calculate phase contribution % required from lead compensator. % Design lead compensator beta=(1-sin(pc*pi/180))/(1+sin(pc*pi/180)); % Find compensator beta. magpc=1/sqrt(beta); % Find compensator peak magnitude. for k=1: 1: length(m); % Find frequency at which % uncompensated system has a % magnitude of 1/magpc. % This frequency will be the new % phase margin frequency. if M(k)-(1/magpc) <=0; % Look for peak magnitude. wmax=w(k); % This is the frequency at the % peak magnitude. break % Stop the loop, end % End if. end % End for. % Calculate lead compensator zero, pole, and gain. zc=wmax*sqrt(beta); % Calculate the lead compensator s % low break frequency. pc=zc/beta; % Calculate the lead compensator s % high break frequency. Kc=1/beta; % Calculate the lead compensator s B.2 MATLAB Examples 821
37 822 Appendix B: MATLAB Tutorial Gc(s) Gc=tf (Kc*[1 zc],[1 pc]); Gc=zpk(Gc) Ge(s)=G(s)Gc(s) Ge=G*Gc sge=s*ge; sge=minreal (sge); Kv=dcgain(sGe) T=feedback(Ge,1); step(t) % gain. % Create Gc(s). % Convert Gc (s) to factored form % and display. % Form Ge(s)=Gc(s)G(s). % Create sge(s). % Cancel common factors. % Calculate Kv. % Find T(s). % Generate closed-loop, lead- % compensated step response. title( Lead-Compensated Step Response ) % Add title to lead-compensated % step response. ch11p4 (Example 11.4) Let us use MATLAB to design a lag-lead compensator. The program solves Example 11.4 in the text and follows the same design technique demonstrated in that example. You will enter desired percent overshoot, peak time, and K v. MATLAB then designs the lag-lead compensator using Bode plots, calculates K v, and plots a closed-loop step response. (ch11p4) Example 11.4 pos=input( Type %OS ); % Input desired percent overshoot. Tp=input( Type peak time ); % Input desired peak time. Kv=input( Type Apago value PDF of Kv Enhancer ); % Input desired Kv. numg=[1]; % Define numerator of G(s). deng=poly([0-1 -4]); % Define denominator of G(s). G=tf(numg,deng); % Create G(s) without K. s=tf([10],1); % Create transfer function, s. sg=s*g; % Create sg(s). sg=minreal(sg); % Cancel common factors. K=dcgain(Kv/sG); % Solve for K. G(s) G=tf(K*numg,deng); % Put K into G(s). G=zpk(G) % Convert G (s) to factored form and % display. z=(-log(pos/100))/(sqrt(pi^2+log(pos/100)^2)); % Calculate required damping ratio. Pmreq=atan(2*z/(sqrt(-2*z^2+sqrt(1+4*z^4))))*(180/pi); % Calculate required phase margin. wn=pi/(tp*sqrt(l-z^2)); % Calculate required natural % frequency.) wbw=wn*sqrt((1-2*z^2)+sqrt(4*z^4-4*z^2+2)); % Determine required bandwidth. wpm=0.8*wbw; % Choose new phase-margin % frequency. [M,P]=bode(G,wpm); Pmreqc=Pmreq-(180+P)+5; % Get Bode data. % Find phase contribution required % from lead compensator % with additional 5 degrees. beta=(1-sin(pmreqc*pi/180))/(1+sin(pmreqc*pi/180));
38 zclag=wpm/10; pclag=zclag*beta; Kclag=beta; Lag compensator, Glag(s) Glag=tf(Kclag*[1zclag],[1pclag]); Glag=zpk(Glag) zclead=wpm*sqrt(beta); pclead=zclead/beta; Kclead=1/beta; % Find beta. % Design lag compensator zero, pole, % and gain. % Calculate zero of lag compensator. % Calculate pole of lag compensator. % Calculate gain of lag compensator. % Create lag compensator. % Convert Glag(s) to factored form % and display. % Design lead compensator zero, % pole, and gain. % Calculate zero of lead % compensator. % Calculate pole of lead % compensator. % Calculate gain of lead % compensator. Lead compensator Glead=tf(Kclead*[1 zclead],[1 pclead]); % Create lead compensator. Glead=zpk(Glead) % Convert Glead(s) to factored form % and display. Lag-Lead Compensated Ge(s) Ge=G*Glag*Glead % Create compensated system, % Ge(s)=G(s) Glag(s) Glead(s). sge=s*ge; % Create sge(s). sge=minreal (sge); % Cancel common factors. Kv=dcgain(sGe) Apago % Calculate PDF Kv Enhancer T=feedback(Ge,1); % Find T(s). step(t) % Generate closed-loop, lag-lead- % compensated step response. title( Lag-Lead-Compensated Step Response ) % Add title to lag-lead- % compensated % step response. Chapter 12: Design Via State Space ch12p1 (Example 12.1) We can use MATLAB to design controller gains using pole placement. You will enter the desired percent overshoot and settling time. We introduce the following commands: [num, den]=ord2 (wn, z), which produces a second-order system, given the natural frequency (wn) and the damping ratio (z). Then we use the denominator (den) to specify the dominant poles; and K=acker (A,B,-poles), which calculates controller gains from the system matrix (A), the input matrix (B), the desired poles (poles). Let us look at Example 12.1 in the text. B.2 MATLAB Examples 823 (ch12p1) Example 12.1 clf numg=2 0*[15]; deng=poly ([0-1 -4]); Uncompensated G(s) G=tf (numg, deng) % Clear graph on screen. % Define numerator of G(s). % Define denominator of G(s). % Create and display G(s).
39 824 Appendix B: MATLAB Tutorial pos=input( Type desired %OS ); % Input desired percent overshoot. Ts=input( Type desired settling time ); % Input desired settling time. z=(-log(pos/100))/(sqrt(pi^2+log(pos/100)^2)); % Calculate required damping ratio. wn=4/ (z*ts); % Calculate required natural % frequency. [num,den]=ord2 (wn, z); % Produce a second-order system % that meets the transient response % requirements. r=roots(den); % Use denominator to specify % dominant poles. poles=[r(1)r(2)-5.1]; % Specify pole placement for all % poles. characteristiceqdesired=poly(poles) % Form desired characteristic % polynomial for display. [Ac Bc Cc Dc]=tf 2ss (numg,deng); % Find controller canonical form % of state-space representation % of G(s). P=[001;010;100]; % Transformation matrix for % controller canonical to phase- % variable form. Ap=inv(P)*Ac*P; % Transform Ac to phase-variable % form. Bp=inv(P)*Bc; % Transform Bc to phase-variable % form. Cp=Cc*P; Dp=Dc; Kp=acker(Ap,Bp,poles) % form. % Transform Cc to phase-variable % Transform Dc to phase-variable % form. % Calculate controller gains in % phase-variable form. % Form compensated A matrix. % Form compensated B matrix. % Form compensated C matrix. % Form compensated D matrix. Apnew=Ap-Bp*Kp; Bpnew=Bp; Cpnew=Cp; Dpnew=Dp; [numt,dent]=ss2tf(apnew,bpnew,cpnew,dpnew); % Form T(s) numerator and % denominator. T(s) T=tf (numt, dent) % Create and display T(s). poles=roots (dent) % Display poles of T(s). Tss=ss (Apnew, Bpnew,Cpnew,Dpnew) % Create and display Tss, an LTI % state-space object. step (Tss) % Produce compensated step % response. title( Compensated Step Response ) % Add title to compensated step % response. ch12p2 (Example 12.2) We can test controllability by using the MATLAB command Cm=ctrb(A,B) to find the controllability matrix given the system matrix
40 (A) and the input matrix (B). This command is followed by rank (Cm) to test the rank of the controllability matrix (Cm). Let us apply the commands to Example B.2 MATLAB Examples 825 (ch12p2) Example 12.2 A=[-1 1 0;0-1 0;0 0-2] B=[0;1;1] Cm=ctrb(A,B) Rank=rank(Cm) % Define compensated A matrix. % Define compensated B matrix. % Calculate controllability % matrix. % Find rank of controllability % matrix. ch12p3 (Example 12.4) If we design controller gains using MATLAB, we do not have to convert to phase-variable form. MATLAB will give us the controller gains for any state-space representation we input. Let us look at Example 12.4 in the text. (ch12p3) Example 12.4 clf % Clear graph on screen. A=[-5 1 0;0-2 1;0 0-1]; % Define system matrix A. B=[0; 0; 1]; % Define input matrix B. C=[-110]; % Define output matrix C. D=0; % Define matrix D. pos=input( Type desired %OS ); % Input desired percent overshoot. Ts=input( Type desired settling time ) % Input desired settling time. z=(-log(pos/100))/(sqrt(pi^2+log(pos/100)^2)); Apago % Calculate PDF required Enhancer damping ratio. wn=4/ (z*ts); % Calculate required natural % frequency. [num,den]=ord2 (wn, z); % Produce a second-order system % that meets the transient % requirements. r=roots(den); % Use denominator to specify % dominant poles. poles=[r(1)r(2)-4]; % Specify pole placement for all % poles. K=acker (A,B,poles) % Calculate controller gains. Anew=A-B*K; % Form compensated A matrix. Bnew=B; % Form compensated B matrix. Cnew=C; % Form compensated C matrix. Dnew=D; % Form compensated D matrix. Tss=ss (Anew,Bnew,Cnew,Dnew); % Form LTI state-space object. T(s) T=tf(Tss); % Create T(s). T=minreal(T) % Cancel common terms and display % T(s). poles=pole(t) % Display poles of T(s). step(tss) % Produce compensated step % response. title( Compensated Step Response ) % Add title to compensated step % response.
41 826 Appendix B: MATLAB Tutorial ch12p4 (Example 12.5) We can design observer gains by using the command l=acker(a,c,poles). Notice we use the transpose of the system matrix (A) and output matrix (C) along with the desired poles (poles). Let us look at Example 12.5 in the text. (ch12p4) Example 12.5 numg=[14]; deng=poly([ ]); G(s) G=tf(numg,deng) [Ac,Bc,Cc,Dc]=tf2ss(numg,deng); Ao=Ac ; Bo=Cc ; Co=Bc ; Do=Dc; r=roots([125]) poles=10*[r 10*real(r(1))] lp=acker(ao,co,poles) % Define numerator of G(s). % Define denominator of G(s). % Create and display G(s). % Transform G(s) to controller % canonical form in state space. % Transform Ac to observer % canonical form. % Transform Bc to observer % canonical form. % Transform Cc to observer % canonical form. % Transform Dc to observer % canonical form. % Find the controller-compensated % system poles. % Make observer poles 10x bigger. % Find the observer gains in % observer canonical form. ch12p5 (Example 12.6) We can test observability using the MATLAB command Om=obsv (A, C) to find the observability matrix given the system matrix (A) and the output matrix (C). This command is followed by rank (Om) to test the rank of the observability matrix (Om). Let us apply the commands to Example (ch12p5) Example 12.6 A=[0 1 0;0 0 1; ] C=[05 1] Om=obsv(A,C) Rank=rank(Om) % Define compensated A matrix. % Define compensated C matrix. % Form observability matrix. % Find rank of observability % matrix. ch12p6 (Example 12.8) We can design observer gains using the command l=acker (A, C, poles) without transforming to observer canonical form. Let us look at Example 12.8 in the text. (ch12p6) Example 12.8 A=[-5 1 0;0-2 1;0 0-1]; % Define system matrix A. B=[0;0;1]; % Define input matrix B. C=[100]; % Define output matrix C. D=0; % Define matrix D. poles=roots([ ]) % Specify pole placement for all % poles. l=acker(a,c,poles) % Calculate observer gains.
42 Chapter 13: Digital Control Systems ch13p1 (Example 13.4) We can convert G 1 (s) in cascade with a zero-order hold (z.o.h.) to G(z) using MATLAB s G=c2d (G1, T, zoh ) command, where G1 is an LTI continuous-system object and G is an LTI sampled-system object. T is the sampling interval and zoh is a method of transformation that assumes G 1 (s) in cascade with a z.o.h. We simply put G 1 (s) into the command (the z.o.h. is automatically taken care of) and the command returns G(z). Let us apply the concept to Example You will enter T through the keyboard. B.2 MATLAB Examples 827 (ch13p1) Example 13.4 T=input( Type T ); numg1s=[12]; deng1s=[11]; G1(s) G1=tf(numg1s,deng1s) G(z) G=c2d(G1,T, zoh ) % Input sampling interval. % Define numerator of G1(s). % Define denominator of G1(s). % Create G1(s) and display. % Convert G1 (s) in cascade with % z.o.h. to G(z) and display. ch13p2 We also can use MATLAB to convert G(s) tog(z) when G(s) is not in cascade with a z.o.h. The command H=c2d(F, T, zoh ) transforms F(s) in cascade with a z.o.h. to H(z), where HðzÞ ¼ððz 1Þ=zÞ zffðsþ=sg. If we let FðsÞ ¼sGðsÞ, the command solves for H(z), where HðzÞ ¼ððz 1Þ=zÞ zfgðsþg. Hence, zfgðsþg ¼ ðz=½z 1ŠÞ HðzÞ. In summary, input FðsÞ ¼sGðsÞ, and multiply the result of H=c2d (F, T, zoh ) by ðz=½z 1ŠÞ. This process is equivalent to finding the z- transform. We convert GðsÞ ¼ðsþApago 3Þ=ðs 2 þ 6s þ 13Þ PDF into G(z). Enhancer You will enter T, the sampling interval, through the keyboard. T is used to form H(z). We use an unspecified sampling interval, T=[], to form z=ðz 1Þ. (ch13p2) T=input( Type T ); numgs=[13]; dengs=[1 6 13]; G(s) Gs=tf(numgs,dengs) Fs=Gs*tf([10],1) Fs=minreal(Fs); Hz=c2d(Fs,T, zoh ); Gz=Hz*tf([l0],[l-1],[]); G(z) Gz=minreal(Gz) Pause % Input sampling interval. % Define numerator of G(s). % Define denominator of G(s). % Create and display G(s). % Create F(s)=sG(s). % Cancel common poles and zeros. % Convert F(s) to H(z) assuming % z.o.h. % Form G(z)=H(z)*z/(z-1). % Cancel common poles and zeros. ch13p3 Creating Digital Transfer Functions Directly Vector Method, Polynomial Form A digital transfer function can be expressed as a numerator polynomial divided by a denominator polynomial, that is, FðzÞ ¼NðzÞ=DðzÞ. The numerator, N(z), is represented by a vector, numf, that contains the coefficients of N(z). Similarly, the denominator, D(z), is represented by a vector, denf, that contains the coefficients of D(z). We form F(z) with the command, F=tf(numf, denf, T), where T is the sampling interval. F is called a linear time-invariant (LTI) object. This object, or
43 828 Appendix B: MATLAB Tutorial transfer function, can be used as an entity in other operations, such as addition or multiplication. We demonstrate with FðzÞ ¼150ðz 2 þ 2z þ 7Þ=ðz 2 0:3z þ 0:02Þ.We use an unspecified sampling interval, T ¼½ Š. Notice after executing the tf command, MATLAB prints the transfer function. Vector Method, Factored Form We also can create digital LTI transfer functions if the numerator and denominator are expressed in factored form. We do this by using vectors containing the roots of the numerator and denominator. Thus, GðsÞ ¼K NðzÞ=DðzÞ can be expressed as an LTI object using the command, G=zpk (numg, deng, K, T), where numg is a vector containing the roots of N(z), deng is a vector containing the roots of D(z), K is the gain, and T is the sampling interval. The expression zpk stands for zeros (roots of the numerator), poles (roots of the denominator), and gain, K. We demonstrate with GðzÞ ¼20ðz þ 2Þðz þ 4Þ=½ðz 0:5Þðz 0:7Þðz 0:8ÞŠ and an unspecified sampling interval. Notice after executing the zpk command, MATLAB prints the transfer function. Rational Expression in z Method, Polynomial Form (Requires Control System Toolbox 8) This method allows you to type the transfer function as you normally would write it. The statement z=tf( z ) must precede the transfer function if you wish to create a digital LTI transfer function in polynomial form equivalent to using G=tf(numg, deng,t). Rational Expression in z Method, Factored Form (Requires Control System Toolbox 8) This method allows you to type the transfer function as you normally would write it. The statement z=zpk( z ) must precede the transfer function if you wish to create a digital LTI transfer function in factored form equivalent to using G=zpk (numg, deng,k,t). For both rational expression methods the transfer function can be typed in any form regardless of whether z=tf( z ) or z=zpk( z ) is used. The difference is in the created digital LTI transfer function. We use the same examples above to demonstrate the rational expression in z methods. (ch13p3) Vector Method, Polynomial Form numf=150*[1 2 7] % Store 150(z^2+2z+7) in numf and % display. denf=[ ] % Store(z^2-0.3z+0.02) in denf and % display. F(z) F=tf(numf,denf,[]) % Form F(z) and display. clear % Clear previous variables from % workspace. Vector Method, Factored Form numg=[-2-4] % Store (s+2) (s+4) in numg and % display. deng=[ ] % Store (s-0.5)(s-0.7)(s-0.8) in % deng and display. K=20 % Define K.
44 G(z) G=zpk(numg,deng,K,[]) % Form G(z) and display, clear % Clear previous variables from % workspace. Rational Expression Method, Polynomial Form z=tf( z ) % Define z as an LTI object in % polynomial form. F=150*(z^2+2*z+7)/(z^2-0.3*z+0.02) % Form F(z) as an LTI transfer % function in polynomial form. G=20*(z+2)*(z+4)/[(z-0.5)*(z-0.7)*(z-0.8)] % Form G(z) as an LTI transfer % function in polynomial form. clear % Clear previous variables from % workspace. Rational Expression Method, Factored Form z=zpk( z ) % Define z as an LTI object in % factored form. F=150*(z^2+2*z+7)/(z^2-0.3*z+0.02) % Form F(z) as an LTI transfer % function in factored form. G=20*(z+2)*(z+4)/[(z-0.5)*(z-0.7)*(z-0.8)] % Form G(z) as an LTI transfer % function in factored form, ch13p4 We also can use MATLAB to convert G(z) tog(s) wheng(s) isnotin cascade with a z.o.h. First, we create a sampled LTI transfer function, as discussed in ch13p3. The command F=d2c(H, zoh ) transforms H(z) tof (s) in cascade with a z.o.h., where HðzÞ ¼ððz 1Þ=zÞ zffðsþ=sg. Ifweconsider FðsÞ ¼sGðsÞ, the command solves for sg(s) given H(z). Finally, sgðsþ=s ¼ GðsÞ yields the final result. In summary, form H(z), where HðzÞ ¼ððz 1Þ=zÞ GðzÞ. Use F=d2c(H, zoh ) to find FðsÞ ¼sGðsÞ. Divide the result by s and obtain G (s). We convert GðzÞ ¼z=ðz 0:3Þ into G(s). You will enter T, the sampling interval, through the keyboard. B.2 MATLAB Examples 829 (ch13p4) T=input( Type T ); numgz=[10]; dengz=[1 -.3]; G(z) Gz=tf(numgz,dengz,T). Hz=Gz*tf([1-1],[10],T); Hz=minreal(Hz); Fs=d2c(Hz, zoh ); Gs=Fs*tf(1,[10]); G(s) Gs=minreal(Gs) % Input sampling interval. % Define numerator of G(z). % Define denominator of G(z). % Create and display G(z). % Create H(z)=((z-1)/z)*G(z). % Cancel common poles and zeros. % Convert from H(z) to F(s)=sG(s). % Create G(s)=F(s)(1/s). % Cancel common poles and zeros. ch13p5 (Example 13.6) We can use MATLAB to find the gain for stability. Let us look at Example 13.6 in the text.
45 830 Appendix B: MATLAB Tutorial (ch13p5) Example 13.6 numgas=27; % Define numerator of Ga(s). dengas=[1270]; % Define denominator of Ga(s). Ga(s) Ga=tf(numgas,dengas). % Create and display Ga(s). G(z) Gz=c2d(Ga,0.1, zoh ) % Find G(z) assuming Ga(s) in % cascade with z.o.h. and display. for K=1:0.1:50; % Set range of K to look for % stability. Tz=feedback(K*Gz,1); % Find T(z). r=pole(tz); % Get poles for this value of K. rm=max(abs(r)); % Find pole with maximum absolute % value for this value of K. if rm>=1, % See if pole is outside unit % circle. break; % Stop if pole is found outside % unit circle. end; % End if. end; % End for. K % Display K value. r % Display closed-loop poles for % this value of K. rm % Display absolute value of pole. ch13p6 (Example 13.9) We can use MATLAB s command dcgain(gz) to find steady-state errors. The command evaluates the dc gain of Gz, a digital LTI transfer function object, by evaluating Gz at z ¼ 1. We use the dc gain to evaluate, K p, K v, and K a. Let us look at Example 13.9 in the text. You will input T, the sampling interval, through the keyboard to test stability. (ch13p6) Example 13.9 T=input( Type T ); numg1s=[10]; deng1s=poly([0-1]); G1(s) G1s=tf(numg1s,deng1s) G(z) Gz=c2d(G1s,T, zoh ) T(z) Tz=feedback(Gz, 1) Closed-Loop z-plane Poles r=pole(tz) M=abs(r) Kp=dcgain(Gz) GzKv=Gz*(1/T)*tf([1-1],[10],T); GzKv=mineral (GzKv, ); Kv=dcgain(GzKv) % Input sampling interval. % Define numerator of G1(s). % Define denominator of G1(s). % Create and display G1(s). % Convert G1(s) and z. o. h. to G(z) % and display. % Create and display T(z). % Check stability. % Display magnitude of roots. % Calculate Kp. % Multiply G(z) by(1/t)*(z-1). % Also, divide G(z) by z, which % makes transfer function proper % and yields same Kv. % Cancel common poles and zeros. % Calculate Kv.
46 GzKa=Gz*(l/T^2)*tf([1-2 1],[100],T); GzKa=minreal (GzKa, ) Ka=dcgain(GzKa) % Multiply G(z) by (1/T"2)(z-1)^2. % Also, divide G(z)by z^2, which % makes the transfer function % proper and yields the same Ka. % Cancel common poles and zeros. % Calculate Ka. ch13p7 (Example 13.10) We now use the root locus to find the gain for stability. First, we create a digital LTI transfer-function object for GðzÞ ¼NðzÞ=DðzÞ; with an unspecified sampling interval. The LTI object is created using tf (numgz, dengz, []), where numgz represents N(z),dengz represents D(z), and []indicates an unspecified sampling interval. MATLAB produces a z-plane root locus along with the unit circle superimposed using the command, zgrid ([],[]). We then interactively select the intersection of the root locus and the unit circle. MATLAB responds with the value of gain and the closed-loop poles. Let us look at Example (ch13p7) Example clf numgz=[11]; dengz=poly([1 0.5]); G(z) Gz=tf(numgz,dengz,[]). rlocus(gz) zgrid([],[]) title ([ z-plane Root Locus ]) [K,p]=rlocfind(Gz) % Clear graph. % Define numerator of G(z). % Define denominator of G(z). % Create and display G(z). % Plot root locus. % Add unit circle to root locus. % Add title to root locus. Apago % AllowsPDF input ofenhancer K by selecting % point on graphic. ch13p8 (Example 13.11) We now use the root locus to find the gain to meet a transient response requirement. After MATLAB produces a z-plane root locus, along with damping ratio curves superimposed using the command zgrid, we interactively select the desired operating point at a damping ratio of 0.7, thus determining the gain. MATLAB responds with a gain value as well as the step response of the closed-loop sampled system using step (Tz),whereTz is a digital LTI transfer-function object. Let us look at Example B.2 MATLAB Examples 831 (ch13p8) Example clf numgz=[11]; dengz=poly([1 0.5]); G(z) Gz=tf(numgz,dengz,[]). rlocus(gz) axis([0,1,-1,1]) zgrid title([ z-plane Root Locus ]) [K,p]=rlocfind(Gz) T(z) Tz=feedback(K*Gz,1) % Clear graph. % Define numerator of G(z). % Define denominator of G(z). % Create and display G(z). % Plot root locus. % Create close-up view. % Add damping ratio curves to root % locus. % Add title to root locus. % Allows input of K by selecting % point on graphic. % Find T(z).
47 832 Appendix B: MATLAB Tutorial step(tz) % Find step response of gain- % compensated system. title ([ Gain Compensated Step Response ]) % Add title to step response of % gain-compensated system. ch13p9 (Example 13.12) Let us now use MATLAB to design a digital lead compensator. The s-plane design was performed in Example 9.6. Here we convert the design to the z-plane and run a digital simulation of the step response. Conversion of the s-plane lead compensator, Gc(s)=numgcs/dengcs, to the z- plane compensator, Gc(z)=numgcz/dengcz, is accomplished using the Gcz=c2d (numgcs, dengcs, T, tustin ) command to perform a Tustin transformation, where T=sampling interval, which for this example is 1/300. This exercise solves Example using MATLAB. (ch13p9) Example clf % Clear graph. T=0.01 % Define sampling interval. numgcs=1977*[16]; % Define numerator of Gc(s). dengcs=[1 29.1]; % Define denominator of Gc(s). Gc(s) in polynomial form % Print label. Gcs=tf(numgcs,dengcs) % Create Gc(s) in polynomial form % and display. Gc(s) in polynomial form Gcszpk=zpk(Gcs) % Create Gc(s) in factored form % and display. Gc(z) Apago in polynomial PDF form via Enhancer Tustin Transformation Gcz=c2d(Gcs,T, tustin ) % FormGc(z) via Tustin % transformation. Gc(z) in factored form via Tustin Transformation Gczzpk=zpk(Gcz) % Show Gc(z) in factored form. numgps=1 % Define numerator of Gp(s). dengps=poly([ ]); % Define denominator of Gp(s). Gp(s) in polynomial form Gps=tf(numgps,dengps) % Create Gp(s) in polynomial form % and display. Gp(s) in factored form Gpszpk=zpk(Gps) % Create Gp(s) in factored form % and display. Gp(z) in polynomial form Gpz=c2d(Gps,T, zoh ) % Form Gp(z) via zoh trans formation. Gp(z) in factored form Gpzzpk=zpk(Gpz) % Form Gp(z) in factored form. Gez=Gcz*Gpz % Form Ge(z)=Gc(z) Gp(z). Ge(z)=Gc(z)Gp(z) in factored form Gezzpk=zpk(Gez) % Form Ge(z) in factored form % and display. z-1 zm1=tf([1-1],1,t) % Form z-1. zm1gez=mineral (zm1*gez, );% Cancel common factors.
48 (z-1)ge(z) for finding steady-state error zm1gezzpk=zpk(zm1gez) %Form & display(z-1)ge(z) in % factored form. Kv=(1/T)*dcgain(zm1Gez) % Find Kv. T(z)=Ge(z)/(1+Ge(z)) Tz=feedback(Gez, 1) % Find closed-loop % transfer function, T(z) step(tz, 0:T:2) % Find step reponse. title( Closed-Loop Digital Lead Compensated Step Response ) % Add title to step response. B.3 Command Summary 833 B.3 Command Summary abs(x) Obtain absolute value of x. acker(a,b,poles) angle(x) atan(x) axis([xmin,xmax,ymin,ymax]) bode(g,w) break c2d(g,t, tustin ) c2d(g,t, zoh ) canon(s, modal ) clear clf conv([abcd],[efgh]) ctrb(a,b) d2c(g, zoh ) dcgain(g) Find gains for pole placement. Compute the angle of x in radians. Compute arctan(x). Define range on axes of a plot. Make a Bode plot of transfer function G(s) over a range of frequencies, v. Field v is optional. Exit loop. Convert G(s)toG(z) using the Tustin transformation. T is the sampling interval. Convert G(s) in cascade with a zero-order hold to G (z). T is the sampling interval. Convert an LTI state-space object, S, to parallel form. Clear variables from workspace. Clear current figure. Multiply ðas 3 þ bs 2 þ cs þ dþ by ðes 3 þ fs 2 þ gs þ hþ. Find controllability matrix. Convert G(z)toG(s) in cascade with a zero-order hold. Find dc gain for G(s) (that is, s ¼ 0), or G(z) (that is, z ¼ 1). eig(a) Find eigenvalues of matrix A. end End the loop. exp(a) Obtain e a. feedback(g, H, sign) grid on hold off imag(p) Find TðsÞ ¼GðsÞ=½1 GðsÞHðsÞŠ. Sign ¼ 1oris optional for negative feedback systems. Sign ¼þ1for positive feedback systems. Put grid lines on a graph. Turn off graph hold; start new graph. Form a matrix of the imaginary parts of the components of matrix P.
49 834 Appendix B: MATLAB Tutorial input( str ) Permit variable values to be entered from the keyboard with prompt str. interp1 (x,y,x1) Perform table lookup by finding the value of y at the value of x ¼ x 1. inv(p) Find the inverse of matrix P. length(p) Obtain dimension of vector P. log(x) Compute natural log of x. log10(x) Compute log to the base 10 of x. margin(g) Find gain and phase margins, and gain and phase margin frequencies of transfer function, G(s). Return [Gain margin, Phase margin, 180 frequency, 0 db frequency]. max(p) Find the maximum component of P. minreal(g, tol) Cancel common factors from transfer function G(s) within tolerance, tol. If tol field is blank, a default value is used. ngrid Superimpose grid over a Nichols plot. nichols(g,w) Make a Nichols plot of transfer function G(s) over a range of frequencies, v. Field v is optional. nyquist(g,w) Make a Nyquist diagram of transfer function G(s) over a range of frequencies, v Field v is optional. obsv(a.c) Find observability matrix. ord2(wn,z) Create a second-order system, GðsÞ ¼1=½s 2 þ 2zv n s þ v 2 n Š. pade(t,n) Obtain nth order Pade approximation for delay, T. plot(t1,y1,t2,y2,t3,y3) pole(g) poly([ a b c]) polyval(p,a) Pause program until any key is pressed. Plot y1 versus t1, y2 versus t2, and y3 versus t3 on the same graph. Find poles of LTI transfer function object, G(s). Form polynomial ðs þ aþðs þ bþðs þ cþ. rank(a) Find rank of matrix A. Find polynomial P(s) evaluated at a, that is, P(a). real(p) Form a matrix of the real parts of the components of matrix P. residue(numf, denf) Find residues of F(s)=numf/denf. rlocfind(gh) Allow interactive selection of points on a root locus plot for loop gain, G(s)H(s). Return value for K and all closed-loop poles at that K. rlocus(gh,k) Plot root locus for loop gain, G(s)H(s), over a range of gain, K. The K field is optional. roots(p) Find roots of polynomial, P. semilogx(w,p1) Make a semilog plot of P 1 versus log 10 ðvþ. series(g1,g2) Find G 1 ðsþg 2 ðsþ.
50 sgrid(z,wn) sin(x) sqrt(a) Overlay zðzþ and wn(v n ) grid lines on a root locus. Find sin(x). p ffiffi Compute a. ss2tf(a,b,c,d,1) Convert a state-space representation to a transfer function. Return [num, den]. ss(a,b,c,d) Create an LTI state-space object, S. ss(g) Convert an LTI transfer function object, G(s), to an LTI state-space object. ssdata(s) Extract A, B, C, and D matrices from LTI statespace object, S. step(g1,g2,.. Gn,t) Plot step responses of G 1 ðsþ through G n ðsþ on one graph over a range of time, t. Field t is optional as are fields G 2 through G n. subplot(xyz) Divide plotting area into an x by y grid with z as the window number for the current plot. tan(x) Find tangent of x radians. text(a,b, str ) Put str on graph at graph coordinates, x ¼ a, y ¼ b. tf2ss(numg,deng) Convert GðsÞ ¼numg/deng to state space in controller canonical form. Return [A, B, C, D]. tf2zp(numg,deng) Convert GðsÞ ¼numg/deng in polynomial form to factored form. Return [zeros, poles, gains]. tf(numg,deng,t) tf(g) tfdata(g, v ) title( str ) xlabel( str ) ylabel( str ) zgrid zgrid([],[]) zp2tf ([ a b],[ c d],k) zpk(numg,deng,k,t) zpk(g) Create an LTI transfer function, GðsÞ ¼numg/deng, in polynomial form. T is the sampling interval and should be used only if G is a sampled transfer function. Convert an LTI transfer function, G(s), to polynomial form. Extract numerator and denominator of an LTI transfer function, G(s), and convert values to a vector. Return [num, den]. Put title str on graph. Put label str on x axis of graph. Put label str on y axis of graph. Superimpose zðzþ and wn ðv n Þ grid curves on a z-plane root locus. Superimpose the unit circle on a z-plane root locus. Convert FðsÞ ¼Kðs þ aþðs þ bþ=ðs þ cþðs þ dþ to polynomial form. Return [num, den]. Create an LTI transfer function, GðsÞ ¼numg/ deng, in factored form. T is the sampling interval and should be used only if G is a sampled transfer function. Convert an LTI transfer function, G(s), to factored form. B.3 Command Summary 835
51 836 Appendix B: MATLAB Tutorial Bibliography Johnson, H. et al. Unmanned Free-Swimming Submersible (UFFS) System Description. NRL Memorandum Report Naval Research Laboratory, Washington, DC, The MathWorks. Control System Toolbox TM 8 Getting Started Guide. The MathWorks, Natick, MA The MathWorks. Control System Toolbox TM 8 User s Guide. The MathWorks, Natick, MA The MathWorks. MATLAB 1 7 Getting Started Guide. The MathWorks. Natick, MA The MathWorks. MATLAB 1 7 Graphics. The MathWorks. Natick, MA The MathWorks. MATLAB 1 7 Mathematics. The MathWorks. Natick, MA The MathWorks. MATLAB 1 7 Programming Fundamentals. The MathWorks. Natick, MA The MathWorks. Simulink 1 7 Getting Started Guide. The MathWorks. Natick, MA The MathWorks. Simulink 1 7 User s Guide. The MathWorks. Natick, MA
52 Appendix C: MATLAB s Simulink Tutorial C.1 Introduction Readers who are studying MATLAB may want to explore the functionality and convenience of MATLAB s Simulink. Before proceeding, the reader should have studied Appendix B, the MATLAB Tutorial, including Section B.1, which is applicable to this appendix. MATLAB s Simulink Version 7.4(R2009b) and MATLAB Version 7.9(R2009b) are required in order to use Simulink. The models described in this appendix, which are available at college/nise, were developed on a PC using MATLAB Version 7.9 and Simulink Version 7.4. The code will also runapago on workstations PDF that support Enhancer MATLAB. Consult the MATLAB Installation Guide for your platform for minimum system hardware requirements. Simulink is used to simulate systems. It uses a graphical user interface (GUI) for you to interact with blocks that represent subsystems. You can position the blocks, resize the blocks, label the blocks, specify block parameters, and interconnect blocks to form complete systems from which simulations can be run. Simulink has block libraries from which subsystems, sources (that is, function generators), and sinks (that is, scopes) can be copied. Subsystem blocks are available for representing linear, nonlinear, and discrete systems. LTI objects can be generated if the Control System Toolbox is installed. Help is available on the menu bar of the MATLAB Window. Under Help select Product Help. When the help screen is available, choose Simulink under the Contents tab. Help is also available for each block in the block library and is accessed either by right-clicking a block s icon in the Simulink Library Browser and selecting Help for... or by double-clicking the block s icon and then clicking the Help button. Finally, screen tips are available for some toolbar buttons. Let your mouse s pointer rest on the button for a few seconds to see the explanation. C.2 Using Simulink The following summarize the steps to take to use Simulink. Section C.3 will present four examples that demonstrate and clarify these steps. 837
53 838 Appendix C MATLAB s Simulink Tutorial FIGURE C.1 MATLAB Window showing how to access Simulink. The Simulink Library Browser button is shown circled. 1. Access Simulink The Simulink Library Browser, from where we begin Simulink, is accessed by typing simulink in the MATLAB Command Window or by clicking on the Simulink Library Browser button on the toolbar, shown circled in Figure C.1. In response, MATLAB displays the Simulink Library Browser shown in Figure C.2(a). We now create an untitled window, Figure C.2(b), by clicking on the Create a new model button (shown circled in Figure C.2(a)) on the tool bar of the Simulink Library Browser. You will build your system in this window. Existing models may be opened by clicking on the Open a model button on the Simulink Library Browser toolbar. This button is immediately to the right of the Create a new model button. Existing models may also be opened by selecting the Current Folder from the command Window Start menu or the tab on the left side of the Command Window as shown in Current Figure C.1, selecting your file names, and then dragging them to the MATLAB Command Window. 2. Select blocks Figure C.2(a) shows the Simulink Library Browser from which all blocks can be accessed. The left-hand side of the browser shows major libraries, such as Simulink, as well as underlying block libraries, such as Continuous. The
54 C.2 Using Simulink 839 FIGURE C.2 a. Simulink Library Browser window showing the Create a new model button encircled b. resulting untitled model window right-hand side of Figure C.2(a) also shows the underlying block libraries. To reveal a block library s underlying blocks, select the block library on the left-hand side or double-click the block library on the right-hand side. As an example, the Continuous library blocks under the Simulink major library are shown exposed in Figure C.3(a). Figures C.3(b) and C.3(c) show some of the Sources and Sinks library blocks, respectively. Another approach to revealing the Simulink block library is to type open_ system ( simulink.mdl ) in the MATLAB Command Window. The window shown in Figure C.4 is the result. Double-clicking any of the libraries in Figure C.4
55 840 Appendix C MATLAB s Simulink Tutorial FIGURE C.3 Simulink block libraries: a. Continuous systems b. Sources (figure continues)
56 C.2 Using Simulink 841 FIGURE C.3 (continued) c. Sinks reveals an individual window containing that library s blocks, equivalent to the right-hand side of the Simulink Library Browser as shown in the examples of Figure C Assemble and label subsystems Drag required subsystems (blocks) to your model window from the browser, such as those shown in Figure C.3. Also, you may access the blocks by double-clicking the libraries shown in Figure C.4. You can position, resize, and rename the blocks. To position, drag with the mouse; to resize, click on the subsystem and drag the handles; to rename, click on the existing name, select the existing text, and type the new name. The text can also be repositioned to the top of the block by holding the mouse down and dragging the text. 4. Interconnect subsystems and label signals Position the pointer on the small arrow on the side of a subsystem, press the mouse button, and drag the resulting crosshair pointer to the small arrow of the next subsystem. A line will be drawn between the two subsystems. Blocks may also be interconnected by singleclicking the first block followed by single-clicking the second block while holding down the control key. You can move line segments by positioning the pointer on the line, pressing the mouse button, and dragging the resulting four-arrow pointer. Branches to line segments can be drawn by positioning the pointer where you want to create a line segment, holding down the mouse s right button, and dragging the resulting cross hairs. A new line segment will form. Signals can be labeled by double-clicking the line and typing into the resulting box. Finally, labels can be placed anywhere by double-clicking and typing into the resulting box.
57 842 Appendix C MATLAB s Simulink Tutorial FIGURE C.4 Simulink Block Library window C.3 Examples 5. Choose parameters for the subsystems Double-click a subsystem in your model window and type in the desired parameters. Some explanations are provided in the Parameters window. Press the Help button in the Parameters window for more details. The parameters can be read later without opening the block. Let your mouse s pointer rest on the block for a few seconds, and a screen tip will appear, identifying the block and listing its parameters. The information displayed in the screen Apago tip first must PDF be selected Enhancer in the Block Data Tips Options in the model window s View menu. Explore other options by right-clicking on a block. 6. Choose parameters for the simulation Select Configuration parameters...under the Simulation menu in your model window to set additional parameters, such as simulation time. Press the Help button in the Configuration parameters window for more details. 7. Start the simulation Make your model window the active window. Double-click the Scope block (typically, the scope is used to view the simulation results) to display the Scope window. Select Start under the Simulation menu in your model window or click on the Start simulation icon on the toolbar of your model window as shown in Figure C.2(b). Clicking the Stop simulation icon will stop the simulation before completion. 8. Interact with the plot In the Scope window, using the toolbar buttons, you can zoom in and out, change axes ranges, save axis settings, and print the plot. Rightclicking on the Scope window brings up other choices. 9. Save your model Saving your model, by choosing Save under the File menu, creates a file with an.mdl extension, which is required. This section will present four examples of the use of Simulink to simulate linear, nonlinear, and digital systems. Examples will show the Simulink block diagrams as well as explain the settings of parameters for the blocks. Finally, the results of the simulations will be shown.
58 C.3 Examples 843 Example C.1 Simulation of Linear Systems Our first example develops a simulation of three linear systems to compare their step responses. In particular, we solve Example 4.8 and reproduce the responses shown in Figure Figure C.5 shows a Simulink block diagram formed by following Steps (1) through (5) in Section C.2 as follows: FIGURE C.5 Simulink block diagram for Example C.1 Access Simulink; select, assemble, and label subsystems The source is a 1-volt step input, obtained by dragging the Step block from the Simulink Library Browser under Sources to your model window. The first system, T1, consists of two blocks, Gain and Transfer Fcn. Gain is obtained by dragging the Gain block from the Simulink Library Browser under Math Operations to your model window. Transfer function, T1, is obtained by dragging the Transfer Fcn block from the Simulink Library Browser under Continuous to your model window. Systems T2 and T3 are created similarly. The three output signals, C1, C2, and C3, are multiplexed for display into the single input of a scope. The Mux (multiplexer) is obtained by dragging the Mux block from the Simulink Library Browser under Signal Routing to your model window. The sink is a scope, obtained by dragging the Scope block from the Simulink Library Browser under Sinks to your model window.
59 844 Appendix C MATLAB s Simulink Tutorial Alternatively, all blocks can be dragged from the Library: simulink window shown in Figure C.4. The Mux can be found under Signal Routing in the Library: simulink window. The labels for the blocks can be changed to those shown in Figure C.5 by following Step (3) in Section C.2. Interconnect subsystems and label signals Follow Step (4) to interconnect the subsystems and label the signals. You must set the mux s parameters before the wiring can be completed. See the next paragraph. Choose parameters for the subsystems Let us now set the parameters of each block using Step (5). The Block Parameters window for each block is accessed by doubleclicking the block on your model window. Figure C.6 shows the Block Parameters windows for the 1 volt step input, gain, transfer function 1, and mux. Set the parameters to the required values as shown. The scope requires further explanation. Double-clicking the Scope block in your model window accesses the scope s display, Figure C.7(a). FIGURE C.6 Block parameters windows for a. 1 volt step source; (figure continues)
60 C.3 Examples 845 FIGURE C.6 b. gain; c. transfer function 1; (figure continues)
61 846 Appendix C MATLAB s Simulink Tutorial FIGURE C.6 (continued) d. mux FIGURE C.7 Windows for the scope: a. Scope; b. Scope parameters, General tab; (figure continues)
62 C.3 Examples 847 FIGURE C.7 (continued) c. Scope parameters, Data history tab; d. Scope properties: axis 1 Clicking the Parameters icon on the Scope window toolbar, shown in Figure C.7(a), accesses the Scope parameters window as shown in Figure C.7(b). The Scope parameters window contains two tabs, General and Data history, as shown in Figure C.7(b) and (c), respectively. Finally, right-clicking in the plotting area in the Scope window and selecting Axis properties... reveals the Scope properties: axis 1 window, Figure C.7(d). We now can set the display parameters, such as amplitude range. Choose parameters for the simulation Follow Step (6) to set simulation parameters. Figure C.8 shows the resulting Configuration Parameters window after FIGURE C.8 Simulation Parameters window for Solver tab
63 848 Appendix C MATLAB s Simulink Tutorial selecting the Solver tab. Among other parameters, the simulation start and stop times can be set. Start the simulation Now run the simulation by following Step (7). Figure C.9 shows the result in the Scope window. Plots are color coded in the order in which they appear at the mux input as follows: yellow, magenta, cyan, red, green, and dark blue. If the mux has more inputs, the colors recycle. Interact with the plot The toolbar of the Scope window shown in Figure C.9 has several buttons that can be used to interact with the plot. Let us summarize the function and operation of each, starting with the left-most button: Button 1 executes a plot print. Button 2 has already been explained and is used to set scope parameters. Button 3 permits zooming into the plot in both the x and y directions. Press the button and drag a rectangle over the portion of the curve you want to expand. Button 4 allows zooming in the x direction only. Drag a horizontal line over the plot covering the extent of x you want to expand. Button 5 allows zooming in the y direction only. Drag a vertical line over the plot covering the range of y you want to expand. Button 6 autoscales axis for use after zooming. Button 7 saves current axis settings. Button 8 restores saved axis settings. FIGURE C.9 Scope window after Example C.1 simulation stops
64 Button 9 toggles floating scope. It must be turned off to use zooming. See documentation for use of floating scopes. Button 10 toggles lock for current axis selection. Button 11 allows selection of signals to view when using floating scope. C.3 Examples 849 Example C.2 Effect of Amplifier Saturation on Motor s Load Angular Velocity This example, which generated Figure 4.29 in the text, shows the use of Simulink to simulate the effect of saturation nonlinearity on an open-loop system. Figure C.10 shows a Simulink block diagram formed by following Steps (1) through (5) in Section C.2 above. Saturation nonlinearity is an additional block that we have not used before. Saturation is obtained by dragging to your model window the Saturation block in the Simulink Library Browser window under Discontinuities as shown in Figure C.11(a) and setting its parameters to those shown in Figure C.11(b). Now run the simulation by making your model window active and selecting Start under the Simulation menu of your model window or clicking on the Start simulation button on your model window toolbar. Figure C.12 shows the result in the Scope window. FIGURE C.10 Simulink block diagram for Example C.2
65 850 Appendix C MATLAB s Simulink Tutorial FIGURE C.11 a. Simulink library for nonlinearities; b. parameter settings for saturation
66 C.3 Examples 851 FIGURE C.12 Scope window after simulation of Example C.2 stops. The lower curve is the output with saturation Example C.3 Simulating Feedback Systems Simulink can be used for the simulation of feedback systems. Figure C.13(a) is an example of a feedback system with saturation. In this example, we have added a feedback path (see Step (4) in Section C.2) and a summing junction, which is obtained by dragging the Sum block from the Simulink Library Browser, contained in the Math Operations library, to your model window. The Function Block Parameters: Sum window, Figure C.13(b), shows the parameter settings for the summer. You can set the shape as well as set the plus and minus inputs. In the list of signs, the symbol signifies a space. We place it at the beginning to start the signs at nine o clock, conforming to our standard symbol, rather than at 12 o clock. The result of the simulation is shown in Figure C.14.
67 852 Appendix C MATLAB s Simulink Tutorial FIGURE C.13 a. Simulation block diagram for a feedback system with saturation; b. block parameter window for the summer
68 C.3 Examples 853 FIGURE C.14 Simulation output for Example C.3 Example C.4 Simulating Digital Systems This example demonstrates two methods of generating digital systems via Simulink for the purpose of simulation, as shown in Figure C.15. The first approach uses a linear transfer function cascaded with a Zero-Order Hold block obtained from the Simulink Library Browser under the Discrete block library, shown on the right-hand side of Figure C.16. The second method uses a discrete transfer function also obtained from the Simulink Library Browser under the Discrete block library. The remainder of the block diagram was obtained by methods previously described. The block parameters for the Zero-Order Hold and Discrete Transfer Fcn blocks are set as shown in Figures C.17(a) and (b), respectively. Select Configuration parameters... under the Simulation menu in your model window and set the simulation stop time to 4 seconds, the type to fixedstep, and the solver to ode4 (Runge-Kutta). The result of the simulation is shown in Figure C.18.
69 854 Appendix C MATLAB s Simulink Tutorial FIGURE C.15 Simulink block diagram for simulating digital systems two ways FIGURE C.16 Simulink library of discrete blocks
70 C.3 Examples 855 FIGURE C.17 Function Block parameter windows for: a. Zero-Order Hold block; b. Discrete Transfer Fcn block
Note 10 Introduction to MATLAB & SIMULINK
 Note 10 Introduction to MATLAB & SIMULINK Department of Mechanical Engineering, University Of Saskatchewan, 57 Campus Drive, Saskatoon, SK S7N 5A9, Canada 1 1 Introduction to MATLAB MATLAB stands for the
Note 10 Introduction to MATLAB & SIMULINK Department of Mechanical Engineering, University Of Saskatchewan, 57 Campus Drive, Saskatoon, SK S7N 5A9, Canada 1 1 Introduction to MATLAB MATLAB stands for the
Lab #1 Revision to MATLAB
 Lab #1 Revision to MATLAB Objectives In this lab we would have a revision to MATLAB, especially the basic commands you have dealt with in analog control. 1. What Is MATLAB? MATLAB is a high-performance
Lab #1 Revision to MATLAB Objectives In this lab we would have a revision to MATLAB, especially the basic commands you have dealt with in analog control. 1. What Is MATLAB? MATLAB is a high-performance
2. Introduction to Matlab Control System Toolbox
 . Introduction to Matlab Control System Toolbox Consider a single-input, single-output (SISO), continuous-time, linear, time invariant (LTI) system defined by its transfer function: u(t) Y( S) num y(t)
. Introduction to Matlab Control System Toolbox Consider a single-input, single-output (SISO), continuous-time, linear, time invariant (LTI) system defined by its transfer function: u(t) Y( S) num y(t)
Root Locus Controller Design
 Islamic University of Gaza Faculty of Engineering Electrical Engineering department Control Systems Design Lab Eng. Mohammed S. Jouda Eng. Ola M. Skeik Experiment 4 Root Locus Controller Design Overview
Islamic University of Gaza Faculty of Engineering Electrical Engineering department Control Systems Design Lab Eng. Mohammed S. Jouda Eng. Ola M. Skeik Experiment 4 Root Locus Controller Design Overview
An Introduction to MATLAB and the Control Systems toolbox Aravind Parchuri, Darren Hon and Albert Honein
 E205 Introduction to Control Design Techniques An Introduction to MATLAB and the Control Systems toolbox Aravind Parchuri, Darren Hon and Albert Honein MATLAB is essentially a programming interface that
E205 Introduction to Control Design Techniques An Introduction to MATLAB and the Control Systems toolbox Aravind Parchuri, Darren Hon and Albert Honein MATLAB is essentially a programming interface that
Here is a quick introduction to Matlab and a couple of its symbolic and control functions.
 Some Matlab 1 Here is a quick introduction to Matlab and a couple of its symbolic and control functions. Matlab is an interpreted language. When you enter a command in the Command window, the line is executed
Some Matlab 1 Here is a quick introduction to Matlab and a couple of its symbolic and control functions. Matlab is an interpreted language. When you enter a command in the Command window, the line is executed
American International University- Bangladesh Faculty of Engineering (EEE) Control Systems Laboratory
 Experiment 1 American International University- Bangladesh Faculty of Engineering (EEE) Control Systems Laboratory Title: Introduction to design and simulation of open loop and close loop control systems
Experiment 1 American International University- Bangladesh Faculty of Engineering (EEE) Control Systems Laboratory Title: Introduction to design and simulation of open loop and close loop control systems
Getting Started with MATLAB
 APPENDIX B Getting Started with MATLAB MATLAB software is a computer program that provides the user with a convenient environment for many types of calculations in particular, those that are related to
APPENDIX B Getting Started with MATLAB MATLAB software is a computer program that provides the user with a convenient environment for many types of calculations in particular, those that are related to
University of Alberta
 A Brief Introduction to MATLAB University of Alberta M.G. Lipsett 2008 MATLAB is an interactive program for numerical computation and data visualization, used extensively by engineers for analysis of systems.
A Brief Introduction to MATLAB University of Alberta M.G. Lipsett 2008 MATLAB is an interactive program for numerical computation and data visualization, used extensively by engineers for analysis of systems.
MATLAB Premier. Middle East Technical University Department of Mechanical Engineering ME 304 1/50
 MATLAB Premier Middle East Technical University Department of Mechanical Engineering ME 304 1/50 Outline Introduction Basic Features of MATLAB Prompt Level and Basic Arithmetic Operations Scalars, Vectors,
MATLAB Premier Middle East Technical University Department of Mechanical Engineering ME 304 1/50 Outline Introduction Basic Features of MATLAB Prompt Level and Basic Arithmetic Operations Scalars, Vectors,
Creates a 1 X 1 matrix (scalar) with a value of 1 in the column 1, row 1 position and prints the matrix aaa in the command window.
 EE 350L: Signals and Transforms Lab Spring 2007 Lab #1 - Introduction to MATLAB Lab Handout Matlab Software: Matlab will be the analytical tool used in the signals lab. The laboratory has network licenses
EE 350L: Signals and Transforms Lab Spring 2007 Lab #1 - Introduction to MATLAB Lab Handout Matlab Software: Matlab will be the analytical tool used in the signals lab. The laboratory has network licenses
MATLAB CONTROL SYSTEM TOOLBOX IN LTI SYSTEM MODEL ANALYSIS
 MATLAB CONTROL SYSTEM TOOLBOX IN LTI SYSTEM MODEL ANALYSIS Asist.univ. Luminiţa Giurgiu Abstract The MATLAB environment has important numerical tools. One of them provides a reliable foundation for control
MATLAB CONTROL SYSTEM TOOLBOX IN LTI SYSTEM MODEL ANALYSIS Asist.univ. Luminiţa Giurgiu Abstract The MATLAB environment has important numerical tools. One of them provides a reliable foundation for control
A Guide to Using Some Basic MATLAB Functions
 A Guide to Using Some Basic MATLAB Functions UNC Charlotte Robert W. Cox This document provides a brief overview of some of the essential MATLAB functionality. More thorough descriptions are available
A Guide to Using Some Basic MATLAB Functions UNC Charlotte Robert W. Cox This document provides a brief overview of some of the essential MATLAB functionality. More thorough descriptions are available
Inlichtingenblad, matlab- en simulink handleiding en practicumopgaven IWS
 Inlichtingenblad, matlab- en simulink handleiding en practicumopgaven IWS 1 6 3 Matlab 3.1 Fundamentals Matlab. The name Matlab stands for matrix laboratory. Main principle. Matlab works with rectangular
Inlichtingenblad, matlab- en simulink handleiding en practicumopgaven IWS 1 6 3 Matlab 3.1 Fundamentals Matlab. The name Matlab stands for matrix laboratory. Main principle. Matlab works with rectangular
2.0 MATLAB Fundamentals
 2.0 MATLAB Fundamentals 2.1 INTRODUCTION MATLAB is a computer program for computing scientific and engineering problems that can be expressed in mathematical form. The name MATLAB stands for MATrix LABoratory,
2.0 MATLAB Fundamentals 2.1 INTRODUCTION MATLAB is a computer program for computing scientific and engineering problems that can be expressed in mathematical form. The name MATLAB stands for MATrix LABoratory,
Introduction to MATLAB for Engineers, Third Edition
 PowerPoint to accompany Introduction to MATLAB for Engineers, Third Edition William J. Palm III Chapter 2 Numeric, Cell, and Structure Arrays Copyright 2010. The McGraw-Hill Companies, Inc. This work is
PowerPoint to accompany Introduction to MATLAB for Engineers, Third Edition William J. Palm III Chapter 2 Numeric, Cell, and Structure Arrays Copyright 2010. The McGraw-Hill Companies, Inc. This work is
Introduction to MATLAB
 CHEE MATLAB Tutorial Introduction to MATLAB Introduction In this tutorial, you will learn how to enter matrices and perform some matrix operations using MATLAB. MATLAB is an interactive program for numerical
CHEE MATLAB Tutorial Introduction to MATLAB Introduction In this tutorial, you will learn how to enter matrices and perform some matrix operations using MATLAB. MATLAB is an interactive program for numerical
INTRODUCTION TO MATLAB, SIMULINK, AND THE COMMUNICATION TOOLBOX
 INTRODUCTION TO MATLAB, SIMULINK, AND THE COMMUNICATION TOOLBOX 1) Objective The objective of this lab is to review how to access Matlab, Simulink, and the Communications Toolbox, and to become familiar
INTRODUCTION TO MATLAB, SIMULINK, AND THE COMMUNICATION TOOLBOX 1) Objective The objective of this lab is to review how to access Matlab, Simulink, and the Communications Toolbox, and to become familiar
E105: RLTOOL Tutorial
 E105: RLTOOL Tutorial Andrew C. Smith 7/30/2007 Thanks to Sean Augenstein for his tutorial. 1. Introduction What is RLTOOL? RLTOOL is a tool in MATLAB, that provides a GUI for performing Root Locus analysis
E105: RLTOOL Tutorial Andrew C. Smith 7/30/2007 Thanks to Sean Augenstein for his tutorial. 1. Introduction What is RLTOOL? RLTOOL is a tool in MATLAB, that provides a GUI for performing Root Locus analysis
MATLAB Control Software Bharat Balagopal, Bharathram Balasubramanian, and Eric Stratton Green
 ECE-536 DIGITAL CONTROL SYSTEMS Page 1 of 12 MATLAB Control Software Bharat Balagopal, Bharathram Balasubramanian, and Eric Stratton Green Electrical and Computer Engineering Department, North Carolina
ECE-536 DIGITAL CONTROL SYSTEMS Page 1 of 12 MATLAB Control Software Bharat Balagopal, Bharathram Balasubramanian, and Eric Stratton Green Electrical and Computer Engineering Department, North Carolina
Laboratory 1 Octave Tutorial
 Signals, Spectra and Signal Processing Laboratory 1 Octave Tutorial 1.1 Introduction The purpose of this lab 1 is to become familiar with the GNU Octave 2 software environment. 1.2 Octave Review All laboratory
Signals, Spectra and Signal Processing Laboratory 1 Octave Tutorial 1.1 Introduction The purpose of this lab 1 is to become familiar with the GNU Octave 2 software environment. 1.2 Octave Review All laboratory
16.06/16.07 Matlab/Simulink Tutorial
 Massachusetts Institute of Technology 16.06/16.07 Matlab/Simulink Tutorial Version 1.0 September 2004 Theresa Robinson Nayden Kambouchev 1 Where to Find More Information There are many webpages which contain
Massachusetts Institute of Technology 16.06/16.07 Matlab/Simulink Tutorial Version 1.0 September 2004 Theresa Robinson Nayden Kambouchev 1 Where to Find More Information There are many webpages which contain
Grace days can not be used for this assignment
 CS513 Spring 19 Prof. Ron Matlab Assignment #0 Prepared by Narfi Stefansson Due January 30, 2019 Grace days can not be used for this assignment The Matlab assignments are not intended to be complete tutorials,
CS513 Spring 19 Prof. Ron Matlab Assignment #0 Prepared by Narfi Stefansson Due January 30, 2019 Grace days can not be used for this assignment The Matlab assignments are not intended to be complete tutorials,
PC-MATLAB PRIMER. This is intended as a guided tour through PCMATLAB. Type as you go and watch what happens.
 PC-MATLAB PRIMER This is intended as a guided tour through PCMATLAB. Type as you go and watch what happens. >> 2*3 ans = 6 PCMATLAB uses several lines for the answer, but I ve edited this to save space.
PC-MATLAB PRIMER This is intended as a guided tour through PCMATLAB. Type as you go and watch what happens. >> 2*3 ans = 6 PCMATLAB uses several lines for the answer, but I ve edited this to save space.
FreeMat Tutorial. 3x + 4y 2z = 5 2x 5y + z = 8 x x + 3y = -1 xx
 1 of 9 FreeMat Tutorial FreeMat is a general purpose matrix calculator. It allows you to enter matrices and then perform operations on them in the same way you would write the operations on paper. This
1 of 9 FreeMat Tutorial FreeMat is a general purpose matrix calculator. It allows you to enter matrices and then perform operations on them in the same way you would write the operations on paper. This
Appendix A. Introduction to MATLAB. A.1 What Is MATLAB?
 Appendix A Introduction to MATLAB A.1 What Is MATLAB? MATLAB is a technical computing environment developed by The Math- Works, Inc. for computation and data visualization. It is both an interactive system
Appendix A Introduction to MATLAB A.1 What Is MATLAB? MATLAB is a technical computing environment developed by The Math- Works, Inc. for computation and data visualization. It is both an interactive system
MATLAB Premier. Asst. Prof. Dr. Melik DÖLEN. Middle East Technical University Department of Mechanical Engineering 10/30/04 ME 304 1
 MATLAB Premier Asst. Prof. Dr. Melik DÖLEN Middle East Technical University Department of Mechanical Engineering 0/0/04 ME 04 Outline! Introduction! Basic Features of MATLAB! Prompt Level and Basic Aritmetic
MATLAB Premier Asst. Prof. Dr. Melik DÖLEN Middle East Technical University Department of Mechanical Engineering 0/0/04 ME 04 Outline! Introduction! Basic Features of MATLAB! Prompt Level and Basic Aritmetic
Introduction to MATLAB
 Introduction to MATLAB MATLAB stands for MATrix LABoratory. Originally written by Cleve Moler for college linear algebra courses, MATLAB has evolved into the premier software for linear algebra computations
Introduction to MATLAB MATLAB stands for MATrix LABoratory. Originally written by Cleve Moler for college linear algebra courses, MATLAB has evolved into the premier software for linear algebra computations
Eric W. Hansen. The basic data type is a matrix This is the basic paradigm for computation with MATLAB, and the key to its power. Here s an example:
 Using MATLAB for Stochastic Simulation. Eric W. Hansen. Matlab Basics Introduction MATLAB (MATrix LABoratory) is a software package designed for efficient, reliable numerical computing. Using MATLAB greatly
Using MATLAB for Stochastic Simulation. Eric W. Hansen. Matlab Basics Introduction MATLAB (MATrix LABoratory) is a software package designed for efficient, reliable numerical computing. Using MATLAB greatly
Prof. Manoochehr Shirzaei. RaTlab.asu.edu
 RaTlab.asu.edu Introduction To MATLAB Introduction To MATLAB This lecture is an introduction of the basic MATLAB commands. We learn; Functions Procedures for naming and saving the user generated files
RaTlab.asu.edu Introduction To MATLAB Introduction To MATLAB This lecture is an introduction of the basic MATLAB commands. We learn; Functions Procedures for naming and saving the user generated files
Introduction to MATLAB 7 for Engineers
 PowerPoint to accompany Introduction to MATLAB 7 for Engineers William J. Palm III Chapter 2 Numeric, Cell, and Structure Arrays Copyright 2005. The McGraw-Hill Companies, Inc. Permission required for
PowerPoint to accompany Introduction to MATLAB 7 for Engineers William J. Palm III Chapter 2 Numeric, Cell, and Structure Arrays Copyright 2005. The McGraw-Hill Companies, Inc. Permission required for
Matlab Tutorial 1: Working with variables, arrays, and plotting
 Matlab Tutorial 1: Working with variables, arrays, and plotting Setting up Matlab First of all, let's make sure we all have the same layout of the different windows in Matlab. Go to Home Layout Default.
Matlab Tutorial 1: Working with variables, arrays, and plotting Setting up Matlab First of all, let's make sure we all have the same layout of the different windows in Matlab. Go to Home Layout Default.
Introduction to MATLAB
 Chapter 1 Introduction to MATLAB 1.1 Software Philosophy Matrix-based numeric computation MATrix LABoratory built-in support for standard matrix and vector operations High-level programming language Programming
Chapter 1 Introduction to MATLAB 1.1 Software Philosophy Matrix-based numeric computation MATrix LABoratory built-in support for standard matrix and vector operations High-level programming language Programming
ELEC4042 Signal Processing 2 MATLAB Review (prepared by A/Prof Ambikairajah)
 Introduction ELEC4042 Signal Processing 2 MATLAB Review (prepared by A/Prof Ambikairajah) MATLAB is a powerful mathematical language that is used in most engineering companies today. Its strength lies
Introduction ELEC4042 Signal Processing 2 MATLAB Review (prepared by A/Prof Ambikairajah) MATLAB is a powerful mathematical language that is used in most engineering companies today. Its strength lies
Solution Assignment #6
 Solution Assignment #6 True or False: (1) True (2) True (3) False (4) True (5) True 6.) b p=[1 5 9]; q=[1 3 ]; sys=tf(p,q); hold on damping=.5; %plot the line of 6 degrees obtained using %arctan(sqrt(abs(damping^2-1)))/damping)
Solution Assignment #6 True or False: (1) True (2) True (3) False (4) True (5) True 6.) b p=[1 5 9]; q=[1 3 ]; sys=tf(p,q); hold on damping=.5; %plot the line of 6 degrees obtained using %arctan(sqrt(abs(damping^2-1)))/damping)
A General Introduction to Matlab
 Master Degree Course in ELECTRONICS ENGINEERING http://www.dii.unimore.it/~lbiagiotti/systemscontroltheory.html A General Introduction to Matlab e-mail: luigi.biagiotti@unimore.it http://www.dii.unimore.it/~lbiagiotti
Master Degree Course in ELECTRONICS ENGINEERING http://www.dii.unimore.it/~lbiagiotti/systemscontroltheory.html A General Introduction to Matlab e-mail: luigi.biagiotti@unimore.it http://www.dii.unimore.it/~lbiagiotti
Chapter 1 MATLAB Preliminaries
 Chapter 1 MATLAB Preliminaries 1.1 INTRODUCTION MATLAB (Matrix Laboratory) is a high-level technical computing environment developed by The Mathworks, Inc. for mathematical, scientific, and engineering
Chapter 1 MATLAB Preliminaries 1.1 INTRODUCTION MATLAB (Matrix Laboratory) is a high-level technical computing environment developed by The Mathworks, Inc. for mathematical, scientific, and engineering
The value of f(t) at t = 0 is the first element of the vector and is obtained by
 MATLAB Tutorial This tutorial will give an overview of MATLAB commands and functions that you will need in ECE 366. 1. Getting Started: Your first job is to make a directory to save your work in. Unix
MATLAB Tutorial This tutorial will give an overview of MATLAB commands and functions that you will need in ECE 366. 1. Getting Started: Your first job is to make a directory to save your work in. Unix
MATLAB Project: Getting Started with MATLAB
 Name Purpose: To learn to create matrices and use various MATLAB commands for reference later MATLAB functions used: [ ] : ; + - * ^, size, help, format, eye, zeros, ones, diag, rand, round, cos, sin,
Name Purpose: To learn to create matrices and use various MATLAB commands for reference later MATLAB functions used: [ ] : ; + - * ^, size, help, format, eye, zeros, ones, diag, rand, round, cos, sin,
Math Scientific Computing - Matlab Intro and Exercises: Spring 2003
 Math 64 - Scientific Computing - Matlab Intro and Exercises: Spring 2003 Professor: L.G. de Pillis Time: TTh :5pm 2:30pm Location: Olin B43 February 3, 2003 Matlab Introduction On the Linux workstations,
Math 64 - Scientific Computing - Matlab Intro and Exercises: Spring 2003 Professor: L.G. de Pillis Time: TTh :5pm 2:30pm Location: Olin B43 February 3, 2003 Matlab Introduction On the Linux workstations,
Introduction to MatLab. Introduction to MatLab K. Craig 1
 Introduction to MatLab Introduction to MatLab K. Craig 1 MatLab Introduction MatLab and the MatLab Environment Numerical Calculations Basic Plotting and Graphics Matrix Computations and Solving Equations
Introduction to MatLab Introduction to MatLab K. Craig 1 MatLab Introduction MatLab and the MatLab Environment Numerical Calculations Basic Plotting and Graphics Matrix Computations and Solving Equations
Introduction to MATLAB
 Introduction to MATLAB Introduction MATLAB is an interactive package for numerical analysis, matrix computation, control system design, and linear system analysis and design available on most CAEN platforms
Introduction to MATLAB Introduction MATLAB is an interactive package for numerical analysis, matrix computation, control system design, and linear system analysis and design available on most CAEN platforms
A = [1, 6; 78, 9] Note: everything is case-sensitive, so a and A are different. One enters the above matrix as
![A = [1, 6; 78, 9] Note: everything is case-sensitive, so a and A are different. One enters the above matrix as A = [1, 6; 78, 9] Note: everything is case-sensitive, so a and A are different. One enters the above matrix as](/thumbs/88/117056906.jpg) 1 Matlab Primer The purpose of these notes is a step-by-step guide to solving simple optimization and root-finding problems in Matlab To begin, the basic object in Matlab is an array; in two dimensions,
1 Matlab Primer The purpose of these notes is a step-by-step guide to solving simple optimization and root-finding problems in Matlab To begin, the basic object in Matlab is an array; in two dimensions,
Introduction to MATLAB
 58:110 Computer-Aided Engineering Spring 2005 Introduction to MATLAB Department of Mechanical and industrial engineering January 2005 Topics Introduction Running MATLAB and MATLAB Environment Getting help
58:110 Computer-Aided Engineering Spring 2005 Introduction to MATLAB Department of Mechanical and industrial engineering January 2005 Topics Introduction Running MATLAB and MATLAB Environment Getting help
Introduction to Matlab. By: Dr. Maher O. EL-Ghossain
 Introduction to Matlab By: Dr. Maher O. EL-Ghossain Outline: q What is Matlab? Matlab Screen Variables, array, matrix, indexing Operators (Arithmetic, relational, logical ) Display Facilities Flow Control
Introduction to Matlab By: Dr. Maher O. EL-Ghossain Outline: q What is Matlab? Matlab Screen Variables, array, matrix, indexing Operators (Arithmetic, relational, logical ) Display Facilities Flow Control
MATLAB Project: Getting Started with MATLAB
 Name Purpose: To learn to create matrices and use various MATLAB commands for reference later MATLAB built-in functions used: [ ] : ; + - * ^, size, help, format, eye, zeros, ones, diag, rand, round, cos,
Name Purpose: To learn to create matrices and use various MATLAB commands for reference later MATLAB built-in functions used: [ ] : ; + - * ^, size, help, format, eye, zeros, ones, diag, rand, round, cos,
Guidelines for MATLAB s SISO Design Tool GUI
 Dr. Farzad Pourboghrat Guidelines for MATLAB s SISO Design Tool GUI The SISO Design Tool is a graphical user interface (GUI) that facilitates the design of compensators for single-input, single-output
Dr. Farzad Pourboghrat Guidelines for MATLAB s SISO Design Tool GUI The SISO Design Tool is a graphical user interface (GUI) that facilitates the design of compensators for single-input, single-output
Workshop Matlab/Simulink in Drives and Power electronics Lecture 3
 Workshop Matlab/Simulink in Drives and Power electronics Lecture 3 : DC-Motor Control design Ghislain REMY Jean DEPREZ 1 / 29 Workshop Program 8 lectures will be presented based on Matlab/Simulink : 1
Workshop Matlab/Simulink in Drives and Power electronics Lecture 3 : DC-Motor Control design Ghislain REMY Jean DEPREZ 1 / 29 Workshop Program 8 lectures will be presented based on Matlab/Simulink : 1
Simulink Basics Tutorial
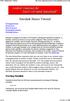 1 of 20 1/11/2011 5:45 PM Starting Simulink Model Files Basic Elements Running Simulations Building Systems Simulink Basics Tutorial Simulink is a graphical extension to MATLAB for modeling and simulation
1 of 20 1/11/2011 5:45 PM Starting Simulink Model Files Basic Elements Running Simulations Building Systems Simulink Basics Tutorial Simulink is a graphical extension to MATLAB for modeling and simulation
Lab # 3 Time Response Design. State Space and Transfer Functions
 Islamic University of Gaza Faculty of Engineering Computer Engineering Dep. Feedback Control Systems Lab Eng. Tareq Abu Aisha Lab # 3 Lab # 3 Time Response Design State Space and Transfer Functions There
Islamic University of Gaza Faculty of Engineering Computer Engineering Dep. Feedback Control Systems Lab Eng. Tareq Abu Aisha Lab # 3 Lab # 3 Time Response Design State Space and Transfer Functions There
AN INTRODUCTION TO MATLAB
 AN INTRODUCTION TO MATLAB 1 Introduction MATLAB is a powerful mathematical tool used for a number of engineering applications such as communication engineering, digital signal processing, control engineering,
AN INTRODUCTION TO MATLAB 1 Introduction MATLAB is a powerful mathematical tool used for a number of engineering applications such as communication engineering, digital signal processing, control engineering,
Lab # 8 Parallel Port Interface with LabView & Root Locus Design
 Islamic University of Gaza Faculty of Engineering Computer Engineering Dep. Feedback Control Systems Lab Eng. Tareq Abu Aisha Lab # 8 Lab # 8 Parallel Port Interface with LabView & Root Locus Design Introduction:
Islamic University of Gaza Faculty of Engineering Computer Engineering Dep. Feedback Control Systems Lab Eng. Tareq Abu Aisha Lab # 8 Lab # 8 Parallel Port Interface with LabView & Root Locus Design Introduction:
Lab. Manual. Practical Special Topics (Matlab Programming) (EngE416) Prepared By Dr. Emad Saeid
 KINGDOM OF SAUDI ARABIA JAZAN UNIVERSTY College of Engineering Electrical Engineering Department المملكة العربية السعودية وزارة التعليم العالي جامعة جازان كلية الھندسة قسم الھندسة الكھربائية Lab. Manual
KINGDOM OF SAUDI ARABIA JAZAN UNIVERSTY College of Engineering Electrical Engineering Department المملكة العربية السعودية وزارة التعليم العالي جامعة جازان كلية الھندسة قسم الھندسة الكھربائية Lab. Manual
Lab 7: PID Control with Trajectory Following
 Introduction ME460: INDUSTRIAL CONTROL SYSTEMS Lab 7: PID Control with Trajectory Following In Lab 6 you identified an approximate transfer function for both the X and Y linear drives of the XY stage in
Introduction ME460: INDUSTRIAL CONTROL SYSTEMS Lab 7: PID Control with Trajectory Following In Lab 6 you identified an approximate transfer function for both the X and Y linear drives of the XY stage in
Chapter 1: Number and Operations
 Chapter 1: Number and Operations 1.1 Order of operations When simplifying algebraic expressions we use the following order: 1. Perform operations within a parenthesis. 2. Evaluate exponents. 3. Multiply
Chapter 1: Number and Operations 1.1 Order of operations When simplifying algebraic expressions we use the following order: 1. Perform operations within a parenthesis. 2. Evaluate exponents. 3. Multiply
Experiment 1: Introduction to MATLAB I. Introduction. 1.1 Objectives and Expectations: 1.2 What is MATLAB?
 Experiment 1: Introduction to MATLAB I Introduction MATLAB, which stands for Matrix Laboratory, is a very powerful program for performing numerical and symbolic calculations, and is widely used in science
Experiment 1: Introduction to MATLAB I Introduction MATLAB, which stands for Matrix Laboratory, is a very powerful program for performing numerical and symbolic calculations, and is widely used in science
EOSC 352 MATLAB Review
 EOSC 352 MATLAB Review To use MATLAB, you can either (1) type commands in the window (i.e., at the command line ) or (2) type in the name of a file you have made, whose name ends in.m and which contains
EOSC 352 MATLAB Review To use MATLAB, you can either (1) type commands in the window (i.e., at the command line ) or (2) type in the name of a file you have made, whose name ends in.m and which contains
Control System Toolbox For Use with MATLAB
 Control System Toolbox For Use with MATLAB Using the Control System Toolbox Version 6 How to Contact The MathWorks: www.mathworks.com comp.soft-sys.matlab support@mathworks.com suggest@mathworks.com bugs@mathworks.com
Control System Toolbox For Use with MATLAB Using the Control System Toolbox Version 6 How to Contact The MathWorks: www.mathworks.com comp.soft-sys.matlab support@mathworks.com suggest@mathworks.com bugs@mathworks.com
MATLAB Tutorial EE351M DSP. Created: Thursday Jan 25, 2007 Rayyan Jaber. Modified by: Kitaek Bae. Outline
 MATLAB Tutorial EE351M DSP Created: Thursday Jan 25, 2007 Rayyan Jaber Modified by: Kitaek Bae Outline Part I: Introduction and Overview Part II: Matrix manipulations and common functions Part III: Plots
MATLAB Tutorial EE351M DSP Created: Thursday Jan 25, 2007 Rayyan Jaber Modified by: Kitaek Bae Outline Part I: Introduction and Overview Part II: Matrix manipulations and common functions Part III: Plots
PowerPoints organized by Dr. Michael R. Gustafson II, Duke University
 Part 1 Chapter 2 MATLAB Fundamentals PowerPoints organized by Dr. Michael R. Gustafson II, Duke University All images copyright The McGraw-Hill Companies, Inc. Permission required for reproduction or display.
Part 1 Chapter 2 MATLAB Fundamentals PowerPoints organized by Dr. Michael R. Gustafson II, Duke University All images copyright The McGraw-Hill Companies, Inc. Permission required for reproduction or display.
Physics 326G Winter Class 2. In this class you will learn how to define and work with arrays or vectors.
 Physics 326G Winter 2008 Class 2 In this class you will learn how to define and work with arrays or vectors. Matlab is designed to work with arrays. An array is a list of numbers (or other things) arranged
Physics 326G Winter 2008 Class 2 In this class you will learn how to define and work with arrays or vectors. Matlab is designed to work with arrays. An array is a list of numbers (or other things) arranged
Control System Toolbox
 The Almighty University of Mohaghegh Ardabili Control System Toolbox The SISO Design Tool 1 Transfer Function TF = 2s + 4 s 2 + 6s + 5 TF = TF = 2(s + 2) (s + 1)(s + 5) 2(s + 2) (s + 1)(s + 5) 0 1 A= 5
The Almighty University of Mohaghegh Ardabili Control System Toolbox The SISO Design Tool 1 Transfer Function TF = 2s + 4 s 2 + 6s + 5 TF = TF = 2(s + 2) (s + 1)(s + 5) 2(s + 2) (s + 1)(s + 5) 0 1 A= 5
OUTLINES. Variable names in MATLAB. Matrices, Vectors and Scalar. Entering a vector Colon operator ( : ) Mathematical operations on vectors.
 1 LECTURE 3 OUTLINES Variable names in MATLAB Examples Matrices, Vectors and Scalar Scalar Vectors Entering a vector Colon operator ( : ) Mathematical operations on vectors examples 2 VARIABLE NAMES IN
1 LECTURE 3 OUTLINES Variable names in MATLAB Examples Matrices, Vectors and Scalar Scalar Vectors Entering a vector Colon operator ( : ) Mathematical operations on vectors examples 2 VARIABLE NAMES IN
Control System Toolbox For Use with MATLAB
 Control System Toolbox For Use with MATLAB User s Guide Version 6 How to Contact The MathWorks: www.mathworks.com comp.soft-sys.matlab support@mathworks.com suggest@mathworks.com bugs@mathworks.com doc@mathworks.com
Control System Toolbox For Use with MATLAB User s Guide Version 6 How to Contact The MathWorks: www.mathworks.com comp.soft-sys.matlab support@mathworks.com suggest@mathworks.com bugs@mathworks.com doc@mathworks.com
Signals and Systems INTRODUCTION TO MATLAB Fall Thomas F. Weiss
 MASSACHUSETTS INSTITUTE OF TECHNOLOGY Department of Electrical Engineering and Computer Science Signals and Systems 6.3 INTRODUCTION TO MATLAB Fall 1999 Thomas F. Weiss Last modification September 9, 1999
MASSACHUSETTS INSTITUTE OF TECHNOLOGY Department of Electrical Engineering and Computer Science Signals and Systems 6.3 INTRODUCTION TO MATLAB Fall 1999 Thomas F. Weiss Last modification September 9, 1999
Table of Contents. Introduction.*.. 7. Part /: Getting Started With MATLAB 5. Chapter 1: Introducing MATLAB and Its Many Uses 7
 MATLAB Table of Contents Introduction.*.. 7 About This Book 1 Foolish Assumptions 2 Icons Used in This Book 3 Beyond the Book 3 Where to Go from Here 4 Part /: Getting Started With MATLAB 5 Chapter 1:
MATLAB Table of Contents Introduction.*.. 7 About This Book 1 Foolish Assumptions 2 Icons Used in This Book 3 Beyond the Book 3 Where to Go from Here 4 Part /: Getting Started With MATLAB 5 Chapter 1:
Colorado State University Department of Mechanical Engineering. MECH Laboratory Exercise #1 Introduction to MATLAB
 Colorado State University Department of Mechanical Engineering MECH 417 - Laboratory Exercise #1 Introduction to MATLAB Contents 1) Vectors and Matrices... 2 2) Polynomials... 3 3) Plotting and Printing...
Colorado State University Department of Mechanical Engineering MECH 417 - Laboratory Exercise #1 Introduction to MATLAB Contents 1) Vectors and Matrices... 2 2) Polynomials... 3 3) Plotting and Printing...
Getting Started with MATLAB
 Getting Started with MATLAB Math 315, Fall 2003 Matlab is an interactive system for numerical computations. It is widely used in universities and industry, and has many advantages over languages such as
Getting Started with MATLAB Math 315, Fall 2003 Matlab is an interactive system for numerical computations. It is widely used in universities and industry, and has many advantages over languages such as
Laboratory 1 Introduction to MATLAB for Signals and Systems
 Laboratory 1 Introduction to MATLAB for Signals and Systems INTRODUCTION to MATLAB MATLAB is a powerful computing environment for numeric computation and visualization. MATLAB is designed for ease of use
Laboratory 1 Introduction to MATLAB for Signals and Systems INTRODUCTION to MATLAB MATLAB is a powerful computing environment for numeric computation and visualization. MATLAB is designed for ease of use
Chapter 2. MATLAB Fundamentals
 Chapter 2. MATLAB Fundamentals Choi Hae Jin Chapter Objectives q Learning how real and complex numbers are assigned to variables. q Learning how vectors and matrices are assigned values using simple assignment,
Chapter 2. MATLAB Fundamentals Choi Hae Jin Chapter Objectives q Learning how real and complex numbers are assigned to variables. q Learning how vectors and matrices are assigned values using simple assignment,
Course Number 432/433 Title Algebra II (A & B) H Grade # of Days 120
 Whitman-Hanson Regional High School provides all students with a high- quality education in order to develop reflective, concerned citizens and contributing members of the global community. Course Number
Whitman-Hanson Regional High School provides all students with a high- quality education in order to develop reflective, concerned citizens and contributing members of the global community. Course Number
Can be put into the matrix form of Ax=b in this way:
 Pre-Lab 0 Not for Grade! Getting Started with Matlab Introduction In EE311, a significant part of the class involves solving simultaneous equations. The most time efficient way to do this is through the
Pre-Lab 0 Not for Grade! Getting Started with Matlab Introduction In EE311, a significant part of the class involves solving simultaneous equations. The most time efficient way to do this is through the
MATLAB Fundamentals. Berlin Chen Department of Computer Science & Information Engineering National Taiwan Normal University
 MATLAB Fundamentals Berlin Chen Department of Computer Science & Information Engineering National Taiwan Normal University Reference: 1. Applied Numerical Methods with MATLAB for Engineers, Chapter 2 &
MATLAB Fundamentals Berlin Chen Department of Computer Science & Information Engineering National Taiwan Normal University Reference: 1. Applied Numerical Methods with MATLAB for Engineers, Chapter 2 &
Dr Richard Greenaway
 SCHOOL OF PHYSICS, ASTRONOMY & MATHEMATICS 4PAM1008 MATLAB 3 Creating, Organising & Processing Data Dr Richard Greenaway 3 Creating, Organising & Processing Data In this Workshop the matrix type is introduced
SCHOOL OF PHYSICS, ASTRONOMY & MATHEMATICS 4PAM1008 MATLAB 3 Creating, Organising & Processing Data Dr Richard Greenaway 3 Creating, Organising & Processing Data In this Workshop the matrix type is introduced
PART 1 PROGRAMMING WITH MATHLAB
 PART 1 PROGRAMMING WITH MATHLAB Presenter: Dr. Zalilah Sharer 2018 School of Chemical and Energy Engineering Universiti Teknologi Malaysia 23 September 2018 Programming with MATHLAB MATLAB Environment
PART 1 PROGRAMMING WITH MATHLAB Presenter: Dr. Zalilah Sharer 2018 School of Chemical and Energy Engineering Universiti Teknologi Malaysia 23 September 2018 Programming with MATHLAB MATLAB Environment
MATLAB Basics. Configure a MATLAB Package 6/7/2017. Stanley Liang, PhD York University. Get a MATLAB Student License on Matworks
 MATLAB Basics Stanley Liang, PhD York University Configure a MATLAB Package Get a MATLAB Student License on Matworks Visit MathWorks at https://www.mathworks.com/ It is recommended signing up with a student
MATLAB Basics Stanley Liang, PhD York University Configure a MATLAB Package Get a MATLAB Student License on Matworks Visit MathWorks at https://www.mathworks.com/ It is recommended signing up with a student
Computer Project: Getting Started with MATLAB
 Computer Project: Getting Started with MATLAB Name Purpose: To learn to create matrices and use various MATLAB commands. Examples here can be useful for reference later. MATLAB functions: [ ] : ; + - *
Computer Project: Getting Started with MATLAB Name Purpose: To learn to create matrices and use various MATLAB commands. Examples here can be useful for reference later. MATLAB functions: [ ] : ; + - *
Introduction to Matlab
 Introduction to Matlab November 22, 2013 Contents 1 Introduction to Matlab 1 1.1 What is Matlab.................................. 1 1.2 Matlab versus Maple............................... 2 1.3 Getting
Introduction to Matlab November 22, 2013 Contents 1 Introduction to Matlab 1 1.1 What is Matlab.................................. 1 1.2 Matlab versus Maple............................... 2 1.3 Getting
MATLAB COURSE FALL 2004 SESSION 1 GETTING STARTED. Christian Daude 1
 MATLAB COURSE FALL 2004 SESSION 1 GETTING STARTED Christian Daude 1 Introduction MATLAB is a software package designed to handle a broad range of mathematical needs one may encounter when doing scientific
MATLAB COURSE FALL 2004 SESSION 1 GETTING STARTED Christian Daude 1 Introduction MATLAB is a software package designed to handle a broad range of mathematical needs one may encounter when doing scientific
UNIVERSITI TEKNIKAL MALAYSIA MELAKA FAKULTI KEJURUTERAAN ELEKTRONIK DAN KEJURUTERAAN KOMPUTER
 UNIVERSITI TEKNIKAL MALAYSIA MELAKA FAKULTI KEJURUTERAAN ELEKTRONIK DAN KEJURUTERAAN KOMPUTER FAKULTI KEJURUTERAAN ELEKTRONIK DAN KEJURUTERAAN KOMPUTER BENC 2113 DENC ECADD 2532 ECADD LAB SESSION 6/7 LAB
UNIVERSITI TEKNIKAL MALAYSIA MELAKA FAKULTI KEJURUTERAAN ELEKTRONIK DAN KEJURUTERAAN KOMPUTER FAKULTI KEJURUTERAAN ELEKTRONIK DAN KEJURUTERAAN KOMPUTER BENC 2113 DENC ECADD 2532 ECADD LAB SESSION 6/7 LAB
Short Version of Matlab Manual
 Short Version of Matlab Manual This is an extract from the manual which was used in MA10126 in first year. Its purpose is to refamiliarise you with the matlab programming concepts. 1 Starting MATLAB 1.1.1.
Short Version of Matlab Manual This is an extract from the manual which was used in MA10126 in first year. Its purpose is to refamiliarise you with the matlab programming concepts. 1 Starting MATLAB 1.1.1.
Simulink Basics Tutorial
 Simulink Basics Tutorial Simulink is a graphical extension to MATLAB for modeling and simulation of systems. One of the main advantages of Simulink is the ability to model a nonlinear system, which a transfer
Simulink Basics Tutorial Simulink is a graphical extension to MATLAB for modeling and simulation of systems. One of the main advantages of Simulink is the ability to model a nonlinear system, which a transfer
Introduction to Matlab
 Introduction to Matlab Andreas C. Kapourani (Credit: Steve Renals & Iain Murray) 9 January 08 Introduction MATLAB is a programming language that grew out of the need to process matrices. It is used extensively
Introduction to Matlab Andreas C. Kapourani (Credit: Steve Renals & Iain Murray) 9 January 08 Introduction MATLAB is a programming language that grew out of the need to process matrices. It is used extensively
A/D Converter. Sampling. Figure 1.1: Block Diagram of a DSP System
 CHAPTER 1 INTRODUCTION Digital signal processing (DSP) technology has expanded at a rapid rate to include such diverse applications as CDs, DVDs, MP3 players, ipods, digital cameras, digital light processing
CHAPTER 1 INTRODUCTION Digital signal processing (DSP) technology has expanded at a rapid rate to include such diverse applications as CDs, DVDs, MP3 players, ipods, digital cameras, digital light processing
Matlab Tutorial, CDS
 29 September 2006 Arrays Built-in variables Outline Operations Linear algebra Polynomials Scripts and data management Help: command window Elisa (see Franco next slide), Matlab Tutorial, i.e. >> CDS110-101
29 September 2006 Arrays Built-in variables Outline Operations Linear algebra Polynomials Scripts and data management Help: command window Elisa (see Franco next slide), Matlab Tutorial, i.e. >> CDS110-101
BRUSH UP ON MATLAB UNIVERSITY OF PAVIA. Industrial Control FACULTY OF ENGINEERING. Prof. Lalo Magni
 UNIVERSITY OF PAVIA FACULTY OF ENGINEERING Industrial Control Prof. Lalo Magni BRUSH UP ON MATLAB Chiara Toffanin, Assistant Professor Gian Paolo Incremona, Ph.D. MATLAB: What is it? MATLAB (from MATrix
UNIVERSITY OF PAVIA FACULTY OF ENGINEERING Industrial Control Prof. Lalo Magni BRUSH UP ON MATLAB Chiara Toffanin, Assistant Professor Gian Paolo Incremona, Ph.D. MATLAB: What is it? MATLAB (from MATrix
What is MATLAB? What is MATLAB? Programming Environment MATLAB PROGRAMMING. Stands for MATrix LABoratory. A programming environment
 What is MATLAB? MATLAB PROGRAMMING Stands for MATrix LABoratory A software built around vectors and matrices A great tool for numerical computation of mathematical problems, such as Calculus Has powerful
What is MATLAB? MATLAB PROGRAMMING Stands for MATrix LABoratory A software built around vectors and matrices A great tool for numerical computation of mathematical problems, such as Calculus Has powerful
,!7IA3C1-cjfcei!:t;K;k;K;k ISBN Graphing Calculator Reference Card. Addison-Wesley s. Basics. Created in conjuction with
 Addison-Wesley s Graphing Calculator Reference Card Created in conjuction with Basics Converting Fractions to Decimals The calculator will automatically convert a fraction to a decimal. Type in a fraction,
Addison-Wesley s Graphing Calculator Reference Card Created in conjuction with Basics Converting Fractions to Decimals The calculator will automatically convert a fraction to a decimal. Type in a fraction,
Section Graphs and Lines
 Section 1.1 - Graphs and Lines The first chapter of this text is a review of College Algebra skills that you will need as you move through the course. This is a review, so you should have some familiarity
Section 1.1 - Graphs and Lines The first chapter of this text is a review of College Algebra skills that you will need as you move through the course. This is a review, so you should have some familiarity
DSP Laboratory (EELE 4110) Lab#1 Introduction to Matlab
 Islamic University of Gaza Faculty of Engineering Electrical Engineering Department 2012 DSP Laboratory (EELE 4110) Lab#1 Introduction to Matlab Goals for this Lab Assignment: In this lab we would have
Islamic University of Gaza Faculty of Engineering Electrical Engineering Department 2012 DSP Laboratory (EELE 4110) Lab#1 Introduction to Matlab Goals for this Lab Assignment: In this lab we would have
Math 7 Elementary Linear Algebra PLOTS and ROTATIONS
 Spring 2007 PLOTTING LINE SEGMENTS Math 7 Elementary Linear Algebra PLOTS and ROTATIONS Example 1: Suppose you wish to use MatLab to plot a line segment connecting two points in the xy-plane. Recall that
Spring 2007 PLOTTING LINE SEGMENTS Math 7 Elementary Linear Algebra PLOTS and ROTATIONS Example 1: Suppose you wish to use MatLab to plot a line segment connecting two points in the xy-plane. Recall that
MATLAB Guide to Fibonacci Numbers
 MATLAB Guide to Fibonacci Numbers and the Golden Ratio A Simplified Approach Peter I. Kattan Petra Books www.petrabooks.com Peter I. Kattan, PhD Correspondence about this book may be sent to the author
MATLAB Guide to Fibonacci Numbers and the Golden Ratio A Simplified Approach Peter I. Kattan Petra Books www.petrabooks.com Peter I. Kattan, PhD Correspondence about this book may be sent to the author
Introduction to MATLAB
 Introduction to MATLAB Contents 1.1 Objectives... 1 1.2 Lab Requirement... 1 1.3 Background of MATLAB... 1 1.4 The MATLAB System... 1 1.5 Start of MATLAB... 3 1.6 Working Modes of MATLAB... 4 1.7 Basic
Introduction to MATLAB Contents 1.1 Objectives... 1 1.2 Lab Requirement... 1 1.3 Background of MATLAB... 1 1.4 The MATLAB System... 1 1.5 Start of MATLAB... 3 1.6 Working Modes of MATLAB... 4 1.7 Basic
STAT/MATH 395 A - PROBABILITY II UW Winter Quarter Matlab Tutorial
 STAT/MATH 395 A - PROBABILITY II UW Winter Quarter 2016 Néhémy Lim Matlab Tutorial 1 Introduction Matlab (standing for matrix laboratory) is a high-level programming language and interactive environment
STAT/MATH 395 A - PROBABILITY II UW Winter Quarter 2016 Néhémy Lim Matlab Tutorial 1 Introduction Matlab (standing for matrix laboratory) is a high-level programming language and interactive environment
To start using Matlab, you only need be concerned with the command window for now.
 Getting Started Current folder window Atop the current folder window, you can see the address field which tells you where you are currently located. In programming, think of it as your current directory,
Getting Started Current folder window Atop the current folder window, you can see the address field which tells you where you are currently located. In programming, think of it as your current directory,
MATLAB QUICK START TUTORIAL
 MATLAB QUICK START TUTORIAL This tutorial is a brief introduction to MATLAB which is considered one of the most powerful languages of technical computing. In the following sections, the basic knowledge
MATLAB QUICK START TUTORIAL This tutorial is a brief introduction to MATLAB which is considered one of the most powerful languages of technical computing. In the following sections, the basic knowledge
MATLAB SUMMARY FOR MATH2070/2970
 MATLAB SUMMARY FOR MATH2070/2970 DUNCAN SUTHERLAND 1. Introduction The following is inted as a guide containing all relevant Matlab commands and concepts for MATH2070 and 2970. All code fragments should
MATLAB SUMMARY FOR MATH2070/2970 DUNCAN SUTHERLAND 1. Introduction The following is inted as a guide containing all relevant Matlab commands and concepts for MATH2070 and 2970. All code fragments should
For more info and downloads go to: Gerrit Stols
 For more info and downloads go to: http://school-maths.com Gerrit Stols Acknowledgements GeoGebra is dynamic mathematics open source (free) software for learning and teaching mathematics in schools. It
For more info and downloads go to: http://school-maths.com Gerrit Stols Acknowledgements GeoGebra is dynamic mathematics open source (free) software for learning and teaching mathematics in schools. It
1. Answer: x or x. Explanation Set up the two equations, then solve each equation. x. Check
 Thinkwell s Placement Test 5 Answer Key If you answered 7 or more Test 5 questions correctly, we recommend Thinkwell's Algebra. If you answered fewer than 7 Test 5 questions correctly, we recommend Thinkwell's
Thinkwell s Placement Test 5 Answer Key If you answered 7 or more Test 5 questions correctly, we recommend Thinkwell's Algebra. If you answered fewer than 7 Test 5 questions correctly, we recommend Thinkwell's
Lab of COMP 406. MATLAB: Quick Start. Lab tutor : Gene Yu Zhao Mailbox: or Lab 1: 11th Sep, 2013
 Lab of COMP 406 MATLAB: Quick Start Lab tutor : Gene Yu Zhao Mailbox: csyuzhao@comp.polyu.edu.hk or genexinvivian@gmail.com Lab 1: 11th Sep, 2013 1 Where is Matlab? Find the Matlab under the folder 1.
Lab of COMP 406 MATLAB: Quick Start Lab tutor : Gene Yu Zhao Mailbox: csyuzhao@comp.polyu.edu.hk or genexinvivian@gmail.com Lab 1: 11th Sep, 2013 1 Where is Matlab? Find the Matlab under the folder 1.
