Control System Toolbox For Use with MATLAB
|
|
|
- Rosamond Andrews
- 6 years ago
- Views:
Transcription
1 Control System Toolbox For Use with MATLAB User s Guide Version 6
2 How to Contact The MathWorks: comp.soft-sys.matlab Web Newsgroup Technical support Product enhancement suggestions Bug reports Documentation error reports Order status, license renewals, passcodes Sales, pricing, and general information Phone Fax The MathWorks, Inc. 3 Apple Hill Drive Natick, MA Mail For contact information about worldwide offices, see the MathWorks Web site. Control System Toolbox Reference COPYRIGHT by The MathWorks, Inc. The software described in this document is furnished under a license agreement. The software may be used or copied only under the terms of the license agreement. No part of this manual may be photocopied or reproduced in any form without prior written consent from The MathWorks, Inc. FEDERAL ACQUISITION: This provision applies to all acquisitions of the Program and Documentation by, for, or through the federal government of the United States. By accepting delivery of the Program or Documentation, the government hereby agrees that this software or documentation qualifies as commercial computer software or commercial computer software documentation as such terms are used or defined in FAR , DFARS Part , and DFARS Accordingly, the terms and conditions of this Agreement and only those rights specified in this Agreement, shall pertain to and govern the use, modification, reproduction, release, performance, display, and disclosure of the Program and Documentation by the federal government (or other entity acquiring for or through the federal government) and shall supersede any conflicting contractual terms or conditions. If this License fails to meet the government's needs or is inconsistent in any respect with federal procurement law, the government agrees to return the Program and Documentation, unused, to The MathWorks, Inc. Trademarks MATLAB, Simulink, Stateflow, Handle Graphics, Real-Time Workshop, and xpc TargetBox are registered trademarks of The MathWorks, Inc. Other product or brand names are trademarks or registered trademarks of their respective holders. Patents The MathWorks products are protected by one or more U.S. patents. Please see for more information.
3 Revision History: June 2001 Online only New for Version 5.1 (Release 12.1) July 2002 Online only Version 5.2 (Release 13) June 2004 Online only Version 6.0 (Release 14) March 2005 Online only Version 6.2 (Release 14SP2) September 2005 Online only Version (Release 14SP3)
4
5 Contents 1 LTI Models Linear, Time-Invariant Models LTI Model Formats Using LTI Models LTI Objects Precedence Rules Viewing LTI Systems As Matrices LTI Command Summary Creating LTI Models Transfer Function Models Zero-Pole-Gain Models State-Space Models Descriptor State-Space Models Frequency Response Data (FRD) Models Creating Discrete-Time Models Data Retrieval LTI Properties Generic LTI Properties Model-Specific Properties Setting LTI Properties Accessing Property Values Using get Direct Property Referencing Using Dot Notation Additional Insight into LTI Properties Model Conversion Explicit Conversion Automatic Conversion Caution About Model Conversions Time Delays Functions that Support Time Delays Specifying Input/Output Delays Distillation Column Example i
6 Specifying Delays on the Inputs or Outputs Specifying Delays in Discrete-Time Models Retrieving Information About Delays Padé Approximation of Time Delays Simulink Block for LTI Systems References Operations on LTI Models Overview Precedence and Property Inheritance Extracting and Modifying Subsystems Basic Subsystem Concepts Referencing FRD Models Through Frequencies Referencing Channels by Name Resizing LTI Systems Arithmetic Operations on LTI Models Addition and Subtraction Multiplication Inversion and Related Operations Transposition Pertransposition Model Interconnection Functions Concatenation of LTI Models Feedback and Other Interconnection Functions Continuous/Discrete Conversions of LTI Models Zero-Order Hold First-Order Hold Impulse Invariance ii Contents
7 Tustin Approximation Tustin with Frequency Prewarping Matched Poles and Zeros Discretization of Systems with Delays Resampling of Discrete-Time Models References Model Analysis Tools General Model Characteristics Model Dynamics State-Space Realizations Arrays of LTI Models The Concept of an LTI Array When to Use an LTI Array When to Collect a Set of Models in an LTI Array Restrictions for LTI Models Collected in an Array Where to Find Information on LTI Arrays Visualizing LTI Arrays Higher Dimensional Arrays of LTI Models Dimensions, Size, and Shape of an LTI Array I/O and Array Dimensions of LTI Arrays Accessing the Dimensions of an LTI Array Using size and ndims Using reshape to Rearrange an LTI Array iii
8 Building LTI Arrays Building LTI Arrays Using for Loops Building LTI Arrays Using the stack Function Building LTI Arrays Using tf, zpk, ss, and frd Generating Random LTI Arrays Using rss Indexing Into LTI Arrays Accessing Particular Models in an LTI Array Extracting LTI Arrays of Subsystems Reassigning Parts of an LTI Array Deleting Parts of an LTI Array Operations on LTI Arrays Example: Addition of Two LTI Arrays Dimension Requirements Special Cases for Operations on LTI Arrays Other Operations on LTI Arrays Customization Preliminaries Terminology The Property and Preferences Hierarchy Setting Toolbox Preferences Toolbox Preferences Editor Opening the Toolbox Preferences Editor Units Pane Style Pane iv Contents
9 Options Pane SISO Tool Pane Setting Tool Preferences Introduction LTI Viewer Preferences Editor Units Pane Style Pane Options Pane Parameters Pane SISO Design Tool Preferences Editor Units Pane Style Pane Options Pane Line Colors Pane Customizing Response Plot Properties Introduction Response Plots Property Editor Labels Pane Limits Pane Units Pane Style Pane Options Pane Property Editing for Subplots v
10 Customizing Plots Inside the SISO Design Tool Root Locus Property Editor Labels Pane Limits Pane Options Pane Open-Loop Bode Property Editor Labels Pane Limits Pane Open-Loop Nichols Property Editor Labels Pane Limits Pane Prefilter Bode Property Editor Customizing Plots from the Command Line Introduction Using Plot and Plot Options Handles Obtaining Plot Handles Obtaining Plot Options Handles Retrieving a Handle Creating a Handle Which Properties Can You Modify? Examples Changing Plot Units Create Plots Using Existing Plot Options Handle Creating a Default Plot Options Handle Using Dot Notation Like a Structure Setting Property Pairs in setoptions Properties and Values Reference Property/Value Pairs Common to All Response Plots Bode Plots vi Contents
11 Hankel Singular Values Nichols Plots Nyquist Charts Pole/Zero Maps Sigma Plots Time Response Plots Property Organization Reference Design Case Studies Yaw Damper for a 747 Jet Transport Computing Open-Loop Eigenvalues Open-Loop Analysis Root Locus Design Washout Filter Design Hard-Disk Read/Write Head Controller Deriving the Model Model Discretization Adding a Compensator Gain Adding a Lead Network Design Analysis LQG Regulation: Rolling Mill Example Process and Disturbance Models LQG Design for the X-Axis LQG Design for the Y-Axis Cross-Coupling Between Axes MIMO LQG Design Kalman Filtering Discrete Kalman Filter Steady-State Design Time-Varying Kalman Filter Time-Varying Design vii
12 References Reliable Computations Introduction Conditioning and Numerical Stability Conditioning Numerical Stability Choice of LTI Model State Space Transfer Function Zero-Pole-Gain Models Scaling Summary References SISO Design Tool Overview Importing and Exporting Models Importing Models Exporting Models Exporting to Disk Exporting Multiple Models Tuning Compensators viii Contents
13 Root-Locus Open-Loop Bode Diagram Open-Loop Nichols Plot Prefilter Bode Diagram Using the Right-Click Menu to Design Compensators Adding Dynamics to Your Compensator Example: Adding a Complex Pair of Poles Viewing Loop Responses and System Data Viewing Specialized Loop Responses Viewing System Data Storing and Retrieving Designs Using the Edit Compensator Window to Design Compensators Creating and Editing Design Constraints Design Constraints for the Root Locus Example: Adding Damping Ratio Constraints Design Constraints for Open-Loop and Prefilter Bode Diagrams Example: Adding Upper Gain Limits Design Constraints for Open-Loop Nichols Plots Example: Adding a Closed-Loop Peak Gain Constraint Editing Constraints Edit Constraint(s) Dialog Deleting Constraints Using the Current Compensator Panel Converting Between Continous- and Discrete-Time Conversion Domain Conversion Method Discrete-Time Domain Customizing the SISO Design Tool ix
14 13 LTI Viewer Basic LTI Viewer Tasks Using the Right-Click Menu Setting Characteristics of Response Plots Importing, Exporting, and Deleting Models Exporting Models Deleting Models Selecting Response Types Right Click Menu: Plot Type Plot Configurations Window Line Styles Editor Analyzing MIMO Models I/O Grouping for MIMO Models Selecting I/O Pairs Customizing the LTI Viewer Index x Contents
15 1 LTI Models Creating LTI Models (p. 1-8) LTI Properties (p. 1-25) Model Conversion (p. 1-39) Time Delays (p. 1-42) Simulink Block for LTI Systems (p. 1-53) References (p. 1-55) How to create LTI models in various formats Converting between LTI model formats Converting between LTI model formats Adding time delays to LTI models Describes the LTI Systems block, a Simulink block that you can use to import models into Simulink Relevant control theory literature
16 1 LTI Models Linear, Time-Invariant Models The Control System Toolbox offers extensive tools to manipulate and analyze linear time-invariant (LTI) models. It supports both continuous- and discrete-time systems. Systems can be single-input/single-output (SISO) or multiple-input/multiple-output (MIMO). In addition, you can store several LTI models in an array under a single variable name. See Chapter 4, Arrays of LTI Models for information on LTI arrays. This section introduces key concepts about the MATLAB representation of LTI models, including: LTI Model Formats on page 1-2 Using LTI Models on page 1-3 LTI Objects on page 1-3 Precedence Rules on page 1-5 See Viewing LTI Systems As Matrices on page 5. LTI Command Summary on page 1-6 LTI Model Formats You can specify LTI models as: Transfer functions (TF), for example, Ps ( ) s + 2 = s 2 + s + 10 Zero-pole-gain models (ZPK), for example, Hz ( ) = ( z 0.5) zz ( + 0.1) ( z 2 + z + 1) ( z + 0.2) ( z + 0.1) State-space models (SS), for example, dx = Ax + Bu dt y = Cx + Du where A, B, C, and D are matrices of appropriate dimensions, x is the state vector, and u and y are the input and output vectors. 1-2
17 Linear, Time-Invariant Models Frequency response data (FRD) models FRD models consist of sampled measurements of a system s frequency response. For example, you can store experimentally collected frequency response data in an FRD. Using LTI Models You can manipulate TF, SS, and ZPK models using the arithmetic and model interconnection operations described in Chapter 2, Operations on LTI Models and analyze them using the model analysis functions, such as bode and step. FRD models can be manipulated and analyzed in much the same way you analyze the other model types, but analysis is restricted to frequency-domain methods. Using a variety of design techniques, you can design compensators for systems specified with TF, ZPK, SS, and FRD models. These techniques include root locus analysis, pole placement, LQG optimal control, and frequency domain loop-shaping. For FRD models, you can either: Obtain an identified TF, SS, or ZPK model using system identification techniques. Use frequency-domain analysis techniques. Other Uses of FRD Models FRD models are unique model types available in the Control System Toolbox collection of LTI model types, in that they don t have a parametric representation. In addition to the standard operations you may perform on FRD models, you can also use them to: Perform frequency-domain analysis on systems with nonlinearities using describing functions. Validate identified models against experimental frequency response data. LTI Objects Depending on the type of model you use, the data for your model may consist of a simple numerator/denominator pair for SISO transfer functions, four matrices for state-space models, and multiple sets of zeros and poles for MIMO zero-pole-gain models or frequency and response vectors for FRD models. For convenience, the Control System Toolbox provides customized data structures 1-3
18 1 LTI Models (LTI objects) for each type of model. These are called the TF, ZPK, SS, and FRD objects. These four LTI objects encapsulate the model data and enable you to manipulate LTI systems as single entities rather than collections of data vectors or matrices. Creating an LTI Object: An Example An LTI object of the type TF, ZPK, SS, or FRD is created whenever you invoke the corresponding constructor function, tf, zpk, ss, or frd. For example, P = tf([1 2],[1 1 10]) creates a TF object, P, that stores the numerator and denominator coefficients of the transfer function Ps ( ) = s s 2 + s + 10 See Creating LTI Models on page 1-8 for methods for creating all of the LTI object types. LTI Properties and Methods The LTI object implementation relies on MATLAB object-oriented programming capabilities. Objects are MATLAB structures with an additional flag indicating their class (TF, ZPK, SS, or FRD for LTI objects) and have pre-defined fields called object properties. For LTI objects, these properties include the model data, sample time, delay times, input or output names, and input or output groups (see LTI Properties on page 1-25 for details). The functions that operate on a particular object are called the object methods. These may include customized versions of simple operations such as addition or multiplication. For example, P = tf([1 2],[1 1 10]) Q = 2 + P performs transfer function addition. Qs ( ) 2 + Ps ( ) 2s 2 = = s + 22 s 2 + s + 10 The object-specific versions of such standard operations are called overloaded operations. For more details on objects, methods, and object-oriented 1-4
19 Linear, Time-Invariant Models programming, see Classes and Objects in the MATLAB documentation. For details on operations on LTI objects, see Chapter 2, Operations on LTI Models. Precedence Rules Operations like addition and commands like feedback operate on more than one LTI model at a time. If these LTI models are represented as LTI objects of different types (for example, the first operand is TF and the second operand is SS), it is not obvious what type (for example, TF or SS) the resulting model should be. Such type conflicts are resolved by precedence rules. Specifically, TF, ZPK, SS, and FRD objects are ranked according to the precedence hierarchy. FRD > SS > ZPK > TF Thus ZPK takes precedence over TF, SS takes precedence over both TF and ZPK, and FRD takes precedence over all three. In other words, any operation involving two or more LTI models produces: An FRD object if at least one operand is an FRD object An SS object if no operand is an FRD object and at least one operand is an SS object A ZPK object if no operand is an FRD or SS object and at least one is an ZPK object A TF object only if all operands are TF objects Operations on systems of different types work as follows: the resulting type is determined by the precedence rules, and all operands are first converted to this type before performing the operation. Viewing LTI Systems As Matrices In the frequency domain, an LTI system is represented by the linear input/output map y = Hu This map is characterized by its transfer matrix H, a function of either the Laplace or Z-transform variable. The transfer matrix H maps inputs to outputs, so there are as many columns as inputs and as many rows as outputs. 1-5
20 1 LTI Models If you think of LTI systems in terms of (transfer) matrices, certain basic operations on LTI systems are naturally expressed with a matrix-like syntax. For example, the parallel connection of two LTI systems sys1 and sys2 can be expressed as sys = sys1 + sys2 because parallel connection amounts to adding the transfer matrices. Similarly, subsystems of a given LTI model sys can be extracted using matrix-like subscripting. For instance, sys(3,1:2) provides the I/O relation between the first two inputs (column indices) and the third output (row index), which is consistent with y 1 y 2 y 3 = H( 1, 1) H( 2, 1) H( 2, 1) H( 2, 2) H( 3, 1) H( 3, 2) u 1 u 2 for y = Hu. LTI Command Summary The next two tables give an overview of the main commands you can apply to LTI models. Table 1-1: Creating LTI Models Command drss dss filt frd frdata get Description Generate random discrete state-space model. Create descriptor state-space model. Create discrete filter with DSP convention. Create an FRD model. Retrieve FRD model data. Query LTI model properties. 1-6
21 Linear, Time-Invariant Models Table 1-1: Creating LTI Models (Continued) Command set rss ss ssdata, dssdata tf tfdata zpk zpkdata Description Set LTI model properties. Generate random continuous state-space model. Create a state-space model. Retrieve state-space data (respectively, descriptor state-space data). Create a transfer function. Retrieve transfer function data. Create a zero-pole-gain model. Retrieve zero-pole-gain data. Table 1-2: Converting LTI Models Command c2d d2c d2d frd pade ss tf zpk Description Continuous- to discrete-time conversion. Discrete- to continuous-time conversion. Resampling of discrete-time models. Conversion to an FRD model. Padé approximation of input delays. Conversion to state space. Conversion to transfer function. Conversion to zero-pole-gain. 1-7
22 1 LTI Models Creating LTI Models The functions tf, zpk, ss, and frd create transfer function models, zero-pole-gain models, state-space models, and frequency response data models, respectively. These functions take the model data as input and produce TF, ZPK, SS, or FRD objects that store this data in a single MATLAB variable. This section shows how to create continuous or discrete, SISO or MIMO LTI models with tf, zpk, ss, and frd. This section contains the following topics: Transfer Function Models on page 1-8 Zero-Pole-Gain Models on page 1-12 State-Space Models on page 1-14 Descriptor State-Space Models on page 1-16 Frequency Response Data (FRD) Models on page 1-17 Creating Discrete-Time Models on page 1-19 Data Retrieval on page 1-23 Transfer Function Models This section explains how to specify continuous-time SISO and MIMO transfer function models. The specification of discrete-time transfer function models is a simple extension of the continuous-time case (see Creating Discrete-Time Models on page 1-19). In this section you can also read about how to specify transfer functions consisting of pure gains. SISO Transfer Function Models A continuous-time SISO transfer function hs ( ) = ns ( ) ds ( ) is characterized by its numerator ns ( ) and denominator ds ( ), both polynomials of the Laplace variable s. There are two ways to specify SISO transfer functions: Using the tf command As rational expressions in the Laplace variable s 1-8
23 Creating LTI Models To specify a SISO transfer function model hs ( ) = ns ( ) ds ( ) command, type h = tf(num,den) using the tf where num and den are row vectors listing the coefficients of the polynomials ns ( ) and ds ( ), respectively, when these polynomials are ordered in descending powers of s. The resulting variable h is a TF object containing the numerator and denominator data. For example, you can create the transfer function hs ( ) = s ( s 2 + 2s + 10) by typing h = tf([1 0],[1 2 10]) MATLAB responds with Transfer function: s s^2 + 2 s + 10 Note the customized display used for TF objects. You can also specify transfer functions as rational expressions in the Laplace variable s by: 1 Defining the variable s as a special TF model s = tf('s'); 2 Entering your transfer function as a rational expression in s For example, once s is defined with tf as in 1, H = s/(s^2 + 2*s +10); produces the same transfer function as h = tf([1 0],[1 2 10]); 1-9
24 1 LTI Models Note You need only define the variable s as a TF model once. All of the subsequent models you create using rational expressions of s are specified as TF objects, unless you convert the variable s to ZPK. See Model Conversion on page 1-39 for more information. MIMO Transfer Function Models MIMO transfer functions are two-dimensional arrays of elementary SISO transfer functions. There are several ways to specify MIMO transfer function models, including: Concatenation of SISO transfer function models Using tf with cell array arguments Consider the rational transfer matrix. Hs ( ) = s s s + 2 s 2 + 4s + 5 You can specify Hs ( ) by concatenation of its SISO entries. For instance, h11 = tf([1 1],[1 1]); h21 = tf([1 2],[1 4 5]); or, equivalently, s = tf('s') h11 = (s 1)/(s+1); h21 = (s+2)/(s^2+4*s+5); can be concatenated to form Hs ( ). H = [h11; h21] This syntax mimics standard matrix concatenation and tends to be easier and more readable for MIMO systems with many inputs and/or outputs. See Model Interconnection Functions on page 2-16 for more details on concatenation operations for LTI systems. 1-10
25 Creating LTI Models Alternatively, to define MIMO transfer functions using tf, you need two cell arrays (say, N and D) to represent the sets of numerator and denominator polynomials, respectively. See Structures and Cell Arrays in the MATLAB documentation for more details on cell arrays. For example, for the rational transfer matrix Hs ( ), the two cell arrays N and D should contain the row-vector representations of the polynomial entries of Ns ( ) = s 1 Ds ( ) s + 2 = s + 1 s 2 + 4s + 5 You can specify this MIMO transfer matrix Hs ( ) by typing N = {[1 1];[1 2]}; % cell array for N(s) D = {[1 1];[1 4 5]}; % cell array for D(s) H = tf(n,d) MATLAB responds with Transfer function from input to output... s 1 #1: s + 1 s + 2 #2: s^2 + 4 s + 5 Notice that both N and D have the same dimensions as H. For a general MIMO transfer matrix Hs ( ), the cell array entries N{i,j} and D{i,j} should be row-vector representations of the numerator and denominator of H ij ( s), the ijth entry of the transfer matrix Hs ( ). Pure Gains You can use tf with only one argument to specify simple gains or gain matrices as TF objects. For example, G = tf([1 0;2 1]) produces the gain matrix 1-11
26 1 LTI Models G while = E = tf creates an empty transfer function. Zero-Pole-Gain Models This section explains how to specify continuous-time SISO and MIMO zero-pole-gain models. The specification for discrete-time zero-pole-gain models is a simple extension of the continuous-time case. See Creating Discrete-Time Models on page SISO Zero-Pole-Gain Models Continuous-time SISO zero-pole-gain models are of the form ( hs ( ) k s z 1)... ( s z m ) = ( s p 1 )... ( s p n ) where k is a real- or complex-valued scalar (the gain), and z 1,..., z m and p 1,..., p n are the real or complex conjugate pairs of zeros and poles of the transfer function hs ( ). This model is closely related to the transfer function representation: the zeros are simply the numerator roots, and the poles, the denominator roots. There are two ways to specify SISO zero-pole-gain models: Using the zpk command As rational expressions in the Laplace variable s The syntax to specify ZPK models directly using zpk is h = zpk(z,p,k) where z and p are the vectors of zeros and poles, and k is the gain. This produces a ZPK object h that encapsulates the z, p, and k data. For example, typing h = zpk(0, [1 i 1+i 2], 2) 1-12
27 Creating LTI Models produces Zero/pole/gain: 2 s (s 2) (s^2 2s + 2) You can also specify zero-pole-gain models as rational expressions in the Laplace variable s by: 1 Defining the variable s as a ZPK model s = zpk('s') 2 Entering the transfer function as a rational expression in s. For example, once s is defined with zpk, H = 2s/((s 2)*(s^2 + 2*s + 2)); returns the same ZPK model as h = zpk([0], [2 1 i 1+i ], 2); Note You need only define the ZPK variable s once. All subsequent rational expressions of s will be ZPK models, unless you convert the variable s to TF. See Model Conversion on page 1-39 for more information on conversion to other model types. MIMO Zero-Pole-Gain Models Just as with TF models, you can also specify a MIMO ZPK model by concatenation of its SISO entries (see Model Interconnection Functions on page 2-16). You can also use the command zpk to specify MIMO ZPK models. The syntax to create a p-by-m MIMO zero-pole-gain model using zpk is H = zpk(z,p,k) where 1-13
28 1 LTI Models Z is the p-by-m cell array of zeros (Z{i,j} = zeros of H ij ( s) ) P is the p-by-m cell array of poles (P{i,j} = poles of H ij ( s) ) K is the p-by-m matrix of gains (K(i,j) = gain of H ij ( s) ) For example, typing Z = {[], 5;[1 i 1+i] []}; P = {0,[ 1 1];[1 2 3],[]}; K = [ 1 3;2 0]; H = zpk(z,p,k) creates the two-input/two-output zero-pole-gain model Hs ( ) = 1 3( s + 5) s ( s + 1) 2 2( s 2 2s + 2) ( s 1) ( s 2) ( s 3) 0 Notice that you use [] as a place-holder in Z (or P) when the corresponding entry of Hs ( ) has no zeros (or poles). State-Space Models State-space models rely on linear differential or difference equations to describe the system dynamics. Continuous-time models are of the form dx dt = Ax + Bu y = Cx + Du where x is the state vector and u and y are the input and output vectors. Such models may arise from the equations of physics, from state-space identification, or by state-space realization of the system transfer function. Use the command ss to create state-space models sys = ss(a,b,c,d) For a model with Nx states, Ny outputs, and Nu inputs 1-14
29 Creating LTI Models A is an Nx-by-Nx real- or complex-valued matrix. B is an Nx-by-Nu real- or complex-valued matrix. C is an Ny-by-Nx real- or complex-valued matrix. D is an Ny-by-Nu real- or complex-valued matrix. This produces an SS object sys that stores the state-space matrices A, B, C, and D. For models with a zero D matrix, you can use D = 0 (zero) as a shorthand for a zero matrix of the appropriate dimensions. As an illustration, consider the following simple model of an electric motor d 2 θ dt d θ + 5θ = 3I dt where θ is the angular displacement of the rotor and I the driving current. The relation between the input current u = I and the angular velocity y = dθ dt is described by the state-space equations dx dt = Ax + Bu y = Cx where x θ = dθ A dt = 0 1 B 5 2 = 0 C = 01 3 This model is specified by typing sys = ss([0 1; 5 2],[0;3],[0 1],0) to which MATLAB responds a = b = x1 x2 x x u1 x
30 1 LTI Models x c = d = x1 x2 y u1 y1 0 In addition to the A, B, C, and D matrices, the display of state-space models includes state names, input names, and output names. Default names (here, x1, x2, u1, and y1) are displayed whenever you leave these unspecified. See LTI Properties on page 1-25 for more information on how to specify state, input, or output names. Descriptor State-Space Models Descriptor state-space (DSS) models are a generalization of the standard state-space models discussed above. They are of the form dx E dt = Ax + Bu y = Cx + Du The Control System Toolbox supports only descriptor systems with a nonsingular E matrix. While such models have an equivalent explicit form dx dt = ( E 1 A)x + ( E 1 B)u y = Cx + Du it is often desirable to work with the descriptor form when the E matrix is poorly conditioned with respect to inversion. The function dss is the counterpart of ss for descriptor state-space models. Specifically, sys = dss(a,b,c,d,e) creates a continuous-time DSS model with matrix data A,B,C,D,E. For example, consider the dynamical model 1-16
31 Creating LTI Models J dω Fω = T dt y = ω with vector ω of angular velocities. If the inertia matrix J is poorly conditioned with respect to inversion, you can specify this system as a descriptor model by sys = dss( F,eye(n),eye(n),0,J) % n = length of vector Frequency Response Data (FRD) Models In some instances, you may only have sampled frequency response data, rather than a transfer function or state-space model for the system you want to analyze or control. For information on frequency response analysis of linear systems, see Chapter 8 of [1]. For example, suppose the frequency response function for the SISO system you want to model is G(w). Suppose, in addition, that you perform an experiment to evaluate G(w) at a fixed set of frequencies, w 1, w 2,, w n. You can do this by driving the system with a sequence of sinusoids at each of these frequencies, as depicted below. ω sinw i t G(w) = y i () t Here w i is the input frequency of each sinusoid, i = 1... n, and G(w) = Gw ( ) exp( j G( w) ). The steady state output response of this system satisfies y i () t = Gw ( i ) sin( w i t + G( w i )); i = 1 n A frequency response data (FRD) object is a model form you can use to store frequency response data (complex frequency response, along with a corresponding vector of frequency points) that you obtain either through simulations or experimentally. In this example, the frequency response data is obtained from the set of response pairs: {( Gw ( i ), w i )}, i = 1 n. 1-17
32 1 LTI Models Once you store your data in an FRD model, you can treat it as an LTI model, and manipulate an FRD model in most of the same ways you manipulate TF, SS, and ZPK models. The basic syntax for creating a SISO FRD model is sys = frd(response,frequencies,units) where frequencies is a real vector of length Nf. response is a vector of length Nf of complex frequency response values for these frequencies. units is an optional string for the units of frequency: either 'rad/s' (default) or 'Hz' For example, the MAT-file LTIexamples.mat contains a frequency vector freq, and a corresponding complex frequency response data vector respg. To load this frequency-domain data and construct an FRD model, type load LTIexamples sys = frd(respg,freq) Continuous-time frequency response with 1 output and 1 input at 5 frequency points. From input 1 to: Frequency(rad/s) output i i i i The syntax for creating a MIMO FRD model is the same as for the SISO case, except that response is a p-by-m-by-nf multidimensional array, where p is the number of outputs, m is the number of inputs, and Nf is the number of frequency data points (the length of frequency). 1-18
33 Creating LTI Models The following table summarizes the complex-valued response data format for FRD models. Table 1-3: Data Format for the Argument response in FRD Models Model Form SISO model MIMO model with Ny outputs and Nu inputs S1-by-...-by-Sn array of models with Ny outputs and Nu inputs Response Data Format Vector of length Nf for which response(i) is the frequency response at the frequency frequency(i) Ny-by-Nu-by-Nf multidimensional array for which response(i,j,k) specifies the frequency response from input j to output i at frequency frequency(k) Ny-by-Nu-by-S1-by-...-by-Sn multidimensional array, for which response(i,j,k,:) specifies the array of frequency response data from input j to output i at frequency frequency(k) Creating Discrete-Time Models Creating discrete-time models is very much like creating continuous-time models, except that you must also specify a sampling period or sample time for discrete-time models. The sample time value should be scalar and expressed in seconds. You can also use the value 1 to leave the sample time unspecified. To specify discrete-time LTI models using tf, zpk, ss, or frd, simply append the desired sample time value Ts to the list of inputs. sys1 = tf(num,den,ts) sys2 = zpk(z,p,k,ts) sys3 = ss(a,b,c,d,ts) sys4 = frd(response,frequency,ts) For example, h = tf([1 1],[1 0.5],0.1) creates the discrete-time transfer function hz ( ) = ( z 1) ( z 0.5) sample time 0.1 seconds, and sys = ss(a,b,c,d,0.5) with specifies the discrete-time state-space model 1-19
34 1 LTI Models xn [ + 1] = Ax[ n] + Bu[ n] with sampling period 0.5 second. The vectors xn [ ], un [ ], yn [ ] denote the values of the state, input, and output vectors at the nth sample. By convention, the sample time of continuous-time models is Ts = 0. Setting Ts = 1 leaves the sample time of a discrete-time model unspecified. For example, h = tf([1 0.2],[1 0.3], 1) produces yn [ ] = Cx[ n] + Du[ n] Transfer function: z z Sampling time: unspecified Note Do not simply omit Ts in this case. This would make h a continuous-time transfer function. If you forget to specify the sample time when creating your model, you can still set it to the correct value by reassigning the LTI property Ts. See Sample Time on page 1-34 for more information on setting this property. Discrete-Time TF and ZPK Models You can specify discrete-time TF and ZPK models using tf and zpk as indicated above. Alternatively, it is often convenient to specify such models by: 1 Defining the variable z as a particular discrete-time TF or ZPK model with the appropriate sample time 2 Entering your TF or ZPK model directly as a rational expression in z. This approach parallels the procedure for specifying continuous-time TF or ZPK models using rational expressions. This procedure is described in SISO 1-20
35 Creating LTI Models Transfer Function Models on page 1-8 and SISO Zero-Pole-Gain Models on page For example, z = tf('z', 0.1); H = (z+2)/(z^ *z + 0.9); creates the same TF model as H = tf([1 2], [ ], 0.1); Similarly, z = zpk('z', 0.1); H = [z/(z+0.1)/(z+0.2) ; (z^2+0.2*z+0.1)/(z^2+0.2*z+0.01)] produces the single-input, two-output ZPK model Zero/pole/gain from input to output... z #1: (z+0.1) (z+0.2) (z^ z + 0.1) #2: (z+0.1)^2 Sampling time: 0.1 Note that: The syntax z = tf('z') is equivalent to z = tf('z', 1) and leaves the sample time unspecified. The same applies to z = zpk('z'). Once you have defined z as indicated above, any rational expressions in z creates a discrete-time model of the same type and with the same sample time as z. Discrete Transfer Functions in DSP Format In digital signal processing (DSP), it is customary to write discrete transfer functions as rational expressions in z 1 and to order the numerator and denominator coefficients in ascending powers of z 1. For example, the numerator and denominator of 1-21
36 1 LTI Models Hz ( 1 ) = z z 1 + 3z 2 would be specified as the row vectors [1 0.5] and [1 2 3], respectively. When the numerator and denominator have different degrees, this convention clashes with the descending powers of z convention assumed by tf (see Transfer Function Models on page 1-8, or tf). For example, h = tf([1 0.5],[1 2 3]) produces the transfer function z z 2 + 2z + 3 which differs from Hz ( 1 ) by a factor z. To avoid such convention clashes, the Control System Toolbox offers a separate function filt dedicated to the DSP-like specification of transfer functions. Its syntax is h = filt(num,den) for discrete transfer functions with unspecified sample time, and h = filt(num,den,ts) to further specify the sample time Ts. This function creates TF objects just like tf, but expects num and den to list the numerator and denominator coefficients in ascending powers of z 1. For example, typing h = filt([1 0.5],[1 2 3]) produces Transfer function: z^ z^ z^ 2 Sampling time: unspecified You can also use filt to specify MIMO transfer functions in z 1. Just as for tf, the input arguments num and den are then cell arrays of row vectors of appropriate dimensions (see Transfer Function Models on page 1-8 for 1-22
37 Creating LTI Models details). Note that each row vector should comply with the ascending powers of z 1 convention. Data Retrieval The functions tf, zpk, ss, and frd pack the model data and sample time in a single LTI object. Conversely, the following commands provide convenient data retrieval for any type of TF, SS, or ZPK model sys, or FRD model sysfr. [num,den,ts] = tfdata(sys) % Ts = sample time [z,p,k,ts] = zpkdata(sys) [a,b,c,d,ts] = ssdata(sys) [a,b,c,d,e,ts] = dssdata(sys) [response,frequency,ts] = frdata(sysfr) Note that: sys can be any type of LTI object, except an FRD model sysfr, the input argument to frdata, can only be an FRD model You can use any variable names you want in the output argument list of any of these functions. The ones listed here correspond to the model property names described in Tables The output arguments num and den assigned to tfdata, and z and p assigned to zpkdata, are cell arrays, even in the SISO case. These cell arrays have as many rows as outputs, as many columns as inputs, and their ijth entry specifies the transfer function from the jth input to the ith output. For example, H = [tf([1 1],[1 2 10]), tf(1,[1 0])] creates the one-output/two-input transfer function Hs ( ) Typing = s 1 s 2 + 2s s [num,den] = tfdata(h); num{1,1}, den{1,1} displays the coefficients of the numerator and denominator of the first input channel. 1-23
38 1 LTI Models ans = ans = Note that the same result is obtained using H.num{1,1}, H.den{1,1} See Direct Property Referencing Using Dot Notation on page 1-32 for more information about this syntax. To obtain the numerator and denominator of SISO systems directly as row vectors, use the syntax [num,den,ts] = tfdata(sys,'v') For example, typing sys = tf([1 3],[1 2 5]); [num,den] = tfdata(sys,'v') produces num = den = Similarly, [z,p,k,ts] = zpkdata(sys,'v') returns the zeros, z, and the poles, p, as vectors for SISO systems. 1-24
39 LTI Properties LTI Properties The previous section shows how to create LTI objects that encapsulate the model data and sample time. You also have the option to attribute additional information, such as the input names or notes on the model history, to LTI objects. This section gives a complete overview of the LTI properties, i.e., the various pieces of information that can be attached to the TF, ZPK, SS, and FRD objects. Type help ltiprops for online help on available LTI properties. From a data structure standpoint, the LTI properties are the various fields in the TF, ZPK, SS, and FRD objects. These fields have names (the property names) and are assigned values (the property values). We distinguish between generic properties, common to all four types of LTI objects, and model-specific properties that pertain only to one particular type of model. This section contains the following topics: Generic LTI Properties on page 1-25 Model-Specific Properties on page 1-27 Setting LTI Properties on page 1-29 Accessing Property Values Using get on page 1-31 Direct Property Referencing Using Dot Notation on page 1-32 Additional Insight into LTI Properties on page 1-34 Generic LTI Properties The generic properties are those shared by all four types of LTI models (TF, ZPK, SS, and FRD objects). They are listed in the table below. Table 1-4: LTI Properties Common to All LTI Objects Property Name Description Property Value iodelay I/O delay(s) Matrix InputDelay Input delay(s) Vector InputGroup Input channel groups Structure InputName Input channel names Cell vector of strings 1-25
40 1 LTI Models Table 1-4: LTI Properties Common to All LTI Objects (Continued) Property Name Description Property Value Notes Notes on the model history Text OutputDelay Output delay(s) Vector OutputGroup Output channel groups Structure OutputName Output channel names Cell vector of strings Ts Sample time Scalar Userdata Additional data Arbitrary The sample time property Ts keeps track of the sample time (in seconds) of discrete-time systems. By convention, Ts is 0 (zero) for continuous-time systems, and Ts is 1 for discrete-time systems with unspecified sample time. Ts is always a scalar, even for MIMO systems. The InputDelay, OutputDelay, and iodelay properties allow you to specify time delays in the input or output channels, or for each input/output pair. Their default value is zero (no delay). See Time Delays on page 1-42 for details on modeling delays. The InputName and OutputName properties enable you to give names to the individual input and output channels. The value of each of these properties is a cell vector of strings with as many cells as inputs or outputs. For example, the OutputName property is set to { 'temperature' ; 'pressure' } for a system with two outputs labeled temperature and pressure. The default value is a cell of empty strings. Using the InputGroup and OutputGroup properties of LTI objects, you can create different groups of input or output channels, and assign names to the groups. For example, you may want to designate the first four inputs of a five-input model as controls, and the last input as noise. See Input Groups and Output Groups on page 1-37 for more information. Finally, Notes and Userdata are available to store additional information on the model. The Notes property is dedicated to any text you want to supply with 1-26
41 LTI Properties your model, while the Userdata property can accommodate arbitrary user-supplied data. They are both empty by default. For more detailed information on how to use LTI properties, see Additional Insight into LTI Properties on page Model-Specific Properties The remaining LTI properties are specific to one of the four model types (TF, ZPK, SS, or FRD). For single LTI models, these are summarized in the following four tables. The property values differ for LTI arrays. See set for more information on these values. 1-27
42 1 LTI Models TF-Specific Properties Property Name Description Property Value den Denominator(s) Real cell array of row vectors num Numerator(s) Real cell array of row vectors Variable Transfer function variable String 's', 'p', 'z', 'q', or 'z^ 1' ZPK-Specific Properties Property Name Description Property Value k Gains Two-dimensional real matrix p Poles Cell array of column vectors Variable Transfer function variable String 's', 'p', 'z', 'q', or 'z^ 1' z Zeros Cell array of column vectors SS-Specific Properties Property Name Description Property Value a State matrix A 2-D real matrix b Input-to-state matrix B 2-D real matrix c State-to-output matrix C 2-D real matrix d Feedthrough matrix D 2-D real matrix e Descriptor E matrix 2-D real matrix Nx Number of states Scalar integer StateName State names Cell vector of strings 1-28
43 LTI Properties FRD-Specific Properties Property Name Description Property Value Frequency Frequency data points Real-valued vector ResponseData Frequency response Complex-valued multidimensional array Units Units for frequency String 'rad/s' or 'Hz' Most of these properties are dedicated to storing the model data. Note that the E matrix is set to [] (the empty matrix) for standard state-space models, a storage-efficient shorthand for the true value E = I. The Variable property is only an attribute of TF and ZPK objects. This property defines the frequency variable of transfer functions. The default values are 's' (Laplace variable s ) in continuous time and 'z' (Z-transform variable z) in discrete time. Alternative choices include 'p' (equivalent to s) and 'q' or 'z^ 1' for the reciprocal q = z 1 of the z variable. The influence of the variable choice is mostly limited to the display of TF or ZPK models. One exception is the specification of discrete-time transfer functions with tf (see tf for details). Note that tf produces the same result as filt when the Variable property is set to 'z^ 1' or 'q'. Finally, the StateName property is analogous to the InputName and OutputName properties and keeps track of the state names in state-space models. Setting LTI Properties There are three ways to specify LTI property values: You can set properties when creating LTI models with tf, zpk, ss, or frd. You can set or modify the properties of an existing LTI model with set. You can also set property values using structure-like assignments. This section discusses the first two options. See Direct Property Referencing Using Dot Notation on page 1-32 for details on the third option. 1-29
44 1 LTI Models The function set for LTI objects follows the same syntax as its Handle Graphics counterpart. Specifically, each property is updated by a pair of arguments PropertyName,PropertyValue where PropertyName is a string specifying the property name. You can type the property name without regard for the case (upper or lower) of the letters in the name. Actually, you need only type any abbreviation of the property name that uniquely identifies the property. For example, 'user' is sufficient to refer to the Userdata property. PropertyValue is the value to assign to the property (see set for details on admissible property values). As an illustration, consider the following simple SISO model for a heating system with an input delay of 0.3 seconds, an input called energy, and an output called temperature. energy e 0.3s delay s + 1 temperature Figure 1-1: A Simple Heater Model You can use a TF object to represent this delay system, and specify the time delay, the input and output names, and the model history by setting the corresponding LTI properties. You can either set these properties directly when you create the LTI model with tf, or by using the set command. For example, you can specify the delay directly when you create the model, and then use the set command to assign InputName, OutputName, and Notes to sys. sys = tf(1,[1 1],'Inputdelay',0.3); set(sys,'inputname','energy','outputname','temperature',... 'notes','a simple heater model') 1-30
45 LTI Properties Finally, you can also use the set command to obtain a listing of all settable properties for a given LTI model type, along with valid values for these properties. For the transfer function sys created above set(sys) produces num: Ny-by-Nu cell of row vectors (Nu = no. of inputs) den: Ny-by-Nu cell of row vectors (Ny = no. of outputs) Variable: [ 's' 'p' 'z' 'z^-1' 'q' ] Ts: scalar InputDelay: Nu-by-1 vector OutputDelay: Ny-by-1 vector iodelay: Ny-by-Nu array (I/O delays) InputName: Nu-by-1 cell array of strings OutputName: Ny-by-1 cell array of strings InputGroup: M-by-2 structure of M input groups OutputGroup: P-by-2 structure of P output groups Notes: array or cell array of strings UserData: arbitrary Accessing Property Values Using get You access the property values of an LTI model sys with get. The syntax is PropertyValue = get(sys,propertyname) where the string PropertyName is either the full property name, or any abbreviation with enough characters to identify the property uniquely. For example, typing h = tf(100,[ ],'inputname','voltage',... 'outputn','current',... 'notes','a simple circuit') get(h,'notes') produces ans = 'A simple circuit' 1-31
46 1 LTI Models To display all of the properties of an LTI model sys (and their values), use the syntax get(sys). In this example, get(h) produces num: {[ ]} den: {[ ]} Variable: 's' Ts: 0 iodelay: 0 InputDelay: 0 OutputDelay: 0 InputName: {'voltage'} OutputName: {'current'} InputGroup: [1x1 struct] OutputGroup: [1x1 struct] Notes: {'A simple circuit'} UserData: [] Notice that default (output) values have been assigned to any LTI properties in this list that you have not specified. Finally, you can also access property values using direct structure-like referencing. This topic is explained in the next section. Direct Property Referencing Using Dot Notation An alternative way to query/modify property values is by structure-like referencing. Recall that LTI objects are basic MATLAB structures except for the additional flag that marks them as TF, ZPK, SS, or FRD objects (see LTI Objects on page 1-3). The field names for LTI objects are the property names, so you can retrieve or modify property values with the structure-like syntax. PropertyValue = sys.propertyname% gets property value sys.propertyname = PropertyValue% sets property value These commands are respectively equivalent to PropertyValue = get(sys,'propertyname') set(sys,'propertyname',propertyvalue) For example, type 1-32
47 LTI Properties sys = ss(1,2,3,4,'inputname','u'); sys.a and you get the value of the property a for the state-space model sys. ans = 1 Similarly, sys.a = 1; resets the state transition matrix for sys to 1. Unlike standard MATLAB structures, you do not need to type the entire field name or use upper-case characters. You only need to type the minimum number of characters sufficient to identify the property name uniquely. Thus either of the commands sys.inputname sys.inputn produces ans = 'u' Any valid syntax for structures extends to LTI objects. For example, given the TF model hp ( ) = 1 p h = tf(1,[1,0],'variable','p'); you can reset the numerator to h.num{1} = [1 2]; p + 2 by typing or equivalently, with h.num{1}(2) = 2; Additional Insight into LTI Properties By reading this section, you can learn more about using the Ts, InputName, OutputName, InputGroup, and OutputGroup LTI properties through a set of examples. For basic information on Notes and Userdata, see Generic LTI 1-33
48 1 LTI Models Properties on page For detailed information on the use of InputDelay, OutputDelay, and iodelay, see Time Delays on page Sample Time The sample time property Ts is used to specify the sampling period (in seconds) for either discrete-time or discretized continuous-time LTI models. Suppose you want to specify Hz ( ) = z 2z 2 + z + 1 as a discrete-time transfer function model with a sampling period of 0.5 seconds. To do this, type h = tf([1 0],[2 1 1],0.5); This sets the Ts property to the value 0.5, as is confirmed by h.ts ans = For continuous-time models, the sample time property Ts is 0 by convention. For example, type h = tf(1,[1 0]); get(h,'ts') ans = 0 To leave the sample time of a discrete-time LTI model unspecified, set Ts to 1. For example, h = tf(1,[1 1], 1) produces Transfer function: z
49 LTI Properties Sampling time: unspecified The same result is obtained by using the Variable property. h = tf(1,[1 1],'var','z') In operations that combine several discrete-time models, all specified sample times must be identical, and the resulting discrete-time model inherits this common sample time. The sample time of the resultant model is unspecified if all operands have unspecified sample times. With this inheritance rule for Ts, the following two models are equivalent. and tf(0.1,[1 1],0.1) + tf(1,[1 0.5], 1) tf(0.1,[1 1],0.1) + tf(1,[1 0.5],0.1) Note that tf(0.1,[1 1],0.1) + tf(1,[1 0.5],0.5) returns an error message.??? Error using ==> lti/plus In SYS1+SYS2, both models must have the same sample time. Caution. Resetting the sample time of a continuous-time LTI model sys from zero to a nonzero value does not discretize the original model sys. The command set(sys,'ts',0.1) only affects the Ts property and does not alter the remaining model data. Use c2d and d2c to perform continuous-to-discrete and discrete-to-continuous conversions. For example, use sysd = c2d(sys,0.1) to discretize a continuous system sys at a 10Hz sampling rate. Use d2d to change the sample time of a discrete-time system and resample it. Input Names and Output Names You can use the InputName and OutputName properties (in short, I/O names) to assign names to any or all of the input and output channels in your LTI model. 1-35
50 1 LTI Models For example, you can create a SISO model with input thrust, output velocity, and transfer function Hp ( ) = 1 ( p + 10) by typing h = tf(1,[1 10]); set(h,'inputname','thrust','outputname','velocity',... 'variable','p') Equivalently, you can set these properties directly by typing h = tf(1,[1 10],'inputname','thrust',... 'outputname','velocity',... 'variable','p') This produces Transfer function from input "thrust" to output "velocity": p + 10 Note how the display reflects the input and output names and the variable selection. In the MIMO case, use cell vectors of strings to specify input or output channel names. For example, type num = {3, [1 2]}; den = {[1 10], [1 0]}; H = tf(num,den); % H(s) has one output and two inputs set(h,'inputname',{'temperature' ; 'pressure'}) The specified input names appear in the display of H. Transfer function from input "temperature" to output: s + 10 Transfer function from input "pressure" to output: s s 1-36
51 LTI Properties To leave certain names undefined, use the empty string '' as in H = tf(num,den,'inputname',{ 'temperature' ; '' }) Input Groups and Output Groups In many applications, you may want to create several (distinct or intersecting) groups of input or output channels and name these groups. For example, you may want to label one set of input channels as noise and another set as controls. To see how input and output groups (I/O groups) work: 1 Create a random state-space model with one state, three inputs, and three outputs. 2 Assign the first two inputs to a group named controls, the first output to a group named temperature, and the last two outputs to a group named measurements. Note that both InputGroup and OutputGroup are structures. To do this, type h = rss(1,3,3); h.inputgroup.controls=[1 2]; h.outputgroup.temperature = [1]; h.outputgroup.measurements = [2 3]; h and MATLAB returns a state-space model of the following form. a = x1 x2 x3 x x x b = u1 u2 u3 x x x
52 1 LTI Models c = x1 x2 x3 y y y d = u1 u2 u3 y y y Input groups: Name Channels controls 1,2 Output groups: Name Channels temperature 1 measurements 2,3 Continuous-time model. Similarly, you can add or delete channels from an existing input or output group by redefining the group members, For example, h.outputgroup.temperature=[1 2] adds the second output to the temperature group. To delete a channel from a group, just respecify it. For example, h.outputgroup.temperature=[1] restores the original temperature group by deleting output #2 from the group. 1-38
53 Model Conversion Model Conversion There are four LTI model formats you can use with the Control System Toolbox: TF, ZPK, SS, and FRD. This section shows how to convert models from one format to the other. The following topics are discussed in this section: Explicit Conversion on page 1-39 Automatic Conversion on page 1-40 Caution About Model Conversions on page 1-40 Explicit Conversion Model conversions are performed by tf, ss, zpk, and frd. Given any TF, SS, or ZPK model sys, the syntax for conversion to another model type is sys = tf(sys) sys = zpk(sys) sys = ss(sys) sys = frd(sys,frequency) % Conversion to TF % Conversion to ZPK % Conversion to SS % Conversion to FRD Notice that FRD models can t be converted to the other model types. In addition, you must also include a vector of frequencies (frequency) as an input argument when converting to an FRD model. For example, you can convert the state-space model sys = ss( 2,1,1,3) to a zero-pole-gain model by typing zpk(sys) to which MATLAB responds Zero/pole/gain: 3 (s+2.333) (s+2) 1-39
54 1 LTI Models Note that the transfer function of a state-space model with data Hs ( ) = D + C( si A) 1 B for continuous-time models, and Hz ( ) = D + C( zi A) 1 B for discrete-time models. Automatic Conversion Some algorithms operate only on one type of LTI model. For example, the algorithm for zero-order-hold discretization with c2d can only be performed on state-space models. Similarly, commands like tfdata expect one particular type of LTI models (TF). For convenience, such commands automatically convert LTI models to the appropriate or required model type. For example, in sys = ss(0,1,1,0) [num,den] = tfdata(sys) tfdata first converts the state-space model sys to an equivalent transfer function in order to return numerator and denominator data. Note that conversions to state-space models are not uniquely defined. For this reason, automatic conversions to state space are disabled when the result depends on the choice of state coordinates, for example, in commands like initial or kalman. Caution About Model Conversions When manipulating or converting LTI models, keep in mind that: ( A, B, C, D) The three LTI model types TF, ZPK, and SS, are not equally well-suited for numerical computations. In particular, the accuracy of computations using high-order transfer functions is often poor. Therefore, it is often preferable to work with the state-space representation. In addition, it is often beneficial to balance and scale state-space models using ssbal. You get this type of balancing automatically when you convert any TF or ZPK model to state space using ss. is 1-40
55 Model Conversion Conversions to the transfer function representation using tf may incur a loss of accuracy. As a result, the transfer function poles may noticeably differ from the poles of the original zero-pole-gain or state-space model. Conversions to state space are not uniquely defined in the SISO case, nor are they guaranteed to produce a minimal realization in the MIMO case. For a given state-space model sys, ss(tf(sys)) may return a model with different state-space matrices, or even a different number of states in the MIMO case. Therefore, if possible, it is best to avoid converting back and forth between state-space and other model types. 1-41
56 1 LTI Models Time Delays Using the iodelay, InputDelay, and OutputDelay properties of LTI objects, you can specify delays in both continuous- and discrete-time LTI models. With these properties, you can, for example, represent: LTI models with independent delays for each input/output pair. For example, the continuous-time model with transfer function Hs ( ) = e 0.1s 2 -- e 0.3s s + 1 s s e 0.2s s 1 s + 5 State-space models with delayed inputs and/or delayed outputs. For example, x () t = Ax() t + Bu( t τ) yt () = Cx( t θ) + Du( t ( θ + τ) ) where τ is the time delay between the input ut () and the state vector xt (), and θ is the time delay between xt () and the output yt (). You can assign the delay properties iodelay, InputDelay, and OutputDelay either when first creating your model with the tf, zpk, ss, or frd constructors, or later with the set command (see LTI Properties and Methods on page 1-4 for details). This section contains the following topics: Functions that Support Time Delays on page 1-43 Specifying Input/Output Delays on page 1-43 Specifying Delays on the Inputs or Outputs on page 1-47 Specifying Delays in Discrete-Time Models on page 1-49 Retrieving Information About Delays on page 1-50 Padé Approximation of Time Delays on page
57 Time Delays Functions that Support Time Delays Most analysis commands support time delays, including: All time and frequency response commands Conversions between model types Continuous-to-discrete conversions (c2d) Horizontal and vertical concatenation Series, parallel, and feedback interconnections of discrete-time models with delays Interconnections of continuous-time delay systems as long as the resulting transfer function from input j to output i is of the form exp( sτ ij ) h ij ( s) where h ij ( s) is a rational function of s Padé approximation of time delays (pade) Specifying Input/Output Delays Using the iodelay property, you can specify frequency-domain models with independent delays in each entry of the transfer function. In continuous time, such models have a transfer function of the form Hs ( ) e sτ 11 h 11 ( s)... e sτ 1m h 1m ( s) = : : = e sτ p1 h p1 ( s)... e sτ pm h pm ( s) [ exp( sτ ij ) h ij ( s) ] where the h ij s are rational functions of s, and τ ij is the time delay between input j and output i. See Specifying Delays in Discrete-Time Models on page 1-49 for details on the discrete-time counterpart. We collectively refer to the scalars τ ij as the I/O delays. The syntax to create or above is H = tf(num,den,'iodelay',tau) H = zpk(z,p,k,'iodelay',tau) where Hs ( ) 1-43
58 1 LTI Models num, den (respectively, z, p, k) specify the rational part [ h ij ( s) ] of the transfer function Hs ( ) Tau is the matrix of time delays for each I/O pair. That is, Tau(i,j) specifies the I/O delay τ ij in seconds. Note that Tau and Hs ( ) should have the same row and column dimensions. You can also use the iodelay property in conjunction with state-space models, as in sys = ss(a,b,c,d,'iodelay',tau) This creates the LTI model with the following transfer function. Hs ( ) = exp( sτ ij ) r ij ( s) Here r ij ( s) is the ( ij, ) entry of Rs ( ) = D + C( si A) 1 B Note State-space models with I/O delays have only a frequency-domain interpretation. They cannot, in general, be described by state-space equations with delayed inputs and outputs. Distillation Column Example This example is adapted from [2] and illustrates the use of I/O delays in process modeling. The process of interest is the distillation column depicted by the figure below. This column is used to separate a mix of methanol and water (the feed) into bottom products (mostly water) and a methanol-saturated distillate. 1-44
59 Time Delays Enriched vapor Cooling water Condensate Feed Reflux Distillate Vapor Reboiler Steam flow Bottom liquid Bottom products Figure 1-2: Distillation Column Schematically, the distillation process functions as follows: Steam flows into the reboiler and vaporizes the bottom liquid. This vapor is reinjected into the column and mixes with the feed Methanol, being more volatile than water, tends to concentrate in the vapor moving upward. Meanwhile, water tends to flow downward and accumulate as the bottom liquid The vapor exiting at the top of the column is condensed by a flow of cooling water. Part of this condensed vapor is extracted as the distillate, and the rest of the condensate (the reflux) is sent back to the column. Part of the bottom liquid is collected from the reboiler as bottom products (waste). The regulated output variables are: Percentage X D of methanol in the distillate Percentage X B of methanol in the bottom products. 1-45
60 1 LTI Models The goal is to maximize X D by adjusting the reflux flow rate R and the steam flow rate S in the reboiler. To obtain a linearized model around the steady-state operating conditions, the transient responses to pulses in steam and reflux flow are fitted by first-order plus delay models. The resulting transfer function model is X D ( s) X B ( s) = 12.8e 1s s e 7s s e 3s s e 3s s + 1 Rs ( ) Ss ( ) Note the different time delays for each input/output pair. You can specify this MIMO transfer function by typing H = tf({ ; },... {[16.7 1] [21 1];[10.9 1] [14.4 1]},... 'iodelay',[1 3;7 3],... 'inputname',{'r', 'S'},... 'outputname',{'xd', 'Xb'}) The resulting TF model is displayed as Transfer function from input "R" to output Xd: exp( 1*s) * s Xb: exp( 7*s) * s + 1 Transfer function from input "S" to output Xd: exp( 3*s) * s Xb: exp( 3*s) * s
61 Time Delays Specifying Delays on the Inputs or Outputs While ideal for frequency-domain models with I/O delays, the iodelay property is inadequate to capture delayed inputs or outputs in state-space models. For example, the two models ( M 1 ) x () t = x() t + ut ( 0.1) yt () = xt () ( M 2 ) z () t = z() t + ut () yt () = zt ( 0.1) share the same transfer function hs ( ) = e 0.1s s + 1 As a result, they cannot be distinguished using the iodelay property (the I/O delay value is 0.1 seconds in both cases). Yet, these two models have different state trajectories since xt () and zt () are related by zt () = xt ( 0.1) Note that the 0.1 second delay is on the input in the first model, and on the output in the second model. InputDelay and OutputDelay Properties When the state trajectory is of interest, you should use the InputDelay and OutputDelay properties to distinguish between delays on the inputs and delays on the outputs in state-space models. For example, you can accurately specify the two models above by M1 = ss( 1,1,1,0,'inputdelay',0.1) M2 = ss( 1,1,1,0,'outputdelay',0.1) In the MIMO case, you can specify a different delay for each input (or output) channel by assigning a vector value to InputDelay (or OutputDelay). For example, sys = ss(a,[b1 B2],[C1;C2],[D11 D12;D21 D22]) sys.inputdelay = [0.1 0] sys.outputdelay = [ ] creates the two-input, two-output model 1-47
62 1 LTI Models You can also use the InputDelay and OutputDelay properties to conveniently specify input or output delays in TF, ZPK, or FRD models. For example, you can create the transfer function by typing x () t = Ax() t + B 1 u 1 ( t 0.1) + B 2 u 2 () t y 1 ( t + 0.2) = C 1 xt () + D 11 u 1 ( t 0.1) + D 12 u 2 () t y 2 ( t + 0.3) = C 2 xt () + D 21 u 1 ( t 0.1) + D 22 u 2 () t Hs ( ) 1 -- = s e 0.1s s + 1 s = tf('s'); H = [1/s ; 2/(s+1)]; H.inputdelay = 0.1 % rational part The resulting model is displayed as Transfer function from input to output... 1 #1: exp( 0.1*s) * - s 2 #2: exp( 0.1*s) * s + 1 By comparison, to produce an equivalent transfer function using the iodelay property, you would need to type H = [1/s ; 2/(s+1)]; H.iodelay = [0.1 ; 0.1]; Notice that the 0.1 second delay is repeated twice in the I/O delay matrix. More generally, for a TF, ZPK, or FRD model with input delays [ α 1,..., α m ] and output delays [ β 1,..., β p ], the equivalent I/O delay matrix is 1-48
63 Time Delays α 1 + β 1 α 2 + β 1... α m + β 1 α 1 + β 2 α 2 + β 2 α m + β 2 : : : α 1 + β p α 2 + β p... α m + β p Specifying Delays in Discrete-Time Models You can also use the iodelay, InputDelay, and OutputDelay properties to specify delays in discrete-time LTI models. You specify time delays in discrete-time models with integer multiples of the sampling period. The integer k you supply for the time delay of a discrete-time model specifies a time delay of k sampling periods. Such a delay contributes a factor z k to the transfer function. For example, h = tf(1,[ ],0.1,'inputdelay',3) produces the discrete-time transfer function Transfer function: 1 z^( 3) * z^ z Sampling time: 0.1 Notice the z^( 3) factor reflecting the three-sampling-period delay on the input. Mapping Discrete-Time Delays to Poles at the Origin Since discrete-time delays are equivalent to additional poles at z = 0, they can be easily absorbed into the transfer function denominator or the state-space equations. For example, the transfer function of the delayed integrator is yk [ + 1] = yk [ ] + uk [ 2] 1-49
64 1 LTI Models Hz ( ) = z z 1 You can specify this model either as the first-order transfer function with a delay of two sampling periods on the input Ts = 1; % sampling period H1 = tf(1,[1 1],Ts,'inputdelay',2) or directly as a third-order transfer function: 1 ( z 1) H2 = tf(1,[ ],Ts) % 1/(z^3 z^2) While these two models are mathematically equivalent, H1 is a more efficient representation both in terms of storage and subsequent computations. When necessary, you can map all discrete-time delays to poles at the origin using the command delay2z. For example, H2 = delay2z(h1) absorbs the input delay in H1 into the transfer function denominator to produce the third-order transfer function Transfer function: z^3 z^2 Sampling time: 1 Note that H2.inputdelay now returns 0 (zero). Retrieving Information About Delays There are several ways to retrieve time delay information from a given LTI model sys: Use property display commands to inspect the values of the iodelay, InputDelay, and OutputDelay properties. For example, 1-50
65 Time Delays sys.iodelay get(sys,'inputdelay') Use the helper function hasdelay to determine if sys has any delay at all. The syntax is hasdelay(sys) which returns 1 (true) if sys has any delay, and 0 (false) otherwise Use the function totaldelay to determine the total delay between each input and each output (cumulative contribution of the iodelay, InputDelay, and OutputDelay properties). Type help totaldelay or see the Reference pages for details. Padé Approximation of Time Delays The function pade computes rational approximations of time delays in continuous-time LTI models. The syntax is sysx = pade(sys,n) where sys is a continuous-time model with delays, and the integer n specifies the Padé approximation order. The resulting LTI model sysx is of the same type as sys, but is delay free. For models with multiple delays or a mix of input, output, and I/O delays, you can use the syntax sysx = pade(sys,ni,no,nio) where the vectors ni and no, and the matrix nio specify independent approximation orders for each input, output, and I/O delay, respectively. Set ni=[] if there are no input delays, and similarly for no and nio. For example, consider the Distillation Column Example on page The two-input, two-output transfer function in this example is Hs ( ) = 12.8e 1s e e 7s s e 3s s e 3s s
66 1 LTI Models To compute a Padé approximation of H(s) using: A first-order approximation for the 1 second and 3 second delays A second-order approximation for the 7 second delay, type pade(h,[],[],[1 1;2 1]) where H is the TF representation of Hs ( ) defined in the distillation column example. This command produces a rational transfer function. Transfer function from input "R" to output s Xd: s^ s s^ s Xb: s^ s^ s Transfer function from input "S" to output s 12.6 Xd: s^ s s Xb: s^ s
67 Simulink Block for LTI Systems Simulink Block for LTI Systems You can incorporate LTI objects into Simulink diagrams using the LTI System block shown below. Double-click on the block in your Simulink diagram to display or modify model information. The LTI System block can be accessed either by typing ltiblock at the MATLAB prompt or by selecting Control System Toolbox from the Blocksets and Toolboxes section of the main Simulink library. The LTI System block consists of the dialog box shown on the right in the figure above. In the editable text box labeled LTI system variable, enter either the variable name of an LTI object located in the MATLAB workspace (for example, sys) or a MATLAB expression that evaluates to an LTI object (for example, tf(1,[1 1])). The LTI System block accepts both continuous and discrete LTI objects in either transfer function, zero-pole-gain, or state-space form. Simulink converts the model to its state-space equivalent prior to initializing the simulation. Use the editable text box labeled Initial states to enter an initial state vector for state-space models. The concept of initial state is not well-defined for 1-53
68 1 LTI Models transfer functions or zero-pole-gain models, as it depends on the choice of state coordinates used by the realization algorithm. As a result, you cannot enter nonzero initial states when you supply TF or ZPK models to LTI blocks in a Simulink diagram. Note For MIMO systems, the input delays stored in the LTI object must be either all positive or all zero. Also, you cannot use LTI blocks for FRD models or LTI arrays. 1-54
69 References References [1] Dorf, R.C. and R.H. Bishop, Modern Control Systems, Addison-Wesley, Menlo Park, CA, [2] Wood, R.K. and M.W. Berry, Terminal Composition Control of a Binary Distillation Column, Chemical Engineering Science, 28 (1973), pp
70 1 LTI Models 1-56
71 2 Operations on LTI Models Overview (p. 2-2) Precedence and Property Inheritance (p. 2-3) Extracting and Modifying Subsystems (p. 2-5) Arithmetic Operations on LTI Models (p. 2-11) Model Interconnection Functions (p. 2-16) Continuous/Discrete Conversions of LTI Models (p. 2-20) Resampling of Discrete-Time Models (p. 2-30) A brief discussion of LTI operations How to perform operations on sets of LTI models that contain models in different formats Inspect individual or groups of I/O pairs of large models How to use overloaded operations to perform arithmetic on LTI models Creating new models by interconnecting existing models; for example, in series or in parallel Converting between continuous- and discrete-time LTI systems Changing the sample rate of a discrete-time LTI model
72 2 Operations on LTI Models Overview You can perform basic matrix operations such as addition, multiplication, or concatenation on LTI models. Such operations are overloaded, which means that they use the same syntax as they do for matrices, but are adapted to apply to LTI objects. These overloaded operations and their interpretation in this context are discussed in this chapter. You can read about discretization methods in this chapter as well. These operations can be applied to LTI models of different types. As a result, before discussing operations on LTI models, we discuss model type precedence and how LTI model properties are inherited when models are combined using these operations. To read about how you can apply these operations to arrays of LTI models, see Operations on LTI Arrays on page To read about functions for analyzing LTI models, see Chapter 3, Model Analysis Tools. 2-2
73 Precedence and Property Inheritance Precedence and Property Inheritance You can apply operations to LTI models of different types. The resulting type is then determined by the rules discussed in Precedence Rules on page 1-5. For example, if sys1 is a transfer function and sys2 is a state-space model, then the result of their addition sys = sys1 + sys2 is a state-space model, since state-space models have precedence over transfer function models. To supersede the precedence rules and force the result of an operation to be a given type, for example, a transfer function (TF), you can either Convert all operands to TF before performing the operation Convert the result to TF after performing the operation Suppose, in the above example, you want to compute the transfer function of sys. You can either use a priori conversion of the second operand sys = sys1 + tf(sys2); or a posteriori conversion of the result sys = tf(sys1 + sys2) Note These alternatives are not equivalent numerically; computations are carried out on transfer functions in the first case, and on state-space models in the second case. Another issue is property inheritance, that is, how the operand property values are passed on to the result of the operation. While inheritance is partly operation-dependent, some general rules are summarized below: In operations combining discrete-time LTI models, all models must have identical or unspecified (sys.ts = 1) sample times. Models resulting from such operations inherit the specified sample time, if there is one. Most operations ignore the Notes and Userdata properties. 2-3
74 2 Operations on LTI Models In general, when two LTI models sys1 and sys2 are combined using operations such as +, *, [,], [;], append, and feedback, the resulting model inherits its I/O names and I/O groups from sys1 and sys2. However, conflicting I/O names or I/O groups are not inherited. For example, the InputName property for sys1 + sys2 is left unspecified if sys1 and sys2 have different InputName property values. A model resulting from operations on TF or ZPK models inherits its Variable property value from the operands. Conflicts are resolved according the following rules: - For continuous-time models, 'p' has precedence over 's'. - For discrete-time models, 'z^ 1' has precedence over 'q' and 'z', while 'q' has precedence over 'z'. 2-4
75 Extracting and Modifying Subsystems Extracting and Modifying Subsystems Subsystems relate subsets of the inputs and outputs of a system. The transfer matrix of a subsystem is a submatrix of the system transfer matrix. The following sections describe these topics: Basic Subsystem Concepts on page 2-5 Referencing FRD Models Through Frequencies on page 2-7 Referencing Channels by Name on page 2-8 Resizing LTI Systems on page 2-9 Basic Subsystem Concepts For example, if sys is a system with two inputs, three outputs, and I/O relation y = Hu then H( 3, 1) y 3 = H( 3,1) u 1 gives the relation between the first input and third output. Accordingly, use matrix-like subindexing to extract this subsystem. SubSys = sys(3,1) The resulting subsystem SubSys is an LTI model of the same type as sys, with its sample time, time delay, I/O name, and I/O group property values inherited from sys. For example, if sys has an input group named controls consisting of channels one, two, and three, then SubSys also has an input group named controls with the first channel of SubSys assigned to it. If sys is a state-space model with matrices a, b, c, d, the subsystem sys(3,1) is a state-space model with data a, b(:,1), c(3,:), d(3,1). Note the following rules when extracting subystems: In the expression sys(3,1), the first index selects the output channel while the second index selects the input channel. When extracting a subsystem from a given state-space model, the resulting state-space model may not be minimal. Use the command sminreal to eliminate unnecessary states in the subsystem. 2-5
76 2 Operations on LTI Models You can use similar syntax to modify the LTI model sys. For example, sys(3,1) = NewSubSys redefines the I/O relation between the first input and third output, provided NewSubSys is a SISO LTI model. Rules for Modifying LTI Model Subsystems The following rules apply when modifying LTI model subsystems: sys, the LTI model that has had a portion reassigned, retains its original model type (TF, ZPK, SS, or FRD) regardless of the model type of NewSubSys. Subsystem assignment does not reassign any I/O names or I/O group names of NewSubSys that are already assigned to NewSubSys. Reassigning parts of a MIMO state-space model generally increases its order. If NewSubSys is an FRD model, then sys must also be an FRD model. Furthermore, their frequencies must match. Other standard matrix subindexing extends to LTI objects as well. For example, sys(3,1:2) extracts the subsystem mapping the first two inputs to the third output. sys(:,1) selects the first input and all outputs, and sys([1 3],:) extracts a subsystem with the same inputs, but only the first and third outputs. For example, consider the two-input/two-output transfer function Ts ( ) = s s s 2 + 2s s 2-6
77 Extracting and Modifying Subsystems To extract the transfer function type T(1,1) Transfer function: s from the first input to the first output, Next reassign T 11 ( s) to 1 ( s + 0.5) and modify the second input channel of T by typing T(1,1) = tf(1,[1 0.5]); T(:,2) = [ 1 ; tf(0.4,[1 0]) ] Transfer function from input 1 to output... 1 #1: s s 1 #2: s^2 + 2 s + 2 Transfer function from input 2 to output... #1: #2: --- s T 11 ( s) Referencing FRD Models Through Frequencies You can extract subsystems from FRD models, as you do with other LTI model types, by indexing into input and output (I/O) dimensions. You can also extract subsystems by indexing into the frequencies of an FRD model. To index into the frequencies of an FRD model, use the string 'Frequency' (or any abbreviation, such as, 'freq', as long as it does not conflict with existing I/O channel or group names) as a keyword. There are two ways you can specify FRD models using frequencies: 2-7
78 2 Operations on LTI Models Using integers to index into the frequency vector of the FRD model Using a Boolean (logical) expression to specify desired frequency points in an FRD model For example, if sys is an FRD model with five frequencies, (e.g., sys.frequency=[ ]), then you can create a new FRD model sys2 by indexing into the frequencies of sys as follows. sys2 = sys('frequency', 2:3); sys2.frequency ans = displays the second and third entries in the frequency vector. Similarly, you can use logical indexing into the frequencies. sys2 = sys('frequency',sys.frequency >1.0 & sys.frequency <1.15); sys2.freq ans = You can also combine model extraction through frequencies with indexing into the I/O dimensions. For example, if sys is an FRD model with two inputs, two outputs, and frequency vector [ ], with sys.units specified in rad/s, then sys2 = sys(1,2,'freq',1) specifies sys2 as a SISO FRD model, with one frequency data point, 2.1 rad/s. Referencing Channels by Name You can also extract subsystems using I/O group or channel names. For example, if sys has an input group named noise, consisting of channels two, four, and five, then sys(1,'noise') is equivalent to sys(1,[2 4 5]) 2-8
79 Extracting and Modifying Subsystems Similarly, if pressure is the name assigned to an output channel of the LTI model sys, then sys('pressure',1) = tf(1, [1 1]) reassigns the subsystem from the first input of sys to the output labeled pressure. You can reference a set of channels by input or output name by using a cell array of strings for the names. For example, if sys has one output channel named pressure and one named temperature, then these two output channels can be referenced using sys({'pressure','temperature'}) Resizing LTI Systems Resizing a system consists of adding or deleting inputs and/or outputs. To delete the first two inputs, simply type sys(:,1:2) = [] In deletions, at least one of the row/column indexes should be the colon (:) selector. To perform input/output augmentation, you can proceed by concatenation or subassignment. Given a system sys with a single input, you can add a second input using sys = [sys,h]; or, equivalently, using sys(:,2) = h; where h is any LTI model with one input, and the same number of outputs as sys. There is an important difference between these two options: while concatenation obeys the Precedence Rules on page 1-5, subsystem assignment does not alter the model type. So, if sys and h are TF and SS objects, respectively, the first statement produces a state-space model, and the second statement produces a transfer function. For state-space models, both concatenation and subsystem assignment increase the model order because they assume that sys and h have independent states. If you intend to keep the same state matrix and only 2-9
80 2 Operations on LTI Models update the input-to-state or state-to-output relations, use set instead and modify the corresponding state-space data directly. For example, sys = ss(a,b1,c,d1) set(sys,'b',[b1 b2],'d',[d1 d2]) adds a second input to the state-space model sys by appending the B and D matrices. You should simultaneously modify both matrices with a single set command. Indeed, the statements and sys.b = [b1 b2] set(sys,'b',[b1 b2]) cause an error because they create invalid intermediate models in which the B and D matrices have inconsistent column dimensions. 2-10
81 Arithmetic Operations on LTI Models Arithmetic Operations on LTI Models You can apply almost all arithmetic operations to LTI models, including those shown below. Operation Description + Addition Subtraction * Multiplication / Right matrix divide \ Left matrix divide inv '.' ^ Matrix inversion Pertransposition Transposition Powers of an LTI model (as in s^2) This following sections discuss these operations in detail: Addition and Subtraction on page 2-11 Multiplication on page 2-13 Inversion and Related Operations on page 2-13 Transposition on page 2-14 Pertransposition on page 2-14 Concatenation of LTI Models on page 2-17 Feedback and Other Interconnection Functions on page 2-18 Addition and Subtraction Adding LTI models is equivalent to connecting them in parallel. Specifically, the LTI model sys = sys1 + sys2 2-11
82 2 Operations on LTI Models represents the parallel interconnection shown below. sys1 y 1 u + + y sys2 y 2 sys If sys1 and sys2 are two state-space models with data A 1, B 1, C 1, D 1 A 2, B 2, C 2, D 2, the state-space data associated with sys1 + sys2 is and A A 2, B 1, C 1 C 2, D 1 + D 2 B 2 Scalar addition is also supported and behaves as follows: if sys1 is MIMO and sys2 is SISO, sys1 + sys2 produces a system with the same dimensions as sys1 whose ijth entry is sys1(i,j) + sys2. Similarly, the subtraction of two LTI models sys = sys1 sys2 is depicted by the following block diagram. sys1 y 1 u + y sys2 y 2 sys 2-12
83 Arithmetic Operations on LTI Models Multiplication Multiplication of two LTI models connects them in series. Specifically, sys = sys1 * sys2 returns an LTI model sys for the series interconnection shown below. u sys2 v sys1 y Notice the reverse orders of sys1 and sys2 in the multiplication and block diagram. This is consistent with the way transfer matrices are combined in a series connection: if sys1 and sys2 have transfer matrices H 1 and H 2, then y = H 1 v = H 1 ( H 2 u) = ( H 1 H 2 ) u For state-space models sys1 and sys2 with data A 1, B 1, C 1, D 1 and A 2, B 2, C 2, D 2, the state-space data associated with sys1*sys2 is A 1 B 1 C 2 0 A 2, B 1 D 2 B 2, C 1 D 1 C 2, D 1 D 2 Finally, if sys1 is MIMO and sys2 is SISO, then sys1*sys2 or sys2*sys1 is interpreted as an entry-by-entry scalar multiplication and produces a system with the same dimensions as sys1, whose ijth entry is sys1(i,j)*sys2. Inversion and Related Operations Inversion of LTI models amounts to inverting the following input/output relationship. y = H u u = H 1 y This operation is defined only for square systems (that is, systems with as many inputs as outputs) and is performed using inv(sys) The resulting inverse model is of the same type as sys. Related operations include: 2-13
84 2 Operations on LTI Models Left division sys1\sys2, which is equivalent to inv(sys1)*sys2 Right division sys1/sys2, which is equivalent to sys1*inv(sys2) For a state-space model sys with data A, B, C, D, inv(sys) is defined only when D is a square invertible matrix, in which case its state-space data is A BD 1 C, BD 1 1 1, D C, D Transposition You can transpose an LTI model sys using sys.' This is a literal operation with the following effect: For TF models (with input arguments, num and den), the cell arrays num and den are transposed. For ZPK models (with input arguments, z, p, and k), the cell arrays, z and p, and the matrix k are transposed. For SS models (with model data A, B, C, D), transposition produces the state-space model A T, C T, B T, D T. For FRD models (with complex frequency response matrix Response), the matrix of frequency response data at each frequency is transposed. Pertransposition For a continuous-time system with transfer function Hs ( ), the pertransposed system has the transfer function Gs ( ) = [ H( s) ] T The discrete-time counterpart is Gz ( ) = [ Hz ( 1 )] T Pertransposition of an LTI model sys is performed using sys' You can use pertransposition to obtain the Hermitian (conjugate) transpose of the frequency response of a given system. The frequency response of the 2-14
85 Arithmetic Operations on LTI Models pertranspose of Hs ( ), Gs ( ) = [ H( s) ] T, is the Hermitian transpose of the frequency response of Hs ( ): Gjw ( ) = Hjw ( ) H. To obtain the Hermitian transpose of the frequency response of a system sys over a frequency range specified by the vector w, type freqresp(sys', w); 2-15
86 2 Operations on LTI Models Model Interconnection Functions The Control System Toolbox provides a number of functions to help with the model building process. These include model interconnection functions to perform I/O concatenation ([,], [;], and append), general parallel and series connections (parallel and series), and feedback connections (feedback and lft). These functions are useful to model open- and closed-loop systems. Interconnection Operator Description [,] Concatenates horizontally [;] Concatenates vertically append augstate connect feedback lft parallel series Appends models in a block diagonal configuration Augments the output by appending states Forms an SS model from a block diagonal LTI object for an arbitrary interconnection matrix Forms the feedback interconnection of two models Produces the LFT interconnection (Redheffer Star product) of two models Forms the generalized parallel connection of two models Forms the generalized series connection of two models The next sections cover these topics: Concatenation of LTI Models on page 2-17 Feedback and Other Interconnection Functions on page
87 Model Interconnection Functions Concatenation of LTI Models LTI model concatenation is done in a manner similar to the way you concatenate matrices in MATLAB, using sys = [sys1, sys2]% horizontal concatenation sys = [sys1 ; sys2]% vertical concatenation sys = append(sys1,sys2)% block diagonal appending In I/O terms, horizontal and vertical concatenation have the following block-diagram interpretations (with H 1 and H 2 denoting the transfer matrices of sys1 and sys2). u 1 H 1 H 1 y y u u 2 H 2 H 2 y 2 u y = 1 H 1, H 2 u 2 y 1 H = 1 y 2 H 2 u Horizontal Concatenation Vertical Concatenation You can use concatenation as an easy way to create MIMO transfer functions or zero-pole-gain models. For example, H = [ tf(1,[1 0]) 1 ; 0 tf([1 1],[1 1]) ] specifies Hs ( ) = s s s
88 2 Operations on LTI Models Use append(sys1,sys2) to specify the block-decoupled LTI model interconnection. u 1 u 2 sys1 sys2 y 1 y 2 sys1 0 0 sys2 Appended Models Transfer Function See append for more information on this function. Feedback and Other Interconnection Functions The following LTI model interconnection functions are useful for specifying closed- and open-loop model configurations: feedback puts two LTI models with compatible dimensions in a feedback configuration. series connects two LTI models in series. parallel connects two LTI models in parallel. lft performs the Redheffer star product on two LTI models. connect works with append to apply an arbitrary interconnection scheme to a set of LTI models. 2-18
89 Model Interconnection Functions For example, if sys1 has m inputs and p outputs, while sys2 has p inputs and m outputs, then the negative feedback configuration of these two LTI models u + sys1 y sys2 is realized with feedback(sys1,sys2) This specifies the LTI model with m inputs and p outputs whose I/O map is ( I+ sys1 sys2) 1 sys1 See the reference pages online for more information on feedback, series, parallel, lft, and connect. 2-19
90 2 Operations on LTI Models Continuous/Discrete Conversions of LTI Models The function c2d discretizes continuous-time TF, SS, or ZPK models. Conversely, d2c converts discrete-time TF, SS, or ZPK models to continuous time. Several discretization/interpolation methods are supported, including zero-order hold (ZOH), first-order hold (FOH), Tustin approximation with or without frequency prewarping, and matched poles and zeros. The syntax sysd = c2d(sysc,ts); sysc = d2c(sysd); % Ts = sampling period in seconds performs ZOH conversions by default. To use alternative conversion schemes, specify the desired method as an extra string input: sysd = c2d(sysc,ts,'foh');% use first-order hold sysc = d2c(sysd,'tustin');% use Tustin approximation The conversion methods and their limitations are discussed next sections: Zero-Order Hold on page 2-20 First-Order Hold on page 2-22 Impulse Invariance on page 2-23 Tustin Approximation on page 2-26 Tustin with Frequency Prewarping on page 2-27 Matched Poles and Zeros on page 2-27 Discretization of Systems with Delays on page 2-27 Zero-Order Hold Zero-order hold (ZOH) devices convert sampled signals to continuous-time signals for analyzing sampled continuous-time systems. The zero-order-hold 2-20
91 Continuous/Discrete Conversions of LTI Models discretization H d ( z) of a continuous-time LTI model Hs ( ) is depicted in the following block diagram. ut () yt () uk [ ] ZOH Hs ( ) yk [ ] T s The ZOH device generates a continuous input signal u(t) by holding each sample value u[k] constant over one sample period. The signal ut () is then fed to the continuous system Hs ( ), and the resulting output yt () is sampled every T s seconds to produce yk [ ]. Conversely, given a discrete system H d ( z), the d2c conversion produces a continuous system Hs ( ) whose ZOH discretization coincides with H d ( z). This inverse operation has the following limitations: d2c cannot operate on LTI models with poles at z = 0 when the ZOH is used. Negative real poles in the z domain are mapped to pairs of complex poles in the s domain. As a result, the d2c conversion of a discrete system with negative real poles produces a continuous system with higher order. The next example illustrates the behavior of d2c with real negative poles. Consider the following discrete-time ZPK model. hd = zpk([], 0.5,1,0.1) Zero/pole/gain: (z+0.5) Sampling time: 0.1 Use d2c to convert this model to continuous-time hc = d2c(hd) H d ( z) ut () = uk [ ], kt s t ( k + 1)T s 2-21
92 2 Operations on LTI Models and you get a second-order model. Zero/pole/gain: (s+149.3) (s^ s ) Discretize the model again c2d(hc,0.1) and you get back the original discrete-time system (up to canceling the pole/zero pair at z= 0.5): Zero/pole/gain: (z+0.5) (z+0.5)^2 Sampling time: 0.1 First-Order Hold First-order hold (FOH) differs from ZOH by the underlying hold mechanism. To turn the input samples uk [ ] into a continuous input ut (), FOH uses linear interpolation between samples. t kt s ut () = uk [ ] ( uk [ + 1] uk [ ]), kt T s t ( k + 1)T s s This method is generally more accurate than ZOH for systems driven by smooth inputs. Due to causality constraints, this option is only available for c2d conversions, and not d2c conversions. Note This FOH method differs from standard causal FOH and is more appropriately called triangle approximation (see [2], p. 151). It is also known as ramp-invariant approximation because it is distortion-free for ramp inputs. 2-22
93 Continuous/Discrete Conversions of LTI Models Impulse Invariance The impulse invariant mapping matches the discretized impulse response to that of the continuous time system. For example: n=1;d=[1 1]; % Simple 1st order continuous system sc=ss(tf(n,d)); % state space representation sd1=c2d(sc,0.01,'imp'); % Convert to discrete system via impulse % invariant impulse(sc,sd1) % Plot both impulse responses Note that the impulse responses match. The frequency responses do not match, however, because of scaling factor Ts, the sample time. For example, 2-23
94 2 Operations on LTI Models bode(sc,0.01*sd1) % scaled by Ts Phase mismatch Although the impulse invariant transform is ideal when you are interested in matching the impulse response, it may not be a good choice if you are interested in matching the frequency response of the continuous system, because it is susceptible to aliasing. For example, sd2=c2d(sc,0.2,'imp'); sd3 = c2d(sc,0.5,'imp'); 2-24
95 Continuous/Discrete Conversions of LTI Models bode(sc,0.01*sd1, 0.2*sd2, 0.5*sd3) Aliasing effects As the sampling time increases, you can see the effects of aliasing. In general, if you are interested in matching the frequency response of the continous system, a bilinear transform (such as Tustin Approximation on page 2-26) is a better choice. For example, using the tustin bilinear transform for the same example, bode(sc,c2d(sc,0.01,'tustin')) c2d(sc,0.2,'tustin') 2-25
96 2 Operations on LTI Models c2d(sc,0.5,'tustin')) No aliasing effects you can see that aliasing is no longer an issue. See any standard text in digital signal processing for a discussion of impulse invariance scaling issues and aliasing. Tustin Approximation The Tustin or bilinear approximation uses the approximation z e st 1 + st s s 2 = st s 2 to relate s-domain and z-domain transfer functions. In c2d conversions, the discretization H d ( z) of a continuous transfer function Hs ( ) is derived by 2 H d ( z) = Hs' ( ),where s' = T z 1 s z + 1 Similarly, the d2c conversion relies on the inverse correspondence 2-26
97 Continuous/Discrete Conversions of LTI Models Hs ( ) = H d ( z' ), where z' = 1 + st s st s 2 Tustin with Frequency Prewarping This variation of the Tustin approximation uses the correspondence H d ( z) = Hs' ( ), s' = ω z 1 tan( ωt s 2) z + 1 This change of variable ensures the matching of the continuous- and discrete-time frequency responses at the frequency ω. Hjω ( ) H d e jωt s = ( ) Matched Poles and Zeros The matched pole-zero method applies only to SISO systems. The continuous and discretized systems have matching DC gains and their poles and zeros correspond in the transformation z = e st s See [2], p. 147 for more details. Discretization of Systems with Delays You can also use c2d to discretize SISO or MIMO continuous-time models with time delays. If Ts is the sampling period used for discretization: A delay of tau seconds in the continuous-time model is mapped to a delay of k sampling periods in the discretized model, where k = fix(tau/ts). The residual fractional delay tau k*ts is absorbed into the coefficients of the discretized model (for the zero-order-hold and first-order-hold methods only). For example, to discretize the transfer function Hs ( ) = e 0.25s s 2 + 3s
98 2 Operations on LTI Models using zero-order hold on the input, and a 10 Hz sampling rate, type h = tf(10,[1 3 10],'inputdelay',0.25); hd = c2d(h,0.1) This produces the discrete-time transfer function Transfer function: z^ z z^( 2) * z^ z^ z Sampling time: 0.1 Here the input delay in Hs ( ) amounts to 2.5 times the sampling period of 0.1 seconds. Accordingly, the discretized model hd inherits an input delay of two sampling periods, as confirmed by the value of hd.inputdelay. The residual half-period delay is factored into the coefficients of hd by the discretization algorithm. The step responses of the continuous and discretized models are compared in the figure below. This plot was produced by the command 2-28
99 Continuous/Discrete Conversions of LTI Models step(h,'--',hd,'-') Step Response Amplitude Time (sec.) Note The Tustin and matched pole/zero methods are accurate only for delays that are integer multiples of the sampling period. It is therefore preferable to use the zoh and foh discretization methods for models with delays. 2-29
100 2 Operations on LTI Models Resampling of Discrete-Time Models You can resample a discrete-time TF, SS, or ZPK model sys1 by typing sys2 = d2d(sys1,ts) The new sampling period Ts does not have to be an integer multiple of the original sampling period. For example, typing h1 = tf([1 0.4],[1 0.7],0.1); h2 = d2d(h1,0.25); resamples h1 at the sampling period of 0.25 seconds, rather than 0.1 seconds. You can compare the step responses of h1 and h2 by typing step(h1,'--',h2,'-') The resulting plot is shown on the figure below (h1 is the dashed line). 2-30
101 References References [1] Åström, K.J. and B. Wittenmark, Computer-Controlled Systems: Theory and Design, Prentice-Hall, 1990, pp [2] Franklin, G.F., J.D. Powell, and M.L. Workman, Digital Control of Dynamic Systems, Second Edition, Addison-Wesley,
102 2 Operations on LTI Models 2-32
103 3 Model Analysis Tools General Model Characteristics (p. 3-2) Model Dynamics (p. 3-4) State-Space Realizations (p. 3-7) Tests you can use to determine characteristics such as the number of I/O pairs, the sample time if your system is discrete, and so on How to determine system poles and zeros, natural frequency and damping, and other model dynamics Analyzing state-space characteristics, such as controllability and observability
104 3 Model Analysis Tools General Model Characteristics General model characteristics include the model type, I/O dimensions, and continuous or discrete nature. Related commands are listed in the table below. These commands operate on continuous- or discrete-time LTI models or arrays of LTI models of any type. General Model Characteristics Commands class hasdelay isa isct isdt isempty isproper issiso ndims reshape size Display model type ('tf', 'zpk', 'ss', or 'frd'). Test true if LTI model has any type of delay. Test true if LTI model is of specified class. Test true for continuous-time models. Test true for discrete-time models. Test true for empty LTI models. Test true for proper LTI models. Test true for SISO models. Display the number of model/array dimensions. Change the shape of an LTI array. Output/input/array dimensions. Used with special syntax, size also returns the number of state dimensions for state-space models, and the number of frequencies in an FRD model. This example illustrates the use of some of these commands. See the related reference pages for more details. H = tf({1 [1 1]},{[1 0.1] [1 2 10]}) Transfer function from input 1 to output: s
105 General Model Characteristics Transfer function from input 2 to output: s s^2 + 2 s + 10 class(h) ans = tf size(h) Transfer function with 2 input(s) and 1 output(s). [ny,nu] = size(h)% Note: ny = number of outputs ny = nu = 1 2 isct(h)% Is this system continuous? ans = 1 isdt(h)% Is this system discrete? ans = 0 3-3
106 3 Model Analysis Tools Model Dynamics The Control System Toolbox offers commands to determine the system poles, zeros, DC gain, norms, etc. You can apply these commands to single LTI models or LTI arrays. The following table gives an overview of these commands. Model Dynamics covar damp dcgain dsort esort Covariance of response to white noise. Natural frequency and damping of system poles. Low-frequency (DC) gain. Sort discrete-time poles by magnitude. Sort continuous-time poles by real part. norm Norms of LTI systems ( H 2 and L ). pole, eig pzmap zero System poles. Pole/zero map. System transmission zeros. With the exception of L norm, these commands are not supported for FRD models. Here is an example of model analysis using some of these commands. h = tf([ ],[ ]) Transfer function: 4 s^ s^ s s^ s^ s^ s + 60 pole(h) ans = i i 3-4
107 Model Dynamics i i zero(h) ans = i i dcgain(h) ans = 1 [ninf,fpeak] = norm(h,inf)% peak gain of freq. response ninf = % peak gain fpeak = % frequency where gain peaks These functions also operate on LTI arrays and return arrays. For example, the poles of a three dimensional LTI array sysarray are obtained as follows. sysarray = tf(rss(2,1,1,3)) Model sysarray(:,:,1,1) ======================= Transfer function: s s^ s Model sysarray(:,:,2,1) ======================= Transfer function: s^ s s^ s Model sysarray(:,:,3,1) 3-5
108 3 Model Analysis Tools ======================= Transfer function: s s^ s x1 array of continuous-time transfer functions. pole(sysarray) ans(:,:,1) = ans(:,:,2) = ans(:,:,3) =
109 State-Space Realizations State-Space Realizations The following functions are useful to analyze, perform state coordinate transformations on, and derive canonical state-space realizations for single state-space LTI models or LTI arrays of state-space models. State-Space Realizations canon ctrb ctrbf gram obsv obsvf ss2ss ssbal Canonical state-space realizations. Controllability matrix. Controllability staircase form. Controllability and observability gramians. Observability matrix. Observability staircase form. State coordinate transformation. Diagonal balancing of state-space realizations. The function ssbal uses a simple diagonal similarity transformation ( A, B, C) ( T 1 AT, T 1 B, CT) to balance the state-space data the norm of the matrix. T 1 AT T 1 B CT 0 ( A, B, C). This is accomplished by reducing Such balancing usually improves the numerical conditioning of subsequent state-space computations. Note that conversions to state-space using ss produce balanced realizations of transfer functions and zero-pole-gain models. By contrast, the canonical realizations produced by canon, ctrbf, or obsvf are often badly scaled, sensitive to perturbations of the data, and poorly suited for 3-7
110 3 Model Analysis Tools state-space computations. Consequently, it is wise to use them only for analysis purposes and not in control design algorithms. 3-8
111 4 Arrays of LTI Models The Concept of an LTI Array (p. 4-2) Dimensions, Size, and Shape of an LTI Array (p. 4-7) Building LTI Arrays (p. 4-12) Indexing Into LTI Arrays (p. 4-21) Operations on LTI Arrays (p. 4-25) What is an LTI Array? How to understand the dimensions of complex LTI Arrays. Constructing LTI Arrays from collections of LTI models. How to access elements of an LTI Array. Building LTI Arrays from smaller ones.
112 4 Arrays of LTI Models The Concept of an LTI Array LTI Arrays are arrays that store an LTI models as one element in the array. Since an array in MATLAB can be treated as a single variable, so can an LTI Array. This means that you can operate on, say, 100 LTI models by one operations on a single variable making LTI Arrays a powerful tool if you have large numbers of LTI models to consider in your analysis and design process. Because LTI Arrays are multidimensional in nature, there is a large set of topics that relate to them. This section discusses the these topics: When to Use an LTI Array (p. 4-2) When to Collect a Set of Models in an LTI Array (p. 4-3) Restrictions for LTI Models Collected in an Array (p. 4-3) Where to Find Information on LTI Arrays (p. 4-3) Visualizing LTI Arrays (p. 4-4) Higher Dimensional Arrays of LTI Models (p. 4-6) When to Use an LTI Array In many applications, it is useful to consider collections of linear, time invariant (LTI) models. For example, you may want to consider a model with a single parameter that varies, such as sys1 = tf(1, [1 1 1]); sys2 = tf(1, [1 1 2]); sys3 = tf(1, [1 1 3]); and so on. A convenient way to store and analyze a collection like this is to use LTI arrays. Continuing this example, you can create this LTI array and store all three transfer functions in one variable. sys_ltia = (sys1, sys2, sys3); You can use the LTI array sys_ltia just like you would use, for example, sys1. You can use LTI arrays to collect a set of LTI models into a single MATLAB variable. You then use this variable to manipulate or analyze the entire collection of models in a vectorized fashion. You access the individual models in the collection through indexing rather than by individual model names. 4-2
113 The Concept of an LTI Array LTI arrays extend the concept of single LTI models in a similar way to how multidimensional arrays extend two-dimensional matrices in MATLAB (see Multidimensional Arrays in the MATLAB documentation). When to Collect a Set of Models in an LTI Array You can use LTI arrays to represent A set of LTI models arising from the linearization of a nonlinear system at several operating points A collection of transfer functions that depend on one or more parameters A set of LTI models arising from several system identification experiments applied to one plant A set of gain-scheduled LTI controllers A list of LTI models you want to collect together under the same name Restrictions for LTI Models Collected in an Array For each model in an LTI array, the following properties must be the same: The number of inputs and outputs The sample time, for discrete-time models The I/O names and I/O groups Note You cannot specify Simulink LTI blocks with LTI arrays. Where to Find Information on LTI Arrays The next two sections give examples that illustrate how to visualize an LTI array, its dimensions, and size. To read about how to build an LTI array, go to Building LTI Arrays on page The remainder of the chapter is devoted to indexing and operations on LTI Arrays. You can also apply the analysis functions in the Control System Toolbox to LTI arrays. See Chapter 5, Model Analysis Tools, for more information on these functions. You can also view response plots of LTI arrays with the LTI Viewer. 4-3
114 4 Arrays of LTI Models Visualizing LTI Arrays To visualize the concept of an LTI array, consider the set of five transfer function models shown below. In this example, each model has two inputs and two outputs. They differ by parameter variations in the individual model components s s s s s s s s s s Figure 4-1: Five LTI Models to be Collected in an LTI Array 1.09 This LTI array embodies a by-5 list of models s s s s s s s s s s + 5 Each element of the LTI array is a model. Figure 4-2: An LTI Array Containing These Five Models 4-4
115 The Concept of an LTI Array Just as you might collect a set of two-by-two matrices in a multidimensional array, you can collect this set of five transfer function models as a list in an LTI array under one variable name, say, sys. Each element of the LTI array is an LTI model. Individual models in the LTI array sys are accessed via indexing. The general form for the syntax you use to access data in an LTI array is sysa(outputs,inputs,models) The first index selects the output channels. The second index selects the input channels. The remaining indices select particular models in the LTI array by their array coordinates. For example, you can access the third model in sys with sys(:,:,3). The following illustrates how you can use indexing to select models or their components from sys s s s s s s s + 1 s s s s s sysa(:,:,3) selects the third model in the array. sysa(2,2,3) selects the (2,2) entry of the third model in the array. Figure 4-3: Using Indices to Select Models and Their Components See Indexing Into LTI Arrays for more information on indexing. 4-5
116 4 Arrays of LTI Models Higher Dimensional Arrays of LTI Models You can also collect a set of models in a two-dimensional array. The following diagram illustrates a 2-by-3 array of six, two-output, one-input models called m2d. Each entry in this 2-by-3 array of models is a two-output, one-input transfer function. m2d(:,:,1,3) s m2d(:,:,1,1) m2d(:,:,1,2) m2d(:,:,1,3) m2d(:,:,2,1) m2d(:,:,2,2) m2d(:,:,2,3) m2d(:,:,1,3) extracts the model in the (1,3) position of the array s s s Figure 4-4: m2d: A 2-by-3 Array of Two-Output, One-Input Models More generally, you can organize models into a 3-D or higher-dimensional array, in much the same way you arrange numerical data into multidimensional arrays (see Multidimensional Arrays in the MATLAB documentation). 4-6
117 Dimensions, Size, and Shape of an LTI Array Dimensions, Size, and Shape of an LTI Array To rapidly manipulate LTI Arrays, you must understand their structure. This structure is discussed in the following sections: I/O and Array Dimensions of LTI Arrays (p. 4-7) Accessing the Dimensions of an LTI Array Using size and ndims (p. 4-9) Using reshape to Rearrange an LTI Array (p. 4-11) I/O and Array Dimensions of LTI Arrays The dimensions and size of a single LTI model are determined by the output and input channels. An array of LTI models has additional quantities that determine its dimensions, size, and shape. There are two sets of dimensions associated with LTI arrays: The I/O dimensions the output dimension and input dimension common to all models in the LTI array The array dimensions the dimensions of the array of models itself The size of the LTI array is determined by: The lengths of the I/O dimensions the number of outputs (or inputs) common to all models in the LTI array The length of each array dimension the number of models along that array dimension 4-7
118 4 Arrays of LTI Models The next figure illustrates the concepts of dimension and size for the LTI array m2d, a 2-by-3 array of one-input, two-output transfer function models. The length of the first array dimension is 2. The length of the second array dimension is 3. m2d(:,:,1,1) m2d(:,:,1,2) m2d(:,:,1,3) m2d(:,:,2,1) m2d(:,:,2,2) m2d(:,:,2,3) s s s Output dimension (length 2) m2d(:,:,2,3) s Input dimension (length 1) Figure 4-5: Dimensions and Size of m2d, an LTI Array You can load this sample LTI array into your workspace by typing load LTIexamples size(m2d) 2x3 array of continuous-time transfer functions Each transfer function has 2 outputs and 1 input. The I/O dimensions correspond to the row and column dimensions of the transfer matrix. The two I/O dimensions are both of length 1 for SISO models. For MIMO models the lengths of these dimensions are given by the number of outputs and inputs of the model. Five related quantities are pertinent to understanding the array dimensions: 4-8
119 Dimensions, Size, and Shape of an LTI Array N, the number of models in the LTI array K, the number of array dimensions S 1 S 2 S K, the list of lengths of the array dimensions - S i is the number of models along the i th dimension. S 1 by S2 by by S K, the configuration of the models in the array - The configuration determines the shape of the array. - The product of these integers S 1 S 2 S K is N. In the example model m2d,: The length of the output dimension, the first I/O dimension, is 2, since there are two output channels in each model. The length of the input dimension, the second I/O dimension, is 1, since there is only one input channel in each model. N, the number of models in the LTI array, is 6. K, the number of array dimensions, is 2. The array dimension lengths are [2 3]. The array configuration is 2-by-3. Accessing the Dimensions of an LTI Array Using size and ndims You can access the dimensions and shape of an LTI array using size to determine the lengths of each of the dimensions associated with an LTI array ndims to determine the total number of dimensions in an LTI array When applied to an LTI array, size returns [Ny Nu S1 S2... Sk] where Ny is the number of outputs common to all models in the LTI array. Nu is the number of inputs common to all models in the LTI array. S1 S2... Sk are the lengths of the array dimensions of a k-dimensional array of models. Si is the number of models along the ith array dimension. 4-9
120 4 Arrays of LTI Models Note the following when using the size function: By convention, a single LTI model is treated as a 1-by-1 array of models. For single LTI models, size returns only the I/O dimensions [Ny Nu]. For LTI arrays, size always returns at least two array dimensions. For example, the size of a 2-by-1 LTI array in [Ny Nu 2 1] size ignores trailing singleton dimensions beyond the second array dimension. For example, size returns [Ny Nu 2 3] for a 2-by-3-by-1-by-1 LTI array of models with Ny outputs and Nu inputs. The function ndims returns the total number of dimensions in an LTI array: 2, for single LTI models 2 + p, for LTI arrays, where p (greater than 2) is the number of array dimensions Note that ndims (sys) = length(size(sys)) To see how these work on the sample 2-by-3 LTI array m2d of two-output, one-input models, type load LTIexamples s = size(m2d) s = Notice that size returns a vector whose entries correspond to the length of each of the four dimensions of m2d: two outputs and one input in a 2-by-3 array of models. Type ndims(m2d) ans = 4 to see that there are indeed four dimensions attributed to this LTI array. 4-10
121 Dimensions, Size, and Shape of an LTI Array Using reshape to Rearrange an LTI Array Use reshape to reorganize the arrangement (array configuration) of the models of an existing LTI array. For example, to arrange the models in an LTI Array sys as a array, type reshape(sys,w1,...,wp) where w1,...,wp are any set of integers whose product is N, the number of models in sys. You can reshape the LTI array m2d into a 3-by-2, a 6-by-1, or a 1-by-6 array using reshape. For example, type load LTIexamples sys = reshape(m2d,6,1); size(sys) 6x1 array of continuous-time transfer functions Each transfer function has 2 outputs and 1 inputs. s = size(sys) w 1 w p s =
122 4 Arrays of LTI Models Building LTI Arrays There are several ways to build LTI arrays: Using a for loop to assign each model in the array Using stack to concatenate LTI models into an LTI array Using tf, zpk, ss, or frd In addition, you can use the command rss to generate LTI arrays of random state-space models. The following sections discuss these topics: Building LTI Arrays Using for Loops (p. 4-12) Building LTI Arrays Using the stack Function (p. 4-15) Building LTI Arrays Using tf, zpk, ss, and frd (p. 4-17) Generating Random LTI Arrays Using rss (p. 4-19) Building LTI Arrays Using for Loops Consider the following second-order SISO transfer function that depends on two parameters, ζ and ω Hs ( ) = ω 2 s 2 + 2ζωs + ω 2 Suppose, based on measured input and output data, you estimate confidence intervals [ ω 1, ω 2 ], and [ ζ 1, ζ 2 ] for each of the parameters, ω and ζ. All of the 4-12
123 Building LTI Arrays possible combinations of the confidence limits for these model parameter values give rise to a set of four SISO models. ω 1 ω 2 ζ 1 H 11 ( s) = ω s 2 + 2ζ 1 ω 1 s + ω2 1 H 12 ( s) = ω s 2 + 2ζ 2 ω 1 s + ω2 1 ζ 2 ω2 H 21 ( s) = H s 2 + 2ζ 1 ω 2 s + ω2 22 ( s) = 2 ω s 2 + 2ζ 2 ω 2 s + ω2 2 Figure 4-6: Four LTI Models Depending on Two Parameters You can arrange these four models in a 2-by-2 array of SISO transfer functions called H. ω 1 ω 2 ζ 1 H(:,:,1,1) H(:,:,1,2) Each entry of this 2-by-2 array is a SISO transfer function model. ζ 2 H(:,:,2,1) H(:,:,2,2) Figure 4-7: The LTI Array H Here, for i,j { 1, 2}, H(:,:,i,j) represents the transfer function ω2 j s 2 + 2ζ i ω j s + ω2 j corresponding to the parameter values ζ = ζ i and ω = ω j. 4-13
124 4 Arrays of LTI Models The first two colon indices (: ) select all I/O channels from the I/O dimensions of H. The third index of H refers to the first array dimension ( ζ), while the fourth index is for the second array dimension ( ω). Suppose the limits of the ranges of values for ζ and ω are [0.66,0.76] and [1.2,1.5], respectively. Enter these at the command line. zeta = [0.66,0.75]; w = [1.2,1.5]; Since the four models have the same parametric structure, it s convenient to use two nested for loops to construct the LTI array. for i = 1:2 for j = 1:2 H(:,:,i,j) = tf(w(j)^2,[1 2*zeta(i)*w(j) w(j)^2]); end end H now contains the four models in a 2-by-2 array. For example, to display the transfer function in the (1,2) position of the array, type H(:,:,1,2) Transfer function: s^ s
125 Building LTI Arrays For the purposes of efficient computation, you can initialize an LTI array to zero, and then reassign the entire array to the values you want to specify. The general syntax for zero assignment of LTI arrays is Lengths of the output/input dimensions Lengths of the array dimensions sysa = tf(zeros(ny,nu,s1,...,sk)) sysa = zpk(zeros(ny,nu,s1,...,sk)) sysa = ss(zeros(ny,nu,s1,...,sk,nx)) sysa = frd(zeros(ny,nu,nf,s1,...,sk)) The number of frequency vectors in the FRD The maximum number of states in any model in the LTI array To initialize H in the above example to zero, type H = tf(zeros(1,1,2,2)); before you implement the nested for loops. Building LTI Arrays Using the stack Function Another way to build LTI arrays is using the function stack. This function operates on single LTI models as well as LTI arrays. It concatenates a list of LTI arrays or single LTI models only along the array dimension. The general syntax for stack is stack(arraydim,sys1,sys2...) where Arraydim is the array dimension along which to concatenate the LTI models or arrays. sys1, sys2,... are the LTI models or LTI arrays to be concatenated. 4-15
126 4 Arrays of LTI Models When you concatenate several models or LTI arrays along the jth array dimension, such as in stack(j,sys1,sys2,...,sysn) The lengths of the I/O dimensions of sys1,...,sysn must all match. The lengths of all but the jth array dimension of sys1,...,sysn must match. For example, if two TF models sys1 and sys2 have the same number of inputs and outputs, sys = stack(1,sys1,sys2) concatenates them into a 2-by-1 array of models. There are two principles that you should keep in mind: stack only concatenates along an array dimension, not an I/O dimension. To concatenate LTI models or LTI arrays along an input or output dimension, use the bracket notation ([,] [;]). See Model Interconnection Functions for more information on the use of bracket notation to concatenate models. See also Special Cases for Operations on LTI Arrays for some examples of this type of concatenation of LTI arrays. Here s an example of how to build the LTI array H using the function stack. % Set up the parameter vectors. zeta = [0.66,0.75]; w = [1.2,1.5]; % Specify the four individual models with those parameters. % H11 = tf(w(1)^2,[1 2*zeta(1)*w(1) w(1)^2]); H12 = tf(w(2)^2,[1 2*zeta(1)*w(2) w(2)^2]); H21 = tf(w(1)^2,[1 2*zeta(2)*w(1) w(1)^2]); H22 = tf(w(2)^2,[1 2*zeta(2)*w(2) w(2)^2]); % Set up the LTI array using stack. COL1 = stack(1,h11,h21); % The first column of the 2-by-2 array COL2 = stack(1,h12,h22); % The second column of the 2-by-2 array H = stack(2, COL1, COL2); % Concatenate the two columns of models. 4-16
127 Building LTI Arrays Notice that this result is very different from the single MIMO LTI model returned by H = [H11,H12;H21,H22]; Accessing LTI Arrays of Variable Order For arrays of state-space models with variable order, you cannot use the dot operator (e.g., sys.a) to access arrays. Use the syntax [a,b,c,d] = ssdata(sys,'cell') to extract the state-space matrices of each model as separate cells in the cell arrays a, b, c, and d. Building LTI Arrays Using tf, zpk, ss, and frd You can also build LTI arrays using the tf, zpk, ss, and frd constructors. You do this by using multidimensional arrays in the input arguments for these functions. Specifying Arrays of TF models tf For TF models, use sys = tf(num,den) where Both num and den are multidimensional cell arrays the same size as sys (see Accessing the Dimensions of an LTI Array Using size and ndims on page 4-9). sys(i,j,n1,...,nk) is the (i, j) entry of the transfer matrix for the model located in the ( n 1,, n K ) position of the array. num(i,j,n1,...,nk) is a row vector representing the numerator polynomial of sys(i,j,n1,...,nk). den(i,j,n1,...,nk) is a row vector representing denominator polynomial of sys(i,j,n1,...,nk). See MIMO Transfer Function Models on page 1-10 for related information on the specification of single TF models. Specifying Arrays of ZPK Models Using zpk 4-17
128 4 Arrays of LTI Models For ZPK models, use sys = zpk(zeros,poles,gains) where Both zeros and poles are multidimensional cell arrays whose cell entries contain the vectors of zeros and poles for each I/O pair of each model in the LTI array. gains is a multidimensional array containing the scalar gains for each I/O pair of each model in the array. The dimensions (and their lengths) of zeros, poles, and gains, determine those of the LTI array, sys. Specifying Arrays of SS Models Using ss To specify arrays of SS models, use sys = ss(a,b,c,d) where a, b, c, and d are real- or complex-valued multidimensional arrays of appropriate dimensions. All models in the resulting array of SS models have the same number of states, outputs, and inputs. Note You cannot use the ss constructor to build an array of state-space models with different numbers of states. Use stack to build such LTI arrays. The Size of LTI Array Data for SS Models The size of the model data for arrays of state-space models is summarized in the following table. Data a b Size (Data) N s N s S 1 S 2 S K N s N u S 1 S 2 S K 4-18
129 Building LTI Arrays Data c d Size (Data) N y N s S 1 S 2 S K N y N u S 1 S 2 S K where N s is the maximum of the number of states in each model in the array. N u is the number of inputs in each model. N y is the number of outputs in each model. S 1, S 2,, S K are the lengths of the array dimensions. Specifying Arrays of FRD Models Using frd To specify a K-dimensional array of p-output, m-input FRD models for which S 1, S 2,, S K are the lengths of the array dimensions, use sys = frd(response,frequency,units) where frequency is a real vector of n frequency data points common to all FRD models in the LTI array. response is a p-by-m-by-n-by-s 1 -by- -by- S K complex-valued multidimensional array. units is the optional string specifying 'rad/s' or 'Hz'. Note that for specifying an LTI array of SISO FRD models, response can also be a multidimensional array of 1-by-n matrices whose remaining dimensions determine the array dimensions of the FRD. Generating Random LTI Arrays Using rss A convenient way to generate arrays of state-space models with the same number of states in each model is to use rss. The syntax is rss(n,p,m,sdim1,...,sdimk) where N is the number of states of each model in the LTI array. 4-19
130 4 Arrays of LTI Models P is the number of outputs of each model in the LTI array. M is the number of inputs of each model in the LTI array. sdim1,...,sdimk are the lengths of the array dimensions. For example, to create a 4-by-2 array of random state-space models with three states, one output, and one input, type sys = rss(3,2,1,4,2); size(sys) 4x2 array of continuous-time state-space models Each model has 2 outputs, 1 input, and 3 states. 4-20
131 Indexing Into LTI Arrays Indexing Into LTI Arrays You can index into LTI arrays in much the same way as you would for multidimensional arrays to Access models Extract subsystems Reassign parts of an LTI array Delete parts of an LTI array When you index into an LTI array sys, the indices should be organized according to the following format sys(outputs, Inputs, n 1,, n K ) where Outputs are indices that select output channels. Inputs are indices that select input channels. n 1,, n K are indices into the array dimensions that select one model or a subset of models in the LTI array. Note on Indexing into LTI Arrays of FRD models. For FRD models, the array indices can be followed by the keyword 'frequency' and some expression selecting a subset of the frequency points as in sys (outputs, inputs, n1,...,nk, 'frequency', SelectedFreqs) See Referencing FRD Models Through Frequencies for details on frequency point selection in FRD models. The next sections discuss these topics: Accessing Particular Models in an LTI Array (p. 4-22) Extracting LTI Arrays of Subsystems (p. 4-23) Reassigning Parts of an LTI Array (p. 4-23) Deleting Parts of an LTI Array (p. 4-24) Example: Addition of Two LTI Arrays (p. 4-26) Dimension Requirements (p. 4-27) Special Cases for Operations on LTI Arrays (p. 4-28) 4-21
132 4 Arrays of LTI Models Accessing Particular Models in an LTI Array To access any given model in an LTI array: Use colon arguments (:,:) for the first two indices to select all I/O channels. The remaining indices specify the model coordinates within the array. For example, if sys is a 5-by-2 array of state-space models defined by sys = rss(4,3,2,5,2); you can access (and display) the model located in the (3,2) position of the array sys by typing sys(:,:,3,2) If sys is a 5-by-2 array of 3-output, 2-input FRD models, with frequency vector [1,2,3,4,5], then you can access the response data corresponding to the middle frequency (3 rad/s), of the model in the (3,1) position by typing sys(:,:,3,1,'frequency',3.0) To access all frequencies of this model in the array, you can simply type sys(:,:,3,1) Single Index Referencing of Array Dimensions You can also access models using single index referencing of the array dimensions. For example, in the 5-by-2 LTI array sys above, you can also access the model located in the (3,2) position by typing sys(:,:,8) since this model is in the eighth position if you were to list the 10 models in the array by successively scanning through its entries along each of its columns. For more information on single index referencing, see Advanced Indexing under M-File Programming in the MATLAB online documentation. 4-22
133 Indexing Into LTI Arrays Extracting LTI Arrays of Subsystems To select a particular subset of I/O channels from all the models in an LTI array, use the syntax described in Extracting and Modifying Subsystems on page 2-5. For example, sys = rss(4,3,2,5,2); A = sys(1, [1 2]) or equivalently, A = sys(1,[1 2],:,:) selects the first two input channels, and the first output channel in each model of the LTI array A, and returns the resulting 5-by-2 array of one-output, two-input subsystems. You can also combine model selection with I/O selection within an LTI array. For example, to access both: The state-space model in the (3,2) array position Only the portion of that model relating the second input to the first output type sys(1,2,3,2) To access the subsystem from all inputs to the first two output channels of this same array entry, type sys(1:2,:,3,2) Reassigning Parts of an LTI Array You can reassign entire models or portions of models in an LTI array. For example, sys = rss(4,3,2,5,2); % 5X2 array of state-space models H = rss(4,1,1,5,2); % 5X2 array of SISO models sys(1,2) = H reassigns the subsystem from input two to output one, for all models in the LTI array sys. This SISO subsystem of each model in the LTI array is replaced with the LTI array H of SISO models. This one-line assignment command is equivalent to the following 10-step nested for loop. 4-23
134 4 Arrays of LTI Models for k = 1:5 for j = 1:2 sys(1,2,k,j) = H(:,:,k,j); end end Notice that you don t have to use the array dimensions with this assignment. This is because I/O selection applies to all models in the array when the array indices are omitted. Similarly, the commands sys(:,:,3,2) = sys(:,:,4,1); sys(1,2,3,2) = 0; reassign the entire model in the (3,2) position of the LTI array sys and the (1,2) subsystem of this model, respectively. Deleting Parts of an LTI Array You can use indexing to delete any part of an LTI array by reassigning it to be empty ([]). For instance, sys = rss(4,3,2,5,2); sys(1,:) = []; size(sys) 5x2 array of continuous-time state-space models Each model has 2 outputs, 2 inputs, and 4 states. deletes the first output channel from every model of this LTI array. Similarly, sys(:,:,[3 4],:) = [] deletes the third and fourth rows of this two-dimensional array of models. 4-24
135 Operations on LTI Arrays Operations on LTI Arrays Using LTI arrays, you can apply almost all of the basic model operations that work on single LTI models to entire sets of models at once. These basic operations include The arithmetic operations: +,, *, /,\,',.' The functions: concatenation along I/O dimensions ([,], [;]), feedback, append, series, parallel, and lft When you apply any of these operations to two (or more) LTI arrays (for example, sys1 and sys2), the operation is implemented on a model-by-model basis. Therefore, the kth model of the resulting LTI array is derived from the application of the given operation to the kth model of sys1 and the kth model of sys2. For example, if sys1 and sys2 are two LTI arrays and sysa = op(sys1,sys2) then the kth model in the resulting LTI array sys is obtained by adding the kth models in sys1 to the kth model in sys2 sysa(:,:,k) = sys1(:,:,k) + sys2(:,:,k) You can also apply any of the response plotting functions such as step, bode, and nyquist to LTI arrays. These plotting functions are also applied on a model by model basis. 4-25
136 4 Arrays of LTI Models Example: Addition of Two LTI Arrays The following diagram illustrates the addition of two 3-by-1 LTI arrays sys1+sys2. sys1(:,:,3 sys2(:,:,3) sys(:,:,3) s s = 2s s s + 9 sys1(:,:,2) sys2(:,:,2) sys(:,:,2) s s + 4 = s s + 10 sys1(:,:,1 sys2(:,:,1) sys(:,:,1) s s = 2.5s s s sys1 + sys2 = sysa Figure 4-8: The Addition of Two LTI Arrays The summation of these LTI arrays sysa = sys1+sys2 is equivalent to the following model-by-model summation: for k = 1:3 sysa(:,:,k)=sys1(:,:,k) + sys2(:,:,k) end 4-26
137 Operations on LTI Arrays Note that: Each model in sys1 and sys2 must have the same number of inputs and outputs. This is required for the addition of two LTI arrays. The lengths of the array dimensions of sys1 and sys2 must match. The following sections describe these topics: Dimension Requirements on page 4-27 Special Cases for Operations on LTI Arrays on page 4-28 Other Operations on LTI Arrays on page 4-30 Dimension Requirements In general, when you apply any of these basic operations to two or more LTI arrays: The I/O dimensions of each of the LTI arrays must be compatible with the requirements of the operation. The lengths of array dimensions must match. The I/O dimensions of each model in the resulting LTI array are determined by the operation being performed. See Chapter 3, Operations on LTI Models, for requirements on the I/O dimensions for the various operations. For example, if sys1 and sys2 are both 1-by-3 arrays of LTI models with two inputs and two outputs, and sys3 is a 1-by-3 array of LTI models with two outputs and 1 input, then sys1 + sys2 is an LTI array with the same dimensions as sys1 and sys2. sys1 * sys3 is a 1-by-3 array of LTI models with two outputs and one input, and [sys1,sys3] is a 1-by-3 array of LTI models with two outputs and three inputs. 4-27
138 4 Arrays of LTI Models Special Cases for Operations on LTI Arrays There are some special cases in coding operations on LTI arrays. Consider sysa = op(sys1,sys2) where op is a symbol for the operation being applied. sys1 is an LTI array, and sysa (the result of the operation) is an LTI array with the same array dimensions as sys1. You can use shortcuts for coding sysa = op(sys1,sys2) in the following cases: For operations that apply to LTI arrays, sys2 does not have to be an array. It can be a single LTI model (or a gain matrix) whose I/O dimensions satisfy the compatibility requirements for op (with those of each of the models in sys1). In this case, op applies sys2 to each model in sys1, and the kth model in sys satisfies sysa(:,:,k) = op(sys1(:,:,k),sys2) For arithmetic operations, such as +, *, /, and \, sys2 can be either a single SISO model, or an LTI array of SISO models, even when sys1 is an LTI array of MIMO models. This special case relies on scalar expansion capabilities for arithmetic operations in MATLAB. - When sys2 is a single SISO LTI model (or a scalar gain), op applies sys2 to sys1 on an entry-by-entry basis. The ijth entry in the kth model in sysa satisfies sysa(i,j,k) = op(sys1(i,j,k),sys2) - When sys2 is an LTI array of SISO models (or a multidimensional array of scalar gains), op applies sys2 to sys1 on an entry-by-entry basis for each model in sysa. sysa(i,j,k) = op(sys1(i,j,k),sys2(:,:,k)) Examples of Operations on LTI Arrays with Single LTI Models Suppose you want to create an LTI array containing three models, where, for τ in the set { 1.1, 1.2, 1.3}, each model H τ ( s) has the form 4-28
139 Operations on LTI Arrays H τ ( s) = 1 s + τ s You can do this efficiently by first setting up an LTI array h containing the SISO models 1 ( s + τ) and then using concatenation to form the LTI array H of MIMO LTI models H τ ( s), τ { 1.1, 1.2, 1.3}. To do this, type tau = [ ]; for i=1:3 % Form LTI array h of SISO models. h(:,:,i)=tf(1,[1 tau]); end H = [h 0; 1 tf(1,[1 0])]; %Concatenation: array h & single models size(h) 3x1 array of continuous-time transfer functions Each transfer function has 2 output(s) and 2 input(s). Similarly, you can use append to perform the diagonal appending of each model in the SISO LTI array h with a fixed single (SISO or MIMO) LTI model. S = append(h,tf(1,[1 3])); % Append a single model to h. specifies an LTI array S in which each model has the form S τ ( s) = 1 s τ s + 3 You can also combine an LTI array of MIMO models and a single MIMO LTI model using arithmetic operations. For example, if h is the LTI array of three SISO models defined above, [h,h] + [tf(1,[1 0]);tf(1,[1 5])] adds the single one-output, two-input LTI model [1/s 1/(s + 5)] to every model in the 3-by-1 LTI array of one-output, two-input models [h,h]. The result is a new 3-by-2 array of models. 4-29
140 4 Arrays of LTI Models Examples: Arithmetic Operations on LTI Arrays and SISO Models Using the LTI array of one-output, two-input state-space models [h,h], defined in the previous example, tf(1,[1 3]) + [h,h] adds a single SISO transfer function model to each entry in each model of the LTI array of MIMO models [h,h]. Finally, G = rand(1,1,3,1); sysa = G + [h,h] adds the array of scalars to each entry of each MIMO model in the LTI array [h,h] on a model-by-model basis. This last command is equivalent to the following for loop. hh = [h,h]; for k = 1:3 sysa(:,:,k) = G(1,1,k) + hh(:,:,k); end Other Operations on LTI Arrays You can also apply the analysis functions, such as bode, nyquist, and step, to LTI arrays. 4-30
141 5 Customization Preliminaries Terminology (p. 5-2) The Property and Preferences Hierarchy (p. 5-3) The terms used in customizing tools, viewers, and response plots How to understand the scope of any property or preference setting
142 5 Customization Preliminaries Terminology The Control System Toolbox provides editors that allow you to set properties and preferences in the SISO Design Tool, the LTI Viewer, and in any response plots that you create from the MATLAB prompt. Properties refer to settings that are specific to an individual response plot. This includes the following: Axes labels, and limits Data units and scales Plot styles, such as grids, fonts, and axes foreground colors Plot characteristics, such as rise time, peak response, and gain and phase margins Preferences refers to properties that persist either Within a single session for a specific instance of an LTI Viewer or a SISO Design Tool Across Control System Toolbox sessions The former are called tool preferences, the latter toolbox preferences. 5-2
143 The Property and Preferences Hierarchy The Property and Preferences Hierarchy This diagram explains the hierarchy from properties, which are local, to toolbox preferences, which are global and persist from session to session. Toolbox Preferences Persist across sessions Inheritance User Preferences Saved to disk Tool Preferences Specific to an instance of a tool Inheritance SISO Design Tool LTI Viewer Not saved to disk Plot Properties Specific to an instance of a plot Not saved to disk Response Plot Response Plot Response Plot 5-3
144 5 Customization Preliminaries 5-4
145 6 Setting Toolbox Preferences Toolbox Preferences Editor (p. 6-2) Units Pane (p. 6-4) Style Pane (p. 6-5) Options Pane (p. 6-6) SISO Tool Pane (p. 6-7) An editor that allow you to set plot preferences that persist from session to session Setting frequency, magnitude, and phase units How to toggle grid visibility, set foreground colors, and so on Settings for response characteristics and phase wrapping Settings for the SISO Design Tool
146 6 Setting Toolbox Preferences Toolbox Preferences Editor The Toolbox Preferences editor allows you to set plot preferences that will persist from session to session. This is the highest level shown The Property and Preferences Hierarchy on page 5-3. Opening the Toolbox Preferences Editor To open the Toolbox Preferences Editor, select Toolbox Preferences under the File menu of the LTI Viewer or the SISO Design Tool. Alternatively, you can type ctrlpref at the MATLAB prompt. Note To get help on panes in the Control System Toolbox Preferences editor, you can click on the tabs.. The Control System Toolbox Preferences Editor Units Pane 6-2
147 Toolbox Preferences Editor Style Pane Options Pane SISO Tool Pane 6-3
148 6 Setting Toolbox Preferences Units Pane Use the Units pane to set preferences for the following: Frequency Radians per second (rad/s) or Hertz (Hz) Magnitude Decibels (db) or absolute value (abs) Phase Degrees or radians For the frequency axis, you can select logarithmic or linear scales. 6-4
149 Style Pane Style Pane Use the Style pane to toggle grid visibility and set font preferences and axes foreground colors for all plots you create using the Control System Toolbox. This figure shows the Style pane. You have the following choices: Grid Activate grids by default in new plots Font preferences Set the font size, weight (bold), and angle (italic) Colors Specify the color vector to use for the axes foreground, which includes the X-Y axes, grid lines, and tick labels. Use a three-element vector to represent red, green, and blue (RGB) values. Vector element values can range from 0 to 1. If you do not want to specify RGB values numerically, click the Select button to open the Select Colors window. See Select colors on page 7-11 for more information. 6-5
150 6 Setting Toolbox Preferences Options Pane The Options pane has selections for time responses and frequency responses. This figure shows the Options pane with default settings. The following are the available options for the Options pane: Time Response: - Show settling time within xx% You can set the threshold of the settling time calculation to any percentage from 0 to 100%. The default is 2%. - Specify rise time from xx% to yy% The standard definition of rise time is the time it takes the signal to go from 10% to 90% of the final value. You can choose any percentages you like (from 0% to 100%), provided that the first value is smaller than the second. Frequency Response: - Only show magnitude above xx Specify a lower limit for magnitude values in response plots so that you can focus on a region of interest. - Unwrap phase By default, the phase is unwrapped. Wrap the phrase by clearing this box. If the phase is wrapped, all phase values are shifted such that their equivalent value displays in the range [-180, 180 ). 6-6
151 SISO Tool Pane SISO Tool Pane The SISO Tool pane has settings for the SISO Design Tool. This figure shows the SISO Tool pane with default settings. You can make the following selections: 6-7
152 6 Setting Toolbox Preferences Compensator Format You can select either the time-constant format, natural frequency format, or the zero/pole/gain format. The time-constant format is ( 1 + Tz 1 s) dcgain ( 1 + Tp 1 s) where Tz 1, Tz2,..., are the zero time constants, and Tp 1, Tp 2,..., are the pole time constants. The natural frequency format is s wz 1 dcgain s wp 1 where ω z1,ω z2,... and ω p1, ω p2,..., are are the natural frequencies of the zeros and poles, respectively. The zero/pole/gain format is a variation on the time-constant format. ( s+ z 1 ) K ( s + p 1 ) In this case, the gain is compensator gain; z 1, z 2,... and p 1, p 2,..., are the zero and pole locations, respectively. Bode Options By default, the SISO Design Tool shows the plant and sensor poles and zeros as blue x s and o s, respectively. Clear this box to eliminate the plant s poles and zeros from the Bode plot. Note that the compensator poles and zeros (in red) will still appear. 6-8
153 7 Setting Tool Preferences Introduction (p. 7-2) LTI Viewer Preferences Editor (p. 7-3) SISO Design Tool Preferences Editor (p. 7-8) A quick comparison of setting preferences in the LTI Viewer and SISO Design Tool How to set units, fonts, response plot characteristics, and so on in the LTI Viewer How to set units, fonts, response plot characteristics, and so on in the SISO Design Tool
154 7 Setting Tool Preferences Introduction Both the LTI Viewer and the SISO Design Tool have Tool Preferences Editors. These editors comprise the middle layer of The Property and Preferences Hierarchy on page 5-3. Both editors allow you to set default characteristics for specific instances of LTI Viewers and SISO Design Tools. If you open a new instance of either, each defaults to the characteristics specified in the Toolbox Preferences editor. 7-2
155 LTI Viewer Preferences Editor LTI Viewer Preferences Editor Select LTI Viewer Preferences under the Edit menu of the LTI Viewer to open the LTI Viewer Preferences editor, which is a tool for customizing various LTI Viewer properties, including units, fonts, and various other viewer characteristics. This figure shows the editor open to its first pane. The LTI Viewer Preferences Editor Units Pane Style Pane Options Pane Parameters Pane 7-3
156 7 Setting Tool Preferences Units Pane You can select the following on the Units pane: Frequency Radians per second (rad/sec) or Hertz (Hz) Magnitude Decibels (db) or absolute value (abs) Phase Degrees or radians For frequency axis, you can select logarithmic or linear scales. 7-4
157 LTI Viewer Preferences Editor Style Pane Use the Style pane to toggle grid visibility and set font preferences and axes foreground colors for all plots in the LTI Viewer. This figure shows the Style pane. You have the following choices: Grid Activate grids for all plots in the LTI Viewer Fonts Set the font size, weight (bold), and angle (italic) Colors Specify the color vector to use for the axes foreground, which includes the X-Y axes, grid lines, and tick labels. Use a three-element vector to represent red, green, and blue (RGB) values. Vector element values can range from 0 to 1. If you do not want to specify the RGB values numerically, press the Select button to open the Select Colors window. See Select colors on page 7-11 for more information. 7-5
158 7 Setting Tool Preferences Options Pane The Options pane has selections for time responses and frequency responses. The following choices are available: Time Response: - Show settling time within xx% You can set the threshold of the settling time calculation to any percentage from 0 to 100%. The default is 2%. - Specify rise time from xx% to yy% The standard definition of rise time is the time it takes the signal to go from 10% to 90% of the final value. You can choose any percentages you like (from 0% to 100%), provided that the first value is smaller than the second. Frequency Response: - Only show magnitude above xx Specify a lower limit for magnitude values in response plots so that you can focus on a region of interest. - Unwrap phase By default, the phase is unwrapped. Wrap the phrase by clearing this box. If the phase is wrapped, all phase values are shifted such that their equivalent value displays in the range [-180, 180 ). 7-6
159 LTI Viewer Preferences Editor Parameters Pane Use the Parameters pane, shown below, to specify input vectors for time and frequency simulation. The defaults are to generate time and frequency vectors for your plots automatically. You can, however, override the defaults as follows: Time Vector: - Define stop time Specify the final time value for your simulation - Define vector Specify the time vector manually using equal-sized time steps Frequency Vector: - Define range Specify the bandwidth of your response. Whether it s in rad/sec or Hz depends on the selection you made in the Units pane. - Define vector Specify the vector for your frequency values. Any real, positive, strictly monotonically increasing vector is valid. 7-7
160 7 Setting Tool Preferences SISO Design Tool Preferences Editor To open the SISO Tool Preferences editor, select SISO Tool Preferences from the Edit menu of the SISO Design Tool. This window opens. The SISO Tool Preferences Editor Units Pane Style Pane Options Pane Line Colors Pane 7-8
161 SISO Design Tool Preferences Editor Units Pane The Units pane has settings for the following units: Frequency Radians per second (rad/sec) or Hertz (Hz) Magnitude Decibels (db) or absolute value (abs) Phase Degrees or radians For frequency and magnitude axes, you can select logarithmic or linear scales. 7-9
162 7 Setting Tool Preferences Style Pane Use the Style pane to toggle grid visibility and set font preferences and axes foreground colors for all plots in the SISO Design Tool. This figure shows the Style pane. Click on the Grids, Fonts, and Colors panels for help contents. Grids Panel Select the box to activate grids for all plots in the SISO Design Tool Fonts Panel Set the font size, weight (bold), and angle (italic) by using the menus and check boxes. Colors Panel Specify the color vector to use for the axes foreground, which includes the X-Y axes, grid lines, and tick labels. Use a three-element vector to represent red, green, and blue (RGB) values. Vector element values can range from 0 to
163 SISO Design Tool Preferences Editor Select colors. Click the Select button to open the Select Color window for the axes foreground. You can use this window to choose axes foreground colors without having to set RGB (red-green-blue) values numerically. To make your selections, click on the colored rectangles and press OK. If you want a broader range of colors, click the Define Custom Colors button. This extends the Select Color window, as shown in this figure. You can pick colors from the color spectrum located in the upper right corner of the window. To select a custom color, follow these steps: 7-11
164 7 Setting Tool Preferences 1 Place your cursor at a point in the color spectrum that has a color you want to define. 2 Left-click. Notice that the hue, saturation, luminescence (lum.), red, green, and blue fields specify the numerical values for the selected color. 3 Press Add to Custom Colors. This adds the selected color to the row of boxes labeled Custom Color. You can now use this color just like the basic colors. Options Pane The Options pane, shown below, has selections for compensator format and Bode diagrams. You can make the following selections: 7-12
165 SISO Design Tool Preferences Editor Compensator Format Select the time constant, natural frequency, or zero/pole/gain format. The time constant format is a factorization of the compenator transfer function of the form ( 1 + Tz 1 s) dcgain ( 1 + Tp 1 s) where Tz 1, Tz 2,..., are the zero time constants, and Tp 1, Tp 2,..., are the pole time constants. The natural frequency format is ( 1 + s ω z ) 1 dcgain ( 1 + s ( ω p1 )) where ω z1,ω z2,... and ω p1, ω p2,..., are the natural frequencies of the zeros and poles, respectively. The zero/pole/gain format is ( s + z 1 ) K ( s+ p 1 ) where z 1, z 2,... and p 1, p 2,..., are the zero and pole locations, respectively. Bode Options By default, the SISO Design Tool shows the plant and sensor poles and zeros as blue x s and o s, respectively. Clear this check box to eliminate the plant s poles and zeros from the Bode plot. Note that the compensator poles and zeros (in red) will still appear. 7-13
166 7 Setting Tool Preferences Line Colors Pane The Line Colors pane, shown below, has selections for specify the colors of the lines in the response plots of the SISO Design Tool. Click on the Select button for help on choosing colors. To change the colors of plot lines associated with parts of your model, specify a three-element vector to represent red, green, and blue (RGB) values. Vector element values can range from 0 to 1. If you do not want to specify the RGB values numerically, click the Select button to open the Select Color window. See Select colors on page 7-11 for more information. 7-14
167 8 Customizing Response Plot Properties Introduction (p. 8-2) Response Plots Property Editor (p. 8-4) Property Editing for Subplots (p. 8-11) Customizing Plots Inside the SISO Design Tool (p. 8-12) An overview of setting response plot properties An editor for setting axes labels and limits, fonts, grids, and so on How to edit individual plots in multi-plot figure window Special considerations for editing root locus, Bode plots, and Nichols plots in the SISO Design Tool
168 8 Customizing Response Plot Properties Introduction The lowest level of The Property and Preferences Hierarchy on page 5-3 is setting response plot properties. This means that any property you set for a given plot will only affect that plot. Once you have created a response plot, there are two ways to open the Property Editor: Double-click in the plot region Select Properties from the right-click menu Before looking at the Property Editor, open a step response plot using this commands. load ltiexamples step(sys_dc) 8-2
169 Introduction This creates a step plot. Select Properties from the right-click window. Note that when you open the Property Editor, a set of black squares appear around the step response, as this figure shows. The black squares surrounding the plot indicate that the Property Editor is active for this plot. A SISO System Step Response 8-3
170 8 Customizing Response Plot Properties Response Plots Property Editor This figure shows the Property Editor dialog box for a step response. The Property Editor for the Step Response In general, you can change the following properties of response plots. Note that only the Labels and Limits panes are available when using the Property Editor with Simulink Response Optimization. Labels Pane Titles and X- and Y-labels Limits Pane Numerical ranges of the X and Y axes Units Pane Where applicable (e.g., rad/s to Hertz). If you cannot customize units, as is the case with step responses, the Property Editor will display that no units ar available for the selected plot. Style Pane Show a grid, adjust font properties, such as font size, bold and italics, and change the axes foreground color Options Pane Where applicable, these include peak response, settling time, phase and gain margins, etc. Plot options change with each plot response type. The Property Editor displays only the options that make sense for the selected response plot. For example, phase and gain margins are not available for step responses. 8-4
171 Response Plots Property Editor As you make changes in the Property Editor, they display immediately in the response plot. Conversely, if you make changes in a plot using right-click menus, the Property Editor for that plot automatically updates. The Property Editor and its associated plot are dynamically linked. Labels Pane To specify new text for plot titles and axis labels, type the new string in the field next to the label you want to change. Note that the label changes immediately as you type, so you can see how the new text looks as you are typing. 8-5
172 8 Customizing Response Plot Properties Limits Pane Default values for the axes limits make sure that the maximum and minimum x and y values are displayed. If you want to override the default settings, change the values in the Limits fields. The Auto-Scale box automatically clears if you click on a different field. The new limits appear immediately in the response plot. To reestablish the default values, select the Auto-Scale box again. 8-6
173 Response Plots Property Editor Units Pane You can use the Units pane to change units in your response plot. The contents of this pane depend on the response plot associated with the editor. Note that for step and impulse responses, there are no alternate units available (only time and amplitude are possible in the toolbox). This table lists the options available for the other response objects. Use the menus to toggle between units. Table 8-1: Optional Unit Conversions for Response Plots Response Plot Bode and Bode Magnitude Impulse Nichols Chart Nyquist Diagram Unit Conversions Frequency in rad/s or Hertz (Hz) using logarithmic or linear scale Magnitude in decibels (db) or the absolute value Phase in degrees or radians None Frequency in rad/s or Hertz Phase in degrees or radians Frequency in rad/s or Hertz 8-7
174 8 Customizing Response Plot Properties Table 8-1: Optional Unit Conversions for Response Plots Response Plot Pole/Zero Map Singular Values Step Unit Conversions Frequency in rad/s or Hertz Frequency in rad/s or Hertz using logarithmic or linear scale Magnitude in decibels or the absolute value using logarithmic or linear scale None Style Pane Use the Style pane to toggle grid visibility and set font preferences and axes foreground colors for response plots. You have the following choices: Grid Activate grids by default in new plots Fonts Set the font size, weight (bold), and angle (italic) for fonts used in response plot titles, X/Y-labels, tick labels, and I/O-names. Colors Specify the color vector to use for the axes foreground, which includes the X-Y axes, grid lines, and tick labels. Use a three-element vector 8-8
175 Response Plots Property Editor to represent red, green, and blue (RGB) values. Vector element values can range from 0 to 1. If you do not want to specify RGB values numerically, click the Select button to open the Select Color window. See Select colors on page 7-11 for more information. Options Pane The Options pane allows you to customize response characteristics for plots. Each response plot has its own set of characteristics and optional settings; the table below lists them. Use the check boxes to activate the feature and the fields to specify rise or settling time percentages. Table 8-2: Response Characteristic Options for Response Plots Plot Bode Diagram and Bode Magnitude Impulse Customizable Feature Select lower magnitude limit Adjust phase offsets to keep phase close to a particular value, within a range of ±180º, at a given frequency. Unwrap phase (default is unwrapped) Show settling time within xx% (specify the percentage) 8-9
176 8 Customizing Response Plot Properties Table 8-2: Response Characteristic Options for Response Plots Plot Nichols Chart Nyquist Diagram Pole/Zero Map Sigma Step Customizable Feature Select lower magnitude limit Adjust phase offsets to keep phase close to a particular value, within a range of ±180º, at a given frequency. Unwrap phase (default is unwrapped) None None None Show settling time within xx% (specify the percentage) Show rise time from xx to yy% (specify the percentages) 8-10
177 Property Editing for Subplots Property Editing for Subplots If you create more than one plot in a single figure window, you can edit each plot individually. For example, the following code creates a figure with two plots, a step and an impulse response with two randomly selected systems. subplot(2,1,1) step(rss(2,1)) subplot(2,1,2) impulse(rss(1,1)) After the figure window appears, double-click in the upper (step response) plot to activate the Property Editor. You will see a set of small black squares appear around the step response, indicating that it is the active plot for the editor. To switch to the lower (impulse response) plot, just click once in the impulse response plot region. The set of black squares switches to the impulse response, and the Property Editor updates as well. 8-11
178 8 Customizing Response Plot Properties Customizing Plots Inside the SISO Design Tool Customizing plots inside the SISO Design Tool is similar to how you customize any response plot. The Control System Toolbox provides the following property editors specific to the SISO Design Tool: Root Locus Property Editor Open-Loop Bode Property Editor Open-Loop Nichols Property Editor Prefilter Bode Property Editor You can use each of these property editors to create the customized plots within the SISO Design tool. Root Locus Property Editor There are three ways to open the Property Editor for root locus plots: Double-click in the root locus away from the curve Select Properties from the right-click menu Select Root Locus and then Properties from Edit in the menu bar This figure shows the Property Editor: Root Locus window. Labels Pane 8-12
179 Customizing Plots Inside the SISO Design Tool Limits Pane Options Pane Labels Pane You can use the Label pane to specify plot titles and axis labels. To specify a new label, type the string in the appropriate field. The root locus plot automatically updates. Limits Pane The SISO Design Tool specifies default values for the real and imaginary axes ranges to make sure that all the poles and zeros in your model appear in the 8-13
180 8 Customizing Response Plot Properties root locus plot. Use the Limits pane, shown below, to override the default settings. To change the limits, specify the new limits in the real and imaginary axes Limits fields. The Auto-Scale check box automatically clears once you click in a different field. Your root locus diagram updates immediately. If you want to reapply the default limits, select the Auto-Scale check boxes again. The Limit Stack panel provides support for storing and retrieving custom limit specifications. There are four buttons available: Add the current limits to the stack Retrieve the previous stack entry Retrieve the next stack entry Remove the current limits from the stack 8-14
181 Customizing Plots Inside the SISO Design Tool Using these buttons, you can store and retrieve any number of saved custom axes limits. Options Pane The Options pane contains settings for adding a grid and changing the plot s aspect ratio. Select Show grid to display a grid on the root locus. If you have damping ratio constraints on your root locus, selecting Display damping ratios as % peak overshoot displays the damping ratio values along the grid lines. This figure shows both options activated for an imported model, Gservo. If you want to verify these settings, type load ltiexamples 8-15
182 8 Customizing Response Plot Properties at the MATLAB prompt and import Gservo from the workspace into your SISO Design Tool. Displaying Damping Ratio Values The numbers displayed on the root locus gridlines are the damping ratios as a percentage of the overshoot values. If you select the Equal check box in the Aspect Ratio panel, the x and y-axes are set to equal limit values. Open-Loop Bode Property Editor As is the case with the root locus Property Editor, there are three ways to open the Bode diagram property editor: Double-click in the Bode magnitude or phase plot away from the curve Select Properties from the right-click menu Select Open-Loop Bode and then Properties from Edit in the menu bar 8-16
183 Customizing Plots Inside the SISO Design Tool This figure shows the Property Editor: Open-Loop Bode editor. Labels Pane Limits Pane 8-17
184 8 Customizing Response Plot Properties Labels Pane You can use the Label pane to specify plot titles and axis labels. To specify a new label, type the string in the appropriate field. The Bode diagram automatically updates. 8-18
185 Customizing Plots Inside the SISO Design Tool Limits Pane The Control System Toolbox sets default limits for the frequency, magnitude, and phase scales for your plots. Use the Limits pane to override the default values. To change the limits, specify the new values in the Limits fields for frequency, magnitude, and phase. The Auto-Scale check box automatically deactivates once you click in a different field. The Bode diagram updates immediately. To restore the default settings, select the Auto-Scale boxes again. Open-Loop Nichols Property Editor As is the case with the root locus Property Editor, there are three ways to open the Nichols plot property editor: Double-click in the Nichols plot away from the curve Select Properties from the right-click menu Select Open-Loop Nichols and then Properties from Edit in the menu bar 8-19
186 8 Customizing Response Plot Properties This figure shows the Property Editor: Open-Loop Nichols editor. Labels Pane Limits Pane Labels Pane You can use the Label pane to specify plot titles and axis labels. To specify a new label, type the string in the appropriate field. The Nichols plot automatically updates. 8-20
187 Customizing Plots Inside the SISO Design Tool Limits Pane The Control System Toolbox sets default limits for the frequency, magnitude, and phase scales for your plots. Use the Limits pane to override the default values. To change the limits, specify the new values in the Limits fields for open-loop phase and/or gain. The Auto-Scale check box automatically deactivates once you click in a different field. The Nichols plot updates immediately. To restore the default settings, select the Auto-Scale boxes again. Prefilter Bode Property Editor The Prefilter Bode Property editor is identical to the Open-Loop Bode diagram property editor. There are three ways to open the prefilter editor: Double-click in the prefilter Bode magnitude or phase plot away from the curve Select Properties from the right-click menu Select Prefilter Bode and then Properties from Edit in the menu bar See Open-Loop Bode Property Editor on page 8-16 for a description of the features of this editor. 8-21
188 8 Customizing Response Plot Properties 8-22
189 9 Customizing Plots from the Command Line Introduction (p. 9-2) Using Plot and Plot Options Handles (p. 9-3) Obtaining Plot Handles (p. 9-6) Obtaining Plot Options Handles (p. 9-8) Examples (p. 9-11) Properties and Values Reference (p. 9-15) Property Organization Reference (p. 9-23) An overview of setting response plot properties A simple example How to create and manipulate plot handles for response plots How to create and manipulate plot option handles A selection of code for customizing response plots A series of tables that list property/value pairs for response plots A figure that shows which properties are common to all response plots, and which are associated with individual response plots
190 9 Customizing Plots from the Command Line Introduction There are three ways to customize the appearance of plots. Globally set the Control System Toolbox preferences using the Toolbox Preferences Editor. See Toolbox Preferences Editor on page 6-2. Locally set options using the Response Plot Property Editor. See Response Plots Property Editor on page 8-4. Programmatically set options, which allows you to customize plot properties in scripts and M-functions The Control System Toolbox provides an application program interface (API) for customizing plotting options for response plots. This command-line API is particularly useful when you want to customize large numbers of plots. For example, if you have a batch job that produces hundreds of plots, you can change x-axis units automatically for all the plot using a few lines of code. The rest of this chapter contains the following sections: Using Plot and Plot Options Handles on page 9-3 Obtaining Plot Handles on page 9-6 Obtaining Plot Options Handles on page 9-8 Examples on page 9-11 The chapter ends with two reference sections. Properties and Values Reference on page 9-15 Tables that describe property/value pairs common to all response plots Property Organization Reference on page 9-23 A flow chart that describes the plot options associated with response plots 9-2
191 Using Plot and Plot Options Handles Using Plot and Plot Options Handles To modify a plot, you need the plot handle, which is an identifier for the plot. You can access the plot handle using the API s plotting syntax. For example, h=stepplot(sys) returns the plot handle h for the step plot. Once you have the plot handle, you need the plot options handle, which is an identifier for all settable plot options. To get a plot options handle for a given plot, type p=getoptions(h); p is the plot options handle for plot handle h. Using setoptions and getoptions, together with both handles, you can access and modify many plot options. s = tf('s'); sys= 1/(s+1); 9-3
192 9 Customizing Plots from the Command Line h= bodeplot(sys); Using setoptions, change the phase units from degrees to Hz. p = getoptions(h); p.frequnits = 'Hz'; setoptions(h,p) 9-4
193 Using Plot and Plot Options Handles The units for the x-axis have changed from rad/s to Hz. You can also customize the plot using property/value pairs with the plot handle h directly. This shortens the procedure to one line of code. setoptions(h,'frequnits','hz'); This sets the x-axis units to Hz. Frequency units are now in Hz. Note This chapter assumes some very basic familiarity with Handle Graphics and object-oriented concepts, namely, classes, objects, and Handle Graphics handles. See Classes and Objects and Handle Graphics Objects in the MATLAB online documentation for more information. 9-5
194 9 Customizing Plots from the Command Line Obtaining Plot Handles In order to programmatically interact with response plot, you need the plot handle. This handle is an identifier to the response plot object. Because the Control System Toolbox plotting commands, bode, rlocus, etc., all use the plot handle internally, this API provides a set of commands that explicitly return the handle to your response plot. These functions all end with plot, which makes them easy to identify. This table lists the functions. Functions That Return the Plot Handle Function bodeplot hsvplot impulseplot initialplot iopzplot lsimplot nicholsplot nyquistplot pzplot rlocusplot sigmaplot stepplot Plot Bode magnitude and phase Hankel singular values Impulse response Initial condition Pole/zero maps for input/output pairs Time response to arbitrary inputs Nichols chart Nyquist Pole/zero Root locus Singular values of the frequency response Step response To get a plot handle for any response plot, use the functions from the table. For example, h = bodeplot(sys) 9-6
195 Obtaining Plot Handles returns plot handle h (it also renders the Bode plot). Once you have this handle, you can modify the plot properties using the setoptions and getoptions methods of the plot object, in this case, a Bode plot handle. 9-7
196 9 Customizing Plots from the Command Line Obtaining Plot Options Handles Once you have the plot handle, you need the plot options handle, which is an identifier for all the settable plot properties for a given response plot. There are two ways to create a plot options handle: Retrieving a Handle Use getoptions to get the handle. Creating a Handle Use <responseplot>options to instantiate a handle. See Functions for Creating Plot Options Handles on page 9-9 for a complete list. Retrieving a Handle The getoptions function retrieves a plot options handle from a plot handle. p=getoptions(h) % Returns plot options handle p for plot handle h. If you specify a property name as an input argument, getoptions returns the property value associated with the property name. property_value=getoptions(h,propertyname) % Returns a property % value. Creating a Handle You can create a default plot options handle by using functions in the form of <responseplot>options For example, p=bodeoptions; instantiates a handle for Bode plots. See Properties and Values Reference on page 9-15 for a list of default values. If you want to set the default values to those of the Control System Toolbox, pass cstprefs to the function. For example, p = bodeoptions('cstprefs'); set the Bode plot property/value pairs to Control System Toolbox defaults. 9-8
197 Obtaining Plot Options Handles This table lists the functions that create a plot options handle. Functions for Creating Plot Options Handles Function bodeoptions hsvoptions nicholsoptions nyquistoptions pzoptions sigmaoptions timeoptions Type of Plot Options Handle Created Bode phase and magnitude Hankel singular values Nichols plot Nyquist plot Pole/zero plot Sigma (singular values) plot Time response (impulse, step, etc.) Which Properties Can You Modify? Use help <responseplot>options to see a list of available property value pairs that you can modify. For example, help bodeoptions BODEOPTIONS Create a BodePlotOptions object P = BODEOPTIONS returns the default BodePlotOptions object. P = BODEOPTIONS('cstprefs') initializes the BodePlotOptions object with the Control System Toolbox preferences. Available options include: Title, XLabel, YLabel Label text and style TickLabel Tick label style Grid [off on] Show or hide the grid XlimMode, YlimMode Limit modes Xlim, Ylim Axes limits 9-9
198 9 Customizing Plots from the Command Line IOGrouping Grouping of input-output pairs [none inputs output all] InputLabels, OutputLabels Input and output label styles InputVisible, OutputVisible Visibility of input and output channels FreqUnits [Hz rad/s] Frequency Units FreqScale [linear log] Frequency Scale MagUnits [db abs] Magnitude Units MagScale [linear log] Magnitude Scale MagVisible [on off] Magnitude plot visibility MagLowerLimMode [auto manual] Enables a lower magnitude limit MagLowerLim Specifies the lower magnitude limit PhaseUnits [deg rad] Phase units PhaseVisible [on off] Phase plot visibility PhaseWrapping [on off] Enables phase wrapping PhaseMatching [on off] Enables phase matching PhaseMatchingFreq Frequency for matching phase PhaseMatchingValue The value to make the phase responses close to You can modify any of these parameters using setoptions. The next section provides examples of modifying various response plots. See Properties and Values Reference on page 9-15 for a complete list of property/value pairs for response plots. 9-10
199 Examples Examples This section presents a series of examples. There are two fundamental ways to manipulate plot option handles: Dot notation Treat the handle like a MATLAB structure. Property value pairs Specify property/value pairs explicitly as input arguments to setoptions. For some examples, both dot notation and property/value pairs approaches are shown. For all examples, use sys=tf(1,[1 1]) for the system. Changing Plot Units Change the frequency units of a Bode plot from rad/s to Hz. h = bodeplot(sys); p = getoptions(h); p.frequnits = 'Hz' setoptions(h,p) or, for the last three lines, substitute setoptions(h,'frequnits','hz') 9-11
200 9 Customizing Plots from the Command Line Frequency units are now in Hz. Create Plots Using Existing Plot Options Handle You can use an existing plot options handle to customize a second plot: or h1 = bodeplot(sys); p1 = getoptions(h1); h2 = bodeplot(sys,p1); h1 = bodeplot(sys); h2 = bodeplot(sys2); setoptions(h2,getoptions(h1)) Creating a Default Plot Options Handle Instantiate a plot options handle with this code. 9-12
201 Examples p = bodeoptions; Change the frequency units and apply the changes to sys. p.frequnits ='Hz'; h = bodeplot(sys,p); Using Dot Notation Like a Structure You can always use dot notation to assign values to properties. h1 = bodeplot(sys) p1 = getoptions(h1) p1.frequnits = Hz' p1.title.string = 'My Title'; setoptions(h1,p1) Title is added. 9-13
202 9 Customizing Plots from the Command Line Setting Property Pairs in setoptions Instead of using dot notation, specify frequency units as property/value pairs in setoptions. h1 = bodeplot(sys) setoptions(h1,'frequnits','hz') Verify that the units have changed from rad/s to Hz. getoptions(h1,'frequnits') % Returns frequency units for h1. ans = Hz 9-14
203 Properties and Values Reference Properties and Values Reference Title Property/Value Pairs Common to All Response Plots The following tables discuss property/value pairs common to all response plots. Property Default Value Description Title.String none String Title.FontSize 8 Double Title.FontWeight normal [light normal demi bode] Title.FontAngle normal [normal italic oblique] Title.Color [0 0 0] 1-by-3 RGB vector X Label Property Default Value Description XLabel.String none String Xlabel.FontSize 8 Double Xlabel.FontWeight normal [light normal demi bode] XLabel.FontAngle normal [normal italic oblique] Xlabel.Color [0 0 0] 1-by-3 RGB vector Y Label Property Default Value Description YLabel.String none String Ylabel.FontSize 8 Double 9-15
204 9 Customizing Plots from the Command Line Y Label (Continued) Property Default Value Description Ylabel.FontWeight normal [light normal demi bode] YLabel.FontAngle normal [normal italic oblique] Ylabel.Color [0 0 0] 1-by-3 RGB vector Tick Label Property Default Value Description TickLabel.FontSize 8 Double TickLabel.FontWeight normal [light normal demo bode] TickLabel.FontAngle normal [normal italic oblique] Ticklabel.Color [0 0 0] 1-by-3 RGB vector Grid and Axis Limits Property Default Value Description grid off [on off] Xlim {[]} A cell array of 1-by-2 doubles that specifies the x-axis limits when XLimMode is set to manual. When XLim is scalar, scalar expansion is applied; otherwise the length of the cell array must equal the number of columns (i.e., number of system inputs) for the plot. The 1-by-2 doubles must be a strictly increasing pair [xmin, xmax]. 9-16
205 Properties and Values Reference Grid and Axis Limits Property Default Value Description XLimMode {auto} A cell array of strings [auto manual] that specifies the x-axis limits mode. When XLimMode is set to manual the limits are set to the values specified in XLim. When XLimMode is scalar, scalar expansion is applied; otherwise the length of the cell array must equal the number of columns (i.e., number of system inputs) for the plot. YLim {[]} A cell array of 1-by-2 doubles specifies the y-axis limits when YLimMode is set to manual. When YLim is scalar, scalar expansion is applied; otherwise the length of the cell array must equal the number of rows (i.e., number of system outputs) for the plot. The 1-by-2 doubles must be a strictly increasing pair [ymin, ymax]. YLimMode {auto} A cell array of strings [auto manual] that specifies the y-axis limits mode. When YLimMode is set to manual the limits are set to the values specified in YLim. When YLimMode is scalar, scalar expansion is applied; otherwise the length of the cell array must equal the number of columns (i.e., number of system inputs) for the plot. 9-17
206 9 Customizing Plots from the Command Line I/O Grouping Property Default Value Description IOGrouping none [none inputs outputs all] Specifies input/output groupings for responses. Input Labels Property Default Value Description InputLabels.FontSize 8 Double InputLabels.FontWeight normal [light normal demi bode] InputLabels.FontAngle normal [normal italic oblique] InputLabels.Color [0 0 0] 1-by-3 RGB vector Output Labels Property Default Value Description OutputLabel.FontSize 8 Double OutputLabels.FontWeight normal [light normal demi bode] OutputLabels.FontAngle normal [normal italic oblique] OutputLabels.Color [0 0 0] 1-by-3 RGB vector 9-18
207 Properties and Values Reference Input/Output Visible Property Default Value Description InputVisible {on} [on off] A cell array that specifies the visibility of each input channel. If the value is a scalar, scalar expansion is applied. OutputVisible {on} [on off] A cell array that specifies the visibility of each output channel. If the value is a scalar, scalar expansion is applied. Bode Plots Property Default Value Description FreqUnits rad/sec [rad/sec Hz FreqScale log [linear log] MagUnits db [db abs] MagScale linear [linear log] PhaseUnits deg [rad deg] PhaseWrapping off [on off] MagVisible on [on off] PhaseVisible on [on off] MagLowerLimMode auto [auto manual] Enables a manual lower magnitude limit specification by MagLowerLim. 9-19
208 9 Customizing Plots from the Command Line Property Default Value Description MagLowerLim 0 Double PhaseMatching off [on off] PhaseMatchingFreq 0 Double PhaseMatchingValue 0 Double Specifies the lower magnitude limit when MagLowerLimMode is set to manual. Enables adjusting phase effects for phase response. Hankel Singular Values Property Default Value Description Yscale linear [linear log] AbsTol 0 Double See hsvd and stabsep for details. RelTol 1*e-08 Double See hsvd and stabsep for details. Offset 1*e-08 Double See hsvd and stabsep for details. Nichols Plots Property Default Value Description FreqUnits rad/sec [rad/sec Hz] MagUnits db [db abs] PhaseUnits deg [rad deg] 9-20
209 Properties and Values Reference Property Default Value Description MagLowerLimMode auto [auto manual] MagLowerLim 0 double PhaseMatching off [on off] PhaseMatchingFreq 0 Double PhaseMatchingValue 0 Double Nyquist Charts Property Default Value Description FreqUnits rad/sec [rad/sec Hz] MagUnits db [db abs] PhaseUnits deg [rad deg] ShowFullContour on [on off] Pole/Zero Maps Property Default Value Description FreqUnits rad/sec [rad/sec Hz] Sigma Plots Property Default Value Description FreqUnits rad/sec [rad/sec Hz] FreqScale log [linear log] 9-21
210 9 Customizing Plots from the Command Line Property Default Value Description MagUnits db [db abs] MagScale linear [linear log] Time Response Plots Property Default Value Description Normalize off [on off] Normalize the y-scale of all responses in the plot. SettleTimeThreshold 0.02 Double Specifies the settling time threshold = 2%. RiseTimeLimits [0.1, 0.9] 1-by-2 double Specifies the limits used to define the rise time. [0.1, 0.9] is 10% to 90%. 9-22
211 Property Organization Reference Property Organization Reference YScale AbsTol RelTol Offset HSV Plot Options Title XLabel YLabel Grid XLim XlimMode YLim YLimMode Shared Options FreqUnits FreqUnits FreqScale MagUnits MagScale MagVisibility PhaseUnits PhaseVisibility PhaseWrapping MagLowerLimMode MagLowerLim PhaseMatching PhaseMatchingFreq PhaseMatchingValue Bode Plot Options FreqUnits PhaseUnits PhaseWrapping MagLowerLimMode MagLowerLim PhaseMatching PhaseMatchingFreq PhaseMatchingValue IOGrouping InputLabels OutputLabels InputVisibility OutputVIsibility FreqUnits MagUnits PhaseUnits ShowFullContour Nyquist Plot Options PZ Plot Options Normalize SettleTimeThreshold RiseTimeLimits Time Plot Options FreqUnits FreqScale MagUnits MagScale Sigma Plot Options Nichols Plot Options 9-23
212 9 Customizing Plots from the Command Line 9-24
213 10 Design Case Studies Yaw Damper for a 747 Jet Transport (p. 10-2) Hard-Disk Read/Write Head Controller (p ) LQG Regulation: Rolling Mill Example (p ) Kalman Filtering (p ) Illustrating the classical design process (jetdemo.m) llustrating classical digital controller design (milldemo.m) Using linear quadratic Gaussian techniques to regulate the beam thickness in a steel rolling mill (diskdemo.m) Kalman filtering that illustrates both steady-state and time-varying Kalman filter design and simulation (kalmdemo.m)
214 10 Design Case Studies Yaw Damper for a 747 Jet Transport This case study demonstrates the tools for classical control design by stepping through the design of a yaw damper for a 747 jet transport aircraft. The jet model during cruise flight at MACH = 0.8 and H = 40,000 ft. is A = [ ]; B = [ ]; C = [ ]; D = [ ]; The following commands specify this state-space model as an LTI object and attach names to the states, inputs, and outputs. states = {'beta' 'yaw' 'roll' 'phi'}; inputs = {'rudder' 'aileron'}; outputs = {'yaw' 'bank angle'}; sys = ss(a,b,c,d,'statename',states,... 'inputname',inputs,... 'outputname',outputs); You can display the LTI model sys by typing sys. MATLAB responds with a = beta yaw roll phi beta yaw roll phi
215 Yaw Damper for a 747 Jet Transport b = rudder aileron beta yaw roll phi 0 0 c = beta yaw roll phi yaw bank angle d = rudder aileron yaw 0 0 bank angle 0 0 Continuous-time model. The model has two inputs and two outputs. The units are radians for beta (sideslip angle) and phi (bank angle) and radians/sec for yaw (yaw rate) and roll (roll rate). The rudder and aileron deflections are in radians as well. Computing Open-Loop Eigenvalues Compute the open-loop eigenvalues and plot them in the damp(sys) s -plane. Eigenvalue Damping Freq. (rad/s) -7.28e e e e e e e e-001i 3.48e e e e-001i 3.48e e-001 pzmap(sys) 10-3
216 10 Design Case Studies This model has one pair of lightly damped poles. They correspond to what is called the Dutch roll mode. Suppose you want to design a compensator that increases the damping of these poles, so that the resulting complex poles have a damping ratio ζ > 0.35 with natural frequency ω n < 1 rad/s. You can do this using the Control System toolbox analysis tools. 10-4
217 Yaw Damper for a 747 Jet Transport Open-Loop Analysis First, perform some open-loop analysis to determine possible control strategies. Start with the time response (you could use step or impulse here). impulse(sys) The impulse response confirms that the system is lightly damped. But the time frame is much too long because the passengers and the pilot are more concerned about the behavior during the first few seconds rather than the first few minutes. Next look at the response over a smaller time frame of 20 seconds. impulse(sys,20) 10-5
218 10 Design Case Studies Look at the plot from aileron (input 2) to bank angle (output 2). To show only this plot, right-click and choose I/O Selector, then click on the (2,2) entry. The I/O Selector should look like this. The new figure is shown below. 10-6
219 Yaw Damper for a 747 Jet Transport The aircraft is oscillating around a nonzero bank angle. Thus, the aircraft is turning in response to an aileron impulse. This behavior will prove important later in this case study. Typically, yaw dampers are designed using the yaw rate as sensed output and the rudder as control input. Look at the corresponding frequency response. sys11=sys('yaw','rudder') % Select I/O pair. bode(sys11) 10-7
220 10 Design Case Studies From this Bode diagram, you can see that the rudder has significant effect around the lightly damped Dutch roll mode (that is, near ω = 1 rad/s). 10-8
221 Yaw Damper for a 747 Jet Transport Root Locus Design A reasonable design objective is to provide a damping ration ζ > 0.35 with a natural frequency ω n < 1.0 rad/s. Since the simplest compensator is a static gain, first try to determine appropriate gain values using the root locus technique. % Plot the root locus for the rudder to yaw channel rlocus(sys11) This is the root locus for negative feedback and shows that the system goes unstable almost immediately. If, instead, you use positive feedback, you may be able to keep the system stable. rlocus(-sys11) sgrid 10-9
222 10 Design Case Studies This looks better. By using simple feedback, you can achieve a damping ratio of ζ = Click on the blue curve and move the data marker to track the gain and damping values. To achieve a 0.45 damping ratio, the gain should be about This figure shows the data marker with similar values
223 Yaw Damper for a 747 Jet Transport Next, close the SISO feedback loop. K = 2.85; cl11 = feedback(sys11,-k); % Note: feedback assumes negative % feedback by default Plot the closed-loop impulse response for a duration of 20 seconds, and compare it to the open-loop impulse response. impulse(sys11,'b--',cl11,'r',20) 10-11
224 10 Design Case Studies The closed-loop response settles quickly and does not oscillate much, particularly when compared to the open-loop response. Now close the loop on the full MIMO model and see how the response from the aileron looks. The feedback loop involves input 1 and output 1 of the plant (use feedback with index vectors selecting this input/output pair). At the MATLAB prompt, type cloop = feedback(sys,-k,1,1); damp(cloop) % closed-loop poles Eigenvalue Damping Freq. (rad/s) -3.42e e e e e-001i 4.40e e e e-001i 4.40e e e e e+000 Plot the MIMO impulse response
225 Yaw Damper for a 747 Jet Transport impulse(sys,'b--',cloop,'r',20) The yaw rate response is now well damped, but look at the plot from aileron (input 2) to bank angle (output 2). When you move the aileron, the system no longer continues to bank like a normal aircraft. You have over-stabilized the spiral mode. The spiral mode is typically a very slow mode and allows the aircraft to bank and turn without constant aileron input. Pilots are used to this behavior and will not like your design if it does not allow them to fly normally. This design has moved the spiral mode so that it has a faster frequency. Washout Filter Design What you need to do is make sure the spiral mode does not move further into the left-half plane when you close the loop. One way flight control designers have addressed this problem is to use a washout filter kh( s) where Hs ( ) s = s+ a 10-13
226 10 Design Case Studies The washout filter places a zero at the origin, which constrains the spiral mode pole to remain near the origin. We choose a = 0.2 for a time constant of five seconds and use the root locus technique to select the filter gain H. First specify the fixed part s ( s+ a) of the washout by H = zpk(0,-0.2,1); Connect the washout in series with the design model sys11 (relation between input 1 and output 1) to obtain the open-loop model oloop = H * sys11; and draw another root locus for this open-loop model. rlocus(-oloop) sgrid Create and drag a data marker around the upper curve to locate the maximum damping, which is about ζ =
227 Yaw Damper for a 747 Jet Transport This figure shows a data marker at the maximum damping ratio; the gain is approximately Look at the closed-loop response from rudder to yaw rate. K = 2.07; cl11 = feedback(oloop,-k); impulse(cl11,20) 10-15
228 10 Design Case Studies The response settles nicely but has less damping than your previous design. Finally, you can verify that the washout filter has fixed the spiral mode problem. First form the complete washout filter kh( s) (washout + gain). WOF = -K * H; Then close the loop around the first I/O pair of the MIMO model sys and simulate the impulse response. cloop = feedback(sys,wof,1,1); % Final closed-loop impulse response impulse(sys,'b--',cloop,'r',20) 10-16
229 Yaw Damper for a 747 Jet Transport The bank angle response (output 2) due to an aileron impulse (input 2) now has the desired nearly constant behavior over this short time frame. To inspect the response more closely, use the I/O Selector in the right-click menu to select the (2,2) I/O pair
230 10 Design Case Studies Although you did not quite meet the damping specification, your design has increased the damping of the system substantially and now allows the pilot to fly the aircraft normally
231 Hard-Disk Read/Write Head Controller Hard-Disk Read/Write Head Controller Hard Disk Drive Disk Platen Disk Drive Motor Ω l Read/Write Head θ Solenoid This case study demonstrates the ability to perform classical digital control design by going through the design of a computer hard-disk read/write head position controller. Deriving the Model Using Newton s law, a simple model for the read/write head is the differential equation J d2 θ dt 2 + C dθ Kθ = K dt i i where J is the inertia of the head assembly, C is the viscous damping coefficient of the bearings, K is the return spring constant, K i is the motor torque constant, θ is the angular position of the head, and i is the input current. Taking the Laplace transform, the transfer function from i to θ is Hs ( ) K = i Js 2 + Cs + K 10-19
232 10 Design Case Studies Using the values J = 0.01 kg m 2, C = Nm/(rad/s), K = 10 Nm/rad, and K i = 0.05 Nm/rad, form the transfer function description of this system. At the MATLAB prompt, type J =.01; C = 0.004; K = 10; Ki =.05; num = Ki; den = [J C K]; H = tf(num,den) MATLAB responds with Transfer function: s^ s + 10 Model Discretization The task here is to design a digital controller that provides accurate positioning of the read/write head. The design is performed in the digital domain. First, discretize the continuous plant. Because our plant will be equipped with a digital-to-analog converter (with a zero-order hold) connected to its input, use c2d with the 'zoh' discretization method. Type Ts = 0.005; % sampling period = second Hd = c2d(h,ts,'zoh') Transfer function: 6.233e-05 z e z^ z Sampling time:
233 Hard-Disk Read/Write Head Controller You can compare the Bode plots of the continuous and discretized models with bode(h,'-',hd,'--') To analyze the discrete system, plot its step response, type step(hd) 10-21
234 10 Design Case Studies The system oscillates quite a bit. This is probably due to very light damping. You can check this by computing the open-loop poles. Type % Open-loop poles of discrete model damp(hd) Eigenvalue Magnitude Equiv. Damping Equiv. Freq. 9.87e e-01i 9.99e e e e e-01i 9.99e e e+01 The poles have very light equivalent damping and are near the unit circle. You need to design a compensator that increases the damping of these poles
235 Hard-Disk Read/Write Head Controller Adding a Compensator Gain The simplest compensator is just a gain, so try the root locus technique to select an appropriate feedback gain. rlocus(hd) As shown in the root locus, the poles quickly leave the unit circle and go unstable. You need to introduce some lead or a compensator with some zeros
236 10 Design Case Studies Adding a Lead Network Try the compensator Dz ( ) = z+ a z + b with a = 0.85 and b = 0. The corresponding open-loop model u Dz ( ) H d ( z) y Compensator Plant is obtained by the series connection D = zpk(0.85,0,1,ts) oloop = Hd * D Now see how this compensator modifies the open-loop frequency response. bode(hd,'--',oloop,'-') The plant response is the dashed line and the open-loop response with the compensator is the solid line
237 Hard-Disk Read/Write Head Controller The plot above shows that the compensator has shifted up the phase plot (added lead) in the frequency range ω > 10 rad/s. Now try the root locus again with the plant and compensator as open loop. rlocus(oloop) zgrid Open the Property Editor by right-clicking in the plot away from the curve. On the Limits page, set the x- and y-axis limits from -1 to This figure shows the result
238 10 Design Case Studies This time, the poles stay within the unit circle for some time (the lines drawn by zgrid show the damping ratios from ζ = 0 to 1 in steps of 0.1). Use a data marker to find the point on the curve where the gain equals 4.111e+03. This figure shows the data marker at the correct location
239 Hard-Disk Read/Write Head Controller Design Analysis To analyze this design, form the closed-loop system and plot the closed-loop step response. K = 4.11e+03; cloop = feedback(oloop,k); step(cloop) 10-27
240 10 Design Case Studies This response depends on your closed loop set point. The one shown here is relatively fast and settles in about 0.07 seconds. Therefore, this closed loop disk drive system has a seek time of about 0.07 seconds. This is slow by today's standards, but you also started with a very lightly damped system. Now look at the robustness of your design. The most common classical robustness criteria are the gain and phase margins. Use the function margin to determine these margins. With output arguments, margin returns the gain and phase margins as well as the corresponding crossover frequencies. Without output argument, margin plots the Bode response and displays the margins graphically. To compute the margins, first form the unity-feedback open loop by connecting the compensator Dz ( ), plant model, and feedback gain k in series. olk = K * oloop; 10-28
241 Hard-Disk Read/Write Head Controller oloop u + Dz ( ) Plant y k Next apply margin to this open-loop model. Type [Gm,Pm,Wcg,Wcp] = margin(olk); Margins = [Gm Wcg Pm Wcp] Margins = To obtain the gain margin in db, type 20*log10(Gm) ans = You can also display the margins graphically by typing margin(olk) The command produces the plot shown below
242 10 Design Case Studies This design is robust and can tolerate a 11 db gain increase or a 40 degree phase lag in the open-loop system without going unstable. By continuing this design process, you may be able to find a compensator that stabilizes the open-loop system and allows you to reduce the seek time
243 LQG Regulation: Rolling Mill Example LQG Regulation: Rolling Mill Example This case study demonstrates the use of the LQG design tools in a process control application. The goal is to regulate the horizontal and vertical thickness of the beam produced by a hot steel rolling mill. This example is adapted from [1]. The full plant model is MIMO and the example shows the advantage of direct MIMO LQG design over separate SISO designs for each axis. Type milldemo at the command line to run this demonstration interactively. Process and Disturbance Models The rolling mill is used to shape rectangular beams of hot metal. The desired outgoing shape is sketched below. rolling cylinders y shaped beam x This shape is impressed by two pairs of rolling cylinders (one per axis) positioned by hydraulic actuators. The gap between the two cylinders is called the roll gap
244 10 Design Case Studies rolling mill stand incoming beam shaped beam x-axis rolling cylinders The objective is to maintain the beam thickness along the x- and y-axes within the quality assurance tolerances. Variations in output thickness can arise from the following: Variations in the thickness/hardness of the incoming beam Eccentricity in the rolling cylinders Feedback control is necessary to reduce the effect of these disturbances. Because the roll gap cannot be measured close to the mill stand, the rolling force is used instead for feedback. The input thickness disturbance is modeled as a low pass filter driven by white noise. The eccentricity disturbance is approximately periodic and its frequency is a function of the rolling speed. A reasonable model for this disturbance is a second-order bandpass filter driven by white noise. This leads to the following generic model for each axis of the rolling process
245 LQG Regulation: Rolling Mill Example Open-Loop Model for X- or Y-Axis u Hs ( ) w e hydraulic actuator F e ( s) + + f 1 + g x force-to-gap gain δ eccentricity model w i F i ( s) f f input disturbance model u command δ thickness gap (in mm) f incremental rolling force w i, w e driving white noise for disturbance models The measured rolling force variation f is a combination of the incremental force delivered by the hydraulic actuator and of the disturbance forces due to eccentricity and input thickness variation. Note that The outputs of Hs ( ), F e ( s), and F i ( s) are the incremental forces delivered by each component. An increase in hydraulic or eccentricity force reduces the output thickness gap δ. An increase in input thickness increases this gap. The model data for each axis is summarized below
246 10 Design Case Studies Model Data for the X-Axis H x ( s) F ix ( s) F ex ( s) g x = = s s = s s = s s Model Data for the Y-Axis H y ( s) F iy ( s) F ey ( s) = s s = s s = s s g y = LQG Design for the X-Axis As a first approximation, ignore the cross-coupling between the x- and y-axes and treat each axis independently. That is, design one SISO LQG regulator for each axis. The design objective is to reduce the thickness variations δ x and δ y due to eccentricity and input thickness disturbances. Start with the x -axis. First specify the model components as transfer function objects. % Hydraulic actuator (with input "u-x") Hx = tf(2.4e8,[ ^2],'inputname','u-x') 10-34
247 LQG Regulation: Rolling Mill Example % Input thickness/hardness disturbance model Fix = tf(1e4,[1 0.05],'inputn','w-ix') % Rolling eccentricity model Fex = tf([3e4 0],[ ^2],'inputn','w-ex') % Gain from force to thickness gap gx = 1e-6; Next build the open-loop model shown in Open-loop Model for x- or y-axis above. You could use the function connect for this purpose, but it is easier to build this model by elementary append and series connections. % I/O map from inputs to forces f1 and f2 Px = append([ss(hx) Fex],Fix) % Add static gain from f1,f2 to outputs x-gap and x-force Px = [-gx gx;1 1] * Px % Give names to the outputs: set(px,'outputn',{'x-gap' 'x-force'}) Note To obtain minimal state-space realizations, always convert transfer function models to state space before connecting them. Combining transfer functions and then converting to state space may produce nonminimal state-space models. The variable Px now contains an open-loop state-space model complete with input and output names. Px.inputname ans = 'u-x' 'w-ex' 'w-ix' Px.outputname 10-35
248 10 Design Case Studies ans = 'x-gap' 'x-force' The second output 'x-force' is the rolling force measurement. The LQG regulator will use this measurement to drive the hydraulic actuator and reduce disturbance-induced thickness variations δ x. The LQG design involves two steps: 1 Design a full-state-feedback gain that minimizes an LQ performance measure of the form 2 2 Ju ( x ) = qδ x + ru x dt 0 2 Design a Kalman filter that estimates the state vector given the force measurements 'x-force'. The performance criterion Ju ( x ) penalizes low and high frequencies equally. Because low-frequency variations are of primary concern, eliminate the high-frequency content of δ x with the lowpass filter 30 ( s + 30) and use the filtered value in the LQ performance criterion. lpf = tf(30,[1 30]) % Connect low-pass filter to first output of Px Pxdes = append(lpf,1) * Px set(pxdes,'outputn',{'x-gap*' 'x-force'}) % Design the state-feedback gain using LQRY and q=1, r=1e-4 kx = lqry(pxdes(1,1),1,1e-4) 10-36
249 LQG Regulation: Rolling Mill Example Note lqry expects all inputs to be commands and all outputs to be measurements. Here the command 'u-x' and the measurement 'x-gap*' (filtered gap) are the first input and first output of Pxdes. Hence, use the syntax Pxdes(1,1) to specify just the I/O relation between 'u-x' and 'x-gap*'. Next, design the Kalman estimator with the function kalman. The process noise w x = w ex w ix has unit covariance by construction. Set the measurement noise covariance to 1000 to limit the high frequency gain, and keep only the measured output 'x-force' for estimator design. estx = kalman(pxdes(2,:),eye(2),1000) Finally, connect the state-feedback gain kx and state estimator estx to form the LQG regulator. Regx = lqgreg(estx,kx) This completes the LQG design for the x -axis. Let s look at the regulator Bode response between 0.1 and 1000 rad/s. bode(regx,{ }) 10-37
250 10 Design Case Studies The phase response has an interesting physical interpretation. First, consider an increase in input thickness. This low-frequency disturbance boosts both output thickness and rolling force. Because the regulator phase is approximately 0 o at low frequencies, the feedback loop then adequately reacts by increasing the hydraulic force to offset the thickness increase. Now consider the effect of eccentricity. Eccentricity causes fluctuations in the roll gap (gap between the rolling cylinders). When the roll gap is minimal, the rolling force increases and the beam thickness diminishes. The hydraulic force must then be reduced (negative force feedback) to restore the desired thickness. This is exactly what the LQG regulator does as its phase drops to -180 o near the natural frequency of the eccentricity disturbance (6 rad/s). Next, compare the open- and closed-loop responses from disturbance to thickness gap. Use feedback to close the loop. To help specify the feedback connection, look at the I/O names of the plant Px and regulator Regx. Px.inputname ans = 'u-x' 'w-ex' 10-38
251 LQG Regulation: Rolling Mill Example 'w-ix' Regx.outputname ans = 'u-x' Px.outputname ans = 'x-gap' 'x-force' Regx.inputname ans = 'x-force' This indicates that you must connect the first input and second output of Px to the regulator. clx = feedback(px,regx,1,2,+1) % Note: +1 for positive feedback You are now ready to compare the open- and closed-loop Bode responses from disturbance to thickness gap. bode(px(1,2:3),'--',clx(1,2:3),'-',{ }) 10-39
252 10 Design Case Studies The dashed lines show the open-loop response. Note that the peak gain of the eccentricity-to-gap response and the low-frequency gain of the input-thickness-to-gap response have been reduced by about 20 db. Finally, use lsim to simulate the open- and closed-loop time responses to the white noise inputs w ex and w ix. Choose dt=0.01 as sampling period for the simulation, and derive equivalent discrete white noise inputs for this sampling rate. dt = 0.01 t = 0:dt:50 % time samples % Generate unit-covariance driving noise wx = [w-ex;w-ix]. % Equivalent discrete covariance is 1/dt wx = sqrt(1/dt) * randn(2,length(t)) lsim(px(1,2:3),':',clx(1,2:3),'-',wx,t) 10-40
253 LQG Regulation: Rolling Mill Example The dotted lines correspond to the open-loop response. In this simulation, the LQG regulation reduces the peak thickness variation by a factor 4. LQG Design for the Y-Axis The LQG design for the y-axis (regulation of the y thickness) follows the exact same steps as for the x -axis. % Specify model components Hy = tf(7.8e8,[ ^2],'inputn','u-y') Fiy = tf(2e4,[1 0.05],'inputn','w-iy') Fey = tf([1e5 0],[ ^2],'inputn','w-ey') gy = 0.5e-6 % force-to-gap gain % Build open-loop model Py = append([ss(hy) Fey],Fiy) Py = [-gy gy;1 1] * Py set(py,'outputn',{'y-gap' 'y-force'}) 10-41
254 10 Design Case Studies % State-feedback gain design Pydes = append(lpf,1) * Py % Add low-freq. weigthing set(pydes,'outputn',{'y-gap*' 'y-force'}) ky = lqry(pydes(1,1),1,1e-4) % Kalman estimator design esty = kalman(pydes(2,:),eye(2),1e3) % Form SISO LQG regulator for y-axis and close the loop Regy = lqgreg(esty,ky) cly = feedback(py,regy,1,2,+1) Compare the open- and closed-loop response to the white noise input disturbances. dt = 0.01 t = 0:dt:50 wy = sqrt(1/dt) * randn(2,length(t)) lsim(py(1,2:3),':',cly(1,2:3),'-',wy,t) 10-42
255 LQG Regulation: Rolling Mill Example The dotted lines correspond to the open-loop response. The simulation results are comparable to those for the x -axis. Cross-Coupling Between Axes The x/ y thickness regulation, is a MIMO problem. So far you have treated each axis separately and closed one SISO loop at a time. This design is valid as long as the two axes are fairly decoupled. Unfortunately, this rolling mill process exhibits some degree of cross-coupling between axes. Physically, an increase in hydraulic force along the x -axis compresses the material, which in turn boosts the repelling force on the y -axis cylinders. The result is an increase in y -thickness and an equivalent (relative) decrease in hydraulic force along the y-axis. The figure below shows the coupling
256 10 Design Case Studies Coupling Between the X- and Y-Axes u x x-axis + g x + δ x w ex model w ix + f x g xy g yx u y y-axis + f y w ey model g y w iy + + δ y g xy = 0.1 g yx = 0.4 Accordingly, the thickness gaps and rolling forces are related to the outputs δ x, f x,... of the x- and y-axis models by δ x δ y f x f y = g yx g x 0 1 g xy g y g yx 0 0 g xy 1 cross-coupling matrix δ x δ y f x f y 10-44
257 LQG Regulation: Rolling Mill Example Let s see how the previous decoupled LQG design fares when cross-coupling is taken into account. To build the two-axes model, shown in Coupling Between the x- and y-axes above, append the models Px and Py for the x - and y-axes. P = append(px,py) For convenience, reorder the inputs and outputs so that the commands and thickness gaps appear first. P = P([ ],[ ]) P.outputname ans = 'x-gap' 'y-gap' 'x-force' 'y-force' Finally, place the cross-coupling matrix in series with the outputs. gxy = 0.1; gyx = 0.4; CCmat = [eye(2) [0 gyx*gx;gxy*gy 0] ; zeros(2) [1 -gyx;-gxy 1]] Pc = CCmat * P Pc.outputname = P.outputname To simulate the closed-loop response, also form the closed-loop model by feedin = 1:2 % first two inputs of Pc are the commands feedout = 3:4 % last two outputs of Pc are the measurements cl = feedback(pc,append(regx,regy),feedin,feedout,+1) You are now ready to simulate the open- and closed-loop responses to the driving white noises wx (for the x-axis) and wy (for the y-axis). wxy = [wx ; wy] lsim(pc(1:2,3:6),':',cl(1:2,3:6),'-',wxy,t) 10-45
258 10 Design Case Studies The response reveals a severe deterioration in regulation performance along the x-axis (the peak thickness variation is about four times larger than in the simulation without cross-coupling). Hence, designing for one loop at a time is inadequate for this level of cross-coupling, and you must perform a joint-axis MIMO design to correctly handle coupling effects. MIMO LQG Design Start with the complete two-axis state-space model Pc derived above. The model inputs and outputs are Pc.inputname ans = 'u-x' 'u-y' 'w-ex' 'w-ix' 'w_ey' 10-46
259 LQG Regulation: Rolling Mill Example 'w_iy' P.outputname ans = 'x-gap' 'y-gap' 'x-force' 'y-force' As earlier, add lowpass filters in series with the 'x-gap' and 'y-gap' outputs to penalize only low-frequency thickness variations. Pdes = append(lpf,lpf,eye(2)) * Pc Pdes.outputn = Pc.outputn Next, design the LQ gain and state estimator as before (there are now two commands and two measurements). k = lqry(pdes(1:2,1:2),eye(2),1e-4*eye(2)) % LQ gain est = kalman(pdes(3:4,:),eye(4),1e3*eye(2)) % Kalman estimator RegMIMO = lqgreg(est,k) % form MIMO LQG regulator The resulting LQG regulator RegMIMO has two inputs and two outputs. RegMIMO.inputname ans = 'x-force' 'y-force' RegMIMO.outputname ans = 'u-x' 'u-y' Plot its singular value response (principal gains). sigma(regmimo) 10-47
260 10 Design Case Studies Next, plot the open- and closed-loop time responses to the white noise inputs (using the MIMO LQG regulator for feedback). % Form the closed-loop model cl = feedback(pc,regmimo,1:2,3:4,+1); % Simulate with lsim using same noise inputs lsim(pc(1:2,3:6),':',cl(1:2,3:6),'-',wxy,t) 10-48
261 LQG Regulation: Rolling Mill Example The MIMO design is a clear improvement over the separate SISO designs for each axis. In particular, the level of x/ y thickness variation is now comparable to that obtained in the decoupled case. This example illustrates the benefits of direct MIMO design for multivariable systems
262 10 Design Case Studies Kalman Filtering This final case study illustrates the use of the Control System Toolbox for Kalman filter design and simulation. Both steady-state and time-varying Kalman filters are considered. Consider the discrete plant xn [ + 1] = Ax[ n] + Bun ( [ ] + wn [ ]) with additive Gaussian noise wn [ ] on the input un [ ] and data A = [ ]; B = [ ]; C = [1 0 0]; Our goal is to design a Kalman filter that estimates the output inputs un [ ] and the noisy output measurements where yn [ ] = Cx[ n] y v [ n] = Cx[ n] + vn [ ] vn [ ] is some Gaussian white noise. given the Discrete Kalman Filter The equations of the steady-state Kalman filter for this problem are given as follows. Measurement update xˆ [ nn] = xˆ [ nn 1] + My ( v [ n] Cxˆ [ nn 1] ) Time update xˆ [ n + 1 n] = Axˆ [ nn] + Bu[ n] yn [ ] 10-50
263 Kalman Filtering In these equations, xˆ [ nn 1] is the estimate of xn [ ] given past measurements up to y v [ n 1] xˆ [ nn] is the updated estimate based on the last measurement y v [ n] Given the current estimate xˆ [ nn], the time update predicts the state value at the next sample n + 1 (one-step-ahead predictor). The measurement update then adjusts this prediction based on the new measurement y v [ n + 1]. The correction term is a function of the innovation, that is, the discrepancy. y v [ n + 1] Cxˆ [ n + 1 n] = Cxn ( [ + 1] xˆ [ n + 1 n] ) between the measured and predicted values of yn [ + 1]. The innovation gain M is chosen to minimize the steady-state covariance of the estimation error given the noise covariances Ewn ( [ ]wn [ ] T ) = Q, Evn ( [ ]vn [ ] T ) = R You can combine the time and measurement update equations into one state-space model (the Kalman filter). xˆ [ n + 1 n] = AI ( MC) xˆ [ nn 1] + BAM un [ ] y v [ n] ŷ[ nn] = CI ( MC) xˆ [ nn 1] + CM y v [ n] This filter generates an optimal estimate ŷ[ nn] of yn [ ]. Note that the filter state is xˆ [ nn 1]. Steady-State Design You can design the steady-state Kalman filter described above with the function kalman. First specify the plant model with the process noise. xn [ + 1] = Ax[ n] + Bu[ n] + Bw[ n] (state equation) yn [ ] = Cx[ n] (measurement equation) This is done by % Note: set sample time to -1 to mark model as discrete Plant = ss(a,[b B],C,0,-1,'inputname',{'u' 'w'},
264 10 Design Case Studies Assuming that Q = 1; R = 1; [kalmf,l,p,m] = kalman(plant,q,r); 'outputname','y');, you can now design the discrete Kalman filter by This returns a state-space model kalmf of the filter as well as the innovation gain M M = e e e-01 Q = R = 1 The inputs of kalmf are u and y v, and its outputs are the plant output and state estimates y e = ŷ[ nn] and xˆ [ nn]. u y v kalmf y e xˆ [ nn] Kalman filter Because you are interested in the output estimate y e, keep only the first output of kalmf. Type kalmf = kalmf(1,:); kalmf a = x1_e x2_e x3_e x1_e x2_e x3_e b = u y x1_e
265 Kalman Filtering x2_e x3_e c = x1_e x2_e x3_e y_e d = u y y_e I/O groups: Group name I/O Channel(s) KnownInput I 1 Measurement I 2 OutputEstimate O 1 Sampling time: unspecified Discrete-time model. To see how the filter works, generate some input data and random noise and compare the filtered response y e with the true response y. You can either generate each response separately, or generate both together. To simulate each response separately, use lsim with the plant alone first, and then with the plant and filter hooked up together. The joint simulation alternative is detailed next. The block diagram below shows how to generate both true and filtered outputs. u Plant y y v Kalman filter y e Process noise Sensor noise y 10-53
266 10 Design Case Studies You can construct a state-space model of this block diagram with the functions parallel and feedback. First build a complete plant model with u, w, v as inputs y and y v (measurements) as outputs. a = A; b = [B B 0*B]; c = [C;C]; d = [0 0 0;0 0 1]; P = ss(a,b,c,d,-1,'inputname',{'u' 'w' 'v'},... 'outputname',{'y' 'yv'}); Then use parallel to form the following parallel connection. w v P y y v u y v Kalman filter y e sys = parallel(p,kalmf,1,1,[],[]) Finally, close the sensor loop by connecting the plant output y v input y v with positive feedback. % Close loop around input #4 and output #2 SimModel = feedback(sys,1,4,2,1) % Delete yv from I/O list SimModel = SimModel([1 3],[1 2 3]) to the filter 10-54
267 Kalman Filtering The resulting simulation model has w, v, u as inputs and y, y e as outputs. SimModel.inputname ans = 'w' 'v' 'u' SimModel.outputname ans = 'y' 'y_e' You are now ready to simulate the filter behavior. Generate a sinusoidal input u and process and measurement noise vectors w and v. t = [0:100]'; u = sin(t/5); n = length(t) randn('seed',0) w = sqrt(q)*randn(n,1); v = sqrt(r)*randn(n,1); Now simulate with lsim. [out,x] = lsim(simmodel,[w,v,u]); y = out(:,1); % true response ye = out(:,2); % filtered response yv = y + v; % measured response and compare the true and filtered responses graphically. subplot(211), plot(t,y,'--',t,ye,'-'), xlabel('no. of samples'), ylabel('output') title('kalman filter response') subplot(212), plot(t,y-yv,'-.',t,y-ye,'-'), xlabel('no. of samples'), ylabel('error') 10-55
268 10 Design Case Studies The first plot shows the true response y (dashed line) and the filtered output y e (solid line). The second plot compares the measurement error (dash-dot) with the estimation error (solid). This plot shows that the noise level has been significantly reduced. This is confirmed by the following error covariance computations. MeasErr = y-yv; MeasErrCov = sum(measerr.*measerr)/length(measerr); EstErr = y-ye; EstErrCov = sum(esterr.*esterr)/length(esterr); The error covariance before filtering (measurement error) is MeasErrCov MeasErrCov = while the error covariance after filtering (estimation error) is only EstErrCov 10-56
269 Kalman Filtering EstErrCov = Time-Varying Kalman Filter The time-varying Kalman filter is a generalization of the steady-state filter for time-varying systems or LTI systems with nonstationary noise covariance. Given the plant state and measurement equations xn [ + 1] = Ax[ n] + Bu[ n] + Gw[ n] y v [ n] = Cx[ n] + vn [ ] the time-varying Kalman filter is given by the recursions Measurement update xˆ [ nn] = xˆ [ nn 1] + Mn [ ]( y v [ n] Cxˆ [ nn 1] ) Mn [ ] = Pnn [ 1]C T ( Rn [ ] + CP[ n n 1]C T ) 1 Pnn [ ] = ( I M[ n]c) P[ nn 1] Time update xˆ [ n + 1 n] = Axˆ [ nn] + Bu[ n] Pn [ + 1 n] = AP[ n n]a T + GQ[ n]g T with xˆ [ nn 1] and xˆ [ nn] as defined in Discrete Kalman Filter, and in the following. Qn [ ] = Ewn ( [ ]wn [ ] T ) Rn [ ] = Evn ( [ ]vn [ ] T ) Pnn [ ] = E( { x[ n] xnn [ ]}{ xn [ ] xnn [ ]} T ) Pnn [ 1] = E( { x[ n] xnn [ 1] }{ xn [ ] xnn [ 1] } T ) 10-57
270 10 Design Case Studies For simplicity, we have dropped the subscripts indicating the time dependence of the state-space matrices. Given initial conditions x[ 10] and P[ 10], you can iterate these equations to perform the filtering. Note that you must update both the state estimates xn. [ ] and error covariance matrices Pn. [ ] at each time sample. Time-Varying Design Although the Control System Toolbox does not offer specific commands to perform time-varying Kalman filtering, it is easy to implement the filter recursions in MATLAB. This section shows how to do this for the stationary plant considered above. First generate noisy output measurements % Use process noise w and measurement noise v generated above sys = ss(a,b,c,0,-1); y = lsim(sys,u+w); % w = process noise yv = y + v; % v = measurement noise Given the initial conditions x[ 10] = 0, P[ 10] = BQB T you can implement the time-varying filter with the following for loop. P = B*Q*B'; % Initial error covariance x = zeros(3,1); % Initial condition on the state ye = zeros(length(t),1); ycov = zeros(length(t),1); for i=1:length(t) % Measurement update Mn = P*C'/(C*P*C'+R); x = x + Mn*(yv(i)-C*x); P = (eye(3)-mn*c)*p; % x[n n] % P[n n] ye(i) = C*x; errcov(i) = C*P*C'; % Time update 10-58
271 Kalman Filtering x = A*x + B*u(i); P = A*P*A' + B*Q*B'; end % x[n+1 n] % P[n+1 n] You can now compare the true and estimated output graphically. subplot(211), plot(t,y,'--',t,ye,'-') title('time-varying Kalman filter response') xlabel('no. of samples'), ylabel('output') subplot(212), plot(t,y-yv,'-.',t,y-ye,'-') xlabel('no. of samples'), ylabel('output') The first plot shows the true response y (dashed line) and the filtered response y e (solid line). The second plot compares the measurement error (dash-dot) with the estimation error (solid)
272 10 Design Case Studies The time-varying filter also estimates the covariance errcov of the estimation error y y e at each sample. Plot it to see if your filter reached steady state (as you expect with stationary input noise). subplot(211) plot(t,errcov), ylabel('error covar') From this covariance plot, you can see that the output covariance did indeed reach a steady state in about five samples. From then on, your time-varying filter has the same performance as the steady-state version. Compare with the estimation error covariance derived from the experimental data. Type EstErr = y-ye; EstErrCov = sum(esterr.*esterr)/length(esterr) EstErrCov =
273 Kalman Filtering This value is smaller than the theoretical value errcov and close to the value obtained for the steady-state design. Finally, note that the final value Mn [ ] and the steady-state value M of the innovation gain matrix coincide. Mn, M Mn = M = References [1] Grimble, M.J., Robust Industrial Control: Optimal Design Approach for Polynomial Systems, Prentice Hall, 1994, p. 261 and pp
274 10 Design Case Studies 10-62
275 11 Reliable Computations Introduction (p. 11-2) Conditioning and Numerical Stability (p. 11-4) Choice of LTI Model (p. 11-8) Scaling (p ) Summary (p ) References (p ) The general problem of achieving reliable computations The key concepts of the conditioning of problems and the stability of algorithms The implications of LTI Model format choice How to scale matrices to improve their condition numbers The important points to remember Relevant control and numerics literature
276 11 Reliable Computations Introduction When working with low-order SISO models (less than five states), computers are usually quite forgiving and insensitive to numerical problems. You generally won't encounter any numerical difficulties and MATLAB will give you accurate answers regardless of the model or conversion method you choose. For high order SISO models and MIMO models, however, the finite-precision arithmetic of a computer is not so forgiving and you must exercise caution. In general, to get a numerically accurate answer from a computer, you need A well-conditioned problem An algorithm that is numerically stable in finite-precision arithmetic A good software implementation of the algorithm A problem is said to be well-conditioned if small changes in the data cause only small corresponding changes in the solution. If small changes in the data have the potential to induce large changes in the solution, the problem is said to be ill-conditioned. An algorithm is numerically stable if it does not introduce any more sensitivity to perturbation than is already inherent in the problem. Many numerical linear algebra algorithms can be shown to be backward stable; i.e., the computed solution can be shown to be (near) the exact solution of a slightly perturbed original problem. The solution of a slightly perturbed original problem will be close to the true solution if the problem is well-conditioned. Thus, a stable algorithm cannot be expected to solve an ill-conditioned problem any more accurately than the data warrant, but an unstable algorithm can produce poor solutions even to well-conditioned problems. For further details and references to the literature see [5]. While most of the tools in the Control System Toolbox use reliable algorithms, some of the tools do not use stable algorithms and some solve ill-conditioned problems. These unreliable tools work quite well on some problems (low-order systems) but can encounter numerical difficulties, often severe, when pushed on higher-order problems. These tools are provided because They are quite useful for low-order systems, which form the bulk of real-world engineering problems. Many control engineers think in terms of these tools. A more reliable alternative tool is usually available in this toolbox. 11-2
277 Introduction They are convenient for pedagogical purposes. At the same time, it is important to appreciate the limitations of computer analyses. By following a few guidelines, you can avoid certain tools and models when they are likely to get you into trouble. The following sections try to illustrate, through examples, some of the numerical pitfalls to be avoided. We also encourage you to get the most out of the good algorithms by ensuring, if possible, that your models give rise to problems that are well-conditioned. 11-3
278 11 Reliable Computations Conditioning and Numerical Stability Two of the key concepts in numerical analysis are the conditioning of problems and the stability of algorithms. Conditioning Consider the linear system Ax = b given by A = b = The true solution is x = [1, -1]' and you can calculate it approximately using MATLAB. x = A\b x = format long, x x = Of course, in real problems you almost never have the luxury of knowing the true solution. This problem is very ill-conditioned. To see this, add a small perturbation to A E = and solve the perturbed system ( A + E)x = b xe = (A+E)\b xe =
279 Conditioning and Numerical Stability Notice how much the small change in the data is magnified in the solution. One way to measure the magnification factor is by means of the quantity A A 1 called the condition number of A with respect to inversion. The condition number determines the loss in precision due to roundoff errors in Gaussian elimination and can be used to estimate the accuracy of results obtained from matrix inversion and linear equation solution. It arises naturally in perturbation theories that compare the perturbed solution ( A + E) 1 b with the true solution A 1 b. In MATLAB, the function cond calculates the condition number in 2-norm. cond(a) is the ratio of the largest singular value of A to the smallest. Try it for the example above. The usual rule is that the exponent log10(cond(a)) on the condition number indicates the number of decimal places that the computer can lose to roundoff errors. IEEE standard double precision numbers have about 16 decimal digits of accuracy, so if a matrix has a condition number of 10 10, you can expect only six digits to be accurate in the answer. If the condition number is much greater than 1/sqrt(eps), caution is advised for subsequent computations. For IEEE arithmetic, the machine precision, eps, is about , and 1/sqrt(eps) = Another important aspect of conditioning is that, in general, residuals are reliable indicators of accuracy only if the problem is well-conditioned. To illustrate, try computing the residual vector r = Ax b for the two candidate solutions x = [ ]' and x = [ ]'. Notice that the second, while clearly a much less accurate solution, gives a far smaller residual. The conclusion is that residuals are unreliable indicators of relative solution accuracy for ill-conditioned problems. This is a good reason to be concerned with computing or estimating accurately the condition of your problem. Another simple example of an ill-conditioned problem is the n-by- n matrix with ones on the first upper-diagonal. A = diag(ones(1,n-1),1); This matrix has n eigenvalues at 0. Now consider a small perturbation of the data consisting of adding the number 2 n to the first element in the last ( n th) 11-5
280 11 Reliable Computations row of A. This perturbed matrix has n distinct eigenvalues λ 1,..., λ n with λ k = 1 2 exp( j2πk n). Thus, you can see that this small perturbation in the data has been magnified by a factor on the order of 2 n to result in a rather large perturbation in the solution (the eigenvalues of A). Further details and related examples are to be found in [7]. It is important to realize that a matrix can be ill-conditioned with respect to inversion but have a well-conditioned eigenproblem, and vice versa. For example, consider an upper triangular matrix of ones (zeros below the diagonal) given by A = triu(ones(n)); This matrix is ill-conditioned with respect to its eigenproblem (try small perturbations in A(n,1) for, say, n=20), but is well-conditioned with respect to inversion (check its condition number). On the other hand, the matrix A = δ has a well-conditioned eigenproblem, but is ill-conditioned with respect to inversion for small δ. Numerical Stability Numerical stability is somewhat more difficult to illustrate meaningfully. Consult the references in [5], [6], and [7] for further details. Here is one small example to illustrate the difference between stability and conditioning. Gaussian elimination with no pivoting for solving the linear system Ax = known to be numerically unstable. Consider b is A = b = All computations are carried out in three-significant-figure decimal arithmetic. The true answer x = A 1 b is approximately x =
281 Conditioning and Numerical Stability Using row 1 as the pivot row (i.e., subtracting 1000 times row 1 from row 2) you arrive at the equivalent triangular system x 1 = x Note that the coefficient multiplying x 2 in the second equation should be 1001, but because of roundoff, becomes As a result, the second equation yields x 2 = 1.000, a good approximation, but now back-substitution in the first equation 0.001x 1 = ( 1.000) ( 1.000) yields x 1 = This extremely bad approximation of x 1 is the result of numerical instability. The problem itself can be shown to be quite well-conditioned. Of course, MATLAB implements Gaussian elimination with pivoting. 11-7
282 11 Reliable Computations Choice of LTI Model Now turn to the implications of the results in the last section on the linear modeling techniques used for control engineering. The Control System Toolbox includes the following types of LTI models that are applicable to discussions of computational reliability: State space Transfer function, polynomial form Transfer function, factored zero-pole-gain form The following subsections show that state space is most preferable for numerical computations. State Space The state-space representation is the most reliable LTI model to use for computer analysis. This is one of the reasons for the popularity of modern state-space control theory. Stable computer algorithms for eigenvalues, frequency response, time response, and other properties of the ( A, B, C, D) quadruple are known [5] and implemented in this toolbox. The state-space model is also the most natural model in the MATLAB matrix environment. Even with state-space models, however, accurate results are not guaranteed, because of the problems of finite-word-length computer arithmetic discussed in the last section. A well-conditioned problem is usually a prerequisite for obtaining accurate results and makes it important to have reasonable scaling of the data. Scaling is discussed further in the Scaling section later in this chapter. Transfer Function Transfer function models, when expressed in terms of expanded polynomials, tend to be inherently ill-conditioned representations of LTI systems. For systems of order greater than 10, or with very large/small polynomial coefficients, difficulties can be encountered with functions like roots, conv, bode, step, or conversion functions like ss or zpk. A major difficulty is the extreme sensitivity of the roots of a polynomial to its coefficients. This example is adapted from Wilkinson, [6] as an illustration. Consider the transfer function 11-8
283 Choice of LTI Model Hs ( ) 1 = = ( s + 1) ( s + 2)... ( s + 20) s s ! The A matrix of the companion realization of H( s) is A = : :.. : ! Despite the benign looking poles of the system (at -1,-2,..., -20) you are faced with a rather large range in the elements of A, from 1 to 20! But the difficulties don t stop here. Suppose the coefficient of s 19 in the transfer function (or Ann (, )) is perturbed from 210 to ( ). Then, computed on a VAX (IEEE arithmetic has enough mantissa for only n = 17 ), the poles of the perturbed transfer function (equivalently, the eigenvalues of A ) are eig(a)' ans = Columns 1 through Columns 8 through Columns 15 through The problem here is not roundoff. Rather, high-order polynomials are simply intrinsically very sensitive, even when the zeros are well separated. In this case, a relative perturbation of the order of 10 9 induced relative perturbations of the order of 10 2 in some roots. But some of the roots changed very little. This is true in general. Different roots have different sensitivities to different perturbations. Computed roots may then be quite meaningless for a polynomial, particularly high-order, with imprecisely known coefficients. 11-9
284 11 Reliable Computations Finding all the roots of a polynomial (equivalently, the poles of a transfer function or the eigenvalues of a matrix in controllable or observable canonical form) is often an intrinsically sensitive problem. For a clear and detailed treatment of the subject, including the tricky numerical problem of deflation, consult [6]. It is therefore preferable to work with the factored form of polynomials when available. To compute a state-space model of the transfer function Hs ( ) defined above, for example, you could expand the denominator of H, convert the transfer function model to state space, and extract the state-space data by H1 = tf(1,poly(1:20)) H1ss = ss(h1) [a1,b1,c1] = ssdata(h1) However, you should rather keep the denominator in factored form and work with the zero-pole-gain representation of Hs ( ). H2 = zpk([],1:20,1) H2ss = ss(h2) [a2,b2,c2] = ssdata(h2) Indeed, the resulting state matrix a2 is better conditioned. [cond(a1) cond(a2)] ans = e e+01 and the conversion from zero-pole-gain to state space incurs no loss of accuracy in the poles. format long e [sort(eig(a1)) sort(eig(a2))] ans = e e e e e e e e e e e e e e
285 Choice of LTI Model e e e e e e e e e e e e e e e e e e e e e e e e e e+01 There is another difficulty with transfer function models when realized in state-space form with ss. They may give rise to badly conditioned eigenvector matrices, even if the eigenvalues are well separated. For example, consider the normal matrix A = [ ] Its eigenvectors and eigenvalues are given as follows. [v,d] = eig(a) v = d = The condition number (with respect to inversion) of the eigenvector matrix is 11-11
286 11 Reliable Computations cond(v) ans = Now convert a state-space model with the above A matrix to transfer function form, and back again to state-space form. b = [1 ; 1 ; 0 ; -1]; c = [ ]; H = tf(ss(a,b,c,0)); % Transfer function [Ac,bc,cc] = ssdata(h) % Convert back to state space The new A matrix is Ac = Note that Ac is not a standard companion matrix and has already been balanced as part of the ss conversion (see ssbal for details). Note also that the eigenvectors have changed. [vc,dc] = eig(ac) vc = dc = The condition number of the new eigenvector matrix cond(vc) 11-12
287 Choice of LTI Model ans = is thirty times larger. The phenomenon illustrated above is not unusual. Matrices in companion form or controllable/observable canonical form (like Ac) typically have worse-conditioned eigensystems than matrices in general state-space form (like A). This means that their eigenvalues and eigenvectors are more sensitive to perturbation. The problem generally gets far worse for higher-order systems. Working with high-order transfer function models and converting them back and forth to state space is numerically risky. In summary, the main numerical problems to be aware of in dealing with transfer function models (and hence, calculations involving polynomials) are The potentially large range of numbers leads to ill-conditioned problems, especially when such models are linked together giving high-order polynomials. The pole locations are very sensitive to the coefficients of the denominator polynomial. The balanced companion form produced by ss, while better than the standard companion form, often results in ill-conditioned eigenproblems, especially with higher-order systems. The above statements hold even for systems with distinct poles, but are particularly relevant when poles are multiple. Zero-Pole-Gain Models The third major representation used for LTI models in MATLAB is the factored, or zero-pole-gain (ZPK) representation. It is sometimes very convenient to describe a model in this way although most major design methodologies tend to be oriented towards either transfer functions or state-space. In contrast to polynomials, the ZPK representation of systems can be more reliable. At the very least, the ZPK representation tends to avoid the extraordinary arithmetic range difficulties of polynomial coefficients, as illustrated in the Transfer Function section. The transformation from state 11-13
288 11 Reliable Computations space to zero-pole-gain is stable, although the handling of infinite zeros can sometimes be tricky, and repeated roots can cause problems. If possible, avoid repeated switching between different model representations. As discussed in the previous sections, when transformations between models are not numerically stable, roundoff errors are amplified
289 Scaling Scaling State space is the preferred model for LTI systems, especially with higher order models. Even with state-space models, however, accurate results are not guaranteed, because of the finite-word-length arithmetic of the computer. A well-conditioned problem is usually a prerequisite for obtaining accurate results. You should generally normalize or scale the ( A, B, C, D) matrices of a system to improve their conditioning. An example of a poorly scaled problem might be a dynamic system where two states in the state vector have units of light years and millimeters. You would expect the A matrix to contain both very large and very small numbers. Matrices containing numbers widely spread in value are often poorly conditioned both with respect to inversion and with respect to their eigenproblems, and inaccurate results can ensue. Normalization also allows meaningful statements to be made about the degree of controllability and observability of the various inputs and outputs. A set of ( A, B, C, D) matrices can be normalized using diagonal scaling matrices N u, N x, and N y to scale u, x, and y. u so the normalized system is where = N u u n x = N x x n y = N y y n x n = A n x n + B n u n y n = C n x n + D n u n 1 1 A n = N x ANx B n = N x BNu 1 1 C n = N y CNx D n = N y DNu Choose the diagonal scaling matrices according to some appropriate normalization procedure. One criterion is to choose the maximum range of each of the input, state, and output variables. This method originated in the days of analog simulation computers when u n, x n, and y n were forced to be between ±10 Volts. A second method is to form scaling matrices where the diagonal 11-15
290 11 Reliable Computations entries are the smallest deviations that are significant to each variable. An excellent discussion of scaling is given in the introduction to the LINPACK Users Guide, [1]. Choose scaling based upon physical insight to the problem at hand. If you choose not to scale, and for many small problems scaling is not necessary, be aware that this choice affects the accuracy of your answers. Finally, note that the function ssbal performs automatic scaling of the state vector. Specifically, it seeks to minimize the norm of 1 1 N x ANx N x B CN x 0 by using diagonal scaling matrices N x. Such diagonal scaling is an economical way to compress the numerical range and improve the conditioning of subsequent state-space computations
291 Summary Summary This chapter has described numerous things that can go wrong when performing numerical computations. You won t encounter most of these difficulties when you solve practical lower-order problems. The problems described here pertain to all computer analysis packages. MATLAB has some of the best algorithms available, and, where possible, notifies you when there are difficulties. The important points to remember are State-space models are, in general, the most reliable models for subsequent computations. Scaling model data can improve the accuracy of your results. Numerical computing is a tricky business, and virtually all computer tools can fail under certain conditions
292 11 Reliable Computations References [1] Dongarra, J.J., J.R. Bunch, C.B. Moler, and G.W. Stewart, LINPACK User s Guide, SIAM Publications, Philadelphia, PA, [2] Franklin, G.F. and J.D. Powell, Digital Control of Dynamic Systems, Addison-Wesley, [3] Kailath, T., Linear Systems, Prentice-Hall, [4] Laub, A.J., Numerical Linear Algebra Aspects of Control Design Computations, IEEE Transactions on Automatic Control, Vol. AC-30, No. 2, February 1985, pp [5] Wilkinson, J.H., Rounding Errors in Algebraic Processes, Prentice-Hall, [6] Wilkinson, J.H., The Algebraic Eigenvalue Problem, Oxford University Press,
293 12 SISO Design Tool Overview (p. 12-2) Importing and Exporting Models (p. 12-4) Tuning Compensators (p. 12-7) Using the Right-Click Menu to Design Compensators (p ) Viewing Loop Responses and System Data (p ) Storing and Retrieving Designs (p ) Using the Edit Compensator Window to Design Compensators (p ) Creating and Editing Design Constraints (p ) Using the Current Compensator Panel (p ) Converting Between Continous- and Discrete-Time (p ) Customizing the SISO Design Tool (p ) A brief introduction to the SISO Design Tool, a graphical user interface for designing prefilters and compensators for SISO systems How to move models in and out of the SISO Design Tool Designing compensators using root-locus, Bode diagram, and Nichols plot techniques A quick way to add dynamics to your compensator How to plot various responses and view system information How to save your compensator designs How to edit your compensator by specifying values of poles, zeros, and gains in the Edit Compensator window Using design constraints to help you meet design specifications How to edit your compensator in the Current Compensator panel How to convert from continuous- to discrete-time and back. Customize the look and feel of the SISO Design Tool
294 12 SISO Design Tool Overview The SISO Design Tool is a graphical user interface (GUI) that allows you to analyze and tune SISO feedback control systems. Using the SISO Design Tool, you can graphically tune the gains and dynamics of the compensator (C) and prefilter (F) using a mix of root locus and loop shaping techniques. For a quick discussion of basic tasks you can do with the SISO Design Tool, see the following: Importing and Exporting Models Tuning Compensators - Root-Locus - Open-Loop Bode Diagram - Open-Loop Nichols Plot - Prefilter Bode Diagram Using the Right-Click Menu to Design Compensators Viewing Loop Responses and System Data Viewing Loop Responses and System Data Storing and Retrieving Designs Customizing the SISO Design Tool In addition, there is an extensive discussion of how to use the SISO Design Tool in Designing Compensators, chapter 4 in Getting Started with the Control System Toolbox. See SISO Design Tool for a description of all the features available. For example, you can use the root locus view to stabilize the feedback loop and enforce some minimum damping, and use the Bode diagrams to adjust the bandwidth, check the gain and phase margins, or add a notch filter for disturbance rejection. You can also bring up an open-loop Nichols view or Bode diagram of the prefilter (F) by selecting these items from the View menu. All 12-2
295 Overview views are dynamically linked; for example, if you change the gain in the root locus, it immediately affects the Bode diagrams as well. Current Compensator panel Feedback structure Root Locus Open-loop Bode diagram Status panel The SISO Design Tool is designed to work closely with the Chapter 13, LTI Viewer, allowing you to rapidly iterate on your design and immediately see the results in the LTI Viewer. When you make a change in your compensator, the LTI Viewer associated with your SISO Design Tool automatically updates the response plots that you have chosen. By default, the SISO Design Tool displays the root locus and open-loop Bode diagrams for your imported systems. You can also bring up an open-loop Nichols view or prefilter Bode diagram by selecting these items in the View menu. Imported systems can include any of elements of the feedback structure diagram located to the right of the Current Compensator panel. You cannot change imported plant (G) or sensor (H) models, but you can use the SISO Design Tool for designing a new (or modifying an existing) prefilter (F) or compensator (C) for your imported plant and sensor configuration. 12-3
296 12 SISO Design Tool Importing and Exporting Models The SISO Design Tool provides graphical user interfaces to facilitate importing and exporting of linear models. Importing Models To import models into the SISO Design Tool, select Import under the File menu. This opens the Import System Data window. To import a model: Specify whether you want to import a SISO model from the MATLAB workspace, a MAT-file, or from a Simulink model. The window lists the available models for each format under SISO Models. Click on the desired model. Press a right arrow to specify whether you want to import the model as the plant (G), Sensor (H), Prefilter (F), or Compensator (C). Press the OK Button Alternatively, you can directly import a model into the SISO Design Tool using the sisotool function, as in sisotool(modelname) In this case, modelname is imported as the plant (G). See the sisotool function for more information. 12-4
297 Importing and Exporting Models Exporting Models Use File->Export to open the SISO Tool Export window. Selecting Models to Export The SISO Tool Export window not only lists all the models displayed in your SISO Design Tool, but also contains various transfer functions associated with standard control analysis techniques. These include open and closed loop transfer functions, input and output sensitivity functions, and the state-space model of the overall feedback loop. To select a model for export, left-click on the row containing the component name. To specify a different export name, double-click on the Export As cell for the component. This makes the name in the cell editable. You can export models back to the MATLAB workspace or to disk. In the latter case, the models are saved in a MAT-file. Exporting to Workspace To export models to the MATLAB workspace, simply press Export to Workspace. 12-5
298 12 SISO Design Tool Exporting to Disk If you choose Export to Disk, this window opens. The Export to Disk window provides a default file name. If you want to change the name, specify the new name for your model(s) and press Save. Your models are stored in a MAT-file. Exporting Multiple Models There are two ways to export multiple models: If the models are adjacent in the model selection list, hold down the Shift key while selecting the models with your mouse. If the models are nonadjacent, hold down the Ctrl key and select the models by left-clicking 12-6
299 Tuning Compensators Tuning Compensators The SISO Design Tool simplifies the task of designing compensators. Regardless of which views you have open--root-locus, Bode diagrams, or Nichols plots--there are three ways to alter compensator designs: Interactive graphics let you tune compensator gains and adjust dynamics (poles and zeros). Right-click menus allow you to add/remove dynamics and customize the view (for example, add a grid, zoom in/out, add design constraints, or customize plot properties). The Edit Compensator window is a GUI with fields for keyboard entry of gain values and pole/zero locations. You can perform any of these tasks in the root locus, open-loop and prefilter Bode diagrams, or Nichols plots in the SISO Design Tool. Once you've added dynamics to your compensator, you can dynamically update pole and zero locations by dragging them. The SISO Design Tool is designed so that a change in any one view is automatically reflected in other views in the GUI. In particular, the Current Compensator panel always reflects the current compensator design. The next sections discuss some of the ways you can tune compensators in different SISO Design Tool views. You can tune compensators in any of the views in the SISO Design Tool. These views include the following: Root-Locus Open-Loop Bode Diagram Open-Loop Nichols Plot Prefilter Bode Diagram Root-Locus You can tune your compensator using root-locus techniques. This figure shows an imported compensator and plant model; use the right-click menus and 12-7
300 12 SISO Design Tool interactive graphics features to add, adjust, and remove compensator dynamics. Use the right-click menu to add poles and zeros to your compensator design. Move any red square to change the compensator gain. You can move the compensator poles and zeros (red x s and o s, respectively) with your mouse. The blue x s and o s represent plant poles and zeros. You cannot move them. The Status panel displays tips on how to use the SISO Design Tool. See Root Locus Design in Getting Started with the Control System Toolbox for an example of how to use root locus design techniques. Open-Loop Bode Diagram The SISO Design Tool supports the open-loop Bode diagram view of your system. You can use the right-click menu and interactive graphics features to 12-8
301 Tuning Compensators add, adjust, and remove compensator dynamics. This figure shows some of the features of the open-loop Bode diagram. Drag the bode magnitude curve up and down to adjust the compensator gain. You can move compensator poles and zeros (red x s and o s, respectively) with your mouse. The blue x s and o s represent plant poles and zeros. You cannot move them. The Status panel displays tips on how to use the SISO Design Tool. You can adjust notch filter parameters by moving them with your mouse. Use the right-click menu to add poles and zeros to your compensator. See Bode Diagram Design in Getting Started with the Control System Toolbox for an example of how to use Bode diagram design techniques. Open-Loop Nichols Plot An alternative method for compensator design is the open-loop Nichols plot. You can use the right-click menu and interactive graphics features to add, 12-9
302 12 SISO Design Tool adjust, and remove compensator dynamics. This figure shows some of the features of the open-loop Nichols plot. Use the right-click menu to add poles and zeros to your compensator. You can move compensator poles and zeros (red x s and o s, respectively) with your mouse. The brown stems display the gain and phase margins. The blue x s and o s represent plant poles and zeros. You cannot move them. The Status panel displays tips on how to use the SISO Design Tool. See Nichols Plot Design in Getting Started with the Control System Toolbox for an example of how to use Nichols plot design techniques. Prefilter Bode Diagram The SISO Design Tool supports the prefilter Bode diagram view. You can add dynamics to your prefilter design using the right-click menu, and you can adjust dynamics by dragging poles and zeros with your mouse. This figure shows some of the features 12-10
303 Tuning Compensators Use the right-click menu to add poles and zeros to your prefilter design. The Status panel displays tips on how to use the SISO Design Tool. The green curve is the prefilter Bode magnitude. Move it up and down to adjust the prefilter gain. The magenta curve is the closed-loop response from the prefilter input to the plant output. The green x is a prefilter pole. Use your mouse to move this pole to a new location
304 12 SISO Design Tool Using the Right-Click Menu to Design Compensators The quickest way to design compensators is to use the right-click menu. The SISO Design Tool includes right-click menus for all the views available in the tool. These views include the root-locus, open-loop Bode diagrams, Nichols plot, and the prefilter Bode diagrams. The menu items in each of these views are identical. The design constraints, however, differ, depending on which view you are accessing the menus from. You can use the right-click menu to design a compensator by adding poles, zeros, lead, lag, and notch filters.. Adding Dynamics to Your Compensator The Add menu options give you the ability to add dynamics to your compensator design, including poles, zeros, lead and lag networks, and notch filters. This figure shows the Add submenu. The following pole/zero configurations are available: Real Pole Complex Pole Integrator (a pole at the origin) 12-12
305 Using the Right-Click Menu to Design Compensators Real Zero Complex Zero Differentiator (a zero at the origin) Lead Lag Notch In all but the integrator and differentiator, once you select the configuration, your cursor changes to an x. To add the item to your compensator design, place the x at the desired location on the plot and left-click your mouse. You will see the root locus design automatically update to include the new compensator dynamics. The notch filter has three adjustable parameters. For a discussion about how to add and adjust notch filters, see Adding a Notch Filter in Getting Started with the Control System Toolbox. Example: Adding a Complex Pair of Poles This example shows you how to add a complex pair of poles to the open-loop Bode diagram. First, type load ltiexamples sisotool('bode',sys_dc) 12-13
306 12 SISO Design Tool at the MATLAB prompt. This opens the SISO Design Tool with the DC motor example loaded and the open-loop Bode diagram displayed. After selecting Add Pole/Zero and then Complex Pole from the right-click menu, use the mouse cursor to specify the frequency of the complex pole pair. To add a complex pair of poles: 1 Select Add Pole/Zero and then Complex Pole from the right-click menu 2 Place the mouse cursor where you want the pole to be located 3 Left-click to add the pole 12-14
307 Using the Right-Click Menu to Design Compensators Your SISO Design Tool should look similar to this. This x represents the added poles. In the case of Bode diagrams, when you place a complex pole, the default damping value is 1, which means you have a double real pole. To change the damping, grab the red x by left-clicking on it and drag it upward with your mouse. You will see damping ratio change in the Status Panel at the bottom of the SISO Design Tool
308 12 SISO Design Tool Viewing Loop Responses and System Data The SISO Design Tool provides support for viewing loop responses for your system. To see available frequency and time domain responses, pull down the Analysis menu. Choose the response you want to see; an LTI Viewer opens with the view plotted. For example, if you select Response to Step Command, you will see a closed-loop step response of your system. Viewing Specialized Loop Responses If you choose Other Loop Responses from the Analysis menu, the Response Plot Setup window opens. Loop diagram Plots and Contents of Plots Response Plot Setup Window The following sections describe the main components of the Response Plot Setup window
309 Viewing Loop Responses and System Data Loop diagram At the top of the Response Plot Setup window is a loop diagram. This block diagram shows the feedback structure of your system. The diagram in Response Plot Setup Window on page shows the default configuration; the compensator is in the forward path. If your system has the compensator in the feedback path, this window correctly displays the alternate feedback structure. Note that window lists two transfer functions next to the loop diagram: Loop transfer This is defined as the compensator (C), the plant (G), and the sensor (H) multiplied together (CGH). If you haven t defined a sensor, its default value is 1. 1 Sensitivity function This is defined as , where L is the loop transfer 1 + L function. Some of the open- and closed-loop responses use these definitions. See Contents of Plots on page for more information. Plots You can have up to six plots in one LTI Viewer. By default, the Response Plot Setup window specifies one step response plot. To add a plot, start by selecting 2. None from the list of plots and then specify a new plot type in the Change to field. You can choose any of the plots available in the LTI Viewer. Select None to remove a plot. Contents of Plots Once you have selected a plot type, you can include several open- and closed-loop transfer functions to be displayed in that plot. You can plot open-loop responses for each of the components of your system, including your compensator (C), plant (G), prefilter (F), or sensor (H). In addition, loop transfer and sensitivity transfer functions are available. Their definitions are listed in the Response Plot Setup window. See the block diagram in Response Plot Setup Window on page for definitions of the input/output points for closed-loop responses
310 12 SISO Design Tool Viewing System Data You can view data about your model by selecting System Data under the View menu. The System Data window displays the poles and zeros of your imported plant and sensor models. Press Show Transfer Function to see the associated transfer function. For example, this picture shows the Gservo plant's transfer function
311 Storing and Retrieving Designs Storing and Retrieving Designs The SISO Design Tool provides a graphical user interface (GUI's) for storing and retrieving compensator designs. Each design consists of a pair (C, F) of compensator and prefilter models To open the Compensator Design Archive window, select Store/Retrieve from the Compensators menu. You can use this window both to store and retrieve compensator designs. To store a design, specify the name you want to save it under and press Store. To retrieve any of the prefilter and/or compensator designs that you have created during a SISO Design Tool session, right-clicking on the Design Name you want to retrieve. Press Retrieve and the design is sent back to the SISO Design Tool
312 12 SISO Design Tool Using the Edit Compensator Window to Design Compensators A less qualitative approach to designing compensators is to use the Edit Compensator window. There are two ways to open this tool: Select Compensators->Edit->C or F (depending on whether you want to edit your compensator or prefilter) Double-click in the Current Compensator panel If you had chosen F, the Edit Compensator F window would have opened. Both windows have the same functionality. You can use this window to inspect pole, zero, and gain data, and to edit this data using your keyboard (as opposed to graphically editing the compensator data). One advantage of this approach is that you can specify exact values for gains, poles, and zeros. The dragging approach discussed earlier is less exact. You have the following choices available from this window: Adjusting the Gain Changing the Format (toggling between complex number and damping ratio/natural frequency formats) Adding Poles and Zeros Editing Poles and Zeros Deleting Poles and Zeros In the following sections, the descriptions of these tasks apply equally to the prefilter (F) and the compensator (C). Adjusting the Gain To change the compensator gain, enter the new value in the Gain field
313 Using the Edit Compensator Window to Design Compensators Changing the Format You can see the poles and zeros either as complex numbers (Zero/Pole Location) or as damping ratio and natural frequency pairs (Damping/Natural Frequency). The default is Zero/Pole Location, which means that the window shows the numerical values. Use the Format menu to toggle between the two formats. Adding Poles and Zeros To add real poles to your compensators, click Add Real Pole. This action opens an empty field in the Poles panel. Specify the pole value in the field. To add a pair of complex poles, click Add Complex Pole. In this case, two fields appear: one for the real and another for the imaginary part of the poles. Note that you must specify the a negative sign for the real part of the pole if you want to specify a pair left-plane poles, but that the imaginary part is defined as +/-, so you do not have to specify the sign for that part. If you specify the damping/natural frequency format, there is no distinction between the real and complex pole specifications. Clicking either button opens two fields: one for specifying the damping and another for the natural frequency. If you clicked Add Real Pole, you only need to specify the natural frequency since the Edit Compensator window automatically places a 1 in the damping field in this case. Adding zeros is exactly the same; click Add Real Zero or Add Complex Zero and proceed as above. Editing Poles and Zeros You can change the pole locations or damping ratios/natural frequencies for existing poles and zeros by specifying new values in the appropriate fields. The SISO Design Tool automatically updates to reflect the changes. Deleting Poles and Zeros Whenever you add poles or zeros using the Edit Compensator window, a delete box appears to the left of the fields used to specify the pole/zero values. Check this box anytime you want to delete the pole or zero specified next to it
314 12 SISO Design Tool Creating and Editing Design Constraints When designing compensators, it is common to have design specifications that call for specific settling times, damping ratios, and other characteristics. The SISO Design Tool provides design constraints that can help make the task of meeting design specifications easier. The New Constraint window, which allows you to create design constraints, automatically changes to reflect which constraints are available for the view in which you are working. Select Design Constraints and then New to open the New Constraint window, which is shown below. Since each view has a different set of constraint types, click on the following links to go to the appropriate descriptions: Root locus Open-loop Bode diagram and prefilter Bode diagram (same) Nichols plot Design Constraints for the Root Locus For the root locus, you have the following constraint types: Settling Time Percent Overshoot Damping Ratio Natural Frequency Region Constraint Use the Constraint Type menu to select a design constraint. In each case, to specify the constraint, enter the value in the Constraint Parameters panel. You can select any or all of them, or have more than one of each
315 Creating and Editing Design Constraints Settling Time If you specify a settling time in the continuous-time root locus, a vertical line appears on the root locus plot at the pole locations associated with the value provided (using a first-order approximation). In the discrete-time case, the constraint is a curved line. Percent Overshoot Specifying percent overshoot in the continuous-time root locus causes two rays, starting at the root locus origin, to appear. These rays are the locus of poles associated with the percent value (using a second-order approximation). In the discrete-time case, In the discrete-time case, the constraint appears as two curves originating at (1,0) and meeting on the real axis in the left-hand plane. Note that the percent overshoot (p.o.) constraint can be expressed in terms of the damping ratio, as in this equation. πζ 1 ζ2 p.o. = 100e where ζ is the damping ratio. Damping Ratio Specifying a damping ratio in the continuous-time root locus causes two rays, starting at the root locus origin, to appear. These rays are the locus of poles associated with the damping ratio. In the discrete-time case, the constraint appears as curved lines originating at (1,0) and meeting on the real axis in the left-hand plane. Natural Frequency If you specify a natural frequency, a semicircle centered around the root locus origin appears. The radius equals the natural frequency. Region Constraint Specifying a region of the complex plane causes a line to appear between the two specified points, with a shaded region below the line. Example: Adding Damping Ratio Constraints This example add a damping ratio of inequality constraint. First, type 12-23
316 12 SISO Design Tool load ltiexamples sisotool(sys_dc) at the MATLAB prompt. This opens the SISO Design Tool with the DC motor example imported. From the root locus right-click menu, select Design Constraints and then New to open the New Constraint window. To add the constraint, select Damping Ratio as the constraint type. The default damping ratio is The SISO Design Tool should now look similar to this figure. Damping Ratio Constraints in the Root Locus 12-24
317 Creating and Editing Design Constraints The two rays centered at (0,0) represent the damping ratio constraint. The dark edge is the region boundary, and the shaded area outlines the exclusion region. This figure explains what this means for this constraint. Damping ζ > Damping ζ < You can, for example, use this design constraint to ensure that the closed-loop poles, represented by the red squares, have some minimum damping. Try adjusting the gain until the damping ratio of the closed-loop poles is 0.7. Design Constraints for Open-Loop and Prefilter Bode Diagrams For both the open-loop and prefilter Bode diagrams, you have the following options: Upper Gain Limit Lower Gain Limit Specifying any of these constraint types causes lines to appear in the Bode magnitude curve. To specify an upper or lower gain limit, enter the frequency range, the magnitude limit, and/or the slope in decibels per decade, in the appropriate fields of the Constraint Parameters panel. You can have as many gain limit constraints as you like in your Bode magnitude plots. Upper Gain Limit You can specify an upper gain limit, which appears as a straight line on the Bode magnitude curve. You must select frequency limits, the upper gain limit in decibels, and the slope in db/decade
318 12 SISO Design Tool Lower Gain Limit Specify the lower gain limit in the same fashion as the upper gain limit. Example: Adding Upper Gain Limits This example shows you how to add two upper gain limit constraints to the open-loop Bode diagram. First, type load ltiexamples sisotool('bode',gservo) at the MATLAB prompt. This opens the SISO Design Tool with the servomechanism model loaded. Use the right-click menu to add a grid
319 Creating and Editing Design Constraints First, add an upper gain limit constraint of 0 db from 10 rad/sec to 100 rad/sec. This figure shows the New Constraint editor with the correct parameters. Your SISO Design Tool should now look like this
320 12 SISO Design Tool Now, to constraint the roll off, open the New Constraint editor and add an upper gain limit from 100 rad/sec to 1000 rad/sec with a slope of -20 db/decade. This figure shows the result. With these constraints in place, you can see how much you can increase the compensator gain and still meet design specifications. Note that you can change the constraints by moving them with your mouse. See Editing Constraints on page for more information. Design Constraints for Open-Loop Nichols Plots For open-loop Nichols plots, you have the following design constraint options: Phase Margin Gain Margin Closed-Loop Peak Gain Gain-Phase Constraint 12-28
321 Creating and Editing Design Constraints Specifying any of these constraint types causes lines or curves to appear in the Nichols plot. In each case, to specify the constraint, enter the value in the Constraint Parameters panel. You can select any or all of them, or have more than one of each. Phase Margin Specify a minimum phase amount at a given location. For example, you can require a minimum of 30 degrees at the -180 degree crossover. The phase margin specified should be a number greater than 0. The location must be a -180 plus a multiple of 360 degrees. If you enter an invalid location point, the closed valid location is selected. Gain Margin Specify a gain margin at a given location. For example, you can require a minimum of 20 db at the -180 degree crossover. The location must be -180 plus a multiple of 360 degrees. If you enter an invalid location point, the closed valid location is selected. Closed-Loop Peak Gain Specify a peak closed-loop gain at a given location. The specified value can be positive or negative in db. The constraint follows the curves of the Nichols plot grid, so it is recommended that you have the grid on when using this feature. Gain-Phase Constraint Specifying a gain-phase constraint causes a line to appear across the gain-phase plane between the two specified points, with a shaded region below the line. Example: Adding a Closed-Loop Peak Gain Constraint This example shows how to add a closed-loop peak gain constraint to the Nichols plot. First, type load ltiexamples sisotool('nichols',gservo) 12-29
322 12 SISO Design Tool This opens the SISO Design Tool with Gservo imported as the plant. Use the right-click menu to add a grid, as this figure shows. To add closed-loop peak gain of 1 db at -180 degrees, open the New Constraint editor and select Closed-Loop Peak Gain from the pull-down menu. Set the 12-30
323 Creating and Editing Design Constraints peak gain field to 1 db. The figure shows the resulting design constraint; use Zoom X-Y to zoom in on the plot for clarity. As long as the curve is outside of the shaded region, the closed-loop gain is guaranteed to be less than 1 db. Note that this is equivalent, up to second order, to specifying the peak overshoot in the time domain. In this case, a 1 db closed-loop peak gain corresponds to an overshoot of 15%. Editing Constraints To edit an existing constraint, left-click on the constraint itself to select it. Two black squares appear on the constraint when it is selected. In general, there are two ways to adjust a constraint: Click on the constraint and drag it. Generally, this does not change the shape of the constraint. That is, the adjustment is strictly a translation of the constraint. Grab a black square and drag it. In this case, you can rotate, expand, and/or contract the constraint
324 12 SISO Design Tool For example, in Bode diagrams you can move an upper gain limit by clicking on it and moving it anywhere in the plot region. As long as you haven t grabbed a black square, the length and slope of the gain limit will not change as you move the line. On the other hand, you can change the slope of the upper gain limit by grabbing one of the black squares and rotating the line. In all cases, the Status panel at the bottom of the SISO Design Tool displays the constraint values as they change. This figure shows the process of editing an upper gain limit in the open-loop Bode diagram. Rotate the black square to change the slope of the upper limit constraint. You can also stretch or shrink the constraint by dragging the black square. Grab the black line itself to move it up/down or left/right. The Status bar displays the updated constraint values
325 Creating and Editing Design Constraints An alternative way to adjust a constraint is to select Design Constraints and then Edit from the right-click menu. The Edit Constraints window opens. For information on using the Edit Constraints window, see Edit Constraint(s) Dialog on page Edit Constraint(s) Dialog The Edit Constraint(s) dialog allows you to exactly position constraint segments and to edit other properties of these constraints. The dialog has two main components: Use the upper panel to specify the constraint you are editing. Use the lower panel to edit the constraint parameters. When used with the SISO Tool in the Control System Toolbox, the upper panel of the Edit Constraint(s) dialog resembles the image below. Editor refers to the particular editor within the SISO Tool that contains the constraint and Constraint refers to a particular constraint within that editor. To edit other constraints within the SISO Tool, change either the Editor or Constraint field within this dialog. When used with Simulink Response Optimization, the upper panel of the Edit Constraint(s) dialog resembles the image below. Simulink Response Optimization constraints are always Time Bound constraints and the Constraint Type field of this dialog is not editable
326 12 SISO Design Tool Constraint Parameters The particular constraint parameters shown within the lower panel of the Edit Constraint(s) dialog depend on the type of constraint. The table below summarizes the various constraint parameters. Constraint Parameter Select edge to edit Time Magnitude Found in Simulink Response Optimization, SISO Tool Open-Loop Bode Editor, Prefilter Bode Editor, SISO Tool Open-Loop Nichols Editor, SISO Tool Root Locus Editor Simulink Response Optimization Simulink Response Optimization, SISO Tool Open-Loop Bode Editor, Prefilter Bode Editor Description When a constraint contains more than one segment, also known as an edge, you can use this menu to choose the edge you want to edit. Edges are numbered from left to right starting at 1. Defines the time range of an edge within a constraint. Defines beginning and ending amplitude of a constraint edge
327 Creating and Editing Design Constraints Constraint Parameter Weight Frequency Slope (db/decade) Settling Time < Percent overshoot < Damping Ratio > Found in Simulink Response Optimization SISO Tool Open-Loop Bode Editor, Prefilter Bode Editor SISO Tool Open-Loop Bode Editor, Prefilter Bode Editor SISO Tool Root Locus Editor SISO Tool Root Locus Editor SISO Tool Root Locus Editor Description Defines the weight of an edge within a constraint. The weight is a measure of the relative importance of this constraint edge when used in a response optimization. Weights can vary between 0 and 1 where 0 implies that the constraint edge is disabled and does not have to be satisfied and 1 implies that the constraint edge must be satisfied. The weight of a constraint edge is graphically represented by the thickness of the black constraint line. An invisible constraint edge represents a weight of 0 and a thick constraint edge represents a weight of 1. Defines the frequency range of an edge within a constraint. Defines the slope, in db/decade, of a constraint edge. It is an alternative method of specifying the magnitude values. Entering a new Slope value changes any previously defined magnitude values. Defines a constraint edge for a particular settling time. Defines constraint edges for a particular percent overshoot. Defines constraint edges for a particular damping ratio
328 12 SISO Design Tool Constraint Parameter Natural Frequency Real Imaginary Phase Margin > Located at Gain Margin > Closed-Loop Peak Gain < Found in SISO Tool Root Locus Editor SISO Tool Root Locus Editor SISO Tool Root Locus Editor SISO Tool Open-Loop Nichols Editor SISO Tool Open-Loop Nichols Editor SISO Tool Open-Loop Nichols Editor SISO Tool Open-Loop Nichols Editor Description Defines a constraint edge for a particular natural frequency. To specify the constraint, choose at least or at most from the menu, and then specify the natural frequency of interest. Defines the beginning and end of the real component of a pole-zero region constraint. Defines beginning and end of the imaginary component of a pole-zero region constraint. Defines a constraint edge for a minimum phase margin. The phase margin specified should be a number greater than 0. Defines the center, in degrees, of the constraint edge defining the phase margin, gain margin, or closed-loop peak gain. The location must be -180 plus a multiple of 360 degrees. If you enter an invalid location point, the closest valid location is selected. Defines a constraint edge for a particular gain margin. Defines a constraint edge for a particular closed-loop peak gain. The specified value can be positive or negative in db. The constraint follows the curves of the Nichols plot grid, so it is recommended that you have the grid on when using this feature
329 Creating and Editing Design Constraints Constraint Parameter Open loop phase Open loop gain Found in SISO Tool Open-Loop Nichols Editor SISO Tool Open-Loop Nichols Editor Description Defines the beginning and end of the open loop phase component of a gain-phase constraint edge. Defines the beginning and end of the open loop gain component of a gain-phase constraint edge. Deleting Constraints To delete a constraint, place your cursor directly over the constraint itself. Right-click to open a menu containing Edit and Delete. Select Delete from the menu list; this eliminates the constraints. You can also delete constraints by left-clicking on the constraint and then pressing the BackSpace or Delete key on your keyboard. Finally, you can delete constraints by selecting Undo Add Constraint from the Edit menu, or pressing Ctrl+Z if adding constraints was the last action you took
330 12 SISO Design Tool Using the Current Compensator Panel The Current Compensator panel shows the structure of the compensator you are designing. The default compensator structure is a unity gain with no dynamics. Once you add poles and/or zeros, the Current Compensator panel displays the compensator in zero/pole/gain format. This picture shows a Current Compensator panel with Gcl1 entered as the compensator. You can change the gain of the compensator by changing the number in the text field. If you want to change the poles and zeros of the compensator, click on the window to open the Edit Compensator window. If you have a discrete time system, the Current Compensator panel display changes. This figure shows the Current Compensator panel with Gcl1 discretized with a time step of second. Here, w is the z-transform shifted by -1 and scaled by the sample time; see the definition to the right of the transfer function. This is done to simplify the representation; note that the coefficients are a close match to those shown for the continuous time representation. If you see either NumC or DenC in place of a polynomial, it means that the numerator or denominator of the transfer function is too large to fit in the panel. Try stretching the SISO Design Tool horizontally to see the complete transfer function
331 Converting Between Continous- and Discrete-Time Converting Between Continous- and Discrete-Time Selecting Tools->Continuous/Discrete Conversions from the menu bar opens the Continuous/Discrete Conversions window, which you can use to convert between continuous to discrete designs.you can select the following: Conversion method Sample time Critical frequency (where applicable) This picture shows the window. The Continuous/Discrete Conversion Window Conversion Domain If your current model is continuous-time, the upper panel of the Continuous/Discrete Conversion window automatically selects the Discrete time radio button. If your model is in discrete-time, see Discrete-Time Domain on page To convert to discrete time, you must specify a positive number for the sample time in the Sample time (s) field. You can perform continuous to discrete conversions on any of the components of your model: the plant (G), the compensator (C), the prefilter (F), or the sensor (H). Select the method you want to use from the menus next to the model elements
332 12 SISO Design Tool Conversion Method The following are the available continuous-to-discrete conversion methods: Zero-order hold First-order hold Tustin Tustin with prewarping Matched pole/zero If you choose Tustin with prewarping, you must specify the critical frequency in rad/sec. Discrete-Time Domain If you currently have a discrete-time system, the Continuous/Discrete Conversion window looks like this figure. You can either change the sample time of the discrete system (resampling) or do a discrete-to-continuous conversion. To resample your system, select Discrete time with new sample time and specify the new sample time in the Sample time (s) field. The sample time must be a positive number. To convert from discrete-time to continuous-time, you have the following options for the conversion method: 12-40
333 Converting Between Continous- and Discrete-Time Zero-order hold Tustin Tustin with prewarping Matched pole/zero Again, if you choose Tustin with prewarping, you must specify the critical frequency
334 12 SISO Design Tool Customizing the SISO Design Tool The SISO Design Tool provides a graphical user interface (GUI), called the SISO Tool Preferences window, for customizing units, linestyles, axes foreground and linestyle colors, fonts, compensator format, and Bode plot options. Any options you set in this window apply to all the plots of the current instance of the SISO Design Tool. If you open another instance of the SISO Design Tool, it inherits its options from the Toolbox Preferences Editor. For more information, see the SISO Design Tool Preferences Editor
335 13 LTI Viewer Basic LTI Viewer Tasks (p. 13-2) Using the Right-Click Menu (p. 13-4) Importing, Exporting, and Deleting Models (p. 13-9) Selecting Response Types (p ) Analyzing MIMO Models (p ) Customizing the LTI Viewer (p ) A brief overview of the basic functionality of the LTI Viewer How to use the right-click menu, a quick way to navigate the LTI Viewer How to move models in and out of the LTI Viewer How to add or change existing views and modify line styles Different ways of viewing multiple-input, multiple output LTI models Specifying new defaults for units, grids, axes, and so on
336 13 LTI Viewer Basic LTI Viewer Tasks LTI Viewer is a graphical user interface (GUI) that simplifies the analysis of linear, time-invariant systems. You use the LTI Viewer to view and compare the response plots of SISO and MIMO systems, or of several linear models at the same time. You can generate time and frequency response plots to inspect key response parameters, such as rise time, maximum overshoot, and stability margins. The easiest way to work with the LTI Viewer is to use the right-click menus. For example, type load ltiexamples ltiview(sys_dc) at the MATLAB prompt. The default plot is a step response. Use the right-click menu to customize this plot. The LTI Viewer can display up to seven different plot types simultaneously, including step, impulse, Bode (magnitude and phase or magnitude only), Nyquist, Nichols, sigma, pole/zero, and I/O pole/zero. 13-2
337 Basic LTI Viewer Tasks See ltiview for help on the function that opens an LTI Viewer. For examples of how to use the LTI Viewer, see Analyzing Models in Getting Started with the Control System Toolbox. 13-3
338 13 LTI Viewer Using the Right-Click Menu The quickest way to manipulate views in the LTI Viewer is use the right-click menu. You can access several LTI Viewer controls and options, including: Plot Type Changes the plot type Systems Selects or deselects any of the models loaded in the LTI Viewer Characteristics Displays key response characteristics and parameters Grid Adds grids to your plot Properties Opens the Property Editor, where you can customize plot attributes In addition to right-click menus, all response plots include data markers. These allow you to scan the plot data, identify key data, and determine the source system for a given plot. Setting Characteristics of Response Plots The Characteristics menu changes for each plot response type. Characteristics refers to response plot information, such as peak response, or, in some cases, rise time and settling time. The next sections describe the menu items for each of the eight plot types. Step Response Step plots the model s response to a step input. You can display the following information in the step response: Peak Response The largest deviation from the steady-state value of the step response Settling Time The time required for the step response to decline and stay at 5% of its final value 13-4
339 Using the Right-Click Menu Rise Time The time require for the step response to rise from 10% to 90% of its final value Steady-State The final value for the step response Note You can change the definitions of settling time and rise time using the Characteristics pane of the Control System Toolbox editor, the LTI Viewer editor, or the Property editor. Impulse Response Impulse Response plots the model s response to an impulse. The LTI Viewer can display the following information in the impulse response: Peak Response The maximum positive deviation from the steady-state value of the impulse response Settling Time The time required for the step response to decline and stay at 5% of its final value Bode Diagram Bode plots the open-loop Bode phase and magnitude diagrams for the model. The LTI Viewer can display the following information in the Bode diagram: 13-5
340 13 LTI Viewer Peak Response The maximum value of the Bode magnitude plot over the specified region Stability Margins (Minimum Crossing) The minimum phase and gain margins. The gain margin is defined to the gain (in db) when the phase first crosses The phase margin is the distance, in degrees, of the phase from -180 when the gain magnitude is 0 db. Stability Margins (All Crossings) Display all stability margins Bode Magnitude Bode Magnitude plots the Bode magnitude diagram for the model. The LTI Viewer can display the following information in the Bode magnitude diagram: Peak Response, which is the maximum value of the Bode magnitude in decibels (db), over the specified range of the diagram. Stability (Minimum Crossing) The minimum gain margins. The gain margin is defined to the gain (in db) when the phase first crosses Stability (All Crossings) Display all gain stability margins Nyquist Diagrams Nyquist plots the Nyquist diagram for the model. The LTI Viewer can display the following types of information in the Nyquist diagram: 13-6
341 Using the Right-Click Menu Peak Response The maximum value of the Nyquist diagram over the specified region Stability (Minimum Crossing) The minimum gain and phase margins for the Nyquist diagram. The gain margin is the distance from the origin to the phase crossover of the Nyquist curve. The phase crossover is where the curve meets the real axis. The phase margin is the angle subtended by the real axis and the gain crossover on the circle of radius 1. Stability (All Crossings) Display all gain stability margins Nichols Charts Nichols plots the Nichols Chart for the model. The LTI Viewer can display the following types of information in the Nichols chart: Peak Response The maximum value of the Nichols chart in the plotted region. Stability (Minimum Crossing) The minimum gain and phase margins for the Nichols chart. Stability (All Crossings) Display all gain stability margins Singular Values Singular Values plots the singular values for the model. The LTI Viewer can display the Peak Response, which is the largest magnitude of the Singular Values curve over the plotted region. 13-7
342 13 LTI Viewer Pole/Zero and I/O Pole/Zero Pole/Zero plots the poles and zeros of the model with x for poles and o for zeros. I/O Pole/Zero plots the poles and zeros of I/O pairs. There are no Characteristics available for pole-zero plots. 13-8
343 Importing, Exporting, and Deleting Models Importing, Exporting, and Deleting Models To import models into the LTI Viewer, select Import under the Edit menu. This opens the LTI Browser, shown below. Use the LTI Browser to import LTI models into or from the LTI Viewer workspace. To import a model: Click on the desired model in the LTI Browser List. To perform multiple selections: - Hold the Control key and click on nonadjacent models. - Hold the Shift key while clicking to select multiple adjacent models. Click the OK or Apply Button Note that the LTI Browser lists only the LTI models in the MATLAB workspace. Alternatively, you can directly import a model into the LTI Viewer using the ltiview function, as in ltiview({'step', 'bode'}, modelname) See the ltiview function for more information. 13-9
344 13 LTI Viewer Exporting Models Use Export in the File menu to open the LTI Viewer Export window, shown below. The LTI Viewer Export window lists all the models with responses currently displayed in your LTI Viewer. You can export models back to the MATLAB workspace or to disk. In the latter case, the Control System Toolbox saves the files as MAT-files. To export single or multiple models, follow the steps described in the importing models section above. If you choose Export to Disk, this window opens. Choose a name for your model(s) and click Save. Your models are stored in a MAT-file
345 Importing, Exporting, and Deleting Models Deleting Models Select Edit->Delete to open the LTI Viewer Delete window. To delete a model Click on the desired model in the Model list. To perform multiple selections: a Click and drag over several variables in the list. b c Hold the Control key and click on individual variables. Hold the Shift key while clicking, to select a range. Click the Delete button 13-11
346 13 LTI Viewer Selecting Response Types There are two methods for selecting response plots in the LTI Viewer: Selecting Plot Type from the right-click menus Opening the Plot Configurations window Right Click Menu: Plot Type If you have a plot open in the LTI Viewer, you can switch to any other response plot available by selecting Plot Type from the right click menu. To change the response plot, select the new plot type from the Plot Type submenu. The LTI Viewer automatically displays the new response plot. Plot Configurations Window The Plot Type feature of the right-click menu works on existing plots, but you can also add plots to an LTI Viewer by using the Plot Configurations window
347 Selecting Response Types By default, the LTI Viewer opens with a closed-loop step response. To reconfigure an open viewer, select Plot Configuration in the Edit menu. Use the radio buttons to select the number of plots you want displayed in your LTI Viewer. For each plot, select a response type from the menus located on the right-hand side of the window
348 13 LTI Viewer It's possible to configure a single LTI Viewer to contain up to six response plots. Available response plots include: step, impulse, Bode (magnitude and phase, or magnitude only), Nyquist, Nichols, sigma, pole/zero maps, and I/O pole/zero maps
349 Selecting Response Types Line Styles Editor Select Edit-> Line Styles to open the Line Styles editor. The Line Styles editor is particularly useful when you have multiple systems imported. You can use it change line colors, add and rearrange markers, and alter line styes (solid, dashed, and so on). You can use the Linestyle Preferences window to customize the appearance of the response plots by specifying: The line property used to distinguish different systems, inputs, or outputs The order in which these line properties are applied Each LTI Viewer has its own Linestyle Preferences window. Setting Preferences You can use the Distinguish by matrix (the top half of the window) to specify the line property that will vary throughout the response plots. You can group multiple plot curves by systems, inputs, outputs, or channels (individual input/output relationships). Note that the Line Styles editor uses radio 13-15
350 13 LTI Viewer buttons, which means that you can only assign one property setting for each grouping (system, input, etc.). Ordering Properties The Order field allows you to change the default property order used when applying the different line properties. You can reorder the colors, markers, and linestyles (e.g., solid or dashed). To change any of the property orders, click the up or down arrow button to the left of the associated property list to move the selected property up or down in the list
351 Analyzing MIMO Models Analyzing MIMO Models If you import a MIMO system, or an LTI array containing multiple linear models, you can use special features of the right-click menu to group the response plots by input/output (I/O) pairs or select individual plots for display. For example, if you randomly generate a 3-input, 3-output MIMO system, sys_mimo=rss(3,3,3); and open an LTI Viewer, ltiview(sys_mimo); the default is an unwrapped set of 9 plots, one from each input to each output
352 13 LTI Viewer I/O Grouping for MIMO Models You can group this by inputs, by outputs, or both by selecting I/O Grouping and then Inputs, Outputs, or All, respectively, from the right-click menu. For example, if you select Outputs, the LTI Viewer reconfigures into 3 plots, one for each input. Selecting None returns to the default configuration, where all I/O pairs are displayed individually
353 Analyzing MIMO Models Selecting I/O Pairs Another way to organize MIMO system information is to choose I/O Selector from the right-click menu, which opens the I/O Selector window. This window automatically configures to the number of I/O pairs in your MIMO system. You can select: Any individual plot (only one at a time) by clicking on a button Any row or column by clicking on Y(*) or U(*) All of the plots by clicking [all] Using these options, you can inspect individual I/O pairs, or look at particular I/O channels in detail
Control System Toolbox For Use with MATLAB
 Control System Toolbox For Use with MATLAB Using the Control System Toolbox Version 6 How to Contact The MathWorks: www.mathworks.com comp.soft-sys.matlab support@mathworks.com suggest@mathworks.com bugs@mathworks.com
Control System Toolbox For Use with MATLAB Using the Control System Toolbox Version 6 How to Contact The MathWorks: www.mathworks.com comp.soft-sys.matlab support@mathworks.com suggest@mathworks.com bugs@mathworks.com
Control System Toolbox
 Control System Toolbox For Use with MATLAB Computation Visualization Programming Using the Control System Toolbox Version 5 How to Contact The MathWorks: www.mathworks.com comp.soft-sys.matlab support@mathworks.com
Control System Toolbox For Use with MATLAB Computation Visualization Programming Using the Control System Toolbox Version 5 How to Contact The MathWorks: www.mathworks.com comp.soft-sys.matlab support@mathworks.com
Control System Toolbox 8 User s Guide
 Control System Toolbox 8 User s Guide How to Contact The MathWorks www.mathworks.com Web comp.soft-sys.matlab Newsgroup www.mathworks.com/contact_ts.html Technical Support suggest@mathworks.com bugs@mathworks.com
Control System Toolbox 8 User s Guide How to Contact The MathWorks www.mathworks.com Web comp.soft-sys.matlab Newsgroup www.mathworks.com/contact_ts.html Technical Support suggest@mathworks.com bugs@mathworks.com
MATLAB 7 Getting Started Guide
 MATLAB 7 Getting Started Guide How to Contact The MathWorks www.mathworks.com Web comp.soft-sys.matlab Newsgroup www.mathworks.com/contact_ts.html Technical Support suggest@mathworks.com bugs@mathworks.com
MATLAB 7 Getting Started Guide How to Contact The MathWorks www.mathworks.com Web comp.soft-sys.matlab Newsgroup www.mathworks.com/contact_ts.html Technical Support suggest@mathworks.com bugs@mathworks.com
Workshop Matlab/Simulink in Drives and Power electronics Lecture 3
 Workshop Matlab/Simulink in Drives and Power electronics Lecture 3 : DC-Motor Control design Ghislain REMY Jean DEPREZ 1 / 29 Workshop Program 8 lectures will be presented based on Matlab/Simulink : 1
Workshop Matlab/Simulink in Drives and Power electronics Lecture 3 : DC-Motor Control design Ghislain REMY Jean DEPREZ 1 / 29 Workshop Program 8 lectures will be presented based on Matlab/Simulink : 1
MATLAB Distributed Computing Server Release Notes
 MATLAB Distributed Computing Server Release Notes How to Contact MathWorks www.mathworks.com Web comp.soft-sys.matlab Newsgroup www.mathworks.com/contact_ts.html Technical Support suggest@mathworks.com
MATLAB Distributed Computing Server Release Notes How to Contact MathWorks www.mathworks.com Web comp.soft-sys.matlab Newsgroup www.mathworks.com/contact_ts.html Technical Support suggest@mathworks.com
Database Toolbox Getting Started Guide. R2013a
 Database Toolbox Getting Started Guide R2013a How to Contact MathWorks www.mathworks.com Web comp.soft-sys.matlab Newsgroup www.mathworks.com/contact_ts.html Technical Support suggest@mathworks.com bugs@mathworks.com
Database Toolbox Getting Started Guide R2013a How to Contact MathWorks www.mathworks.com Web comp.soft-sys.matlab Newsgroup www.mathworks.com/contact_ts.html Technical Support suggest@mathworks.com bugs@mathworks.com
Genetic Algorithm and Direct Search Toolbox
 Genetic Algorithm and Direct Search Toolbox For Use with MATLAB User s Guide Version 1 How to Contact The MathWorks: www.mathworks.com comp.soft-sys.matlab support@mathworks.com suggest@mathworks.com bugs@mathworks.com
Genetic Algorithm and Direct Search Toolbox For Use with MATLAB User s Guide Version 1 How to Contact The MathWorks: www.mathworks.com comp.soft-sys.matlab support@mathworks.com suggest@mathworks.com bugs@mathworks.com
2. Introduction to Matlab Control System Toolbox
 . Introduction to Matlab Control System Toolbox Consider a single-input, single-output (SISO), continuous-time, linear, time invariant (LTI) system defined by its transfer function: u(t) Y( S) num y(t)
. Introduction to Matlab Control System Toolbox Consider a single-input, single-output (SISO), continuous-time, linear, time invariant (LTI) system defined by its transfer function: u(t) Y( S) num y(t)
Lab #1 Revision to MATLAB
 Lab #1 Revision to MATLAB Objectives In this lab we would have a revision to MATLAB, especially the basic commands you have dealt with in analog control. 1. What Is MATLAB? MATLAB is a high-performance
Lab #1 Revision to MATLAB Objectives In this lab we would have a revision to MATLAB, especially the basic commands you have dealt with in analog control. 1. What Is MATLAB? MATLAB is a high-performance
Dials & Gauges Blockset
 Dials & Gauges Blockset For Use with Simulink Computation Visualization Programming User s Guide Version 1 How to Contact The MathWorks: 508-647-7000 Phone 508-647-7001 Fax The MathWorks, Inc. 3AppleHillDrive
Dials & Gauges Blockset For Use with Simulink Computation Visualization Programming User s Guide Version 1 How to Contact The MathWorks: 508-647-7000 Phone 508-647-7001 Fax The MathWorks, Inc. 3AppleHillDrive
An Introduction to MATLAB and the Control Systems toolbox Aravind Parchuri, Darren Hon and Albert Honein
 E205 Introduction to Control Design Techniques An Introduction to MATLAB and the Control Systems toolbox Aravind Parchuri, Darren Hon and Albert Honein MATLAB is essentially a programming interface that
E205 Introduction to Control Design Techniques An Introduction to MATLAB and the Control Systems toolbox Aravind Parchuri, Darren Hon and Albert Honein MATLAB is essentially a programming interface that
MATLAB CONTROL SYSTEM TOOLBOX IN LTI SYSTEM MODEL ANALYSIS
 MATLAB CONTROL SYSTEM TOOLBOX IN LTI SYSTEM MODEL ANALYSIS Asist.univ. Luminiţa Giurgiu Abstract The MATLAB environment has important numerical tools. One of them provides a reliable foundation for control
MATLAB CONTROL SYSTEM TOOLBOX IN LTI SYSTEM MODEL ANALYSIS Asist.univ. Luminiţa Giurgiu Abstract The MATLAB environment has important numerical tools. One of them provides a reliable foundation for control
Curve Fitting Toolbox
 Curve Fitting Toolbox For Use with MATLAB User s Guide Version 1 How to Contact The MathWorks: www.mathworks.com comp.soft-sys.matlab support@mathworks.com suggest@mathworks.com bugs@mathworks.com doc@mathworks.com
Curve Fitting Toolbox For Use with MATLAB User s Guide Version 1 How to Contact The MathWorks: www.mathworks.com comp.soft-sys.matlab support@mathworks.com suggest@mathworks.com bugs@mathworks.com doc@mathworks.com
Control System Toolbox
 The Almighty University of Mohaghegh Ardabili Control System Toolbox The SISO Design Tool 1 Transfer Function TF = 2s + 4 s 2 + 6s + 5 TF = TF = 2(s + 2) (s + 1)(s + 5) 2(s + 2) (s + 1)(s + 5) 0 1 A= 5
The Almighty University of Mohaghegh Ardabili Control System Toolbox The SISO Design Tool 1 Transfer Function TF = 2s + 4 s 2 + 6s + 5 TF = TF = 2(s + 2) (s + 1)(s + 5) 2(s + 2) (s + 1)(s + 5) 0 1 A= 5
xpc Target For Use with Real-Time Workshop User s Guide Version 2
 xpc Target For Use with Real-Time Workshop User s Guide Version 2 How to Contact The MathWorks: www.mathworks.com comp.soft-sys.matlab support@mathworks.com suggest@mathworks.com bugs@mathworks.com doc@mathworks.com
xpc Target For Use with Real-Time Workshop User s Guide Version 2 How to Contact The MathWorks: www.mathworks.com comp.soft-sys.matlab support@mathworks.com suggest@mathworks.com bugs@mathworks.com doc@mathworks.com
Real-Time Windows Target
 Real-Time Windows Target For Use with Real-Time Workshop Modeling Simulation Implementation User s Guide Version 2 How to Contact The MathWorks: 508-647-7000 Phone 508-647-7001 Fax The MathWorks, Inc.
Real-Time Windows Target For Use with Real-Time Workshop Modeling Simulation Implementation User s Guide Version 2 How to Contact The MathWorks: 508-647-7000 Phone 508-647-7001 Fax The MathWorks, Inc.
Curve Fitting Toolbox
 Curve Fitting Toolbox For Use with MATLAB User s Guide Version 1 How to Contact The MathWorks: www.mathworks.com comp.soft-sys.matlab support@mathworks.com suggest@mathworks.com bugs@mathworks.com doc@mathworks.com
Curve Fitting Toolbox For Use with MATLAB User s Guide Version 1 How to Contact The MathWorks: www.mathworks.com comp.soft-sys.matlab support@mathworks.com suggest@mathworks.com bugs@mathworks.com doc@mathworks.com
Using MATLAB, SIMULINK and Control System Toolbox
 Using MATLAB, SIMULINK and Control System Toolbox A practical approach Alberto Cavallo Roberto Setola Francesco Vasca Prentice Hall London New York Toronto Sydney Tokyo Singapore Madrid Mexico City Munich
Using MATLAB, SIMULINK and Control System Toolbox A practical approach Alberto Cavallo Roberto Setola Francesco Vasca Prentice Hall London New York Toronto Sydney Tokyo Singapore Madrid Mexico City Munich
Genetic Algorithm and Direct Search Toolbox For Use with MATLAB
 Genetic Algorithm and Direct Search Toolbox For Use with MATLAB Computation Visualization Programming User s Guide Version 2 How to Contact The MathWorks www.mathworks.com Web comp.soft-sys.matlab Newsgroup
Genetic Algorithm and Direct Search Toolbox For Use with MATLAB Computation Visualization Programming User s Guide Version 2 How to Contact The MathWorks www.mathworks.com Web comp.soft-sys.matlab Newsgroup
Developing a MATLAB-Based Control System Design and Analysis Tool for Enhanced Learning Environment in Control System Education
 Developing a MATLAB-Based Control System Design and Analysis Tool for Enhanced Learning Environment in Control System Education Frank S. Cheng and Lin Zhao Industrial and Engineering Technology Department
Developing a MATLAB-Based Control System Design and Analysis Tool for Enhanced Learning Environment in Control System Education Frank S. Cheng and Lin Zhao Industrial and Engineering Technology Department
MATLAB. Creating Graphical User Interfaces Version 7. The Language of Technical Computing
 MATLAB The Language of Technical Computing Note This revision of Creating Graphical User Interfaces, issued May 2006, adds three new chapters that provide more information for creating GUIs programmatically.
MATLAB The Language of Technical Computing Note This revision of Creating Graphical User Interfaces, issued May 2006, adds three new chapters that provide more information for creating GUIs programmatically.
VideoandImageProcessing Blockset 2 User s Guide
 VideoandImageProcessing Blockset 2 User s Guide How to Contact The MathWorks www.mathworks.com Web comp.soft-sys.matlab Newsgroup www.mathworks.com/contact_ts.html Technical Support suggest@mathworks.com
VideoandImageProcessing Blockset 2 User s Guide How to Contact The MathWorks www.mathworks.com Web comp.soft-sys.matlab Newsgroup www.mathworks.com/contact_ts.html Technical Support suggest@mathworks.com
Filter Design HDL Coder 2 User s Guide
 Filter Design HDL Coder 2 User s Guide How to Contact The MathWorks www.mathworks.com Web comp.soft-sys.matlab Newsgroup www.mathworks.com/contact_ts.html Technical Support suggest@mathworks.com bugs@mathworks.com
Filter Design HDL Coder 2 User s Guide How to Contact The MathWorks www.mathworks.com Web comp.soft-sys.matlab Newsgroup www.mathworks.com/contact_ts.html Technical Support suggest@mathworks.com bugs@mathworks.com
MATLAB. The Language of Technical Computing. MAT-File Format Version 7
 MATLAB The Language of Technical Computing MAT-File Format Version 7 How to Contact The MathWorks: www.mathworks.com comp.soft-sys.matlab support@mathworks.com suggest@mathworks.com bugs@mathworks.com
MATLAB The Language of Technical Computing MAT-File Format Version 7 How to Contact The MathWorks: www.mathworks.com comp.soft-sys.matlab support@mathworks.com suggest@mathworks.com bugs@mathworks.com
xpc Target 4 User s Guide
 xpc Target 4 User s Guide How to Contact The MathWorks www.mathworks.com Web comp.soft-sys.matlab Newsgroup www.mathworks.com/contact_ts.html Technical Support suggest@mathworks.com bugs@mathworks.com
xpc Target 4 User s Guide How to Contact The MathWorks www.mathworks.com Web comp.soft-sys.matlab Newsgroup www.mathworks.com/contact_ts.html Technical Support suggest@mathworks.com bugs@mathworks.com
MATLAB &Simulink. Installation Guide for Mac OS X. Computation. Visualization. Programming. Modeling. Simulation. Implementation
 MATLAB &Simulink Computation Visualization Programming Modeling Simulation Implementation Installation Guide for Mac OS X Release 14 with Service Pack 2 (MATLAB 7.0.4 Product Family) How to Contact The
MATLAB &Simulink Computation Visualization Programming Modeling Simulation Implementation Installation Guide for Mac OS X Release 14 with Service Pack 2 (MATLAB 7.0.4 Product Family) How to Contact The
SimMechanics Getting Started Guide. R2013b
 SimMechanics Getting Started Guide R2013b How to Contact MathWorks www.mathworks.com Web comp.soft-sys.matlab Newsgroup www.mathworks.com/contact_ts.html Technical Support suggest@mathworks.com bugs@mathworks.com
SimMechanics Getting Started Guide R2013b How to Contact MathWorks www.mathworks.com Web comp.soft-sys.matlab Newsgroup www.mathworks.com/contact_ts.html Technical Support suggest@mathworks.com bugs@mathworks.com
BRUSH UP ON MATLAB UNIVERSITY OF PAVIA. Industrial Control FACULTY OF ENGINEERING. Prof. Lalo Magni
 UNIVERSITY OF PAVIA FACULTY OF ENGINEERING Industrial Control Prof. Lalo Magni BRUSH UP ON MATLAB Chiara Toffanin, Assistant Professor Gian Paolo Incremona, Ph.D. MATLAB: What is it? MATLAB (from MATrix
UNIVERSITY OF PAVIA FACULTY OF ENGINEERING Industrial Control Prof. Lalo Magni BRUSH UP ON MATLAB Chiara Toffanin, Assistant Professor Gian Paolo Incremona, Ph.D. MATLAB: What is it? MATLAB (from MATrix
Genetic Algorithm and Direct Search Toolbox 2 User s Guide
 Genetic Algorithm and Direct Search Toolbox 2 User s Guide How to Contact The MathWorks www.mathworks.com Web comp.soft-sys.matlab Newsgroup www.mathworks.com/contact_ts.html Technical Support suggest@mathworks.com
Genetic Algorithm and Direct Search Toolbox 2 User s Guide How to Contact The MathWorks www.mathworks.com Web comp.soft-sys.matlab Newsgroup www.mathworks.com/contact_ts.html Technical Support suggest@mathworks.com
American International University- Bangladesh Faculty of Engineering (EEE) Control Systems Laboratory
 Experiment 1 American International University- Bangladesh Faculty of Engineering (EEE) Control Systems Laboratory Title: Introduction to design and simulation of open loop and close loop control systems
Experiment 1 American International University- Bangladesh Faculty of Engineering (EEE) Control Systems Laboratory Title: Introduction to design and simulation of open loop and close loop control systems
Root Locus Controller Design
 Islamic University of Gaza Faculty of Engineering Electrical Engineering department Control Systems Design Lab Eng. Mohammed S. Jouda Eng. Ola M. Skeik Experiment 4 Root Locus Controller Design Overview
Islamic University of Gaza Faculty of Engineering Electrical Engineering department Control Systems Design Lab Eng. Mohammed S. Jouda Eng. Ola M. Skeik Experiment 4 Root Locus Controller Design Overview
Lab # 3 Time Response Design. State Space and Transfer Functions
 Islamic University of Gaza Faculty of Engineering Computer Engineering Dep. Feedback Control Systems Lab Eng. Tareq Abu Aisha Lab # 3 Lab # 3 Time Response Design State Space and Transfer Functions There
Islamic University of Gaza Faculty of Engineering Computer Engineering Dep. Feedback Control Systems Lab Eng. Tareq Abu Aisha Lab # 3 Lab # 3 Time Response Design State Space and Transfer Functions There
University of Alberta
 A Brief Introduction to MATLAB University of Alberta M.G. Lipsett 2008 MATLAB is an interactive program for numerical computation and data visualization, used extensively by engineers for analysis of systems.
A Brief Introduction to MATLAB University of Alberta M.G. Lipsett 2008 MATLAB is an interactive program for numerical computation and data visualization, used extensively by engineers for analysis of systems.
Guidelines for MATLAB s SISO Design Tool GUI
 Dr. Farzad Pourboghrat Guidelines for MATLAB s SISO Design Tool GUI The SISO Design Tool is a graphical user interface (GUI) that facilitates the design of compensators for single-input, single-output
Dr. Farzad Pourboghrat Guidelines for MATLAB s SISO Design Tool GUI The SISO Design Tool is a graphical user interface (GUI) that facilitates the design of compensators for single-input, single-output
Embedded Target for Motorola MPC555. For Use with Real-Time Workshop. Modeling. Simulation. Implementation. User s Guide Version 1
 Embedded Target for Motorola MPC555 For Use with Real-Time Workshop Modeling Simulation Implementation User s Guide Version 1 How to Contact The MathWorks: www.mathworks.com comp.soft-sys.matlab support@mathworks.com
Embedded Target for Motorola MPC555 For Use with Real-Time Workshop Modeling Simulation Implementation User s Guide Version 1 How to Contact The MathWorks: www.mathworks.com comp.soft-sys.matlab support@mathworks.com
Simscape User s Guide. R2014a
 Simscape User s Guide R2014a How to Contact MathWorks www.mathworks.com Web comp.soft-sys.matlab Newsgroup www.mathworks.com/contact_ts.html Technical Support suggest@mathworks.com bugs@mathworks.com doc@mathworks.com
Simscape User s Guide R2014a How to Contact MathWorks www.mathworks.com Web comp.soft-sys.matlab Newsgroup www.mathworks.com/contact_ts.html Technical Support suggest@mathworks.com bugs@mathworks.com doc@mathworks.com
SimEvents Getting Started Guide
 SimEvents Getting Started Guide R2015b How to Contact MathWorks Latest news: www.mathworks.com Sales and services: www.mathworks.com/sales_and_services User community: www.mathworks.com/matlabcentral Technical
SimEvents Getting Started Guide R2015b How to Contact MathWorks Latest news: www.mathworks.com Sales and services: www.mathworks.com/sales_and_services User community: www.mathworks.com/matlabcentral Technical
Curve Fitting Toolbox 2 User s Guide
 Curve Fitting Toolbox 2 User s Guide How to Contact The MathWorks www.mathworks.com Web comp.soft-sys.matlab Newsgroup www.mathworks.com/contact_ts.html Technical Support suggest@mathworks.com bugs@mathworks.com
Curve Fitting Toolbox 2 User s Guide How to Contact The MathWorks www.mathworks.com Web comp.soft-sys.matlab Newsgroup www.mathworks.com/contact_ts.html Technical Support suggest@mathworks.com bugs@mathworks.com
Video and Image Processing Blockset 2 User s Guide
 Video and Image Processing Blockset 2 User s Guide How to Contact The MathWorks www.mathworks.com Web comp.soft-sys.matlab Newsgroup www.mathworks.com/contact_ts.html Technical Support suggest@mathworks.com
Video and Image Processing Blockset 2 User s Guide How to Contact The MathWorks www.mathworks.com Web comp.soft-sys.matlab Newsgroup www.mathworks.com/contact_ts.html Technical Support suggest@mathworks.com
Note 10 Introduction to MATLAB & SIMULINK
 Note 10 Introduction to MATLAB & SIMULINK Department of Mechanical Engineering, University Of Saskatchewan, 57 Campus Drive, Saskatoon, SK S7N 5A9, Canada 1 1 Introduction to MATLAB MATLAB stands for the
Note 10 Introduction to MATLAB & SIMULINK Department of Mechanical Engineering, University Of Saskatchewan, 57 Campus Drive, Saskatoon, SK S7N 5A9, Canada 1 1 Introduction to MATLAB MATLAB stands for the
MATLAB MAT-File Format. R2013a
 MATLAB MAT-File Format R203a How to Contact MathWorks www.mathworks.com Web comp.soft-sys.matlab Newsgroup www.mathworks.com/contact_ts.html Technical Support suggest@mathworks.com bugs@mathworks.com doc@mathworks.com
MATLAB MAT-File Format R203a How to Contact MathWorks www.mathworks.com Web comp.soft-sys.matlab Newsgroup www.mathworks.com/contact_ts.html Technical Support suggest@mathworks.com bugs@mathworks.com doc@mathworks.com
xpc Target 4 Device Drivers
 xpc Target 4 Device Drivers How to Contact MathWorks www.mathworks.com Web comp.soft-sys.matlab Newsgroup www.mathworks.com/contact_ts.html Technical Support suggest@mathworks.com bugs@mathworks.com doc@mathworks.com
xpc Target 4 Device Drivers How to Contact MathWorks www.mathworks.com Web comp.soft-sys.matlab Newsgroup www.mathworks.com/contact_ts.html Technical Support suggest@mathworks.com bugs@mathworks.com doc@mathworks.com
SAS/STAT 13.1 User s Guide. The NESTED Procedure
 SAS/STAT 13.1 User s Guide The NESTED Procedure This document is an individual chapter from SAS/STAT 13.1 User s Guide. The correct bibliographic citation for the complete manual is as follows: SAS Institute
SAS/STAT 13.1 User s Guide The NESTED Procedure This document is an individual chapter from SAS/STAT 13.1 User s Guide. The correct bibliographic citation for the complete manual is as follows: SAS Institute
Scilab4.1.2 PartIII:SystemsandControl
 Scilab 4.1.2 Part III: Systems and Control p. 1 Scilab4.1.2 PartIII:SystemsandControl Gianluca Antonelli Stefano Chiaverini Università degli Studi di Cassino {antonelli,chiaverini}@unicas.it http://webuser.unicas.it/antonelli
Scilab 4.1.2 Part III: Systems and Control p. 1 Scilab4.1.2 PartIII:SystemsandControl Gianluca Antonelli Stefano Chiaverini Università degli Studi di Cassino {antonelli,chiaverini}@unicas.it http://webuser.unicas.it/antonelli
The Language of Technical Computing. Computation. Visualization. Programming. Creating Graphical User Interfaces Version 1
 MATLAB The Language of Technical Computing Computation Visualization Programming Creating Graphical User Interfaces Version 1 How to Contact The MathWorks: 508-647-7000 Phone 508-647-7001 Fax The MathWorks,
MATLAB The Language of Technical Computing Computation Visualization Programming Creating Graphical User Interfaces Version 1 How to Contact The MathWorks: 508-647-7000 Phone 508-647-7001 Fax The MathWorks,
(Phone) The MathWorks, Inc. 3 Apple Hill Drive Natick, MA
 How to Contact The MathWorks www.mathworks.com comp.soft-sys.matlab suggest@mathworks.com bugs@mathworks.com doc@mathworks.com info@mathworks.com Web Newsgroup Product enhancement suggestions Bug reports
How to Contact The MathWorks www.mathworks.com comp.soft-sys.matlab suggest@mathworks.com bugs@mathworks.com doc@mathworks.com info@mathworks.com Web Newsgroup Product enhancement suggestions Bug reports
Introduction to MATLAB
 Introduction to MATLAB Introduction MATLAB is an interactive package for numerical analysis, matrix computation, control system design, and linear system analysis and design available on most CAEN platforms
Introduction to MATLAB Introduction MATLAB is an interactive package for numerical analysis, matrix computation, control system design, and linear system analysis and design available on most CAEN platforms
Inlichtingenblad, matlab- en simulink handleiding en practicumopgaven IWS
 Inlichtingenblad, matlab- en simulink handleiding en practicumopgaven IWS 1 6 3 Matlab 3.1 Fundamentals Matlab. The name Matlab stands for matrix laboratory. Main principle. Matlab works with rectangular
Inlichtingenblad, matlab- en simulink handleiding en practicumopgaven IWS 1 6 3 Matlab 3.1 Fundamentals Matlab. The name Matlab stands for matrix laboratory. Main principle. Matlab works with rectangular
Introduction to MATLAB
 CHEE MATLAB Tutorial Introduction to MATLAB Introduction In this tutorial, you will learn how to enter matrices and perform some matrix operations using MATLAB. MATLAB is an interactive program for numerical
CHEE MATLAB Tutorial Introduction to MATLAB Introduction In this tutorial, you will learn how to enter matrices and perform some matrix operations using MATLAB. MATLAB is an interactive program for numerical
UNIVERSITI TEKNIKAL MALAYSIA MELAKA FAKULTI KEJURUTERAAN ELEKTRONIK DAN KEJURUTERAAN KOMPUTER
 UNIVERSITI TEKNIKAL MALAYSIA MELAKA FAKULTI KEJURUTERAAN ELEKTRONIK DAN KEJURUTERAAN KOMPUTER FAKULTI KEJURUTERAAN ELEKTRONIK DAN KEJURUTERAAN KOMPUTER BENC 2113 DENC ECADD 2532 ECADD LAB SESSION 6/7 LAB
UNIVERSITI TEKNIKAL MALAYSIA MELAKA FAKULTI KEJURUTERAAN ELEKTRONIK DAN KEJURUTERAAN KOMPUTER FAKULTI KEJURUTERAAN ELEKTRONIK DAN KEJURUTERAAN KOMPUTER BENC 2113 DENC ECADD 2532 ECADD LAB SESSION 6/7 LAB
Image Acquisition Toolbox 3 User s Guide
 Image Acquisition Toolbox 3 User s Guide How to Contact The MathWorks www.mathworks.com Web comp.soft-sys.matlab Newsgroup www.mathworks.com/contact_ts.html Technical Support suggest@mathworks.com bugs@mathworks.com
Image Acquisition Toolbox 3 User s Guide How to Contact The MathWorks www.mathworks.com Web comp.soft-sys.matlab Newsgroup www.mathworks.com/contact_ts.html Technical Support suggest@mathworks.com bugs@mathworks.com
User s Manual for PZGui, v.8.0.xx
 User s Manual for PZGui, v.8.0.xx (Pole/Zero Graphical-user-interface) a Matlab Toolbox by Prof. Mark A. Hopkins, Ph.D. Electrical & Microelectronic Engineering Department Kate Gleason College of Engineering
User s Manual for PZGui, v.8.0.xx (Pole/Zero Graphical-user-interface) a Matlab Toolbox by Prof. Mark A. Hopkins, Ph.D. Electrical & Microelectronic Engineering Department Kate Gleason College of Engineering
Introduction to MATLAB for Engineers, Third Edition
 PowerPoint to accompany Introduction to MATLAB for Engineers, Third Edition William J. Palm III Chapter 2 Numeric, Cell, and Structure Arrays Copyright 2010. The McGraw-Hill Companies, Inc. This work is
PowerPoint to accompany Introduction to MATLAB for Engineers, Third Edition William J. Palm III Chapter 2 Numeric, Cell, and Structure Arrays Copyright 2010. The McGraw-Hill Companies, Inc. This work is
SAS Web Report Studio 3.1
 SAS Web Report Studio 3.1 User s Guide SAS Documentation The correct bibliographic citation for this manual is as follows: SAS Institute Inc. 2006. SAS Web Report Studio 3.1: User s Guide. Cary, NC: SAS
SAS Web Report Studio 3.1 User s Guide SAS Documentation The correct bibliographic citation for this manual is as follows: SAS Institute Inc. 2006. SAS Web Report Studio 3.1: User s Guide. Cary, NC: SAS
MATLAB. The Language of Technical Computing. Data Analysis Version 7
 MATLAB The Language of Technical Computing Data Analysis Version 7 How to Contact The MathWorks: www.mathworks.com comp.soft-sys.matlab Web Newsgroup support@mathworks.com Technical support suggest@mathworks.com
MATLAB The Language of Technical Computing Data Analysis Version 7 How to Contact The MathWorks: www.mathworks.com comp.soft-sys.matlab Web Newsgroup support@mathworks.com Technical support suggest@mathworks.com
Estimation of Unknown Disturbances in Gimbal Systems
 Estimation of Unknown Disturbances in Gimbal Systems Burak KÜRKÇÜ 1, a, Coşku KASNAKOĞLU 2, b 1 ASELSAN Inc., Ankara, Turkey 2 TOBB University of Economics and Technology, Ankara, Turkey a bkurkcu@aselsan.com.tr,
Estimation of Unknown Disturbances in Gimbal Systems Burak KÜRKÇÜ 1, a, Coşku KASNAKOĞLU 2, b 1 ASELSAN Inc., Ankara, Turkey 2 TOBB University of Economics and Technology, Ankara, Turkey a bkurkcu@aselsan.com.tr,
Database Toolbox User s Guide. R2011b
 Database Toolbox User s Guide R2011b How to Contact MathWorks www.mathworks.com Web comp.soft-sys.matlab Newsgroup www.mathworks.com/contact_ts.html Technical Support suggest@mathworks.com bugs@mathworks.com
Database Toolbox User s Guide R2011b How to Contact MathWorks www.mathworks.com Web comp.soft-sys.matlab Newsgroup www.mathworks.com/contact_ts.html Technical Support suggest@mathworks.com bugs@mathworks.com
MATLAB MATLAB mat lab funtool
 MATLAB MATLAB (matrix laboratory) is a numerical computing environment and fourthgeneration programming language. Developed by MathWorks, MATLAB allows matrix manipulations, plotting of functions and data,
MATLAB MATLAB (matrix laboratory) is a numerical computing environment and fourthgeneration programming language. Developed by MathWorks, MATLAB allows matrix manipulations, plotting of functions and data,
Version USER GUIDE A Matlab Graphical User Interface for Flight Dynamics Analysis
 FLIGHT DYNAMICS ANALYSIS - COMMAND AUGMENTATION DESIGN Version 3.1 USER GUIDE A Matlab Graphical User Interface for Flight Dynamics Analysis Originated by: Shane Rees (Version 1.) Written by: Konstantinos
FLIGHT DYNAMICS ANALYSIS - COMMAND AUGMENTATION DESIGN Version 3.1 USER GUIDE A Matlab Graphical User Interface for Flight Dynamics Analysis Originated by: Shane Rees (Version 1.) Written by: Konstantinos
xpc Target User s Guide Version 1 For Use with Real-Time Workshop Modeling Simulation Implementation
 xpc Target For Use with Real-Time Workshop Modeling Simulation Implementation User s Guide Version 1 How to Contact The MathWorks: www.mathworks.com comp.soft-sys.matlab support@mathworks.com suggest@mathworks.com
xpc Target For Use with Real-Time Workshop Modeling Simulation Implementation User s Guide Version 1 How to Contact The MathWorks: www.mathworks.com comp.soft-sys.matlab support@mathworks.com suggest@mathworks.com
Table of Contents. Introduction.*.. 7. Part /: Getting Started With MATLAB 5. Chapter 1: Introducing MATLAB and Its Many Uses 7
 MATLAB Table of Contents Introduction.*.. 7 About This Book 1 Foolish Assumptions 2 Icons Used in This Book 3 Beyond the Book 3 Where to Go from Here 4 Part /: Getting Started With MATLAB 5 Chapter 1:
MATLAB Table of Contents Introduction.*.. 7 About This Book 1 Foolish Assumptions 2 Icons Used in This Book 3 Beyond the Book 3 Where to Go from Here 4 Part /: Getting Started With MATLAB 5 Chapter 1:
EZChrom Elite Compact. What s New in EZChrom Elite Compact Service Pack 2
 EZChrom Elite Compact What s New in EZChrom Elite Compact 3.3.2 Service Pack 2 Notices Agilent Technologies, Inc. 2010 No part of this manual may be reproduced in any form or by any means (including electronic
EZChrom Elite Compact What s New in EZChrom Elite Compact 3.3.2 Service Pack 2 Notices Agilent Technologies, Inc. 2010 No part of this manual may be reproduced in any form or by any means (including electronic
MATH 423 Linear Algebra II Lecture 17: Reduced row echelon form (continued). Determinant of a matrix.
 MATH 423 Linear Algebra II Lecture 17: Reduced row echelon form (continued). Determinant of a matrix. Row echelon form A matrix is said to be in the row echelon form if the leading entries shift to the
MATH 423 Linear Algebra II Lecture 17: Reduced row echelon form (continued). Determinant of a matrix. Row echelon form A matrix is said to be in the row echelon form if the leading entries shift to the
Introduction to MATLAB
 Chapter 1 Introduction to MATLAB 1.1 Software Philosophy Matrix-based numeric computation MATrix LABoratory built-in support for standard matrix and vector operations High-level programming language Programming
Chapter 1 Introduction to MATLAB 1.1 Software Philosophy Matrix-based numeric computation MATrix LABoratory built-in support for standard matrix and vector operations High-level programming language Programming
MATLAB Distributed Computing Server 5 System Administrator s Guide
 MATLAB Distributed Computing Server 5 System Administrator s Guide How to Contact MathWorks www.mathworks.com Web comp.soft-sys.matlab Newsgroup www.mathworks.com/contact_ts.html Technical Support suggest@mathworks.com
MATLAB Distributed Computing Server 5 System Administrator s Guide How to Contact MathWorks www.mathworks.com Web comp.soft-sys.matlab Newsgroup www.mathworks.com/contact_ts.html Technical Support suggest@mathworks.com
Tanner Analog Front End Flow. Student Workbook
 Student Workbook 2016 Mentor Graphics Corporation All rights reserved. This document contains information that is trade secret and proprietary to Mentor Graphics Corporation or its licensors and is subject
Student Workbook 2016 Mentor Graphics Corporation All rights reserved. This document contains information that is trade secret and proprietary to Mentor Graphics Corporation or its licensors and is subject
Agilent ChemStation for UV-visible Spectroscopy
 Agilent ChemStation for UV-visible Spectroscopy Understanding Your Biochemical Analysis Software Agilent Technologies Notices Agilent Technologies, Inc. 2000, 2003-2008 No part of this manual may be reproduced
Agilent ChemStation for UV-visible Spectroscopy Understanding Your Biochemical Analysis Software Agilent Technologies Notices Agilent Technologies, Inc. 2000, 2003-2008 No part of this manual may be reproduced
MATLAB Control Software Bharat Balagopal, Bharathram Balasubramanian, and Eric Stratton Green
 ECE-536 DIGITAL CONTROL SYSTEMS Page 1 of 12 MATLAB Control Software Bharat Balagopal, Bharathram Balasubramanian, and Eric Stratton Green Electrical and Computer Engineering Department, North Carolina
ECE-536 DIGITAL CONTROL SYSTEMS Page 1 of 12 MATLAB Control Software Bharat Balagopal, Bharathram Balasubramanian, and Eric Stratton Green Electrical and Computer Engineering Department, North Carolina
Introduction to MATLAB 7 for Engineers
 PowerPoint to accompany Introduction to MATLAB 7 for Engineers William J. Palm III Chapter 2 Numeric, Cell, and Structure Arrays Copyright 2005. The McGraw-Hill Companies, Inc. Permission required for
PowerPoint to accompany Introduction to MATLAB 7 for Engineers William J. Palm III Chapter 2 Numeric, Cell, and Structure Arrays Copyright 2005. The McGraw-Hill Companies, Inc. Permission required for
Appendix A. Introduction to MATLAB. A.1 What Is MATLAB?
 Appendix A Introduction to MATLAB A.1 What Is MATLAB? MATLAB is a technical computing environment developed by The Math- Works, Inc. for computation and data visualization. It is both an interactive system
Appendix A Introduction to MATLAB A.1 What Is MATLAB? MATLAB is a technical computing environment developed by The Math- Works, Inc. for computation and data visualization. It is both an interactive system
MATLAB Premier. Middle East Technical University Department of Mechanical Engineering ME 304 1/50
 MATLAB Premier Middle East Technical University Department of Mechanical Engineering ME 304 1/50 Outline Introduction Basic Features of MATLAB Prompt Level and Basic Arithmetic Operations Scalars, Vectors,
MATLAB Premier Middle East Technical University Department of Mechanical Engineering ME 304 1/50 Outline Introduction Basic Features of MATLAB Prompt Level and Basic Arithmetic Operations Scalars, Vectors,
SIMULINK Tutorial. Select File-New-Model from the menu bar of this window. The following window should now appear.
 SIMULINK Tutorial Simulink is a block-orientated program that allows the simulation of dynamic systems in a block diagram format whether they are linear or nonlinear, in continuous or discrete forms. To
SIMULINK Tutorial Simulink is a block-orientated program that allows the simulation of dynamic systems in a block diagram format whether they are linear or nonlinear, in continuous or discrete forms. To
The NESTED Procedure (Chapter)
 SAS/STAT 9.3 User s Guide The NESTED Procedure (Chapter) SAS Documentation This document is an individual chapter from SAS/STAT 9.3 User s Guide. The correct bibliographic citation for the complete manual
SAS/STAT 9.3 User s Guide The NESTED Procedure (Chapter) SAS Documentation This document is an individual chapter from SAS/STAT 9.3 User s Guide. The correct bibliographic citation for the complete manual
Robust Pole Placement using Linear Quadratic Regulator Weight Selection Algorithm
 329 Robust Pole Placement using Linear Quadratic Regulator Weight Selection Algorithm Vishwa Nath 1, R. Mitra 2 1,2 Department of Electronics and Communication Engineering, Indian Institute of Technology,
329 Robust Pole Placement using Linear Quadratic Regulator Weight Selection Algorithm Vishwa Nath 1, R. Mitra 2 1,2 Department of Electronics and Communication Engineering, Indian Institute of Technology,
MATLAB Desktop Tools and Development Environment. R2012b
 MATLAB Desktop Tools and Development Environment R2012b How to Contact MathWorks www.mathworks.com Web comp.soft-sys.matlab Newsgroup www.mathworks.com/contact_ts.html Technical Support suggest@mathworks.com
MATLAB Desktop Tools and Development Environment R2012b How to Contact MathWorks www.mathworks.com Web comp.soft-sys.matlab Newsgroup www.mathworks.com/contact_ts.html Technical Support suggest@mathworks.com
STEPHEN WOLFRAM MATHEMATICADO. Fourth Edition WOLFRAM MEDIA CAMBRIDGE UNIVERSITY PRESS
 STEPHEN WOLFRAM MATHEMATICADO OO Fourth Edition WOLFRAM MEDIA CAMBRIDGE UNIVERSITY PRESS Table of Contents XXI a section new for Version 3 a section new for Version 4 a section substantially modified for
STEPHEN WOLFRAM MATHEMATICADO OO Fourth Edition WOLFRAM MEDIA CAMBRIDGE UNIVERSITY PRESS Table of Contents XXI a section new for Version 3 a section new for Version 4 a section substantially modified for
Installation Guide for UNIX Release 14 with Service Pack 2 (MATLAB Product Family)
 Installation Guide for UNIX Release 14 with Service Pack 2 (MATLAB 7.0.4 Product Family) How to Contact The MathWorks: www.mathworks.com comp.soft-sys.matlab support@mathworks.com suggest@mathworks.com
Installation Guide for UNIX Release 14 with Service Pack 2 (MATLAB 7.0.4 Product Family) How to Contact The MathWorks: www.mathworks.com comp.soft-sys.matlab support@mathworks.com suggest@mathworks.com
Automatic Control Industrial robotics
 Automatic Control Industrial robotics Prof. Luca Bascetta (luca.bascetta@polimi.it) Politecnico di Milano Dipartimento di Elettronica, Informazione e Bioingegneria Prof. Luca Bascetta Industrial robots
Automatic Control Industrial robotics Prof. Luca Bascetta (luca.bascetta@polimi.it) Politecnico di Milano Dipartimento di Elettronica, Informazione e Bioingegneria Prof. Luca Bascetta Industrial robots
ELEC4042 Signal Processing 2 MATLAB Review (prepared by A/Prof Ambikairajah)
 Introduction ELEC4042 Signal Processing 2 MATLAB Review (prepared by A/Prof Ambikairajah) MATLAB is a powerful mathematical language that is used in most engineering companies today. Its strength lies
Introduction ELEC4042 Signal Processing 2 MATLAB Review (prepared by A/Prof Ambikairajah) MATLAB is a powerful mathematical language that is used in most engineering companies today. Its strength lies
Eric W. Hansen. The basic data type is a matrix This is the basic paradigm for computation with MATLAB, and the key to its power. Here s an example:
 Using MATLAB for Stochastic Simulation. Eric W. Hansen. Matlab Basics Introduction MATLAB (MATrix LABoratory) is a software package designed for efficient, reliable numerical computing. Using MATLAB greatly
Using MATLAB for Stochastic Simulation. Eric W. Hansen. Matlab Basics Introduction MATLAB (MATrix LABoratory) is a software package designed for efficient, reliable numerical computing. Using MATLAB greatly
MATLAB Compiler Release Notes
 MATLAB Compiler Release Notes How to Contact MathWorks www.mathworks.com Web comp.soft-sys.matlab Newsgroup www.mathworks.com/contact_ts.html Technical Support suggest@mathworks.com bugs@mathworks.com
MATLAB Compiler Release Notes How to Contact MathWorks www.mathworks.com Web comp.soft-sys.matlab Newsgroup www.mathworks.com/contact_ts.html Technical Support suggest@mathworks.com bugs@mathworks.com
Embedded Coder Getting Started Guide. R2011b
 Embedded Coder Getting Started Guide R2011b How to Contact MathWorks www.mathworks.com Web comp.soft-sys.matlab Newsgroup www.mathworks.com/contact_ts.html Technical Support suggest@mathworks.com bugs@mathworks.com
Embedded Coder Getting Started Guide R2011b How to Contact MathWorks www.mathworks.com Web comp.soft-sys.matlab Newsgroup www.mathworks.com/contact_ts.html Technical Support suggest@mathworks.com bugs@mathworks.com
Lab # 8 Parallel Port Interface with LabView & Root Locus Design
 Islamic University of Gaza Faculty of Engineering Computer Engineering Dep. Feedback Control Systems Lab Eng. Tareq Abu Aisha Lab # 8 Lab # 8 Parallel Port Interface with LabView & Root Locus Design Introduction:
Islamic University of Gaza Faculty of Engineering Computer Engineering Dep. Feedback Control Systems Lab Eng. Tareq Abu Aisha Lab # 8 Lab # 8 Parallel Port Interface with LabView & Root Locus Design Introduction:
LQG Benchmark for Performance Assessment: Subspace Approach
 University of Alberta Computer Process Control Group LQG Benchmark for Performance Assessment: Subspace Approach Limited Trial Version Written by CPC Control Group, University of Alberta Version 2.0 Table
University of Alberta Computer Process Control Group LQG Benchmark for Performance Assessment: Subspace Approach Limited Trial Version Written by CPC Control Group, University of Alberta Version 2.0 Table
MATLAB 7. The Language of Technical Computing KEY FEATURES
 MATLAB 7 The Language of Technical Computing MATLAB is a high-level technical computing language and interactive environment for algorithm development, data visualization, data analysis, and numerical
MATLAB 7 The Language of Technical Computing MATLAB is a high-level technical computing language and interactive environment for algorithm development, data visualization, data analysis, and numerical
Subspace Closed-loop Identification
 University of Alberta Computer Process Control Group Subspace Closed-loop Identification Limited Trial Version Written by: CPC Control Group, University of Alberta Version.0 2 Table of Contents Introduction
University of Alberta Computer Process Control Group Subspace Closed-loop Identification Limited Trial Version Written by: CPC Control Group, University of Alberta Version.0 2 Table of Contents Introduction
MATLAB COURSE FALL 2004 SESSION 1 GETTING STARTED. Christian Daude 1
 MATLAB COURSE FALL 2004 SESSION 1 GETTING STARTED Christian Daude 1 Introduction MATLAB is a software package designed to handle a broad range of mathematical needs one may encounter when doing scientific
MATLAB COURSE FALL 2004 SESSION 1 GETTING STARTED Christian Daude 1 Introduction MATLAB is a software package designed to handle a broad range of mathematical needs one may encounter when doing scientific
7. Completing a Design: Loop Shaping
 7. Completing a Design: Loop Shaping Now that we understand how to analyze stability using Nichols plots, recall the design problem from Chapter 5: consider the following feedback system R C U P Y where
7. Completing a Design: Loop Shaping Now that we understand how to analyze stability using Nichols plots, recall the design problem from Chapter 5: consider the following feedback system R C U P Y where
Introduction to MatLab. Introduction to MatLab K. Craig 1
 Introduction to MatLab Introduction to MatLab K. Craig 1 MatLab Introduction MatLab and the MatLab Environment Numerical Calculations Basic Plotting and Graphics Matrix Computations and Solving Equations
Introduction to MatLab Introduction to MatLab K. Craig 1 MatLab Introduction MatLab and the MatLab Environment Numerical Calculations Basic Plotting and Graphics Matrix Computations and Solving Equations
MATLAB Premier. Asst. Prof. Dr. Melik DÖLEN. Middle East Technical University Department of Mechanical Engineering 10/30/04 ME 304 1
 MATLAB Premier Asst. Prof. Dr. Melik DÖLEN Middle East Technical University Department of Mechanical Engineering 0/0/04 ME 04 Outline! Introduction! Basic Features of MATLAB! Prompt Level and Basic Aritmetic
MATLAB Premier Asst. Prof. Dr. Melik DÖLEN Middle East Technical University Department of Mechanical Engineering 0/0/04 ME 04 Outline! Introduction! Basic Features of MATLAB! Prompt Level and Basic Aritmetic
FDP on Electronic Design Tools Matlab for Control System Modeling 13/12/2017. A hands-on training session on
 A hands-on training session on MATLAB for Control System Modeling in connection with the FDP on Electronic Design Tools @ GCE Kannur 11 15 December 2017 Resource Person : Dr. A. Ranjith Ram Associate Professor,
A hands-on training session on MATLAB for Control System Modeling in connection with the FDP on Electronic Design Tools @ GCE Kannur 11 15 December 2017 Resource Person : Dr. A. Ranjith Ram Associate Professor,
MATLAB MAT-File Format
 MATLAB MAT-File Format R208b How to Contact MathWorks Latest news: Sales and services: User community: Technical support: www.mathworks.com www.mathworks.com/sales_and_services www.mathworks.com/matlabcentral
MATLAB MAT-File Format R208b How to Contact MathWorks Latest news: Sales and services: User community: Technical support: www.mathworks.com www.mathworks.com/sales_and_services www.mathworks.com/matlabcentral
SAS Business Rules Manager 2.1
 SAS Business Rules Manager 2.1 User s Guide SAS Documentation The correct bibliographic citation for this manual is as follows: SAS Institute Inc. 2013. SAS Business Rules Manager 2.1: User's Guide. Cary,
SAS Business Rules Manager 2.1 User s Guide SAS Documentation The correct bibliographic citation for this manual is as follows: SAS Institute Inc. 2013. SAS Business Rules Manager 2.1: User's Guide. Cary,
INTRODUCTION TO MATLAB, SIMULINK, AND THE COMMUNICATION TOOLBOX
 INTRODUCTION TO MATLAB, SIMULINK, AND THE COMMUNICATION TOOLBOX 1) Objective The objective of this lab is to review how to access Matlab, Simulink, and the Communications Toolbox, and to become familiar
INTRODUCTION TO MATLAB, SIMULINK, AND THE COMMUNICATION TOOLBOX 1) Objective The objective of this lab is to review how to access Matlab, Simulink, and the Communications Toolbox, and to become familiar
Simulink Basics Tutorial
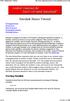 1 of 20 1/11/2011 5:45 PM Starting Simulink Model Files Basic Elements Running Simulations Building Systems Simulink Basics Tutorial Simulink is a graphical extension to MATLAB for modeling and simulation
1 of 20 1/11/2011 5:45 PM Starting Simulink Model Files Basic Elements Running Simulations Building Systems Simulink Basics Tutorial Simulink is a graphical extension to MATLAB for modeling and simulation
Lecture 2: Variables, Vectors and Matrices in MATLAB
 Lecture 2: Variables, Vectors and Matrices in MATLAB Dr. Mohammed Hawa Electrical Engineering Department University of Jordan EE201: Computer Applications. See Textbook Chapter 1 and Chapter 2. Variables
Lecture 2: Variables, Vectors and Matrices in MATLAB Dr. Mohammed Hawa Electrical Engineering Department University of Jordan EE201: Computer Applications. See Textbook Chapter 1 and Chapter 2. Variables
Getting Started with MATLAB
 APPENDIX B Getting Started with MATLAB MATLAB software is a computer program that provides the user with a convenient environment for many types of calculations in particular, those that are related to
APPENDIX B Getting Started with MATLAB MATLAB software is a computer program that provides the user with a convenient environment for many types of calculations in particular, those that are related to
Lab Exercise 07 DC motor PI velocity control
 Lab Exercise 07 DC motor PI velocity control Lab 07.1 Objectives The objectives of this exercise are to: 1. Incorporate many of the hardware and software elements developed previously in this course into
Lab Exercise 07 DC motor PI velocity control Lab 07.1 Objectives The objectives of this exercise are to: 1. Incorporate many of the hardware and software elements developed previously in this course into
E105: RLTOOL Tutorial
 E105: RLTOOL Tutorial Andrew C. Smith 7/30/2007 Thanks to Sean Augenstein for his tutorial. 1. Introduction What is RLTOOL? RLTOOL is a tool in MATLAB, that provides a GUI for performing Root Locus analysis
E105: RLTOOL Tutorial Andrew C. Smith 7/30/2007 Thanks to Sean Augenstein for his tutorial. 1. Introduction What is RLTOOL? RLTOOL is a tool in MATLAB, that provides a GUI for performing Root Locus analysis
