User Guide. VIVOCloud. Cloud Monitoring Application for ipad, ipod, iphone R R. and Android phones and tablets. Rev. 1.0
|
|
|
- Merryl Hardy
- 6 years ago
- Views:
Transcription
1 User Guide VIVOCloud Cloud Monitoring Application for ipad, ipod, iphone R R and Android phones and tablets R Rev. 1.0 R
2 About this Document Rev. 1.0: Initial release. I. Requirements 1-1. The prerequisites for using the VIVOCloud are as follows: 1. Download and install the VIVOCloud utility to your cell phone. 2. Both the NVR and your cell phone have access to the Internet. With this utility, you do not need to configure IP port forwarding on router or set up a DDNS address for the NVR. You do not even need to know the IP address of the NVR. The VIVOCloud utility automatically manages the network parameters required for making the connection. The VIVOCloud comes with viewing and playback interfaces very similar to those in the iviewer utility Network cameras have already been configured or recruited by VIVOTEK's NVR station The network where the cameras reside MUST have access to the Internet Listed below are the supported devices and limitations: Max. no. of devices per account Max. no. of VIVOCloud instances Supported cameras 16 (individual cameras or those managed by an NVR) 3, a user can install VIVOCloud on 3 phones or hand-held devices. FD8166A, FD8169A, IB8369A, FD8167A, IB8367A, FD8369A-V, FD8367A-V, FD8166A-N * Firmware 0203 or 0103 or above. The VIVOCloud VADP package is also required. IB8360 * Firmware 0100a or above. The VIVOCloud VADP package is also required. * Please visit for the latest update to the supported models. Supported NVRs ND8322P, ND8422P, ND9441, ND9441P, ND9541, ND9541P * Firmware v , v or above. SD card SD card is required for edge recording. VIVOCloud can retrieve past videos on SD card through the Internet. SD storage can also be used to store the VIVOCloud package. Some cameras' flash memory may be too small. 2
3 1-5. Unless you use the QR code to add a camera to your VIVOCloud configuration, you should connect your VIVOCloud device to the same network section where your network cameras reside. For example, connecting your smart phone to a wireless AP that is connected to the local nework where your cameras are installed. By default, the smallest resolution stream will be selected for display. In most cases, it is the #2 for 3 stream models, or #3 for 4 stream models This software release supports ios 9.0 and above. You should upgrade your operating system on the following devices: iphone 6 Series, iphone 5 Series, and iphone 4s ipad Air, ipad mini, ipad 2 and ipad (2nd generation or above) ipod touch (5th generation or above) The VIVOCloud also supports mobile devices running Android 4.0 or later. 3
4 II. Installation II-1. Installing VIVOCloud App to Mobile Devices Open your mobile devices' app store application and search for "VIVOCloud." Download and install. II-2. Installing VIVOCloud Package to Cameras 1. Download the VIVOCloud package from: 2. You should also upgrade your cameras' firmware as listed on page 3. You can download the associated firmware from VIVOTEK's product page. 3. Use VIVOTEK's Shepherd utility to locate the cameras' IP addresses, and open a web console with the camera using the Google Chrome. 4
5 4. Enter Configuration > Applications > Package management. You can download the package to an SD card or the camera's flash memory. Note that some cameras may come with a small flash, and will need an SD card for storing the package. 5. Click Browse to locate the package file, and click Upload to proceed. 6. A progress window will prompt. Wait for the process to complete. 5
6 7. The Cloud package should be listed on the page. You are done with uploading the package. 6
7 III. Connecting Devices 1. Open the VIVOCloud application on your mobile. 2. The LOG IN page starts. If you have a VIVOTEK service account, Log in to use the application. If you do not have an account, click the SIGN UP button to proceed with applying for an account. The SIGN UP process only requires a valid address and a password. 3. Click ADD DEVICES. 7
8 3-1. Add Devices by Scanning Network Click ADD FROM LIST to search the local network for NVRs or network cameras. The search process may take several seconds. Note that the cameras must have access to the Internet Once the search process is completed and devices are found, click the NVR or the CAMERA tab to locate your devices. Click to select one or multiple devices. Click the Add button below to recruit them into your configuration. Skip to page 13 for the rest of the procedure. 8
9 3-2. Add Devices by Scanning QR Code Click ADD DEVICES MANUALLY, if you want to scan the devices' QR code to add the devices to VIVOCloud. NVR QR code 9
10 Camera QR code A camera's QR code can be accessed from Applications > Package management. Click on the Cloud package. A or network cameras. Click ADD DEVICES MANUALLY, if you want to scan the devices' QR code to add the devices to VIVOCloud. 10
11 A camera's QR code can be accessed from Applications > Package management. Click on the Cloud package. A VIVOCloud configuration window will appear After you enable the VIVOCloud service, the QR code will appear, allowing you to scan the QR code and join the camera to your VIVOCloud configuration. 11
12 4. Provide the credentials for your network cameras. Click APPLY to proceed. If multiple devices are using the same credential, click the APPLY TO ALL button. 5. Click the Done button to proceed. The live views will automatically appear on screen filling the appicable view cells. Note that you can swipe the screen left or right to access multiple view cell layouts. 12
13 When an NVR is enlisted to your configuration, all cameras managed by the NVR will be automatically placed into multiple layout pages. You may manually change their positions on the layout later. With multiple pages, your current position and the total number of pages will be indicated as follows: NVR_3 5 current page total no. of pages VIVOCloud retries the connection to any camera it fails to connect. Cameras thus configured will be automatically added to the view cells on the Live view screen. 13
14 Knowing Buttons in the VIVOCloud Icon Name Function Location Provides access to configuration functions. See later discussions for details. Live Side panel Device list Tap to display the device list, as cameras in list, or individual NVR stations. Live Trash can Layout Back Tap, hold, and move a camera view cell to this icon to delete a camera from the live view. Live Note that you can not delete an individual camera that is managed by an NVR. Change the layout of view cells. Live Tap the lower left layout icon to bring out the available layouts for the 1x2, 2x3, and 3x4 options. Tap to return to the previous page (for ios only). Live or Add devices Page indicator Refresh Tap to cancel Layout This indicator temporarily displays to show that there are multiple pages on the live view. When live view is displaying the snapshots only, use this button to manually refresh cameras's snapshots on screen. Allows you to stop a pending attempt to establish a connection, and move to the next camera/server group more quickly. Tap to select a different layout Live Live Live Live 14
15 Icon Name Function Location Playback Playback Resolution Snapshot Opens the Playback roller selector. The video playback is taking place. Note that you can enter the dewarped mode during a playback. Allows to change the screen resolutions, e.g., from 2048x1536 to 1280x960. Tap to take a snapshot of the current screen. Full view Full view Full view Full view Two way audio DO Tap to coomunicate via the two way audio. Full view (Note that this does not apply to cameras managed by a VAST server) Allows you to manually trigger a digital output. Full view Configuration Tap to enter the camera configuration screen. Full view PTZ Tap to enter the PTZ mode. Full view PTZ PTZ home Fisheye Fisheye PTZ control is taking place. Tap again to disable PTZ control. In the PTZ mode (PTZ camera), tap to return to the home position. Tap to enter the fisheye dewarped mode (1O, 1P, and 1R). The fisheye dewarped mode is taking place. Tap again to disable the dewarped mode. Full viewl Full view Full view Full view Playback Time This icon is shown when playing the past recording. Tap this to display the time selector. Full view Refresh When in a singular full view, use this button to manually refresh the current connection. Full view Indicators Name Function Location Unauthorized This appears on view cells when camera's password has been changed, or when users do not have the access rights to a camera. * Live * Note that this indicator will not appear if the very first connection failed. A disconnection sign appears instead. 15
16 Note that the software automatically detects the device type, and that some functions will be disabled if the camera does not come with speaker connection, DO, or associated video codec, authorized access, etc. Full view IMPORTANT: Since wireless connection and video streaming consume considerable power, you should leave the VIVOCloud when you are not watching the live view. Press the Home button to leave the iviewer. IV. Basic Operation 1. Changing the cameras' positions on live view. You can place your finger tip on one camera for 0.5 second until it becomes afloat, and then drag it to a view cell you prefer. You can also move a view cell to another page by dragging it near and across the border of the current layout. Note that you can only do so when you have a layout filled with multiple cameras across multiple layout pages. If you move a camera view cell to a view cell that is already populated, the two cameras will swap their positions. Note that you can not move a camera to a different server/camera group. When there are multiple camera groups (those managed by different VAST servers or individually inserted), you can swipe left or right to move across the layout pages of different camera groups. When there are layouts pages not yet visited, a page flip icon will apear on the left or right. A time lapse will occur when iviewer is making a connection with servers. 16
17 2. Changing the layout of view cells. Tap the lower left layout icon to bring out the available layouts for the 1x2, 2x3, and 3x4 options. 3. Deleting a camera from list. Place your finger tip on one camera for 0.5 second until it becomes afloat, and then drag it to the Favorite icon or to the trash can. Note the following with the functions: 1. You can not delete a camera under the NVR. The privilege for managing the cameras under NVR belongs to their administrators, and should be made via a console with those machines. 2. The trash can icon only appears when you select a camera and the camera's view cell becomes afloat. 17
18 If you delete a camera from live view, a confirm message will prompt. Tap DELETE to remove the camera. NOTE: Cameras are added to view cells in the following order: upper left > upper right > middle left > middle right, and so on. They automatically fill sucessive pages when the current layout is full. Once a camera/server is added, the software automatically displays the page where the most recently added camera resides. 18
19 4. PTZ control: Double tap on a camera view cell opens a full view window. Tap on the Back button on the upper left of screen to return to the Live view window. Five functional buttons are available on the screen: PTZ: provides zoom, pan and tilt control for cameras that come with PTZ mechanisms, such as a speed dome camera. Tap on the button to enable the PTZ functions. The button will turn blue. Tap on the button again to diable the PTZ functions. Use your fingers to exert PTZ control to move to a different field of view, or zoom in/out on a view. Swipe your finger to the opposite direction of your target to move to it. Pan or tilt When in the full view and when the PTZ mode is not activated, swipe left or right to access other cameras in the same camera/nvr group. To access other cameras in a different group, you need to go back to the live view, and then enter the display of a different group. Zoom In Tap on the Home button to return to a PTZ camera's home position. NOTE: 1. Not all user accounts have the rights to perform PTZ control. Make sure the credentail you used to enlist the camera comes with such rights. 2. The ios device does not enter auto-lock when running the iviewer. 3. The onscreen functions will not be available until the connection is established. Before the connection is made, the following indicator will display on the screen. The icon will also display on a function button when it is initializing, such as the two way audio. 19
20 Tap on the Preset button to reveal the preset positions pre-configured for the camera. Tap to select a position, and the camera lens will move to that position. Movement lags can occur depending on the performance of network connection. NOTE: When in the Full camera view, you can swipe across the screen to move to the view of another camera. However, you can only access cameras within the same group. 5. Fisheye Control: For fisheye cameras, use the button to enable PTZ control in a Regional or Panoramic view. When in the full view, the 1O, 1P, and 1R modes will be available at the lower screen. View Type: 1O: The orignal circular view. Note that you can not exert the PiP function in this mode. 1R: The Regional view. You can perform PTZ functions in this mode using finger moves to move to a different view area, or zoom in/out on a view area. 1P: The Panoramic view displays a long stripe of an all round view. You can rotate the image horizontally using finger swipes. When in a fisheye Panoramic view, swipe to the left or to the right to change the field of view. When in a fisheye Regional view, put your finger tip on the screen for half a second, and then drag your finger across the screen in any direction to change the field of view. 20
21 6. Playback: searches and plays recorded video footages on an NVR station, or a camera's SD card. Use the time roller to select the time when the recording took place. Click on the OK button below to retrieve past videos. IMPORTANT: The presumption is that you already know a recorded video does exist for a specific point in time, and by a specific camera. The time roller selector is not available for Android users.. If no recording data exists by the designated point in time, the software will start to play back the first available recording near the designated point in time. If there is no recording data at all, a disconnected icon is displayed. If different time zones were set for the device and for the VIVOCloud, the recording data will be displayed using the time zone setting on the VIVOCloud. 21
22 The Playback window provides control over the selected video footage. You can tap on the control buttons to increase or decrease the playback speed. Note that Playback only retrieves recorded videos from the NVRs or a camera's SD card. Therefore, you can not playback on a camera that comes without an SD card. The default for the playback is 1 minute before the current time. Tap on the Back button to return to the live view. Camera name Return to Live Retrieving from camera/sd Control buttons Recorded time of current playback Timeline Color bar indicates the time span with existing recording Note the following when using the Playback function: 1. You can also use your fingers to zoom in/out on the Playback screen. See the description for PiP on the previous page. 2. For a fisheye camera, you can select a dewarp display mode during the playback, such as 1R or 1P. 3. The Snapshot function also applies in the Playback window. When playing back a video in a Regional view, the snapshots taken will also be the regional views. 4. You can move through the timeline by tapping and scrolling along the timeline to a point in time of your interest. 5. The playback speeds are configurable as 1X, 2X, 4X, or 8X. 22
23 Below is the Playback screen for a fisheye camera. During the playback, you can select a dewarp mode (1R or 1P mode only, due to the lack of decoding power on hand-held devices), click the fisheye exertion control icon, and then tap and swipe the screen to move to the field of view you prefer. Return to Live Camera name 2 Dewarp modes 1 3 Control buttons Timeline Recorded time of current playback Snapshot: saves the current view as a jpeg. Tap OK to proceed. NOTE: If a camera does not comply with ONVIF Profile-G, the summary of recordings on the timeline will not be available. 23
24 7. Camera Configuration: Click this button to change the camera parameters. Item Video orientation Night view Audio Event alarms Configurable parameters Video Flip or Mirror For the embedded IR light Auto, Always ON, Always OFF control. Determines the audio input (microphone) gains. In here you can configure VIVOCloud to be receiving different types of camera alarms, such as Motion detection, Audio detection, Tampering, DI, and select the associated actions as recording video or Push notification. In addition to this, you can configure camera event and let VIVOCloud receive instantaneous alarm via the Push notification. An example is shown below: * Note that the Camera Configuration functions do not apply to cameras managed by an NVR. 24
25 You can configure an event on camera, such as the Sony SD card life expectancy alarm. (Configuration > Event settings window) On the Action page, select the Push notification checkbox. Finish the rest of the event configuration procedure. Save your event settings for the configuration to take effect. 25
26 On the occurrence of an SD card event, you will receive the message prompt. Such an instant alert allows you time to replace key components, such as a failing SD card. You can also respond instantly to alarms triggered by a DI (digital input) that may come from external devices, such as a glass break sensor, or a smoke sensor. If your camera is connected to external devices via the DO lines, e.g., an alarm or lighting equipment, you can toggle the Digital Output signals by turning on the DO buttons. Please remember to turn off the DO output once the intended action is fullfilled. Some NVRs do not support the transfer of camera DO. Cameras managed through the NVR will not display the DO options. Recordings Select the video stream to be recorded to your onboard storage. Recording storage Displays the current usage of of an onboard SD card, and allows you to format the SD card. Status light Allows you to turn off the onboard LED light. Some camera LEDs are visible from the outside. Camera date & time You can manually change the camera date and time and time zone. If set to automatic, the onboard realtime clock will function according to your previous configuration. Info You can change the name of the camera. IMPORTANT: 1. The PTZ, Playback, Snapshot, and Configuration options discussed above only appear in a Full View window. 2. The PTZ function takes effect only if your cameras come with PTZ mechnical design, such as a speed dome camera. 26
27 V. Other Functions 5-1. Share devices You can share your configured devices to other VIVOCloud accounts, e.g., your family members, running on other mobile devices. You can share the same devices with up to 4 accounts. To share devices, 1. Tap SHARE DEVICES. Tap SHARE YOUR DEVICES to proceed. 2. Enter the account address. You can configure the sharing first, and let others install the VIVOCloud and register to VIVOTEK's VIVOCloud server later. 27
28 3. All of your configured devices will be listed. Select the devices to share using the check circles. 4. Tap Share to share your configuration with more sharing accounts, or click to return to the live view. 28
29 5-2. SETTINGS Open the Side panel menu. Disable video streaming- This option reduces the requirements for networking bandwidth. The SETTINGS page allows you to disable the realtime streaming and display snapshots on the live view instead. You can still acquire a live view streaming when you double-tap on a view cell for a full view. ios Android When in this mode, use the refresh button at the top of the screen to acquire instant snapshots from your cameras. iviewer does not automatically refresh the snapshots on screen. 29
30 5-3. Technical Support You can contact VIVOTEK's technical support through the Side panel link at the upper left of the Live view. Enter your name (50 digits max.), Contact , consumer type, organization, country, select a device, MAC address, firmware version, etc. Enter the description of your problem, and then tap Send. You can skip the entries shown as N/A. Note that if you select a server, no MAC address will display here. 30
31 5-4. Two Way Audio NOTE: Two Way Audio is currently not supported with cameras managed by an NVR. If you have a camera that supports two way audio, you can speak to the audience near the camera from your VIVOCloud device. 1. Make sure the camera audio setting is not muted on the camera. Also, make sure the camera audio output lines are connected to an amplified speaker. 2. Tap on the speaker button. Speak when the button turns blue. A speaker sign will appear on screen. Tap again to end the conversation. The microphone button does not appear if your camera does not support Two Way Audio. 31
Monitoring Application for ipad, ipod, iphone and Android phones and tablets
 iviewer Monitoring Application for ipad, ipod, iphone R R R and Android phones and tablets R Rev. 2.5 About this Document Rev. 2.1: This document is written for iviewer revision 3.0.3 or later. Rev. 2.2:
iviewer Monitoring Application for ipad, ipod, iphone R R R and Android phones and tablets R Rev. 2.5 About this Document Rev. 2.1: This document is written for iviewer revision 3.0.3 or later. Rev. 2.2:
iviewer Monitoring Application for ipad, ipod,and iphone
 iviewer Monitoring Application for ipad, ipod,and iphone R R Rev. 2.0 R I. Requirements 1-1. iviewer rev. 2.0 supports ios 6.0. You should upgrade your operating system on the following devices: iphone
iviewer Monitoring Application for ipad, ipod,and iphone R R Rev. 2.0 R I. Requirements 1-1. iviewer rev. 2.0 supports ios 6.0. You should upgrade your operating system on the following devices: iphone
GV-Eye Mobile App. Contents
 GV-Eye Mobile App. Contents 1.1 Specifications... 2 1.2 Supported GV-IP Devices and Software... 3 1.2.1 Supported Products for Connection... 3 1.2.2 Supported Products for Enabling Monitoring... 4 1.2.3
GV-Eye Mobile App. Contents 1.1 Specifications... 2 1.2 Supported GV-IP Devices and Software... 3 1.2.1 Supported Products for Connection... 3 1.2.2 Supported Products for Enabling Monitoring... 4 1.2.3
GV-Eye Mobile App. Contents
 GV-Eye Mobile App. Contents 1.1 Specifications... 2 1.2 Supported GV-IP Devices and Software... 3 1.2.1 Supported Products... 3 1.2.2 Supported Products for Monitoring Activation... 4 1.2.3 Supported Products
GV-Eye Mobile App. Contents 1.1 Specifications... 2 1.2 Supported GV-IP Devices and Software... 3 1.2.1 Supported Products... 3 1.2.2 Supported Products for Monitoring Activation... 4 1.2.3 Supported Products
ALIBI Witness 2.0 v3 Smartphone App for Apple ios Mobile Devices User Guide
 ALIBI Witness 2.0 v3 Smartphone App for Apple ios Mobile Devices User Guide ALIBI Witness 2.0 v3 is a free application (app) for Apple ios (requires ios 7.0 or later). This app is compatible with iphone,
ALIBI Witness 2.0 v3 Smartphone App for Apple ios Mobile Devices User Guide ALIBI Witness 2.0 v3 is a free application (app) for Apple ios (requires ios 7.0 or later). This app is compatible with iphone,
GV-Eye Mobile App. Contents
 GV-Eye Mobile App. Contents GV-Eye... 2 1.1 Specifications... 2 1.2 Supported GV-IP Devices and Software... 3 1.2.1 Supported Products... 3 1.2.2 Supported Products for Monitoring Activation... 4 1.2.3
GV-Eye Mobile App. Contents GV-Eye... 2 1.1 Specifications... 2 1.2 Supported GV-IP Devices and Software... 3 1.2.1 Supported Products... 3 1.2.2 Supported Products for Monitoring Activation... 4 1.2.3
Exacq Mobile. User Manual 9.2. (Updated March 9, 2018)
 Exacq Mobile User Manual 9.2 (Updated March 9, 2018) www.exacq.com March 9, 2018 Contents ii Contents Introduction... 4 Installation...4 Web services... 4 Adding a web service...4 Activating and deactivating
Exacq Mobile User Manual 9.2 (Updated March 9, 2018) www.exacq.com March 9, 2018 Contents ii Contents Introduction... 4 Installation...4 Web services... 4 Adding a web service...4 Activating and deactivating
OnView Mobile Monitoring
 User Manual OnView Mobile Monitoring Table of Contents 1. Introduction...2 1.1 Application Description...2 1.2 Phone Compatibility...2 1.3 Where to Download the App...2 2. Application Function...2 2.1
User Manual OnView Mobile Monitoring Table of Contents 1. Introduction...2 1.1 Application Description...2 1.2 Phone Compatibility...2 1.3 Where to Download the App...2 2. Application Function...2 2.1
Exacq Mobile. User Manual. September 2018 Version 9.6
 Exacq Mobile User Manual www.exacq.com September 2018 Version 9.6 Contents Introduction... 5 Installation...5 Web services...5 Adding a web service...6 Activating and deactivating a web service...6 Logging
Exacq Mobile User Manual www.exacq.com September 2018 Version 9.6 Contents Introduction... 5 Installation...5 Web services...5 Adding a web service...6 Activating and deactivating a web service...6 Logging
Luma Surveillance Mobile App. Owner s Guide. Version
 Luma Surveillance Mobile App Owner s Guide Version 180503-1035 Getting Started The Luma Surveillance app allows you to view live and recorded video from your system. With internet access, you can review
Luma Surveillance Mobile App Owner s Guide Version 180503-1035 Getting Started The Luma Surveillance app allows you to view live and recorded video from your system. With internet access, you can review
IDIS Mobile ios. Operation Manual. Powered by
 IDIS Mobile ios Operation Manual Powered by Before reading this manual IDIS Mobile for ios is an app for connecting to a device (NVR or network camera) using an ios mobile device (ipod Touch, iphone or
IDIS Mobile ios Operation Manual Powered by Before reading this manual IDIS Mobile for ios is an app for connecting to a device (NVR or network camera) using an ios mobile device (ipod Touch, iphone or
Do not place or mount Ocli 1 in an area where it will be exposed to water. Ocli 1 is designed for indoor use.
 1 Manual: Ocli 1 with Observeye Viewer App for Android Setting Up Ocli 1 Live Viewing with Ocli 1 Recording Video and Taking Snapshots Using Advanced Features Setting Up Ocli 1 Place or Mount the Camera
1 Manual: Ocli 1 with Observeye Viewer App for Android Setting Up Ocli 1 Live Viewing with Ocli 1 Recording Video and Taking Snapshots Using Advanced Features Setting Up Ocli 1 Place or Mount the Camera
NIGHT OWL X REMOTE VIEWING GUIDE
 NIGHT OWL X REMOTE VIEWING GUIDE www.nightowlsp.com TABLE OF CONTENTS 2 Night Owl X Remote Viewing Guide Confirm page locations. Table of Contents CHAPTER 1: INTRODUCTION....4 CHAPTER 2: DOWNLOADING NIGHT
NIGHT OWL X REMOTE VIEWING GUIDE www.nightowlsp.com TABLE OF CONTENTS 2 Night Owl X Remote Viewing Guide Confirm page locations. Table of Contents CHAPTER 1: INTRODUCTION....4 CHAPTER 2: DOWNLOADING NIGHT
GV-iView V2.3.2 for iphone and ipod Touch &GV-iView HD V1.2.2 for ipad
 GV-iView V2.3.2 for iphone and ipod Touch &GV-iView HD V1.2.2 for ipad You can now access GV-System using iphone, ipod Touch and ipad to watch live view or play back recorded videos. Download GV-iView
GV-iView V2.3.2 for iphone and ipod Touch &GV-iView HD V1.2.2 for ipad You can now access GV-System using iphone, ipod Touch and ipad to watch live view or play back recorded videos. Download GV-iView
IDIS Mobile Android. Operation Manual. Powered by
 IDIS Mobile Android Operation Manual Powered by Before reading this manual IDIS Mobile for Android is an app for connecting to a device (NVR or network camera) using mobile device running on Android platform
IDIS Mobile Android Operation Manual Powered by Before reading this manual IDIS Mobile for Android is an app for connecting to a device (NVR or network camera) using mobile device running on Android platform
Guarding Expert (Android) Mobile Client Software
 Overview Guarding Expert (Android) V3.2 mobile client software, which is designed for mobile phone on the basis of Android OS (Version 2.3.3 or higher), can be used to remotely monitor the live video from
Overview Guarding Expert (Android) V3.2 mobile client software, which is designed for mobile phone on the basis of Android OS (Version 2.3.3 or higher), can be used to remotely monitor the live video from
ProHome IPC App. Operating Manual. easy to operate using the "ProHomeIPC" app from Olympia en
 ProHome IPC App easy to operate using the "ProHomeIPC" app from Olympia Operating Manual 11.2016 en General Information... 5 Installing the ProHomeIPC App... 5 Connecting the Smartphone/Tablet PC to the
ProHome IPC App easy to operate using the "ProHomeIPC" app from Olympia Operating Manual 11.2016 en General Information... 5 Installing the ProHomeIPC App... 5 Connecting the Smartphone/Tablet PC to the
Version B Wi-Fi IP CAMERA
 HD Version B-1.0.0 Wi-Fi IP CAMERA Quick Start Guide Table of Contents Get Started... 1 Hardware Installation... 1 Live Video... 2 Live Video via Wi-Fi... 6 Camera Settings... 8 Change Password... 8 Alarm
HD Version B-1.0.0 Wi-Fi IP CAMERA Quick Start Guide Table of Contents Get Started... 1 Hardware Installation... 1 Live Video... 2 Live Video via Wi-Fi... 6 Camera Settings... 8 Change Password... 8 Alarm
AwoX CamLIGHT Wireless HD Video Camera & LED Light. User Guide
 AwoX CamLIGHT Wireless HD Video Camera & LED Light User Guide EN www.awox.com Contents Introduction... 3 Getting started... 5 Using your CamLIGHT... 8 Sharing cameras... 11 CamLIGHT settings... 12 Troubleshooting...
AwoX CamLIGHT Wireless HD Video Camera & LED Light User Guide EN www.awox.com Contents Introduction... 3 Getting started... 5 Using your CamLIGHT... 8 Sharing cameras... 11 CamLIGHT settings... 12 Troubleshooting...
Video recorders Series DH
 Page: 1 DVRs for analog cameras, 960H, HD-SDI ViewCam Program Manual How to install and use the mobile app Page: 2 Contents of this handbook This manual describes how to install and use the ViewCam program
Page: 1 DVRs for analog cameras, 960H, HD-SDI ViewCam Program Manual How to install and use the mobile app Page: 2 Contents of this handbook This manual describes how to install and use the ViewCam program
SmartCam. English. ios. For Pan & Tilt camera
 SmartCam ios For Pan & Tilt camera English Now, you can directly monitor your SmartCam camera with your mobile device using the SmartCam app. Download the application from App Store and install on your
SmartCam ios For Pan & Tilt camera English Now, you can directly monitor your SmartCam camera with your mobile device using the SmartCam app. Download the application from App Store and install on your
Ctdigi.com. Instruction manual. Production by S & W Technology Labs
 Ctdigi.com Instruction manual Production by S & W Technology Labs I. Install app II. Guard camera Guard camera Introduction Accessory Sensor Scenario Guard 360 Introduction - Catalog - Install app Scenario
Ctdigi.com Instruction manual Production by S & W Technology Labs I. Install app II. Guard camera Guard camera Introduction Accessory Sensor Scenario Guard 360 Introduction - Catalog - Install app Scenario
Quick Start Guide HGWIP-811
 TM TM Quick Start Guide HGWIP-811 GIVES PEACE OF MIND WHEREVER YOU ARE Welcome Thank you for choosing HOMEGUARD. Getting starting is easy. ELDERLY Relatives 2 CHILDREN Sleeping/playing PETS Monitoring
TM TM Quick Start Guide HGWIP-811 GIVES PEACE OF MIND WHEREVER YOU ARE Welcome Thank you for choosing HOMEGUARD. Getting starting is easy. ELDERLY Relatives 2 CHILDREN Sleeping/playing PETS Monitoring
Lechange App. User s Manual V1.0.0
 Lechange App User s Manual V1.0.0 Cybersecurity Recommendations Mandatory actions to be taken towards cybersecurity 1. Change Passwords and Use Strong Passwords: The number one reason systems get hacked
Lechange App User s Manual V1.0.0 Cybersecurity Recommendations Mandatory actions to be taken towards cybersecurity 1. Change Passwords and Use Strong Passwords: The number one reason systems get hacked
LeFun IP Camera Quick Install Guide
 LeFun IP Camera Quick Install Guide Website: www.lefunsmart.com E-mail: support@lefunsmart.com Catalog 1. Introduction... 2 1.1. Thank you for Choosing LeFun IP Camera... 2 1.2. Introducing LeFun IP Camera...2
LeFun IP Camera Quick Install Guide Website: www.lefunsmart.com E-mail: support@lefunsmart.com Catalog 1. Introduction... 2 1.1. Thank you for Choosing LeFun IP Camera... 2 1.2. Introducing LeFun IP Camera...2
Simpli.Fi. App for wifi DK series cameras OWNER'S MANUAL. APP DSE Simpli.Fi for Wi-Fi DK series cameras. Product description. Download DSE Simpli.
 Page: 1 Simpli.Fi App for wifi DK series cameras Product description Simpli.Fi is THE app to control all our WIFI hidden cameras to investigate Series DK. Our investigation for cameras are IP cameras to
Page: 1 Simpli.Fi App for wifi DK series cameras Product description Simpli.Fi is THE app to control all our WIFI hidden cameras to investigate Series DK. Our investigation for cameras are IP cameras to
Manual Version: V1.01. Video Management Server Client Software User Manual
 Manual Version: V1.01 Video Management Server Client Software User Manual Thank you for purchasing our product. If there are any questions, or requests, please do not hesitate to contact the dealer. Notice
Manual Version: V1.01 Video Management Server Client Software User Manual Thank you for purchasing our product. If there are any questions, or requests, please do not hesitate to contact the dealer. Notice
User s and installation guide
 INTELLIO MOBILE CLIENT 4 User s and installation guide 1 Intellio Mobil Client 4 Table of contents 1 Intellio Mobile Client 4 (IMC4) introduction... 3 2 Installation... 3 2.1 Intellio Video Gateway...
INTELLIO MOBILE CLIENT 4 User s and installation guide 1 Intellio Mobil Client 4 Table of contents 1 Intellio Mobile Client 4 (IMC4) introduction... 3 2 Installation... 3 2.1 Intellio Video Gateway...
Wireless PIR Smoke Detector IP Camera
 Wireless PIR Smoke Detector IP Camera Model: 2643-62/2650-62/2651-62 en Operation and Installation Manual 1 WELCOME... 4 PRODUCT OVERVIEW... 5 HARDWARE INSTALLATION... 5 Attach the External Power Adapter...
Wireless PIR Smoke Detector IP Camera Model: 2643-62/2650-62/2651-62 en Operation and Installation Manual 1 WELCOME... 4 PRODUCT OVERVIEW... 5 HARDWARE INSTALLATION... 5 Attach the External Power Adapter...
NS15WG 1080P Web App User Manual
 NS15WG 1080P Web App User Manual Table of Contents 1. Getting Started... 4 Download the Web App...4 2. Web App Top Menu... 5 Live Video...6 Video Playback...6 Settings...6 3. Device Configuration... 6
NS15WG 1080P Web App User Manual Table of Contents 1. Getting Started... 4 Download the Web App...4 2. Web App Top Menu... 5 Live Video...6 Video Playback...6 Settings...6 3. Device Configuration... 6
Wi-Fi Pan & Tilt Camera AlwaysSafe App Manual. ios and Android. English
 Wi-Fi Pan & Tilt Camera AlwaysSafe App Manual ios and Android English Contents Contents Getting Started Adding a Camera 4 Configuring Initial Settings 6 Setting up Email Alerts 8 Editing the Email Alerts
Wi-Fi Pan & Tilt Camera AlwaysSafe App Manual ios and Android English Contents Contents Getting Started Adding a Camera 4 Configuring Initial Settings 6 Setting up Email Alerts 8 Editing the Email Alerts
Neposmart NS14WG Indoor and NS14BG Outdoor Camera Web App User Manual
 Neposmart NS14WG Indoor and NS14BG Outdoor Camera Web App User Manual TM Contents Using the Desktop Web Interface... 3 Viewing Video Using VLC Media Player... 6 Web on Internet Explorer and Neposmart Control
Neposmart NS14WG Indoor and NS14BG Outdoor Camera Web App User Manual TM Contents Using the Desktop Web Interface... 3 Viewing Video Using VLC Media Player... 6 Web on Internet Explorer and Neposmart Control
IP Mini PTZ CAMERA USER GUIDE
 IP Mini PTZ CAMERA USER GUIDE TYPE A: To switch the mount style, remove the two screws on the pan bottom and rotate 180 degree to remount. This Mini PTZ cylinder camera can support both wall mount and
IP Mini PTZ CAMERA USER GUIDE TYPE A: To switch the mount style, remove the two screws on the pan bottom and rotate 180 degree to remount. This Mini PTZ cylinder camera can support both wall mount and
USING REFLECTOR 2, REFLECTOR DIRECTOR AND REFLECTOR STUDENT IN THE CLASSROOM
 R R USING REFLECTOR 2, REFLECTOR DIRECTOR AND REFLECTOR STUDENT IN THE CLASSROOM ABOUT THIS GUIDE This guide explains several important components of Reflector 2 in the classroom, including: Accessing
R R USING REFLECTOR 2, REFLECTOR DIRECTOR AND REFLECTOR STUDENT IN THE CLASSROOM ABOUT THIS GUIDE This guide explains several important components of Reflector 2 in the classroom, including: Accessing
1. Introduction Overview Product Information... 3
 1. Introduction... 3 1.1 Overview... 3 1.2 Product Information... 3 2. Device Connection... 3 2.1 Connection Diagram... 3 2.2 Wi-Fi Setting... 4 2.2.1 Set up WiFi by Mobile Phone... 4 2.2.2 WPS/QSS One
1. Introduction... 3 1.1 Overview... 3 1.2 Product Information... 3 2. Device Connection... 3 2.1 Connection Diagram... 3 2.2 Wi-Fi Setting... 4 2.2.1 Set up WiFi by Mobile Phone... 4 2.2.2 WPS/QSS One
Genie XMS Central Management Software
 Enterprise-Level, Intelligent Analysis, Distributed Connectivity User s Manual Copyright EverFocus Electronics Corp, Release Date: January, 2015 Notice: The content is subject to change without notice.
Enterprise-Level, Intelligent Analysis, Distributed Connectivity User s Manual Copyright EverFocus Electronics Corp, Release Date: January, 2015 Notice: The content is subject to change without notice.
LevelOne OneSecure for ios
 LevelOne OneSecure for ios User s Manual Version 1.0.16 2014/04/24 Table of Contents LevelOne OneSecure for ios V1.0.16 1 Overview 3 Introduction... 3 Network Architecture... 3 2 Setup 4 Pre-requisites...
LevelOne OneSecure for ios User s Manual Version 1.0.16 2014/04/24 Table of Contents LevelOne OneSecure for ios V1.0.16 1 Overview 3 Introduction... 3 Network Architecture... 3 2 Setup 4 Pre-requisites...
Manual Version: V1.02. User Manual Guard Viewer
 Manual Version: V1.02 User Manual Guard Viewer Notice The contents of this document are subject to change without prior notice. Updates will be added to the new version of this manual. We will readily
Manual Version: V1.02 User Manual Guard Viewer Notice The contents of this document are subject to change without prior notice. Updates will be added to the new version of this manual. We will readily
HOME SECURITY KIT. USER MANUAL SMART PROTECTION WITH THE ALL-IN-ONE SOLUTION. SMART WINDOW SENSOR SMART POWER SOCKET SMART MOTION SENSOR SMART IP CAM
 HOME SECURITY KIT. SMART PROTECTION WITH THE ALL-IN-ONE SOLUTION. SMART WINDOW SENSOR SMART POWER SOCKET SMART IP CAM SMART MOTION SENSOR USER MANUAL SL-900100/900111 HOME SECURITY KIT A/B SHORT INSTRUCTION
HOME SECURITY KIT. SMART PROTECTION WITH THE ALL-IN-ONE SOLUTION. SMART WINDOW SENSOR SMART POWER SOCKET SMART IP CAM SMART MOTION SENSOR USER MANUAL SL-900100/900111 HOME SECURITY KIT A/B SHORT INSTRUCTION
Please refer to the guide below to use the latest version of the ios UCam247Live app.
 Please refer to the guide below to use the latest version of the ios UCam247Live app. IMPORTANT: You will need to add your cameras to this new style app afresh. Ensure your phone/tablet is connected to
Please refer to the guide below to use the latest version of the ios UCam247Live app. IMPORTANT: You will need to add your cameras to this new style app afresh. Ensure your phone/tablet is connected to
1. Requirements for mobile devices. Hardware / Operating System. OS - ios 7.x, 8.x, 9.x - 1GHz or higher
 1 Requirements for mobile devices Hardware / Operating System Requirements 3 Tap Create new account OS - ios 7x, 8x, 9x CPU - 1GHz or higher Welcome to RA - 128B or more (recommended), RA : 50B
1 Requirements for mobile devices Hardware / Operating System Requirements 3 Tap Create new account OS - ios 7x, 8x, 9x CPU - 1GHz or higher Welcome to RA - 128B or more (recommended), RA : 50B
KB Door Bell Camera Setup Guide
 Knowledge Base Text: Jimmy Wang KB Door Bell Camera Setup Guide Key Features: Replacing to the existing doorbell button, no extra wire needed * 2.1MP 1080P Full HD @30fps with audio 180 panoramic view
Knowledge Base Text: Jimmy Wang KB Door Bell Camera Setup Guide Key Features: Replacing to the existing doorbell button, no extra wire needed * 2.1MP 1080P Full HD @30fps with audio 180 panoramic view
Mobile User Guide. Smarter Surveillance for a Safer World
 Mobile User Guide Smarter Surveillance for a Safer World On-Net Surveillance Systems, Inc. One Blue Hill Plaza, 7 th Floor, PO Box 1555 Pearl River, NY 10965 Phone: (845) 732-7900 Fax: (845) 732-7999 Web:
Mobile User Guide Smarter Surveillance for a Safer World On-Net Surveillance Systems, Inc. One Blue Hill Plaza, 7 th Floor, PO Box 1555 Pearl River, NY 10965 Phone: (845) 732-7900 Fax: (845) 732-7999 Web:
Guarding Expert (Android) Mobile Client Software User Manual (V3.2)
 Guarding Expert (Android) Mobile Client Software User Manual (V3.2) UD.6L0202D1247A01 Thank you for purchasing our product. This manual applies to Guarding Expert (Android) mobile client software; please
Guarding Expert (Android) Mobile Client Software User Manual (V3.2) UD.6L0202D1247A01 Thank you for purchasing our product. This manual applies to Guarding Expert (Android) mobile client software; please
mcamview HD for ipad User Manual
 mcamview HD for ipad User Manual Seeing the video from anywhere 1. INSTALL AND STARTUP MCAMVIEW HD... 4 2. THE LAYOUT OF MCAMVIEW HD... 5 3. MANAGE MCAMVIEW HD IP CAMERAS... 6 3.1 NEW CAMERA... 6 3.2.
mcamview HD for ipad User Manual Seeing the video from anywhere 1. INSTALL AND STARTUP MCAMVIEW HD... 4 2. THE LAYOUT OF MCAMVIEW HD... 5 3. MANAGE MCAMVIEW HD IP CAMERAS... 6 3.1 NEW CAMERA... 6 3.2.
Introduction. See page #6 for device requirements.
 W-FI CAMERA USER MANUAL Contents Introduction 4 Camera LED Indicators 5 Wi-Fi Requirements 6 Mobile Device Requirements 6 Download the Momentum App 7 Create an Account 8 Setup 10 Pairing 10 Connecting
W-FI CAMERA USER MANUAL Contents Introduction 4 Camera LED Indicators 5 Wi-Fi Requirements 6 Mobile Device Requirements 6 Download the Momentum App 7 Create an Account 8 Setup 10 Pairing 10 Connecting
Video Management Software User Manual
 Video Management Software User Manual Manual Version: V1.02 i Thank you for choosing our product. If there are any questions, or requests, please do not hesitate to contact the dealer. Disclaimer CAUTION!
Video Management Software User Manual Manual Version: V1.02 i Thank you for choosing our product. If there are any questions, or requests, please do not hesitate to contact the dealer. Disclaimer CAUTION!
VAST 2. VMS for Small-to-Medium Scale Operations. Plug & Play Auto Setup Thumbnail & Smart Search 2.5D Visualization emap Problem Feedback Mechanism
 VAST 2 VMS for Small-to-Medium Scale Operations Plug & Play Auto Setup Thumbnail & Smart Search 2.5D Visualization emap Problem Feedback Mechanism VIVOTEK s VAST 2 is an easy to use IP video management
VAST 2 VMS for Small-to-Medium Scale Operations Plug & Play Auto Setup Thumbnail & Smart Search 2.5D Visualization emap Problem Feedback Mechanism VIVOTEK s VAST 2 is an easy to use IP video management
Features: (no need for QR Code)
 The Capp-Sure series brings a revolution in surveillance. Utilising a range of high-quality IP Wireless cameras, Capp-Sure provides stunning video clarity and optional Talk-Back audio over internet via
The Capp-Sure series brings a revolution in surveillance. Utilising a range of high-quality IP Wireless cameras, Capp-Sure provides stunning video clarity and optional Talk-Back audio over internet via
Version: DSD0221EN01. Quick Start Guide
 Version: DSD0221EN01 Quick Start Guide Table of Contents Quick Installation Guide... 1 What s in the Box... 1 Quick Start Guide... 2 Notes for Installation... 2 Operation Steps for ios Device... 3 Live
Version: DSD0221EN01 Quick Start Guide Table of Contents Quick Installation Guide... 1 What s in the Box... 1 Quick Start Guide... 2 Notes for Installation... 2 Operation Steps for ios Device... 3 Live
VAST 2. Change the Way You Experience VMS. Plug & Play Auto Setup Thumbnail & Smart Search Problem Feedback Mechanism Add-on Solutions.
 VAST 2 Change the Way You Experience VMS Plug & Play Auto Setup Thumbnail & Smart Search Problem Feedback Mechanism Add-on Solutions VIVOTEK s VAST 2 is an easy to use IP video management software (VMS).
VAST 2 Change the Way You Experience VMS Plug & Play Auto Setup Thumbnail & Smart Search Problem Feedback Mechanism Add-on Solutions VIVOTEK s VAST 2 is an easy to use IP video management software (VMS).
QUICK START GUIDE. Wireless Pan&Tilt IP Camera FSC880. Smart Reliable Secure. Faleemi Technologies Ltd.
 Wireless Pan&Tilt IP Camera QUICK START GUIDE FSC880 Smart Reliable Secure Faleemi Technologies Ltd www.faleemi.com support@faleemi.com support@faleemi.com www.facebook.com/faleemi Apple, Apple Store,
Wireless Pan&Tilt IP Camera QUICK START GUIDE FSC880 Smart Reliable Secure Faleemi Technologies Ltd www.faleemi.com support@faleemi.com support@faleemi.com www.facebook.com/faleemi Apple, Apple Store,
Application Note: Using VIVOTEK Fisheye Cameras with Milestone XProtect For Plugin rev. 3.0
 For Milestone XProtect Users: Application Note: Using VIVOTEK Fisheye Cameras with Milestone XProtect For Plugin rev. 3.0 A proprietary plug-in is available for users who install Fisheye cameras in a deployment
For Milestone XProtect Users: Application Note: Using VIVOTEK Fisheye Cameras with Milestone XProtect For Plugin rev. 3.0 A proprietary plug-in is available for users who install Fisheye cameras in a deployment
Android Mobile Client. User Guide
 Android Mobile Client. User Guide 1. General information about the Android mobile client..................... 3 2. Connecting to the Axxon Next server and working with servers in the Android client. 3
Android Mobile Client. User Guide 1. General information about the Android mobile client..................... 3 2. Connecting to the Axxon Next server and working with servers in the Android client. 3
Wi-Fi Pan & Tilt Camera AlwaysSafe App Manual. ios and Android. English
 Wi-Fi Pan & Tilt Camera AlwaysSafe App Manual ios and Android English Contents Contents Getting Started Adding a Camera 4 Configuring Initial Settings 6 Setting up Email Alerts 8 Editing the Email Alerts
Wi-Fi Pan & Tilt Camera AlwaysSafe App Manual ios and Android English Contents Contents Getting Started Adding a Camera 4 Configuring Initial Settings 6 Setting up Email Alerts 8 Editing the Email Alerts
QVR Pro. Opened Surveillance Platform System. David Tsao
 QVR Pro Opened Surveillance Platform System David Tsao QNAP Surveillance Solution 2010 VioStor NVR 2012 Surveillance Station 2018 QVR Pro Dedicated hardware Closed operating system A NAS App Lightweight
QVR Pro Opened Surveillance Platform System David Tsao QNAP Surveillance Solution 2010 VioStor NVR 2012 Surveillance Station 2018 QVR Pro Dedicated hardware Closed operating system A NAS App Lightweight
Shepherd. Collective Management & Configuration Utility for VIVOTEK Cameras. Rev. 1.3 for rev x. Camera 02. Camera 01. Camera 04.
 Shepherd Collective Management & Configuration Utility for VIVOTEK Cameras Camera 01 Camera 02 Camera 03 Camera 04 Rev. 1.3 for rev. 2.4.0.x About this Document Rev. 1.0: This document is written for Shepherd
Shepherd Collective Management & Configuration Utility for VIVOTEK Cameras Camera 01 Camera 02 Camera 03 Camera 04 Rev. 1.3 for rev. 2.4.0.x About this Document Rev. 1.0: This document is written for Shepherd
Instruction Manual. Wi-Fi Full HD 1080p IP Concealed Junction Box Hidden Camera. V 1.3
 Instruction Manual Wi-Fi Full HD 1080p IP Concealed Junction Box Hidden Camera After Sales Support techsupport@123anfang.com www.yooseecamera.com V 1.3 Hardware Installation 1. Connect the power supply
Instruction Manual Wi-Fi Full HD 1080p IP Concealed Junction Box Hidden Camera After Sales Support techsupport@123anfang.com www.yooseecamera.com V 1.3 Hardware Installation 1. Connect the power supply
Before reading this manual
 Before reading this manual RAS Mobile I for ios is an app for connecting to a device (DVR, NVR, network video transmitter or network camera) using an ios mobile device (ipod Touch, iphone or ipad running
Before reading this manual RAS Mobile I for ios is an app for connecting to a device (DVR, NVR, network video transmitter or network camera) using an ios mobile device (ipod Touch, iphone or ipad running
Thursday, February 18, SuperCam software for Droid.
 SuperCam software for Droid. 1. Begin by entering your the Main Menu of your Android phone. ( Some Android phone menus may look slightly different. ) Now locate the Android Market App. 2. Now choose the
SuperCam software for Droid. 1. Begin by entering your the Main Menu of your Android phone. ( Some Android phone menus may look slightly different. ) Now locate the Android Market App. 2. Now choose the
NV9311P NV9411P. H.265 8/16-CH Embedded Plug & Play Mobile NVR
 H.265 8/16-CH Embedded Plug & Play Mobile NVR H.265/H.264 8/16CH 8x PoE 4K Display Built-in GNSS Receiver Built-in G-sensor WiFi & LTE Options VIVOTEK s / is a mobile NVR designed for transportation surveillance
H.265 8/16-CH Embedded Plug & Play Mobile NVR H.265/H.264 8/16CH 8x PoE 4K Display Built-in GNSS Receiver Built-in G-sensor WiFi & LTE Options VIVOTEK s / is a mobile NVR designed for transportation surveillance
Quick Start Guide HGWIP-818
 TM TM Quick Start Guide HGWIP-818 GIVES PEACE OF MIND WHEREVER YOU ARE ELDERLY Relatives CHILDREN Sleeping/playing PETS Monitoring HOME Surveillance Welcome Thank you for choosing HOMEGUARD. Getting starting
TM TM Quick Start Guide HGWIP-818 GIVES PEACE OF MIND WHEREVER YOU ARE ELDERLY Relatives CHILDREN Sleeping/playing PETS Monitoring HOME Surveillance Welcome Thank you for choosing HOMEGUARD. Getting starting
TABLE OF CONTENTS. Follow the instructions below to set up your mobile device. 4. MOBILE SURVEILLANCE 37
 Follow the instructions below to set up your mobile device. To the right are the mobile platforms supported. The Server is Http://65.34.25.10 TABLE OF CONTENTS 4. MOBILE SURVEILLANCE 37 4.1 QT View for
Follow the instructions below to set up your mobile device. To the right are the mobile platforms supported. The Server is Http://65.34.25.10 TABLE OF CONTENTS 4. MOBILE SURVEILLANCE 37 4.1 QT View for
HD Pan Tilt IP Camera
 IP Camera User Guide Version 1.0.0.1 HD Pan Tilt IP Camera NIP-09L2J NIP-16L2J NIP-22L2J NIP-21L2J Page 1 Content 1. Hardware installation... 4 1.1 Hardware connection... 4 1.2 Network connection...5 1.3
IP Camera User Guide Version 1.0.0.1 HD Pan Tilt IP Camera NIP-09L2J NIP-16L2J NIP-22L2J NIP-21L2J Page 1 Content 1. Hardware installation... 4 1.1 Hardware connection... 4 1.2 Network connection...5 1.3
Introduction. Built-in speaker. Infrared lights. Camera lens. Reset button. Indicator light. Micro- USB port for power supply.
 Axel USER MANUAL Contents Introduction 4 LED Indicators 5 What s Included 6 Wi-Fi Requirements 7 Mobile Device Requirements 7 Download the Momentum App 8 Pairing 9 Pairing additional Momentum Devices 11
Axel USER MANUAL Contents Introduction 4 LED Indicators 5 What s Included 6 Wi-Fi Requirements 7 Mobile Device Requirements 7 Download the Momentum App 8 Pairing 9 Pairing additional Momentum Devices 11
Panoramic Talking Camera
 Panoramic Talking Camera IPC2201 home8alarm.com 1-844-800-6482 support@home8alarm.com 1 Table of Contents Chapter 1. Introduction... 1 1.1 System Requirement... 1 Chapter 2. Hardware Overview... 2 Chapter
Panoramic Talking Camera IPC2201 home8alarm.com 1-844-800-6482 support@home8alarm.com 1 Table of Contents Chapter 1. Introduction... 1 1.1 System Requirement... 1 Chapter 2. Hardware Overview... 2 Chapter
Wireless IP Bird Box Camera
 Wireless IP Bird Box Camera Model: 4901-18 Operation and Installation Manual 1 WELCOME... 3 PRODUCT OVERVIEW... 4 HARDWARE INSTALLATION... 4 Attach the External Power Adapter... 4 SMARTPHONE OR TABLET
Wireless IP Bird Box Camera Model: 4901-18 Operation and Installation Manual 1 WELCOME... 3 PRODUCT OVERVIEW... 4 HARDWARE INSTALLATION... 4 Attach the External Power Adapter... 4 SMARTPHONE OR TABLET
GV-iView V2.1.3 for iphone and ipod Touch & GV-iView HD V1.0.3 for ipad
 GV-iView V2.1.3 for iphone and ipod Touch & GV-iView HD V1.0.3 for ipad Article ID: GV10-11-03-07-y Release Date: 01/04/2012 GV-iView function is introduced to support iphone, ipod Touch and ipad for the
GV-iView V2.1.3 for iphone and ipod Touch & GV-iView HD V1.0.3 for ipad Article ID: GV10-11-03-07-y Release Date: 01/04/2012 GV-iView function is introduced to support iphone, ipod Touch and ipad for the
Milestone Systems. Milestone Mobile client 2017 R1. User Guide
 Milestone Systems Milestone Mobile client 2017 R1 User Guide Contents Get started... 5 About server and client components of Milestone Mobile... 5 Installing Milestone Mobile server components (administrators)...
Milestone Systems Milestone Mobile client 2017 R1 User Guide Contents Get started... 5 About server and client components of Milestone Mobile... 5 Installing Milestone Mobile server components (administrators)...
ivms-5200 Mobile Client User Manual (Android Phone) UD03186B
 ivms-5200 Mobile Client User Manual (Android Phone) UD03186B User Manual COPYRIGHT 2016 Hangzhou Hikvision Digital Technology Co., Ltd. ALL RIGHTS RESERVED. Any and all information, including, among others,
ivms-5200 Mobile Client User Manual (Android Phone) UD03186B User Manual COPYRIGHT 2016 Hangzhou Hikvision Digital Technology Co., Ltd. ALL RIGHTS RESERVED. Any and all information, including, among others,
THE SMART WAY TO ANSWER YOUR DOOR USER MANUAL
 THE SMART WAY TO ANSWER YOUR DOOR USER MANUAL IMPORTANT PLEASE READ THIS MANUAL CAREFULLY BEFORE OPERATING THE SYSTEM AND RETAIN FOR FUTURE REFERENCE. All devices, with the exception of the External Siren
THE SMART WAY TO ANSWER YOUR DOOR USER MANUAL IMPORTANT PLEASE READ THIS MANUAL CAREFULLY BEFORE OPERATING THE SYSTEM AND RETAIN FOR FUTURE REFERENCE. All devices, with the exception of the External Siren
WELCOME... 2 USING THE SYSTEM... 3 MOUSE CONTROL... 3 UNLOCK NAVIGATING MENUS... 3 CHANGE THE PASSWORD OF NVR... 4 NVR/DVR NETWORK SETTING...
 WELCOME... 2 USING THE SYSTEM... 3 MOUSE CONTROL... 3 UNLOCK NAVIGATING MENUS... 3 CHANGE THE PASSWORD OF NVR... 4 NVR/DVR NETWORK SETTING... 5 SETTING THE TIME... 6 CONNECT THE IP CAMERAS TO RECORDER...
WELCOME... 2 USING THE SYSTEM... 3 MOUSE CONTROL... 3 UNLOCK NAVIGATING MENUS... 3 CHANGE THE PASSWORD OF NVR... 4 NVR/DVR NETWORK SETTING... 5 SETTING THE TIME... 6 CONNECT THE IP CAMERAS TO RECORDER...
Avigilon Control Center Web Client User Guide
 Avigilon Control Center Web Client User Guide Version: 4.12 Standard PDF-WEBCLIENT-S-E-Rev2 Copyright 2013 Avigilon. All rights reserved. The information presented is subject to change without notice.
Avigilon Control Center Web Client User Guide Version: 4.12 Standard PDF-WEBCLIENT-S-E-Rev2 Copyright 2013 Avigilon. All rights reserved. The information presented is subject to change without notice.
HD Pan Tilt IP Camera
 IP Camera User Guide Version 1.0.0.1 HD Pan Tilt IP Camera Page 1 Content 1. Hardware installation... 4 1.1 Hardware connection... 4 1.2 Network connection...5 1.3 WPS setting...5 2. ipad, iphone App introduction...5
IP Camera User Guide Version 1.0.0.1 HD Pan Tilt IP Camera Page 1 Content 1. Hardware installation... 4 1.1 Hardware connection... 4 1.2 Network connection...5 1.3 WPS setting...5 2. ipad, iphone App introduction...5
1. Product Description
 1. Product Description Hardware Description Note: The magnetic base can stick to any metal surface as per below diagram. This allows for better and more solid placement of the camera. 2. Installation 2.1
1. Product Description Hardware Description Note: The magnetic base can stick to any metal surface as per below diagram. This allows for better and more solid placement of the camera. 2. Installation 2.1
ND9322P ND9424P. H CH/16-CH Embedded Plug & Play NVR
 ND9322P ND9424P H.265 8-CH/16-CH Embedded Plug & Play NVR H.265/H.264 4K Display 8/16 x PoE Port RAID 0, 1 Fisheye Dewarp Trend Micro IoT Security VIVOCloud VIVOTEK s ND9322P/ND9424P is a new generation
ND9322P ND9424P H.265 8-CH/16-CH Embedded Plug & Play NVR H.265/H.264 4K Display 8/16 x PoE Port RAID 0, 1 Fisheye Dewarp Trend Micro IoT Security VIVOCloud VIVOTEK s ND9322P/ND9424P is a new generation
+ milestone. Milestone Systems. Milestone Mobile client 2017 R3. User Guide
 + milestone Milestone Systems Milestone Mobile client 2017 R3 User Guide Contents Get started... 5 About server and client components of Milestone Mobile... 5 Installing Milestone Mobile server components
+ milestone Milestone Systems Milestone Mobile client 2017 R3 User Guide Contents Get started... 5 About server and client components of Milestone Mobile... 5 Installing Milestone Mobile server components
Central Management Software. Cam Viewer 3 Lite. User Manual
 Central Management Software Cam Viewer 3 Lite User Manual Version 1.0.0 Table of Contents 1. System Requirement...4 2. Software Installation...5 3. Configuration Wizard...9 3.1 Channel...10 3.1.1 Adding
Central Management Software Cam Viewer 3 Lite User Manual Version 1.0.0 Table of Contents 1. System Requirement...4 2. Software Installation...5 3. Configuration Wizard...9 3.1 Channel...10 3.1.1 Adding
Mobile User Guide. Smarter Surveillance for a Safer World
 Mobile User Guide Smarter Surveillance for a Safer World On-Net Surveillance Systems, Inc. One Blue Hill Plaza, 7 th Floor, PO Box 1555 Pearl River, NY 10965 Phone: (845) 732-7900 Fax: (845) 732-7999 Web:
Mobile User Guide Smarter Surveillance for a Safer World On-Net Surveillance Systems, Inc. One Blue Hill Plaza, 7 th Floor, PO Box 1555 Pearl River, NY 10965 Phone: (845) 732-7900 Fax: (845) 732-7999 Web:
DCS-8000LH. HW Version FW Version App Name App Version. A1 V Mydlink Lite V3.8.0
 DCS-8000LH HW Version FW Version App Name App Version A1 V1.00.05 Mydlink Lite V3.8.0 Contents Q1: How to setup DCS-8000LH using mydlink Lite App?... 2 Q2: How to setup Motion detection?... 7 Q3: How to
DCS-8000LH HW Version FW Version App Name App Version A1 V1.00.05 Mydlink Lite V3.8.0 Contents Q1: How to setup DCS-8000LH using mydlink Lite App?... 2 Q2: How to setup Motion detection?... 7 Q3: How to
Cloud IP Camera Note:
 Version:V2.0 Cloud IP Camera User s Manual Note: Due to the continuous updating of the product and software, there may be a discrepancy between the operating guide and the APP interface.all the instructions
Version:V2.0 Cloud IP Camera User s Manual Note: Due to the continuous updating of the product and software, there may be a discrepancy between the operating guide and the APP interface.all the instructions
EASYMOBILE HD ANDROID USER MANUAL
 EASYMOBILE HD ANDROID USER MANUAL OpenEye EasyMobile HD Android Software Manual (v1.0.2.02) Manual Edition 32007AA MAY 2013 EASYMOBILE HD APP The OpenEye Android EasyMobile HD App software allows you to
EASYMOBILE HD ANDROID USER MANUAL OpenEye EasyMobile HD Android Software Manual (v1.0.2.02) Manual Edition 32007AA MAY 2013 EASYMOBILE HD APP The OpenEye Android EasyMobile HD App software allows you to
Smart Home System Kit
 Smart Home System Kit IP SECURITY ALARM SERIES More information, please visit the online CD information on the website http//netcam360.com 0 P a g e BRIEF INSTRUCTION 1. Start Infrared box camera a. Install
Smart Home System Kit IP SECURITY ALARM SERIES More information, please visit the online CD information on the website http//netcam360.com 0 P a g e BRIEF INSTRUCTION 1. Start Infrared box camera a. Install
Pro71600N3 NVR User Manual
 Pro71600N3 NVR User Manual User Information Admin User Name: Admin Password: IP Address: System Name: Table Of Contents 1. Menu Operation...4 1.1 Main Menu...4 2. Start & Shutdown System...5 2.1 Start
Pro71600N3 NVR User Manual User Information Admin User Name: Admin Password: IP Address: System Name: Table Of Contents 1. Menu Operation...4 1.1 Main Menu...4 2. Start & Shutdown System...5 2.1 Start
Functions. 1) Press the middle white circle and move it in the grey area, you can control the camera through this way.
 Functions 1. Press the picture on App, enter to live page; 1) Press the middle white circle and move it in the grey area, you can control the camera through this way. 2) Press to add bookmarks, whose number
Functions 1. Press the picture on App, enter to live page; 1) Press the middle white circle and move it in the grey area, you can control the camera through this way. 2) Press to add bookmarks, whose number
User Guide. Avigilon Control Center Mobile Version for ios
 User Guide Avigilon Control Center Mobile Version 1.4.0.2 for ios 2011-2014 Avigilon Corporation. All rights reserved. Unless expressly granted in writing, no license is granted with respect to any copyright,
User Guide Avigilon Control Center Mobile Version 1.4.0.2 for ios 2011-2014 Avigilon Corporation. All rights reserved. Unless expressly granted in writing, no license is granted with respect to any copyright,
Blue v2 INSPIRE DVR RANGE USER MANUAL
 INSPIRE Blue v2 DVR RANGE USER MANUAL Contents Logging into the DVR Mouse menu Live viewing Playback Smartphone viewing setup Smartphone viewing Copy to USB/Disc Using Cop player 2 playback software Using
INSPIRE Blue v2 DVR RANGE USER MANUAL Contents Logging into the DVR Mouse menu Live viewing Playback Smartphone viewing setup Smartphone viewing Copy to USB/Disc Using Cop player 2 playback software Using
Cloud IP Camera Note:
 Version:V2.0 Cloud IP Camera User s Manual Note: To protect your privacy, please change the initial password after login. Please keep your user name and password safely. Contents 1. Introduction... 2 1.1
Version:V2.0 Cloud IP Camera User s Manual Note: To protect your privacy, please change the initial password after login. Please keep your user name and password safely. Contents 1. Introduction... 2 1.1
IPCAMHD61 User Manual
 IPCAMHD61 User Manual TABLE OF CONTENTS: PRODUCT STRUCTURE DIAGRAM SETUP AN ACCOUNT USERNAME ADD CAMERA TO APP CONNECT TO YOUR NETWORK WEB ACCESS PASSWORDS MOBILE APP LAYOUT CAMERA VIEW PAGE CAMERA RECORDINGS
IPCAMHD61 User Manual TABLE OF CONTENTS: PRODUCT STRUCTURE DIAGRAM SETUP AN ACCOUNT USERNAME ADD CAMERA TO APP CONNECT TO YOUR NETWORK WEB ACCESS PASSWORDS MOBILE APP LAYOUT CAMERA VIEW PAGE CAMERA RECORDINGS
biosim App: Quick Reference Guide for i-limb and virtu-limb devices
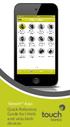 biosim App: Quick Reference Guide for i-limb and virtu-limb devices 1 Contents 1 Welcome and important points 2 Getting started 5 Activation 6 Firmware Update i-limb ultra revolution 12 Connection 12 Searching
biosim App: Quick Reference Guide for i-limb and virtu-limb devices 1 Contents 1 Welcome and important points 2 Getting started 5 Activation 6 Firmware Update i-limb ultra revolution 12 Connection 12 Searching
ibeam CONSTRUCTION CAMERAS
 OnSite PTZ OVERVIEW The OnSite PTZ camera streams live video from your job site and offers remote-control pan, tilt and zoom. The camera also uploads photos from one (or more) preset location(s), building
OnSite PTZ OVERVIEW The OnSite PTZ camera streams live video from your job site and offers remote-control pan, tilt and zoom. The camera also uploads photos from one (or more) preset location(s), building
Manual Version: V1.15. Video Management Software Guard Station User Manual
 Manual Version: V1.15 Video Management Software Guard Station User Manual Thank you for purchasing our product. If there are any questions, or requests, please do not hesitate to contact the dealer. Disclaimer
Manual Version: V1.15 Video Management Software Guard Station User Manual Thank you for purchasing our product. If there are any questions, or requests, please do not hesitate to contact the dealer. Disclaimer
Zivif Security Camera
 Zivif Security Camera Quick Installation Guide (RH and RS Series) Support and downloads: www.zivif.com CONNECTION OVERVIEW Wifi / SD onboard storage (supported models only) Wired Camera Router Modem Global
Zivif Security Camera Quick Installation Guide (RH and RS Series) Support and downloads: www.zivif.com CONNECTION OVERVIEW Wifi / SD onboard storage (supported models only) Wired Camera Router Modem Global
User Manual. Wireless IP Camera
 User Manual Wireless IP Camera Introduction Hi. Thank you for purchasing the AUKEY VT-CM1 Wireless Security IP Camera. Please read this user manual carefully and keep it in a safe place for future reference.
User Manual Wireless IP Camera Introduction Hi. Thank you for purchasing the AUKEY VT-CM1 Wireless Security IP Camera. Please read this user manual carefully and keep it in a safe place for future reference.
HikCentral HD Mobile Client. User Manual (Android Tablet) UD04971B
 HikCentral HD Mobile Client User Manual (Android Tablet) UD04971B User Manual COPYRIGHT 2017 Hangzhou Hikvision Digital Technology Co., Ltd. ALL RIGHTS RESERVED. Any and all information, including, among
HikCentral HD Mobile Client User Manual (Android Tablet) UD04971B User Manual COPYRIGHT 2017 Hangzhou Hikvision Digital Technology Co., Ltd. ALL RIGHTS RESERVED. Any and all information, including, among
Digital Recorder End User Guide. Official UK distribution partner
 Digital Recorder End User Guide Official UK distribution partner 2 Installer Information Contents General Operation Mouse Operation Logging into the System Quick Menu PTZ Control 4 5 5 6 Playback Operation
Digital Recorder End User Guide Official UK distribution partner 2 Installer Information Contents General Operation Mouse Operation Logging into the System Quick Menu PTZ Control 4 5 5 6 Playback Operation
DSS Pro General Surveillance Management Center
 DSS Pro General Surveillance Management Center OS for Control Client: Windows 7 / Windows 8.1 / Windows 10 OS for DSS Mobile Client: IOS: IOS8.0 and above Android: Android 4.0 and above Hardware Hardware
DSS Pro General Surveillance Management Center OS for Control Client: Windows 7 / Windows 8.1 / Windows 10 OS for DSS Mobile Client: IOS: IOS8.0 and above Android: Android 4.0 and above Hardware Hardware
Pro7804N1 NVR User Manual
 Pro7804N1 NVR User Manual Pro7804N1 User Manual BW R6.indd 1 User Information Admin User Name: Admin Password: IP Address: System Name: Table Of Contents 1. Menu Operation...4 1.1 Main Menu...4 2. Start
Pro7804N1 NVR User Manual Pro7804N1 User Manual BW R6.indd 1 User Information Admin User Name: Admin Password: IP Address: System Name: Table Of Contents 1. Menu Operation...4 1.1 Main Menu...4 2. Start
Contents. Version History /5/2
 Contents Version 2.5.2 2018-05-02... 2 Version 2.5.1 2018-03-19... 3 Version 2.5 2018-03-07... 4 Version 2.42 2017-10-11... 5 Version 2.41 2017-09-13... 6 Version 2.4 2017-08-07... 7 Version 2.3.1 2016-10-12...
Contents Version 2.5.2 2018-05-02... 2 Version 2.5.1 2018-03-19... 3 Version 2.5 2018-03-07... 4 Version 2.42 2017-10-11... 5 Version 2.41 2017-09-13... 6 Version 2.4 2017-08-07... 7 Version 2.3.1 2016-10-12...
my i-limb App: Quick Reference Guide for i-limb ultra revolution
 my i-limb App: Quick Reference Guide for i-limb ultra revolution 1 Contents 1 Welcome and important points 2 Getting started 5 Activation 6 Connection 6 Searching for another device 7 Authorized user access
my i-limb App: Quick Reference Guide for i-limb ultra revolution 1 Contents 1 Welcome and important points 2 Getting started 5 Activation 6 Connection 6 Searching for another device 7 Authorized user access
