INSTRUCTION MANUAL. CCFC Field Camera Revision: 6/17. Copyright Campbell Scientific, Inc.
|
|
|
- Collin Jones
- 6 years ago
- Views:
Transcription
1 INSTRUCTION MANUAL CCFC Field Camera Revision: 6/17 Copyright Campbell Scientific, Inc.
2
3 Limited Warranty The CCFC Field Camera is warranted for two (2) years subject to this limited warranty: Products manufactured by CSI are warranted by CSI to be free from defects in materials and workmanship under normal use and service for twelve months from the date of shipment unless otherwise specified in the corresponding product manual. (Product manuals are available for review online at Products not manufactured by CSI, but that are resold by CSI, are warranted only to the limits extended by the original manufacturer. Batteries, fine-wire thermocouples, desiccant, and other consumables have no warranty. CSI s obligation under this warranty is limited to repairing or replacing (at CSI s option) defective Products, which shall be the sole and exclusive remedy under this warranty. The Customer assumes all costs of removing, reinstalling, and shipping defective Products to CSI. CSI will return such Products by surface carrier prepaid within the continental United States of America. To all other locations, CSI will return such Products best way CIP (port of entry) per Incoterms This warranty shall not apply to any Products which have been subjected to modification, misuse, neglect, improper service, accidents of nature, or shipping damage. This warranty is in lieu of all other warranties, expressed or implied. The warranty for installation services performed by CSI such as programming to customer specifications, electrical connections to Products manufactured by CSI, and Product specific training, is part of CSI's product warranty. CSI EXPRESSLY DISCLAIMS AND EXCLUDES ANY IMPLIED WARRANTIES OF MERCHANTABILITY OR FITNESS FOR A PARTICULAR PURPOSE. CSI hereby disclaims, to the fullest extent allowed by applicable law, any and all warranties and conditions with respect to the Products, whether express, implied or statutory, other than those expressly provided herein.
4 Assistance Products may not be returned without prior authorization. The following contact information is for US and international customers residing in countries served by Campbell Scientific, Inc. directly. Affiliate companies handle repairs for customers within their territories. Please visit to determine which Campbell Scientific company serves your country. To obtain a Returned Materials Authorization (RMA) number, contact CAMPBELL SCIENTIFIC, INC., phone (435) Please write the issued RMA number clearly on the outside of the shipping container. Campbell Scientific s shipping address is: CAMPBELL SCIENTIFIC, INC. RMA# 815 West 1800 North Logan, Utah For all returns, the customer must fill out a Statement of Product Cleanliness and Decontamination form and comply with the requirements specified in it. The form is available from our website at A completed form must be either ed to repair@campbellsci.com or faxed to (435) Campbell Scientific is unable to process any returns until we receive this form. If the form is not received within three days of product receipt or is incomplete, the product will be returned to the customer at the customer s expense. Campbell Scientific reserves the right to refuse service on products that were exposed to contaminants that may cause health or safety concerns for our employees.
5 Safety DANGER MANY HAZARDS ARE ASSOCIATED WITH INSTALLING, USING, MAINTAINING, AND WORKING ON OR AROUND TRIPODS, TOWERS, AND ANY ATTACHMENTS TO TRIPODS AND TOWERS SUCH AS SENSORS, CROSSARMS, ENCLOSURES, ANTENNAS, ETC. FAILURE TO PROPERLY AND COMPLETELY ASSEMBLE, INSTALL, OPERATE, USE, AND MAINTAIN TRIPODS, TOWERS, AND ATTACHMENTS, AND FAILURE TO HEED WARNINGS, INCREASES THE RISK OF DEATH, ACCIDENT, SERIOUS INJURY, PROPERTY DAMAGE, AND PRODUCT FAILURE. TAKE ALL REASONABLE PRECAUTIONS TO AVOID THESE HAZARDS. CHECK WITH YOUR ORGANIZATION'S SAFETY COORDINATOR (OR POLICY) FOR PROCEDURES AND REQUIRED PROTECTIVE EQUIPMENT PRIOR TO PERFORMING ANY WORK. Use tripods, towers, and attachments to tripods and towers only for purposes for which they are designed. Do not exceed design limits. Be familiar and comply with all instructions provided in product manuals. Manuals are available at or by telephoning (435) (USA). You are responsible for conformance with governing codes and regulations, including safety regulations, and the integrity and location of structures or land to which towers, tripods, and any attachments are attached. Installation sites should be evaluated and approved by a qualified engineer. If questions or concerns arise regarding installation, use, or maintenance of tripods, towers, attachments, or electrical connections, consult with a licensed and qualified engineer or electrician. General Prior to performing site or installation work, obtain required approvals and permits. Comply with all governing structure-height regulations, such as those of the FAA in the USA. Use only qualified personnel for installation, use, and maintenance of tripods and towers, and any attachments to tripods and towers. The use of licensed and qualified contractors is highly recommended. Read all applicable instructions carefully and understand procedures thoroughly before beginning work. Wear a hardhat and eye protection, and take other appropriate safety precautions while working on or around tripods and towers. Do not climb tripods or towers at any time, and prohibit climbing by other persons. Take reasonable precautions to secure tripod and tower sites from trespassers. Use only manufacturer recommended parts, materials, and tools. Utility and Electrical You can be killed or sustain serious bodily injury if the tripod, tower, or attachments you are installing, constructing, using, or maintaining, or a tool, stake, or anchor, come in contact with overhead or underground utility lines. Maintain a distance of at least one-and-one-half times structure height, 20 feet, or the distance required by applicable law, whichever is greater, between overhead utility lines and the structure (tripod, tower, attachments, or tools). Prior to performing site or installation work, inform all utility companies and have all underground utilities marked. Comply with all electrical codes. Electrical equipment and related grounding devices should be installed by a licensed and qualified electrician. Elevated Work and Weather Exercise extreme caution when performing elevated work. Use appropriate equipment and safety practices. During installation and maintenance, keep tower and tripod sites clear of un-trained or nonessential personnel. Take precautions to prevent elevated tools and objects from dropping. Do not perform any work in inclement weather, including wind, rain, snow, lightning, etc. Maintenance Periodically (at least yearly) check for wear and damage, including corrosion, stress cracks, frayed cables, loose cable clamps, cable tightness, etc. and take necessary corrective actions. Periodically (at least yearly) check electrical ground connections. WHILE EVERY ATTEMPT IS MADE TO EMBODY THE HIGHEST DEGREE OF SAFETY IN ALL CAMPBELL SCIENTIFIC PRODUCTS, THE CUSTOMER ASSUMES ALL RISK FROM ANY INJURY RESULTING FROM IMPROPER INSTALLATION, USE, OR MAINTENANCE OF TRIPODS, TOWERS, OR ATTACHMENTS TO TRIPODS AND TOWERS SUCH AS SENSORS, CROSSARMS, ENCLOSURES, ANTENNAS, ETC.
6
7 IR Warning Infrared (IR) is emitted from the CCFC. Do not look directly at the IR LED when the CCFC is connected to power. The CCFC utilizes 2 high intensity nonvisible IR (850nm) LEDs for night vision illumination. Do not make physical contact with the IR LEDs or place any body part near the IR LEDs (less than 5cm) while the camera is powered on. When in close proximity with the illuminated IR LEDs, there is a potential skin burn hazard. IR LEDs See Section 6 Cautionary Statements for more information.
8
9 Table of Contents PDF viewers: These page numbers refer to the printed version of this document. Use the PDF reader bookmarks tab for links to specific sections. 1. Introduction Specifications Initial Inspection Quick Start Guide Connect to CCFC via Wi-Fi Connect to your camera via Ethernet cable Quick Set Up to Take Photo Every 15 Minutes Quick Notes CCFC General Campbell Dataloggers Users Configuration Process Cautionary Statements Factory Setup Camera Hardware Power I/O Connection Setup Button/Status LED Status LED Setup Button Camera Memory Link to Most Recent Photo and Video FTP Photo Collection from Camera Memory Modem Power Control Lens Camera Lens and Field of View Camera Auto Focus Temperature Variations and Focus Lens IR Cut Filter Cables/Wiring Power & I/O Cable Connections Power & I/O Cable Details Ethernet Cables i
10 Table of Contents 10. Using Device Configuration Utility Photo Quality Connecting to the Web Interface Setup Using Wi-Fi Setup Using Ethernet Link Local IP Address Auto-Configuration Camera Operation using the Web Interface Installing MultiMedia Player RTSP Video Stream Sources Embedding UPnP Discovery Image Capture URL Web Interface Overview Live Video Modal Power Icon Set Up Progress Bar Dashboard Capture Modes Timed Capture External Trigger Motion Detect Lens Position Media Settings Photo Capture Video Capture File Explorer Settings General SNTP Network Ethernet Settings Wi-Fi Settings Wi-Fi Access Mode Wi-Fi Access Point Existing Network Status Settings File Transfer FTP PakBus Camera Operation ii
11 Camera Power Modes Ethernet Power Mode Wi-Fi Power Mode Night Mode IR LED Power Control Filter Control Light Power Control Digital I/O Modem Power Control Lens Defroster Control Advanced GPS Import/Export Update Users History RS-232 Communications RS-485 Communications Send Via PakBus : PakBus Communications Send Via PakBus : Concurrent PakBus Communications Send Via PakBus : PakBus Graph Operations Datalogger Settings Discovery Setting Up Datalogger to Work with CCFC: PakBus Variable Control PakBus Control of Window Defroster Function PakBus Control of CCFC Power Example Program SendVariable Instruction Datalogger Example Program Adding GPS Coordinates to the Photo Banner Datalogger PakBus Neighbouring Address Power Calculations and Timings Standalone Operation Operation with Communications CCFC Compatibility Campbell Datalogger Interface Guide Datalogger Memory Setup
12 Table of Contents 19.2 Datalogger Files Manager Datalogger COM Port (Control Port) Communications Remote Photo Retrieval LoggerNet File Retrieval Using LoggerNet File Control Mounting Maintenance Lithium Battery Window and Lens Cleaning System Limitations High Resolution 5 Megapixel Photos Simultaneous Processes Appendix A. CCFC Camera Accessories... A-1 A.1 CCFCCBL1-L Power & I/O Cable... A-1 A.2 CCFCCBL2-L Environmental Ethernet Cable... A-2 A.3 L18549 Mounting Kit... A-3 A.4 L28840 DB9 FEMALE To Terminal Block Adaptor... A-3 Figures Figure 1-1 CCFC Camera... 8 Figure 8-1 CCFC Connector Layout Figure 8-2 Photo Collection from Installed Camera Memory Figure 10-1 CCFC shown in Device Configuration Utility Figure 13-1 Dashboard - Desktop view Figure 13-2 Dashboard - Mobile view Figure 13-3 Top Navigation Bar Desktop view Figure 13-4 Live Video Modal Figure 13-5 Set Up Progress bar Figure 13-6 CCFC Dashboard Figure 13-7 Manual Capture Modal Figure 13-8 Timed Capture Figure 13-9 Timed Capture: Create New Profile Figure External Trigger Figure External Trigger: Create New Profile Figure Motion Detect Figure Live Video Motion Detect Level Figure Motion Detect: Create New Profile Figure Lens Position Figure Lens Position Modal iv
13 Figure Lens Position Modal (in Capture Modes) Figure Media Settings Figure Media Settings: Edit Photo Profile Figure Photo Settings Modal Figure Media Settings: Edit Video Profile Figure Video Settings Modal Figure File Explorer: Camera Memory Details Figure File Explorer: File Details Figure General Settings Figure Date and Time Settings: Sync with SNTP Server 78 Figure Network Figure Network Pop-up on Google Chrome Figure Wired Ethernet Settings Figure Wi-Fi Settings Figure Access Point Settings Figure Connect to Existing Network Figure Network Status Page Figure FTP Settings Figure FTP Settings Modal Figure Settings Figure Settings Modal Figure PakBus Settings Figure PakBus Modal Figure Camera Power Modes Figure Ethernet Power Modes Figure Wi-Fi Power Mode Figure Night Mode Figure Modem Power Control Figure Lens Defroster Control: Always On Figure Lens Defroster Control: Prior to Capture Figure GPS Figure GPS: Degrees, Minutes, Seconds Figure GPS: Decimal Degrees Figure Import/Export Camera Settings Figure 13-52: Update Figure Users and Security Settings Figure History Figure 14-1 PakBus Settings Figure 14-2 L28840 DB9 FEMALE to Terminal Block Adapter Figure 20-1 File Retrieval Setup Screen Figure 20-2 LoggerNet Connection Screen Figure 20-3 USR Drive View in File Control Figure 21-1 CCFC Mounting Kit Figure 21-2 CCFC Mounting Holes Figure 21-3 CCFC Mounted to Cross arm
14 Table of Contents Tables TABLE 4-1 Quick Set Up Guide TABLE 4-2 Quick Set Up Guide TABLE 4-3 Quick Set Up TABLE 5-1 Power Mode Summary* TABLE 7-1 CCFC Factory Default Configuration TABLE 8-1 Setup Button Status LED TABLE 9-1 Power & I/O Cable Connections TABLE 10-1 RS-232 Wiring Diagram TABLE 13-1 Video Stream Sources TABLE 13-2 Image Capture Parameters TABLE 13-3 Web Interface Components TABLE 13-4 Dashboard Components TABLE 13-5 Timed Capture Variables for Photos TABLE 13-6 Timed Capture Variables for Videos TABLE 13-7 External Trigger Variables for Photos TABLE 13-8 External Trigger Variables for Video TABLE 13-9 Motion Detect Settings for Photo Options TABLE Motion Detect Settings for Video Options TABLE Lens Positions Modal TABLE Minimum Focal Length TABLE Photo Capture Variables TABLE Photo Resolution Details TABLE Video Capture Variables TABLE Typical Video File Sizes TABLE General Settings Variables TABLE Ethernet Settings TABLE Wi-Fi Settings TABLE Access Point Settings TABLE Existing Network Settings for Wi-Fi Clients TABLE FTP Settings TABLE Settings TABLE PakBus Settings TABLE Camera Power Modes TABLE Capture Response Time TABLE Ethernet Power Modes TABLE Wi-Fi Power Modes TABLE Import/Export Settings TABLE Users TABLE 14-1 CCFC Connections to RS-232 Port TABLE 14-2 Datalogger Connections to RS-232 Port TABLE 17-1 File Transfer Times Using PakBus TABLE 18-1 CCFC Compatibility with Contemporary and Retired Dataloggers vi
15 1. Introduction Figure 1-1 CCFC Camera The CCFC (Figure 1-1 CCFC Camera) is designed to meet the stringent operational requirements necessary for remote battery powered installations, while producing HD video and photos of up to 5 megapixels. The CCFC can operate over a wide temperature range and has several advanced power saving modes to suit a variety of needs. The CCFC incorporates an integrated rugged environmental enclosure to reduce cost and installation time. Communication options include: Wi-Fi, Ethernet, RS-232, and RS-485. The CCFC is fully web-enabled with HTTP, FTP, and capabilities. Campbell Scientific s PakBus protocol is supported by the CCFC for integration with Campbell Scientific dataloggers. The camera contains an onboard camera memory that enables the camera to function as a powerful photo and video datalogger. The internal 16GB camera memory enables the CCFC to archive photos and video internally. The CCFC can operate in a stand-alone mode with photo acquisitions triggered by the camera s own precision real time clock. Media (photo and video) acquisitions can also be triggered by events through an external trigger or motion detect. 8
16 2. Specifications Power Supply Operating 9 30 Vdc Input voltage Current Draw Specifications Average current draw: 250 ma (excludes defroster and IR LEDs) Maximum momentary peak current draw: 400mA Current draw with defroster on: 1.5A Current draw with IR LEDs on: 700mA Quiescent Off power mode: < 1mA Deep Sleep power mode: < 6mA General Operating Temperature: -40 C to + 60 C* Weight: 2.4 kg (5.25 lb) Clock Accuracy: ± 2 Minutes/Year (-40 C to +60 C) *Full functionality of the motorized zoom lens is available in the temperature range of -30 C to +60 C. Image and video capture can still occur but the motorized lens will remain in a fixed position at temperatures below -30 C. Dimensions Length: 28.4 cm (11.2 ) Height: 13.0 cm (5.1 ) Width: 13.2 cm (5.2 ) Lens Lens: 4.7 to 84.5 mm, 3 to 55 horizontal field of view Photo or Video Capture Triggers Two Independent Self Timers Motion Detect Web Page Control External Trigger Photo and Video Capture Times (from wake up to start of capture) Fully On: < 1 s (5 MP images take longer; using lens positions adds time) Partially On: 10 sec 9
17 Deep Sleep: 10 sec Off State: 90 sec Photo Resolutions (JPEG) 2592 x x x x x x x 176 Video Recording MPEG4 720p MPEG4 320 x 240 Video Frame Rate Options: 30, 15, and 7.5 frames per second (FPS) External Trigger Signal Logic Low Level: < 0.65 V (-20 Vdc Absolute Min) Logic High Level: > 2.0 Vdc (+20 Vdc Absolute Max) Communication Interfaces Ethernet 10/100 RS-232 port or RS-485 port Wi-Fi (supports bgn in the 2.4 GHz ISM band on channels 1-11) Communication Protocols Web interface via web browser FTP PakBus (for Campbell Scientific dataloggers) Modem Power Control Maximum Output Current: 750 ma 12 Vdc RS-232 or RS-485 Maximum Baud rate: KBaud 10
18 Note For RS-232: The maximum recommended cable length at K BAUD rate is 15 m. The use of the 57.6 KBAUD rate has a recommended maximum cable length of 30 m (90 ft). For RS-485: A user-supplied (twisted pair) cable could be spliced onto the communication wires to extend to a maximum cable length of 305 m (1000 ft). Power wires still need to be kept to the 20 m (65 ft) factory length (or 0.7 Ohm user-supplied spliced cable) limit. Camera Memory File Type : jpeg (photo) ; avi (video) Size: 16 GB Zoom 18x Optical zoom 3. Initial Inspection Upon receipt of the CCFC, inspect the packaging and contents for damage. File any damage claims with the shipping company. Immediately check package contents against the shipping documentation. Contact Campbell Scientific about any discrepancies. The model number and cable length are printed on a label at the connection end of the cable (if a cable was purchased). Check this information against the shipping documents to ensure the expected product and cable length are received. The CCFC is shipped with a Quick Start Guide (Section 4), 2 screws, 2 lock washers, 2 flat washers, 4 Lens wipes, a ResourceDVD, and the Female DB9 to Terminal block adaptor (L28840). 11
19 4. Quick Start Guide The CCFC comes with a Quick Start Guide to get you started with the camera. 4.1 Connect to CCFC via Wi-Fi TABLE 4-1 Quick Set Up Guide Step Procedure Take the CCFC out and inspect it for any scratches or aesthetic flaws. Connect the wired end of the power cord to a power source like a battery. Black and Clear wires are Ground; Red is 12V. Plug the other end of the power cord into the camera. Be sure to line up the grooves and twist to lock. It will click in place. Wait 90 seconds for the camera to power up. When the green light on the Setup Button starts flashing, the camera has power. Boot up a computer/mobile device and connect to the camera via its Wi-Fi network. It will appear like CCFC-9999 where 9999 will be the last 4 digits of your camera s serial number. Once connected to the camera Wi-Fi, open a web browser and type into the address bar. This opens the camera s web interface where the camera can be configured. The set up progress bar indicates the next steps to setup capture events and get started using the CCFC. 4.2 Connect to your camera via Ethernet cable Complete steps 1 through 4 from the Wi-Fi connection instructions (Table 4-1 Quick Set Up Guide), then: TABLE 4-2 Quick Set Up Guide Step 5 6 Procedure Take the protective cap off the camera s ethernet connection port. Plug a ethernet cable into the camera and into a computer. Be sure Wi-Fi is turned OFF on the computer. 12
20 7 8 Open a internet browser and type into the address bar. This opens the camera s web interface where the camera can be configured. The set up progress bar indicates the next steps to setup capture events and get started using the CCFC. 4.3 Quick Set Up to Take Photo Every 15 Minutes Set up your CCFC to take an image every 15 minutes and save photo to CCFC camera memory. TABLE 4-3 Quick Set Up Step 1 2 Procedure Connect to Camera using the methods laid out in Section 4.1 or Section 4.2. Click Create Capture Modes in the Set Up Progress bar at the top. Click Timed Capture NEW. 3 Click the plus sign (+) to create a new timed capture profile. 4 Type a descriptive title, such as Picture every 15 minutes. 5 13
21 Under Schedule, Select Continuous (24 hours) and input 15 Minutes beside Take Photo Every:. 6 7 Under Lens Position, click the green Position 1 link to adjust the lens position. Type a descriptive title for the lens position, such as fully zoomed or wide view. 8 9 Slide the Zoom slider to your desired zoom length. The CCFC auto focus as you change zoom lengths. The CCFC may take a second to respond and display your image in the Live Video feed. 10 Click Save Settings. This will bring you back to your time capture set up and save your new lens position. 11 Click the Enable Photo Capture toggle and choose Take a Single Photo. 14
22 12 Click the Save to Camera Memory toggle. Keep the default Max Space size of 0MB which will auto-allocate memory. 13 Choose Continuous Overwrite, and Sub Folder Date Format of YY/MM/DD to store the pictures from each day in a separate sub-folder. From the Media Profile drop down, select Default (High Resolution) Save your Timed Capture profile by clicking the green Save button at the bottom of the page. Note In 15 minutes or less, use the File Explorer to select the desired photo, and download it to a computer/mobile device. The first picture will be taken at the next 15 minute interval. For example, if you save your settings at 1:07pm, the photo will be taken at 1:15pm, then again at 1:30pm, and so on. For alternate set ups or more information, see Section 5.3 Configuration Process. 15
23 5. Quick Notes 5.1 CCFC General When ordering the CCFC series, use the model numbers CCFC RS232 or CCFC RS485 (Section 14 RS-232 Communications and Section 15 RS-485 Communications). The Setup Button s Status LED (Section 8.2) will flash when the camera is in an Active Power State. When the Status LED is steadily on, the camera is booting up. Avoid interrupting this process. Briefly pressing the Setup Button always causes the camera to exit from any low powered quiescent states and enables the Ethernet interface for communications. The camera will remain in this state for 5 minutes. An active session to the camera with a web browser prevents the camera from entering a low powered state. Avoid removing power from the camera when it is in an active state. If the camera is in an active state (Status LED is flashing), properly shutdown the camera to avoid any memory corruption before removing power. The camera can be shut down by holding the Setup Button continuously for more than 10 seconds or by using the Power Icon on the web interface. Always ensure that all cable connectors and covers are securely in place. Record any changes to the IP settings of the camera. This information is important to gain access to the camera for focusing or reconfiguration. The camera configuration file can be imported or exported via the web interface. This feature can be found under Import/Export. 16
24 5.2 Campbell Dataloggers Users 5.3 Configuration Process Check the Campbell Scientific website for firmware updates that may apply. If interfacing to a datalogger, ensure that the datalogger has the latest PakBus operating system. Use either the CCFC built in-web interface, the Device Configuration Utility, or PakBus Graph to change settings in the camera. Use the Device Configuration Utility to change settings in MD485 or other PakBus devices. The Device Configuration Utility can also be used to set the datalogger memory and PakBus parameters. Files (pictures or video) must be less than 2 MB for PakBus transmissions. The datalogger instruction SendVariables can be used to send variables or text to the camera, for use in photo or video captions. The instruction can also be used to control the window defroster. 1. Determine what will trigger the capture of a photo or video. Options include: a. Timed Capture Enable and configure Timed Capture 1, Timed Capture 2, or both. To set this up using the web interface, see Section Timed Capture. b. External Trigger Enable and configure the External Trigger Capture. To set this up using the web interface, see Section External Trigger. c. Motion Detect Enable and configure Motion Detect Capture. To set this up using the web interface, see Section Motion Detect. 2. Select the Power Mode that best suits the requirements (see Table 5-1 Power Mode Summary). Options are: 17
25 a. Fully On Used if no power constraints exist or if high performance is required. b. Partially On Provides substantial reduction in power (especially with the Ethernet Power Mode set to Full Power Save). c. Deep Sleep Provides very good power savings. The camera does not need to reboot when activated by a trigger. Recommended for use if more than 24 triggers are expected per day. d. Off Mode Offers the best power savings. Useful, if less than 24 photos or video captures are required per day. It takes about 90 seconds for the camera to wake up to start acquiring a picture. TABLE 5-1 Power Mode Summary* Power Mode Fully On Partially On Deep Sleep Ethernet Power Save Mode Always On Full Power Save Mode Always On Full Power Save Mode Always On Full Power Quiescent Current Draw Max.@12 Vdc Time (Seconds) from wakeup to start of capture Time (Seconds) in Fully On Mode (Active Current Draw) 250 ma < 1 0 Always Active 200 ma < 1 0 Always Active 90 ma ma ma ma
26 Save Mode Off State Always On 1 ma Full Power Save Mode 1 ma * This table takes into account the camera power settings. It does not include the power draws associated with activating the IR LEDs (Section IR LED Power Control) or Lens Defroster (Section Lens Defroster Control). 3. Set the details of the media event a. Set the photo settings b. Set the video settings 4. Set other details related to Communications and I/O. These other parameters are located under: a. Section Network. b. Section Digital I/0. 6. Cautionary Statements c. Section 14 RS-232 Communications and Section 15 RS-485 Communications. Although the CCFC is designed to be a rugged and reliable device for field use, care should be taken when handling or moving it to avoid aesthetic damage. Other than the desiccant, there are no user-serviceable parts. Improper disassembly or re-assembly of the device will void the warranty. Contact Campbell Scientific Canada or the reseller for details. The CCFC has three stickers on the bottom of the camera: 19
27 1. IR Warning Sticker. 2. FCC Information Sticker. 3. Model #, Serial #, and MAC Address Sticker. 20
28 7. Factory Setup Table 7-1 CCFC Factory Default Configuration outlines the CCFC factory settings that are relevant for initially communicating with the camera. TABLE 7-1 CCFC Factory Default Configuration Configuration Setting Power Mode Fully On State Wi-Fi IP Address Link Local IP Ethernet Network IP Address Serial I/O Port RS-232 Baud Rate PakBus Address 55 Value Acquired automatically using DHCP RS-232 or RS-485 There are two methods for a user to configure the CCFC camera: using the web interface via Wi-Fi or Ethernet connection and using the RS-232 serial lines. Using the web interface is the best way to set up the camera. Communicate with the camera via the Ethernet connection or Wi- Fi in order to facilitate focusing and targeting the camera when installed. Setting up the camera using the RS-485 with a user-supplied converter to RS-232 serial lines on the Power I/O cable and using Campbell Scientific s Device Configuration software to change configuration parameters in the camera is an alternate to using the web interface. Device Configuration Utility is a free download from the Campbell Scientific (Canada) website The use of RS-232 serial lines requires the use of the DB9 terminal block adapter (included in the box with the CCFC) in order to connect to a PC (Section 7 Factory Setup). 21
29 8. Camera Hardware Ensure that the pigtail end of the power cable is properly terminated (Section 8.1 Power I/O Connection) before connecting the power cable connector to the camera. If the power supply has an on/off switch, it is recommended to switch the power off before connecting the power connector to the camera. When power is first applied to the camera, the Status LED on the Setup Button (Figure 8-1 CCFC Connector Layout) will turn on and remain steadily on for about 90 seconds. Once the Status LED starts flashing, the camera has properly initialized and is ready for operation (Section 8.2 Setup Button/Status LED). Setup Button and Status LED Antenna Power I/O (9-30 Vdc) Ethernet Port 8.1 Power I/O Connection Figure 8-1 CCFC Connector Layout Connection to the Power I/O (9-30 Vdc) is necessary for camera operation, as it is the only means to supply power to the camera. The Power I/O cable provides a weather-tight connection and has an IP68 environmental rating when properly connected. Even when the camera is not in use, the power cable must be left connected, if the camera is to be left installed. 22
30 8.2 Setup Button/Status LED When connecting the cable to the camera, the notch positions must always line up. The Setup Button is located behind a protective cap on the camera (Figure 8-1 CCFC Connector Layout). The Setup Button also contains an integrated Status LED for user feedback. The Setup Button s Status LED will flash when the camera is in an Active Power State. When the Status LED is steadily on, the camera is booting up. Avoid interrupting this process. Briefly pressing the Setup Button always causes the camera to exit from any low powered quiescent states and enables the Ethernet interface for communications. The camera will remain in this state for 5 minutes Status LED The Status LED located in the center of the Setup Button provides some useful diagnostic information about the camera. Table 8-1 Setup Button Status LED describes the Status LED behavior. This assumes the power supply is between 9-30 Vdc. TABLE 8-1 Setup Button Status LED Status LED CCFC State Other Continuously Off Slow Flash 1 sec on, 3 sec off Rapid Flash No power or the camera is in one of the following low powered modes: Partially On Deep Sleep Off Mode Normal Operation in Fully On power mode. Exit from low power state. The camera is being kept on by: Timeout (from the Setup Button press) Pressing the Setup Button forces, the camera to exit any of the low powered modes and remain Fully On for a period of 5 min with the Status LED rapidly flashing. 23
31 Continuously On Network Communications Asserted External Trigger Photo or video acquisition The camera is booting up - this process takes approximately 90 sec. The camera will be required to boot up whenever: Power is first applied to it. The camera is exiting the Off Power mode to perform an operation Setup Button The Setup Button (Figure 8-1 CCFC Connector Layout) can be used to wake the camera from any of the power saving modes. Once the Setup Button is pushed, the CCFC enters a fully powered mode for 5 minutes. During this interval, the camera can be accessed via Ethernet, Wi-Fi, or RS-232/485 to make any necessary configuration changes. If no communication occurs during the 5 minute window, the camera will return to its configured power saving mode and continue normal operation. Any button press, web interface, or FTP access resets the timer, keeping the camera awake for another 5 min, on both the wireless and Wi-Fi connections. 8.3 Camera Memory The secondary function of the Setup Button is to facilitate a power down procedure. If the button is held for 10 seconds, the camera will completely shut down for a period of 10 min. After the 10 min, the camera will power up again. This function is also available through the web interface via the power icon (green) in the top right corner on the desktop version. On the mobile version of the web interface, a Power Off navigation option appears at the bottom of the sidebar. The CCFC is equipped with 16GB of internal memory. Photo files are stored on the camera memory as jpeg files and video files are stored as avi files. Individual photo and video files are uniquely named including a sequence number or a date and time stamp (Section 13.7 Media Settings). The File Explorer on 24
32 the user interface acts as a directory for the camera memory. The user inputted media file Title will be used to organize the photos in the directory. This is set up Media Settings (see Section 13.7). The use of camera memory for media storage is entirely configurable to suit the needs of any given application. Individual photo or video capture can be configured to manage camera memory as either Fill and Stop or Continuous Overwrite (see Tables 13-5 under Camera Memory). See Section 13.8 File Explorer for more information on photo and video retrieval from the camera memory. It is recommended to delete older files from the camera memory after downloading them to a permanent storage location Link to Most Recent Photo and Video To view the most recent photo and video, type one of the links below into the computer or device browser. These links redirect to the actual files on the camera memory, which means that the downloaded file name will be the same as the file name on the camera memory to ensure continuity. Note The following are examples. The IP address will vary with the camera s network configuration. Timed Capture 1: o o Timed Capture 2: o o External Trigger: o o Motion Detect: o o FTP Photo Collection from Camera Memory If the camera is setup to store photos to the camera memory, it may be necessary to collect all the photos from the camera 25
33 memory. The web interface provides a user-friendly method of viewing and saving select files from the camera memory through the File Explorer (Section 13.8). However, if it is desired to collect a large number of files from an entire folder, using the web interface is cumbersome. It is recommended to access the CCFC memory using the FTP file transfer process. On most Windows machines this is easily done by typing in the IP address assigned to the camera by the network. For example, ftp:// :21 into a supported web browser, where is the IP address of the camera and.21 is the port used for FTP access. The camera supports FTP access to the camera memory on port 21 of the camera. This requires a network connection. Selecting a directory such as TimedCapture1 will begin the navigation into that directory. Whole directories or files can be saved just like any other Windows folder. Note Files cannot be deleted this way. Figure 8-2 Photo Collection from Installed Camera Memory Alternatively, an FTP client such as FileZilla ( can be used to batch download multiple files at once. It is recommended to set the timeout in FileZilla to 0 (unlimited). 26
34 8.4 Modem Power Control Modem Power Control controls the power for a communication device. One common application is to have the camera control the power to a communication modem at a solar powered site. Refer to Section Modem Power Control for configuration details via the web interface. This power management feature can greatly reduce the system power requirements by only turning on the modem when required to transmit a photo or video. The Modem Power Control will turn on under the following conditions: The camera is in one of its low power modes and the Setup Button is pressed. The camera will exit the low power mode and stay awake for 5 minutes with the switched power output on. A capture event has occurred where communications are required including FTP or transfers. Events requiring camera memory storage will not turn on the switched power output, as these events do not require a modem for communications. It takes the camera approximately 90 secs to boot up after power is applied; immediately thereafter, the camera can capture and transfer files. 8.5 Lens The CCFC lens contains the following features: Electronic zoom Automatic focus The zoom and focus can be adjusted through the web interface (see Section 13.6 Lens Position) Camera Lens and Field of View The CCFC includes a mm lens, which provides an approximate 4 horizontal field of view when fully zoomed in and a 67.3 horizontal field of view when fully zoomed out. The aperture size is F/1.6 to F/ Camera Auto Focus The auto focus occurs before each capture to ensure photo quality and compensates for any variations due to temperature or other external factors. The auto focus can also be used through the web 27
35 interface s Live Preview for photo capture. The auto focus occurs with each manual zoom action, when adjusting the zoom position from the web interface. If the auto focus fails, the lens returns to the best position to ensure photo quality. If the camera is in an extremely dark environment, the auto focus will use the last position that was in focus to perform the capture. The auto focus operation attempts to focus on the most distant object in the field of view. For example, in a scene with mountains in the background and a tree in the foreground, the camera will focus on the mountains Temperature Variations and Focus The focus of the lens can change slightly with large variations in temperature. For example, if a lens is focused at +35 C, the lens may be slightly out of focus at -40 C. The change in focus will be less noticeable if the focus is adjusted closer to the camera s operating temperature. Some lens options are unavailable when working in the extreme cold. The zoom function disables below -30 C and the focus function disables below -35 C. Note that these thresholds are based on camera internal temperatures, which can be several degrees warmer than ambient outdoor temperate. The camera will continue to capture photos and video as set up, but the zoom and focus features will not function. Check the internal temperature of the camera using the Dashboard of the web interface (see Section 13.4) Lens IR Cut Filter The CCFC is internally equipped with an IR cut filter. The filter is required to filter out near infrared light that can have an undesirable effect on the photos. 28
36 9. Cables/Wiring 9.1 Power & I/O Cable Connections The wiring for the Power & I/O Cable connector assembly and which wires need to be connected for the intended camera application is as shown in Table 9-1 Power & I/O Cable Connections. The wires can be terminated directly on the control ports of a compatible datalogger (for compatible dataloggers see Section 18 CCFC Compatibility). Note It is essential that the black ground wire be connected first when wiring the camera to the datalogger or other power supply. TABLE 9-1 Power & I/O Cable Connections Color Function Connection When Not Used Black* Power Ground System Ground (or Pin 5 of a computer (DTE) DB-9 Connector). Red* Input Power Power Source 9-30 Vdc. Green RS-232 TX (Output) RS-232 Input (RX control port of datalogger or Pin 2 of a computer (DTE) DB-9 Connector). RS-485A when configured to RS-485. Only needs be connected when RS-232 and RS-485 communications are used for PakBus or the Device Configuration Utility. Connect to an unused terminal block. 29
37 White Yellow Blue RS-232 RX (Input) Modem Power Control (Output) External Trigger (Input) RS-232 Output (TX control port of a datalogger or Pin 3 of a computer (DTE) DB-9 connector). RS-485B when configured to RS-485. Only needs be connected when RS-232 and RS-485 communications are used for PakBus or the Device Configuration Utility. This line is intended to power a communication device. The camera switches the Input power voltage to this line. For solar powered sites the camera can remove power from the modem when communications are not required. Connect to external signal source (i.e. datalogger control port). The external signal wakes up or initiates photo/video acquisition. On a CSC datalogger, connect to a control port (5V) or switched-12v (SW12V) and be sure to provide a ground. Another device can also help keep the camera in the Fully On power mode by leaving the External Trigger Input activated. Clear* Shield Shield/Earth Ground. * Required Connect to an unused terminal block. Connect to an unused terminal block. Connect to ground if left in Factory Default settings Note External trigger also turns on the Wi-Fi from any low power mode, when it is changed to Active State (see Section ). The camera can be configured to turn on when a signal is set to high or low. This is a user selectable configuration. The blue wire needs to be connected to a 5 or 12 Vdc source. 30
38 9.2 Power & I/O Cable Details The Power & I/O cable (CCFCCBL1-L) that is used for the CCFC camera has an outdoor environmentally rated connector on one end and discrete wire pigtails on the other that allow for flexible termination. When making the cable connection to the camera, the notch positions must always line up and care should be taken not to cross-thread the connector. For information about the available cable options, see Appendix A CCFC Camera Assessories. 20-AWG 1 pair, 24-AWG 2 pair Shielded Cable with Santoprene jacket. IP-68 rated connector at the camera end. 10 inch pigtail for termination at the datalogger end. 3 Single Pole 16-20AWG Grey Push Operated Connector Terminals. Maximum recommended cable length is 20 m (65 feet). 9.3 Ethernet Cables Longer cable lengths can be used; however, a user-supplied heavier gauge of wire is suggested. It is recommended that the individual wire resistance on the 12 Vdc and Ground conductors not exceed 0.7 Ohms. Using a longer cable in conjunction with RS-232 communications requires slower BAUD rates. Depending on the cable length and type of cable, RS-232 may not be suitable for communications and the use of RS-485 should be considered. If there are any uncertainties, contact Campbell Scientific Canada. Note The CCFC does not support the PakBus communication protocol over Ethernet. The Ethernet connection can be used to configure the camera settings as well as for targeting and focusing the camera. The Ethernet port of the CCFC is auto MDIX; therefore, an Ethernet crossover cable is not required when connecting the camera to other devices. A standard CAT5 (or better) Ethernet cable with RJ45 connectors can be used to interface to the camera in indoor conditions or for temporary connection outdoors when conditions permit. When an 31
39 Ethernet connection is required for permanent outdoor installations or when a connection to the camera is required in wet or harsh conditions, the Environmental Ethernet Cable (CCFCCBL2-L) assembly needs to be used. Campbell Scientific Canada recommends the use of the environmentally sealed cable at all times when outdoors. The Environmental Ethernet Cable assembly provides one end with an environmental connector that provides a weather proof connection when properly mated to the camera. The other end of the cable consists of a standard RJ45 connector. The Environmental Ethernet Cable is meant to provide an Ethernet connection between the CCFC and a local network, router, cellular modem, or laptop. Details of the Environmental Ethernet Cable are: CAT5E Shielded cable with polyurethane jacket. IP68 environmentally rated RJ45 connector on one end and a rugged metal RJ45 connector on the other end. Maximum recommended cable length 70 m (230 feet). Note Ensure the protective dust cap is reengaged when the Ethernet cable is not in use to ensure the camera remains protected from the elements. 10. Using Device Configuration Utility Configuration settings that can be done through the web interface, can be done using the Device Configuration Utility. Campbell Scientific provides a free software program called Device Configuration Utility that supports the configuration of a variety of equipment including the CCFC. Please visit the Campbell Scientific website for the most recent version of this utility. When shipped, the CCFC factory default setting is with the communication lines configured for the RS-232 or RS-485 depending on the model specified at time or order. See Table 9-1 Power & I/O Cable Connections for wiring details. 32
40 TABLE 10-1 RS-232 Wiring Diagram Color Connection Black Green White Power Ground RS-232 TX (output) RS-232 RX (input) Note If unable to connect to the camera via the web interface due to a loss of configuration information, use the Device Configuration Utility to restore connectivity to the camera. The CCFC comes with a Female DB9 to Terminal block adaptor (L28840) accessory that facilitates the connection from the Power & I/O Cable to a 9 pin RS-232 connector. See Section 9.1 Power & I/O Cable Connections for wiring details. Using the Device Configuration Utility: Connect the camera to the serial port of a PC using the DB9 FEMALE to Terminal Block Adaptor, as shown in Section 14 RS-232 Communications. Once the camera is powered up (this can typically take 90 seconds), the Status LED should be flashing. If the Status LED does not flash, the Setup Button needs to be pressed to exit the camera from a low powered mode. In the Device Configuration Utility, select the CCFC from the device list and press the Connect button to connect to the camera. Normally, the camera is set to BAUD. If the camera BAUD rate is set to something else, select the appropriate BAUD rate in the Device Configuration Utility using the control on the bottom left. Once connected to the CCFC, use the tabs to navigate and configure the camera. 33
41 Figure 10-1 CCFC shown in Device Configuration Utility 11. Photo Quality 34 The camera has a large amount of variable information, so it may take about 30 secs for the connection process to complete. Once the settings are loaded, clicking the tabs located near the top of the page will allow navigation to the various settings. Lighting conditions have the greatest influence on photo quality. The CCFC camera produces the best photos under normal daylight conditions. Pictures taken in well-lit daylight conditions produce crisper and brighter photos. Scenes that contain small variations in light intensities will produce better photos. In scenes with high variations in light intensities, such as a bright sky or a dark horizon, the photo may contain portions that are under-exposed and portions that are over-exposed, as with most cameras. The CCFC utilizes various techniques to produce the best photo possible under these lighting conditions. 12. Connecting to the Web Interface The CCFC supports an automatic IP address configuration in situations where the camera is directly connected, via an Ethernet cable, to a computer. If using this method, input the IP address into the Internet browser. Refer to Section 12.2 Setup Using Ethernet for details on making the initial network connection to the camera. To establish communications with the camera, use one of the methods
42 12.1 Setup Using Wi-Fi 12.2 Setup Using Ethernet previously discussed. Enter the appropriate IP address in the address bar of the browser. After typing the address, the homepage (Dashboard) of the CCFC camera should appear, as shown in Figure 13-1 Dashboard - Desktop view. The camera ships with automatic network configuration via DHCP enabled. It is highly recommended to keep track of any changes made to the network settings. The CCFC is Wi-Fi enabled. While the camera is powering up, start the computer/mobile device and connect to the camera via its Wi-Fi network. The camera will appear as CCFC-9999 (for example), where 9999 is the last four digits of the camera s serial number, on the Wi-Fi network. Once connected to the camera Wi-Fi, open a web browser and enter the default Wi-Fi IP address into the address bar: This directs the user to the camera s web interface where the camera can be configured Link Local IP Address Auto-Configuration The CCFC supports an automatic IP address configuration in situations where the camera is directly connected, via Ethernet cable, to a computer without the need of a DHCP server. This feature is automatically enabled in the camera and is transparent to its normal operation. In this situation, the camera will be accessible using the IP address This address will be valid for accessing the camera in any network configuration. Note In order to use Link Local, the computer connecting to the CCFC must be configured to use DHCP. If the computer is configured to use a static IP, one of the remaining interface arrangements will need to be used. 35
43 13. Camera Operation using the Web Interface Review how to connect to the web interface with Section 12 Connecting to the Web Interface Installing MultiMedia Player See Section RTSP Video Stream for more information. Note The MultiMedia Player must be installed to view video in the latest versions of Firefox, Internet Explorer, and Safari. Chrome will display video at 640 x 480 only, with no plugin required. The computer requires the use of a MultiMedia player to properly display video from the CCFC. The web interface is designed to use the VideoLAN VLC media player, which is a free, opensource software, which ensures that the proper video codecs are available on the computer. The download is available online at: Download and install the appropriate VLC media player to the PC that will be interfacing with the CCFC. Note Installing MultiMedia Player is not required for mobile devices such as tablets or smart phones RTSP Video Stream The CCFC has a built-in RTSP server, which streams the live video from the camera to a compatible viewer. This is the same video stream that is used to display live video on the camera s web interface. Note The CCFC has limited bandwidth and can only support one viewer at a time. At high resolution, lower resolutions may allow more users, depending on network connectivity Sources As shown in Table 13-1 Video Stream Sources, there are three different stream sources, which provide three different video resolutions from the camera. 36
44 TABLE 13-1 Video Stream Sources Resolution URL 320 x 240 rtsp:// /ipcam/mpeg4cif * 640 x 480 rtsp:// /ipcam/mjpeg * 720p rtsp:// /ipcam/mpeg4 * * where is the CCFC IP address Embedding The following sample code can be used to embed the video stream into a web page. The width, height, and URL need to be changed according to the application needs. See for more information. <embed id="vlcemb" width="1280" height="720" target="rtsp:// /ipcam/mpeg4" pluginspage= type= application/x-vlc-plugin > Note In the embed code, needs to be changed to the IP address of CCFC being used UPnP Discovery The CCFC supports UPnP for device discovery. Meaning, the CCFC will appear in the Windows Network panel with a name such as CCFC-9999, where 9999 is the actual serial number of the camera. This feature makes it possible to find the camera after connecting it to an existing network using DHCP, regardless of whether the connection is wired via Ethernet or Wi-Fi. 37
45 13.2 Image Capture URL The CCFC is able to preform an image capture and downloads the image through the browser using a single URL. This feature can be used by accessing the URL: were is the CCFC IP address. There are several parameters that can be configured before preforming the capture. These parameters can be set using a different URL prior to starting the capture and several parameters can be set in a single command using the structure: The valid paramters and values for changing the image capture URL settings are described in Table 13-2 Image Capture Parameters. TABLE 13-2 Image Capture Parameters Parameter Description Values Immediate_resolution Sets resolution for the image 0 320x x x x x x x1944 Immediate_quality Immediate_pos Immediate_af Sets the quality for the image capture. This affects the image file size. Sets the lens position for the image capture (Section 13.4). Do not add numbers together for multiple len positions, use only the values in the Values column to the right. Select whether or not to preform an auto focus prior to image capture. This is 0 Lossless 1 Very High 2 High 3 Medium 4 Low 0 Use the current position 1 Use position #1 2 Use position #2 3 Use position #3 4 Use Position #4 0 No autofocus 1 Preform autofocus 38
46 Immediate_banner recommended. Select whether or not to add the image banner, containing time and temperature, to the captured image. 0 Disable 1 Imside top 2 Inside bottom 3 Outside top 4 Outside bottom An example of the URL set with parameters in Table 13-2 are: ality=2&immediate_af=1&immediate_pos=0. Once the parameters are set, use the image capture URL where to capture the image using the parameters set. Note Once the parameters are set, the camera will save the set parameters for use on the next URL capture while you remain on the CCFC webpage. The parameters return to default after a rest/power down Web Interface Overview The web interface allows the user to: Fully configure the CCFC. View information, system status, date, and time. View live video. Retrieve photo and video files from the camera memory. Access all camera settings. Create zoom set points. 39
47 Figure 13-1 Dashboard - Desktop view Figure 13-2 Dashboard - Mobile view 40
48 TABLE 13-3 Web Interface Components Title Parameter Description Power On & Connect Camera Completion of these parameters is indicated by a checkmark beside the appropriate task. Select the Create Capture Modes title to be linked to the appropriate page. Edit Media Profile Set Up Progress Edit Lens Position Once complete, click the X in the top right corner to remove the Set Up Progress bar. Top Navigation Bar Desktop View Campbell Scientific Logo Menu Key Brings user to Dashboard. Collapses or opens the left navigation sidebar. Camera Name As set in General Settings, see Section General. Camera Serial Number Live Video Power Icon From Campbell Scientific Canada. By selecting Live Video, a modal opens with a live video. There is an opportunity to select a Lens Preset from a drop down and to adjust the Zoom using a slider. Edit Positions directs users to the Lens Position option. See Section 13.6 Lens Positions for detailed instructions. Provides a safe power down sequence. The camera will shut down for a period of 10 min to ensure the camera memory is not corrupted. After the 10 min period, the camera powers up again. In the mobile display, the Power icon appears in the left navigation sidebar. Top Navigation Bar Mobile View Menu Key Live Video Collapses or opens the left navigation sidebar. By selecting Live Video, a modal opens with a live video. There is an opportunity to select a Lens Preset from a drop down and to adjust the Zoom using a slider. Edit Positions directs users 41
49 to the Lens Position option. See Section 13.6 Lens Positions for detailed instructions. Left Navigation Sidebar Mobile View Campbell Scientific Logo Brings user to Dashboard. Camera Name As set in General Settings, see Section General. Camera Serial Number Power Icon From Campbell Scientific Canada. Provides a safe power down sequence. The camera will shut down for a period of 10 min to ensure the camera memory is not corrupted. After the 10 min period, the camera powers up again. In the mobile display, the Power icon appears in the left navigation sidebar. The web interface is mobile compatible and works with current browser versions of Internet Explorer, Firefox, Safari, and Chrome. Some general items to remember about the web interface are: The homepage of the camera is the Dashboard. There are no operational settings to change on the Dashboard. However, a manual photo capture can be initiated from this page using the Manual Capture button (Section 13.4). 42
50 If any settings are changed or added, the Save button must be clicked to accept the changes. If the Save button is not selected, the changes will not be saved. Every web page contains a navigation sidebar on the left with options that allow navigation to the other CCFC web pages. On mobile devices or small screen PCs, the sidebar is automatically collapsed to allow more space for content. The sidebar can be reopened by clicking the menu key at the top left of the page. The top of every page includes a top navigation bar (Figure 13-3), which includes the Camera Name set in Section General, the camera serial number, a link to the Live Video modal (see Section ), and the green power icon. Campbell Scientific Logo Menu Key Camera Name Serial Number Live Video Modal Power Icon Figure 13-3 Top Navigation Bar Desktop view Live Video Modal The web interface allows the user to view real-time video using the Live Video icon. The use of this feature aids in the installation of the camera and testing the photos. When Live Video is selected, the video modal pops-up. 43
51 Figure 13-4 Live Video Modal With the Live Video modal, a user can view the live video stream from the camera. They can choose the lens position they would like to view from, use the Edit button to go to Lens Position (see Section 13.6), or adjust the zoom level of the live stream video. Using the Capture Now button allows a user to capture a 1280 x 960 photo with Lossless quality of what is being viewed through the live video modal Power Icon The green power icon (see Figure 13-3 Top Navigation bar Desktop View) on the top right of every page provides a safe power down sequence. If at all possible, the green power icon should be used any time the power needs to be removed from a camera that is actively collecting and storing photos or video. The camera will completely shut down for a period of 10 minutes and ensure the camera memory is not corrupted. Once selected, a notification will pop-up asking the user if they are sure they want to power down the camera, proceed accordingly. An alternate way of shutting down the camera is to hold down the Setup Button on the camera for at least 10 seconds (Section 8.2 Setup Button/Status LED). 44
52 Set Up Progress Bar The Set Up Progress bar is visible on every web page. When proceeding through the Set Up Progress workflow to configure the CCFC, the bar is updated with check marks. Figure 13-5 Set Up Progress bar The text in this bar is selectable and links to the associated area required to complete setup. Selecting the x in the top right corner, closes the progress bar. In order to get it back, the user must set the camera back to its factory default setting (Section General) Dashboard The homepage of the web interface is the Dashboard. Page Tabs Figure 13-6 CCFC Dashboard It is important to note that any web server or FTP activity will reset the sleep timer in the camera, so the camera will stay awake for 5 min after the last access to the web page. When a user has the Dashboard open, it constantly accesses the web server on the camera loading the time, temperature, humidity, etc. The net 45
53 result is that when the Dashboard is open, the camera will not go to sleep. Table 13-4 Dashboard Components provides information on the Dashboard features. TABLE 13-4 Dashboard Components Parameter Camera Memory Description Available camera memory (max of 16 GB). Photo Capture Time and Date Manual Capture: capture a photo immediately using Manual Capture modal. There are two drop downs, one from resolution and one for where to save the image (Download: downloads image to the device, View: captures a photo to be viewed in the Manual Capture modal; see Figure 12-7 Manual Capture Modal). The quality of the capture is Lossless. Download: Navigates to the File Explorer to download captured photos. 24 hour clock; current date. When the clock is running the camera is connected and is configurable. If the clock is static, the device browser is displaying a cached version of the camera web interface. Temperature CCFC internal temperature. As electronics output heat when in operation, this temperature will almost always be higher than the external temperature. Humidity CCFC internal humidity. Humidity over 50% for an extended period of time is cause for concern. If achieved, contact a Campbell Scientific Measurement Consultant. 46
54 Motion CCFC motion detect display. The circle displays as green when motion is detected. Trigger CCFC external trigger display. The circle displays as green when an external trigger event occurs. Capture Mode Summary Displays currently enabled capture modes and provides a shortcut to adding new capture modes (+) Capture Modes Figure 13-7 Manual Capture Modal Note Any configuration changes made in the web interface must be saved by clicking the green Save button at the bottom of the screen or changes will be lost. 47
55 Capture Modes allows a user to set how the media event will be captured. The External Trigger and Motion Detect configuration pages include an option labeled Pre-Record In Seconds. By entering a value between 1 and 30 in this field, the CCFC will begin buffering video in its camera memory. When an event occurs, the CCFC will store the set number of seconds of video to a file and continue recording the live video until the number of seconds has elapsed. Video pre-recording allows the camera to record up to 30 seconds of video leading up to a related capture event. This feature can only be used with external trigger and motion detect capture events. The use of pre-recording does impose some limitations on the functionality available in the CCFC: The pre-recording feature can only be used when the camera is in the Fully On power mode. If Wi-Fi is required for sending files, set the Wi-Fi Power Mode to Always On. If the file caption is Enabled in the Media Settings, it may be used as part of the Pre-Record configuration and the file caption will be visible in the Live Preview on the Dashboard. If both photo capture and video pre-recording are configured for the same event, photo capture takes precedence. Once the photo has been captured the video recording will occur. If Motion Detect and External Trigger are using the prerecord function, they both must use the same Media Profile (see Section 13.7). The Video Duration is the total recorded video capture length up to a maximum of 60 seconds. The Pre-Record Duration is included in that total. For example, if a Pre- Record Duration is set as 5 seconds and the total Video Duration is 10 seconds, the first 5 seconds of the video will be pre-recorded. 48
56 Timed Capture Timed Capture is used to configure the camera to capture photos or video using the CCFC internal clock. Figure 13-8 Timed Capture When Timed Capture is enabled, the CCFC uses its internal clock as a trigger to initiate the capture of photos or video. In addition to the primary Timed Capture event, there is also a second independent Timed Capture. Each configuration is independent of the other, but overlapping events may delay or prevent one or the other from occurring. For example, 2 video recordings or photo captures cannot occur at the same time. In the event that there are two captures set for the same time, one will occur right after the other. The first step in setting up the Timed Capture is to select the Enable (+) option for the capture method. Once Enable is selected, variables for the capture method can be edited. Tables 13-5 Timed Capture Variables for Photos and 13-6 Timed Capture Variables for Videos summarize all the variables associated with the Timed Capture for photos and videos, respectively. 49
57 Figure 13-9 Timed Capture: Create New Profile Variable TABLE 13-5 Timed Capture Variables for Photos Allowable Values Description Enable + Opens Timed Capture: Create New Capture to add parameters. Title Schedule Lens Position Enable Photo Capture Text Continuous (24hours) Once a Day Scheduled Checkbox Toggle Take a Single Name the setting in order to navigate to it at a later date. Also acts as a directory name in the File Explorer see Section Allows media to be captured continuously (24 hours). Input a numerical value (in minutes) to dictate how often a timed capture event occurs. Minimum allowable value is 1, maximum is Takes one photo at a defined time. Schedule photo capture by entering a value in minutes in Take Photo Every. Minimum allowable value is 1, maximum is Input what time the capture event occurs between using the start and end time values. Select 1-4 lens positions for the capture (Section 13.6). Selecting the green position title opens the Lens Position modal to edit the selected lens position. Initiates the capture of photos and opens the photo capture settings. Set to capture one photo at the set time. 50
58 Photo Take a Series of Photos Enter the Number of Images and Interval in Seconds (time between photos) to create a photo burst. Maximum allowable value is 60. This applies to each lens position, so with all 4 lens positions activated, it will take 240 photos. With multiple lens positions enabled during a photo burst, the camera may not be able to meet the timing requirements as configured but it will complete all image captures enabled in the event. The camera will not go to sleep in the middle of a photo burst capture. Toggle Max Space (MB) Selecting Save to Camera enables the photo to be stored to the camera memory. Enter desired size (MB) out of MB. Entering a value of 0 will auto allocate as much space as possible. Save to Camera Memory Send via Camera Memory Management Type Sub Folder Date Format Media Profile Toggle Destination Media Profile Fill and Stop will stop recording additional photos once the camera memory is full or the allocated memory size is reached. Continuous Overwrite management will start deleting the oldest files once the camera memory is full or the allocated memory size (max space setting from above) is reached. An option is given to store photos in a sub folder named by YY/MM or YY/MM/DD. Selecting the YY/MM/DD option has some performance advantages when a large number of photos are taken. Reducing the number of files in a folder speeds up the storing and file management process. Speed advantages are only noticeable if the number of files in the YY/MM folder will exceed Drop down to select a configured media profile. Use the Edit button to setup Media profiles via the Media Settings modal (Section 13.7). Enable to initiate sending photos via . Drop down to select a configured settings profile. Use the Edit button to setup profiles via the Settings modal (Section ). Drop down to select a configured media profile. Use the Edit button to setup Media profiles via the Media Settings modal (Section 13.7). 51
59 Send via FTP Send via PakBus Toggle Destination Media Profile Toggle PakBus Port Media Profile Enable initiates sending photo files via FTP. Drop down to select a configured FTP profile. Use the Edit button to setup FTP profiles via the FTP Settings modal (Section ). Drop down to select a configured media profile. Use the Edit button to setup Media profiles via the Media Settings modal (Section 13.7). Enable to initiate sending photo files via the PakBus modal (Section ). Displays current PakBus Port number. Use the Edit button to edit current PakBus settings via the PakBus modal (Section ). Drop down to select a configured media profile. Use the Edit button to setup Media profiles via the Media Settings modal (Section 13.7). Variable TABLE 13-6 Timed Capture Variables for Videos Allowable Values Description Enable + Opens Timed Capture: Create New Capture to add parameters. Title Schedule Lens Position Enable Video Capture Text Continuous (24hr) Once a Day Scheduled Checkbox Toggle Video Duration Name the setting in order to navigate to it at a later date. Also acts as a directory name in the File Explorer (Section 13.8). Allows media to be captured continuously (24 hours). Input a numerical value (in minutes) to dictate how often a timed capture event occurs. Minimum allowable value is 1, maximum is Takes one video at a defined time. Schedule video capture by entering a value in minutes in Take Photo Every. Minimum allowable value is 1, maximum is Input what time the capture event occurs between using the start and end time values. Select 1-4 lens positions for the capture. See Section 13.6 Lens Position. Selecting the green position title opens the Lens Position modal to edit the selected lens position. Enables video capture and opens the video capture settings. Set length of video capture event. Maximum is 60 seconds. 52
60 Save to Camera Memory Send via Send via FTP Send via PakBus Media Profile Toggle Max Space (MB) Camera Memory Management Type Sub Folder Date Format Toggle Destination Toggle Destination Toggle PakBus Port Drop down to select a configured media profile. Use the Edit button to setup Media profiles via the Media Settings modal (Section 13.7). Selecting the toggle Save to Camera enables the video to be stored to the camera memory. Enter desires size (MB) out of MB. Entering a value of 0 will auto allocate as much space as possible. Fill and Stop will stop recording additional photos once the camera memory is full or the allocated memory size is reached. Continuous Overwrite management will start deleting the oldest files once the camera memory is full or the allocated memory size (max space setting from above) is reached. An option is given to store photos in a sub folder named by YY/MM or YY/MM/DD. Selecting the YY/MM/DD option has some performance advantages when a large number of photos are taken. Reducing the number of files in a folder speeds up the storing and file management process. Speed advantages are only noticeable if the number of files in the YY/MM folder will exceed Enable to initiate sending videos via . Drop down to select a configured settings profile. Use the Edit button to setup profiles via the Settings modal (Section ). Enable to initiate sending videos via FTP. Drop down to select a configured FTP profile. Use the Edit button to setup FTP profiles via the FTP Settings modal (Section ). Enabling initiates sending videos via the PakBus modal (Section ). PakBus Port number is displayed. Use the Edit button to edit the PakBus Settings via the PakBus modal (Section ). 53
61 External Trigger Note This section applies to use with a datalogger or other applicable trigger source. External Trigger is used to configure the camera to capture photos or video using an external signal that is applied to the External Trigger input line. In order to activate the External Trigger capture, refer to the wiring Table 9-1 Power & I/O Cable Connections for information on which wires need to be connected. Figure External Trigger External Trigger can be configured to Active High or Active Low. When set to Active High, 0 volts is the Inactive state and a positive voltage is the Active state. The CCFC is shipped from the factory with a pull down resistor connected to the External Trigger and the External Trigger is set to Active High. With this default setting, when no signal is applied to the input, the External Trigger is inactive. A positive voltage is required to change to the active state. The External Trigger can be configured for an Active High signal or an Active Low signal. The capture is triggered by the transition from the inactive state to the active state. The minimum required pulse period is 10 milliseconds (msec). Preferably, pulses should be short in duration (milliseconds). No less than 1 sec between captures is recommended with no more than 5 in a 10 second period. 54
62 The voltage levels are: Low Level: <0.65 V (-20 Vdc Absolute Min) High Level: >2.0 Vdc (+20 Vdc Absolute Max) Leaving the External Trigger signal in the active state prevents the camera from entering into a low powered state. If an external device is allowed to keep the camera in its Fully On State, power consumption will be greatly affected. When the camera is fully on and no other process is occurring, the time from the transition of the signal from inactive to active, to the time a picture is captured or video is started, is typically less than 100 msec. The parameter descriptions for the External Trigger setup are outlined in Tables 13-6 and 13-7, respectively. Figure External Trigger: Create New Profile 55
63 Variable TABLE 13-7 External Trigger Variables for Photos Allowable Values Description Enable + Opens External Trigger:Create New Profile to add parameters. Title External Trigger Lens Position Text Active High Active Low Name the setting in order to navigate to it at a later date. Also acts as a directory name in the File Explorer (Section 13.8). Configures External Trigger to capture on a positive voltage. Configures the External Trigger to capture with 0 volts. Checkbox Select 1-4 lens positions for the capture. (Section 13.6). Selecting the green position title opens the Lens Position modal. Toggle Take a Single Photo Initiates the capture of photos and opens the photo capture settings. Set to capture one photo at the set time. Enable Photo Capture Take a Series of Photos Enter the Number of Images and Interval in Seconds (time between photos) to create a photo burst. Maximum allowable value is 60. This applies to each lens position, so with all 4 lens positions activated, it will take 240 photos. With multiple lens positions enabled during a photo burst, the camera may not be able to meet the timing requirements as configured but it will complete all image captures enabled in the event. The camera will not go to sleep in the middle of a photo burst capture. Save to Camera Memory Toggle Max Space (MB) Camera Memory Management Type Selecting Save to Camera enables the photo to be stored to the camera memory. Enter desires size (MB) out of MB. Entering a value of 0 will auto allocate as much space as possible. Fill and Stop will stop recording additional photos once the camera memory is full or the allocated memory size is reached. Continuous Overwrite management will start deleting the oldest files once the camera memory is full or the allocated memory size (max space setting from above) is reached. 56
64 Send via Send via FTP Send via PakBus Sub Folder Date Format Media Profile Toggle Destination Media Profile Toggle Destination Media Profile Toggle PakBus Port Media Profile An option is given to store photos in a sub folder named by YY/MM or YY/MM/DD. Selecting the YY/MM/DD option has some performance advantages when a large number of photos are taken. Reducing the number of files in a folder speeds up the storing and file management process. Speed advantages are only noticeable if the number of files in the YY/MM folder will exceed Drop down to select a configured media profile. Use the Edit button to setup Media profiles via the Media Settings modal (Section 13.7). Enable to initiate sending photos via . Drop down to select a configured settings profile. Use the Edit button to setup profiles via the Settings modal (Section ). Drop down to select a configured media profile. Use the Edit button to setup Media profiles via the Media Settings modal (Section 13.7). Enable initiates sending photo files via FTP. Drop down to select a configured FTP profile. Use the Edit button to setup FTP profiles via the FTP Settings modal (Section ). Drop down to select a configured media profile. Use the Edit button to setup Media profiles via the Media Settings modal (Section 13.7). Enable to initiate sending photo files via the PakBus modal (Section ). Displays current PakBus Port number. Use the Edit button to edit current PakBus settings via the PakBus modal (Section ). Drop down to select a configured media profile. Use the Edit button to setup Media profiles via the Media Settings modal (Section 13.7). 57
65 Title Variable External Trigger TABLE 13-8 External Trigger Variables for Video Allowable Values Description Enable + Opens External Trigger: Create New Profile to add parameters. Enable Video Capture Save to Camera Memory Send via Text Active High Active Low Toggle Video Duration Pre-Record Duration Media Profile Toggle Max Space (MB) Camera Memory Management Type Sub Folder Date Format Toggle Destination Name the setting in order to navigate to it at a later date. Also acts as a directory name in the File Explorer (Section 13.8). Configures External Trigger to capture on a positive voltage. Configures the External Trigger to capture on a 0 voltage. Initiates the capture of live video. Sets length of video capture event. Maximum is 60 seconds. Sets length of video to be recorded before capture event. Maximum is 30 seconds. Camera must be set to Fully On. Drop down to select a configured media profile. Use the Edit button to setup Media profiles via the Media Settings modal (Section 13.7). Selecting Save to Camera enables the video to be stored to the camera memory. Enter desires size (MB) out of MB. Entering a value of 0 will auto allocate as much space as possible. Fill and Stop will stop recording additional photos once the camera memory is full or the allocated memory size is reached. Continuous Overwrite management will start deleting the oldest files once the camera memory is full or the allocated memory size (max space setting from above) is reached. An option is given to store photos in a sub folder named by YY/MM or YY/MM/DD. Selecting the YY/MM/DD option has some performance advantages when a large number of photos are taken. Reducing the number of files in a folder speeds up the storing and file management process. Speed advantages are only noticeable if the number of files in the YY/MM folder will exceed Enable to initiate sending videos via . Drop down to select a configured settings profile. Use the Edit button to setup profiles via the Settings modal (Section ). 58
66 Send via FTP Send via PakBus Toggle Destination Toggle PakBus Port Enable to initiate sending videos via FTP. Drop down to select a configured FTP profile. Use the Edit button to setup FTP profiles via the FTP Settings modal (Section ). Enabling initiates sending videos via the PakBus modal (Section ). PakBus Port number is displayed. Use the Edit button to edit the PakBus Settings via the PakBus modal (Section ) Motion Detect Motion Detect is used to configure the camera to capture media using the Motion Detect capability of the camera. Even if this feature is enabled, motion detect only operates when the camera is in the Fully On power mode. Figure Motion Detect The CCFC implements an adaptive motion detect scheme in order to help avoid false motion detect triggers that can occur in normal outdoor scenes. The adaptive motion detect method automatically adjusts the motion detect threshold based on the average motion characteristics of a given scene. The adaptive motion detect is a very good feature for most applications. The adaptive motion detect scheme sets its threshold values based on a 20 second moving average of the scene. For example, if a CCFC was focused on a ceiling fan that was off, the CCFC motion detect would be triggered if the fan was turned on. After a period of 20 seconds the motion detect would no longer be triggered as the continuous motion of the fan would automatically increase the required motion detect trigger level. 59
67 Another consideration with adaptive motion detect is that when a continuous level of motion is introduced into a scene, the motion detect sensitivity decreases. The result is that some motion may not be detected when a continuous dynamic scene exists. For example, a person walking through a scene with windblown trees may not trigger the motion detect capture that would normally be triggered when there is no wind and the trees are not moving. The sensitivity level for motion detect is the only user configurable parameter for Motion Detect operation. A value of 1 provides the least sensitive motion detect threshold setting and a value of 99 provides the most sensitive motion detect threshold setting. Motion detect can be a complicated feature to implement. It is recommended to start off with a motion detect threshold setting of 50 and experiment with the performance based on the application. Figure Live Video Motion Detect Level If the camera is not detecting motion that is desired, then the motion detect sensitivity level should be increased. If the camera produces too many false triggers, the motion detect level should be decreased. Note that there is always a possibility that the camera can either produce false motion detects or not detect desirable motion due to too many scene variables. In some cases where motion detect of a small object is required, it may be necessary to set a motion detect level that will also produce frequent false triggers. 60
68 Motion Detect Notes: If a moving object that requires detection occupies a large percentage of the photo scene, the motion detect tends to be more reliable. Zooming in or moving the camera closer to the moving objects helps improve performance. Objects moving slowly within the photo scene require a higher sensitivity setting compared to fast moving objects. Sudden changing light levels can falsely trigger motion detect. Sources of false triggers include rapidly changing light levels at sunrise or sunset or during the movement of clouds. Good lighting of the photo scene produces the best results. The motion detect feature uses the full 4:3 ratio frame to capture motion. Still photos in the 320 x 176, 640 x 352, and 1280 x 720 formats and video in the 720p format will crop a portion of the top and bottom of the photo or video. Motion detect is paused when video is being recorded. The delay from motion occurring to photo capture is typically 1 second (10 seconds for a 5MP photo). Motion detect is disabled when the light level is too low, or when the IR LEDs are active. Figure Motion Detect: Create New Profile 61
69 TABLE 13-9 Motion Detect Settings for Photo Options Variable Allowable Values Description Enable Title Sensitivity Schedule Lens Position + Opens Motion Detect: Create New Profile to add parameters. Text Name the setting in order to navigate to it at a later date. Also acts as a directory name in the File Explorer (Section 13.7). 1 to 99 Experimenting with values is the best method for determining where to set the level for the desired application. A Value of 1 is the least sensitive, but less prone to false triggers. A Value of 99 is the most sensitive and is most susceptible to false triggers. Continuous (24hr) Scheduled Allows photos to be captured continuously (24 hours). Scheduled by entering a value in minutes in Take Photo Every. Checkbox Select 1-4 lens positions for the capture. See Section 13.6 Lens Position. Selecting the green position title opens the Lens Position modal. Toggle between On and Off Take a Single Photo Initiate the capture of photos. Take a photo at a defined time. Enable Photo Capture Save to Camera Memory Take a Series of Photos Toggle Max Space (MB) Enter the Number of Images and Interval in Seconds (time between photos) to create a photo burst. Maximum allowable value is 60. This applies to each lens position, so with all 4 lens positions activated, it will take 240 photos. With multiple lens positions enabled during a photo burst, the camera may not be able to meet the timing requirements as configured but it will complete all image captures enabled in the event. The camera will not go to sleep in the middle of a photo burst capture. Selecting Save to Camera enables the still photos to be stored to the camera memory. Enter desired size (MB) out of MB. Entering a value of 0 will auto allocate as much space as possible. 62
70 Send via Send via FTP Send via PakBus Camera Memory Management Type Sub Folder Date Format Media Profile Toggle Destination Media Profile Toggle Destination Media Profile Toggle PakBus Port Media Profile Fill and Stop will stop recording additional photos once the camera memory is full or the allocated memory size is reached. Continuous Overwrite management will start deleting the oldest files once the camera memory is full or the allocated memory size (max space setting from above) is reached. An option is given to store photos in a sub folder named by YY/MM or YY/MM/DD. Selecting the YY/MM/DD option has some performance advantages when a large number of photos are taken. Reducing the number of files in a folder speeds up the storing and file management process. Speed advantages are only noticeable if the number of files in the YY/MM folder will exceed Dropdown to select a configured media profile. Use the Edit button to setup Media profiles via the Media Settings modal (Section 13.7). Enable to initiate sending photos via . Drop down to select a configured settings profile. Use the Edit button to setup profiles via the Settings modal (Section ). Drop down to select a configured media profile. Use the Edit button to setup Media profiles via the Media Settings modal (Section 13.7). Enable initiates sending photo files via FTP. Drop down to select a configured FTP profile. Use the Edit button to setup FTP profiles via the FTP Settings modal (Section ). Drop down to select a configured media profile. Use the Edit button to setup Media profiles via the Media Settings modal (Section 13.7). Enable to initiate sending photo files via the PakBus modal (Section ). Displays current PakBus Port number. Use the Edit button to edit current PakBus settings via the PakBus modal (Section ). Drop down to select a configured media profile. Use the Edit button to setup Media profiles via the Media Settings modal (Section 13.7). 63
71 Variable TABLE Motion Detect Settings for Video Options Allowable Values Description Enable + Opens Motion Detect: Create New Profile to add parameters. Title Text Name the setting in order to navigate to it at a later date. Also acts as a directory name in the File Explorer see section 13.8 File Explorer. Sensitivity Schedule Lens Position Enable Video Capture Save to Camera Memory 1 to 99 Experimenting with values is the best method for determining where to set the level for the desired application. A Value of 1 is the least sensitive, but less prone to false triggers. A Value of 99 is the most sensitive and is most susceptible to false triggers. Continuous (24hr) Scheduled Allows videos to be captured continuously (24 hours). Scheduled by entering a value in minutes in Take Photo Every. Checkbox Select 1-4 lens positions for the capture. See Section 13.6 Lens Position. Selecting the green position title opens the Lens Position modal. Toggle Initiate the capture of live video. Video Duration Set length of video capture event. Maximum length is 60 seconds. Pre-Record Duration Media Profile Toggle Max Space (MB) Set length of video to be recorded before capture event. Maximum is 30 seconds. Camera must be set to Fully On. Dropdown to select a configured media profile. Use the Edit button to setup Media profiles via the Media Settings modal (Section 13.7). Selecting Save to Camera enables the video to be stored to the camera memory. Enter desired size (MB) out of MB. Entering a value of 0 will auto allocate as much space as possible. 64
72 Camera Memory Management Type Sub Folder Options Fill and Stop will stop recording additional photos once the camera memory is full or the allocated memory size is reached. Continuous Overwrite management will start deleting the oldest files once the camera memory is full or the allocated memory size (max space setting from above) is reached. An option is given to store photos in a sub folder named by YY/MM or YY/MM/DD. Selecting the YY/MM/DD option has some performance advantages when a large number of photos are taken. Reducing the number of files in a folder speeds up the storing and file management process. Speed advantages are only noticeable if the number of files in the YY/MM folder will exceed Send via Send via FTP Send via PakBus Toggle Destination Toggle Destination Toggle PakBus Port Enable to initiate sending videos via . Drop down to select a configured settings profile. Use the Edit button to setup profiles via the Settings modal (Section ). Enable to initiate sending videos via FTP. Drop down to select a configured FTP profile. Use the Edit button to setup FTP profiles via the FTP Settings modal (Section ). Enabling initiates sending videos via the PakBus modal (Section ). PakBus Port number is displayed. Use the Edit button to edit the PakBus Settings via the PakBus modal (Section ) Lens Position The camera comes pre-configured with four default lens positons, which can be edited to suit a user s requirements. These positions are saved to the camera memory to optimize media capture events. If no lens position is set for the event, the camera will continue to use the current position. 65
73 Figure Lens Position Figure Lens Position Modal Figure Lens Position Modal (in Capture Modes) 66
74 Variable Allowable Values TABLE Lens Positions Modal Description Edit Button Opens Live Video to view and edit current lens position. Title Text Name the lens position in order to navigate to it at a later date. Zoom Slider Zooms the camera lens in and out (close-up to wide angle). Manual Focus Slider Auto Focus Now Button Select for auto focus. Apply to Capture Mode Checkboxes Save Settings Button Saves Lens Position. Slider automatically updates when the Zoom slider is moved, as the camera automatically focuses on the center of the screen. The Manual Focus slider will only be used to adjust the focus on an item that is not in the center of view. Select to associate the lens position to an existing capture mode. To ensure a clear photo, please refer to the table below referring to the zoom level and minimum focal length. Zoom Position TABLE Minimum Focal Length Minimum Focal Length (centimeters) 67
75 13.7 Media Settings When multiple lens positions are selected for a capture event the captures will always occur in the same order: starting with lens position 1, then 2, 3 and 4. If both photos and videos are enabled for the capture event the photo capture will occur first and then the video capture. The camera comes with four default Media Settings which can be edited. Media Settings dictate how the media (photo or video) file will operate. Media Settings are separated into photo and video. Two different media profiles can be set up for each the photo and video. Figure Media Settings Photo Capture The Photo Capture settings are significant in determining how the camera will operate. The description of the parameters for the Photo Capture setup are outlined in Table Photo Capture Variables. 68
76 Figure Media Settings: Edit Photo Profile Figure Photo Settings Modal TABLE Photo Capture Variables Edit Title Variable Allowable Values Button Text Description/Options Opens Media Settings: Edit Photo Profile to add parameters. Name the setting in order to navigate to it at a later date. This title will appear in the drop down when setting up a Capture Modes (Section 13.5). 69
77 File Detail File Name Convention Enable File Capture Resolution 320 x x x x x x x 1944 Quality Text Drop down Toggle Position Time Stamp Text Lossless Very High High Medium Low Title None Date and Time Numerical Increment (from 1+). Enter the number to start the increment from. When viewing the photo, this information will be displayed. Inside Top: (inside referring to overlaying the text on the photo). Displays text, timestamp, and/or serial and temperature. Inside Bottom: Displays text, timestamp, and/or serial and temperature at the bottom of the video. Outside Top: (outside referring to displaying text outside the photo). Displays text, timestamp, and/or serial and temperature. Outside Bottom: Displays text, timestamp, and/or serial and temperature at the bottom of the video. Off YYYY/MM/DD/HH/MM/SS MM/DD/YYYY/HH/MM/SS MM/DD/YYYY/HH/MM MM/DD/YYYY Text to be displayed on the photo. (e.g. site location information). Character limits in Table are based on photo resolution. 70
78 Serial & Temperature Enable or Disable Serial: serial number of the camera. Temperature: internal temperature of the camera. Resolution Size with Outside Banner TABLE Photo Resolution Details Maximum Characters in Banner 320 x x x x x x x x x x Quality Lossless 32 Very High 16 High 12 Medium 8 Low 6 Lossless 40 Very High 20 High 15 Medium 10 Low 8 Lossless 120 Very High 40 High 28 Medium 20 Low 16 Lossless 132 Very High 48 High 32 Medium 25 Low 18 Lossless 448 Very High 128 High 75 Typical File Size * (kb) 71
79 Medium 54 Low x x x x * actual file size varies based on lighting conditions and subject matter Lossless 580 Very High 164 High 96 Medium 68 Low 48 Lossless 1900 Very High 500 High 264 Medium 190 Low Video Capture By selecting the Video Capture, the Media Setting: Edit Video Profile web page appears. There are two subtabs that provide two independent types of video to be recorded. The video resolution and frame rate are the two factors that determine the video file size. Table Typical Video File Sizes shows the approximate file size for every second of recorded video: the largest file sizes are produced by the 720p 30FPS video, which is 500Kbytes (0.5 MB) per second of video. The smallest video files are produced by the 320 x FPS video, which is 9 Kbytes per second of video. 72
80 Figure Media Settings: Edit Video Profile Variable Figure Video Settings Modal Allowable Values TABLE Video Capture Variables Description Edit Button Opens Media Settings: Edit Video Profile to add parameters. Title Text Name the setting in order to navigate to it at a later date. This title will appear in the drop down when setting up a Capture Mode (Section 13.5). File Detail Resolution MPEG4 320 x 240 MPEG4 720p 73
81 File Name Convention Enable File Caption Frame Rate Title File name suffix Toggle Position Time Stamp Text 7.5, 15, or 30 frames per second (fps). Lower frame rates can reduce file sizes, but will also reduce fluidness of the video. Names the media file. None: the same file name will be overwritten in the camera memory every time a video is recorded Date and Time: each file will have a timestamp appended to it. Ex: Video1_2011_01_28_14_22_10.avi Numerical Increment: a unique number is appended to each file. When selected an additional box appears allowing a starting number to be entered (from 1+). Ex: Video1_ avi. When viewing the video, this information will be displayed. Inside Top: Displays text and timestamp at the top of the video. Inside Bottom: Displays text and timestamp at the bottom of the video. Off YYYY/MM/DD/HH/MM/SS MM/DD/YYYY/HH/MM/SS MM/DD/YYYY/HH/MM MM/DD/YYYY Text to be displayed on the video. (e.g. site location information). Character limits for video are visible in Table and are based on resolution. TABLE Typical Video File Sizes Resolution Frames Per Second Kbytes per Second 720p x
82 13.8 File Explorer File Explorer allows users to access the media files saved to the camera memory. The web interface provides a method of viewing, downloading, or deleting photos and video from the camera memory via the File Explorer. It is possible to delete either complete or portions of directories or subfolders, as well as individual photos or videos. Be cautious when using the Delete Selected function. Each capture event is allocated a set amount of space on the camera memory based on the inputted Capture Mode under Save to Camera, Max Space. The File Explorer list displays the Size Used and Size Allocated for each capture event. As more space can be allocated on the event configuration page than is available on the camera memory, the camera automatically scales the allocated space to fit the camera memory. This page shows the actual space available for each capture event, as well as the space currently being used. Figure File Explorer: Camera Memory Details 75
83 Figure File Explorer: File Details There is a possibility of nine main directories that are created for media storage on the camera. There is a photo and video directory for each type of capture method and a directory for manually captured photos. A directory will not be created by the camera if a capture method is not used. The directory names are dictated by the title of the Capture Modes (Section 13.5). Clicking on one of the main folders displays the contents inside. Another set of subfolders will be displayed within the main folder. The camera creates subfolders that are named by date. The date subfolders can be configured to store photos in folders named either by Year_Month or Year_Month_Day. Note 13.9 Settings General Video files are unable to be downloaded from the File Explorer in ios mobile devices, as per Apple regulations. The General Settings page has three configuration sections: Camera Name Date and Time Settings Default Factory Reset 76
84 Figure General Settings TABLE General Settings Variables Variable Camera Name Date and Time Settings Text Allowable Values Date and Time Set Date and Time Local Time Timezone Adjust for DST Description Sets the name to be used as the web page heading. By default, the Camera Name is set to Campbell Scientific. This provides an easy way of confirming that the camera is connected to the web interface. Limited to 32 characters. Displays the current Date and Time of the CCFC. Synch with Local Time: when selected, the local time and date are displayed for verification. Set Manually: input date and time values in drop down menus provided. Synch with SNTP Server: a means of synchronizing the CCFC onboard clock with a specified SNTP server to ensure the CCFC clock is always accurate. A time zone offset can be configured for the CCFC. See Section SNTP for more details. Displays the local time. Select desired timezone from drop down options. This option is only available if SNTP is chosen from the Update Source drop down. Select, if desired. This option is only available if SNTP is chosen from the Update Source drop down. 77
85 Automatic Updates (optional) Update Source Variance None PakBus Port: normally this is a datalogger. The actual time update occurs only when a file transfer occurs to the datalogger from the camera. SNTP Server: A network connection is required for this option. Automatically update the time from an external server. Time variance (in seconds) to perform clock update. Select the minimum allowable variance that will result in the camera s time being changed SNTP Selecting Sync with SNTP Server from the drop down opens the SNTP Server Address box where the server automatically receives time updates, which can be configured. See for a list of publicly available time servers. The configuration of an SNTP server provides a means of synchronizing the onboard clock of the CCFC with the specified SNTP server. This ensures that the camera clock is always accurate. It is also possible to configure a time zone offset for the camera. Other than the address of the SNTP server, the time zone needs to be selected and the Adjust for DST (daylight savings time) can also be selected. Figure Date and Time Settings: Sync with SNTP Server 78
86 Network The Network page allows for media files to be sent through the Internet. Additionally, the Network page allows the user to configure settings that are related to the CCFC network connectivity. If changes are made to the camera that affect the access to the web interface, the browser must be restarted with the new configuration. For example, if the IP address of the camera is changed, the changes will be accepted by clicking on the Save button. The new IP address will be in effect and access to the camera will be lost. To regain access, enter the new IP address into the web browser. Figure Network Note Any changes made to this page require confirmation via a browser pop-up. Figure Network Pop-up on Google Chrome 79
87 Ethernet Settings The CCFC default is to use the static IP address As required, the CCFC can be configured for a DHCP Network. The available network settings are displayed on the Ethernet Settings page. These settings are summarized in Table Figure Wired Ethernet Settings Variable Configure Automatically IP Address Netmask Default Gateway TABLE Ethernet Settings Allowable Values Checkbox Description Enables DHCP operation of the network interface. Operates as a Static IP address if Disabled (unchecked) Only set if DHCP is Disabled. Gain IP address from a network administrator Only set if DHCP is Disabled. Gain Netmask from a network administrator Only set if DHCP is Disabled. Gain Default Gateway from a network administrator. Primary Name Only set if DHCP is Disabled. Gain Primary 80
88 Server HTTP Port 80 or values between 1025 and Name Server from a network administrator. Alternate ports can be used for the http interface. Gain HTTP Port from a network administrator Wi-Fi Settings The onboard Wi-Fi connection allows the camera to transmit files without the need for a wired Ethernet connection. The Wi-Fi acts as a way to connect to the camera to configure the settings. The camera does not relay network traffic between the Wi-Fi and wired Ethernet connections, meaning a computer connected to the camera s Wi-Fi access point will not be able to access the wired network. The Wi-Fi on the camera can connect to an existing network or become a Wi-Fi access point. By default, the camera Wi-Fi will be set up as an access point with a name such as CCFC-9999, where 9999 is the serial number of the camera. This allows the user to quickly find and connect to the camera on the first power up. Note The CCFC does not currently support Wi-Fi protected setup (WPS) as a configuration mechanism. Figure Wi-Fi Settings As shown in Table Wi-Fi Set there are two items on the Wi- Fi Settings page: Wi-Fi Settings and Access Point Settings. 81
89 TABLE Wi-Fi Settings Variable MAC Address Access Mode Allowable Values Text Existing Network Wi-Fi Access Point Description Provides the address of the Wi-Fi controller on the camera. This address is different for existing network and access point modes. Allows for control over the access points to the camera through the Wi-Fi. Default setting is Wi- Fi Access Point. Connect to one of the three settings in order to set up and communicate with the camera. Sets the camera up as a wireless access point in order to access all Internet programs and functions Wi-Fi Access Mode Wi-Fi Access Point When the camera is configured as a Wi-Fi Access Point (AP), the AP Settings are revealed, allowing the user to customize the way the AP works. Typically, AP mode would be used in an installation where the camera was not sending files out via the Wi-Fi interface to an external network and Wi-Fi was only used when connecting to the camera to change the configuration, to view the live video, or download media to the connected device. The camera has a built-in DHCP server that runs when the Wi-Fi is configured in AP mode. It is responsible for supplying configuration information to clients that connect to the camera access point. By default, the camera will be accessible at when connecting to the Wi-Fi Access Point. There are seven Access Point settings for the Wi-Fi AP mode, the first four should be configured for all installations, the last three only need to be changed if there is a specific reason (Table 13-20). 82
90 Figure Access Point Settings Note When troubleshooting network connectivity, use the Show Password checkbox to ensure the password entered is correct. TABLE Access Point Settings Variable Options Description AP Name* AP Channel* IP Address* Netmask* DHCP Start DHCP End AP Security AP Password *Required Text A user friendly name that will show up when searching for networks. Drop down Select from Wi-Fi channel to be used for the AP. Can be changed to reduce interference from other nearby Wi-Fi networks. Number (e.g ) Number (e.g ) Number (e.g ) Number (e.g ) None WEP WPA Personal WPA2 - Personal Text Camera IP address when acting as an access point. Network mask of the Wi-Fi network to be used. Start of the address range to give to connecting clients. End of the address range to give to connecting clients. The type of encryption used to secure the network. It is strongly recommended to use WPA2 for the highest possible security. Used when AP Security is activated. This password will be used when connecting to the camera via Wi-Fi (see Section 12.1 Setup Using Wi-Fi). 83
91 Note If you find you are able to connect to the camera s Access Point, but cannot access the web interface, it is recommended to disable then re-enable the connected device s Wireless Network Connection. Alternately, try restarting the connected device Existing Network The Wi-Fi settings information appears when the camera Wi-Fi is configured to operate with an existing network. Typically, this mode would be used when the camera is regularly connected to an existing Wi-Fi network to transfer files or to eliminate the need to connect a wired Ethernet cable. Figure Connect to Existing Network The Scan For Networks button appears when the Access Mode is in Existing Network. This button searches for nearby Wi-Fi access points and displays a list. The list includes the name, address, channel, signal strength, network, and encryption types. There are also buttons which copy the selected AP information into the configuration section for ease of use, which appear when the Connected to Existing Network option is selected. After performing a scan for Wi-Fi networks, the user can quickly copy the selected network information into one of three client settings by pressing the button in the result table. After this step, if the Wi-Fi network is using encryption, the password must be entered into the password box in order to connect. 84
92 Typically, this is all that is required to connect to a Wi-Fi network, as nearly all networks supply configuration information using DHCP. However, if necessary, the process can be done manually. When the camera tries to connect to a Wi-Fi network, it will perform a scan and connect to the first network that is configured in the list. For example, if networks in both settings 1 and 2 are present, the camera will use settings 1. There are also eight settings associated with each Wi-Fi client connection as shown in Table Existing Network Settings for Wi-Fi Clients. TABLE Existing Network Settings for Wi-Fi Clients Variable SSID Description The friendly Wi-Fi network name to connect to. Security Type Password Use DHCP IP Address Netmask Default Gateway Primary Name Saver The encryption method used by the Wi-Fi network. The password used for encrypted communication. Enable if the Wi-Fi network has a DHCP server (likely yes). The IP address of the camera. Used if no DHCP server is present or for custom configurations. The network mask to use when connecting to the Wi-Fi network. The network gateway to use for Internet traffic. The DNS server to use for address resolution. 85
93 Status Settings The Status page is used for troubleshooting connectivity File Transfer Figure Network Status Page If the CCFC is experiencing connectivity difficulty, send the information from this page to a Measurement Consultant FTP When performing multiple captures and transfers off the camera in rapid succession, the camera will queue file transfers in order to allow more captures to proceed immediately. File queueing separates the transfer functions from the capture events, so they both work in parallel. The camera can queue up to 60 files for each transfer method. 60 FTP, 60 , and 60 PakBus transfers can all be queued while one of each is being transferred. Note This section is only necessary when using an external server to store media files. The File Transfer Protocol (FTP) allows media files to be stored on a third-party server. The CCFC allows for two external servers for media storage to be setup. 86
94 Figure FTP Settings Figure FTP Settings Modal These settings configure the parameters that the camera will use to connect to the server. The FTP transfers must be enabled in the Capture Modes (Section 13.5). When specifying an FTP connection, the user can select between active and passive mode file transfers. The default setting is passive mode, which allows a camera to connect through a firewall to transfer files properly through the firewall to the remote server. In the event of an FTP transfer failure, the CCFC will retry sending the file to the FTP server up to two times before aborting the file transfer. The CCFC also acts as an FTP server to enable photos and video to be transferred from the camera memory for external storage, processing, or anything required of media files. Note When troubleshooting network connectivity, use the Show Password checkbox to ensure the password entered is correct. 87
95 Variable Profile Name Server Address Toggle, Drop Down, Numerical, or Text Text Text TABLE FTP Settings Description Enter connection name. This name will appear in the drop down when setting up a Capture Mode (Section 13.5). For example, ftp.company.com. Port Numerical Select the Port number (this is often 21). User Name Text Enter a user name (if applicable). Password Text Enter a password (if applicable). Upload Path Transfer Mode Text Active Passive The file upload path specifies the directory on the destination FTP server where the media will be saved. In active mode, the client establishes the command channel but the server establishes the data channel. In passive mode, the client establishes both channels. In that case, the server tells the client which port should be used for the data channel. This is the default setting displays the settings. The CCFC can send photos or video via . There are two separate servers which can be set up. Many SMTP servers are capable of using Transport Layer Security (TLS) encryption to securely communicate with clients. Some SMTP servers, such as Gmail, require secure connections in order to allow access. Support for TLS encryption is available in the CCFC SMTP program. If the CCFC connects to an SMTP server that supports TLS encryption, it will automatically be used, otherwise it will return to a normal, unencrypted connection. Encrypted connections are more secure. In the event of a SMTP transfer failure, the CCFC will retry sending the file to the mail server up to two times before aborting the file transfer. 88
96 Figure Settings Figure Settings Modal Variable Profile Name SMTP Address Requires Authentication Sender (From) Address Toggle, Drop Down, or Text Text Text Drop down Text TABLE Settings Description Enter a name. This name will appear in the drop down when setting up a Capture Mode (Section 13.5). Enter the SMTP server address that is being used. Enter the SMTP server port number as part of the SMTP address, if required. The camera will default to Port 25 if a value is not included. Ex: mail.server.com:587. Enable when server requires authentication. If Enabled, an Account and Password are required. Disabled is the default setting. The address associated with the account is normally used here. The CCFC cannot receive s. Destination (To) Text Recipient s address. Multiple addresses can 89
97 Address Account (only required if authentication is used) Password (only required if authentication is used) Text Text be entered. To use multiple addresses, separate them by a comma or semi-colon (ex: test1@somewhere.com;john@ .com). An address. Password associated with the account. Note When troubleshooting connectivity, use the Show Password checkbox to ensure the password entered is correct PakBus PakBus is used to enable media files to be sent to a PakBus compatible device (Campbell Scientific dataloggers). Ensure the PakBus device is set up to receive (see LoggerNet Manual, which is available for download at Maximum file size that can be sent is 2 MB. Figure PakBus Settings 90
98 Variable PakBus Address PakBus Destination Allowable Values Not editable. Figure PakBus Modal Communications using the PakBus protocol enables remote retrieval and/or storage of photos or video to external devices such as compatible Campbell Scientific dataloggers. Meaning, photos can be stored on the datalogger, which allows for remote retrieval using the datalogger s communication device. Both RS- 232 and RS-485 are available. The preferred setting is determined at the time of ordering. Contact Campbell Scientific for more information. Additionally, the PakBus neighboring address allows for communication with devices that are several hops away on the PakBus network. Further information on PakBus is available in Section 15 Send via PakBus : PakBus Communications. TABLE PakBus Settings Description Displays as RS-232 or RS-485, depending on the option selected at the time of purchase. (Section 14 and Section 15). This value will appear when setting up a Capture Mode (Section 13.5). 1 to 4095 Enter PakBus Address from 1 to The factory default is 55. This should be a unique address in the PakBus network. 1 to 4095 The PakBus address of the device the camera will communicate with or send files to. PakBus 0 to 4095 Physically enter the address of the PakBus device to connect to 91
99 Neighbour Communication Delay Security Code the CCFC PakBus communication lines. This allows the neighbor to relay communication between the CCFC and the final destination for the data. 0 is autodetect. 1 to 16 Extra delays may be required for certain communication links such as satellite. 0 to The factory default is 0. If a security code is not required by the PakBus destination device, set this parameter to 0. Otherwise set the security code as required by the destination service Camera Operation Camera Power Modes Figure Camera Power Modes The combination of the Camera Power Mode and Ethernet Power Modes dictates the camera s power draw. There are four Camera Power Mode options: Fully On State: used if no power constraints exist or if high performance is required. Partially On State: provides substantial reduction in power. Deep Sleep State: provides very good power savings. Recommended for use if more than 24 triggers are expected per day. Off State: offers the best power savings. Useful if less than 24 images or video captures are required per day. 92
100 Power Mode Fully On Partially On Ethernet Power Save Mode Always On Moderate Power Save Mode Full Power Save Always On Moderate Power Save Mode TABLE Camera Power Modes Operating Characteristics Camera is always on. Highest power consumption. Ethernet is on and always available for incoming communications. Not recommended. Camera is always on. Average power consumption is reduced by 12 Vdc. The Ethernet is normally turned off and is only enabled when outgoing communications are required ( or FTP). User needs to push the Setup Button to temporarily enable the Ethernet port for web page access. The camera is effectively off in a low powered state. Typical power consumption is Vdc. Ethernet is on and always available for incoming communications. The camera will temporarily wake up to the fully on power mode when traffic occurs on the network. Warning: In situations where there is constant network traffic, the camera may effectively be in the Fully On power mode. The camera is effectively off in a low powered state. Typical power consumption is Vdc Ethernet is enabled only for outgoing communications such as FTP or . Disconnecting and connecting the camera to another Ethernet device will momentarily wake up the camera to allow it to process incoming communications. The camera will go into the low powered mode again if no communications occur. Full Power The camera is effectively off in a low powered state. 93
101 Deep Sleep Save Mode Always On Moderate Power Save Mode Full Power Save Mode Average power consumption is typically Vdc. The Ethernet is normally turned off and is only enabled when outgoing communications are required ( or FTP). User needs to push the Setup Button to temporarily enable the Ethernet port for web page access. The camera can respond to RS-232 or RS-485 communication in this mode. The Deep Sleep power consumption (6mA typically) is not affected by the Ethernet Power Mode. Ethernet, RS-232 or RS-485 communications are non-responsive in Deep Sleep mode. Not recommended. The Deep Sleep power consumption (6 ma typically) is not affected by the Ethernet Power Mode. If Ethernet communications are not used this can reduce the power consumption of the camera by 50mA when the camera exits the Deep Sleep state. Off State Always On Moderate Power Save Mode Full Power Save Mode The Off State power consumption (1 ma typically) is not affected by the Ethernet Power Mode. Ethernet, RS-232 and RS-485 communications are non-responsive in the Off State. Not recommended. The Off State power consumption (1 ma typically) is not affected by the Ethernet Power Mode. If Ethernet communications are not used, this can reduce the power consumption of the camera by 50 ma when the camera exits the Deep Sleep state. Note See Section Ethernet Power Mode for other settings that influence power consumption. 94
102 TABLE Capture Response Time Power Mode Typical Capture Time from Trigger Event (seconds) Fully On < 1 Partially On 10 Deep Sleep 10 Off State Ethernet Power Mode Capture response time shows typical response times from when a trigger occurs to the time that a photo or video is taken. The Off State takes the longest, as the main processor is not powered on in this state and it must completely boot up to operate again from the Off State. When the camera is configured in a sleep mode and a Timed Capture event is configured, the camera will wake up early in order to capture at the exact time specified in the capture event. For Partially On and Deep Sleep modes, the camera will wake up 20 seconds before the capture time. And in Off Mode, the camera will wake up 100 seconds early. The camera will not go to sleep unless there is sufficient time between captures for it to sleep and wake up again. In Partially On and Deep sleep mode there must be at least 20 seconds for the camera to sleep, in Off Mode there must be at least 120 seconds. Ethernet Power Mode dictates the Ethernet power draw. To reduce power consumption, the CCFC includes the ability to control the power characteristics of the Ethernet port. The specific behavior of the camera s Ethernet power save is also influenced by the Power mode of the camera. Table Ethernet Power Modes outlines the Ethernet power saving features versus various camera power modes. 95
103 Figure Ethernet Power Modes TABLE Ethernet Power Modes Power Mode Always On Moderate Power Save Mode Full Power Save Mode Operating Characteristics This power mode offers the maximum availability of the Ethernet port. If the camera is in the Fully On power state or the Partially On power state, then the Ethernet port will always be on and available for communications. This power mode offers some power savings on the Ethernet port. This mode is only recommended if the camera is in Partially On power mode. If the camera is in the Partially On power mode, then incoming data packets will wake up the camera for communications. This power mode should be used if the lowest power consumption is desired and incoming Ethernet communications are not required. File transfers after a capture still function properly Wi-Fi Power Mode Wi-Fi Power Mode allows a user to select how much power the camera uses when the camera set to Wi-Fi Access Point in the network settings. There are three power mode options to choose from. Figure Wi-Fi Power Mode 96
104 The default setting for the Wi-Fi Power Mode is Always On. TABLE Wi-Fi Power Modes Power Mode Always On Low Power Save Mode Disabled Operating Characteristics Wi-Fi connection is always powered on. Wi-Fi will only power up to transmit files after a capture event. A button press enables the Wi-Fi for 5 min. Attaching the external trigger wire (blue) to a power source (>2.5 Vdc, maximum 30 Vdc) turns the Wi-Fi on until power is removed. Wi-Fi connection is disabled (does not power up). Files cannot be transmitted over Wi-Fi. A button press will enable the Wi-Fi for 5 min, network activity will not reset this timer. Holding the External Trigger in the active state enables the Wi-Fi. Deactivating the External Trigger Input will immediately power off the Wi-Fi. One of the main factors in determining which power mode to use is the power consumption budget available for the camera. If the camera is operating from an AC main power supply, the camera will have the best performance characteristics in the Fully On State. On the other hand, if the camera needs to operate from a battery for long periods of time, then the Off State is more suitable. There are two methods to wake the Wi-Fi up when it is configured for a low power mode. First, pressing the Setup Button on the back of the camera will wake the Wi-Fi out of Low Power Save Mode and Disabled for 5 min. Any network activity on the web interface will also reset the timer in Low Power Save Mode. Network activity will not reset the timer in Disabled Mode. Second, by holding the External Trigger Input in the active state, the Wi-Fi will wake out of any low power mode after a period of 10 sec. Similarly, network activity will reset the 5 min timer in Low Power Save Mode, but not in Disabled Mode. 97
105 Night Mode The CCFC is optimized for nighttime media captures. During times of reduced light, the camera automatically increases its exposure time and can lower the frame rate in order to increase brightness in photos. The CCFC will also increase frame rate when capturing videos, which results in videos that appear darker than photos captured at the same time. The CCFC is equipped with Infrared LEDs in order to capture photos in complete darkness. IR illumination can be turned on or off to suit low light needs. The CCFC has an integrated IR filter that automatically switches in and out of to suit the lighting conditions. This optimizes photo quality in low light and daytime light. Additionally, if enabled, the IR filter will switch out in the dark without turning on the IR LEDs. Figure Night Mode 98
106 IR LED Power Control Warning The IR LEDs emit a very bright light that is nearly invisible to the human eye. Do not look directly at the front of the camera when the LEDs are on, as they can cause severe eye damage. The infrared (IR) LEDs on the camera are used to take pictures and video at night. To enable the IR LEDs, select the Night Mode page. When the IR LEDs are enabled, the camera will automatically switch them on and off during photo or video capture when the ambient light level drops too low. Generally, this happens shortly after sunset outdoors. The IR LEDs remain on while the camera is awake. If the camera is configured to use a low power mode, the IR LEDs will turn off when the camera goes to sleep. The IR LEDs and the lens defroster are multiplexed together, so only one will operate at a time. In a situation where both the IR LEDs and the defroster should be on, the IR LEDs take priority as they also provide a significant amount of heat to the lens. The IR LEDs emit light at 850 nm wavelength in a 12 cone from the centerline. This is a fairly narrow beam angle, which concentrates the light on the center of the photo, allowing distant objects up to 36m (120 ft) away to be illuminated Filter Control Outdoor photos contain a great deal of IR light from the sun. The photo sensor in the CCFC is sensitive to this IR light and will pick it up causing the photo to look improperly colored. The lens on the CCFC is equipped with a switchable IR filter to counteract this effect. The setting for the IR filter allows it to be enabled all the time or disabled when the camera is in night mode, giving the camera extra sensitivity in dark scenes without having to use the IR LEDs. When the IR LEDs are enabled and switched on, the IR filter automatically switches off regardless of the IR filter setting. 99
107 Light Power Control Digital I/O The Power Control wire can be used to control an external light source or a relay that activates an external light source. The camera can be configured to switch the external 12 Vdc (yellow wire) on, based on the available light in the scene. The light will only come on when capturing from a timed capture or when an external trigger occurs while the camera is in sleep mode. The light does not turn on for motion detect capture. The light turns off after the capture is complete. During a photo burst event, the light power output will remain active for the duration of the event. For example if a burst is set to capture 5 images with a 10 second interval, the light power output will stay on for 50 seconds. Note The light and communication power control output are in parallel on the same wire on the connector. If both powers are enabled, the output remains on from the start of capture to when the file transfer is complete. The Digital I/O page allows the configuration of the Modem Power Control and Lens Defroster Control. Figure Digital I/O Settings 100
108 Modem Power Control The Modem Power Control setting controls the yellow Power I/O signal line of the CCFC camera. The yellow wire, or switch output, is intended to manage the power to a communication device such as a cell modem. This is useful in a solar powered site when there is a need to limit power consumption of communication devices. This option enables the CCFC to supply up to a maximum of 750 ma of current. The voltage level will be the same as the camera s input power (i.e. 12 Vdc). Some modems require a warm up time or a period of time to register on a network. The Early Power On option is there for this purpose. Enter a value in seconds; the maximum value that can be entered is 300. The default is 120 seconds. Figure Modem Power Control In order to communicate via cell modem, set the CCFC s wired Ethernet settings to the appropriate values as per the cell modem s manual. The required values are IP Address, Netmask, Default Gateway and Primary Nameserver. If the cell modem has a firewall enabled, set up port forwarding to the camera. For accessing the camera s webpage, forward the HTTP port (default 80). To access the camera s FTP server through the cell modem, forward the camera s FTP server port (21) and the port range Lens Defroster Control The Lens Defroster Control controls the operation of the lens defroster. When enabled, the camera only turns on the lens defroster if the internal temperature is below the threshold setting. The temperature threshold values are limited between -40 C and +25 C. 101
109 If Always On is selected, the heater will be on whenever the temperature is below the threshold and the camera is not in a low power state. Figure Lens Defroster Control: Always On If Prior to Capture is selected, the camera will wake up prior to any of the Timed Capture schedules and turn on the heater, if the temperature is below the threshold settings. This feature does not work in Motion Detect or External Trigger modes. This is useful for a remote site that may be prone to riming and frost. A camera that is setup to take hourly pictures can be configured to turn on the defroster several minutes prior to the scheduled picture to defrost the lens using the Prior to Capture drop down option and inputting a value in minutes. Figure Lens Defroster Control: Prior to Capture If the defroster is set to Prior to Capture mode and a photo burst capture is in progress the defroster will turn on prior to each individual photo capture when below the temperature threshold set in the configuration. Therefore the defroster will stay on for the duration of the photo burst. 102
110 Advanced GPS Photos created by the CCFC can be geotagged - GPS coordinates can be embedded in the photo files metadata. Figure GPS Options for GPS Settings are: Degrees, Minutes, Seconds or Decimal Degrees. When Degrees, Minutes, Seconds is selected, Latitude (North or South) and Longitude (East and West) must be selected from the drop down and numerical values for degrees, minutes, and seconds must be inputted. Figure GPS: Degrees, Minutes, Seconds When Decimal Degrees is selected, Latitude ( to ) and Longitude ( to ) values are inputted. 103
111 Figure GPS: Decimal Degrees Import/Export The Import/Export tool is used to maintain continuity between cameras. It has the ability to import and export settings to and from the CCFC camera. Additionally, Import/Export allows for configuration settings to be uploaded or downloaded via the web interface. The.xml configuration files are also compatible with the Device Configuration Utility. Figure Import/Export Camera Settings 104
112 TABLE Import/Export Settings Variable Options Description Upload Configuration File Choose file Update IP address settings Checkbox Update Wi-Fi settings Checkbox Update PakBus network settings Checkbox Update Lens Position Settings Upload Button Uploads selected file from the computer. This file can be found on the Campbell Scientific website If selected, it updates IP address information from the file. Not selecting this will not update the IP address information. This is useful, as having two cameras with the same IP address is not desirable. If selected, it updates Wi-Fi settings from file. Not selecting this will not change the Wi-Fi settings. If selected, it updates the PakBus settings (Section ). Not selecting this will not update the PakBus settings. This is useful, as having two cameras with the same IP address is not desirable. If selected, it updates the lens poition settings (Section 13.5) If selected, review lens positions to ensure proper focus. Not selecting this will not update the lens position settings. Send the file with the selected update settings to the camera and changes will be applied. It may be necessary to reconnect to the camera if network settings were changed. Download Configuration File Download Button Downloads the configuration file to the connected device. Downloading the configuration file is useful when setting up multiple cameras with the same function. The option to download the configuration file allows easy transfer of data from one camera to the other without having to duplicate work. 105
113 Save Configuration File to Internal Memory Save Button Saves the Configuration file to the camera memory. Saving configuration files to camera memory can be useful for keeping a record of previous configuration versions Update Update provides the ability to update the firmware in the camera. It is recommended to regularly check for firmware updates on the Campbell Scientific website to ensure that the camera has the most recent version of firmware. Figure 13-52: Update Once a file is downloaded, click on the Browse button to select the new firmware update with the tar.gz file extension. Once the proper file is selected, click on the Upload button and the process begins. 106
114 Warning During the update process DO NOT disconnect power, close web browser, or navigate away from the Update page. Once the update is downloaded, unzip the.tar.gz file and save to the desired location. DO NOT uncompress the.tar.gz file; send as is to camera. Once the firmware update process is completed, the Dashboard will be displayed indicating that the process is complete. The camera will reboot itself. It will take a few minutes for the camera to operate normally. If connecting to the camera via Ethernet, the web interface will automatically refresh when the camera is up and running again. If connected to the camera via Wi-Fi, the connection will need to be reestablished before connecting to the camera by refreshing the browser. The firmware update process normally keeps all configuration settings in the camera. However, it is recommended to verify the settings after an update Users Note The first user added will always have admin permissions. Users allows users, with various access levels, to be added to the camera. Users enables a security login feature, which requires a user name and password authentication. Without this activated, the camera is open to the Internet. A total of 10 users can be added to the CCFC. By default, cameras are shipped with the security authentication disabled. When Authentication is set to Enable, users will be prompted for a User Name and Password before access is given. Ensure that a record of user names and passwords are kept. In the event that this information is lost and access to the camera is no longer possible, the settings can be viewed or changed by connecting the camera to a computer with the Device Configuration Utility, using the RS-232 or RS-485 port, depending on the CCFC model that was ordered. 107
115 Figure Users and Security Settings TABLE Users Variable Enable User Name Access Level Password Confirm Password Toggle, Drop Down, or Text Toggle Text Admin Operator Viewer Text Text Description Used to enable a username/password security level when first logging in to use the CCFC characters in length. Used to log into the web interface. Full camera access. Can create and edit users to disable security. First user is automatically Admin. Full camera access. Only restriction is managing Users and Security Settings. Only have access to the Dashboard and read-only access to the File Explorer. Cannot change settings characters in length. Used to log into the interface. Must be identical to the password. If a user needs to be removed from the User List, this must be done by a user with Admin access. Remember that any deletion or changes will only be saved when the Save button is selected. 108
116 Note Logged in user access level is displayed beside the Logout navigation option History The History page provides a log of system events. One of the most common recorded events is the indication that the camera is correctly powered. The message confirms that the camera memory is functioning and it also indicates the size of the camera memory. Other types of event messages and log files include: The camera memory or the allocated memory is full (when fill and stop memory management is used). Communication and file transfer errors that include: o FTP o o PakBus Figure History 14. RS-232 Communications The RS-232 serial communications are used with the camera for two purposes: to configure and setup the camera using Device Configuration Utility software that Campbell Scientific provides and to send photo files from the camera to other devices using the PakBus protocol. This value is displayed on the web interface under Settings>File Transfer>PakBus. 109
117 Figure 14-1 PakBus Settings The CCFC Power I/O port is configured by default to provide a 3- wire RS-232 connection (Tx, Rx, Ground), as well as power. The wires can be terminated directly on the control ports of a compatible datalogger. For connection to a computer s 9 pin serial port, use the L28840 DB9 FEMALE to Terminal Block Adaptor, which facilitates the connection of the cable pigtail end to a computer 9-pin serial port. The adaptor is included with the CCFC. Figure 14-2 L28840 DB9 FEMALE to Terminal Block Adapter 110
118 TABLE 14-1 CCFC Connections to RS-232 Port Wire Color Function Connection Required Red Power 9 to 30 Vdc Black Shield Pin 5 and Power Ground White Rx (input) Pin 3 Green Tx (output) Pin 2 The required RS-232 connections to a datalogger are shown in Table TABLE 14-2 Datalogger Connections to RS-232 Port Wire Color Function Connection Required Red Power 12 V Black Shield Datalogger G (Ground) White Rx (input) Control Port Tx Green Tx (output) Control Port Rx Blue Ext Trigger Control Port (optional) Yellow Switched PWR Do no connect 15. RS-485 Communications The optional RS-485 communication interface of the CCFC can be used in conjunction with the MD485 to interface a datalogger to one or more cameras. Refer to the MD485 Manual for additional information. This value is displayed on the web interface under Settings>File Transfer>PakBus. The MD485 is useful for connecting more than one camera to a datalogger or if long cable lengths are involved. If multiple cameras are connected to an MD485, it would be beneficial to 111
119 offset the capture times of the photos so that only one camera is attempting to transmit a file at any given time. The camera can download photos or video via an RS-485 port using the PakBus protocol. An MD485 is required to interface the camera to a datalogger. The following items are required for RS-485 PakBus communications and can be confirmed by either the web interface of the Device Configuration Utility: Confirm that the PakBus port parameter of the Communications Setting is reading RS-485. Set the RS-485 BAUD rate to match the BAUD rate of the device being connected to the camera. Set the parameter PakBus Address of Communication Settings to a unique value in the PakBus network. Set the parameter PakBus Destination Address of the device that the camera needs to send photos to. Include PakBus Security Code, as required. 16. Send Via PakBus : PakBus Communications The CCFC camera uses the PakBus protocol to send photo or video files from the camera to a Campbell Scientific datalogger or other PakBus compatible devices. The LoggerNet Tool PakBus Graph can be used to change the configuration of a camera. The use of the PakBus Graph is discussed in Section 15.2 Send Via PakBus : PakBus Graph Operations. Refer to the LoggerNet literature or software for more details. PakBus can also be used to control specific operational parameters and to transfer variables or text between the datalogger and camera. When a photo or video file is ready to be transmitted, the camera will initiate communications and send the photo or video via the selected serial interface. The CCFC is capable of producing video files that exceed 30MB. Trying to send such a large file to a datalogger using PakBus can be problematic. For this reason, the CCFC is setup to not send any files using PakBus that are larger than 2MB. The camera is a PakBus Leaf node and is not capable of performing any routing. However, the CCFC has the ability to 112
120 communicate with devices that are several hops away on the PakBus network Send Via PakBus : Concurrent PakBus Communications PakBus allows the camera to download photos to a datalogger simultaneously with other datalogger communications. A communications task will take longer if the datalogger is communicating with multiple devices at the same time. It is beneficial to set the system timing up to avoid photo transfers when other communications are scheduled. For example, longer connect times on long distance telephone connections can be avoided by scheduling photo transfers from the camera to the datalogger outside the scheduled data collection time. If a station is called on the hour to retrieve data, photo acquisitions could be initiated before the scheduled call (15 minutes prior) to shorten the connect times Send Via PakBus : PakBus Graph Operations The CCFC supports configuration via PakBus Graph over the serial port. A datalogger or other type of PakBus relay device is required to interface PakBus Graph to the camera Datalogger Settings The datalogger must be configured as a router (i.e. Is Router must be set to true) and the camera PakBus address must be in the list of allowed neighbors for the datalogger port used. The camera and the datalogger must be set to use the same baud rate to communicate properly Discovery After starting the PakBus graph, the camera may not be visible immediately. To discover the camera, right click on the green box marked as [4094] in the graph and click on Search for Neighbours. This will open the Search for Neighbours dialog box, press the Start button and the graph should display all the devices within the PakBus network. 113
121 16.3 Setting Up Datalogger to Work with CCFC: PakBus Variable Control The camera is capable of receiving variables, commands, or text from a datalogger. The specific operational parameters that can be altered or controlled include: File Captions Camera Window Defroster Camera Shutdown GPS Coordinates The use of the Send Variable instruction allows the datalogger to transfer values or text that can be used in the photo or video banners. The Send Variable instruction is also used to toggle the camera window defroster on/off, or safely shut the camera down. To update the File Caption information with values from a datalogger the variable is a String and must be limited to 255 characters (including null terminator). The camera variable names are: CCFCStillBanner1 CCFCStillBanner2 CCFCVideoBanner1 CCFCVideoBanner2 The variable for controlling the window defroster is numeric and needs to be declared as a Long in CRBasic. Sending any true or non-zero value will activate both of these functions. The variable for controlling camera power is a Boolean, which needs to be declared in CRBasic. The names of the camera variables are: CCFCDefroster CCFCShutdown Two PakBus variables allow the datalogger to send the GPS coordinates to the camera where they are embedded in the media file metadata. CCFCGPSLatitude CCFCGPSLongitude 114
122 The GPS coordinates must be sent as floating point values. Positive latitude and longitude represent northern and eastern hemispheres, respectively. While negative values represent southern and western hemispheres, respectively. Values are not saved through a power cycle or in Off Mode, but do need to be updated every time a photo is sent. When using PakBus variables for GPS, coordinates must be entered in decimal coordinates PakBus Control of Window Defroster Function Users are advised to only use one type of control to avoid unexpected operation of the defroster. The two options are: 1. Automatic Mode set via the web interface or Device Configuration Utility. 2. Using one-shot mode via the PakBus SendVariables command. To turn on the defroster, a non-zero numeric value (i.e. 1) should be sent to the camera. When a non-zero value is sent to the camera, the heater will turn on and a 65 second countdown timer will start. After 65 seconds, the defroster will automatically turn off (unless the defroster is turned on via the Automatic Mode settings). If an additional non-zero is sent before the defroster is turned off, then the timer will be reset and will begin the countdown again from 65. Sending a zero value using this variable will not turn off the defroster regardless of which method was used to turn it on. The defroster commands should be sent to the camera every 60 seconds or less to ensure continuous operation. The defroster will not be allowed to turn on at internal temperatures above +25 C PakBus Control of CCFC Power The ability to shut the camera down safely using a PakBus command is available in the CCFC. By writing a value of 1 (or any value not equaling zero) to the public Boolean variable CCFCShutdown the camera initiates a shutdown and power down cleanly. The shutdown process can take up to 30 seconds. The camera will turn back on after 10 minutes or can be externally triggered. 115
123 Following is an example of the CRBasic command that will shut down a camera with PakBus address 55: SendVariables (SendVarResult,Com1,0,55,0000,400, Public, CCFCShutdown,1,1) Example Program SendVariable Instruction Datalogger The following example illustrates the use of the SendVariable instruction to alter Still Photo Banner #2, as well as toggle the camera window defroster. Note Please download the program directly from: 'DATALOGGER Series Datalogger 'Declare Public Variables Public PTemp, batt_volt Public TurnDefrosterOn As Boolean Public TurnDefrosterVal As Long Public SendVarResult As Long Public BannerString As String * 60 Public tempstring As String * 60 'Define Data Tables DataTable (Test,1,-1) DataInterval (0,60,Sec,10) Minimum (1,batt_volt,FP2,0,False) Sample (1,PTemp,FP2) EndTable 'Main Program BeginProg SerialOpen (Com1,115200,4,0,2000) Scan (10,Sec,0,0) PanelTemp (PTemp,250) Battery (batt_volt) 'Enter other measurement instructions tempstring = FormatFloat(PTemp,"%2.2f") BannerString = "Panel Temp " + tempstring If TimeIntoInterval (0,5,Min) Then SendVariables(SendVarResult,Com1,0,55,0000,400,"Public","CCFCStillBanner2",BannerStr ing,1) EndIf If TurnDefrosterOn = true Then TurnDefrosterVal = 1 SendVariables(SendVarResult,Com1,0,55,0000,200,"Public","CCFCDefroster",TurnDefroste rval,1) TurnDefrosterOn = false EndIf 116
124 CallTable Test NextScan EndProg Example Program Adding GPS Coordinates to the Photo Banner Datalogger The following example illustrates the use of the CCFCGPSLatitude and CCFCGPSLongitude instructions, which can be used with compatible dataloggers (see Section 17). Note Please download the program directly from: 'DATALOGGER Series Datalogger 'Declare Public Variables Public sendgps As Boolean Public gpslat, gpslong As Float Public sendvarresult 'Main Program BeginProg sendgps = false gpslat = 50.0 gpslong = SerialOpen (Com1,115200,4,0,2000) Scan (1,Sec,0,0) If sendgps Then sendgps = false SendVariables(sendVarResult,Com1,0,55,0000,0,"Public","CCFCGPSLatitude",gpsLat,1) SendVariables (sendvarresult,com1,0,55,0000,0,"public","ccfcgpslongitude",gpslong,1) EndIf NextScan EndProg 16.4 PakBus Neighbouring Address The PakBus protocol allows devices to relay data in a network. The CCFC has the ability to communicate with devices that are several hops away on the PakBus network. To configure this new feature, a setting has been added to the PakBus configuration screen on the web page. 117
125 Physically entering the address of the PakBus device connected to the CCFC PakBus communication lines allows the neighbor to relay communication between the CCFC and the final destination for data. Leave PakBus set to zero (0) if the CCFC is directly connected to the final destination. 17. Power Calculations and Timings The CCFC was specifically designed for operation in powerconstrained systems such as solar powered sites. It is critical in such systems that the camera be properly configured to meet the constraints of the intended application. This section outlines the power consumption of the camera for purposes of power supply design for a system. An active session to the camera with a web browser prevents the camera from entering a low powered state. Avoid removing power from the camera when it is in an active state. If the camera is in an active state (Status LED is flashing), properly shutdown the camera to avoid any memory corruption before removing power. The camera can be shut down by holding the Setup Button continuously for more than 10 seconds or by using the Power Icon on the web interface Standalone Operation In standalone mode, the camera operates as a self-contained photo and video recorder. Files will be stored onto the internal camera memory. The current draw of the camera is mainly dictated by the quiescent current draw of the Power Mode, plus the current draw when the camera enters the Fully On power mode (Active Current Draw) to acquire a photo or video. Table 16-1 shows some total power consumption (standalone) figures in Amp-Hours per day depending on the Power Mode and frequency of photos. One thing to note is that the Off State will only consume less power than the Deep Sleep state if fewer than 24 pictures are taken per day. This is due to the boot-up time that the camera requires when exiting the Off State. The extra boot-up time means 118
126 that the camera consumes the Active Current for a longer time (120 seconds). TABLE 16-1 Power Consumption (Standalone Operation) Power Mode Etherne t Power Save Mode Quiescent Current Draw Max.@12Vdc Active Current Draw Max.@12Vdc Active Duration Amp-Hr Per Day 2 JPG/Day Amp-Hr Per Day 1 JPG/Hr Amp-Hr Per Day 5 Min JPG Fully On Always On 250 ma 250 ma 0 Sec/JPG Full Power Save Mode 200 ma 200 ma 0 Sec/JPG Partially On Always On 80 ma 250 ma 20 Sec/JPG Full Power Save Mode 10 ma 200 ma 20 Sec/JPG Deep Sleep Always On 6 ma 250 ma 25 Sec/JPG Full Power Save Mode 6 ma 200 ma 25 Sec/JPG Off State Always On 1 ma 250 ma 120 Sec/JPG Full Power Save Mode 1 ma 200 ma 120 Sec/JPG
127 Note When the Wi-Fi is powered up and connected via an Access Point (AP) or connected to an Existing Network (see Section Network), an extra 40 ma is added to the current power draw. When the camera is transmitting large amounts of data (e.g. when viewing live video), an extra 10 ma is added to the power draw Operation with Communications The power calculations are more complicated when communications are involved, as the amount of time the camera is in the Fully On active state is increased by the amount of time it takes for the camera to transfer a photo or video. The transfer times are influenced by two main factors: the size of the photo or video and the transfer speed used to send the file. The amount of time the camera is on will be increased as the size of the file becomes larger or as the communication rate slows down. To properly determine the power consumption when using communications, the additional time the camera consumes the Fully On current draw needs to be accounted for in the power calculation. Refer to Table 16-2 as a guideline for determining the amount of time it takes to transfer files using RS-232 or RS-485 PakBus communications. 120
128 TABLE 17-1 File Transfer Times Using PakBus Communication BAUD RATE Time (seconds) per 100Kbytes 240 seconds A-Hrs 120 seconds A-Hrs 60 seconds A-Hrs 40 seconds A-Hrs 30 seconds A-Hrs To estimate the power consumption of the system, look up the parameters in Table 16-1, along with the communication times to calculate the power consumption as follows: Determine the Active Time in minutes: Active Minutes = Number of pictures per day * (Active Duration + Communication Time)/60 For a camera in the Deep Sleep state sending 24 photos per day at BAUD that are 100 Kbytes in size: Active Minutes =24*(25 seconds + 30 seconds)/60 = 22 minutes/day of Active Time Determine the total time in Quiescent Low Powered State Quiescent minutes = 1440 minutes per day Active minutes Quiescent minutes = = 1418 minutes 121
129 18. CCFC Compatibility Determine the power consumed by the Quiescent state in Amp-Hours. Quiescent power = Quiescent minutes * Quiescent Current Draw/60 Quiescent power = 1418 minutes*6 ma/60 = ma- Hour or Amp-Hours/Day Determine the power consumed by the Active state in Amp-Hours. Active power = Active minutes * Active Current Draw/60 Active power = 22 minutes*250 ma/60 = ma-hour or Amp-Hours/Day Total power consumption is the sum of the Active and Quiescent Power Total power = Quiescent Power + Active Power Total power = Amp-Hours/Day Amp- Hours/Day Total power = Amp-Hours/Day As shown in Table 18-1 CCFC Compatibility with Contemporary and Retired Dataloggers, The CCFC is compatible with several contemporary and retired Campbell Scientific dataloggers. TABLE 18-1 CCFC Compatibility with Contemporary and Retired Dataloggers Contemporary Dataloggers Retired Dataloggers CR200/200X CR510 * CR300 CR10X * CR800/CR850 CR23X * CR3000 CR6 CR1000X * Must be the -2M versions and must use the PakBus operating system. 122
130 19. Campbell Datalogger Interface Guide The CCFC can interface with approved Campbell dataloggers (see website) using the RS-232 (default) or RS-485. The RS-232 configuration is the simplest option as it does not require an additional hardware interface (see Section 13 RS-232 Communications). The pigtail end of the CCFC Power & I/O cable can be terminated directly to the datalogger wiring panel control ports (COM1-4). Refer to Section 9 Cables/Wiring for wiring details. The CCFC RS-485 interface can also be used, but does require the use of an MD485 interface to provide conversion of the RS- 485 signal (see Section 15 RS-485 Communications). The MD485 can connect to the datalogger using the CS I/O port or the RS-232 port. Refer to the MD485 manual for additional information Datalogger Memory Setup To facilitate the storage of photos, a CFM100 allows the use of a compact flash card on the datalogger. Memory can also be allocated from the datalogger internal memory to create a virtual user drive USR. Entering a non-zero value for the parameter USR:drive size allocates internal memory for the drive. The amount of memory required varies depending on each application. A good number to start with is approximately 1048 Kbytes, which is 25% of the 4M bytes available on a standard datalogger. The following methods can be used to set the drive size of the USR: The Device Configuration Utility PakBus Graph Editing the parameter from the Status Table datalogger optional keypad and display Note The CCFC will not send any files using the PakBus that are greater than 2 MB. 123
131 19.2 Datalogger Files Manager The Files Manager setting on the datalogger facilitates the management of jpeg and avi files that are received from the camera. Files Manager allows the user to specify a name for the files and the number of files kept in a ring memory type fashion. Once Device Configuration is opened, selected the Advanced tab. This displays the Files Manager. Figure 18.1 Datalogger Files Manager For the PakBus Address use address of the camera. Default is 55. Under Files Manager File Name use the format listed below. (DDD:NAME.EXT) DDD destination drive on the datalogger. USR for the user drive. In figure 18.1 this value is USR. CRD for the compact flash memory card. 124
132 NAME any name string that will be used to name the files. In Figure 18.1 this value is SkySouth. The file name will automatically produce an incrementing number. For example, the first file will be named SkySouth1.jpg. Entering a zero for this parameter will disable the automatic numbering and produce a fixed file name. In this example, the Files Manager File Name would be USR:0.JPG. EXT the file extension of the incoming file must match. In the case of the camera, this must always be either jpg or avi. In Figure 18.1 this value is JPG. Count dictates the maximum number of files stored with this file name. If the datalogger processes more files than specificed, the datalogger will delete the oldest file Datalogger COM Port (Control Port) Communications 20. Remote Photo Retrieval On the datalogger, a pair of control ports can be configured to function as RS-232 communication (COM) ports. Any of these 4 COM ports can be configured as PakBus ports and used to communicate with the camera. The COM ports can be activated as PakBus ports using the Device Configuration Utility or by using the SerialOpen instruction in the datalogger program. The following SerialOpen instruction configures COM Port 2. SerialOpen(Com2,115200,4,0,1000) BAUD rate PakBus Port 4 Transmit delay 0 Buffer size 1000 Once the camera has transferred a photo or video to a datalogger, existing LoggerNet communications can be used to remotely retrieve the photos and video from the datalogger memory. There are also permanent links available in the CCFC web interface to download the most recently captured photos or video files that have been saved to the camera memory (see Section Link to Most Recent Photo and Video). 125
133 20.1 LoggerNet File Retrieval LoggerNet (version 4.0 or newer) includes the File Retrieval setup that facilitates the photo and video file retrieval from PakBus dataloggers (CR800 series, CR1000, and CR3000, CR300, CR6). The File Retrieval tab is located in the Setup Screen as part of the datalogger configuration. Once configured, File Retrieval is used to retrieve photos and video from a datalogger. Setup Screen File Figure 20-1 File Retrieval Setup Screen Select the required Retrieval Mode for the application. The Follow Scheduled Data Collection option uses the scheduled configuration in the Schedule tab. If the New Schedule option is selected, the Base Date and Time, and Retrieval Interval parameters need to be configured. It is possible to configure the File Retrieval to delete files once retrieved from the datalogger. If datalogger memory capacity is a concern, it is recommended to use this feature. To add a file retrieval process, start by selecting Add New under File Pattern. Once added, the Edit File Pattern, Output Directory, and Max Files parameter become available to fill out. Each File Pattern added will need to be individually configured. 126
134 Under the Edit File Pattern parameter, it is necessary to select from the directory location options in order to specify the photo or video to be retrieved. By default, the jpg and avi names are a wild card (*), which means all jpg or avi files in the specified directory will be retrieved. If specific file names in the camera configuration have been used, those file names can be specified in the Edit File Pattern parameter. It is possible to configure multiple File Patterns to collect photos or video on different schedules or from multiple directories. Note If LoggerNet File Retrieval does not list the avi files as an option under File Edit Pattern, force the filename and format. The default Output Directory is C:\Campbellsci\LoggerNet. If required, the preferred location can be found by browsing. The Max Files parameter specifies the maximum number of files that can be retrieved during each scheduled event. The newest files will be retrieved. When the Force Retrieval box is selected, a file that matches the file pattern will be retrieved regardless of the file s timestamp or whether the file has already been retrieved. When the Record If Skipped box is selected, the names and dates of any files that are not retrieved because of the Max Files parameter will be recorded and they will not be retrieved later. If this box is not selected, the skipped files can be retrieved in a later attempt Using LoggerNet File Control Photos or video that are in the datalogger memory can be viewed or collected on demand by using File Control that is available from the Connection Screen menu. The use of File Control requires a communications connection to the datalogger. Using the File Control can also be useful for debugging purposes. 127
135 File Figure 20-2 LoggerNet Connection Screen In dataloggers such as the CR1000, the Device Map can include the CPU, USR, and the CRD (compact flash module). The devices show up in the left hand side of the File Control panel. To view files of a certain device, simply click on the desired device listed in the panel (Figure 20-3 USR Drive View in File Control). Use the Retrieve button to download the photo from the datalogger. Figure 20-3 USR Drive View in File Control 128
136 21. Mounting The camera enclosure is designed to be environmentally sealed for outdoor installations. The enclosure provides protection from moisture or high humidity. It is not intended for operation under water. All that is required is an appropriate mounting fixture. Figure 21-1 CCFC Mounting Kit The camera is equipped with a set of three ¼-20 threaded mounting holes (see Figure 21-2). These mounting holes are centered along the bottom of the camera and are spaced 1.0 (25.4 mm) apart from one another. At least two of the ¼-20 threaded holes are required for mounting the camera. Mounting Holes 129
137 Figure 21-2 CCFC Mounting Holes When using the optional Mounting Kit, align the outer holes of the CCFC with the center hole and the 180 slot of the mount. Loosely secure the two together with the two ¼-20 x 0.5 Hex bolts included with the kit. It is now possible to mount the CCFC to either a cross arm or other mounting surface with the included U-bolt. With the hardware loose, the camera and the mount can be pivoted to allow a full range of motion when aiming the camera. The hardware should be secured once the camera is properly aimed at the intended target. ¼-20 x 0.5 Hex bolts Cross arm U-Bolt Figure 21-3 CCFC Mounted to Cross arm 22. Maintenance The CCFC requires little maintenance. Keeping the camera lens window clean is important for the longevity of the camera and photo and video quality. 130
138 22.1 Lithium Battery The camera is equipped with a Lithium Thionyl Chloride battery. The battery maintains the clock functionality for periods when power is not connected to the camera. The expected battery life is 10 years. It is recommended that the battery be replaced by a certified repair facility Window and Lens Cleaning 23. System Limitations If the enclosure window or lens requires cleaning, it is very important that only a proper lens cloth or lens tissue be used. The use of inappropriate materials to clean the lens or window can permanently damage the surface and reduce the clarity. This section outlines some system limitations that exist in the CCFC camera High Resolution 5 Megapixel Photos 23.2 Simultaneous Processes The capturing of 5 Megapixel (MP) pictures results in longer capture times than other photo resolutions. When a 5 MP photo is captured, the continuous video stream is paused, the photo sensor is reconfigured, and then the 5MP photo is captured. This longer delay time would be noticeable when capturing photos from the external trigger. 5 MP photos would take several seconds from the external trigger signal being asserted. All other still photo captures are less than 1 second. The CCFC cannot capture 2 events simultaneously. For example, the CCFC cannot capture a photo while video is being recorded. Also other processes such as downloading files from the camera memory can add additional delays to the capture process. 131
139
140 Appendix A. CCFC Camera Accessories A.1 CCFCCBL1-L Power & I/O Cable The CCFCCBL1-L Power & I/O cable is used to supply power and serial communications to the CCFC/ This cable can also be used to provide power to an external communication device or trigger the CCFC to initiate photo or video capture. Ordering part number: 1. CCFCCBL1-L (-L is length in feet) Details: 20-AWG 1 pair twisted, 24-AWG 2 pair individually shielded cable with Santoprene jacket 6-pin Bayonet style environmental connector Maximum length 19.2 m (65 ft) Includes 3 single pole 16-20AWG grey push operated connector terminals for unused wires RoHS Compliant Figure A-1 CCFCCBL1-L Power & I/O Cable A-1
141 CCFC Digital Camera A.2 CCFCCBL2-L Environmental Ethernet Cable Ordering part numbers: 1. CCFCCBL2-L (-L is length in feet) Details: 26-AWG 4 Pair (8 conductor) Shielded CAT5E Cable with polyurethane Jacket RJ45 Environmental Connector on one end and rugged Metal RJ45 connector on the other end Maximum length 70 m (230 ft) RoHS Compliant Figure A-2 CCFCCBL2-L Environmental Ethernet Cable A-2
142 A.3 L18549 Mounting Kit Details: Mounting kit with U-bolt and fasteners Figure A-3 L18549 Mounting Kit The L18549 can mount up to a 1.5 O.D. pipe. A.4 L28840 DB9 FEMALE To Terminal Block Adaptor Details: DB9 FEMALE to terminal block interface with hood and hardware kit Figure A-4 L28840 DB9 FEMALE To Terminal Block Adaptor A-3
INSTRUCTION MANUAL. CCFC Field Camera. June Copyright 2016 Campbell Scientific (Canada) Corp.
 INSTRUCTION MANUAL CCFC Field Camera June 2017 Copyright 2016 Campbell Scientific (Canada) Corp. Guarantee This equipment is guaranteed against defects in materials and workmanship. We will repair or
INSTRUCTION MANUAL CCFC Field Camera June 2017 Copyright 2016 Campbell Scientific (Canada) Corp. Guarantee This equipment is guaranteed against defects in materials and workmanship. We will repair or
INSTRUCTION MANUAL. CC5MPX Series Digital Network Camera. November Copyright 2015 Campbell Scientific (Canada) Corp.
 INSTRUCTION MANUAL CC5MPX Series Digital Network Camera November 2016 Copyright 2015 Campbell Scientific (Canada) Corp. Guarantee This equipment is guaranteed against defects in materials and workmanship.
INSTRUCTION MANUAL CC5MPX Series Digital Network Camera November 2016 Copyright 2015 Campbell Scientific (Canada) Corp. Guarantee This equipment is guaranteed against defects in materials and workmanship.
User Guide. Control Box. RoscoLED TM.
 RoscoLED TM Control Box User Guide This guide applies to the following RoscoLED Control Box models: RoscoLED Control Box 300W/Static White (293 22250 0000) RoscoLED Control Box 400W/VariWhite (293 22260
RoscoLED TM Control Box User Guide This guide applies to the following RoscoLED Control Box models: RoscoLED Control Box 300W/Static White (293 22250 0000) RoscoLED Control Box 400W/VariWhite (293 22260
MD9 MULTIDROP INTERFACE INSTRUCTION MANUAL
 MD9 MULTIDROP INTERFACE INSTRUCTION MANUAL REVISION: 01/05/03 COPYRIGHT (c) 1987-2003 CAMPBELL SCIENTIFIC, INC. This is a blank page. WARRANTY AND ASSISTANCE The MD9 MULTIDROP INTERFACE is warranted by
MD9 MULTIDROP INTERFACE INSTRUCTION MANUAL REVISION: 01/05/03 COPYRIGHT (c) 1987-2003 CAMPBELL SCIENTIFIC, INC. This is a blank page. WARRANTY AND ASSISTANCE The MD9 MULTIDROP INTERFACE is warranted by
CAMit I Camera with built in Modem
 CAMit I Camera with built in Modem User s Manual CAMit I AP revision: 3.3 CAMit I Setup revision: 2.0.1 Manual revision: 2.0 Date: February 27, 2002 Congratulations You just acquired a fine product from
CAMit I Camera with built in Modem User s Manual CAMit I AP revision: 3.3 CAMit I Setup revision: 2.0.1 Manual revision: 2.0 Date: February 27, 2002 Congratulations You just acquired a fine product from
Infrared Digital Scouting Camera
 Infrared Digital Scouting Camera User s Manual Model # t5i20 Includes Camera Unit 2 - Bungee Cords User Manual page 1 Features RESOLUTION FLASH FLASH RANGE SENSOR SENSOR RANGE IMAGE FORMAT MEMORY IMAGE
Infrared Digital Scouting Camera User s Manual Model # t5i20 Includes Camera Unit 2 - Bungee Cords User Manual page 1 Features RESOLUTION FLASH FLASH RANGE SENSOR SENSOR RANGE IMAGE FORMAT MEMORY IMAGE
INSTRUCTION MANUAL. NL200/NL201 Network Link Interface Revision: 11/17. Copyright Campbell Scientific, Inc.
 INSTRUCTION MANUAL NL200/NL201 Network Link Interface Revision: 11/17 Copyright 2011-2017 Campbell Scientific, Inc. Limited Warranty Products manufactured by CSI are warranted by CSI to be free from defects
INSTRUCTION MANUAL NL200/NL201 Network Link Interface Revision: 11/17 Copyright 2011-2017 Campbell Scientific, Inc. Limited Warranty Products manufactured by CSI are warranted by CSI to be free from defects
High Intensity Invisible IR Digital Scouting Camera
 High Intensity Invisible IR Digital Scouting Camera User s Manual Model # TR8B1-7 Includes Camera Unit 2 - Bungee Cords User Manual page 1 Features RESOLUTION MAX: 8 MP FLASH FLASH RANGE SENSOR SENSOR
High Intensity Invisible IR Digital Scouting Camera User s Manual Model # TR8B1-7 Includes Camera Unit 2 - Bungee Cords User Manual page 1 Features RESOLUTION MAX: 8 MP FLASH FLASH RANGE SENSOR SENSOR
V8-80HS-1 SERIES OF HIGH-SPEED MOTORIZED ZOOM LENSES
 X684 V8-80HS-1 SERIES OF HIGH-SPEED MOTORIZED ZOOM LENSES Copyright 2000 Vicon Industries Inc. All rights reserved. Product specifications subject to change without notice. Vicon and its logo are registered
X684 V8-80HS-1 SERIES OF HIGH-SPEED MOTORIZED ZOOM LENSES Copyright 2000 Vicon Industries Inc. All rights reserved. Product specifications subject to change without notice. Vicon and its logo are registered
High Intensity Invisible IR Digital Scouting Camera
 High Intensity Invisible IR Digital Scouting Camera User s Manual Model # KP10B8-7 Includes Camera Unit 2 - Bungee Cords User Manual page 1 Features RESOLUTION MAX: 10 MP FLASH FLASH RANGE SENSOR SENSOR
High Intensity Invisible IR Digital Scouting Camera User s Manual Model # KP10B8-7 Includes Camera Unit 2 - Bungee Cords User Manual page 1 Features RESOLUTION MAX: 10 MP FLASH FLASH RANGE SENSOR SENSOR
HDMI Extender over Cat5e/6
 Statement Thanks for purchasing this product, please read this user manual carefully before using this product.in the constant effort to improve our product, we reserve the right to make functions or parameters
Statement Thanks for purchasing this product, please read this user manual carefully before using this product.in the constant effort to improve our product, we reserve the right to make functions or parameters
SC32A OPTICALLY ISOLATED RS232 INTERFACE INSTRUCTION MANUAL
 SC32A OPTICALLY ISOLATED RS232 INTERFACE INSTRUCTION MANUAL REVISION: 1/93 COPYRIGHT (c) 1987, 1993 CAMPBELL SCIENTIFIC, INC. WARRANTY AND ASSISTANCE The SC32A OPTICALLY ISOLATED RS232 INTERFACE is warranted
SC32A OPTICALLY ISOLATED RS232 INTERFACE INSTRUCTION MANUAL REVISION: 1/93 COPYRIGHT (c) 1987, 1993 CAMPBELL SCIENTIFIC, INC. WARRANTY AND ASSISTANCE The SC32A OPTICALLY ISOLATED RS232 INTERFACE is warranted
ControlKeeper 4. General Information. Connecting Relay Loads. Installation Sheet. Getting Started. Power Supply Wiring. Mounting the Cabinet
 General Information ControlKeeper 4 Installation Sheet Model# CK4-120NO- Model# CK4-277NO The ControlKeeper-4 model is shipped in one package and is configured with either a 120V or a 277V transformer.
General Information ControlKeeper 4 Installation Sheet Model# CK4-120NO- Model# CK4-277NO The ControlKeeper-4 model is shipped in one package and is configured with either a 120V or a 277V transformer.
INSTRUCTION MANUAL. SGB20(D) Transient Protection System. June Copyright 2008 Campbell Scientific (Canada)Corp.
 INSTRUCTION MANUAL SGB20(D) Transient Protection System June 2008 Copyright 2008 Campbell Scientific (Canada)Corp. WARRANTY AND ASSISTANCE This equipment is warranted by CAMPBELL SCIENTIFIC (CANADA) CORP.
INSTRUCTION MANUAL SGB20(D) Transient Protection System June 2008 Copyright 2008 Campbell Scientific (Canada)Corp. WARRANTY AND ASSISTANCE This equipment is warranted by CAMPBELL SCIENTIFIC (CANADA) CORP.
SVP48 SURGE VOLTAGE PROTECTOR INSTRUCTION MANUAL
 SVP48 SURGE VOLTAGE PROTECTOR INSTRUCTION MANUAL REVISION: 3/03 COPYRIGHT (c) 1995-2003 CAMPBELL SCIENTIFIC, INC. This is a blank page. Warranty and Assistance The SVP48 SURGE VOLTAGE PROTECTOR is warranted
SVP48 SURGE VOLTAGE PROTECTOR INSTRUCTION MANUAL REVISION: 3/03 COPYRIGHT (c) 1995-2003 CAMPBELL SCIENTIFIC, INC. This is a blank page. Warranty and Assistance The SVP48 SURGE VOLTAGE PROTECTOR is warranted
16/24 Port 10/100 Auto-Sensing Dual Speed Ethernet Switch
 12 Omnitron Systems Technology, Inc. Omnitron Systems Technology, Inc. 1 FlexSwitch TM 600X 16/24 Port /0 -Sensing Dual Speed Ethernet Switch User s ual 27 Mauchly #201, Irvine, CA 92618 (949) 250-65 Fax:
12 Omnitron Systems Technology, Inc. Omnitron Systems Technology, Inc. 1 FlexSwitch TM 600X 16/24 Port /0 -Sensing Dual Speed Ethernet Switch User s ual 27 Mauchly #201, Irvine, CA 92618 (949) 250-65 Fax:
INSTRUCTION MANUAL. CC640 Digital Camera. August Copyright 2007 Campbell Scientific (Canada)Corp.
 INSTRUCTION MANUAL CC640 Digital Camera August 2010 Copyright 2007 Campbell Scientific (Canada)Corp. WARRANTY AND ASSISTANCE This equipment is warranted by CAMPBELL SCIENTIFIC (CANADA) CORP. ( CSC ) to
INSTRUCTION MANUAL CC640 Digital Camera August 2010 Copyright 2007 Campbell Scientific (Canada)Corp. WARRANTY AND ASSISTANCE This equipment is warranted by CAMPBELL SCIENTIFIC (CANADA) CORP. ( CSC ) to
Installing and Configuring Rialto Analytic Appliances
 Installing and Configuring Rialto Analytic Appliances Important Safety Information This manual provides installation and operation information and precautions for the use of this camera. Incorrect installation
Installing and Configuring Rialto Analytic Appliances Important Safety Information This manual provides installation and operation information and precautions for the use of this camera. Incorrect installation
VADDIO /CANON BU-SERIES PTZ CAMERAS
 Camera and Electronic Products for Integrators Installation and User Guide VADDIO /CANON BU-SERIES PTZ CAMERAS Canon BU-45H Outdoor & BU-50H Indoor PTZ Cameras including Vaddio accessories for easy integration
Camera and Electronic Products for Integrators Installation and User Guide VADDIO /CANON BU-SERIES PTZ CAMERAS Canon BU-45H Outdoor & BU-50H Indoor PTZ Cameras including Vaddio accessories for easy integration
CD100 Mountable Display with Keypad 11/11
 CD100 Mountable Display with Keypad 11/11 Copyright 2011 Campbell Scientific, Inc. Warranty PRODUCTS MANUFACTURED BY CAMPBELL SCIENTIFIC, INC. are warranted by Campbell Scientific, Inc. ( Campbell ) to
CD100 Mountable Display with Keypad 11/11 Copyright 2011 Campbell Scientific, Inc. Warranty PRODUCTS MANUFACTURED BY CAMPBELL SCIENTIFIC, INC. are warranted by Campbell Scientific, Inc. ( Campbell ) to
hdpv.org Ampt Communications Unit Installation Manual D
 hdpv.org Ampt Communications Unit Installation Manual 57070008-1 D 2 Copyright 2016-2019 Ampt LLC. All rights reserved. No part of this document may be reproduced, retransmitted, or copied in any form
hdpv.org Ampt Communications Unit Installation Manual 57070008-1 D 2 Copyright 2016-2019 Ampt LLC. All rights reserved. No part of this document may be reproduced, retransmitted, or copied in any form
Manual Version: V1.00. Video Decoder User Manual
 Manual Version: V1.00 Video Decoder User Manual Thank you for purchasing our product. If there are any questions, or requests, please do not hesitate to contact the dealer. Copyright Copyright 2016 Zhejiang
Manual Version: V1.00 Video Decoder User Manual Thank you for purchasing our product. If there are any questions, or requests, please do not hesitate to contact the dealer. Copyright Copyright 2016 Zhejiang
Model#: IN-DO3MIRF 3MP Outdoor Dome with True Day/Night, IR, Basic WDR, Fixed lens
 Model#: IN-DO3MIRF 3MP Outdoor Dome with True Day/Night, IR, Basic WDR, Fixed lens Hardware User Manual (PoE) 2013/03/06 Table of Contents Precautions... 3 Introduction... 4 Package Contents... 4 Safety
Model#: IN-DO3MIRF 3MP Outdoor Dome with True Day/Night, IR, Basic WDR, Fixed lens Hardware User Manual (PoE) 2013/03/06 Table of Contents Precautions... 3 Introduction... 4 Package Contents... 4 Safety
EOS-6000 Series Optical A/B Switch User Manual DC Version
 EOS-6000 Series Optical A/B Switch User Manual DC Version For more information on this and other products: Contact Sales at EMCORE 626-293-3400, or visit www.emcore.com. Table of Contents Table of Contents...2
EOS-6000 Series Optical A/B Switch User Manual DC Version For more information on this and other products: Contact Sales at EMCORE 626-293-3400, or visit www.emcore.com. Table of Contents Table of Contents...2
Instructions for PREMISE PRO Digital Surveillance Camera
 Important Battery lnformation - Only use Alkaline or Lithium batteries. We recommend the use of Energizer batteries. - Do not mix old and new batteries. Always replace ALL the batteries at the same time.
Important Battery lnformation - Only use Alkaline or Lithium batteries. We recommend the use of Energizer batteries. - Do not mix old and new batteries. Always replace ALL the batteries at the same time.
w/ Integrated Color Camera
 SVAT ELECTRONICS now you can see SVAT ELECTRONICS now you can see COVERT DVR Covert DVR w/ Integrated Color Camera w/ Integrated Color Camera COMPLETE SYSTEM INSTRUCTION MANUAL Instruction Manual MODEL##
SVAT ELECTRONICS now you can see SVAT ELECTRONICS now you can see COVERT DVR Covert DVR w/ Integrated Color Camera w/ Integrated Color Camera COMPLETE SYSTEM INSTRUCTION MANUAL Instruction Manual MODEL##
SVP110 SURGE VOLTAGE PROTECTOR INSTRUCTION MANUAL
 SVP110 SURGE VOLTAGE PROTECTOR INSTRUCTION MANUAL REVISION: 01/03/03 COPYRIGHT (c) 1995-2000 CAMPBELL SCIENTIFIC, INC. This is a blank page. WARRANTY AND ASSISTANCE The SVP110 SURGE VOLTAGE PROTECTOR is
SVP110 SURGE VOLTAGE PROTECTOR INSTRUCTION MANUAL REVISION: 01/03/03 COPYRIGHT (c) 1995-2000 CAMPBELL SCIENTIFIC, INC. This is a blank page. WARRANTY AND ASSISTANCE The SVP110 SURGE VOLTAGE PROTECTOR is
Installation Manual. Wide Angle Models AV2225PMIR AV2225PMIR-A AV2226PMIR AV3225PMIR AV3226PMIR AV3226PMIR-A AV5225PMIR AV5225PMIR-A AV10225PMIR
 Installation Manual Wide Angle Models: AV2225PMIR AV2225PMIR-A AV2226PMIR AV3225PMIR AV3226PMIR AV3226PMIR-A AV5225PMIR AV5225PMIR-A AV10225PMIR Telephoto Models: AV2225PMTIR AV2226PMTIR AV3225PMTIR AV3226PMTIR
Installation Manual Wide Angle Models: AV2225PMIR AV2225PMIR-A AV2226PMIR AV3225PMIR AV3226PMIR AV3226PMIR-A AV5225PMIR AV5225PMIR-A AV10225PMIR Telephoto Models: AV2225PMTIR AV2226PMTIR AV3225PMTIR AV3226PMTIR
Bullet Camera. Hardware Manual E44, E45, E46. Ver. 2014/05/05
 Bullet Camera Hardware Manual E44, E45, E46 Ver. 2014/05/05 Table of Contents Precautions 3 Safety Instructions... 5 Introduction 6 List of Models... 6 Package Contents... 7 Physical Description... 8 Installation
Bullet Camera Hardware Manual E44, E45, E46 Ver. 2014/05/05 Table of Contents Precautions 3 Safety Instructions... 5 Introduction 6 List of Models... 6 Package Contents... 7 Physical Description... 8 Installation
Contents. MicroDome Recess Mount Installation. Arecont Vision MicroDome Installation Manual
 INSTALLATION MANUAL AV1455DN-F AV2455DN-F AV2456DN-F AV3455DN-F AV3456DN-F AV5455DN-F MicroDome Recess Mount Installation Contents Package Contents... 3 Warranty Information... 3 Installation Overview...
INSTALLATION MANUAL AV1455DN-F AV2455DN-F AV2456DN-F AV3455DN-F AV3456DN-F AV5455DN-F MicroDome Recess Mount Installation Contents Package Contents... 3 Warranty Information... 3 Installation Overview...
E92. Hardware User s Manual. 3MP Indoor Mini Dome with Basic WDR, Fixed lens. (PoE) Ver. 2013/02/04
 E92 3MP Indoor Mini Dome with Basic WDR, Fixed lens Hardware User s Manual (PoE) Ver. 2013/02/04 Table of Contents 0. Precautions 3 1. Introduction 4 Package Contents... 4 Features and Benefits... 5 Safety
E92 3MP Indoor Mini Dome with Basic WDR, Fixed lens Hardware User s Manual (PoE) Ver. 2013/02/04 Table of Contents 0. Precautions 3 1. Introduction 4 Package Contents... 4 Features and Benefits... 5 Safety
Wireless Doorphone Intercom
 Security Made Smarter Wireless Doorphone Intercom EN INSTRUCTION MANUAL DOORBELL OVERVIEW MICROPHONE LEDS CAMERA LENS LIGHT SENSOR Detects ambient light and turns on the LEDS to provide clear color night
Security Made Smarter Wireless Doorphone Intercom EN INSTRUCTION MANUAL DOORBELL OVERVIEW MICROPHONE LEDS CAMERA LENS LIGHT SENSOR Detects ambient light and turns on the LEDS to provide clear color night
TCM H.264 Megapixel IP PoE Cube Camera Hardware User s Manual. (PoE) Ver. 2011/11/30
 TCM-4511 H.264 Megapixel IP PoE Cube Camera Hardware User s Manual (PoE) Ver. 2011/11/30 Table of Contents 0. Precautions 3 1. Introduction 4 Package Contents... 4 Features and Benefits... 5 Safety Instructions...
TCM-4511 H.264 Megapixel IP PoE Cube Camera Hardware User s Manual (PoE) Ver. 2011/11/30 Table of Contents 0. Precautions 3 1. Introduction 4 Package Contents... 4 Features and Benefits... 5 Safety Instructions...
SC532A 9-PIN PERIPHERAL TO RS232 INTERFACE INSTRUCTION MANUAL
 SC532A 9-PIN PERIPHERAL TO RS232 INTERFACE INSTRUCTION MANUAL REVISION: 7/02 COPYRIGHT (c) 1998-2002 CAMPBELL SCIENTIFIC, INC. This is a blank page. Warranty and Assistance The SC532A 9-PIN PERIPHERAL
SC532A 9-PIN PERIPHERAL TO RS232 INTERFACE INSTRUCTION MANUAL REVISION: 7/02 COPYRIGHT (c) 1998-2002 CAMPBELL SCIENTIFIC, INC. This is a blank page. Warranty and Assistance The SC532A 9-PIN PERIPHERAL
FieldServer X-25 Start-Up Guide
 Sierra Monitor Company FieldServer X-25 Start-Up Guide APPLICABILITY & EFFECTIVITY Effective for all systems manufactured after April 2013 Kernel Version: 6.10 Document Revision: 0 FieldServer FS-X25 Start-Up
Sierra Monitor Company FieldServer X-25 Start-Up Guide APPLICABILITY & EFFECTIVITY Effective for all systems manufactured after April 2013 Kernel Version: 6.10 Document Revision: 0 FieldServer FS-X25 Start-Up
Start Here. All-in-One Printer. Print Copy Scan
 Start Here All-in-One Printer Print Copy Scan Note: A USB 2.0 cable is required to connect your Kodak All-in-One printer to your Windows or Macintosh OS computer. Available in the Kodak online store or
Start Here All-in-One Printer Print Copy Scan Note: A USB 2.0 cable is required to connect your Kodak All-in-One printer to your Windows or Macintosh OS computer. Available in the Kodak online store or
Secured Series: Hub Plus Kit Single Door Controller Package Installation Manual
 Secured Series: Hub Plus Kit Single Door Controller Package Installation Manual This package is designed to simplify the connections to our Secured Series Hub Plus Controller. This will translate into
Secured Series: Hub Plus Kit Single Door Controller Package Installation Manual This package is designed to simplify the connections to our Secured Series Hub Plus Controller. This will translate into
TCD channel H.264 Video Encoder Hardware User s Manual (DC 12V) Ver. 2010/10/29
 TCD-2100 1-channel H.264 Video Encoder Hardware User s Manual (DC 12V) Ver. 2010/10/29 Table of Contents 0. Precautions 3 1. Introduction 4 Package Contents... 4 Features and Benefits... 5 Safety Instructions...
TCD-2100 1-channel H.264 Video Encoder Hardware User s Manual (DC 12V) Ver. 2010/10/29 Table of Contents 0. Precautions 3 1. Introduction 4 Package Contents... 4 Features and Benefits... 5 Safety Instructions...
Overview of the Cisco Wireless Gateway for LoRaWAN
 Overview of the Cisco Wireless Gateway for LoRaWAN This chapter provides an overview of the Cisco Wireless Gateway for LoRaWAN and contains the following sections: About Cisco Wireless Gateway for LoRaWANs,
Overview of the Cisco Wireless Gateway for LoRaWAN This chapter provides an overview of the Cisco Wireless Gateway for LoRaWAN and contains the following sections: About Cisco Wireless Gateway for LoRaWANs,
Indoor Mini Dome. Hardware Manual D91, D92, E91, E92. Ver. 2013/06/14
 Indoor Mini Dome Hardware Manual D91, D92, E91, E92 Ver. 2013/06/14 Table of Contents Precautions 3 Safety Instructions... 5 Introduction 6 List of Models... 6 Package Contents... 7 Physical description...
Indoor Mini Dome Hardware Manual D91, D92, E91, E92 Ver. 2013/06/14 Table of Contents Precautions 3 Safety Instructions... 5 Introduction 6 List of Models... 6 Package Contents... 7 Physical description...
Lotus DX. sit-stand workstation. assembly and operation instructions. MODEL # s: LOTUS-DX-BLK LOTUS-DX-WHT
 Lotus DX assembly and operation instructions sit-stand workstation MODEL # s: LOTUS-DX-BLK LOTUS-DX-WHT safety warnings 13.6 Kg 30 lbs. 2.2 Kg 5 lbs. safety instructions/warning Read and follow all instructions
Lotus DX assembly and operation instructions sit-stand workstation MODEL # s: LOTUS-DX-BLK LOTUS-DX-WHT safety warnings 13.6 Kg 30 lbs. 2.2 Kg 5 lbs. safety instructions/warning Read and follow all instructions
Series 803 LED Product Price Display
 Series 803 LED Product Price Display May 2007 Rev. 1.1 1 Installation and Operation Manual Table of contents 1. Safety.......3 2. Series 803 sign features.......4 2.1 Sign descriptions........4 2.2 Control
Series 803 LED Product Price Display May 2007 Rev. 1.1 1 Installation and Operation Manual Table of contents 1. Safety.......3 2. Series 803 sign features.......4 2.1 Sign descriptions........4 2.2 Control
Power Quality Recorder
 1760 Power Quality Recorder Getting Started Manual PN 2713103 June 2006 Rev 1, 6/07 2006-2007 Fluke Corporation. All rights reserved. All product names are trademarks of their respective companies. LIMITED
1760 Power Quality Recorder Getting Started Manual PN 2713103 June 2006 Rev 1, 6/07 2006-2007 Fluke Corporation. All rights reserved. All product names are trademarks of their respective companies. LIMITED
EZ Bridge B 100mW Product Guide
 EZ Bridge 802.11B 100mW Product Guide I. Introduction Section - Product Information Product Name: EZ Bridge Model: 802.11B 100mW Item Number: 11-207 (PCB Kit) and 11-208 (NEMA4 Box) II. Technical Specs
EZ Bridge 802.11B 100mW Product Guide I. Introduction Section - Product Information Product Name: EZ Bridge Model: 802.11B 100mW Item Number: 11-207 (PCB Kit) and 11-208 (NEMA4 Box) II. Technical Specs
INSTRUCTION MANUAL. SC532 9-Pin Peripheral to RS232 Interface. Revision: 8/92. Copyright (c) Campbell Scientific, Inc.
 INSTRUCTION MANUAL SC532 9-Pin Peripheral to RS232 Interface Revision: 8/92 Copyright (c) 1988-1992 Campbell Scientific, Inc. Warranty and Assistance The SC532 9-Pin Peripheral to RS232 Interface is warranted
INSTRUCTION MANUAL SC532 9-Pin Peripheral to RS232 Interface Revision: 8/92 Copyright (c) 1988-1992 Campbell Scientific, Inc. Warranty and Assistance The SC532 9-Pin Peripheral to RS232 Interface is warranted
B-33. Hardware and Install Manual. (DC 12V / PoE)
 B-33 Hardware and Install Manual (DC 12V / PoE) Table of Contents Precautions 3 Safety Instructions... 4 Introduction 6 Package Contents... 6 Physical Description... 7 Installation Procedures 9 Step 1:
B-33 Hardware and Install Manual (DC 12V / PoE) Table of Contents Precautions 3 Safety Instructions... 4 Introduction 6 Package Contents... 6 Physical Description... 7 Installation Procedures 9 Step 1:
CONTENTS. Quick Start Guide V1.0
 Quick Start Guide CONTENTS 1 Introduction... 2 2 What s in the box?... 3 3 Using your buzzard multispectral sensor... 4 3.1 Overview... 4 3.2 Connecting the power / remote trigger cable... 5 3.3 Attaching
Quick Start Guide CONTENTS 1 Introduction... 2 2 What s in the box?... 3 3 Using your buzzard multispectral sensor... 4 3.1 Overview... 4 3.2 Connecting the power / remote trigger cable... 5 3.3 Attaching
Megapixel IP D/N Vandal Proof PoE Outdoor Fixed Dome ACM Ver
 Megapixel IP D/N Vandal Proof PoE Outdoor Fixed Dome ACM-7411 Ver. 120305 Hardware User s Manual 0 0 PRECAUTIONS 1. Read these instructions All the safety and operating instructions should be read before
Megapixel IP D/N Vandal Proof PoE Outdoor Fixed Dome ACM-7411 Ver. 120305 Hardware User s Manual 0 0 PRECAUTIONS 1. Read these instructions All the safety and operating instructions should be read before
XBR V4 INSTALLATION AND USER GUIDE
 XBR V4 INSTALLATION AND USER GUIDE xbr V4 Installation and User Guide Page 1 of 18 Revision History Dash#/Rev Date Author Description 0.1 04/03/2013 Eric Anderson Initial draft 0.2 04/08/2013 Eric Anderson
XBR V4 INSTALLATION AND USER GUIDE xbr V4 Installation and User Guide Page 1 of 18 Revision History Dash#/Rev Date Author Description 0.1 04/03/2013 Eric Anderson Initial draft 0.2 04/08/2013 Eric Anderson
ivu TG Gen2 Image Sensor with Integrated Display
 Datasheet The ivu image sensor is used to monitor parts for type, size, orientation, shape, and location. The ivu TG Gen2 Image Sensor package consists of lighting, sensor, lens, and display. Appropriate
Datasheet The ivu image sensor is used to monitor parts for type, size, orientation, shape, and location. The ivu TG Gen2 Image Sensor package consists of lighting, sensor, lens, and display. Appropriate
HDEXT50M USER MANUAL Extend HD Signals over CAT 5/5e/6 up to 164ft.(50m) All Rights Reserved Version: HDEXT50M_2017V1.2
 USER MANUAL Extend HD Signals over CAT 5/5e/6 up to 164ft.(50m) All Rights Reserved Version: _2017V1.2 Preface Read this user manual carefully before using this product. Pictures displayed in this manual
USER MANUAL Extend HD Signals over CAT 5/5e/6 up to 164ft.(50m) All Rights Reserved Version: _2017V1.2 Preface Read this user manual carefully before using this product. Pictures displayed in this manual
FREEWAVE FUSION USER MANUAL
 FREEWAVE FUSION USER MANUAL 2 INTRODUCTION Thank you for choosing the Vello FreeWave Fusion Wireless Shutter/Flash/Grouping Remote. This device triggers off-camera lights remotely from up to 300 feet away.
FREEWAVE FUSION USER MANUAL 2 INTRODUCTION Thank you for choosing the Vello FreeWave Fusion Wireless Shutter/Flash/Grouping Remote. This device triggers off-camera lights remotely from up to 300 feet away.
AURA SSD FOR MAC PRO. Installation Guide
 AURA SSD FOR MAC PRO Installation Guide CONTENTS Introduction... 1 1.1 System Requirements 1.2 Package Contents 1.3 About This Manual Installation... 2 2.1 Preparing the Mac Pro 2.2 Installing the Aura
AURA SSD FOR MAC PRO Installation Guide CONTENTS Introduction... 1 1.1 System Requirements 1.2 Package Contents 1.3 About This Manual Installation... 2 2.1 Preparing the Mac Pro 2.2 Installing the Aura
OLS Series Light Sources, OPM Series Optical Power Meters, and Related Test Kits User s Guide
 OLS Series Light Sources, OPM Series Optical Power Meters, and Related Test Kits User s Guide 2004-2009, AFL Telecommunications, all rights reserved. COM4-00-1001 Revision E, 2009-06-16 Specifications
OLS Series Light Sources, OPM Series Optical Power Meters, and Related Test Kits User s Guide 2004-2009, AFL Telecommunications, all rights reserved. COM4-00-1001 Revision E, 2009-06-16 Specifications
XC300 VDSL Network Extender Owners Manual
 XC300 VDSL Network Extender Owners Manual Warranty GDI Communications LLC warrants to the original consumer purchaser that each of its hardware products, and all components thereof, will be free from defects
XC300 VDSL Network Extender Owners Manual Warranty GDI Communications LLC warrants to the original consumer purchaser that each of its hardware products, and all components thereof, will be free from defects
MODEL 245 / 345 High Range
 MODEL 245 / 345 High Range PRESSURE TRANSMITTER INSTALLATION DATA MANUAL 199 Fire Tower Drive Tonawanda, NY 14150 Toll Free: 1-800-688-0030 International: 716-629-3800 Fax: 716-693-9162 www.viatran.com
MODEL 245 / 345 High Range PRESSURE TRANSMITTER INSTALLATION DATA MANUAL 199 Fire Tower Drive Tonawanda, NY 14150 Toll Free: 1-800-688-0030 International: 716-629-3800 Fax: 716-693-9162 www.viatran.com
Logitech Alert 700i/750i System Requirements & Support Guide
 Logitech Alert 700i/750i System Requirements & Support Guide Contents System Requirements............................ 3 Product Information............................ 4 Contact Us..................................
Logitech Alert 700i/750i System Requirements & Support Guide Contents System Requirements............................ 3 Product Information............................ 4 Contact Us..................................
BACnet Router Start-up Guide
 BACnet Router Start-up Guide BAS Router (BACnet Multi-Network Router) APPLICABILITY & EFFECTIVITY Effective for all systems manufactured after October 2014 Kernel Version: 6.15 Document Revision: 3 QuickServer
BACnet Router Start-up Guide BAS Router (BACnet Multi-Network Router) APPLICABILITY & EFFECTIVITY Effective for all systems manufactured after October 2014 Kernel Version: 6.15 Document Revision: 3 QuickServer
4-20mA Display. Installation and Operation Manual. Rev 4/3/2019 Part #
 4-20mA Display Installation and Operation Manual Rev 4/3/2019 Part # 12050769 Table of Contents DOCUMENTATION CONVENTIONS... 2 Section 1: System Description... 3 Function and Theory... 3 Section 2: System
4-20mA Display Installation and Operation Manual Rev 4/3/2019 Part # 12050769 Table of Contents DOCUMENTATION CONVENTIONS... 2 Section 1: System Description... 3 Function and Theory... 3 Section 2: System
Pulse LED Instruction Guide
 PARTS LIST Light Fixture Aquarium Frame Mounts Instruction Guide WARNING: To guard against injury, basic precautions should be observed, including the following: A) READ AND FOLLOW ALL SAFETY INSTRUCTIONS.
PARTS LIST Light Fixture Aquarium Frame Mounts Instruction Guide WARNING: To guard against injury, basic precautions should be observed, including the following: A) READ AND FOLLOW ALL SAFETY INSTRUCTIONS.
fiber optic gateway control box
 fiber optic gateway control box Product Overview Celerity Fiber Optic Gateway (FOG) products are designed for high performance, dependability and convenient installation in professional AV applications.
fiber optic gateway control box Product Overview Celerity Fiber Optic Gateway (FOG) products are designed for high performance, dependability and convenient installation in professional AV applications.
BACnet Router Start-up Guide
 BACnet Router Start-up Guide BAS Router (BACnet Multi-Network Router) APPLICABILITY & EFFECTIVITY Effective for all systems manufactured after January 2015 Kernel Version: Application Version: Document
BACnet Router Start-up Guide BAS Router (BACnet Multi-Network Router) APPLICABILITY & EFFECTIVITY Effective for all systems manufactured after January 2015 Kernel Version: Application Version: Document
Dual Link DVI Extender
 2x Dual Link DVI Extender EXT-2DVI-CATDL User Manual Release A4 2x Dual Link DVI Extender Important Safety Instructions 1. Read these instructions. 2. Keep these instructions. 3. Heed all warnings. 4.
2x Dual Link DVI Extender EXT-2DVI-CATDL User Manual Release A4 2x Dual Link DVI Extender Important Safety Instructions 1. Read these instructions. 2. Keep these instructions. 3. Heed all warnings. 4.
Instruction Manual. Balanced Audio Upgrade Installation. iport IW-21/IW-22 Upgrade Kits. Balanced Audio Upgrade Kit. (iport IW-21)
 Introduction The iport IW Balanced Audio, Balanced Video, and RS-232 Upgrade Kits add functionality and capability to iport IW-21 and IW-22 models. Balanced Audio Upgrade Kit For use with iport IW-21 models.
Introduction The iport IW Balanced Audio, Balanced Video, and RS-232 Upgrade Kits add functionality and capability to iport IW-21 and IW-22 models. Balanced Audio Upgrade Kit For use with iport IW-21 models.
Infrared Digital Scouting Camera
 Infrared Digital Scouting Camera User s Manual Model # I6 Includes USB Cable 2 - Bungee Cords User Manual Player Software Camera Unit NOTE: Player Software is optional. files can be played by using most
Infrared Digital Scouting Camera User s Manual Model # I6 Includes USB Cable 2 - Bungee Cords User Manual Player Software Camera Unit NOTE: Player Software is optional. files can be played by using most
Elapsed Timer Control Panel
 Installation Manual V6.2 Elapsed Timer Control Panel Current as of August 2017 The Sapling Company, Inc. Elapsed Timer Control Panel Table of Contents Table of Contents 2 Important Safety Instructions
Installation Manual V6.2 Elapsed Timer Control Panel Current as of August 2017 The Sapling Company, Inc. Elapsed Timer Control Panel Table of Contents Table of Contents 2 Important Safety Instructions
E12. 3MP Cube with Basic WDR, Fixed lens Hardware User s Manual. (PoE) Ver. 2012/10/22
 E12 3MP Cube with Basic WDR, Fixed lens Hardware User s Manual (PoE) Ver. 2012/10/22 Table of Contents 0. Precautions 3 1. Introduction 4 Package Contents... 4 Features and Benefits... 5 Safety Instructions...
E12 3MP Cube with Basic WDR, Fixed lens Hardware User s Manual (PoE) Ver. 2012/10/22 Table of Contents 0. Precautions 3 1. Introduction 4 Package Contents... 4 Features and Benefits... 5 Safety Instructions...
RANGER. Digital Trail Camera Instructions for use: Model BN057
 RANGER Digital Trail Camera Instructions for use: Model BN057 In d e x 1. Introduction... 3 2. Specifications... 3 3. Parts identification... 5 4. Package contents... 6 5. Battery and SD card installation...
RANGER Digital Trail Camera Instructions for use: Model BN057 In d e x 1. Introduction... 3 2. Specifications... 3 3. Parts identification... 5 4. Package contents... 6 5. Battery and SD card installation...
Kodiak Mobile INTELLIGENT DOCKING STATION USERS MANUAL PART NUMBER: PANASONIC CF53 TOUGHBOOK COMPATIBLE AN ISO 9001:2008 CERTIFIED COMPANY
 CUSTOMER SERVICE If you have any questions or require additional information please contact Customer Service at 877-455-6886, Monday though Friday, 8:00am - 5:00pm CST. TECHNICAL SUPPORT Kodiak Mobile
CUSTOMER SERVICE If you have any questions or require additional information please contact Customer Service at 877-455-6886, Monday though Friday, 8:00am - 5:00pm CST. TECHNICAL SUPPORT Kodiak Mobile
COMMUNICATIONS SETUP GUIDE
 COMMUNICATIONS SETUP GUIDE Datalogger RF407-Series Spread Spectrum Radio Option Revision: 9/16 Copyright 2016 Campbell Scientific, Inc. Limited Warranty Products manufactured by CSI are warranted by CSI
COMMUNICATIONS SETUP GUIDE Datalogger RF407-Series Spread Spectrum Radio Option Revision: 9/16 Copyright 2016 Campbell Scientific, Inc. Limited Warranty Products manufactured by CSI are warranted by CSI
Codian IP VCR IP VCR 2200 Series
 Codian IP VCR IP VCR 2200 Series Getting Started Codian IP VCR IP VCR 2200 Series Getting Started Copyright Codian 2006. All rights reserved. This Getting Started Guide may not be copied, photocopied,
Codian IP VCR IP VCR 2200 Series Getting Started Codian IP VCR IP VCR 2200 Series Getting Started Copyright Codian 2006. All rights reserved. This Getting Started Guide may not be copied, photocopied,
Indoor/Outdoor Proximity Reader and Keypad with 10cm (4in) Read Range
 Indoor/Outdoor Proximity Reader and Keypad with 10cm (4in) Read Range Stand alone CR-R885-SB Installation and Operating Instructions V1.1 TABLE OF CONTENTS Installation... 2 Mounting and Wiring... 2 Mounting
Indoor/Outdoor Proximity Reader and Keypad with 10cm (4in) Read Range Stand alone CR-R885-SB Installation and Operating Instructions V1.1 TABLE OF CONTENTS Installation... 2 Mounting and Wiring... 2 Mounting
Encoder Firmware V User s Manual. Outdoor PTZ Camera Hardware Manual KCM /05/09.
 Encoder Firmware V4.06.09 User s Manual Outdoor PTZ Camera Hardware Manual KCM-8211 2013/05/09 1 Table of Contents Precautions... 3 Introduction... 4 List of Models... 4 Package Contents... 5 Safety Instructions...
Encoder Firmware V4.06.09 User s Manual Outdoor PTZ Camera Hardware Manual KCM-8211 2013/05/09 1 Table of Contents Precautions... 3 Introduction... 4 List of Models... 4 Package Contents... 5 Safety Instructions...
HydroLynx Systems, Inc. Model 50386D Decoder Instruction Manual
 HydroLynx Systems, Inc. Model 50386D Decoder Instruction Manual Document No: WD102681-1 Document Revision Date: April, 2011 HydroLynx Systems, Inc. Model 50386D Decoder Receiving and Unpacking Carefully
HydroLynx Systems, Inc. Model 50386D Decoder Instruction Manual Document No: WD102681-1 Document Revision Date: April, 2011 HydroLynx Systems, Inc. Model 50386D Decoder Receiving and Unpacking Carefully
PM Series Power Meter
 PM Series Power Meter Quick Setup Guide - PMC-1000, PMC- 1001, PMM-1000, PMB-1960 Safety Information DANGER! HAZARD OF ELECTRIC SHOCK, EXPLOSION, OR ARC FLASH Follow safe electrical work practices. See
PM Series Power Meter Quick Setup Guide - PMC-1000, PMC- 1001, PMM-1000, PMB-1960 Safety Information DANGER! HAZARD OF ELECTRIC SHOCK, EXPLOSION, OR ARC FLASH Follow safe electrical work practices. See
Roughneck V920D Series Camera Domes XX Quick Guide
 Quick Guide XX258-20-06 Roughneck V920D Series Camera Domes Vicon Industries Inc. Tel: 631-952-2288 Fax: 631-951-2288 Toll Free: 800-645-9116 24-Hour Technical Support: 800-34-VICON (800-348-4266) UK:
Quick Guide XX258-20-06 Roughneck V920D Series Camera Domes Vicon Industries Inc. Tel: 631-952-2288 Fax: 631-951-2288 Toll Free: 800-645-9116 24-Hour Technical Support: 800-34-VICON (800-348-4266) UK:
Smart Wireless THUM Adapter
 Reference Manual Smart Wireless THUM Adapter www.rosemount.com Reference Manual Smart Wireless THUM Adapter Smart Wireless THUM Adapter Smart Wireless THUM Adapter Hardware Revision 1 HART Device Revision
Reference Manual Smart Wireless THUM Adapter www.rosemount.com Reference Manual Smart Wireless THUM Adapter Smart Wireless THUM Adapter Smart Wireless THUM Adapter Hardware Revision 1 HART Device Revision
Nearus USB2.0 Camera Manual NU-350-USB2PTZ-B
 Nearus USB2.0 Camera Manual NU-350-USB2PTZ-B Safety Tips Please read this manual carefully before installing the camera. Keep the camera away from violent vibration, physical stress, moisture, extreme
Nearus USB2.0 Camera Manual NU-350-USB2PTZ-B Safety Tips Please read this manual carefully before installing the camera. Keep the camera away from violent vibration, physical stress, moisture, extreme
MegaPixel IP Indoor IR Bullet Camera. (with DC 12V / PoE) ACM-1511 series. Ver Hardware User s Manual
 MegaPixel IP Indoor IR Bullet Camera (with DC 12V / PoE) ACM-1511 series Ver. 081016 Hardware User s Manual 0 0 PRECAUTIONS 1. Read these instructions All the safety and operating instructions should be
MegaPixel IP Indoor IR Bullet Camera (with DC 12V / PoE) ACM-1511 series Ver. 081016 Hardware User s Manual 0 0 PRECAUTIONS 1. Read these instructions All the safety and operating instructions should be
ANC Series RS-422 Serial Communications Adapter
 Rev. B $ 5.00 ANC - 6000 Series RS-422 Serial Communications Adapter Antona Corporation, Los Angeles, CA Antona Corporation (818)783-4299 FAX (818)783-4216 1 Antona Corporation Copyright Copyright (c)
Rev. B $ 5.00 ANC - 6000 Series RS-422 Serial Communications Adapter Antona Corporation, Los Angeles, CA Antona Corporation (818)783-4299 FAX (818)783-4216 1 Antona Corporation Copyright Copyright (c)
C1002 IP Camera. Quick Installation Guide. Solwise Ltd., 1
 C1002 IP Camera Quick Installation Guide Solwise Ltd., www.solwise.co.uk, sales@solwise.co.uk 1 Trademarks and/or registered trademarks are the property of their respective owners The information presented
C1002 IP Camera Quick Installation Guide Solwise Ltd., www.solwise.co.uk, sales@solwise.co.uk 1 Trademarks and/or registered trademarks are the property of their respective owners The information presented
Next Gen Sarix Enhanced IXE Series Box Cameras
 Next Gen Sarix Enhanced IXE Series Box Cameras Installation Manual C1335M 12/16 1 Contents Important Notices...3 Legal Notice...3 Regulatory Notices...3 Korean Class A EMC...3 Warranty Statement...3 Introduction...4
Next Gen Sarix Enhanced IXE Series Box Cameras Installation Manual C1335M 12/16 1 Contents Important Notices...3 Legal Notice...3 Regulatory Notices...3 Korean Class A EMC...3 Warranty Statement...3 Introduction...4
CR Getting Started Guide
 CR Getting Started Guide Table of Contents THE CR TESTER... 1 Introduction... 1 Parts List... 1 Add-On Scanner Parts List... 1 SOFTWARE INSTALLATION GUIDE... 3 Requirements for a Station or Network Server...
CR Getting Started Guide Table of Contents THE CR TESTER... 1 Introduction... 1 Parts List... 1 Add-On Scanner Parts List... 1 SOFTWARE INSTALLATION GUIDE... 3 Requirements for a Station or Network Server...
USB Server User Manual
 1 Copyright Notice Copyright Incorporated 2009. All rights reserved. Disclaimer Incorporated shall not be liable for technical or editorial errors or omissions contained herein; nor for incidental or consequential
1 Copyright Notice Copyright Incorporated 2009. All rights reserved. Disclaimer Incorporated shall not be liable for technical or editorial errors or omissions contained herein; nor for incidental or consequential
HD-SDI Vandal Dome Camera
 HD-SDI Vandal Dome Camera DWC-HF21M4TIR ABOUT MANUAL Before installing and using the camera, please read this manual carefully. Be sure to keep it handy for future reference. 12112013 PRECAUTIONS Do not
HD-SDI Vandal Dome Camera DWC-HF21M4TIR ABOUT MANUAL Before installing and using the camera, please read this manual carefully. Be sure to keep it handy for future reference. 12112013 PRECAUTIONS Do not
QUICK SETUP GUIDE PMC-1000, PMC-1001, PMM-1000, PMB PM Series Power Meter. Safety Information. Equipment Maintenance and Service.
 PM Series Power Meter QUICK SETUP GUIDE PMC-1000, PMC-1001, PMM-1000, PMB-1960 Safety Information DANGER! HAZARD OF ELECTRIC SHOCK, EXPLOSION, OR ARC FLASH Follow safe electrical work practices. See NFPA
PM Series Power Meter QUICK SETUP GUIDE PMC-1000, PMC-1001, PMM-1000, PMB-1960 Safety Information DANGER! HAZARD OF ELECTRIC SHOCK, EXPLOSION, OR ARC FLASH Follow safe electrical work practices. See NFPA
Superb Full HD Trail Camera Uovision UV785 12MP Instruction Manual
 Superb Full HD Trail Camera Uovision UV785 12MP Instruction Manual UV785 Model Content Page 1 General Description 1 2 Camera button info diagram 1 3 Installing the batteries 2 4 Inserting SD card 2 5 Customizing
Superb Full HD Trail Camera Uovision UV785 12MP Instruction Manual UV785 Model Content Page 1 General Description 1 2 Camera button info diagram 1 3 Installing the batteries 2 4 Inserting SD card 2 5 Customizing
4300 WINDFERN RD #100 - HOUSTON TX VOICE (713) FAX (713) web: IMPORTANT!!!
 4300 WINDFERN RD #100 - HOUSTON TX 77041-8943 VOICE (713) 973-6905 - FAX (713) 973-9352 web: www.twrlighting.com IMPORTANT!!! PLEASE TAKE THE TIME TO FILL OUT THIS FORM COMPLETELY. FILE IT IN A SAFE PLACE.
4300 WINDFERN RD #100 - HOUSTON TX 77041-8943 VOICE (713) 973-6905 - FAX (713) 973-9352 web: www.twrlighting.com IMPORTANT!!! PLEASE TAKE THE TIME TO FILL OUT THIS FORM COMPLETELY. FILE IT IN A SAFE PLACE.
INSTRUCTION MANUAL. NL240 Wireless Network Link Interface Revision: 7/17. Copyright Campbell Scientific, Inc.
 INSTRUCTION MANUAL NL240 Wireless Network Link Interface Revision: 7/17 Copyright 2011-2017 Campbell Scientific, Inc. Limited Warranty Products manufactured by CSI are warranted by CSI to be free from
INSTRUCTION MANUAL NL240 Wireless Network Link Interface Revision: 7/17 Copyright 2011-2017 Campbell Scientific, Inc. Limited Warranty Products manufactured by CSI are warranted by CSI to be free from
5 B&W Rear View System Camera
 5 B&W Rear View System Camera Instruction Manual MODEL: CA453 www.lorexcctv.com Copyright 2007 LOREX Technology Inc. Thank you for purchasing the Lorex 5 Black & White Rear View System Camera. This system
5 B&W Rear View System Camera Instruction Manual MODEL: CA453 www.lorexcctv.com Copyright 2007 LOREX Technology Inc. Thank you for purchasing the Lorex 5 Black & White Rear View System Camera. This system
OWC Mercury Pro Optical ASSEMBLY MANUAL & USER GUIDE
 OWC Mercury Pro Optical ASSEMBLY MANUAL & USER GUIDE Copyright 2015 Other World Computing All Rights Reserved. Other World Computing s Limited Warranty is not transferable and subject to limitations. TABLE
OWC Mercury Pro Optical ASSEMBLY MANUAL & USER GUIDE Copyright 2015 Other World Computing All Rights Reserved. Other World Computing s Limited Warranty is not transferable and subject to limitations. TABLE
Light as soft as a cloud.
 Light as soft as a cloud. As part of Luxli s Softi series, the LED Ring Light with Camera Mount provides soft, flattering light without harsh shadows. Control the intensity when illuminating your subject
Light as soft as a cloud. As part of Luxli s Softi series, the LED Ring Light with Camera Mount provides soft, flattering light without harsh shadows. Control the intensity when illuminating your subject
UNIDEN AUTOMOTIVE VIDEO RECORDER CAM 500
 UNIDEN AUTOMOTIVE VIDEO RECORDER CAM 500 IMPORTANT SAFETY INSTRUCTIONS This product is not waterproof. Do not expose it to rain or moisture. This product is intended for use in a motor vehicle. Don t install
UNIDEN AUTOMOTIVE VIDEO RECORDER CAM 500 IMPORTANT SAFETY INSTRUCTIONS This product is not waterproof. Do not expose it to rain or moisture. This product is intended for use in a motor vehicle. Don t install
1-channel MPEG-4 Video Encoder ACD-2100T. Ver User s Manual 0-0
 1-channel MPEG-4 Video Encoder ACD-2100T Ver. 080619+ User s Manual 0-0 0 0 PRECAUTIONS 1. Read these instructions All the safety and operating instructions should be read before the product is operated.
1-channel MPEG-4 Video Encoder ACD-2100T Ver. 080619+ User s Manual 0-0 0 0 PRECAUTIONS 1. Read these instructions All the safety and operating instructions should be read before the product is operated.
D12. 1MP Cube with Fixed lens Hardware User s Manual. (PoE) Ver. 2013/05/07
 D12 1MP Cube with Fixed lens Hardware User s Manual (PoE) Ver. 2013/05/07 Table of Contents Precautions 3 Safety Instructions... 4 Introduction 6 Features and Benefits... 6 Package Contents... 7 Physical
D12 1MP Cube with Fixed lens Hardware User s Manual (PoE) Ver. 2013/05/07 Table of Contents Precautions 3 Safety Instructions... 4 Introduction 6 Features and Benefits... 6 Package Contents... 7 Physical
VPort P16-2MR Series Quick Installation Guide
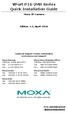 VPort P16-2MR Series Quick Installation Guide Moxa IP Camera Edition 1.2, April 2016 Technical Support Contact Information www.moxa.com/support Moxa Americas: Toll-free: 1-888-669-2872 Tel: 1-714-528-6777
VPort P16-2MR Series Quick Installation Guide Moxa IP Camera Edition 1.2, April 2016 Technical Support Contact Information www.moxa.com/support Moxa Americas: Toll-free: 1-888-669-2872 Tel: 1-714-528-6777
Chore-Tronics Mobile Server
 Chore-Tronics Mobile Server Installation & Operator s Instruction Manual Contact your nearby Chore-Time distributor or representative for additional parts and information. Chore-Time Group A division of
Chore-Tronics Mobile Server Installation & Operator s Instruction Manual Contact your nearby Chore-Time distributor or representative for additional parts and information. Chore-Time Group A division of
PSL-C / PSL-N / PSL-R PowerSlave Transmitter / Receiver INSTRUCTIONS
 PSL-C / PSL-N / PSL-R PowerSlave Transmitter / Receiver INSTRUCTIONS Table of Contents Introduction...3 Key Features...4 Precautions...5 Overview...6 Contents Include...8 Compatible Devices...10 Battery
PSL-C / PSL-N / PSL-R PowerSlave Transmitter / Receiver INSTRUCTIONS Table of Contents Introduction...3 Key Features...4 Precautions...5 Overview...6 Contents Include...8 Compatible Devices...10 Battery
QuickTouch (QT4) Owner s Manual
 QuickTouch (QT4) Owner s Manual 4-Function Hand-Held Wireless Remote Control IMPORTANT SAFETY INSTRUCTIONS READ AND FOLLOW ALL INSTRUCTIONS SAVE THESE INSTRUCTIONS Table of Contents SECTION I. APPLICATION...
QuickTouch (QT4) Owner s Manual 4-Function Hand-Held Wireless Remote Control IMPORTANT SAFETY INSTRUCTIONS READ AND FOLLOW ALL INSTRUCTIONS SAVE THESE INSTRUCTIONS Table of Contents SECTION I. APPLICATION...
