KUKA.VisionTech 2.1. KUKA System Technology. For KUKA System Software 8.2 For VW System Software 8.2. KUKA Roboter GmbH. Issued:
|
|
|
- Gordon Cunningham
- 5 years ago
- Views:
Transcription
1 KUKA System Technology KUKA Roboter GmbH KUKA.VisionTech 2.1 For KUKA System Software 8.2 For VW System Software 8.2 Issued: Version: KST VisionTech 2.1 V1
2 Copyright 2013 KUKA Roboter GmbH Zugspitzstraße 140 D Augsburg Germany This documentation or excerpts therefrom may not be reproduced or disclosed to third parties without the express permission of KUKA Roboter GmbH. Other functions not described in this documentation may be operable in the controller. The user has no claims to these functions, however, in the case of a replacement or service work. We have checked the content of this documentation for conformity with the hardware and software described. Nevertheless, discrepancies cannot be precluded, for which reason we are not able to guarantee total conformity. The information in this documentation is checked on a regular basis, however, and necessary corrections will be incorporated in the subsequent edition. Subject to technical alterations without an effect on the function. Translation of the original documentation KIM-PS5-DOC Publication: Pub KST VisionTech 2.1 (PDF) en Book structure: KST VisionTech 2.1 V1.1 Version: KST VisionTech 2.1 V1 2 / 109 Issued: Version: KST VisionTech 2.1 V1
3 Contents Contents 1 Introduction Industrial robot documentation Representation of warnings and notes Trademarks Terms used Purpose Target group Intended use Product description Overview of VisionTech Hardware components KUKA GigE switch KUKA MXG20 camera Connecting cables Calibration plates Technical data KUKA MXG20 camera KUKA GigE switch Connecting cables Connecting cables, KR C Connecting cables, KR C4 compact Dimensions of the camera Dimensions of the extension Plates and labels Safety General safety measures Standards and regulations Planning Connecting cables and interfaces Transportation Transportation Installation and licensing System requirements Installing or updating VisionTech Uninstalling VisionTech Licensing VisionTech Activating the license Repairing the license Activating an emergency license Start-up and recommissioning Start-up for a stationary camera - overview Issued: Version: KST VisionTech 2.1 V1 3 / 109
4 9.2 Start-up for moving cameras - overview Connecting cameras to the robot controller Networking KR C4 with interface X64, stationary Networking KR C4 with cable inlet, stationary Networking KR C4 compact, stationary Networking KR C4 with interface X64, robot-guided Networking KR C4 with cable inlet, robot-guided of the connecting cables Configuring the Ethernet KRL interface Configuring the camera network Configuring cameras Aligning camera (stationary) Aligning cameras (moving) Calibrating camera (stationary) Deleting a calibration plane Calibrating cameras (moving) Configuration Configuring a 2D measurement task - overview Configuring a 3D measurement task - overview Creating a task and taking images (stationary) Creating a task and taking images (moving) Setting up an image processing task in WorkVisual Installing the image processing environment Licensing the image processing environment in WorkVisual Activating the license Repairing the license Activating an emergency license Creating a tool block file in WorkVisual Templates Configuring a 2D task Generating a 2D model D model with a stationary camera D model with a moving camera Testing a 2D task Configuring a 3D task Generating a 3D model Testing a 3D task Programming Note on programming Subprogram VT_INIT Subprogram VT_OPENCONNECTION Subprogram VT_TASKTRIGGER Subprogram VT_TASKTRIGGER_REFBASE Subprogram GET_VTRESULT Subprogram GET_VTCORRECTIONFRAME Structure of VTRESULT Subprogram VTRESULT_CHECK / 109 Issued: Version: KST VisionTech 2.1 V1
5 Contents 11.9 Subprogram VT_RESULTCHECK Subprogram VT_WAIT Subprogram VT_CLOSECONNECTION Subprogram VT_CLEAR Subprogram VT_CHECKPOSELIMIT Subprogram VT_CHECKPOSE Defining the points on the robot Subprogram GET_VTUSERDATA Subprogram DO_GETVTRESULT Subprogram DO_GETVTRESULTS Subprogram VT_DIRECT Example programs Example program Messages Maintenance Maintenance symbols Repair Exchanging the switch Exchanging the camera Exchanging the motherboard Troubleshooting Decommissioning, storage and disposal Decommissioning Storage Disposal Appendix Tightening torque KUKA Service Requesting support KUKA Customer Support Index Issued: Version: KST VisionTech 2.1 V1 5 / 109
6 6 / 109 Issued: Version: KST VisionTech 2.1 V1
7 1 Introduction 1 Introduction 1.1 Industrial robot documentation The industrial robot documentation consists of the following parts: Documentation for the manipulator Documentation for the robot controller Operating and programming instructions for the System Software Instructions for options and accessories Parts catalog on storage medium Each of these sets of instructions is a separate document. 1.2 Representation of warnings and notes Safety These warnings are relevant to safety and must be observed. are taken. These warnings mean that it is certain or highly probable that death or severe injuries will occur, if no precautions These warnings mean that death or severe injuries may occur, if no precautions are taken. These warnings mean that minor injuries may occur, if no precautions are taken. These warnings mean that damage to property may occur, if no precautions are taken. These warnings contain references to safety-relevant information or general safety measures. These warnings do not refer to individual hazards or individual precautionary measures. This warning draws attention to procedures which serve to prevent or remedy emergencies or malfunctions: Procedures marked with this warning must be followed exactly. Notes These hints serve to make your work easier or contain references to further information. Tip to make your work easier or reference to further information. 1.3 Trademarks Windows is a trademark of Microsoft Corporation. VisionPro is a trademark of Cognex Corporation. Issued: Version: KST VisionTech 2.1 V1 7 / 109
8 1.4 Terms used Term KUKA smarthmi GigE GenICam Reference pose Tool block EKI PoE KONI KLI User interface of the KUKA System Software (KUKA smart Human-Machine Interface) Gigabit Ethernet Generic Interface for Cameras: generic programming interface for cameras used in industrial image processing. Robot position for image acquisition Image processing task created using WorkVisual. Ethernet KRL interface Power over Ethernet Power supply via network KUKA Option Network Interface KUKA Line Interface Connection to Ethernet network 8 / 109 Issued: Version: KST VisionTech 2.1 V1
9 2 Purpose 2 Purpose 2.1 Target group This documentation is aimed at users with the following knowledge and skills: Expert knowledge of KRL programming Advanced knowledge of the robot controller system Advanced knowledge of network connections Knowledge of the VisionPro software from Cognex (training) For optimal use of our products, we recommend that our customers take part in a course of training at KUKA College. Information about the training program can be found at or can be obtained directly from our subsidiaries. 2.2 Intended use Use Misuse KUKA.VisionTech is used to determine and correct the position of a robot relative to the position of a component with the aid of one or more cameras. Up to 3 cameras may be operated simultaneously with the system. Only hardware components approved by KUKA Roboter GmbH may be used. The hardware components must only be operated under the specified environmental conditions. Any use or application deviating from the intended use is deemed to be impermissible misuse. This includes e.g.: Operation outside the permissible operating parameters Use in potentially explosive environments Use in the vicinity of welding applications Networking the camera network with a company network Issued: Version: KST VisionTech 2.1 V1 9 / 109
10 10 / 109 Issued: Version: KST VisionTech 2.1 V1
11 3 Product description 3 Product description 3.1 Overview of VisionTech Functions Areas of application Communication VisionTech is an add-on technology package and consists of an image processing package and a plug-in for the KUKA smarthmi. The acquisition and processing of images is used to calculate a base correction. The base correction can be used to correct the position of the robot relative to the position of a component. Detecting the position of components Deracking Depalletizing The robot controller communicates with one or more GigE cameras via the image processing system. The connection between the kernel system and the image processing system is established via the Ethernet KRL interface. Fig. 3-1: Communication, KR C4 1 Stationary camera 4 Robot 2 Connecting cable 5 Robot-guided cameras 3 KR C4 6 Service laptop Fig. 3-2: Communication, KR C4 compact Issued: Version: KST VisionTech 2.1 V1 11 / 109
12 1 KR C4 compact 3 Switch 2 Connecting cable 4 Cameras Image processing software An image processing environment is installed on the controller during installation of VisionTech. This software performs the image processing tasks. This software must also be installed on the service laptop. 3.2 Hardware components The following hardware components are available in the form of a hardware package for KUKA.VisionTech: KUKA GigE switch KUKA MXG20 cameras Calibration plate Connecting cables There are different variants of the hardware package. The variants differ with regard to the interface, connecting cables and number of cameras: Type Cameras Position Restriction 2D 1-3 Stationary None 1-3 Moving Only with KR C4 3D 2-3 Moving Only with KR C KUKA GigE switch Overview There are 5 RJ45 connections on the KUKA GigE switch. Ports 1 to 4 are PoEcapable. KUKA MXG20 cameras can be connected to ports 1 to 3. Port 5 can be used to connect the KR C4 compact; this port is not PoE-capable. The switch must be integrated into a housing with a protection rating of IP 54 and supplied with a direct voltage of V. The switch can be mounted on a TS 35 top-hat rail. In the KR C4, the switch is installed and connected to the power supply of the KR C4. Up to 3 cameras can be connected to interfaces X64.1 to X64.3. Alternatively, the cameras can be connected directly to the switch in the KR C4 via a cable inlet. 12 / 109 Issued: Version: KST VisionTech 2.1 V1
13 3 Product description Fig. 3-3: KUKA GigE switch overview 1 DIP switch for the function Power Alarm Relay Output 2 Changeover switch for port 6 (selection of SFP speed) 3 RJ45 PoE connection for the robot controller 4 3 RJ45 PoE connections for cameras DIP switches Designation DIP switch for Power Alarm Relay Output Changeover switch for port 6 (selection of SFP speed) DIP switch 1: P1 error message DIP switch 2: P2 error message On: Activated Off: Deactivated DIP switches 1 and 2 on: 100 Mbps DIP switches 1 and 2 off: 1000 Mbps Issued: Version: KST VisionTech 2.1 V1 13 / 109
14 LEDs Fig. 3-4: KUKA GigE switch LEDs Item LED 1 P1 Green: Switch is on (if powered via V1) 2 P2 Green: Switch is on (if powered via V2) 3 Gigabit LAN port Green: GigE port is active, data being transferred to the connected device 4 Gigabit LAN port Yellow: 100 Mbps 5 Gigabit PoE port Green: Port is active 6 Gigabit PoE port Green: PoE is active 7 Fault Yellow: Fault at P1 or P2 14 / 109 Issued: Version: KST VisionTech 2.1 V1
15 3 Product description Power supply Fig. 3-5: KUKA GigE switch power supply 1 Power supply connection V DC 2 Power supply connection 24 V DC 3 Output, alarm relay 4 Power supply connection V DC 5 Housing ground Interfaces Fig. 3-6: KUKA GigE switch interfaces Issued: Version: KST VisionTech 2.1 V1 15 / 109
16 3.2.2 KUKA MXG20 camera Overview The KUKA MXG20 camera conforms to the GigE standard and is PoE-capable. The image resolution is 2 megapixels. The camera can be powered via PoE or from an external power supply. A protective lens hood is mounted on the camera. C-Mount lenses can be used (lenses are not included in the scope of supply). The following must be ensured when selecting the lens: The lens fits on the camera The lens fits into the protective lens hood (depth: 45 mm, can be enlarged using extension rings 12 mm each) It is recommended to use no more than 3 extension rings. The lens matches the sensor (size: 1 / 1.8 ") A protective cap is mounted on the connection for the process interface / power supply. This may only be removed if a cable is connected to the interface. Fig. 3-7: KUKA MXG20 camera overview 1 LEDs 2 Data/PoE interface 3 Process interface / power supply may be damaged. The camera must not be powered simultaneously via PoE and from an external source, otherwise the camera Connector pin allocation Fig. 3-8: Contact diagram, data/poe interface (view from contact side) 1 MX3-5 MX2+ (pos./neg. V port ) 2 MX4+ 6 MX1+ (neg./pos. V port ) 3 MX4-7 MX3+ 4 MX1- (neg./pos. V port ) 8 MX2- (pos./neg. V port ) 16 / 109 Issued: Version: KST VisionTech 2.1 V1
17 3 Product description Fig. 3-9: Contact diagram, process interface / power supply (view from contact side) 1 OUT 3 5 U ext OUT 2 Power VCC+ 6 OUT 1 3 IN1 7 Power GND 4 IO GND 8 OUT 2 LEDs Fig. 3-10: KUKA MXG20 camera LEDs Item LED 1 Status Green: Connection is active. Flashing green: Data are being received Flashing red: Data are being sent 2 Power Green: Camera is switched on Connecting cables Different connecting cables are required for the operation of one or more cameras. The connecting cables used conform to the CAT6 standard for network cables. The network cables have different connectors depending on the interface. The cables are available in various lengths Calibration plates A calibration plate is required for the calibration of a camera. Calibration plates are available in the following sizes: 24 x 24 inch (60.9 x 60.9 cm), size of one square: 20 mm 12 x 12 inch (30.5 x 30.5 cm), size of one square: 10 mm 11.5 x 8 inch (29.2 x 20.3 cm), size of one square: 6.35 mm 5.75 x 4 inch (14.6 x 10.2 cm), size of one square: mm x 2 inch (7.3 x 5.1 cm), size of one square: mm Issued: Version: KST VisionTech 2.1 V1 17 / 109
18 18 / 109 Issued: Version: KST VisionTech 2.1 V1
19 4 Technical data 4 Technical data 4.1 KUKA MXG20 camera Basic data Power supply (external) Power supply (PoE) Energy consumption Digital input Control voltage: V DC ± 10% Rated current: ma Control voltage: V DC Rated current: 88 ma (with 48 V DC) approx. 4.2 W Voltage (min.): V DC Voltage (max.): V DC Rated current: ma Pulse length: min. 2.0 µs Trigger delay outside of t readout : 1 µs Trigger delay during t readout : 14 µs Digital output Voltage: 5 30 V DC Rated current: max. 50 ma MTBF C Sensor size 1 / 1.8 " Protection rating IP 67 Weight 185 g Conformity CE Ambient conditions Storage and transportation -25 C to +70 C (248 K to 343 K) Operation +5 C to +50 C (278 K to 323 K) Device temperature Air humidity max. +50 C (323 K) at the measurement point 5 95% (no condensation) Connections Data/PoE interface Process interface / power supply Transmission speed: 100 Mbit/s (Fast Ethernet) 1000 Mbit/s (Gigabit Ethernet) Connection: M12 male connector, 8-contact, A standard Connection: M12 female connector, 8-contact, A standard Standards and guidelines Name 2004/108/EC Definition EMC Directive: Directive 2004/108/EC of the European Parliament and of the Council of 15 December 2004 on the approximation of the laws of the Member States relating to electromagnetic compatibility and repealing Directive 89/336/EEC Issued: Version: KST VisionTech 2.1 V1 19 / 109
20 Name Definition EN Electromagnetic compatibility (EMC) - Part 6-2: Generic standards Immunity for industrial environments EN Electromagnetic compatibility (EMC) - Part 6-4: Generic standards Emission standard for industrial environments 4.2 KUKA GigE switch Basic data Housing Protection classification Dimensions Weight Control voltage Energy consumption Metal IP x 99.9 x mm 580 g V DC approx. 7.5 W MTBF > Conformity CE, FCC Part 15, RoHS Ethernet interface Interface Standard Ports Packet size Auto-functions PoE Protective function Power infeed 1000base-T, 100base-TX, 10base-T IEEE for 10base-T IEEE 802.3u for 100base-TX and 100base-X IEEE 802.3z for 1000base-X IEEE 802.3ab for 1000base-T IEEE 802.3x for flow control IEEE 802.3at PoE specification (up to 30 watts per port for PoE) 4x with PoE, 1x SFP, 1x without PoE Up to 9 kb, supports jumbo frames Auto-negotiation, auto-crossover Conforms to IEEE 802.3at Against overload current Up to 30 watts per port Ambient conditions Storage -40 C to +85 C (233 K to 358 K) Operation -40 C to +60 C (233 K to 333 K) Air humidity 5 95% (no condensation) Standards and guidelines Name 2004/108/EC EN Definition EMC Directive: Directive 2004/108/EC of the European Parliament and of the Council of 15 December 2004 on the approximation of the laws of the Member States relating to electromagnetic compatibility and repealing Directive 89/336/EEC Information technology equipment Radio disturbance characteristics Limits and methods of measurement 20 / 109 Issued: Version: KST VisionTech 2.1 V1
21 4 Technical data Name Definition EN Information technology equipment Immunity characteristics Limits and methods of measurement EN Electromagnetic compatibility (EMC) - Part 3-2: Limits Limits for harmonic current emissions EN Electromagnetic compatibility (EMC) - Part 3-3: Limits Limitation of voltage changes, voltage fluctuations and flicker in public low-voltage supply systems, for equipment with rated current 4.3 Connecting cables Connecting cables, KR C4 Basic data Type Suitable for use on robots Configuration 4x CAT6 elements acc. to DIN EN Conductor Bare copper strand 4x2xAWG26 Outside diameter 8.3 ± 0.2 mm Operating voltage 60 V Transmission characteristics, CAT6 element Transmission range Bending radius (onetime) Bending radius (moving) Certification in accordance with DIN EN m (nominal) 3x cable diameter 10x cable diameter UL AWM Style C 30 V Interfaces Connecting cable Connector designation KR C4 linear unit X64.1 X X64.2 X Linear unit robot X X74.1 X X74.2 KR C4 robot X64.1 X74.1 X64.2 X74.2 KR C4 camera X64.1 B1 X64.2 B2 X64.3 B3 Connections PushPull V4 connector at both ends PushPull V4 coupling PushPull V4 connector PushPull V4 connector at both ends PushPull V4 connector M12 male connector, 8- contact Connecting cable KR C4 camera KR C4 linear unit Linear unit robot KR C4 robot Cable lengths 5 m, 15 m, 25 m, 35 m 7 m, 15 m, 25 m 5 m 7 m, 15 m, 25 m If a cable inlet on the KR C4 is used instead of interface X64, the following connectors are available: Issued: Version: KST VisionTech 2.1 V1 21 / 109
22 Connecting cable Connector designation Switch linear unit A13.1 X A13.2 X Linear unit robot X X74.1 X X74.2 Switch robot A13.1 X74.1 A13.2 X74.2 Switch camera A13.1 B1 A13.2 B2 A13.3 B3 Connections RJ45 connector Push- Pull V4 connector PushPull V4 coupling PushPull V4 connector RJ45 connector Push- Pull V4 connector RJ45 connector M12 male connector, 8-contact The RJ45 connectors that are connected to interfaces A13.1 to A13.3 have protection rating IP 20. For detailed specifications of the connecting cables, see (>>> " of the connecting cables" Page 40) Connecting cables, KR C4 compact Basic data Type Not suitable for use on robots Configuration 4x CAT6 elements Conductor Bare copper AWG 26 Outside diameter 6.2 ± 0.15 mm Operating voltage 30 V Bending radius 4x cable diameter Certification UL 94 V0 Interfaces Connecting cable Connector designation Connections KR C4 compact switch KONI No PoE5 RJ45 connectors at both ends Switch camera PoE 1 B1 PoE 2 B2 RJ45 connector M12 male connector, 8-contact PoE 3 B3 The RJ45 connectors that are connected to interfaces PoE 1 to PoE 3 have protection rating IP 20. Connecting cable KR C4 compact switch Switch camera Cable lengths 1 m, 5 m 5 m, 15 m, 25 m, 35 m For detailed specifications of the connecting cables, see (>>> " of the connecting cables" Page 40). 22 / 109 Issued: Version: KST VisionTech 2.1 V1
23 4 Technical data 4.4 Dimensions of the camera Fig. 4-1: Dimensions of the camera (dimensions in mm) 1 Rear view 2 Side view 3 View from below 4 Front view 5 Side view with protective lens hood Issued: Version: KST VisionTech 2.1 V1 23 / 109
24 4.5 Dimensions of the extension Fig. 4-2: Dimensions of the extension (dimensions in mm) 1 Front view 2 Side view 4.6 Plates and labels Camera The identification plate is already mounted on the camera. The camera label must be selected and attached by the user; this depends on the interface to which the camera is connected: Interface X64.1 / A13.1 / PoE 1: label B1 Interface X64.2 / A13.2 / PoE 2: label B2 Interface X64.3 / A13.3 / PoE 3: label B3 (for stationary cameras only) Fig. 4-3: Plates and labels on the camera Plate no. Designation 1 Camera identification plate 2 Camera label Switch The following plates and labels are attached to the switch. 24 / 109 Issued: Version: KST VisionTech 2.1 V1
25 4 Technical data Fig. 4-4: Plates and labels on the switch Plate no. Designation 1 Switch identification plate Issued: Version: KST VisionTech 2.1 V1 25 / 109
26 26 / 109 Issued: Version: KST VisionTech 2.1 V1
27 5 Safety 5 Safety This documentation contains safety instructions which refer specifically to the software and hardware described here. The fundamental safety information for the industrial robot can be found in the Safety chapter of the Operating and Programming Instructions for System Integrators or the Operating and Programming Instructions for End Users. The Safety chapter in the operating and programming instructions of the KUKA System Software (KSS) must be observed. Death to persons, severe injuries or considerable damage to property may otherwise result. 5.1 General safety measures If the position of the component is not correctly detected, this may result in a collision. Before operation, check the result of the base correction using the subprogram VT_CHECKPOSE. The Status and Turn of a target pose may be altered due to the base correction, thereby causing a collision. To avoid this, use the subprogram VT_DIRECT. (>>> "Subprogram VT_DIRECT" Page 77) The protective lens hood must be mounted on the camera during operation. Otherwise, the lens can become loose and cause material damage. The user must carry out a risk analysis and is responsible for ensuring correctly adapted lighting. When fastening the cameras, the tightening torques must be observed; see (>>> 18.1 "Tightening torque" Page 97). Personnel The operator must meet the following preconditions: The operator must be trained for the work to be carried out. Start-up work may only be carried out by qualified personnel. These are people who, due to their specialist training, knowledge and experience, and their familiarization with the relevant standards, are able to assess the work to be carried out and detect any potential hazards. 5.2 Standards and regulations Name Definition Edition EN A1 Safety of machinery: Electrical equipment of machines - Part 1: General requirements 2009 Issued: Version: KST VisionTech 2.1 V1 27 / 109
28 28 / 109 Issued: Version: KST VisionTech 2.1 V1
29 6 Planning 6 Planning 6.1 Connecting cables and interfaces Connecting cables The connecting cables comprise all the cables for transferring energy and signals between the robot controller, linear unit, robot and cameras. The following connecting cables are available: For the KR C4 with interface X64: Connecting cable, KR C4 linear unit Connecting cable, linear unit robot Connecting cable, KR C4 robot Connecting cable, KR C4 camera For the KR C4 with cable inlet to interface A13 on the switch: Connecting cable, switch linear unit Connecting cable, linear unit robot Connecting cable, switch robot Connecting cable, switch camera For the KR C4 compact: Connecting cable, KR C4 compact switch Connecting cable, switch camera All the connecting cables for the KR C4 are suitable for use on robots. The connecting cables for the KR C4 compact are not suitable for use on robots. Information about the energy supply system for axes 1 to 3 and axes 3 to 6 can be found in separate documentation. Depending on the specific system configuration, connecting cables are required in different lengths. The following cable lengths are available: Connecting cable KR C4 camera KR C4 linear unit Linear unit robot KR C4 robot KR C4 compact switch Switch camera Cable lengths 5 m, 15 m, 25 m, 35 m 7 m, 15 m, 25 m 5 m 7 m, 15 m, 25 m 1 m, 5 m 5 m, 15 m, 25 m, 35 m The maximum length of the connecting cables must not exceed 45 m with moving (robot-guided) cameras and 35 m with stationary cameras. Thus if the robot is operated on a linear unit which has its own energy supply chain these cables must also be taken into account. The following points must be observed when planning and routing the connecting cables: Protect cables against exposure to mechanical stress. Route the cables without mechanical stress no tensile forces on the connectors Cables are only to be installed indoors. Route cables in such a way that they cannot be damaged by sharp edges, tools or other materials. Route cables in such a way that they are located outside of the camera s field of vision. Observe permissible temperature range (fixed installation) of 243 K (- 30 C) to 363 K (+90 C). Issued: Version: KST VisionTech 2.1 V1 29 / 109
30 For detailed specifications of the connecting cables, see (>>> " of the connecting cables" Page 40). Interface X64 Interfaces X64.1 to X64.3 are situated on the connection panel of the KR C4. Fig. 6-1: Interfaces X64.1 to X Connection X Connection X Connection X / 109 Issued: Version: KST VisionTech 2.1 V1
31 7 Transportation 7 Transportation 7.1 Transportation Cameras Switch Before transportation, the cameras must be removed. A protective cap must be mounted on the connection for the process interface / power supply. The cameras must be packaged for transportation in ESD protection foil. Care must be taken to ensure that the cameras do not come into contact with humidity. The switch must be packaged for transportation in ESD protection foil. Care must be taken to ensure that the switch does not come into contact with humidity. Issued: Version: KST VisionTech 2.1 V1 31 / 109
32 32 / 109 Issued: Version: KST VisionTech 2.1 V1
33 8 Installation and licensing 8 Installation and licensing 8.1 System requirements Robot controller Hardware: KR C4 Or KR C4 compact Motherboard D3076-K Software: KUKA System Software 8.2 Or VW System Software 8.2 KUKA.Ethernet KRL 2.2 Laptop/PC Software: WorkVisual 3.0 The requirements for installation of WorkVisual are contained in the WorkVisual documentation. 8.2 Installing or updating VisionTech It is advisable to archive all relevant data before updating a software package. Precondition Expert user group Software on USB stick (unpacked) Recommendation: Use a KUKA stick. Data may be lost if any other stick is used. At least 1.5 GB of free space must be available on the USB stick. During the installation of the smartpad, the installation may take up to 1 hour due to the size of the technology package. Procedure 1. Connect the USB stick to the robot controller or smartpad. 2. In the main menu, select Start-up > Additional software. 3. Press New software. The entry VisionTech must be displayed in the Name column and drive E:\ or K:\ in the Path column. If not, press Refresh. 4. If the specified entries are now displayed, continue with step 5. If not, the drive from which the software is being installed must be configured first: Press the Configuration button. A new window opens. Select a line in the Installation paths for options area. Note: If the line already contains a path, this path will be overwritten. Press Path selection. The available drives are displayed. Select E:\. (If stick connected to the robot controller.) Or select K:\. (If stick connected to the smartpad.) Issued: Version: KST VisionTech 2.1 V1 33 / 109
34 Press Save. The window closes again. The drive only needs to be configured once and then remains saved for further installations. 5. Mark the entry VisionTech and click on Install. Answer the request for confirmation with Yes. 6. Confirm the reboot prompt with OK. 7. Remove the stick. 8. Reboot the robot controller. The robot controller is then automatically restarted once again. LOG file A LOG file is created under C:\KRC\ROBOTER\LOG. 8.3 Uninstalling VisionTech It is advisable to archive all relevant data before uninstalling a software package. If VisionTech is uninstalled, the image processing environment is not uninstalled automatically at the same time. If the image processing environment is to be uninstalled, it must be uninstalled separately via the Windows Control Panel. Precondition Expert user group Procedure 1. In the main menu, select Start-up > Additional software. 2. Mark the entry VisionTech and click on Uninstall. Reply to the request for confirmation with Yes. Uninstallation is prepared. 3. Reboot the robot controller. Uninstallation is resumed and completed. LOG file A LOG file is created under C:\KRC\ROBOTER\LOG. 8.4 Licensing VisionTech Activating the license Procedure 1. In the main menu, select VisionTech > Licensing. 2. Enter the license key in the License key box. The license key is either on a sticker in the robot controller or is enclosed with the software. Fig. 8-1: Adhesive label in the robot controller (example) 1 License key 3. Press Create footprint and select a directory. A file is generated in the selected directory which links the control PC to the license. An encrypted signature for this control PC is saved in the file. 4. Send the generated file to VisionTech@kuka-roboter.de. KUKA Service will use this to create a licensing file and send it to you. 34 / 109 Issued: Version: KST VisionTech 2.1 V1
35 8 Installation and licensing 5. Press..., select the received licensing file and confirm with OK. 6. Reboot the robot controller Repairing the license If hardware components are modified, added or exchanged, this may invalidate the license. A license becomes invalid if the current signature of the control PC differs too greatly from the saved signature. In this case, the license can be repaired. Procedure 1. In the main menu, select VisionTech > Licensing. 2. In the list of currently installed licenses, select the license to be repaired. 3. Press Create repair request and select a directory. A file is generated in the selected directory. 4. Send the generated file to VisionTech@kuka-roboter.de. KUKA Service will use this to create a new licensing file and send it to you. 5. Press..., select the received licensing file and confirm with OK. 6. Reboot the robot controller Activating an emergency license It is possible to activate an emergency license. A total of 5 emergency licenses are available. An emergency license is valid for 3 days. On expiry, emergency licenses cannot be reactivated. For this reason, they should only be used in an actual emergency. Procedure 1. In the main menu, select VisionTech > Licensing. 2. Select the Activate emergency license tab. 3. Press Activate next emergency license. 4. Reboot the robot controller. Issued: Version: KST VisionTech 2.1 V1 35 / 109
36 36 / 109 Issued: Version: KST VisionTech 2.1 V1
37 9 Start-up and recommissioning 9 Start-up and recommissioning 9.1 Start-up for a stationary camera - overview Step 1 Connect camera to the robot controller. (>>> "Networking KR C4 with interface X64, stationary" Page 38) (>>> "Networking KR C4 with cable inlet, stationary" Page 38) (>>> "Networking KR C4 compact, stationary" Page 39) 2 Refresh the sensor overview. 1. In the main menu, select VisionTech > Sensor overview. 2. Press Refresh sensors. 3 Configure Ethernet KRL interface. (>>> 9.4 "Configuring the Ethernet KRL interface" Page 43) 4 Configure the camera network. (>>> 9.5 "Configuring the camera network" Page 43) 5 Configure the camera. (>>> 9.6 "Configuring cameras" Page 44) 6 Align the camera. (>>> 9.7 "Aligning camera (stationary)" Page 45) 7 Calibrate the camera. (>>> 9.9 "Calibrating camera (stationary)" Page 46) 9.2 Start-up for moving cameras - overview Step 1 Connect camera to the robot controller. (>>> "Networking KR C4 with interface X64, robotguided" Page 39) (>>> "Networking KR C4 with cable inlet, robot-guided" Page 40) 2 Refresh the sensor overview. 1. In the main menu, select VisionTech > Sensor overview. 2. Press Refresh sensors. 3 Configure Ethernet KRL interface. (>>> 9.4 "Configuring the Ethernet KRL interface" Page 43) 4 Configure the camera network. (>>> 9.5 "Configuring the camera network" Page 43) 5 Configure the cameras. (>>> 9.6 "Configuring cameras" Page 44) Issued: Version: KST VisionTech 2.1 V1 37 / 109
38 Step 6 Align the cameras. (>>> 9.8 "Aligning cameras (moving)" Page 45) 7 Calibrate the cameras. (>>> 9.10 "Calibrating cameras (moving)" Page 48) 9.3 Connecting cameras to the robot controller The cameras are connected via Ethernet; the networking differs depending on the robot controller used and the mounting type of the cameras. Variant KR C4 with interface X64, robot-guided KR C4 with cable inlet, robot-guided KR C4 with interface X64, stationary KR C4 with cable inlet, stationary (>>> "Networking KR C4 with interface X64, robot-guided" Page 39) (>>> "Networking KR C4 with cable inlet, robot-guided" Page 40) (>>> "Networking KR C4 with interface X64, stationary" Page 38) (>>> "Networking KR C4 with cable inlet, stationary" Page 38) KR C4 compact, stationary (>>> "Networking KR C4 compact, stationary" Page 39) Networking KR C4 with interface X64, stationary Procedure Carry out networking as illustrated below: Fig. 9-1: Networking KR C4 with interface X64, stationary (maximum number of cameras) 1 KR C4 2 KUKA MXG20 camera Networking KR C4 with cable inlet, stationary Procedure Carry out networking as illustrated below: 38 / 109 Issued: Version: KST VisionTech 2.1 V1
39 9 Start-up and recommissioning Fig. 9-2: Networking KR C4 with cable inlet, stationary (maximum number of cameras) 1 KR C4 2 KUKA MXG20 camera Networking KR C4 compact, stationary Procedure Carry out networking as illustrated below: Fig. 9-3: Networking KR C4 compact, stationary (maximum number of cameras) 1 KR C4 compact 3 KUKA MXG20 camera 2 KUKA GigE switch Networking KR C4 with interface X64, robot-guided Procedure Carry out networking as illustrated below: Fig. 9-4: Networking KR C4 with interface X64, robot-guided 1 KUKA MXG20 camera 3 Linear unit (optional) 2 Robot 4 KR C4 Issued: Version: KST VisionTech 2.1 V1 39 / 109
40 9.3.5 Networking KR C4 with cable inlet, robot-guided Procedure Carry out networking as illustrated below: Fig. 9-5: Networking KR C4 with cable inlet, robot-guided 1 KUKA MXG20 camera 3 Linear unit (optional) 2 Robot 4 KR C of the connecting cables Configuration Interfaces, KR C4 The connecting cables are used to transfer power and signals between the robot controller, linear unit, robot and cameras. The following connecting cables are available: For the KR C4 with interface X64: Connecting cable, KR C4 linear unit Connecting cable, linear unit robot Connecting cable, KR C4 robot Connecting cable, KR C4 camera For the KR C4 with cable inlet to interface A13 on the switch: Connecting cable, switch linear unit Connecting cable, linear unit robot Connecting cable, switch robot Connecting cable, switch camera For the KR C4 compact: Connecting cable, KR C4 compact switch Connecting cable, switch camera For connection of the connecting cables between the KR C4, linear unit, robot and cameras, the following connectors are available at the interfaces: Connecting cable Connector designation KR C4 linear unit X64.1 X X64.2 X Linear unit robot X X74.1 X X74.2 KR C4 robot X64.1 X74.1 X64.2 X74.2 KR C4 camera X64.1 B1 X64.2 B2 X64.3 B3 Connections PushPull V4 connector at both ends PushPull V4 coupling PushPull V4 connector PushPull V4 connector at both ends PushPull V4 connector M12 male connector, 8- contact 40 / 109 Issued: Version: KST VisionTech 2.1 V1
41 9 Start-up and recommissioning If a cable inlet on the KR C4 is used instead of interface X64, the following connectors are available: Connecting cable Connector designation Switch linear unit A13.1 X A13.2 X Switch robot A13.1 X74.1 A13.2 X74.2 Switch camera A13.1 B1 A13.2 B2 A13.3 B3 Connections RJ45 connector Push- Pull V4 connector RJ45 connector Push- Pull V4 connector RJ45 connector M12 male connector, 8-contact Connecting cables, KR C4 The following connecting cables are for a KR C4 with interface X64: Fig. 9-6: Connecting cable, KR C4 linear unit Fig. 9-7: Connecting cable, linear unit robot Fig. 9-8: Connecting cable, KR C4 robot Fig. 9-9: Connecting cable, KR C4 camera The following connecting cables are for a KR C4 with a cable inlet: Issued: Version: KST VisionTech 2.1 V1 41 / 109
42 Fig. 9-10: Connecting cable, switch linear unit Fig. 9-11: Connecting cable, switch robot Fig. 9-12: Connecting cable, switch camera Interfaces, KR C4 compact For connection of the connecting cables between the KR C4 compact, switch and cameras, the following connectors are available at the interfaces: Connecting cable KR C4 compact switch Switch camera Connector designation KONI No PoE5 PoE 1 B1 PoE 2 B2 PoE 3 B3 Connections RJ45 connectors at both ends RJ45 connector M12 male connector, 8-contact Connecting cables, KR C4 compact Fig. 9-13: Connecting cable, KR C4 compact switch 42 / 109 Issued: Version: KST VisionTech 2.1 V1
43 9 Start-up and recommissioning Fig. 9-14: Connecting cable, switch camera 9.4 Configuring the Ethernet KRL interface To establish a connection between the kernel system and the image processing system, the number of the flag that is to trigger execution of the interrupt program must be entered in the configuration file for the Ethernet KRL interface. The interrupt program monitors the result of the image processing. It is triggered once the calculation of the image processing is completed. Precondition User group "Expert". Operating mode T1 or T2. Procedure 1. Open the configuration file VisionTechConfig.xml in the directory C:\KRC\ROBOTER\Config\User\Common\EthernetKRL. 2. In the line: <ELEMENT Tag="TaskResult/EndOfResult" Set_Flag="Choose Flag" /> replace the entry Choose Flag with the number of the flag that is to trigger execution of the interrupt program. 3. Save and close the file. 4. In the main menu, select Configuration > Inputs/outputs > I/O drivers and click on Reconfigure. The I/O driver is reconfigured. 9.5 Configuring the camera network The camera network must not be connected to another network. During productive operation, the network configuration must not be changed. Following installation of VisionTech, the network card is configured as follows: IP address: Subnet mask: Precondition The cameras are connected to the GigE switch. A free address range is available for the camera network. The address range of the camera network must not be in the address range of the KLI or the Windows network. This can cause severe errors in the robot controller. Example address range Device IP address Subnet mask 1st GigE camera nd GigE camera Issued: Version: KST VisionTech 2.1 V1 43 / 109
44 Device IP address Subnet mask 3rd GigE camera GigE network card in the robot controller Procedure 1. In the main menu, select VisionTech > Sensor overview. 2. Select the camera that is to be configured. 3. On the Network tab, enter the IP address of the camera and the subnet mask for the address range of the camera network. 4. Save the settings. 5. If necessary, repeat steps 2 to 4 for further cameras. 9.6 Configuring cameras VisionTech can be used with both stationary and moving cameras. A stationary camera is fixed in its position, e.g. mounted on a stand or on the ceiling. A moving camera is mounted on the robot flange. Procedure 1. In the main menu, select VisionTech > Sensor overview. 2. Select the camera that is to be configured. 3. On the General tab, select the mounting type for the camera. 4. Optionally: Enter the name, e.g. Camera on robot, in the box. 5. Press Save. 6. Repeat steps 2 and 3 for the other cameras. Fig. 9-15: Sensor overview 44 / 109 Issued: Version: KST VisionTech 2.1 V1
45 9 Start-up and recommissioning Field Serial number Serial number of the cameras IP address IP address of the cameras of the cameras Status Green: The camera is ready for operation. Red: The camera is not ready for operation and can thus not be used. 9.7 Aligning camera (stationary) Precondition The object to be measured (e.g. component or calibration plate) is mounted. The camera is networked. The network has been configured. Procedure 1. In the main menu, select VisionTech > Live picture. 2. Press Start. A live image is generated for the camera. 3. Position the camera over the measurement object so that the measurement object is visible in the live image of the camera. 4. Press on the live image of one camera. The live image is displayed in enlarged form. 5. Enter the default exposure time or set it using the plus/minus keys or the slider control. 6. Save the settings by selecting Set default exposure. 7. Use the arrow button to switch back to the overview and perform steps 4 to 6 for the other cameras. 8. Tighten and secure the camera fastening screws. 9. Focus the camera with the aid of the enlarged live image display until the measurement object is clearly visible. 10. Secure the lens of the camera with the fastening screws. 11. Screw on the protective lens hood. 12. Remove the protection foil from the protective lens hood. 9.8 Aligning cameras (moving) Precondition The object to be measured (e.g. component or calibration plate) is mounted. The cameras are networked. The network has been configured. The cameras are either mounted on the robot flange or on a tool that is mounted on the robot flange. The cameras have the same orientation, i.e. the component is in the same position in all the images. Procedure 1. In the main menu, select VisionTech > Live picture. 2. Press Start. A live image is generated for each camera. 3. Position the robot over the measurement object so that the measurement object is visible in the live image of the cameras. If necessary, align the cameras again. 4. Press on the live image of one camera. The live image is displayed in enlarged form. 5. Enter the default exposure time or set it using the plus/minus keys or the slider control. Issued: Version: KST VisionTech 2.1 V1 45 / 109
46 6. Save the settings by selecting Set default exposure. 7. Use the arrow button to switch back to the overview and perform steps 4 to 6 for the other cameras. 8. Tighten and secure the camera fastening screws. 9. Focus the cameras with the aid of the enlarged live image display until the measurement object is clearly visible. 10. Secure the lenses of the cameras with the fastening screws. 11. Screw on the protective lens hood. 12. Remove the protection foil from the protective lens hood. 9.9 Calibrating camera (stationary) During calibration, the IP address of camera must not be changed. Precondition The camera is mounted in a fixed position and configured as stationary. The camera is networked. The network has been configured. The camera is aligned. A calibration plate is attached. This is in the workpiece plane and in the field of vision of the camera. Procedure 1. In the main menu, select VisionTech > Live picture. 2. Press on the live image of the camera. The live image is displayed in enlarged form. 3. Enter the calibration exposure time or set it using the plus/minus keys or the slider control. 4. Save the settings by selecting Set calibration exposure. 5. In the main menu, select VisionTech > Calibration. A freeze-frame image from the camera is displayed on the fixed sensors tab. If the camera is calibrated, the freeze-frame image has a green frame. If the camera is not calibrated, the freeze-frame image has a red frame. 6. Select the calibration plate used as the calibration body. All calibration plates from KUKA are available for selection. Each calibration plate has a different size which is marked on the plate. The calibration plate used can be determined on the basis of size. 7. Select the camera by pressing on the freeze-frame image. 8. Press Calibration Wizard. 9. Press Take picture. The fiducial mark (cross at the center of the calibration plate) must be visible. 46 / 109 Issued: Version: KST VisionTech 2.1 V1
47 9 Start-up and recommissioning Fig. 9-16: Calibration plate with fiducial mark 1 Fiducial mark 2 Origin Recommendations The camera should be directly above the calibration plate. The calibration plate should fill as much of the image of the camera as possible. 10. Press Calibrate. 11. Once the calibration process has been completed, the result is displayed. For an adequate degree of accuracy, the result should be < 1 mm. 12. Select an existing calibration plane in the Calibration plane box or choose Create new calibration plane... to create a new calibration plane: a. Enter a name for the calibration plane in the Name box. b. Optionally: Enter a description of the calibration plane in the box. Recommendation: The description of the calibration plane should contain the number of the base used. c. Select an existing base in the Base ID box or choose Measure new base... to measure a new base. The base can, for example, be calibrated using the 3-point method. If an existing calibration plane is selected, the result is overwritten. The base used must be calibrated to the calibration plate (>>> Fig ). Issued: Version: KST VisionTech 2.1 V1 47 / 109
48 Fig. 9-17: Base for a stationary camera 1 Stationary camera 2 Calibration plate 13. Press Save. The settings are saved. 14. Press Exit. The window closes Deleting a calibration plane Procedure 1. In the main menu, select VisionTech > Calibration management. 2. In the Serial number box, select the camera used to create the calibration plane. 3. In the Calibration result box, select the plane that was deleted. 4. Press Delete. The calibration plane is deleted. If the calibration plane was used in a task, the task can no longer be executed Calibrating cameras (moving) If a palletizing robot is used, it is not possible to calibrate moving (robot-guided) cameras. During calibration, the IP addresses of cameras must not be changed. Precondition The cameras are mounted on the robot flange and configured as moving. The cameras are networked. The network has been configured. The cameras are aligned. A calibration plate is mounted and is located in the field of vision of the cameras. The NULLFRAME tool is selected. Procedure 1. In the main menu, select VisionTech > Calibration. Freeze-frame images from the cameras are displayed on the moving sensors tab. The freeze-frame images of the cameras that have already been calibrated have a green frame. In the case of cameras that have not yet been calibrated, the freeze-frame images have a red frame. 2. Select the cameras that are to be calibrated by pressing the freeze-frame images. 3. Press Calibration Wizard. 48 / 109 Issued: Version: KST VisionTech 2.1 V1
49 9 Start-up and recommissioning 4. Move the robot to the first calibration pose and press Take picture. The fiducial mark (cross at the center of the calibration plate) must be visible in every pose. It is not possible to record the same pose twice. Recommendation: For the first pose, the cameras should be directly above the calibration plate. In every pose, the cameras should be at a different angle relative to the calibration plate; for this, the robot must be moved. 5. Repeat step 4 for every pose. Record at least 6 poses. A maximum of 9 poses are possible. 6. Select the calibration plate used as the calibration body. All calibration plates from KUKA are available for selection. Each calibration plate has a different size which is marked on the plate. The calibration plate used can be determined on the basis of size. 7. Press Calibrate. The calibration process takes approx. 5 to 10 minutes. 8. Once the calibration process has been completed, the result is displayed. For an adequate degree of accuracy, the result should be < 1 mm. 9. Press Save. The result is saved. 10. Press Exit. The window closes. Issued: Version: KST VisionTech 2.1 V1 49 / 109
50 50 / 109 Issued: Version: KST VisionTech 2.1 V1
51 10 Configuration 10 Configuration 10.1 Configuring a 2D measurement task - overview Step 1 Teach reference position above the component. 2 Create task and take images. (>>> 10.3 "Creating a task and taking images (stationary)" Page 51) (>>> 10.4 "Creating a task and taking images (moving)" Page 52) 3 Set up an image processing task in WorkVisual. (>>> 10.5 "Setting up an image processing task in WorkVisual" Page 52) 4 Configure task. (>>> 10.6 "Configuring a 2D task" Page 56) 5 Generate model. (>>> 10.7 "Generating a 2D model" Page 59) 6 Test task. (>>> 10.8 "Testing a 2D task" Page 61) 7 Create KRL program Configuring a 3D measurement task - overview Step 1 Teach reference position above the component. 2 Create task and take images. (>>> 10.4 "Creating a task and taking images (moving)" Page 52) 3 Set up an image processing task in WorkVisual. (>>> 10.5 "Setting up an image processing task in WorkVisual" Page 52) 4 Configure task. (>>> 10.9 "Configuring a 3D task" Page 62) 5 Generate model. (>>> "Generating a 3D model" Page 64) 6 Test task. (>>> "Testing a 3D task" Page 65) 7 Create KRL program Creating a task and taking images (stationary) Precondition The camera is networked and calibrated. The network has been configured. Procedure 1. In the main menu, select VisionTech > Task configuration. 2. Press New and select the 2D fixed type. A new 2D task is created. The name of the task can be changed. Issued: Version: KST VisionTech 2.1 V1 51 / 109
52 3. Select the created task and activate the desired camera by means of the check box in the Configurations area. 4. Press the camera icon, select the calibration plane and press Save picture. Or: In the Task area, press the Settings icon and select Save. The image is saved in the directory C:\KRC\TP\VisionTech\Snapshots\Name of the task\camera serial number\name of the plane. The Snapshots folder is a shared network resource. A maximum of 20 images can be saved per calibration plane; any further images overwrite the oldest existing image Creating a task and taking images (moving) Precondition The cameras are networked. The network has been configured. Procedure 1. In the main menu, select VisionTech > Task configuration. 2. Press New and select the 2D moving or 3D moving type. A new task is created. The name of the task can be changed. 3. Select the created task and activate the camera that is to be used for taking images by means of the check box in the Configurations area. 4. In the task, press the Settings icon and select Save. The images are saved in the directory C:\KRC\TP\VisionTech\Snapshots\Name of the task\camera serial number. The Snapshots folder is a shared network resource. A maximum of 20 images can be saved per camera; any further images overwrite the oldest existing image Setting up an image processing task in WorkVisual Step 1 Install the image processing environment on the service laptop. (>>> "Installing the image processing environment" Page 53) Note: It is advisable to archive all the data on the service laptop before installation. 2 Install the VisionTech option package in WorkVisual. 3 License the image processing environment in WorkVisual. (>>> "Licensing the image processing environment in WorkVisual" Page 53) 4 Save any perspective controlled images that were taken via the controller to a USB stick or make them available via the network. 5 Create a tool block file in WorkVisual. (>>> " Creating a tool block file in WorkVisual" Page 54) 6 Transfer the tool block file to the controller on a USB stick or via the network. Information about installing and managing option packages can be found in the WorkVisual documentation. 52 / 109 Issued: Version: KST VisionTech 2.1 V1
53 10 Configuration Installing the image processing environment Precondition The VisionTech software has been copied to a USB stick, or is accessible via the network. Procedure 1. Copy the software to the service laptop. 2. Execute the file VisionTech.exe in the directory..\internat\krcset- UP\Vision. The image processing environment is installed Licensing the image processing environment in WorkVisual Activating the license Procedure 1. Select the menu sequence Editors > Option packages > VisionTech > License configuration. The License configuration window is opened. 2. Click on Install license. 3. Enter the license key in the License key box. The license key is enclosed with the software. Fig. 10-1: Extract from the enclosed printout (example) 1 License key It is not possible to take images with the license for the service laptop. 4. Click on Create footprint and select a directory. A file is generated in the selected directory which links the image processing computer to the license. An encrypted signature for this computer is saved in the file. 5. Send the generated file to VisionTech@kuka-roboter.de. KUKA Service will use this to create a licensing file and send it to you. 6. Click on..., select the received licensing file and confirm with OK. 7. Restart WorkVisual Repairing the license If hardware components are modified, added or exchanged, this may invalidate the license. A license becomes invalid if the current signature of the image processing computer differs too greatly from the saved signature. In this case, the license can be repaired. Procedure 1. Select the menu sequence Editors > Option packages > VisionTech > License configuration. The License configuration window is opened. 2. Click on Repair license. 3. In the list of installed licenses, select the license to be repaired. 4. Click on Create repair request and select a directory. A file is generated in the selected directory. Issued: Version: KST VisionTech 2.1 V1 53 / 109
54 5. Send the generated file to KUKA Service will use this to create a new licensing file and send it to you. 6. Click..., select the received licensing file and confirm with OK. 7. Restart WorkVisual Activating an emergency license It is possible to activate an emergency license. A total of 5 emergency licenses are available. An emergency license is valid for 3 days. On expiry, emergency licenses cannot be reactivated. For this reason, they should only be used in an actual emergency. Procedure 1. Select the menu sequence Editors > Option packages > VisionTech > License configuration. The License configuration window is opened. 2. Click on Install emergency license. 3. Click on Activate emergency license. 4. Restart WorkVisual Creating a tool block file in WorkVisual Procedure 1. Open the VisionTech plug-in: Select the menu sequence Editors > Option packages > VisionTech > Image processing task. Alternatively: Click on the button. 2. Select the menu sequence Toolblock > New > 2D or 3D. 3. Select the menu sequence Image source > File... or Directory... and select the image(s) that were taken using the controller. 4. Click on the button. The image(s) are inserted next to the inputs under InputImage. 5. Click on the button. Tools and templates are displayed. (>>> "Templates" Page 55) 6. Select the desired template or tool and drag it between the inputs and outputs. 7. Link the inputs and outputs, e.g. InputImage under the inputs with InputImage in the template. To do so, click on the input or output and drag it onto the other input or output. The link is displayed by an arrow. 8. Double-click on the template and configure the desired pattern. 9. Click on the button and choose whether the tool should be saved completely or without images or results. 10. Select a directory and click on Save. 54 / 109 Issued: Version: KST VisionTech 2.1 V1
55 10 Configuration Fig. 10-2: VisionTech plug-in: overview 1 Linking arrow Templates Template LocatePartsOneStage LocatePartsKnown- Position Type: 2D Suitable for parts which are defined by relatively coarse structures, e.g. complete panels. The search area is the entire image. Further tools can be added; only the result of PatMax is transferred, however. Type: 2D With this template, a number of parts are searched for in the field of view. The rough position of these parts must be known, however. The search area is limited to the known rough position. Issued: Version: KST VisionTech 2.1 V1 55 / 109
56 Template LocatePart3D CrspCollector StringCollector PoseCreator PoseCollector Type: 3D With this template, the search procedure is subdivided into 2 steps (analogous to LocatePartTwoStages): Coarse search The position of the parts in the picture is determined. Fine search Individual features are located which are required for 3D position determination of the part. The features are identified by a consecutive index. The index is positioned at the start of the name of the feature tool block. The numbering starts at zero and must be consecutive. Numbering is largely automatic, however. The fine search is run once for each instance found in the coarse search. Templates for features: PointFeaturePM Point feature which is located with a PatMax tool. LineSegFeature Straight line feature; normally represents points on a straight edge of the part that is to be located. Has a start point and end point, which are defined by the search area of the FindLine tool. LineFeature Line feature, without a start and end point. CircleFeature Feature which describes a circle in 3D. Note: The PatMax tool and the FindLine tool must not be renamed. The features must be evenly distributed over the component. Collects the data from the FeatureCrsp outputs of 3D feature tool blocks and makes these available at the output as a list of Crsps. In addition, the result images of the Crsps are collected and forwarded in the Graphic output. Collects the values at its inputs and returns these values as a string, separated by a vertical bar, at the UserData output. The inputs accept the data types INT32, DOUBLE, BOOL and STRING. These inputs must be created as required. Can be used if a 2D pose is not to be generated by a PatMax tool. The values from which the pose is to be created are provided by the inputs. Collects the individual poses from various tools and generates a list which is returned to the PartResults output. This list is expected at this output by the KUKA interface for 2D tasks Configuring a 2D task During configuration of a 2D task, a tool block is assigned to the camera. A tool block contains image processing tasks and has the file extension VPP. For 2D tasks, only 1 camera is needed; the calibration is carried out at the workpiece level. Precondition A 2D task has been created. The following inputs and outputs are preconfigured in the tool block: 56 / 109 Issued: Version: KST VisionTech 2.1 V1
57 10 Configuration Input Type InputImage ICogImage Input image on which the image processing task is carried out NumberOf- Parts INT Number of components to be detected by means of the image processing Output Type PartResults List<CogTransform 2DLinear> Positions of the found components in image coordinates Scores List<Double> Accuracy with which the components were detected Graphic CogGraphicCollection Graphic showing the results of the image processing task The following outputs can optionally be preconfigured: Output Type Error Exception Exceptions or errors that occur during execution of the image processing task UserData Object User-specific data forwarded to KRL by VisionTech. Any type can be used that is derived from Object and overwrites the ToString() method. Note: Do not make strings with a semicolon since this is used as an internal separator. If the tool block is created with WorkVisual, the required inputs and outputs already exist. The directory INTERNAT\KRCSETUP\KRC\TP\VisionTech\Template on the VisionTech CD contains sample tool blocks which meet the following requirements: Tool block for 2D tasks with a stationary camera Tool block for 2D tasks with a moving camera Tool block for 3D tasks Procedure 1. In the main menu, select VisionTech > Task configuration. 2. Select the desired 2D task. 3. Press the Settings icon and select the number of components to be found. If the selected is too low, this may lead to inconsistencies, e.g. if each camera detects different objects. It is advisable to enter the number of components that one expects to find. 4. Press Import tool block. 5. Select the directory in which the tool block file is located. 6. Select the tool block file and confirm with OK. The file is imported into VisionTech and can then be used for all tasks. 7. In the line for the camera in the Toolblocks column, select the imported tool block file. 8. Press the camera icon. A window for setting the exposure time is displayed and the selection of calibration planes is displayed. Issued: Version: KST VisionTech 2.1 V1 57 / 109
58 9. Select the calibration plane. 10. Optionally: Enter the exposure time or set it using the plus/minus keys or the slider control. 11. Press Save. The settings are saved. Configuration of the task has been successfully completed when the icon in the Status column changes to green. Fig. 10-3: Configuring a 2D task Item 1 Back to Overview 2 Name of the task The name is freely selectable. 3 State of the task Green: Task has been successfully configured. Red: Task is not configured. 4 Generate model. Green frame: Model has been successfully generated. Red frame: No model has yet been generated. 5 Test task Activated: The task can be tested. Deactivated: The task cannot be tested. No model has yet been generated, or the task is not configured. 6 Settings icon Select the number of parts Take images from all cameras 58 / 109 Issued: Version: KST VisionTech 2.1 V1
59 10 Configuration Item 7 Camera icon Set exposure time ms Select calibration plane Take images from this camera 8 Exposure time that has been set 9 Select tool block file 10 Serial number of the camera 11 Activated: Camera is used. Deactivated: Camera is not used. The following buttons are available: Button New Delete Refresh tasks Import tool block Creates a new task. Deletes the selected task from the list and from the file system. Reloads all tasks and tool blocks in the directory C:\KRC\TP\VisionTech\Tasks. Copies the selected file into the directory C:\KRC\TP\VisionTech\ToolBlocks. The file can then be selected in every task via the selection box in the Toolblocks column Generating a 2D model D model with a stationary camera Precondition The robot base is calibrated to the calibration base. (>>> 9.9 "Calibrating camera (stationary)" Page 46) The task has been configured. The icon in the Status column is green. There is only 1 component in the field of vision of the camera. Procedure 1. In the main menu, select VisionTech > Task configuration. 2. In the Task area, press Model. A model is generated and a result window is displayed. 3. The images in the result window can be enlarged. To do so, press the desired image once. Generation of the model has been successfully completed when the Model button has a green frame. The reference position of the component is now known; all deviations are relative to this position. Once the model has been generated, a result window with images and a table is displayed. The result is the position of the component in the calibration base. Areas detected by the cameras are indicated in green in the images. Areas that have not been detected are marked in red. Issued: Version: KST VisionTech 2.1 V1 59 / 109
60 Fig. 10-4: Result of 2D model generation with a stationary camera (example) D model with a moving camera Precondition The XY plane of the workpiece base is located on the surface of the component. The Z axis of the workpiece base points in the same direction as the calibration coordinate system. The task has been configured. The icon in the Status column is green. There is only 1 component in the field of vision of the cameras. The NULLFRAME tool is selected. Procedure 1. In the main menu, select VisionTech > Task configuration. 2. Move the robot to the reference pose. 3. In the Task area, press Model. Confirm the request with Yes. A model is generated and a result window is displayed. 4. The images in the result window can be enlarged. To do so, press the desired image once. Generation of the model has been successfully completed when the Model button has a green frame. The reference position of the component is now known; all deviations are relative to this position. Once the model has been generated, a result window with images and a table is displayed. The result is the position of the component in the workpiece base. Areas detected by the cameras are indicated in green in the images. Areas that have not been detected are marked in red. 60 / 109 Issued: Version: KST VisionTech 2.1 V1
61 10 Configuration 10.8 Testing a 2D task Precondition The task has been configured. The model has been generated. The base is the same as was used for model generation. Only with use of a moving camera: the NULLFRAME tool is selected. Procedure 1. In the main menu, select VisionTech > Task configuration. 2. Only with use of a moving camera: move the robot to the reference pose. 3. In the Task area, press Test. The test is carried out and a result window is displayed. 4. The images in the result window can be enlarged. To do so, press the desired image once. If user data from the tool block have been transferred, they are displayed beneath the enlarged image. Once the test has been performed, a result window with images and a table is displayed. Areas detected by the cameras are indicated in green in the images. Areas that have not been detected are marked in red. The differences between the reference position used for model generation and the calculated position are displayed in the table. If multiple components have been detected, the tables are displayed on tabs. The value of Score is between 0.0 and 1.0. The better the match between the trained pattern and the pattern in the current search image, the higher the value of Score. Fig. 10-5: Result of a 2D task test (example) Issued: Version: KST VisionTech 2.1 V1 61 / 109
62 10.9 Configuring a 3D task During configuration of a 3D task, a tool block is assigned to the cameras. A tool block contains image processing tasks and has the file extension VPP. For 3D tasks, at least 2 cameras are required. Precondition A 3D task has been created. The following inputs and outputs are preconfigured in the tool block: Input Type InputImage ICogImage Input image on which the image processing task is carried out NumberOf- Parts INT Number of components to be detected by means of the image processing Output Type Graphic CogGraphicCollection Graphic showing the results of the image processing task Features List<Cog3DCrsp2D 3D> List of features found by means of the image processing The following outputs can optionally be preconfigured: Output Type Error Exception Exceptions or errors that occur during execution of the image processing task UserData Object User-specific data forwarded to KRL by VisionTech. Any type can be used that is derived from Object and overwrites the ToString() method. Note: Do not make strings with a semicolon since this is used as an internal separator. If the tool block is created with WorkVisual, the required inputs and outputs already exist. The directory INTERNAT\KRCSETUP\KRC\TP\VisionTech\Template on the VisionTech CD contains sample tool blocks which meet the following requirements: Tool block for 2D tasks with a stationary camera Tool block for 2D tasks with a moving camera Tool block for 3D tasks Procedure 1. In the main menu, select VisionTech > Task configuration. 2. Select the desired 3D task. 3. Press the Settings icon and select the number of components to be found. If the selected is too low, this may lead to inconsistencies, e.g. if each camera detects different objects. It is advisable to enter the number of components that one expects to find. 4. Press Import tool block. 5. Select the directory in which the tool block file is located. 62 / 109 Issued: Version: KST VisionTech 2.1 V1
63 10 Configuration 6. Select the tool block file and confirm with OK. The file is imported into VisionTech and can then be used for all tasks. 7. Repeat steps 5 to 7 for further tool block files used. 8. In the line for the desired camera in the Toolblocks column, select the imported tool block file. 9. Press the camera icon. A window for setting the exposure time is displayed and the taking of images is displayed. 10. Optionally: Enter the exposure time or set it using the plus/minus keys or the slider control. 11. Press Save picture. An image is made. 12. Press Save. The setting is saved. Configuration of the task has been successfully completed when the icon in the Status column changes to green. Fig. 10-6: Configuring a 3D task Item 1 Back to Overview 2 Name of the task The name is freely selectable. 3 State of the task Green: Task has been successfully configured. Red: Task is not configured. 4 Generate model Green frame: Model has been successfully generated. Red frame: No model has yet been generated. Issued: Version: KST VisionTech 2.1 V1 63 / 109
64 Item 5 Test task Activated: The task can be tested. Deactivated: The task cannot be tested. No model has yet been generated, or the task is not configured. 6 Settings icon Select the number of parts Take images from all cameras 7 Camera icon Set exposure time ms Take images from this camera 8 Exposure time that has been set 9 Select tool block file 10 Serial number of the camera 11 Activated: Camera is used. Deactivated: Camera is not used. The following buttons are available: Button New Delete Refresh tasks Import tool block Creates a new task. Deletes the selected task from the list and from the file system. Reloads all tasks and tool blocks in the directory C:\KRC\TP\VisionTech\Tasks. Copies the selected file into the directory C:\KRC\TP\VisionTech\ToolBlocks. The file can then be selected in every task via the selection box in the Toolblocks column Generating a 3D model Precondition The task has been configured. The state of the task is green. There is only 1 component in the field of vision of the cameras. The NULLFRAME tool is selected. Procedure 1. In the main menu, select VisionTech > Task configuration. 2. Move the robot to the reference pose. 3. In the Task area, press Model. Confirm the request with Yes. A model is generated and a result window is displayed. 4. The images in the result window can be enlarged. To do so, press the desired image once. Generation of the model has been successfully completed when the Model button has a green frame. The reference position of the component is now known; all deviations are relative to this position. Once the model has been generated, a result window with images and a table is displayed. Areas detected by the cameras are indicated in green in the images. Areas that have not been detected are marked in red. All configured 64 / 109 Issued: Version: KST VisionTech 2.1 V1
65 10 Configuration model points are listed in the table. For each model point, the model type is specified and whether or not it has been found. The maximum and mean error when finding the model point are also specified. For good results, the RMS error should be < 1 mm. Fig. 10-7: Result of 3D model generation (example) Testing a 3D task Precondition The task has been configured. The model has been generated. The base is the same as was used for model generation. The NULLFRAME tool is selected. Procedure 1. In the main menu, select VisionTech > Task configuration. 2. Move the robot to the reference pose. 3. In the Task area, press Test. The test is carried out and a result window is displayed. 4. The images in the result window can be enlarged. To do so, press the desired image once. If user data from the tool block have been transferred, they are displayed beneath the enlarged image. Once the test has been performed, a result window with images and a table is displayed. Areas detected by the cameras are indicated in green in the images. Areas that have not been detected are marked in red. The differences between the reference position and the calculated position are displayed in the table. If multiple components have been detected, the tables are displayed on tabs. Issued: Version: KST VisionTech 2.1 V1 65 / 109
66 The value of Score is the mean square residual error after calculation of the object position relative to the nominal position. If the position of the object cannot be calculated, Score has the value -1. Fig. 10-8: Result of a 3D task test (example) 66 / 109 Issued: Version: KST VisionTech 2.1 V1
67 11 Programming 11 Programming 11.1 Note on programming VisionTech is programmed using not KRL commands, but subprograms. The default configuration file has the name VisionTechConfig Subprogram VT_INIT Syntax The subprogram VT_INIT initializes the EKI channel. The configuration file is transferred. VT_INIT is executed in the advance run. VT_INIT("Name of the configuration file") Explanation of the syntax Element Configuration file Name of the configuration file Type: CHAR (IN) Example VT_INIT("VisionTechConfig") 11.3 Subprogram VT_OPENCONNECTION Syntax The subprogram VT_OPENCONNECTION opens an EKI connection to the server. The configuration file is transferred. VT_OPENCONNECTION is executed in the advance run. VT_OPENCONNECTION("Configuration file") Explanation of the syntax Element Configuration file Name of the configuration file Type: CHAR (IN) Example VT_OPENCONNECTION("VisionTechConfig") 11.4 Subprogram VT_TASKTRIGGER The subprogram VT_TASKTRIGGER requests acquisition and processing of the images. The configuration file and the name of the image processing task are transferred. VT_TASKTRIGGER triggers an advance run stop. For this subprogram, the same base and the same tool files must be used as for model generation. The result is calculated relative to the base for model generation. Syntax VT_TASKTRIGGER("Configuration file", "Image processing task") Explanation of the syntax Element Configuration file Image processing task Name of the configuration file Type: CHAR (IN) Name of the image processing task to be executed Type: CHAR (IN) Issued: Version: KST VisionTech 2.1 V1 67 / 109
68 Example VT_TASKTRIGGER("VisionTechConfig", "TestTask") 11.5 Subprogram VT_TASKTRIGGER_REFBASE Syntax The subprogram VT_TASKTRIGGER_REFBASE requests acquisition and processing of the images. The configuration file and the name of the image processing task are transferred. Any base can be used for the execution of the subprogram. However, the same tool files must be used as for model generation. The result of the image processing is calculated relative to the reference base. VT_TASKTRIGGER_REFBASE triggers an advance run stop. VT_TASKTRIGGER_REFBASE("Configuration file", "Image processing task", Reference base) Explanation of the syntax Element Configuration file Image processing task Reference base Name of the configuration file Type: CHAR (IN) Name of the image processing task to be executed Type: CHAR (IN) Base frame relative to which the result (= deviation in this base) is to be output Type: FRAME (IN) Example VT_TASKTRIGGER_REFBASE("VisionTechConfig", "TestTask", referenceframe) 11.6 Subprogram GET_VTRESULT Syntax The return value of GET_VTRESULT is the result of the previously executed image processing task in the form of a VTRESULT structure. The configuration file is transferred. The subprogram is executed in the advance run. RET = GET_VTRESULT("Configuration file") Explanation of the syntax Element RET Configuration file Data structure containing the result of an image processing task Type: VTRESULT Name of the configuration file Type: CHAR (IN) Example DECL VTRESULT RESULT RESULT = GET_VTRESULT("VisionTechConfig") 11.7 Subprogram GET_VTCORRECTIONFRAME Syntax The return value of GET_VTCORRECTIONFRAME is the correction frame extracted from the image processing result. The image processing result is transferred. GET_VTCORRECTIONFRAME is executed in the advance run. RET = GET_VTCORRECTIONFRAME(Image processing result) 68 / 109 Issued: Version: KST VisionTech 2.1 V1
69 11 Programming Explanation of the syntax Element RET Image processing result Correction frame that can be offset against the component base Type: FRAME Image processing result from which the correction frame is extracted Type: VTRESULT (IN) (>>> "Structure of VTRESULT" Page 69) Example DECL VTRESULT RESULT RESULT = GET_VTRESULT("VisionTechConfig") CORRECTIONFRAME = GET_VTCORRECTIONFRAME(RESULT) BASE_DATA[3] = BASE_DATA[2]:CORRECTIONFRAME Structure of VTRESULT Name Unit Data type X mm REAL Translational deviation in the X direction relative to the nominal position. Y mm REAL Translational deviation in the Y direction relative to the nominal position. Z mm REAL Translational deviation in the Z direction relative to the nominal position. A degrees REAL Rotational deviation about the Z axis relative to the nominal position. B degrees REAL Rotational deviation about the Y axis relative to the nominal position. C degrees REAL Rotational deviation about the X axis relative to the nominal position. SCORE REAL For a 2D task: Match between the trained pattern and the pattern on the current search image. Note: The value is normally between 0.0 and 1.0. The closer the value is to 1.0, the better the match. For a 3D task: Mean square residual error after calculation of the object position relative to the nominal position. Note: If the position of the object cannot be calculated, the value -1 is displayed. SUCCEEDED BOOL TRUE: The image processing task has been executed successfully. FALSE: An error occurred during execution of the image processing task. ERRORMESSAGE CHAR[100] Indicates errors that have occurred during execution of the image processing task Subprogram VTRESULT_CHECK The subprogram VTRESULT_CHECK checks the result of an image processing task. If the result is faulty, a message is displayed. The result of the image Issued: Version: KST VisionTech 2.1 V1 69 / 109
70 processing task is transferred. VTRESULT_CHECK is executed in the advance run. Syntax VTRESULT_CHECK(Image processing result) Explanation of the syntax Element Image processing result The image processing result that is to be checked Type: VTRESULT (IN) Example DECL VTRESULT RESULT RESULT = GET_VTRESULT("VisionTechConfig") VTRESULT_CHECK(RESULT,"VisionTechConfig") 11.9 Subprogram VT_RESULTCHECK2 Syntax The subprogram VT_RESULTCHECK2 checks the result of an image processing task. If the result is faulty, a message is displayed. The result of the image processing task is transferred. VT_RESULTCHECK2 is executed in the advance run. RET = VT_RESULTCHECK2(Image processing result) Explanation of the syntax Element RET Image processing result Return value Type: BOOL TRUE: The image processing task has been executed successfully. FALSE: An error occurred during execution of the image processing task. The image processing result that is to be checked Type: VTRESULT (IN) Example DECL VTRESULT RESULT RESULT = GET_VTRESULT("VisionTechConfig") VT_RESULTCHECK2(RESULT,"VisionTechConfig") Subprogram VT_WAIT The subprogram VT_WAIT stops the program sequence until the flag is set to the value TRUE. Program execution is then resumed. VT_WAIT triggers an advance run stop. The flag for which the program is to wait is the same flag that is set to TRUE in the subprograms DO_GETVTRESULT and DO_GETVTRESULTS. Syntax Explanation of the syntax VT_WAIT("Flag") Element Flag Number of the flag for which the program is to wait Type: INT (IN) 70 / 109 Issued: Version: KST VisionTech 2.1 V1
71 11 Programming Subprogram VT_CLOSECONNECTION Syntax The subprogram VT_CLOSECONNECTION closes all existing connections to the server. The configuration file is transferred. VT_CLOSECONNECTION is executed in the advance run. VT_CLOSECONNECTION("Configuration file") Explanation of the syntax Element Configuration file Name of the configuration file Type: CHAR (IN) Example VT_CLOSECONNECTION("VisionTechConfig") Subprogram VT_CLEAR The subprogram VT_CLEAR ends the EKI channel. The configuration file is transferred. VT_CLEAR is executed in the advance run. Ensure that no data are called by a connection that has already been terminated by VT_CLEAR. Syntax VT_CLEAR("Configuration file") Explanation of the syntax Element Configuration file Name of the configuration file Type: CHAR (IN) Example VT_CLEAR("VisionTechConfig") Subprogram VT_CHECKPOSELIMIT This subprogram only remains supported for reasons of compatibility. It is recommended to use the subprogram VT_CHECKPOSE instead. The subprogram VT_CHECKPOSELIMIT determines whether the target robot pose (here: P1') lies within the defined limit range. The defined limit value specifies a range about the original robot pose (here: P1). The range is represented here by a circle. The defined limit value specifies the radius of the circle in which the target robot pose must lie. If e.g. a limit value of 100 mm is specified, the target robot pose must lie within a radius of 100 mm about the original robot pose. VT_CHECKPOSELIMIT is executed in the advance run. Issued: Version: KST VisionTech 2.1 V1 71 / 109
72 Fig. 11-1: Base correction with VT_CHECKPOSELIMIT 1 Base correction 2 Offset of point P1 due to the base correction 3 Radius (limit value) Syntax RET = VT_CHECKPOSELIMIT("Robot pose", "Frame", "Offset") Explanation of the syntax Element RET Robot pose Frame Offset Return value Type: BOOL TRUE: The target robot pose lies within the defined limit range. FALSE: The limit value is exceeded. The robot pose to be checked Type: FRAME (IN) Frame returned by the function GET_VTCORRECTIONFRAME Type: FRAME (IN) Maximum offset between the original robot pose and the robot pose in the new workpiece base in mm Type: REAL (IN) Subprogram VT_CHECKPOSE The subprogram VT_CHECKPOSE checks whether points on the robot defined by the user lie within an area defined by the user. The points on the robot defined by the user are defined relative to the robot flange. Up to 10 points can be defined. (>>> "Defining the points on the robot" Page 74) It must be possible for all defined points to be addressed by the robot in the NULLFRAME base and with the NULLFRAME tool. If a point is located outside of the robot s workspace, the robot stops. 72 / 109 Issued: Version: KST VisionTech 2.1 V1
73 11 Programming VT_CHECKPOSE can only be used once the gripping point of the component has been taught. Fig. 11-2: Example: Defined points and defined area 1 Defined point on the robot 2 Defined area (green) Fig. 11-3: Example: Defined points within and outside of the defined area 1 Defined point within the defined area 2 Defined point outside of the defined area Syntax RET = VT_CHECKPOSE("Base of the area", "Limit value X", "Limit value Y", "Limit value Z", "Base of the gripping point", "Gripping point", "Tool") Issued: Version: KST VisionTech 2.1 V1 73 / 109
74 Explanation of the syntax Element RET Base of the area Limit value X Limit value Y Limit value Z Base of the gripping point Gripping point Tool Return value Type: BOOL TRUE: All points defined by the user lie within the defined limit values. FALSE: The limit value of at least one point has been exceeded. Number of the base within which the point to be checked must lie Type: INT (IN) Maximum limit value of the base in X direction Type: INT (IN) Maximum limit value of the base in Y direction Type: INT (IN) Maximum limit value of the base in Z direction Type: INT (IN) Number of the base in which the component must be gripped Type: INT (IN) Point at which the component is gripped Type: FRAME (IN) Number of the tool with which the component must be gripped Type: INT (IN) Example RET = VT_CHECKPOSE(16,700,950,900,11,XGrippingPos,1) All points (relative to the robot flange) in base 16 that lie within the following values are valid: X value: max. 700 mm Y value: max. 950 mm Z value: max. 900 mm The gripping point is in base 11 and taught with tool Defining the points on the robot Preparation only needs to be carried out once after installation. Preparation 1. Open the file ConfigMon.ini in the directory D:\KUKA_OPT\VisionTech\IN- TERNAT\KRCSETUP\UTIL. 2. Copy sections [Group1] and [Group2]. 3. Open the file ConfigMon.ini in the directory C:\KRC\USER. 4. Insert the copied sections under the existing group sections. 5. Adapt the index numbers. If, for example, the sections [Group1] to [Group3] already exist, rename the new sections as [Group4] and [Group5]. 6. Save and close the file. 74 / 109 Issued: Version: KST VisionTech 2.1 V1
75 11 Programming Procedure 1. In the main menu, select Variable > Overview > Display. 2. Mark a variable in the UserCheckPoints tab and press Edit. 3. Enter the X, Y and Z values and save with OK. 4. Repeat steps 2 to 3 for the further points used. Enter the points in an uninterrupted sequence from 1 to 10. If, for example, 5 points are desired, enter the values into the variables UserCheckPoint[1] to UserCheck- Point[5]. VT_CHECKPOSE ignores all variables in which all values are Subprogram GET_VTUSERDATA The subprogram GET_VTUSERDATA calls up optional user data from all configured tool blocks and makes them available to the KRL. GET_VTUSERDATA is executed in the advance run. For the execution of the subprogram, 1 entry with user data from the tool block is created for each camera. Syntax GET_VTUSERDATA("Configuration file", User data) Explanation of the syntax Element Configuration file User data Name of the configuration file Type: CHAR (IN) 2-dimensional array into which user data are written. The first dimension corresponds to the camera index, the second dimension contains the user data as a character string. Type: CHAR (OUT) Example DECL CHAR USERDATA[2, 100] GET_VTUSERDATA("VisionTechConfig" USERDATA[, ]) Subprogram DO_GETVTRESULT The subprogram DO_GETVTRESULT is used for the detection of a component. DO_GETVTRESULT reads in the result of the image processing and creates a result structure. The result is written to the transfer parameter RESULT. The flags are then set to TRUE and FALSE. The subprogram is executed in the advance run. DO_GETVTRESULT can also be used as an interrupt program. This is called after the image processing task has been executed. In this case, the subprogram is executed in the main run. The flag that is to be set to TRUE is the same flag that is used in the subprogram VT_WAIT. The flag that is to be set to FALSE is defined in the configuration file. Syntax DO_GETVTRESULT("Configuration file", RESULT, "Flag True", "Flag False") Issued: Version: KST VisionTech 2.1 V1 75 / 109
76 Explanation of the syntax Element Configuration file RESULT Flag True Flag False Name of the configuration file Type: CHAR (IN) Result of image processing Type: VTRESULT (OUT) Number of the flag to be set to TRUE once the result has been read Type: INT (IN) Number of the flag to be set to FALSE once the result has been read Type: INT (IN) Example DECL VTRESULT RESULT DO_GETVTRESULT("VisionTechConfig", RESULT, 1, 998) Subprogram DO_GETVTRESULTS Syntax The subprogram DO_GETVTRESULTS is used for the detection of multiple components. DO_GETVTRESULTS generates a result structure for all object instances found. This is written to the transfer parameter RESULTS. Once the subprogram has been executed, the parameter PARTCOUNTER contains the number of components that have been found by the image processing system. The flags are then set to TRUE and FALSE. The subprogram is executed in the advance run. DO_GETVTRESULT can also be used as an interrupt program. This is called after the image processing task has been executed. In this case, the subprogram is executed in the main run. Syntax: DO_GETVTRESULTS("Configuration file", RESULTS[], PART- COUNTER, "Flag True", "Flag False") Explanation of the syntax Element Configuration file RESULTS PART- COUNTER Flag True Flag False Name of the configuration file Type: CHAR (IN) Results of image processing Type: VTRESULT (OUT) Contains the number of object instances found after execution of the subprogram Type: INT (OUT) Number of the flag to be set to TRUE once the result has been read Type: INT (IN) Number of the flag to be set to FALSE once the result has been read Type: INT (IN) Example DECL VTRESULT[100] RESULTS DECL INT PARTCOUNTER = 0 DO_GETVTRESULTS("VisionTechConfig", RESULTS, PARTCOUNTER, 1, 998) 76 / 109 Issued: Version: KST VisionTech 2.1 V1
77 11 Programming Subprogram VT_DIRECT The subprogram VT_DIRECT calculates the status of axis 5 at the end point in such a way that axes 4 and 6 are moved as little as possible. The program requires the coordinates X, Y, Z, A, B and C of start and end points as well as the status of the start point. Start and end points can be taught with different tools and base coordinate systems. In order for these to be calculated for the axis angles, the tool and base must be transferred as a parameter for each start and end point. If the status for the basic area or for axes 2 and 3 changes from the start point to the end point, the program can no longer be used. Syntax VT_DIRECT("Start point"), ("End point"), ("Base of the start point"), ("Base of the end point"), ("Tool of the start point"), ("Tool of the end point") Explanation of the syntax Element Start point End point Base of the start point Base of the end point Tool of the start point Tool of the end point Type: E6POS (IN) Type: E6POS (IN) Number of the base of the start point Type: FRAME (IN) Number of the base of the end point Type: FRAME (IN) Number of the tool of the start point Type: FRAME (IN) Number of the tool of the end point Type: FRAME (IN) Example PTP VorPunkt Vel=100 % PDAT21 Tool[1]:Measuring Tip Base[1]:kalib VT_DIRECT(XVorPunkt,XGreifpunkt,base_data[1],base_data[11], tool_data[1],tool_data[10]) PTP Greifpunkt Vel=10 % PDAT12 Tool[10]:Measuring Tip Base[11]:greif Issued: Version: KST VisionTech 2.1 V1 77 / 109
78 78 / 109 Issued: Version: KST VisionTech 2.1 V1
79 12 Example programs 12 Example programs 12.1 Example program Program 1 DEF Example( ) 2 3 DECL CHAR AppData[100,100] 4 DECL BOOL InGrippingZone, CheckPose_ok, Result_valid 5 DECL INT Part 6 DECL FRAME CorrFrame,GrippingPoint 7 8 INI 9 10 INTERRUPT DECL 98 WHEN $FLAG[998]==TRUE DO DO_GETVTRESULTS ("VisionTechConfig",RESULTS[],PARTCOUNTER,1,998) 11 INTERRUPT ON PTP StartPos Vel=100 % PDAT1 Tool[0] Base[0] BASE_DATA[11]=$NULLFRAME 16 $FLAG[1]=FALSE 17 InGrippingZone=False 18 Result_valid=False 19 PARTCOUNTER= VT_INIT("VisionTechConfig") 22 VT_OPENCONNECTION("VisionTechConfig") 23 VT_TASKTRIGGER_REFBASE("VisionTechConfig","Demo",BASE_DATA[16]) 24 VT_WAIT(1) Get_vtuserdata("VisionTechConfig",appdata[,]) FOR Part = 1 TO PARTCOUNTER STEP Result_valid=VT_RESULTCHECK2(RESULTS[PART]) CorrFrame=Get_VTCORRECTIONFRAME(RESULTS[PART]) 33 Base_Data[11]=BASE_DATA[16]:Corrframe 34 CheckPose_ok=VT_CHECKPOSE(12,700,950,950,11,xGrippingPos,1) ;halt IF(CheckPose_ok==True) then IF(Part==1) then 41 VT_DIRECT(XStartPos,XProGrippingPos,$nullframe,base_data[11], $nullframe,tool_data[1]) 42 ELSE 43 VT_DIRECT(XPostGrippingPos,XProGrippingPos,base_data[11], base_data[11],tool_data[1],tool_data[1]) 44 ENDIF 45 PTP ProGrippingPos Vel=100 % PDAT2 Tool[1] Base[11] VT_DIRECT(XProGrippingPos,XGrippingPos,base_data[11], base_data[11],tool_data[1],tool_data[1]) 48 PTP GrippingPos Vel=100 % PDAT3 Tool[1] Base[11] VT_DIRECT(XGrippingPos,XPostGrippingPos,base_data[11], base_data[11],tool_data[1],tool_data[1]) 51 PTP PostGrippingPos Vel=100 % PDAT4 Tool[1] Base[11] 52 ENDIF 53 ENDFOR VT_Closeconnection("VisionTechConfig") 56 VT_Clear("VisionTechConfig") END Issued: Version: KST VisionTech 2.1 V1 79 / 109
80 Line 3 6 Declaration of the variables required for the example program. 10 Defines the interrupt program that is to be executed when the result of the image processing is received. On successful execution, the program sets flag 1 to TRUE. This signals to the main program that execution can be resumed. The number of workpiece instances found is saved in the PartCounter variable. Note: The variables PartCounter and RESULTS[] must be declared in the DAT file. 13 Start position of the robot 2D fixed: The robot is located outside of the camera s field of vision. The component is located in the camera s field of vision. 2D and 3D moving: The robot is located above the component. The component is located in the camera s field of vision. 15 Initializes the base in which the gripping point of the robot must be taught. 16 Flag 1 is set to FALSE Variables required for the further program sequence are initialized. 21 Initializes the EKI channel with the data from the configuration file. 22 Opens an EKI connection to the server. 23 Requests execution of the task with the name Demo. The result is output in base 16. As an alternative, the subprogram VT_Tasktrigger() can be used. 2D fixed: The result is output in the calibration base. 2D and 3D moving: The result is output in the base of the image acquisition point or the model generation (the base of the image acquisition point and the base of the model generation must be identical). 24 Waits for flag 1. This is set by the interrupt program when the result of the image processing is received. Execution of the main program is then resumed. 26 Calls the user data of the executed task and saves them in the 2-dimensional array APPDATA[,]. Note: The program also functions without this call. 28 Executes the loop for each component instance found. 30 Checks the results of all components found. If a result is faulty, a message is displayed. Note: The program also functions without this call. 32 Takes the frame data required for the correction from the result. 33 Calculates the base in which the component must be gripped. 34 Checks whether points defined by the user lie within the area defined by the user. In this example, relative to base 12. Note: The program also functions without this call. 80 / 109 Issued: Version: KST VisionTech 2.1 V1
81 12 Example programs Line 36 Stops the program. During the initial execution of the program, the points ProGrippingPos, GrippingPos and PostGrippingPos in the newly calculated coordinate system (here: base 11) must be taught here. 38 The query is TRUE if all defined points are located within the defined area Calculates the motion between 2 points in such a way that axis 4 and axis 6 are moved as little as possible. The query determines whether only 1 component (start point -> ProGrippingPos) or multiple components (PostGrippingPos -> Pro- GrippingPos) have been detected. Note: The program also functions without this call The point is addressed in the corrected component base. Note: The program also functions without lines 43, 47 and Terminates all existing connections to the server. 56 Terminates the EKI channel. Issued: Version: KST VisionTech 2.1 V1 81 / 109
82 82 / 109 Issued: Version: KST VisionTech 2.1 V1
83 13 Messages 13 Messages Message Cause Remedy An error occurred when creating the task {Task name}: {Error message} An error occurred while acquiring an image from sensor {Serial number}: {Error message} Failed to save the calibration result Insufficient access rights. The directory C:\KRC\TP\VisionTech\Tasks does not exist. The connection to the camera has been interrupted. The camera is performing a different process. Insufficient access rights. There is already a write-protected calibration result available. The directory C:\KRC\TP\VisionTech\SensorCalibration does not exist. Apply for the relevant access rights. Create the directory. Check and restore the connection. Terminate the process and restart the controller. Apply for the relevant access rights. Turn to person who created the existing calibration result. Create the directory. Connection to sensor failed The camera is not connected. Connect the camera and restart the controller. Cannot establish a connection to the image processing module. VisionTech is not ready for operation An unknown exception occurred while acquiring a picture from the sensor {Serial number}: {Error message} The amount of captured pictures is not sufficient for performing a calibration The following error occurred during calibration: {Error message} No sensor selected for the calibration An error occurred while saving the general sensor settings: {Error message} The connecting cable is defective. The image processing module is not yet completely loaded. The image processing module is not correctly installed. The camera is not connected. The camera is performing a different process. The connection to the camera has been interrupted. Too few images were taken for performance of a calibration. The fiducial mark is not detected in all the images. The robot poses used are unsuitable for calculating the calibration. No camera is selected. Insufficient access rights to the file system. The existing camera settings are write-protected. Exchange the connecting cable and restart the controller. Wait until the image processing module is completely loaded. Contact KUKA Service. Connect the camera and restart the controller. Terminate the process and restart the controller. Check and restore the connection. Take at least 6 images. Move to the poses again and ensure that the fiducial mark is visible in every pose. Move to the poses again and ensure that the poses differ to a greater extent. Select a camera and restart calibration. Apply for the relevant access rights. Contact the person who saved the existing camera settings. Issued: Version: KST VisionTech 2.1 V1 83 / 109
84 Message Cause Remedy Model for task {Task name} could not be created: {Error message} The following error occurred while creating the reference model for task {Task name}: {Error message} The following error occurred while loading the task: {Error message} The sensor {Serial number} has no connection The maximum number of captured images has been reached. It is not possible to add further images Failed to calculate the position of the object It was not possible to detect features in the images because the lighting was too strong or too weak. Too few features were detected in the images because each camera detected different features. No object could be detected because the object was not in the field of vision of the cameras. It was not possible to detect features in the images because the lighting was too strong or too weak. Too few features were detected in the images because each camera detected different features. No object could be detected because the object was not in the field of vision of the cameras. The task is not compatible with this version of Vision- Tech. The task does not have the TASK file format. The camera is not connected to the robot controller. The camera is performing a different process. The maximum number of images has already been taken. It was not possible to detect features in the images because the lighting was too strong or too weak. Too few features were detected in the images because each camera detected different features. No object could be detected because the object was not in the field of vision of the cameras. Set the lighting lower or higher. Align the cameras so that each camera can detect the same features. Align the cameras so that the object is in the field of vision. Set the lighting lower or higher. Align the cameras so that each camera can detect the same features. Align the cameras so that the object is in the field of vision. Only use compatible tasks. Only use files with the TASK format. Establish the connection and restart the controller. Terminate the process and restart the controller. Start calibration or terminate the calibration process. Set the lighting lower or higher. Align the cameras so that each camera can detect the same features. Align the cameras so that the object is in the field of vision. 84 / 109 Issued: Version: KST VisionTech 2.1 V1
85 13 Messages Message Cause Remedy Failed to calculate the position of the part Not enough features have been detected for calculating the object position Not enough features have been detected for calculating the position of the part The execution of a toolblock failed No toolblocks defined for the specified task No toolblocks are set for the specified task. It was not possible to detect features in the images because the lighting was too strong or too weak. Too few features were detected in the images because each camera detected different features. No component could be detected because the component was not in the field of vision of the cameras. It was not possible to detect features in the images because the lighting was too strong or too weak. Too few features were detected in the images because each camera detected different features. No object could be detected because the object was not in the field of vision of the cameras. It was not possible to detect features in the images because the lighting was too strong or too weak. Too few features were detected in the images because each camera detected different features. No component could be detected because the component was not in the field of vision of the cameras. The tool block is faulty. The task has not been configured completely. The task has not been configured completely. Set the lighting lower or higher. Align the cameras so that each camera can detect the same features. Align the cameras so that the component is in the field of vision. Set the lighting lower or higher. Align the cameras so that each camera can detect the same features. Align the cameras so that the object is in the field of vision. Set the lighting lower or higher. Align the cameras so that each camera can detect the same features. Align the cameras so that the component is in the field of vision. Check the tool block in the image processing environment or test the task in Vision- Tech. Configure the task completely and generate a model. Configure the task completely and generate a model. Issued: Version: KST VisionTech 2.1 V1 85 / 109
86 Message Cause Remedy An unknown error occurred while testing the task The following error occurred while saving the task: {Error message} The task has no model. It is not possible to execute the task Failed to match the part instances found in the toolblocks Not enough features found for determining the part's position The connection to one of the sensors could not be established Image acquisition with one of the sensors failed It was not possible to detect features in the images because the lighting was too strong or too weak. Too few features were detected in the images because each camera detected different features. No object could be detected because the object was not in the field of vision of the cameras. Insufficient access rights. There is already a write-protected task available with the same name. The directory C:\KRC\TP\VisionTech\Tasks does not exist. No model has been generated for this task. The features are incorrectly configured in the tool block: the order of the numbering of the features differs for 2 or more cameras. Different objects can be seen in the camera images. The calibration contains errors. Too few features have been detected. The tool block is faulty. The object is not fully in the field of vision of the camera. The lighting is too weak. The camera is not connected. The connecting cable is defective. The connection to the camera has been interrupted. The camera is performing a different process. Set the lighting lower or higher. Align the cameras so that each camera can detect the same features. Align the cameras so that the object is in the field of vision. Apply for the relevant access rights. Contact the person who created the existing task. Create the directory. Generate a model. Check the tool block in the image processing environment. The order of the numbering of the features must be the same for all cameras. Align the cameras so that the same objects are in the field of vision of all cameras. Recalibrate the cameras. At least 3 features must be detected. Check the tool block in the image processing environment. At least 3 features must be detected. Align the cameras so that the same objects are in their field of vision. Increase the lighting setting. Connect the camera and restart the controller. Exchange the connecting cable and restart the controller. Check and restore the connection. Terminate the process and restart the controller. 86 / 109 Issued: Version: KST VisionTech 2.1 V1
87 13 Messages Message Cause Remedy The specified task could not be found Unknown error during the execution of a task Invalid calibration pose Unable to create image buffer in memory: {Error message} No image buffer available: {Error message} Unable to write the data to the image buffer: {Error message} An error occurred when changing the default exposure time An error occurred when changing the calibration exposure time An error occurred when saving the image from sensor {Serial number} The entered name {Task name} contains invalid characters. Please choose a different name An error occurred while saving the network settings of the sensor: {Error message} The task {Task name} cannot be deleted: {Error message} The task has not been loaded. The task does not exist. It was not possible to detect features in the images because the lighting was too strong or too weak. Too few features were detected in the images because each camera detected different features. No object could be detected because the object was not in the field of vision of the cameras. The following causes can be ruled out: TOOL or BASE data differ from those of the previous pose. Identical or similar coordinates to those of the previous pose. Invalid image information. Insufficient memory available. No image source has been initialized. Insufficient memory reserved for the image source. The camera cannot be accessed. The camera cannot be accessed. The camera is performing a different process. The camera is in an invalid connection state. The task name contains one or more of the following characters: \ / : *? " < > The network settings are faulty, see error description. Another program or user is accessing the task. The task no longer exists. Load the task with Refresh tasks. Check the spelling. Set the lighting lower or higher. Align the cameras so that each camera can detect the same features. Align the cameras so that the object is in the field of vision. Try a different calibration pose. Only use valid image formats. Contact KUKA Service. Contact KUKA Service. Only use valid image formats. Check the connection to the camera. Establish the connection to the camera. Terminate the process and restart the controller. Check the connection to the camera. Delete the invalid characters from the name. Change the network settings. Exit the other programs. Update the task list. Issued: Version: KST VisionTech 2.1 V1 87 / 109
88 Message Cause Remedy The calibration type of a sensor is not compatible with the task type One of the configured sensors is not connected Error in the subprogram DO_GETVTRESULTS. The transferred array is too small Unable to create the footprint Unable to save the request file to the selected path An error occurred while activating the license There is no emergency license available The following error occurred while activating the license: {Error message} The following error occurred while opening the selected response file: {Error message} An error occurred while activating an emergency license The following error occurred while creating the repair request file: {Error message} A camera with the wrong calibration type has been assigned to the task, e.g. a stationary 2D camera has been assigned a 3D task. An incorrectly calibrated camera has been assigned to a task. The camera is not connected. The size of the transferred array is too small. The license key entered is not valid. No license key has been entered. No write access is enabled for the selected directory. The response file is not compatible with the system that is to be licensed. All the emergency licenses have been used up. See error description. The response file is invalid. The image processing module is not correctly installed. The image processing module is not correctly installed. Assign a different camera to the task. Recalibrate the camera. Connect the camera. Declare an array of adequate size (at least the expected number of components). Enter a valid license key. Enter a license key. Request write access for the selected directory or select a different path. Check whether the correct response file has been selected. Contact KUKA Service. Contact KUKA Service. Open a valid response file, or contact KUKA Service. Contact KUKA Service. Contact KUKA Service. 88 / 109 Issued: Version: KST VisionTech 2.1 V1
89 14 Maintenance 14 Maintenance 14.1 Maintenance symbols Maintenance symbols Oil change Lubricate with grease gun Lubricate with brush Tighten screw/nut Check component, visual inspection Clean component Exchange battery Fig. 14-1: Maintenance points Interval Item Activity Depending on the degree of fouling 1 year at the latest 1 Depending on the degree of fouling, clean the lens and the protective lens hood with a dry, dust-free microfiber cloth. 1 Check the screw fastenings of the camera, the lens and the protective lens hood. Locking varnish can be used to secure the screw fastenings. Issued: Version: KST VisionTech 2.1 V1 89 / 109
KUKA.TouchSense 2.0. KUKA System Technology. For KUKA System Software 8.3. KUKA Roboter GmbH. Issued:
 KUKA System Technology KUKA Roboter GmbH KUKA.TouchSense 2.0 For KUKA System Software 8.3 Issued: 25.07.2013 Version: KST TouchSense 2.0 V1 en (PDF) Copyright 2013 KUKA Roboter GmbH Zugspitzstraße 140
KUKA System Technology KUKA Roboter GmbH KUKA.TouchSense 2.0 For KUKA System Software 8.3 Issued: 25.07.2013 Version: KST TouchSense 2.0 V1 en (PDF) Copyright 2013 KUKA Roboter GmbH Zugspitzstraße 140
KUKA System Technology. KUKA Roboter GmbH KUKA.CNC 2.1. For KUKA System Software 8.3. Issued: Version: KUKA CNC 2.
 KUKA System Technology KUKA Roboter GmbH KUKA.CNC 2.1 For KUKA System Software 8.3 Issued: 09.04.2013 Version: KUKA CNC 2.1 V1 en (PDF) Copyright 2013 KUKA Roboter GmbH Zugspitzstraße 140 D-86165 Augsburg
KUKA System Technology KUKA Roboter GmbH KUKA.CNC 2.1 For KUKA System Software 8.3 Issued: 09.04.2013 Version: KUKA CNC 2.1 V1 en (PDF) Copyright 2013 KUKA Roboter GmbH Zugspitzstraße 140 D-86165 Augsburg
KUKA System Technology. KUKA Roboter GmbH. KUKA.LaserTech 3.0. For KUKA System Software 8.2. Issued: Version: KST LaserTech 3.
 KUKA System Technology KUKA Roboter GmbH KUKA.LaserTech 3.0 For KUKA System Software 8.2 Issued: 31.05.2012 Version: KST LaserTech 3.0 V2 en Copyright 2012 KUKA Roboter GmbH Zugspitzstraße 140 D-86165
KUKA System Technology KUKA Roboter GmbH KUKA.LaserTech 3.0 For KUKA System Software 8.2 Issued: 31.05.2012 Version: KST LaserTech 3.0 V2 en Copyright 2012 KUKA Roboter GmbH Zugspitzstraße 140 D-86165
Robots. KUKA Roboter GmbH. KR AGILUS sixx. With W and C Variants Specification. Issued: Version: Spez KR AGILUS sixs V8 en (PDF)
 Robots KUKA Roboter GmbH KR AGILUS sixx With W and C Variants Specification Issued: 22.07.2013 Version: Spez KR AGILUS sixs V8 en (PDF) Copyright 2013 KUKA Roboter GmbH Zugspitzstraße 140 D-86165 Augsburg
Robots KUKA Roboter GmbH KR AGILUS sixx With W and C Variants Specification Issued: 22.07.2013 Version: Spez KR AGILUS sixs V8 en (PDF) Copyright 2013 KUKA Roboter GmbH Zugspitzstraße 140 D-86165 Augsburg
Installation- and Operating instructions for CU Ethernet Controller with USB Input. Version: 1.4 Date:
 Installation- and Operating instructions for CU8880-0010 Ethernet Controller with USB Input Version: 1.4 Date: 2018-04-12 Table of contents Table of contents 1. 2. 3. 4. 5. General instructions 2 Notes
Installation- and Operating instructions for CU8880-0010 Ethernet Controller with USB Input Version: 1.4 Date: 2018-04-12 Table of contents Table of contents 1. 2. 3. 4. 5. General instructions 2 Notes
FL MC 2000T. Fiber optic converter for 10/100Base-Tx to single- or multi-mode fiberglass with SC-duplex and ST connections. Data sheet 3379_en_B
 Fiber optic converter for 10/100Base-Tx to single- or multi-mode fiberglass with SC-duplex and ST connections Data sheet 3379_en_B 1 Description PHOENIX CONTACT 2015-07-14 2 Features Media converters provide
Fiber optic converter for 10/100Base-Tx to single- or multi-mode fiberglass with SC-duplex and ST connections Data sheet 3379_en_B 1 Description PHOENIX CONTACT 2015-07-14 2 Features Media converters provide
KUKA.ForceTorqueControl 3.0
 KUKA System Technology KUKA Roboter GmbH KUKA.ForceTorqueControl 3.0 For KUKA System Software 8.2 Issued: 07.02.2013 Version: KST ForceTorqueControl 3.0 V2 en (PDF) Copyright 2013 KUKA Roboter GmbH Zugspitzstraße
KUKA System Technology KUKA Roboter GmbH KUKA.ForceTorqueControl 3.0 For KUKA System Software 8.2 Issued: 07.02.2013 Version: KST ForceTorqueControl 3.0 V2 en (PDF) Copyright 2013 KUKA Roboter GmbH Zugspitzstraße
KR QUANTEC K ultra. Robots. With F Variants Specification. KUKA Roboter GmbH. Issued: Version: Spez KR QUANTEC K ultra V10 KR QUANTEC
 Robots KUKA Roboter GmbH KR QUANTEC K ultra With F Variants Specification KR QUANTEC K ultra Issued: 02.09.2016 Version: Spez KR QUANTEC K ultra V10 Copyright 2016 KUKA Roboter GmbH Zugspitzstraße 140
Robots KUKA Roboter GmbH KR QUANTEC K ultra With F Variants Specification KR QUANTEC K ultra Issued: 02.09.2016 Version: Spez KR QUANTEC K ultra V10 Copyright 2016 KUKA Roboter GmbH Zugspitzstraße 140
FL MC 2000E (SM40) LC
 IEC 61850 fiber optic converter with LC fiber optic connection (1310 nm) to convert 100Base-Tx to single- or multi-mode fiber glass Data sheet 3205_en_C 1 Description PHOENIX CONTACT 2014-04-04 2 Features
IEC 61850 fiber optic converter with LC fiber optic connection (1310 nm) to convert 100Base-Tx to single- or multi-mode fiber glass Data sheet 3205_en_C 1 Description PHOENIX CONTACT 2014-04-04 2 Features
KR C4 PROFINET 2.2. Controller Option. For KUKA System Software 8.2 For VW System Software 8.2. KUKA Roboter GmbH. Issued:
 Controller Option KUKA Roboter GmbH KR C4 PROFINET 2.2 For KUKA System Software 8.2 For VW System Software 8.2 Issued: 08.05.2012 Version: KR C4 PROFINET 2.2 V5 en Copyright 2012 KUKA Roboter GmbH Zugspitzstraße
Controller Option KUKA Roboter GmbH KR C4 PROFINET 2.2 For KUKA System Software 8.2 For VW System Software 8.2 Issued: 08.05.2012 Version: KR C4 PROFINET 2.2 V5 en Copyright 2012 KUKA Roboter GmbH Zugspitzstraße
Interbus 2.0. Controller Option. For KUKA System Software 8.3 For VW System Software 8.3. KUKA Roboter GmbH. Issued:
 Controller Option KUKA Roboter GmbH Interbus 2.0 For KUKA System Software 8.3 For VW System Software 8.3 Issued: 15.11.2012 Version: KR C4 Interbus 2.0 V1 en (PDF) Copyright 2012 KUKA Roboter GmbH Zugspitzstraße
Controller Option KUKA Roboter GmbH Interbus 2.0 For KUKA System Software 8.3 For VW System Software 8.3 Issued: 15.11.2012 Version: KR C4 Interbus 2.0 V1 en (PDF) Copyright 2012 KUKA Roboter GmbH Zugspitzstraße
Lantech. IPES /100TX with 4 PoE Injectors 24~48VDC Industrial Switch. User Manual
 Lantech IPES-0008-4 8 10/100TX with 4 PoE Injectors 24~48VDC Industrial Switch User Manual V1.00 Jun 2010 FCC Warning This Equipment has been tested and found to comply with the limits for a Class-A digital
Lantech IPES-0008-4 8 10/100TX with 4 PoE Injectors 24~48VDC Industrial Switch User Manual V1.00 Jun 2010 FCC Warning This Equipment has been tested and found to comply with the limits for a Class-A digital
Robots. KUKA Deutschland GmbH. KR AGILUS fivve. With C Variant Specification KR AGILUS. fivve. Issued: Version: Spez KR AGILUS fivve V8
 Robots KUKA Deutschland GmbH KR AGILUS fivve With C Variant Specification KR AGILUS fivve Issued: 22.05.2018 Version: Spez KR AGILUS fivve V8 Copyright 2018 KUKA Deutschland GmbH Zugspitzstraße 140 D-86165
Robots KUKA Deutschland GmbH KR AGILUS fivve With C Variant Specification KR AGILUS fivve Issued: 22.05.2018 Version: Spez KR AGILUS fivve V8 Copyright 2018 KUKA Deutschland GmbH Zugspitzstraße 140 D-86165
Robots. KUKA Roboter GmbH KR 360 FORTEC. With F and C Variants Specification. Issued: Version: Spez KR 360 FORTEC V2
 Robots KUKA Roboter GmbH KR 360 FORTEC With F and C Variants Specification Issued: 16.04.2014 Version: Spez KR 360 FORTEC V2 Copyright 2014 KUKA Laboratories GmbH Zugspitzstraße 140 D-86165 Augsburg Germany
Robots KUKA Roboter GmbH KR 360 FORTEC With F and C Variants Specification Issued: 16.04.2014 Version: Spez KR 360 FORTEC V2 Copyright 2014 KUKA Laboratories GmbH Zugspitzstraße 140 D-86165 Augsburg Germany
WorkVisual 2.4. KUKA System Technology. For KUKA System Software 8.1 and 8.2 For VW System Software 8.1 and 8.2. KUKA Roboter GmbH. Issued:
 KUKA System Technology KUKA Roboter GmbH WorkVisual 2.4 For KUKA System Software 8.1 and 8.2 For VW System Software 8.1 and 8.2 Issued: 29.03.2012 Version: KST WorkVisual 2.4 V3 en Copyright 2012 KUKA
KUKA System Technology KUKA Roboter GmbH WorkVisual 2.4 For KUKA System Software 8.1 and 8.2 For VW System Software 8.1 and 8.2 Issued: 29.03.2012 Version: KST WorkVisual 2.4 V3 en Copyright 2012 KUKA
8-Port IP40 IEEE802.3af PoE Unmanaged Industrial Switch User s Manual
 8-Port IP40 IEEE802.3af PoE Unmanaged Industrial Switch User s Manual Version 1.1 Content Overview... 1 Introduction... 1 Features... 2 Technical Specifications... 3 Packing List... 5 Safety Precaution...
8-Port IP40 IEEE802.3af PoE Unmanaged Industrial Switch User s Manual Version 1.1 Content Overview... 1 Introduction... 1 Features... 2 Technical Specifications... 3 Packing List... 5 Safety Precaution...
Industrial 5-Port Fast Ethernet Switches with SFP Slot and optional 4 PoE PSE Ports. Basic Model: KSD-541 PoE Model: KSD-541-P. Installation Guide
 Industrial 5-Port Fast Ethernet Switches with SFP Slot and optional 4 PoE PSE Ports Basic Model: KSD-541 PoE Model: KSD-541-P Installation Guide DOC.080104-1- (C) 2008 KTI Networks Inc. All rights reserved.
Industrial 5-Port Fast Ethernet Switches with SFP Slot and optional 4 PoE PSE Ports Basic Model: KSD-541 PoE Model: KSD-541-P Installation Guide DOC.080104-1- (C) 2008 KTI Networks Inc. All rights reserved.
CU USB-Extender-Rx (USB and DVI Extender) Version: 0.3 Date:
 CU8860-0000 USB-Extender-Rx (USB and DVI Extender) Version: 0.3 Date: 2006-02-20 Table of Contents Table of Contents 1 Foreword 1 1.1 Notes on the documentation 1 1.1.1 Liability Conditions 1 1.1.2 Conditions
CU8860-0000 USB-Extender-Rx (USB and DVI Extender) Version: 0.3 Date: 2006-02-20 Table of Contents Table of Contents 1 Foreword 1 1.1 Notes on the documentation 1 1.1.1 Liability Conditions 1 1.1.2 Conditions
10/100/1000T to Mini-GBIC Industrial Switch Converter 10/100/1000T to 1000SX/LX Industrial Switch Converter. AMG9011G-H (-40 to 75C) User Manual
 10/100/1000T to Mini-GBIC Industrial Switch Converter 10/100/1000T to 1000SX/LX Industrial Switch Converter AMG9011G-H (-40 to 75C) User Manual www.amgsystems.com Content Overview...1 Introduction... 1
10/100/1000T to Mini-GBIC Industrial Switch Converter 10/100/1000T to 1000SX/LX Industrial Switch Converter AMG9011G-H (-40 to 75C) User Manual www.amgsystems.com Content Overview...1 Introduction... 1
Serial PROFIBUS Interface
 Installation Manual Serial PROFIBUS Interface Version: EN-062016-2.3 Copyright 2016 Softing Industrial Automation GmbH Disclaimer of liability The information contained in these instructions corresponds
Installation Manual Serial PROFIBUS Interface Version: EN-062016-2.3 Copyright 2016 Softing Industrial Automation GmbH Disclaimer of liability The information contained in these instructions corresponds
User Manual Entry Line Industrial Fast Ethernet Switch 5x 10/100Base-TX
 User Manual Entry Line Industrial Fast Ethernet Switch 5x 10/100Base-TX Entry Line Fast Ethernet Switch Fast Ethernet Switch for Industrial Use Page 2/11 Table of Contents General... 3 Benefits... 3 Front
User Manual Entry Line Industrial Fast Ethernet Switch 5x 10/100Base-TX Entry Line Fast Ethernet Switch Fast Ethernet Switch for Industrial Use Page 2/11 Table of Contents General... 3 Benefits... 3 Front
AS1008-P AS1026-P AS2008-P AS2024-P User Manual
 Fast Ethernet and Gigabit Ethernet PoE+ Unmanaged Switches AS1008-P AS1026-P AS2008-P AS2024-P User Manual Version 1.0.0.1 Sep 2017 Contents Compliances and Safety Statements... 3 1. AS1000 Series Product
Fast Ethernet and Gigabit Ethernet PoE+ Unmanaged Switches AS1008-P AS1026-P AS2008-P AS2024-P User Manual Version 1.0.0.1 Sep 2017 Contents Compliances and Safety Statements... 3 1. AS1000 Series Product
Installation instructions Ethernet switch EC / / 2011
 Installation instructions Ethernet switch EC2095 7390731 / 00 02 / 2011 Contents 1 Preliminary note................................................. 3 1.1 Symbols used...............................................
Installation instructions Ethernet switch EC2095 7390731 / 00 02 / 2011 Contents 1 Preliminary note................................................. 3 1.1 Symbols used...............................................
KUKA System Technology. KUKA Roboter GmbH KUKA.CNC 2.0. For KUKA System Software 8.2. Issued: Version: KUKA.CNC 2.
 KUKA System Technology KUKA Roboter GmbH KUKA.CNC 2.0 For KUKA System Software 8.2 Issued: 12.01.2012 Version: KUKA.CNC 2.0 V2 en Copyright 2012 KUKA Roboter GmbH Zugspitzstraße 140 D-86165 Augsburg Germany
KUKA System Technology KUKA Roboter GmbH KUKA.CNC 2.0 For KUKA System Software 8.2 Issued: 12.01.2012 Version: KUKA.CNC 2.0 V2 en Copyright 2012 KUKA Roboter GmbH Zugspitzstraße 140 D-86165 Augsburg Germany
KUKA.ServoGun TC 4.1. KUKA System Technology. For KUKA System Software 8.2. KUKA Roboter GmbH. Issued:
 KUKA System Technology KUKA Roboter GmbH KUKA.ServoGun TC 4.1 For KUKA System Software 8.2 Issued: 29.07.2013 Version: KST ServoGun TC 4.1 V1 en (PDF) Copyright 2013 KUKA Roboter GmbH Zugspitzstraße 140
KUKA System Technology KUKA Roboter GmbH KUKA.ServoGun TC 4.1 For KUKA System Software 8.2 Issued: 29.07.2013 Version: KST ServoGun TC 4.1 V1 en (PDF) Copyright 2013 KUKA Roboter GmbH Zugspitzstraße 140
CMC III Universal Sensor
 CMC III Universal Sensor DK 7030.190 Assembly and operating instructions Foreword Foreword Dear Customer, Thank you for choosing our CMC III universal sensor (referred to hereafter as "universal sensor")!
CMC III Universal Sensor DK 7030.190 Assembly and operating instructions Foreword Foreword Dear Customer, Thank you for choosing our CMC III universal sensor (referred to hereafter as "universal sensor")!
MC 11 EB-2 Power supply cabinet with external bus, AC version
 MC 11 EB-2 Power supply cabinet with external bus, AC version USER/MAINTENANCE MANUAL 1 SLOT 0 SLOT 1 SLOT 2 SLOT 3 SLOT 4 SLOT 5 SLOT 6 SLOT 7 SLOT 8 SLOT 9 SLOT 10 SLOT 11 EB-2 (a) MC11 (b) (c) Figures
MC 11 EB-2 Power supply cabinet with external bus, AC version USER/MAINTENANCE MANUAL 1 SLOT 0 SLOT 1 SLOT 2 SLOT 3 SLOT 4 SLOT 5 SLOT 6 SLOT 7 SLOT 8 SLOT 9 SLOT 10 SLOT 11 EB-2 (a) MC11 (b) (c) Figures
Mounting Instruction. Industrial Ethernet Workgroup Switch MACH104 Full Gigabit Family. Mounting Instruction MACH104 Release 07 07/2014
 Mounting Instruction Industrial Ethernet Workgroup Switch MACH104 Full Gigabit Family RM Sb MACH104-20TX-F USB V.24 1 3 5 7 9 11 13 15 17 19 21 23 Aufkleber MAC-Adresse P 2 4 6 8 10 12 14 16 18 20 22 24
Mounting Instruction Industrial Ethernet Workgroup Switch MACH104 Full Gigabit Family RM Sb MACH104-20TX-F USB V.24 1 3 5 7 9 11 13 15 17 19 21 23 Aufkleber MAC-Adresse P 2 4 6 8 10 12 14 16 18 20 22 24
KUKA System Technology. KUKA Roboter GmbH. KUKA.ServoGun FC 2.0. For KUKA System Software 8.2. Issued: Version: KST ServoGun FC 2.
 KUKA System Technology KUKA Roboter GmbH KUKA.ServoGun FC 2.0 For KUKA System Software 8.2 Issued: 10.04.2012 Version: KST ServoGun FC 2.0 V4 en Copyright 2012 KUKA Roboter GmbH Zugspitzstraße 140 D-86165
KUKA System Technology KUKA Roboter GmbH KUKA.ServoGun FC 2.0 For KUKA System Software 8.2 Issued: 10.04.2012 Version: KST ServoGun FC 2.0 V4 en Copyright 2012 KUKA Roboter GmbH Zugspitzstraße 140 D-86165
Channel Switch CS. General Operating, Maintenance and Installation Manual
 Channel Switch CS General Operating, Maintenance and Installation Manual D-91056 Erlangen Phone: +49 9131 7677 47 Fax: +49 9131 7677 74 Internet: http://www.ipcomm.de Email: info@ipcomm.de Edition September
Channel Switch CS General Operating, Maintenance and Installation Manual D-91056 Erlangen Phone: +49 9131 7677 47 Fax: +49 9131 7677 74 Internet: http://www.ipcomm.de Email: info@ipcomm.de Edition September
User Manual Entry Line Industrial Gigabit Ethernet High Power 60/95 W PoE Injector
 User Manual Entry Line Industrial Gigabit Ethernet High Power 60/95 W PoE Injector Gigabit Ethernet Switch with PoE+ for Industrial Use Page 2/11 Table of Contents General... 3 Benefits... 3 Front View...
User Manual Entry Line Industrial Gigabit Ethernet High Power 60/95 W PoE Injector Gigabit Ethernet Switch with PoE+ for Industrial Use Page 2/11 Table of Contents General... 3 Benefits... 3 Front View...
User Manual. MS657208X Industrial Gigabit Ethernet Switch 8x 10/100/1000Base-T
 User Manual MS657208X Industrial Gigabit Ethernet Switch 8x 10/100/1000Base-T CE MARKING This equipment complies with the requirements relating to electromagnetic compatibility, EN 55022 class A for ITE,
User Manual MS657208X Industrial Gigabit Ethernet Switch 8x 10/100/1000Base-T CE MARKING This equipment complies with the requirements relating to electromagnetic compatibility, EN 55022 class A for ITE,
Industrial 3-Port Fast Ethernet Media Converter Switches
 Industrial 3-Port Fast Ethernet Media Converter Switches KSD-103-A series KSD-103-B series Installation Guide DOC.081111 1/20 (C) 2008 KTI Networks Inc. All rights reserved. No part of this documentation
Industrial 3-Port Fast Ethernet Media Converter Switches KSD-103-A series KSD-103-B series Installation Guide DOC.081111 1/20 (C) 2008 KTI Networks Inc. All rights reserved. No part of this documentation
QUINT-DC-UPS/24DC/10. Extract from the online catalog. Order No.:
 Extract from the online catalog QUINT-DC-UPS/24DC/10 Order No.: 2866226 Uninterruptible power supply 24 V DC/10 A, with integrated 1.3 Ah battery module. In the download area, there is a clearly arranged
Extract from the online catalog QUINT-DC-UPS/24DC/10 Order No.: 2866226 Uninterruptible power supply 24 V DC/10 A, with integrated 1.3 Ah battery module. In the download area, there is a clearly arranged
QUINT-DC-UPS/24DC/40. Extract from the online catalog. Order No.:
 Extract from the online catalog QUINT-DC-UPS/24DC/40 Order No.: 2866242 Uninterruptible power supply 24 V/40 A. In the download area, there is a clearly arranged selection table available with load currents
Extract from the online catalog QUINT-DC-UPS/24DC/40 Order No.: 2866242 Uninterruptible power supply 24 V/40 A. In the download area, there is a clearly arranged selection table available with load currents
Lantech IPGC-0101DSFP. User Manual. 10/100/1000T (PoE at) to 100/1000M SFP Industrial Switch Converter
 Lantech IGC-0101DSFP IPGC-0101DSFP 10/100/1000T (PoE at) to 100/1000M SFP Industrial Switch Converter User Manual Dec 2016 Recommendation for Shielded network cables STP cables have additional shielding
Lantech IGC-0101DSFP IPGC-0101DSFP 10/100/1000T (PoE at) to 100/1000M SFP Industrial Switch Converter User Manual Dec 2016 Recommendation for Shielded network cables STP cables have additional shielding
Industrial 5-Port Fast Ethernet Switches. with SFP Slot and optional 4 PoE PSE Ports. Basic Model: KSD-541. PoE Model: KSD-541-HP. Installation Guide
 Industrial 5-Port Fast Ethernet Switches with SFP Slot and optional 4 PoE PSE Ports Basic Model: KSD-541 PoE Model: KSD-541-HP Installation Guide DOC.141201-1- (C) 2014 KTI Networks Inc. All rights reserved.
Industrial 5-Port Fast Ethernet Switches with SFP Slot and optional 4 PoE PSE Ports Basic Model: KSD-541 PoE Model: KSD-541-HP Installation Guide DOC.141201-1- (C) 2014 KTI Networks Inc. All rights reserved.
English. Operating Manual. Conductive point level switch MLR120. Retain for later reference. Companies / brands of GHM
 English Operating Manual Conductive point level switch MLR120 Companies / brands of GHM www.ghm-group.de Retain for later reference Table of contents Page 1. Proper use (application areas)... 3 Safety
English Operating Manual Conductive point level switch MLR120 Companies / brands of GHM www.ghm-group.de Retain for later reference Table of contents Page 1. Proper use (application areas)... 3 Safety
8 10/100/1000T Industrial Switch. User Manual MS655208(X)
 8 10/100/1000T Industrial Switch User Manual MS655208(X) Content Overview... 1 Introduction... 1 Features... 3 Packing List... 4 Safety Precaution... 4 Hardware Description... 5 Front Panel... 5 Top View...
8 10/100/1000T Industrial Switch User Manual MS655208(X) Content Overview... 1 Introduction... 1 Features... 3 Packing List... 4 Safety Precaution... 4 Hardware Description... 5 Front Panel... 5 Top View...
CONTROL CABINET KR C1 A. Technical Data. KRC1A_Tech.Dat en. 1of 11
 CONTROL CABINET KR C1 A Technical Data 1of 11 e Copyright KUKA Roboter GmbH This documentation or excerpts therefrom may not be reproduced or disclosed to third parties without the express permission of
CONTROL CABINET KR C1 A Technical Data 1of 11 e Copyright KUKA Roboter GmbH This documentation or excerpts therefrom may not be reproduced or disclosed to third parties without the express permission of
4 10/100/1000T Mini-GBIC with 4 IEEE 802.3at High Power PoE Industrial Wide Temperature Switch. User Manual SISTP LRT
 4 10/100/1000T + 2 1000 Mini-GBIC with 4 IEEE 802.3at High Power PoE Industrial Wide Temperature Switch User Manual V1.0 September-2013 FCC Warning This Equipment has been tested and found to comply with
4 10/100/1000T + 2 1000 Mini-GBIC with 4 IEEE 802.3at High Power PoE Industrial Wide Temperature Switch User Manual V1.0 September-2013 FCC Warning This Equipment has been tested and found to comply with
QUINT-DC-UPS/24DC/10. Extract from the online catalog. Order No.:
 Extract from the online catalog QUINT-DC-UPS/24DC/10 Order No.: 2866226 Uninterruptible power supply 24 V DC/10 A, with integrated 1.3 Ah battery module. In the download area, there is a clearly arranged
Extract from the online catalog QUINT-DC-UPS/24DC/10 Order No.: 2866226 Uninterruptible power supply 24 V DC/10 A, with integrated 1.3 Ah battery module. In the download area, there is a clearly arranged
Installation Instructions
 Installation Instructions (Cat. No. 1794-TBN) 6 1 5 9 4 2 3 10 6 7 8 Component Identification 1 Female flexbus connector 2 Terminal base unit (1794-TBN) 3 Male flexbus connector 4 Keyswitch Set to the
Installation Instructions (Cat. No. 1794-TBN) 6 1 5 9 4 2 3 10 6 7 8 Component Identification 1 Female flexbus connector 2 Terminal base unit (1794-TBN) 3 Male flexbus connector 4 Keyswitch Set to the
MINI MCR-SL-PT100-UI(-SP)(-NC)
 Configurable Temperature Transducer for PT100 Data Sheet 04/2005 Functions MINI MCR-SL-PT100-UI(-SP)(-NC) is a configurable 3-way isolated temperature measuring transducer. It is suitable for the connection
Configurable Temperature Transducer for PT100 Data Sheet 04/2005 Functions MINI MCR-SL-PT100-UI(-SP)(-NC) is a configurable 3-way isolated temperature measuring transducer. It is suitable for the connection
MINI-DC-UPS/12DC/4. Extract from the online catalog. Order No.:
 Extract from the online catalog MINI-DC-UPS/12DC/4 Order No.: 2866598 Uninterruptible power supply with integrated power supply unit, 4 A, in combination with MINI-BAT/12/DC 1.6 Ah or 2.6 Ah Commercial
Extract from the online catalog MINI-DC-UPS/12DC/4 Order No.: 2866598 Uninterruptible power supply with integrated power supply unit, 4 A, in combination with MINI-BAT/12/DC 1.6 Ah or 2.6 Ah Commercial
TRIO-DIODE/12-24DC/2X10/1X20
 Redundancy module INTERFACE Data sheet 104278_en_00 1 Description PHOENIX CONTACT 20100423 Features TRIO DIODE is the DINrail mountable redundancy module from the TRIO POWER product range. Using the redundancy
Redundancy module INTERFACE Data sheet 104278_en_00 1 Description PHOENIX CONTACT 20100423 Features TRIO DIODE is the DINrail mountable redundancy module from the TRIO POWER product range. Using the redundancy
Quick Startup Guide. datafeed uagate SI. Version: EN Copyright 2016 Softing Industrial Automation GmbH
 Quick Startup Guide datafeed uagate SI Version: EN-052016-1.01 Disclaimer of liability The information contained in these instructions corresponds to the technical status at the time of printing of it
Quick Startup Guide datafeed uagate SI Version: EN-052016-1.01 Disclaimer of liability The information contained in these instructions corresponds to the technical status at the time of printing of it
Power supply module, bus connection module
 s 8 183 8183p01, p02 TX-I/O Power supply module, bus connection module TXS1.12F10 TXS1.EF10 Each I/O row begins with one of these devices TXS1.12F10 power supply module Up to 4 power supply modules can
s 8 183 8183p01, p02 TX-I/O Power supply module, bus connection module TXS1.12F10 TXS1.EF10 Each I/O row begins with one of these devices TXS1.12F10 power supply module Up to 4 power supply modules can
Operating instructions. Standstill monitor A / / 2011
 Operating instructions Standstill monitor A300 UK 1 2 3 4 5 6 7 8 7390337 / 01 02 / 2011 1 2 3 4 5 6 7 8 switchpoint min max pulse/min power Made in Germany ifm electronic gmbh D 45127 Essen func. I II
Operating instructions Standstill monitor A300 UK 1 2 3 4 5 6 7 8 7390337 / 01 02 / 2011 1 2 3 4 5 6 7 8 switchpoint min max pulse/min power Made in Germany ifm electronic gmbh D 45127 Essen func. I II
RAD-DO8-IFS. I/O extension module, eight digital transistor outputs. Data sheet. 1 Description
 I/O extension module, eight digital transistor outputs Data sheet 105364_en_00 PHOENIX CONTACT 2013-03-26 1 Description The I/O extension module can be used in conjunction with Radioline wireless modules
I/O extension module, eight digital transistor outputs Data sheet 105364_en_00 PHOENIX CONTACT 2013-03-26 1 Description The I/O extension module can be used in conjunction with Radioline wireless modules
IEC-0101FT Industrial 10/100TX to 100M-FX Slim Type Converter User Manual
 Lantech IEC-0101FT Industrial 10/100TX to 100M-FX Slim Type Converter User Manual FCC Warning This Equipment has been tested and found to comply with the limits for a Class A digital device, pursuant to
Lantech IEC-0101FT Industrial 10/100TX to 100M-FX Slim Type Converter User Manual FCC Warning This Equipment has been tested and found to comply with the limits for a Class A digital device, pursuant to
dv/dt filter compact plus Voltage Peak Limiter SINAMICS SINAMICS G120P dv/dt filter compact plus Voltage Peak Limiter Safety information 1 General 2
 dv/dt filter compact plus Voltage Peak Limiter SINAMICS SINAMICS G120P dv/dt filter compact plus Voltage Peak Limiter Operating Instructions Safety information 1 General 2 Mechanical installation 3 Electrical
dv/dt filter compact plus Voltage Peak Limiter SINAMICS SINAMICS G120P dv/dt filter compact plus Voltage Peak Limiter Operating Instructions Safety information 1 General 2 Mechanical installation 3 Electrical
KPW-T2P25. PoE Splitter. Industrial IEEE 802.3at High Power. User s Manual -1- DOC
 KPW-T2P25 Industrial IEEE 802.3at High Power PoE Splitter User s Manual DOC.121011-1- (C) 2012 KTI Networks Inc. All rights reserved. No part of this documentation may be reproduced in any form or by any
KPW-T2P25 Industrial IEEE 802.3at High Power PoE Splitter User s Manual DOC.121011-1- (C) 2012 KTI Networks Inc. All rights reserved. No part of this documentation may be reproduced in any form or by any
IES User Manual. 8 FE + 1 MM SC Unmanaged Switch -40 to 75, DIN-rail. v
 IES-0920 8 FE + 1 MM SC Unmanaged Switch -40 to 75, DIN-rail User Manual v1.00-1206 Preface This manual describes how to install and use the Industrial Ethernet Switch. This switch integrates full wire
IES-0920 8 FE + 1 MM SC Unmanaged Switch -40 to 75, DIN-rail User Manual v1.00-1206 Preface This manual describes how to install and use the Industrial Ethernet Switch. This switch integrates full wire
CMC III Temperature/Humidity Sensor
 CMC III Temperature/Humidity Sensor DK 7030.111 Assembly and operating instructions Foreword Foreword Dear Customer, Thank you for choosing our CMC III temperature/humidity sensor (referred to hereafter
CMC III Temperature/Humidity Sensor DK 7030.111 Assembly and operating instructions Foreword Foreword Dear Customer, Thank you for choosing our CMC III temperature/humidity sensor (referred to hereafter
Operating Manual. English. Digital-Analog Converter DACON8-UMB.
 English Digital-Analog Converter www.lufft.de G. Lufft Mess- und Regeltechnik GmbH, Fellbach, Germany. We reserve the right to amend technical specifications at any time. Contents 1 Please Read Before
English Digital-Analog Converter www.lufft.de G. Lufft Mess- und Regeltechnik GmbH, Fellbach, Germany. We reserve the right to amend technical specifications at any time. Contents 1 Please Read Before
General. 5 and 8 port Fast Ethernet switches. 6 and 8 Port Gigabit Ethernet switches. Switches with fiber uplink
 Entry Line Industrial Gigabit Ethernet Switch 4x 10/100/1000Base-T with PoE+, 1x 10/100/1000Base-T or 100/1000Base-X Combo Port, 1x 100/1000Base X SFP Slot General The IP protocol has already left the
Entry Line Industrial Gigabit Ethernet Switch 4x 10/100/1000Base-T with PoE+, 1x 10/100/1000Base-T or 100/1000Base-X Combo Port, 1x 100/1000Base X SFP Slot General The IP protocol has already left the
PI-EX-ME-2NAM/COC-24VDC
 Ex-i NAMUR Isolation Amplifier, With Intrinsically Safe Input and Relay Output, PDT, Two-Channel, 4 V DC Supply INTERFACE Data Sheet 0033_0_en PHOENIX CONTACT - /007 Description The PI-EX-ME-NAM/COC-4VDC
Ex-i NAMUR Isolation Amplifier, With Intrinsically Safe Input and Relay Output, PDT, Two-Channel, 4 V DC Supply INTERFACE Data Sheet 0033_0_en PHOENIX CONTACT - /007 Description The PI-EX-ME-NAM/COC-4VDC
Documentation. CU20xx, CU22xx. Ethernet Switch. Version: Date:
 Documentation CU20xx, CU22xx Ethernet Switch Version: Date: 2.1 2017-12-18 CU20xx, CU22xx - Product overview 1 CU20xx, CU22xx - Product overview CU2005 [} 8] - 5 RJ-45-Ethernet-Ports CU2008 [} 8] - 8
Documentation CU20xx, CU22xx Ethernet Switch Version: Date: 2.1 2017-12-18 CU20xx, CU22xx - Product overview 1 CU20xx, CU22xx - Product overview CU2005 [} 8] - 5 RJ-45-Ethernet-Ports CU2008 [} 8] - 8
QUINT-PS/ 1AC/24DC/ 5
 Extract from the online catalog QUINT-PS/ 1AC/24DC/ 5 Order No.: 2866750 DIN rail power supply unit 24 V DC/5 A, primary switched-mode, 1- phase. The SFB technology (Selective Fuse Breaking Technology)
Extract from the online catalog QUINT-PS/ 1AC/24DC/ 5 Order No.: 2866750 DIN rail power supply unit 24 V DC/5 A, primary switched-mode, 1- phase. The SFB technology (Selective Fuse Breaking Technology)
PHOENIX CONTACT - 10/2009
 Factory Line Switches With Standard Functions AUTOMATIONWORX Data Sheet PHOENIX CONTACT - 10/2009 Description The range of Factory Line switches with standard functions in numerous versions can be used
Factory Line Switches With Standard Functions AUTOMATIONWORX Data Sheet PHOENIX CONTACT - 10/2009 Description The range of Factory Line switches with standard functions in numerous versions can be used
Operating Instructions VEGAMET 381
 Operating Instructions VEGAMET 381 in out Contents Contents 1 About this document... 4 1.1 Function... 4 1.2 Target group... 4 1.3 Symbolism used... 4 2 For your safety... 6 2.1 Authorised personnel...
Operating Instructions VEGAMET 381 in out Contents Contents 1 About this document... 4 1.1 Function... 4 1.2 Target group... 4 1.3 Symbolism used... 4 2 For your safety... 6 2.1 Authorised personnel...
EL1142 Series. IEC / IEEE 1613 Hardened 2-Port 10/100BASE-TX to 2-Port 100BASE-FX Media Converter. User s Guide
 EL1142 Series IEC 61850 / IEEE 1613 Hardened 2-Port 10/100BASE-TX to 2-Port 100BASE-FX Media Converter User s Guide All Rights Reserved Dissemination or reproduction of this document, or its contents,
EL1142 Series IEC 61850 / IEEE 1613 Hardened 2-Port 10/100BASE-TX to 2-Port 100BASE-FX Media Converter User s Guide All Rights Reserved Dissemination or reproduction of this document, or its contents,
MF727xS INDUSTRIAL 10/100BASE-TX TO 100BASE-FX MEDIA CONVERTER. Installation Guide
 1 INDUSTRIAL 10/100BASE-TX TO 100BASE-FX MEDIA CONVERTER Installation Guide October 2008 VERSITRON, Inc. 83C Albe Drive Newark, DE 19702 800-537-2296 2 PROPRIETARY DATA All data in this manual is proprietary
1 INDUSTRIAL 10/100BASE-TX TO 100BASE-FX MEDIA CONVERTER Installation Guide October 2008 VERSITRON, Inc. 83C Albe Drive Newark, DE 19702 800-537-2296 2 PROPRIETARY DATA All data in this manual is proprietary
Rugged Industrial Media Converter
 MLB-F4002-SM Rugged Industrial Media Converter USER MANUAL MLB-F4002-SM True Mini Industrial Media Converter FCC MARKING This Equipment has been tested and found to comply with the limits for a Class A
MLB-F4002-SM Rugged Industrial Media Converter USER MANUAL MLB-F4002-SM True Mini Industrial Media Converter FCC MARKING This Equipment has been tested and found to comply with the limits for a Class A
Hardened 10/100Base-TX IEEE802.3at PoE PSE Ethernet Extender
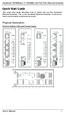 Quick Start Guide This quick start guide describes how to install and use the Hardened Ethernet Extender. This is the Hardened Ethernet Extender of choice for harsh environments constrained by space. Physical
Quick Start Guide This quick start guide describes how to install and use the Hardened Ethernet Extender. This is the Hardened Ethernet Extender of choice for harsh environments constrained by space. Physical
Island bus expansion module
 s 8 184 8184P01 TX-I/O Island bus expansion TXA1.IBE Expand island bus to a distance of up to 2 x 200 meters Compact design per DIN 43 880, requires little space Easy installation and setup Mounted on
s 8 184 8184P01 TX-I/O Island bus expansion TXA1.IBE Expand island bus to a distance of up to 2 x 200 meters Compact design per DIN 43 880, requires little space Easy installation and setup Mounted on
Controller. KUKA Roboter GmbH. KR C4 compact. Operating Instructions. Issued: Version: BA KR C4 compact V5
 Controller KUKA Roboter GmbH KR C4 compact Operating Instructions Issued: 15.04.2014 Version: BA KR C4 compact V5 Copyright 2014 KUKA Roboter GmbH Zugspitzstraße 140 D-86165 Augsburg Germany This documentation
Controller KUKA Roboter GmbH KR C4 compact Operating Instructions Issued: 15.04.2014 Version: BA KR C4 compact V5 Copyright 2014 KUKA Roboter GmbH Zugspitzstraße 140 D-86165 Augsburg Germany This documentation
ETD-BL-1T-OFF-CC- 10S
 Timer relay with off delay (with control contact) and adjustable time Data sheet 103617_en_03 1 Description PHOENIX CONTACT - 2013-09-16 Features Compact timer relay in 6.2 mm housing for controlling time
Timer relay with off delay (with control contact) and adjustable time Data sheet 103617_en_03 1 Description PHOENIX CONTACT - 2013-09-16 Features Compact timer relay in 6.2 mm housing for controlling time
PHOENIX CONTACT - 06/2007. DANGER OF EXPLOSION! Remove an item only when it is not connected to power or if it is located in the non-explosive area.
 Primary switched power supply, 3-phase, output current: 40 A INTERFACE Data Sheet 102782_01_en PHOENIX CONTACT - 06/2007 Description TRIO POWER is the rail mountable 24 V power supply unit with basic functions.
Primary switched power supply, 3-phase, output current: 40 A INTERFACE Data Sheet 102782_01_en PHOENIX CONTACT - 06/2007 Description TRIO POWER is the rail mountable 24 V power supply unit with basic functions.
4-port 10/100TX + 1 or 2-port 100FX Industrial Switch. User Manual
 4-port 10/100TX + 1 or 2-port 100FX Industrial Switch User Manual Rev.1.03 Sep-2010 FCC Warning This Equipment has been tested and found to comply with the limits for a Class A digital device, pursuant
4-port 10/100TX + 1 or 2-port 100FX Industrial Switch User Manual Rev.1.03 Sep-2010 FCC Warning This Equipment has been tested and found to comply with the limits for a Class A digital device, pursuant
Operating instructions RFID evaluation unit DTE / / 2016
 Operating instructions RFID evaluation unit DTE101 80005398 / 01 06 / 2016 Contents 1 Preliminary note...4 1.1 Notes on this document...4 1.2 Symbols used...4 2 Safety instructions...4 2.1 General...4
Operating instructions RFID evaluation unit DTE101 80005398 / 01 06 / 2016 Contents 1 Preliminary note...4 1.1 Notes on this document...4 1.2 Symbols used...4 2 Safety instructions...4 2.1 General...4
Ha-VIS econ 2000 Fast and Full Gigabit Ethernet Basic. Features
 2000 Fast and Full Gigabit Ethernet Basic Commercial Temp.: / Industrial Temp.: Power Sourcing Equipment (PSE) with 4 Ports PoE+ (34.2 watts per port) General description Unmanaged Ethernet switches of
2000 Fast and Full Gigabit Ethernet Basic Commercial Temp.: / Industrial Temp.: Power Sourcing Equipment (PSE) with 4 Ports PoE+ (34.2 watts per port) General description Unmanaged Ethernet switches of
0.25m long cable directly out of the sensor. Blue laser line (405nm) for (semi-) transparent, red-hot glowing and organic materials
 Options, cables and accessories scancontrol 2x0/29x0 Options*: /SI Integrated sensor ON/OFF /PT Pigtail cable Hardware ON/OFF of the laser line 0.2m long cable directly out of the sensor /3B Class 3B /BL
Options, cables and accessories scancontrol 2x0/29x0 Options*: /SI Integrated sensor ON/OFF /PT Pigtail cable Hardware ON/OFF of the laser line 0.2m long cable directly out of the sensor /3B Class 3B /BL
Lantech. IPGS-0204DSFP 4 10/100/1000T PoE at/af + 2 Dual Speed SFP Industrial Unmanaged Switch
 Lantech IPGS-0204DSFP 4 10/100/1000T PoE at/af + 2 Dual Speed SFP Industrial Unmanaged Switch IGS-0204DSFP 4 10/100/1000T + 2 Dual Speed SFP Industrial Unmanaged Switch User Manual V1.00 Jul-2016 Content
Lantech IPGS-0204DSFP 4 10/100/1000T PoE at/af + 2 Dual Speed SFP Industrial Unmanaged Switch IGS-0204DSFP 4 10/100/1000T + 2 Dual Speed SFP Industrial Unmanaged Switch User Manual V1.00 Jul-2016 Content
Operating instructions AS-i SmartLine module AC3200 AC /00 06/2016
 Operating instructions AS-i SmartLine module AC3200 AC3201 80237876/00 06/2016 Contents 1 Preliminary note...3 1.1 Symbols used...3 1.2 Warnings used...3 2 Safety instructions...3 2.1 General...3 2.2 Target
Operating instructions AS-i SmartLine module AC3200 AC3201 80237876/00 06/2016 Contents 1 Preliminary note...3 1.1 Symbols used...3 1.2 Warnings used...3 2 Safety instructions...3 2.1 General...3 2.2 Target
MINI MCR-SL-PT100-UI-200
 Configurable temperature transducer for PT00 INTERFACE Data sheet 078_en_0 PHOENIX CONTACT 00-0-5 Description The MINI MCR-SL-PT00-UI-00... is a configurable -way isolated temperature transducer. It is
Configurable temperature transducer for PT00 INTERFACE Data sheet 078_en_0 PHOENIX CONTACT 00-0-5 Description The MINI MCR-SL-PT00-UI-00... is a configurable -way isolated temperature transducer. It is
B63/ NS MS. EtherNet/IP LINK
 3 609 929 B63/ IMenip 2008-09 NS MS EtherNet/IP LINK 3 609 929 B63/2008-09 IMenip Bosch Rexroth AG 15/76 Table of Contents About this document................. 16 General safety instructions............
3 609 929 B63/ IMenip 2008-09 NS MS EtherNet/IP LINK 3 609 929 B63/2008-09 IMenip Bosch Rexroth AG 15/76 Table of Contents About this document................. 16 General safety instructions............
Controller. KUKA Deutschland GmbH. KR C4 compact. Specification. Issued: Version: Spez KR C4 compact V10
 Controller KUKA Deutschland GmbH KR C4 compact Specification KR C4 compact Issued: 20.04.2018 Version: Spez KR C4 compact V10 Copyright 2018 KUKA Deutschland GmbH Zugspitzstraße 140 D-86165 Augsburg Germany
Controller KUKA Deutschland GmbH KR C4 compact Specification KR C4 compact Issued: 20.04.2018 Version: Spez KR C4 compact V10 Copyright 2018 KUKA Deutschland GmbH Zugspitzstraße 140 D-86165 Augsburg Germany
Operating Instructions (Compact) SIMATIC. Industrial PC SIMATIC Microbox PC 420. Siemens. Release 11/2006 A5E
 Operating Instructions (Compact) 1 SIMATIC Industrial PC Release 11/2006 A5E00344128-04 Siemens Safety Guidelines This manual contains notices you have to observe in order to ensure your personal safety,
Operating Instructions (Compact) 1 SIMATIC Industrial PC Release 11/2006 A5E00344128-04 Siemens Safety Guidelines This manual contains notices you have to observe in order to ensure your personal safety,
Instruction Manual IF2004/USB. 4-Channel RS422/USB Converter
 Instruction Manual 4-Channel RS422/USB Converter The following sensors/systems can be connected to the 4-Channel RS422/USB Converter: Sensors of the ILD 1302 / 1402 / 1700 / 2200 / 2300 series Sensors
Instruction Manual 4-Channel RS422/USB Converter The following sensors/systems can be connected to the 4-Channel RS422/USB Converter: Sensors of the ILD 1302 / 1402 / 1700 / 2200 / 2300 series Sensors
PHOENIX CONTACT - 07/2006
 Buffer module with maintenance-free capacitor-based power storage device INTERFACE Data sheet 102035_03_en PHOENIX CONTACT - 07/2006 Description Short-term mains interruptions are bridged by QUINT BUFFER,
Buffer module with maintenance-free capacitor-based power storage device INTERFACE Data sheet 102035_03_en PHOENIX CONTACT - 07/2006 Description Short-term mains interruptions are bridged by QUINT BUFFER,
Part No. Description Product Life Cycle Phase *) unit, 24 VDC, spring terminals. unit, 24 VDC, spring terminals, XC version
 Ordering Data DATA SHEET TU520 Terminal Unit 1 Ordering Data Part No. Description Product Life Cycle Phase *) 1SAP 214 400 R0001 1SAP 414 400 R0001 TU520-ETH, PROFINET I/O terminal unit, 24 VDC, spring
Ordering Data DATA SHEET TU520 Terminal Unit 1 Ordering Data Part No. Description Product Life Cycle Phase *) 1SAP 214 400 R0001 1SAP 414 400 R0001 TU520-ETH, PROFINET I/O terminal unit, 24 VDC, spring
INDUSTRIAL 1000BASE-T TO 1000BASE-X MEDIA CONVERTERS. KCD-400 Series. Installation Guide
 INDUSTRIAL 1000BASE-T TO 1000BASE-X MEDIA CONVERTERS KCD-400 Series Installation Guide DOC.060227-KCD-400-1- (C) 2005 KTI Networks Inc. All rights reserved. No part of this documentation may be reproduced
INDUSTRIAL 1000BASE-T TO 1000BASE-X MEDIA CONVERTERS KCD-400 Series Installation Guide DOC.060227-KCD-400-1- (C) 2005 KTI Networks Inc. All rights reserved. No part of this documentation may be reproduced
MINI MCR-SL-UI-2I. Configurable signal duplicator. Data sheet. 1 Description
 Configurable signal duplicator Data sheet 102382_en_03 PHOENIX CONTACT 2012-05-02 1 Description The MINI MCR-SL-UI-2I(-SP)(-NC) configurable signal duplicator is used to electrically isolate, condition,
Configurable signal duplicator Data sheet 102382_en_03 PHOENIX CONTACT 2012-05-02 1 Description The MINI MCR-SL-UI-2I(-SP)(-NC) configurable signal duplicator is used to electrically isolate, condition,
Display Panel BAT 100 LSN. en Operation Guide
 Display Panel BAT 100 LSN en Operation Guide Display Panel Table of Contents en 3 Table of contents 1 Safety 4 2 Short information 4 3 System overview 5 4 Installation 6 5 Connection 11 6 Maintenance
Display Panel BAT 100 LSN en Operation Guide Display Panel Table of Contents en 3 Table of contents 1 Safety 4 2 Short information 4 3 System overview 5 4 Installation 6 5 Connection 11 6 Maintenance
HEC. General Operating, Maintenance and Installation Manual
 HEC General Operating, Maintenance and Installation Manual D-91056 Erlangen Phone: +49 9131 7677 47 Fax: +49 9131 7677 78 Internet : http://www.ipcomm.de Email: info@ipcomm.de Edition November 2005 Version
HEC General Operating, Maintenance and Installation Manual D-91056 Erlangen Phone: +49 9131 7677 47 Fax: +49 9131 7677 78 Internet : http://www.ipcomm.de Email: info@ipcomm.de Edition November 2005 Version
Installation- and Operating instructions for CU Port USB 3.0 Hub. Version: 1.1 Date:
 Installation- and Operating instructions for CU8006-0000 4-Port USB 3.0 Hub Version: 1.1 Date: 2018-04-27 Table of contents Table of contents 1 Foreword 3 1.1 Notes on the Documentation 3 1.1.1 Liability
Installation- and Operating instructions for CU8006-0000 4-Port USB 3.0 Hub Version: 1.1 Date: 2018-04-27 Table of contents Table of contents 1 Foreword 3 1.1 Notes on the Documentation 3 1.1.1 Liability
QUINT-BUFFER/24DC/24DC/40
 Buffer module Data sheet 105496_en_01 PHOENIX CONTACT 2013-11-01 1 Description The QUINT BUFFER buffer module combines the electronic switchover unit and power storage in the same housing. The buffer module
Buffer module Data sheet 105496_en_01 PHOENIX CONTACT 2013-11-01 1 Description The QUINT BUFFER buffer module combines the electronic switchover unit and power storage in the same housing. The buffer module
Industrial 6-port unmanaged Gigabit PoE Ethernet switch with 4x10/100/1000Base-T(X) P.S.E. and
 Industrial 6-port unmanaged Gigabit PoE Ethernet switch with 4x10/100/1000Base-T(X) P.S.E. and 2x100/1000Base-X, SFP socket, 24VDC power input Features provide 4x10/100/1000Base-T(X) PoE (P.S.E.) ports
Industrial 6-port unmanaged Gigabit PoE Ethernet switch with 4x10/100/1000Base-T(X) P.S.E. and 2x100/1000Base-X, SFP socket, 24VDC power input Features provide 4x10/100/1000Base-T(X) PoE (P.S.E.) ports
FL SWITCH SFN 5TX. Extract from the online catalog. Order No.:
 Extract from the online catalog FL SWITCH SFN 5TX Order No.: 2891152 Ethernet switch, 5 TP RJ45 ports, automatic detection of data transmission rate of 10 or 100 mbps (RJ45), autocrossing function Commercial
Extract from the online catalog FL SWITCH SFN 5TX Order No.: 2891152 Ethernet switch, 5 TP RJ45 ports, automatic detection of data transmission rate of 10 or 100 mbps (RJ45), autocrossing function Commercial
HARTING econ 3000 Introduction and features
 Introduction and features HARTING econ 3000 es, unmanaged, for installation in control cabinets General Description Features The Fast es of the product family HARTING econ 3000 are suitable for industrial
Introduction and features HARTING econ 3000 es, unmanaged, for installation in control cabinets General Description Features The Fast es of the product family HARTING econ 3000 are suitable for industrial
QUINT-PS AC/24DC/10
 Extract from the online catalog QUINT-PS-100-240AC/24DC/10 Order No.: 2938604 DIN rail power supply unit 24 V DC/10 A, primary switched-mode, 1- phase Commercial data EAN 4017918890537 Pack 1 Pcs. Customs
Extract from the online catalog QUINT-PS-100-240AC/24DC/10 Order No.: 2938604 DIN rail power supply unit 24 V DC/10 A, primary switched-mode, 1- phase Commercial data EAN 4017918890537 Pack 1 Pcs. Customs
PI-EX-ME-2NAM/COC-120VAC
 PI-EX-ME-NAM/COC-0VAC Ex-i NAMUR Isolation Amplifier, With Intrinsically Safe Input and Relay Output, PDT, Two-Channel, 0 V AC Supply INTERFACE Data Sheet 0944_00_en PHOENIX CONTACT - 0/008 Description
PI-EX-ME-NAM/COC-0VAC Ex-i NAMUR Isolation Amplifier, With Intrinsically Safe Input and Relay Output, PDT, Two-Channel, 0 V AC Supply INTERFACE Data Sheet 0944_00_en PHOENIX CONTACT - 0/008 Description
KSD-800 Series. Installation Guide. Industrial 8-Port Fast Ethernet Switches with Fiber Connectivity DOC A -1-
 KSD-800 Series Industrial 8-Port Fast Ethernet Switches with Fiber Connectivity Installation Guide DOC.110516A -1- (C) 2005 KTI Networks Inc. All rights reserved. No part of this documentation may be reproduced
KSD-800 Series Industrial 8-Port Fast Ethernet Switches with Fiber Connectivity Installation Guide DOC.110516A -1- (C) 2005 KTI Networks Inc. All rights reserved. No part of this documentation may be reproduced
Operating instructions. Switching amplifier DN0210 DN / / 2015
 Operating instructions Switching amplifier DN0210 DN0220 UK 80011079 / 00 01 / 2015 Contents 1 Preliminary note...4 1.1 Symbols used...4 1.2 Warning signs used...4 2 Safety instructions...5 2.1 General...5
Operating instructions Switching amplifier DN0210 DN0220 UK 80011079 / 00 01 / 2015 Contents 1 Preliminary note...4 1.1 Symbols used...4 1.2 Warning signs used...4 2 Safety instructions...5 2.1 General...5
Installation Instructions
 Installation Instructions (Cat. No. 1794-PS1) 1 2 3 4 5 7 6 Component Identification 1 Supply module 1794-PS1 2 Indicator 3 120/230V ac ground 4 120/230V ac common L2/N connections 5 120/230V ac power
Installation Instructions (Cat. No. 1794-PS1) 1 2 3 4 5 7 6 Component Identification 1 Supply module 1794-PS1 2 Indicator 3 120/230V ac ground 4 120/230V ac common L2/N connections 5 120/230V ac power
TF501, TF521 Terminal Bases
 Ordering Data DATA SHEET TF501, TF521 Terminal Bases 1 Ordering Data Part No. Scope of delivery Product life cycle status 1SAP 117 000 R0271 1SAP 317 000 R0271 1SAP 117 200 R0271 1SAP 317 200 R0271 TF501-CMS,
Ordering Data DATA SHEET TF501, TF521 Terminal Bases 1 Ordering Data Part No. Scope of delivery Product life cycle status 1SAP 117 000 R0271 1SAP 317 000 R0271 1SAP 117 200 R0271 1SAP 317 200 R0271 TF501-CMS,
Hypercable injecteur HPOE - Industrial IEEE 802.3at Gigabit PoE Injector. User Manual. v.1.0 Jun Mail :
 Industrial IEEE 802.3at Gigabit PoE Injector User Manual v.1.0 Jun-2011 FCC Warning This Equipment has been tested and found to comply with the limits for a Class A digital device, pursuant to Part 15
Industrial IEEE 802.3at Gigabit PoE Injector User Manual v.1.0 Jun-2011 FCC Warning This Equipment has been tested and found to comply with the limits for a Class A digital device, pursuant to Part 15
SITOP power supply. Selectivity modules. Overview. Safety notes. Description, device design, dimension drawing. Mounting/removal 3
 Overview Safety notes 1 SITOP power supply Manual Description, device design, dimension drawing 2 Mounting/removal 3 Mounting position, mounting clearances 4 Installation 5 Technical data 6 Safety, approvals,
Overview Safety notes 1 SITOP power supply Manual Description, device design, dimension drawing 2 Mounting/removal 3 Mounting position, mounting clearances 4 Installation 5 Technical data 6 Safety, approvals,
