PUB. DIE C. HD Camcorder COPY. The warranty information for Australia and New Zealand is at the end of this Instruction Manual.
|
|
|
- Angelica Singleton
- 5 years ago
- Views:
Transcription
1 PUB. DIE C HD Camcorder The warranty information for Australia and New Zealand is at the end of this Instruction Manual.
2 Important Usage Instructions 2 WARNING TO REDUCE THE RISK OF FIRE OR ELECTRIC SHOCK, DO NOT EXPOSE THIS PRODUCT TO RAIN OR MOISTURE. WARNING TO REDUCE THE RISK OF ELECTRIC SHOCK, DO NOT EXPOSE THIS PRODUCT TO DRIPPING OR SPLASHING. WARNING TO REDUCE THE RISK OF ELECTRIC SHOCK AND TO REDUCE ANNOYING INTERFERENCE, USE THE RECOMMENDED ACCESSORIES ONLY. RIGHT WARNING: Unauthorized recording of copyrighted materials may infringe on the rights of copyright owners and be contrary to copyright laws. FCC NOTICE HD Camcorder, EOS C300 / EOS C300 PL Systems. This device complies with Part 15 of the FCC Rules. Operation is subject to the following two conditions: (1) This device may not cause harmful interference, and (2) this device must accept any interference received, including interference that may cause undesired operation. Note: This equipment has been tested and found to comply with the limits for class B digital device, pursuant to Part 15 of the FCC Rules. These limits are designed to provide reasonable protection against harmful interference in a residential installation. This equipment generates, uses and can radiate radio frequency energy and, if not installed and use in accordance with the instructions, may cause harmful interference to radio communications. However, there is no guarantee that interference will not occur in a particular installation. If this equipment does cause harmful interference to radio or television reception, which can be determined by turning the equipment off and on, the user is encouraged to try to correct the interference by one or more of the following measures: Reorient or relocate the receiving antenna. Increase the separation between the equipment and receiver. Connect the equipment into an outlet on a circuit different from that to which the receiver is connected. Consult the dealer or an experienced radio/tv technician for help. Use of shielded cable is required to comply with class B limits in Subpart B of Part 15 of FCC Rules. Do not make any changes or modifications to the equipment unless otherwise specified in the manual. If such changes or modifications should be made, you could be required to stop operation of the equipment. Canon U.S.A., Inc. One Canon Plaza, Lake Success, NY 11042, U.S.A. Tel No. (516) The Mains plug is used as the disconnect device. The Mains plug shall remain readily operable to disconnect the plug in case of an accident. CAUTION: Danger of explosion if the wrong type of batteries are attached. Use only the same type of batteries. Do not expose batteries or product to excessive heat such as the inside of a car under direct sunlight, fire, etc. EOS C300 / EOS C300 PL / CA-940 / CG-940 identification plate is located on the bottom.
3 CAUTION RISK OF ELECTRIC SHOCK DO NOT OPEN CAUTION: TO REDUCE THE RISK OF ELECTRIC SHOCK, DO NOT REMOVE COVER (OR BACK). NO USER-SERVICEABLE PARTS INSIDE. REFER SERVICING TO QUALIFIED SERVICE PERSONNEL. The lightning flash with arrowhead symbol, within an equilateral triangle, is intended to alert the user to the presence of uninsulated dangerous voltage within the product s enclosure, that may be of sufficient magnitude to constitute a risk of electric shock to persons. The exclamation point, within an equilateral triangle, is intended to alert the user to the presence of important operating and maintenance (servicing) instructions in the literature accompanying the product. 3 European Union (and EEA) only. These symbols indicate that this product is not to be disposed of with your household waste, according to the WEEE Directive (2002/96/EC), the Battery Directive (2006/66/EC) and/or your national laws implementing those Directives. This product should be handed over to a designated collection point, e.g., on an authorized one-for-one basis when you buy a new similar product or to an authorized collection site for recycling waste electrical and electronic equipment (EEE) and batteries and accumulators. Improper handling of this type of waste could have a possible impact on the environment and human health due to potentially hazardous substances that are generally associated with EEE. Your cooperation in the correct disposal of this product will contribute to the effective usage of natural resources. For more information about the recycling of this product, please contact your local city office, waste authority, approved scheme or your household waste disposal service or visit environment. (EEA: Norway, Iceland and Liechtenstein)
4 Important Safety Instructions 4 In these safety instructions the word apparatus refers to the Canon HD Camcorder EOS C300 / EOS C300 PL and all its accessories. 1. Read these instructions. 2. Keep these instructions. 3. Heed all warnings. 4. Follow all instructions. 5. Do not use this apparatus near water. 6. Clean only with dry cloth. 7. Do not block any ventilation openings. Install in accordance with the manufacturer s instructions. 8. Do not install near any heat sources such as radiators, heat registers, stoves, or other apparatus (including amplifiers) that produce heat. 9. Do not defeat the safety purpose of the polarized or grounding-type plug. A polarized plug has two blades with one wider than the other. This Class B digital apparatus complies with Canadian ICES-003. A grounding type plug has two blades and a third grounding prong. The wide blade or the third prong are provided for your safety. If the provided plug does not fit into your outlet, consult an electrician for replacement of the obsolete outlet. 10. Protect the power cord from being walked on or pinched particularly at plugs, convenience receptacles, and the point where they exit from the apparatus. 11. Only use attachments/accessories specified by the manufacturer. 12. Unplug this apparatus during lightning storms or when unused for long periods of time. 13. Refer all servicing to qualified service personnel. Servicing is required when the apparatus has been damaged in any way, such as power-supply cord or plug is damaged, liquid has been spilled or objects have fallen into the apparatus, the apparatus has been exposed to rain or moisture, does not operate normally, or has been dropped. Trademark Acknowledgements SD and SDHC Logos are trademarks of SD-3C, LLC. CompactFlash is a trademark of SanDisk Corporation. The Logo is a trademark of CompactFlash Association. Microsoft and Windows are trademarks or registered trademarks of Microsoft Corporation in the United States and/or other countries. Apple, Macintosh, Mac OS, Final Cut Pro are trademarks of Apple Inc., registered in the U.S. and other countries. Avid, Media Composer and NewsCutter are trademarks or registered trademarks of Avid Technology, Inc. or its subsidiaries in the United States and/or other countries. HDMI, the HDMI logo and High-Definition Multimedia Interface are trademarks or registered trademarks of HDMI Licensing LLC in the United States and other countries. Other names and products not mentioned above may be trademarks or registered trademarks of their respective companies. This device incorporates exfat technology licensed from Microsoft. ANY USE OF THIS PRODUCT OTHER THAN CONSUMER PERSONAL USE IN ANY MANNER THAT COMPLIES WITH THE MPEG-2 STANDARD FOR ENCODING VIDEO INFORMATION FOR PACKAGED MEDIA IS EXPRESSLY PROHIBITED WITHOUT A LICENSE UNDER APPLICABLE PATENTS IN THE MPEG-2 PATENT PORTFOLIO, WHICH LICENSE IS AVAILABLE FROM MPEG LA, L.L.C., 250 STEELE STREET, SUITE 300, DENVER, COLORADO
5 Highlights of the EOS C300/C300 PL The Canon HD Camcorder EOS C300/C300 PL has been designed to meet the demanding needs and highest expectations of industry professionals. The following are just some of the many features that will help turn your creative vision into reality. 5 HD Recording Large Super 35mm CMOS sensor and DIGIC DV III image processor The camcorder is equipped with a large Super 35mm CMOS sensor that captures video at an effective pixel count of 8.29 megapixels (3840x2160). Combined with the DIGIC DV III image processor, the camcorder offers a center resolution of 1,000 TV lines*. Furthermore, thanks to its fast scanning speed, the camcorder produces spectacular video with true-to-life color reproduction while reducing noise and rolling shutter artifacts. * Varies depending on the lens used. Interchangeable Lenses Enjoy the freedom and creative versatility of using interchangeable lenses to achieve exactly the look you want. The EOS C300 features an EF lens mount allowing you to use a huge variety of high-quality Canon EF lenses, including the new high-end Cine Lens series, as well as other lenses. The EOS C300 PL features a PL lens mount, allowing you to use a vast array of Super 35mm cinematography lenses commonly used in motion picture production. Superb HD video The camcorder uses the MPEG-2 Long GOP codec. Your recordings are saved as Material exchange Format (MXF) files, which are compatible with major non-linear editing (NLE) software. Moreover, the camcorder offers you a whole array of options when it comes to the video configuration of your recordings. By controlling the type of recording (NTSC-compatible, PAL-compatible or true 24.00P), bit rate, resolution and frame rate of your recordings you can select a video configuration to suit your needs from a total of 27 different combinations. Operability and Adaptability Freely customizable compact design At its most compact configuration, the camcorder offers convenient and hassle-free hand-held operation. Modular components, including the supplied handle unit, monitor unit and grip unit will let you expand and adapt the configuration to match your shooting conditions (A 32). Improved displays The articulated monitor unit can be rotated 270º, allowing for easy monitoring and operation from the side of the camcorder. When using the viewfinder, its improved ergonomic design will ensure a tight and comfortable fit. Both the 10.1 cm (4 in.) LCD screen and the viewfinder have 100% coverage so you can always perfectly frame your shots. Additionally, the rear panel will provide a quick and convenient overview of the main shooting functions currently in use. Recording media The camcorder records video and audio to CompactFlash (CF) cards. You can even make lengthy recordings without worry because the camcorder features two CF card slots. When one CF card becomes full, the recording will automatically continue on the other one without interruption when you use relay recording (A 44). In addition, using double slot recording (A 44) lets you record the same clip simultaneously to both CF cards. Supplied Canon XF Utility software Managing your recordings is as simple as using the supplied Canon XF Utility software. You can transfer your recordings to your computer, where you can view and manage them. Using the supplied plugins, you can then use the recordings with major NLE software*. *Refer to Saving Clips to a Computer (A 132) for details on compatible software. Versatile Artistic Expression Special recording modes The special recording modes (A 93) give you more creative control over your recordings. You can create a slow motion or fast motion effect in your recordings, record a certain number of frames at a set interval (ideal for nature shots and other subjects with little movement) or record a certain number of frames every time you press a button (ideal for stop motion animation).
6 6 Custom picture settings With custom picture settings (A 101), you can enjoy unparalleled image control to deliver the look you want by adjusting parameters, such as gamma and sharpness. The custom picture settings can be recorded onto an SD card, which allows multiple C300 / C300 PL camcorders to use the same settings, or embedded in the recording itself. Canon Log gamma for spectacular dynamic range Using the Canon Log gamma (A 109) you can get recordings with amazing dynamic range, allowing you to realize in post-production the artistic vision you desire. Advanced Professional Features Pro-level connectivity An industry-standard HD/SD SDI terminal (A 129) for uncompressed HD signal output, embedded audio and SMPTE time code (LTC) give the camcorder the functionality of professional broadcast cameras. Genlock synchronization (A 77), the TIME CODE terminal (A 78, 79) and SYNC OUT terminal allow the camcorder to be part of any multi-camera shooting setup. Customization The camcorder features several customization options. You can assign often-used functions to assignable buttons (A 99) so that you can call up those functions with the press of a single button. You can also register frequently-used menu settings in an easy-to-access personal menu (My Menu, A 30). Custom functions (A 110) and custom onscreen displays (A 110) give you even more freedom to control many aspects of the camcorder s operation. Save custom picture and menu settings to an SD card so that you can transfer your setting preferences to other C300 / C300 PL camcorders in order to use them in the same way. Other Functions Remote operation via Wi-Fi You can attach the optional WFT-E6 Wireless File Transmitter to the camcorder and operate it remotely via Wi-Fi using the Wi-Fi Remote application (A 47). The Wi-Fi Remote application lets you monitor the image through live view and remotely control the focus, shutter speed, ISO speed/gain and other settings. Audio Sound is recorded as 2-channel linear PCM audio (16-bit/48 khz). You can use the built-in microphone or the two XLR audio input terminals (with phantom power supply) when recording. Video scopes Check the brightness of the image using the waveform monitor (A 88), the color of the image using the vectorscope (A 89), or the focus using the edge monitor (A 89). Added and improved functionality Other functions include the option to add metadata to recordings (A 85), and the Intelligent Systemcompatible battery pack (A 173).
7 Table of Contents 7 1. Introduction 11 About this Manual 11 Conventions Used in this Manual 11 Supplied Accessories 13 Names of Parts 14 Grip Unit 19 Monitor Unit 20 Handle Unit Preparations 23 Preparing the Power Supply 23 Using a Battery Pack 23 Using a Household Power Outlet 25 Turning the Camcorder On and Off 26 Date, Time and Language Settings 27 Setting the Date and Time 27 Changing the Time Zone 27 Displaying the Date and Time while Recording 28 Changing the Language 28 Using the Menus 29 Selecting an Option from the Menu 29 Using the Customized Submenu (My Menu) 30 Preparing the Camcorder 32 Preparing the Lens 32 Attaching and Removing the Monitor Unit 34 Using the Viewfinder 35 Using the LCD Panel 36 Adjusting the Viewfinder/LCD Screen 37 Using a Tripod 37 Removing and Attaching the Grip Unit 38 Attaching the Handle Unit 39 Attaching a Shoulder Strap 39 Removing and Attaching the Terminal Covers 39 Preparing Recording Media 41 Inserting a CF Card 41 Checking the Status of the CF Card Slots 41 Removing a CF card 42 Inserting and Removing an SD Card 42 Initializing the Recording Media 43 Switching Between the CF Card Slots 43 Selecting the CF Card Recording Method 44 Checking the Available Recording Time 45 Recovering Data on the CF Card 45 Adjusting the Black Balance 46 Remote Operation Via the Wi-Fi Remote Application 47 Preparing the System for Wi-Fi Remote Recording 49 Recording Video 49 Preparing to Record 49 Recording 49 Remote Operation Using Wi-Fi Remote 50 Onscreen Displays 52 Rear Panel Displays 53 CINEMA Preset 54 Video Configuration: Type of Recording, Bit Rate, Resolution and Frame Rate 55 Changing Main Camera Functions with the FUNC. Button 57 Using the Direct Setting Mode 57 Shutter Speed 58 Changing the Shutter Speed Mode and Value 59 Remote Operation Using Wi-Fi Remote 59 ISO Speed/Gain 61 Changing the ISO Speed or Gain Value 61 Using the Control Dial 62 Remote Operation Using Wi-Fi Remote 62 ND Filter 63 Using the ND Filter 63 Remote Operation Using Wi-Fi Remote 63 # Adjusting the Aperture 64 Using the Control Dial 64 Remote Operation Using Wi-Fi Remote 64 White Balance 66 Setting the White Balance 66 Remote Operation Using Wi-Fi Remote 67 Adjusting the Focus 69 Adjusting the Focus Manually 69 # Remote Operation Using Wi-Fi Remote 69 Using the Focus Assistance Functions 70 Onscreen Markers and Zebra Patterns 71 Displaying Onscreen Markers 71 Displaying Zebra Patterns 72
8 8 Setting the Time Code 73 Selecting the Running Mode 73 Selecting Drop or Non-Drop Frame 74 Putting the Time Code Display on Hold 74 Setting the User Bit 76 Synchronizing with an External Device 77 Connecting an External Device 77 Reference Video Signal Input (Genlock Synchronization) 77 Time Code Signal Input 78 Reference Video Signal Output 79 Time Code Signal Output 79 Recording Audio 80 Connecting an External Microphone or External Audio Input Source to the Camcorder 80 Selecting the Audio Input from the XLR Terminals 81 Adjusting the Audio Level from the XLR Terminals 82 Adjusting the Audio Level from the MIC Terminal 83 Monitoring the Audio with Headphones 84 Using Metadata 85 Setting a User Memo Created with Canon XF Utility 85 Setting a User Memo Using Wi-Fi Remote 86 Colors Bars/Audio Reference Signal 87 Recording Color Bars 87 Recording an Audio Reference Signal 87 Video Scopes 88 Displaying a Video Scope 88 Configuring the Waveform Monitor 88 Configuring the Vectorscope 89 Configuring the Edge Monitor 89 Adding Marks while Recording 90 Adding Shot Marks while Recording 90 Remote Operation Using Wi-Fi Remote 90 Adding an $ Mark or % Mark to the Last Clip Recorded 91 Remote Operation Using Wi-Fi Remote 91 Reviewing a Recording 92 Special Recording Modes 93 Interval Recording Mode 93 Frame Recording Mode 94 Slow & Fast Motion Mode 95 Pre-recording Mode Customization 99 Assignable Buttons 99 Changing the Assigned Function 99 Using an Assignable Button 100 Custom Picture Settings 101 Selecting Custom Picture Files 101 Editing a Custom Picture File s Settings 101 Renaming Custom Picture Files 102 Protecting Custom Picture Files 102 Transferring Custom Picture Files 102 Embedding Custom Picture Settings in a Recording 104 Available Custom Picture Settings 104 Canon Log Gamma 109 Customizing Functions and Onscreen Displays 110 Customizing Functions 110 Customizing Onscreen Displays 110 Saving and Loading Camera Settings 111 Saving Camera Settings to an SD Card 111 Loading Camera Settings from an SD Card Playback 113 Playback 113 Clip Index Screen 113 Playing Back Clips 114 Onscreen Displays 115 Playback Controls 116 Adjusting the Volume 117
9 9 Clip Operations 118 Using the Clip Menu 118 Displaying Clip Information 119 Adding $ Marks or % Marks 120 Deleting $ Marks or % Marks 120 Copying Clips 121 Deleting Clips 122 Deleting the User Memo and GPS Information 122 Copying a Custom Picture File Embedded in a Clip 122 Displaying an Index Screen of Shot Marks 123 Displaying a Frame Index Screen of a Single Clip 124 Adding Shot Marks 124 Deleting Shot Marks 125 Changing a Clip s Thumbnail External Connections 127 Video Output Configuration 127 Video Output Configuration by Terminal 127 Connecting to an External Monitor 128 Connection Diagram 128 Using the HD/SD SDI Terminal 129 Using the HDMI OUT Terminal 129 Using the SYNC OUT Terminal 129 SD Output 130 Superimposing Onscreen Displays to Appear on an External Monitor 130 Audio Output 131 Embedded Audio 131 Selecting the Audio Channel 131 Saving Clips to a Computer 132 System Requirements 132 Installing and Uninstalling Canon XF Utility (Windows) 133 Installing and Uninstalling Canon XF Utility (Mac OS) 135 Viewing the Software Instruction Manuals Photos 139 Taking Photos 139 Taking Photos in CAMERA Mode 139 Capturing Photos in MEDIA Mode 139 Photo Playback 141 Displaying the [Photos] Index Screen 141 Viewing Photos 141 Photo Operations 142 Using the Photo Menu 142 Deleting Photos 142 Protecting Photos 143 Copying Custom Picture Files 144 Photo Numbering Additional Information 147 Menu Options 147 Displaying the Status Screens 156 Troubleshooting 162 List of Messages 165 Handling Precautions 168 Maintenance/Others 171 Optional Accessories 173 Specifications 177 Index 181
10 10
11 1 Introduction About this Manual Thank you for purchasing the Canon EOS C300/C300 PL. Please read this manual carefully before you use the camcorder and retain it for future reference. Should the camcorder fail to operate correctly, refer to Troubleshooting (A 162). 11 Conventions Used in this Manual IMPORTANT: Precautions related to the camcorder s operation. NOTES: Additional topics that complement the basic operating procedures. A: Reference page number. #: Text that applies only to the model shown in the icon. The following terms are used in this manual. Screen refers to the LCD screen and the viewfinder screen. CF card refers to a CompactFlash (CF) card. SD card refers to an SD or SDHC memory card. Recording media refers to CF cards and SD cards. Photographs in the manual are simulated pictures taken with a still camera. Some screenshots have been altered to make them easier to read. Illustrations in the manual show the Canon EOS C300 camcorder with a Canon EF 50mm f/1.4 USM lens attached.
12 About this Manual 12 The arrow is used to abbreviate menu selections. For a detailed explanation on how to use the menus, refer to Using the Menus (A 29). For a concise summary of all available menu options and settings, refer to the appendix Menu Options (A 147). Operating modes indicates that a function is available in the operating mode indicated and indicates that the function is not available. For a detailed explanation, refer to Turning the Camcorder On and Off (A 26). When a procedure requires selecting an option, the available options are listed within or after the procedure. Brackets [ ] are used to refer to menu options as they are displayed on screen. When a function requires the use of the menu, the quick reference shows the submenus and, when applicable, the default setting for the menu item. The example illustration indicates that you can find the function by selecting the [ TC/ UB Setup] menu and then the [Time Code] menu item.
13 Supplied Accessories Supplied Accessories The following accessories are supplied with the camcorder. 13 Monitor Unit Handle Unit Grip Unit 1 Body Cap 1 Battery Charger CG-940 (incl. power cord) CA-940 Compact Power Adapter (incl. power cord) BP-955 Battery Pack (incl. terminal cover) DC-940 DC Cable (incl. cable tie) Eye Cup SS-1200 Shoulder Strap Viewfinder Cap Thumb Rest Adapter Base for 0.64 cm (1/4 in.) Tripods WFT Attachment Bracket 2 Tape Measure Hooks 1 (x 2) Canon XF Utilities Disc 3 1 Comes pre-attached to the camcorder. 2 Used to secure the optional WFT-E6 Wireless File Transmitter, when it is attached to the camcorder. 3 The Canon XF Utilities Disc includes software for saving and managing clips on a computer. For details on installing the software, refer to Saving Clips to a Computer (A 132). For more information on the functions, refer to the Canon XF Utility Instruction Manual (PDF file) after you install the software.
14 Names of Parts Names of Parts MAGN. (magnification) button (A 70)/ Assignable button 1 (A 99) 2 PEAKING button (A 70) / Assignable button 2 (A 99) 3 ND FILTER +/- buttons (A 63) 4 ZEBRA button (A 72)/ Assignable button 3 (A 99) 5 WFM (waveform monitor) button (A 88)/ Assignable button 4 (A 99) 6 Q switch (A 26) 7 Tally lamp (A 49) 8 DISP. (display) button (A 52,115)/BATT. INFO (battery information) button (A 24) 9 SELECT dial/set button (A 29) Control dial (A 62, 64) 11 STATUS button (A 156) 12 Å (white balance adjustment) button (A 66)/ INDEX button (A 114)/Ñ (stop) button (A 114) 13 u (review recording) button (A 92)/Ò (play/ pause) button (A 114) 14 HEADPHONE + button (A 117)/Assignable button 5 (A 99) 15 HEADPHONE - button (A 117)/Assignable button 6 (A 99) 16 CUSTOM PICTURE button (A 101) 12 13
15 Names of Parts WFT terminal (A 47) 18 EXT (external signal) terminals 1 and 2 (A 34) 19 REMOTE terminal For connecting commercially available remote controllers. 20 SYNC OUT (synchronizing signal output) terminal (A 79,129) 21 HDMI OUT terminal (A 129) 22 GENLOCK terminal (A 77) 23 TIME CODE terminal (A 78, 79) 24 HD/SD SDI terminal (A 129) 25 SD card access indicator (A 42) 26 (headphone) terminal (A 84) 27 DC IN terminal (A 25) 28 SD card slot (A 42) 29 MIC (microphone) terminal (A 80) 30 Grip Unit connection terminal (A 38) 31 Grip Unit attachment thread (A 38)
16 Names of Parts # $ START/STOP button (A 49) 33 # EF Lens mount index (A 32) 34 # EF-S Lens mount index (A 32) 35 # Lens release button (A 32) 36 # EF Lens lock pin (A 32) 37 # EF Lens mount (A 32) 38 # EF Lens contacts (A 32) $ PL Lens mount (A 34) 40 $ Bayonet ring handles (A 34) 41 $ PL Lens index pin (A 34) 42 $ Bayonet ring (A 34)
17 Names of Parts Viewfinder unit 44 Viewfinder unit LOCK/RELEASE screw (A 171) 45 (rear panel s backlight) button (A 53) 46 FUNC. (main functions) button (A 57) 47 START/STOP button (A 49) 48 Joystick (A 29)/SET button (A 29) 49 CANCEL button (A 29) 50 MENU button (A 29) 51 CF card slots A (top) and B (bottom) (A 41) 52 RELEASE (battery release) latch (A 24) 53 Battery compartment 54 Viewfinder (A 35, 37) 55 Dioptric adjustment dial (A 36) 56 Rear panel (A 53) 57 CF card slot cover switches for CF card slots A (top) and B (bottom) (A 41) 58 RESET button (A 163) 59 SLOT SELECT (CF card slot selection) button (A 43, 114) 60 CF card slot covers for CF card slots A (top) and B (bottom) 61 CF card release buttons for CF card slots A (top) and B (bottom) (A 42) 62 BATT. OPEN (open battery compartment) switch (A 24) 63 Battery compartment cover (A 24) 64 CF2 (CF card slot A) and CF3 (CF card slot B) access indicators (A 41)
18 Names of Parts Tape measure hooks Use the hooks to accurately measure the distance from the focal plane. 66 Focal plane marks 67 Socket for the WFT Attachment Bracket (A 47) 68 Strap mounts (A 39) 69 Accessory shoe with mounting hole for 0.64 cm (1/4 in.) screws For attaching accessories such as the optional VL-10Li II Battery Video Light TB-1 Tripod Base for tripods with 0.95 cm (3/8 in.) screws (A 37) 71 Tripod socket (A 37) 72 Attachment sockets for the optional TA-100 Tripod Adapter (A 37) 73 Tripod base screws (A 37)
19 Names of Parts Grip Unit MAGN. (magnification) button (A 70)/ Assignable button 7 (A 99) 2 Control dial (A 62, 64) 3 START/STOP button (A 49) 4 Grip belt (A 39) 5 Joystick (A 29)/SET button (A 29) 6 Connection plug (A 38) 7 Lock screw (A 38)
20 Names of Parts Monitor Unit Operation panel (A 21) 1 LCD panel 2 MIRROR button (A 36) 3 Microphone lock screw (A 80) 4 Microphone holder (A 80) 5 Microphone cable clamp (A 80) 6 XLR terminals CH1 (right) and CH2 (left) (A 80)
21 Names of Parts Operation panel DISP. (display) button (A 52, 115) 8 Ñ (stop) button (A 114)/ Assignable button 14 (A 99) 9 WFM (waveform monitor) button (A 88)/ Assignable button 8 (A 99) 10 Ú (skip backward) button (A 116)/ Assignable button 13 (A 99) 11 EDGE MON. (edge monitor) button (A 88)/ Assignable button 9 (A 99) 12 INDEX button (A 114) 13 Ø (fast reverse playback) button (A 116)/ Assignable button 10 (A 99) 14 Ò (play/pause) button (A 114)/ Assignable button 11 (A 99) 15 (fast playback) button (A 116)/ Assignable button 12 (A 99) Ù (skip forward) button (A 116)/ Assignable button 15 (A 99) 17 XLR terminal switches for CH1 (top) and CH2 (bottom) (A 81) 18 Protective cover for XLR audio controls (A 82) 19 ã switches for CH1 (top) and CH2 (bottom) (A 82) 20 ã dials for CH1 (top) and CH2 (bottom) (A 82) 21 START/STOP button (A 49) 22 MENU button (A 29) 23 Joystick (A 29)/SET button (A 29) 24 CANCEL button (A 29) 19 20
22 Names of Parts Handle Unit Mounting hole for 0.64 cm (1/4 in.) screws 2 Front accessory shoe 3 Top accessory shoe 4 Lock screw (A 39)
23 2 Preparations Preparing the Power Supply You can power the camcorder using a battery pack or directly using the compact power adapter. If you connect the compact power adapter to the camcorder while a battery pack is attached, the camcorder will draw power from the power outlet. Charge battery packs before use. For approximate charging times and recording/playback times with a fully charged battery pack, refer to Charging Times (A 174) and Recording and Playback Times (A 174). 23 Using a Battery Pack You can power the camcorder using the supplied BP-955 or an optional BP-950G, BP-970G or BP-975 Battery Pack*. All four are compatible with Intelligent System, meaning that you can check the remaining battery time. * The optional BP-970G / BP-975 Battery Pack was not originally designed for use with this camcorder. Because of its size, you will not be able to close the battery compartment cover when using one (A 169). Charging the Battery Pack Charge battery packs using the supplied CG-940 Battery Charger. Before charging, remove the terminal cover of the battery pack. 1 Connect the power cord to the battery charger. 2 Plug the power cord into a power outlet. 3 Attach the battery pack to the battery charger. Press lightly and slide the battery pack in the direction of the arrow until it clicks. The CHARGE indicator starts flashing and also indicates the battery pack s approximate charge. The indicator will stay on when charging has completed. 0-34%: Flashes once per second 35-69%: Flashes twice per second 70-99%: Flashes 3 times per second 4 When charging has completed, remove the battery pack from the battery charger. 5 Unplug the power cord from the power outlet and disconnect it from the battery charger. IMPORTANT Do not connect to the battery charger any product that is not expressly recommended for use with this camcorder. NOTES We recommend charging the battery pack in temperatures between 10 ºC and 30 ºC (50 ºF and 86 ºF). Outside the temperature range of 0 ºC to 40 ºC (32 ºF to 104 ºF), charging will not start. If there is a malfunction with the battery charger or battery pack, the charge indicator will go out and charging will stop. For handling precautions regarding the battery pack, refer to Battery Pack (A 168). Charged battery packs continue to discharge naturally. Therefore, charge them on the day of use, or the day before, to ensure a full charge. We recommend that you prepare battery packs to last 2 to 3 times longer than you think you might need. CHARGE indicator
24 Preparing the Power Supply 24 Attaching the Battery Pack 1Set the Q switch to OFF. 2 Slide the BATT. OPEN switch in the direction of the arrow and open the battery compartment cover. 3 Insert the battery pack all the way into the compartment as shown in the illustration and press it gently toward the left until it clicks. 4 Close the battery compartment cover. Removing the Battery Pack 1Set the Q switch to OFF. 2 Slide the BATT. OPEN switch in the direction of the arrow and open the battery compartment cover. 3 Holding down the RELEASE latch, slide the battery pack toward the right and then pull it out. 4 Close the battery compartment cover. Checking the Remaining Battery Charge When the camcorder is turned on, you can check the remaining battery charge by looking at any recording/ playback screen or the [Battery/Hour Meter] status screen (A 160). When the camcorder is turned off, use one of the following methods to check the approximate remaining battery charge. Press the CHECK button on the battery pack. An indicator will light for approximately 3 seconds and show the approximate remaining battery charge. 0-25% 26-50% 51-75% % 0 100% CHECK button Battery charge indicator
25 Preparing the Power Supply Press the BATT. INFO button to display the remaining battery time and available recording time (displays for 5 seconds). Depending on the battery life, the battery information may not be displayed. NOTES The first time you use a battery pack, fully charge it and then use the camcorder until the battery pack is completely exhausted. Doing so will ensure that the remaining recording time will be displayed accurately. Repeatedly charging and discharging the battery pack will eventually shorten its battery life. You can check the battery life on the [Battery/Hour Meter] status screen (A 160) or the battery information screen (press the BATT. INFO button while the camcorder is turned off). Fully charging the battery pack and then discharging it will give you a more accurate reading. USA and Canada only: The Lithium ion/polymer battery that powers the product is recyclable. Please call BATTERY for information on how to recycle this battery. 25 Using a Household Power Outlet You can also power the camcorder directly from a power outlet using the supplied CA-940 Compact Power Adapter and DC-940 DC Cable. 1 Set the Q switch to OFF. 2 Connect the DC cable to the DC IN terminal on the camcorder. 3 Connect the power cord to the compact power adapter and plug it into a power outlet. 4 Connect the DC cable to the compact power adapter. You can use the supplied cable tie to secure the cable and prevent the plug from being accidentally disconnected. DC IN terminal IMPORTANT Turn off the camcorder before connecting or disconnecting the compact power adapter. NOTES When using the camcorder with a household power outlet, you can change the battery pack while the power is on.
26 Preparing the Power Supply 26 Turning the Camcorder On and Off The camcorder has two operating modes: CAMERA ( ) mode for making recordings and MEDIA ( ) mode for playing back recordings. Select the operating mode using the Q switch. To turn on the camcorder Set the Q switch to CAMERA for mode. mode or MEDIA for CAMERA mode MEDIA mode To turn off the camcorder Set the Q switch to OFF.
27 Date, Time and Language Settings Date, Time and Language Settings Setting the Date and Time You will need to set the date and time of the camcorder before you can start using it. When the camcorder s clock is not set, the [Date/Time] screen will appear automatically with the first field selected (month or day, depending on the country/region of purchase). 27 Operating modes: 1 Push the joystick up/down or turn the SELECT dial to change the month/day then move (Ð) to the next field. To move to the next field you can also press SET (press the joystick itself or press the SET button). 2 Change the rest of the fields in the same way. 3 Select (Ð) [Set] and then press SET to start the clock and close the screen. NOTES You can change the date format and the clock format (12/24 hours) with the [w Other Functions] > [Clock Set] > [Date Format] setting. You can also change the date and time later on (not during the initial setup) with the [w Other Functions] > [Clock Set] > [Date/Time] setting. When the built-in rechargeable lithium battery is exhausted, the date and time setting may be lost. In such case, recharge the built-in lithium battery (A 170) and set the time zone, date and time again. Changing the Time Zone Change the time zone to match the time zone of your location. The default setting is [UTC-05:00 New York] or [UTC+01:00 Central Europe], depending on the country/region of purchase. The time zones are based on Coordinated Universal Time (UTC). Operating modes: [w Other Functions] [Time Zone] [UTC-05:00 New York] or [UTC+01:00 Central Europe]* 1 Press the MENU button. 2 Push the joystick up/down or turn the SELECT dial to select [w Other Functions]. 3 Select [Time Zone] in a similar fashion. 4 Push the joystick up/down or turn the SELECT dial to change the time zone. 5 Press SET to set the time zone and then press the MENU button to close the menu. * Depending on the country/region of purchase.
28 Date, Time and Language Settings Displaying the Date and Time while Recording You can display the date and time on the screen. [ LCD/VF Setup] 28 Operating modes: [Custom Display 2] 1 Press the MENU button. [Date/Time] 2 Push the joystick up/down or turn the SELECT dial to select [Off] [ LCD/VF Setup]. 3 Select [Custom Display 2] and then [Date/Time] in a similar fashion. 4 Push the joystick up/down or turn the SELECT dial to select the information to display. Select [Off] to record without displaying the date and time. 5 Press SET and then press the MENU button to close the menu. The selected date/time display will appear at the bottom of the screen. Changing the Language The default language of the camcorder is English. You can change it to German, Spanish, French, Italian, Polish, Russian, Simplified Chinese, Korean or Japanese. Please note that some settings and screens will be displayed in English, regardless of the language setting. Operating modes: [w Other Functions] [Language!] [English] 1 Press the MENU button. 2 Push the joystick up/down or turn the SELECT dial to select [w Other Functions]. 3 Select [Language!] in a similar fashion. 4 Push the joystick up/down or turn the SELECT dial to select a language. 5 Press SET to change the language and then press the MENU button to close the menu.
29 Using the Menus Using the Menus In mode, many of the camcorder s functions can be adjusted from the menu for general settings, which opens after pressing the MENU button. You can also register frequently used menu settings in a customized submenu (My Menu) for easy access. In mode, press the MENU button to open the menu for general settings or SET to open the clip menu for clip operations. For details about the available menu options and settings, refer to Menu Options (A 147). 29 Operating modes: MENU button CANCEL button SET button SELECT dial Joystick CANCEL button Joystick Joystick Push the joystick to move the orange selection frame in the menu. Then, press the joystick itself or the SET button at the center of the SELECT dial to select the menu item indicated by the orange selection frame. MENU button MENU button Press to open the menu and then press again to close the menu after adjusting desired settings. CANCEL button Press to return to the previous menu or to stop some operations that are in progress. SET button Note that while only the joystick on the monitor unit is labeled as SET, all three joysticks will function as the SET button when pressed down. SELECT dial Turn the dial to move the orange selection frame up or down in the menu. Selecting an Option from the Menu The following is a step-by-step explanation of how to select an option from the menu. In the procedures throughout the rest of this manual, opening and closing the menu is assumed and not included in the procedure. 1 Press the MENU button. The menu opens with the orange selection frame indicating the menu item that was selected the previous time the menu was closed (unless the camcorder was turned off). 2 Push the joystick up/down or turn the SELECT dial to select the desired submenu. 3 Push the joystick right or press SET. The orange selection frame will appear on a menu item in the submenu. Press the CANCEL button, push the joystick left, or select [L] to return to the previous submenu. 4 Push the joystick up/down or turn the SELECT dial to select the desired menu item. If a submenu contains many menu items, a scroll bar will appear on the right side of the submenu indicating that you must scroll up or down to see other menu items. A Ð mark next to a menu item indicates another submenu. Repeat steps 3 and 4. 5 Push the joystick right or press SET.
30 Using the Menus 30 The orange selection frame will appear on a setting option. Press the CANCEL button to return to the previous submenu. 6 Push the joystick up/down or turn the SELECT dial to select the desired setting option and then press SET. Depending on the menu item, additional selections may be necessary. 7 Press the MENU button to close the menu. NOTES Unavailable items may appear grayed out. Pressing the MENU button at any time closes the menu. You can check the current settings on the status screens (A 156). Using the Customized Submenu (My Menu) You can register up to 14 frequently used menu settings under the My Menu submenu for easy access. Furthermore, if you set an assignable button to [My Menu] (A 99), you can press the button to access your registered menu settings even faster and more easily. Adding Menu Settings 1 Open the My Menu [Add] screen. [ My Menu] > [Edit] > [Register] The menu will change to blue to indicate you are selecting menu settings to add to the My Menu submenu. 2 Navigate the menus to find the menu setting you want to add and then press SET. 3 Select [OK] and then press SET twice. The menu setting you registered will now appear under the My Menu submenu. [ My Menu] [Edit] [Register] Rearranging Menu Settings 1 Open the My Menu [Move] screen. [ My Menu] [ My Menu] > [Edit] > [Move] [Edit] 2 Push the joystick up/down or turn the SELECT dial to select the setting you want to move and then press SET. [Move] An orange icon will appear next to the setting you selected to move. 3 Push the joystick up/down or turn the SELECT dial to move the setting to the desired position and then press SET. Removing Menu Settings 1 Open the My Menu [Delete] screen. [ My Menu] > [Edit] > [Delete] 2 Push the joystick up/down or turn the SELECT dial to select the setting you want to remove and then press SET. 3 Select [OK] and then press SET twice. [ My Menu] [Edit] [Delete]
31 Using the Menus Resetting the My Menu Submenu 1 Reset all the menu settings registered to the My Menu submenu. [ My Menu] > [Edit] > [Reset All] 2 Select [OK] and then press SET twice. [ My Menu] [Edit] [Reset All] 31
32 Preparing the Camcorder Preparing the Camcorder 32 This section outlines the basic preparations for the camcorder such as attaching a lens and attaching the modular units to the camcorder: monitor unit, grip unit, handle unit, thumb rest, eye cup, etc. Your camcorder is nothing if not versatile and you can choose the configuration that best fits your needs and shooting conditions. Configuration with monitor NOTES When changing the camcorder s configuration, be careful not to cover with tape or otherwise obstruct the cooling fan s air intake vents (marked as AIR INTAKE). Preparing the Lens As much as possible, attach and remove the lens quickly and in a clean environment free of dust. Refer also to the instruction manual of the lens used. IMPORTANT When attaching/removing a lens, avoid direct sunlight or strong light sources. Also, be careful not to drop the camcorder or lens. NOTES Configuration with monitor and handle for easy carrying Light configuration with grip for hand-held shooting Intake vents Be careful not touch the lens mount or any components inside the lens mount area. Replace the body cap to the lens mount immediately after removing the lens from the camcorder. Keep the body cap clean and free from dust or dirt particles. Minimal configuration with thumb rest Intake vents
33 Preparing the Camcorder # Attaching an EF Lens 1 Set the Q switch to OFF. 2 Remove the body cap from the camcorder and any dust caps from the lens. 3 Attach the lens to the camcorder and turn the lens in the direction of the arrow until it clicks in place. EF lenses: Align the red mark on the lens with the red EF Lens mount index mark on the camcorder. EF-S lenses: Align the white mark on the lens with the white EF-S Lens mount index mark on the camcorder. 33 NOTES Turning on the image stabilization function of an EF lens may reduce the effective usage time of the battery pack. When image stabilization is not necessary, for example if the camcorder is fixed to a tripod, it is recommended to turn it off. Depending on the lens used, you may experience one or more of the following limitations. - The lens model name may be shortened when displayed on the screen. - You may not be able to focus manually when the focus mode switch is set to AF. - You may not be able to use the focus preset function (super telephoto lenses). - You may not be able to use the power zoom function of the lens. # Removing an EF Lens 1 Set the Q switch to OFF. 2 Hold down the lens release button and turn the lens all the way in the direction of the arrow until it stops. 3 Remove the lens and replace the body cap to the camcorder and the dust cap to the lens. # Peripheral Illumination Correction Depending on the characteristics of the lens used, the image around the corners of the picture may seem darker due to light fall-off or peripheral illumination drop. If the camcorder has correction data available for the EF lens used, it can apply this correction data to compensate as necessary. Operating modes: 1 Attach the lens you want to use. [~ Camera Setup] 2 Open the peripheral illumination correction screen. [~ Camera Setup] > [Periph. Illum. Corr.] [Periph. Illum. Corr.] If correction data is available, the lens model name will appear on the screen. [Off] If correction data is not available, [Periph. Illum. Corr.] will appear grayed out. Visit your local Canon Web site and check if there is correction data available for the lens you are using. If so, download the necessary update package and upgrade the camcorder s firmware following the instructions supplied therein. 3 Select [On] and then press SET.
34 Preparing the Camcorder As long as [~ Camera Setup] > [Periph. Illum. Corr.] is set to [On], the camcorder will automatically apply the appropriate correction data. 34 NOTES About lens correction data: - The camcorder contains a register of correction data for compatible lenses that were available at the time the camcorder went on sale. Correction data for future lenses will be made available as part of the regular updates released for the camcorder s firmware. For more details, visit your local Canon Web site. - Depending on the recording conditions, noise may appear in the periphery of the image as a result of the correction. - The level of correction will be lower for lenses that cannot provide distance information. - The level of correction will be lower the higher the ISO speed/gain setting used. - No correction will be applied when correction data is not available for the lens attached. - When using EF-S lenses, peripheral illumination fall-off may be more pronounced. - When using non-canon lenses, peripheral illumination will not be corrected. $ Attaching a PL Lens 1Set the Q switch to OFF. 2 Hold a bayonet ring handle and turn the bayonet ring counter-clockwise to remove the body cap and remove any dust caps from the lens. 3 Attach the lens to the camcorder aligning a groove on the lens with the PL lens index pin on the mount. 4 Turn the bayonet ring clockwise to fix the lens in place. Attaching and Removing the Monitor Unit You can attach the monitor unit to the accessory shoe on the camcorder or that on the handle unit. Further ahead you will find details about using the LCD panel and adjusting the LCD screen (A 36). Attaching the Monitor Unit 1Set the Q switch to OFF. 2 Insert the attachment base of the monitor unit to the camcorder s or the handle unit s accessory shoe. Use the attachment base at the bottom of the monitor unit to attach it directly to the camcorder. Use the attachment base at the back of monitor unit to attach it to the accessory shoe on the front of the handle unit. 3 Tighten the monitor unit s lock screw. 4 Connect the monitor unit s cables to the camcorder. Connect cable number 1 (with the white line) to the camcorder s EXT 1 terminal and cable number 2 to the EXT 2 terminal.
35 Preparing the Camcorder Removing the Monitor Unit 1 Set the Q switch to OFF. 2 Disconnect the monitor unit s cables from the camcorder s EXT 1 and EXT 2 terminals. Pull back the metallic tips of the cable to release the cable and then disconnect the cable. 3 Unscrew the lock screw and then gently slide out the monitor unit from the accessory shoe. 35 Using the Viewfinder Adjusting the Viewfinder s Position 1 Gently pull out the viewfinder until it stops. 2 Raise the viewfinder slightly and pull it out all the way. 3 Adjust the viewfinder s angle as necessary. The viewfinder unit can be adjusted up to 60º vertically. Attaching and Detaching the Eye Cup Attach the eye cup so that it covers the rubber portion of the viewfinder unit. The dioptric adjustment dial can be operated even with the eye cup attached. For left eye use, attach the eye cup so that the protruding portion faces the opposite side. Eye cup Viewfinder unit Detach the eye cup as shown in the illustration.
36 Preparing the Camcorder 36 Dioptric Adjustment Turn on the camcorder and adjust the dioptric adjustment dial. Dioptric adjustment dial Attaching the Viewfinder Cap Pointing the viewfinder lens at the sun or other strong light sources may cause damage to internal components. When you are not using the viewfinder, make sure to attach the viewfinder cap to the viewfinder. This will also protect the viewfinder from scratches and dirt. Attach the viewfinder cap by inserting it into the rubber portion of the viewfinder unit. Using the LCD Panel The whole monitor unit can be rotated 270º sideways allowing for easy monitoring and operation from the side of the camcorder. Additionally, the independently articulated LCD panel can be rotated 180º sideways and 270º up and down. In combination, you can position the LCD panel at a comfortable angle whatever the shooting style you need. 1 Rotate the monitor unit sideways to the desired angle. 2 Open the LCD panel and adjust the screen to the desired position. Adjusting the LCD Panel for Shoulder Mounted Use 1 Open the LCD panel 90º until it is perpendicular to the monitor unit. 2 Rotate the LCD panel 180º left. 3 Rotate the LCD panel 180º forward. 4 Press the MIRROR button until the image is displayed in the correct orientation. Repeatedly pressing the MIRROR button will change the displayed image in the following order: Image inverted horizontally Image inverted horizontally and vertically Image inverted vertically Original image. NOTES You can use the viewfinder and watch the LCD screen at the same time You can set the LCD screen to black & white (A 37). When you use a commercially available lens adapter and the image on the screen is inverted, you can use the [w Other Functions] > [Custom Function] > [Scan Reverse Rec] setting to return the image to the correct orientation. If you are not interested in using the viewfinder while the monitor unit is attached, you can set [ LCD/VF Setup] > [LCD/VF Simul.] to [Off] to conserve the camcorder s power. Even when [LCD/VF Simul.] is set to [Off], closing the LCD panel will automatically activate the viewfinder.
37 Preparing the Camcorder While recording with the LCD panel rotated in a different direction or angle (for example, facing toward the subject), you can press the MIRROR button repeatedly to invert the image on the screen horizontally, vertically or both ways. 37 Adjusting the Viewfinder/LCD Screen You can adjust the brightness, contrast, color, sharpness, and backlight of the viewfinder and LCD screen independently of each other. These adjustments will not affect your recordings. Operating modes: 1 Open the setup menu for the viewfinder or LCD screen. [ LCD/VF Setup] > [LCD Setup] or [VF Setup] 2 Select [Brightness], [Contrast], [Color], [Sharpness] or [Backlight] and then press SET. 3 Adjust the setting and then press SET. Repeat steps 2 and 3 to adjust other settings as necessary. NOTES If you set an assignable button to [LCD Setup] or [VF Setup] (A 99), you can press the button to open the respective submenu. Setting the Screen to Black & White The viewfinder and LCD screen display in color by default but you can set them to black & white. Even when the screen is black & white, onscreen text and icons will still be displayed in color. Operating modes: 1 Open the [LCD/VF B&W] submenu. [ LCD/VF Setup] > [LCD/VF B&W] 2 Select [On] and then press SET. NOTES [ LCD/VF Setup] [LCD Setup] [VF Setup] [Brightness: ±0] [Contrast: ±0] [Color: ±0] [Sharpness: 2] [Backlight: Normal] [ LCD/VF Setup] [LCD/VF B&W] If you set an assignable button to [LCD/VF B&W] (A 99), you can press the button to turn the black & white display on and off. [Off] Using a Tripod The camcorder is shipped with the TB-1 Tripod Base for tripods with 0.95 cm (3/8 in.) screws. You can mount the camcorder on a tripod but do not use tripods with mounting screws longer than 5.5 mm (0.2 in.) as this may cause damage to the camcorder. 5.5 mm
38 Preparing the Camcorder 38 Using a Tripod with 0.64 cm (1/4 in.) Mounting Screws To use a tripod with 0.64 cm (1/4 in.) mounting screws, first attach the supplied tripod adapter base to the camcorder and then attach the tripod to the adapter base. 1 Remove the original TB-1 tripod base from the camcorder. Remove the 4 screws and then remove the base. 2 Attach the supplied tripod adapter base for 0.64 cm (1/4 in.) tripods. Firmly screw in the 4 screws. 3 Attach the tripod. Firmly screw in the tripod screw. Removing and Attaching the Grip Unit The grip unit comes originally attached to the camcorder. You can remove it and replace it with the thumb rest should the minimal configuration be necessary. Removing the Grip Unit 1Set the Q switch to OFF. 2 Unscrew the grip unit s lock screw and gently detach the grip unit. The grip unit contains an internal connection cable so be sure not to pull it too forcefully. 3 Disconnect the grip unit s connection plug. 4 Screw the thumb rest onto the camcorder. Attaching the Grip Unit The grip unit can be attached in any of 24 positions (at 15º intervals) to give you a convenient grip angle for high- and low-angle shooting. 1Set the Q switch to OFF. 2 Unscrew the thumb rest and remove it from the camcorder. 3 Firmly insert the grip unit s plug all the way into the grip unit connection terminal on the camcorder. Make sure to insert the plug all the way in, until the white line around the terminal is not visible. If the plug is not correctly connected (for example, if the white line around the terminal is partly visible), all the controls on the camcorder may be disabled. 4 Attach the grip unit to the camcorder aligning it at the desired angle and tighten the grip unit s lock screw. White line
39 Preparing the Camcorder Adjusting the Grip Belt Adjust the grip belt so that you can reach the START/STOP button on the grip unit with your index finger but still have a comfortable but secure grip. 39 IMPORTANT Be careful not to drop the camcorder when adjusting the grip belt. Attaching the Handle Unit 1 Insert the attachment base at the bottom of the handle unit to the camcorder s accessory shoe. 2 Tighten the handle unit s lock screw while gently pressing it down. NOTES You can use the accessory shoe or the socket for 0.64 cm (1/4 in.) screws on the handle unit to attach a variety of commercially available accessories. Attaching a Shoulder Strap Pass the ends through the strap mount and adjust the length of the strap. IMPORTANT Be careful not to drop the camcorder when attaching or adjusting the shoulder strap. Removing and Attaching the Terminal Covers You can remove the plastic covers of the following terminals and SD card slot to access them more readily. EXT 1 and EXT 2 SYNC OUT GENLOCK and TIME CODE HD/SD SDI CH1 and CH2 (XLR terminals on the monitor unit) (headphones) DC IN SD card slot REMOTE and HDMI OUT MIC WFT Removing the Terminal Covers Open the terminal cover and gently pull it straight out.
40 Preparing the Camcorder Attaching the Terminal Covers Insert the connecting strip into the opening to attach the terminal cover. 40 NOTES If the connecting strip is difficult to grasp, use a pair of tweezers or similar tool.
41 Preparing Recording Media Preparing Recording Media The camcorder records clips to 1 CompactFlash (CF) cards and photos* to. SD and / SDHC memory cards. The camcorder is equipped with two CF card slots. Initialize recording media (A 43) when you use them with this camcorder for the first time. * The camcorder can record custom picture files and a camera settings file onto the SD card as well. The SD card serves also to store user memo files created with the supplied software Canon XF Utility that you can then read and embed in the clips metadata. 41 Compatible CF cards You can use UDMA-compatible* Type I CF cards with a capacity of at least 512 MB with the camcorder. For more details on cards that can be used, visit your local Canon Web site. * The Ultra Direct Memory Access (UDMA) specification allows data to be transferred between the CF card and device at high transfer speeds (measured in MB/s). Depending on the CF card, you may not be able to record even when using a UDMAcomptaible CF card. NOTES Proper operation cannot be guaranteed for all CF cards. Inserting a CF Card You can insert a CF card into CF card slot A or slot B. If you have two CF cards, you can use both slots. 1 Slide the CF card slot cover switch in the direction of the arrow. The CF card slot cover will open upward (slot A) or downward (slot B). 2 Insert the CF card straight, with the label facing up, all the way into the slot. 3 Close the CF card slot cover. Do not force the cover closed if the CF card is not correctly inserted. Checking the Status of the CF Card Slots You can check the status of the CF card slots immediately by looking at the CF2/CF3 access indicator. Refer to the following table. Access indicator color Red Green Indicator off CF card slot status Accessing CF card. Recording/playback is possible and the CF card slot is selected for recording/playback. A CF card is not inserted, the CF card slot is not currently selected, or the CF card is not being accessed.
42 Preparing Recording Media 42 Removing a CF card 1 Wait until the access indicator for the card slot with the CF card to be removed is off. 2 Slide the CF card slot cover switch in the direction of the arrow. The CF card slot cover will open upward (slot A) or downward (slot B). 3 Push the CF card release button. The release button partially pops out. 4 Push in the CF card release button to release the CF card. 5 Pull the CF card all the way out and close the CF card slot cover. IMPORTANT Observe the following precautions while the CF2 or CF3 access indicator is illuminated in red. Failure to do so may result in permanent data loss. - Do not disconnect the power source or turn off the camcorder. - Do not open the cover of the CF card slot being accessed. NOTES If you set the [w Other Functions] > [Media Access LED] function to [Off], the access indicators will not illuminate. Inserting and Removing an SD Card 1 Turn off the camcorder. 2 Open the SD card slot cover. 3 Insert the SD card all the way into the SD card slot until it clicks. The SD card slot is positioned at angle. Align the SD card straight in relation to the SD card slot, with the label facing the lens. 4 Close the SD card slot cover. Do not force the cover closed if the SD card is not correctly inserted. SD card access indicator,, IMPORTANT Observe the following precautions while the SD card access indicator is flashing. Failure to do so may result in permanent data loss. - Do not disconnect the power source or turn off the camcorder. - Do not remove the SD card. Turn off the camcorder before inserting or removing an SD card. Inserting or removing the SD card with the camcorder on may result in permanent data loss. SD cards have front and back sides that are not interchangeable. Inserting an SD card facing the wrong direction can cause a malfunction of the camcorder. Be sure to insert the SD card as described in step 3. NOTES To remove the SD card: Push the SD card once to release it. When the SD card springs out, pull it all the way out. If you set the [w Other Functions] > [Media Access LED] function to [Off], the access indicators will not illuminate.
43 Preparing Recording Media Initializing the Recording Media The first time you use any recording media with this camcorder, initialize it first. You can also initialize a recording media to permanently delete all the data it contains. When initializing an SD card, you can select quick initialization, which clears the file allocation table but does not physically erase the stored data, or complete initialization, which deletes all data completely. 43 Operating modes: 1 Open the [Initialize Media] submenu. [w Other Functions] [w Other Functions] > [Initialize Media] 2 Select [CF A], [CF B] or [SD Card] and then press SET. [Initialize Media] To initialize a CF card 3 Select [OK] and then press SET. 4 When the confirmation message appears, press SET. The CF card is initialized and all the data it contains is erased. To initialize an SD card 3 Select [Complete] (complete initialization) or [Quick] (quick initialization) and then press SET. 4 Select [OK] and then press SET. If you are using the [Complete] initialization option, press SET twice to cancel the operation while it is in progress. You can use the SD card but all data will be erased. 5 When the confirmation message appears, press SET. The SD card is initialized and all the data it contains is erased. IMPORTANT Initializing a recording media will permanently erase all data, including clips with an $ mark, protected photos, and custom picture files. Lost data cannot be recovered. Make sure you save important recordings in advance. Depending on the SD card, the complete initialization may take up to a few minutes. NOTES While recording on a CF card, you can initialize another CF card in the other CF card slot. If you set an assignable button to [Initialize Media] (A 99), you can press the button to open the initialization submenu. Switching Between the CF Card Slots The camcorder features two CF card slots, CF2 (CF card slot A) and CF3 (CF card slot B). If both slots contain a CF card, you can switch between them as necessary. Operating modes:
44 Preparing Recording Media 44 Press the SLOT SELECT button. The access indicator of the selected CF card slot will illuminate in green. On the screen, the CF card selected is indicated with a Ð mark next to CF card icon and in the rear panel, with a Î mark on top of the CF card icon. NOTES If both CF card slots contain a CF card and you open the cover of the selected slot, the camcorder will automatically switch to the other slot. You cannot use the SLOT SELECT button to switch between CF card slots while recording. When using an optional WFT-E6 Wireless File Transmitter, you can also switch between CF card slots remotely by pressing [SLOT SELECT] on the Wi-Fi Remote screen. Selecting the CF Card Recording Method The camcorder features two useful CF card recording methods, relay recording and double slot recording. Relay recording: This allows you to continue recording on another CF card without interruption if the CF card you are using becomes full. Relay recording is available from CF card slot A to CF card slot B, and vice versa. Double slot recording: This records the same clip simultaneously to both CF cards, which is a convenient way to make a backup copy of your recording while you record. Operating modes: To use relay recording By default, this function is activated. If it has been deactivated, follow the procedure below to activate it. 1 Open the [Relay Rec] submenu. [w Other Functions] > [Relay Rec] 2 Select [On] and then press SET. [w Other Functions] [Relay Rec] To use double slot recording [w Other Functions] 1 Open the [Double Slot Rec] submenu. [w Other Functions] > [Double Slot Rec] [Double Slot Rec] 2 Select [On] and then press SET. [Off] NOTES When the bit rate is set to 50 Mbps (A 55), relay recording is not available during slow motion recording. If a CF card becomes full during double slot recording, recording on both cards will stop. On the other hand, if an error occurs with one of the cards, recording will continue on the other card. Double slot recording cannot be used with relay recording or slow & fast motion recording. [On]
45 Preparing Recording Media Checking the Available Recording Time When the camcorder is in mode, the display on the upper left of the screen indicates which CF card slot is in use and the available recording time (in minutes*) that remains on each CF card. The same information is displayed in the rear panel. When the camcorder is in mode, the available recording time is displayed only in the rear panel. On the [Media] status screen (A 158), you can check the available recording time, total space and used space of each recording media, and the available number of photos. * The approximate available recording time is based on the current bit rate (A 55). 45 Recovering Data on the CF Card Some actions, such as suddenly turning off the camcorder or removing the CF card while data is being recorded, can cause data errors on the CF card. In such case, you may be able to recover the data on the CF card. Operating modes: 1 Insert the CF card with the data to be recovered into the camcorder. 2 When the screen prompts you to recover the data, select [Yes] and then press SET. 3 When the confirmation message appears, press SET. NOTES This procedure will delete clips shorter than 10 seconds in length. Additionally, up to 10 seconds will be deleted from the end of clips on the CF card. In some cases, data may not be recovered, such as when the FAT32 file system is corrupted or the CF card is physically damaged. While recording on a CF card, you can recover data from another CF card by inserting it into the other CF card slot.
46 Adjusting the Black Balance Adjusting the Black Balance 46 You can have the camcorder adjust the black balance automatically when ambient temperature changes considerably or if there is a noticeable change in a true black video signal. Operating modes: 1 Open the [ABB] screen. [~ Camera Setup] > [ABB] 2 Attach the body cap to the lens mount. If a lens was attached, remove the lens and replace the body cap. 3 Select [OK] and then press SET. The automatic black balance procedure will start. [~ Camera Setup] [ABB] 4 When the confirmation message appears, press SET. If the body cap is not correctly attached, [Error] will appear on the screen. Press SET and repeat the procedure from the beginning. NOTES Adjusting the black balance may be necessary in the following cases: - When using the camcorder for the very first time or after a long period of not using it. - After sudden or extreme changes in ambient temperature. - After changing the ISO speed/gain settings. The automatic black balance procedure will take approximately 40 seconds when the frame rate is set to 23.98P or 24.00P. During the adjustment of the black balance, you may notice some irregular displays appear on the screen. This is not a malfunction. Resetting the camcorder s settings using the [w Other Functions] > [Reset] > [All Settings] or [Camera Settings] menu option will reset also the black balance adjustment. In such case, perform the procedure again.
47 Remote Operation Via the Wi-Fi Remote Application Remote Operation Via the Wi-Fi Remote Application You can attach an optional WFT-E6 Wireless File Transmitter to the camcorder and operate the camcorder remotely via Wi-Fi Remote, a Web browser application that can be accessed using the Web browser on any device compatible with Wi-Fi networks*. The Wi-Fi Remote application lets you monitor the image through live view, start and stop recording and remotely control the shutter speed, ISO speed/gain and other settings. You can also create, edit and transfer a metadata profile, set various shot marks and check the recording media, remaining recording time, time code, etc. * For details about compatible devices, operating systems, Web browsers, etc. please visit your local Canon Web site. 47 Operating modes: Preparing the System for Wi-Fi Remote To be able to operate the camcorder remotely via the Wi-Fi Remote application you will need to attach an optional WFT-E6 Wireless File Transmitter to the camcorder s WFT terminal and complete the wireless network setup. Download WFT-E6 Wireless File Transmitter - Guide for Canon Camcorders (PDF file) from your local Canon Web site and follow the instructions to complete the necessary setup.
48 Remote Operation Via the Wi-Fi Remote Application 48
49 3 Recording Recording Video This section explains the recording basics. Before you begin recording, make a test recording first to check if the camcorder operates correctly. Record for approximately 6 minutes at 50 Mbps (A 55). Should the camcorder fail to operate correctly, refer to Troubleshooting (A 162). For details on recording audio, refer to Recording Audio (A 80). 49 Operating modes: Preparing to Record 1 Attach the monitor unit, handle unit, grip unit, etc. as necessary to build the desired configuration (A 32). 2 Attach a charged battery pack to the camcorder (A 24). 3 Insert a CF card into a CF card slot (A 41). Insert another CF card into the other CF card slot to use relay recording (A 44) or double slot recording (A 44). 4 Attach a lens (A 32, 34). 5 Adjust the viewfinder. NOTES The camcorder can add a user memo (A 85) to a clip as you record. It can be used to store information such as the clip name, camera operator and filming location. However, you must set the user memo before recording. Recording 1 Set the Q switch to CAMERA (A 26). The camcorder turns on in mode and enters record pause mode. The access indicator for the CF card slot selected for recording illuminates in red and then changes to green. Tally lamp Access indicators
50 Recording Video 50 2 Press the START/STOP button to begin recording. Recording starts. The tally lamp illuminates and the recording indicator [ÜREC] appears at the top of the screen. You can use the START/STOP button on the back of the camcorder, the front of the camcorder (next to the lens mount), the grip unit or the monitor unit. 3 Press the START/STOP button to pause the recording. The clip* is recorded to the CF card and the camcorder enters record pause mode. The tally lamp will also go out. * Clip refers to one movie unit from the point you press the START/STOP button to start recording until you press again to pause the recording. You can also include custom picture settings (A 101) and metadata (A 85) with the clip. Remote Operation Using Wi-Fi Remote After completing the necessary preparations (A 47) you can start and stop recording from a Wi-Fi-enabled device using the Wi-Fi Remote application. 1 Press [LIVE VIEW ON/OFF] to show the camcorder s live view image on the Wi-Fi Remote screen. 2 Press [START/STOP] to begin recording. The recording operation indicator changes from [STBY] to [ÜREC], the center of the START/STOP button lights up in red and the time code display starts running on the Wi-Fi Remote screen. Press [START/STOP] again to pause the recording. Recording operation Time code IMPORTANT Observe the following precautions while the CF2 or CF3 access indicator is illuminated in red. Failure to do so may result in permanent data loss. - Do not open the CF card slot cover of the CF card slot being accessed and remove the CF card. - Do not disconnect the power source or turn off the camcorder. Be sure to save your recordings regularly (A 132), especially after making important recordings. Canon shall not be liable for any loss or corruption of data. NOTES You can use [w Other Functions] > [Rec Review] (A 92) to review part or all of the last clip recorded. If you set an assignable button to [Add $ Mark] or [Add % Mark] (A 99), you can press the button to add an $ mark or % mark to the last clip recorded.
51 Recording Video You can use [w Other Functions] > [Clips] > [Delete Last Clip] (A 154) to delete the last clip recorded. However, you cannot delete the last clip if double slot recording is on. When you set the [w Other Functions] > [SDI Rec Command] setting to [On] and you connect the camcorder to another device using the HD/SD SDI terminal, if you start or stop recording with the camcorder, the other device will also start or stop recording. 51 Locking the Controls in Recording Mode Once in mode, you can set the Q switch to C (key lock) to lock all the physical controls (buttons and switches) on the camcorder*, save for the START/STOP button. In such case, you can use Wi-Fi Remote to operate the camcorder. This is useful in preventing settings from being changed due to inadvertently pressing one of the buttons. Return the Q switch to the CAMERA position to reactivate the controls. * The Wi-Fi Remote application also has a key lock function that is limited only to the controls on the application s screens (you will still be able to use the controls on the camcorder). Press [ ] to lock the application s controls; press [C] to reactivate them. About Clips When the camcorder records a clip, it also assigns a 6-character clip name consisting of a 2-character prefix (letters or numerals) and 4 numerals (for example, AA0001 ). The last 4 numbers serve as a running counter that increases every time a clip is recorded. You can set the initial clip name in advance using the [w Other Functions] > [Clips] > [Title Prefix] and [Number Setting] settings. You cannot change the clip name after the clip is recorded. NOTES If you are recording with two CF cards and the CF card you are using becomes full while recording, the clip will continue uninterrupted on the other CF card when relay recording (A 44) is activated. In such case, the recording will be recorded as separate clips. If you record using the custom picture and metadata settings, those settings will be recorded with the clip. For more details, refer to Custom Picture Settings (A 101) and Using Metadata (A 85). The video (stream) file in a clip will be split approximately every 2 GB for clips with a long recording time (approximately every 1 GB during slow motion recording). Even in such case, playback will be continuous.
52 Recording Video 52 Onscreen Displays Refer to this section for an explanation of the various screen displays that appear in mode. You can use the custom display function (A 110) to turn off individual onscreen displays if they are not required When displaying the date and time (A 28): Remaining battery time (A 53) 2 CF card status/available recording time (A 53) 3 Remaining recording time for double slot recording (A 44) 4 # Current focal length of an attached EF lens* 5 ND filter (A 63) 6 View assistance (A 109) 7 Custom picture (A 101) 8 Key lock (A 51) 9 White balance (A 66) 10 Wi-Fi ** (A 47) white - connected to a Wi-Fi network; yellow - connecting to or disconnecting from a Wi-Fi network. 11 Recording operation (A 53) 12 Character recording (A 110) 13 Genlock (A 77) 14 Time code (A 73) 15 Interval counter (A 93) * The displayed value is an estimate. **Only when an optional WFT-E6 Wireless File Transmitter is connected to the camcorder SD card status 17 Bit rate/resolution (A 55) 18 Frame rate (A 55) 19 Output displays (A 130) 20 SDI recording command (A 155) 21 User memo (A 85) 22 User bit (A 76) 23 Audio output channel (A 131) 24 Audio level meter (A 82, 83) 25 # Aperture value (A 64) 26 ISO speed/gain (A 61) 27 Magnification (A 70) 28 Shutter speed (A 58) 29 Peaking (A 70) 30 Audio peak limiter (A 82) 31 Date/time (A 28) NOTES You can press the DISP. button to turn onscreen displays on and off.
53 Recording Video 1 Remaining battery time The icon shows a rough estimate of the remaining charge as a percentage of the full charge of the battery pack. The remaining recording/playback time of the battery pack is displayed, in minutes, next to the icon. è é ê ë ì (in red). When ì is displayed, replace the battery pack with a fully charged one. Depending on the conditions under which the camcorder and the battery pack are used, the actual battery charge may not be indicated accurately. 2 CF card status/available recording time The following indicates the CF card status. 2/3 Can record on CF card 4/5 No CF card or cannot record on CF card The CF card selected for recording is indicated with a Ð mark. 11 Recording operation ÜREC STBY ÜINT REC INT STBY (INT flashes) ÜFRM REC ÜFRM STBY Recording Record pause Interval recording Interval record pause Frame recording Frame record pause (after starting recording) FRM STBY (FRM flashes) Frame record pause (before starting recording) ÜS&F REC S&F STBY ÜPRE REC PRE REC STBY Slow & fast motion recording Slow & fast motion record pause Pre-recording (after pressing the START/STOP button) Pre-recording (before pressing the START/STOP button) When double slot recording (A 44) is activated, the 4 icon will appear to the left of the operation indicator. 53 Rear Panel Displays You can check the following information on the rear panel. This allows you to easily adjust main camera functions like the shutter speed, white balance and ISO speed/gain even when the monitor unit is not attached to the camcorder without having to use the viewfinder
54 Recording Video 54 1 White balance (A 66) 2 Time code settings: NDF Non-drop frame (A 74) /EXT-LOCK External time code signal locked (A 78) / HOLD Time code display on hold (A 74) 3 Time code (A 73) 4 Audio level meter 1 (A 82, 83) 5 White balance fine-tuning (A 66) 6 ISO speed/ Gain (A 61) 7 Shutter speed (A 58)/White balance Shutter speed 2 (mode set to [Speed], [Slow] or [Off]) Shutter speed (mode set to [Angle]) Shutter speed (mode set to [Clear Scan]) White balance fine-tuning 3 (A 66) White balance, color temperature 3 (A 67) 1 Displayed also in mode. 2 In these shutter speed modes, only the denominator is displayed - indicates a shutter speed of 1/100, etc. 3 Only displayed while adjusting the setting. 4 Only when an optional WFT-E6 Wireless File Transmitter is connected to the camcorder. Adjusting the Brightness of the Rear Panel Repeatedly pressing the (backlight) button will change the brightness of the rear panel in the following order: Backlight on (bright) Backlight on (dim) Backlight off. CINEMA Preset 8 # Aperture value (A 64) 9 ND filter (A 63) 10 Approximate remaining battery time 1 11 Wi-Fi 4 (A 47) 12 CF card status and available recording time 1 You can easily set the camcorder to use a number of preset picturerelated settings especially designed with professional cinematography and motion picture production in mind. When you use the CINEMA preset settings, the camcorder will use the advanced Canon Log gamma (A 109) that makes full use of the new image sensor to achieve an amazing dynamic range. On the other hand, other custom picture settings will not be available. 1Open the [/ CINEMA Locked] submenu. [~ Camera Setup] > [/ CINEMA Locked] 2 Select [On] and then press SET. All picture-related settings will be set according to the CINEMA preset values. [/ LOCKED] appears on the left of the screen. [~ Camera Setup] [/ CINEMA Locked] [Off] NOTES When Canon Log gamma is used, the image displayed on the screen will appear darker than usual. You can use the view assistance function (A 109) to display an image that approximates the one that would be obtained using a normal gamma setting.
55 Video Configuration: Type of Recording, Bit Rate, Resolution and Frame Rate Video Configuration: Type of Recording, Bit Rate, Resolution and Frame Rate Before you record, select the bit rate, resolution (frame size) and frame rate that best match your creative needs. The options available will depend on the type of recordings you select: NTSC-compatible, PAL-compatible or true 24.00P recordings. A single CF card can contain only one type of recordings. 55 Operating modes: Selecting the Type of Recording For true 24.00P recordings 1 Open the [24.00P] submenu. [w Other Functions] > [24.00P] 2 Select [On] and then press SET. The camcorder will reset and restart in 24.00P mode. For recordings compatible with analog NTSC/PAL broadcast standards 1 Open the [NTSC/PAL] submenu. [w Other Functions] > [NTSC/PAL] 2 Select [NTSC] or [PAL] and then press SET. The camcorder will reset and restart in the selected mode. Selecting the Bit Rate and Resolution 1 Open the [Bit Rate/Resolution] submenu to set the bit rate and resolution. [w Other Functions] > [Bit Rate/Resolution] 2 Select the desired option and then press SET. The selected bit rate and resolution will appear on the upper right of the screen. [w Other Functions] [24.00P] [Off] [w Other Functions] [NTSC/PAL] [NTSC] or [PAL]* *Depending on the country/region of purchase. [w Other Functions] [Bit Rate/Resolution] [50 Mbps 1920x1080] Selecting the Frame Rate This procedure is not necessary for true 24.00P recordings. 1 Open the [Frame Rate] submenu to set the frame rate. [w Other Functions] > [Frame Rate] 2 Select the desired option and then press SET. The selected frame rate will appear on the upper right of the screen. NOTES [w Other Functions] [Frame Rate] [59.94i] or [50.00i]* *Depending on the country/region of purchase. A single CF card cannot be used to record different types of recordings (NTSC/PAL/24.00P). For details on the signal output from each terminal, refer to Video Output Configuration (A 127).
56 Video Configuration: Type of Recording, Bit Rate, Resolution and Frame Rate 56 Available bit rate, resolution and frame rate settings Bit rate* 50 Mbps (CBR 4:2:2) 35 Mbps (VBR 4:2:0) 25 Mbps (CBR 4:2:0) Resolution [24.00P] set to [On] Frame rate [NTSC/PAL] set to [NTSC] [Frame Rate] setting [NTSC/PAL] set to [PAL] 24.00P 59.94i 59.94P 29.97P 23.98P 50.00i 50.00P 25.00P 1920 x 1080 Ü Ü Ü Ü Ü Ü 1280 x 720 Ü Ü Ü Ü Ü Ü 1920 x 1080 Ü Ü Ü Ü Ü 1280 x 720 Ü Ü Ü Ü Ü 1440 x 1080 Ü Ü Ü Ü Ü * The first line indicates the bit rate (in Mbps); the second line indicates in parentheses whether the bit rate is constant (CBR) or variable (VBR), and the color sampling.
57 Changing Main Camera Functions with the FUNC. Button Changing Main Camera Functions with the FUNC. Button You can adjust three main camera functions shutter speed, white balance and ISO speed/gain using the FUNC. button (direct setting mode). In direct setting mode, you can change settings using the LCD screen/ viewfinder or using only the rear panel, which is convenient when the monitor unit is not attached to the camcorder. This section will explain the basic operation of the direct setting mode. For specific details about the functions please refer to the each function s section: shutter speed (A 58), white balance (A 66), ISO speed/gain (A 61). 57 Operating modes: Using the Direct Setting Mode 1 Press the FUNC. button. On the screen: The onscreen display of the function to be adjusted will be highlighted in orange. On the rear panel: Only the icon (white balance) or value (ISO speed, gain, shutter speed) of the function to be adjusted will be displayed. Repeatedly pressing the FUNC. button will change the function to be adjusted in the following order: White balance ISO speed/gain Shutter speed Direct setting mode off. 2 Push the joystick up/down or turn the SELECT dial to select the desired value (ISO speed, gain, shutter speed) or desired white balance mode and then press SET. The selected value will be set and the camcorder will exit the direct setting mode. On the screen: The onscreen display of the selected function will return to normal. On the rear panel: The display will return to normal (all displays will reappear). Depending on the function selected, additional adjustment may be possible or necessary before pressing SET. NOTES The camcorder will automatically end the direct setting mode in the following cases. - If no operation was performed for more than 6 seconds. - If the aperture was adjusted or the ND filter setting was changed. - If the menu, custom picture menu or a status screen was opened. - If the control dial s function is set to [ISO/Gain] and you operate the control dial while adjusting the white balance or shutter speed in direct setting mode. If you set an assignable button to [FUNC.] (A 99), you can press that button instead of the FUNC. button to enter the direct setting mode.
58 Shutter Speed Shutter Speed 58 Set the shutter speed based on the recording conditions. For example, you may want to set slower shutter speeds in darker environments. The camcorder offers the following 5 modes. Operating modes: [Speed]: Allows you to set the shutter speed (in fractions of a second). You can select the increment to use when adjusting the shutter speed between 1/3-stop and 1/4-stop increments. [Angle]: You can set the shutter angle to determine the shutter speed. [Clear Scan]: Set the frequency in order to record CRT computer monitors without displaying black bands or flicker on the screen. [Slow]: You can set slower shutter speeds to obtain brighter recordings in places with insufficient lighting. This mode is not available during slow & fast motion recording mode. [Off]: The camcorder uses a standard shutter speed based on the frame rate. Available Shutter Speeds The available shutter speeds vary depending on the frame rate. Frame rate (NTSC and 24.00P recordings) Shutter speed mode 59.94i / 59.94P 29.97P 23.98P / 24.00P Off 1 1/60 1/30 1/24 Speed 1,2 1/3-stop increments 1/4-stop increments 1/60, 1/80, 1/100, 1/125, 1/160, 1/200, 1/250, 1/320, 1/400, 1/500, 1/640, 1/800, 1/1000, 1/1250, 1/1600, 1/2000 1/60, 1/75, 1/90, 1/100, 1/120, 1/150, 1/180, 1/210, 1/250, 1/300, 1/360, 1/420, 1/500, 1/600, 1/720, 1/840, 1/1000, 1/1200, 1/1400, 1/1700, 1/2000 Angle 1 360, 240, 216, 180, 120, 90, 60, 45, 30, 22.5, 15, /30, 1/40, 1/50, 1/60, 1/80, 1/100, 1/125, 1/160, 1/200, 1/250, 1/320, 1/400, 1/500, 1/640, 1/800, 1/1000, 1/1250, 1/1600, 1/2000 1/30, 1/34, 1/40, 1/48, 1/60, 1/75, 1/90, 1/100, 1/120, 1/150, 1/180, 1/210, 1/250, 1/300, 1/360, 1/420, 1/500, 1/600, 1/720, 1/840, 1/1000, 1/1200, 1/1400, 1/1700, 1/ , 240, 216, 180, 120, 108, 90, 60, 45, 30, 22.5, 15, /25, 1/30, 1/40, 1/50, 1/60, 1/80, 1/100, 1/125, 1/160, 1/200, 1/250, 1/320, 1/400, 1/500, 1/640, 1/800, 1/1000, 1/1250, 1/1600, 1/2000 1/24, 1/30, 1/34, 1/40, 1/48, 1/60, 1/75, 1/90, 1/100, 1/120, 1/150, 1/180, 1/210, 1/250, 1/300, 1/360, 1/420, 1/500, 1/600, 1/720,1/840, 1/1000, 1/1200, 1/1400, 1/1700, 1/ , 345.6, 288, 240, 180, 172.8, 144, 120, 90, 86.4, 72, 60, 45, 30, 22.5, 15, Clear Scan Hz to Hz 29.97Hz to Hz Hz or Hz to Hz Slow 3 1/4, 1/8, 1/15, 1/30 1/4, 1/8, 1/15 1/3, 1/6, 1/12 Shutter speed mode Frame rate (PAL recordings) 50.00i / 50.00P 25.00P Off 1 1/50 1/25 Speed 1,2 1/3-stop increments 1/4-stop increments 1/50, 1/60, 1/80, 1/100, 1/125, 1/160, 1/200, 1/250, 1/320, 1/400, 1/500, 1/640, 1/800, 1/1000, 1/1250, 1/1600, 1/2000 1/50, 1/60, 1/75, 1/90, 1/100, 1/120, 1/150, 1/180, 1/210, 1/250, 1/300, 1/350, 1/400, 1/500, 1/600, 1/700, 1/800, 1/1000, 1/1200, 1/1400, 1/1600, 1/2000 Angle 1 360, 300, 240, 180, 150, 120, 90, 60, 45, 30, 22.5, 15, /25, 1/30, 1/40, 1/50, 1/60, 1/80, 1/100, 1/125, 1/160, 1/200, 1/250, 1/320, 1/400, 1/500, 1/640, 1/800, 1/1000, 1/1250, 1/1600, 1/2000 1/25, 1/29, 1/33, 1/40, 1/50, 1/60, 1/75, 1/90, 1/100, 1/120, 1/150, 1/180, 1/210, 1/250, 1/300, 1/350, 1/400, 1/500, 1/600, 1/700, 1/800, 1/1000, 1/1200, 1/1400, 1/1600, 1/ , 300, 240, 180, 150, 120, 90, 75, 60, 45, 30, 22.5, 15, Clear Scan Hz to Hz Hz to Hz Slow 3 1/3, 1/6, 1/12, 1/25 1/3, 1/6, 1/12 1 During slow & fast motion recording mode, available values will vary depending on the selected shooting frame rate. 2 In the Wi-Fi Remote application, all shutter speeds (1/3-stop and 1/4-stop increments) will be available from the same list. 3 Not available during slow & fast motion recording mode.
59 Shutter Speed Changing the Shutter Speed Mode and Value 1 Open the shutter [Mode] submenu. [~ Camera Setup] > [Shutter] > [Mode] 2 Select the desired mode and then press SET. If you selected [Speed] (the default value) you can select the increment scale to use when adjusting the shutter speed; otherwise, skip to step 5. 3 Open the [Shutter Increment] submenu. [~ Camera Setup] > [Shutter] > [Shutter Increment] 4 Select [1/3 stop] or [1/4 stop] and then press SET. 5 Adjust the shutter speed, angle value or clear scan frequency using the direct setting mode. Repeatedly press the FUNC. button to highlight the shutter speed display, select the desired value and then press SET. For details refer to Using the Direct Setting Mode (A 57). [~ Camera Setup] [Shutter] [Mode] [Speed] [~ Camera Setup] [Shutter] [Shutter Increment] 59 NOTES If you set an assignable button to [FUNC. Shutter] (A 99), you can press the button to enter the direct setting mode with the shutter speed highlighted and ready to be adjusted. Remote Operation Using Wi-Fi Remote After completing the necessary preparations (A 47) you can adjust the shutter speed remotely from a Wi-Fienabled device using the Wi-Fi Remote application. [1/4 stop] 1 Press [SPEED] on the Wi-Fi Remote screen. 2 Select the desired mode. 3 Press the current shutter speed, angle value or clear scan frequency and select the desired value from the list. You may need to scroll up/down to see all the available values. The selected value will be displayed on the Wi-Fi Remote screen and will be applied on the camcorder.
60 Shutter Speed 60 Using Slow Shutter Mode When recording in dark surroundings, you can obtain a brighter picture by using slow shutter mode. You can also use this mode when you wish to add certain effects to your recordings, such as blurring the background during panning shots or recording a moving subject with an afterimage trail. Image quality may not be as good as when using faster shutter speeds in brighter surroundings. NOTES When recording under artificial light sources such as fluorescent, mercury or halogen lamps, the screen may flicker depending on the shutter speed. To avoid the flicker, set the shutter speed mode to [Speed] and set the shutter speed to 1/50* or 1/100 (or an equivalent shutter speed in angle mode). * May not be available depending on the frame rate. Closing down the aperture when recording under bright conditions may cause the picture to appear soft or out of focus. To avoid the loss of sharpness due to diffraction, use a faster shutter speed, a denser ND filter (A 63) or open up the aperture. When the shutter speed mode is set to [Slow], bright red, green or blue dots may appear on the screen. In such case, use a faster shutter speed or select a lower ISO speed or gain value (A 61). Even when using the [C9: EOS Std.] preset custom picture file, if you set the camcorder to a certain shutter speed, you may not get the exactly the same image brightness as you would on an EOS digital SLR camera set to the same shutter speed.
61 ISO Speed/Gain ISO Speed/Gain Depending on the shooting conditions you may want to adjust the brightness of the image. You can do so by changing the ISO speed or gain value to adjust the sensitivity of the sensor. Operating modes: 61 Available ISO speed and gain settings ISO Speed Gain 1-stop increments 320*, 400, 800, <850>**, 1600, 3200, 6400, 12800, 20000* 1/3-stop increments 320, 400, 500, 640, 800, <850>**, 1000, 1250, 1600, 2000, 2500, 3200, 4000, 5000, 6400, 8000, 10000, 12800, 16000, Normal -6 db, -3 db, 0 db, 3 db, 6 db, 9 db, 12 db, 15 db, 18 db, 21 db, 24 db, 30 db Fine 0 db to 24 db in 0.5 db increments * The minimum and maximum ISO speeds are available even when the 1-stop increment scale is selected. **ISO speed required for a suitable dynamic range for Canon Log gamma. Equivalent to a gain value of 2.5 db. Changing the ISO Speed or Gain Value 1 Open the ISO Speed/Gain [Select] submenu. [~ Camera Setup] > [ISO/Gain] > [Select] 2 Select [ISO] or [Gain] and then press SET. If you selected [ISO] (the default value): 3 Open the [ISO Increment] submenu to select the increment to use when adjusting the ISO speed. [~ Camera Setup] > [ISO/Gain] > [ISO Increment] 4 Select [1 stop] or [1/3 stop] and then press SET. 5 Adjust the ISO speed using the direct setting mode. Repeatedly press the FUNC. button to highlight the ISO speed display, select the desired value and then press SET. For details refer to Using the Direct Setting Mode (A 57). If you selected [Gain]: 3 Open the [Gain] submenu to select the increment to use when adjusting the gain. [~ Camera Setup] > [ISO/Gain] > [Gain] 4 Select [Normal] (3-dB increment) or [Fine] (0.5-dB increment) and then press SET. 5 Adjust the gain using the direct setting mode. Repeatedly press the FUNC. button to highlight the gain display, select the desired value and then press SET. For details refer to Using the Direct Setting Mode (A 57). [~ Camera Setup] [ISO/Gain] [Select] [ISO] [~ Camera Setup] [ISO/Gain] [ISO Increment] [1/3 stop] [~ Camera Setup] [ISO/Gain] [Gain] [Normal] NOTES If you set an assignable button to [FUNC. ISO/Gain] (A 99), you can press the button to enter the direct setting mode with the ISO speed/gain highlighted and ready to be adjusted.
62 ISO Speed/Gain Using the Control Dial 62 You can adjust the value of the ISO speed or gain using the control dial on the camcorder or that on the grip unit. You will need to set the control dial s function to [ISO/Gain] in advance. Assigning ISO Speed/Gain Control to the Control Dial 1 Open the [Control Dial] submenu. [w Other Functions] > [Custom Function] > [Control Dial] 2 Select [ISO/Gain] and then press SET. Changing the ISO Speed or Gain Value To select whether to change the ISO speed or the gain, perform steps 1 to 4 in the previous procedure. Turn the control dial to set the desired ISO speed or gain value. Control dial [w Other Functions] NOTES You can use the [w Other Functions] > [Custom Function] > [Control Dial Dir.] or [Grip Ctrl Dial Dir.] setting (A 110) to change the direction of the adjustment when you turn the control dial on the camcorder or on the grip unit, respectively. Remote Operation Using Wi-Fi Remote After completing the necessary preparations (A 47) you can adjust the ISO speed/gain remotely from a Wi-Fienabled device using the Wi-Fi Remote application. [Custom Function] [Control Dial] # [Iris], $ [Off] 1 To change the gain value, press [ISO] and then [Gain] on the Wi-Fi Remote screen. 2 Press the current ISO speed or gain value and select the desired value from the list. You may need to scroll up/down to see all the available values. The selected value will be displayed on the Wi-Fi Remote screen and will be applied on the camcorder. NOTES When high ISO speeds or gain levels are set, the picture may flicker slightly. ISO / 30 db gain and higher values in particular, allow you to shoot video with a higher sensitivity but are more prone to the appearance of noise. When high ISO speeds or gain levels are set, bright red, green or blue dots may appear on the screen. In such case, use a faster shutter speed (A 58) or select a lower ISO speed or gain value. When the ISO speed or gain level is changed, some noise may appear momentarily on the screen. Do not adjust the ISO speed/gain level while recording.
63 ND Filter ND Filter Using the ND filters allows you keep the aperture within an appropriate range when recording in bright surroundings*. * Closing down the aperture when recording under bright conditions may cause the picture to appear soft or out of focus. To avoid the loss of sharpness due to diffraction, use a denser ND filter or a faster shutter speed (A 58). 63 Operating modes: Using the ND Filter Press the ND FILTER + or - button to select the desired ND filter setting. Repeatedly pressing ND FILTER + button will change the ND filter setting in the following order: [ND1 2 stops] [ND2 4 stops] [ND3 6 stops] ND filter off. (The ND FILTER - button cycles through the settings in reverse order.) Remote Operation Using Wi-Fi Remote After completing the necessary preparations (A 47) you can adjust the ND filter remotely from a Wi-Fi-enabled device using the Wi-Fi Remote application. Press [ND +] or [ND -] on the Wi-Fi Remote screen. The function is identical to that of the ND FILTER + and - buttons on the camcorder. The selected ND filter setting will be displayed on the Wi-Fi Remote screen and will be applied on the camcorder. NOTES Depending on the scene, the color may change when turning the ND filter on/off. Setting a custom white balance (A 66) may be effective in such case.
64 # Adjusting the Aperture # Adjusting the Aperture 64 You can affect the brightness of your recordings or change the depth of field by adjusting the aperture. For example, use a small aperture value for a shallow depth of field that isolates the subject in focus and nicely blurs the background. Available aperture values will vary depending on the EF lens attached to the camcorder. Operating modes: Using the Control Dial You can adjust the aperture value of an EF lens using the control dial on the camcorder or that on the grip unit. By default the control dial s function is set to aperture control. If it has been changed, follow the procedure below to set the control dial s function to [Iris] in advance. Control dial Assigning Aperture Control to the Control Dial 1 Open the [Control Dial] submenu. [w Other Functions] > [Custom Function] > [Control Dial] 2 Select [Iris] and then press SET. Selecting the Increment Scale to Use When Adjusting the Aperture 1 Open the [Iris Increment] submenu. [~ Camera Setup] > [Iris] > [Iris Increment] 2 Select [1/2 stop], [1/3 stop] or [Fine] and then press SET. Changing the Aperture Value Turn the control dial to adjust the aperture. The selected aperture value will appear on the lower left of the screen. When[~ Camera Setup] > [Iris] > [Iris Increment] is set to [Fine], the actual increments will be smaller than 1/3 stop but the onscreen display will show the closest 1/3-stop aperture value. [w Other Functions] [Custom Function] [Control Dial] [Iris] [~ Camera Setup] [Iris] [Iris Increment] [1/3 stop] NOTES You can use the [w Other Functions] > [Custom Function] > [Control Dial Dir.] or [Grip Ctrl Dial Dir.] setting (A 110) to change the direction of the adjustment when you turn the control dial on the camcorder or on the grip unit, respectively. Remote Operation Using Wi-Fi Remote After completing the necessary preparations (A 47) you can adjust the aperture value remotely from a Wi-Fienabled device using the Wi-Fi Remote application.
65 # Adjusting the Aperture 1 Press the current aperture value on the Wi-Fi Remote screen. 2 Select the desired aperture value from the list. You may need to scroll up/down to see all the available values. Alternatively, you can press IRIS [+] to open the aperture or IRIS [-] to close the aperture in 1/8-stop increments. (Onscreen displays will show the closest 1/3-stop aperture value.) The selected value will be displayed on the Wi-Fi Remote screen and will be applied on the lens. 65 NOTES If you are using an EF lens that can correct the aperture value according to the position of the zoom, you can use the [~ Camera Setup] > [Iris] > [Zoom-Iris Correct.] setting to activate this correction.
66 White Balance White Balance 66 The camcorder uses an electronic white balance process to calibrate the picture and ensure accurate colors under different lighting conditions. There are 3 methods of setting the white balance. Custom white balance: You can use a white object to establish the white balance and set it to one of two custom white balance positions, ÅA or ÅB. Set color temperature: Allows you to set the color temperature between 2,000 K and 15,000 K. Preset white balance: Set the white balance to ¼ (daylight, 5,400 K) or (incandescent lamp, 3,200 K). Preset white balance settings can be further fine-tuned within a range of -9 to 9. When recording under fluorescent lights, we recommend setting the custom white balance. Operating modes: NOTES The [Color Matrix] and [White Balance] custom picture settings (A 107) take precedence over the white balance settings. You can use the [w Other Functions] > [Custom Function] > [Shockless WB] setting (A 110) to make the transition look smoother when you change the white balance settings. Setting the White Balance 1 Set the white balance mode using the direct setting mode. Press the FUNC. button to highlight the white balance icon and select the desired white balance mode. To apply the setting as it is, press SET. To establish the custom white balance, fine-tune the preset white balance settings or change the color temperature, continue the procedure as described below before pressing SET. For details refer to Using the Direct Setting Mode (A 57). If you selected one of the custom white balance settings ÅA or ÅB: If a custom white balance has not yet been stored, the custom white balance icon ÅA or ÅB and default value (5,500 K) will flash slowly. To establish the custom white balance: 2 Point the camcorder at a white object so that it fills the whole screen. Use the same lighting conditions you plan to use when recording. 3Press the Å button. The Å A or Å B icon will flash quickly. Make sure the white object fills the screen until the procedure is completed. After the icon stops flashing, the procedure is completed and the camcorder will exit the direct setting mode. The setting is retained even if you turn off the camcorder. If you selected one of the preset white balance settings, ¼ or : You can fine-tune the preset values within a range of -9 to 9. 2Press the Å button. On the screen: The adjustment value ±0 will appear next to the white balance icon, highlighted in orange. On the rear panel: The adjustment value ±0 will appear.
67 White Balance 3 Push the joystick up/down or turn the SELECT dial to change the adjustment value and then press SET. The selected adjustment value will be set and the camcorder will exit the direct setting mode. On the screen: The selected adjustment value will appear next to the white balance icon. On the rear panel: The adjustment value display will disappear and the display will return to normal (all displays will reappear). The white balance fine-tuning icon will appear to indicate that an adjustment has been made. 67 If you selected the color temperature setting, : You can set the color temperature between 2,000 K and 15,000 K in 100 K increments. 2 Press the Å button. On the screen: The default color temperature value (5,500 K) will be highlighted in orange. On the rear panel: The default color temperature value will appear. 3 Push the joystick up/down or turn the SELECT dial to change the color temperature value and then press SET. The selected color temperature will be set and the camcorder will exit the direct setting mode. On the screen: The selected color temperature will appear next to the white balance icon. On the rear panel: The color temperature value will disappear and the display will return to normal (all displays will reappear). NOTES If you set an assignable button to [FUNC. WB] (A 99), you can press the button to enter the direct setting mode with the white balance icon highlighted and ready to be adjusted. Remote Operation Using Wi-Fi Remote After completing the necessary preparations (A 47) you can adjust the white balance remotely from a Wi-Fienabled device using the Wi-Fi Remote application. 1 Press [ÅA] on the Wi-Fi Remote screen. 2 Select the desired white balance mode. If you selected ¼, or : 3 Press the adjustment value [ ±0] (¼, ) or color temperature [5500K] ( ) and then select the desired value from the list. You may need to scroll up/down to see all the available values.
68 White Balance The selected value will be displayed on the Wi-Fi Remote screen and will be applied on the camcorder. 68 White balance fine-tuning Color temperature If you selected ÅA or ÅB: 3 Point the camcorder at a white object so that it fills the whole screen. Use the same lighting conditions you plan to use when recording. Make sure the white object fills the screen until the procedure is completed. 4Press [Å]. If a custom white balance has not yet been stored, [Å] will flash slowly. During the procedure, [Å] will flash quickly. When it stops flashing, the procedure is completed and the setting will be applied on the camcorder. NOTES Using the custom white balance setting: - Readjust the custom white balance if you turn the ND filter on/off or when the light source has changed. - Very rarely and depending on the light source, Å may keep flashing (it will change to a slow flashing). You can still use the setting even in such case.
69 Adjusting the Focus Adjusting the Focus The camcorder does not have automatic focus control and focusing is done manually using the focus ring on the attached lens. Nevertheless, the camcorder offers focus assistance functions to help you adjust the focus more accurately. # only: You can adjust the focus of an attached EF lens remotely using the Wi-Fi Remote application. 69 Operating modes: Adjusting the Focus Manually Turn the focus ring on the attached lens to adjust the focus. 1 If the attached lens is equipped with an automatic focus function, set the lens to manual focus mode in advance. Refer to the instruction manual of the lens used. 2 Turn the focus ring to adjust the focus. NOTES # On some EF lenses the focus ring will be disabled when the focus mode switch is set to AF. Be sure to set the focus mode switch to MF in advance. # Remote Operation Using Wi-Fi Remote After completing the necessary preparations (A 47) you can adjust the focus remotely from a Wi-Fi-enabled device using the Wi-Fi Remote application. 1 Set the focus mode switch on the EF lens to AF (autofocus) mode. 2 Press the one of focus controls to adjust the focus as necessary. Press one of the controls on the [NEAR] side to focus closer or one of the controls on the [FAR] side to focus farther away. There are three levels of adjustment - [ ]/[ ] is the smallest and [ ]/[ ] the largest.
70 Adjusting the Focus 70 NOTES If the focus mode switch on the EF lens is set to MF, you will not be able control the focus through remote operation. Depending on the lens used, remote operation may not work correctly. If you focus manually and then leave the camcorder with the power turned on, the focus on the subject may be lost after a while. This possible slight shift in focus is a result of the internal temperature rising in the camcorder and lens. Check the focus before resuming shooting. Using the Focus Assistance Functions In order to focus more accurately, you can use two focus assistance functions peaking, which creates a clearer contrast by emphasizing the outlines of the subject, and magnification, which enlarges the image on the screen. You can use both functions simultaneously for greater effect. You can also use the [w Other Functions] > [Custom Function] > [F. Assist. B&W] setting (A 110) to switch the screen to black & white while using the focus assistance functions. Peaking The camcorder offers two peaking levels. Select the level before activating peaking. 1 Open the [Select] submenu (under [Peaking]) to select the peaking level. [ LCD/VF Setup] > [Select] (under [Peaking]) 2 Select the desired level and then press SET. 3 Press the PEAKING button. The peaking icon (J or K) appears at the lower center of the screen and the outlines in the image will be emphasized. Press the button again to turn off peaking. Alternatively, you can use the [ LCD/VF Setup] > [Peaking] setting to turn peaking on and off. [ LCD/VF Setup] [Select] (under [Peaking]) [Peaking 1] Magnification Press the MAGN. button. ^ appears at the lower center of the screen and the center of the screen is magnified approximately 2 times*. Press the button again to cancel the magnification. * The magnification that appears on the LCD screen and on the viewfinder screen is different. The magnification also differs based on the video configuration. NOTES Peaking/Magnification appears only on the camcorder screen. It will not appear on an external monitor connected to the camcorder. Peaking/Magnification will not affect your recordings. You can use the [ LCD/VF Setup] > [Peaking 1] and [Peaking 2] settings to set the color, gain and frequency of the two peaking levels independently of each other. The camcorder features professional video scopes (A 88). You can display the edge monitor to help you focus even more accurately. You can use peaking together with the edge monitor. In such case, The gain and frequency of the peaking effect will be adjusted automatically according to the gain settings of the edge monitor.
71 Onscreen Markers and Zebra Patterns Onscreen Markers and Zebra Patterns Using onscreen markers allows you to make sure your subject is correctly framed and is within the appropriate safe area. The zebra patterns help you identify areas that are overexposed. The onscreen markers and zebra pattern will not affect your recordings. 71 Operating modes: Displaying Onscreen Markers [ LCD/VF Setup] The camcorder offers 5 types of onscreen markers. You can display multiple onscreen markers simultaneously. [Markers] 1 Open the [Markers] submenu. [ LCD/VF Setup] > [Markers] [Center] 2 Select a marker you wish to display, select [White] or [Gray] and [Horizontal] [Grid] then press SET. [Safety Zone] Select [Off] to turn off the selected marker. [Aspect Marker] You can display multiple markers simultaneously. Repeat this step as necessary. [Off] If you selected [Safety Zone] or [Aspect Marker], continue to step 3. Otherwise, you can skip to step 4. 3 Select [Safety Zone Area] or [Aspect Ratio], select the desired option and then press SET. 4 Select [Enable], select [On] and then press SET to enable the onscreen markers. All of the selected onscreen markers will be displayed. Select [Off] to turn off all onscreen markers. Options [Center]: Displays a small marker that indicates the center of the screen. [Horizontal]: Displays a horizontal line to help you compose level shots. [Grid]: Displays a grid that allows you to frame your shots correctly (horizontally and vertically). [Safety Zone]: Displays indicators that show various safe areas, such as the action safe area and text safe area. Available options for [Safety Zone Area] are [95%], [92.5%], [90%] and [80%]. [Aspect Marker]: Displays markers that indicate various aspect ratios to help you keep your shot within that area. Available options for [Aspect Ratio] are [2.35:1], [1.85:1], [1.75:1], [1.66:1], [14:9], [13:9] and [4:3]. Safety zone 80% Level marker Aspect guide 4:3
72 Onscreen Markers and Zebra Patterns 72 Grid Center marker NOTES If you set an assignable button to [Markers] (A 99), you can press the button to turn the onscreen markers on and off. Displaying Zebra Patterns The camcorder has a zebra pattern feature that shows black and white diagonal stripes over areas that are overexposed. This is displayed only on the screen and will not affect your recordings. There are two types of zebra patterns and you can display both simultaneously. Zebra 1 lets you identify areas within a certain range (±5% of a specified level) while zebra 2 lets you identify areas that are over a specified level. When you display both simultaneously and they overlap, only zebra 1 will be displayed in those areas. 1 Open the zebra pattern [Select] submenu. [ LCD/VF Setup] > [Select] (under [Zebra]) 2 Select [Zebra 1], [Zebra 2] or [Zebra 1&2] and then press SET. 3 Open the zebra level submenu. [ LCD/VF Setup] > [Zebra 1 Level] or [Zebra 2 Level] 4 Select a zebra level and then press SET. 5 Press the ZEBRA button to activate the selected zebra pattern. Alternatively, before closing the menu, you can also select [Zebra], select [On] and then press SET. [ LCD/VF Setup] [Select] (under [Zebra]) [Zebra 1] NOTES You can use the [ LCD/VF Setup] > [HD Output] setting to display the zebra pattern on an external monitor connected to the HD/SD SDI terminal (HD output only), SYNC OUT terminal (HD-Y signal output only) or HDMI OUT terminal (HD output only).
73 Setting the Time Code Setting the Time Code The camcorder can generate a time code signal and embed it in your recordings. You can have the camcorder output the time code signal from the HD/SD SDI terminal or TIME CODE terminal (A 79). In addition, you can superimpose the time code on video output from the HDMI OUT terminal or SYNC OUT terminal. For NTSC recordings, you can also select between a drop frame and non-drop frame time code. To synchronize the camcorder s time code to an external time code generator, refer to Synchronizing with an External Device (A 77). 73 Operating modes: Selecting the Running Mode You can select the running mode of the camcorder s time code. 1 Open the time code [Mode] submenu. [ TC/UB Setup] > [Time Code] > [Mode] 2 Select the desired option and then press SET. If you selected [Regen.], you do not need to perform the rest of this procedure. If you selected [Preset] and would like to set the time code s initial value, see the following section Setting the Time Code s Initial Value. 3 After you select [Preset], open the time code [Run] submenu. [ TC/UB Setup] > [Time Code] > [Run] 4 Select the desired option and then press SET. Options [Preset]: The time code starts from an initial value you can select in advance. The default initial time code is 00:00: The time code s running mode depends on the [Run] setting. [Rec Run]: The time code runs only while recording so clips recorded consecutively on the same CF card will have continuous time codes. [Free Run]:The time code starts running the moment you press SET to select this option and keeps running regardless of the camcorder s operation. [Regen.]: The camcorder will read the selected CF card and the time code will continue from the last recorded time code on the CF card. The time code runs only while recording so clips recorded consecutively on the same CF card will have continuous time codes. [ TC/UB Setup] [Time Code] [Mode] [Regen.] [ TC/UB Setup] [Time Code] [Run] [Rec Run] Setting the Time Code s Initial Value If you set the time code mode to [Preset], you can set the initial value of the time code. 1 Open the time code [Setting] submenu. [ TC/UB Setup] > [Time Code] > [Setting] 2 Select [Set] and then press SET. [ TC/UB Setup] [Time Code] [Setting]
74 Setting the Time Code 74 The time code setting screen appears with an orange selection frame indicating the hours. To reset the time code to [00:00:00.00], select [Reset] instead. If the running mode is set to [Free Run], the time code will be reset the moment you press SET and keep running continuously from 00:00: Use the joystick (Ý) or SELECT dial to set the hours and press SET to move to the minutes. 4 Change the rest of the fields (minutes, seconds, frame) in the same way. Press the CANCEL button to close the screen without setting the time code. 5 Select [Set] to close the screen. If the running mode is set to [Free Run], the time code will start running from the selected time code the moment you press SET. Selecting Drop or Non-Drop Frame When [w Other Functions] > [NTSC/PAL] is set to [NTSC], you can select between a drop frame (DF) or non-drop frame (NDF) time code, depending on how you plan to use your recordings. In the following cases, the time code is set to non-drop frame (NDF) and cannot be changed. - [w Other Functions] > [NTSC/PAL] is set to [PAL] - [w Other Functions] > [24.00P] is set to [On] - [w Other Functions] > [NTSC/PAL] is set to [NTSC] and the frame rate is set to 23.98P 1 Open the [DF/NDF] submenu. [ TC/UB Setup] > [Time Code] > [DF/NDF] 2 Select [DF] or [NDF] and then press SET. The time code display will differ depending on the setting. When you select [DF], the time code will appear as [00:00:00.00]; when you select [NDF], it will appear as [00:00:00:00]. [ TC/UB Setup] [Time Code] [DF/NDF] Putting the Time Code Display on Hold If you set an assignable button to [Time Code Hold] (A 99), you can press the button to freeze the display of the time code*. While the time code display is put on hold, [H] will appear on the screen next to the time code and [HOLD] will appear on the rear panel. The time code continues to run normally while the time code display is on hold. When you resume the time code display, the current time code will be displayed. * The time code signal output from the HD/SD SDI terminal or TIME CODE terminal will not be put on hold. The time code superimposed on the video signal output from the other terminals will be put on hold. About the Time Code Display An icon may appear next to the time code depending on the operation. Refer to the following table. [DF] Icon R P F E H No icon Description The time code is set to [Regen.]. The time code is set to [Preset] and the running mode is set to [Rec Run]. The time code is set to [Preset] and the running mode is set to [Free Run]. Time code signal is coming from an external source. Time code display is on hold. Time code during clip playback.
75 Setting the Time Code NOTES When [w Other Functions] > [24.00P] is set to [On] or [w Other Functions] > [Frame Rate] is set to [23.98P], the frames value in the time code runs from 0 to 23. When [Frame Rate] is set to [25.00P], [50.00i] or [50.00P], it runs from 0 to 24. For other [Frame Rate] settings, it runs from 0 to 29. When you are using interval recording, frame recording or slow & fast motion recording mode, you cannot select the [Free Run] running mode. Conversely, when you are using pre-recording mode, [Free Run] is set automatically and cannot be changed. When you mix drop frame and non-drop frame time codes, there might be a discontinuity in the time code at the point where the recording starts. As long as the built-in rechargeable lithium battery is charged and you selected the [Free Run] running mode, the time code continues to run even if you disconnect all other power sources. However, this is less accurate than when the camcorder is on. If you set an assignable button to [Time Code] (A 99), you can press the button to open the [ TC/UB Setup] > [Time Code] submenu. 75
76 Setting the User Bit Setting the User Bit 76 The user bit display can be selected from the date or the time of recording, or an identification code consisting of 8 characters in the hexadecimal system. There are sixteen possible characters: the numbers 0 to 9 and the letters A to F. If user bit information is being received along with an external time code, you can also record the external user bit on the recording media. Operating modes: [ TC/UB Setup] [User Bit] [Type] [Setting] 1 Open the user bit [Type] submenu. [ TC/UB Setup] > [User Bit] > [Type] 2 Select the desired user bit type and press SET. Select [Setting] to set your own identification code, [Time] to use the time as user bit, or [Date] to use the date as the user bit. If you selected [Time] or [Date], you do not need to perform the rest of the procedure. If you selected [Setting], continue the procedure to set the identification code. 3 Select [Set] and then press SET. The user bit setting screen appears with an orange selection frame on the leftmost digit. To reset the user bit to [ ], select [Reset] instead. 4 Use the joystick (Ý) or SELECT dial to select the first character and press SET to move to the next digit. Change the rest of the digits in the same way. Press the CANCEL button to close the screen without setting the user bit. 5 Select [Set] to close the screen.
77 Synchronizing with an External Device Synchronizing with an External Device Using genlock synchronization, you can synchronize this camcorder s video signal to that of an external video device. Similarly, using an external time code signal, you can synchronize this camcorder s time code to the external signal. Using the external time code signal with multiple cameras allows you to set up a multi-camera recording. You can also output the time code signal from this camcorder to achieve the same result. If you output the time code from the HD/SD SDI terminal to an editing device, the editor can create video with the same time code. 77 Connecting an External Device When synchronizing the camcorder to an external signal, input a reference video signal* through the GENLOCK terminal or output the camcorder s signal as a reference signal for an external device through the SYNC OUT terminal. When synchronizing a time code signal, use the TIME CODE terminal. Be sure to set the TIME CODE terminal to input or output in advance. Connect the external device to the camcorder as shown in the following diagram. * For the reference video signal, you can use an analog blackburst or tri-level signal. Connection Diagram GENLOCK terminal SYNC OUT terminal GENLOCK synchronization Time code synchronization TIME CODE terminal Reference Video Signal Input (Genlock Synchronization) When a reference sync signal (analog blackburst or tri-level signal) is input through the GENLOCK terminal, the phases of the camcorder s V and H sync will automatically be synchronized to it. The phase difference between the external Genlock signal and the camcorder is initially set to 0. The H phase can be adjusted within the range of approximately ±0.4 H (HD equivalent). Operating modes: 1 Open the [Genlock Adjust.] submenu. [w Other Functions] > [Genlock Adjust.] 2 Adjust the phase to the desired level, select [Set] and then press SET. Use the joystick (Ý) or SELECT dial to select the value for each field and press SET to move to the next field. [w Other Functions] [Genlock Adjust.]
78 Synchronizing with an External Device 78 Time Code Signal Input An external SMPTE-standard LTC timing signal received from the TIME CODE terminal will be recorded as the time code. The user bit of the external timing signal can also be recorded. Before connecting the device, set the TIME CODE terminal to input. Also, you must set the running mode of the time code to [Free Run] (A 73). Operating modes: 1 Open the [TC In/Out] submenu. [ TC/UB Setup] > [Time Code] > [TC In/Out] 2 Select [In] and then press SET. [ TC/UB Setup] [Time Code] [TC In/Out] [In] Recording the User Bit of an External Signal [ TC/UB Setup] The user bit of an external time code signal can also be recorded with the time code itself. [User Bit] 1 Open the user bit [Rec Mode] submenu. [ TC/UB Setup] > [User Bit] > [Rec Mode] [Rec Mode] 2 Select [External] and then press SET. [Internal] NOTES The Genlock signal synchronization stabilizes after approximately 10 seconds. When the camcorder locks on an external Genlock signal, U will appear on the upper right of the screen. If the external Genlock signal is incorrect or there is no input signal, the external time code that is recorded may be incorrect. While a time code signal is being received, the external time code s drop-frame bit will be used (if the external time code is non-drop frame, [NDF] will appear on the rear panel). When an external time code signal is received, the camcorder s own time code will be synchronized to it and the synchronization will be maintained even if you disconnect the cable from the TIME CODE terminal. However, performing any of the following actions while the cable is not connected will cause the synchronization to be disrupted; the correct time code will be restored once you reconnect the cable. - Turning the camcorder off/on - Changing the operating mode to mode - Changing the video configuration - Changing the frame rate If the external time code signal is incorrect or there is no input signal, the internal time code set in the [ TC/UB Setup] > [Time Code] submenu will be recorded instead. When the camcorder locks on an external time code signal, [EXT-LOCK] appears on the rear panel.
79 Synchronizing with an External Device Reference Video Signal Output You can output the camcorder s video signal as a reference sync signal (analog blackburst or tri-level signal) through the SYNC OUT terminal to synchronize an external device to this camcorder. Operating modes: 79 1 Open the [SYNC Output] submenu. [ Video Setup] > [SYNC Output] 2 Select [HD Sync] (tri-level signal) or [Blk Burst]* (black burst) and then press SET. * Not available for 24.00P recordings. [ Video Setup] [SYNC Output] [Composite] Time Code Signal Output The time code will be output from the TIME CODE terminal as an SMPTE-standard LTC timing signal. The user bit will also be output. Before connecting the device, set [ TC/UB Setup] > [Time Code] > [TC In/Out] to [Out] to change the TIME CODE terminal to output (A 78). If you set the [ Video Setup] > [SDI Output] setting to [HD] or [SD], the embedded time code will be output from the HD/SD SDI terminal. Operating modes: NOTES The user bit of the time code signal is output while the camcorder is recording in mode or during playback of a clip in mode. When [w Other Functions] > [24.00P] is set to [On] or [w Other Functions] > [Frame Rate] is set to [23.98P] and the [ TC/UB Setup] > [User Bit] > [Output Mode] setting is set to [Pulldown], the user bit will be 2:3 pulldown data. In other words, when a 23.98P or 24.00P recording is output from the HD/SD SDI terminal, the signal is converted to 59.94i / 59.94P or 60.00i / 60.00P using the 2:3 pulldown method. An external device can receive the data used in this conversion (2:3 pulldown data) to convert the signal to the original 1080/23.98P or 1080/24.00P specifications.
80 Recording Audio Recording Audio 80 The camcorder features two-channel linear PCM audio recording and playback with a sampling frequency of 48 khz. You can record audio using commercially available microphones (XLR terminal, MIC terminal) or line input (XLR terminal). You can select the audio input independently for channel 1 and channel 2. Operating modes: Connecting an External Microphone or External Audio Input Source to the Camcorder In order to use the XLR terminals, the monitor unit must be attached to the camcorder. The monitor unit features two XLR terminals (CH1/CH2) that can be used to record audio independently to the two audio channels. In addition to XLR microphones, you can also attach to connect to the camcorder s MIC terminal commercially available condenser microphones with their own power supply and a 3.5 mm mini-stereo plug*. If the monitor unit is attached to the camcorder, you can use the microphone holder on the monitor unit. * For PAL recordings, use commercially available microphones with a cable no longer than 3 m. Follow the procedure below to attach a microphone (refer also to the following illustration). To connect an external device to the camcorder, plug the device s cable into the camcorder s XLR terminal ( ). 1 Loosen the microphone lock screw ( ), open the microphone holder and insert the microphone ( ). 2 Tighten the lock screw and put the microphone cable through the microphone cable clamp under the microphone holder ( ). 3 Plug the microphone cable into the desired XLR terminal ( ) or the MIC terminal ( ). XLR terminals Microphone lock screw Cable clamp MIC terminal
81 Recording Audio Selecting the Audio Input from the XLR Terminals Using the XLR terminals CH1 and CH2, you can record audio independently to the two audio channels from a microphone or analog audio input source. Note that the camcorder s MIC terminal is given priority over the XLR terminals. To record audio from the XLR terminals, be sure not to connect any microphones to the MIC terminal. 81 Switching Between Microphone and Line Input Set the XLR terminal switch of the desired channel to LINE or MIC. To supply a microphone with phantom power, set the switch to MIC+48V instead. Make sure to connect the microphone first, before turning the phantom power on. Keep the microphone connected when turning off the phantom power. When using the XLR terminal to record to only one channel, use the CH1 terminal. CH1/CH2 ã switches XLR terminal switches CH1/CH2 ã dials Selecting the Recording Channel You can select to which channel the camcorder will record audio. [ Audio Setup] 1 Open the [XLR Rec Channel] submenu. [Audio Input] [ Audio Setup] > [Audio Input] > [XLR Rec Channel] 2 Select the desired option and then press SET. [XLR Rec Channel] Options [CH1] [CH1]: Records audio to each channel separately. Audio input into CH1 is recorded to channel 1, while audio input into CH2 is recorded to channel 2. [CH1/CH2]: Audio input into CH1 is recorded to both channels. Audio input into CH2 will not be recorded. IMPORTANT When connecting a microphone or device that does not support phantom power, make sure to set the XLR terminal switch to MIC or LINE, respectively. If you set the switch to MIC+48V, the microphone or device may be damaged.
82 Recording Audio Adjusting the Audio Level from the XLR Terminals You can set the audio recording level for audio input from the XLR Terminals to auto or manual for each channel. 82 Automatic Audio Level Adjustment Set the ã switch of the desired channel to A (automatic) to let the camcorder automatically adjust that channel s audio level. NOTES When both CH1 and CH2 are set to the same audio input (external microphone or external line input), if the audio level is set to automatic, you can use the [ Audio Setup] > [Audio Input] > [XLR ALC Link] setting to link the audio level adjustment of both channels. CH1/CH2 ã switches Manual Audio Level Adjustment You can set the audio level for each channel manually from -G to 18 db. 1Set the ã switch of the desired channel to M. 2 Turn the corresponding ã dial to adjust the audio level. For reference, the 0 corresponds to -G, 5 corresponds to 0 db, and 10 corresponds to +18 db. As a guideline, adjust the audio recording level so that the audio level meter on the screen or rear panel will go to the right of the 18 db mark only occasionally. Closing the protective cover for XLR audio controls will prevent the audio controls from being changed inadvertently. CH1/CH2 ã switches CH1/CH2 ã dials NOTES If at least one of the channels is set to manual audio level adjustment, you can also activate the audio peak limiter to prevent audio distortions. When activated, the audio peak limiter will limit the amplitude of audio input signals when they exceed -4 dbfs. Use the [ Audio Setup] > [Audio Input] > [Limiter] setting. We recommend using headphones when adjusting the audio level. If the input level is too high, audio may become distorted even if the audio level indicator shows an appropriate level. If you set an assignable button to [Audio Level] (A 99), you can press the button to turn the onscreen audio level indicator on and off. Adjusting the Microphone s Sensitivity You can adjust the microphone s sensitivity if the XLR terminal switch is set to MIC or MIC+48V. 1 Open the desired XLR terminal s sensitivity submenu. [ Audio Setup] > [Audio Input] > [XLR1 Mic Trimming] or [XLR2 Mic Trimming] 2 Select the desired level and then press SET.
83 Recording Audio Available Sensitivity Levels +12 db +6 db 0 db -6 db -12 db [ Audio Setup] [Audio Input] [XLR1 Mic Trimming] [XLR2 Mic Trimming] 83 [0 db] Activating the Microphone s Attenuator You can activate the microphone s attenuator (20 db) if the XLR terminal switch is set to MIC or MIC+48V. 1 Open the desired XLR terminal s microphone attenuator submenu. [ Audio Setup] > [Audio Input] > [XLR1 Mic Att.] or [XLR2 Mic Att.] 2 Select [On] and then press SET. Adjusting the Audio Level from the MIC Terminal You can adjust the audio recording level of a microphone attached to the MIC terminal to auto or manual. You can set the audio level manually within a range of 0 to Open the [MIC Mode] submenu. [ Audio Setup] > [Audio Input] > [MIC Mode] 2 Select [Automatic] or [Manual] and then press SET. If you selected [Automatic], you do not need to perform the rest of the procedure. If you selected [Manual], continue the procedure to set the microphone s audio recording level. 3 Open the [MIC Level] submenu. [ Audio Setup] > [Audio Input] > [MIC Level] 4 Use the joystick (Ý) or SELECT dial to set the audio recording level and then press SET. As a guideline, adjust the audio recording level so that the audio level meter on the screen or rear panel will go to the right of the 18 db mark only occasionally. [ Audio Setup] [Audio Input] [XLR1 Mic Att.] [XLR2 Mic Att.] [Off] [ Audio Setup] [Audio Input] [MIC Mode] [Automatic] [ Audio Setup] [Audio Input] [MIC Level] [50] NOTES When adjusting the audio level manually, you can activate the audio peak limiter with the [ Audio Setup] > [Audio Input] > [Limiter] setting. When activated, the audio peak limiter will limit the amplitude of audio input signals when they exceed -4 dbfs. We recommend using headphones when adjusting the audio level. If the input level is too high, audio may become distorted even if the audio level indicator shows an appropriate level. If you set an assignable button to [Audio Level] (A 99), you can press the button to turn the onscreen audio level indicator on and off.
84 Recording Audio 84 Activating the Microphone s Attenuator If the audio level is too high and the sound sounds distorted, activate the microphone attenuator (20 db). 1 Open the [MIC Att.] submenu. [ Audio Setup] > [Audio Input] > [MIC Att.] 2 Select [On] and then press SET. [ Audio Setup] [Audio Input] [MIC Att.] [Off] Monitoring the Audio with Headphones Connect headphones* to the (headphone) terminal to monitor the recorded audio. Press the HEADPHONE +/- buttons to adjust the volume. * For PAL recordings, use commercially available headphones with a cable no longer than 3 m. NOTES You can also adjust the headphone volume with the [ Audio Setup] > [Audio Output] > [Headphone Volume] setting. (headphone) terminal HEADPHONE +/- buttons
85 Using Metadata Using Metadata The camcorder automatically adds metadata to clips while they are being recorded. You can use the supplied Canon XF Utility software to check and search for specific metadata. You can also create and transfer a user memo remotely using the Wi-Fi Remote application (A 47). 85 Metadata Components Metadata Entering content Checking content Camcorder Canon XF Utility Wi-Fi Remote Canon XF Utility User Memo: clip title, creator, location and description. Ü 1 Ü Ü GPS information: altitude, latitude and longitude. Ü 2 Ü Ü Recording data: Shutter speed, ISO speed/gain value, etc. 3 Ü Unique Material Identifiers (UMID): country, organization and user codes based on the SMPTE standard. Ü (A 155) 1 User memo files need to be created using the software and saved on the SD card in advance. 2 GPS information can only be added to clips already recorded. 3 Recording data is logged automatically by the camcorder. Operating modes: Setting a User Memo Created with Canon XF Utility Before you can add a user memo, you must first install the supplied Canon XF Utility software (A 132). Next, create the user memo and then save it to an SD card. Once you insert the SD card in the camcorder and select the user memo, it will be added to clips you record. For details on using the supplied software, refer to the instruction manual that is installed with the Canon XF Utility software (A 138). 1Use Canon XF Utility to save a user memo to an SD card. For details, refer to Managing User Memo Profiles in the Canon XF Utility Instruction Manual. 2 Insert the SD card into the SD card slot of the camcorder. 3 Open the metadata [Setting] submenu. [w Other Functions] > [Set Metadata] > [Setting] 4 Select [SD Card] and then press SET. 5 Open the [User Memo] submenu. [w Other Functions] > [Set Metadata] > [User Memo] 6 Select the file name of the desired user memo and then press SET. The Q icon appears on the right of the screen. Select [Off] to record clips without a user memo. [w Other Functions] [Set Metadata] [Setting] [SD Card] NOTES After you set a user memo, do not remove the SD card while you are recording. If the SD card is removed, the user memo will not be added to the clip. You must set the user memo before you start recording for it to be added to the clip. You cannot change the user memo already added to a clip using the camcorder but you can do so with the Canon XF Utility software. [w Other Functions] [Set Metadata] [User Memo]
86 Using Metadata 86 Setting a User Memo Using Wi-Fi Remote After completing the necessary preparations (A 47) you create a user memo profile and transfer it to the camcorder from a Wi-Fi-enabled device using the Wi-Fi Remote application. Using the Wi-Fi Remote application you have two additional advantages over user memos created with Canon XF Utility: you can change the user memo of the last clip recorded, even if you did not specify a user memo in advance; and you can enter manually the GPS information of your shooting location. 1 Press the [Metadata Input] tab on the Wi-Fi Remote screen. 2 Press [ Activate]. Alternatively, on the camcorder, you can set [w Other Functions] > [Set Metadata] > [Setting] to [Remote]. 3 Fill the necessary user memo and GPS information fields. You can press [Clear] to clear the information entered into each field. 4 Press one of the transfer options to transfer the metadata to the camcorder. [Metadata correctly transferred] will be displayed on the Wi-Fi Remote screen and the metadata will be transferred and applied to the clips on the camcorder. 5 Press to close the message. Options [Apply from Next]: [Overwrite Prev.]: [Overwrite]: Adds the metadata you set in Wi-Fi Remote to all clips recorded after the transfer. Only available after recording a clip. Adds the metadata you set in Wi-Fi Remote to all clips recorded after the transfer and also to the last clip recorded (overwriting any user memo that may have been recorded previously with the clip). Only available while recording a clip. Adds the metadata you set in Wi-Fi Remote to the clip that is being recorded (overwriting any previous user memo). It will also add this metadata to all clips recorded after the transfer. NOTES The metadata sent to the camcorder from Wi-Fi Remote will be lost in the following cases. - If the camcorder was turned off. - If the [w Other Functions] > [Set Metadata] > [Setting] setting was changed. Metadata sent to the camcorder from Wi-Fi Remote will not be added to relay clips recorded before the switch to the current CF card.
87 Colors Bars/Audio Reference Signal Colors Bars/Audio Reference Signal You can have the camcorder generate and record color bars and a 1 khz audio reference signal and output them from the HD/SD SDI terminal, HDMI OUT terminal, SYNC OUT terminal 1 and (headphone) terminal 2. 1 Outputs color bars only. 2 Outputs audio reference signal only. 87 Operating modes: Recording Color Bars You can choose between SMPTE standard-definition color bars, EBU color bars and ARIB multi-format HDTV color bars. 1 Open the color bars [Type] submenu. [~ Camera Setup] > [Color Bars] > [Type] 2 Select the type of color bars and then press SET. 3 Open the [Enable] submenu to activate the color bars. [~ Camera Setup] > [Color Bars] > [Enable] 4 Select [On] and then press SET. The selected color bars appear on the screen and will be recorded when you press the START/STOP button. Turning the camcorder off or changing the operating mode to mode will deactivate the color bars. Alternatively, if you set an assignable button to [Color Bars] (A 99), you can press the button to activate the color bars. [~ Camera Setup] [Color Bars] [Type] [SMPTE] [~ Camera Setup] [Color Bars] [Enable] Recording an Audio Reference Signal [ Audio Setup] The camcorder can output a 1 khz audio reference signal with the color bars. [Audio Input] 1 Open the [1 khz Tone] submenu. [ Audio Setup] > [Audio Input] > [1 khz Tone] [1 khz Tone] 2 Select the desired level and then press SET. [Off] Available levels are -12 db, -18 db and -20 db. Select [Off] to turn off the signal. The signal is output at the selected level and will be recorded when you press the START/STOP button. [Off]
88 Video Scopes Video Scopes 88 The camcorder can display a simplified waveform monitor or vectorscope. It can also display an edge monitor* to help you focus. The video scopes appear only on the LCD screen. They do not appear in the viewfinder or on an external monitor. In order to use the video scopes, the monitor unit must be attached to the camcorder. * The edge monitor looks at the focus of the entire picture and displays the results as a waveform. The edge monitor is available only in mode. Operating modes: Displaying a Video Scope Press the WFM button (waveform monitor or vectorscope) or EDGE MON. button (edge monitor). The waveform monitor will appear in a window on the lower right of the screen. You can repeatedly press the WFM button to activate the video scopes in the following sequence. Waveform monitor Vectorscope Off Alternatively, you can display the video scopes using [w Other Functions] > [WFM (LCD)] > [Setting]. Select [WFM] for the waveform monitor, [VS] for the vectorscope or [Edge Mon.] for the edge monitor. Configuring the Waveform Monitor The camcorder s waveform monitor function offers 5 modes. You can also change the gain. 1 Open the [Waveform Monitor] submenu. [w Other Functions] > [WFM (LCD)] > [Waveform Monitor] 2 Select the desired option and then press SET. If you do not need to change the gain, you do not need to perform steps 3 and 4. 3 Open the waveform monitor [Gain] submenu. [w Other Functions] > [WFM (LCD)] > [Gain] (under [Waveform Monitor]) 4 Select [1x] or [2x] and then press SET. Options [Line]: [Line+Spot]: [Field]: [RGB]: [YPbPr]: [w Other Functions] [WFM (LCD)] [Waveform Monitor] [Line] Sets the waveform monitor to line display mode. The waveform of the area in the red frame is displayed in red on top of the [Line] mode waveform. Sets the waveform monitor to field display mode. Functions like an RGB parade scope. Functions like a YPbPr parade scope.
89 Video Scopes Configuring the Vectorscope The camcorder s vectorscope function offers 2 modes. You can also change the gain. 1 Open the [Vectorscope] submenu. [w Other Functions] > [WFM (LCD)] > [Vectorscope] 2 Select the desired option and then press SET. If you do not need to change the gain, you do not need to perform steps 3 and 4. 3 Open the vectorscope [Gain] submenu. [w Other Functions] > [WFM (LCD)] > [Gain] (under [Vectorscope]) 4 Select [1x] or [5x] and then press SET. Options [Spot]: [Normal]: [w Other Functions] [WFM (LCD)] [Vectorscope] [Normal] The color signal of the area in the red frame is displayed in red on top of the [Normal] mode waveform. Displays the vectorscope. 89 Configuring the Edge Monitor Using this video scope allows you to focus with more precision. You can use the edge monitor along with the other focus assistance functions (A 70). The edge monitor features 2 modes. [w Other Functions] [WFM (LCD)] 1 Open the [Edge Monitor] submenu. [Edge Monitor] [w Other Functions] > [WFM (LCD)] > [Edge Monitor] 2 Select the desired option and then press SET. 1] If you do not need to change the gain, [Type you do not need to perform steps 3 and 4. 3 Open the edge monitor [Gain] submenu. [w Other Functions] > [WFM (LCD)] > [Gain] (under [Edge Monitor]) 4 Select the desired gain value and then press SET. Options [Type 1]: [Type 2]: The waveform that represents the focus of the entire picture is displayed in green. In addition, the waveform of the area in the three red frames is displayed in red on top of the previous waveform. This mode displays the edge monitor with the waveform monitor in [Line+Spot] mode. The waveform monitor appears on the left in green while the edge monitor appears on the right in blue. The waveform of the area in the red frame is displayed in red on top of the edge monitor waveform.
90 Adding Marks while Recording Adding Marks while Recording 90 When recording, you can flag an important shot in a clip by adding a shot mark (!). There are two types of shot marks, shot mark 1 (") and shot mark 2 (#), and you can add either or both types to a single clip. You can also add an OK mark ($) or check mark (%) to the entire clip to flag clips you want to set apart. You can add all four types of marks remotely using the Wi-Fi Remote application. When the camcorder is in mode, you can add or delete shot marks (A 124). You can also display an index screen of all the shot marks (A 123), allowing you to find a particular scene in a clip more quickly. Operating modes: Adding Shot Marks while Recording To add a shot mark to a clip while recording, you must first set in advance an assignable button to [Add Shot Mark 1] or [Add Shot Mark 2]. 1 Set an assignable button to [Add Shot Mark 1] or [Add Shot Mark 2] (A 99). To add both shot marks, set one assignable button to [Add Shot Mark 1] and another assignable button to [Add Shot Mark 2]. 2 While you are recording, press the assignable button at the beginning of the shot you wish to mark. A message indicating the short mark will appear and the selected shot mark will be added to the current frame of the clip. You can press the button again to add another shot mark. Up to 100 shot marks (" and # marks combined) can be added to a single clip. Remote Operation Using Wi-Fi Remote After completing the necessary preparations (A 47) you can set a shot mark (" or #) remotely from a Wi-Fienabled device using the Wi-Fi Remote application. 1 While recording a clip, press [SHOT MARK1] on the Wi-Fi Remote screen to set a shot mark 1 or [SHOT MARK2] to set a shot mark 2. [Shot Mark1] or [Shot Mark2] will be displayed on the Wi-Fi Remote screen and the shot mark will be applied to the clip. 2 Press to close the message.
91 Adding Marks while Recording NOTES There may be up to a 0.5 second delay from when you press the button to when the camcorder adds the shot mark. When using the Wi-Fi Remote application, the delay may be longer depending on the conditions of the wireless signal. When you are using interval recording or frame recording mode, you cannot add shot marks to a clip. When a clip contains either shot mark,! will appear next to the clip s thumbnail in the playback index screen. 91 Adding an $ Mark or % Mark to the Last Clip Recorded After recording an important clip, you can add an OK mark ($) or check mark (%) to the clip to flag it and set it apart. When the camcorder is in mode, you can display an index screen that contains only clips with an $ mark or only clips with a % mark (A 114). Furthermore, you can use the $ mark to protect important clips, as clips with an $ mark cannot be deleted. To add an $ mark or % mark to the last clip recorded in mode, you must first set in advance an assignable button to [Add $ Mark] or [Add % Mark]. 1 Set an assignable button to [Add $ Mark] or [Add % Mark] (A 99). To add both types of clip marks (to different clips), set one assignable button to [Add $ Mark] and another assignable button to [Add % Mark]. 2 After recording a clip, press the assignable button. A message indicating the clip mark will appear and the selected clip mark will be added to the clip. Remote Operation Using Wi-Fi Remote After completing the necessary preparations (A 47) you can set an $ mark or a % mark remotely from a Wi- Fi-enabled device using the Wi-Fi Remote application. 1 After recording a clip, press [$ MARK] on the Wi-Fi Remote screen to set a an $ mark or [% MARK] to set a % mark. [OK Mark] or [Check Mark] will be displayed on the Wi-Fi Remote screen and the mark will be applied to the clip. 2 Press to close the message. NOTES A clip cannot have both an $ mark and a % mark at the same time.
92 Reviewing a Recording Reviewing a Recording 92 When the camcorder is in was recorded. Operating modes: mode, you can review the last clip that [w Other Functions] [Rec Review] 1 Open the [Rec Review] submenu to set the review length. [w Other Functions] > [Rec Review] 2 Select the desired option and then press SET. 3 After you finish recording, press the u button. The last clip that was recorded is played back without audio for the selected duration. [Ð REVIEW] appears at the top of the screen. Press the CANCEL button to stop reviewing the clip and change the camcorder back to record pause mode. After the clip finishes playing back, the camcorder returns to record pause mode. Options [Entire Clip]: Allows you to review the entire clip. [Last 4 sec]: Allows you to review just the last 4 seconds of the clip. [Entire Clip] NOTES When you are using a special recording mode (A 93), you cannot review a clip. If the camcorder switched CF cards during a recording, the camcorder will play back the clip on the CF card most recently recorded on.
93 Special Recording Modes Special Recording Modes The camcorder features 4 special recording modes. Interval recording ([Interval Rec]): The camcorder will automatically record a pre-defined number of frames at a predefined interval. This mode is suitable for recording subjects with little movement, such as natural surroundings or plants. Frame recording ([Frame Rec]): The camcorder will record a pre-defined number of frames every time you press the START/STOP button. This mode is suitable for recording stop motion animation. Slow & fast motion recording ([Slow & Fast Motion]): This mode allows you to change the shooting frame rate to achieve a slow motion or fast motion effect during playback. Pre-recording ([Pre Rec]): The camcorder will start recording approximately 3 seconds before you press the START/STOP button. This is especially useful when it is difficult to predict when to start recording. 93 Operating modes: Interval Recording Mode Set the interval and number of frames in advance. Sound is not recorded in this mode. Configuring Interval Recording Mode 1 Open the [Interval] submenu. [w Other Functions] > [Interval Rec] > [Interval] 2 Select the desired interval and then press SET. See the following table for the available intervals. 3 Select [Rec Frames], select the desired number of frames and then press SET. Available options depend on the frame rate used: 1, 3, 6 and 9 frames (when [w Other Functions] > [24.00P] is set to [On] or [Frame Rate] is set to [23.98P], [29.97P] or [59.94i]) or 2, 6 and 12 frames (when [w Other Functions] > [Frame Rate] is set to [25.00P], [50.00i], [50.00P] or [59.94P]). Available Intervals 1 sec 2 sec 3 sec 4 sec 5 sec 6 sec 7 sec 8 sec 9 sec 10 sec 15 sec 20 sec 30 sec 40 sec 50 sec 1 min 2 min 3 min 4 min 5 min 6 min 7 min 8 min 9 min 10 min [w Other Functions] [Interval Rec] [Interval] [1 sec] [w Other Functions] [Interval Rec] [Rec Frames] [1] Activating Interval Recording Mode and Recording [w Other Functions] 1 Open the [Special Rec] submenu. [w Other Functions] > [Special Rec] [Special Rec] 2 Select [Interval Rec] and then press SET. [INT STBY] appears at the top of the screen (with [INT] flashing). [Off] 3 Press the START/STOP button to begin recording. The camcorder automatically records the set number of frames at the set interval. The tally lamp illuminates. [INT STBY] changes to [Ü INT REC] while recording frames and [Ü INT STBY] while between intervals.
94 Special Recording Modes 94 4 Press the START/STOP button again to stop recording. All of the recorded frames are joined together into one clip. The tally lamps go out and [INT STBY] appears at the top of the screen (with [INT] flashing). NOTES You can use only one special recording mode at a time. While recording, you cannot change the interval or number of frames. Some frames at the point the recording was stopped may be recorded and added to the end of the clip. Interval recording mode will be deactivated if the special recording mode is changed or turned off. It will be deactivated also if you change the [w Other Functions] > [24.00P], [NTSC/PAL], [Bit Rate/Resolution] or [Frame Rate] setting. The time code advances by the number of frames recorded. If the running mode of the time code (A 73) is set to [Free Run] or the time code is input from an external source, the running mode will switch to [Rec Run] during special recording mode. When special recording mode is deactivated, the running mode will return to its previous setting. During special recording mode, the time code signal will not be output from the TIME CODE terminal or HD/SD SDI terminal. Frame Recording Mode Set the number of frames in advance. We recommend operating the camcorder remotely or stabilizing the camcorder, for example, on a tripod. Sound is not recorded in this mode. Configuring Frame Recording Mode 1 Open the [Rec Frames] submenu. [w Other Functions] > [Frame Rec] > [Rec Frames] 2 Select the desired number of frames and then press SET. Available options depend on the frame rate used: 1, 3, 6 and 9 frames (when [w Other Functions] > [24.00P] is set to [On] or [Frame Rate] is set to [23.98P], [29.97P] or [59.94i]) or 2, 6 and 12 frames (when [w Other Functions] > [Frame Rate] is set to [25.00P], [50.00i], [50.00P] or [59.94P]). [w Other Functions] [Frame Rec] [Rec Frames] [1] Activating Frame Recording Mode and Recording 1 Open the [Special Rec] submenu. [w Other Functions] [w Other Functions] > [Special Rec] [Special Rec] 2 Select [Frame Rec] and then press SET. [FRM STBY] appears at the top of the screen (with [FRM] flashing). [Off] 3 Press the START/STOP button to begin recording. The camcorder automatically records the set number of frames. The tally lamp illuminates. [FRM STBY] changes to [Ü FRM REC] while recording frames and [Ü FRM STBY] when frames are not being recorded. Repeat until you finish recording. 4 Open the [Special Rec] submenu. [w Other Functions] > [Special Rec]
95 Special Recording Modes 5 Select [Off] and then press SET. Frame recording mode ends and all of the recorded frames are joined together into one clip. The tally lamp goes out and [STBY] appears at the top of the screen. NOTES You can use only one special recording mode at a time. While recording, you cannot change the number of frames. Some frames at the point the recording was stopped may be recorded and added to the end of the clip. Frame recording mode will be deactivated if the special recording mode is changed or turned off. It will be deactivated also if you change the [w Other Functions] > [24.00P], [NTSC/PAL], [Bit Rate/Resolution] or [Frame Rate] setting. The time code advances by the number of frames recorded. If the running mode of the time code (A 73) is set to [Free Run] or the time code is input from an external source, the running mode will switch to [Rec Run] during special recording mode. When special recording mode is deactivated, the running mode will return to its previous setting. During special recording mode, the time code signal will not be output from the TIME CODE terminal or HD/SD SDI terminal. Slow & Fast Motion Mode When you set [w Other Functions] > [Frame Rate] to a progressive frame rate (A 55), the camcorder can record with a frame rate (shooting frame rate) that is different from the playback frame rate. Recording a clip at a higher frame rate than the [Frame Rate] setting will result in a slow motion effect during playback (up to 1/2.5 of the original speed). Conversely, a lower frame rate will result in a fast motion effect (up to 60x the original speed). Sound is not recorded in this mode. Configuring Slow & Fast Motion Mode 1 Open the [S&F Frame Rate] submenu. [w Other Functions] > [Slow & Fast Motion] > [S&F Frame Rate] 2 Select the desired shooting frame rate and then press SET. Available shooting frame rates depend on other video configuration settings in use. [w Other Functions] [Slow & Fast Motion] [S&F Frame Rate] 95 Available Shooting Frame Rates Video Configuration Type of Recording NTSC / 24.00P PAL Shooting Frame Rates Resolution (fps, in 1 fps increments) 1920 x to x to x to x to 50
96 Special Recording Modes 96 Activating Slow & Fast Motion Mode and Recording 1 Open the [Special Rec] submenu. [w Other Functions] > [Special Rec] 2 Select [Slow & Fast Motion] and then press SET. [S&F STBY] appears at the top of the screen. The selected shooting frame rate appears on the right of the screen next to the [w Other Functions] > [Frame Rate] setting (the playback frame rate). Shooting frame rate [w Other Functions] [Special Rec] [Off] Playback frame rate 3 Press the START/STOP button to begin recording. The camcorder automatically records at the set frame rate. The tally lamp illuminates. [S&F STBY] changes to [Ü S&F REC] while recording. 4 Press the START/STOP button again to stop recording. The camcorder records the clip. The tally lamp goes out and [S&F STBY] appears at the top of the screen. NOTES You can use only one special recording mode at a time. In addition, slow & fast motion mode cannot be used with double slot recording. While recording, you cannot change the shooting frame rate. For lower shooting frame rates, it may take approximately 1 second to stop recording. Slow & fast motion mode will be deactivated if the special recording mode is changed or turned off. It will be deactivated also if you change the [w Other Functions] > [24.00P], [NTSC/PAL] or [Bit Rate/Resolution] setting. When the bit rate is set to 50 Mbps (A 55), relay recording is not available during slow motion recording. The time code advances while video is recorded. If the running mode of the time code (A 73) is set to [Free Run] or the time code is input from an external source, the running mode will switch to [Rec Run] during special recording mode. When special recording mode is deactivated, the running mode will return to its previous setting. During special recording mode, the time code signal will not be output from the TIME CODE terminal or HD/SD SDI terminal. Pre-recording Mode When pre-recording mode is activated, the camcorder starts recording continuously into a temporary memory of approximately 3 seconds so when you press the START/STOP button, the clip will contain also approximately 3 seconds of video and audio recorded before you pressed the button. [w Other Functions] [Special Rec] [Off]
97 Special Recording Modes 1 Open the [Special Rec] submenu. [w Other Functions] > [Special Rec] 2 Select [Pre Rec] and then press SET. [PRE REC STBY] appears at the top of the screen. 3 Press the START/STOP button to begin recording. The tally lamp illuminates. [PRE REC STBY] changes to [Ü PRE REC] while recording. 4 Press the START/STOP button again to stop recording. The camcorder records the clip, including approximately 3 seconds of video and audio recorded before the START/STOP button was pressed. The tally lamp goes out and [PRE REC STBY] appears at the top of the screen. 97 NOTES You can use only one special recording mode at a time. Pre-recording mode will be deactivated if the special recording mode is changed or turned off. It will be deactivated also if you change the [w Other Functions] > [24.00P], [NTSC/PAL], [Bit Rate/Resolution] or [Frame Rate] setting. During pre-recording mode, the time code will be recorded with the running mode (A 73) set to [Free Run], regardless of the previous setting. Alternatively, you can use an external time code signal. When the time code is recorded, it will include the 3 seconds before the START/STOP button was pressed. When special recording mode is deactivated, the running mode will return to its previous setting.
98 Special Recording Modes 98
99 4 Customization Assignable Buttons The camcorder conveniently features 15* buttons to which you can assign various functions. By assigning oftenused functions, you can quickly access them with a single press of a button. Some assignable buttons are located on the monitor unit or grip unit, so their availability depends on the camcorder configuration used. * In mode, only assignable buttons 1 to 9 are available. 99 Operating modes: On the grip unit: Changing the Assigned Function 1 Open the [Assign Button] submenu. [w Other Functions] > [Assign Button] 2 Select the button to change and then press SET. A list of available functions appears. The quick reference shows the default settings for each assignable button. By default, buttons 10 to 15 have no assignable function set. 3 Select the desired function and then press SET. If you selected [User Setting (NONE)], the menu will change from orange to blue to indicate you are selecting a menu setting to register. Continue the procedure to register a menu setting. Otherwise, you do not need to perform the rest of the procedure. 4 Navigate the menus to find the menu setting you want to register and then press SET. On the monitor unit: [w Other Functions] [Assign Button] [1 Magnification] [2 Peaking] [3 Zebra] [4 WFM (LCD)] [5 Headphone +] [6 Headphone -] [7 Magnification] [8 WFM (LCD)] [9 Edge Monitor] [10-15 (NONE)] The selected menu setting will be registered to the customizable slot and to the assignable button. The name of the selected menu setting will be listed instead of [User Setting (NONE)] and the customizable slot will be marked by a. NOTES You can check the two [Assign Button] status screens (A 157) to see what functions are set for the assignable buttons. You can reset only the functions assigned to the assignable buttons, without affecting other camera settings, with the [w Other Functions] >[Reset] > [Assignable Buttons] function. All the assignable buttons will return to their default function.
100 Assignable Buttons 100 Using an Assignable Button After you assign a function to one of the buttons, press the button to activate the function. For some functions, an options menu may appear. In such case, select the desired option and then press SET. Assignable Functions Functions can be set separately in mode and mode. Refer to the following table for assignable functions and available modes. Function name Description A [Peaking] Turns peaking on/off. Ü 70 [Zebra] Turns zebra patterns on/off. Ü 72 [WFM (LCD)] Activates video scopes in the following sequence: Waveform monitor Vectorscope Off Ü Ü 88 [Edge Monitor] Turns the edge monitor on/off. Ü 88 [Magnification] Turns magnification on/off. Ü 70 [Color Bars] Turns color bars on/off. Ü 87 [Markers] Turns onscreen markers on/off. Ü 71 [LCD Setup] Opens the [LCD Setup] submenu. Ü Ü 37 [VF Setup] Opens the [VF Setup] submenu. Ü Ü 37 [LCD/VF B&W] Turns the B&W mode of the LCD and viewfinder on/off. Ü Ü 37 [Onscreen Display] Turns on/off the inclusion of onscreen displays on video output from the camcorder s terminals (both HD and SD video output). Ü Ü 130 [Add Shot Mark 1] Adds an " mark to the clip. Ü Ü 90 [Add Shot Mark 2]* Adds an # mark to the clip. Ü Ü 90 [Add $ Mark] Adds an $ mark to the clip. Ü Ü 120 [Add % Mark] Adds a % mark to the clip. Ü Ü 120 [Time Code] Displays the [Time Code] submenu. Ü 73 [Time Code Hold]* Puts the time code display on hold or resumes it. Ü Ü 74 [Headphone +] Increases the headphone volume. Ü Ü 117 [Headphone -] Reduces the headphone volume. Ü Ü 117 [Audio Output CH] Switches the audio output channel. Ü Ü 131 [Audio Level] Turns the audio level meter on/off. Ü Ü 82, 83 [Photo]* Records a photo. Ü Ü 139 [FUNC.] Enters the direct setting mode, replicating the function of the camcorder s FUNC. button. Ü 57 [FUNC. Shutter] Enters the direct setting mode with the shutter speed highlighted and ready to be adjusted. Ü 59 [FUNC. ISO/Gain] Enters the direct setting mode with the ISO speed or gain value highlighted and ready to be adjusted. Ü 61 [FUNC. WB] Enters the direct setting mode with the white balance highlighted and ready to be adjusted. Ü 66 [My Menu] Opens the [My Menu] customized submenu. Ü 30 [Initialize Media] Opens the [Initialize Media] submenu. Ü Ü 43 [User Setting (NONE)]* Customizable slot. Assign to the button any menu setting you would like to register. Ü Ü * Function can be used only by assigning it to a button.
101 Custom Picture Settings Custom Picture Settings You can preset a number of picture-related settings (A 104). After changing individual settings to your preference, you can save the whole set in the camcorder or SD card as a custom picture file. You can then load the file at a later date to change the current settings to the preset levels you selected. You can even embed the custom picture settings in clips recorded to a CF card or photos recorded to an SD card. Conversely, you can have the camcorder record clips and photos without embedding custom picture settings. You can save up to 9 different custom picture files on the camcorder and up to 20 custom picture files on an SD card. Custom picture files can be copied between the camcorder and recording media. Custom preset files created with previous Canon camcorders are not compatible with this camcorder. Custom picture files created with this camcorder are compatible only with other C300 and C300 PL camcorders. 101 Operating modes: Selecting Custom Picture Files Select a custom picture file to apply its settings to your recordings or to edit, rename, protect, or transfer it. When [~ Camera Setup] > [/ CINEMA Locked] is set to [On], the custom picture menu cannot be accessed and custom picture files cannot be used. 1 Press the CUSTOM PICTURE button. The custom picture menu appears. The currently selected file appears next to the - icon or [Off] if no file is selected. 2 Select [- / Select File] and then press SET. You can select from a list of custom picture files in the camcorder and SD card. Files in the camcorder begin with [C1] to [C9]; those on the SD card begin with [SD1] to [SD20]. 3 Select the desired file and then press SET. Select [Off] to record without applying any custom picture settings. To apply the file s settings, press the CUSTOM PICTURE button to exit the custom picture menu. An icon representing the selected custom picture file will appear on the left of the screen. To perform other operations on the file, continue with the following procedures. Preset Custom Picture Files By default, the custom picture files in the camcorder in file slots [C8] and [C9] are protected. Remove the protection (A 102) to edit the file. The following describes when to use the preset files. [C8: CINEMA]: Uses the Canon Log gamma and color matrix for an outstanding dynamic range and an image suitable for processing in post-production. [C9: EOS Std.]: Reproduces the image quality and look (high contrast, vibrant colors) of an EOS digital SLR camera with its picture style set to [Standard]. Editing a Custom Picture File s Settings 1 After selecting a file, select [, / Edit File] and then press SET. 2 Select a setting and then press SET.
102 Custom Picture Settings Change the setting to the desired level and then press SET. Refer to the table Available Custom Picture Settings (A 104) for details on the various settings. Repeat steps 2 and 3 for other settings, as necessary. 4 Press the CUSTOM PICTURE button to exit the custom picture menu and apply the new custom picture settings. Resetting the current file s settings to default values 1 Select [Reset] and then press SET. 2 Select the default values and then press SET. Select [NEUTRAL] to reset to neutral default values (equivalent to not using custom picture settings at all) or [CINEMA] or [EOS Std.] if you want to replicate these preset settings, for example as a starting point to edit them further. 3 Select [OK] and then press SET. Renaming Custom Picture Files [, / Edit File] 1 After selecting a file, open the [Rename] submenu. [, / Edit File] > [Rename] [Rename] A screen appears that displays the current file name with an orange selection frame on the first character. 2 Select an alphanumeric character or symbol then move (Ð) to the next field. Change the rest of the name in the same way. 3 Select [Set] and then press SET. 4 Press the CUSTOM PICTURE button to exit the custom picture menu and apply the selected custom picture settings. Protecting Custom Picture Files Protecting a custom picture file prevents its settings from being accidentally changed. [, / Edit File] [Protect] 1 After selecting a file, open the [Protect] submenu. [, / Edit File] > [Protect] 2 Select [Protect] and then press SET. In the custom picture menu, i will appear next to the file name. To remove protection settings, select [Unprotect] instead. 3 Press the CUSTOM PICTURE button to exit the custom picture menu and apply the selected custom picture settings. Transferring Custom Picture Files You can transfer custom picture files between the camcorder and SD card. When the custom picture file is in the camcorder, use [Copy To *] or [Load From *] depending on the operation you wish to perform. Similarly, when the custom picture file is on an SD card, use [Copy To Cam.] or [Load From Cam].
103 Custom Picture Settings Copying a File from the Camcorder to an SD Card [+ /Transfer File] 1 After selecting a file in the camcorder, open the [Copy To *] submenu. [+ /Transfer File] > [Copy To *] [Copy To *] 2 Select the file slot on the SD card under which to save the file and then press SET. If there are available slots, you can select [New File] to save the file in the first available slot. 3 Select [OK] and then press SET. The currently selected file will be copied to the selected slot on the SD card, overwriting the file in that slot. When the confirmation screen appears, press SET. 4 Press the CUSTOM PICTURE button to exit the custom picture menu and apply the selected custom picture settings. 103 Replacing a File in the Camcorder with a File on an SD Card [+ /Transfer File] 1 After selecting a file in the camcorder to replace, open the [Load From *] submenu. [Load From *] [+ /Transfer File] > [Load From *] 2 Select the file to transfer to the camcorder and then press SET. 3 Select [OK] and then press SET. The file in the camcorder will be overwritten by the one on the SD card. When the confirmation screen appears, press SET. 4 Press the CUSTOM PICTURE button to exit the custom picture menu and apply the selected custom picture settings. Copying a File from an SD Card to the Camcorder [+ /Transfer File] 1 After selecting a file on the SD card, open the [Copy To Cam.] submenu. [Copy To Cam.] [+ /Transfer File] > [Copy To Cam.] 2 Select the file slot under which to save the file and then press SET. 3 Select [OK] and then press SET. The currently selected file will be copied to the selected slot on the camcorder, overwriting the file in that slot. When the confirmation screen appears, press SET. 4 Press the CUSTOM PICTURE button to exit the custom picture menu and apply the selected custom picture settings. Replacing a File on an SD Card with a File in the Camcorder [+ /Transfer File] 1 After selecting a file on the SD card to replace, open the [Load From Cam.] submenu. [Load From Cam.] [+ /Transfer File] > [Load From Cam.] 2 Select the file to transfer to the SD card and then press SET. 3 Select [OK] and then press SET. The file on the SD card will be overwritten by the one on the camcorder. When the confirmation screen appears, press SET. 4 Press the CUSTOM PICTURE button to exit the custom picture menu and apply the selected custom picture settings.
104 Custom Picture Settings NOTES You can also copy a custom picture file embedded in a clip to the camcorder (A 122). 104 Embedding Custom Picture Settings in a Recording By default, when you record video or take a photo with custom picture settings applied to it, the custom picture file used to record it is embedded in the image file. Later, those embedded settings in the video or photo can be copied to the camcorder (A 144) and be applied to future recordings. You may find that embedding custom picture settings in a recording helps you keep track of them, such as verifying what settings were used for a particular recording. [w Other Functions] [Add / File] [To Clip] [On] [To Photo] [On] 1 Open the [Add / File] submenu. [w Other Functions] > [Add / File] 2 Select [To Clip] or [To Photo] and then press SET. Selecting [To Clip] will embed the custom picture file in a clip while selecting [To Photo] will embed the file in a photo. 3 Select [On] or [Off] and then press SET. Available Custom Picture Settings The following are the available settings. Even if no custom picture file is selected, the default settings are still applied to the picture. [Gamma] The gamma curve changes the overall look of the image. (Default: [Normal 1]). [Normal 1] to [Normal 4]: These settings are suitable for viewing the image on a TV monitor. Highlights in [Normal 2] are brighter than those of [Normal 1]. Dark tones in the lower part of the gamma curve for [Normal 3] (ITU-R BT.709 standard) and [Normal 4] are more pronounced than those of [Normal 2]. [Cine 1] or [Cine 2]: Use [Cine 1] for a gamma curve that results in a picture with a cinema-like feel and cinema-like tones. [Cine 2] has softer contrasts than does [Cine 1] but is also suitable for creating a cinema-like picture. [Canon Log]: Applies a logarithmic gamma curve for outstanding dynamic range. Requires image processing in post-production. [EOS Std.]: This gamma curve approximates the look of an EOS digital SLR camera when the picture style is set to [Standard] (high contrast, vibrant colors).
105 Custom Picture Settings Gamma Canon log Normal 2/3/4 Cine 1 Cine Output Normal 4 Normal 3 Normal 1/2 Output Normal 1 Canon Log Input Input [Black] Controls the black level and color cast of blacks. [Master Pedestal] The master pedestal increases or decreases the black level. Higher settings will make dark areas brighter but decrease contrast. This setting can be adjusted from -50 to 50. (Default: ±0) [Master Black] Corrects color cast in blacks. [Red]: -50 to 50 (Default: ±0) [Green]: -50 to 50 (Default: ±0) [Blue]: -50 to 50 (Default: ±0) [Black Gamma] Controls the lower part of the gamma curve (dark areas of the image). This setting is not available when [Gamma] is set to [Canon Log]. [Level]: Raises or lowers the lower part of the gamma curve. This setting can be adjusted from -50 to 50. (Default: ±0) [Range]: Selects the range in which dark areas are affected. This setting can be adjusted from -5 to 50. (Default: ±0) [Point]: Determines the shape of the lower part of the gamma curve. This setting can be adjusted from -1 to 50. (Default: ±0) Black Gamma Output Point Input [Low Key Satur.] Adjusts color saturation in dark areas.
106 Custom Picture Settings 106 [Enable]: Activates/deactivates the setting. (Default: [Off]) [Level]: Specifies how saturated colors are in dark areas. This setting can be adjusted from -50 to 50. (Default: ±0) [Knee] Controls the upper part of the gamma curve (highlights of the image). By compressing the highlights, you can prevent parts of the image from being overexposed. This is not available when [Gamma] is set to [Cine 1], [Cine 2], [Canon Log] or [EOS Std.]. [Enable]: Activates/deactivates the setting. (Default: [On]) [Slope]: Determines the slope of the gamma curve above the knee point. This setting can be adjusted from - 35 to 50. (Default: ±0) [Point]: Sets the knee point of the gamma curve. This setting can be adjusted from 50 to 109. (Default: 95) [Saturation]: Adjusts color saturation in highlights. This setting can be adjusted from -10 to 10. (Default: ±0) Knee Slope Knee Point Output Input [Sharpness] Sets the sharpness of the output and recording signal. [Level]: Sets the sharpness level. This setting can be adjusted from -10 to 50. (Default: ±0) [H Detail Freq.]: Sets the center frequency of horizontal sharpness. Setting higher values increases the frequency, which, in turn, increases the sharpness. This setting can be adjusted from -8 to 8. (Default: ±0) [Coring]: Reduces noise artifacts caused by high sharpness levels. [Level]: Sets the coring level. Higher values prevent sharpness from being applied to minute details, resulting in less noise. This setting can be adjusted from -30 to 50. (Default: ±0) [D-Ofst]: You can use [D-Ofst], [D-Curve] and [D-Depth] to adjust the coring level based on brightness. [D-Ofst] sets the coring level of the minimum brightness level. This setting can be adjusted from 0 to 50. (Default: 0) [D-Curve]: Sets the curve of the coring adjustment. This curve is the change from [Level] to [D-Ofst]. This setting can be adjusted from 0 to 8. (Default: 0) [D-Depth]: Sets a multiplier to [D-Ofst] that determines the coring level adjustment based on brightness. Positive values raise the coring level in dark areas and negative values lower the level. This setting can be adjusted from -4 to 4. (Default: ±0) [HV Detail Bal.]: Adjusts the ratio between horizontal and vertical detail. Higher values emphasize vertical detail while lower values emphasize horizontal detail. This setting can be adjusted from -8 to 8. (Default: ±0) [Limit]: Restricts how much sharpness is applied. This setting can be adjusted from -50 to 50. (Default: ±0) Output Input
107 Custom Picture Settings [Select]: In addition to the sharpness set by [Level], [Select] sets the sharpness for areas with higher frequencies. Higher values apply more sharpness to areas with higher frequencies. Use this for subjects in which normal sharpening is not effective. This setting is not available when the video configuration is 720P. This setting can be adjusted from 0 to 15. (Default: 0) [Knee Aperture]: Allows you to set the sharpness of only the areas above the knee point by adjusting the gain and slope. This is not available when [Gamma] is set to [Cine 1], [Cine 2], [Canon Log] or [EOS Std.]. [Gain]: Sets the amount of sharpness. This setting can be adjusted from 0 to 9. (Default: 0) [Slope]: Sets the slope of the sharpness. This setting can be adjusted from 0 to 3, with 0 having no slope, 1 having a steep slope and 3 having a gradual slope. (Default: 1) [Level Depend]: Lowers the amount of sharpness applied to dark areas of the image. [Level]: Sets the brightness of the dark areas of the image that will be affected. This setting can be adjusted from 0 to 50. (Default: 0) [Slope]: Determines the slope of the area between the upper and lower parts of the gamma curve. This setting can be adjusted from 0 to 3, with 0 having no slope, 1 having a steep slope and 3 having a gradual slope. (Default: 0) [Offset]: Adjusts the sharpness level of dark areas in the image. Setting higher values will lower the sharpness level. This setting can be adjusted from 0 to 50. (Default: 0) 107 [Noise Reduction] Reduces the amount of noise that appears in the image. Select a level from 1 (lowest level) to 12 (highest level), or select [Off] to turn the noise reduction off. (Default: [Off]) [Skin Detail] The camcorder applies a softening filter to areas in the picture with skin tones to give a more pleasant appearance. By changing these settings, you can determine what areas will be detected as skin tones. A zebra pattern will appear over areas on the screen that are detected as having skin tones. [Effect Level]: Adjusts the level of the filter. The available options are [Off], [Low], [Middle] and [High]. (Default: [Off]) [Hue]: Adjusts the hue for detection of skin tones. This setting can be adjusted from -16 to 16. (Default: ±0) [Chroma]: Adjusts the color saturation for detection of skin tones. This setting can be adjusted from 0 to 31. (Default: 16) [Area]: Adjusts the color range for detection of skin tones. This setting can be adjusted from 0 to 31. (Default: 16) [Y Level]: Adjusts the brightness for detection of skin tones. This setting can be adjusted from 0 to 31. (Default: 16) [Selective NR] The camcorder detects the characteristics of a certain color or tone and applies a noise reduction filter to the targeted areas. A zebra pattern will appear over targeted areas on the screen. [Effect Level]: Adjusts the level of the noise reduction filter. The available options are [Off], [Low], [Middle] and [High]. (Default: [Off]) [Hue]: Adjusts the hue for the color to be detected. This setting can be adjusted from 0 to 31. (Default: 0) [Chroma]: Adjusts the color saturation for the color to be detected. This setting can be adjusted from 0 to 31. (Default: 16) [Area]: Adjusts the color range for the color to be detected. This setting can be adjusted from 0 to 31. (Default: 16) [Y Level]: Adjusts the brightness for the color to be detected. This setting can be adjusted from 0 to 31. (Default: 16) [Color Matrix] Color matrix affects the color tones throughout the whole image.
108 Custom Picture Settings 108 [Select]: Available options are [Normal 1] to [Normal 4], [Cine 1] and [Cine 2], [Canon Log] and [EOS Std.]. Generally, this is the same setting as [Gamma]. After selecting an option, you can make more precise adjustments. (Default: [Normal 1]) [Gain]: Adjusts the color intensity. This setting can be adjusted from -50 to 50. (Default: ±0) [Phase]: Adjusts the color phase. This setting can be adjusted from -18 to 18. (Default: ±0) [R-G]: The R-G matrix changes the tint of the picture along the cyan/green and red/magenta gradations. This setting can be adjusted from -50 to 50. (Default: ±0) [R-B]: The R-B matrix changes the tint of the picture along the cyan/blue and red/yellow gradations. This setting can be adjusted from -50 to 50. (Default: ±0) [G-R]: The G-R matrix changes the tint of the picture along the magenta/red and green/cyan gradations. This setting can be adjusted from -50 to 50. (Default: ±0) [G-B]: The G-B matrix changes the tint of the picture along the magenta/blue and green/yellow gradations. This setting can be adjusted from -50 to 50. (Default: ±0) [B-R]: The B-R matrix changes the tint of the picture along the yellow/red and blue/cyan gradations. This setting can be adjusted from -50 to 50. (Default: ±0) [B-G]: The B-G matrix changes the tint of the picture along the yellow/green and blue/magenta gradations. This setting can be adjusted from -50 to 50. (Default: ±0) [White Balance] Adjusts the amount of white balance throughout the whole image. [R Gain]: Adjust the intensity of red tones. This setting can be adjusted from -50 to 50. (Default: ±0) [G Gain]: Adjust the intensity of green tones. This setting can be adjusted from -50 to 50. (Default: ±0) [B Gain]: Adjust the intensity of blue tones. This setting can be adjusted from -50 to 50. (Default: ±0) [Color Correction] The camcorder detects the characteristics of a certain color (color phase, chroma, area and Y level) and corrects them when recording. You can set the color correction for up to two different areas (A and B). [Select Area]: Selects the area or areas to correct. Available options are [Area A], [Area B] and [Area A&B]. Select [Off] to turn this setting off. (Default: [Off]) [Area A Setting]: Determines the area in which colors will be corrected. [Phase]: Adjusts the color phase for area A. This setting can be adjusted from 0 to 31. (Default: 0) [Chroma]: Adjusts the color saturation for area A. This setting can be adjusted from 0 to 31. (Default: 16) [Area]: Adjusts the color range for area A. This setting can be adjusted from 0 to 31. (Default: 16) [Y Level]: Adjusts the brightness for area A. This setting can be adjusted from 0 to 31. (Default: 16) [Area A Revision]: Sets the amount of correction for area A. [Level]: Adjusts the amount of correction to the color saturation. This setting can be adjusted from -50 to 50. (Default: ±0) [Phase]: Adjusts the amount of correction to the color phase. This setting can be adjusted from -18 to 18. (Default: ±0) [Area B Setting]: Determines the area in which colors will be corrected. [Phase]: Adjusts the color phase for area B. This setting can be adjusted from 0 to 31. (Default: 0) [Chroma]: Adjusts the color saturation for area B. This setting can be adjusted from 0 to 31. (Default: 16) [Area]: Adjusts the color range for area B. This setting can be adjusted from 0 to 31. (Default: 16) [Y Level]: Adjusts the brightness for area B. This setting can be adjusted from 0 to 31. (Default: 16) [Area B Revision]: Sets the amount of correction for area B. [Level]: Adjusts the amount of correction to the color saturation. This setting can be adjusted from -50 to 50. (Default: ±0) [Phase]: Adjusts the amount of correction to the color phase. This setting can be adjusted from -18 to 18. (Default: ±0)
109 Custom Picture Settings [Other Functions] [Setup Level]: Adjusts the black level set by the [Black] and [Master Pedestal] settings. [Level]: Determines the amount of adjustment to be made. This setting can be adjusted from -50 to 50. (Default: ±0) [Press]: Compresses the dynamic range of the video signal so that it does not exceed 100%. Available options are [On] and [Off]. (Default: [Off]) [Clip At 100%]: When the video signal exceeds 100%, this function clips the white level at 100%. Available options are [On] and [Off]. (Default: [Off]) 109 Canon Log Gamma The Canon Log gamma setting makes full use of the newly developed sensor to offer spectacular dynamic range. Clips recorded using Canon Log gamma need to be processed in post-production by applying a LUT (look-up table). By fine-tuning the LUT you use in post-production you can perfectly realize the artistic vision you desire. For more details about available LUTs, visit you local Canon Web site. Checking clips recorded with Canon Log gamma When Canon Log gamma is used, the image displayed on the screen will appear darker than usual. You can use the view assistance function to display an image that approximates the one that would be obtained using a normal gamma setting. View assistance is only applied on the camcorder screen; it will not affect your recordings or the video signal output from the various terminals. 1 Open the [View Assist.] submenu. [ LCD/VF Setup] > [View Assist.] 2 Select [On] and then press SET. will appear on the lower left of the screen.
110 Customizing Functions and Onscreen Displays Customizing Functions and Onscreen Displays 110 Customize the camcorder to match your shooting style and needs. Use the [w Other Functions] > [Custom Function] setting to adjust how some of the camcorder s controls and functions operate in mode. Similarly, use the [ LCD/VF Setup] > [Custom Display 1] or [Custom Display 2] setting to customize the onscreen displays that appear during recording. You can save these preferences along with other menu settings to an SD card and use them again later (A 111). Customizing Functions The following table describes which functions can be customized using [Custom Function]. For more details, refer to [Custom Function] (A 154). Operating modes: [w Other Functions] [Custom Function] 1 Open the [Custom Function] submenu. [w Other Functions] > [Custom Function] 2 Select the desired function. 3 Change the setting option and then press SET. Customizable Functions with [Custom Function] Menu item [Shockless WB] [Control Dial] [Control Dial Dir.] [Grip Ctrl Dial Dir.] [SELECT Dial Dir.] [F. Assist. B&W] [Scan Reverse Rec] [Character Rec] Description Creates a softer transition when the white balance is changed. Select the function of the control dial on the camcorder or grip unit. Changes the direction of the adjustment when operating the control dial on the camcorder. Changes the direction of the adjustment when operating the control dial on the grip unit. Changes the direction of the adjustment when operating the SELECT dial. Automatically switches the screen to B&W while the focus assist functions (peaking and magnification) are activated. You can have the screen switch to B&W when only the peaking is activated, when only the magnification is activated or when both are activated. Inverts the recorded image horizontally and/or vertically. When this function is set to [On], all of the onscreen displays will be recorded to the clip exactly as they appear on the screen. Customizing Onscreen Displays For details on which onscreen displays can be customized, refer to Onscreen Displays (A 52). For details on the setting options, refer to [Custom Display 1] and [Custom Display 2] (A 150). Operating modes: [ LCD/VF Setup] [Custom Display 1] [Custom Display 2] 1 Open the [Custom Display 1] or [Custom Display 2] submenu. [ LCD/VF Setup] > [Custom Display 1] or [Custom Display 2] 2 Select the desired onscreen display. 3 Change the setting option and then press SET.
111 Saving and Loading Camera Settings Saving and Loading Camera Settings After you adjust custom picture settings and settings in the various menus, you can save those settings on an SD card. You can load those settings at a later date or on another C300 or C300 PL camcorder so that you can use that camcorder in that same exact way. 111 Operating modes: Saving Camera Settings to an SD Card 1 Open the [Save To *] submenu. [w Other Functions] > [Transfer Menu//] > [Save To *] 2 Select [Menu] or [Menu+/] and then press SET. Selecting [Menu] will save menu settings and [Menu+/] will save menu and custom picture settings. 3 Select [OK] and press SET. The current settings are saved to the SD card. If the SD card already has camera settings on it, they will be overwritten. 4 When the confirmation screen appears, press SET. Loading Camera Settings from an SD Card 1 Open the [Load From *] submenu. [w Other Functions] > [Transfer Menu//] > [Load From *] 2 Select [Menu] or [Menu+/] and then press SET. Selecting [Menu] will load menu settings and [Menu+/] will load menu and custom picture settings. 3 Select [OK] and press SET. After the camcorder s current settings are replaced with the settings saved on the SD card, the screen will turn black momentarily and the camcorder will restart. NOTES [w Other Functions] [Transfer Menu//] [Save To *] [w Other Functions] [Transfer Menu//] [Load From *] The SD card includes a text file that lists the camera settings. You can check the settings by using a USB card reader to access the SD card on a computer. In the PRIVATE\CAMSET folder, open the file CAMSET3.TXT. When loading camera settings from an SD card, even protected custom picture files in the camcorder will be replaced. For your protection, when the camcorder s settings are saved on an SD card, the following settings under [w Other Functions] > [Wi-Fi] are not saved: the encryption key/wep index key in the wireless LAN setup of each of the configuration files [No. 1] to [No. 5] and the password in the camcorder settings. Camera settings from Canon XF100 / XF105 / XF300 and XF305 camcorders cannot be used with this camcorder.
112 Saving and Loading Camera Settings 112
113 5 Playback Playback This section explains how to play back clips recorded on a CF card. For details on playing back clips using an external monitor, refer to Connecting to an External Monitor (A 128). For details on viewing photos on the SD card, refer to Viewing Photos (A 141). 113 Operating modes: Clip Index Screen Playback functions are accessed from the clip index screen. To open the clip index screen, set the camcorder to mode. Set the Q switch to MEDIA. The camcorder switches to mode and the clip index screen appears
114 Playback $ mark/% mark (A 91, 120) 2 Orange selection frame 3 Relay recording: Appears when a clip begins on one CF card and continues on the other. (A 44) 4 Shot mark (A 90, 124) 5 Recording date and time 6 Clip name (A 51) 7 Clip thumbnail (A 125) 8 Currently selected CF card slot (A 43) 9 Clip number / Total number of clips 10 Recording date (month and day only) and time 11 Special recording mode (A 93) 12 Time code of thumbnail 13 Total recording time 14 Embedded custom picture file (A 101) 15 Bit rate and resolution (A 55) 16 Frame rate v Switching Between the CF Card Slots If both CF card slots contain a CF card, you can switch between them as necessary. Operating modes: Press the SLOT SELECT button. The access indicator of the selected CF card slot will illuminate in green. Switching to Other Index Screens All of the clips on a CF card can be accessed from the clip index screen. However, you can switch to other index screens that show only clips with an $ mark ([$ Mark] index screen), clips with a % mark ([% Mark] index screen), or photos* ([Photos] index screen). * Photos are saved on the SD card. 1 Press the INDEX button. The index screen selection menu appears. 2 Select the desired index screen and then press SET. The selected index screen appears. Select [Cancel] instead to cancel the operation. Press the INDEX button again to return to the clip index screen. Playing Back Clips You can play back clips from the clip index screen, [$ Mark] index screen and [% Mark] index screen. Use the playback control buttons on the monitor unit. When the monitor unit is not attached, you have limited playback control options (play/pause/stop only) with the buttons on the camcorder and full playback control options using the joystick and joystick guide. 1 Move the orange selection frame to the clip you want to play back. 2Press the Ò button to start playback.
115 Playback Playback will start from the clip selected and continue until the end of the last clip in the index screen. When the last frame of the last clip is reached, playback will be paused. Press the Ò button again or press SET to pause/resume the playback. Press the Ñ button to stop the playback and return to the index screen. IMPORTANT Observe the following precautions while the CF2 or CF3 access indicator is illuminated in red. Failure to do so may result in permanent data loss. - Do not disconnect the power source or turn off the camcorder. - Do not open the cover of the CF card slot being accessed. 115 NOTES You may notice brief stops in video or audio playback between clips. Onscreen Displays Remaining battery time (A 53) 2 Joystick guide (A 116) 3 Shutter speed 1 (A 58) 4 # Aperture value 1 (A 64) 5 ISO Speed/Gain 1 (A 61) 6 Recording date and time 2 7 Playback operation 8 Selected CF card 9 Relay recording 10 $ mark/% mark (A 91, 120) 11 Time code (A 73) 12 Clip number / Total number of clips 13 Bit rate and resolution (A 55) 14 Frame rate (A 55) 15 Embedded custom picture file (A 101) 16 Output displays (A 130) 17 User bit (A 76) 18 Audio output channel (A 131) 19 Audio level meter 1 Appears when [ LCD/VF Setup] > [Metadata Display] > [Camera Data] is set to [On]. 2 Appears when [ LCD/VF Setup] > [Metadata Display] > [Date/Time] is set to [On].
116 Playback 7 Playback operation 116 Ð PLAY Playback Ý PAUSE Playback pause Ô/Ó Frame reverse/frame advance F FWD Fast playback* Ø F REV Fast reverse playback* * The playback speed (x5, x15 or x60) will also appear in the indicator. 9 Relay recording Appears when a clip begins on one CF card and continues uninterrupted on the other. 5 indicates the first part of the recording, 6 indicates the middle part(s) and 7 indicates the last part. Playback Controls When you play back a clip, operate the buttons on camcorder s body or on the monitor unit or use the joystick and joystick guide to use fast playback, play back frame-by-frame or skip clips. Refer to the following table. Available Playback Types Playback type Fast playback Frame advance/reverse Skip to the beginning of the next clip Skip to the beginning of the current clip Skip to the previous clip Return to playback mode Operation Buttons: Press the Ø or button. Joystick: During playback, push the joystick up or down. Repeat to increase the playback speed to approximately 5x 15x 60x the normal speed. Joystick: During playback pause, push the joystick up or down. Buttons: Press the Ù button. Joystick: Push the joystick right. Buttons: Press the Ú button. Joystick: Push the joystick left. Buttons: Press the Ú button twice. Joystick: Push the joystick left twice. Buttons: Press the Ò button. Joystick: Press the joystick itself (SET button). NOTES There is no audio during any of the playback types listed in the previous table. During some special playback modes, you may notice some anomalies (blocky video artifacts, banding, etc.) in the playback picture. The speed indicated on the screen is approximate. During frame advance, the time advanced between frames depends on the video configuration used: 0.2 seconds (for 1280x720/24.00P, 1280x720/23.98P or 1280x720/59.94P), 0.25 seconds (for 1280x720/ 50.00P) and 0.5 seconds for other video configurations. You can press the DISP. button to turn the joystick guide display on and off.
117 Playback Adjusting the Volume During playback, audio will be available through the (headphone) terminal; the audio signal will also be output through the HD/SD SDI terminal and the HDMI OUT terminal. Adjusting the Headphone Volume Press the HEADPHONE +/- buttons to adjust the volume. (headphone) terminal 117 NOTES For details on changing the audio channel, refer to Selecting the Audio Channel (A 131). You can also adjust the headphone volume with the [ Audio Setup] > [Audio Output] > [Headphone Volume] setting. HEADPHONE +/- buttons
118 Clip Operations Clip Operations 118 Besides playing back a clip, you can perform other operations such as deleting a clip or displaying clip information. This is done through the clip menu, which contains different functions depending on the index screen. You can use the functions in the [w Other Functions] menu to perform some of the operations on all the clips. Refer to the following table for available functions and refer to the following pages for more details of the functions. Operating modes: Clip Menu Functions Menu item Description 1 Includes also the [Shot Mark 1] and [Shot Mark 2] index screens. 2 [$ Mark] index screen only. 3 [% Mark] index screen only. 4 [Expand Clip] index screen only. Clip Index screen [$ Mark]/ [% Mark] [Shot Mark] 1 / [Expand Clip] [Display Clip Info] Displays various information about a clip. Ü Ü 119 [Add $ Mark]/ [Delete $ Mark] [Add % Mark]/ [Delete % Mark] Adds or deletes an $ mark. Ü Ü Adds or deletes a % mark. Ü Ü [Copy Clip] Copies a clip from one CF card to the other. Ü Ü [Delete Clip] Deletes a clip. Ü Ü [Shot Mark] Displays an index screen of all the frames of a clip that have either shot mark. Ü Ü 123 [Shot Mark 1] Displays an index screen of all the frames of a clip that have the " mark. Ü Ü 123 [Shot Mark 2] Displays an index screen of all the frames of a clip that have the # mark. Ü Ü 123 [Expand Clip] Displays an index screen that shows frames of a clip at a fixed interval. Ü Ü 124 [Delete User Memo] Deletes the user memo and GPS information of a clip. Ü Ü 122 [Copy / File] Copies the custom picture file from a clip to the camcorder. Ü Ü 122 [Add Shot Mark 1]/ [Del. Shot Mark 1] Adds or deletes a " mark. Ü 124 [Add Shot Mark 2]/ [Del. Shot Mark 2] Adds or deletes a # mark. Ü 124 [Fewer Index Pics] Decreases the number of thumbnails that are displayed. Ü [More Index Pics] Increases the number of thumbnails that are displayed. Ü [Pause] Switches to playback of a clip with playback paused on the selected frame. Ü [Set Index Picture] Sets the thumbnail used in the clip index screen. Ü 125 A Using the Clip Menu 1 Select a clip and then press SET. The clip menu appears. Available functions depend on the index screen and which functions are enabled.
119 Clip Operations 2 Select the desired function and then press SET. The function is enabled. For some functions, further action may be required. Follow the onscreen directions. Press the CANCEL button instead to return to the clip index screen. IMPORTANT Observe the following precautions while the CF2 or CF3 access indicator is illuminated in red. Failure to do so may result in permanent data loss. - Do not disconnect the power source or turn off the camcorder. - Do not open the cover of the either CF card slot. 119 Displaying Clip Information Select [Display Clip Info] in the clip menu to display the selected clip s information screen ([Clip Info] screen). Push the joystick left/right to switch to the previous/next clip. When you are finished, press the CANCEL button to return to the clip index screen Thumbnail of the selected clip 2 Thumbnail of the previous clip 3 Thumbnail of the next clip 4 Shot mark (A 90, 124) 5 Special recording mode (A 93) 6 Currently selected CF card slot (A 43) 7 Clip number / Total number of clips 8 Recording date and time 9 Clip name (A 51) 10 Bit rate and resolution (A 55) 11 Frame rate (A 55) For slow & fast motion recording mode, the shooting and playback frame rates will be displayed. 12 $ mark / % mark (A 91, 120) 13 Embedded custom picture file (A 91) 14 Time code of the clip thumbnail 15 Time code of the first frame in clip 16 Time code of the last frame in clip 17 Clip duration Displaying the Lens Information and User Memo From the [Clip Info] screen, push the joystick up or turn the SELECT dial up to display the [Lens & Q] screen. In this screen you can check details about the lens used to record the clip. If the clip has an embedded user memo, you will see the user memo content in this screen as well. Push the joystick down or turn the SELECT dial down to return to the [Clip Info] screen.
120 Clip Operations 120 Displaying Custom Picture Settings When displaying the [Clip Info] screen of a clip that has a custom picture file recorded with it, push the joystick down or turn the SELECT dial down to display the first of three screens with the clip s custom picture settings ([/ Data 1/3] screen). Push the joystick down or turn the SELECT dial down to switch the [/ Data 2/3] screen [/ Data 3/3] screen [Lens & Q] screen [Clip Info] screen. Adding $ Marks or % Marks If you add an OK mark ($) or check mark (%) to a clip, you can later display an index screen that shows only the clips with an $ mark or only the clips with a % mark. Furthermore, you cannot delete clips with an $ mark so you can use it to protect important clips. Adding an $ Mark or % Mark during Playback To add an OK mark ($) or check mark (%) to a clip during playback or playback pause, you must first set an assignable button to [Add $ Mark] or [Add % Mark] in advance. 1 Set an assignable button to [Add $ Mark] or [Add % Mark] (A 99). To add both types of clip marks (to different clips), set one assignable button to [Add $ Mark] and another assignable button to [Add % Mark]. 2 During playback or playback pause, press the assignable button to add the clip mark. A message indicating the clip mark will appear and the selected clip mark will be added to the clip. Adding a clip mark to a clip during playback will pause the playback. Adding an $ Mark or % Mark from the Index Screen 1 Select the desired clip and then press SET to open the clip menu. 2 Select [Add $ Mark] or [Add % Mark] and then press SET. The clip information screen appears and it prompts you to confirm the operation. 3 Select [OK] and then press SET. The screen changes back to the clip index screen and an $ mark or % appears next to the selected clip s thumbnail. Select [Cancel] instead to cancel the operation. NOTES A clip cannot have both an $ mark and % mark at the same time. When you add a % mark to a clip with an $ mark, the $ mark will be deleted. Similarly, when you add an $ mark to a clip with a % mark, the % mark will be deleted. Deleting $ Marks or % Marks Deleting an $ Mark or % Mark from a Clip 1 Select the desired clip and then press SET to open the clip menu. 2 Select [Delete $ Mark] or [Delete % Mark] and then press SET. The clip information screen appears and it prompts you to confirm the operation. 3 Select [OK] and then press SET. The screen changes back to the clip index screen the selected mark is deleted. Select [Cancel] instead to cancel the operation.
121 Clip Operations Deleting $ Marks from All Clips 1 Open the [Delete All $ Marks] submenu. [w Other Functions] > [Delete All $ Marks] 2 Select [OK] and then press SET. All $ marks from clips on the selected CF card will be deleted. Select [Cancel] instead to cancel the operation. While the $ marks are being deleted, you can press SET to cancel. 3 When the confirmation message appears, press SET. [w Other Functions] [Delete All $ Marks] 121 Copying Clips You can copy clips from one CF card to the other. The copied clips will retain their original name. Copying a Single Clip 1 Select the desired clip and then press SET to open the clip menu. 2 Select [Copy Clip] and then press SET. The clip information screen appears and it prompts you to confirm the operation. You can also check the available space on both CF cards. 3 Select [OK] and then press SET. Select [Cancel] instead to cancel the operation. While the clip is being copied, you can press SET to cancel. 4 When the confirmation message appears, press SET. The selected clip is copied to the other CF card and the screen changes back to the clip index screen. Copying All Clips 1 Open the [Copy All Clips] submenu. [w Other Functions] > [Clips] > [Copy All Clips] 2 Select [OK] and then press SET. All of the clips on the selected CF card will be copied to the other CF card. Select [Cancel] instead to cancel the operation. While the clips are being copied, you can press SET to cancel. 3 When the confirmation message appears, press SET. [w Other Functions] [Clips] [Copy All Clips] Copying All Clips with an $ Mark 1Open the [Copy $ Clips] submenu. [w Other Functions] > [Clips] > [Copy $ Clips] 2 Select [OK] and then press SET. All of the clips with an $ mark on the selected CF card will be copied to the other CF card. Select [Cancel] instead to cancel the operation. While the clips are being copied, you can press SET to cancel. 3 When the confirmation message appears, press SET. [w Other Functions] [Clips] [Copy $ Clips]
122 Clip Operations 122 NOTES You cannot copy a clip if either CF card slot cover is open. If a clip is being copied to a card that already has a clip with the same number (the last 4 digits in the clip name), then the copied clip will be renamed with the following number. Deleting Clips You can delete any clip except those with an $ mark. To delete such clips, delete the $ mark beforehand. Deleting a Single Clip 1 Select the desired clip and then press SET to open the clip menu. 2 Select [Delete Clip] and then press SET. The clip information screen appears and it prompts you to confirm the operation. 3 Select [OK] and then press SET. Select [Cancel] instead to cancel the operation. While the clip is being deleted, the operation cannot be canceled. 4 When the confirmation message appears, press SET. Deleting All Clips 1 Open the [Delete All Clips] submenu. [w Other Functions] > [Clips] > [Delete All Clips] 2 Select [OK] and then press SET. All of the clips (except for clips with an $ mark) on the selected CF card will be deleted. Select [Cancel] instead to cancel the operation. While the clips are being deleted, you can press SET to cancel. 3 When the confirmation message appears, press SET. [w Other Functions] [Clips] [Delete All Clips] Deleting the User Memo and GPS Information 1 Select the desired clip and then press SET to open the clip menu. 2 Select [Delete User Memo] and then press SET. The [Delete User Memo] screen appears and it prompts you to confirm the operation. 3 Select [OK] and then press SET. The user memo and GPS information is deleted and the screen changes back to the clip index screen. Select [Cancel] instead to cancel the operation. Copying a Custom Picture File Embedded in a Clip You can copy the custom picture file embedded in a clip to the camcorder. 1 Select the desired clip (a clip with the / icon) and then press SET to open the clip menu. 2 Select [Copy / File] and then press SET.
123 Clip Operations The[/ Data 1/3] screen appears with the orange selection frame indicating a custom picture file slot in the camcorder. Alternatively, you can press the CUSTOM PICTURE button. You can push the joystick up/down or turn the SELECT dial to display the [/ Data 2/3] and [/ Data 3/3] screens. 3 Push the joystick left/right to select the desired file slot and then press SET. 4 Select [OK] and then press SET. The custom picture file already in the selected file slot will be overwritten. Select [Cancel] instead to cancel the operation. 5 When the confirmation message appears, press SET. 123 NOTES You cannot copy the custom picture file to a file slot with a protected file. By default, file slots [C8] and [C9] are protected. Displaying an Index Screen of Shot Marks After you add shot marks to a clip, you can display an index screen that contains all the frames in a clip with either shot mark, only the " mark or only the # mark. When you play back a clip from this index screen, playback will start from the frame indicated by the shot mark. You can also perform other operations from this index screen, such as adding and deleting shot marks. 1 Select the desired clip and then press SET to open the clip menu. 2 Select [Shot Mark] and then press SET. The [Shot Mark] index screen appears, which contains all the frames with shot marks in the clip. Select instead [Shot Mark 1] to display an index screen only of the frames with the " mark or [Shot Mark 2] to display an index screen only of the frames with the # mark. The time code under the thumbnail indicates the time code of the frame with the shot mark. Press the INDEX button or CANCEL button to return to the clip index screen. Time code of the frame with the shot mark NOTES After you finish playing back a clip from this index screen, the index screen that was open before the [Shot Mark] index screen will appear.
124 Clip Operations 124 Displaying a Frame Index Screen of a Single Clip You can display an index screen of a single clip broken down as frames at fixed intervals. This is useful when you have a long clip or wish to play back a clip from a certain point. You can change how many thumbnails are displayed. You can also perform other operations from this index screen, such as adding and deleting shot marks. 1 Select the desired clip and then press SET to open the clip menu. 2 Select [Expand Clip] and then press SET. The [Expand Clip] index screen appears, which shows thumbnails of frames taken from the clip at fixed intervals. The time code under the thumbnail indicates the time code of the frame. You can change the fixed interval between frames by showing more or fewer thumbnails. To show more thumbnails, open the clip menu and select [More Index Pics] and then press SET. To show fewer thumbnails, select [Fewer Index Pics] and then press SET. Press the INDEX button or CANCEL button to return to the clip index screen. Thumbnail icon: Indicates the frame used as the clip thumbnail in the clip index screen. Time code of the displayed frame NOTES After you finish playing back a clip from this index screen, the index screen that was open before the [Expand Clip] index screen will appear. Adding Shot Marks You can add shot marks (", # or both) to shots in a clip you want to set apart. Later, you can display an index screen that shows only the clips with a " mark, only the clips with a # mark, or only clips with either shot mark. Adding Shot Marks during Playback To add an " mark or # mark to a clip during playback or playback pause, you must first set an assignable button to [Add Shot Mark 1] or [Add Shot Mark 2] in advance. 1 Set an assignable button to [Add Shot Mark 1] or [Add Shot Mark 2] (A 99). 2 During playback or playback pause, press the assignable button at the point in the clip to add the shot mark. A message indicating the shot mark appears on the screen and the shot mark is added to the clip. Adding a shot mark to a clip during playback will pause the playback. Adding Shot Marks from the Index Screen 1 Open the [Shot Mark] index screen or [Expand Clip] index screen. 2 Select the desired frame (thumbnail) and then press SET to open the clip menu.
125 Clip Operations 3 Select [Add Shot Mark 1] or [Add Shot Mark 2] and then press SET. The clip information screen appears and it prompts you to confirm the operation. 4 Select [OK] and then press SET. The screen changes back to the previous index screen and the selected shot mark appears next to the selected clip s thumbnail. Select [Cancel] instead to cancel the operation. 125 NOTES Up to 100 shot marks (" and # marks combined) can be added to a single clip. There may be up to a 0.5 second delay from when you press the button to when the camcorder adds the shot mark. Deleting Shot Marks 1 Open the [Shot Mark] index screen or [Expand Clip] index screen. 2 Select the desired frame (thumbnail) and then press SET to open the clip menu. 3 Select [Del. Shot Mark 1] or [Del. Shot Mark 2] and then press SET. The clip information screen appears and it prompts you to confirm the operation. 4 Select [OK] and then press SET. The selected mark is deleted and the screen changes back to the previous index screen. If a frame has no shot marks, it will no longer appear in the [Shot Mark] index screen. Select [Cancel] instead to cancel the operation. Changing a Clip s Thumbnail You can change the thumbnail that appears in the clip index screen to a thumbnail of a frame that appears in the [Shot Mark] index screen or [Expand Clip] index screen. 1 Open the [Shot Mark] index screen or [Expand Clip] index screen. 2 Select the desired frame (thumbnail) and then press SET to open the clip menu. 3 Select [Set Index Picture] and then press SET. The clip information screen appears and it prompts you to confirm the operation. 4 Select [OK] and then press SET. The selected frame is set as the thumbnail and the screen changes back to the previous index screen. R appears next to the thumbnail of the selected frame. Select [Cancel] instead to cancel the operation. NOTES When playing back a clip from the clip index screen, playback will start from the beginning of the clip, regardless of the thumbnail.
126 Clip Operations 126
127 6 External Connections Video Output Configuration The video signal output from the HD/SD SDI, HDMI OUT and SYNC OUT terminals depends on the clip s video configuration, the capability of the external monitor (for video output from the HDMI OUT terminal) and on various menu settings. 127 Operating modes: Video Output Configuration by Terminal Refer to the following table for the video output configuration from each terminal. If necessary, you can superimpose the onscreen displays on the video displayed on the external monitor (A 130). Video Output Configuration by Terminal Terminal Video configuration HD/SD SDI 1, 2 HDMI OUT 2, 3 SYNC OUT 4 Type of recording Resolution (vertical)/frame rate HD output SD Output 5 HD output SD output HD Output SD Output 24.00P 1080/24.00P 1080/60.00i 1080/60.00i 1080/60.00i 720/24.00P 720/60.00P 720/60.00P 720/60.00P 1080/59.94i 1080/29.97P 1080/23.98P 1080/59.94i 480/59.94i 1080/59.94i 480/59.94P 1080/59.94i 480/59.94i NTSC 1080/slow or fast motion 720/59.94P 720/29.97P 720/23.98P 720/slow or fast motion 720/59.94P 480/59.94i 720/59.94P 480/59.94P 720/59.94P 480/59.94i 1080/50.00i 1080/25.00P 1080/50.00i 576/50.00i 1080/50.00i 576/50.00P 1080/50.00i 576/50.00i PAL 1080/slow or fast motion 720/50.00P 720/25.00P 720/slow or fast motion 720/50.00P 576/50.00i 720/50.00P 576/50.00P 720/50.00P 576/50.00i 1 Set [ Video Setup] > [SDI Output] to [HD], [SD] or [Off]. 2 When you set [ LCD/VF Setup] > [HD Output] (under [Zebra]) to [On], you can display zebra patterns on an external monitor. (HD output only. During SD output the zebra pattern will not be output.) 3 Video output will automatically switch to HD or SD, depending on the capability of the external monitor. 4 Set [ Video Setup] > [SYNC Output] to [HD-Y] (HD component video, luminance signal) or [Composite] (SD analog composite signal). 5 When the camcorder is connected via HDMI OUT terminal to an external monitor, the video signal output from the HD/SD SDI terminal will be the same as that from the HDMI OUT terminal.
128 Connecting to an External Monitor Connecting to an External Monitor 128 When you connect the camcorder to an external monitor for recording or playback, use the terminal on camcorder that matches the one you wish to use on the monitor. Then, select the video signal output configuration (A 127). The camcorder can output video from all of the video output terminals simultaneously. Operating modes: Connection Diagram When you connect the camcorder to an external monitor using the SYNC OUT terminal, use headphones to monitor the sound (A 84). We recommend that you power the camcorder from a household power outlet using the compact power adapter. HDMI cable (commercially available) HDMI OUT terminal SYNC OUT terminal HD/SD SDI terminal BNC cable (commercially available) BNC cable (commercially available) SDI IN HDMI IN VIDEO IN or COMPONENT IN (Y)
129 Connecting to an External Monitor Using the HD/SD SDI Terminal The digital signal output from the HD/SD SDI terminal includes the video signal, audio signal and time code signal. If necessary, perform the following procedure to change the output to HD or SD*. Turning the output off will conserve the camcorder s power. * Not available for 24.00P recordings. 1 Open the [SDI Output] submenu. [ Video Setup] > [SDI Output] 2 Select the desired option and then press SET. If you selected [SD], you can select the SD output method (A 130). [ Video Setup] [SDI Output] [HD] 129 NOTES If necessary, you can superimpose the onscreen displays on the video displayed on the external monitor (A 130). Using the HDMI OUT Terminal The HDMI TM OUT terminal also offers a digital connection and outputs both a video and audio signal. The output signal will automatically switch to HD or SD* depending on the capability of the external monitor. * Not available for 24.00P recordings. NOTES Correct operation cannot be guaranteed when connecting the camcorder to DVI monitors. Video may not be output correctly depending on the monitor. In such case, use another terminal. If necessary, you can superimpose the onscreen displays on the video displayed on the external monitor (A 130). You can select the SD output method (A 130). Using the SYNC OUT Terminal In addition to its function as a synchronization signal output terminal, you can use the SYNC OUT terminal also as a terminal for analog video signal output. You can output an HD component video luminance signal or a down-converted SD composite video signal*. * Not available for 24.00P recordings. [ Video Setup] [SYNC Output] [Composite] 1 Open the [SYNC Output] submenu. [ Video Setup] > [SYNC Output] 2 Select [HD-Y] or [Composite] and then press SET. If you selected [HD-Y] (HD component video, luminance signal), no more settings are necessary. If you selected [Composite] (SD analog composite signal), you can select the SD output method with the following procedure. NOTES When you play back a clip on a monitor with a 4:3 aspect ratio, the monitor will switch automatically to widescreen mode if it is compatible with the Video ID-1 or WSS system. If necessary, you can superimpose the onscreen displays on the video displayed on the external monitor (A 130).
130 Connecting to an External Monitor 130 SD Output When HD video (16:9 aspect ratio) is converted and output as SD video (4:3 aspect ratio), you can choose how it appears on the external monitor. 1 Open the [SD Output] submenu. [ Video Setup] > [SD Output] 2 Select the desired option and then press SET. Options [Squeeze]: [Letterbox]: [Side Crop]: [ Video Setup] [SD Output] [Letterbox] The image is squeezed from the left and right so that the entire image fits within the screen. The image will appear normal if the external monitor also has a 16:9 aspect ratio. The 16:9 aspect ratio is maintained but black letterbox bars are added to the top and bottom of the image. The left and right sides of the image are cropped so that the central part of the image fits within the screen. Original image (16:9) [Squeeze] setting [Letterbox] setting [Side Crop] setting Superimposing Onscreen Displays to Appear on an External Monitor You can choose to superimpose onscreen displays on the video output from the HD/SD SDI terminal, HDMI OUT terminal or SYNC OUT terminal. Doing so will display the onscreen displays on an external monitor. You must set this function separately for HD and SD output. This setting will not affect your recordings. [ Video Setup] [HD Onscreen Disp.] [SD Onscreen Disp.] [Off] 1 Open the [HD Onscreen Disp.] or [SD Onscreen Disp.] submenu. [ Video Setup] > [HD Onscreen Disp.] or [SD Onscreen Disp.] 2 Select [On] and then press SET. T appears on the upper right of the screen (when [ LCD/VF Setup] > [Custom Display 2] > [Output Display] is set to [On]). NOTES Onscreen displays will not appear on an external monitor for SD output if [ Video Setup] > [SD Output] is set to [Side Crop]. If you set an assignable button to [Onscreen Display] (A 99), you can press the button to turns on and off the superimposing of onscreen displays on video output from the camcorder s terminals (simultaneously for HD and SD video).
131 Audio Output Audio Output The camcorder can output audio from the HD/SD SDI terminal HDMI OUT terminal or (headphone) terminal. When audio is output from the (headphone) terminal, you can configure settings such as the output channel. 131 Embedded Audio Embedded audio refers to the superimposing of the audio signal along with the video signal being output from the HD/SD SDI terminal. If you set the [ Video Setup] > [SDI Output] setting to [HD] or [SD] (A 129), the camcorder will automatically embed audio. Operating modes: Selecting the Audio Channel You can select the audio channel that is output from the (headphone) terminal. Operating modes: 1 Open the [Channel] submenu. [ Audio Setup] > [Audio Output] > [Channel] 2 Select the desired option and then press SET. Options [CH1/CH2]: [CH1/CH1]: [CH2/CH2]: [All/All]: [ Audio Setup] [Audio Output] [Channel] [CH1/CH2] Audio from CH1 is output from the left audio channel and audio from CH2 is output from the right audio channel. Audio from CH1 is output from both the left and right audio channels. Audio from CH2 is output from both the left and right audio channels. Audio from CH1 and CH2 is mixed and output from both the left and right audio channels. NOTES If you set an assignable button to [Audio Output CH] (A 99), you can press the button to change the audio channel directly.
132 Saving Clips to a Computer Saving Clips to a Computer 132 Use the software on the supplied Canon XF Utilities CD-ROM to transfer clips in the camcorder to a computer to save them. The CD-ROM contains the following. Canon XF Utility: Browser for transferring clips to a computer, playing back and checking video, and managing clips. Plugins for non-linear editing (NLE) software: The plugins allow you to transfer clips from a computer or a CF card (connected via USB reader to a computer) to the NLE software. The following plugins are included. - Canon XF Plugin for Avid Media Access (for computers running Windows or Mac OS) - Canon XF Plugin for Final Cut Pro (for computers running Mac OS) The instruction manual for each module provides more details. Refer to Viewing the Software Instruction Manuals (A 138) for details on accessing the manuals. Refer to Web sites such as your local Canon Web site for the latest information on software. Operating modes: System Requirements Canon XF Utility OS Windows XP 1, SP3 Windows Vista 2, SP2 Mac OS X v10.5, 10.6 or 10.7 Windows 7 2, with or without SP1 CPU Intel Core (Intel Core 2 Duo, 2.66 GHz recommended); SSE2 compatible Intel CPU (Intel Core 2 Duo, 2.66 GHz recommended) RAM 1 GB (2 GB for Windows 7, 64-bit version) Available hard disk space Installation: 80 MB Display 1024 x 768 resolution, 16-bit color (high color) 1024 x 768 resolution, 32,000 colors 1 32-bit version only bit and 64-bit versions. Canon XF Plugin for Avid Media Access Required application Refer to the application s official home page for the application s system requirements. Canon XF Plugin for Final Cut Pro Media Composer 4.05 / 5.0 / 5.5 (Windows and Mac OS) NewsCutter / 9.0 / 9.5 (Windows only) Required application Final Cut Pro / to Refer to the application s official home page for the application s system requirements. NOTES Even if your computer meets the system requirements, proper operation of the software cannot be guaranteed.
133 Saving Clips to a Computer Installing and Uninstalling Canon XF Utility (Windows) Installing Canon XF Utility Perform the following procedure to install the Canon XF Utility software. Note that you can select the language used for the installation process from English, French, Spanish, Italian or German (available languages depend on the region you select). However, only the English version of the software is included in the supplied Canon XF Utilities CD-ROM. After installing this version, you can download language packs that will change the user interface (menus, messages, etc.) to other languages. For more details, visit your local Canon Web site Insert the Canon XF Utilities CD-ROM into the computer. The installation screen appears. If it does not, follow the steps below. - Windows 7 and Windows Vista: When the AutoPlay window appears, select Run SETUP.EXE. - Windows 7, Windows Vista and Windows XP: Open Computer (Windows 7 and Windows Vista) or My Computer (Windows XP) and double-click the icon of the drive that contains the CD-ROM. 2 Select your region. If you selected [Asia] or [Oceania], skip to step 4. 3 Select the language to be displayed during installation. 4 Select an installation method and then click [OK]. If you selected the [Easy Installation] installation method, skip to step 7.
134 Saving Clips to a Computer 5 Select the software to install and the destination folder. Then, click [Next] Click [Install]. 7 Read the license agreement and click [Yes] to begin the installation. If you do not select [Yes], you cannot install the software. When the installation has completed, [Installation has completed successfully.] appears. You can click [Cancel] to cancel the operation. 8 Click [Next] and then click [Finish]. 9 Remove the CD-ROM from the computer. Uninstalling Canon XF Utility 1From the Start menu, select All Programs > Canon Utilities > Canon XF Utility > Uninstall Canon XF Utility. A confirmation screen appears. 2 Click [Yes] to begin the uninstalling the software. When the software has been uninstalled, [The software has been successfully uninstalled] appears. 3 Click [OK]. Uninstalling Canon XF Plugin for Avid Media Access 1 In the Control Panel, open Programs and Features* (Windows 7/Windows Vista) or Add or Remove Programs (Windows XP). A list of installed programs appears. 2 Select Canon XF Plugin for Avid Media Access. 3 Click Uninstall or Uninstall/Change (Windows 7/Windows Vista) or Change/Remove (Windows XP). 4 Follow the onscreen instructions. *This may be Add or Remove Programs depending on how the Control Panel is displayed.
135 Saving Clips to a Computer Uninstalling Canon XF MPEG2 Decoder 1 In the Control Panel, open Programs and Features* (Windows 7/Windows Vista) or Add or Remove Programs (Windows XP). A list of installed programs appears. 2 Select Canon XF MPEG2 Decoder. 3Click Uninstall or Uninstall/Change (Windows 7/Windows Vista) or Change/Remove (Windows XP). 4 Follow the onscreen instructions. *This may be Add or Remove Programs depending on how the Control Panel is displayed. 135 Uninstalling the Canon XF Plugin for Avid Media Access Instructions 1From the Start menu, open All Programs > Canon Utilities > Canon XF Plugin for Avid Media Access > Uninstall Canon XF Plugin for Avid Media Access Instruction Manual. 2 When the confirmation screen appears, click [Yes] and then click [OK]. Installing and Uninstalling Canon XF Utility (Mac OS) Installing Canon XF Utility 1 Insert the Canon XF Utilities CD-ROM into the computer. 2 Open the Finder, click CanonXFxxM under DEVICES in the sidebar and double-click MasterInstaller. The xx in the CD-ROM s name stands for the version number. Mac OS X v10.5 or 10.6: The CD-ROM s icon will appear on the desktop. You can double click the icon and then double-click MasterInstaller. The installation screen appears. 3 Select your region.
136 Saving Clips to a Computer 4 Click [Install] Select the installation method and then click [Next]. 6 Read the license agreement and click [Agree]. If you do not select [Agree], you cannot install the software. If you selected the [Easy Installation] installation method, skip to step 8. 7 Select the software to install and then click [Next].
137 Saving Clips to a Computer 8 Click [Next] to begin the installation. 137 When the installation has completed, [Installation has finished.] appears. 9 Click [Finish] and then remove the CD-ROM from the computer. Uninstalling the Software 1From Applications, open Canon Utilities. 2 Drag and drop Canon XF Utility to Trash. Uninstalling Canon XF Plugin for Final Cut Pro Drag and drop the following file to Trash. /Library/Application Support/ProApps/MIO/RAD/Plugins/CanonXF.RADPlug Uninstalling Canon XF Plugin for Avid Media Access Drag and drop the following file to Trash. /Library/Application Support/Avid/AVX2_Plug-ins/AMA/MVP_CanonXF.avx Uninstalling Canon XF MPEG2 Decoder Drag and drop the following file to Trash. /Library/QuickTime/XFMpeg2Dec.component Uninstalling the Canon XF Plugin for Final Cut Pro Instructions 1From Applications, open Canon Utilities. 2 Drag and drop Canon XF Plugin for Final Cut Pro to Trash. Uninstalling the Canon XF Plugin for Avid Media Access Instructions 1From Applications, open Canon Utilities. 2 Drag and drop Canon XF Plugin for Avid Media Access to Trash.
138 Saving Clips to a Computer 138 Viewing the Software Instruction Manuals For details on using the software, refer to the instruction manual (PDF file) of each module. The instruction manuals are installed with the software. For computers running Windows, Adobe Reader is required. Viewing the Canon XF Utility Instruction Manual Windows: 1From the Start menu, select All Programs > Canon Utilities > Canon XF Utility > Canon XF Utility Instruction Manual. 2 Select the language of the instruction manual to view. Mac OS: 1From Applications, open Canon Utilities > Canon XF Utility > Manual. 2 Open the folder of the language and double-click the PDF file. You can also view the instruction manual by starting the Canon XF Utility software and then selecting [Help] > [View instruction manual]. Viewing the Plugin Instructions Canon XF Plugin for Avid Media Access Instructions (Windows): 1From the Start menu, select All Programs > Canon Utilities > Canon XF Plugin for Avid Media Access > Canon XF Plugin for Avid Media Access Instruction Manual. 2 Select the desired language. Canon XF Plugin for Final Cut Pro Instructions (Mac OS): 1From Applications, open Canon Utilities > Canon XF Plugin for Final Cut Pro > Manual. 2 Open the folder of the language and double-click the PDF file. Canon XF Plugin for Avid Media Access Instructions (Mac OS): 1From Applications, open Canon Utilities > Canon XF Plugin for Avid Media Access > Manual. 2 Open the folder of the language and double-click the PDF file.
139 7 Photos Taking Photos You can take photos when the camcorder is in mode or you can capture a photo from a clip when the camcorder is in mode. Photos are saved onto the SD card. In mode, photo size is 1920x1080*. In mode, photo size depends on the resolution setting of the clip that the photo is captured from. If the clip is 1920x1080 or 1440x1080, the photo size is 1920x1080. If the clip is 1280x720, the photo size is 1280x720. * At this size, the camcorder can save approximately 670 photos on a 1 GB SD card. 139 Taking Photos in CAMERA Mode You can take a photo while the camcorder is recording a clip or is in record pause mode. If a custom picture file is selected in advance, it will be recorded with the photo (A 101). To take a photo, set an assignable button to [Photo] in advance. Operating modes: 1 Set an assignable button to [Photo] (A 99). 2 Press the assignable button to take a photo. * and the number of available photos appear on the upper right of the screen. If a custom picture file is selected, it will be recorded with the photo. The SD card access indicator will flash as the photo is being recorded. NOTES Photo recording is disabled while Wi-Fi communication is turned on ([w Other Functions] > [Wi-Fi Remote] > [Select] is set to a setting other than [Off]). Capturing Photos in MEDIA Mode You can capture a photo from a clip during playback pause. To capture a photo, set an assignable button to [Photo] in advance. Operating modes: 1 Set an assignable button to [Photo] (A 99). 2 Select the desired clip and press the Ò button to start playback. 3 Pause the playback at the point you want to capture. 4 Press the assignable button to capture a photo. The screen will momentarily turn black as if a camera shutter had released. * and the number of available photos appear on the upper right of the screen. The SD card access indicator will flash as the photo is being recorded. 5 Press the Ñ button to stop playback.
140 Taking Photos 140 IMPORTANT Observe the following precautions while the SD card access indicator is flashing. Failure to do so may result in permanent data loss. - Do not disconnect the power source or turn off the camcorder. - Do not remove the SD card. NOTES If the LOCK switch on the SD card is set to prevent writing, you will not be able to record a photo. Change the position of the LOCK switch in advance. Even if [Other Functions] > [Custom Function] > [Scan Reverse Rec] is set to a setting other than [Off], photos will not be inverted.
141 Photo Playback Photo Playback You can view the photos that you took with the camcorder. Operating modes: 141 Displaying the [Photos] Index Screen Display the [Photos] index screen to view photos. 1 Set the Q switch to MEDIA. The camcorder switches to appears. 2 Press the INDEX button. The index screen selection menu appears. 3 Select [Photo Index] and then press SET. mode and the clip index screen The [Photos] index screen appears. After you are finished viewing photos, press the INDEX button to return to the clip index screen. Viewing Photos 1 Move the orange selection frame to the desired photo. 2 Press the Ò button to view the photo. The photo playback screen appears and the selected photo is displayed. Use the Ú/Ù buttons or push the joystick left/right to switch to the previous/next photo. Press the DISP. button to hide/show the onscreen displays. Press the Ñ button to return to the [Photos] index screen. IMPORTANT Observe the following precautions while the SD card access indicator is flashing. Failure to do so may result in permanent data loss. - Do not disconnect the power source or turn off the camcorder. - Do not remove the SD card. NOTES The following photos may not be displayed correctly. - Photos not recorded with this camcorder. - Photos created or edited on a computer. - Photos whose file names have been changed.
142 Photo Operations Photo Operations 142 You can use the photo menu to protect or unprotect a photo, delete a photo, or copy a custom picture file embedded in a photo. You can display the photo menu from the [Photos] index screen or photo playback screen. Using the Photo Menu 1 From the [Photos] index screen, select a photo and then press SET. If you are viewing a photo, simply press SET. The photo menu appears. Available functions depend on the photo s settings. 2 Select the desired function and then press SET. Deleting Photos You can delete a photo you no longer need. When you do so, however, the custom picture file embedded in it will also be deleted. Photos can be deleted one at a time from the photo playback screen or [Photos] index screen. Operating modes: Deleting a Photo from the Playback Screen 1 Display the photo to be deleted (A 141). 2 Press SET to open the photo menu. 3 Select [Delete] and then press SET. The screen prompts you to confirm the operation. 4 Select [OK] and then press SET. Select [Cancel] instead to cancel the operation. The selected photo is deleted and the next photo is displayed. If a custom picture file is embedded in the photo, it is also deleted. 5 When the confirmation message appears, press SET. Deleting a Photo from the Index Screen 1 Open the [Photos] Index Screen (A 141). 2 Move the orange selection frame to the photo to be deleted. 3 Press SET to open the photo menu. 4 Select [Delete] and then press SET. The screen prompts you to confirm the operation. 5 Select [OK] and then press SET. Select [Cancel] instead to cancel the operation. The selected photo is deleted. If a custom picture file is embedded in the photo, it is also deleted. 6 When the confirmation message appears, press SET.
143 Photo Operations Deleting All Photos 1 Open the [Delete All Photos] submenu. [w Other Functions] > [Delete All Photos] 2 Select [OK] and then press SET. All of the photos on the SD card, except for protected ones, will be deleted. Select [Cancel] instead to cancel the operation. While the photos are being deleted, you can press SET to cancel. 3 When the confirmation message appears, press SET. [w Other Functions] [Delete All Photos] 143 IMPORTANT Be careful when deleting photos. Deleted photos cannot be recovered. Protecting Photos You can protect photos to prevent accidental erasure. The custom picture file embedded in such a photo is also protected. Photos can be protected from the photo playback screen or [Photos] index screen. Operating modes: Protecting a Photo from the Playback Screen 1 Display the photo to be protected (A 141). 2 Press SET to open the photo menu. 3 Select [Protect] and then press SET. To remove protection settings from a protected photo, select [Unprotect] instead. The screen prompts you to confirm the operation. 4 Select [OK] and then press SET. Select [Cancel] instead to cancel the operation. The selected photo is protected and i appears on the lower left of the screen. If a custom picture file is embedded in the photo, it is also protected. Protecting a Photo from the Index Screen 1 Open the [Photos] Index Screen (A 141). 2 Move the orange selection frame to the photo to be protected. 3 Press SET to open the photo menu. 4 Select [Protect] and then press SET. To remove protection settings from a protected photo, select [Unprotect] instead. The screen prompts you to confirm the operation. 5 Select [OK] and then press SET. The selected photo is protected and i appears next to the photo s thumbnail. Select [Cancel] instead to cancel the operation. If a custom picture file is embedded in the photo, it is also protected.
144 Photo Operations 144 IMPORTANT Initializing an SD card will permanently erase all the data it contains, including protected photos and custom picture files. Copying Custom Picture Files You can copy to the camcorder a custom picture file embedded in a photo. Custom picture files can be copied from the photo playback screen or [Photos] index screen. Operating modes: Copying a File from the Playback Screen 1 Display the photo with the custom picture file to be copied (A 141). 2 Press SET to open the photo menu. 3 Select [Copy / File] and then press SET. The[/ Data 1/3] screen appears with the orange selection frame indicating a file slot in the camcorder. Alternatively, you can press the CUSTOM PICTURE button. You can push the joystick up/down or turn the SELECT dial to display the [/ Data 2/3] and [/ Data 3/3] screens. 4 Push the joystick left/right to select the desired file slot and then press SET. 5 Select [OK] and then press SET. The custom picture file embedded in the selected photo is copied, overwriting the file in that slot. Select [Cancel] instead to cancel the operation. 6 When the confirmation message appears, press SET. Copying a File from the Index Screen 1 Open the [Photos] Index Screen (A 141). 2 Move the orange selection frame to the photo with the custom picture file to be copied. 3 Press SET to open the photo menu. 4 Select [Copy / File] and then press SET. The[/ Data 1/3] screen appears with the orange selection frame indicating a file slot in the camcorder. Alternatively, you can press the CUSTOM PICTURE button. You can push the joystick up/down or turn the SELECT dial to display the [/ Data 2/3] and [/ Data 3/3] screens. 5 Push the joystick left/right to select the desired file slot and then press SET. 6 Select [OK] and then press SET. The custom picture file embedded in the selected photo is copied, overwriting the file in that slot. Select [Cancel] instead to cancel the operation. 7 When the confirmation message appears, press SET. NOTES You cannot copy the custom picture file to a file slot with a protected file. By default, file slots [C8] and [C9] are protected.
145 Photo Operations Photo Numbering Photos are automatically assigned consecutive numbers from 0101 to 9900, and stored on the SD card in folders containing up to 100 photos. Folders are numbered from 101 to 998. You can select the photo numbering method to be used. The photo number indicates the name and location of the file on the SD card. For example, a photo numbered is located in the DCIM\101CANON folder as the file IMG_0107.jpg. [w Other Functions] [Photo Numbering] [Continu.] 145 Operating modes: 1 Open the [Photo Numbering] submenu. [w Other Functions] > [Photo Numbering] 2 Select the desired option and the press SET. Options [Reset]: [Continu.]: Photo numbers will restart from every time you insert a new SD card. If an SD card already contains photos, photo numbers will continue from the number following that of the last photo on the SD card. Photo numbers will continue from the number following that of the last photo recorded with the camcorder. NOTES If you select [Continu.] and the SD card you insert already contains a photo with a larger number, a new photo will be assigned a number one higher than that of the last photo on the SD card. We recommend using the [Continu.] setting.
146 Photo Operations 146
147 8 Additional Information Menu Options For details about how to select an item, refer to Using the Menus (A 29). For details about each function, see the reference page. Menu items without a reference page are explained after the tables. Setting options in boldface indicate default values. Menu items not available appear grayed out. 147 To skip directly to the page of a specific menu: [~ Camera Setup] menu A 147 [ Audio Setup] menu A 148 [ Video Setup] menu A 148 [ LCD/VF Setup] menu A 149 [ TC/UB Setup] menu A 152 [w Other Functions] menu A 152 [ My Menu] customized menu A 155 [~ Camera Setup] menu ( mode only) Menu item Submenu Setting options A [ISO/Gain] [Select] [ISO], [Gain] [ISO Increment] [1 stop], [1/3 stop] 61 [Gain] [Normal], [Fine] # [Iris] [Iris Increment] [1/2 stop], [1/3 stop], [Fine] [Zoom-Iris Correct.] [On], [Off] 64 [Shutter] [Mode] [Speed], [Angle], [Clear Scan], [Slow], [Off] [Shutter Increment] [1/3 stop], [1/4 stop] 58 [/ CINEMA Locked] [On], [Off] 54 [ABB] [Cancel], [OK] 46 [Color Bars] [Enable] [On], [Off] [Type] [SMPTE], [EBU], [ARIB] 87 # [Periph. Illum. Corr.] [On], [Off] 33
148 Menu Options [ Audio Setup] menu 148 Menu item Submenu Setting options A [Audio Input] [XLR Rec Channel] [CH1], [CH1/CH2] Ü 81 * Not available in the [Photos] index screen. [ Video Setup] menu * Not available for 24.00P recordings. [XLR1 Mic Trimming] [XLR2 Mic Trimming] [XLR1 Mic Att.] [XLR2 Mic Att.] [+12 db], [+6 db], [0 db], [-6 db], [-12 db] [On], [Off] Ü 82 Ü 83 [XLR ALC Link] [Linked], [Separated] Ü 82 [Limiter] [On], [Off] Ü [1 khz Tone] [-12 db], [-18 db], [-20 db], [Off] Ü 87 [MIC Mode] [Automatic], [Manual] Ü [MIC Level] 0 to 99 (50) Ü [MIC Att.] [On], [Off] Ü 84 [Audio Output] [Channel] [CH1/CH2], [CH1/CH1], [CH2/CH2], [All/All] Ü Ü* 131 [Headphone Volume] [Off], 1 to 15 (8) Ü Ü* 117 Menu item Setting options A [SDI Output] [HD], [SD]*, [Off] 129 [SYNC Output] [HD-Y], [HD Sync], [Blk Burst]*, [Composite]*, [Off] 79, 129 [HD Onscreen Disp.] [SD Onscreen Disp.]* [On], [Off] [On], [Off] [SD Output]* [Squeeze], [Letterbox], [Side Crop] ,
149 Menu Options [ LCD/VF Setup] menu Menu item Submenu Setting options A [LCD Setup] [Brightness] -99 to 99 (±0) Ü Ü [Contrast] -99 to 99 (±0) Ü Ü [Color] -20 to 20 (±0) Ü Ü [Sharpness] 1 to 4 (2) Ü Ü [Backlight] [Normal], [Bright] Ü Ü [VF Setup] [Brightness] -99 to 99 (±0) Ü Ü [Contrast] -99 to 99 (±0) Ü Ü [Color] -20 to 20 (±0) Ü Ü [Sharpness] 1 to 4 (2) Ü Ü [Backlight] [Normal], [Bright] Ü Ü [LCD/VF B&W] [On], [Off] Ü Ü 37 [LCD/VF Simul.] [On], [Off] Ü Ü 36 [View Assist.] [On], [Off] Ü 109 [Peaking] [On], [Off] Ü [Select] [Peaking 1], [Peaking 2] Ü [Peaking 1] [Color] [White], [Red], [Yellow], [Blue] Ü [Gain] [Off], 1 to 15 (8) Ü [Frequency] 1 to 4 (2) Ü [Peaking 2] [Color] [White], [Red], [Yellow], [Blue] Ü [Gain] [Off], 1 to 15 (15) Ü [Frequency] 1 to 4 (1) Ü [Zebra] [On], [Off] Ü [Select] [Zebra 1], [Zebra 2], [Zebra 1&2] Ü [Zebra 1 Level] [70 ±5%], [75 ±5%], [80 ±5%], [85 ±5%], [90 ±5%], [95 ±5%] Ü [Zebra 2 Level] [70%], [75%], [80%], [85%], [90%], [95%], [100%] Ü [HD Output] [On], [Off] Ü [Markers] [Enable] [On], [Off] Ü [Center] [White], [Gray], [Off] Ü [Horizontal] [White], [Gray], [Off] Ü [Grid] [White], [Gray], [Off] Ü [Safety Zone] [White], [Gray], [Off] Ü 71 [Safety Zone Area] [80%], [90%], [92.5%], [95%] Ü [Aspect Marker] [White], [Gray], [Off] Ü [Aspect Ratio] [4:3], [13:9], [14:9], [1.66:1], [1.75:1], [1.85:1], [2.35:1] Ü [Audio Level] [On], [Off] Ü*
150 Menu Options 150 Menu item Submenu Setting options A [Custom Display 1] [Custom Picture] [On], [Off] Ü # [Focal Length] [On], [Off] Ü [ND Filter] [On], [Off] Ü [Key Lock] [On], [Off] Ü [White Balance] [On], [Off] Ü # [Iris] [On], [Off] Ü [ISO/Gain] [On], [Off] Ü [Shutter] [On], [Off] Ü [Peaking] [On], [Off] Ü [Magnification] [On], [Off] Ü [View Assist.] [On], [Off] Ü [Custom Display 2] [Remaining Battery] [Warning], [Normal], [Off] Ü [Remaining Rec Time] [Warning], [Normal], [Off] Ü [Rec Mode] [On], [Off] Ü [Genlock] [On], [Off] Ü [Time Code] [On], [Off] Ü [Interval Counter] [On], [Off] Ü [SD Card Status] [Warning], [Normal], [Off] Ü [Bit Rate/Resolution] [On], [Off] Ü [Frame Rate] [On], [Off] Ü [Character Rec] [On], [Off] Ü [Output Display] [On], [Off] Ü [SDI Rec Command] [On], [Off] Ü [User Memo] [On], [Off] Ü [User Bit] [On], [Off] Ü [Audio Output CH] [On], [Off] Ü [Audio Level] [On], [Off] Ü [Wi-Fi] [On], [Off] Ü [Date/Time] [Date/Time], [Time], [Date], [Off] Ü [Metadata Display] [Date/Time] [On], [Off] Ü* [Camera Data] [On], [Off] Ü* * Not available in the [Photos] index screen. [Audio Level]: Displays the audio level meter when set to [On]. [Custom Display 1] settings [Custom Picture]: Displays the custom picture icon (/) when set to [On], indicating that a custom picture profile will be recorded with a clip. # [Focal Length]: Displays the current focal length of an attached EF lens when set to [On]. [ND Filter]: Displays the ND filter indicator when set to [On]. [Key Lock]: Displays the key lock icon (C) when set to [On]. [White Balance]: Displays the white balance indicator when set to [On]. # [Iris]: Displays the aperture setting when set to [On]. [ISO/Gain]: Displays the ISO speed or gain setting when set to [On]. [Shutter]: Displays the shutter speed setting when set to [On].
151 Menu Options [Peaking]: Displays the peaking icon (J or K) when set to [On]. [Magnification]: Displays the screen magnification icon (^) when set to [On], indicating that the image on the screen is being magnified. [View Assist.]: Displays the view assistance icon ( ) when set to [On]. [Custom Display 2] settings [Remaining Battery]: Controls when the remaining battery indicator appears. [Normal]: Always appears on the screen. [Warning]: Appears only when there is a warning. [Remaining Rec Time]: Displays the remaining recording time. [Normal]: Always appears on the screen. [Warning]: Appears only when there is a warning. [Rec Mode]: Displays the recording operation indicator ([STBY] in record pause mode, for example) when set to [On]. [Genlock]: Displays the Genlock synchronization icon (U) when set to [On]. [Time Code]: Displays the time code when set to [On]. [Interval Counter]: Displays the countdown during interval recording mode when set to [On]. [SD Card Status]: Controls when the SD card status indicator appears. [Normal]: Always appears on the screen. [Warning]: Appears only when there is a warning. [Bit rate/resolution]: Displays the bit rate and resolution when set to [On]. [Frame Rate]: Displays the frame rate when set to [On]. [Character Rec]: Displays the character recording warning icon (S) when set to [On], indicating that the onscreen displays will be recorded on the clip. [Output Display]: Displays the output display warning icon (T) when set to [On], indicating that the onscreen displays will be output to an external monitor. [SDI Rec Command]: Displays the status of the SDI recording command that is being output when [w Other Functions] > [SDI Rec Command] is set to [On]. [User Memo]: Displays the user memo icon (Q) when set to [On], indicating that a user memo will be recorded with a clip. [User Bit]: Displays the user bit when set to [On]. [Audio Output CH]: Displays the audio output channel when set to [On]. [Audio Level]: Displays the audio level indicator and, if activated, the audio peak limiter icon ( ) when set to [On]. [Wi-Fi]: Displays the Wi-Fi icon ( ) when set to [On]. [Date/Time]: Displays the date and time when set to [On]. [Metadata Display]: Displays the date and time of recording and/or the camera data (shutter speed, aperture value, gain) during playback. 151
152 Menu Options [ TC/UB Setup] menu ( mode only) 152 Menu item Submenu Setting options A [Time Code] [Mode] [Preset], [Regen.] 73 [Run] [Rec Run], [Free Run] 73 [DF/NDF] * [DF], [NDF] 74 [Setting] [Set], [Reset] 73 [TC In/Out] [In], [Out] 78 [24P TC/Sync] [XF Legacy], [Normal] [User Bit] [Rec Mode] [Internal], [External] 78 [Output Mode] [Fixed], [Pulldown] 79 [Type] [Setting], [Time], [Date] 76 * In the following cases, the time code is set to [NDF] and this setting cannot be changed: - [w Other Functions] > [24.00P] is set to [On] - [w Other Functions] > [NTSC/PAL] is set to [PAL] - [w Other Functions] > [NTSC/PAL] is set to [NTSC] and the frame rate is set to 23.98P [24P TC/Sync]: Determines the frequency for time code input and output and for Genlock synchronization when the frame rate is set to 23.98P or 24.00P. [XF Legacy]: Synchronization mode compatible with Canon XF series camcorders. Synchronizes the time code at a 30-frame signal and the Genlock signal at a 59.94i or 60.00i signal. [Normal]: Standard synchronization mode. Synchronizes the time code at a 24-frame signal and the Genlock signal at a 23.98P or 24.00P signal. [ User Bit Setup] menu ( mode only*) Menu item Setting options A [Output Mode] [Fixed], [Pulldown] 79 * Not available in the [Photos] index screen. [w Other Functions] menu Menu item Submenu Setting options A [Reset] [All Settings] [Cancel], [OK] Ü Ü [Camera Settings] [Cancel], [OK] Ü [Assignable Buttons] [Cancel], [OK] Ü Ü 1 [Transfer Menu//] [Save To *] [Menu], [Menu+/] Ü Ü [Load From *] [Menu], [Menu+/] Ü Ü 111 [Time Zone] List of world time zones. [UTC-05:00 New York] or [UTC+01:00 Central Europe] 2 Ü Ü 27 [Clock Set] [Date/Time] Ü Ü [Date Format] [YMD], [YMD/24H], [MDY], [MDY/24H], 27 [DMY], [DMY/24H] 2 Ü Ü
153 Menu Options Menu item Submenu Setting options A [WFM (LCD)] 1 [Setting] [WFM], [VS], [Edge Mon.], [Off] Ü [WFM], [VS], [Off] Ü 1 [Waveform Monitor] [Line], [Line+Spot], [Field], [RGB], [YPbPr] Ü Ü 1 88 [Gain] [1x], [2x] Ü Ü [Vectorscope] [Spot], [Normal] Ü Ü 1 89 [Gain] [1x], [5x] Ü Ü 1 [Edge Monitor] [Type 1], [Type 2] Ü [Gain] [Off], 1 to 15 (12) Ü [Language!] [Deutsch], [English], [Español], [Français], [Italiano], [Polski], [ ], [ ], Ü Ü 28 [ ], [ ] [Assign Button] [1] to [15] See footnote 3 Ü [1] to [9] Ü 1 99 [Tally Lamp] [On], [Off] Ü [Media Access LED] [On], [Off] Ü Ü [Genlock Adjust.] to (000) Ü [24.00P] [On], [Off] Ü Ü 1 55 [NTSC/PAL] [NTSC], [PAL] 2 Ü Ü 1 55 [Relay Rec] [On], [Off] Ü 44 [Double Slot Rec] [On], [Off] Ü 44 [Bit Rate/Resolution] [50 Mbps 1920x1080], [50 Mbps 1280x720], [35 Mbps 1920x1080], [35 Mbps 1280x720], Ü 55 [25 Mbps 1440x1080] [Frame Rate] When [NTSC/PAL] is set to [NTSC]: [59.94i], [59.94P], [29.97P], [23.98P] When [NTSC/PAL] is set to [PAL]: [50.00i], [50.00P], [25.00P] Ü 55 [Special Rec] [Interval Rec], [Frame Rec], [Pre Rec], [Slow & Fast Motion], [Off] Ü 93 [Interval Rec] [Interval] [1 sec] to [10 sec], [15 sec], [20 sec], [30 sec], [40 sec], [50 sec], [1 min] to [10 min] Ü [Rec Frames] When [24.00P] is set to [On] or [Frame Rate] is set to [23.98P], [29.97P] or [59.94i]: 93 1, 3, 6, 9 When [Frame Rate] is set to [25.00P], [50.00i], [50.00P] or [59.94P]: 2, 6, 12 Ü [Frame Rec] [Rec Frames] When [24.00P] is set to [On] or [Frame Rate] is set to [23.98P], [29.97P] or [59.94i]: 1, 3, 6, 9 When [Frame Rate] is set to [25.00P], [50.00i], [50.00P] or [59.94P]: 2, 6, 12 Ü 94 89
154 Menu Options 154 Menu item Submenu Setting options A [Slow & Fast Motion] [S&F Frame Rate] When [24.00P] is set to [On] or [NTSC/PAL] is set to [NTSC]: 1 to 30 (fps) (30) if [Bit Rate/Resolution] is set to an option with 1080 vertical resolution 1 to 60 (fps) (30) if [Bit Rate/Resolution] is set to an option with 720 vertical resolution Ü 95 When [NTSC/PAL] is set to [PAL]: 1 to 25 (fps) (25) if [Bit Rate/Resolution] is set to an option with 1080 vertical resolution 1 to 50 (fps) (25) if [Bit Rate/Resolution] is set to an option with 720 vertical resolution [Clips] [Title Prefix] Two characters, each: [A] to [Z], [0] to [9] ([AA]) Ü [Number setting] [Set], [Reset] Ü [Delete Last Clip] [Cancel], [OK] Ü [Copy All Clips] [Cancel], [OK] Ü [Copy $ Clips] [Cancel], [OK] Ü [Delete All Clips] [Cancel], [OK] Ü [Delete All $ Marks] [Cancel], [OK] Ü [Rec Review] [Entire Clip], [Last 4 sec] Ü 92 [Set Metadata] [Setting] [Remote], [SD Card] [User Memo] [Off], list of user memo files available on the SD card 85 [Country Code] Letters A to Z, numbers 0 to 9, plus sign (+), Ü [Organization] [User Code] minus sign (-), colon (:), space [SDI Rec Command] [On], [Off] Ü [Photo Numbering] [Reset], [Continu.] Ü Ü [Delete All Photos] [Cancel], [OK] Ü [Add / File] [To Clip] [On], [Off] [To Photo] [On], [Off] Ü 104 [Custom Function] [Shockless WB] [On], [Off] [Control Dial] # [Iris], [ISO/Gain], [Off] $ [ISO/Gain], [Off] [Control Dial Dir.] [Reverse], [Normal] [Grip Ctrl Dial Dir.] [Reverse], [Normal] Ü 110 [SELECT Dial Dir.] [Reverse], [Normal] [F. Assist. B&W] [Both], [Magnify], [Peaking], [Off] [Scan Reverse Rec] [Both], [Vertical], [Horizontal], [Off] [Character Rec] [On], [Off] [Reset Hour Meter] [Cancel], [OK] Ü Ü [Wi-Fi Remote] 7 [Set Up New] For details refer to WFT-E6 Wireless File [Select] Transmitter - Guide for Canon Camcorders [Edit] (PDF file). Ü [Camera Settings] [Initialize Media] [CF A] [Cancel], [OK] Ü Ü [CF B] 43 [SD Card] [Complete], [Quick] Ü Ü
155 Menu Options Menu item Submenu Setting options A [Firmware] Ü 1 Not available in the [Photos] index screen. 2 The default value depends on the country/region or purchase. 3 Setting options for [Assign Button]: [(NONE)], [Peaking], [Zebra], [WFM (LCD)], [Edge Monitor], [Magnification], [Color Bars], [Markers], [LCD Setup], [VF Setup], [LCD/VF B&W], [Onscreen Display], [Add Shot Mark 1], [Add Shot Mark 2], [Add $ Mark], [Add % Mark], [Time Code], [Time Code Hold], [Headphone +], [Headphone -], [Audio Output CH], [Audio Level], [Photo], [FUNC.], [FUNC. Shutter], [FUNC. ISO/Gain], [FUNC. WB], [My Menu], [Initialize Media], [User Setting (NONE)]. The default settings are as follows. [1]: [Magnification], [2]: [Peaking], [3]: [Zebra], [4]: [WFM (LCD)], [5]: [Headphone +], [6]: [Headphone -], [7]: [Magnification], [8]: [WFM (LCD)], [9]: [Edge Monitor], [10] to [15]: [(NONE)]. 4 Available in the clip index screen only. 5 Available in the clip index screen and [$ Mark] index screen only. 6 Available in the [Photos] index screen only. 7 Only appears when the optional WFT-E6 Wireless File Transmitter is attached to the camcorder. 155 [Reset]: Reset various camcorder settings. [All Settings]: Resets all the camcorder s settings to default settings, except for the hour meter. [Camera Settings]: Resets the white balance, iris (# only), ISO speed, gain, shutter speed, [~ Camera Setup] settings and custom picture settings to default settings. [Assignable Buttons]: Resets the assignable buttons to default settings. [Tally Lamp]: Allows you to set whether the tally lamp illuminates while the camcorder is recording. [Media Access LED]: Allows you to set whether the CF card access indicators or the SD card access indicator illuminates while the camcorder is accessing a CF card or SD card. [Genlock Adjust.]: The phase difference between the external Genlock signal and the camcorder is initially set to 0. This function allows you to adjust it within the range of approx. ±0.4 H (-1023 to 1023). When setting to 1000 or more or or less, set the first field to 10 or -10, respectively. [Clips] settings [Title Prefix]: Determines the first 2 characters of the clip name. Combined with the [Number Setting] setting, this constitutes the 6-character clip name. [Number Setting]: Determines the last 4 digits of the clip name. Combined with the [Title Prefix] setting, this constitutes the 6-character clip name. Select [Set] to assign a desired number to the first clip you record or select [Reset] to reset the number to [0001]. The numerals increase every time a clip is recorded. [Delete Last Clip]: Deletes the last clip you recorded. This setting option will not appear if you turned the camcorder off since recording the last clip. [Country Code]: This identifier is the country code defined by ISO and is to be entered starting from the left. [Organization]: This identifier represents the organization that owns or operates the camcorder and can be obtained by registering with the SMPTE Registration Authority. If the organization is not registered, enter [0000]. [User Code]: This identifier designates the user. Leave this blank if [Organization] is set to [0000]. [SDI Rec Command]: When you connect the camcorder to another device using the HD/SD SDI terminal, if you start or stop recording with the camcorder, the other device will also start or stop recording. [Reset Hour Meter]: The camcorder has two hour meters the first keeps track of total operation time and the second keeps track of operation time since the last time the second hour meter was reset with this function. [Firmware]: You can verify the current version of the camcorder s firmware. This menu option is usually unavailable. [ My Menu] ( mode only) Menu item Submenu Setting options A [Edit] [Register] [Cancel], [OK] 30 [Move] [Cancel], [OK] [Delete] [Cancel], [OK] [Reset All] [Cancel], [OK]
156 Displaying the Status Screens Displaying the Status Screens 156 You can use the status screens to check the camcorder s various recording- and playback-related settings. You can also output the status screens on an external monitor. Operating modes: 1 Press the STATUS button. The status screen most recently displayed will appear unless you turned off the camcorder or changed the operating mode. In such case, the [Camera] status screen appears in mode and the [Assign Button 1/2] status screen appears in mode. 2 Push the joystick up/down or use the SELECT dial to scroll through the status screens. 3 When you are finished, press the STATUS button again to exit the status screens., Alternatively, you can press the MENU or CUSTOM PICTURE button. Doing so will exit the status screen and open the respective menu. Status screen Description A [Camera] Displays settings related to recording, such as ISO speed/gain, iris 1 and shutter speed increments, peripheral illumination correction 1 and Ü 157 attached lens model information 1. [Assign Button 1/2], [Assign Button 2/2] Allows you to verify the current function of each assignable button. Ü Ü [Audio] Displays settings related to audio. Ü Ü 158 [Media] Displays information about the recording media. Ü Ü 158 [Video] Displays the settings for the video terminals and which special recording mode is in effect. Ü Ü 159 [Metadata 1/2], [Metadata 2/2] Displays the user memo and other metadata that will be recorded with clips. Ü 159 [Battery/Hour Meter] Allows you to check the remaining battery time, battery life and how long the camcorder has been in operation. Ü Ü 160 [/ Data 1/3], [/ Data 2/3], Displays the settings for the custom picture file that will be [/ Data 3/3] 3 embedded into clips. [Wi-Fi Remote 1/4] to [Wi-Fi Remote 4/4] 4 Displays settings related to the configuration of the optional WFT-E6 Wireless File Transmitter and the Wi-Fi network setup. For more details, download the WFT-E6 Wireless File Transmitter - Guide for Canon Camcorders (PDF file) from your local Web site and follow the instructions to complete the necessary setup. Ü 1 # only. 2 Does not appear in the [Photos] index screen. 3 These screens appear only after a custom picture file has been selected. 4 These screens appear only when the optional WFT-E6 Wireless File Transmitter is attached to the camcorder and an active access point has been activated with the [w Other Functions] > [Wi-Fi Remote] setting. 160, 161 Ü
157 Displaying the Status Screens [Camera] Status Screen ( mode only) ISO speed/gain increment (A 61) 2 # Iris increment (A 64) 3 Shutter speed increment (A 59) 4 # Correction for peripheral illumination (A 33) 5 # Lens model name info (A 32) [Assign Button 1/2], [Assign 99) Button 2/2] Status Screen 1 1 Assignable buttons 1 to 15* (A 1 * Assignable buttons 10 to 15 do not appear in mode.
158 Displaying the Status Screens [Audio] Status Screen In mode In mode 7 1 XLR terminal recording channel (A 81) 2 Microphone sensitivity (XLR terminal) (A 82) 3 Audio peak limiter (A 82, 83) 4 Microphone mode (MIC terminal) (A 83) 5 Microphone recording level (MIC terminal) (A 83) [Media] Status Screen Microphone attenuator (MIC terminal) (A 84) 7 Headphone volume (A 117) 8 Linking recording levels of XLR terminals (A 82) 9 Microphone attenuator (XLR terminal) (A 83) 10 Audio reference signal (A 87) CF card A 2 CF card B 3 SD card 4 Total space on CF card A 5 Used space on CF card A 6 Available recording time on CF card A 7 Approximate used space on CF card A 8 Total space on SD card 9 Used space on SD card 10 Available number of shots on SD card 11 Approximate used space on SD card NOTES Depending on the recording media, the total space displayed on the screen may differ from the nominal capacity listed on the CF card or SD card.
159 Displaying the Status Screens [Video] Status Screen HDMI OUT terminal status 2 HD/SD SDI terminal output setting (A 129) 3 Superimposing onscreen displays to HD output (A 130) 4 SD output setting (A 130) 5 SYNC OUT terminal output status (A 129) [Metadata 1/2] Status Screen ( mode only) Superimposing onscreen displays to SD output (A 130) 7 Special recording mode (A 93) 8 Number of frames for interval recording mode (A 93) or frame recording mode (A 94) 9 Interval length for interval recording mode (A 93) 1 User memo file name (A 85) 2 Clip title 3 Camera operator 4 Filming location 5 Clip description [Metadata 2/2] Status Screen ( mode only) Country code (A 155) 2 Organization code 3 User code
160 Displaying the Status Screens [Battery/Hour Meter] Status Screen Remaining recording time 2 Remaining recording time indicator 3 Battery life indicator 4 Total operation time (A 155) 5 Operation time since using [Reset Hour Meter] (A 155) [/ Data 1/3] Status Screen ( mode only) Custom picture file name (A 101) 2 Gamma (A 104) 3 Master pedestal (A 105) 4 Master black RGB levels (A 105) 5 Black gamma settings (level, range and point) (A 105) 6 Knee settings (slope, point and saturation) (A 106) 7 Skin detail settings (hue, chroma, area and Y level) (A 107) 8 Selective NR settings (hue, chroma, area and Y level) (A 107) 9 Low key saturation (A 105) 9
161 Displaying the Status Screens [/ Data 2/3] Status Screen ( mode only) Sharpness settings (level, horizontal detail frequency, horizontal/vertical detail balance, and limit) (A 106) 2 Sharpness settings (select, knee aperture gain and slope) (A 106) 3 Level depend settings (level, slope and offset) (A 107) [/ Data 3/3] Status Screen ( mode only) Coring settings (level, offset, curve and depth) (A 106) 5 Noise reduction (A 107) 6 Color matrix settings (select, gain and phase) (A 107) 7 Color matrix settings (A 107) White balance RGB gain (A 108) 2 Color correction (A 108) 3 Area A settings (phase, chroma, area and Y level) (A 108) 4 Area A revision settings (level and phase) (A 108) 5 Area B settings (phase, chroma, area and Y level) (A 108) 6 Area B revision settings (level and phase) (A 108) 7 Setup level and press (A 109) 8 Clip at 100% (A 109)
162 Troubleshooting Troubleshooting 162 If you have a problem with your camcorder, refer to this section. Consult your dealer or a Canon Service Center if the problem persists. Power source The camcorder will not turn on or it turns off by itself. - The battery pack is exhausted. Replace or charge the battery pack. - Remove the battery pack and reattach it correctly. Shortly after turning it on, the camcorder turns off on its own. - You are using a DC coupler or a battery pack that is not compatible for use with this camcorder. Use a recommended battery pack (A 173). Cannot charge the battery pack. - The temperature of the battery pack is outside the charging range. If the battery pack s temperature is below 0 C (32 F), warm it before charging it; if it is above 40 C (104 F), let the battery pack cool down before charging it. - Charge the battery pack in temperatures between 0 C and 40 C (32 F and 104 F). - The battery pack is faulty. Replace the battery pack. The battery pack is exhausted extremely quickly even at normal temperatures. - Check the [Battery/Hour Meter] status screen (A 160) to see whether the battery pack is at the end of its service life. If so, buy a new battery pack. Recording The camcorder s controls are not responsive/disabled - The grip unit s plug may not be correctly connected to the camcorder. When attaching the grip unit to the camcorder, make sure the grip unit s plug is firmly inserted all the way into the connection terminal on the camcorder (A 38). If you changed the angle of the grip unit, make sure you did not partially disconnect the plug by mistake. Pressing the START/STOP button will not start recording. - The CF card is full or it already contains the maximum number of clips (999 clips). Delete some clips (A 122) or save your clips (A 132) and initialize the CF card (A 43) to free some space. Alternatively, replace the CF card. The point where the START/STOP button was pressed does not match the beginning/end of the recording. - There is a slight interval between pressing the START/STOP button and the actual start/end of recording. This is not a malfunction. The camcorder will not focus. - The viewfinder is not adjusted. Use the dioptric adjustment dial to make the proper adjustment (A 36). - The lens is dirty. Clean the lens with a soft lens-cleaning cloth. When a subject flits across in front of the lens, the image appears slightly bent. - This is a phenomenon typical of CMOS image sensors. When a subject crosses very quickly in front of the camcorder, the image may seem slightly warped. This is not a malfunction. Bright red, green or blue dots appear on the screen. - The camcorder s CMOS sensor is a delicate piece of precision engineering. Direct exposure of the sensor to ion rays or other types of cosmic radiation may affect it and this may rarely appear as bright colored dots on the screen. This is the nature of CMOS image sensors and does not represent a malfunction. Adjusting the black balance (A 46) may help solve the problem. - The effects of the damage may be more noticeable when the camcorder is used in places subject to high temperatures, when a high ISO speed or gain level is used and when slow shutter speeds are used. Changing between recording (ÜREC) and record pause (STBY) takes longer than usual. - When the CF card contains a large number of clips, some operations may take longer than usual. Save your clips (A 132) and initialize the CF card (A 43). Alternatively, replace the CF card. The camcorder cannot record to a CF card properly. - This may occur as recordings are made and deleted over time. Save your clips (A 132) and initialize the CF card (A 43). After using the camcorder for a long time, it becomes hot. - The camcorder may become hot after using it continuously for long periods of time; this is not a malfunction. If the camcorder becomes unusually hot or it becomes hot after using it only for a short while, it may indicate a problem with the camcorder. Consult a Canon Service Center.
163 Troubleshooting The built-in ND filter is stuck and does not change. - The electronic motor that drives the ND filter may not be working correctly. As an emergency measure, you can operate the ND filter manually (A 172). Eventually, consult a Canon Service Center. Playback Cannot delete a clip. - You cannot delete clips with an $ mark. Remove the $ mark (A 120) to delete the clip. Deleting clips takes longer than usual. - When the CF card contains a large number of clips, some operations may take longer than usual. Save your clips (A 132) and initialize the CF card (A 43). Cannot delete a photo. - The photo is protected. Remove the protection (A 143). - The LOCK switch on the SD card is set to prevent accidental erasure. Change the position of the LOCK switch. Cannot copy clips. - There is not enough available space on the CF card being copied to or the CF card already contains the maximum number of clips (999 clips). Delete some clips (A 122) to free some space or replace the CF card. 163 Indicators and Onscreen Displays ì lights up in red. - Battery pack is exhausted. Replace or charge the battery pack. í appears on the screen. - The camcorder cannot communicate with the battery pack attached so the remaining battery time cannot be displayed. The tally lamp does not illuminate. - Set [Other Functions] > [Tally Lamp] to [On]. The tally lamp flashes quickly. (4 flashes per second) - The battery pack is exhausted. Replace or charge the battery pack. - There is not enough available space on the CF card. Delete some clips (A 122) to free some space or replace the CF card. - A system error has occurred. Turn off the camcorder and back on again. If this does not solve the problem, consult a Canon Service Center. The tally lamp flashes slowly. (1 flash per second) - The combined available space on both CF cards is low. Replace the CF card that is not being recorded onto. * appears in red on the screen. - An SD card error occurred. Turn off the camcorder. Remove and reinsert the SD card. Initialize the SD card if the display does not change back to normal. - The SD card is full. Replace the SD card or delete some photos (A 142) to free some space on the SD card. Even after stopping recording, the CF2/CF3 access indicator stays illuminated in red. - The clip is being recorded. This is not a malfunction. Picture and Sound Screen displays turn on and off repeatedly. - The battery pack is exhausted. Replace or charge the battery pack. - Remove the battery pack and reattach it correctly. Abnormal characters appear on the screen and the camcorder does not operate properly. - Disconnect the power source and reconnect it after a short time. If the problem still persists, perform one of the following actions. Disconnect the power source and press the RESET button. This resets all the camcorder s settings to default values except for custom picture settings and the hour meter. Use the [Other Functions] > [Reset] > [All Settings] function. This resets all the camcorder s settings to default values except for the hour meter.
164 Troubleshooting 164 Video noise appears on screen. - Keep a distance between the camcorder and devices that emit strong electromagnetic fields such as near powerful magnets and motors, MRI machines or high-voltage power lines. Horizontal bands appear on the screen. - This is a phenomenon typical of CMOS image sensors when recording under some types of fluorescent, mercury or sodium lamps. To reduce the symptoms, set the shutter speed to 1/100 (A 58). This is not a malfunction. Audio cannot be recorded. - An external microphone connected to the XLR terminal requires phantom power. Set the XLR terminal switch to MIC+48V (A 81). - The camcorder s MIC terminal is given priority over the XLR terminals. To record audio from the XLR terminals, be sure not to connect any microphones to the MIC terminal. Audio is recorded at an extremely low level. - When using the XLR terminals: The AUDIO LEVEL switch is set to M, and the recording level is set too low. When using the MIC terminal: [Audio Setup] > [Audio Input] > [MIC Mode] is set to [Manual] and the [MIC Level] setting is too low. Check the audio level meter on the screen or rear panel and adjust the audio level correctly (A 82, 83). - The microphone attenuator is on. Turn off the microphone attenuator (A 83, 84). Sound is distorted or is recorded at lower levels. - When recording near loud sounds (such as fireworks, shows or concerts), sound may become distorted or it may not be recorded at the actual levels. Activate the microphone attenuator (A 83, 84), or adjust the audio recording level manually. Recording Media and Accessories Cannot insert the recording media. - The CF card or SD card you are trying to insert is not facing the correct direction. Turn it over and insert it. Cannot record on the CF card. - A compatible CF card must be used (A 41). - Initialize the CF card (A 43) when you use it with the camcorder for the first time. - The CF card is full or it already contains the maximum number of clips (999 clips). Delete some clips (A 122) to free some space or replace the CF card. Cannot record on the SD card. - Initialize the SD card (A 43) when you use it with the camcorder for the first time. - The LOCK switch on the SD card is set to prevent accidental erasure. Change the position of the LOCK switch. - The SD card is full. Delete some photos (A 142) to free some space or replace the SD card. - The folder and file numbers have reached their maximum value. Set the [Other Functions] > [Photo Numbering] setting to [Reset] and insert a new SD card. Recording to and playing back from a CF card is slow. - This may occur as video is recorded/deleted over time. Save your clips (A 132) and initialize the CF card (A 43). Recording to and playing back from an SD card is slow. - This may occur as photos are recorded/deleted over time. Save your photos and initialize the SD card (A 43). Connections with External Devices Video noise appears on a nearby TV screen. - When using the camcorder in a room where a TV is located, keep a distance between the compact power adapter and the power or antenna cables of the TV. Playback looks fine on the camcorder but there is no image on the external monitor. - The camcorder is not connected correctly to the external monitor. Make sure you are using the correct connection (A 128). - The video input on the external monitor is not set to the video terminal to which you connected the camcorder. Select the correct video input. The camcorder is connected using a commercially available HDMI cable, but there is no picture or sound from the external monitor. - Disconnect the HDMI cable and then restore the connection or turn the camcorder off and then on again.
165 Troubleshooting List of Messages Refer to this section if a message appears on the screen. The messages in this section appear in alphabetical order. For error messages related to the optional WFT-E6 Wireless File Transmitter refer to the Troubleshooting section of the WFT-E6 Wireless File Transmitter - Guide for Canon Camcorders (A 34). Accessing CF A/CF B Do not remove - You opened the CF card slot cover while the camcorder was accessing the CF card. Close the CF card slot cover. Cannot acquire battery information - Battery information can be displayed only for batteries bearing the Intelligent System mark. Cannot communicate with the battery pack. Continue using this battery pack? - You attached a battery pack that does not bear the Intelligent System mark. - If you are using a battery pack that bears the Intelligent System mark, there may be a problem with the camcorder or battery pack. Consult a Canon Service Center. Cannot play back - The file control information is corrupted or there was a decoder error. Turn off the camcorder and back on again. If this does not solve the problem, consult a Canon Service Center. Corrupted file control information cannot be recovered. CF cards or clips with corrupt file control information cannot be read by the supplied Canon XF Utility or plugins. Cannot record - The file control information is corrupted or there was an encoder error. Turn off the camcorder and back on again. Then, remove the CF card being used and reinsert it. Alternatively, replace the CF card. If this does not solve the problem, consult a Canon Service Center. Corrupted file control information cannot be recovered. CF cards or clips with corrupt file control information cannot be read by the supplied Canon XF Utility or plugins. Cannot switch CF card slots - The SLOT SELECT button was pressed while the camcorder is recording. Wait until recording is finished to change the selected CF card slot. CF A/CF B Buffer overflow. Recording was stopped. - The data transfer rate was too high for the CF card in use and the recording was stopped. Use a recommended card (A 41). CF A/CF B Cannot restore - Could not recover data on the CF card. Save your clips (A 132) and initialize the CF card (A 43). CF A/CF B error - The CF card cannot be recognized or cannot be accessed. Check that the CF card is inserted correctly and not malfunctioning. CF A/CF B Management data is not supported and will be deleted - This message may appear if you insert into the camcorder a CF card that was initialized by another Canon professional camcorder. Check the contents of the CF card. CF A/CF B Management file error Cannot record - Cannot record because the camcorder cannot write to the file control information. This may occur if the files on the CF card were accessed using another device. Save your clips (A 132) and initialize the CF card (A 43). During double slot recording, both CF A and CF B will appear in the message. CF A/CF B Media full - CF card A or CF card B is full so recording will not start. Switch to the CF card in the other CF card slot to record. CF A/CF B Media is not supported - CF cards that are less than 512 MB or not UDMA-compatible cannot be used with the camcorder. Use a recommended CF card (A 41). CF A/CF B Number of clips already at maximum - The CF card selected for recording already contains the maximum number of clips (999 clips). Replace the CF card or use the CF card in the other CF card slot. - Because both CF cards reached the maximum number of clips, double slot recording is not available. During double slot recording, both CF A and CF B will appear in the message. CF A/CF B Reached the recording limit for one clip. Recording was stopped. - When recording a single clip for an extended period of time, the clip will be split into smaller video files every 2 GB (or 1 GB when recording in slow motion). This message will appear when the number of smaller video files reaches
166 Troubleshooting 166 CF A/CF B Recording was stopped. - The file control information is corrupted or there was an encoder error. Turn off the camcorder and back on again. Then, remove the CF card being used and reinsert it. Alternatively, replace the CF card. If this does not solve the problem, consult a Canon Service Center. Corrupted file control information cannot be recovered. CF cards or clips with corrupt file control information cannot be read by the supplied Canon XF Utility or plugins. CF A/CF B Using a card that supports UDMA mode 4 or higher is recommended - The CF card s UDMA mode is lower than UDMA4. We recommend using a CF card that with a UDMA mode of at least UDMA4. CF A CF B / CF B CF A Switched - This message appears when you use the SLOT SELECT button to switch the CF card slot in use or recording continued from one CF card to the other. CF A CF B / CF B CF A Will switch in a moment - The CF card is almost full so recording will continue on the other CF card in approximately 1 minute. Change the battery pack - The battery pack is exhausted. Replace or charge the battery pack. % / $ Mark Error - Could not add a % mark or $ mark. If the message appears in mode, try adding the mark again. If that does not work, add the mark in mode. If the message appears in mode, turn off the camcorder and then back on. Then, try to add the mark again. Check the data on CF A/CF B Initializing the card is also recommended - The CF card cannot be used for any of the following reasons. A problem has occurred with the CF card. The camcorder cannot read the CF card s data. The CF card was initialized using a computer. The CF card has been partitioned. - Save your clips (A 132) and initialize the CF card (A 43). Check the SD card - The SD card cannot be accessed. Check that the SD card is inserted correctly and not malfunctioning. - Due to an SD card error, photos cannot be taken or viewed. Remove and then reinsert the SD card or use a different SD card. Cover is open - The CF card slot cover was open when the camcorder was switched to or turned on in mode. Close the cover. Data on CF A/CF B needs recovering Attempt to recover? - If data on the CF card is corrupted, such as when the power suddenly turned off while recording, the data must be recovered. When this message appears, select [Yes] and press SET. Fan error - The cooling fan may not be working properly. Consult a Canon Service Center. File name error - The folder and file numbers have reached their maximum value. Set [Other Functions] > [Photo Numbering] to [Reset] and delete all the photos on the SD card (A 142) or initialize it (A 43). Invalid operation - The following operations cannot be performed. Adding a shot mark to a clip that already has a shot mark or to a clip in frame recording mode or interval recording mode. Adding an $ mark to clip that already has an $ mark or adding a % mark to a clip that already has a % mark. In mode, immediately reviewing a recording made in a special recording mode. Pressing the START/STOP button when there is no CF card in the camcorder. Media full - CF card A and CF card B are full. Delete some clips (A 122) to free some space or replace a CF card. Media is almost full - The amount of available space on CF card A and CF card B combined is low. Replace the CF card that is not selected. No clips - There are no clips on the CF card to play back. Clips must be recorded (A 49) in order to play them back.
167 Troubleshooting No photos - There are no photos on the SD card to play back. Photos must be taken (A 139) in order to view them. No Shot Marks - This message appears if shot marks in a clip were deleted from the [Shot Mark] index screen. Press the INDEX button to return to the clip index screen. Number of Shot Marks at maximum - The shot mark could not be added because the clip already contains 100 shot marks (" and # marks combined). You must delete shot marks (A 125) before adding any more. Recorded in 24.00P standard Check the data on CF A/CF B Initializing the card is also recommended. - The CF card contains 24.00P recordings. To record on this CF card, save your clips (A 132) and initialize the CF card (A 43). To play back the recordings on the CF card, set [w Other Functions] > [24.00P] to [On]. Recorded in NTSC/PAL standard Check the data on CF A/CF B Initializing the card is also recommended - The CF card contains clips that were recorded using a recording type other than the one currently used by the camcorder. To record on this CF card, save your clips (A 132) and initialize the CF card (A 43). To play back the recordings on the CF card, set [w Other Functions] > [NTSC/PAL] to [NTSC] or [PAL] as necessary, so the camcorder matches the CF card. SD card error - You inserted a MultiMedia Card (MMC) into the camcorder. Use a recommended SD card (A 41). Shot Mark Error - Could not add a shot mark. If the message appears in mode, try adding the mark again. If that does not work, add the mark in mode after you finish recording. If the message appears in mode, turn off the camcorder and then back on. Then, try to add the mark again. System error - Turn off the camcorder and back on again. If this does not solve the problem, there may be a malfunction with the camcorder. Consult a Canon Service Center. This photo cannot be displayed - You may not be able to display photos taken with other devices or image files created or edited on a computer. 167
168 Handling Precautions 168 Handling Precautions Camcorder Be sure to observe the following precautions to ensure maximum performance. Do not carry the camcorder by the LCD panel or monitor unit. Be careful when closing the LCD panel. Do not leave the camcorder in places subject to high temperatures (like the inside of a car parked under direct sunlight), or high humidity. Do not use the camcorder near strong electromagnetic fields such as near powerful magnets and motors, MRI machines or high-voltage power lines. Using the camcorder in such places may cause anomalies in the video or audio or video noise to appear. Do not use or store the camcorder in dusty or sandy places. The camcorder is not waterproof avoid also water, mud or salt. If any of the above should get into the camcorder it may damage the camcorder and/or the lens. Consult a Canon Service Center as soon as possible. Be careful to avoid dust and dirt particles accumulating on the lens or entering the camcorder. When you finish using the camcorder, make sure to attach the body cap to the lens mount and the lens cap and dust cap to the lens. Do not point the lens or viewfinder lens at the sun or other strong light sources. Do not leave the camcorder pointed at a bright subject. Internal components may become damaged due to concentration of the light by the lens. Be careful especially when using a tripod or shoulder strap. When you are not using the camcorder or viewfinder, make sure to attach the lens cap to the lens and the viewfinder cap to the viewfinder. Be careful of heat generated by lighting equipment. Do not disassemble the camcorder. If the camcorder does not function properly, consult qualified service personnel. Do not touch the lens contacts on the lens mount. Dirty contacts may cause a poor contact between the camcorder and the lens resulting in incorrect operation of the camcorder. After removing the lens, make sure to attach the body cap to the lens mount and the lens cap and dust cap to the lens. Handle the camcorder with care. Do not subject the camcorder to shocks or vibration as this may cause damage. When using the shoulder strap, do not allow the camcorder to swing and hit an object. Long-term storage If you do not intend to use the camcorder for a long time, store it in a place free of dust, in low humidity, and at temperatures not higher than 30 C (86 F). Battery Pack DANGER! Treat the battery pack with care. Keep it away from fire (or it might explode). Do not expose the battery pack to temperature higher than 60 C (140 F). Do not leave it near a heater or inside a car in hot weather. Do not try to disassemble or modify it. Do not drop it or subject it to shocks. Do not get it wet. Dirty terminals may cause a poor contact between the battery pack and the camcorder. Wipe the terminals with a soft cloth.
169 Handling Precautions Long-term storage Store battery packs in a dry place at temperatures no higher than 30 C (86 F). To extend the battery life of the battery pack, discharge it completely before storing it. Charge and discharge all your battery packs fully at least once a year. 169 Always attach the battery terminal cover. Do not allow any metal objects to touch the terminals (figure 1), as this can cause a short circuit and damage the battery pack. Attach the terminal cover whenever the battery pack is not being used (figure 2). The battery terminal cover has a [ð]-shaped hole. This is useful when you wish to differentiate between charged and uncharged battery packs. For example, with charged battery packs, attach the terminal cover so that the [ð]-shaped hole shows the colored label. Figure 1 Figure 2 Back side of the battery pack Terminal cover attached Charged Uncharged Remaining battery time If the remaining battery time displayed is not correct, charge the battery pack fully. Still, the correct time may not be displayed if a fully charged battery pack is used continuously in high temperatures or it is left unused for long periods of time. Also, the correct remaining time may not be displayed, depending on the battery life. Use the time shown on the screen as an approximation. Using higher capacity batteries You can use the optional BP-970G / BP-975 battery packs with this camcorder. However, as the battery compartment cover cannot be closed when using these higher capacity battery packs, you will need to remove it beforehand. Note that removing the battery compartment cover will render the camcorder more exposed to moisture, dust and foreign objects. 1 Slide down the BATT.OPEN switch and open the battery compartment cover. 2 Push the latch at the bottom of battery compartment. 3 Gently pull out the battery compartment cover. Regarding the use of non-canon battery packs We recommend using genuine Canon battery packs bearing the Intelligent System mark. If you attach to the camcorder battery packs that are not genuine Canon battery packs, the remaining battery time will not be displayed.
170 Handling Precautions 170 Recording Media We recommend backing up the recordings on the recording media onto your computer. Data may be corrupted or lost due to defects or exposure to static electricity. Canon shall not be liable for lost or corrupted data. Do not touch or expose the terminals to dust or dirt. Do not use recording media in places subject to strong magnetic fields. Do not leave recording media in places subject to high humidity and high temperature. Do not disassemble, bend, drop, or subject recording media to shocks and do not expose them to water. Check the direction before inserting the recording media. Forcing recording media into the slot if it is not correctly oriented may damage the recording media or the camcorder. Do not attach any labels or stickers on the recording media. SD cards: SD cards have a physical switch to prevent writing on the card so as to avoid the accidental erasure of the card s content. To write-protect the SD card, set the switch to the LOCK position. Built-in Rechargeable Lithium Battery The camcorder has a built-in rechargeable lithium battery to keep the date/time and other settings. The built-in lithium battery is recharged while you use the camcorder; however, it will discharge completely if you do not use the camcorder for about 3 months. To recharge the built-in lithium battery: Connect the DC cable and compact power adapter to the camcorder and use a household power outlet to power the camcorder for 24 hours while it is turned off. LOCK switch Disposal When you delete data on the recording media, only the file allocation table is altered and stored data is not physically erased. Take the necessary precautions when you dispose of the recording media, for example by physically damaging it to prevent the leakage of private data. If giving the recording media to another person, initialize it (using the [Complete] initialization option for SD cards, A 43). Fill it up with unimportant recordings, and then initialize it again. This makes recovering the original recordings very difficult.
171 Maintenance/Others Maintenance/Others Cleaning Camcorder Body Use a soft, dry cloth to clean the camcorder body. Never use chemically treated cloths or volatile solvents such as paint thinner. 171 Lens Remove any dust or dirt particles using a non-aerosol type blower brush. Use a clean, soft lens-cleaning cloth to gently wipe the lens using commercially available cleaning fluid for eyeglasses. Never use tissue paper. LCD Screen Clean the LCD screen using a clean, soft lens-cleaning cloth. Condensation may form on the surface of the screen when the temperature changes suddenly. Wipe it with a soft dry cloth. Viewfinder Viewfinder 1 Slide the viewfinder unit s LOCK/RELEASE screw to the RELEASE position and remove the viewfinder unit by sliding it up. 2 Wipe away dirt with a cotton swab. 3 Reattach the viewfinder unit by sliding it back onto the camcorder and turn back the LOCK/ RELEASE screw to the LOCK position. IMPORTANT Be careful not to scratch the glass and screen when cleaning them. Condensation Moving the camcorder rapidly between hot and cold temperatures may cause condensation (water droplets) to form on its internal surfaces. Stop using the camcorder if condensation is detected. Continued use may damage the camcorder.
172 Maintenance/Others 172 Condensation may form in the following cases: When the camcorder is moved quickly from cold to warm places When the camcorder is left in a humid room When a cold room is heated rapidly To avoid condensation Do not expose the camcorder to sudden or extreme changes in temperature. Remove the recording media and battery pack. Then, place the camcorder in an airtight plastic bag and let it adjust gradually to temperature changes before removing it from the bag. When condensation is detected The camcorder automatically shuts off. The precise time required for water droplets to evaporate will vary depending on the location and weather conditions. As a general rule, wait for 2 hours before resuming use of the camcorder. Operating the ND Filter Manually In the rare case that the internal electronic motor that drives the ND filter malfunctions, you can operate the ND filter manually as an emergency measure. 1 Turn off the camcorder and remove the lens. 2 Unscrew the screw in the illustration and remove the cover. 3 Pressing lightly, use a Phillips head screwdriver to turn the ND filter as necessary. You can check the position of the ND filter through the lens mount. 4 Return the cover and tighten the screw. Using the Camcorder Abroad Power Sources You can use the compact power adapter to operate the camcorder and to charge battery packs in any country with power supply between 100 and 240VAC, 50/60Hz. Consult a Canon Service Center for information on plug adapters for overseas use.
PUB. DIE A. HD Camcorder. Instruction Manual. Firmware ver Firmware ver
 PUB. DIE-0440-002A HD Camcorder Instruction Manual Firmware ver. 1.1.8.1.00 Firmware ver. 2.1.8.1.00 Important Usage Instructions 2 WARNING TO REDUCE THE RISK OF FIRE OR ELECTRIC SHOCK, DO NOT EXPOSE THIS
PUB. DIE-0440-002A HD Camcorder Instruction Manual Firmware ver. 1.1.8.1.00 Firmware ver. 2.1.8.1.00 Important Usage Instructions 2 WARNING TO REDUCE THE RISK OF FIRE OR ELECTRIC SHOCK, DO NOT EXPOSE THIS
PUB. DIE HD Camcorder. Instruction Manual COPY
 PUB. DIE-0429-002 HD Camcorder Instruction Manual Important Usage Instructions 2 WARNING TO REDUCE THE RISK OF FIRE OR ELECTRIC SHOCK, DO NOT EXPOSE THIS PRODUCT TO RAIN OR MOISTURE. TO REDUCE THE RISK
PUB. DIE-0429-002 HD Camcorder Instruction Manual Important Usage Instructions 2 WARNING TO REDUCE THE RISK OF FIRE OR ELECTRIC SHOCK, DO NOT EXPOSE THIS PRODUCT TO RAIN OR MOISTURE. TO REDUCE THE RISK
PUB. DIE B. HD Camcorder. Instruction Manual PAL
 PUB. DIE-0356-000B HD Camcorder Instruction Manual PAL Important Usage Instructions WARNING: TO REDUCE THE RISK OF ELECTRIC SHOCK, DO NOT REMOVE COVER (OR BACK). NO USER SERVICEABLE PARTS INSIDE. REFER
PUB. DIE-0356-000B HD Camcorder Instruction Manual PAL Important Usage Instructions WARNING: TO REDUCE THE RISK OF ELECTRIC SHOCK, DO NOT REMOVE COVER (OR BACK). NO USER SERVICEABLE PARTS INSIDE. REFER
COPY. English. Français. Español. HD Camcorder Instruction Manual. Caméscope HD Manuel d'instruction. Videocámara HD Manual de Instrucciones
 PUB. DIM-0972-001A HD Camcorder Instruction Manual Caméscope HD Manuel d'instruction Videocámara HD Manual de Instrucciones English Français Español Important Usage Instructions 2 WARNING! TO REDUCE THE
PUB. DIM-0972-001A HD Camcorder Instruction Manual Caméscope HD Manuel d'instruction Videocámara HD Manual de Instrucciones English Français Español Important Usage Instructions 2 WARNING! TO REDUCE THE
COPY. English. Français. Español. HD Camcorder Instruction Manual. Caméscope HD Manuel d'instruction. Videocámara HD Manual de Instrucciones
 PUB. DIM-0957-001A HD Camcorder Instruction Manual Caméscope HD Manuel d'instruction Videocámara HD Manual de Instrucciones English Français Español Important Usage Instructions WARNING TO REDUCE THE RISK
PUB. DIM-0957-001A HD Camcorder Instruction Manual Caméscope HD Manuel d'instruction Videocámara HD Manual de Instrucciones English Français Español Important Usage Instructions WARNING TO REDUCE THE RISK
C ookie User Manual BC
 Cookie User Manual BC Cookie Please follow the instruction in this guide to enjoy the best sound. Cookie User Manual Hold "O" button to power on and off Press "O" button to play/pause music (for compatible
Cookie User Manual BC Cookie Please follow the instruction in this guide to enjoy the best sound. Cookie User Manual Hold "O" button to power on and off Press "O" button to play/pause music (for compatible
Plug-in wireless speaker
 JBL Soundfly BT Plug-in wireless speaker Quick Setup Guide Welcome Thank you for purchasing the JBL Soundfly BT plug-in wireless speaker. Soundfly BT will fill your room with sound from your portable Bluetooth-enabled
JBL Soundfly BT Plug-in wireless speaker Quick Setup Guide Welcome Thank you for purchasing the JBL Soundfly BT plug-in wireless speaker. Soundfly BT will fill your room with sound from your portable Bluetooth-enabled
Always there to help you. Register your product and get support at SPA1330. Question? Contact Philips.
 Always there to help you Register your product and get support at www.philips.com/welcome Question? Contact Philips SPA1330 User manual Contents 1 Important 2 Safety 2 Notice 3 English 2 Your multimedia
Always there to help you Register your product and get support at www.philips.com/welcome Question? Contact Philips SPA1330 User manual Contents 1 Important 2 Safety 2 Notice 3 English 2 Your multimedia
5 B&W Rear View System Camera
 5 B&W Rear View System Camera Instruction Manual MODEL: CA453 www.lorexcctv.com Copyright 2007 LOREX Technology Inc. Thank you for purchasing the Lorex 5 Black & White Rear View System Camera. This system
5 B&W Rear View System Camera Instruction Manual MODEL: CA453 www.lorexcctv.com Copyright 2007 LOREX Technology Inc. Thank you for purchasing the Lorex 5 Black & White Rear View System Camera. This system
Kogan Bluetooth Karaoke System with Dual Microphones KAKAR2MICA
 Kogan Bluetooth Karaoke System with Dual Microphones KAKAR2MICA K TABLE OF CONTENTS SAFETY & WARNINGS...1 IMPORTANT SAFETY INSTRUCTIONS...1 AC CONNECTION...2 LOCATION OF CONTROLS...3 ASSEMBLY AND CONNECTIONS...4
Kogan Bluetooth Karaoke System with Dual Microphones KAKAR2MICA K TABLE OF CONTENTS SAFETY & WARNINGS...1 IMPORTANT SAFETY INSTRUCTIONS...1 AC CONNECTION...2 LOCATION OF CONTROLS...3 ASSEMBLY AND CONNECTIONS...4
VeniceU16/VeniceU24/VeniceU32
 VeniceU16/VeniceU24/VeniceU32 Quick Start Guide midasconsoles.com 2 VeniceU16/VeniceU24/VeniceU32 Quick Start Guide VeniceU16/VeniceU24/VeniceU32 Quick Start Guide 3 Important Safety Instructions Terminals
VeniceU16/VeniceU24/VeniceU32 Quick Start Guide midasconsoles.com 2 VeniceU16/VeniceU24/VeniceU32 Quick Start Guide VeniceU16/VeniceU24/VeniceU32 Quick Start Guide 3 Important Safety Instructions Terminals
Speaker Dock for ipod/iphone. Owner s Manual
 JBL On Stage * Micro III Speaker Dock for ipod/iphone Owner s Manual Important Safety Instructions 1. Read these instructions. 2. Keep these instructions. 3. Heed all warnings. 4. Follow all instructions.
JBL On Stage * Micro III Speaker Dock for ipod/iphone Owner s Manual Important Safety Instructions 1. Read these instructions. 2. Keep these instructions. 3. Heed all warnings. 4. Follow all instructions.
Instruction Manual Please read carefully before use and keep for future reference.
 Portable Bluetooth Speaker with Colored Lights NAS-3096 Instruction Manual Please read carefully before use and keep for future reference. Important Safety Information CAUTION RISK OF ELECTRIC SHOCK DO
Portable Bluetooth Speaker with Colored Lights NAS-3096 Instruction Manual Please read carefully before use and keep for future reference. Important Safety Information CAUTION RISK OF ELECTRIC SHOCK DO
Quick Guide. ENC-H Video Encoder XX
 Quick Guide ENC-H264-16 Video Encoder XX298-20-00 Vicon Industries Inc. does not warrant that the functions contained in this equipment will meet your requirements or that the operation will be entirely
Quick Guide ENC-H264-16 Video Encoder XX298-20-00 Vicon Industries Inc. does not warrant that the functions contained in this equipment will meet your requirements or that the operation will be entirely
The OontZ XL Guide. TheOontZ.com. The Powerful Portable Wireless Bluetooth Speaker. Visit our Website:
 The Guide The Powerful Portable Wireless Bluetooth Speaker Visit our Website: To contact our OontZ Support Team To view the whole family of OontZ Speakers For getting started guides for different types
The Guide The Powerful Portable Wireless Bluetooth Speaker Visit our Website: To contact our OontZ Support Team To view the whole family of OontZ Speakers For getting started guides for different types
f200 English User Manual Contents
 f200 English User Manual Contents About this Guide...3 FCC Statement...3 WEEE Notice...3 CE Regulatory Notice...4 Notes on Installation...4 Caution...4 1 Introduction...5 1.1 Features...5 1.2 Package Contents...5
f200 English User Manual Contents About this Guide...3 FCC Statement...3 WEEE Notice...3 CE Regulatory Notice...4 Notes on Installation...4 Caution...4 1 Introduction...5 1.1 Features...5 1.2 Package Contents...5
VeniceF16/VeniceF16R/ VeniceF24/VeniceF32
 VeniceF16/VeniceF16R/ VeniceF24/VeniceF32 Quick Start Guide midasconsoles.com 2 VeniceF16/VeniceF16R/VeniceF24/VeniceF32 Quick Start Guide VeniceF16/VeniceF16R/VeniceF24/VeniceF32 Quick Start Guide 3 Important
VeniceF16/VeniceF16R/ VeniceF24/VeniceF32 Quick Start Guide midasconsoles.com 2 VeniceF16/VeniceF16R/VeniceF24/VeniceF32 Quick Start Guide VeniceF16/VeniceF16R/VeniceF24/VeniceF32 Quick Start Guide 3 Important
Monochrome Camera. Features. User manual
 Monochrome Camera LTC0330/11 LTC0330/21 LTC0350/11 LTC0350/21 LTC0330/51 LTC0330/61 LTC0350/51 LTC0350/61 Features To obtain the best results from your new camera, read these instructions carefully before
Monochrome Camera LTC0330/11 LTC0330/21 LTC0350/11 LTC0350/21 LTC0330/51 LTC0330/61 LTC0350/51 LTC0350/61 Features To obtain the best results from your new camera, read these instructions carefully before
ACTIVE LOUDSPEAKER. Model: DJSP1216LBT
 ACTIVE LOUDSPEAKER Model: DJSP1216LBT PLEASE READ THIS USER MANUAL COMPLETELY BEFORE OPERATING THIS UNIT AND RETAIN THIS BOOKLET FOR FUTURE REFERENCE. WARNINGS To reduce the risk of fire or electric shock,
ACTIVE LOUDSPEAKER Model: DJSP1216LBT PLEASE READ THIS USER MANUAL COMPLETELY BEFORE OPERATING THIS UNIT AND RETAIN THIS BOOKLET FOR FUTURE REFERENCE. WARNINGS To reduce the risk of fire or electric shock,
 POWER + - + + - INPUT 2010 INNOVAGE LLC All Rights Reserved. Project Name: ProjectorS35_IM Designer/Studio: INNOVAGE Revision: SET UP AND INSTALLATION RCA cables generally cannot be connected to a TV (unless
POWER + - + + - INPUT 2010 INNOVAGE LLC All Rights Reserved. Project Name: ProjectorS35_IM Designer/Studio: INNOVAGE Revision: SET UP AND INSTALLATION RCA cables generally cannot be connected to a TV (unless
SOUNDSTICKS WIRELESS. Setup Guide. Downloaded from
 SOUNDSTICKS WIRELESS Setup Guide English Japanese Simplified Chinese 2 SOUNDSTICKS WIRELESS 1. Read these instructions. 2. Keep these instructions. 3. Heed all warnings. 4. Follow all instructions. 5.
SOUNDSTICKS WIRELESS Setup Guide English Japanese Simplified Chinese 2 SOUNDSTICKS WIRELESS 1. Read these instructions. 2. Keep these instructions. 3. Heed all warnings. 4. Follow all instructions. 5.
FOOT CONTROLLER FCV100
 CV NORM OUTPUT2 OUTPUT1 MIN VOL 0 10 User Manual FOOT CONTROLLER FCV100 Ultra-Flexible Dual-Mode Foot Pedal for Volume and Modulation Control 2 FOOT CONTROLLER FCV100 User Manual Table of Contents Thank
CV NORM OUTPUT2 OUTPUT1 MIN VOL 0 10 User Manual FOOT CONTROLLER FCV100 Ultra-Flexible Dual-Mode Foot Pedal for Volume and Modulation Control 2 FOOT CONTROLLER FCV100 User Manual Table of Contents Thank
Daily use. indicating that the loud speakers
 BeoLab 8002 Guide WARNING: To reduce the risk of fire or electric shock, do not expose this appliance to rain or moisture. Do not expose this equipment to dripping or splashing and ensure that no objects
BeoLab 8002 Guide WARNING: To reduce the risk of fire or electric shock, do not expose this appliance to rain or moisture. Do not expose this equipment to dripping or splashing and ensure that no objects
WIRELESS BLUETOOTH BOOMBOX
 G-BOOM WIRELESS BLUETOOTH BOOMBOX Wireless Bluetooth Rugged Construction Rechargeable Battery USB Device Charging G-650 Welcome to G-PROJECT Thanks for purchasing G-BOOM and joining G-Project. With just
G-BOOM WIRELESS BLUETOOTH BOOMBOX Wireless Bluetooth Rugged Construction Rechargeable Battery USB Device Charging G-650 Welcome to G-PROJECT Thanks for purchasing G-BOOM and joining G-Project. With just
ES-CAM2A IP Camera. Instrukcja pobrana ze sklepu
 ES-CAM2A IP Camera www.etiger.com Instrukcja pobrana ze sklepu www.ekocentrum24.pl EN Box content - ES-CAM2A x1 - Mounting bracket x1 - AC Adaptor x1 - User Manual x1 and apps Before using the ES-CAM2A,
ES-CAM2A IP Camera www.etiger.com Instrukcja pobrana ze sklepu www.ekocentrum24.pl EN Box content - ES-CAM2A x1 - Mounting bracket x1 - AC Adaptor x1 - User Manual x1 and apps Before using the ES-CAM2A,
CS-MP125 INSTRUCTION MANUAL. Dual Alarm Clock Radio with Universal Dock for ipod. Please read this manual carefully before operation.
 CS-MP125 Dual Alarm Clock Radio with Universal Dock for ipod INSTRUCTION MANUAL Please read this manual carefully before operation. Precautions For Customer Use: Enter below the serial number that is located
CS-MP125 Dual Alarm Clock Radio with Universal Dock for ipod INSTRUCTION MANUAL Please read this manual carefully before operation. Precautions For Customer Use: Enter below the serial number that is located
CANTEEN 6000 Portable Battery Pack NAP-30. Instruction Manual Please read carefully before use and keep for future reference.
 CANTEEN 6000 Portable Battery Pack NAP-30 Instruction Manual Please read carefully before use and keep for future reference. Thank You We know you have many choices when it comes to technology; thank you
CANTEEN 6000 Portable Battery Pack NAP-30 Instruction Manual Please read carefully before use and keep for future reference. Thank You We know you have many choices when it comes to technology; thank you
KS-SB200 BOOM BOX INSTRUCTIONS LVT B [J]
![KS-SB200 BOOM BOX INSTRUCTIONS LVT B [J] KS-SB200 BOOM BOX INSTRUCTIONS LVT B [J]](/thumbs/72/66806114.jpg) BOOM BOX KS-SB200 INSTRUCTIONS For Customer Use: Enter below the Model No. and Serial No. which are located either on the rear, bottom or side of the cabinet. Retain this information for future reference.
BOOM BOX KS-SB200 INSTRUCTIONS For Customer Use: Enter below the Model No. and Serial No. which are located either on the rear, bottom or side of the cabinet. Retain this information for future reference.
Downloaded from JBL OnBeat. speaker dock for ipod/iphone/ipad. Owner s Manual
 JBL OnBeat speaker dock for ipod/iphone/ipad Owner s Manual Important Safety Instructions Please read thefollowing precautions before use: 1. Read these instructions. 2. Keep these instructions. 3. Heed
JBL OnBeat speaker dock for ipod/iphone/ipad Owner s Manual Important Safety Instructions Please read thefollowing precautions before use: 1. Read these instructions. 2. Keep these instructions. 3. Heed
_Dutch _Russian _Polish _Portugal _Arabic. _English _French _Spanish _German _Italian. HDR l HDMI Splitter. User s Manual
 _English _French _Spanish _German _Italian _Dutch _Russian _Polish _Portugal _Arabic HDR l HDMI Splitter User s Manual Important Safety Instructions 1. Read these instructions. 2. Keep these instructions.
_English _French _Spanish _German _Italian _Dutch _Russian _Polish _Portugal _Arabic HDR l HDMI Splitter User s Manual Important Safety Instructions 1. Read these instructions. 2. Keep these instructions.
User`s Guide SBAR-51. Sound Bar and Docking Station
 User`s Guide SBAR-51 Sound Bar and Docking Station Please read the following instructions carefully before connecting, operating or adjusting this product. Please keep this manual in a convenient place
User`s Guide SBAR-51 Sound Bar and Docking Station Please read the following instructions carefully before connecting, operating or adjusting this product. Please keep this manual in a convenient place
MODEL: CH196B/R. 3-Speed Stereo Turntable With Built-in Speakers
 MODEL: CH196B/R 3-Speed Stereo Turntable With Built-in Speakers WARNINGS To reduce the risk of fire or electric shock, do not expose this appliance to rain or moisture. To reduce the risk of electric shock,
MODEL: CH196B/R 3-Speed Stereo Turntable With Built-in Speakers WARNINGS To reduce the risk of fire or electric shock, do not expose this appliance to rain or moisture. To reduce the risk of electric shock,
DPR-39. GB Revision 1
 DPR-39 GB Revision 1 Important Safety Instructions 1. Read these instructions. 2. Keep these instructions. 3. Heed all warnings. 4. Follow all instructions. 5. Do not use this apparatus near water. 6.
DPR-39 GB Revision 1 Important Safety Instructions 1. Read these instructions. 2. Keep these instructions. 3. Heed all warnings. 4. Follow all instructions. 5. Do not use this apparatus near water. 6.
DPR-34+ GB Revision 2
 DPR-34+ GB Revision 2 1. 2. 3. 4. 5. 6. 7. 8. 9. Important Safety Instructions Read these instructions. Keep these instructions. Heed all warnings. Follow all instructions. Do not use this apparatus near
DPR-34+ GB Revision 2 1. 2. 3. 4. 5. 6. 7. 8. 9. Important Safety Instructions Read these instructions. Keep these instructions. Heed all warnings. Follow all instructions. Do not use this apparatus near
DVD-209 DVD-419 PRECAUTIONS
 PRECAUTIONS The lightning flash with arrowhead symbol within an equilateral triangle is intended to alert the user to the presence of uninsulated dangerous voltage within the product s enclosure that may
PRECAUTIONS The lightning flash with arrowhead symbol within an equilateral triangle is intended to alert the user to the presence of uninsulated dangerous voltage within the product s enclosure that may
Network Camera. Quick Guide DC-B1203X. Powered by
 Network Camera Quick Guide DC-B1203X Powered by Safety Precautions English WARNING RISK OF ELECTRIC SHOCK DO NOT OPEN WARNING: TO REDUCE THE RISK OF ELECTRIC SHOCK, DO NOT REMOVE COVER (OR BACK). NO USER-SERVICEABLE
Network Camera Quick Guide DC-B1203X Powered by Safety Precautions English WARNING RISK OF ELECTRIC SHOCK DO NOT OPEN WARNING: TO REDUCE THE RISK OF ELECTRIC SHOCK, DO NOT REMOVE COVER (OR BACK). NO USER-SERVICEABLE
+Cam Quick Start Guide
 CAUTION RISK OF ELECTRIC SHOCK DO NOT OPEN CAUTION TO REDUCE THE RISK OF ELECTRIC SHOCK, DO NOT REMOVE COVER (OR BACK). NO USER SERVICEABLE PARTS INSIDE, REFER SERVICING TO QUALIFIED SERVICE PERSONNEL.
CAUTION RISK OF ELECTRIC SHOCK DO NOT OPEN CAUTION TO REDUCE THE RISK OF ELECTRIC SHOCK, DO NOT REMOVE COVER (OR BACK). NO USER SERVICEABLE PARTS INSIDE, REFER SERVICING TO QUALIFIED SERVICE PERSONNEL.
BeoLink Active. Setting-up Guide
 BeoLink Active Setting-up Guide 2 CAUTION RISK OF ELECTRIC SHOCK DO NOT OPEN CAUTION: To reduce the risk of electric shock, do not remove cover (or back). No User-serviceable parts inside. Refer servicing
BeoLink Active Setting-up Guide 2 CAUTION RISK OF ELECTRIC SHOCK DO NOT OPEN CAUTION: To reduce the risk of electric shock, do not remove cover (or back). No User-serviceable parts inside. Refer servicing
ES-CAM4A Motorized IP Camera
 ES-CAM4A Motorized IP Camera www.etiger.com EN Specifications - Image sensor: 1/3.2 CMOS, 2 MP - Video resolution 320x240, 640x480, 1280x720 (H.264) - Digital zoom: x2 - Rotation: horizontal (-175 / +175
ES-CAM4A Motorized IP Camera www.etiger.com EN Specifications - Image sensor: 1/3.2 CMOS, 2 MP - Video resolution 320x240, 640x480, 1280x720 (H.264) - Digital zoom: x2 - Rotation: horizontal (-175 / +175
Always there to help you. Register your product and get support at SPA4270BT. Question? Contact Philips.
 Always there to help you Register your product and get support at www.philips.com/welcome Question? Contact Philips SPA4270BT User manual Contents 1 Important 2 Safety 2 Notice 4 English 2 Your multimedia
Always there to help you Register your product and get support at www.philips.com/welcome Question? Contact Philips SPA4270BT User manual Contents 1 Important 2 Safety 2 Notice 4 English 2 Your multimedia
Retro Clock. App-driven dock for ipod & iphone devices. idesign
 Retro Clock App-driven dock for ipod & iphone devices idesign Table of contents Cautions and Warnings................................................... 2 Locations of Parts and Controls...........................................
Retro Clock App-driven dock for ipod & iphone devices idesign Table of contents Cautions and Warnings................................................... 2 Locations of Parts and Controls...........................................
Compliance Information
 Compliance Information DPG801BK FCC Statement This device complies with part 15 of FCC Rules. Operation is subject to the following two conditions: (1) this device may not cause harmful interference, and
Compliance Information DPG801BK FCC Statement This device complies with part 15 of FCC Rules. Operation is subject to the following two conditions: (1) this device may not cause harmful interference, and
SML385BTBK / SML385BTW
 TM SML385BTBK / SML385BTW INSTRUCTION MANUAL www.singingmachine.com The Singing Machine is a registered trademark of The Singing Machine Co., Inc. Warnings CAUTION RISK OF ELECTRIC SHOCK DO NOT OPEN CAUTION:
TM SML385BTBK / SML385BTW INSTRUCTION MANUAL www.singingmachine.com The Singing Machine is a registered trademark of The Singing Machine Co., Inc. Warnings CAUTION RISK OF ELECTRIC SHOCK DO NOT OPEN CAUTION:
EF70-300mm F4-5.6 IS USM. Instruction
 EF70-300mm F4-5.6 IS USM Instruction Thank you for purchasing a Canon USM lens. Dedicated to EOS cameras, the Canon EF70-300mm f/4-5.6 IS USM lens is a highperformance telephoto zoom lens equipped with
EF70-300mm F4-5.6 IS USM Instruction Thank you for purchasing a Canon USM lens. Dedicated to EOS cameras, the Canon EF70-300mm f/4-5.6 IS USM lens is a highperformance telephoto zoom lens equipped with
EF85mm f/1.2l II USM
 EF85mm f/1.2l II USM ENG Instruction Thank you for purchasing a Canon product. The Canon EF85mm f/1.2l II USM lens is a high-performance medium telephoto lens developed for EOS cameras. It is equipped
EF85mm f/1.2l II USM ENG Instruction Thank you for purchasing a Canon product. The Canon EF85mm f/1.2l II USM lens is a high-performance medium telephoto lens developed for EOS cameras. It is equipped
CONTENT COMPONENTS OF PROJECTOR... 2 SPECIFICATION... 3 INSTRUCTION MANUAL... 3 CHARGING THE PROJECTOR... 3 SET UP... 4
 MP50M User Manual CONTENT COMPONENTS OF PROJECTOR... 2 SPECIFICATION... 3 INSTRUCTION MANUAL... 3 CHARGING THE PROJECTOR... 3 SET UP... 4 POWERING UP AND VIEWING MEDIA... 4 ADJUSTING VOLUME... 5 ADJUSTING
MP50M User Manual CONTENT COMPONENTS OF PROJECTOR... 2 SPECIFICATION... 3 INSTRUCTION MANUAL... 3 CHARGING THE PROJECTOR... 3 SET UP... 4 POWERING UP AND VIEWING MEDIA... 4 ADJUSTING VOLUME... 5 ADJUSTING
AudioCast Receiver Owners Manual
 AudioCast Receiver Owners Manual Thank you for purchasing a Soundcast Systems wireless product. Soundcast products offer the highest quality, interference free wireless audio transmission system available
AudioCast Receiver Owners Manual Thank you for purchasing a Soundcast Systems wireless product. Soundcast products offer the highest quality, interference free wireless audio transmission system available
7-Port Fast Charging Station NAP Instruction Manual Please read carefully before use and keep for future reference.
 7-Port Fast Charging Station NAP-7000 Instruction Manual Please read carefully before use and keep for future reference. Thank You We know you have many choices when it comes to technology; thank you for
7-Port Fast Charging Station NAP-7000 Instruction Manual Please read carefully before use and keep for future reference. Thank You We know you have many choices when it comes to technology; thank you for
PUB. DIE HD Camcorder. Instruction Manual COPY
 PUB. DIE-0463-000 HD Camcorder Instruction Manual Important Usage Instructions 2 WARNING TO REDUCE THE RISK OF FIRE OR ELECTRIC SHOCK, DO NOT EXPOSE THIS PRODUCT TO RAIN OR MOISTURE. TO REDUCE THE RISK
PUB. DIE-0463-000 HD Camcorder Instruction Manual Important Usage Instructions 2 WARNING TO REDUCE THE RISK OF FIRE OR ELECTRIC SHOCK, DO NOT EXPOSE THIS PRODUCT TO RAIN OR MOISTURE. TO REDUCE THE RISK
EF135mm f/2l USM EF200mm f/2.8l II USM EF300mm f/4l USM EF400mm f/5.6l USM COPY ENG. Instructions
 EF135mm f/2l USM EF200mm f/2.8l II USM EF300mm f/4l USM EF400mm f/5.6l USM ENG Instructions Thank you for purchasing a Canon product. The Canon EF135mm f/2l USM, the EF200mm f/2.8l II USM, the EF300mm
EF135mm f/2l USM EF200mm f/2.8l II USM EF300mm f/4l USM EF400mm f/5.6l USM ENG Instructions Thank you for purchasing a Canon product. The Canon EF135mm f/2l USM, the EF200mm f/2.8l II USM, the EF300mm
Lightshow Box with Speaker
 pg.1 Lightshow Box with Speaker ORCHESTRA of LIGHTS 1-2 6 4 8 6 Pre-programmed Christmas Songs Dance of the Sugar Plum Fairy Deck The Halls Gemmy Christmas Medley Jingle Bells Religious Medley The Gemmy
pg.1 Lightshow Box with Speaker ORCHESTRA of LIGHTS 1-2 6 4 8 6 Pre-programmed Christmas Songs Dance of the Sugar Plum Fairy Deck The Halls Gemmy Christmas Medley Jingle Bells Religious Medley The Gemmy
Mytek DIO DANTE Card. User Manual
 Mytek DIO DANTE Card User Manual ver. 1.2 / March 2015 Mytek 2015 Page: 1 / 25 This manual may be updated Download the newest version at: http:///download_library/ For technical support, technical tips
Mytek DIO DANTE Card User Manual ver. 1.2 / March 2015 Mytek 2015 Page: 1 / 25 This manual may be updated Download the newest version at: http:///download_library/ For technical support, technical tips
Contents Important Safety Instructions. Accessories. View of Main Unit. System Connections
 Contents Important Safety Instructions Accessories View of Main Unit System Connections....2....6....7....8 Power Supply Preparation.....10 General Setup Playing Music Photo Viewer Use of the Mount Accessories
Contents Important Safety Instructions Accessories View of Main Unit System Connections....2....6....7....8 Power Supply Preparation.....10 General Setup Playing Music Photo Viewer Use of the Mount Accessories
Bluetooth Hands-Free Speaker Phone Custom Accessories 23685
 Bluetooth Hands-Free Speaker Phone Custom Accessories 23685 1. Product Description This versatile Bluetooth speakerphone is specially designed for the user to enjoy convenient and free wireless communication.
Bluetooth Hands-Free Speaker Phone Custom Accessories 23685 1. Product Description This versatile Bluetooth speakerphone is specially designed for the user to enjoy convenient and free wireless communication.
English Manual MP-76
 English Manual MP-76 Important safety instructions 1 EMC/EMI 2 Explanation of graphic symbols 2 About this manual 3 Introduction 3 Setup 4 Using MP-76 with VoiceLive 3 6 VoiceLive Touch 2 7 VoiceSolo FX150
English Manual MP-76 Important safety instructions 1 EMC/EMI 2 Explanation of graphic symbols 2 About this manual 3 Introduction 3 Setup 4 Using MP-76 with VoiceLive 3 6 VoiceLive Touch 2 7 VoiceSolo FX150
Instruction Manual. Portable Stereo Media Player. Never-Ending Learning Innovation
 Instruction Manual Portable Stereo Media Player Never-Ending Learning Innovation 80 Little Falls Road, Fairfield, NJ 07004 1-800-631-0868 www.hamiltonbuhl.com Contents Warnings and Precautions...3 Important
Instruction Manual Portable Stereo Media Player Never-Ending Learning Innovation 80 Little Falls Road, Fairfield, NJ 07004 1-800-631-0868 www.hamiltonbuhl.com Contents Warnings and Precautions...3 Important
User Guide. Digital Picture Key Chain NS-DKEYBK10/ NS-DKEYRD10
 User Guide Digital Picture Key Chain NS-DKEYBK10/ NS-DKEYRD10 Digital Picture Key Chain Contents Introduction............................... 3 Safety information......................... 3 Features..................................
User Guide Digital Picture Key Chain NS-DKEYBK10/ NS-DKEYRD10 Digital Picture Key Chain Contents Introduction............................... 3 Safety information......................... 3 Features..................................
MP3/ CD/ Radio/Bluetooth Porta ble Pl a ye r With Remote Control
 GV-PS913 MP3/ CD/ Radio/Bluetooth Porta ble Pl a ye r With Remote Control R I N S T R U C T I O N MANU A L WARNING TO PREVENT FIRE OR SHOCK HAZARD DO NOT EXPOSE THIS APPLIANCE TO RAIN OR MOISTURE. CAUTION
GV-PS913 MP3/ CD/ Radio/Bluetooth Porta ble Pl a ye r With Remote Control R I N S T R U C T I O N MANU A L WARNING TO PREVENT FIRE OR SHOCK HAZARD DO NOT EXPOSE THIS APPLIANCE TO RAIN OR MOISTURE. CAUTION
ism1060bt INSTRUCTION MANUAL The Singing Machine is a registered trademark of The Singing Machine Co., Inc.
 ism1060bt INSTRUCTION MANUAL www.singingmachine.com The Singing Machine is a registered trademark of The Singing Machine Co., Inc. Warnings CAUTION RISK OF ELECTRIC SHOCK DO NOT OPEN CAUTION: TO REDUCE
ism1060bt INSTRUCTION MANUAL www.singingmachine.com The Singing Machine is a registered trademark of The Singing Machine Co., Inc. Warnings CAUTION RISK OF ELECTRIC SHOCK DO NOT OPEN CAUTION: TO REDUCE
EF24-70mm f/2.8l USM ENG. Instruction
 EF24-70mm f/2.8l USM ENG Instruction Thank you for purchasing a Canon product. The Canon EF24-70mm f/2.8l USM lens is a high-performance, standard zoom lens for Canon EOS cameras. "USM" stands for Ultrasonic
EF24-70mm f/2.8l USM ENG Instruction Thank you for purchasing a Canon product. The Canon EF24-70mm f/2.8l USM lens is a high-performance, standard zoom lens for Canon EOS cameras. "USM" stands for Ultrasonic
EF14mm f/2.8l II USM COPY ENG. Instruction
 EF14mm f/2.8l II USM ENG Instruction Thank you for purchasing a Canon product. The Canon EF14mm f/2.8l II USM is a highperformance super wide-angle lens designed for EOS cameras. USM stands for Ultrasonic
EF14mm f/2.8l II USM ENG Instruction Thank you for purchasing a Canon product. The Canon EF14mm f/2.8l II USM is a highperformance super wide-angle lens designed for EOS cameras. USM stands for Ultrasonic
Bluetooth Portable Speaker Slate MODEL:CAB PLEASE READ CAREFULLY BEFORE OPERATING THIS EQUIPMENT
 Bluetooth Portable Speaker Slate MODEL:CAB-31653 PLEASE READ CAREFULLY BEFORE OPERATING THIS EQUIPMENT Important Safety Instructions CAUTION RISK OF ELECTRIC SHOCK DO NOT OPEN CAUTION: TO REDUCE THE ELECTRIC
Bluetooth Portable Speaker Slate MODEL:CAB-31653 PLEASE READ CAREFULLY BEFORE OPERATING THIS EQUIPMENT Important Safety Instructions CAUTION RISK OF ELECTRIC SHOCK DO NOT OPEN CAUTION: TO REDUCE THE ELECTRIC
COMMON STEPS TO PREP THE EOS C300 FOR SHOOTING
 Best Practices Guide COMMON STEPS TO PREP THE EOS C300 FOR SHOOTING For more info: cinemaeos.usa.canon.com 2012 Canon USA All rights reserved EOS C300 controls referenced in this guide: Left side view
Best Practices Guide COMMON STEPS TO PREP THE EOS C300 FOR SHOOTING For more info: cinemaeos.usa.canon.com 2012 Canon USA All rights reserved EOS C300 controls referenced in this guide: Left side view
SLIMLINE DASH CAM Audio & Video Recorder
 SLIMLINE DASH CAM Audio & Video Recorder 1 EK142CAM INSTRUCTION MANUAL PLEASE READ ALL INSTRUCTIONS CAREFULLY AND RETAIN FOR FUTURE USE Getting Started Remove the Car Digital Video Recorder from the box.
SLIMLINE DASH CAM Audio & Video Recorder 1 EK142CAM INSTRUCTION MANUAL PLEASE READ ALL INSTRUCTIONS CAREFULLY AND RETAIN FOR FUTURE USE Getting Started Remove the Car Digital Video Recorder from the box.
EF180mm f/3.5l MACRO USM
 EF180mm f/3.5l MACRO USM ENG Instruction Thank you for purchasing a Canon product. The Canon EF180mm f/3.5l MACRO USM lens is a high-performance telephoto macro lens for EOS cameras that can be used for
EF180mm f/3.5l MACRO USM ENG Instruction Thank you for purchasing a Canon product. The Canon EF180mm f/3.5l MACRO USM lens is a high-performance telephoto macro lens for EOS cameras that can be used for
AudioCast Transmitter Owners Manual
 AudioCast Owners Manual Thank you for purchasing a Soundcast Systems wireless product. Soundcast products offer the highest quality, interference free wireless audio transmission system available today.
AudioCast Owners Manual Thank you for purchasing a Soundcast Systems wireless product. Soundcast products offer the highest quality, interference free wireless audio transmission system available today.
Basic guide to Canon EOS C
 Basic guide to Canon EOS C100 2017 This guide is designed to take you through the basic and essential functions of the Canon C100 camcorder. Battery insertion Have the camera in the off position. The power
Basic guide to Canon EOS C100 2017 This guide is designed to take you through the basic and essential functions of the Canon C100 camcorder. Battery insertion Have the camera in the off position. The power
EF16-35mm f/2.8l II USM
 EF16-35mm f/2.8l II USM ENG Instruction Thank you for purchasing a Canon product. The Canon EF16-35mm f/2.8l II USM lens is a high-performance, ultra-wide-angle zoom lens for use with Canon EOS cameras.
EF16-35mm f/2.8l II USM ENG Instruction Thank you for purchasing a Canon product. The Canon EF16-35mm f/2.8l II USM lens is a high-performance, ultra-wide-angle zoom lens for use with Canon EOS cameras.
EF24-105mm f/ IS STM COPY ENG. Instructions
 EF24-105mm f/3.5-5.6 IS STM ENG Instructions Thank you for purchasing a Canon product. The Canon EF24-105mm f/3.5-5.6 IS STM is a high-performance standard zoom lens that makes movie shooting comfortable.
EF24-105mm f/3.5-5.6 IS STM ENG Instructions Thank you for purchasing a Canon product. The Canon EF24-105mm f/3.5-5.6 IS STM is a high-performance standard zoom lens that makes movie shooting comfortable.
Stage Rack Installation Guide
 Stage Rack Installation Guide Digidesign 2001 Junipero Serra Boulevard Daly City, CA 94014-3886 USA tel: 650 731 6300 fax: 650 731 6399 Technical Support Digidesign (USA) tel: 650 731 6100 fax: 650 731
Stage Rack Installation Guide Digidesign 2001 Junipero Serra Boulevard Daly City, CA 94014-3886 USA tel: 650 731 6300 fax: 650 731 6399 Technical Support Digidesign (USA) tel: 650 731 6100 fax: 650 731
CAUTION. This class B digital apparatus meets all requirements of the Canadian Interference-Causing Equipment Regulations.
 BeoSound 6 Guide CAUTION RISK OF ELECTRIC SHOCK DO NOT OPEN CAUTION: To reduce the risk of electric shock, do not remove cover (or back). No User-serviceable parts inside. Refer servicing to qualified
BeoSound 6 Guide CAUTION RISK OF ELECTRIC SHOCK DO NOT OPEN CAUTION: To reduce the risk of electric shock, do not remove cover (or back). No User-serviceable parts inside. Refer servicing to qualified
HDMI to 3GSDI Converter
 HDMI to 3GSDI Converter EXT-HD-3G-C User Manual Release A2 Important Safety Instructions 1. Read these instructions. 2. Keep these instructions. 3. Heed all warnings. 4. Follow all instructions. 5. Do
HDMI to 3GSDI Converter EXT-HD-3G-C User Manual Release A2 Important Safety Instructions 1. Read these instructions. 2. Keep these instructions. 3. Heed all warnings. 4. Follow all instructions. 5. Do
DC-D4213RX DC-D4213WRX
 Network Camera Quick Guide DC-D4213RX DC-D4213WRX Powered by Safety Precautions WARNING RISK OF ELECTRIC SHOCK DO NOT OPEN WARNING: TO REDUCE THE RISK OF ELECTRIC SHOCK, DO NOT REMOVE COVER (OR BACK).
Network Camera Quick Guide DC-D4213RX DC-D4213WRX Powered by Safety Precautions WARNING RISK OF ELECTRIC SHOCK DO NOT OPEN WARNING: TO REDUCE THE RISK OF ELECTRIC SHOCK, DO NOT REMOVE COVER (OR BACK).
User Manual ABS Molded Powered Loudspeaker MODEL: PB15PKG. QUESTIONS / COMMENTS CALL or pr o.com
 User Manual ABS Molded Powered Loudspeaker MODEL: PB15PKG QUESTIONS / COMMENTS CALL 888-842-6277 or email info@t pr o.com PB15PKG WARNING! CAUTION: TO REDUCE THE RISK OF ELECTRIC SHOCK, DO NOT REMOVE THE
User Manual ABS Molded Powered Loudspeaker MODEL: PB15PKG QUESTIONS / COMMENTS CALL 888-842-6277 or email info@t pr o.com PB15PKG WARNING! CAUTION: TO REDUCE THE RISK OF ELECTRIC SHOCK, DO NOT REMOVE THE
LTC 5121, LTC 5141 Series 2- and 4-Position Economical Sequential Switcher
 LTC 5121, LTC 5141 Series 2- and 4-Position Economical Sequential Switcher Eng Installation Instructions F D E NL I Philips Communication & Security Systems Eng Installation Instructions...1.1 F Manuel
LTC 5121, LTC 5141 Series 2- and 4-Position Economical Sequential Switcher Eng Installation Instructions F D E NL I Philips Communication & Security Systems Eng Installation Instructions...1.1 F Manuel
Welcome 1. Precaution
 0 Table of Contents 1. Precautions. 2 2. Preparation.. 2 Standard Accessories.. 5 Parts Names.. 6 Charging the Battery Pack..... 7 3. Recording Mode 9 Loading SD card 9 Connect External Camera.. 9 Powering
0 Table of Contents 1. Precautions. 2 2. Preparation.. 2 Standard Accessories.. 5 Parts Names.. 6 Charging the Battery Pack..... 7 3. Recording Mode 9 Loading SD card 9 Connect External Camera.. 9 Powering
EF-S60mm f/2.8 MACRO USM COPY ENG. Instruction
 EF-S60mm f/2.8 MACRO USM ENG Instruction Thank you for purchasing a Canon product. The Canon EF-S60mm f/2.8 MACRO USM lens is a macro lens that can be used for normal photography and close-up pictures
EF-S60mm f/2.8 MACRO USM ENG Instruction Thank you for purchasing a Canon product. The Canon EF-S60mm f/2.8 MACRO USM lens is a macro lens that can be used for normal photography and close-up pictures
SubCast Transmitter/Receiver Subwoofer Kit
 SubCast Transmitter/Receiver Subwoofer Kit Rev. A Index English... 1-12 Français... 13-24 Español... 25-36 Thank you for purchasing a Soundcast Systems wireless product. Soundcast products offer the highest
SubCast Transmitter/Receiver Subwoofer Kit Rev. A Index English... 1-12 Français... 13-24 Español... 25-36 Thank you for purchasing a Soundcast Systems wireless product. Soundcast products offer the highest
INSTRUCTION MANUAL DISTRIBUTION UNIT. Please read this manual thoroughly before use, and keep it handy for future reference.
 INSTRUCTION MANUAL DISTRIBUTION UNIT Please read this manual thoroughly before use, and keep it handy for future reference. ISSUE 1 May 2006 LIMITATION OF LIABILITY THE INFORMATION IN THIS PUBLICATION
INSTRUCTION MANUAL DISTRIBUTION UNIT Please read this manual thoroughly before use, and keep it handy for future reference. ISSUE 1 May 2006 LIMITATION OF LIABILITY THE INFORMATION IN THIS PUBLICATION
EF-S18-55mm f/ IS II COPY ENG. Instruction
 EF-S18-55mm f/3.5-5.6 IS II ENG Instruction Thank you for purchasing a Canon product. The Canon EF-S18-55mm f/3.5-5.6 IS II lens is a high-performance standard zoom lens developed for digital SLRs compatible
EF-S18-55mm f/3.5-5.6 IS II ENG Instruction Thank you for purchasing a Canon product. The Canon EF-S18-55mm f/3.5-5.6 IS II lens is a high-performance standard zoom lens developed for digital SLRs compatible
Welcome 1. Camera Precaution
 0 Table of Contents 1. Camera Precautions 4 2. Preparation... 7 Standard Accessories... 7 Parts Names... 8 Charging the Battery...... 9 Loading the SD card.. 11 Attaching the Strap.... 12 3. Quick Start.
0 Table of Contents 1. Camera Precautions 4 2. Preparation... 7 Standard Accessories... 7 Parts Names... 8 Charging the Battery...... 9 Loading the SD card.. 11 Attaching the Strap.... 12 3. Quick Start.
PORTABLE HOME SECURITY VIDEO CAMERA
 PORTABLE HOME SECURITY VIDEO CAMERA Instruction Manual English Version1.0 MODEL: SG6227 www.lorexcctv.com Copyright 2007 Lorex Technology Inc. CAUTION RISK OF ELECTRIC SHOCK. DO NOT OPEN.! CAUTION: TO
PORTABLE HOME SECURITY VIDEO CAMERA Instruction Manual English Version1.0 MODEL: SG6227 www.lorexcctv.com Copyright 2007 Lorex Technology Inc. CAUTION RISK OF ELECTRIC SHOCK. DO NOT OPEN.! CAUTION: TO
CR6S Stereo Micro Crush
 1 THANK YOU! Thank you for choosing Orange. You are now a member of the Legendary British Guitar Amplifier owners club! Since 1968 when the company was founded, Orange has been a pioneering force in the
1 THANK YOU! Thank you for choosing Orange. You are now a member of the Legendary British Guitar Amplifier owners club! Since 1968 when the company was founded, Orange has been a pioneering force in the
Wireless Audio Soundbar
 SKIDDAW Wireless Audio Soundbar SKD-BAR-BLK Instructions Guide Contents Controls And Functions... 1 What s In The Box?... 4 Support...5 Instructions Guide... 6 Fixing the Soundbar... 6 Mode Indicator lights...
SKIDDAW Wireless Audio Soundbar SKD-BAR-BLK Instructions Guide Contents Controls And Functions... 1 What s In The Box?... 4 Support...5 Instructions Guide... 6 Fixing the Soundbar... 6 Mode Indicator lights...
OUTPUT2 OUTPUT1 MIN VOL CV NORM. Quick Start Guide FCV100. Ultra-Flexible Dual-Mode Foot Pedal for Volume and Modulation Control
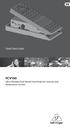 CV NORM OUTPUT2 OUTPUT1 MIN VOL 0 10 Quick Start Guide FCV100 Ultra-Flexible Dual-Mode Foot Pedal for Volume and Modulation Control 2 FCV100 User Manual Table of Contents Thank you... 2 Important Safety
CV NORM OUTPUT2 OUTPUT1 MIN VOL 0 10 Quick Start Guide FCV100 Ultra-Flexible Dual-Mode Foot Pedal for Volume and Modulation Control 2 FCV100 User Manual Table of Contents Thank you... 2 Important Safety
Always there to help you. Register your product and get support at SBT300/37. Question? Contact Philips.
 Always there to help you Register your product and get support at www.philips.com/welcome Question? Contact Philips SBT300/37 User manual Contents 1 Important 2 Safety 2 Notice 3 2 Your Bluetooth Speaker
Always there to help you Register your product and get support at www.philips.com/welcome Question? Contact Philips SBT300/37 User manual Contents 1 Important 2 Safety 2 Notice 3 2 Your Bluetooth Speaker
Innovative K5 Palm Size LED Projector.
 Innovative K5 Palm Size LED Projector www.innovative.com.sg 1 CONTENT COMPONENTS OF PROJECTOR... 2 SPECIFICATIONS... 3 CHARGING THE PROJECTOR... 3 SET UP... 4 POWERING UP AND VIEWING MEDIA... 4 ADJUSTING
Innovative K5 Palm Size LED Projector www.innovative.com.sg 1 CONTENT COMPONENTS OF PROJECTOR... 2 SPECIFICATIONS... 3 CHARGING THE PROJECTOR... 3 SET UP... 4 POWERING UP AND VIEWING MEDIA... 4 ADJUSTING
OWNER S MANUAL CD-2 V 1.3
 OWNER S MANUAL CD-2 V 1.3 2 TABLE OF CONTENTS WARNINGS... 3 ACCESSORIES... 4 REMOTE CONTROL... 5 FRONT PANEL... 6 REAR PANEL... 7 MENU SYSTEM... 8 NOTES OF IMPORTANCE... 10 CONNECTORS... 11 TECHNICAL SPECIFICATIONS...
OWNER S MANUAL CD-2 V 1.3 2 TABLE OF CONTENTS WARNINGS... 3 ACCESSORIES... 4 REMOTE CONTROL... 5 FRONT PANEL... 6 REAR PANEL... 7 MENU SYSTEM... 8 NOTES OF IMPORTANCE... 10 CONNECTORS... 11 TECHNICAL SPECIFICATIONS...
Network Camera. Quick Guide DC-D1223WX. Powered by
 Network Camera Quick Guide DC-D1223WX Powered by Safety Precautions WARNING RISK OF ELECTRIC SHOCK DO NOT OPEN WARNING: TO REDUCE THE RISK OF ELECTRIC SHOCK, DO NOT REMOVE COVER (OR BACK). NO USER-SERVICEABLE
Network Camera Quick Guide DC-D1223WX Powered by Safety Precautions WARNING RISK OF ELECTRIC SHOCK DO NOT OPEN WARNING: TO REDUCE THE RISK OF ELECTRIC SHOCK, DO NOT REMOVE COVER (OR BACK). NO USER-SERVICEABLE
Thank you for purchasing a Canon product.
 Instructions ENG Thank you for purchasing a Canon product. Canon RF50mm F1.2 L USM is a large aperture standard lens for use with EOS R series cameras. USM stands for Ultrasonic Motor. Camera Firmware
Instructions ENG Thank you for purchasing a Canon product. Canon RF50mm F1.2 L USM is a large aperture standard lens for use with EOS R series cameras. USM stands for Ultrasonic Motor. Camera Firmware
DUPLICATOR. Ultra-Simple Vocal Effects Stompbox with Doubling, Reverb and Pitch Correction. User Manual
 DUPLICATOR Ultra-Simple Vocal Effects Stompbox with Doubling, Reverb and Pitch Correction User Manual 2 DUPLICATOR User Manual Important Safety Instructions Terminals marked with this symbol carry electrical
DUPLICATOR Ultra-Simple Vocal Effects Stompbox with Doubling, Reverb and Pitch Correction User Manual 2 DUPLICATOR User Manual Important Safety Instructions Terminals marked with this symbol carry electrical
TS-E17mm f/4l TS-E24mm f/3.5l II Instructions
 TS-E17mm f/4l TS-E24mm f/3.5l II ENG Instructions Thank you for purchasing a Canon product. Canon s TS-E lenses are tilt-shift lenses designed for EOS cameras. The tilt-shift mechanism enables photographers
TS-E17mm f/4l TS-E24mm f/3.5l II ENG Instructions Thank you for purchasing a Canon product. Canon s TS-E lenses are tilt-shift lenses designed for EOS cameras. The tilt-shift mechanism enables photographers
When Not in Use: Remove the batteries if this device is to be left unattended or unused for a long period of time.
 HUB USER GUIDE Safety Instructions You must keep safety in mind while using this device. Keep these and any other instructions for future reference. Observe Warnings: Carefully follow all warnings on the
HUB USER GUIDE Safety Instructions You must keep safety in mind while using this device. Keep these and any other instructions for future reference. Observe Warnings: Carefully follow all warnings on the
Classic Kiosk. User Guide. Before operating the unit, please read this manual thoroughly, and retain it for future reference
 User Guide Before operating the unit, please read this manual thoroughly, and retain it for future reference Notice 1. When disconnecting the display from an electrical outlet, the plug must be pulled
User Guide Before operating the unit, please read this manual thoroughly, and retain it for future reference Notice 1. When disconnecting the display from an electrical outlet, the plug must be pulled
HD3000. User manual. kitvision.co.uk. 1 JB Kitvision Christchurch, Dorset. BH23 4FL. Li-PO
 User manual kitvision.co.uk A c t i o n C a m e r a HD3000 Li-PO Do not dispose of Lithium Polymer batteries with general waste. Please return it to battery recycling collection point 1 JB. 2832 Kitvision
User manual kitvision.co.uk A c t i o n C a m e r a HD3000 Li-PO Do not dispose of Lithium Polymer batteries with general waste. Please return it to battery recycling collection point 1 JB. 2832 Kitvision
High Contrast License Plate Capture Camera
 High Contrast License Plate Capture Camera OPERATION MANUAL M152-LP751-002 Thank you for choosing our high quality camera. Before attempting to connect or operate this unit, please read and follow these
High Contrast License Plate Capture Camera OPERATION MANUAL M152-LP751-002 Thank you for choosing our high quality camera. Before attempting to connect or operate this unit, please read and follow these
USER S GUIDE V: For the most up-to-date version of this User s Guide, go to
 USER S GUIDE V:1103-0208-10 For the most up-to-date version of this User s Guide, go to www.gpx.com Warnings and Precautions Important Safety Instructions 1. Read these Instructions. 2. Keep these Instructions.
USER S GUIDE V:1103-0208-10 For the most up-to-date version of this User s Guide, go to www.gpx.com Warnings and Precautions Important Safety Instructions 1. Read these Instructions. 2. Keep these Instructions.
EF-S15-85mm f/ IS USM COPY ENG. Instruction
 EF-S15-85mm f/3.5-5.6 IS USM ENG Instruction Thank you for purchasing a Canon product. The Canon EF-S15-85mm f/3.5-5.6 IS USM lens is a standard zoom lens equipped with an Image Stabilizer and developed
EF-S15-85mm f/3.5-5.6 IS USM ENG Instruction Thank you for purchasing a Canon product. The Canon EF-S15-85mm f/3.5-5.6 IS USM lens is a standard zoom lens equipped with an Image Stabilizer and developed
PUB. DIE D. 4K Camcorder. Instruction Manual. Firmware ver
 PUB. DIE-0469-000D 4K Camcorder Instruction Manual Firmware ver. 1.0.3.0 Important Usage Instructions 2 WARNING TO REDUCE THE RISK OF ELECTRIC SHOCK AND TO REDUCE ANNOYING INTERFERENCE, USE THE RECOMMENDED
PUB. DIE-0469-000D 4K Camcorder Instruction Manual Firmware ver. 1.0.3.0 Important Usage Instructions 2 WARNING TO REDUCE THE RISK OF ELECTRIC SHOCK AND TO REDUCE ANNOYING INTERFERENCE, USE THE RECOMMENDED
Digital Photo Picture Frame With Built-in Weather Station. User s Manual
 Digital Photo Picture Frame With Built-in Weather Station User s Manual 20070731 Important Safety Instructions CAUTION: These servicing instructions are for use by qualifi ed service personnel only. To
Digital Photo Picture Frame With Built-in Weather Station User s Manual 20070731 Important Safety Instructions CAUTION: These servicing instructions are for use by qualifi ed service personnel only. To
