Catchwell holds rights to modify the product or software in order to improve the stability, features, and design of the product.
|
|
|
- Scot Owens
- 5 years ago
- Views:
Transcription
1 1
2 Product Notices 2011 by Catchwell, Inc. All rights reserved. No part of this manual can be replicated nor copied by any means all electronic or mechanical means such as digital media or paper, etc. -- without prior written consent from Catchwell. The contents of this manual can be subject to change without prior notice. Software will be provided literally as is. All software including firmware, applications, etc. have been appropriately licensed. In regard to all the provided software, Catchwell assigns users non-transferable, non-exclusive license. Except for the cases set forth hereunder, a user is not allowed to transfer the license to a third party in the form of sublicense or by other means. All or partial modification, merge, integration of the software except for the cases allowed by the copyright laws are prohibited. Hereby, a user shall agree with not violating the laws regarding decompile, disassembly, decoding, and reverse engineering of all or a part of the licensed software without prior consent from Catchwell. Catchwell holds rights to modify the product or software in order to improve the stability, features, and design of the product. Catchwell does not accept any liability whatsoever for any incidental or consequential loss or damage arising from the use of applications, products, circuits or other software mentioned in this manual. Catchwell and its logo and Catchwell and its logo are trademarks. Microsoft, Windows CE, Windows Mobile, Bluetooth, Wi-Fi, GSM, etc. are all the properties of their respective owners. Catchwell B-405, Bundang Techno Park, 148, Yatap-dong, Bundang-gu, Seongname-si, Gyeonggi-do 2
3 Table of Contents Product Notices... 2 Table of Contents... 3 Information on this manual... 5 Precautions for Users... 6 Chapter 1. Getting Started Product Components... 9 Unpacking the product Accessories Accessory components Accessories for individual use Installing the SIM card Installing the main battery Install the battery Charging the battery Charging temperature How to check remaining power in the battery How to take care of the battery Changing power settings Changing backlight settings Turning off the wireless function MicroSD(Micro Secure Digital) card Adjusting the hand strap Removing the screen protection cover Chapter 2. Using CW30 Overview Start Screen Title bar Notifications Connectivity Status-indicating icons Audio Battery level Home Screen Classic Home Screen Soft key indicator bar Start Screen Settings folder Connections folder Personal folder System folder Adjusting Volume Display of battery level Resetting CW How to perform a soft reset How to perform a hard reset Turning on or off backlight Locking CW Locking with a password Function buttons Data entry Viewing pictures and videos Taking a picture Video recording Chapter 3. Data Capture Overview Laser scanning Things to be considered for scanning Scanning barcodes Image decoding Operation modes Image scanning Chapter 4. Using the phone Overview Using the phone application Turning on or off the phone Audio mode Using wired headsets Using Bluetooth headsets Adjusting audio volume Making a phone call Using the Phone Dialer Using Contacts Using Call History Making emergency calls Answering Calls Handling incoming calls Smart Dialing
4 To search for phone numbers How to find contacts To mute the microphone during a call How to mute or unmute the microphone during a call Creating a memo How to check the memo created during a call Using Speed Dial How to add an item to Speed Dial Editing or Deleting Speed Dial shortcut.. 65 Using Call History Managing Call History Modifying Call History View Resetting the recent call counter Deleting all Call History Viewing call details Using Call History menu Switching calls on CW Text message Viewing text messages Sending text messages Chapter 5. Using a GPS Navigation Overview Installing a software Setting up GPS on CW Operation GPS maps on a microsd card Answering calls while using GPS When you lose GPS signals in a car Auxiliary GPS Soft reset Pause Restart Power states of Bluetooth Using Microsoft Bluetooth Stack Turning on or off the Bluetooth Wireless mode Bluetooth activation Bluetooth deactivation Searching for Bluetooth devices Available Services Serial Port Services ActiveSync using serial port services.. 89 A2DP/ AVRCP Services Chapter 7. Maintenance and Troubleshooting Maintenance Safety instructions on battery Cleaning Screen Scanner window Connectors Cradle Chapter 6. Using Bluetooth Overview AFH (Adaptive Frequency Hopping) Security Composition of Bluetooth The ports supported by Microsoft Bluetooth Stack Hard reset
5 Information on this manual The contents of this manual contain the version of Windows Mobile running on CW30. The illustrations contained in this manual may be different from actual screens. Technical Support If you find any problem in the product, please contact Technical Support Team of Catchwell (tel: ). Or you can visit our Q&A bulletin board at our web site ( for further inquiry. When you make an inquiry, please have the followings ready: - Serial number of the product - Model number - Supplier information, the user s contacts, and the place where the user works If a problem reported to the Technical Support Team of Catchwell has not resolved, a user may have to send the product to Catchwell for services and Catchwell doesn t provide the user with a replacement device unless there is a signed agreement between the user and Catchwell. Catchwell does not accept liability for damages that may result from improper packaging when the user sends the product to Catchwell. If you purchased the product from a supplier of Catchwell, please contact the supplier for product support. 5
6 Precautions for Users The following is the information for the safety of users and for preventing the product from being damaged. Please read the followings carefully and use the product accordingly. Power In the event of abnormal sounds, smells, or smoke, please contact Customer Support after unplugging the product from the power outlet and removing the battery. Do not touch the power plug with wet hand. Do not charge the battery while thundering or lightening, and unplug the cradle from the power outlet. Do not use the device in rainy or wet places. When the surface of the product is wet, turn off the product and remove the battery from the product, then wipe off water with a cloth or a dry towel before use. Use the cradle when you charge the battery, if possible. Installation and storage Do not store the product inside a car to avoid possible theft. Keep PDA and its stylus out of the reach of children to avoid injury. If PDA is not going to be used for prolonged periods of time, insert it into the cradle for continuous power supply. About using this product When you use the battery for the first time, please use the battery after being fully charged. Before resetting the device, please backup programs and data in advance. Before proceeding with software reset, please backup currently-using programs and data to a safer place. As the saved data will be safe, data or files currently being used may be deleted. Do not place any heavy object on the product. Do not use the product in humid or dusty places or near heat sources (heaters, cigarette light) Be careful neither to drop the product nor to give it an excessive shock. If the touch screen gets dirty with foreign materials, clean it before use. When using the touch screen, do not use sharp objects (pens, steel wires, and screwdrivers), and only use the stylus and dedicated accessories coming with the products. Only use the provided batteries, power adapter, and cradle. In regard to the damages resulting from other software installed by a user after purchasing the product, Catchwell shall not warrant the product. Be careful to prevent the surface of a battery from being in contact with metallic objects. If the product has features like laser or flash, do not level them at the eyes of people or animals. In so doing, their sight may be impaired. 6
7 About communication Do not use PDA nor make a call while driving a car to avoid an accident. Do not touch the product or its power plug with wet hand or you may get shocked by electricity. Turn off the product in aircraft or in hospital. The electromagnetic waves of the product may interfere with electric aviation devices or medical equipments. Turn off the product in the areas exposed to the risk of explosion. Especially, it is safer to power off the product while gassing up a car. Be wary of using a headset (earphones). The use of headphones at high volume for prolonged periods of time may impair hearing ability. Warranty Please do not arbitrarily attempt to disassemble, repair, and modify the main unit of the product. In such cases, warranty of the product will be invalidated. 7
8 Chapter 1. Getting Started Product Components... 9 Unpacking the product Accessories Accessory components Accessories for individual use Installing the SIM card Installing the main battery Install the battery Charging the battery Charging temperature How to check remaining power in the battery How to take care of the battery Changing power settings Changing backlight settings Turning off the wireless function MicroSD(Micro Secure Digital) card.. 22 Adjusting the hand strap Removing the screen protection cover.. 22
9 1 Getting Started Product Components This chapter will explain each part of the product and its accessories. No Ear phone jack Scan button Contents Statue LED - Charging : red LED turn on - Operation : blue LED turn on - Full charging : green LED turn on - Connecting error : Blink red LED Power button Send button Direction button Numeric and Alphabet button Microphone Function botton End button Select / run / ok button Keymap mode button Front speaker 24pin connector 9
10 No Handbelt Battery Lock latch SD memory slot USIM slot Handbelt slot Battery charging connector Reset button Rear speaker Flash LED Stylus holder Digital camera Barcode scanner Contents 10
11 Unpacking the product Please check whether or not there is any damaged or missing component in the box. If there is any problem, please contact the supplier. Main unit of PDA Hand strap Waist strap Stylus and its string Li-ion polymer battery Protective film Earset: if it has a phone function 11
12 Accessories Accessory components 1-slot cradle DC 5V Cradle for charging and communication Power adapter USB cable Power cord Cradle components for the use in a car Cradle for car use Car mount kit 12
13 4-slot cradle components 4-slot cradle DC 5V Power adapter USB cable Power cord Accessories for individual use Leather case Hand strap Waist strap Stylus Stylus string 13
14 Li-ion polymer battery Protective film Earset DC 5V USB cable Power adapter Power cord 14
15 Installing the SIM card Please refer to the manual provided by your service provider for further information on SIM card. After installing a SIM card for the first time or after replacing it, Turn on the device Press tap on Wireless Manager on Today Screen. Make sure the phone is turned on Make a call for checking cellular connection. 15
16 Installing the main battery Install the battery Caution One battery comes with the product. You can buy extra battery separately. Insert the battery from the bottom to fit into 1 2 the slot of the device on the bottom. Press down the top of the battery toward the device and slide the latch to the left to fix the battery with the device. Press down the top of the battery and slide 1 2 the latch to the right to release the battery from the device. Hold the sides of the battery and pull out. 16
17 Charging the battery Before using the battery for the first time, please fully charge the battery until yellow light is on LED, which indicates charging status. Use only the adapter and cable that came with cradle when charging the battery. In order to charge the backup battery inside the product, we recommend that you charge the battery more than 24 hours before using the product for the first time. Charging may take longer if the battery is installed in a PDA that is turned on. Charging indicator LED (PDA LED, cradle, etc.) Charging/battery level indicator LED Turned off Red is on Red flashes Yellow is on Description Unable to charge in PDA / The battery is not properly inserted into the cradle or power is off/ The power of the charger or cradle is disconnected. Charging Charging error Ambient temperature is too low or too high. Poor contact between the battery and the charging terminals due to foreign materials, etc. Charging complete Caution Please charge the battery for more than 24 hours before the first use. Charging temperature Charging temperature ranges from 0 C to 40 C (32 ~ 104 ). 17
18 How to check remaining power in the battery To check the charging status of CW30, tap Start > Settings > Systems > Power and open Power Screen. Check automatic power-off after a certain period of time by tapping Advanced tab in order to expand battery running time. 18
19 How to take care of the battery Please follow the battery saving instructions below. Caution The default settings for WWAN, WLAN and wireless Bluetooth are set at Off. Leave CW30 connected to the power when it is not in use. Set the power to turn itself off when it is not used for a specific time. Set the back light to turn itself off when it is not used for a specific time. Turn off every wireless task when it is not in use. Turn off the power of CW30 to charge at a faster speed. Changing power settings How to set CW30 so that it is turned off when it is not used for a specific time Start > Settings > Power icon > Advanced tab On battery power: Turn off screen if device not used for (When battery power is used: turning off the device when it is not used for the following time period) Select the X mark and select one of 1 min~5 min from the dropdown menu. Select OK. 19
20 Changing backlight settings How to set CW30 so that only the backlight is turned off when it is not used for a specific time Start > Settings > System > Backlight icon > Battery Power tab On battery power: Disable backlight if device is not used for (When batter power is used: turning off the backlight when it is not used for the following time period) Select the X mark and select one of 1 min~5 min from the dropdown menu. Select OK. Turning off the wireless function The Microsoft Windowns Mobile 6 device includes Wireless Manager which allows every wireless function of the device to be activiated, deactivated and composed at one place. To open Wireless Manager, press Wireless Manager or press Connectivity icon on the Home screen. 20
21 Select Wireless Manager. Caution Wireless Connectivity option may differ depending on the composition. Press specified button to activate or deactivate wireless network. Press ALL button to activate or deactivate every wireless connection. Press Menu to compose connectivity settings. 21
22 MicroSD(Micro Secure Digital) card The MicroSD card slot provides an additional saving device function. This slot is located at the bottom of the battery mounting part. Warning To prevent MicroSD from damages is careful about static electricity or other damages. It is recommended to follow the appropriate ESD preventive measures for static electricity. [Installing MicroSD] Removing MicroSD is in the reverse order. Adjusting the hand strap Adjust the hand strap for the convenient use of the device for a long period of time Connect the hand strap to the end of the device beneath the battery cover. Adjust the length of the hand strap by passing the Velcro through the hole. Press both sides of the strap together to get fixed. Removing the screen protection cover The screen protective cover is installed at factory before shipment in order to minimize abrasion that may occur during shipment. Remove the screen protective cover before use. After removing it, attach protective film to the screen immediately. 22
23 Chapter 2. Using CW30 Overview Start Screen Title bar Notifications Connectivity Status-indicating icons Audio Battery level Home Screen Classic Home Screen Soft key indicator bar Start Screen Settings folder Connections folder Personal folder System folder Adjusting Volume Display of battery level Resetting CW How to perform a soft reset How to perform a hard reset Turning on or off backlight Locking CW Locking with a password Function buttons Data entry Viewing pictures and videos Taking a picture Video recording... 48
24 2 Using CW30 Overview This chapter will explain how to use the buttons of CW30 and status icons, including the basic instructions on turning on CW 30, resetting, data entry and capture. The default wireless status of CW30 is as follows: Wireless LAN Off Bluetooth Off Phone Off Start Screen The Home Screen is composed of status bar at the top, the Home Screen in the middle, and soft keys at the bottom. The descriptions on those elements are as follows: Title bar Home Screen soft key Title bar In the title bar, status-indicating icons may be listed in table
25 Notifications The backup battery is low. Received more than one instant message. Received more than one or text message. Received more than one voice message. There are more notifications than indicated. Tapping this icon will display the rest notifications. Notifications of upcoming appointments Table 2-1 Connectivity Connected. Not connected. Synchronization in progress. Wi-Fi is available. Wi-Fi is in use. HSDPA is available. 3G is available. GPRS is available. EGPRS is available. 1XRTT is available. EVDO is available. Idling state or no data received during EVDO connection Table
26 Status-indicating icons There are missed calls. Dialing without SIM card. Call is in progress. Calls are forwarded. Call on hold Antenna/Signal icons: Connected to a wireless network and signal strength is okay. Antenna/Signal icon: Not connected to a wireless network Antenna/Signal icon: No service or signal search is not available Connecting to HSDPA. HSDPA is in use. Connecting to 3G. 3G is in use. Connecting to GPRS. GPRS is in use. Connecting to EVDO. EVDO is in use. Roaming in progress. No SIM card installed. Table
27 Audio All sound is on All sound is off Vibration mode is on Table 2-1 Battery level Main battery charging. Main battery fully charged Main battery charged enough Main battery is half full Main battery is low Main battery is very low Table
28 Home Screen The Home Screen showing the list of applications and information status indicating bar is scrollable. The application and its additional information are highlighted in Information status bar. The home screen moves up and down if you scroll the screen up and down while pressing and holding on the screen with your finger. And the information on the selected application will be displayed on the status bar as the names below information status indicating bar moves. [Scrolling the Home Screen up and down with the finger] In addition, you can move your finger up and down by skipping the names of applications while pressing and holding on the information status indicating bar. When you stop holding on your finger on the screen, the information status display bar and the name of the application will be displayed at the center of the screen. [Moving information status display bar] [An example of information status display bar] To customize Home Screen, tap Start > Setting > Home icon. You can customize the background of the screen using the Appearance tab and change the screen properties using the Property tab. 28
29 Classic Home Screen You can change the Home Screen into the classic layouts used for Windows Mobile 6.5. [Home Screen in classic layout] To change the screen to the classic layouts, go to Start > Setting > Home tab. [Setting Home Screen] Uncheck the checkbox that was pre-checked by Windows and select other options. Then press OK. Note: Task bar is only available in the classic layout. 29
30 Soft key indicator bar The soft key indicator bar is displayed at the bottom of the screen, and there are two post-key buttons. This button shows a user a task and menu depending on situations and can be dynamically changed. For example, the soft key of viewing the list of Contacts is New menu. If a user starts to create a new contact on that screen, that soft key will be changed to Complete and Menu. Start Screen The user applications and folders are displayed on the Start Screen. Figure 203 shows basic applications and folders displayed on the Start Screen. [Start screen] [Program and folders at Start scrren] Home Phone Text Closing Start menu and displaying the Home Screen. Making calls, Answering calls, changing calls, and configuring call conference. Sending and receiving SMS text messages. Sending and receiving s. Contacts Internet Explorer Calendar Sharing contacts with friends and peers. Browsing web and WAP sites and downloading new programs and files from the Internet. Managing appointments and request meetings. Settings Opening the configuration folder. See Configuration Folder in page 10. Getting Started Launching Start applications. 30
31 Alarms Setting local time of each country and alarms Picture & videos Viewing and managing pictures, animation, gif, and video files. Windows Media Playing audio and video files. Marketplace Purchasing or downloading applications from the Marketplace. You can reconnect to it after upgrading via the Internet using ActiveSync, if it is your first time use. Messenger A mobile version of Windows Live Messenger. MSN Weather Checking nearby weather forecast. Windows Live Calculator If you want to search for information on the web, use the Windows Live. Performing basic arithmetic calculations including addition, subtraction, multiplication, and division MSN Money Manage finances of a user 31
32 Game Notes Tasks Launching games. Creating handwriting memos or pictures or voice recoding files. Managing tasks File Explorer Configuring and managing files in the device Internet Sharing Share the Internet connection using CW30 32
33 Active Sync Synchronizing information between CW30 and a host computer or Exchange Task Manager Contact Search Viewing memory usage and CPU allocation status. You can end running processes using this. For further information, please refer to user s manual of Microsoft application for Windows Mobile 6. Searching for contacts, data, or other information in CW30. For further information, please refer to user s manual of Microsoft applications for Windows Mobile 6. Help Displaying online help on the current screen or program. Remote Desktop Mobile Remote Desktop Mobile : Run Remote Desktop Mobile 33
34 Settings folder Pre-installed configuration applications are listed in Table 2-4. Choose Start > Settings to open Settings folder. [Table 2-4. Configuration applications inside the Settings folder] Bluetooth Clock & Alarms Home Opening Bluetooth applications, setting CW30 to visible mode, and searching for other Bluetooth devices within range. Setting the clock of device to the data and time of local residence or if you are on travel, you can set them to the corresponding area. You can set alarm for specific date and time. Customizing the appearance of the Home Screen and displayed information on the screen. Locks Setting a password for CW30. Power Checking remaining battery power and saving power by setting up the expiry time of display. Sounds & Notifications Selecting sounds for various events and alarms and set how to alarm for each event. Connections Connection applications are contained (see the below). 34
35 Personal Personal applications are contained (see the below). System System applications are contained (see the below). Connections folder Beam A feature related to IrDA (however, it is not supported on CW30) Connections Domain Enroll In order for the device to connect to the Internet or private local networks by configuring more than of connection types Dial-up, GPRS, Bluetooth, Modem, etc. For the management and security of a registered device, enroll the device in Active Directory. For further information, refer to user s manual of Microsoft applications for Windows Mobile 6. USB PC Wi-Fi Wireless Manager Activating or inactivating and enhanced network connection. Configuring a wireless network connection and user-defined settings. Activating or inactivating a wireless connection of CW30 and configuring user-defined Wi-Fi or Bluetooth settings. 35
36 Personal folder Owner Information Entering CW30 owner s information. Phone Configures the phone settings 36
37 System folder About Viewing the basic system information such as the version of Windows Mobile R, the type of processor used for CW30, etc. Backlight Setting the expiry time of display backlight and adjusting brightness. / Barcode Setting Barcode message modes, gun modes, decoding sounds, etc. Certificates Verifying the certificate information installed in CW30. Customer Feedback Submitting a user s comment on Windows Mobile 6 software. Device Profile Verifying the build information of CW30 and the other module information. Encryption Error Reporting External GPS Encrypting files in a storage card. The encrypted files can be only read on this device. Activating and inactivating the error reporting feature of the device. Once this function is activated, any occurrence of error will be recorded in a text file including the status of the program and the computer, and if a user wants, it will be reported to Technical Support Team at Microsoft. Configuring an appropriate GPS communication port, if necessary. If there is any program accessing GPS data in the device, or in case of connecting GPS receiver to the device, you have to perform this task in advance. 37
38 Keypad Configuring keypad shortcuts and key maps. Managed Programs Memory Regional Settings Remove Programs Displaying installed applications in CW30 using Mobile Device Manager. Checking memory allocation status and memory card information; aborting currently-running programs. Configuring CW30 locale settings according to each region including how to display numbers, currencies, date/time, or time format. Removing programs installed in CW30. Screen Task Manager USB Connections Changing display direction; compensating for the display after the change; changing text size. - Screen Orientation: Select Portrait Mode or Landscape Mode - Calibration of Screen: Calibrate the screen for accurate touch operation. - Font Size: Adjust the font size displayed on the screen. Stopping running programs. Configuring how to operate when establishing a USB connection. 38
39 Adjusting Volume How to adjust volume using speaker icon on the Navigation Bar. 1 Tap the speaker icon to open the volume dialogue box. [Figure 2-8. Volume dialogue box] 2 3 Adjust volume moving the slide bar by dragging it. Turn on or off the volume by selecting turn-off or turn-on radio button. You can adjust system volume via Sounds and Alarms window or use the up-and-down button located on the side of CW30. 39
40 Display of battery level Battery icon on the Navigation Bar indicates battery power level. If the main battery is lower than the pre-specified level, the corresponding icon displays the level; when battery dialogue box appears, it displays the main battery level. [Figure 2-9. Battery level dialogue box] On the Home Screen, the battery icon is always displayed on the Navigation Bar, indicating battery level. The message will be displayed until it is dismissed. [Figure Battery icon on the title bar] Or you can check battery level by opening the power window. 40
41 Resetting CW30 There are two kinds of resets: Soft rest and hard reset. A soft reset will restart CW30 after closing all running programs. A hard reset, also, restarts CW30 along with resetting the clock. The data stored in flash memory or storage card will remain intact. If CW30 is not working properly, perform a soft reset first. If the problem persists, perform a hard reset. How to perform a soft reset Press the reset button at the back of the device (over the battery cover) with a stylus. How to perform a hard reset Quickly press the reset button at the back of the device (over the battery) with a stylus while pressing power button at the front. 41
42 Turning on or off backlight Press power button at the front of the device for a short while. 42
43 Locking CW30 Prevent unauthorized use of the device by using the device-locking feature. When locked, CW30 will not respond to all input from the screen or keyboard. To lock CW30, tap Lock icon that looks like a lock beneath the Start. To unlock CW30, slide the lock button to the left or to the right. [Figure Device-unlock window] If CW30 is locked with a password, a message asking a password will be prompted. Locking with a password This feature protects CW30 from unauthorized access by setting a password in the password window. Note: if the device is configured to be connected to a network, a user must strengthen network security using complicated (hard to figure out) password. The tools for cracking password are advancing day by day, and the computers being used for cracking passwords are becoming more powerful than ever. 1 Go to Start > Setting > Lock > Password tab. [Figure Password window and password tab] 43
44 Activate password protection by checking confirm column, if the device is not going to be used for a specified period of time. Select time value that forces protective function to be activated, if the device is not used for a specific period of time from the drop-down menu. Password type: Select simple PIN or a complicated combination of English alphabets and numbers. Simple passwords can be created by entering 4 digit numbers. How to create a complicated password Password: Enter 7 digit numbers to create a complicated password. A complicated password must be composed of more than 7 characters, including at least 3 elements out of uppercase letters, lowercase letters, numbers, and a punctuation mark. Confirm: Reenter the password Tap Confirm. If you want to enter a hint to easily recall the password in the future, tap Hint column. Enter a hint for recalling the password into the text box. Tap Confirm. When a user tries to access CW30 after a certain period of unused time, a password screen will be prompted. This window is also prompted when CW30 is connected with a host computer via the cradle or via the communication cable. Enter the password to unlock the device. Tap Unlock button to unlock the device and go to the Home Screen or you can go to Contacts window by tapping the Contacts button or go to Message window after unlocking the device by tapping the button. 44
45 Function buttons Caution Emergency phone calls can be made even if CW30 is locked. Refer to the detailed information. The buttons of CW30 have special functions. Function buttons Power: You can turn on or off CW30 screen by pressing the red power button. When the screen is turned off, CW enters stand-by mode. For further information, refer to How to turn on CW30 in page 7. Or a user can reset CW30 by performing a soft reset or a hard reset. Refer to CW reset in page 16. A user may scan barcodes or capture images. Refer to Data Capture in chapter 3. Or a user may open applications or perform specific functions. Refer to user s manual of applications for Microsoft Windows Mobile 6 to open the applications. Up/Down: Increase or decrease the volume of CW30. Task: A user is able to launch an application or perform a specific function. Refer to user s manual of applications for Microsoft Windows Mobile 6 to launch the application. To lock the Windows, press and hold E key on the keypad / To unlock it, please refer To activate and deactivate the vibrator, press and hold *. A user can use a stylus for selecting items and entering information when using CW30. A stylus is for CW30 what a mouse is for a computer. Press: Tab the option button on the screen once with the stylus to open menu items. Press and hold: If you press and hold on an item, a list displaying available tasks appears. Tap a desired task on the displayed pop-up menu. Drag: A user can select text and images by dragging them with the stylus holding on the screen. In order to select several items drag them from a list. Warning When taking notes, you d better to use the end of the stylus where a spring is installed, and when you tap the screen, it is recommended to use other end of the stylus. Press the power button and tap the keypad with your finger. 45
46 Data entry When you enter data using the keypad, you can use just one hand or use both hands (see figure 2-22). Entering data using one hand Entering data using both hands Viewing pictures and videos How to view pictures and video clips 1 2 Tap Start > Pictures and Videos icon Choose pictures or video clips you want to view. 46
47 Taking a picture How to take a picture Tap Start > Pictures and Videos icon. Choose camera on the navigation bar. Check the image in the view finder, and, if necessary, adjust settings. To turn on the Autofocus function, press and hold key for more than two seconds. To turn off the Autofocus function, Press and hold key for more than two seconds. Press Enter key to take a picture. 47
48 Video recording How to create video clips Tap Start > Pictures and Videos icon Tap camera icon on the navigation bar Choose Menu > Videos to set the shooting mode to video. Available recording time will be displayed on the screen. Caution The default video recording time is limited to 30 seconds. 4 Start recording by tapping Enter key Stop recording by tapping Enter key again [Pictures & Videos] [Taking pictures] [Video recording] 48
49 Chapter 3. Data Capture Overview Laser scanning Things to be considered for scanning.. 50 Scanning barcodes Image decoding Operation modes Image scanning... 53
50 3 Data Capture Overview CW30 provides two kinds of data capture modes: Laser decoding Image decoding Caution To perform data capture mode, a scanning application must be installed in CW30. Laser scanning The barcode scanning features of CW30 are as follows: Recognizing various linear barcodes such as Code39, Codel128, or 1-dimension barcodes, etc. User-defined setting mode customizable for users working environments. Things to be considered for scanning Generally, scanning is a very simple task composed of leveling, scanning, and decoding. Therefore, a user can be familiar with the process after a few trials. However, the followings should be noted beforehand to optimize the scanning performance: Distance All scanning devices have their optimal recognition range (minimum or maximum distance from a barcode). This range may differ in barcode sizes or in the type of scanning devices. If a scanning task is performed within the range, scanning will be fast and reliable, but if the task is performed within too close distance or too far distance, the success rate will decrease. When scanning, move CW30 forward and backward in order to find an optimal operation range. Angle Scanning at too tilted angle is more likely to fail in recognition. The bigger a barcode is, the greater distance between the barcode and CW30 should be. The shorter the distance between barcodes, the closer the use of CW30. 50
51 Scanning barcodes 1 Check a scanning application is running in CW30. [[Figure 3-1 1D Laser Scanning] 2 Laser beam comes out of the end of CW30 while the scan button is pressed. The red scan beam should cover the entire barcode. The laser beam indicates that scanning is under way, and if an alarm goes off and the laser is turned off indicates that the barcode was successfully decoded. Correct Incorrect [[Figure 3-2 How to use 1D scanner] 3 Release the scan button. 51
52 Image decoding The features of CW30 to which an image scanner is integrated are as follows: Recognizing linear barcodes such as Code39 and Code128, including 2-D barcodes such as PDF417 and QR code. Photographing images for various applications Intuitive aimer The image scanner photographs barcodes using digital camera technologies and saves the photographed images, and then extracts data with an optimal decoding algorithm. Operation modes The CW30 to which an integrated image scanner is integrated supports 4 operations mode. Each mode can be changed on the barcode setting menu. Decode Only: Decodes a barcode. The scanner remains decoding mode while pressing the scan button or until decoding is completed. Image Decode: Simultaneously proceeding barcode decoding with barcode-image filming. Image Only: Only photographing barcode images. Multi-scan Mode: Decoding multiple barcodes quickly and conveniently. New barcodes can be decoded while keeping the scan button pressed. 52
53 Image scanning 1 Check an application necessary for scanning is running in CW30. [Figure 3-3 2D Image Scanning] 2 Pressing the scanning button turns on the aiming pattern helping to level at a target. Move the aiming pattern to the center of a barcode area. The red laser beams indicates that scanning is under way, and an alarm goes off, meaning that decoding of the barcode was successful. X 3 Release the scan button. 53
54 Chapter 4. Using the phone Overview Using the phone application Turning on or off the phone Audio mode Using wired headsets Using Bluetooth headsets Adjusting audio volume Making a phone call Using the Phone Dialer Using Contacts Using Call History Making emergency calls Answering Calls Handling incoming calls Smart Dialing To search for phone numbers How to find contacts To mute the microphone during a call How to mute or unmute the microphone during a call Creating a memo How to check the memo created during a call Using Speed Dial How to add an item to Speed Dial Editing or Deleting Speed Dial shortcut Using Call History Managing Call History Modifying Call History View Resetting the recent call counter Deleting all Call History Viewing call details Using Call History menu Switching calls on CW Text message Viewing text messages Sending text messages... 72
55 4 Using the phone Overview Using CW30, a user can make a call, save contacts, manage phone call records, send text messages, save received messages, etc. In addition, a user can browse the web via a dial-up network to send data in real time using various office applications. Using the phone application Regardless of running programs, a user can use the phone application anytime he wants. In order to use the phone application, choose Start > Phone or just tap the green button on the keypad of CW30. Turning on or off the phone The phone can be activated or deactivated via the Wireless Manager in a Windows Mobile 6.5 device. Wireless can be launched by choosing Start > Settings > Connections. Choose the Wireless Manager. Turn on or off a device by selecting its name. To configure connection settings tap Menu > the settings of each device. 55
56 Audio mode You can select one of three audio modes of CW30 when making a phone call. Handset mode: You can use a speaker at the front side of CW30. This is the default mode. Speaker mode: a user can use this mode like a speaker phone. Headset mode: a user can connect a headset to CW30 or use a Bluetooth headset for making a call. The default mode is handset mode. A user can listen to audio media via a headset or a Bluetooth headset by connecting them to CW30. [Handset mode] [Speaker mode] [Headset mode] Using wired headsets Headsets can be used for audio applications. CW30 Connect a headset to the earphone jack located on the side of CW30. Adjust volume appropriately before connecting the headset. When connected, sound doesn t come out of the speaker any more. Using Bluetooth headsets A Bluetooth headset can be used for audio applications for audio communication. Bluetooth Refer to chapter 6 Using Bluetooth to find out how to connect headsets to CW3. Adjust volume appropriately before turning on the headset. When connected, sound doesn t come out of the speaker any longer. When making a phone call, the use of Bluetooth hand-free profile is recommended instead of using Headset profile. For more details, refer to chapter 6 Using Bluetooth. 56
57 Adjusting audio volume Adjust ring volume by pressing volume control settings or volume button located on the top, and adjust audio volume while making a phone call. To adjust volume, tap speaker icon that comes up after tapping the title bar. Adjust volume by moving the slide up and down. Making a phone call Caution Making an emergency call is possible even if the SIM card is not installed. Refer to page 7 for more details. A user can make a call via voice call, contacts, call list, and text message box on CW30. 57
58 Using the Phone Dialer Making a phone call using the phone program Choose Tap Start > Phone or Tap the green Talk key on the keypad of CW30. Tap a number that you wish to call from the Phone program. Press Send or the green Talk key on the keypad of CW30. To stop an outbound call or terminate a call, press End or tap the red End key on CW30 keypad. Caution When wrong keys are pressed, erase the numbers by tapping Delete key( ) one by one. Using Contacts A user can make a call using Contacts How to make a call from the Contacts screen. 1 2 Tap Start > Contacts Select a contact and press and hold on it for a short while in the contacts list. 3 Choose Call Work or Call Home or Call Mobile. 58
59 Using Call History How to make a call using Call History 1 2 Tap Start > Phone or Tap the green Talk key on CW30 keypad. Tap a Call History on the Phone keypad. 3 4 Start voice call by tapping the phone icon next to the number. To make a call or terminate a call, tap End or tap the red End Call key on CW30 keypad. Making emergency calls You can use an emergency call even if the SIM card is not installed. For more details on the installation of the SIM card, refer to SIM Card Installation on page 3. Caution Emergency calls can be unavailable depending on network environments. 59
60 Answering Calls When you have an incoming call, a pop-up window will appear. If a bell sound is set, the phone will ring. To answer the call, tap Phone > Receive or tap the green Talk key on CW30 keypad. To ignore the incoming call, press Ignore. Then the service provider you are using will notify the caller that you are unable to answer the call. To end the call, tap End Call or tap the red END on CW30 keypad. Handling incoming calls To answer an incoming call when you are already on a call, tap Stand-by key to switch to stand-by mode. You can use other programs of CW30 while you are on a call. If you want to switch to Phone screen, tap Talk or Start > Phone. To end the call, tap End Call. You can add the number you are on a call or a number on the Call History to Contacts by tapping Menu > Contact > Save. To answer another incoming call while you are talking on the phone, tap Answer or Send after disconnecting the current call by tapping End on Phone keypad and tap Answer or Send key. To answer a stand-by call during a call, answer the call after tapping Answer or Send to switch the current call to stand-by mode. Smart Dialing When you start to enter numbers or letters, the device automatically shows you filtered list of contacts and phone numbers after searching for the contact items and the numbers from call history. Then you can choose a contact from the filtered list. Tap a phone number to make a call. At this point, a contact matching the entered number will be displayed on the contacts panel. 60
61 To search for phone numbers You can search for phone numbers by entering on or two numbers at the beginning. By entering more than three numbers at the beginning, you can search for saved contacts and phone numbers from SIM card. How to find contacts Enter the first letter of the name in contacts. If there are many matching items, you can narrow your search by adding extra letters. How to make a call or send a text message using Smart Dialing Enter numbers or letters at the beginning. Search for contacts or numbers that you wish to find from the Smart Dialing panel. When you choose a contact, tap Talk to make a call. If you want to send a text message after selecting a contact, tap Menu > Text Message. You can select other phone numbers of that contact by tapping the name in the contact after selecting it. 61
62 To mute the microphone during a call If you mute the microphone during a call, you can hear the voice of the other, but the other can t hear your voice. How to mute or unmute the microphone during a call Tap Start > Phone or tap the green Talk key on CW30 keypad. Make a call. Tap Mute on the screen to mute the audio. The mute icon will appear on the screen. Creating a memo To create a memo during a call, tap Menu button on the screen, then select Create Memo. 62
63 How to check the memo created during a call Tap Start > Phone or tap the green Talk key on CW30 keypad. Tap Call History on the Phone keypad. Press and hold on a call record including a memo or the memo icon. 4 5 Tap View Memo. Tap OK to end. Caution You can check the Memo program directly by choosing Start > Memo. Using Speed Dial You can make a call with a single tap by creating a speed dial entry. After assigning a number to Contacts, you can add the number to the Speed Dial. 63
64 How to add an item to Speed Dial How to add a number to Speed Dial on the Phone keypad Check if there are contacts and numbers that you wish to add to the Speed Dial in the Call History. Tap Start > Phone or tap the green Talk key on CW30. Tap Speed Dial > Menu > New. 4 Select an item you wish to add to Speed Dial from the Contacts list. 5 Select a new Speed Dial number from the Location column. The first number of the Speed Dial is reserved for voice mail. 64
65 6 Tap OK to add the contact to Speed Dial list. Editing or Deleting Speed Dial shortcut 1 2 Tap Start > Phone or tap the green Talk key on CW30. Tap Speed Dial button. 3 4 Press Edit or an item to be deleted for a short while. Tap Edit or Delete. 65
66 Using Call History You can check recent calls or make a call to the numbers using Call History. In Call History, the duration of all received, sent, missed calls and talk time are displayed. The icons displayed in the Call History screen are listed in Table 4-1. 아이콘 설명 This icon is displayed next to the contact information on all incoming calls. This icon is displayed next to the contact information on all missed calls. This icon is displayed next to the contact information on all outgoing calls. Managing Call History You can manage your call history such as resetting talk time and deleting call history. Modifying Call History View Tap Start > Phone or tap the green Talk key on CW30 to display the phone keypad. Tap Call History button on the phone keypad. Tap Menu > Filter to display the menu. 4 You can only display missed, outgoing, and incoming calls on the menu. 66
67 Resetting the recent call counter Tap Start > Phone or tap the green Talk key on CW30 keypad. Tap Call History on the phone keypad. Tap Menu. 4 Choose Call Timers. 5 Tap Reset (Not counters of all calls are initialized). 67
68 Deleting all Call History Tap Start > Phone or tap the green Talk key on CW30 keypad. Tap Call History on the phone keypad. Tap Menu icon. 4 Choose Delete All Calls. 5 Tap OK. 68
69 Viewing call details Tap Start > Phone or tap the green Talk key on CW30 keypad. Tap Call History on the phone keypad. Choosing an item will lead you to the call details screen. Caution If more than two calls are in progress, only the first one will be recorded. 69
70 Using Call History menu You can send voic s, save contacts, delete history, and voice calls using Call History menu Tap Start > Phone or tap the green Talk key on CW30. Tap Call History on the phone keypad. Press and hold on the desired item in the list for a while. 4 Choose an item on the menu. Switching calls on CW30 How to switch calls between two calls: Tap Start > Phone or tap the green Talk key on CW30 keypad. When the first call is connected, Stand-by button will be displayed on the keypad. Tap the Stand-by button to switch the first call to stand-by mode. Proceed with the second call. After being connected to the second call, a switching button will be displayed on the keypad. To end each call, tap End on the phone keypad or tap the red End Talk key on CW30 keypad. 70
71 Text message You can send or receive text messages using Text Message features. Viewing text messages How to view text messages Regardless of using voice call, you can check your text messages. You will be notified by New Text Message Notification window when you have a new text message. [Notification of new text message] On the new text message screen, you can make a call, save or read or delete messages. If you are subscribed to Caller s Number Identification Service, you can identify the caller by comparing the number with the information saved on Contacts. Even if the phone is disabled, you can still read received text messages. 1 Tab Start > Text Message. 71
72 2 3 Text Message window will appear. Tap a text message in the message list. Caution When the phone is turned off, you have to turn it on to make a call or to send a new message. Sending text messages How to create a new text message 1 2 Tap Start > Text Message Tap Create New Text Message. You can check the size of the message you are writing via character counter. If you want to know whether the receiver has received your message, choose Message Transmission Check Request after tapping Menu > Message Option. 72
73 3 4 5 You can enter the receiver s number into the receiver s number column or enter the number by searching for the number from Contacts after tapping Menu > Add Receivers Enter a message into the message area. When completed, tap Send button. When the phone is turned on, a message notifying you to turn on the phone will be prompted. You can turn on the phone to send a message or save a message at the temporary folder by tapping OK. The message saved at the temporary folder will be sent when you turn on the phone. If you are out of the communication service area, a message will be saved at Temporary message box and be sent when you are back to the service area. Caution As the message saved at temporary message box remains there, you have to send the message manually when you are back to the service area (necessary to check the relevant features). 73
74 Chapter 5. Using a GPS Navigation Overview Installing a software Setting up GPS on CW Operation GPS maps on a microsd card Answering calls while using GPS When you lose GPS signals in a car Auxiliary GPS... 77
75 5 Using a GPS Navigation Overview CW30 adopted a GPS (Global Positioning System) technology using SiRF III chipset. GPS technology is based on GPS satellites that transmit digital wireless signals constantly orbiting the Earth. Those wireless signals contain precise time data, and this signal is used for identifying the location of a user. Warning The user is responsible for the safe use of CW30 in a car by correctly fixing it on a safe place free from blocking vision or causing accidents, injuries, or damages. A driver must drive safely, attending to all traffics, and take special care not to risk safe driving by using this device. To use this device while driving is dangerous. Installing a software A GPS navigation software released by a third party is necessary, and several evaluation copies of such software are available from various manufacturers. For instance, to use VisualGPS, please visit VisualGPSce/. If you want to purchase a GPS navigation software, please ask the GPS manufacturer that the software you are going to buy is compatible with CW30 before purchasing or downloading or installation. For the installation and configuration of applications, please refer to the user s manual for the relevant application. Setting up GPS on CW30 The basic features of CW30 are as follows: Choose Start > Settings > System > External GPS. Set GPS program port to COM4 from the program tab. Set GPS program port to COM9 from the hardware tab. Set baud rate to 9600 from the hardware tab. Several programs can access GPS data simultaneously. Each program must access GPS data using Microsoft GPS API or COM8. 75
76 Operation Though there is a default setting, it is subject to change. It may take from a few seconds to several minutes before receiving satellite signals. The outdoor location where there are no obstacles blocking the sky is ideal. If such a location is not available, it may take longer time to receive the signals or CW30 may be unable to calculate the initial position quickly. In case of indoor use, the access to GPS signals may be restricted or impossible. Caution When you using a GPS navigation program, make sure CW30 is not switched to temporary pause mode. If CW30 is in temporary pause mode, power to the GPS module will be cut off. To continue to use GPS, the GPS receiver has to search for effective GPS signals again; as a result, the retrieval of location information will be delayed. GPS maps on a microsd card There are GPS navigation software vendors who are selling GPS maps on microsd cards. In case of using microsd for navigation software: Remove the battery from CW30. Push up the SD card slot located inside the battery compartment at the back of PDA to the right. Insert the SD card into the slot. Push the slot where SD card is inserted to the left by pulling it down. Answering calls while using GPS When there is an incoming call while using a GPS navigation program: 1 2 Tap Answer button to receive the call. After finishing the call, tap Talk End button to restart the audio of GPS software. Caution When receiving incoming calls while using GPS on CW30, the GPS navigation software will be muted until the call is finished 76
77 When you lose GPS signals in a car If the window of your car is heating-wired, it may affect the GPS performance of CW30 by blocking the GPS signals. To strengthen GPS signals, install CW30 to the place exposed to the sky without any obstacles. For a quick reception of the GPS signal, CW30 requires a clear view of the sky Auxiliary GPS If there is no internal GPS in the device, a user may use a Bluetooth GPS. For the details on how to set up a Bluetooth device, refer to chapter 6 Bluetooth. For how to use them, see the user s manuals released by each vendor. 77
78 Chapter 6. Using Bluetooth Overview AFH (Adaptive Frequency Hopping) Security Composition of Bluetooth The ports supported by Microsoft Bluetooth Stack Hard reset Soft reset Pause Restart Power states of Bluetooth Using Microsoft Bluetooth Stack Turning on or off the Bluetooth Wireless mode Bluetooth activation Bluetooth deactivation Searching for Bluetooth devices Available Services Serial Port Services ActiveSync using serial port services A2DP/ AVRCP Services... 90
79 6 Using Bluetooth Overview A device equipped with Bluetooth technology can send and receive data within the frequency range ( ) of 2.4GHz ISM (Industry Scientific and Medical) by communicating wirelessly with radio frequency in FHSS (frequencyhopping spread spectrum). Bluetooth wireless technology is, in particular, designed for short-range communication (10 m / 30 ft) and low-power consumption. CW30, equipped with Bluetooth technology, is able to exchange information (e.g. files, appointments, tasks) with other Bluetooth-support devices such as phones, printers, access points, or other mobile computers. To use CW30 as a modem, you can establish a dial-up modem connection between a computer and CW30. AFH (Adaptive Frequency Hopping) AFH (Adaptive Frequency Hopping), a way of avoiding fixed frequency interference, can be applied to Bluetooth voice. In order for AFH to operate correctly, all devices of piconet (Bluetooth network) must support AFH. When searching and connecting to devices, AFH is not used. Refrain from using Bluetooth pairing or search when an important b communication is underway. The AFH for Bluetooth consists of four major components: It is a way of detecting interference according to the pre-defined channel masks or standards of each channel. Link management It distributes adjusted AFH information over the rest of Bluetooth network Modification of hopping order It prevents interference by selectively reducing the number of hopping channels. Channel maintenance It is a way of re-evaluating channels periodically. When AFH is activated, Bluetooth communication hops to near high-speed b channels instead of passing through them. Bluetooth wireless connection of CW30 is working at Class 2 device power level. The maximum output power is 2.5 mw and the estimated distance is 10 m (32.8 ft). The distance depending on power levels may differ in the measured environments such as open space or closed office space, etc. Therefore, it is difficult to define the right distance due to the differences in power and devices. 79
80 Security In the current Bluetooth specifications, the security level is defined to the level of link and the security level of applications is not defined. Therefore, application developers may define security mechanisms to meet specific requirements. The security at the level of applications is implemented per each user, whereas the security at the level of link is implemented between devices. The Bluetooth specifications define security algorithms and procedures necessary to certificate devices and, if necessary, to encrypt the data flow of link between devices. The certification of devices is a fundamental feature of Bluetooth; however, the encryption of link is selective. The synchronization between Bluetooth devices are performed by generating initialization keys used for link keys required for certifying devices. Basically, a Bluetooth stack responds without a key when a key is requested (the response to the key-requesting event is the user s role). The certification of Bluetooth devices are based on attemptresponse transactions. In Bluetooth technology, other PIN numbers or passwords used for generating 128 bit keys for security and encryption can be re-used. Encrypted keys are extracted from the link keys used for certifying synchronized devices. Also, the constraints in distance and high-speed frequency hopping of Bluetooth wireless technology make eavesdropping difficult. Recommendations are as follows: Synchronization should be conducted under secured environments. Do not save PIN code at industrial PDA. Store it somewhere else personally. Implement a security at the level of applications. Microsoft stack supports smart synchronization. For the details, see Microsoft MSDN. Composition of Bluetooth In principle, CW30 is configured to use Microsoft Bluetooth stack. The available services via Microsoft Bluetooth stack is listed in Table 6-1. Microsoft Bluetooth Stack OBEX Object Push Services Hands-Free Audio Gateway Services Serial Port Services Personal Area Networking Services PBAP Services Dial-Up Networking Services HID Client Services A2DP/AVRCP Services [Table 6-1. Bluetooth services] 80
81 The ports supported by Microsoft Bluetooth Stack COM5 COM9 For more details on ports, contact Technical Support Team at Catchwell. Power states of Bluetooth Hard reset Using Microsoft Bluetooth Stack If you perform a hard reset, the Bluetooth wireless condition before hard reset remains. Soft reset Using Microsoft Bluetooth Stack If you perform a soft reset, the Bluetooth wireless condition before hard reset remains. Pause If there is an active Bluetooth paring, the Bluetooth wireless connection enters low-power consumption mode to maintain the active paring. If there is no active pairing, the Bluetooth wireless connection will be disconnected. Using Microsoft Bluetooth Stack Caution Under the condition that the Bluetooth pairing between CW30 and other Bluetooth device is active, if there is no data exchange between the devices, CW30 will be timed out. However, once the power button of CW30 is pressed, CW30 will be temporarily suspended (except for the case of making a call), and CW30 will be awake from the suspend mode right after receiving data from the Bluetooth device. For example, if redialing is made from a headset, the suspension will be disengaged. Restart If Bluetooth was on before temporary suspension, it will be powered on when CW30 restarts. In the next chapter, how to use Microsoft Bluetooth Stack will be explained. 81
82 Turning on or off the Bluetooth Wireless mode Turn off Bluetooth wireless connection to save battery or when you enter an area where wireless connection is restricted (e.g. aircraft). When wireless connection is turned off, no other Bluetooth devices can detect or connect to CW30. To exchange information with other Bluetooth devices within the operation range, turn on the Bluetooth wireless connection. The communication using Bluetooth wireless connection is only available within the close distance. Caution Turn off wireless connection when not in use to extend battery life. Bluetooth activation How to activate Bluetooth 1 Tab Bluetooth bar after tapping Wireless Manager or tap Start > Settings > Connection > Bluetooth icon. [Figure 6-1. Bluetooth mode tab] 2 3 Select Turn on Bluetooth. Tap OK. 82
83 Bluetooth deactivation How to deactivate Bluetooth Tab Bluetooth bar after tapping Wireless Manager or tap Start > Settings > Connection > Bluetooth icon. Deselect Turn on Bluetooth Tap OK. Searching for Bluetooth devices CW30 can receive information from a detected device without connecting to it. But, when connected, the device connected to CW30 will automatically exchange data with CW30 if Bluetooth wireless connection is activated. How to find a Bluetooth device within the range Activate Bluetooth on both devices. Set the Bluetooth devices to detection and connection-enabled mode. Check the distance between the devices is within 10 m (30 ft). Choose Start > Settings > Connection > Bluetooth > Device. [Figure 6-2 Bluetooth device tab] 83
84 5 Tab Add New Device. Then CW30 will begin to search for a new Bluetooth device within the range. [Figure 6-3. Searching for a Bluetooth device] 6 Choose a device from the list. [Figure 6-4 Selecting a Bluetooth device] 7 Tap Next. A password input screen will appear. 84
85 Caution If smart synchronization is pre-configured or pre-defined PIN is requested, the password input screen will not appear. [Figure 6-5. Entering a password] 8 Enter a password of other device. Then the device will be added to Bluetooth device list. [Figure 6-6. Bluetooth paring set-up] A message requesting a password will appear. If there is a specific password for the device, enter the password to the Password column and tap Next. If there is no password for the device, enter an arbitrary password and tap Next. Bluetooth will attempts to establish a partnership with the device If there is a pre-defined password, the same message will appear in the other device requesting the password. Enter the password to configure the synchronized connection (if the password of the device is entered, there is no other tasks to perform on other device). When connected, a list of appropriate and supporting services will appear. 85
86 11 12 Choose the service you want and tap OK. If you don t select the service, it will not be synchronized even if the device is synchronized. If you don t choose a service, a message that keeps asking you to enter a password will appear. The device will appear in the list of the main panel. When the both devices accept their passwords, a reliable (synchronized) partnership is established. Available Services Caution Some devices may not require PIN depending on the certification of devices. For the information on available services, refer to the next paragraph. Caution The partnership with a Bluetooth headset is different from each headset, and the device only remembers the last connected headset. If a problem occurs while making a connection to a headset, switch the headset to detection mode. For more details, refer to user s manual of the headset. Only WAN audio will be transmitted to a headset. System audio will keep being transmitted to CW30 speaker. You can answer or make a call using a hands-free profile Activate Bluetooth in both devices and turn on detection mode. Check the distance between the devices is within 10 m (30 ft). Tap Start > Settings > Connections > Bluetooth icon. Tap New Device. CW30 will begin to search for a Bluetooth device within the range. Enter the name of the headset, and tap Next. A password window will appear. Enter a password for the headset. Tap Next. CW30 will be connected to the headset. For the instructions on the communications with Bluetooth devices, refer to the user s manual of the headset. 86
87 Serial Port Services Wireless Bluetooth uses serial port connection as well as the wired serial cable connection. It configures applications that will be used for connections to correct serial ports. How to connect to serial ports Activate Bluetooth on both devices and turn on detection mode. Check the distance between two devices is within 10 m (30 ft). Go to Start > Settings > Connections > Bluetooth > Device tab. Tap Add New Devices. CW30 will start to search for a detectable Bluetooth device within the range. Select a device from the list. Tap Next. A screen asking a password will appear. Caution If smart synchronization is pre-configured and a pre-defined PIN is being requested, no screen asking a password will appear Enter a password and tap Next. The device will be added to the Bluetooth list. Tap a serial device from the device list. Connection settings screen will appear. Select the serial port confirmation column. 10 Tap Save. 87
88 11 Tap COM ports tab Tap New Outgoing Port. Add a Device screen will appear. Select the serial device and tap Next. 14 Select a COM port from the drop-down menu. 15 Tap Finish. 88
Getting Started Select Wireless Manager. Wireless Manager Window. To enable or disable a wireless connection, tap the specific button.
 Getting Started 1-11 Select Wireless Manager. Figure 1-10 Wireless Manager Window To enable or disable a wireless connection, tap the specific button. To enable or disable all wireless connections, tap
Getting Started 1-11 Select Wireless Manager. Figure 1-10 Wireless Manager Window To enable or disable a wireless connection, tap the specific button. To enable or disable all wireless connections, tap
A quick guide to your. Xda Stellar
 A quick guide to your Xda Stellar Contents Section 1 Getting started 02 Install the SIM card 02 Install the MicroSD card 03 Installing the battery 04 To turn the device on or off 05 Synchronise your PDA
A quick guide to your Xda Stellar Contents Section 1 Getting started 02 Install the SIM card 02 Install the MicroSD card 03 Installing the battery 04 To turn the device on or off 05 Synchronise your PDA
Smart. Quick Start Guide
 Smart Quick Start Guide 2 Contents 1. What s in the Box?...3 2. Your Phone at a Glance...4 3. Setting up your Phone...9 4. Setting up an E-mail Account...12 5. Personalizing your Phone...13 6. Browsing
Smart Quick Start Guide 2 Contents 1. What s in the Box?...3 2. Your Phone at a Glance...4 3. Setting up your Phone...9 4. Setting up an E-mail Account...12 5. Personalizing your Phone...13 6. Browsing
DS3 / DS31 User Manual
 DS3 / DS31 User Manual Please read the following warnings before using the product.. Contents of manual may differ based on the software version of products. Please visit web site(www.mobilebaseglobal.com)
DS3 / DS31 User Manual Please read the following warnings before using the product.. Contents of manual may differ based on the software version of products. Please visit web site(www.mobilebaseglobal.com)
PHAROS. GPS Phone 600 Series. Hardware Quick Start Guide. Travel with ease and confidence
 R PHAROS GPS Phone 600 Series Hardware Quick Start Guide Travel with ease and confidence Pharos GPS Phone 600 Series Quick Start Guide GPRS / EDGE Settings for AT&T / Cingular 1. Tap Start, Settings >
R PHAROS GPS Phone 600 Series Hardware Quick Start Guide Travel with ease and confidence Pharos GPS Phone 600 Series Quick Start Guide GPRS / EDGE Settings for AT&T / Cingular 1. Tap Start, Settings >
STUDIO 7.0 USER MANUAL
 STUDIO 7.0 USER MANUAL 1 Table of Contents Safety Information... 3 Appearance and Key Functions... 4 Introduction... 5 Call Functions... 6 Notifications Bar... 7 Contacts... 8 Messaging... 9 Internet Browser...
STUDIO 7.0 USER MANUAL 1 Table of Contents Safety Information... 3 Appearance and Key Functions... 4 Introduction... 5 Call Functions... 6 Notifications Bar... 7 Contacts... 8 Messaging... 9 Internet Browser...
Get Started. Insert SIM card The phone is a Dual SIM mobile phone allowing you to use the facility of two networks.
 Thank You for Purchasing this Smart mobile device. This device will provide you with high quality mobile communication and entertainment based on SMART and high standards. Content in this manual may differ
Thank You for Purchasing this Smart mobile device. This device will provide you with high quality mobile communication and entertainment based on SMART and high standards. Content in this manual may differ
BEAT 2.0 USER MANUAL
 BEAT 2.0 USER MANUAL FCC ID: 2ADLJBEAT20 The device complies with part 15 of the FCC Rules. Operation is subject to the following two conditions: (1) This device may not cause harmful interference, and
BEAT 2.0 USER MANUAL FCC ID: 2ADLJBEAT20 The device complies with part 15 of the FCC Rules. Operation is subject to the following two conditions: (1) This device may not cause harmful interference, and
Studio 5.5. User Manual
 Studio 5.5 User Manual 1 Table of Contents Safety Information... 3 Appearance and Key Function... 4 Introduction... 5 Call Functions... 6 Contacts... 7 Messaging... 8 Internet Browser... 9 Bluetooth...
Studio 5.5 User Manual 1 Table of Contents Safety Information... 3 Appearance and Key Function... 4 Introduction... 5 Call Functions... 6 Contacts... 7 Messaging... 8 Internet Browser... 9 Bluetooth...
Verify that Wi-Fi option is turned on. Swipe down from the top of the screen once by using two fingers, or twice using one finger. Tap > Wi-Fi.
 Troubleshooting I can't find an email using the BlackBerry Device Search app The BlackBerry Device Search app only searches email that is in the BlackBerry Hub. To learn how to add email accounts to the
Troubleshooting I can't find an email using the BlackBerry Device Search app The BlackBerry Device Search app only searches email that is in the BlackBerry Hub. To learn how to add email accounts to the
battery icon in the bottom right corner of the display screen.
 ATTENTION: This handbook contains important information regarding the safe and correct use of your tablet. Please be sure to read the following in order to maximize your enjoyment of the device and to
ATTENTION: This handbook contains important information regarding the safe and correct use of your tablet. Please be sure to read the following in order to maximize your enjoyment of the device and to
NEO 4.5. User Manual
 1 NEO 4.5 User Manual Table of Contents Safety Information... 3 Appearance and Key Function... 4 Introduction... 5 Call Functions... 6 Contacts... 7 Messaging... 8 Internet Browser... 9 Bluetooth & Wi-Fi...
1 NEO 4.5 User Manual Table of Contents Safety Information... 3 Appearance and Key Function... 4 Introduction... 5 Call Functions... 6 Contacts... 7 Messaging... 8 Internet Browser... 9 Bluetooth & Wi-Fi...
PS236. Extended SKU USER MANUAL. Rugged Mobile Computing Solutions
 PS236 Extended SKU USER MANUAL Rugged Mobile Computing Solutions May 2011 Trademarks Microsoft, Windows, the Windows logo, Windows Media, Outlook and ActiveSync are registered trademarks or trademarks
PS236 Extended SKU USER MANUAL Rugged Mobile Computing Solutions May 2011 Trademarks Microsoft, Windows, the Windows logo, Windows Media, Outlook and ActiveSync are registered trademarks or trademarks
Winmate S430T2-NKM Series PDA. With Windows Mobile 6.5. User Guide
 With Windows Mobile 6.5 Version 1.1 February 2017 Contents Chapter 1: Safety Information Exposure to Radio Use... 3 RF Exposure Information... 3 Battery Safety Information... 4 Electrostatic Discharge...
With Windows Mobile 6.5 Version 1.1 February 2017 Contents Chapter 1: Safety Information Exposure to Radio Use... 3 RF Exposure Information... 3 Battery Safety Information... 4 Electrostatic Discharge...
User Guide. BlackBerry 8120 Smartphone
 User Guide BlackBerry 8120 Smartphone SWD-278813-0204092321-001 Contents BlackBerry basics...11 About typing input methods...11 Type text using SureType technology...11 Switch typing input methods...11
User Guide BlackBerry 8120 Smartphone SWD-278813-0204092321-001 Contents BlackBerry basics...11 About typing input methods...11 Type text using SureType technology...11 Switch typing input methods...11
motorola A1600 Quick Start Guide
 motorola A1600 Quick Start Guide get started CAUTION: Before using the phone for the first time, read the Important Safety and Legal Information guide included in the box. get started insert SIM card
motorola A1600 Quick Start Guide get started CAUTION: Before using the phone for the first time, read the Important Safety and Legal Information guide included in the box. get started insert SIM card
Otium One Smart Watch User Guide Please read the manual before use. * For further information, please visit
 Otium One Smart Watch User Guide Please read the manual before use. * For further information, please visit www.otiumobile.com 1 About this manual You can use the One as a companion device to some Android
Otium One Smart Watch User Guide Please read the manual before use. * For further information, please visit www.otiumobile.com 1 About this manual You can use the One as a companion device to some Android
1. Introduction P Package Contents 1.
 1 Contents 1. Introduction ------------------------------------------------------------------------------- P. 3-5 1.1 Package Contents 1.2 Tablet Overview 2. Using the Tablet for the first time ---------------------------------------------------
1 Contents 1. Introduction ------------------------------------------------------------------------------- P. 3-5 1.1 Package Contents 1.2 Tablet Overview 2. Using the Tablet for the first time ---------------------------------------------------
Dash 4.0. User Manual
 1 Dash 4.0 User Manual Table of Contents Safety Information... 3 Appearance and Key Function... 4 Introduction... 5 Call Functions... 6 Contacts... 7 Messaging... 8 Internet Browser... 9 Bluetooth... 10
1 Dash 4.0 User Manual Table of Contents Safety Information... 3 Appearance and Key Function... 4 Introduction... 5 Call Functions... 6 Contacts... 7 Messaging... 8 Internet Browser... 9 Bluetooth... 10
MH132 USER MANUAL. Rugged Mobile Computing Solutions
 MH132 USER MANUAL Rugged Mobile Computing Solutions March 2011 Trademarks Microsoft, Windows, the Windows logo, Windows Media, Outlook and ActiveSync are registered trademarks or trademarks of Microsoft
MH132 USER MANUAL Rugged Mobile Computing Solutions March 2011 Trademarks Microsoft, Windows, the Windows logo, Windows Media, Outlook and ActiveSync are registered trademarks or trademarks of Microsoft
MANUAL PELITT MINI 1
 MANUAL PELITT MINI 1 TABLE OF CONTENTS 1. Warnings 3 2. Getting Started 3 3. Your Phone 4 4. File Manager 4 5. Phone book 4 6. Fun&Games 4 7. Call center 4 8. Messaging 4 9. Multimedia 5 10. Organizer
MANUAL PELITT MINI 1 TABLE OF CONTENTS 1. Warnings 3 2. Getting Started 3 3. Your Phone 4 4. File Manager 4 5. Phone book 4 6. Fun&Games 4 7. Call center 4 8. Messaging 4 9. Multimedia 5 10. Organizer
Fixed Wireless Phone. User Manual
 Fixed Wireless Phone User Manual V1.0 Content 1. Introduction... 1 2. Important Information... 2 3. Dos & Don ts... 2 4. Views... 4 5 Key board Introduction... 4 6. Installation... 5 6.1 SIM card installation...
Fixed Wireless Phone User Manual V1.0 Content 1. Introduction... 1 2. Important Information... 2 3. Dos & Don ts... 2 4. Views... 4 5 Key board Introduction... 4 6. Installation... 5 6.1 SIM card installation...
MC45 User Guide. 72E Rev. B January 2013
 MC45 USER GUIDE b MC45 User Guide 72E-164159-01 Rev. B January 2013 ii MC45 User Guide No part of this publication may be reproduced or used in any form, or by any electrical or mechanical means, without
MC45 USER GUIDE b MC45 User Guide 72E-164159-01 Rev. B January 2013 ii MC45 User Guide No part of this publication may be reproduced or used in any form, or by any electrical or mechanical means, without
Aspera R7. User Manual
 1 Aspera R7 User Manual Contents Safety Information... 3 Appearance and Key Function... 5 Introduction... 6 Call Functions... 7 Notifications Bar... 8 Contacts... 9 Messaging... 9 Bluetooth and Wi-Fi...
1 Aspera R7 User Manual Contents Safety Information... 3 Appearance and Key Function... 5 Introduction... 6 Call Functions... 7 Notifications Bar... 8 Contacts... 9 Messaging... 9 Bluetooth and Wi-Fi...
LIFE PURE User Manual
 LIFE PURE User Manual 1 Table of Contents Safety Information... 3 Appearance and Key Function... 4 Introduction... 5 Call Functions... 6 Contacts... 7 Messaging... 8 Internet Browser... 9 Bluetooth...
LIFE PURE User Manual 1 Table of Contents Safety Information... 3 Appearance and Key Function... 4 Introduction... 5 Call Functions... 6 Contacts... 7 Messaging... 8 Internet Browser... 9 Bluetooth...
User Guide. BlackBerry 8110 Smartphone
 User Guide BlackBerry 8110 Smartphone SWDT211111-211111-1109020257-001 Contents BlackBerry basics...11 About typing input methods...11 Type text using SureType technology...11 Switch typing input methods...11
User Guide BlackBerry 8110 Smartphone SWDT211111-211111-1109020257-001 Contents BlackBerry basics...11 About typing input methods...11 Type text using SureType technology...11 Switch typing input methods...11
User Guide. BlackBerry 8820 Smartphone
 User Guide BlackBerry 8820 Smartphone SWD-280419-0221054322-001 Contents BlackBerry basics...9 Switch applications...9 Assign an application to a Convenience key...9 Set owner information...9 Turn on standby
User Guide BlackBerry 8820 Smartphone SWD-280419-0221054322-001 Contents BlackBerry basics...9 Switch applications...9 Assign an application to a Convenience key...9 Set owner information...9 Turn on standby
ipaq Glisten Quickstart
 ipaq Glisten Quickstart 1 Welcome to AT&T Use this Quickstart to get a brief overview of the major features and services available with your smartphone OR use our Interactive Web Tutorial available at
ipaq Glisten Quickstart 1 Welcome to AT&T Use this Quickstart to get a brief overview of the major features and services available with your smartphone OR use our Interactive Web Tutorial available at
User Guide. BlackBerry Pearl 8130 Smartphone
 User Guide BlackBerry Pearl 8130 Smartphone SWDT236101-236101-0816121356-001 Contents BlackBerry basics... 11 About typing input methods... 11 Type text using SureType technology... 11 Switch typing input
User Guide BlackBerry Pearl 8130 Smartphone SWDT236101-236101-0816121356-001 Contents BlackBerry basics... 11 About typing input methods... 11 Type text using SureType technology... 11 Switch typing input
Getting Started. Parts & Functions Handset Status Bar
 Getting Started 1 Parts & Functions... 1-2 Handset... 1-2 Status Bar... 1-4 Memory Card... 1-6 Enabling Automatic Backup... 1-6 Restoring Backed Up Data to Handset... 1-6 Memory Card Installation... 1-6
Getting Started 1 Parts & Functions... 1-2 Handset... 1-2 Status Bar... 1-4 Memory Card... 1-6 Enabling Automatic Backup... 1-6 Restoring Backed Up Data to Handset... 1-6 Memory Card Installation... 1-6
User Guide. BlackBerry 8320 Smartphone
 User Guide BlackBerry 8320 Smartphone SWD-280417-0201042058-001 Contents BlackBerry basics...11 Switch applications...11 Assign an application to a Convenience key...11 Set owner information...11 Turn
User Guide BlackBerry 8320 Smartphone SWD-280417-0201042058-001 Contents BlackBerry basics...11 Switch applications...11 Assign an application to a Convenience key...11 Set owner information...11 Turn
1. Introduction P Package Contents 1.
 1 Contents 1. Introduction ------------------------------------------------------------------------------- P. 3-5 1.1 Package Contents 1.2 Tablet Overview 2. Using the Tablet for the first time ---------------------------------------------------
1 Contents 1. Introduction ------------------------------------------------------------------------------- P. 3-5 1.1 Package Contents 1.2 Tablet Overview 2. Using the Tablet for the first time ---------------------------------------------------
User Guide. BlackBerry 8300 Smartphone
 User Guide BlackBerry 8300 Smartphone SWDT178576-178576-0323102356-001 Contents BlackBerry basics... 11 Switch applications... 11 Assign an application to a Convenience key... 11 Set owner information...
User Guide BlackBerry 8300 Smartphone SWDT178576-178576-0323102356-001 Contents BlackBerry basics... 11 Switch applications... 11 Assign an application to a Convenience key... 11 Set owner information...
FR68 Series Mobile Computer. User Guide
 FR68 Series Mobile Computer User Guide FR68 Series Mobile Computer User Guide 72E-1 19055-01 Rev. B August 2009 FR68 Series User Guide 2009 by Motorola, Inc. All rights reserved. No part of this publication
FR68 Series Mobile Computer User Guide FR68 Series Mobile Computer User Guide 72E-1 19055-01 Rev. B August 2009 FR68 Series User Guide 2009 by Motorola, Inc. All rights reserved. No part of this publication
Optus Blitz ZTE BLADE V7 LITE Quick Start Guide
 Optus Blitz ZTE BLADE V7 LITE Quick Start Guide Search ZTE Australia on Facebook, Google+ and Twitter to keep in touch. ZTE 2016 Ver 1.0 May 2016 Copyright 2016 by ZTE Corporation All rights reserved.
Optus Blitz ZTE BLADE V7 LITE Quick Start Guide Search ZTE Australia on Facebook, Google+ and Twitter to keep in touch. ZTE 2016 Ver 1.0 May 2016 Copyright 2016 by ZTE Corporation All rights reserved.
Contents. Text Notations. Copyright. Using the digitizer pen (Optional) 10. Contents 3. Basic Items 4. Using the Slate PC Dock (Optional) 11
 Contents Contents 3 Basic Items 4 Overview 5 Setting up the computer 8 Using the digitizer pen (Optional) 10 Using the Slate PC Dock (Optional) 11 Using the Bluetooth Wireless Keyboard (Optional) 14 Text
Contents Contents 3 Basic Items 4 Overview 5 Setting up the computer 8 Using the digitizer pen (Optional) 10 Using the Slate PC Dock (Optional) 11 Using the Bluetooth Wireless Keyboard (Optional) 14 Text
2 Using Phone Features and Managing Contacts
 Using Phone Features and Managing Contacts. Making Calls...4. Answering Calls...44.3 Call Options...45.4 Using the Call Log...47.5 Adjusting Phone Settings...48.6 Turning the Phone Function On and Off...48.7
Using Phone Features and Managing Contacts. Making Calls...4. Answering Calls...44.3 Call Options...45.4 Using the Call Log...47.5 Adjusting Phone Settings...48.6 Turning the Phone Function On and Off...48.7
Tablet PC User Manual
 Tablet PC User Manual Please read all instructions carefully before use to get the most out of your Time2Touch Tablet PC. The design and features are subject to change without notice. Contents Important
Tablet PC User Manual Please read all instructions carefully before use to get the most out of your Time2Touch Tablet PC. The design and features are subject to change without notice. Contents Important
User Manual Color video door phone
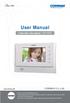 User Manual Color video door phone CDV-70UX Thank you for purchasing COMMAX products. Please carefully read this User s Guide (in particular, precautions for safety) before using a product and follow instructions
User Manual Color video door phone CDV-70UX Thank you for purchasing COMMAX products. Please carefully read this User s Guide (in particular, precautions for safety) before using a product and follow instructions
Keys and parts (front)
 2008 Nokia. All rights reserved. Nokia, Nokia Connecting People, Nseries, N96, Navi, and Nokia Care are trademarks or registered trademarks of Nokia Corporation. Other product and company names mentioned
2008 Nokia. All rights reserved. Nokia, Nokia Connecting People, Nseries, N96, Navi, and Nokia Care are trademarks or registered trademarks of Nokia Corporation. Other product and company names mentioned
DASH 4.5 user manual 1
 DASH 4.5 user manual 1 Table of Contents Safety Information... 3 Appearance and Key Function... 4 Introduction... 4 Call Functions... 6 Contacts... 6 Messaging... 8 Internet Browser... 9 Bluetooth... 10
DASH 4.5 user manual 1 Table of Contents Safety Information... 3 Appearance and Key Function... 4 Introduction... 4 Call Functions... 6 Contacts... 6 Messaging... 8 Internet Browser... 9 Bluetooth... 10
Safety Instructions. Where to Find Information
 GPS Pocket PC User Manual Safety Instructions Please Read Before Proceeding. This product is not charged when shipped from the factory. When you use this product the first time, we recommend that you install
GPS Pocket PC User Manual Safety Instructions Please Read Before Proceeding. This product is not charged when shipped from the factory. When you use this product the first time, we recommend that you install
User Guide. BlackBerry 8700 Smartphone
 User Guide BlackBerry 8700 Smartphone SWD-280428-0212105034-001 Contents BlackBerry basics...9 Switch applications...9 Assign an application to a Convenience key...9 Set owner information...9 About links...9
User Guide BlackBerry 8700 Smartphone SWD-280428-0212105034-001 Contents BlackBerry basics...9 Switch applications...9 Assign an application to a Convenience key...9 Set owner information...9 About links...9
1. Introduction. 1.1 Cosmo Specifications
 1. Introduction 1.1 Cosmo Specifications Details CPU Memory Storage Operating System Connectivity Sensor Camera Display Video Formats Description Quad Core 1.3 GHz ARM Cortex A7 Processor 512MB RAM 8 GB
1. Introduction 1.1 Cosmo Specifications Details CPU Memory Storage Operating System Connectivity Sensor Camera Display Video Formats Description Quad Core 1.3 GHz ARM Cortex A7 Processor 512MB RAM 8 GB
Smartphone SGH-i320. User s Guide
 Smartphone SGH-i320 User s Guide Table of Contents Table of Contents Important safety precautions..................... 5 CHAPTER 1 CHAPTER 2 CHAPTER 3 Getting started What s in the box?.............................
Smartphone SGH-i320 User s Guide Table of Contents Table of Contents Important safety precautions..................... 5 CHAPTER 1 CHAPTER 2 CHAPTER 3 Getting started What s in the box?.............................
Dash Jr. User Manual Table of Contents
 (/usermanuals) Dash Jr. User Manual Table of Contents Safety Information Safety Information Call Functions Contacts Messaging Opera Mini Browser Bluetooth & Wi Fi Camera Gallery Music Sound Recorder Alarm
(/usermanuals) Dash Jr. User Manual Table of Contents Safety Information Safety Information Call Functions Contacts Messaging Opera Mini Browser Bluetooth & Wi Fi Camera Gallery Music Sound Recorder Alarm
Motorola iden Digital Multi-service Data-capable Phone. i930 Phone User s Guide Smartphone Information Provided by Microsoft
 Motorola iden Digital Multi-service Data-capable Phone i930 Phone User s Guide Smartphone Information Provided by Microsoft MOTOROLA, the Stylized M Logo and all other trademarks indicated as such herein
Motorola iden Digital Multi-service Data-capable Phone i930 Phone User s Guide Smartphone Information Provided by Microsoft MOTOROLA, the Stylized M Logo and all other trademarks indicated as such herein
CONTENTS. Safety Information Cleaning and Maintenance Function Information Messaging
 CONTENTS Safety Information... - 3 - Cleaning and Maintenance... - 3 - Function Information... - 5 - Messaging... - 7 - Email... - 8 - Camera... - 9 - Music... - 10 - FM Radio... - 12 - Sound Recorder...
CONTENTS Safety Information... - 3 - Cleaning and Maintenance... - 3 - Function Information... - 5 - Messaging... - 7 - Email... - 8 - Camera... - 9 - Music... - 10 - FM Radio... - 12 - Sound Recorder...
User Guide. BlackBerry Curve 8330 Smartphone
 User Guide BlackBerry Curve 8330 Smartphone SWD-319876-1213120259-001 Contents BlackBerry basics...11 Switch typing input methods...11 Switch applications...11 Assign an application to a Convenience key...11
User Guide BlackBerry Curve 8330 Smartphone SWD-319876-1213120259-001 Contents BlackBerry basics...11 Switch typing input methods...11 Switch applications...11 Assign an application to a Convenience key...11
Tablet PC User Manual
 Tablet PC User Manual Please read all instructions carefully before use to get the most out of your Time2Touch Tablet PC. The design and features are subject to change without notice. Contents Important
Tablet PC User Manual Please read all instructions carefully before use to get the most out of your Time2Touch Tablet PC. The design and features are subject to change without notice. Contents Important
Getting Started Guide
 Getting Started Guide Cingular 3125 C I N G U L A R M A K E S B U S I N E S S R U N B E T T E R Table of Contents Welcome to Cingular 2 What s in the Box? 2 Get To Know Your 3 Set Up Your 4 Insert Battery
Getting Started Guide Cingular 3125 C I N G U L A R M A K E S B U S I N E S S R U N B E T T E R Table of Contents Welcome to Cingular 2 What s in the Box? 2 Get To Know Your 3 Set Up Your 4 Insert Battery
EO-MN910. User Manual. English (USA). 12/2014. Rev.1.0.
 EO-MN910 User Manual English (USA). 12/2014. Rev.1.0 www.samsung.com About this manual This user manual is specially designed to detail the device s functions and features. Please read this manual before
EO-MN910 User Manual English (USA). 12/2014. Rev.1.0 www.samsung.com About this manual This user manual is specially designed to detail the device s functions and features. Please read this manual before
Dash Jr. User Manual
 Dash Jr. User Manual 1 Table of Contents Safety Information...4 Appearance and Key Function...6 Introduction...8 Call Functions...9 Contacts... 11 Messaging... 12 Internet Browser... 13 Bluetooth... 14
Dash Jr. User Manual 1 Table of Contents Safety Information...4 Appearance and Key Function...6 Introduction...8 Call Functions...9 Contacts... 11 Messaging... 12 Internet Browser... 13 Bluetooth... 14
Battery Charging The tablet has a built-in rechargeable Li-polymer battery.
 Attention: This handbook contains important security measures and the correct use of the product information, in order to avoid accidents. Pls make sure to reading the manual carefully before use the device.
Attention: This handbook contains important security measures and the correct use of the product information, in order to avoid accidents. Pls make sure to reading the manual carefully before use the device.
Quick Start Guide Notion Ink Design Labs Pvt. Ltd. 1
 Quick Start Guide 2014 Notion Ink Design Labs Pvt. Ltd. 1 2014 Notion Ink Design Labs Pvt. Ltd. 2 Contents 1. Caring for your device 2. Travelling with your device 3. Device layout 4. Keyboard case layout
Quick Start Guide 2014 Notion Ink Design Labs Pvt. Ltd. 1 2014 Notion Ink Design Labs Pvt. Ltd. 2 Contents 1. Caring for your device 2. Travelling with your device 3. Device layout 4. Keyboard case layout
CONTENT FUNCTION MENU... 6
 CONTENT BASIC INFORMATION... 3 Phone Instruction... 3 Interface Icons... 4 Insert SIM card... 5 Charging the battery... 5 Power on/off your phone... 5 FUNCTION MENU... 6 PHONEBOOK... 6 MESSAGING... 6 Write
CONTENT BASIC INFORMATION... 3 Phone Instruction... 3 Interface Icons... 4 Insert SIM card... 5 Charging the battery... 5 Power on/off your phone... 5 FUNCTION MENU... 6 PHONEBOOK... 6 MESSAGING... 6 Write
Tablet PA752C. User Manual
 Tablet PA752C User Manual User Manual Notice Before operating the device, please read the safety precautions and user s guide carefully to ensure safe and proper usage. The descriptions in this user s
Tablet PA752C User Manual User Manual Notice Before operating the device, please read the safety precautions and user s guide carefully to ensure safe and proper usage. The descriptions in this user s
Basics Guide Sprint. SPRINT and the logo are trademarks of Sprint. Other marks are the property of their respective owners.
 Basics Guide www.sprint.com 2009 Sprint. SPRINT and the logo are trademarks of Sprint. Other marks are the property of their respective owners. 10/9/09 Consejo Para encontrar esta guía para usuarios en
Basics Guide www.sprint.com 2009 Sprint. SPRINT and the logo are trademarks of Sprint. Other marks are the property of their respective owners. 10/9/09 Consejo Para encontrar esta guía para usuarios en
Please read before operating your device.
 Smart User Manual Congratulations on the purchase of your new Windows Mobile Smartphone! Microsoft, MS-DOS, Windows, Windows NT, Windows Server, Windows Mobile, ActiveSync, Excel, Internet Explorer, MSN,
Smart User Manual Congratulations on the purchase of your new Windows Mobile Smartphone! Microsoft, MS-DOS, Windows, Windows NT, Windows Server, Windows Mobile, ActiveSync, Excel, Internet Explorer, MSN,
User Guide. BlackBerry Pearl 8220 Smartphone. Version: 4.6
 BlackBerry Pearl 8220 Smartphone Version: 4.6 SWD-438151-0717114701-001 Contents Shortcuts...9 BlackBerry basics shortcuts...9 Phone shortcuts...9 Message shortcuts...9 Attachment shortcuts...10 Camera
BlackBerry Pearl 8220 Smartphone Version: 4.6 SWD-438151-0717114701-001 Contents Shortcuts...9 BlackBerry basics shortcuts...9 Phone shortcuts...9 Message shortcuts...9 Attachment shortcuts...10 Camera
Aspera Jazz. User Manual
 Aspera Jazz User Manual 1 Contents About Aspera Jazz... 3 General Information... 3 Profile... 3 Safety Information... 3 Safety warning and Attentions... 3 Switch off in aircraft... 3 Switch off before
Aspera Jazz User Manual 1 Contents About Aspera Jazz... 3 General Information... 3 Profile... 3 Safety Information... 3 Safety warning and Attentions... 3 Switch off in aircraft... 3 Switch off before
Please read and retain these instructions for future reference
 This Touch Phone is 2G only. Power Details: AC Charger Input voltage: 100-240V; 50/60Hz; 0.18A AC Charger Output voltage: DC5V, 1.0A Accessories: Power adapter, USB cable, Earphone, Instruction manual
This Touch Phone is 2G only. Power Details: AC Charger Input voltage: 100-240V; 50/60Hz; 0.18A AC Charger Output voltage: DC5V, 1.0A Accessories: Power adapter, USB cable, Earphone, Instruction manual
FR6000 Series Mobile Computer User Guide
 FR6000 Series Mobile Computer User Guide FR6000 Series Mobile Computer User Guide 72E-119052-01 Rev. August 2009 FR6000 Series User Guide 2009 by Motorola, Inc. All rights reserved. No part of this publication
FR6000 Series Mobile Computer User Guide FR6000 Series Mobile Computer User Guide 72E-119052-01 Rev. August 2009 FR6000 Series User Guide 2009 by Motorola, Inc. All rights reserved. No part of this publication
FAQ for KULT Basic. Connections. Settings. Calls. Apps. Media
 FAQ for KULT Basic 1. What do the Icons mean that can be found in notifications bar at the top of my screen? 2. How can I move an item on the home screen? 3. How can I switch between home screens? 4. How
FAQ for KULT Basic 1. What do the Icons mean that can be found in notifications bar at the top of my screen? 2. How can I move an item on the home screen? 3. How can I switch between home screens? 4. How
TALK 5H USER S MANUAL
 TALK 5H USER S MANUAL 2 INTRODUCTION... 5 GETTING STARTED... 5 Important Safety Precautions... 5 Cleaning the Panel... 6 Cleaning the Phone... 6 Features... 6 Buttons overview... 7 What s int he Box...
TALK 5H USER S MANUAL 2 INTRODUCTION... 5 GETTING STARTED... 5 Important Safety Precautions... 5 Cleaning the Panel... 6 Cleaning the Phone... 6 Features... 6 Buttons overview... 7 What s int he Box...
Olive_QS_SL.book Page 1 Wednesday, September 18, :41 PM Quick Start
 Quick Start NOTE: Features may vary by model and country. Setting up your tablet 1 2 3 After charging the battery, press and hold the power button for about 5 seconds until the HP logo is displayed. IMPORTANT:
Quick Start NOTE: Features may vary by model and country. Setting up your tablet 1 2 3 After charging the battery, press and hold the power button for about 5 seconds until the HP logo is displayed. IMPORTANT:
User Guide. BlackBerry Curve 8330 Smartphone
 User Guide BlackBerry Curve 8330 Smartphone SWD-363038-0311083614-001 Contents BlackBerry basics...9 Switch applications...9 Assign an application to a Convenience key...9 Set owner information...9 Turn
User Guide BlackBerry Curve 8330 Smartphone SWD-363038-0311083614-001 Contents BlackBerry basics...9 Switch applications...9 Assign an application to a Convenience key...9 Set owner information...9 Turn
1. Notes. 2. Accessories. 3. Main Functions
 Contents 1. Notes... 2 2. Accessories... 2 3. Main Functions... 2 4. Appearance And Buttons... 3 5. MID Hardware Parameters... 4 6. MID Use And Preparation... 4 7. Keys Functions... 4 8. Start-up And Shutdown...
Contents 1. Notes... 2 2. Accessories... 2 3. Main Functions... 2 4. Appearance And Buttons... 3 5. MID Hardware Parameters... 4 6. MID Use And Preparation... 4 7. Keys Functions... 4 8. Start-up And Shutdown...
WayteQ GPS Navigation X960BT User Manual. English Version
 WayteQ GPS Navigation X960BT User Manual English Version Thanks for using WAYTEQ products! WAYTEQ reserves the rights of final interpretation of the manual. The product is subject to change without any
WayteQ GPS Navigation X960BT User Manual English Version Thanks for using WAYTEQ products! WAYTEQ reserves the rights of final interpretation of the manual. The product is subject to change without any
QUICK START GUIDE MCDD (1.4) H. Voyager is a trademark of Plantronics, Inc. used under license by Verizon Wireless.
 QUICK START GUIDE MCDD0014801 (1.4) H Voyager is a trademark of Plantronics, Inc. used under license by Verizon Wireless. Getting to Know Your Phone BACK SIDE FRONT SIDE LEFT SIDE RIGHT SIDE Camera Headset
QUICK START GUIDE MCDD0014801 (1.4) H Voyager is a trademark of Plantronics, Inc. used under license by Verizon Wireless. Getting to Know Your Phone BACK SIDE FRONT SIDE LEFT SIDE RIGHT SIDE Camera Headset
FAQ GUIDE. SONIM XP5560 BOLT English
 FAQ GUIDE SONIM XP5560 BOLT English 1 Copyright 2013 Sonim Technologies, Inc. SONIM and the Sonim logo are trademarks of Sonim Technologies, Inc. Other company and product names may be trademarks or registered
FAQ GUIDE SONIM XP5560 BOLT English 1 Copyright 2013 Sonim Technologies, Inc. SONIM and the Sonim logo are trademarks of Sonim Technologies, Inc. Other company and product names may be trademarks or registered
2.8" QUICK START GUIDE 4044V. rd ④. Removing or installing the back cover. Removing or installing battery. Charging the battery.
 ① Removing or installing the back cover. QUICK START GUIDE ② 2.8" Removing or installing battery. Charging the battery. SIM ③ ca rd ④ SD ca ⑤ rd To insert a SIM or MicroSD card, push the SIM or MicroSD
① Removing or installing the back cover. QUICK START GUIDE ② 2.8" Removing or installing battery. Charging the battery. SIM ③ ca rd ④ SD ca ⑤ rd To insert a SIM or MicroSD card, push the SIM or MicroSD
Please read before operating your device.
 User Manual Congratulations on the purchase of your new Windows Mobile Smartphone! Microsoft, MS-DOS, Windows, Windows NT, Windows Server, Windows Mobile, ActiveSync, Excel, Internet Explorer, MSN, Outlook,
User Manual Congratulations on the purchase of your new Windows Mobile Smartphone! Microsoft, MS-DOS, Windows, Windows NT, Windows Server, Windows Mobile, ActiveSync, Excel, Internet Explorer, MSN, Outlook,
User Guide ES400S Sprint. Sprint and the logo are trademarks of Sprint. Other marks are the property of their respective owners.
 User Guide ES400S www.sprint.com 2010 Sprint. Sprint and the logo are trademarks of Sprint. Other marks are the property of their respective owners. 8/29/10 No part of this publication may be reproduced
User Guide ES400S www.sprint.com 2010 Sprint. Sprint and the logo are trademarks of Sprint. Other marks are the property of their respective owners. 8/29/10 No part of this publication may be reproduced
-Before starting, ensure that you read and follow the Safety Warnings and Precautions section of this manual.
 -Before starting, ensure that you read and follow the Safety Warnings and Precautions section of this manual. Safety Warnings and Precautions : Please follow the instructions to properly use the product
-Before starting, ensure that you read and follow the Safety Warnings and Precautions section of this manual. Safety Warnings and Precautions : Please follow the instructions to properly use the product
Quick Start Guide U.S. Cellular Customer Service
 Quick Start Guide U.S. Cellular Customer Service 1-888-944-9400 LEGAL INFORMATION Copyright 2017 ZTE CORPORATION. All rights reserved. No part of this publication may be quoted, reproduced, translated
Quick Start Guide U.S. Cellular Customer Service 1-888-944-9400 LEGAL INFORMATION Copyright 2017 ZTE CORPORATION. All rights reserved. No part of this publication may be quoted, reproduced, translated
SGH-C260. User s Guide
 SGH-C260 User s Guide Contents Features 102 01 CONTENTS precautions 102 Phone Layout Get started Step outside the phone 03 1 04 1 1 04 Unpack 05 Solving Problem 06 Contents_01 Features Camera and camcorder
SGH-C260 User s Guide Contents Features 102 01 CONTENTS precautions 102 Phone Layout Get started Step outside the phone 03 1 04 1 1 04 Unpack 05 Solving Problem 06 Contents_01 Features Camera and camcorder
Please Read Before Proceeding
 Pocket User Manual Please Read Before Proceeding Microsoft, MS-DOS, Windows, Windows NT, Windows Server, Windows Mobile, ActiveSync, Excel, Internet Explorer, MSN, Outlook, PowerPoint, and Word are either
Pocket User Manual Please Read Before Proceeding Microsoft, MS-DOS, Windows, Windows NT, Windows Server, Windows Mobile, ActiveSync, Excel, Internet Explorer, MSN, Outlook, PowerPoint, and Word are either
SGH-D880. Quick Start Guide SGH-D880. Dual SIM mode. Camera and camcorder. Music player. Phone to TV. Bluetooth. Web browser
 SGH-D880 Quick Start Guide SGH-D880 Dual SIM mode Camera and camcorder Music player Phone to TV Bluetooth Web browser Contents Features 102 01 CONTENTS precautions 102 Phone Layout Set & Link Basic Use
SGH-D880 Quick Start Guide SGH-D880 Dual SIM mode Camera and camcorder Music player Phone to TV Bluetooth Web browser Contents Features 102 01 CONTENTS precautions 102 Phone Layout Set & Link Basic Use
Thank you for choosing VOYAGER
 Svenska English Thank you for choosing VOYAGER VOYAGER is a 3G Connected Vehicle Smartphone using software based on Android OS. VOYAGER was created specifically for use in a vehicle. The device was designed
Svenska English Thank you for choosing VOYAGER VOYAGER is a 3G Connected Vehicle Smartphone using software based on Android OS. VOYAGER was created specifically for use in a vehicle. The device was designed
Contents. Get Started Install SIM Card
 Contents Get Started... 2 Install SIM Card... 2 Insert Micro SD card... 2 Charge Mobile Phone... 3 PC-Phone File Transfer... 4 Keys and Parts... 5 Fingerprint... 7 Lock and Unlock the Screen... 9 Notification
Contents Get Started... 2 Install SIM Card... 2 Insert Micro SD card... 2 Charge Mobile Phone... 3 PC-Phone File Transfer... 4 Keys and Parts... 5 Fingerprint... 7 Lock and Unlock the Screen... 9 Notification
Content. 1 Welcome Your phone Phone overview Functions of Keys Getting started... 6
 User Manual -1- Content 1 Welcome... 3 2 Your phone... 4 2.1 Phone overview... 4 2.2 Functions of Keys... 5 3 Getting started... 6 3.1 Installing the SIM Cards and the Battery... 6 3.2 Linking to the Network...
User Manual -1- Content 1 Welcome... 3 2 Your phone... 4 2.1 Phone overview... 4 2.2 Functions of Keys... 5 3 Getting started... 6 3.1 Installing the SIM Cards and the Battery... 6 3.2 Linking to the Network...
User Guide for the Wireless Clip-on Headset (HS-21W) Issue 1
 User Guide for the Wireless Clip-on Headset (HS-21W) 9236329 Issue 1 DECLARATION OF CONFORMITY We, NOKIA CORPORATION declare under our sole responsibility that the product HS-21W is in conformity with
User Guide for the Wireless Clip-on Headset (HS-21W) 9236329 Issue 1 DECLARATION OF CONFORMITY We, NOKIA CORPORATION declare under our sole responsibility that the product HS-21W is in conformity with
Quick Start Guide A PD
 Quick Start Guide DA 2 Contents 1. What s in the Box?...3 2. The PDA Phone...4 3. Getting Ready...9 4. Making a Call...13 5. Text Messages...14 6. Synchronizing Outlook Information...15 7. E-mail...17
Quick Start Guide DA 2 Contents 1. What s in the Box?...3 2. The PDA Phone...4 3. Getting Ready...9 4. Making a Call...13 5. Text Messages...14 6. Synchronizing Outlook Information...15 7. E-mail...17
Thank you for purchasing a Danew product. Your DSlide Has been designed to offer you a unique game experience on a touch tablet.
 USER GUIDE Thank you for purchasing a Danew product. Your DSlide Has been designed to offer you a unique game experience on a touch tablet. Before using your device, read carefully the use instructions
USER GUIDE Thank you for purchasing a Danew product. Your DSlide Has been designed to offer you a unique game experience on a touch tablet. Before using your device, read carefully the use instructions
Aero. Quickstart. Important Icons
 Important Icons Icon Description AGPS is available Missed call Outgoing call Silent mode is enabled Vibrate mode is enabled Battery charge level is 60% Battery is charging Icon Description Wi-Fi is in
Important Icons Icon Description AGPS is available Missed call Outgoing call Silent mode is enabled Vibrate mode is enabled Battery charge level is 60% Battery is charging Icon Description Wi-Fi is in
Printed in Korea Code No.:GH A English. 01/2004. Rev 1.1
 * Some of the contents of this manual may differ from your phone, depending on the software installed or your service provider. DUAL BAND GPRS Telephone SGH-S307 World Wide Web http://www.samsungmobile.com
* Some of the contents of this manual may differ from your phone, depending on the software installed or your service provider. DUAL BAND GPRS Telephone SGH-S307 World Wide Web http://www.samsungmobile.com
The battery in a newly purchased phone has about 50% charge up.
 0 CP 300 4G 1.Introduction Thank you for choosing this mobile phone. With this user manual, you can understand the operation of this phone and enjoy its perfect function and simple operation. Besides basic
0 CP 300 4G 1.Introduction Thank you for choosing this mobile phone. With this user manual, you can understand the operation of this phone and enjoy its perfect function and simple operation. Besides basic
BlackBerry Storm Series BlackBerry Storm 9520/9550 Smartphones Version: 5.0. User Guide
 BlackBerry Storm Series BlackBerry Storm 9520/9550 Smartphones Version: 5.0 User Guide To find the latest user guides, visit www.blackberry.com/docs/smartphones. SWD-643442-0807100422-001 Contents Welcome
BlackBerry Storm Series BlackBerry Storm 9520/9550 Smartphones Version: 5.0 User Guide To find the latest user guides, visit www.blackberry.com/docs/smartphones. SWD-643442-0807100422-001 Contents Welcome
ZYRO. User Guide.
 ZYRO User Guide www.v7devices.com To ensure safe and proper use, please read all the safety precautions and this manual carefully before using your device. The descriptions in this manual are based on
ZYRO User Guide www.v7devices.com To ensure safe and proper use, please read all the safety precautions and this manual carefully before using your device. The descriptions in this manual are based on
QUAD BAND Series SGH-J706 Portable Digital Mobile Phone User Manual
 QUAD BAND Series SGH-J706 Portable Digital Mobile Phone User Manual Please read this manual before operating your phone, and keep it for future reference. Printed in Korea Code No.: GH68-19086 English
QUAD BAND Series SGH-J706 Portable Digital Mobile Phone User Manual Please read this manual before operating your phone, and keep it for future reference. Printed in Korea Code No.: GH68-19086 English
ipaq Data Messenger Product Guide
 ipaq Data Messenger Product Guide Copyright 2008 Hewlett-Packard Development Company, L.P. HP ipaq products are powered by Microsoft Windows Mobile 6.1 Professional with Messaging and Security Feature
ipaq Data Messenger Product Guide Copyright 2008 Hewlett-Packard Development Company, L.P. HP ipaq products are powered by Microsoft Windows Mobile 6.1 Professional with Messaging and Security Feature
Please read and retain these instructions for future reference v002: 14/03/17. Cradle, Charger, Instruction manual, Lithium-ion Battery 3.7 V d.c.
 Power Details: AC Charger Input voltage: 100-240V ~ 50/60Hz, 200mA Cradle Input Voltage: DC 5V, 500mA Cradle Output Voltage: DC 5V, 500mA Accessories: Cradle, Charger, Instruction manual, Lithium-ion Battery
Power Details: AC Charger Input voltage: 100-240V ~ 50/60Hz, 200mA Cradle Input Voltage: DC 5V, 500mA Cradle Output Voltage: DC 5V, 500mA Accessories: Cradle, Charger, Instruction manual, Lithium-ion Battery
Get started. All you need to know to get going. MOTOROLA ES400S
 Get started All you need to know to get going. MOTOROLA ES400S Welcome! Sprint is committed to developing technologies that give you the ability to get what you want when you want it, faster than ever
Get started All you need to know to get going. MOTOROLA ES400S Welcome! Sprint is committed to developing technologies that give you the ability to get what you want when you want it, faster than ever
1. REMOVE BACK COVER 2. INSERT SIM CARDS AND MEMORY CARD
 QUICK START GUIDE 1. REMOVE BACK COVER 2. INSERT SIM CARDS AND MEMORY CARD 3. INSERT BATTERY 4. CHARGE FOR 8 HOURS BEFORE TURNING ON. 5. TURN CELL PHONE ON AND WAIT FOR INITIAL SETUP 6. MULTIMEDIA PLAYER
QUICK START GUIDE 1. REMOVE BACK COVER 2. INSERT SIM CARDS AND MEMORY CARD 3. INSERT BATTERY 4. CHARGE FOR 8 HOURS BEFORE TURNING ON. 5. TURN CELL PHONE ON AND WAIT FOR INITIAL SETUP 6. MULTIMEDIA PLAYER
Smartphone SGH-i600. User s Guide
 Smartphone SGH-i600 User s Guide Table of contents CHAPTER 1 Getting started What s in the box?............................. 7 Getting to know your device...................... 8 Installing the SIM card.........................
Smartphone SGH-i600 User s Guide Table of contents CHAPTER 1 Getting started What s in the box?............................. 7 Getting to know your device...................... 8 Installing the SIM card.........................
KYOCERA CADENCE LTE USER GUIDE
 KYOCERA CADENCE LTE USER GUIDE Table of Contents Get Started... 1 Your Phone at a Glance... 1 Key Functions... 2 Set Up Your Phone... 5 Insert the Battery... 5 Charge the Battery... 6 Battery Capacity...
KYOCERA CADENCE LTE USER GUIDE Table of Contents Get Started... 1 Your Phone at a Glance... 1 Key Functions... 2 Set Up Your Phone... 5 Insert the Battery... 5 Charge the Battery... 6 Battery Capacity...
BlackBerry Curve 8350i Smartphone Version: User Guide
 BlackBerry Curve 8350i Smartphone Version: 4.6.1 User Guide SWD-548973-0707110756-001 Contents Shortcuts... 8 BlackBerry basics shortcuts... 8 Phone shortcuts... 8 Message shortcuts... 8 Attachment shortcuts...
BlackBerry Curve 8350i Smartphone Version: 4.6.1 User Guide SWD-548973-0707110756-001 Contents Shortcuts... 8 BlackBerry basics shortcuts... 8 Phone shortcuts... 8 Message shortcuts... 8 Attachment shortcuts...
1 Basic Knowledge Introduction Basic Functions... 10
 Android 4.4 Contents 1 Basic Knowledge... 3 1.1 Brief Introduction... 3 1.2 General Considerations... 3 1.3 Battery Precautions... 4 1.4 Charge Mobile Phone... 4 1.5 Charger Precautions... 5 1.6 Cleaning
Android 4.4 Contents 1 Basic Knowledge... 3 1.1 Brief Introduction... 3 1.2 General Considerations... 3 1.3 Battery Precautions... 4 1.4 Charge Mobile Phone... 4 1.5 Charger Precautions... 5 1.6 Cleaning
Draft Bluetooth HEADSET HM1000
 Draft 1 2009-11-04 Bluetooth HEADSET HM1000 Contents Getting started Safety precautions Charging the headset Wearing the headset Using your headset Turning the headset on or off Pairing and connecting
Draft 1 2009-11-04 Bluetooth HEADSET HM1000 Contents Getting started Safety precautions Charging the headset Wearing the headset Using your headset Turning the headset on or off Pairing and connecting
