Quick Start Guide A PD
|
|
|
- Victor Holmes
- 5 years ago
- Views:
Transcription
1 Quick Start Guide DA
2 2 Contents 1. What s in the Box? The PDA Phone Getting Ready Making a Call Text Messages Synchronizing Outlook Information Browsing the Internet Using the Camera Using Pictures & Videos Entering Information Status Indicators Customizing Your Device Securing Your Device More Information Warranty...30
3 1. What s in the Box? 3 Battery Mini-USB Stereo Headset Splitter Adapter Y-Splitter Cable Getting Started Disc AC Adapter Pouch Extra Stylus Quick Start Guide Quick Start Guide PPC6800 USB Sync Cable Support Documentation including Quick Start Guide and Read First Poster USB Cradle
4 4 2. The PDA Phone
5 5 No. Item Function 1 MESSAGING Button Press to access your messages. 2 Notification LED 1 This LED shows the following: A blinking Blue light when the Bluetooth system is powered-up and ready to transmit radio frequency signal. A blinking Green light when Wi-Fi is enabled. When both Bluetooth and Wi-Fi are enabled, their lights will blink alternately. 3 Earpiece Listen to phone calls. 4 Notification LED 2 This LED shows the following: A solid Amber light when the battery is charging; a solid Green light when the buttery is fully charged. A blinking Green light when the device is connected to CDMA network 5 INTERNET EXPLORER Press to open Internet Explorer Mobile. Button 6 Hardware Keyboard This is a QWERTY-style keyboard just like the computer keyboard. Slide the touch-screen panel to the left to reveal the keyboard. 7 Touch Screen Tap the screen with the stylus to write, draw, or make a selection. 8 Left and Right SOFT Press to execute the command shown on screen above the button. KEYS 9 TALK Button Press to answer an incoming call or go to the phone dialer screen. 10 START Button Press to open the Start menu. 11 NAVIGATION Press this multi-directional control up, down, left, or right to move through menus and Control/ ENTER program instructions; carry out the selection by pressing the center of this control. 12 OK Button Press to confirm your data entries, or to exit the program in use. 13 END Button Press to end a call or to return to the Today screen.
6
7 No. Item Function 14 Jog Wheel While on the Today screen or using applications, scroll up or down to navigate through menus or program instructions; press the wheel to carry out a selection. During a call or while playing music, scroll up or down to adjust the sound volume. 15 OK Button Press to confirm your data entries, or to exit the program in use. 16 VOICE COMMAND Button Press to start Voice Speed Dial; press and hold to record a voice note. 17 WLAN Switch Slide up to turn Wi-Fi on, down to turn Wi-Fi off. 18 Camera Use the camera to take still photos and record video clips. 19 Flash Light When turned on, it illuminates your subject and allows you to capture clear photos or video in dark-lit environments. 20 Speaker Used when speaker mode has been enabled, and to listen to media. 21 Battery Cover Latch Press downward to release the battery cover. 22 Battery Cover After pressing down the cover latch, remove the battery cover to access the battery compartment. 23 POWER Button Press and hold to turn on the device. Press to turn off the display temporarily. This switches your device to Sleep mode. You can still receive calls and messages when your device is in Sleep mode. Press and hold (for about 5 seconds) to turn off the power completely. All functions including the phone will be unavailable for use. 24 COMM MANAGER Button Press to open the Comm Manager. Comm Manager lets you easily turn on/off your device s connections (such as Bluetooth, Wi-Fi, enable Flight Mode and cellular data connection), ringer, phone, etc. 25 CAMERA Button Press to launch the Camera; press again to take a photo or video clip, depending on the specified capture mode. 7
8 8 No. Item Function 26 Stylus Use the stylus to write, draw, or select items on the touch screen. 27 microsd Card Slot Insert a microsd memory card for storing data. 28 Microphone Speak into the microphone during a phone call or voice recording. 29 Strap Holder Attach a strap for carrying your device. 30 Infrared Port Exchange files or data with other infrared enabled devices wirelessly. 31 RESET Button With the stylus, press the RESET button to soft-reset your device. 32 Sync Connector/ Earphone Jack Accessories Use this connector to synchronize data by connecting the provided USB Sync cable or to recharge the battery via the provided AC adapter. You can also connect the provided USB stereo headset for hands-free conversation or for listening to audio media. No. Accessory Function 1 AC adapter Recharges the battery. 2 USB Sync cable Connects your device to a PC and synchronizes data. 3 Stylus An extra stylus pen is provided. 4 Pouch Comes with belt clip. Store your device in the pouch to keep it from dust and scratches. 5 One-to-two Splitter Adapter Lets you connect the supplied AC adapter and mini-usb stereo headset to your device at the same time. 6 One-to-two Y-Splitter Cable Lets you connect the supplied AC adapter and a standard 2.5mm stereo headset to your device at the same time. 7 Mini-USB Stereo Headset Provides a volume control slider and a Send/End button. Press the Send/End button to pick up a call or put a call on hold; press and hold the button to end the call. 8 USB Cradle Allows you to recharge your device and a second battery (if available), and to use ActiveSync to synchronize data between your device and your PC.
9 3. Getting Ready 9 Install and charge the battery New batteries are shipped partially charged. Before you start using your device, it is recommended that you install and charge the battery. To install the battery 1. Press the battery cover latch downward to release the battery cover. 2. Remove the battery cover. 3. Insert the battery by aligning the exposed copper part of the battery pack with the protruding copper conductor which is at the upper side of the battery compartment. Insert the upper side of the battery first, then gently push the battery into place. 4. Replace the battery cover.
10 10 To charge the battery Some batteries perform best after several full charge/discharge cycles. You can charge the battery in one of the following ways: Connect your device directly to an electrical outlet using the AC adapter. Plug the sync cable to the USB port on your PC and to the sync connector on your device. Connect the USB cradle to an electrical outlet or your PC, and use the cradle to charge the battery. Charging is indicated by a solid amber light on the LED indicator. When power is on, a charging icon ( ) also appears on the Today screen. After the battery has been fully charged, the LED indicator becomes green and a full battery icon ( ) appears on the Today screen. Check the battery power Tap the battery level icon ( ) on the Today screen. The Power Settings screen will then open where you can see the current battery power level. When the battery power gets very low, a warning message will be displayed. When you see this, immediately save your data by synchronizing with your PC, or save your data on a secondary storage card, and then turn off your device. Do not attempt to restart your device until you have connected it with the power adapter. Battery power indicator
11 Turn on your device Press and hold POWER to turn on your device. When you turn on your device for the first time, a Quick Start Wizard will guide you through the screen calibration process and the setup of regional settings, date and time, and password. Press the POWER button shortly to temporarily turn off the display. To turn off the device, press and hold the POWER button. POWER button 11 Insert a memory card If you need more storage for your device, you can use a microsd TM memory card to save media and other files. To insert the microsd card, slide it into the memory slot that s at the bottom side of your device, with the gold contacts facing down. Push the card all the way in until you hear it click securely in place. To remove the memory card, press it briefly inward to release it, then pull the card out of the slot.
12 12 When to use the splitter adapter Use the supplied Splitter Adapter when you want to charge the battery on your device, and at the same time, use the supplied mini-usb stereo headset for hands-free conversation or for listening to music. 1. Connect the Splitter Adapter to your device s Sync connector. 2. Connect the AC adapter to the splitter adapter s power connector. 3. Connect the supplied USB stereo headset to the splitter adapter s audio connector.
13 4. Making a Call Like a standard mobile phone, you can use your device to make, receive, and keep track of phone calls and send text messages. You can also dial directly from Contacts. The Phone screen From the Phone screen, you can access Call History, Speed Dial, and Phone settings. To open the Phone screen, do one of the following: Press TALK on the device. 13 TALK button Use the stylus to tap Start > Phone. Make a call from the Phone screen On the Phone screen, tap the phone number you want to call, then tap or press the TALK button. Make a call from Contacts 1. Tap Start > Contacts. Phone screen 2. Tap the desired contact, then tap the phone number that you want to call.
14 14 5. Text Messages Send short text messages up to 140 characters long to other mobile phones. For quicker and easier typing, use the sliding keyboard to enter your message. Compose and send a text message 1. Tap Start > Messaging > Text Messages. Tip 2. Tap Menu > New. 3. Enter the mobile phone number of one or more recipients, separating them with a semicolon. To access mobile phone numbers from Contacts, tap To. 4. Enter your message. To quickly add common messages, tap Menu > My Text and tap a desired message. To check the spelling, tap Menu > Spell Check. 5. Tap Send. If text messages were not successfully sent due to network problem or loss of signal coverage, they will be queued in the Text Messages Retry program and automatically resent. Tap Start > Programs > Text Messages Retry to check if you have any queued text messages. Composing a text message
15 6. Synchronizing Outlook Information To synchronize Outlook s and other information between your device and your PC, use Windows Mobile Device Center if you have a Windows Vista PC or use ActiveSync if you have Windows XP. Set up Windows Mobile Device Center for Windows Vista Microsoft Windows Mobile Device Center is the replacement for Microsoft ActiveSync on Windows Vista. When you connect your device to your Windows Vista PC and start Windows Mobile Device Center for the first time, you will be asked to create a Windows Mobile partnership with your device. 1. Connect your device to your PC. The Windows Mobile Device Center will open. 2. On the Windows Mobile Device Center s Home screen, click Set up your device. 3. Select the information types that you want to synchronize then click Next. 4. Enter a device name and click Set Up. When you finish the setup wizard, Windows Mobile Device Center synchronizes your device automatically. Notice that Outlook s and other information will appear on your device after synchronization. 15
16 16 Set up ActiveSync for Windows XP The Getting Started Disc that comes with your device contains Microsoft ActiveSync 4.5 or later. Follow the steps below to install and set up ActiveSync on Windows XP or other compatible Windows systems. Note For a list of compatible Windows systems, please go to: 1. Insert the Getting Started Disc into the disc drive on your PC. 2. Follow the on-screen instructions to install ActiveSync to your PC. 3. Connect your device to your PC. The Synchronization Setup Wizard automatically starts and guides you to create a synchronization partnership. Click Next to proceed. 4. To synchronize your device with your PC, clear the Synchronize directly with a server running Microsoft Exchange check box then click Next. 5. Select the information types that you want to synchronize then click Next. 6. Select or clear the Allow wireless data connections check box according to your preference. 7. Click Finish. When you finish the wizard, ActiveSync synchronizes your device automatically. Notice that Outlook s and other information will appear on your device after synchronization.
17 7. Windows Mobile s Setup Wizard lets you easily set up your personal and work accounts. You can add an account from an Internet Service Provider (ISP) or other provider as well as web-based accounts such as Gmail, Yahoo! Mail Plus, AOL, etc. Set up Outlook To be able to send and receive Outlook on your device, you must set up ActiveSync synchronization with your computer or the Exchange Server. For information about setting up ActiveSync synchronization, refer to the User Manual. Set up a POP3/IMAP4 account Set up a POP3 or IMAP4 account on your device if you have an account with an Internet service provider (ISP) or a work account that you access using a VPN server connection. 1. Tap Start > Messaging > New Account. 2. Enter your address and select the Try to get settings automatically from the Internet check box. By selecting the option, the device attempts to download server settings so that you do not need to enter them manually. Tap Next. 3. After Auto Setup finishes, tap Next. Note If Auto Setup is unsuccessful, select Internet from the Your provider list on the next screen. You will also be asked to enter server settings during the setup process. 4. Enter your name. You can also edit the Account display name field to specify the name of your ISP or provider. Tap Next. 17
18 18 5. Enter your login name if it does not show automatically in the User name field. Also enter your password, and select the Save password check box. Tap Next. 6. At this point, setup is complete. In the Automatic Send/Receive list, choose how frequent you want messages to be automatically sent and downloaded on your device. When you are finished, tap Finish. Compose and send 1. Tap Start > Messaging. 2. On the Account Picker screen, select an account. 3. Tap Menu > New. 4. Enter the address of one or more recipients, separating them with a semicolon. To access addresses and phone numbers from Contacts, tap To. 5. Enter a subject for your Enter your message. To quickly add common messages, tap Menu > My Text and tap a desired message. To check the spelling, tap Menu > Spell Check. 7. Tap Send. Composing Outlook message
19 8. Browsing the Internet Internet Explorer Mobile is a full-featured Internet browser, and optimized for use on your device. 1. Tap Start > Internet Explorer (or press the INTERNET EXPLORER button). 2. To go to a web site, enter the URL address of the desired web site in the address bar that appears at the top of the screen. Tap the down arrow ( ) to choose one web site from previously entered addresses. 3. Tap the Go icon ( ) to go to the web address you entered. 4. Tap Back to go back to the previous page. 5. Tap Menu > Refresh to refresh the web page on the screen. 6. Tap Menu > Home to go back to the Home page. 7. Tap Menu > Favorites, and then select the favorite web site you want to visit. To add a favorite link while browsing the Internet, go to the page you want to add. Then, tap Menu > Add to Favorites, or tap and hold on the page to select Add to Favorites from the shortcut menu. 19
20 20 9. Using the Camera Taking photos and recording video clips along with audio is easy with your device s built-in camera. Launch the camera Do one of the following: Press and hold the CAMERA button on your device. Tap Start > Programs > Camera. Tap Start > Programs > Pictures & Videos, then tap the Camera icon. To exit the camera, tap the Exit icon ( ) on the screen. Camera screen Capture a still image 1. After launching the camera, tap or at the upper left side of the screen, or press NAVIGATION left or right to select the Photo capture mode. 2. Press the CAMERA button, the ENTER button, or Jog Wheel to capture a still image. Capture a video clip 1. After launching the camera, tap or at the upper left side of the screen, or press NAVIGATION left or right to select the Video capture mode. 2. Press the CAMERA button, the ENTER button, or Jog Wheel to start recording a video clip. To stop recording, press again.
21 Send by After taking a photo or recording a video clip, you can immediately send it by 1. On the Review screen where it shows a preview of the photo or video that you have just captured, tap. 2. Select Send via then tap Send. 3. If you have more than one account on your device, the Select an account screen will appear. Tap Outlook or your POP3/IMAP4 account. A new message will then be created, with your captured photo or video clip automatically inserted as a file attachment. 4. Enter the recipient s address. 5. Enter a subject and compose your message. 6. Tap Send. Review screen 21
22 Using Pictures & Videos The Pictures & Videos program allows you to organize and view images, GIF animations, and video clips on your device. You can also view pictures as a slide show, beam them, send them via , edit them, or set an image as the background on the Today screen. View images 1. Tap Start > Programs > Pictures & Videos. The files in the My Pictures folder appear as thumbnails by default. 2. Select an image and tap View. Down arrow Tap to view the selected image Play GIF animation files 1. Tap Start > Programs > Pictures & Videos. 2. Select a GIF animation file and tap View. The GIF Animation program then opens and plays the animation.
23 Play videos 1. Tap Start > Programs > Pictures & Videos. By default, the contents of the My Pictures folder will be shown. 2. To find the video clips that you captured, tap the down arrow ( ) next to the My Pictures folder and tap My Documents. Next, tap My Videos. Video clips are displayed as thumbnails by default, which appear with a media icon ( ). 23 The media icon 3. Tap the desired thumbnail to play it with the built-in Windows Media Player.
24 Entering Information When you start a program or select a field that requires text or numbers, the Input Panel icon becomes available on the menu bar. Tap the Input Selector arrow (that appears next to the Input Panel icon) to open a menu where you can select a text input method and customize input options. After selecting a text input method, the corresponding Input Panel is then displayed and you can use it to enter text. To toggle between showing and hiding the Input Panel, simply tap the Input Panel icon. Input Panel (Keyboard) Input Selector arrow Input Panel icon Icon Input method On-screen Keyboard Letter Recognizer or Block Recognizer Symbol Pad Transcriber
25 12. Status Indicators The Today screen displays important information, such as upcoming appointments and status indicators. Following are some of the status icons that you may see on your device: 25 Icon Description Icon Description New or text messages 1xRTT available New voice mail EVDO available New MSN message There are more notifications. Tap the icon to view all. Speakerphone on Data connection is active and transmitting data Data connection is active but idle Roaming Voice call in progress Connection is active Missed call Connection is not active Maximum signal strength Synchronization in progress No signal Synchronization error Phone is turned off ActiveSync notification No phone service Searching for phone service Wi-Fi function enabled, but device not connected to a wireless network yet
26 26 Icon Description Wireless network(s) detected Connecting to wireless network (arrows moving); Connected to wireless network Synchronizing via Wi-Fi Vibration mode Sound on Sound off Alarm Battery is fully charged Battery power is very low Battery charging Device is locked Device is unlocked Bluetooth headset detected Serial USB connection active
27 13. Customizing Your Device You can customize the look and feel of your device and set the time and date according to the current time zone. Customize the Today screen 1. Tap Start > Settings > Personal tab > Today. 2. On the Appearance tab, select the desired theme for the background of the Today screen. 3. On the Items tab, select the items you want to appear on the Today screen. 27 Customize the Start Menu 1. Tap Start > Settings > Personal tab > Menus. 2. Select the check boxes of the items you want to appear in the Start menu. You can select up to seven items. Today settings Set the time and date 1. Tap Start > Settings > System tab > Clock & Alarms. 2. Select the correct time zone and change the date or time. Menu settings
28 Securing Your Device You can prevent unauthorized access to any part of your device by specifying a device password. Protect your device with a password 1. Tap Start > Settings > Personal tab > Lock. 2. Select the Prompt if device unused for check box, and in the box to the right, select how long your device must be idle before a password is required. In the Password type box, select the type of password you would like to use. Enter the password and confirm it. 3. On the Hint tab, enter a phrase that will help you remember your password, but doesn t allow others to guess your password. The hint will be displayed after the wrong password is entered four times. 4. Tap OK. The next time your device is turned on, you will be prompted to enter your password.
29 15. More Information For more instructions, refer to the User Manual on the CD or contact your authorized dealer for assistance. 29
30 Warranty 12 MONTH LIMITED WARRANTY UTStarcom Personal Communications (the Company) warrants to the original retail purchaser of this UTStarcom handheld portable cellular telephone, that should this product or any part thereof during normal consumer usage and conditions, be proven defective in material or workmanship that results in product failure within the first twelve (12) month period from the date of purchase, such defect(s) will be repaired or replaced (with new or rebuilt parts) at the Company s option, without charge for parts or labor directly related to the defect(s). The antenna, keypad, display, rechargeable battery and battery charger, if included, are similarly warranted for twelve (12) months from date of purchase. This Warranty extends only to consumers who purchase the product in the United States or Canada and it is not transferable or assignable. This Warranty does not apply to: (a) Product subjected to abnormal use or conditions, accident, mishandling, neglect, unauthorized alteration, misuse, improper installation or repair or improper storage; (b) Product whose mechanical serial number or electronic serial number has been removed, altered or defaced; (c) Damage from exposure to moisture, humidity, excessive temperatures or extreme environmental conditions; (d) Damage resulting from connection to, or use of any accessory or other product not approved or authorized by the Company; (e) Defects in appearance, cosmetic, decorative or structural items such as framing and non-operative parts; (f) Product damaged from external causes such as fire, flooding, dirt, sand, weather conditions, battery leakage, blown fuse, theft or improper usage of any electrical source. The Company disclaims liability for removal or reinstallation of the product, for geographic coverage, for inadequate signal reception by the antenna or for communications range or operation of the cellular system as a whole.
31 31 When sending your wireless device to UTStarcom Personal Communications for repair or service, please note that any personal data or software stored on the device may be inadvertently erased or altered. Therefore, we strongly recommend you make a back up copy of all data and software contained on your device before submitting it for repair or service. This includes all contact lists, downloads (i.e. third-party software applications, ringtones, games and graphics) and any other data added to your device. In addition, if your wireless device utilizes a SIM or Multimedia card, please remove the card before submitting the device and store for later use when your device is returned, UTStarcom Personal Communications is not responsible for and does not guarantee restoration of any third-party software, personal information or memory data contained in, stored on, or integrated with any wireless device, whether under warranty or not, returned to UTStarcom Personal Communications for repair or service. To obtain repairs or replacement within the terms of this Warranty, the product should be delivered with proof of Warranty coverage (e.g. dated bill of sale), the consumer s return address, daytime phone number and/or fax number and complete description of the problem, transportation prepaid, to the Company at the address shown below or to the place of purchase for repair or replacement processing. In addition, for reference to an authorized Warranty station in your area, you may telephone in the United States (800) , and in Canada (800) (in Ontario call ). THE EXTENT OF THE COMPANY S LIABILITY UNDER THIS WARRANTY IS LIMITED TO THE REPAIR OR REPLACEMENT PROVIDED ABOVE AND, IN NO EVENT, SHALL THE COMPANY S LAIBILITY EXCEED THE PURCHASE PRICE PAID BY PURCHASER FOR THE PRODUCT. ANY IMPLIED WARRANTIES, INCLUDING ANY IMPLIED WARRANTY OF MERCHANTABILITY OR FITNESS FOR A PARTICULAR PURPOSE, SHALL BE LIMITED TO THE DURATION OF THIS WRITTEN WARRANTY. ANY ACTION FOR BREACH OF ANY WARRANTY MUST BE BROUGHT WITHIN A PERIOD OF 18 MONTHS FROM DATE OF ORIGINAL PURCHASE. IN NO CASE SHALL THE COMPANY BE LIABLE FOR AN SPECIAL CONSEQUENTIAL OR INCIDENTAL DAMAGES FOR BREACH OF THIS OR ANY OTHER WARRANTY, EXPRESS OR IMPLIED, WHATSOEVER. THE COMPANY SHALL NOT BE LIABLE FOR THE DELAY IN RENDERING SERVICE UNDER THIS WARRANTY OR LOSS OF USE DURING THE TIME THE PRODUCT IS BEING REPAIRED OR REPLACED.
32 32 No person or representative is authorized to assume for the Company any liability other than expressed herein in connection with the sale of this product. Some states or provinces do not allow limitations on how long an implied warranty lasts or the exclusion or limitation of incidental or consequential damage so the above limitation or exclusions may not apply to you. This Warranty gives you specific legal rights, and you may also have other rights, which vary from state to state or province to province. IN USA: UTStarcom Personal Communications 555 Wireless Blvd. Hauppauge, NY (800) IN CANADA: UTStarcom Canada Company 5535 Eglinton Avenue West Suite# 234 Toronto, ON M9C 5K5 (800)
Smart. Quick Start Guide
 Smart Quick Start Guide 2 Contents 1. What s in the Box?...3 2. Your Phone at a Glance...4 3. Setting up your Phone...9 4. Setting up an E-mail Account...12 5. Personalizing your Phone...13 6. Browsing
Smart Quick Start Guide 2 Contents 1. What s in the Box?...3 2. Your Phone at a Glance...4 3. Setting up your Phone...9 4. Setting up an E-mail Account...12 5. Personalizing your Phone...13 6. Browsing
Smart. Quick Start Guide
 Smart Quick Start Guide 2 Contents 1. What s in the Box?...3 2. Your Phone at a Glance...4 3. Setting up your Phone...9 4. Setting up an E-mail Account...12 5. Personalizing your Phone...13 6. Browsing
Smart Quick Start Guide 2 Contents 1. What s in the Box?...3 2. Your Phone at a Glance...4 3. Setting up your Phone...9 4. Setting up an E-mail Account...12 5. Personalizing your Phone...13 6. Browsing
A quick guide to your. Xda Stellar
 A quick guide to your Xda Stellar Contents Section 1 Getting started 02 Install the SIM card 02 Install the MicroSD card 03 Installing the battery 04 To turn the device on or off 05 Synchronise your PDA
A quick guide to your Xda Stellar Contents Section 1 Getting started 02 Install the SIM card 02 Install the MicroSD card 03 Installing the battery 04 To turn the device on or off 05 Synchronise your PDA
PHAROS. GPS Phone 600 Series. Hardware Quick Start Guide. Travel with ease and confidence
 R PHAROS GPS Phone 600 Series Hardware Quick Start Guide Travel with ease and confidence Pharos GPS Phone 600 Series Quick Start Guide GPRS / EDGE Settings for AT&T / Cingular 1. Tap Start, Settings >
R PHAROS GPS Phone 600 Series Hardware Quick Start Guide Travel with ease and confidence Pharos GPS Phone 600 Series Quick Start Guide GPRS / EDGE Settings for AT&T / Cingular 1. Tap Start, Settings >
BT-HP1 OWNERS MANUAL
 BT-HP1 OWNERS MANUAL Bluetooth is a trade mark of Bluetooth Special Interest Group (SIG) Inc. WARNING! Never disassemble or adjust the unit. WARNING! To prevent injury from shock or fire, never expose
BT-HP1 OWNERS MANUAL Bluetooth is a trade mark of Bluetooth Special Interest Group (SIG) Inc. WARNING! Never disassemble or adjust the unit. WARNING! To prevent injury from shock or fire, never expose
ASCL1 / ASCL2 CarLink Guide for Android Users
 ASCL1 / ASCL2 CarLink Guide for Android Users 2012 Audiovox Electronics Corporation. All rights reserved. CarLink Guide for Android Users New Account Creation After having CarLink installed, follow the
ASCL1 / ASCL2 CarLink Guide for Android Users 2012 Audiovox Electronics Corporation. All rights reserved. CarLink Guide for Android Users New Account Creation After having CarLink installed, follow the
ASCL1 / ASCL2. CarLink Guide for BlackBerry Users Audiovox Electronics Corporation. All rights reserved.
 ASCL1 / ASCL2 CarLink Guide for BlackBerry Users 2012 Audiovox Electronics Corporation. All rights reserved. CarLink Guide for BlackBerry Users New Account Creation After having CarLink installed, follow
ASCL1 / ASCL2 CarLink Guide for BlackBerry Users 2012 Audiovox Electronics Corporation. All rights reserved. CarLink Guide for BlackBerry Users New Account Creation After having CarLink installed, follow
Aero. Quickstart. Important Icons
 Important Icons Icon Description AGPS is available Missed call Outgoing call Silent mode is enabled Vibrate mode is enabled Battery charge level is 60% Battery is charging Icon Description Wi-Fi is in
Important Icons Icon Description AGPS is available Missed call Outgoing call Silent mode is enabled Vibrate mode is enabled Battery charge level is 60% Battery is charging Icon Description Wi-Fi is in
CONTENTS 1. BOOMBOT ANATOMY 2. GETTING STARTED 3. BLUETOOTH PAIRING 4. AUDIO CONTROLS 5. SPECIFICATIONS 6. TROUBLESHOOTING 7.
 USER GUIDE CONTENTS 1. BOOMBOT ANATOMY 2. GETTING STARTED 3. BLUETOOTH PAIRING 4. AUDIO CONTROLS 5. SPECIFICATIONS 6. TROUBLESHOOTING 7. WARRANTY BOOMBOT ANATOMY INDICATOR LED REMOVABLE GRILL HIP CLIP
USER GUIDE CONTENTS 1. BOOMBOT ANATOMY 2. GETTING STARTED 3. BLUETOOTH PAIRING 4. AUDIO CONTROLS 5. SPECIFICATIONS 6. TROUBLESHOOTING 7. WARRANTY BOOMBOT ANATOMY INDICATOR LED REMOVABLE GRILL HIP CLIP
STUDIO 7.0 USER MANUAL
 STUDIO 7.0 USER MANUAL 1 Table of Contents Safety Information... 3 Appearance and Key Functions... 4 Introduction... 5 Call Functions... 6 Notifications Bar... 7 Contacts... 8 Messaging... 9 Internet Browser...
STUDIO 7.0 USER MANUAL 1 Table of Contents Safety Information... 3 Appearance and Key Functions... 4 Introduction... 5 Call Functions... 6 Notifications Bar... 7 Contacts... 8 Messaging... 9 Internet Browser...
Getting Started. Parts & Functions Handset Status Bar
 Getting Started 1 Parts & Functions... 1-2 Handset... 1-2 Status Bar... 1-4 Memory Card... 1-6 Enabling Automatic Backup... 1-6 Restoring Backed Up Data to Handset... 1-6 Memory Card Installation... 1-6
Getting Started 1 Parts & Functions... 1-2 Handset... 1-2 Status Bar... 1-4 Memory Card... 1-6 Enabling Automatic Backup... 1-6 Restoring Backed Up Data to Handset... 1-6 Memory Card Installation... 1-6
Getting Started Guide. AT&T Tilt
 Getting Started Guide AT&T Tilt Table of Contents Set Up Your AT&T Tilt 4 What s in the Box? 4 Insert Battery 5 Insert SIM Card 6 Charge the Battery 7 Get to Know Your AT&T Tilt 8 Get to Know Your AT&T
Getting Started Guide AT&T Tilt Table of Contents Set Up Your AT&T Tilt 4 What s in the Box? 4 Insert Battery 5 Insert SIM Card 6 Charge the Battery 7 Get to Know Your AT&T Tilt 8 Get to Know Your AT&T
SP-C1 Mobile Docking Station Installation Guide
 SP-C1 Mobile Docking Station Installation Guide Box Contents After you unpack your SP-C1 Mobile Docking Station, make sure everything here is included: 1 x Docking Cradle 1 x Audio Cable 1 x Adhesive Mount
SP-C1 Mobile Docking Station Installation Guide Box Contents After you unpack your SP-C1 Mobile Docking Station, make sure everything here is included: 1 x Docking Cradle 1 x Audio Cable 1 x Adhesive Mount
Table of contents. 2 Samsung Care. 3 Know Your Device. 5 S Pen. 7 Device Setup. 12 Home Screen. 18 Apps. 19 Calls. 20 Voic .
 Table of contents 2 Samsung Care 3 Know Your Device 5 S Pen 7 Device Setup 12 Home Screen 18 Apps 19 Calls 20 Voicemail 21 Contacts 22 Messages 24 Camera 25 Internet 26 Connections 27 Security Samsung
Table of contents 2 Samsung Care 3 Know Your Device 5 S Pen 7 Device Setup 12 Home Screen 18 Apps 19 Calls 20 Voicemail 21 Contacts 22 Messages 24 Camera 25 Internet 26 Connections 27 Security Samsung
ipaq Glisten Quickstart
 ipaq Glisten Quickstart 1 Welcome to AT&T Use this Quickstart to get a brief overview of the major features and services available with your smartphone OR use our Interactive Web Tutorial available at
ipaq Glisten Quickstart 1 Welcome to AT&T Use this Quickstart to get a brief overview of the major features and services available with your smartphone OR use our Interactive Web Tutorial available at
NEO 4.5. User Manual
 1 NEO 4.5 User Manual Table of Contents Safety Information... 3 Appearance and Key Function... 4 Introduction... 5 Call Functions... 6 Contacts... 7 Messaging... 8 Internet Browser... 9 Bluetooth & Wi-Fi...
1 NEO 4.5 User Manual Table of Contents Safety Information... 3 Appearance and Key Function... 4 Introduction... 5 Call Functions... 6 Contacts... 7 Messaging... 8 Internet Browser... 9 Bluetooth & Wi-Fi...
Table of Contents 2 Device Functions 4 Device Setup 8 Call Features 9 Voic Customize Your Device 12 Contacts 13 Messages 15 Connections
 Table of Contents 2 Device Functions 4 Device Setup 8 Call Features 9 Voicemail 10 Customize Your Device 12 Contacts 13 Messages 15 Connections 16 Apps & More 19 Security Device Functions Front View Front
Table of Contents 2 Device Functions 4 Device Setup 8 Call Features 9 Voicemail 10 Customize Your Device 12 Contacts 13 Messages 15 Connections 16 Apps & More 19 Security Device Functions Front View Front
Studio 5.5. User Manual
 Studio 5.5 User Manual 1 Table of Contents Safety Information... 3 Appearance and Key Function... 4 Introduction... 5 Call Functions... 6 Contacts... 7 Messaging... 8 Internet Browser... 9 Bluetooth...
Studio 5.5 User Manual 1 Table of Contents Safety Information... 3 Appearance and Key Function... 4 Introduction... 5 Call Functions... 6 Contacts... 7 Messaging... 8 Internet Browser... 9 Bluetooth...
Getting Started Guide
 Getting Started Guide Cingular 3125 C I N G U L A R M A K E S B U S I N E S S R U N B E T T E R Table of Contents Welcome to Cingular 2 What s in the Box? 2 Get To Know Your 3 Set Up Your 4 Insert Battery
Getting Started Guide Cingular 3125 C I N G U L A R M A K E S B U S I N E S S R U N B E T T E R Table of Contents Welcome to Cingular 2 What s in the Box? 2 Get To Know Your 3 Set Up Your 4 Insert Battery
Please read before operating your device.
 Smart User Manual Congratulations on the purchase of your new Windows Mobile Smartphone! Microsoft, MS-DOS, Windows, Windows NT, Windows Server, Windows Mobile, ActiveSync, Excel, Internet Explorer, MSN,
Smart User Manual Congratulations on the purchase of your new Windows Mobile Smartphone! Microsoft, MS-DOS, Windows, Windows NT, Windows Server, Windows Mobile, ActiveSync, Excel, Internet Explorer, MSN,
Quick Start Guide U.S. Cellular Customer Service
 Quick Start Guide U.S. Cellular Customer Service 1-888-944-9400 LEGAL INFORMATION Copyright 2017 ZTE CORPORATION. All rights reserved. No part of this publication may be quoted, reproduced, translated
Quick Start Guide U.S. Cellular Customer Service 1-888-944-9400 LEGAL INFORMATION Copyright 2017 ZTE CORPORATION. All rights reserved. No part of this publication may be quoted, reproduced, translated
Please Read Before Proceeding
 Pocket User Manual Please Read Before Proceeding Trademarks Microsoft, MS-DOS, Windows, Windows NT, Windows Server, Windows Mobile, ActiveSync, Excel, Internet Explorer, MSN, Outlook, PowerPoint, and Word
Pocket User Manual Please Read Before Proceeding Trademarks Microsoft, MS-DOS, Windows, Windows NT, Windows Server, Windows Mobile, ActiveSync, Excel, Internet Explorer, MSN, Outlook, PowerPoint, and Word
Please Read Before Proceeding
 Pocket User Manual Please Read Before Proceeding Trademarks Microsoft, MS-DOS, Windows, Windows NT, Windows Server, Windows Mobile, ActiveSync, Excel, Internet Explorer, MSN, Outlook, PowerPoint, and Word
Pocket User Manual Please Read Before Proceeding Trademarks Microsoft, MS-DOS, Windows, Windows NT, Windows Server, Windows Mobile, ActiveSync, Excel, Internet Explorer, MSN, Outlook, PowerPoint, and Word
TABLE OF CONTENTS YOUR DEVICE 5
 TABLE OF CONTENTS 5 Device Features 5 S Pen features 6 First Steps 7 Inserting your 4G LTE SIM card 7 Removing your 4G LTE SIM card 8 Charging your device 11 Turning your device on or off 13 To power on
TABLE OF CONTENTS 5 Device Features 5 S Pen features 6 First Steps 7 Inserting your 4G LTE SIM card 7 Removing your 4G LTE SIM card 8 Charging your device 11 Turning your device on or off 13 To power on
QUICK START GUIDE MCDD (1.4) H. Voyager is a trademark of Plantronics, Inc. used under license by Verizon Wireless.
 QUICK START GUIDE MCDD0014801 (1.4) H Voyager is a trademark of Plantronics, Inc. used under license by Verizon Wireless. Getting to Know Your Phone BACK SIDE FRONT SIDE LEFT SIDE RIGHT SIDE Camera Headset
QUICK START GUIDE MCDD0014801 (1.4) H Voyager is a trademark of Plantronics, Inc. used under license by Verizon Wireless. Getting to Know Your Phone BACK SIDE FRONT SIDE LEFT SIDE RIGHT SIDE Camera Headset
PTT-100-VZ Wireless Speaker Microphone
 Federal Communication Commission Interference Statement This equipment has been tested and found to comply with the limits for a Class B digital device, pursuant to Part 15 of the FCC Rules. These limits
Federal Communication Commission Interference Statement This equipment has been tested and found to comply with the limits for a Class B digital device, pursuant to Part 15 of the FCC Rules. These limits
LIFE PURE User Manual
 LIFE PURE User Manual 1 Table of Contents Safety Information... 3 Appearance and Key Function... 4 Introduction... 5 Call Functions... 6 Contacts... 7 Messaging... 8 Internet Browser... 9 Bluetooth...
LIFE PURE User Manual 1 Table of Contents Safety Information... 3 Appearance and Key Function... 4 Introduction... 5 Call Functions... 6 Contacts... 7 Messaging... 8 Internet Browser... 9 Bluetooth...
RCR311W. Universal Remote Control Owner s Manual. Three-Component Universal Remote. Manual del Propietario (parte posterior)
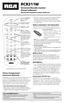 RCR311W Universal Remote Control Owner s Manual Manual del Propietario (parte posterior) Illuminated on/off key Serves as an indicator light to provide feedback. Component keys. (tv, vcr DVD, SAT CBL)
RCR311W Universal Remote Control Owner s Manual Manual del Propietario (parte posterior) Illuminated on/off key Serves as an indicator light to provide feedback. Component keys. (tv, vcr DVD, SAT CBL)
Dash 4.0. User Manual
 1 Dash 4.0 User Manual Table of Contents Safety Information... 3 Appearance and Key Function... 4 Introduction... 5 Call Functions... 6 Contacts... 7 Messaging... 8 Internet Browser... 9 Bluetooth... 10
1 Dash 4.0 User Manual Table of Contents Safety Information... 3 Appearance and Key Function... 4 Introduction... 5 Call Functions... 6 Contacts... 7 Messaging... 8 Internet Browser... 9 Bluetooth... 10
HP ipaq Additional Product Information
 HP ipaq Additional Product Information Learning the Basics Viewing the Operating System Information Adjusting the Volume Changing Power Management Settings Dimming or Adjusting the Brightness of the Backlight
HP ipaq Additional Product Information Learning the Basics Viewing the Operating System Information Adjusting the Volume Changing Power Management Settings Dimming or Adjusting the Brightness of the Backlight
BEAT 2.0 USER MANUAL
 BEAT 2.0 USER MANUAL FCC ID: 2ADLJBEAT20 The device complies with part 15 of the FCC Rules. Operation is subject to the following two conditions: (1) This device may not cause harmful interference, and
BEAT 2.0 USER MANUAL FCC ID: 2ADLJBEAT20 The device complies with part 15 of the FCC Rules. Operation is subject to the following two conditions: (1) This device may not cause harmful interference, and
Get Started. Insert SIM card The phone is a Dual SIM mobile phone allowing you to use the facility of two networks.
 Thank You for Purchasing this Smart mobile device. This device will provide you with high quality mobile communication and entertainment based on SMART and high standards. Content in this manual may differ
Thank You for Purchasing this Smart mobile device. This device will provide you with high quality mobile communication and entertainment based on SMART and high standards. Content in this manual may differ
Please Read Before Proceeding
 Pocket User Manual 2 Please Read Before Proceeding Microsoft, MS-DOS, Windows, Windows NT, Windows Server, Windows Mobile, ActiveSync, Excel, Internet Explorer, MSN, Outlook, PowerPoint, and Word are either
Pocket User Manual 2 Please Read Before Proceeding Microsoft, MS-DOS, Windows, Windows NT, Windows Server, Windows Mobile, ActiveSync, Excel, Internet Explorer, MSN, Outlook, PowerPoint, and Word are either
QUICK START GUIDE. lgusa.com/optimusu 1. Make a Phone Call/ Send a Message Manage Contacts Customize Your Phone Adjust Sound Settings Set Up Gmail
 Make a Phone Call/ Send a Message Manage Contacts Customize Your Phone Adjust Sound Settings Set Up Gmail QUICK START GUIDE Set Up Email Download an App Manage Settings Use Google Voice Actions Bluetooth
Make a Phone Call/ Send a Message Manage Contacts Customize Your Phone Adjust Sound Settings Set Up Gmail QUICK START GUIDE Set Up Email Download an App Manage Settings Use Google Voice Actions Bluetooth
FastForward TM User Guide
 Let s play follow the leader! FastForward TM User Guide LG G4010 and G4050 Series Phones Welcome Thank you for purchasing Cingular s FastForward. Now you can easily forward incoming calls made to your
Let s play follow the leader! FastForward TM User Guide LG G4010 and G4050 Series Phones Welcome Thank you for purchasing Cingular s FastForward. Now you can easily forward incoming calls made to your
HELLOMOTO. contents MOTO U9
 HELLOMOTO MOTO U9 Feel It, See It, Hear It! Your MOTO U9 phone is made to be held, and made to be seen! Transfer your favorite quickly and easily with Microsoft Windows Media Player 11. Control playback
HELLOMOTO MOTO U9 Feel It, See It, Hear It! Your MOTO U9 phone is made to be held, and made to be seen! Transfer your favorite quickly and easily with Microsoft Windows Media Player 11. Control playback
DASH 4.5 user manual 1
 DASH 4.5 user manual 1 Table of Contents Safety Information... 3 Appearance and Key Function... 4 Introduction... 4 Call Functions... 6 Contacts... 6 Messaging... 8 Internet Browser... 9 Bluetooth... 10
DASH 4.5 user manual 1 Table of Contents Safety Information... 3 Appearance and Key Function... 4 Introduction... 4 Call Functions... 6 Contacts... 6 Messaging... 8 Internet Browser... 9 Bluetooth... 10
Hello. (Let s get to know each other.)
 Hello. (Let s get to know each other.) Your Phone Features Earpiece Main Screen Softkeys OK Key Camera Key Talk Key Navigation Key Back Key End/Power Key Speaker Key Keypad Microphone Camera Lens Speaker
Hello. (Let s get to know each other.) Your Phone Features Earpiece Main Screen Softkeys OK Key Camera Key Talk Key Navigation Key Back Key End/Power Key Speaker Key Keypad Microphone Camera Lens Speaker
This guide describes features that are common to most models. Some features may not be available on your tablet.
 User Guide Copyright 2013 Hewlett-Packard Development Company, L.P. Bluetooth is a trademark owned by its proprietor and used by Hewlett-Packard Company under license. Google is a trademark of Google Inc.
User Guide Copyright 2013 Hewlett-Packard Development Company, L.P. Bluetooth is a trademark owned by its proprietor and used by Hewlett-Packard Company under license. Google is a trademark of Google Inc.
Getting Started Select Wireless Manager. Wireless Manager Window. To enable or disable a wireless connection, tap the specific button.
 Getting Started 1-11 Select Wireless Manager. Figure 1-10 Wireless Manager Window To enable or disable a wireless connection, tap the specific button. To enable or disable all wireless connections, tap
Getting Started 1-11 Select Wireless Manager. Figure 1-10 Wireless Manager Window To enable or disable a wireless connection, tap the specific button. To enable or disable all wireless connections, tap
10.1" Tablet. User Manual MODEL: ID1032WTA. For ongoing product improvement, this manual is modification without prior notice.
 10.1" Tablet User Manual MODEL: ID1032WTA For ongoing product improvement, this manual is modification without prior notice. CONTENTS Safety Precautions Product Overview Functions of Button and Port Battery
10.1" Tablet User Manual MODEL: ID1032WTA For ongoing product improvement, this manual is modification without prior notice. CONTENTS Safety Precautions Product Overview Functions of Button and Port Battery
Get started. All you need to know to get going. MOTOROLA ES400S
 Get started All you need to know to get going. MOTOROLA ES400S Welcome! Sprint is committed to developing technologies that give you the ability to get what you want when you want it, faster than ever
Get started All you need to know to get going. MOTOROLA ES400S Welcome! Sprint is committed to developing technologies that give you the ability to get what you want when you want it, faster than ever
Get. Started. All you need to know to get going.
 Get Started All you need to know to get going. Welcome! Thanks for choosing Sprint. This booklet introduces you to the basics of getting started with Sprint Prepaid and your LG G Stylo. For ongoing support
Get Started All you need to know to get going. Welcome! Thanks for choosing Sprint. This booklet introduces you to the basics of getting started with Sprint Prepaid and your LG G Stylo. For ongoing support
Take and Send a Picture. To send the picture, press. Send Send To. Tip: To store or discard the picture, press Options and select Store Only.
 Take and Send a Picture This feature is network/ subscription dependent and may not be available in all areas. Contact your service provider for more details. Press the centre key, then select Camera.
Take and Send a Picture This feature is network/ subscription dependent and may not be available in all areas. Contact your service provider for more details. Press the centre key, then select Camera.
Dash Jr. User Manual Table of Contents
 (/usermanuals) Dash Jr. User Manual Table of Contents Safety Information Safety Information Call Functions Contacts Messaging Opera Mini Browser Bluetooth & Wi Fi Camera Gallery Music Sound Recorder Alarm
(/usermanuals) Dash Jr. User Manual Table of Contents Safety Information Safety Information Call Functions Contacts Messaging Opera Mini Browser Bluetooth & Wi Fi Camera Gallery Music Sound Recorder Alarm
Get. Started. All you need to know to get going.
 Get Started All you need to know to get going. Welcome! Sprint is committed to developing technologies that give you the ability to get what you want when you want it, faster than ever before. This booklet
Get Started All you need to know to get going. Welcome! Sprint is committed to developing technologies that give you the ability to get what you want when you want it, faster than ever before. This booklet
Contents. Get Started Install SIM Card
 Contents Get Started... 2 Install SIM Card... 2 Insert Micro SD card... 2 Charge Mobile Phone... 3 PC-Phone File Transfer... 4 Keys and Parts... 5 Fingerprint... 7 Lock and Unlock the Screen... 9 Notification
Contents Get Started... 2 Install SIM Card... 2 Insert Micro SD card... 2 Charge Mobile Phone... 3 PC-Phone File Transfer... 4 Keys and Parts... 5 Fingerprint... 7 Lock and Unlock the Screen... 9 Notification
FastForward User Guide
 Let s play follow the leader! FastForward User Guide Nokia 3100, 3200, 6100, 6200 & 6800 Series Phones Welcome Thank you for purchasing Cingular s FastForward. Now you can easily forward incoming calls
Let s play follow the leader! FastForward User Guide Nokia 3100, 3200, 6100, 6200 & 6800 Series Phones Welcome Thank you for purchasing Cingular s FastForward. Now you can easily forward incoming calls
User Manual. Product Model: MiTraveler 10C2. OS: Android 4.0
 User Manual Product Model: MiTraveler 10C2 OS: Android 4.0 Tablet of Contents Specifications.1 What s inside the box 2 Tablet Parts 2 Getting started...2 Connection to Internet..6 Task Bar..8 Install and
User Manual Product Model: MiTraveler 10C2 OS: Android 4.0 Tablet of Contents Specifications.1 What s inside the box 2 Tablet Parts 2 Getting started...2 Connection to Internet..6 Task Bar..8 Install and
Quick Start Guide Use your phone for more than just talking
 Quick Start Guide Use your phone for more than just talking Email Text Messaging MEdia Net Music Take a picture Software and Games Additional charges may apply. Visit www.cingular.com for more details.
Quick Start Guide Use your phone for more than just talking Email Text Messaging MEdia Net Music Take a picture Software and Games Additional charges may apply. Visit www.cingular.com for more details.
WCC100 IN-VEHICLE CHARGING CRADLE OWNER S MANUAL
 WCC100 IN-VEHICLE CHARGING CRADLE OWNER S MANUAL 128-9237B WCC100 In-Vehicle Charging Cradle 12 03 13.indd 1 12/4/2013 10:38:04 AM 128-9237B WCC100 In-Vehicle Charging Cradle 12 03 13.indd 2 12/4/2013
WCC100 IN-VEHICLE CHARGING CRADLE OWNER S MANUAL 128-9237B WCC100 In-Vehicle Charging Cradle 12 03 13.indd 1 12/4/2013 10:38:04 AM 128-9237B WCC100 In-Vehicle Charging Cradle 12 03 13.indd 2 12/4/2013
2006 Hewlett-Packard Development Company, L.P.
 399310-xx1.book Page i Friday, December 16, 2005 3:52 PM 2006 Hewlett-Packard Development Company, L.P. Microsoft, Windows, the Windows logo, Outlook, and ActiveSync are trademarks of Microsoft Corporation
399310-xx1.book Page i Friday, December 16, 2005 3:52 PM 2006 Hewlett-Packard Development Company, L.P. Microsoft, Windows, the Windows logo, Outlook, and ActiveSync are trademarks of Microsoft Corporation
SPARK LITE Quick Start Guide
 SPARK LITE Quick Start Guide Search ZTE Australia on Facebook, Google+ and Twitter to keep in touch. 2016 Version 1.0 1 Get to Know Your Phone LED Camera Earpiece Sensor Volume Keys Display Power Key Back
SPARK LITE Quick Start Guide Search ZTE Australia on Facebook, Google+ and Twitter to keep in touch. 2016 Version 1.0 1 Get to Know Your Phone LED Camera Earpiece Sensor Volume Keys Display Power Key Back
Contents. Introduction. Getting Started. Navigating your Device. Customizing the Panels. Pure Android Audio. E-Books
 Contents Introduction Getting Started Your Device at a Glance Charging Assembling the Power Adapter Turning On/Off, Unlocking Setting to Sleep and Waking Up Inserting and Removing a microsd Card Connecting
Contents Introduction Getting Started Your Device at a Glance Charging Assembling the Power Adapter Turning On/Off, Unlocking Setting to Sleep and Waking Up Inserting and Removing a microsd Card Connecting
Please Read Before Proceeding
 Pocket User Manual Please Read Before Proceeding Microsoft, MS-DOS, Windows, Windows NT, Windows Server, Windows Mobile, ActiveSync, Excel, Internet Explorer, MSN, Outlook, PowerPoint, and Word are either
Pocket User Manual Please Read Before Proceeding Microsoft, MS-DOS, Windows, Windows NT, Windows Server, Windows Mobile, ActiveSync, Excel, Internet Explorer, MSN, Outlook, PowerPoint, and Word are either
Quick Start Guide CU920. Use your phone for more than just talking Touch Screen AT&T Mobile TV Music Player 2.0 Megapixel Camera Video Share
 CU920 Quick Start Guide Use your phone for more than just talking Touch Screen AT&T Mobile TV Music Player 2.0 Megapixel Camera Video Share See User Manual for Spanish Instructions Additional charges may
CU920 Quick Start Guide Use your phone for more than just talking Touch Screen AT&T Mobile TV Music Player 2.0 Megapixel Camera Video Share See User Manual for Spanish Instructions Additional charges may
Catalogue. Assembling... 1 Unpack Charge the Battery Install the Memory Card Product Basics Buttons and Connections...
 Catalogue Assembling... 1 Unpack... 1 Charge the Battery... 1 Install the Memory Card... 1 1 Product Basics... 2 1.1 Buttons and Connections... 2 1.2 Start Up and Shut Down... 2 2 Introduction of Google
Catalogue Assembling... 1 Unpack... 1 Charge the Battery... 1 Install the Memory Card... 1 1 Product Basics... 2 1.1 Buttons and Connections... 2 1.2 Start Up and Shut Down... 2 2 Introduction of Google
Bluetooth Stereo Headset
 Bluetooth Stereo Headset RF-BTHP01 User Guide Bluetooth Stereo Headset Contents Features... 3 Package contents... 3 Components... 4 Using your headset... 5 Charging the battery... 5 Turning your headset
Bluetooth Stereo Headset RF-BTHP01 User Guide Bluetooth Stereo Headset Contents Features... 3 Package contents... 3 Components... 4 Using your headset... 5 Charging the battery... 5 Turning your headset
Please Read Before Proceeding
 Pocket User Manual Please Read Before Proceeding Microsoft, MS-DOS, Windows, Windows NT, Windows Server, Windows Mobile, ActiveSync, Excel, Internet Explorer, MSN, Outlook, PowerPoint, and Word are either
Pocket User Manual Please Read Before Proceeding Microsoft, MS-DOS, Windows, Windows NT, Windows Server, Windows Mobile, ActiveSync, Excel, Internet Explorer, MSN, Outlook, PowerPoint, and Word are either
Your HTC Desire Z Quick guide
 Your HTC Desire Z Quick guide For the complete user guide and other helpful resources, go to www.htc.com/support. Please also read the Safety and regulatory guide that s included in the box. Locations
Your HTC Desire Z Quick guide For the complete user guide and other helpful resources, go to www.htc.com/support. Please also read the Safety and regulatory guide that s included in the box. Locations
Quick Reference Guide
 Quick Reference Guide Unlocked ¹ Table of Contents 2 Samsung Care 3 Know your device 5 Device setup 9 Home screen 12 Volume and ringtones 13 Hello Bixby 14 Useful apps 15 Calls 16 Voicemail 17 Contacts
Quick Reference Guide Unlocked ¹ Table of Contents 2 Samsung Care 3 Know your device 5 Device setup 9 Home screen 12 Volume and ringtones 13 Hello Bixby 14 Useful apps 15 Calls 16 Voicemail 17 Contacts
BlackBerry Wireless Handheld Getting Started Guide
 BlackBerry Wireless Handheld Getting Started Guide Headset jack Earpiece Notification LED Phone button Open the phone screen Trackwheel Select or click an item Escape button Exit a screen Alt key Type
BlackBerry Wireless Handheld Getting Started Guide Headset jack Earpiece Notification LED Phone button Open the phone screen Trackwheel Select or click an item Escape button Exit a screen Alt key Type
Contents. Introduction
 Page 1 of 15 Contents Introduction Getting Started Your Device at a Glance Charging Assembling the Power Adapter Turning On/Off, Unlocking Setting to Sleep and Waking Up Inserting and Removing a microsd
Page 1 of 15 Contents Introduction Getting Started Your Device at a Glance Charging Assembling the Power Adapter Turning On/Off, Unlocking Setting to Sleep and Waking Up Inserting and Removing a microsd
User Guide. Welcome to HUAWEI
 User Guide Welcome to HUAWEI Contents Introduction.................................... 1 Installation..................................... 2 Keys and Functions.................................. 2 Installing
User Guide Welcome to HUAWEI Contents Introduction.................................... 1 Installation..................................... 2 Keys and Functions.................................. 2 Installing
Universal Remote Control Owner s Manual. Manual del Propietario (parte posterior) Component keys (TV, SAT CBL, DVD VCR, DVR AUX)
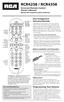 RCR4258 / RCR4358 Universal Remote Control Owner s Manual Manual del Propietario (parte posterior) Transport keys for DVD/DVR control INFO key displays information for the component you re controlling
RCR4258 / RCR4358 Universal Remote Control Owner s Manual Manual del Propietario (parte posterior) Transport keys for DVD/DVR control INFO key displays information for the component you re controlling
Quick Start Guide. U.S. Cellular Customer Service
 Quick Start Guide U.S. Cellular Customer Service 1-888-944-9400 LEGAL INFORMATION Copyright 2014 ZTE CORPORATION. All rights reserved. No part of this publication may be quoted, reproduced, translated
Quick Start Guide U.S. Cellular Customer Service 1-888-944-9400 LEGAL INFORMATION Copyright 2014 ZTE CORPORATION. All rights reserved. No part of this publication may be quoted, reproduced, translated
Aspera R7. User Manual
 1 Aspera R7 User Manual Contents Safety Information... 3 Appearance and Key Function... 5 Introduction... 6 Call Functions... 7 Notifications Bar... 8 Contacts... 9 Messaging... 9 Bluetooth and Wi-Fi...
1 Aspera R7 User Manual Contents Safety Information... 3 Appearance and Key Function... 5 Introduction... 6 Call Functions... 7 Notifications Bar... 8 Contacts... 9 Messaging... 9 Bluetooth and Wi-Fi...
Quick Start Guide D502PB. U.S Service Hotline : More support at
 Quick Start Guide D502PB U.S Service Hotline : 1-888-863-0138 More support at www.d2pad.info Overview ENGLISH 1 2 3 8 7 4 5 6 1 2 3 4 5 6 7 8 Volume Keys Status Bar Front Camera Menu Key Home Key Back
Quick Start Guide D502PB U.S Service Hotline : 1-888-863-0138 More support at www.d2pad.info Overview ENGLISH 1 2 3 8 7 4 5 6 1 2 3 4 5 6 7 8 Volume Keys Status Bar Front Camera Menu Key Home Key Back
8 WiFi Digital Photo Frame with Touchscreen LCD Display Instructional Manual
 8 WiFi Digital Photo Frame with Touchscreen LCD Display Instructional Manual aluratek.com mnl M10438 model AWDMPF8BB Copyright 2017 Aluratek, Inc. All Rights Reserved. Table of Contents Frame Features...
8 WiFi Digital Photo Frame with Touchscreen LCD Display Instructional Manual aluratek.com mnl M10438 model AWDMPF8BB Copyright 2017 Aluratek, Inc. All Rights Reserved. Table of Contents Frame Features...
1.3 MegaPixel Auto Focus Webcam USER MANUAL
 2516524 1.3 MegaPixel Auto Focus Webcam USER MANUAL Industry Canada - ICES-003 CAUTION To comply with the limits for a Class B digital device, pursuant to Part 15 of the FCC Rules, this device must only
2516524 1.3 MegaPixel Auto Focus Webcam USER MANUAL Industry Canada - ICES-003 CAUTION To comply with the limits for a Class B digital device, pursuant to Part 15 of the FCC Rules, this device must only
Want some guidance on using your phone? From the Home screen, tap All Apps > Show Me to check out the latest how-tos and Show Me videos.
 Want some guidance on using your phone? From the Home screen, tap All Apps > Show Me to check out the latest how-tos and Show Me videos. Or, go to www.htc.com/help/. You ll find how-tos, the user guide,
Want some guidance on using your phone? From the Home screen, tap All Apps > Show Me to check out the latest how-tos and Show Me videos. Or, go to www.htc.com/help/. You ll find how-tos, the user guide,
Get Started All you need to know to get going.
 Get Started All you need to know to get going. Boost Mobile. Thanks for choosing Boost Mobile. This booklet introduces you to the basics of getting started with Boost and your LG G Stylo. Boost has always
Get Started All you need to know to get going. Boost Mobile. Thanks for choosing Boost Mobile. This booklet introduces you to the basics of getting started with Boost and your LG G Stylo. Boost has always
HotSpot USER MANUAL. twitter.com/vortexcellular facebook.com/vortexcellular instagram.com/vortexcellular
 HotSpot USER MANUAL www.vortexcellular.com twitter.com/vortexcellular facebook.com/vortexcellular instagram.com/vortexcellular 1 Contents Quick User Guide... 2 1. Power On/Off... 2 2. Turn On /Off Screen...
HotSpot USER MANUAL www.vortexcellular.com twitter.com/vortexcellular facebook.com/vortexcellular instagram.com/vortexcellular 1 Contents Quick User Guide... 2 1. Power On/Off... 2 2. Turn On /Off Screen...
Keys and parts (front)
 2008 Nokia. All rights reserved. Nokia, Nokia Connecting People, Nseries, N96, Navi, and Nokia Care are trademarks or registered trademarks of Nokia Corporation. Other product and company names mentioned
2008 Nokia. All rights reserved. Nokia, Nokia Connecting People, Nseries, N96, Navi, and Nokia Care are trademarks or registered trademarks of Nokia Corporation. Other product and company names mentioned
motorola A1600 Quick Start Guide
 motorola A1600 Quick Start Guide get started CAUTION: Before using the phone for the first time, read the Important Safety and Legal Information guide included in the box. get started insert SIM card
motorola A1600 Quick Start Guide get started CAUTION: Before using the phone for the first time, read the Important Safety and Legal Information guide included in the box. get started insert SIM card
BTH-800. Wireless Ear Muff headset with PTT function
 BTH-800 Wireless Ear Muff headset with PTT function The MobilitySound BTH-800 is a multi function wireless headset designed for MobilitySound s two way radio wireless audio adapter or your smart phone
BTH-800 Wireless Ear Muff headset with PTT function The MobilitySound BTH-800 is a multi function wireless headset designed for MobilitySound s two way radio wireless audio adapter or your smart phone
Contents. Introduction. Getting Started. Navigating your Device. Customizing the Panels. Pure Android Audio. E-Books. Browsing the Internet
 Contents Introduction Getting Started Your Device at a Glance Charging Assembling the Power Adapter Turning On/Off, Unlocking Setting to Sleep and Waking Up Connecting to a Computer Navigating your Device
Contents Introduction Getting Started Your Device at a Glance Charging Assembling the Power Adapter Turning On/Off, Unlocking Setting to Sleep and Waking Up Connecting to a Computer Navigating your Device
Quick Start Guide Use your phone for more than just talking
 Quick Start Guide Use your phone for more than just talking Email Text Messaging MEdia Net Music GPS Navigation BlackBerry 8800 See User Manual on BlackBerry User Tools CD for Spanish Instructions. Additional
Quick Start Guide Use your phone for more than just talking Email Text Messaging MEdia Net Music GPS Navigation BlackBerry 8800 See User Manual on BlackBerry User Tools CD for Spanish Instructions. Additional
Get. Started. All you need to know to get going.
 Get Started All you need to know to get going. Welcome! Sprint is committed to developing technologies that give you the ability to get what you want when you want it, faster than ever before. This booklet
Get Started All you need to know to get going. Welcome! Sprint is committed to developing technologies that give you the ability to get what you want when you want it, faster than ever before. This booklet
Please Read Before Proceeding
 Quick Start Guide Please Read Before Proceeding THE BATTERY IS NOT CHARGED WHEN YOU TAKE IT OUT OF THE BOX. DO NOT REMOVE THE BATTERY PACK WHEN THE DEVICE IS CHARGING. YOUR WARRANTY IS INVALIDATED IF YOU
Quick Start Guide Please Read Before Proceeding THE BATTERY IS NOT CHARGED WHEN YOU TAKE IT OUT OF THE BOX. DO NOT REMOVE THE BATTERY PACK WHEN THE DEVICE IS CHARGING. YOUR WARRANTY IS INVALIDATED IF YOU
Motorola iden Digital Multi-service Data-capable Phone. i930 Phone User s Guide Smartphone Information Provided by Microsoft
 Motorola iden Digital Multi-service Data-capable Phone i930 Phone User s Guide Smartphone Information Provided by Microsoft MOTOROLA, the Stylized M Logo and all other trademarks indicated as such herein
Motorola iden Digital Multi-service Data-capable Phone i930 Phone User s Guide Smartphone Information Provided by Microsoft MOTOROLA, the Stylized M Logo and all other trademarks indicated as such herein
Copyright 2012 ZTE CORPORATION.
 Quick Guide LEGAL INFORMATION Copyright 2012 ZTE CORPORATION. All rights reserved. No part of this publication may be quoted, reproduced, translated or used in any form or by any means, electronic or mechanical,
Quick Guide LEGAL INFORMATION Copyright 2012 ZTE CORPORATION. All rights reserved. No part of this publication may be quoted, reproduced, translated or used in any form or by any means, electronic or mechanical,
User Guide SERIAL #:
 User Guide SERIAL #: Activation and Account Creation 1. Go to www.carlinkusa.com/activate/ 2. Enter your device s 12 digit Serial Number 3. Pick your service plan 4. Fill out the account and billing information
User Guide SERIAL #: Activation and Account Creation 1. Go to www.carlinkusa.com/activate/ 2. Enter your device s 12 digit Serial Number 3. Pick your service plan 4. Fill out the account and billing information
TLKR T60/T61 OWNER'S MANUAL
 TLKR T60/T61 OWNER'S MANUAL RF ENERGY EXPOSURE AND PRODUCT SAFETY GUIDE FOR PORTABLE TWO-WAY RADIOS ATTENTION! Before using this product, read the RF Energy Exposure and Product Safety Guide that ships
TLKR T60/T61 OWNER'S MANUAL RF ENERGY EXPOSURE AND PRODUCT SAFETY GUIDE FOR PORTABLE TWO-WAY RADIOS ATTENTION! Before using this product, read the RF Energy Exposure and Product Safety Guide that ships
Optus Blitz ZTE BLADE V7 LITE Quick Start Guide
 Optus Blitz ZTE BLADE V7 LITE Quick Start Guide Search ZTE Australia on Facebook, Google+ and Twitter to keep in touch. ZTE 2016 Ver 1.0 May 2016 Copyright 2016 by ZTE Corporation All rights reserved.
Optus Blitz ZTE BLADE V7 LITE Quick Start Guide Search ZTE Australia on Facebook, Google+ and Twitter to keep in touch. ZTE 2016 Ver 1.0 May 2016 Copyright 2016 by ZTE Corporation All rights reserved.
Please read before operating your device.
 User Manual Congratulations on the purchase of your new Windows Mobile Smartphone! Microsoft, MS-DOS, Windows, Windows NT, Windows Server, Windows Mobile, ActiveSync, Excel, Internet Explorer, MSN, Outlook,
User Manual Congratulations on the purchase of your new Windows Mobile Smartphone! Microsoft, MS-DOS, Windows, Windows NT, Windows Server, Windows Mobile, ActiveSync, Excel, Internet Explorer, MSN, Outlook,
QUICK REFERENCE MANUAL
 QUICK REFERENCE MANUAL SAMSUNG TELECOMMUNICATIONS AMERICA 1301 E. Lookout Drive Richardson, TX 75082 1.800.SAMSUNG www.samsung.com/mobile TABLE OF CONTENTS YOUR Device 4 Front and Back Features 4 Side
QUICK REFERENCE MANUAL SAMSUNG TELECOMMUNICATIONS AMERICA 1301 E. Lookout Drive Richardson, TX 75082 1.800.SAMSUNG www.samsung.com/mobile TABLE OF CONTENTS YOUR Device 4 Front and Back Features 4 Side
Get started _. All you need to know to get going.
 Get started _ All you need to know to get going. Welcome! _ Your Device _ Sprint is committed to developing technologies that give you the ability to get what you want when you want it, faster than ever
Get started _ All you need to know to get going. Welcome! _ Your Device _ Sprint is committed to developing technologies that give you the ability to get what you want when you want it, faster than ever
MH132 USER MANUAL. Rugged Mobile Computing Solutions
 MH132 USER MANUAL Rugged Mobile Computing Solutions March 2011 Trademarks Microsoft, Windows, the Windows logo, Windows Media, Outlook and ActiveSync are registered trademarks or trademarks of Microsoft
MH132 USER MANUAL Rugged Mobile Computing Solutions March 2011 Trademarks Microsoft, Windows, the Windows logo, Windows Media, Outlook and ActiveSync are registered trademarks or trademarks of Microsoft
PS236. Extended SKU USER MANUAL. Rugged Mobile Computing Solutions
 PS236 Extended SKU USER MANUAL Rugged Mobile Computing Solutions May 2011 Trademarks Microsoft, Windows, the Windows logo, Windows Media, Outlook and ActiveSync are registered trademarks or trademarks
PS236 Extended SKU USER MANUAL Rugged Mobile Computing Solutions May 2011 Trademarks Microsoft, Windows, the Windows logo, Windows Media, Outlook and ActiveSync are registered trademarks or trademarks
Get. Started All you need to know to get going.
 Get Started All you need to know to get going. Welcome! Thanks for choosing Sprint. This booklet introduces you to the basics of getting started with Sprint and your Samsung Galaxy S 4 mini. ReadyNow For
Get Started All you need to know to get going. Welcome! Thanks for choosing Sprint. This booklet introduces you to the basics of getting started with Sprint and your Samsung Galaxy S 4 mini. ReadyNow For
Package Contents. Firmware Updates. Device Overview
 1 This Quick Start Guide covers the basics for initial setup and usage of your SuperNova. For complete instructions on all features and functionality, refer to the device User Guide (preloaded in the device)
1 This Quick Start Guide covers the basics for initial setup and usage of your SuperNova. For complete instructions on all features and functionality, refer to the device User Guide (preloaded in the device)
DOWNLOAD PDF DELL VENUE 8 PRO 5830 MANUAL
 Chapter 1 : Dell Tablet Venue 8 Pro () Accessories - Adapter, Laptop Bag, Lid, External Hard Drive Dell Get user or pdf manual for your Dell Venue Pro. Search. Sign In. My Account. Place orders quickly
Chapter 1 : Dell Tablet Venue 8 Pro () Accessories - Adapter, Laptop Bag, Lid, External Hard Drive Dell Get user or pdf manual for your Dell Venue Pro. Search. Sign In. My Account. Place orders quickly
Your HTC Desire HD. User guide
 Your HTC Desire HD User guide Conventions used in this guide In this user guide, we use the following symbols to indicate useful and important information: This is a note. A note often gives additional
Your HTC Desire HD User guide Conventions used in this guide In this user guide, we use the following symbols to indicate useful and important information: This is a note. A note often gives additional
Quick Start Guide Use your phone for more than just talking
 Quick Start Guide Use your phone for more than just talking Music Player with 3D Stereo Sound Cellular Video 1.3 Megapixel Rotating Camera with Video Mobile Email Instant Messaging (IM) MEdia TM Net See
Quick Start Guide Use your phone for more than just talking Music Player with 3D Stereo Sound Cellular Video 1.3 Megapixel Rotating Camera with Video Mobile Email Instant Messaging (IM) MEdia TM Net See
Getting to know MyPal
 E8 Getting to know MyPal Front features Back features Bluetooth LED Wi-Fi LED Power LCD touch screen Camera lens Camera flash Speaker Removable back cover ASUS Launcher button Calendar button Microphone
E8 Getting to know MyPal Front features Back features Bluetooth LED Wi-Fi LED Power LCD touch screen Camera lens Camera flash Speaker Removable back cover ASUS Launcher button Calendar button Microphone
Get. Started. All you need to know to get going.
 Get Started All you need to know to get going. Welcome! Sprint is committed to developing technologies that give you the ability to get what you want when you want it, faster than ever before. This booklet
Get Started All you need to know to get going. Welcome! Sprint is committed to developing technologies that give you the ability to get what you want when you want it, faster than ever before. This booklet
DS3 / DS31 User Manual
 DS3 / DS31 User Manual Please read the following warnings before using the product.. Contents of manual may differ based on the software version of products. Please visit web site(www.mobilebaseglobal.com)
DS3 / DS31 User Manual Please read the following warnings before using the product.. Contents of manual may differ based on the software version of products. Please visit web site(www.mobilebaseglobal.com)
Electronic data system application end user manual
 The MalariaCare Toolkit Tools for maintaining high-quality malaria case management services Electronic data system application end user manual Download all the MalariaCare tools from: www.malariacare.org/resources/toolkit.
The MalariaCare Toolkit Tools for maintaining high-quality malaria case management services Electronic data system application end user manual Download all the MalariaCare tools from: www.malariacare.org/resources/toolkit.
Dell Streak 7. User's Manual COMMENT
 Dell Streak 7 User's Manual COMMENT Notes, Cautions, and Warnings NOTE: A NOTE indicates important information that helps you make better use of your device. CAUTION: A CAUTION indicates potential damage
Dell Streak 7 User's Manual COMMENT Notes, Cautions, and Warnings NOTE: A NOTE indicates important information that helps you make better use of your device. CAUTION: A CAUTION indicates potential damage
