SP510. User Guide with Windows Mobile 6.1
|
|
|
- Daniela Copeland
- 5 years ago
- Views:
Transcription
1 SP510 User Guide with Windows Mobile 6.1
2
3 SP510 User Guide for Windows Mobile 6.1
4 COPYRIGHT 2009 by Wistron Corporation. All rights reserved. No part of this publication may be reproduced or used in any form, or by any electrical or mechanical means, without permission in writing from Wistron. This includes electronic or mechanical means, such as photocopying, recording, or information storage and retrieval systems. The material in this manual is subject to change without notice. The software is provided strictly on an "as is" basis. All software, including firmware, furnished to the user is on a licensed basis. Wistron grants to the user a non-transferable and nonexclusive license to use each software or firmware program delivered hereunder (licensed program). Except as noted below, such license may not be assigned, sublicensed, or otherwise transferred by the user without prior written consent of Wistron. No right to copy a licensed program in whole or in part is granted, except as permitted under copyright law. The user shall not modify, merge, or incorporate any form or portion of a licensed program with other program material, create a derivative work from a licensed program, or use a licensed program in a network without written permission from Wistron. The user agrees to maintain Wistron s copyright notice on the licensed programs delivered hereunder, and to include the same on any authorized copies it makes, in whole or in part. The user agrees not to decompile, disassemble, decode, or reverse engineer any licensed program delivered to the user or any portion thereof. Wistron reserves the right to make changes to any software or product to improve reliability, function, or design. Wistron does not assume any product liability arising out of, or in connection with, the application or use of any product, circuit, or application described herein. No license is granted, either expressly or by implication, estoppel, or otherwise under any Wistron, Inc., intellectual property rights. An implied license only exists for equipment, circuits, and subsystems contained in Wistron products. WISTRON and the Wistron logo are registered. Bluetooth is a registered trademark of Bluetooth SIG. Microsoft, Windows and ActiveSync are either registered trademarks or trademarks of Microsoft Corporation. All other product or service names are the property of their respective owners. Wistron, Corp. 21F, 88, Sec-1, Hsin-Tai-wu Rd., Hsi-Chih, Taipei 221, Taiwan, ROC
5 Federal Communications Commission (FCC) Statement You are cautioned that changes or modifications not expressly approved by the part responsible for compliance could void the user s authority to operate the equipment (b) This equipment has been tested and found to comply with the limits for a Class B digital device, pursuant to part 15 of the FCC rules. These limits are designed to provide reasonable protection against harmful interference in a residential installation. This equipment generates, uses and can radiate radio frequency energy and, if not installed and used in accordance with the instructions, may cause harmful interference to radio communications. However, there is no guarantee that interference will not occur in a particular installation. If this equipment does cause harmful interference to radio or television reception, which can be determined by turning the equipment off and on, the user is encouraged to try to correct the interference by one or more of the following measures: -Reorient or relocate the receiving antenna. -Increase the separation between the equipment and receiver. -Connect the equipment into an outlet on a circuit different from that to which the receiver is connected. -Consult the dealer or an experienced radio/tv technician for help. Operation is subject to the following two conditions: 1) this device may not cause interference and 2) this device must accept any interference, including interference that may cause undesired operation of the device. FCC RF Radiation Exposure Statement: For body worn operation, this phone has been tested and meets FCC RF exposure guidelines when used with an accessory that contains no metal and that positions the handset a minimum of 1.5 cm from the body. Use of other accessories may not ensure compliance with FCC RF exposure guidelines." NATIONAL COMMUNICATIONS COMMISSION (NCC) Statement 根據 NCC 低功率電波輻射性電機管理辦法規定 : 第十二條經型式認證合格之低功率射頻電機, 非經許可, 公司 商號或使用者均不得擅自變更頻率 加大功率或變更原設計之特性及功能加大功率或變更原設計之特性及功能 第十四條低功率射頻電機之使用不得影響飛航安全及干擾合法通信 ; 經發現有干擾現象時, 應立即停用, 並改善至無干擾時方得繼續使用 減少電磁波影響, 請妥適使用
6
7 Welc ome Welcome Thank you for making SP510 your choice for your mobile computing and communication needs. Your new sleek SP510 is a fully integrated EDA-mobile phone device. It combines the power of high-performance EDA applications for organizing personal and workrelated information with the connectivity function of a mobile phone. The device also supports High-Speed-Pack-Access (HSPA), Enhanced-Data-rates-for-GSM-Evolution (EDGE) and General Packet Radio Services (GPRS) for on-the-go Internet access, as well as a high quality Global Positioning System (GPS) solution to meet your travel needs. Selected SP510 models have a built-in camera for taking pictures and bar code data capture. All these features make your SP510 the ideal digital companion for both work and play. v
8 Welc ome Contents vi Welcome 1 First Things First 1 Package contents Preparing to use your SP Installing the battery pack Charging the SP Installing Microsoft ActiveSync Starting the SP Creating an ActiveSync partnership System Tour 7 Features summary Performance Display Audio Mobile connectivity Hardware connectivity Battery pack Design and ergonomics Accessories Hardware tour Hardware interface Using the touch screen backlight key Using the stylus Using the SD/MMC expansion slot Soft buttons and keypad Command interface Today screen Start menu Navigation bar Command bar Pop-up menus Notifications Entering Information 23 Using the SP510 keypad Using the Input Selector Keyboard Block Recognizer Letter Recognizer Transcriber Star Key Writing on the screen Drawing on the screen Recording a message Using My Text Using ActiveSync Synchronizing information with your computer Synchronizing with a server Using ActiveSync to copy files Synchronization options ActiveSync errors Using wireless communication Managing Information 39 Opening programs Program list Using Search v
9 Using File Explorer Wireless Communications 43 Wireless communication features Beam function vii
10 GPRS connection Managing wireless connections Using Wireless Manager Getting connected Connecting to the Internet Connecting to your office network Viewing intranet URLs Setting an server connection Using the Windows Mobile Programs 63 Microsoft Outlook Mobile programs Calendar Contacts Tasks Notes Messaging Microsoft Office Mobile programs Word Mobile Excel Mobile PowerPoint Mobile Windows Media Player Copying files to your device The library The playlist File Playback Customizing the Player Internet Explorer Mobile Windows Live Live Hotmail Live Messenger Live Sync Using Phone 107 Phone setup Installing the SIM card Entering your PIN Dialer screen Dialer buttons Phone status icons Phone operation Turning the phone function on and off Erasing number input Answering a call Rejecting a call Ending a call Adjusting the phone volume Using the speakerphone Muting a call Making phone calls Phone features Call notification and identification Call hold Conference call Call notes Text messaging service Voice mail Contacts integration Call History Phone profiles Phone preferences Phone tab Services tab Network tab Band tab viii
11 PPP Auth tab Using GPS Navigation 145 GPS antenna Unpacking the SP510 vehicle mount kit Setting up SP510 on your vehicle Installation reminders Downloading the LTO satellite data Using SP510 safely Using SP510 Companion Programs 151 Phone management programs SIM Manager SIM Toolkit Wireless communication programs Internet Sharing Push to Talk Remote Desktop Mobile Express GPS Connect Media-related programs Pictures & Videos Camera Customizing your SP Adjusting system preferences Personal tab System tab Connections tab Program management Adding programs to your device Running programs from the Micro-SD card Removing programs SD driver management Setting the SD driver User Support 235 Customer support Protecting your SP Using system locks Creating backup files Troubleshooting Troubleshooting reminders Troubleshooting procedures Recalibrating the screen Resetting your SP Checking the OS version of your device Battery pack information Index 247 ix
12 x
13 1 First Things First Package contents 1 First Things First Package contents Preparing to use your SP510 Package contents Your SP510 comes packed in a cardboard box. Carefully unpack the box and remove the contents. If any of the following items are missing or damaged, contact your dealer immediately. SP510 Enterprise Digital Assistant Stylus Standard life battery AC adapter (with four region-specific clip plugs) USB sync cable SP510 Quick Start Guide SP510 Regulatory Guide Preparing to use your SP510 Perform the following easy setup tasks to begin using your device: 1 Install the battery pack. 2 Charge your device. 3 Install ActiveSync 4.5 or higher on your computer. 4 Start the SP Create an ActiveSync partnership between your device and your computer. Installing the battery pack Your SP510 uses a high-density removable and rechargeable 1410 mah lithium polymer/ standard life battery. See Battery problem on page 239 for more information on how to conserve power consumption to make your battery last longer. NOTE: WARNING! There is a risk of fire and burns if the battery is handled improperly. DO NOT disassemble, crush, puncture, short external contacts, or dispose the battery in fire or water. DO NOT attempt to open or service the battery. Dispose of used batteries according to local recycling guidelines in your area. 1
14 1 First Things First Preparing to use your SP510 To install the battery pack: Align the tabs on the battery pack with the grooves on the rear side of the device, and then insert the battery pack in place. The battery pack locks to the chassis with an audible click. To uninstall the battery pack: 1 If the device is on, press the Power button to turn off the device. Wait for five seconds to allow the device to completely power off. 2 Slide the battery latch toward the unlock icon to release the battery pack from the chassis (1). 3 Completely detach the battery pack from the device (2). Charging the SP510 Initial charging of a standard life battery takes about four hours. The extended life battery type requires at least eight hours. After the initial charging, charge your device everyday to restore the battery to full capacity. Charge your device using the AC adapter cable, see instructions below. While waiting for the initial charging to complete, install Microsoft ActiveSync 4.2 or higher on your computer to prepare for the initial synchronization procedure. Refer to the next section for instructions. To charge your device: NOTE: Use the clip plug applicable in your country. 1 Slide the replaceable clip plug into the AC adapter until it locks into place with an audible click. 2 Plug the AC adapter cable into the mini USB connector on bottom of the device. 3 Connect the AC adapter cable into an electrical outlet. 2 The LED indicator on the right side of the touch screen lights up orange to signify that AC connection is made. If the battery level becomes low in the course of normal use, a status icon appears on the device screen indicating low or depleted battery status (see "Status icons" on page 18 for more information). In both cases, perform an ActiveSync operation to
15 1 First Things First Preparing to use your SP510 back up your data, and then recharge your device as soon as possible. If the battery level reaches low status, the device enters sleep mode; if the battery level reaches very low status, the device enters deep sleep mode. In this case, you have about 72 hours to recharge your device after which you risk losing all data on your device s internal memory. Installing Microsoft ActiveSync ActiveSync is already installed on your SP510; you only need to install it on your computer. System installation requirements Supported operating systems: Windows 2000 Service Pack 4 Windows Server 2003 Service Pack 1 Windows Server 2003 Service Pack 1 for Itanium-based Systems Windows Server 2003, Standard x64 Edition Windows XP Media Center Edition Windows XP Professional x64 Edition Windows XP Service Pack 1 Windows XP Service Pack 2 Windows XP Tablet PC Edition Microsoft Outlook 2000, Microsoft Outlook XP, or Microsoft Outlook 2003 (recommended) messaging and collaboration clients required for Microsoft Outlook Office Mobile synchronization Microsoft Office 2000, Microsoft Office XP or Microsoft Office 2003 for Microsoft Office Mobile synchronization Microsoft Internet Explorer 6.0 or later for Internet Explorer Mobile favorites synchronization Microsoft Systems Management Server 2.0 Hard disk drive with 7 MB of available hard disk space (actual requirements may vary based on selected features and user s current system configuration) USB port, Bluetooth, or infrared connection 3
16 1 First Things First Preparing to use your SP510 To install Microsoft ActiveSync on your computer: 1 Close all open programs, including those that run at startup, and disable any virus-scanning software. 2 Download the ActiveSync setup software from the Microsoft ActiveSync Download page at 3 On the download prompt, click Open. 4 Follow all on-screen instructions to complete installation. To confirm you've successfully installed ActiveSync, open ActiveSync, then click Help > About Microsoft ActiveSync. For detailed information about using ActiveSync on your computer, start ActiveSync on your computer, click Help > Microsoft ActiveSync Help. Starting the SP510 After you have initially charged your device, the device is ready for use. You can now start your device where you will calibrate the display, learn basic stylus usage, and set up the system date and time. To start your SP510: NOTE: After pressing the power button, wait four seconds for the device to power on before pressing the power button again. 1 Turn on your device by pressing the Power button located on the right side of the touch screen. 2 Follow the on-screen Welcome Screen Wizard instructions. 3 After the device setup, create an ActiveSync partnership to synchronize information between your computer and/or server and your SP510. Creating an ActiveSync partnership After installing ActiveSync on your computer and completing the device setup, you can now set up a partnership between your SP510 (first time connection only) and your computer and/or a server with the help of the New Partnership setup wizard. This wizard will help you: Set up a partnership so you can synchronize information between your device and your computer Customize your synchronization settings 4
17 1 First Things First Preparing to use your SP510 To create an ActiveSync partnership: 1 Connect the USB sync cable into the connector on the bottom of your device, then plug the USB sync cable into a USB port on your computer. The Synchronization Setup Wizard automatically starts on your computer screen. NOTE: If the wizard does not automatically appear, launch ActiveSync on your computer by clicking on its icon from Start > Programs. 2 Follow the on-screen instructions. To prevent synchronization problems, select the Synchronize directly with a server running Microsoft Exchange Server... option only if you are certain that your company is running Microsoft Exchange Server with Exchange ActiveSync and you know the server address and logon credentials. For more information, contact your corporate network administrator or service provider. By default, ActiveSync only synchronize information for Contacts, Calendar, Messaging (Outlook ), Tasks, and Favorites (for Internet Explorer Mobile). If you decide to synchronize other files, for example, Word documents, ActiveSync need to convert these files. Converted files may not contain all information found in original file. 5
18 1 First Things First Preparing to use your SP510 3 Click Finish to close the wizard and start the initial synchronization. During the synchronization process, the ActiveSync window appears on your computer, while the Data connectivity icon appears on your device s navigation bar. After the initial synchronization, the information types you ve selected for synchronization are copied to your device. Disconnect your device from your computer and you're ready to go! The next time you connect your device, your computer recognizes it automatically. You don t need to set up the partnership again. You can initiate synchronization from your device anytime via several connection options via USB sync cable, infrared, or Bluetooth connections. For more information on these connection options and other ActiveSync configuration settings, see Using ActiveSync on page 31. 6
19 2 Sy stem Tour Features summary 2 System Tour Features summary System tour Hardware interface Command interface Features summary Listed below are the SP510 key features and specifications. Performance Qualcomm MSM7201A processor with speed of up to 514 MHz Integrated ARM11, ARM9 and Qualcomm QDSP TM Technology System memory: MB DDR-133 SDRAM for application storage MB Flash Memory Microsoft Windows Mobile TM 6.1 Professional software Microsoft ActiveSync technology for data synchronization Express GPS Connect for Assisted Global Positioning System (AGPS) function Available configuration models Model Part number WAN/PAN/GPS WAN/PAN/GPS/Camera WAN/PAN/LAN/GPS WAN/PAN/LAN/GPS/Camera SP510-B SP510-C SP510-L SP510-CL Display 2.83" transmissive Thin Film Transistor Liquid Crystal Display (TFT LCD) Video Graphics Array (VGA) resolution 65 K color depth support Hardware and software backlight controls Microsoft ClearType technology for clearer, crisper font display Audio Embedded HD CODEC with CD-quality stereo output Built-in industry-standard 2.5-mm earphone jack Built-in speaker and microphone Separate volume control for system sounds and phone function Playback support for both Windows Media and MIDI sound files for personalizing ring tones and sound notifications Mobile connectivity Phone function Quad-band GSM broadband function (850/900/1800/1900 MHz) HSPA technology (850/1900/2100MHz) Customizable ring tones and ringer options Hardware and software launch options 7
20 2 Sy stem Tour Features summary Wireless connectivity IrDA standard Infrared (IR) sensor for short-range file exchange Bluetooth for personal area network (PAN) connection High-speed HSPA, EDGE, and GPRS for mobile Internet access Hardware connectivity Micro-USB B connector MicroSD/MMC expansion slot 2.5-mm earphone jack (four-wire) Optional 2.0 megapixel micro/macro dual focus digital camera Battery pack Removable and rechargeable 1410mAh standard life Charging time from empty to full capacity: Standard life battery: four hours Operation time (in hours) Standard life battery Extended life battery (default) (optional) Talktime 4 Standby 150 MP3 playback 12 WMV playback time 8 GPS usage 8 Conditions: MP3 playback time measured with the backlight off. WMV playback time measured with the backlight on and phone off. NOTE: Length of battery operation depends on power consumption which in turn is based on system resources use. For example, constantly using the backlight or using power-demanding applications shortens the length of battery operation. Design and ergonomics Stylish and sleek design Dimensions Length: 121 mm (4.76 inches) Width: 61 mm (2.4 inches) Depth: 14 mm (0.55 inches) Weight (approximately, with battery pack): 150g (5.8 oz.) 8
21 2 Sy stem Tour Features summary User-friendly navigation features Joystick for one-hand operation Volume button for system volume control Push To Talk button for voice recordings and PTT calls. This button is only available for PTT when PTT service is provided by your carrier. Contact your mobile phone service provider about feature availability. The PTT button can also be set to launch another program. Tap Start > Settings > Personal > Buttons to customize this button Camera/Bar Code switch for enabling camera or data capture mode Camera button for launching the Pictures & Videos program Accessories Vehicle kit (includes the auto mounting kit, auto charger and hands-free handset) Leather case USB charge/sync cable Travel charger Hands-free headset (earbuds) Protective boot Stylus 3-pack Standard life battery Extended life battery 9
22 2 Sy stem Tour Hardware tour Hardware tour This section is a descriptive tour of the SP510 hardware interface. No. Component Description 1 LCD touch screen 2 GSM status/ notification LED 3 Volume up/down button (system volume only) 4 Camera/Bar Code switch Displays the applications and data stored on your device. It is touch-sensitive and responds to the stylus or your finger. Fast flashing green - indicates GSM activity. Solid green - indicates voice call in progress. Flashing red - indicates system alarms or reminders. Press the top key to increase volume, press the bottom key to decrease volume. Toggles the camera lens mode from bar code data capture to camera mode (for device configurations with camera function only). 5 Reset button Press the tip of the stylus into the button to reset your device. 6 Earphone jack Connects to an audio line-out device such as earphones or headphones. 7 Connector For ActiveSync operation - accepts the USB sync cable, which in turn connects to a computer s USB port. For recharging - accepts the AC adapter cable. 8 Microphone Inputs audio into your device during phone calls or when recording voice notes. 9 Keypad Key in alphanumeric characters. It also supports special keys for launching phone/messaging functions, as well as for backlight control. 10 Charging LED Lights up orange during battery charging. 11 Phone speaker Listen to a phone call from here. 10
23 2 Sy stem Tour Hardware tour No. Component Description 12 Main battery Removable and rechargeable battery pack. 13 System speaker Listen to multimedia files here. When the speakerphone is active, sounds are emitted here. 14 Camera lens (optional) 15 Camera flash (optional) Take pictures or captures bar code data. Provides illumination when taking pictures in low light conditions. 16 IR port Uses infrared technology to transmit and receive data from other IR-enabled devices. 17 SD/MMC expansion slot Supports SD/MMC/SDIO storage cards allowing you to expand the device memory capacity. Install add-on applications or use files stored in it for use with internal applications. You can also use it to back up data from your device. Note: This slot can be set to provide a quick switch between SDMMC or SDIO mode. Tap Start > Settings > System > SDSwitch to customize this slot. 18 Stylus To use the stylus, remove it from its holder and hold it the same way you hold a pen or pencil. 19 Push To Talk button Press this button to create voice recordings. See Recording a message on page 29 for more information. Note: This button can be set to launch another program. Tap Start > Settings > Personal > Buttons to customize this button. 20 Power button Press to toggle the device on/off. Note: Wait four seconds after pressing the power button to allow the device to power on/off before pressing the power button again. 11
24 2 Sy stem Tour Hardware interface No. Component Description 21 Camera button Press to launch the Pictures & Videos program and take pictures or capture bar code data. Note: In SP510 configuration models with no camera function, this button can be set to launch another program. Tap Start > Settings > Personal > Buttons to customize this button. 22 Battery release latch Unlocks the battery pack from the chassis. Hardware interface This section explains basic hardware procedures and describes the SP510 keypad and function buttons. Using the touch screen backlight key Under some lighting conditions, viewing information on the LCD touch screen may be difficult. If this is the case, activate the backlight by tapping the screen or by pressing the Backlight key (not applicable when viewing the Today screen, the Dialer pad will instead be displayed). Using the stylus On your device, the stylus replaces the mouse. Tap - Touch the screen once with the stylus to open items and select options. Drag - Hold the stylus on the screen and drag across the screen to select text and images. Drag in a list to select multiple items. Tap and hold - Tap and hold the stylus on an item to see a list of actions available for that item. In the pop-up menu that appears, tap the action you want to perform. Using the SD/MMC expansion slot Your device has an expansion slot compatible with a range of SD and MMC storage cards, which are used to back up or transfer files and data or launching applications. The slot also supports SDIO cards for added connectivity options. IMPORTANT: If you are running an application from an Micro-SD card, make sure to use the SDSwitch application to set the driver mode of the expansion slot to support SDMMC mode and enable the No Remove On Resume option. See To set the SD driver mode to SDMMC mode on page 232 for instructions. Refer to "SDSwitch" on page 224 for more information about the SDSwitch application. To insert a storage card: NOTE: This device comes with a protective plastic card in the card slot. Remove the plastic card from the slot before trying to insert a storage card. 12
25 2 Sy stem Tour Hardware interface 1 Remove the battery cover. 2 Remove the SIM card 3 Slide the SD/MMC/SDIO card into the slot and push in until it locks into place. The card is secure when it is not protruding from the base. 4 Insert the SIM card and battery cover back into place. To remove a storage card: 1 Hold your device securely, then lift the rubber cover from the expansion slot. 2 Push against the top of the card, as if you were pushing it further into the slot, letting the card spring out. An audible system sound indicates that the card has been released. 3 Gently remove the card from the slot. 4 Close the rubber cover. 13
26 2 Sy stem Tour Hardware interface Soft buttons and keypad The SP510 keypad has alphanumeric keys that produce the 26-character alphabet (A-Z, both lowercase and uppercase), numbers (0-9), and assorted special characters. The keypad is color-coded to indicate when the modifier key is pressed to produce a particular character or action. In addition to alphanumeric keys, the keypad also has soft buttons and special keys to launch particular applications, control the screen backlight, and display the on-screen keyboard. NOTE: The keypad illuminates when a key is pressed and stays lit for approximately five seconds No. Component Description 1 Send button When there s an incoming call, press to accept the call. During an ongoing call, press and hold to toggle on/off the speakerphone mode. From Speed Dial, press to call the currently selected number. From Call History, press to call the currently selected log item. In Messaging, press to send a composed / text message or display options for a received /text message. Change between an active call and call that is on hold. 2 Start button Press to display the Start menu. 3 Left soft button Press to perform the function indicated on the lower left corner of the display. 4 Joystick Press the center of the joystick to access menu options and confirm your selection. Move the joystick in a left, right, up or down direction to navigate through the menu options. 5 Right soft button Press to perform the function indicated on the lower right corner of the display. 6 OK button Press to close the active program and display the Today screen. 14
27 2 Sy stem Tour Hardware interface No. Component Description 7 End button When there s an incoming call, press to reject the call. During an ongoing call, press to end the call. When manually dialing a number, press to delete the number input. Press and hold for at least five seconds to toggle the Flight Mode and Wireless connections on/ off. See Managing wireless connections on page 55 for more information. 8 Orange key Use this key to enable the secondary keypad characters/functions. To type a special character, press the Orange key and secondary character key. To illustrate, pressing the Orange key, then J will allow you to type a slash (/). Press the Orange key twice to lock the keypad in secondary character/action mode. Press the Orange key again to revert to the default keypad mode (alphabetic, lower-case). Press and hold the Orange key while entering characters or actions. 9 Star key Press this key to display the on-screen keyboard. 10 Backlight/0 key Press this key to adjust the touch screen backlight. Press the Orange key, then this key to type the zero 0 character. In the Today screen, press this key to display the Dialer pad. 11 Messaging key Press this key to launch the Messaging program. See Messaging on page 74 for more information. 15
28 2 Sy stem Tour Hardware interface Secondary keypad input mode Key Default input Keystroke combinatio n Shift or CAPS + Key Orange + Key Q q Q * W w W 1 E e E 2 R r R 3 T t T + Y y Y _ U u U - I i I = O o O P p P áü A a A # S s S 4 D d D 5 F f F 6 G g G ( H h H ) J j J / K k K : L l L Z z Z 7 X x X 8 C c C 9 V v V % B b B & N n N! M m Brightness Brightness Brightness 0 Note: The following keys only have one action: Backspace, Shift, Enter, Messaging, Tab, Space, and Star. 16
29 2 Sy stem Tour Command interface Command interface This section explains the SP510 command interface. Today screen When you turn on your device for the first time each day (or after a preset period of inactivity), you'll see the Today screen. This screen provides an at-a glance view of the day s important reminders and status. To display the Today screen: When viewing another screen, press the OK button or tap > Today. You can also define a preset period of inactivity after which the Today screen is displayed. Follow the steps below. 1 Tap > Settings. 2 On the Personal tab, tap Today. 3 On the Items tab, select the Today timeout option. 4 Tap the pick list beside the check box to set the period of inactivity. 5 Tap ok. To customize the Today screen: 1 Tap > Settings. 2 On the Personal tab, tap Today. 3 On the Appearance tab, tap the Use this picture as background check box. 17
30 2 Sy stem Tour Command interface 4 Tap Browse to select a picture from the pictures stored in your device. 5 Tap ok. Start menu The Start menu displays a list of active programs, as well as options to view the Programs, Settings, and Help screens. Tap a program icon to open it. Tap to see more programs. Tap to customize your device. Tap to launch the online Help. Navigation bar The navigation bar is located on the top of the screen. It shows the status icons for the battery, volume, and data connectivity. Notifications icons for system alarms and reminders are also displayed here. Status icons The table below describes some of the status icons you may see on the navigation bar. NOTE: See Phone status icons on page 111 for more information on the status icons related to the phone function. Icon Description Speaker on Speaker off Vibrate mode Battery level Battery charging Battery is low 18
31 2 Sy stem Tour Command interface Icon Description Battery power completely depleted Notification 1 that one or more instant messages were received Notification that one or more /text messages were received Pending alarm Data call in progress Synchronization error No data connection. Tap to activate the device s Phone, Bluetooth, or cellular data GPRS connection. Device is not synchronized with a computer Data connection is active Phone and wireless features, such as Bluetooth or GPRS; on your device are turned on. Device is synchronized with a computer Roaming GPRS network is available GPRS data connection is active GPRS signal status ActiveSync over GPRS in use EDGE (Enhanced Data rates for GSM Evolution) network is available EDGE data connection is active ActiveSync over EDGE in use 19
32 2 Sy stem Tour Command interface Icon Description Bluetooth Bluetooth audio 1 If more notification icons need to be displayed than there is room to display them, the Notification icon appears on the command bar. Tap Notification to view all notification icons. Command bar Use the command bar at the bottom of the screen to perform tasks in programs. The command bar includes menu names, buttons, and the Input Selector button. To create a new item in the current program, tap New. To view a notification or an image file received on your device, tap View. To see the name of a button, tap and hold the stylus on the button. Drag the stylus off the button so that the command is not carried out. Pop-up menus With pop-up menus, you can quickly choose an action for an item. For example, you can use the pop-up menu in the contact list to quickly delete a contact, make a copy of a contact, or send an message to a contact. The actions in the pop-up menus vary from program to program. To display a pop-up menu: 1 Tap and hold the stylus on the item that you want to perform the action on. 2 When the menu appears, lift the stylus then: Tap the action you want to perform. Tap anywhere outside the menu to close the menu without performing an action. Tap and hold the selected item to display a pop-up menu. Lift the stylus and tap the option you want. 20
33 2 Sy stem Tour Command interface Notifications Your device reminds you in a variety of ways when you have something to do or receive a message. For example, if you've set up an appointment in Calendar, a task with a due date in Tasks, or an alarm in Clock & Alarms, you'll be notified in any of the following ways: A message box appears on the screen. A sound, which you can specify, is played. To choose reminder types and sounds for your device: 1 Tap > Settings. 2 On the Personal tab, tap Sounds & Notifications. 3 On the Sounds tab, select the kind of events you want to be notified of. 4 On the Notifications tab, select the manner of notification you prefer for each event. 5 Tap ok. 21
34 2 Sy stem Tour Command interface 22
35 3 Entering Information Using the SP510 keypad 3 Entering Information Using the SP510 keypad Using the Input Selector Writing on the screen Drawing on the screen Creating a recording Using My Text Using ActiveSync Using wireless communication Using the SP510 keypad The SP510 keypad has alphanumeric keys that produce the 26-character alphabet (A-Z, both lowercase and uppercase), numbers (0-9), and assorted special characters. In addition to alphanumeric keys, the keypad also has function buttons and special keys that perform specific action. See Soft buttons and keypad on page 14 for more information. Using the Input Selector Use Input Selector to enter typed text in any program where text entry is possible. You can either tap the keys on an on-screen keyboard or by use any of the handwriting recognition options. To show or hide the Input Selector: Tap the Input Selector arrow, then select an input option. Word Completion When you use the Input Selector, your device anticipates the word you are typing or writing and displays it above the Input Selector arrow. When you tap the displayed word, it is inserted into your text at the insertion point. The more you use your device, the more words it learns to anticipate. 23
36 3 Entering Information Using the Input Selector To define the Word Completion settings: 1 Tap > Settings. 2 On the Personal tab, tap Input. 3 On the Word Completion tab, define the word suggestion settings. 4 Tap ok. Keyboard The soft keyboard allows you to type information just like in a regular keyboard by tapping the on-screen keys. To use the soft keyboard: 1 Tap the Input Selector arrow, then select Keyboard; or you can press the Star key on the SP510 keypad. 2 On the soft keyboard that is displayed, tap the keys with your stylus. TIP: To make the keys larger, tap the Input Selector arrow, and then Options. In the Input method list, select Keyboard, and then tap Large Keys. 24
37 3 Entering Information Using the Input Selector Block Recognizer With Block Recognizer, you use a single stroke to write letters, numbers, symbols, and punctuation, which are then converted into typed text. To use Block Recognizer: 1 Tap the Input Selector arrow, then select Block Recognizer. 2 Write characters, numbers, and symbols in the designated writing area. Enter letters by writing in the abc (left) area of the box Enter numbers by writing in the 123 (right) area of the box. Enter symbols and punctuation by tapping in either area of the box and then writing the desired character. TIP: For help with writing characters with Block Recognizer, tap the question mark near the writing area. Letter Recognizer With Letter Recognizer, you can write individual letters, numbers, and punctuation and have them converted into typed text. To use Letter Recognizer: 1 Tap the Input Selector arrow, then select Letter Recognizer. 25
38 3 Entering Information Using the Input Selector 2 Write characters, numbers, and symbols in the designated writing area. Enter capital letters by writing in the ABC (left) area of the box. Enter lower case letters by writing in the abc (middle) area of the box. Enter numbers by writing in the 123 (right) area of the box. Enter punctuation and symbols by tapping in either area of the box and then writing the desired character. TIP: For help with writing characters with Letter Recognizer, tap the question mark near the writing area. Transcriber Transcriber allows you to write anywhere on the screen using the stylus just as you would on paper. It recognizes cursive or printed handwriting, or a combination of both. To use Transcriber: 1 Tap the Input Selector arrow, then select Transcriber. 2 Write anywhere on the screen. 3 Pause and let transcriber change the written characters to typed text. To learn how to write a letter in Transcriber: 1 Tap the letter shape icon on the toolbar. 2 In the screen that appears, select the letter you want to learn about, then tap one of the examples. 26
39 3 Entering Information Writing on the screen To punctuate in Transcriber: 1 Tap the keyboard icon on the toolbar. 2 Tap the punctuation mark you need. TIP: For specific instructions on using the Transcriber, tap the question mark on the toolbar. Star Key Use the Star Key option to enter special symbols not available on the regular soft keyboard, such as and. To enter special symbols: 1 Tap the Input Selector arrow, then select Star Key. 2 On the soft keyboard that is displayed, tap the special symbol keys with your stylus. Writing on the screen In Notes, you can use your stylus to write directly on the screen. Write the way you do on paper. You can edit and format what you've written and convert the information to text at a later time. To write on the screen: Tap Menu > Draw. This action displays lines on the screen to help you write. 27
40 3 Entering Information Drawing on the screen To select and edit written text: If you want to edit or format written text, you must select it first. 1 Tap and hold the stylus next to the text you want to select until the insertion point appears. 2 Without lifting, drag the stylus across the text you want to select. If you accidentally write on the screen, tap Menu > Undo Ink, and try again. -or- Tap the text to deselect it. 3 You can cut, copy, and paste written text in the same way you work with typed text: (a) Tap and hold the selected words. (b) Tap an editing command on the pop-up menu. Drawing on the screen In Notes, you can draw on the screen in the same way that you write on the screen. The difference between writing and drawing on the screen is how you select items and how they can be edited. For example, selected drawings can be resized, while writing cannot. To create a drawing: 1 Draw a leaf on the screen. A drawing box appears. 2 Subsequent strokes in or touching the drawing box become part of the drawing. Drawings that do not cross three ruled lines are treated as writing. The drawing box indicates the boundaries of the drawing. You may want to change the zoom level so that it is easier to work on or view your drawing. Tap Menu > Zoom and select a zoom level. 28
41 3 Entering Information Recording a message To select a drawing: If you want to edit or format a drawing, you must select it first. Tap and hold the stylus on the drawing until the selection handle appears. To select multiple drawings, tap and hold the stylus on the drawing, then drag to select the drawings you want. To edit a drawing: 1 Tap and hold the selected drawing. 2 Tap an editing command on the pop-up menu, or tap Menu > Edit. Recording a message In any program where you can write or draw on the screen, you can also quickly capture thoughts, reminders, and phone numbers by recording a message. In Calendar, Tasks, and Contacts, you can include a recording in an item. In Notes, you can either create a stand-alone recording, include a recording in a written note, or set a voice recording as your ring tone. In Phone, you can create a recording during a call. In Messaging, you can attach a recording to an message. To create a recording in Notes: 1 Tap > Programs > Notes. If you want to include the recording in a note, open the note first. 2 Tap Menu > View Recording Toolbar. 3 Position your device's built-in microphone near your mouth or other source of sound. You can also use the microphone in the stereo headset/single earbud headset bundled with your device to create a recording. 4 On the Recording toolbar, tap. 5 Tap to stop recording. The new recording appears in the note list or as an embedded icon. To play a recording: Tap it in the list or tap its icon in the Notes. 29
42 3 Entering Information Using My Text To set a voice recording as ringtone: Tap and hold a voice recording in Notes, then select Set As Ringtone on the pop-up menu. Using My Text When using Messaging, use My Text to quickly insert preset messages into the text entry area. To insert a My Text message: 1 Tap Menu > My Text, then tap a message. 2 Tap ok. 30
43 3 Entering Information Using ActiveSync Using ActiveSync Use Microsoft ActiveSync to synchronize information between your SP510 and your computer and/or a server so you always have the most up-to-date information wherever you are. Use ActiveSync to: Keep Microsoft Outlook Mobile data up-to-date by synchronizing your device with the Microsoft Outlook data on, including Outlook contacts pictures, on your computer. NOTE: Microsoft Outlook XP or Microsoft Outlook 2003 is required for synchronization of Outlook contacts' pictures. Open and edit your Microsoft Office Mobile files in your device and synchronize it back to your computer. Files are automatically converted to the correct format. Access and configure Microsoft Windows Media Player music, including album art, and video files on your computer. IMPORTANT: Windows Media Player files can only be synchronized via ActiveSync USB connection. Synchronize Internet Explorer Mobile favorites on your computer. Displays d e t a il e d connection st a t u s Tap to connect and synchronize. Displays connection statu s Synchronizing information with your computer ActiveSync supports the following connection options between your device and your computer: USB connection using the USB sync cable. This connection is established when you created your device s ActiveSync partnership with your computer. IMPORTANT: Using an external USB hub when establishing an ActiveSync connection may result to have some connection instabilities such as drops in the connection, or an unresponsive computer. For more information about this issue, see article , "USB port may stop working after removing or inserting USB device" in the Microsoft Knowledge Base at Infrared connection This connection is only applicable if your computer has an infrared port. This method is ideal for quickly switching between multiple devices since there are no cables or adapters to change. Bluetooth connection This connection is only applicable if your computer is equipped with a Bluetooth adapter or access point. 31
44 3 Entering Information Using ActiveSync NOTE: To synchronize remotely with your computer, it must be turned on. To set up a USB ActiveSync connection: 1 Perform the steps below on your computer. (a) Open ActiveSync. (b) Click File > Connection Settings. (c) Select the Allow USB connections option. (d) Click OK. 2 Perform the steps below on your device. (a) Tap > Programs > ActiveSync. (b) Tap Menu > Connections. (c) Select the Synchronize all PCs using this connection option. (d) Select USB. (e) Tap ok. 3 Connect your device to your computer using the USB sync cable. Synchronization is automatically initiated. To set up a Bluetooth ActiveSync connection: Before setting up a Bluetooth ActiveSync connection, configure the Bluetooth function of your device. See Bluetooth connection on page 45 for more information. IMPORTANT: For additional security, disable network bridging on the computer (specifically, bridging to a Remote NDIS adapter) before connecting to the computer to pass though to the Internet or a network. For more information on network bridging, see Windows Help on your computer. NOTE: The instructions below are for computers that support the Windows XP SP2 or later version operating system. 1 Perform the steps below on your computer. (a) Click Start > Settings > Control Panel. (b) Double-click Bluetooth Devices. (c) On the Options tab, select the check box for the Turn discovery on and Allow Bluetooth devices to connect to this computer options. 32
45 3 Entering Information Using ActiveSync 33
46 3 Entering Information Using ActiveSync (d) (e) (f) (g) On the COM Ports tab, click Add. Select the Incoming (device initiates the connection) option, then click OK. Note the number of the COM port that was added. The COM port number must be no higher than 20. Click OK. (h) Open ActiveSync. (i) Click File > Connection Settings. (j) On the Allow connections to one of the following drop-down list, select the COM port with the number you noted in step f. 2 Ensure that the Bluetooth is turned on your computer and discoverable and within close range. 3 Make SP510 discoverable to your PC. (a) Tap > Settings > Connections tab> Bluetooth. (b) (c) On the Mode tab, select the check box for the Turn on Bluetooth and Make this device visible to other devices check box. Tap ok. 34
47 3 Entering Information Using ActiveSync 4 Perform the steps below on your device. (a) Tap > Programs > ActiveSync. (b) Tap Menu > Connect via Bluetooth. Synchronization is automatically initiated. The PC to USB status icon appears on the lower right corner of the Today screen. If an Authentication is required, the Enter Passcode screen appears, type an alphanumeric passkey (PIN code), then tap Next; enter the same passkey on the other device. The passkey is recommended for enhanced security. Your passkey must be between 1 to 16 alphanumeric characters. If you do not want to use a passkey, tap Next. Synchronizing with a server The option to synchronize your device with a server is available when you first create a partnership. Note that this option only synchronizes information for Contacts, Calendar, Messaging (Outlook ), and Tasks. After your first full synchronization with Microsoft Exchange server, you can schedule automatic synchronization between your device and the server every time an item arrives or is changed in the Microsoft Exchange server. Enable server synchronization only if you are certain that your company is running Microsoft Exchange Server with Exchange ActiveSync. Before you can begin to synchronize information with a server, you need to request the following information, either from your service provider or from your corporate network administrator: Your user name and password in your corporate network The name of the Microsoft Exchange server To set up synchronization with a Microsoft Exchange server: 1 Tap > Programs > ActiveSync. 2 Tap Menu > Add Server Source. 3 In the Server address box, enter the name of the Microsoft Exchange server to which you want to connect. Select the This server requires an encrypted (SSL) connection option if it is applicable to your corporate network. 4 Tap Next. 5 Enter your user name, password, and domain name. If you intend to enable automatic synchronization, select the Save password option. 35
48 3 Entering Information Using ActiveSync 6 Tap Advanced. Define the rules for resolving conflicts if items change on both your device and on the server. 7 Tap Next. 8 Select the check box opposite the types of information that you want to synchronize with the server. 9 Define the synchronization settings for each information type by tapping the type of information, then tap Settings. 10 Tap Finish. To set up automatic synchronization with a server: 1 Tap > Programs > ActiveSync. 2 Tap Menu > Schedule. 3 Perform one or both of the following: Under Peak times, select the When new items arrive option. It is more cost-efficient to synchronize on a regular schedule when mail volume is high, instead of when new items arrive. Under Off-peak times, select the When new items arrive option. This can be more cost-efficient than synchronizing on a regular schedule when mail volume is low. 4 To set the days and hours that makes up your peak and off-peak times, click Change Times. 5 Tap ok. NOTE: Some devices or versions of Microsoft Exchange Server may also require you to specify a device address to use this feature. To stop synchronizing with a server: You can stop synchronizing an information type with a server, and instead synchronize it with your computer. 1 Tap > Programs > ActiveSync. 2 Tap Menu > Options. 3 Deselect the check box opposite the types of Information that you no longer want to synchronize with the server. 4 Tap ok. 36
49 3 Entering Information Using ActiveSync Using ActiveSync to copy files You can use ActiveSync to exchange information from your device to your computer and vice versa. Changes you make to the information on one location do not affect the information on the other one. If you want to automatically update information on both your device and computer, synchronize the information instead. You can copy two types of information to your device: files and Pocket Access Windows CE Store information. The procedure below only applies to copying files. Refer to the ActiveSync Help on your computer for instructions on how to copy Pocket Access Windows CE Store information. To copy files: 1 Connect your device to your computer. 2 In ActiveSync on your computer, click Explore. Windows Explorer opens the Mobile Device window for your device. 3 Locate the file that you want to copy on your device or computer. 4 Perform one of the following: To copy the file to your device, right-click the file and click Copy. Place the cursor in the desired folder for your device, right-click, then click Paste. To copy the file to your computer, right-click the file and click Copy. Place the cursor in the desired folder for your computer, right-click, then click Paste. Synchronization options Users have the option to customize both the type and volume of information to be synchronized, as well the schedule synchronization should occur. Remote synchronization schedule You can control when remote synchronization occurs by selecting a synchronization schedule. NOTE: When you are in roaming mode, you can synchronize manually to reduce roaming charges, or you can use the mobile schedule you ve set. NOTE: When your device is connected to your computer via the USB sync cable, synchronization occurs automatically changes made on the computer or device is duplicated immediately. To set up a wireless synchronization schedule: 1 Tap > Programs > ActiveSync. 2 Tap Menu > Schedule. 3 Perform one or both of the following: Under Peak times, select a shorter interval when you are working or when volume is high. Under Off-peak times, select a longer interval or the As items arrive option. Enabling the Use above settings when roaming option is more consumptive in terms of battery power and roaming cost compare to manual synchronization. 4 Tap ok. 37
50 3 Entering Information Using wireless communication Synchronization type and volume By default, ActiveSync only synchronize information for Contacts, Calendar, Messaging (Outlook ), Tasks, and Favorites (for Internet Explorer Mobile). You can select which information types are synchronized. You can also control how much information is synchronized. To illustrate, when synchronizing Calendar, you can set ActiveSync to synchronize appointments within a certain date range and for specific categories only. For example business appointments from the past two weeks only. To control the volume of information synchronized, see the Synchronizing... section Using the Windows Mobile Programs on page 63. NOTE: ActiveSync does not support synchronizing subfolders in Calendar and Contacts. To select the type of information to synchronize: IMPORTANT: If you decide to synchronize files, for example Word documents, ActiveSync needs to convert these files. Converted files may not contain all information found in original file. 1 Connect your device to your computer. 2 Click Tools > Options. 3 Select the information type that you want to synchronize. 4 If available, click Settings, and then select the options you want. 5 Repeat steps 2 and 3 for each information type. ActiveSync errors Whenever ActiveSync cannot successfully synchronize information, it displays an Error link on the ActiveSync window on your device. Tap the link to display more information about the error that occurred. Some types of errors can interfere with automatic synchronization. If you suspect that a scheduled automatic synchronization has not occurred, you should try to manually synchronize your information. Successfully completing manual synchronization resets automatic synchronization. Using wireless communication You can use any of the wireless communication options listed below to download information to your SP510. For more information on using these options, See 5 Wireless Communications on page 43 for more information. IR port for short-range file exchange Bluetooth for PAN connection High-speed GPRS for mobile Internet access 38
51 4 Managing Information Opening programs 4 Managing Information Opening programs Using Search Using File Explorer Opening programs Your SP510 supports a variety of EDA and wireless communication programs to help you manage both personal and work-related information. To open a program: Tap a program name from the menu. You can select which programs are displayed on the menu. See To add a program to the Start menu program using Settings on page 230 for more information. NOTE: Some programs have abbreviated labels for check boxes and drop-down lists. To see the full spelling of an abbreviated label, tap and hold the stylus on the label. Drag the stylus off the label so that the command is not carried out. Tap > Programs, then tap program icon. 39
52 4 Managing Information Opening programs Program list The following table contains a list of programs installed on your device. NOTE: To get detailed information on using any of the applications listed in this section, open the program, tap > Help. Icon Program Usage Calculator Perform basic arithmetic computations. Device management programs ActiveSync File Explorer Search Synchronize information between your device and your computer and/or server. Manage the files stored on your device, as well as those in a storage card. Locate specific files stored on your device, as well as those in a storage card. Microsoft Outlook Mobile programs Calendar Contacts Messaging Notes Tasks Keep track of your appointments and create meeting requests. Keep track of your friends and colleagues. Send and receive text and messages. Create handwritten or typed notes, drawings, and voice recordings. Keep track of your tasks. Microsoft Office Mobile programs Excel Mobile PowerPoint Mobile Word Mobile Create new workbooks or view and edit Excel workbooks created on your computer. View slide show presentations. Create new documents or view and edit Word documents created on your computer. Other Microsoft Windows Mobile programs Internet Explorer Mobile Messenger Browse Internet and intranet sites, and download programs and files to your device. Send and receive instant messages or voice messages, join multiparty chats, send and receive files, including personal photos. 40
53 4 Managing Information Opening programs Icon Program Usage Windows Live Windows Media Player Mobile Subscribe to popular Windows Live services, including Live Mail, Live Messenger, Live Search, and Live Sync. Play stored or streaming digital audio and video files. Phone-related programs Phone SIM Manager SIM Toolkit Send and receive local and international calls and text messages. View the contents of your SIM card and transfer it to your contacts list. Access the mobile content and data services, such as news, weather, banking, and traveling information; offered by the mobile phone service provider. Wireless communication programs Express GPS Connect Internet Sharing Push to Talk Remote Desktop Mobile Use Assisted Global Positioning System (AGPS) technology for your travel/navigation activities. Configure your device as a modem for connecting to the Internet via a USB or Bluetooth personal area network (PAN) connection. Conduct walkie-talkie style conversations using a mobile phone connection. Log onto a Windows NT server type PC and use all of the programs that are available on that PC from your device. Media-related programs CamWedge Pictures & Videos Enable bar code data capture. Take pictures and video. Download-related programs AirBEAM Smart Client Certificate Import MSP Agent Rapid Deployment Client Version Allows specially designed software packages to be transferred between a host server and your device. Imports digital certificates to protect data on your device or establish secure network connections. Interacts with SMP agents to collect monitoring and asset information to enable the configuration, provisioning, monitoring, and troubleshooting of your device. Facilitates software downloads from a Mobility Services Platform Console FTP server to your device. 41
54 4 Managing Information Using Search Using Search The Search function helps you locate a particular file quickly. 1 Tap > Programs > Search. 2 Enter the file name of the file you re searching, then select a data type. 3 Tap Search. Using File Explorer Use File Explorer to locate files on your device and to organize these files into folders. Tap > Programs > File Explorer. Tap here to select a sort criterion for t h e li st. Tap and hold a blank area to display the New Folder command. Tap here to display a pop-up menu. 42
55 5 Wireless Communic ations Wireless communication features 5 Wireless Communications Wireless communication features Managing wireless connections Getting connected Wireless communication features You can use your SP510 to exchange information with other mobile devices and connect to your computer, a network, or the Internet. You have the following connection options: Use the infrared sensor or the Bluetooth function to exchange files from another IR- or Bluetooth-enabled device. Use a GPRS connection to send and receive messages by using Messaging; and view Web or WAP pages by using Internet Explorer Mobile. Contact your mobile phone service provider to have your WAP or GPRS connection activated. Beam function In a Microsoft Windows Mobile program (except Messaging), and Picture & Videos, you can exchange files using either infrared or Bluetooth. TIP: You can also beam files (not folders) from the File Explorer screen. To do, tap and hold the item you want to send, then tap Beam File from the pop-up menu. First activate the beam function before exchanging files with another IR- or Bluetoothenabled device. To activate the Beam function: 1 Tap > Settings. 2 On the Connections tab, tap Beam. 3 Tap Receive all incoming beams check box. 4 Tap ok. 43
56 5 Wireless Communic ations Wireless communication features Bluetooth connection Your device allows you to connect to any Bluetooth-enabled device in your personal area network (PAN). Once connected you can perform the following: Send and receive files to another Bluetooth-enabled device. Transfer an outgoing call to a Bluetooth-enabled headset. See To make a call from a Bluetooth-enabled headset on page 118 for more information. Print files to a Bluetooth-enabled printer. Additional software is required on your device to enable you to print files to a Bluetooth-enabled printer. Contact your local dealer for more information. Once connected to another Bluetooth-enabled device or computer, you can locate and use any of the services available on the device. Activating the Bluetooth function You have two options to activate your SP510 s Bluetooth connection using the Wireless Manager or the Bluetooth option under the Settings > Connections preferences. Once activated, connection is indicated as On in the Wireless Manager section of the Today screen. To activate Bluetooth via the Wireless Manager: See To activate Bluetooth via the Wireless Manager on page 56 for more information. To activate Bluetooth using the Settings option: 1 Tap > Settings. 2 On the Connections tab, tap Bluetooth. 44
57 5 Wireless Communic ations Wireless communication features 3 On the Mode tab, select all the check boxes. 4 Tap ok. NOTE: Deactivate the Bluetooth feature when you do not plan to use it for an extended time. Creating a Bluetooth partnership You need to create a partnership with another Bluetooth-enabled device to be able to exchange information with it. To create a Bluetooth partnership: 1 Ensure that your SP510 and the other Bluetooth-enabled device(s) are turned on, visible, and within close range of each other. 2 Perform either of the following. On the Wireless Manager screen, tap Menu > Bluetooth Settings. Tap > Settings > Connections tab > Bluetooth. 3 On the Devices tab, tap Add new device. 45
58 5 Wireless Communic ations Wireless communication features Your device searches for Bluetooth-enabled devices on your personal area network (PAN) and displays them in the device list. 4 Tap the name of the device in the list, then tap Next. If you want to use a passcode, type an alphanumeric passkey, then tap Next; enter the same passkey on the other device. The passkey is recommended for enhanced security. Your passkey must be between 1 to 16 alphanumeric characters. If you do not want to use a passkey, tap Next. 5 On the Partnership Settings screen, perform the following: (a) Type in a meaningful device name on the Display Name box to identify the device later. (b) Select the type of services you want to enable for this Bluetooth partnership. 6 Tap Finish. 46
59 5 Wireless Communic ations Wireless communication features 7 On the Bluetooth screen, tap the COM Ports tab, then tap New Outgoing Port. 8 Select the device you want to add, then tap Next. 9 Select a numbered COM port from the list. 10 Select Secure Connection option to designate the COM port for Bluetooth partnership. 11 Tap Finish, then tap ok. Exchanging files using Bluetooth IMPORTANT: Ensure that the two devices have Bluetooth turned on, discoverable, and within close range. To send files via Bluetooth: 1 Switch to the program where you created the item you want to send and locate the item in the list. 2 Tap and hold the item, then tap Beam [type of item] on the pop-up menu. 3 Tap the device that you want to send the file to. 47
60 5 Wireless Communic ations Wireless communication features To receive files via Bluetooth: 1 Have the owner of the other Bluetooth-enable device send the file to you. 2 On the Bluetooth callout, tap Yes. GPRS connection General Packet Radio Service (GPRS) is a packet-switched technology that allows transmission of data between mobile phones and the Internet over a GSM network. It supports an always on capability which uses the GSM network only during data transmission. This means users only pay for the amount of downloaded information rather than the duration of the network connection. The communication software for creating a GPRS connection is already installed on your device. Your service provider will provide software needed to install other services, such as paging and fax services. Once you ve established a GPRS connection, you can: Use Messaging to send and receive messages. Use Internet Explorer Mobile to access Web or WAP pages Use Windows Media Player 10 Mobile for Pocket PC to listen to streaming media Use Live Messenger to conduct IM sessions with your friends and colleagues. Configuring your GPRS connection To manually configure GPRS connection: See To connect to the Internet on page 58 for more information. For more information on configuring your device s GPRS setting, contact your mobile phone service provider. Connecting to the GPRS network NOTE: When downloading large files through GPRS data connection, incoming phone calls are not received. Phone calls are directed to voic . A GPRS connection is required to connect to a GPRS network. To create a GPRS connection, the GPRS features on your GSM account must be enabled and activated on your SIM card. You may be required to configure your GPRS connection and authenticate GPRS to connect to the GPRS network. Obtain the user name and password from your mobile phone service provider. To connect to GPRS network: 1 On the navigation bar, tap the Data connectivity icon. 48
61 5 Wireless Communic ations Wireless communication features 2 Tap Connect GPRS. The Connecting call drop-down box displays. The GPRS data connection active icon appears on the navigation bar and changes to and to once a GPRS connection is established. To end a GPRS connection: Perform one of the following: On the navigation bar, tap the Data connectivity icon, then tap Cancel on the Connectivity drop-down box. On the Today screen, tap Wireless Manager > Menu > Disconnect Cellular Data. 49
62 5 Wireless Communic ations Managing wireless connections Managing wireless connections Using Wireless Manager The Wireless Manager provides easy management to the wireless features on your device. This program complements your device s integrated wireless card enabling you to turn the wireless features on and off and allows for centralized management of the Bluetooth, and Phone settings. To open Wireless Manager: Perform one of the following: On the Today screen, tap Wireless Manager. On the navigation bar, tap the Data connectivity icon or signal icon, then from the Connectivity drop-down box, tap Wireless Manager. Tap > Settings > Connections tab > Wireless Manager. Activating wireless features You can use Wireless Manager to turn the following wireless features on and off one at a time or all at the same time. Bluetooth Phone Cellular Data GPRS connection 50
63 5 Wireless Communic ations Managing wireless connections To turn multiple wireless features on: On the Wireless Manager screen, tap All > Done. To activate Bluetooth via the Wireless Manager: 1 On the Today screen, tap Wireless Manager. Tap to launch the Wireless Manager. 2 On the Wireless Manager screen, tap Bluetooth. 51
64 5 Wireless Communic ations Managing wireless connections 3 Tap Done. To activate Phone via the Wireless Manager: 1 On the Today screen, tap Wireless Manager. 2 Tap Phone > Done. To disconnect cellular data GPRS connection via the Wireless Manager: 1 On the Today screen, tap Wireless Manager. 2 Tap Menu > Disconnect Cellular Data. 3 Tap Done. Configuring the multiple wireless settings Using Wireless Manager, you can set Phone, and Bluetooth settings. To configure the Phone settings: 1 On the Wireless Manager screen, tap Menu. 2 Select Phone Settings. The Phone Settings screen has five tabs Phone, Services, Network, Band, and PPP Auth. See Phone preferences on page 135 for the configuration options available for each tab. 52
65 5 Wireless Communic ations Getting connected To configure the Bluetooth settings: See Bluetooth connection on page 45 for more information. Getting connected After configuring your device s wireless settings you can now define the network settings you ll be using to access the Internet, connect to your office network, and view intranet URLs. For help information on performing the following procedures, tap Help from the screen you re having difficulty with. Once you ve establish these network settings; use Internet Explorer Mobile to view Internet and intranet sites. See Internet Explorer Mobile on page 96 for more information. Connecting to the Internet You can connect to the Internet by using a modem or wireless connection. Before you perform the procedure below, obtain the following information from your Internet service provider (ISP) or wireless service provider. ISP server phone number or access point User name and password To connect to the Internet: 1 Tap > Settings. 2 On the Connections tab, tap Connections. 3 On the Tasks tab, tap Add a new modem connection from either My ISP or My Work Network. 4 Enter a name for the connection (e.g. Internet). 5 In the Select a modem list, select your modem type. If you will be using a mobile phone network, select Cellular Line. If you will be using GPRS, select Cellular Line (GPRS). 6 Tap Next. 7 Enter the number to be dialed or the access point name provided by your mobile service provider. 8 Tap Next. 53
66 5 Wireless Communic ations Getting connected 9 If required, enter the user name, password, and domain name. If the mobile phone service provider specified the IP addresses of your DNS servers, tap Advanced > Servers tab. Select Use specific server address, enter the DNS addresses, then tap ok. 10 Tap Finish. The connection is automatically started when you begin using a program that uses an Internet connection. To manually start the connection, perform one of the following: Repeat steps 1 and 2, then on the Tasks tab, tap Manage existing connections under My ISP. Tap and hold a connection name, then select Connect from the pop-up menu. Perform the To connect to a wireless network procedure on page 52. Flight Mode Flight Mode allows you to turn off all the active wireless connections for safe use on an airplane. To turn off wireless connections: 1 Press and hold the End button for five seconds. 2 Select Yes when the Turn On Flight Mode notification appears. All active wireless connections are turned off. When you want to turn the wireless connections back on, press and hold the End button for five seconds. Select Yes when the Turn Off Flight Mode notification appears. The device remembers which wireless connections were active prior to entering Flight Mode and only turns on those wireless connections. Connecting to your office network You can connect to your office network by using a modem, virtual private network (VPN), or wireless connection. Before you perform the procedure below, obtain the following information from your network administrator or your wireless service provider. For a modem connection: ISP server phone number or access point User name and password For a VPN connection: User name, password, and domain name TCP/IP settings VPN server host name or IP address ISP server phone number or access point If you will be using a modem or a VPN connection, perform the procedure in this section. If you will be using a wireless connection, perform the To connect to a wireless network procedure on page
67 5 Wireless Communic ations Getting connected To connect to your office network: 1 Tap > Settings. 2 On the Connections tab, tap Connections. 3 Under My Work Network on the Tasks tab; select the kind of work connection you will be using. 4 Enter the required information for the selected work connection. 5 Tap Finish. The connection is automatically started when you use Internet Explorer Mobile to connect to your work network. Begin using a program that uses an Internet connection. To manually start the connection, perform one of the following: (a) Repeat steps 1 and 2, then on the Tasks tab, tap Set up my proxy server under My Work Network. (b) On the Modem or VPN tab, tap and hold a connection name, then select Connect from the pop-up menu. Viewing intranet URLs If you ll be connecting to intranet sites that have periods in their URLs (e.g. intranet.corporatename.com), you must add them the to Work URL Exceptions list. Otherwise, Internet Explorer Mobile will search for them in the Internet rather than the company s intranet. To add an intranet URL: 1 Tap > Settings. 2 On the Connections tab, tap Connections. 3 On the Advanced tab, tap Exceptions. 4 Tap Add New URL. 5 Enter the intranet URL. TIP: If you use URLs that share the same root company name, you can add them as group by entering *.corporatename.com. 6 Tap ok. 55
68 5 Wireless Communic ations Getting connected Setting an server connection You can set up a connection to an server so that you can send and receive messages on your device. You can use multiple accounts to receive your messages. For each account you intend to use, first set up and name the service. If you use the same service to connect to different mailboxes, set up and name each mailbox connection. There are two types of account that can be managed using your device. Microsoft Outlook Using Microsoft Outlook, your Inbox is updated each time you sync with your computer or corporate server. POP3/IMAP4 This includes service from providers. These accounts can be managed remotely using a wireless connection. To set up an account: For an explanation on any of the setup screens, tap > Help. 1 Tap > Messaging. 2 Tap New Account. 3 Enter your address. 4 Tap the Try to get settings automatically from the Internet check box to allow auto setup to connect to the Internet and obtain server settings. 5 Tap Read Privacy Statement online to address privacy concerns. 6 Tap Next. This will initiate auto setup which attempts to connect your device to your server and automatically download the necessary connection settings. If auto-configuration is successful you can begin sending/receiving s. If unsuccessful you will need to manually enter the settings. 7 Once auto setup is finished, tap Next. 8 Enter your name and the name you want displayed when you send an . 9 Tap Next. If auto setup is not successful, contact your ISP or network administrator for the following information and enter them manually: User name and password Domain name Account type and name Incoming and outgoing server 56
69 5 Wireless Communic ations Getting connected 57
70 6 Using the Windows Mobile Programs Microsoft Outlook Mobile programs 6 Using the Windows Mobile Programs Microsoft Outlook Mobile programs Microsoft Office Mobile programs Windows Media Player 10 Mobile for Pocket PC Internet Explorer Mobile Windows Live Mobile Microsoft Outlook Mobile programs Microsoft Outlook Mobile includes Calendar, Contacts, Tasks, Notes, and Messaging. You can use these programs individually or in tandem with each other. For example, e- mail addresses stored in Contacts can be used in Messaging. You can use ActiveSync to synchronize your Outlook Mobile data with the Microsoft Outlook information on your computer or to a Microsoft Exchange server. See Using ActiveSync on page 31 for more information. Calendar Calendar enables you to conveniently manage your schedules and appointments or any other activities associated with a time and date. You can schedule appointments, including meetings and other events. Checking your appointments is easy using one of several views Agenda, Day, Week, Month, and Year. To open Calendar: Tap > Calendar. Calendar opens to today s schedule. Tap to go to current d a t e. Tap to display or edit the appointment details. Switch display views by tapping the view option on the lower left corner of the command bar. NOTE: You can customize the Calendar display, such as changing the first day of the week, by tapping Menu > Tools > Options. 58
71 6 Using the Windows Mobile Programs Microsoft Outlook Mobile programs Scheduling an appointment 1 If you are in Day or Week view, tap the desired date and time for the appointment. 2 Tap Menu > New Appointment. Tap to select a date. Tap to choose from a predefined text. Tap to choose previously entered location. Tap to select a time. Notes i s a good place for maps, directions, or meeting re m i n d e r s. 3 Using the soft keyboard, enter the appointment details. To select a field, tap it. Hide the soft keyboard to see all available fields. 4 To add notes, tap the Notes tab. 5 After completing the appointment details, tap ok. If you select Remind me in an appointment, your device notifies you according to the options set in the Settings > Personal > Sounds & Notifications option. Viewing an appointment You can view an appointment schedule in all views except for Year and Agenda view. To see the details of an appointment, tap the appointment. To see a pop-up menu of available actions for an appointment, tap and hold the appointment. In Year view, the time of appointments are indicated by symbols. An upward triangle means a morning appointment; a downward triangle means an afternoon appointment. A solid square indicates an appointment that overlaps the noon day border. Finding an appointment Tap > Programs > Search, enter the appointment name, select Calendar for the type, then tap Search. 59
72 6 Using the Windows Mobile Programs Microsoft Outlook Mobile programs Beaming an appointment You can send an appointment to another IR- or Bluetooth-enabled device by beaming it. 1 If you intend to send the appointment: Via IR: Ensure that the two devices have IR turned on, then align the IR port of your device with that of the other device so that they are unobstructed and within close range. Via Bluetooth: Ensure that the two devices have Bluetooth turned on, discoverable, and within close range. 2 In Agenda, Day or Month view, tap and hold the appointment. 3 Select Beam Appointment on the pop-up menu. 4 Tap the device that you want to send the appointment to. Using the Calendar summary screen When you tap an appointment in Agenda or Day view, a summary screen is displayed. To change the appointment, tap Edit. Creating a meeting request You can use Calendar to set up meetings with users of Outlook or Pocket Outlook. The meeting request is created automatically and is sent when you synchronize Messaging or when you connect to your server. Indicate how you want meeting requests sent by tapping Menu > Options. To schedule a meeting: 1 Create an appointment. 2 In the appointment details, hide the input panel, then tap Attendees. 3 Tap Add Required Attendee. 4 Select a contact from the Contact list. 5 Tap Done to return to the appointment details page. 6 Tap ok. The meeting request is created automatically and placed in the Outlook Outbox folder. 7 Tap ok. Synchronizing calendar items Calendar items created on your device are copied to your computer and/or on a Microsoft Exchange server during synchronization, and vice versa. By default, Calendar items from the last two weeks are synchronized. Similarly, Calendar items that are deleted from your device are deleted from your computer and/or server during synchronization, and vice versa. 60
73 6 Using the Windows Mobile Programs Microsoft Outlook Mobile programs To save storage space on your device, synchronize appointments within a convenient date range. Perform the following: (a) Connect your device to your computer. (b) In ActiveSync on your computer, if the details pane is not open, click Show D etails. (c) Double-click Calendar, then select an interval in Synchronize only the past. Contacts Contacts maintains a list of your friends and colleagues contact information. To open Contacts: Perform one of the following: On the Today screen, press the right soft button or tap Contacts. Tap > Contacts. Contacts opens to the contact list. To change the way contact information is displayed in the list, tap Menu > Options. Tap one of the letter blocks to display only contact names starting with such letters. Enter the name of the contact you re searching for. Tap to create a new contact. To create a contact: 1 Tap New. Tap a field to enter contact information. Scroll to see more fields. Notes is a good place for additional contact information. 2 Using the soft keyboard, enter a name and other contact information. To select a field, tap it. Hide the soft keyboard to see all available fields. 3 To add notes, tap the Notes tab. 61
74 6 Using the Windows Mobile Programs Microsoft Outlook Mobile programs 4 After completing the contact details, tap ok. To find a contact: There are several ways to find a contact. Using the SP510 keypad, press the starting letter of the contact name Tap one of the letter blocks displayed across the top of the contact list. Use the Smart Lookup function by entering the first few letters of the contact you re looking for in the search box under the navigation bar. To show all contacts again, clear text from the box or tap the button to the right of the box. Tap > Programs > Search, enter the contact name, select Contacts for the type, then tap Search. Using the Contacts summary screen When you tap a contact in the contact list (or select it using the joystick), a summary screen displays. This is referred to as a contact card. To change the contact information, tap Menu > Edit. Calling a contact You can make a call to a contact using either the contact list or the contact card. To make a call from the contact list: Using commands in the pop-up menu. (a) Tap and hold a contact to display a pop-up menu of actions. Tap any call options to make a call. (b) Tap any of the Call options to make a call. 62
75 6 Using the Windows Mobile Programs Microsoft Outlook Mobile programs Using the contact list abbreviation (a) Tap the letter in the right column next to the contact you want to call. The contact s summary screen appears. (b) Tap which number to call or send /text messages. The letter that appears opposite a contact entry corresponds to a particular contact information. These are as follows: e address e2 Second address e3 Third address h Home phone number h2 Second home phone number m Mobile phone number pgr Pager phone number sms SMS address w Work phone number w2 Second work phone number web Web page Using the hardware buttons (a) Move the joystick up or down to scroll through the contact list and select the contact you want to call. (b) Press the Send button twice once to launch Phone and another to make the call. The call will be made to that contact s priority number. To make a call from a contact card: Tap any of the listed phone numbers. Move the joystick up or down to scroll through the listed numbers and select one, then press the joystick or Send button to make the call. Sending a message to a contact You can send an or text message to a contact either from the contact list or from a contact card. To send a message from the contact list: 1 Tap and hold a contact to display a pop-up menu of actions. - or - Move the joystick up or down to scroll through the list and select a contact, then press the joystick to display a pop-up menu of actions. 63
76 6 Using the Windows Mobile Programs Microsoft Outlook Mobile programs 2 Tap Send or Send Text Message. - or - Move the joystick up or down to select either Send option, then press the joystick to enable it. Messaging opens to a new message screen with the To box automatically filled out with the selected contact s address/sms number. 3 Proceed to composing the message. To send a message from a contact card: 1 Tap any of the listed /text addresses. - or - Move the joystick up or down to scroll through the listed /text addresses and select one, then press the joystick. Messaging opens to a new message screen with the To box automatically filled out with the selected contact s /text address. 2 Proceed to composing the message. Beaming a contact card You can send a contact card to another IR- or Bluetooth-enabled device either from the contact list or from a contact card screen. To beam a contact card from the contact list: 1 If you intend to send the contact card: Via IR: Ensure that the two devices have IR turned on, then align the IR port of your device with that of the other device so that they are unobstructed and within close range. Via Bluetooth: Ensure that the two devices have Bluetooth turned on, discoverable, and within close range. 2 Tap and hold a contact to display a pop-up menu of actions. - or - Move the joystick up or down to scroll through the list and select a contact, then press the joystick to display a pop-up menu of actions. 3 Tap Send Contact > Beam. 4 Tap the device that you want to send the contact card to. To beam an open contact card: 1 Perform step 1 of the previous section. 2 Tap Menu > Send Contact > Beam. 3 Tap the device that you want to send the contact card to. Synchronizing contacts Contacts created on your device are copied to your computer or on a Microsoft Exchange server during synchronization, and vice versa. By default, all of your contacts are synchronized. Similarly, contacts that are deleted from your device are deleted from your computer and/or server during synchronization, and vice versa. 64
77 6 Using the Windows Mobile Programs Microsoft Outlook Mobile programs Tasks Use Tasks to keep track of what you have to do and prioritize them based on their importance and urgency. To open Tasks: Tap > Programs > Tasks. Tasks opens to the task list. To change the way task information is displayed in the list, tap Menu > Options. Indicates high priority. Tap to create a short to-do task. Tap and hold to display a pop-up menu of actions. Tap to set the selected task a s Active or Complete. To create a task: 1 Tap Menu > New Task. Tap to choose predefined subjects. Tap a field to enter task information. Scroll to see more fields. Notes is a good place for additional task information. 2 Using the soft keyboard, enter the task details. To select a field, tap it. Hide the soft keyboard to see all available fields. 3 To add notes, tap the Notes tab. 4 After completing the task details, tap ok. Managing tasks By default all created task items appear as one long list and are named based on their subject line. To keep your tasks organized and allow quick searching you can choose to: Filter tasks based on their category or completion status. Tap Menu > Filter, then select a filter option. Sort tasks based on their completion status, priority level, subject, start date, or due date. Tap Menu > Sort By, then select a sort criteria. 65
78 6 Using the Windows Mobile Programs Microsoft Outlook Mobile programs Beaming a task item You can send a task item to another IR- or Bluetooth-enabled device either from the task list or from a task summary screen. To beam a task item from the task list: 1 If you intend to send the task item: Via IR: Ensure that the two devices have IR turned on, then align the IR port of your device with that of the other device so that they are unobstructed and within close range. Via Bluetooth: Ensure that the two devices have Bluetooth turned on, discoverable, and within close range. 2 Tap and hold a task item to display a pop-up menu of actions. - or - Move the joystick up or down to scroll through the list and select a task item, then press the joystick to display a pop-up menu of actions. 3 Tap Beam Task. 4 Tap the device that you want to send the task item to. To beam a task item from its summary screen: 1 Perform step 1 of the previous section. 2 Tap Menu > Beam. 3 Tap the device that you want to send the task item to. Using the Tasks summary screen When you tap a task in the task list, a summary screen displays. To change the task, tap Edit. Synchronizing tasks Task synchronization is, by default, automatically selected in ActiveSync. Tasks can only be synchronized with your computer; they cannot be synchronized with a server. Tasks created on your device are copied to your computer during synchronization, and vice versa. By default, only incomplete tasks are synchronized. Similarly, tasks that are deleted from your device are deleted from your computer during synchronization, and vice versa. 66
79 6 Using the Windows Mobile Programs Microsoft Outlook Mobile programs Notes Quickly capture thoughts, reminders, ideas, drawings, and phone numbers with Notes. You can create a written note or a recording. You can also include a recording in a note. If a note is open when you create the recording, it is included in the note as an icon. If the note list displays, it is created as a stand-alone recording. The option to create notes is integrated in other Outlook Mobile programs. To open Notes: Tap > Programs > Notes. Notes opens to the note list. Tap to change the sort order of the list. Tap and hold to display a pop-up menu of actions. Tap to create a new item. To create a note: 1 Tap New. 2 Compose the note by using any of the Input Selector options, by writing/drawing on the screen, or by creating a recording. 3 Once you ve completed the note, tap ok. Managing notes By default all created notes appear as one long list and are named chronologically (i.e., Note1, Note2, etc.). To keep your notes organized you can choose to: Move or copy notes to system default folders, or you can create new folders to fit your preferences. This helps you filter your notes and locate them quickly. Select the appropriate command from the pop-up menu or tap Menu. 67
80 6 Using the Windows Mobile Programs Microsoft Outlook Mobile programs Rename notes to identify them in a more meaningful manner. Select the appropriate command from the pop-up menu or tap Menu. Sort notes based on name, date, size, or type to make searching easier. Tap the Sort By pick list on the upper right corner of the note list, then select a sort criteria. Sending a note You can send a note by beaming it to another person s IR- or Bluetooth-enabled device, or you can send it via . NOTE: You must first set up an account on your device before you can send a note by . See Setting an server connection on page 61 for more information. To beam a note from the note list: 1 If you intend to send the note: Via IR: Ensure that the two devices have IR turned on, then align the IR port of your device with that of the other device so that they are unobstructed and within close range. Via Bluetooth: Ensure that the two devices have Bluetooth turned on, discoverable, and within close range. 2 Tap and hold a note to display a pop-up menu of actions. - or - Move the joystick up or down to scroll through the list and select a note, then press the joystick to display a pop-up menu of actions. 3 Tap Beam File. 4 Tap the device that you want to send the note to. To beam an open note: 1 Perform step 1 of the previous section. 2 Tap Menu > Tools > Beam. 3 Tap the device that you want to send the note to. To send a note via from the task list: 1 Tap and hold a note to display a pop-up menu of actions. - or - Move the joystick up or down to scroll through the list and select a note, then press the joystick to display a pop-up menu of actions. 2 Tap Send. A new message screen displays with the selected note shown as an attachment (*.pwi). 3 Proceed to completing the message. To send an open note via 1 Tap Menu > Tools > Send. A new message screen displays with the selected note shown as an attachment (*.pwi). 2 Proceed to completing the message. Synchronizing notes Notes synchronization is, by default, automatically selected in ActiveSync. Notes can only be synchronized with your computer; they cannot be synchronized with a server. Notes created on your device are copied to your computer during synchronization, and vice versa. Similarly, notes that are deleted from your device are deleted from your computer during synchronization, and vice versa. Handwritten text or drawings will appear as pictures in your computer. 68
81 6 Using the Windows Mobile Programs Microsoft Outlook Mobile programs Messaging Use Messaging to manage and organize both your and text (SMS) messages. See Setting an server connection on page 61 for more information on how to set up an server connection. For instructions on how to use a text messaging service, see Text messaging service on page 123. With Messaging, you can: Setup a new account with an Internet service provider (ISP) or an account that you access using a VPN server connection. Synchronize Outlook messages with Microsoft Outlook on your computer or with a Microsoft Exchange server. Send and receive Live Hotmail messages by signing in to Windows Live. See To sign in to Windows Live on page 100 for more information. Send and receive messages by connecting directly to an server through an Internet service provider (ISP) or a network. Send and receive text messages through your mobile service subscription. Messaging supports 8 bits data with class 0, 1, 2, 3, as well as USDD (Unstructured Supplementary Service Data). To open Messaging: Tap > Messaging. To send and receive messages: Select Outlook on the Messaging screen, then tap Menu > Send/Receive. 69
82 6 Using the Windows Mobile Programs Microsoft Outlook Mobile programs Using the message list The messages you receive display in the message list. By default, the most recently received messages display first in the list. Tap to select the sort order for messages. Tap and hold a message to display a pop-up menu of actions. When you receive a message, tap it to open. Unread messages are displayed in bold text. Creating an /text message The following procedures explain how to compose an message. For procedures on how to compose a text message, see page 126. To compose an message: 1 In the Outlook message list, tap Menu > New. 2 Enter the address of your intended recipients in the To box. You can do this in different ways. Manually enter the address using any of the Input Selector options. Type the first few letters of an address that is stored in Contacts, then tap any of the available addresses. The auto-suggest feature suggests addresses as you type so that you find them more quickly. Tap Menu > Add Recipient to display the contact list, then tap a contact from the list. Make sure multiple addresses within the same field is separated with a semicolon. 3 Compose your message. Outlook supports the following options. To enter a preset or frequently used messages, tap Menu > My Text, then select a message. Use the Menu > Insert command to attach a picture, voice note, or any file as attachments. When attaching a voice note, the Recording toolbar appears for you to create the voice note (file format:.wav); or you can select a previously created voice note (file format:.pwi). Outlook Mobile now supports attachment of Office Mobile files (Word, Excel, and PowerPoint). Use the Menu > Spell Check command to search your message for common spelling errors. Use the Menu > Message Options command to set the priority level, security, and language options. 70
83 6 Using the Windows Mobile Programs Microsoft Outlook Mobile programs 4 Tap Send when you've finished the message. If you are working offline, the message is moved to the Outbox folder and sent the next time you re online. To keep sent items: By default, sent messages are not saved on your device to help conserve memory. If you prefer to keep copies of sent messages, follow the procedure below: 1 In the message list, tap Menu > Tools > Options. 2 On the Message tab, select the Keep copies of sent items in the Sent folder option. 3 Tap ok. 4 If you are using an Outlook or a IMAP4 account, select the Sent Items folder for synchronization. For more information on synchronization options, see To configure ActiveSync synchronization settings on page 77. Creating a message signature You can personalize your and text messages by appending a signature to it. The signature support of your device allows you to create different signatures for your and SMS account. This feature also eliminates the need to re-type a closing for every message. To create a signature: 1 In the message list, tap Menu > Tools > Options. 2 On the Accounts tab, tap Signatures. 3 Tap the pick list to select which account to create a signature for. 71
84 6 Using the Windows Mobile Programs Microsoft Outlook Mobile programs 4 Select the Use signature with this account option. 5 You can use the signature for new messages only, or you can select the Use signature when replying and forwarding option to append it to all outgoing messages. 6 Enter a signature in the box. 7 Tap ok. Managing messages and folders By default, messages are displayed in one of five folders for each service you have created Deleted Items, Drafts, Inbox, Outbox, and Sent Items. The behavior of the Deleted and Sent Items folders depends on the options you have chosen. To set these options, in the message list: (a) Tap Menu > Tools > Options. (b) On the Message tab, select your options. If you want to organize messages into subfolders, tap Menu > Tools > Manage Folders to create new folders. To move a message to another folder, in the message list, tap and hold the message, then tap Move on the pop-up menu. Downloading messages The manner in which messages are downloaded in your device depends on the type account you have. messages in an Outlook account can be downloaded during ActiveSync synchronization. messages in a Windows Live Hotmail account can be downloaded when signed into Windows Live. messages in an account provided by your ISP, or that you access using a virtual private network (VPN) server can be downloaded from a remote server. Text messages are automatically received by your device when the phone function is turned on. When the phone function is disabled, messages are held by your mobile phone service provider until the next time you turn the phone function on. Synchronizing Outlook messages Outlook messages can be synchronized as part of the general ActiveSync synchronization process. During ActiveSync synchronization: Only the first 500 bytes (or characters, including spaces) of each new message sent to you within the last three days. Messages are copied from the Outlook Inbox folder on your computer, or from a Microsoft Exchange server, to the Outlook Inbox folder on your device. The messages on your device and on your computer are linked. When you delete a message on your device, it is also deleted from your computer the next time you synchronize, and vice versa. To set up ActiveSync synchronization: 1 Open ActiveSync on your computer. 2 Click Tools > Options. 3 In the Mobile Device list under the Desktop area, select the option. 4 Click OK. To configure ActiveSync synchronization settings: 1 Connect your device to your computer. 2 On ActiveSync on your computer, make sure the details pane is open. If it s not, click Show Details. 3 Double-click . 4 Select the synchronization options you prefer. If you receive long messages often and want to synchronize them in full, select a larger size in the Limit size to list. If you want to synchronize more past messages, increase the interval in the Include the previous box. 72
85 6 Using the Windows Mobile Programs Microsoft Office Mobile programs If you want to include attachments, select the Include file attachments option. To limit the size of synchronized attachments, select the Only if smaller than option and enter a size limit. Attachments larger than this limit will not be synchronized with your device. If you want to synchronize folders other than Inbox, click Select Folders, then select the subfolders that you want to synchronize. The Deleted Items folder synchronizes only one direction, from the device to the computer. Items in the Deleted Items folder on your computer will not appear on your device. 5 Click OK twice. Synchronizing POP3/IMAP4 messages POP3/IMAP4 messages are downloaded using an server connection. During server synchronization: New messages are downloaded to that account s Inbox folder. messages in that account s Outbox folder are sent. messages that have been deleted in the server are removed from your device s Inbox folder. If you are using a POP3 account and you move messages to a folder you created, the link is broken between the messages on your device and their copies on the server. The next time you connect, the server sees that the messages are missing from the device s Inbox and delete them from the server. This prevents you from having duplicate copies of a message, but it also means that you will no longer have access to messages that you move to folders created from anywhere except your device. If you are using an IMAP4 account, the folders you create and the messages you move are mirrored on the server. Therefore, messages are available to you anytime you connect to your server, whether it is from your device or from your computer. This synchronization of folders occurs whenever you connect to your mail server, create new folders or rename/delete folders when connected. To synchronize POP3/IMAP4 messages: 1 On the message list on your device, tap Menu > Go To, then select the account you want to use. 2 Tap Menu > Send/Receive. Microsoft Office Mobile programs Microsoft Office Mobile includes the mobile versions of the popular Word, Excel, and PowerPoint programs. With these mobile programs, you maintain a productive work schedule even while on-the-go. Word Mobile Use Word Mobile to: Create and edit documents and templates and save them as.doc,.rtf,.txt, and.dot files. Edit Word documents and templates created on your computer. You can also open and edit Pocket Word (*.psw) documents. Synchronize documents and templates between your device and your computer. 73
86 6 Using the Windows Mobile Programs Microsoft Office Mobile programs To open Word Mobile: Tap > Office Mobile > Word Mobile. The Word Mobile document list displays. Using the Word Mobile document list The Word Mobile document list is the default screen when you open Word Mobile. Every time you tap ok in an open document, this list displays. Tap a file in the document list to open it. You can open only one document at a time. To delete, make copies of, and send files, tap and hold a file in the list, then select the appropriate action on the pop-up menu. Creating a Word Mobile document Word Mobile has built-in templates for creating a new document, meeting notes, memo, phone memo, and to do list. To change the default template: 1 On the document list, tap Menu > Options. 2 Select another template from the Default template pick list. 3 Tap ok. To create a new document: 1 On the document list, tap New. A new document appears based on the default template. 2 Enter the information using any of the Input Selector options. 3 Format texts by using the Word Mobile toolbar. This toolbar provides basic formatting options, such as font style, paragraph alignment, and bullet options. You can show and hide this toolbar by tapping View > Toolbar. 4 Tap ok. This will close the newly created document and automatically name the file after the first several words in the document. The new document is placed in the Word Mobile document list. - or - 74
87 6 Using the Windows Mobile Programs Microsoft Office Mobile programs Tap Menu > File > Save As to customize the save settings. Tap to return to the document list (changes are sa ved automatically). Tap and hold anywhere in the document to display a pop-up menu of a ct i o n s. Tap to view the toolbar, change Zoom options, and enable text wrapping. Tips for working in Word Mobile If you're opening a Word document created on a computer, select Wrap to Window on the View menu so that you can see the entire document. You can change the zoom magnification by tapping View > Zoom, then select the percentage you want. Select a higher percentage to enter text and a lower one to see more of your document. Sending a Word Mobile document You can send a Word Mobile document by beaming it to another person s IR- or Bluetooth-enabled device or send it as an attachment via . To beam a document: 1 If you intend to send the document: Via IR: Ensure that the two devices have IR turned on, then align the IR port of your device with that of the other device so that they are unobstructed and within close range. Via Bluetooth: Ensure that the two devices have Bluetooth turned on, discoverable, and within close range. 2 From the Word document list, select the item you want to beam. 3 Tap Menu > Beam File. 4 Tap the device that you want to send the file to. To send a document via from the document list: NOTE: Make sure that your device is properly setup to send and receive mail. See Getting connected on page 58 for more information. 1 From the Word document list, select the item you want to send. 2 Tap Menu > Send. A new message screen displays with the selected file shown as an attachment. 3 Proceed to completing the message. 4 Tap Send. To send an open document via 1 Tap Menu > File > Send. A new message screen displays with the file shown as an attachment. 2 Proceed to completing the message. 75
88 6 Using the Windows Mobile Programs Microsoft Office Mobile programs Synchronizing Word documents You can synchronize Word documents created on your computer with your device. Note the following reminders when selecting this option. Word Mobile does not support synchronization of password-protected files. You must first remove the password protection in Word on your computer if you want to view the document on the device. ActiveSync need to convert your computer document files before synchronizing it with your device. Converted files may not contain all information found in original file. For more information, on the Word Mobile document list, tap > Help, then locate the Unsupported features in Word Mobile link. To synchronize Word documents: 1 Connect your device to your computer. 2 Click Tools > Options. 3 Select the Files option. This will create the <device name> My Documents folder on your computer s desktop. 4 Place all the Word documents you want to synchronize with your device in this folder. 5 Initiate synchronization. The documents you placed on the <device name> My Documents folder are copied to your device. Excel Mobile Use Excel Mobile to: Create, view, and edit workbooks and save them as.xls and.xlt files. Edit Excel workbooks and templates created on your computer. Create, view, and edit charts/graphs and save them in a separate worksheet or embed them as objects in the source worksheet. Synchronize Excel workbooks and templates between your device and your computer. To open Excel Mobile: Tap > Office Mobile > Excel Mobile. The Excel Mobile workbook list displays. Using the Excel Mobile workbook list The Excel Mobile workbook list is the default screen when you open Excel Mobile. Every time you tap ok in an open workbook, this list displays. Tap a file in the workbook list to open it. You can open only one workbook at a time. 76
89 6 Using the Windows Mobile Programs Microsoft Office Mobile programs To delete, make copies of, and send files, tap and hold a file in the list, then select the appropriate action on the pop-up menu. Creating an Excel Mobile workbook Word Mobile has built-in templates for creating a blank workbook and a vehicle mileage log. To change the default template: 1 On the workbook list, tap Menu > Options. 2 Select another template from the Template for new workbook drop-down list. 3 Tap ok. To create a new workbook: 1 On the workbook list, tap New. A new workbook appears based on the on default template. 2 Perform any of the following. Tap a cell, enter the information (values, text, formula), then tap Enter. If you re entering a formula, enter the equal sign (=) first. Tap Help for more information on how to perform more advanced workbook tasks. Use the Excel toolbar. It has tools for working with formulas, functions, and charts; as well as options for sorting and filtering data. You can show and hide this toolbar by tapping View > Toolbar. A new workbook by default has only three worksheets. To add more worksheets, tap Menu > Format > Modify Sheets > Insert. 3 Tap ok. This will close the newly created workbook and automatically name the file as Book#. The new document is placed in the Excel Mobile workbook list. - or - Tap Menu > File > Save As to customize the save settings. Tap to return to the workbook list (changes are saved automatically). Tap to create a charts or graph. Status bar Toobar Tips for working in Excel Mobile Note the following when working in large worksheets. View in full-screen mode to see as much of your worksheet as possible. Tap View > Full Screen. To exit full screen mode, tap View, then deselect Full Screen. Show and hide screen elements. Tap View, then tap the elements you want to show or hide. You might want to freeze the top and left-most panes in a worksheet to keep row and column labels visible as you scroll through a sheet. (a) Select the cell where you want to freeze panes. (b) Tap View > Freeze Panes. 77
90 6 Using the Windows Mobile Programs Microsoft Office Mobile programs Split panes to view different areas of a large worksheet. (a) Tap View > Split. (b) Drag the split bar to where you want it. To remove the split, tap View > Remove Split. Show and hide rows and columns. To hide a row or column: (a) Select a cell in the row or column you want to hide. (b) Tap Menu > Format > Row or Column > Hide. To display a hidden row or column: (a) Select the cells which span the hidden row or column. (b) Tap Menu > Format > Row or Column > Unhide. Sending an Excel Mobile workbook You can send an Excel Mobile workbook by beaming it to another person s IR- or Bluetooth-enabled device, or you can send it as an attachment. You can do any of these in the same manner as you do with a Word Mobile document. See Synchronizing Word documents on page 81 for more information. Synchronizing Excel workbooks You can synchronize Excel workbook created on your computer with your device. You can do this in the same manner as you do with Word documents. See Synchronizing Word documents on page 81 for more information. PowerPoint Mobile Use PowerPoint Mobile to view slide show presentations. You can download slide show presentations from a storage card, company network, internet, attachment or obtained by synchronizing with your personal computer. To open PowerPoint Mobile: Tap > Office Mobile > PowerPoint Mobile. Getting slide shows onto your device You can download PowerPoint files from a memory card or the Web to your computer, then synchronize them with your device. To do so, you need to activate your device (you only need to activate it once), then set up synchronization for files in ActiveSync. To get slide show presentation onto your device: 1 Open ActiveSync on your computer. 2 Use Windows Explorer on your computer to locate the PowerPoint Mobile folder and the Pocket PC My Documents folder. 3 Use ActiveSync to download the files from your computer to your device as described in the Read Me file in the PowerPoint Mobile folder. Using PowerPoint Mobile PowerPoint Mobile contains a list of files stored on your device. The file list is the default screen when you open PowerPoint Mobile. 78
91 6 Using the Windows Mobile Programs Microsoft Office Mobile programs To open a PowerPoint presentation: 1 Tap > Office Mobile > PowerPoint Mobile.. 2 Tap the slide show you want to view. 3 Tap the current slide to advance to the next slide. 79
92 6 Using the Windows Mobile Programs Microsoft Office Mobile programs To stop a slide show presentation: In a PowerPoint Mobile presentation, tap and hold, then tap End Show. To change the slide show presentation: 1 In a PowerPoint Mobile presentation, tap and hold, then tap Show Options. 2 Tap the Orientation tab, then select the orientation. To navigate between slides: 1 In a PowerPoint Mobile presentation, tap and hold the, then tap Go to Slide. 2 Tap the slide you want to view. Setting the slide show playback options You can change the PowerPoint presentation settings to turn off animation, prevent slide show transitions from playing, or set time interval between each slide. To set the slide show playback options: 1 In a PowerPoint Mobile presentation, tap and hold the, then tap Show Options. 2 Tap the Playback tab; select the Override playback options for all files check box. 3 Perform any of the following: Select the Show without animation option to turn off builds and other animations. Select the Show without slide transition option to prevent slide transitions from playing. Select the Use slide timings, if present option to use the timings recorded with each slide in a presentation. Select the - Loop continuously option to automatically advance to the first slide after the last slide in a presentation. 4 Tap ok. Sending a PowerPoint file You can send a PowerPoint file to another person either by or by beaming it to that person s IR- or Bluetooth-enabled device. NOTE: You must first set up an account on your device before you can send a PowerPoint file by . See To set up an account on page 61 for more information. 80
93 6 Using the Windows Mobile Programs Windows Media Player To send a PowerPoint file by beaming: 1 In the PowerPoint document list, tap and hold the document. 2 Tap Beam File on the pop-up menu. 3 Perform one of the following: Select a Bluetooth-enabled device, then tap the Tap to send link. Align the IR port of your device with that of the other IR-enabled device so that they are unobstructed and within close range, then select the IR-enabled device and tap the Tap to send link. To send a PowerPoint file by 1 In the PowerPoint document list, tap and hold the document. 2 Tap Send via on the pop-up menu. A new message screen in Inbox displays with the selected note shown as an attachment (*.pwi). 3 Proceed to completing the message. Windows Media Player Enjoy your favorite music and movies on the road, online or offline, with the new Windows Media Player 10 Mobile for Pocket PC. The Player provides you with the highest quality audio and video experience for your mobile entertainment and it works seamlessly with Windows Media Player 10 on your Windows XP-based computer. Copying files to your device Use the Sync feature in Windows Media Player 10 on your computer to copy your digital media files to your device. Using the Player, instead of simply copying files using the Explore button in ActiveSync, ensures that licenses are copied with protected files. 1 In Windows Media Player on your computer, click the Library tab (you must first connect your device to your computer). 2 In the Playlist pane, click the playlist, category, or other item that you want to copy. 3 On the top right side of the screen, click Now Playing List, then select Sync List. 4 Drag the items from middle portion of the screen to the Sync List pane to add them to the list of items to be synchronized. 5 Click Start Sync at the bottom right corner of the screen. Windows Media Player verifies that there is sufficient storage space on your device to copy the selected files. If there is sufficient space, the files are converted (if necessary) and copied. If the device has insufficient storage space, May not fit appears next to the selected items in the Sync List pane. 81
94 6 Using the Windows Mobile Programs Windows Media Player NOTE: To facilitate faster copying of audio files to your device, it is recommended that you configure Windows Media Player 10 on your computer to automatically determine the quality level settings applicable to your SP510 EDA. See the Windows Media Player Help on your computer for more information. To open Windows Media Player 10 Mobile for Pocket PC: Tap > Programs > Windows Media. The Player displays the last open screen from your previous session. The library The library contains links to your playlists and audio or video files. You can sort content by criteria such as artist name, album title or genre. By default, Windows Media Player 10 Mobile automatically searches your device for compatible digital media files and adds them to the My Device library. Similarly, when you insert a storage card into your device, Windows Media Player 10 Mobile automatically detects the files and adds them to the Storage Card library. To update the library: If the Player does not detect new files that you copy to your device, you can manually update the library. 1 Tap > Programs > Windows Media. 2 Tap Menu > Update Library. 3 Wait for files to be added, then tap Done. The playlist A playlist is a customized list of digital media files that you want to watch or listen to. Using a playlist lets you group various digital media files together and specify the order you want the files to play in. You can also use playlists to copy files to your computer. You can create a playlist based on: Source - For example, tracks from various CDs of your favorite artist or streaming media from an online music site. Personal preferences - For example, a playlist of tracks belonging to your favored music genre or video clips from your funny movie collection. Mood or activities - For example, a playlist of tracks you want to listen while travelling or during your R&R periods. The Player has two default playlists: Local Content - Consists of all compatible audio and video files stored on your device and/or storage card. Web Favorites - Consists of your favorite streaming media files. This playlist is empty until you add items to it. 82
95 6 Using the Windows Mobile Programs Windows Media Player To add items to the Now Playing playlist: 1 On the Library screen, tap Menu > Library. 2 Select a library in the Library pick list (for example a storage card). TIP: If the Player does not detect new files that you copied to your device, you can manually update the library by tapping Menu > Update Library. After the files have been added, tap Done. 3 Select a category, then tap and hold the item that you want to add in the Now Playing folder. 4 Tap Queue Up. 5 Tap Menu > Now Playing. 6 On the Now Playing screen, tap to switch to the Library screen and find items to add to the Now Playing playlist. NOTE: To quickly add a group of files to the Now Playing playlist, tap and hold an item in the library (such as an album name, artist name or genre), then tap Queue Up. To edit the Now Playing playlist: 1 On the Player screen, tap Now Playing. - or - 83
96 6 Using the Windows Mobile Programs Windows Media Player Tap Menu > Library > Menu > Now Playing, then the playlist you want to edit. 2 Perform any of the following: Tap to move the selected item up in the playlist. You can also tap and drag an item to move it up in the playlist. Tap to move the selected item down in the playlist. You can also tap and drag an item to move it down in the playlist. Tap to display the Library screen and add items to the Now Playing playlist. Tap to delete the selected item from the playlist. Tap to view track properties of the selected item. To delete an item in the Now Playing playlist: 1 On the Playback screen, tap Now Playing. 2 Tap and hold the item you want to delete, then tap Remove from Playlist from the pop-up menu. - or - Tap an item you want to delete, then tap Menu > Remove from Playlist. Viewing track properties You can check the file properties of a track for your reference. You can do this either in a playlist screen or in the Player screen. 84
97 6 Using the Windows Mobile Programs Windows Media Player To view track properties from a playlist: 1 On the Library screen, tap My Playlists. 2 Tap a playlist category. 3 On the Playlist screen, tap or play a file. 4 Tap Menu > Properties. 5 Tap the scroll bar to view more fields. 6 Tap ok. To view track properties from the Player screen: On the Playback screen, tap Menu > Properties. - or - On the Playback screen, tap Now Playing, then tap. Tap the scroll bar to view more fields. File Playback The Player supports playback of the following file formats: Windows Media - Including.asf,.asx,.wax,.wm,.wma,.wmv,.wmx, and.wvx files. MPEG -.mp3 files 85
98 6 Using the Windows Mobile Programs Windows Media Player You can play files stored in your device, a storage card, or a network. Playing a file stored in your device or in a storage card If you want to use files stored in a storage card, install the card to your device. See To insert a storage card on page 12 for more information. 1 On the Playback screen, tap Now Playing. 2 Tap, then the playlist/location where the file you want to play is assigned/ located. 3 Tap Play. Screen shifts to the Player screen. Unless you selected the last listed track in a playlist or location, the rest of the tracks will automatically be played. Playing a streaming media file You can play files located on a network. Your device must first be connected to the network before you can do this. 1 On the Playback screen, tap Menu > Library. 2 Tap Menu > Open URL. 3 Enter a URL. 4 Tap ok. Screen shifts to the Player screen. 86
99 6 Using the Windows Mobile Programs Windows Media Player Playback controls The user interface of the Windows Media Player Mobile Playback screen lets you easily manage all aspects of the track playback. The screenshot below shows the functions of the Playback control buttons, as well as all available menus. Displays the track title, artist name, and/or genre. Displays the rating of the current file Tap to shift to full screen mode. Tap to go to windowsmedia.com. Tap to display the Now Playing playlist. Tap to skip to next track. Tap to play or pause. Adjust the progress of the current track. Tap to toggle the sound on or off. Tap to adjust volume. Tap to select playback mode and program settings. Tap to skip to previous track. To play a playlist in random order: Tap Menu > Shuffle. To repeat playback of a playlist: Tap Menu > Repeat. Customizing the Player You can change the appearance and functionality of the Player to suit your personal style and preferences. Using skins to change the Player look Change the appearance of the Player by using skins. To download skins and learn related information, go to To download skins from your computer to your device, follow the procedures described in the Using ActiveSync to copy files section on page 37. NOTE: To make sure that downloaded skins appear in the Skin Chooser panel, do not store the skin files in the Windows folder of your device. 87
100 6 Using the Windows Mobile Programs Windows Media Player To change Player appearance: 1 On the Playback screen, tap Menu > Options > Skins tab. 2 Tap the Previous or Next button to locate a skin. 3 Tap ok. The Player switches to skin mode. Changing your audio and video settings You can change the audio and video settings of the Player to suit your listening preferences. To set audio and video preferences: 1 On the Playback screen, tap Menu > Options > Playback tab. 2 Perform the following: In the Show time as list, select whether to show how much time has elapsed or remaining on the Playback screen. Tap the Pause playback while using another program check box, to pause or continue playback when another program screen is displayed. Select the Resume playback after a phone call option, to continue playback after a phone call. 88
101 6 Using the Windows Mobile Programs Windows Media Player 3 Tap the Video tab, then perform the following: In the Play video in full screen list, select a screen size for video playback. Select the Scale to fit in window option to scale down oversized video files (typically over 240 x 176 pixels). 4 Tap ok. Changing your network settings You can define Player settings for connecting to a network to optimized playback of streaming media. To set network settings: 1 On the Playback screen, tap Menu > Options > Network tab. 2 Select the check box opposite each network protocol you want to enable. You must select at least one protocol. 3 Select the speed of your network connection. 4 Tap ok. NOTE: Some networks use a firewall that prevents users from receiving streams. Contact your network administrator for more information. 89
102 6 Using the Windows Mobile Programs Windows Media Player Changing the startup screen You can define the startup screen when you start the Windows Media Player Mobile. To change the startup screen: 1 On the Playback screen, tap Menu > Options > Library tab. 2 Perform one of the following: Select the Start Player on Library screen option, to show the Library screen when you start the Windows Media Player Mobile. Clear the Start Player on Library screen check box, to show the Playback screen when you start the Windows Media Player Mobile. 3 Tap ok. Setting hardware playback controls The button mapping function allows you to assign hardware buttons on your device to perform standard playback functions. You can also assign a button to toggle off the screen to help minimize power consumption while continuing to listen to music. To map a button: 1 On the Playback screen, tap Menu > Options > Buttons tab. 2 In the list of controls, tap a control name. 3 Tap the Assign button, then press the hardware button on your device. 4 Tap ok. 90
103 6 Using the Windows Mobile Programs Internet Explorer Mobile Licenses and Protected files Some digital media content from the Internet, CD tracks, and videos have associated licenses that protect them from being unlawfully distributed or shared. Licenses are managed and created using digital rights management (DRM), which is the technology for securing content and managing the rights for its access. Some licenses may prevent you from playing files that are copied to your device. Files that have licenses associated with them are called protected files. Use the Windows Media Player on your computer to copy your digital media files to your device. Using the Player, ensures that licenses are copied with protected files. For more information on using Windows Media Player for Pocket PC, tap > Help. Internet Explorer Mobile Use Internet Explorer Mobile to view Internet or Intranet sites from your device. You can download files and programs when browsing these sites. During synchronization with your computer, you can choose to download your favorite links and mobile favorites that are stored in the Mobile Favorites subfolder of Internet Explorer on your computer. Internet Explorer Mobile includes support for: XHTML Basic Cascading Style Sheets WML 2.0 JScript 5.5 IPv6 Enter the web address you want to visit. Go button Tap to select a previously selected si t e. To open Internet Explorer Mobile: Tap > Internet Explorer. Browsing the Internet To connect and start browsing: Perform any of the following: Tap Menu > Favorites, then tap the favorite you want to view. In the address bar that appears at the top of the screen, enter the Web address you want to visit, then tap. Tap the Address Bar pick list to choose from previously entered addresses. 91
104 6 Using the Windows Mobile Programs Internet Explorer Mobile Viewing the History list Tap Menu > History. To change the number of days of links stored in the History list and clear the History list: 1 On the Internet Explorer Mobile main screen, tap Menu > Tools > Options > Memory tab. 2 Tap the pick list under Save links to pages visited in the past to set the number of days of links. 3 Tap Clear History to delete the stored links. 4 Tap ok. Mobile favorites To display the Mobile Favorites navigation screen: 1 Tap Menu > Favorites. 2 Tap the page you want to view. The page that was downloaded the last time you synchronized with your computer displays. If the page is not on your device, the favorite is dimmed. Synchronize with your computer again to download the page to your device, or connect to the Internet to view the page. 92
105 6 Using the Windows Mobile Programs Internet Explorer Mobile To add a favorite link: 1 While on the page you want to add, tap and hold on the page. 2 Tap Add to Favorites from the pop-up menu. 3 Make the changes you want on the Name and Address boxes. 4 In the Create in list, select the folder where you want the link to be stored. 5 Tap Add, then tap ok. Mobile Favorites folder Only items stored in the Mobile Favorites subfolder of the Favorites folder of Internet Explorer on your computer are synchronized with your device. This folder was created when you selected the Favorites information type for ActiveSync synchronization with your computer. Favorite Links During synchronization, the list of favorite links in the Mobile Favorites folder on your computer is synchronized with Internet Explorer Mobile on your device. Both locations are updated with changes made to either list each time you synchronize. Unless you mark the favorite link as a mobile favorite, only the link will be downloaded to your device, and you will need to connect to your ISP or network to view the content. Mobile Favorites If you are using Microsoft Internet Explorer 5.0 or later on your computer, you can download mobile favorites to your device. Synchronizing mobile favorites downloads Web content to your device and enables you to view pages while you are disconnected from your ISP and computer. To quickly create mobile favorites, use the Internet Explorer plugin installed with ActiveSync. To create a mobile favorite: 1 In Internet Explorer on your computer, click Tools > Create Mobile Favorite. 2 To change the link name, enter a new name in the Name box. 3 Optionally, in Update, select a desired update schedule. If you did not specify an update schedule, you need to manually download content to keep the information updated on both your computer and device. Before synchronizing with your device, in Internet Explorer on your computer, click Tools, then Synchronize. You will see the last time content was downloaded to the computer, and you can manually download content if needed. 4 Click OK. Internet Explorer downloads the latest version of the page to your computer. TIP: You can add a button to the Internet Explorer toolbar for creating mobile favorites. In Internet Explorer on your computer, click View > Toolbars > Customize. 93
106 6 Using the Windows Mobile Programs Windows Live To download a mobile favorite: 1 Right-click the mobile favorite, then click Properties. 2 On the Download tab, specify the number of links deep you want to download. To conserve device memory, go only one level deep. 3 Synchronize your device and computer. Mobile favorites that are stored in the Mobile Favorites folder in Internet Explorer are downloaded to your device. To save device memory in downloading mobile favorites: Mobile favorites take up storage memory on your device. To minimize the amount of memory used, observe the following: In the settings for the Favorites information type in ActiveSync options, turn off pictures and sounds, or top some mobile favorites from being downloaded to your device. Limit the number of downloaded linked pages. In Internet Explorer on the computer, right-click the mobile favorite you want to change, then click Properties. On the Download tab, specify 0 or 1 for the number of linked pages you want to download. Windows Live Windows Live includes support for the following: Live Hotmail Mobile You can read, write and send , delete and manage your Hotmail folder. Live Messenger Mobile See who s online. Send and receive instant messages. Subscribe to status update for selected contacts so you are notified when they are online. Live Sync You can sync contacts and between your device and Windows Live. Live Search bar Launch a personalized browser that offers access and a portal that allows access to customized stock lists, weather, sports, entertainment and news headlines. To open Windows Live: 1 Tap > Programs > Windows Live. Enter query in t h e Live search b a r. 94
107 6 Using the Windows Mobile Programs Windows Live To sign in to Windows Live: Signing in to Windows Live helps to maintain a secure access to your Live Hotmail and Live Messenger accounts. 1 On the Today screen, tap Sign in to Windows Live. 2 Tap Accept to agree to Terms of Use. 3 Enter your sign-in address and password. Select the Save password option so you need not enter these information again the next time you sign in. 95
108 6 Using the Windows Mobile Programs Windows Live 4 Tap Next. 5 Follow the on-screen instructions to complete sign-up. After completing the sign-up, your Windows Live display name, display picture, and connection status appears on the Today screen. Tap to select Live Mail, Messenger, or Sync. Tap to change display name or display picture and add a personal message. Enter query in t h e Live search b a r. For more information on how to use Windows Live, visit Live Hotmail Windows Live Hotmail on your device lets you access your Live Hotmail Inbox. NOTE: Make sure you create a connection to the internet before using Windows Live Mail. To view your Windows Live Mail Inbox: 1 Sign in to Windows Live. See previous section for instructions. 96
109 6 Using the Windows Mobile Programs Windows Live 2 On the Today screen, tap and select Mail. 3 To synchronize your Windows Live Inbox so you see your latest messages, tap Menu > Send/Receive. To create an message: 1 On the Windows Live Inbox screen, tap Menu > New. 97
110 6 Using the Windows Mobile Programs Windows Live 2 Enter the add of your intended recipients in the To box. 3 Enter the subject in the Subject line. 4 Compose your message. 5 Tap Send when you have finished the message. Live Messenger Live Messenger on your device is an instant messaging program that lets you: See who is online Send and receive instant messages Conduct instant message conversations with groups of contacts Requirements to use Live Messenger For Windows Live Messenger Service, a Passport. If you have a Hotmail or MSN account, you already have a Passport. Sign up for a Microsoft Passport account at Get a free Microsoft Hotmail address at For Exchange Instant Messaging Service, an Exchange account. To set up an Exchange account, see your network administrator. To open Live Messenger: 1 Sign in to Windows Live. 2 On the Today screen, tap and select Messenger. Tap to sign in. 98
111 6 Using the Windows Mobile Programs Windows Live 3 Tap Sign In. If you already use Live or MSN Messenger on your computer, your contacts will show up on your device without being added again. NOTE: To sign in after connecting to a wireless network, tap Menu > Options > Messenger, then follow the directions on the screen. To work with contacts: The Live Messenger screen shows all of your messenger contacts at a glance, divided into Online and Not Online categories. From this view, while connected, you can chat, send an , block the contact from chatting with you, or delete contacts from your list using the pop-up menu. To see others online without being seen, tap Menu > Change Status > Appear Offline. If you block a contact, you appear offline but remain on the blocked contact list. To unblock a contact, tap and hold the contact, then tap Unblock on the pop-up menu. To chat with contacts: 1 To open a chat window, tap a contact name. 2 Enter your message in the text entry area at the bottom of the screen. 99
112 6 Using the Windows Mobile Programs Windows Live 3 Tap Enter. Tips when chatting with contacts To invite another contact to a multi-user chat, tap Menu > Chat, then tap the contact you want to invite. To return back to your chat window, tap Menu > Chat, then select the person with whom you were chatting. To see if the contact you are chatting with is responding, look for the message under the text entry area. To sign out of your account: Tap Sign Out. Live Sync Windows Live Sync lets you synchronize Windows Live contacts, they will appear in your mobile device address book, allowing you to call, , or send instant messages to all your contacts more easily. You will also see your contact s online status, Spaces updates, and pictures in the address book. If you choose not to sync Windows Live contacts with your mobile device address book you will still be able to find your Windows Live contacts in Messenger. NOTE: Make sure you create a connection to the internet before using Windows Live Sync. To synchronize using Live Sync: 1 Sign in to Windows Live. 100
113 6 Using the Windows Mobile Programs Windows Live 2 On the Today screen, tap and select Sync. 101
114 7 Using Phone Phone setup 7 Using Phone The phone function of your SP510 EDA boasts of standard cell phone features such as mailbox and text messages as well as several handy call features including Speed Dial, Caller ID, Conference Call, Call Forwarding, Call Waiting, Voice Mail and Text messages, Fixed Dialing, Call Barring, Call History, speakerphone, note taking, voice mail, and emergency number setting. The Phone program is integrated with both Microsoft Contacts and Messaging. This means you can make a call and send /text messages from any of these three programs. This fully integrated functionality of Phone also makes sharing contact information between programs an easier task. This chapter shows you how to install a SIM (Subscriber Identity Module) card on your device. It also describes basic phone operations and features, as well as ways of customizing the phone function based on your preferences. Phone setup Dialer screen Phone operation Making phone calls Phone features Phone profiles Phone preferences Phone setup Installing the SIM card If you wish to use the phone function, you need to first install a valid SIM card. A SIM card is a small printed circuit board that must be installed when signing on as a subscriber in a GSM-based mobile phone like your SP510. It contains subscriber details, security information and memory for a personal directory of numbers. To install the SIM card: 1 If the device is switched on: (a) Press the Power button to turn off the device. (b) Wait for five seconds to allow the device to completely enter sleep mode. 2 Remove the battery pack. See To uninstall the battery pack on page 2 for instructions. 3 With the rear panel facing you, slide the SIM card holder to the right. 4 Lift the holder halfway from the recess area. 102
115 7 Using Phone Phone setup 5 Insert the SIM card into the SIM card holder. Note the proper position of the SIM card the card connector (i.e., gold area) should be facing downward with the beveled corner fitting the lower-left corner of the recess area Press the SIM card holder down. 7 Slide the SIM card holder to the left to lock it into place Reinstall the battery pack. See To install the battery pack on page 2 for instructions. The default settings for your device are programmed on the assumption that you ll be using the phone function once you ve properly installed a SIM card (and in some cases, entered a PIN), you can then proceed to establishing a connection to your mobile service provider s network. NOTE: If you re not going to install a SIM card on your device, keep the Phone program closed or turn the program off using Wireless Manager to minimize power consumption. 103
116 7 Using Phone Phone setup Entering your PIN After installing the SIM card you ll be able to activate your mobile service connection. In most cases, SIM cards are preset with a PIN (Personal Identity Number), provided by your mobile service provider. To enter your PIN: 1 Tap > Phone. 2 On the Dialer screen, enter the preset PIN from your mobile phone service provider. 3 Tap Enter. If you consecutively enter a wrong PIN for three times, the SIM card is blocked. If that happens, you can unblock it with the PIN Unblocking Key (PUK code) also provided by your mobile phone service provider. 104
117 7 Using Phone Phone operation Dialer screen To launch the Dialer screen, tap > Phone or press the Send button. This icon indicates the statu s of the mobile service connection. Last number called is displayed here. Soft keypad for inputting. Tap to back space over individual numbers. Tap to view the Speed Dial list. Tap to view the C a ll History e n t ri e s. Tap to view the Contacts list. Tap to call the currently displayed number. Tap Menu, then Options to view Phone Settings. Dialer buttons The list below shows the actions of the Dialer screen buttons. Icon Description Tap to erase the number you entered. Tap to view the Speed Dial list. Tap to see all received, made, and missed calls. Tap to call the displayed number. Tap to enable speakerphone mode. Tap to view Contacts. Tap to mute a call. Tap to hold a call. Tap to end a call. Tap during a call to create a note or recording for a particular call. 105
118 7 Using Phone Dialer screen Phone status icons The list below shows the Phone-related status icons. Icon Name Description Network search No network Phone off In network service Signal status Active call Speakerphone Missed call Unread message Indicates that the device is attempting to establish mobile service connection. Indicates that the device is not able to establish mobile service connection. Indicates that the phone is off. Indicates that the phone is connected to a network. The number of bars indicates the strength of your connection signal. As the strength of the signal diminishes the number of bars in the icon diminishes, with no bars indicating no signal. Indicates that a call is being made or there is an incoming call. Indicates that the speakerphone mode is enabled. See Using the speakerphone on page 114 for more information on how to activate the speakerphone. Indicates that you have a missed call. Indicates that you have unread text or message(s), as well as voice mail notification(s). Phone operation Turning the phone function on and off If you have turned the phone function off, removed and then reinstalled the SIM card, the connection to your mobile service provider s network is not automatically enabled. You have the option to just use the device s EDA features or you can re-establish the mobile service connection. IMPORTANT: In many countries it is required by law to turn off cell phones when boarding commercial flights. Turning off your SP510 does not turn off the device s phone function; you must use the Wireless Manager to turn off the phone. 106
119 7 Using Phone Phone operation To turn on the phone function: 1 Launch the Wireless Manager application: On the Today screen, tap Wireless Manager. Tap to launch the Wireless Manager. -or- On the Today screen, tap the signal icon on the upper right corner of the screen, then from the Phone callout, tap Wireless Manager. 107
120 7 Using Phone Phone operation 2 On the Wireless Manager screen, tap Phone to turn on phone function. The signal icon changes indicating the SP510 is searching for a mobile connection. This may take a few seconds. The signal icon changes to, and to once a mobile connection is established. To turn off the phone function: 1 Launch the Wireless Manager application. On the Today screen, tap Wireless Manager. -or- On the Today screen, tap the signal icon and select Wireless Manager. 2 On the Wireless Manager screen, tap Phone to turn off phone function. Erasing number input If you entered a wrong phone number when dialing, you can either backspace to erase individual digits or you can delete the entire phone number Tap to backspace over digits. Press the Backspace key on the keypad. 108
121 7 Using Phone Phone operation Answering a call On the Call Notification callout, tap Answer or press the Send button. Rejecting a call On the Call Notification callout, tap Ignore or press the End button. Depending on your mobile service subscription, either a busy tone is sent out, or the call is forwarded to your voice mailbox. Ending a call Tap End or press the End button. Adjusting the phone volume To adjust the phone volume, you must do so during a call. If you adjust the volume at another time it only affects the level of the system sounds (i.e., ring and notification alerts,.wmv/mp3 playback). To adjust the phone conversation volume: 1 Tap on the navigation bar or press the volume key down to bring up the Volume drop-down box. 2 Drag the slider to adjust the phone volume. Using the speakerphone To attend to phone calls, attach the single earbud headset or activate the speakerphone mode. The speakerphone function allows you to talk hands-free and/or let other people listen to the caller. To enable speakerphone mode: Press and hold the Send button or tap the Speaker On screen button until the speakerphone turns on as indicated by the appearance of the Speakerphone icon To disable speakerphone mode: on the navigation bar. Press and hold the Send button or tap the Speaker On screen button again until the Speakerphone icon navigation bar. disappears from the 109
122 7 Using Phone Phone operation Muting a call During a call you can mute the microphone so that the person with whom you are speaking cannot hear you, but you can still hear him or her. This is useful if, for example, you do not want the other person to hear a conversation or background noise on your side of the call. To mute a call: During a call, tap Mute to toggle the mute function on and off. The mute icon is displayed on the Dialer screen s entry area to indicate that the mute function is enabled. Making phone calls The integrated nature of your device s phone function lets you make calls in a variety of ways across different applications. You can make a call by: Manually entering a phone number using the Dialer keypad. Accessing numbers using Speed Dial, Call History, Microsoft Contacts or SIM Manager. Once a call has been initiated the signal icon changes to indicating an active call. To make a call using dialer: 1 On the Dialer keypad, tap the phone number you want to call. 2 Tap Talk or press the Send button. This icon indicates a call is being made and the strength of the signal. The number being called is displayed here. Tap to terminate the call. 110
123 7 Using Phone Phone operation To make a call using Microsoft Contacts: There are several ways to make a call in Contacts. In this section, only the method using the hardware buttons is described. See "Calling a contact" on page 67 for instructions on other methods. 1 Tap > Contacts. Contacts opens to the contact list. 2 Type a name or number, or move the joystick up or down to scroll through the contact list and select the contact you want to call. 3 Press the Send button twice once to launch Phone and another to make the call. The call will be made to that contact s priority number. To make a call using Speed Dial: Speed Dial is a list you create for numbers you call regularly. Only numbers stored in Microsoft Contacts can be added to this list. You can make a call in two ways: By memorizing a phone number s position in the Speed Dial list, you can dial the number by entering its location number. In the picture above, Clarisse Madeline Ang is at position 2. To dial her number, tap and hold 2 on the Dialer keypad until you hear a beep. If a number holds a position of 10 or higher tap the first number, and then tap and hold the second to dial. For instance, to call the number in position 12, tap 1 then tap and hold
124 7 Using Phone Phone operation Alternatively, if you don t remember the position of a number in the Speed Dial list follow the steps below: (a) Tap Speed Dial. (b) On the Speed Dial screen, press the joystick to go through the list to find the number you want to call. (c) Once the number is selected, you can either press the joystick or the Send button to initiate the call. Tap to adjust voice mail settings. Tap a Speed Dial number to call that contact. Tap to edit contact details. Tap to add a contact to the Speed Dial list. To make a call using Call History: Call History is a record of all incoming, outgoing, and missed calls. 1 Tap Call History. 2 Find the number you want to call. You can select a call category All Calls, Missed, Outgoing, Incoming, and By Caller by tapping the pick list in the top-left corner of the screen. 3 Once the number has been selected press the joystick or the Send button to make the call. Tap the category icon on the left of the selected number. Tap a category icon to call the number opposite it. 112
125 7 Using Phone Phone operation To make a call using SIM Manager: SIM Manager is a program you can use to view and manage the contents of your SIM card. 1 Tap > Settings. 2 On the System tab, tap SIM Manager. Wait for the SIM card contents to load. 3 Scroll to the SIM contact you want to call and perform any of the following: Press the joystick. Press the Send button. Tap and hold the SIM contact, then select Call from the pop-up menu. To make a call from a Bluetooth-enabled headset: You can use a Bluetooth-enabled headset with your device when you create a partnership between your device and the headset. 1 Make sure that the two devices are turned on, discoverable, and within close range. 2 Tap > Settings. 3 On the Connections tab, tap Bluetooth. 4 On the Devices tab, tap Add new device. Your device will search for other Bluetooth devices and displays them in the device list. 5 Tap the name of the Bluetooth-enabled hands-free device in the list, then tap Next. 113
126 7 Using Phone Phone features 6 If you want to use a passcode, enter the alphanumeric passcode for the Bluetoothenabled hands-free device, then tap Next. You can find the passcode in the manufacturer s documentation for your hands-free device. 7 Tap Finish. 8 Select the check box for the Hands Free service, and tap Finish. To make an International call: For making a call to an overseas number that is not stored either in your SIM card or on your device, follow the steps below. 1 Tap and hold the Backlight/0 key until the plus (+) sign appears. This sign replaces the international number prefix Enter the full phone number you want to dial. It includes the country code, area code (without the leading zero), and phone number. 3 Tap Talk or press the Send button. Making an emergency call SP510 supports the international emergency number 112, and for US/Canada residents, the emergency number 911 as well. You can call these numbers for emergency police, fire, and medical assistance. NOTE: In some cases, additional local emergency numbers may be provided by your mobile phone service provider. Generally, you can make a call to these emergency numbers, with or without a SIM card installed on your device, as long as a mobile phone service network is available in your area. However, some mobile phone service providers may require that a SIM card is inserted, and in some cases that the PIN has been entered as well, before an emergency call can be made. Contact your mobile service provider for the requirements applicable to your mobile subscription. To make an emergency call: 1 Dial the emergency number by using Dialer. For international emergency calls, dial 112. For US/Canada emergency calls, dial Tap Talk or press the Send button. Phone features Flexibility is a hallmark of your device s phone function. This is best exemplified in such features as Call Notification, Call Hold and Conference Call, which allows you to attend to more than one call simultaneously all with a simple tap of your stylus. Variety is another hallmark of your device s phone function. This is implemented in such range of features as Call Notes, text/ messaging, Voice Mail, and Contacts Integration. NOTE: The availability of some of the phone features described in this section may depend on your mobile service subscription. Contact your mobile service provider for information. 114
127 7 Using Phone Phone features Call notification and identification The Call Notification feature lets you know if another person is trying to call you when you are talking on the phone. When this happens the following callout appears. The Caller Identification feature matches the incoming call number with those stored in Contacts so you know who is calling you. Call hold After being notified of an incoming call while already on the phone, you can choose to reject a call by tapping the Ignore button on the Call Notification callout, or you can use the Call hold feature to attend to both calls. To put a call on hold: On the Call Notification callout, tap Answer to take the incoming call and put the original one on hold. To swap between calls: To shift between two callers tap Menu > Hold. 115
128 7 Using Phone Phone features Conference call With the Conference Call feature you can create a conversation line between several callers. You can either, put a call on hold, then dial another number and wait for it to be picked up; or accept an incoming call when you already have one in progress. To set up a conference call: During a call with two active numbers, tap Menu > Conference. If the conference connection is successful the word Conference will appear in the input area of the Dialer screen. To add additional people to a conference call: You can connect up to six (6) callers at a time in a conference call. 1 During an active conference call, tap Menu > Hold. 2 Key in the new number. 3 Tap Resume to return and continue with the conference call. 4 Repeat steps 1-3 to add more people in the conference call. Call notes The Call Notes feature allows you to create a written or recorded note during a call. The call note will be saved as an attachment to your call as viewed in Call History. To create a call note: 1 During an active call, tap Note. 2 On the Notes screen, use any of the input methods to compose your call note. 3 After you finished your call note, tap ok. To add a recording to a call note: 1 During an active call, tap Note. 2 On the Notes screen, tap Menu > View Recording Toolbar. 3 Position your device's built-in microphone near your mouth or other source of sound. 4 On the Recording toolbar, tap. 5 Tap to stop recording. 116
129 7 Using Phone Phone features The new recording appears as an embedded icon. 6 Tap ok. To view a call note: You can view call notes either from the Call History screen or from the Notes program. On the Call History screen: (a) Tap Call History. (b) Select a log item marked with this icon. (c) Tap and hold the selected log item, then tap View Note from the pop-up menu. Tap a call n o t e. 117
130 7 Using Phone Phone features On the Notes screen: Tap the call note from the list. A call note s label corresponds to the name or phone number of the related contact. Call note Text messaging service Just like a regular mobile phone, you can send and receive text messages using your device. Your account is automatically setup in Inbox when you activated your mobile service subscription. To view a text message: You can view a text message whether the phone function is on or off. When the phone function is on, you can view a text message from its notification callout: Tap the text message notification icon on the navigation bar to display the message. 118
131 7 Using Phone Phone features The Caller Identification feature matches incoming text message numbers with those stored in Contacts so you know who is sending you a message. Furthermore, the New Text Message callout gives you the option to call the sender or save, dismiss, or delete the message. When the phone function is off, you can still view received text message in Messaging: (a) Perform one of the following: Tap > Messaging > Text Messages. -or- 119
132 7 Using Phone Phone features On the Today screen, tap Text Messages. Tap Text Message s. (b) In the message list, tap a text message. Tap to reply the message. NOTE: If the phone function is turned off and you tried to call the sender, send a reply, or forward the message, you will be prompted to turn the phone function on. 120
133 7 Using Phone Phone features To create a text message: 1 On the Dialer screen, select a contact name that you want to send a message to. 2 Tap Menu > Send Text Message. 3 Compose your message. 121
134 7 Using Phone Phone features The auto-correct feature automatically fixes common spelling errors as you type so your messages are more accurate. The character counter lets you see and control the size of the message as you compose. If you want to know if your text message was received, tap Menu > Message Options, then select the Request SMS text message delivery notification check box. 4 Tap Send when you've finished the message. If the phone function is turned on, your text message will be sent out. If it s off, you will be prompted to turn on the phone function. If you do so, the message will be sent out; otherwise when you tap ok, the message will be saved in the Drafts folder and you can send it out later. Voice mail With the voice mail service you need not miss a message when you miss a call. Unattended calls (i.e., no answer, phone function is turned off or is out of network service) or a busy line will automatically forward callers to your voice mailbox where they can leave their messages. When you insert your SIM card into your device, it will automatically detect and set as default the voice mailbox number provided by your mobile service provider. By default, the first Speed Dial location is assigned to your voice mailbox. To retrieve your voice mails: Tap and hold the button on the Dialer keypad. Your voice mail retrieval number is automatically dialed. 122
135 7 Using Phone Phone features Tap the New Text Message Notification icon informing you of the new voice mail, then tap Menu > Call sender from the New Text message callout. Contacts integration Your device s phone function is integrated with other applications making it easy for you to share contacts phone numbers between programs. Listed below are the places where contacts can be stored on your device: Microsoft Contacts Your contact list contains phone numbers that you can use in Phone. Your SIM card You interchange your SIM card between your SP510 and another device; while using the other device you can create new contacts on the SIM card. Call History New contact numbers can be found in incoming or missed calls. Sharing contacts in Microsoft Contacts Below are several advantages for exporting contact information to Microsoft Contacts: As a backup in case you lose your SIM card while using it with another device. If you are using your SIM with another device, you may need the numbers stored in Microsoft Contacts. Exporting phone numbers to Microsoft Contacts allows you to create a more detailed record. To add contacts to Microsoft Contacts: You can choose to create new contacts or add contacts from SIM Contacts or from Call History. See To create a contact on page 66 for more information on creating new contacts. See Sharing contacts in call history on page 129 for more information on adding Call History items. See Sharing contacts in SIM Contacts on page 129 for more information on adding SIM contacts. To export contacts from Microsoft Contacts: 1 Perform one of the following: Tap and hold a contact to display the pop-up menu. Tap a contact to select it, then tap Menu. If you do not select a contact, the first entry on the list will be exported. 2 Select the location where to export the contact. 123
136 7 Using Phone Phone features To export a contact to Speed Dial: 1 Tap a contact to select it, then tap Menu > Add to Speed Dial. 2 In the next screen add the contact details. 3 Select a location. You can either: Accept the default location which is the first available position in the Speed Dial list. Use the up and down arrows in the Location field to scroll and select the desired location. If you want to put a number in a position that is already occupied, the new number will overwrite the number already there. 4 Tap ok. Sharing contacts in SIM Contacts SIM Contacts enable you to manage all contacts stored in your SIM card with the option to export this information to Microsoft Contacts. To export SIM contacts: You can choose to export individual or all SIM Manager contacts to Microsoft Contacts. Sharing contacts in call history Call History is a record of all incoming, outgoing, and missed calls. You have the option to export new numbers under the Incoming and Missed categories to Microsoft Contacts. To export Call History entries to Microsoft Contacts: 1 On the Dialer screen, tap Call History. The Incoming or Missed categories appear. 2 Tap and hold the number you want to export. 124
137 7 Using Phone Phone features 3 In the pop-up menu that appears select Save to Contacts. 4 On the Contact screen add additional contact details. 5 Tap ok or press the joystick. The call details in the Call History for the transferred number will change to display the contact name specified. Call History All calls made on your device are recorded in Call History. It provides the time and duration of all incoming, outgoing, and missed calls, and a summary of total calls. You can refer to it to access any notes taken during a call. You can also set a limit on the number of entries or delete them as necessary to save memory space. To view Call History: On the Dialer screen, tap Call History. 125
138 7 Using Phone Phone features To change the Call History view: You can limit the number of entries that appear on the Call History list according to specific criteria, such as All Calls, Missed, Outgoing, Incoming, or By Caller. 1 On the Dialer screen, tap Call History. 2 Tap Menu > Filter, then select a different view. For example, you can view only missed or incoming calls. The Call History list can be filtered according to the following criteria. Category All Calls Missed Outgoing Incoming Description Shows all calls made to and from your device in a chronological order. Shows calls made to your device that were not answered. Shows all calls made from your device. Shows all calls made to your device. 126
139 7 Using Phone Phone features Call details Call History allows you to check the date and time a call was made, as well as the duration. To view call details: Find the call you are interested in, then tap it once. Call history limit To minimize the memory space occupied by the Call History items, you can set a limit for the number of entries retained after a specific period of time. You can also delete items that you no longer need. To set the Call History limit: 1 On the command bar, tap Menu > Call Timers. 127
140 7 Using Phone Phone profiles 2 On the Call Timers screen, tap the Delete call history items older than pick list, then, tap a time period option. 3 Tap ok. To delete individual Call History entries: Tap and hold the entry you want to delete, then from the pop-up menu, select Delete. To delete all Call History entries: From the command bar, tap Menu> Delete All Calls. Phone profiles Your device supports five types of preset profiles. These preset profiles allow you to personalize the ring tone, image, and profile expiration time settings of your device, and to activate a profile for different events and environments. To activate a pre-defined phone profile: 1 Tap > Settings. 2 On the System tab, tap Phone Profiles. 3 Select a profile setting. 4 Tap Menu > Active. 128
141 7 Using Phone Phone profiles To create a new phone profile: 1 Tap > Settings. 2 On the System tab, tap Phone Profiles. 3 Tap New > Yes. 4 Define the phone profile settings. 5 Tap OK > ok. To change a phone profile setting: 1 Tap a profile setting that you want to change. 2 Tap Menu > Edit. 3 Enter a profile name. 4 Set the ring volume for incoming voice calls and messages by pressing the Volume key up or down. 5 Select a ringing option for incoming voice calls in the Ring Type list. 6 Select a ringing option for incoming messages; tap the Short Message Sound list. 7 Select a picture to add to your profile by tapping Browse. 8 Set the duration of the alerting signal prior to an incoming voice call or SMS message. 9 Tap Advance. 10 On the Incoming, Reminders, and Message tab, define settings for an incoming voice call or SMS message. 11 Tap Save > OK. 12 Tap OK > Yes. 129
142 7 Using Phone Phone preferences To delete a phone profile: 1 Tap a profile setting. 2 Tap Menu > Delete. 3 Tap Yes > OK. To activate the HAC profile: SP510 is compliant with the FCC HAC (Hearing Aid Compatibility) requirements. When some wireless devices are used near hearing devices (such as hearing aids and cochlear implants), a buzzing, humming, or whining noise may be detected. Some hearing devices may be more immune than others to this interference, and wireless devices also vary in the amount of interferences they generate. SP510 has a predefined HAC profile that optimizes the audio performance for some hearing aids. NOTE: Some hearing aids may be more immune than others are to interference. Consult your hearing health-care professional to determine the rating of your hearing aid and whether the hearing aid will work with this device. 1 Tap > Settings. 2 On the System tab, tap Phone Profiles. 3 Tap HAC. 4 Tap Menu > Active. Phone preferences You can configure most features of the phone function to suit your preferences. You do this by accessing the Phone option under Settings. To access Phone settings: On the Dialer screen, tap Menu > Options. - or - From any other screen, tap > Settings > Personal tab > Phone. The Phone Settings screen has five tabs Phone, Services, Network, Band, and PPP Auth. Refer to the following sections for the configuration options available for each tab. 130
143 7 Using Phone Phone preferences Phone tab Configure sound and security settings in this tab. NOTE: Before proceeding with the configuration, make sure Phone is turned on. To configure ring type, ring tone, and keypad sounds 1 Turn on Phone. 2 In the Sounds option, tap the pick list for each field, then select your choice from the drop-down list. Ring Type Ring Tone Keypad Sounds To listen to a ring tone: Select the ring tone file you want to play, then tap the Play button. To stop ring tone playback, tap the Stop button. To customize the ring tone options: To have a more personalized batch of ring tones to choose from, you can download additional sound files to your device. File formats supported include.wav,.wma,.mp3, and.mid. 1 To add more ring tone options to your device, you can: Synchronize sound files from your computer using ActiveSync. Download sound files from a network using a GPRS connection Received sound files from other IR- or Bluetooth enabled devices. 131
144 7 Using Phone Phone preferences 2 After receiving the sound files in your device, use File Explorer to make sure that they are located in the My Device Windows Rings folder. Only then will they be listed as ring tone options. 3 Create customized ring tone options by creating stand-alone recordings in Notes. These recordings are automatically copied to the My Device Windows Rings folder. See To set a voice recording as ringtone on page 30 for related instructions. To associate a ring tone with a contact: Rings tones can be set to be triggered by a contact to let you know at once when an incoming call is from that contact without looking at the display. 1 Tap > Contacts. 2 Tap a contact in the contact list (or select it using the joystick), a summary screen displays. This is referred to as a contact card. 3 Tap Menu > Edit. 4 On the Ring tone list, select a voice recording. 5 Tap ok. Configuring your PIN Under the Security options, you can change your PIN and have it enabled or disabled. To enable your PIN: Select the Require PIN when phone is used check box. 132
145 7 Using Phone Phone preferences To disable your PIN: Deselect the Require PIN when phone is used check box. To change your PIN: 1 Tap the Change Pin button. The Dialer screen displays. 2 Enter the old PIN, input a new one, then retype it for confirmation. Services tab Configure the different phone services in this tab Call Barring, Caller ID, Call Forwarding, Call Waiting, Voice Mail and Text Messages, and Fixed Dialing. NOTE: The availability of some of the phone services described in this section may depend on your mobile service subscription. Contact your mobile service provider for information. Call barring You have the option to block calls in specific situations. To enable or disable call barring: 1 On the services list, tap Call Barring. 2 Tap the Get Settings button (retrieving settings may take a few minutes). 3 On the next screen, define the call barring settings. Block incoming calls All calls - to prevent any calls from coming through When roaming - to block incoming calls when in phone service is in roaming status Off - to accept all incoming calls Block outgoing calls All calls - to prevent any calls from being made from your device International - to block outgoing international calls International except to home country - to block all outgoing international calls other than those being made to the set home country Off - to disable call barring for all outgoing calls 4 Tap ok. 133
146 7 Using Phone Phone preferences Caller ID When this service is enabled and you make a call, your phone number will be displayed on the phone screen of the person you re calling. To enable or disable Caller ID: 1 On the services list, tap Caller ID. 2 Tap the Get Settings button (retrieving settings may take a few minutes). 3 On the next screen, define the caller ID settings. Everyone - to enable Caller ID No one - to disable Caller ID Only to contacts - to enable caller ID for selected phone numbers only 4 Tap ok. Call forwarding This service allows you to forward incoming calls to another phone number. You can choose to forward all calls to the same number or specify a number based on the following conditions: Unavailable - the phone function is turned off or is out of network service Busy - when you are attending to a phone call No answer - when you are not answering your phone calls To enable or disable call forwarding: 1 On the services list, tap Call Forwarding. 2 Tap the Get Settings button (retrieving settings may take a few minutes). 3 On the next screen, follow these steps to enable or disable call forwarding: To enable call forwarding: Tap the Forward all incoming phone calls check box, then specify the call forward phone number on the To field. - or - To forward incoming calls to a different number based on the following conditions, then specify the call forward phone number on the box opposite it: No answer - forward calls to a specific phone number when you can t answer your phone Unavailable - forward calls to a specific phone number when the phone is turned off or you are unreachable Busy - forward calls to specific phone number when the line is busy 134
147 7 Using Phone Phone preferences To disable call forwarding, deselect all the check boxes. 4. Tap ok. Call waiting This service allows you to receive another call during an active call. To enable or disable call waiting: 1 On the services list, tap Call Waiting. 2 Tap the Get Settings button (retrieving settings may take a few minutes). 3 In the next screen, define the call waiting settings. Notify me - to enable call waiting, or Do not notify me - to disable call waiting 4 Tap ok. 135
148 7 Using Phone Phone preferences Voice mail and text messages By default your device will automatically detect and set the voice mail and text messages access numbers provided by your mobile service provider. You can view these numbers for your reference. To view voice mail and text messages numbers: 1 On the services list, tap Voice Mail and Text Messages. 2 Tap the Get Settings button (retrieving settings may take a few minutes). Fixed dialing This service allows you to set predefined numbers or prefixes that you would like to call. To create fixed number entries: 1 On the services list, tap Fixed Dialing. 2 Tap the Get Settings button (retrieving settings may take a few minutes). 3 Tap the Enable fixed dialing check box, then tap Done. 4 To add a number to the list, tap Menu > Add. 5 Enter the phone number or area code you want to be restricted, then tap Done. 6 Repeat steps 4 and 5 to add more numbers, then tap Done. 7 Enter the unblock (PUK2) code. 8 Enter the PIN2, then tap Done. 136
149 7 Using Phone Phone preferences To edit entries: 1 On the services list, tap Fixed Dialing. 2 Tap the Get Settings button (retrieving settings may take a few minutes). 3 Select the number pattern, then tap Menu. 4 Tap Edit, then enter PIN2 and tap Done. 5 Enter the new number, name, and position, then tap Done. Network tab This tab allows you to configure settings related to mobile service networks. The currently activated network is indicated on the first line of this tab. To find a network: Do this when the network status is currently out of network service and you want to conduct a search. Tap the Find Network button (search process may take a few minutes). To select a network: Set the mode for conducting a network search. In the Network selection drop-down list, tap either Automatic or Manual. Retrieving network settings may take a few minutes if you select Manual. To set preferred networks: If there are many mobile phone service providers available in your area, you can configure this function to select your preferred ones and set its priority level. 1 Tap the Set Networks button (search process may take a few minutes). 137
150 7 Using Phone Phone preferences 2 To include a listed network as a preferred network, tap the check box opposite it. 3 To set the priority level, tap a preferred network, then tap the Move Up or Move Down buttons. 4 Tap ok. Band tab SP510 operates on the GSM 850/900/1800/1900 bands. Use the Band tab to select a GSM band for your device to operate on. To set your device s roam mode: 1 On the Band tab, select a GSM band. 2 Tap Apply. PPP Auth tab The PPP Auth tab provides option for setting up PPP authentication to provide secure communications over the network. With PPP authentication protocols such as Challenge Handshake Authentication Protocol (CHAP), Microsoft Challenge Handshake Authentication Protocol (MS-CHAP), and Password Authentication Protocol (PAP), the integrity and privacy of sensitive data is ensured. To set the global settings for your network connection: 1 On the PPP Auth tab, select a PPP authentication protocol. 2 Tap Apply > ok. 138
WHD0110 (RoHS) SmartRouter IAD
 WHD0110 (RoHS) SmartRouter IAD Quick Guide Version released: 1.0 i TABLE OF CONTENTS Before You Use... 3 Unpacking... 3 Chapter 1: Overview... 4 Physical Outlook... 4 Chapter 2 : System Requirement and
WHD0110 (RoHS) SmartRouter IAD Quick Guide Version released: 1.0 i TABLE OF CONTENTS Before You Use... 3 Unpacking... 3 Chapter 1: Overview... 4 Physical Outlook... 4 Chapter 2 : System Requirement and
User Guide. 3D Camera
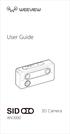 User Guide 3D Camera Over View Weeview's SID Camera offers high resolution 3D video and 3D photo, and live stream in 3D with compatible streaming software. Viewers can truly re-live and re-define the experience.
User Guide 3D Camera Over View Weeview's SID Camera offers high resolution 3D video and 3D photo, and live stream in 3D with compatible streaming software. Viewers can truly re-live and re-define the experience.
OWL610/OWL620 V1.00. Outdoor Access Point
 OWL610/OWL620 V1.00 Outdoor Access Point Copyright Notice This document is protected by USA copyright laws and other laws. Besides, the document is the property of 4IPNET, INC. You may not copy, reproduce,
OWL610/OWL620 V1.00 Outdoor Access Point Copyright Notice This document is protected by USA copyright laws and other laws. Besides, the document is the property of 4IPNET, INC. You may not copy, reproduce,
ion AIO All-In-One Headset
 ion AIO All-In-One Headset OPERATING INSTRUCTIONS SETUP Power On/Off To turn the power on Press and release the red power button on the headset earpiece. A voice message in the earpiece will say Headset
ion AIO All-In-One Headset OPERATING INSTRUCTIONS SETUP Power On/Off To turn the power on Press and release the red power button on the headset earpiece. A voice message in the earpiece will say Headset
BE Sport4 Bluetooth In Ear Headphones
 BE Sport4 Bluetooth In Ear Headphones User Manual Regulatory model name APBESPORTH Version V 1.1g Contents WHAT S IN THE BOX BE SPORT4 EARPHONES THE BASICS Charging your BE Sport4 Checking battery level
BE Sport4 Bluetooth In Ear Headphones User Manual Regulatory model name APBESPORTH Version V 1.1g Contents WHAT S IN THE BOX BE SPORT4 EARPHONES THE BASICS Charging your BE Sport4 Checking battery level
EAP757 V1.00. Enterprise Access Point
 EAP757 V1.00 Enterprise Access Point Copyright Notice This document is protected by USA copyright laws and other laws. Besides, the document is the property of 4IPNET, INC. You may not copy, reproduce,
EAP757 V1.00 Enterprise Access Point Copyright Notice This document is protected by USA copyright laws and other laws. Besides, the document is the property of 4IPNET, INC. You may not copy, reproduce,
Audi Universal Traffic Recorder
 Audi Universal Traffic Recorder Table of Contents Please read first General product information Safety notes Initial Operation Operation Coupling With A Smartphone Time Setting Operating Modes Driving
Audi Universal Traffic Recorder Table of Contents Please read first General product information Safety notes Initial Operation Operation Coupling With A Smartphone Time Setting Operating Modes Driving
PINpad Wiegand Reader
 9292 Jeronimo Road Irvine, CA 92618 Tel.: (949)-598-1600 Fax: (949)-598-1690 Overview PINpad Wiegand Reader Single-Gang box 8-bit Wiegand Reader with Keypad Model 32788 INSTALLATION GUIDE - 7393760, REV
9292 Jeronimo Road Irvine, CA 92618 Tel.: (949)-598-1600 Fax: (949)-598-1690 Overview PINpad Wiegand Reader Single-Gang box 8-bit Wiegand Reader with Keypad Model 32788 INSTALLATION GUIDE - 7393760, REV
EAP220. Enterprise Access Point
 EAP220 Enterprise Access Point Copyright Notice This document is protected by USA copyright laws and other laws. Besides, the document is the property of 4IPNET, INC. You may not copy, reproduce, distribute,
EAP220 Enterprise Access Point Copyright Notice This document is protected by USA copyright laws and other laws. Besides, the document is the property of 4IPNET, INC. You may not copy, reproduce, distribute,
Contents. Get Started Install SIM Card
 Contents Get Started... 2 Install SIM Card... 2 Insert Micro SD card... 2 Charge Mobile Phone... 3 PC-Phone File Transfer... 4 Keys and Parts... 5 Fingerprint... 7 Lock and Unlock the Screen... 9 Notification
Contents Get Started... 2 Install SIM Card... 2 Insert Micro SD card... 2 Charge Mobile Phone... 3 PC-Phone File Transfer... 4 Keys and Parts... 5 Fingerprint... 7 Lock and Unlock the Screen... 9 Notification
BTC, EMPREX Wireless Keybaord +Mouse + USB dongle. 6309URF III Quick Installation Guide
 BTC, EMPREX 6309URF III Quick Installation Guide Hardware Installation 1. Plug the dongle receiver connector into your available USB port on PC. 2. Make sure the batteries of the keyboard and mouse are
BTC, EMPREX 6309URF III Quick Installation Guide Hardware Installation 1. Plug the dongle receiver connector into your available USB port on PC. 2. Make sure the batteries of the keyboard and mouse are
EAP760. Enterprise Access Point
 EAP760 Enterprise Access Point Copyright Notice This document is protected by USA copyright laws and other laws. Besides, the document is the property of 4IPNET, INC. You may not copy, reproduce, distribute,
EAP760 Enterprise Access Point Copyright Notice This document is protected by USA copyright laws and other laws. Besides, the document is the property of 4IPNET, INC. You may not copy, reproduce, distribute,
HSG320 V1.00. Wireless Hotspot Gateway
 HSG320 V1.00 Wireless Hotspot Gateway Copyright Notice This document is protected by USA copyright laws and other laws. Besides, the document is the property of 4IPNET, INC. You may not copy, reproduce,
HSG320 V1.00 Wireless Hotspot Gateway Copyright Notice This document is protected by USA copyright laws and other laws. Besides, the document is the property of 4IPNET, INC. You may not copy, reproduce,
EAP738. Enterprise Access Point
 EAP738 Enterprise Access Point Quick Installation Guide Copyright Notice This document is protected by USA copyright laws and other laws. Besides, the document is the property of 4IPNET, INC. You may not
EAP738 Enterprise Access Point Quick Installation Guide Copyright Notice This document is protected by USA copyright laws and other laws. Besides, the document is the property of 4IPNET, INC. You may not
OWL630. Outdoor Access Point
 OWL630 Outdoor Access Point Copyright Notice This document is protected by USA copyright laws and other laws. Besides, the document is the property of 4IPNET, INC. You may not copy, reproduce, distribute,
OWL630 Outdoor Access Point Copyright Notice This document is protected by USA copyright laws and other laws. Besides, the document is the property of 4IPNET, INC. You may not copy, reproduce, distribute,
PA600 Field Service Assistant
 unitech PA600 Field Service Assistant - 1D HF Model - User s Manual 400618G Version 3.0 Preface About This Manual This manual explains how to install, operate and maintain the PA600 Field Service Assistant.
unitech PA600 Field Service Assistant - 1D HF Model - User s Manual 400618G Version 3.0 Preface About This Manual This manual explains how to install, operate and maintain the PA600 Field Service Assistant.
EAP330. Enterprise Access Point
 EAP330 Enterprise Access Point Quick Installation Guide Copyright Notice This document is protected by USA copyright laws and other laws. Besides, the document is the property of 4IPNET, INC. You may not
EAP330 Enterprise Access Point Quick Installation Guide Copyright Notice This document is protected by USA copyright laws and other laws. Besides, the document is the property of 4IPNET, INC. You may not
Smart. Quick Start Guide
 Smart Quick Start Guide 2 Contents 1. What s in the Box?...3 2. Your Phone at a Glance...4 3. Setting up your Phone...9 4. Setting up an E-mail Account...12 5. Personalizing your Phone...13 6. Browsing
Smart Quick Start Guide 2 Contents 1. What s in the Box?...3 2. Your Phone at a Glance...4 3. Setting up your Phone...9 4. Setting up an E-mail Account...12 5. Personalizing your Phone...13 6. Browsing
HSG260 V2.10. Wireless Hotspot Gateway
 HSG260 V2.10 Wireless Hotspot Gateway Copyright Notice This document is protected by USA copyright laws and other laws. Besides, the document is the property of 4IPNET, INC. You may not copy, reproduce,
HSG260 V2.10 Wireless Hotspot Gateway Copyright Notice This document is protected by USA copyright laws and other laws. Besides, the document is the property of 4IPNET, INC. You may not copy, reproduce,
RTL8710BN Build and Debug Environment Setup IAR
 Build and Debug Environment Setup IAR This document illustrates how to build Realtek low power Wi Fi software under IAR SDK environment. Table of Contents 1. Introduction...3 2. How to get IAR...3 3. Ameba
Build and Debug Environment Setup IAR This document illustrates how to build Realtek low power Wi Fi software under IAR SDK environment. Table of Contents 1. Introduction...3 2. How to get IAR...3 3. Ameba
CSI 2140 Machinery Health Analyzer
 CSI 2140 Machinery Health Analyzer Quick Start Guide Quick Start Guide MHM-97430-TW, Rev 1 June 2016 Copyright 2016 by Emerson Process Management. All rights reserved. No part of this publication may be
CSI 2140 Machinery Health Analyzer Quick Start Guide Quick Start Guide MHM-97430-TW, Rev 1 June 2016 Copyright 2016 by Emerson Process Management. All rights reserved. No part of this publication may be
Tablet PC. Android 5.1 User Manual
 Tablet PC Android 5.1 User Manual Tablet of Contents Specifications. What s inside the box Tablet Parts Getting started... How to use TF card How to connect to PC Connection to Internet.. Camera. Trouble
Tablet PC Android 5.1 User Manual Tablet of Contents Specifications. What s inside the box Tablet Parts Getting started... How to use TF card How to connect to PC Connection to Internet.. Camera. Trouble
BE Live5 Bluetooth In Ear Headphones
 BE Live5 Bluetooth In Ear Headphones User Manual Regulatory model name APBELIVEU Version V1.3e Contents CONTENTS... 1 WHAT S IN THE BOX... 2 BE LIVE5 EARPHONES... 3 THE BASICS... 4 Charging Your BE Live5...
BE Live5 Bluetooth In Ear Headphones User Manual Regulatory model name APBELIVEU Version V1.3e Contents CONTENTS... 1 WHAT S IN THE BOX... 2 BE LIVE5 EARPHONES... 3 THE BASICS... 4 Charging Your BE Live5...
CONTENT FUNCTION MENU... 6
 CONTENT BASIC INFORMATION... 3 Phone Instruction... 3 Interface Icons... 4 Insert SIM card... 5 Charging the battery... 5 Power on/off your phone... 5 FUNCTION MENU... 6 PHONEBOOK... 6 MESSAGING... 6 Write
CONTENT BASIC INFORMATION... 3 Phone Instruction... 3 Interface Icons... 4 Insert SIM card... 5 Charging the battery... 5 Power on/off your phone... 5 FUNCTION MENU... 6 PHONEBOOK... 6 MESSAGING... 6 Write
Tank II User s Manual
 Tank II User s Manual -1- Table of Contents Key Functions... 4 Getting Started... 5 Installing the SIM Card, SD Card and Battery... 5 Menu Guide... 7 Messaging... 7 Contact... 7 Audio player... 8 Call
Tank II User s Manual -1- Table of Contents Key Functions... 4 Getting Started... 5 Installing the SIM Card, SD Card and Battery... 5 Menu Guide... 7 Messaging... 7 Contact... 7 Audio player... 8 Call
EZCast Docking Station
 EZCast Docking Station Quick Start Guide Rev. 2.00 Introduction Thanks for choosing EZCast! The EZCast Docking Station contains the cutting-edge EZCast technology, and firmware upgrade will be provided
EZCast Docking Station Quick Start Guide Rev. 2.00 Introduction Thanks for choosing EZCast! The EZCast Docking Station contains the cutting-edge EZCast technology, and firmware upgrade will be provided
Content. 1 Welcome Your phone Phone overview Functions of Keys Getting started... 6
 User Manual -1- Content 1 Welcome... 3 2 Your phone... 4 2.1 Phone overview... 4 2.2 Functions of Keys... 5 3 Getting started... 6 3.1 Installing the SIM Cards and the Battery... 6 3.2 Linking to the Network...
User Manual -1- Content 1 Welcome... 3 2 Your phone... 4 2.1 Phone overview... 4 2.2 Functions of Keys... 5 3 Getting started... 6 3.1 Installing the SIM Cards and the Battery... 6 3.2 Linking to the Network...
7 Inch Quad Core Tablet
 7 Inch Quad Core Tablet Cautions This user manual has been specially designed to guide you through the functions and features of your device. ) Please read this manual carefully before using your device
7 Inch Quad Core Tablet Cautions This user manual has been specially designed to guide you through the functions and features of your device. ) Please read this manual carefully before using your device
EZCast Wire User s Manual
 EZCast Wire User s Manual Rev. 2.01 Introduction Thanks for choosing EZCast! The EZCast Wire contains the cutting-edge EZCast technology, and firmware upgrade will be provided accordingly in order to compatible
EZCast Wire User s Manual Rev. 2.01 Introduction Thanks for choosing EZCast! The EZCast Wire contains the cutting-edge EZCast technology, and firmware upgrade will be provided accordingly in order to compatible
Table of Contents. Chapter 1: Getting Started Chapter 2: Hardware Features Chapter 3: Knowing Your Pocket PC Phone...
 Page 1 Table of Contents Chapter 1: Getting Started... 8 Welcome... 8 Where to Find Information... 8 Chapter 2: Hardware Features... 9 Front Panel Components... 9 Back Panel Components... 10 Bottom Edge
Page 1 Table of Contents Chapter 1: Getting Started... 8 Welcome... 8 Where to Find Information... 8 Chapter 2: Hardware Features... 9 Front Panel Components... 9 Back Panel Components... 10 Bottom Edge
PHAROS. GPS Phone 600 Series. Hardware Quick Start Guide. Travel with ease and confidence
 R PHAROS GPS Phone 600 Series Hardware Quick Start Guide Travel with ease and confidence Pharos GPS Phone 600 Series Quick Start Guide GPRS / EDGE Settings for AT&T / Cingular 1. Tap Start, Settings >
R PHAROS GPS Phone 600 Series Hardware Quick Start Guide Travel with ease and confidence Pharos GPS Phone 600 Series Quick Start Guide GPRS / EDGE Settings for AT&T / Cingular 1. Tap Start, Settings >
RS-232 Serial Adapter
 RS-232 Serial Adapter BT-240-V2 USER S MANUAL version 1.0 TABLE OF CONTENTS WELCOME --------------------------------------------------------------------------------- 1 Features -----------------------------------------------------------------------------
RS-232 Serial Adapter BT-240-V2 USER S MANUAL version 1.0 TABLE OF CONTENTS WELCOME --------------------------------------------------------------------------------- 1 Features -----------------------------------------------------------------------------
Directions for use. Using the application icon. keyboard
 Beat 3.0 Directions for use Notification will show a new message, calendar and ongoing activities, such as call transfer or in the state. You can also open the notifications panel to view your network
Beat 3.0 Directions for use Notification will show a new message, calendar and ongoing activities, such as call transfer or in the state. You can also open the notifications panel to view your network
Pepwave Surf On-The-Go User Manual
 Pepwave Surf On-The-Go User Manual CONTENTS Getting Ready to Surf 5 What s in the Box 5 Get to Know Your Surf On-The-Go 7 Choose Your Connection Mode Basic Setup 9 Cellular Mode Setup 12 Wi-Fi Mode Setup
Pepwave Surf On-The-Go User Manual CONTENTS Getting Ready to Surf 5 What s in the Box 5 Get to Know Your Surf On-The-Go 7 Choose Your Connection Mode Basic Setup 9 Cellular Mode Setup 12 Wi-Fi Mode Setup
Dash Jr. User Manual Table of Contents
 (/usermanuals) Dash Jr. User Manual Table of Contents Safety Information Safety Information Call Functions Contacts Messaging Opera Mini Browser Bluetooth & Wi Fi Camera Gallery Music Sound Recorder Alarm
(/usermanuals) Dash Jr. User Manual Table of Contents Safety Information Safety Information Call Functions Contacts Messaging Opera Mini Browser Bluetooth & Wi Fi Camera Gallery Music Sound Recorder Alarm
TLC130. Time Lapse Camera. User Manual
 TLC130 Time Lapse Camera User Manual 1. Install Brinno App on Smartphone http://www.brinno.com/tlc130#app! Smartphone OS: Android 4.4, ios 8.0 or later. Camera Wi-Fi and BLE SSID# is required when connecting
TLC130 Time Lapse Camera User Manual 1. Install Brinno App on Smartphone http://www.brinno.com/tlc130#app! Smartphone OS: Android 4.4, ios 8.0 or later. Camera Wi-Fi and BLE SSID# is required when connecting
Quick Start Guide. For Android Tablet TR10RS1
 Quick Start Guide For Android Tablet TR10RS1 Federal Communication Commission Interference Statement This equipment has been tested and found to comply with the limits for a Class B digital device, pursuant
Quick Start Guide For Android Tablet TR10RS1 Federal Communication Commission Interference Statement This equipment has been tested and found to comply with the limits for a Class B digital device, pursuant
Quick Installation Guide
 ECW5211-L Enterprise Access Point Copyright Notice This document is protected by USA copyright laws and other laws and is the property of Edgecore Networks Corporation. You may not copy, reproduce, distribute,
ECW5211-L Enterprise Access Point Copyright Notice This document is protected by USA copyright laws and other laws and is the property of Edgecore Networks Corporation. You may not copy, reproduce, distribute,
EZCast Wire. User s Manual. Rev. 2.00
 EZCast Wire User s Manual Rev. 2.00 Introduction Thanks for choosing EZCast! The EZCast Wire contains the cutting-edge EZCast technology, and firmware upgrade will be provided accordingly in order to compatible
EZCast Wire User s Manual Rev. 2.00 Introduction Thanks for choosing EZCast! The EZCast Wire contains the cutting-edge EZCast technology, and firmware upgrade will be provided accordingly in order to compatible
BTH-800. Wireless Ear Muff headset with PTT function
 BTH-800 Wireless Ear Muff headset with PTT function The MobilitySound BTH-800 is a multi function wireless headset designed for MobilitySound s two way radio wireless audio adapter or your smart phone
BTH-800 Wireless Ear Muff headset with PTT function The MobilitySound BTH-800 is a multi function wireless headset designed for MobilitySound s two way radio wireless audio adapter or your smart phone
Safety Instructions. Where to Find Information
 GPS Pocket PC User Manual Safety Instructions Please Read Before Proceeding. This product is not charged when shipped from the factory. When you use this product the first time, we recommend that you install
GPS Pocket PC User Manual Safety Instructions Please Read Before Proceeding. This product is not charged when shipped from the factory. When you use this product the first time, we recommend that you install
PS236. Extended SKU USER MANUAL. Rugged Mobile Computing Solutions
 PS236 Extended SKU USER MANUAL Rugged Mobile Computing Solutions May 2011 Trademarks Microsoft, Windows, the Windows logo, Windows Media, Outlook and ActiveSync are registered trademarks or trademarks
PS236 Extended SKU USER MANUAL Rugged Mobile Computing Solutions May 2011 Trademarks Microsoft, Windows, the Windows logo, Windows Media, Outlook and ActiveSync are registered trademarks or trademarks
A quick guide to your. Xda Stellar
 A quick guide to your Xda Stellar Contents Section 1 Getting started 02 Install the SIM card 02 Install the MicroSD card 03 Installing the battery 04 To turn the device on or off 05 Synchronise your PDA
A quick guide to your Xda Stellar Contents Section 1 Getting started 02 Install the SIM card 02 Install the MicroSD card 03 Installing the battery 04 To turn the device on or off 05 Synchronise your PDA
Blue Eagle BT-900 Headset
 Blue Eagle BT-900 Headset This device is utilizing Bluetooth wireless technology. Any device that you want to work with this headset must be compatible with Bluetooth technology that supports Bluetooth
Blue Eagle BT-900 Headset This device is utilizing Bluetooth wireless technology. Any device that you want to work with this headset must be compatible with Bluetooth technology that supports Bluetooth
Operating manual. LawMate WN7911B-ZZ. WiFi Module V 01
 羅美國際有限公司 /LawMate International Co., Ltd. 台北市內湖區文湖街 60 巷 34 號 3 樓 /3F, No.34, Lane 60, Wenhu St., Taipei, Taiwan TEL:+886 2-8797-5728 / FAX:+886 2-8797-5727 Operating manual Operating manual LawMate WN7911B-ZZ
羅美國際有限公司 /LawMate International Co., Ltd. 台北市內湖區文湖街 60 巷 34 號 3 樓 /3F, No.34, Lane 60, Wenhu St., Taipei, Taiwan TEL:+886 2-8797-5728 / FAX:+886 2-8797-5727 Operating manual Operating manual LawMate WN7911B-ZZ
MO-01J. Quick Start Guide
 MO-01J Quick Start Guide 1 LEGAL INFORMATION Copyright 2016 ZTE CORPORATION. All rights reserved. No part of this publication may be quoted, reproduced, translated or used in any form or by any means,
MO-01J Quick Start Guide 1 LEGAL INFORMATION Copyright 2016 ZTE CORPORATION. All rights reserved. No part of this publication may be quoted, reproduced, translated or used in any form or by any means,
7 inch HD IPS LCD, Resolution: 800*480 OS Android 4.2. Front:0.3MP Rear: 2.0MP(AF)
 Q PAD USER MANUAL Specification Display 7 inch HD IPS LCD, Resolution: 800*480 OS Android 4.2 CPU ARM Cortex A9,Dual core,mtk8312, 1GHz Camera G-sensor Network Audio Format Video Format Image Format Extended
Q PAD USER MANUAL Specification Display 7 inch HD IPS LCD, Resolution: 800*480 OS Android 4.2 CPU ARM Cortex A9,Dual core,mtk8312, 1GHz Camera G-sensor Network Audio Format Video Format Image Format Extended
Motorola iden Digital Multi-service Data-capable Phone. i930 Phone User s Guide Smartphone Information Provided by Microsoft
 Motorola iden Digital Multi-service Data-capable Phone i930 Phone User s Guide Smartphone Information Provided by Microsoft MOTOROLA, the Stylized M Logo and all other trademarks indicated as such herein
Motorola iden Digital Multi-service Data-capable Phone i930 Phone User s Guide Smartphone Information Provided by Microsoft MOTOROLA, the Stylized M Logo and all other trademarks indicated as such herein
Data Collection Terminal
 Data Collection Terminal - RH768 - User s Manual 400897G Version 1.0 Copyright 2011 unitech Electronics Co., Ltd. All rights reserved. Unitech is a registered trademark of unitech Electronics Co., Ltd.
Data Collection Terminal - RH768 - User s Manual 400897G Version 1.0 Copyright 2011 unitech Electronics Co., Ltd. All rights reserved. Unitech is a registered trademark of unitech Electronics Co., Ltd.
This user manual has been specially designed to guide you through the functions and features of your device.
 DL102 Cautions This user manual has been specially designed to guide you through the functions and features of your device. 1) Please read this manual carefully before using your device to ensure safe
DL102 Cautions This user manual has been specially designed to guide you through the functions and features of your device. 1) Please read this manual carefully before using your device to ensure safe
Revision: R00 (4/2006)
 www.mio-tech.be Revision: R00 (4/2006) Trademarks Microsoft, Windows, the Windows logo, Windows Media, Outlook and ActiveSync are registered trademarks or trademarks of Microsoft Corporation in the United
www.mio-tech.be Revision: R00 (4/2006) Trademarks Microsoft, Windows, the Windows logo, Windows Media, Outlook and ActiveSync are registered trademarks or trademarks of Microsoft Corporation in the United
User Manual. Model:xyn306 Brand:NYX FCC ID:YPVITALCOMXYN306
 User Manual Model:xyn306 Brand:NYX FCC ID:YPVITALCOMXYN306 Content 1 Getting started... 2 1.1 Installing the SIM Cards and the Battery... 2 1.2 Installing T-Flash Card... 2 2 Using the Menus... 3 2.1 Names...
User Manual Model:xyn306 Brand:NYX FCC ID:YPVITALCOMXYN306 Content 1 Getting started... 2 1.1 Installing the SIM Cards and the Battery... 2 1.2 Installing T-Flash Card... 2 2 Using the Menus... 3 2.1 Names...
Q U I C K S T A R T G U I D E
 QUICKSTART GUIDE 2 Top 4 5 6 3 13 14 18 19 16 17 12 1 20 7 8 9 10 15 Left Side Front Right Side Back 11 Bottom 1 Power Button 2 Earphone Connector 3 Front-Facing Camera 4 Speaker 5 Ambient Light Sensor
QUICKSTART GUIDE 2 Top 4 5 6 3 13 14 18 19 16 17 12 1 20 7 8 9 10 15 Left Side Front Right Side Back 11 Bottom 1 Power Button 2 Earphone Connector 3 Front-Facing Camera 4 Speaker 5 Ambient Light Sensor
BTH-900. Wireless Ear Muff headset w/dual Connections
 BTH-900 Wireless Ear Muff headset w/dual Connections The MobilitySound BTH-900 s a wireless microphone/headset designed for using the MobilitySound two way radio audio adapter and smart phone at the same
BTH-900 Wireless Ear Muff headset w/dual Connections The MobilitySound BTH-900 s a wireless microphone/headset designed for using the MobilitySound two way radio audio adapter and smart phone at the same
Anker Portable Bluetooth Speaker. Instruction Manual. Specifications. Model No: A7908
 Anker Portable Bluetooth Speaker Model No: A7908 Instruction Manual Package Contents Anker Portable Bluetooth Speaker Micro USB cable 3.5mm audio cable Travel pouch Instruction manual Product Features
Anker Portable Bluetooth Speaker Model No: A7908 Instruction Manual Package Contents Anker Portable Bluetooth Speaker Micro USB cable 3.5mm audio cable Travel pouch Instruction manual Product Features
MyPal A730W. Handbook
 MyPal A730W Handbook E1810 First edition V1 November 2004 Copyright 2004 ASUSTeK COMPUTER INC. All Rights Reserved. No part of this manual, including the products and software described in it, may be reproduced,
MyPal A730W Handbook E1810 First edition V1 November 2004 Copyright 2004 ASUSTeK COMPUTER INC. All Rights Reserved. No part of this manual, including the products and software described in it, may be reproduced,
Get Started. Insert SIM card The phone is a Dual SIM mobile phone allowing you to use the facility of two networks.
 Thank You for Purchasing this Smart mobile device. This device will provide you with high quality mobile communication and entertainment based on SMART and high standards. Content in this manual may differ
Thank You for Purchasing this Smart mobile device. This device will provide you with high quality mobile communication and entertainment based on SMART and high standards. Content in this manual may differ
CONTENTS. Safety Information Cleaning and Maintenance Function Information Messaging
 CONTENTS Safety Information... - 3 - Cleaning and Maintenance... - 3 - Function Information... - 5 - Messaging... - 7 - Email... - 8 - Camera... - 9 - Music... - 10 - FM Radio... - 12 - Sound Recorder...
CONTENTS Safety Information... - 3 - Cleaning and Maintenance... - 3 - Function Information... - 5 - Messaging... - 7 - Email... - 8 - Camera... - 9 - Music... - 10 - FM Radio... - 12 - Sound Recorder...
motorola A1600 Quick Start Guide
 motorola A1600 Quick Start Guide get started CAUTION: Before using the phone for the first time, read the Important Safety and Legal Information guide included in the box. get started insert SIM card
motorola A1600 Quick Start Guide get started CAUTION: Before using the phone for the first time, read the Important Safety and Legal Information guide included in the box. get started insert SIM card
Federal Communications Commission (FCC) Statement
 FCC Information This device complies with Part 15 of the FCC rules. Operation is subject to the following two conditions: (1) this device may not cause harmful interference, and (2) this device must accept
FCC Information This device complies with Part 15 of the FCC rules. Operation is subject to the following two conditions: (1) this device may not cause harmful interference, and (2) this device must accept
LevelOne User Manual
 LevelOne User Manual WAP-6003 150Mbps Wireless Access Point Ver. 1.0 1 Safety FCC WARNING This equipment may generate or use radio frequency energy. Changes or modifications to this equipment may cause
LevelOne User Manual WAP-6003 150Mbps Wireless Access Point Ver. 1.0 1 Safety FCC WARNING This equipment may generate or use radio frequency energy. Changes or modifications to this equipment may cause
MH132 USER MANUAL. Rugged Mobile Computing Solutions
 MH132 USER MANUAL Rugged Mobile Computing Solutions March 2011 Trademarks Microsoft, Windows, the Windows logo, Windows Media, Outlook and ActiveSync are registered trademarks or trademarks of Microsoft
MH132 USER MANUAL Rugged Mobile Computing Solutions March 2011 Trademarks Microsoft, Windows, the Windows logo, Windows Media, Outlook and ActiveSync are registered trademarks or trademarks of Microsoft
BTK-A21 Bluetooth Headset User Manual
 BTK-A21 Bluetooth Headset User Manual Thank you for purchasing the Mini Bluetooth Headset BTK-A21, we hope you will be delighted with its operation. Please read this user's guide to get started, and to
BTK-A21 Bluetooth Headset User Manual Thank you for purchasing the Mini Bluetooth Headset BTK-A21, we hope you will be delighted with its operation. Please read this user's guide to get started, and to
Please Read Before Proceeding
 Pocket User Manual Please Read Before Proceeding Trademarks Microsoft, MS-DOS, Windows, Windows NT, Windows Server, Windows Mobile, ActiveSync, Excel, Internet Explorer, MSN, Outlook, PowerPoint, and Word
Pocket User Manual Please Read Before Proceeding Trademarks Microsoft, MS-DOS, Windows, Windows NT, Windows Server, Windows Mobile, ActiveSync, Excel, Internet Explorer, MSN, Outlook, PowerPoint, and Word
Introduction. See page #6 for device requirements.
 W-FI CAMERA USER MANUAL Contents Introduction 4 Camera LED Indicators 5 Wi-Fi Requirements 6 Mobile Device Requirements 6 Download the Momentum App 7 Create an Account 8 Setup 10 Pairing 10 Connecting
W-FI CAMERA USER MANUAL Contents Introduction 4 Camera LED Indicators 5 Wi-Fi Requirements 6 Mobile Device Requirements 6 Download the Momentum App 7 Create an Account 8 Setup 10 Pairing 10 Connecting
CBTH3. Bluetooth Speakerphone User Guide
 Bluetooth Speakerphone User Guide CBTH3 1. Notice Before Using Thank you for purchasing the Cobra Bluetooth Visor Speakerphone CBTH3. Your Cobra CBTH3 is a Bluetooth wireless technology device that enables
Bluetooth Speakerphone User Guide CBTH3 1. Notice Before Using Thank you for purchasing the Cobra Bluetooth Visor Speakerphone CBTH3. Your Cobra CBTH3 is a Bluetooth wireless technology device that enables
BEAT 2.0 USER MANUAL
 BEAT 2.0 USER MANUAL FCC ID: 2ADLJBEAT20 The device complies with part 15 of the FCC Rules. Operation is subject to the following two conditions: (1) This device may not cause harmful interference, and
BEAT 2.0 USER MANUAL FCC ID: 2ADLJBEAT20 The device complies with part 15 of the FCC Rules. Operation is subject to the following two conditions: (1) This device may not cause harmful interference, and
PTT-100-VZ Wireless Speaker Microphone
 Federal Communication Commission Interference Statement This equipment has been tested and found to comply with the limits for a Class B digital device, pursuant to Part 15 of the FCC Rules. These limits
Federal Communication Commission Interference Statement This equipment has been tested and found to comply with the limits for a Class B digital device, pursuant to Part 15 of the FCC Rules. These limits
WMC Remote Control and Receiver RRC-127 User Manual
 Welcome Congratulations on your purchase of the Remote Control and Receiver for Windows Media Center. The infrared (IR) remote control and receiver let you access and manage your Media Center PC and other
Welcome Congratulations on your purchase of the Remote Control and Receiver for Windows Media Center. The infrared (IR) remote control and receiver let you access and manage your Media Center PC and other
A n d r o i d Ta b l e t P C
 User Guide for LPT -200AR A n d r o i d Ta b l e t P C Table of Contents 1. Overviewing Product 2. H/W Spec. 3. Wi-Fi Output Power 4. Easy Setting Icons 5. Setting 1. Wi-Fi 2. Bluetooth 3. Airplane mode
User Guide for LPT -200AR A n d r o i d Ta b l e t P C Table of Contents 1. Overviewing Product 2. H/W Spec. 3. Wi-Fi Output Power 4. Easy Setting Icons 5. Setting 1. Wi-Fi 2. Bluetooth 3. Airplane mode
Please Read Before Proceeding
 Pocket User Manual Please Read Before Proceeding Trademarks Microsoft, MS-DOS, Windows, Windows NT, Windows Server, Windows Mobile, ActiveSync, Excel, Internet Explorer, MSN, Outlook, PowerPoint, and Word
Pocket User Manual Please Read Before Proceeding Trademarks Microsoft, MS-DOS, Windows, Windows NT, Windows Server, Windows Mobile, ActiveSync, Excel, Internet Explorer, MSN, Outlook, PowerPoint, and Word
Getting to know MyPal
 E8 Getting to know MyPal Front features Back features Bluetooth LED Wi-Fi LED Power LCD touch screen Camera lens Camera flash Speaker Removable back cover ASUS Launcher button Calendar button Microphone
E8 Getting to know MyPal Front features Back features Bluetooth LED Wi-Fi LED Power LCD touch screen Camera lens Camera flash Speaker Removable back cover ASUS Launcher button Calendar button Microphone
Quick Start Guide. Layout. A Camera Two Megapixels. B Stylus. Earphone Jack. Micro SD Slot E F. E Microphone F RESET. Keyboard H LED.
 Quick Start Guide 1 Layout A Camera Two Megapixels B Stylus M L A B C D C Micro SD Slot E Microphone D Earphone Jack F RESET J I K E F G G Keyboard H LED H I HDMI Jack J USB/Charger Jack K ON/OFF Key L
Quick Start Guide 1 Layout A Camera Two Megapixels B Stylus M L A B C D C Micro SD Slot E Microphone D Earphone Jack F RESET J I K E F G G Keyboard H LED H I HDMI Jack J USB/Charger Jack K ON/OFF Key L
Safety and Maintenance You can use your Tablet PC under a wide range of environmental conditions. However, to ensure long use and continued high
 EVG7 DL46 Getting Started Congratulations on your purchase of a Tablet PC. The Tablet PC is a fully functional PC with built-in LAN, and wireless connectivity. With your Tablet PC you will be able to organize
EVG7 DL46 Getting Started Congratulations on your purchase of a Tablet PC. The Tablet PC is a fully functional PC with built-in LAN, and wireless connectivity. With your Tablet PC you will be able to organize
Monoprice Harmony Bluetooth Wireless Speaker. User Guide P/N 33827
 Monoprice Harmony Bluetooth Wireless Speaker User Guide P/N 33827 PACKAGE CONTENTS 1. Bluetooth Speaker x 1 pc 2. Micro USB cable x 1 pc 3. 3.5mm Audio cable x 1 pc 4. User manual x 1 pc FUNCTIONS PANEL
Monoprice Harmony Bluetooth Wireless Speaker User Guide P/N 33827 PACKAGE CONTENTS 1. Bluetooth Speaker x 1 pc 2. Micro USB cable x 1 pc 3. 3.5mm Audio cable x 1 pc 4. User manual x 1 pc FUNCTIONS PANEL
Lenovo K6 NOTE. Quick Start Guide. Lenovo K53a48. Read this guide carefully before using your smartphone.
 Lenovo K6 NOTE Quick Start Guide Lenovo K53a48 Read this guide carefully before using your smartphone. Reading before using your smartphone For your safety Before assembling, charging or using your mobile
Lenovo K6 NOTE Quick Start Guide Lenovo K53a48 Read this guide carefully before using your smartphone. Reading before using your smartphone For your safety Before assembling, charging or using your mobile
Contents Welcome Know your Device Greeting started Features Accessing the Internet Taking Care of Your Device
 Thank you for purchasing the tablet PC and it is packaged with the following state of the art features and much more: 1 GHz Processor 7 Inch Full touch screen with Pinch Zoom 3G Dongle support via USB
Thank you for purchasing the tablet PC and it is packaged with the following state of the art features and much more: 1 GHz Processor 7 Inch Full touch screen with Pinch Zoom 3G Dongle support via USB
Getting Started Guide
 Getting Started Guide Cingular 3125 C I N G U L A R M A K E S B U S I N E S S R U N B E T T E R Table of Contents Welcome to Cingular 2 What s in the Box? 2 Get To Know Your 3 Set Up Your 4 Insert Battery
Getting Started Guide Cingular 3125 C I N G U L A R M A K E S B U S I N E S S R U N B E T T E R Table of Contents Welcome to Cingular 2 What s in the Box? 2 Get To Know Your 3 Set Up Your 4 Insert Battery
Supertooth One Users manual
 Supertooth One Users manual Bluetooth Handsfree Kit For Bluetooth Mobile Phones A. Product Description SUPERTOOTH ONE is a Bluetooth handsfree kit that supports headset or handsfree profile phones. Its
Supertooth One Users manual Bluetooth Handsfree Kit For Bluetooth Mobile Phones A. Product Description SUPERTOOTH ONE is a Bluetooth handsfree kit that supports headset or handsfree profile phones. Its
PS4 Chatpad LBP-268 USER MANUAL. Dashine Electronics Co,Ltd
 PS4 Chatpad LBP-268 USER MANUAL Dashine Electronics Co,Ltd Address:Building D3,Xingtang Industrial park, Baishisha East Area, Fuyong Town, Baoan District, ShenZhen,China Package Content: Bluetooth Chatpad
PS4 Chatpad LBP-268 USER MANUAL Dashine Electronics Co,Ltd Address:Building D3,Xingtang Industrial park, Baishisha East Area, Fuyong Town, Baoan District, ShenZhen,China Package Content: Bluetooth Chatpad
User Guide. Version 2.
 User Guide Version 2 www.rmepad.com RM epad TM User Guide Please read all instructions carefully before using Please retain these instructions for future reference RM epad TM contains replaceable, rechargeable
User Guide Version 2 www.rmepad.com RM epad TM User Guide Please read all instructions carefully before using Please retain these instructions for future reference RM epad TM contains replaceable, rechargeable
Set up in 6 easy steps
 Step 1: Unpack MyKi Junior Charge it in case of low battery. Use the power cable in the package. Step 2: Install SIM card into the device (Nano SIM) SIM card must be without PIN and active mobile data
Step 1: Unpack MyKi Junior Charge it in case of low battery. Use the power cable in the package. Step 2: Install SIM card into the device (Nano SIM) SIM card must be without PIN and active mobile data
Smart Pen User Manual
 Smart Pen User Manual Model: XN690 Accessories Receiver Mini USB Cable Smart Pen Ink Refill Refill Extractor User Manual Receiver Overview of Receiver 1 5 2 3 4 1. Reset hole- Reset and shut off the device
Smart Pen User Manual Model: XN690 Accessories Receiver Mini USB Cable Smart Pen Ink Refill Refill Extractor User Manual Receiver Overview of Receiver 1 5 2 3 4 1. Reset hole- Reset and shut off the device
D-Link DIR-457/DIR-457U User Manual
 A Preface D-Link reserves the right to revise this publication and to make changes in the content hereof without obligation to notify any person or organization of such revisions or changes. Manual Revisions
A Preface D-Link reserves the right to revise this publication and to make changes in the content hereof without obligation to notify any person or organization of such revisions or changes. Manual Revisions
MOTO TM VE465. Quick Start Guide
 MOTO TM VE465 Quick Start Guide congratulations! Congratulations on your new MOTO VE465 CDMA wireless phone! Its rugged, sporty design fits your energetic lifestyle. Rich Multimedia Take pictures and
MOTO TM VE465 Quick Start Guide congratulations! Congratulations on your new MOTO VE465 CDMA wireless phone! Its rugged, sporty design fits your energetic lifestyle. Rich Multimedia Take pictures and
TALK 5H USER S MANUAL
 TALK 5H USER S MANUAL 2 INTRODUCTION... 5 GETTING STARTED... 5 Important Safety Precautions... 5 Cleaning the Panel... 6 Cleaning the Phone... 6 Features... 6 Buttons overview... 7 What s int he Box...
TALK 5H USER S MANUAL 2 INTRODUCTION... 5 GETTING STARTED... 5 Important Safety Precautions... 5 Cleaning the Panel... 6 Cleaning the Phone... 6 Features... 6 Buttons overview... 7 What s int he Box...
ipaq Glisten Quickstart
 ipaq Glisten Quickstart 1 Welcome to AT&T Use this Quickstart to get a brief overview of the major features and services available with your smartphone OR use our Interactive Web Tutorial available at
ipaq Glisten Quickstart 1 Welcome to AT&T Use this Quickstart to get a brief overview of the major features and services available with your smartphone OR use our Interactive Web Tutorial available at
 Copyright ViewSonic Corporation, 2003. All rights reserved. ViewSonic and the three birds logo are registered trademarks of ViewSonic Corporation. Microsoft, Windows, the Microsoft Internet Explorer logo
Copyright ViewSonic Corporation, 2003. All rights reserved. ViewSonic and the three birds logo are registered trademarks of ViewSonic Corporation. Microsoft, Windows, the Microsoft Internet Explorer logo
Wileyfox Pro Instruction User manual
 Wileyfox Pro Instruction User manual Table of Contents Quick Guide... 3 1.1 Install SIM card and battery... 3 1.2 Charging the battery... 3 1.3 On and off the screen... 3 1.4 Phone locking and unlocking...
Wileyfox Pro Instruction User manual Table of Contents Quick Guide... 3 1.1 Install SIM card and battery... 3 1.2 Charging the battery... 3 1.3 On and off the screen... 3 1.4 Phone locking and unlocking...
PRO REMOTE. Universal Dual Sided Remote with Keyboard and Air Mouse All power in your hands. User Manual
 Universal Dual Sided Remote with Keyboard and Air Mouse All power in your hands User Manual 180413 TABLE OF CONTENTS 1. Overview 2. Cautions 3. Layout and Key Funtions 4. Pairing 5. Sleep 6. Air mouse
Universal Dual Sided Remote with Keyboard and Air Mouse All power in your hands User Manual 180413 TABLE OF CONTENTS 1. Overview 2. Cautions 3. Layout and Key Funtions 4. Pairing 5. Sleep 6. Air mouse
Please Read Before Proceeding
 Pocket User Manual Please Read Before Proceeding Microsoft, MS-DOS, Windows, Windows NT, Windows Server, Windows Mobile, ActiveSync, Excel, Internet Explorer, MSN, Outlook, PowerPoint, and Word are either
Pocket User Manual Please Read Before Proceeding Microsoft, MS-DOS, Windows, Windows NT, Windows Server, Windows Mobile, ActiveSync, Excel, Internet Explorer, MSN, Outlook, PowerPoint, and Word are either
Honor Whistle Smart Control Rechargeable Headset User Guide
 Honor Whistle Smart Control Rechargeable Headset User Guide Box contents 1 x Headset 3 x Ear tips (small, medium and large) 1 x Ear hook Your headset at a glance 1 x USB adapter 1 x User guide 1 Charging
Honor Whistle Smart Control Rechargeable Headset User Guide Box contents 1 x Headset 3 x Ear tips (small, medium and large) 1 x Ear hook Your headset at a glance 1 x USB adapter 1 x User guide 1 Charging
f200 English User Manual Contents
 f200 English User Manual Contents About this Guide...3 FCC Statement...3 WEEE Notice...3 CE Regulatory Notice...4 Notes on Installation...4 Caution...4 1 Introduction...5 1.1 Features...5 1.2 Package Contents...5
f200 English User Manual Contents About this Guide...3 FCC Statement...3 WEEE Notice...3 CE Regulatory Notice...4 Notes on Installation...4 Caution...4 1 Introduction...5 1.1 Features...5 1.2 Package Contents...5
User manual Model: VIU-800 Brand:
 User manual Model: VIU-800 Brand: - 1 - This manual s main purpose is to introduce the correct way of using the Voter Identification Unit / Electronic Voting Machine (hereinafter referred to as "the device").
User manual Model: VIU-800 Brand: - 1 - This manual s main purpose is to introduce the correct way of using the Voter Identification Unit / Electronic Voting Machine (hereinafter referred to as "the device").
8 Inch Full Ruggedized Tablet. Quick Start Guide
 8 Inch Full Ruggedized Tablet Quick Start Guide 1 Thank you for your choosing the new Tablet PC. This guide serves to enable users to get to know and familiar with our product as soon as possible. Here
8 Inch Full Ruggedized Tablet Quick Start Guide 1 Thank you for your choosing the new Tablet PC. This guide serves to enable users to get to know and familiar with our product as soon as possible. Here
ipaq Data Messenger Product Guide
 ipaq Data Messenger Product Guide Copyright 2008 Hewlett-Packard Development Company, L.P. HP ipaq products are powered by Microsoft Windows Mobile 6.1 Professional with Messaging and Security Feature
ipaq Data Messenger Product Guide Copyright 2008 Hewlett-Packard Development Company, L.P. HP ipaq products are powered by Microsoft Windows Mobile 6.1 Professional with Messaging and Security Feature
Aero. Quickstart. Important Icons
 Important Icons Icon Description AGPS is available Missed call Outgoing call Silent mode is enabled Vibrate mode is enabled Battery charge level is 60% Battery is charging Icon Description Wi-Fi is in
Important Icons Icon Description AGPS is available Missed call Outgoing call Silent mode is enabled Vibrate mode is enabled Battery charge level is 60% Battery is charging Icon Description Wi-Fi is in
Export Law Assurances
 HS850 Welcome The Motorola Wireless HS850 makes connectivity invisible and reliable. It is astonishingly advanced and simple to use. Motorola is actively creating Bluetooth solutions for work, play, home,
HS850 Welcome The Motorola Wireless HS850 makes connectivity invisible and reliable. It is astonishingly advanced and simple to use. Motorola is actively creating Bluetooth solutions for work, play, home,
Installation Guide Solar Power Bluetooth Hands-free Car Kit GBHFK231
 Installation Guide Solar Power Bluetooth Hands-free Car Kit 1 GBHFK231 Table of Contents Package Content 4 Requirements 5 Device Overview 6 Charging Your Car Kit 7 Recommended Way of Using Your Car Kit
Installation Guide Solar Power Bluetooth Hands-free Car Kit 1 GBHFK231 Table of Contents Package Content 4 Requirements 5 Device Overview 6 Charging Your Car Kit 7 Recommended Way of Using Your Car Kit
Multi-Function Versatile Controller
 Multi-Function Versatile Controller - MT880 - User s Manual Version 1.0 i Preface About This Manual This manual explains how to install, operate and maintain the MT880 Multi-Function Versatile Controller.
Multi-Function Versatile Controller - MT880 - User s Manual Version 1.0 i Preface About This Manual This manual explains how to install, operate and maintain the MT880 Multi-Function Versatile Controller.
