D-Link DIR-457/DIR-457U User Manual
|
|
|
- Margaret McBride
- 6 years ago
- Views:
Transcription
1 A
2 Preface D-Link reserves the right to revise this publication and to make changes in the content hereof without obligation to notify any person or organization of such revisions or changes. Manual Revisions Revision Date Description 1.0 January 26, 2010 First Draft Trademarks D-Link and the D-Link logo are trademarks or registered trademarks of D-Link Corporation or its subsidiaries in the United States or other countries. All other company or product names mentioned herein are trademarks or registered trademarks of their respective companies. Copyright 2010 by D-Link Systems, Inc. All rights reserved. This publication may not be reproduced, in whole or in part, without prior expressed written permission from D-Link Systems, Inc. i
3 Table of Contents Preface...i Manual Revisions... i Trademarks... i Table of Contents Create Profile...14 Establishing a Connection Ending a Connection...15 Product Overview...1 Package Contents...1 System Requirements... 2 Features... 3 Hardware Overview...4 Connections... 4 Top View... 5 Switching Between 3G Modem Mode and Wi-Fi Router Mode... 6 Battery Facts...7 Installation...8 Product Setup...9 Hardware Setup... 9 Installing the SIM Card... 9 Installing the Battery...9 Power Management Connection Setup...11 USB Modem Mode Connection Connection Setup...12 Wi-Fi Router Mode Modem Setup using D-Link Mobile Connection.13 New Profile...14 Profile Management...16 Connection Management...17 Current Connection...17 Connection History...18 Usage Management...19 Statistics...19 Text Messaging (SMS)...20 New/Reply/Forward Text Message Deleting a Message...21 Saving a Sender to Contacts SMS Settings...22 Contact Management...23 Adding Contacts...23 Editing Contacts...24 Deleting Contacts...24 SIM Management...25 Enabling or Disabling a PIN Code Changing a PIN Code...26 Unlocking a PIN Code...26 Profile Settings...27 ii
4 Table of Contents Band Settings...27 Network Selection...28 Call Settings...29 Missed Calls...29 File Sharing...30 Troubleshooting...32 Wireless Basics...32 What is Wireless?...33 Tips Networking Basics...37 Check your IP address Statically Assign an IP address Technical Specifications...39 iii
5 Section 1 - Product Overview Product Overview Package Contents D-Link DIR-457/DIR-457U Battery Power Adapter USB Cable Travel Case Note: Using a power supply with a different voltage rating than the one included with the DIR-457/DIR-457U will cause damage and void the warranty for this product. 1
6 Section 1 - Product Overview System Requirements Network Requirements IEEE g/b wireless clients 3G SIM card for 3G Wireless Internet System Requirements Computer with the following: Operating System: Mac OS X 10.4, 10.5, 10.6 CPU: PowerPC G3 processor or higher RAM: 256 MB Hard Disk: 100 MB USB Port: 2.0 Interface MicroSD card 2
7 Section 1 - Product Overview Features Wireless Access Point - The DIR-457/DIR-457U provides up to 54 Mbps* wireless connection with other g wireless clients. Compatible with b Devices - The DIR-457/DIR-457U is still fully compatible with the IEEE g standard, so it can connect with existing g or b devices. 3G Internet Connection Support - HSDPA/HSUPA modem built-in to access 3G Internet Services. Download throughput up to 3.6/7.2Mbps, upload up to 384Kbps/5.76Mbps. SMS Support - SMS stored in SIM card (not included), SMS management, SMS notification. VPN Support - Passthrough support for PPTP, L2TP and IPSec. Advanced Network Filter and Firewall Features - The Web-based user interface displays a number of advanced network management features including: MAC Address Filtering - Easily applied content filtering based on MAC Address. Firewall - Configurable options used to prevent common methods of attack from the WAN. User-friendly Setup Wizard - Through its easy-to-use Web-based user interface for 3G Internet and Wireless LAN. * Maximum wireless signal rate derived from IEEE Standard g specifications. Actual data throughput will vary. Network conditions and environmental factors, including volume of network traffic, building materials and construction, and network overhead, lower actual data throughput rate. Environmental conditions will adversely affect wireless signal range. 3
8 Section 1 - Product Overview Hardware Overview Connections Power Receptor USB receptor for the supplied power adapter and power cable. 4
9 Section 1 - Product Overview Hardware Overview Top View 3G Signal LED A RED light indicates poor signal strength. A GREEN light indicates normal signal strength. A BLUE light indicates excellent signal strength. A Blinking 3G Signal LED indicates 3G activity. USB Connection Connect either the USB power cable or USB power adapter to charge the battery. Power LED Device not plugged into a USB port: A steady RED light indicates A SIM card error or no service. A blinking RED light indicates the battery is low. A steady GREEN light indicates 2G Wireless service. A steady BLUE light indicates 3G service, Device plugged into a USB port: A blinking RED light indicates the battery is charging when powered off. A blinking RED/GREEN/BLUE light indicates the battery is charging when powered on. 5
10 Section 1 - Product Overview Hardware Overview Switching Between 3G Modem Mode and Wi-Fi Router Mode The DIR-457/DIR-457U features a hardware switch that enables users to switch between 3G Modem mode and Wi-Fi Router mode. When the DIR-457/DIR-457U is in 3G modem mode, the device connected via the included USB cable maintains a direct 3G Internet connection. Use the Connection Manager to configure the 3G connection sharing for additional wireless devices when the DIR-457/DIR-457U is changed to Wi-Fi Router mode. In Wi-Fi Router mode, the DIR-457/DIR-457U can share the 3G Internet connection with multiple Wi-Fi clients. Use mypocket to connect notebooks, game consoles, smart phones and other wireless clients. 6
11 Section 1 - Product Overview Battery Facts It usually takes a minimum of 3 hours to fully charge the battery. Battery power lasts up to 4 hours in standby status. Battery life depends on network, signal strength, temperature, features, and accessories. New batteries or batteries not used for an extended period may take longer to fully charge. Always charge the battery at room temperature. The battery may perform best after several full cycles of charging and discharging. Store the battery uncharged in a cool, dark, dry place. Never expose batteries to temperatures below 10 C (14 F) or above 45 C (113 F). Leaving the battery in a hot vehicle may degrade long-term performance of Li-Ion batteries.. It is normal for batteries to gradually wear down and require longer charging times. 7
12 Section 2 - Installation Installation When using the DIR-457/DIR-457U in Wi-Fi router mode, placement of the device is very important. Do not place the device in an enclosed area such as a closet, cabinet, or in the attic or garage. Please install the device considering the following points: The D-Link DIR-457/DIR-457U in Wi-Fi router mode lets you access your network using a wireless connection from virtually anywhere within the operating range of your wireless network. Keep in mind, however, that the number, thickness and location of walls, ceilings, or other objects that the wireless signals must pass through, may limit the range. Typical ranges vary depending on the types of materials and background RF (radio frequency) noise in your home or business. The key to maximizing wireless range is to follow these basic guidelines: 1. Keep the number of walls and ceilings between the D-Link router and other network devices to a minimum - each wall or ceiling can reduce your adapter s range from 3-90 feet (1-30 meters.) Position your devices so that the number of walls or ceilings is minimized. 2. Be aware of the direct line between network devices. A wall that is 1.5 feet thick (.5 meters), at a 45-degree angle appears to be almost 3 feet (1 meter) thick. At a 2-degree angle it looks over 42 feet (14 meters) thick! Position devices so that the signal will travel straight through a wall or ceiling (instead of at an angle) for better reception. 3. Building Materials make a difference. A solid metal door or aluminum studs may have a negative effect on range. Try to position access points, wireless routers, and computers so that the signal passes through drywall or open doorways. Materials and objects such as glass, steel, metal, walls with insulation, water (fish tanks), mirrors, file cabinets, brick, and concrete will degrade your wireless signal. 4. Keep your product away (at least 3-6 feet or 1-2 meters) from electrical devices or appliances that generate RF noise. 5. If you are using 2.4GHz cordless phones or X-10 (wireless products such as ceiling fans, lights, and home security systems), your wireless connection may degrade dramatically or drop completely. Make sure your 2.4GHz phone base is as far away from your wireless devices as possible. The base transmits a signal even if the phone in not in use. 8
13 Section 2 - Installation Product Setup Hardware Setup Installing the SIM Card Open the SIM card and battery compartment, located on the bottom of the device. Insert the SIM card by lining up the contact points on the SIM card with the contact points in the SIM card compartment. Installing the Battery Insert the battery by lining up the contact points on the battery with the contact points in the battery compartment. The included battery lasts up to four hours. Note: The battery is required to power the DIR-457/DIR-457U mypocket Router in either Wi-Fi router or USB modem mode. 9
14 Section 2 - Installation Power Management Charging with the Power Adapter To charge the battery insert one end of the USB cable into the USB port of the power adapter and the other end into the Mini-USB port of the DIR-457/ DIR-457U mypocket Router, then plug the power adapter into a wall socket. While charging, the Power/3G network LED will flash. When battery power is low, the LED will flash red. Charging with the USB Cable To charge the battery insert the USB cable into the Mini-USB port of the DIR-457/DIR-457U mypocket Router and the other end into a free USB port of your computer. While charging, the Power/3G network LED will flash. When battery power is low, the LED will flash red. Note: Both USB modem mode and Wi-Fi router mode support above two charging methods. 10
15 Section 2 - Installation Connection Setup USB Modem Mode Connection 1. Move the router/modem selection switch to USB modem mode. MODEM ROUTER 2. Connect the DIR-457/DIR-457U mypocket Router to your computer with the included USB cable. To do this, insert the USB cable into the Mini-USB port of the DIR-457/ DIR-457U mypocket Router and the other end into a free USB port of your computer. MODEM 3. Press the power button on the DIR-457/DIR-457U. 4. The Connection Manager software will automatically start up. 5. Configure your router/modem settings using the Connection Manager. 6. You can now use the DIR-457/DIR-457U mypocket Router as a USB modem. Note: You have to install the Connection Manager software when using the DIR-457/DIR- 457U for the first time. After successful installation, you can configure USB modem and Wi-Fi router basic settings. When the DIR-457/DIR-457U is used in USB modem mode, you can manage your 3G connection using the D-Link Mobile Connection Manager (please refer to session 2 - Managing 3G connection). InstallShield Wizard Welcome to the InstallShield Wizard for DIR-457 USB Modem 11
16 Section 2 - Installation Connection Setup Wi-Fi Router Mode 1. Move the router/modem selection switch to Wi-Fi router mode. MODEM ROUTER 2. Press the power button on the DIR-457/DIR-457U. ROUTER 3. You can now use the DIR-457/DIR-457U mypocket Router as a wireless access point and connect to the router with any Wi-Fi capable devices. 12
17 Section 2 - Installation Modem Setup using D-Link Mobile Connection The DIR-457/DIR-457U provides a convenient tool for device setup. For changing settings, just choose the D-Link Mobile Connection Manager. The D-Link Mobile Connection Manager offers an easy and simple way, and allows for all 3G settings to be adjusted. The following instructions will show you how to configure the 3G connection. Note: These settings will only take effect when you use the DIR-457/DIR-457U as a 3G USB modem. To work as a 3G USB Modem, you have to connect your device to the PC with a USB cable and make sure that the hardware switch is in modem position. 13
18 Section 3 - Profile Management New Profile 1. Click the Profile button. 2. Click the New button to open the New Profile window. Profile Create Profile 1. Enter the Profile Name, Phone Number, and APN (Access Point Network) 2. Select the Authentication Type. 3. Click Save Account if you would like to save the username and password between login sessions. 4. If desired, click the check box to set this as the default profile. 5. Click Next to continue. 14
19 Section 3 - Profile Management Establishing a Connection You can click the Connect button to connect to the network via the default profile. Once connected, the icon on the right side of the window will display a green checkmark instead of a red X. Once connected, you can use the mobile service network to browse the Internet, send , send text messages, and perform other tasks online. Note: The Connect/Disconnect button will be grayed-out when no SIM card is present. Connect If you wish to disconnect, click the Disconnect button. Ending a Connection 15
20 Section 3 - Profile Management Profile Management Under the Profiles icon, users can create, edit and delete profiles as well as preset profiles. Editing a Profile 1. Click the Profile button. 2. Select a profile and click the Edit button. 3. Click the appropriate tab and enter the information in the fields. 4. Click OK to close the Edit Profile window. Profile Note: Profiles may only be edited when you are disconnected. Deleting a Profile 1. Click the Profile button. 2. Select a user-defined profile and click the Delete button. 3. Click Yes to confirm the deletion. Setting the Default Profile 1. Click the Profile button. 2. Highlight the profile to use when the DIR457/DIR/457U is started. 3. Click Set as Default profile. 16
21 Section 4 - Connection Management Connection Management The Connection Information window allows users to manage not only the current connection (if connected), but also their connection history. Click the Connection Info button to open the Connection Information window. Current Connection The Current Connection tab displays the following information: Profile Name - Displays the current profile. Connection Type - Displays the mobile service technology that the service network uses. Connected Time - Displays how long the current session has been active for. Volume - Displays the total amount of data received (Rx) and transmitted (Tx). Speed - Displays the speeds for both transmitted and received data. Top Speed - Displays the maximum transmitted and received speeds attained. Disconnect - Click this button to disconnect. Connection Information 17
22 Section 4 - Connection Management The History Connection tab displays the following information: Connection History Profile - The name of the profile APN - The access point name Time Start - The time the connection was initiated Time End - The time that the connected ended Data Sent - The total amount of data sent Data Received - The total amount of data received Max Speed Up/Down - The highest recorded upload/download speed for the session Average Speed Up/Down - The average upload/download speed for the session Usage To clear the Connection History: 1. Click Clear All Logs to clear the logs. 2. Click Yes to confirm. 18
23 Section 5 - Usage Management Usage Management The Usage window allows users to manage not only the current connection (if connected), but also their connection history. Click the Connection Info button to open the Connection Information window. Statistics Usage The Statistics tab displays the following information: Settings - You may choose to limit data collection by data or by a specified number of days in a month. Click Reset to restart the data collection. Click Apply to apply any changes to the settings. Data Transferred and Limits: Displays the total amount of data transferred within the specified period. 19
24 Section 6 - Text Messaging (SMS) Text Messaging (SMS) The DIR-457/DIR-457U can be used to perform the text messaging functions that can be done on a mobile phone such as sending, receiving, replying, forwarding and deleting. SMS 20
25 Section 6 - Text Messaging (SMS) New/Reply/Forward Text Message 1. Click the SMS button. 2. Click New, Reply, or Forward. 3. Enter the recipient s phone number or click Contacts to see the contacts stored to the SIM card. In the contacts window, click the box next to the recipients name and click Save to return to the New SMS window. 4. Enter a message to send. 5. Click Send to send the message. 1. Click the SMS button. 2. Select the messages you want to delete. 3. Click Delete to delete the selected messages. 4. Click Yes to confirm. Deleting a Message Saving a Sender to Contacts 1. Click the SMS button. 2. Select a message. 3. Shift click on the selected message and click Save as Contact. 4. In the Add Contact window enter the contact name. 5. Click OK to save the contact. 6. Once the contact has been saved, a confirmation window will be displayed. Click OK to close it. 21
26 Section 6 - Text Messaging (SMS) SMS Settings This menu allows you to change the service center number, its validity period, and whether to store outgoing messages within the DIR- 457/DIR-457U Mobile Connection Manager. 1. Click SMS > Settings. 2. If needed, enter the new Service Center number. Choose a Validity Period from the drop-down list. 3. Check the box to request delivery notifications or play sound effects if desired. 4. Click OK to save the details. 22
27 Section 7 - Contact Management Contact Management The DIR-457/DIR-457U contacts manager displays all the contacts on the SIM Card. Contacts can be added, edited, deleted and imported. 1. Click the Contacts button. 2. Click the Add button. 3. Click OK to add the contact. Adding Contacts Contacts 23
28 Section 7 - Contact Management 1. Click the Contacts button. 2. Select the contact to edit. 3. Click the Edit button. 4. Modify the contacts details. 5. Click OK to save the changes. 1. Click the Contacts button. 2. Select the contact to delete. 3. Click the Delete button. 4. Click Yes to confirm the deletion. Editing Contacts Deleting Contacts 24
29 Section 8 - SIM Management SIM Management SIM Management includes functions such as enabling/disabling a PIN, changing the PIN1/PIN2 codes, adjusting the phone number, viewing contacts usage, and viewing SMS usage. Enabling or Disabling a PIN Code Enable PIN Code To prevent unauthorized use of the SIM card a PIN code can be enabled. 1. Select Tools > Enable/Disable PIN code > Enabled. 2. Enter the correct PIN code to enable. 3. Click OK to enable PIN code protection. If a PIN number has been enabled, you will always be asked to enter it before accessing the D-Link Mobile Connection Manager software. Disable If a PIN code is no longer required, you may disable it via the following steps. 1. Click Tools > Enable/Disable PIN code > Disabled. 2. Enter the correct PIN code. 3. Click OK to disable the PIN. Note: The PIN is provided by your network service provider. Warning: The PIN code must be entered correctly within three tries.failure to do so will cause the SIM card to become locked. 25
30 Section 8 - SIM Management SIM cards often contain two PIN codes that can be changed. Changing a PIN Code 1. Click Tools > Change PIN Code > PIN1 or PIN2. 2. Enter the details in the following fields: Current PIN Code, Enter New PIN Code and Confirm New PIN Code. 3. Click OK to change. 4. Once complete, a confirmation window will be displayed. Click OK to close the window. Warning: The PIN code must be entered correctly within three tries. Failure to do so will cause the SIM card to become locked. Note: The PIN codes cannot be changed while the DIR-457/DIR-457U is connected to a mobile network. Unlocking a PIN Code If the PIN code has been entered incorrectly three times and the SIM card has been locked, follow the steps below to unlock it: 1. If a PIN is blocked, the unblock window will be displayed. 2. Enter the PUK code. Enter the new PIN Code, and confirm the new code. 3. Click OK to confirm the new PIN code. Note: The PUK number is provided by your mobile service provider. 26
31 Section 9 - Profile Settings The DIR-457/DIR-457U supports two band selection options: Band Settings Automatic - The DIR-457/DIR-457U automatically selects the band based on the networks available in current area and those supported by the DIR-457/DIR-457U. UMTS/HUDPA Only - Restricts the DIR-457/DIR-457U to using 3G service on UMTS/HSDPA bands. GSM/GPRS/EDGE Only - Restricts the DIR-457/DIR-457U to using 2G service on GSM/GPRS/EDGE bands. To adjust the band settings follow the instructions below: Profile Settings The Profile Settings page allows you to manually change your Band and Network setting in case your DIR-457/DIR-457U can not automatically connect to your network provider. 1. Click the Profile button. 2. Select Band tab. 3. Select Automatic, UMTS/HUDPA only, or GSM/GPRS/EDGE only. 4. Click Apply and OK. 27
32 Section 9 - Profile Settings The current location of the DIR-457/DIR-457U may be covered by more than one network. The DWM-156 supports two network selection options: Automatic - By default the DIR-457/DIR-457U will automatically select the network based on the user account and network availability. Manual - You may choose from the list of operators. Network Selection To manually set the network, follow the steps below: 1. Click on the Tools menu. 2. Click on Network Settings. 3. Select Manual. 4. Click Search to see all available networks. 5. Select a network operator and click Apply. 6. Click OK to finish. Note: When the band is set to UMTS/HSUPA Only, manual selection will only list 3G networks. 28
33 Section 9 - Profile Settings Select Tools > Call Setting. You may select from one of the following options: None - No answer. Call Settings Send Busy Tone - The caller will hear a busy tone, or will be transferred to voice mail. Call Forward - The incoming call will be forwarded to the phone number you enter into the Telephone Number text box. Note: The call settings query may fail if the network is busy; in this case please try again later. Missed Calls 1. Select View > Missed Calls. 2. If the call setting is None or Send Busy Tone, D-Link Mobile Connection Manager AP will register the incoming call in the missed calls list. 29
34 Section 10 - File Sharing File Sharing For accessing the shared folder in the router using Mac OS X, follow these steps to read or write the shared files. Step 1 Open the Finder window. Step 2 To bring up a server connection window, hit the [Apple] key and the [K] key together. You will then be prompted to enter a server address. Enter smb://mypocket (or smb:// ) and click Connect. 30
35 Section 10 - File Sharing Step 3 Next, you will be prompted for the username and password. You can keep the password field blank to log in. Step 4 You will be prompted: Select the volume you want to mount on mypocket Select mydisk, and then click OK. 31
36 Appendix A - Wireless Basics Troubleshooting This chapter provides solutions to problems that can occur during the installation and operation of the DIR-457/DIR- 457U. Read the following descriptions if you are having problems. (The examples below are illustrated in Windows XP. If you have a different operating system, the screen shots on your computer will look similar to the following examples.) Please refer to the Quick Installation Troubleshooting section. Wireless Basics D-Link wireless products are based on industry standards to provide easy-to-use and compatible high-speed wireless connectivity within your home, business or public access wireless networks. Strictly adhering to the IEEE standard, the D-Link wireless family of products will allow you to securely access the data you want, when and where you want it. You will be able to enjoy the freedom that wireless networking delivers. A wireless local area network (WLAN) is a cellular computer network that transmits and receives data with radio signals instead of wires. Wireless LANs are used increasingly in both home and office environments, and public areas such as airports, coffee shops and universities. Innovative ways to utilize WLAN technology are helping people to work and communicate more efficiently. Increased mobility and the absence of cabling and other fixed infrastructure have proven to be beneficial for many users. Wireless users can use the same applications they use on a wired network. Wireless adapter cards used on laptop and desktop systems support the same protocols as Ethernet adapter cards. Under many circumstances, it may be desirable for mobile network devices to link to a conventional Ethernet LAN in order to use servers, printers or an Internet connection supplied through the wired LAN. A Wireless Router is a device used to provide this link. 32
37 Appendix A - Wireless Basics What is Wireless? Wireless or Wi-Fi technology is another way of connecting your computer to the network without using wires. Wi-Fi uses radio frequency to connect wirelessly, so you have the freedom to connect computers anywhere in your home or office network. Why D-Link Wireless? D-Link is the worldwide leader and award winning designer, developer, and manufacturer of networking products. D-Link delivers the performance you need at a price you can afford. D-Link has all the products you need to build your network. How does wireless work? Wireless works similar to how cordless phone work, through radio signals to transmit data from one point A to point B. But wireless technology has restrictions as to how you can access the network. You must be within the wireless network range area to be able to connect your computer. There are two different types of wireless networks Wireless Local Area Network (WLAN), and Wireless Personal Area Network (WPAN). Wireless Local Area Network (WLAN) In a wireless local area network, a device called an Access Point (AP) connects computers to the network. The access point has a small antenna attached to it, which allows it to transmit data back and forth over radio signals. With an indoor access point as seen in the picture, the signal can travel up to 300 feet. With an outdoor access point the signal can reach out up to 30 miles to serve places like manufacturing plants, industrial locations, college and high school campuses, airports, golf courses, and many other outdoor venues. 33
38 Appendix A - Wireless Basics Wireless Personal Area Network (WPAN) Bluetooth is the industry standard wireless technology used for WPAN. Bluetooth devices in WPAN operate in a range up to 30 feet away. Compared to WLAN the speed and wireless operation range are both less than WLAN, but in return it doesn t use nearly as much power which makes it ideal for personal devices, such as mobile phones, PDAs, headphones, laptops, speakers, and other devices that operate on batteries. Who uses wireless? Wireless technology as become so popular in recent years that almost everyone is using it, whether it s for home, office, business, D-Link has a wireless solution for it. Home Gives everyone at home broadband access Surf the web, check , instant message, and etc Gets rid of the cables around the house Simple and easy to use Small Office and Home Office Stay on top of everything at home as you would at office Remotely access your office network from home Share Internet connection and printer with multiple computers No need to dedicate office space 34
39 Appendix A - Wireless Basics Where is wireless used? Tips Wireless technology is expanding everywhere not just at home or office. People like the freedom of mobility and it s becoming so popular that more and more public facilities now provide wireless access to attract people. The wireless connection in public places is usually called hotspots. Using a D-Link Cardbus Adapter with your laptop, you can access the hotspot to connect to Internet from remote locations like: Airports, Hotels, Coffee Shops, Libraries, Restaurants, and Convention Centers. Wireless network is easy to setup, but if you re installing it for the first time it could be quite a task not knowing where to start. That s why we ve put together a few setup steps and tips to help you through the process of setting up a wireless network. Here are a few things to keep in mind, when you install a wireless network. Centralize your router or Access Point Make sure you place the router/access point in a centralized location within your network for the best performance. Try to place the router/access point as high as possible in the room, so the signal gets dispersed throughout your home. If you have a two-story home, you may need a repeater to boost the signal to extend the range. Eliminate Interference Place home appliances such as cordless telephones, microwaves, and televisions as far away as possible from the router/access point. This would significantly reduce any interference that the appliances might cause since they operate on same frequency. 35
40 Appendix A - Wireless Basics Security Don t let you next-door neighbors or intruders connect to your wireless network. Secure your wireless network by turning on the WPA or WEP security feature on the router. Refer to product manual for detail information on how to set it up. 36
41 Appendix B - Networking Basics Networking Basics Check your IP address After you install your adapter, by default, the TCP/IP settings should be set to obtain an IP address from a DHCP server (i.e. wireless router) automatically. To verify your IP address, please follow the steps below. Click on Start > Run. In the run box type cmd and click OK. (Windows Vista users type cmd in the Start Search box.) At the prompt, type ipconfig and press Enter. This will display the IP address, subnet mask, and the default gateway of your adapter. If the address is , check your adapter installation, security settings, and the settings on your router. Some firewall software programs may block a DHCP request on newly installed adapters. 37
42 Appendix B - Networking Basics Statically Assign an IP address If you are not using a DHCP capable gateway/router, or you need to assign a static IP address, please follow the steps below: Step 1 Windows Vista - Windows XP - Windows Click on Start > Control Panel > Network and Internet > Network and Sharing Center > Manage Network Connections. Click on Start > Control Panel > Network Connections. From the desktop, right-click My Network Places > Properties. Step 2 Right-click on the Local Area Connection which represents your network adapter and select Properties. Step 3 Highlight Internet Protocol (TCP/IP) and click Properties. Step 4 Click Use the following IP address and enter an IP address that is on the same subnet as your network or the LAN IP address on your router. Example: If the router s LAN IP address is , make your IP address X where X is a number between 2 and 99. Make sure that the number you choose is not in use on the network. Set Default Gateway the same as the LAN IP address of your router ( ). Set Primary DNS the same as the LAN IP address of your router ( ). The Secondary DNS is not needed or you may enter a DNS server from your ISP. Step 5 Click OK twice to save your settings. 38
43 Appendix C - Technical Specifications Standards IEEE b/g IEEE IEEE 802.3u Security WEP (64/128 bit) WPA-PSK/WPA2-PSK WPS (PIN/PBC) Wireless Signal Rates* 54Mbps 48Mbps 36Mbps 24Mbps 18Mbps 12Mbps 11Mbps 9Mbps 6Mbps 5.5Mbps 2Mbps Frequency Range 2.4GHz to 2.483GHz Output Power b (17dBm) g (14dBm) Sensitivity b (-86dBm) at 11Mbps g (-72dBm) at 54Mbps HSDPA Module (DIR-457) Throughput: DL up to 3.6 Mbps UL up to 384Kbps HSUPA Module (DIR-457U) Throughput: DL up to 7.2 Mbps UL up to 5.76 Mbps LEDs Power Status Signal Status Technical Specifications Power Adapter DC 5V/1A Power Consumption 2.5 Watts Battery Voltage (3.7V) Capacity (1330mAh) Dimension (52mm x 37mm x 6.7mm) SIM Card Slot Push-Push Operating Temperature 32 F to 104 F (0 C to 40 C) Operating Humidity 10%-90% non-condensing Safety & Emissions FCC Class B CE Class B NCC GOST Dimensions 110mm x 65mm x 13.6mm Weight 75g (without battery) Warranty 1 Year Limited * Maximum wireless signal rate derived from IEEE Standard g and b specifications. Actual data throughput will vary. Network conditions and environmental factors, including volume of network traffic, building materials and construction, and network overhead, lower actual data throughput rate. Environmental factors will adversely affect wireless signal range. 39
44 Appendix D - EMI Warnings FCC Statement: This equipment has been tested and found to comply with the limits for a Class B digital device, pursuant to Part 15 of the FCC Rules. These limits are designed to provide reasonable protection against harmful interference in a residential installation. This equipment generates, uses and can radiate radio frequency energy and, if not installed and used in accordance with the instructions, may cause harmful interference to radio communications. However, there is no guarantee that interference will not occur in a particular installation. If this equipment does cause harmful interference to radio or television reception, which can be determined by turning the equipment off and on, the user is encouraged to try to correct the interference by one of the following measures: Reorient or relocate the receiving antenna. Increase the separation between the equipment and receiver. Connect the equipment into an outlet on a circuit different from that to which the receiver is connected. Consult the dealer or an experienced radio/tv technician for help. For detailed warranty information applicable to products purchased outside the United States, please contact the corresponding local D-Link office. FCC Caution: Any changes or modifications not expressly approved by the party responsible for compliance could void the user s authority to operate this equipment. This device complies with Part 15 of the FCC Rules. Operation is subject to the following two conditions: (1) This device may not cause harmful interference, and (2) this device must accept any interference received, including interference that may cause undesired operation. IMPORTANT NOTE: FCC Radiation Exposure Statement: This equipment complies with FCC radiation exposure limits set forth for an uncontrolled environment. This equipment should be installed and operated with minimum distance 20cm between the radiator & your body. This transmitter must not be co-located or operating in conjunction with any other antenna or transmitter. 40
45 Appendix D - EMI Warnings CE Mark Warning: This is a Class B product. In a domestic environment, this product may cause radio interference, in which case the user may be required to take adequate measures. NCC Statement: 減少電磁波影響, 請妥適使用 第十二條經型式認證合格之低功率射頻電機, 非經許可, 公司 商號或使用者均不得擅自變更頻率 加大功率或變更原設計之特性及功能 第十四條低功率射頻電機之使用不得影響飛航安全及干擾合法通信 ; 經發現有干擾現象時, 應立即停用, 並改善至無干擾時方得繼續使用 前項合法通信, 指依電信法規定作業之無線電通信 低功率射頻電機須忍受合法通信或工業 科學及醫療用電波輻射性電機設備之干擾 41
WHD0110 (RoHS) SmartRouter IAD
 WHD0110 (RoHS) SmartRouter IAD Quick Guide Version released: 1.0 i TABLE OF CONTENTS Before You Use... 3 Unpacking... 3 Chapter 1: Overview... 4 Physical Outlook... 4 Chapter 2 : System Requirement and
WHD0110 (RoHS) SmartRouter IAD Quick Guide Version released: 1.0 i TABLE OF CONTENTS Before You Use... 3 Unpacking... 3 Chapter 1: Overview... 4 Physical Outlook... 4 Chapter 2 : System Requirement and
User Guide. 3D Camera
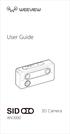 User Guide 3D Camera Over View Weeview's SID Camera offers high resolution 3D video and 3D photo, and live stream in 3D with compatible streaming software. Viewers can truly re-live and re-define the experience.
User Guide 3D Camera Over View Weeview's SID Camera offers high resolution 3D video and 3D photo, and live stream in 3D with compatible streaming software. Viewers can truly re-live and re-define the experience.
OWL610/OWL620 V1.00. Outdoor Access Point
 OWL610/OWL620 V1.00 Outdoor Access Point Copyright Notice This document is protected by USA copyright laws and other laws. Besides, the document is the property of 4IPNET, INC. You may not copy, reproduce,
OWL610/OWL620 V1.00 Outdoor Access Point Copyright Notice This document is protected by USA copyright laws and other laws. Besides, the document is the property of 4IPNET, INC. You may not copy, reproduce,
EAP757 V1.00. Enterprise Access Point
 EAP757 V1.00 Enterprise Access Point Copyright Notice This document is protected by USA copyright laws and other laws. Besides, the document is the property of 4IPNET, INC. You may not copy, reproduce,
EAP757 V1.00 Enterprise Access Point Copyright Notice This document is protected by USA copyright laws and other laws. Besides, the document is the property of 4IPNET, INC. You may not copy, reproduce,
Preface. Manual Revisions. Revision Date Description. First Draft. 1.2 August 9, 2010 Added DDNS, MAC Address Filter, and Schedules.
 Preface D-Link reserves the right to revise this publication and to make changes in the content hereof without obligation to notify any person or organization of such revisions or changes. Manual Revisions
Preface D-Link reserves the right to revise this publication and to make changes in the content hereof without obligation to notify any person or organization of such revisions or changes. Manual Revisions
EAP738. Enterprise Access Point
 EAP738 Enterprise Access Point Quick Installation Guide Copyright Notice This document is protected by USA copyright laws and other laws. Besides, the document is the property of 4IPNET, INC. You may not
EAP738 Enterprise Access Point Quick Installation Guide Copyright Notice This document is protected by USA copyright laws and other laws. Besides, the document is the property of 4IPNET, INC. You may not
PINpad Wiegand Reader
 9292 Jeronimo Road Irvine, CA 92618 Tel.: (949)-598-1600 Fax: (949)-598-1690 Overview PINpad Wiegand Reader Single-Gang box 8-bit Wiegand Reader with Keypad Model 32788 INSTALLATION GUIDE - 7393760, REV
9292 Jeronimo Road Irvine, CA 92618 Tel.: (949)-598-1600 Fax: (949)-598-1690 Overview PINpad Wiegand Reader Single-Gang box 8-bit Wiegand Reader with Keypad Model 32788 INSTALLATION GUIDE - 7393760, REV
EAP220. Enterprise Access Point
 EAP220 Enterprise Access Point Copyright Notice This document is protected by USA copyright laws and other laws. Besides, the document is the property of 4IPNET, INC. You may not copy, reproduce, distribute,
EAP220 Enterprise Access Point Copyright Notice This document is protected by USA copyright laws and other laws. Besides, the document is the property of 4IPNET, INC. You may not copy, reproduce, distribute,
EAP760. Enterprise Access Point
 EAP760 Enterprise Access Point Copyright Notice This document is protected by USA copyright laws and other laws. Besides, the document is the property of 4IPNET, INC. You may not copy, reproduce, distribute,
EAP760 Enterprise Access Point Copyright Notice This document is protected by USA copyright laws and other laws. Besides, the document is the property of 4IPNET, INC. You may not copy, reproduce, distribute,
HSG320 V1.00. Wireless Hotspot Gateway
 HSG320 V1.00 Wireless Hotspot Gateway Copyright Notice This document is protected by USA copyright laws and other laws. Besides, the document is the property of 4IPNET, INC. You may not copy, reproduce,
HSG320 V1.00 Wireless Hotspot Gateway Copyright Notice This document is protected by USA copyright laws and other laws. Besides, the document is the property of 4IPNET, INC. You may not copy, reproduce,
Audi Universal Traffic Recorder
 Audi Universal Traffic Recorder Table of Contents Please read first General product information Safety notes Initial Operation Operation Coupling With A Smartphone Time Setting Operating Modes Driving
Audi Universal Traffic Recorder Table of Contents Please read first General product information Safety notes Initial Operation Operation Coupling With A Smartphone Time Setting Operating Modes Driving
Table of Contents. Time...26 Status...27 Device Info...27 Logs...28 Statistics...29 Help...30
 Table of Contents Product Overview... 3 Package Contents... 3 System Requirements... 4 Introduction... 5 Features... 7 Hardware Overview... 8 Connections... 8 LEDs... 9 WPS Button...10 Installation...11
Table of Contents Product Overview... 3 Package Contents... 3 System Requirements... 4 Introduction... 5 Features... 7 Hardware Overview... 8 Connections... 8 LEDs... 9 WPS Button...10 Installation...11
OWL630. Outdoor Access Point
 OWL630 Outdoor Access Point Copyright Notice This document is protected by USA copyright laws and other laws. Besides, the document is the property of 4IPNET, INC. You may not copy, reproduce, distribute,
OWL630 Outdoor Access Point Copyright Notice This document is protected by USA copyright laws and other laws. Besides, the document is the property of 4IPNET, INC. You may not copy, reproduce, distribute,
Table of Contents. Product Overview...3. Wireless Security Installation...7. Troubleshooting Wireless Basics Configuration...
 Table of Contents Product Overview...3 Package Contents... 3 System Requirements... 3 Introduction... 4 Features... 5 Hardware Overview... 6 Installation...7 Getting Started... 7 Remove Existing Installations...
Table of Contents Product Overview...3 Package Contents... 3 System Requirements... 3 Introduction... 4 Features... 5 Hardware Overview... 6 Installation...7 Getting Started... 7 Remove Existing Installations...
Version /29/2014. User Manual. Wireless N Nano USB Adapter DWA-131
 Version 5.0 10/29/2014 User Manual Wireless N Nano USB Adapter DWA-131 Table of Contents Product Overview... 3 Package Contents... 3 System Requirements... 3 Introduction... 4 Features... 5 Hardware Overview...
Version 5.0 10/29/2014 User Manual Wireless N Nano USB Adapter DWA-131 Table of Contents Product Overview... 3 Package Contents... 3 System Requirements... 3 Introduction... 4 Features... 5 Hardware Overview...
BE Sport4 Bluetooth In Ear Headphones
 BE Sport4 Bluetooth In Ear Headphones User Manual Regulatory model name APBESPORTH Version V 1.1g Contents WHAT S IN THE BOX BE SPORT4 EARPHONES THE BASICS Charging your BE Sport4 Checking battery level
BE Sport4 Bluetooth In Ear Headphones User Manual Regulatory model name APBESPORTH Version V 1.1g Contents WHAT S IN THE BOX BE SPORT4 EARPHONES THE BASICS Charging your BE Sport4 Checking battery level
Pepwave Surf On-The-Go User Manual
 Pepwave Surf On-The-Go User Manual CONTENTS Getting Ready to Surf 5 What s in the Box 5 Get to Know Your Surf On-The-Go 7 Choose Your Connection Mode Basic Setup 9 Cellular Mode Setup 12 Wi-Fi Mode Setup
Pepwave Surf On-The-Go User Manual CONTENTS Getting Ready to Surf 5 What s in the Box 5 Get to Know Your Surf On-The-Go 7 Choose Your Connection Mode Basic Setup 9 Cellular Mode Setup 12 Wi-Fi Mode Setup
Table of Contents. Product Overview... 3 Package Contents... 3 System Requirements... 3 Introduction... 4 Features... 5 Hardware Overview...
 Table of Contents Product Overview... 3 Package Contents... 3 System Requirements... 3 Introduction... 4 Features... 5 Hardware Overview... 6 Installation... 7 Getting Started... 7 Remove Existing Installations...
Table of Contents Product Overview... 3 Package Contents... 3 System Requirements... 3 Introduction... 4 Features... 5 Hardware Overview... 6 Installation... 7 Getting Started... 7 Remove Existing Installations...
Version /04/2015. User Manual. Wireless N 150 Micro USB Adapter DWA-121
 Version 1.20 28/04/2015 User Manual Wireless N 150 Micro USB Adapter DWA-121 Preface D-Link reserves the right to revise this publication and to make changes in the content hereof without obligation to
Version 1.20 28/04/2015 User Manual Wireless N 150 Micro USB Adapter DWA-121 Preface D-Link reserves the right to revise this publication and to make changes in the content hereof without obligation to
Version /17/2013. User Manual. Wireless N 150 USB Adapter DWA-125
 Version 1.3 10/17/2013 User Manual Wireless N 150 USB Adapter DWA-125 Table of Contents Product Overview...3 Package Contents... 3 System Requirements... 3 Introduction... 4 Features... 5 Hardware Overview...
Version 1.3 10/17/2013 User Manual Wireless N 150 USB Adapter DWA-125 Table of Contents Product Overview...3 Package Contents... 3 System Requirements... 3 Introduction... 4 Features... 5 Hardware Overview...
HSG260 V2.10. Wireless Hotspot Gateway
 HSG260 V2.10 Wireless Hotspot Gateway Copyright Notice This document is protected by USA copyright laws and other laws. Besides, the document is the property of 4IPNET, INC. You may not copy, reproduce,
HSG260 V2.10 Wireless Hotspot Gateway Copyright Notice This document is protected by USA copyright laws and other laws. Besides, the document is the property of 4IPNET, INC. You may not copy, reproduce,
BTC, EMPREX Wireless Keybaord +Mouse + USB dongle. 6309URF III Quick Installation Guide
 BTC, EMPREX 6309URF III Quick Installation Guide Hardware Installation 1. Plug the dongle receiver connector into your available USB port on PC. 2. Make sure the batteries of the keyboard and mouse are
BTC, EMPREX 6309URF III Quick Installation Guide Hardware Installation 1. Plug the dongle receiver connector into your available USB port on PC. 2. Make sure the batteries of the keyboard and mouse are
EAP330. Enterprise Access Point
 EAP330 Enterprise Access Point Quick Installation Guide Copyright Notice This document is protected by USA copyright laws and other laws. Besides, the document is the property of 4IPNET, INC. You may not
EAP330 Enterprise Access Point Quick Installation Guide Copyright Notice This document is protected by USA copyright laws and other laws. Besides, the document is the property of 4IPNET, INC. You may not
ion AIO All-In-One Headset
 ion AIO All-In-One Headset OPERATING INSTRUCTIONS SETUP Power On/Off To turn the power on Press and release the red power button on the headset earpiece. A voice message in the earpiece will say Headset
ion AIO All-In-One Headset OPERATING INSTRUCTIONS SETUP Power On/Off To turn the power on Press and release the red power button on the headset earpiece. A voice message in the earpiece will say Headset
LevelOne User Manual
 LevelOne User Manual WAP-6003 150Mbps Wireless Access Point Ver. 1.0 1 Safety FCC WARNING This equipment may generate or use radio frequency energy. Changes or modifications to this equipment may cause
LevelOne User Manual WAP-6003 150Mbps Wireless Access Point Ver. 1.0 1 Safety FCC WARNING This equipment may generate or use radio frequency energy. Changes or modifications to this equipment may cause
RTL8710BN Build and Debug Environment Setup IAR
 Build and Debug Environment Setup IAR This document illustrates how to build Realtek low power Wi Fi software under IAR SDK environment. Table of Contents 1. Introduction...3 2. How to get IAR...3 3. Ameba
Build and Debug Environment Setup IAR This document illustrates how to build Realtek low power Wi Fi software under IAR SDK environment. Table of Contents 1. Introduction...3 2. How to get IAR...3 3. Ameba
Version /25/2014. User Manual. Wireless AC600 Dual Band High-Gain USB Adapter DWA-172
 Version 1.0 02/25/2014 User Manual Wireless AC600 Dual Band High-Gain USB Adapter DWA-172 Preface D-Link reserves the right to revise this publication and to make changes in the content hereof without
Version 1.0 02/25/2014 User Manual Wireless AC600 Dual Band High-Gain USB Adapter DWA-172 Preface D-Link reserves the right to revise this publication and to make changes in the content hereof without
Quick Installation Guide
 ECW5211-L Enterprise Access Point Copyright Notice This document is protected by USA copyright laws and other laws and is the property of Edgecore Networks Corporation. You may not copy, reproduce, distribute,
ECW5211-L Enterprise Access Point Copyright Notice This document is protected by USA copyright laws and other laws and is the property of Edgecore Networks Corporation. You may not copy, reproduce, distribute,
RS-232 Serial Adapter
 RS-232 Serial Adapter BT-240-V2 USER S MANUAL version 1.0 TABLE OF CONTENTS WELCOME --------------------------------------------------------------------------------- 1 Features -----------------------------------------------------------------------------
RS-232 Serial Adapter BT-240-V2 USER S MANUAL version 1.0 TABLE OF CONTENTS WELCOME --------------------------------------------------------------------------------- 1 Features -----------------------------------------------------------------------------
EZCast Docking Station
 EZCast Docking Station Quick Start Guide Rev. 2.00 Introduction Thanks for choosing EZCast! The EZCast Docking Station contains the cutting-edge EZCast technology, and firmware upgrade will be provided
EZCast Docking Station Quick Start Guide Rev. 2.00 Introduction Thanks for choosing EZCast! The EZCast Docking Station contains the cutting-edge EZCast technology, and firmware upgrade will be provided
EZCast Wire User s Manual
 EZCast Wire User s Manual Rev. 2.01 Introduction Thanks for choosing EZCast! The EZCast Wire contains the cutting-edge EZCast technology, and firmware upgrade will be provided accordingly in order to compatible
EZCast Wire User s Manual Rev. 2.01 Introduction Thanks for choosing EZCast! The EZCast Wire contains the cutting-edge EZCast technology, and firmware upgrade will be provided accordingly in order to compatible
Table of Contents. Product Overview...3 Package Contents...3 System Requirements...3 Introduction...4 Features... 5 Hardware Overview...
 Table of Contents Product Overview...3 Package Contents...3 System Requirements...3 Introduction...4 Features... 5 Hardware Overview...6 Table of Contents Manager...26 Using the Windows XP Utility...28
Table of Contents Product Overview...3 Package Contents...3 System Requirements...3 Introduction...4 Features... 5 Hardware Overview...6 Table of Contents Manager...26 Using the Windows XP Utility...28
Operating manual. LawMate WN7911B-ZZ. WiFi Module V 01
 羅美國際有限公司 /LawMate International Co., Ltd. 台北市內湖區文湖街 60 巷 34 號 3 樓 /3F, No.34, Lane 60, Wenhu St., Taipei, Taiwan TEL:+886 2-8797-5728 / FAX:+886 2-8797-5727 Operating manual Operating manual LawMate WN7911B-ZZ
羅美國際有限公司 /LawMate International Co., Ltd. 台北市內湖區文湖街 60 巷 34 號 3 樓 /3F, No.34, Lane 60, Wenhu St., Taipei, Taiwan TEL:+886 2-8797-5728 / FAX:+886 2-8797-5727 Operating manual Operating manual LawMate WN7911B-ZZ
TLC130. Time Lapse Camera. User Manual
 TLC130 Time Lapse Camera User Manual 1. Install Brinno App on Smartphone http://www.brinno.com/tlc130#app! Smartphone OS: Android 4.4, ios 8.0 or later. Camera Wi-Fi and BLE SSID# is required when connecting
TLC130 Time Lapse Camera User Manual 1. Install Brinno App on Smartphone http://www.brinno.com/tlc130#app! Smartphone OS: Android 4.4, ios 8.0 or later. Camera Wi-Fi and BLE SSID# is required when connecting
MA G HSUPA USB Adapter
 3.75G HSUPA USB Adapter Rev: 2.0.0 1910010681 COPYRIGHT & TRADEMARKS Specifications are subject to change without notice. is a registered trademark of TP-LINK TECHNOLOGIES CO., LTD. Other brands and product
3.75G HSUPA USB Adapter Rev: 2.0.0 1910010681 COPYRIGHT & TRADEMARKS Specifications are subject to change without notice. is a registered trademark of TP-LINK TECHNOLOGIES CO., LTD. Other brands and product
EZCast Wire. User s Manual. Rev. 2.00
 EZCast Wire User s Manual Rev. 2.00 Introduction Thanks for choosing EZCast! The EZCast Wire contains the cutting-edge EZCast technology, and firmware upgrade will be provided accordingly in order to compatible
EZCast Wire User s Manual Rev. 2.00 Introduction Thanks for choosing EZCast! The EZCast Wire contains the cutting-edge EZCast technology, and firmware upgrade will be provided accordingly in order to compatible
Wireless N 150 PCI Desktop Adapter
 Wireless N 150 PCI Desktop Adapter Table of Contents Product Overview... 3 Package Contents... 3 System Requirements... 3 Introduction... 4 Features... 5 Hardware Overview... 6 LEDs... 6 Installation...
Wireless N 150 PCI Desktop Adapter Table of Contents Product Overview... 3 Package Contents... 3 System Requirements... 3 Introduction... 4 Features... 5 Hardware Overview... 6 LEDs... 6 Installation...
A n d r o i d Ta b l e t P C
 User Guide for LPT -200AR A n d r o i d Ta b l e t P C Table of Contents 1. Overviewing Product 2. H/W Spec. 3. Wi-Fi Output Power 4. Easy Setting Icons 5. Setting 1. Wi-Fi 2. Bluetooth 3. Airplane mode
User Guide for LPT -200AR A n d r o i d Ta b l e t P C Table of Contents 1. Overviewing Product 2. H/W Spec. 3. Wi-Fi Output Power 4. Easy Setting Icons 5. Setting 1. Wi-Fi 2. Bluetooth 3. Airplane mode
Table of Contents. Product Overview...3 Package Contents...3 System Requirements...3 Introduction...4 Features...5 Hardware Overview...
 Table of Contents Table of Contents Product Overview...3 Package Contents...3 System Requirements...3 Introduction...4 Features...5 Hardware Overview...6 Installation...7 Getting Started...7 Remove Existing
Table of Contents Table of Contents Product Overview...3 Package Contents...3 System Requirements...3 Introduction...4 Features...5 Hardware Overview...6 Installation...7 Getting Started...7 Remove Existing
High Power Wireless N USB Adapter User s Manual
 High Power Wireless N USB Adapter User s Manual 2 Table of Contents 1. Introduction... 4 1.1 Package Contents... 4 1.2 Features... 4 2. Installation... 5 3. Configuring the Adapter... 11 4. Wireless Utility...
High Power Wireless N USB Adapter User s Manual 2 Table of Contents 1. Introduction... 4 1.1 Package Contents... 4 1.2 Features... 4 2. Installation... 5 3. Configuring the Adapter... 11 4. Wireless Utility...
BE Live5 Bluetooth In Ear Headphones
 BE Live5 Bluetooth In Ear Headphones User Manual Regulatory model name APBELIVEU Version V1.3e Contents CONTENTS... 1 WHAT S IN THE BOX... 2 BE LIVE5 EARPHONES... 3 THE BASICS... 4 Charging Your BE Live5...
BE Live5 Bluetooth In Ear Headphones User Manual Regulatory model name APBELIVEU Version V1.3e Contents CONTENTS... 1 WHAT S IN THE BOX... 2 BE LIVE5 EARPHONES... 3 THE BASICS... 4 Charging Your BE Live5...
CSI 2140 Machinery Health Analyzer
 CSI 2140 Machinery Health Analyzer Quick Start Guide Quick Start Guide MHM-97430-TW, Rev 1 June 2016 Copyright 2016 by Emerson Process Management. All rights reserved. No part of this publication may be
CSI 2140 Machinery Health Analyzer Quick Start Guide Quick Start Guide MHM-97430-TW, Rev 1 June 2016 Copyright 2016 by Emerson Process Management. All rights reserved. No part of this publication may be
Wireless 1T2R PCI-E Card User Manual
 IEEE 802.11n Wireless Series Wireless 1T2R PCI-E Card User Manual Version: 2.2, March 10, 2010. FCC Certifications Federal Communication Commission Interference Statement This equipment has been tested
IEEE 802.11n Wireless Series Wireless 1T2R PCI-E Card User Manual Version: 2.2, March 10, 2010. FCC Certifications Federal Communication Commission Interference Statement This equipment has been tested
Table of Contents. Product Overview... 3 Package Contents... 3 System Requirements... 3 Introduction... 4 Features... 5 Hardware Overview...
 Table of Contents Table of Contents Product Overview... 3 Package Contents... 3 System Requirements... 3 Introduction... 4 Features... 5 Hardware Overview... 6 Installation... 7 Getting Started... 7 Remove
Table of Contents Table of Contents Product Overview... 3 Package Contents... 3 System Requirements... 3 Introduction... 4 Features... 5 Hardware Overview... 6 Installation... 7 Getting Started... 7 Remove
MSI MS-3871 Wireless 11b/g/n + Bluetooth BT2.1 EDR Combo Slim Module. User sguide
 MSI MS-3871 Wireless 11b/g/n + Bluetooth BT2.1 EDR Combo Slim Module User sguide i FCC Caution 1. The device complies with Part 15 of the FCC rules. Operation is subject to the following two conditions:
MSI MS-3871 Wireless 11b/g/n + Bluetooth BT2.1 EDR Combo Slim Module User sguide i FCC Caution 1. The device complies with Part 15 of the FCC rules. Operation is subject to the following two conditions:
Version /13/2014. User Manual. mydlink Home Smart Plug DSP-W215
 Version 2.00 08/13/2014 User Manual mydlink Home Smart Plug DSP-W215 Preface D-Link reserves the right to revise this publication and to make changes in the content hereof without obligation to notify
Version 2.00 08/13/2014 User Manual mydlink Home Smart Plug DSP-W215 Preface D-Link reserves the right to revise this publication and to make changes in the content hereof without obligation to notify
Version /25/2017. User Manual. DAP-1665 AC1200 Wi-Fi Range Extender/Access Point DAP-1665
 Version 2.00 01/25/2017 User Manual DAP-1665 AC1200 Wi-Fi Range Extender/Access Point DAP-1665 D-Link reserves the right to revise this publication and to make changes in the content hereof without obligation
Version 2.00 01/25/2017 User Manual DAP-1665 AC1200 Wi-Fi Range Extender/Access Point DAP-1665 D-Link reserves the right to revise this publication and to make changes in the content hereof without obligation
Version /04/2016. User Manual. Wireless AC750 Dual Band Router DIR-819
 Version 1.01 11/04/2016 User Manual Wireless AC750 Dual Band Router DIR-819 Preface D-Link reserves the right to revise this publication and to make changes in the content hereof without obligation to
Version 1.01 11/04/2016 User Manual Wireless AC750 Dual Band Router DIR-819 Preface D-Link reserves the right to revise this publication and to make changes in the content hereof without obligation to
Table of Contents. What is WEP?...33 What is WPA?...34 Configure WEP Using the D-Link Wireless Connection Manager.. 50
 Table of Contents Product Overview...3 Package Contents...3 System Requirements...3 Introduction...4 Features...5 Hardware Overview...6 LEDs...6 Installation...7 Getting Started...7 Remove Existing Installations...
Table of Contents Product Overview...3 Package Contents...3 System Requirements...3 Introduction...4 Features...5 Hardware Overview...6 LEDs...6 Installation...7 Getting Started...7 Remove Existing Installations...
Wireless-N PCI Adapter User Manual
 Wireless-N PCI Adapter User Manual V1.0 2010-06-28 FCC Certifications Federal Communication Commission Interference Statement This equipment has been tested and found to comply with the limits for a Class
Wireless-N PCI Adapter User Manual V1.0 2010-06-28 FCC Certifications Federal Communication Commission Interference Statement This equipment has been tested and found to comply with the limits for a Class
IEEE n Wireless PCI Adapter. User s Manual
 IEEE 802.11n Wireless PCI Adapter User s Manual October, 2008 FCC Warning This equipment has been tested and found to comply with the limits for a Class C digital device, pursuant to part 15 of the FCC
IEEE 802.11n Wireless PCI Adapter User s Manual October, 2008 FCC Warning This equipment has been tested and found to comply with the limits for a Class C digital device, pursuant to part 15 of the FCC
54M Wireless LAN Module User s Manual
 54M Wireless LAN Module User s Manual Rev Draft Federal Communication Commission Interference Statement This equipment has been tested and found to comply with the limits for a Class B digital device,
54M Wireless LAN Module User s Manual Rev Draft Federal Communication Commission Interference Statement This equipment has been tested and found to comply with the limits for a Class B digital device,
Table of Contents. Product Overview...3 Package Contents...3 System Requirements...3 Introduction...4 Features...5 Hardware Overview...6 LEDs...
 Table of Contents Table of Contents Product Overview...3 Package Contents...3 System Requirements...3 Introduction...4 Features...5 Hardware Overview...6 LEDs...6 Installation...7 Getting Started...7 Remove
Table of Contents Table of Contents Product Overview...3 Package Contents...3 System Requirements...3 Introduction...4 Features...5 Hardware Overview...6 LEDs...6 Installation...7 Getting Started...7 Remove
D-Link AirPlus G DWL-G700AP
 TM D-Link AirPlus G DWL-G700AP 2.4GHz Wireless Access Point Manual Building Networks for People Contents Package Contents...3 Introduction...4 Wireless Basics...6 Getting Started...8 Using the Configuration
TM D-Link AirPlus G DWL-G700AP 2.4GHz Wireless Access Point Manual Building Networks for People Contents Package Contents...3 Introduction...4 Wireless Basics...6 Getting Started...8 Using the Configuration
USB Wireless Network Adapter User s Manual
 USB Wireless Network Adapter User s Manual Rev 0.9 Regulatory compliance FCC Warning This equipment has been tested and found to comply with the limits for a Class B digital device, pursuant to part 15
USB Wireless Network Adapter User s Manual Rev 0.9 Regulatory compliance FCC Warning This equipment has been tested and found to comply with the limits for a Class B digital device, pursuant to part 15
54M Wireless LAN CardBus Card
 54M Wireless LAN CardBus Card User s Manual Ver.2.0 Federal Communication Commission Interference Statement This equipment has been tested and found to comply with the limits for a Class B digital device,
54M Wireless LAN CardBus Card User s Manual Ver.2.0 Federal Communication Commission Interference Statement This equipment has been tested and found to comply with the limits for a Class B digital device,
TL-WN881ND 300Mbps Wireless N PCI Express Adapter
 TL-WN881ND 300Mbps Wireless N PCI Express Adapter Rev: 1.1.0 1910010532 COPYRIGHT & TRADEMARKS Specifications are subject to change without notice. is a registered trademark of TP-LINK TECHNOLOGIES CO.,
TL-WN881ND 300Mbps Wireless N PCI Express Adapter Rev: 1.1.0 1910010532 COPYRIGHT & TRADEMARKS Specifications are subject to change without notice. is a registered trademark of TP-LINK TECHNOLOGIES CO.,
Version /01/2013. User Manual. DAP-1665 Wireless AC1200 Dual Band Access Point DAP-1665
 Version 1.0 10/01/2013 User Manual DAP-1665 Wireless AC1200 Dual Band Access Point DAP-1665 Table of Contents Product Overview... 4 Package Contents... 4 System Requirements... 5 Introduction... 6 Features...
Version 1.0 10/01/2013 User Manual DAP-1665 Wireless AC1200 Dual Band Access Point DAP-1665 Table of Contents Product Overview... 4 Package Contents... 4 System Requirements... 5 Introduction... 6 Features...
Table of Contents Product Overview...3 Configure WEP...32 Installation...7 Configure WPA /WPA2 -Personal...38
 Table of Contents Product Overview...3 Package Contents...3 System Requirements...3 Introduction...4 Features... 5 Hardware Overview...6 Installation...7 Getting Started...7 Remove Existing Installations...7
Table of Contents Product Overview...3 Package Contents...3 System Requirements...3 Introduction...4 Features... 5 Hardware Overview...6 Installation...7 Getting Started...7 Remove Existing Installations...7
IEEE g Wireless PC Card. User s Guide
 IEEE 802.11g Wireless PC Card User s Guide FCC Certifications Federal Communication Commission Interference Statement This equipment has been tested and found to comply with the limits for a Class B digital
IEEE 802.11g Wireless PC Card User s Guide FCC Certifications Federal Communication Commission Interference Statement This equipment has been tested and found to comply with the limits for a Class B digital
INGICS TECHNOLOGY. BLE_WiFi Gateway igs01s User Guide. Guide Ver.01
 Guide Ver.01 BLE_WiFi Gateway igs01s User Guide igs01s is a bridge to connect the local BLE devices, sensors, or beacons to the internet by the WiFi. Through an easy web UI interface, one can configure
Guide Ver.01 BLE_WiFi Gateway igs01s User Guide igs01s is a bridge to connect the local BLE devices, sensors, or beacons to the internet by the WiFi. Through an easy web UI interface, one can configure
TL-WN721N/TL-WN722N/TL-WN821N Wireless N USB Adapter
 TL-WN721N/TL-WN722N/TL-WN821N TL-WN721N TL-WN722N TL-WN821N Rev: 3.0.0 1910010563 COPYRIGHT & TRADEMARKS Specifications are subject to change without notice. is a registered trademark of TP-LINK TECHNOLOGIES
TL-WN721N/TL-WN722N/TL-WN821N TL-WN721N TL-WN722N TL-WN821N Rev: 3.0.0 1910010563 COPYRIGHT & TRADEMARKS Specifications are subject to change without notice. is a registered trademark of TP-LINK TECHNOLOGIES
LR-series Installation Manual
 MANUAL LR-series Installation Manual Doc no. 06-136 02 TagMaster AB 注意! 依據低功率電波輻射性電機管理辦法第十二條經型式認證合格之低功率射頻電機, 非經許可, 公司 商號或使用者均不得擅自變更頻率 加大功率或變更原設計之特性及功能 第十四條低功率射頻電機之使用不得影響飛航安全及干擾合法通信 ; 經發現有干擾現象時, 應立即停用,
MANUAL LR-series Installation Manual Doc no. 06-136 02 TagMaster AB 注意! 依據低功率電波輻射性電機管理辦法第十二條經型式認證合格之低功率射頻電機, 非經許可, 公司 商號或使用者均不得擅自變更頻率 加大功率或變更原設計之特性及功能 第十四條低功率射頻電機之使用不得影響飛航安全及干擾合法通信 ; 經發現有干擾現象時, 應立即停用,
PA600 Field Service Assistant
 unitech PA600 Field Service Assistant - 1D HF Model - User s Manual 400618G Version 3.0 Preface About This Manual This manual explains how to install, operate and maintain the PA600 Field Service Assistant.
unitech PA600 Field Service Assistant - 1D HF Model - User s Manual 400618G Version 3.0 Preface About This Manual This manual explains how to install, operate and maintain the PA600 Field Service Assistant.
Table of Contents. Product Overview...3 Package Contents...3 System Requirements...3 Introduction...4 Features...5 Hardware Overview...
 Table of Contents Product Overview...3 Package Contents...3 System Requirements...3 Introduction...4 Features...5 Hardware Overview...6 Installation...7 Getting Started...7 Remove Existing Installations...7
Table of Contents Product Overview...3 Package Contents...3 System Requirements...3 Introduction...4 Features...5 Hardware Overview...6 Installation...7 Getting Started...7 Remove Existing Installations...7
FCC CAUTION SETTING... 9
 1 FCC CAUTION... 3 1 INTRODUCTION... 5 1.1 LED INDICATORS... 6 1.2 PRODUCT APPEARANCE... 6 2 INSTALLATION DIAGRAM... 7 3 SETTING... 9 3.1 USING LAPTOP... 9 3.2 USING IPHONE/IPAD... 13 3.3 USING ANDROID
1 FCC CAUTION... 3 1 INTRODUCTION... 5 1.1 LED INDICATORS... 6 1.2 PRODUCT APPEARANCE... 6 2 INSTALLATION DIAGRAM... 7 3 SETTING... 9 3.1 USING LAPTOP... 9 3.2 USING IPHONE/IPAD... 13 3.3 USING ANDROID
LevelOne User Manual WNC-0600USB N_One Wireless USB Adapter
 LevelOne User Manual WNC-0600USB N_One Wireless USB Adapter V2.0.0-0712 i Safety FCC WARNING This equipment has been tested and found to comply with the limits for a Class B digital device, pursuant to
LevelOne User Manual WNC-0600USB N_One Wireless USB Adapter V2.0.0-0712 i Safety FCC WARNING This equipment has been tested and found to comply with the limits for a Class B digital device, pursuant to
User Manual (Version 1.2)
 User Manual (Version 1.2) 1 Table of Contents Introduction...4 Package Contents...4 Features...5 System Requirements...5 Getting to Know StoreJet Cloud...6 Charging the Battery...7 Battery Status during
User Manual (Version 1.2) 1 Table of Contents Introduction...4 Package Contents...4 Features...5 System Requirements...5 Getting to Know StoreJet Cloud...6 Charging the Battery...7 Battery Status during
H560N. Quick Start Guide
 H560N Quick Start Guide Wireless Router Package Contents: ZXHN H560N Wireless Router, Power Adapter, Quick Start Guide, Warranty Card This product is a low Low-power product mainly used to extend the Wi-Fi
H560N Quick Start Guide Wireless Router Package Contents: ZXHN H560N Wireless Router, Power Adapter, Quick Start Guide, Warranty Card This product is a low Low-power product mainly used to extend the Wi-Fi
9292 Jeronimo Road Irvine, CA SmartID and Smar INSTALLATI. Document Number HID GLOBAL CORPORATION. AL
 9292 Jeronimo Road Irvine, CA 92618-1905 SmartID and Smar INSTALLATI Document Number 8030 2008 HID GLOBAL CORPORATION. AL 7 Contacts Americas HID Global Corporation (California, USA) Email: tech@hidcorp.com
9292 Jeronimo Road Irvine, CA 92618-1905 SmartID and Smar INSTALLATI Document Number 8030 2008 HID GLOBAL CORPORATION. AL 7 Contacts Americas HID Global Corporation (California, USA) Email: tech@hidcorp.com
R520 Quick Setup Guide
 R520 Quick Setup Guide FCC ID: 2AQ5T-R520 1. Introduction Thanks for purchasing R520 broadband router. This router, equipped with the latest 4G and Wireless-N technology, is a full function network equipment.
R520 Quick Setup Guide FCC ID: 2AQ5T-R520 1. Introduction Thanks for purchasing R520 broadband router. This router, equipped with the latest 4G and Wireless-N technology, is a full function network equipment.
Security SSID Selection: Broadcast SSID:
 69 Security SSID Selection: Broadcast SSID: WMM: Encryption: Select the SSID that the security settings will apply to. If Disabled, then the device will not be broadcasting the SSID. Therefore it will
69 Security SSID Selection: Broadcast SSID: WMM: Encryption: Select the SSID that the security settings will apply to. If Disabled, then the device will not be broadcasting the SSID. Therefore it will
Light Mesh AP. User s Guide. 2009/2/20 v1.0 draft
 Light Mesh AP User s Guide 2009/2/20 v1.0 draft i FCC Certifications This equipment has been tested and found to comply with the limits for a Class B digital device, pursuant to Part 15 of the FCC Rules.
Light Mesh AP User s Guide 2009/2/20 v1.0 draft i FCC Certifications This equipment has been tested and found to comply with the limits for a Class B digital device, pursuant to Part 15 of the FCC Rules.
Wireless 11n Smart Repeater AP (1T1R)
 (1T1R) 2014 Table of Contents 1. Introduction...3 1.1 Package contents... 3 1.2 Product Features... 3 1.3 Front Panel Description... 4 1.4 Rear Panel Description... 5 2. Installation...6 2.1 Hardware Installation...
(1T1R) 2014 Table of Contents 1. Introduction...3 1.1 Package contents... 3 1.2 Product Features... 3 1.3 Front Panel Description... 4 1.4 Rear Panel Description... 5 2. Installation...6 2.1 Hardware Installation...
D-Link AirPlus G DI-524
 D-Link AirPlus G DI-524 802.11g/ 2.4 GHz Wireless Router TM Manual Building Networks for People Contents Package Contents... 3 Introduction... 4 Wireless Basics... 8 Getting Started...11 Using the Configuration
D-Link AirPlus G DI-524 802.11g/ 2.4 GHz Wireless Router TM Manual Building Networks for People Contents Package Contents... 3 Introduction... 4 Wireless Basics... 8 Getting Started...11 Using the Configuration
FCC Caution. FCC Statement in User s Manual (for calss B) FCC Section
 1 Quick Installation Guide v1.0.0 FCC Caution FCC Part 15.19 Caution: 1. This device complies with Part 15 of the FCC Rules. Operation is subject to the following two conditions: (1) this device may not
1 Quick Installation Guide v1.0.0 FCC Caution FCC Part 15.19 Caution: 1. This device complies with Part 15 of the FCC Rules. Operation is subject to the following two conditions: (1) this device may not
BTK-A21 Bluetooth Headset User Manual
 BTK-A21 Bluetooth Headset User Manual Thank you for purchasing the Mini Bluetooth Headset BTK-A21, we hope you will be delighted with its operation. Please read this user's guide to get started, and to
BTK-A21 Bluetooth Headset User Manual Thank you for purchasing the Mini Bluetooth Headset BTK-A21, we hope you will be delighted with its operation. Please read this user's guide to get started, and to
TL-WN821N 300Mbps Wireless N USB Adapter
 Rev: 4.0.0 1910010683 COPYRIGHT & TRADEMARKS Specifications are subject to change without notice. is a registered trademark of TP-LINK TECHNOLOGIES CO., LTD. Other brands and product names are trademarks
Rev: 4.0.0 1910010683 COPYRIGHT & TRADEMARKS Specifications are subject to change without notice. is a registered trademark of TP-LINK TECHNOLOGIES CO., LTD. Other brands and product names are trademarks
User s Manual. Rev. 1.04
 EZCast Wire User s Manual Rev. 1.04 Introduction Thanks for choosing EZCastseries product, the EZCast Wire is the latest innovation of EZCast. It is based on popular EZCastapp and modified for Wired connection
EZCast Wire User s Manual Rev. 1.04 Introduction Thanks for choosing EZCastseries product, the EZCast Wire is the latest innovation of EZCast. It is based on popular EZCastapp and modified for Wired connection
Touchstone WR2100 Wireless Repeater
 Touchstone WR2100 Wireless Repeater Quick Installation Guide i Package Contents The following items should be included: If any of these items are damaged or missing, please contact your service provider
Touchstone WR2100 Wireless Repeater Quick Installation Guide i Package Contents The following items should be included: If any of these items are damaged or missing, please contact your service provider
1. Package contents. 2. Connecting ADSL modem and wireless router
 1. Package contents WL-500W wireless router x 1 Power adapter x 1 Utility CD x 1 RJ45 cable x 1 Quick Start Guide x 1 2. Connecting ADSL modem and wireless router 1) Cable connection Wall power outlet
1. Package contents WL-500W wireless router x 1 Power adapter x 1 Utility CD x 1 RJ45 cable x 1 Quick Start Guide x 1 2. Connecting ADSL modem and wireless router 1) Cable connection Wall power outlet
N300 Mini WiFi Repeater A301. User Guide Q1.
 N300 Mini WiFi Repeater A301 1 User Guide Q1. Copyright Statement 2018 Shenzhen Tenda Technology Co., Ltd. All rights reserved. is a registered trademark legally held by Shenzhen Tenda Technology Co.,
N300 Mini WiFi Repeater A301 1 User Guide Q1. Copyright Statement 2018 Shenzhen Tenda Technology Co., Ltd. All rights reserved. is a registered trademark legally held by Shenzhen Tenda Technology Co.,
Long-Range 11N Outdoor USB Adapter. User s Guide
 Long-Range 11N Outdoor USB Adapter User s Guide FCC Certifications Federal Communication Commission Interference Statement This equipment has been tested and found to comply with the limits for a Class
Long-Range 11N Outdoor USB Adapter User s Guide FCC Certifications Federal Communication Commission Interference Statement This equipment has been tested and found to comply with the limits for a Class
WUG2690 User s Manual
 802.11b+g Wireless LAN USB Adapter WUG2690 User s Manual Federal Communication Commission Interference Statement This equipment has been tested and found to comply with the limits for a Class B digital
802.11b+g Wireless LAN USB Adapter WUG2690 User s Manual Federal Communication Commission Interference Statement This equipment has been tested and found to comply with the limits for a Class B digital
Wireless LAN Card. User s Manual. Contents. A i
 A i Contents Wireless LAN Card User s Manual The user guide is fit for both Long Range Wireless LAN Card WPC- 8110 and Wireless LAN Card WPC-2110 CHAPTER 1. INTRODUCTION... 1 1.1 PACKAGE CONTENTS... 1
A i Contents Wireless LAN Card User s Manual The user guide is fit for both Long Range Wireless LAN Card WPC- 8110 and Wireless LAN Card WPC-2110 CHAPTER 1. INTRODUCTION... 1 1.1 PACKAGE CONTENTS... 1
Version /06/03. User Manual. AC1900 Wi-Fi Router DIR-879
 Version 1.01 2016/06/03 User Manual AC1900 Wi-Fi Router DIR-879 Preface D-Link reserves the right to revise this publication and to make changes in the content hereof without obligation to notify any person
Version 1.01 2016/06/03 User Manual AC1900 Wi-Fi Router DIR-879 Preface D-Link reserves the right to revise this publication and to make changes in the content hereof without obligation to notify any person
AC2600 WiFi Gigabit Router Quick Start. Model MR2600
 AC2600 WiFi Gigabit Router Quick Start Model MR2600 Packaged with your MR2600 router Power Cube (varies by country) Ethernet Cable Para una Guía de Inicio Rápido en español, por favor vaya a www.motorolanetwork.com/mr2600ir
AC2600 WiFi Gigabit Router Quick Start Model MR2600 Packaged with your MR2600 router Power Cube (varies by country) Ethernet Cable Para una Guía de Inicio Rápido en español, por favor vaya a www.motorolanetwork.com/mr2600ir
Touchstone WECB460 Wi-Fi MoCA Bridge
 Touchstone WECB460 Wi-Fi MoCA Bridge Installation Guide ARRIS Enterprises, Inc. 2014 All rights reserved. No part of this publication may be reproduced in any form or by any means or used to make any derivative
Touchstone WECB460 Wi-Fi MoCA Bridge Installation Guide ARRIS Enterprises, Inc. 2014 All rights reserved. No part of this publication may be reproduced in any form or by any means or used to make any derivative
Multi-Function Versatile Controller
 Multi-Function Versatile Controller - MT880 - User s Manual Version 1.0 i Preface About This Manual This manual explains how to install, operate and maintain the MT880 Multi-Function Versatile Controller.
Multi-Function Versatile Controller - MT880 - User s Manual Version 1.0 i Preface About This Manual This manual explains how to install, operate and maintain the MT880 Multi-Function Versatile Controller.
Data Collection Terminal
 Data Collection Terminal - RH768 - User s Manual 400897G Version 1.0 Copyright 2011 unitech Electronics Co., Ltd. All rights reserved. Unitech is a registered trademark of unitech Electronics Co., Ltd.
Data Collection Terminal - RH768 - User s Manual 400897G Version 1.0 Copyright 2011 unitech Electronics Co., Ltd. All rights reserved. Unitech is a registered trademark of unitech Electronics Co., Ltd.
InnoMedia ipbx-400. Quick Install Guide.
 InnoMedia ipbx-400 Quick Install Guide www.innomedia.com Table of Contents Introduction 2 Package Contents 2 Installation 3 Wall-Mounting Instructions 5 Troubleshooting 6 Appendix A. LED Status Summary
InnoMedia ipbx-400 Quick Install Guide www.innomedia.com Table of Contents Introduction 2 Package Contents 2 Installation 3 Wall-Mounting Instructions 5 Troubleshooting 6 Appendix A. LED Status Summary
Quick Start Guide. Powerline Wireless Extender GPLWE150 PART NO. Q1337.
 Quick Start Guide Powerline Wireless Extender GPLWE150 PART NO. Q1337 www.iogear.com Package Contents 1 x GPLWE150 Powerline Wireless Extender 1 x Ethernet Cable (5ft) 1 x Quick Start Guide 1 x Warranty
Quick Start Guide Powerline Wireless Extender GPLWE150 PART NO. Q1337 www.iogear.com Package Contents 1 x GPLWE150 Powerline Wireless Extender 1 x Ethernet Cable (5ft) 1 x Quick Start Guide 1 x Warranty
Use this User s Guide to Install. Wireless-G PCI Adapter
 Use this User s Guide to Install Wireless-G PCI Adapter Table of Contents 1. Introduction 1.1The Wireless-G PCI Adapter 1.2 Key Feature 2. Planning Your Wireless Network 2.1 Network Topology 2.2 Ad-Hoc
Use this User s Guide to Install Wireless-G PCI Adapter Table of Contents 1. Introduction 1.1The Wireless-G PCI Adapter 1.2 Key Feature 2. Planning Your Wireless Network 2.1 Network Topology 2.2 Ad-Hoc
WiFi-Repeater User Manual. Quick Installation Guide(Q.I.G.) REV.1.2
 WiFi-Repeater User Manual Quick Installation Guide(Q.I.G.) REV.1.2 Introduction: The WiFi Repeater is a combined wired/wireless network connection device designed specifically for small business, office,
WiFi-Repeater User Manual Quick Installation Guide(Q.I.G.) REV.1.2 Introduction: The WiFi Repeater is a combined wired/wireless network connection device designed specifically for small business, office,
Preface. Manual Revisions. Trademarks
 DIR-815 Preface D-Link reserves the right to revise this publication and to make changes in the content hereof without obligation to notify any person or organization of such revisions or changes. Manual
DIR-815 Preface D-Link reserves the right to revise this publication and to make changes in the content hereof without obligation to notify any person or organization of such revisions or changes. Manual
DJI Goggles. User Guide
 DJI Goggles User Guide 2017.01 Product Profile Introduction DJI Goggles (abbreviated as Goggles ) is equipped with high-performance displays and an ultra-low latency video downlink for use with DJI aircraft,
DJI Goggles User Guide 2017.01 Product Profile Introduction DJI Goggles (abbreviated as Goggles ) is equipped with high-performance displays and an ultra-low latency video downlink for use with DJI aircraft,
Version 1.00 May 02, User Manual. Wi-Fi AC600 Dual Band Mini Router DIR-516
 Version 1.00 May 02, 2014 User Manual Wi-Fi AC600 Dual Band Mini Router DIR-516 Preface D-Link reserves the right to revise this publication and to make changes in the content hereof without obligation
Version 1.00 May 02, 2014 User Manual Wi-Fi AC600 Dual Band Mini Router DIR-516 Preface D-Link reserves the right to revise this publication and to make changes in the content hereof without obligation
Version /30/2013. User Manual. Wireless AC1200 Dual Band USB Adapter DWA-182
 Version 3.11 08/30/2013 User Manual Wireless AC1200 Dual Band USB Adapter DWA-182 Table of Contents Product Overview... 3 Package Contents... 3 System Requirements... 3 Introduction... 4 Features... 5
Version 3.11 08/30/2013 User Manual Wireless AC1200 Dual Band USB Adapter DWA-182 Table of Contents Product Overview... 3 Package Contents... 3 System Requirements... 3 Introduction... 4 Features... 5
802MR. User s Manual
 802MR User s Manual 1. Wireless LAN Basics Wireless LAN (Local Area Networks) systems offer a great number of advantages over a traditional, wired system. Wireless LANs (WLANs) are more flexible, easier
802MR User s Manual 1. Wireless LAN Basics Wireless LAN (Local Area Networks) systems offer a great number of advantages over a traditional, wired system. Wireless LANs (WLANs) are more flexible, easier
RANGER SERIES. 150Mbps Wireless Green Broadband Router DG-BR4000NG. 150 Mbps V
 RANGER SERIES 150Mbps Wireless Green Broadband Router DG-BR4000NG N 150 Mbps V1.2 2011-12-15 FCC warning: This equipment has been tested and found to comply with the limits for a class B digital device,
RANGER SERIES 150Mbps Wireless Green Broadband Router DG-BR4000NG N 150 Mbps V1.2 2011-12-15 FCC warning: This equipment has been tested and found to comply with the limits for a class B digital device,
