PyleAudio.com PLDNANDVR695 MIC IR RES /MUTE HOME NAVI. Model: PLDNANDVR695. 7" Touchscreen Double DIN Stereo Receiver Headunit
|
|
|
- Julia Cunningham
- 5 years ago
- Views:
Transcription
1 PyleAudio.com PLDNANDVR695 MIC /MUTE HOME NAVI VOL- VOL+ Model: PLDNANDVR695 7" Touchscreen Double DIN Stereo Receiver Headunit IR RES
2 Note: This unit is based on Anroid platform. Besides the standard Apps we provided with the unit, you can also download thousands of Apps and install it on our platform. Please kindly note NOT all Apps are compatible with this platform. If you have any compatibility problem with a 3rd party App, please contact your App provider. For the operation instruction of a certain 3rd party App, please also contact your App provider. We are not reponsible for any problem with your 3rd party Apps. Thank you for choosing Pyle Audio! To enjoy of the unit's features, along with proper and safe operation, please be sure to read through this manual before use. It is especially important to thoroughly understand and follow all system warnings and precautions. Keep the manual in a safe location for future reference when necessary. Contact your dealer or the nearest authorized repair center for any service, repair or technical support assistance. Precau ons Installa on Guide Installing Steering Wheel Control Remote Control Front Panel and Bu ons Turning Power On Graphics User Interface Se ngs Set Time Sound Aux Calendar Calculator EQ Radio SD USB Video Wallpaper Wheel Third Party Apps Trouble Shoo ng Wiring DVD Playback Bluetooth How to access internet Note: Pyle Audio is constantly aiming to improve the customer experience and your receiver's features and speci ications are continually changing for the better, with improvements to the user interface experience, software updates, bug ixes, etc. System descriptions and features re lected as herein stated by this user manual serves to express the Pyle Audio Headunit Receiver features at the current production period. We reserve the right to change terms and conditions of system speci ications, features and descriptions at any time, as we continue to improve and provide our customers with upgrades in safety, performance and system operation in general.
3 Compatibility This unit is a standard Double Din sized radio. Check to see that your vehicle accepts a double din sized radio. This unit conforms to the standard size and dimensions of a double din radio. Your vehicle may require a vehicle speci ic or 3rd party double din installation kit. Precautions & Warnings Please take a moment to read through this information booklet and heed all precautions to ensure a positive user experience. For your safety, you must not operate the head unit s controls while driving. Make sure you have the volume set to a level where external sounds are still audible. Do not watch the monitor, or attempt to operate any of the multimedia features while driving. If the parking brake is not engaged video playback will be disabled for your safety. Cleaning Clean the LCD with a slightly damp cloth. Keep the screen clean and free of any debris. Do not use solvents such as alcohol, benzene, thinner, commercially available cleaners or antistatic spray. When wiping the screen be sure not to scratch the surface. Temperature In cold weather, check for condensation on the disc. If found, wipe the moisture from the disc and do not operate your player for an hour until condensation disappears from the unit s optical reader. System Handling Screen may not be clear if the temperature of the vehicle is too cold or too hot. The picture will return as the car s temperature returns to normal. Never touch the screen, or operate the touch screen, with anything besides your inger(s). When the display is subject to direct sunlight and glare, the unit may become hot resulting in possible damage to the LCD display. Avoid exposing the display to excessive sunlight as much as possible. Note: Driving on rough terrain may cause the disc to skip during playback. In the event of a malfunction, never open the unit s casing or lubricate any parts. Contact Sound Around USA for repair information. If liquid or any other foreign substances enter the unit, turn the power off immediately and consult your dealer or the nearest authorized repair center. If you notice smoke, irregular noises or smells coming from the unit, power off immediately and consult your dealer or the nearest authorized repair center. Do not attempt to disassemble or modify the unit as there are sensitive and high voltage electronic components which can cause damage to the unit, or to one's self, if handled improperly. Be sure to consult your dealer or the nearest authorized repair center for any technical assistance. This equipment has been tested and found to comply with the limits of a Class B digital device, pursuant to Part 15 of the FCC rules and regulations. These limits are designed to provide reasonable protection against any harmful interference in a residential installation. This equipment generates, uses, and can radiate radio frequency energy. If not installed and used in accordance with the instructions, the unit may cause harmful interference to radio communications. If the unit is found to cause harmful interference the user is encouraged to consult an experienced radio technician.
4 System Installation: Before starting: To prevent short circuits, be sure to disconnect the battery terminal before starting. Installation Guide - Double Din Fitting: Caution: 1) This screen opens up. Install the unit within 30 degrees of the horizontal plane. Check that the screen has enough room to fully open. Restricting screen movement will cause damage to the mechanism. 2) Consult your vehicle dealership before making any modi ications to your car s body (ex. Drilling holes) 3) Use included screws in installation. Improper hardware may result in damage. Do not install unit in any area where: -It may obstruct the steering wheel and gearshift lever operations -It may obstruct the operation of safety devices such as air bags -It may obstruct visibility Installation kits: This unit conforms to the standard size and dimensions of a double din radio. Your vehicle may require a vehicle speci ic or 3 party double din installation kit. Consult your dealer or the nearest authorized repair center for any technical assistance. *Mounting Sleeve Bracket not included *Ensure that the opening or closing of the in-dash unit, when mounted, so as it will not interfere with any of your vehicle' s interior panels, consoles, gear shifts, etc. Ensure not to use elongated screws when installing / securing your unit to the indashconsole to avoid damage.
5 Installing Steering Wheel Control Note on compatibility: This unit is a dual wire code learning Steering wheel interface, adaptable to any vehicle with existing steering wheel controls. This unit has the ability to wire directly to your vehicle s steering wheel column and does not, but may, require a 3 party steering wheel control interface. Pyle Audio Technical support can assist you in interfacing into vehicles with existing steering wheel controls. For additional help, contact Pyle Technical Support and be sure to supply Year Make Model and options of vehicle so that proper instructions can be supplied. Key 1 and Key 2 wires are used for setting up steering wheel controls. The location of the attachment wires in the steering wheel column varies between different vehicle makes and models. Remote Control Factory batteries are sometimes depleted from extended storage time. Replace the batteries if the unit does not respond to the remote. Also note that Pyle Receiver Remotes are universal and used between multiple radio models, which may or may not, have some buttons / functions that do not work or provide other functionality with your receiver headunit. If some functions respond your remote is not defective. Power ON/OFF Select (CD/DVD) HOME Opens the Motorized Unit /Ejects CD AMS AMS-Automatic Search (Radio Stations) Input Source Selection / AUX-in Left (...to Navigate Selections) HOME Home Screen / Menu interface Downward / Motorized Screen Tilt Adjustment Enter / Con irm (...to Navigate Selections) Right (...to Navigate Selections) AMS Next / Hold for Fast Forward (CD/DVD) Upward / Motorized Screen Tilt Adjustment Main Menu (CD/DVD) Volume - Play / Pause Volume + Mute Stop (CD/DVD) / Switches AM/FM Previous / Hold for Rewind (CD/DVD) Up (...to Navigate Selections) End Call / Hang Up (...in Bluetooth Interface) Down (...to Navigate Selections) Call / Dial Number (...in Bluetooth Interface) File Information (CD/DVD-if compatible) Playlist Key List (CD/DVD-if compatible) Options / Settings CD/DVD Menu Control Repeat Modes (CD/DVD-Media Playback) Left / Right / Stereo Audio Selection CD/DVD Angle Adjustment (if compatible)
6 PLDNAND692 MIC /MUTE HOME NAVI VOL- VOL+ IR RES Bu on & Feature Layout Mic Microphone port Power/Mute Hold to power up / shut down unit. Short press while unit is on to mute the volume output Home Switch between apps/radio interface, Press while in GPS interface to return to radio apps Navi Press to load GPS software from SD map card VOLVolume down VOL+ Volume up Position screen tilt upward /Eject Position screen tilt upward Hold to open screen and eject disk. RES Use a pin to insert into reset port to trigger unit reset. (Hold for 20 secs. to reset) IR IR remote receiver port Tips: Navi----You might have several maps in this device, by pressing Navi button, you will enter into the map which you set as default in the Navi path, if you want to change the navi path to another map, please go to setting to change it Setting Car setting Navi setting. Turning Power On 1) Turn on the engine key to the ACC or ON position 2) Press and hold the power button for 3 seconds -When the engine key is turned to the off position the unit is turned off Status Bar (Along top of radio screen and app screen) you can swipe down for more. Home Time display Screen shot Location Bluetooth DVR Wi i signal 3G Display On/Off Function set Return
7 Swipe left/right to access more apps Navigation Radio All Apps list BT Settings Navi Radio Bluetooth AUX DVD DVR Clock Calculator Clear cache Easy connected Loads Navigation software (if you have several maps in this device, you can set the default map. Setting Car setting Navi setting.) AM/FM Tuner Bluetooth Auxiliary Audio Video Input DVD / Multi-media Disc Player DVR Shortcut to Time Setting Opens Calendar app Clear Cache Phone Link *Please Note: GPS - Navigation and CD/DVD options and applications may only be found in select headunit receiver stereo systems, which include these, and other, additional/special features -- not all Pyle stereo models come equipped with GPS Navigation and/or CD/DVD players.
8 Settings 1) Scrolling Use the red bar to scroll through the list of all available options. 2) Turn on/ off Many settings can be toggled on or off in this screen *Note: Factory setup is not adjustable by user. Do not attempt to enter this setup menu. Set Time 1) Time Options You can select using GPS to provide positioning time or using net work-provided time. 2) Date and Time Use the up and down arrows to set the date and time accordingly. Sound 1) Fade/ Balance Hold and drag left, right up or down to control the fade and balance of your audio output. Aux Auxiliary input (rear RCA jacks) allow audio and video from external devices to be displayed or played through the unit. Auxiliary output (rear RCA jacks) allow audio and video to be sent out to external devices. 1) Customization Use the settings to adjust and optimize the display quality. Note: auxiliary app will display No Signal if no video signal is connected. Screen controls will not become active until external video signal is detected. *The Parking brake will need to be wired to a grounding trigger to allow video pass through or a warning message will appear saying warning video disabled while driving.
9 Calendar Displays the day, month and year. Use forward and back arrows the view past or future months. Selected dates are highlighted in blue Note: Calendar does not allow entry of appointments. Date must be set within system settings Calculator A handy little app for simple calculations Presets Select one to automatically adjust the equalizer Adjustments Hold and drag up or down to manually adjust the EQ by each frequency band
10 Radio 1) Scanning: Press, hold, and drag the slider to quickly tune the radio. 2) Current Station: The currently selected station will be displayed in the center. Press the forward and back arrows to change the current station. 3) Favorite Stations: Press and hold one of the six preset slots to set and save a selection for later SD - Flash Memory File Browsing Warning: Do not attempt to browse iles while operating the vehicle 1) Browsing Files File location is displayed. Use Back Arrow to return to the previous folder 2) Selecting Files The iles and folders of your storage media are displayed. Once the desired folder is located, select it and press check icon to open USB - Flash Memory File Browsing Plug in lash drives to access music video and photos. Video 1) Brightness, Contrast, Hue Press, hold and drag to adjust the brightness, contrast and hue of the display. 2) Presets Select to automatically adjust the display settings. Wall Paper Note: Wallpapers can be imported from a lash drive or SD card. Check format sheet online for specs on formats. 1) Browse - Use left and right arrows to select the desired wallpaper 2) Select - Press OK to select the wallpaper
11 Wheel 1) Steering Wheel Controls Select the command in the application, then press the corresponding button on the wheel to teach the unit how to behave when steering wheel controls are used. To enter the steering wheel menu it will prompt you for a 4 digit pass code you will need to enter '0000'. Then you can manually program each desired option following the on screen instructions. (Note: This feature is not compatible with all vehicle types). Third Party Apps For the detailed operation instruction for a certain 3rd party App, such as Google map, Youtube etc., please contact your 3rd party App provider for further service.thank you. Trouble Shooting Q: Unit doesn t power up A: Use a multi-meter to check for 12v+ to red and yellow wires. Check for proper Ground on the Black wire. Q: My video does not play A: Attach PARK wire to parking break. When this wire is grounded the video will play (Grounding trigger of the parking brake) Q: Reverse camera does not come up on the screen A: Attach BACK UP CAMERA wire to reverse tail light 12v+ (Make sure camera is and sending video signal) Q: Can I set up steering wheel control? A: Key 1 and Key 2 wires need to be wired to your vehicle s steering wheel column Q: The time I set is not saved after device reboot A: Are other setting saved? If not: Check that yellow memory wire is attached to 12v+ constant A: turn off GPS auto update -Go to radio settings > Set Time > switch off auto update Q: My GPS gets no reception. A: Check antenna is connected properly A: Mount Antenna directly to your vehicle (GPS antenna is to be magnetically mounted, it will boost GPS reception when attached) A: Check alternate antenna placement to test for interference Q: How do I turn up GPS instruction volume (I Can t hear it over music) A: Change GPS sound settings Go to Navi > Settings > Sounds > Set GPS voice level to max > Set radio volume to min (Adjust accordingly) Q: How do I update my map card. A: The radio will notify you when a map update becomes available. We will need to send out a new map card from our parts department. Q: Where can I download irmware updates? A: This unit s hardware does not allow it to be updated with new OS or irmware. Q: How to I set the time? A: System setting, set time
12 Trouble Shooting Q: How do I use / set-up RDS? A: (*Traf ic and weather feature only available in Europe) Q: My Bluetooth microphone is not working as expected A: -Check that nothing is covering microphone port. -Check to see if closer proximity to the mic affects its pickup -Check that phone connection is good -Make sure the call recipient has speaker volume set to an appropriate level -Check that the mic is not picking up too much background noise Note: The built-in mic cannot be changed, replaced or upgraded. Q: I am having trouble setting up Bluetooth A: Check that your device is Bluetooth compatible Check if you are able to pair with alternate devices via Bluetooth - Clear out your device history in your Bluetooth setting menu and attempt to pair / connect again Q: My Map card no longer loads (COCKPIT ERROR DISPLAYED) A: This is caused by bug in map software. Please contact Tech Support A: You may be able to ix the software on your own - Insert GPS card into computer - Open text ile under Primo\save\pro iles\01\system.ini - Edit the ile to return the cockpit type to 1 * Deleting the pro ile folder will default the unit's settings back to cockpit number 1 Q: How do I play video iles? My unit cannot read my digital video iles. A: Make sure SD card is compatible A: Check ile format of your ile (You may need to convert your video ile to an alternate ile format) Q: My unit shows 5 circles and will not load A: Your unit requires touchscreen calibration. You have entered the 'Touch Screen Calibration Menu'. For optimum touchscreen performance, this feature enables you to enjoy the best functionality of your device's touch screen. To complete the touchscreen calibration, an "X" will appear in the circles on the screen in numbered order, continue to press the center of the "X" as it passes through each numbered circle. (In circle number one, you will see an "X", touch the center of the "X", then the "X" will move to circle number two. Continue to touch the center of the "X" as it will move to the other circles in numbered order. If calibration senses an error, the process may restart; Repeat if necessary.)
13 GPS ANT WIFI ANTENNA 3G/USB/DVR 3G/USB/DVR 3G/USB/DVR BT/MIC SUBWOOFER OUTPUT RADIO ANT A. Video Input B. Video Output 1 C. Video Output 2 D. Left Audio Input E. Front Left Audio Output F. Rear Left Audio Output G. Right Audio Input H. Front Right Audio Output I. Rear Right Audio Output
14 GROUND BACK UP CAMERA Radio Antenna Radio antenna receptacle Subwoofer Output Pre amp subwoofer output (5V) Audio / Video Input Auxiliary input for external hardware Audio / Video Output 1 Connect to headrest display (Optional) Audio / Video Output 2 Connect to headrest display (Optional) Green/White SW KEY Steering wheel control Key 1 interface wire Blue/White AMP REMOTE TURN ON DC 12 + Volt Remote turn on trigger for external ampli ier Orange ILLUMINATION 12 volt + trigger dash board illumination Brown BACK UP CAMERA 12 volt + trigger from reverse lights Pink PARKING Connect to parking brake ground. Disables video play unless grounded Blue AUTO ANTENNA 12 volt + trigger output Gray/White SW-GROUND Steering wheel control Key 2 interface wire Black (RCA) CAM VIDEO IN Camera RCA video input for use with rearview camera Red ACC Ignition Accessory 12V+ Yellow FUSE/ POWER B+ Connect to (+) side of car battery Black GROUND Connect to ( ) side of car battery Orange CANBUS INTERFACE TXD - Vehicle Diagnostic CANBUS Interface Brown CANBUS INTERFACE RXD/R - Vehicle Diagnostic CANBUS Interface Purple Speaker Rear R Rear right speaker Purple (+) Purple/Black (-) Green Speaker Rear L Rear left speaker Green (+) Green/Black (-) Gray Speaker Front R Front right speaker Gray (+) Gray/Black (-) White Speaker Front L Front left speaker White (+) White/Black (-)
15 DVD DVD app will only open if a compatible DVD disc is detected. 1) Scrubbing Press and drag along the time line to quickly skip through DVD times line. (Note: DVD formatting does not allow scrubbing through previews and warnings) 2) Menu options & controls: Subtitle switch Fast Backward Play previous channel Play / Pause Stop the DVD Play next channel Fast Forward Submenu Root menu Random Play Repeat all Play list Number Angle Turn subtitles on/off Audio
16 Bluetooth Bluetooth app allows Bluetooth pairing with compatible devices for making calls and music playback. To pair your phone, ensure Bluetooth is enabled in your phone s system settings and that you are disconnected from all other devices. In the Bluetooth app of your radio, press the Gear icon in the left column to access Bluetooth settings. Next, press the Magnifying glass icon to set the radio into pair mode. The radio will then display searching and show all nearby compatible Bluetooth devices: - Select your phone from the list, and tap a second time to initiate pairing. - Your phone should now display a pin pad where you will enter Check that device named CAR_KITT shows as connected on your phone. Note: Once your phone is paired, you can use the other functions within the radio s Bluetooth app. Left hand column: - Select the Keypad icon to dial out using the radio s number pad - Select the address book icon to display your phone s contact list. You will need to import your contact list using the download icon located in the right column of the Bluetooth app. - Select the phone icon to see a log of incoming and outgoing calls - Select the gear icon for phone pairing and selection options - Select the headphones icon for music playback controls Right hand column: - Trash delete currently selected entry - Download Use to download contact data to address book - Speaker selection Switch between car speaker/mic and phone speaker/mic Press this function icon for search/disconnect/connect/delete
17 How to access internet How to access internet? You can have three ways to access internet. 1. Use a 3G dongle Insert USB type 3G dongle to one of the rear USB port, wait for few seconds, then 3G signal icon will be shown on status bar, and you can access internet now. 2. Use your smartphone as hotspot Please turn on your smartphone hotspot, then go to this car Android unit and turn on wi i, ind out your smartphone hotspot and connect it, now you can access internet. 3. Use car wi i router or any other portable wi i router You can also use car wi i router or any other portable wi i router as a hotspot for internet access. 16
18 Vehicle Blackbox DVR User Manual Video Recording 1. Press to start recording shows it is under recording. 2. When recording, the upper left corner of the screen shows video recorded time. Setting 1. Press to enter DVR setting interface. 2. Setting interface is unavailable while recording. Routine Setup Recording mode: Record video only. Auto record at power on: If checked, it will automatically start recording after power on. Video Setup Resolution: Video resolution, effective pixels on the horizontal and vertical. Rate: Video bit rate. Bit rate refers to the data low per second. The higher the bit rate, the iner the description of the picture, the less loss of picture quality, the closer of the resulting picture to the original one.
19 Output Setup Auto segmentation: The video ile recorded should not be too large, otherwise it will increase memory consumption when opening a ile, which may cause playback failure. When choose high-resolution, the video ile recorded will be larger, so it may be appropriate to shorten the split time. Auto delete old video: When there is not enough free space in the storage, it will automatically delete the oldest recorded video to clear space for newly recorded video. Storage location: The location to store video iles. Path: External memory/dcim/dvr. When no external memory inserted, 'Not available' prompt will appear. Restore Default 1. After change a different type of camera, the original parameters may not apply to new camera, which may cause recording failure. In this case, please restore the default parameters. 2. If recording fails due to parameter setting changes or other reasons, try to restore the default state through this function. Video List 1. Press or slide the screen left and right to enter DVR video list interface. 2. On the left of each list there is a video preview thumbnail. File name is showed in the irst line on the right side, and time period in the second line. 3. Short press a video from the list to play it, long press to delete the video.
20 MIC /MUTE HOME NAVI VOL- VOL+ RES IR Installation DVD or or
21 PLCM18BC Rear View Backup Camera
22
23
24
25
26 1.About Easy Connected Welcome to use Easy Connected products. Easy Connected is a software inter-connecting the mobile phone and carmounted terminal screen, which is developed by third party Apps developer Carbit Information Technology Co., Ltd. (hereinafter referred to as Carbit). This car-mounted terminal supports Android, WinCE and QNX platforms, while the mobile phone terminal supports Android and ios systems. The double-screen interconnection between the mobile phone and car-mounted terminal can be achieved via standard USB interface or wireless connection, i.e. the mobile phone screen can be projected on the car-mounted terminal and bidirectional operation is available (the mobile phone of ios system currently only supports screen projection, while bidirectional operation is not available yet). PLDNANDVR695 MIC /MUTE HOME NAVI VOL- VOL+ IR RES Connection diagram of Easy Connected Easy Connected is pre-installed on Android car-mounted terminal, supports the connection between the carmounted terminal and Android mobile phones & iphone, where the method of connecting Android mobile phone with the car-mounted terminal is the standard USB interface or wireless hotspot, while the connecting method between iphone and the car-mounted terminal is only the wireless hotspot. Notes during use of Easy Connected software: This version applies to the car-mounted terminals of speci ied OEM brands. Carbit will not bear any responsibility for any problems caused by using this software on the terminals of other systems. Do not operate this software during driving. This software can only be used when transportation safety is ensured to avoid any dangers. Otherwise, the user shall be responsible for any problems caused by the road accident or other accident due to above reasons, and Carbit will not bear any responsibility.
27 2. Connection between Car-mounted Terminal and Mobile Phone 2.1.Connect to Android mobile phone via USB Ensure following operation has been done before connecting to your mobile phone for the irst time: 1 The [USB debugging switch] on the mobile phone shall be enabled before connection. After inish setting, please unplug the USB connector on mobile phone end and then plug it again. See relevant information in Section 8.1 about how to enable [USB debugging switch] on Android mobile phones. 2 After establish Bluetooth connection between the mobile phone and the car-mounted terminal, the user will be able to answer and make calls conveniently during using this software. Meanwhile, the user can also transmit the audio on mobile phones to the car-mounted terminal via A2DP protocol, which can be played by the car audio speaker. The Bluetooth connection shall be established between the mobile phone and the car-mounted terminal, and see Instruction Manual of Car-mounted Terminal for detailed steps. 3 Please connect the phone with the USB interface of car-mounted terminal again after inishing above setting. Congratulations! You have inished irst time of connection via Easy Connected. You only need to connect the mobile phone with the car-mounted terminal via USB cable every time you driving as long as the setting of mobile phone and car-mounted terminal is not changed Connect to iphone Ensure following operation has been done before connecting to your mobile phone for the irst time: Open phone Settings > Personal Hotspot to open iphone hotspot, and record the name and password of the hotspot.
28 2 Click the button [Connect Now] on the car-mounted terminal to connect the mobile phone hotspot: After connected to the hotspot of mobile phone, open the quick control bar of phone and select Airplay: 3 Select EC-Mirror and open mirroring switch, then the connection is done successfully: Note: Support iphones of iphone4s & ios7.0 and above versions;
29 3. Start to use Click the icon on the car-mounted terminal to start this software, and pay attention to that the mobile is not at lock-screen state during connection Use Android phone on car-mounted terminal After successful connection, following interface will appear on onboard screen, and the model of the phone connected will be displayed at the top of screen, as shown in following igure. Click the button of [Double-screen interaction] on onboard screen to project the screen of mobile phone into the screen of car-mounted terminal screen, and achieve the bidirectional operation of both screens. Following prompt will appear during the connection of phones of some models: At this time, the user shall check the screen of mobile phone, tick Always allow debugging from this computer, and then click OK. If the user fails to connect the Bluetooth correctly, this software will give prompt and assist the user to connect the phone with onboard system via the Bluetooth. The user can refer to the screen on the car-mounted terminal to search Bluetooth device on the phone and connect the device.
30 The user can also click Cancel not to connect phone Bluetooth with the onboard system, and close this prompt in the option of settings Use iphone on car-mounted terminal After connected with the car-mounted terminal successfully, the iphone screen will be projected to the screen of the car-mounted terminal during operation on iphone. Note: The double-screen interaction function after connecting iphone with the screen of car-mounted terminal screen is not available, which means the user can only operate on the phone screen, not the screen of the car-mounted terminal; 4. Experience of Double-screen Interaction Note: Double-screen interaction function is not supported when the car-mounted terminal is connected with iphone Pop-up function menu The function menu will pop up by clicking the arrow button ( function keys is as follows: ) on left bottom of the screen, and the definition of
31 Interface icon Name Retract key Return key Home key Option key Off key Function Retract the pop-up function menu Back to the previous level, same as the Return key on Android mobile phones Return to the home screen, same as the Home key on Android mobile phones Pop up the menu of available options of this software, same as the Option key on Android mobile phones Close this software and disconnect the double-screen interaction with the mobile phone 4.2. Intelligent adjustment of screen orientation When the screen of phone switching from vertical to horizontal, the display screen of the car-mounted terminal will also adjust the orientation to keep consistency with the phone screen, as shown in following figure: Calculator Calculator To ensure best service status, it is recommended to enable the function of Auto Screen Rotation Exit double-screen interaction Extend the function menu by clicking the arrow button ( ( ) to exit the function of double-screen interaction. ) on left bottom of the screen, and then click the Exit key
32 5. Play mobile video* The user can click the function of mobile video on the main interface to enter the interface of mobile video function, which will enable the video stored in the mobile phone to be played on the car-mounted terminal directly. The user can slide the screen left and right to check the video thumbnail and ile name, and click the thumbnail to play the video.
33 6. Settings* Click the Setting button on the main interface to enter the interface of function setting; l Enter into double-screen interaction automatically: entering into double-screen interaction state after starting this software. l Whether enable Bluetooth connection during starting: during the start of this software, whether it will give prompt and guide the user to connect when detect that the car-mounted terminal is not connected with Phone Bluetooth correctly. l Start Easydrive automatically: start the interface of Easydrive automatically after connecting Easy Connected. l Clear data: when there is no response from operation of touch screen in double-screen interaction, please select this option to clear the data and re-connect the phone. l About: the version, copyright and legal provisions about this software. Note: Do not use this function during driving. This software is only for assistance in browsing the phone video in the car. As the supporting format of Media Gallery of phone and the Video of car-mounted terminal differs, not all video iles copies into the phone can be identi ied and played. As the function of device differs, not the video iles of all formats can be played on the car-mounted terminal smoothly.
34 7. Easydrive* 7.1. About Easydrive Easydrive is an APP automatically pushed by Easy Connected and installed on Android mobile phone, through which users can add and open APPs in the phone conveniently. Those APPs in the phone can be switched into onboard mode via the horizontal screen technology to obtain sound human-machine interaction experience Open and use Easydrive After entering into double-screen interaction by connecting the phone with the Central Multimedia, open Easydrive on the phone ( ), and open the main interface of Easydrive: Voice service: click [DRIVE MODE] button to start Voice Assistant. Voice service need internet support. Commands supported by voice currently: 1.Open applications, standard voice commands: Open XXX or Start XXX, XXX indicating the name of application; 2.Make calls, standard voice commands: Make a call to XXX or Call XXX, XXX indicating the name in Contacts; Application addition: click [+] button to add the application in the phone into the main interface of Easydrive, as shown in following figure:
35 Horizontal screen mode: touch and hold the icon of application and light on [A], and the application will operate in horizontal screen mode automatically, as shown in following figure: Notes during use of Easydrive: This application does not support iphone currently. This application can only be used when transportation safety is ensured to avoid any dangers. Otherwise, the user shall be responsible for any problems caused by the road accident or other accident due to above reasons, and Carbit will not bear any responsibility.
36 8.FAQ 8.1.How to open USB debugging switch on Android mobile The method of opening USB debugging switch on the phone differs due to different versions of Android system. Please select proper connection wizard according to your phone system version, and operate on the phone in order. Android system Android system
37 8.2.Notes for use l For phones of Android system, as version split is the inherent problem of Android system and the phone manufacturer of each brand will provide some personalize modification to Android system, it is not ensured that this product can be connected with all Android phones normally. See List of Easy Connected Verified Phones for details about the support phone models. l As the systems of Android2.3.X and lower lack for relevant support, some functions will not be available when connecting this product with phones of such system, for example: the function of playing the video in the phone via double-screen interaction will not be used normally. l As the performance of mobile phone data cable differs significantly, it is strongly recommended that use original USB cable for connection; otherwise, please use the USB cable with screening function for connection as possible to ensure stable connection. l As the performance of the phone differs, the connection performance also varies when different phones are used for connection Lookup table of connection problems Phone type Problem phenomenon Cause analysis Solution No connection process occurs after inserting into the phone and entering Easy Connected Something wrong with the adaption of environment files Perform environment detection, and see instruction of Easy Connected Adaption and Installation, or contact the manufacturer of relevant brand Android mobile The icon of USB debugging does not appear on the phone screen USB physical connection fails. 1. Check that whether the [USB debugging mode] is enabled on the phone 2. Check and replace USB cable 3. Check USB port on car-mounted terminal 4. Plug and unplug the phone again The icon of USB debugging appears on the phone screen, but the phone cannot be connected. 1. The phone is not compatible 2. Easy Connected service is blocked Allow installation and starting of Easy Connected service in the software such as Phone Assistant. Airplay button does not appear on the phone Wifi of the phone and car-mounted terminal is not connected Check whether the Wifi of car-mounted terminal is connected with the phone hotspot iphone Click mirroring button, and blank screen occurs to the car-mounted terminal Wifi signal is not stable Turn off and start again.
38 No 1 Reference code 0x11 2 0x12 3 0x13 4 0x14 5 0x15 6 0x03 Meaning Easy Connected cannot find the phone Plug and unplug the phone again and keep the phone screen not locked, and tick Always allow when the debugging dialog pops up Easy Connected cannot find the phone Easy Connected cannot obtain the version number of the phone Click the reference code for 7 times, run environmental detection application, and exclude the problem of environment configuration. If there is no problem of environment configuration, following reasons maybe possible 1. USB device is not stable 2. or due to USB cable 3. The Central Multimedia does not have /data/.android/directory, or the permission of adb (adb-easy Connected) is not root (see adaption instructions) Phone initialization is not finished, or it is blocked by Phone Guardian Solutions Check whether the USB debugging of phone is open; check whether the debugging icon appears on the noti ication bar; if not, it is often due to power supply from USB interface is not stable or the capacity of resisting disturbance of USB cable is poor. The user can try replacing USB cable (the USB cable of CE- Link is recommended), or strengthen power supply by adding a USB powered hub between the carmounted terminal and the phone. 7 0x04 / 0x05 / 0x08 / 0x63 / 0x64 / 0x200 / 0x204 Failing to push the service to the phone Phone memory is not enough, or it is blocked by Phone Guardian 8 0x20 Failing to push the service to the phone Enter into the interface of phone settings, find Verify apps via USB on the interface of safety setting (or the interface of USB debugging setting), and eliminate the ticked state if this option is available and ticked.
Contents. PyleAudio.com 1. Thank you for choosing Pyle Audio!
 Thank you for choosing Pyle Audio! To enjoy of the unit's features, along with proper and safe operation, please be sure to read through this manual before use. It is especially important to thoroughly
Thank you for choosing Pyle Audio! To enjoy of the unit's features, along with proper and safe operation, please be sure to read through this manual before use. It is especially important to thoroughly
Thank you for choosing PyleUSA!
 Thank you for choosing PyleUSA! To enjoy of the unit's features, along with proper and safe operation, please be sure to read through this manual before use. It is especially important to thoroughly understand
Thank you for choosing PyleUSA! To enjoy of the unit's features, along with proper and safe operation, please be sure to read through this manual before use. It is especially important to thoroughly understand
Android Stereo Receiver & Dual Camera System
 User s Manual PLDNAND465 Android Stereo Receiver & Dual Camera System HD DVR Dash Cam, Rearview Backup Camera, 6.5'' Touchscreen Display, Wi-Fi Web Browsing, App Download, GPS Navigation, Bluetooth Streaming,
User s Manual PLDNAND465 Android Stereo Receiver & Dual Camera System HD DVR Dash Cam, Rearview Backup Camera, 6.5'' Touchscreen Display, Wi-Fi Web Browsing, App Download, GPS Navigation, Bluetooth Streaming,
Android Stereo Receiver & Dual Camera System
 User s Manual PLDNAND623 Android Stereo Receiver & Dual Camera System HD DVR Dash Cam, Rearview Backup Camera, 6'' Touchscreen Display, Wi-Fi Web Browsing, App Download, GPS Navigation, Bluetooth Streaming,
User s Manual PLDNAND623 Android Stereo Receiver & Dual Camera System HD DVR Dash Cam, Rearview Backup Camera, 6'' Touchscreen Display, Wi-Fi Web Browsing, App Download, GPS Navigation, Bluetooth Streaming,
Android Stereo Receiver & DVR Dash Cam System Kit
 User s Manual PLDAND110 Android Stereo Receiver & DVR Dash Cam System Kit 10 Touchscreen Display, Car Radio System with Google Play Store, Wi-Fi, Wireless BT Streaming, CD/DVD Player, Double DIN Note:
User s Manual PLDAND110 Android Stereo Receiver & DVR Dash Cam System Kit 10 Touchscreen Display, Car Radio System with Google Play Store, Wi-Fi, Wireless BT Streaming, CD/DVD Player, Double DIN Note:
Please read this manual carefully before you use the unit and save it for future reference.
 ANDROID STEREO RECEIVER Please read this manual carefully before you use the unit and save it for future reference. Installation Precaution: 1. This unit is designed for using a 12V negative ground system
ANDROID STEREO RECEIVER Please read this manual carefully before you use the unit and save it for future reference. Installation Precaution: 1. This unit is designed for using a 12V negative ground system
Contents. Precaution... Main Menu... Radio... Play DVD... USB/SD AUX Input Bluetooth Screen Mirroring Navigation...
 USER MANUAL Thank you for buying this XTRONS product. Please read through these instructions so you will know how to operate this unit properly. After you have finished reading the instructions, keep this
USER MANUAL Thank you for buying this XTRONS product. Please read through these instructions so you will know how to operate this unit properly. After you have finished reading the instructions, keep this
Contents. Precaution. Before installing this product. Precaution... Main Menu... Radio... Play DVD... USB/SD Important safety information
 USER MANUAL Thank you for buying this XTRONS product. Please read through these instructions so you will know how to operate this unit properly. After you have finished reading the instructions, keep this
USER MANUAL Thank you for buying this XTRONS product. Please read through these instructions so you will know how to operate this unit properly. After you have finished reading the instructions, keep this
HD829THD USER MANUAL
 HD829THD USER MANUAL Thank you for buying this XTRONS product. Please read through these instructions so you will know how to operate this product properly. After you have finished reading the instructions,
HD829THD USER MANUAL Thank you for buying this XTRONS product. Please read through these instructions so you will know how to operate this product properly. After you have finished reading the instructions,
Contents. Precaution... Main Menu... Radio... Play DVD... USB/SD AUX Input Bluetooth Screen Mirroring Navigation...
 USER MANUAL Thank you for buying this XTRONS product. Please read through these instructions so you will know how to operate this unit properly. After you have finished reading the instructions, keep this
USER MANUAL Thank you for buying this XTRONS product. Please read through these instructions so you will know how to operate this unit properly. After you have finished reading the instructions, keep this
Contents. Precaution Main Menu Radio Play DVD... 8 USB/SD AUX Input Bluetooth Navigation VMCD...
 USER MANUAL Thank you for buying this XTRONS product. Please read through these instructions so you will know how to operate this unit properly. After you have finished reading the instructions, keep this
USER MANUAL Thank you for buying this XTRONS product. Please read through these instructions so you will know how to operate this unit properly. After you have finished reading the instructions, keep this
Contents. Precaution. Before installing this product. Precaution... Main Menu... Radio... Play DVD... USB/SD Important safety information
 USER MANUAL Thank you for buying this XTRONS product. Please read through these instructions so you will know how to operate this unit properly. After you have finished reading the instructions, keep this
USER MANUAL Thank you for buying this XTRONS product. Please read through these instructions so you will know how to operate this unit properly. After you have finished reading the instructions, keep this
INSTRUCTIONS Please read all instructions carefully before using
 INSTRUCTIONS Please read all instructions carefully before using CONTENTS 1.Basic Operation Panel Introduction 02 Remote control function 04 Turn the Unit On/Off 06 Access main interface 06 U Disc/SD Card
INSTRUCTIONS Please read all instructions carefully before using CONTENTS 1.Basic Operation Panel Introduction 02 Remote control function 04 Turn the Unit On/Off 06 Access main interface 06 U Disc/SD Card
Contents. Precaution... Home Screen... Radio... Play DVD... USB/SD... AUX Input... Bluetooth... Screen Mirroring... Navigation...
 USER MANUAL Thank you for buying this XTRONS product. Please read through these instructions so you will know how to operate this unit properly. After you have finished reading the instructions, keep this
USER MANUAL Thank you for buying this XTRONS product. Please read through these instructions so you will know how to operate this unit properly. After you have finished reading the instructions, keep this
 Use apps Tap an app to open it. Customize the unit Arrange apps Touch and hold any app on the Home screen, then drag the app around. Drag an app to the edge of the screen to move it to a different Home
Use apps Tap an app to open it. Customize the unit Arrange apps Touch and hold any app on the Home screen, then drag the app around. Drag an app to the edge of the screen to move it to a different Home
SLIMLINE DASH CAM Audio & Video Recorder
 SLIMLINE DASH CAM Audio & Video Recorder 1 EK142CAM INSTRUCTION MANUAL PLEASE READ ALL INSTRUCTIONS CAREFULLY AND RETAIN FOR FUTURE USE Getting Started Remove the Car Digital Video Recorder from the box.
SLIMLINE DASH CAM Audio & Video Recorder 1 EK142CAM INSTRUCTION MANUAL PLEASE READ ALL INSTRUCTIONS CAREFULLY AND RETAIN FOR FUTURE USE Getting Started Remove the Car Digital Video Recorder from the box.
PRECAUTIONS. How to Handle Discs. Lithium Battery Cell Warnings
 CONTENTS Precautions... 1 How to Handle Discs... 1 Lithium Battery Cell Warnings... 1 Installation... 2 Prepare Radio... 2 Mount Radio... 2 Wiring Connections... 3 Uninstall the Main Unit... 4 Control
CONTENTS Precautions... 1 How to Handle Discs... 1 Lithium Battery Cell Warnings... 1 Installation... 2 Prepare Radio... 2 Mount Radio... 2 Wiring Connections... 3 Uninstall the Main Unit... 4 Control
WayteQ GPS Navigation X960BT User Manual. English Version
 WayteQ GPS Navigation X960BT User Manual English Version Thanks for using WAYTEQ products! WAYTEQ reserves the rights of final interpretation of the manual. The product is subject to change without any
WayteQ GPS Navigation X960BT User Manual English Version Thanks for using WAYTEQ products! WAYTEQ reserves the rights of final interpretation of the manual. The product is subject to change without any
Safety and Maintenance You can use your Tablet PC under a wide range of environmental conditions. However, to ensure long use and continued high
 EVG7 DL46 Getting Started Congratulations on your purchase of a Tablet PC. The Tablet PC is a fully functional PC with built-in LAN, and wireless connectivity. With your Tablet PC you will be able to organize
EVG7 DL46 Getting Started Congratulations on your purchase of a Tablet PC. The Tablet PC is a fully functional PC with built-in LAN, and wireless connectivity. With your Tablet PC you will be able to organize
Contents. Precaution. Before installing this product. Precaution... Main Menu... Radio... Play DVD... Important safety information USB/SD...
 USER MANUAL Thank you for buying this XTRONS product. Please read through these instructions so you will know how to operate this unit properly. After you have finished reading the instructions, keep this
USER MANUAL Thank you for buying this XTRONS product. Please read through these instructions so you will know how to operate this unit properly. After you have finished reading the instructions, keep this
Disconnect the battery to ensure there will be no shorted wires during the installation procedure.
 The round-style headunit receiver radio features Bluetooth technology allowing music to wirelessly stream from your compatible Bluetooth-enabled device. Control the audio from a distance -- all from your
The round-style headunit receiver radio features Bluetooth technology allowing music to wirelessly stream from your compatible Bluetooth-enabled device. Control the audio from a distance -- all from your
WayteQ GPS Navigation x980bt User Manual. English Version
 WayteQ GPS Navigation x980bt User Manual Version Thanks for using WAYTEQ products! WAYTEQ reserves the rights of final interpretation of the manual. The product is subject to change without any further
WayteQ GPS Navigation x980bt User Manual Version Thanks for using WAYTEQ products! WAYTEQ reserves the rights of final interpretation of the manual. The product is subject to change without any further
Contents. Google Play Store Settings Troubleshooting... 25
 USER MANUAL Thank you for buying this XTRONS product. Please read through these instructions so you will know how to operate this unit properly. After you have finished reading the instructions, keep this
USER MANUAL Thank you for buying this XTRONS product. Please read through these instructions so you will know how to operate this unit properly. After you have finished reading the instructions, keep this
STUDIO 7.0 USER MANUAL
 STUDIO 7.0 USER MANUAL 1 Table of Contents Safety Information... 3 Appearance and Key Functions... 4 Introduction... 5 Call Functions... 6 Notifications Bar... 7 Contacts... 8 Messaging... 9 Internet Browser...
STUDIO 7.0 USER MANUAL 1 Table of Contents Safety Information... 3 Appearance and Key Functions... 4 Introduction... 5 Call Functions... 6 Notifications Bar... 7 Contacts... 8 Messaging... 9 Internet Browser...
Dash Jr. User Manual Table of Contents
 (/usermanuals) Dash Jr. User Manual Table of Contents Safety Information Safety Information Call Functions Contacts Messaging Opera Mini Browser Bluetooth & Wi Fi Camera Gallery Music Sound Recorder Alarm
(/usermanuals) Dash Jr. User Manual Table of Contents Safety Information Safety Information Call Functions Contacts Messaging Opera Mini Browser Bluetooth & Wi Fi Camera Gallery Music Sound Recorder Alarm
Car navigation multimedia system. Operation Manual
 Car navigation multimedia system Operation Manual Index P1-----Safety Precautions P2-----Front-Panel function P3-----Home page Operation P4-----DVD Operation P5-----Radio Operation P6-----Bluetooth Operation
Car navigation multimedia system Operation Manual Index P1-----Safety Precautions P2-----Front-Panel function P3-----Home page Operation P4-----DVD Operation P5-----Radio Operation P6-----Bluetooth Operation
NOTICES NOTICE OF INTENDED USE
 USER MANUAL Thank you for buying this XTRONS product. Please read through these instructions so you will know how to operate this product properly. After you have finished reading the instructions, keep
USER MANUAL Thank you for buying this XTRONS product. Please read through these instructions so you will know how to operate this product properly. After you have finished reading the instructions, keep
NEO 4.5. User Manual
 1 NEO 4.5 User Manual Table of Contents Safety Information... 3 Appearance and Key Function... 4 Introduction... 5 Call Functions... 6 Contacts... 7 Messaging... 8 Internet Browser... 9 Bluetooth & Wi-Fi...
1 NEO 4.5 User Manual Table of Contents Safety Information... 3 Appearance and Key Function... 4 Introduction... 5 Call Functions... 6 Contacts... 7 Messaging... 8 Internet Browser... 9 Bluetooth & Wi-Fi...
Contents. Precaution... Home Screen... Radio... Play DVD... USB/SD... AUX Input... Bluetooth... Bluetooth Music Screen Mirroring...
 USER MANUAL Thank you for buying this XTRONS product. Please read through these instructions so you will know how to operate this unit properly. After you have finished reading the instructions, keep this
USER MANUAL Thank you for buying this XTRONS product. Please read through these instructions so you will know how to operate this unit properly. After you have finished reading the instructions, keep this
Contents. Precaution. Before installing this product
 USER MANUAL Thank you for buying this XTRONS product. Please read through these instructions so you will know how to operate this unit properly. After you have finished reading the instructions, keep this
USER MANUAL Thank you for buying this XTRONS product. Please read through these instructions so you will know how to operate this unit properly. After you have finished reading the instructions, keep this
AX1300BT SPECIFICATIONS: MECHLESS AM/FM MULTIMEDIA PLAYER RECEIVER BLUETOOTH w BUILT-IN SPEAKERS DESIGNED FOR AUSTRALASIAN CONDITIONS
 MECHLESS AM/FM MULTIMEDIA PLAYER RECEIVER BLUETOOTH w BUILT-IN SPEAKERS SPECIFICATIONS: GENERAL: Mechless Fixed Face Panel Ultra Memory Power Backup Built-In Speakers ISO DIN Mounting ISO Wiring harness
MECHLESS AM/FM MULTIMEDIA PLAYER RECEIVER BLUETOOTH w BUILT-IN SPEAKERS SPECIFICATIONS: GENERAL: Mechless Fixed Face Panel Ultra Memory Power Backup Built-In Speakers ISO DIN Mounting ISO Wiring harness
Contents Using the 4SK909 Twister
 Contents About this manual... 1 Notices for use... 1 Know the product... 2 Using the 4SK909 Twister... 3 Charging... 3 Inserting the TF memory card... 4 Powering ON/OFF the Dash Cam... 4 Installing in-vehicle
Contents About this manual... 1 Notices for use... 1 Know the product... 2 Using the 4SK909 Twister... 3 Charging... 3 Inserting the TF memory card... 4 Powering ON/OFF the Dash Cam... 4 Installing in-vehicle
Table of contents. Precautions. Media and Data Type. Menu operation. 1. Radio. 2.Multimedia player. Play disc. Play SD/USB. 4.Bluetooth (optional)
 DD-6442B T Table of contents Precautions Media and Data Type Menu operation 1. Radio 2.Multimedia player Play disc Play SD/USB 3.GPS navigation system (optional) 4.Bluetooth (optional) 5.TV function (optional)
DD-6442B T Table of contents Precautions Media and Data Type Menu operation 1. Radio 2.Multimedia player Play disc Play SD/USB 3.GPS navigation system (optional) 4.Bluetooth (optional) 5.TV function (optional)
What s in the Box? REAR VIEW SAFETY
 TM 1 What s in the Box? 1 Full HD Color Infra-red Weather Proof Camera 1 Full HD 7" TFT LCD Color Monitor w/monitor Mount 1 Power Harness 1 66 Camera Cable 1 Power Connection Wire 1 Screw Kit for installation
TM 1 What s in the Box? 1 Full HD Color Infra-red Weather Proof Camera 1 Full HD 7" TFT LCD Color Monitor w/monitor Mount 1 Power Harness 1 66 Camera Cable 1 Power Connection Wire 1 Screw Kit for installation
Precautions... 1 Take Precaution...1 Installation Installation Procedures... 2 Installation Opening...
 CONTENTS Precautions... 1 Take Precaution...1 Installation...2-3 Installation Procedures... 2 Installation Opening... 2 Wiring Connections...3 Removal of the Main Unit... 3 Overview of the Components...
CONTENTS Precautions... 1 Take Precaution...1 Installation...2-3 Installation Procedures... 2 Installation Opening... 2 Wiring Connections...3 Removal of the Main Unit... 3 Overview of the Components...
Precautions. Please read carefully before using this product.
 Thank you for purchasing this BEWITH Mirror Media MM-1. It is designed to give you many years of enjoyment. Please read all instructions in this manual before attempting operation and keep it handy for
Thank you for purchasing this BEWITH Mirror Media MM-1. It is designed to give you many years of enjoyment. Please read all instructions in this manual before attempting operation and keep it handy for
DVD System Owner s Manual
 DVD System Owner s Manual Publication Part No. LRL 0482 Published by Land Rover Land Rover 2001 All rights reserved. No part of this publication may be reproduced, stored in a retrieval system or transmitted
DVD System Owner s Manual Publication Part No. LRL 0482 Published by Land Rover Land Rover 2001 All rights reserved. No part of this publication may be reproduced, stored in a retrieval system or transmitted
Amaseaudio. Stay tuned, stay amased. ---Amaseaudio 1
 Stay tuned, stay amased. ---Amaseaudio 1 User manual Android 8.0.0 Stay tuned, stay amased. ---Amaseaudio 2 Installation Notes Introduction Thank you for using our product. To clearly understand and use
Stay tuned, stay amased. ---Amaseaudio 1 User manual Android 8.0.0 Stay tuned, stay amased. ---Amaseaudio 2 Installation Notes Introduction Thank you for using our product. To clearly understand and use
Studio 5.5. User Manual
 Studio 5.5 User Manual 1 Table of Contents Safety Information... 3 Appearance and Key Function... 4 Introduction... 5 Call Functions... 6 Contacts... 7 Messaging... 8 Internet Browser... 9 Bluetooth...
Studio 5.5 User Manual 1 Table of Contents Safety Information... 3 Appearance and Key Function... 4 Introduction... 5 Call Functions... 6 Contacts... 7 Messaging... 8 Internet Browser... 9 Bluetooth...
ADDITIONAL CAM POWER REVERSE CAM POWER BLUETOOTH MUTE AUDIO + IN AUDIO - IN 12V ACC OUTPUT 12V CONSTANT GROUND
 UNPLUG ORIGINAL RADIO CONNECTORS THEN PLUG IN HERE PLUG AND PLAY NO OTHER CONNECTIONS ARE NECESSARY USE HANDSFREE KIT MICROPHONE IPOD/IPHONE/ITOUCH/IPAD CONNECTION USB INPUT ADD YOUR BLUETOOTH HANDSFREE
UNPLUG ORIGINAL RADIO CONNECTORS THEN PLUG IN HERE PLUG AND PLAY NO OTHER CONNECTIONS ARE NECESSARY USE HANDSFREE KIT MICROPHONE IPOD/IPHONE/ITOUCH/IPAD CONNECTION USB INPUT ADD YOUR BLUETOOTH HANDSFREE
Aspera R7. User Manual
 1 Aspera R7 User Manual Contents Safety Information... 3 Appearance and Key Function... 5 Introduction... 6 Call Functions... 7 Notifications Bar... 8 Contacts... 9 Messaging... 9 Bluetooth and Wi-Fi...
1 Aspera R7 User Manual Contents Safety Information... 3 Appearance and Key Function... 5 Introduction... 6 Call Functions... 7 Notifications Bar... 8 Contacts... 9 Messaging... 9 Bluetooth and Wi-Fi...
WALLMOUNT Entertainment System
 Wiring Diagram AV IN AV OUT SUBWOOFER OUT HDMI JACK R R R L L L IR REMOTE JACK AUDIO IN ANTENNA WIRING CONNECTING SOCKET Specification GENERAL Supply Voltage Current Consumption Power Output Number of
Wiring Diagram AV IN AV OUT SUBWOOFER OUT HDMI JACK R R R L L L IR REMOTE JACK AUDIO IN ANTENNA WIRING CONNECTING SOCKET Specification GENERAL Supply Voltage Current Consumption Power Output Number of
Contents. Get Started Install SIM Card
 Contents Get Started... 2 Install SIM Card... 2 Insert Micro SD card... 2 Charge Mobile Phone... 3 PC-Phone File Transfer... 4 Keys and Parts... 5 Fingerprint... 7 Lock and Unlock the Screen... 9 Notification
Contents Get Started... 2 Install SIM Card... 2 Insert Micro SD card... 2 Charge Mobile Phone... 3 PC-Phone File Transfer... 4 Keys and Parts... 5 Fingerprint... 7 Lock and Unlock the Screen... 9 Notification
FN-MAZDA3 Installation Manual
 Manual Version: V20150401 FN-MAZDA3 Installation Manual Product Name: FN-Mazda3 Product Type: Interface with build in navigation Application: All Mazda 2014/2015 cars with new Mazda Connect systems What's
Manual Version: V20150401 FN-MAZDA3 Installation Manual Product Name: FN-Mazda3 Product Type: Interface with build in navigation Application: All Mazda 2014/2015 cars with new Mazda Connect systems What's
INSTRUCTIONS INSTRUCTIONS PANEL INTRODUCTION
 INSTRUCTIONS INSTRUCTIONS Warning: To ensure safety while driving and to comply with laws, drivers should not watch video or operate the video device while driving. PANEL INTRODUCTION 1. PWR/VOL button
INSTRUCTIONS INSTRUCTIONS Warning: To ensure safety while driving and to comply with laws, drivers should not watch video or operate the video device while driving. PANEL INTRODUCTION 1. PWR/VOL button
OPERATION MANUAL MM1C25 DIGITAL AUDIO PLAYER AM/FM STEREO USB BLUETOOTH CAPABLE HEADPHONE OUTPUT
 OPERATION MANUAL MM1C25 DIGITAL AUDIO PLAYER AM/FM STEREO USB BLUETOOTH CAPABLE HEADPHONE OUTPUT CONTENTS CONTENTS. 1 CONTROL PANEL ILLUSTRATION 2 WIRE DIAGRAM 3 INSTALLATION.. 4 BASIC OPERATION... 5 RADIO
OPERATION MANUAL MM1C25 DIGITAL AUDIO PLAYER AM/FM STEREO USB BLUETOOTH CAPABLE HEADPHONE OUTPUT CONTENTS CONTENTS. 1 CONTROL PANEL ILLUSTRATION 2 WIRE DIAGRAM 3 INSTALLATION.. 4 BASIC OPERATION... 5 RADIO
Android 5.1 System USER MANUAL
 Android 5.1 System USER MANUAL Thank you for buying this product. Please read through these instructions so you will know how to operate this unit properly. After you have finished reading the instructions,
Android 5.1 System USER MANUAL Thank you for buying this product. Please read through these instructions so you will know how to operate this unit properly. After you have finished reading the instructions,
BEAT 2.0 USER MANUAL
 BEAT 2.0 USER MANUAL FCC ID: 2ADLJBEAT20 The device complies with part 15 of the FCC Rules. Operation is subject to the following two conditions: (1) This device may not cause harmful interference, and
BEAT 2.0 USER MANUAL FCC ID: 2ADLJBEAT20 The device complies with part 15 of the FCC Rules. Operation is subject to the following two conditions: (1) This device may not cause harmful interference, and
Android Car Navigation. User Manual
 Android Car Navigation User Manual Contents. Safety Precautions 1. Quick Review 1.1 Power on and power off 1.2 Panel Function Button 1.3 Tips for Using Touch Screen 1.3.1 Clicking Function 1.3.2 Pressing
Android Car Navigation User Manual Contents. Safety Precautions 1. Quick Review 1.1 Power on and power off 1.2 Panel Function Button 1.3 Tips for Using Touch Screen 1.3.1 Clicking Function 1.3.2 Pressing
Important Safety Notices DANGER AN IMPROPERLY LOCATED OR INSTALLED MONITOR CAN CAUSE DEATH OR SERIOUS BODILY INJURY
 Important Safety Notices DANGER AN IMPROPERLY LOCATED OR INSTALLED MONITOR CAN CAUSE DEATH OR SERIOUS BODILY INJURY READ THE FOLLOWING INFORMATION THOROUGHLY BEFORE INSTALLATION It is unlawful in most
Important Safety Notices DANGER AN IMPROPERLY LOCATED OR INSTALLED MONITOR CAN CAUSE DEATH OR SERIOUS BODILY INJURY READ THE FOLLOWING INFORMATION THOROUGHLY BEFORE INSTALLATION It is unlawful in most
INSTRUCTIONS PANEL INTRODUCTION. 1. / SRC button 2. IR 3. EQ button 4. MENU button 5. VOL / MUTE button 6. SD slot 7. USB slot 8.
 INSTRUCTIONS PANEL INTRODUCTION 1. / SRC button 2. IR 3. EQ button 4. MENU button 5. VOL / MUTE button 6. SD slot 7. USB slot 8. AUX slot 9. RESET 10. 11. 12. 13. 14. 15. Disk load slot BASIC FUNCTION
INSTRUCTIONS PANEL INTRODUCTION 1. / SRC button 2. IR 3. EQ button 4. MENU button 5. VOL / MUTE button 6. SD slot 7. USB slot 8. AUX slot 9. RESET 10. 11. 12. 13. 14. 15. Disk load slot BASIC FUNCTION
Get Started. Insert SIM card The phone is a Dual SIM mobile phone allowing you to use the facility of two networks.
 Thank You for Purchasing this Smart mobile device. This device will provide you with high quality mobile communication and entertainment based on SMART and high standards. Content in this manual may differ
Thank You for Purchasing this Smart mobile device. This device will provide you with high quality mobile communication and entertainment based on SMART and high standards. Content in this manual may differ
2014 Cadillac Escalade Rear Seat Entertainment M
 2014 Cadillac Escalade Rear Seat Entertainment M Infotainment System...... 3 Rear Seat Infotainment.... 3 Rear Seat Entertainment (RSE) System....................... 3 Index..................... i-1 Rear
2014 Cadillac Escalade Rear Seat Entertainment M Infotainment System...... 3 Rear Seat Infotainment.... 3 Rear Seat Entertainment (RSE) System....................... 3 Index..................... i-1 Rear
FDS3NAV2. For Ford Vehicles Equipped With SYNC3. Installation Instructions. Calibration and Setup Guide. Page 1 of 14
 FDS3NAV2 For Ford Vehicles Equipped With SYNC3 Installation Instructions Calibration and Setup Guide Page 1 of 14 Please read this manual thoroughly before installation. This manual illustrates a typical
FDS3NAV2 For Ford Vehicles Equipped With SYNC3 Installation Instructions Calibration and Setup Guide Page 1 of 14 Please read this manual thoroughly before installation. This manual illustrates a typical
700TSU INSTALLATION MANUAL
 M 700TSU INSTALLATION MANUAL 2 Table of Contents Features...03 Specifications...04 Quick-Start...05 Remote Control...07 Hardware Installation...10 Software Installation...14 Touch Screen Driver Installation
M 700TSU INSTALLATION MANUAL 2 Table of Contents Features...03 Specifications...04 Quick-Start...05 Remote Control...07 Hardware Installation...10 Software Installation...14 Touch Screen Driver Installation
Contents. Precaution... Home Screen... Radio... Play DVD... USB/SD... AUX Input... Bluetooth... Screen Mirroring... Navigation...
 USER MANUAL Thank you for buying this XTRONS product. Please read through these instructions so you will know how to operate this unit properly. After you have finished reading the instructions, keep this
USER MANUAL Thank you for buying this XTRONS product. Please read through these instructions so you will know how to operate this unit properly. After you have finished reading the instructions, keep this
PRECAUTIONS. How to Handle Discs. Lithium Battery Cell Warnings
 CONTENTS Precautions... 1 How to Handle Discs... 1 Lithium Battery Cell Warnings... 1 Installation... 2 Prepare Radio... 2 Mount Radio... 2-3 Wiring Connections... 3 Removal of the Main Unit... 4 Control
CONTENTS Precautions... 1 How to Handle Discs... 1 Lithium Battery Cell Warnings... 1 Installation... 2 Prepare Radio... 2 Mount Radio... 2-3 Wiring Connections... 3 Removal of the Main Unit... 4 Control
AM/FM/USB CD/MP3 PLAYER WITH BLUETOOTH
 INSTALLATION NOTES AM/FM/USB CD/MP3 PLAYER WITH BLUETOOTH 1. Please read these installation and operation instructions before installation. 2. Make sure to connect all other wires before power connection.
INSTALLATION NOTES AM/FM/USB CD/MP3 PLAYER WITH BLUETOOTH 1. Please read these installation and operation instructions before installation. 2. Make sure to connect all other wires before power connection.
PLMR18 OWNER S MANUAL. Mobile Audio System.
 PLMR18 OWNER S MANUAL Mobile Audio System PLL Synthesizer Stereo Radio Automatic Memory Storing Preset Equalization USB/ SD Interface 3.5mm Jack input www.pyleaudio.com 1 CONTENTS Installation... 3 Take
PLMR18 OWNER S MANUAL Mobile Audio System PLL Synthesizer Stereo Radio Automatic Memory Storing Preset Equalization USB/ SD Interface 3.5mm Jack input www.pyleaudio.com 1 CONTENTS Installation... 3 Take
Automotive Navigation System
 Automotive Navigation System User s Manual Please read user manual carefully before installation Contents Standard accessories---------------------------------------------------------2 Quick guide for
Automotive Navigation System User s Manual Please read user manual carefully before installation Contents Standard accessories---------------------------------------------------------2 Quick guide for
PLMR7BTW OWNER S MANUAL. Mobile Audio System
 PLMR7BTW OWNER S MANUAL Mobile Audio System PLL Synthesizer Stereo Radio Automatic Memory Storing USB Interface SD Interface 3.5mm Input Jack Bluetooth Function 1 CONTENTS Installation... 3 Take out screw
PLMR7BTW OWNER S MANUAL Mobile Audio System PLL Synthesizer Stereo Radio Automatic Memory Storing USB Interface SD Interface 3.5mm Input Jack Bluetooth Function 1 CONTENTS Installation... 3 Take out screw
FUSION MS-RA70/MS-RA70N Installation Instructions
 FUSION MS-RA70/MS-RA70N Installation Instructions Important Safety Information WARNING Failure to follow these warnings and cautions could result in personal injury, damage to the vessel, or poor product
FUSION MS-RA70/MS-RA70N Installation Instructions Important Safety Information WARNING Failure to follow these warnings and cautions could result in personal injury, damage to the vessel, or poor product
WMC Remote Control and Receiver RRC-127 User Manual
 Welcome Congratulations on your purchase of the Remote Control and Receiver for Windows Media Center. The infrared (IR) remote control and receiver let you access and manage your Media Center PC and other
Welcome Congratulations on your purchase of the Remote Control and Receiver for Windows Media Center. The infrared (IR) remote control and receiver let you access and manage your Media Center PC and other
TRIPonist Car Mirror N2P900. Smart Vehicle Surveillance & Security System. User manual Version 3.0
 TRIPonist Car Mirror N2P900 Smart Vehicle Surveillance & Security System User manual Version 3.0 Welcome N2P900 combines world-class performance with a 5-inch display that integrates Live Streaming, GPS
TRIPonist Car Mirror N2P900 Smart Vehicle Surveillance & Security System User manual Version 3.0 Welcome N2P900 combines world-class performance with a 5-inch display that integrates Live Streaming, GPS
Tablet PC. Android 5.1 User Manual
 Tablet PC Android 5.1 User Manual Tablet of Contents Specifications. What s inside the box Tablet Parts Getting started... How to use TF card How to connect to PC Connection to Internet.. Camera. Trouble
Tablet PC Android 5.1 User Manual Tablet of Contents Specifications. What s inside the box Tablet Parts Getting started... How to use TF card How to connect to PC Connection to Internet.. Camera. Trouble
PLDANDHR1056KT. Android Touchscreen Tablet Entertainment Display Bundle
 PLDANDHR1056KT Android Touchscreen Tablet Entertainment Display Bundle Dual Vehicle Headrest Mount Multimedia Systems with Bluetooth, Wi-Fi & App Download (10.5 -inch) FRONT PANEL MULTIMEDIA PLAYER 1.
PLDANDHR1056KT Android Touchscreen Tablet Entertainment Display Bundle Dual Vehicle Headrest Mount Multimedia Systems with Bluetooth, Wi-Fi & App Download (10.5 -inch) FRONT PANEL MULTIMEDIA PLAYER 1.
Precautions... 1 Take Precaution...1 Installation Installation Procedures... 2 Installation Opening...
 CONTENTS Precautions... 1 Take Precaution...1 Installation... 2-3 Installation Procedures... 2 Installation Opening... 2 Wiring Connections... 3 Remove of the Main Unit...3 Control Panel Button Locations...
CONTENTS Precautions... 1 Take Precaution...1 Installation... 2-3 Installation Procedures... 2 Installation Opening... 2 Wiring Connections... 3 Remove of the Main Unit...3 Control Panel Button Locations...
PRECAUTIONS. Lithium Battery Cell Warnings. Use cautions
 PRECAUTIONS Lithium Battery Cell Warnings Cell leakage may cause damage to the remote control. Do not throw cells into as this may cause an explosion. Keep battery cells out of reach of children. Use cautions
PRECAUTIONS Lithium Battery Cell Warnings Cell leakage may cause damage to the remote control. Do not throw cells into as this may cause an explosion. Keep battery cells out of reach of children. Use cautions
MID MODEL: M1703 USER MANUAL
 MID MODEL: M1703 USER MANUAL Preface Thank you for buying the MID. We wish you enjoy using it. Please read and retain all the operating instructions before operating the unit, we do not assume any liability
MID MODEL: M1703 USER MANUAL Preface Thank you for buying the MID. We wish you enjoy using it. Please read and retain all the operating instructions before operating the unit, we do not assume any liability
PRECAUTIONS. How to Handle Discs. Lithium Battery Cell Warnings
 PRECAUTIONS How to Handle Discs Handle a disc by its edges. Do not touch the playing side. Before inserting a disc, wipe the disc outward from the disc center with a clean, soft, dry and lint-free cloth.
PRECAUTIONS How to Handle Discs Handle a disc by its edges. Do not touch the playing side. Before inserting a disc, wipe the disc outward from the disc center with a clean, soft, dry and lint-free cloth.
MANUAL PELITT MINI 1
 MANUAL PELITT MINI 1 TABLE OF CONTENTS 1. Warnings 3 2. Getting Started 3 3. Your Phone 4 4. File Manager 4 5. Phone book 4 6. Fun&Games 4 7. Call center 4 8. Messaging 4 9. Multimedia 5 10. Organizer
MANUAL PELITT MINI 1 TABLE OF CONTENTS 1. Warnings 3 2. Getting Started 3 3. Your Phone 4 4. File Manager 4 5. Phone book 4 6. Fun&Games 4 7. Call center 4 8. Messaging 4 9. Multimedia 5 10. Organizer
MS30. Owner s Manual + FOLDER VOL+ VOL- >ll MUTE. >>l. l<< MS30 MODE FOLDER
 Owner s Manual MS30 VOL- + FOLDER VOL+ lll MUTE >>l l FOLDER CONTENTS Introduction... 1 Features... 1 Box Contents... 1 Compliance... 1 Safety Information... 2 Installation... 3 Mounting the
Owner s Manual MS30 VOL- + FOLDER VOL+ lll MUTE >>l l FOLDER CONTENTS Introduction... 1 Features... 1 Box Contents... 1 Compliance... 1 Safety Information... 2 Installation... 3 Mounting the
Contents. Precaution... Main Menu... Radio... Play DVD... USB/SD... ipod... AUX Input... Bluetooth... Bluetooth Music... Screen Mirroring...
 USER MANUAL Thank you for buying this XTRONS product. Please read through these instructions so you will know how to operate this unit properly. After you have finished reading the instructions, keep this
USER MANUAL Thank you for buying this XTRONS product. Please read through these instructions so you will know how to operate this unit properly. After you have finished reading the instructions, keep this
PROBLEM CAUSE SOLUTION
 CONTENTS Panel Introduction 02 Remote control function 04 Turn on/off Host 06 Main interface 06 Radio Function Operation 06 Wiring Diagram This player is equipped with ISO standard connector, Please follow
CONTENTS Panel Introduction 02 Remote control function 04 Turn on/off Host 06 Main interface 06 Radio Function Operation 06 Wiring Diagram This player is equipped with ISO standard connector, Please follow
Innovative Personal Driving Recorder DVR GPS. The DVR recorder may not record all events, incidents or accidents. It is not guaranteed.
 Innovative Personal Driving Recorder DVR GPS GPS Driving Recorder User s Manual Warranty and Responsibilities The DVR recorder may not record all events, incidents or accidents. It is not guaranteed. Any
Innovative Personal Driving Recorder DVR GPS GPS Driving Recorder User s Manual Warranty and Responsibilities The DVR recorder may not record all events, incidents or accidents. It is not guaranteed. Any
Dash 4.0. User Manual
 1 Dash 4.0 User Manual Table of Contents Safety Information... 3 Appearance and Key Function... 4 Introduction... 5 Call Functions... 6 Contacts... 7 Messaging... 8 Internet Browser... 9 Bluetooth... 10
1 Dash 4.0 User Manual Table of Contents Safety Information... 3 Appearance and Key Function... 4 Introduction... 5 Call Functions... 6 Contacts... 7 Messaging... 8 Internet Browser... 9 Bluetooth... 10
Contents Welcome Know your Device Greeting started Features Accessing the Internet Taking Care of Your Device
 Thank you for purchasing the tablet PC and it is packaged with the following state of the art features and much more: 1 GHz Processor 7 Inch Full touch screen with Pinch Zoom 3G Dongle support via USB
Thank you for purchasing the tablet PC and it is packaged with the following state of the art features and much more: 1 GHz Processor 7 Inch Full touch screen with Pinch Zoom 3G Dongle support via USB
Duo Cinema Professional Automotive Rear Seat Entertainment System
 Instruction Manual Duo Cinema Professional Automotive Rear Seat Entertainment System Regulatory Statements FCC Statement This device has been tested and found to comply with the limits for a Class B digital
Instruction Manual Duo Cinema Professional Automotive Rear Seat Entertainment System Regulatory Statements FCC Statement This device has been tested and found to comply with the limits for a Class B digital
Coastal Electronic Technologies, Inc. GM LOCKPICK GMX-320 Installation and Operation Instructions
 Coastal Electronic Technologies, Inc. GM LOCKPICK GMX-320 Installation and Operation Instructions Thank you for your purchase of the Coastal Electronic Technologies, Inc. GM LOCKPICK GMX- 320. The GMX-320
Coastal Electronic Technologies, Inc. GM LOCKPICK GMX-320 Installation and Operation Instructions Thank you for your purchase of the Coastal Electronic Technologies, Inc. GM LOCKPICK GMX- 320. The GMX-320
Android car audio and video operation instructions 1. Safety precautions
 Android car audio and video operation instructions 1. Safety precautions This machine is suitable for 12V power system (cathode grounding). It is forbidden to directly install the machine on 24V vehicle,
Android car audio and video operation instructions 1. Safety precautions This machine is suitable for 12V power system (cathode grounding). It is forbidden to directly install the machine on 24V vehicle,
This user manual has been specially designed to guide you through the functions and features of your device.
 DL102 Cautions This user manual has been specially designed to guide you through the functions and features of your device. 1) Please read this manual carefully before using your device to ensure safe
DL102 Cautions This user manual has been specially designed to guide you through the functions and features of your device. 1) Please read this manual carefully before using your device to ensure safe
Carkuda (VTG500X) User Manual
 Carkuda (VTG500X) User Manual Contents Carkuda Concepts Quick Start Installing Carkuda Mirror Using Carkuda Mirror Using Carkuda Smartphone App Technical Specifications Packing List FAQs Revision History
Carkuda (VTG500X) User Manual Contents Carkuda Concepts Quick Start Installing Carkuda Mirror Using Carkuda Mirror Using Carkuda Smartphone App Technical Specifications Packing List FAQs Revision History
MULTIMEDIA NAVIGATION KANSAS CITY 540
 MULTIMEDIA NAVIGATION KANSAS CITY 0 Operating and Installation Instructions CAUTIONS Safety Notes This car radio has been manufactured according to established safety guidelines. However, dangers may still
MULTIMEDIA NAVIGATION KANSAS CITY 0 Operating and Installation Instructions CAUTIONS Safety Notes This car radio has been manufactured according to established safety guidelines. However, dangers may still
CONTENTS. Safety Information Cleaning and Maintenance Function Information Messaging
 CONTENTS Safety Information... - 3 - Cleaning and Maintenance... - 3 - Function Information... - 5 - Messaging... - 7 - Email... - 8 - Camera... - 9 - Music... - 10 - FM Radio... - 12 - Sound Recorder...
CONTENTS Safety Information... - 3 - Cleaning and Maintenance... - 3 - Function Information... - 5 - Messaging... - 7 - Email... - 8 - Camera... - 9 - Music... - 10 - FM Radio... - 12 - Sound Recorder...
MARINE HEADUNIT MS-RA50
 MARINE HEADUNIT MS-RA50 USER INTERFACE AND CONTROLS LICENSING CONTROL PANEL LAYOUT Apple, the Apple logo, ipod and itunes are trademarks of Apple Computer, Inc., registered in the US and other countries.
MARINE HEADUNIT MS-RA50 USER INTERFACE AND CONTROLS LICENSING CONTROL PANEL LAYOUT Apple, the Apple logo, ipod and itunes are trademarks of Apple Computer, Inc., registered in the US and other countries.
5 B&W Rear View System Camera
 5 B&W Rear View System Camera Instruction Manual MODEL: CA453 www.lorexcctv.com Copyright 2007 LOREX Technology Inc. Thank you for purchasing the Lorex 5 Black & White Rear View System Camera. This system
5 B&W Rear View System Camera Instruction Manual MODEL: CA453 www.lorexcctv.com Copyright 2007 LOREX Technology Inc. Thank you for purchasing the Lorex 5 Black & White Rear View System Camera. This system
Aspera Jazz. User Manual
 Aspera Jazz User Manual 1 Contents About Aspera Jazz... 3 General Information... 3 Profile... 3 Safety Information... 3 Safety warning and Attentions... 3 Switch off in aircraft... 3 Switch off before
Aspera Jazz User Manual 1 Contents About Aspera Jazz... 3 General Information... 3 Profile... 3 Safety Information... 3 Safety warning and Attentions... 3 Switch off in aircraft... 3 Switch off before
Gazer VI700A-NTG45 and VI700W-NTG45 INSTALLATION MANUAL
 Gazer VI700A-NTG45 and VI700W-NTG45 INSTALLATION MANUAL Contents List of compatible cars with preinstalled stock Mercedes Command Online NTG 4.5 and Mercedes Audio 20 NTG 4.5 multimedia interfaces... 3
Gazer VI700A-NTG45 and VI700W-NTG45 INSTALLATION MANUAL Contents List of compatible cars with preinstalled stock Mercedes Command Online NTG 4.5 and Mercedes Audio 20 NTG 4.5 multimedia interfaces... 3
car multimedia entertainment system S200 NO: 59S
 User Manual car multimedia entertainment system S200 NO: 59S2001010001 Forward Contents Thank you for choosing the vehicle-mounted video navigation system product manufactured by our company! Before use,
User Manual car multimedia entertainment system S200 NO: 59S2001010001 Forward Contents Thank you for choosing the vehicle-mounted video navigation system product manufactured by our company! Before use,
User Manual Mobile internet device Model: S
 User Manual Mobile internet device Model: S3 591-00101 Welcome... 3 Important Notices... 3 Keys and Functions... 4 I. Getting Started... 4 1.1 Turn on/off... 4 1.1.1 Turn on... 4 1.1.2 Turn off... 5 1.2
User Manual Mobile internet device Model: S3 591-00101 Welcome... 3 Important Notices... 3 Keys and Functions... 4 I. Getting Started... 4 1.1 Turn on/off... 4 1.1.1 Turn on... 4 1.1.2 Turn off... 5 1.2
2. Do not watch the screen for a long time while driving, which will affect driving safety, so as not to cause traffic accidents.
 User Manual Tips 1. Please operate the equipment while keeping the car safe to drive. Please follow the local traffic rules when navigating and drive according to the road conditions. 2. Do not watch the
User Manual Tips 1. Please operate the equipment while keeping the car safe to drive. Please follow the local traffic rules when navigating and drive according to the road conditions. 2. Do not watch the
Owner s/installation Manual
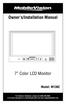 Owner s/installation Manual 7 Color LCD Monitor Model: M130C For Technical Assistance, please call (800) 638-3600, or for more accessories or replacement parts visit www.magnadynestore.com. Table of Contents
Owner s/installation Manual 7 Color LCD Monitor Model: M130C For Technical Assistance, please call (800) 638-3600, or for more accessories or replacement parts visit www.magnadynestore.com. Table of Contents
Precautions... 1 Lithium Battery Cell Warnings... 1 Take Precaution...1 Installation Installation Procedures... 2 Installation Opening...
 CONTENTS Precautions... 1 Lithium Battery Cell Warnings... 1 Take Precaution...1 Installation...2-3 Installation Procedures... 2 Installation Opening... 2 Wiring Connections... 3 Remove of the Main Unit...
CONTENTS Precautions... 1 Lithium Battery Cell Warnings... 1 Take Precaution...1 Installation...2-3 Installation Procedures... 2 Installation Opening... 2 Wiring Connections... 3 Remove of the Main Unit...
Please read this guide before using the printer
 PD-450/450W/480/480W User Guide Please read this guide before using the printer Safety Precautions Safety Precautions Denotes the possibility of serious injury or death Use only recommended power sources.
PD-450/450W/480/480W User Guide Please read this guide before using the printer Safety Precautions Safety Precautions Denotes the possibility of serious injury or death Use only recommended power sources.
Content SAFETY PRECAUTION Wiring Definition Internet Connection Main Interface System Setting Steering Wheel Keys Radio Function DVD/USB/SD Function
 2 3 Content SAFETY PRECAUTION 2 Wiring Definition 3 Internet Connection 4 WiFi Connecting 4 3G Connecting(Optional) 4 Portable Hotspot 5 Main Interface 5 System Setting 7 Sound 7 Display 7 Screenshot Setting
2 3 Content SAFETY PRECAUTION 2 Wiring Definition 3 Internet Connection 4 WiFi Connecting 4 3G Connecting(Optional) 4 Portable Hotspot 5 Main Interface 5 System Setting 7 Sound 7 Display 7 Screenshot Setting
CAR BLACK BOX. Beyond Security. User Manual
 CAR BLACK BOX Beyond Security User Manual Camera can be rotated 180 degrees only to the direction of driver's seat. This user manual can be modified for the function enhancement of product without prior
CAR BLACK BOX Beyond Security User Manual Camera can be rotated 180 degrees only to the direction of driver's seat. This user manual can be modified for the function enhancement of product without prior
EVOBOOK 2. User s Manual.
 EVOBOOK 2 User s Manual www.evolio.ro 0 User s Manual Content Page Introduction.... 2 Parts and Controls.... 3 Getting Started...... 6 Turning On/Off EvoBook2. 6 Charging EvoBook2... 6 Inserting SD card....
EVOBOOK 2 User s Manual www.evolio.ro 0 User s Manual Content Page Introduction.... 2 Parts and Controls.... 3 Getting Started...... 6 Turning On/Off EvoBook2. 6 Charging EvoBook2... 6 Inserting SD card....
BLUETOOTH HALF HELMET
 BLUETOOTH HALF HELMET CLICK ANY SECTION TO BEGIN ABOUT THE HELMET BLUETOOTH MODULE PAIRING WITH DEVICES MOBILE PHONE USAGE STEREO MUSIC INTERCOM SETUP USING THE FM RADIO GENERAL SETTINGS LEGEND: REMOTE
BLUETOOTH HALF HELMET CLICK ANY SECTION TO BEGIN ABOUT THE HELMET BLUETOOTH MODULE PAIRING WITH DEVICES MOBILE PHONE USAGE STEREO MUSIC INTERCOM SETUP USING THE FM RADIO GENERAL SETTINGS LEGEND: REMOTE
Be sure to always check the camera is properly functioning, is properly positioned and securely mounted.
 Please read all of the installation instructions carefully before installing the product. Improper installation will void manufacturer s warranty. The installation instructions do not apply to all types
Please read all of the installation instructions carefully before installing the product. Improper installation will void manufacturer s warranty. The installation instructions do not apply to all types
5.25 Bay Multi-Port Panel with a 6-in-1 Flash Card Reader/Writer
 USB 2.0 FLASH CARD READER 5.25 Bay Multi-Port Panel with a 6-in-1 Flash Card Reader/Writer 525FCREAD 525FCREADBK Instruction Guide * Actual product may vary from photo * 525FCREADBK shown The Professionals
USB 2.0 FLASH CARD READER 5.25 Bay Multi-Port Panel with a 6-in-1 Flash Card Reader/Writer 525FCREAD 525FCREADBK Instruction Guide * Actual product may vary from photo * 525FCREADBK shown The Professionals
