Verizon Wireless VZAccess SM Manager User Guide for the Kyocera KPC650 PC Card
|
|
|
- Helena Hawkins
- 5 years ago
- Views:
Transcription
1 DRAFT COPY-X2 Verizon Wireless VZAccess SM Manager User Guide for the Kyocera KPC650 PC Card
2 Trademarks and Service Marks Verizon Wireless is a trademark of Verizon Trademark Services LLC, and the other trademarks, logos, and service marks (collectively the "Trademarks") used in this help file are the property of Verizon Wireless or their respective owners. Nothing contained in this help file should be construed as granting by implication, estoppel, or otherwise, a license or right of use of Verizon Wireless or any other Trademark displayed in this help file without the written permission of Verizon Wireless or its respective owner. VZAccess SM is a service mark of Verizon Wireless Quick 2 Net SM is a service mark of Verizon Wireless. Venturi TM is a trademark of Venturi Wireless. QuickLink is a registered trademark of Smith Micro Software, Inc. Microsoft, Hotmail, MSN, ActiveSync, Outlook, Outlook Express and Windows are either registered trademarks or trademarks of Microsoft Corporation in the United States and/or other countries. Netscape and the Netscape N and Ship's Wheel logos are registered trademarks of Netscape Communications Corporation in the U.S. and other countries. AOL is a registered trademark of America Online, Inc. Aironet, Cisco, Cisco Systems are registered trademarks of Cisco Systems, Inc. and/or its affiliates in the U.S. and certain other countries. HotSync is a registered trademark of Palm, Inc. Kyocera is a registered trademark of Kyocera Corporation. The names of actual companies and products mentioned in this user guide may be the trademarks of their respective owners. Copyright 2004 Verizon Wireless. All rights reserved. Copyright 2004, Kyocera Wireless Corp. All rights reserved 82-M8831-1, Rev X2
3 Table of Contents KPC650 PC Card Introduction... 1 Checklist... 1 About this guide... 1 About your Kyocera KPC650 PC Card... 2 Power Management... 2 Other Features and Benefits... 2 Storage... 2 Installation and Configuration... 3 Notebook PC Installation Precautions... 3 System Requirements... 3 Setup Instructions... 3 Step 1: Install PC Card Drivers... 3 Step 2: Install VZAccess Manager... 4 Step 3: Run the VZAccess Manager Setup Wizard... 6 Step 4: Install Your KPC650 PC Card Ejecting the KPC VZAccess Manager from Verizon Wireless Supported Services NationalAccess and BroadbandAccess defined VZAccess Manager Tools WWAN (Wireless Wide Area Network, 1xEV-DO/1xRTT/CDMA) Features Wi-Fi Features Other Features Getting Started with VZAccess Manager About the Connect View Connecting Warning Messages Setting Dial Up Connections VZAccess Manager Settings General Preferences WWAN Preferences Wi-Fi Preferences Additional VZAccess Manager Features The Status Bar The Toolbar Buttons Minimizing the Interface The Tools Menu The Options Menu The Help Menu Text messaging User Guide for the Kyocera KPC650 iii
4 Sending a text message Setting TXT preferences Venturi Compression Software Supported Protocols Using Venturi Venturi Icons Venturi Options Using Venturi Downloading Venturi Settings in other Applications Sync Applications Proxy Settings Instructions for AOL Users Using with VZAccess Troubleshooting WWAN (CDMA/1xRTT/1xEVDO) Wi-Fi Venturi Glossary Kyocera Wireless Consumer Liminted Warranty Regulatory and Safety Information Regulatory Notices Safety Information iv User Guide for the Kyocera KPC650
5 KPC650 PC Card Introduction Checklist KPC650 PC Card Introduction Congratulations and thank you for purchasing the Kyocera KPC650 PC Card. The KPC650 is a dual-band 1X EVDO PC card that enables you to communicate wirelessly from your laptop at high speeds. Using the Kyocera KPC650 together with Verizon Wireless Broadband Access and NationalAccess provides you with a nationwide, mobile wireless data solution that gives you the coverage and speed you need. Broadband Access is Verizon s premier data service, offering you one of the fastest, fully mobile wireless Internet data solutions available today. This ultra-high-speed wireless service provides you with typical speeds of 500 kbps with bursts up to 2.4 Mbps. NationalAccess is the name for Verizon s national wireless Internet service. This 3rd generation data service, also referred to as 1XRTT, or 1X, enables you to access the Internet, and attachments, as well as business applications at speeds bursting up to 144 kbps. The average speed is kbps. Note: Before using the KPC650, please be sure you review the Safety Information on page 64. Checklist The following items are included in your kit: The KPC650 Wireless PC Card Modem Quick Reference Guide KWC installation CD, which contains the software and the user guide Verizon Welcome CD, which contains pertinent Verizon Wireless information, along with an interactive user guide. About this guide This user guide contains all the information you need to properly install and use your KPC650. Before you can begin using the KPC650, it is essential that you follow the proper instructions for installation. You must first load the software provided on the CD-ROM included in the kit before you insert the KPC650 into your notebook PC. This initial setup process takes just a few minutes and you ll soon be on your way to wireless freedom. An overview of the steps detailed in the Setup Instructions on page 3 follow: Load the drivers and software, located on the Installation CD and follow the setup instructions. Insert the KPC650 into your notebook s PC Card slot when prompted. Activate your account when prompted by the Activation Wizard. Connect to the Verizon Wireless NationalAccess/BroadbandAccess network. User Guide for the Kyocera KPC650 1
6 About your Kyocera KPC650 PC Card KPC650 PC Card Introduction About your Kyocera KPC650 PC Card The KPC650 is a dual-band 1X EVDO PC card modem designed to fit into a Type II PCMCIA card slot available on most notebook PCs. This uniquely designed card allows you to connect to the Internet, send and receive efficiently, connect to your company s network, and maximize productivity when away from the office. Note that the KPC supports SMS, but does not support voice services. Power Management The KPC650 is designed to take advantage of the power management and system overhead benefits offered by the standard 32-bit CardBus electrical interface that minimizes power consumption. Other Features and Benefits A Type II PCMCIA format supporting the CardBus I/O interface Supports North American PCS (1900 MHz) and Cellular (800 MHz) bands Based on the QUALCOMM MSM6500 chipset Supports 3G network technologies Optimized data rates of up to 2 Mbps in receive mode and up to 144 kbps in transmit mode Equipped with all necessary host software and drivers for various operating systems Works at lower battery voltage and operates at a greater speed than standard PC Card interface. Verizon Wireless BroadbandAccess compatible (download speeds 2.4 Mb/sec max, kbps typical) Verizon Wireless NationalAccess compatible (40 60 kbps) VZ Access Manager compatible Memory (FLASH/RAM): 128/64 MB 32-bit Cardbus interface Integrated dual band main antenna and a dial-band chip-based diversity antenna Supports external accessory antenna for enhanced diversity performance LED service indicator Supports 2-way Short Message Service (SMS) External accessory antenna for enhanced performance Storage When not in use, fold the antenna down and store in a compartment where the card can be protected from being crushed or broken. Store your KPC650 in a dry and clean place. Storage temperature: 30 to 65 C [86 to 149 F]. Do not apply adhesive labels to the KPC650. This may cause the card to jam inside the PC Card slot of your notebook PC. The antenna extends freely. Do not force or hyper-extend the antenna. This may cause it to break. The KPC650 easily fits into the PC Card slot. Forcing the KPC650 into the PC Card slot may cause considerable damage. Protect your card from liquids, dust and excessive heat. 2 User Guide for the Kyocera KPC650
7 Installation and Configuration Notebook PC Installation Precautions Installation and Configuration Notebook PC Installation Precautions Warning: DO NOT insert the KPC650 PC card before you install the software onto your notebook PC. Once you install the software, and drivers you will be prompted to insert the KPC650 into the Type II PC Card slot Once the card is inserted, do not physically remove the KPC650 from the PC Card slot until you have completed the Unplug/Eject process. Removing the card improperly may cause a fatal error to your PC. System Requirements Your KPC650 functions in notebook PCs with these Windows operating systems: Windows 98 SE: Note that you may need the original Microsoft Windows 98 installation CD. Windows Me Windows XP Windows 2000 To install the KPC650 and the software, these minimum system resources are required: Card slots: Type II PC Card slot (CardBus) Disk Drive: CD-ROM Memory: 32 MB Disk Space: 14 MB Processor: Pentium 166 MHz or higher Dial Up Networking: DUN bound to TCP/IP For VZW Access Manager, you also need Optional Wi-Fi adapter for Wi-Fi access Internet browser software for Internet access or the software used by your company for network access Verizon Wireless wireless data service Setup Instructions Important: VZAccess Manager software must be installed before you insert the KPC650 PC Card in to the computer for the first time. Only after the software has been installed can Windows successfully detect and configure the PC Card. Step 1: Install PC Card Drivers 1. Insert the Installation CD into your notebook PC s CD-ROM drive. If set up does not automatically start, click the Start button on the taskbar and choose Run. Type D:\Start (where D is the letter of your CD-ROM drive) and click OK. 2. Select Install KP650 Drivers option install the drivers onto your computer. Important: Do not insert the PC Card until Step 4. User Guide for the Kyocera KPC650 3
8 Setup Instructions Installation and Configuration Step 2: Install VZAccess Manager 1. From the CD-ROM, choose Install VZAccess Manager to begin the installation process. The VZAccess Manager installation program opens. Click Next. 2. The VZAccess Manager License Agreement appears. To install and use this product you must agree with the terms of the VZAccess Manager License Agreement. Select I agree with this software license agreement. Click Next to continue. 3. Choose a destination folder for your files, or use the default location. 4. Click Next to continue. 4 User Guide for the Kyocera KPC650
9 Installation and Configuration Setup Instructions 5. Click Next to begin installing VZAccess Manager components onto your computer. 6. During this step the VZAccess Manager components product are being installed onto your computer. Installed files will be placed within the destination folder specified in Step 3 above. 7. Installation is now complete. Click Finish. The setup program will automatically create a VZAccess Manager shortcut on your desktop. Proceed to the continued instructions on page 6. User Guide for the Kyocera KPC650 5
10 Setup Instructions Installation and Configuration Step 3: Run the VZAccess Manager Setup Wizard After you have successfully completed the installation process of VZAccess Manager, you are ready to install the VZAccess Manager program. The steps in the Setup Wizard are critical to the proper operation of VZAccess Manager when using your WWAN or Wi-Fi device to connect to the Internet wirelessly. 1. The VZAccess Manager software setup automatically launch when you complete initial setup. If setup did not automatically initiate, double-click on the VZAccess Manager icon to begin the installation process, if t. 2. Click Next at the Welcome screen to continue the installation process. 3. Specify the type of wireless device that you intend to use with VZAccess Manager by selecting either Detect both Wi-Fi and WWAN or Detect WWAN device only (1xEV-DO/1xRTT/ CDMA). For the purposes of this guide, Detect WWAN device only (1xEV-DO/1xRTT/ CDMA).. Please note that your experience may be different if you use a different selection. 4. Click Next to continue. 6 User Guide for the Kyocera KPC650
11 Installation and Configuration Setup Instructions 5. VZAccess Manager now detects and sets up your WWAN adadevice on your computer. WWAN (Wireless Wide Area Network) denotes any 1xEVDO, 1xRTT or CDMA connection to the Verizon Wireless network such as BroadbandAccess, NationalAccess or Quick 2 Net. Note: If you selected Wi-Fi and your computer has a built-in Wi-Fi adapter, you do not need to do anything and can proceed to the next step. Otherwise, insert your Wi-Fi PC Card now. You will need the drivers for the card if not already installed on the computer. 6. Click Next to continue Select the type of connectivity you wish to use with your wireless device. For the purposes of this guide, we use PC Card. Please note that this selection may not be appropriate for your type of wireless device. 8. Click Next to continue after you have selected your connectivity option Note: If you selected USB and have not already installed the data cable drivers supplied with the cable, you must install them now. To install the data cable drivers click the Cancel button to exit the Setup Wizard and refer to the documentation included with the cable. Plug the data cable into your wireless phone and then plug the cable into your computer. If your wireless phone is not turned on, do so now. 9. You are now prompted to insert your PC card. Proceed to the steps below. User Guide for the Kyocera KPC650 7
12 Setup Instructions Installation and Configuration Step 4: Install Your KPC650 PC Card. 1. Remove the installation CD from your CD-ROM drive. 2. Insert the KPC650 into your notebook s PC Card Slot with the label facing up. Raise the antenna so that it is fully extended and pointed up at a 90 angle. Use in any other configuration may exceed FCC RF exposure limits. 3. When you insert the PC card, the Found New Hardware wizard appears and installs the drivers placed on your computer system in the last set of steps. Windows 98 SE/2000/Me ONLY: Once you have inserted the card properly, your Windows operating system notifies you that new hardware has been detected. Please wait a moment for the Found New Hardware function to complete the automated tasks. Multiple windows similar to the Found New Hardware window briefly appear and close automatically. Once complete you are prompted to begin Activation. Windows XP ONLY: Once you have inserted the card properly, your Windows operating system notifies you that new hardware has been detected. Please wait momentarily for the Found New Hardware function to complete the automated tasks. Multiple Tool Tips similar to the Found New Hardware function will appear briefly in the system tray and will close automatically. Once complete you will be prompted to begin Activation (step 4). Note: You may hear a short beep each time the KPC650 is inserted and removed from your notebook PC. This is normal. It is an audible notification from your notebook PC communicating that it recognizes new hardware Click Next to continue. 4. Select the wireless device you are using with VZAccess Manager. 5. Click Next to continue. 8 User Guide for the Kyocera KPC650
13 Installation and Configuration Setup Instructions. 6. Your wireless device will now be detected. 7. After detecting the device, you are notified that the VZAccess Manager is configured to use the modem you selected. 8. Press Next to continue. 9. Enter your 10-digit phone number. 10. Press Next to continue. User Guide for the Kyocera KPC650 9
14 Setup Instructions Installation and Configuration 11. Select whether or not you would like like to make copies of your dialup accounts if you wish. These accounts will appear as dialup options on the VZAccess Manager Connect view. 12. Click Next to continue. 13. Click the Test Device button to see detail on your PC Card and to verify that all components are working. The Test Device screen shows your device manufacturer, model, signal strength and other details. 14. Click the Test Device button to see detail on your PC Card and to verify that all components are working. The Test Device screen shows your device manufacturer, model, signal strength and other details. 10 User Guide for the Kyocera KPC650
15 Installation and Configuration Setup Instructions 15. Click Finish to exit the Setup. VZAcess Manager launches. For more information on how VZAccess Manager works, refer to VZAccess Manager from Verizon Wireless on page 12. Ejecting the KPC650 Warning: Do not eject the KPC650 from your notebook until you have followed the Unplug/Eject Hardware instructions for proper removal. Removing the card improperly may cause a fatal error on your PC. 1. Double-click on the Unplug/Eject Hardware icon in the system tray. 2. Select the correct option for your operating system from the Unplug or Eject Hardware window and click OK. Windows 98 SE and Me: Select Wireless PC Card Open Host Controller. Windows 2000: Select NEC PCI to USB Open Host Controller. Windows XP: Select Lucent USB Open Host Controller. 3. Confirm the device to be stopped and click OK. 4. A Safe to Remove Hardware message appears, click OK. 5. Remove the KPC650 from your notebook. When removing the KPC650, always grip it by the sides of the card rather than from the top. Pulling on the antenna over time may damage the card. If available, use the Card Ejector tool on your laptop. User Guide for the Kyocera KPC650 11
16 Supported Services VZAccess Manager from Verizon Wireless VZAccess Manager from Verizon Wireless Welcome to the Verizon Wireless VZAccess Manager. The VZAccess Manager provides a one-touch connection to the wireless Internet. It has built-in support for WWAN and Wi-Fi devices to give you the flexibility you need while you are mobile to connect your laptop to the Internet wirelessly. Supported Services VZAccess Manager supports the following services from Verizon Wireless: Quick 2 NetSM (14.4 kbps): Requires a CDMA data-capable phone and Mobile Office Kit or IS95A-capable PC Card. This connection operates at 14.4 kbps and provides a connection to the Internet. Additional per-minute changes apply. Dial-Up-Data Service: Requires a CDMA data-capable phone and Mobile Office Kit or IS95A-capable PC Card. This allows you to use your wireless device to dial into your corporate network, or other services you normally dial into, over a regular phone line. This connection operates at 14.4 kbps. Additional per-minute changes apply. NationalAccess: Requires a NationalAccess-capable wireless phone and Mobile Office Kit or NationalAccess PC Card. NationalAccess delivers typical speeds of 40 to 60 kbps, bursting up to 144 kbps (speed claim based on our network tests with 101 Kilobyte FTP data files). Actual throughput speed and coverage vary.. This service requires subscription to a NationalAccess plan. Additional information is available at BroadbandAccess: Requires a BroadbandAccess-capable PC Card and provides a wireless broadband connection to the Internet. Verizon Wireless BroadbandAccess is one of the fastest, fully mobile wireless Internet data solutions available. Quickly download complex files and view attachments at broadband-like speeds (typical speeds of kbps, capable of reaching speeds up to 2 Mbps). Today this subscription service is available in the Washington, D.C., San Diego and Las Vegas areas. Visit for service availability and additional details. Note: Present BroadbandAccess Equipment devices also support NationalAccess, but do not support Quick 2 Net or Dial-Up-Data Service. You do not need a separate Internet service provider (ISP) to access the Internet when using Quick 2 Net, NationalAccess, or BroadbandAccess. NationalAccess and BroadbandAccess defined The KPC650 operates on Verizon Wireless NationalAccess and BroadbandAccess technologies that leverage a wireless cellular network called Code Division Multiple Access (CDMA). CDMA is a digital spread-spectrum wireless technology that offers reliable, high-speed bi-directional throughput at speeds ranging from 144 kbps or 2 Mbps for , corporate databases, and all the services of the Internet. The high-performance KPC650, designed to leverage CDMA 1xEVDO and 1xRTT network technologies, enables you to both send and receive data/ at maximum network rates. Often times when using a dial-up connection, a network busy signal appears. That's because there are bottlenecks slowing down the network. With the spread spectrum technology of CDMA these frustrating bottlenecks are eliminated. In fact, CDMA technology allows a network to handle more calls than competing digital technologies. BroadbandAccess is Verizon Wireless' premier data service, offering one of the fastest, fully mobile wireless Internet data solutions available today. This ultra-high-speed wireless service, provides users with typical speeds of kbps with bursts up to 2 Mbps. BroadbandAccess is also known as CDMA 1xEVDO, a 3G (third generation) technology. NationalAccess is the name for Verizon Wireless' national wireless Internet service. This is also known as CDMA 1xRTT, another variant of 3G technology, and delivers bi-directional peak packet data speeds of up to 144 kbps. Together, Verizon Wireless NationalAccess/BroadbandAccess offers a national mobile wireless data solution. 12 User Guide for the Kyocera KPC650
17 VZAccess Manager from Verizon Wireless VZAccess Manager Tools Maximum possible speed varies upon location and availability. Visit the Verizon Wireless website for up-to-date coverage information: What about privacy? The secure CDMA network is designed with digital coding that is recognized only by the base station and unintelligible to eavesdroppers. VZAccess Manager Tools Today's online world offers more services everyday and Verizon Wireless gives you the tools you need to take advantage of the best in connectivity solutions. With VZAccess Manager, enjoy the freedom and convenience of wireless Internet connectivity from your notebook computer! WWAN (Wireless Wide Area Network, 1xEV-DO/1xRTT/CDMA) Features Configures your PC to use your wireless phone and cable or wireless CDMA PC Card as a modem. Creates a Quick 2 Net (14.4 kbps) connection if supported by your device. Creates a NationalAccess connection if using a NationalAccess capable wireless phone and cable or PC Card, which does not support BroadbandAccess. Creates a NationalAccess - BroadbandAccess connection if using a BroadbandAccess capable device. This connection will automatically fall back and attempt connecting via NationalAccess if the BroadbandAccess service is unavailable. Copy utility to create wireless copies of your dial-up connections, if supported by your device. Controls the Venturi compression software when using your NationalAccess - BroadbandAccess, National Access, or Quick 2 Net (14.4 kbps) connections. Signal strength and battery level display for most wireless phones. Test function for WWAN device. Wi-Fi Features Configures Wi-Fi Adapter to work with VZAccess Manager. Displays Wi-Fi connections and signal strength when in a Wi-Fi coverage area. Supports connecting to Wi-Fi networks such as ones used at home or work. Supports built-in Wi-Fi adapters or PC cards. WWAN capable device is required to use the WWAN features. Individual WWAN features are also device dependent as described in the WWAN section above. Other Features Launch all of your dial-up networking connections, if desired. Launch your browser, client, VPN or a program of your choice upon connection. Lo connections used, duration and bytes sent and received. TXT messaging For more information about VZAccess Manager features, refer to Additional VZAccess Manager Features on page 30. User Guide for the Kyocera KPC650 13
18 Getting Started with VZAccess Manager VZAccess Manager from Verizon Wireless Getting Started with VZAccess Manager Double-click on the VZAccess Manager icon on your desktop or click on the Windows Start menu and go to Programs VZAccess Manager. About the Connect View VZAccess Manager will open to the Connect view by default. This view is where you manage your wireless connections. The Connect view displays all currently available network connections. At a glance you can see the signal strength and battery level (if applicable) of your WWAN or Wi-Fi network. To update the information on this panel, select Options Refresh Networks or Options Refresh Signal Levels. Your current connection state and the elapsed time of the connection are displayed along the bottom of the status bar. If your expected connection does not appear or if you connected your wireless phone and cable, or inserted your wireless CDMA PC Card or Wi-Fi Card after starting VZAccess Manager, select Options Refresh Networks to have VZAccess Manager look for your wireless device(s) and verify network availability. If you have any Wi-Fi networks you manually added because they do not broadcast their SSID, they will always be displayed, and you will have to refer to the signal strength displayed to know when you are in range. Refer to Wi-Fi Preferences on page 25 for additional details. Note that with certain Wi-Fi adapters the signal strength for Wi-Fi networks is not accurate until you connect to the network. Note: The Quick 2 Net (14.4 kbps) connection is only created when the WWAN option is selected during setup and if your wireless device supports it. The NationalAccess connection is only created when the WWAN option is selected during setup and if you are using a NationalAccess capable device that does not support the Verizon Wireless BroadbandAccess service. If you are using a BroadbandAccess capable device a NationalAccess - BroadbandAccess connection will be created. This connection will use BroadbandAccess if available and will automatically attempt a NationalAccess connection when BroadbandAccess is not available. If you change phones or PC cards, you will need to run the Setup Wizard again. To do this make sure that your phone and cable are connected, then select Options Run Wizard from the VZAccess Manager contact view. 14 User Guide for the Kyocera KPC650
19 VZAccess Manager from Verizon Wireless Getting Started with VZAccess Manager Connecting Once your Wi-Fi or WWAN device is properly configured, connecting to the Internet is as simple as selecting the network connection type shown in the list and clicking the Connect button. Note that the Connect button immediately above the list changes to Connect WWAN or Connect Wi-Fi as appropriate based on the current selection in the networks list. 1. Select one of the following connections: NationalAccess, NationalAccess - BroadbandAccess, or Quick 2 Net (14.4kbps). 2. Click the Connect WWAN button when it becomes enabled. Once connected, the Connect WWAN button changes to Disconnect WWAN. Simply click this to end your current connection. To connect to any other network shown, select it, and then select Connect. Status Bar Information regarding your current network connection can be seen in the status bar along the bottom of the VZAccess Manager interface. Note: If you are using a WWAN (1xEV-DO/1xRTT/CDMA) device that supports the Verizon Wireless Dial-Up-Data service and you made wireless copies of your dial-up accounts, they will also appear. If you are in the presence of a private Wi-Fi network (such as one at work or at home) it will also appear if you selected the Wi-Fi option during setup. If the number of connections exceeds what can be displayed, a vertical scroll bar will appear to the right of the connections. Scroll down to see them all. The first time you connect with the NationalAccess - BroadbandAccess, NationalAccess, or Quick 2 Net (14.4 kbps) connections, or a private Wi-Fi connection, a connectivity warning message appears. These messages will appear each time you connect, unless you suppress them. For more information, refer to Warning Messages on page 17. Status information appears the bottom of the VZAccess Manager window. When not connected, the status text in the lower left corner will display "Not connected" for the currently selected network. The timer will display "00:00:00". Once connected, the status text will display "Connected" and the elapsed timer will begin to run. When a connection is active, its name will appear as bold text. The status is also reflected in the Task Tray icon. Right-clicking on the tray icon provides various options and doubleclicking on it will always show the application. Placing your cursor on it will display the current connection status. Connected Connecting Idle - Not Connected Disconnecting When you connect and disconnect from VZAccess Manager an alert window slides out of the task tray showing the status from networks. The pop up status can be turned off, by selecting Tools Preferences Options tab, and unchecking Show popup status windows by tray. Based on your preferences, your browser or or VPN program can be launched automatically, or you can launch whatever software you want to use. You can also determine if all connections show in the drop down list or only your wireless ones, see VZAccess Manager Settings on page 19. Note: Always use VZAccess Manager when connecting via the NationalAccess - BroadbandAccess, NationalAccess, or Quick 2 Net (14.4 kbps) connection. This will ensure that the Venturi compression software is enabled and the wireless device is configured properly before connecting. Refer to Using Venturi on page 36 for more information on how Venturi works. User Guide for the Kyocera KPC650 15
20 Getting Started with VZAccess Manager VZAccess Manager from Verizon Wireless At any time during your connection you can check your current connection speed and throughput stats in the Statistics tab of the Session Information window. To see this window, select Options Statistics. The Session Information window also contains a My Computer tab and a Wi-Fi tab if applicable. The My Computer tab contains detailed information about your computer. This information is helpful when troubleshooting a problem. Additional information when using the Quick 2 Net (14.4 kbps) connection: When using the Quick 2 Net (14.4 kbps) connection, VZAccess Manager enables the Venturi compression software to roughly double your performance. For additional details refer to Using Venturi on page 36. Additional information when using the NationalAccess connection: By default VZAccess Manager enables the Venturi compression software for the BroadbandAccess and NationalAccess connections. If you are using the NationalAccess - BroadbandAccess or NationalAccess connection and the call fails when you try to connect, with VZAccess Manager returning to its idle state, you should try to connect again. If you are still having trouble, try the Quick 2 Net (14.4 kbps) connection, if your device supports it. If you feel you may have incorrectly entered your wireless telephone number during initial setup, select Options Run Wizard. Dormancy: NationalAccess and BroadbandAccess data sessions become dormant if you are not sending or receiving any data. As soon as you resume sending or receiving data, the data session will return to an active state. Depending on your device and your NationalAccess or BroadbandAccess plan, your data session may disconnect during a dormant state. See your Verizon Calling Plan brochure for details or visit If this happens select Disconnect, and then connect again. While dormant your wireless phone/device may be able to receive a voice call. If you leave your wireless phone connected to your PC, after you finish your voice call you may be able to resume your data session as you normally would. 16 User Guide for the Kyocera KPC650
21 VZAccess Manager from Verizon Wireless Getting Started with VZAccess Manager Warning Messages NationalAccess The first time you connect via the NationalAccess connection, the following warning message appears: ATTENTION You are about to establish a NationalAccess (1xRTT) connection. Charges apply in accordance with your subscription to Verizon Wireless' NationalAccess. To see our current pricing for NationalAccess, please visit Select Do not show this warning again to suppress the message. Otherwise, each time you connect via the NationalAccess connection this message will appear. NationalAccess - BroadbandAccess The first time you connect via the NationalAccess - BroadbandAccess connection, the following warning message appears: ATTENTION You are about to establish a BroadbandAccess or NationalAccess connection. Charges apply in accordance with your subscription to Verizon Wireless' NationalAccess/BroadbandAccess. To see our current pricing for BroadbandAccess, please visit Select Do not show this warning again to suppress the message. Otherwise, each time you connect via the NationalAccess - BroadbandAccess connection this message will appear. Quick 2 Net (14.4 kbps) The first time you connect via the Quick 2 Net (14.4 kbps) connection, the following warning message appears: ATTENTION Quick 2 Net(sm) may be charged differently than NationalAccess sessions. Please check your Calling Plan for details. Select Do not show this warning again to suppress the message. Otherwise, each time you connect via the Quick 2 Net (14.4 kbps) connection this message will appear. Dial-Up The first time you connect via a wireless Dial-Up connection, the following warning message appears: ATTENTION Dial Up connections may be charged differently than NationalAccess sessions. Please check your Calling Plan for details. Select Do not show this warning again to suppress the message. Otherwise, each time you connect via the Dial-Up connection this message will appear. User Guide for the Kyocera KPC650 17
22 Getting Started with VZAccess Manager VZAccess Manager from Verizon Wireless Wi-Fi The first time you connect to a Wi-Fi network, the following warning appears In most cases connecting to a private Wi-Fi network is a simple process and you can use VZAccess Manager instead of the Wi-Fi client you would normally use. If you have any problems doing this try the recommendations in the section on Wi-Fi Troubleshooting. Setting Dial Up Connections You are about to establish a connection to a Wi-Fi network. Verizon Wireless does not support problems associated with Wi-Fi networks. Verizon Wireless Customer Care will not be able to assist you. Please see the Help file for details. This section is only applicable if you are using a WWAN Device that supports Dial-Up connections (a wireless phone and cable or a PC card). You can make wireless copies of existing dial up accounts on your system. This will enable those accounts and allow you to connect to them wirelessly. To launch the copy utility, select Tools Dial-up Accounts Copy. Click on the connection or connection(s) you want to copy and click OK. The new connection will have a suffix of "(Wireless)" and will be set to use your wireless phone as the modem. If the utility is unable to automatically recognize your existing area code and number, the existing number will be displayed, and you will be prompted to enter the area code and number. The utility configures the new wireless connections to always dial 11 digits, so that they will work locally and also in other digital data coverage areas. If it is determined that the connection might benefit by further optimization, an additional connection with a "(Wireless Optimized)" suffix, will also be created. This connection may connect faster. If you have trouble with the "(Wireless Optimized)" connection, you can delete it from your dial-up networking folder and use the "(Wireless)" connection. 18 User Guide for the Kyocera KPC650
23 VZAccess Manager from Verizon Wireless VZAccess Manager Settings Note: Some applications, such as AOL and JUNO, have Dial-Up Networking connections that can't be used directly from VZAccess Manager or Dial-Up Networking. Copies of these connections will not work with your wireless phone, since the original connections do not work by themselves. In most cases the original connections or the software can be configured to use your wireless phone or CDMA PC Card as a modem. For the easiest way to configure AOL to work with your wireless phone, refer to Configuring AOL Version 9 on page 43. To delete connections: Windows 95, 98, or ME: Select Tools Dial-up Accounts Edit. To delete a connection, click on it to select it, and press the delete key. Windows 2000 and XP: Select Tools Control Panels Network and Dial-up Connections. Right-click on the desired connection and select Delete. VZAccess Manager Settings General Preferences This section covers the preferences that are common to both WWAN and Wi-Fi. Preferences that are unique to WWAN and Wi-Fi are discussed in WWAN Preferences on page 22 and Wi-Fi Preferences on page 25. User Guide for the Kyocera KPC650 19
24 VZAccess Manager Settings VZAccess Manager from Verizon Wireless Options Tab On the VZAccess Manager Home screen, select Tools Preferences Options tab. Only show preferred wireless networks: This only applies to Wi-Fi networks. If checked, at startup, only networks in your Preferred list on the Wi-Fi tab are displayed (networks you have connected to in the past) otherwise, all detected networks are displayed. Display advanced Wi-Fi network information: This only applies to Wi-Fi networks. If checked, additional information will be displayed for Wi-Fi networks such as the channel, MAC address and type of security. Minimize Application into tray: With this option selected, when you minimize VZAccess Manager, instead of taking up space in your taskbar, it will just disappear. You can get it back by double-clicking on the tray icon, alternatively you can right-click in the icon and select Show Application. You can minimize the main window of VZAccess Manager by selecting the minimize icon ( ) in the upper-right corner of the main window. Show popup status windows by tray: Enables status notification in a pop up window above the task bar that displays for a few seconds whenever connection status changes. Run VZAccess Manager at Startup: Selecting this option adds VZAccess Manager to the Windows Startup group, unchecking it removes VZAccess Manager from the startup group. Automatically close conflicting applications: With this option selected, VZAccess Manager will automatically close any application it recognizes that is known to prevent it from working correctly. For example, it may close the client software that was supplied with your Wi-Fi card, if it's known to conflict with VZAccess Manager controlling your Wi-Fi card. For Wi-Fi, Passwords, and VPN options, refer Wi-Fi Preferences on page 25. For WWAN options and Venturi options see WWAN Preferences on page User Guide for the Kyocera KPC650
25 VZAccess Manager from Verizon Wireless VZAccess Manager Settings Updates Tab On the VZAccess Manager connect view, select Tools Preferences Updates tab. This feature allows VZAccess Manager to automatically check for software updates. If an update is available, you will be notified of its size and approximate download times if using NationalAccess, BroadbandAccess, Quick 2 Net or any Wi-Fi connection. You will be given the choice to download or cancel. If you select download, you will be presented with a display that shows the progress as the update is downloading with the option to cancel if desired. You do not need to download the updates wirelessly; you can use any connection to the Internet. Note: If you download the updates wirelessly, normal usage charges apply. You can allow the software to check automatically for updates, daily, weekly (default), or monthly. It only checks when the application is running and when it detects that you are connected and able to access to the Internet. If desired, you can select Manually and the software will only check for updates when you select Update Now, or you when you select, from VZAccess Manager's connect view Help, Check for Updates. User Guide for the Kyocera KPC650 21
26 VZAccess Manager Settings VZAccess Manager from Verizon Wireless WWAN Preferences From the VZAccess Manager home screen, select Tools Preferences WWAN tab. Show wireless device battery instead of PC battery: If you only selected to detect and install Wi-Fi when installing VZAccess Manager, VZAccess Manager will display the PC's battery status in its main window. If you are using a WWAN device and this option is selected, the battery level of your WWAN device is displayed when your device is connected and detected by VZAccess Manager, as well as when you connect and disconnect using your WWAN device. Battery status cannot be updated while you are connected. You can refresh the status when you are not connected, by selecting Tools Refresh Signal Levels from VZAccess Manager's main window. Some phones fail to accurately report their battery level to VZAccess Manager and some WWAN devices such as PC cards do not use batteries, so you can use this option to display the PC's battery instead. Set Options... : This is used to set various connect options. See Connect Tab on page 23 and VPN Tab on page 24. Show non-wireless accounts in list: If you select this option all of your dial up accounts will show up in VZAccess Manager's list of accounts, allowing you to use VZAccess Manager to launch them instead of Dial-Up Networking. With this option unchecked, the only connections that are displayed in VZAccess Manager's list of accounts are the Verizon Wireless NationalAccess - BroadbandAccess, NationalAccess or Quick 2 Net (14.4 kbps) connection, (depending on your wireless phone/device capabilities) and any wireless connections you have created, manually or with the Copy Accounts Wizard. If VZAccess Manager is also configured for Wi-Fi, these connections are also displayed when in coverage of the hot spot. Do not prompt for user name and password: If you are only using the Verizon Wireless NationalAccess - BroadbandAccess, NationalAccess or Quick 2 Net (14.4 kbps) connection, this setting has no effect. If you created Wireless connections to dial into other networks or have existing connections you are going to launch using VZAccess Manager, checking this option will skip the screen that normally asks for your user name and password. For this to work you will have had to connect previously, successfully saving your user name and password. 22 User Guide for the Kyocera KPC650
27 VZAccess Manager from Verizon Wireless VZAccess Manager Settings Connect Tab When you select Set Options from the WWAN Preferences screen (Tools Preferences WWAN tab Set Options Connect tab.), the following options appear. Do not open my browser: With this option selected, when you connect to a WWAN network, VZAccess Manager will not automatically launch your default web browser. Open my browser to my default home page: With this option selected, when you connect to a WWAN network (NationalAccess - BroadbandAccess, NationalAccess or Quick 2 Net), VZAccess Manager automatically launches your default web browser and your home page loads. Open my browser to this URL: With this option selected, when you connect to a WWAN network (NationalAccess - BroadbandAccess, NationalAccess or Quick 2 Net), VZAccess Manager automatically launches your default web browser but does it in such a way that the URL you specify will load instead of your home page. Turn off graphics: When selected, this turns off graphics in Internet Explorer. Turn off audio: When selected, this turns off audio in Internet Explorer. With these options off, web pages load faster but you have to right-click and select show picture to view any pictures. With the added performance of the Venturi compression software when using the Verizon Wireless NationalAccess - BroadbandAccess, NationalAccess or Quick 2 Net (14.4 kbps) connection, most users prefer to see graphics and have audio support, so the default setting for both options is unchecked. Run program on connection: This allows you to automatically run a program when you use VZAccess Manager to connect to a WWAN network. Select the browse button,, to browse to the desired application you want to run when you connect to a WWAN network using VZAccess Manager. The application will run for all WWAN connections made from VZAccess Manager. User Guide for the Kyocera KPC650 23
28 VZAccess Manager Settings VZAccess Manager from Verizon Wireless VPN Tab The following options exist on the VPN tab (Tools Preferences WWAN tab Set Options VPN tab): Disable: When you connect to a WWAN network, VZAccess Manager will not automatically launch your VPN client. Microsoft VPN: If the network you are connecting to supports using Microsoft's VPN, you can select this option and select the VPN connection you normally use from the drop down list. You can also use the Add VPN to create a Microsoft VPN connection. When you use VZAccess Manager to connect to a WWAN network, it will automatically launch your VPN connection. Cisco VPN: If Cisco VPN software is installed, you can select this option to cause VZAccess Manager to automatically launch your Cisco VPN software when you connect to a WWAN network using VZAccess Manager. Other VPN Application: This allows you to automatically runany VPN program when you use VZAccess Manager to connect to a WWAN network. Check the Other VPN Application radial button and then click on the browse button to locate the desired VPN application you want to run when you connect to a WWAN network using VZAccess Manager. The VPN application will run for all WWAN connections made from VZAccess Manager. If you have a shortcut you normally use to launch your VPN application you may want to right-click on it and select properties to see where the program is located and how it's named. 24 User Guide for the Kyocera KPC650
29 VZAccess Manager from Verizon Wireless VZAccess Manager Settings Venturi Tab The last WWAN specific option is the Venturi tab (Tools Preferences Venturi tab): The Venturi compression software works in the background between your computer and Venturi compression servers on the Verizon Wireless network to improve your performance when using the NationalAccess - BroadbandAccess, NationalAccess or Quick 2 Net (14.4 kbps) connection. This option is selected by default and allows VZAccess Manager to automatically turn the Venturi compression software on when you use VZAccess Manager to connect via BroadbandAccess, NationalAccess or Quick 2 Net, and off when you disconnect. Unselecting "Compress and accelerate WWAN connections" will cause VZAccess Manager to no longer toggle the Venturi compression software on and off when using BroadbandAccess, NationalAccess or Quick 2 Net. The recommendation is to leave this option selected because it helps in most cases. There are some rare situations where you may get better performance by turning the compression software off, so the option is available. You can also control the compression client through its user interface. For additional details see the section on Venturi Instructions. Wi-Fi Preferences The following options are available if you selected "detect Wi-Fi" device during setup. If you have added a Wi-Fi device after having installed VZAccess Manager, you can select Options Run Wizard to run the setup wizard again. If you connect your Wi-Fi device after VZAccess Manager has been started and you are in coverage of a Wi-Fi network, selecting Options Refresh Networks will cause VZAccess Manager to recognize your Wi-Fi device (and WWAN if connected) and scan for available networks. User Guide for the Kyocera KPC650 25
30 VZAccess Manager Settings VZAccess Manager from Verizon Wireless Select Tools Preferences Wi-Fi tab. Wireless adapters: In the rare case you have more than one Wi-Fi adapter, you can select the Wi-Fi adapter you are using. If your adapter does not appear, try upgrading to the latest available drivers from the Wi-Fi device manufacturer. Automatically connect to preferred networks: Allows you to have VZAccess Manager automatically connect to your preferred Wi-Fi networks when they are detected. Automatically switch from WWAN to Wi-Fi: Requires that Automatically connect to preferred networks is selected. When you select this option to automatically switch from WWAN to Wi-Fi VZAccess Manager will disconnect your WWAN connection (NationalAccess - BroadbandAccess, NationalAccess, or Quick 2 Net (14.4 kbps)) and automatically connects via Wi-Fi when a preferred Wi-Fi network is detected. WWAN connections are only relevant if using a 1XRTT/CDMA wireless phone and cable or an 1XEVDO/1XRTT/ CDMA PC card. Preferred Networks: When you connect to or add Wi-Fi networks they appear in this list. If using the Automatically connect feature VZAccess Manager attempts to connect to the networks in the order they appear in this list. Move Up: Changes the priority of the Wi-Fi networks you have added or connected to in the past. This option is only available when you have two or more Wi-Fi networks in the Preferred list. Move Down: Changes the priority of non Verizon Wireless Wi-Fi networks you have added or connected to in the past. This option is only available when you have two or more Wi-Fi networks in the Preferred list. Add: Used to manually add Wi-Fi network. If you select "Add" you will have to enter the network's name and indicate if it is password protected. The only time you would need to use the "Add" feature would be if the Access Point providing the Wi-Fi coverage does not broadcast its network name (SSID). The easiest way to add a network that broadcasts its network name, is to select the Wi-Fi network connection when it appears, and then select Connect. If it is password protected you will be prompted to enter your WEP (Wired Equivalent Privacy) key. Note: If you manually add a Wi-Fi network, when VZAccess Manager finds it, its signal strength is displayed to the right of the network name when you are within coverage of that network. If you incorrectly entered the name, the signal strength will never indicate any signal. With certain Wi-Fi adapters the signal strength for Wi-Fi networks is not accurate until you connect to the network. 26 User Guide for the Kyocera KPC650
31 VZAccess Manager from Verizon Wireless VZAccess Manager Settings Edit: If you select a connection in the Preferred Network list, the Edit button will become active. Pressing it will provide you with three additional tabs: Network, Connect, and VPN. These are discussed below. Remove: Removes any other Wi-Fi networks you have added or connected to in the past. Just select the network, then select Remove. Network Tab From the Wi-Fi tab above (Tools Preferences Wi-Fi tab), select a network listed under Preferred Networks then select the Edit button, or if you select the Add button, one of the following options will be displayed: The following options exist on the Network tab: Network Name: On the Network tab, for private networks you can edit or enter the Network name and specify if it is a closed network. Note: The name has to match the network to work. If the network broadcasts its SSID, instead of manually adding it, select the Wi-Fi network connection when it appears, and then select Connect. If it is password protected you will be prompted to enter your WEP (Wired Equivalent Privacy) key. The name has to match the network to work. Note that this name is case sensitive when entering it Set Password: This option allows you to modify, delete or enter your Wi-Fi WEP keys for a private Wi-Fi network.. User Guide for the Kyocera KPC650 27
32 VZAccess Manager Settings VZAccess Manager from Verizon Wireless Connect Tab The following options exist on the Connect tab (Tools Preferences Wi-Fi tab Add or a network in the Preferred Network list Edit Connect tab.): Do not open my browser: With this option selected, when you connect to a Wi-Fi network, VZAccess Manager will not automatically launch your web browser. Open my browser to my default home page: With this option selected, when you connect to a Wi-Fi network VZAccess Manager will automatically launch your web browser and your default home page will load. Open my browser to this URL: With this option selected, when you connect to a Wi-Fi network, VZAccess Manager will automatically launch your web browser but do it in such a way that the URL you specify will load instead of your home page. Disable IE Proxy settings for this connection: This option provides an automatic method to turn off proxy settings when connecting to a Wi-Fi network. This would typically be used if you normally use proxy settings at work to access the Internet and you wanted to access the Internet directly via Wi-Fi without using VPN (Virtual Private Networking) software. Run program on connection: This allows automatically running a program when you use VZAccess Manager to connect to a Wi-Fi network. Select the browse button to browse to the desired application you want to run when you connect to a Wi-Fi network using VZAccess Manager. The application will run for all Wi-Fi connections made from VZAccess Manager. 28 User Guide for the Kyocera KPC650
33 VZAccess Manager from Verizon Wireless VZAccess Manager Settings VPN Tab The following options exist on the VPN tab (Tools Preferences Wi-Fi tab Add or a network in the Preferred Network list Edit VPN tab): Disable: When you connect to a Wi-Fi network, VZAccess Manager will not automatically launch your VPN client. Microsoft VPN: If the network you are connecting to supports using Microsoft's VPN, you can select this option and select the VPN connection you normally use from the drop down list. You can also use the Add VPN to create a Microsoft VPN connection. When you use VZAccess Manager to connect to the Wi-Fi network you added or edited, it will automatically launch your VPN connection. Cisco VPN: If Cisco VPN software is installed, you can select this option to cause VZAccess Manager to automatically launch your Cisco VPN software when you connect to the Wi-Fi network you added or edited, using VZAccess Manager. Other VPN Application: This allows you to automatically run any VPN program when you use VZAccess Manager to connect to the Wi-Fi network you added or edited. Select the browse button to browse to the desired VPN application you want to run when you connect to the Wi-Fi network you added or edited, using VZAccess Manager. If you have a shortcut you normally use to launch your VPN application you may want to right click on it and select properties to see where the program is located and how it's named. Options Tab The last tab in Preferences that has Wi-Fi specific settings is the Options tab (Tools Preferences Options): Only show preferred wireless networks at start up: This only applies to Wi-Fi networks. If checked, at startup, only networks in your Preferred list on the Wi-Fi tab are displayed (networks you have connected to in the past) otherwise, all detected networks are displayed. You also have the option in the main screen of VZAccess Manager of selecting "Show All Networks" when only preferred networks are displayed and you have the option to select "Show Preferred" networks when VZAccess Manager is set to show all detected networks. Display advanced Wi-Fi network information: This only applies to Wi-Fi networks. If checked, additional information will be displayed for Wi-Fi networks such as the channel, MAC address and type of security. The rest of the features on this tab are explained in General Preferences on page 19. User Guide for the Kyocera KPC650 29
34 Additional VZAccess Manager Features VZAccess Manager from Verizon Wireless Additional VZAccess Manager Features In addition to the basic features mentioned in previous sections, VZAccess Manager has the additional features listed below. The Status Bar The details of your current connection can be seen in the status bar at the bottom of the VZAccess Manager interface. This status bar is always visible when the interface is fully expanded. For information on minimizing the VZAccess Manager interface, refer to Minimizing the Interface on page 32. Connection Status: The text on the top left portion of the status bar above "Verizon Wireless" reflects your current state. During an active connection, this text changes to Connected. If you are not connected, Not Connected displays. WWAN PC Card Status Area: The text that reads Verizon Wireless can change to the following: Device not inserted - Your WWAN PC Card is removed from the laptop. Device not activated - Your PC Card needs to be activated. Coverage: For PC cards, an icon will display if you are in NationalAccess or BroadbandAccess coverage. Hover the mouse to see the tool tip showing the name of the current network. New TXT: If your device supports TXT messaging, an icon appears on the status bar to show that you have a new TXT message waiting. Double-click on the icon to jump to the TXT view to see the message. Throughput: The amount of data that you have sent and received since the current network connection was initiated can be seen by holding the mouse over the green up and down arrows on the right side of the status bar. Battery Level: The current battery level of your mobile phone can be seen on the right side of the status bar. Elapsed Time: The amount of time that has elapsed since the current network connection was initiated is tracked on the lower right side of the status bar. Roaming Status: VZAccess Manager displays Roaming status for PC Cards. These icons will show on status bar in these scenarios: Icon Status Roaming Extended Network No icon displayed Home Network 30 User Guide for the Kyocera KPC650
35 VZAccess Manager from Verizon Wireless Additional VZAccess Manager Features The Toolbar Buttons Connect: Displays all of your available wireless connections and networks. Usage: Provides a concise session log of your network activity. Click on a column heading to sort the log. This window also displays the total number of sessions as well as the total time connected. The information displayed in the Usage log can be customized using the controls that appear just below the list. To view only the connection history of a specific network type, check the Selected connection checkbox and select the desired type from the drop-down list. To view only the connections made during a specific interval, check the Date range checkbox and specify the date in the From: and To: fields. To export this log as a CSV file, click the Export button that is just above the log. To clear the log, press the Clear button. Note that clearing the log cannot be undone. Apps: Add applications here that you want easy access to while connected to the wireless Internet. VZAccess Manager will pre-load into this view links to Verizon Wireless web sites, and any Microsoft Office applications you have loaded on your computer. TXT: The TXT button allows you to send short text messages to any other wireless device that supports SMS. Note that this button is only available when using a wireless device that supports SMS. Web: Launches the default web browser on your computer. User Guide for the Kyocera KPC650 31
36 Additional VZAccess Manager Features VZAccess Manager from Verizon Wireless Launches the default application on your computer. Support: Displays a variety of help options available to you. Click this button to find assistance with a problem, to explore the full range of VZW products and services, or to contact Verizon Wireless. Minimizing the Interface The VZAccess Manager interface can be minimized to take up as little screen real estate as possible. To minimize the interface, select View Minimum. To return the VZAccess Manager interface to the normal size, select View Minimum again. The Tools Menu Preferences: Allows you to set preferences for WWAN, WiFi, Options, Venturi and updates. Control Panels: Access to your systems Modem, Network and Dial-Up Connections, and Internet control panels. You can also see all control panels by selecting All. The following options are only applicable if using a WWAN device (Wireless Phone and cable or 1xRTT/ CDMA PC card) that supports dial-up accounts Dial-Up Accounts: Add, edit, or copy wireless dial-up accounts. Add Wireless: This is used to create a wireless dial-up connection from scratch. Add Other: This is used to create a regular dial-up connection from scratch. Edit: This is used to edit properties of any dial-up connection. Copy: See section on Using Dial-Up Connections. The Options Menu Refresh Networks: This causes VZAccess Manager to verify devices connected and to scan for available Networks. Use this feature if you connected your equipment after launching VZAccess Manager. Pressing the F6 function key can also access this option. Refresh Signal Levels: This causes VZAccess Manager to query signal levels and update its display. This will also update the battery display for your WWAN device if it is not in an active data session. Signal levels are automatically refreshed when you launch VZAccess Manager, connect or disconnect. Pressing the F5 function key can also access this option. Statistics: If you selected to detect and install Wi-Fi during installation, there will be a Wi-Fi statistics tab with additional information and tools that are helpful in the event any troubleshooting of the connection is required. You can view key statistics including bandwidth and your IP address information, release your IP address, renew your IP address. If you selected to detect and install a WWAN device during installation, there will be a Statistics tab that will show data speeds during a session when using the WWAN device. Quick 2 Net is capable of data speeds bursting up to 14.4 Kbps. NationalAccess delivers typical speeds of 40 to 60 kbps, bursting up to 144 kbps. BroadbandAccess provides broadband-like speeds (up to 1.54 Mbps). There is also a My Computer tab; this tab has key information about your computer that may be helpful in troubleshooting any problems that may occur. It also has the option of being ed to Verizon Wireless Technical Support. 32 User Guide for the Kyocera KPC650
37 VZAccess Manager from Verizon Wireless Text messaging Test WWAN Device: Retrieve and display detailed information about your WWAN device (Wireless phone and cable or 1xEV-DO/1xRTT/CDMA PC Card) such as manufacturer, model, version, etc. Also, see the current battery (not with PC cards) and signal strengths. This information can be valuable when troubleshooting a problem. Run Wizard: Runs the Setup Wizard again. Useful if you need to reconfigure VZAccess Manager to use a new mobile handset or PC Card. The Help Menu Contents: Launches this help file. You can also access this help file from your installation CD. Check for Updates: Can be used with any connection to the Internet to check for software updates for VZAccess Manager. Note: If downloading an update wirelessly, normal usage charges apply. Updates Tab on page 21. Device Support Page: Takes you to the Verizon Wireless device support page that contains information about wireless devices, useful tips and hardware manuals. Verizon Wireless Support: This option will attempt to launch your mail client with the default address to Verizon Wireless Support. About VZAccess Manager: Displays the software version. Text messaging Your Kyocera KPC650 is short message service (SMS) capable. Before sending messages, you must have the mobile numbers of your contacts set up your SMS phonebook. To do this:. 1. Click the TXT button on the VZAccess Manager home screen to open the TXT Messaging window 2. Click on the To button located toward the bottom part of the window. The SMS Phonebook screen appears. 3. Click Add. The Phonebook Entry screen opens User Guide for the Kyocera KPC650 33
38 Text messaging VZAccess Manager from Verizon Wireless 4. Enter the name and phone number(s) of your contact and click OK. 5. Repeat for each contact you want to add. Sending a text message 1. Click the TXT button on the VZAccess Manager home screen to open the TXT Messaging window.. 2. Click on the To: button, highlight the contact you want to send a message to, and click Select.The address is laced in the To: text field. 3. Type your message in the Compose text field. 4. Click the Send button. A message alerts you that VZAccess Manager is attempting to send the message. Shortly after you will receive a confirmation that the message has been sent or that the attempt failed. Options within TXT Messaging Check new messages: Click on this text to update message that have been sent to you. View: Check to see Received Messages, Sent Messages, or All messages in the display window at the top of the screen. Reply: Reply to any messages you have received. Select the message to which you want to reply, click Reply, and type your text. Click Send. Forward: Send an existing message to another address. Highlight the message, click Forward, Click the To button and choose the recipient. Click Send. 34 User Guide for the Kyocera KPC650
39 VZAccess Manager from Verizon Wireless Text messaging Resend: Resend the message to the original recipient. Delete: Delete messages from your inbox. Highlight the message, click Delete. A warning will confirm that you want to delete the message. Select Yes. Setting TXT preferences Open TXT Window on arrival of new messages: Allows you to set how text messages are delivered. Placing a checkmark in this box will cause open a new window when a TXT message arrives for you. Play sound on arrival of new messages: Checking this box allows you to set sounds for incoming messages. Use the Browse button to search for your sound files. Click on the sound file you want to set. Confirm you set the sound you wanted by clicking the Play button. Try message delivery for: Set the timeframe for which how long you want to attempt to send messages if they are undeliverable. Use the dropdown to set 1 Hour, 6 Hours, 24 Hours, 72 Hours, or 1 Week. Warn before deletion of messages: Place a checkmark in this box if you want a warning before messages are deleted. Confirm deletion of messages: Place a checkmark in this box to receive confirmation when messages are deleted. Confirm sent messages: Place a checkmark in this box to receive confirmation of when messages have been sent. User Guide for the Kyocera KPC650 35
40 Supported Protocols Venturi Compression Software Venturi Compression Software Venturi, on average, roughly doubles your web browsing performance when connecting to the Internet when using a WWAN device (Wireless phone and cable or 1xEV-DO/1XRTT/CDMA PC Card) and the NationalAccess - BroadbandAccess, NationalAccess or Quick 2 Net (14.4 kbps) connection. Performance can vary due to many factors. Here's how it works The Venturi client intercepts your request from your web browser and passes it to a Venturi compression server on the Verizon Wireless Network. The server gets your web content, reduces the quality of the graphics, to reduce their size, and compresses the text that makes up the rest of the web page. The now compressed page, smaller in size, is sent to the client. The client decompresses the page and passes it to your browser. Performance is improved since less information has to be sent for you to get your web page. Supported Protocols HTTP (used for web pages) HTTPS (used for secure web pages). Note: Due to encryption secure web pages are not compressed, but Venturi still improves HTTPS performance. FTP (used when accessing Internet file servers) POP3 (used to access some servers) IMAP (used to access some servers) SMTP (used for , send mail servers) Telnet and Secure Shell (used for terminal applications accessing other computers) Note: Although Venturi supports these protocols, you may not be able to access certain servers if they are not accessible via any connection to the Internet. For example, many Internet Service Providers (ISPs) only allow access to their send mail servers when you are connected to the Internet through them. They do this to minimize fraudulent use of their send mail servers. An alternative is to use the Verizon Wireless Send Mail Server or to use web based , such as Microsoft's Hotmail ( For more details, see section on Using with Mobile Office. Using Venturi Venturi Icons The Venturi compression software loads automatically at startup. A V icon is available in your system tray. This icon indicates the following states: A purple "V" indicates that Venturi is idle and on. A spinning V indicates Venturi is processing requests. A V with a red X indicates that either the Venturi compression software is off or in bypass mode. If the client is on and enters bypass mode, this is an indication that the client was unsuccessful communicating with the Venturi server. In the rare case of this happening, Venturi will automatically resume working as soon as it's able to reach the server. While in bypass mode you will still be able to access web pages, but Venturi compression will not occur. 36 User Guide for the Kyocera KPC650
41 Venturi Compression Software Using Venturi Venturi Options If you right click on the Venturi task tray icon the following menu appears. About Venturi: Displays the version of the client. Speed/Image Selection: Select the quality of graphics you want Venturi to provide by clicking on one of the four car images. It's a trade-off between speed and image quality. With any of these settings, you can always force a web page to load with uncompressed images by doing a forced refresh. If using Internet Explorer this is accomplished by holding down the Ctrl key + Alt key + the Shift key and then clicking on the refresh icon. If using Netscape, hold down the shift key and click on the "Reload" icon. OFF and AUTO: Allows you to switch the client between AUTO and OFF (or ON and OFF, if configured for manual mode). If you are using Virtual Private Networking (VPN) or are connected wirelessly to a private network or Internet Service Provider where the Verizon Wireless Venturi servers are not reachable, you may want to turn Venturi off so you don't have to wait for it to determine that no server is available and switch into its bypass mode. Also, in the rare case you have an issue accessing a particular site, you can also temporarily turn Venturi off. Remember to turn it back on when you want to use it. The BroadbandAccess / NationalAccess / Quick 2 Net version of Venturi is configured by default to use Auto mode. This means that it loads, turns off, and expects an external program to turn it on when you connect wirelessly and turn it off when you disconnect. The VZAccess Manager software performs these functions. Default Venturi Server: Displays the address for the Venturi compression servers on the Verizon Wireless Network, this is set to expressnet.myvzw.com. By default this value cannot be changed but may be used for troubleshooting when working with Verizon Wireless support. Exit: Closes Venturi. Using Venturi Make sure that Venturi is set to AUTO (or ON if configured for manual mode), connect to the Internet by doubleclicking on NationalAccess - BroadbandAccess, NationalAccess, or Quick 2 Net (14.4kbps) from VZAccess Manager. Once connected, start browsing web pages. User Guide for the Kyocera KPC650 37
42 Settings in other Applications Venturi Compression Software Additional Tips: If you have trouble loading a page or signing onto a site you can temporarily turn Venturi off as follows: 1. Click Stop in your browser to stop any data being processed by Venturi. The "V" should stop spinning. If it does not, exit your browser. 2. Right-click on in the task tray to bring up the user interface. 3. Click on OFF. 4. Click on Refresh or Reload in your browser, to reload the page. If you had to exit your browser in step 1, launch it and navigate to your desired page. (It should also appear in your browser's history.) 5. To turn Venturi back on, simply right-click on in the task tray and click on AUTO (or ON if configured for manual mode). Note: If your browser fails to stop passing data to Venturi and will not stop spinning to allow you to toggle Venturi off, exit your browser, toggle Venturi off, and then launch your browser again. If you ever have a web page where a graphic fails to load, try right-clicking where the graphic should have loaded and select Show Picture or View Image, and just that image will be requested and load. Downloading Venturi The VZAccess Manager should come with the latest version of Venturi, but you can check the following web site for updates to this software: For troubleshooting tips on using Venturi, see the Online help. Settings in other Applications This section describes special settings that might be required to use Personal Digital Assistants (PDAs) over the Verizon Wireless wireless network. Sync Applications Palm Incorporated's HotSync and Microsoft Corporation's ActiveSync are used for PDAs. These programs synchronize files between a laptop or desktop PC and the PDA, and may conflict with your WWAN device. If you have any problems using your WWAN device, try turning these programs off as explained below: To turn HotSync On and Off: Right-click on the HotSync icon in your task tray to bring up HotSync options. Click on Local Serial and Local USB to remove the check marks. This disables HotSync. If HotSync was causing a conflict your WWAN device should now work. Repeat this process to recheck Local Serial and Local USB to re-enable HotSync. If you are using an early version of HotSync, you may not be able to uncheck the Local options without first checking Modem or Network. If this is the case, you can always select Exit to close HotSync and launch it from the Start menu the next time you need it. To turn Windows CE Services On and Off: For the original Windows CE services: Right-click on the Windows CE Services icon in your task tray and select/deselect Enable Serial Connection. Make sure it is unchecked for Mobile Office and checked when you want to sync your Windows CE based PDA. For Microsoft ActiveSync: Right-click on the ActiveSync icon in your task tray and select Connection Settings. Select/deselect Allow serial cable or infrared connection to this COM port: and Allow USB connection with this desktop computer. Make sure they are unchecked if you are having trouble connecting with your WWAN device and restore them to their original settings when syncing your PDA. Click OK when finished. 38 User Guide for the Kyocera KPC650
43 Venturi Compression Software Settings in other Applications Proxy Settings Most corporations go through a proxy server to access the Internet via the corporate network. If you wish to access the internet directly through the Verizon Wireless BroadbandAccess, NationalAccess, or Quick 2 Net (14.4 kbps) connection, proxy settings must be turned off. If you are connecting to your corporation's network using VPN and your corporation uses proxies, then you would need the correct proxy settings to be able to access the Internet. For exact details on the proxy settings needed when accessing your corporate network, contact your corporate network technical support department. Performance, when accessing the Internet directly, is improved because you eliminate any overhead of the VPN client. Also for the NationalAccess - BroadbandAccess, NationalAccess, and Quick 2 Net (14.4 kbps) connection, if the Venturi compression software is installed, it also increases performance when you are accessing the Internet directly. When using a VPN client, it creates a secure connection to your corporate network and prevents accessing the Venturi compression servers on the Verizon Wireless network, so Venturi is of no value when you are using VPN. For additional details on Venturi, refer to Using Venturi on page 36. Proxy settings if using Internet Explorer (version 5 and newer) If you are using proxy settings, when connected to a corporate network via your Network adapter, they will be entered under LAN settings. These settings apply to devices that appear to windows as Network adapters, which include Wi-Fi adapters as well as your Network adapter. You can access the LAN Settings by doing the following: 1. In Internet Explorer, select Tools Internet Options. 2. Then select the Connections Tab then LAN Settings. User Guide for the Kyocera KPC650 39
44 Settings in other Applications Venturi Compression Software If your company uses proxy settings they will appear here. 3. If you are only using Wi-Fi connections without VPN and you want to access the Internet directly, uncheck the first three options to turn proxy settings off. If using VPN and if the settings are present leave them as they are. To restore the settings, navigate back to this screen and recheck any boxes you had unchecked. If using a WWAN device, the NationalAccess - BroadbandAccess, NationalAccess and Quick 2 Net (14.4 kbps) connections from within VZAccess Manager have no proxy settings associated with them by default. This means you can access the Internet directly using these connections but if you connect via VPN and your company requires proxy settings, you will not be able to access the Internet when connected via VPN. Performance is better if you drop your VPN connection when you want to access the Internet directly, but you can record all the settings on this screen and on the screen that appears when you select the Advanced button, then enter these settings in the properties for your WWAN connections (NationalAccess - BroadbandAccess, NationalAccess, Quick 2 Net [14.4 kbps]). Note: You can have proxy settings automatically turned off when you connect using Wi-Fi connections, refer to Wi-Fi Preferences on page If you need to enter proxy settings for the NationalAccess - BroadbandAccess, NationalAccess or Quick 2 Net (14.4 kbps) connection that is used by VZAccess Manager, you would select the connection from the Connections tab in the previous step and select Settings. The exact names of the connections used by VZAccess Manager are 40 User Guide for the Kyocera KPC650
45 Venturi Compression Software Settings in other Applications NationalAccess - BroadbandAccess, NationalAccess, and Quick 2 Net (14.4kbps). (If you need to navigate to this tab, from Internet Explorer's main screen, select Tools Internet Options Connections tab.) 5. The settings are displayed, you can now enter the same proxy settings you recorded in Step 3, if you want to use VPN and your proxy settings with these connections. If necessary also enter the information recorded from the screen that appears after selecting the Advanced button. To disable proxy settings for these connections, uncheck the Use proxy server... box. Proxy settings must be disabled to access the Internet directly when using these connections without VPN. Proxy Settings if using Internet Explorer 4.x: In Internet Explorer 4.x, proxy settings are global and have to be turned off when accessing the Internet directly through the Verizon Wireless BroadbandAccess, NationalAccess, or Quick 2 Net (14.4 kbps) connection and back on if required by your company when using their network to access the Internet or when using VPN. User Guide for the Kyocera KPC650 41
46 Settings in other Applications Venturi Compression Software 1. Right-click on the Internet Explorer icon and select Properties (or if Internet Explorer is already open go to Tools Internet Options...). 2. Click on the Connection tab. Uncheck the box labeled Access the Internet using a proxy server then click OK or Apply. You may now access the Internet through the Verizon Wireless BroadbandAccess, NationalAccess, or Quick 2 Net (14.4 kbps) connection. When you wish to access the Internet through your corporate network proxy server, you must repeat these steps, checking the box labeled Access the Internet using a proxy server. If your proxy setting is incorrect for the connection you are using, you will get an error whenever you try to go to any site. Proxy Settings if using Netscape Navigator 4.0 and higher: In Netscape Navigator 4.0 and higher, proxy settings are global and have to be turned off when accessing the Internet directly through the Verizon Wireless BroadbandAccess, NationalAccess, or Quick 2 Net (14.4 kbps) connection and back on if required by your company when using their network to access the Internet or when using VPN. 1. From within your browser, go to Edit Preferences. 2. Click on the + beside Advanced then Proxies. Next select Direct connection to the Internet and click OK. You may now access the Internet through the Verizon Wireless BroadbandAccess, NationalAccess, or Quick 2 Net (14.4 Kbps) connection. Reminder: When you wish to access the Internet through your corporate network proxy server, you must repeat these steps, select Manual proxy configuration and click OK. If your proxy setting is incorrect for the connection you are using, you will get an error whenever you try to go to any site. Instructions for AOL Users AOL supports using other connections to the Internet, so it can be used with the Verizon Wireless BroadbandAccess, NationalAccess or Quick 2 Net (14.4 kbps) connection. Note: If you installed AOL after installing the Verizon Wireless Mobile Office Software or if you upgraded to a new version of AOL and are having trouble accessing web pages. Refer to Troubleshooting on page 50 to resolve the issue. For instructions on how to configure AOL versions 8.0 or earlier, refer to the 0nline help located under the Help menu on the VZAccess Manager connect view. AOL Version 9 AOL supports using other connections to the Internet, so it can be used with the Verizon Wireless BroadbandAccess, NationalAccess or Quick 2 Net (14.4 kbps) connection. 42 User Guide for the Kyocera KPC650
47 Venturi Compression Software Settings in other Applications Note: If you installed AOL after installing the Verizon Wireless Mobile Office Software or if you upgraded to a new version of AOL and are having trouble accessing web pages, click here to see how to resolve this issue in our troubleshooting section. When using the AOL interface, Venturi is unable to compress your Internet traffic, however, Venturi compression will occur if you launch and use your web browser. Configuring AOL Version 9 1. Right-click on the AOL icon in your task tray, and then click on Auto Start Options.. 2. Select Don't use any Auto Start options, and then click OK. (We have found it to be more reliable to manually launch AOL, rather than to use the Auto Start options. 3. The first time you run AOL (version 9), after setting your wireless device up as a modem, you may get the following screen; select OK to proceed. If you do not get this screen go to Step 4. AOL will attempt to detect how it might be able to connect User Guide for the Kyocera KPC650 43
48 Settings in other Applications Venturi Compression Software 5. Once AOL detects a way to connect, select Cancel. 6. From the sign on screen select Sign On Options. 7. Select Expert Setup. 44 User Guide for the Kyocera KPC650
49 Venturi Compression Software Settings in other Applications 8. Select Add Location. 9. For the location name enter Verizon Wireless and then select Next 10...Select Other Dial-up ISP or LAN, then select Next and go to Step 10. If this option is not available, select Manually add a connection device and then select Next. User Guide for the Kyocera KPC650 45
50 Settings in other Applications Venturi Compression Software 11. Select Other Dial-up ISP or LAN then select Next. 12. Select Next. 13. Select Next. 46 User Guide for the Kyocera KPC650
51 Venturi Compression Software Settings in other Applications 14. Even though AOL reports the location has been created, you must click on Sign On to AOL Now to save the changes. Since you are not actually connected to the Internet, AOL will not actually be able to sign on, but it will save your changes. 15. Select Close when you get the following error message. This completes configuring AOL to work with any connection to the Internet, including BroadbandAccess, NationalAccess and Quick 2 Net (14.4 kbps) Using AOL Version 9 with your Mobile Office Connections To use AOL with the Verizon Wireless BroadbandAccess, NationalAccess or Quick 2 Net (14.4 kbps) connection, select the desired connection from VZAccess Manager's main window and select Connect. Once connected, launch AOL. From your sign on screen, select Verizon Wireless for the location and sign on. Note: You can set VZAccess Manager to automatically launch AOL when you get connected. See Wi-Fi Preferences on page 25 and WWAN Preferences on page 22. Check the box to Run program on connection:, then click the browse button to locate and select aol.exe, which should be located in your "C" drive in an America On Line folder, under the Program Files folder). Note: If you normally use a landline modem rather than connecting wirelessly, just remember to change the location back to the one you normally use. Then change it back to Verizon Wireless when you use the Verizon Wireless BroadbandAccess, NationalAccess, or Quick 2 Net (14.4 kbps) connection. Reminder: To disconnect the Verizon Wireless BroadbandAccess, NationalAccess or Quick 2 Net (14.4 kbps) connection, click on the Disconnect button in VZAccess Manager. (Signing off AOL will not end the call.) Using with VZAccess POP3 You can use the Verizon Wireless BroadbandAccess, NationalAccess, or Quick 2 Net (14.4 kbps) connection to access your POP3 account if your provider allows access through other providers (many do). If your provider restricts access to their outgoing mail server you will get an error message if you are attempting to send mail. User Guide for the Kyocera KPC650 47
52 Settings in other Applications Venturi Compression Software Most mail servers are not accessible from various connections to the Internet. You usually have to be connected to the providers network to access their mail server and most providers require authentication (a user name and password). Without these measures, anyone can use a mail server to send massive amounts of unwanted junk e- mail. If you are having trouble sending (which includes replying and forwarding), and you are getting an error message, then your mail server cannot be accessed from the Verizon Wireless network. For customers in this situation, Verizon Wireless has made available a mail server that you can use in place of the one you normally use. All that is required is that you have a TXT messaging-capable Verizon Wireless phone or device and TXT messaging service, visit and establish a profile there by selecting Join Up and completing the form. You will be asked to enter your 10-digit mobile number. A TXT message will be sent to your handset or device and will be used to establish your password. The Kyocera KPC650 PC card can receive TXT messages. Most Verizon Wireless phones are TXT messaging capable. If your PC card is not capable of receiving TXT messages but your Verizon Wireless cell phone is, you can use your phone to establish a profile on as described above. To use the Verizon Wireless Send Mail Server, you will edit your existing Mail account settings and change the outgoing mail server you are currently using. In place of your existing Send Mail Server, enter smtp.vzwmail.net, select My server requires authentication and using the 10-digit mobile number you used to establish your profile on enter the 10-digit mobile number@vzwmail.net (i.e @vzwmail.net) for the Send Mail Server user name. For the password, use the password you established for You will also be able to use this server when connected to the Internet from various providers eliminating the need to change this setting when you switch from being connected to the Internet through Verizon Wireless and by various other means. If you need to know where these settings normally are in your client, check with your provider. For your convenience the settings for Outlook Express are as follows: 1. Select Tools Accounts. 2. Select your default account, then Properties. 48 User Guide for the Kyocera KPC650
53 Venturi Compression Software Settings in other Applications 3. Select the Servers tab. In the Outgoing mail (SMTP): field enter smtp.vzwmail.net. In the "Outgoing Mail Server" section at the bottom, select My server requires authentication, then select Settings. 4. Select Log on using Account Name: Using the 10-digit number used to establish your profile at create Password: Enter the password you established on Select Remember password. Click OK Apply OK Close to return to the Outlook Express main screen. Additional important notes about the Verizon Wireless Send Mail Server There is no monthly charge for this service. Message Limits are 2 MB Message Size, 100 Recipients per message. Customers that are identified as using this server to generate SPAM messages (what most would consider unsolicited junk ) will be denied access to this server ( messages will not be sent). If you are using an client other than Outlook or Outlook Express and it fails to work with the Verizon Wireless Send Mail server, it may not support authentication correctly. If it works and your client does not, check to see if any updates are available for your client. Note: Credentials established on may take up two hours before they will work on the smtp.vzwmail.net server. If your credentials work on but not on the smtp.vzwmail.net server, try again after two hours. Web Based If you currently do not have software, or if you do not have a text messaging-capable Verizon Wireless device or phone, you can sign up for web-based at any of the popular portal sites, such as or You may also search for other providers from any of these pages. User Guide for the Kyocera KPC650 49
54 WWAN (CDMA/1xRTT/1xEVDO) Troubleshooting Troubleshooting WWAN (CDMA/1xRTT/1xEVDO) Possible Problem When I installed VZAccess Manager, it was not able to find the WWAN device (wireless phone and cable or 1xEV-DO/1XRTT/CDMA PC card). I get connected, but I can't get to any web sites. I can't load a specific page. I can receive but cannot send using my program. Possible Resolution If using a wireless phone and cable make sure it is powered ON and securely connected. If using a wireless phone and cable, try powering it OFF, then ON again. If using a WWAN (1xEV-DO/1XRTT/CDMA) PC card, try removing it and reinserting it. Identify any software that uses the serial port on your computer or other USB devices (such as Microsoft Windows CE services, ActiveSync and Palm HotSync) and exit all of these programs. See Turning Sync Applications On and Off. Make sure that the auto-answer feature of any fax software you are using is disabled. Check with your computer manufacturer to verify your serial port or USB port is enabled and properly configured. If using a USB cable be sure to follow the documentation supplied with it to get it installed as a serial port or USB modem, before installing the VZAccess Manager software. If you have done this, also try disconnecting the USB cable from the PC and the wireless phone, then reconnect it and try again. If you are using a NationalAccess capable wireless phone and cable, verify the serial port speed setting on the phone is set to 19,200 or 115,200. If your serial port supports 115,200 or 230,400, VZAccess Manager will automatically set the phone to the best speed setting. See your wireless phone's manual for instructions on how to do this. If your wireless phone does not have a speed setting, power it OFF, then ON again. If you are using VPN (Virtual Private Networking) you may require proxy settings on the BroadbandAccess, NationalAccess and Quick 2 Net (14.4 kbps) connections if you wish to access the Internet when connected to a corporate network through VPN. To see if this is the case disconnect from your VPN and see if you can access the Internet directly. For additional information see Proxy Settings on page 39. If you are using a PC provided by your employer it's possible they might be using Microsoft's Winsock Proxy or a similar program that enforces Proxy settings without having to enter any proxy settings in your web browser. If this is the case, you will only be able to access the Internet when using VPN. To access the Internet directly you will have to disable the Winsock Proxy. Usually these applications have an icon in Control Panel that allows turning them on and off. Check with your Network Administrator if you think this might be the case. An application may be causing a conflict with the Venturi compression software. If you just installed an application temporarily uninstall it and see if normal operation returns. Try turning Venturi off to load a page that is causing a problem and then turn it back on to continue browsing. Right-click on the V icon in the task tray and OFF to turn Venturi off, click it again to return it to AUTO (ON if configured for manual control). Some Internet Service Providers require that you be connected through them to access their mail server to send . See section on Options. 50 User Guide for the Kyocera KPC650
55 Troubleshooting WWAN (CDMA/1xRTT/1xEVDO) Possible Problem My computer, during installation or normal use: 1. Locks up or crashes when attempting to dial. 2. Mouse does not work properly when I try to use my Mobile Office wireless phone or device. My connection fails immediately, or I get a "Call Failed" message on the display of the wireless phone. My connection fails, and I am getting a "Signal Faded" message on the display of my wireless phone. My communication software shows that I am connected, but my wireless phone does not. I get disconnected while using Mobile Office, or while dialed in to my corporate network. Possible Resolution Refer to your computer manual for help in managing your serial COM ports and USB ports, to resolve potential resource conflicts. Exit any applications that may use serial ports or USB ports, that might be causing a conflict and try again. Remove any PC card (PCMCIA) modems in your computer while using your wireless phone and cable or 1xEV-DO/1XRTT/CDMA PC card, and try again If using a wireless phone and cable, check the battery strength indicator on the display of your wireless phone. Low power may cause loss of signal. Raise the antenna on your wireless phone, and verify that there is a "D" on the display to indicate digital coverage. If you are not within the digital coverage area, wait until you are back in Verizon Wireless digital coverage to place your call. Try to connect again. Try powering the wireless phone OFF, then ON again. If using a PC card you can remove it and reinsert it. Then try to establish your session again. Raise the antenna on your PC card and your wireless phone and verify that there is a "D" on the display to indicate digital coverage. If you are not within the digital coverage area, wait until you are back in the Verizon Wireless digital coverage area to place your call. Try to establish your session again. Depending on your device and your NationalAccess or BroadbandAccess plan, your data session may disconnect during a dormant state. See your Calling Plan brochure for details. Select disconnect, then connect again Your call may have been disconnected due to a network anomaly. Disconnect and try to establish your session again. If you are unable to establish a session using the NationalAccess - BroadbandAccess or the NationalAccess connection, try the Quick 2 Net (14.4 kbps) connection. Note: Quick 2 Net and Dial Up connections may be charged differently than NationalAccess or BroadbandAccess sessions. Please check your Calling Plan brochure for details. Raise the antenna on your wireless phone, and verify that there is a "D" on the display to indicate digital coverage. If you are not within the digital coverage area, wait until you are back in the Verizon Wireless digital coverage area to place your call. Check the battery strength indicator on the display of your wireless phone. Low power may cause loss of signal. Try to establish your session again. Make sure the data cable between your wireless phone and your computer is securely connected to both devices. Your corporate network or Internet service provider may have disconnected you. If the problem persists, contact your Internet service provider or corporate network administrator for support. Check your application software setup to see if it has an inactivity timeout. Increase the timeout to match your needs. User Guide for the Kyocera KPC650 51
56 WWAN (CDMA/1xRTT/1xEVDO) Troubleshooting Possible Problem When I launch VZAccess Manager: 1. my wireless phone powers off. 2. the levels reported for Battery or Signal level are incorrect. I get There is no dial tone while trying to connect, using my wireless phone or it seems as if the wireless phone is not being recognized at all. Venturi stopped working after I installed software provided by my service manufacturer. Every time I try to establish a NationalAccess - BroadbandAccess or NationalAccess connection, it fails. Possible Resolution Some wireless phones do not support the commands used to determine the battery and signal levels. If the display of the phone differs with what is displayed in VZAccess Manager use the information displayed on the phone. You can set VZAccess Manager to display the PC's battery level instead of the battery level of the wireless device. This will resolve the powering off issue if it is occurring. See WWAN Specific Settings. Also keep in mind the battery levels in VZAccess Manager cannot update when the wireless phone is in use. The default setting is to query the wireless phone when the program starts, right before you establish a session and when you disconnect. So the levels are a snapshot; they do not constantly update. You can refresh the levels when you are not in a session by selecting Options Refresh Networks from VZAccess Manager's home screen. Try powering the wireless phone OFF, then ON again. If using a PC card you can remove it and reinsert it. Then try to establish your session again. Raise the antenna on your wireless phone, and verify that there is a "D" on the display to indicate digital coverage. If you are not within the digital coverage area, wait until you are back in the Verizon Wireless digital coverage area to place your call. Note: There is a known issue with some Kyocera 2035s, which will cause this symptom if you receive or miss a call then connect the wireless phone to your PC and attempt to use your Quick 2 Net (14.4 kbps) connection. Powering the wireless phone OFF and then back ON will reset the phone, allowing you to use it. If you take the wireless phone in for service, the phone's software can be upgraded to the latest version to resolve this issue. If you are using a NationalAccess capable wireless phone and cable, verify the serial port speed setting on the phone is set to 19,200 or 115,200. If your serial port supports 115,200 or 230,400, VZAccess Manager will automatically set the phone to the best speed setting. See your wireless phone's manual for instructions on how to do this. If your wireless phone does not have a speed setting, power it OFF, then ON again. If using a USB cable, be sure you connected it to the same port it was connected to when you configured VZAccess Manager. You can reset the USB drivers by unplugging and reconnecting the USB cable. If necessary, from VZAccess Manager's main screen you can select Options Run Wizard to run the setup wizard again to redetect and configure the phone. The Venturi compression software is configured to be turned on and off by the VZAccess Manager when using the NationalAccess - BroadbandAccess, NationalAccess, or Quick 2 Net (14.4 kbps) connection. Verizon Wireless only supports VZAccess Manager and does not support application software that may be provided by the device manufacturer. Most likely, you are outside of NationalAccess and BroadbandAccess coverage. If this is the case, you can try the Quick 2 Net (14.4 kbps) connection. If you feel you may have incorrectly entered your wireless telephone number during initial setup, from the menu bar select Options Run Wizard. After the wizard finishes, try connecting again. 52 User Guide for the Kyocera KPC650
57 Troubleshooting Wi-Fi Possible Problem After installing Venturi or another application I can no longer browse web pages connected to any network or I get a blue screen on start up. Possible Resolution Typically this is caused by an existing conflicting application that is using a feature from Microsoft called Layered Service Provider (LSP) sometimes also referred to as transparency. Venturi uses LSP by default but can be reconfigured to eliminate the use of LSP to resolve the conflict. Click here for detailed instructions on how to do this. Wi-Fi Possible Problem When installing VZAccess Manager, it was not able to find the Wi-Fi device. When installing VZAccess Manager, a dialog appeared stating that a feature in the Cisco Aironet Client needed to be enabled. When installing VZAccess Manager, a dialog appeared stating You will need to upgrade your Wi-Fi card drivers before running this program. I'm unable to connect using Wi-Fi. Possible Resolution Verify that the client that came with the Wi-Fi device can talk to it. If it can't, contact the Wi-Fi device manufacturer for assistance getting it to work with the client it comes with. Then try VZAccess Manager again. Check with the Wi-Fi device manufacturer to see if newer drivers are available. If they are, download and install them. If using a Wi-Fi PC card, try removing it and reinserting it. On Windows 2000 and XP, this can happen if you do not have administrative rights. Check with your IT department, if you have one, to see if they limited your user rights. If they have, you will need their assistance to run the setup wizard with administrative rights. You can access the setup wizard from VZAccess Manager's main screen by selecting Options Run Wizard. A simple configuration change is required to the Cisco Aironet Client to allow VZAccess Manager to work properly. Select Start Programs Cisco Systems Aironet Client Utility (ACU) Select Profile Use Another Application to Configure My Wireless Settings Apply. Check with the Wi-Fi device manufacturer to see if newer drivers are available. If they are download and install them. A low signal can cause this. Try moving within the Wi-Fi hot spot to improve your signal and try connecting again. This can happen when your computer fails to successfully obtain an IP address. Try performing a release and renew by selecting the following from VZAccess Manager's home screen: Options Statistics Wi-Fi tab. The Address type should show Assigned by DHCP. If it shows Automatic Private Address you have not been assigned an IP address from the Wi-Fi network. Select Release, then Renew. Try selecting Disconnect and then connect again. User Guide for the Kyocera KPC650 53
58 Wi-Fi Troubleshooting Possible Problem I get connected, but I can't get to any web sites. I can receive but cannot send using my program. I connected OK, everything was working, then everything stopped working. My connection was lost. I can't get VZAccess Manager to work with my private Wi-Fi Network. Possible Resolution If you are using VPN (Virtual Private Networking) you may require proxy settings to access the Internet when Wi-Fi connections. To see if this is the case disconnect from your VPN and see if you can access the Internet directly. Also if you are not using VPN and you have proxy settings set, they will prevent you from accessing web pages. For additional information see Turning Proxy Settings On and Off. If you are using a PC provided by your employer, it's possible they might be using Microsoft's Winsock Proxy or a similar program that enforces Proxy settings without having to enter any proxy settings in your web browser. If this is the case you would only be able to access the Internet when using VPN. To access the internet directly you would have to disable the Winsock Proxy. Usually these applications have an icon in Control Panel that allows turning them on and off. Check with your Network Administrator if you think this might be the case. An application may be causing a conflict with the Venturi compression software. If you just installed an application temporarily uninstall it and see if normal operation returns. Venturi is not used for the Wi-Fi connections but a conflicting application might prevent access to web pages. Some Internet Service Providers require that you be connected through them to access their mail server to send . See section on Options. A low signal can cause this. Try moving within the Wi-Fi hot spot to improve your signal and try connecting again. If necessary, try disconnecting and reconnecting. A low signal can cause this. Try moving within the Wi-Fi hot spot to improve your signal and try connecting again First verify that the client that came with the Wi-Fi device works with your private network. If it doesn't, contact your Wi-Fi device provider and or the device provider of your network equipment. In the section on Wi-Fi specific settings there are options to manually add a Wi-Fi network if it does not broadcast its Network ID (SSID) which would prevent it from appearing in VZAccess Manager. There is also an option to enter/edit your WEP (Wireless Equivalent Privacy) password if your network requires one. If it was incorrectly entered, it could prevent you from connecting. The issue may be related to using WEP security and your specific Wi-Fi adapter. You may want to temporarily test your network without WEP to determine if this is the case. If it works without WEP and fails using WEP, please Verizon Wireless Tech support with your computer and Wi-Fi device info by doing the following: From VZAccess Manager's main screen select Options Statistics My Computer Technical Support. Please also include in the body of the your computer brand, model and any Wi-Fi device information you have - built in device or PC card, brand and model. We will pass this information on to Smith Micro for consideration in a future version. Use the client that came with your device if you have this issue. Also please be aware that Verizon Wireless does not support problems associated with Wi-Fi networks. Customer Care will not be able to assist you. 54 User Guide for the Kyocera KPC650
59 Troubleshooting Wi-Fi Possible Problem Wi-Fi Statistics Support Tool Possible Resolution From VZAccess Manager's home screen select Options Statistics Wi-Fi tab. This tool displays signal strength, all relevant IP address information with additional details by selecting Details. It also provides the ability to release your existing IP address and request a new one by selecting Release, then Renew. This procedure is a common troubleshooting step as explained in some of the symptoms and solutions listed above. The Details... option displays the following information: User Guide for the Kyocera KPC650 55
Verizon Wireless VZAccessSM Manager User's Guide
 Verizon Wireless VZAccessSM Manager User's Guide I Verizon Wireless VZAccess Manager Table of Contents Part I Introduction 1 1 Supported Services... 1 2 System Requirements... 1 3 Installation and... Configuration
Verizon Wireless VZAccessSM Manager User's Guide I Verizon Wireless VZAccess Manager Table of Contents Part I Introduction 1 1 Supported Services... 1 2 System Requirements... 1 3 Installation and... Configuration
Pre-installation Installing a microsd card Installing the USB 598 USB adapter and Watcher software
 2 Installation requirements 3 Pre-installation Installing a microsd card Installing the USB 598 USB adapter and Watcher software 5 Connecting to Mobile Broadband networks 7 Configuring your ipass Mobile
2 Installation requirements 3 Pre-installation Installing a microsd card Installing the USB 598 USB adapter and Watcher software 5 Connecting to Mobile Broadband networks 7 Configuring your ipass Mobile
User s Guide. PCS Connection Card TM by Novatel Wireless. Merlin TM C201
 User s Guide PCS Connection Card TM by Novatel Wireless Merlin TM C201 Table of Contents Welcome to Sprint............................................... 1 Introduction to this User s Guide..................................
User s Guide PCS Connection Card TM by Novatel Wireless Merlin TM C201 Table of Contents Welcome to Sprint............................................... 1 Introduction to this User s Guide..................................
Sprint Mobile Broadband USB Modem by Novatel Wireless Ovation U720
 Sprint Mobile Broadband USB Modem by Novatel Wireless Ovation U720 www.sprint.com 2007 Sprint Nextel. All rights reserved. SPRINT and other trademarks are trademarks of Sprint Nextel. Part No: 90024008
Sprint Mobile Broadband USB Modem by Novatel Wireless Ovation U720 www.sprint.com 2007 Sprint Nextel. All rights reserved. SPRINT and other trademarks are trademarks of Sprint Nextel. Part No: 90024008
Targus Wireless Web Card
 Targus Wireless Web Card TM Data-Capable Mobile Phone Wireless Web Card User s Guide 2 Chapter 1 - Introduction The World Is Your Network The Wireless Web Card (WWC) lets you connect your datacapable mobile
Targus Wireless Web Card TM Data-Capable Mobile Phone Wireless Web Card User s Guide 2 Chapter 1 - Introduction The World Is Your Network The Wireless Web Card (WWC) lets you connect your datacapable mobile
Removing your ipass Mobile Broadband USB adapter from your computer Using and storing your ipass Mobile Broadband USB adapter
 2 Installation requirements 3 Pre-installation Installation of SIM Installation of MicroSD card Installing Compass 885 USB adapter and 3G Watcher software Configuring ipassconnect for the ipass Mobile
2 Installation requirements 3 Pre-installation Installation of SIM Installation of MicroSD card Installing Compass 885 USB adapter and 3G Watcher software Configuring ipassconnect for the ipass Mobile
PMS 138 C Moto Black spine width spine width 100% 100%
 Series MOTOROLA and the Stylized M Logo are registered in the US Patent & Trademark Office. All other product or service names are the property of their respective owners. 2009 Motorola, Inc. Table of
Series MOTOROLA and the Stylized M Logo are registered in the US Patent & Trademark Office. All other product or service names are the property of their respective owners. 2009 Motorola, Inc. Table of
Pre-installation Installing Watcher software Configuring Watcher to work with ipassconnect
 2 Installation requirements 3 Pre-installation Installing Watcher software Configuring Watcher to work with ipassconnect 5 Connecting to Mobile Broadband networks 7 Configuring ipassconnect for the ipass
2 Installation requirements 3 Pre-installation Installing Watcher software Configuring Watcher to work with ipassconnect 5 Connecting to Mobile Broadband networks 7 Configuring ipassconnect for the ipass
A Division of Cisco Systems, Inc. Dual-Band. Wireless A/G g a. User Guide. Game Adapter WIRELESS WGA54AG (EU/LA/UK) Model No.
 A Division of Cisco Systems, Inc. Dual-Band 5GHz 2, 4GHz 802.11a 802.11g WIRELESS Wireless A/G Game Adapter User Guide Model No. WGA54AG (EU/LA/UK) Copyright and Trademarks Specifications are subject to
A Division of Cisco Systems, Inc. Dual-Band 5GHz 2, 4GHz 802.11a 802.11g WIRELESS Wireless A/G Game Adapter User Guide Model No. WGA54AG (EU/LA/UK) Copyright and Trademarks Specifications are subject to
3.0. Manual and. Application note. USB Adapter
 3.0 USB Adapter Manual and Application note Index INTRODUCTION 1 CHAPTER 1 Package 2 Features 2 Bluetooth profile support 2 Drivers support 3 CHAPTER 2 Setup for Windows 98SE/ME/2000/XP 4 CHAPTER 3 Application
3.0 USB Adapter Manual and Application note Index INTRODUCTION 1 CHAPTER 1 Package 2 Features 2 Bluetooth profile support 2 Drivers support 3 CHAPTER 2 Setup for Windows 98SE/ME/2000/XP 4 CHAPTER 3 Application
Trademarks and Service Marks
 Trademarks and Service Marks Verizon Wireless is a trademark of Verizon Trademark Services LLC, and the other trademarks, logos, and service marks (collectively the "Trademarks") used in this help file
Trademarks and Service Marks Verizon Wireless is a trademark of Verizon Trademark Services LLC, and the other trademarks, logos, and service marks (collectively the "Trademarks") used in this help file
A Division of Cisco Systems, Inc. GHz g. Wireless-G. PCI Adapter with SRX 400. User Guide WIRELESS WMP54GX4. Model No.
 A Division of Cisco Systems, Inc. GHz 2.4 802.11g WIRELESS Wireless-G PCI Adapter with SRX 400 User Guide Model No. WMP54GX4 Copyright and Trademarks Specifications are subject to change without notice.
A Division of Cisco Systems, Inc. GHz 2.4 802.11g WIRELESS Wireless-G PCI Adapter with SRX 400 User Guide Model No. WMP54GX4 Copyright and Trademarks Specifications are subject to change without notice.
GHz g. Wireless A+G. User Guide. Notebook Adapter. Dual-Band. Dual-Band WPC55AG a. A Division of Cisco Systems, Inc.
 A Division of Cisco Systems, Inc. Dual-Band 5 GHz 802.11a + GHz 2.4 802.11g WIRELESS Dual-Band Wireless A+G Notebook Adapter User Guide Model No. WPC55AG Copyright and Trademarks Specifications are subject
A Division of Cisco Systems, Inc. Dual-Band 5 GHz 802.11a + GHz 2.4 802.11g WIRELESS Dual-Band Wireless A+G Notebook Adapter User Guide Model No. WPC55AG Copyright and Trademarks Specifications are subject
Bluetooth Application Note
 Bluetooth Application Note FCC Interference Statement This equipment has been tested and found to comply with the limits for a Class B digital device pursuant to Part 15 of the FCC Rules. These limits
Bluetooth Application Note FCC Interference Statement This equipment has been tested and found to comply with the limits for a Class B digital device pursuant to Part 15 of the FCC Rules. These limits
A Division of Cisco Systems, Inc. GHz g. Wireless-G. USB Network Adapter. User Guide WIRELESS WUSB54G. Model No.
 A Division of Cisco Systems, Inc. GHz 2.4 802.11g WIRELESS Wireless-G USB Network Adapter User Guide Model No. WUSB54G Copyright and Trademarks Specifications are subject to change without notice. Linksys
A Division of Cisco Systems, Inc. GHz 2.4 802.11g WIRELESS Wireless-G USB Network Adapter User Guide Model No. WUSB54G Copyright and Trademarks Specifications are subject to change without notice. Linksys
Cingular Wireless Laptop Connect Installation and User Guide
 Cingular Wireless Laptop Connect Installation and User Guide Table of Contents Section 1 Cingular Laptop Connect Solution Overview Laptop Connect Overview 4 Section 2 Getting Started Required Materials
Cingular Wireless Laptop Connect Installation and User Guide Table of Contents Section 1 Cingular Laptop Connect Solution Overview Laptop Connect Overview 4 Section 2 Getting Started Required Materials
Wireless N USB Adapter. Model # AWLL6077 User s Manual. Rev. 1.0
 Wireless N USB Adapter Model # AWLL6077 User s Manual Rev. 1.0 Table of Contents 1. Introduction...2 1.1 Package Contents...2 1.2 Features...2 2. Installation...3 3. Configuring the Adapter...7 4. Wireless
Wireless N USB Adapter Model # AWLL6077 User s Manual Rev. 1.0 Table of Contents 1. Introduction...2 1.1 Package Contents...2 1.2 Features...2 2. Installation...3 3. Configuring the Adapter...7 4. Wireless
A Division of Cisco Systems, Inc. GHz 2, g. Wireless-G. User Guide. PCI Adapter WIRELESS. with SpeedBooster WMP54GS (EU/UK/LA) Model No.
 A Division of Cisco Systems, Inc. GHz 2,4 802.11g WIRELESS Wireless-G PCI Adapter with SpeedBooster User Guide Model No. WMP54GS (EU/UK/LA) Copyright and Trademarks Specifications are subject to change
A Division of Cisco Systems, Inc. GHz 2,4 802.11g WIRELESS Wireless-G PCI Adapter with SpeedBooster User Guide Model No. WMP54GS (EU/UK/LA) Copyright and Trademarks Specifications are subject to change
Get started. All you need to know to get going. MOTOROLA ES400S
 Get started All you need to know to get going. MOTOROLA ES400S Welcome! Sprint is committed to developing technologies that give you the ability to get what you want when you want it, faster than ever
Get started All you need to know to get going. MOTOROLA ES400S Welcome! Sprint is committed to developing technologies that give you the ability to get what you want when you want it, faster than ever
Installing your card and card software Installing the card software for compatibility with ipassconnect. Connecting to Mobile Broadband networks
 2 Installation requirements 3 Installing your card and card software Installing the card software for compatibility with ipassconnect 6 Connecting to Mobile Broadband networks 7 Configuring ipassconnect
2 Installation requirements 3 Installing your card and card software Installing the card software for compatibility with ipassconnect 6 Connecting to Mobile Broadband networks 7 Configuring ipassconnect
Serial ATA PCI RAID Quick Installation Guide
 Serial ATA PCI RAID Quick Installation Guide Introducing the Serial ATA PCI RAID The Serial ATA PCI RAID is an ultra high-speed two channel Serial ATA controller board for use in Pentium-class computers.
Serial ATA PCI RAID Quick Installation Guide Introducing the Serial ATA PCI RAID The Serial ATA PCI RAID is an ultra high-speed two channel Serial ATA controller board for use in Pentium-class computers.
AirCard 700 Series Wireless Network Card Installation Guide
 AirCard 700 Series Wireless Network Card Installation Guide 2130204CEFCC Rev 2.1A Preface Limitation of Liability Patents The information in this manual is subject to change without notice and does not
AirCard 700 Series Wireless Network Card Installation Guide 2130204CEFCC Rev 2.1A Preface Limitation of Liability Patents The information in this manual is subject to change without notice and does not
Peerless Drive System User's Manual
 Peerless Drive System User's Manual Copyright 2001 Iomega Corporation Iomega, the stylized "i" logo, Peerless, and the Peerless brand block are either registered trademarks or trademarks of Iomega Corporation
Peerless Drive System User's Manual Copyright 2001 Iomega Corporation Iomega, the stylized "i" logo, Peerless, and the Peerless brand block are either registered trademarks or trademarks of Iomega Corporation
A Division of Cisco Systems, Inc. GHz g. Wireless-G. Access Point. User Guide WIRELESS. WAP54G ver Model No.
 A Division of Cisco Systems, Inc. GHz 2.4 802.11g WIRELESS Wireless-G Access Point User Guide Model No. WAP54G ver. 3.1 Copyright and Trademarks Specifications are subject to change without notice. Linksys
A Division of Cisco Systems, Inc. GHz 2.4 802.11g WIRELESS Wireless-G Access Point User Guide Model No. WAP54G ver. 3.1 Copyright and Trademarks Specifications are subject to change without notice. Linksys
A Division of Cisco Systems, Inc. GHz 2, g. Wireless-G. User Guide. Access Point WIRELESS WAP54G (EU/LA/UK) Model No.
 A Division of Cisco Systems, Inc. GHz 2,4 802.11g WIRELESS Wireless-G Access Point User Guide Model No. WAP54G (EU/LA/UK) Copyright and Trademarks Specifications are subject to change without notice. Linksys
A Division of Cisco Systems, Inc. GHz 2,4 802.11g WIRELESS Wireless-G Access Point User Guide Model No. WAP54G (EU/LA/UK) Copyright and Trademarks Specifications are subject to change without notice. Linksys
Serial ATA PCI RAID Quick Installation Guide
 Serial ATA PCI RAID Quick Installation Guide Introducing the Serial ATA PCI RAID The Serial ATA PCI RAID is an ultra high-speed two channel Serial ATA controller board for use in Pentium-class computers.
Serial ATA PCI RAID Quick Installation Guide Introducing the Serial ATA PCI RAID The Serial ATA PCI RAID is an ultra high-speed two channel Serial ATA controller board for use in Pentium-class computers.
Base Station Client Utility
 CHAPTER 2 This chapter provides a general introduction to the Cisco Aironet (BSCU) and describes the installation, screens, and options. Here s what you ll find in this chapter: Overview, page 2-2 Configuring
CHAPTER 2 This chapter provides a general introduction to the Cisco Aironet (BSCU) and describes the installation, screens, and options. Here s what you ll find in this chapter: Overview, page 2-2 Configuring
A Division of Cisco Systems, Inc. GHz g. Wireless-G. User Guide. Access Point WIRELESS. WAP54G v2. Model No.
 A Division of Cisco Systems, Inc. GHz 2.4 802.11g WIRELESS Wireless-G Access Point User Guide Model No. WAP54G v2 Copyright and Trademarks Specifications are subject to change without notice. Linksys is
A Division of Cisco Systems, Inc. GHz 2.4 802.11g WIRELESS Wireless-G Access Point User Guide Model No. WAP54G v2 Copyright and Trademarks Specifications are subject to change without notice. Linksys is
Bluetooth Connection Kit
 Bluetooth Connection Kit Featuring the Socket Bluetooth Card and Windows CE software for adding Bluetooth wireless connectivity to the following mobile computers: Pocket PC 2000s Pocket PC 2002s Handheld
Bluetooth Connection Kit Featuring the Socket Bluetooth Card and Windows CE software for adding Bluetooth wireless connectivity to the following mobile computers: Pocket PC 2000s Pocket PC 2002s Handheld
Mega 100WR ADSL 2+ Router - Easy Start
 Mega 100WR ADSL 2+ Router - Easy Start Mega 100WR ADSL 2+ Router - Easy Start Chapter 1 Introduction Thank you for purchasing a Mega 100WR Router. This Easy start guide is a complete guide to configuring
Mega 100WR ADSL 2+ Router - Easy Start Mega 100WR ADSL 2+ Router - Easy Start Chapter 1 Introduction Thank you for purchasing a Mega 100WR Router. This Easy start guide is a complete guide to configuring
CompactFlash/SDIO Connection Kit with Bluetooth Wireless Technology
 CompactFlash/SDIO Connection Kit with Bluetooth Wireless Technology Featuring a Socket CompactFlash/SDIO card and Windows CE software for adding Bluetooth capability to the following mobile computers:
CompactFlash/SDIO Connection Kit with Bluetooth Wireless Technology Featuring a Socket CompactFlash/SDIO card and Windows CE software for adding Bluetooth capability to the following mobile computers:
The Cingular Connection Manager
 Introduction Welcome to the world of wireless connectivity and thank you for choosing Cingular as your service provider. Within this User Guide, you will find the information that you need to connect to
Introduction Welcome to the world of wireless connectivity and thank you for choosing Cingular as your service provider. Within this User Guide, you will find the information that you need to connect to
Setup for LAUSDnet - Windows 95/98/ME Revised 8/1/2001
 Setup for LAUSDnet - Windows 95/98/ME Revised 8/1/2001 Dial Up Networking Setup The following assumes that the Dial-Up Networking portions of Windows 95/98/ME have already been installed. If they have
Setup for LAUSDnet - Windows 95/98/ME Revised 8/1/2001 Dial Up Networking Setup The following assumes that the Dial-Up Networking portions of Windows 95/98/ME have already been installed. If they have
CLEAR 4G MOBILE USB USER GUIDE
 CLEAR 4G MOBILE USB USER GUIDE GET TO KNOW YOUR CLEAR 4G MOBILE USB 3 WHAT S IN THE BOX? 3 USE WITH CARE 3 SET UP THE MOBILE USB 3 INSERT THE MOBILE USB 3 INSTALL THE CLEAR CONNECTION MANAGER 4 INSTALLATION
CLEAR 4G MOBILE USB USER GUIDE GET TO KNOW YOUR CLEAR 4G MOBILE USB 3 WHAT S IN THE BOX? 3 USE WITH CARE 3 SET UP THE MOBILE USB 3 INSERT THE MOBILE USB 3 INSTALL THE CLEAR CONNECTION MANAGER 4 INSTALLATION
Wireless-N. User Guide. USB Network Adapter WUSB300N WIRELESS. Model No.
 2.4 GHz WIRELESS Wireless-N USB Network Adapter User Guide Model No. WUSB300N Copyright and Trademarks Specifications are subject to change without notice. Linksys is a registered trademark or trademark
2.4 GHz WIRELESS Wireless-N USB Network Adapter User Guide Model No. WUSB300N Copyright and Trademarks Specifications are subject to change without notice. Linksys is a registered trademark or trademark
WVL2 Wireless Vehicle Link 2 Installation and Setup Manual
 WVL2 Wireless Vehicle Link 2 Installation and Setup Manual Chapter 1: Introducing the Wireless Vehicle Link 2...1 WVL2 Components...2 Component Checklist...3 Product Specifications...4 System Requirements...5
WVL2 Wireless Vehicle Link 2 Installation and Setup Manual Chapter 1: Introducing the Wireless Vehicle Link 2...1 WVL2 Components...2 Component Checklist...3 Product Specifications...4 System Requirements...5
ipassconnect 2.4 Client User Guide
 ipassconnect 2.4 Client User Guide ipassconnect 2.4 Client User Guide For Microsoft Windows Operating Systems ipass Inc. Table of Contents Introduction... 4 Key Features...4 Dialing Intelligence...4 Automatic
ipassconnect 2.4 Client User Guide ipassconnect 2.4 Client User Guide For Microsoft Windows Operating Systems ipass Inc. Table of Contents Introduction... 4 Key Features...4 Dialing Intelligence...4 Automatic
Wireless-G. User Guide. PrintServer for USB 2.0. GHz g WPS54GU2. A Division of Cisco Systems, Inc. WIRELESS. Model No.
 A Division of Cisco Systems, Inc. GHz 2.4 802.11g WIRELESS Wireless-G PrintServer for USB 2.0 User Guide Model No. WPS54GU2 Copyright and Trademarks Specifications are subject to change without notice.
A Division of Cisco Systems, Inc. GHz 2.4 802.11g WIRELESS Wireless-G PrintServer for USB 2.0 User Guide Model No. WPS54GU2 Copyright and Trademarks Specifications are subject to change without notice.
DBT-120 Bluetooth USB Adapter
 DBT-120 Bluetooth USB Adapter Rev.2.1 (09/25/2002) 2 Contents Introduction... 5 Package Contents... 6 Installing Bluetooth Software... 6 Hardware Installation... 8 Introduction to Bluetooth Software...
DBT-120 Bluetooth USB Adapter Rev.2.1 (09/25/2002) 2 Contents Introduction... 5 Package Contents... 6 Installing Bluetooth Software... 6 Hardware Installation... 8 Introduction to Bluetooth Software...
Home. User Guide. Home. Laplink Software, Inc. User Guide MN-PCMHOME-EN-08 (REV. 1/15/2014)
 1 Home Laplink Software, Inc. Customer Service/Technical Support: Web: http://www.laplink.com/contact E-mail: CustomerService@laplink.com Laplink Software, Inc. 600 108th Ave. NE, Suite 610 Bellevue, WA
1 Home Laplink Software, Inc. Customer Service/Technical Support: Web: http://www.laplink.com/contact E-mail: CustomerService@laplink.com Laplink Software, Inc. 600 108th Ave. NE, Suite 610 Bellevue, WA
Wireless-N USB Network Adapter. with Dual-Band QUICK INSTALLATION GUIDE. Package Contents
 QUICK INSTALLATION GUIDE Wireless-N USB Network Adapter with Dual-Band Model: WUSB600N Package Contents Wireless-N USB Network Adapter with Dual-Band USB Extension Base with 59" cable Setup Wizard CD-ROM
QUICK INSTALLATION GUIDE Wireless-N USB Network Adapter with Dual-Band Model: WUSB600N Package Contents Wireless-N USB Network Adapter with Dual-Band USB Extension Base with 59" cable Setup Wizard CD-ROM
Wireless LAN Card. User s Manual. Contents. A i
 A i Contents Wireless LAN Card User s Manual The user guide is fit for both Long Range Wireless LAN Card WPC- 8110 and Wireless LAN Card WPC-2110 CHAPTER 1. INTRODUCTION... 1 1.1 PACKAGE CONTENTS... 1
A i Contents Wireless LAN Card User s Manual The user guide is fit for both Long Range Wireless LAN Card WPC- 8110 and Wireless LAN Card WPC-2110 CHAPTER 1. INTRODUCTION... 1 1.1 PACKAGE CONTENTS... 1
High Power Wireless N USB Adapter User s Manual
 High Power Wireless N USB Adapter User s Manual 2 Table of Contents 1. Introduction... 4 1.1 Package Contents... 4 1.2 Features... 4 2. Installation... 5 3. Configuring the Adapter... 11 4. Wireless Utility...
High Power Wireless N USB Adapter User s Manual 2 Table of Contents 1. Introduction... 4 1.1 Package Contents... 4 1.2 Features... 4 2. Installation... 5 3. Configuring the Adapter... 11 4. Wireless Utility...
AUA DuoConnect for Notebooks. Installation Guide
 R AUA-1422 DuoConnect for Notebooks Installation Guide In this Booklet What s in the Kit 2 System Requirements 2 Installation Overview 3 Step 1: Inserting the Adapter 3 Step 2: Installing the Device Drivers
R AUA-1422 DuoConnect for Notebooks Installation Guide In this Booklet What s in the Kit 2 System Requirements 2 Installation Overview 3 Step 1: Inserting the Adapter 3 Step 2: Installing the Device Drivers
MSI MP54GS (MS-6818) Wireless 11g MiniPCI Card. (For OEMs use only) User s Guide
 MSI MP54GS (MS-6818) Wireless 11g MiniPCI Card (For OEMs use only) User s Guide FCC Caution 1. The device complies with Part 15 of the FCC rules. Operation is subject to the following two conditions: (1)
MSI MP54GS (MS-6818) Wireless 11g MiniPCI Card (For OEMs use only) User s Guide FCC Caution 1. The device complies with Part 15 of the FCC rules. Operation is subject to the following two conditions: (1)
CellSync Manager. User Manual F8V7D006-SS F8V7D008-SS. Get online and synchronize anywhere. Web Access. Phone Book Manager
 CellSync Manager Get online and synchronize anywhere Web Access Phone Book Manager User Manual F8V7D006-SS F8V7D008-SS TABLE OF CONTENTS Introduction...2 Interactive Phone Menu...3 LG 5350 CellSync Software
CellSync Manager Get online and synchronize anywhere Web Access Phone Book Manager User Manual F8V7D006-SS F8V7D008-SS TABLE OF CONTENTS Introduction...2 Interactive Phone Menu...3 LG 5350 CellSync Software
PhotoKeeper User s Manual
 PhotoKeeper User s Manual 20071226 20080404 Table of Contents CONGRATULATIONS on your purchase of a Polaroid PhotoKeeper. Please read carefully and follow all instructions in the manual and those marked
PhotoKeeper User s Manual 20071226 20080404 Table of Contents CONGRATULATIONS on your purchase of a Polaroid PhotoKeeper. Please read carefully and follow all instructions in the manual and those marked
A Division of Cisco Systems, Inc. GHz g. Wireless-G. User Guide. PCI Adapter WIRELESS. with SpeedBooster WMP54GS. Model No.
 A Division of Cisco Systems, Inc. GHz 2.4 802.11g WIRELESS Wireless-G PCI Adapter with SpeedBooster User Guide Model No. WMP54GS Copyright and Trademarks Specifications are subject to change without notice.
A Division of Cisco Systems, Inc. GHz 2.4 802.11g WIRELESS Wireless-G PCI Adapter with SpeedBooster User Guide Model No. WMP54GS Copyright and Trademarks Specifications are subject to change without notice.
WIRELESS N USB ADAPTER USER MANUAL
 WIRELESS N USB ADAPTER USER MANUAL MAN-525503/525534-UM-0413-01 INTRODUCTION Thank you for purchasing this Manhattan Wireless N USB Adapter. Because many netbooks and laptops (especially those more than
WIRELESS N USB ADAPTER USER MANUAL MAN-525503/525534-UM-0413-01 INTRODUCTION Thank you for purchasing this Manhattan Wireless N USB Adapter. Because many netbooks and laptops (especially those more than
USB Read/Write Memory Adapter MAUSB-300 REFERENCE MANUAL
 USB Read/Write Memory Adapter MAUSB-300 REFERENCE MANUAL Introduction Thank you for purchasing our product. The MAUSB-300 USB Read/Write Memory Adapter (hereinafter referred to as the adapter ) is designed
USB Read/Write Memory Adapter MAUSB-300 REFERENCE MANUAL Introduction Thank you for purchasing our product. The MAUSB-300 USB Read/Write Memory Adapter (hereinafter referred to as the adapter ) is designed
Mobile Connect User s Guide (Mac)
 Mobile Connect User s Guide (Mac) July 20, 2010 V 2.0 Copyright 2010 Bell Mobility, Inc. All rights reserved. The information in this document is subject to change without notice. The statements, configurations,
Mobile Connect User s Guide (Mac) July 20, 2010 V 2.0 Copyright 2010 Bell Mobility, Inc. All rights reserved. The information in this document is subject to change without notice. The statements, configurations,
Creative USB Adapter CB2431 with Bluetooth Wireless Technology. User s Guide
 Creative USB Adapter CB2431 with Bluetooth Wireless Technology User s Guide Application Setup & User s Guide Information in this document is subject to change without notice and does not represent a commitment
Creative USB Adapter CB2431 with Bluetooth Wireless Technology User s Guide Application Setup & User s Guide Information in this document is subject to change without notice and does not represent a commitment
GRE AMERICA, INC. Wireless LAN USB Client Instllation
 GRE AMERICA, INC Wireless LAN USB Client Instllation Table of Contents FCC Warning Information Chapter 1 Introduction Package Contents 1 System Requirement 1 Features 1 Chapter 2 Installing Application
GRE AMERICA, INC Wireless LAN USB Client Instllation Table of Contents FCC Warning Information Chapter 1 Introduction Package Contents 1 System Requirement 1 Features 1 Chapter 2 Installing Application
AmbiCom WL11-SD Wireless LAN SD Card. User Manual
 AmbiCom WL11-SD Wireless LAN SD Card User Manual Version 3.0 October 15, 2004 Table of Contents 1 WL11-SD features...3 2 Package Contents & System Requirements...3 2.1 Package Contents... 3 2.2 System
AmbiCom WL11-SD Wireless LAN SD Card User Manual Version 3.0 October 15, 2004 Table of Contents 1 WL11-SD features...3 2 Package Contents & System Requirements...3 2.1 Package Contents... 3 2.2 System
Thank You for Choosing the CRICKET CROSSWAVE
 CRICKET CROSSWAVE Thank You for Choosing the CRICKET CROSSWAVE The supported functions and actual appearance depend on the product you purchased. The following pictures are provided for illustration only.
CRICKET CROSSWAVE Thank You for Choosing the CRICKET CROSSWAVE The supported functions and actual appearance depend on the product you purchased. The following pictures are provided for illustration only.
Quick Setup Guide 125* High Speed Mode Wireless PCI Adapter WLI2-PCI-G54S
 Quick Setup Guide 125* High Speed Mode Wireless PCI Adapter WLI2-PCI-G54S Use this guide to quickly and easily install your 125* High Speed Mode Wireless PCI Adapter. For advanced setup and configuration
Quick Setup Guide 125* High Speed Mode Wireless PCI Adapter WLI2-PCI-G54S Use this guide to quickly and easily install your 125* High Speed Mode Wireless PCI Adapter. For advanced setup and configuration
User s Guide. Creative Desktop Wireless 8000
 User s Guide Creative Desktop Wireless 8000 Information in this document is subject to change without notice and does not represent a commitment on the part of Creative Technology Ltd. No part of this
User s Guide Creative Desktop Wireless 8000 Information in this document is subject to change without notice and does not represent a commitment on the part of Creative Technology Ltd. No part of this
Free. User Guide. Free. Laplink Software, Inc. User Guide MN-PCMFREE-EN-08 (REV. 2/2013)
 1 Free Laplink Software, Inc. Customer Service/Technical Support: Web: http://www.laplink.com/contact E-mail: CustomerService@laplink.com Laplink Software, Inc. 600 108th Ave. NE, Suite 610 Bellevue, WA
1 Free Laplink Software, Inc. Customer Service/Technical Support: Web: http://www.laplink.com/contact E-mail: CustomerService@laplink.com Laplink Software, Inc. 600 108th Ave. NE, Suite 610 Bellevue, WA
READ ME FIRST Windows 95/98/Me/2000
 READ ME FIRST Windows 95/98/Me/2000 *DSL Equipment Installation Guide: Efficient Networks 5260 *Digital Subscriber Line Part Number: 52609x02 Version 1.2-A Table of Contents Follow Steps 1 through 8 to
READ ME FIRST Windows 95/98/Me/2000 *DSL Equipment Installation Guide: Efficient Networks 5260 *Digital Subscriber Line Part Number: 52609x02 Version 1.2-A Table of Contents Follow Steps 1 through 8 to
Wireless (Select Models Only) User Guide
 Wireless (Select Models Only) User Guide Copyright 2007 Hewlett-Packard Development Company, L.P. Windows is a U.S. registered trademark of Microsoft Corporation. Bluetooth is a trademark owned by its
Wireless (Select Models Only) User Guide Copyright 2007 Hewlett-Packard Development Company, L.P. Windows is a U.S. registered trademark of Microsoft Corporation. Bluetooth is a trademark owned by its
User Guide. PCmover Professional for Windows XP. Laplink Software, Inc. User Guide MN-PCMPRO-XP-EN-08 (REV. 2014/07/08)
 1 PCmover Professional The Only Software that Moves Programs, Files, and Settings to a New PC! Laplink Software, Inc. Customer Service/Technical Support: Web: http://www.laplink.com/contact E-mail: CustomerService@laplink.com
1 PCmover Professional The Only Software that Moves Programs, Files, and Settings to a New PC! Laplink Software, Inc. Customer Service/Technical Support: Web: http://www.laplink.com/contact E-mail: CustomerService@laplink.com
GlobeSurfer III. Quick Start Guide
 GlobeSurfer III Quick Start Guide GlobeSurfer III User guide 2 Welcome to GlobeSurfer III Welcome to the GlobeSurfer III, your 3G wireless gateway router that connects you to the internet, allows you to
GlobeSurfer III Quick Start Guide GlobeSurfer III User guide 2 Welcome to GlobeSurfer III Welcome to the GlobeSurfer III, your 3G wireless gateway router that connects you to the internet, allows you to
hp l1619a smart attachment module
 hp l1619a smart attachment module user s guide Smart Attachment Module 1 Notice This manual and any examples contained herein are provided as is and are subject to change without notice. Hewlett-Packard
hp l1619a smart attachment module user s guide Smart Attachment Module 1 Notice This manual and any examples contained herein are provided as is and are subject to change without notice. Hewlett-Packard
Linksys EA-Series Routers
 Routers Table of Contents Table of Contents Product overview EA2700/EA3500 Back view Bottom view EA4500 Top view Back view Setting Up Your EA-Series Router Where to find more help How to set up your router
Routers Table of Contents Table of Contents Product overview EA2700/EA3500 Back view Bottom view EA4500 Top view Back view Setting Up Your EA-Series Router Where to find more help How to set up your router
Wireless USB Port Multi-Functional Printer Server. Model # AMPS240W. User s Manual. Ver. 1A
 Wireless USB 2.0 1-Port Multi-Functional Printer Server Model # AMPS240W User s Manual Ver. 1A Table of Contents 1 Introduction...3 1.1 Package Contents... 3 1.2 System Requirements... 3 2 Multi-Functional
Wireless USB 2.0 1-Port Multi-Functional Printer Server Model # AMPS240W User s Manual Ver. 1A Table of Contents 1 Introduction...3 1.1 Package Contents... 3 1.2 System Requirements... 3 2 Multi-Functional
A Division of Cisco Systems, Inc. PrintServer for USB. with 4-Port Switch. User Guide WIRED PSUS4. Model No.
 A Division of Cisco Systems, Inc. WIRED PrintServer for USB with 4-Port Switch User Guide Model No. PSUS4 Copyright and Trademarks Specifications are subject to change without notice. Linksys is a registered
A Division of Cisco Systems, Inc. WIRED PrintServer for USB with 4-Port Switch User Guide Model No. PSUS4 Copyright and Trademarks Specifications are subject to change without notice. Linksys is a registered
Home. User Guide. Home. Laplink Software, Inc. User Guide MN-PCMHOME-EN-08 (REV. 10/2012)
 1 Home Laplink Software, Inc. Customer Service/Technical Support: Web: http://www.laplink.com/contact E-mail: CustomerService@laplink.com Laplink Software, Inc. 600 108th Ave. NE, Suite 610 Bellevue, WA
1 Home Laplink Software, Inc. Customer Service/Technical Support: Web: http://www.laplink.com/contact E-mail: CustomerService@laplink.com Laplink Software, Inc. 600 108th Ave. NE, Suite 610 Bellevue, WA
Bluetooth Micro Dongle User s Guide. Rating: 5V DC 80mA Made in China
 Bluetooth Micro Dongle User s Guide Rating: 5V DC 80mA Made in China Introduction Package Contents USB Bluetooth adapter x 1 Installation CD x 1 (includes Bluetooth software and User s Guide) User s Guide
Bluetooth Micro Dongle User s Guide Rating: 5V DC 80mA Made in China Introduction Package Contents USB Bluetooth adapter x 1 Installation CD x 1 (includes Bluetooth software and User s Guide) User s Guide
A Division of Cisco Systems, Inc. GHz g a. Dual-Band. Wireless A+G. User Guide. Notebook Adapter WIRELESS WPC55AG. Model No.
 A Division of Cisco Systems, Inc. 5 GHz 802.11a + GHz 2.4 802.11g WIRELESS Dual-Band Wireless A+G Notebook Adapter User Guide Model No. WPC55AG Copyright and Trademarks Specifications are subject to change
A Division of Cisco Systems, Inc. 5 GHz 802.11a + GHz 2.4 802.11g WIRELESS Dual-Band Wireless A+G Notebook Adapter User Guide Model No. WPC55AG Copyright and Trademarks Specifications are subject to change
QUICK INSTALLATION GUIDE. Dual-Band Wireless-N Gaming and Video Adapter Internet Connection Kit. Special Instructions for DIRECTV Customers
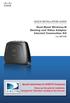 QUICK INSTALLATION GUIDE Dual-Band Wireless-N Gaming and Video Adapter Internet Connection Kit Model: WET610N Special Instructions for DIRECTV Customers Please use this guide for installation. Disregard
QUICK INSTALLATION GUIDE Dual-Band Wireless-N Gaming and Video Adapter Internet Connection Kit Model: WET610N Special Instructions for DIRECTV Customers Please use this guide for installation. Disregard
Plug&Share Wireless PCI Adapter g / 108 Mbps 6550G. Quick Start Guide
 Plug&Share Wireless PCI Adapter 802.11g / 108 Mbps 6550G Quick Start Guide Copyright 2004 Advanced American Telephones. All Rights Reserved. AT&T and the Globe Design are trademarks of AT&T Corp., licensed
Plug&Share Wireless PCI Adapter 802.11g / 108 Mbps 6550G Quick Start Guide Copyright 2004 Advanced American Telephones. All Rights Reserved. AT&T and the Globe Design are trademarks of AT&T Corp., licensed
Using Devices with Microsoft HealthVault
 Using Devices with Microsoft HealthVault A Microsoft HealthVault Step-by-Step Guide This guide will help you get started using Microsoft HealthVault Connection Center to send information from your health
Using Devices with Microsoft HealthVault A Microsoft HealthVault Step-by-Step Guide This guide will help you get started using Microsoft HealthVault Connection Center to send information from your health
Wireless-N CardBus Adapter Quick Installation Guide
 Wireless-N CardBus Adapter Quick Installation Guide Introducing the Wireless-N CardBus Adapter The Wireless-N CardBus Adapter is designed to add 802.11n wireless network to your notebook computer for fast
Wireless-N CardBus Adapter Quick Installation Guide Introducing the Wireless-N CardBus Adapter The Wireless-N CardBus Adapter is designed to add 802.11n wireless network to your notebook computer for fast
DSG SoftPhone & USB Phone Series Users Guide
 DSG SoftPhone & USB Phone Series Users Guide Table of Contents Overview Before You Start Installation Step 1. Installing DSG SoftPhone Step 2. Installing USB Phone Step 3. System Check First Time Use Step
DSG SoftPhone & USB Phone Series Users Guide Table of Contents Overview Before You Start Installation Step 1. Installing DSG SoftPhone Step 2. Installing USB Phone Step 3. System Check First Time Use Step
Neighborhood HiSpeed Quick Start Guide
 Neighborhood HiSpeed Quick Start Guide Before you begin: Thank you for choosing Neighborhood HiSpeed. We have set up your HiSpeed service on the phone number identified in your Neighborhood Welcome kit.
Neighborhood HiSpeed Quick Start Guide Before you begin: Thank you for choosing Neighborhood HiSpeed. We have set up your HiSpeed service on the phone number identified in your Neighborhood Welcome kit.
Professional. User Guide. Professional. User Guide MN-PCMPRO-EN-06 (REV. 07/2010)
 h t t p : / / w w w. l a p l i n k. c o m / h e l p Tel (USA): +1 (425) 952-6001 Fax (USA): +1 (425) 952-6002 E-mail us at CustomerService@laplink.com Tel (UK): +44 (0) 870-2410-983 Fax (UK): +44 (0) 870-2410-984
h t t p : / / w w w. l a p l i n k. c o m / h e l p Tel (USA): +1 (425) 952-6001 Fax (USA): +1 (425) 952-6002 E-mail us at CustomerService@laplink.com Tel (UK): +44 (0) 870-2410-983 Fax (UK): +44 (0) 870-2410-984
Wireless-G. User Guide. Portable USB Adapter. GHz g WUSB54GP. A Division of Cisco Systems, Inc. WIRELESS. Model No.
 A Division of Cisco Systems, Inc. GHz 2.4 802.11g WIRELESS Wireless-G Portable USB Adapter User Guide Model No. WUSB54GP Linksys is a registered trademark or trademark of Cisco Systems, Inc. and/or its
A Division of Cisco Systems, Inc. GHz 2.4 802.11g WIRELESS Wireless-G Portable USB Adapter User Guide Model No. WUSB54GP Linksys is a registered trademark or trademark of Cisco Systems, Inc. and/or its
MAXTOR ONETOUCH III MINI EDITION. User s Guide
 MAXTOR ONETOUCH III MINI EDITION User s Guide MAXTOR ONETOUCH III MINI EDITION USER S GUIDE Contents Windows Installation Introduction.................................................... 1 About this Guide...............................................
MAXTOR ONETOUCH III MINI EDITION User s Guide MAXTOR ONETOUCH III MINI EDITION USER S GUIDE Contents Windows Installation Introduction.................................................... 1 About this Guide...............................................
54M Wireless LAN CardBus Card
 54M Wireless LAN CardBus Card User s Manual Ver.2.0 Federal Communication Commission Interference Statement This equipment has been tested and found to comply with the limits for a Class B digital device,
54M Wireless LAN CardBus Card User s Manual Ver.2.0 Federal Communication Commission Interference Statement This equipment has been tested and found to comply with the limits for a Class B digital device,
Wireless N USB Adapter. User Guide
 Wireless N USB Adapter User Guide Part#: PL-18N Model: Hermes V. 0613 Contents Chapter 1 Getting Start...3 Chapter 2 Installation Guide...5 Installing the Drivers for Mac OS X...10 Uninstall the Drivers
Wireless N USB Adapter User Guide Part#: PL-18N Model: Hermes V. 0613 Contents Chapter 1 Getting Start...3 Chapter 2 Installation Guide...5 Installing the Drivers for Mac OS X...10 Uninstall the Drivers
(1) Operating Instructions. Wireless LAN PC Card PCWA-C Sony Corporation
 4-647-085-11(1) Operating Instructions Wireless LAN PC Card PCWA-C100 2000 Sony Corporation 2 Owner s Record The model number of this product is PCWA- C100. Find the serial number attached on the product
4-647-085-11(1) Operating Instructions Wireless LAN PC Card PCWA-C100 2000 Sony Corporation 2 Owner s Record The model number of this product is PCWA- C100. Find the serial number attached on the product
Wi-Fi 300N USER MANUAL. Nano USB Adapter HNWU300NN.
 Wi-Fi 300N Nano USB Adapter USER MANUAL HNWU300NN www.hamletcom.com Table of Contents 1. Introduction... 4! 1.1 Product Features... 4! 1.2 Package contents... 4! 2. Wireless USB Adapter Installation...
Wi-Fi 300N Nano USB Adapter USER MANUAL HNWU300NN www.hamletcom.com Table of Contents 1. Introduction... 4! 1.1 Product Features... 4! 1.2 Package contents... 4! 2. Wireless USB Adapter Installation...
USER GUIDE. Wireless-G Broadband Router. Model No: WRT54G2 V1
 USER GUIDE Wireless-G Broadband Router Model No: WRT54G2 V1 About This Guide About This Guide Icon Descriptions While reading through the User Guide you may see various icons that call attention to specific
USER GUIDE Wireless-G Broadband Router Model No: WRT54G2 V1 About This Guide About This Guide Icon Descriptions While reading through the User Guide you may see various icons that call attention to specific
ipass Open Mobile for Mac User Guide
 ipass Open Mobile 2.0.0 for Mac User Guide Version 1.3, January 2012 Corporate Headquarters ipass Inc. 3800 Bridge Parkway Redwood Shores, CA 94065 USA www.ipass.com +1 650-232-4100 +1 650-232-0227 fx
ipass Open Mobile 2.0.0 for Mac User Guide Version 1.3, January 2012 Corporate Headquarters ipass Inc. 3800 Bridge Parkway Redwood Shores, CA 94065 USA www.ipass.com +1 650-232-4100 +1 650-232-0227 fx
Quick Start Guide U.S. Cellular Customer Service
 Quick Start Guide U.S. Cellular Customer Service 1-888-944-9400 LEGAL INFORMATION Copyright 2017 ZTE CORPORATION. All rights reserved. No part of this publication may be quoted, reproduced, translated
Quick Start Guide U.S. Cellular Customer Service 1-888-944-9400 LEGAL INFORMATION Copyright 2017 ZTE CORPORATION. All rights reserved. No part of this publication may be quoted, reproduced, translated
USER MANUAL. PowerFrame TM Personal. UPS Monitoring Software
 USER MANUAL PowerFrame TM Personal UPS Monitoring Software www.bxterra.com 1 TABLE OF CONTENTS Introduction... Structure... Applications... Features... System Requirements... Supported Operating Systems...
USER MANUAL PowerFrame TM Personal UPS Monitoring Software www.bxterra.com 1 TABLE OF CONTENTS Introduction... Structure... Applications... Features... System Requirements... Supported Operating Systems...
Quick Start Guide Vodafone Mobile Connect USB Stick
 Quick Start Guide Vodafone Mobile Connect USB Stick Welcome 2 What can I do with it? 3 Set up your USB Stick 4 Run the software 5 Configuration 6 Make a connection 7 USB Stick status 7 Other settings 8
Quick Start Guide Vodafone Mobile Connect USB Stick Welcome 2 What can I do with it? 3 Set up your USB Stick 4 Run the software 5 Configuration 6 Make a connection 7 USB Stick status 7 Other settings 8
AUA DuoConnect for Notebooks. Installation Guide
 R AUA-1411 DuoConnect for Notebooks Installation Guide In this Booklet What s in the Kit 2 System Requirements 3 Installation Overview 4 Step 1: Installing the Adaptec USB CardBus Plug-in 4 Step 2: Inserting
R AUA-1411 DuoConnect for Notebooks Installation Guide In this Booklet What s in the Kit 2 System Requirements 3 Installation Overview 4 Step 1: Installing the Adaptec USB CardBus Plug-in 4 Step 2: Inserting
Wireless LAN USB Super G 108 Mbit. Manual
 Wireless LAN USB Super G 108 Mbit Manual Dear Customer, Thanks for choosing Hamlet. Please carefully follow the instructions for its use and maintenance and, once this item has run its life span, we kindly
Wireless LAN USB Super G 108 Mbit Manual Dear Customer, Thanks for choosing Hamlet. Please carefully follow the instructions for its use and maintenance and, once this item has run its life span, we kindly
Installing the DWL-650+ Drivers & Utility
 Package Contents: D-Link AirPlus DWL-650+ Wireless Cardbus Adapter Printed Quick Installation Guide CD with Manual, Quick Installation Guide and Drivers If any of the contents are missing, please contact
Package Contents: D-Link AirPlus DWL-650+ Wireless Cardbus Adapter Printed Quick Installation Guide CD with Manual, Quick Installation Guide and Drivers If any of the contents are missing, please contact
1.0. User s Guide & Manual. MDC Bluetooth + 56K Modem
 1.0 MDC Bluetooth + 56K Modem User s Guide & Manual Portable of module Federal Communication Commission Interference Statement This equipment has been tested and found to comply with the limits for a Class
1.0 MDC Bluetooth + 56K Modem User s Guide & Manual Portable of module Federal Communication Commission Interference Statement This equipment has been tested and found to comply with the limits for a Class
Access Connections 5.1 for Windows Vista: User Guide
 Access Connections 5.1 for Windows Vista: User Guide Access Connections 5.1 for Windows Vista: User Guide Note Before using this information and the product it supports, read the general information in
Access Connections 5.1 for Windows Vista: User Guide Access Connections 5.1 for Windows Vista: User Guide Note Before using this information and the product it supports, read the general information in
READ ME FIRST. Windows NT. *DSL Equipment Installation Guide: Efficient Networks 5260
 READ ME FIRST Windows NT *DSL Equipment Installation Guide: Efficient Networks 5260 *Digital Subscriber Line Part Number: 5260NT02A Version 1.2-A. Table of Contents Follow Steps 1 through 8 to complete
READ ME FIRST Windows NT *DSL Equipment Installation Guide: Efficient Networks 5260 *Digital Subscriber Line Part Number: 5260NT02A Version 1.2-A. Table of Contents Follow Steps 1 through 8 to complete
Lenovo N22. User Guide. included manuals before using your computer. included manuals before using your computer.
 Lenovo N22 User Guide Read Read the the safety safety notices notices and and important important tips tips in in the the included manuals before using your computer. included manuals before using your
Lenovo N22 User Guide Read Read the the safety safety notices notices and and important important tips tips in in the the included manuals before using your computer. included manuals before using your
AT&T Global Network Client User s Guide Version 9.7
 Version 9.7 AT&T Global Network Client User s Guide 9.8.1 experience may vary. This document is not an offer, commitment, representation or warranty by AT&T and is subject to change. Notice Every effort
Version 9.7 AT&T Global Network Client User s Guide 9.8.1 experience may vary. This document is not an offer, commitment, representation or warranty by AT&T and is subject to change. Notice Every effort
IEEE g Wireless PC Card. User s Guide
 IEEE 802.11g Wireless PC Card User s Guide FCC Certifications Federal Communication Commission Interference Statement This equipment has been tested and found to comply with the limits for a Class B digital
IEEE 802.11g Wireless PC Card User s Guide FCC Certifications Federal Communication Commission Interference Statement This equipment has been tested and found to comply with the limits for a Class B digital
A Connect the Broadband Router
 A CheckPoint FTS Broadband Linksys WRT54G Router Setup V2 A Connect the Broadband Router PRINT THIS DOCUMENT FOR REFERENCE IMPORTANT: Before you begin, disconnect any computers that are connected to your
A CheckPoint FTS Broadband Linksys WRT54G Router Setup V2 A Connect the Broadband Router PRINT THIS DOCUMENT FOR REFERENCE IMPORTANT: Before you begin, disconnect any computers that are connected to your
Ethernet (CAT5 UTP/Straight-Through) Cable. 5V DC Power Adapter
 1 This product can be set up using any current web browser, i.e., Internet Explorer 6 or Netscape Navigator 6.2.3. Before You Begin Check Your Package Contents DI-824VUP+ 2.4GHz Wireless VPN Router and
1 This product can be set up using any current web browser, i.e., Internet Explorer 6 or Netscape Navigator 6.2.3. Before You Begin Check Your Package Contents DI-824VUP+ 2.4GHz Wireless VPN Router and
Business Communications Manager 3.0 Attendant Console Set Up and Operation Guide
 Part No. P0936570 04 Business Communications Manager 3.0 Attendant Console Set Up and Operation Guide 2 Copyright 2002 Nortel Networks All rights reserved. The information in this document is subject to
Part No. P0936570 04 Business Communications Manager 3.0 Attendant Console Set Up and Operation Guide 2 Copyright 2002 Nortel Networks All rights reserved. The information in this document is subject to
USB 2.0 Multi-Plus Card Reader/Writer. User s Manual
 USB 2.0 Multi-Plus Card Reader/Writer User s Manual Copyright Statement No part of this publication may be reproduced in any form by any means without the prior written permission. Other trademarks or
USB 2.0 Multi-Plus Card Reader/Writer User s Manual Copyright Statement No part of this publication may be reproduced in any form by any means without the prior written permission. Other trademarks or
