Caution: Any changes or modifications not expressly approved by the grantee of this device could void the user's authority to operate the equipment.
|
|
|
- Lucinda Edwards
- 5 years ago
- Views:
Transcription
1
2 Copyright 2007 Compex Systems Pte Ltd All Rights Reserved This document contains information, which is protected by copyright. Reproduction, adaptation or translation without prior permission is prohibited, except as allowed under the copyright laws. Trademark Information Compex is a registered trademark of Compex, Inc. Microsoft Windows and the Windows logo are the trademarks of Microsoft Corp. NetWare is the registered trademark of Novell Inc. WMM and WPA are the registered trademarks of Wi-Fi Alliance. All other brand and product names are trademarks or registered trademarks of their respective owners. Notice: Copyrights 2007 by Compex, Inc. All rights reserved. Reproduction, adaptation, or translation without prior permission of Compex, Inc. is prohibited, except as allowed under the copyright laws. Manual Revision by Jojo Manual Number: U-0588-V1.21C Version 1.21 July 2008 Disclaimer Compex, Inc. provides this manual without warranty of any kind, expressed or implied, including but not limited to the implied warranties of merchantability and fitness for a particular purpose. Compex, Inc. may make improvements and/or changes to the product and/or specifications of the product described in this manual, without prior notice. Compex, Inc will not be liable for any technical inaccuracies or typographical errors found in this guide. Changes are periodically made to the information contained herein and will be incorporated into later versions of the manual. The information contained is subject to change without prior notice. FCC NOTICE This device has been tested and found to comply with the limits for a Class B digital device, pursuant to Part 15 of the FCC Rules. These limits are designed to provide reasonable protection against harmful interference in a residential installation. This device generates uses and can radiate radio frequency energy and, if not installed and used in accordance with the instructions, may cause harmful interference to radio communications. However, there is no guarantee that interference will not occur in a particular installation. If this device does cause harmful interference to radio or television reception, the user is encouraged to try to correct the interference by one or more of the following measures: Reorient or relocate the receiving antenna. Connect the computer into an outlet on a circuit different from that to which the receiver is connected. Increase the separation between the computer and receiver. Consult the dealer or an experienced radio/tv technician for help. Caution: Any changes or modifications not expressly approved by the grantee of this device could void the user's authority to operate the equipment.
3 FCC Compliance Statement: This device complies with Part 15 of the FCC Rules. Operation is subject to the following two conditions: This device may not cause harmful interference, and This device must accept any interference received, including interference that may cause undesired operation. Products that contain a radio transmitter are labelled with FCC ID and may also carry the FCC logo. RF Exposure warning The equipment complies with FCC RF exposure limits set forth for an uncontrolled environment. The equipment must not be co-located or operating in conjunction with any other antenna or transmitter. ICES 003 Statement This Class B digital apparatus complies with Canadian ICES-003. Declaration of Conformity Compex, Inc. declares the following: Product Name: Wireless-G Internet Router Model No.: NP25G conforms to the following Product Standards: The device complies with the Electromagnetic Compatibility Directive (89/336/EEC), Low Voltage Directive (73/23/EEC) and the Amendment Directive (93/68/EEC) issued by the Commission of the European Community. Compliance with these directives implies conformity to the following European Norms (in brackets are the equivalent international standards). Electromagnetic Interference (Conduction and Radiation): EN (CISPR 22) Electromagnetic Immunity: EN (IEC , 3, 4, 5, 6, 8, 11) Low Voltage Directive: EN : 1992+A1: 1993+A2: 1993+A3: 1995+A4: 1996+A11: EN (IEC ) Power Line Harmonics EN (IEC ) Product Safety Therefore, this product is in conformity with the following regional standards: FCC Class B: following the provisions of FCC Part 15 directive, CE Mark: following the provisions of the EC directive. This Class B digital apparatus complies with Canadian ICES-003. Compex, Inc. also declares that: The wireless card in this product complies with the R&TTE Directive (1999/5/EC) issued by the Commission of the European Community. Compliance with this directive implies conformity to the following: EMC Standards: FCC: Subpart B, Subpart C; CE: EN , EN (EN ) Therefore, this product is in conformity with the following regional standards: FCC Class B: following the provisions of FCC Part 15 directive, CE Mark: following the provisions of the EC directive. Firmware This manual is written based on Firmware version 2
4 Table of Contents OVERVIEW THE PRODUCT... 1 Introduction... 1 Features... 2 Key Features... 2 Security Features... 5 INSTALL THE HARDWARE...6 OVERVIEW THE LEDS...7 SETUP THE SOFTWARE...8 PC Configuration... 8 Configuring PCs to be Wired to the Router... 8 Configuring PCs to be Wireless Clients Perform Basic Router Setup Use UConfig Access Web Interface SETUP SECURED WIRELESS CONNECTION...18 Setup Secured Wireless Connection with Wireless One-Touch Registration Setup Secured Wireless Connection without Wireless One-Touch Registration PERFORM CONFIGURATION...24 Configure Wireless Setup Set Security Mode Disable Security Setup WEP Setup WPA Setup WSC Configure the Advanced WLAN Settings Set Wireless Multimedia Setup WDS Setup Management Port To Setup DHCP Server View Active DHCP Leases Reserve IP Addresses for Predetermined DHCP Clients Delete DHCP Server Reservation View Statistics Set Virtual AP Setup WAN Setup WAN for Cable Internet with Dynamic IP Assignment Setup WAN for Cable Internet with Static IP Assignment... 56
5 Setup WAN for ADSL Internet Using PPPoE Setup WAN for ADSL Internet using PPTP Setup WAN for ADSL Internet using L2TP Configure Static Routing Configure NAT Configure Virtual Server Based on DMZ Host Configure Virtual Servers Based on Port Forwarding Configure Virtual Server Based on IP Forwarding Configure Bandwidth Control for WAN Configure Bandwidth Control for LAN Use Remote Management Use Parallel Broadband Use Parallel Broadband Configure Notification Use Static Address Translation Use DNS Redirection Setup DDNS Select 2MyDNS as DDNS Service Provider Select DtDNS as DDNS Service Provider Configure UPnP CONFIGURE SECURITY...88 Configure Packet Filtering Configure URL Filtering Configure Firewall VIEW FIREWALL LOGS...97 ADMINISTER THE SYSTEM...98 Use the SYSTEM TOOLS Menu Use the Ping Utility Set the Time Upgrade the Firmware Settings Profile Reboot the System Change Your Login Password View System Information APPENDIX: LEARN ABOUT COMMONLY USED TERMS APPENDIX: VIEW THE TECHNICAL SPECIFICATIONS...109
6 Overview the Product Introduction NetPassage NP25G is a high-performance and low-cost IEEE802.11b/g Router using the latest AR5007 technology. Using Atheros System-on- Chip (SoC) solution, NP25G supports high-speed data transmission of up to 54Mbps. NetPassage NP25G combines 3 devices into one box. It works as a Wireless Access Point, which allows you to connect Wireless B/G devices to the network. It also has a 4-port full-duplex 10/100Mbps switch which connects your wired Ethernet devices directly to 4 PCs or to additional hubs and switches to create a larger network. NP25G also works as a router that lets your whole network share a high-speed cable or DSL Internet connection. To ease the complexity of setting up a secured network, NetPassage NP25G features Wireless One-Touch Registration using WSC (Wireless Simple Config). There no need to setup or remember the secure key as require by other wireless devices. The client automatically connect to NP25G with the using the WPA-PSK secured wireless connection. A network administrator or home users just need to push a single access button on NP25G to allow it to enter the network. The Client devices on running the JumpStart application automatically discover NP25G and automatically register the connection with NP25G. On completing the registration process, the client will create a wireless secured connection profile. Each time the client makes a connection with NP25G it automatically use this secured profile. Page 1
7 Features Key Features Wireless One-Touch Registration Remove the complexity of setting up a secured network at a touch of a single access button, a shared security key is set up in the network. Wireless multimedia (WMM) Suitable for simple applications that require Quality of Service (QoS), such as Voice over IP (VoIP), WMM prioritizes data traffic according to 4 access categories: Voice, Video, Best Effort and Background. Bandwidth Control Available in Routing Mode, this feature gives the administrator the ability to manage the bandwidth of subscribers to prevent massive data transfers from slowing down the Internet access of other users. The Upload / Download bandwidth at WAN / LAN ports can be limited using either IP address or MAC address. Compatible with IEEE g and IEEE b standards Adopting the industry standard g standard, the router provides fast wireless access within your office or home network. Since it is fully backward compatible with b, you can safeguard your existing network investments. Static IP, Dynamic IP, PPP over Ethernet, PPTP and L2TP WAN types Whether you are going to use your router for broadband Cable or ADSL modem connection sharing, you will be up and running in no time using our fuss-free web-based configuration menu. Page 2
8 Auto MDI/MDI-X crossover support on all Ports Forget the confusing past! We no longer need to use crossover cables for uplinking! The router supports Auto MDI/MDI-X on all its ports, auto-detecting the inserted cable type. Virtual Servers based on Port-forwarding, IP-forwarding The router allows you to set up application servers such as FTP file servers and HTTP web servers based on IP-forwarding and Portforwarding. Domain Name System (DNS) Redirection To avoid repetitive setup of DNS addresses for every PC in your network, the router supports DNS redirection, which enables all DNS connection requests from your PCs to be automatically redirected by the router. Static Routing By defining a Static Routing entry, you define a specific Router IP address to which data packets will be re-directed to reach a specific IP address or subnet. Dynamic DNS The router supports Dynamic DNS. By automatically maintaining the relationship between the fixed URL name and the changing IP, it makes webhosting feasible, with easier implementation, control and flexibility. De-Militarized Zone (DMZ) hosting The router supports a form of Virtual Server hosting known as DMZ so that you can operate specific applications that require the opening of multiple TCP/IP ports. Page 3
9 Universal Plug and Play (UPnP) UPnP allows you enjoy the benefits of NAT without elaborate configuration procedures. Working alongside an UPnP-aware operating system like Windows XP, other UPnP-enabled devices and applications can negotiate to open certain ports to traverse the NAT device. Virtual Private Network (VPN) pass-through The router is an advanced device that will recognize tunneled packets (IPSec, PPTP) for VPN connections and allow them to pass through. WDS2 WDS2 (Wireless Distributed System 2) links up access points to create a wider network in which mobile users can roam while still staying connected to available network resources. Page 4
10 Security Features WPA-PSK and 64/128-bit WEP encryption support for wireless security The router uses a private key encryption known as Wired Equivalent Privacy protocol with key lengths of either 64-bit or 128- bit, so that data communication in your wireless network can be protected. Additionally, with WPA-PSK, the router provides home and SOHO users with the highest-level security. Built-in NAT firewall As the router handles the incoming and outgoing traffic of data packets between the internal and external network, it checks whether incoming WAN packets are legitimate replies to requests from LAN users before allowing them to pass into the LAN. This checking provides effective firewall protection because rogue Internet packets will be automatically discarded. Stateful Packet Inspection (SPI) firewall More than just a NAT firewall, there is a powerful Stateful Packet Inspection (SPI) firewall in the router. Stateful inspection compares certain key parts of the packet to a database of trusted information. SPI Firewall is unlike the normal firewall that only checks the headers of the packets, it also scrutinizes the contents of the packets, ensuring the integrity of the packets. Internet Access Policies: Time-based Management, URL filtering, Packet filtering To complement the powerful firewall technologies incorporated into the router product, you can use the comprehensive set of security management features to regulate the types of Internet access permitted. You may set up time-based access policies and block objectionable websites from children, or even set up packet filtering rules to control the transmission of TCP, UDP packets for different ports. Page 5
11 Install the Hardware Page 6
12 Overview the LEDs Figure 1 Page 7
13 Setup the Software PC Configuration Configuring PCs to be Wired to the Router The first step is to make sure the PC gets an IP address that it will use to communicate with the router and with other PCs across the network. You can begin by setting up your PC to function as a DHCP client, which will obtain an IP address automatically from router. Alternatively, you may want to give your PC a static IP address if you are an expert user. Whether you choose to allocate static or dynamic IP settings, the next few pages will walk you through the TCP/IP configuration in a step-bystep process. Depending on the Microsoft Windows operating system used, you may skip some of the steps. Please ensure that you have an Ethernet or wireless adapter successfully installed in each PC you are configuring.! Important: By default, Windows 98SE, ME, 2000 and XP have the TCP/IP protocol installed and set to obtain an IP address automatically. Page 8
14 Configuring PC to dynamically obtain an IP address for Windows 98SE or ME 1. Click the Start button. Select Settings and click the Control Panel icon. Then double-click the Network icon. You will see the Network dialog on the right. 2. On the Configuration tab, highlight the TCP/IP line corresponding to your Ethernet adapter and click on the Properties button. You will be brought to the TCP/IP Properties page below. 3. Click on the IP Address tab, and select Obtain an IP address automatically. 4. Next, click the Gateway tab, and verify that the Installed Gateway field is blank. Now, click the OK button 5. On the Network dialog page, click on the OK button. 6. Windows may ask you to restart the PC, if so, click the Yes button and allow the PC to restart in order to complete the configuration. Page 9
15 Configure PC to dynamically obtain IP address for Windows 2K or XP 1. Click the Start button. Select Settings and click the Control Panel icon. Then double-click the Network and Dial-up Connection (Windows 2000) or Network Connection (Windows XP) icon. 2. Double-click the Local Area Connection icon for the network adapter applicable to your Internet connection, and click the Properties button. You will be brought to the dialog page below. 3. On the General tab, make sure the box next to Internet Protocol (TCP/IP) is checked. Then highlight Internet Protocol (TCP/IP), and click the Properties button. 4. Select Obtain an IP address automatically. Then click the OK button on this page, and the OK button on the previous page it returns you to. Page 10
16 Configure PC with static IP address for Windows 98SE or ME 1. To begin the Static IP address configuration, follow steps 1 & 2 of Part 1(a) to get to the page on the right. 2. Click on the IP Address tab. Then type in an IP address and Subnet Mask as X and respectively, where X is any number from 2 to 254. (Note that the default IP address of the router is ) 3. Next, click the Gateway tab to see the dialog page on the left. 4. Under the New Gateway field, key in the IP address of the router (which is by default). Follow by clicking the Add button. 5. Now, select the DNS Configuration tab and on the page you see, select Enable DNS. Type in a preferred name as the Host. Then, follow that up by keying in the IP address of your DNS Server in the DNS Server Search Order field and press the Add button. 6. You complete by clicking the OK button, and then restarting the computer. Page 11
17 Configure PC with static IP address for Windows 2K or XP 1. To begin the Static IP address configuration, follow steps 1, 2 & 3 of Part 1(b) to get to the page on the right. 2. Select Use the following IP address, and then key in X for the IP address field, where X is any number from 2 to 254. Following that, enter for the Subnet mask, and key in the IP address of the router as the Default gateway. (Note that the default IP address of the router is ) 3. Now select Use the following DNS server addresses, and then key in the IP address of your DNS server in the Preferred DNS server field. Finally, click the OK button to complete.! Important: You should not configure more than one computer with the same IP address or the same host name within a network. This will result in a conflict. Your Internet Service Provider (ISP) should provide the DNS Server s IP address. If you are unsure about it, please contact your ISP. Page 12
18 Configuring PCs to be Wireless Clients The first step is similar to that of wired PCs connected to the Fast Ethernet. We have to ensure that the wireless client gets an IP address that it will use to communicate with the router and other PCs across the network. Hence, please note that in Windows XP, you will need to select the wireless network connection corresponding to the wireless adapter you use. Once you have completed the IP configuration for the wireless client, you may proceed to set up your wireless client s SSID (Network name) so that it will connect with the router.! Note for Windows 98SE/ME/2000 users: the following configuration steps for wireless client setup may differ for different wireless Ethernet adapters with vendor specific driver and utilities. Please refer to your adapter s manual for more information. Page 13
19 Configure Wireless Client for Windows XP 1. Right-click on Wireless Network Connection corresponding to the wireless adapter you wish to connect with the router, and click on Properties. 2. On the dialog box presented, click the Wireless Networks tab, and click on the Add button. 3. Next, key in the Network name (SSID) of the wireless network. It must be the same as the SSID of the router in Part 2. For illustration purpose, we typed router, which is the default SSID for the router (Take note that the SSID is casesensitive). Ensure that the Network name (SSID) value is the same for all the wireless clients in the same wireless network. For now, you may leave the other information as default (Network Authentication -> Open; Data encryption -> Disabled). Page 14
20 Perform Basic Router Setup In this basic setup, you will find information on how you may configure the router to function in your network and to access the Internet. Use UConfig The powerful uconfig utility has been developed to provide you hassle-free access to the router s web-based configuration page. If you do not wish to modify the TCP/IP settings of your PC, or you have changed but forgotten the router s management IP address, uconfig will bring you to the router s setup every time! It is simple. Ensure that your PC is connected to one of the LAN ports of the router. Follow the 3 simple steps below. Step 1: Insert the Product CD into your CD-ROM drive. The CD will autorun to the Welcome Page. Step 2: Click on Utilities and then click on uconfig to run it. You will see the following screen: Page 15
21 Page 16 Step 3: When the uconfig window is prompted, click Yes to proceed. With the router selected under Products List, click on Open Web. Click on OK and you are done!
22 1. Open your web browser. At the Address bar, enter the IP address of the router, as and hit the Enter key. Access Web Interface Note: If your PC has a TCP/IP setting differing from the steps described in Part 1, or if you have changed but forgotten the management IP of the router, you may be unable to access the web-configuration page with step 1. The powerful uconfig utility has been developed to bring you directly to the router setup. 2. The default password is pre-entered in the field provided. Just click on the LOGIN! button to access the main page of the router. The default password is password! Note: The factory default password to access the webbased interface is <password>. It is recommended that you change to another stronger password by following the steps described in section System Tools : Change Password. Page 17
23 Setup Secured Wireless Connection Setup Secured Wireless Connection with Wireless One-Touch Registration The router supports the new Wireless One-Touch Registration feature using WSC (Wireless Simple Config). WSC allows users unfamiliar with network security to set up a secured wireless connection. The router has a Wireless One-Touch Registration button which when pressed; the router will automatically create a wireless connection profile with WPA-PSK wireless security and a unique SSID on the client computer which is used to establish a secure connection with the router. Setup Secured Wireless Connection with Wireless One-Touch Registration Step 1: Press the WSC button once. WSC button is located at the back of NP25G between the WAN and LAN ports. See figure 1. Notice the WSC light indicator at the front panel of NP25G will flash fast about 2 to 3 flashes per second after pressing the button. This indicates the one-touch registration process is now started. Its now listening for client to register. Figure 2 Page 18
24 Step 2: On the Client computer, run the program. In the Welcome to JumpStart page, select the Join a wireless network radio button. Click the Next button. Step 3: In the Join a wireless network page, select the Push the button on my access point radio button. The Automatically select the network checkbox is selected by default, for convenient setting up of the connection, leave this option enabled. Click the Next button. Page 19
25 Step 4: Configuring the wireless network screen appears. The client device found NP25G and negotiating with NP25G to do the registration. Step 5: The Wireless Configuration Completed page displays, indicating that configuration was successfully. Click on the Finish button to exit the page. On NP25G the WSC light indicator will change to flash slowly at 1 flash per second. This indicates client registration has completed successfully. WSC light indicator status Action Light indicator status Remarks After pressed once. a) No respond from client after 2 minutes. Or b) Client JumpStart application started but failed to complete. Or c) More than one client try to register at the same time. WSC light flash fast at 2 to 3 flashes per second Light flashes 5 times and paused for 1 second and repeat until 2 minutes timeout. Indicates One-Touch- Registration activated Indicates registration failed Page 20
26 Setup Secured Wireless Connection without Wireless One-Touch Registration For users using older wireless adapters without Jumpstart, a secondary SSID which by default has no wireless security enabled is available for connection setup. * Note:- This unsecured connection is only available in factory default mode and has not been registered a client before through the one-touchregistration process. If there is already a client been registered first through the one-touchregistration process, then this unsecured connection will be disabled automatically. To enabled it refer to configure your router section in the later chapters. User can then connect to NP25G through this secondary unsecured wireless connection. This section will show how to setup a secured wireless connection without using the Wireless One-Touch Registration, and setup WPA- Personal security. For other security modes, please refer to the Set Security Mode section. Setup Secured Wireless Connection without Wireless One-Touch Registration Step 1: In the Connect to a network configuration page, select the secondary SSID (compex-np25g) and click the Connect button. Page 21
27 Step 2: Click the Connect Anyway button when prompted. Connection to the secondary SSID (compex-np25g) will commence. Step 3: Click the Close button to complete the connection. Page 22
28 Step 4: In the web-based configuration page, select Configuration WLAN Setup Virtual AP to view the Virtual AP List. Select the secondary SSID (compex-np25g). Step 5: Set the Security Mode to WPA-Personal and click on the Apply button. Please refer to the Setup WPA section for detailed configuration of the security mode. Reboot the router to apply changes. Page 23
29 Perform Configuration This part of the setup for the router is meant for the advanced user who requires more than the essential information to set up a wired/wireless network infrastructure. Adopting a top-down approach to explain the features found on the router, what follows is a detailed walkthrough of the configurable settings available within the web-based administration menu: Once you have successfully logged in, you shall find a comprehensive list of configurable features as shown. Page 24
30 Configure Wireless Setup The router supports wireless LAN connectivity that is fully compliant with the IEEE g and IEEE b standards. ESSID Wireless Profile : Enter a preferred name for the wireless network. Your wireless clients must be configured with the same ESSID (or sometimes simply referred to as SSID). : Select from the list of wireless modes available: a b only This mode supports wireless B clients with data rates of up to 11Mbps in the frequency range of 2.4Hz. b g only This mode supports wireless G clients with data rates of up to 54Mbps in the frequency range of 2.4Hz. c b/g mixed This mode supports both wireless B and G clients. The basic rates are 1Mbps, 2 Mbps, 5.5 Mbps, 11Mbps, 6 Mbps, 12 Mbps and 24 Mbps. Country : This is where you are located during the connection. Channel Tx Rate : This option allows you to select a frequency channel for the wireless communication. : This option allows you to select a specific transmit power for the wireless communication. The Transmit Power controls the signal strength transmitted by the antenna. If the antenna has a weak RF coverage, increase the Transmit Power. If the antenna has a strong RF coverage, decrease the Transmit Power. Page 25
31 Set Security Mode Security plays a vital role in securing wireless networks to prevent unauthorised users from accessing and using the network resources. Disable Security To disable the Security mode (not recommended), follow these instructions: Under the CONFIGURATION command menu, you will find the Wireless Setup page. Click on the Change button next to the Security mode. Then check the radio button next to Disable, followed by the Apply button. Page 26
32 Setup WEP Wired Equivalent Privacy is implemented in the network. It is a security protocol in a wireless local area network. To set the Security mode to WEP, follow these instructions: 1 You can define up to 4 WEP keys. Click Edit to set the keys. 2 For hexadecimal key entry: 1. Select the Hex radio button. 2. Select the radio button of the key to be entered. 3. Select the key encryption mode from the drop down menu. 4. Fill in the key value. A hexadecimal value is made of digits 0-9 and letters A-F, and is NOT case-sensitive. For 64-bit encryption: Your WEP key has to be 10 hex digits long. For 128-bit encryption: Your WEP key has to be 26 hex digits long. 5. Click on Apply. 6. If the key format is valid, the page will refresh and the key will appear in encrypted form. Page 27
33 3 For ASCII key entry: 1. Select the ASCII radio button. 2. Select the radio button of the key to be entered. 3. Select the key encryption mode from the drop down menu. 4. Fill in the key value. An ASCII value can take in any alphanumeric character and is NOT case-sensitive. For 64-bit encryption: Your WEP key has to be 5 characters long. For 128-bit encryption: Your WEP key has to be 13 characters long. 5. Click on Save. 6. If the key format is valid, the page will refresh and the key will appear in encrypted form. 4 To add more hexadecimal WEP keys, repeat step 2. To add more ASCII WEP keys, repeat step 2. You can set a maximum of 4 WEP keys using different key entry methods and encryption levels. To specify which key to use: 1. Select the radio button of the key to be used. 2. Click on Apply, then on Reboot to apply the changes. Page 28
34 Setup WPA Follow these steps to setup the router for using WPA Personal, WPA2 Personal, and WPA Auto Personal. At the WPA1/2-PSK Setup page, Step 1: Specify the key entry type, by selecting either: Passphrase (Alphanumeric characters) Hexadecimal Step 2: Fill in the pre-shared network key: If you are using the Passphrase format, your entry can consist of a minimum of 8 alphanumeric characters or a maximum of 63 alphanumeric characters. Otherwise, when using the Hexadecimal format, your entry MUST consist of 64 hexadecimal characters. Step 3: For WPA-Personal Set the Cipher Type to TKIP. WPA replaces WEP with a strong encryption technology called Temporal Key Integrity Protocol (TKIP) with Message Integrity Check (MIC). For WPA2-Personal Set the Cipher Type to AES. Advanced Encryption Standard (AES) is a stronger symmetric 128-bit block data encryption technique. AES is a requirement of WPA2 under the IEEE i standard. For WPA-Personal-AUTO Page 29
35 Set the Cipher Type to Auto to allow the router to automatically detect the cipher type to use. Step 4: Enter the GTK (Group Transient Key) Updates. This is the length of time after which the router will automatically generate a new shared key to secure multicast/broadcast traffic among all stations that are communicating with it. By default, the value is 600 seconds. Step 5: Click the Apply button and reboot your system, after which your settings will become effective. Page 30
36 Setup WSC Follow these steps to setup the router for using WSC. At the WPA1/2-PSK Setup page, in the WSC Particular Setup section, Step 1: Specify whether you wish to enable the Pushbutton Mode. Pushbutton Mode is required for Wireless One-Touch Registration. Step 2: If you wish to create a new PIN: Click on the Create New PIN button and in the Count New PIN page, enter in the desired PIN and click on the Count button. Step 3: Click on the Apply button. Page 31
37 1 Configure the Advanced WLAN Settings Follow these steps to change the radio settings of the router. 1. Click on WLAN Setup from the CONFIGURATION menu. 2. Select Advanced Set the Beacon Interval (the time lapse between every beacon sent) to any value between 20 and It is preset as 100 seconds. 2. Set the Data Beacon Rate from 1 to This determines how often the beacon should contain a Delivery Traffic Indication Message (DTIM) that tells power-save clients that a packet is waiting for them. Is it preset to Set the RTS/CTS Threshold from 256 to It is preset to Set the Frag Threshold from 256 to It is preset to Transmission Power Control (TPC) offers the flexibility to set the Transmit Power. (802.11h compliant) It is set to Maximum by default, but should be reduced if there is more than one unit using the same channel frequency. It can be set from Minimum to Maximum, 1dBm to 20dBm, in increments or 1dBm per step. 1. Click Apply. Changes will be enabled after reboot. Page 32
38 Set Wireless Multimedia Wireless Multimedia (WMM) is a QoS (Quality of Service) standard in IEEE802.11E that we have adopted to improve and support the user experience for multimedia, video, and voice applications by prioritizing data traffic. QoS can be realized through 4 different Access Categories (AC). Each AC type consists of an independent transmit queue, and a channel access function with its own parameters. Page 33
39 Follow these steps to change the setup Wireless Multimedia on your router Click on WLAN Setup from the CONFIGURATION menu. 2. Select Advanced. 2 Click WMM Settings Select to Enable Wireless Multimedia (WMM) 2. Enter the desired WMM parameters. Using the default parameters is recommended. 3. Click Apply to apply the WMM settings, click Default to reset all parameters to default, or click Back to discard any changes and return to WLAN Basic Setup page. Page 34
40 AIFs (Arbitrary Inter-Frame Space) Cwmin (Contention Window Minimum) CwMax (Contention Window Maximum) TxOp limit (Transmit Opportunity Limit) WMM Parameters (for advanced users) Arbitrary Inter-Frame Space is the minimum wait time interval between the wireless medium becoming idle and the start of transmission of a frame over the network. Contention Window Minimum is the minimum random wait time drawn from this interval or window for the backoff mechanism on the network. Contention Window Maximum is the maximum random wait time drawn from this interval or window for the backoff mechanism on the network. Transmit Opportunity limit specifies the minimum duration that an end-user device can transmit data traffic after obtaining a transmit opportunity. TxOp limit can be used to give data traffic longer and shorter access. NoAck (No Acknowledgeme nt) ACM (Admission Control Mandatory) BE (Best Effort) BK (Background) VI (Video) VO (Voice) No Acknowledgement provides control of the reliability of traffic flow. Usually an acknowledge packet is returned for every packet received, increasing traffic load and decreasing performance. Enabling No Acknowledgement cancels the acknowledgement. This is useful for data traffic where speed of transmission is important. Admission Control Mandatory enables WMM on the radio interface. When ACM is enabled, associated clients must complete the WMM admission control procedure before access. Parameters for Data0 Best Effort. Best Effort data traffic has no prioritization and applications equally share available bandwidth. Parameters for Data1 Background. Background data traffic is de-prioritized and is mostly for backup applications, or background transfers like backup applications or background transfers like bulk copies that do not impact ongoing traffic like Internet downloads. Parameters for video data traffic. Parameters for voice data traffic. Page 35
41 Setup WDS2 WDS2 (Wireless Distributed System 2) links up access points to create a wider network in which mobile users can roam while still staying connected to available network resources. The wireless client and root access point has to be set up with the same channel frequency. This allows them to connect even when the link is lost, as the channel frequency setting is preserved. In this example, there are 2 access points: Access Point 1 and Access Point 2, with Access Point 1 as the root access point. Page 36
42 Follow these steps to change the setup the root access point. Setup access point 1: Click on WLAN Setup from the CONFIGURATION menu. You will see the sub-menus expanded under WLAN Setup. Click on Basic. Ensure that The Current Mode is set to Access Point. Select Act as RootAP. Select the Channel common to both access point 1 and access point 2. Page 37
43 Follow these settings to setup access point 2. Setup access point 2: Click on WLAN Setup from the CONFIGURATION menu. You will see the sub-menus expanded under WLAN Setup. Click on Basic. Select the Channel common to both access point 1 and access point 2. Page 38
44 Configure WDS2 link: Click on WLAN Setup from the CONFIGURATION menu. You will see the sub-menus expanded under WLAN Setup. Click on Advanced. Under Extended Features, click on the WDS2 Settings button. Set WDS2 Link Status to Enable. Options for configuring WDS2 link: By Remote AP MAC Enter the Remote AP MAC OR By Remote AP SSID Uncheck the Remote AP MAC checkbox and enter the Remote AP SSID. Click Apply. Page 39
45 Step 1: Setup Management Port Follow these steps to define the IP addresses. Click on TCP/IP Settings from Management Setup from the CONFIGURATION menu. Step 2: In the Management Port Setup page, refer to the table below to replace the default settings with appropriate values to suit the needs of your network. Step 3: Click on the Apply button to save your new parameters. This table describes the parameters that can be modified in the Management Port Setup page. Parameters Description IP Address When the DHCP server of the router is enabled (unless you set a different DHCP Gateway IP Address), this LAN IP Address would be allocated as the Default Gateway of the DHCP client. The IP address is set by default to Network Mask Primary DNS IP Address The Network Mask serves to identify the subnet in which your router resides. The default network mask is Your ISP usually provides the IP address of the DNS server. Secondary DNS Address IP This optional field is reserved for the IP address of a secondary DNS server. Page 40
46 To Setup DHCP Server There are 3 DHCP Modes: NONE Select NONE if you do not wish to use a DHCP server. DHCP Server Select this mode to setup a DHCP server. DHCP Relay Select this mode to setup a DHCP relay. By default, DHCP broadcast messages do not cross router interfaces. DHCP Relay supports DHCP Clients and DHCP Servers on different networks by configuring the router to pass selective DHCP messages. Follow these steps if you do not wish to use DHCP. Step 1: Click on Advanced Settings from Management Setup from the CONFIGURATION menu. Step 2: Set DHCP Mode to NONE. Step 3: Click on the Apply button. Page 41
47 Step 1: The following will guide you to setup the DHCP Server. Click on Advanced Settings from Management Setup from the CONFIGURATION menu. Step 2: Set DHCP Mode to DHCP Server. In DHCP Server Setup, refer to the table below to set the appropriate values to suit the needs of your network. Step 3: Click on the Apply button. Page 42
48 This table describes the parameters that can be modified in DHCP Server Setup. Parameters Description The fields DHCP Start IP Address and DHCP End IP Address fields allow you to define the range of IP addresses from which the DHCP Server can assign an IP address to the LAN. DHCP Start IP Address This is the first IP address that the DHCP server will assign and should belong to the same subnet as the router. For example if the router IP address is and the network mask is and , the DHCP Start IP Address should be X, where X can be any number from 2 to 254. It is pre-set to DHCP End IP Address This is the last IP address that the DHCP server can assign and should also belong to the same subnet as your router. For example if the router IP address is and the network mask is and , the DHCP End IP Address should be X, where X can be any number from 2 to 254. It is pre-set as DHCP Gateway IP Address Though the DHCP server usually also acts as the Default Gateway of the DHCP client, the router allows you to define a different Gateway IP Address which will be allocated as the Default Gateway IP of the DHCP client. The DHCP client will thus receive its dynamic IP address from the router but will access to the Internet or the other LAN through the Default Gateway defined by the DHCP Gateway IP Address. For instance if the unit in Access Point Client mode connects to an Internet gateway X, a PC wired to the unit will be unable to obtain a dynamic IP address directly from X. But if you enable the DHCP server of the unit and set the IP address of X as the DHCP Gateway IP Address, the PC will obtain its IP address from the unit and access the Internet through X. Page 43
49 DHCP Lease Time This is the length of time that the client may use the assigned address before having to check with the DHCP server to see if the Address is still valid. Always use these DNS servers Enable this checkbox if you only want to use the DNS server(s) you have specified. Primary DNS IP Address Your ISP usually provides the IP address of the DNS server. Secondary DNS IP Address This optional setting is the IP address of a secondary DNS server. Page 44
50 Step 1: The following will guide you to setup the DHCP Relay. Click on Advanced Settings from Management Setup from the CONFIGURATION menu. Step 2: Set DHCP Mode to DHCP Relay. In DHCP Server Setup, refer to the table below to set the appropriate values to suit the needs of your network. Step 3: Click on the Apply button. Page 45
51 This table describes the parameters that can be modified in DHCP Server Setup. Parameters Description DHCP Server IP This is the IP address of the DHCP server. DHCP Gateway IP Though the DHCP server usually also acts as the Default Gateway of the DHCP client, the router allows you to define a different Gateway IP Address which will be allocated as the Default Gateway IP of the DHCP client. The DHCP client will thus receive its dynamic IP address from the router but will access to the Internet or the other LAN through the Default Gateway defined by the DHCP Gateway IP Address. For instance if the unit in Access Point Client mode connects to an Internet gateway X, a PC wired to the unit will be unable to obtain a dynamic IP address directly from X. But if you enable the DHCP server of the unit and set the IP address of X as the DHCP Gateway IP Address, the PC will obtain its IP address from the unit and access the Internet through X. Page 46
52 View Active DHCP Leases Step 1: Select Management Setup from the CONFIGURATION menu. Step 2: Go to the Advanced DHCP Server Options section and click on the Show Active DHCP leases button. The DHCP Active Leases table displays: The Host Name of the DHCP client. The IP Address allocated to the DHCP client. The Hardware (MAC) Address of the DHCP client. The Lease Expired Time. NOTE Invalid date and time displayed in the Lease Expired Time column indicates that the clock of the router has not been set properly. Page 47
53 Reserve IP Addresses for Predetermined DHCP Clients A reserved IP address is excluded from the pool of free IP addresses the DHCP server draws on for dynamic IP address allocation. For instance if you set up a publicly accessible FTP or HTTP server within your private LAN, while that server requires a fixed IP address you would still want the DHCP server to dynamically allocate IP addresses to the rest of the PCs on the LAN. Step 1: From the Advanced DHCP Server Options section click on the DHCP Server Reservations button. Step 2: Click on the Add button. Page 48
54 Step 3: Fill in: The IP Address to be reserved. The Hardware Address, in pairs of two hexadecimal values. Press the Apply button to effect your new entry. The DHCP Server Reservations page refreshes to display the currently reserved IP addresses. Page 49
55 Delete DHCP Server Reservation Step 1: Select the reserved IP address to delete. Step 2: Click on the Delete button. The DHCP Server Reservations table refreshes to display your changes. Page 50
56 View Statistics Follow these steps to view the WLAN detailed connections statistics per WLAN station Click on WLAN Setup from the CONFIGURATION menu. 2. Select Statistics Select the WLAN connection to view statistics of. Click Refresh to refresh the WLAN Connection List. Click Back to return to the WLAN Basic Setup page. 3 The WLAN connection s statistics displays. Click Back to return to WLAN Basic Setup page. Page 51
57 Virtual AP 1 Set Virtual AP In Virtual AP a single wireless card can setup 2 virtual AP connections with different SSIDs or BSSID (Basic Service Set Identifier) and security modes. Virtual AP delivers multiple services by network segmentation: making the network think there are many SSIDs available and channeling each connection through different segments to the respective virtual network segments on the Ethernet network. Follow these steps to setup Virtual AP. Click on WLAN Setup from the CONFIGURATION menu. Select Virtual AP. 2 Virtual AP List page displays. Click Apply to register changes. Click Back to return to WLAN Basic Setup page. Click on the link of the Virtual AP to go to the Virtual AP page Enter ESSID name. 2. Settings: Max Associations Closed System RootAP 3. Select Security Mode 4. Click Apply to make changes or click Back to return to Virtual AP List page. Page 52
58 Setup WAN A correct WAN Setup allows you to successfully share your Internet connection among the wired and wireless clients of the router. To do so, you need to identify the type of broadband Internet access you are subscribed to: i. Cable Internet where your ISP dynamically assigns a WAN IP address ii. Cable Internet where your ISP provides you with a fixed WAN IP address (or a range of fixed IP addresses) iii. ADSL Internet that requires standard PPP over Ethernet (PPPoE) for authentication iv. ADSL Internet that requires standard Point-to-Point Tunneling Protocol (PPTP) for authentication. v. ADSL Internet that requires standard Layer 2 Tunneling Protocol (L2TP) for authentication. L2TP is an extension to the PPP protocol that enables ISPs to operate VPNs. It is the best combination of PPTP (from Microsoft) and L2F (from Cisco Systems). It has the most similar parameters of the PPTP except that it does not support the DHCP server. Page 53
59 Setup WAN for Cable Internet with Dynamic IP Assignment The router is pre-configured to support a WAN type that dynamically obtains an IP address from the ISP. However, you may verify the WAN settings with the following steps: 1. Under the CONFIGURATION on the command menu, click on WAN Setup. 2. On the WAN Dynamic Setup screen that follows, verify that the WAN Type reads Dynamic (DHCP) in red colour. Otherwise, click on the Change button. 3. Simply select Dynamic IP Address and hit the Apply button. 4. Please remember to click Reboot Router under SYSTEM TOOLS and hit the Reboot button to let the settings take effect. Page 54
60 Note: There are exceptional cases where additional configuration is required before your ISP allocates an IP address to the router. b. Certain ISPs log the MAC address of the first device used to connect to the broadband channel and will not release a WAN IP address unless the MAC address matches the one in their log. Therefore, if yours is not a new Cable Internet subscription (i.e. your PC was formerly connected directly to your cable modem); refer to steps 5-7 to clone the approved MAC address onto the router. c. Certain ISPs require authentication through a DHCP Client ID before releasing a public IP address to you. The router uses the System Name in the System Identity as the DHCP Client ID. Therefore, if this is the case, refer to your ISP for the correct DHCP Client ID to be set and follow steps 8-10 to accomplish the setup. 5. Steps 5-7 are for those who need to clone their Ethernet adapter s MAC address. In the WAN Setup found under the CONFIGURATION command menu, click MAC Clone to continue. 6. Simply click on the Clone button so that your router clones the ISP-recognized MAC address of your Ethernet adapter. 7. Please remember to click Reboot Router under SYSTEM TOOLS and hit the Reboot button to let the settings take effect. Take note: (If required, you may reset the router s MAC address to its factory default by clicking Reset on that same page) Page 55
61 Setup WAN for Cable Internet with Static IP Assignment If you have an ISP that leases a static WAN IP for your subscription, you will need to configure your router s WAN type accordingly. For example, if the ISP provided you with the following setup information, you can set up your WAN as described below: IP Address : Network Mask : Gateway IP Address : Under the CONFIGURATION on the command menu, click on WAN Setup. 2. Access the Select WAN Type page and choose Static IP Address before clicking the Apply button. You will then be brought to the following page requiring your inputs. 3. Fill in the information provided by your ISP in the IP Address, Network Mask and Gateway IP Address fields, before clicking the Apply button. 4. Please remember to click Reboot Router under SYSTEM TOOLS and hit the Reboot button to let the settings take effect. Page 56
62 Setup WAN for ADSL Internet Using PPPoE If you subscribe to an ADSL service using PPP over Ethernet (PPPoE) authentication, you can set up your router s WAN type as follows. For example, you may configure an account whose username is guest as described below: 3. For Username, key in your ISP assigned account name (e.g. guest for this example), followed by your account Password. 4. Select Always-On if you want your router to always maintain a connection with the ISP. Otherwise, you may select On-Demand. The router will then connect to the ISP automatically when it receives Internet requests from the PCs in your network. 1. Under the CONFIGURATION on the command menu, click on WAN Setup. 2. Access the Select WAN Type page and choose PPP over Ethernet before clicking the Apply button. You will then be brought to the following page requiring your inputs. The Idle Timeout setting is associated with the On-Demand option, allowing you to specify the value (in seconds) after which the router will disconnect from the ISP after the last Internet activity. A value of 0 will disable idle timeout. Reconnect Time Factor is associated with the Always-on option and specifies the maximum time the router will wait before re-attempting to connect with your ISP. Hit the Apply button and Reboot the router. Page 57
63 Setup WAN for ADSL Internet using PPTP If you subscribe to an ADSL service using Point-to-Point Tunneling Protocol (PPTP) authentication, you can set up your router s WAN type from the steps that follow. For example, if the ISP provided you with the following set up information, you can set up your WAN as described below: IP Address : Network Mask : VPN Server : Under the CONFIGURATION on the command menu, click on WAN Setup. 2. Access the Select WAN Type page and choose PPTP before clicking the Apply button. You will then be brought to the following page requiring your inputs. Page 58
64 3. Fill in the information, followed by clicking the Apply button. Select whether to enable DHCP. Enter in the client IP Address. Enter in the Network Mask. Enter in the Gateway. Enter in the Username of your Internet account. Enter in the Password of your Internet account. Enter the IP address of your VPN Server. Enter an Idle Timeout value between seconds. Entering 0 will disable this feature. The Idle Timeout setting allows you to specify the value (in seconds) after which the router will disconnect from the ISP after the last Internet activity. A value of 0 will disable idle timeout. The Status section gives you a summary of your connection settings such as: IP Address, Network mask, and gateway IP Address. If you are online, clicking Disconnect will disconnect your connection. 4. Please remember to click Reboot Router under SYSTEM TOOLS and hit the Reboot button to let the settings take effect. Page 59
65 Setup WAN for ADSL Internet using L2TP L2TP (Layer 2 Tunneling Protocol) is an extension to the PPP protocol used for Virtual Private Networks (VPNs) that supports multiple protocols and unregistered and privately administered IP addresses over the Internet. 1 Select L2TP as your WAN Type at Select WAN Type page. 2 At the WAN L2TP Setup page: 3 1. Select whether to enable DHCP. 1. Enter Client IP Address. 2. Enter Network Mask. 3. Enter the Gateway. 4. Enter the Username of your Internet account. 5. Enter the Password of your Internet account. 6. Enter the IP address of your VPN Server. 7. Enter an Idle Timeout value between seconds. Entering 0 will disable this feature. 8. The Status section gives you a summary of your connection settings such as: IP address Network Mask Gateway IP Address 9. If you are online, clicking Disconnect will disconnect your connection. 1. Click Apply. 2. Click Reboot button to restart the system and allow the changes to take effect. Page 60
66 Configure Static Routing The router allows the network administrator to add a static routing entry into its routing table so that the router can re-route IP packets to another network router. This feature is very useful for a network with more than one router.! Important: You do NOT need to set any routing information if you are simply configuring the router for broadband Internet sharing. Improper routing configuration will cause undesired effect. The diagram below illustrates a case in which you have two routers in the network. One router is used for broadband Internet sharing while another router connects to a remote office. You may then define a static routing entry in the router to re-route the packets to the remote office. In this network, the main office of subnet contains two routers: the office is connected to the Internet via the router ( ) and to the remote office via Router A ( ). The remote office resides on a subnet You may add a static routing entry into the router s routing tables so that IP packets from the clients in the main office with a destination IP address of X (where X is any number from 2 to 254) will be routed to the Router B, which acts as the gateway to that subnet. Page 61
67 1. Under the CONFIGURATION command menu, click on Routing to be brought to the System Routing Table shown (on the right). Initially, the table will contain the default routing entries built into the router. 2. Click on the Static Routing Table button above. 3. On this page, click the Add button. 4. You may specify the Destination IP Address, Destination Net Mask and Gateway IP Address here. For this example, they are , and respectively. Hit the Add button to finish. When the entry is added, it is reflected in the Static Routing Table. Page 62
68 Configure NAT The basic purpose of NAT is to share a single public IP address when there are multiple PCs in the private network by using different TCP ports to identify requests coming from different PCs. NAT is enabled by default. Due to NAT, computers in the private LAN behind the router will not be directly accessible from the Internet. However, employing virtual Servers lets you host Internet servers behind the NAT by way of IP/Port Forwarding as well as De-Militarized Zone hosting. Under the CONFIGURATION command menu, click on NAT. NAT is enabled by default. To disable it, click Disable. Click Apply to effect the setting.! Important: Do NOT disable NAT unless absolutely necessary. Disabling NAT will disable broadband Internet sharing effectively. Page 63
69 Configure Virtual Server Based on DMZ Host When NAT is enabled, an Internet request from a client within the private network first goes to the router. Upon receiving a request, the router keeps track of which client is using which port number. Since any reply from Internet goes to the router first, the router (from the port number in the reply packet) knows to which client to forward the reply. If the router does not recognize the port number, it will discard the reply. When using DMZ on a PC, any reply not recognized by the router will be forwarded to the DMZ-enabled PC instead. You may wish to set up a DMZ host if you intend to use a specialpurpose Internet Service such as an online game for which no port range information is available. You can also host Web pages or public information that can be served to the outside world, on the DMZ host. 1. Under the CONFIGURATION command menu, click on NAT. You will find the Advanced NAT Options available near the bottom of the page. 3. On the NAT DMZ IP Address page, you have to define the Private IP Address of the DMZ host. In this example, we keyed in the private IP address for the PC we wish to place within the DMZ : Click the DMZ button to configure Virtual Servers based on De- Militarized Zone host. (Enter as the Private IP Address and it will disable DMZ). 4. Remember to click the Apply button. Page 64
70 ! NOTE: 1. When you enable DMZ, the Static IP Address configuration is recommended for the DMZ host. Otherwise, if the address is allocated by DHCP, it may change and DMZ will not function properly. 2. DMZ allows the host to expose ALL of its ports to the Internet. The DMZ host is thus susceptible to malicious attacks from the Internet. Page 65
71 Configure Virtual Servers Based on Port Forwarding Virtual Server based on Port Forwarding is implemented to forward Internet requests arriving at the router s WAN interface, based on their TCP ports, to specific PCs in the private network. 3. Hit the Add button on the Port Forward Entries page. 1. Under the CONFIGURATION command menu, click on NAT. You will find the Advanced NAT Options available near the bottom of the page. 2. Click the Port Forwarding button to configure Virtual Servers based on Port Forwarding. Page 66
72 Page On the following Add Port Forward Entry screen, you can set up a Virtual Server for a Known Server type by selecting from a drop-down menu OR you can define a Custom Server.
73 5. For standard server applications (HTTP/FTP/POP3/Netmeeting), go to Known Server: 1. Enter the Private IP Address. 2. Pick the appropriate Server Type. 3. Enter the range in the From: and To: fields. 4. Click Add. To set up Internet applications not included under Known Server, go to Custom Server: 1. Enter the Private IP Address. 2. Define the Port numbers to use. 3. Select the relevant Protocol from the drop down list. 4. Identify the Server Type. 5. Enter the in the From: and To: fields. 6. Click on Add. We entered a Private IP Address of , defined ports 15 to 89 as the application Ports, selected UDP from the Protocol drop-down list and labeled the Server Type as LAN Game. Page 68
74 6. NAT Static Port Based Entries reflects the new entry. To assign more servers in your LAN: 1. Click Add. This will bring you back to Add New NAT Port-Based Entry. 2. Repeat Step 3 above. To delete table entries: 1. Select the entry to delete. 2. Click Delete. The table will refresh. Page 69
75 Configure Virtual Server Based on IP Forwarding When you have subscribed for more than one IP address from your ISP, you may define Virtual Servers based on IP Forwarding for which all Internet requests, regardless of ports, are forwarded to defined computers in the private network. 3. At the next screen Add IP Forward Entry; you have to specify a Private IP Address and a Public IP Address. In this example, we would like all requests for to be forwarded to a PC with Private IP Address Click the Add button to continue. 1. Under the CONFIGURATION command menu, click on NAT. You will find the Advanced NAT Options available near the bottom of the page. 2. Click the IP Forwarding button to configure Virtual Servers based on IP Forwarding. 4. The IP Forward Entries page will reflect your new addition.! Please ensure that you have subscribed to the Public IP Address you intend to forward from. Page 70
76 Configure Bandwidth Control for WAN Bandwidth Control allows you to decide the available bandwidth in levels of 1kbit. Follow these steps to setup Bandwidth Control for WAN. 1 Click Bandwidth Control from the CONFIGURATION menu. 2 Select whether to Enable or Disable Bandwidth Control and click Apply. 3 To apply Bandwidth Control on WAN, in WAN Bandwidth Control Setup: 1. Enter the Download Total Rate in kbit. This restricts the bandwidth available for downloading. 2. Enter the Upload Total Rate in kbit. This restricts the bandwidth available for uploading. 3. Click Apply. Page 71
77 Configure Bandwidth Control for LAN Bandwidth Control allows you to decide the available bandwidth in levels of 1kbit. Follow these steps to setup Bandwidth Control for LAN. 1 Click Bandwidth Control from the CONFIGURATION menu. 2 Select whether to Enable or Disable Bandwidth Control and click Apply. 3 Click Add to add a Bandwidth Control Entry 4 1. Enter the Bandwidth Control Rule Name. 2. Enter the Committed Rate in kbit. This sets the bandwidth committed. 3. Enter the Ceil Rate in kbit. This is the ceiling rate which sets the maximum bandwidth allowed. 4. Enter the Rule Type Rule Types: Download by IP Address Download by MAC Address Upload by IP Address Upload by MAC Address 5. Enter the IP or MAC Address according to the Rule Type selected. 6. Click Add to add this Bandwidth Control Entry or click Cancel to cancel to disregard your entry. Page 72
78 Use Remote Management The advanced network administrator will be delighted to know that remote management is supported on the router. With this feature enabled, you will be able to access the router s web-based configuration pages from anywhere on the Internet and manage your home/office network remotely. 1. Under the CONFIGURATION command menu, click on Remote Management, and you will be brought to the following screen. 2. By default, Remote Management is disabled. (To disable Remote Management, just enter 0 for Remote Http Port). 3. To enable Remote Management, enter a port number that is not being used by other applications in the network. Please take note that it is recommended to use a different port number other than port 80 because some ISP block port number 80.! In view of preventing unauthorized management from a remote location, please remember to replace the default password with a new one. You are also advised to change this password from time to time to guard against malicious attackers. Page 73
79 Use Parallel Broadband The router is equipped with the exclusive Parallel Broadband technology to provide scalable Internet bandwidth with Load Balancing and Fail-Over Redundancy. By installing multiple units of the router cascaded using Parallel Broadband, you may balance the Internet traffic generated from your private network over multiple broadband connections - providing the network with aggregated bandwidth! In the event of a particular broadband connection failing, the router in cascade will use the remaining functional broadband channels, giving you an added peace of mind with its Fail-Over Redundancy capability. To implement Parallel Broadband, you will need to install two or more units of the router in the network, each connected to its broadband Internet service account. There is no restriction to the type of broadband Internet accounts they are connected to (whether Cable or ADSL). You may thus have one router connected to Cable Internet, and another to an ADSL line. Page 74
80 Before you begin, ensure that each of the routers within the network is properly configured to connect to its individual broadband Internet account. Then ensure that either: each of the routers is connected to an Ethernet port in the network as illustrated above or the routers are wired to each other. Finally, you are ready to access the web-based configuration of each of your router to enable the Parallel Broadband feature. You will have to enable all the DHCP servers in all the routers before enabling Parallel Broadband. Please note that you need to interconnect all the routers. 1. Under the CONFIGURATION command menu, click on Parallel Broadband. 2. Next simply select Enable and click the Apply button to make the changes effective. 3. Repeat this for the other routers in your network and they will communicate with each other and assign each new user to the router that has the smallest load, so that there is approximately the same number of users on each router.! Important: If you have only one unit of the router, you DO NOT need to implement the Parallel Broadband feature for broadband Internet sharing. Page 75
81 Configure Notification The router provides this feature to notify you by when there is a change in the WAN IP address that was supplied to you earlier. 1. Under the CONFIGURATION command menu, click on WAN Setup, and you will be brought to the following screen. 2. Click on the Notification button. 3. Click on the Enable button and key in the following fields as described below: address of Receiver: This is the address of the receiver to whom the message would be sent. IP address of Server: This is the IP address of the SMTP server through which the message would be sent out. (Take note that you are encouraged to use your ISP s SMTP server). User Name: This is the mail account user s name that should be entered if authentication is required. Password: This is the mail account user s password that should be entered if authentication is required. Page 76
82 address of Sender: This is the address of the sender from whom the message will appear to come. By default, the checkbox next to Needs Authentication is not ticked. This option allows you to specify whether the SMTP server requires authentication. 4. Then click on the Apply button. Page 77
83 Use Static Address Translation If you use a notebook for work at the office, it is probable that you also bring it home to connect to the Internet and retrieve s or surf the web. Since it is most likely that your office s and your home s broadband-sharing network subnets are differently configured, you would have to struggle with reconfiguring your TCP/IP settings each time you use the notebook in a different place. The router provides the Static Address Translation (SAT) feature to enable its users to bypass this hassle. Let's say that the IP address of your notebook is set to at the workplace but the router that is connecting your home network to the Internet, is using an IP address of You have enabled SAT on your router and want to access the Internet without changing the IP address of the notebook as you have to use it at work again on the next day. Since it is still set to the TCP/IP settings used in your office, the notebook will then try to contact the IP address of your office's gateway to the Internet. When the router finds that the notebook is trying to contact a device that lies in a different subnet from that of the home network, it would then inform the notebook that the gateway to the Internet is in fact itself (the router). Once the notebook has been informed that the gateway to the Internet is the router, it will contact the latter (the router) to access the Internet, without any change to its TCP/IP settings required. 1. Under the HOME USER FEATURES command menu, click on Static Address Translation. 2. You may then choose to Enable or Disable Static Address Translation here, followed by clicking the Apply button. (Note: SAT is disabled by default)! Note: For SAT to function properly: 1. The IP address of the notebook should belong to a different subnet from the LAN IP address of the router. 2. The <Default Gateway> in the TCP/IP settings of your notebook should NOT be left blank. Page 78
84 Use DNS Redirection When you enter a URL in your Internet browser, the browser requests for a name-to-ip address translation from the Domain Name System (DNS) servers to be able to locate the web server hosting the website you want to access. The DNS server, in turn, looks for the answer in its local cache and if an appropriate entry is found, sends back this cached IP address to the browser. Otherwise, it would have to contact other DNS servers until the query can be resolved. When you enable the DNS Redirection feature, the router will process DNS requests from the LAN clients. Unless in the router's LAN Setup you have already assigned a specific DNS server that should always be used, the router would contact the DNS server allocated by your ISP to resolve DNS requests. When DNS Redirection is enabled, the DNS server used by the router would override the one defined in the TCP/IP settings of the LAN clients. This allows the router to direct DNS requests from the LAN to a local or to a closer DNS server it knows of, thus improving response time. The DNS Redirection feature also provides better control to the network administrator. In case of a change in DNS servers, the latter can just indicate the IP address of the actual DNS server in the router's LAN Setup and enable DNS Redirection, without having to re-configure the DNS settings of each LAN client. Page 79
85 1. Under the HOME USER FEATURES command menu, click on DNS Redirection. 2. Simply choose Enable or Disable for the Status of DNS Redirection. Complete the setup by clicking the Apply button.! Note: For Internet access, please do NOT leave the DNS Server field of the PC s TCP/IP Properties blank. Simply key in any legal IP address for it (e.g ) even though you do not have the exact DNS IP address. Page 80
86 Setup DDNS It is difficult to remember the IP addresses used by computers to communicate on the Internet. It gets even more complicated when ISPs change your public IP address regularly, as is the case when the Internet connection type is Dynamic IP or PPPoE with Dynamic IP. If you are doing some web hosting on your computer and are using Dynamic IP, Internet users would have to keep up with the changing IP address before being able to access your computer. When you sign up for an account with a Dynamic Domain Name Service (DDNS) provider, the latter will register your unchanging domain name, e.g. MyName.Domain.com. You can configure your router to automatically contact your DDNS provider whenever the router detects that its public IP address has changed. The router would then log on to your account and update it with its latest public IP address. If someone types in your address: MyName.Domain.com into their web browser, this request would go to the DDNS provider which would then re-direct that request to your computer, no matter what IP address it has been currently assigned by your ISP. The Dynamic DNS service is ideal for a home website, file server, or just to keep a pointer back to the USB storage disk connected to your router so you can access those important documents while you are at work. Enable DDNS 1. Under the HOME USER FEATURES command menu, click on Dynamic DNS Setup. 2. You may then choose to Enable or Disable Dynamic DNS here, followed by clicking the Apply button. (Note: Dynamic DNS is disabled by default) Page 81
87 DDNS List 1. Under the HOME USER FEATURES command menu, click on Dynamic DNS Setup. 2. If you have already created a list earlier, click on the Refresh button to update the list. 3. To add a new Dynamic DNS to the list, click on the Add button and you will see the Choice DDNS Provider page appear. There are two default providers that you can use. The following parameters are explained below: Choice : This allows you to check the radio button of your preferred DDNS provider. Provider Name : This is the name of your preferred DDNS provider. Register Now : This allows you to go to the website of your preferred DDNS provider where you can register your account. There are two DDNS providers that are pre-defined for you. Please note that you need to be connected to the Internet to register your DDNS account. Page 82
88 Select 2MyDNS as DDNS Service Provider 1. Under the Choice column in the Choice DDNS Provider check the radio button next to the 2MyDNS DNS Service Provider. Then click on the Next button to proceed. Enter your Domain Name. Select Auto Detect to let the DDNS server learn your current WAN IP address. Enter your DDNS account Username and Password. (Optional) If you enable the wildcard service, your hostname would be allowed multiple identities. For example, if you register: mydomain.2mydns.net, users looking for or ftp.mydomain.2mydns.net can still reach your hostname. 2. (Optional) In the Mail Exchanger field, enter the Static WAN IP address of the mail server configured to handle for your domain. Select Backup Mail Exchanger to enable this service. Click on the Add button to save the new addition. Page 83
89 3. The new domain is added to the Dynamic DNS list table. It will appear as a hyperlink that you can click to go back to the Dynamic DNS Edit page. From this page, you can update any of the parameters, delete the domain name or reset all parameters to be blank again. Page 84
90 Select DtDNS as DDNS Service Provider 1. Under the Choice column in the table of Choice DDNS Provider check the radio button next to the DtDNS. Then click on the Next button to proceed. Enter your Domain Name. Select Auto Detect to let the DtDNS server learn your current WAN IP address. Enter your DtDNS account Username and Password. 2. Then click on the Add button. 3. In our example, while the new domain name, cool.3d-game.com is being added to the list, the message Waiting in queue will be displayed under the Update Status column of the Dynamic DNS List table. Page 85
91 Configure UPnP The following are issues that can arise when using NAT: Some network applications assume the IP address and port that the client has been assigned are global routable values that can be used on the Internet directly. Often, this is not the case as the client has been assigned a private IP address that can only be used on the LAN. Other network applications send requests using a socket on a port A and expect to receive the reply from a different listening socket on port Z. When the NAT router creates a port mapping for port A, it won't know that it has to match it with the reply packets addressed to port Z. A number of network protocols assume they will always be able to use certain globally routable well-known ports. However there are several clients in the LAN and at any given time, only one client can be allowed to use a specific well-known port. In the meantime, the other clients will not be able to run any web service requiring the same well-known port. NAT traversal techniques have been developed as a workaround to allow network-aware applications to discover that they are behind a NAT-enabled device, to learn the external, globally-routable IP address and to configure port mappings to automatically forward packets from the external port of the NAT to the internal port used by the application without the user having to manually configure port mapping. NAT traversal relies on the discovery and control protocols that are part of the Universal Plug and Play (UPnP) architecture. The UPnP specification is based on TCP/IP and Internet protocols that let devices discover the presence and services offered by other UPnP devices in the network. It also supports the following, which are essential for NAT traversal: Learning public IP address Enumerating existing port mappings Adding and removing port mappings Assigning lease times to mappings Page 86
92 Although NAT traversal does not solve all NAT-related issues, it allows several applications to run behind NAT-enabled devices. It is recommended that you enable UPnP when running: Multi-player games Peer-to-peer connections Real-time communications Remote Assistance 1. Under the HOME USER FEATURES command menu, click on UPnP Configuration 2. Simply choose Enable or Disable for the Status of UPnP. Complete the setup by clicking the Apply button. Page 87
93 Configure Security Configure Packet Filtering As part of the comprehensive security package found on the router, you may perform IP packet filtering to selectively allow/disallow certain applications from connecting to the Internet. 1. Under the SECURITY CONFIGURATION command menu, click on Packet Filtering. Example: Packet Filtering Type set to Disabled. 2. You must first choose the Packet Filter Type by clicking on the Change button. Default Packet Filter Type is Disabled. Example: Packet Filtering Type set to Sent. Example: Packet Filtering Type set to Discarded. 3. Select from three choices: Disabled, Sent, Discarded, and then click on the Apply button. The default is Disabled, which allows all packets to be sent. Page 88
94 4. Click on the Add button and you will be able to define the details of your Packet Filter Rule from the screen on the right. 4a). Enter Rule Name for this new packet filtering rule. For example, BlockCS 4b). Enter MAC Address for this new packet filtering rule. 4c). From the IP Address drop down list, select whether to apply the rule to: A Range of IP addresses In this case, you will have to define (From) which IP address (To) which IP address, your range extends. A Single IP address Here, you need only specify the source IP address in the (From) field. Any IP address You may here, leave both, the (From) as well as the (To) fields, blank. Here, the rule will apply to all IP addresses. 4d). At the Destination Port drop down list, select either: Page 89
95 A Range of TCP ports In this case, you will have to define (From) which port (To) which port, your rule applies. A Single TCP port Here, you need only specify the source port in the (From) field. Any IP port You may here, leave both, the (From) as well as the (To) fields, blank. Here, the rule will apply to all ports. 4e). From the Day of the Week drop down list, select whether the rule should apply to: A Range of days Here, you will have to select (From) which day (To) which day Any day In this case, you may skip both the (From) as well as the (To) drop down fields. 4f). At the Time of the Day drop down list, you may also choose to apply the rule to: A Range of time In which case, you have to specify the time in the format HH:MM, where HH may take any value from 00 to 23 and MM, any value from 00 to 59. Any time Here, you may leave both (From) and (To) fields blank. Page 90
96 Click on the Apply button to make the new rule effective. The Filtering Configuration table will then be updated. 5. In this example, let us say we would like to block an application called CS from all PCs (any IP address within the network) from Monday to Friday 7am to 6pm, and this application is using the port number Therefore, for a rule we name BlockCS, and add the entries depicted on the left. Clicking on the Add button will make your packet filter rule effective. 6. Packet Filter Configuration page displays the packet filter rule. Page 91
97 Configure URL Filtering The router supports URL Filtering that allows you to easily set up rules to block objectionable web sites from your LAN users. 1. Under the SECURITY CONFIGURATION command menu, click on URL Filtering. 2. You may now define the URL Filter Type by clicking the Change button. 3. Select Block or Allow, and then click on the Apply button. The default is Disabled, which allows all websites to be accessed. 4. When you will be returned to the page shown above, then click the Add button. 5. For the Host Name field, input the web site address that you wish to block. Then click the Add button to complete your setup. Page 92
98 Configure Firewall More than just a NAT firewall, there is a powerful Stateful Packet Inspection (SPI) firewall option that can be activated on the router. Stateful inspection compares certain key parts of the packet to a database of trusted information before allowing it through. Common hacker attacks like IP Spoofing, Port Scanning, Ping of Death and SynFlood can be easily thwarted with the router s SPI firewall. The following steps explain the configuration of the router s SPI firewall. As incorrect configuration to the firewall can result in undesirable network behavior, you are advised to carefully plan your firewall security rules. 1. Under the SECURITY CONFIGURATION command menu, click on Firewall Configuration. 2. First, enable the firewall. You can choose among the Default Low, Default Medium or Default High security options for convenient setup. 3. Then you may choose the type of network activity information you wish to log for reference. Data activity arising from different types of protocol can be recorded. The packet types that you have selected in the Accepted section will be displayed in the firewall log if they are detected by the firewall. This also applies to the Denied section. Page 93
99 4. You may add more firewall rules for specific security purposes. Click on the Add radio button at the screen shown above, followed by the Edit button and the screen on the left will appear. Rule Name : Enter a unique name to identify this firewall rule. Disposition Policy Protocols : This parameter determines whether the packets obeying the rule should be accepted or denied by the firewall. Choose between Accept and Deny. : Users are allowed to select the type of data packet from: TCP, UDP, ICMP, IGMP or ALL. Note: If users select either ICMP or IGMP, they are required to make further selection in the ICMP Types or IGMP Types respectively. ICMP Types : This IP protocol is used to report errors in IP packet routing. ICMP serves as a form of flow control, although ICMP messages are neither guaranteed to be received or transmitted. ICMP Packet Type Echo request Echo reply Destination unreachabl e Source quench Description Determines whether an IP node (a host or a router) is available on the network. Replies to an ICMP echo request. Informs the host that a datagram cannot be delivered. Informs the host to lower the rate at which it sends Page 94
100 datagrams because of congestion. Redirect Informs the host of a preferred route. Time exceeded Parameter Problem Timestamp Request Information Request Information Reply Indicates that the Time-to- Live (TTL) of an IP datagram has expired. Informs that host that there is a problem in one the ICMP parameter. Information that is from the ICMP data packet. Information that is from the ICMP data packet. Information that is from the ICMP data packet. IGMP Types : This IP protocol is used to establish host memberships in particular multicast groups on a single network. The mechanisms of the protocol allow a host to inform its local router, using Host Membership Reports. Host Membership Report Host Membership Query Leave Host Information that is from the IGMP data packet. Information that is from the IGMP data packet. Information that is from the ICMP data packet. Message Source IP : This parameter allows you to specify workstation(s) generating the data packets. Users can either set a single IP address or set a range of IP addresses. Destination IP : This parameter lets you specify the set of workstations that receive the data packets. Users can either set a single IP address or set a range of IP addresses. Source Port : You can control requests for using a specific application by entering its port number here. Users can either set a single port number or a range of port numbers. Destination Port : This parameter determines the application from the specified destination port. Users can either set a single port number or a range of port numbers. Page 95
101 Check Options : This parameter refers to the options in the packet header. The available selection options are abbreviated as follows: SEC Security LSRR Loose Source Routing Timestamp Timestamp RR Record Route SID Stream Identifier SSRR Strict Source Routing RA Router Alert Check TTL : This parameter would let you screen packets according to their Time-To-Live (TTL) value available options are: 1. Equal 2. Less than 3. Greater than 4. Not equal Page 96
102 View Firewall Logs When the router s SPI firewall is in operation, valuable traffic patterns in your network will be captured and stored into the Firewall Logs. From these logs, you can extract detailed information about the type of data traffic, the time, the source and destination address/port as well as the action taken by the SPI firewall. You can choose which type of packets to log from the Firewall Configuration. 1. Under the SECURITY CONFIGURATION command menu, click on Firewall Logs. 2. Click the Refresh button to see new information captured in the log. Page 97
103 Administer the System Use the SYSTEM TOOLS Menu Use the Ping Utility This feature lets you determine whether your router can communicate (ping) with another network host. 1. Select Ping Utility under the SYSTEM TOOLS command menu. 2. Enter the IP address of the target host where the target host you want the router to ping to. 3. To ping the router, click Start. 4. The Ping messages will be displayed. Page 98
104 Set the Time The router is specially designed with Simple Network Time Protocol (SNTP) compatibility so that the router s clock can be synchronized with that of the managing computer. The router s clock is an important feature that affects all the time-based functions. It is a simple 2 steps process to ensure that the router s clock is synchronized. However, please ensure that the router is connected to the Internet: 1. Select Set Router s Clock under the SYSTEM TOOLS command menu. 2. From a drop-down selection, choose the correct Time Zone and simply Enable the Auto Time Setting (SNTP) using a Time Server such as time.nist.gov. Finish by clicking the Apply button. Page 99
105 Upgrade the Firmware Significantly, the router is built with upgradability in mind. You can keep your router updated with the latest capabilities by means of a simple firmware upgrade obtainable from your vendor. 1. Select Firmware Upgrade under the SYSTEM TOOLS command menu. The screen displays a notice to inform you that the services being used will be terminated. Click OK to continue. 2. Ensure that you have downloaded the latest firmware into a location on your hard disk drive. 3. Click on the Browse button to search your hard drive for the new firmware file. 4. Press the Upgrade button to begin the firmware upgrade. 5. Once the firmware upgrade process is completed, your router will automatically restart.! Important: It is critical that the firmware upgrade process is NOT interrupted. Ensure that the router is not turned off and that power is not cut off from the router, or it will render the device unusable. Page 100
106 Settings Profile A useful feature is built into the router allowing you to save configuration profiles, especially the painstakingly crafted firewall security rules, and the intricate IP and Port settings of your Virtual Servers that effect a host of network applications. You may choose to save the configuration profile onto the router as a backup onto your hard disk drive. If needed, you may also restore an earlier profile, or reset the router to its factory default. 1. From the SYSTEMS TOOLS command menu, click on the Save or Reset Settings option to arrive at the following screen below. 2. Press the Reset button to return the router to factory default (Note that this will discard the entire configuration you have done). 3. Press the Backup button if you wish to save the configuration profile as a file on your PC s hard disk drive. 4. If you wish to return the router to an earlier saved file from the hard disk drive, click Browse to search for the filename and click on Restore.! Important: Pressing the Reset button will discard all your configuration information you may have set in the router. Page 101
107 Reboot the System This feature serves an important function so that the router settings will become effective. 1. Select Reboot Router under the SYSTEM TOOLS command menu. 2. The router will prompt you to confirm your decision before executing a reboot. Hit the Reboot button again when you are ready. Page 102
108 Change Your Login Password This feature serves an important security so that the router will not be misused or abused by unauthorized users. 1. Select Change Password under the SYSTEM TOOLS command menu. 2. Type in the Current Password, the New Password and allow verification by keying your new password in the Confirm Password field. Then click Apply. Page 103
109 View System Information The About System page gives the administrator an overview of the router customizations/settings. This is a useful summary of the operating parameters you have put in place. 1. Click About System under the HELP command menu, and you will be brought to the following System Information page. 2. The System Information page reveals the router s settings that you have executed. Page 104
Security SSID Selection: Broadcast SSID:
 69 Security SSID Selection: Broadcast SSID: WMM: Encryption: Select the SSID that the security settings will apply to. If Disabled, then the device will not be broadcasting the SSID. Therefore it will
69 Security SSID Selection: Broadcast SSID: WMM: Encryption: Select the SSID that the security settings will apply to. If Disabled, then the device will not be broadcasting the SSID. Therefore it will
Light Mesh AP. User s Guide. 2009/2/20 v1.0 draft
 Light Mesh AP User s Guide 2009/2/20 v1.0 draft i FCC Certifications This equipment has been tested and found to comply with the limits for a Class B digital device, pursuant to Part 15 of the FCC Rules.
Light Mesh AP User s Guide 2009/2/20 v1.0 draft i FCC Certifications This equipment has been tested and found to comply with the limits for a Class B digital device, pursuant to Part 15 of the FCC Rules.
1. Package contents. 2. Connecting ADSL modem and wireless router
 1. Package contents WL-500W wireless router x 1 Power adapter x 1 Utility CD x 1 RJ45 cable x 1 Quick Start Guide x 1 2. Connecting ADSL modem and wireless router 1) Cable connection Wall power outlet
1. Package contents WL-500W wireless router x 1 Power adapter x 1 Utility CD x 1 RJ45 cable x 1 Quick Start Guide x 1 2. Connecting ADSL modem and wireless router 1) Cable connection Wall power outlet
APC-100. IEEE g Wireless USB Adapter. User s Guide v1.0
 APC-100 IEEE 802.11g Wireless USB Adapter User s Guide v1.0 FCC Certifications Federal Communication Commission Interference Statement This equipment has been tested and found to comply with the limits
APC-100 IEEE 802.11g Wireless USB Adapter User s Guide v1.0 FCC Certifications Federal Communication Commission Interference Statement This equipment has been tested and found to comply with the limits
AIRNET 54Mb b/g High Power USB Adapter. User s Manual
 AIRNET 54Mb 802.11b/g High Power USB Adapter User s Manual FCC Certifications Federal Communication Commission Interference Statement This equipment has been tested and found to comply with the limits
AIRNET 54Mb 802.11b/g High Power USB Adapter User s Manual FCC Certifications Federal Communication Commission Interference Statement This equipment has been tested and found to comply with the limits
LevelOne User Manual WBR g Wireless ADSL2+ Router
 LevelOne User Manual WBR-3600 11g Wireless ADSL2+ Router V1.0.1-0809 1 FCC Statement This equipment has been tested and found to comply with the limits for a Class B digital device, pursuant to Part 15
LevelOne User Manual WBR-3600 11g Wireless ADSL2+ Router V1.0.1-0809 1 FCC Statement This equipment has been tested and found to comply with the limits for a Class B digital device, pursuant to Part 15
High Power Wireless N USB Adapter User s Manual
 High Power Wireless N USB Adapter User s Manual 2 Table of Contents 1. Introduction... 4 1.1 Package Contents... 4 1.2 Features... 4 2. Installation... 5 3. Configuring the Adapter... 11 4. Wireless Utility...
High Power Wireless N USB Adapter User s Manual 2 Table of Contents 1. Introduction... 4 1.1 Package Contents... 4 1.2 Features... 4 2. Installation... 5 3. Configuring the Adapter... 11 4. Wireless Utility...
IEEE n Wireless PCI Adapter. User s Manual
 IEEE 802.11n Wireless PCI Adapter User s Manual October, 2008 FCC Warning This equipment has been tested and found to comply with the limits for a Class C digital device, pursuant to part 15 of the FCC
IEEE 802.11n Wireless PCI Adapter User s Manual October, 2008 FCC Warning This equipment has been tested and found to comply with the limits for a Class C digital device, pursuant to part 15 of the FCC
LevelOne User Manual WNC-0600USB N_One Wireless USB Adapter
 LevelOne User Manual WNC-0600USB N_One Wireless USB Adapter V2.0.0-0712 i Safety FCC WARNING This equipment has been tested and found to comply with the limits for a Class B digital device, pursuant to
LevelOne User Manual WNC-0600USB N_One Wireless USB Adapter V2.0.0-0712 i Safety FCC WARNING This equipment has been tested and found to comply with the limits for a Class B digital device, pursuant to
IP806GA/GB Wireless ADSL Router
 IP806GA/GB Wireless ADSL Router 802.11g/802.11b Wireless Access Point ADSL Modem NAT Router 4-Port Switching Hub User's Guide DECLARATION OF CON FORMITY This device complies with Part 15 of the FCC Rules.
IP806GA/GB Wireless ADSL Router 802.11g/802.11b Wireless Access Point ADSL Modem NAT Router 4-Port Switching Hub User's Guide DECLARATION OF CON FORMITY This device complies with Part 15 of the FCC Rules.
WL-5420AP. User s Guide
 WL-5420AP User s Guide Table of contents INTRODUCTION... 1 About the Operation Modes...2 LED Indicators...5 Solid...5 Ports on the Rear Panel...7 GETTING CONNECTED... 8 WPA AP -CONFIGURATION VIA WEB...
WL-5420AP User s Guide Table of contents INTRODUCTION... 1 About the Operation Modes...2 LED Indicators...5 Solid...5 Ports on the Rear Panel...7 GETTING CONNECTED... 8 WPA AP -CONFIGURATION VIA WEB...
802.11b/g Access Point WL-8000AP
 802.11b/g Access Point WL-8000AP User s Guide - FCC Certifications This equipment has been tested and found to comply with the limits for a Class B digital device, pursuant to Part 15 of the FCC Rules.
802.11b/g Access Point WL-8000AP User s Guide - FCC Certifications This equipment has been tested and found to comply with the limits for a Class B digital device, pursuant to Part 15 of the FCC Rules.
AC1200M/MS. User Manual
 AC1200M/MS User Manual Table of Contents User Manual... 1 1 Preface... 1 2 LED Indicators and Connectors... 1 2.1 LED Indicators... 1 2.2 Hardware Installation... 2 3 Voice Prompt (AC1200MS)... 2 4 User
AC1200M/MS User Manual Table of Contents User Manual... 1 1 Preface... 1 2 LED Indicators and Connectors... 1 2.1 LED Indicators... 1 2.2 Hardware Installation... 2 3 Voice Prompt (AC1200MS)... 2 4 User
IEEE g Wireless PC Card. User s Guide
 IEEE 802.11g Wireless PC Card User s Guide FCC Certifications Federal Communication Commission Interference Statement This equipment has been tested and found to comply with the limits for a Class B digital
IEEE 802.11g Wireless PC Card User s Guide FCC Certifications Federal Communication Commission Interference Statement This equipment has been tested and found to comply with the limits for a Class B digital
WRT300N-DD User Manual
 WRT300N-DD User Manual Contents Features... 3 Configuring the Router... 3 1 Operation Mode... 8 2 Internet Settings... 8 2.1 WAN... 9 2.2 LAN... 13 2.3 DHCP clients... 15 2.4 Advanced Routing... 15 2.5
WRT300N-DD User Manual Contents Features... 3 Configuring the Router... 3 1 Operation Mode... 8 2 Internet Settings... 8 2.1 WAN... 9 2.2 LAN... 13 2.3 DHCP clients... 15 2.4 Advanced Routing... 15 2.5
300N Draft n Wireless Router Model # AR680W User s Manual
 300N Draft 802.11n Wireless Router Model # AR680W User s Manual Ver. 1A Table of Contents 1. Introduction... 4 1.1 Package Contents... 4 1.2 Features... 4 2. Connecting the Router... 5 3. Verifying Connection
300N Draft 802.11n Wireless Router Model # AR680W User s Manual Ver. 1A Table of Contents 1. Introduction... 4 1.1 Package Contents... 4 1.2 Features... 4 2. Connecting the Router... 5 3. Verifying Connection
802.11b+g Wireless LAN USB Adapter. User Manual
 802.11b+g Wireless LAN USB Adapter User Manual REGULATORY STATEMENTS FCC Certification The United States Federal Communication Commission (FCC) and the Canadian Department of Communications have established
802.11b+g Wireless LAN USB Adapter User Manual REGULATORY STATEMENTS FCC Certification The United States Federal Communication Commission (FCC) and the Canadian Department of Communications have established
Quick Install Guide. Wireless-AG 54Mbps XR TM Access Point (Compatible with Compex PoE) WP54AG 1a
 Quick Install Guide Wireless-AG 54Mbps XR TM Access Point (Compatible with Compex PoE) WP54AG 1a Table of Contents 1: Introduction...1 Packaging Content... 2 2: Let s Get Going-Hardware Setup...3 Method
Quick Install Guide Wireless-AG 54Mbps XR TM Access Point (Compatible with Compex PoE) WP54AG 1a Table of Contents 1: Introduction...1 Packaging Content... 2 2: Let s Get Going-Hardware Setup...3 Method
AC750 Wireless Dual-Band Router CR2. User Manual
 AC750 Wireless Dual-Band Router CR2 User Manual Version 1.0 4/25/2014 Table of Content Chapter 1 Introduction... 3 1.1 Features... 3 1.2 System Requirement... 3 1.3 Package Contents... 4 Chapter 2 Hardware
AC750 Wireless Dual-Band Router CR2 User Manual Version 1.0 4/25/2014 Table of Content Chapter 1 Introduction... 3 1.1 Features... 3 1.2 System Requirement... 3 1.3 Package Contents... 4 Chapter 2 Hardware
WUG2690 User s Manual
 802.11b+g Wireless LAN USB Adapter WUG2690 User s Manual Federal Communication Commission Interference Statement This equipment has been tested and found to comply with the limits for a Class B digital
802.11b+g Wireless LAN USB Adapter WUG2690 User s Manual Federal Communication Commission Interference Statement This equipment has been tested and found to comply with the limits for a Class B digital
IP806GA/GB Wireless ADSL Router
 IP806GA/GB Wireless ADSL Router 802.11g/802.11b Wireless Access Point ADSL Modem NAT Router 4-Port Switching Hub User's Guide Table of Contents CHAPTER 1 INTRODUCTION... 1 Wireless ADSL Router Features...
IP806GA/GB Wireless ADSL Router 802.11g/802.11b Wireless Access Point ADSL Modem NAT Router 4-Port Switching Hub User's Guide Table of Contents CHAPTER 1 INTRODUCTION... 1 Wireless ADSL Router Features...
802.11N Wireless Broadband Router
 802.11N Wireless Broadband Router Pre-N Wireless Access Point Broadband Internet Access WPS 4-Port Switching Hub User's Guide Table of Contents CHAPTER 1 INTRODUCTION... 1 Wireless Router Features... 1
802.11N Wireless Broadband Router Pre-N Wireless Access Point Broadband Internet Access WPS 4-Port Switching Hub User's Guide Table of Contents CHAPTER 1 INTRODUCTION... 1 Wireless Router Features... 1
Wireless 11n Smart Repeater AP (1T1R)
 (1T1R) 2014 Table of Contents 1. Introduction...3 1.1 Package contents... 3 1.2 Product Features... 3 1.3 Front Panel Description... 4 1.4 Rear Panel Description... 5 2. Installation...6 2.1 Hardware Installation...
(1T1R) 2014 Table of Contents 1. Introduction...3 1.1 Package contents... 3 1.2 Product Features... 3 1.3 Front Panel Description... 4 1.4 Rear Panel Description... 5 2. Installation...6 2.1 Hardware Installation...
11g Wireless Broadband Router
 LevelOne WBR-3408 User Manual 11g Wireless Broadband Router (Roteador banda-larga sem fio- Wireless G) Ver. 3.000 Safety FCC WARNING This equipment may generate or use radio frequency energy. Changes or
LevelOne WBR-3408 User Manual 11g Wireless Broadband Router (Roteador banda-larga sem fio- Wireless G) Ver. 3.000 Safety FCC WARNING This equipment may generate or use radio frequency energy. Changes or
The VWRT510&WRT500 High Speed Router User s Guide
 The VWRT510&WRT500 High Speed Router User s Guide The page 1 of 53 Table of Contents 1 Preface... 4 2 LED Indicators and Connectors... 5 2.1 LED Indicators... 6 2.2 Hardware Installation... 7 3 Voice Prompt...
The VWRT510&WRT500 High Speed Router User s Guide The page 1 of 53 Table of Contents 1 Preface... 4 2 LED Indicators and Connectors... 5 2.1 LED Indicators... 6 2.2 Hardware Installation... 7 3 Voice Prompt...
XG-520 Wireless b/g Portable Router. User s Manual
 XG-520 Wireless 802.11b/g Portable Router User s Manual FCC Certifications This equipment has been tested and found to comply with the limits for a Class B digital device, pursuant to Part 15 of the FCC
XG-520 Wireless 802.11b/g Portable Router User s Manual FCC Certifications This equipment has been tested and found to comply with the limits for a Class B digital device, pursuant to Part 15 of the FCC
MIMO Wireless Broadband Route r User s Manual 1
 MIMO Wireless Broadband Router User s Manual 1 Introduction...4 Features...4 Minimum Requirements...4 Package Content...4 Note...4 Get to know the Broadband Router...5 Back Panel...5 Front Panel...6 Setup
MIMO Wireless Broadband Router User s Manual 1 Introduction...4 Features...4 Minimum Requirements...4 Package Content...4 Note...4 Get to know the Broadband Router...5 Back Panel...5 Front Panel...6 Setup
Wireless Broadband Router
 LW6005A-R2 Wireless Broadband Router Manual 1 Introduction... 4 Features... 4 Minimum Requirements... 4 Package Content... 4 Note... 4 Get to know the Broadband Router... 5 Back Panel... 5 Front Panel...
LW6005A-R2 Wireless Broadband Router Manual 1 Introduction... 4 Features... 4 Minimum Requirements... 4 Package Content... 4 Note... 4 Get to know the Broadband Router... 5 Back Panel... 5 Front Panel...
High Power g Wireless USB Adapter USER MANUAL 1.0.0
 High Power 802.11g Wireless USB Adapter USER MANUAL 1.0.0 2009 Table of Contents Chapter I USING THIS DOCUMENT 3 Chapter II INTRODUCTION 3 Chapter III SYSTEM REQUIREMENTS 3 Chapter IV Driver Installation
High Power 802.11g Wireless USB Adapter USER MANUAL 1.0.0 2009 Table of Contents Chapter I USING THIS DOCUMENT 3 Chapter II INTRODUCTION 3 Chapter III SYSTEM REQUIREMENTS 3 Chapter IV Driver Installation
WL 5011s g Wireless Network Adapter Client Utility User Guide
 WL 5011s 802.11g Wireless Network Adapter Client Utility User Guide 10/2005 1 1. Introduction WL5011s client utility is a clean, straightforward GUI (Graphic User Interface) tool, which is designed for
WL 5011s 802.11g Wireless Network Adapter Client Utility User Guide 10/2005 1 1. Introduction WL5011s client utility is a clean, straightforward GUI (Graphic User Interface) tool, which is designed for
Wireless-G Router User s Guide
 Wireless-G Router User s Guide 1 Table of Contents Chapter 1: Introduction Installing Your Router System Requirements Installation Instructions Chapter 2: Preparing Your Network Preparing Your Network
Wireless-G Router User s Guide 1 Table of Contents Chapter 1: Introduction Installing Your Router System Requirements Installation Instructions Chapter 2: Preparing Your Network Preparing Your Network
802.11a g Dual Band Wireless Access Point. User s Manual
 802.11a+802.11g Dual Band Wireless Access Point User s Manual 0 Chapter 1 Introduction 1.1 Feature Fully interoperable with IEEE 802.11b compliant products. High-Speed data transfer rate up to 11Mbps.
802.11a+802.11g Dual Band Wireless Access Point User s Manual 0 Chapter 1 Introduction 1.1 Feature Fully interoperable with IEEE 802.11b compliant products. High-Speed data transfer rate up to 11Mbps.
Wireless-N PCI Adapter User Manual
 Wireless-N PCI Adapter User Manual V1.0 2010-06-28 FCC Certifications Federal Communication Commission Interference Statement This equipment has been tested and found to comply with the limits for a Class
Wireless-N PCI Adapter User Manual V1.0 2010-06-28 FCC Certifications Federal Communication Commission Interference Statement This equipment has been tested and found to comply with the limits for a Class
LevelOne WBR User s Manual. 11g Wireless ADSL VPN Router. Ver
 LevelOne WBR-3407 11g Wireless ADSL VPN Router User s Manual Ver 1.00-0510 Table of Contents CHAPTER 1 INTRODUCTION... 1 Wireless ADSL Router Features... 1 Package Contents... 5 Physical Details... 6 CHAPTER
LevelOne WBR-3407 11g Wireless ADSL VPN Router User s Manual Ver 1.00-0510 Table of Contents CHAPTER 1 INTRODUCTION... 1 Wireless ADSL Router Features... 1 Package Contents... 5 Physical Details... 6 CHAPTER
b/g/n 1T1R Wireless USB Adapter. User s Manual
 802.11 b/g/n 1T1R Wireless USB Adapter User s Manual Federal Communication Commission Interference Statement This equipment has been tested and found to comply with the limits for a Class B digital device,
802.11 b/g/n 1T1R Wireless USB Adapter User s Manual Federal Communication Commission Interference Statement This equipment has been tested and found to comply with the limits for a Class B digital device,
Figure 35: Active Directory Screen 6. Select the Group Policy tab, choose Default Domain Policy then click Edit.
 PC and Server Configuration Figure 35: Active Directory Screen 6. Select the Group Policy tab, choose Default Domain Policy then click Edit. Figure 36: Group Policy Tab 7. Select Computer Configuration
PC and Server Configuration Figure 35: Active Directory Screen 6. Select the Group Policy tab, choose Default Domain Policy then click Edit. Figure 36: Group Policy Tab 7. Select Computer Configuration
w w w.apc.com APC 3-in-1 Wireless Mobile Router User s Manual
 w w w.apc.com APC 3-in-1 Wireless Mobile Router User s Manual 990-2149 Copyright 2005 American Power Conversion. All rights reserved. American Power Conversion and TravelPower are registered trademarks
w w w.apc.com APC 3-in-1 Wireless Mobile Router User s Manual 990-2149 Copyright 2005 American Power Conversion. All rights reserved. American Power Conversion and TravelPower are registered trademarks
Contents Introduction to the Product Configuration CPE built-in Web Server Access CPE Setup on the web page Trouble Shooting Operating Information
 Contents Introduction to the Product Functional Features LED Information Rear Side Information Configuration Network Configuration Package Configuration PC Configuration(Windows XP) How to check your IP
Contents Introduction to the Product Functional Features LED Information Rear Side Information Configuration Network Configuration Package Configuration PC Configuration(Windows XP) How to check your IP
U S E R M A N U A L b/g PC CARD
 U S E R M A N U A L 802.11b/g PC CARD Table of Content CHAPTER 1 INTRODUCTION... 1 1.1 WIRELESS LAN FEATURE FUNCTIONS... 1 1.2 REGULATORY NOTICE... 1 1.2.1 FCC Class B Statement...1 1.2.2 Canadian Regulatory
U S E R M A N U A L 802.11b/g PC CARD Table of Content CHAPTER 1 INTRODUCTION... 1 1.1 WIRELESS LAN FEATURE FUNCTIONS... 1 1.2 REGULATORY NOTICE... 1 1.2.1 FCC Class B Statement...1 1.2.2 Canadian Regulatory
Wireless LAN Access Point
 Wireless LAN Access Point IEEE 802.11b/g 54Mbps 501903 User s Manual Table of Contents Chapter 1 Introduction... 1 1.1 Package Contents... 2 1.2 Features... 2 1.3 Specifications... 2 1.4 Physical Description...
Wireless LAN Access Point IEEE 802.11b/g 54Mbps 501903 User s Manual Table of Contents Chapter 1 Introduction... 1 1.1 Package Contents... 2 1.2 Features... 2 1.3 Specifications... 2 1.4 Physical Description...
11N Wireless PCI Adapter User Guide -6-
 -6- Copyright Statement is the registered trademark of Shenzhen Tenda Technology Co., Ltd. All the products and product names mentioned herein are the trademarks or registered trademarks of their respective
-6- Copyright Statement is the registered trademark of Shenzhen Tenda Technology Co., Ltd. All the products and product names mentioned herein are the trademarks or registered trademarks of their respective
Outdoor Wireless USB Adapter User Guide
 Outdoor Wireless USB Adapter User Guide FCC STATEMENT This equipment has been tested and found to comply with the limits for a Class B digital device, pursuant to part 15 of the FCC Rules. These limits
Outdoor Wireless USB Adapter User Guide FCC STATEMENT This equipment has been tested and found to comply with the limits for a Class B digital device, pursuant to part 15 of the FCC Rules. These limits
CE APPROVED.4 INTRODUCTION.5 PACKAGE CONTENTS. 6 PRE - INSTALLATION CHECKLIST. 6 SYSTEM REQUIREMENTS. 6 FEATURES AND BENEFITS.11 SETUP WIZARD.
 Web Edition Dec. 2002 Contents CE APPROVED...4 INTRODUCTION...5 PACKAGE CONTENTS... 6 PRE - INSTALLATION CHECKLIST... 6 SYSTEM REQUIREMENTS... 6 FEATURES AND BENEFITS... 7 4 - PORT CABLE/XDSL ROUTER...9
Web Edition Dec. 2002 Contents CE APPROVED...4 INTRODUCTION...5 PACKAGE CONTENTS... 6 PRE - INSTALLATION CHECKLIST... 6 SYSTEM REQUIREMENTS... 6 FEATURES AND BENEFITS... 7 4 - PORT CABLE/XDSL ROUTER...9
Introduction... 3 Features... 3 Minimum Requirements... 3 Package Content... 3 Note... 3 Get to know the Broadband Router... 4 Back Panel...
 Introduction... 3 Features... 3 Minimum Requirements... 3 Package Content... 3 Note... 3 Get to know the Broadband Router... 4 Back Panel... 4 Front Panel... 5 Setup Diagram... 6 Getting started... 7 Chapter
Introduction... 3 Features... 3 Minimum Requirements... 3 Package Content... 3 Note... 3 Get to know the Broadband Router... 4 Back Panel... 4 Front Panel... 5 Setup Diagram... 6 Getting started... 7 Chapter
CHAPTER 7 ADVANCED ADMINISTRATION PC
 ii Table of Contents CHAPTER 1 INTRODUCTION... 1 Broadband ADSL Router Features... 1 Package Contents... 3 Physical Details... 4 CHAPTER 2 INSTALLATION... 6 Requirements... 6 Procedure... 6 CHAPTER 3 SETUP...
ii Table of Contents CHAPTER 1 INTRODUCTION... 1 Broadband ADSL Router Features... 1 Package Contents... 3 Physical Details... 4 CHAPTER 2 INSTALLATION... 6 Requirements... 6 Procedure... 6 CHAPTER 3 SETUP...
FlyBoost CL100 USER MANUAL A02-OCL100 A02-OCL100_ME01
 FlyBoost CL100 A02-OCL100 USER MANUAL A02-OCL100_ME01 Table of Contents OVERVIEW THE PRODUCT... 1 Introduction... 1 Features and Benefits... 2 When to Use Which Mode... 3 Access Point Client Mode... 3
FlyBoost CL100 A02-OCL100 USER MANUAL A02-OCL100_ME01 Table of Contents OVERVIEW THE PRODUCT... 1 Introduction... 1 Features and Benefits... 2 When to Use Which Mode... 3 Access Point Client Mode... 3
EnGenius EAP N Multi-Function AP/Repeater
 EnGenius EAP9550 11N Multi-Function AP/Repeater Table of Content 1. Introduction...4 1.1. Features and Benefits...4 1.2. Package Contents...5 1.3. System Requirement...5 2. Understanding the Hardware...6
EnGenius EAP9550 11N Multi-Function AP/Repeater Table of Content 1. Introduction...4 1.1. Features and Benefits...4 1.2. Package Contents...5 1.3. System Requirement...5 2. Understanding the Hardware...6
HW550-3G. 3G Mobile Broadband plus 4-Port Wireless-N Router
 HW550-3G 3G Mobile Broadband plus 4-Port Wireless-N Router Table of Contents About the Product...4 Features...5 Requirements...6 Package Content...7 Device Design...8 Getting Started...11 Plan Your Network...12
HW550-3G 3G Mobile Broadband plus 4-Port Wireless-N Router Table of Contents About the Product...4 Features...5 Requirements...6 Package Content...7 Device Design...8 Getting Started...11 Plan Your Network...12
NBG-416N. Wireless N-lite Home Router. Default Login Details. IMPORTANT! READ CAREFULLY BEFORE USE.
 NBG-416N Wireless N-lite Home Router IMPORTANT! Default Login Details LAN IP https://192.168.1.1 Address User Name admin Password 1234 READ CAREFULLY BEFORE USE. KEEP THIS GUIDE FOR FUTURE REFERENCE. IMPORTANT!
NBG-416N Wireless N-lite Home Router IMPORTANT! Default Login Details LAN IP https://192.168.1.1 Address User Name admin Password 1234 READ CAREFULLY BEFORE USE. KEEP THIS GUIDE FOR FUTURE REFERENCE. IMPORTANT!
Wireless LAN Access Point
 Wireless LAN Access Point IEEE 802.11b/g 54Mbps User s Manual Table of Contents Chapter 1 Introduction... 1 1.1 Package Contents... 2 1.2 Features... 2 1.3 Specifications... 2 1.4 Physical Description...
Wireless LAN Access Point IEEE 802.11b/g 54Mbps User s Manual Table of Contents Chapter 1 Introduction... 1 1.1 Package Contents... 2 1.2 Features... 2 1.3 Specifications... 2 1.4 Physical Description...
User Manual Gemtek WiMAX Modem
 User Manual Gemtek WiMAX Modem WIXS-177 CONTENTS Chapter 1 Overview...1-1 1.1. Indoor CPE... 1-1 1.2. Outdoor CPE... 1-2 Chapter 2 WEB-GUI...2-3 2.1. System Configuration Login... 2-3 2.2. System Logout...
User Manual Gemtek WiMAX Modem WIXS-177 CONTENTS Chapter 1 Overview...1-1 1.1. Indoor CPE... 1-1 1.2. Outdoor CPE... 1-2 Chapter 2 WEB-GUI...2-3 2.1. System Configuration Login... 2-3 2.2. System Logout...
802.11N Wireless ADSL Router
 802.11N Wireless ADSL Router Pre-N Wireless Access Point ADSL Modem NAT Router WPS 4-Port Switching Hub User's Guide Table of Contents CHAPTER 1 INTRODUCTION...1 Wireless ADSL Router Features...1 Package
802.11N Wireless ADSL Router Pre-N Wireless Access Point ADSL Modem NAT Router WPS 4-Port Switching Hub User's Guide Table of Contents CHAPTER 1 INTRODUCTION...1 Wireless ADSL Router Features...1 Package
Introduction... 3 Features... 3 Minimum Requirements... 3 Package Content... 3 Note... 3 Get to know the Broadband Router... 4 Back Panel...
 Introduction... 3 Features... 3 Minimum Requirements... 3 Package Content... 3 Note... 3 Get to know the Broadband Router... 4 Back Panel... 4 Front Panel... 5 Setup Diagram... 6 Getting started... 7 Chapter
Introduction... 3 Features... 3 Minimum Requirements... 3 Package Content... 3 Note... 3 Get to know the Broadband Router... 4 Back Panel... 4 Front Panel... 5 Setup Diagram... 6 Getting started... 7 Chapter
150Mbps N Wireless USB Adapter
 LevelOne User Manual WUA-0614 / WUA-0624 150Mbps N Wireless USB Adapter 1.1 Safety FCC WARNING This equipment has been tested and found to comply with the limits for a Class B digital device, pursuant
LevelOne User Manual WUA-0614 / WUA-0624 150Mbps N Wireless USB Adapter 1.1 Safety FCC WARNING This equipment has been tested and found to comply with the limits for a Class B digital device, pursuant
802.11a/b/g Access Point. User s Guide
 802.11a/b/g Access Point User s Guide FCC Certifications This equipment has been tested and found to comply with the limits for a Class B digital device, pursuant to Part 15 of the FCC Rules. These limits
802.11a/b/g Access Point User s Guide FCC Certifications This equipment has been tested and found to comply with the limits for a Class B digital device, pursuant to Part 15 of the FCC Rules. These limits
Wireless b/g/n 150Mbps AP Router
 Wireless 802.11b/g/n 150Mbps AP Router User Manual V1.2 2009-11-30 Package Contents The following items should be found in your package: One Wireless 802.11b/g/n 150Mbps Broadband Router One DC 9v power
Wireless 802.11b/g/n 150Mbps AP Router User Manual V1.2 2009-11-30 Package Contents The following items should be found in your package: One Wireless 802.11b/g/n 150Mbps Broadband Router One DC 9v power
Wireless b/g Portable Router. User s Guide
 Wireless 802.11b/g Portable Router User s Guide FCC Certifications This equipment has been tested and found to comply with the limits for a Class B digital device, pursuant to Part 15 of the FCC Rules.
Wireless 802.11b/g Portable Router User s Guide FCC Certifications This equipment has been tested and found to comply with the limits for a Class B digital device, pursuant to Part 15 of the FCC Rules.
FCC CAUTION SETTING... 9
 1 FCC CAUTION... 3 1 INTRODUCTION... 5 1.1 LED INDICATORS... 6 1.2 PRODUCT APPEARANCE... 7 2 INSTALLATION DIAGRAM... 7 3 SETTING... 9 3.1 USING LAPTOP... 9 3.2 USING IPHONE/IPAD... 13 3.3 USING ANDROID
1 FCC CAUTION... 3 1 INTRODUCTION... 5 1.1 LED INDICATORS... 6 1.2 PRODUCT APPEARANCE... 7 2 INSTALLATION DIAGRAM... 7 3 SETTING... 9 3.1 USING LAPTOP... 9 3.2 USING IPHONE/IPAD... 13 3.3 USING ANDROID
Broadband Router DC-202. User's Guide
 Broadband Router DC-202 User's Guide Table of Contents CHAPTER 1 INTRODUCTION... 1 Broadband Router Features... 1 Package Contents... 3 Physical Details...3 CHAPTER 2 INSTALLATION... 5 Requirements...
Broadband Router DC-202 User's Guide Table of Contents CHAPTER 1 INTRODUCTION... 1 Broadband Router Features... 1 Package Contents... 3 Physical Details...3 CHAPTER 2 INSTALLATION... 5 Requirements...
User Guide of AU-4612
 1 User Guide of AU-4612 Installing the software of AU-4612...3 Configuring your wireless network (with Microsoft Zero Configuration Tool)...12 Wi-Fi Protect Setup (WPS)...14 Pin Input Config (PIN)...15
1 User Guide of AU-4612 Installing the software of AU-4612...3 Configuring your wireless network (with Microsoft Zero Configuration Tool)...12 Wi-Fi Protect Setup (WPS)...14 Pin Input Config (PIN)...15
Intelligent Wireless Router. Quick Installation Guide
 Intelligent Wireless Router JHR-N805R JHR-N825R JHR-N916R JHR-N926R Quick Installation Guide VER: 0.0.1 About this Guide Thank you for choosing JCG Wireless Broadband Router. As a cost-effective product,
Intelligent Wireless Router JHR-N805R JHR-N825R JHR-N916R JHR-N926R Quick Installation Guide VER: 0.0.1 About this Guide Thank you for choosing JCG Wireless Broadband Router. As a cost-effective product,
Wireless-N Pocket AP/Router ETR9360. Wireless N Pocket AP/Router V1.0
 Wireless-N Pocket AP/Router ETR9360 Wireless N Pocket AP/Router V1.0 1 1. Package Contents...5 2. System Requirements...5 3. Introduction...6 4. Features...7 5. Hardware Overview...8 6. Before you Begin...10
Wireless-N Pocket AP/Router ETR9360 Wireless N Pocket AP/Router V1.0 1 1. Package Contents...5 2. System Requirements...5 3. Introduction...6 4. Features...7 5. Hardware Overview...8 6. Before you Begin...10
DRG600-WIFI USER GUIDE
 DRG600-WIFI USER GUIDE P/N: DFB601CW Copyright 2008. All Rights Reserved. Printed May 15, 2008 All trademarks and trade names are the properties of their respective owners. Page 2 of 104 Contents INTRODUCTION...
DRG600-WIFI USER GUIDE P/N: DFB601CW Copyright 2008. All Rights Reserved. Printed May 15, 2008 All trademarks and trade names are the properties of their respective owners. Page 2 of 104 Contents INTRODUCTION...
CWA-854HT 54 Mbps Wireless-G High Transmission Access Point User s Guide
 CWA-854HT 54 Mbps Wireless-G High Transmission Access Point User s Guide May 2006 Version 1.00 1 Table of Contents Table of Contents... 2 List of Figures... 4 List of Tables... 6 Chapter 1. Introduction...
CWA-854HT 54 Mbps Wireless-G High Transmission Access Point User s Guide May 2006 Version 1.00 1 Table of Contents Table of Contents... 2 List of Figures... 4 List of Tables... 6 Chapter 1. Introduction...
RANGER SERIES. 150Mbps Wireless Green Broadband Router DG-BR4000NG. 150 Mbps V
 RANGER SERIES 150Mbps Wireless Green Broadband Router DG-BR4000NG N 150 Mbps V1.2 2011-12-15 FCC warning: This equipment has been tested and found to comply with the limits for a class B digital device,
RANGER SERIES 150Mbps Wireless Green Broadband Router DG-BR4000NG N 150 Mbps V1.2 2011-12-15 FCC warning: This equipment has been tested and found to comply with the limits for a class B digital device,
Wireless LAN Device Series CPE2615. User Manual. v
 Wireless LAN Device Series CPE2615 User Manual v20080312 Preface To use this guide, you should have experience working with the TCP/IP configuration and be familiar with the concepts and terminology of
Wireless LAN Device Series CPE2615 User Manual v20080312 Preface To use this guide, you should have experience working with the TCP/IP configuration and be familiar with the concepts and terminology of
Wireless LAN Device Series CPE2615. User Manual. v
 Wireless LAN Device Series CPE2615 User Manual v20081230 Preface To use this guide, you should have experience working with the TCP/IP configuration and be familiar with the concepts and terminology of
Wireless LAN Device Series CPE2615 User Manual v20081230 Preface To use this guide, you should have experience working with the TCP/IP configuration and be familiar with the concepts and terminology of
LevelOne FBR User s Manual. 1W, 4L 10/100 Mbps ADSL Router. Ver
 LevelOne FBR-1416 1W, 4L 10/100 Mbps ADSL Router User s Manual Ver 1.00-0510 Table of Contents CHAPTER 1 INTRODUCTION... 1 FBR-1416 Features... 1 Package Contents... 3 Physical Details... 3 CHAPTER 2
LevelOne FBR-1416 1W, 4L 10/100 Mbps ADSL Router User s Manual Ver 1.00-0510 Table of Contents CHAPTER 1 INTRODUCTION... 1 FBR-1416 Features... 1 Package Contents... 3 Physical Details... 3 CHAPTER 2
IP819VGA g ADSL VoIP Gateway
 IP819VGA 802.11g ADSL VoIP Gateway 802.11g/802.11b Access Point ADSL Modem NAT Router VoIP Gateway User's Guide Table of Contents CHAPTER 1 INTRODUCTION... 1 802.11g ADSL VoIP Gateway Features... 1 Package
IP819VGA 802.11g ADSL VoIP Gateway 802.11g/802.11b Access Point ADSL Modem NAT Router VoIP Gateway User's Guide Table of Contents CHAPTER 1 INTRODUCTION... 1 802.11g ADSL VoIP Gateway Features... 1 Package
3G-6408n User Manual
 3G-6408n User Manual 05-2012 / v1.0 COPYRIGHT Copyright Edimax Technology Co., Ltd. all rights reserved. No part of this publication may be reproduced, transmitted, transcribed, stored in a retrieval system,
3G-6408n User Manual 05-2012 / v1.0 COPYRIGHT Copyright Edimax Technology Co., Ltd. all rights reserved. No part of this publication may be reproduced, transmitted, transcribed, stored in a retrieval system,
LevelOne. User Manual. WAP Mbps PoE Wireless AP V3.0.0
 LevelOne WAP-0005 108Mbps PoE Wireless AP User Manual V3.0.0 i TABLE OF CONTENTS CHAPTER 1 INTRODUCTION... 1 FIGURE 1: WIRELESS ACCESS POINT... 1 FEATURES OF YOUR WIRELESS ACCESS POINT... 1 Security Features...
LevelOne WAP-0005 108Mbps PoE Wireless AP User Manual V3.0.0 i TABLE OF CONTENTS CHAPTER 1 INTRODUCTION... 1 FIGURE 1: WIRELESS ACCESS POINT... 1 FEATURES OF YOUR WIRELESS ACCESS POINT... 1 Security Features...
4 PORTS + WIRELESS ADSL2+ Router DB120-WL. User Manual V 1.1
 4 PORTS + WIRELESS ADSL2+ Router DB120-WL User Manual V 1.1 CONTENTS 1.OVERVIEW...3 1.1 ABOUT ADSL...3 1.2 ABOUT ADSL2/2+...3 1.3 FEATURES...3 2 SPECIFICATION...4 2.1 INTERFACE INTRODUCTION...4 2.1.1 INDICATOR
4 PORTS + WIRELESS ADSL2+ Router DB120-WL User Manual V 1.1 CONTENTS 1.OVERVIEW...3 1.1 ABOUT ADSL...3 1.2 ABOUT ADSL2/2+...3 1.3 FEATURES...3 2 SPECIFICATION...4 2.1 INTERFACE INTRODUCTION...4 2.1.1 INDICATOR
WL-5450AP & WL-5460AP Wireless Access Point. User s Guide
 WL-5450AP & WL-5460AP Wireless Access Point User s Guide 1 FCC Certifications This equipment has been tested and found to comply with the limits for a Class B digital device, pursuant to Part 15 of the
WL-5450AP & WL-5460AP Wireless Access Point User s Guide 1 FCC Certifications This equipment has been tested and found to comply with the limits for a Class B digital device, pursuant to Part 15 of the
Wireless LAN Card. User s Manual. Contents. A i
 A i Contents Wireless LAN Card User s Manual The user guide is fit for both Long Range Wireless LAN Card WPC- 8110 and Wireless LAN Card WPC-2110 CHAPTER 1. INTRODUCTION... 1 1.1 PACKAGE CONTENTS... 1
A i Contents Wireless LAN Card User s Manual The user guide is fit for both Long Range Wireless LAN Card WPC- 8110 and Wireless LAN Card WPC-2110 CHAPTER 1. INTRODUCTION... 1 1.1 PACKAGE CONTENTS... 1
EnGenius. Wireless 11N USB Adapter. User s Manual Version: 1.0
 EnGenius Wireless 11N USB Adapter User s Manual Version: 1.0 Table of Contents 1. INTRODUCTION... 3 1.1. FEATURES & BENEFITS... 4 1.2. USB ADAPTER DESCRIPTION... 4 1.3. SYSTEM REQUIREMENTS... 6 1.4. APPLICATIONS...
EnGenius Wireless 11N USB Adapter User s Manual Version: 1.0 Table of Contents 1. INTRODUCTION... 3 1.1. FEATURES & BENEFITS... 4 1.2. USB ADAPTER DESCRIPTION... 4 1.3. SYSTEM REQUIREMENTS... 6 1.4. APPLICATIONS...
Teletronics EZStation5. User Manual 6/18/ Teletronics International, Inc
 Teletronics EZStation5 User Manual 6/18/2009 2009 Teletronics International, Inc Disclaimers No part of this documentation may be reproduced in any form or by any means or used to make any derivative work
Teletronics EZStation5 User Manual 6/18/2009 2009 Teletronics International, Inc Disclaimers No part of this documentation may be reproduced in any form or by any means or used to make any derivative work
WL5041 Router User Manual
 TECOM WL5041 Router User Manual TECOM CO., LTD. March 2003 2003 by TECOM CO., LTD. All rights reserved. Printed in Taiwan Table of contents Package Contents--------------------------------------- 2 Installing
TECOM WL5041 Router User Manual TECOM CO., LTD. March 2003 2003 by TECOM CO., LTD. All rights reserved. Printed in Taiwan Table of contents Package Contents--------------------------------------- 2 Installing
Section 3 - Configuration. Enable Auto Channel Scan:
 Enable Auto Channel Scan: Wireless Channel: The Auto Channel Scan setting can be selected to allow the DGL-4500 to choose the channel with the least amount of interference. Indicates the channel setting
Enable Auto Channel Scan: Wireless Channel: The Auto Channel Scan setting can be selected to allow the DGL-4500 to choose the channel with the least amount of interference. Indicates the channel setting
Wireless G Broadband Travel user manual Model
 Wireless G Broadband Travel Router user manual Model 523875 INT-523875-UM-0807-03 Thank you for purchasing the INTELLINET NETWORK SOLUTIONS Wireless G Broadband Travel Router, Model 523875. This router
Wireless G Broadband Travel Router user manual Model 523875 INT-523875-UM-0807-03 Thank you for purchasing the INTELLINET NETWORK SOLUTIONS Wireless G Broadband Travel Router, Model 523875. This router
A or G Wireless Router
 A or G Wireless Router 802.11a/802.11g/802.11b Wireless Access Point Broadband Internet Access 4-Port Switching Hub User's Guide DECLARATION OF CONFORMITY Per FCC Part 2 Section 2.1077(a) Responsible Party
A or G Wireless Router 802.11a/802.11g/802.11b Wireless Access Point Broadband Internet Access 4-Port Switching Hub User's Guide DECLARATION OF CONFORMITY Per FCC Part 2 Section 2.1077(a) Responsible Party
Wireless Router. Model: SR350N. User Manual V 1.1
 Wireless Router Model: SR350N User Manual V 1.1 CONTENTS 1.OVERVIEW... 3 1.1 ABOUT ADSL... 3 1.2 ABOUT ADSL2/2+... 3 1.3 FEATURES... 3 2 SPECIFICATION... 4 2.1 INTERFACE INTRODUCTION... 4 2.1.1 INDICATOR
Wireless Router Model: SR350N User Manual V 1.1 CONTENTS 1.OVERVIEW... 3 1.1 ABOUT ADSL... 3 1.2 ABOUT ADSL2/2+... 3 1.3 FEATURES... 3 2 SPECIFICATION... 4 2.1 INTERFACE INTRODUCTION... 4 2.1.1 INDICATOR
Broadband Router. User s Manual
 Broadband Router User s Manual 1 Introduction... 4 Features... 4 Minimum Requirements... 4 Package Content... 4 Note... 4 Get to know the Broadband Router... 5 Back Panel... 5 Front Panel... 6 Setup Diagram...7
Broadband Router User s Manual 1 Introduction... 4 Features... 4 Minimum Requirements... 4 Package Content... 4 Note... 4 Get to know the Broadband Router... 5 Back Panel... 5 Front Panel... 6 Setup Diagram...7
Multi-Homing Broadband Router. User Manual
 Multi-Homing Broadband Router User Manual 1 Introduction... 4 Features... 4 Minimum Requirements... 4 Package Content... 4 Note... 4 Get to know the Broadband Router... 5 Back Panel... 5 Front Panel...
Multi-Homing Broadband Router User Manual 1 Introduction... 4 Features... 4 Minimum Requirements... 4 Package Content... 4 Note... 4 Get to know the Broadband Router... 5 Back Panel... 5 Front Panel...
Wireless N Broadband Router. Copyright Statement
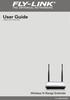 Copyright Statement is the registered trademark. All the products and product names mentioned herein are the trademarks or registered trademarks of their respective holders. All the photos and product
Copyright Statement is the registered trademark. All the products and product names mentioned herein are the trademarks or registered trademarks of their respective holders. All the photos and product
2. PRINT SERVER INSTALLATION...
 TABLE OF CONTENTS COPYRIGHT...2 1. INTRODUCTION...3 PRODUCT OVERVIEW...3 COMPONENTS AND FEATURES...3 HARDWARE INSTALLATION...4 NETWORK ENVIRONMENT...5 2. PRINT SERVER INSTALLATION...6 PREPARATION...6 CONFIGURATION
TABLE OF CONTENTS COPYRIGHT...2 1. INTRODUCTION...3 PRODUCT OVERVIEW...3 COMPONENTS AND FEATURES...3 HARDWARE INSTALLATION...4 NETWORK ENVIRONMENT...5 2. PRINT SERVER INSTALLATION...6 PREPARATION...6 CONFIGURATION
Quick Start Guide. Powerline Wireless Extender GPLWE150 PART NO. Q1337.
 Quick Start Guide Powerline Wireless Extender GPLWE150 PART NO. Q1337 www.iogear.com Package Contents 1 x GPLWE150 Powerline Wireless Extender 1 x Ethernet Cable (5ft) 1 x Quick Start Guide 1 x Warranty
Quick Start Guide Powerline Wireless Extender GPLWE150 PART NO. Q1337 www.iogear.com Package Contents 1 x GPLWE150 Powerline Wireless Extender 1 x Ethernet Cable (5ft) 1 x Quick Start Guide 1 x Warranty
A5500 Configuration Guide
 A5500 Configuration Guide Sri Ram Kishore February 2012 Table of contents Gateway Configuration... 3 Accessing your gateway configuration tool... 3 Configuring your broadband Internet access... 3 Configuring
A5500 Configuration Guide Sri Ram Kishore February 2012 Table of contents Gateway Configuration... 3 Accessing your gateway configuration tool... 3 Configuring your broadband Internet access... 3 Configuring
Chapter 1 Introduction
 Copyright Statement is the registered trademark of Zonet Technology Inc. All the products and product names mentioned herein are the trademarks or registered trademarks of their respective holders. Copyright
Copyright Statement is the registered trademark of Zonet Technology Inc. All the products and product names mentioned herein are the trademarks or registered trademarks of their respective holders. Copyright
BR-6428HPn User Manual
 BR-6428HPn User Manual 05-2012 / v1.0 COPYRIGHT Copyright Edimax Technology Co., Ltd. all rights reserved. No part of this publication may be reproduced, transmitted, transcribed, stored in a retrieval
BR-6428HPn User Manual 05-2012 / v1.0 COPYRIGHT Copyright Edimax Technology Co., Ltd. all rights reserved. No part of this publication may be reproduced, transmitted, transcribed, stored in a retrieval
User Manual. OT-1044ns
 User Manual OT-1044ns CONTENTS Chapter 1 Introduction... 3 1.1 Features... 3 1.2 Environments... 3 1.3 System Requirement... 4 Chapter 2 Hardware Installation... 4 2.1 Led indicators... 4 2.2 Back Panel
User Manual OT-1044ns CONTENTS Chapter 1 Introduction... 3 1.1 Features... 3 1.2 Environments... 3 1.3 System Requirement... 4 Chapter 2 Hardware Installation... 4 2.1 Led indicators... 4 2.2 Back Panel
WLA-5000AP Access Point Mode
 WLA-5000AP Access Point Mode User s Guide Copyright Statement No part of this publication may be reproduced, stored in a retrieval system, or transmitted in any form or by any means, whether electronic,
WLA-5000AP Access Point Mode User s Guide Copyright Statement No part of this publication may be reproduced, stored in a retrieval system, or transmitted in any form or by any means, whether electronic,
Broadband Router User s Manual. Broadband Router User s Manual
 Broadband Router User s Manual Table of Contents 1 Introduction... 1 1.1 Features... 1 1.2 Package Contents... 2 1.3 LEDs & Connectors of Broadband Router... 2 1.4 System Requirements... 2 1.5 Installation
Broadband Router User s Manual Table of Contents 1 Introduction... 1 1.1 Features... 1 1.2 Package Contents... 2 1.3 LEDs & Connectors of Broadband Router... 2 1.4 System Requirements... 2 1.5 Installation
A Division of Cisco Systems, Inc. GHz g. Wireless-G. User Guide. Broadband Router WIRELESS WRT54G. Model No.
 A Division of Cisco Systems, Inc. GHz 2.4 802.11g WIRELESS Wireless-G Broadband Router User Guide Model No. WRT54G Copyright and Trademarks Specifications are subject to change without notice. Linksys
A Division of Cisco Systems, Inc. GHz 2.4 802.11g WIRELESS Wireless-G Broadband Router User Guide Model No. WRT54G Copyright and Trademarks Specifications are subject to change without notice. Linksys
Linksys E2000 Advanced Wireless-N Router. User Guide
 User Guide Table of Contents Contents Chapter 1: Product Overview 1 Top....................................................... 1 Back...................................................... 1 Horizontal
User Guide Table of Contents Contents Chapter 1: Product Overview 1 Top....................................................... 1 Back...................................................... 1 Horizontal
Internet Broadband Router
 Internet Broadband Router XRT-401D/402D/104D User s Manual 1 Copyright Copyright (C) 2004 PLANET Technology Corp. All rights reserved. The products and programs described in this User s Manual are licensed
Internet Broadband Router XRT-401D/402D/104D User s Manual 1 Copyright Copyright (C) 2004 PLANET Technology Corp. All rights reserved. The products and programs described in this User s Manual are licensed
Wireless-B Broadband Router
 Wireless-B Broadband Router Version 1.0 Trademarks Microsoft, Windows, and Windows NT are registered trademarks of Microsoft Corporation. Other brand and product names are registered trademarks or trademarks
Wireless-B Broadband Router Version 1.0 Trademarks Microsoft, Windows, and Windows NT are registered trademarks of Microsoft Corporation. Other brand and product names are registered trademarks or trademarks
AirCruiser G Wireless Router GN-BR01G
 AirCruiser G Wireless Router GN-BR01G User s Guide i Contents Chapter 1 Introduction... 1 Overview...1 Features...1 Package Contents...2 AirCruiser G Wireless Router Rear Panel...2 AirCruiser G Wireless
AirCruiser G Wireless Router GN-BR01G User s Guide i Contents Chapter 1 Introduction... 1 Overview...1 Features...1 Package Contents...2 AirCruiser G Wireless Router Rear Panel...2 AirCruiser G Wireless
802.11g Wireless High-power Broadband Router with passive PoE. User s Manual
 802.11g Wireless High-power Broadband Router with passive PoE User s Manual Table of Contents CHAPTER 1: INTRODUCTION... 2 WIRELESS ROUTER FEATURES... 2 PACKAGE CONTENTS... 4 PHYSICAL DETAILS... 5 ABOUT
802.11g Wireless High-power Broadband Router with passive PoE User s Manual Table of Contents CHAPTER 1: INTRODUCTION... 2 WIRELESS ROUTER FEATURES... 2 PACKAGE CONTENTS... 4 PHYSICAL DETAILS... 5 ABOUT
Wireless LAN Access Point
 Wireless LAN Access Point IEEE 802.11b 11Mbps User s Manual Table of Contents Chapter 1 Introduction... 1 1.1 Package Contents... 2 1.2 Features... 2 1.3 Specifications... 2 1.4 Physical Description...
Wireless LAN Access Point IEEE 802.11b 11Mbps User s Manual Table of Contents Chapter 1 Introduction... 1 1.1 Package Contents... 2 1.2 Features... 2 1.3 Specifications... 2 1.4 Physical Description...
802.11g Wireless LAN Travel Kit WAP User s Manual
 802.11g Wireless LAN Travel Kit WAP-4050 User s Manual Copyright Copyright 2004 by PLANET Technology Corp. All rights reserved. No part of this publication may be reproduced, transmitted, transcribed,
802.11g Wireless LAN Travel Kit WAP-4050 User s Manual Copyright Copyright 2004 by PLANET Technology Corp. All rights reserved. No part of this publication may be reproduced, transmitted, transcribed,
