Important Notice. Safety and Hazards
|
|
|
- Marianna Mitchell
- 5 years ago
- Views:
Transcription
1
2 1
3 Important Notice Due to the nature of wireless communications, transmission and reception of data can never be guaranteed. Data may be delayed, corrupted (i.e., have errors) or be totally lost. Although significant delays or losses of data are rare when wireless devices such as the Axesstel modem are used in a normal manner with a wellconstructed network, the Axesstel modem should not be used in situations where failure to transmit or receive data could result in damage of any kind to the user or any other party, including but not limited to personal injury, death, or loss of property. Axesstel accepts no responsibility for damages of any kind resulting from delays or errors in data transmitted or received using the Axesstel modem, or for failure of the Axesstel modem to transmit or receive such data. Safety and Hazards Do not operate the Axesstel modem: In areas where blasting is in progress Where explosive atmospheres may be present Near medical equipment Near life support equipment, or any equipment that may be susceptible to any form of radio interference. In such areas, the Axesstel modem MUST BE POWERED OFF. The Axesstel modem can transmit signals that could interfere with this equipment. Do not operate the Axesstel modem in any aircraft, whether the aircraft is on the ground or in flight. In aircraft, the Axesstel modem MUST BE POWERED OFF. When operating, the Axesstel modem can transmit signals that could interfere with various onboard systems. Note: Some airlines may permit the use of cellular phones while the aircraft is on the ground and the door is open. The Axesstel modem may be used at this time. The driver or operator of any vehicle should not operate the Axesstel modem while in control of a vehicle. Doing so will detract from the driver or operator s control and operation of that vehicle. In some states and provinces, operating such communications devices while in control of a vehicle is an offence. 2
4 Limitation of Liability The information in this manual is subject to change without notice and does not represent a commitment on the part of Axesstel. AXESSTEL SPECIFICALLY DISCLAIMS LIABILITY FOR ANY AND ALL DIRECT, INDIRECT, SPECIAL, GENERAL, INCIDENTAL, CONSEQUENTIAL, PUNITIVE OR EXEMPLARY DAMAGES INCLUDING, BUT NOT LIMITED TO, LOSS OF PROFITS OR REVENUE OR ANTICIPATED PROFITS OR REVENUE ARISING OUT OF THE USE OR INABILITY TO USE ANY AXESSTEL PRODUCT, EVEN IF AXESSTEL HAS BEEN ADVISED OF THE POSSIBILITY OF SUCH DAMAGES OR THEY ARE FORESEEABLE OR FOR CLAIMS BY ANY THIRD PARTY. Notwithstanding the foregoing, in no event shall Axesstel aggregate liability arising under or in connection with the Axesstel product, regardless of the number of events, occurrences, or claims giving rise to liability, be in excess of the price paid by the purchaser for the Axesstel product. 3
5 Table of Contents 1. Introduction Product Overview Knowing your Modem Package Contents 10 Modem Interfaces. 10 System Components Connecting and Configuring your Modem Web Manager User Interface Basic Settings Configuring the Wireless Network Settings Router Status Password. 28 Firmware Information. 29 Configuring Port Forwarding IP Filter. 31 MAC Filter 32 Firewall/DMZ Services Static Routing.. 34 LAN Setting.. 35 Dynamic DNS Troubleshooting Technical Specification Glossary Version:V3.4C(110402) 4
6 Introduction Thank you for purchasing the Axesstel MV441EV-DO Modem (the Modem). This user manual will help you setup, configure and outline best practices for maximizing your wireless home network performance with the Modem. Please be sure to read through this User Manual completely, and pay special attention to the section entitled Placement of your Modem for Optimal Performance on page 2. Placement of your Modem for Optimal Performance Your wireless connection will be stronger the closer your computer is to your Modem. Typical indoor operating range for Wi-Fi wireless devices is between 100 and 200 feet. For EV-DO operation, a line-of-sight with the radio base station is preferred and yields the strongest signal strength. In the same way, your wireless connection and performance will degrade somewhat as the distance between your Modem and connected devices increases, as well as between the Modem and the radio base station. This may or may not be noticeable to you. As you move farther from your Modem, connection speed may decrease. Factors that can weaken signals simply by getting in the way of your network s radio waves are metal appliances or obstructions, and walls. Note: While some of the items listed below can affect network performance, they will not prohibit your wireless network from functioning; if you are concerned that your network is not operating at its maximum effectiveness, this checklist may help. 1. Modem Placement Place your Modem, the central connection point of your network, as close as possible to windows or in rooms at the outer side of your house. If you also use the Wi-Fi feature of the Modem, it should be placed near the center of your wireless network devices. To achieve the best wireless network coverage: Ensure that your Modem s networking antennas are parallel to each other, and are positioned vertically (toward the ceiling). If your Modem itself is positioned vertically, point the antennas as much as possible in an upward direction. 5
7 In multistory homes, place the Modem on an upper floor. Try not to place the Modem near a cordless phone (MV400-series only). 2. Avoid Obstacles and Interference Avoid placing your Modem near devices that may emit radio noise, such as microwave ovens. Dense objects that can inhibit wireless communication include: Refrigerators Washers and/or dryers Metal cabinets Large aquariums Metallic-based, UV-tinted windows If your wireless signal seems weak in some spots, try to move the Modem to another location while observing the signal strength indicator. Since you may not know the location of an EV-DO radio base station serving your Modem, try to call your service provider and ask for the nearest base station of your home. Try placing the Modem closest and unobstructed to that base station. 6
8 Product Overview In minutes you will be able to connect your computers to the Internet, share your Internet connection and network your computers. The following is a list of features that make your new Axesstel EV-DO Modem an ideal solution for your home or small office network. Implementation of these features depends on the particular service provider and account features you have chosen. Some features described in this manual may not be supported by your service provider or may not be available with your network account. For details of the services and accounts available, contact your service provider. CDMA 3G services The Modem operates over the CDMA 3G technology that provides a variety of connectivity features, depending on your service provider and account: 1xEVDO Rev. A supports Internet connections with data rates up to 3.1 Mbps (downlink from the network) and 1.8 Mbps (uplink to the network). Average data rates are roughly Kbps (downlink from the network) and Kbps (uplink to the network). Actual speed depends on the network conditions. 1xEVDO Rev. 0 supports Internet connections with data rates up to 2.4 Mbps (downlink from the network) and 153 Kbps (uplink to the network). Average data rates are roughly Kbps (downlink from the network) and Kbps (uplink to the network). Actual speed depends on the network conditions. 1X supports Internet connections with data rates up to 153 Kbps. Actual speed depends on the network conditions. Once the connection is established, you can open your browser and connect to any web site that is accessible through the Internet, or access other Internet services (such as ). The connection is active when data transmission is occurring. If data transmission stops for a period of time (determined by the network), the connection becomes dormant ; see page 26. 7
9 Plug-and-Play Each Modem has been provisioned at the factory for use with a particular service provider. This sets the Modem to use particular radio channels and enables services specific for that provider. Although the Modem comes with drivers and enabling software, you don t have to install and use them if you simply want to connect to the Internet, assuming that your Modem has been activated with the network (The process of setting up your account is called activation. Activation involves action by the service provider and configuration of the Modem.) Once the Modem has been activated, simply connect your computer with the Modem using the provided Ethernet (RJ-45) cable and you are ready to use the Internet. Works with Both PCs and Mac Computers The Modem supports a variety of networking environments including Mac OS 9.x, X v10.x, AppleTalk, Linux, Windows 98, Me, NT, 2000, and XP, and others. All that is needed is an Internet browser and a network adapter that supports TCP/IP (the standard language of the Internet). Top-View LED Display Lighted LEDs on the top of the Modem indicate which functions are in operation. You ll know at-a-glance whether your Modem is in EV-DO or 1X mode, connected to the Internet, and in Wi-Fi or Ethernet operation. This feature eliminates the need for advanced software and status-monitoring procedures. Web-Based Advanced User Interface You can set up the Modem s advanced functions easily through web browser, without having to install additional software onto the computer. There are no disks to install or keep track of and, best of all, you can make changes and perform setup functions from any computer on the network quickly and easily. NAT IP Address Sharing Your Modem employs Network Address Translation (NAT) to share the single IP address assigned to you by your Internet Service Provider while saving the cost of adding IP addresses to your Internet service account. Integrated 10/100 4-Port Switch The Modem has a built-in, 4-port network switch to allow your wired computers to share printers, data and MP3 files, digital photos, and much more. The switch features automatic detection so it will adjust to the speed of connected devices. 8
10 The switch will transfer data between computers and the Internet simultaneously without interrupting or consuming resources. Built-In Dynamic Host Configuration Protocol (DHCP) Built-In Dynamic Host Configuration Protocol (DHCP) on-board makes for the easiest possible connection of a network. The DHCP server will assign IP addresses to each computer automatically so there is no need for a complicated networking setup. Integrated n Wireless Access Point n is an exciting new wireless technology that achieves data rates up to 600Mbps, nearly twelve times faster than g. MAC Address Filtering For added security, you can set up a list of MAC addresses (unique client identifiers) that are allowed access to your network. Every computer has its own MAC address. Simply enter these MAC addresses into a list using the Web-Based Advanced User Interface and you can control access to your network. 9
11 Knowing your Modem Package Contents EV-DO Modem User Manual RJ45 Ethernet Networking Cable Power Supply and Battery(Option) 1xEVDO 450M(MV411) or 800M/1900(MV441) antenna Modem Interfaces The Modem has been designed to be placed on a desktop or wall mounted. All of the cables exit from the front of the Modem for better organization and utility. The LED indicators are easily visible on the top of the Modem to provide you with information about network activity and status. 1. Power LED OFF Solid Green Solid Orange Solid Red Blinking Red Blinking Green with Charger Solid Green with Charger Modem is OFF Battery connected & fully charged Battery connected & half charged Battery connected & low Battery connected & charging error Charging Fully charged 2. Signal Strength LED 10
12 This LED indicates the signal strength of the CDMA network serving your Modem. OFF Solid Green Solid Orange Solid Red Blinking Red No EV-DO or 1X signal Strongest level Medium level Low signal UIM card need input PIN number 3. Connect LED This LED informs you that the Modem is connected to a wireless network and passed through the user/password validation. OFF Solid Green Blinking Green Modem is not connected to network Modem is connected to network Modem is dialing to network 4. 1x/EV-DO LED This LED informs you that the Modem is tuned to a 1x or EV-DO wireless network. Normally your Modem is programmed to search and use EV-DO network. If unavailable, the Modem will try to search for a 1x network. Please check with your Service Provider for default setting. OFF Solid Green 1x EV-DO 5. Ethernet LED This LED indicates that there are computers connecting to your Modem via one of the RJ-45 ports. When the LED is blinking, it indicates that there are activities (data passed through). OFF Solid Green No RJ-45 (Ethernet) connection At least one of the RJ-45 ports in use 6. Wi-Fi LED (MV441) This LED indicates that your Modem is setup to have Wi-Fi capability. When the LED is blinking, it indicates that there are activities (data passed through). 11
13 OFF Solid Green Blinking Green No Wi-Fi Wi-Fi network within Modem is activated Active data passed through Wi-Fi 7. USB Connection to Computers Connect your wired (non-wireless) computer to this port using the supplied USB cable. 8. USB/RJ-45 Switch This switch allows your Modem to connect with your computer via either USB port or RJ-45 ports. USB port is just for debug, if you want to access to internet, the switch must be at RJ-45 port side. 9. Connections to Computers (Wired Computer Ports) Connect your wired (non-wireless) computers to these ports. These ports are RJ45, 10/100 auto-negotiation, auto up-linking ports for standard UTP category 5 or 6 Ethernet cable. The ports are labeled 1 through Power Jack Connect the included 12V DC power supply to this jack. 11. Rechargeable Battery (Optional) 12
14 System components Your Modem is just one part of a system designed to provide you with a wide range of communication features. Every component of the system is needed to enable these capabilities. Your host computing device Your notebook or PC hosts the Modem and runs the communication software: your web browser or application and Connection Manager the Modem enabling software. You may also have other software on your computer that can be used wirelessly with the Modem, such as: file transfer applications (FTP), chat or instant messaging, a VPN (Virtual Private Network) client, client software for a corporate server application. The Modem The Modem provides your computer with a connection to the CDMA wireless network. Every CDMA network operates on one of three radio frequency bands (450MHz, 800MHz and 1900MHz). The Modem is available in two configurations: MV411 single-band 450MHz Modem, MV441 dual-band 800/1900MHz Modem. A CDMA service provider account Companies that operate CDMA networks and provide access to these networks are called service providers. To use the Modem, you must have an account with a CDMA service provider. Each service provider has its own pricing options. There may be flat rate accounts, which provide you a maximum number of minutes of network usage for a fixed monthly fee. There may be accounts for which you are charged for network usage by the minute or by the amount of data transmitted. Your account may include a variety of other services such as SMS messaging. Each Modem has been provisioned at the factory for use with a particular service provider. This sets the Modem to use particular radio channels and enables services specific for that provider. The process of setting up your account is called activation. Activation involves action by the service provider and configuration of the Modem. 13
15 The CDMA wireless network This is the worldwide infrastructure providing the radio coverage that allows you to stay connected. Made up of radio towers and a variety of network switches, routers, and servers, the network is an interconnection of many service providers. Note: More information about CDMA networks is available on the CDMA Development Group web site, There are CDMA networks that operate in the frequency bands supported by the Modem throughout North America and parts of Latin America, Asia, and New Zealand. However, each service provider operates a network that covers a limited geographical area within the overall CDMA coverage area. Note: Some service providers have coverage maps on their web sites. 14
16 Connecting and Configuring your Modem Each Modem has been provisioned at the factory for use with a particular service provider. This sets the Modem to use particular radio channels and enables services specific for that provider. MV441 and MV441i: All drivers and software have been installed into your modem, you don t have to install anything if you simply want to connect to the Internet through the Ethernet (RJ-45) ports, assuming that your Modem has been activated with the network. Simply connect your computer with the Modem using the provided Ethernet (RJ-45) cable and you are ready to use the Internet. Step 1 Set up the Hardware 1.1. Make sure your Modem is not connected to any power source and all the LED are OFF. 1.2 Locate the CAT-5 Ethernet cable that is included with your Modem. Plug one end of this cable into ANY one of the Ethernet ports on your Modem. Plug the other end of the cable into the networking port on your computer. 1.3 Locate the power supply that is included with your Modem. Plug the power supply s small connector into the power port on the Modem. Plug the power supply into an empty power outlet. 1.4 Switch on the Modem. Look at the Power LED on top of the Modem and make sure the lights are ON. 1.5 Wait for a few seconds for the Modem to search for service network. Once the Modem finds a suitable network, observe the Signal LED turns to Red, Orange or Green depending on the strength of acquired signal. Refer to the Signal Strength LED description for more details. Step 2 Preparing your PC The Modem s Ethernet is configured with DHCP by default. This means that IP ad dress of your PC is automatically assigned by the Modem. Make sure that your P C has the correct TCP/IP setting for its "Local Area Connection" by following the st eps below. 15
17 2.1 Click "Start", select "Connect To" and scroll down to "Show all connections" and left click it. 2.2 Right click "Local Area Connection" scroll down to "Properties" and left click it 2.3 Select the Internet Protocol (TCP/IP). Press the Properties button. If there is no TCP/IP line listed, you will need to install TCP/IP first. 16
18 2.4 Check Obtain an IP address automatically 2.5 Check Obtain DNS Server address automatically 2.6 Click Ok to exit Properties 2.7 If asked to re-start the PC, click YES. 17
19 Web Manager User Interface The Web Manager User Interface is a web-based tool that you can use to set up the Modem if you don t want to use the default setting of Web page. You can also use it to manage advanced functions of the Modem. From the User Interface, you can perform the following tasks: View the Modem s current settings and status Configure the EVDO network mode, amend the Dialer number, PPP username, PPP password and authentication mode Configure the wireless settings such as SSID, security mode, enable or disable wireless network, hide wireless network to satisfy different requirement(not applicable to MV400i-series) Configure the Modem's router function to connect to your Service Provider with the settings that they provided you Change the current network settings such as the Internal IP address, the IP address pool, DHCP settings, and more Set the Modem s port forwarding Enable or disable the Modem s firewall, enable DMZ function to let you set a single computer on your network outside of the router Set up security features such as client restrictions, MAC address filtering Enable the Firewall and DMZ feature for a single computer on your network Change the Modem s internal password Configure Dynamic DNS function View the Modem s current 3G information, connected DHCP clients and WLAN clients. Reset the Modem s default settings Update the Modem s firmware Step 1 Access Network Setup Follow below steps to configure your Modem s Ethernet connection. 18
20 1. Connect the PC to your Modem using the CAT-5 Ethernet cable. Use ANY one of the Ethernet ports on your Modem. 2. Power on the device, waiting for about 90 seconds until the device finish initializing. 3. Open your Web browser and enter in the address bar 2. A new webpage will appear. When prompt for User name and password, enter the following user id and password. User Name: admin Password: admin * If you have changed the user name and the password, enter the new user name 19
21 and password. Note: This user name and password are only for the Web Manager access. Changing these settings does not change Dial Connection user profile name and password. After entering the correct user name and password then click Login button, the web browser will change to Basic Setting page. See the following picture: Note: If the Modem is UIM card mode and UIM card need PIN number, when you first enter this page, the page will be different, it is shown as the following picture in the next page, at the same time the signal LED will be red blinking to tell you need input the PIN number. For detailed information, please refer next chapter. 20
22 Step 2 Navigate web-based UI 2.1 The Basic Setting page is the first page you will see when you access the web based Advanced User Interface (UI). The basic setting page shows you a quick view of the Modem s login setting. All advanced setup pages can be reached from this page. 21
23 [2] [1] 1. Quick Navigation Links You can go directly to any of the Modem s UI pages by clicking directly on these links. The links are divided into logical categories and grouped by tabs to make finding a particular setting easier to find. 2. Page Contents This part show the detailed information of the Navigation Link, This User Manual will sometimes refer to pages by name. For instance Advanced > LAN IP Setup refers to the LAN IP Setup page. Basic Settings Clicking on the header of the Basic Settings tab will take you to the Basic Settings header page. From this page, the Modem s basic settings can be modified. These settings include: WAN Connection: A drop down menu allows users to change the providers. The default value is Hybrid Mode(EV-DO+1X) Dial No 22
24 PPP Login ID and password (if applicable) Authentication Method: A drop down menu allows users to change the authentication method. The default value is AUTO Connection mode: User can choose one connection mode from al ways ; manual & on demand : always : Modem will always connect to CDMA network when it is power on, manual : User can use connect ; disconnect button to control whether modem connect to CDMA network or not, on demand : Modem will connect to CDMA network when there ar e network requirement, and will disconnect when there are no net work requirement in a period of time(maximum idle time), The default selection is always. Configuring the Wireless Network Settings 23 Clicking on the header of the Wireless Settings tab will take you to the Wireless Settings header page. From this page, the Modem s Wi-Fi router
25 wireless radio can be enabled or disabled (the default setting is enabled). There are options that allow you to make changes to the Wi-Fi wireless network settings. Changing the Wireless Network Name (SSID) To identify your wireless network, a name called the SSID (Service Set Identifier) is used. The default SSID of the Modem is AxessMV441. You can change this to anything you want to or you can leave it unchanged. If there are other wireless networks operating in your area, you will want to make sure that your SSID is unique (does not match that of another wireless network in the area). To change the SSID, type in the SSID that you want to use in the SSID field and click Apply. The change is immediate. If you make a change to the SSID, your wireless-equipped computers may also need to be reconfigured to connect to your new network name. Refer to the documentation of your wireless network adapter for information on making this change. Changing the Wireless Channel There are a number of operating channels you can choose from. In the United States and Australia, there are 11 channels. In the United Kingdom and most of Europe, there are 13 channels. In a small number of other countries, there are 24
26 other channel requirements. Your Modem is configured to operate on the proper channels for the country you reside in. If you don t know which channel does your country use, you can select Enable Auto Channel Scan, let the router help you automatically select channel, this function is default to be active. The channel can be changed if needed. If there are other wireless networks operating in your area, your network should be set to operate on a channel that is different than the other wireless networks. For best performance, use a channel that is at least five channels away from the other wireless network. For instance, if another network is operating on channel 11, then set your network to channel 6 or below. To change the channel, select the channel from the dropdown list. Click Apply. The change is immediate. Using the Wireless Mode Switch Your Modem can operate in three different wireless modes: b and g, n only, and b,g and n. b,g and n Mode In this mode, the Modem is compatible with b,g and n wireless clients simultaneously. This is the factory default mode and ensures successful operation with all Wi-Fi compatible devices. If you have a mix of b,g and n clients in your network, we recommend setting the Modem to b,g and n mode. This setting should only be changed if you have a specific reason to do so. b and g Mode b and g mode works with b,g clients only, not n clients. This mode is recommended only if your clients do not support n mode.to switch modes, select the desired mode from the Wireless Mode drop-down box. Then, click Apply Changes. 25 n only Mode n only mode works with n clients only. This mode is recommended only if you want to prevent b and g clients from accessing your network. When to use b and g Mode In some cases, older b,g clients may not be compatible with n wireless. These adapters tend to be of inferior design and may use older drivers
27 or technology. Switching to this mode can solve problems that sometimes occur with these clients. If you suspect that you are using a client adapter that falls into this category of adapters, first check with the adapter vendor to see if there is a driver update. If there is no driver update available, switching to b and g mode may fix your problem. Please note that switching to n only mode will decrease b and g performance. Securing your Wi-Fi Network Here are a few different ways you can maximize the security of your wireless network and protect your data from prying eyes and ears. This section is intended for the home, home office, and small office user. At the time of this User Manual s publication, there are three encryption methods available. WEP (Wired Equivalent Privacy) WEP (Wired Equivalent Privacy) is a common protocol that adds security to all Wi-Fi compliant wireless products. WEP was designed to give wireless networks the equivalent level of privacy protection as a comparable wired network. WPA (Wi-Fi Protected Access) WPA (Wi-Fi Protected Access) is a new Wi-Fi standard that was designed to improve upon the security features of WEP. To use WPA security, the drivers and software of your wireless equipment must be upgraded to support WPA. These updates will be found on the wireless vendor s website. WPA-PSK (no server) uses what is known as a pre-shared key as the network key. A network key is basically a password that is between eight and 63 characters long. It can be a combination of letters, numbers, or characters. Each client uses the same network key to access the network. Typically, this is the mode that will be used in a home environment. WPA2 (Wi-Fi Protected Access 2) Short for Wi-Fi Protected Access 2, the follow on security method to WPA for wireless networks that provides stronger data protection and network access control. It provides enterprise and consumer Wi-Fi users with a high level of assurance that only authorized users can access their wireless networks. Based on the IEEE i standard, WPA2 provides government grade 26
28 security by implementing the National Institute of Standards and Technology (NIST) FIPS compliant AES encryption algorithm and 802.1x-based authentication. Maintenance: Router Status Clicking on the header of the Router Status tab will take you to the Router Status header page. A quick description of the functions can be found here. 1. IP Address The IP address is the internal IP address of the Modem. The default IP address is To access the web based Advanced User Interface, type this IP address into the address bar of your browser. This address can be changed if needed. 2. Subnet Mask This is a unique, advanced feature of your Axesstel Modem. It is possible to change the subnet mask if necessary; however, do NOT make changes to the subnet mask unless you have a specific reason to do so. The default setting is
29 From this page, users can see all settings associated with the Modem s router network functions. These functions include: Current Firmware Version and Date WAN Port: IP Address, Remote IP Address, DNS Primary Address a nd DNS Secondary Address LAN Port: MAC Address, IP Address, IP Subnet Mask and DHCP statu s Wi-Fi Port : MAC Address, SSID, Channel, Mode, Wireless AP status (ON/OFF); Broadcast SSID status (ON/OFF) & Security Mode status Password Click on the header of the Password tab will take you to the Set Password he ader page. This function will allow you to change the access password for enter the web-gui page. 28
30 Firmware Information Click on the header of the Firmware Information tab will take you to the Firmware Information header page. In this page you can view the current firmware version and release date. Also you can update the firmware of the mode m by click Update Firmware button. Click Restore button can help you restore all configuration to factory value. 29
31 Configuring Port Forwarding Clicking on the header of the Port Forwarding tab will take you to the Port For warding header page. This function will allow you to route external (Internet) cal ls for services such as a web server (port 80), FTP server (Port 21), or other ap plications through your Router to your internal network. Since your internal com puters are protected by a firewall, computers outside your network (over the Inte rnet) cannot get to them because they cannot be seen. A list of common applic ations has been provided in case you need to configure the Port Forwarding fu nction for a specific application. You will need to contact the application vendor t o find out which port settings you need. Note: This advanced feature should be employed by advanced users only. Enable/Disable Port Forwarding To enable port forwarding, first you need to active Firewall function in Fi rewall/dmz Services page, then just add setting in Add Port Forwarding Rules and click apply. To disable port forwarding, you can simply uncheck Firewall function in Firewall/DMZ Services or remove all the rules you have set. Entering Settings into the Port Forwarding To enter settings, you need to input the Service Name (For Example: FTP) and External Port, then select the service from the dropdown box Protocol. You will see a list of common applications (TCP/UDP). Select the desired applications, enter the IP address and the port number in the space provided for the internal (server) machine and click Apply. Opening ports in your firewall 30
32 can pose a security risk. It is recommended that you disable the settings when you are not using a specific application. IP Filter The Modem can be configured to restrict access to the Internet, , or other network services at specific days and times. Restriction can be set for a single c omputer, a range of computers, or multiple computers. To restrict Internet access to a single computer, for example, enter the Start/End IP address of the computer you wish to restrict access to in the IP fields. Next, choose Protocol as TCP/UDP, enter 80 in both the port fields. Click Apply. Note: To enable this function, you should active Firewall function in Fire wall/dmz Services. 31
33 MAC Filter The MAC address filter is a powerful security feature that allows you to specify which computers are allowed on the network. Any computer attempting to access the network that is not specified in the filter list will be denied access. When you enable this feature, you must enter the MAC address of each client (computer) on your network to allow network access to each. To use MAC Filter function, you should check ON/OFF box at first. When MAC Filter Services is enabled, it can be set in 2 modes. Black List. In this mode, the service table shows the client MAC address being blocked by the Modem. White List. In this mode, the service table shows the client MAC address allowed by the Modem. To add a MAC address into the service table, simply enter the MAC address and click Add. Note: You will not be able to delete the MAC address of the computer you are using to access the Router s administrative functions (the computer you are using now). 32
34 Firewall/DMZ Services Clicking on the header of the Firewall/DMZ Services tab will take you to the F irewall/dmz Services header page. From this page, the Modem s Firewall & DMZ can be enabled or disabled. WAN Ping Blocking Computer hackers use what is known as pinging to find potential victims on the Internet. By pinging a specific IP address and receiving a response from the IP address, a hacker can determine that something of interest might be there. The Modem can be set up so it will not respond to a ping request from WAN. This heightens the level of security of your Modem. To turn OFF the ping response, enable firewall at first, then uncheck Respond to ping on internet port and click Apply. The Modem will not respond to any ping from WAN. HTTP Request Blocking Computer hackers will also use HTTP request to attack your modem sometime, also you can block the HTTP request from WAN by setting on modem. 33 To turn OFF the HTTP response, enable firewall at first, then uncheck Respond to HTTP on Internet Port and click Apply. The Modem will not respond to any HTTP ping.
35 Enabling the Demilitarized Zone (DMZ) The DMZ feature allows you to specify one computer on your network to be placed outside of the firewall. This may be necessary if the firewall is causing problems with an application such as a game or video conferencing application. Use this feature on a temporary basis. The computer in the DMZ is NOT protected from hacker attacks. Static Routing A static IP address connection type is less common than other connection types. If your ISP uses static IP addressing, you will need your IP address, subnet mask, and ISP gateway address. This information is available from your ISP or on the paperwork that your ISP left with you. Type in your information, and click Apply. 1. DST IPAddress: Provided by your ISP. Enter your IP address here. 2. Net Mask: Provided by your ISP. Enter your subnet mask here. 3. Gateway Address: Provided by your ISP. Enter the ISP gateway address here. 4. Interface: Provided by your ISP. Enter the Interface here. 34
36 LAN Setting Clicking on the header of the LAN Setting tab will take you to its header page. Router Setting All settings for the internal LAN setup of the Router can be viewed and changed here. 1. Router IP Address: The Router IP address is the internal IP address of the Modem. The default IP address is To access the Web Manager U ser Interface, type this IP address into the address bar of your browser. This ad dress can be changed if needed. To change the IP address, type in the new IP a ddress and click Apply. The IP address you choose should be a nonroutable IP. Examples of a non-routable IP are: 35
37 x.x (where x is anything between 0 and 255), and 10.x.x.x (where x is anything between 0 and 255). 2. Subnet Mask: There is no need to change the subnet mask. This is a unique, advanced feature of your Modem. It is possible to change the subnet mask if necessary; however, do NOT make changes to the subnet mask unless you have a specific reason to do so. The default setting is Enable DHCP Server The DHCP server function makes setting up a network very easy by assigning I P addresses to each computer on the network automatically. The DHCP server can be turned OFF if necessary; however, in order to do so you must manually set a static IP address for each computer on your network. To turn off the DHCP server, de-select Enable DHCP Server and click Apply. Dynamic DNS Clicking on the header of the Dynamic DNS tab will take you to its header page. To use DDNS function, just select Enable DDNS then input the usernam e/password you got from your service provide and click apply. 3G Information 36
38 37 Troubleshooting Problem: The Install software completed installation, but my web browser doesn t work. I am unable to connect to the Internet. The Modem s Signal light is on and the Connect light is off. Solution: If you cannot connect to the Internet, the Signal light is on, and the Connect light is off, the problem may be your connection type may not match the ISP s connection. If you have a static IP address connection, your ISP must assign you the IP address, subnet mask, and gateway address. Please refer to the section entitled Alternate Setup Method for details on changing this setting. If you are still unable to access the Internet after verifying these settings, please contact your Service Provider Technical Support. Problem: The Install software completed installation, but my web browser doesn t work. I am unable to connect to the Internet. The Modem s Signal light is on and the Connect light is on. Solution: If the Signal light is on, and the Connect light is on, but you are unable to access the Internet, there may be third-party firewall software installed on the computer attempting to access the Internet. Examples of third-party firewall software are ZoneAlarm, BlackICE PC Protection, McAfee Personal Firewall, and Norton Personal Firewall. If you do have firewall software installed on your computer, please make sure that you properly configure it. You can determine if the firewall software is preventing Internet access by temporarily turning it off. If, while the firewall is disabled and Internet access works properly, you will need to
39 change the firewall settings to function properly when it is turned on. Please refer to the instructions provided by the publisher of your firewall software for instructions on configuring the firewall to allow Internet access. If you are still unable to access the Internet after disabling any firewall software, please contact your Service Provider Technical Support. Problem: I can t connect to the Internet wirelessly from my computer but it works if I use the Ethernet cable. Solution: If you are unable to connect to the Internet from a wireless computer, please do the following: 1. Look at the lights on your Modem. Your Modem s lights should be as follows: The Power light should be on. The Connected light should be on and not blinking. The WAN light should be either on or blinking. 2. Open your wireless utility software by clicking on the icon in the system tray at the bottom, right-hand corner of the screen. 3. The exact window that opens will vary depending on the model of wireless card you have; however, any of the utilities should have a list of Available Networks those wireless networks it can connect to. Problem: My wireless network performance is inconsistent. Data transfer is sometimes slow. Signal strength is poor. I am having difficulty establishing and/or maintaining a Virtual Private Network (VPN) connection. Solution: Wireless technology is radio-based, which means connectivity and the throughput performance between devices decreases when the distance 38
40 between devices increases. Other factors that will cause signal degradation (metal is generally the worst culprit) are obstructions such as walls and metal appliances. As a result, the typical indoor range of your wireless devices will be between 100 to 200 feet. Note also that connection speed may decrease as you move farther away from the Modem or access point. In order to determine if wireless issues are related to range, we suggest temporarily moving the computer, if possible, five to 10 feet away from the Modem. Changing the Wireless Channel - Depending on local wireless traffic and interference, switching the wireless channel of your network can improve performance and reliability. The default channel the Modem is shipped with is channel 11. You may choose from several other channels depending on your region (see the section titled Changing the Wireless Channel on page 41 for instructions on how to choose other channels). Limiting the Wireless Transmit Rate - Limiting the wireless transmit rate can help improve the maximum wireless range and connection stability. Most wireless cards have the ability to limit the transmission rate. To change this property, go to the Windows Control Panel, open Network Connections and double-click on your wireless card s connection. In the Properties dialog, select the Configure button on the General tab (Windows 98 users will have to select the wireless card in the list box and then click Properties ), then choose the Advanced tab and select the rate property. Wireless client cards are usually set to automatically adjust the wireless transmit rate for you, but doing so can cause periodic disconnects when the wireless signal is too weak; as a rule, slower transmission rates are more stable. Experiment with different connection rates until you find the best one for your environment; note that all available transmission rates should be acceptable for browsing the Internet. For more assistance, see your wireless card s user manual. 39
41 Technical Specifications This chapter provides technical product data for the Modem. Radio frequency and electrical specifications Frequency Range Frequency Range Frequency Range Channel Bandwidth MV411 MV441 MV441 Rx: 463 ~ 468 MHz Tx: 453 ~ 458 MHz Rx: ~ MHz Tx: ~ MHz Rx: 1930 ~ MHz Tx: 1850 ~ MHz CDMA 1.23 MHz Stability of frequency External appearance (mm) Weight Sending output Temperature of operation Relative humidity Adapter 0.4 ppm 160 x 178 x 40 mm 600 g (with battery) maximum 0.23W E.R.P -20 ~ +50 degrees Celsius 5% ~ 90% Input: AC 100~240V 50~60Hz Output: DC 12V/1A Battery Operation 2.5 Hrs AXT_GD_v1.0 40
42 Appendix A: Glossary 1X 1x-EVDO bps CDMA CDMA 1X dormant 41 One Times Radio Transmission Technology (the one times refers to the frequency spectrum). Supports Internet connections with data rates up to 153 Kbps. Actual speed depends on the network conditions. Compare to 1x EV-DO. A high speed standard for cellular packet data communications Rev. A supports Internet connections with data rates up to3.1 Mbps (downlink from the network) and 1.8 Mbps (uplink to the network). Rev. 0 supports Internet connections with data rates up to 2.4 Mbps (downlink from the network) and 153 Kbps (uplink to the network). Average data rates are roughly: for Rev. A: Kbps (downlink from the network) and Kbps (uplink to the network); for Rev. 0: Kbps (downlink from the network) and Kbps (uplink to the network). Actual speed depends on the network conditions. Compare to 1X. bits per second The actual data speed over the transmission medium. Code Division Multiple Access A wideband spread spectrum technique used in digital cellular, personal communications services, and other wireless networks. Wide channels (1.25 MHz) are obtained through spread spectrum transmissions, thus allowing many active users to share the same channel. Each user is assigned a unique digital code, which differentiates the individual conversations on the same channel. Also known as 1X, this is a high speed standard for CDMA cellular communications. The packet data connection has the logical PPP session left open while the underlying physical link (the radio channel) is released. When traffic is to resume, a radio channel is reacquired and the original PPP session resumes.
43 ESN FCC firmware host IS IS-95 Kbps LAN LED MEID MHz Mbps Electronic Serial Number The unique first generation serial number assigned to the Modem for cellular network use. Compare to MEID. Federal Communications Commission. The U.S. federal agency that is responsible for interstate and foreign communications. The FCC regulates commercial and private radio spectrum management, sets rates for communications services, determines standards for equipment, and controls broadcast licensing. Consult Software stored in ROM or EEPROM; essential programs that remain even when the system is turned off. Firmware is easier to change than hardware but more permanent than software stored on disk. 1. A computer that uses a modem or a similar device to answer a calling computer. 2. A source or destination in the communication network. 3. A computer that contains data or files to be accessed by client computers. Also known as a server. Interim Standard After receiving industry consensus, the TIA forwards the standard to ANSI for approval. The standard for CDMA Kilobits per second Actually 1000, not 1024, as used in computer memory size measurements of kilobytes. Local Area Network Light Emitting Diode A semiconductor diode that emits visible or infrared light. Mobile Equipment Identifier The unique second-generation serial number assigned to the Modem for cellular network use. Compare to ESN. Mega Hertz One million cycles per second. Megabits per second packet A short fixed length block of data including a header that is 42
44 PCS roaming RUIM SMS system tray TIA VPN transmitted as a unit in a communications network. Personal Communications Services A cellular communication infrastructure that uses a different frequency range than AMPS. A cellular subscriber is in an area where service is obtained from a cellular service provider that is not the subscriber s provider. Removable User Identity Module. By having a removable identity card, CDMA users can change phones while keeping their phone numbers by simply swapping the cards. Short message services A feature that allows users of a wireless device on a wireless network to receive or transmit short electronic alphanumeric messages (up to 160 characters, depending on the service provider). Usually located in the lower right corner of your screen Telecommunications Industry Association A standards-setting trade organization, whose members provide communications and information technology products, systems, distribution services and professional services in the United States and around the world. Consult Virtual Private Network FCC Regulations: This device complies with part 15 of the FCC Rules. Operation is subject to the following two conditions: (1) This device may not cause harmful inte rference, and (2) this device must accept any interference received, includi ng interference that may cause undesired operation. This device has been tested and found to comply with the limits for a Cla ss B digital device, pursuant to Part 15 of the FCC Rules. These limits are designed to provide reasonable protection against harmful interference in a residential installation. This equipment generates, uses and can radiated r adio frequency energy and, if not installed and used in accordance with the 43
45 instructions, may cause harmful interference to radio communications. Ho wever, there is no guarantee that interference will not occur in a particular installation If this equipment does cause harmful interference to radio or t elevision reception, which can be determined by turning the equipment off and on, the user is encouraged to try to correct the interference by one or more of the following measures: -Reorient or relocate the receiving antenna. -Increase the separation between the equipment and receiver. -Connect the equipment into an outlet on a circuit different from that to which the receiver is connected. -Consult the dealer or an experienced radio/tv technician for help. Changes or modifications not expressly approved by the party responsible for compliance could void the user s authority to operate the equipment. 4RF Exposure Information This device meets the government s requirements for exposure to radio waves. This device is designed and manufactured not to exceed the emission limits for exposure to radio frequency (RF) energy set by the Federal Communications Commission of the U.S. Government. This device complies with FCC radiation exposure limits set forth for an uncontrolled environment. In order to avoid the possibility of exceeding the FCC radio frequency exposure limits, human proximity to the antenna shall not be less than 20cm (8 inches) during normal operation. 44
46 45
Important Notice. Safety Precautions. Limitation of Liability. R90 Series
 Important Notice Due to the nature of wireless communications, transmission and reception of data can never be guaranteed. Data may be delayed, corrupted (i.e., have errors) or be totally lost. Although
Important Notice Due to the nature of wireless communications, transmission and reception of data can never be guaranteed. Data may be delayed, corrupted (i.e., have errors) or be totally lost. Although
MV400-series. MV400R-series. MV400i-series
 MV400-series MV400R-series MV400i-series 1 Important Notice Due to the nature of wireless communications, transmission and reception of data can never be guaranteed. Data may be delayed, corrupted (i.e.,
MV400-series MV400R-series MV400i-series 1 Important Notice Due to the nature of wireless communications, transmission and reception of data can never be guaranteed. Data may be delayed, corrupted (i.e.,
Security SSID Selection: Broadcast SSID:
 69 Security SSID Selection: Broadcast SSID: WMM: Encryption: Select the SSID that the security settings will apply to. If Disabled, then the device will not be broadcasting the SSID. Therefore it will
69 Security SSID Selection: Broadcast SSID: WMM: Encryption: Select the SSID that the security settings will apply to. If Disabled, then the device will not be broadcasting the SSID. Therefore it will
AC1200M/MS. User Manual
 AC1200M/MS User Manual Table of Contents User Manual... 1 1 Preface... 1 2 LED Indicators and Connectors... 1 2.1 LED Indicators... 1 2.2 Hardware Installation... 2 3 Voice Prompt (AC1200MS)... 2 4 User
AC1200M/MS User Manual Table of Contents User Manual... 1 1 Preface... 1 2 LED Indicators and Connectors... 1 2.1 LED Indicators... 1 2.2 Hardware Installation... 2 3 Voice Prompt (AC1200MS)... 2 4 User
Wireless 11n Smart Repeater AP (1T1R)
 (1T1R) 2014 Table of Contents 1. Introduction...3 1.1 Package contents... 3 1.2 Product Features... 3 1.3 Front Panel Description... 4 1.4 Rear Panel Description... 5 2. Installation...6 2.1 Hardware Installation...
(1T1R) 2014 Table of Contents 1. Introduction...3 1.1 Package contents... 3 1.2 Product Features... 3 1.3 Front Panel Description... 4 1.4 Rear Panel Description... 5 2. Installation...6 2.1 Hardware Installation...
WL556E Portable Wireless-N Repeater
 WL556E Portable Wireless-N Repeater Table of Contents About the Device...3 Minimum System Requirements...4 Package Contents...4 Device Overview...5 Front Panel...5 Bottom Panel...6 Configuring the Device...
WL556E Portable Wireless-N Repeater Table of Contents About the Device...3 Minimum System Requirements...4 Package Contents...4 Device Overview...5 Front Panel...5 Bottom Panel...6 Configuring the Device...
54M Wireless LAN CardBus Card
 54M Wireless LAN CardBus Card User s Manual Ver.2.0 Federal Communication Commission Interference Statement This equipment has been tested and found to comply with the limits for a Class B digital device,
54M Wireless LAN CardBus Card User s Manual Ver.2.0 Federal Communication Commission Interference Statement This equipment has been tested and found to comply with the limits for a Class B digital device,
WRT300N-DD User Manual
 WRT300N-DD User Manual Contents Features... 3 Configuring the Router... 3 1 Operation Mode... 8 2 Internet Settings... 8 2.1 WAN... 9 2.2 LAN... 13 2.3 DHCP clients... 15 2.4 Advanced Routing... 15 2.5
WRT300N-DD User Manual Contents Features... 3 Configuring the Router... 3 1 Operation Mode... 8 2 Internet Settings... 8 2.1 WAN... 9 2.2 LAN... 13 2.3 DHCP clients... 15 2.4 Advanced Routing... 15 2.5
WUG2690 User s Manual
 802.11b+g Wireless LAN USB Adapter WUG2690 User s Manual Federal Communication Commission Interference Statement This equipment has been tested and found to comply with the limits for a Class B digital
802.11b+g Wireless LAN USB Adapter WUG2690 User s Manual Federal Communication Commission Interference Statement This equipment has been tested and found to comply with the limits for a Class B digital
USB Wireless Network Adapter User s Manual
 USB Wireless Network Adapter User s Manual Rev 0.9 Regulatory compliance FCC Warning This equipment has been tested and found to comply with the limits for a Class B digital device, pursuant to part 15
USB Wireless Network Adapter User s Manual Rev 0.9 Regulatory compliance FCC Warning This equipment has been tested and found to comply with the limits for a Class B digital device, pursuant to part 15
Touchstone WECB460 Wi-Fi MoCA Bridge
 Touchstone WECB460 Wi-Fi MoCA Bridge Installation Guide ARRIS Enterprises, Inc. 2014 All rights reserved. No part of this publication may be reproduced in any form or by any means or used to make any derivative
Touchstone WECB460 Wi-Fi MoCA Bridge Installation Guide ARRIS Enterprises, Inc. 2014 All rights reserved. No part of this publication may be reproduced in any form or by any means or used to make any derivative
User Manual Gemtek WiMAX Modem
 User Manual Gemtek WiMAX Modem WIXS-177 CONTENTS Chapter 1 Overview...1-1 1.1. Indoor CPE... 1-1 1.2. Outdoor CPE... 1-2 Chapter 2 WEB-GUI...2-3 2.1. System Configuration Login... 2-3 2.2. System Logout...
User Manual Gemtek WiMAX Modem WIXS-177 CONTENTS Chapter 1 Overview...1-1 1.1. Indoor CPE... 1-1 1.2. Outdoor CPE... 1-2 Chapter 2 WEB-GUI...2-3 2.1. System Configuration Login... 2-3 2.2. System Logout...
WiFi-Repeater User Manual. Quick Installation Guide(Q.I.G.) REV.1.2
 WiFi-Repeater User Manual Quick Installation Guide(Q.I.G.) REV.1.2 Introduction: The WiFi Repeater is a combined wired/wireless network connection device designed specifically for small business, office,
WiFi-Repeater User Manual Quick Installation Guide(Q.I.G.) REV.1.2 Introduction: The WiFi Repeater is a combined wired/wireless network connection device designed specifically for small business, office,
LevelOne User Manual WNC-0600USB N_One Wireless USB Adapter
 LevelOne User Manual WNC-0600USB N_One Wireless USB Adapter V2.0.0-0712 i Safety FCC WARNING This equipment has been tested and found to comply with the limits for a Class B digital device, pursuant to
LevelOne User Manual WNC-0600USB N_One Wireless USB Adapter V2.0.0-0712 i Safety FCC WARNING This equipment has been tested and found to comply with the limits for a Class B digital device, pursuant to
Wireless LAN Card. User s Manual. Contents. A i
 A i Contents Wireless LAN Card User s Manual The user guide is fit for both Long Range Wireless LAN Card WPC- 8110 and Wireless LAN Card WPC-2110 CHAPTER 1. INTRODUCTION... 1 1.1 PACKAGE CONTENTS... 1
A i Contents Wireless LAN Card User s Manual The user guide is fit for both Long Range Wireless LAN Card WPC- 8110 and Wireless LAN Card WPC-2110 CHAPTER 1. INTRODUCTION... 1 1.1 PACKAGE CONTENTS... 1
Figure 35: Active Directory Screen 6. Select the Group Policy tab, choose Default Domain Policy then click Edit.
 PC and Server Configuration Figure 35: Active Directory Screen 6. Select the Group Policy tab, choose Default Domain Policy then click Edit. Figure 36: Group Policy Tab 7. Select Computer Configuration
PC and Server Configuration Figure 35: Active Directory Screen 6. Select the Group Policy tab, choose Default Domain Policy then click Edit. Figure 36: Group Policy Tab 7. Select Computer Configuration
802.11a g Dual Band Wireless Access Point. User s Manual
 802.11a+802.11g Dual Band Wireless Access Point User s Manual 0 Chapter 1 Introduction 1.1 Feature Fully interoperable with IEEE 802.11b compliant products. High-Speed data transfer rate up to 11Mbps.
802.11a+802.11g Dual Band Wireless Access Point User s Manual 0 Chapter 1 Introduction 1.1 Feature Fully interoperable with IEEE 802.11b compliant products. High-Speed data transfer rate up to 11Mbps.
Wireless G. Travel Router. Share your hotel broadband Internet connection. User Manual F5D7233
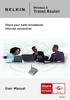 Wireless G Travel Router Share your hotel broadband Internet connection User Manual F5D72 Table of Contents 1. Introduction............................................ 1 Advantages of a Wireless Network.........................
Wireless G Travel Router Share your hotel broadband Internet connection User Manual F5D72 Table of Contents 1. Introduction............................................ 1 Advantages of a Wireless Network.........................
High Power Wireless N USB Adapter User s Manual
 High Power Wireless N USB Adapter User s Manual 2 Table of Contents 1. Introduction... 4 1.1 Package Contents... 4 1.2 Features... 4 2. Installation... 5 3. Configuring the Adapter... 11 4. Wireless Utility...
High Power Wireless N USB Adapter User s Manual 2 Table of Contents 1. Introduction... 4 1.1 Package Contents... 4 1.2 Features... 4 2. Installation... 5 3. Configuring the Adapter... 11 4. Wireless Utility...
Touchstone WR2100 Wireless Repeater
 Touchstone WR2100 Wireless Repeater Quick Installation Guide i Package Contents The following items should be included: If any of these items are damaged or missing, please contact your service provider
Touchstone WR2100 Wireless Repeater Quick Installation Guide i Package Contents The following items should be included: If any of these items are damaged or missing, please contact your service provider
RANGER SERIES. 150Mbps Wireless Green Broadband Router DG-BR4000NG. 150 Mbps V
 RANGER SERIES 150Mbps Wireless Green Broadband Router DG-BR4000NG N 150 Mbps V1.2 2011-12-15 FCC warning: This equipment has been tested and found to comply with the limits for a class B digital device,
RANGER SERIES 150Mbps Wireless Green Broadband Router DG-BR4000NG N 150 Mbps V1.2 2011-12-15 FCC warning: This equipment has been tested and found to comply with the limits for a class B digital device,
The VWRT510&WRT500 High Speed Router User s Guide
 The VWRT510&WRT500 High Speed Router User s Guide The page 1 of 53 Table of Contents 1 Preface... 4 2 LED Indicators and Connectors... 5 2.1 LED Indicators... 6 2.2 Hardware Installation... 7 3 Voice Prompt...
The VWRT510&WRT500 High Speed Router User s Guide The page 1 of 53 Table of Contents 1 Preface... 4 2 LED Indicators and Connectors... 5 2.1 LED Indicators... 6 2.2 Hardware Installation... 7 3 Voice Prompt...
802.11b+g Wireless LAN USB Adapter. User Manual
 802.11b+g Wireless LAN USB Adapter User Manual REGULATORY STATEMENTS FCC Certification The United States Federal Communication Commission (FCC) and the Canadian Department of Communications have established
802.11b+g Wireless LAN USB Adapter User Manual REGULATORY STATEMENTS FCC Certification The United States Federal Communication Commission (FCC) and the Canadian Department of Communications have established
4-Port Router. Share your broadband Internet connection. E Wired. Ethernet. Ethernet. User Manual. F5D5231-4_uk
 4-Port Router Share your broadband Internet connection User Manual E Wired Ethernet Ethernet 10/100 Mbps F5D5231-4_uk Table of Contents 1 Introduction............................................. 1 Benefits
4-Port Router Share your broadband Internet connection User Manual E Wired Ethernet Ethernet 10/100 Mbps F5D5231-4_uk Table of Contents 1 Introduction............................................. 1 Benefits
802.11b/g Access Point WL-8000AP
 802.11b/g Access Point WL-8000AP User s Guide - FCC Certifications This equipment has been tested and found to comply with the limits for a Class B digital device, pursuant to Part 15 of the FCC Rules.
802.11b/g Access Point WL-8000AP User s Guide - FCC Certifications This equipment has been tested and found to comply with the limits for a Class B digital device, pursuant to Part 15 of the FCC Rules.
IP806GA/GB Wireless ADSL Router
 IP806GA/GB Wireless ADSL Router 802.11g/802.11b Wireless Access Point ADSL Modem NAT Router 4-Port Switching Hub User's Guide DECLARATION OF CON FORMITY This device complies with Part 15 of the FCC Rules.
IP806GA/GB Wireless ADSL Router 802.11g/802.11b Wireless Access Point ADSL Modem NAT Router 4-Port Switching Hub User's Guide DECLARATION OF CON FORMITY This device complies with Part 15 of the FCC Rules.
IP806GA/GB Wireless ADSL Router
 IP806GA/GB Wireless ADSL Router 802.11g/802.11b Wireless Access Point ADSL Modem NAT Router 4-Port Switching Hub User's Guide Table of Contents CHAPTER 1 INTRODUCTION... 1 Wireless ADSL Router Features...
IP806GA/GB Wireless ADSL Router 802.11g/802.11b Wireless Access Point ADSL Modem NAT Router 4-Port Switching Hub User's Guide Table of Contents CHAPTER 1 INTRODUCTION... 1 Wireless ADSL Router Features...
R520 Quick Setup Guide
 R520 Quick Setup Guide FCC ID: 2AQ5T-R520 1. Introduction Thanks for purchasing R520 broadband router. This router, equipped with the latest 4G and Wireless-N technology, is a full function network equipment.
R520 Quick Setup Guide FCC ID: 2AQ5T-R520 1. Introduction Thanks for purchasing R520 broadband router. This router, equipped with the latest 4G and Wireless-N technology, is a full function network equipment.
HW550-3G. 3G Mobile Broadband plus 4-Port Wireless-N Router
 HW550-3G 3G Mobile Broadband plus 4-Port Wireless-N Router Table of Contents About the Product...4 Features...5 Requirements...6 Package Content...7 Device Design...8 Getting Started...11 Plan Your Network...12
HW550-3G 3G Mobile Broadband plus 4-Port Wireless-N Router Table of Contents About the Product...4 Features...5 Requirements...6 Package Content...7 Device Design...8 Getting Started...11 Plan Your Network...12
Wireless-N PCI Adapter User Manual
 Wireless-N PCI Adapter User Manual V1.0 2010-06-28 FCC Certifications Federal Communication Commission Interference Statement This equipment has been tested and found to comply with the limits for a Class
Wireless-N PCI Adapter User Manual V1.0 2010-06-28 FCC Certifications Federal Communication Commission Interference Statement This equipment has been tested and found to comply with the limits for a Class
802.11ac Wireless Access Point Model WAC104
 Point Model WAC104 User Manual October 2016 202-11698-01 350 E. Plumeria Drive San Jose, CA 95134 USA Support Thank you for purchasing this NETGEAR product. You can visit www.netgear.com/support to register
Point Model WAC104 User Manual October 2016 202-11698-01 350 E. Plumeria Drive San Jose, CA 95134 USA Support Thank you for purchasing this NETGEAR product. You can visit www.netgear.com/support to register
IEEE n Wireless PCI Adapter. User s Manual
 IEEE 802.11n Wireless PCI Adapter User s Manual October, 2008 FCC Warning This equipment has been tested and found to comply with the limits for a Class C digital device, pursuant to part 15 of the FCC
IEEE 802.11n Wireless PCI Adapter User s Manual October, 2008 FCC Warning This equipment has been tested and found to comply with the limits for a Class C digital device, pursuant to part 15 of the FCC
Network your computers and share your ADSL Internet access
 ADSL Modem with wireless Pre-N Router Network your computers and share your ADSL Internet access User Manual F5D8630-4A Table of Contents 1 Introduction........................................1 Benefits
ADSL Modem with wireless Pre-N Router Network your computers and share your ADSL Internet access User Manual F5D8630-4A Table of Contents 1 Introduction........................................1 Benefits
Contents Introduction to the Product Configuration CPE built-in Web Server Access CPE Setup on the web page Trouble Shooting Operating Information
 Contents Introduction to the Product Functional Features LED Information Rear Side Information Configuration Network Configuration Package Configuration PC Configuration(Windows XP) How to check your IP
Contents Introduction to the Product Functional Features LED Information Rear Side Information Configuration Network Configuration Package Configuration PC Configuration(Windows XP) How to check your IP
WL580E. DUAL BAND WALL PLUGGED 300Mbps WIRELESS-N REPEATER
 WL580E DUAL BAND WALL PLUGGED 300Mbps WIRELESS-N REPEATER Copyright 2014 All rights reserved. No part of this document may be reproduced, republished, or retransmitted in any form or by any means whatsoever,
WL580E DUAL BAND WALL PLUGGED 300Mbps WIRELESS-N REPEATER Copyright 2014 All rights reserved. No part of this document may be reproduced, republished, or retransmitted in any form or by any means whatsoever,
CE APPROVED.4 INTRODUCTION.5 PACKAGE CONTENTS. 6 PRE - INSTALLATION CHECKLIST. 6 SYSTEM REQUIREMENTS. 6 FEATURES AND BENEFITS.11 SETUP WIZARD.
 Web Edition Dec. 2002 Contents CE APPROVED...4 INTRODUCTION...5 PACKAGE CONTENTS... 6 PRE - INSTALLATION CHECKLIST... 6 SYSTEM REQUIREMENTS... 6 FEATURES AND BENEFITS... 7 4 - PORT CABLE/XDSL ROUTER...9
Web Edition Dec. 2002 Contents CE APPROVED...4 INTRODUCTION...5 PACKAGE CONTENTS... 6 PRE - INSTALLATION CHECKLIST... 6 SYSTEM REQUIREMENTS... 6 FEATURES AND BENEFITS... 7 4 - PORT CABLE/XDSL ROUTER...9
1. Package contents. 2. Connecting ADSL modem and wireless router
 1. Package contents WL-500W wireless router x 1 Power adapter x 1 Utility CD x 1 RJ45 cable x 1 Quick Start Guide x 1 2. Connecting ADSL modem and wireless router 1) Cable connection Wall power outlet
1. Package contents WL-500W wireless router x 1 Power adapter x 1 Utility CD x 1 RJ45 cable x 1 Quick Start Guide x 1 2. Connecting ADSL modem and wireless router 1) Cable connection Wall power outlet
Chapter 2 Installation and Configuration
 Chapter 2 Installation and Configuration This chapter describes how to set up your NETGEAR Wireless-N Access Point WN802T v2 for wireless connectivity to your LAN. This basic configuration will enable
Chapter 2 Installation and Configuration This chapter describes how to set up your NETGEAR Wireless-N Access Point WN802T v2 for wireless connectivity to your LAN. This basic configuration will enable
Universal Serial Bus
 Universal Serial Bus Application Note Copyright 2008 Sierra Wireless. All rights reserved. Rev 1.0 Universal Serial Bus (USB) Changing the USB port communication Installing the USB driver Using the Virtual
Universal Serial Bus Application Note Copyright 2008 Sierra Wireless. All rights reserved. Rev 1.0 Universal Serial Bus (USB) Changing the USB port communication Installing the USB driver Using the Virtual
Light Mesh AP. User s Guide. 2009/2/20 v1.0 draft
 Light Mesh AP User s Guide 2009/2/20 v1.0 draft i FCC Certifications This equipment has been tested and found to comply with the limits for a Class B digital device, pursuant to Part 15 of the FCC Rules.
Light Mesh AP User s Guide 2009/2/20 v1.0 draft i FCC Certifications This equipment has been tested and found to comply with the limits for a Class B digital device, pursuant to Part 15 of the FCC Rules.
Wireless G. Router. User Manual F5D7230-4
 Wireless G Router User Manual F5D7230-4 Table of Contents 1. Introduction... 1 Benefits of a Home Network... 1 Advantages of a Wireless Network.... 1 Placement of your Router for Optimal Performance...
Wireless G Router User Manual F5D7230-4 Table of Contents 1. Introduction... 1 Benefits of a Home Network... 1 Advantages of a Wireless Network.... 1 Placement of your Router for Optimal Performance...
LevelOne WBR User s Manual. 11g Wireless ADSL VPN Router. Ver
 LevelOne WBR-3407 11g Wireless ADSL VPN Router User s Manual Ver 1.00-0510 Table of Contents CHAPTER 1 INTRODUCTION... 1 Wireless ADSL Router Features... 1 Package Contents... 5 Physical Details... 6 CHAPTER
LevelOne WBR-3407 11g Wireless ADSL VPN Router User s Manual Ver 1.00-0510 Table of Contents CHAPTER 1 INTRODUCTION... 1 Wireless ADSL Router Features... 1 Package Contents... 5 Physical Details... 6 CHAPTER
U S E R M A N U A L b/g PC CARD
 U S E R M A N U A L 802.11b/g PC CARD Table of Content CHAPTER 1 INTRODUCTION... 1 1.1 WIRELESS LAN FEATURE FUNCTIONS... 1 1.2 REGULATORY NOTICE... 1 1.2.1 FCC Class B Statement...1 1.2.2 Canadian Regulatory
U S E R M A N U A L 802.11b/g PC CARD Table of Content CHAPTER 1 INTRODUCTION... 1 1.1 WIRELESS LAN FEATURE FUNCTIONS... 1 1.2 REGULATORY NOTICE... 1 1.2.1 FCC Class B Statement...1 1.2.2 Canadian Regulatory
54M Wireless LAN Module User s Manual
 54M Wireless LAN Module User s Manual Rev Draft Federal Communication Commission Interference Statement This equipment has been tested and found to comply with the limits for a Class B digital device,
54M Wireless LAN Module User s Manual Rev Draft Federal Communication Commission Interference Statement This equipment has been tested and found to comply with the limits for a Class B digital device,
11Mbps Wireless LAN Smart Access Point
 11Mbps Wireless LAN Smart Access Point Quick Start Guide Version 1.6 The next-generation wireless LAN device 11Mbps Wireless LAN Smart Access Point, brings Ethernet-like performance to the wireless realm.
11Mbps Wireless LAN Smart Access Point Quick Start Guide Version 1.6 The next-generation wireless LAN device 11Mbps Wireless LAN Smart Access Point, brings Ethernet-like performance to the wireless realm.
AC2600 WiFi Gigabit Router Quick Start. Model MR2600
 AC2600 WiFi Gigabit Router Quick Start Model MR2600 Packaged with your MR2600 router Power Cube (varies by country) Ethernet Cable Para una Guía de Inicio Rápido en español, por favor vaya a www.motorolanetwork.com/mr2600ir
AC2600 WiFi Gigabit Router Quick Start Model MR2600 Packaged with your MR2600 router Power Cube (varies by country) Ethernet Cable Para una Guía de Inicio Rápido en español, por favor vaya a www.motorolanetwork.com/mr2600ir
G Wireless. User Manual. PM01110ea-A F5D English. Français. Deutsch. Español. Italiano
 G Wireless Router User Manual PM01110ea-A F5D7234-4 English Français Deutsch Nederlands Español Italiano Table of Contents Table of Contents sections 1 2 3 4 5 6 7 8 9 10 1 Introduction............................................
G Wireless Router User Manual PM01110ea-A F5D7234-4 English Français Deutsch Nederlands Español Italiano Table of Contents Table of Contents sections 1 2 3 4 5 6 7 8 9 10 1 Introduction............................................
EnGenius Quick Start Guide
 T he operates seamlessly in the 2.4 GHz frequency spectrum supporting the 802.11b (2.4GHz, 11Mbps) and the newer, faster 802.11g (2.4GHz, 54Mbpswireless standard. High output power and high sensitivity
T he operates seamlessly in the 2.4 GHz frequency spectrum supporting the 802.11b (2.4GHz, 11Mbps) and the newer, faster 802.11g (2.4GHz, 54Mbpswireless standard. High output power and high sensitivity
SpeedStream. Wireless PCI Adapter User s Manual. Model SS1024. Part No
 SpeedStream Wireless PCI Adapter User s Manual Model SS1024 Part No. 007-0314-001 Regulatory compliance FCC Warning This equipment has been tested and found to comply with the limits for a Class B digital
SpeedStream Wireless PCI Adapter User s Manual Model SS1024 Part No. 007-0314-001 Regulatory compliance FCC Warning This equipment has been tested and found to comply with the limits for a Class B digital
Dual-Band Wireless A+G Router
 Dual-Band Wireless A+G Router Share your broadband Internet connection User Manual F6D3230-4 Table of Contents 1 Introduction........................................... 1 Advantages of a Wireless Network..........................
Dual-Band Wireless A+G Router Share your broadband Internet connection User Manual F6D3230-4 Table of Contents 1 Introduction........................................... 1 Advantages of a Wireless Network..........................
Nexxt Solutions - NexxtGate150 Access Point. Quick Installation Guide
 Quick Installation Guide 1. Introduction Thank you for purchasing the Nexxt Solutions 2.4 GHz High-Power Wireless-N Access Point NexxtGate150. If any of the following items are mismatched, missing or damaged,
Quick Installation Guide 1. Introduction Thank you for purchasing the Nexxt Solutions 2.4 GHz High-Power Wireless-N Access Point NexxtGate150. If any of the following items are mismatched, missing or damaged,
AirCruiser G Wireless Router GN-BR01G
 AirCruiser G Wireless Router GN-BR01G User s Guide i Contents Chapter 1 Introduction... 1 Overview...1 Features...1 Package Contents...2 AirCruiser G Wireless Router Rear Panel...2 AirCruiser G Wireless
AirCruiser G Wireless Router GN-BR01G User s Guide i Contents Chapter 1 Introduction... 1 Overview...1 Features...1 Package Contents...2 AirCruiser G Wireless Router Rear Panel...2 AirCruiser G Wireless
Use this User s Guide to Install. Wireless-G PCI Adapter
 Use this User s Guide to Install Wireless-G PCI Adapter Table of Contents 1. Introduction 1.1The Wireless-G PCI Adapter 1.2 Key Feature 2. Planning Your Wireless Network 2.1 Network Topology 2.2 Ad-Hoc
Use this User s Guide to Install Wireless-G PCI Adapter Table of Contents 1. Introduction 1.1The Wireless-G PCI Adapter 1.2 Key Feature 2. Planning Your Wireless Network 2.1 Network Topology 2.2 Ad-Hoc
WL-5420AP. User s Guide
 WL-5420AP User s Guide Table of contents INTRODUCTION... 1 About the Operation Modes...2 LED Indicators...5 Solid...5 Ports on the Rear Panel...7 GETTING CONNECTED... 8 WPA AP -CONFIGURATION VIA WEB...
WL-5420AP User s Guide Table of contents INTRODUCTION... 1 About the Operation Modes...2 LED Indicators...5 Solid...5 Ports on the Rear Panel...7 GETTING CONNECTED... 8 WPA AP -CONFIGURATION VIA WEB...
Wireless G Plus. Desktop Card. Connect your desktop computer to a wireless network. User Manual F5D7001
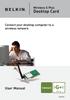 Wireless G Plus Desktop Card Connect your desktop computer to a wireless network User Manual F5D7001 Table of Contents 1 Introduction.............................................. 1 Benefits of a Home
Wireless G Plus Desktop Card Connect your desktop computer to a wireless network User Manual F5D7001 Table of Contents 1 Introduction.............................................. 1 Benefits of a Home
Status Technical Specification.2. Advanced Setup Product Overview...3. Package Contents 3. IP Setup..12. System Requirements..
 Table of Contents Table of Contents Technical Specification.2 1. Product Overview...3 Package Contents 3 System Requirements.. 3 Features.....4 Hardware Overview. 5 2. Installation....8 3. Configuration......9
Table of Contents Table of Contents Technical Specification.2 1. Product Overview...3 Package Contents 3 System Requirements.. 3 Features.....4 Hardware Overview. 5 2. Installation....8 3. Configuration......9
Wireless Router. Share your broadband Internet connection without running cables. User Manual F5D7230-4
 Wireless Router Share your broadband Internet connection without running cables User Manual F5D7230-4 TABLE OF CONTENTS Introduction.............................................1 Key Features.........................................1
Wireless Router Share your broadband Internet connection without running cables User Manual F5D7230-4 TABLE OF CONTENTS Introduction.............................................1 Key Features.........................................1
ACEview User Guide Rev 1.0 A
 ACEview User Guide 2120028 Rev 1.0 A Preface Important Notice Safety and Hazards Due to the nature of wireless communications, transmission and reception of data can never be guaranteed. Data may be delayed,
ACEview User Guide 2120028 Rev 1.0 A Preface Important Notice Safety and Hazards Due to the nature of wireless communications, transmission and reception of data can never be guaranteed. Data may be delayed,
1. Press "Speed Test" to find out your actual uplink and downlink speed.
 ASRock G10 Gaming Router 6.4 QoS Settings QoS Add Gaming Boost web page. Gaming Boost: Enable or disable the Gaming Boost. Bandwidth The router supports Gaming Boost natively, which identifies and intelligently
ASRock G10 Gaming Router 6.4 QoS Settings QoS Add Gaming Boost web page. Gaming Boost: Enable or disable the Gaming Boost. Bandwidth The router supports Gaming Boost natively, which identifies and intelligently
4 PORTS + WIRELESS ADSL2+ Router DB120-WL. User Manual V 1.1
 4 PORTS + WIRELESS ADSL2+ Router DB120-WL User Manual V 1.1 CONTENTS 1.OVERVIEW...3 1.1 ABOUT ADSL...3 1.2 ABOUT ADSL2/2+...3 1.3 FEATURES...3 2 SPECIFICATION...4 2.1 INTERFACE INTRODUCTION...4 2.1.1 INDICATOR
4 PORTS + WIRELESS ADSL2+ Router DB120-WL User Manual V 1.1 CONTENTS 1.OVERVIEW...3 1.1 ABOUT ADSL...3 1.2 ABOUT ADSL2/2+...3 1.3 FEATURES...3 2 SPECIFICATION...4 2.1 INTERFACE INTRODUCTION...4 2.1.1 INDICATOR
Copyright Statement. Disclaimer
 Copyright Statement Copyright Statement 2016 Shenzhen Tenda Technology Co., Ltd. All rights reserved. Tenda is a registered trademark legally held by Shenzhen Tenda Technology Co., Ltd. Other brand and
Copyright Statement Copyright Statement 2016 Shenzhen Tenda Technology Co., Ltd. All rights reserved. Tenda is a registered trademark legally held by Shenzhen Tenda Technology Co., Ltd. Other brand and
CHAPTER 7 ADVANCED ADMINISTRATION PC
 ii Table of Contents CHAPTER 1 INTRODUCTION... 1 Broadband ADSL Router Features... 1 Package Contents... 3 Physical Details... 4 CHAPTER 2 INSTALLATION... 6 Requirements... 6 Procedure... 6 CHAPTER 3 SETUP...
ii Table of Contents CHAPTER 1 INTRODUCTION... 1 Broadband ADSL Router Features... 1 Package Contents... 3 Physical Details... 4 CHAPTER 2 INSTALLATION... 6 Requirements... 6 Procedure... 6 CHAPTER 3 SETUP...
Wireless G Router. Share your broadband Internet access on a FAST wireless network. User Manual g. 2.4GHz Wireless F5D
 Wireless G Router Share your broadband Internet access on a FAST wireless network User Manual 802.11g Mbps 2.4GHz Wireless F5D720-4 Table of Contents 1 Introduction......................................
Wireless G Router Share your broadband Internet access on a FAST wireless network User Manual 802.11g Mbps 2.4GHz Wireless F5D720-4 Table of Contents 1 Introduction......................................
RX3041. User's Manual
 RX3041 User's Manual Table of Contents 1 Introduction... 2 1.1 Features and Benefits... 3 1.2 Package Contents... 3 1.3 Finding Your Way Around... 4 1.4 System Requirements... 6 1.5 Installation Instruction...
RX3041 User's Manual Table of Contents 1 Introduction... 2 1.1 Features and Benefits... 3 1.2 Package Contents... 3 1.3 Finding Your Way Around... 4 1.4 System Requirements... 6 1.5 Installation Instruction...
Wireless LAN Access Point
 Wireless LAN Access Point IEEE 802.11b 11Mbps User s Manual Table of Contents Chapter 1 Introduction... 1 1.1 Package Contents... 2 1.2 Features... 2 1.3 Specifications... 2 1.4 Physical Description...
Wireless LAN Access Point IEEE 802.11b 11Mbps User s Manual Table of Contents Chapter 1 Introduction... 1 1.1 Package Contents... 2 1.2 Features... 2 1.3 Specifications... 2 1.4 Physical Description...
802.11g PC Card/USB Wireless Adapter
 802.11g PC Card/USB Wireless Adapter User Guide Regulatory Approvals FCC Statement This equipment has been tested and found to comply with the limits for a Class B digital device, pursuant to Part 15 of
802.11g PC Card/USB Wireless Adapter User Guide Regulatory Approvals FCC Statement This equipment has been tested and found to comply with the limits for a Class B digital device, pursuant to Part 15 of
CLEAR MODEM (SERIES G) USER GUIDE
 CLEAR MODEM (SERIES G) USER GUIDE GET TO KNOW YOUR CLEAR MODEM (SERIES G) 3 WHAT S IN THE BOX? 3 INFORMATIVE LED INDICATORS 3 USE WITH CARE 3 SET UP THE MODEM 4 PLACE THE MODEM ON A FLAT, STABLE SURFACE
CLEAR MODEM (SERIES G) USER GUIDE GET TO KNOW YOUR CLEAR MODEM (SERIES G) 3 WHAT S IN THE BOX? 3 INFORMATIVE LED INDICATORS 3 USE WITH CARE 3 SET UP THE MODEM 4 PLACE THE MODEM ON A FLAT, STABLE SURFACE
HG658d Home Gateway. User Guide HUAWEI TECHNOLOGIES CO., LTD.
 HG658d Home Gateway User Guide HUAWEI TECHNOLOGIES CO., LTD. HG658d Home Gateway V100R001 User Guide Issue 01 Date 2013-07-23 Part Number 202633 Huawei Technologies Co., Ltd. provides customers with comprehensive
HG658d Home Gateway User Guide HUAWEI TECHNOLOGIES CO., LTD. HG658d Home Gateway V100R001 User Guide Issue 01 Date 2013-07-23 Part Number 202633 Huawei Technologies Co., Ltd. provides customers with comprehensive
11N Wireless PCI Adapter User Guide -6-
 -6- Copyright Statement is the registered trademark of Shenzhen Tenda Technology Co., Ltd. All the products and product names mentioned herein are the trademarks or registered trademarks of their respective
-6- Copyright Statement is the registered trademark of Shenzhen Tenda Technology Co., Ltd. All the products and product names mentioned herein are the trademarks or registered trademarks of their respective
Wireless Router. Model: SR350N. User Manual V 1.1
 Wireless Router Model: SR350N User Manual V 1.1 CONTENTS 1.OVERVIEW... 3 1.1 ABOUT ADSL... 3 1.2 ABOUT ADSL2/2+... 3 1.3 FEATURES... 3 2 SPECIFICATION... 4 2.1 INTERFACE INTRODUCTION... 4 2.1.1 INDICATOR
Wireless Router Model: SR350N User Manual V 1.1 CONTENTS 1.OVERVIEW... 3 1.1 ABOUT ADSL... 3 1.2 ABOUT ADSL2/2+... 3 1.3 FEATURES... 3 2 SPECIFICATION... 4 2.1 INTERFACE INTRODUCTION... 4 2.1.1 INDICATOR
802.11N Wireless Broadband Router
 802.11N Wireless Broadband Router Pre-N Wireless Access Point Broadband Internet Access WPS 4-Port Switching Hub User's Guide Table of Contents CHAPTER 1 INTRODUCTION... 1 Wireless Router Features... 1
802.11N Wireless Broadband Router Pre-N Wireless Access Point Broadband Internet Access WPS 4-Port Switching Hub User's Guide Table of Contents CHAPTER 1 INTRODUCTION... 1 Wireless Router Features... 1
H560N. Quick Start Guide
 H560N Quick Start Guide Wireless Router Package Contents: ZXHN H560N Wireless Router, Power Adapter, Quick Start Guide, Warranty Card This product is a low Low-power product mainly used to extend the Wi-Fi
H560N Quick Start Guide Wireless Router Package Contents: ZXHN H560N Wireless Router, Power Adapter, Quick Start Guide, Warranty Card This product is a low Low-power product mainly used to extend the Wi-Fi
AM4000D Outdoor CPE User Manual
 AM4000D Outdoor CPE User Manual Page 1 Table of contents 1. OVERVIEW... 4 1.1. USER INTERFACE SPECIFICATION... 4 1.2. LTE INTERFACE SPECIFICATION... 4 2. GETTINGSTARTED... 4 2.1. PACKING LIST AND CPE UNIT...
AM4000D Outdoor CPE User Manual Page 1 Table of contents 1. OVERVIEW... 4 1.1. USER INTERFACE SPECIFICATION... 4 1.2. LTE INTERFACE SPECIFICATION... 4 2. GETTINGSTARTED... 4 2.1. PACKING LIST AND CPE UNIT...
CDU-680DORA Mobile Broadband USB Modem+Disk TM
 CDU-680DORA Mobile Broadband USB Modem+Disk TM Quick Installation Guide 2007 Franklin Wireless, Corp. All rights reserved. No reproduction in whole or in part without prior written approval. Regulatory
CDU-680DORA Mobile Broadband USB Modem+Disk TM Quick Installation Guide 2007 Franklin Wireless, Corp. All rights reserved. No reproduction in whole or in part without prior written approval. Regulatory
Table of Contents. Page ii
 Table of Contents Chapter 1 Introduction 1 Features... 1 Safety Instructions... 1 Package Contents... 2 Physical Details... 3 Chapter 2 Setup 5 Overview... 5 Using the Windows Wizard... 5 Chapter 3 Web-Based
Table of Contents Chapter 1 Introduction 1 Features... 1 Safety Instructions... 1 Package Contents... 2 Physical Details... 3 Chapter 2 Setup 5 Overview... 5 Using the Windows Wizard... 5 Chapter 3 Web-Based
InnoMedia ipbx-400. Quick Install Guide.
 InnoMedia ipbx-400 Quick Install Guide www.innomedia.com Table of Contents Introduction 2 Package Contents 2 Installation 3 Wall-Mounting Instructions 5 Troubleshooting 6 Appendix A. LED Status Summary
InnoMedia ipbx-400 Quick Install Guide www.innomedia.com Table of Contents Introduction 2 Package Contents 2 Installation 3 Wall-Mounting Instructions 5 Troubleshooting 6 Appendix A. LED Status Summary
Installation Guide. DVI Net ShareStation GDIP201 PART NO. M1048
 Installation Guide DVI Net ShareStation 1 GDIP201 PART NO. M1048 2 Table of Contents Package Contents 4 Hardware Installation 5 USB Server software installation - XP 10 DisplayLink software installation
Installation Guide DVI Net ShareStation 1 GDIP201 PART NO. M1048 2 Table of Contents Package Contents 4 Hardware Installation 5 USB Server software installation - XP 10 DisplayLink software installation
Wireless LAN Access Point
 Wireless LAN Access Point IEEE 802.11b/g 54Mbps 501903 User s Manual Table of Contents Chapter 1 Introduction... 1 1.1 Package Contents... 2 1.2 Features... 2 1.3 Specifications... 2 1.4 Physical Description...
Wireless LAN Access Point IEEE 802.11b/g 54Mbps 501903 User s Manual Table of Contents Chapter 1 Introduction... 1 1.1 Package Contents... 2 1.2 Features... 2 1.3 Specifications... 2 1.4 Physical Description...
802.11a/b/g Access Point. User s Guide
 802.11a/b/g Access Point User s Guide FCC Certifications This equipment has been tested and found to comply with the limits for a Class B digital device, pursuant to Part 15 of the FCC Rules. These limits
802.11a/b/g Access Point User s Guide FCC Certifications This equipment has been tested and found to comply with the limits for a Class B digital device, pursuant to Part 15 of the FCC Rules. These limits
IEEE g Wireless PC Card. User s Guide
 IEEE 802.11g Wireless PC Card User s Guide FCC Certifications Federal Communication Commission Interference Statement This equipment has been tested and found to comply with the limits for a Class B digital
IEEE 802.11g Wireless PC Card User s Guide FCC Certifications Federal Communication Commission Interference Statement This equipment has been tested and found to comply with the limits for a Class B digital
FCC CAUTION SETTING... 9
 1 FCC CAUTION... 3 1 INTRODUCTION... 5 1.1 LED INDICATORS... 6 1.2 PRODUCT APPEARANCE... 7 2 INSTALLATION DIAGRAM... 7 3 SETTING... 9 3.1 USING LAPTOP... 9 3.2 USING IPHONE/IPAD... 13 3.3 USING ANDROID
1 FCC CAUTION... 3 1 INTRODUCTION... 5 1.1 LED INDICATORS... 6 1.2 PRODUCT APPEARANCE... 7 2 INSTALLATION DIAGRAM... 7 3 SETTING... 9 3.1 USING LAPTOP... 9 3.2 USING IPHONE/IPAD... 13 3.3 USING ANDROID
Wireless LAN Access Point
 Wireless LAN Access Point IEEE 802.11b/g 54Mbps User s Manual Table of Contents Chapter 1 Introduction... 1 1.1 Package Contents... 2 1.2 Features... 2 1.3 Specifications... 2 1.4 Physical Description...
Wireless LAN Access Point IEEE 802.11b/g 54Mbps User s Manual Table of Contents Chapter 1 Introduction... 1 1.1 Package Contents... 2 1.2 Features... 2 1.3 Specifications... 2 1.4 Physical Description...
Quick Start Guide. Powerline Wireless Extender GPLWE150 PART NO. Q1337.
 Quick Start Guide Powerline Wireless Extender GPLWE150 PART NO. Q1337 www.iogear.com Package Contents 1 x GPLWE150 Powerline Wireless Extender 1 x Ethernet Cable (5ft) 1 x Quick Start Guide 1 x Warranty
Quick Start Guide Powerline Wireless Extender GPLWE150 PART NO. Q1337 www.iogear.com Package Contents 1 x GPLWE150 Powerline Wireless Extender 1 x Ethernet Cable (5ft) 1 x Quick Start Guide 1 x Warranty
WIRELESS DUAL-BAND. Travel Router. User Manual. F9K1107au 8820au00920 Rev. A00
 WIRELESS DUAL-BAND Travel Router User Manual F9K1107au 8820au00920 Rev. A00 TABLE OF CONTENTS Getting Started.... 1 What s in the Box...1 Initial Setup...1 Getting to Know Your Router.... 4 Front Panel...4
WIRELESS DUAL-BAND Travel Router User Manual F9K1107au 8820au00920 Rev. A00 TABLE OF CONTENTS Getting Started.... 1 What s in the Box...1 Initial Setup...1 Getting to Know Your Router.... 4 Front Panel...4
WL 5011s g Wireless Network Adapter Client Utility User Guide
 WL 5011s 802.11g Wireless Network Adapter Client Utility User Guide 10/2005 1 1. Introduction WL5011s client utility is a clean, straightforward GUI (Graphic User Interface) tool, which is designed for
WL 5011s 802.11g Wireless Network Adapter Client Utility User Guide 10/2005 1 1. Introduction WL5011s client utility is a clean, straightforward GUI (Graphic User Interface) tool, which is designed for
Quick Installation Guide
 Quick Installation Guide DL-200 Cellular Data logger V1.2_201610 TABLE OF CONTENTS CHAPTER 1 INTRODUCTION... 4 1.1 CONTENTS LIST... 5 1.2 HARDWARE INSTALLATION... 6 1.2.1 WARNING... 6 1.2.2 SYSTEM REQUIREMENTS...
Quick Installation Guide DL-200 Cellular Data logger V1.2_201610 TABLE OF CONTENTS CHAPTER 1 INTRODUCTION... 4 1.1 CONTENTS LIST... 5 1.2 HARDWARE INSTALLATION... 6 1.2.1 WARNING... 6 1.2.2 SYSTEM REQUIREMENTS...
GET STARTED Coredy CX-E120 Mini Range Extender/Aessess Point/Router
 GET STARTED Coredy CX-E120 Mini Range Extender/Aessess Point/Router Quick Installation Guide Preparing... Setup Process... Web-Browser Method... - Method... 1 1 1 2 User Manual Overview... 3 Using as a
GET STARTED Coredy CX-E120 Mini Range Extender/Aessess Point/Router Quick Installation Guide Preparing... Setup Process... Web-Browser Method... - Method... 1 1 1 2 User Manual Overview... 3 Using as a
XAVi Technologies Corporation Tel: Fax: F, No. 129, Hsing Te Road, Sanchung City, Taipei County 241, Taiwan
 XAVi Technologies Corporation Tel: +886-2-2995-7953 Fax: +886-2-29957954 9F, No. 129, Hsing Te Road, Sanchung City, Taipei County 241, Taiwan Copyright 2005, XAVi Technologies Corporation Information in
XAVi Technologies Corporation Tel: +886-2-2995-7953 Fax: +886-2-29957954 9F, No. 129, Hsing Te Road, Sanchung City, Taipei County 241, Taiwan Copyright 2005, XAVi Technologies Corporation Information in
APC-100. IEEE g Wireless USB Adapter. User s Guide v1.0
 APC-100 IEEE 802.11g Wireless USB Adapter User s Guide v1.0 FCC Certifications Federal Communication Commission Interference Statement This equipment has been tested and found to comply with the limits
APC-100 IEEE 802.11g Wireless USB Adapter User s Guide v1.0 FCC Certifications Federal Communication Commission Interference Statement This equipment has been tested and found to comply with the limits
JNR1010v2 N150 Wireless Router User Manual
 User Manual January 2014 202-11340-02 350 East Plumeria Drive San Jose, CA 95134 USA Support Thank you for selecting NETGEAR products. After installing your device, locate the serial number on the label
User Manual January 2014 202-11340-02 350 East Plumeria Drive San Jose, CA 95134 USA Support Thank you for selecting NETGEAR products. After installing your device, locate the serial number on the label
Chapter 1 Introduction
 Copyright Statement is the registered trademark of Zonet Technology Inc. All the products and product names mentioned herein are the trademarks or registered trademarks of their respective holders. Copyright
Copyright Statement is the registered trademark of Zonet Technology Inc. All the products and product names mentioned herein are the trademarks or registered trademarks of their respective holders. Copyright
EN Series / EXN. Telephone Entry & Access Control System. Quick Start Guide (EN-2A4) ( EXN )
 EN Series / EXN Telephone Entry & Access Control System (EN-2A4) ( EXN ) Quick Start Guide (P/N: EN-2A4 / EN-2M4, EN-2A7 / EN-2M7, EN-2A10 / EN-2M10, and EXN) NOTE: This Quick start guide is applicable
EN Series / EXN Telephone Entry & Access Control System (EN-2A4) ( EXN ) Quick Start Guide (P/N: EN-2A4 / EN-2M4, EN-2A7 / EN-2M7, EN-2A10 / EN-2M10, and EXN) NOTE: This Quick start guide is applicable
FCC CAUTION SETTING... 9
 1 FCC CAUTION... 3 1 INTRODUCTION... 5 1.1 LED INDICATORS... 6 1.2 PRODUCT APPEARANCE... 6 2 INSTALLATION DIAGRAM... 7 3 SETTING... 9 3.1 USING LAPTOP... 9 3.2 USING IPHONE/IPAD... 13 3.3 USING ANDROID
1 FCC CAUTION... 3 1 INTRODUCTION... 5 1.1 LED INDICATORS... 6 1.2 PRODUCT APPEARANCE... 6 2 INSTALLATION DIAGRAM... 7 3 SETTING... 9 3.1 USING LAPTOP... 9 3.2 USING IPHONE/IPAD... 13 3.3 USING ANDROID
N300 Wireless Gigabit ADSL2+ Modem Router DGN3500
 N300 Wireless Gigabit ADSL2+ Modem Router DGN3500 User Manual 350 East Plumeria Drive San Jose, CA 95134 USA June 2010 202-10487-02 v1.0 2010 NETGEAR, Inc. All rights reserved. No part of this publication
N300 Wireless Gigabit ADSL2+ Modem Router DGN3500 User Manual 350 East Plumeria Drive San Jose, CA 95134 USA June 2010 202-10487-02 v1.0 2010 NETGEAR, Inc. All rights reserved. No part of this publication
LevelOne FBR User s Manual. 1W, 4L 10/100 Mbps ADSL Router. Ver
 LevelOne FBR-1416 1W, 4L 10/100 Mbps ADSL Router User s Manual Ver 1.00-0510 Table of Contents CHAPTER 1 INTRODUCTION... 1 FBR-1416 Features... 1 Package Contents... 3 Physical Details... 3 CHAPTER 2
LevelOne FBR-1416 1W, 4L 10/100 Mbps ADSL Router User s Manual Ver 1.00-0510 Table of Contents CHAPTER 1 INTRODUCTION... 1 FBR-1416 Features... 1 Package Contents... 3 Physical Details... 3 CHAPTER 2
CONTENTS 1. PRODUCT GENERAL INFORMATION Product Description Product Feature Product Application...2
 CONTENTS 1. PRODUCT GENERAL INFORMATION.....2 1.1. Product Description.2 1.2. Product Feature... 2 1.3. Product Application...2 2. PRODUCT GENERAL..3 2.1. General Specifications..... 3 2.2. LED Indicator.....
CONTENTS 1. PRODUCT GENERAL INFORMATION.....2 1.1. Product Description.2 1.2. Product Feature... 2 1.3. Product Application...2 2. PRODUCT GENERAL..3 2.1. General Specifications..... 3 2.2. LED Indicator.....
Broadband Router User s Manual. Broadband Router User s Manual
 Broadband Router User s Manual Table of Contents 1 Introduction... 1 1.1 Features... 1 1.2 Package Contents... 2 1.3 LEDs & Connectors of Broadband Router... 2 1.4 System Requirements... 2 1.5 Installation
Broadband Router User s Manual Table of Contents 1 Introduction... 1 1.1 Features... 1 1.2 Package Contents... 2 1.3 LEDs & Connectors of Broadband Router... 2 1.4 System Requirements... 2 1.5 Installation
PMS 138 C Moto Black spine width spine width 100% 100%
 Series MOTOROLA and the Stylized M Logo are registered in the US Patent & Trademark Office. All other product or service names are the property of their respective owners. 2009 Motorola, Inc. Table of
Series MOTOROLA and the Stylized M Logo are registered in the US Patent & Trademark Office. All other product or service names are the property of their respective owners. 2009 Motorola, Inc. Table of
Broadband Router DC-202. User's Guide
 Broadband Router DC-202 User's Guide Table of Contents CHAPTER 1 INTRODUCTION... 1 Broadband Router Features... 1 Package Contents... 3 Physical Details...3 CHAPTER 2 INSTALLATION... 5 Requirements...
Broadband Router DC-202 User's Guide Table of Contents CHAPTER 1 INTRODUCTION... 1 Broadband Router Features... 1 Package Contents... 3 Physical Details...3 CHAPTER 2 INSTALLATION... 5 Requirements...
MIMO Wireless Broadband Route r User s Manual 1
 MIMO Wireless Broadband Router User s Manual 1 Introduction...4 Features...4 Minimum Requirements...4 Package Content...4 Note...4 Get to know the Broadband Router...5 Back Panel...5 Front Panel...6 Setup
MIMO Wireless Broadband Router User s Manual 1 Introduction...4 Features...4 Minimum Requirements...4 Package Content...4 Note...4 Get to know the Broadband Router...5 Back Panel...5 Front Panel...6 Setup
