G Wireless. User Manual. PM01110ea-A F5D English. Français. Deutsch. Español. Italiano
|
|
|
- Lisa Skinner
- 6 years ago
- Views:
Transcription
1 G Wireless Router User Manual PM01110ea-A F5D English Français Deutsch Nederlands Español Italiano
2 Table of Contents Table of Contents sections Introduction Benefits of a Home Network Advantages of a Wireless Network Placement of your Router for Optimal Performance Product Overview Product Features Knowing your Router Package Contents System Requirements Setup Assistant Software System Requirements Securing your Wi-Fi Network WEP Setup Using Wi-Fi Protected Setup WPA Setup Setting WPA/WPA Guest Access Using the Access Point Mode Configuring the Firewall Setting MAC Address Filtering Enabling the DMZ Utilities Tab Restarting the Router Updating the Firmware Manually Configuring Network Settings Connecting and Configuring your Router Recommended Web Browser Settings Alternate Setup Method Troubleshooting Using the Web-Based Advanced User Interface Information Changing LAN Settings Viewing the DHCP Client List Page Configuring the Wireless Network Settings i
3 Introduction Thank you for purchasing the Belkin (the Router). The following two short sections discuss the benefits of home networking and outline best practices for maximizing your wireless home network range and performance. Please be sure to read through this User Manual completely, and pay special attention to the section entitled Placement of your Router for Optimal Performance on page 2. Benefits of a Home Network Share one high-speed Internet connection with all the computers in your home Share resources, such as files and hard drives among all the connected computers in your home Share a single printer with the entire family Share documents, music, video, and digital pictures Store, retrieve, and copy files from one computer to another Simultaneously play games online, check Internet , and chat Advantages of a Wireless Network Mobility you ll no longer need a dedicated computer room now you can work on a networked laptop or desktop computer anywhere within your wireless range Easy installation The Belkin Setup Assistant software makes setup simple Flexibility set up and access printers, computers, and other networking devices from anywhere in your home Easy Expansion the wide range of Belkin networking products lets you expand your network to include devices such as printers and gaming consoles No cabling required you can spare the expense and hassle of retrofitting Ethernet cabling throughout the home or office Widespread industry acceptance choose from a wide range of interoperable networking products 1
4 Introduction Placement of your Router for Optimal Performance Important Factors for Placement and Setup Your wireless connection will be stronger the closer your computer is to your Router. Typical indoor operating range for wireless devices is between 100 and 200 feet. In the same way, your wireless connection and performance will degrade somewhat as the distance between your Router and connected devices increases. This may or may not be noticeable to you. As you move farther from your Router, connection speed may decrease. Factors that can weaken signals simply by getting in the way of your network s radio waves are metal appliances or obstructions, and walls. If you have concerns about your network s performance that might be related to range or obstruction factors, try moving the computer to a position between five and 10 feet away from the Router in order to see if distance is the problem. If difficulties persist even at close range, please contact Belkin Technical Support. Note: While some of the items listed below can affect network performance, they will not prohibit your wireless network from functioning; if you are concerned that your network is not operating at its maximum effectiveness, this checklist may help. 1. Wireless Router Placement Place your Router, the central connection point of your network, as close as possible to the center of your wireless network devices. To achieve the best wireless network coverage for your wireless clients (i.e., computers enabled by Belkin Wireless Notebook Network Cards, Wireless Desktop Network Cards, and Wireless USB Adapters): Ensure that your Router s networking antennas are parallel to each other, and are positioned vertically (toward the ceiling). If your Router itself is positioned vertically, point the antennas as much as possible in an upward direction. In multistory homes, place the Router on a floor that is as close to the center of the home as possible. This may mean placing the Router on an upper floor. Try not to place the Router near a cordless phone. 2
5 Introduction 2. Avoid Obstacles and Interference Avoid placing your Router near devices that may emit radio noise, such as microwave ovens. Dense objects that can inhibit wireless communication include: Refrigerators Washers and/or dryers Metal cabinets Large aquariums Metallic-based, UV-tinted windows If your wireless signal seems weak in some spots, make sure that objects such as these are not blocking the signal s path (between your computers and Router). 3. Cordless Phones If the performance of your wireless network is impaired after attending to the above issues, and you have a cordless phone: Try moving cordless phones away from the Router and your wireless-enabled computers. Unplug and remove the battery from any cordless phone that operates on the 2.4GHz band (check the manufacturer s information). If this fixes the problem, your phone may be interfering. If your phone supports channel selection, change the channel on the phone to the farthest channel from your wireless network. For example, change the phone to channel 1 and move your Router to channel 11. See your phone s user manual for detailed instructions. If necessary, consider switching to a 900MHz cordless phone. 3
6 Introduction 4. Choose the Quietest Channel for your Wireless Network In locations where homes or offices are close together, such as apartment buildings or office complexes, there may be wireless networks nearby that can conflict with yours. Use the Site Survey capabilities found in the wireless utility of your wireless adapter or card to locate any other wireless networks that are available (see your wireless adapter s or card s user manual), and move your Router and computers to a channel as far away from other networks as possible. Experiment with more than one of the available channels in order to find the clearest connection and avoid interference from neighboring cordless phones or other wireless devices. For Belkin wireless networking products, use the detailed Site Survey and wireless channel information included with your Wireless Network Card or Adapter. See your Network Card s user guide for more information. These guidelines should allow you to cover the maximum possible area with your Router. Should you need to cover an even wider area, we suggest the Belkin Wireless G Universal Range Extender/Access Point. 5. Secure Connections, VPNs, and AOL Secure connections typically require a user name and password, and are used where security is important. Secure connections include: Virtual Private Network (VPN) connections, often used to connect remotely to an office network The Bring Your Own Access program from America Online (AOL), which lets you use AOL through broadband provided by another cable or DSL service Most online banking websites Many commercial websites that require a user name and password to access your account Secure connections can be interrupted by a computer s power management setting, which causes it to go to sleep. The easiest solution to avoid this is to simply reconnect by rerunning the VPN or AOL software, or by re-logging into the secure website. A second alternative is to change your computer s power management settings so it does not go to sleep; however, this may not be appropriate for portable computers. To change your power management setting under Windows, see the Power Options item in the Control Panel. If you continue to have difficulty with secure connections, VPNs, and AOL, please review the steps above to be sure you have addressed these issues. For more information regarding our networking products, visit our website at 4
7 Product Overview Product Features In minutes you will be able to share your Internet connection and network your computers. The following is a list of features that make your new Belkin an ideal solution for your home or small office network. Works with Both PCs and Mac Computers The Router supports a variety of networking environments including Mac OS, 9.x, X v10.x, AppleTalk, Linux, Windows 98, Me, NT, 2000, XP, Vista, and others. All that is needed is an Internet browser and a network adapter that supports TCP/IP (the standard language of the Internet). Front-Panel LED Display Lighted LEDs on the front of the Router indicate which functions are in operation. You ll know at-a-glance whether your Router is connected to the Internet. This feature eliminates the need for advanced software and status-monitoring procedures. Web-Based Advanced User Interface You can set up the Router s advanced functions easily through your web browser, without having to install additional software onto the computer. There are no disks to install or keep track of and, best of all, you can make changes and perform setup functions from any computer on the network quickly and easily. NAT IP Address Sharing Your Router employs Network Address Translation (NAT) to share the single IP address assigned to you by your Internet Service Provider while saving the cost of adding IP addresses to your Internet service account. SPI Firewall Your Router is equipped with a firewall that will protect your network from a wide array of common hacker attacks including IP Spoofing, Land Attack, Ping of Death (PoD), Denial of Service (DoS), IP with zero length, Smurf Attack, TCP Null Scan, SYN flood, UDP flooding, Tear Drop Attack, ICMP defect, RIP defect, and fragment flooding. Integrated 10/100 4-Port Switch The Router has a built-in, 4-port network switch to allow your wired computers to share printers, data and MP3 files, digital photos, and much more. The switch features automatic detection so it will adjust to the speed of connected devices. The switch will transfer data between computers and the Internet simultaneously without interrupting or consuming resources. Universal Plug-and-Play (UPnP) Compatibility UPnP (Universal Plug-and-Play) is a technology that offers seamless operation of voice messaging, video messaging, games, and other applications that are UPnP-compliant. 5
8 Product Overview Support for VPN Pass-Through If you connect to your office network from home using a VPN connection, your Router will allow your VPN-equipped computer to pass through the Router and to your office network. Built-In Dynamic Host Configuration Protocol (DHCP) Built-In Dynamic Host Configuration Protocol (DHCP) on-board makes for the easiest possible connection of a network. The DHCP server will assign IP addresses to each computer automatically so there is no need for a complicated networking setup. Integrated g Wireless Access Point g is an exciting new wireless technology that achieves data rates up to 54Mbps, nearly five times faster than b. MAC Address Filtering For added security, you can set up a list of MAC addresses (unique client identifiers) that are allowed access to your network. Every computer has its own MAC address. Simply enter these MAC addresses into a list using the Web-Based Advanced User Interface and you can control access to your network. Setup Assistant The Setup Assistant takes the guesswork out of setting up your Router. This automatic software determines your network settings for you and sets up the Router for connection to your Internet Service Provider (ISP). In a matter of minutes, your Wireless Router will be up and running on the Internet. NOTE: Setup Assistant software is compatible with Windows 2000, XP, Vista, and Mac OS X v10.4 and v10.5. If you are using another operating system, the Wireless Router can be set up using the Alternate Setup Method described in this User Manual (see page 25). 6
9 Knowing your Router Package Contents Belkin Quick Installation Guide Belkin Setup Assistant CD with User Manual Belkin RJ45 Ethernet Networking Cable Power Supply The Router has been designed to be placed on a desktop. All of the cables exit from the rear of the Router for better organization and utility. The LED indicators are easily visible on the front of the Router to provide you with information about network activity and status. System Requirements Broadband Internet connection such as a cable or DSL modem with RJ45 (Ethernet) connection At least one computer with an installed network interface adapter TCP/IP networking protocol installed on each computer RJ45 Ethernet networking cable Internet browser Setup Assistant Software System Requirements A PC running Windows 2000, XP, or Vista, or a Mac computer running Mac OS X v10.4 or v10.5 Minimum 512MB RAM Internet browser 7
10 Knowing your Router 1. Modem LED 2. Power LED 3. Security LED 4. Wireless LED 5. Internet LED 6. Wired LEDs ( ) (1) (2) (3) (4) (6) (5) 8
11 Knowing your Router 1. Modem LED This LED lights in GREEN to indicate that your modem is connected properly to the Router. It blinks rapidly when information is being sent over the port between the Router and the modem. OFF Not connected to the modem 3. Security LED OFF Solid Green Blinking Green Wireless security is OFF Wireless security is ON WPS sync in progress Solid Green Connected to the modem 4. Wireless LED Blinking Green 2. Power LED Router is connecting to the ISP/ indicates modem activity When you apply power to the Router or restart it, a short period of time elapses while the Router boots up. OFF Solid Green Blinking Green Wireless is OFF Wireless is ON and ready Indicates wireless activity OFF Solid Green Router is OFF Router is ON and ready 9
12 Knowing your Router 5. Internet LED This unique LED shows you when the Router is connected to the Internet. When the light is OFF, the Router is NOT connected to the Internet. When the light is blinking, the Router is attempting to connect to the Internet. When the light is solid GREEN, the Router is connected to the Internet. When using the Disconnect after x minutes feature, this LED becomes extremely useful in monitoring the status of your Router s connection. OFF Blinking Green Solid Green 6. Wired LEDs ( ) Router is not connected to the Internet Router is attempting to connect to the Internet Router is connected to the Internet These LEDs are labeled 1 4 and correspond to the numbered ports on the rear of the Router. When a computer is properly connected to one of the wired computer ports on the rear of the Router, the LED will light. GREEN means a 10/100Base-T device is connected. When information is being sent over the port, the LED blinks rapidly. (10) (7) (8) (9) OFF Green Blinking Green No device is linked to the port 10/100Base-T device connected Port activity 10
13 Knowing your Router 7. Power Jack Connect the included 9V DC power supply to this jack. 8. Connections to Computers (Wired Computer Ports) Gray Connect your wired (non-wireless) computers to these ports. These ports are RJ45, 10/100 auto-negotiation, auto-uplinking ports for standard UTP category 5 or 6 Ethernet cable. The ports are labeled 1 through 4. These ports correspond to the numbered LEDs on the front of the Router. 9. Connection to Modem (Modem Port) Yellow This port is for connection to your cable or DSL modem. Use the cable that was provided with the Router to connect the modem to this port. Use of a cable other than the cable supplied with the Router may not work properly. 10. Reset Button The Reset button is used in rare cases when the Router may function improperly. Resetting the Router will restore the Router s normal operation while maintaining the programmed settings. You can also restore the factory default settings by using the Reset button. Use the restore option in instances where you may have forgotten your custom password. a. Resetting the Router Push and release the Reset button. The lights on the Router will momentarily flash. The reset is complete in 60 seconds. b. Restoring the Factory Defaults Press and hold the Reset button for at least 10 seconds, then release it. The lights on the Router will momentarily flash. The restore is complete in 60 seconds. 11
14 Connecting and Configuring your Router Verify the contents of your box. You should have the following: Belkin Quick Installation Guide Belkin Setup Assistant Software CD with User Manual RJ45 Ethernet Networking Cable Power Supply Modem Requirements Your cable or DSL modem must be equipped with an RJ45 Ethernet port. Many modems have both an RJ45 Ethernet port and a USB connection. If you have a modem with both Ethernet and USB, and are using the USB connection at this time, you will be instructed to use the RJ45 Ethernet port during the installation procedure. If your modem has only a USB port, you can request a different type of modem from your ISP, or you can, in some cases, purchase a modem that has an RJ45 Ethernet port on it. ALWAYS INSTALL YOUR ROUTER FIRST! If you are installing numerous network devices for the first time, it is important that your router is connected and running before attempting to install other network components such as notebook cards and desktop cards. Setup Assistant Belkin has provided our Setup Assistant software to make installing your Router a simple and easy task. You can use it to get your Router up and running in minutes. The Setup Assistant requires that your Windows 2000, XP, or Vista, or Mac OS X v10.4 or v10.5, computer be connected directly to your cable or DSL modem and that the Internet connection is active and working at the time of installation. If it is not, you must use the Alternate Setup Method section of this User Manual to configure your Router. Additionally, if you are using an operating system other than Windows 2000, XP, or Vista, or Mac OS X v10.4 or v10.5, you must set up the Router using the Alternate Setup Method section of this User Manual. 12
15 Connecting and Configuring your Router Step 1: Hardware Connections A A D WAN LAN C D C B D A. Unplug your modem s power cord. Put the Router next to the modem. Raise the Router s antenna. B. Locate the networking cable that connects your modem and computer. Unplug that cable from your modem, and plug it into any gray port on the back of the Router. C. Find your new networking cable (included in the box with your Router) and connect it to the yellow port on the back of the Router. Connect the other end to your modem, in the port that s now free. D. Plug in your modem s power cord. Wait 60 seconds for the modem to start up. Plug the Router s power supply into the black port on the back. Plug the other end into the wall outlet. E Wait 20 seconds for the Router to start up. Look at the display on the front of the Router. Make sure at least one of the Wired and Power icons are lit up in green. If they are not, recheck your connections. 13
16 Connecting and Configuring your Router Step 2: Set Up the Router Run the Setup Assistant Software A. Shut down any programs that are running on your computer at this time. Turn off any firewall or Internet-connection-sharing software on your computer. B. Insert the CD into your computer. The Setup Assistant will automatically appear on your computer s screen within 15 seconds. Click on Go to run the Setup Assistant. Follow the instructions there. Note for Windows Users: If the Setup Assistant does not start up automatically, select your CD-ROM drive from My Computer and double-click on the file named SetupAssistant to start the Setup Assistant. IMPORTANT: Run the Setup Assistant from the computer that is directly connected to the Router from Step 1 B. 14
17 Connecting and Configuring your Router Select Country Select your country from the drop-down box. Click Begin to continue. Confirmation Screen Verify that you have completed all QIG steps by checking the box to the right of the arrow. Click Next to continue. 15
18 Connecting and Configuring your Router Progress Screen Setup Assistant will show you a progress screen each time a step in the setup has been completed. 2.1 Checking Settings The Setup Assistant will now examine your computer s network settings and gather information needed to complete the Router s connection to the Internet. 16
19 Connecting and Configuring your Router 2.2 Verifying Hardware Connections The Setup Assistant will now verify your hardware connection. 2.3 Naming your Wireless Network The Setup Assistant will display the default wireless network name or Service Set Identifier (SSID). This is the name of your wireless network to which your computers or devices with wireless network adapters will connect. You can either use the default or change it to something unique. Write down this name for future reference. 17
20 Connecting and Configuring your Router 2.4 Requesting Internet Account Info (if needed) Select your ISP from the drop-down boxes. If your Internet account requires a login and password, you will be prompted with a screen similar to the illustration below. Click Next to continue. 18
21 Connecting and Configuring your Router 2.5 Configuring the Router The Setup Assistant will now configure your Router by sending data to the Router and restarting it. Wait for the on-screen instructions. Note: Do not disconnect any cable or power off the Router while the Router is rebooting. Doing so will render your Router inoperable. 2.6 Checking Internet Connection We are almost done. The Setup Assistant will now check your connection to the Internet. 19
22 Connecting and Configuring your Router Congratulations You have finished installing your new Belkin Router. You will see the Congratulations screen when your Router can connect to the Internet. You can begin surfing by opening your browser and going to any website. You can use the Setup Assistant to set up your other wired and wireless computers to connect to the Internet by clicking Next. If you decide to add computers to your Router later, select Finish return to Main Menu and then click Next. Troubleshooting If the Setup Assistant is not able to connect to the Internet, you will see the following screen. Follow the on-screen instructions to go through the troubleshooting steps. 20
23 Connecting and Configuring your Router 2.7 Optional: Assistance Connecting Other Computers This optional step will help you to connect additional wired and wireless computers to your network. Follow the on-screen instructions. Once you have verified that your other wired and wireless computers are properly connected, your network is set up and working. You can now surf the Internet. Click Next to return to the main menu. 21
24 Connecting and Configuring your Router Step 3: Set Up Wireless Security Run the Security Assistant Software Now that your network is set up and working, it is recommended that you turn on wireless security to prevent unauthorized access to your network from neighboring wireless-enabled computers. The Security Assistant will guide you through the process. Click Security Assistant and follow the on-screen instructions. IMPORTANT: Run the Setup Assistant from the computer that is directly connected to the Router from Step 1.B. 22
25 Connecting and Configuring your Router Progress Screen The Security Assistant will show you a progress screen each time a step has been completed. 3.1 Picking the Security Type Select the security type for your wireless network and click Next to continue. 23
26 Connecting and Configuring your Router 3.2 Creating a Network Key Enter a network key (PSK) for your wireless network and click Next to continue. 3.3 Transferring the Key After setting up your wireless security, you will have to transfer the network key to each of your wireless computers. Click on Transfer Key if you have a USB flash drive. Follow the on-screen instructions, or click on Print to print the information. Manually enter it to each wireless computer. Then, click Next to continue. 24
27 Connecting and Configuring your Router 3.4 Verifying the Connection If all your wireless computers are able to connect to the Router, click Next. If you are having trouble, select I had problem with at least one computer and click Next. Then, follow the on-screen instructions. Congratulations Once you have verified that your wireless computers are properly connected, your wireless network is set up and secured. You now can run your network wirelessly and securely. Click Finish to take you back to the main menu. 25
28 Alternate Setup Method The Web-Based Advanced User Interface is a web-based tool that you can use to set up the Router if you don t want to use the Setup Assistant software. You can also use it to manage advanced functions of the Router. From the Web-Based Advanced User Interface, you can perform the following tasks: View the Router s current settings and status Configure the Router to connect to your ISP with the settings that they provided you Change the current network settings such as the Internal IP address, the IP address pool, DHCP settings, and more Set the Router s firewall to work with specific applications (port forwarding) Set up security features such as client restrictions, MAC address filtering, WEP, and WPA Enable the DMZ feature for a single computer on your network Step 1 Connect your Router 1.1 Turn off the power to your modem by unplugging the power supply from the modem. 1.2 Locate the network cable that is connected between your modem and your computer and unplug it from your computer, leaving the other end connected to your modem. 1.3 Plug the loose end of the cable you just unplugged into the port on the back of the Router labeled Modem. 1.4 Connect a new network cable (not included) from the back of the computer to one of the wired computer ports labeled 1 4. Note: It does not matter which numbered port you choose. 1.5 Turn your cable or DSL modem on by reconnecting the power supply to the modem. Change the Router s internal password Enable/Disable UPnP (Universal Plug-and-Play) Reset the Router Back up your configuration settings Reset the Router s default settings Update the Router s firmware 26
29 Alternate Setup Method WAN 1.6b LAN a Note: Your Router may have ports in different locations than depicted in the illustration above. 1.6 Before plugging the power cord into the Router, plug the cord into the wall, then plug the cord into the Router s power jack. 1.7 Verify that your modem is connected to the Router by checking the lights on the front of the Router. The green light labeled Modem should be ON if your modem is connected correctly to the Router. If it is not, recheck your connections. 1.8 Verify that your computer is connected properly to the Router by checking the lights labeled 1 4. The light that corresponds to the numbered port connected to your computer should be ON if your computer is connected properly. If it is not, recheck your connections. 27
30 Alternate Setup Method Step 2 Set up your Computer s Network Settings to Work with a DHCP Server See the section in this User Manual called Manually Configuring Network Settings for directions. Step 3 Configure the Router Using the Web-Based Advanced User Interface Using your Internet browser, you can access the Router s Web-Based Advanced User Interface. In your browser, type (you do not need to type in anything else such as or www ). Then press the Enter key. PLEASE NOTE: If you have difficulty accessing the Router s Web-Based Advanced User Interface, go to the section entitled Manually Configuring Network Settings. 28
31 Alternate Setup Method Logging into the Router You will see the Router s home page in your browser window. The home page is visible to any user who wants to see it. To make any changes to the Router s settings, you have to log in. Clicking the Login button or clicking on any one of the links on the home page will take you to the login screen. The Router ships with no password entered. In the login screen, leave the password blank and click the Submit button to log in. Logging out of the Router One computer at a time can log into the Router for the purposes of making changes to the settings of the Router. Once a user has logged in to make changes, there are two ways that the computer can be logged out. Clicking the Logout button will log the computer out. The second method is automatic. The login will time out after a specified period of time. The default login time-out is 10 minutes. This can be changed from 1 to 99 minutes. For more information, see the section in this manual entitled Changing the Login Time-Out Setting. 29
32 Alternate Setup Method Using the Web-Based Advanced User Interface The home page is the first page you will see when you access the Web-Based Advanced User Interface (UI). The home page shows you a quick view of the Router s status and settings. All advanced setup pages can be reached from this page. (2) (3) (10) (9) (4) (5) (6) (1) (7) (8) 30
33 Alternate Setup Method 1. Quick-Navigation Links You can go directly to any of the Router s UI pages by clicking directly on these links. The links are divided into logical categories and grouped by tabs to make finding a particular setting easier to find. Clicking on the purple header of each tab will show you a short description of the tab s function. 2. Home Button The Home button is available in every page of the UI. Pressing this button will take you back to the home page. 3. Internet Status Indicator This indicator is visible in all pages of the UI, indicating the connection status of the Router. When the indicator says Connected in BLUE, the Router is connected to the Internet. When the Router is not connected to the Internet, the indicator will read no connection in RED. The indicator is automatically updated when you make changes to the settings of the Router. 4. Login/Logout Button This button enables you to log in and out of the Router with the press of one button. When you are logged into the Router, this button will change to read Logout. Logging into the Router will take you to a separate login page where you will need to enter a password. When you are logged into the Router, you can make changes to the settings. When you are finished making changes, you can log out of the Router by clicking the Logout button. For more information about logging into the Router, see the section called Logging into the Router. 5. Help Button The Help button gives you access to the Router s help pages. Help is also available on many pages by clicking more info next to certain sections of each page. 31
34 Alternate Setup Method 6. LAN Settings Shows you the settings of the Local Area Network (LAN) side of the Router. Changes can be made to the settings by clicking on any one of the links (IP Address, Subnet Mask, DHCP Server) or by clicking the LAN Quick Navigation link on the left side of the screen. 7. Features Shows the status of the Router s Firewall and Wireless features. Changes can be made to the settings by clicking on any one of the links or by clicking the Quick Navigation links on the left side of the screen. 9. Version Info Shows the firmware version, boot-code version, hardware version, and serial number of the Router. 10. Page Name The page you are on can be identified by this name. This User Manual will sometimes refer to pages by name. For instance LAN > LAN Settings refers to the LAN Settings page. 8. Internet Settings Shows the settings of the Internet/WAN side of the Router that connects to the Internet. Changes to any of these settings can be made by clicking on the links or by clicking on the Internet/WAN Quick Navigation link on the left side of the screen. 32
35 Alternate Setup Method Step 4 Configure your Router for Connection to your Internet Service Provider (ISP) The Internet/WAN tab is where you will set up your Router to connect to your Internet Service Provider (ISP). The Router is capable of connecting to virtually any ISP s system provided you have correctly configured the Router s settings for your ISP s connection type. Your ISP connection settings are provided to you by your ISP. To configure the Router with the settings that your ISP gave you, click Connection Type (A) on the left side of the screen. Select the connection type you use. If your ISP gave you DNS settings, clicking DNS (B) allows you to enter DNS address entries for ISPs that require specific settings. Clicking MAC address (C) will let you clone your computer s MAC address or type in a specific WAN MAC address, if required by your ISP. When you have finished making settings, the Internet Status indicator will read Connected if your Router is set up properly. Setting your Connection Type From the Connection Type page, you can select the type of connection you use. Select the type of connection you use by clicking the button next to your connection type and then clicking Next. (A) (B) (C) 33
36 Alternate Setup Method Setting your Internet Service Provider (ISP) Connection Type to Dynamic IP A dynamic connection type is the most common connection type used with cable modems. Setting the connection type to dynamic in many cases is enough to complete the connection to your ISP. Some dynamic connection types may require a host name. You can enter your host name in the space provided if you were assigned one. Your host name is assigned by your ISP. Some dynamic connections may require that you clone the MAC address of the PC that was originally connected to the modem. Change WAN MAC Address If your ISP requires a specific MAC address to connect to the service, you can enter a specific MAC address or clone the current computer s MAC address through this link. 34
37 Alternate Setup Method Setting your Internet Service Provider (ISP) Connection Type to Static IP A static IP address connection type is less common than other connection types. If your ISP uses static IP addressing, you will need your IP address, subnet mask, and ISP gateway address. This information is available from your ISP or on the paperwork that your ISP left with you. Type in your information, then click Apply Changes. After you apply the changes, the Internet Status indicator will read Connected if your Router is set up properly. 1. IP Address Provided by your ISP. Enter your IP address here. 2. Subnet Mask Provided by your ISP. Enter your subnet mask here. 3. ISP Gateway Address Provided by your ISP. Enter the ISP gateway address here. 35
38 Alternate Setup Method Setting your ISP Connection Type to PPPoE Most DSL providers use PPPoE as the connection type. If you use a DSL modem to connect to the Internet, your ISP may use PPPoE to log you into the service. If you have an Internet connection in your home or small office that doesn t require a modem, you may also use PPPoE. Your connection type is PPPoE if: 1) Your ISP gave you a user name and password, which is required to connect to the Internet; 2) Your ISP gave you software such as WinPOET or Enternet300 that you use to connect to the Internet; or 3) You have to double-click on a desktop icon other than your browser to get on the Internet. 36
39 Alternate Setup Method 1. User Name This space is provided to type in your user name that was assigned by your ISP. 5. My IP Address Provided by your ISP. Enter the IP address here. (Only available when user selects Use Static IP address from IP Address Assignment above.) 2. Password Type in your password and re-type it into the Retype Password box to confirm it. 3. Service Name (Optional) A service name is rarely required by an ISP. If you are not sure if your ISP requires a service name, leave this blank. 4. My Internet IP 1) Get Dynamically From ISP: Getting WAN IP address from ISP automatically. 2) Use Static IP address: Need to enter ISP information below fields (My IP Address). 6. MTU The MTU setting should never be changed unless your ISP gives you a specific MTU setting. Making changes to the MTU setting can cause problems with your Internet connection including disconnection from the Internet, slow Internet access, and problems with Internet applications working properly. 7. Disconnect after X minutes This feature is used to automatically disconnect the Router from your ISP when there is no activity for a specified period of time. For instance, placing a check mark next to this option and entering 5 into the minute field will cause the Router to disconnect from the Internet after five minutes of no Internet activity. This option should be used if you pay for your Internet service by the minute. 37
40 Alternate Setup Method Setting your Internet Service Provider (ISP) Connection Type to Point-to-Point Tunneling Protocol (PPTP) [European Countries Only]. Some ISPs require a connection using PPTP protocol, a type of connection most common in European countries. This sets up a direct connection to the ISP s system. Type in the information provided by your ISP in the space provided. When you have finished, click Apply Changes. After you apply the changes, the Internet Status indicator will read Connected if your Router is set up properly. 38
41 Alternate Setup Method 1. PPTP Account Provided by your ISP. Enter your PPTP User ID here. 6. My IP Address Provided by your ISP. Enter the IP address here. (Only available when user selects Use Static IP address from IP Address Assignment above.) 2. PPTP Password Type in your password and retype it into the Retype Password box to confirm it. 7. My Subnet Mask Provided by your ISP. Enter the subnet mask here. (Only available when user selects Use Static IP address from IP Address Assignment above.) 3. Host Name Provided by your ISP. Enter your host name here. 8. Connection ID (Optional) Provided by your ISP. Enter the connection ID here. 4. Service IP Address Provided by your ISP. Enter your PPTP gateway/service IP address here. 5. My Internet IP 1) Get Dynamically From ISP: Getting WAN IP address from ISP automatically. 9. Disconnect after X minutes This feature is used to automatically disconnect the Router from your ISP when there is no activity for a specified period of time. For instance, placing a check mark next to this option and entering 5 into the minute field will cause the Router to disconnect from the Internet after five minutes of no Internet activity. This option should be used if you pay for your Internet service by the minute. 2) Use Static IP address: Need to enter ISP information below fields (My IP Address). 39
42 Alternate Setup Method Setting your Connection Type if you are a Telstra BigPond/OptusNet Cable User Use this connection type for BigPond Cable and OptusNet Cable connections only. 40
43 Alternate Setup Method Setting Custom Domain Name Server (DNS) Settings A Domain Name Server is a server located on the Internet that translates Universal Resource Locators (URLs) like into IP addresses. Many Internet Service Providers (ISPs) do not require you to enter this information into the Router. The Automatic from ISP box should be checked if your ISP did not give you a specific DNS address. If you are using a static IP connection type, then you may need to enter a specific DNS address and secondary DNS address for your connection to work properly. If your connection type is dynamic or PPPoE, it is likely that you do not have to enter a DNS address. Leave the Automatic from ISP box checked. To enter the DNS address settings, uncheck the Automatic from ISP box and enter your DNS entries in the spaces provided. Click Apply Changes to save the settings. 41
44 Alternate Setup Method Configuring your WAN Media Access Controller (MAC) Address All network components including cards, adapters, and routers, have a unique serial number called a MAC address. Your Internet Service Provider may record the MAC address of your computer s adapter and only let that particular computer connect to the Internet service. When you install the Router, its own MAC address will be seen by the ISP and may cause the connection not to work. Belkin has provided the ability to clone (copy) the MAC address of the computer into the Router. This MAC address, in turn, will be seen by the ISP s system as the original MAC address and will allow the connection to work. If you are not sure whether your ISP needs to see the original MAC address, simply clone the MAC address of the computer that was originally connected to the modem. Cloning the address will not cause any problems with your network. Entering a Specific MAC Address In certain circumstances you may need a specific WAN MAC address. You can manually enter one in the MAC Address page. Type in a MAC address in the spaces provided and click Apply Changes to save the changes. The Router s WAN MAC address will now be changed to the MAC address you specified. Cloning your MAC Address To clone your MAC address, make sure that you are using the computer that was ORIGINALLY CONNECTED to your modem before the Router was installed. Click the Clone button. Click Apply Changes. Your MAC address is now cloned to the Router. 42
45 Using the Web-Based Advanced User Interface Using your Internet browser, you can access the Router s Web-Based Advanced User Interface. In your browser, type (do not type in anything else such as or www ), then press the Enter key. You will see the Router s home page in your browser window. Changing LAN Settings All settings for the internal LAN setup of the Router can be viewed and changed here. Viewing the LAN Settings Clicking on the header of the LAN Setup tab will take you its header page. A quick description of the functions can be found here. To view the settings or make changes to any of the LAN settings, click on LAN Settings, or to view the list of connected computers, click on DHCP Client List. 43
46 Using the Web-Based Advanced User Interface 1. IP Address The IP address is the internal IP address of the Router. The default IP address is To access the Web-Based Advanced User Interface, type this IP address into the address bar of your browser. This address can be changed if needed. To change the IP address, type in the new IP address and click Apply Changes. The IP address you choose should be a non-routable IP. Examples of a non-routable IP are: x.x (where x is anywhere between 0 and 255), and 10.x.x.x (where x is anything between 0 and 255). 2. Subnet Mask There is no need to change the subnet mask. This is a unique, advanced feature of your Belkin Router. It is possible to change the subnet mask if necessary; however, do NOT make changes to the subnet mask unless you have a specific reason to do so. The default setting is DHCP Server The DHCP server function makes setting up a network very easy by assigning IP addresses to each computer on the network automatically. The default setting is On. The DHCP server can be turned OFF if necessary; however, in order to do so you must manually set a static IP address for each computer on your network. To turn off the DHCP server, select Off and click Apply Changes. 4. IP Pool The range of IP addresses set aside for dynamic assignment to the computers on your network. The default is (99 computers). If you want to change this number, you can do so by entering a new starting and ending IP address and clicking on Apply Changes. The DHCP server can assign 100 IP addresses automatically. This means that you cannot specify an IP address pool larger than 100 computers. For example, starting at 50 means you have to end at 150 or lower so as not to exceed the 100-client limit. The starting IP address must be lower in number than the ending IP address. 44
47 Using the Web-Based Advanced User Interface 5. Lease Time The length of time the DHCP server will reserve the IP address for each computer. We recommend that you leave the lease time set to Forever. The default setting is Forever, meaning that any time a computer is assigned an IP address by the DHCP server, the IP address will not change for that particular computer. Setting lease times for shorter intervals such as one day or one hour frees IP addresses after the specified period of time. This also means that a particular computer s IP address may change over time. If you have set any of the other advanced features of the Router such as DMZ or client IP filters, these are dependent on the IP address. For this reason, you will not want the IP address to change. Viewing the DHCP Client List Page You can view a list of the computers (known as clients), which are connected to your network. You are able to view the IP address of the computer, the host name (if the computer has been assigned one), and the MAC address of the computer s network interface card (NIC). Pressing the Refresh button will update the list. If there have been any changes, the list will be updated. 6. Local Domain Name The default setting is Belkin. You can set a local domain name (network name) for your network. There is no need to change this setting unless you have a specific advanced need to do so. You can name the network anything you want such as MY NETWORK. 45
48 Using the Web-Based Advanced User Interface Configuring the Wireless Network Settings Clicking on the header of the Wireless tab will take you to the Wireless header page. Under the Wireless tab, there are links that allow you to make changes to the wireless network settings. Changing the Wireless Network Name (SSID) To identify your wireless network, a name called the SSID (Service Set Identifier) is used. The default SSID of the Router is belkin54g. You can change this to anything you want to or you can leave it unchanged. If there are other wireless networks operating in your area, you will want to make sure that your SSID is unique (does not match that of another wireless network in the area). To change the SSID, type in the SSID that you want to use in the SSID field and click Apply Changes. The change is immediate. If you make a change to the SSID, your wireless-equipped computers may also need to be reconfigured to connect to your new network name. Refer to the documentation of your wireless network adapter for information on making this change. 46
49 Using the Web-Based Advanced User Interface Using the Wireless Mode Switch Your Router can operate in three different wireless modes: Mixed (11b+11g), 11g Only, 11b Only, and Off. The different modes are explained below. 11g Only Mode g mode works with g clients only. This mode is recommended only if you want to prevent b clients from accessing your network. To switch modes, select the desired mode from the Wireless Mode drop-down box. Then, click Apply Changes. 11b Only Mode We recommend you DO NOT use this mode unless you have a very specific reason to do so. This mode exists only to solve unique problems that may occur with some b client adapters and is NOT necessary for interoperability of g and b standards. off Mode This option will turn off the wireless functionality. Mixed (11b+11g) Mode In this mode, the Router is compatible with b and g wireless clients simultaneously. This is the factory default mode and ensures successful operation with all Wi-Fi-compatible devices. If you have a mix of b and g clients in your network, we recommend setting the Router to g and b mode. This setting should only be changed if you have a specific reason to do so. When to Use 11b Only Mode In some cases, older b clients may not be compatible with g wireless. These adapters tend to be of inferior design and may use older drivers or technology. Switching to this mode can solve problems that sometimes occur with these clients. If you suspect that you are using a client adapter that falls into this category of adapters, first check with the adapter vendor to see if there is a driver update. If there is no driver update available, switching to b only mode may fix your problem. Please note that switching to b only mode will decrease g performance. 47
50 Using the Web-Based Advanced User Interface Changing the Wireless Channel There are a number of operating channels you can choose from. In the United States, there are 11 channels. In Australia, the United Kingdom, and most of Europe and Asia, there are 13 channels. In a small number of other countries, there are other channel requirements. Your Router is configured to operate on the proper channels for the country you reside in. The default channel is 11 (unless you are in a country that does not allow channel 11). The channel can be changed if needed. If there are other wireless networks operating in your area, your network should be set to operate on a channel that is different than the other wireless networks. For best performance, use a channel that is at least five channels away from the other wireless network. For instance, if another network is operating on channel 11, then set your network to channel 6 or below. To change the channel, select the channel from the drop-down list. Click Apply Changes. The change is immediate. 48
51 Using the Web-Based Advanced User Interface Using the Broadcast SSID Feature Note: This advanced feature should be employed by advanced users only. For security, you can choose not to broadcast your network s SSID. Doing so will keep your network name hidden from computers that are scanning for the presence of wireless networks. To turn off the broadcast of the SSID, remove the check mark from the box next to Broadcast SSID, and then click Apply Changes. The change is immediate. Each computer now needs to be set to connect to your specific SSID; an SSID of ANY will no longer be accepted. Refer to the documentation of your wireless network adapter for information on making this change. Protected Mode Switch As part of the g specification, Protected mode ensures proper operation of g clients and access points when there is heavy b traffic in the operating environment. When Protected mode is ON, g scans for other wireless network traffic before it transmits data. Therefore, using this mode in environments with HEAVY b traffic or interference achieves best performance results. If you are in an environment with very little or no other wireless network traffic, your best performance will be achieved with Protected mode OFF. QoS (Quality of Service) Configuration QoS prioritizes important data on your network, such as multimedia content and Voice over IP (VoIP), so it will not be interfered with by other data being sent over the network. Based on e, you can turn this feature on or off by selecting it from the drop-down menu and choosing the acknowledgement mode you want to use. If you plan to stream multimedia content or use VoIP on your network, we recommend that you enable the QoS feature. 49
52 Using the Web-Based Advanced User Interface Securing your Wi-Fi Network Here are a few different ways you can maximize the security of your wireless network and protect your data from prying eyes and ears. This section is intended for the home, home office, and small office user. At the time of this User Manual s publication, there are four encryption methods available. Name 64-Bit Wired Equivalent Privacy 128-Bit Wired Equivalent Privacy Acronym 64-bit WEP 128-bit WEP Wi-Fi Protected Access-TKIP WPA-TKIP/AES (or just WPA) Security Good Better Best Best Wi-Fi Protected Access 2 WPA2-AES (or just WPA2) Wired Equivalent Privacy (WEP) WEP is a common protocol that adds security to all Wi-Fi-compliant wireless products. WEP was designed to give wireless networks the equivalent level of privacy protection as a comparable wired network. 64-Bit WEP 64-bit WEP was first introduced with 64-bit encryption, which includes a key length of 40 bits plus 24 additional bits of system-generated data (64 bits total). Some hardware manufacturers refer to 64-bit as 40-bit encryption. Shortly after the technology was introduced, researchers found that 64-bit encryption was too easy to decode. Features Static keys Static keys Encryption keys based on RC4 algorithm (typically 40-bit keys) More secure than 64-bit WEP using a key length of 104 bits plus 24 additional bits of systemgenerated data Dynamic key encryption and mutual authentication TKIP (Temporal Key Integrity Protocol) added so that keys are rotated and encryption is strengthened Dynamic key encryption and mutual authentication AES (Advanced Encryption Standard) does not cause any throughput loss 128-Bit WEP As a result of 64-bit WEP s potential security weaknesses, a more secure method of 128-bit encryption was developed. 128-bit encryption includes a key length of 104 bits plus 24 additional bits of system-generated data (128 bits total). Some hardware manufacturers refer to 128-bit as 104-bit encryption. Most of the new wireless equipment in the market today supports both 64-bit and 128-bit WEP encryption, but you might have older equipment that only supports 64-bit WEP. All Belkin wireless products will support both 64-bit and 128-bit WEP. 50
53 Using the Web-Based Advanced User Interface Encryption Keys After selecting either the 64-bit or 128-bit WEP encryption mode, it is critical that you generate an encryption key. If the encryption key is not consistent throughout the entire wireless network, your wireless networking devices will be unable to communicate with one another on your network and you will not be able to successfully communicate within your network. You can enter your key by typing in the hex key manually, or you can type in a passphrase in the Passphrase field and click Generate to create a key. A hex (hexadecimal) key is a combination of numbers and letters from A F and 0 9. For 64-bit WEP, you need to enter 10 hex keys. For 128-bit WEP, you need to enter 26 hex keys. For instance: AF 0F 4B C3 D4 = 64-bit WEP key C3 03 0F AF 0F 4B B2 C3 D4 4B C3 D4 E7 = 128-bit WEP key The WEP passphrase is NOT the same as a WEP key. Your Router uses this passphrase to generate your WEP keys, but different hardware manufacturers might have different methods on generating the keys. If you have multiple vendors equipment in your network, the easiest thing to do is to use the hex WEP key from your Router or access point and enter it manually into the hex WEP key table in your Router s configuration screen. Wi-Fi Protected Access (WPA ) WPA is a new Wi-Fi standard that was designed to improve upon the security features of WEP. To use WPA security, the drivers and software of your wireless equipment must be upgraded to support WPA. These updates will be found on the wireless vendor s website. There are two types of WPA security: WPA-PSK and WPA2. WPA-PSK uses what is known as a pre-shared key as the network key. A network key is basically a password that is between eight and 63 characters long. It can be a combination of letters, numbers, or characters. Each client uses the same network key to access the network. Typically, this is the mode that will be used in a home environment. WPA2 requires Advanced Encryption Standard (AES) for encryption of data, which offers much greater security than WPA. WPA uses both Temporal Key Integrity Protocol (TKIP) and (AES) for encryption. For a list of Belkin wireless products that support WPA, please visit our website at 51
54 Using the Web-Based Advanced User Interface Sharing the Same Network Keys Most Wi-Fi products ship with security turned off. So once you have your network working, you need to activate WEP or WPA and make sure your wireless networking devices are sharing the same network key. Network key= MyPassword G Wireless USB Network Adapter Using a Hexadecimal Key A hexadecimal key is a combination of numbers and letters from A F and bit keys are five two-digit numbers. 128-bit keys are 13 two-digit numbers. For instance: AF 0F 4B C3 D4 = 64-bit key C3 03 0F AF 0F 4B B2 C3 D4 4B C3 D4 E7 = 128-bit key In the boxes below, make up your key by writing in two characters between A F and 0 9 in each box. You will use this key to program the encryption settings on your Router and your wireless computers. Network key= MyPassword Network key= MyPassword G Wireless USB Network Adapter Note to Mac users: Original Apple AirPort products support 64-bit encryption only. Apple AirPort 2 products can support 64-bit or 128-bit encryption. Please check your product to see which version you are using. If you cannot configure your network with 128-bit encryption, try 64-bit encryption. Network key= WRONG Password G Wireless USB Network Adapter The Wireless G Desktop Card cannot access the network because it is using a different network key than the network key that is configured on the. 52
55 Using the Web-Based Advanced User Interface WEP Setup 64-Bit WEP Encryption 1. Select 64-bit WEP from the Security menu s Security Mode. 3. Click Apply Changes to save the setting. 2. After selecting your WEP encryption mode, you can enter your key by typing in the hex key manually, or you can type in your passphrase. Click Generate to generate four different hex keys. A hex (hexadecimal) key is a combination of numbers and letters from A F and 0 9. For 64-bit WEP, you need to enter 10 hex keys. For instance: AF 0F 4B C3 D4 = 64-bit WEP key WARNING: If you are configuring the or access point from a computer with a wireless client, you will need to ensure that security is turned ON for this wireless client. If this is not done, your client will lose its wireless connection. 53
56 Using the Web-Based Advanced User Interface 128-Bit WEP Encryption Note to Mac users: The passphrase option will not operate with Apple AirPort. To configure encryption for your Mac computer, set the encryption using the manual method described in the next section. 1. Select WEP from the Security menu s Allowed Client Type. 2. Select 128 bit from the drop-down menu in WEP Mode. 3. After selecting your WEP encryption mode, you can enter your key by typing in the hex key manually, or you can put a check mark in Passphrase, then type in your passphrase. Click Apply Changes to generate four different hex keys. A hex (hexadecimal) key is a combination of numbers and letters from A F and 0 9. For 128-bit WEP, you need to enter 26 hex keys. For instance: C3 03 0F AF 0F 4B B2 C3 D4 4B C3 D4 E7 = 128-bit WEP key WARNING: if you are configuring the Wireless G Router or access point from a computer with a wireless client, you will need to reconnect to the Router and set up the connection with the security key you ve set up. 54
57 Using the Web-Based Advanced User Interface Changing the Wireless Security Settings Your Router is equipped with the latest security standard called Wi-Fi Protected Access 2 (WPA2) and the legacy security standard called Wired Equivalent Privacy (WEP). Your Router also supports the Wi-Fi Protected Setup (WPS) specification, which simplifies the setup of a wireless network. WPS uses familiar methodologies, such as typing in a Personal Identification Number (PIN) or pushing a button, to enable users to automatically configure network names and strong WPA/WPA2 data encryption and authentication. By default, wireless security is disabled. To enable security, you will need to determine which standard you want to use. To access the security settings, click Security on the Wireless tab. Using Wi-Fi Protected Setup WPS uses WPA2 (described below) for encryption. It does not provide additional security, but rather, standardizes the method for securing your wireless network. You may use either the Push Button (S/W) Configuration (PBC) method or PIN method to allow a device access to your wireless network. Conceptually, the two methods work as follows: PBC: Click the Start PBC button located on the WPS user interface page of your Router. Then, initiate the WPS procedure on the client device within two minutes. Refer to your client s documentation on this procedure. Clicking the Start PBC button will automatically enable WPS. The client has now been securely added to your wireless network. PIN: The client device has a PIN number (eight digits) that is associated with WPS. Enable WPS through the user interface shown below. Enter the client s PIN into the Router s internal registrar (accessed through this user interface). The client will be automatically enrolled into your wireless network within two minutes. 55
58 Using the Web-Based Advanced User Interface 1. Wi-Fi Protected Setup (WPS): Enabled or Disabled. 2. Personal Identification Number (PIN) Method: In this method, a wireless client wishing to access your network must supply a 4- or 8-digit PIN to the Router. After clicking Enroll, you must start the WPS handshaking procedure from the client within two minutes. 3. Router PIN: If an external registrar is available, you may enter in the Router s PIN to the registrar. Click Generate New PIN to change the PIN from the default value. Click Restore Default PIN to reset the PIN value. 4. Push Button Configuration (PBC) Method: PBC is an alternate method to connect to a WPS network. Click the Start PBC button located on the WPS user interface page of your Router, and then initiate the PBC on the client device. Alternatively, click the Start PBC soft button to start this process. 5. Manual Configuration Method: This section lists the default security settings if not using WPS. The Router features WPA2, which is the second generation of the WPAbased i standard. It offers a higher level of wireless security by combining advanced network authentication and stronger Advanced Encryption Standard (AES) encryption methods. WPA Setup Note: To use WPA security, all your clients must be upgraded to drivers and software that support it. At the time of this User Manual s publication, a security patch download is available, for free, from Microsoft. This patch works only with the Windows XP operating system. You also need to download the latest driver for your Belkin Wireless G Desktop or Notebook Network Card from the Belkin support site. Other operating systems are not supported at this time. Microsoft s patch only supports devices with WPA-enabled drivers such as Belkin g products. WPA uses a so-called pre-shared key as the security key. A pre-shared key is a password that is between eight and 63 characters long. It can be a combination of letters, numbers, and other characters. Each client uses the same key to access the network. Typically, this mode will be used in a home environment. WPA2 is the second generation of WPA, offering a more advanced encryption technique over WPA. 56
59 Using the Web-Based Advanced User Interface Setting WPA/WPA2 Guest Access The guest pre-shared key allows guest users an Internet-only access to restrict them from entering your network and having access to files on your PCs. Enter your pre-shared key for guest access. This can be from eight to 63 characters and can be letters, numbers, or symbols. Click Apply Changes to finish. 1. Select WPA/WPA2-Personal (PSK) from the Security Mode dropdown box. 2. Select WPA-PSK for just WPA authentication, or WPA2-PSK for just WPA2 authentication, or you may select WPA-PSK + WPA2- PSK for WPA and WPA2 as the authentication type. 3. Enter your pre-shared key. This can be from eight to 63 characters and can be letters, numbers, or symbols. This same key must be used on all of the clients that you set up. This pre-shared key will allow users full access to your network including shared files and printers. 4. Click Apply Changes to finish. You must now set all clients to match these settings depending on the type of access you want them to have. 57
60 Using the Web-Based Advanced User Interface Setting up WPA for Wireless Desktop and Wireless Notebook Cards that are NOT Manufactured by Belkin If you do NOT have a Belkin WPA Wireless Desktop or Wireless Notebook Card and it is not equipped with WPA-enabled software, a file from Microsoft called Windows XP Support Patch for Wireless Protected Access is available for free download. Please Note: The file that Microsoft has made available works only with Windows XP. Other operating systems are not supported at this time. Important: You also need to ensure that the wireless card manufacturer supports WPA and that you have downloaded and installed the latest driver from their support site. Supported Operating Systems: Windows XP Professional Windows XP Home Edition Setting up Windows XP Wireless Network Utility to use WPA-PSK In order to use WPA-PSK, ensure you are using the Windows Wireless Network Utility by doing the following: 1. Under Windows XP, click Start > Control Panel > Network Connections. 2. Right-click on Wireless Network Connection Properties and select Properties. 3. Clicking on the Wireless Networks tab will display the following screen. Ensure the Use Windows to configure my wireless network settings box is checked. 58
61 Using the Web-Based Advanced User Interface 4.. Under the Wireless Networks tab, click the Configure button and you will see the following screen. Using the Access Point Mode Note: This advanced feature should be employed by advanced users only. The Router can be configured to work as a wireless network access point. Using this mode will defeat the NAT IP sharing feature and DHCP server. In Access Point (AP) mode, the Router will need to be configured with an IP address that is in the same subnet as the rest of the network that you will bridge to. The default IP address is and subnet mask is These can be customized for your need. 1. Enable the AP mode my selecting Enable in the Use as Access Point only page. When you select this option, you will be able to change the IP settings. 2. Set your IP settings to match your network. Click Apply Changes. 5. For a home or small business user, select WPA-PSK under Network Authentication. 3. Connect a cable from the Modem port on the Router to your existing network. 6. Select TKIP or AES under Data Encryption. This setting will have to be identical to the Router that you set up. 7. Type in your encryption key in the Network key box. Important: Enter your pre-shared key. This can be from eight to 63 characters and can be letters, numbers, or symbols. This same key must be used on all of the clients that you set up. 8. Click OK to apply settings. 59
62 Using the Web-Based Advanced User Interface The Router is now acting as an access point. To access the Router s Web-Based Advanced User Interface again, type the IP address you specified into your browser s navigation bar. You can set the encryption settings, MAC address filtering, SSID, and channel normally. 60
63 Using the Web-Based Advanced User Interface Configuring the Firewall Your Router is equipped with a firewall that will protect your network from a wide array of common hacker attacks including: IP Spoofing SYN flood Land Attack UDP flooding Ping of Death (PoD) Tear Drop Attack Denial of Service (DoS) ICMP defect IP with zero length RIP defect Smurf Attack Fragment flooding TCP Null Scan 61
64 Using the Web-Based Advanced User Interface The firewall also masks common ports that are frequently used to attack networks. These ports appear to be Stealth, meaning that for all intents and purposes, they do not exist to a would-be hacker. You can turn the firewall function off if needed; however, while disabling the firewall protection will not leave your network completely vulnerable to hacker attacks, it is recommended that you leave the firewall enabled. Configuring Internal Forwarding Settings The Virtual Servers function will allow you to route external (Internet) calls for services such as a web server (port 80), FTP server (Port 21), or other applications through your Router to your internal network. Since your internal computers are protected by a firewall, computers outside your network (over the Internet) cannot get to them because they cannot be seen. You will need to contact the application vendor to find out which port settings you need. 62
65 Using the Web-Based Advanced User Interface Entering Settings into the Virtual Server To enter settings, enter the IP address in the space provided for the internal (server) machine, and the port(s) required to pass. Then select the port type (TCP or UDP), check the Enable box, and click Apply Changes. Each inbound port entry has two fields with five characters maximum per field that allows a start and end port range, e.g. [xxxxx]- [xxxxx]. For each entry, you can enter a single port value by filling in the two fields with the same value (e.g. [7500]-[7500]) or a wide range of ports (e.g. [7500]-[9000]). If you need multiple single port values or a combination of ranges and a single value, you must use multiple entries up to the maximum of 20 entries (e.g. 1. [7500]-[7500], 2. [8023]-[8023], 3. [9000]-[9000]). You can only pass one port per internal IP address. Opening ports in your firewall can pose a security risk. You can enable and disable settings very quickly. It is recommended that you disable the settings when you are not using a specific application. Setting Client IP Filters The Router can be configured to restrict access to the Internet, , or other network services at specific days and times. Restriction can be set for a single computer, a range of computers, or multiple computers. 63
66 Using the Web-Based Advanced User Interface To restrict Internet access to a single computer for example, enter the IP address of the computer to which you wish to restrict access to in the IP fields. Next, enter 80 in both the port fields. Select Both. Select Block. You can also select Always to block access all of the time. Select the day to start on top, the time to start on top, the day to end on the bottom, and the time to stop on the bottom. Select Enable. Click Apply Changes. The computer at the IP address you specified will now be blocked from Internet access at the times you specified. Note: Be sure you have selected the correct time zone under Utilities> System Settings> Time Zone. Setting MAC Address Filtering The MAC address filter is a powerful security feature that allows you to specify which computers are allowed on the network. Any computer attempting to access the network that is not specified in the filter list will be denied access. When you enable this feature, you must enter the MAC address of each client (computer) on your network to allow network access to each. 64
67 Using the Web-Based Advanced User Interface To enable this feature, select MAC Address Filtering and click Enable MAC Address Filtering. Next, enter the MAC address of each computer on your network by clicking in the space provided and entering the MAC address of the computer you want to add to the list. Click Add, then Apply Changes to save the settings. You can have a MAC-addressfiltering list of up to 32 computers. Note: You will not be able to delete the MAC address of the computer you are using to access the Router s administrative functions (the computer you are using now). Enabling the Demilitarized Zone (DMZ) The DMZ feature allows you to specify one computer on your network to be placed outside of the firewall. This may be necessary if the firewall is causing problems with an application such as a game or video conferencing application. Use this feature on a temporary basis. The computer in the DMZ is NOT protected from hacker attacks. Note: If your ISP subscription provides you with additional public (WAN) IP addresses, additional computers can be placed outside the firewall provided each computer uses a different public (WAN) IP. To put a computer in the DMZ, enter the last digits of its IP address in the IP field and select Enable. Click Apply Changes for the change to take effect. 65
68 Using the Web-Based Advanced User Interface Setting up the Router s Dynamic DNS (DDNS) Update Client You must register with DynDNS.org s free update service before using this feature. Once you have your registration, follow the directions below. 1. Select DynDNS as the DDNS Service. 2. Enter your DynDNS.org user name in the User Name field. 3. Enter your DynDNS.org password in the Password field. 4. Enter the DynDNS.org domain name you set up with DynDNS.org in the Domain Name field. 5. Click Update Dynamic DNS to update your IP address. If your IP address assigned by your ISP changes, the Router will automatically update DynDNS.org s servers with your new IP address. You can also do this manually by clicking the Update Dynamic DNS button. 66
69 Using the Web-Based Advanced User Interface WAN Ping Blocking Computer hackers use what is known as pinging to find potential victims on the Internet. By pinging a specific IP address and receiving a response from the IP address, a hacker can determine that something of interest might be there. The Router can be set up so it will not respond to an ICMP ping from the outside. This heightens the level of security of your Router. Utilities Tab This screen lets you manage different parameters of the Router and perform certain administrative functions. To turn off the ping response, select Block ICMP Ping and click Apply Changes. The Router will not respond to an ICMP ping. 67
70 Using the Web-Based Advanced User Interface Restarting the Router Sometimes it may be necessary to restart or reboot the Router if it begins working improperly. Restarting or rebooting the Router will NOT delete any of your configuration settings. Restarting the Router to Restore Normal Operation 1. Click the Restart Router button. 2. The following message will appear. Click OK. 68
71 Using the Web-Based Advanced User Interface 3. The following message will appear. Restarting the Router can take up to 25 seconds. It is important not to turn off the power to the Router during the restart. Restoring Factory Default Settings Using this option will restore all of the settings in the Router to the factory (default) settings. It is recommended that you back up your settings before you restore all of the defaults. 1. Click the Restore Defaults button. 4. A 25-second countdown will appear on the screen. When the countdown reaches zero, the Router will be restarted. The Router s home page should appear automatically. If not, type in the Router s address (default = ) into the navigation bar of your browser. 69
72 Using the Web-Based Advanced User Interface 2. The following message will appear. Click OK. 4. A 25-second countdown will appear on the screen. When the countdown reaches zero, the Router s defaults will be restored. The Router s home page should appear automatically. If it does not, type the Router s address (default = ) into the navigation bar of your browser. 3. The following message will appear. Restoring the defaults includes restarting the Router. It can take up to 25 seconds. It is important not to turn the power to the Router off during the restart. 70
73 Using the Web-Based Advanced User Interface Saving a Current Configuration You can save your current configuration by using this feature. Saving your configuration will allow you to restore it later if your settings are lost or changed. It is recommended that you back up your current configuration before performing a firmware update. 1. Click Save. A window called File Download will open. Click Save. 71
74 Using the Web-Based Advanced User Interface 2. A window will open that allows you to select the location where you want to save the configuration file. Select a location. You can name the file anything you want, or use the default name user.conf. Be sure to name the file so you can locate it yourself later. When you have selected the location and name of the file, click Save. 3. When the save is complete, you will see the following window. Click Close. The configuration is now saved. 72
75 Using the Web-Based Advanced User Interface Restoring a Previous Configuration This option will allow you to restore a previously saved configuration. 1. Click Browse. A window will open that allows you to select the location of the configuration file. All configuration files end with a.conf. Locate the configuration file you want to restore and doubleclick on it. 73
76 Using the Web-Based Advanced User Interface 2. Please wait while the Router loads the configuration file. The Router s home page should appear automatically. If not, type the Router s address (default = ) into the navigation bar of your browser. 74
77 Using the Web-Based Advanced User Interface Updating the Firmware From time to time, Belkin may release new versions of the Router s firmware. Firmware updates contain feature improvements and fixes to problems that may exist. When Belkin releases new firmware, you can download the firmware from the Belkin update website and update your Router s firmware to the latest version. Searching for a New Version of Firmware From type in the Belkin part number F5D in the Search field. Click Search. 75
78 Using the Web-Based Advanced User Interface Updating the Router s Firmware 1. In the Firmware Update page, click Browse. A window will open that allows you to select the location of the firmware update file. 2. Browse to the firmware file you downloaded. Select the file by double-clicking on the file name. 76
79 Using the Web-Based Advanced User Interface 3. The Update Firmware box will now display the location and name of the firmware file you just selected. Click Update. 5. You will see one more message. This message tells you that the Router may not respond for as long as one minute as the firmware is loaded into the Router and the Router is rebooted. Click OK. 6. A 45-second countdown will appear on the screen. When the countdown reaches zero, the Router s firmware update will be complete. The Router s home page should appear automatically. If not, type in the Router s address (default = ) into the navigation bar of your browser. The firmware update is complete. 4. You will be asked if you are sure you want to continue. Click OK. 77
80 Using the Web-Based Advanced User Interface Changing System Settings The System Settings page is where you can enter a new administrator password, set the time zone, enable remote management, and turn on and off the UPnP function of the Router. Setting or Changing the Administrator Password The Router ships with NO password entered. If you wish to add a password for greater security, you can set a password here. Write down your password and keep it in a safe place, as you will need it if you need to log into the Router in the future. It is also recommended that you set a password if you plan to use the remote management feature of your Router. Changing the Login Time-Out Setting The login time-out option allows you to set the period of time that you can be logged into the Router s Web-Based Advanced User Interface. The timer starts when there has been no activity. For example, you have made some changes in the Web-Based Advanced User Interface, then left your computer alone without clicking Logout. Assuming the time-out is set to 10 minutes, then 10 minutes after you leave, the login session will expire. You will have to log into the Router again to make any more changes. The login time-out option is for security purposes and the default is set to 10 minutes. Note: Only one computer can be logged into the Router s Web-Based Advanced User Interface at one time. 78
81 Using the Web-Based Advanced User Interface Setting the Time and Time Zone The Router keeps time by connecting to a Simple Network Time Protocol (SNTP) server. This allows the Router to synchronize the system clock to the global Internet. The synchronized clock in the Router is used to record the security log and control client filtering. Select the time zone that you reside in. If you reside in an area that observes daylight saving, then place a check mark in the box next to Automatically Adjust Daylight Saving. The system clock may not update immediately. Allow at least 15 minutes for the Router to contact the time servers on the Internet and get a response. You cannot set the clock yourself. Enabling Remote Management Before you enable this advanced feature of your Belkin Router, MAKE SURE YOU HAVE SET THE ADMINISTRATOR PASSWORD. Remote management allows you to make changes to your Router s settings from anywhere on the Internet. There are two methods of remotely managing the Router. The first is to allow access to the Router from anywhere on the Internet by selecting Any IP address can remotely manage the Router. By typing in your WAN IP address from any computer on the Internet, you will be presented with a login screen where you need to type in the password of your Router. The second method is to allow a specific IP address only to remotely manage the Router. This is more secure, but less convenient. To use this method, enter the IP address from which you know you will be accessing the Router in the space provided and select Only this IP address can remotely manage the Router. Before you enable this function, it is STRONGLY RECOMMENDED that you set your administrator password. Leaving the password empty will potentially open your Router to intrusion. Enabling/Disabling UPnP UPnP (Universal Plug-and-Play) is yet another advanced feature offered by your Belkin Router. It is a technology that offers seamless operation of voice messaging, video messaging, games, and other applications that are UPnP-compliant. Some applications require the Router s firewall to be configured in a specific way to operate properly. This usually requires opening TCP and UDP ports. An application that is UPnP-compliant has the ability to communicate with the Router, basically telling the Router which way it needs the firewall configured. The Router ships with the UPnP feature disabled. If you are using any applications that are UPnPcompliant, and wish to take advantage of the UPnP features, you can enable the UPnP feature. Simply select Enable in the UPnP Enabling section of the System Settings page. Click Apply Changes to save the change. Enabling/Disabling Auto Firmware Update This innovation provides the Router with the built-in capability to automatically check for a new version of firmware and alert you that the new firmware is available. When you log into the Router s Web-Based Advanced User Interface, the Router will perform a check to see if new firmware is available. If so, you will be notified. You can choose to download the new version or ignore it. The Router ships with this feature enabled. If you want to disable it, select Disable and click Apply Changes. 79
82 Manually Configuring Network Settings In order for your computer to properly communicate with your Router, you will need to change your PC s TCP/IP settings to DHCP. Manually Configuring Network Adapters in Windows 2000, NT, XP, or Vista 1. Click Start, Settings, then Control Panel. 2. Double-click on the Network and dial-up connections icon (Windows 2000) or the Network icon (Windows XP or Vista). 3. Right-click on the Local Area Connection associated with your network adapter and select Properties from the drop-down menu. 4. In the Local Area Connection Properties window, click Internet Protocol (TCP/IP) and click the Properties button. The following screen will appear: 5. If Use the following IP address (2) is selected, your Router will need to be set up for a static IP connection type. Write the address information in the table below. You will need to enter this information into the Router. (1) (2) (3) 6. If not already selected, select Obtain an IP address automatically (1) and Obtain DNS server address automatically (3). Click OK. Your network adapter(s) are now configured for use with the Router. 80
83 Manually Configuring Network Settings Manually Configuring Network Adapters in Windows 98SE or Me 1. Right-click on My Network Neighborhood and select Properties from the drop-down menu. 2. Select TCP/IP -> settings for your installed network adapter. You will see the following window. 3. If Specify an IP address is selected, your Router will need to be set up for a static IP connection type. Write the address information in the table below. You will need to enter this information into the Router. 4. Write in the IP address and subnet mask from the IP Address tab (3). 6. Click the DNS Configuration tab (1). Write the DNS address(es) in the chart. 7. If not already selected, select Obtain IP address automatically in the IP Address tab. Click OK. Restart the computer. When the computer restarts, your network adapter(s) are now configured for use with the Router. Set up the computer that is connected to the cable or DSL modem FIRST using these steps. You can also use these steps to add computers to your Router after the Router has been set up to connect to the Internet. 5. Click the Gateway tab (2). Write the gateway address down in the chart. (1) (2) (3) 81
84 Manually Configuring Network Settings Manually Configuring Network Adapters in Mac OS up to v9.x In order for your computer to properly communicate with your Router, you will need to change your Mac computer s TCP/IP settings to DHCP. 1. Pull down the Apple menu. Select Control Panels and select TCP/ IP. 4. If not already set, at Configure:, choose Using DHCP Server. This will tell the computer to obtain an IP address from the Router. 2. You will see the TCP/IP control panel. Select Ethernet Built-In or Ethernet in the Connect via: drop-down menu (1). (1) 3. Next to Configure (2), if Manually is selected, your Router will need to be set up for a static IP connection type. Write the address information in the table below. You will need to enter this information into the Router. (2) 5. Close the window. If you made any changes, the following window will appear. Click Save. Restart the computer. When the computer restarts, your network settings are now configured for use with the Router. 82
85 Manually Configuring Network Settings Manually Configuring Network Adapters in Mac OS X v10.x 1. Click on the System Preferences icon. (1) 2. Select Network from the System Preferences menu. (2) (4) (3) 3. Select Built-in Ethernet (1) next to Show in the Network menu. 4. Select the TCP/IP tab (2). Next to Configure: (3), you should see Manually or Using DHCP. If you do not, check the PPPoE tab (4) to make sure that Connect using PPPoE is NOT selected. If it is, you will need to configure your Router for a PPPoE connection type using your user name and password. 83
86 Manually Configuring Network Settings 5. If Manually is selected, your Router will need to be set up for a static IP connection type. Write the address information in the table below. You will need to enter this information into the Router. 6. If not already selected, select Using DHCP next to Configure: (3), then click Apply Now. (1) (2) (4) (3) Your network adapter(s) are now configured for use with the Router. 84
87 Recommended Web Browser Settings In most cases, you will not need to make any changes to your web browser s settings. If you are having trouble accessing the Internet or the Web-Based Advanced User Interface, then change your browser s settings to the recommended settings in this section. Internet Explorer 4.0 or Higher 1. Start your web browser. Select Tools then Internet Options. 2. In the Internet Options screen, there are three selections: Never dial a connection, Dial whenever a network connection is not present, and Always dial my default connection. If you can make a selection, select Never dial a connection. If you cannot make a selection, go to the next step. 85
88 Recommended Web Browser Settings 3. Under the Internet Options screen, click on Connections and select LAN Settings. 4. Make sure there are no check marks next to any of the displayed options: Automatically detect settings, Use automatic configuration script, and Use a proxy server. Click OK. Then click OK again in the Internet Options page. Netscape Navigator 4.0 or Higher 1. Start Netscape. Click on Edit then Preferences. 2. In the Preferences window, click on Advanced then select Proxies. In the Proxies window, select Direct connection to the Internet. 86
89 Troubleshooting Problem: Installation CD does not automatically start. Solution: If the CD-ROM does not start the Setup Assistant automatically, it could be that the computer is running other applications that are interfering with the CD drive. 1. If the Setup Assistant screen does not appear within seconds, open up your CD-ROM drive by double-clicking on the My Computer icon that is located on your desktop. 2. Next, double-click on the CD-ROM drive that the Setup Assistant Software CD has been placed in to start the installation. 87
90 Troubleshooting 3. The Setup Assistant should start within a few seconds. If, instead, a window appears showing the files on the CD, double-click on the icon labeled SetupAssistant.exe. 4. If the Setup Assistant still does not start, reference the section titled Manually Configuring Network Settings (page 86 of this User Manual) for an alternate setup method. 88
Wireless G. Router. User Manual F5D7230-4
 Wireless G Router User Manual F5D7230-4 Table of Contents 1. Introduction... 1 Benefits of a Home Network... 1 Advantages of a Wireless Network.... 1 Placement of your Router for Optimal Performance...
Wireless G Router User Manual F5D7230-4 Table of Contents 1. Introduction... 1 Benefits of a Home Network... 1 Advantages of a Wireless Network.... 1 Placement of your Router for Optimal Performance...
4-Port Router. Share your broadband Internet connection. E Wired. Ethernet. Ethernet. User Manual. F5D5231-4_uk
 4-Port Router Share your broadband Internet connection User Manual E Wired Ethernet Ethernet 10/100 Mbps F5D5231-4_uk Table of Contents 1 Introduction............................................. 1 Benefits
4-Port Router Share your broadband Internet connection User Manual E Wired Ethernet Ethernet 10/100 Mbps F5D5231-4_uk Table of Contents 1 Introduction............................................. 1 Benefits
Wireless G Router. Share your broadband Internet access on a FAST wireless network. User Manual g. 2.4GHz Wireless F5D
 Wireless G Router Share your broadband Internet access on a FAST wireless network User Manual 802.11g Mbps 2.4GHz Wireless F5D720-4 Table of Contents 1 Introduction......................................
Wireless G Router Share your broadband Internet access on a FAST wireless network User Manual 802.11g Mbps 2.4GHz Wireless F5D720-4 Table of Contents 1 Introduction......................................
Dual-Band Wireless A+G Router
 Dual-Band Wireless A+G Router Share your broadband Internet connection User Manual F6D3230-4 Table of Contents 1 Introduction........................................... 1 Advantages of a Wireless Network..........................
Dual-Band Wireless A+G Router Share your broadband Internet connection User Manual F6D3230-4 Table of Contents 1 Introduction........................................... 1 Advantages of a Wireless Network..........................
Wireless G. Travel Router. Share your hotel broadband Internet connection. User Manual F5D7233
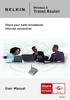 Wireless G Travel Router Share your hotel broadband Internet connection User Manual F5D72 Table of Contents 1. Introduction............................................ 1 Advantages of a Wireless Network.........................
Wireless G Travel Router Share your hotel broadband Internet connection User Manual F5D72 Table of Contents 1. Introduction............................................ 1 Advantages of a Wireless Network.........................
G + MIMO Wireless Router User Manual
 G + MIMO Wireless Router User Manual PM01116 F5D9231-4 Table of Contents Table of Contents sections 1 2 3 4 5 6 7 8 9 10 1 Introduction............................................ 1 Advantages of a Wireless
G + MIMO Wireless Router User Manual PM01116 F5D9231-4 Table of Contents Table of Contents sections 1 2 3 4 5 6 7 8 9 10 1 Introduction............................................ 1 Advantages of a Wireless
Router. Wireless G+ Belkin Ltd. 7 Bowen Crescent, West Gosford NSW 2250, Australia +61 (0) (0) fax
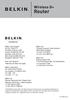 Wireless G+ Router Belkin Tech Support US: 877-76-5771 10-898-1100 ext. 226 Europe: 00 800 22 55 460 Australia: 1800 25 546 New Zealand: 0800 25 546 Singapore: 800 616 1790 Free Tech Support* *National
Wireless G+ Router Belkin Tech Support US: 877-76-5771 10-898-1100 ext. 226 Europe: 00 800 22 55 460 Australia: 1800 25 546 New Zealand: 0800 25 546 Singapore: 800 616 1790 Free Tech Support* *National
Wireless Router. Share your broadband Internet connection without running cables. User Manual F5D7230-4
 Wireless Router Share your broadband Internet connection without running cables User Manual F5D7230-4 TABLE OF CONTENTS Introduction.............................................1 Key Features.........................................1
Wireless Router Share your broadband Internet connection without running cables User Manual F5D7230-4 TABLE OF CONTENTS Introduction.............................................1 Key Features.........................................1
N+ Wireless Router User Manual
 User Manual PM00736ea F5D8235-4 English Français Deutsch Nederlands Español Italiano Table of Contents Table of Contents sections 1 2 3 4 5 6 7 8 9 10 1 Introduction............................................
User Manual PM00736ea F5D8235-4 English Français Deutsch Nederlands Español Italiano Table of Contents Table of Contents sections 1 2 3 4 5 6 7 8 9 10 1 Introduction............................................
Belkin GmbH Hanebergstrasse Munich Germany +49 (0) (0) fax
 N1 Wireless Router Belkin Ltd. Express Business Park Shipton Way, Rushden NN10 6GL, United Kingdom +44 (0) 1933 35 2000 +44 (0) 1933 31 2000 fax Belkin B.V. Boeing Avenue 333 1119 PH Schiphol-Rijk, Netherlands
N1 Wireless Router Belkin Ltd. Express Business Park Shipton Way, Rushden NN10 6GL, United Kingdom +44 (0) 1933 35 2000 +44 (0) 1933 31 2000 fax Belkin B.V. Boeing Avenue 333 1119 PH Schiphol-Rijk, Netherlands
Network your computers and share your ADSL Internet access
 ADSL Modem with wireless Pre-N Router Network your computers and share your ADSL Internet access User Manual F5D8630-4A Table of Contents 1 Introduction........................................1 Benefits
ADSL Modem with wireless Pre-N Router Network your computers and share your ADSL Internet access User Manual F5D8630-4A Table of Contents 1 Introduction........................................1 Benefits
WIRELESS ROUTER N150. User Manual. F9K1009v1 8820zb01125 Rev.B00
 WIRELESS ROUTER N150 User Manual F9K1009v1 8820zb01125 Rev.B00 TABLE OF CONTENTS Getting Started... 1 What s in the Box...1 Initial Setup...1 How to Set It UP...2 Adding Computers to Your Network...3 Manually
WIRELESS ROUTER N150 User Manual F9K1009v1 8820zb01125 Rev.B00 TABLE OF CONTENTS Getting Started... 1 What s in the Box...1 Initial Setup...1 How to Set It UP...2 Adding Computers to Your Network...3 Manually
Wireless G Plus. Desktop Card. Connect your desktop computer to a wireless network. User Manual F5D7001
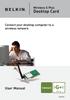 Wireless G Plus Desktop Card Connect your desktop computer to a wireless network User Manual F5D7001 Table of Contents 1 Introduction.............................................. 1 Benefits of a Home
Wireless G Plus Desktop Card Connect your desktop computer to a wireless network User Manual F5D7001 Table of Contents 1 Introduction.............................................. 1 Benefits of a Home
ADSL2+ Modem with Wireless G+ MIMO Router
 ADSL2+ Modem with Wireless G+ MIMO Router Belkin Ltd. 7 Bowen Crescent, West Gosford NSW 2250, Australia +61 (0) 2 4372 8600 +61 (0) 2 4372 8603 fax Belkin Tech Support 1800-BELKIN (1800 235 546) - Australia
ADSL2+ Modem with Wireless G+ MIMO Router Belkin Ltd. 7 Bowen Crescent, West Gosford NSW 2250, Australia +61 (0) 2 4372 8600 +61 (0) 2 4372 8603 fax Belkin Tech Support 1800-BELKIN (1800 235 546) - Australia
JNR1010v2 N150 Wireless Router User Manual
 User Manual January 2014 202-11340-02 350 East Plumeria Drive San Jose, CA 95134 USA Support Thank you for selecting NETGEAR products. After installing your device, locate the serial number on the label
User Manual January 2014 202-11340-02 350 East Plumeria Drive San Jose, CA 95134 USA Support Thank you for selecting NETGEAR products. After installing your device, locate the serial number on the label
N150 Wireless Router WNR1000 Setup Manual
 N150 Wireless Router WNR1000 Setup Manual January 2009 208-10430-01 v1.0 2009 by NETGEAR, Inc. All rights reserved. Trademarks NETGEAR and the NETGEAR logo are registered trademarks, and RangeMax and Smart
N150 Wireless Router WNR1000 Setup Manual January 2009 208-10430-01 v1.0 2009 by NETGEAR, Inc. All rights reserved. Trademarks NETGEAR and the NETGEAR logo are registered trademarks, and RangeMax and Smart
N300 Wireless Router WNR2200 Setup Manual
 N300 Wireless Router WNR2200 Setup Manual NETGEAR, Inc. 350 E. Plumeria Drive San Jose, CA 95134 USA July 2010 208-10641-01 v1.0 Trademarks NETGEAR and the NETGEAR logo are registered trademarks, and Smart
N300 Wireless Router WNR2200 Setup Manual NETGEAR, Inc. 350 E. Plumeria Drive San Jose, CA 95134 USA July 2010 208-10641-01 v1.0 Trademarks NETGEAR and the NETGEAR logo are registered trademarks, and Smart
N150 WiFi DSL Modem Router Essentials Edition. N300 WiFi DSL Modem Router Essentials Edition
 N150 WiFi DSL Modem Router Essentials Edition Model D500 N300 WiFi DSL Modem Router Essentials Edition Model D1500 User Manual May 2018 202-11390-02 350 East Plumeria Drive San Jose, CA 95134 USA Support
N150 WiFi DSL Modem Router Essentials Edition Model D500 N300 WiFi DSL Modem Router Essentials Edition Model D1500 User Manual May 2018 202-11390-02 350 East Plumeria Drive San Jose, CA 95134 USA Support
Broadband Router. User s Manual
 Broadband Router User s Manual 1 Introduction... 4 Features... 4 Minimum Requirements... 4 Package Content... 4 Note... 4 Get to know the Broadband Router... 5 Back Panel... 5 Front Panel... 6 Setup Diagram...7
Broadband Router User s Manual 1 Introduction... 4 Features... 4 Minimum Requirements... 4 Package Content... 4 Note... 4 Get to know the Broadband Router... 5 Back Panel... 5 Front Panel... 6 Setup Diagram...7
RX3041. User's Manual
 RX3041 User's Manual Table of Contents 1 Introduction... 2 1.1 Features and Benefits... 3 1.2 Package Contents... 3 1.3 Finding Your Way Around... 4 1.4 System Requirements... 6 1.5 Installation Instruction...
RX3041 User's Manual Table of Contents 1 Introduction... 2 1.1 Features and Benefits... 3 1.2 Package Contents... 3 1.3 Finding Your Way Around... 4 1.4 System Requirements... 6 1.5 Installation Instruction...
VG422R. User s Manual. Rev , 5
 VG422R User s Manual Rev 1.0 2003, 5 CONGRATULATIONS ON YOUR PURCHASE OF VG422R... 1 THIS PACKAGE CONTAINS... 1 CONFIRM THAT YOU MEET INSTALLATION REQUIREMENTS... 1 1. INSTALLATION GUIDE... 2 1.1. HARDWARE
VG422R User s Manual Rev 1.0 2003, 5 CONGRATULATIONS ON YOUR PURCHASE OF VG422R... 1 THIS PACKAGE CONTAINS... 1 CONFIRM THAT YOU MEET INSTALLATION REQUIREMENTS... 1 1. INSTALLATION GUIDE... 2 1.1. HARDWARE
Important Notice. Safety Precautions. Limitation of Liability. R90 Series
 Important Notice Due to the nature of wireless communications, transmission and reception of data can never be guaranteed. Data may be delayed, corrupted (i.e., have errors) or be totally lost. Although
Important Notice Due to the nature of wireless communications, transmission and reception of data can never be guaranteed. Data may be delayed, corrupted (i.e., have errors) or be totally lost. Although
LevelOne Broadband Routers
 LevelOne Broadband Routers FBR-1100TX FBR-1400TX FBR-1401TX FBR-1700TX User's Guide TABLE OF CONTENTS CHAPTER 1 INTRODUCTION... 1 Features of your LevelOne Broadband Router... 1 Package Contents... 4
LevelOne Broadband Routers FBR-1100TX FBR-1400TX FBR-1401TX FBR-1700TX User's Guide TABLE OF CONTENTS CHAPTER 1 INTRODUCTION... 1 Features of your LevelOne Broadband Router... 1 Package Contents... 4
Introduction... 3 Features... 3 Minimum Requirements... 3 Package Content... 3 Note... 3 Get to know the Broadband Router... 4 Back Panel...
 Introduction... 3 Features... 3 Minimum Requirements... 3 Package Content... 3 Note... 3 Get to know the Broadband Router... 4 Back Panel... 4 Front Panel... 5 Setup Diagram... 6 Getting started... 7 Chapter
Introduction... 3 Features... 3 Minimum Requirements... 3 Package Content... 3 Note... 3 Get to know the Broadband Router... 4 Back Panel... 4 Front Panel... 5 Setup Diagram... 6 Getting started... 7 Chapter
Networking the printer
 Networking the printer General networking Networking overview A network is a collection of devices such as computers, printers, Ethernet hubs, wireless access points, and routers connected together for
Networking the printer General networking Networking overview A network is a collection of devices such as computers, printers, Ethernet hubs, wireless access points, and routers connected together for
Preface. Manual Revisions. Trademarks
 DIR-815 Preface D-Link reserves the right to revise this publication and to make changes in the content hereof without obligation to notify any person or organization of such revisions or changes. Manual
DIR-815 Preface D-Link reserves the right to revise this publication and to make changes in the content hereof without obligation to notify any person or organization of such revisions or changes. Manual
Multi-Homing Broadband Router. User Manual
 Multi-Homing Broadband Router User Manual 1 Introduction... 4 Features... 4 Minimum Requirements... 4 Package Content... 4 Note... 4 Get to know the Broadband Router... 5 Back Panel... 5 Front Panel...
Multi-Homing Broadband Router User Manual 1 Introduction... 4 Features... 4 Minimum Requirements... 4 Package Content... 4 Note... 4 Get to know the Broadband Router... 5 Back Panel... 5 Front Panel...
DSL/CABLE ROUTER with PRINT SERVER
 USER S MANUAL DSL/CABLE ROUTER with PRINT SERVER MODEL No:SP888BP http://www.micronet.info 1 Content Table CHAPTER 0:INTRODUCTION... 4 FEATURES... 4 MINIMUM REQUIREMENTS... 4 PACKAGE CONTENT... 4 GET TO
USER S MANUAL DSL/CABLE ROUTER with PRINT SERVER MODEL No:SP888BP http://www.micronet.info 1 Content Table CHAPTER 0:INTRODUCTION... 4 FEATURES... 4 MINIMUM REQUIREMENTS... 4 PACKAGE CONTENT... 4 GET TO
Broadband Router DC-202. User's Guide
 Broadband Router DC-202 User's Guide Table of Contents CHAPTER 1 INTRODUCTION... 1 Broadband Router Features... 1 Package Contents... 3 Physical Details...3 CHAPTER 2 INSTALLATION... 5 Requirements...
Broadband Router DC-202 User's Guide Table of Contents CHAPTER 1 INTRODUCTION... 1 Broadband Router Features... 1 Package Contents... 3 Physical Details...3 CHAPTER 2 INSTALLATION... 5 Requirements...
MIMO Wireless Broadband Route r User s Manual 1
 MIMO Wireless Broadband Router User s Manual 1 Introduction...4 Features...4 Minimum Requirements...4 Package Content...4 Note...4 Get to know the Broadband Router...5 Back Panel...5 Front Panel...6 Setup
MIMO Wireless Broadband Router User s Manual 1 Introduction...4 Features...4 Minimum Requirements...4 Package Content...4 Note...4 Get to know the Broadband Router...5 Back Panel...5 Front Panel...6 Setup
AirCruiser G Wireless Router GN-BR01G
 AirCruiser G Wireless Router GN-BR01G User s Guide i Contents Chapter 1 Introduction... 1 Overview...1 Features...1 Package Contents...2 AirCruiser G Wireless Router Rear Panel...2 AirCruiser G Wireless
AirCruiser G Wireless Router GN-BR01G User s Guide i Contents Chapter 1 Introduction... 1 Overview...1 Features...1 Package Contents...2 AirCruiser G Wireless Router Rear Panel...2 AirCruiser G Wireless
Version /04/2016. User Manual. Wireless AC750 Dual Band Router DIR-819
 Version 1.01 11/04/2016 User Manual Wireless AC750 Dual Band Router DIR-819 Preface D-Link reserves the right to revise this publication and to make changes in the content hereof without obligation to
Version 1.01 11/04/2016 User Manual Wireless AC750 Dual Band Router DIR-819 Preface D-Link reserves the right to revise this publication and to make changes in the content hereof without obligation to
Wireless Broadband Router
 LW6005A-R2 Wireless Broadband Router Manual 1 Introduction... 4 Features... 4 Minimum Requirements... 4 Package Content... 4 Note... 4 Get to know the Broadband Router... 5 Back Panel... 5 Front Panel...
LW6005A-R2 Wireless Broadband Router Manual 1 Introduction... 4 Features... 4 Minimum Requirements... 4 Package Content... 4 Note... 4 Get to know the Broadband Router... 5 Back Panel... 5 Front Panel...
Multi-Function Wireless Router. User's Guide. Wireless Access Point Broadband Internet Access. 4-Port Switching Hub
 Multi-Function Wireless Router Wireless Access Point Broadband Internet Access 4-Port Switching Hub User's Guide Table of Contents CHAPTER 1 INTRODUCTION... 1 Wireless Router Features... 1 Package Contents...
Multi-Function Wireless Router Wireless Access Point Broadband Internet Access 4-Port Switching Hub User's Guide Table of Contents CHAPTER 1 INTRODUCTION... 1 Wireless Router Features... 1 Package Contents...
LevelOne FBR User s Manual. 1W, 4L 10/100 Mbps ADSL Router. Ver
 LevelOne FBR-1416 1W, 4L 10/100 Mbps ADSL Router User s Manual Ver 1.00-0510 Table of Contents CHAPTER 1 INTRODUCTION... 1 FBR-1416 Features... 1 Package Contents... 3 Physical Details... 3 CHAPTER 2
LevelOne FBR-1416 1W, 4L 10/100 Mbps ADSL Router User s Manual Ver 1.00-0510 Table of Contents CHAPTER 1 INTRODUCTION... 1 FBR-1416 Features... 1 Package Contents... 3 Physical Details... 3 CHAPTER 2
Introduction... 3 Features... 3 Minimum Requirements... 3 Package Content... 3 Note... 3 Get to know the Broadband Router... 4 Back Panel...
 Introduction... 3 Features... 3 Minimum Requirements... 3 Package Content... 3 Note... 3 Get to know the Broadband Router... 4 Back Panel... 4 Front Panel... 5 Setup Diagram... 6 Getting started... 7 Chapter
Introduction... 3 Features... 3 Minimum Requirements... 3 Package Content... 3 Note... 3 Get to know the Broadband Router... 4 Back Panel... 4 Front Panel... 5 Setup Diagram... 6 Getting started... 7 Chapter
CHAPTER 7 ADVANCED ADMINISTRATION PC
 ii Table of Contents CHAPTER 1 INTRODUCTION... 1 Broadband ADSL Router Features... 1 Package Contents... 3 Physical Details... 4 CHAPTER 2 INSTALLATION... 6 Requirements... 6 Procedure... 6 CHAPTER 3 SETUP...
ii Table of Contents CHAPTER 1 INTRODUCTION... 1 Broadband ADSL Router Features... 1 Package Contents... 3 Physical Details... 4 CHAPTER 2 INSTALLATION... 6 Requirements... 6 Procedure... 6 CHAPTER 3 SETUP...
User Manual DIR-850L. Wireless AC1200 Dual Band Gigabit Router.
 User Manual DIR-850L Wireless AC1200 Dual Band Gigabit Router USER MANUAL: DIR-850L Wireless AC1200 Dual Band Gigabit Router SYSTEM REQUIREMENTS Network Requirements Web-based Configuration Utility Requirements
User Manual DIR-850L Wireless AC1200 Dual Band Gigabit Router USER MANUAL: DIR-850L Wireless AC1200 Dual Band Gigabit Router SYSTEM REQUIREMENTS Network Requirements Web-based Configuration Utility Requirements
802.11N Wireless Broadband Router
 802.11N Wireless Broadband Router Pre-N Wireless Access Point Broadband Internet Access WPS 4-Port Switching Hub User's Guide Table of Contents CHAPTER 1 INTRODUCTION... 1 Wireless Router Features... 1
802.11N Wireless Broadband Router Pre-N Wireless Access Point Broadband Internet Access WPS 4-Port Switching Hub User's Guide Table of Contents CHAPTER 1 INTRODUCTION... 1 Wireless Router Features... 1
LevelOne FBR-1405TX. User s Manual. 1-PORT BROADBAND ROUTER W/4 LAN Port
 LevelOne FBR-1405TX 1-PORT BROADBAND ROUTER W/4 LAN Port User s Manual 1 Introduction... 4 Features... 4 Minimum Requirements...4 Package Content... 4 Note...4 Get to know the Broadband Router... 5 Back
LevelOne FBR-1405TX 1-PORT BROADBAND ROUTER W/4 LAN Port User s Manual 1 Introduction... 4 Features... 4 Minimum Requirements...4 Package Content... 4 Note...4 Get to know the Broadband Router... 5 Back
Preface. Manual Revisions. Trademarks
 Preface D-Link reserves the right to revise this publication and to make changes in the content hereof without obligation to notify any person or organization of such revisions or changes. Manual Revisions
Preface D-Link reserves the right to revise this publication and to make changes in the content hereof without obligation to notify any person or organization of such revisions or changes. Manual Revisions
1. Press "Speed Test" to find out your actual uplink and downlink speed.
 ASRock G10 Gaming Router 6.4 QoS Settings QoS Add Gaming Boost web page. Gaming Boost: Enable or disable the Gaming Boost. Bandwidth The router supports Gaming Boost natively, which identifies and intelligently
ASRock G10 Gaming Router 6.4 QoS Settings QoS Add Gaming Boost web page. Gaming Boost: Enable or disable the Gaming Boost. Bandwidth The router supports Gaming Boost natively, which identifies and intelligently
Conceptronic C100BRS4H Quick Installation Guide. Congratulations on the purchase of your Conceptronic 4-ports Broadband Router.
 Conceptronic C100BRS4H Quick Installation Guide Congratulations on the purchase of your Conceptronic 4-ports Broadband Router. The enclosed Hardware Installation Guide gives you a step-by-step explanation
Conceptronic C100BRS4H Quick Installation Guide Congratulations on the purchase of your Conceptronic 4-ports Broadband Router. The enclosed Hardware Installation Guide gives you a step-by-step explanation
AC1200 WiFi Router User Manual
 AC1200 WiFi Router User Manual Model R6120 September 2017 202-11753-03 350 E. Plumeria Drive San Jose, CA 95134 USA Support Thank you for purchasing this NETGEAR product. You can visit www.netgear.com/support
AC1200 WiFi Router User Manual Model R6120 September 2017 202-11753-03 350 E. Plumeria Drive San Jose, CA 95134 USA Support Thank you for purchasing this NETGEAR product. You can visit www.netgear.com/support
Preface. Manual Revisions. Trademarks
 Preface D-Link reserves the right to revise this publication and to make changes in the content hereof without obligation to notify any person or organization of such revisions or changes. Manual Revisions
Preface D-Link reserves the right to revise this publication and to make changes in the content hereof without obligation to notify any person or organization of such revisions or changes. Manual Revisions
Downloaded from manuals search engine
 Table of Contents CHAPTER 1 INTRODUCTION... 1 Broadband Router Features... 1 Package Contents... 3 Physical Details... 4 CHAPTER 2 INSTALLATION... 6 Requirements... 6 Procedure... 6 CHAPTER 3 SETUP...
Table of Contents CHAPTER 1 INTRODUCTION... 1 Broadband Router Features... 1 Package Contents... 3 Physical Details... 4 CHAPTER 2 INSTALLATION... 6 Requirements... 6 Procedure... 6 CHAPTER 3 SETUP...
Gigaset Router / en / A31008-E105-B / cover_front_router.fm / s Be inspired
 s Be inspired Table of Contents Table of Contents Safety precautions........................... 3 The Gigaset Router........................... 3 Features and Benefits..................................................
s Be inspired Table of Contents Table of Contents Safety precautions........................... 3 The Gigaset Router........................... 3 Features and Benefits..................................................
Wireless Dual-Band N Router DWRT-600N
 Wireless Dual-Band N Router DWRT-600N User Manual Quality Service Group Product name: Dual-Band N Router (DWRT-600N) Release Date: 2010/9 Manual Revision: V1.0 Web site: Email: www.brickcom.com technical@brickcom.com
Wireless Dual-Band N Router DWRT-600N User Manual Quality Service Group Product name: Dual-Band N Router (DWRT-600N) Release Date: 2010/9 Manual Revision: V1.0 Web site: Email: www.brickcom.com technical@brickcom.com
MV400-series. MV400R-series. MV400i-series
 MV400-series MV400R-series MV400i-series 1 Important Notice Due to the nature of wireless communications, transmission and reception of data can never be guaranteed. Data may be delayed, corrupted (i.e.,
MV400-series MV400R-series MV400i-series 1 Important Notice Due to the nature of wireless communications, transmission and reception of data can never be guaranteed. Data may be delayed, corrupted (i.e.,
802.11ac Wireless Access Point Model WAC104
 Point Model WAC104 User Manual October 2016 202-11698-01 350 E. Plumeria Drive San Jose, CA 95134 USA Support Thank you for purchasing this NETGEAR product. You can visit www.netgear.com/support to register
Point Model WAC104 User Manual October 2016 202-11698-01 350 E. Plumeria Drive San Jose, CA 95134 USA Support Thank you for purchasing this NETGEAR product. You can visit www.netgear.com/support to register
Version 1.00 May 02, User Manual. Wi-Fi AC600 Dual Band Mini Router DIR-516
 Version 1.00 May 02, 2014 User Manual Wi-Fi AC600 Dual Band Mini Router DIR-516 Preface D-Link reserves the right to revise this publication and to make changes in the content hereof without obligation
Version 1.00 May 02, 2014 User Manual Wi-Fi AC600 Dual Band Mini Router DIR-516 Preface D-Link reserves the right to revise this publication and to make changes in the content hereof without obligation
LevelOne. User's Guide. Broadband Router FBR-1402TX FBR-1403TX
 LevelOne Broadband Router FBR-1402TX FBR-1403TX User's Guide Table of Contents CHAPTER 1 INTRODUCTION... 1 LevelOne Broadband Router Features... 1 Package Contents... 3 Physical Details...4 CHAPTER 2 INSTALLATION...
LevelOne Broadband Router FBR-1402TX FBR-1403TX User's Guide Table of Contents CHAPTER 1 INTRODUCTION... 1 LevelOne Broadband Router Features... 1 Package Contents... 3 Physical Details...4 CHAPTER 2 INSTALLATION...
Computer to Network Connection
 Computer to Network Connection Network Installation Steps Having a clear understanding of all the steps required to physically building a network improves the success of a project. You may need to install
Computer to Network Connection Network Installation Steps Having a clear understanding of all the steps required to physically building a network improves the success of a project. You may need to install
USER GUIDE. Wireless-G Broadband Router. Model No: WRT54G2 V1
 USER GUIDE Wireless-G Broadband Router Model No: WRT54G2 V1 About This Guide About This Guide Icon Descriptions While reading through the User Guide you may see various icons that call attention to specific
USER GUIDE Wireless-G Broadband Router Model No: WRT54G2 V1 About This Guide About This Guide Icon Descriptions While reading through the User Guide you may see various icons that call attention to specific
User Manual DIR-615. Wireless N 300 Home Router
 DIR-615 Wireless N 300 Home Router April 2013 Contents Chapter 1. Introduction...5 Contents and Audience...5 Conventions...5 Document Structure...5 Chapter 2. Overview...6 General Information...6 Specifications...7
DIR-615 Wireless N 300 Home Router April 2013 Contents Chapter 1. Introduction...5 Contents and Audience...5 Conventions...5 Document Structure...5 Chapter 2. Overview...6 General Information...6 Specifications...7
Quick Installation Guide TEW-640MB 1.01
 Quick Installation Guide TEW-640MB 1.01 Table of Contents English 1 1. Before You Start 2. Hardware Installation 1 2 3. Configure the TEW-640MB 3 4. Wi-Fi Protected Setup (WPS) Push Button Setup 7 Troubleshooting
Quick Installation Guide TEW-640MB 1.01 Table of Contents English 1 1. Before You Start 2. Hardware Installation 1 2 3. Configure the TEW-640MB 3 4. Wi-Fi Protected Setup (WPS) Push Button Setup 7 Troubleshooting
DRG600-WIFI USER GUIDE
 DRG600-WIFI USER GUIDE P/N: DFB601CW Copyright 2008. All Rights Reserved. Printed May 15, 2008 All trademarks and trade names are the properties of their respective owners. Page 2 of 104 Contents INTRODUCTION...
DRG600-WIFI USER GUIDE P/N: DFB601CW Copyright 2008. All Rights Reserved. Printed May 15, 2008 All trademarks and trade names are the properties of their respective owners. Page 2 of 104 Contents INTRODUCTION...
AC1600 Wireless Dual Band Gigabit VoIP VDSL/ADSL Modem Router
 AC1600 Wireless Dual Band Gigabit VoIP VDSL/ADSL Modem Router Powerful Wi-Fi and Gigabit Wired for a High-Speed Home 300Mbps + 1300Mbps Dual Band Wi-Fi Gigabit Ports VoIP (2 FXS ports) Beamforming Technology
AC1600 Wireless Dual Band Gigabit VoIP VDSL/ADSL Modem Router Powerful Wi-Fi and Gigabit Wired for a High-Speed Home 300Mbps + 1300Mbps Dual Band Wi-Fi Gigabit Ports VoIP (2 FXS ports) Beamforming Technology
Preface. Manual Revisions. Trademarks
 Preface D-Link reserves the right to revise this publication and to make changes in the content hereof without obligation to notify any person or organization of such revisions or changes. Manual Revisions
Preface D-Link reserves the right to revise this publication and to make changes in the content hereof without obligation to notify any person or organization of such revisions or changes. Manual Revisions
Wireless b/g/n 150Mbps AP Router
 Wireless 802.11b/g/n 150Mbps AP Router User Manual V1.2 2009-11-30 Package Contents The following items should be found in your package: One Wireless 802.11b/g/n 150Mbps Broadband Router One DC 9v power
Wireless 802.11b/g/n 150Mbps AP Router User Manual V1.2 2009-11-30 Package Contents The following items should be found in your package: One Wireless 802.11b/g/n 150Mbps Broadband Router One DC 9v power
LKR Port Broadband Router. User's Manual. Revision C
 LKR-604 4-Port Broadband Router User's Manual Revision C 1 Contents 1 Introduction... 4 1.1 Features... 4 1.2 Package Contents... 4 1.3 Finding Your Way Around... 5 1.3.1 Front Panel... 5 1.3.2 Rear Panel
LKR-604 4-Port Broadband Router User's Manual Revision C 1 Contents 1 Introduction... 4 1.1 Features... 4 1.2 Package Contents... 4 1.3 Finding Your Way Around... 5 1.3.1 Front Panel... 5 1.3.2 Rear Panel
Wireless-G Router User s Guide
 Wireless-G Router User s Guide 1 Table of Contents Chapter 1: Introduction Installing Your Router System Requirements Installation Instructions Chapter 2: Preparing Your Network Preparing Your Network
Wireless-G Router User s Guide 1 Table of Contents Chapter 1: Introduction Installing Your Router System Requirements Installation Instructions Chapter 2: Preparing Your Network Preparing Your Network
IP806GA/GB Wireless ADSL Router
 IP806GA/GB Wireless ADSL Router 802.11g/802.11b Wireless Access Point ADSL Modem NAT Router 4-Port Switching Hub User's Guide Table of Contents CHAPTER 1 INTRODUCTION... 1 Wireless ADSL Router Features...
IP806GA/GB Wireless ADSL Router 802.11g/802.11b Wireless Access Point ADSL Modem NAT Router 4-Port Switching Hub User's Guide Table of Contents CHAPTER 1 INTRODUCTION... 1 Wireless ADSL Router Features...
3G/4G Wireless N150 Router m2
 NETCOMM LIBERTY SERIES 3G/4G Wireless N150 Router m2 3GM2WN Quick Start Guide The router has been designed to be placed on a desktop. All of the cables exit from the rear for better organization. The LED
NETCOMM LIBERTY SERIES 3G/4G Wireless N150 Router m2 3GM2WN Quick Start Guide The router has been designed to be placed on a desktop. All of the cables exit from the rear for better organization. The LED
Quick Installation Guide TEW-687GA 1.01
 Quick Installation Guide TEW-687GA 1.01 Table of Contents English 1 1. Before You Start 2. Hardware Installation 1 2 3. Configure the TEW-687GA 4 4. Wi-Fi Protected Setup (WPS) Push Button Setup 8 Troubleshooting
Quick Installation Guide TEW-687GA 1.01 Table of Contents English 1 1. Before You Start 2. Hardware Installation 1 2 3. Configure the TEW-687GA 4 4. Wi-Fi Protected Setup (WPS) Push Button Setup 8 Troubleshooting
Notice according to GNU/GPL-Version 2
 Copyright by Edimax Technology Co, LTD. all rights reserved. No part of this publication may be reproduced, transmitted, transcribed, stored in a retrieval system, or translated into any language or computer
Copyright by Edimax Technology Co, LTD. all rights reserved. No part of this publication may be reproduced, transmitted, transcribed, stored in a retrieval system, or translated into any language or computer
Broadband Router DC 202
 Broadband Router DC 202 Full Manual Table of Contents DC-202 xdsl/cable Broadband router REQUIREMENTS...4 INTRODUCTION...4 DC-202 Features...4 Internet Access Features...4 Advanced Internet Functions...5
Broadband Router DC 202 Full Manual Table of Contents DC-202 xdsl/cable Broadband router REQUIREMENTS...4 INTRODUCTION...4 DC-202 Features...4 Internet Access Features...4 Advanced Internet Functions...5
WIRELESS DUAL-BAND. Travel Router. User Manual. F9K1107au 8820au00920 Rev. A00
 WIRELESS DUAL-BAND Travel Router User Manual F9K1107au 8820au00920 Rev. A00 TABLE OF CONTENTS Getting Started.... 1 What s in the Box...1 Initial Setup...1 Getting to Know Your Router.... 4 Front Panel...4
WIRELESS DUAL-BAND Travel Router User Manual F9K1107au 8820au00920 Rev. A00 TABLE OF CONTENTS Getting Started.... 1 What s in the Box...1 Initial Setup...1 Getting to Know Your Router.... 4 Front Panel...4
LevelOne WBR User s Manual. 11g Wireless ADSL VPN Router. Ver
 LevelOne WBR-3407 11g Wireless ADSL VPN Router User s Manual Ver 1.00-0510 Table of Contents CHAPTER 1 INTRODUCTION... 1 Wireless ADSL Router Features... 1 Package Contents... 5 Physical Details... 6 CHAPTER
LevelOne WBR-3407 11g Wireless ADSL VPN Router User s Manual Ver 1.00-0510 Table of Contents CHAPTER 1 INTRODUCTION... 1 Wireless ADSL Router Features... 1 Package Contents... 5 Physical Details... 6 CHAPTER
300M Wireless-N Broadband Router User Manual
 300M Wireless-N Broadband Router Model No.: ib-wrb314n User Manual Ver.: 1.0.0 Contents...Error! Bookmark not defined. Chapter 1 Product Overview... 3 Package Contents 3 Conventions....4 Panel Overview...
300M Wireless-N Broadband Router Model No.: ib-wrb314n User Manual Ver.: 1.0.0 Contents...Error! Bookmark not defined. Chapter 1 Product Overview... 3 Package Contents 3 Conventions....4 Panel Overview...
User Guide Model Number RAC2V1A ac Wave 2 Router
 User Guide Model Number RAC2V1A 802.11ac Wave 2 Router 2V1A Router User Guide 1 Table of Contents 1. Overview... 5 1.1. Introduction... 5 2. Product Overview... 6 2.1. About The Router... 6 2.2. What's
User Guide Model Number RAC2V1A 802.11ac Wave 2 Router 2V1A Router User Guide 1 Table of Contents 1. Overview... 5 1.1. Introduction... 5 2. Product Overview... 6 2.1. About The Router... 6 2.2. What's
DC-228. ADSL2+ Modem/Router. User Manual. -Annex A- Version: 1.0
 DC-228 ADSL2+ Modem/Router -Annex A- User Manual Version: 1.0 TABLE OF CONTENTS 1 PACKAGE CONTENTS...3 2 PRODUCT LAYOUT...4 3 NETWORK + SYSTEM REQUIREMENTS...6 4 DC-228 PLACEMENT...6 5 SETUP LAN, WAN...7
DC-228 ADSL2+ Modem/Router -Annex A- User Manual Version: 1.0 TABLE OF CONTENTS 1 PACKAGE CONTENTS...3 2 PRODUCT LAYOUT...4 3 NETWORK + SYSTEM REQUIREMENTS...6 4 DC-228 PLACEMENT...6 5 SETUP LAN, WAN...7
4-Port Cable/DSL Router DX-E401. Product Name [French] Product Name [Spanish] USER GUIDE GUIDE DE L UTILISATEUR GUÍA DEL USUARIO
![4-Port Cable/DSL Router DX-E401. Product Name [French] Product Name [Spanish] USER GUIDE GUIDE DE L UTILISATEUR GUÍA DEL USUARIO 4-Port Cable/DSL Router DX-E401. Product Name [French] Product Name [Spanish] USER GUIDE GUIDE DE L UTILISATEUR GUÍA DEL USUARIO](/thumbs/73/68868635.jpg) 4-Port Cable/DSL Router Product Name [French] Product Name [Spanish] DX-E401 USER GUIDE GUIDE DE L UTILISATEUR GUÍA DEL USUARIO 2 Introduction Dynex 4-Port Cable/DSL Router Introduction This router enables
4-Port Cable/DSL Router Product Name [French] Product Name [Spanish] DX-E401 USER GUIDE GUIDE DE L UTILISATEUR GUÍA DEL USUARIO 2 Introduction Dynex 4-Port Cable/DSL Router Introduction This router enables
WIRELESS DUAL-BAND USB ADAPTER N750 DB. User Manual. F9L Rev. A00
 WIRELESS DUAL-BAND USB ADAPTER N750 DB User Manual F9L1103 8820-00781 Rev. A00 Table Of Contents Introduction... 1 Benefits of a Home Network...1 Advantages of a Wireless Network...2 Placement of your
WIRELESS DUAL-BAND USB ADAPTER N750 DB User Manual F9L1103 8820-00781 Rev. A00 Table Of Contents Introduction... 1 Benefits of a Home Network...1 Advantages of a Wireless Network...2 Placement of your
English version. Introduction. Contents of the box. LW050/LW050UK Sweex Wireless Broadband Router 54 Mbps
 LW050/LW050UK Sweex Wireless Broadband Router 54 Mbps Introduction First of all, many thanks for purchasing this Sweex Wireless Broadband Router 54 Mbps. The Sweex Wireless Broadband Router 54 Mbps enables
LW050/LW050UK Sweex Wireless Broadband Router 54 Mbps Introduction First of all, many thanks for purchasing this Sweex Wireless Broadband Router 54 Mbps. The Sweex Wireless Broadband Router 54 Mbps enables
LevelOne FBR-1405TX. User s Manual. 1 PORT BROADBAND ROUTER W/4 LAN Port. Version: 1.0
 LevelOne FBR-1405TX 1 PORT BROADBAND ROUTER W/4 LAN Port User s Manual Version: 1.0 Introduction... 3 Features... 3 Minimum Requirements... 3 Package Content... 3 Get to know the Broadband Router... 4
LevelOne FBR-1405TX 1 PORT BROADBAND ROUTER W/4 LAN Port User s Manual Version: 1.0 Introduction... 3 Features... 3 Minimum Requirements... 3 Package Content... 3 Get to know the Broadband Router... 4
Broadband Router User s Manual. Broadband Router User s Manual
 Broadband Router User s Manual Table of Contents 1 Introduction... 1 1.1 Features... 1 1.2 Package Contents... 2 1.3 LEDs & Connectors of Broadband Router... 2 1.4 System Requirements... 2 1.5 Installation
Broadband Router User s Manual Table of Contents 1 Introduction... 1 1.1 Features... 1 1.2 Package Contents... 2 1.3 LEDs & Connectors of Broadband Router... 2 1.4 System Requirements... 2 1.5 Installation
Version /03/2016. User Manual. Wireless N300 Access Point DAP-2020
 Version 1.0 11/03/2016 User Manual Wireless N300 Access Point DAP-2020 Table of Contents Package Contents... 4 System Requirements... 5 Introduction... 6 Features... 8 Hardware Overview... 9 Connections...
Version 1.0 11/03/2016 User Manual Wireless N300 Access Point DAP-2020 Table of Contents Package Contents... 4 System Requirements... 5 Introduction... 6 Features... 8 Hardware Overview... 9 Connections...
TCP/IP CONFIGURATION 3-6
 TCP/IP CONFIGURATION 3. Type IPCONFIG /RENEW and press the Enter key. Verify that your IP Address is now 192.168.2.xxx, your Subnet Mask is 255.255.255.0 and your Default Gateway is 192.168.2.1. These
TCP/IP CONFIGURATION 3. Type IPCONFIG /RENEW and press the Enter key. Verify that your IP Address is now 192.168.2.xxx, your Subnet Mask is 255.255.255.0 and your Default Gateway is 192.168.2.1. These
A or G Wireless Router
 A or G Wireless Router 802.11a/802.11g/802.11b Wireless Access Point Broadband Internet Access 4-Port Switching Hub User's Guide DECLARATION OF CONFORMITY Per FCC Part 2 Section 2.1077(a) Responsible Party
A or G Wireless Router 802.11a/802.11g/802.11b Wireless Access Point Broadband Internet Access 4-Port Switching Hub User's Guide DECLARATION OF CONFORMITY Per FCC Part 2 Section 2.1077(a) Responsible Party
User Manual DIR-615. Wireless Router with Built-in 4-port Switch
 DIR-615 Wireless Router with Built-in 4-port Switch December 2011 Contents Chapter 1. Introduction...4 Contents and Audience...4 Conventions...4 Document Structure...4 Chapter 2. Overview...5 General Information...5
DIR-615 Wireless Router with Built-in 4-port Switch December 2011 Contents Chapter 1. Introduction...4 Contents and Audience...4 Conventions...4 Document Structure...4 Chapter 2. Overview...5 General Information...5
Part # Quick-Start Guide. SpeedStream 4200 Modem PPPoE Modem Router
 Part # 007-0-00 Quick-Start Guide SpeedStream 00 Modem PPPoE Modem Router Before you begin, Verify that the following items came with your DSL kit: Step > Install Line Filters 7 SpeedStream Device Documentation
Part # 007-0-00 Quick-Start Guide SpeedStream 00 Modem PPPoE Modem Router Before you begin, Verify that the following items came with your DSL kit: Step > Install Line Filters 7 SpeedStream Device Documentation
3.1 Setting Up a Wireless Connection Using the WPS Button Manually Setting Up a Wireless Connection
 Contents 1 Product Overview... 1-1 1.1 Supported Features... 1-1 1.2 Ports and Buttons... 1-2 1.3 Indicators... 1-4 2 Hardware Installation... 2-1 2.1 Application Modes... 2-1 2.1.1 WiFi Router Mode...
Contents 1 Product Overview... 1-1 1.1 Supported Features... 1-1 1.2 Ports and Buttons... 1-2 1.3 Indicators... 1-4 2 Hardware Installation... 2-1 2.1 Application Modes... 2-1 2.1.1 WiFi Router Mode...
GET STARTED Coredy CX-E120 Mini Range Extender/Aessess Point/Router
 GET STARTED Coredy CX-E120 Mini Range Extender/Aessess Point/Router Quick Installation Guide Preparing... Setup Process... Web-Browser Method... - Method... 1 1 1 2 User Manual Overview... 3 Using as a
GET STARTED Coredy CX-E120 Mini Range Extender/Aessess Point/Router Quick Installation Guide Preparing... Setup Process... Web-Browser Method... - Method... 1 1 1 2 User Manual Overview... 3 Using as a
WNRT-627. Data Sheet. Europe/ ETSI: 2.412~2.472GHz (13 Channels) Japan/ TELEC: 2.412~2.484GHz (14 Channels) RF Power.
 300Mbps 802.11n Wireless Broadband Router Ultra High Speed 802.11n Wireless The WNRT-627 features latest IEEE 802.11n radio with 2T2R MIMO antenna technology to provide improved wireless speed and coverage
300Mbps 802.11n Wireless Broadband Router Ultra High Speed 802.11n Wireless The WNRT-627 features latest IEEE 802.11n radio with 2T2R MIMO antenna technology to provide improved wireless speed and coverage
Introduction... 3 Features... 3 Minimum Requirements... 3 Package Content... 3 Get to know the Broadband Router... 4 Back Panel... 4 Front Panel...
 Introduction... 3 Features... 3 Minimum Requirements... 3 Package Content... 3 Get to know the Broadband Router... 4 Back Panel... 4 Front Panel... 5 Setup Diagram... 6 Getting started... 7 Chapter 1...
Introduction... 3 Features... 3 Minimum Requirements... 3 Package Content... 3 Get to know the Broadband Router... 4 Back Panel... 4 Front Panel... 5 Setup Diagram... 6 Getting started... 7 Chapter 1...
CLEAR MODEM (SERIES G) USER GUIDE
 CLEAR MODEM (SERIES G) USER GUIDE GET TO KNOW YOUR CLEAR MODEM (SERIES G) 3 WHAT S IN THE BOX? 3 INFORMATIVE LED INDICATORS 3 USE WITH CARE 3 SET UP THE MODEM 4 PLACE THE MODEM ON A FLAT, STABLE SURFACE
CLEAR MODEM (SERIES G) USER GUIDE GET TO KNOW YOUR CLEAR MODEM (SERIES G) 3 WHAT S IN THE BOX? 3 INFORMATIVE LED INDICATORS 3 USE WITH CARE 3 SET UP THE MODEM 4 PLACE THE MODEM ON A FLAT, STABLE SURFACE
N300 Wireless Gigabit ADSL2+ Modem Router DGN3500
 N300 Wireless Gigabit ADSL2+ Modem Router DGN3500 User Manual 350 East Plumeria Drive San Jose, CA 95134 USA June 2010 202-10487-02 v1.0 2010 NETGEAR, Inc. All rights reserved. No part of this publication
N300 Wireless Gigabit ADSL2+ Modem Router DGN3500 User Manual 350 East Plumeria Drive San Jose, CA 95134 USA June 2010 202-10487-02 v1.0 2010 NETGEAR, Inc. All rights reserved. No part of this publication
Frequently Asked Questions
 FAQs 10010410NC-RR Frequently Asked Questions Connecting Your Valet to the Internet 1 What computer operating systems does the Valet/Valet Plus support? 1 Why can t I connect my computer or device to my
FAQs 10010410NC-RR Frequently Asked Questions Connecting Your Valet to the Internet 1 What computer operating systems does the Valet/Valet Plus support? 1 Why can t I connect my computer or device to my
Linksys EA-Series Routers
 Routers Table of Contents Table of Contents Product overview EA2700/EA3500 Back view Bottom view EA4500 Top view Back view Setting Up Your EA-Series Router Where to find more help How to set up your router
Routers Table of Contents Table of Contents Product overview EA2700/EA3500 Back view Bottom view EA4500 Top view Back view Setting Up Your EA-Series Router Where to find more help How to set up your router
Surf/Share. Wireless USB Adapter User Manual. F7D2101ak 8820ak00384
 Surf/Share Wireless USB Adapter User Manual F7D2101ak 8820ak00384 Table Of Contents Introduction... 1 Benefits of a Home Network... 1 Advantages of a Wireless Network... 2 Placement of your Wireless Networking
Surf/Share Wireless USB Adapter User Manual F7D2101ak 8820ak00384 Table Of Contents Introduction... 1 Benefits of a Home Network... 1 Advantages of a Wireless Network... 2 Placement of your Wireless Networking
Introduction... 3 Features... 3 Minimum Requirements... 3 Package Content... 3 Get to know the Broadband Router... 4 Back Panel... 4 Front Panel...
 Introduction... 3 Features... 3 Minimum Requirements... 3 Package Content... 3 Get to know the Broadband Router... 4 Back Panel... 4 Front Panel... 5 Setup Diagram... 6 Getting started... 7 Chapter 1...
Introduction... 3 Features... 3 Minimum Requirements... 3 Package Content... 3 Get to know the Broadband Router... 4 Back Panel... 4 Front Panel... 5 Setup Diagram... 6 Getting started... 7 Chapter 1...
WIRELESS USB ADAPTER. N300 Micro. User Manual. F7D Rev. A01
 WIRELESS USB ADAPTER N300 Micro User Manual F7D2102 8820-00784 Rev. A01 Table Of Contents Introduction... 1 Benefits of a Home Network...1 Advantages of a Wireless Network...2 Placement of your Wireless
WIRELESS USB ADAPTER N300 Micro User Manual F7D2102 8820-00784 Rev. A01 Table Of Contents Introduction... 1 Benefits of a Home Network...1 Advantages of a Wireless Network...2 Placement of your Wireless
Preface. Manual Revisions. Revision Date Description 8.0 November 08, 2010 Updated for revision H1. Trademarks
 Preface D-Link reserves the right to revise this publication and to make changes in the content hereof without obligation to notify any person or organization of such revisions or changes. Manual Revisions
Preface D-Link reserves the right to revise this publication and to make changes in the content hereof without obligation to notify any person or organization of such revisions or changes. Manual Revisions
BIPAC-6500 / 6500W (Wireless) Broadband VPN Firewall Router with 4-port 10/100M Switch Quick Start Guide
 BIPAC-6500 / 6500W (Wireless) Broadband VPN Firewall Router with 4-port 10/100M Switch Quick Start Guide Billion BIPAC-6500 / 6500W (Wireless) Broadband VPN Firewall Router For more detailed instructions
BIPAC-6500 / 6500W (Wireless) Broadband VPN Firewall Router with 4-port 10/100M Switch Quick Start Guide Billion BIPAC-6500 / 6500W (Wireless) Broadband VPN Firewall Router For more detailed instructions
Wi-Fi EOC Slave Quick Start Guide
 Wi-Fi EOC Slave Quick Start Guide Catalog 1. Hardware Setup... 3 1.1 Unpack Your EOC slave... 3 1.2 Hardware Features... 3 1.3 Position Your EOC Slave... 5 1.4 Cable Your EOC Slave... 5 2 Getting Start...
Wi-Fi EOC Slave Quick Start Guide Catalog 1. Hardware Setup... 3 1.1 Unpack Your EOC slave... 3 1.2 Hardware Features... 3 1.3 Position Your EOC Slave... 5 1.4 Cable Your EOC Slave... 5 2 Getting Start...
Chapter 2 Installation and Configuration
 Chapter 2 Installation and Configuration This chapter describes how to set up your NETGEAR Wireless-N Access Point WN802T v2 for wireless connectivity to your LAN. This basic configuration will enable
Chapter 2 Installation and Configuration This chapter describes how to set up your NETGEAR Wireless-N Access Point WN802T v2 for wireless connectivity to your LAN. This basic configuration will enable
Nighthawk AC1900 WiFi VDSL/ADSL Modem Router User Manual
 Nighthawk AC1900 WiFi VDSL/ADSL Modem Router User Manual Model D7000 July 2017 202-11536-03 350 E. Plumeria Drive San Jose, CA 95134 USA Support Thank you for purchasing this NETGEAR product. You can visit
Nighthawk AC1900 WiFi VDSL/ADSL Modem Router User Manual Model D7000 July 2017 202-11536-03 350 E. Plumeria Drive San Jose, CA 95134 USA Support Thank you for purchasing this NETGEAR product. You can visit
Preface. Manual Revisions
 Preface D-Link reserves the right to revise this publication and to make changes in the content hereof without obligation to notify any person or organization of such revisions or changes. Manual Revisions
Preface D-Link reserves the right to revise this publication and to make changes in the content hereof without obligation to notify any person or organization of such revisions or changes. Manual Revisions
Chapter 3 Configuring the Internet and Wireless Settings
 Chapter 3 Configuring the Internet and Wireless Settings This chapter describes how to use the Smart Wizard Installation Assistant on the Resource CD to configure your wireless router s Internet connection
Chapter 3 Configuring the Internet and Wireless Settings This chapter describes how to use the Smart Wizard Installation Assistant on the Resource CD to configure your wireless router s Internet connection
