WebRamp 310i Reference. For Windows and Macintosh
|
|
|
- Gavin Hardy
- 6 years ago
- Views:
Transcription
1 WebRamp 310i Reference For Windows and Macintosh
2 Copyright 1997, 1998 Ramp Networks, Inc. All rights reserved This publication, as well as the software described in it, is furnished under license and may only be used or copied in accordance with the terms of such license. The information in this publication is furnished for informational use only, is subject to change without notice, and should not be construed as a commitment by Ramp Networks, Inc. Ramp Networks, Inc. assumes no responsibility or liability for any errors or inaccuracies that may appear in this publication. Except as permitted by such license, no part of this publication may be reproduced, stored in a retrieval system, or transmitted, in any form by any means, electronic, mechanical, recording, or otherwise, without the prior written permission of Ramp Networks, Inc. Trademarks WebRamp, the WebRamp logo, the Ramp Networks logo, EasyAccess, EasyChain, EasyIP, and EasyStart are trademarks of Ramp Networks, Inc. All other products or name brands are trademarks of their respective holders. Where to Contact for Help Technical support is available by mail, fax, , or phone, during the hours 6 AM to 5 PM, Pacific Standard Time (U.S.). Before you contact Technical Support, please check the WebRamp 310i Reference for more information. Mail: Fax: Technical Support, Ramp Networks, 3100 De La Cruz Boulevard, Santa Clara, CA 95054, U.S.A. 1(408) , attention Technical Support support@rampnet.com Phone: 1(408) When you request support, be sure to include your WebRamp serial number, your name, company name, street address, and phone number. Ramp Networks, Inc De La Cruz Boulevard Santa Clara, CA U.S.A.
3 Safety Precautions Read and follow all warnings and instructions included with this product. Do not block the ventilation openings on the WebRamp. Do not expose the WebRamp (even if unplugged) to an environment that exceeds temperature and humidity specifications. Do not place cords or cables where they may be walked on or tripped over. Be sure to comply with any applicable local safety standards or regulations. General-purpose cables are provided with this product. Any cables or other requirements mandated by local authority are your responsibility. Never touch telephone wires or terminals unless the line has been disconnected. Avoid using telephone equipment or installing the product during an electrical storm. Never install telephone jacks, lines, network cables, this product, or power connections in wet locations. FCC Notice This equipment has been tested and found to comply with the limits for a Class B digital device, pursuant to Part 15 of the FCC Rules. These limits are designed to provide reasonable protection against harmful interference in a residential installation. This equipment generates, uses and can radiate radio frequency energy and, if not installed and used in accordance with the instructions, may cause harmful interference to radio communications. However, there is no guarantee that interference will not occur in a particular installation. If this equipment does cause harmful interference to radio or television reception, which can be determined by turning the equipment off and on, the user is encouraged to try to correct the interference by one or more of the following measures: Reorient or relocate the receiving antenna Increase the separation between the equipment and receiver Connect the equipment into an outlet on a circuit different from that to which the receiver is connected Consult the dealer or an experienced radio/tv technician for help
4 3100 De La Cruz Blvd. Santa Clara, CA Fax Ramp Networks, Inc De La Cruz Boulevard Santa Clara, CA DECLARATION OF CONFORMITY WITH FCC RULES FOR ELECTROMAGNETIC COMPATIBILITY Declare under our sole responsibility that the product: WebRamp 310i to which this declaration relates complies with Part 15 of the FCC Rules. Operation is subject to the following conditions: 1) this device may not cause harmful interference and 2) this device must accept any interference received, including interference that may cause undesired operation. Sridhar Bathina Vice President Engineering Project Management Ramp Networks, Inc. October 16, 1998
5 Warranty and Software License Your Ramp Networks product is covered by a Limited Warranty. Ramp Networks warrants that the product that you have purchased from Ramp Networks or from an authorized reseller is free from defects in materials or workmanship for one year from the date of purchase. Ramp Networks warrants its software for 90 days from the date of purchase and warrants that the software will execute its programming instructions when properly installed on the computer for which it is intended, and that the media upon which the software is recorded will be free from defects in materials and workmanship under normal use. During the Limited Warranty period, Ramp Networks will repair or replace the product with the same or a similar model, which may be a remanufactured unit, at Ramp Networks option, without charge for either parts or labor. Replacement parts assume the remaining warranty of the parts they replace. The sole remedy for software shall be to return the media to Ramp Networks for replacement. This Limited Warranty extends only to the original purchaser and is non-transferable. What is NOT covered by this Limited Warranty: Unauthorized modification or misuse. Operation outside of the environmental specifications for the product. Damage due to lightning, Acts of God, elements of nature, failure or fluctuation of electrical power, fire, theft, add-on items, or attachments. Damage from repair or replacement of warranteed parts by anyone other than Ramp Networks or a Ramp Networks authorized service provider. Third-party software applications shipped with the WebRamp. In order to make a claim under this warranty, you must comply with the following procedure: Contact Ramp Networks Technical Support within the warranty period to obtain a Return Materials Authorization ( RMA ) number. Return the defective product and proof of purchase, shipping prepaid, to Ramp Networks with the RMA number prominently displayed on the outside of the package. If you are located outside of the United States or Canada, please contact your reseller in order to arrange for warranty service. THE ABOVE WARRANTIES ARE MADE BY RAMP NETWORKS ALONE, AND THEY ARE THE ONLY WARRANTIES MADE BY ANYONE REGARDING THE ENCLOSED PRODUCT. RAMP NETWORKS AND ITS LICENSOR(S) MAKE NO OTHER WARRANTIES, EXPRESS OR IMPLIED, INCLUDING WITHOUT LIMITATION THE IMPLIED WARRANTIES OF MERCHANTABILITY AND FITNESS FOR A PARTICULAR PURPOSE, REGARDING THE ENCLOSED PRODUCT. EXCEPT AS OTHERWISE EXPRESSLY PROVIDED ABOVE, RAMP NETWORKS AND ITS LICENSOR(S) DO NOT WARRANT, GUARANTEE, OR MAKE ANY REPRESENTATION REGARDING THE USE OR THE RESULTS OF THE USE OF THE PRODUCT IN TERMS OF ITS CORRECTNESS, ACCURACY, RELIABILITY, CURRENTNESS, OR OTHERWISE. THE ENTIRE RISK AS TO THE RESULTS AND PERFORMANCE OF THE PRODUCT IS ASSUMED BY YOU. THE EXCLUSION OF IMPLIED
6 WARRANTIES IS NOT PERMITTED BY SOME STATES OR JURISDICTIONS, SO THE ABOVE EXCLUSION MAY NOT APPLY TO YOU. IN THAT CASE, ANY IMPLIED WARRANTIES ARE LIMITED IN DURATION TO NINETY (90) DAYS FROM THE DATE OF DELIVERY OF THE PRODUCT. THERE MAY BE OTHER RIGHTS THAT YOU MAY HAVE WHICH VARY FROM JURISDICTION TO JURISDICTION. REGARDLESS OF WHETHER OR NOT ANY REMEDY SET FORTH HEREIN FAILS OF ITS ESSENTIAL PURPOSE, IN NO EVENT WILL RAMP NETWORKS, ITS LICENSOR(S) AND THE DIRECTORS, OFFICERS, EMPLOYEES, OR AGENTS OF ANY OF THEM BE LIABLE TO YOU FOR ANY CONSEQUENTIAL, INCIDENTAL, OR INDIRECT DAMAGES (INCLUDING DAMAGES FOR LOSS OF BUSINESS PROFITS, BUSINESS INTERRUPTION, LOSS OF BUSINESS INFORMATION, AND THE LIKE) ARISING OUT THE USE OR INABILITY TO USE THE PRODUCT, EVEN IF RAMP NETWORKS OR ITS LICENSOR(S) HAVE BEEN ADVISED OF THE POSSIBILITY OF SUCH DAMAGES. BECAUSE SOME STATES OR JURISDICTIONS DO NOT ALLOW THE EXCLUSION OR LIMITATION OF LIABILITY FOR CONSEQUENTIAL OR INCIDENTAL DAMAGES, THE ABOVE LIMITATIONS MAY NOT APPLY TO YOU. THE LIABILITY OF RAMP NETWORKS AND ITS LICENSOR(S) TO YOU FOR ACTUAL DAMAGES FROM ANY CAUSE WHATSOEVER, AND REGARDLESS OF THE FORM OF THE ACTION (WHETHER IN CONTRACT, TORT [INCLUDING NEGLIGENCE], PRODUCT LIABILITY, OR OTHERWISE), WILL BE LIMITED TO $50.
7 Contents What s in This Reference 15 Technical Support 16 Conventions About the WebRamp 310i 19 What the WebRamp Includes 20 What You Need 21 Windows Requirements 22 Macintosh Requirements Setting Up the WebRamp in a New LAN 23 The ISP Information You Need 23 Setting Up Your Hardware 24 Setting Up Your Computer 25 Setting Up a Windows Computer With EasyStart 25 Setting Up a Windows Computer Without EasyStart 28 Setting Up a Macintosh Computer 29 Setting Up the WebRamp 30 Adding Other Computers 31 Connecting Additional Hubs 32! "# 35 Basic Types of Networks 36 Setting Up the WebRamp in a Static IP Address Network 36 Setting Up a Windows Computer in a Static IP Address Network Using EasyStart 37 Setting the Gateway and DNS Addresses 39 Contents vii
8 Setting Up the WebRamp in a Static IP Address Network Without EasyStart 40 Using the New IP Address to Set Up the WebRamp 42 Completing the Static IP Address Network With Your WebRamp 43 Setting Up the WebRamp in a Dynamic IP Address Network 43 Setting Up the Existing DHCP Server 44 Setting the WebRamp s IP Address Using WebRamp Finder 45 Connecting the WebRamp to the Rest of the Network 46 Setting Up the WebRamp for Internet Access 47 $ % &! ' 49 Deciding to Add More Modems 50 Modem Bonding 52 Using Modems Bonded to One Internet Account 52 Using a Separate Account for Each Modem 53 Deciding Between Simultaneous or Dynamic Modem Use 53 Adding the Second Internal Modem 54 Adding an External Modem 56 (! ) * 59 Protecting Your WebRamp 59 Protecting Your LAN From WAN Computers 61 Built-In Security 61 Filters 61 Security for Dial-In Connections 61 Restricting Access to the WAN 62 Additional Security Considerations 62 Visible Computers and Local Servers 62 Password Protection 63 + % 65 Managing User Access to the Internet 65 Identifying Users on the LAN 66 Applying User Access Controls 67 Modifying User Access 67 viii WebRamp 310i Reference
9 Adding and Deleting Users 68 Managing Access to the WebRamp 68 Incoming and Outgoing Calls 68 Remote Configuration 69 Monitoring Access to the WebRamp 69 Setting User Access Controls 69 Setting WebRamp Access Controls 70, - 71 Concepts Behind a Branch Office Connection 72 Introducing Bridging and Routing 73 About Host Addresses 75 Choosing Between Bridging or Routing 76 Bridging Requirements 77 IP Routing Requirements 78 IPX Routing Requirements 79 IP/IPX Routing Requirements 80 Sample Branch Office Connections 81 Using Bridging to Set Up a Branch Office Connection 82 Using IP Routing to Set Up a Branch Office Connection 84 Using IPX Routing to Set Up a Branch Office Connection 88 Using IP/IPX Routing to Set Up a Branch Office Connection 91 Adding Modems to Speed Up a Branch Office Connection 94 Setting Up the Second Internal Modem 94 Setting Up an External Modem 95. /!%%) 97 How the WebRamp Handles Simultaneous Connections 97 Connecting to the Internet and a Branch Office 99 Connecting to Two Branch Offices Using IP Routing %!! / 109 Setting Up the WebRamp for Telecommuter Access 109 Applying Modems 110 Contents ix
10 Choosing Protocols 110 Adding Telecommuters 111 Telecommuter Database 111 Callback Options 111 Security Features 112 Preparing the User for Telecommuting 112 Setting Up a Connection 112 1! Fine-Tuning Your WebRamp With Advanced Options 116 Checking the WebRamp s Status With SNMP 117 Making Parts of Your LAN Available to Outside Users 117 Setting Up a Single Static IP Address 117 Setting Up Local Servers 118 Setting Up Visible Computers 119 Using Internet Applications and Local Servers 120 Assigning Addresses to Computers on Your LAN 121 Using Domain Names Instead of IP Addresses 121 Modem Configuration 122 Modem 1 Configuration 123 Modem 2 Configuration 124 Modem 3 Configuration 126 Internet Connection 127 Modem Bonding 128 ISP Options 130 Account Information 130 IP Configuration 131 Advanced Configuration 131 Login Script 132 IP Filter Selection 132 Branch Office 132 Modem Bonding 133 Account Information 134 Protocol Configuration 135 x WebRamp 310i Reference
11 IP Configuration 135 IPX Configuration 136 Bridging Configuration 136 Advanced Options 136 DNS Configuration 137 Login Script 138 Local Configuration 138 DNS Server 139 Domain Name Server Configuration 140 Local DNS Configuration 140 DHCP Server Configuration 141 Define New Range 142 Show Current Range 142 Gateway IP Address 143 DNS Parameters 144 WINS Addresses 144 VPN Pass-Through 144 Access Controls 145 User Access Controls 146 WebRamp Access Controls 148 Log Messages 148 Local IP Address 149 Local IPX Configuration 150 Filters 151 IP Filter Sets 152 IPX Filters 155 Bridge Filter Sets 156 Routing Table 158 IP Routing 159 IPX Routing 161 IPX Services 162 SNMP Configuration 163 Applications 164 Contents xi
12 Local Servers 164 Internet Applications 166 Visible Computers 167 Administrative Password 169 Telecommuter Configuration 170 Modem Selection 170 Protocol Configuration 171 IP Configuration 171 IPX Configuration 172 Telecommuters 173 Add 173 Modify 174 Delete 174 Options % 177 WebRamp Problem Solving Pages 177 WebRamp Status 177 WebRamp Diagnostics 178 Event Log 178 Modem Test 178 Upgrade Key 178 Reset WebRamp 179 Drop Calls 179 Export Configuration 179 Problem Report 179 Ping Test 180 Upgrade Firmware 180 Set Factory Defaults 180 Frequently Asked Questions 181 Import Configuration 181 DHCP Troubleshooting 181 DHCP Communication 181 xii WebRamp 310i Reference
13 DHCP Information 182 LAN Adapters and PPP Connections 182 Gateway Problems 183 Frequently Asked Questions 186 General 186 Modem 188 Network 192 Internet Applications and Local Servers 194 #!2 4% #! *! # 3!2 '5 Using WebRamp Finder 201 Using the Console Port 202 # 4 Network Neighborhood With a Branch Office Connection 203 Network Neighborhood for Telecommuters 205 6%) Contents xiii
14 xiv WebRamp 310i Reference
15 About This Reference The WebRamp 310i Reference complements the WebRamp 310i Installation Card, providing detailed information about installation, features and capabilities, and troubleshooting and diagnostics. The information in this book addresses both Windows and Macintosh users, and system differences are noted in text. Unless otherwise noted, Windows refers to Windows 95, Windows 98, and Windows NT 4.0. What s in This Reference This reference contains eleven chapters, four appendixes, and a glossary. Chapter 1, Before You Begin, gives a brief overview of the WebRamp 310i, tells you what s included in the WebRamp box, and what you need to set up your WebRamp. Chapter 2, Setting Up a New Network, provides detailed information about setting up the WebRamp with your computer. This chapter tells you how to set up a new network using your WebRamp. Chapter 3, Adding the WebRamp to an Existing Network, tells you how to add the WebRamp to your existing network to give all your employees Internet access from their own computers. Chapter 4, Setting Up Additional Modems for Internet Access, tells you how to add more modems to the WebRamp to increase the speed of your Internet access.
16 Technical Support Chapter 5, WebRamp Security Features, gives an overview of the levels of security provided by the WebRamp. Chapter 6, WebRamp Access Controls, provides information about ways to manage access to your network. Chapter 7, Connecting to Another Office, tells you how to connect the network you created with your WebRamp in Chapter 2 to a network at a branch office. Chapter 8, Connecting to Two Locations Simultaneously, tells you how you can set up your network so that employees in different locations can communicate with each other and access the Internet. Chapter 9, Adding Telecommuting to Your LAN, tells you how to set up your WebRamp to allow users who work from home or are traveling to access your network. Chapter 10, Using the WebRamp s Advanced Options, gives information about using the advanced features of the WebRamp. Chapter 11, Troubleshooting, provides information you can use to diagnose and solve problems you are having connecting to the Internet. The information in this chapter can help you identify the problem, the cause of the problem, and how to fix the problem. Appendix A contains a table that shows the default settings of the WebRamp. Appendix B provides information on upgrading the WebRamp s firmware and modems. Appendix C provides information on recovering the WebRamp s IP address. Appendix D tells you how to set up your Windows computers and the WebRamp to access Network Neighborhood. The Glossary defines terms used in this reference. Technical Support You can reach the Technical Support group at Ramp Networks by phone, , fax, or mail. The hours are 6 AM to 5 PM, Pacific Standard Time (U.S.). Here are the ways you can reach Technical Support. Web site: 16 WebRamp 310i Reference
17 Conventions Conventions Mailing address: Technical Support, Ramp Networks, 3100 De La Cruz Blvd., Santa Clara, CA 95054, U.S.A. Fax: 1(408) , attention Technical Support Phone: 1(408) When you request support, please provide the serial number of your WebRamp 310i, your name, your company name, street address, and phone number. The following table explains the conventions used throughout this document. Typeface Description Example Italics Manual titles or special emphasis. WebRamp 310i Reference bold italics Boldface Placeholders where you provide the necessary information. Buttons, checkboxes, or items that you can choose from screens, menus, or dialog boxes. OfficeA Click OK to restart WebRamp 310i Reference 17
18 Conventions 18 WebRamp 310i Reference
19 Chapter 1 1Before You Begin Chapter This chapter provides a brief overview of the WebRamp 310i, and tells you what you need before you can set up the WebRamp and use it to connect to the Internet. About the WebRamp 310i The WebRamp 310i is an integrated analog router and four-port Ethernet hub, with two 56k V.90-compatible internal modems. Simply put, the WebRamp is a device that lets you set up a network of computers that can simultaneously access the Internet and a branch office using ordinary phone lines. With your WebRamp you can do the following: Set up a network of Windows, Macintosh, and other TCP/IP-based computers for your small business or home office. See Chapter 2, Setting Up a New Network for information about setting up a new network. Add the WebRamp to your existing network to give everyone in your office Internet Access. See Chapter 3, Adding the WebRamp to an Existing Network for information about setting up the WebRamp to work with your existing network. Add additional modems to increase performance. As your business or demand for Internet access grows, you can increase your Internet access speed by setting up the second internal modem in your WebRamp or by adding an external modem. See Chapter 4, Setting Up Additional Modems for Internet Access for information about adding modems. Chapter 1, Before You Begin 19
20 What the WebRamp Includes Manage access to your network and WebRamp. You can decide which Internet capabilities you provide to the people on your network and if your WebRamp can be configured remotely. See Chapter 6, WebRamp Access Controls, for information on managing your network. Connect to a branch office. You can configure your network to communicate with another office, allowing staff located at different sites to access the same company files and servers. Chapter 7, Connecting to Another Office, tells you how to connect the computers in your office to a branch office. Connect to a branch office and the Internet simultaneously. You may want to connect to a branch office and provide Internet access to all employees. See Chapter 8, Connecting to Two Locations Simultaneously, for information about configuring your WebRamp to simultaneously access both a branch office and the Internet. Set up the WebRamp so telecommuters can access the network. You may have people who work from home or travel frequently and need access to the network. Chapter 9, Adding Telecommuting to Your LAN, tells you how to set up your WebRamp so employees can dial into your network. Use the WebRamp s advanced features to set up local servers, security features, filtering options, and so on. See Chapter 10, Using the WebRamp s Advanced Options, for more information about fine-tuning your WebRamp. What the WebRamp Includes The following items are included in the WebRamp box: WebRamp 310i Power supply Ethernet (10BaseT) cable WebRamp 310i Installation Card WebRamp CD The WebRamp CD includes all of the documents and software you ll need to set up and use your WebRamp. You can run the CD on any Windows or Macintosh computer that has a CD drive. Here are the contents of the CD: EasyStart application. You use EasyStart to set up your Windows computer to work with the WebRamp. (See Chapter 2 for information about setting up your Macintosh.) After checking your computer for an Ethernet driver, EasyStart sets up all of the network protocols and network addresses so that your computer can connect to the WebRamp and the Internet. 20 WebRamp 310i Reference
21 What You Need Netscape Communicator. This web browser is included in case you need one. TFTP server. A Windows version of this application is included for you to back up and restore configuration information to and from the WebRamp. You can also use this application to download the new software that runs on the WebRamp. NOTE If you are using a Macintosh computer, you can download a Macintosh version of TFTP server software from web sites such as What You Need WebRamp Finder (filename WRFinder) utility. You use this utility to change or set the IP address of the WebRamp. After setup, you can use WebRamp Finder if you need to set the WebRamp s default IP address or search for other WebRamps on your network. Before you set up your WebRamp to connect to the Internet, you should know that there are two types of Internet accounts you can get from your ISP: single user account (single IP address) static LAN account (multiple IP addresses) With a single user account, you receive one IP address from the ISP. When you use this kind of account, the Internet only knows this single address for your office it doesn t recognize the difference between a single user using an IP address and an entire office using a single IP address. This means that your LAN (Local Area Network) is hidden from the view of your ISP and the Internet. You can use any IP address range you want, because they are only known by the WebRamp on the LAN side; on the WAN side, the ISP and the Internet don t see them. Using a single IP address can be fine for a small office. However, if your office grows and you need to set up, for example, several computers that are accessible by Internet users, you probably will need to get multiple IP addresses that the Internet recognizes. This means you need a static LAN account from your ISP. This kind of account can cost more than a single IP address account; check with your ISP to get more information. Chapter 1, Before You Begin 21
22 What You Need NOTE In order to provide you with multiple IP addresses for your account, your ISP gets these addresses from one of the special organizations responsible for assigning and allocating Internet-recognizable network addresses. In addition to having the WebRamp, the computer that you choose to configure the WebRamp must meet certain requirements. This section discusses what you need to set up the WebRamp using a Window and Macintosh computer. NOTE The installation process requires a web browser. If you do not have one, the WebRamp CD includes Netscape Communicator. Windows Requirements a Windows 95, Windows 98, or Windows NT 4.0 computer that has an Ethernet (10BaseT) network card installed TCP/IP network protocol installed for each computer 16 MB of RAM (32 MB recommended) a standard phone line a dial-up Internet account (PPP) Macintosh Requirements a Macintosh computer (PowerPC recommended) running system software version or later that has an Ethernet (10BaseT) network card installed Open Transport (or higher) or MacTCP installed for each computer 16 MB of RAM (32 MB recommended) a standard phone line a dial-up Internet account (PPP) 22 WebRamp 310i Reference
23 Chapter 2 2Setting Up a New Network Chapter This chapter describes all of the steps you need to set up your WebRamp in a new local area network and use it to connect to the Internet. See What You Need in Chapter 1 to see what items you need to have before you can set up the WebRamp. Setting Up the WebRamp in a New LAN Imagine you work in a small business that has several computers, a modem, and a dial-up Internet (PPP) account with an Internet service provider (ISP). No local area network (LAN) exists: everyone works on individual computers that are not connected to a server. (A local area network, or LAN, is a network that connects computers and other devices, such as printers, under some common control.) Only one computer uses the modem and the Internet account, and everyone who needs to get on the Internet has to take turns to use that computer. You want to install the WebRamp and create a LAN so that everyone can use their own computers to get to the Internet and share information. This section describes what you need to do to install the WebRamp in this situation. The ISP Information You Need When you first got your Internet account, your ISP should have given you the following information: a user name Chapter 2, Setting Up a New Network 23
24 Setting Up the WebRamp in a New LAN a password an access phone number Domain Name System (DNS) server addresses You ll need these items during the installation process. If your ISP uses a log-in script when you use your Internet account, you ll need to provide the script as well. The setup program included with the WebRamp has online help for providing scripts. Setting Up Your Hardware To begin the installation process, you need to connect the WebRamp to one of your Windows 98, Windows 95, Windows NT, or Macintosh computers and the modem. Figure 2-1 shows how to connect the hardware together. Figure 2-1 Connecting the WebRamp Modem 1 WebRamp Power Modem ports Ethernet cable Ethernet ports (connected to any WebRamp Ethernet port) Note: each computer must have a 10BaseT Ethernet card and TCP/IP installed RJ45 connection to Ethernet card installed in computer NOTE You can use any Ethernet port on the WebRamp to connect the computer. However, Modem Port 1 is recommended for connecting the phone line. 24 WebRamp 310i Reference
25 Setting Up the WebRamp in a New LAN After you ve connected the WebRamp to the computer and the modem, turn on the power to each one in this order: 1. WebRamp 2. computer The Ethernet port light on the WebRamp should turn on (green) after a few seconds. Setting Up Your Computer The EasyStart application, included on the WebRamp CD, checks for a network card driver, the presence of TCP/IP, and sets certain TCP/IP settings on computers running Windows 95, Windows 98, or Windows NT. If you are setting up your WebRamp with a Macintosh computer, you must perform these tasks manually, as described in Setting Up a Macintosh Computer later in this chapter. NOTE The EasyStart application checks whether TCP/IP is installed on your computer. If EasyStart tells you that TCP/IP is not present, you then need to use the Windows 95, Windows 98, or Windows NT CD to install TCP/IP on your computer.(you should have the Windows 95, Windows 98, or Windows NT CD available while you use EasyStart.) Setting Up a Windows Computer With EasyStart EasyStart sets up your Windows computer to work with the WebRamp, checking the Ethernet network card driver and making sure that TCP/IP is present. If you do not have a browser, you can use EasyStart to install Netscape Communicator on your computer. NOTE You must exit all browsers before running EasyStart. Here are the steps to use EasyStart: 1. Insert the WebRamp CD into the CD drive of your computer. 2. From the Start menu on the Windows desktop, choose Run. 3. In the Run dialog box, type Chapter 2, Setting Up a New Network 25
26 Setting Up the WebRamp in a New LAN CD-drive-letter:\wrsetup.exe For example, if the CD drive in your computer is drive D, then you type this: d:\wrsetup.exe The CD opening screen appears. Click EasyStart, and then click Next in the Welcome screen for EasyStart. Another screen (Figure 2-2) appears, showing the Express Setup option already selected. (For this process you want to use WebRamp s Express Setup, which uses the default settings. Custom Setup allows you to set a static IP address.) Figure 2-2 EasyStart setup options 4. Click Next. EasyStart checks your computer for a network card driver and for the presence of TCP/IP. It also sets the TCP/IP information so that your computer is ready to use with the WebRamp. If TCP/IP is not present on your computer, EasyStart tells you what you need to do to install it from your Windows 95, Windows 98, or Windows NT CD. 5. Click Next when EasyStart offers to install Netscape Communicator if you do not want to install a browser. If you need to install a browser, click Install Browser. 26 WebRamp 310i Reference
27 Setting Up the WebRamp in a New LAN Figure 2-3 shows the browser installation screen of EasyStart. NOTE Your computer must have a browser installed in order for you to set up the WebRamp. Figure 2-3 Browser installation screen After clicking Install Browser, follow these steps: Follow the Communicator installation instructions. Open Communicator at least once in order to use it as your default browser. Close the browser. Click Next to continue using EasyStart. (Windows 95) If requested to by EasyStart, restart your computer. The WebRamp DHCP Verifier screen, shown in Figure 2-4, now appears. The DHCP Verifier screen shows you a summary of your computer s TCP settings. Chapter 2, Setting Up a New Network 27
28 Setting Up the WebRamp in a New LAN Figure 2-4 WebRamp DHCP Verifier screen You re now ready to set up your WebRamp. 6. In the DHCP Verifier screen, click Configure WebRamp. The browser opens and displays the WebRamp Setup page, which is shown in Figure 2-5 in Setting Up the WebRamp, later in this chapter. This section provides details about adding information to the WebRamp Setup page. Setting Up a Windows Computer Without EasyStart Although Ramp Networks recommends that you use EasyStart, you can manually set the TCP/IP settings on your Windows computer so that it works with the WebRamp. You can do this if your WebRamp CD is unavailable or if EasyStart fails to detect your network driver. (If TCP/IP isn t present on your computer, you must install it from your Windows 95, Windows 98, or Windows NT CD.) Verify that the power to your WebRamp is on, and then follow these steps: NOTE Your computer must have a browser installed in order for you to set up the WebRamp. If you need a browser, Netscape Communicator is included on the WebRamp CD. 1. From the Start menu, choose Settings, and then choose Control Panel. 2. In the Control Panel window, double-click Network. 3. In the Network window, click TCP/IP, and then click Properties. 28 WebRamp 310i Reference
29 Setting Up the WebRamp in a New LAN 4. In the TCP/IP Properties window, verify that the Obtain an IP Address Automatically radio button is selected. Click OK. 5. Open your browser and type webramp.ramphome.com or in the URL line. The WebRamp Setup page, shown in Figure 2.5, appears. Go to Setting Up the WebRamp later in this chapter for details about adding information to the WebRamp Setup page. Setting Up a Macintosh Computer You must manually configure the TCP/IP settings to use your Macintosh with the WebRamp. (If TCP/IP isn t present on your computer, you must install it from the Mac OS CD.) Verify that the power to your WebRamp is on, and then follow these steps: NOTE Your computer must have a browser installed in order for you set up the WebRamp. If you need a browser, Netscape Communicator is included on the WebRamp CD. 1. From the Apple menu, choose Control Panel, and then choose TCP/IP to open the TCP/IP control panel. (Depending on your version of system software, there may be some slight differences in the appearance of the TCP/IP control panel. The differences don t affect the setup process.) 2. From the Connect Via drop-down menu, choose Ethernet. 3. From the Configure drop-down menu, choose Using DHCP Server. 4. Click the Close box, and then click Save. 5. Restart the computer. 6. Open your browser and type webramp.ramphome.com or in the URL line. The WebRamp Setup page, shown later in Figure 2.5, appears. Go to Setting Up the WebRamp later in this chapter for details about adding information to the WebRamp Setup page. Chapter 2, Setting Up a New Network 29
30 Setting Up the WebRamp in a New LAN Setting Up the WebRamp Your computer is now set up and ready for use with the WebRamp. Follow these steps to set up your WebRamp to work with your computer and modem. 1. In the WebRamp Setup page, shown in Figure 2-5, click Express Internet. Figure 2-5 WebRamp Setup page 2. In the Express Internet page that appears, enter the following information in the fields provided: ISP Name. Entering the name of your ISP is for your reference only. ISP Phone Number. This is the access number for your ISP. User Name. This is the account name that your ISP provided for you. Password. This is the password you use when you connect to your ISP. Login script. Sometimes, an ISP requires the use of a login script in order to connect. If this is your situation, click Yes. After you enter the information on this page, click Next. The WebRamp attempts to connect to your ISP. (During this process, the WebRamp is negotiating the DNS address from your ISP. If your ISP doesn t provide the DNS address dynamically, you must obtain the address from the ISP 30 WebRamp 310i Reference
31 Setting Up the WebRamp in a New LAN and then enter it in the DNS dialog box.) Upon connection, the WebRamp displays a message telling you it successfully connected. The WebRamp then takes you to the Registration Page. NOTE Be sure to register your WebRamp to get support from Ramp Networks. After you enter your registration information and click Register on this page, the WebRamp sends the information to Ramp Networks. You are now finished setting up your WebRamp to work with your computer and your modem. Later, whenever you open the browser on this computer, the WebRamp automatically connects you to the Internet. NOTE If you need to get to the WebRamp Setup page at a later time, type webramp.ramphome.com or in the URL line of your browser. Adding Other Computers With your WebRamp setup complete, you re ready to connect the rest of the computers in your office to use the WebRamp. Doing this allows all of the computers in your office to share the modem and the Internet account. Just like the first computer, the rest of the computers need to have Ethernet network cards and TCP/IP installed. Here are the steps to set up each of the other computers: 1. With Figure 2-1 as your guide, connect each computer to the WebRamp using Ethernet cables. 2. Turn on the power to the computer. 3. (Windows) If you are adding a Windows computer to your network, follow the steps in Setting Up a Windows Computer With EasyStart, given earlier in this chapter. When you complete the steps, restart the computer if requested by EasyStart, and then click Browse Internet in the DHCP Verifier screen that appears. (Macintosh) If you are adding a Macintosh computer to your network, follow steps 1-5 in Setting Up a Macintosh Computer, given earlier in this chapter. When you complete the steps, open your browser. The computer should connect to the Internet, through the WebRamp and the new network you just created. Chapter 2, Setting Up a New Network 31
32 Connecting Additional Hubs NOTE You don t need to do any additional configuration of the WebRamp when you add more computers. Connecting Additional Hubs Sometimes, the four Ethernet ports on your WebRamp are just not enough. If your office expands and you add more computers, you may need to add more ports to give those new computers Internet access. To do this, you need to attach a standard 10BaseT Ethernet hub to the WebRamp. A hub is a device that provides additional Ethernet ports to your network. With these ports, you can attach even more computers to your network. Figure 2-6 shows how to connect the hub to one of the Ethernet ports on your WebRamp. Be sure to use port 1 of your hub for the connection. Figure 2-6 Connecting a hub NOTE If the connection is made correctly, the LED for Ethernet Port 1 on the WebRamp is lit. 32 WebRamp 310i Reference
33 Connecting Additional Hubs Chapter 2, Setting Up a New Network 33
34 Connecting Additional Hubs 34 WebRamp 310i Reference
35 Chapter 3 3Adding the WebRamp to an Existing Chapter Network This chapter describes how you can set up the WebRamp to work with your existing network for Internet access. If you are using the WebRamp to set up a new network, see Chapter 2, Setting Up a New Network. With this chapter you can provide all the computers on your network with Internet access using just one of the internal modems and one Internet account. For example, you may work in an office where all the computers are connected over the network to a server, but not everyone has Internet access. You can set up the WebRamp to work with your network, so that everyone can access the Internet from their own computer. (See Chapter, 1, Before You Begin for a description of what you ll need before you can begin the installation.) NOTE To set up the WebRamp in an existing network, you should know how to obtain an unused IP address and your network s subnet mask values. If you don t, talk to a technical consultant before proceeding with the steps in this chapter. This chapter tells you how to set up the WebRamp in the following types of networks: static IP address network dynamic IP address network Chapter 3, Adding the WebRamp to an Existing Network 35
36 Basic Types of Networks Basic Types of Networks There are three basic types of networks: TCP/IP-based static IP address networks TCP/IP-based dynamic IP address networks non-tcp/ip networks, such as Novell-IPX networks An IP address is a unique 32-bit number format for a specific TCP/IP computer on the Internet. A static IP address is one that has been permanently assigned for a specific computer on the network. A dynamic IP address is one that is assigned to the computer when it restarts: this means that a computer does not have a fixed address, but rather a server on the network assigns it an address when it requests one. The server uses the Dynamic Host Configuration Protocol (DHCP) to make the assignments, and is known as a DHCP server. A non- TCP/IP network is one in which the computers share file servers and printers using IPX or other protocols. What does all this mean to you? To install the WebRamp, you need to know what kind of network you have. If you don t know, consult someone who can tell you what kind of network you have. On a non-tcp/ip network, your computers must have Ethernet network cards and TCP/IP installed. Then follow the installation instructions given either in Chapter 2 or on the Installation Card for setting up the WebRamp on a new network. Setting Up the WebRamp in a Static IP Address Network The process of setting up the WebRamp on a static network is easy, if you plan ahead. There are a few things to do before you start the setup: Obtain an unassigned IP address. (This address is for the WebRamp because your computers were already part of your network, they have assigned static IP addresses.) Your static network uses a range of IP addresses, with each used address assigned to one of the computers or devices on the network. One easy way to find an unused address is to look at the address used by the last computer or device that was added to the network. The next address above that one is probably available for you to use. Obtain the values of your network s subnet mask. 36 WebRamp 310i Reference
37 Setting Up the WebRamp in a Static IP Address Network Disconnect one of the Windows or Macintosh computers already on the network. Now, connect the computer to the Ethernet ports of your WebRamp, as shown in Figure 2-1. (See Setting Up Your Hardware in Chapter 2 for more information.) Setting Up a Windows Computer in a Static IP Address Network Using EasyStart You re ready to use the EasyStart application to set up your Windows computer in a static IP address network. EasyStart sets up your computer to work with the WebRamp, checking the network card driver and making sure that TCP/IP is present. If you do not have a browser, you can use EasyStart to install Netscape Communicator on your computer. (If the WebRamp CD is unavailable, see Setting Up the WebRamp in a Static IP Address Network Without EasyStart, later in this chapter. NOTE You must exit all browsers before running EasyStart. Here are the steps to use EasyStart: 1. Insert the WebRamp CD into the CD drive of your computer. 2. From the Start menu on the Windows desktop, choose Run. 3. In the Run dialog box, type CD-drive-letter:\wrsetup.exe For example, if the CD drive in your computer is drive D, then you type this: d:\wrsetup.exe Click EasyStart. The Welcome screen for EasyStart appears, showing the Express Setup option already selected. 4. Choose the Custom Setup option and click Next. EasyStart checks your computer for a network card driver and for the presence of TCP/IP. It also sets the TCP/IP information, checking and verifying that your computer is ready to use with the WebRamp. If TCP/IP is not present on your computer, EasyStart tells you what you need to do to install it from your Windows 95, Windows 98, or Windows NT CD. Chapter 3, Adding the WebRamp to an Existing Network 37
38 Setting Up the WebRamp in a Static IP Address Network As shown in Figure 3-1, a screen appears, asking you to choose the IP Address assignment mode you want to use with your network. Figure 3-1 Options for assigning IP addresses 5. Choose Static IP Addresses and click Next. EasyStart now attempts to contact the WebRamp. 6. After ensuring that the computer is connected to the WebRamp and that the WebRamp is turned on, click Set IP Address. Now EasyStart asks you to set the IP address of the WebRamp, as shown in Figure 3-2. Figure 3-2 Setting the IP address in EasyStart 38 WebRamp 310i Reference
39 Setting Up the WebRamp in a Static IP Address Network 7. Enter the unused IP address that you chose earlier (see Setting Up the WebRamp in a Static IP Address Network earlier in this chapter), as well as the values of your network s subnet mask. This address becomes the WebRamp s LAN IP address, and acts as your network s gateway address and Domain Name System (DNS) address. A screen appears, telling you that EasyStart has successfully set the IP address for your WebRamp. 8. Click Next. 9. If you do not want to install a browser, click Next when EasyStart offers to install Netscape Communicator. If you need to install a browser, click Install Browser. Refer to Figure 2-3 in Chapter 2 to see the browser installation screen of EasyStart. Follow these steps if you need to install a browser: Follow the Communicator installation instructions. Open Communicator at least once in order to use it as your default browser. Close the browser. EasyStart closes. Setting the Gateway and DNS Addresses The next step in the setup process is to set the gateway address and the Domain Name System (DNS) address of your computer. You use the WebRamp s IP address for both settings. Here are the steps to do this: 1. From the Start menu on the Windows 95, Windows 98, or Windows NT desktop, choose Settings, then Control Panel, and then double-click the Network icon. 2. In the Network window, click the Configuration tab, choose TCP/IP, and then click the Properties button. The TCP/IP Properties window appears. NOTE For Windows users, the next step may vary according to the Windows software and setup you are using. 3. Choose the following tabs and change these settings: Chapter 3, Adding the WebRamp to an Existing Network 39
40 Setting Up the WebRamp in a Static IP Address Network Gateway. Enter the WebRamp s IP address as the gateway address. (Macintosh users enter this information in the Router Address field.) DNS Configuration. Choose Enable DNS, and enter the WebRamp s IP address as the DNS address. (Macintosh users enter this information in the Name Server Address field.) 4. Click OK in the TCP/IP Properties window, and click OK in the Network window. Click the Close box and then click Save. 5. Restart your computer. Your computer is now set up and you are ready to set up the WebRamp. Setting Up the WebRamp in a Static IP Address Network Without EasyStart Ramp Networks recommends that you use EasyStart to set up your WebRamp and Windows computer in a static IP address network. However, you can complete the process manually by using the WebRamp Finder utility on the WebRamp CD. The WebRamp comes with a default IP address of To change the IP address of the WebRamp, you can use any computer on the network. Follow these steps: NOTE Although the steps in this section tell how to set up the WebRamp in a static IP address network with a Windows computer, the process is similar for Macintosh computers. 1. Insert the WebRamp CD in the CD drive of one of the Windows computers on the network. 2. Open the WebRamp Finder utility. From the Start menu of the Windows desktop, choose Run. In the Run dialog box, type CD-drive-letter:\util\wrfinder.exe For example, if the CD drive is drive D, you type d:\util\wrfinder.exe 40 WebRamp 310i Reference
41 Setting Up the WebRamp in a Static IP Address Network The WebRamp Finder window opens. 3. From the Configure menu, choose Set IP Address. Figure 3-3 shows the screen that appears. Figure 3-3 Setting the IP address in WebRamp Finder Enter the unused IP address you chose previously (see Setting Up the WebRamp in a Static IP Address Network, earlier in this chapter), as well as the values of your network s subnet mask. As shown in Figure 3-4, a message appears, telling you that WebRamp Finder has set the IP address of the WebRamp. Figure 3-4 After WebRamp Finder sets the IP address 4. Click OK and then set the Gateway and DNS addresses. See Setting the Gateway and DNS Addresses earlier in this chapter. Chapter 3, Adding the WebRamp to an Existing Network 41
42 Setting Up the WebRamp in a Static IP Address Network Using the New IP Address to Set Up the WebRamp With the new IP address, you can set up your WebRamp to work on your static network. Here are the steps: 1. Open the browser. 2. In the URL line, enter the WebRamp s IP address. For example, if you assigned the IP address of , enter that address in the Location line or URL line of your browser. The WebRamp Setup page appears. 3. Click Express Internet. The Express Internet page then appears. 4. In the fields provided on the Express Internet page, enter the following information: ISP Name. Entering the name of your ISP is for your reference only. ISP Phone Number. This is the access number for your ISP. User Name. This is the account name that your ISP provided for you. Password. This is the password you use when you connect to your ISP. Login script. Sometimes, an ISP requires the use of a login script in order to connect. Click the radio button that applies to your situation. After you enter the information on this page, click Next. The WebRamp attempts to contact your ISP. Upon connection, the WebRamp displays a message telling you it successfully connected. The WebRamp then takes you to the Registration Page. NOTE Be sure to register your WebRamp to get support from Ramp Networks. After you enter your registration information and click Register on this page, the WebRamp sends the information to Ramp Networks. You are now finished with setting up your WebRamp to work with your computer and your modem. Later, whenever you open the browser on this computer, the WebRamp automatically connects you to the Internet. You re now ready to connect the WebRamp to your static network. 42 WebRamp 310i Reference
43 Setting Up the WebRamp in a Dynamic IP Address Network Completing the Static IP Address Network With Your WebRamp Because you are using static IP addresses, you must also disable the DHCP Server. To disable the DHCP Server, follow these steps: 1. From the WebRamp Setup page, click Advanced. 2. From the Advanced Options page, click Local Configuration. 3. From the Local Configuration page, click DHCP Server. 4. Click the Disable button to disable the DHCP Server. You can now add the WebRamp to the rest of the network by following these steps: 1. Connect Ethernet Port 1 on the WebRamp to a spare port on the hub of your network. NOTE If the connection is made correctly, the LED for Ethernet Port 1 on the WebRamp is lit. 2. For each of the additional computers in your network, follow the steps described in Setting the Gateway and DNS Addresses earlier in this chapter. 3. On each additional computer, open the browser to test the connection to the Internet. You can enter any URL (for example, in the browser to verify you have access to the Internet. If you need to install a browser, the WebRamp CD provides Netscape Communicator for installation. The WebRamp is now completely installed on your static IP address network. Setting Up the WebRamp in a Dynamic IP Address Network As described earlier, in a dynamic IP address network a server assigns addresses to devices on the network as needed. A server using the Dynamic Host Configuration Protocol (DHCP) makes the address assignments whenever the computer requests an address, usually at startup. Chapter 3, Adding the WebRamp to an Existing Network 43
44 Setting Up the WebRamp in a Dynamic IP Address Network The WebRamp has a built-in DHCP server. Ramp Networks recommends using the DHCP server in the WebRamp because using it makes setup for Internet access fast and easy. To use the WebRamp s DHCP server instead of the one already on your network, disable the network s DHCP server and follow the instructions in Setting Up the WebRamp in a New LAN, earlier in this chapter. (To disable your DHCP server, see the server s documentation for more information.) If you decide to use the existing DHCP server in your network, you may be concerned that introducing the WebRamp to your network might cause problems. To avoid problems, be sure to disable the WebRamp s DHCP server. See DHCP Server Configuration in Chapter 10 for information about disabling the WebRamp s DHCP server. This section describes all of the steps to set up the WebRamp in a dynamic network, while continuing to use your existing DHCP server. The setup process essentially covers these simple tasks: assigning an IP address for the WebRamp telling the DHCP server to protect the address, so that the server doesn t reassign it to another device on the network later setting up the WebRamp to work on the network After you finish the setup process, your network continues to use your existing DHCP server to assign addresses dynamically. NOTE To do the steps described in this section, you should have experience working with your DHCP server. If not, consult the documentation that came with your server. Setting Up the Existing DHCP Server To work with the WebRamp, the DHCP server needs to know what address to use for the WebRamp and that it should protect that address, making certain that the address is not available for reassigning later. On the DHCP server for your network, follow these steps: 1. Open the configuration area of your server. 2. Locate an unassigned address and exclude it from availability. 3. Use this address as the setting for the gateway and DNS (Domain Name Server). The WebRamp will be the gateway and DNS server. 44 WebRamp 310i Reference
45 Setting Up the WebRamp in a Dynamic IP Address Network 4. Restart all of the computers connected to the network. The DHCP server is now set up to work with your WebRamp. Setting the WebRamp s IP Address Using WebRamp Finder To change the IP address of the WebRamp, you can use any computer on the network. Follow these steps: 1. Insert the WebRamp CD in the CD drive of the computer. 2. Open the WebRamp Finder utility. From the Start menu of the Windows desktop, choose Run. In the Run dialog box, type CD-drive-letter:\util\wrfinder.exe For example, if the CD drive is drive D, you type d:\util\wrfinder.exe The WebRamp Finder window opens. 3. From the Configure menu, choose Set IP Address. Figure 3-5 shows the screen that appears. Chapter 3, Adding the WebRamp to an Existing Network 45
46 Setting Up the WebRamp in a Dynamic IP Address Network Figure 3-5 Setting the IP address in WebRamp Finder Enter the protected address you used for the gateway and DNS settings. As shown in Figure 3-6, a message appears, telling you that WebRamp Finder has set the IP address of the WebRamp. Figure 3-6 After WebRamp Finder sets the IP address You are ready to set up the WebRamp to work with your dynamic network. Connecting the WebRamp to the Rest of the Network You are ready to connect the WebRamp to the network hub. Here are the steps: 1. Connect an Ethernet cable to an open port on the network hub. 2. Attach the other end of the cable to port 1 on the WebRamp. 46 WebRamp 310i Reference
47 Setting Up the WebRamp in a Dynamic IP Address Network NOTE If the connection is made correctly, the LED for Ethernet Port 1 on the WebRamp is lit. Figure 2-6, shown in Chapter 2, shows how to connect the cables to the WebRamp and the hub. Setting Up the WebRamp for Internet Access You can use the browser on the computer to set up the WebRamp to work on your dynamic network. NOTE If there is no browser on the computer, you can install a copy of Netscape Communicator from the WebRamp CD. Here are the steps to connect the WebRamp to your ISP account: 1. Open the browser. 2. In the URL line, enter the IP address that you assigned to the WebRamp. For example, if you assigned the IP address of , enter that address in the Location line or URL line of your browser. The WebRamp Setup page appears. 3. Click Express Internet. The Express Internet page then appears. 4. In the fields provided on the Express Internet page, enter the following information: ISP Name. Entering the name of your ISP is for your reference only. ISP Phone Number. This is the access number for your ISP. User Name. This is the account name that your ISP provided for you. Password. This is the password you use when you connect to your ISP. Login script. Sometimes, an ISP requires the use of a login script in order to connect. Click the radio button that applies to your situation. After you enter the information on this page, click Next. Chapter 3, Adding the WebRamp to an Existing Network 47
48 Setting Up the WebRamp in a Dynamic IP Address Network The WebRamp attempts to contact your ISP. Upon connection, the WebRamp displays a message telling you it successfully connected. The WebRamp then takes you to the Registration Page. NOTE Be sure to register your WebRamp to get support from Ramp Networks. On the Registration page, you can enter registration information. After you click Register on this page, the WebRamp sends the information to Ramp Networks. You have now completed the setup of your WebRamp on your dynamic network. Later if you open the browser on any computer on the network, the WebRamp automatically connects you to the Internet. 48 WebRamp 310i Reference
49 Chapter 4 4Setting Up Additional Modems for Chapter Internet Access This chapter shows you how to set up additional modems to the WebRamp to increase the speed of your Internet access. The WebRamp 310i comes with two internal modems, and has a serial port so that you can add an external modem as well. When you follow the instructions for setting up another modem given in this chapter, you are building on the network setup you created earlier in Chapter 2 or Chapter 3. After providing an overview of how you can use additional modems in your office, this chapter shows you how to add the modems, select the modem-bonding method, and then decide on how the WebRamp uses the modems. The WebRamp provides the ability to bond the modems: bonding is the technique of combining the modem lines into a single, high-speed line. With more modems, you can browse on the Internet up to three times faster which is important if you are viewing web pages with lots of graphics or if several users want to access the Internet. NOTE For simplicity, this reference and the user interface of the WebRamp use the term bonding to mean the process of combining the modems and the phone lines. Thus, bonding here applies to both Multilink PPP and COLT, two technologies that are defined later in this chapter. Think of a highway and cars in traffic. Using one WebRamp and one modem is similar to a single-lane highway. As long as there isn t much traffic, the small size of the road is fine. However, as traffic increases, either the road has to be expanded to support the additional cars, or there needs to be alternate routes for Chapter 4, Setting Up Additional Modems for Internet Access 49
50 Deciding to Add More Modems the traffic go through. You can increase your Internet access capabilities in similar ways. Like adding lanes to a road, you can add modems to your WebRamp and connect them to a single ISP account that bonds them together. Or, like establishing alternate routes to avoid traffic jams, you can add modems, but use additional ISP accounts. You can use the additional modems either dynamically or simultaneously. Using the additional modems dynamically means that as the demand for Internet access increases, the WebRamp uses the additional modems as necessary. Using them simultaneously means that the WebRamp uses all of the available modems regardless of demand for Internet access. Deciding to Add More Modems Imagine that almost everyone in your company is going to the Internet now through the WebRamp. When they re all on the Internet downloading files or viewing graphics-filled web sites, your access may be slow. What can you do to speed up your Internet access easily? Do you have to get an ISDN line or special equipment? With the WebRamp, you can use up to three modems and use the analog phone technology you re already used to. The WebRamp 310i includes two internal modems, and you can add an external modem for even greater capacity. More modems mean more speed: each modem contributes its line to the overall Internet access capacity of the WebRamp. Figure 4-1 shows three examples of using the WebRamp for Internet access. 50 WebRamp 310i Reference
51 Deciding to Add More Modems Figure 4-1 Three possible examples of Internet access WebRamp 1 ISP account Example 1 Internet WebRamp (COLT) 2 ISP accounts Example 2 Internet WebRamp 1 ISP account (Multilink PPP) Example 3 Internet Figure 4-1 shows the following examples: The first example shows the WebRamp connected to the Internet using one of the internal modems and one Internet account. This is the setup you had when you first installed the WebRamp to your computer. The second example shows the WebRamp connected to the Internet using both internal modems and two ISP accounts. The modems in this scenario are combined using Connection Optimized Link Technology (COLT), a proprietary technology of Ramp Networks. The third example shows the WebRamp connected to the Internet using both internal modems and one special ISP account that supports Multilink PPP, a modem-bonding method. Contact your ISP to see if it supports Multilink PPP. These are examples only. There are other variations on these examples, depending on how many modems and ISP accounts you have. The following section describes the two modem-bonding methods. Chapter 4, Setting Up Additional Modems for Internet Access 51
52 Deciding to Add More Modems Modem Bonding When you add more modems, you need to decide how the WebRamp will bond the modems together. Bonding combines the modem lines into a single, highspeed line. The WebRamp provides two methods of modem bonding: Using one Internet account for all of your modems, which is a method called Multilink Point-to-Point Protocol (also known as Multilink PPP) Using a separate Internet account for each modem, which is a method called Connection Optimized Link Technology (also known as COLT) NOTE For simplicity, this reference and the user interface of the WebRamp use the term bonding to mean the process of combining the modems and the phone lines. Thus, bonding here applies to both Multilink PPP and COLT, two technologies that are defined later in this chapter. Simply put, both of these methods combine your modems and phone lines together, increasing the speed and capacity of your network s Internet access. You don t need to worry about the technical details of how each method works, but you do need to consider some factors as you decide which method to use. Using Modems Bonded to One Internet Account An industry standard, Multilink PPP is a modem-bonding technique that distributes a single Internet account across multiple modems. All modem connections are associated to the same IP address. Because you use the same IP address, you only need one Internet account. However, not all ISPs support this method on analog modems. In addition, among those that do, some ISPs offer support for only two-modem bonding. So, before you can use Multilink PPP, you need to find out if your ISP supports it and, if they do, how many modems you can bond together. To use Multilink PPP, make certain you have the following items, and then follow the instructions provided in Adding the Second Internal Modem in this chapter: a phone line for each modem modem cables Multilink PPP account for analog modems from your ISP an external modem (optional) 52 WebRamp 310i Reference
53 Deciding to Add More Modems If your ISP does not support Multilink PPP, you should use COLT. See Using a Separate Account for Each Modem in this chapter for more information on this method. Using a Separate Account for Each Modem Ramp Networks developed and patented a method called COLT that uses a separate Internet account for each modem. You can use this method with any ISP, as long as you have separate accounts. You can even use different ISPs or modems of different speeds and still use the modems together. To the users in your office, there will be no discernible difference. This method provides a lot of flexibility: for example, if two of the computers in your office had Internet accounts, you can continue to use both of them. You only need to attach the modems to the WebRamp and make the appropriate setting choices to bond the modems and the Internet accounts. To use separate accounts for each modem, make certain you have the following items and then follow the instructions provided in Adding the Second Internal Modem in this chapter: modem cables a separate Internet account for each modem an external modem (optional) If you decide to use only one Internet account, see Using Modems Bonded to One Internet Account in this chapter for more information. Deciding Between Simultaneous or Dynamic Modem Use Before you add modems and bond them, you need to decide how the WebRamp will use them. You have two options, which work with both bonding methods: simultaneous, where the WebRamp uses all available modem lines, regardless of demand dynamic, where the WebRamp only engages the modem lines it needs, and brings up or brings down the other lines when Internet access demand increases or decreases Chapter 4, Setting Up Additional Modems for Internet Access 53
54 Adding the Second Internal Modem Think back to the highway example given in the beginning of this chapter. Simultaneous use of the modems is similar to having multiple lanes on the highway. You can use any of them, but all lanes are always available. Dynamic use of the modems means that the WebRamp is like a traffic officer, directing traffic to other routes when the main highway is congested. Simultaneous use provides the fastest possible access to the Internet when there are few users. The modems are bonded together, so large files can speed through. Dynamic use means that the WebRamp only uses the modems and Internet accounts according to need. When there is little demand, the WebRamp may only use one modem and not use the others. Why does the WebRamp give you a choice? You need to consider how the users in your office use the Internet and how much you spend on local phone calls. Are they accessing the Internet constantly, or do they use it occasionally? Constant use probably requires using the modems simultaneously. Occasional use, where users may go to graphics-intensive sites sometimes, probably means you should choose dynamic use of the modems. Adding the Second Internal Modem Here are the steps to set up the WebRamp s second internal modem. You should have set up your WebRamp and your network as described in Chapter 2 or Chapter 3. See Chapter 2, Setting Up a New Network and Chapter 3, Adding the WebRamp to an Existing Network for more information. To add an external modem, see the following section, Adding an External Modem. 1. With your browser open to the WebRamp Setup Page, click Add Modem. The Add Modem page appears, presenting the current configuration. The current configured connections are shown in the pull-down menu. 2. From the menu, select the Internet connection and then click Next. The Modem Bonding Options page appears. 3. Select the type of modem bonding you want the WebRamp to use. (See Modem Bonding in this chapter for more information.) Use a Separate Internet Account for Each Modem This option uses the COLT technology, which requires that each modem uses a separate Internet account. Use the Same Internet Account for All Modems 54 WebRamp 310i Reference
55 Adding the Second Internal Modem This option uses the Multilink PPP technology. Remember that, to use the same Internet account for all modems, your ISP must support Multilink PPP. 4. Select the method to bring up a modem connection: Dynamically. This method causes the WebRamp to activate any additional modems as the demand for Internet access increases. Simultaneously. This method causes the WebRamp to always use all of the modems at the same time, regardless of the number of users accessing the Internet. Click Next. 5. From the pull-down menu on the Modem Selection page, select the modem you want to add and click Next. 6. On the Modem Configuration page, select the speaker volume level of the internal modem. You can also select whether you want outgoing voice calls to have priority over data calls. If the line attached to modem 2 supports call waiting, you can also give incoming voice calls priority over data calls. 7. Next, depending on the modem-bonding method you selected, do the following. If you selected Dynamically: In the Account Information page, provide the ISP account information. If you selected Simultaneously: In the Multilink Configuration page, confirm the phone number of the ISP account. Do not change this number unless your ISP has given you a different number for your second modem. 8. Click Next. After the WebRamp sets up the second internal modem, you see a screen telling you that the modem was added successfully. You have now set up the second internal modem to increase the WebRamp s Internet access capacity. NOTE Chapter 10, Using the WebRamp s Advanced Options provides additional information on the advanced options with your modem-bonding choice. For example, you can fine-tune the settings that the WebRamp uses to dynamically bring up the modems. Be aware, though, that the use of these advanced options depends greatly on your particular situation. Chapter 4, Setting Up Additional Modems for Internet Access 55
56 Adding an External Modem Adding an External Modem Here are the steps to an external modem to your WebRamp. You should have set up your WebRamp and your network as described in Chapter 2 or Chapter 3, and you should have added the second internal modem as described in the previous section. See Chapter 2, Setting Up a New Network and Chapter 3, Adding the WebRamp to an Existing Network for more information. NOTE Some Macintosh modems require a cable adapter to connect to the WebRamp. If you need an adapter, contact the Technical Support group at Ramp Networks at (408) Connect the modem to the Modem 3 port. 2. With your browser open to the WebRamp Setup Page, click Add Modem. The Add Modem page appears, presenting the current configuration. The current configured connections are shown in the pull-down menu. 3. From the menu, select the Internet connection and then click Next. The Modem Bonding Options page appears. 4. Select the type of modem bonding you want the WebRamp to use. (See Modem Bonding in this chapter for more information.) Use a Separate Internet Account for Each Modem This option uses the COLT technology, which requires that each modem uses a separate Internet account. Use the Same Internet Account for All Modems This option uses the Multilink PPP technology. Remember that, to use the same Internet account for all modems, your ISP must support Multilink PPP. 5. Select the method to bring up a modem connection: Dynamically. This method causes the WebRamp to activate any additional modems as the demand for Internet access increases. Simultaneously. This method causes the WebRamp to always use all of the modems at the same time, regardless of the number of users accessing the Internet. Click Next. 56 WebRamp 310i Reference
57 Adding an External Modem 6. From the pull-down menu on the Modem Selection page, choose Modem 3 and then click Next. 7. On the Modem Configuration page, provide the name of the modem manufacturer and the modem speed. Then click Next. If your modem is not listed in the menu, choose Other and, if necessary, enter the modem initialization string provided by your modem manufacturer. If you are using an ISDN modem, choose Standard Modem. If you have trouble connecting, choose Other and then enter the modem initialization string provided by your manufacturer. 8. Next, depending on the modem-bonding method you selected, do the following. If you selected Dynamically: In the Account Information page, provide the ISP account information. If you selected Simultaneously: In the Multilink Configuration page, confirm the phone number of the ISP account. Do not change this number unless your ISP has given you a different number for your second modem. 9. Click Next. After the WebRamp sets up the additional modem, you see a screen telling you that the modem was added successfully. NOTE Chapter 10, Using the WebRamp s Advanced Options provides additional information on the advanced options with your modem-bonding choice. For example, you can fine-tune the settings that the WebRamp uses to dynamically bring up the modems. Be aware, though, that the use of these advanced options depends greatly on your particular situation. Chapter 4, Setting Up Additional Modems for Internet Access 57
58 Adding an External Modem 58 WebRamp 310i Reference
59 Chapter 5 5WebRamp Security Features Chapter In chapters 2 and 3 you used the WebRamp to set up a network that connected the computers in your office and allowed users access to the Internet. With this type of connection, you may not have been too concerned with security. If you plan to use your WebRamp to expand your network to include offices outside your LAN, for example, by setting up a branch office connection, it s important to learn about the security features provided by the WebRamp. This chapter provides an overview of the WebRamp s security features, and discusses how you can use those features to protect your network. Protecting Your WebRamp If you configured and are responsible for maintaining the integrity of your WebRamp s setup information, you should set up password protection. One of the security features that the WebRamp provides is the password feature. By using a password, you prevent unauthorized access to the WebRamp setup information, specifically the WebRamp s graphical user interface and the Command Line Interface. In the Local Configuration page, click Administrative Password to get to the Password Configuration page. There, you can change the default password that comes with the WebRamp to one of your own. The WebRamp s default password is trancell. Chapter 5, WebRamp Security Features 59
60 Protecting Your WebRamp NOTE A password must contain a minimum of eight characters. WARNING Make certain to keep the password in a safe place. Doing this will protect it and allow you to refer to it later in case you forget it. If you lose your password, you must send the WebRamp back to Ramp Networks to have it reset to the default password. Once the password is changed, you must enter the new password to make any changes to the WebRamp s configuration. Figure 5-1 shows the Username and Password Required dialog box. Figure 5-1 Username and Password Required dialog box NOTE The default user name is wradmin, which you cannot change. Password protection also applies to the WebRamp s configuration for users connecting remotely from a branch office, the Internet, or by telecommuting. If you are connecting to the WebRamp using Telnet or from the Internet, the administrative user login name is wradmin, and the default password is trancell. For added security, you can block all outside access to your WebRamp s configuration with WebRamp Access Controls. You can also block all incoming calls to prevent remote users from dialing in to the WebRamp. See Access Controls in Chapter 6 for more information restricting WAN access to your WebRamp. 60 WebRamp 310i Reference
61 Protecting Your LAN From WAN Computers Protecting Your LAN From WAN Computers The WebRamp provides several ways for you to protect your network from unauthorized access from outside sources. Built-In Security Filters When you use the Internet connection on the WebRamp, there is a built-in security feature that protects your computers on the local LAN. When the WebRamp is connected to the Internet, it drops, by default, all connection attempts from computers on the Internet to the WebRamp s LAN. The WebRamp only allows data associated with an existing connection through the WebRamp to pass from the Internet to the LAN. An example of data that the WebRamp would allow would be a reply to a Web page request from a computer on the WebRamp s LAN. So if you want to make a computer on the LAN accessible from the Internet, you must configure the Local Servers, Internet Applications, or Visible Computers features, but you should consider the security implications when doing so. Local servers allow access from the Internet to one computer for one service, for example, a Web server. A visible computer, which is less secure, allows access from the Internet to all services available on one computer. For more information, see Local Servers, and Internet Applications in Chapter 10. Also see Visible Computers and Local Servers in this chapter and Setting Up Visible Computers in Chapter 10. You can also limit all WAN activity by enabling or disabling a particular connection and using access controls. The WebRamp provides a number of filters that you can use to make your branch office connections more secure. Each filter selectively screens out information, protecting your LAN and preventing certain local information from entering and leaving your LAN through the WebRamp. The WebRamp provides IP, IPX, and bridge filters. See Filters in Chapter 10 for more information about setting filter parameters. Security for Dial-In Connections If you decide to set up your WebRamp for telecommuter access, the WebRamp provides a couple of ways to authenticate users dialing in to your network. Chapter 5, WebRamp Security Features 61
62 Restricting Access to the WAN The telecommuter database keeps track of the names and passwords of users who have access to your LAN through telecommuting. Before the WebRamp accepts an incoming call from a telecommuter, the database must authenticate the caller s name and password. You can specify a callback option so the WebRamp calls the dial-in user back at a specific phone number before allowing access to your network. You specify the phone number at setup, and it s stored in the telecommuter database. For more information about the telecommuter database and callback options, see Adding Telecommuting to Your LAN. Restricting Access to the WAN You can use the User Access Controls feature to limit Internet access for the users on your LAN. For example, say your business requires a high level of confidentiality. You need Internet access to deal with customers, but most of your employees don t. With access controls, you can selectively choose which employees have Internet access. While this is more a management than a security tool, it does help you set some controls for how information travels outside your LAN. For branch office connections, you can use filters to limit access to the WAN. See Filters in this chapter for more information. Additional Security Considerations When you set up your WebRamp and network, there are a couple of other things to think about if you are concerned with security. Visible Computers and Local Servers A visible computer is a computer on your network that s visible to the Internet. When you set up a visible computer on your LAN, Internet traffic uses the WebRamp s local WAN IP address as its destination. Any new requests from the Internet are forwarded by the WebRamp to the visible computer, making it vulnerable to unauthorized access. However, the other computers on your LAN are not visible to the Internet and are protected by the WebRamp s built-in security. See Built-In Security for more information. 62 WebRamp 310i Reference
63 Additional Security Considerations NOTE Because of the potential security risk associated with visible computers, you should not keep confidential or company-sensitive data on a visible computer. Also avoid running a server, such as a Telnet server, that might compromise the LAN. A local server is a computer on your network that you dedicate to manage certain tasks, for example, a mail server. A local server differs from a visible computer in that when you set up a local server on your LAN, you choose the type of incoming traffic that server will accept from the Internet. For example, if you set up a mail server, the WebRamp accepts and diverts all requests to that server. Other incoming Internet traffic is rejected. A local server is vulnerable to unauthorized access because it allows external Internet users to access a service running on the LAN. Password Protection As discussed in previous sections, the WebRamp s Administrative Password feature allows you to change the WebRamp s default password, and Ramp Networks strongly recommends that you do so. When you change the password, you can access the WebRamp s setup information from any computer. However, the time-out interval for that IP address is five minutes. Your access, from that IP address, expires after five minutes of inactivity. Chapter 5, WebRamp Security Features 63
64 Additional Security Considerations 64 WebRamp 310i Reference
65 Chapter 6 6Access Controls Chapter Access controls provide a way for you to limit and manage access to the Internet, to your LAN, and to your WebRamp. With the WebRamp s access controls, you can decide which Internet features the users on your LAN can access and whether to allow WAN access to the WebRamp. This chapter provides overview information about how access controls are implemented with the WebRamp. This chapter also provides examples that show how to set both WebRamp and user access controls. Detailed information about the user interface is provided in the section Access Controls in Chapter 10. Managing User Access to the Internet When you first set up your network and Internet access with the WebRamp, everyone connected to the network received access to all the available Internet resources. With user access controls, you can decide which Internet resources the users on your LAN can access. On the User Access Controls page, you can enable and disable user access controls, view the users connected to your network, and set and modify the Internet access permissions on an individual user basis. Figure 6-1 shows the User Access Controls page. Chapter 6, Access Controls 65
66 Managing User Access to the Internet Figure 6-1 User Access Controls page Identifying Users on the LAN The WebRamp has an internal table called the User Access Controls table. All users, up to 75, currently connected to the LAN are listed in this table, which provides the following information: index (a number identifying a user in the table) user name IP address MAC address Allowed applications The WebRamp searches for and identifies users on the LAN at the Ethernet level, by MAC address. Users currently connected to the LAN are listed in the table, which is sorted by IP address. You can modify an entry to give it a unique user name, or you can identify users by IP address. 66 WebRamp 310i Reference
67 Managing User Access to the Internet Applying User Access Controls When you first enable user access controls, all Internet access for all users is blocked. You must choose which resources to make accessible. User access controls allow you to specify access for the following Internet resources: Web Telnet Other (includes real audio, chat, and so on) User access controls do not apply to telecommuters. Telecommuters have access to all the Internet resources available on your network. You can, however, block telecommuter access to the network using WebRamp access controls. See Managing Access to the WebRamp for more information. NOTE You should allow access to all applications for visible computers and local servers. Modifying User Access You can make modifications to individuals or to a range of users. For example, perhaps you want to provide and Web access to the administrative staff in your office. You simply enter the index numbers for the range of IP addresses for those users and choose the applications allowed. NOTE When you modify a user s Internet access, you identify that user by IP address. However, all changes are bound to the user by the MAC address, so even if the IP address changes, the access controls you applied remain with that user. Setting Default User Access You can use access controls to set default settings for unlisted users, that is, users not currently connected to your LAN that don t appear in the User Access Controls table. For example, you might use temporary help who need to connect to your network periodically only to check . You can set your default access controls so that all unlisted users have access to only. Chapter 6, Access Controls 67
68 Managing Access to the WebRamp Adding and Deleting Users The information in the User Access Controls table is updated automatically each time you click Refresh on the User Access Controls page. However, if you have hosts behind other LAN routers, that information won t appear in the table because the refresh doesn t cross routers. You must add those users to the table manually if you want to apply access controls. To add users to the table manually, you enter the MAC address of the router and then the IP address of the computer. You must also manually delete information about hosts behind other LAN routers, because that information remains in the table even when users are no longer connected to the network. You can also delete users if you exceed the limit of 75 that can be listed in the table. That user then becomes unlisted and has the same access controls as other unlisted users. Managing Access to the WebRamp The WebRamp Access Controls feature allows you to manage calls to and from your network and restrict access to the WebRamp s configuration information from outside your LAN. Incoming and Outgoing Calls By default, the WebRamp accepts incoming and allows outgoing calls. If you want to change these settings, you can do so by deselecting the appropriate checkbox or checkboxes on the WebRamp Access Controls page. Blocking incoming calls prevents a remote user or remote router from dialing in to the WebRamp. When you block outgoing calls, the WebRamp cannot dial out to the Internet or a remote location. NOTE Changing these settings can affect your telecommuter and branch office connections. 68 WebRamp 310i Reference
69 Monitoring Access to the WebRamp Remote Configuration By default, the WebRamp allows you to access the configuration information remotely through Telnet or a Web browser. If you want to block remote access to the WebRamp s configuration information, you can do so by deselecting the appropriate checkbox or checkboxes on the WebRamp Access Controls page. Monitoring Access to the WebRamp The WebRamp keeps track of access violation information with the Log Messages feature. If users try to access an application for which they don t have permissions, access is denied and a message appears in the Event Log on the Diagnostics page. You must enable the Log Messages feature to begin tracking access violations. Setting User Access Controls This section provides a sample that shows you the steps for setting user access controls. Follow these steps: 1. From any page, click Advanced to reach the Advanced Options page. 2. On the Advanced Options page, click Local Configuration. 3. On the Local Configuration page, click Access Controls. 4. On the Access Controls page click User Access Controls. 5. On the User Access Controls page, click Enable. 6. Click Refresh to view the users currently connected to your LAN. NOTE If there are a lot of users connected to your LAN, it may take a few seconds for the WebRamp to update the information in the table. This is because the WebRamp checks the entire IP address range for new computers on the LAN. 7. Click Modify Range to modify Internet access for a range of users. 8. Enter the starting and ending indexes for the range of users. Chapter 6, Access Controls 69
70 Setting WebRamp Access Controls 9. Click All Applications to allow access to all Internet resources for each user in that range, and then click Apply. 10. Click Modify User to modify the Internet access for an existing user. 11. On the Modify a User Entry page, choose the user to modify and then click Apply. 12. Enter the information you wish to change about the user and then click Apply. The information in the table is updated automatically. Setting WebRamp Access Controls This section provides a sample that shows you the steps for setting WebRamp access controls. Follow these steps to change the default WebRamp access control settings: 1. From any page click Advanced to reach the Advanced Options page. 2. On the Advanced Options page, click Local Configuration. 3. On the Local Configuration page, click Access Controls. 4. On the Access Controls page click WebRamp Access Controls. On the WebRamp Access Controls page there are four checkboxes, already selected by default. Allow Incoming Calls Allow Outgoing Calls Allow Telnet Access to the WebRamp Configuration From the WAN Allow Web Access to the WebRamp Configuration From the WAN Click a checkbox to deselect any of the default settings. 5. Deselect Allow Incoming Calls to prevent incoming calls to the WebRamp. 6. Deselect Allow Telnet Access to the WebRamp Configuration From the WAN to prevent remote Telnet access to the WebRamp s configuration information. 7. Click Apply. 70 WebRamp 310i Reference
71 Chapter 7 7Connecting to Another Office Chapter With your WebRamp, the computers in your office can connect not only to the Internet, but also to other offices. Perhaps Internet access is not important to you as the ability to connect to another office s network. For example, imagine that your business has two offices, the one you work in and another office across town. Everyday, the people in your office need to send and receive information back and forth to the users in the other office. Wouldn t it be great if you could connect to the network in that office quickly and securely? In Chapter 2 or Chapter 3, when you configured the WebRamp with Express Internet, it automatically associated the first modem with an Internet account. However, you can set up the WebRamp to connect exclusively to the other office only, without providing Internet access. Doing this connects your entire LAN to the other office s LAN, so that information can go back and forth easily and seamlessly. This chapter presents the information you need to understand how to set up the WebRamp in your office to connect exclusively to another office. The chapter first presents the concepts behind connecting to another office, a few considerations you should think about before you set up the connection, and then four sample scenarios that show you how to actually make the connection. These instructions use one WebRamp and one modem to connect to a WebRamp in another office. If the office you are connecting to uses a different router, contact the administrator of that office for help in setting up the connection. Chapter 7, Connecting to Another Office 71
72 Concepts Behind a Branch Office Connection For more information on connecting to both the Internet and other offices, see Chapter 8, Connecting to Two Locations Simultaneously. For information on advanced features, such as filtering, see Chapter 10, Using the WebRamp s Advanced Options. NOTE This chapter and the WebRamp screens use the term branch office to mean the other office you re connecting to. Concepts Behind a Branch Office Connection Before you start to plan your branch office connection, you need to understand some simple concepts. This section provides an overview of those concepts; later sections in this chapter go into more detail about planning your connection and the actual steps to set it up. NOTE If you are already familiar with the concepts of bridging and routing, go to Sample Branch Office Connections, given later in this chapter, to see the sample connections. You can customize these according to your own situation. Figure 7-1 shows a basic example of using the WebRamp to connect to a branch office. Here, the WebRamp and modem connect only to a branch office, instead of connecting to the Internet. Unlike the setup created in Chapter 2 or Chapter 3, this type of connection doesn t need an Internet account. Instead you set up the WebRamps so they securely connect to each other. For example, when a user on your LAN needs information from the branch office, the request goes through the WebRamp, modem, and the Wide Area Network (WAN) to reach the WebRamp at the other office. Figure 7-1 Overview of a branch office connection Your office LAN WAN LAN Branch office WebRamp WebRamp 72 WebRamp 310i Reference
73 Concepts Behind a Branch Office Connection As Figure 5-1 shows, the WAN is a network that uses telephone lines and routers to connect your LAN to other LANs. Routers, like the WebRamp, physically connect a LAN to the WAN. This means that technically, the boundary of your LAN ends inside the WebRamp, with the other half of the WebRamp and the modem on the WAN side. How the data passes through the WAN depends on what kind of method you decide to use. There are two fundamental methods: bridging and routing, both of which are described next. Introducing Bridging and Routing This section introduces the concepts of bridging and routing. Detailed examples of each are given later in the chapter. Bridging sends information between two connected LANs using a unique identifier called a Medium Access Control (MAC) address. (This address has nothing to do with Macintosh computers.) Each computer on the LAN has a network card with a unique MAC address that was assigned by the network card s manufacturer. Because no two network cards have the same MAC address, bridging uses the MAC address to identify each individual computer on your LAN. To understand the bridging concepts more easily, think of bridging like a postal route. Imagine two neighborhoods in a town, which are connected by a road. The two connected LANs are like the two neighborhoods, and the MAC addresses are like the street addresses of the houses. The mail, like the data sent between the two LANs, travels between the two neighborhoods. The mail carrier matches a street address with the address on the envelope, and delivers the mail to that address, without worrying about which neighborhood the address is in. To the mail carrier, both neighborhoods are part of a single area, with street addresses being the only critical information to find locations in that area. (See Bridging Requirements later in this chapter for a list of information you need to have before you set up the connection.) Bridging has a few features that make it an attractive choice when you re deciding how to connect two offices together. The first is that bridging joins two LANs together in a way that makes them appear as if they were all part of the same LAN for one office. This means that if you had two computers already sharing information with each other in one office, you could literally move one of them to the other office, connect it to that office s LAN, and still maintain the ability to share information without making changes to the computer s configuration. The second feature is that bridging is protocol independent: it Chapter 7, Connecting to Another Office 73
74 Concepts Behind a Branch Office Connection doesn t matter if the network uses different protocols (IP, IPX, AppleTalk, and so on) on the LANs. The computers can all use the same connection in order to communicate with the other office. A third feature is that local network traffic remains on its side of the LAN. Bridging still retains the sense of two independent network segments, and keeps local traffic local to its segment. Routing sends information between the two connected LANs using network addresses. A separate network address identifies the LAN in each office. Just as MAC addresses have to be unique, network addresses have to be unique so that the WebRamp can decide if the information it sees on the LAN has been sent between two computers on the same LAN or two computers in different offices. These addresses are assigned by the person who set up the network (called a network administrator) and are independent of any hardware (such as a network card or the WebRamp). The administrator assigns a network address to each LAN and one to the WAN connection between the two offices. Think of the telephone system in your town. The area code part of a phone number identifies the town or area that you are calling. The rest of the numbers provide additional location information that the telephone system uses to route your call. Similarly, a LAN that uses routing relies on the network address of the branch office s router to determine which LAN the computer or device is on, and then uses the host address (which is described in About Host Addresses given later in this chapter) to find the computer or device on the branch office s LAN. Routing has a few features that make it an attractive alternative when you re trying to set up connection between two offices. The first is that routing creates a separation between the offices, but it allows communication to occur between them. This separation is due to the fact that each LAN has a unique network address. Another attractive feature of routing is that it is more scalable than bridging: if later you need to connect more than two offices, routing can easily handle this situation, whereas bridging has practical limitations that make connecting more than two offices over the WAN difficult. If you compare the postal route analogy of bridging with the telephone system analogy of routing, you can see that they are parallel systems to find locations to deliver information. A house may have both a street address and a telephone number associated with it, but each is used by a different system. Similarly, bridging and routing are separate, yet parallel methods. 74 WebRamp 310i Reference
75 Concepts Behind a Branch Office Connection About Host Addresses So far, two types of addresses have been covered: MAC addresses and network addresses. There is a third type of address host addresses that you should also be aware of. Like MAC addresses, host addresses uniquely identify devices on a LAN. Just as bridging uses MAC addresses to identify a specific computer or device on the LAN, routing uses host addresses to do the same thing. In the IP protocol, a host address is part of the address that is given to your computer. For example, if your computer has a IP address of , the last digit 2 is the host address and the represents the network address. The network address is really written as The 0 is shown as a placeholder that represents any computer connected to the network. Your WebRamp and any routers connected to the WebRamp use the network address to uniquely the LAN your computer is connected to. When a computer in the branch office needs to communicate with your computer, it sends the information to The router in the branch office sees that the information is sent to the network. Because the WebRamp and the branch office router have been telling each other about networks they both aware of, the branch office router knows that it can reach the network through the WebRamp in your office. When the WebRamp receives the information, it knows that the information is for a computer on its LAN, and forwards it to The host address 2 is not important to the router until the information reaches its final destination. The router knows that the 2 is the host address because of the subnet mask. Understanding subnet masks is a more advanced topic. Consult a network administrator for an explanation. The default subnet mask in your WebRamp is Figure 7-2 presents a sample branch office connection with addresses for one of the offices. Chapter 7, Connecting to Another Office 75
76 Choosing Between Bridging or Routing Figure 7-2 A connection showing the network and host numbers Your office LAN WAN LAN Branch office WebRamp WebRamp In the IPX protocol, a host address is not part of the address that a user enters. A user only enters the network address and the IPX protocol automatically creates the host address. As mentioned earlier, in the same way as bridging uses MAC addresses, routing uses host addresses to uniquely identify a computer. Since this is the case, IPX simply uses the MAC address as the host address. Because the MAC address is a unique number that is assigned by the vendor who makes the network card in your computer, IPX just uses it to identify your computer. Choosing Between Bridging or Routing Now that you ve read an overview of bridging and routing, which do you choose? Both methods have advantages and disadvantages that you need to think about before you make up your mind. Of the two, bridging is the easiest to set up, but it requires all computers on both LANs to be within the same network address range. This means that, if the network address you re using is , then the devices on the LANs would get unique host addresses starting from 1 to 254. Compared to routing, bridging could cause extra traffic on your WAN and on your branch office LAN: because bridging makes it appear that all of the computers are on the same LAN, then data sent to one LAN may be forwarded to the other LAN. For example, imagine that you want to find a printer on your network. When you open Network Neighborhood on your Windows computer (or the Chooser on a Macintosh computer), what actually happens is that your computer sends out a message across both LANs, through the WAN, looking for the printer. If you 76 WebRamp 310i Reference
77 Choosing Between Bridging or Routing multiply this extra network activity by the number of computers in your office and the branch office, you can see that the extra network traffic may start to slow down the communication between the two offices. The ideal situation for bridging is where you are connecting an existing network in one office to a branch office with only a few computers. You would then set up a connection using bridging, and give the few branch office computers TCP/IP addresses in the IP address range of the other office s LAN. Another situation for bridging is where you have different types of computers, such as Windows, Macintosh, and Novell, on your LAN. If a branch office has a combination of network types and the users need to connect to another office to send and receive information, then bridging is a good choice. Because bridging is protocol independent, after you set up the connection, the computers can communicate with other computers of the same type without your having to do additional configuration of the WebRamp. Routing requires a little more planning than bridging. Remember that routing is protocol dependent, so you need to understand how the computers communicate with each other across the network. For example, if you are using Windows and Novell networking in the offices, then you need to understand the routing concepts of IP and IPX before you set up your connection. See IP Routing Requirements and IPX Routing Requirements for more information. An ideal situation for routing is where both offices have existing networks that must now be connected. Because the networks use different network addresses, you need to use routing. Another situation is where you want to build in some limitations on the network traffic for example, limiting the amount of traffic going between the two offices or on the type of information being sent or received. Routing provides more powerful filtering capabilities than bridging. Using these filters reduces the network traffic on the WAN and increases the security of your information. Bridging Requirements As described earlier in this chapter, bridging is the easiest type of connection to set up, and joins the LANs of your office and the branch office seamlessly. If you decide to use bridging, here is the information you should have when you set up the branch office connection: number of modems you ll use for the connection branch office name Chapter 7, Connecting to Another Office 77
78 Choosing Between Bridging or Routing phone number of each phone line the WebRamp should use for the branch office call direction (incoming, outgoing, or both) host and network addresses to be used on the connected LAN user name (usually set up by the branch office s network administrator) password authentication type NOTE If you are setting up bridging using two WebRamps and you want to use default IP addresses, give one WebRamp the default IP address of and give the other one The second number will vary according to the size of both LANs. Doing this ensures that both LANs are using the same IP address range, and that each LAN has enough addresses to accommodate any growth. If you are using DHCP, you also need to change the address range in the DHCP servers in both offices so that they know which office uses which IP address range. See Local Configuration in Chapter 10 for more information. IP Routing Requirements IP routing is the best method to use if you are trying to connect two offices with existing LANs. Most likely, both LANs have their own IP addresses. With IP routing, neither will need to change its IP addresses. This method also allows for future growth: even if you re adding another LAN with an established IP account, you don t need to change the setup of the connected LANs. Setting up IP routing can take more planning than bridging, and you need to gather more information before you begin: IP address range of your LAN phone number of the branch office to connect to user name (usually set up by the branch office s network administrator for authentication purposes) password (usually set up by the branch office s network administrator for authentication purposes) Wide Area Network IP address of your office (called the local WAN IP address) 78 WebRamp 310i Reference
79 Choosing Between Bridging or Routing WAN IP address of the branch office (called the remote WAN IP address) domain name of the branch office (called the remote domain name) DNS server address of the branch office s DNS server (called the primary DNS server address) remote router s IP address After you have this information, the setup is easy if you follow the screens in the WebRamp. IPX Routing Requirements IPX routing is the method you must use if you are trying to connect your office to a branch office that uses a Novell NetWare server. After you set up the connection, your WebRamp uses IPX to send and receive information to the branch office s router. You must also use the IPX routing method if you want users in your office to have access to Network Neighborhood at the branch office. See Appendix D for information about adding Network Neighborhood capability to an existing branch office connection. NOTE If you want users to have access to the Internet and Network Neighborhood at the branch office, you should use the IP/IPX routing method. IPX routing is similar to IP routing: think of them as two separate phone companies. They provide the same essential service, but the companies use different phone connection equipment, which the user doesn t see. To the user, no matter what phone service is used, the telephone remains the same. This is the same situation with IPX routing and IP routing: the user still uses the same computer on the LAN, but the underlying routing method is different. Before you set up set up a branch office connection that uses IPX routing, here is the information you should collect: network address of the branch office phone number of the branch office that the WebRamp will connect to user name (usually set up by the branch office s network administrator) password local Wide Area Network number (called the local WAN number) frame type Chapter 7, Connecting to Another Office 79
80 Choosing Between Bridging or Routing Unlike the IP addresses used by IP routing, IPX routing uses a different scheme of both letters and numbers. (This numbering system is based on hexadecimal numbers.) The network address format consists of up to eight characters, using numbers or the letters A through F. (The samples given later use four characters, but the WebRamp fills the remaining four places with zeros.) The network administrator of the branch office should be able to tell you what network addresses you should use. The frame type tells the WebRamp what kind of frame, which is the media access protocol, IPX is using. After you gather all of the necessary information, the setup is easy if you follow the screens in the WebRamp. IP/IPX Routing Requirements IP/IPX routing combines both IP and IPX routing into one branch office connection. You use this method if you are connecting to a branch office with Internet access and an existing network that uses a Novell NetWare server. This means that the computers in the branch office access both the Novell NetWare server and the Internet. For example, if you want your office to use the Internet access of the branch office and still get access to its IPX server, then you would use IP/IPX routing. Generally, IP and IPX routing provide the same service, and can coexist on the same LAN. By setting up both for the connection to the remote office, you allow for the future addition of other remote offices that use IP addresses. See IP Routing Requirements and IPX Routing Requirements given earlier in this chapter for more information on these two methods. Setting up for IP/IPX routing requires you to have all the information you would need to set up each method individually. Here is the list of items: IP address range of your LAN IP address of your WebRamp (called the local IP address) phone number of the branch office router for your WebRamp to connect to user name (usually set up by the branch office s network administrator) password Wide Area Network IP address of your office (called the local WAN IP address) WAN IP address of the branch office (called the remote WAN IP address) Remote network address (the IP network address of the branch office LAN) 80 WebRamp 310i Reference
81 Sample Branch Office Connections domain name of the branch office (called the remote domain name) DNS server address of the branch office s DNS server (called the primary DNS server address) IPX network address of the WAN (called the local WAN network number) IPX network address of the branch office LAN frame type After you gather this information, follow the screens provided by the WebRamp to set up the connection. Sample Branch Office Connections This section presents four branch office connections as samples. The way you set up your connection will vary according to your situation, but these samples serve as models of bridging, IP routing, IPX routing, and IP/IPX routing. You don t need to read each one in sequence, but rather, based on what you ve read so far, go to the sample for the method you think you will use. Each stand-alone sample uses this basic scenario: Your office has several computers. You are setting up your WebRamp and one internal modem to connect to a branch office. The branch office also uses a WebRamp. Each sample describes other considerations, specific to the particular method used in the setup. The samples provide the instructions to do these fundamental tasks: setting up the LAN in your office setting up the WebRamp to connect to the branch office using one internal modem adding the other computers to the LAN Remember that these are samples only. Use them to develop your own setup for the connection. NOTE In the samples, words and numbers that appear in bold italics are placeholders only. If you are actually implementing the sample, you should substitute names and numbers that work for your office and the branch office. Chapter 7, Connecting to Another Office 81
82 Sample Branch Office Connections Using Bridging to Set Up a Branch Office Connection Imagine that you have decided to use bridging to connect to the branch office. You want your LAN to connect seamlessly to the other office: after you make the connection, you want all computers and devices in both offices to become part of a single LAN, as well as all users in both offices to be able to share information and files easily because they re part of the same LAN. (See Sample Branch Office Connections for other information about the samples, and Bridging Requirements for an overview of bridging.) NOTE If you are setting up bridging using two WebRamps and you want to use default IP addresses, give one WebRamp the default IP address of and give the other one The second address will vary according to the size of both LANs. Doing this ensures that both LANs are using the same IP address range, and that each LAN has enough addresses to accommodate any growth. As you prepare to set up your connection to the branch office, you looked at the branch office s computers and setup. You gathered the information listed in Bridging Requirements, given earlier in this chapter. You reviewed the setup of both offices and decided to set up the connection using this information: Your office (OfficeA) Router type WebRamp WebRamp Router s IP address LAN IP address range Branch office (OfficeB) to to Call Direction Incoming and Outgoing Incoming and Outgoing Phone number Phone number of OfficeB Phone number of OfficeA Figure 7-3 shows an example of bridging. 82 WebRamp 310i Reference
83 Sample Branch Office Connections Figure 7-3 A bridging example Bridging Your office's IP addresses to LAN WAN Branch office's IP addresses to WebRamp WebRamp To begin, see Setting Up Your Hardware in Chapter 2: follow the steps to connect your WebRamp to the modem and one computer. Next, follow the instructions to set up your computer with TCP/IP, as described in Setting Up a Windows Computer With EasyStart in Chapter 2. In the sample, OfficeA is the name of your office. OfficeB is the name of the branch office you re connecting to. Here are the steps to set up the branch office connection using bridging: 1. Open the browser to the WebRamp Setup Page (or enter the LAN IP address of the WebRamp in the URL line of the browser). 2. Click Connection Wizard. 3. The Connection Wizard guides you through the process of setting up either additional Internet connections or branch office connections. 4. Click Configure. The Configure A New Connection page appears, showing you what connections have been configured so far. The table shows that you have not configured a connection yet. 5. In the Current Unconfigured Connection drop-down menu, select Branch Office 1 and click Configure. 6. On the Modem Selection page, select a modem and click Next. Chapter 7, Connecting to Another Office 83
84 Sample Branch Office Connections 7. On the Modem Configuration page, select the speaker volume level of the internal modem. You can also select whether you want outgoing voice calls to have priority over data calls. 8. On the Call Direction Configuration page, select Incoming and Outgoing and click Next. This option allows either office to establish the connection, and then send and receive information to the other. 9. On the Incoming Call Configuration page, enter the name of the incoming connection as OfficeB. Next enter a user name and a password that the branch office s WebRamp should use, and click Next. 10. On the Outgoing Call Configuration page, enter the name of the outgoing connection as OfficeB, and enter the phone number, user name, and password that your WebRamp should use to access the branch office. Click Next. 11. On the Protocol Selection page, select Bridging and click Next. You have successfully configured the branch office connection to use bridging. Next you need to connect and set up the other computers on your LAN. See the section Adding Other Computers in Chapter 2 for the steps you should use. If you are using DHCP, you also need to change the DHCP servers in both offices so that they know which office uses which IP address range. The IP address range for the DHCP server for OfficeA is to The IP address range for the DHCP server for OfficeB is to The IP address of each WebRamp and the address are reserved addresses, and should not be in the address range used by the DHCP servers. See the section Local Configuration in Chapter 10 for more information. You need to repeat this process at the branch office. (Be sure to restart the computers at both offices.) After you complete these steps, all the devices on your LAN can connect to the branch office. Using IP Routing to Set Up a Branch Office Connection Imagine that you decided to use IP routing to connect to the branch office. After you make the connection, you want your LAN to join the branch office s LAN, so that all users in both offices can share information and files easily. You ve selected IP routing because you believe that one day, you may add a second 84 WebRamp 310i Reference
85 Sample Branch Office Connections branch office that has an existing LAN. (See Sample Branch Office Connections for other information about the samples, and IP Routing Requirements for an overview of IP routing.) You gathered the information listed in IP Routing Requirements, given earlier in this chapter. Because you ve decided to use IP routing, you contacted the network administrator of the branch office to get more information about that office s LAN. Here is the information you gathered: Your office (OfficeA) Router type WebRamp WebRamp Domain name ramphome.com officeb.com Branch office (OfficeB) LAN IP address to to DNS server Call direction Incoming and Outgoing Incoming and Outgoing Phone number Phone number of OfficeB Phone number of OfficeA Figure 7-4 shows an example of IP routing. Figure 7-4 An IP routing example Your office IP routing LAN Local WAN IP address WAN Remote WAN IP address LAN Branch office WebRamp WebRamp Local Domain: ramphome.com LAN IP address LAN IP address Branch Office's Domain: officeb.com Chapter 7, Connecting to Another Office 85
86 Sample Branch Office Connections In addition, you have noted this information about the WAN and the remote router LAN IP address: The local WAN IP address is The remote WAN IP address is The remote router LAN IP address is To begin, see Setting Up Your Hardware in Chapter 2: follow the steps to connect your WebRamp to the modem and one computer. Next, follow the instructions to use Easy Start to set up your computer with TCP/IP, as described in Setting Up a Windows Computer With EasyStart in Chapter 2. In the sample, OfficeA is the name of your office. OfficeB is the name of the branch office you re connecting to. Here are the steps to set up the branch office connection using IP routing: 1. Open the browser to the WebRamp Setup Page. 2. Click Connection Wizard. The Connection Wizard guides you through the process of setting up either additional Internet connections or branch office connections. 3. Click Configure. The Configure A New Connection page appears, showing you what connections have been configured so far. The table shows that you have not configured a connection yet. 4. In the Current Unconfigured Connection drop-down menu, select Branch Office 1 and click Configure. 5. On the Modem Selection page, select a modem and click Next. 6. On the Modem Configuration page, select the speaker volume level of the internal modem. You can also select whether you want outgoing voice calls to have priority over data calls. 7. On the Call Direction Configuration page, select Incoming and Outgoing and click Next. This option allows either office to establish the connection, and then send and receive information to the other. 86 WebRamp 310i Reference
87 Sample Branch Office Connections 8. On the Incoming Call Configuration page, enter the name of the incoming connection as OfficeB. Next enter a user name and a password that the branch office s WebRamp should use, and click Next. 9. On the Outgoing Call Configuration page, enter the name of the outgoing connection as OfficeB, and enter the phone number, user name, and password that your WebRamp should use to access the branch office. Click Next. 10. On the Protocol Selection page, select IP Routing and click Next. 11. In the fields of the WAN IP Address Configuration page, enter the information as follows. Local WAN IP Address: Remote WAN IP Address: Remote router LAN IP Address: Click This Connection is the Default Route for My WebRamp and click Next. 12. In the DNS Configuration page, do the following: Enter the remote domain name as officeb.com. Click Use the following DNS server addresses. Enter as the Primary DNS Server Address Click Next. You have successfully configured the branch office connection to use IP routing. Next you need to connect and set up the other computers on your LAN. See Setting Up Your Hardware in Chapter 2 for the steps you should use. If you are using DHCP, you may need to modify DHCP server information to ensure that the DHCP table range matches the LAN network addresses. See Local Configuration in Chapter 10 for more information. You need to repeat this process at the branch office. (Be sure to restart the computers at both offices.) After you complete these steps, all the devices on your LAN can connect to the branch office. Chapter 7, Connecting to Another Office 87
88 Sample Branch Office Connections Using IPX Routing to Set Up a Branch Office Connection Imagine that you decided to use IPX routing to connect to the branch office. The branch office uses a Novell NetWare Server. After you make the connection, you want your LAN to join the branch office s LAN, so that all users in both offices can share information and files easily. Because the branch office uses a Novell NetWare server, you probably use IPX routing. (See Sample Branch Office Connections for other information about the samples.) You gathered the information listed in IPX Routing Requirements, given earlier in this chapter. Because you ve decided to use IPX routing, you contacted the network administrator of the branch office to get more information about that office s LAN. Here is the information you received: Your office (OfficeA) Router type WebRamp WebRamp Network address WAN network address ADDE Frame type LLC LLC Branch office (OfficeB) Call direction Incoming and Outgoing Incoming and Outgoing Phone number Phone number of OfficeB Phone number of OfficeA You do not need TCP/IP on all computers in your office. You only need TCP/IP on the computer that you are using to set up the WebRamp. Figure 7-5 shows an example of IPX routing. 88 WebRamp 310i Reference
89 Sample Branch Office Connections Figure 7-5 An IPX routing example IPX routing Your office LAN LAN Branch office WAN network address 2003 Network address: ADDE WebRamp WebRamp Novell Netware server Frame type: LLC Network address: 2001 To begin, see Setting Up Your Hardware in Chapter 2: follow the steps to connect your WebRamp to the modem and one computer. Next, follow the instructions to use Easy Start to set up your computer with TCP/IP, as described in Setting Up a Windows Computer With EasyStart in Chapter 2. In the sample, OfficeA is the name of your office. OfficeB is the name of the branch office you re connecting to. Here are the steps to set up the branch office connection using IPX routing: 1. Open the browser to the WebRamp Setup Page. 2. Click Connection Wizard. The Connection Wizard guides you through the process of setting up either additional Internet connections or branch office connections. 3. Click Configure. The Configure A New Modem page appears, showing you what connections have been configured so far. The table shows that you have not configured a connection yet. 4. In the Current Unconfigured Connection drop-down menu, select Branch Office 1 and click Configure. 5. On the Modem Selection page, select a modem. Chapter 7, Connecting to Another Office 89
90 Sample Branch Office Connections 6. On the Modem Configuration page, select the speaker volume level of the internal modem. You can also select whether you want outgoing voice calls to have priority over data calls. 7. In the Call Direction Configuration page, select Incoming and Outgoing and click Next. This option allows either office to establish the connection, and then send and receive information to the other. 8. On the Incoming Call Configuration page, enter the name of the incoming connection as OfficeB. Next enter a user name and a password that the branch office s WebRamp should use, and click Next. 9. On the Outgoing Call Configuration page, enter the name of the outgoing connection as OfficeB, and enter the phone number, user name, and password that your WebRamp should use to access the branch office. Click Next. 10. Select IPX Routing and click Next. 11. On the IPX LAN Configuration page, do the following: Select Use the following frame type and external network number. For the frame type, select LLC. For the external network number, enter ADDE. Click Next. 12. On the IPX Configuration page, do this: For the local WAN network number, enter Click Learn about remote file server automatically. Click Next. You need to repeat this process at the branch office. After you do, you have successfully configured the branch office connection to use IPX routing. After you complete these steps, see the administrator s guide that came with your Novell server for instructions on how to install IPX/SPX and the NetWare Client software on each computer on your LAN. 90 WebRamp 310i Reference
91 Sample Branch Office Connections Using IP/IPX Routing to Set Up a Branch Office Connection Imagine that you decided to use IP/IPX routing to connect to the branch office. Because the branch office uses a Novell NetWare Server, you ll probably use IPX routing, but you want to use IP routing too, because your computers may eventually need Internet access or they may need to use TCP/IP-based applications. (See Sample Branch Office Connections for other information about the samples, and IP Routing Requirements for an overview of IP routing.) Because you ve decided to use IP/IPX routing, you gathered the information listed in IP/IPX Routing Requirements, given earlier in this chapter. You then contacted the network administrator of the branch office to get more information about that office s LAN. Here is the information you gathered: Your office (OfficeA) Router type WebRamp WebRamp Domain name ramphome.com officeb.com Branch office (OfficeB) LAN IP address to to DNS server Network address WAN network address ADDE Frame type LLC LLC Call direction Incoming and Outgoing Incoming and Outgoing Phone number Phone number of OfficeB Phone number of OfficeA Figure 7-6 shows an example of IP/IPX routing. Chapter 7, Connecting to Another Office 91
92 Sample Branch Office Connections Figure 7-6 An IP/IPX routing example IP/IPX routing Your office LAN Local WAN IP address Remote WAN IP address WAN network address 2003 LAN Branch office IPX network address: ADDE Domain: ramphome.com WebRamp LAN IP address WebRamp Novell NetWare LAN IP address server Frame Type: LLC IPX network address: 2001 Domain: officeb.com To begin, see Setting Up Your Hardware in Chapter 2: follow the steps to connect your WebRamp to the modem and one computer. Next, follow the instructions to use Easy Start to set up your computer with TCP/IP, as described in Setting Up a Windows Computer With EasyStart in Chapter 2. In the sample, OfficeA is the name of your office. OfficeB is the name of the branch office you re connecting to. Here are the steps to set up the branch office connection using IP/IPX routing: 1. Open the browser to the WebRamp Setup Page. 2. Click Connection Wizard. The Connection Wizard guides you through the process of setting up either additional Internet connections or branch office connections. 3. Click Configure. The Configure A New Modem page appears, showing you what connections have been configured so far. The table shows that you have not configured a connection yet. 92 WebRamp 310i Reference
93 Sample Branch Office Connections 4. In the Current Unconfigured Connection drop-down menu, select Branch In the Call Direction Configuration page, select Incoming and Outgoing and click Next. This option allows either office to establish the connection, and then send and receive information to the other. 5. On the Modem Selection page, select a modem. 6. On the Modem Configuration page, select the speaker volume level of the internal modem. You can also select whether you want outgoing voice calls to have priority over data calls. 7. On the Incoming Call Configuration page, enter the name of the incoming connection as OfficeB. Next enter a user name and a password that the branch office s WebRamp should use, and click Next. 8. On the Outgoing Call Configuration page, enter the name of the outgoing connection as OfficeB, and enter the phone number, user name, and password that your WebRamp should use to access the branch office. Click Next. 9. Select IP/IPX Routing and click Next. 10. In the fields of the WAN IP Address Configuration page, enter the information as follows: Local WAN IP Address: Remote WAN IP Address: Remote router LAN IP Address: Click This connection is the default route for my WebRamp. Click Next. 11. On the DNS Configuration page, do the following: Enter the remote domain name as officeb.com. Click Use the following DNS server addresses. Enter as the Primary DNS Server Address Click Next. 12. On the IPX LAN Configuration page, do the following: Select Use the following frame type and external network number. For the frame type, select LLC. Chapter 7, Connecting to Another Office 93
94 Adding Modems to Speed Up a Branch Office Connection For the external network number, enter ADDE. Click Next. 13. On the IPX Configuration page, do this: For the local WAN network number, enter Click Learn about remote file server automatically. Click Next. You have successfully configured the branch office connection to use IP/IPX routing. Next you need to connect and set up the other computers on your LAN. See Adding Other Computers in Chapter 2 for the steps you should use. You need to repeat the process described in this section at the branch office. However, you don t need to set up the branch office computers. Instead, see the administrator s guide that came with your Novell server for instructions on how to install IPX/SPX and the NetWare Client software on each computer on your LAN. NOTE Because you are using both IP routing and IPX routing, you may need to have TCP/IP, IPX/SPX, and the NetWare Client software on all computers in your office. Adding Modems to Speed Up a Branch Office Connection After you set up a branch office connection, it s easy to add a modem to speed up the connection. You can set up the second internal modem or even add an external modem. See the earlier sections in this chapter for information on setting up branch office connection using bridging, IP routing, IPX routing, or IP/IPX routing. Setting Up the Second Internal Modem Here are the steps to set up the WebRamp s second internal modem. 1. With your browser open to the WebRamp Setup Page, click Add Modems. The current configured connections are shown in the pull-down menu. 2. Choose the branch office connection you want to add the modem to. 94 WebRamp 310i Reference
95 Adding Modems to Speed Up a Branch Office Connection 3. On the Modem Selection page, select the modem to add to this connection. 4. On the Modem Configuration page, select the speaker volume level of the internal modem. You can also select whether you want outgoing voice calls to have priority over data calls. 5. In a branch office connection, the WebRamp uses Multilink PPP to bond the modems together. On the Multilink Configuration page, enter the phone number the WebRamp should use to connect to the branch office. Click Next. NOTE If the branch office does not use a WebRamp, its router must be able to support Multilink PPP over analog phone lines. You have now connected an additional modem to increase the capacity of the WebRamp s branch office connection. This means that you can transfer files more quickly or you can have more users sending or receiving information from the branch office, and not see decreases in access speed. To add an external modem--so that you have three modems for the branch office connection--see the following section. Setting Up an External Modem Here are the steps to set up an external modem to use with the WebRamp. 1. Connect the modem to Modem 3 port. 2. With your browser open to the WebRamp Setup Page, click Add Modems. The current configured connections are shown in the pull-down menu. 3. Choose the branch office connection you want to add the modem to. 4. On the Modem Selection page, select the modem to add to this connection. 5. On the Modem Configuration page, select a modem and provide the modem configuration information: Modem Manufacturer Maximum Modem Speed Additional Modem Initialization String Click Next. Chapter 7, Connecting to Another Office 95
96 Adding Modems to Speed Up a Branch Office Connection 6. In a branch office connection, the WebRamp uses Multilink PPP to bond the modems together. On the Multilink Configuration page, enter the phone number the WebRamp should use to connect to the branch office. Click Next. NOTE If the branch office does not use a WebRamp, its router must be able to support Multilink PPP over analog phone lines. You have now connected an external modem to increase the capacity of the WebRamp s branch office connection. This means that you can transfer files more quickly or you can have more users sending or receiving information from the branch office, and not see decreases in access speed. 96 WebRamp 310i Reference
97 Chapter 8 8Connecting to Two Locations Chapter Simultaneously Chapters 2, 3, and 7 described how to connect to either the Internet or a branch office exclusively; they also presented the steps necessary to add modems to the connection. Now, you re ready to use the WebRamp with two or three modems to make simultaneous connections to more than one location. This chapter provides an overview of how to use your WebRamp and its internal modems to make simultaneous connections to a branch office and either the Internet or another branch office. (Later, you can add an external modem to one of the connections to increase its bandwidth.) This chapter first provides some background information on simultaneous connections, and then offers two samples that you can use as models for your own situation. The first sample describes how to connect to the Internet and a branch office simultaneously, and the second shows how to connect to two branch offices simultaneously. How the WebRamp Handles Simultaneous Connections Suppose you want to connect your office to both the Internet and a branch office. You ve read the conceptual material in Chapter 2, Chapter 3, and Chapter 7, and you understand how an Internet connection works and how a branch office connection works. But how can you use both types of connections at the same time? Chapter 8, Connecting to Two Locations Simultaneously 97
98 How the WebRamp Handles Simultaneous Connections Before you set up the WebRamp to connect to more than one place, you need to understand how it handles simultaneous connections. Because you can add an external modem to work with the WebRamp s two internal modems, you can assign particular modems to connect to certain locations. Figure 8-1 shows three examples of using the WebRamp to connect to the Internet and to branch offices. Figure 8-1 Three examples of simultaneous connections Example 1 LAN WAN ISP account Internet LAN WebRamp Your office WebRamp Branch office Example 2 LAN Modem WAN ISP account for internet LAN Internet WebRamp Multilink PPP account WebRamp Your office Example 3 LAN WAN Branch office Branch office 1 LAN WebRamp Your office WebRamp WebRamp Branch office 2 98 WebRamp 310i Reference
99 Connecting to the Internet and a Branch Office Essentially, setting up connections to several locations is very similar to combining the connections described in Chapters 2, 3, and 7: depending on where the modem is connected to, each connection is based on the same concepts as those chapters. The primary difference shows up in the way that the WebRamp bonds the connection. As Adding Modems to Speed Up a Branch Office Connection in Chapter 7 described, the WebRamp uses Multilink PPP when you use two modems to connect to a branch office. This is the situation in Example 2 of Figure 8-1: the two internal modems that connect to the branch office have been bonded using Multilink PPP, while the external modem that goes to the Internet is left separate. See Chapter 2, Chapter 3, Chapter 4, and Chapter 7 for more information on connecting to the Internet, adding modems, and connecting to a branch office. Connecting to the Internet and a Branch Office Chapter 2 and Chapter 3 provided the instructions to connect your WebRamp to the Internet, and Chapter 7 described how to set up a connection between your office and a branch office. This section presents a sample that shows you how to set up a simultaneous connection to the Internet and a branch office. Example 1 of Figure 8-1, given earlier in the chapter, presents an overview of the sample. NOTE If you already set up a connection by following the instructions in the earlier chapters, you can reuse it to try out this sample by setting up the additional connection with the Connection Wizard. If you want to configure both connections, you need to clear the existing connection before you set up the Internet and branch office connections. To clear the connection, do the following: from any page in the WebRamp interface, click Connection Wizard. On the Connection Wizard page, click Clear, and then choose the connection you wish to clear from the drop-down menu. Click Clear again. Then you can use the Connection Wizard to set up the Internet and branch office connections. The sample presented here is based on a single IP address account. (SeeChapter 10 for more information about using a multiple IP address account.) The sample uses this basic scenario: Your office has several computers. You are setting up your WebRamp and its two internal modems to connect to the Internet and a branch office simultaneously. The branch office has modems and a WebRamp. Chapter 8, Connecting to Two Locations Simultaneously 99
100 Connecting to the Internet and a Branch Office You also want the branch office to have access to your office s LAN as well. NOTE In this sample, words and numbers that appear in bold italics are placeholders only. If you are actually implementing the sample, you should substitute names and numbers that work with your office and the branch offices. You have decided to use IP routing to connect to the branch office and the Internet. As you prepare to set up the connection, you contacted the network administrator of the branch office to get more information. Here is the information you gathered: Your office (OfficeA) Branch office 1 (OfficeB) Router type WebRamp WebRamp Unknown Domain name ramphome.com officeb.com N/A Network IP address range WebRamp s IP address Local WAN IP address Call Direction to to Dynamic Internet Unknown Dynamic Incoming and Outgoing Incoming and Outgoing N/A In addition, you noted this information about the two DNS servers your ISP provided. IP address of the primary DNS server: IP address of the secondary DNS server: To begin, see Setting Up Your Hardware in Chapter 2: follow the steps to connect your WebRamp to one computer. Next follow the instructions to use Easy Start to set up your computer with TCP/IP, as described in Setting Up a Windows Computer With EasyStart in Chapter WebRamp 310i Reference
101 Connecting to the Internet and a Branch Office In this sample, OfficeA is the name of your office. OfficeB is the name of the office you re connecting to. Here are the steps to set up the simultaneous connection to two branch offices: 1. Open the browser the WebRamp Setup Page. 2. Click Connection Wizard. The Connection Wizard guides you through the process of setting up either additional Internet connections or branch office connections. 3. Click Configure. The Configure A New Connection page appears, showing you what connections have been configured so far. The table shows that you have not configured a connection yet. 4. In the Current Unconfigured Connection drop-down menu, select Internet Connection, and click Configure. 5. On the Modem Selection page, select Modem1 and click Next. 6. In the Account Information page, provide the following information about the connection: Name of Connection. Enter ISP1. Phone number. Enter the phone number you use to connect to your ISP. User Name. Enter the name you use for your Internet account. Password. Enter your password for your Internet account. Click Next. 7. In the IP Address Configuration page, click Next. 8. In the Domain Name Server Configuration page, click Use the following DNS Server addresses provided by my ISP. 9. For Primary DNS Server Address, enter For Secondary DNS Server Address, enter Then click Next. You have completed the setup of the Internet connection, and are now ready to connect the WebRamp to the branch office. 10. Go to the WebRamp Setup Page and click Connection Wizard. 11. Click Configure. Chapter 8, Connecting to Two Locations Simultaneously 101
102 Connecting to the Internet and a Branch Office 12. In the Current Unconfigured Connection drop-down menu, select Branch Office 1, and click Configure. 13. On the Modem Selection page, select Modem2 and click Next. 14. On the Modem Configuration page, select the speaker volume level of the internal modem. You can also select whether you want outgoing voice calls to have priority over data calls. 15. On the Call Direction Configuration page, select Incoming and Outgoing and click Next. This option allows either office to send and receive information to the other. 16. On the Incoming Call Configuration page, enter the name of the incoming connection as OfficeB. Next enter a user name and a password for the WebRamp at the branch office, and click Next. 17. On the Outgoing Call Configuration page, enter the name of the outgoing connection as OfficeA, and enter the phone number, user name, and password that your WebRamp should use. Click Next. 18. On the Protocol Selection page, select IP Routing and click Next. 19. In the fields of the WAN IP Address Configuration page, enter the information as follows: Local WAN IP Address: Remote WAN IP Address: Remote Router LAN IP Address: Click Next. 20. In the DNS Configuration page, do the following: Enter the remote domain name as officeb.com. Click Automatically obtain the DNS server addresses. 21. Click Next. Repeat the steps for the other office. You have successfully configured a simultaneous connection to the Internet and to a branch office. 102 WebRamp 310i Reference
103 Connecting to Two Branch Offices Using IP Routing Next you need to connect and set up the other computers on your LAN. See Adding Other Computers in Chapter 2 for the steps you should use. Then you need to make certain that the WebRamp at the branch office has been set up to use the correct IP address; see the table given at the beginning of the scenario for the IP address. See Local Configuration in Chapter 10 for more information. After you complete these steps, all of the devices on your LAN can connect to both the Internet and the branch office. Connecting to Two Branch Offices Using IP Routing This section presents a sample that shows you how to connect your office to two branch offices using IP routing. The way you set up your connection will vary according to your situation, but you can use this sample as a model of IP routing in a simultaneous connection. Example 3 in Figure 8-1, given earlier, shows an overview of this sample. NOTE If you already set up a connection by following the instructions in the earlier chapters, you can reuse it to try out this sample by setting up the additional connection with the Connection Wizard. If you want to configure both connections, you need to clear the existing connection before you set up the Internet and branch office connections. To clear the connection, do the following: click Connection Wizard. On the Connection Wizard page, click Clear and then choose the connection you wish to clear from the dropdown menu. Click Clear again. Then you can use the Connection Wizard to set up the Internet and branch office connections. The sample uses this basic scenario: Your office has several computers. You are setting up your WebRamp and its two internal modems to connect to two branch offices. The branch offices have modems and WebRamps. NOTE In this sample, words and numbers that appear in bold italics are placeholders only. If you are actually implementing the sample, you should substitute names and numbers that work with your office and the branch offices. Chapter 8, Connecting to Two Locations Simultaneously 103
104 Connecting to Two Branch Offices Using IP Routing Because you ve decided to use IP routing, you contacted the network administrators of the branch offices to get more information. Here is the information you gathered: Your office (OfficeA) Branch office 1 (OfficeB) Router type WebRamp WebRamp WebRamp Branch office 2 (OfficeC) Domain name ramphome.com officeb.com officec.com Network IP address Local WAN IP address (to OfficeB) Local WAN IP address (to OfficeC) WebRamp s LAN IP address Call direction to to to Incoming and Outgoing Incoming and Outgoing Incoming and Outgoing NOTE This sample assumes that the WebRamp gets the DNS addresses automatically. If you do not want to do this in your setup, be sure to get the DNS addresses from the network administrators of the branch offices. To begin, see Setting Up Your Hardware in Chapter 2: follow the steps to connect your WebRamp to the modem and one computer. Next follow the instructions to use Easy Start to set up your computer with TCP/IP, as described in Setting Up a Windows Computer With EasyStart in Chapter 2. In this sample, OfficeA is the name of your office. OfficeB and OfficeC are the names of the offices you re connecting to. Here are the steps to set up the simultaneous connection to two branch offices: 1. Open the browser the WebRamp Setup Page. 2. Click Connection Wizard. 104 WebRamp 310i Reference
105 Connecting to Two Branch Offices Using IP Routing The Connection Wizard guides you through the process of setting up either additional Internet connections or branch office connections. 3. Click Configure. The Configure A New Connection page appears, showing you what connections have been configured so far. The table shows that you have not configured a connection yet. 4. In the Current Unconfigured Connection drop-down menu, select Branch Office 1, and click Configure. 5. On the Modem Selection page, select Modem1 and click Next. 6. On the Modem Configuration page, select the speaker volume level of the internal modem. You can also select whether you want outgoing voice calls to have priority over data calls. 7. On the Call Direction Configuration page, select Incoming and Outgoing and click Next. This option allows either office to send and receive information to the other. 8. On the Incoming Call Configuration page, enter the name of the incoming connection as OfficeB. Next enter a user name and a password for the router at the branch office, and click Next. 9. On the Outgoing Call Configuration page, enter the name of the outgoing connection as OfficeA, and enter the phone number, user name, and password that your WebRamp should use. Click Next. 10. On the Protocol Selection page, select IP Routing and click Next. 11. In the fields of the WAN IP Address Configuration page, enter the information as follows. Local WAN IP Address: Remote WAN IP Address: Remote Router LAN IP Address: Click This connection is the default route for my WebRamp and click Next. NOTE If you do not want this connection to be your default, do not select this option. Chapter 8, Connecting to Two Locations Simultaneously 105
106 Connecting to Two Branch Offices Using IP Routing 12. In the DNS Configuration page, do the following: Enter the remote domain name as officeb.com. Click Use the Following DNS Server Addresses, and then enter the DNS addresses of Office B. Click Next. You are now ready to set up the connection to the second branch office. 13. On the WebRamp Setup Page, click Connection Wizard. 14. Click Configure. The Configure A New Connection page appears, showing you what connections have been configured so far. The table shows that you have configured Modem In the Current Unconfigured Connection drop-down menu, select Branch Office 2, and click Configure. 16. On the Modem Selection page, select Modem2 and click Next. 17. On the Modem Configuration page, select the speaker volume level of the internal modem. You can also select whether you want outgoing voice calls to have priority over data calls. 18. On the Call Direction Configuration page, select Incoming and Outgoing and click Next. This option allows either office to send and receive information to the other. 19. On the Incoming Call Configuration page, enter the name of the incoming connection as OfficeC. Next enter a user name and a password for the WebRamp at the branch office, and click Next. 20. On the Outgoing Call Configuration page, enter the name of the outgoing connection as OfficeA, and enter the phone number, user name, and password that your WebRamp should use. Click Next. 21. On the Protocol Selection page, select IP Routing and click Next. 22. In the fields of the WAN IP Address Configuration page, enter the information as follows. Local WAN IP Address: Remote WAN IP Address: WebRamp 310i Reference
107 Connecting to Two Branch Offices Using IP Routing Remote Router LAN IP Address: Click Next. NOTE If you want this connection to be your default, do not select this option in step 11 and click This connection is the default route for my WebRamp here. 23. In the DNS Configuration page, do the following: Enter the remote domain name as officec.com. Click Use the Following DNS Server Addresses, and then enter the DNS addresses of Office C. Click Next. You have successfully configured a simultaneous connection to two branch offices using IP routing. Next you need to connect and set up the other computers on your LAN. See Adding Other Computers in Chapter 2 for the steps you should use. After you complete these steps all of the devices on your LAN can connect to both branch offices. To add modems to increase the speed of your connections, see Chapter 4, Setting Up Additional Modems for Internet Access and Adding Modems to Speed Up a Branch Office Connection in Chapter 7. Chapter 8, Connecting to Two Locations Simultaneously 107
108 Connecting to Two Branch Offices Using IP Routing 108 WebRamp 310i Reference
109 Chapter 9 9Adding Telecommuting to Your LAN Chapter Telecommuting is a way for users in remote locations to connect to a private network. With the WebRamp s telecommuting feature, users can dial into your network from any location, provided they have a computer and a modem. If you have employees who do the majority of their work from home or who travel frequently, they can easily stay in touch with the office by telecommuting. When telecommuters dial into your network, their computers become part of your LAN. Any resources available to users on site are also available to telecommuters. For example, if you previously set up connections for the Internet and a branch office, those connections are also available to telecommuters. This chapter provides an overview of the WebRamp s telecommuting capability and also provides an example that takes you through the steps for setting up a connection for telecommuters. Setting Up the WebRamp for Telecommuter Access This section provides an overview of what you need to know when you set up telecommuter access to the WebRamp. Chapter 9, Adding Telecommuting to Your LAN 109
110 Setting Up the WebRamp for Telecommuter Access Applying Modems From previous chapters, you learned that you can use up to three modems with the WebRamp. If most of your employees are telecommuters and need to connect frequently to the network, you may want to dedicate one or more modems for telecommuter access. If only a few employees need sporadic access, you may decide to set up telecommuter access on a modem that s also configured for another type of connection. With the WebRamp, it s possible to apply the same modem for different connections; for example, you can use one modem for both Internet and telecommuter access. There are several different ways to allocate your modem resources, and how you do it depends on your business requirements. NOTE Although it s possible to use the same modem for an Internet connection and telecommuter access, the telecommuter will not be able to access the Internet if this is the only modem dialing to an ISP. Choosing Protocols After you choose the modems you want to use for telecommuters, you choose which protocol to use. The WebRamp supports both IP and IPX for telecommuter access, and you can use one or both, depending on your network configuration. With IP, telecommuters can access the Internet, share files, get , and access company files. IPX is supported for telecommuters that need to access information on a Novell NetWare server. In addition, telecommuters can use IPX when accessing information on computers using Windows networking. NOTE The remote computer and the computer s dialer must also be configured to use the same protocols. To configure different protocols on your computer, follow the instructions that came with your computer. 110 WebRamp 310i Reference
111 Setting Up the WebRamp for Telecommuter Access Adding Telecommuters After you ve chosen the modems and protocols for telecommuters to use, you can add telecommuters and specify callback options. You can configure the WebRamp for up to 40 telecommuters. Telecommuter Database The WebRamp has an internal table called the telecommuter database, which keeps track of the names and passwords of the people who have telecommuter access to your LAN. When you add telecommuters, you assign each a unique name and password, which are then added automatically to the telecommuter database. When a telecommuter attempts to connect, the WebRamp searches the telecommuter database for the name and password of the person dialing in. If it finds the user name, it authenticates the user with the password and callback option configured for that user. If it cannot find the name and password or authenticate the user, the call is dropped. Callback Options A callback is a way to further authenticate telecommuters after the name and password are verified. When you add telecommuters, you must also choose which callback option to apply. You can enable one of three callback options: If you click the No Callback radio button, no callback is required to authenticate the caller. (This is the default.) If you click the Callback On the Number Specified By the Caller radio button, the WebRamp calls back the number supplied by the telecommuter. When the telecommuter initiates a connection, the WebRamp receives and drops the call, and then calls the telecommuter back on the number specified. This option provides an easy way for users who are calling long distance to avoid long-distance phone costs. Because the telecommuter provides the callback number, this option is more for convenience than security. If you click the Always Callback Using the Following Number radio button, you specify the callback number that the WebRamp uses to authenticate the caller. When a telecommuter tries to connect to your network, the WebRamp drops the call, and calls back on the number you specified. After the WebRamp verifies the user name and password, it uses this number, which is stored in the telecommuter database, to call the telecommuter back. Chapter 9, Adding Telecommuting to Your LAN 111
112 Preparing the User for Telecommuting Security Features Besides the authentication process that takes place with the telecommuter database and the callback options, the WebRamp also supports two additional authentication protocols: CHAP (Challenge Handshake Authentication Protocol) and PAP (Password Authentication Protocol). Preparing the User for Telecommuting After you configure the WebRamp for telecommuting, you must also make sure that the telecommuters have their computers configured properly. Each telecommuter must have the following: a Windows 95, Windows 98, or Windows NT 4.0 computer TCP/IP and IPX network protocols installed (IPX is necessary only if telecommuters need to access a Novell server) 16 MB of RAM (32 MB recommended) a modem (any analog or ISDN modem) a modem cable a standard phone line Before users can take advantage of the WebRamp s telecommuting feature, they must first create a dial-up connection on their computers. A dial-up connection is similar to an ISP connection, but in this case the WebRamp is the service provider. The process for creating a dial-up connection depends on the operating system, and you should check the documentation that came with the computer for specifics. Setting Up a Connection This section provides an example that shows you the steps for setting up telecommuter access with your WebRamp. The information provided in the steps is for example only; the information you provide for the actual connection will vary. In this example, there is an Internet connection and a branch office connection. The telecommuter is accessing the resources from these two connections as well as the resources available on the LAN. Figure 9-1 shows an example of a telecommuter connection. 112 WebRamp 310i Reference
113 Setting Up a Connection Figure 9-1 Telecommuter connection LAN WAN Telecommuter ISP account Internet WebRamp Modem Modem WebRamp LAN Your office Branch office Follow these steps to set up your WebRamp for telecommuting: 1. From any page on the WebRamp interface, click Advanced. 2. On the Advanced Options page, click Telecommuter Configuration. 3. On the Telecommuter Configuration page, click the Enable button to enable telecommuting, and then click Modem Selection. 4. On the Modem Selection page, click the checkbox beside the modem to use for telecommuting, and then click Apply. 5. On the Telecommuter Configuration page, click Protocol Configuration. 6. On the Protocol Configuration page, click IP Configuration and then do the following: Click Enable IP for Telecommuters. Click Assign From the DHCP Pool to have the WebRamp dynamically assign the IP address. Click Assign the DHCP DNS Server Addresses to have the WebRamp dynamically assign the DNS address. Click Apply. 7. On the Protocol Configuration page, click IPX Configuration and then do the following: Click Enable IPX for Telecommuters. Chapter 9, Adding Telecommuting to Your LAN 113
114 Setting Up a Connection Enter the IPX network numbers for the telecommuters. You must enter a number in each field. NOTE The network number can be one to eight digits in length and must consist of hexadecimal digits (0-9 or a-f). Each network number must be unique within your IPX network. For example, 1a, 2a, and 3a could be valid telecommuter IPX network numbers. Click Apply. 8. On the Telecommuter Configuration page, click Telecommuters. 9. On the Telecommuters page, click Add. 10. On the Add a Telecommuter page enter information in the following fields: Telecommuter User Name (the user name cannot contain any spaces) Password 11. Choose a callback option. If you choose Always Callback Using the Following Number, enter the number in the Callback Phone Number field. 12. Click Apply. To add more telecommuters, repeat steps 8 through WebRamp 310i Reference
115 Chapter 10 10Using the WebRamp s Advanced Chapter Options If you read the earlier chapters of this reference, you probably have set up the WebRamp on your LAN to do one or two of the following tasks: connect to the Internet connect to a branch office connect to the Internet and a branch office simultaneously add telecommuter access to your network add modems to speed up your connection set up access controls This chapter describes the WebRamp s advanced features, which are available when you click the Advanced button on the WebRamp Setup Page. If you are unfamiliar with the advanced concepts presented in this chapter, work with a technical consultant who can help you decide which features and settings you should use. Figure 10-1shows the Advanced Options page. This page provides an overview of your connections, showing which modems you are using and which connections are enabled. Each of the items on the page is described in more detail later in this chapter. Chapter 10, Using the WebRamp s Advanced Options 115
116 Fine-Tuning Your WebRamp With Advanced Options Figure 10-1 Advanced Options Fine-Tuning Your WebRamp With Advanced Options Through the WebRamp s advanced options, you can fine-tune its setup and connections. For example, all of the following advanced features allow you or a technical consultant to modify your WebRamp and its setup: Modem Configuration Internet Connection Branch Office Connection Telecommuter Configuration Local Configuration Each of these pages is available from the Advanced Options page and are described completely later in this chapter. Local Configuration, in particular, provides other controls for making local servers or computers accessible to outside users, assigning addresses to computers on your LAN, and using domain names instead of IP addresses. This section briefly describes where these controls are; see Modem Configuration, Internet Connection, Branch Office, Telecommuter Configuration, and Local Configuration, in this chapter for more information about all of the advanced options. 116 WebRamp 310i Reference
117 Fine-Tuning Your WebRamp With Advanced Options Checking the WebRamp s Status With SNMP To check the current status of the WebRamp, click the Status button. In addition, the WebRamp provides a Simple Network Management Protocol (SNMP) agent that you can set up to monitor the WebRamp s activities. An SNMP manager queries the WebRamp about a set of characteristics and parameters; the SNMP agent supports MIB-2. A technical consultant can work with you to set up an SNMP manager (such as Hewlett-Packard s OpenView), which is a software package that uses SNMP to report on the WebRamp s activities and status. In the Local Configuration page, click SNMP to go to the SNMP Configuration page. See the section SNMP Configuration in this chapter for more information. Making Parts of Your LAN Available to Outside Users The WebRamp allows you to provide outside users limited access to your LAN. For example, you may want to set up a web server or mail server that users or customers can access, or use a client application such as a game that requires special control connections and data connections, or create visible computers that use interactive applications that are completely accessible from the Internet. Before you can provide access, you need to set up a single static IP address, a process that is described next. Setting Up a Single Static IP Address There are two parts to providing access to parts of your LAN, such as to a specific server. First, you set up a static IP address for the WebRamp s WAN address. Then you configure the IP address of the WebRamp s server. See Local Servers later in this chapter for more information. The WebRamp, in turn, transparently associates this static IP address to the server s IP address. Check to see if your ISP can provide a single static IP address. You can use the WebRamp s advanced options to set the IP address. See Setting Up the WebRamp in a Static IP Address Network Without EasyStart in Chapter 3 for the steps to set up the static IP address using WebRamp Finder. Chapter 10, Using the WebRamp s Advanced Options 117
118 Fine-Tuning Your WebRamp With Advanced Options Here are the steps to set up the static IP address through the Advanced Options: 1. In the WebRamp Setup Page, click Advanced. 2. In the Advanced Options page, click Internet. 3. In the Internet Connection page, click ISP Options. 4. In the ISP Options page, click IP Configuration. 5. In the ISP IP Configuration page, click Static and enter the IP address that your ISP provided. This IP address becomes the static IP address. NOTE If you have more than one Internet account and used COLT to bond the connections, then you need to enter a static IP address for each connection. To check the WebRamp s local WAN address, in the WebRamp Setup Page, click the Status button. On the WebRamp Status page, the address appears next to each connection. Setting Up Local Servers As your business grows, you may want to host a web server or a mail server on your LAN. These servers are called local servers, and appear to computers on the Internet as if they have the same IP address as your WebRamp s WAN IP address. You must get a static IP address from your ISP for this process. (See Setting Up a Single Static IP Address in this chapter for more information on this process.) When your LAN uses local servers, WebRamp forwards requests from the Internet to the correct local server. You can only use the Local Servers feature with the modem configured for the ISP 1 account. A benefit of the Local Servers feature is that you can use more than one computer as local servers on your LAN. However, each server must be a different type such as a web server, a mail server, and so on. Here is an example of how to set up a local server. If your ISP gives you as a static IP address and you want to set up a web server on the computer that uses the IP address , here are the steps to set up the web server: 1. In the WebRamp Setup page, click Advanced. 2. Click Local Configuration, and then click Applications. 118 WebRamp 310i Reference
119 Fine-Tuning Your WebRamp With Advanced Options 3. Click Local Servers, and then click Enable. 4. Click Add. 5. Enter as the IP address, click Web (HTTP) in the Server list, and then click Apply. You have now set up a web server on your LAN. To access the web server, a computer on the Internet uses the address , and the WebRamp forwards the request to , the web server s address. WARNING Make certain that the computer you are using as the local server has the WebRamp as its default gateway. If you do not do this, the local server will not work. Also, if you try to set up a local server while Modem 1 is connected to the Internet, you must drop the call before your changes can take effect. To set up a mail server, you can follow the same steps, but you must change step 5: substitute the IP address of the mail server and then click Mail (SMTP) in the Server list. (The pull-down menu shows other services that you can host locally.) Setting Up Visible Computers In addition to Local Servers, the WebRamp has another feature called Visible Computers. This feature is a similar to, but more generic than the Local Servers feature. It allows all incoming traffic on any of the WebRamp s modems to be forwarded to one specific computer on the LAN. You can use the Visible Computers feature to forward network traffic to a web server or mail server. The Visible Computers feature is different from the Local Servers feature because it forwards all of the incoming traffic (regardless of the type) to only one computer. There are two typical uses of this feature: hosting a web site allowing some Internet application (like an Internet game or NetMeeting) to work with a particular computer. Since this feature is enabled for each modem, you can have up to three visible computers on your network. Users on the Internet have to connect to the appropriate modem s IP address to reach the corresponding visible computer. Chapter 10, Using the WebRamp s Advanced Options 119
120 Fine-Tuning Your WebRamp With Advanced Options Here is an example of setting up a visible computer: 1. In the WebRamp Setup page, click Advanced. 2. Click Local Configuration, and then click Applications. 3. Click Visible Computers. 4. Click Visible Computers 1, Visible Computers 2, or Visible Computers Click Enable Access to the Local Computer. 6. Enter as the IP address, and then click Apply. Clicking one of the checkboxes for Web (HTTP), Telnet, and SNMP allows computers to access your WebRamp from the Internet using one of these methods. If you check one of these, you cannot host a server of the same type on your LAN. Using Internet Applications and Local Servers The WebRamp provides the ability to use Internet applications with a local server. This is an advanced feature: you should use it only if you have an in-depth knowledge of how an Internet application uses TCP/IP ports to connect to a server on the Internet. In general, an Internet application, like CUSeeMe, uses two (or more) TCP/IP connections in order to work properly. One TCP/IP connection is made from a computer on your LAN, through the WebRamp, to a server on the Internet. The second TCP/IP connection (or more) is a separate connection made from the Internet server back to the computer on your LAN. The first connection is for control purposes: for example, to establish and close the CUSeeMe session. The second connection is for data, such as data from a video or chat session. Because both connections are associated with one computer, the WebRamp keeps track of these connections as one Internet application session. The WebRamp only allows one type of Internet application (or local server) to be in use at a time. By default, this feature is enabled for the Internet applications CUSeeMe and Diablo. 120 WebRamp 310i Reference
121 Fine-Tuning Your WebRamp With Advanced Options Assigning Addresses to Computers on Your LAN DHCP is the abbreviation for Dynamic Host Configuration Protocol. It allows computers on a LAN to automatically obtain network information from a server, called the DHCP server. The WebRamp has a built-in DHCP server that can be used to assign IP addresses and other network information to the computers on its LAN. Here is a list of the information that can be provided by the WebRamp s DHCP server: IP address range for computers on the LAN Gateway address to be assigned for computers on the LAN Primary and secondary DNS server IP addresses WINS server IP addresses If you do not want to use the WebRamp s DHCP server, you must disable it because the WebRamp s DHCP server is enabled by default. You can configure DHCP options through the Local Configuration page. See DHCP Server Configuration, given later in this chapter, for more information. NOTE You can use the EasyStart utility to configure each PC to use DHCP. This utility is provided on the WebRamp CD. The filename is Esetup.exe. Using Domain Names Instead of IP Addresses DNS is the abbreviation for Domain Name Service. DNS allows Internet users to use names like instead of IP addresses to find computers on the Internet. The WebRamp uses DNS to find the computers that your browser (or any other Internet application) requests information from. The Internet has many DNS computers (called DNS servers) that share names with each other so that you can reach a computer anywhere in the world by just using a name. Chapter 10, Using the WebRamp s Advanced Options 121
122 Modem Configuration Because the WebRamp (and other computers on the Internet) really use an IP address to reach a web site instead of a name, there is a conversion between the name you entered and the IP address. The DNS server does this conversion, which is called a DNS resolution. When your WebRamp needs to reach a few things happen: 1. The WebRamp looks in its tables to see if it knows the IP address. If not, it forwards your browser s request to a DNS Server that can resolve the IP Address for that web site. 2. The DNS server responds with the IP address of the web site. 3. The WebRamp uses the IP address to get you the web page. There are two basic ways to configure your WebRamp to use DNS to reach web sites or other Internet resources: Let your Internet Service Provider (ISP) provide it to you automatically. Many ISPs provide the IP address of their preferred DNS server automatically when you connect. If you choose Automatically Obtain the DNS Server Addresses when you set up the WebRamp, it will learn the address when you connect to the ISP. You can set up this option when you use the Connection Wizard or when you modify the default server options of the DNS server (see DNS Server in this chapter for more information). You enter the DNS Server's IP address yourself. There are many other ISPs that do not provide the DNS server address automatically when you connect. In this case, you need to enter an IP address of a DNS server. The WebRamp uses this address to resolve names it cannot resolve by itself. If you do not enter this address, your computer may not be able to browse on the Internet. You can set up this option when you use the Connection Wizard or when you modify the default server options of the DNS server (see DNS Server in this chapter for more information). For additional information, see Local DNS Configuration in this chapter. Modem Configuration You use the Modem Configuration page to modify modem values that you set when you configured or added a modem to the WebRamp. There are different configuration pages for Modem 1, Modem 2, and Modem WebRamp 310i Reference
123 Modem Configuration Modem 1 Configuration The first internal modem, modem 1, allows you to choose the speaker volume level and whether to give outgoing voice calls preference over data calls. 1. From the Advanced Options page, click Modem Choose the speaker volume level of the internal modem. You can also choose whether you want outgoing voice calls to have priority over data calls. 3. Choose the modem dialing mode: Tone or Pulse. Change the dialing mode from tone to pulse only if your phone company does not support tone. 4. Click Apply. Chapter 10, Using the WebRamp s Advanced Options 123
124 Modem Configuration Modem 2 Configuration Configuration for the second internal modem, modem 2, is similar to the first, but modem 2 also supports incoming call bumping, which allows you to choose whether incoming voice calls have priority over data calls. If the phone line attached to modem 2 supports call waiting, you can accept incoming voice calls on modem 2 and still maintain a data connection with modem 1. Say, for example, you work in a small office with only two phone lines. You used Express Internet to configure your Internet connection with modem 1, and then added modem 2 to increase your Internet access speed with modem bonding. With call bumping, you can have increased Internet access speed, but still allow incoming voice calls as needed. If you clicked the Give Preference to Incoming Voice Call checkbox, modem 2 drops the current data connection when an incoming voice call comes through, and the phone associated with that modem rings. Because there is still a data connection with modem 1, users don t lose the Internet connection. However, depending on the modem bonding option you chose, there will be some impact to the connection. With COLT, some users on the network receive an error message when the data connection is dropped for an incoming call. This simply means that users must reestablish the TCP connection by clicking reload or browsing to another web site. 124 WebRamp 310i Reference
125 Modem Configuration With Multilink PPP, loss of the data connection on modem 2 is mostly transparent to users, but there may be some decrease in Internet access speed. When you chose the modem bonding method, you also chose the way the modems would be used with the connection: simultaneously or dynamically. This choice affects the way modem 2 comes back to the Internet connection when the voice call is completed. Simultaneously. If you chose simultaneously and you are using Multilink PPP, the modem comes back to the Internet connection as soon as the voice call ends. With COLT, the modem comes back at the next TCP connection. Dynamically. If you chose dynamically, the modem comes back to the Internet connection based on the bonding parameters you set. For more information on modem bonding, see Modem Bonding in this chapter. To configure the second internal modem, follow these steps: 1. From any page in the WebRamp configuration, click Advanced. 2. From the Advanced Options page, click Modem On the Modem Configuration page, choose the speaker volume level, whether you want to give priority to outgoing voice calls, and whether to give priority to incoming voice calls. 4. Choose the modem dialing mode: Tone or Pulse. Change the dialing mode from tone to pulse only if your phone company does not support tone. 5. Click Apply. Chapter 10, Using the WebRamp s Advanced Options 125
126 Modem Configuration Modem 3 Configuration The modem 3 configuration page allows you to enter the information for an external modem. 1. From any page in the WebRamp configuration, click Advanced. 2. From the Advanced Options page, click Modem Enter the following information: Modem Manufacturer. Use the drop-down menu to find the name of your modem s manufacturer. If the name does not appear on the list, choose Standard Modem or Other. (If you are using an ISDN T/A, choose Standard Modem. If you have trouble connecting, choose Other and then enter an initialization string, which is provided by the modem manufacturer.) Modem Speed. Use the drop-down menu to choose the speed of your modem. (For ISDN T/A, choose 115,200 bps or 230,400 bps, depending on your ISDN T/A. If you choose Standard Modem for modem manufacturer and then 230,400 bps for modem speed, you might also need to enter an initialization string.) 126 WebRamp 310i Reference
127 Internet Connection NOTE ISDN T/As typically support only 115,200 bps or they require special configuration before being used at 230,400 bps. Additional Modem Initialization String. Some analog modems also require the use of an additional initialization string in case the modem does not connect properly. If so, choose Other for Modem Manufacturer and enter an initialization string. You must check the modem documentation or contact the modem manufacturer to get an initialization string. Choose the modem dialing mode: Tone or Pulse. Change the dialing mode from tone to pulse only if your phone company does not support tone. 4. Click Apply. Internet Connection The Internet Connection page lets you disable or enable different configuration information. From the Internet Connection page you can reach the following pages, where you can check and modify your current settings: Modem Bonding ISP Options Chapter 10, Using the WebRamp s Advanced Options 127
128 Internet Connection Filter Selection Modem Bonding The Modem Bonding Options page lets you configure your modem bonding information. You can bond up to three modems together to improve Internet access speed. Follow these steps for modem bonding: 1. Click the modems to be used with the Internet connection. 2. Click either Use Separate Account for Each modem (COLT) or Use the Same Account for All Modems (Multilink PPP). NOTE If you click Use the Same Account for All Modems, your ISP must support Multilink PPP over analog phone lines. 128 WebRamp 310i Reference
129 Internet Connection 3. Click either Simultaneously or Dynamically to bring up the modem connection. Simultaneously dials all modems for the Internet connection. Dynamically dials the first modem initially and dials additional modems when the first modem has been running at full speed for a pre-determined length of time. The pull-down menus for the second and third modems contain thresholds that you can change at any time. NOTE Ramp Networks recommends using the default values for bonding parameters. 4. Click Apply. If you have more than one modem configured for your Internet connection, clicking Apply takes you to the Success page. (This page verifies that the modems were bonded successfully, and instructs you to update and verify your modem account information as required.) 5. Click Next. 6. On the Internet Connection page, click ISP Options to reach the ISP Configuration page, where you can modify your ISP information. NOTE The contents of the Success page depends on the modem bonding option (COLT or Multilink PPP) you chose on the Modem Bonding page. Chapter 10, Using the WebRamp s Advanced Options 129
130 Internet Connection ISP Options You use the ISP Configuration page to modify the ISP settings used for the Internet connection. From this page you have the following choices: Account Information IP Configuration Advanced Configuration Login Script Account Information You use the Account Information page to modify the ISP account information for the Internet connection. You may want to modify the ISP information, for example, if you change your ISP. After you make your changes, click Apply. 130 WebRamp 310i Reference
131 Internet Connection IP Configuration You enter your ISP s IP address assignment information in the IP Configuration page. Follow these steps: 1. Choose the IP address assignment method (Dynamic or Static) used by your ISP. If your ISP has not provided an IP address, click Dynamic. If your ISP has provided an IP address, click Static and enter the IP address. NOTE If you want to host a web page or set up a mail server (local servers), you must enter a static IP address. 2. Click Apply. Advanced Configuration You use the Advanced Configuration page to add advanced options to the Internet connection. From this page you can do the following: Select compression options. If your ISP supports VJ (Van Jacobson) header compression, click Use VJ Header Compression. If your ISP supports STAC data compression, click Use STAC Data Compression. The WebRamp supports RFC1974 compliant STAC module. Select modem disconnect options. If you always want to be connected to the Internet, click Never Disconnect the Modem, Even If Idle. If you want to set the length of time the WebRamp stays connected to the Internet after there is no activity, enter the number of seconds in the Disconnect After An Idle Time Of field. (The default is 300 seconds.) Enter the value for the Maximum Receive Unit (MRU). The default is 1524, and Ramp Networks recommends that you do not change this value unless the ISP s router does not support the default value. Click Apply after you make all your changes. Chapter 10, Using the WebRamp s Advanced Options 131
132 Branch Office Login Script Some ISPs, primarily located outside North America and Canada, require login scripts to enable Internet access. If you need help writing a login script, you can click the Help button on the Login Script page. You should also check with your ISP for information about their login script requirements. When you are ready to enter your login script, follow these steps: 1. Click Enable Login Script. 2. Enter the login script and then click Apply. IP Filter Selection Branch Office You use the IP Filter Selection page to select the filter set to use with the current Internet connection. The drop-down menu displays the available filters. Select an active filter set and then click Apply. The default filter is None. Before you can select the filters, you must configure them as described in Filters later in this chapter. 132 WebRamp 310i Reference
133 Branch Office From the Branch Office page you can click the following links to reach pages where you can check, modify, and enable or disable your current settings for each branch office configuration (the number of the branch office you are configuring, 1, 2, or 3, is reflected on each page discussed in this section): Modem Bonding Account Information Protocol Configuration is used to select the protocol for the branch office Advanced Options is used to select header compression and modem disconnect options DNS Configuration is used configure the DNS information for the branch office Login Script is used to configure the login script for connecting to the branch office Modem Bonding Chapter 10, Using the WebRamp s Advanced Options 133
134 Branch Office From the Modem Bonding page you can view, modify, and enable or disable the modem configuration for each branch office. You can combine up to three modems for faster branch office access. NOTE Branch office connections only support Multilink PPP for modem bonding. Follow these steps for modem bonding: 1. Click the modems to be used with the branch office connection. 2. Click either Simultaneously or Dynamically to bring up the modem connection. Simultaneously dials all modems for the branch office connection. Dynamically dials the first modem initially and dials additional modems when the first modem has been running at full speed for a pre-determined length of time. The pull-down menus for the second and third modems contain thresholds that you can change at any time. NOTE Ramp Networks recommends using the default values for bonding parameters. 3. Click Apply. If you have more than one modem configured for your Internet connection, clicking Apply takes you to the Success page. 4. Click Next on the Success page to reach the Branch Office page, where you can modify the configuration information. Account Information Clicking Account Information from the Branch Office page takes you to the Account Configuration page. You can modify the branch office account information from this page. Enter the appropriate information in the following fields to configure the branch office account: Branch Office Name Phone Number to Be Used With Modem Call Direction (choose direction from the pull-down menu) Authentication (choose one from the pull-down menu) 134 WebRamp 310i Reference
135 Branch Office NOTE The branch office administrator provides the phone number and authentication information. Enter the appropriate information in the following fields to configure the outgoing and incoming parameters: User Name Password (provided by the branch office administrator) When you ve entered all the information, click Apply. Protocol Configuration From the Protocol Configuration page you can click the following links to configure your communications protocols: IP Configuration IPX Configuration Bridging Configuration IP Configuration Follow these steps to configure IP for the branch office: 1. Click Enable IP Routing for This Connection. 2. Click Dynamic if the branch office has not supplied an IP address, or click Static and enter the IP address provided by the branch office. 3. Enter a remote network address. (Doing this creates a route to the remote network.) 4. From the pull-down menus, choose an active filter set and RIP direction. 5. Click Apply. Chapter 10, Using the WebRamp s Advanced Options 135
136 Branch Office IPX Configuration Follow these steps to configure IPX for the branch office: 1. Click Enable IPX Routing On This Connection to enable IPX routing. If you are dialing into a Novell router, also click Use IPXWAN On This Connection. 2. Enter the local WAN network number provided by the branch office administrator. 3. If no local servers are present on the LAN and you want the remote router to dial out on SAP requests, click the checkbox. 4. To enable IPX NetBios, click the checkbox. 5. To enable spoofing, click the checkbox and enter the spoofing time. 6. From the pull-down menus, make a selection for RIP Direction and SAP Direction or leave with the default values. 7. Click Apply. Bridging Configuration Follow these steps to configure bridging for the branch office: 1. Click Enable Bridging. 2. To enable spoofing, click the checkbox and enter the spoofing time. 3. From the pull-down menu, choose an active filter set or use the default value. 4. Click Apply. For additional information see Filters in this chapter. Advanced Options You use the Advanced Configuration page to add advanced options to the branch office connection. From this page you can do the following: Select compression options. If your branch office supports VJ (Van Jacobson) header compression, click Use VJ Header Compression. 136 WebRamp 310i Reference
137 Branch Office If your branch office supports STAC data compression, click Use STAC Data Compression. Select modem disconnect options. If you always want to be connected to the Internet, click Never Disconnect the Modem, Even If Idle. If you want to determine the length of time the WebRamp stays connected to the branch office after a period of inactivity, enter the number of seconds in the Disconnect After An Idle Time Of field. (The default is 300 seconds.) Enter the value for the Maximum Receive Unit. The default is 1524, and Ramp Networks recommends that you do not change this value unless the branch office s router does not support the default value. Click Apply after you make all your changes. DNS Configuration You use the DNS Configuration page to configure the DNS server information for the branch office. Follow these steps: 1. Enter the branch office domain name. 2. Enter the DNS server information to resolve the branch office host names. If the branch office did not provide DNS server addresses, click Automatically Obtain the DNS Server Address. If the branch office did supply the DNS server addresses, click Use the following DNS Server Address and enter the primary and secondary name server addresses below. 3. Click Apply. Chapter 10, Using the WebRamp s Advanced Options 137
138 Local Configuration Login Script Some ISPs, primarily located outside North America and Canada, require login scripts to enable Internet access. If you need help writing a login script, you can click the Help button on the Login Script page. You should also check with your ISP for requirements. When you are ready to enter your login script, follow these steps: 1. Click Enable Login Script. 2. Enter the login script and then click Apply. Local Configuration You reach the Local Configuration page from Advanced Options. From the Local Configuration page you click links to reach other pages where you can modify your local network settings, set up filtering, and so on. You have the following choices: DNS Server DHCP Server VPN Pass-Through 138 WebRamp 310i Reference
139 Local Configuration Local IP Address Local IPX Configuration Filters Routing SNMP Applications Admin Password DNS Server The DNS Server Configuration page shows whether the DNS server on the WebRamp is currently enabled or disabled. From this page you can click the following links to reach other pages where you can modify your current settings: You click the Default Server Options link to reach the Domain Name Server Configuration page where you can modify the default DNS IP addresses for Internet access You click the Local DNS Options link to reach the Local DNS Configuration page where you can modify the local domain name, host, and forwarder information Chapter 10, Using the WebRamp s Advanced Options 139
140 Local Configuration Domain Name Server Configuration From the Domain Name Server Configuration page you configure the default DNS forwarder s address or addresses, which are typically provided by your ISP. If the WebRamp DNS Server is unable to resolve a name to an IP address, it forwards the request to the DNS server configured on this page. 1. Click Automatically Obtain the DNS Server Addresses if the ISP can dynamically supply DNS server IP addresses. Click Use the Following DNS Server Addresses Provided by My ISP if the ISP or branch office did supply IP address. Enter the primary and secondary DNS server addresses. 2. Click Apply. Local DNS Configuration From this page you click the following links to reach other configuration pages: Domain Name Local Hosts Local Forwarders Domain Name The WebRamp s default domain name is ramphome.com. You can use the Domain Name page to specify the local domain name. For example, mycompany.com. Enter the local domain name and then click Apply. Local Hosts You use the Local Hosts page to configure the hosts for the local domain. For example, the WebRamp is Host 1. You can configure up to ten hosts. To add a host, click Add Host, enter the name of the local host to be added and the IP address, and then click Apply. To delete a host, click Delete Host, enter the name of the local host to be deleted and the IP address, and then click Apply. 140 WebRamp 310i Reference
141 Local Configuration Local Forwarders You use the Local Forwarders page to configure additional name server addresses that may be present within the LAN. To add additional name servers, enter the primary and secondary name server addresses, and then click Apply. DHCP Server Configuration The DHCP Server Configuration page summarizes the DHCP settings for the WebRamp. This page shows the current DHCP information and whether DHCP is currently enabled or disabled. Click Configure to change any of the settings. When you restart a computer with DHCP capability, the computer sends a query over the network to the DHCP Server for the above information. The DHCP server assigns one of the IP addresses from the available pool of addresses. Using DHCP eliminates configuring the settings on each computer manually. If necessary, change the DHCP information and then restart the computers. The DHCP server will assign new information to the computers. You may want to change the DHCP information for the following reasons: Chapter 10, Using the WebRamp s Advanced Options 141
142 Local Configuration You have computers on your LAN that cannot use DHCP. For example, a computer running Windows 3.1 cannot use DHCP. In this case, you would need to reserve or exclude the IP address from the DHCP address range, and assign it to the computer. You have an existing network and you do not want to use the DHCP server. NOTE If you disable DHCP, you must manually set the IP and DNS addresses as well as the domain name and gateway information on your computers. To make further DHCP server modifications, click Configure on the DHCP Server Configuration page. You can then click the following links to reach other pages where you can make your changes: Define New Range Show Current Range Gateway IP Address DNS Parameters WINS Addresses Define New Range You use the IP Address Range page to specify how many individual computers, up to 254, can automatically receive IP addresses from the WebRamp. Ramp Networks recommends that you use the default values on this page. To define a new IP address range for DHCP, enter the starting IP address, the number of IP addresses for your LAN, and then click Apply. If you have previously defined a new IP address range, click Default Range to use the default values ( through ). This range depends on the subnet mask values. Show Current Range The Address Table page shows the DHCP Address Table, including IP and MAC addresses for each computer with DHCP enabled. If AUTO appears with the IP address, it means the IP address is not reserved or excluded and can be assigned If FREE appears with the IP address, it means the IP address is not currently assigned 142 WebRamp 310i Reference
143 Local Configuration If USED appears with the IP address, it means the IP address has been previously assigned You may reserve IP addresses on your network for servers where the IP addresses need to be fixed and known by other computers on the network. This does not affect the computer s ability to access the Internet. To modify the DHCP Address Table, follow these steps: 1. In the IP Address field, enter the last 3 digits (0 to 254) of the IP address. 2. You then have the following choices: Click Exclude to exclude an IP address. The IP address is removed from the DHCP Address Table, and must be manually configured on the computer. You may want to exclude or remove an IP address that may conflict with an existing IP address. This function is commonly used to set aside IP addresses for computers that do not support DHCP. (Before a used IP address can be excluded, it must be free.) Click Include to include an IP address. The IP address is added back into the DHCP Address Table. Click Reserve to reserve an IP address. Enter the MAC address of the computer and then click Apply. You may want to reserve an IP address to set aside the address for devices such as servers, mail hosts or Intranet servers that must have a fixed address for access purposes. The IP address is assigned by the WebRamp s DHCP server. For example, you can reserve an IP address to be used by remote users to check . Click Free to free an IP address. You may want to free an IP address that was previously reserved. When an IP address is free, it is placed back into the DHCP Address Table. NOTE You cannot free your WebRamp s IP address. Gateway IP Address The Gateway IP Address page shows the gateway address of the network. The WebRamp s address is the default address. Make sure the gateway IP address is an unused address on your network. This is the address the DHCP server provides to the computers on your network for Internet access. Chapter 10, Using the WebRamp s Advanced Options 143
144 Local Configuration Change the gateway IP address only if you have an existing network and need to use another device as the gateway. To change the gateway IP address, enter the IP address and then click Apply. DNS Parameters You use the DNS Configuration page to configure Domain Name Server addresses. You can use this page if, for example, you switched to a different ISP or your current ISP changed their domain name or domain name servers. If DNS is enabled, the WebRamp will provide its own DNS address. You can also supply two additional DNS server IP addresses. You need these server addresses to access the Internet when using names such as The DNS Server will resolve this name to an appropriate IP address for communication. To change the DNS parameters, enter the domain name and domain name server address and then click Apply. WINS Addresses The WINS Configuration page shows the WINS configuration. Enter the WINS IP addresses for your local network and the optional scope ID. Choose the node type from the pull-down menu and then click Apply. VPN Pass-Through Microsoft provides the capability with Windows 95 and NT operating systems to create a VPN (virtual private network) from a Windows computer to a remote NT server. VPN pass-through allows you to send information from a Windows VPN client using the WebRamp s Internet configuration. On the WebRamp s VPN Pass-Through page, you can enable and disable pass-through and view who s currently using a pass-through connection. Figure 10-2 shows a VPN pass-through connection. 144 WebRamp 310i Reference
145 Local Configuration Figure 10-2VPN pass-through connection LAN 1 Connect to ISP LAN PC WebRamp pass-through Internet VPN tunnel NT VPN client 2 Connect to VPN server VPN server Static WAN IP address LAN IP address Access Controls Access controls let you choose which Internet features the users on your LAN have access to. You can also use access controls to restrict access to your network and the WebRamp configuration information. From the Access Controls page, click the links to reach the following pages: Chapter 10, Using the WebRamp s Advanced Options 145
146 Local Configuration User Access Controls WebRamp Access Controls Log Messages User Access Controls On the user access controls page you can enable and disable access controls and modify settings. From this page click these links to reach the other pages where you can make modifications: Refresh Modify Range Modify User Default Add Delete This page also contains the User Access Controls table. This table lists all users, up to 75, currently connected to your LAN. See Refresh for more information about the table. 146 WebRamp 310i Reference
147 Local Configuration Refresh When you click Refresh, the WebRamp searches for all the computers currently connected to the LAN by sending out an ARP (Address Resolution Protocol) request. It polls every host address on the network and identifies each computer by its MAC address. (Depending on the size of your network, this process can take 20 to 30 seconds.) It then lists all the computers in the User Access Controls table, providing the following information: Index User name IP address MAC address Allowed applications Modify Range You use the Modify a Range of Users page to modify the access parameters for a group of users. You enter the starting and ending index numbers to specify the range of users and then click Apply. Modify User You use the Modify a User Entry page to modify the access parameters for an individual user. Follow these steps: 1. From the pull-down menu, choose the user to modify and then click Apply. 2. On Modify a User Entry page, enter the appropriate information, and then click Apply. Default You use the Default Access page to set the default access parameters for unlisted users, that is, users not currently connected to the LAN and don t appear in the table. By default, unlisted users are blocked from all Internet access. Chapter 10, Using the WebRamp s Advanced Options 147
148 Local Configuration Add Users connected to your LAN automatically appear in the User Access Controls table after you click Refresh. However, if you have hosts behind other routers, that information won t appear in the table because the refresh doesn t cross routers, even if the hosts are connected to your network. You must add those users to the table manually if you want to apply access controls. Delete If you have host behind other routers that you manually add to the User Access Controls table, you must also manually delete this information, because it remains in the table even when those users are no longer connected to the network. You can also delete users if you exceed the limit of 75 that can be listed in the table. That user then becomes unlisted and has the same access controls as other unlisted users. You can use this to delete IP addresses that appear in the table, but are not on your network. WebRamp Access Controls You use the WebRamp Access Controls page to do the following: Accept incoming and allow outgoing calls Allow access to the WebRamp s configuration information through Telnet and the Internet By default, all these things are allowed. You can restrict access by deselecting the appropriate checkbox or checkboxes. Log Messages The Log Messages page monitors user and WebRamp access violations. The information appears in the Event Log. To begin monitoring access violations, click Enable. 148 WebRamp 310i Reference
149 Local Configuration Local IP Address The WebRamp s default local IP address is You use the Local IP Address Configuration page to change the LAN IP address for the WebRamp. If your local LAN has an existing IP addressing scheme, then you need to use this page to configure the local IP address of the WebRamp. The IP address of a WebRamp is always the WebRamp s LAN address. If you change the local IP address, you must change the gateway IP address and the DHCP address range in the DHCP table. (See DHCP Server Configuration in this chapter.) NOTE You must restart your computers if you change the WebRamp s IP address. If you accidentally enter an incorrect IP address, you may need to recover the WebRamp IP address using WebRamp Finder, a utility provided on the WebRamp CD. See Appendix B for information on recovering the WebRamp s IP address. Chapter 10, Using the WebRamp s Advanced Options 149
150 Local Configuration Local IPX Configuration You use the Local IPX Configuration page to configure the local IPX LAN. NOTE If there is no Netware server present on the LAN, you must configure the WebRamp s local IPX network number. If you do not know the network numbers, click Learn Network Numbers Automatically From the Server On the LAN, and then click Apply. If you do have the IPX configuration information, click Use the Following Frame Types and Network Numbers, click the Frame Type, enter the network number, and then click Apply. 150 WebRamp 310i Reference
151 Local Configuration Filters From the Filters page you can set up filtering capabilities that determine what information you send and receive on your network. You can use filtering to provide security for your network and to prevent selected local network traffic from leaving your LAN through the WebRamp. The WebRamp supports the following filters: IP filters. The IP filtering module is composed of one default filter set and two configurable filter sets. After you configure the filter set, you apply it to a connection. IPX filters. The IPX filtering module allows you to configure SAP filters that you can apply to all IPX connections. Bridging filters. The bridging filtering module is composed of one default filter set and one configurable filter set. After you configure the filter set, you apply it to a connection. NOTE The default bridge filter prevents setting (or changing) the LAN IP address across the bridge. Chapter 10, Using the WebRamp s Advanced Options 151
152 Local Configuration IP Filter Sets You configure filters from the IP Filter Sets page that prevent IP spoofing. In IP spoofing, an outside source tries to gain access to your local LAN by pretending to be one of the hosts. The filters prevent this by setting up the following criteria: Reject IP spoofing: Any incoming packets that have the source address the same as your LAN address are dropped. The local address is determined when the WebRamp LAN address is configured. Allow incoming mail: All incoming connection requests to TCP port 25 (used by SMTP mail servers) are allowed. All other TCP port requests are denied (including telnet and FTP). This information is set in the Start of Connection field. Allow all other information: This last rule permits all other incoming information. You set this rule by choosing Ignore from the Filter Based On Protocol pull-down menu. NOTE Filtering should be configured by a network administrator who has experience with the TCP/IP protocols and is familiar with IP addressing, ports, and so on. IP filters may be configured with the help of two custom filter sets. These sets provide up to 16 filters for incoming data and 16 filters for outgoing data. These protocols may be applied on connections that have IP routing enabled. Follow these steps to view, set, modify, and clear the IP filter set: 1. On the IP Filter Sets page, choose Default, Custom 1, or Custom 2 from the Filter Set pull-down menu. NOTE The default filter set is read-only and cannot be modified. 2. In the Direction field, click Incoming or Outgoing. 3. Click Show to reach the IP Filter Set Configuration page. IP Filter Set Configuration The IP Filter Set Configuration page shows the current IP filter set configuration. The terms Source and Destination are referenced by which filter direction you are working with. Source for outgoing information is referenced from the LAN side. Source for incoming information is referenced from the WAN side of the 152 WebRamp 310i Reference
153 Local Configuration WebRamp. Also, although the 16 filters are in series, you may enable and configure any number without regard to a particular sequence. Filters are viewed in sequence and disabled filters are skipped. The two custom filter sets initially do not perform any filtering and can be modified to meet individual requirements. Both Incoming and Outgoing filters are identical. The following descriptions cover both filter directions. Follow these steps to configure the IP filter set (the steps cover both incoming and outgoing filter setup): 1. Click Enable This Filter. 2. In the Action field, click either Permit or Deny. The filter action determines what should be done with matching information. You can either permit (pass) or deny (discard) information. 3. From the pull-down menu in the Filter Based On Protocol field, choose the protocol being carried by the information. 4. From the pull-down menu in the Start of Connection field, choose the start of connection options. Protocol options have prerequisites that must be met to be active. The choices are as follows: Ignore: Does not match depending on TCP start of connection Yes: Matches only the initiating packet in a TCP connection No: Matches any TCP packet except the initiating packet in a TCP connection 5. In the Source IP Address field, enter the source IP address to be checked against the source IP address field of the examined packet. 6. In the Compare Bitmask field, enter the source compare bitmask, used in conjunction with the source IP address, to determine how many bits of the IP address should be compared. 7. In the Destination IP field, enter the destination IP address to be checked against the destination IP address of the examined packet. The destination IP address works the same as the source IP address. 8. In the Compare Bitmask field, enter the destination compare bitmask, used in conjunction with the destination IP address, to determine how many bits of the IP address should be compared. Chapter 10, Using the WebRamp s Advanced Options 153
154 Local Configuration 9. In the Source Port Compare field, choose one of the following from the pulldown menu: Ignore: Allows any port Equal To: Selects a specific port Not Equal To: Any port except the Source Port Number Greater Than: Any port whose number is higher than the port in the Source Port Number field Less Than: Any port whose number is less than the port in the Source Port Number field NOTE Greater than and Less than are used as shown in the following example: If you want to make ports from 20 up available, choose Greater Than, and enter 19 in the Source Port Number field. If you want to make any port from 87 to 1 available, choose Less Than and enter the number 88 in the Source Port Number field. 10. Enter the source port number. 11. In the Destination Port Compare field, choose one of the following from the pull-down menu (the values are the same as those for Source Port Compare): Ignore: Allows any port Equal To: Selects a specific port Not Equal To: Any port except the Source Port Number Greater Than: Any port whose number is higher than the port in the Source Port Number field Less Than: Any port whose number is less than the port in the Source Port Number field 12. Enter the Destination Port Number. 13. Click Apply to save the filter configuration. 14. Click Next to configure the next filter or click Previous to click the previous filter. 154 WebRamp 310i Reference
155 Local Configuration To clear the current IP filter set, follow these steps: 1. Choose Custom 1 or Custom 2 from the Filter Set pull-down menu. NOTE The default filter set cannot be modified. 2. In the Direction field, click Incoming or Outgoing. 3. In the Filter Number field, enter the number of the filter you want to clear. 4. Click the Show button to reach the IP Filter Set Configuration page. 5. Click the Clear button. 6. Click Apply to clear the filter. IPX Filters From the IPX Filters page you can add or delete SAP filters. SAP filters specify which LAN services may not be advertised to remote offices. This is a global configuration and applies to all connections that have IPX enabled. To add SAP filters, follow these steps: 1. Click Add SAP Filter. 2. Enter the server name. 3. From the pull-down menu, choose the type of service to be filtered. If you choose Others, you must enter the service type number in the Service Type (Hex) field. 4. Click Apply. To delete SAP filters, follow these steps: 1. Click Delete SAP Filter. 2. Enter the server name. 3. From the pull-down menu, choose the type of service to be filtered. If you choose Others, you must enter the service type number in the Service Type (Hex) field. 4. Click Apply. Chapter 10, Using the WebRamp s Advanced Options 155
156 Local Configuration Bridge Filter Sets You use the Bridging Filter Sets page to configure address, protocol, and other bridging parameters. Bridge filters may be configured with the help of a custom filter set. The filter rules apply only on the bridged connection. Follow these steps to view, set, modify, and clear the bridge filter set configuration: 1. Choose Default or Custom 1 from the Filter Set pull-down menu. NOTE The default filter set cannot be modified. 2. In the Direction field, click Incoming or Outgoing. 3. Click the Show button to reach the Bridging Filter Set Configuration page. Bridging Filter Set Configuration The Bridging Filter Set Configuration page shows the current bridge filter set configuration. The terms Source and Destination are referenced by which filter direction you are working with. Source for outgoing information is referenced from the LAN side. Source for incoming information is referenced from the WAN side of the WebRamp. Also, although the sixteen filters are in series, you may enable and configure them without regard to a particular sequence. Filters are viewed in sequence and disabled filters are skipped. The default filter set is read-only and cannot be modified. The custom filter set is not configured for filtering and can be modified to meet individual requirements. Follow these steps to configure the bridging filter set (the steps cover both incoming and outgoing filter setup): 1. Click Enable This Filter. 2. In the Action field, click either Permit or Deny. The filter action determines what should be done with matching information. You can either permit (pass) or deny (discard) information. 3. The bridge filter can be configured for up to 5 different protocols. From the pull-down menu, choose a filter for each protocol. 4. Enter the Source MAC Address that you want to filter. 156 WebRamp 310i Reference
157 Local Configuration 5. Enter the Destination MAC Address that you want to filter. 6. You can permit or deny the flow of bridge packets, based on the data contents. Enter the values for Generic Data Match Offset in the following fields: Offset Length Value Bit Mask 7. If you want to compare more than one data field, you can create multiple filters and combine them. The WebRamp will match all the combined rules and make the filtering decision. Click Combine With Next Rule, if desired. 8. Click Apply to save the filter configuration. 9. Click Next to configure the next filter. To clear the current bridge filter set, follow these steps: 1. Choose Default or Custom 1 from the Filter Set pull-down menu. NOTE The default filter set cannot be modified. 2. In the Direction field, click Incoming or Outgoing. 3. In the Filter Number field, enter the number of the filter you want to clear. 4. Click the Show button to reach the Bridging Filter Set Configuration page. 5. Click the Clear button. 6. Click Apply to clear the filter. Chapter 10, Using the WebRamp s Advanced Options 157
158 Local Configuration Routing Table From the Routing Table page, you can click the following links to reach pages where you can configure routing information for IP and IPX networks: IP Routing IPX Routing IPX Services 158 WebRamp 310i Reference
159 Local Configuration IP Routing The IP Routing page shows the current entries in the routing table. From this page you can click the following links to reach other pages where you can modify the routing information: WARNING Changing the routing information can affect your connection capabilities. You should have experience working with routing tables before modifying the routing information. Modify Default Route Add Route Delete Route Modify Default Route You can set the default route of the WebRamp to any of the interfaces: for example, branch office, Internet, and so on. Choose the interface that should be the default route. If you want any other router in your local network to be the Chapter 10, Using the WebRamp s Advanced Options 159
160 Local Configuration default route of the WebRamp, please specify the address of the router. If the Internet connection or any of the branch office interfaces is selected, there is no need to specify the IP address. Choose the interface for the default route. The choices are: Local Network: The gateway attached to the same local network as the WebRamp. Specify the IP address of the gateway in the Gateway IP Address field. Internet Connection: The gateway is the Internet Connection Branch Office 1: The gateway is Branch Office 1 Branch Office 2: The gateway is Branch Office 2 Branch Office 3: The gateway is Branch Office 3 Add Route From the Add IP Route page, you can add routes to other networks or hosts on any of the interfaces. Choose the type of route to be added and the interface corresponding to the route. Network administrators typically use this page to add a route to the routing table for networks and computers that may be behind other routers on the local network or branch office network. WARNING Adding incorrect routing information can affect the connection to a remote network or host. You must have experience working with routing tables before using this option. Follow these steps to add routes: 1. In the Route Type field, click Permanent or Static to choose the route type. Permanent routes are stored in nonvolatile memory and maintained until explicitly deleted. Static routes are temporary routes that are stored in volatile memory. The route is deleted when power is turned off to the WebRamp or when the WebRamp is reset. 2. In the Destination field, click Network or Host to choose the type of destination. All IP routing is destination-oriented: the flow is always toward the recipient. 3. Enter the Destination IP Address of either the receiving network or host on the recipients network. 160 WebRamp 310i Reference
161 Local Configuration 4. In the Gateway Interface field, choose the gateway interface from the pulldown menu. The Gateway Interface is the next gateway attached to the WebRamp. 5. If you selected Local Network in step 4, enter the gateway IP address. If you selected the Internet connection or a branch office connection, you don t need to enter the gateway IP address. 6. Click Apply. Delete Route You can use the Delete IP Route page to delete a route from the Routing Table. 1. In the Route Type field click either Permanent or Static. 2. Enter the destination and gateway IP addresses. 3. Click Apply. IPX Routing The IPX Routing page shows the current IPX routes. From this page you can click the following links to reach other pages where you can modify your IPX routing information: Add IPX Route Delete IPX Route Add IPX Route You can add routes to other networks on any of the interfaces. The routes you add can be permanent, in which case the routes will remain after restarting. Enter the appropriate information in the following fields to add IPX routes: Route Type (click Permanent or Static) Destination Network Number Gateway Interface (choose one from the pull-down menu) Hop Count When you ve entered all the information, click Apply. Chapter 10, Using the WebRamp s Advanced Options 161
162 Local Configuration Delete IPX Route Enter the appropriate information in the following fields to delete IPX routes: Route Type (click Permanent or Static) Destination Network Number Gateway Interface (choose one from the pull-down menu) When you ve entered all the information, click Apply. IPX Services The IPX SAP Services page shows the configuration information for the current IPX SAP services. From this page you can choose the following: Add IPX Service Delete IPX Service Add IPX Service Enter the appropriate information in the following fields to add IPX services: Server Name Network Number Node Number Socket Hop Count Service Type (If you choose Others from the pull-down menu, you must also enter the corresponding service type number.) When you ve entered all the information, click Apply. Delete IPX Service Enter the appropriate information in the following fields to delete IPX routing services: Remote Server s Name Service Type (If you choose Others from the pull-down menu, you must also enter the corresponding service type number.) When you ve entered all the information, click Apply. 162 WebRamp 310i Reference
163 Local Configuration SNMP Configuration The WebRamp has a built-in SNMP agent that supports MIB-II. When the SNMP agent is enabled, any local or remote SNMP Managers can manage the device. If you want an SNMP Manager to monitor and provide the status of your WebRamp, click Enable SNMP Agent on the SNMP Configuration page. All other information on this page is optional. You can configure the following system information to be retrieved by the remote SNMP Manager: System Contact. The name of the person responsible for the WebRamp. Device Name. The local name of the WebRamp (such as Internet Router). System Location. The location where the device is installed. Read Community String. By default this password is public. The SNMP Manager uses this password to contact the WebRamp. Read/Write Community String. By default this password is public. The SNMP Manager uses this password to make changes to the WebRamp s current configuration using SNMP. Chapter 10, Using the WebRamp s Advanced Options 163
164 Local Configuration SNMP Management Stations. These IP addresses have to be configured if you want the SNMP agent in the device to inform the Management Stations of any asynchronous events. These events are called traps. The WebRamp supports the standard traps. You can configure up to four management stations to receive the traps. Applications From this page you click the following links to reach other pages: Local Servers Internet Applications Visible Computers Local Servers The WebRamp offers support for hosting servers on the LAN that can be accessed from the Internet. Although the addresses on the WebRamp LAN are not directly accessible by an external Internet computer, the WebRamp allows for selective access by mapping incoming requests for a particular service to a particular LAN server. The incoming requests are sent to the WebRamp s 164 WebRamp 310i Reference
165 Local Configuration external (WAN) IP address. The WebRamp can then, based on the service requested, (web, , and so on) re-direct the requests to the appropriate server on the LAN. There can be only one server of a particular type on the LAN that can be accessed from the Internet. Therefore, there can only be one web server on the LAN that can be accessed by a remote Internet computer. Internet computers trying to access your local server or servers must use the IP address of the ISP-1 account. From the Local Server page, you can add, delete, and enable or disable a local server. Add Local Server Follow these steps to prepare to set up a local server: 1. Obtain a single static (fixed) IP address from your ISP. This IP address is the address that all your local servers will access. NOTE Local Servers also work if you have a dynamic IP address, but the address used to access your servers can change each time the WebRamp connects to the Internet. As a general rule, it is better to get a static IP address. 2. Configure the Internet connection using Modem 1. It is important that Modem 1 is configured with this account because local servers can only be accessed using the IP address assigned to the ISP-1 account. 3. From the WebRamp Setup page, click Advanced, then Local Configuration, then Applications, then Local Servers, and then Add to reach the Add Local Server page. 4. Enter the IP address of the local computer. 5. In the Server field, choose the server type from the pull-down menu. 6. Click Apply. To add other local servers, repeat these steps. When you finish this process, to access the local server from a remote client over the Internet, a user enters the ISP-assigned static IP address of the WebRamp as the server s address. To the remote client it appears that the WebRamp is the server. Chapter 10, Using the WebRamp s Advanced Options 165
166 Local Configuration Delete Local Server To delete a local server, choose the local server to be deleted from the pulldown menu and then click Apply. Internet Applications The WebRamp comes configured with three Internet applications that use special data and control ports. CuSeeMe Diablo XWindows If you want to add other special Internet applications, you use the Internet Applications page. From this page you can view the current Internet application configurations, and then modify, add, and delete those configurations. To modify, add, and delete the Internet application configuration information, choose the application from the pop-up menu and then click Add, Edit, or Delete. NOTE You should configure the WebRamp for Internet Applications only if you have in-depth knowledge of how applications use TCP/IP ports to connect to servers. Add Internet Application To add new Internet applications, which need special data and control ports, click Add. Enter the new application name and click Apply, which takes you to the Modify Application Settings page. Follow the steps in that section. Modify Application Name and Ports The Modify Applications Settings page allows you to enable or disable an Internet application, delete the application s port range, and change its name and port information. Click Add to change the port ranges, choose the connection type (outgoing control or incoming data), and the protocol (TCP or UDP). Click Apply after entering the information. 166 WebRamp 310i Reference
167 Local Configuration NOTE When you create a new application, it must have at least one control and one data port configured before it can be enabled. Click Delete to delete the port range of the application shown in the pull-down menu. (One incoming and one outgoing port range must be shown in the pulldown menu.) Click Apply after entering the information. Click Rename to change the name of an application. Click Apply after entering the new name. Delete Internet Application From the Internet Application Configuration page, choose the application you want to delete and click Delete. WARNING When you click Delete, the application is immediately deleted. Visible Computers Visible computers are used to make a LAN computer visible to the Internet. The visible computer is accessed from the Internet using the IP address associated with the modem connection that corresponds to that visible computer this address is shown in the WebRamp Status page as the Local WAN IP address. The WebRamp allows you to designate one to three local computers to serve as Internet-visible computers, allowing the maximum access to games and interactive applications. You can configure one Internet-visible computer per ISP account, and only one visible computer can be configured per modem. For example, if you have two modems configured for Internet access, you can have two visible computers. Chapter 10, Using the WebRamp s Advanced Options 167
168 Local Configuration WARNING A visible computer can pose a security risk to your network, because the computer is essentially an Internet node. The WebRamp s inherent IP address firewall does not apply to a visible computer. Avoid running any servers on the computer configured as visible. The risk is the same as if you were to use PPP software to directly connect the computer to the Internet using an attached modem. As a general policy use visible computers only if the Internet application you are using does not seem to work, and you do not have enough knowledge of the application to create a Special Application entry. Visible Computer Setup You can designate one of three local computers to serve as Internet-visible computers, allowing maximum access to games and interactive applications. You can configure one Internet visible computer per ISP account. Follow these steps to set up a visible computer: NOTE Visible Computer does pose a security risk to your network, because the computer is essentially an Internet node. Avoid running any servers on the computer configured as visible. The WebRamp s inherent IP address firewall does not apply to this computer. 1. Click Advanced, click Local Configuration, click Applications, and then click Visible Computers. 2. Select the visible computer to configure, click Enable (if disabled), and then enter the IP address of the local computer. 3. Click Enable Access to the Local Computer, and enter the IP address. If necessary, deselect any applications that should be diverted. 4. Click Apply. 168 WebRamp 310i Reference
169 Local Configuration Administrative Password The WebRamp configuration password is also known as the administrative password used to configure the WebRamp. The default password is trancell. NOTE If you change the default values on this page, the next time you access the WebRamp Configuration page, you will be prompted for the new password. You can change this password at any time to protect the WebRamp configuration. If you do change this password, make sure you store the password in a safe place and then click Apply. Chapter 10, Using the WebRamp s Advanced Options 169
170 Telecommuter Configuration WARNING Make certain to keep the password in a safe place. Doing this will protect it and allow you to refer to it later in case you forget it. If you lose your password, you must send the WebRamp back to Ramp Networks to have it reset to the default password. Telecommuter Configuration You can set up telecommuter access to your network with the WebRamp. On the Telecommuter Configuration page, click these links to set up access for telecommuters: Modem Selection Protocol Configuration Telecommuters Options Modem Selection On the Modem Selection page, choose the modems to accept incoming calls from telecommuters and then click Apply. 170 WebRamp 310i Reference
171 Telecommuter Configuration Protocol Configuration You can use IP and IPX for telecommuter connections. IP Configuration Follow these steps to configure IP for telecommuter connections: 1. Click Enable IP for Telecommuters. 2. Click Assign From the DHCP Pool or Assign As Configured Below. If you click Assign From the DHCP Pool, the WebRamp s DHCP server assigns IP addresses to telecommuters when they connect. If you click Assign As Configured Below, enter the IP addresses in the fields provided. 3. Click Assign the DHCP DNS Server Addresses or Assign the Following Addresses. Chapter 10, Using the WebRamp s Advanced Options 171
172 Telecommuter Configuration If you click Assign the DHCP DNS Server Addresses, the WebRamp assigns the DNS server addresses to telecommuters when they connect. These addresses will include the WebRamp s address (if the WebRamp s DNS server is running) and the first DNS server address in the WebRamp DHCP table. If you click Assign the Following Addresses, enter the DNS server addresses in the fields provided. 4. Click Apply. IPX Configuration Follow these steps to configure IPX for telecommuters: 1. Click Enable IPX for Telecommuters. 2. Enter the hexadecimal IPX network numbers in the fields provided. (You must enter a number in every field.) NOTE The network number can be one to eight digits in length and must consist of hexadecimal digits (0-9 or a-f). Each network number must be unique within your IPX network. For example, 1a, 2a, and 3a could be valid telecommuter IPX network numbers. 172 WebRamp 310i Reference
173 Telecommuter Configuration 3. Click Apply. NOTE If a Netware server is not part of the WebRamp s LAN, then you must configure the WebRamp s local IPX network number so that telecommuters have access to IPX resources. See Local IPX Configuration for more information. Telecommuters The Telecommuters page contains a database that lists each telecommuter, up to 40, that can dial into the WebRamp. From this page you can also add, modify, and delete the telecommuter configuration. Add Follow these steps to add a telecommuter. 1. Click Add on the Telecommuters page. 2. On the Add a Telecommuter page, enter the following information: User name Chapter 10, Using the WebRamp s Advanced Options 173
WebRamp M3 Quick Start. for Windows and Macintosh
 WebRamp M3 Quick Start for Windows and Macintosh Copyright 1997 Ramp Networks, Inc. All rights reserved. This publication, as well as the software described in it, is furnished under license and may only
WebRamp M3 Quick Start for Windows and Macintosh Copyright 1997 Ramp Networks, Inc. All rights reserved. This publication, as well as the software described in it, is furnished under license and may only
WL556E Portable Wireless-N Repeater
 WL556E Portable Wireless-N Repeater Table of Contents About the Device...3 Minimum System Requirements...4 Package Contents...4 Device Overview...5 Front Panel...5 Bottom Panel...6 Configuring the Device...
WL556E Portable Wireless-N Repeater Table of Contents About the Device...3 Minimum System Requirements...4 Package Contents...4 Device Overview...5 Front Panel...5 Bottom Panel...6 Configuring the Device...
11Mbps Wireless LAN Smart Access Point
 11Mbps Wireless LAN Smart Access Point Quick Start Guide Version 1.6 The next-generation wireless LAN device 11Mbps Wireless LAN Smart Access Point, brings Ethernet-like performance to the wireless realm.
11Mbps Wireless LAN Smart Access Point Quick Start Guide Version 1.6 The next-generation wireless LAN device 11Mbps Wireless LAN Smart Access Point, brings Ethernet-like performance to the wireless realm.
DockingStation28May03.qxd 5/28/2003 9:12 PM Page 1 READ FIRST!
 DockingStation28May03.qxd 5/28/2003 9:12 PM Page 1 Portable Universal Docking Station User s Manual Your life just got simpler READ FIRST! Tired of reconnecting all your desktop tools every time you return
DockingStation28May03.qxd 5/28/2003 9:12 PM Page 1 Portable Universal Docking Station User s Manual Your life just got simpler READ FIRST! Tired of reconnecting all your desktop tools every time you return
LabelWriter. Print Server. User Guide
 LabelWriter Print Server User Guide Copyright 2011 Sanford, L.P. All rights reserved. 04/11 No part of this document or the software may be reproduced or transmitted in any form or by any means or translated
LabelWriter Print Server User Guide Copyright 2011 Sanford, L.P. All rights reserved. 04/11 No part of this document or the software may be reproduced or transmitted in any form or by any means or translated
User Guide. USB/Ethernet Charging Cradle. Mobility Electronics, Inc Via Pasar, San Diego, CA 92126, USA
 USB/Ethernet Charging Cradle 9918 Via Pasar, San Diego, CA 92126, USA User Guide Phone: (858) 880-2225 Fax: (858) 530-2733 www.invisioncradles.com Copyright 2006. All rights reserved. The information in
USB/Ethernet Charging Cradle 9918 Via Pasar, San Diego, CA 92126, USA User Guide Phone: (858) 880-2225 Fax: (858) 530-2733 www.invisioncradles.com Copyright 2006. All rights reserved. The information in
User Guide. DOCSIS 3.0 High Speed Cable Modem TC7650 REV
 User Guide DOCSIS 3.0 High Speed Cable Modem TC7650 REV1.1.0 1910011895 Contents About This Guide..................................................... 1 Chapter 1. Get to Know Your Modem................................
User Guide DOCSIS 3.0 High Speed Cable Modem TC7650 REV1.1.0 1910011895 Contents About This Guide..................................................... 1 Chapter 1. Get to Know Your Modem................................
Owner s Manual. USB to RJ45 Cisco Rollover Cable. Model: U RJ45-X PROTECT YOUR INVESTMENT!
 Owner s Manual USB to RJ45 Cisco Rollover Cable Model: U209-006-RJ45-X PROTECT YOUR INVESTMENT! Register your product for quicker service and ultimate peace of mind. You could also win an ISOBAR6ULTRA
Owner s Manual USB to RJ45 Cisco Rollover Cable Model: U209-006-RJ45-X PROTECT YOUR INVESTMENT! Register your product for quicker service and ultimate peace of mind. You could also win an ISOBAR6ULTRA
ipaq Networking 5 Port 10/100 Fast Ethernet Auto Sensing Switch
 ipaq Networking 5 Port 10/100 Fast Ethernet Auto Sensing Switch User and Setup Guide IPAQ NETWORKING 5 PORT 10/100 FAST ETHERNET AUTO SENSING SWITCH 1 Copyrights, Trademarks, and Disclaimer 2001 Compaq
ipaq Networking 5 Port 10/100 Fast Ethernet Auto Sensing Switch User and Setup Guide IPAQ NETWORKING 5 PORT 10/100 FAST ETHERNET AUTO SENSING SWITCH 1 Copyrights, Trademarks, and Disclaimer 2001 Compaq
TD-8616 ADSL2/2+ Ethernet Modem
 TD-8616 ADSL2/2+ Ethernet Modem Rev: 1.0.1 1910010001 COPYRIGHT & TRADEMARKS Specifications are subject to change without notice. is a registered trademark of TP-LINK TECHNOLOGIES CO., LTD. Other brands
TD-8616 ADSL2/2+ Ethernet Modem Rev: 1.0.1 1910010001 COPYRIGHT & TRADEMARKS Specifications are subject to change without notice. is a registered trademark of TP-LINK TECHNOLOGIES CO., LTD. Other brands
USB Server User Manual
 1 Copyright Notice Copyright Incorporated 2009. All rights reserved. Disclaimer Incorporated shall not be liable for technical or editorial errors or omissions contained herein; nor for incidental or consequential
1 Copyright Notice Copyright Incorporated 2009. All rights reserved. Disclaimer Incorporated shall not be liable for technical or editorial errors or omissions contained herein; nor for incidental or consequential
Unpack the package contents and verify that you have the following: Model PA301 Network Card Telephone cable (10 ft) Resource CD
 Start Here Instructions in this guide are for users of Windows 95 and Windows 98 who are installing the Model PA301 Network Card. For instructions on installing and verifying the Windows network driver,
Start Here Instructions in this guide are for users of Windows 95 and Windows 98 who are installing the Model PA301 Network Card. For instructions on installing and verifying the Windows network driver,
READ FIRST! Bluetooth USB Adapter 2.0 Manual. Included in This Package Bluetooth USB Adapter CD-ROM with Bluetooth software and manual
 33348_BlueToothUSB.qxd 7/21/05 6:57 PM Page 1 Bluetooth USB Adapter 2.0 Manual Included in This Package Bluetooth USB Adapter CD-ROM with Bluetooth software and manual System Requirements Hardware Requirements
33348_BlueToothUSB.qxd 7/21/05 6:57 PM Page 1 Bluetooth USB Adapter 2.0 Manual Included in This Package Bluetooth USB Adapter CD-ROM with Bluetooth software and manual System Requirements Hardware Requirements
Micro Bluetooth 2.1 EDR Adapter
 Micro Bluetooth 2.1 EDR Adapter RF-MRBTAD User Guide Before using your new product, please read these instructions to prevent any damage. Rocketfish RF-MRBTAD Micro Bluetooth 2.1 EDR Adapter Contents Introduction...
Micro Bluetooth 2.1 EDR Adapter RF-MRBTAD User Guide Before using your new product, please read these instructions to prevent any damage. Rocketfish RF-MRBTAD Micro Bluetooth 2.1 EDR Adapter Contents Introduction...
Zodiac WX QUICK START GUIDE
 Zodiac WX QUICK START GUIDE Oct 2017 - Page 1 - Important Information Limited warranty: Northbound Networks warrants that the Zodiac WX will be free from defects in material or workmanship for a period
Zodiac WX QUICK START GUIDE Oct 2017 - Page 1 - Important Information Limited warranty: Northbound Networks warrants that the Zodiac WX will be free from defects in material or workmanship for a period
(1) Operating Instructions. Wireless LAN PC Card PCWA-C Sony Corporation
 4-647-085-11(1) Operating Instructions Wireless LAN PC Card PCWA-C100 2000 Sony Corporation 2 Owner s Record The model number of this product is PCWA- C100. Find the serial number attached on the product
4-647-085-11(1) Operating Instructions Wireless LAN PC Card PCWA-C100 2000 Sony Corporation 2 Owner s Record The model number of this product is PCWA- C100. Find the serial number attached on the product
READ FIRST! User Manual _PktMedaCntr 2/4/05 9:47 AM Page 1
 33216_PktMedaCntr 2/4/05 9:47 AM Page 1 READ FIRST! Pocket Media Center User Manual Card Reader Side High Speed USB 2.0 Hub Side Please read this short manual to learn valuable information about the proper
33216_PktMedaCntr 2/4/05 9:47 AM Page 1 READ FIRST! Pocket Media Center User Manual Card Reader Side High Speed USB 2.0 Hub Side Please read this short manual to learn valuable information about the proper
Owner s Manual. USB Type-C to Serial Adapter Cable. Model: U C. * USB Type-C and USB-C are trademarks of USB Implementers Forum
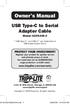 Owner s Manual USB Type-C to Serial Adapter Cable Model: U209-005-C * USB Type-C and USB-C are trademarks of USB Implementers Forum PROTECT YOUR INVESTMENT! Register your product for quicker service and
Owner s Manual USB Type-C to Serial Adapter Cable Model: U209-005-C * USB Type-C and USB-C are trademarks of USB Implementers Forum PROTECT YOUR INVESTMENT! Register your product for quicker service and
Owner s Manual 2-Port USB to Serial Adapter Cable
 Owner s Manual 2-Port USB to Serial Adapter Cable Model: U209-006-2 PROTECT YOUR INVESTMENT! Register your product for quicker service and ultimate peace of mind. You could also win an ISOBAR6ULTRA surge
Owner s Manual 2-Port USB to Serial Adapter Cable Model: U209-006-2 PROTECT YOUR INVESTMENT! Register your product for quicker service and ultimate peace of mind. You could also win an ISOBAR6ULTRA surge
CBV383Z2 Cable Modem Quick Installation Guide
 Package Contents CBV383Z2 cable modem * 1 Quick Installation Guide * 1 RJ-45 CAT 5 cable * 1 Rear Panel and Hardware Connection 12 V/1.5 A Power Adaptor * 1 6P4C Telephone cord * 1 This chapter describes
Package Contents CBV383Z2 cable modem * 1 Quick Installation Guide * 1 RJ-45 CAT 5 cable * 1 Rear Panel and Hardware Connection 12 V/1.5 A Power Adaptor * 1 6P4C Telephone cord * 1 This chapter describes
Bluetooth USB Adapter TALUS. User Guide
 Bluetooth USB Adapter TALUS User Guide Revision 0.1 1 User Guide for the TALUS Revision 1.0.1 Firmware version 1.0.X Printed in Korea Copyright Copyright 2008, SystemBase Co., Ltd. All rights reserved.
Bluetooth USB Adapter TALUS User Guide Revision 0.1 1 User Guide for the TALUS Revision 1.0.1 Firmware version 1.0.X Printed in Korea Copyright Copyright 2008, SystemBase Co., Ltd. All rights reserved.
VGA over IP Extender x 1200
 VGA over IP Extender - 1920 x 1200 IPUSB2VGA2 Download the full instruction manual at www.startech.com/ipusb2vga2 *actual product may vary from photos DE: Bedienungsanleitung - de.startech.com FR: Guide
VGA over IP Extender - 1920 x 1200 IPUSB2VGA2 Download the full instruction manual at www.startech.com/ipusb2vga2 *actual product may vary from photos DE: Bedienungsanleitung - de.startech.com FR: Guide
AVer FD1020. Quick User Guide
 AVer FD1020 Quick User Guide Table of Contents I. Camera Introduction... 1 1. Package Contents... 1 2. Hardware Installation... 2 2.1 Factory Default... 7 3. SD card Compatibility List... 8 II. Monitor
AVer FD1020 Quick User Guide Table of Contents I. Camera Introduction... 1 1. Package Contents... 1 2. Hardware Installation... 2 2.1 Factory Default... 7 3. SD card Compatibility List... 8 II. Monitor
Micro Bluetooth 2.1 EDR Adapter
 Micro Bluetooth 2.1 EDR Adapter User Guide Rocketfish Micro Bluetooth 2.1 EDR Adapter Contents Introduction... 2 Features... 3 Windows Vista or Windows 7... 4 Windows XP or Windows 2000...18 Uninstalling
Micro Bluetooth 2.1 EDR Adapter User Guide Rocketfish Micro Bluetooth 2.1 EDR Adapter Contents Introduction... 2 Features... 3 Windows Vista or Windows 7... 4 Windows XP or Windows 2000...18 Uninstalling
Contents Introduction to the Product Configuration CPE built-in Web Server Access CPE Setup on the web page Trouble Shooting Operating Information
 Contents Introduction to the Product Functional Features LED Information Rear Side Information Configuration Network Configuration Package Configuration PC Configuration(Windows XP) How to check your IP
Contents Introduction to the Product Functional Features LED Information Rear Side Information Configuration Network Configuration Package Configuration PC Configuration(Windows XP) How to check your IP
CHAPTER 7 ADVANCED ADMINISTRATION PC
 ii Table of Contents CHAPTER 1 INTRODUCTION... 1 Broadband ADSL Router Features... 1 Package Contents... 3 Physical Details... 4 CHAPTER 2 INSTALLATION... 6 Requirements... 6 Procedure... 6 CHAPTER 3 SETUP...
ii Table of Contents CHAPTER 1 INTRODUCTION... 1 Broadband ADSL Router Features... 1 Package Contents... 3 Physical Details... 4 CHAPTER 2 INSTALLATION... 6 Requirements... 6 Procedure... 6 CHAPTER 3 SETUP...
5 or 8 Port 10/100 Ethernet Desktop Switch
 5 or 8 Port 10/100 Ethernet Desktop Switch DS51072 DS81072 *DS51072 shown DE: Bedienungsanleitung - de.startech.com FR: Guide de l'utilisateur - fr.startech.com ES: Guía del usuario - es.startech.com IT:
5 or 8 Port 10/100 Ethernet Desktop Switch DS51072 DS81072 *DS51072 shown DE: Bedienungsanleitung - de.startech.com FR: Guide de l'utilisateur - fr.startech.com ES: Guía del usuario - es.startech.com IT:
Dual-Bay Drive Eraser, Duplicator, and Docking Station for 2.5 and 3.5 SATA
 Dual-Bay Drive Eraser, Duplicator, and Docking Station for 2.5 and 3.5 SATA SDOCK2ERU33 *actual product may vary from photos FR: Guide de l utilisateur - fr.startech.com DE: Bedienungsanleitung - de.startech.com
Dual-Bay Drive Eraser, Duplicator, and Docking Station for 2.5 and 3.5 SATA SDOCK2ERU33 *actual product may vary from photos FR: Guide de l utilisateur - fr.startech.com DE: Bedienungsanleitung - de.startech.com
USB Port (PCI) Users Guide
 USB Port (PCI) Users Guide 2001 ADS Technologies. All Rights Reserved First Edition: Revision 2.0 June 2001 Microsoft, MS-DOS, Windows, and Windows 95 and Windows 98 are registered trademarks of Microsoft
USB Port (PCI) Users Guide 2001 ADS Technologies. All Rights Reserved First Edition: Revision 2.0 June 2001 Microsoft, MS-DOS, Windows, and Windows 95 and Windows 98 are registered trademarks of Microsoft
Don t plug me in just yet.
 Easy Transfer Cable for Windows 7 Don t plug me in just yet. We need to do a few things first to get your computers ready to transfer your files and user accounts. Quick Start Guide F5U279 i 1 Prepare
Easy Transfer Cable for Windows 7 Don t plug me in just yet. We need to do a few things first to get your computers ready to transfer your files and user accounts. Quick Start Guide F5U279 i 1 Prepare
USB Transfer Cable. for Windows and Mac User s Guide
 2604052 User s Guide USB Transfer Cable for Windows and Mac We hope you enjoy your USB Transfer Cable from RadioShack. Please read this user s guide before using your new cable. Package Contents USB Transfer
2604052 User s Guide USB Transfer Cable for Windows and Mac We hope you enjoy your USB Transfer Cable from RadioShack. Please read this user s guide before using your new cable. Package Contents USB Transfer
TRF-ZW1 Z-Wave Extender. Owner s Manual
 TRF-ZW1 Z-Wave Extender Owner s Manual TRF-ZW1 Z-Wave Extender Owner's Manual 2014 Universal Remote Control, Inc. The information in this Owner s Manual is copyright protected. No part of this manual may
TRF-ZW1 Z-Wave Extender Owner s Manual TRF-ZW1 Z-Wave Extender Owner's Manual 2014 Universal Remote Control, Inc. The information in this Owner s Manual is copyright protected. No part of this manual may
Owner s Manual. USB 3.1 Gen 1 USB-C to HDMI Adapter
 Owner s Manual USB 3.1 Gen 1 USB-C to HDMI Adapter Models: (USB-A Hub Port+Charging) U444-06N-HU-C (Gigabit Ethernet+USB-A Hub Port+Charging) U444-06N-HGU-C USB Type-C and USB-C are trademarks of USB Implementers
Owner s Manual USB 3.1 Gen 1 USB-C to HDMI Adapter Models: (USB-A Hub Port+Charging) U444-06N-HU-C (Gigabit Ethernet+USB-A Hub Port+Charging) U444-06N-HGU-C USB Type-C and USB-C are trademarks of USB Implementers
Quick Start Guide. Dual USB Wall Charger with PD Charging, (x1) USB-A Port and (x1) USB-C Port. Model: U280-W02-A1C1
 Quick Start Guide Dual USB Wall Charger with PD Charging, (x1) USB-A Port and (x1) USB-C Port Model: U280-W02-A1C1 Este manual esta disponible en español en la página de Tripp Lite: www.tripplite.com Ce
Quick Start Guide Dual USB Wall Charger with PD Charging, (x1) USB-A Port and (x1) USB-C Port Model: U280-W02-A1C1 Este manual esta disponible en español en la página de Tripp Lite: www.tripplite.com Ce
EN Series / EXN. Telephone Entry & Access Control System. Quick Start Guide (EN-2A4) ( EXN )
 EN Series / EXN Telephone Entry & Access Control System (EN-2A4) ( EXN ) Quick Start Guide (P/N: EN-2A4 / EN-2M4, EN-2A7 / EN-2M7, EN-2A10 / EN-2M10, and EXN) NOTE: This Quick start guide is applicable
EN Series / EXN Telephone Entry & Access Control System (EN-2A4) ( EXN ) Quick Start Guide (P/N: EN-2A4 / EN-2M4, EN-2A7 / EN-2M7, EN-2A10 / EN-2M10, and EXN) NOTE: This Quick start guide is applicable
Owner s Manual. USB 3.1 Gen 1 USB Type-C to DVI Adapters
 Owner s Manual USB 3.1 Gen 1 USB Type-C to DVI Adapters Models: (Charging) U444-06N-D-C (USB-A Hub Port+Charging) U444-06N-DU-C (Gigabit Ethernet+USB-A Hub Port+Charging) U444-06N-DGU-C USB Type-C and
Owner s Manual USB 3.1 Gen 1 USB Type-C to DVI Adapters Models: (Charging) U444-06N-D-C (USB-A Hub Port+Charging) U444-06N-DU-C (Gigabit Ethernet+USB-A Hub Port+Charging) U444-06N-DGU-C USB Type-C and
Owner s Manual. 2-Port DB9 RS-232 Serial PCI Card
 Owner s Manual 2-Port DB9 RS-232 Serial PCI Card Models: PCI-D9-02 and PCI-D9-02-LP PROTECT YOUR INVESTMENT! Register your product for quicker service and ultimate peace of mind. You could also win an
Owner s Manual 2-Port DB9 RS-232 Serial PCI Card Models: PCI-D9-02 and PCI-D9-02-LP PROTECT YOUR INVESTMENT! Register your product for quicker service and ultimate peace of mind. You could also win an
Owner s Manual. USB to Serial Adapter. Model: U DB25 PROTECT YOUR INVESTMENT!
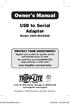 Owner s Manual USB to Serial Adapter Model: U209-005-DB25 PROTECT YOUR INVESTMENT! Register your product for quicker service and ultimate peace of mind. You could also win an ISOBAR6ULTRA surge protector
Owner s Manual USB to Serial Adapter Model: U209-005-DB25 PROTECT YOUR INVESTMENT! Register your product for quicker service and ultimate peace of mind. You could also win an ISOBAR6ULTRA surge protector
USB 3.0 to DisplayPort Adapter. Model #: U DP. USB 3.0 to DVI Adapter. Model #: U R. USB 3.0 to HDMI Adapter. Model #: U HDMI-R
 Warranty Registration: register online today for a chance to win a FREE Tripp Lite product www.tripplite.com/warranty Owner s Manual USB 3.0 to DisplayPort Adapter Model #: U344-001-DP USB 3.0 to DVI Adapter
Warranty Registration: register online today for a chance to win a FREE Tripp Lite product www.tripplite.com/warranty Owner s Manual USB 3.0 to DisplayPort Adapter Model #: U344-001-DP USB 3.0 to DVI Adapter
User Guide. Digital Picture Key Chain NS-DKEYBK10/ NS-DKEYRD10
 User Guide Digital Picture Key Chain NS-DKEYBK10/ NS-DKEYRD10 Digital Picture Key Chain Contents Introduction............................... 3 Safety information......................... 3 Features..................................
User Guide Digital Picture Key Chain NS-DKEYBK10/ NS-DKEYRD10 Digital Picture Key Chain Contents Introduction............................... 3 Safety information......................... 3 Features..................................
Logitech Alert 700i/750i System Requirements & Support Guide
 Logitech Alert 700i/750i System Requirements & Support Guide Contents System Requirements............................ 3 Product Information............................ 4 Contact Us..................................
Logitech Alert 700i/750i System Requirements & Support Guide Contents System Requirements............................ 3 Product Information............................ 4 Contact Us..................................
USB-A to Serial Cable
 26-949 User s Guide 6-Foot (1.82m) USB-A to Serial Cable Please read this user s guide before using your new cable. 2/2 Package contents USB-A to Serial Cable User s Guide Driver CD Quick Start Features
26-949 User s Guide 6-Foot (1.82m) USB-A to Serial Cable Please read this user s guide before using your new cable. 2/2 Package contents USB-A to Serial Cable User s Guide Driver CD Quick Start Features
Corinex Communications Corp. assumes no responsibility or liability for any errors or inaccuracies that may appear in this book.
 Copyright This Quick Start Guide, as well as the software described in it, is furnished under license and may be used or copied only in accordance with the terms of the license. The content of this manual
Copyright This Quick Start Guide, as well as the software described in it, is furnished under license and may be used or copied only in accordance with the terms of the license. The content of this manual
USB VGA Docking Station
 USBVGADOCK2 Instruction Manual USB VGA Docking Station 4-in-1 USB to VGA Adapter and Docking Station FCC Compliance Statement This equipment has been tested and found to comply with the limits for a Class
USBVGADOCK2 Instruction Manual USB VGA Docking Station 4-in-1 USB to VGA Adapter and Docking Station FCC Compliance Statement This equipment has been tested and found to comply with the limits for a Class
FC2020-P1. Cube IP Camera. Quick User Guide
 FC2020-P1 Cube IP Camera Quick User Guide Table of Contents Before Installation... 1 I. Camera Introduction... 1 1. Package Contents... 1 2. Hardware Installation... 2 2.1 Factory Default... 5 3. SD card
FC2020-P1 Cube IP Camera Quick User Guide Table of Contents Before Installation... 1 I. Camera Introduction... 1 1. Package Contents... 1 2. Hardware Installation... 2 2.1 Factory Default... 5 3. SD card
Serial ExpressCard 4 port 16C950 Serial ExpressCard
 Serial ExpressCard 4 port 16C950 Serial ExpressCard EC4S950 Actual product may vary from photo FCC Compliance Statement This equipment has been tested and found to comply with the limits for a Class B
Serial ExpressCard 4 port 16C950 Serial ExpressCard EC4S950 Actual product may vary from photo FCC Compliance Statement This equipment has been tested and found to comply with the limits for a Class B
Owner s Manual. DisplayPort / Mini DisplayPort v1.2 Multi-Stream Transport Hubs
 Owner s Manual DisplayPort / Mini DisplayPort v1.2 Multi-Stream Transport Hubs Models: (DisplayPort Out) B155-002-DP-V2, B155-003-DP-V2, B155-004-DP-V2, B156-002-V2, B156-003-V2, B156-004-V2 (DVI Out)
Owner s Manual DisplayPort / Mini DisplayPort v1.2 Multi-Stream Transport Hubs Models: (DisplayPort Out) B155-002-DP-V2, B155-003-DP-V2, B155-004-DP-V2, B156-002-V2, B156-003-V2, B156-004-V2 (DVI Out)
Owner s Manual. USB 3.1 Gen 1 USB-C to 4K HDMI Adapter with Ethernet and PD Charging. Model: U444-T6N-H4GUBC
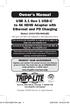 Owner s Manual USB 3.1 Gen 1 USB-C to 4K HDMI Adapter with Ethernet and PD Charging Model: U444-T6N-H4GUBC USB Type-C and USB-C are trademarks of USB Implementers Forum Este manual esta disponible en español
Owner s Manual USB 3.1 Gen 1 USB-C to 4K HDMI Adapter with Ethernet and PD Charging Model: U444-T6N-H4GUBC USB Type-C and USB-C are trademarks of USB Implementers Forum Este manual esta disponible en español
Owner s Manual. Media Converters
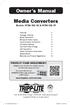 Owner s Manual Media Converters Models: N784-001-SC & N784-001-ST Overview 2 Package Contents 2 Model Description 2 Wiring the Power Inputs 3 Communication Connection 4 DIP Switch Setting 5 Link Fault
Owner s Manual Media Converters Models: N784-001-SC & N784-001-ST Overview 2 Package Contents 2 Model Description 2 Wiring the Power Inputs 3 Communication Connection 4 DIP Switch Setting 5 Link Fault
WiFi-Repeater User Manual. Quick Installation Guide(Q.I.G.) REV.1.2
 WiFi-Repeater User Manual Quick Installation Guide(Q.I.G.) REV.1.2 Introduction: The WiFi Repeater is a combined wired/wireless network connection device designed specifically for small business, office,
WiFi-Repeater User Manual Quick Installation Guide(Q.I.G.) REV.1.2 Introduction: The WiFi Repeater is a combined wired/wireless network connection device designed specifically for small business, office,
Network Adapter. 10/100/1000 Mbps PCI Ethernet Card. Installation Guide ST1000BT32. Actual product may vary from photo
 Network Adapter 10/100/1000 Mbps PCI Ethernet Card ST1000BT32 Installation Guide Actual product may vary from photo FCC Compliance Statement This equipment has been tested and found to comply with the
Network Adapter 10/100/1000 Mbps PCI Ethernet Card ST1000BT32 Installation Guide Actual product may vary from photo FCC Compliance Statement This equipment has been tested and found to comply with the
SATA Hard Drive Enclosure
 S2510PESAT Instruction Manual SATA Hard Drive Enclosure 2.5 Silver Power esata to SATA Hard Drive Enclosure with One Touch Backup FCC Compliance Statement This equipment has been tested and found to comply
S2510PESAT Instruction Manual SATA Hard Drive Enclosure 2.5 Silver Power esata to SATA Hard Drive Enclosure with One Touch Backup FCC Compliance Statement This equipment has been tested and found to comply
USB2VGA. Instruction Manual. USB to VGA Adapter. USB 2.0 to VGA External Multi Monitor Video Adapter
 USB to VGA Adapter USB2VGA Instruction Manual USB 2.0 to VGA External Multi Monitor Video Adapter FCC Compliance Statement This equipment has been tested and found to comply with the limits for a Class
USB to VGA Adapter USB2VGA Instruction Manual USB 2.0 to VGA External Multi Monitor Video Adapter FCC Compliance Statement This equipment has been tested and found to comply with the limits for a Class
PCI Express Serial and Parallel Adapter
 PEX2S1P552B Instruction Manual PCI Express Serial and Parallel Adapter 2-Port Serial, 1-Port Parallel PCI Express Dual Profile Combo Card with Breakout Cable FCC Compliance Statement This equipment has
PEX2S1P552B Instruction Manual PCI Express Serial and Parallel Adapter 2-Port Serial, 1-Port Parallel PCI Express Dual Profile Combo Card with Breakout Cable FCC Compliance Statement This equipment has
PCI Express Serial Adapter
 PEX4S553B Instruction Manual PCI Express Serial Adapter 4-Port Native PCI Express Dual Profile RS-232 Serial Adapter Card with Breakout Cable Manual Revision:11/10/2010 For the most up-to-date information,
PEX4S553B Instruction Manual PCI Express Serial Adapter 4-Port Native PCI Express Dual Profile RS-232 Serial Adapter Card with Breakout Cable Manual Revision:11/10/2010 For the most up-to-date information,
Notebook Network Card
 Notebook Network Card Connect your PC to a network or broadband modem network F5D5020 Table of Contents Introduction.........................................1 Installing the Hardware.................................2
Notebook Network Card Connect your PC to a network or broadband modem network F5D5020 Table of Contents Introduction.........................................1 Installing the Hardware.................................2
USB-C Multiport Adapter for Laptops - 4K HDMI or VGA - USB 3.0
 USB-C Multiport Adapter for Laptops - 4K HDMI or VGA - USB 3.0 DKT30CHV *actual product may vary from photos FR: Guide de l utilisateur - fr.startech.com DE: Bedienungsanleitung - de.startech.com ES: Guía
USB-C Multiport Adapter for Laptops - 4K HDMI or VGA - USB 3.0 DKT30CHV *actual product may vary from photos FR: Guide de l utilisateur - fr.startech.com DE: Bedienungsanleitung - de.startech.com ES: Guía
CE APPROVED.4 INTRODUCTION.5 PACKAGE CONTENTS. 6 PRE - INSTALLATION CHECKLIST. 6 SYSTEM REQUIREMENTS. 6 FEATURES AND BENEFITS.11 SETUP WIZARD.
 Web Edition Dec. 2002 Contents CE APPROVED...4 INTRODUCTION...5 PACKAGE CONTENTS... 6 PRE - INSTALLATION CHECKLIST... 6 SYSTEM REQUIREMENTS... 6 FEATURES AND BENEFITS... 7 4 - PORT CABLE/XDSL ROUTER...9
Web Edition Dec. 2002 Contents CE APPROVED...4 INTRODUCTION...5 PACKAGE CONTENTS... 6 PRE - INSTALLATION CHECKLIST... 6 SYSTEM REQUIREMENTS... 6 FEATURES AND BENEFITS... 7 4 - PORT CABLE/XDSL ROUTER...9
USB to RS232 Adapter 2 Port USB Hub
 USB to RS232 Adapter 2 Port USB Hub 2 Port USB to RS232 Adapter / 2 Port USB Hub ICUSB232HUB2 Instruction Manual Actual product may vary from photo FCC Compliance Statement This equipment has been tested
USB to RS232 Adapter 2 Port USB Hub 2 Port USB to RS232 Adapter / 2 Port USB Hub ICUSB232HUB2 Instruction Manual Actual product may vary from photo FCC Compliance Statement This equipment has been tested
5-Port USB 3.1 (10Gbps) Combo Card - 1x USB-C, 2x USB-A + 2x IDC (5Gbps)
 5-Port USB 3.1 (10Gbps) Combo Card - 1x USB-C, 2x USB-A + 2x IDC (5Gbps) PEXUSB312EIC *actual product may vary from photos FR: Guide de l utilisateur - fr.startech.com DE: Bedienungsanleitung - de.startech.com
5-Port USB 3.1 (10Gbps) Combo Card - 1x USB-C, 2x USB-A + 2x IDC (5Gbps) PEXUSB312EIC *actual product may vary from photos FR: Guide de l utilisateur - fr.startech.com DE: Bedienungsanleitung - de.startech.com
Security SSID Selection: Broadcast SSID:
 69 Security SSID Selection: Broadcast SSID: WMM: Encryption: Select the SSID that the security settings will apply to. If Disabled, then the device will not be broadcasting the SSID. Therefore it will
69 Security SSID Selection: Broadcast SSID: WMM: Encryption: Select the SSID that the security settings will apply to. If Disabled, then the device will not be broadcasting the SSID. Therefore it will
Quick Installation Guide Wireless Printer Adapter
 Quick Installation Guide Wireless Printer Adapter Model: WP-SA INTRODUCTION Thank you for purchasing AmbiCom s Wireless Printer Adapter. AmbiCom s Wireless Printer Adapter offers the ideal solution for
Quick Installation Guide Wireless Printer Adapter Model: WP-SA INTRODUCTION Thank you for purchasing AmbiCom s Wireless Printer Adapter. AmbiCom s Wireless Printer Adapter offers the ideal solution for
IP806GA/GB Wireless ADSL Router
 IP806GA/GB Wireless ADSL Router 802.11g/802.11b Wireless Access Point ADSL Modem NAT Router 4-Port Switching Hub User's Guide DECLARATION OF CON FORMITY This device complies with Part 15 of the FCC Rules.
IP806GA/GB Wireless ADSL Router 802.11g/802.11b Wireless Access Point ADSL Modem NAT Router 4-Port Switching Hub User's Guide DECLARATION OF CON FORMITY This device complies with Part 15 of the FCC Rules.
TABLE OF CONTENTS COPYRIGHT INTRODUCTION...3 PRODUCT OVERVIEW...3 COMPONENTS AND FEATURES...3 HARDWARE INSTALLATION
 TABLE OF CONTENTS COPYRIGHT...2 1. INTRODUCTION...3 PRODUCT OVERVIEW...3 COMPONENTS AND FEATURES...3 HARDWARE INSTALLATION...3 2. MFP SERVER INSTALLATION...5 PREPARATION...5 CONFIGURATION SOLUTION TABLE...5
TABLE OF CONTENTS COPYRIGHT...2 1. INTRODUCTION...3 PRODUCT OVERVIEW...3 COMPONENTS AND FEATURES...3 HARDWARE INSTALLATION...3 2. MFP SERVER INSTALLATION...5 PREPARATION...5 CONFIGURATION SOLUTION TABLE...5
Hard Drive Enclosure for 3.5 SATA HDDs - USB 3.0/eSATA - Trayless
 Hard Drive Enclosure for 3.5 SATA HDDs - USB 3.0/eSATA - Trayless S351BMU33ET *actual product may vary from photos FR: Guide de l utilisateur - fr.startech.com DE: Bedienungsanleitung - de.startech.com
Hard Drive Enclosure for 3.5 SATA HDDs - USB 3.0/eSATA - Trayless S351BMU33ET *actual product may vary from photos FR: Guide de l utilisateur - fr.startech.com DE: Bedienungsanleitung - de.startech.com
USB-C Multiport Adapter - 4K HDMI - SD (UHS-II) - PD - GbE - 1xUSB 3.0
 USB-C Multiport Adapter - 4K HDMI - SD (UHS-II) - PD - GbE - 1xUSB 3.0 DKT3CHSD4GPD *actual product may vary from photos FR: Guide de l utilisateur - fr.startech.com DE: Bedienungsanleitung - de.startech.com
USB-C Multiport Adapter - 4K HDMI - SD (UHS-II) - PD - GbE - 1xUSB 3.0 DKT3CHSD4GPD *actual product may vary from photos FR: Guide de l utilisateur - fr.startech.com DE: Bedienungsanleitung - de.startech.com
R520 Quick Setup Guide
 R520 Quick Setup Guide FCC ID: 2AQ5T-R520 1. Introduction Thanks for purchasing R520 broadband router. This router, equipped with the latest 4G and Wireless-N technology, is a full function network equipment.
R520 Quick Setup Guide FCC ID: 2AQ5T-R520 1. Introduction Thanks for purchasing R520 broadband router. This router, equipped with the latest 4G and Wireless-N technology, is a full function network equipment.
Quick Start Guide. Version: 1.1 Date: 20/07/2009
 Vigor 120 ADSL2/2+ Modem Quick Start Guide Version: 1.1 Date: 20/07/2009 Warranty We warrant to the original end user (purchaser) that the modem will be free from any defects in workmanship or materials
Vigor 120 ADSL2/2+ Modem Quick Start Guide Version: 1.1 Date: 20/07/2009 Warranty We warrant to the original end user (purchaser) that the modem will be free from any defects in workmanship or materials
Owner s Instruction Manual
 Owner s Instruction Manual Advanced Healthcare Telephone Model 5150 Contents IMPORTANT SAFETY INSTRUCTIONS...3 BOX CONTENTS...4 FEATURES...4 ON/OFF SWITCH...4 DIAL BUTTONS...4 RECEIVER VOLUME CONTROL...4
Owner s Instruction Manual Advanced Healthcare Telephone Model 5150 Contents IMPORTANT SAFETY INSTRUCTIONS...3 BOX CONTENTS...4 FEATURES...4 ON/OFF SWITCH...4 DIAL BUTTONS...4 RECEIVER VOLUME CONTROL...4
Wireless Access Point Windows 95, 98, 2000, Me, NT, and XP Companion Reference Guide
 Wireless Access Point Windows 95, 98, 2000, Me, NT, and XP Companion Reference Guide R24.0258.00 Step 1. Connect the Wireless Access Point Use the Ethernet port and an RJ-45 cable to connect the Wireless
Wireless Access Point Windows 95, 98, 2000, Me, NT, and XP Companion Reference Guide R24.0258.00 Step 1. Connect the Wireless Access Point Use the Ethernet port and an RJ-45 cable to connect the Wireless
If you purchased this product at a retail outlet, please read the following: Product Registration
 CABLE MODEM 010011110101110110111000 101010101011100110111011 10110110101100101111110 11010110110110011100111 011101001110111101101101 10101010101101101110010 0101101011101010011010 10111010110111100110100
CABLE MODEM 010011110101110110111000 101010101011100110111011 10110110101100101111110 11010110110110011100111 011101001110111101101101 10101010101101101110010 0101101011101010011010 10111010110111100110100
Owner s Manual. 4-Port RS-232 Serial PCIe Card with Breakout Cable
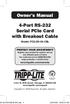 Owner s Manual 4-Port RS-232 Serial PCIe Card with Breakout Cable Model: PCE-D9-04-CBL PROTECT YOUR INVESTMENT! Register your product for quicker service and ultimate peace of mind. You could also win
Owner s Manual 4-Port RS-232 Serial PCIe Card with Breakout Cable Model: PCE-D9-04-CBL PROTECT YOUR INVESTMENT! Register your product for quicker service and ultimate peace of mind. You could also win
USB 3.0 to Dual Gigabit Ethernet Adapter with USB Pass-Through Port
 USB 3.0 to Dual Gigabit Ethernet Adapter with USB Pass-Through Port USB32000SPT *actual product may vary from photos DE: Bedienungsanleitung - de.startech.com FR: Guide de l'utilisateur - fr.startech.com
USB 3.0 to Dual Gigabit Ethernet Adapter with USB Pass-Through Port USB32000SPT *actual product may vary from photos DE: Bedienungsanleitung - de.startech.com FR: Guide de l'utilisateur - fr.startech.com
CardBus 10/100 Fast Ethernet PC Card UE1205CB. Instruction Guide. The Professionals Source For Hard-to-Find Computer Parts. Revised: July 24, 2002
 Fast Ethernet PC Card CardBus 10/100 Fast Ethernet PC Card UE1205CB Instruction Guide Revised: July 24, 2002 The Professionals Source For Hard-to-Find Computer Parts 7 FCC COMPLIANCE STATEMENT This equipment
Fast Ethernet PC Card CardBus 10/100 Fast Ethernet PC Card UE1205CB Instruction Guide Revised: July 24, 2002 The Professionals Source For Hard-to-Find Computer Parts 7 FCC COMPLIANCE STATEMENT This equipment
WHG311 V1.03. Secure WLAN Controller
 WHG311 V1.03 Secure WLAN Controller Copyright Notice This document is protected by USA copyright laws and other laws and is the property of 4IPNET, INC. You may not copy, reproduce, distribute, publish,
WHG311 V1.03 Secure WLAN Controller Copyright Notice This document is protected by USA copyright laws and other laws and is the property of 4IPNET, INC. You may not copy, reproduce, distribute, publish,
PCI Express Serial Adapter
 PEX4S952 Instruction Manual PCI Express Serial Adapter PCI Express to 4 Port Serial Card Adapter FCC Compliance Statement This equipment has been tested and found to comply with the limits for a Class
PEX4S952 Instruction Manual PCI Express Serial Adapter PCI Express to 4 Port Serial Card Adapter FCC Compliance Statement This equipment has been tested and found to comply with the limits for a Class
USB2004EXT USB2004EXTGB. Instruction Manual. USB Extender. 4-Port USB 2.0 Extender over Cat5 or Cat6
 USB2004EXT USB2004EXTGB Instruction Manual USB Extender 4-Port USB 2.0 Extender over Cat5 or Cat6 FCC Compliance Statement This equipment has been tested and found to comply with the limits for a Class
USB2004EXT USB2004EXTGB Instruction Manual USB Extender 4-Port USB 2.0 Extender over Cat5 or Cat6 FCC Compliance Statement This equipment has been tested and found to comply with the limits for a Class
LaserJet Pro M501 Getting Started Guide
 LaserJet Pro M501 Getting Started Guide 2 English... 1... 4 IMPORTANT: www.hp.com/support/ljm501 www.register.hp.com Follow Steps 1-2 on the printer hardware setup poster, and then continue with Step 3.
LaserJet Pro M501 Getting Started Guide 2 English... 1... 4 IMPORTANT: www.hp.com/support/ljm501 www.register.hp.com Follow Steps 1-2 on the printer hardware setup poster, and then continue with Step 3.
Owner s Manual HDMI Matrix Switch
 Owner s Manual HDMI Matrix Switch Models: B119-2X2, B119-4X4 Package Contents 2 Product Features 2 Mounting 3 Standard Installation 4 RS-232 Serial Control 6 Troubleshooting 9 Warranty and Product Registration
Owner s Manual HDMI Matrix Switch Models: B119-2X2, B119-4X4 Package Contents 2 Product Features 2 Mounting 3 Standard Installation 4 RS-232 Serial Control 6 Troubleshooting 9 Warranty and Product Registration
user s manual Battery case model #: IPB3500S Battery Case Charger for iphone 6
 user s manual Battery case model #: IPB3500S Battery Case Charger for iphone 6 What s Included hello. Unpack the battery case and make sure all accessories are put aside so they will not be lost. USB to
user s manual Battery case model #: IPB3500S Battery Case Charger for iphone 6 What s Included hello. Unpack the battery case and make sure all accessories are put aside so they will not be lost. USB to
U.2 (SFF-8643) to M.2 PCI Express 3.0 x4 Host Adapter Card for 2.5 U.2 NVMe SSDs
 U.2 (SFF-8643) to M.2 PCI Express 3.0 x4 Host Adapter Card for 2.5 U.2 NVMe SSDs M2E4SFF8643 *actual product may vary from photos FR: Guide de l utilisateur - fr.startech.com DE: Bedienungsanleitung -
U.2 (SFF-8643) to M.2 PCI Express 3.0 x4 Host Adapter Card for 2.5 U.2 NVMe SSDs M2E4SFF8643 *actual product may vary from photos FR: Guide de l utilisateur - fr.startech.com DE: Bedienungsanleitung -
2.5 USB-C External Hard Drive Enclosure - Rugged - USB 3.1 (10Gbps)
 2.5 USB-C External Hard Drive Enclosure - Rugged - USB 3.1 (10Gbps) S251BRU31C3 *actual product may vary from photos FR: Guide de l utilisateur - fr.startech.com DE: Bedienungsanleitung - de.startech.com
2.5 USB-C External Hard Drive Enclosure - Rugged - USB 3.1 (10Gbps) S251BRU31C3 *actual product may vary from photos FR: Guide de l utilisateur - fr.startech.com DE: Bedienungsanleitung - de.startech.com
HP LaserJet P3005 Series Printers. Getting Started Guide
 HP LaserJet P3005 Series Printers Getting Started Guide Copyright and License 2006 Copyright Hewlett-Packard Development Company, L.P. Reproduction, adaptation or translation without prior written permission
HP LaserJet P3005 Series Printers Getting Started Guide Copyright and License 2006 Copyright Hewlett-Packard Development Company, L.P. Reproduction, adaptation or translation without prior written permission
USB Ranger 110/410 User Guide
 USB Ranger 110/410 User Guide Featuring ExtremeUSB Technology USB Ranger 110/410 Thank you for purchasing the USB Ranger. Please read this guide thoroughly before installation. This document applies to
USB Ranger 110/410 User Guide Featuring ExtremeUSB Technology USB Ranger 110/410 Thank you for purchasing the USB Ranger. Please read this guide thoroughly before installation. This document applies to
2-Port Serial-to-IP Ethernet Device Server - RS232
 2-Port Serial-to-IP Ethernet Device Server - RS232 NETRS2322P *actual product may vary from photos FR: Guide de l utilisateur - fr.startech.com DE: Bedienungsanleitung - de.startech.com ES: Guía del usuario
2-Port Serial-to-IP Ethernet Device Server - RS232 NETRS2322P *actual product may vary from photos FR: Guide de l utilisateur - fr.startech.com DE: Bedienungsanleitung - de.startech.com ES: Guía del usuario
Owner s Manual. VGA Over Cat5 Extender Kits with EDID Copy 2 Local, 2 Remote. Models: B and B A
 Owner s Manual VGA Over Cat5 Extender Kits with EDID Copy 2 Local, 2 Remote Models: B130-202 and B130-202A Product Features 2 Package Includes 2 Optional Accessories 3 EDID Copy 4 Installation Instructions
Owner s Manual VGA Over Cat5 Extender Kits with EDID Copy 2 Local, 2 Remote Models: B130-202 and B130-202A Product Features 2 Package Includes 2 Optional Accessories 3 EDID Copy 4 Installation Instructions
Power over Ethernet POEINJ100 POESPLT100. Instruction Manual. 10/100 POE Power over Ethernet Injector - 48V
 Power over Ethernet POEINJ100 POESPLT100 Instruction Manual 10/100 POE Power over Ethernet Injector - 48V 10/100 POE Power over Ethernet Splitter - 5V/12V Manual Revision:05/06/2011 For the most up-to-date
Power over Ethernet POEINJ100 POESPLT100 Instruction Manual 10/100 POE Power over Ethernet Injector - 48V 10/100 POE Power over Ethernet Splitter - 5V/12V Manual Revision:05/06/2011 For the most up-to-date
Digital Keychain 1.4 LCD
 Digital Keychain 1.4 LCD Model #: 1-4DPF200 User s Manual PID # 161302-109241 Rev. 070731 All brand name and trademarks are the property of their respective owners USER S RECORD: To provide quality customer
Digital Keychain 1.4 LCD Model #: 1-4DPF200 User s Manual PID # 161302-109241 Rev. 070731 All brand name and trademarks are the property of their respective owners USER S RECORD: To provide quality customer
1 Port FTDI USB to RS232 Null Modem Adapter
 1 Port FTDI USB to RS232 Null Modem Adapter ICUSB232FTN *actual product may vary from photos DE: Bedienungsanleitung - de.startech.com FR: Guide de l'utilisateur - fr.startech.com ES: Guía del usuario
1 Port FTDI USB to RS232 Null Modem Adapter ICUSB232FTN *actual product may vary from photos DE: Bedienungsanleitung - de.startech.com FR: Guide de l'utilisateur - fr.startech.com ES: Guía del usuario
4 Port 10/100 VDSL Ethernet Extender Kit over Single Pair - 1km
 4 Port 10/100 VDSL Ethernet Extender Kit over Single Pair - 1km 410VDSLEXT 410VDSLEXTGB 410VDSLEXTEU *actual product may vary from photos DE: Bedienungsanleitung - de.startech.com FR: Guide de l'utilisateur
4 Port 10/100 VDSL Ethernet Extender Kit over Single Pair - 1km 410VDSLEXT 410VDSLEXTGB 410VDSLEXTEU *actual product may vary from photos DE: Bedienungsanleitung - de.startech.com FR: Guide de l'utilisateur
Owner s Manual USB 3.1 Gen 1 (5 Gbps) Display Adapters
 Owner s Manual USB 3.1 Gen 1 (5 Gbps) Display Adapters Models #: U444-06N-HD, U444-06N-VGA PROTECT YOUR INVESTMENT! Register your product for quicker service and ultimate peace of mind. You could also
Owner s Manual USB 3.1 Gen 1 (5 Gbps) Display Adapters Models #: U444-06N-HD, U444-06N-VGA PROTECT YOUR INVESTMENT! Register your product for quicker service and ultimate peace of mind. You could also
5 Port Energy-Efficient Gigabit Ethernet Desktop Switch
 5 Port Energy-Efficient Gigabit Ethernet Desktop Switch DS51002 / DS51002EU / DS51002GB *actual product may vary from photos DE: Bedienungsanleitung - de.startech.com FR: Guide de l'utilisateur - fr.startech.com
5 Port Energy-Efficient Gigabit Ethernet Desktop Switch DS51002 / DS51002EU / DS51002GB *actual product may vary from photos DE: Bedienungsanleitung - de.startech.com FR: Guide de l'utilisateur - fr.startech.com
Owner s Manual. USB 3.0 Docking Station for Microsoft Surface. Models: U342-GU3, U342-HGU3 PROTECT YOUR INVESTMENT!
 Owner s Manual USB 3.0 Docking Station for Microsoft Surface Models: U342-GU3, U342-HGU3 PROTECT YOUR INVESTMENT! Register your product for quicker service and ultimate peace of mind. You could also win
Owner s Manual USB 3.0 Docking Station for Microsoft Surface Models: U342-GU3, U342-HGU3 PROTECT YOUR INVESTMENT! Register your product for quicker service and ultimate peace of mind. You could also win
LevelOne Broadband Routers
 LevelOne Broadband Routers FBR-1100TX FBR-1400TX FBR-1401TX FBR-1700TX User's Guide TABLE OF CONTENTS CHAPTER 1 INTRODUCTION... 1 Features of your LevelOne Broadband Router... 1 Package Contents... 4
LevelOne Broadband Routers FBR-1100TX FBR-1400TX FBR-1401TX FBR-1700TX User's Guide TABLE OF CONTENTS CHAPTER 1 INTRODUCTION... 1 Features of your LevelOne Broadband Router... 1 Package Contents... 4
Universal Laptop USB 2.0 Docking Station with Audio & Ethernet
 Universal Laptop USB 2.0 Docking Station with Audio & Ethernet USBDOCK2 *actual product may vary from photos DE: Bedienungsanleitung - de.startech.com FR: Guide de l'utilisateur - fr.startech.com ES: Guía
Universal Laptop USB 2.0 Docking Station with Audio & Ethernet USBDOCK2 *actual product may vary from photos DE: Bedienungsanleitung - de.startech.com FR: Guide de l'utilisateur - fr.startech.com ES: Guía
1 Port PCI Express 10GBase-T Ethernet Network Card
 1 Port PCI Express 10GBase-T Ethernet Network Card ST10000SPEX *actual product may vary from photos DE: Bedienungsanleitung - de.startech.com FR: Guide de l'utilisateur - fr.startech.com ES: Guía del usuario
1 Port PCI Express 10GBase-T Ethernet Network Card ST10000SPEX *actual product may vary from photos DE: Bedienungsanleitung - de.startech.com FR: Guide de l'utilisateur - fr.startech.com ES: Guía del usuario
VoIPon Tel: (0) Fax: +44 (0)
 i Vigor3900 Series Multi-WAN Security Appliance Quick Start Guide Version: 2.6 Firmware Version: V1.3.0 (For future update, please visit DrayTek web site) Date: July 24, 2017 ii Intellectual Property Rights
i Vigor3900 Series Multi-WAN Security Appliance Quick Start Guide Version: 2.6 Firmware Version: V1.3.0 (For future update, please visit DrayTek web site) Date: July 24, 2017 ii Intellectual Property Rights
Quick Start Guide. Console Servers
 Quick Start Guide Console Servers Models: B098-016 (16-Port), B098-048 (48-Port), B098-016-V (16-Port Cellular Model) PROTECT YOUR INVESTMENT! Register your product for quicker service and ultimate peace
Quick Start Guide Console Servers Models: B098-016 (16-Port), B098-048 (48-Port), B098-016-V (16-Port Cellular Model) PROTECT YOUR INVESTMENT! Register your product for quicker service and ultimate peace
USB Ranger 422 User Guide
 USB Ranger 422 User Guide Featuring ExtremeUSB Technology USB Ranger 422 Thank you for purchasing the USB Ranger. Please read this guide thoroughly before installation. This document applies to Part Numbers:
USB Ranger 422 User Guide Featuring ExtremeUSB Technology USB Ranger 422 Thank you for purchasing the USB Ranger. Please read this guide thoroughly before installation. This document applies to Part Numbers:
Owner s Manual. USB 3.1 Gen 1 USB-C to 4K HDMI Adapters
 Owner s Manual USB 3.1 Gen 1 USB-C to 4K HDMI Adapters Models: (Charging) U444-06N-H4-C, U444-06N-H4B-C (USB-A and USB-C Hub Ports) U444-06N-H4U-C, U444-06N-H4UB-C, U444-06N-H4GUSC (Gigabit Ethernet+USB-A
Owner s Manual USB 3.1 Gen 1 USB-C to 4K HDMI Adapters Models: (Charging) U444-06N-H4-C, U444-06N-H4B-C (USB-A and USB-C Hub Ports) U444-06N-H4U-C, U444-06N-H4UB-C, U444-06N-H4GUSC (Gigabit Ethernet+USB-A
