ADSL USB/Ethernet Modem
|
|
|
- Elwin Simmons
- 6 years ago
- Views:
Transcription
1 ADSL USB/Ethernet Modem Quick Installation Guide for Windows 95B (OSR2), 98, NT 4.0, 2000, Me, XP (or later), Linux, and Macintosh Operating Systems * Model 9002 English * USB is not supported in Windows 95 and NT 4.0 Part Number R
2 Table of Contents Installation Overview & System Requirements...1 What You Need Before You Begin... 1 Computer Requirements... 1 Power Requirements... 2 Should You Connect via Ethernet or USB?...3 Windows Installation...4 Step 1. Connect Microfilters (If Necessary)... 4 Connect Microfilters to Telephone Devices... 4 Step 2. Install the ADSL USB/Ethernet Modem... 4 Step 3. Connect the Cables... 7 Connect the Power Adapter... 7 Connect the Telephone Cable... 7 Connect the Ethernet or USB Cable... 8 Ethernet... 8 USB... 9 Establish a Dial-up Connection Macintosh OS x Installation (USB Only)...12 Step 1: Install the Drivers Step 2: Connecting the Cables Step 3: Configuring the Modem Step 4: Configuring the Operating System Operating the Modem Linux Installation (USB Only)...20 Step 1: Compile and Install the Modem Driver Step 2: Configuring the Modem Parameters Step 3: Set Up the ADSL USB/Ethernet Modem for Use PPPoE Interface PPPoA Interface Modem Status Troubleshooting...27 Troubleshooting Checklist Troubleshooting Tips Technical Support...34 Regulatory Information...35 U.S. Robotics Corporation Limited Warranty
3 U.S. Robotics Corporation 935 National Parkway Schaumburg, Illinois USA No part of this documentation may be reproduced in any form or by any means or used to make any derivative work (such as a translation, transformation, or adaptation) without written permission from U.S. Robotics Corporation. U.S. Robotics Corporation reserves the right to revise this documentation and to make changes in the products and/or content of this document from time to time without obligation to provide notification of such revision or change. U.S. Robotics Corporation provides this documentation without warranty of any kind, either implied or expressed, including, but not limited to, implied warranties of merchantability and fitness for a particular purpose. If there is any software on removable media described in this documentation, it is furnished under a license agreement included with the product as a separate document, in the hard copy documentation, or on the removable media in a directory file named LICENSE.TXT or!license.txt. If you are unable to locate a copy, please contact U.S. Robotics and a copy will be provided to you. UNITED STATES GOVERNMENT LEGEND If you are a United States government agency, then this documentation and the software described herein are provided to you subject to the following: All technical data and computer software are commercial in nature and developed solely at private expense. Software is delivered as Commercial Computer Software as defined in DFARS (June 1995) or as a commercial item as defined in FAR 2.101(a) and as such is provided with only such rights as are provided in U.S. Robotics standard commercial license for the Software. Technical data is provided with limited rights only as provided in DFAR (Nov 1995) or FAR (June 1987) whichever is applicable. You agree not to remove or deface any portion of any legend provided on any licensed program or documentation contained in, or delivered to you in conjunction with, this Quick Installation Guide. Copyright 2002 U.S. Robotics Corporation. All rights reserved. U.S. Robotics and the U.S. Robotics logo are registered trademarks of U.S. Robotics Corporation. Other product names are for identification purposes only and may be trademarks of their respective companies. Product specifications subject to change without notice. 1 2
4 For current product support and contact information, go to the following Web site: Thank you for purchasing the U.S. Robotics SureConnect ADSL USB/Ethernet Modem, Model The following instructions will walk you through the installation of the modem and the U.S. Robotics SureConnect ADSL Utility. After the installation is complete, you will have installed the following items: U.S. Robotics SureConnect ADSL USB/Ethernet Modem U.S. Robotics SureConnect ADSL Utility It is important that you have your serial number written down for future reference. If you ever need to call our Technical Support department, you will need this number to receive assistance. You can find your 12-character serial number on a bar code sticker located on the bottom of the modem and also on the box. You will also need your model number; it is noted below. Write your serial number in the space provided below Model Number Serial Number Installation Overview & System Requirements What You Need Before You Begin ADSL and Internet service from your local telephone company or Internet Service Provider (ISP) or access to an ADSL DSLAM (Digital Subscriber Line Access Multiplexer). A microfilter may be required for each telephone device (telephones, answering machines, and fax machines) that shares the same phone line as the ADSL signal. Make sure there isn t a microfilter installed between the ADSL modem and the telephone wall jack, unless your microfilter has a connection for both the telephone and the DSL device. Your user name and password if they were assigned by your ISP. Computer Requirements Minimum System Requirements Ethernet Port Pentium or faster compatible CPU Any computer with an Ethernet 10/100 RJ-45 interface 32 MB RAM 10 MB hard disk space Internet Explorer or Netscape Navigator 4.0 or later Web browser A host computer running Windows 95 (With Service Pack 2 installed), 98, NT 4.0, 2000, Me, XP (or later), Linux, or a Macintosh OS x computer Any operating system that supports an Ethernet connection with an IP stack SureConnect Installation CD-ROM requires Windows 95, 98, Me, NT4.0, 2000, or XP. Computers running Windows 95 or NT 4.0 are required to have Internet Explorer 4.0 or later installed. After Internet Explorer is installed, Netscape Navigator can be used. Minimum System Requirements USB Port Pentium 200 MHz or faster compatible CPU Host PC with Universal Serial Bus (USB) support A host computer running Windows 98, 2000, Me, XP (or later), Macintosh OS x, or Linux 32 MB RAM 10 MB hard disk space Internet Explorer or Netscape Navigator 4.0 or later Web browser SureConnect Installation CD-ROM requires Windows 98, Me, 2000, XP, Linux or Macintosh OS x Power Requirements The U.S. Robotics SureConnect ADSL USB/Ethernet Modem obtains power from the included AC power adapter. Be sure to only use the included power adapter when operating this device. The power adapter must be connected in order for the modem to function properly. Windows 95 and Windows NT 4.0 Users If you are installing the U.S. Robotics SureConnect ADSL USB/Ethernet Modem and have a PC running Windows 95 or NT 4.0, you will have to install the modem using the Ethernet option. Be sure that your computer is on and you have your operating system CD-ROM readily available. If you are installing via the USB port, be sure to install the software first. 1 This U.S. Robotics SureConnect ADSL USB/Ethernet Modem package includes the following items: U.S. Robotics SureConnect ADSL USB/Ethernet Modem Model 9002 Optional Components RJ-11 Phone Cord (4 wire)(26 AWG) AC Power Adapter USB Cable (3 ft/1.5 m) Ethernet Cable (6 ft/1.8 m) Quick Installation Guide U.S. Robotics SureConnect Installation CD-ROM with User Guide In some models there may be a microfilter included in the box, or a microfilter may be supplied by your ISP. Check with your ISP to see if a microfilter is needed. If you are required to install a microfilter, the next section discusses installation. Inform your dealer if there are any incorrect, missing, or damaged parts. Macintosh and Linux Users Refer to the installation instructions specific to your operating system in this Quick Installation Guide. Should You Connect via Ethernet or USB? The U.S. Robotics ADSL USB/Ethernet Modem gives you the option to connect through a USB or an Ethernet port. Selecting how to connect your modem is mostly a matter of preference and also depends on what ports are available on your computer
5 Windows Installation Step 1. Connect Microfilters (If Necessary) If there are no microfilters included in your package and your ISP did not provide any, skip to Step 2 of these installation instructions. The U.S. Robotics SureConnect ADSL USB/Ethernet Modem Installer Welcome window will display; click Next to continue installing the U.S. Robotics SureConnect ADSL USB/Ethernet Modem. If microfilters are required, install one on each telephone device (telephones, answering machines, and fax machines) that shares the same phone line as the ADSL signal. A microfilter is a small device used to lessen the amount of interference between ADSL signals and telephone signals. Microfilters only need to be used if the ADSL modem and a telephone device are sharing the same phone line. If microfilters are not used, you may experience background noise on your telephone while data is being transmitted. Data transmissions may experience interruption by telephone calls if a microfilter is not used. Connect Microfilters to Telephone Devices To install the microfilter, plug the phone into the microfilter, and then plug the microfilter into the telephone wall jack. Do not install a microfilter on the cable that connects your modem to the telephone jack unless your microfilter has a connection for both the telephone and the ADSL device. Step 2. Install the ADSL USB/Ethernet Modem To install the U.S. Robotics SureConnect ADSL USB/Ethernet Modem, insert the Installation CD-ROM into the CD-ROM drive of your computer. If the installation does not start automatically, go to your desktop and double-click My Computer, double-click the drive letter associated with your CD-ROM drive, and then double-click Setup. Select the connection type (USB or Ethernet) you will be utilizing to connect the modem to your computer; click Next. If you are running Windows 95 or NT 4.0 you will not have the option to select. In those operating systems you must connect via Ethernet. You will then be prompted to select a location to install the files. If you would like to change the default location, click Browse to select a new folder. If you accept the default location, click Next Windows 95 Some Windows 95 users may require a necessary Windows component (Winsock 2) to be installed at this time. Click Next to launch the installation of this component, and follow the on-screen instructions. Once the installation is complete, you will need to restart the U.S. Robotics SureConnect ADSL USB/Ethernet Modem installation. For USB Users Only: The necessary files will be copied to your system. Select your Internet Service Provider (ISP) from the list and click Next. A qualification test will run to verify that your system meets the minimum requirements for installation. The Results screen will display those items in your configuration that passed with a green flag and the ones that failed with a red flag. If your system passed the qualification, click Next and the necessary files will be copied to your system. Step 3. Connect the Cables Connect the Power Adapter Be sure to only use the included power supply. Connect the power adapter cord to the 10VDC jack at the rear of the modem. Connect the power adapter to a standard wall outlet. Click Next. Connect the Telephone Cable Connect one end of the included telephone cable to the telephone port on the back of your modem labeled ADSL and connect the other end into the telephone jack. Click Next. If you are notified that your system has failed the qualification test, click the View Report button to identify which component(s) failed. Once you have identified which component(s) failed, refer to the Troubleshooting section of this Quick Installation Guide for further instructions
6 Connect the Ethernet or USB Cable Follow the instructions below for the connection type (Ethernet or USB) you selected in Step 2. Ethernet Insert one end of the Ethernet cable to the ENET port on the back of the U.S. Robotics SureConnect ADSL USB/Ethernet Modem. Connect the other end of the Ethernet cable to the Ethernet port on your computer s 10/100 network interface card. The modem will begin an initialization sequence. This may take a minute. The installation of the U.S. Robotics SureConnect ADSL USB/Ethernet Modem is complete. Click Finish, and remove the CD-ROM from the CD-ROM drive of your computer. The Registration screen displays once you have established a connection. You can test your connection by registering your modem. Click Yes to register your modem, and you will be brought to the U.S. Robotics Web site. USB Some Internet Service Providers require additional software be installed for optimum performance. If your ISP requires additional software, it will be installed when you click Finish. If you have chosen to connect via the USB port, insert the rectangular end of the included USB cable into the USB port of the computer, and the square end of the cable into the port labeled USB on the U.S. Robotics SureConnect ADSL USB/Ethernet Modem. The Found New Hardware Wizard will display, and the new hardware will begin to install. Follow the New Hardware Wizard s on-screen instructions to complete the installation of the hardware. If the New Hardware Wizard does not display, refer to the Troubleshooting section of this Quick Installation Guide. Windows XP, 2000, & Me Windows XP A software installation warning will display stating that the software you are installing has not passed the Windows logo testing. Click the Continue Anyway button. Windows 2000 and Me A Digital Signature Not Found screen may appear. Click Yes to continue with the installation. If your ISP gave you software to install, do so at this time. Be sure to read and follow all of the installation instructions provided. Once the software is installed, you may need to establish a dial-up connection in order to access the Internet. If your ISP gave you software to install, a user name and password should have also been assigned. U.S. Robotics has thoroughly tested this driver in conjunction with the support hardware and has verified compatibility with Windows XP, 2000, & Me Windows XP, 2000 Windows XP A Found New Hardware Wizard screen for both the Loader and the Adapter will display. Select the Install Software Automatically option and click Next. Windows 2000 A screen will confirm when each device has been installed. Click Finish to continue to install the software required to operate the modem. After the modem is detected, you will need to restart your computer. Select Yes, I would like to restart my computer now then click Finish. If your ISP gave you software to install, do so at this time. Be sure to read and follow all of the installation instructions provided. Once the software is installed, you may need to establish a dial-up connection in order to access the Internet. If your ISP gave you software to install, a user name and password should have also been assigned. Some Internet Service Providers require additional software be installed for optimum performance. If your ISP requires additional software, it will be installed when you click Finish. After restart, a window will display confirming that the modem driver has been installed, click Next. The installation of the U.S. Robotics SureConnect ADSL USB/Ethernet Modem is complete. Click Finish and remove the CD-ROM from the CD-ROM drive of your computer. Establish a Dial-up Connection Double-click the dial-up networking icon that has just been created. It will be located on your desktop. If the networking icon is not available on your desktop, follow the instructions below for your operating system in order to locate the networking icon
7 Windows 2000 Windows 98 and Windows Me Windows XP Click Start, select Settings, and then double-click Network and Dial Up Connections. Double-click My Computer and then double-click Dial Up Networking. Click Start, click Control Panel, and then double-click Network Connections. 1. Look for your ISP s dial-up connection icon and double-click it. 2. In the Dial-up Connection screen, enter your user name and password. Your ISP should have supplied your user name and password to you. The Save password option remembers your password so you won t have to enter it every time you initiate your dial-up connection. 4. The Installation window will display; click the Install button. The characters in the Dial text field are the VPI/VCI values. The VPI/VCI values will automatically display and you should not need to change them unless instructed to do so by your ISP. 3. Click the Dial button to initiate your connection. The Registration screen displays once you have established a connection. You can test your connection by registering your modem. Click Yes to register your modem, and you will be brought to the U.S. Robotics Web site. Macintosh OS x Installation (USB Only) Step 1: Install the Drivers 5. A prompt will display to remind you to plug in the USB cable when the computer restarts; click OK. 1. Insert the Installation CD-ROM into the CD-ROM drive of the Macintosh. 2. The Macintosh will recognize the CD-ROM and place an icon called Combo ADSL 1.0 on the desktop. Double-click the Combo ADSL 1.0 icon. 3. A window will display; if you are using ADSL Annex A, which works over a standard telephone line, double-click USRxx9002 (POTS) ADSL Modem. If you are using ADSL Annex B, which works over an ISDN line, double-click USR (ISDN) ADSL Modem. 6. Once the modem has been installed, you will need to restart your computer; click Restart Step 2: Connecting the Cables Connect the USB Cable 1. Plug the flat end of the provided USB cable into an available USB port on your Macintosh. 2. Plug the square end of the USB cable into the port of the modem labeled USB. Connect the Telephone Cable 1. Plug one end of the provided RJ-11 telephone cable into the telephone jack or the ADSL splitter box provided by your Internet Service Provider. 2. Plug the other end of the RJ-11 telephone cable into the ADSL port of the U.S. Robotics SureConnect ADSL USB/Ethernet Modem. Once you have connected both the USB and the RJ-11, your Macintosh will detect the modem and load the installed software. This will enable you to use your new high-speed U.S. Robotics SureConnect ADSL USB/Ethernet Modem. Step 3: Configuring the Modem In most cases, you will not have to change the ADSL-specific configuration parameters for your modem. Your ISP will have customized the software so that the modem installs with the defaults required for connecting to their own equipment. If the ADSL parameters need to be changed, they can be changed on the Configuration page of U.S. Robotics Monitor. U.S. Robotics Monitor Each parameter setting is specific to your ISP's network configuration; therefore, either keep the default settings or obtain alternate settings from your ISP. The settings that can be changed on the Configuration page of U.S. Robotics Monitor are: The value that you choose for Encapsulation Type will determine whether your modem is exposed to the operating system as a network-type device or as a modem-type device. The choices that begin with PPP will cause the operating system to view your modem as a modem-type device, and the remaining options will cause the operating system to view your modem as an Ethernet-type device. If you change any settings on the Configuration page of the U.S. Robotics Monitor, click Save Changes. You must then restart the computer to apply the changes. ATM Channel VPI ATM Channel VCI Encapsulation Type ADSL Standard 1. To access the U.S. Robotics Monitor, go to the Desktop and double-click the USR ADSL Modem icon. 2. The U.S. Robotics Monitor will display; click the Configuration tab. Step 4: Configuring the Operating System Once the modem has been properly configured, the Macintosh OS x operating system must also be configured so that it knows how to properly communicate with your modem's software. You should configure the system software based on whether your ISP expects your modem to communicate as an Ethernet device or as a "regular" modem
8 The Encapsulation Type you selected will dictate which components need to be configured. Use the table below to help you identify which components you will need to configure, and how you will need to configure them, depending on your Encapsulation and Connection Type. Encapsulation Type TCP/IP Remote Communication Mode Via Connect Access Configure Bridged LLC SNAP X - Ethernet ADSL USB Manually, Using Boot Server, Using Modem DHCP Server, Using RARP Server Bridged VC MUX X - Ethernet ADSL USB Manually, Using Boot Server, Using Modem DHCP Server, Using RARP Server Routed LLC SNAP X - Ethernet ADSL USB Manually, Using Boot Server, Using Modem DHCP Server, Using RARP Server Routed VC MUX X - Ethernet ADSL USB Manually, Using Boot Server, Using Modem DHCP Server, Using RARP Server PPPoA LLC X X Modem PPP Manually, Using PPP Server, Using BootP Server, Using DHCP Server PPPoA VC X X Modem PPP Manually, Using PPP Server, Using BootP Server, Using DHCP Server PPPoE LLC X X Modem PPP Manually, Using PPP Server, Using BootP Server or Using DHCP Server PPPoE VC X X Modem PPP Manually, Using PPP Server, Using BootP Server or Using DHCP Server Configuring TCP/IP The most commonly used language, or protocol, used to communicate over the Internet is called TCP/IP (Transmission Control Protocol / Internet Protocol). 1. Go to the Control Panels submenu of the Apple menu. Click TCP/IP in the menu to display the Connect Via pull-down menu. The TCP/IP screen will display. 2. From the Connect Via pull-down menu, click ADSL USB Modem for Ethernet Mode or select PPP for Modem Mode. Remote Access When the Macintosh operating system is configured for Modem mode, it actually views your ADSL modem as a "regular" modem. This does not affect the performance of your high-speed Internet connection; however, it does affect the way you configure the operating system to complete the connection setup. Because the operating system thinks that you have a "regular" modem attached to your computer, you must configure the Apple Remote Access Dialer application to connect to the Internet. 1. Go to the Control Panels submenu of the Apple menu. 2. Click the Remote Access icon on the Control Panels menu. Most ISPs will offer DHCP (Dynamic Host Configuration Protocol) as their IP Address. DHCP will automatically set up the proper IP Address when your connection is established. 3. Select Using DHCP Server from the Configure pull-down menu for Ethernet Mode and Using PPP Server for PPP Mode. If your ISP requires you to use a specific IP address, select Manually from the Configure pull-down menu, and then enter the IP Address provided by your ISP. 4. Once you have selected the above options, close the window by clicking the small square in the upper-left corner, then click Save Click the Options button to access the Remote Access options dialog box. In the Options dialog box, click the Protocol tab and select the following Protocol options: Connect automatically when starting TCP/IP applications. Use TCP header compression 17 It is critical that these settings be correct in order for the U.S. Robotics SureConnect ADSL USB/Ethernet Modem to work correctly. Once you have selected the above options, close the window by clicking the small square in the upper-left corner, then click Save. This will return you to the Remote Access setup screen. 6. Enter the following information in the Remote Access screen: Select the Registered User option. Enter your user name and password as provided by your ISP. Enter a numeric value of "1" in the Number box. The driver does not dial the number "1," but the dialer needs to see a number there in order for the dialing process to work. 4. Click OK to save the options and return to the Remote Access Options dialog box. 5. With the current window open, go to the Remote Access menu located at the top of the screen and click Modem. You can only access this menu if you are in the Remote Access window. The Modem screen will display. Select the following options: Select ADSL USB Modem from the Connect Via: pull-down menu. Select ADSL USB Modem in the Modem: pull-down menu. Confirm the Sound option is set to On. Confirm the Dialing option is set to Tone. Once you have verified that all of the information is correct, click the square in the upper-left corner, then click Save to save the configuration. Operating the Modem Your system should now be ready to connect to the Internet. If you have not already done so, make sure that you have properly configured your ADSL settings and Macintosh system software. Ethernet Mode If you are configured to operate in Ethernet mode, you should already be connected to the Internet. Open your Web browser to confirm proper network operation
9 Modem Mode - PPPoE or PPPoA As mentioned previously, when configured to operate in Modem mode, the system software expects you to dial a phone number to connect to your Internet provider. Because you are connecting via ADSL, no dialing actually takes place; you just have to go through the steps of dialing to get connected to the Internet. 1. To connect to your ADSL provider, select Remote Access from the Control Panels menu. Your Remote Access parameters should have already been configured. 2. Complete any missing information on the main Remote Access setup page, then click the Connect button. The status portion of the window will give you feedback as to whether or not the connection is progressing successfully. The figure below shows how to create the USR_USB directory, and copy the file 9002_Linux.tgz into that directory from the CD-ROM drive and then unzip the file. This is assuming you have already mounted the CD-ROM into /mnt/cdrom directory. The commands are as follows: cd /usr mkdir USR_USB cd USR_USB cp /mnt/cdrom/linux/9002_linux.tgz tar xvzf 9002_Linux.tgz 3. Once the status indicates that the connection is complete, you may proceed with opening your Web browser and surfing the Web! Linux Installation (USB Only) Step 1: Compile and Install the Modem Driver The following installation supports the encapsulations listed below. RFC1483 (LAN driver) RFC2516 (PPP Over Ethernet) RFC2364 (PPP Over ATM) The package that you have contains the driver source codes and some script files for compiling, installing, and using the U.S. Robotics SureConnect ADSL USB/ Ethernet Modem. The driver will be installed as an Ethernet driver and the interface name will be called ADIModem. This driver should work with 2.4.x and 2.5.x kernels with USB and hot plug support installed. For instance, it should work with other distributions of Linux, such as Red Hat 7.x, Mandrake 8.x, Suse 7.x, and Slackware 8.x. 5. Run./inst_mod KernelSrcDirectory. KernelSrcDirectory is the directory where this script can find the kernel source codes. This directory is normally under the /usr/src directory. If the kernel source code is not installed by default with your Linux distribution, you have to install it first. Refer to your distribution manuals for more information. For instance, under RedHat 7.2, the source directory is /usr/src/linux , the install command is then: USR_USB/./inst_mod linux The following figure shows how to compile the driver under RedHat Log on as root. 2. Create a new directory. 3. Copy the tarball file 9002_Linux.tgz into the new directory. 4. Unzip the tarball file At this point, you have built the driver that supports RFC1483 (LAN) and also RFC2516 (PPPoE). Step 2: Configuring the Modem Parameters /etc/analog/usradslpots.conf /etc/analog/usradslisdn.conf 20 DSP firmware files will be located in the /etc/analog directory. Each time you plug in in the USB cable, the kernel will call the application in /etc/hotplug/usb/adiusbadsl to set up your modem. 21 Whenever you change anything in the adiusbadsl.conf or usradslisdn.conf file, unplug the USB cable from the modem, and then plug it back in. This will reset the modem to use the new values. Encapsulation Type Encapsulation is a technique used by layered protocols where the data set is wrapped in a protocol header. This technique helps to bridge different networks. When a protocol data unit (PDU) is sent, a layer will add header information to that unit from the layer above. For example, a packet contains a protocol header from the physical layer. Then the network layer (IP) adds a protocol header. Finally, the transport layer (TCP) adds a protocol header, followed by the application protocol data. The encapsulation type depends on the type of interface your ISP provides to you. Your ISP should be able to provide you with the appropriate values for their system. Example: Encapsulation = (PPPoA-VC) Step 3: Set Up the ADSL USB/Ethernet Modem for Use PPPoE Interface After completing the first two steps, you will have built the driver that supports RFC1483 (LAN) and also RFC2516 (PPPoE). There are a number of parameters that the modem needs to have configured in order to initiate a connection when the USB cable is plugged in. These parameters are stored in a configuration file. In order for the modem to be operational, these values must be modified in the file using an editor such as pico, vi, or joe. Setting the VPI/VCI and Encapsulation Type Parameters VPI and VCI values are used to identify your Virtual Path Connection (VP) and your Virtual Circuit Connection (VC). Your ISP should have provided you with VPI, VCI, and Encapsulation-type parameters. The VPI/VCI values are in hexadecimal format, an example is below: VPI= VCI= Since this package supports PPPoE encapsulation, you can use any PPPoE client software that you choose. An example of a PPPoE client is Roaring Penguin, which you can get from penguin.com. You will not need to change anything in the package to be able to use PPPoE. You will just need to install the LAN driver and the desired PPPoE client software. As soon as you install the package on your system, you can connect the U.S. Robotics SureConnect ADSL USB/Ethernet Modem to your computer using the included USB cable. Once the modem is connected, the driver and module will be loaded automatically. When the modem is detected, the PWR LED on the front left panel of the modem, will begin to blink. The driver will create an Ethernet interface called ADIModem. Although the interface is created, it is not yet configured. To confirm the interface has been created, run the following command: ifconfig -a
10 A list will display all interfaces on your system. Locate the ADIModem interface. Once the interface is located, you can configure it using either one of the following methods: DHCP Static IP Address Configure Interface Using DHCP 1. Confirm that your server provides a DHCP server. PPPoA Interface 1. After you have built the driver, run the following script: USR_USB/./inst_pppoa 2. The script will compile, build, and install the PPPoA module. Upon completion, the script will copy the needed scripts and configuration files into the /usr/sbin and /etc/ppp directories. 2. If it does, then run the following script: USR_USB/ADI_PPPOE/./godhcp 3. To confirm the interface is operational and it has an IP address assigned, run the following script: ifconfig Configure Interface Using a Static IP Address 1. Run the following script to configure the interface using a Static IP Address: USR_USB/ADI_PPPOE/./gostatic ADIModem IPAddress Netmask route add default gw ipaddress (this is the gateway provided by your ISP) pico/etc/resolv.conf namesaver ipaddress (insert your DNS Address as provided by your ISP) 2. Run the following command to confirm the interface is operational and an IP address has been assigned: ifconfig Once the interface is properly configured, you can start sending and receiving data. Whenever you unplug the USB cable, you need to run one of the above scripts. If you want to bring down the interface and bring it back up, run the USR_USB/ADI_PPPOE/./stopip. Use one of the above script files to configure the interface again. 3. If you are using ADSL Annex A, confirm that the VPI/VCI and Encapsulation type parameters located in the /etc/analog/usradslpots.conf are the same as the ones provided to you by your ISP. If you are using ADSL Annex B, which works over an ISDN line, confirm that the VPI/VCI and Encapsulation type parameters located in the /etc/analog/usradslisdn.conf are the same as the ones provided to you by your ISP. 4. Plug the USB cable into the modem and computer. 5. Modify the user name and password in pap-secrets, chap-secrets, and options files in /etc/ppp directory with the values provided by your ISP. For example, the format of the pap_secrets and chap_secrets files: *Secrets for authentication using CHAP *Client server secret IP address ISP username * ISP password * In the Options file, you need to change the user ********** with the username provided by your ISP. 6. Go into /usr/sbin directory and run the following script: ADI_PPP_Go 7. Once the script has completed, run ifconfig and confirm that you are connected to your provider. PPP will create an interface called ppp0 whenever it connects to a server To disconnect from the server, run ADI_PPP_Stop at the same directory and PPP will disconnect from the server. The graphic below shows the U.S. Robotics SureConnect ADSL USB/Ethernet Modem connected to an ISP. The ADIModem interface is loaded (local IP ), and the ppp0 interface is up and running with an IP address ( ) and a gateway ( ). Modem Status To view various statistics about the modem and the connection, run the following script: USR_USB/ADI_PPPOE/./showstat The statistical information will be available through ADIModem in /proc directory. This feature is available as soon as you plug the USB cable in. Troubleshooting Troubleshooting Checklist To help diagnose the problem, use the checklist below. Confirm that you have secured the power adapter to the modem and to an active wall outlet. The PWR LED should be illuminated. Confirm that you have secured the telephone cable to the telephone jack and to the modem. The ADSL LED should be illuminated. If you connected using a USB cable, confirm that you have secured the USB cable to the USB port on the back of the modem and to the USB port on your computer. If you connected using an Ethernet cable, confirm that you have secured the Ethernet cable to the ENET port on the modem and to the ENET port on your computer. The ENET or the USB LED should be illuminated. Have you contacted your Internet Service Provider to order ADSL service to your home? If you have yet to contact your ISP, you must do so, as the modem will be inoperable without acquiring proper service from an ISP. Verify that you are installing your ADSL equipment AFTER the Service Completion Date given to you when you ordered your ADSL Internet Service. If you have yet to contact your ISP, you must do so, as the modem will be inoperable without acquiring proper service from an ISP. Confirm that you do not have a microfilter installed on the RJ-11 cable that connects your modem to the telephone wall jack. If you do, remove it. If you were given software by your ISP to install, you need to install it. If your ISP did not give you any software to install, you will need to connect using the dial-up connection on the desktop. (For Windows Users Only) Run a test using the U.S. Robotics Sure- Connect ADSL Utility to identify any possible problems. For more information about how to run a test, refer to the U.S. Robotics Sure- Connect ADSL Utility section of this Quick Installation Guide. Status LEDs The U.S. Robotics SureConnect ADSL USB/Ethernet Modem has four LEDs on the front of the modem. The first from the left is the PWR LED, the second is the data transfer ENET LED, the third is the USB, and the last is the ADSL LED. The operational status of the modem is indicated by the LED conditions listed below
11 PWR ENET USB ADSL Power is being received from the power supply in the wall On Green jack. Off No power is detected. A physical connection between the modem and the computer, through the Ethernet cable, has been established On Green and detected. Flashing Green Data traffic is flowing. A physical connection between the modem and the computer, through the Ethernet cable, has not been established. Off A physical connection between the modem and the computer, through the USB cable, has been established and On Green detected. Flashing Green Data traffic is flowing. A physical connection between the modem and the computer, through the USB cable, has not been established. Off On Green A DSL link has been established. Flashing Green A DSL link is being negotiated. Off The DSL link has failed. Troubleshooting Tips Windows Only None of the LEDs are illuminated when the ADSL modem is powered on. Check the connection of the power adapter to the modem and to the wall outlet. Confirm that you are using the power adapter that was included with your U.S. Robotics SureConnect ADSL USB/Ethernet Modem. When I plugged in my modem using a USB connection, the New Hardware Wizard did not display. Review the Troubleshooting Checklist at the beginning of this section. If a second USB port is available on your computer, try connecting the USB cable into that USB port. If the USB device is not recognized, check the computer manufacturer s documentation. I ran a test using the U.S. Robotics SureConnect ADSL Utility, and the Modem test failed. The Modem test will fail if the computer is unable to communicate with the modem or if the modem does not successfully complete the self-test. Take the following steps to ensure your computer can communicate with the modem: Confirm that you have secured the Ethernet cable to the ENET port on the modem and to the network interface card. The ENET LED should be illuminated or confirm that you have secured the USB cable to the USB port. The USB LED should be illuminated. Confirm that you are using the power adapter that came with the U.S. Robotics ADSL USB/Ethernet Modem and that it is securely plugged into a wall outlet and the modem. If you are connecting via Ethernet, confirm the network interface card (NIC) did acquire an IP address. Restart the computer and then run the test again. If the Modem test still fails, contact your ISP to verify the operational status of the modem. I ran a test using the U.S. Robotics SureConnect ADSL Utility, and the Line test failed. The modem is unable to communicate with the telephone company. In technical terms, the modem was not able to confirm a physical connection to the Digital Subscriber Line Access Multiplexer (DSLAM) located in the telephone company s central office. Confirm that the telephone cable is securely plugged into the modem and to an active telephone jack. Confirm that you do not have a microfilter installed on the RJ-11 cable that connects your modem to the telephone jack. If you do, remove it. Reset the telephone line by unplugging all devices that share that phone number from their respective telephone jacks. Once they are all unplugged, plug them back in. If the line test still fails, call your ISP to ensure the ADSL line is properly configured. I ran a test using the U.S. Robotics SureConnect ADSL Utility, and the Internet Connection Test failed. The modem was able to connect to the telephone company but was unable to reach the ISP. There may be a problem connecting to the Gateway or to the Domain Name Service (DNS) maintained by the ISP. Try disconnecting the dial-up connection and dialing it again. If the test still fails, call your ISP for assistance. If you are using a firewall, confirm that the SureConnect Utility has permission to access the Internet. If you have a router between the modem and the computer, this version of SureConnect will not detect the modem. In order for SureConnect to detect the modem and display its status, the modem must be connected directly to the computer. The modem will still function properly; however, the SureConnect Utility cannot be used. You may safely delete the SureConnect Utility shortcut from your Startup folder or use Add/Remove Programs to uninstall the SureConnect Utility When I complete my installation, the Test tab of the U.S. Robotics SureConnect ADSL Utility displays and I can t surf the Internet. Click the Test button in the Test tab to initiate a test on the modem. The cause of the failure will be identified in the lower half of the screen. The Registration screen did not display. The Registration screen will only display if a connection to the Internet has been established. If your ISP gave you software to install, do so at this time. Be sure to read and follow all of the installation instructions provided. Once the software is installed, you may need to establish a dial-up connection in order to access the Internet. If your ISP gave you software to install, they should have assigned you a user name and password as well. How do I uninstall the modem? Windows XP 1. Click the Start button and then click Control Panel. 2. Double-click Add/Remove Programs. 3. The Install/Uninstall tab will display all the programs you currently have installed. Locate and select the U.S. Robotics SureConnect ADSL Modem. You may have to scroll down to locate this program. 4. Click the Add/Remove button. 5. The Modify, Reinstall or Uninstall screen will display. Click the Uninstall option and then click Next. 6. If you installed the modem via the USB port, unplug the USB cable from the computer and the modem, click Next. Windows 98 and Click Start, select Settings, and click Control Panel. 2. Double-click the Add/Remove Programs. 3. The Add/Remove Programs screen will display all the programs you currently have installed. Locate and select the U.S. Robotics SureConnect ADSL Modem. You may have to scroll down to locate this program. 4. Click Change/Remove in Windows 2000 or Add/Remove in Windows The Modify, Reinstall or Uninstall screen will display. Click the Uninstall option and then click Next. 6. Click Yes to confirm the uninstallation. 7. If you installed the modem via the USB port, unplug the USB cable from the computer and the modem, click Next. 8. Click Finish to complete the uninstallation The Add/Remove Programs screen will display all the programs you currently have installed. Locate and select the U.S. Robotics SureConnect ADSL Modem. You may have to scroll down to locate this program. 4. Click the Add/Remove button. 5. The Modify, Reinstall or Uninstall screen will display. Click the Uninstall option and then click Next. Windows Click Start, select Settings, and click Control Panel. 2. Double-click Add/Remove Programs icon. 3. On the Install/Uninstall tab, select U.S. Robotics SureConnect ADSL Modem. You may have to scroll down to locate this program. 4. Click the Remove button. 5. The Modify, Reinstall or Uninstall screen will display. Click Uninstall and select Yes if asked to confirm the uninstall. My computer failed the system qualification test. The setup verifies that your computer has the minimum system requirements for several resources including hard drive space, RAM, operating system level, and processor speed. If any of these resources are under the required value, the Results screen will identify which resources did not meet the requirement. In the case of a resource being under the required value, update your computer to the recommended resource level. Refer to your computer s documentation for instructions on how to upgrade your system. I can t connect to the Internet. Review the Troubleshooting Checklist at the beginning of this section. Open up the U.S. Robotics SureConnect ADSL Utility by clicking the icon on the task bar. Go to the Test tab and run a test on the modem in order to identify the cause of failure. Verify that you have entered your correct user name and password for your DSL service provider. Make sure that your TCP/IP property settings match the information supplied by your ISP. Most ISPs require that the computer obtain an IP address directly from the provider using DHCP. Call your ISPs help desk for further information on their connection and registration. Windows NT 1. Click the Start button and select Settings, then click Control Panel. 2. Double-click the Add/Remove Program icon
12 I password protected my SureConnection lock and I don t remember my password. You will need to uninstall the SureConnect Utility and reinstall it in order to deactivate the password. Once you reinstall the SureConnect Utility, there will be no password activated. Refer to the uninstallation instructions located on the Installation CD-ROM or by clicking the Help button in the SureConnect Utility. When I complete my installation, the Test tab of the U.S. Robotics SureConnect ADSL Utility displays and states that the modem test failed but I can still surf the Internet. If you have a router between the modem and the computer, this version of SureConnect will not detect the modem. In order for SureConnect to detect the modem and display its status, the modem must be connected directly to the computer. The modem will still function properly; however, the SureConnect Utility cannot be used. You may safely delete the SureConnect Utility shortcut from your Startup folder or use Add/Remove Programs to uninstall the SureConnect Utility. The modem installed properly, the PWR LED is on, the phone line is connected, but the ADSL LED is off or keeps flashing. Review the Troubleshooting Checklist at the beginning of this section. Go to the U.S. Robotics SureConnect ADSL Utility Monitor tab and press the Reset button once. The modem will re-establish the connection; this may take a moment. Open the U.S. Robotics SureConnect ADSL Utility by clicking the icon on the task bar. Go to the Test tab and run a test on the modem in order to identify the cause of the failure. Call your ISP. Macintosh and Linux I installed the modem on a Macintosh and I need to connect using PPP, but the only choice I have for connecting in the Modem configuration is Internal Modem. Most likely, your modem is not properly installed. I installed the modem on a Macintosh and have followed the instructions for installing the software and the hardware; however, when I plug the modem in, nothing happens. This could be one of a number of things. First, try to run the Uninstall script. If you are using ADSL Annex A, which works over a standard telephone line, double-click USRxx9002 (POTS) ADSL Modem. If you are using ADSL Annex B, which works over an ISDN line, double-click USR (ISDN) ADSL Modem. Your corresponding window will display. Select Uninstall and click the Uninstall button located in the lower-right corner of the screen. Once the modem is uninstalled, remove the cables and restart the installation process from the beginning. If that does not work, you should contact your ISP. I installed the modem on a Macintosh and want to make sure that I m getting the throughput that I should expect from this ADSL connection. How can I get this information? Open the USR ADSL Modem from the desktop and click the Statistics tab. This will display information such as: how much data is being transmitted, how many errors have been encountered, and the line speed at which you are connected. How can I verify my modem's installation on a Macintosh? Before proceeding with Configuration, you should verify that your modem has been successfully identified by the operating system and that the modem has successfully connected to your ADSL provider. 1. Go to the Desktop and double-click the USR ADSL Modem icon. 2. Go to the Operation page of the U.S. Robotics Monitor screen. If the screen shows ADSL / Modem status as "Modem is operational," then the modem has been successfully identified by the operating system and has connected to the DSLAM (Digital Subscriber Line Access Multiplexer) in the Central Office (CO). How do I uninstall the modem on a Macintosh? 1. If you are using ADSL Annex A, which works over a standard telephone line, double-click USRxx9002 (POTS) ADSL Modem. If you are using ADSL Annex B, which works over an ISDN line, double-click USR (ISDN) ADSL Modem. 2. Your corresponding window will display. Select the Uninstall option and click the Uninstall button located in the lower-right corner of the screen. 3. Once the modem is uninstalled, remove the cables. How do I disable the modem driver on a Linux system? Unplug the USB cable from the computer and run the following command to remove the driver. rmmod adiusbadsl While trying to surf the Internet, I received a Page Not Found or similar error. Your computer may not have acquired an IP address from your provider s DHCP server when you established the connection. Disconnect your dial-up connection, and then reconnect it to force a new request. If you are still receiving an error, restart the computer. The ADSL LED is flashing or is not illuminated. Make sure that the RJ-11 cable is properly connected in the ADSL port on the rear of the modem and in the phone wall jack in your home. The ADSL LED on the front of the modem should be illuminated. Technical Support Go to the Support section of the U.S. Robotics Web site at Many of the most common difficulties users experience have been addressed in the FAQ and Troubleshooting Web pages for your specific product. If you can t connect to the Internet, contact your ISP for assistance. For current support contact information, go to the following Web site: Regulatory Information Manufacturer s Declarations of Conformity FCC Declaration of Conformity We declare under our sole responsibility that the U.S. Robotics SureConnect ADSL USB/Ethernet Modem to which this declaration relates, is in conformity with the following standards or other normative documents: ANSI C Methods of measurement Federal Communications Commission 47 CFR Part 15, subpart B 1) (e) Class B Conducted Limits 2) (g) Class B Radiated Emissions Limits FCC Class B Statement This device complies with Part 15 of the FCC Rules. Operation is subject to the following two conditions: a) this device may not cause harmful electromagnetic interference, and b) this device must accept any interference received including interference that may cause undesired operations. Radio and Television Interference Note: This equipment has been tested and found to comply with the limits for a Class B digital device, pursuant to Part 15 of the FCC Rules. These limits are designed to provide reasonable protection against harmful interference in a residential installation. This equipment generates and uses radio frequency energy and, if not installed and used in accordance with the instructions, may cause interference to radio communications. However, there is no guarantee that interference will not occur in a particular installation. If this equipment does cause interference to radio or television reception, which can be determined by turning the equipment off and on, the user is encouraged to try to correct the interference by one or more of the following measures: Reorient or relocate the receiving antenna or cable input device. Increase the separation between the equipment and receiver. Connect the equipment into an outlet on a circuit different from that to which the receiver is connected. Consult the dealer or an experienced radio/tv technician for help. 33 The user may find the following information prepared by the Federal Communications Commission helpful: Consult the dealer or an experienced radio/tv technician for help. Telephone Interference Bulletin This document is available on the Internet through the FCC Consumer Information Bureau Home Page at Under Consumer Information Directory>Telephone>Miscellaneous Telephone Information, select Interference to Telephones. Caution: Changes or modifications not expressly approved by the party responsible for compliance could void the user s authority to operate this equipment. In order to maintain compliance with the limits of a Class B digital device, U.S. Robotics requires that you use a quality interface cable when connecting to this device. Suggested cable type is 90-ohm USB cable for the USB port, and standard telephone cable for the RJ-11 port. The telco cable needs to be connected with a minimum 26AWG telephone cable. UL Listing/C-UL Listing This information technology equipment is UL Listed and C-UL Listed for the uses described in the User Guide. FCC Part 68 Registration Customer Information This equipment complies with Part 68 of the FCC rules and the requirements adopted by the ACTA. On the bottom of this equipment is a label that contains, among other information, a product identifier in the format US: AAAEQ##TXXXX. If requested, this number must be provided to the telephone company. This equipment uses the following Universal Service Order Code (USOC) jacks: RJ
WebRamp M3 Quick Start. for Windows and Macintosh
 WebRamp M3 Quick Start for Windows and Macintosh Copyright 1997 Ramp Networks, Inc. All rights reserved. This publication, as well as the software described in it, is furnished under license and may only
WebRamp M3 Quick Start for Windows and Macintosh Copyright 1997 Ramp Networks, Inc. All rights reserved. This publication, as well as the software described in it, is furnished under license and may only
USB to Serial Converter User s Guide
 USB to Serial Converter User s Guide Important Note! In order to minimize possible installation problems and/or resource conflicts: Read Me First! About This User s Guide This User s Guide is designed
USB to Serial Converter User s Guide Important Note! In order to minimize possible installation problems and/or resource conflicts: Read Me First! About This User s Guide This User s Guide is designed
Bluetooth Micro Dongle User s Guide. Rating: 5V DC 80mA Made in China
 Bluetooth Micro Dongle User s Guide Rating: 5V DC 80mA Made in China Introduction Package Contents USB Bluetooth adapter x 1 Installation CD x 1 (includes Bluetooth software and User s Guide) User s Guide
Bluetooth Micro Dongle User s Guide Rating: 5V DC 80mA Made in China Introduction Package Contents USB Bluetooth adapter x 1 Installation CD x 1 (includes Bluetooth software and User s Guide) User s Guide
BiPAC ADSL USB Modem. User s Manual
 BiPAC 7001 ADSL USB Modem User s Manual Chapter 1... 1 1.1 Introducing the BiPAC 7001... 1 1.2 Features of the BiPAC 7001... 1 1.3 Installing Billion ADSL USB Modem... 2 Chapter 2... 3 2.1 Important note
BiPAC 7001 ADSL USB Modem User s Manual Chapter 1... 1 1.1 Introducing the BiPAC 7001... 1 1.2 Features of the BiPAC 7001... 1 1.3 Installing Billion ADSL USB Modem... 2 Chapter 2... 3 2.1 Important note
I-Storm USB ADSL modem A01-AU1
 I-Storm USB ADSL modem A01-AU1 Manual for Linux and Mac OS 9/X A01-AU1_ME01 SOMMARIO Chapter 1...1 1.1 I-Storm USB ADSL Modem Features...1 1.2 Package Contents...1 1.3 The Front LEDs...2 1.4 Information
I-Storm USB ADSL modem A01-AU1 Manual for Linux and Mac OS 9/X A01-AU1_ME01 SOMMARIO Chapter 1...1 1.1 I-Storm USB ADSL Modem Features...1 1.2 Package Contents...1 1.3 The Front LEDs...2 1.4 Information
Part # Quick-Start Guide. SpeedStream 4200 Modem PPPoE Modem Router
 Part # 007-0-00 Quick-Start Guide SpeedStream 00 Modem PPPoE Modem Router Before you begin, Verify that the following items came with your DSL kit: Step > Install Line Filters 7 SpeedStream Device Documentation
Part # 007-0-00 Quick-Start Guide SpeedStream 00 Modem PPPoE Modem Router Before you begin, Verify that the following items came with your DSL kit: Step > Install Line Filters 7 SpeedStream Device Documentation
TD-8616 ADSL2/2+ Ethernet Modem
 TD-8616 ADSL2/2+ Ethernet Modem Rev: 1.0.1 1910010001 COPYRIGHT & TRADEMARKS Specifications are subject to change without notice. is a registered trademark of TP-LINK TECHNOLOGIES CO., LTD. Other brands
TD-8616 ADSL2/2+ Ethernet Modem Rev: 1.0.1 1910010001 COPYRIGHT & TRADEMARKS Specifications are subject to change without notice. is a registered trademark of TP-LINK TECHNOLOGIES CO., LTD. Other brands
ULTRALINE HOME DSL ROUTER (MODEL 7401) ULTRALINE HOME DSL ROUTER WITH USB (MODEL 7400) USER GUIDE
 ULTRALINE HOME DSL ROUTER (MODEL 7401) ULTRALINE HOME DSL ROUTER WITH USB (MODEL 7400) USER GUIDE Copyright 2004 Westell, Inc. 030-300381 Rev. A This User Guide provides information about Westell s UltraLine
ULTRALINE HOME DSL ROUTER (MODEL 7401) ULTRALINE HOME DSL ROUTER WITH USB (MODEL 7400) USER GUIDE Copyright 2004 Westell, Inc. 030-300381 Rev. A This User Guide provides information about Westell s UltraLine
1. Package contents. 2. Connecting ADSL modem and wireless router
 1. Package contents WL-500W wireless router x 1 Power adapter x 1 Utility CD x 1 RJ45 cable x 1 Quick Start Guide x 1 2. Connecting ADSL modem and wireless router 1) Cable connection Wall power outlet
1. Package contents WL-500W wireless router x 1 Power adapter x 1 Utility CD x 1 RJ45 cable x 1 Quick Start Guide x 1 2. Connecting ADSL modem and wireless router 1) Cable connection Wall power outlet
Neighborhood HiSpeed Quick Start Guide
 Neighborhood HiSpeed Quick Start Guide Before you begin: Thank you for choosing Neighborhood HiSpeed. We have set up your HiSpeed service on the phone number identified in your Neighborhood Welcome kit.
Neighborhood HiSpeed Quick Start Guide Before you begin: Thank you for choosing Neighborhood HiSpeed. We have set up your HiSpeed service on the phone number identified in your Neighborhood Welcome kit.
User s Manual ADSL Router Modem DB Ethernet Ports
 User s Manual ADSL Router Modem DB 120 4 Ethernet Ports 1. About ADSL ADSL (Asymmetric Digital Subscriber Line) is a technology that allows high-speed data to be transmitted over existing copper telephone
User s Manual ADSL Router Modem DB 120 4 Ethernet Ports 1. About ADSL ADSL (Asymmetric Digital Subscriber Line) is a technology that allows high-speed data to be transmitted over existing copper telephone
Content 1 OVERVIEW HARDWARE DESCRIPTION HARDWARE INSTALLATION PC CONFIGURATION GUIDE... 5 WEB-BASED MANAGEMENT GUIDE...
 Content 1 OVERVIEW...1 1.1FEATURES...1 1.2 PACKETCONTENTS...3 1.3 SYSTEM REQUIREMENTS... 1.4 FACTORY DEFAULTS...4 1.5 WARNINGS AND CAUTIONS...4 2 HARDWARE DESCRIPTION... 6 3 HARDWARE INSTALLATION...8 4
Content 1 OVERVIEW...1 1.1FEATURES...1 1.2 PACKETCONTENTS...3 1.3 SYSTEM REQUIREMENTS... 1.4 FACTORY DEFAULTS...4 1.5 WARNINGS AND CAUTIONS...4 2 HARDWARE DESCRIPTION... 6 3 HARDWARE INSTALLATION...8 4
ADSL GATEWAY (MODEL 2410) USER GUIDE
 ADSL GATEWAY (MODEL 2410) USER GUIDE Copyright 2002 Westell, Inc. 030-300205 Rev. C Printed in the United States of America January 2003 CONTENTS 1. Product Description...1 2. Safety Instructions...1 3.
ADSL GATEWAY (MODEL 2410) USER GUIDE Copyright 2002 Westell, Inc. 030-300205 Rev. C Printed in the United States of America January 2003 CONTENTS 1. Product Description...1 2. Safety Instructions...1 3.
ETHERNET NAT ROUTER (MODEL 6000) DUAL CONNECT NAT ROUTER (MODEL 6100) USER GUIDE
 ETHERNET NAT ROUTER (MODEL 6000) DUAL CONNECT NAT ROUTER (MODEL 6100) USER GUIDE Copyright 2004 Westell, Inc. 030-300392 Rev. A This User Guide provides information about the Ethernet NAT Router (Model
ETHERNET NAT ROUTER (MODEL 6000) DUAL CONNECT NAT ROUTER (MODEL 6100) USER GUIDE Copyright 2004 Westell, Inc. 030-300392 Rev. A This User Guide provides information about the Ethernet NAT Router (Model
4-PORT ROUTER (MODEL 2400) USER GUIDE
 4-PORT ROUTER (MODEL 2400) USER GUIDE Copyright 2002 Westell, Inc. 030-300331 Rev. A Printed in the United States of America October 2002 CONTENTS 1. Product Description...1 2. Safety Instructions...1
4-PORT ROUTER (MODEL 2400) USER GUIDE Copyright 2002 Westell, Inc. 030-300331 Rev. A Printed in the United States of America October 2002 CONTENTS 1. Product Description...1 2. Safety Instructions...1
READ ME FIRST. Windows NT. *DSL Equipment Installation Guide: Efficient Networks 5260
 READ ME FIRST Windows NT *DSL Equipment Installation Guide: Efficient Networks 5260 *Digital Subscriber Line Part Number: 5260NT02A Version 1.2-A. Table of Contents Follow Steps 1 through 8 to complete
READ ME FIRST Windows NT *DSL Equipment Installation Guide: Efficient Networks 5260 *Digital Subscriber Line Part Number: 5260NT02A Version 1.2-A. Table of Contents Follow Steps 1 through 8 to complete
AIRNET 54Mb b/g High Power USB Adapter. User s Manual
 AIRNET 54Mb 802.11b/g High Power USB Adapter User s Manual FCC Certifications Federal Communication Commission Interference Statement This equipment has been tested and found to comply with the limits
AIRNET 54Mb 802.11b/g High Power USB Adapter User s Manual FCC Certifications Federal Communication Commission Interference Statement This equipment has been tested and found to comply with the limits
BIPAC-5100 / 5100W (Wireless) ADSL Router
 BIPAC-5100 / 5100W (Wireless) ADSL Router Quick Start Guide Billion BIPAC-5100 / 5100W ADSL Router For more detailed instructions on configuring and using the (Wireless) ADSL Firewall Router, please refer
BIPAC-5100 / 5100W (Wireless) ADSL Router Quick Start Guide Billion BIPAC-5100 / 5100W ADSL Router For more detailed instructions on configuring and using the (Wireless) ADSL Firewall Router, please refer
READ ME FIRST Windows 95/98/Me/2000
 READ ME FIRST Windows 95/98/Me/2000 *DSL Equipment Installation Guide: Efficient Networks 5260 *Digital Subscriber Line Part Number: 52609x02 Version 1.2-A Table of Contents Follow Steps 1 through 8 to
READ ME FIRST Windows 95/98/Me/2000 *DSL Equipment Installation Guide: Efficient Networks 5260 *Digital Subscriber Line Part Number: 52609x02 Version 1.2-A Table of Contents Follow Steps 1 through 8 to
Installation Guide. DVI Net ShareStation GDIP201 PART NO. M1048
 Installation Guide DVI Net ShareStation 1 GDIP201 PART NO. M1048 2 Table of Contents Package Contents 4 Hardware Installation 5 USB Server software installation - XP 10 DisplayLink software installation
Installation Guide DVI Net ShareStation 1 GDIP201 PART NO. M1048 2 Table of Contents Package Contents 4 Hardware Installation 5 USB Server software installation - XP 10 DisplayLink software installation
APC-100. IEEE g Wireless USB Adapter. User s Guide v1.0
 APC-100 IEEE 802.11g Wireless USB Adapter User s Guide v1.0 FCC Certifications Federal Communication Commission Interference Statement This equipment has been tested and found to comply with the limits
APC-100 IEEE 802.11g Wireless USB Adapter User s Guide v1.0 FCC Certifications Federal Communication Commission Interference Statement This equipment has been tested and found to comply with the limits
FOUR-PORT ADSL ROUTER. KD319MUI ADSL Router User Manual
 FOUR-PORT ADSL ROUTER KD319MUI ADSL Router User Manual NOTICE This document contains proprietary information protected by copyright, and this Manual and all the accompanying hardware, software, and documentation
FOUR-PORT ADSL ROUTER KD319MUI ADSL Router User Manual NOTICE This document contains proprietary information protected by copyright, and this Manual and all the accompanying hardware, software, and documentation
Part # Quick-Start Guide. SpeedStream Residential Gateway 5450 Four-Port Router
 Part # 007-6560-001 Quick-Start Guide SpeedStream Residential Gateway 5450 Four-Port Router Before you begin, Verify that the following items came with your DSL kit: 1 SpeedStream Device 2 Documentation
Part # 007-6560-001 Quick-Start Guide SpeedStream Residential Gateway 5450 Four-Port Router Before you begin, Verify that the following items came with your DSL kit: 1 SpeedStream Device 2 Documentation
wireless N 4-port router quick
 wireless N ADSl2+ 4-port router quick install guide Models 524360 (annex A) & 524377 (annex b) INT-524360/524377-QIG-1208-01 Thank you for purchasing the INTELLINET NETWORK SOLUTIONS Wireless N ADSL2+
wireless N ADSl2+ 4-port router quick install guide Models 524360 (annex A) & 524377 (annex b) INT-524360/524377-QIG-1208-01 Thank you for purchasing the INTELLINET NETWORK SOLUTIONS Wireless N ADSL2+
Ethernet Powerline Adaptor. User Manual
 Ethernet Powerline Adaptor User Manual Copyright The contents of this publication may not be reproduced in any part or as a whole, stored, transcribed in an information retrieval system, translated into
Ethernet Powerline Adaptor User Manual Copyright The contents of this publication may not be reproduced in any part or as a whole, stored, transcribed in an information retrieval system, translated into
1.0. User s Guide & Manual. MDC Bluetooth + 56K Modem
 1.0 MDC Bluetooth + 56K Modem User s Guide & Manual Portable of module Federal Communication Commission Interference Statement This equipment has been tested and found to comply with the limits for a Class
1.0 MDC Bluetooth + 56K Modem User s Guide & Manual Portable of module Federal Communication Commission Interference Statement This equipment has been tested and found to comply with the limits for a Class
FOUR-PORT ADSL ROUTER. KD319EUI ADSL Router User Manual
 FOUR-PORT KD319EUI ADSL Router User Manual NOTICE This document contains proprietary information protected by copyright, and this Manual and all the accompanying hardware, software, and documentation are
FOUR-PORT KD319EUI ADSL Router User Manual NOTICE This document contains proprietary information protected by copyright, and this Manual and all the accompanying hardware, software, and documentation are
FOUR-PORT ADSL ROUTER. KD319RI ADSL Router User Manual
 FOUR-PORT ADSL ROUTER KD319RI ADSL Router User Manual NOTICE This document contains proprietary information protected by copyright, and this Manual and all the accompanying hardware, software, and documentation
FOUR-PORT ADSL ROUTER KD319RI ADSL Router User Manual NOTICE This document contains proprietary information protected by copyright, and this Manual and all the accompanying hardware, software, and documentation
WIRESPEED DUAL CONNECT NAT ROUTER (MODEL 2100) USER GUIDE
 WIRESPEED DUAL CONNECT NAT ROUTER (MODEL 2100) USER GUIDE Copyright 2003 Westell, Inc. 030-300198 Rev. D Printed in the United States of America March 2003 CONTENTS 1. Product Description...1 2. Safety
WIRESPEED DUAL CONNECT NAT ROUTER (MODEL 2100) USER GUIDE Copyright 2003 Westell, Inc. 030-300198 Rev. D Printed in the United States of America March 2003 CONTENTS 1. Product Description...1 2. Safety
AR-7025Um. User s Manual
 AR-7025Um ADSL USB Modem User s Manual December 2006 1 Copyright by Edimax Technology Co, LTD. all rights reserved. No part of this publication may be reproduced, transmitted, transcribed, stored in a
AR-7025Um ADSL USB Modem User s Manual December 2006 1 Copyright by Edimax Technology Co, LTD. all rights reserved. No part of this publication may be reproduced, transmitted, transcribed, stored in a
Broadband High-Speed DSL Modem User Manual
 Broadband High-Speed DSL Modem User Manual Model DM200 September 2017 202-11621-03 350 E. Plumeria Drive San Jose, CA 95134 USA Support Thank you for purchasing this NETGEAR product. You can visit www.netgear.com/support
Broadband High-Speed DSL Modem User Manual Model DM200 September 2017 202-11621-03 350 E. Plumeria Drive San Jose, CA 95134 USA Support Thank you for purchasing this NETGEAR product. You can visit www.netgear.com/support
4 PORTS + WIRELESS ADSL2+ Router DB120-WL. User Manual V 1.1
 4 PORTS + WIRELESS ADSL2+ Router DB120-WL User Manual V 1.1 CONTENTS 1.OVERVIEW...3 1.1 ABOUT ADSL...3 1.2 ABOUT ADSL2/2+...3 1.3 FEATURES...3 2 SPECIFICATION...4 2.1 INTERFACE INTRODUCTION...4 2.1.1 INDICATOR
4 PORTS + WIRELESS ADSL2+ Router DB120-WL User Manual V 1.1 CONTENTS 1.OVERVIEW...3 1.1 ABOUT ADSL...3 1.2 ABOUT ADSL2/2+...3 1.3 FEATURES...3 2 SPECIFICATION...4 2.1 INTERFACE INTRODUCTION...4 2.1.1 INDICATOR
User s Guide. Creative Broadband Blaster DSL Router 8015U
 User s Guide Creative Broadband Blaster DSL Router 8015U Information in this document is subject to change without notice and does not represent a commitment on the part of Creative Technology Ltd. The
User s Guide Creative Broadband Blaster DSL Router 8015U Information in this document is subject to change without notice and does not represent a commitment on the part of Creative Technology Ltd. The
Quick Installation Guide DSL-2540U. ADSL Annex B/Ethernet Router with Built-in Switch
 ADSL Annex B/Ethernet Router with Built-in Switch BEFORE YOU BEGIN Delivery Package Router Power adapter DC 12V/0.5A RJ-11 telephone cable Ethernet cable (CAT 5E) Splitter CD-ROM with User Manual and (brochure).
ADSL Annex B/Ethernet Router with Built-in Switch BEFORE YOU BEGIN Delivery Package Router Power adapter DC 12V/0.5A RJ-11 telephone cable Ethernet cable (CAT 5E) Splitter CD-ROM with User Manual and (brochure).
TABLE OF CONTENTS COPYRIGHT INTRODUCTION...3 PRODUCT OVERVIEW...3 COMPONENTS AND FEATURES...3 HARDWARE INSTALLATION
 TABLE OF CONTENTS COPYRIGHT...2 1. INTRODUCTION...3 PRODUCT OVERVIEW...3 COMPONENTS AND FEATURES...3 HARDWARE INSTALLATION...3 2. MFP SERVER INSTALLATION...5 PREPARATION...5 CONFIGURATION SOLUTION TABLE...5
TABLE OF CONTENTS COPYRIGHT...2 1. INTRODUCTION...3 PRODUCT OVERVIEW...3 COMPONENTS AND FEATURES...3 HARDWARE INSTALLATION...3 2. MFP SERVER INSTALLATION...5 PREPARATION...5 CONFIGURATION SOLUTION TABLE...5
This document will show you how to set up the Hotwire 6205 ADSL Modem, and how to customize its configuration to get the most out of this product.
 Hotwire 6205 ADSL Modem Installation Instructions Document Number 6205-A2-GZ40-10 September 2004 Introduction Congratulations on becoming the owner of a Hotwire ADSL USB Modem. You will now be able to
Hotwire 6205 ADSL Modem Installation Instructions Document Number 6205-A2-GZ40-10 September 2004 Introduction Congratulations on becoming the owner of a Hotwire ADSL USB Modem. You will now be able to
READ ME FIRST Windows 98/ME/2000
 READ ME FIRST Windows 98/ME/2000 *DSL Equipment Installation Guide: Alcatel Speed Touch PC *Digital Subscriber Line Part Number: AlcatelPC9x02A Version 1.2-A Table of Contents Follow Steps 1 through 7
READ ME FIRST Windows 98/ME/2000 *DSL Equipment Installation Guide: Alcatel Speed Touch PC *Digital Subscriber Line Part Number: AlcatelPC9x02A Version 1.2-A Table of Contents Follow Steps 1 through 7
HomePlug Ethernet Bridge
 HomePlug Ethernet Bridge User Manual English LINDY No. 25120 www.lindy.com LINDY ELECTRONICS LIMITED & LINDY-ELEKTRONIK GMBH - SECOND EDITION (Feb 2004) Introduction Thank you for purchasing a LINDY HomePlug
HomePlug Ethernet Bridge User Manual English LINDY No. 25120 www.lindy.com LINDY ELECTRONICS LIMITED & LINDY-ELEKTRONIK GMBH - SECOND EDITION (Feb 2004) Introduction Thank you for purchasing a LINDY HomePlug
READ ME FIRST Windows 95/98/Me/2000
 READ ME FIRST Windows 95/98/Me/2000 *DSL Equipment Installation Guide: Efficient Networks 5260 *Digital Subscriber Line Part Number: 52609X02 Version 1.2 Table of Contents Follow Steps 1 through 8 to complete
READ ME FIRST Windows 95/98/Me/2000 *DSL Equipment Installation Guide: Efficient Networks 5260 *Digital Subscriber Line Part Number: 52609X02 Version 1.2 Table of Contents Follow Steps 1 through 8 to complete
Copyright Statement. Disclaimer
 Copyright Statement Copyright Statement 2016 Shenzhen Tenda Technology Co., Ltd. All rights reserved. Tenda is a registered trademark legally held by Shenzhen Tenda Technology Co., Ltd. Other brand and
Copyright Statement Copyright Statement 2016 Shenzhen Tenda Technology Co., Ltd. All rights reserved. Tenda is a registered trademark legally held by Shenzhen Tenda Technology Co., Ltd. Other brand and
DSL-200 Quickstart Guide
 DSL-200 Installation Guide for Telecom New Zealand DSL-200 Quickstart Guide Installation and setup for a single computer DOCUMENT # HERE Introduction This guide is intended as an installation guide for
DSL-200 Installation Guide for Telecom New Zealand DSL-200 Quickstart Guide Installation and setup for a single computer DOCUMENT # HERE Introduction This guide is intended as an installation guide for
DUAL CONNECT NAT ROUTER (MODEL 2200)
 DUAL CONNECT NAT ROUTER (MODEL 2200) WITH DMH TM TECHNOLOGY USER GUIDE Copyright 2003 Westell, Inc. i 030-300372 Rev. A July 2003 TABLE OF CONTENTS 1. PRODUCT DESCRIPTION...1 2. SAFETY INSTRUCTIONS...1
DUAL CONNECT NAT ROUTER (MODEL 2200) WITH DMH TM TECHNOLOGY USER GUIDE Copyright 2003 Westell, Inc. i 030-300372 Rev. A July 2003 TABLE OF CONTENTS 1. PRODUCT DESCRIPTION...1 2. SAFETY INSTRUCTIONS...1
Part # Quick-Start Guide. SpeedStream 6500 Residential Gateway
 Part # 007-6510-001 Quick-Start Guide SpeedStream 6500 Residential Gateway Before you begin, Verify that the following items came with your DSL kit: Step 1 > Install Line Filters 1 2 4 5 6 1 SpeedStream
Part # 007-6510-001 Quick-Start Guide SpeedStream 6500 Residential Gateway Before you begin, Verify that the following items came with your DSL kit: Step 1 > Install Line Filters 1 2 4 5 6 1 SpeedStream
Longshine Technologie Europe GmbH LCS-MFP101-2 Multifunction Printserver
 Longshine Technologie Europe GmbH LCS-MFP101-2 Multifunction Printserver www.longshine.de TABLE OF CONTENTS COPYRIGHT...2 1. INTRODUCTION...3 PRODUCT OVERVIEW...3 COMPONENTS AND FEATURES...3 HARDWARE INSTALLATION...3
Longshine Technologie Europe GmbH LCS-MFP101-2 Multifunction Printserver www.longshine.de TABLE OF CONTENTS COPYRIGHT...2 1. INTRODUCTION...3 PRODUCT OVERVIEW...3 COMPONENTS AND FEATURES...3 HARDWARE INSTALLATION...3
If you purchased this product at a retail outlet, please read the following: Product Registration
 CABLE MODEM 010011110101110110111000 101010101011100110111011 10110110101100101111110 11010110110110011100111 011101001110111101101101 10101010101101101110010 0101101011101010011010 10111010110111100110100
CABLE MODEM 010011110101110110111000 101010101011100110111011 10110110101100101111110 11010110110110011100111 011101001110111101101101 10101010101101101110010 0101101011101010011010 10111010110111100110100
RANGER SERIES. 150Mbps Wireless Green Broadband Router DG-BR4000NG. 150 Mbps V
 RANGER SERIES 150Mbps Wireless Green Broadband Router DG-BR4000NG N 150 Mbps V1.2 2011-12-15 FCC warning: This equipment has been tested and found to comply with the limits for a class B digital device,
RANGER SERIES 150Mbps Wireless Green Broadband Router DG-BR4000NG N 150 Mbps V1.2 2011-12-15 FCC warning: This equipment has been tested and found to comply with the limits for a class B digital device,
56K USB Mini Faxmodem
 56K USB Mini Faxmodem Quick Installation Guide #R24.0647.00 rev 1.1 08/06 Contents Installation... 1 Operations...5 Troubleshooting...6 Additional Information...9 Support... 10 English English Installation
56K USB Mini Faxmodem Quick Installation Guide #R24.0647.00 rev 1.1 08/06 Contents Installation... 1 Operations...5 Troubleshooting...6 Additional Information...9 Support... 10 English English Installation
IC+ 56k External Data Fax Voice Modem IP568x User s Guide
 IC + 56k External Data Fax Voice Modem IP568x FCC Requirements This equipment complies with Part 68 of the FCC Rules. On the bottom of this equipment is a label that contains, among other information,
IC + 56k External Data Fax Voice Modem IP568x FCC Requirements This equipment complies with Part 68 of the FCC Rules. On the bottom of this equipment is a label that contains, among other information,
4PORTS VDSL2 11N MODEM WITH GIGAWAN SR500N. User Manual
 4PORTS VDSL2 11N MODEM WITH GIGAWAN SR500N User Manual CONTENTS 1. OVERVIEW... 5 1.1 ABOUT VDSL... 5 1.2 DEVICE INTRODUCTION... 5 1.3 LED STATUS INDICATION... 6 1.4 PROTOCOLS... 6 1.5 FEATURES... 6 2.
4PORTS VDSL2 11N MODEM WITH GIGAWAN SR500N User Manual CONTENTS 1. OVERVIEW... 5 1.1 ABOUT VDSL... 5 1.2 DEVICE INTRODUCTION... 5 1.3 LED STATUS INDICATION... 6 1.4 PROTOCOLS... 6 1.5 FEATURES... 6 2.
CE APPROVED.4 INTRODUCTION.5 PACKAGE CONTENTS. 6 PRE - INSTALLATION CHECKLIST. 6 SYSTEM REQUIREMENTS. 6 FEATURES AND BENEFITS.11 SETUP WIZARD.
 Web Edition Dec. 2002 Contents CE APPROVED...4 INTRODUCTION...5 PACKAGE CONTENTS... 6 PRE - INSTALLATION CHECKLIST... 6 SYSTEM REQUIREMENTS... 6 FEATURES AND BENEFITS... 7 4 - PORT CABLE/XDSL ROUTER...9
Web Edition Dec. 2002 Contents CE APPROVED...4 INTRODUCTION...5 PACKAGE CONTENTS... 6 PRE - INSTALLATION CHECKLIST... 6 SYSTEM REQUIREMENTS... 6 FEATURES AND BENEFITS... 7 4 - PORT CABLE/XDSL ROUTER...9
Longshine Technologie Europe GmbH
 Longshine Technologie Europe GmbH www.longshine.de TABLE OF CONTENTS COPYRIGHT...2 1. INTRODUCTION...3 PRODUCT OVERVIEW...3 COMPONENTS AND FEATURES...3 HARDWARE INSTALLATION...3 2. MFP SERVER INSTALLATION...5
Longshine Technologie Europe GmbH www.longshine.de TABLE OF CONTENTS COPYRIGHT...2 1. INTRODUCTION...3 PRODUCT OVERVIEW...3 COMPONENTS AND FEATURES...3 HARDWARE INSTALLATION...3 2. MFP SERVER INSTALLATION...5
CAUTION: Any changes or modifications not expressly approved by the grantee of this device could void the user's authority to operate the equipment.
 FCC Notices This device complies with Part 15 of the FCC Rules. Operation is subject to the following two conditions: (1) this device may not cause harmful interference, and (2) this device must accept
FCC Notices This device complies with Part 15 of the FCC Rules. Operation is subject to the following two conditions: (1) this device may not cause harmful interference, and (2) this device must accept
ADSL Router Quick Setup Guide
 ADSL Router Quick Setup Guide RTA300 Important This Guide is intended to get you started quickly. The factory default profile of this Router is customised for New Zealand users. Please follow through the
ADSL Router Quick Setup Guide RTA300 Important This Guide is intended to get you started quickly. The factory default profile of this Router is customised for New Zealand users. Please follow through the
CHAPTER 7 ADVANCED ADMINISTRATION PC
 ii Table of Contents CHAPTER 1 INTRODUCTION... 1 Broadband ADSL Router Features... 1 Package Contents... 3 Physical Details... 4 CHAPTER 2 INSTALLATION... 6 Requirements... 6 Procedure... 6 CHAPTER 3 SETUP...
ii Table of Contents CHAPTER 1 INTRODUCTION... 1 Broadband ADSL Router Features... 1 Package Contents... 3 Physical Details... 4 CHAPTER 2 INSTALLATION... 6 Requirements... 6 Procedure... 6 CHAPTER 3 SETUP...
Easy Start Guide. Solwise SAR-600 range ADSL2+ Routers
 Guide Solwise SAR-600 range ADSL2+ Routers Covers the following models using RouterTech Firmware 2.1: Single LAN Port, SAR-600E Four LAN Port, SAR-600ER Four LAN Port with USB & 11g Wireless, SAR-600EW
Guide Solwise SAR-600 range ADSL2+ Routers Covers the following models using RouterTech Firmware 2.1: Single LAN Port, SAR-600E Four LAN Port, SAR-600ER Four LAN Port with USB & 11g Wireless, SAR-600EW
Unpack the package contents and verify that you have the following: Model PA301 Network Card Telephone cable (10 ft) Resource CD
 Start Here Instructions in this guide are for users of Windows 95 and Windows 98 who are installing the Model PA301 Network Card. For instructions on installing and verifying the Windows network driver,
Start Here Instructions in this guide are for users of Windows 95 and Windows 98 who are installing the Model PA301 Network Card. For instructions on installing and verifying the Windows network driver,
Dynalink RTA020 ADSL Router Quick Set Up Guide
 Important Dynalink RTA020 ADSL Router Quick Set Up Guide This Guide is intended to get you started quickly. We have pre-configured the router for the Telecom ADSL network. All you need is to follow through
Important Dynalink RTA020 ADSL Router Quick Set Up Guide This Guide is intended to get you started quickly. We have pre-configured the router for the Telecom ADSL network. All you need is to follow through
(1) Operating Instructions. Wireless LAN PC Card PCWA-C Sony Corporation
 4-647-085-11(1) Operating Instructions Wireless LAN PC Card PCWA-C100 2000 Sony Corporation 2 Owner s Record The model number of this product is PCWA- C100. Find the serial number attached on the product
4-647-085-11(1) Operating Instructions Wireless LAN PC Card PCWA-C100 2000 Sony Corporation 2 Owner s Record The model number of this product is PCWA- C100. Find the serial number attached on the product
X-Modem Ethernet ADSL Modem USER GUIDE
 www.adslnation.com X-Modem Ethernet ADSL Modem USER GUIDE Technical Support TO OBTAIN TECHNICAL SUPPORT. PLEASE RETAIN PROOF OF PURCHASE AND THE WARRANTY INFORMATION. To get product support or obtain product
www.adslnation.com X-Modem Ethernet ADSL Modem USER GUIDE Technical Support TO OBTAIN TECHNICAL SUPPORT. PLEASE RETAIN PROOF OF PURCHASE AND THE WARRANTY INFORMATION. To get product support or obtain product
HDD external enclosure for data-storage mobility with LAN sharing LAN MAC. USER Manual
 HDD external enclosure for data-storage mobility with LAN sharing LAN MAC USER Manual English AKASA Company notices The information contained in this document is subject to change without notice. All rights
HDD external enclosure for data-storage mobility with LAN sharing LAN MAC USER Manual English AKASA Company notices The information contained in this document is subject to change without notice. All rights
WHG405 V2.10. Secure WLAN Controller
 WHG405 V2.10 Secure WLAN Controller Copyright Notice This document is protected by USA copyright laws and other laws and is the property of 4IPNET, INC. You may not copy, reproduce, distribute, publish,
WHG405 V2.10 Secure WLAN Controller Copyright Notice This document is protected by USA copyright laws and other laws and is the property of 4IPNET, INC. You may not copy, reproduce, distribute, publish,
LabelWriter. Print Server. User Guide
 LabelWriter Print Server User Guide Copyright 2011 Sanford, L.P. All rights reserved. 04/11 No part of this document or the software may be reproduced or transmitted in any form or by any means or translated
LabelWriter Print Server User Guide Copyright 2011 Sanford, L.P. All rights reserved. 04/11 No part of this document or the software may be reproduced or transmitted in any form or by any means or translated
Wireless Router. Model: SR350N. User Manual V 1.1
 Wireless Router Model: SR350N User Manual V 1.1 CONTENTS 1.OVERVIEW... 3 1.1 ABOUT ADSL... 3 1.2 ABOUT ADSL2/2+... 3 1.3 FEATURES... 3 2 SPECIFICATION... 4 2.1 INTERFACE INTRODUCTION... 4 2.1.1 INDICATOR
Wireless Router Model: SR350N User Manual V 1.1 CONTENTS 1.OVERVIEW... 3 1.1 ABOUT ADSL... 3 1.2 ABOUT ADSL2/2+... 3 1.3 FEATURES... 3 2 SPECIFICATION... 4 2.1 INTERFACE INTRODUCTION... 4 2.1.1 INDICATOR
WHG201 V1.00. Secure WLAN Controller
 WHG201 V1.00 Secure WLAN Controller Copyright Notice This document is protected by USA copyright laws and other laws and is the property of 4IPNET, INC. You may not copy, reproduce, distribute, publish,
WHG201 V1.00 Secure WLAN Controller Copyright Notice This document is protected by USA copyright laws and other laws and is the property of 4IPNET, INC. You may not copy, reproduce, distribute, publish,
IEEE g Wireless PC Card. User s Guide
 IEEE 802.11g Wireless PC Card User s Guide FCC Certifications Federal Communication Commission Interference Statement This equipment has been tested and found to comply with the limits for a Class B digital
IEEE 802.11g Wireless PC Card User s Guide FCC Certifications Federal Communication Commission Interference Statement This equipment has been tested and found to comply with the limits for a Class B digital
ADSL Gateway QUICK INSTALLATION
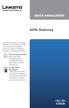 QUICK INSTALLATION ADSL Gateway There are two ways to set up the Gateway, run the Setup CD-ROM or use this Quick Installation. Linksys strongly recommends that you run the Setup CD-ROM. Run the Setup CD-ROM
QUICK INSTALLATION ADSL Gateway There are two ways to set up the Gateway, run the Setup CD-ROM or use this Quick Installation. Linksys strongly recommends that you run the Setup CD-ROM. Run the Setup CD-ROM
Mega 100WR ADSL 2+ Router - Easy Start
 Mega 100WR ADSL 2+ Router - Easy Start Mega 100WR ADSL 2+ Router - Easy Start Chapter 1 Introduction Thank you for purchasing a Mega 100WR Router. This Easy start guide is a complete guide to configuring
Mega 100WR ADSL 2+ Router - Easy Start Mega 100WR ADSL 2+ Router - Easy Start Chapter 1 Introduction Thank you for purchasing a Mega 100WR Router. This Easy start guide is a complete guide to configuring
Wireless-N PCI Adapter User Manual
 Wireless-N PCI Adapter User Manual V1.0 2010-06-28 FCC Certifications Federal Communication Commission Interference Statement This equipment has been tested and found to comply with the limits for a Class
Wireless-N PCI Adapter User Manual V1.0 2010-06-28 FCC Certifications Federal Communication Commission Interference Statement This equipment has been tested and found to comply with the limits for a Class
EN Series / EXN. Telephone Entry & Access Control System. Quick Start Guide (EN-2A4) ( EXN )
 EN Series / EXN Telephone Entry & Access Control System (EN-2A4) ( EXN ) Quick Start Guide (P/N: EN-2A4 / EN-2M4, EN-2A7 / EN-2M7, EN-2A10 / EN-2M10, and EXN) NOTE: This Quick start guide is applicable
EN Series / EXN Telephone Entry & Access Control System (EN-2A4) ( EXN ) Quick Start Guide (P/N: EN-2A4 / EN-2M4, EN-2A7 / EN-2M7, EN-2A10 / EN-2M10, and EXN) NOTE: This Quick start guide is applicable
USB Wireless Network Adapter User s Manual
 USB Wireless Network Adapter User s Manual Rev 0.9 Regulatory compliance FCC Warning This equipment has been tested and found to comply with the limits for a Class B digital device, pursuant to part 15
USB Wireless Network Adapter User s Manual Rev 0.9 Regulatory compliance FCC Warning This equipment has been tested and found to comply with the limits for a Class B digital device, pursuant to part 15
BiPAC 7300VP/ 7300VGP
 BiPAC 7300VP/ 7300VGP VoIP/(802.11g) ADSL2+ Router Quick Start Guide Billion BiPAC 7300VGP Series ADSL2+ Router For more detailed instructions on configuring and using the VoIP/802.11g ADSL2+ Router,
BiPAC 7300VP/ 7300VGP VoIP/(802.11g) ADSL2+ Router Quick Start Guide Billion BiPAC 7300VGP Series ADSL2+ Router For more detailed instructions on configuring and using the VoIP/802.11g ADSL2+ Router,
EN-9235TX-32 Quick Installation Guide
 EN-9235TX-32 Quick Installation Guide 09-2012 / v2.0 1 COPYRIGHT Copyright Edimax Technology Co., Ltd. all rights reserved. No part of this publication may be reproduced, transmitted, transcribed, stored
EN-9235TX-32 Quick Installation Guide 09-2012 / v2.0 1 COPYRIGHT Copyright Edimax Technology Co., Ltd. all rights reserved. No part of this publication may be reproduced, transmitted, transcribed, stored
EAGLE-200. Intelligent Control Gateway. User Manual
 Intelligent Control Gateway Version 1.00 Oct 2017 Copyright 2017 by RAINFOREST AUTOMATION, INC ( RFA ). All rights reserved. No part of this manual may be reproduced or transmitted in any from without
Intelligent Control Gateway Version 1.00 Oct 2017 Copyright 2017 by RAINFOREST AUTOMATION, INC ( RFA ). All rights reserved. No part of this manual may be reproduced or transmitted in any from without
Network USB over IP Server With 1-USB2.0 Port. User Manual V1.0
 Network USB over IP Server With 1-USB2.0 Port User Manual V1.0 1 2 TABLE OF CONTENTS COPYRIGHT...4 1. INTRODUCTION...5 PRODUCT OVERVIEW...5 COMPONENTS AND FEATURES...5 HARDWARE INSTALLATION...5 2. THE
Network USB over IP Server With 1-USB2.0 Port User Manual V1.0 1 2 TABLE OF CONTENTS COPYRIGHT...4 1. INTRODUCTION...5 PRODUCT OVERVIEW...5 COMPONENTS AND FEATURES...5 HARDWARE INSTALLATION...5 2. THE
Quick Start Guide. Version: 1.1 Date: 20/07/2009
 Vigor 120 ADSL2/2+ Modem Quick Start Guide Version: 1.1 Date: 20/07/2009 Warranty We warrant to the original end user (purchaser) that the modem will be free from any defects in workmanship or materials
Vigor 120 ADSL2/2+ Modem Quick Start Guide Version: 1.1 Date: 20/07/2009 Warranty We warrant to the original end user (purchaser) that the modem will be free from any defects in workmanship or materials
WHG425 V3.20. Secure WLAN Controller
 WHG425 V3.20 Secure WLAN Controller Copyright Notice This document is protected by USA copyright laws and other laws and is the property of 4IPNET, INC. You may not copy, reproduce, distribute, publish,
WHG425 V3.20 Secure WLAN Controller Copyright Notice This document is protected by USA copyright laws and other laws and is the property of 4IPNET, INC. You may not copy, reproduce, distribute, publish,
LaserJet Pro MFP M426, M427 Getting Started Guide
 LaserJet Pro MFP M426, M427 Getting Started Guide 2 English... 1... 6 IMPORTANT: Follow Steps 1-2 on the printer hardware setup poster, then continue with Step 3. www.hp.com/support/ljm426mfp www.hp.com/support/ljm427mfp
LaserJet Pro MFP M426, M427 Getting Started Guide 2 English... 1... 6 IMPORTANT: Follow Steps 1-2 on the printer hardware setup poster, then continue with Step 3. www.hp.com/support/ljm426mfp www.hp.com/support/ljm427mfp
2. PRINT SERVER INSTALLATION...
 TABLE OF CONTENTS COPYRIGHT...2 1. INTRODUCTION...3 PRODUCT OVERVIEW...3 COMPONENTS AND FEATURES...3 HARDWARE INSTALLATION...4 NETWORK ENVIRONMENT...5 2. PRINT SERVER INSTALLATION...6 PREPARATION...6 CONFIGURATION
TABLE OF CONTENTS COPYRIGHT...2 1. INTRODUCTION...3 PRODUCT OVERVIEW...3 COMPONENTS AND FEATURES...3 HARDWARE INSTALLATION...4 NETWORK ENVIRONMENT...5 2. PRINT SERVER INSTALLATION...6 PREPARATION...6 CONFIGURATION
ADSL X4 U S E R S G U I D E
 ADSL X4 U S E R S G U I D E NOTICE This document contains proprietary information protected by copyright, and this Manual and all the accompanying hardware, software, and documentation are copyrighted.
ADSL X4 U S E R S G U I D E NOTICE This document contains proprietary information protected by copyright, and this Manual and all the accompanying hardware, software, and documentation are copyrighted.
User Guide. DOCSIS 3.0 High Speed Cable Modem TC7650 REV
 User Guide DOCSIS 3.0 High Speed Cable Modem TC7650 REV1.1.0 1910011895 Contents About This Guide..................................................... 1 Chapter 1. Get to Know Your Modem................................
User Guide DOCSIS 3.0 High Speed Cable Modem TC7650 REV1.1.0 1910011895 Contents About This Guide..................................................... 1 Chapter 1. Get to Know Your Modem................................
EN-9260TX-E User Manual
 EN-9260TX-E User Manual 09-2012 / v2.0 1 COPYRIGHT Copyright Edimax Technology Co., Ltd. all rights reserved. No part of this publication may be reproduced, transmitted, transcribed, stored in a retrieval
EN-9260TX-E User Manual 09-2012 / v2.0 1 COPYRIGHT Copyright Edimax Technology Co., Ltd. all rights reserved. No part of this publication may be reproduced, transmitted, transcribed, stored in a retrieval
Wireless 11n Smart Repeater AP (1T1R)
 (1T1R) 2014 Table of Contents 1. Introduction...3 1.1 Package contents... 3 1.2 Product Features... 3 1.3 Front Panel Description... 4 1.4 Rear Panel Description... 5 2. Installation...6 2.1 Hardware Installation...
(1T1R) 2014 Table of Contents 1. Introduction...3 1.1 Package contents... 3 1.2 Product Features... 3 1.3 Front Panel Description... 4 1.4 Rear Panel Description... 5 2. Installation...6 2.1 Hardware Installation...
User Guide. Linksys X-Series. Wireless Router with ADSL2+ Modem
 User Guide Linksys X-Series Wireless Router with ADSL2+ Modem Contents Contents Product Overview X1000..................................... 1 Top 1 Back 1 Wall-mounting placement 2 X3500.....................................
User Guide Linksys X-Series Wireless Router with ADSL2+ Modem Contents Contents Product Overview X1000..................................... 1 Top 1 Back 1 Wall-mounting placement 2 X3500.....................................
NV-USBW Wireless USB Extender Installation Guide
 NV-USBW Wireless USB Extender Installation Guide FCC Radio Frequency Interference Statement Warning This equipment has been tested and found to comply with the limits for a Class B digital device, pursuant
NV-USBW Wireless USB Extender Installation Guide FCC Radio Frequency Interference Statement Warning This equipment has been tested and found to comply with the limits for a Class B digital device, pursuant
ViewXnet. Ethernet to DVI/VGA adapter USER S MANUAL
 ViewXnet Ethernet to DVI/VGA adapter USER S MANUAL FEDERAL COMMUNICATIONS COMMISSION This device complies with Part 15 of the FCC Rules Operation is subject to the following two conditions: this device
ViewXnet Ethernet to DVI/VGA adapter USER S MANUAL FEDERAL COMMUNICATIONS COMMISSION This device complies with Part 15 of the FCC Rules Operation is subject to the following two conditions: this device
H560N. Quick Start Guide
 H560N Quick Start Guide Wireless Router Package Contents: ZXHN H560N Wireless Router, Power Adapter, Quick Start Guide, Warranty Card This product is a low Low-power product mainly used to extend the Wi-Fi
H560N Quick Start Guide Wireless Router Package Contents: ZXHN H560N Wireless Router, Power Adapter, Quick Start Guide, Warranty Card This product is a low Low-power product mainly used to extend the Wi-Fi
USER S MANUAL. QS2 USB2.0 QS2 USB2.0/eSATA Combo and QS2 USB2.0/eSATA/Firewire Combo Models
 USER S MANUAL QS2 USB2.0 QS2 USB2.0/eSATA Combo and QS2 USB2.0/eSATA/Firewire Combo Models FCC COMPLIANCE STATEMENTS This equipment has been tested and found to comply with the limits for a Class B digital
USER S MANUAL QS2 USB2.0 QS2 USB2.0/eSATA Combo and QS2 USB2.0/eSATA/Firewire Combo Models FCC COMPLIANCE STATEMENTS This equipment has been tested and found to comply with the limits for a Class B digital
WHG311 V1.03. Secure WLAN Controller
 WHG311 V1.03 Secure WLAN Controller Copyright Notice This document is protected by USA copyright laws and other laws and is the property of 4IPNET, INC. You may not copy, reproduce, distribute, publish,
WHG311 V1.03 Secure WLAN Controller Copyright Notice This document is protected by USA copyright laws and other laws and is the property of 4IPNET, INC. You may not copy, reproduce, distribute, publish,
User Guide of AU-4612
 1 User Guide of AU-4612 Installing the software of AU-4612...3 Configuring your wireless network (with Microsoft Zero Configuration Tool)...12 Wi-Fi Protect Setup (WPS)...14 Pin Input Config (PIN)...15
1 User Guide of AU-4612 Installing the software of AU-4612...3 Configuring your wireless network (with Microsoft Zero Configuration Tool)...12 Wi-Fi Protect Setup (WPS)...14 Pin Input Config (PIN)...15
Wireless LAN Card. User s Manual. Contents. A i
 A i Contents Wireless LAN Card User s Manual The user guide is fit for both Long Range Wireless LAN Card WPC- 8110 and Wireless LAN Card WPC-2110 CHAPTER 1. INTRODUCTION... 1 1.1 PACKAGE CONTENTS... 1
A i Contents Wireless LAN Card User s Manual The user guide is fit for both Long Range Wireless LAN Card WPC- 8110 and Wireless LAN Card WPC-2110 CHAPTER 1. INTRODUCTION... 1 1.1 PACKAGE CONTENTS... 1
ADSL User Manual. Wireless-N BROADBAND ROUTER : Introduction
 ADSL User Manual 1 : Introduction The ADSL is a communication terminal, which integrates ADSL access, broadband SOHO router, WLAN and VoIP service. This device can provide high data transmission, downstream
ADSL User Manual 1 : Introduction The ADSL is a communication terminal, which integrates ADSL access, broadband SOHO router, WLAN and VoIP service. This device can provide high data transmission, downstream
Contents. NetComm NB2 USB ADSL Modem 2
 Contents Chapter 1: Introduction... 3 About ADSL... 3 Microfilters... 3 Features... 4 Package Contents... 5 Using a Microfilter... 6 Description of the front Panel LEDs... 7 Description of the Rear Panel
Contents Chapter 1: Introduction... 3 About ADSL... 3 Microfilters... 3 Features... 4 Package Contents... 5 Using a Microfilter... 6 Description of the front Panel LEDs... 7 Description of the Rear Panel
ThinkPad Bluetooth Laser Mouse User Manual
 ThinkPad Bluetooth Laser Mouse User Manual About this manual Thank you for your purchase of this Bluetooth mouse set. This topics covered in this manual are listed as following. (This mouse will be sold
ThinkPad Bluetooth Laser Mouse User Manual About this manual Thank you for your purchase of this Bluetooth mouse set. This topics covered in this manual are listed as following. (This mouse will be sold
Bluetooth Application Note
 Bluetooth Application Note FCC Interference Statement This equipment has been tested and found to comply with the limits for a Class B digital device pursuant to Part 15 of the FCC Rules. These limits
Bluetooth Application Note FCC Interference Statement This equipment has been tested and found to comply with the limits for a Class B digital device pursuant to Part 15 of the FCC Rules. These limits
XAVi Technologies Corporation Tel: Fax: F, No. 129, Hsing Te Road, Sanchung City, Taipei County 241, Taiwan
 XAVi Technologies Corporation Tel: +886-2-2995-7953 Fax: +886-2-29957954 9F, No. 129, Hsing Te Road, Sanchung City, Taipei County 241, Taiwan Copyright 2005, XAVi Technologies Corporation Information in
XAVi Technologies Corporation Tel: +886-2-2995-7953 Fax: +886-2-29957954 9F, No. 129, Hsing Te Road, Sanchung City, Taipei County 241, Taiwan Copyright 2005, XAVi Technologies Corporation Information in
WNVR SERIES. QUICK SETUP GUIDE CONTACT US. PHONE (English & Spanish) WEBSITE
 QUICK SETUP UIDE CONTACT US PHONE (English & Spanish) Sales Support 1.866.390.1303, Option 3 9:00 am 6:00 pm EST Monday Friday Technical Support 1.866.390.1303, Option 4 Live Chat 24/7, 365 days a year
QUICK SETUP UIDE CONTACT US PHONE (English & Spanish) Sales Support 1.866.390.1303, Option 3 9:00 am 6:00 pm EST Monday Friday Technical Support 1.866.390.1303, Option 4 Live Chat 24/7, 365 days a year
HP LaserJet P3005 Series Printers. Getting Started Guide
 HP LaserJet P3005 Series Printers Getting Started Guide Copyright and License 2006 Copyright Hewlett-Packard Development Company, L.P. Reproduction, adaptation or translation without prior written permission
HP LaserJet P3005 Series Printers Getting Started Guide Copyright and License 2006 Copyright Hewlett-Packard Development Company, L.P. Reproduction, adaptation or translation without prior written permission
BiPAC 5200 Series. (802.11g) ADSL2+ Modem/Router. Quick Start Guide
 BiPAC 5200 Series (802.11g) ADSL2+ Modem/Router Quick Start Guide Billion BiPAC 5200 Series ADSL2+ Modem/Router For more detailed instructions on configuring and using the (802.11g) ADSL2+ Modem/Router,
BiPAC 5200 Series (802.11g) ADSL2+ Modem/Router Quick Start Guide Billion BiPAC 5200 Series ADSL2+ Modem/Router For more detailed instructions on configuring and using the (802.11g) ADSL2+ Modem/Router,
Wireless ADSL2+ Modem Router Setup Manual
 Wireless ADSL2+ Modem Router Setup Manual NETGEAR, Inc. 4500 Great America Parkway Santa Clara, CA 95054 USA 208-10087-01 2006-4 2006 by NETGEAR, Inc. All rights reserved. Trademarks NETGEAR is a trademark
Wireless ADSL2+ Modem Router Setup Manual NETGEAR, Inc. 4500 Great America Parkway Santa Clara, CA 95054 USA 208-10087-01 2006-4 2006 by NETGEAR, Inc. All rights reserved. Trademarks NETGEAR is a trademark
Wireless Bluetooth USB Dongle User s Guide
 Wireless Bluetooth USB Dongle User s Guide 1 Table of Content CHAPTER 1 INTRODUCTION... 5 INTRODUCTION TO BLUETOOTH... 5 INTRODUCTION TO THE WIRELESS BLUETOOTH USB DONGLE... 5 CHAPTER 2 CONTENTS OF PACKAGE...
Wireless Bluetooth USB Dongle User s Guide 1 Table of Content CHAPTER 1 INTRODUCTION... 5 INTRODUCTION TO BLUETOOTH... 5 INTRODUCTION TO THE WIRELESS BLUETOOTH USB DONGLE... 5 CHAPTER 2 CONTENTS OF PACKAGE...
