AirCheck. Users Manual. Wi-Fi Tester
|
|
|
- Matilda Price
- 6 years ago
- Views:
Transcription
1 AirCheck Wi-Fi Tester Users Manual 01/2010, Rev. 5, 06/ Fluke Corporation. All product names are trademarks of their respective companies. Wi-Fi is a registered trademark of the Wi-Fi Alliance.
2 LIMITED WARRANTY AND LIMITATION OF LIABILITY Each Fluke Networks product is warranted to be free from defects in material and workmanship under normal use and service. The warranty period for the mainframe is one year and begins on the date of purchase. Parts, accessories, product repairs and services are warranted for 90 days, unless otherwise stated. Ni-Cad, Ni-MH and Li-Ion batteries, cables or other peripherals are all considered parts or accessories. The warranty extends only to the original buyer or end user customer of a Fluke Networks authorized reseller, and does not apply to any product which, in Fluke Networks opinion, has been misused, abused, altered, neglected, contaminated, or damaged by accident or abnormal conditions of operation or handling. Fluke Networks warrants that software will operate substantially in accordance with its functional specifications for 90 days and that it has been properly recorded on non-defective media. Fluke Networks does not warrant that software will be error free or operate without interruption. Fluke Networks authorized resellers shall extend this warranty on new and unused products to end-user customers only but have no authority to extend a greater or different warranty on behalf of Fluke Networks. Warranty support is available only if product is purchased through a Fluke Networks authorized sales outlet or Buyer has paid the applicable international price. Fluke Networks reserves the right to invoice Buyer for importation costs of repair/replacement parts when product purchased in one country is submitted for repair in another country. Fluke Networks warranty obligation is limited, at Fluke Networks option, to refund of the purchase price, free of charge repair, or replacement of a defective product which is returned to a Fluke Networks authorized service center within the warranty period. To obtain warranty service, contact your nearest Fluke Networks authorized service center to obtain return authorization information, then send the product to that service center, with a description of the difficulty, postage and insurance prepaid (FOB destination). Fluke Networks assumes no risk for damage in transit. Following warranty repair, the product will be returned to Buyer, transportation prepaid (FOB destination). If Fluke Networks determines that failure was caused by neglect, misuse, contamination, alteration, accident or abnormal condition of operation or handling, or normal wear and tear of mechanical components, Fluke Networks will provide an estimate of repair costs and obtain authorization before commencing the work. Following repair, the product will be returned to the Buyer transportation prepaid and the Buyer will be billed for the repair and return transportation charges (FOB Shipping point). THIS WARRANTY IS BUYER S SOLE AND EXCLUSIVE REMEDY AND IS IN LIEU OF ALL OTHER WARRANTIES, EXPRESS OR IMPLIED, INCLUDING BUT NOT LIMITED TO ANY IMPLIED WARRANTY OR MERCHANTABILITY OR FITNESS FOR A PARTICULAR PURPOSE. FLUKE NETWORKS SHALL NOT BE LIABLE FOR ANY SPECIAL, INDIRECT, INCIDENTAL OR CONSEQUENTIAL DAMAGES OR LOSSES, INCLUDING LOSS OF DATA, ARISING FROM ANY CAUSE OR THEORY. Since some countries or states do not allow limitation of the term of an implied warranty, or exclusion or limitation of incidental or consequential damages, the limitations and exclusions of this warranty may not apply to every buyer. If any provision of this Warranty is held invalid or unenforceable by a court or other decision-maker of competent jurisdiction, such holding will not affect the validity or enforceability of any other provision. 4/04 Fluke Networks PO Box 777 Everett, WA USA
3 Contents Title Introduction... 1 Registering Your Product... 1 The Fluke Networks Knowledge Base... 2 Contact Fluke Networks... 2 Safety Information... 2 Unpacking... 6 AirCheck Wi-Fi Tester... 6 AirCheck Frontline Troubleshooting Kit... 6 Physical Features... 8 Battery Charging and Life Use the AirCheck Manager PC Application for the Best Performance Profile Benefits What You Can Learn About Your Network What is the Health of My Network? What is in the Wireless LAN? Can Devices Connect to My Network? What Causes Slow Network Performance or Dropped Connections? Are There Security Risks in My Network? How Can I Document My Network and My Test Session? Page i
4 AirCheck Wi-Fi Tester Users Manual How Can I Erase Everything on my AirCheck? Where is an Access Point? What Networks or Access Points Come into Range as I Move? The Home Screen Using AutoTest to Diagnose Your Network Health Air Quality Channel Utilization Non Channel Utilization Co-Channel Interference Rogue Access Points Network Quality Set Up the Tester Change the Language and Country Settings Make a Profile to Connect to Secure Networks Configure a Network (SSID) Part 1- Setting up IP Configuration Part 2- Setting up Security Credentials Add Ping or TCP Connect Targets To Add a Ping Target To Add a TCP Connect Target To Add a Ping or a TCP Connect Target to AutoTest Settings d Operation Change the Thresholds for the Colors in Bar Graphs Give Access Points an Authorization Status Discover Networks and Access Points Searching for a Specific Device Setting up SSID Filtering ii
5 Contents Notes for Networks and Access Points If the Tester Does Not Discover an Access Point Channel Usage Verify Connectivity Connect to a Network or Access Point Entering Security Credentials Using Connect Review Connection Results Ping a Device or Application Server Discover Clients Discovering Clients through Meru APs If the Tester Does Not Discover a Client Locate an Access Point or a Client The External Directional Antenna Adjust Signal Strength Measurements to Agree with Other Devices Save a Test Session Manage Files on the Tester About Files on the Tester Transfer Files to a PC Maintenance Clean the Tester Update the Software in the Tester Restore Factory Defaults Erase All Data Device Information If the Tester Will Not Turn Off Options and Accessories Specifications Environmental Specifications iii
6 AirCheck Wi-Fi Tester Users Manual General Specifications Wireless Specifications Federal Communication Commission and Industry Canada Interference Statement Important Note: FCC and IC Radiation Exposure Statement Europe-EU Declaration of Conformity iv
7 List of Figures Figure 1. Physical Features How to Remove the Battery AutoTest Results Viewed in AirCheck Manager The Home Screen AutoTest Results Screen Channel Utilization Default Thresholds Non Channel Utilization Default Thresholds Air Quality Co-channel Default Threshold Signal Level Default Threshold Main AutoTest Display Examining the Network Quality of an SSID Change the Thresholds for the Colors in a Bar Graph Networks (SSIDs) List Access Points List Access Point Details Screen Channel Usage Screen Channel Usage Details Screen The Connection Screen The Connection Log The Ping Screen Page v
8 AirCheck Wi-Fi Tester Users Manual 21. Clients Screen Client Details Screen Locate Access Point Screen Locate Client Screen Search Pattern for the Omnidirectional Antenna in the Tester Search Pattern for the External Antenna How to Point the External Antenna oui_abbr.txt File...90 vi
9 Wi-Fi AirCheck Wi-Fi Tester Introduction The AirCheck Wi-Fi Tester lets you make sure that wireless LANs are available to mobile users, examine the usage of channels to help you do an analysis of network health, and find the source of connection problems. The tester operates on b/g/n networks in the 2.4 GHz band and a/n networks in the 5 GHz band. It has the capability of detecting ac access points and networks. The optional PoE detector shows you if Power over Ethernet voltage from 802.3af and higher-power 802.3at devices is available on twisted pair network cabling. You can save the test results and use AirCheck Manager software to transfer the results to a PC and make professional-quality reports. You can use AirCheck Manager to compare information from different test sessions to see changes in a wireless LAN. Registering Your Product Registering your product with Fluke Networks gives you access to valuable information on product updates, troubleshooting procedures, and other services. To register, fill out the online form on the Fluke Networks website at 1
10 AirCheck Wi-Fi Tester Users Manual The Fluke Networks Knowledge Base The Fluke Networks Knowledge Base gives answers to common questions about Fluke Networks products and includes information on technology and procedures for network and cable tests. To see the Knowledge Base, go to then click Support > Knowledge Base. Contact Fluke Networks (anywhere in the world) Australia: 61 (2) or 61 (3) Beijing: 86 (10) Brazil: Canada: Europe: +31-(0) Hong Kong: Japan: Korea: Singapore: Taiwan: (886) USA: For more phone numbers, go to our website. Safety Information Table 1 gives descriptions of the safety symbols used on the tester and in this manual. W Table 1. Safety/Certification Symbols Warning or Caution: risk of damage to or destruction of equipment or software. See explanations in manual. ~ Do not put products that contain circuit boards into waste containers. Refer to local regulations for disposal procedures. This equipment contains a Class 2 radio. 2
11 Safety Information P Conforms to relevant European Union directives. See radio information below. See additional information below. Listed by the Canadian Standards Association. Conforms to relevant Australian standards Conforms to relevant South Korean EMC Standards. Certified by the Brazilian National Agency of Telecommunications (Anatel). FCC Statement Changes or modifications to the wireless radio not expressly approved by Fluke Corporation will void the user's authority to operate the equipment. This device complies with Part 15 of the FCC Rules. Operation is subject to the two conditions that follow: (1) this device can not cause interference, and (2) this device must accept any interference, including interference that can cause undesired operation of the device. Class B digital device: A digital device that is marketed for operation in a residential environment notwithstanding use in commercial, business and industrial environments. Examples of such devices include, but are not limited to, personal computers, calculators, and equivalent electronic devices that are marketed for operation by the general public. The Meter was tested and found to comply with the limits for a Class B digital device, pursuant to Part 15 of the FCC Rules. These limits are designed to provide reasonable protection against harmful interference in a residential installation. 3
12 AirCheck Wi-Fi Tester Users Manual FCC Statement (continued) This equipment generates, uses, and can radiate radio frequency energy and, if not installed and used in accordance with the instructions, can cause harmful interference to radio communications. However, there is no guarantee that interference will not occur in a particular installation. If this equipment does cause harmful interference to radio or television reception, which can be determined by turning the equipment off and on, the user is encouraged to try to correct the interference by one or more of the measures that follow: Reorient or relocate the receiving antenna. Increase the separation between the equipment and receiver. IC Statement The term IC before the radio certification number only signifies the device meets Industry s Canada technical specifications. This device complies with Industry Canada license-exempt RSS standard(s). Operation is subject to the following two conditions: (1) this device may not cause interference, and (2) this device must accept any interference, including interference that may cause undesired operation of the device. Le présent appareil est conforme aux CNR d Industrie Canada applicables aux appareils radio exempts de licence. L exploitation est autorisée aux deux conditions suivantes : (1) l appareilne doit pas produire de brouillage, et (2) l utilisateur de l appareil doit accepter tout brouillage radioélectrique subi, même si le brouillage est susceptible d en compromettre le fonctionnement. The radio transmitter has been approved by Industry Canada to operate only with the antenna supplied. 4
13 Safety Information IC Statement (continued) Use of any other antenna is strictly prohibited for use with this product. L émetteur radio a été approuvé par Industrie Canada pour fonctionner uniquement avec l antenne fournie. L utilisation de toute autre antenne est strictement interdit d utiliser ce produit. Read all safety information before you use the Product. Carefully read all instructions. There are no user servicable parts inside. Do not modify the Product. Use only replacement parts that are approved by Fluke Networks. Do not touch voltages > 30 V AC rms, 42 V AC peak, or 60 V DC. Use only Fluke approved power adapters to charge the battery. Do not use the Product around explosive gas, vapor, or in damp or wet environments. Examine the case before you use the Product. Look for cracks or missing plastic. Carefully look at the insulation around the terminals. Use this Product indoors only. For Products that have multiple connectors for different types of tests on copper cabling, disconnect unused test leads from the connectors before you do a test. Use the Product only as specified, or the protection supplied by the Product can be compromised. Do not use and disable the Product if it is damaged. Do not use the Product if it operates incorrectly. Batteries contain hazardous chemicals that can cause burns or explode. If exposure to chemicals occurs, clean with water and get medical aid. Remove the batteries if the Product is not used for an extended period of time, or if stored in temperatures above 50 C. If the batteries are not removed, battery leakage can damage the Product. The battery door must be closed and locked before you operate the Product. Repair the Product before use if the battery leaks. Replace the batteries when the low battery indicator shows to prevent incorrect measurements. Turn off the Product and disconnect all cables before you replace the battery. Be sure that the battery polarity is correct to prevent battery leakage. 5
14 AirCheck Wi-Fi Tester Users Manual Do not disassemble or crush battery cells and battery packs. Do not put battery cells and battery packs near heat or fire. Do not put in sunlight. Do not continuously charge battery packs when not in use. Do not expose battery pack to mechanical shock. Do not open the battery pack. There are no user serviceable parts inside. Refer to the Product manual for proper instructions on charging the battery pack. Do not operate the Product with covers removed or the case open. Hazardous voltage exposure is possible. Remove the input signals before you clean the Product. Have an approved technician repair the Product. Do not put metal objects into connectors. Do not short the battery terminals together. WCaution If you use an external antenna, use only the antenna that Fluke Networks makes for the AirCheck tester. The tester will not operate correctly with other antennas and may violate local regulations. Unpacking The AirCheck Wi-Fi Tester comes with the accessories in the list below. If something is damaged or missing, tell the dealer where you purchased the product. AirCheck Wi-Fi Tester AirCheck with rechargeable battery pack AC adapter USB cable Carrying case Getting Started Guide CD, User Manual and AirCheck Manager SW AirCheck Frontline Troubleshooting Kit AirCheck with rechargeable battery pack Extra battery pack LinkRunner Pro External directional antenna with RSMA connector PoE detector 6
15 Unpacking AC adapter USB cable Carrying case Getting Started Guide CD, User Manual and AirCheck Manager SW 7
16 AirCheck Wi-Fi Tester Users Manual Physical Features G H N F M E F1 F2 E D SELECT I L C K B J O A Figure 1. Physical Features ffy01.eps 8
17 Physical Features On/off key. Makes a selection on the screen. Navigation keys. Shows the previous screen. Softkeys. The function of the softkey is shown above the key. Full-color LCD. The LED blinks when the tester tries to connect to a wireless LAN. The LED is on when the tester is connected to a wireless LAN. The LED blinks when the tester transmits data. Shows the home screen. O: Erases all data collected during the current sequence of tests. This does not erase the results saved in memory. P: Saves all data in a session file. See page 88. The LED turns on when you connect the ac adapter. The LED is red when the battery charges and green when the battery is fully charged. Connector for the ac adapter. USB port for connection to a PC. AirCheck will appear as a mass storage device. Connector for the external directional antenna. See page 84. Screw for the battery pack. 9
18 AirCheck Wi-Fi Tester Users Manual Battery Charging and Life Charge the battery for 4 hours before you use it for the first time. To charge the battery, connect the AC adapter to the battery connector ( in Figure 1). You can use the tester while you charge the battery. Figure 2 shows how to replace the battery. When the tester is off, the battery charges in approximately 3 hours. Note The battery will not charge if the internal temperature of the tester is above 113ºF (45ºC). The battery life is approximately 5.5 hours during typical operation. An icon in the upper-left corner of the screen shows the battery status. See Figure 4 on page 22. Figure 2. How to Remove the Battery ffy14.eps 10
19 Use the AirCheck Manager PC Application for the Best Performance To get the most performance from your tester, use AirCheck Manager to upgrade the AirCheck tester firmware, view measurement results saved as session files, generate reports on session files, setup the tester configuration and save it to a profile, and transfer the profile to the tester. Use the AirCheck Manager PC Application for the Best Performance Profile Benefits A profile allows the tester to do these tasks: Connect to networks that require security credentials. Security credentials can be entered on the tester or through the AirCheck Manager software. Show the correct authorization status for each access point. This lets you quickly see which access points are authorized parts of the network. Setup key network devices to Ping and run a TCP Port Connect test. You should configure security credentials for the network(s) containing any key devices that you are pinging. See Using AutoTest to Diagnose Your Network Health on page 23. Also use the AirCheck Manager online Help for instructions. ffy29.bmp Figure 3. AutoTest Results Viewed in AirCheck Manager 11
20 AirCheck Wi-Fi Tester Users Manual What You Can Learn About Your Network What is the Health of My Network? How is my Wi-Fi Air Quality? Are my channels overloaded with access points and Wi-Fi traffic? Are any of my channels too noisy? Select AutoTest - After the AutoTest has run, select Air Quality to view the results of Channel Utilization, Non Channel Utilization, and Co- Channel Interference health assessment. The Channel Utilization results include the top three channels having the most Wi-Fi traffic. The channel utilization value along with the rating of Pass, Warning, or Fail, is displayed. The test rating is based on a comparison of the actual value to user settable thresholds. These thresholds are configured in the Tools > Thresholds / AutoTest Settings. To see the current AutoTest thresholds used to grade results, press Thresholds on the AutoTest (results) screen. 12
21 What You Can Learn About Your Network How is my Wi-Fi Air Quality? Are my channels overloaded with access points and Wi-Fi traffic? Are any of my channels too noisy? (continued) The Non Channel Utilization results include the top three channels with the most non interference and noise. The channel utilization value along with the rating of Pass, Warning, or Fail, is displayed. Note This feature may not be available in some countries. The Co-Channel Interference results include the top three channels with the most APs with a minimum signal strength. The AP count along with the rating of Pass, Warning, or Fail is displayed. See Using AutoTest to Diagnose Your Network Health on page
22 AirCheck Wi-Fi Tester Users Manual How is my Wi-Fi Network Quality? Can I hear any access points that support my networks? Are there coverage holes in this area? Are there too many close APs using the same channel making my network slow? Can I connect? Select AutoTest - After the AutoTest has run, select Network Quality to view the results of Coverage, Co-Channel Interference, Security, and Connection health assessment. The Coverage results include the number of APs with good signal quality supporting a network (SSID) along with the rating of Pass, Warning, or Fail. The test rating is based on a comparison of the actual values to user settable thresholds. The AP count and signal quality thresholds of signal level and signal-to-noise are set in the Tools > Thresholds / AutoTest Settings > Network Coverage, Signal level and Signal-to-noise Threshold screens. The Co-Channel Interference results include the number of overlapping APs for a network along with the rating of Pass, Warning, or Fail. This is based on single network (SSID) comparison to thresholds. Thresholds for this test are set in the Tools > Thresholds / AutoTest Settings > Network Quality co-channel thresholds screen. The Security results report whether all APs on the SSID use the same security credentials along with a rating of Pass, Warning, or Fail. The Connection test attempts to link to each network configured in your profile (see page 66). Test results indicate whether or not you can connect at your current location. The health of your connection, e.g., tx rate, packet retries, and if you can reach other devices on the network, e.g., ping. The results are presented along with a rating of Pass, Warning, or Fail. 14
23 What You Can Learn About Your Network What unauthorized or unknown access points are connected to my Wi- Fi network? Are they a security risk? The Rogue Access Points test, an optional part of AutoTest, indicates whether unauthorized or unknown access points are detected with a rating of Pass, Warning, or Fail grading. Results include a list of all rogue access points heard at your location. Identification of rogue access points requires configuration of an Access Control List (ACL). ACL configuration is available from the AutoTest screen by selecting Rogue Access Points > ACL or Home> Access Points > ACL. By default, the Rogue Access Point test is not enabled. To enable the test and allow it to run as part of AutoTest, select Tools > Thresholds / AutoTest Settings > Rogue Access Point AutoTest. See Using AutoTest to Diagnose Your Network Health, on page 46. What is in the Wireless LAN? What wireless LANs are available? What access points are available? Are the signal strengths sufficient? Select Networks to see a list of wireless LANs and the access points that connect to each network. To see all access points that are available at your location, select Access Points. See page 48. Select Access Points to see a list of access points available at your location and the signal strength of the access points. To see bar graphs of the signal strength and noise for an access point, highlight the access point, then press L. Is the access point configured correctly? Select Access Points, highlight an access point, then press L. See page
24 AirCheck Wi-Fi Tester Users Manual Are there new access points in the area? Are they your access points, your neighbors, or a rogue? Use the device authorization status (ACL) feature to automatically report when new access points are discovered at your location. To make use of this feature, configure access point authorization status for each access point (e.g. authorized or neighbor), next, set the default authorization status to Unknown. As a result, the default authorization status of Unknown will be assigned to any access points not previously discovered. Lastly, select Access Points from the home screen to see any access points marked as Unknown. Alternatively, save the test session which includes the list of discovered access points. Use AirCheck Manager to compare the access point list to a previously saved session file to see if additional access points have been discovered. To specify a default device authorization of either unknown or authorized, select Tools > Set Device Authorization (ACL) default. What wireless clients use the network? From the home screen, select Networks, select a network and drill into the Access Point Details screen, then select Clients. You can also drill into the Access Point Details screen from many locations to see the clients associated with any specific access point. To see all clients, includes those connected and probing on all networks within tester range: select Clients from the home screen. 16
25 What You Can Learn About Your Network Can Devices Connect to My Network? Use the tester to verify connectivity. Note To connect to a secure network, the tester must have a profile that includes security credentials. If credentials are not available, the softkey shows as Connect*. See page 29. Can a device connect as a client to my network (SSID)? Can a device connect to an access point (BSSID)? If a device cannot connect to a network or access point, where does the connection procedure fail? Select Networks, highlight a network, then press Connect. See page 68. Select Access Points, highlight an access point, then press Connect. See page 68. Look at the connection log. See page 71. Can a device ping a network device? Do a ping test. See page 72. Does the network interface card in a client operate correctly? From the home screen, select Clients to see if the client transmits probe request frames and to see basic settings such as the channel and SSIDs the client uses in probes. See page
26 AirCheck Wi-Fi Tester Users Manual What Causes Slow Network Performance or Dropped Connections? Is the signal strength sufficient? Is the network too busy? Is there non interference on a channel? Select Access Points. The Access Points screen shows the signal strength for each access point. Select an access point to see more details about the signal strength and congestion. See page 56. Select Channels to see an overview of channel usage and the number of access points and connected clients that use each channel. To see a graph, highlight a channel, then press L. See page 62. Select Channels. Non interference is the gray portion of the graph bar. This noise can interfere with WLAN connections or performance. Non noise can come from microwave ovens, wireless telephones, Bluetooth devices, motion detectors, wireless cameras and other wireless devices. See page 64. Note This feature may not be available in some countries. 18
27 What You Can Learn About Your Network Are There Security Risks in My Network? Do networks have the expected level of security? Are there any ad hoc networks in the area? Are there rogue access points in the area? Where are they? Select Networks. Networks that have unsecured access points show a red open lock ( ). See page 48. Select Networks. Networks that have ad hoc clients show the ad hoc icon ( ) in the SSID column. Ad hoc clients can be risks to network security or can violate network policies. See page 48. AirCheck can be used to help track the authorization status of discovered access points. By default, when access points are discovered, they are assigned an authorization status of Unknown. You may change the status of individual or groups of access points to reflect their relationship to your network e.g., authorized, neighbor, unauthorized. You also have the option of changing the default device status from Unknown to Authorized. Once changed, all discovered access points will be identified as Authorized. You may then review the list and assign status to individual access points accordingly. For example, if you know that an access point is a rogue, you may give it the status of Flagged device or Unauthorized device. See page
28 AirCheck Wi-Fi Tester Users Manual Note AutoTest optionally includes a Rogue Access Point Test which detects and reports rogue access points. To enable this functionality, go to Tools > Thresholds/AutoTest Settings > Rogue Access Point AutoTest. For accurate and meaningful test results, you must configure access point ACLs prior to running AutoTest. When you save your profile, the assigned ACLs will also be saved as part of that profile. You can also set a series of APs to authorized or unauthorized based on the AP BSSID/MAC or a Vendor MAC prefix by selecting Set AP series to Authorized or Set AP series to Unauthorized. These options may save you configuration time and provide quick visibility into potential issues. For example, if a specific vendor's equipment is not allowed per your network policy, use the vendor MAC prefix to set the ACL to unauthorized. When those access points are detected, they will automatically be reported as unauthorized. 20
29 What You Can Learn About Your Network Where is an Access Point? Select Access Points, select one access point, then press Locate on the Access Point Details screen. See page 80. You may also use the optional Fluke Networks external directional antenna to help you find access points faster. See page 80. What Networks or Access Points Come into Range as I Move? Sort the list in descending sequence for the timestamp column ( ). Press O, then move through an area. Networks or access points that come into range are added to the top of the list. See page 49 or 53. How Can I Document My Network and My Test Session? Save the session (see page 80), then use AirCheck Manager software to transfer the data to a PC and make a report. See page 91. How Can I Erase Everything on my AirCheck? If you want to erase all settings, session data and profiles from the tester, select Tools > Erase All - Everything that has been saved or stored on the AirCheck tester is erased. 21
30 AirCheck Wi-Fi Tester Users Manual The Home Screen Figure 4. The Home Screen Home.eps Shows the battery status. When the battery charge is low, the icon blinks. Connect the AC adapter to charge the battery and to make sure the tester continues to operate. Indicates that the AC adapter is connected Indicates that the external antenna is connected. Note AirCheck will not transmit or connect to an access point when the external antenna is connected. Networks: Discovers wireless LANs. See page 46. Access Points: Discovers access points. See page 46. Channels: Shows usage of WLAN channels. See page 62. The name of the profile the tester uses. The profile is Default if you have not loaded a different profile. The name shows an asterisk if you have changed a setting on the tester since you loaded or saved the profile. See page 90. AutoTest: Automatically checks the health of your network by looking at air quality (channel usage and interference), network quality (network coverage and connectivity), and the presence of ad hoc networks. Rogue access point detection is optional and requires ACL configuration. Clients: Discovers associated and un-associated (e.g., probing) clients. Tools: Lets you manage files and settings. 22
31 Using AutoTest to Diagnose Your Network Health Profile: Allows you to load or save a profile. From the Home screen, press Profile. Left: The channel the tester is currently monitoring. The color of the bars shows the status of the country code for the regulatory domain. A red icon can indicate the operation of an illegal channel for the current country setting and/or the receipt of a different country code. See d Operation on page 43. Right: The number of access points the tester has heard. This number is a count of physical access points when Group virtual access points is enabled. See page 38. Up to 500 access points can be stored in the access point database on the tester. When the access point icon turns yellow, this indicates that greater than or equal to 400 access points have been discovered. When the icon turns red, this indicates that 500 or more access points have been discovered and the access point database is full. Any new access points seen will not be included in the list. Using AutoTest to Diagnose Your Network Health AutoTest automatically checks the health of your network by looking at Air Quality, Ad Hoc Networks, Network Quality, and the potential threat of Rogue Access Points, if configured. Note If no SSIDs have been configured, i.e., added on AirCheck, AutoTest will run against all SSIDs. If SSIDs have been added, only those SSIDs will be tested. The Connection test will run for only those SSIDs that have been configured with security credentials. 23
32 AirCheck Wi-Fi Tester Users Manual ffy34.bmp Save the profile so settings are not lost when the tester is powered off. From the home screen, press Profiles, highlight and select Save profile. Alternately, save profiles in Tools > Manage profiles / network passwords > Save profile. This measurement is based on the thresholds set in the Tools > Thresholds / AutoTest Settings > channel utilization thresholds screen shown in the next figure. Figure 5. AutoTest Results Screen Air Quality The Air Quality measurement displays Channel Utilization, Non Channel Utilization, and Co-channel Interference Channel Utilization The Channel Utilization results include three Wi-Fi channels with the highest utilization and are displayed with the measured value and rating symbol: Pass, Warning, or Fail. ffy22.bmp Figure Channel Utilization Default Thresholds Press Thresholds to view the AutoTest threshold values used to report your network health. 24
33 Using AutoTest to Diagnose Your Network Health Change thresholds in Tools > Thresholds /AutoTest Settings screen. Non Channel Utilization Note This feature may not be available in some countries. The Non Channel Utilization results include the top three channels with the most non interference, e.g., noise. The channel utilization value along with the rating of Pass, Warning, or Fail. The usage will vary depending on the time of day, the number of clients that have transitioned from the wired side of the network to the wireless side, or the amount of interference from devices such as microwaves or video cameras, etc. ffy23.bmp Figure 7. Non Channel Utilization Default Thresholds This measurement is based on the thresholds set in the Tools > Thresholds / AutoTest Settings > Non channel utilization thresholds screen. 25
34 AirCheck Wi-Fi Tester Users Manual Co-Channel Interference The Co-Channel Interference results include the number of overlapping APs that exceed the signal quality threshold and is seen with a rating of Pass, Warning, or Fail. Thresholds for this test are set in the Tools > Thresholds / AutoTest Settings > Network Quality co-channel thresholds screen, and the channel signal strength threshold is set in the Tools > Thresholds / AutoTest Settings > Signal level thresholds screen. Figure 9. Signal Level Default Threshold ffy25.bmp ffy24.bmp Figure 8. Air Quality Co-channel Default Threshold This measurement is independent of SSIDs and solely looks at the number of APs using the same channel and their signal quality. Ad Hoc Networks The Ad Hoc Networks test results indicate the presence of client devices with a rating of Pass, Warning, or Fail. Results include a list of all ad hoc stations heard at your location. 26
35 Using AutoTest to Diagnose Your Network Health Ad hoc client devices communicate directly with other clients, not through an access point. These devices can give hackers access to data transmitted on the network. (Some IT policies for networks allow ad hoc devices.) Rogue Access Points The Rogue Access Points test indicates whether unauthorized access points are detected with a rating of Pass, Warning, or Fail. Results include a list of all rogue access points heard at your location. Identification of rogue access points requires configuration of Access Control List (ACL). The Rogue Access Point Test is disabled by default. However, when it is enabled, it runs as part of AutoTest. To enable the Rogue Access Point Test, select Tools > Threshold / AutoTest Settings > Rogue AccessPoint Test. Initially, all access points are set to a default status of Unknown, but may also be set to Authorized. See page 46. To set the ACL status, go to the home screen, and select the Access Points screen. Then select ACL, and edit each access point. Select Set all APs to Authorized to set the status of all access points discovered to Authorized. This can also be done in the AutoTest > Rogue Access Points screen by selecting ACL, highlighting the access point, and selecting ACL again. Place a check next to the following authorization type and press the back button. Note If you change the ACL in AutoTest, you must rerun AutoTest for the changes to apply. Unauthorized device Authorized device Neighbor device Unknown device Flagged device Set all APs to Authorized Set all AP Series to Authorized Set all AP Series to Unauthorized 27
36 AirCheck Wi-Fi Tester Users Manual Network Quality The Network Quality measurements check for network availability provided, the existence of interference from access points using the same channel which may cause network slowness, AP use of consistent security methods for a network, and the ability to connect and use the network (access to services, other devices) and provide network quality. Network Quality tests are run for each SSID in the current profile with results reported on the Network Quality screen. All discovered SSIDs will be tested against if no SSIDs are set up in the profile. The Connection test results indicate whether or not you can connect at your current location. The health of your connection, e.g., packet tx rate, packet retries, and if you can reach other devices on the network, e.g., ping. The results are presented along with a rating of Pass, Warning, or Fail. In order to run the Connect test, the SSID security must be setup, otherwise you will see: Figure 10. Main AutoTest Display ffy26.bmp Network security can be set up from the home screen by selecting Networks > Connect and walking through the security set up screens. See Entering Security Credentials on page 66 for Connect procedures. ffy27.bmp Figure 11. Examining the Network Quality of an SSID 28
37 Set Up the Tester Set Up the Tester To change settings on the tester, select Tools from the home screen. See Table 2 on page 36. Change the Language and Country Settings Note This feature may not be available in some countries. 1 Select Tools. 2 To change the language for the screens, select Set language. Highlight a language, then press Save. 3 To change the country, select Set country, select the country where you will use the tester, then press Save. See page 41. Make a Profile to Connect to Secure Networks Profiles are files that contain security settings for networks and configuration settings for the tester. The network settings include security credentials. Security credentials let the tester connect to networks and perform Ping tests, discover DNS servers, DHCP servers, and the default Router. Profiles contain network security credentials/settings for the tester to be able to connect to networks. The profile can be password protected so that unauthorized users cannot use the tester to connect to secure networks, and do not have access to network security credentials on the AirCheck Manager PC application. You can save the settings from the tester as a profile or use AirCheck Manager to make a profile on a PC. The home screen shows the name of the profile the tester uses. The name shows an asterisk if you have changed a setting on the tester since you loaded or saved the profile. The tester saves the changes in a temporary file. The tester uses the temporary file as the current profile. When you save the profile, the tester copies the changes into the profile shown on the home screen. Profiles that you make in AirCheck Manager include these settings: A password for the profile Security credentials for networks (encryption, user name, password, etc.) Authorization status of networks (SSIDs) and access points IP addresses used for ping or TCP Port Connect tests 29
38 AirCheck Wi-Fi Tester Users Manual All settings (For example, Enable 2.4 GHz band and Enable 5 GHz band. See page 38.) Country AutoTest settings Threshold settings for bar graphs If you save the profile while you use it on the tester, the tester adds these settings to the profile: The sound setting for the locate function The auto shutoff setting Sequences for the sort order for lists of networks, access points, and clients To transfer a profile from a PC to the tester 1 Use the Profile Setup in AirCheck Manager to make a profile. 2 Use the USB cable supplied with the tester to connect the tester to the PC. 3 Use the transfer function in the Profile Setup to transfer the profile to the tester. To load a profile that is in the tester 1 From the home screen, press Profiles. 2 Highlight and press L Load profile. 3 Highlight a profile and then press Load Or 1 Select Tools > Manage profiles / network passwords, then select Load profile. 2 Highlight a profile, press L, then press Load. Note If the file is not a valid profile, or if the extension is not.acp, the tester shows the message Unable to load selected profile. 3 Enter the password for the profile, if necessary. Note You only need to enter the password the first time you load a profile on the tester. To put password protection on all profiles again, select Tools > Restore factory defaults. 30
39 Set Up the Tester To save the current settings as a profile 1 Select Tools > Manage profiles / network passwords, then select Save profile. To save the profile with the edited filename, press Save. The tester saves the profile in the PROFILES folder. To save the profile with the filename shown, press Save. The tester saves the profile in the PROFILES folder. To overwrite a profile that is saved on the tester, highlight the profile, press L, press Save, then press OK. To edit the filename, press Edit. Note File names can have a maximum of 8 characters with an extension of 3 characters. The extension must be.acp if you want to see the profile in AirCheck Manager. To delete characters in the filename, press Delete. To add characters to the filename, use to highlight a character, then press L. To move the cursor in the filename, highlight the filename, then press. 31
40 AirCheck Wi-Fi Tester Users Manual To delete a profile 1 Select Tools > Manage files. 2 Select Delete file. 3 Select the PROFILES folder. 4 Highlight the profile and press L. 5 Press Delete. Configure a Network (SSID) You have the ability to configure a Network (SSID) that uses DHCP or Static addressing. There are two main parts to configuring a Network (SSID) and these are 1) Setting up IP configuration and 2) Setting up security credentials (authentication). Part 1- Setting up IP Configuration 1 Select Tools > Manage profiles / network passwords. 2 Highlight Edit networks and press L. 3 Press Add. To select individual letters, use and to navigate to a character, then press L, repeat the process for every character. To enable the Caps Lock, select either capitalized A-Z key. To add a numeral or a symbol, navigate to the left shift key and press L. 5 On the Edit Network Info screen, highlight your network s name and press L. 6 Highlight IP Configuration and press L. 7 Select DHCP or Static IP Address and press L. 8 If you chose DHCP, press Done. 9 If you chose Static IP Address, you will need to provide an IP Address. To select an address, press the key to navigate to your selection and press L. For now, you want to reach IP Address. 10 Specify a static IP address and press Done. Use the to scroll to the desired numeral. Press the key to navigate to the right or the key to navigate to the left. 4 Enter your network s SSID and press Create. 32
41 Set Up the Tester 11 Repeat steps 9 and 10 to continue configuring a static network s Subnet Mask, Default Gateway, DNS1 Server, or a DNS2 Server. Note When configuring a static Network you should at provide an IP Address and at least a Subnet Mask. 12 Press Save when you have completed configuring a static IP network. This operation will take you to the Network Config screen. Part 2- Setting up Security Credentials You should complete Part 1 prior to beginning Part On the Network Config screen, highlight Select Authentication and press L. To get to this location: (Tools > Manage profiles / network passwords > Edit Networks > Network Name or SSID > Select Authentication). 14 On the Select Authentication screen, use to navigate to an authentication type, and press L. The default is Unconfigured. 15 Press Next to continue. 16 Use to navigate to your next option and press L. The tester will guide you through the various options depending on the selected authentication type. In most cases you will be pressing Next or Done. See also Entering Security Credentials Using Connect on page Save your profile or create a new profile. See page 29. Add Ping or TCP Connect Targets You can add up to ten of your own user targets (IP address or URL) to a profile. These can be Ping or TCP Connect targets whose connection will be tested when you manually select Connect to connect to a Network (SSID). These user targets will also be tested when you select Start Tests (option will only be available after the Connect operation completes). One target can be included in an AutoTest. The remaining user targets will be ran during connection tests (Networks > select an SSID and choose Connect). To Add a Ping Target 1 Select Tools from the home screen. 33
42 AirCheck Wi-Fi Tester Users Manual 2 Choose Manage profiles / network passwords. 3 Select Edit targets. 4 Press Add. 5 Choose Select IP address or Select Hostname. 6 If you chose Select IP address, provide an IP address, press Done. when you are finished. To navigate, use the to scroll to the desired numeral. Press the key to move to the right octet or the key to move to the left. 7 If you chose Select Hostname. Enter a hostname and press Create when finished. An example of a hostname is: Flukenetworks.com To select individual characters, use and to navigate to a character, then press L. Repeat the process for every new character. To enable the Caps Lock, select either one of the two capitalized A-Z keys. To add a numeral or a symbol, navigate to the left shift key and press L. To delete a character, position your cursor on the content line, in the back of the character that you want to delete, and press Delete. To Add a TCP Connect Target 1 Follow the steps as outlined in the To Add a Ping Target procedure and also add a port number as follows. 2 Go to the Edit Targets screen (Tools > Manage profiles / network passwords > Edit Targets). 3 Move the highlight to the Port field of your desired User Target. To navigate, use the and the. 4 Press L when the highlight is in the desired position. 5 Provide a port number and press Done when you are finished. To navigate, use the and the, press L to choose a numeral. Repeat for every new numeral. To delete a numeral, position your cursor on the content line, in the back of the numeral that you want to delete, and press Delete. To Add a Ping or a TCP Connect Target to AutoTest One user target can be included in AutoTest per profile. A connection to the user target will be made whenever an AutoTest is initiated. When AutoTest runs, it walks through 34
43 Set Up the Tester all the available profiles. 1 Follow the steps in the procedures above. 2 Move the highlight to the checkbox of your desired user target. To navigate, use the and keys. Note The highlight must be over the checkbox and not the user target name or IP address. Note To save your settings in a profile, select Tools > Manage profiles / network passwords > Save profile or press Profile from the home screen and then Save profile. The profile name is displayed in the upper-right corner of the home screen. If it displays with an asterisk *, this indicates a setting change has been made and the profile has not been saved. 3 Press L to add a checkmark to your user target and mark it for inclusion into the AutoTest. To remove the checkmark, press Lagain. Settings Table 2 describes the different settings and the screens they affect. Settings are accessed from the Tools screen. When you change a setting, press Save to save your changes. To exit and not save your settings, press Cancel. 35
44 AirCheck Wi-Fi Tester Users Manual Table 2. Settings on the Tools Menu Thresholds /AutoTest Settings Lets you set the thresholds used for the AutoTest and for other measurements throughout the tester. See page 44. Measurements can display Pass, Warning, or Fail based on these thresholds. AutoTest does not connect to open SSIDs unless they are manually added in AirCheck Manager and saved into the AirCheck profile. Connect to networks in a profile - When checked, connectivity to SSIDs in the current profile will be tested as part of the Network Quality AutoTest. SSIDs with configured security and open/unsecured SSIDs are included. Rogue AccessPoint AutoTest - When checked, enables the Rogue Access Point test to run as part of AutoTest. For accurate test results, you must configure the ACL prior to running the test. See page 27. Signal level threshold - Indicates relative distance to AP/client. Seen in the AutoTest > Network Quality test and in the Client Details screen. Used globally, not just in AutoTest. Noise threshold - Detected noise level. Seen in NetWork Quality > CoChannel Interference/ Security > by drilling into the AP Details screen. Used globally, not just in AutoTest. Signal-to-noise threshold - Measures/predicts quality of signal for client s connection. Seen in the AutoTest > Network Quality Coverage screen. Used globally, not just in AutoTest. Network coverage threshold - The number of APs in an SSID required to pass the coverage portion of the AutoTest > Network Quality test under Coverage utilization threshold - Percent of time the channel has packets while AutoTest was collecting the results. Seen in the Air Quality screen. Non utilization threshold - Percent of time the channel has excessive noise while AutoTest was collecting the results. Seen in the Air Quality screen. Note: This feature may not be available in some countries. 36
45 Set Up the Tester Table 2. Settings on the Tools Menu (continued) Thresholds /AutoTest Settings (continued) Air Quality co-channel Interference threshold - Multiple APs on same channel interfere. Seen in the Air Quality screen. Network Quality co-channel threshold - APs matching SSID overlap on channel. Seen in the Network Quality screen under Connection Details. Retry rate threshold - Percent of ping packets resent during the ping test. Seen in the Network Quality screen under Connection Details. Connected Packet Rate Level threshold - Packet rate percent of the AP maximum supported rate, i.e., actual/max = %. Seen in the Network Quality screen in Connection Details. Minimum signal threshold - Co-channel interference tests ignore APs below this signal level. Seen in the Network Quality screen under Connection Details and Air Quality Co-Channel Interference results. Manage Files Rename file - Allows you to rename Profiles and Session files. Delete file - Allows you to delete Profiles and Session files. Note Current measurements are saved to a session file by pressing P. 37
46 AirCheck Wi-Fi Tester Users Manual Table 2. Settings on the Tools Menu (continued) Manage settings Note These settings change how the tester finds and displays access points. Make sure that you know what these settings do before you use the tester. Lets you set options for channels and access point lists. Enable 2.4 GHz band, Enable 5 GHz band: Select one or both frequency bands to see networks and access points from one or both bands. Both are enabled by default. Note In some countries selected channels may not be available. Transmit probes: To discover access points, the tester listens for SSID broadcasts on each channel. The tester can discover only access points that broadcast their SSID while the tester is on the same channel. For faster discovery, the tester transmits probe request frames by default to get responses from access points. Because probes increase channel usage, the tester does not transmit them when you look at the channel usage screens or when you connect the external antenna. Group virtual access points: When an access point broadcasts multiple SSIDs and/or MAC addresses (BSSIDs), the MACs are virtual access points. Virtual access points can support different networks from the same physical access point. An access point that uses two radios to broadcast multiple MACs can support networks on different channels. When Group virtual access points is enabled, virtual access points show as one access point in the Access Points list. If the access point broadcasts a name (shown in the Name/ MAC column), the number of SSIDs it supports shows in the SSID column. For example, 2 SSIDs shows in the column. 38
47 Set Up the Tester Table 2. Settings on the Tools Menu (continued) Manage settings (continued) If the access point does not broadcast a name, it has an asterisk in the column where the BSSID is different from one virtual access point to another. To see the MAC addresses and SSIDs for the virtual access points, select the access point in the Access Points list. This setting is enabled by default. Gray inaudible access points: If the tester has not heard an access point for four cycles through all channels, the access point is gray in the Access Points list. This is the default setting. Delete inaudible access points: If the tester has not heard an access point for four cycles through all channels, it deletes the access point from the Access Points list. Enable SSID filtering: Disabled by default. Allows for filtering of SSIDs in the Networks, Access Points, and selected Channels views. When the option is selected, a pop-up window will open and allow you to choose specific SSIDs. From now on, only the chosen SSIDs will be displayed in the Networks, Access Points, and specific Channels (AP List and Clients) views, any other discovered SSIDs will not be shown. Enable signal level filtering: Use the keys to scroll to a signal level value and then press the L button to set the new value. APs will not be listed when the signal level is less than this setting. Use custom signal adjustments: Signal strength measurements from different models of wireless testers or from clients used as a reference do not always agree with each other. The differences are caused mainly by differences in the antennas. To make the devices agree, you can add an offset to the AirCheck measurements in this screen. 39
48 AirCheck Wi-Fi Tester Users Manual Table 2. Settings on the Tools Menu (continued) Manage profiles / network passwords Allows you to change the profile password (set to none by default), and edit network security credentials/settings you have previously configured. The profile password prevents unauthorized access to the previously entered network security credentials. To change the profile password, select Change profile password, enter the password and select Change. Or select Delete to remove the password. To change the network security credentials, select Edit Networks, and select the network to edit. AirCheck supports the following encryption format: Open, WEP, Legacy 802.1X, WPA Personal, WPA2 Personal, WPA Enterprise, and WPA2 Enterprise. Note AirCheck does not support Cisco LEAP authentication or Cisco PPK (Per-Packet Keying). Load profile - Loads a previously saved profile. Profiles contain all the tester configuration settings including SSID security credentials. Save Profile - Saves the current settings to a profile file. You can change the default name shown at the bottom of the screen by pressing Edit. Edit Targets - Allows you to select or deselect pinged targets when running AutoTest. The available targets are: Default Gateway, DHCP Server, Primary and Secondary DNS. The default gateway and the DHCP server are selected by default. You have the ability to add your own IP targets. Select Add to provide a hostname or an IP address directly on the tester. See page 33. AirCheck Manager also allows you to add a your own target. See the AirCheck online help for additional information. 40
49 Set Up the Tester Table 2. Settings on the Tools Menu (continued) Set time and date Set country Lets you set the time and date. Use to select a setting, then use to change the setting the tester includes with saved results. Channels that are illegal in the country you select are red on the Channel Usage, Channel Usage Details, and Access Point Details screens. See d Operation on page 43. Access points that transmit a country code that does not agree with this setting have red bars in the column. Note This feature may not be available in some countries. Set language Sets the language for the user interface. Note This feature may not be available in some countries. View AirCheck information Displays the tester serial number, MAC address, software version, USB version, and radio version. 41
50 AirCheck Wi-Fi Tester Users Manual Table 2. Settings on the Tools Menu (continued) Brightness and Auto-Shutoff Dim display brightness - Allows you to set the display brightness for low light use. Check the box and select Save to change the setting Auto-shutoff enabled - When enabled, the tester turns off automatically after 10 minutes of inactivity (no key pressed). The tester does not save the test session when it turns off automatically. It does save changes you made to the profile. The tester does not turn off automatically if the AC adapter is connected. To save your setting, press Save. To exit and not save your setting, press Cancel. Restore factory defaults Makes all settings go back to default values. See Appendix B. Erase All Clears all data on the tester including profiles and saved session data. 42
51 Set Up the Tester d Operation If an access point uses the d standard, it transmits an ISO country code in its beacons and probe responses. When the tester receives this code, it transmits only on channels that are legal in the country, and uses only power levels that are legal. If the tester does not receive a country code, the tester operates in world mode : The tester uses only channels and power levels that are legal in all countries. The channels are 1 to 11 in the 2.4 GHz band. The tester will not transmit probes on channels 12, 13, and 14 in the 2.4 GHz band. The tester will not transmit in the 5 GHz band unless it sees access points that operate in that band. The tester uses the lowest transmission power that is legal in all countries. The bars at the bottom of the display and icons on the networks and access point displays show the status of the country code: Green bars: The tester received a country code from one or more access points. All country codes received are the same, and they all agree with the setting in Tools > Set country. The tester operates on channels and uses power levels that are legal in that country. White bars: The tester has not received a country code. The tester operates in world mode. Red bars: The tester received a country code that is different from the setting in Tools > Set country. To identify the network or access point that transmits the code, select Networks or Access Points, then look for the red bars in the column. The Access Point Details screen shows the d country code that the access point transmits. Appendix C shows the countries for the codes. 43
52 AirCheck Wi-Fi Tester Users Manual Change the Thresholds for the Colors in Bar Graphs The bar graphs show you if the signal strength, noise, Signal to Noise Ratio (SNR), etc. are above or below specified thresholds. They are represented as red, yellow, or green. You can change the thresholds to meet the requirements of your network. B A To change thresholds 1 Select Tools. 2 Select Thresholds / AutoTest Settings. 3 Select an item. Figure 12 shows how to change the thresholds for the colors. Note In AutoTest, results that are green or better pass, results that are red and below fail, and results in between red and green produce a warning. C C ffy05.eps Figure 12. Change the Thresholds for the Colors in a Bar Graph Use to select a color. Use to increase or decrease the measured value for the color. The vertical lines show where the value you set is on the bar graph. To save your settings, press Save. To exit and not save your settings, press Cancel. 44
53 Set Up the Tester Give Access Points an Authorization Status When you set the authorization status for each access point, you can quickly see if an access point is an authorized part of the network. Access points have Unknown ( ) in the access control list column (ACL) until you change the status. You can select one access point at a time and change its status. You can also select Set all APs to Authorized and then work backwards identifying each access point that does not have an authorization status. To give an access point an authorization status 1 Select Access Points. 2 If an access point has more than one MAC address and you want to give the MACs different authorization statuses, select the access point. 3 Highlight an access point, then press ACL. 4 Highlight a status on the Authorization Status screen, press L, then press. Unauthorized device: The access point does not have an authorization status. Neighbor device: Discovered Access Points that are owned by a neighboring business or individual. Unknown device: The access point has not been previously discovered, or authorization status has not has not been set to reflect the relationship to your network. Flagged device: You can use this symbol for access points you want to monitor. For example, if you think that an access point is a rogue, you can put a flag on it until you learn more about it. Set all APs to Authorized: Sets all APs on the tester to Authorized. Set all AP Series to Authorized: Allows you to set an AP series to authorized based on BSSID/MAC address or Vendor MAC prefix. Set all AP Series to Unauthorized: Allows you to set an AP series to Unauthorized based on BSSID/MAC prefix or Vendor MAC prefix. Use this option when you need to exclude (unauthorize) a specific vendor or BSSID from your network. Authorized device: The access point is authorized to connect to the network. 45
54 AirCheck Wi-Fi Tester Users Manual The options to set a series of APs saves you configuration time and provides quick visibility into potential security or policy issues. For example, if a specific vendor equipment is not allowed per your network policy, use the vendor MAC prefix to set the ACL to Unauthorized or Flagged. When detected, those APs will be reported as such. To set a default authorization status 1 Select Tools. 2 Select Set device authorization (ACL) default 3 Choose Set status to Unknown or Set Status to Authorized, then press Save. Note If an access point does not transmit, but you know its MAC address, you can use AirCheck Manager to give the access point an authorization status. Save the status in a profile on the PC, then transfer the profile to the tester. Discover Networks and Access Points Note By default, the tester hears wireless signals on the 2.4 GHz (b/g/n) and 5 GHz (a/n/ac) frequency bands. To change this setting, select Tools, then select Manage settings. To discover networks or access points 1 From the home screen, select Networks or Access Points. The tester shows the Networks list or Access Points list (Figures 13 and 14). 2 To see details about an access point (Figure 15), use to highlight the access point, then press L. Note An SSID is in black text if the network (or access point) is in range. An SSIDs text turns gray to indicate that a network (or access point) has not been heard recently, or is now out of range (if Gray inaudible access points is enabled). An SSIDs text turns purple to indicate that there is a note to the right with additional information about the status of the network (or access point). 46
55 Discover Networks and Access Points Searching for a Specific Device You can search for a specific access point in the discovered access point list. To search for a specific access point 1 On the home screen, highlight the Access Points icon and press Search. 2 Highlight and select BSSID/MAC, Vendor MAC, or Name 3 Enter the information and press Search. If the search device is within the discovered range area, the device will be highlighted on the Access Points screen. To search for a specific client 1 On the home screen, highlight the Clients icon and press Search. 2 Highlight and select BSSID/MAC or Vendor MAC. Setting up SSID Filtering You have the option of setting up an SSID filter. It will allow you to see only specific SSIDs when viewing these home screen selections: Networks, Access Points, and Channels (only from the AP List, and Clients from the Channel Usage Details screen). To enable SSID filtering 1 On the home screen, highlight Tools 2 Highlight and select Manage Settings 3 Highlight and select Enable SSID filtering. 4 Select a specific SSID by using the and then pressing L. Repeat for each SSID that you wish to include in the SSID filter. You can also enable SSID filtering from within the AirCheck Manager software. Search for SSID Filtering in its help system for instructions. 3 Enter the information and press Search. If the search device has been discovered, the device will be highlighted on the Access Points screen. 47
56 AirCheck Wi-Fi Tester Users Manual I N O Figure 13. Networks (SSIDs) List ffy03.eps 48
57 Discover Networks and Access Points : The time when the tester first heard the network. To see networks that come into range as you move through an area, sort the list in descending sequence for the timestamp column. Press O, then move through an area. Networks that come into range are added to the top of the list. Networks that become out of range become gray if Gray inaudible access points is enabled. ACL: The authorization status of the access point. The default status is Unknown but can be changed to Authorized. Change the status of each access point to show how it is related to your network. See page 45. (...): All access points in the network do not have the same authorization status. : The maximum signal strength of all the access points for a network SSID. You can change the thresholds for the colors in the bar graphs. See page 44. SNR: Signal to Noise Ratio is a measure of signal strength relative to noise; an indication of signal quality for a reliable client s connection. The ratio is measured in decibels (db). The same thresholds are used both here and in AutoTest, and are adjusted in the Tools > Thresholds / AutoTest Settings screen. : The security status of the network: Red open lock: The network does not have security enabled. Yellow closed lock: One or more access points use WEP or Cisco LEAP security protocol. These are less secure than other protocols. Green closed lock: All access points use security protocols that are more secure than WEP, for example, WPA or WPA2. (...): All access points in the network do not use the same type of security. For example, one uses WEP and another uses WPA. : The number of access points the tester hears at your location. SSID: Service Set Identifier. The name of the wireless network. Networks that the tester has not heard recently are gray if Gray inaudible access points is enabled (see page 39). 49
58 AirCheck Wi-Fi Tester Users Manual : The network has ad hoc devices. These are devices that communicate directly with other devices, not through an access point that is part of the network. Ad hoc devices can give hackers access to data transmitted on the network. (Some IT policies for networks allow ad hoc devices.) [Hidden]: The network does not broadcast its SSID. If an SSID shows in square brackets, the tester found the hidden SSID in packets from other wireless clients. In AirCheck Manager, these SSIDs show without square brackets : The standards that the access points in the network use: a: Uses the 5 GHz band b: Uses the 2.4 GHz band g: Uses the 2.4 GHz band n: Can be used in the 2.4 GHz or 5 GHz bands ac: Uses the 5 GHz band. Red bars: The tester received a d country code from the access point. The country does not agree with the country selected in Tools > Set country in the tester. : One or more access points use a bonded channel. Access points that use the n standard can bond a channel with an extension channel above ( ) or below it ( ) to make one 40 MHz channel. This wider channel gives the network higher throughput. (...): All access points in the network do not use the same standard. Notes: Press to scroll to the notes field. The tester adds notes automatically. See page 58. Networks that have notes are purple. (...): The network has multiple notes. To see all notes, highlight the network, then press L twice to go to the Access Point Details screen. : Sort 1, descending and ascending sequences : Sort 2, descending and ascending sequences Note The larger arrow indicates Sort 1. The smaller arrow indicates Sort 2. 50
59 Discover Networks and Access Points To sort the list in ascending or descending sequence, use and to highlight a column heading, then press L or Sort 1. For example, to quickly find the access point that has the strongest signal, highlight at the top of the column, then press L or Sort 1. This puts the access point with the strongest signal at the top of the list. To sort in a secondary sequence, highlight a different column heading, then press Sort 2. The SSID filter icon is shown only when Enable SSID filtering is selected in Tools > Manage Settings > Enable SSID filtering. See page 47. Press Connect to connect to the highlighted network. See page 68. The connect button shows as Connect* if the tester cannot connect to the highlighted network. See page 68. The number of access points the tester hears at your location. This number does not include virtual access points if Group virtual access points is selected. See page 38. Up to 500 access points can be stored in the access point database on the tester. When the access point icon turns yellow, this indicates that greater than or equal to 400 access points have been discovered. When the icon turns red, this indicates that 500 or more access points have been discovered and the access point database is full. Any new access points seen will not be included in the list. To see descriptions of the icons on the Networks screen, press Legend. To see details about the access points in a network, use to highlight a network, then press L. See Figure 14. The channel the tester currently monitors. The color of the bars shows the status of the country code for the regulatory domain. See d Operation on page
60 AirCheck Wi-Fi Tester Users Manual L K M N O P Figure 14. Access Points List ffy02.eps 52
61 : The time when the tester first heard the access point. To see access points that come into range as you move through an area, sort the list in descending sequence for the timestamp column. Press O, then move through an area. Access points that come into range are added to the top of the list. Access points that go out of range become gray if Gray inaudible access points is enabled. Discover Networks and Access Points Name/MAC: The name or MAC address of the access point. The address starts with a vendor abbreviation prefix, if the prefix is available. See oui_abbr.txt on page 90. *: The access point broadcasts more than one MAC address (BSSID). To see the MAC addresses, select the access point. See Group virtual access points on page 39. ACL: The authorization status of the access point. The default status is Unknown but may be changed to Authorized to suit your needs. Change the status of each access point to show how it is related to your network. See page 45. (...): Virtual access points or MACs from the same access point have different authorization status settings. Usually, you give them the same authorization status. : The channel that the access point uses. SNR: Signal to Noise Ratio is a measure of signal strength relative to noise. The ratio is measured in decibels (db). : The strength of the signal. For multiple APs, this column shows the strength of the strongest signal. You can change the thresholds for the colors in the bar graphs. See page 44. Access points that the tester has not heard recently are gray if Gray inaudible access points is enabled (see page 39). SSID: Service Set Identifier. The name of the wireless network. If the access point supports more than one SSID, select the access point to see the SSIDs. See Group virtual access points on page 39. If you came to this screen from the Networks screen, the screen shows the SSID at the top. Networks that the tester has not heard recently are gray if Gray inaudible access points is enabled (see page 39). 53
62 AirCheck Wi-Fi Tester Users Manual : Ad hoc networks are created when clients communicate directly and not through an access point. This type of network may be considered a security risk be making it easier for unauthorized access to data on the network. [Hidden]: The network does not broadcast its SSID. If an SSID shows in square brackets, the tester found the hidden SSID in packets from other wireless clients. In AirCheck Manager, these SSIDs show without square brackets. : The security status of the access point: Red open lock: The access point does not have security enabled. Yellow closed lock: The access point uses WEP security protocol. Green closed lock: The access point uses a security protocol that is more secure than WEP, for example, WPA or WPA2. : A client device operating in ad hoc mode is included in the access point list. The other client devices connected to the ad hoc network will be listed under the clients tab. (...): All access points do not use the same type of security. For example, one uses WEP and another uses WPA : The standards that the access point uses: : a: Uses the 5 GHz band. : b: Uses the 2.4 GHz band. : g: Uses the 2.4 GHz band. : n: Can be used in the 2.4 GHz or 5 GHz bands ac: Uses the 5 GHz band. Red bars: The tester received a d country code from the access point. The country is different from the country selected in Tools > Set country in the tester. : Access points that use the n standard can bond a channel with an extension channel above ( ) or below it ( ) to make one 40 MHz channel. This wider channel gives the network higher throughput. (...): All access points do not use the same standard. 54
63 Discover Networks and Access Points Notes: Press to scroll to the notes field. The tester adds notes automatically. See page 58. Access points that have notes are purple. (...): The access point has multiple notes. To see all notes, go to the Access Point Details screen. : Sort 1, descending and ascending sequences : Sort 2, descending and ascending sequences To sort the list in ascending or descending sequence, use and to highlight a column heading, then press L or Sort 1. For example, to quickly find the access point that has the strongest signal, highlight at the top of the column, then press L or Sort 1. This puts the access point with the strongest signal at the top of the list. To sort in a secondary sequence, highlight a different column heading, then press Sort 2. The SSID filter icon is only shown when Enable SSID filtering is selected in Tools > Manage Settings > Enable SSID filtering. See page 47. Press Connect to connect to the highlighted access point. See page 68. The connect button shows as Connect* if the tester cannot connect to the highlighted access point. See page 68. To connect to a secure access point, the tester must have a profile that includes security credentials. See page 29. The channel that the tester currently monitors. The color of the bars shows the status of the country code for the regulatory domain. See d Operation on page 43 The number of access points that the tester hears at your location. This number does not include virtual access points if Group virtual access points is selected. See page 39. Up to 500 access points can be stored in the access point database on the tester. When the access point icon turns yellow, this indicates that greater than or equal to 400 access points have been discovered. When the icon turns red, this indicates that 500 or more access points have been discovered and the access point database is full. Any new access points seen will not be included in the list. Press ACL to change the authorization status for the highlighted access point. See page 45. To see details for an access point, highlight the access point, then press L. See Figure
64 AirCheck Wi-Fi Tester Users Manual A B D E F G H I J C The channel and frequency of the access point. The number is red if the channel is illegal for the country selected in Tools > Set country. Note The Set Country selection may not be available in some countries. : The primary channel ( ) is bonded with an extension channel above ( ) or below it ( ) to make one 40 MHz channel. This wider channel gives the network higher throughput. The extension channel shows under n capabilities ( ). K L M N O P Q R S Figure 15. Access Point Details Screen ffy06.eps The signal strength (S), noise strength (N), and Signal to Noise Ratio (SNR). You can change the thresholds for the colors in the bar graphs. The bars are gray if the tester cannot hear the access point. See page 44. Name: The name of the access point, if a name is included in the beacon frames and probe response frames. SSID: Service Set Identifier. The name of the network that uses the access points. BSSID: Basic Service Set Identifier. The MAC address of the access point. 56
65 Discover Networks and Access Points Note Some access points have different MAC addresses for their wired and wireless interfaces. The authorization status for the access point. The security status of the access point. The standards that the access point can use n capabilities: Notes for access points that can use the n standard. See Table 4 on page 59. AP country setting: The country code that the access point transmits. If the AP country setting does not agree with the AirCheck country setting, the access point has red bars in the column. See d Operation on page 43. Also, see Appendix C for a list of country codes. AirCheck country setting: The code for the country selected in Tools > Set country. See d Operation on page 43. See Appendix C for a list of country codes. Discovered clients: XX, AP reports: XX: The number of clients that currently are discovered and the amount of clients the access point reports. -- is displayed if the access point does not report the number of clients it has. Seconds since last heard: The number of seconds since the tester heard the access point. Notes for the access point. See Table 3 on page 58. Press Clients to connect to the access point. See page 68. The channel the tester currently monitors. The color of the bars shows the status of the country code for the regulatory domain. See d Operation on page 43 The number of access points the tester hears at your location. This number does not include virtual access points if Group virtual access points is selected. See page 38. Up to 500 access points can be stored in the tester s access point database. When the access point icon turns yellow, it indicates that greater than or equal to 400 access points have been discovered. When the icon turns red, it indicates that 500 or more access points have been discovered and the access point database is full. Any new access points seen will not be included in the list. Press Locate to locate the access point. See page
66 AirCheck Wi-Fi Tester Users Manual Notes for Networks and Access Points Tables 3 and 4 give descriptions for the notes that the tester can add to networks and access points. <c Table 3. Notes for Networks and Access Points Ad hoc network operating Channel is not legal for this country This SSID is an ad hoc network. Operating in ad hoc mode allows wireless devices (clients) within range of each other to discover and communicate in peer-to-peer fashion without using an access point. Ad hoc networks can pose a security threat. They usually have little or no protection and create a bridge for unauthorized users to access corporate data. Some IT network policies allow ad hoc networks, e.g., temporary use, e.g., a small group file sharing when mobile. The access point uses a channel that is not legal in the country selected in Tools > Set country. Make sure that the country selected in Tools > Set country is correct. Note The Set Country selection may not be available in some countries. Possible Interference - overlaps standard channels The access point uses a channel in the 2.4 GHz band that can have overlap with adjacent channels. This can cause interference on the adjacent channels. Note In the United States, the channels that do not have overlap with each other are 1, 6, and 11. Network has mixed security types All access points for this SSID do not use the same type of security. 58
67 Notes for Networks and Access Points Table 3. Notes for Networks and Access Points (continued) 40 MHz n is not recommended on 2.4 GHz Unexpected country from access point You should not bond channels in the 2.4 GHz band because that band has only three channels that have no overlap with each other. If you bond two channels, then only one channel is available for other devices to use. The country code from the access point does not agree with the country selected in Tools > Set country in the tester. Note The Set Country selection may not be available in some countries. Table n Capabilities (shown on the Access Points Details screen) AP will use 40 MHz channels if possible AP is set to use only 20 MHz channels In some situations, the access point will not use 40 MHz channels. Examples: The access point has heard other access points or clients that use channels that have overlap with 40 MHz channels. A client that uses the access point has heard such access points or clients and told the access point not to use 40 MHz channels. See the n standard for all the situations where access points will not use 40 MHz channels. The user has set the access point to use only 20 MHz channels. 59
68 AirCheck Wi-Fi Tester Users Manual Table n Capabilities (shown on the Access Points Details screen) (continued) AP accepts n Greenfield packets The access point can increase speed if it uses Greenfield packets. AP does not accept n Greenfield packets AP has detected a, b, g devices The access point will not accept n Greenfield packets. The user has set the access point to never use Greenfield packets or the access point hears a, b, or g clients and will not operate Greenfield n mode. The access point must use protection so that it does not cause problems with a, b, or g transmissions. Protection procedures decrease the speed of the n network. The access point has heard a, b, or g access points or clients. A client that uses the access point has heard a, b, or g access points or clients. AP has not detected a, b, g devices It is not necessary for the access point to use protection to prevent problems with a, b, or g transmissions. The access point can operate at maximum speed. 60
69 Notes for Networks and Access Points Table n Capabilities (shown on the Access Points Details screen) (continued) Max Rx Rate The maximum rate of data reception for the access point at this time. The rate can change as the access point adjusts for changes in wireless traffic in the area. 20 MHz or 40 MHz: The width of the channel that is necessary to get the maximum rate. X streams: The number of data streams that the access point uses to get the maximum rate. 1/2 GI: The access point uses a short guard interval (400 ns instead of 800 ns) to get the maximum rate. For example, a short guard interval can increase the rate of reception from 270 to
70 AirCheck Wi-Fi Tester Users Manual If the Tester Does Not Discover an Access Point In some situations, the tester will not discover an access point: The tester cannot hear the access point because you are too far away. The access point does not beacon when the tester listens to the channel that the access point uses. The tester cannot hear the access point because the signal cannot go through a wall or some other barrier. There is too much interference on the channel that the access point uses. Select Channels to see the interference from non sources on the channel. Channel Usage The channel usage function shows you how much wireless traffic is on each channel. It also shows interference from non sources. Figure 16 shows the Channel Usage screen. To see details for a channel (Figure 17), use to highlight a channel, then press L To select the bands for this function, select Tools, then select Manage settings. See Table 2 on page 36. A C D E F Figure 16. Channel Usage Screen B ffy08.eps The bar graphs show how much of the channel capacity is used by devices (blue) and by non devices (gray). The taller the bar, the busier the channel. The rings in the bar graphs show how many access points use the channel. When you highlight the channel, the number of active access points shows above the bar graph. 62
71 Channel Usage Channels that do not have access points can show usage because of overlap from access points on adjacent channels. Note Non bar graphs (gray) may not be available in some countries. By default, the tester shows channels on the 2.4 GHz and 5 GHz bands. To see only one band, change the setting in Tools > Manage settings. Press AP List to see the access points that use the highlighted channel. The channel that the tester currently monitors. The color of the bars shows the status of the country code for the regulatory domain. See d Operation on page 43. The number of access points that the tester hears at your location. This shows the number of physical access points if Group virtual access points is selected. See page 38. Up to 500 access points can be stored in the access point database on the tester. When the access point icon turns yellow, this indicates that greater than or equal to 400 access points have been discovered. When the icon turns red, this indicates that 500 or more access points have been discovered and the access point database is full. Any new access points seen will not be included in the list. To see descriptions of the icons on the Channel Usage screen, press Legend. 63
72 AirCheck Wi-Fi Tester Users Manual A I J A graph of the usage and non interference of the selected channel over time in seconds.the more the usage, the busier the channel. Very busy channels can make the network slow or affect connectivity. B C Interference, e.g., from a microwave oven. Non , : The percentage of signals on the channel that are not from devices (gray) and that are from devices (blue). D E F G H D Non noise can come from microwave ovens, wireless telephones, Bluetooth devices, motion detectors, wireless cameras and other wireless devices. This noise can interfere with WLAN connections or performance. Figure 17. Channel Usage Details Screen ffy09.eps The channel number and frequency of the channel that is monitored. The number is red if the channel is illegal for the country selected in Tools > Set country. To change the channel, press. Note This feature may not be available in some countries. Press AP List to see the access points that use the channel. See Figure 14. The channel that the access point uses. The color of the bars shows the status of the country code for the regulatory domain. The bars are red if the tester has received different country codes from two or more access points. See d Operation on page
73 The number of access points the tester hears at your location. This shows the number of physical access points if Group virtual access points is selected. See page 39. Verify Connectivity Verify Connectivity Use connectivity tests to verify the operation of these wireless network functions: Up to 500 access points can be stored in the access point database on the tester. When the access point icon turns yellow, this indicates that greater than or equal to 400 access points have been discovered. When the icon turns red, this indicates that 500 or more access points have been discovered and the access point database is full. Any new access points seen will not be included in the list. Press Clients to view client details. Access Points: The number of access points that use the channel. This shows the number of physical access points if Group virtual access points is selected. See page 39. Duplicate SSIDs: The number of access points in the same area that use the same channel and support the same network. This can be a problem because the access points can interfere with each other. Clients can connect to the network. Clients have access to network services (for example, DHCP, DNS, and routers). Clients can communicate with other devices in a reasonable amount of time. The range for client connections is satisfactory. The tests also measure performance parameters that can show you if the network has a problem. Connect to a Network or Access Point The tester can connect to a network (SSID) or to a specified access point (BSSID) to make sure that the network or access point is available to wireless clients. You can also use the tester to connect to a secure network to verify that security credentials are correct. The tester shows the steps in the connection procedure, and gives a log of events that occur (Figures 18 and 19). 65
74 AirCheck Wi-Fi Tester Users Manual The connect button shows as Connect* if the tester cannot connect to the highlighted network or access point. This occurs because the network uses security credentials that are not included in the profile that is loaded. Entering Security Credentials Using Connect The tester must have the correct security credentials to connect to a secure network. Secure networks have a green or yellow closed lock ( ) in the security column. To enter security credentials, use the AirCheck Connect* button and you are guided into the security credentials configuration screens. You can also use AirCheck Manager to make a profile that includes the security credentials. If using AirCheck Manager, you will need to transfer the profile to the tester and load it. See page 29. To enter security credentials: Note You can also add an SSID and set up its security credentials by going to Tools > Manage profiles / network passwords > Edit networks > Add. 1 From the Networks or Access Points screen, highlight an access point/ssid and select the Connect button. In the Channels screen, select AP List, and then select the Connect button. 2 Press the Connect* button. The popup This network is not configured - Configure Now? is displayed. If Connect does not have an asterisk, it is either an open network or the security credentials have already been entered. 3 Press OK to continue to the next screen. The popup Creating new network in current profile is displayed followed by the Select Authentication screen. 4 Highlight the appropriate encryption type and press Select. 5 Press Next. Depending on the authentication type that was selected, either the WEP > WEP Key Setup, Legacy 802.1X > EAP Type Selection, or the WPA/WPA2 > Set Encryption screen is displayed. Note The WPA/WPA2 encryption type was selected for steps 6 through 11. WEP and 802.1X have slightly different screens. 6 Highlight the encryption type, press Select, and then press Next. The EAP Type Selection screen is displayed. 66
75 Verify Connectivity 7 Highlight the EAP type and press Select. 8 Press Next. The Setup Username/Password screen is displayed. Note Select Done only after you have finished entering the username and password. If you select Done and have not finished entering the settings, the connection will fail. You will then have to select Tools > Manage profiles / network passwords, select Edit networks, select the network, and finish entering the security settings. 9 Press Set username, enter the username using the onscreen keyboard, and Press Save. 10 Press Set password, enter the password, and press Save. 11 Press Done and the Connect to Network screen is displayed. AirCheck will then try to connect to the network and run a series of tests. Note AirCheck can only use one set of security credentials per SSID, even if a SSID has multiple Access Points with different security settings. Therefore, you may encounter pressing Connect (no asterisk) and the connection fails. To Save the profile with your security credentials A profile is a file which contains the settings you configure for the tester. Most settings are configured in the Tools screen. You can have multiple profiles on the tester, but only use one at a time. Once you enter security credentials for an SSID (or multiple SSIDs), save them to a profile to avoid losing these settings when the tester is turned off. 1 From the home screen, select Tools, then select Manage profiles / network passwords. 2 Select Save profile. The profile name displays at the bottom of the screen. 3 Either select Save or select Edit and change the profile filename. To load a profile 67
76 AirCheck Wi-Fi Tester Users Manual 1 From the home screen, select Tools, then select Manage profiles / network passwords. 2 Select Load profile, highlight the correct profile, press L, then press Load. Or 3 Press Profile from the home screen and then Load profile. To connect to a network 1 If the network is secure, you must load a configuration profile that has security credentials for the network. See page From the home screen, select Networks. 3 Highlight the network in the Networks (SSIDs) list, then press Connect. 3 Highlight the access point in the Access Points list, then press Connect. To do a ping or a TCP Port Connect test 1 Connect to a network or access point, then press Start tests. Note Ping or TCP Port Connect test targets can be added by selecting Tools > Manage profiles / network passwords > Edit targets > Add. You can add a target with an IP address or hostname (URL). If an * is on the right of Connect, this indicates security has not been configured on the tester for that network. Press Connect* and you are guided through entering the security settings. To connect to a specified access point 1 If the access point is secure, you must use a configuration profile that has security credentials for the access point. See page From the home screen, select Access Points. 68
77 Verify Connectivity Review Connection Results Once Connect is pressed, the process to connect to a network or a specific access point begins and the results are presented as they become available. A B C D E F G H Figure 18. The Connection Screen ffy04.eps 69
78 AirCheck Wi-Fi Tester Users Manual SSID, BSSID: The name of the network and the MAC address of the access point that the tester uses for the connection. When you connect to a network, the tester usually connects through the access point that has the highest Signal to Noise Ratio. If the network includes secure and unsecure access points and security credentials are available, the tester tries to connect to the secure access point that has the highest Signal to Noise Ratio. Some networks use a controller that connects you to the access point that has the least amount of traffic. The steps in the connection procedure. The list for each step collapses when the step is completed. To expand or collapse the list for a step, highlight the step then press L. As part of the connection test, the tester pings devices that support the connection (for example, the DHCP and DNS servers), runs the TCP Port Connect test (user provided hostname or IP address), and IP addresses that are included in the profile. The tester shows a green checkmark ( )if the device responded or a red X ( ) if it did not respond. To ping other devices, do a ping test. See page 72., SNR: The channel number and Signal to Noise Ratio for the access point. You can change the thresholds for the colors in the bar graphs. See page 44. Press Start tests to do a ping or a TCP Port Connect test, which includes the Connection range test. This test provides visibility into the range of your connection and AP coverage. See page 73. The channel that the access point uses. The color of the bars shows the status of the country code for the regulatory domain. See d Operation on page 43. The number of access points that the tester hears at your location. This shows the number of physical access points if Group virtual access points is selected. See page 39. Press Log to see details about the connection procedure. See Figure 19. A connection that failed. The tester stops the connection process after the third attempt. Appendix A describes log messages that show when the connection fails. Note On the connection log screen, press to scroll to see the timestamps for each entry in the log. The timestamps are in seconds. 70
79 Verify Connectivity Figure 19. The Connection Log ffy10.bmp 71
80 AirCheck Wi-Fi Tester Users Manual Ping a Device or Application Server You can enter addresses to ping other devices or application servers (e.g. web servers). This makes sure that other network devices are accessible and measures the response time. The ping screen (Figure 20) shows the results of the ping test. To ping a different address, press twice, then select or enter a different address. 1 Connect to a network or access point. See page When the connection is completed, press Start tests. Select an IP address from the list or enter a new address. To enter a new address a. Select Enter IP address. b. Use to select a value to change. c. Use to increase or decrease the highlighted value. d. To save the address, press Done. Note Up to 10 ping targets can be configured on the tester. 72
81 Verify Connectivity A B C D E F G I J Figure 20. The Ping Screen ffy21.eps SSID, BSSID: Network name and access point name for the ping target. Pinging or Connecting (HTTP, FTP): IP address for the ping or the TCP Port Connect target and the percentage of responses not received. K L H The minimum (Min), average (avg), and maximum (max) periods of time for ping responses from the device and the number of packets sent, received, and lost during the ping test. Connection range: The connection range shows the probability of the best possible connection to the access point from your location. The best possible connection gives a ping response rate of 100% and the maximum possible data rate. The connection range value decreases as you move farther away from the access point. First, the data rate decreases. As you continue to move away from the access point, the ping response rate decreases and the connection becomes unreliable This test provides visibility into the connected APs Network coverage and your connection range. When connected to a network, the test results graph will indicate when you roam to a different AP. A graph of the connection range for the last 120 seconds. Rate: The data transfer rate. SNR: The channel number of the access point and the Signal to Noise Ratio. You can change the thresholds for the colors in the bar graph. See page
82 AirCheck Wi-Fi Tester Users Manual Received: The ping response rate (pings responses received divided by pings sent). Press Stop tests to stop the ping or TCP Port Connect test(s). The channel that the access point uses. The color of the bars shows the status of the country code for the regulatory domain. See d Operation on page 43 The number of access points that the tester hears at your location. This shows the number of physical access points if Group virtual access points is selected. See page 39. Press Log to see details about the connection procedure. See Figure 19. Discover Clients When the tester is on, it monitors each channel for probe request frames to discover client devices. To see these clients, use the Clients button on the home screen. In addition to the client MAC address, information such as channels used, data rate, probed SSIDs, the connected SSID and access point of an associated client are shown. When an associated client is highlighted in the test. Press Access Point Details to see the details of the associated Access Point. When you use the Clients function, the tester monitors each channel for a longer time than when you use other functions. This lets the tester find more clients on each channel. To discover clients From the home screen, select Clients. Figure 21 shows the Clients screen. To see details about a client, highlight the client, then press L. See Figure 22. Note The tester shows the most recent information for a client only when the client transmits data while the tester monitors the channel that the client uses. To collect client information quickly, go to Tools > Manage settings and enable only one band. This decreases the number of tester monitored channels. The client screens include a Locate function to help you find clients. See page
83 Discover Clients To search for a specific client 1 On the home screen, highlight the Clients icon and press Search. 2 Highlight and select BSSID/MAC or Vendor MAC. 3 Enter the information and press Search. If the search device has been discovered, the device will be highlighted on the Clients screen. Discovering Clients through Meru APs The tester can discover clients no matter how many Meru APs are configured. If the SSID is configured for virtual port, or virtual cell is disabled, the tester can connect to the correct virtual AP. If the AP is in virtual cell only mode, the tester will show a client as being connected to all virtual APs supporting the connected SSID on the channel being used by a client. 75
84 AirCheck Wi-Fi Tester Users Manual Figure 21. Clients Screen ffy12.eps 76
85 Discover Clients Ch: The channel that the client uses. : The strength of the signal. You can change the thresholds for the colors in the bar graphs. See page 44. MAC: The MAC address of the client. The address starts with a vendor abbreviation prefix, if the prefix is available. See oui_abbr.txt on page 90. SSID: Service Set Identifier. The client is connected to this network. [Hidden]: The network does not broadcast its SSID. If an SSID shows in square brackets, the tester found the hidden SSID in packets from other wireless clients. In AirCheck Manager, these SSIDs show without square brackets. : The maximum and minimum client connect rates last seen by the tester. : The security status of the access point: Red open lock: The access point does not have security enabled. Yellow closed lock: The access point uses WEP security protocol. Green closed lock: The access point uses a security protocol that is more secure than WEP, for example, WPA or WPA2. AP: The name or BSSID of the access point that the client uses for the network connection. : Sort 1, descending and ascending sequences : Sort 2, descending and ascending sequences To sort the list in ascending or descending sequence, use and to highlight a column heading, then press L or Sort 1. For example, to quickly find the client that has the strongest signal, highlight at the top of the column, then press L or Sort 1. This puts the client with the strongest signal at the top of the list. To sort in a secondary sequence, highlight a different column heading, then press Sort 2. The channel the tester currently monitors. The color of the bars shows the status of the country code for the regulatory domain. See d Operation on page 43. The number of access points the tester hears at your location. This number does not include virtual access points if Group virtual access points is selected. See page
86 AirCheck Wi-Fi Tester Users Manual Press Locate to locate the client. See page 80. The MAC address of the client. The address starts with a vendor abbreviation prefix, if the prefix is available. See oui_abbr.txt on page 90. Signal: The signal strength of the last transmission from the client and the time since the tester heard the transmission. After 120 seconds, the units change to minutes. After 120 minutes, the units change to hours. Connected to: If the client is or was connected to a network or recently tried to connect, this section shows information about the access point that the client used. If this section shows only the BSSID and channel for the access point, the tester needs more time to collect information. Client probes on: The channels that the client probes.client probes for: SSIDs the client uses for probes. When a client connects to a network, it sometimes does not probe for other networks, so the list does not always show all the SSIDs the client can use. More SSIDs will show if the client roams. The channel the tester currently monitors. The color of the bars shows the status of the country code for the regulatory domain. See d Operation on page 43. F G Figure 22. Client Details Screen H ffy11.eps 78
87 Discover Clients The number of access points the tester hears at your location. This number does not include virtual access points if Group virtual access points is selected. See page 39. Press Locate to locate the client. See page
88 AirCheck Wi-Fi Tester Users Manual If the Tester Does Not Discover a Client In some situations, the tester will not discover a client: The wireless card in the client is disabled. The tester cannot hear the client because you are too far away from the client. The tester cannot hear the client because the signal cannot go through a wall or some other barrier. There is too much interference on the channel that the client uses. Select Channels to see the interference from non sources on the channel. The tester does not scan the band that the client uses. See the setting in Tools > Manage settings. The client does not transmit a probe when the tester listens to the channel that the client uses. Locate an Access Point or a Client 1 To locate an access point: Select Access Points, then use and L to go to the Access Point Details screen for the access point you want to locate. To locate a client: From the home screen, select Clients. Use to highlight the client you want to locate. 2 Press Locate. Figure 23 shows the Locate Access Point screen. Figure 24 shows the Locate Client screen. 3 Divide the area you want to search into four sections, as shown in Figure 25. Go to one corner of the area. 4 Make a note of the signal strength. 5 Go to the other three corners of the area and make a note of the signal strength at each corner. 6 Go to the first corner of the section that has the strongest signal. 7 Do steps 4, 5, and 6 again until you find the access point or client. 80
89 Locate an Access Point or a Client Notes If you do not find the access point or client, look on the floor above or below you. If you cannot find a client, and the client shows a connection to the network, first find the access point that the client used, then look for the client. In large, open areas the optional external antenna can help you locate access points or clients more quickly. See page 84. A C B D Network name (SSID) and access point MAC address (BSSID). The strength of the signal from the access point. The display shows --- if the tester cannot hear the access point. A graph of the signal strength over time. If the tester cannot hear the access point, the line does not show. A gauge that shows the signal strength at the current time. The bar is gray if the tester cannot hear the access point. The channel that the access point uses. The color of the bars shows the status of the country code for the regulatory domain. See d Operation on page 43 The number of access points that the tester has found. This number does not include virtual access points if Group virtual access points is selected. See page 38. Press Mute to turn off the sound. E F G Figure 23. Locate Access Point Screen ffy07.eps 81
90 AirCheck Wi-Fi Tester Users Manual A B E C F To change this channel, press. A graph of the signal strength over time. If the tester cannot hear the client, the line does not show. A gauge that shows the signal strength at the current time. The bar is gray if the tester cannot hear the client. The channel that the tester monitors. See. The color of the bars shows the status of the country code for the regulatory domain. See d Operation on page 43 G H I Figure 24. Locate Client Screen ffy18.eps The MAC address of the client. The address starts with a vendor abbreviation prefix, if the prefix is available. See oui_abbr.txt on page 90. The name, channel, and frequency of the access point that the client uses for the network connection. The strength of the signal from the client. The display shows --- if the tester cannot hear the client. The channel that the tester is monitoring for locating. The number of access points that the tester has found. This number does not include virtual access points if Group virtual access points is selected. See page 38. Press Mute to turn off the sound. 82
AirCheck. Users Manual. Wi-Fi Tester
 AirCheck Wi-Fi Tester Users Manual January 2010, Rev. 3, 01/12 2010-2012 Fluke Corporation. All product names are trademarks of their respective companies. Wi-Fi is a registered trademark of the Wi-Fi
AirCheck Wi-Fi Tester Users Manual January 2010, Rev. 3, 01/12 2010-2012 Fluke Corporation. All product names are trademarks of their respective companies. Wi-Fi is a registered trademark of the Wi-Fi
AirCheck. Users Manual. Wi-Fi Tester
 AirCheck Wi-Fi Tester Users Manual January 2010 2010 Fluke Corporation. All rights reserved. All product names are trademarks of their respective companies. Wi-Fi is a registered trademark of the WiFi
AirCheck Wi-Fi Tester Users Manual January 2010 2010 Fluke Corporation. All rights reserved. All product names are trademarks of their respective companies. Wi-Fi is a registered trademark of the WiFi
AirCheck. Wi-Fi Tester. Getting Started Guide
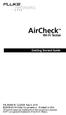 AirCheck Wi-Fi Tester Getting Started Guide PN 3434814 12/2009 Rev.5, 6/14 2009-2014 Fluke Corporation. Printed in USA. All product names are trademarks of their respective companies. Wi-Fi is a registered
AirCheck Wi-Fi Tester Getting Started Guide PN 3434814 12/2009 Rev.5, 6/14 2009-2014 Fluke Corporation. Printed in USA. All product names are trademarks of their respective companies. Wi-Fi is a registered
AirCheck. Wi-Fi Tester. Getting Started Guide. PN December 2009 Rev. 1 3/10
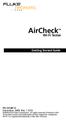 AirCheck Wi-Fi Tester Getting Started Guide PN 3434814 December 2009 Rev. 1 3/10 2009-2010 Fluke Corporation. All rights reserved. Printed in USA. All product names are trademarks of their respective companies.
AirCheck Wi-Fi Tester Getting Started Guide PN 3434814 December 2009 Rev. 1 3/10 2009-2010 Fluke Corporation. All rights reserved. Printed in USA. All product names are trademarks of their respective companies.
AirCheck. Users Manual. Wi-Fi Tester
 AirCheck Wi-Fi Tester Users Manual January 2010, Rev. 1 1/11 2010-2011 Fluke Corporation. All rights reserved. All product names are trademarks of their respective companies. Wi-Fi is a registered trademark
AirCheck Wi-Fi Tester Users Manual January 2010, Rev. 1 1/11 2010-2011 Fluke Corporation. All rights reserved. All product names are trademarks of their respective companies. Wi-Fi is a registered trademark
DTX-NSM Network Service Module Getting Started Guide
 DTX-NSM Network Service Module Getting Started Guide The DTX-NSM Network Service Module lets you do the following: Verify connection to the network, including connection speed, duplex configuration, link
DTX-NSM Network Service Module Getting Started Guide The DTX-NSM Network Service Module lets you do the following: Verify connection to the network, including connection speed, duplex configuration, link
Airborne Particle Counter
 985 Airborne Particle Counter Getting Started PN 4136462 March 2012 2012 Fluke Corporation. All rights reserved. Printed in U.S.A. Specifications are subject to change without notice. All product names
985 Airborne Particle Counter Getting Started PN 4136462 March 2012 2012 Fluke Corporation. All rights reserved. Printed in U.S.A. Specifications are subject to change without notice. All product names
NX8 Pocket Toner Users Guide
 NX8 Pocket Toner Users Guide The NX8 Pocket Toner lets you quickly do tests for continuity, short circuits, ac and dc voltage, and 50 Ω or 75 Ω termination. The standard adapters let you use the toner
NX8 Pocket Toner Users Guide The NX8 Pocket Toner lets you quickly do tests for continuity, short circuits, ac and dc voltage, and 50 Ω or 75 Ω termination. The standard adapters let you use the toner
NX1 Pocket Toner Users Guide
 NX1 Pocket Toner Users Guide The NX1 Pocket Toner lets you quickly do tests for continuity, short circuits, and 50 Ω or 75 Ω termination.the standard adapters let you use the toner on cable with F-type
NX1 Pocket Toner Users Guide The NX1 Pocket Toner lets you quickly do tests for continuity, short circuits, and 50 Ω or 75 Ω termination.the standard adapters let you use the toner on cable with F-type
TiR2, TiR3, TiR4. Getting Started Guide. IR FlexCam Thermal Imager
 TiR2, TiR3, TiR4 IR FlexCam Thermal Imager PN 2670659 May 2006 2006 Fluke Corporation, All rights reserved. Printed in USA All product names are trademarks of their respective companies. LIMITED WARRANTY
TiR2, TiR3, TiR4 IR FlexCam Thermal Imager PN 2670659 May 2006 2006 Fluke Corporation, All rights reserved. Printed in USA All product names are trademarks of their respective companies. LIMITED WARRANTY
XS, XST. IR InSight Thermal Imager. Getting Started Guide
 XS, XST IR InSight Thermal Imager PN 2670705 September 2006 2006 Fluke Corporation, All rights reserved. Printed in USA. All product names are trademarks of their respective companies. LIMITED WARRANTY
XS, XST IR InSight Thermal Imager PN 2670705 September 2006 2006 Fluke Corporation, All rights reserved. Printed in USA. All product names are trademarks of their respective companies. LIMITED WARRANTY
TiR2,TiR3,TiR4, Ti40,Ti45,Ti50,Ti55 IR FlexCam Thermal Imager
 TiR2,TiR3,TiR4, Ti40,Ti45,Ti50,Ti55 IR FlexCam Thermal Imager PN 2808417 January 2007, Rev.2, 5/09 2007, 2009 Fluke Corporation. All rights reserved. Printed in USA. All product names are trademarks of
TiR2,TiR3,TiR4, Ti40,Ti45,Ti50,Ti55 IR FlexCam Thermal Imager PN 2808417 January 2007, Rev.2, 5/09 2007, 2009 Fluke Corporation. All rights reserved. Printed in USA. All product names are trademarks of
Operating and Storage Temperature 5 General Warnings 6. Extracting Data 8 WARRANTY AND LEGAL
 M E D I A M O D U L E M M - 0 1 M A K I N G V I R T U A L R E A L I T Y Index WARNINGS Operating and Storage Temperature 5 General Warnings 6 BASICS Extracting Data 8 WARRANTY AND LEGAL Warranty 10-12
M E D I A M O D U L E M M - 0 1 M A K I N G V I R T U A L R E A L I T Y Index WARNINGS Operating and Storage Temperature 5 General Warnings 6 BASICS Extracting Data 8 WARRANTY AND LEGAL Warranty 10-12
Getting Started Guide
 TM CableIQ Qualification Tester Getting Started Guide PN 2113427 January 2005, Rev. 1 3/07 2005, 2007 Fluke Corporation. All rights reserved. Printed in China. All product names are trademarks of their
TM CableIQ Qualification Tester Getting Started Guide PN 2113427 January 2005, Rev. 1 3/07 2005, 2007 Fluke Corporation. All rights reserved. Printed in China. All product names are trademarks of their
IT100. Users Manual. IntelliTone Pro Toner and Probe
 IT100 IntelliTone Pro Toner and Probe Users Manual March 2006 2006 Fluke Corporation. All rights reserved. All product names are trademarks of their respective companies. LIMITED WARRANTY AND LIMITATION
IT100 IntelliTone Pro Toner and Probe Users Manual March 2006 2006 Fluke Corporation. All rights reserved. All product names are trademarks of their respective companies. LIMITED WARRANTY AND LIMITATION
Power Quality Recorder
 1760 Power Quality Recorder Getting Started Manual PN 2713103 June 2006 Rev 1, 6/07 2006-2007 Fluke Corporation. All rights reserved. All product names are trademarks of their respective companies. LIMITED
1760 Power Quality Recorder Getting Started Manual PN 2713103 June 2006 Rev 1, 6/07 2006-2007 Fluke Corporation. All rights reserved. All product names are trademarks of their respective companies. LIMITED
R SERIES INSTALLATION GUIDE
 R SERIES INSTALLATION GUIDE Welcome to your smartest install yet. Things you should know Latch R is a proximity reader, keypad, and wireless entry system, that can be operated as a standalone device or
R SERIES INSTALLATION GUIDE Welcome to your smartest install yet. Things you should know Latch R is a proximity reader, keypad, and wireless entry system, that can be operated as a standalone device or
BLACKBERRY RADAR H2 ITC100 1 ITC100 2 February 2019
 BLACKBERRY RADAR H2 ITC100 1 ITC100 2 February 2019 1 Safety information Before you start using the BlackBerry Radar H2 device (herein after referred to as device), review the safety and regulatory information
BLACKBERRY RADAR H2 ITC100 1 ITC100 2 February 2019 1 Safety information Before you start using the BlackBerry Radar H2 device (herein after referred to as device), review the safety and regulatory information
Magellan RoadMate 6630T-LM GPS Navigator & HD Dash Cam Combo. Quick Start Guide
 Magellan RoadMate 6630T-LM GPS Navigator & HD Dash Cam Combo Quick Start Guide Safety. This Magellan device is a GPS navigator and recording device designed to assist you in navigation, recording videos,
Magellan RoadMate 6630T-LM GPS Navigator & HD Dash Cam Combo Quick Start Guide Safety. This Magellan device is a GPS navigator and recording device designed to assist you in navigation, recording videos,
v3001 FC Wireless DC Voltage
 v3001 FC Wireless DC Voltage Calibration Manual July 2014 2014 Fluke Corporation. All rights reserved. Specifications are subject to change without notice. All product names are trademarks of their respective
v3001 FC Wireless DC Voltage Calibration Manual July 2014 2014 Fluke Corporation. All rights reserved. Specifications are subject to change without notice. All product names are trademarks of their respective
AN-310-RT-4L2W. 310 SERIES MULTI-WAN GIGABIT VPN ROUTERS Quick Start Guide
 AN-310-RT-4L2W 310 SERIES MULTI- GIGABIT VPN ROUTERS 2 Federal Communication Commission Interference Statement This equipment has been tested and found to comply with the limits for a Class B digital device,
AN-310-RT-4L2W 310 SERIES MULTI- GIGABIT VPN ROUTERS 2 Federal Communication Commission Interference Statement This equipment has been tested and found to comply with the limits for a Class B digital device,
Quick Start Guide VZ-X Wireless, HDMI & USB Document Camera
 Quick Start Guide VZ-X Wireless, HDMI & USB Document Camera Copyright 2018 IPEVO Corp. All rights reserved Table of Contents The Basics 2 Getting to Know Your VZ-X 3-6 Charging VZ-X 7 Connecting Wirelessly
Quick Start Guide VZ-X Wireless, HDMI & USB Document Camera Copyright 2018 IPEVO Corp. All rights reserved Table of Contents The Basics 2 Getting to Know Your VZ-X 3-6 Charging VZ-X 7 Connecting Wirelessly
t3000 FC Calibration Manual Wireless K-Type Thermometer
 t3000 FC Wireless K-Type Thermometer Calibration Manual July 2014 2014 Fluke Corporation. All rights reserved. Specifications are subject to change without notice. All product names are trademarks of their
t3000 FC Wireless K-Type Thermometer Calibration Manual July 2014 2014 Fluke Corporation. All rights reserved. Specifications are subject to change without notice. All product names are trademarks of their
OptiView Protocol Expert Quick Start Guide
 OptiView Protocol Expert Quick Start Guide P/N 1020178 May 2003 Final Draft 1999, 2000, 2001, 2002, 2003 Fluke Networks, Inc. All rights reserved. Printed in U.S.A. All product names are trademarks of
OptiView Protocol Expert Quick Start Guide P/N 1020178 May 2003 Final Draft 1999, 2000, 2001, 2002, 2003 Fluke Networks, Inc. All rights reserved. Printed in U.S.A. All product names are trademarks of
WIFIKIT INSTALLATION GUIDE. WIFIKIT for Centralus Irrigation Management Platform for ICC2 Controllers
 WIFIKIT INSTALLATION GUIDE WIFIKIT for Centralus Irrigation Management Platform for ICC2 Controllers Before You Begin You will need the following to set up your device: Wi-Fi signal: Check the signal strength
WIFIKIT INSTALLATION GUIDE WIFIKIT for Centralus Irrigation Management Platform for ICC2 Controllers Before You Begin You will need the following to set up your device: Wi-Fi signal: Check the signal strength
FT2225 Satellite M2M Terminal. Quick Start Guide
 FT2225 Satellite M2M Terminal Quick Start Guide Distribution The information, specifications, and features contained in this document are subject to change without notice and should not be construed as
FT2225 Satellite M2M Terminal Quick Start Guide Distribution The information, specifications, and features contained in this document are subject to change without notice and should not be construed as
Additional Help & Info
 USER MANUAL Additional Help & Info If you need additional help or information, please go to REM-Fit.com for tips, info, support & tutorials. Register your product at REM-Fit.com/register ZEEQ is a registered
USER MANUAL Additional Help & Info If you need additional help or information, please go to REM-Fit.com for tips, info, support & tutorials. Register your product at REM-Fit.com/register ZEEQ is a registered
AirCheck Wi-Fi Tester Evaluation Guide
 AirCheck Wi-Fi Tester Evaluation Guide Outline 1. Getting Started 2. Finding Networks and Access Points 3. Drill in on an AP 4. Locate an AP 5. Discover Clients Associated to an AP 6. Locate a Client 7.
AirCheck Wi-Fi Tester Evaluation Guide Outline 1. Getting Started 2. Finding Networks and Access Points 3. Drill in on an AP 4. Locate an AP 5. Discover Clients Associated to an AP 6. Locate a Client 7.
Power Quality Recorder
 1760 Power Quality Recorder Getting Started Manual PN 2713103 June 2006 Rev 2, 7/10 2006-2010 Fluke Corporation. All rights reserved. Specifications are subject to change without notice. All product names
1760 Power Quality Recorder Getting Started Manual PN 2713103 June 2006 Rev 2, 7/10 2006-2010 Fluke Corporation. All rights reserved. Specifications are subject to change without notice. All product names
IP Set-top Box (STB) Model No.: SP-110. Rev
 IP Set-top Box (STB) Model No.: SP-110 Rev. 1.0 2017.05 1 Contents Attentions... 3 SAFETY GUIDE... 3 SAFETY PRECAUTIONS... 3 SERVICING... 3 INSPECTION OF ALL ATTACHMENTS... 4 Preparation... 5 FRONT PANEL...
IP Set-top Box (STB) Model No.: SP-110 Rev. 1.0 2017.05 1 Contents Attentions... 3 SAFETY GUIDE... 3 SAFETY PRECAUTIONS... 3 SERVICING... 3 INSPECTION OF ALL ATTACHMENTS... 4 Preparation... 5 FRONT PANEL...
Box Contents. 1. Balance Keyboard 2. Wireless Receiver 3. Two AAA Batteries. Balance Keyboard user manual
 User Guide Box Contents 2 3 1. Balance Keyboard 2. Wireless Receiver 3. Two AAA Batteries 1 /1 Step 1: Remove the back housing and insert AAA batteries. Remove Wireless Receiver from housing. Step 2: Plug
User Guide Box Contents 2 3 1. Balance Keyboard 2. Wireless Receiver 3. Two AAA Batteries 1 /1 Step 1: Remove the back housing and insert AAA batteries. Remove Wireless Receiver from housing. Step 2: Plug
Two Button 911Emergency Pendant Phone By Future Call LLC
 Two Button 911Emergency Pendant Phone By Future Call LLC Congratulations on your purchase of the Two Button Emergency phone Your Emergency phone has been designed to provide You with quick, convenient
Two Button 911Emergency Pendant Phone By Future Call LLC Congratulations on your purchase of the Two Button Emergency phone Your Emergency phone has been designed to provide You with quick, convenient
AirCheck Features. Supports a/b/g/n/ac * All in one handheld tool.
 Datasheet: AirCheck Wi-Fi Tester Wi-Fi is a complex technology, but testing it doesn t have to be. The AirCheck Wi-Fi tester allows network professionals to quickly verify and troubleshoot 802.11 a/b/g/n/ac
Datasheet: AirCheck Wi-Fi Tester Wi-Fi is a complex technology, but testing it doesn t have to be. The AirCheck Wi-Fi tester allows network professionals to quickly verify and troubleshoot 802.11 a/b/g/n/ac
11Mbps Wireless LAN Smart Access Point
 11Mbps Wireless LAN Smart Access Point Quick Start Guide Version 1.6 The next-generation wireless LAN device 11Mbps Wireless LAN Smart Access Point, brings Ethernet-like performance to the wireless realm.
11Mbps Wireless LAN Smart Access Point Quick Start Guide Version 1.6 The next-generation wireless LAN device 11Mbps Wireless LAN Smart Access Point, brings Ethernet-like performance to the wireless realm.
Product Manual. Wireless
 Product Manual Wireless Box Contents 1. Unimouse 2. Dongle (Wireless receiver) 3. USB 2.0 cable adapter 4. USB to Micro USB cable 5. User Guide 2 3 4 5 1 /1 Unimouse Functions Scroll lock Left click Scroll
Product Manual Wireless Box Contents 1. Unimouse 2. Dongle (Wireless receiver) 3. USB 2.0 cable adapter 4. USB to Micro USB cable 5. User Guide 2 3 4 5 1 /1 Unimouse Functions Scroll lock Left click Scroll
WiFi Connector. Instructions. Introduction. Safety. XWWarning
 WiFi Connector Instructions Introduction The WiFi Connector (the Product or Connector) makes a wireless connection between Fluke Biomedical instruments and a PC with Ansur Software. If the Ansur version
WiFi Connector Instructions Introduction The WiFi Connector (the Product or Connector) makes a wireless connection between Fluke Biomedical instruments and a PC with Ansur Software. If the Ansur version
INSTALLATION GUIDE 4- IN- ONE EMV L1 & L2 PIN PAD XPED- 8006L2-3CR, POE/USB/RS232
 INSTALLATION GUIDE 4- IN- ONE EMV L1 & L2 PIN PAD XPED- 8006L2-3CR, POE/USB/RS232 1. POWER ON THE 8006 PIN PAD There are three model of communication interface for xped- 8006L2-3CR: USB interface cable,
INSTALLATION GUIDE 4- IN- ONE EMV L1 & L2 PIN PAD XPED- 8006L2-3CR, POE/USB/RS232 1. POWER ON THE 8006 PIN PAD There are three model of communication interface for xped- 8006L2-3CR: USB interface cable,
READ ME FIRST QUICK INSTALL GUIDE. Wireless Controller XWC Includes: One: XWC-1000 Wireless Controller One: Rack Mount Kit One: Power Cord
 READ ME FIRST QUICK INSTALL GUIDE Wireless Controller XWC-1000 Includes: One: XWC-1000 Wireless Controller One: Rack Mount Kit One: Power Cord E E READ ME FIRST - COMPATIBILITY Your XWC-1000 Wireless Controller
READ ME FIRST QUICK INSTALL GUIDE Wireless Controller XWC-1000 Includes: One: XWC-1000 Wireless Controller One: Rack Mount Kit One: Power Cord E E READ ME FIRST - COMPATIBILITY Your XWC-1000 Wireless Controller
QUICK INSTALL GUIDE READ ME FIRST XWC Package Contents: XWC-1000 Wireless Controller. Rack Mount Kit. Power Cord. Wireless Controller
 READ ME FIRST QUICK INSTALL GUIDE Wireless Controller WC-1000 Package Contents: WC-1000 Wireless Controller Rack Mount Kit Power Cord BEFORE YOU BEGIN INSTALLATION Access Point Firmware: Be sure that the
READ ME FIRST QUICK INSTALL GUIDE Wireless Controller WC-1000 Package Contents: WC-1000 Wireless Controller Rack Mount Kit Power Cord BEFORE YOU BEGIN INSTALLATION Access Point Firmware: Be sure that the
MD-SPBT01 Bluetooth Speaker
 MD-SPBT01 Bluetooth Speaker Before using your new product, please read these instructions to prevent any damage. Modal MD-SPBT01 Bluetooth Speaker Contents Introduction... 2 Features... 3 Setting up your
MD-SPBT01 Bluetooth Speaker Before using your new product, please read these instructions to prevent any damage. Modal MD-SPBT01 Bluetooth Speaker Contents Introduction... 2 Features... 3 Setting up your
Z-Wave Plus Smart Switch Dual Rocker. Installation Guide Ecolink Intelligent Technology Inc. PN DDLS2-ZWAVE5. A Universal Electronics Company
 Z-Wave Plus Smart Switch Dual Rocker A Universal Electronics Company Installation Guide Product Overview Easily automate overhead lights, table lamps or other accessories with the Ecolink Z-Wave Plus Smart
Z-Wave Plus Smart Switch Dual Rocker A Universal Electronics Company Installation Guide Product Overview Easily automate overhead lights, table lamps or other accessories with the Ecolink Z-Wave Plus Smart
Bluetooth USB Adapter TALUS. User Guide
 Bluetooth USB Adapter TALUS User Guide Revision 0.1 1 User Guide for the TALUS Revision 1.0.1 Firmware version 1.0.X Printed in Korea Copyright Copyright 2008, SystemBase Co., Ltd. All rights reserved.
Bluetooth USB Adapter TALUS User Guide Revision 0.1 1 User Guide for the TALUS Revision 1.0.1 Firmware version 1.0.X Printed in Korea Copyright Copyright 2008, SystemBase Co., Ltd. All rights reserved.
CWA BT320 Product Information Guide
 TM Printed in China Part No. 480-900-P Version A CWA BT320 Product Information Guide IMPORTANT To get the full capability of your new Cobra Airwave 360, please read this manual. It's more than just a Bluetooth
TM Printed in China Part No. 480-900-P Version A CWA BT320 Product Information Guide IMPORTANT To get the full capability of your new Cobra Airwave 360, please read this manual. It's more than just a Bluetooth
Wireless Conference Microphone Bases. User Guide
 User Guide BC-100T BC-24T Ⅰ. Part Names. Fig. 1 3 Front Panel 4 4 BC-100T BC-24T 5 FREQUENCY 718.275MHz AF MUTE 5 6 7 8 9 6 7 10 TALK MUTE 10 TALK MUTE 11 11 BC-100T BC-24T Back Panel 1 2 1 2 BC-100T
User Guide BC-100T BC-24T Ⅰ. Part Names. Fig. 1 3 Front Panel 4 4 BC-100T BC-24T 5 FREQUENCY 718.275MHz AF MUTE 5 6 7 8 9 6 7 10 TALK MUTE 10 TALK MUTE 11 11 BC-100T BC-24T Back Panel 1 2 1 2 BC-100T
BLUETOOTH SPEAKER. for ipod/iphone/ipad/android. User s Manual. Item #TA-11BTSP. PC Mac Ultrabook COMPATIBLE BLUETOOTH WIRELESS USB
 BLUETOOTH SPEAKER for ipod/iphone/ipad/android User s Manual BLUETOOTH WIRELESS PC Mac Ultrabook COMPATIBLE DETACHABLE USB POWER CABLE USB Item #TA-11BTSP Sakar One Year Warranty This warranty covers the
BLUETOOTH SPEAKER for ipod/iphone/ipad/android User s Manual BLUETOOTH WIRELESS PC Mac Ultrabook COMPATIBLE DETACHABLE USB POWER CABLE USB Item #TA-11BTSP Sakar One Year Warranty This warranty covers the
Hi! Let s get started. Streaming Stick
 Hi! Let s get started. Streaming Stick 1 Know your Streaming Stick 1 2 3 4 2 1 2 3 4 [HDMI CONNECTOR] Plugs into the HDMI port on the back of your TV [STATUS LIGHT] Indicates it is on when lit, or activity
Hi! Let s get started. Streaming Stick 1 Know your Streaming Stick 1 2 3 4 2 1 2 3 4 [HDMI CONNECTOR] Plugs into the HDMI port on the back of your TV [STATUS LIGHT] Indicates it is on when lit, or activity
CubePro. INF Printing Best Practices. Introduction. Copyright. Compliance. INF Printing Best Practices
 INF Printing Best Practices CubePro INF Printing Best Practices Introduction Printing with Infinity Rinse-Away (INF) is an exciting endeavor for the 3D printing enthusiast. Now, you can utilize supports
INF Printing Best Practices CubePro INF Printing Best Practices Introduction Printing with Infinity Rinse-Away (INF) is an exciting endeavor for the 3D printing enthusiast. Now, you can utilize supports
1. Getting to know the gimbal
 1. Getting to know the gimbal Roll Motor Mounting Screw Containing Bracket Mode Button Joystick LED Light Power Button Shutter Button Thank you for choosing YI products 2. How to use the gimbal 1) Charging
1. Getting to know the gimbal Roll Motor Mounting Screw Containing Bracket Mode Button Joystick LED Light Power Button Shutter Button Thank you for choosing YI products 2. How to use the gimbal 1) Charging
Logitech Alert 700i/750i System Requirements & Support Guide
 Logitech Alert 700i/750i System Requirements & Support Guide Contents System Requirements............................ 3 Product Information............................ 4 Contact Us..................................
Logitech Alert 700i/750i System Requirements & Support Guide Contents System Requirements............................ 3 Product Information............................ 4 Contact Us..................................
GPS Synchronization Module
 GPS 430-II GPS Synchronization Module Introduction Instruction Sheet The GPS 430-II GPS Synchronization Module guarantees that the time clock uncertainty of the Fluke 430-Series II Power Quality Analyzers
GPS 430-II GPS Synchronization Module Introduction Instruction Sheet The GPS 430-II GPS Synchronization Module guarantees that the time clock uncertainty of the Fluke 430-Series II Power Quality Analyzers
DTX-PCU6S. Users Manual. Patch Cord Adapters
 DTX-PCU6S Patch Cord Adapters Users Manual November 2004 2004 Fluke Corporation. All rights reserved. All product names are trademarks of their respective companies. LIMITED WARRANTY & LIMITATION OF LIABILITY
DTX-PCU6S Patch Cord Adapters Users Manual November 2004 2004 Fluke Corporation. All rights reserved. All product names are trademarks of their respective companies. LIMITED WARRANTY & LIMITATION OF LIABILITY
Wireless Keyboard/Mouse/Dongle Users Manual
 Wireless Keyboard/Mouse/Dongle Users Manual Getting Started Thank you for choosing this 2.4G Wireless keyboard, Mouse and Dongle Kits. It operates with digital radio technology to ensure no hinder communication
Wireless Keyboard/Mouse/Dongle Users Manual Getting Started Thank you for choosing this 2.4G Wireless keyboard, Mouse and Dongle Kits. It operates with digital radio technology to ensure no hinder communication
Product Manual. Wireless
 Product Manual Wireless Box Contents 1. Unimouse 2. Dongle (Wireless receiver) 3. USB 2.0 cable adapter 4. USB to Micro USB cable 5. User Guide 2 3 4 5 1 /1 Unimouse Functions Auto scroll/scroll wheel
Product Manual Wireless Box Contents 1. Unimouse 2. Dongle (Wireless receiver) 3. USB 2.0 cable adapter 4. USB to Micro USB cable 5. User Guide 2 3 4 5 1 /1 Unimouse Functions Auto scroll/scroll wheel
Quick Start Guide. Version: 1.0. (For future update, please visit DrayTek web site) Date: Dec. 13, 2013
 VigorAP 810 802.11n Access Point Quick Start Guide Version: 1.0 (For future update, please visit DrayTek web site) Date: Dec. 13, 2013 Warranty We warrant to the original end user (purchaser) that the
VigorAP 810 802.11n Access Point Quick Start Guide Version: 1.0 (For future update, please visit DrayTek web site) Date: Dec. 13, 2013 Warranty We warrant to the original end user (purchaser) that the
InTemp CX500 Series Temperature Logger Manual
 InTemp CX500 Series Temperature Logger Manual (CX501 model shown) InTemp CX500 series loggers measure temperature in transportation monitoring applications. These Bluetooth Low Energy-enabled loggers are
InTemp CX500 Series Temperature Logger Manual (CX501 model shown) InTemp CX500 series loggers measure temperature in transportation monitoring applications. These Bluetooth Low Energy-enabled loggers are
ZTE CORPORATION NO. 55, Hi-tech Road South, Shenzhen, P.R.China. MF833V USB Modem Quick Start Guide
 ZTE CORPORATION NO. 55, Hi-tech Road South, Shenzhen, P.R.China MF833V USB Modem Quick Start Guide LEGAL INFORMATION Copyright 2017 ZTE CORPORATION. All rights reserved. No part of this publication may
ZTE CORPORATION NO. 55, Hi-tech Road South, Shenzhen, P.R.China MF833V USB Modem Quick Start Guide LEGAL INFORMATION Copyright 2017 ZTE CORPORATION. All rights reserved. No part of this publication may
INSTUDIO BLUETOOTH SPEAKER BS1130TUS BS1130TE Instruction Manual
 INSTUDIO BLUETOOTH SPEAKER BS1130TUS BS1130TE 8016810 Instruction Manual A. INTRODUCTION This Bluetooth wireless speaker system applies the latest BT 2.1 wireless technology platform that enables you to
INSTUDIO BLUETOOTH SPEAKER BS1130TUS BS1130TE 8016810 Instruction Manual A. INTRODUCTION This Bluetooth wireless speaker system applies the latest BT 2.1 wireless technology platform that enables you to
MP3 Speaker USER GUIDE
 MP3 Speaker USER GUIDE Jazwares, Inc. 2012 CONTENTS Please read the instructions along with the Speaker carefully before you use it, so that you can operate it conveniently. WELCOME, Warnings & Safety
MP3 Speaker USER GUIDE Jazwares, Inc. 2012 CONTENTS Please read the instructions along with the Speaker carefully before you use it, so that you can operate it conveniently. WELCOME, Warnings & Safety
709/709H. Calibration Manual. ma Loop Calibrator
 709/709H ma Loop Calibrator Calibration Manual May 2013 2013 Fluke Corporation. All rights reserved. Specifications are subject to change without notice. All product names are trademarks of their respective
709/709H ma Loop Calibrator Calibration Manual May 2013 2013 Fluke Corporation. All rights reserved. Specifications are subject to change without notice. All product names are trademarks of their respective
WCC100 IN-VEHICLE CHARGING CRADLE OWNER S MANUAL
 WCC100 IN-VEHICLE CHARGING CRADLE OWNER S MANUAL 128-9237B WCC100 In-Vehicle Charging Cradle 12 03 13.indd 1 12/4/2013 10:38:04 AM 128-9237B WCC100 In-Vehicle Charging Cradle 12 03 13.indd 2 12/4/2013
WCC100 IN-VEHICLE CHARGING CRADLE OWNER S MANUAL 128-9237B WCC100 In-Vehicle Charging Cradle 12 03 13.indd 1 12/4/2013 10:38:04 AM 128-9237B WCC100 In-Vehicle Charging Cradle 12 03 13.indd 2 12/4/2013
VR1710. Users Manual. Voltage Quality Recorder
 VR1710 Voltage Quality Recorder Users Manual October 2007 2007 Fluke Corporation, All rights reserved. All product names are trademarks of their respective companies. LIMITED WARRANTY AND LIMITATION OF
VR1710 Voltage Quality Recorder Users Manual October 2007 2007 Fluke Corporation, All rights reserved. All product names are trademarks of their respective companies. LIMITED WARRANTY AND LIMITATION OF
WLAN Troubleshooting Using AirCheck Wi-Fi Tester
 WLAN Troubleshooting Using AirCheck Wi-Fi Tester AirCheck Troubleshooting Capabilities AirCheck Wi-Fi Tester is a powerful troubleshooting tool that can help you identify and resolve many Wi-Fi related
WLAN Troubleshooting Using AirCheck Wi-Fi Tester AirCheck Troubleshooting Capabilities AirCheck Wi-Fi Tester is a powerful troubleshooting tool that can help you identify and resolve many Wi-Fi related
9040/9040UK. Users Manual. Phase Rotation Indicator
 9040/9040UK Phase Rotation Indicator Users Manual PN 2438546 April 2005 2005 Fluke Corporation. All rights reserved. Printed in China All product names are trademarks of their respective companies. LIMITED
9040/9040UK Phase Rotation Indicator Users Manual PN 2438546 April 2005 2005 Fluke Corporation. All rights reserved. Printed in China All product names are trademarks of their respective companies. LIMITED
1. Product Description
 1. Product Description Now you can enjoy both of smartphone and tablet music through your home stereo or stand-alone speaker wirelessly via Avantree Roxa. Roxa is a simple to use Bluetooth 4.0 home music
1. Product Description Now you can enjoy both of smartphone and tablet music through your home stereo or stand-alone speaker wirelessly via Avantree Roxa. Roxa is a simple to use Bluetooth 4.0 home music
REVOLABS Elite Wired Microphones
 REVOLABS Elite Wired Microphones Installation and Operation Guide Models: 01-EWM-DR-BLK 01-EWM-DR-WHT 01-EWM-DR-BNI 01-EWM-OM-BLK 01-EWM-OM-WHT 01-EWM-OM-BNI 2014 REVOLABS, INC. All rights reserved. No
REVOLABS Elite Wired Microphones Installation and Operation Guide Models: 01-EWM-DR-BLK 01-EWM-DR-WHT 01-EWM-DR-BNI 01-EWM-OM-BLK 01-EWM-OM-WHT 01-EWM-OM-BNI 2014 REVOLABS, INC. All rights reserved. No
TS 120. Test Telephone. Users Guide
 TS 120 Test Telephone Users Guide PN 2448072 October 2005 Rev. 2 8/10 2005, 2008, 2010 Fluke Corporation. All rights reserved. Printed in China. All product names are trademarks of their respective companies.
TS 120 Test Telephone Users Guide PN 2448072 October 2005 Rev. 2 8/10 2005, 2008, 2010 Fluke Corporation. All rights reserved. Printed in China. All product names are trademarks of their respective companies.
NUMBER SLIDE ERGONOMICS. Mini Keyboard with Retractable Number Pad
 NUMBER SLIDE Mini Keyboard with Retractable Number Pad ERGONOMICS x The Number Slide s retractable number pad slides out when you need it and away when you re finished. This feature delivers important
NUMBER SLIDE Mini Keyboard with Retractable Number Pad ERGONOMICS x The Number Slide s retractable number pad slides out when you need it and away when you re finished. This feature delivers important
REVOLABS FLX UC 500. Installation and Operation Guide. USB Conference Phone. Models:
 REVOLABS FLX UC 500 USB Conference Phone Installation and Operation Guide Models: 10-FLXUC500 10-FLXUC500-NA 1 2014 REVOLABS, INC. All rights reserved. No part of this document may be reproduced in any
REVOLABS FLX UC 500 USB Conference Phone Installation and Operation Guide Models: 10-FLXUC500 10-FLXUC500-NA 1 2014 REVOLABS, INC. All rights reserved. No part of this document may be reproduced in any
DTX-PCxxS. Users Manual. Patch Cord Test Adapters
 DTX-PCxxS Patch Cord Test Adapters Users Manual January 2011 2011 Fluke Corporation. All rights reserved. Printed in USA. All product names are trademarks of their respective companies. LIMITED WARRANTY
DTX-PCxxS Patch Cord Test Adapters Users Manual January 2011 2011 Fluke Corporation. All rights reserved. Printed in USA. All product names are trademarks of their respective companies. LIMITED WARRANTY
Product Manual. Wired
 Product Manual Wired Box Contents 1. Unimouse 2. User Guide 2 1 /1 Unimouse Functions Auto scroll/scroll wheel Left click Middle click/double click* Right click Base/tilt Wire Back button Forward button
Product Manual Wired Box Contents 1. Unimouse 2. User Guide 2 1 /1 Unimouse Functions Auto scroll/scroll wheel Left click Middle click/double click* Right click Base/tilt Wire Back button Forward button
Printed in Korea Type E. 2014/06 GH A Rev.1.0
 Printed in Korea Type E. 2014/06 GH68-41758A Rev.1.0 Galaxy Tab S 10.5 Bluetooth Keyboard MODEL: EJ-CT800 www.samsung.com Copyright 2014 Samsung Electronics Please read this manual before using the device
Printed in Korea Type E. 2014/06 GH68-41758A Rev.1.0 Galaxy Tab S 10.5 Bluetooth Keyboard MODEL: EJ-CT800 www.samsung.com Copyright 2014 Samsung Electronics Please read this manual before using the device
Quuppa LD-7L Installation Guide and Safety Information
 Quuppa LD-7L Installation Guide and Safety Information 1 Quuppa LD-7L Installation Guide and Safety Information 2016 Quuppa Contents For your safety Introduction Quuppa LD-7L dimensions Safety Information
Quuppa LD-7L Installation Guide and Safety Information 1 Quuppa LD-7L Installation Guide and Safety Information 2016 Quuppa Contents For your safety Introduction Quuppa LD-7L dimensions Safety Information
Zodiac WX QUICK START GUIDE
 Zodiac WX QUICK START GUIDE Oct 2017 - Page 1 - Important Information Limited warranty: Northbound Networks warrants that the Zodiac WX will be free from defects in material or workmanship for a period
Zodiac WX QUICK START GUIDE Oct 2017 - Page 1 - Important Information Limited warranty: Northbound Networks warrants that the Zodiac WX will be free from defects in material or workmanship for a period
Bluetooth Stereo Headset icombi TM AH20 User s Manual
 Bluetooth Stereo Headset icombi TM AH20 User s Manual icombi AH20 Index 1. Product introduction 2. What is included in icombi AH20 package 3. Headset features 4. Battery charging 5. Headset pairing and
Bluetooth Stereo Headset icombi TM AH20 User s Manual icombi AH20 Index 1. Product introduction 2. What is included in icombi AH20 package 3. Headset features 4. Battery charging 5. Headset pairing and
AgileMesh Node Configuration Guide
 AgileMesh Node Configuration Guide AV1520G2 AV2010G2 Node Software Version 2.X September 7, 2012 Document Rev 1.7 Table of Contents Table of Contents...2 FCC Statement...3 Industry Canada Statement...4
AgileMesh Node Configuration Guide AV1520G2 AV2010G2 Node Software Version 2.X September 7, 2012 Document Rev 1.7 Table of Contents Table of Contents...2 FCC Statement...3 Industry Canada Statement...4
Owner's Manual. For latest instructions please go to
 mycharge name and logo are registered trademarks of RFA Brands. 2012-2013 RFA Brands. All Rights Reserved. Patent Pending. Made in China. IB-MYC05001RM Owner's Manual For latest instructions please go
mycharge name and logo are registered trademarks of RFA Brands. 2012-2013 RFA Brands. All Rights Reserved. Patent Pending. Made in China. IB-MYC05001RM Owner's Manual For latest instructions please go
USER S MANUAL MODEL VP6630
 USER S MANUAL MODEL VP6630 Regulatory Compliance This device complies with Part 15 of the FCC Rules. Operation is subject to the following two conditions: (1) This device may not cause harmful interference,
USER S MANUAL MODEL VP6630 Regulatory Compliance This device complies with Part 15 of the FCC Rules. Operation is subject to the following two conditions: (1) This device may not cause harmful interference,
Contour Mouse Wireless
 Contour Mouse Wireless 4 Box Contents 1. 2. 3. 4. 5. Contour Mouse Dongle (Wireless receiver) USB 2.0 cable adapter USB to Micro USB cable User Guide 2 3 4 5 Contour Mouse Wireless 1 1 /1 Topside Functions
Contour Mouse Wireless 4 Box Contents 1. 2. 3. 4. 5. Contour Mouse Dongle (Wireless receiver) USB 2.0 cable adapter USB to Micro USB cable User Guide 2 3 4 5 Contour Mouse Wireless 1 1 /1 Topside Functions
WIFI REMOTE VIDEO DOORBELL MODEL: RL-IP02C USER MANUAL
 WIFI REMOTE VIDEO DOORBELL MODEL: RL-IP02C USER MANUAL Product Description CONTENTS Product Description...1 Features...1 Package Contents...1 Installation Instruction...2 Panel Introduction...2 Wiring
WIFI REMOTE VIDEO DOORBELL MODEL: RL-IP02C USER MANUAL Product Description CONTENTS Product Description...1 Features...1 Package Contents...1 Installation Instruction...2 Panel Introduction...2 Wiring
USB 3.0 SATA HDD/SSD Dock - 1:1 Duplicator SATDOCK2REU3
 USB 3.0 SATA HDD/SSD Dock - 1:1 Duplicator SATDOCK2REU3 *actual product may vary from photos FR: Guide de l utilisateur - fr.startech.com DE: Bedienungsanleitung - de.startech.com ES: Guía del usuario
USB 3.0 SATA HDD/SSD Dock - 1:1 Duplicator SATDOCK2REU3 *actual product may vary from photos FR: Guide de l utilisateur - fr.startech.com DE: Bedienungsanleitung - de.startech.com ES: Guía del usuario
User s Manual. Bluetooth Slim Keyboard. Page
 User s Manual Bluetooth Slim Keyboard Page Regulatory Compliance This device complies with Part 15 of the FCC Rules. Operation is subject to the following two conditions: (1) This device may not cause
User s Manual Bluetooth Slim Keyboard Page Regulatory Compliance This device complies with Part 15 of the FCC Rules. Operation is subject to the following two conditions: (1) This device may not cause
MF910L Quick Start Guide. ZTE CORPORATION NO. 55, Hi-tech Road South, Shenzhen, P.R.China Postcode:
 MF910L Quick Start Guide ZTE CORPORATION NO. 55, Hi-tech Road South, Shenzhen, P.R.China Postcode: 518057 1 Getting to Know Your Device Appearance The following figure is for your reference only. 1. Power
MF910L Quick Start Guide ZTE CORPORATION NO. 55, Hi-tech Road South, Shenzhen, P.R.China Postcode: 518057 1 Getting to Know Your Device Appearance The following figure is for your reference only. 1. Power
User guide. Bluetooth Keyboard BKB10
 User guide Bluetooth Keyboard BKB10 Contents Basics...3 Overview... 3 Charging the keyboard... 4 Turning on the keyboard... 5 Getting started... 6 Setting up the keyboard... 6 Support on the web...6 Legal
User guide Bluetooth Keyboard BKB10 Contents Basics...3 Overview... 3 Charging the keyboard... 4 Turning on the keyboard... 5 Getting started... 6 Setting up the keyboard... 6 Support on the web...6 Legal
FireWire 800 ExpressCard Adapter DX-ECFW USER GUIDE
 FireWire 800 ExpressCard Adapter DX-ECFW USER GUIDE 2 Contents FireWire 800 ExpressCard Adapter Contents Introduction...2 Product features...3 Important safety instructions...4 System requirements...4
FireWire 800 ExpressCard Adapter DX-ECFW USER GUIDE 2 Contents FireWire 800 ExpressCard Adapter Contents Introduction...2 Product features...3 Important safety instructions...4 System requirements...4
USB-A to Serial Cable
 26-949 User s Guide 6-Foot (1.82m) USB-A to Serial Cable Please read this user s guide before using your new cable. 2/2 Package contents USB-A to Serial Cable User s Guide Driver CD Quick Start Features
26-949 User s Guide 6-Foot (1.82m) USB-A to Serial Cable Please read this user s guide before using your new cable. 2/2 Package contents USB-A to Serial Cable User s Guide Driver CD Quick Start Features
Quick Start Guide. Version: 1.2. (For future update, please visit DrayTek web site) Date: March 15, 2016
 Warranty VigorAP 710 802.11n Access Point Quick Start Guide Version: 1.2 (For future update, please visit DrayTek web site) Date: March 15, 2016 We warrant to the original end user (purchaser) that the
Warranty VigorAP 710 802.11n Access Point Quick Start Guide Version: 1.2 (For future update, please visit DrayTek web site) Date: March 15, 2016 We warrant to the original end user (purchaser) that the
User Manual 318BT. Phantom Powered Bluetooth Audio Receiver
 User Manual 318BT Phantom Powered Bluetooth Audio Receiver Contents Product brief 3 Getting started 4 Regular use 6 Troubleshooting 7 Specifications 8 FCC Compliance 9 Canada- IC 10 Warranty 11 318BT Phantom
User Manual 318BT Phantom Powered Bluetooth Audio Receiver Contents Product brief 3 Getting started 4 Regular use 6 Troubleshooting 7 Specifications 8 FCC Compliance 9 Canada- IC 10 Warranty 11 318BT Phantom
Owner s Instruction Manual
 Owner s Instruction Manual Advanced Healthcare Telephone Model 5150 Contents IMPORTANT SAFETY INSTRUCTIONS...3 BOX CONTENTS...4 FEATURES...4 ON/OFF SWITCH...4 DIAL BUTTONS...4 RECEIVER VOLUME CONTROL...4
Owner s Instruction Manual Advanced Healthcare Telephone Model 5150 Contents IMPORTANT SAFETY INSTRUCTIONS...3 BOX CONTENTS...4 FEATURES...4 ON/OFF SWITCH...4 DIAL BUTTONS...4 RECEIVER VOLUME CONTROL...4
User Guide. Digital Picture Key Chain NS-DKEYBK10/ NS-DKEYRD10
 User Guide Digital Picture Key Chain NS-DKEYBK10/ NS-DKEYRD10 Digital Picture Key Chain Contents Introduction............................... 3 Safety information......................... 3 Features..................................
User Guide Digital Picture Key Chain NS-DKEYBK10/ NS-DKEYRD10 Digital Picture Key Chain Contents Introduction............................... 3 Safety information......................... 3 Features..................................
PTT-100-VZ Wireless Speaker Microphone
 Federal Communication Commission Interference Statement This equipment has been tested and found to comply with the limits for a Class B digital device, pursuant to Part 15 of the FCC Rules. These limits
Federal Communication Commission Interference Statement This equipment has been tested and found to comply with the limits for a Class B digital device, pursuant to Part 15 of the FCC Rules. These limits
Xbox 360 Wireless Networking Adapter
 Xbox 360 Wireless Networking Adapter The Xbox 360 Wireless Networking Adapter lets you play head-to-head wirelessly on Xbox Live, or on your home network. It is for use exclusively with the Xbox 360 video
Xbox 360 Wireless Networking Adapter The Xbox 360 Wireless Networking Adapter lets you play head-to-head wirelessly on Xbox Live, or on your home network. It is for use exclusively with the Xbox 360 video
Harris Bluetooth Remote Speaker Mic
 QUICK GUIDE 14221-1600-1010 May 2016 Harris Bluetooth Remote Speaker Mic 12082-0800-01 MANUAL REVISION HISTORY REV. DATE REASON FOR CHANGE - May/16 Initial release. CREDITS Harris and BeOn are registered
QUICK GUIDE 14221-1600-1010 May 2016 Harris Bluetooth Remote Speaker Mic 12082-0800-01 MANUAL REVISION HISTORY REV. DATE REASON FOR CHANGE - May/16 Initial release. CREDITS Harris and BeOn are registered
RollerMouse Pro3 User Guide
 RollerMouse Pro3 User Guide Box contents 1. RollerMouse Pro3 2. Two short keyboard risers 3. Two long keyboard risers 2 3 1 /1 RollerMouse functions A. Rollerbar B. Cursor speed LED C. Copy D. Paste E.
RollerMouse Pro3 User Guide Box contents 1. RollerMouse Pro3 2. Two short keyboard risers 3. Two long keyboard risers 2 3 1 /1 RollerMouse functions A. Rollerbar B. Cursor speed LED C. Copy D. Paste E.
Wireless 11n Smart Repeater AP (1T1R)
 (1T1R) 2014 Table of Contents 1. Introduction...3 1.1 Package contents... 3 1.2 Product Features... 3 1.3 Front Panel Description... 4 1.4 Rear Panel Description... 5 2. Installation...6 2.1 Hardware Installation...
(1T1R) 2014 Table of Contents 1. Introduction...3 1.1 Package contents... 3 1.2 Product Features... 3 1.3 Front Panel Description... 4 1.4 Rear Panel Description... 5 2. Installation...6 2.1 Hardware Installation...
PLEASE READ INSTRUCTIONS BEFORE USE. DO NOT DISCARD. MobilePro Series Bluetooth Keyboard with Carrying Case
 PLEASE READ INSTRUCTIONS BEFORE USE. DO NOT DISCARD. MobilePro Series Bluetooth Keyboard with Carrying Case USER MANUAL Thank you for choosing Fellowes. For optimum performance, please read this instruction
PLEASE READ INSTRUCTIONS BEFORE USE. DO NOT DISCARD. MobilePro Series Bluetooth Keyboard with Carrying Case USER MANUAL Thank you for choosing Fellowes. For optimum performance, please read this instruction
Installation Guide. Wyse Rx0L Thin Client Flash and RAM Upgrade Option Kit. Issue: PN: L Rev. A
 Installation Guide Wyse Rx0L Thin Client Flash and RAM Upgrade Option Kit Issue: 052209 PN: 883884-11L Rev. A ii Copyright Notice 2009, Wyse Technology Inc. All rights reserved. This manual and the software
Installation Guide Wyse Rx0L Thin Client Flash and RAM Upgrade Option Kit Issue: 052209 PN: 883884-11L Rev. A ii Copyright Notice 2009, Wyse Technology Inc. All rights reserved. This manual and the software
QUICK START GUIDE EJ-UW700. Bluetooth C Pen
 QUICK START GUIDE EJ-UW700 Bluetooth C Pen Printed in Korea XXXXX Rev.1.0 E Type 02/2016 a b c Copyright 2016 Samsung Electronics Bluetooth is a registered trademark of Bluetooth SIG, Inc. worldwide. Please
QUICK START GUIDE EJ-UW700 Bluetooth C Pen Printed in Korea XXXXX Rev.1.0 E Type 02/2016 a b c Copyright 2016 Samsung Electronics Bluetooth is a registered trademark of Bluetooth SIG, Inc. worldwide. Please
RONIN 2 Diagram. 1. Grip 2. Gimbal Connector 3. HD-SDI Output 4. Power Button V Accessory Power Port
 RONIN 2 Diagram 1. Grip 2. Gimbal Connector 3. HD-SDI Output 4. Power Button 5. 14.4V Accessory Power Port 6. Pan Motor 7. Camera Upper Mounting Plate 8. GPS 9. HD-SDI Input 10. Focus Mounting Plate 11.
RONIN 2 Diagram 1. Grip 2. Gimbal Connector 3. HD-SDI Output 4. Power Button 5. 14.4V Accessory Power Port 6. Pan Motor 7. Camera Upper Mounting Plate 8. GPS 9. HD-SDI Input 10. Focus Mounting Plate 11.
RollerMouse Free3 Wireless. User Guide
 RollerMouse Free3 Wireless User Guide ox Contents 1. RollerMouse Free3 Wireless 2. Two short keyboard risers 3. Two long keyboard risers 4. Wireless receiver 5. US 2.0 cable adapter 6. Charging cable 2
RollerMouse Free3 Wireless User Guide ox Contents 1. RollerMouse Free3 Wireless 2. Two short keyboard risers 3. Two long keyboard risers 4. Wireless receiver 5. US 2.0 cable adapter 6. Charging cable 2
ispd PRO Intelligent Sequential Power Distribution System
 ispd PRO Intelligent Sequential Power Distribution System Operating Manual www.peavey.com FCC/ICES Compliancy Statement This device complies with Part 15 of the FCC rules and Industry Canada license-exempt
ispd PRO Intelligent Sequential Power Distribution System Operating Manual www.peavey.com FCC/ICES Compliancy Statement This device complies with Part 15 of the FCC rules and Industry Canada license-exempt
