Oracle MiniCluster S7-2 Getting Started Guide
|
|
|
- Deborah Fletcher
- 6 years ago
- Views:
Transcription
1 Oracle MiniCluster S7-2 Getting Started Guide This guide provides condensed instructions for setting up and configuring Oracle's MiniCluster S7- Use this guide if you are already familiar with the setup and configuration procedures for MiniCluster. For more detailed setup and configuration instructions, refer to the Oracle MiniCluster S7-2 Installation Guide. Installation and Configuration Checklists Following are checklists that you can use to verify that you have completed the necessary tasks to install and configure your MiniCluster: Pre-Installation Checklist on page 1 Hardware Installation and Cabling Checklist on page 2 Software Configuration Checklist on page 3 Pre-Installation Checklist Order Procedure Description Gather system-specific networking configuration information and enter into DNS. Download the Initial Configuration tool and enter the necessary information into the tool, including: Task Completed? Management network information: DNS servers NTP servers Default router Client access network information: DNS servers NTP servers Default router Generate IP addresses: System-level: 12 total (2 on the management network and 10 on the client access network) DB VM group: 2 per VM and 3 SCAN (7 total for a 2-node RAC) App VM group: 1 per VM Enter system-level information into DNS and use Check IP to verify information was entered into DNS correctly. See Initial Configuration Tasks on page 4. Download and extract the MiniCluster component bundle. See Download the MiniCluster Component Bundle on page 14. 1
2 Hardware Installation and Cabling Checklist Order Procedure Description Mount the compute nodes and storage array in a rack, if necessary. Refer to the Oracle MiniCluster S7-2 Installation Guide. Connect the 10GbE private network. The 10GbE private network transfers data between the two compute nodes. It is also used for the RAC interconnect when Oracle RAC is installed on the MiniCluster. Task Completed? Connect the NET 0 and NET 1 ports from one compute node to the other compute node. See 10GbE Private Network Connections on page 17. Connect the storage arrays to the compute nodes. Connect the storage arrays to the compute nodes using: SAS cards installed in PCIe slots 2 and 3 in the compute nodes I/O modules in the storage arrays See Base Storage Array Connections on page 17 and Connect Second Storage Array to the Compute Nodes on page Connect to the NET MGT port. You must connect to the NET MGT port as part of the software configuration process. Connect a Category 5 (or better) RJ-45 cable from the NET MGT ports on both compute nodes to your network switch or hub. See Management Network Connections on page Connect the 10GbE client access network. Connect from both compute nodes to the 10GbE client access network through either: 10GbE NIC installed in PCIe slot 1 in each compute node NET 2 and NET 3 ports on the compute nodes See 10GbE Client Access Network Connections on page Connect to the SER MGT port. Connect to the SER MGT port to assign a static IP address to the NET MGT port. Connect a Category 5 (or better) RJ-45 cable from the SER MGT port on compute node 1 to a terminal device. See SER MGT Connection on page Connect the power cords and power on the storage array and two compute nodes. For the storage array, plug the power cords to the two power supplies, and push the on/off switches on both power supplies to the on (I) position. For the two compute nodes, plug the power cords to the two power supplies. Power on the compute nodes by either pressing the System Power buttons on both compute nodes or entering start /SYSTEM at the ILOM prompt. See Powering On MiniCluster on page 2 2
3 Software Configuration Checklist Order Procedure Description Assign IP address to NET MGT port. See Assign a Static IP Address to the NET MGT Port on page 2 Configure the MiniCluster using installmc. If you used the Initial Configuration Tool earlier: Task Completed? Connect to the Oracle ILOM on the first compute node through the NET MGT port. Log in as the mcinstall user, then run installmc --init to create a temporary IP address for the compute node. Transfer the userinputs.txt and omcips.txt configuration files to the first compute node. See Log In To Compute Node 1 (Oracle ILOM) on page 24 and Copy Configuration Files to Compute Node 1 on page 25. Run installmc --deploy to go through the first half of the system setup. See Perform Initial Configuration on page 26. Transfer and install the MiniCluster component bundle. See Transfer and Install MiniCluster Component Bundle on page Create and approve the Install Administrator and Supervisor accounts. In a browser, start the MCMU BUI on the first compute node. In the MCMU Registration window, type the necessary information to create the Install Administrator and Supervisor accounts, including: address of the new Install Administrator address of the Supervisor Username for the Supervisor See Log In To the MCMU BUI for the First Time on page 31 and Create the Install Administrator Account on page 3 On the first compute node, bring up the mail that was sent to the mcinstall user. Use the information in that mail to approve the Install Administrator account. See Approve the New Install Administrator Account on page 32 and Finish Setting Up the Install Administrator Account on page 3 5. Finish setting up Supervisor account. See Finish Setting Up the Supervisor Account on page 3 6. Complete second half of system setup. See Set Up the System on page (Optional) Create a database virtual machine group. As part of the initial configuration, you are provided with a walk-through on creating a database virtual machine group, which consists of these steps: Creating and deploying a database virtual machine group Creating an Oracle database home Creating an Oracle database instance Refer to the Oracle MiniCluster S7-2 Installation Guide. 8. (Optional) Create an application virtual machine group. As part of the initial configuration, you are provided with a walk-through on creating an application virtual machine group. Refer to the Oracle MiniCluster S7-2 Installation Guide. 9. Configure the mctuner notification address. Refer to the section "Configure the mctuner Notification Address (CLI)" in the Oracle MiniCluster S7-2 Administration Guide. 3
4 Performing Preliminary Tasks There are certain preliminary tasks that you can complete prior to receiving your MiniCluster, which will reduce the amount of setup time you will go through when your MiniCluster arrives at your site. Initial Configuration Tasks on page 4 Download the MiniCluster Component Bundle on page 14 Initial Configuration Tasks Run the Initial Configuration tool on any system outside of the MiniCluster to provide initial configuration information for your MiniCluster, though at some point in the procedure, you will need to run the tool on the same network where you will be installing the MiniCluster. When you finish providing all the necessary configuration information, the tool generates two text configuration files (userinputs.txt and omcips.txt) that you copy to the first MiniCluster compute node to complete the configuration process. Bring Up Initial Configuration Tool Log in to My Oracle Support (MOS). Go to the My Oracle Support site: and click on the Sign In button to log in to the site. Access the MiniCluster MOS note that contains information on downloading the Initial Configuration tool. Enter in the search field in the upper right corner of the page, or in the search field beneath the Enter search terms text lower on the page, and locate the MiniCluster MOS note (Oracle MiniCluster S7-2 Software Download Center). Locate the section in the MOS note that provides information on the latest version of the Initial Configuration tool. Click on the Latest Release link at the top of the MOS note, or on the MiniCluster Initial Configuration Tool link beneath the Latest Release link, to go to the section in the MOS note with the latest version of the Initial Configuration tool. 4. Click on the patch ID link for the latest version of the Initial Configuration Tool. The Initial Configuration tool is contained within a patch. Clicking on the patch ID brings you to the download page for this particular patch. 5. Follow the instructions in the patch page to download the patch zip file that contains the Initial Configuration tool. Download the patch zip file onto any system, such as a laptop. Note that the information in the Platform or Language field on the patch page refers to the OS that runs on the MiniCluster itself, not the OS for the 4
5 system where you will be running the tool. The Initial Configuration tool can be run on a Windows, Solaris or Linux environment. You will use the Initial Configuration tool to enter system-level configuration information for your MiniCluster. At one point later in the Initial Configuration tool process, the tool uses the information that you enter to verify system-level IP addresses and host names on the network, so at that point, you must run the tool on the same network where you will be installing the MiniCluster. However, if necessary, you can enter the majority of the configuration information into the tool on any system, without being connected to the same network where the MiniCluster will be installed. These procedures will tell you when you are at the point when you must be connected to the same network where you will be installing the MiniCluster. 6. Extract the downloaded patch zip file. A TAR file and README text file are created. 7. Extract the TAR file. The UserInput directory is created. 8. Change to the UserInput directory and start the Initial Configuration tool. In a Windows environment, double-click the config-tool.bat file or enter the following in a terminal window from the directory containing the file: config-tool In a Solaris or Linux environment, enter the following in a terminal window from the directory containing the file:./config-tool.sh The Initial Configuration tool window appears. Provide General Configuration Information Make the following selections in the General pane. Provide information in the Machine field, if necessary. Select the type of MiniCluster system that you ordered. Only valid option is S7- If you have a previously-completed configuration file that you want to import, click the Import Configuration File button and navigate to the userinputs.txt file that you want to import. The remaining fields in this screen automatically populate with the information that you provided in the previously-completed configuration file. Note - Do not attempt to import an omcips.txt file into the Initial Configuration tool. While an omcips. txt file could contain similar previously-completed configuration information, the Initial Configuration tool recognizes and imports information only from a userinputs.txt file and will not recognize and import any information from an omcips.txt file. 5
6 In the Hostname Prefix field, enter the system-level host name prefix to be used for your MiniCluster. The host name prefix must be 20 alphanumeric characters or fewer. For example, mc Tip - Because the host name prefix will be used along with the domain name to generate host names for components in the system, using a short host name prefix, such as mc2, will make the component-level host names shorter and less cumbersome. In the Domain Name field, enter the domain name for your company. The name can contain alphanumeric characters, periods (.), and hyphens (-). The name must start with an alphanumeric character. This field cannot be empty. Together, these Hostname Prefix and Domain Name fields are used when host names are generated for components in the system. For example, a value of mc2 as the system-level host name prefix and us.example.com as the domain name results in the following host names generated for components in the system: mc2-n1-ilom.us.example.com for the Oracle ILOM host name for the service processor in the first compute node mc2-nus.example.com for the host name for the first compute node mc2-n2-ilom.us.example.com for the Oracle ILOM host name for the service processor in the second compute node mc2-nus.example.com for the host name for the second compute node And so on. Provide Management Network Configuration Information Ideally, the management network should be on a separate subnet from the client network, but they can be on the same subnet, if necessary. In the Network Settings pane, click the Management Network tab. The configuration fields for the management network is displayed. Enter two IP addresses for the management network in the Management IP Address Compute Node 1 and Compute Node 2 fields. The two management network IP addresses do not have to be consecutive, but they should be on a separate subnet from the client network IP addresses. Enter the gateway IP address for the management network in the Gateway IP Address field. For example, Enter the CIDR equivalent of the subnet mask for the management network in the CIDR Prefix field. 6
7 For example, 24. Use this table to find the CIDR equivalent of your subnet mask. 5. Subnet Mask, 1 of 2 CIDR Prefix, 1 of 2 Subnet Mask, 2 of 2 CIDR Prefix, 2 of / / / / / / / / / / / / / / / / / / / / / / / / / / / / / / / / /16 Enter the IP addresses for the management domain name servers in the DNS Server 1, 2, and 3 fields. At least one DNS server IP address must be provided. The entries for the DNS servers can be the same, or they can be different, from the entries for the DNS servers that you will provide in the Management Network tab. 6. Enter the IP addresses for the management Network Time Protocol servers in the NTP Server 1 and 2 fields. At least one NTP server IP address must be provided. The entries for the NTP servers can be the same, or they can be different, from the entries for the NTP servers that you will provide in the Management Network tab. Note - Verify that you have the correct management DNS and NTP server entries in these fields before proceeding. Once you have completed the initial installation of your system, you cannot change the management DNS and NTP server entries without resetting your MiniCluster system. Note that this is only true for the management DNS and NTP servers; you can change the client DNS and NTP servers after initial installation. 7. Determine if you want to set up a VLAN configuration on the management network. 7
8 If you do not want to set up a VLAN configuration on the management network, leave the two VLAN fields blank. Go to Provide Client Network Configuration Information on page 8. If you want to set up a VLAN configuration on the management network, determine if you want to set up a tagged VLAN configuration or an untagged (port-based) VLAN configuration. VLAN ID If you want to set up a tagged VLAN configuration on the management network, enter the VLAN tag ID. Port VLAN ID If you want to set up an untagged (port-based) VLAN configuration on the management network, enter the port VLAN ID. Provide Client Network Configuration Information Ideally, the client network should be on a separate subnet from the management network, but they can be on the same subnet, if necessary. In the Network Settings pane, click the Client Network tab. The configuration fields for the client access network is displayed. Click on the Configure IP Allocation button. The Configure IP Allocation window appears. Enter the starting IP address for the client access network and the IP address pool size. Information that you enter into this tool will assign IP addresses for the client access network. The first twelve IP addresses will be assigned to components at the system level (for example, for the two compute nodes and the kernel zone), and the remaining IP addresses will be used for the database and application virtual machines that you create later on. Starting IP address The starting IP address for the IP addresses assigned to the client access network. IP Address Pool Size The total number of IP addresses that you need for the client access network. Beginning with the starting IP address you entered above, this number represents the number of consecutive IP addresses that will be available for the system-level components, such as compute nodes, and the client access network when creating database or application virtual machines and groups. You need at least twelve IP addresses for the client access network for the system-level components. The additional number of IP addresses that you need for virtual machines and groups varies, depending on the number of virtual machines and groups you create. However, the maximum number of IP addresses that you need for virtual machines and groups is typically around Click the Add button. The starting IP and IP address pool size information is populated into the table on this page. 5. Add additional IP addresses for the client access network, if necessary. You can add additional sets of IP addresses for the client access network by entering additional starting IP addresses and IP pool size information in those fields, and clicking the Add button for each set. Each set of new starting IP addresses and IP address pool size is populated into the table each time. 8
9 Note - All IP addresses on the client network must be from the same IP subnet. Multiple subnets on the same client network are not supported. Tip - Consecutive IP addresses are assigned for each range that you enter into the Configure IP Allocation window, starting with the entry that you put into the Starting IP Address field for that range. However, if you need to have individual, non-consecutive IP addresses for the client access network, enter each IP address in the Starting IP Address field, and enter 1 in the IP Address Pool Size, then click the Add button. Repeat this process to configure multiple non-consecutive IP addresses for the client access network. 6. Verify that the information that you entered in the Configure IP Allocation window is correct. To delete a set of IP addresses from the list, select that set of address and click Delete. You can access this window again from the main Initial Configuration tool window. However, once you have completed the Initial Configuration tool process and you have generated the IP addresses, the only way to change the IP address pool information is to completely rerun these procedures again. Note - Even though this IP address pool information will be set once you complete the Initial Configuration tool process, you can add additional IP addresses to the client access network IP address pool using the MiniCluster BUI. Refer to the Oracle MiniCluster S7-2 Administration Guide for more information When you finish entering the information in the Configure IP Allocation window, click OK. The Configure IP Allocation window disappears, and the IP address information is populated with the information that you entered in the Configure IP Allocation window. If you provided information for more than one set of IP addresses in the Configure IP Allocation window, then the IP address information will reflect everything that you entered in the Configure IP Allocation window. For example, if you entered information for two sets of IP addresses, and entered 25 for the IP pool size for each of those two sets of IP addresses, you would see 50 in the IP Pool Size field. You can click the Configure IP Allocation button again to view or edit the IP addresses that you entered for the client access network. Enter the gateway IP address for the client access network in the Gateway IP Address field. For example, Enter the subnet mask for the client network in the CIDR Prefix field. For example, 2 See Step 4 in Provide Management Network Configuration Information on page 6 for the table to find the CIDR equivalent of your subnet mask. Enter the IP addresses for the client domain name servers in the DNS Server 1, 2, and 3 fields. At least one IP address must be provided, starting with the DNS Server 1 field. The entries for the DNS servers can be the same, or they can be different, from the entries for the DNS servers that you provided in the Management Network tab. Enter the IP addresses for the client Network Time Protocol servers in the NTP Server 1 and 2 fields. 9
10 At least one IP address must be provided, starting with the NTP Server 1 field. The entries for the NTP servers can be the same, or they can be different, from the entries for the NTP servers that you provided in the Management Network tab. Note - If you find that you need to change the client DNS or NTP server entries at any time after the initial installation is complete, you can make those changes through the MCMU BUI. Refer to the Oracle MiniCluster S7-2 Administration Guide for those instructions. Note that you cannot change the management DNS or NTP server entries after the initial installation without a system reset. 1 In the Network Redundancy Type field, determine the method that you want to use to make the client access network highly available. Options are IPMP (IP network multipathing) or LACP (link aggregation control protocol). Note - Do not choose LACP unless you are certain that your switch is properly configured to support LACP. If you select LACP, complete the following fields: 1 Load Balancing Policy The load balancing policy. Options are L4, L2, or L Configured LACP Mode The configured LACP mode. Options are: Active Enables LACP unconditionally. Passive Enables LACP only when an LACP device is detected. Determine if you want to set up a VLAN configuration on the client access network. If you do not want to set up a VLAN configuration on the client access network, leave the two VLAN fields blank. Go to Step 14. If you want to set up a VLAN configuration on the client access network, determine if you want to set up a tagged VLAN configuration or an untagged (port-based) VLAN configuration. Note - Do not choose a VLAN configuration unless you are certain that your switch is properly configured to support VLANs. 14. VLAN ID If you want to set up a tagged VLAN configuration on the client access network, enter the VLAN tag ID. Port VLAN ID If you want to set up an untagged (port-based) VLAN configuration, enter the port VLAN ID. In the Client Connectivity field, select the method that you will use to connect the MiniCluster to the 10GbE client access network. Options are: Copper Choose this option if you are connecting to the client access network through the NET 2 and NET 3 ports, using Category 6/6E (RJ45) Ethernet cabling. 10
11 Fiber Choose this option if you are connecting to the client access network through the 10GbE NIC, using either of the these two cables: QSFP to 4x SFP copper splitter cable MPO to 4x LC duplex fiber optic splitter cable See 10GbE Client Access Network Connections on page 19 for more information. Provide Remaining Configuration Information In the Miscellaneous pane, enter this information: Time Zone Time zone where the MiniCluster will be installed. For example, America/Los_Angeles. Storage Array No. The number of storage arrays that you are connecting as part of the initial installation. Options are 1 or Note - Select only the number of storage arrays that you are connecting as part of the initial installation in this field. If you are connecting a single storage array as part of the initial installation but you plan to connect a second storage array at a later date (after the installation is complete), select 1 for this field. You can add another storage array through the MiniCluster software when you install the second storage array at the later date. In the Security Profile pane, enter this information: Security Profile Sets the security profile at the system level and for the global zone. Options are: CIS Equivalent Satisfies requirements comparable and equivalent to benchmarks set forth by Center for Internet Security (CIS). PCI DSS Complies with the Payment Card Industry Data Security Standard (PCI DSS) standard defined by the Payment Card Industry Security Standards Council. STIG Satisfies the organizations requiring security controls and compliance with Security Technical Implementation Guides for Oracle Solaris 11 published by the United States Defense Information Systems Agency. Note - Consider your choice for the Security Profile carefully. Once you have completed these procedures and exit out of the Initial Configuration tool, you will not be able to change this system-level option afterwards. Generate IP Mapping Information for DNS When you finish entering the necessary information into the Initial Configuration tool, click the appropriate button at the bottom of the screen. Review Begins the review process to verify that all the information entered in the tool is valid. Go to Step 11
12 Reset Clears all the fields in the tool. Exit Exits out of the tool. Verify the summary information. A screen appears with a summary of the information that you entered, including the IP address and host name mapping for the management and client access networks. Enter the necessary information shown in the IP Hostname Mapping pane into DNS. The IP address information that you provided in the IP Allocation pane is displayed. The first 12 IP addresses, which have hostnames provided automatically through the tool, are for the management network (2 IP addresses) and client access network (10 IP addresses) for the system-level components. Enter all 12 of these system-level IP address and host names into DNS before proceeding. These 12 IP addresses are automatically used for these system-level components: On the management network, Oracle ILOM for the service processors (SPs) in compute nodes 1 and 2 (two IP addresses and host names) On the client access network: Host names for compute nodes 1 and 2 (two IP addresses and host names) Host names for kernel zones on compute nodes 1 and 2 (two IP addresses and host names) Oracle RAC VIP for kernel zones on compute nodes 1 and 2 (two IP addresses and host names) NFS VIP (one IP address and host name) SCAN IP addresses for system-level Oracle RAC (three IP addresses and host names) The remaining unassigned IP addresses on the client access network will be used later on when you create virtual machines. 4. Determine if you are running the Initial Configuration tool on a system that is on the same network where the MiniCluster will be installed. The next step verifies that the IP Hostname Mapping information was entered into DNS correctly and assumes that you are connected to the same network where the MiniCluster will be installed. If you are running the Initial Configuration tool on a system that is on the same network where the MiniCluster will be installed, go to Step 5. If you are not on the same network where the MiniCluster will be installed, you can continue with these instructions at this time without verifying that the information was entered into DNS correctly. However, you must return to these instructions later on, when you are able to run the Initial Configuration tool on the same network where the MiniCluster will be installed, and verify the information prior to setting up the MiniCluster. If you are postponing the DNS check until a later date, continue to Step 7 to generate the necessary configuration files, including the userinputs.txt file, and continue with the remaining preliminary configuration tasks. At a later date, when you are on the same network where the MiniCluster will be installed (but prior to receiving your MiniCluster), click the Import Configuration File button described in Provide General Configuration Information on page 5 to import the userinputs.txt that you 12
13 generated, then repeat these instructions from this point to use the Check IP button to verify the DNS information before setting up your MiniCluster. 5. After you have entered the system-level IP addresses and host names into DNS, click the Check IP button. The tool checks DNS to verify you entered the information into DNS properly. A progress bar appears at the bottom of the screen, providing status for this check. 6. Verify that the system-level IP addresses and host names were entered into DNS properly. Note - The unreachable part in the Status field is expected, because you are running this IP check before you set up your MiniCluster. If you see matched/unreachable in the Status field for all of the system-level fields, then you entered the system-level IP addresses and host names into DNS properly. Go to Step 7. If you see unmatched/unreachable in the Status field for any of the system-level fields, then there was an issue with the DNS entry. Either verify the entries in DNS, or click the Back button to go to the previous screen to correct the IP addresses. Then repeat this step until all the system-level IP addresses and host names are shown as matched/unreachable in the Status field. Tip - You can also change the entries in the IP Address and MiniCluster Hostname columns (the first and second columns) by double-clicking in any field in those columns. Change the information in either of those columns to correspond with the entries in the DNS Hostnames column, then click the Check IP button again. Do not proceed with these procedures until you see matched/unreachable in the Status field for all of the system-level fields. Note - If you ran the Initial Configuration tool previously, you might already have two configuration files generated from that earlier run. Clicking Save in the next step will overwrite those previously-generated configuration files, so if you want to save those earlier files, rename them or move them to a different location before proceeding with the next step. 7. Click the Save button in the summary screen after you have verified that the system-level IP addresses and host names were entered into DNS properly. This generates the necessary configuration files. 8. Verify that the configuration files were generated correctly. The tool generates the userinputs.txt and omcips.txt files, which you need to complete the initial configuration procedure. The files are copied into the same directory where you ran the tool. Note this location for future use. 13
14 Note - Do not manually edit the userinputs.txt or omcips.txt files. These files can only contain information that was generated through the Initial Configuration tool. You can rename the names of the files, if necessary, but you should retain the userinputs and omcips aspects of the file names to distinguish the file types (for example, mc2-userinputs.txt and mc2-omcips.txt) Click Finish. Download the MiniCluster Component Bundle. See Download the MiniCluster Component Bundle on page 14. Download the MiniCluster Component Bundle In this procedure, you are downloading the MiniCluster component bundle, which is contained in a series of patch zip files. You are only downloading these patch zip files at this point, and you will move the MiniCluster component bundle files to the compute nodes later in the overall installation process. Access the MiniCluster MOS note , if you are not already there: a. Log in to My Oracle Support (MOS). Go to the My Oracle Support (MOS) site: and click on the Sign In button to log in to the site. b. Access the MiniCluster MOS note that contains information on downloading the MiniCluster component bundle. Enter in the search field in the upper right corner of the page, or in the search field beneath the Enter search terms text lower on the page, and locate the MiniCluster MOS note (Oracle MiniCluster S7-2 Software Download Center). Locate the section in the MOS note that provides information on the latest version of the MiniCluster component bundle. Click on the Latest Release link at the top of the MOS note, or on the MiniCluster Component Bundle link beneath the Latest Release link, to go to the section in the MOS note with the latest version of the MiniCluster component bundle. Click on the patch ID link for the latest version of the MiniCluster component bundle. The MiniCluster component bundle is contained within a patchset. Clicking on the patch ID brings you to the download page for this particular patchset. 4. Follow the instructions in the patch page to download the patch zip files that contain the MiniCluster component bundle. Download the patch zip files onto any system, such as a laptop. Note that the information in the Platform or Language field on the patch page refers to the OS that runs on the MiniCluster itself, not the OS for the system where you will be downloading the patch zip files. You can download the patch zip files for the MiniCluster component bundle onto any system that runs the Windows, Solaris or Linux operating systems. 14
15 5. Extract the downloaded patch zip files. A set of TAR files are created. At this point in the process, you have downloaded and extracted the necessary MiniCluster component bundle files onto your system. You will move the MiniCluster component bundle files to the compute nodes later in the overall installation process. 6. Cable the MiniCluster. See Connecting Compute Node Interconnects and Storage Arrays on page
16 Connecting Compute Node Interconnects and Storage Arrays No. Description No. Description 2 Compute node 2 3 Top I/O module (IOM 1) in base storage array 1 Compute node 1 4 Bottom I/O module (IOM 0) in base storage array 16
17 10GbE Private Network Connections No. Purpose Start - Compute Node 1 End - Compute Node 2 5 Connect first 10GbE private network Ethernet cable. Connect to NET 0 port. Connect to NET 0 port. 6 Connect second 10GbE private network Ethernet cable. Connect to NET 1 port. Connect to NET 1 port. Base Storage Array Connections No. Purpose Start - Compute Node End - Storage Array 7 Connect dark red SAS cable. Connect to dark red port (SAS 1) in PCIe slot 2 in compute node Connect to dark red port (Port 1) in top I/O Module (IOM 1). 8 Connect light red SAS cable. Connect to light red port (SAS 0) in PCIe slot 3 in compute node Connect to light red port (Port 1) in bottom I/O Module (IOM 0). 9 Connect dark blue SAS cable. Connect to dark blue port (SAS 0) in PCIe slot 2 in compute node Connect to dark blue port (Port 0) in top I/O Module (IOM 1). 10 Connect light blue SAS cable. Connect to light blue port (SAS 1) in PCIe slot 3 in compute node Connect to light blue port (Port 0) in bottom I/O Module (IOM 0). 17
18 Connect Second Storage Array to the Compute Nodes No. Description No. Description 2 Compute node 2 3 Top I/O module (IOM 1) in second storage array 1 Compute node 1 4 Bottom I/O module (IOM 0) in second storage array No. Purpose Start - Compute Node End - Storage Array 5 Connect dark blue SAS cable. Connect to dark blue port (SAS 0) in PCIe slot 2 in compute node Connect to dark blue port (Port 0) in top I/O Module (IOM 1). 18
19 No. Purpose Start - Compute Node End - Storage Array 6 Connect light blue SAS cable. Connect to light blue port (SAS 1) in PCIe slot 3 in compute node Connect to light blue port (Port 0) in bottom I/O Module (IOM 0). 7 Connect dark red SAS cable. Connect to dark red port (SAS 1) in PCIe slot 2 in compute node Connect to dark red port (Port 1) in top I/O Module (IOM 1). 8 Connect light red SAS cable. Connect to light red port (SAS 0) in PCIe slot 3 in compute node Connect to light red port (Port 1) in bottom I/O Module (IOM 0). Connecting the Management and Client Access Networks, and Terminal Device Management Network Connections Make the following connections for both compute nodes (compute node 1 and 2). No. Purpose Start - Compute Nodes 1 and 2 End - Management Network 1 Connect RJ-45 Ethernet cable. Connect to NET MGT port on compute nodes 1 and Connect to management network through Ethernet switch. 10GbE Client Access Network Connections Make one of these connections to the client access network, depending on the type of cabling that you want to use: 19
20 QSFP to 4x SFP+ splitter cable Copper cabling through the 10GbE NIC. This cable has a single connector at one end and is split into four connectors at the other end, though you will only use two of these four connectors. Additional transceivers are not needed for this cable. MPO to 4x LC duplex splitter cable Fiber optic cabling through the 10GbE NIC. This cable has a single connector at one end and is split into four connectors at the other end, though you will only use two of these four connectors. Additional transceivers are needed for this cable, both for the 10GbE NICs in the compute nodes and for the 10GbE switch. Order and install these transceivers before proceeding with these instructions. CAT6 cable Category 6/6E (RJ45) Ethernet cabling using NET 2 and NET 3 ports. Make the same connections for both compute nodes (compute node 1 and 2). No. Purpose 2 10GbE client access network 3 Using 10GbE NIC to connect to client access network 4 Using NET 2 and NET 3 ports to connect to client access network Start - Compute Nodes 1 and 2 End - Client Access Network Connect the single-connector end of the cable to the P 0 port (rightmost port, or port A) on the 10GbE NIC installed in PCIe slot 1 in compute nodes 1 and Connect the first two ends of the cable (labeled A and B, or 1 and 2) to 10GbE switches connected to the client access network, leaving the other two ends of the cable (C and D, or 3 and 4) unconnected. Connect one end of two CAT6 Ethernet cables to the NET 2 and NET 3 ports in compute nodes 1 and Connect the other ends of the two cables to 10GbE switches connected to the client access network. If you want to isolate network traffic on two ports, connect the two cable ends to two different 10GbE switches. If you want to isolate network traffic on two ports, connect the two cables to two different 10GbE switches. SER MGT Connection Connect a terminal device to the SER MGT port only on the first compute node (compute node 1). No. Purpose Start - Compute Node 1 End - Terminal Device 5 Connect a Category 5 (or better) RJ45 cable to a terminal device. Connect to SER MGT port. Connect to terminal device or NTS server. Note the following: When connecting a DB-9 cable, use an adapter to perform the crossovers given for each connector. Configure a terminal or terminal emulator with these settings: 9600 baud 8 bits No parity 1 Stop bit No handshake A null modem configuration is needed, meaning the transmit and receive signals are reversed (crossed over) for DTE to DTE communications. You can use the supplied RJ-45 crossover adapters with a standard RJ-45 cable to achieve the null modem configuration. 20
21 Powering On MiniCluster Connect the Power Cords Caution - Do not attach power cords to the power supplies on the compute nodes until you have connected the compute nodes to a serial terminal or a terminal emulator (PC or workstation). The compute nodes go into Standby mode and Oracle ILOM on the SP initializes as soon as power cables connect the power supplies to an external power source. System messages might be lost after 60 seconds if a terminal or terminal emulator is not connected to the SER MGT ports before power is applied. Note - Oracle ILOM signals a fault if both power supplies on each compute node are not cabled at the same time, because that is a nonredundant condition. Do not be concerned with this fault in this situation. Note - To guarantee redundancy, connect the power cords to separate and independent power sources. Connect the power cords to the separate external AC power sources, and supply power to the external power sources. Route the power cords from the separate AC power sources to the rear of the compute nodes and storage array. Ensure that you meet these electrical safety measures before applying power to the storage array: Provide a suitable power source with electrical overload protection to meet the power supply input voltage range of 100 to 240 VAC, 50 to 60 Hz. The storage arrays are compatible with 100 to 120 VAC or 200 to 240 VAC sources. The power source must not be overloaded by the total number of storage arrays in the rack. Ensure that the power source provides a reliable earth connection for each storage array and the rack. Ensure that the power source is easily accessible because the power cord is the main disconnect device for the storage array. 4. For the storage array, plug a power cord into the power connector in each power supply. 5. For the compute nodes, connect the power cords to the power supplies. When the power cords are connected, the SP initializes and the power supply LEDs illuminate. After a few minutes, the SP login prompt is displayed on the terminal device. At this time, the host is not initialized or powered on. Power On the Storage Array Push the on/off switches on the power supplies to the on (I) position. Powering on can take several minutes. Ensure that the system Power LED on the front of the storage array is lit a steady green, and that each Fan Module LED on the rear of the power supplies is lit a steady green. 21
22 Power On the Compute Nodes for the First Time Connect a terminal device to the SER MGT port on compute node See SER MGT Connection on page 20. At the terminal device, log in to the SP. The server is provided with an Administrator account (root) with an initial password (welcome1) to enable first-time login and access to Oracle ILOM. To ensure a secure environment, you must change the password as soon as possible after your initial login to Oracle ILOM. For instructions, refer to Unresolved link to " Change the Default Oracle ILOM root Passwords in Oracle MiniCluster S7-2 Security Guide". If you find this default Administrator account has already been changed, contact your system administrator to obtain an Oracle ILOM user account with Administrator privileges. login: root Password: ********... -> For more information about administration tasks such as changing passwords, adding accounts, and setting account privileges, refer to the Oracle ILOM documentation. Power on both compute nodes using one of these methods. Press the System Power button at the front of the compute nodes. For compute node 1, at the Oracle ILOM prompt, type: -> start /System Are you sure you want to start /System (y/n)? y The initialization might take several minutes to complete. The compute nodes are completely powered on when the OK LED at the front of the system is lit a steady green. To cancel the initialization, press the #. (Hash+Dot) keys to return to the Oracle ILOM prompt. Then type: stop /System Configuring the MiniCluster When you first get the MiniCluster, the Oracle Solaris OS is preinstalled on both compute nodes. Once you boot up both compute nodes, you then must go through the MiniCluster-specific initial installation procedures. The mcinstall user is set up at Oracle before the MiniCluster is shipped to your site. The mcinstall user is given the main system administrator role for MiniCluster, similar to the traditional root user role. Only the mcinstall user can go through the initial installation and administration procedures. Assign a Static IP Address to the NET MGT Port Verify that all the hardware cabling is complete, especially the 10GbE private network cabling. 22
23 Part of the initial installation process uses the 10GbE private network to reassign the static IP address on compute node Do not proceed with these instructions if you have not completed the 10GbE private network cabling procedure. See 10GbE Client Access Network Connections on page 19. Power on the storage array and both compute nodes. See Power On the Storage Array on page 21 and Power On the Compute Nodes for the First Time on page 2 Connect to Oracle ILOM through the SER MGT port on compute node See SER MGT Connection on page 20. Log in as root with the initial password (see Power On the Compute Nodes for the First Time on page 22), but without the domain name. For example, if you used mc2-n1-ilom.us.example.com for the DNS entry, enter this for this command: -> set /SP hostname=mc2-n1-ilom 4. Set the SP to accept a static IP address. -> set /SP/network pendingipdiscovery=static Set 'pendingipdiscovery' to 'static' 5. Set the IP address for the SP. -> set /SP/network pendingipaddress=service-processor-ipaddr Set 'pendingipaddress' to 'service-processor-ipaddr' where service-processor-ipaddr is the Oracle ILOM IP address for the SP on compute node 1 that you entered into DNS in Performing Preliminary Tasks on page Set the IP address for the SP gateway. -> set /SP/network pendingipgateway=gateway-ipaddr Set 'pendingipgateway' to 'gateway-ipaddr' where gateway-ipaddr is the gateway that you entered in the Initial Configuration tool or in the table in Performing Preliminary Tasks on page Set the netmask for the SP. -> set /SP/network pendingipnetmask=netmask Set 'pendingipnetmask' to 'netmask' where netmask is the netmask (subnet mask) that you entered in the Initial Configuration tool or in the table in Performing Preliminary Tasks on page 4. The information that you provided for the subnet mask was in CIDR format. For example, if you used the CIDR format of 22 for the subnet mask, use for this command. 8. Verify that the parameters were set correctly. The code example shows parameters that have been set to convert an SP from a DHCP configuration to a static configuration. -> show /SP/network -display properties /SP/network Properties: commitpending = (Cannot show property) dhcp_server_ip = none 23
24 ipaddress = xxx.xxx.xxx.xxx ipdiscovery = dhcp ipgateway = xxx.xxx.xxx.xxx ipnetmask = xxx.0 macaddress = 00:21:28:6F:A7:BB managementport = /SYS/MB/SP/NETMGMT outofbandmacaddress = 00:21:28:6F:A7:BB pendingipaddress = xxx.xxx.xxx.xxx pendingipdiscovery = static pendingipgateway = xxx.xxx.xxx.xxx pendingipnetmask = pendingmanagementport = /SYS/MB/SP/NETMGMT sidebandmacaddress = 00:21:F8:6F:A7:BA state = enabled 9. Commit the changes. set /SP/network commitpending=true Set 'commitpending' to 'true' 10. Type the show /SP/network command again to verify that the parameters have been updated. The NET MGT port is now accessible. Log In To Compute Node 1 (Oracle ILOM) On compute node 1, connect to the Oracle ILOM on the SP using the NET MGT port. Use the settings that you provided in Assign a Static IP Address to the NET MGT Port on page 2 For example, connect to the Oracle ILOM on the SP on compute node 1 by using a terminal emulator and typing: # ssh root@ilom-ipaddress where ILOM-IPaddress is the Oracle ILOM IP address that you assigned to the service processor on the first compute node in Assign a Static IP Address to the NET MGT Port on page 2 Note - After the initial installation is complete, change the default ILOM password for both compute nodes. Refer to Unresolved link to " Change the Default Oracle ILOM root Passwords in Oracle MiniCluster S7-2 Security Guide". Connect to the host console. start /HOST/console Type y when you see the question Are you sure you want to start /HOST/console (y/n). 4. Log in to compute node 1 as the mcinstall user with initial password of welcome1, if necessary. Determine if you want to copy the generated configuration files to compute node The userinputs.txt or omcips.txt configuration files were generated at the end of Performing Preliminary Tasks on page 4. If you want to perform the initial configuration using these configuration files, copy them to compute node 24
25 Go to Copy Configuration Files to Compute Node 1 on page 25. If you do not want to copy the configuration files to compute node 1, enter the necessary information manually. Go to Perform Initial Configuration on page 26. Copy Configuration Files to Compute Node 1 Type the installation command and provide the necessary information to create a temporary IP address for compute node compute-node-1% installmc --init Enter Temporary IP addresses : Enter Netmask in CIDR form (valid range: 8-28) : Enter Default Gateway Address : Type of Cable Used to Connect Network Ports with the 10 GbE Switch: Copper/Fiber : where: Temporary IP address is the IP address for compute node 1 that you entered into DNS in Performing Preliminary Tasks on page 4. Netmask in CIDR form is the netmask (subnet mask) that you entered in the Initial Configuration Tool in Performing Preliminary Tasks on page 4. For example, 2 Default gateway address is the gateway that you entered in the Initial Configuration Tool in Performing Preliminary Tasks on page 4. Type of cable that you used to connect the MiniCluster to the 10GbE client access network (copper or fiber). See 10GbE Client Access Network Connections on page 19 for more information. After you enter all the necessary information, after 15 or 20 seconds, an Input Summary screen appears. In the Do you want to change the inputs? line, type N if all the information is correct, or Y if you need to redo any of the information that you entered. This screen appears: Initialization of Temporary IP Complete. Please copy over omcips.txt,userinputs.txt to /var/opt/oracle.minicluster/store if you have generated them using the offline tool. Then, run installmc --deploy to continue with Firstnet setup Locate the two configuration files that were generated using the Initial Configuration tool (userinputs.txt and omcips.txt). See Performing Preliminary Tasks on page 4. From the remote system where you ran the Initial Configuration tool, transfer those two configuration files to the /var/opt/oracle.minicluster/store directory on compute node remote-system# scp userinputs.txt omcips.txt mcinstall@ipaddress:/var/opt/oracle.minicluster/store 25
SPARC Enterprise T5220 Server Getting Started Guide (For Models That Run on DC Input Power)
 SPARC Enterprise T5220 Server Getting Started Guide (For Models That Run on DC Input Power) This guide describes the minimum steps you must perform to power on and boot your server for the first time using
SPARC Enterprise T5220 Server Getting Started Guide (For Models That Run on DC Input Power) This guide describes the minimum steps you must perform to power on and boot your server for the first time using
SPARC Enterprise T2000 Server Getting Started Guide
 SPARC Enterprise T2000 Server Getting Started Guide This guide describes the minimum steps you must perform to power on and boot your server for the first time using the preinstalled Solaris Operating
SPARC Enterprise T2000 Server Getting Started Guide This guide describes the minimum steps you must perform to power on and boot your server for the first time using the preinstalled Solaris Operating
SPARC Enterprise T5140 Server Getting Started Guide
 SPARC Enterprise T5140 Server Getting Started Guide (For Models That Run on DC Input Power) This guide describes the minimum steps you must perform to get your server to power on and boot for the first
SPARC Enterprise T5140 Server Getting Started Guide (For Models That Run on DC Input Power) This guide describes the minimum steps you must perform to get your server to power on and boot for the first
SPARC Enterprise T5220 Server Getting Started Guide
 SPARC Enterprise T5220 Server Getting Started Guide This guide describes the minimum steps you must perform to power on and boot your server for the first time using the preinstalled Solaris Operating
SPARC Enterprise T5220 Server Getting Started Guide This guide describes the minimum steps you must perform to power on and boot your server for the first time using the preinstalled Solaris Operating
Deploying Your Oracle Database Appliance X7-2S/X7-2M
 Deploying Your Oracle Database Appliance X7-2S/X7-2M Preparing to Deploy Oracle Database Appliance 1 Register with My Oracle Support A Verify that your shipment contains the correct power cables for your
Deploying Your Oracle Database Appliance X7-2S/X7-2M Preparing to Deploy Oracle Database Appliance 1 Register with My Oracle Support A Verify that your shipment contains the correct power cables for your
Deploy the ExtraHop Trace 6150 Appliance
 Deploy the ExtraHop Trace 6150 Appliance Published: 2018-04-20 This guide explains how to install the rack-mounted ETA 6150 ExtraHop Trace appliances. System requirements This guide explains how to install
Deploy the ExtraHop Trace 6150 Appliance Published: 2018-04-20 This guide explains how to install the rack-mounted ETA 6150 ExtraHop Trace appliances. System requirements This guide explains how to install
Cajun P333R. Quick Start Guide. Unpack 1. Rack mount (optional) 2. Power up 3. Connect the cables 4. Configure 5. Run Web-based Manager (optional)
 Cajun P333R Quick Start Guide Unpack 1 Rack mount (optional) 2 Power up 3 Connect the cables 4 Configure 5 Run Web-based Manager (optional) 6 1 Unpack Check the package contents for the following: E If
Cajun P333R Quick Start Guide Unpack 1 Rack mount (optional) 2 Power up 3 Connect the cables 4 Configure 5 Run Web-based Manager (optional) 6 1 Unpack Check the package contents for the following: E If
Equalizer Quick Start Guide
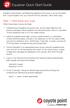 Equalizer Quick Start Guide Equalizer is the premier Load Balancing appliance that is easy to set up and administer. To get Equalizer onto your network and into operation, follow these steps. Step 1: Initial
Equalizer Quick Start Guide Equalizer is the premier Load Balancing appliance that is easy to set up and administer. To get Equalizer onto your network and into operation, follow these steps. Step 1: Initial
Deploy the ExtraHop Trace 6150 Appliance
 Deploy the ExtraHop Trace 6150 Appliance Published: 2018-10-10 This guide explains how to install the rack-mounted ETA 6150 ExtraHop Trace appliances. System requirements This guide explains how to install
Deploy the ExtraHop Trace 6150 Appliance Published: 2018-10-10 This guide explains how to install the rack-mounted ETA 6150 ExtraHop Trace appliances. System requirements This guide explains how to install
Installing and Managing the Switch
 CHAPTER 2 This chapter describes how to install and manage the Cisco SFS 7008 system hardware and contains these sections: Safety, page 2-2 Preparing the Site, page 2-3 Rack-Mounting the Switch, page 2-4
CHAPTER 2 This chapter describes how to install and manage the Cisco SFS 7008 system hardware and contains these sections: Safety, page 2-2 Preparing the Site, page 2-3 Rack-Mounting the Switch, page 2-4
McAfee Network Security Platform
 40 Gigabit Active Fail-Open Bypass Kit Guide Revision C McAfee Network Security Platform This document describes the contents and how to install and use the McAfee 40 Gigabit Active Fail-Open Bypass Kit
40 Gigabit Active Fail-Open Bypass Kit Guide Revision C McAfee Network Security Platform This document describes the contents and how to install and use the McAfee 40 Gigabit Active Fail-Open Bypass Kit
24-Port 100/1000X SFP + 4-Port 10G SFP+ Managed. Metro Ethernet Switch MGSW-28240F. Quick Installation Guide
 24-Port 100/1000X SFP + 4-Port 10G SFP+ Managed Metro Ethernet Switch MGSW-28240F Quick Installation Guide Table of Contents 1. Package Contents... 3 2. Requirements... 4 3. Wiring DC Power Inputs... 5
24-Port 100/1000X SFP + 4-Port 10G SFP+ Managed Metro Ethernet Switch MGSW-28240F Quick Installation Guide Table of Contents 1. Package Contents... 3 2. Requirements... 4 3. Wiring DC Power Inputs... 5
24-Port Gigabit with 4 Optional 10G Slots. Layer 3 Managed Stackable Switch XGS / XGS Quick Installation Guide
 24-Port Gigabit with 4 Optional 10G Slots Layer 3 Managed Stackable Switch XGS3-24042 / XGS3-24242 Quick Installation Guide Table of Contents 1. Package Content... 3 2. Switch Management... 4 3. Requirements...
24-Port Gigabit with 4 Optional 10G Slots Layer 3 Managed Stackable Switch XGS3-24042 / XGS3-24242 Quick Installation Guide Table of Contents 1. Package Content... 3 2. Switch Management... 4 3. Requirements...
Hardware Installation Guide Installation (x3350)
 Title page Nortel Application Gateway 2000 Nortel Application Gateway Release 6.3 Hardware Installation Guide Installation (x3350) Document Number: NN42400-300 Document Release: Standard 04.03 Date: January
Title page Nortel Application Gateway 2000 Nortel Application Gateway Release 6.3 Hardware Installation Guide Installation (x3350) Document Number: NN42400-300 Document Release: Standard 04.03 Date: January
Avaya P133G2. Quick Start Guide. Unpack. Rack mount (optional) Power up 3. Connect the cables 4. Configure 5. Run Web-based Manager (optional)
 Avaya P133G2 Quick Start Guide Unpack Rack mount (optional) 1 2 Power up 3 Connect the cables 4 Configure 5 Run Web-based Manager (optional) 6 1 Unpack Check the package contents for the following: If
Avaya P133G2 Quick Start Guide Unpack Rack mount (optional) 1 2 Power up 3 Connect the cables 4 Configure 5 Run Web-based Manager (optional) 6 1 Unpack Check the package contents for the following: If
28-Port 10/100/1000Mbps with. 4 Shared SFP Managed Gigabit Switch WGSW / WGSW-28040P. Quick Installation Guide
 28-Port 10/100/1000Mbps with 4 Shared SFP Managed Gigabit Switch WGSW-28040 / WGSW-28040P Quick Installation Guide Table of Contents 1. Package Content... 3 2. Requirements... 4 3. Terminal Setup... 5
28-Port 10/100/1000Mbps with 4 Shared SFP Managed Gigabit Switch WGSW-28040 / WGSW-28040P Quick Installation Guide Table of Contents 1. Package Content... 3 2. Requirements... 4 3. Terminal Setup... 5
Deploy the ExtraHop Discover 3100, 6100, 8100, or 9100 Appliances
 Deploy the ExtraHop Discover 3100, 6100, 8100, or 9100 s Published: 2018-10-28 This guide explains how to install the rack-mounted EDA 3100, EDA 6100, EDA 8100, and EDA 9100 ExtraHop Discover appliances.
Deploy the ExtraHop Discover 3100, 6100, 8100, or 9100 s Published: 2018-10-28 This guide explains how to install the rack-mounted EDA 3100, EDA 6100, EDA 8100, and EDA 9100 ExtraHop Discover appliances.
Deploy the ExtraHop Explore 5100 Appliance
 Deploy the ExtraHop Explore 5100 Appliance Published: 2018-09-25 In this guide, you will learn how to configure the rack-mounted EXA 5100 ExtraHop Explore appliance and to join multiple Explore appliances
Deploy the ExtraHop Explore 5100 Appliance Published: 2018-09-25 In this guide, you will learn how to configure the rack-mounted EXA 5100 ExtraHop Explore appliance and to join multiple Explore appliances
48-Port 10/100/1000Base-T with 4 Shared SFP. Managed Gigabit Switch WGSW Quick Installation Guide
 48-Port 10/100/1000Base-T with 4 Shared SFP Managed Gigabit Switch WGSW-48000 Quick Installation Guide Table of Contents 1. Package Content... 3 2. Requirements... 4 3. Terminal Setup... 5 4. Logon to
48-Port 10/100/1000Base-T with 4 Shared SFP Managed Gigabit Switch WGSW-48000 Quick Installation Guide Table of Contents 1. Package Content... 3 2. Requirements... 4 3. Terminal Setup... 5 4. Logon to
Management Security Switch SGSD-1022 / SGSD-1022P SGSW-2840 / SGSW-2840P. Quick Installation Guide
 Management Security Switch SGSD-1022 / SGSD-1022P SGSW-2840 / SGSW-2840P Quick Installation Guide Table of Contents 1. Package Content... 3 2. Requirements... 4 3. Terminal Setup... 5 4. Logon to the Console...
Management Security Switch SGSD-1022 / SGSD-1022P SGSW-2840 / SGSW-2840P Quick Installation Guide Table of Contents 1. Package Content... 3 2. Requirements... 4 3. Terminal Setup... 5 4. Logon to the Console...
TIME SERVER NETSILON. Quick start.
 TIME SERVER NETSILON Quick start This document refers to the following products: 907,900 NETSILON 7 (100-240 VAC) 907,901 NETSILON 7 (18-36 VDC) 907,902 NETSILON 7 (100-240 VAC + 18-36 VDC) www.bodet-time.com
TIME SERVER NETSILON Quick start This document refers to the following products: 907,900 NETSILON 7 (100-240 VAC) 907,901 NETSILON 7 (18-36 VDC) 907,902 NETSILON 7 (100-240 VAC + 18-36 VDC) www.bodet-time.com
Fidelis Network High Capacity Collector QUICK START GUIDE. Rev-I Collector Controller Appliances Based on HP DL360-G9 and DL380-G9 Platforms
 Fidelis Network High Capacity Collector Rev-I Collector Controller Appliances Based on HP DL360-G9 and DL380-G9 Platforms 1. System Overview The Fidelis Collector is the security analytics database for
Fidelis Network High Capacity Collector Rev-I Collector Controller Appliances Based on HP DL360-G9 and DL380-G9 Platforms 1. System Overview The Fidelis Collector is the security analytics database for
Deploy the ExtraHop Discover Appliance 1100
 Deploy the ExtraHop Discover Appliance 1100 Published: 2018-07-17 The following procedures explain how to deploy an ExtraHop Discover appliance 1100. System requirements Your environment must meet the
Deploy the ExtraHop Discover Appliance 1100 Published: 2018-07-17 The following procedures explain how to deploy an ExtraHop Discover appliance 1100. System requirements Your environment must meet the
48-Port 10/100Mbps + 4 Gigabit TP / 2 SFP. Managed Switch WGSW Quick Installation Guide
 48-Port 10/100Mbps + 4 Gigabit TP / 2 SFP Managed Switch WGSW-5242 Quick Installation Guide Table of Contents 1. Package Content... 3 2. Requirements... 4 3. Terminal Setup... 5 4. Logon to the Console...
48-Port 10/100Mbps + 4 Gigabit TP / 2 SFP Managed Switch WGSW-5242 Quick Installation Guide Table of Contents 1. Package Content... 3 2. Requirements... 4 3. Terminal Setup... 5 4. Logon to the Console...
24-Port Gigabit with 4 Optional 10G Slots. Layer 3 Managed Stackable Switch XGS Quick Installation Guide
 24-Port Gigabit with 4 Optional 10G Slots Layer 3 Managed Stackable Switch XGS3-24040 Quick Installation Guide Table of Contents 1. Package Content... 3 2. Switch Management... 4 3. Requirements... 5 4.
24-Port Gigabit with 4 Optional 10G Slots Layer 3 Managed Stackable Switch XGS3-24040 Quick Installation Guide Table of Contents 1. Package Content... 3 2. Switch Management... 4 3. Requirements... 5 4.
Fidelis Network High Capacity Collector QUICK START GUIDE. Rev-H Collector Controller Appliances Based on HP DL360-G9 and DL380-G9 Platforms
 Fidelis Network High Capacity Collector Rev-H Collector Controller Appliances Based on HP DL360-G9 and DL380-G9 Platforms 1. System Overview The Fidelis Collector is the security analytics database for
Fidelis Network High Capacity Collector Rev-H Collector Controller Appliances Based on HP DL360-G9 and DL380-G9 Platforms 1. System Overview The Fidelis Collector is the security analytics database for
Startup Guide. for Local Managers. Version 5.1 January
 Startup Guide for Local Managers Version 5.1 January 2015 www.uplogix.com Information in this document is subject to change without notice. 2015 Uplogix, Inc. All Rights Reserved. Uplogix, the Uplogix
Startup Guide for Local Managers Version 5.1 January 2015 www.uplogix.com Information in this document is subject to change without notice. 2015 Uplogix, Inc. All Rights Reserved. Uplogix, the Uplogix
24-Port Gigabit + 4-Port 10G SFP+ Slot. Layer 3 Stackable Managed Switch XGS Quick Installation Guide
 24-Port Gigabit + 4-Port 10G SFP+ Slot Layer 3 Stackable Managed Switch XGS3-24042 Quick Installation Guide Table of Contents 1. Package Contents... 3 2. Switch Management... 4 3. Requirements... 5 4.
24-Port Gigabit + 4-Port 10G SFP+ Slot Layer 3 Stackable Managed Switch XGS3-24042 Quick Installation Guide Table of Contents 1. Package Contents... 3 2. Switch Management... 4 3. Requirements... 5 4.
Deploy the ExtraHop Discover 3000, 6000, or 8000 Appliances
 Deploy the ExtraHop Discover 3000, 6000, or 8000 s Published: 2018-12-14 This guide explains how to install the rack-mounted ExtraHop EH3000, EH6000, and EH8000 Discover appliances. System requirements
Deploy the ExtraHop Discover 3000, 6000, or 8000 s Published: 2018-12-14 This guide explains how to install the rack-mounted ExtraHop EH3000, EH6000, and EH8000 Discover appliances. System requirements
Initial Configuration for the Switch
 Options for Initial Configuration, page 1 Configuring the Switch Using the Web User Interface, page 1 Configuring the Switch Using the CLI, page 4 Configuring the Switch in the ROMMON Mode, page 12 Options
Options for Initial Configuration, page 1 Configuring the Switch Using the Web User Interface, page 1 Configuring the Switch Using the CLI, page 4 Configuring the Switch in the ROMMON Mode, page 12 Options
Deploy the ExtraHop Discover 3100, 6100, 8100, or 9100 Appliances
 Deploy the ExtraHop Discover 3100, 6100, 8100, or 9100 s Published: 2017-12-29 This guide explains how to install the rack-mounted EDA 3100, EDA 6100, EDA 8100, and EDA 9100 ExtraHop Discover appliances.
Deploy the ExtraHop Discover 3100, 6100, 8100, or 9100 s Published: 2017-12-29 This guide explains how to install the rack-mounted EDA 3100, EDA 6100, EDA 8100, and EDA 9100 ExtraHop Discover appliances.
Configure the Cisco DNA Center Appliance
 Review Cisco DNA Center Configuration Wizard Parameters, page 1 Configure Cisco DNA Center Using the Wizard, page 5 Review Cisco DNA Center Configuration Wizard Parameters When Cisco DNA Center configuration
Review Cisco DNA Center Configuration Wizard Parameters, page 1 Configure Cisco DNA Center Using the Wizard, page 5 Review Cisco DNA Center Configuration Wizard Parameters When Cisco DNA Center configuration
Deploy the ExtraHop Discover EDA 6100, EDA 8100, or EDA 9100 Appliances
 Deploy the ExtraHop Discover EDA 6100, EDA 8100, or EDA 9100 s Published: 2018-04-20 This guide explains how to install the rack-mounted EH6100, EH8100, and EH9100 ExtraHop Discover appliances. System
Deploy the ExtraHop Discover EDA 6100, EDA 8100, or EDA 9100 s Published: 2018-04-20 This guide explains how to install the rack-mounted EH6100, EH8100, and EH9100 ExtraHop Discover appliances. System
Lenovo Flex System SI Gb System Interconnect Module. Release Notes. for Networking OS 8.2
 Lenovo Flex System SI4091 10Gb System Interconnect Module Release Notes for Networking OS 8.2 Note: Before using this information and the product it supports, read the general information in the Safety
Lenovo Flex System SI4091 10Gb System Interconnect Module Release Notes for Networking OS 8.2 Note: Before using this information and the product it supports, read the general information in the Safety
Oracle Database Appliance
 Oracle Database Appliance X6-2S and X6-2M Deployment and User s Guide Release 12.1.2.7.0 E76082-01 June 2016 Oracle Database Appliance X6-2S and X6-2M Deployment and User s Guide, Release 12.1.2.7.0 E76082-01
Oracle Database Appliance X6-2S and X6-2M Deployment and User s Guide Release 12.1.2.7.0 E76082-01 June 2016 Oracle Database Appliance X6-2S and X6-2M Deployment and User s Guide, Release 12.1.2.7.0 E76082-01
Installing the IPS 4345 and IPS 4360
 CHAPTER 4 Installing the IPS 4345 and IPS 4360 Contents This chapter describes the Cisco IPS 4345 and the IPS 4360, and includes the following sections: Installation Notes and Caveats, page 4-1 Product
CHAPTER 4 Installing the IPS 4345 and IPS 4360 Contents This chapter describes the Cisco IPS 4345 and the IPS 4360, and includes the following sections: Installation Notes and Caveats, page 4-1 Product
Upgrading from TrafficShield 3.2.X to Application Security Module 9.2.3
 Upgrading from TrafficShield 3.2.X to Application Security Module 9.2.3 Introduction Preparing the 3.2.X system for the upgrade Installing the BIG-IP version 9.2.3 software Licensing the software using
Upgrading from TrafficShield 3.2.X to Application Security Module 9.2.3 Introduction Preparing the 3.2.X system for the upgrade Installing the BIG-IP version 9.2.3 software Licensing the software using
Guide. Cloudistics Ignite: Setup and Configuration Guide
 Guide Cloudistics Ignite: Setup and Configuration Guide Contents Introduction... 3 Step 1: Configure Ignite Uplink Network... 4 1.1 Console into each Ignite SDN Router... 4 1.2 Configure the IP address(es)
Guide Cloudistics Ignite: Setup and Configuration Guide Contents Introduction... 3 Step 1: Configure Ignite Uplink Network... 4 1.1 Console into each Ignite SDN Router... 4 1.2 Configure the IP address(es)
ACE Live on RSP: Installation Instructions
 ACE Live on RSP ACE Live on RSP: Installation Instructions These installation instructions apply to OPNET ACE Live on RSP Release 7.1.3. You can find the latest version of this document at the OPNET Support
ACE Live on RSP ACE Live on RSP: Installation Instructions These installation instructions apply to OPNET ACE Live on RSP Release 7.1.3. You can find the latest version of this document at the OPNET Support
QUICK START GUIDE 7000 SERIES DEVICES. 3D7010/7020/7030 (Chassis: CHRY-1U-AC) 3D7115/7125, AMP7150 (Chassis: GERY-1U-4C8S-AC)
 Thank you for choosing Sourcefire! Before installing this device, download and follow the instructions in the Sourcefire Support Welcome Kit (https://support.sourcefire.com) to get started with Sourcefire
Thank you for choosing Sourcefire! Before installing this device, download and follow the instructions in the Sourcefire Support Welcome Kit (https://support.sourcefire.com) to get started with Sourcefire
Hyperion INTELLIGENT GIGABIT SWITCH
 Hyperion INTELLIGENT GIGABIT SWITCH Hyperion User Manual Contents Package Contents... 2 Safety Information... 2 Initial Setup... 2 Out of Box (Factory Settings)... 2 Change Device IP... 2 Default Login
Hyperion INTELLIGENT GIGABIT SWITCH Hyperion User Manual Contents Package Contents... 2 Safety Information... 2 Initial Setup... 2 Out of Box (Factory Settings)... 2 Change Device IP... 2 Default Login
L2+ 24-Port Gigabit Managed Switch with. Hardware Layer3 IPv4/IPv6 Static Routing GS S8C GS S8CR. Quick Installation Guide
 L2+ 24-Port Gigabit Managed Switch with Hardware Layer3 IPv4/IPv6 Static Routing GS-5220-16S8C GS-5220-16S8CR Quick Installation Guide Table of Contents 1. Package Contents... 3 2. Requirements... 4 3.
L2+ 24-Port Gigabit Managed Switch with Hardware Layer3 IPv4/IPv6 Static Routing GS-5220-16S8C GS-5220-16S8CR Quick Installation Guide Table of Contents 1. Package Contents... 3 2. Requirements... 4 3.
L2+ Managed Gigabit/10 Gigabit Ethernet Switch GS-5220 Series
 L2+ Managed Gigabit/10 Gigabit Ethernet Switch GS-5220 Series Quick Installation Guide Table of Contents 1. Package Contents... 3 2. Requirements... 4 3. Terminal Setup... 5 4. Logon to Console... 6 5.
L2+ Managed Gigabit/10 Gigabit Ethernet Switch GS-5220 Series Quick Installation Guide Table of Contents 1. Package Contents... 3 2. Requirements... 4 3. Terminal Setup... 5 4. Logon to Console... 6 5.
Express Setup. System Requirements. Express Setup CHAPTER
 3 CHAPTER You access the switch module via the host CGR 2010 router. For more information, see Accessing the Switch Module, page 4-2. To exchange and monitor control messages between the switch module
3 CHAPTER You access the switch module via the host CGR 2010 router. For more information, see Accessing the Switch Module, page 4-2. To exchange and monitor control messages between the switch module
Industrial 24-Port 10/100/1000Mbps Managed Gigabit. Switch (-40~75 degrees C) with 4 Shared SFP Ports IGSW-24040T. Quick Installation Guide
 Industrial 24-Port 10/100/1000Mbps Managed Gigabit Switch (-40~75 degrees C) with 4 Shared SFP Ports IGSW-24040T Quick Installation Guide Table of Contents 1. Package Contents... 3 2. Requirements... 4
Industrial 24-Port 10/100/1000Mbps Managed Gigabit Switch (-40~75 degrees C) with 4 Shared SFP Ports IGSW-24040T Quick Installation Guide Table of Contents 1. Package Contents... 3 2. Requirements... 4
24-Port 10/100/1000Mbps with. 4 Shared SFP Managed Gigabit Switch
 24-Port 10/100/1000Mbps with 4 Shared SFP Managed Gigabit Switch WGSW-24040 / WGSW-24040R SGSW-24040 / SGSW-24040R SGSW-24040P / SGSW-24040P4 SGSW-24240 / SGSW-24240R SGSW-24040HP Quick Installation Guide
24-Port 10/100/1000Mbps with 4 Shared SFP Managed Gigabit Switch WGSW-24040 / WGSW-24040R SGSW-24040 / SGSW-24040R SGSW-24040P / SGSW-24040P4 SGSW-24240 / SGSW-24240R SGSW-24040HP Quick Installation Guide
L2+ Managed Metro Ethernet Switch MGSW / MGSD Series
 L2+ Managed Metro Ethernet Switch MGSW / MGSD Series Quick Installation Guide Table of Contents 1. Package Contents... 3 2. Requirements... 4 3. Wiring DC Power Inputs... 5 4. Terminal Setup... 6 5. Logon
L2+ Managed Metro Ethernet Switch MGSW / MGSD Series Quick Installation Guide Table of Contents 1. Package Contents... 3 2. Requirements... 4 3. Wiring DC Power Inputs... 5 4. Terminal Setup... 6 5. Logon
Peplink SD Switch User Manual. Published on October 25th, 2018
 Peplink SD Switch User Manual Published on October 25th, 2018 1 Table of Contents Switch Layout 4 Specifications 5 Hardware Overview 6 Quick Start Functions 7 Reset Switch 7 Connect Ethernet 7 Connect
Peplink SD Switch User Manual Published on October 25th, 2018 1 Table of Contents Switch Layout 4 Specifications 5 Hardware Overview 6 Quick Start Functions 7 Reset Switch 7 Connect Ethernet 7 Connect
L2+ Managed PoE Switch GS-5220 PoE Series
 L2+ Managed PoE Switch GS-5220 PoE Series Quick Installation Guide Table of Contents 1. Package Contents... 3 2. Requirements... 5 3. Terminal Setup... 6 4. Logon to Console... 7 5. Configuring IP Address...
L2+ Managed PoE Switch GS-5220 PoE Series Quick Installation Guide Table of Contents 1. Package Contents... 3 2. Requirements... 5 3. Terminal Setup... 6 4. Logon to Console... 7 5. Configuring IP Address...
Clustered Data ONTAP 8.2
 Clustered Data ONTAP 8.2 NAS Express Setup Guide for 62xx Systems NetApp, Inc. 495 East Java Drive Sunnyvale, CA 94089 U.S. Telephone: +1 (408) 822-6000 Fax: +1 (408) 822-4501 Support telephone: +1 (888)
Clustered Data ONTAP 8.2 NAS Express Setup Guide for 62xx Systems NetApp, Inc. 495 East Java Drive Sunnyvale, CA 94089 U.S. Telephone: +1 (408) 822-6000 Fax: +1 (408) 822-4501 Support telephone: +1 (888)
Installing the Cisco Unified Videoconferencing 3545 MCU
 CHAPTER 2 Installing the Cisco Unified Videoconferencing 3545 MCU The Cisco Unified Videoconferencing 3545 MCU works together with a Cisco Unified Videoconferencing 3545 EMP Enhanced Media Processor (EMP)
CHAPTER 2 Installing the Cisco Unified Videoconferencing 3545 MCU The Cisco Unified Videoconferencing 3545 MCU works together with a Cisco Unified Videoconferencing 3545 EMP Enhanced Media Processor (EMP)
Dell FluidFS Version 6.0 FS8600 Appliance Deployment Guide
 Dell FluidFS Version 6.0 FS8600 Appliance Deployment Guide Notes, Cautions, and Warnings NOTE: A NOTE indicates important information that helps you make better use of your product. CAUTION: A CAUTION
Dell FluidFS Version 6.0 FS8600 Appliance Deployment Guide Notes, Cautions, and Warnings NOTE: A NOTE indicates important information that helps you make better use of your product. CAUTION: A CAUTION
Installation and Configuration Guide
 Installation and Configuration Guide h-series 800-782-3762 www.edgewave.com 2001 2011 EdgeWave Inc. (formerly St. Bernard Software). All rights reserved. The EdgeWave logo, iprism and iguard are trademarks
Installation and Configuration Guide h-series 800-782-3762 www.edgewave.com 2001 2011 EdgeWave Inc. (formerly St. Bernard Software). All rights reserved. The EdgeWave logo, iprism and iguard are trademarks
Manager Appliance Quick Start Guide
 Revision D Manager Appliance Quick Start Guide The Manager Appliance runs on a pre-installed, hardened McAfee Linux Operating System (MLOS) and comes pre-loaded with the Network Security Manager software.
Revision D Manager Appliance Quick Start Guide The Manager Appliance runs on a pre-installed, hardened McAfee Linux Operating System (MLOS) and comes pre-loaded with the Network Security Manager software.
LX-1000 Quick Start Instructions E
 451-0321E This document is intended to help you get your LX-1000 unit up and running quickly. It includes basic hardware installation, how to obtain IP information, and how to perform a software installation
451-0321E This document is intended to help you get your LX-1000 unit up and running quickly. It includes basic hardware installation, how to obtain IP information, and how to perform a software installation
McAfee Network Security Platform
 NS9x00 Quick Start Guide Revision E McAfee Network Security Platform This quick start guide explains how to quickly set up and activate your McAfee Network Security Platform NS-series Sensor in in-line
NS9x00 Quick Start Guide Revision E McAfee Network Security Platform This quick start guide explains how to quickly set up and activate your McAfee Network Security Platform NS-series Sensor in in-line
DX Application Acceleration Platform Quick Start
 DX Application Acceleration Platform Quick Start Release 5.3 22 June 2007 Part No. 093-1816-001 Revision 3 Welcome to the Juniper DX 3200 and 3600 series data center application acceleration platforms.
DX Application Acceleration Platform Quick Start Release 5.3 22 June 2007 Part No. 093-1816-001 Revision 3 Welcome to the Juniper DX 3200 and 3600 series data center application acceleration platforms.
Fidelis Network Sensor Appliances QUICK START GUIDE
 Fidelis Network Sensor Appliances Rev-H Fidelis Sensors (Direct, Internal, Web, and Mail Appliances) Based on HPE DL350-G9 and DL560-G9 Platforms 1. System Overview Fidelis Sensors are the components that
Fidelis Network Sensor Appliances Rev-H Fidelis Sensors (Direct, Internal, Web, and Mail Appliances) Based on HPE DL350-G9 and DL560-G9 Platforms 1. System Overview Fidelis Sensors are the components that
Installation of Cisco Business Edition 6000H/M
 Installation Overview, page 1 Installation Task Flow of Cisco Business Edition 6000H/M, page 2 Installation Overview This chapter describes the tasks that you must perform to install software on your Business
Installation Overview, page 1 Installation Task Flow of Cisco Business Edition 6000H/M, page 2 Installation Overview This chapter describes the tasks that you must perform to install software on your Business
Stealthwatch System Hardware Installation Guide. (for Stealthwatch System v6.9.1)
 Stealthwatch System Hardware Installation Guide (for Stealthwatch System v6.9.1) CONTENTS Introduction 5 Overview 5 Audience 5 How to Use This Guide 5 Common Abbreviations 6 Pre-Configuration Considerations
Stealthwatch System Hardware Installation Guide (for Stealthwatch System v6.9.1) CONTENTS Introduction 5 Overview 5 Audience 5 How to Use This Guide 5 Common Abbreviations 6 Pre-Configuration Considerations
Quick Install Guide. ibypass TM I2BP-4x Rev A 11/14
 - Quick Install Guide ibypass TM 40-10 I2BP-4x10 913-2106-01 Rev A 11/14 PLEASE READ THESE LEGAL NOTICES CAREFULLY. Trademarks and Copyrights Net Optics, and ibypass TM are registered trademarks of Net
- Quick Install Guide ibypass TM 40-10 I2BP-4x10 913-2106-01 Rev A 11/14 PLEASE READ THESE LEGAL NOTICES CAREFULLY. Trademarks and Copyrights Net Optics, and ibypass TM are registered trademarks of Net
Cascade Sensor Installation Guide. Version 8.2 March 2009
 Cascade Sensor Installation Guide Version 8.2 March 2009 Trademarks Riverbed, the Riverbed logo, Riverbed Cascade, and Cascade are trademarks of Riverbed Technology, Inc. Intel is a registered trademark
Cascade Sensor Installation Guide Version 8.2 March 2009 Trademarks Riverbed, the Riverbed logo, Riverbed Cascade, and Cascade are trademarks of Riverbed Technology, Inc. Intel is a registered trademark
16/24/48-Port 10/100/1000T + 2/4-Port 100/1000X SFP Managed Switch GS T2S/GS T2S/GS T4S. Quick Installation Guide
 16/24/48-Port 10/100/1000T + 2/4-Port 100/1000X SFP Managed Switch GS-4210-16T2S/GS-4210-24T2S/GS-4210-48T4S Quick Installation Guide Table of Contents 1. Package Contents... 3 2. Requirements... 4 3.
16/24/48-Port 10/100/1000T + 2/4-Port 100/1000X SFP Managed Switch GS-4210-16T2S/GS-4210-24T2S/GS-4210-48T4S Quick Installation Guide Table of Contents 1. Package Contents... 3 2. Requirements... 4 3.
Configure the Cisco DNA Center Appliance
 Review Cisco DNA Center Configuration Wizard Parameters, page 1 Configure Cisco DNA Center Using the Wizard, page 5 Review Cisco DNA Center Configuration Wizard Parameters When Cisco DNA Center configuration
Review Cisco DNA Center Configuration Wizard Parameters, page 1 Configure Cisco DNA Center Using the Wizard, page 5 Review Cisco DNA Center Configuration Wizard Parameters When Cisco DNA Center configuration
The following topics explain how to get started configuring Firepower Threat Defense. Table 1: Firepower Device Manager Supported Models
 The following topics explain how to get started configuring Firepower Threat Defense. Is This Guide for You?, page 1 Logging Into the System, page 2 Setting Up the System, page 6 Configuration Basics,
The following topics explain how to get started configuring Firepower Threat Defense. Is This Guide for You?, page 1 Logging Into the System, page 2 Setting Up the System, page 6 Configuration Basics,
Enclosure rear components
 HP BladeSystem Insight Display components Item Description Function 1 Insight Display screen Displays Main Menu error messages and instructions 2 Left arrow button Moves the menu or navigation bar selection
HP BladeSystem Insight Display components Item Description Function 1 Insight Display screen Displays Main Menu error messages and instructions 2 Left arrow button Moves the menu or navigation bar selection
16/24-Port 10/100/1000T 802.3at PoE + 2-Port 100/1000X SFP Managed Switch GS P2S GS P2S. Quick Installation Guide
 16/24-Port 10/100/1000T 802.3at PoE + 2-Port 100/1000X SFP Managed Switch GS-4210-16P2S GS-4210-24P2S Quick Installation Guide Table of Contents 1. Package Contents... 3 2. Requirements... 4 3. Terminal
16/24-Port 10/100/1000T 802.3at PoE + 2-Port 100/1000X SFP Managed Switch GS-4210-16P2S GS-4210-24P2S Quick Installation Guide Table of Contents 1. Package Contents... 3 2. Requirements... 4 3. Terminal
EMC Celerra NS-120 System (Dual Blade) Installation Guide
 EMC Celerra NS- System (Dual Blade) Installation Guide P/N -7-88 Rev A EMC believes the information in this publication is accurate as of its publication date. The information is subject to change without
EMC Celerra NS- System (Dual Blade) Installation Guide P/N -7-88 Rev A EMC believes the information in this publication is accurate as of its publication date. The information is subject to change without
Setting Up Your Cisco Unified Videoconferencing 3515 MCU
 CHAPTER 2 Setting Up Your Cisco Unified Videoconferencing 3515 MCU This section describes the following topics: Physical Description, page 2-1 Preparing for Installation, page 2-2 Verifying the Package
CHAPTER 2 Setting Up Your Cisco Unified Videoconferencing 3515 MCU This section describes the following topics: Physical Description, page 2-1 Preparing for Installation, page 2-2 Verifying the Package
Using the Web Graphical User Interface
 Prerequisites for Using the Web GUI, page 1 Information About Using The Web GUI, page 1 Connecting the Console Port of the Device, page 3 Logging On to the Web GUI, page 3 Enabling Web and Secure Web Modes,
Prerequisites for Using the Web GUI, page 1 Information About Using The Web GUI, page 1 Connecting the Console Port of the Device, page 3 Logging On to the Web GUI, page 3 Enabling Web and Secure Web Modes,
Industrial 8-Port 10/100/1000T 802.3af/at PoE + 2-Port 100/1000X SFP Managed Switch with Wide Operating Temperature
 Industrial 8-Port 10/100/1000T 802.3af/at PoE + 2-Port 100/1000X SFP Managed Switch with Wide Operating Temperature IGS-10020PT / IGS-10020HPT Quick Installation Guide Version 1.0 Table of Contents 1.
Industrial 8-Port 10/100/1000T 802.3af/at PoE + 2-Port 100/1000X SFP Managed Switch with Wide Operating Temperature IGS-10020PT / IGS-10020HPT Quick Installation Guide Version 1.0 Table of Contents 1.
L2+ Managed Gigabit Switch WGSW series
 L2+ Managed Gigabit Switch WGSW-24040 series Quick Installation Guide Table of Contents 1 Package Contents... 3 2. Requirements... 4 3. Terminal Setup... 5 3.1 Logon to Console... 6 3.2 Configuring IP
L2+ Managed Gigabit Switch WGSW-24040 series Quick Installation Guide Table of Contents 1 Package Contents... 3 2. Requirements... 4 3. Terminal Setup... 5 3.1 Logon to Console... 6 3.2 Configuring IP
CHASSIS-1. Form number 7660
 VideoBridge Chassis Unit CHASSIS-1 Quick Installation Guide Form number 7660 Table of Contents 1 2 3 4 5 About this Quick Installation Guide...3 Quick Quick Installation Guide...3 Safety...3 Verifying
VideoBridge Chassis Unit CHASSIS-1 Quick Installation Guide Form number 7660 Table of Contents 1 2 3 4 5 About this Quick Installation Guide...3 Quick Quick Installation Guide...3 Safety...3 Verifying
Lenovo ThinkSystem NE1032/NE1032T/NE1072T. Release Notes. For Lenovo Cloud Network Operating System 10.6
 Lenovo ThinkSystem NE1032/NE1032T/NE1072T Release Notes For Lenovo Cloud Network Operating System 10.6 Note: Before using this information and the product it supports, read the general information in the
Lenovo ThinkSystem NE1032/NE1032T/NE1072T Release Notes For Lenovo Cloud Network Operating System 10.6 Note: Before using this information and the product it supports, read the general information in the
8-Port 10/100Mbps + 2G TP/SFP Combo. Managed Industrial Switch ISW-1022M / ISW-1022MT / ISW-1022MP / ISW-1022MPT / ISW-1033MT
 8-Port 10/100Mbps + 2G TP/SFP Combo Managed Industrial Switch ISW-1022M / ISW-1022MT / ISW-1022MP / ISW-1022MPT / ISW-1033MT Quick Installation Guide Table of Contents 1. Package Content... 3 2. Requirements...
8-Port 10/100Mbps + 2G TP/SFP Combo Managed Industrial Switch ISW-1022M / ISW-1022MT / ISW-1022MP / ISW-1022MPT / ISW-1033MT Quick Installation Guide Table of Contents 1. Package Content... 3 2. Requirements...
Network Configuration Example
 Network Configuration Example Adding a New Routing Device to Your Network Modified: 2017-01-17 Juniper Networks, Inc. 1133 Innovation Way Sunnyvale, California 94089 USA 408-745-2000 www.juniper.net All
Network Configuration Example Adding a New Routing Device to Your Network Modified: 2017-01-17 Juniper Networks, Inc. 1133 Innovation Way Sunnyvale, California 94089 USA 408-745-2000 www.juniper.net All
Cascade Express Installation Guide. Version 8.2 March 2009
 Cascade Express Installation Guide Version 8.2 March 2009 Trademarks Riverbed, the Riverbed logo, Riverbed Cascade, and Cascade are trademarks of Riverbed Technology, Inc. Intel is a registered trademark
Cascade Express Installation Guide Version 8.2 March 2009 Trademarks Riverbed, the Riverbed logo, Riverbed Cascade, and Cascade are trademarks of Riverbed Technology, Inc. Intel is a registered trademark
QUICK START GUIDE. Fidelis Network K2 Appliances. Rev-I K2 (HP DL360-G10) Platforms.
 Fidelis Network K2 Appliances Rev-I K2 (HP DL360-G10) Platforms 1. System Overview The Fidelis K2 appliance is the central component for command and control of Fidelis Network components. With K2, you
Fidelis Network K2 Appliances Rev-I K2 (HP DL360-G10) Platforms 1. System Overview The Fidelis K2 appliance is the central component for command and control of Fidelis Network components. With K2, you
Lenovo NE1032 and NE1032T Switch
 Lenovo NE1032 and NE1032T Switch Quickstart Guide Document Version 1.0: 10/2018 Scale Computing 2018 1 Table of Contents Introduction 3 Requirements 3 Connect to the Switch 4 Over the Network 4 Console
Lenovo NE1032 and NE1032T Switch Quickstart Guide Document Version 1.0: 10/2018 Scale Computing 2018 1 Table of Contents Introduction 3 Requirements 3 Connect to the Switch 4 Over the Network 4 Console
L2+ 16-/24-Port Gigabit PoE. + 2-/4-Port 10G SFP+ Managed Switch. with LCD Touch Screen GS P2XV(R)/GS UP2XV(R)
 L2+ 16-/24-Port Gigabit PoE + 2-/4-Port 10G SFP+ Managed Switch with LCD Touch Screen GS-5220-16P2XV(R)/GS-5220-16UP2XV(R) GS-5220-24P4XV(R)/GS-5220-24PL4XV(R) GS-5220-24UP4XV(R)/GS-5220-24UPL4XV(R) Quick
L2+ 16-/24-Port Gigabit PoE + 2-/4-Port 10G SFP+ Managed Switch with LCD Touch Screen GS-5220-16P2XV(R)/GS-5220-16UP2XV(R) GS-5220-24P4XV(R)/GS-5220-24PL4XV(R) GS-5220-24UP4XV(R)/GS-5220-24UPL4XV(R) Quick
Clustered Data ONTAP 8.2
 Clustered Data ONTAP 8.2 SAN Express Setup Guide for 62xx Systems NetApp, Inc. 495 East Java Drive Sunnyvale, CA 94089 U.S. Telephone: +1(408) 822-6000 Fax: +1(408) 822-4501 Support telephone: +1 (888)
Clustered Data ONTAP 8.2 SAN Express Setup Guide for 62xx Systems NetApp, Inc. 495 East Java Drive Sunnyvale, CA 94089 U.S. Telephone: +1(408) 822-6000 Fax: +1(408) 822-4501 Support telephone: +1 (888)
F5 WANJet 200. Quick Start Guide. Quick Start Overview
 F5 WANJet 200 Quick Start Guide Quick Start Overview Following is a high level overview of the steps required to successfully install and configure your F5 WANJet 200 appliance. For detailed instructions
F5 WANJet 200 Quick Start Guide Quick Start Overview Following is a high level overview of the steps required to successfully install and configure your F5 WANJet 200 appliance. For detailed instructions
ForeScout CounterACT. Single CounterACT Appliance. Quick Installation Guide. Version 8.0
 ForeScout CounterACT Single CounterACT Appliance Version 8.0 Table of Contents Welcome to CounterACT Version 8.0... 4 CounterACT Package Contents... 4 Overview... 5 1. Create a Deployment Plan... 6 Decide
ForeScout CounterACT Single CounterACT Appliance Version 8.0 Table of Contents Welcome to CounterACT Version 8.0... 4 CounterACT Package Contents... 4 Overview... 5 1. Create a Deployment Plan... 6 Decide
SPORTY - First start guide & useful hints MAYAH Communications
 2 1 1.1 Before Start 1.2 Check if scope of delivery (see chapter Scope of Delivery) is complete with help of the included packing list. Recharge the original SPORTY battery with the original SPORTY charger
2 1 1.1 Before Start 1.2 Check if scope of delivery (see chapter Scope of Delivery) is complete with help of the included packing list. Recharge the original SPORTY battery with the original SPORTY charger
DX 32xx and DX 36xx Quick Start
 Release 5.2 9 August 2006 Part No. 093-1816-000 Revision 1 Welcome to the Juniper DX 3200 and 3600 series data center application acceleration platforms. This quick start describes how to install a DX
Release 5.2 9 August 2006 Part No. 093-1816-000 Revision 1 Welcome to the Juniper DX 3200 and 3600 series data center application acceleration platforms. This quick start describes how to install a DX
Getting Started. About the ASA for Firepower How the ASA Works with the Firepower 2100
 This chapter describes how to deploy the ASA on the Firepower 2100 in your network, and how to perform initial configuration. About the ASA for Firepower 2100, page 1 Connect the Interfaces, page 4 Power
This chapter describes how to deploy the ASA on the Firepower 2100 in your network, and how to perform initial configuration. About the ASA for Firepower 2100, page 1 Connect the Interfaces, page 4 Power
Using the Cisco NCS Command-Line Interface
 CHAPTER 2 This chapter provides helpful tips for understanding and configuring the Cisco Prime Network Control System (NCS) from the command-line interface (CLI). The Cisco NCS can be deployed for small,
CHAPTER 2 This chapter provides helpful tips for understanding and configuring the Cisco Prime Network Control System (NCS) from the command-line interface (CLI). The Cisco NCS can be deployed for small,
L2+ Managed LCD Switch GS T2XV(R) / GS T4XV(R) Quick Installation Guide
 L2+ Managed LCD Switch GS-5220-16T2XV(R) / GS-5220-24T4XV(R) Quick Installation Guide Table of Contents 1 Package Contents... 3 2. Requirements... 4 3. Terminal Setup... 5 3.1 Logon to Console... 6 3.2
L2+ Managed LCD Switch GS-5220-16T2XV(R) / GS-5220-24T4XV(R) Quick Installation Guide Table of Contents 1 Package Contents... 3 2. Requirements... 4 3. Terminal Setup... 5 3.1 Logon to Console... 6 3.2
Contents 1. 2 Voisus Server Installation Network Ports Server Installation Assign an IP Address... 10
 Getting Started Contents Contents 1 1 Voisus Network Configurations 2 1.1 Basic Network Configuration............................... 2 1.2 Separate Network Configuration............................. 3
Getting Started Contents Contents 1 1 Voisus Network Configurations 2 1.1 Basic Network Configuration............................... 2 1.2 Separate Network Configuration............................. 3
[ Quick Start Guide ]
![[ Quick Start Guide ] [ Quick Start Guide ]](/thumbs/87/97411352.jpg) [ Quick Start Guide ] QUICK START GUIDE SILVERSTORM 9024 INSTALLATION z Purchasers of OEM products should consult with the OEM for support. Support Headquarters QLogic Web Site Technical Support Web Site
[ Quick Start Guide ] QUICK START GUIDE SILVERSTORM 9024 INSTALLATION z Purchasers of OEM products should consult with the OEM for support. Support Headquarters QLogic Web Site Technical Support Web Site
Fidelis Enterprise Collector Cluster QUICK START GUIDE. Rev-I Collector Controller2 (HP DL360-G10) and Collector XA2 (HP DL360-G10) Platforms
 Fidelis Enterprise Collector Cluster Rev-I Collector Controller2 (HP DL360-G10) and Collector XA2 (HP DL360-G10) Platforms 1. System Overview The Fidelis Collector is the security analytics database for
Fidelis Enterprise Collector Cluster Rev-I Collector Controller2 (HP DL360-G10) and Collector XA2 (HP DL360-G10) Platforms 1. System Overview The Fidelis Collector is the security analytics database for
HPE BladeSystem c3000 Enclosure Quick Setup Instructions
 HPE BladeSystem c3000 Enclosure Quick Setup Instructions Part Number: 446990-007 2 Site requirements Select an installation site that meets the detailed installation site requirements described in the
HPE BladeSystem c3000 Enclosure Quick Setup Instructions Part Number: 446990-007 2 Site requirements Select an installation site that meets the detailed installation site requirements described in the
Catalyst 2360 Switch Getting Started Guide
 About This Guide Unpacking the Switch Running Express Setup Setting the Switch Air Flow Direction Managing the Switch Rack-Mounting Connecting to the Switch Ports Troubleshooting Obtaining Documentation
About This Guide Unpacking the Switch Running Express Setup Setting the Switch Air Flow Direction Managing the Switch Rack-Mounting Connecting to the Switch Ports Troubleshooting Obtaining Documentation
Install your TPS 440T and 2200T security devices
 Install your TPS 440T and 2200T security devices This information provides detailed installation instructions for your Threat Protection System (TPS) 440T and 2200T security devices. Before you begin Before
Install your TPS 440T and 2200T security devices This information provides detailed installation instructions for your Threat Protection System (TPS) 440T and 2200T security devices. Before you begin Before
D-Link (Europe) Ltd. 4 th Floor Merit House Edgware Road London HA7 1DP U.K. Tel: Fax:
 Product: DFL-500 Internet Firewall Index Setup Introduction...2 Set Up Using Web Configurator...3 Setting Up Internal IP Address using CLI...4 Setting UP External IP Address Manually Using CLI...4 How
Product: DFL-500 Internet Firewall Index Setup Introduction...2 Set Up Using Web Configurator...3 Setting Up Internal IP Address using CLI...4 Setting UP External IP Address Manually Using CLI...4 How
Raritan PXE. Quick Setup Guide. Safety Precautions. Before You Begin. Mounting the PXE. Unpacking the PXE. Zero U Size. 1U Size
 Raritan PXE Quick Setup Guide Thank you for purchasing the Raritan PXE intelligent power distribution unit (PDU). The intended use of the PXE is distribution of power to information technology equipment
Raritan PXE Quick Setup Guide Thank you for purchasing the Raritan PXE intelligent power distribution unit (PDU). The intended use of the PXE is distribution of power to information technology equipment
Fidelis Enterprise Collector Cluster QUICK START GUIDE. Rev-H Collector Controller2 (HP DL360-G9) and Collector XA2 (HP DL360-G9) Platforms
 Fidelis Enterprise Collector Cluster Rev-H Collector Controller2 (HP DL360-G9) and Collector XA2 (HP DL360-G9) Platforms 1. System Overview The Fidelis Collector is the security analytics database for
Fidelis Enterprise Collector Cluster Rev-H Collector Controller2 (HP DL360-G9) and Collector XA2 (HP DL360-G9) Platforms 1. System Overview The Fidelis Collector is the security analytics database for
Lab - Connect to a Router for the First Time
 Introduction In this lab, you will configure basic settings on a wireless router. Recommended Equipment A computer with Windows installed An Ethernet NIC installed Wireless router Ethernet patch cable
Introduction In this lab, you will configure basic settings on a wireless router. Recommended Equipment A computer with Windows installed An Ethernet NIC installed Wireless router Ethernet patch cable
Setting Up Your Cisco Unified Videoconferencing 3500 Gateway
 CHAPTER 2 Setting Up Your Cisco Unified Videoconferencing 3500 Gateway This section describes the following topics: Physical Description, page 2-1 Preparing for Installation of the Cisco Unified Videoconferencing
CHAPTER 2 Setting Up Your Cisco Unified Videoconferencing 3500 Gateway This section describes the following topics: Physical Description, page 2-1 Preparing for Installation of the Cisco Unified Videoconferencing
Installation Procedure Windows NT with Netscape 4.x
 Installation Procedure Windows NT with Netscape 4.x Printer Friendly Version [ PDF 232K ] Before You Begin Before proceeding with the installation of a SOHO 6 appliance, you must have the following: A
Installation Procedure Windows NT with Netscape 4.x Printer Friendly Version [ PDF 232K ] Before You Begin Before proceeding with the installation of a SOHO 6 appliance, you must have the following: A
