Table of Contents. Time...26 Status...27 Device Info...27 Logs...28 Statistics...29 Help...30
|
|
|
- Shonda Knight
- 5 years ago
- Views:
Transcription
1
2 Table of Contents Product Overview... 3 Package Contents... 3 System Requirements... 4 Introduction... 5 Features... 7 Hardware Overview... 8 Connections... 8 LEDs... 9 WPS Button...10 Installation...11 Wireless Installation Considerations...12 Configuration...13 First Time Setup...13 Web-based Configuration Utility...17 Wireless Setup Wizard...18 Manual Configuration...19 Wireless Setup...19 LAN Settings...20 Static IP...21 Advanced...22 Advanced Wireless...22 Maintenance...23 Admin...23 System...24 Language Pack...25 Firmware...25 Table of Contents Time...26 Status...27 Device Info...27 Logs...28 Statistics...29 Help...30 Wireless Security...31 What is WPA?...32 Configure WPA/WPA2 Personal...33 Troubleshooting...34 Networking Basics...36 Check your IP address...36 Statically Assign an IP address...37 Technical Specifications...38 Contacting Technical Support...39 Warranty...40 Registration
3 Section 1 - Product Overview Product Overview Package Contents DAP-1513 Wireless N Dual Band MediaBridge Ethernet Cable Power Adapter CD-ROM with Manual Note: Using a power supply with a different voltage rating than the one included with the DAP-1513 will cause damage and void the warranty for this product. 3
4 Section 1 - Product Overview System Requirements Network Requirements An Ethernet-based Network IEEE n/g wireless MediaBridge or wireless router 10/100 Ethernet Computer with the following: Windows, Macintosh, or Linux-based operating system An installed Ethernet adapter Web-based Configuration Utility Requirements Browser Requirements: Internet Explorer 6.0 and higher Mozilla Firefox 3.0 and higher Google Chrome 2.0 and higher Apple Safari 3.0 and higher Windows Users: Make sure you have the latest version of Java installed. Visit to download the latest version. 4
5 Section 1 - Product Overview Introduction D-Link, an industry leader in networking, introduces the new D-Link DAP-1513 Wireless N Dual Band MediaBridge. With the ability to transfer files with a maximum wireless signal rate of up to 300Mbps*, the DAP-1513 gives you high-speed wireless network access for your home or office. The DAP-1513 is Wi-Fi IEEE n compliant, meaning that it can connect and interoperate with other n compatible wireless client devices. The DAP-1513 is also backwards compatible with b/g and offers dual band support for a. With its Setup Wizard, the DAP-1513 ensures that you will be up and running on a wireless network in just a matter of minutes. The DAP-1513 features Wi-Fi Protected Access (WPA-PSK/WPA2-PSK) to provide an enhanced level of security for wireless data communications. The DAP-1513 also includes additional security features to keep your wireless connection safe from unauthorized access. Actual data throughput will vary. Network conditions and environmental factors, including volume of network traffic, building materials and construction, and network overhead, lower actual data throughput rate. 5
6 Section 1 - Product Overview TOTAL PERFORMANCE Combines award winning MediaBridge features and n wireless technology to provide the best wireless performance. TOTAL SECURITY The most complete set of security features including WPA/WPA2 encryption to protect your network against outside intruders. TOTAL COVERAGE Provides greater wireless signal rates even at farther distances for best-in-class home coverage. TOTAL NETWORK SECURITY The DAP-1513 supports all of the latest wireless security features to prevent unauthorized access, be it from over the wireless network or from the Internet. Support for WPA and WPA2 standards ensure that you ll be able to use the best possible encryption method, regardless of your client devices. * Maximum wireless signal rate derived from IEEE Standard g and n specifications. Actual data throughput will vary. Network conditions and environmental factors, including volume of network traffic, building materials and construction, and network overhead, lower actual data throughput rate. Environmental conditions will adversely affect wireless signal range. 6
7 Section 1 - Product Overview Features Faster Wireless Networking - The DAP-1513 provides up to 300Mbps* wireless connection with other n wireless devices. This capability allows users to participate in real-time activities online, such as video streaming, online gaming, and real-time audio. Compatible with IEEE g Devices - The DAP-1513 is still fully compatible with the g standards, so it can connect with existing g PCI, USB, and Cardbus adapters. WPS PBC - (Wi-Fi Protected Setup Push Button Configuration) Push Button Configuration is a button that can be pressed to add the device to an existing network or to create a new network. A virtual button can be used on the utility while a physical button is placed on the side of the device. This easy setup method allows you to form a secured wireless link between the DAP-1513 and another WPS enabled device. A PC is no longer needed to log into the Web-based interface. WPS PIN - (Wi-Fi Protected Setup Personal Identification Number ) A PIN is a unique number that can be used to add the MediaBridge to an existing network or to create a new network. The default PIN may be printed on the bottom of the MediaBridge. For extra security, a new PIN can be generated. You can restore the default PIN at any time. Only the Administrator ( Admin account) can change or reset the PIN. User-friendly Setup Wizard - Through its easy-to-use Web-based user interface, the DAP-1513 lets you configure your MediaBridge to your specific settings within minutes. 7
8 Section 1 - Product Overview Hardware Overview Connections LAN Ports (1-4) Connect 10/100 Ethernet devices such as computers, cameras, and NAS (Network-Attached Storage). 2 Power Receptor Receptor for the supplied power adapter. 3 Reset Button Hold the reset button for at least 6 seconds to reset the device back to the factory default settings. All the LEDs will turn on for 2 second and then begin the reboot process. 8
9 Section 1 - Product Overview Hardware Overview LEDs Power LED A solid green light indicates a proper connection to the power supply. 2 Wireless LED A static green light indicates a successful wireless connection. The light will blink fast when the WPS is associating. The light will be off during device reboot. 9
10 Section 1 - Product Overview Hardware Overview WPS Button 1 1 WPS/Button Press the WPS button to start the process. You will have 120 seconds to start the WPS process on another wireless device. The Power LED will blink on and off when the WPS button is pressed. 10
11 Section 2 - Installation Installation The DAP-1513 acts as a wireless network bridge for your Ethernet-enabled device (such as a game console or a TV set-top box). Connect your Ethernet-enabled device to the MediaBridge using Ethernet cables. The DAP-1513 MediaBridge can support up to 4 wired devices. Additional devices can be added by connecting an Ethernet switch. Example: Connect a gaming console using an Ethernet cable to the DAP The unit is set to Wireless bridge which will wirelessly connect to a wireless router on your network. Internet Modem Router DAP-1513 Gaming Console 11
12 Section 2 - Installation Wireless Installation Considerations The D-Link wireless MediaBridge lets you access your network using a wireless connection from virtually anywhere within the operating range of your wireless network. Keep in mind, however, that the number, thickness and location of walls, ceilings, or other objects that the wireless signals must pass through, may limit the range. Typical ranges vary depending on the types of materials and background RF (radio frequency) noise in your home or business. The key to maximizing wireless range is to follow these basic guidelines: 1. Keep the number of walls and ceilings between the D-Link MediaBridge and other network devices to a minimum. Each wall or ceiling can reduce your adapter s range from 3-90 feet (1-30 meters.) Position your devices so that the number of walls or ceilings is minimized. 2. Be aware of the direct line between network devices. A wall that is 1.5 feet thick (.5 meters), at a 45-degree angle appears to be almost 3 feet (1 meter) thick. At a 2-degree angle it looks over 42 feet (14 meters) thick! Position devices so that the signal will travel straight through a wall or ceiling (instead of at an angle) for better reception. 3. Building Materials make a difference. A solid metal door or aluminum studs may have a negative effect on range. Try to position MediaBridge, wireless access points, and computers so that the signal passes through drywall or open doorways. Materials and objects such as glass, steel, metal, walls with insulation, water (fish tanks), mirrors, file cabinets, brick, and concrete will degrade your wireless signal. 4. Keep your product away (at least 3-6 feet or 1-2 meters) from electrical devices or appliances that generate RF noise. 5. If you are using 2.4GHz cordless phones or X-10 (wireless products such as ceiling fans, lights, and home security systems), your wireless connection may degrade dramatically or drop completely. Make sure your 2.4GHz phone base is as far away from your wireless devices as possible. The base transmits a signal even if the phone is not in use. 12
13 Section 3 - Configuration Configuration This section will show you how to configure your new D-Link wireless MediaBridge using the web-based configuration utility. First Time Setup Click Next to continue. The DAP-1513 is in wireless bridge mode. Click Next to continue. 13
14 Section 3 - Configuration If you have a Wi-Fi Protected Setup (WPS)-enabled wireless router or Access Point, select WPS and click Next to continue. If you want to manually enter the network settings, select Manual and click Next to continue. Skip to page 17. On the device you want to connect to, start the PBC process on the device. You will have 2 minutes to start the PBC process on both devices. 14
15 Section 3 - Configuration Select Manual configuration to setup your network manually. Click Next to continue. Enter the network name (SSID) of the network you want to connect to. If you do not know the exact name or would like to search for the wireless network, click Site Survey. Find your wireless router or access point from the list, click the radio button in the right column, and click Connect. 15
16 Section 3 - Configuration Select the wireless security mode you would like to use. If you select WPA or WPA2, enter the wireless security password. Click Next to complete the Setup Wizard. The Setup Wizard is complete. Click Finish to reboot the device. 16
17 Section 3 - Configuration Web-based Configuration Utility If you wish to change the default settings or optimize the performance of the DAP-1513, you may use the web-based configuration utility. To access the configuration utility, open a web browser such as Internet Explorer and enter or in the address field. Type Admin and then enter your password. Leave the password blank by default. If you get a Page Cannot be Displayed error, please refer to the Troubleshooting section for assistance. 17
18 Section 3 - Configuration Click Launch Wireless Setup Wizard to configure your wireless bridge. Refer to the First Time Setup section for the Wireless Setup Wizard. If you want to enter your settings without running the wizard, click Wireless Setup on the left side and skip to the next page. Wireless Setup Wizard 18
19 Section 3 - Configuration Wireless Mode: Bridge Mode only. Manual Configuration Wireless Setup Site Survey: Wireless Network Name: Wireless Channel: Mode: Channel Width: Wireless MAC Clone: Wireless Security Mode: WPS: Click Site Survey to display a list of wireless networks in your area. You may select the wireless router or access point to connect to. Enter the SSID of the access point or wireless router you want to connect to. If you do not know for sure, click Site Survey and select it from the list, if available. The channel will automatically change to the channel of the AP you are connected to. Select the appropriate mode based on the wireless clients in your network. The drop-down menu options are g Only, Mixed b/g, b Only, n Only, or Mixed b/g/n. Select the appropriate channel width between 20MHz or Auto 20/40MHz from the drop-down menu. You can clone the wireless MAC address to connect the device. Select a wireless security setting. Options are None, WEP, WPA, or WPA2. See the Wireless Security section in this manual for a detailed explanation of the wireless security options. Select enable if you want to configure the DAP-1513 with Wi-Fi Protection setup. 19
20 Section 3 - Configuration LAN Settings This section will allow you to change the local network settings of the MediaBridge and to configure the DHCP settings. LAN Connection Type: Device Name: Use the drop-down menu to select Dynamic IP (DHCP) to automatically obtain an IP address on the LAN/private network. Enter the Device Name of the DAP It is recommended to change the Device Name if there is more than one D-Link device within the subnet. 20
21 Section 3 - Configuration Static IP Select Static IP Address if all the Internet port s IP information is provided to you by your ISP. You will need to enter in the IP address, subnet mask, gateway address, and DNS address(es) provided to you by your ISP. Each IP address entered in the fields must be in the appropriate IP form, which are four octets separated by a dot (x.x.x.x). The MediaBridge will not accept the IP address if it is not in this format. LAN Connection Type: Select Static IP from the drop-down menu. IP Address: Enter the IP address of the MediaBridge. The default IP address is If you change the IP address, once you click Apply, you will need to enter the new IP address in your browser to get back into the configuration utility. Subnet Mask: Default Gateway: Enter in the Subnet Mask. Enter the Gateway. Device Name: Enter the Device Name of the DAP It is recommended to change the Device Name if there is more than one D-Link device within the subnet. You can enter the device name of the AP into your web browser to access the instead of IP address for configuration. If you are using the device name to connect, ensure that your PC and your DAP-1513 are on the same network. 21
22 Section 3 - Configuration Advanced Advanced Wireless Transmit Power: Sets the transmit power of the antennas. 22
23 Section 3 - Configuration Maintenance Admin This page will allow you to change the Administrator password. The administrator password has read/write access. Password: Verify Password: Enable Graphical Authentication: Enter a new password for the Administrator Login Name. The administrator can make changes to the settings. Enter the same password that you entered in the previous textbox in order to confirm its accuracy. Enables a challenge-response test to require users to type letters or numbers from a distorted image displayed on the screen to prevent online hackers and unauthorized users from gaining access to your router s network settings. 23
24 Section 3 - Configuration Save to Local Hard Drive: Upload from Local Hard Drive: Restore to Factory Default: Use this option to save the current MediaBridge configuration settings to a file on the hard disk of the computer you are using. Click the Save button. You will then see a file dialog where you can select a location and file name for the settings. Use this option to load previously saved MediaBridge configuration settings. Click Browse to find a previously saved configuration file. Then, click the Upload Settings button to transfer those settings to the MediaBridge. This option will restore all configuration settings back to the settings that were in effect at the time the MediaBridge was shipped from the factory. Any settings that have not been saved will be lost, including any rules that you have created. If you want to save the current MediaBridge configuration settings, use the Save button above. Note: Restoring the factory default settings will not reset the Wi-Fi Protected Status to Not Configured. System Reboot the Device: Click to reboot the DAP
25 Section 3 - Configuration Browse: Upload: After you have downloaded the new firmware, click Browse to locate the firmware update on your hard drive. Click Upload to complete the firmware upgrade. Once you have a firmware update on your computer, use this option to browse for the file and then upload the information into the MediaBridge. Firmware You can upgrade the firmware of the MediaBridge here. Make sure the firmware you want to use is on the local hard drive of the computer. Click on Browse to locate the firmware file to be used for the update. Please check the D-Link support website for firmware updates at You can download firmware upgrades to your hard drive from this site. Language Pack You can change the language of the web UI by uploading available language packs. Browse: After you have downloaded the new language pack, click Browse to locate the language pack file on your hard drive. Click Upload to complete the language pack upgrade. 25
26 Section 3 - Configuration Time Zone: Select the Time Zone from the drop-down menu. Daylight Saving: Enable NTP NTP is short for Network Time Protocol. NTP Server: synchronizes computer clock times in a network of computers. Check this box to use a NTP server. This will only connect to a server on the Internet, not a local server. NTP Server Used: Date and Time: To select Daylight Saving time manually, click the Enable Daylight Saving check box. Next use the drop-down menu to select a Daylight Saving Offset and then enter a start date and an end date for daylight saving time. Enter the NTP server or select one from the drop-down menu. To manually input the time, enter the values in these fields for the Year, Month, Day, Hour, Minute, and Second and then click Save Settings. You can also click the Copy Your Computer s Time Settings button at the bottom of the screen. Time The Time Configuration option allows you to configure, update, and maintain the correct time on the internal system clock. From this section you can set the time zone that you are in. Daylight Saving can also be configured to automatically adjust the time when needed. 26
27 Section 3 - Configuration General: LAN: Wireless LAN: Displays the MediaBridge time and firmware version. Displays the MAC address and the private (local) IP settings for the MediaBridge. Displays the wireless MAC address and your wireless settings such as SSID and Channel. Status Device Info This page displays the current information for the DAP It will display the LAN and wireless LAN information. 27
28 Section 3 - Configuration Logs The DAP-1513 keeps a running log of events and activities occurring on the AP. If the AP is rebooted, the logs are automatically cleared. You can save the log files under Log Setting. First Page: Last Page: This button directs you to the first page of the log. This button directs you to the last page of the log. Previous Page: This button directs you to the previous page of the log. Next Page: Clear Log: This button directs you to the next page of the log. This button clears all current log content. Save Log: This option will save the MediaBridge to a log file on your computer. Refresh: This button refreshes the log. 28
29 Section 3 - Configuration Statistics The DAP-1513 keeps statistics of the traffic that passes through it. You can view the amount of packets that pass through the LAN and wireless portions of the network. The traffic counter will reset if the MediaBridge is rebooted. 29
30 Section 3 - Configuration Help 30
31 Section 4 - Security Wireless Security This section will show you the different levels of security you can use to protect your data from intruders. The DAP-1513 offers the following types of security: WPA2 (Wi-Fi Protected Access 2) WPA (Wi-Fi Protected Access) WPA2-PSK (Pre-Shared Key) WPA-PSK (Pre-Shared Key) 31
32 Section 4 - Security What is WPA? WPA, or Wi-Fi Protected Access, is a Wi-Fi standard that was designed to improve the security features of WEP (Wired Equivalent Privacy). The 2 major improvements over WEP: Improved data encryption through the Temporal Key Integrity Protocol (TKIP). TKIP scrambles the keys using a hashing algorithm and, by adding an integrity-checking feature, ensures that the keys haven t been tampered with. WPA2 is based on i and uses Advanced Encryption Standard (AES) instead of TKIP. User authentication, which is generally missing in WEP, through the extensible authentication protocol (EAP). WEP regulates access to a wireless network based on a computer s hardware-specific MAC address, which is relatively simple to be sniffed out and stolen. EAP is built on a more secure public-key encryption system to ensure that only authorized network users can access the network. WPA-PSK/WPA2-PSK uses a passphrase or key to authenticate your wireless connection. The key is an alpha-numeric password between 8 and 63 characters long. The password can include symbols (!?*&_) and spaces. This key must be the exact same key entered on your wireless bridge or MediaBridge. WPA/WPA2 incorporates user authentication through the Extensible Authentication Protocol (EAP). EAP is built on a more secure public key encryption system to ensure that only authorized network users can access the network. 32
33 Section 4 - Security Configure WPA/WPA2 Personal It is recommended to enable encryption on your wireless MediaBridge before your wireless network adapters. Please establish wireless connectivity before enabling encryption. Your wireless signal may degrade when enabling encryption due to the added overhead. 1. Log into the web-based configuration by opening a web browser and entering the IP address of the MediaBridge ( ). Click on Setup and then click Wireless Setup on the left side. 2. Next to Security Mode, select WPA Personal. 3. Next to WPA Mode, select Auto WPA or WPA2. 4. Next to Cipher Type, select TKIP or AES. 5. Next to Pre-Shared Key, enter a key. The key is entered as a passphrase in ASCII format at both ends of the wireless connection. The passphrase must be between 8-63 characters. 6. Click Save Settings at the top of the window to save your settings. If you are configuring the MediaBridge with a wireless adapter, you will lose connectivity until you enable WPA-PSK on your adapter and enter the same passphrase as you did on the MediaBridge. 33
34 Section 6 - Troubleshooting Troubleshooting This chapter provides solutions to problems that can occur during the installation and operation of the DAP Read the following descriptions if you are having problems. (The examples below are illustrated in Windows XP. If you have a different operating system, the screenshots on your computer will look similar to the following examples.) 1. Why can t I access the web-based configuration utility? When entering the IP address of the D-Link MediaBridge ( for example), you are not connecting to a website on the Internet or have to be connected to the Internet. The device has the utility built-in to a ROM chip in the device itself. Your computer must be on the same IP subnet to connect to the web-based utility. Make sure you have an updated Java-enabled web browser. We recommend the following: - Microsoft Internet Explorer 6.0 and higher - Mozilla Firefox 3.0 and higher - Google Chrome 2.0 and higher - Apple Safari 3.0 and higher Verify physical connectivity by checking for solid link lights on the device. If you do not get a solid link light, try using a different cable or connect to a different port on the device if possible. If the computer is turned off, the link light may not be on. Disable any internet security software running on the computer. Software firewalls such as Zone Alarm, Black Ice, Sygate, Norton Personal Firewall, and Windows XP firewall may block access to the configuration pages. Check the help files included with your firewall software for more information on disabling or configuring it. 34
35 Section 6 - Troubleshooting Configure your Internet settings: Go to Start > Settings > Control Panel. Double-click the Internet Options Icon. From the Security tab, click the button to restore the settings to their defaults. Click the Connection tab and set the dial-up option to Never Dial a Connection. Click the LAN Settings button. Make sure nothing is checked. Click OK. Go to the Advanced tab and click the button to restore these settings to their defaults. Click OK three times. Close your web browser (if open) and open it. Access the web management. Open your web browser and enter the IP address of your D-Link MediaBridge in the address bar. This should open the login page for your the web management. If you still cannot access the configuration, unplug the power to the MediaBridge for 10 seconds and plug back in. Wait about 30 seconds and try accessing the configuration. If you have multiple computers, try connecting using a different computer. 2. What can I do if I forgot my password? If you forgot your password, you must reset your MediaBridge. Unfortunately this process will change all your settings back to the factory defaults. To reset the MediaBridge, locate the reset button (hole) on the rear panel of the unit. With the MediaBridge powered on, use a paperclip to hold the button down for 10 seconds. Release the button and the MediaBridge will go through its reboot process. Wait about 30 seconds to access the MediaBridge. The default IP address is When logging in, the username is Admin and leave the password box empty. 35
36 Appendix B - Networking Basics Networking Basics Check your IP address After you install your adapter, by default, the TCP/IP settings should be set to obtain an IP address from a DHCP server (i.e. wireless router) automatically. To verify your IP address, please follow the steps below. Click on Start > Run. In the run box type cmd and click OK. (Windows 7/Vista users type cmd in the Start Search box.) At the prompt, type ipconfig and press Enter. This will display the IP address, subnet mask, and the default gateway of your adapter. If the address is , check your adapter installation, security settings, and the settings on your router. Some firewall software programs may block a DHCP request on newly installed adapters. 36
37 Appendix B - Networking Basics Statically Assign an IP address If you are not using a DHCP capable gateway/router, or you need to assign a static IP address, please follow the steps below: Step 1 Windows 7 - Click on Start > Control Panel > Network and Internet > Network and Sharing Center > Change Adapter Setting. Windows Vista - Click on Start > Control Panel > Network and Internet > Network and Sharing Center > Manage Network Connections. Windows XP - Click on Start > Control Panel > Network Connections. Windows From the desktop, right-click My Network Places > Properties. Step 2 Right-click on the Local Area Connection which represents your network adapter and select Properties. Step 3 Highlight Internet Protocol (TCP/IP) and click Properties. Step 4 Click Use the following IP address and enter an IP address that is on the same subnet as your network or the LAN IP address on your router. Example: If the router s LAN IP address is , make your IP address X where X is a number between 2 and 99. Make sure that the number you choose is not in use on the network. Set Default Gateway the same as the LAN IP address of your router ( ). Set Primary DNS the same as the LAN IP address of your router ( ). The Secondary DNS is not needed or you may enter a DNS server from your ISP. Step 5 Click OK twice to save your settings. 37
38 Appendix C - Technical Specifications Technical Specifications Standards IEEE n IEEE g IEEE a IEEE IEEE 802.3u Modulation DQPSK DBPSK CCK OFDM Security WEP WPA/WPA2-Personal Wi-Fi Protected Setup (WPS PBC/PIN) Wireless Signal Rates 1 300Mbps 108Mbps 54Mbps 48Mbps 36Mbps 24Mbps 18Mbps 12Mbps 11Mbps 9Mbps 6Mbps 5.5Mbps 2Mbps 1Mbps Maximum Operating Voltage 3.3V Maximum Power Consumption 950 ma Frequency Range 2 2.4GHz to 2.483GHz 5.15GHz to 5.825GHz LEDs Power Wireless Operating Temperature 32 F to 131 F ( 0 C to 55 C) Humidity 90% maximum (non-condensing) Safety & Emissions FCC IC CE C-Tick Dimensions 142 (W) x 122 (D) x 29 (H) mm (5.6 x 4.8 x 1.14 inches) 1 Maximum wireless signal rate derived from IEEE Standard g and n specifications. Actual data throughput will vary. Network conditions and environmental factors, including volume of network traffic, building materials and construction, and network overhead, lower actual data throughput rate. Environmental conditions will adversely affect wireless signal range. 2 Range varies depending on country s regulation. 38
39 Appendix E - Warranty Warranty Federal Communication Commission Interference Statement This equipment has been tested and found to comply with the limits for a Class B digital device, pursuant to Part 15 of the FCC Rules. These limits are designed to provide reasonable protection against harmful interference in a residential installation. This equipment generates, uses and can radiate radio frequency energy and, if not installed and used in accordance with the instructions, may cause harmful interference to radio communications. However, there is no guarantee that interference will not occur in a particular installation. If this equipment does cause harmful interference to radio or television reception, which can be determined by turning the equipment off and on, the user is encouraged to try to correct the interference by one of the following measures: - Reorient or relocate the receiving antenna. - Increase the separation between the equipment and receiver. - Connect the equipment into an outlet on a circuit different from that to which the receiver is connected. - Consult the dealer or an experienced radio/tv technician for help. This device complies with Part 15 of the FCC Rules. Operation is subject to the following two conditions: (1) This device may not cause harmful interference, and (2) this device must accept any interference received, including interference that may cause undesired operation. FCC Caution: Any changes or modifications not expressly approved by the party responsible for compliance could void the user s authority to operate this equipment. IEEE b or g operation of this product in the U.S.A. is firmware-limited to channels 1 through 11. IMPORTANT NOTE: FCC Radiation Exposure Statement: This equipment complies with FCC radiation exposure limits set forth for an uncontrolled environment. This equipment should be installed and operated with minimum distance 20cm between the radiator & your body. This transmitter must not be co-located or operating in conjunction with any other antenna or transmitter. 39
40 Appendix E - Warranty Industry Canada Statement This device complies with RSS-210 of the Industry Canada Rules. Operation is subject to the following two conditions: 1) this device may not cause interference and 2) this device must accept any interference, including interference that may cause undesired operation of the device This device has been designed to operate with an antenna having a maximum gain of 2dBi. Antenna having a higher gain is strictly prohibited per regulations of Industry Canada. The required antenna impedance is 50 ohms. To reduce potential radio interference to other users, the antenna type and its gain should be so chosen that the EIRP is not more than required for successful communication. Caution: The device for the band MHz is only for indoor usage to reduce potential for harmful interference to co-channel mobile satellite systems. Because high power radars are allocated as primary users (meaning they have priority) in MHz and MHz, these radars could cause interference and/or damage to license exempt LAN devices. IMPORTANT NOTE: IC Radiation Exposure Statement: This equipment complies with IC radiation exposure limits set forth for an uncontrolled environment. This equipment should be installed and operated with minimum distance 20cm between the radiator and your body. The availability of some specific channels and/or operational frequency bands are country dependent and are firmware programmed at the factory to match the intended destination. The firmware setting is not accessible by the end user. For detailed warranty information applicable to products purchased outside the United States, please contact the corresponding local D-Link office. 40
41 Appendix E - Warranty 以下警語適用台灣地區經型式認證合格之低功率射頻電機, 非經許可, 公司 商號或使用者均不得擅自變更頻率 加大功率或變更原設計之特性及功能 低功率射頻電機之使用不得影響飛航安全及干擾合法通信 ; 經發現有干擾現象時, 應立即停用, 並改善至無干擾時方得繼續使用 前項合法通信, 指依電信法規定作業之無線電通信 低功率射頻電機須忍受合法通信或工業 科學及醫療用電波輻射性電機設備之干擾 41
WHD0110 (RoHS) SmartRouter IAD
 WHD0110 (RoHS) SmartRouter IAD Quick Guide Version released: 1.0 i TABLE OF CONTENTS Before You Use... 3 Unpacking... 3 Chapter 1: Overview... 4 Physical Outlook... 4 Chapter 2 : System Requirement and
WHD0110 (RoHS) SmartRouter IAD Quick Guide Version released: 1.0 i TABLE OF CONTENTS Before You Use... 3 Unpacking... 3 Chapter 1: Overview... 4 Physical Outlook... 4 Chapter 2 : System Requirement and
OWL610/OWL620 V1.00. Outdoor Access Point
 OWL610/OWL620 V1.00 Outdoor Access Point Copyright Notice This document is protected by USA copyright laws and other laws. Besides, the document is the property of 4IPNET, INC. You may not copy, reproduce,
OWL610/OWL620 V1.00 Outdoor Access Point Copyright Notice This document is protected by USA copyright laws and other laws. Besides, the document is the property of 4IPNET, INC. You may not copy, reproduce,
User Guide. 3D Camera
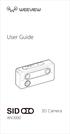 User Guide 3D Camera Over View Weeview's SID Camera offers high resolution 3D video and 3D photo, and live stream in 3D with compatible streaming software. Viewers can truly re-live and re-define the experience.
User Guide 3D Camera Over View Weeview's SID Camera offers high resolution 3D video and 3D photo, and live stream in 3D with compatible streaming software. Viewers can truly re-live and re-define the experience.
EAP757 V1.00. Enterprise Access Point
 EAP757 V1.00 Enterprise Access Point Copyright Notice This document is protected by USA copyright laws and other laws. Besides, the document is the property of 4IPNET, INC. You may not copy, reproduce,
EAP757 V1.00 Enterprise Access Point Copyright Notice This document is protected by USA copyright laws and other laws. Besides, the document is the property of 4IPNET, INC. You may not copy, reproduce,
Table of Contents. Product Overview...3. Wireless Security Installation...7. Troubleshooting Wireless Basics Configuration...
 Table of Contents Product Overview...3 Package Contents... 3 System Requirements... 3 Introduction... 4 Features... 5 Hardware Overview... 6 Installation...7 Getting Started... 7 Remove Existing Installations...
Table of Contents Product Overview...3 Package Contents... 3 System Requirements... 3 Introduction... 4 Features... 5 Hardware Overview... 6 Installation...7 Getting Started... 7 Remove Existing Installations...
Version /01/2013. User Manual. DAP-1665 Wireless AC1200 Dual Band Access Point DAP-1665
 Version 1.0 10/01/2013 User Manual DAP-1665 Wireless AC1200 Dual Band Access Point DAP-1665 Table of Contents Product Overview... 4 Package Contents... 4 System Requirements... 5 Introduction... 6 Features...
Version 1.0 10/01/2013 User Manual DAP-1665 Wireless AC1200 Dual Band Access Point DAP-1665 Table of Contents Product Overview... 4 Package Contents... 4 System Requirements... 5 Introduction... 6 Features...
Pepwave Surf On-The-Go User Manual
 Pepwave Surf On-The-Go User Manual CONTENTS Getting Ready to Surf 5 What s in the Box 5 Get to Know Your Surf On-The-Go 7 Choose Your Connection Mode Basic Setup 9 Cellular Mode Setup 12 Wi-Fi Mode Setup
Pepwave Surf On-The-Go User Manual CONTENTS Getting Ready to Surf 5 What s in the Box 5 Get to Know Your Surf On-The-Go 7 Choose Your Connection Mode Basic Setup 9 Cellular Mode Setup 12 Wi-Fi Mode Setup
Table of Contents. Product Overview... 3 Package Contents... 3 System Requirements... 3 Introduction... 4 Features... 5 Hardware Overview...
 Table of Contents Product Overview... 3 Package Contents... 3 System Requirements... 3 Introduction... 4 Features... 5 Hardware Overview... 6 Installation... 7 Getting Started... 7 Remove Existing Installations...
Table of Contents Product Overview... 3 Package Contents... 3 System Requirements... 3 Introduction... 4 Features... 5 Hardware Overview... 6 Installation... 7 Getting Started... 7 Remove Existing Installations...
Audi Universal Traffic Recorder
 Audi Universal Traffic Recorder Table of Contents Please read first General product information Safety notes Initial Operation Operation Coupling With A Smartphone Time Setting Operating Modes Driving
Audi Universal Traffic Recorder Table of Contents Please read first General product information Safety notes Initial Operation Operation Coupling With A Smartphone Time Setting Operating Modes Driving
Version /17/2013. User Manual. Wireless N 150 USB Adapter DWA-125
 Version 1.3 10/17/2013 User Manual Wireless N 150 USB Adapter DWA-125 Table of Contents Product Overview...3 Package Contents... 3 System Requirements... 3 Introduction... 4 Features... 5 Hardware Overview...
Version 1.3 10/17/2013 User Manual Wireless N 150 USB Adapter DWA-125 Table of Contents Product Overview...3 Package Contents... 3 System Requirements... 3 Introduction... 4 Features... 5 Hardware Overview...
Table of Contents. Table of Contents
 Table of Contents Table of Contents Product Overview...4 Package Contents... 4 System Requirements... 4 Features... 5 Hardware Overview... 6 Connections... 6 LEDs... 7 Wireless Installation Considerations...
Table of Contents Table of Contents Product Overview...4 Package Contents... 4 System Requirements... 4 Features... 5 Hardware Overview... 6 Connections... 6 LEDs... 7 Wireless Installation Considerations...
PINpad Wiegand Reader
 9292 Jeronimo Road Irvine, CA 92618 Tel.: (949)-598-1600 Fax: (949)-598-1690 Overview PINpad Wiegand Reader Single-Gang box 8-bit Wiegand Reader with Keypad Model 32788 INSTALLATION GUIDE - 7393760, REV
9292 Jeronimo Road Irvine, CA 92618 Tel.: (949)-598-1600 Fax: (949)-598-1690 Overview PINpad Wiegand Reader Single-Gang box 8-bit Wiegand Reader with Keypad Model 32788 INSTALLATION GUIDE - 7393760, REV
EAP220. Enterprise Access Point
 EAP220 Enterprise Access Point Copyright Notice This document is protected by USA copyright laws and other laws. Besides, the document is the property of 4IPNET, INC. You may not copy, reproduce, distribute,
EAP220 Enterprise Access Point Copyright Notice This document is protected by USA copyright laws and other laws. Besides, the document is the property of 4IPNET, INC. You may not copy, reproduce, distribute,
HSG320 V1.00. Wireless Hotspot Gateway
 HSG320 V1.00 Wireless Hotspot Gateway Copyright Notice This document is protected by USA copyright laws and other laws. Besides, the document is the property of 4IPNET, INC. You may not copy, reproduce,
HSG320 V1.00 Wireless Hotspot Gateway Copyright Notice This document is protected by USA copyright laws and other laws. Besides, the document is the property of 4IPNET, INC. You may not copy, reproduce,
EAP738. Enterprise Access Point
 EAP738 Enterprise Access Point Quick Installation Guide Copyright Notice This document is protected by USA copyright laws and other laws. Besides, the document is the property of 4IPNET, INC. You may not
EAP738 Enterprise Access Point Quick Installation Guide Copyright Notice This document is protected by USA copyright laws and other laws. Besides, the document is the property of 4IPNET, INC. You may not
RTL8710BN Build and Debug Environment Setup IAR
 Build and Debug Environment Setup IAR This document illustrates how to build Realtek low power Wi Fi software under IAR SDK environment. Table of Contents 1. Introduction...3 2. How to get IAR...3 3. Ameba
Build and Debug Environment Setup IAR This document illustrates how to build Realtek low power Wi Fi software under IAR SDK environment. Table of Contents 1. Introduction...3 2. How to get IAR...3 3. Ameba
EAP760. Enterprise Access Point
 EAP760 Enterprise Access Point Copyright Notice This document is protected by USA copyright laws and other laws. Besides, the document is the property of 4IPNET, INC. You may not copy, reproduce, distribute,
EAP760 Enterprise Access Point Copyright Notice This document is protected by USA copyright laws and other laws. Besides, the document is the property of 4IPNET, INC. You may not copy, reproduce, distribute,
Version 1.00 May 02, User Manual. Wi-Fi AC600 Dual Band Mini Router DIR-516
 Version 1.00 May 02, 2014 User Manual Wi-Fi AC600 Dual Band Mini Router DIR-516 Preface D-Link reserves the right to revise this publication and to make changes in the content hereof without obligation
Version 1.00 May 02, 2014 User Manual Wi-Fi AC600 Dual Band Mini Router DIR-516 Preface D-Link reserves the right to revise this publication and to make changes in the content hereof without obligation
LevelOne User Manual
 LevelOne User Manual WAP-6003 150Mbps Wireless Access Point Ver. 1.0 1 Safety FCC WARNING This equipment may generate or use radio frequency energy. Changes or modifications to this equipment may cause
LevelOne User Manual WAP-6003 150Mbps Wireless Access Point Ver. 1.0 1 Safety FCC WARNING This equipment may generate or use radio frequency energy. Changes or modifications to this equipment may cause
EAP330. Enterprise Access Point
 EAP330 Enterprise Access Point Quick Installation Guide Copyright Notice This document is protected by USA copyright laws and other laws. Besides, the document is the property of 4IPNET, INC. You may not
EAP330 Enterprise Access Point Quick Installation Guide Copyright Notice This document is protected by USA copyright laws and other laws. Besides, the document is the property of 4IPNET, INC. You may not
HSG260 V2.10. Wireless Hotspot Gateway
 HSG260 V2.10 Wireless Hotspot Gateway Copyright Notice This document is protected by USA copyright laws and other laws. Besides, the document is the property of 4IPNET, INC. You may not copy, reproduce,
HSG260 V2.10 Wireless Hotspot Gateway Copyright Notice This document is protected by USA copyright laws and other laws. Besides, the document is the property of 4IPNET, INC. You may not copy, reproduce,
OWL630. Outdoor Access Point
 OWL630 Outdoor Access Point Copyright Notice This document is protected by USA copyright laws and other laws. Besides, the document is the property of 4IPNET, INC. You may not copy, reproduce, distribute,
OWL630 Outdoor Access Point Copyright Notice This document is protected by USA copyright laws and other laws. Besides, the document is the property of 4IPNET, INC. You may not copy, reproduce, distribute,
Version /25/2017. User Manual. DAP-1665 AC1200 Wi-Fi Range Extender/Access Point DAP-1665
 Version 2.00 01/25/2017 User Manual DAP-1665 AC1200 Wi-Fi Range Extender/Access Point DAP-1665 D-Link reserves the right to revise this publication and to make changes in the content hereof without obligation
Version 2.00 01/25/2017 User Manual DAP-1665 AC1200 Wi-Fi Range Extender/Access Point DAP-1665 D-Link reserves the right to revise this publication and to make changes in the content hereof without obligation
Table of Contents. Table of Contents
 Table of Contents Product Overview... 4 Package Contents... 4 System Requirements... 5 Introduction... 6 Features... 8 Hardware Overview... 9 Connections... 9 LEDs...10 WPS LED/Button...11 Installation...12
Table of Contents Product Overview... 4 Package Contents... 4 System Requirements... 5 Introduction... 6 Features... 8 Hardware Overview... 9 Connections... 9 LEDs...10 WPS LED/Button...11 Installation...12
Preface. Manual Revisions. Trademarks
 Preface D-Link reserves the right to revise this publication and to make changes in the content hereof without obligation to notify any person or organization of such revisions or changes. Manual Revisions
Preface D-Link reserves the right to revise this publication and to make changes in the content hereof without obligation to notify any person or organization of such revisions or changes. Manual Revisions
BTC, EMPREX Wireless Keybaord +Mouse + USB dongle. 6309URF III Quick Installation Guide
 BTC, EMPREX 6309URF III Quick Installation Guide Hardware Installation 1. Plug the dongle receiver connector into your available USB port on PC. 2. Make sure the batteries of the keyboard and mouse are
BTC, EMPREX 6309URF III Quick Installation Guide Hardware Installation 1. Plug the dongle receiver connector into your available USB port on PC. 2. Make sure the batteries of the keyboard and mouse are
High Power Wireless N USB Adapter User s Manual
 High Power Wireless N USB Adapter User s Manual 2 Table of Contents 1. Introduction... 4 1.1 Package Contents... 4 1.2 Features... 4 2. Installation... 5 3. Configuring the Adapter... 11 4. Wireless Utility...
High Power Wireless N USB Adapter User s Manual 2 Table of Contents 1. Introduction... 4 1.1 Package Contents... 4 1.2 Features... 4 2. Installation... 5 3. Configuring the Adapter... 11 4. Wireless Utility...
Security SSID Selection: Broadcast SSID:
 69 Security SSID Selection: Broadcast SSID: WMM: Encryption: Select the SSID that the security settings will apply to. If Disabled, then the device will not be broadcasting the SSID. Therefore it will
69 Security SSID Selection: Broadcast SSID: WMM: Encryption: Select the SSID that the security settings will apply to. If Disabled, then the device will not be broadcasting the SSID. Therefore it will
EZCast Docking Station
 EZCast Docking Station Quick Start Guide Rev. 2.00 Introduction Thanks for choosing EZCast! The EZCast Docking Station contains the cutting-edge EZCast technology, and firmware upgrade will be provided
EZCast Docking Station Quick Start Guide Rev. 2.00 Introduction Thanks for choosing EZCast! The EZCast Docking Station contains the cutting-edge EZCast technology, and firmware upgrade will be provided
BE Sport4 Bluetooth In Ear Headphones
 BE Sport4 Bluetooth In Ear Headphones User Manual Regulatory model name APBESPORTH Version V 1.1g Contents WHAT S IN THE BOX BE SPORT4 EARPHONES THE BASICS Charging your BE Sport4 Checking battery level
BE Sport4 Bluetooth In Ear Headphones User Manual Regulatory model name APBESPORTH Version V 1.1g Contents WHAT S IN THE BOX BE SPORT4 EARPHONES THE BASICS Charging your BE Sport4 Checking battery level
EZCast Wire User s Manual
 EZCast Wire User s Manual Rev. 2.01 Introduction Thanks for choosing EZCast! The EZCast Wire contains the cutting-edge EZCast technology, and firmware upgrade will be provided accordingly in order to compatible
EZCast Wire User s Manual Rev. 2.01 Introduction Thanks for choosing EZCast! The EZCast Wire contains the cutting-edge EZCast technology, and firmware upgrade will be provided accordingly in order to compatible
ion AIO All-In-One Headset
 ion AIO All-In-One Headset OPERATING INSTRUCTIONS SETUP Power On/Off To turn the power on Press and release the red power button on the headset earpiece. A voice message in the earpiece will say Headset
ion AIO All-In-One Headset OPERATING INSTRUCTIONS SETUP Power On/Off To turn the power on Press and release the red power button on the headset earpiece. A voice message in the earpiece will say Headset
Table of Contents. Installation... 9 Before you Begin... 9 Wireless Installation Considerations AP/Bridge/Auto Mode...11
 Table of Contents Product Overview... 4 Package Contents... 4 System Requirements... 4 Introduction... 5 Features... 6 Hardware Overview... 7 Connections... 7 LEDs... 8 Installation... 9 Before you Begin...
Table of Contents Product Overview... 4 Package Contents... 4 System Requirements... 4 Introduction... 5 Features... 6 Hardware Overview... 7 Connections... 7 LEDs... 8 Installation... 9 Before you Begin...
Table of Contents. Installation...9 Before you Begin...9 Wireless Installation Considerations AP/Bridge/Auto Mode...11
 Table of Contents Product Overview...4 Package Contents...4 System Requirements... 4 Introduction...5 Features... 6 Hardware Overview...7 Connections... 7 LEDs... 8 Installation...9 Before you Begin...9
Table of Contents Product Overview...4 Package Contents...4 System Requirements... 4 Introduction...5 Features... 6 Hardware Overview...7 Connections... 7 LEDs... 8 Installation...9 Before you Begin...9
IEEE n Wireless PCI Adapter. User s Manual
 IEEE 802.11n Wireless PCI Adapter User s Manual October, 2008 FCC Warning This equipment has been tested and found to comply with the limits for a Class C digital device, pursuant to part 15 of the FCC
IEEE 802.11n Wireless PCI Adapter User s Manual October, 2008 FCC Warning This equipment has been tested and found to comply with the limits for a Class C digital device, pursuant to part 15 of the FCC
Wireless 1T2R PCI-E Card User Manual
 IEEE 802.11n Wireless Series Wireless 1T2R PCI-E Card User Manual Version: 2.2, March 10, 2010. FCC Certifications Federal Communication Commission Interference Statement This equipment has been tested
IEEE 802.11n Wireless Series Wireless 1T2R PCI-E Card User Manual Version: 2.2, March 10, 2010. FCC Certifications Federal Communication Commission Interference Statement This equipment has been tested
Version /03/2016. User Manual. Wireless N300 Access Point DAP-2020
 Version 1.0 11/03/2016 User Manual Wireless N300 Access Point DAP-2020 Table of Contents Package Contents... 4 System Requirements... 5 Introduction... 6 Features... 8 Hardware Overview... 9 Connections...
Version 1.0 11/03/2016 User Manual Wireless N300 Access Point DAP-2020 Table of Contents Package Contents... 4 System Requirements... 5 Introduction... 6 Features... 8 Hardware Overview... 9 Connections...
Wireless-N PCI Adapter User Manual
 Wireless-N PCI Adapter User Manual V1.0 2010-06-28 FCC Certifications Federal Communication Commission Interference Statement This equipment has been tested and found to comply with the limits for a Class
Wireless-N PCI Adapter User Manual V1.0 2010-06-28 FCC Certifications Federal Communication Commission Interference Statement This equipment has been tested and found to comply with the limits for a Class
D-Link DIR-457/DIR-457U User Manual
 A Preface D-Link reserves the right to revise this publication and to make changes in the content hereof without obligation to notify any person or organization of such revisions or changes. Manual Revisions
A Preface D-Link reserves the right to revise this publication and to make changes in the content hereof without obligation to notify any person or organization of such revisions or changes. Manual Revisions
Operating manual. LawMate WN7911B-ZZ. WiFi Module V 01
 羅美國際有限公司 /LawMate International Co., Ltd. 台北市內湖區文湖街 60 巷 34 號 3 樓 /3F, No.34, Lane 60, Wenhu St., Taipei, Taiwan TEL:+886 2-8797-5728 / FAX:+886 2-8797-5727 Operating manual Operating manual LawMate WN7911B-ZZ
羅美國際有限公司 /LawMate International Co., Ltd. 台北市內湖區文湖街 60 巷 34 號 3 樓 /3F, No.34, Lane 60, Wenhu St., Taipei, Taiwan TEL:+886 2-8797-5728 / FAX:+886 2-8797-5727 Operating manual Operating manual LawMate WN7911B-ZZ
Quick Installation Guide
 ECW5211-L Enterprise Access Point Copyright Notice This document is protected by USA copyright laws and other laws and is the property of Edgecore Networks Corporation. You may not copy, reproduce, distribute,
ECW5211-L Enterprise Access Point Copyright Notice This document is protected by USA copyright laws and other laws and is the property of Edgecore Networks Corporation. You may not copy, reproduce, distribute,
EZCast Wire. User s Manual. Rev. 2.00
 EZCast Wire User s Manual Rev. 2.00 Introduction Thanks for choosing EZCast! The EZCast Wire contains the cutting-edge EZCast technology, and firmware upgrade will be provided accordingly in order to compatible
EZCast Wire User s Manual Rev. 2.00 Introduction Thanks for choosing EZCast! The EZCast Wire contains the cutting-edge EZCast technology, and firmware upgrade will be provided accordingly in order to compatible
Wireless 11n Smart Repeater AP (1T1R)
 (1T1R) 2014 Table of Contents 1. Introduction...3 1.1 Package contents... 3 1.2 Product Features... 3 1.3 Front Panel Description... 4 1.4 Rear Panel Description... 5 2. Installation...6 2.1 Hardware Installation...
(1T1R) 2014 Table of Contents 1. Introduction...3 1.1 Package contents... 3 1.2 Product Features... 3 1.3 Front Panel Description... 4 1.4 Rear Panel Description... 5 2. Installation...6 2.1 Hardware Installation...
802.11ac Wireless Access Point Model WAC104
 Point Model WAC104 User Manual October 2016 202-11698-01 350 E. Plumeria Drive San Jose, CA 95134 USA Support Thank you for purchasing this NETGEAR product. You can visit www.netgear.com/support to register
Point Model WAC104 User Manual October 2016 202-11698-01 350 E. Plumeria Drive San Jose, CA 95134 USA Support Thank you for purchasing this NETGEAR product. You can visit www.netgear.com/support to register
TLC130. Time Lapse Camera. User Manual
 TLC130 Time Lapse Camera User Manual 1. Install Brinno App on Smartphone http://www.brinno.com/tlc130#app! Smartphone OS: Android 4.4, ios 8.0 or later. Camera Wi-Fi and BLE SSID# is required when connecting
TLC130 Time Lapse Camera User Manual 1. Install Brinno App on Smartphone http://www.brinno.com/tlc130#app! Smartphone OS: Android 4.4, ios 8.0 or later. Camera Wi-Fi and BLE SSID# is required when connecting
RS-232 Serial Adapter
 RS-232 Serial Adapter BT-240-V2 USER S MANUAL version 1.0 TABLE OF CONTENTS WELCOME --------------------------------------------------------------------------------- 1 Features -----------------------------------------------------------------------------
RS-232 Serial Adapter BT-240-V2 USER S MANUAL version 1.0 TABLE OF CONTENTS WELCOME --------------------------------------------------------------------------------- 1 Features -----------------------------------------------------------------------------
MSI MS-3871 Wireless 11b/g/n + Bluetooth BT2.1 EDR Combo Slim Module. User sguide
 MSI MS-3871 Wireless 11b/g/n + Bluetooth BT2.1 EDR Combo Slim Module User sguide i FCC Caution 1. The device complies with Part 15 of the FCC rules. Operation is subject to the following two conditions:
MSI MS-3871 Wireless 11b/g/n + Bluetooth BT2.1 EDR Combo Slim Module User sguide i FCC Caution 1. The device complies with Part 15 of the FCC rules. Operation is subject to the following two conditions:
TL-WN881ND 300Mbps Wireless N PCI Express Adapter
 TL-WN881ND 300Mbps Wireless N PCI Express Adapter Rev: 1.1.0 1910010532 COPYRIGHT & TRADEMARKS Specifications are subject to change without notice. is a registered trademark of TP-LINK TECHNOLOGIES CO.,
TL-WN881ND 300Mbps Wireless N PCI Express Adapter Rev: 1.1.0 1910010532 COPYRIGHT & TRADEMARKS Specifications are subject to change without notice. is a registered trademark of TP-LINK TECHNOLOGIES CO.,
User Guide of AU-4612
 1 User Guide of AU-4612 Installing the software of AU-4612...3 Configuring your wireless network (with Microsoft Zero Configuration Tool)...12 Wi-Fi Protect Setup (WPS)...14 Pin Input Config (PIN)...15
1 User Guide of AU-4612 Installing the software of AU-4612...3 Configuring your wireless network (with Microsoft Zero Configuration Tool)...12 Wi-Fi Protect Setup (WPS)...14 Pin Input Config (PIN)...15
A n d r o i d Ta b l e t P C
 User Guide for LPT -200AR A n d r o i d Ta b l e t P C Table of Contents 1. Overviewing Product 2. H/W Spec. 3. Wi-Fi Output Power 4. Easy Setting Icons 5. Setting 1. Wi-Fi 2. Bluetooth 3. Airplane mode
User Guide for LPT -200AR A n d r o i d Ta b l e t P C Table of Contents 1. Overviewing Product 2. H/W Spec. 3. Wi-Fi Output Power 4. Easy Setting Icons 5. Setting 1. Wi-Fi 2. Bluetooth 3. Airplane mode
D-Link AirPlus G DWL-G700AP
 TM D-Link AirPlus G DWL-G700AP 2.4GHz Wireless Access Point Manual Building Networks for People Contents Package Contents...3 Introduction...4 Wireless Basics...6 Getting Started...8 Using the Configuration
TM D-Link AirPlus G DWL-G700AP 2.4GHz Wireless Access Point Manual Building Networks for People Contents Package Contents...3 Introduction...4 Wireless Basics...6 Getting Started...8 Using the Configuration
WUG2690 User s Manual
 802.11b+g Wireless LAN USB Adapter WUG2690 User s Manual Federal Communication Commission Interference Statement This equipment has been tested and found to comply with the limits for a Class B digital
802.11b+g Wireless LAN USB Adapter WUG2690 User s Manual Federal Communication Commission Interference Statement This equipment has been tested and found to comply with the limits for a Class B digital
LevelOne User Manual WNC-0600USB N_One Wireless USB Adapter
 LevelOne User Manual WNC-0600USB N_One Wireless USB Adapter V2.0.0-0712 i Safety FCC WARNING This equipment has been tested and found to comply with the limits for a Class B digital device, pursuant to
LevelOne User Manual WNC-0600USB N_One Wireless USB Adapter V2.0.0-0712 i Safety FCC WARNING This equipment has been tested and found to comply with the limits for a Class B digital device, pursuant to
WiFi-Repeater User Manual. Quick Installation Guide(Q.I.G.) REV.1.2
 WiFi-Repeater User Manual Quick Installation Guide(Q.I.G.) REV.1.2 Introduction: The WiFi Repeater is a combined wired/wireless network connection device designed specifically for small business, office,
WiFi-Repeater User Manual Quick Installation Guide(Q.I.G.) REV.1.2 Introduction: The WiFi Repeater is a combined wired/wireless network connection device designed specifically for small business, office,
WL-5420AP. User s Guide
 WL-5420AP User s Guide Table of contents INTRODUCTION... 1 About the Operation Modes...2 LED Indicators...5 Solid...5 Ports on the Rear Panel...7 GETTING CONNECTED... 8 WPA AP -CONFIGURATION VIA WEB...
WL-5420AP User s Guide Table of contents INTRODUCTION... 1 About the Operation Modes...2 LED Indicators...5 Solid...5 Ports on the Rear Panel...7 GETTING CONNECTED... 8 WPA AP -CONFIGURATION VIA WEB...
MA G HSUPA USB Adapter
 3.75G HSUPA USB Adapter Rev: 2.0.0 1910010681 COPYRIGHT & TRADEMARKS Specifications are subject to change without notice. is a registered trademark of TP-LINK TECHNOLOGIES CO., LTD. Other brands and product
3.75G HSUPA USB Adapter Rev: 2.0.0 1910010681 COPYRIGHT & TRADEMARKS Specifications are subject to change without notice. is a registered trademark of TP-LINK TECHNOLOGIES CO., LTD. Other brands and product
Quick Start Guide. Powerline Wireless Extender GPLWE150 PART NO. Q1337.
 Quick Start Guide Powerline Wireless Extender GPLWE150 PART NO. Q1337 www.iogear.com Package Contents 1 x GPLWE150 Powerline Wireless Extender 1 x Ethernet Cable (5ft) 1 x Quick Start Guide 1 x Warranty
Quick Start Guide Powerline Wireless Extender GPLWE150 PART NO. Q1337 www.iogear.com Package Contents 1 x GPLWE150 Powerline Wireless Extender 1 x Ethernet Cable (5ft) 1 x Quick Start Guide 1 x Warranty
AC1200M/MS. User Manual
 AC1200M/MS User Manual Table of Contents User Manual... 1 1 Preface... 1 2 LED Indicators and Connectors... 1 2.1 LED Indicators... 1 2.2 Hardware Installation... 2 3 Voice Prompt (AC1200MS)... 2 4 User
AC1200M/MS User Manual Table of Contents User Manual... 1 1 Preface... 1 2 LED Indicators and Connectors... 1 2.1 LED Indicators... 1 2.2 Hardware Installation... 2 3 Voice Prompt (AC1200MS)... 2 4 User
TL-WN721N/TL-WN722N/TL-WN821N Wireless N USB Adapter
 TL-WN721N/TL-WN722N/TL-WN821N TL-WN721N TL-WN722N TL-WN821N Rev: 3.0.0 1910010563 COPYRIGHT & TRADEMARKS Specifications are subject to change without notice. is a registered trademark of TP-LINK TECHNOLOGIES
TL-WN721N/TL-WN722N/TL-WN821N TL-WN721N TL-WN722N TL-WN821N Rev: 3.0.0 1910010563 COPYRIGHT & TRADEMARKS Specifications are subject to change without notice. is a registered trademark of TP-LINK TECHNOLOGIES
Version /25/2014. User Manual. Wireless AC600 Dual Band High-Gain USB Adapter DWA-172
 Version 1.0 02/25/2014 User Manual Wireless AC600 Dual Band High-Gain USB Adapter DWA-172 Preface D-Link reserves the right to revise this publication and to make changes in the content hereof without
Version 1.0 02/25/2014 User Manual Wireless AC600 Dual Band High-Gain USB Adapter DWA-172 Preface D-Link reserves the right to revise this publication and to make changes in the content hereof without
Table of Contents. Installation...9 Wireless Installation Considerations... 10
 Table of Contents Table of Contents Product Overview...4 Package Contents...4 System Requirements...4 Introduction...5 Features... 6 Hardware Overview...7 Connections...7 LEDs...8 Installation...9 Wireless
Table of Contents Table of Contents Product Overview...4 Package Contents...4 System Requirements...4 Introduction...5 Features... 6 Hardware Overview...7 Connections...7 LEDs...8 Installation...9 Wireless
User Manual DIR-850L. Wireless AC1200 Dual Band Gigabit Router.
 User Manual DIR-850L Wireless AC1200 Dual Band Gigabit Router USER MANUAL: DIR-850L Wireless AC1200 Dual Band Gigabit Router SYSTEM REQUIREMENTS Network Requirements Web-based Configuration Utility Requirements
User Manual DIR-850L Wireless AC1200 Dual Band Gigabit Router USER MANUAL: DIR-850L Wireless AC1200 Dual Band Gigabit Router SYSTEM REQUIREMENTS Network Requirements Web-based Configuration Utility Requirements
IEEE g Wireless PC Card. User s Guide
 IEEE 802.11g Wireless PC Card User s Guide FCC Certifications Federal Communication Commission Interference Statement This equipment has been tested and found to comply with the limits for a Class B digital
IEEE 802.11g Wireless PC Card User s Guide FCC Certifications Federal Communication Commission Interference Statement This equipment has been tested and found to comply with the limits for a Class B digital
1. Package contents. 2. Connecting ADSL modem and wireless router
 1. Package contents WL-500W wireless router x 1 Power adapter x 1 Utility CD x 1 RJ45 cable x 1 Quick Start Guide x 1 2. Connecting ADSL modem and wireless router 1) Cable connection Wall power outlet
1. Package contents WL-500W wireless router x 1 Power adapter x 1 Utility CD x 1 RJ45 cable x 1 Quick Start Guide x 1 2. Connecting ADSL modem and wireless router 1) Cable connection Wall power outlet
54M Wireless LAN CardBus Card
 54M Wireless LAN CardBus Card User s Manual Ver.2.0 Federal Communication Commission Interference Statement This equipment has been tested and found to comply with the limits for a Class B digital device,
54M Wireless LAN CardBus Card User s Manual Ver.2.0 Federal Communication Commission Interference Statement This equipment has been tested and found to comply with the limits for a Class B digital device,
Version /04/2016. User Manual. Wireless AC750 Dual Band Router DIR-819
 Version 1.01 11/04/2016 User Manual Wireless AC750 Dual Band Router DIR-819 Preface D-Link reserves the right to revise this publication and to make changes in the content hereof without obligation to
Version 1.01 11/04/2016 User Manual Wireless AC750 Dual Band Router DIR-819 Preface D-Link reserves the right to revise this publication and to make changes in the content hereof without obligation to
H560N. Quick Start Guide
 H560N Quick Start Guide Wireless Router Package Contents: ZXHN H560N Wireless Router, Power Adapter, Quick Start Guide, Warranty Card This product is a low Low-power product mainly used to extend the Wi-Fi
H560N Quick Start Guide Wireless Router Package Contents: ZXHN H560N Wireless Router, Power Adapter, Quick Start Guide, Warranty Card This product is a low Low-power product mainly used to extend the Wi-Fi
WL556E Portable Wireless-N Repeater
 WL556E Portable Wireless-N Repeater Table of Contents About the Device...3 Minimum System Requirements...4 Package Contents...4 Device Overview...5 Front Panel...5 Bottom Panel...6 Configuring the Device...
WL556E Portable Wireless-N Repeater Table of Contents About the Device...3 Minimum System Requirements...4 Package Contents...4 Device Overview...5 Front Panel...5 Bottom Panel...6 Configuring the Device...
Version /03/10. User Manual. N300 Wi-Fi Range Extender DAP-1325
 Version 1.00 2017/03/10 User Manual N300 Wi-Fi Range Extender DAP-1325 Preface D-Link reserves the right to revise this publication and to make changes in the content hereof without obligation to notify
Version 1.00 2017/03/10 User Manual N300 Wi-Fi Range Extender DAP-1325 Preface D-Link reserves the right to revise this publication and to make changes in the content hereof without obligation to notify
Table of Contents. Product Overview... 3 Package Contents... 3 System Requirements... 3 Introduction... 4 Features... 5 Hardware Overview...
 Table of Contents Table of Contents Product Overview... 3 Package Contents... 3 System Requirements... 3 Introduction... 4 Features... 5 Hardware Overview... 6 Installation... 7 Getting Started... 7 Remove
Table of Contents Table of Contents Product Overview... 3 Package Contents... 3 System Requirements... 3 Introduction... 4 Features... 5 Hardware Overview... 6 Installation... 7 Getting Started... 7 Remove
Table of Contents. Product Overview...3 Package Contents...3 System Requirements...3 Introduction...4 Features... 5 Hardware Overview...
 Table of Contents Product Overview...3 Package Contents...3 System Requirements...3 Introduction...4 Features... 5 Hardware Overview...6 Table of Contents Manager...26 Using the Windows XP Utility...28
Table of Contents Product Overview...3 Package Contents...3 System Requirements...3 Introduction...4 Features... 5 Hardware Overview...6 Table of Contents Manager...26 Using the Windows XP Utility...28
Wireless LAN Card. User s Manual. Contents. A i
 A i Contents Wireless LAN Card User s Manual The user guide is fit for both Long Range Wireless LAN Card WPC- 8110 and Wireless LAN Card WPC-2110 CHAPTER 1. INTRODUCTION... 1 1.1 PACKAGE CONTENTS... 1
A i Contents Wireless LAN Card User s Manual The user guide is fit for both Long Range Wireless LAN Card WPC- 8110 and Wireless LAN Card WPC-2110 CHAPTER 1. INTRODUCTION... 1 1.1 PACKAGE CONTENTS... 1
Version /13/2014. User Manual. mydlink Home Smart Plug DSP-W215
 Version 2.00 08/13/2014 User Manual mydlink Home Smart Plug DSP-W215 Preface D-Link reserves the right to revise this publication and to make changes in the content hereof without obligation to notify
Version 2.00 08/13/2014 User Manual mydlink Home Smart Plug DSP-W215 Preface D-Link reserves the right to revise this publication and to make changes in the content hereof without obligation to notify
INGICS TECHNOLOGY. BLE_WiFi Gateway igs01s User Guide. Guide Ver.01
 Guide Ver.01 BLE_WiFi Gateway igs01s User Guide igs01s is a bridge to connect the local BLE devices, sensors, or beacons to the internet by the WiFi. Through an easy web UI interface, one can configure
Guide Ver.01 BLE_WiFi Gateway igs01s User Guide igs01s is a bridge to connect the local BLE devices, sensors, or beacons to the internet by the WiFi. Through an easy web UI interface, one can configure
11N Wireless PCI Adapter User Guide -6-
 -6- Copyright Statement is the registered trademark of Shenzhen Tenda Technology Co., Ltd. All the products and product names mentioned herein are the trademarks or registered trademarks of their respective
-6- Copyright Statement is the registered trademark of Shenzhen Tenda Technology Co., Ltd. All the products and product names mentioned herein are the trademarks or registered trademarks of their respective
CSI 2140 Machinery Health Analyzer
 CSI 2140 Machinery Health Analyzer Quick Start Guide Quick Start Guide MHM-97430-TW, Rev 1 June 2016 Copyright 2016 by Emerson Process Management. All rights reserved. No part of this publication may be
CSI 2140 Machinery Health Analyzer Quick Start Guide Quick Start Guide MHM-97430-TW, Rev 1 June 2016 Copyright 2016 by Emerson Process Management. All rights reserved. No part of this publication may be
USB Wireless Network Adapter User s Manual
 USB Wireless Network Adapter User s Manual Rev 0.9 Regulatory compliance FCC Warning This equipment has been tested and found to comply with the limits for a Class B digital device, pursuant to part 15
USB Wireless Network Adapter User s Manual Rev 0.9 Regulatory compliance FCC Warning This equipment has been tested and found to comply with the limits for a Class B digital device, pursuant to part 15
TL-WN821N 300Mbps Wireless N USB Adapter
 Rev: 4.0.0 1910010683 COPYRIGHT & TRADEMARKS Specifications are subject to change without notice. is a registered trademark of TP-LINK TECHNOLOGIES CO., LTD. Other brands and product names are trademarks
Rev: 4.0.0 1910010683 COPYRIGHT & TRADEMARKS Specifications are subject to change without notice. is a registered trademark of TP-LINK TECHNOLOGIES CO., LTD. Other brands and product names are trademarks
User Manual (Version 1.2)
 User Manual (Version 1.2) 1 Table of Contents Introduction...4 Package Contents...4 Features...5 System Requirements...5 Getting to Know StoreJet Cloud...6 Charging the Battery...7 Battery Status during
User Manual (Version 1.2) 1 Table of Contents Introduction...4 Package Contents...4 Features...5 System Requirements...5 Getting to Know StoreJet Cloud...6 Charging the Battery...7 Battery Status during
Version /29/2014. User Manual. Wireless N Nano USB Adapter DWA-131
 Version 5.0 10/29/2014 User Manual Wireless N Nano USB Adapter DWA-131 Table of Contents Product Overview... 3 Package Contents... 3 System Requirements... 3 Introduction... 4 Features... 5 Hardware Overview...
Version 5.0 10/29/2014 User Manual Wireless N Nano USB Adapter DWA-131 Table of Contents Product Overview... 3 Package Contents... 3 System Requirements... 3 Introduction... 4 Features... 5 Hardware Overview...
802.11b+g Wireless LAN USB Adapter. User Manual
 802.11b+g Wireless LAN USB Adapter User Manual REGULATORY STATEMENTS FCC Certification The United States Federal Communication Commission (FCC) and the Canadian Department of Communications have established
802.11b+g Wireless LAN USB Adapter User Manual REGULATORY STATEMENTS FCC Certification The United States Federal Communication Commission (FCC) and the Canadian Department of Communications have established
Wireless N 150 PCI Desktop Adapter
 Wireless N 150 PCI Desktop Adapter Table of Contents Product Overview... 3 Package Contents... 3 System Requirements... 3 Introduction... 4 Features... 5 Hardware Overview... 6 LEDs... 6 Installation...
Wireless N 150 PCI Desktop Adapter Table of Contents Product Overview... 3 Package Contents... 3 System Requirements... 3 Introduction... 4 Features... 5 Hardware Overview... 6 LEDs... 6 Installation...
BE Live5 Bluetooth In Ear Headphones
 BE Live5 Bluetooth In Ear Headphones User Manual Regulatory model name APBELIVEU Version V1.3e Contents CONTENTS... 1 WHAT S IN THE BOX... 2 BE LIVE5 EARPHONES... 3 THE BASICS... 4 Charging Your BE Live5...
BE Live5 Bluetooth In Ear Headphones User Manual Regulatory model name APBELIVEU Version V1.3e Contents CONTENTS... 1 WHAT S IN THE BOX... 2 BE LIVE5 EARPHONES... 3 THE BASICS... 4 Charging Your BE Live5...
WL 5011s g Wireless Network Adapter Client Utility User Guide
 WL 5011s 802.11g Wireless Network Adapter Client Utility User Guide 10/2005 1 1. Introduction WL5011s client utility is a clean, straightforward GUI (Graphic User Interface) tool, which is designed for
WL 5011s 802.11g Wireless Network Adapter Client Utility User Guide 10/2005 1 1. Introduction WL5011s client utility is a clean, straightforward GUI (Graphic User Interface) tool, which is designed for
Version /04/2015. User Manual. Wireless N 150 Micro USB Adapter DWA-121
 Version 1.20 28/04/2015 User Manual Wireless N 150 Micro USB Adapter DWA-121 Preface D-Link reserves the right to revise this publication and to make changes in the content hereof without obligation to
Version 1.20 28/04/2015 User Manual Wireless N 150 Micro USB Adapter DWA-121 Preface D-Link reserves the right to revise this publication and to make changes in the content hereof without obligation to
D-Link AirPlus G DI-524
 D-Link AirPlus G DI-524 802.11g/ 2.4 GHz Wireless Router TM Manual Building Networks for People Contents Package Contents... 3 Introduction... 4 Wireless Basics... 8 Getting Started...11 Using the Configuration
D-Link AirPlus G DI-524 802.11g/ 2.4 GHz Wireless Router TM Manual Building Networks for People Contents Package Contents... 3 Introduction... 4 Wireless Basics... 8 Getting Started...11 Using the Configuration
Long-Range 11N Outdoor USB Adapter. User s Guide
 Long-Range 11N Outdoor USB Adapter User s Guide FCC Certifications Federal Communication Commission Interference Statement This equipment has been tested and found to comply with the limits for a Class
Long-Range 11N Outdoor USB Adapter User s Guide FCC Certifications Federal Communication Commission Interference Statement This equipment has been tested and found to comply with the limits for a Class
Light Mesh AP. User s Guide. 2009/2/20 v1.0 draft
 Light Mesh AP User s Guide 2009/2/20 v1.0 draft i FCC Certifications This equipment has been tested and found to comply with the limits for a Class B digital device, pursuant to Part 15 of the FCC Rules.
Light Mesh AP User s Guide 2009/2/20 v1.0 draft i FCC Certifications This equipment has been tested and found to comply with the limits for a Class B digital device, pursuant to Part 15 of the FCC Rules.
Version /30/2013. User Manual. Wireless AC1200 Dual Band USB Adapter DWA-182
 Version 3.11 08/30/2013 User Manual Wireless AC1200 Dual Band USB Adapter DWA-182 Table of Contents Product Overview... 3 Package Contents... 3 System Requirements... 3 Introduction... 4 Features... 5
Version 3.11 08/30/2013 User Manual Wireless AC1200 Dual Band USB Adapter DWA-182 Table of Contents Product Overview... 3 Package Contents... 3 System Requirements... 3 Introduction... 4 Features... 5
Preface. Manual Revisions. Revision Date Description 1.0 June 30, 2010 Initial Release. 2.0 March 15, 2012 Updated for Revision B1.
 Preface D-Link reserves the right to revise this publication and to make changes in the content hereof without obligation to notify any person or organization of such revisions or changes. Manual Revisions
Preface D-Link reserves the right to revise this publication and to make changes in the content hereof without obligation to notify any person or organization of such revisions or changes. Manual Revisions
Table of Contents. What is WEP?...33 What is WPA?...34 Configure WEP Using the D-Link Wireless Connection Manager.. 50
 Table of Contents Product Overview...3 Package Contents...3 System Requirements...3 Introduction...4 Features...5 Hardware Overview...6 LEDs...6 Installation...7 Getting Started...7 Remove Existing Installations...
Table of Contents Product Overview...3 Package Contents...3 System Requirements...3 Introduction...4 Features...5 Hardware Overview...6 LEDs...6 Installation...7 Getting Started...7 Remove Existing Installations...
APC-100. IEEE g Wireless USB Adapter. User s Guide v1.0
 APC-100 IEEE 802.11g Wireless USB Adapter User s Guide v1.0 FCC Certifications Federal Communication Commission Interference Statement This equipment has been tested and found to comply with the limits
APC-100 IEEE 802.11g Wireless USB Adapter User s Guide v1.0 FCC Certifications Federal Communication Commission Interference Statement This equipment has been tested and found to comply with the limits
EnGenius EAP N Multi-Function AP/Repeater
 EnGenius EAP9550 11N Multi-Function AP/Repeater Table of Content 1. Introduction...4 1.1. Features and Benefits...4 1.2. Package Contents...5 1.3. System Requirement...5 2. Understanding the Hardware...6
EnGenius EAP9550 11N Multi-Function AP/Repeater Table of Content 1. Introduction...4 1.1. Features and Benefits...4 1.2. Package Contents...5 1.3. System Requirement...5 2. Understanding the Hardware...6
Table of Contents. Table of Contents
 Table of Contents Table of Contents Product Overview...4 Package Contents...4 System Requirements...4 Introduction...5 Features...6 Hardware Overview...7 Connections...7 LEDs...8 Installation...9 Before
Table of Contents Table of Contents Product Overview...4 Package Contents...4 System Requirements...4 Introduction...5 Features...6 Hardware Overview...7 Connections...7 LEDs...8 Installation...9 Before
AIRNET 54Mb b/g High Power USB Adapter. User s Manual
 AIRNET 54Mb 802.11b/g High Power USB Adapter User s Manual FCC Certifications Federal Communication Commission Interference Statement This equipment has been tested and found to comply with the limits
AIRNET 54Mb 802.11b/g High Power USB Adapter User s Manual FCC Certifications Federal Communication Commission Interference Statement This equipment has been tested and found to comply with the limits
802.11b/g Access Point WL-8000AP
 802.11b/g Access Point WL-8000AP User s Guide - FCC Certifications This equipment has been tested and found to comply with the limits for a Class B digital device, pursuant to Part 15 of the FCC Rules.
802.11b/g Access Point WL-8000AP User s Guide - FCC Certifications This equipment has been tested and found to comply with the limits for a Class B digital device, pursuant to Part 15 of the FCC Rules.
Touchstone WECB460 Wi-Fi MoCA Bridge
 Touchstone WECB460 Wi-Fi MoCA Bridge Installation Guide ARRIS Enterprises, Inc. 2014 All rights reserved. No part of this publication may be reproduced in any form or by any means or used to make any derivative
Touchstone WECB460 Wi-Fi MoCA Bridge Installation Guide ARRIS Enterprises, Inc. 2014 All rights reserved. No part of this publication may be reproduced in any form or by any means or used to make any derivative
AC750 Wireless Dual-Band Router CR2. User Manual
 AC750 Wireless Dual-Band Router CR2 User Manual Version 1.0 4/25/2014 Table of Content Chapter 1 Introduction... 3 1.1 Features... 3 1.2 System Requirement... 3 1.3 Package Contents... 4 Chapter 2 Hardware
AC750 Wireless Dual-Band Router CR2 User Manual Version 1.0 4/25/2014 Table of Content Chapter 1 Introduction... 3 1.1 Features... 3 1.2 System Requirement... 3 1.3 Package Contents... 4 Chapter 2 Hardware
802.11a g Dual Band Wireless Access Point. User s Manual
 802.11a+802.11g Dual Band Wireless Access Point User s Manual 0 Chapter 1 Introduction 1.1 Feature Fully interoperable with IEEE 802.11b compliant products. High-Speed data transfer rate up to 11Mbps.
802.11a+802.11g Dual Band Wireless Access Point User s Manual 0 Chapter 1 Introduction 1.1 Feature Fully interoperable with IEEE 802.11b compliant products. High-Speed data transfer rate up to 11Mbps.
WiFi IP Camera User s Guide
 WiFi IP Camera User s Guide Table of Contents CHAPTER 1 INTRODUCTION... 1 Overview... 1 Physical Details - WiFi IP Camera... 2 Package Contents... 4 CHAPTER 2 BASIC SETUP... 5 System Requirements... 5
WiFi IP Camera User s Guide Table of Contents CHAPTER 1 INTRODUCTION... 1 Overview... 1 Physical Details - WiFi IP Camera... 2 Package Contents... 4 CHAPTER 2 BASIC SETUP... 5 System Requirements... 5
