RAVPower Dual Band AC750 Router ONLINE GUIDE. Model: RP-ND007
|
|
|
- Rodger Wiggins
- 6 years ago
- Views:
Transcription
1 RAVPower Dual Band AC750 Router ONLINE GUIDE Model: RP-ND007 1
2 TABLE OF CONTENT 1 Product Overview Introduction Package Contents Product Diagram LED Status Indicator Physical Interfaces Connection Preparation Hardware Connection PC TCP/IP Settings For Windows For Mac Logging into the Router Log in Webpage Layout Features & Configuration Quick Setup Router WISP System Status System Status WAN Status LAN Status Wireless Status Network Settings LAN Settings WLAN Settings Basic Settings Security Settings Access Control WPS Settings Connection Status DHCP Server DHCP Server DHCP List & Binding Virtual Server Port Range DMZ Settings UPnP Settings
3 4.7 Security Settings URL Filter Client Filter MAC Filter Remote Web Access WAN Ping Routing Settings Routing Table Static Routing Traffic Control USB Setting USB Capacity USB Service USB Accounts ForSamba For FTP System Tools Time Settings DDNS Backup/Recover Factory Default Reboot Firmware Upgrade Change Password System Log FAQs Factory Default Settings
4 1 Product Overview Thank you for choosing the RAVPower Dual Band AC750 Router. Please read this manual carefully and keep it in a safe place for future reference. If you need any further assistance, please contact our customer support team or us at support@ravpower.com. 1.1 Introduction The RP-ND007 Dual Band AC750 Router supports both 2.4GHz and 5GHz wireless frequencies and provide up to 300Mbps and 433Mbps bandwidth, respectively. The router also supports both bandwidth and parental controls and comes with 3 external antennas. Other features include: Compliance with IEEE a/b/g/n/ac and IEE802.3/3u standards. 1 x WAN port, 4 x LAN ports, 1 x USB 2.0 port for file sharing. WPA/WPA2, WPA-PSK/WPA2-PSK encryption security. Auto-negotiation and auto MDI/MDIX. PPPoE, Dynamic IP, Static IP, PPTP, L2TP cable internet access. UPnP, Dynamic DNS, and Static routing. Virtual server support and DMZ Host. Built-in firewall for IP address filtering, domain name filtering, and MAC filtering. Built-in DHCP server supports automatic and dynamic IP address distribution. 4
5 1.2 Package Contents 1 x RAVPower Dual Band 1 x Ethernet Cable AC750 Router (Model: RP-ND007) 1 x Power Adapter 1 x User Guide 5
6 1.3 Product Diagram 1 System Status LED 2 Ethernet Status LED 3 2.4GHz Status LED 4 5GHz Status LED 5 Power Port 6 Reset Button 7 USB 2.0 Port 8 WAN Port 9 LAN Port 6
7 1.4 LED Status Indicator The LED indicator displays information about the device status. LED Name Status Description Orange The router is booting or upgrading SYS System Green The router has booted Off Power is off or the router is not booted Orange The router is booting or internet is inaccessible NET Ethernet Green Device connected to the WAN port Off No device is connected to the WAN port 2.4G 2.4GHz Blinking Off 2.4GHz wireless is on with data being transferred 2.4GHz wireless is disabled. 5G 5GHz Blinking Off 5GHz wireless is on and data is being transferred 5GHz wireless is disabled LAN LAN Blinking Off Device(s) connected to the LAN (1/2/3/4) port(s) No device is connected to any LAN port WAN WAN Blinking Off Device connected to the internet Not connected to the internet 1.5 Physical Interfaces The physical interfaces on this router are as below. Item Description Supply Hub Connect to a power socket via power adapter (output 5V, 2A) WAN Port LAN Port RESET USB Port Connect to the Internet Ports (1, 2, 3, 4) to connect a PC/Laptop Press and hold the button for 10 seconds to restore to default factory settings. Connect to a USB storage device or a USB printer 7
8 2 Connection 2.1 Preparation Before you start the setup process, prepare the following: Item Router Power Adapter PC Browser ISP Information Description Included Included Requires Internet Explorer 8 or higher DHCP, PPPOE or Static IP Internet Connection Type: 1. Ethernet Cable from the incoming Internet side (provided by your internet service provider ISP) 2. ISP Information: Your Internet service provider (ISP) should have provided you with all of the information needed to connect to the Internet. If you cannot locate this information, please contact your ISP. If your ISP uses a PPPoE Internet connection, you will need ISP login name and password If you use a DHCP Internet connection, no information is needed If your ISP gives you a fixed or static IP address for Internet connection, you will need to gather the following information: 1) IP Address 2) Subnet Mask 3) Gateway 4) DNS Server 5) Alternate DNS Server (Optional) 8
9 2.2 Hardware Connection Please follow the following steps to set up the router: 1. Use an Ethernet cable and connect the router s WAN port to the internet 2. Use an Ethernet cable and connect your computer s Ethernet port with the router s LAN port 3. Connect the router s power adapter Note:Before connecting, please make sure your internet is working normally. 2.3 PC TCP/IP Settings For Windows 1. Click Start and then select Control Panel. 9
10 2. Click Network and Internet. 3. Click Network andsharing Center. 4. Click Change adapter settings. 10
11 5. Click Local Area Connection and select Properties. 6. Select Internet Protocol Version 4 (TCP/IPv4) and click Properties. 7. Select Obtain an IP address automatically and click OK. 8. Click OK on the Local Area Connection Properties window to save your settings. 11
12 2.3.2 For Mac 1. Enter the System Preferences page and select Network. 2. Select IPv4 as shown below: 3. Click Apply on the Network window to save your settings. 12
13 3 Logging into the Router 3.1. Log in To access the router s web-based utility, launch a web browser such as Internet Explorer or Firefox and enter in your browser's address bar. Press Enter. The system will automatically display the login page, please enter the correct password (default password is admin). Click Sign in or press Enter Webpage Layout After the first-time sign-in, the system will display the router web page. Router settings can be viewed and modified here. The web page is structured into Primary & Secondary Navigation, Configuration, and Help sections. 13
14 4 Features & Configuration 4.1 Quick Setup Quick Setup is for you to quickly set up the router. Selectable operation mode include: Router: The Ethernet port will behave as a WAN port for a wired connection to an ADSL or Cable modem. The NAT routing will be performed between the WAN and WLAN to make IP sharing possible. WISP: In this mode, the AP will behave as client. The router function will also be added between the wireless WAN side and the Ethernet LAN side. Therefore, the WISP subscriber can share the WISP connection without the need for an extra router. 14
15 4.1.1 Router In Router mode, a wired connection can be made to an ADSL or Cable Modem via the WAN port to share the Internet to local wireless and wired networks. 1. If you want to set the adapter in Router mode, choose Router, and then click the NEXT button. 4. Choose the connection type then click the NEXT button. Static IP: If your broadband ISP provides you a static IP, please select Static IP mode. Dynamic IP: If your ISP uses DHCP server, please select DHCP and your ISP will automatically assign these values to you (includes the DNS server). PPPoE: Inquire with your ISP to make sure you can use PPPoE. Enter your username and password provided by your ISP. 3. In this setting, you can set the wireless name and wireless password for your local network. Then click the NEXT button. You have configured the adapter to work as a router. Click the Save button to confirm the settings. 15
16 4.1.2 WISP In WISP mode, wirelessly connect to an ISP station/hotspot to share Internet to local wireless and wired networks. 1. If you want to set the adapter in WISP mode, choose WISP, then click the NEXT button. 16
17 2. Click Open Scan to search Wi-Fi signal. Select your Wi-Fi and enter the password, then click NEXT. 17
18 3. Set the pass phrase (password) for the Wi-Fi, then click the NEXT button. 4. You are configuring the device to work in WISP mode. If you have confirmed the settings, please click the Save button to reboot the device and activate the configurations. 4.2 System Status This section includes the following: System Status, WAN Status, LAN Status, and Wireless Status. You can click Status to enter the page System Status It displays System Information: System Time, Running Time, Connected Clients, and Firmware Version. 18
19 Connected Clients System Version Running Time System Time Number of DHCP clients Router System Version It indicates how long the router has been working since startup. Running time is reset when the device is powered off. Current system time on this device. The device automatically synchronizes the system time with the Internet server time WAN Status This section displays the WAN basic information. WAN Status includes Dynamic IP, PPPoE, and Static IP modes. 19
20 Parameter Description Connection Status WAN IP Subnet Mask Gateway Primary DNS Server Secondary DNS Server Connection Type WAN MAC Address It displays the connection status. It displays Connected when connected to the Internet. IP address obtained from ISP. It connects to wide area network. Obtained from ISP. Obtained from ISP. Refers to the next router address. Obtained from ISP. Turns domain name resolution into an IP address. Obtained from ISP. It displays the connection type: Dynamic IP, PPPoE, or Static IP. MAC address of your ISP s router to see. Note: 1. WAN IP, Subnet Mask, Gateway, Primary DNS Server, and Secondary DNS Server: This type of information appears only if the router successfully connects to the Internet via a PPPoE or DHCP (dynamic IP) connection. However, if you connect the router to the Internet with static IP settings provided by your ISP, these fields will display the settings you entered once the router successfully connects to the Internet. 2. If nothing appears in the secondary DNS server field, there is no available secondary DNS server. 20
21 4.2.3 LAN Status IP Address IP Mask DHCP Server LAN MAC Address The Router LAN IP address (not your PC IP address). The default value is ; you can change it when necessary. The Router LAN subnet mask. The default value is It displays DHCP Server on/off. MAC address of your ISP s router to see Wireless Status It displays the Range Extender wireless basic information. 21
22 Wireless SSID Name BSSID Security Mode It displays wireless status (enabled/disabled). Wireless name, you can set up it in. MAC address of the device wireless interface Selected encryption way. 4.3 Network Settings Click Network Settings to enter the Network Settings page. This section includes LAN Settings, WAN Settings, and MAC Address Clone. To change the device login IP address, see LAN Settings. To set up the Internet connection, see WAN Settings. To clone MAC address, see MAC Clone LAN Settings Here you can configure the LAN IP Address and Subnet Mask. This IP address is used to access the device settings through a web browser. Make sure to keep track of any changes you apply to this page. Configuration Procedure: 1. Change the IP address to the one you wish to use, for example, Click Save to save your settings. Note: 1. Default IP address and subnet mask are, respectively, and
23 2. Make sure to keep track of any changes you apply to this page. If you change the Router LAN IP address, it is necessary to connect to the new IP address and log in again. Also, you have to set the default gateway addresses of all LAN PCs to this new IP address. 3. The router LAN IP address and WAN IP address cannot be on the same IP segment. If not, the router will not be able to access the Internet WAN Settings Here you can configure your Internet connection settings. First, select internet connection type: A. Select PPPoE if your ISP uses a PPPoE connection and gives you a PPPoE user name and a PPPoE password. B. Select Static IP if your ISP provides you with fixed or static IP address settings (special deployment by ISP). C. Select Dynamic IP if you can access Internet simply by directly connecting your computer to an Internet-enabled ADSL/Cable modem without configuring any settings. Different connection types will have different a different configuration: PPPOE PPPoE Configuration: 1. Internet Connection Type: PPPoE. 2. Username: ISP login name. 3. Password: ISP login password. 4. Click Save to save your settings. 23
24 Note: MTU: The MTU (maximum transmission unit) is the largest data packet a network device transmits. The normal MTU value for most Ethernet networks is 1500 bytes, or 1492 bytes for PPPoE connections. For some ISPs, you might need to change the MTU. This should not be done unless it is necessary for your ISP connection. Static IP Static IP Configuration: 1. Connection Type: Static IP. 2. IP Address/Subnet Mask/Gateway/Primary DNS Server/Secondary DNS Server: ISP information. 3. Click Save to save your settings. Dynamic IP 24
25 Dynamic IP Configuration: Connection Type: Dynamic IP. 1. Click Save to save your settings. Note: An incorrect MTU value may cause Internet communication problems. For example, you may be unable to access certain websites, frames within websites, secure login pages, or FTP or POP servers. It is recommended to use the default MTU value. In case any of the following circumstances occurs, please do not modify the MTU value. You have problems connecting to your ISP or other Internet service, and either your ISP or our technical support suggests changing the MTU value. The web-based applications listed below might require an MTU change. You use a VPN and encounter serious performance problems. You used a program to optimize MTU performance, and you have connectivity or performance problems. If you suspect an MTU problem, try changing the MTU to If this does not help, gradually reduce the MTU from the maximum value 1500 until the issue disappears. The common MTU sizes and applications are listed in the table below. MTU Application 1500 Typical for connections that do not use PPPoE or VPN Used in PPPoE environments Maximum size to use for pinging. (Larger packets are fragmented.) 1468 Used in some DHCP environments Used in PPTP environments or with VPN. 25
26 L2TP L2TP Configuration: 1. Connection Type: L2TP. 2. L2TP Server/Username/Password: ISP information. 3. Click Save to save your settings. Note: For the WAN IP address, Subnet Mask, Default Gateway, you can choose to either obtain automatically or manually enter the information provided by your ISP. PPTP PPTP Configuration: 1. Connection Type: PPTP. 2. PPTP Server/Username/Password: ISP information. 3. Click Save to save your settings. 26
27 Note: For the WAN IP address, Subnet Mask, Default Gateway, you can choose to either obtain automatically or manually enter the information provided by your ISP MAC Address Clone Some ISPs (Internet Service Providers) require the end user's MAC address to access their network. This feature copies your current PC MAC address onto the router. Restore Default MAC Clone MAC Router WAN MAC factory reset. Click this button to copy your PC MAC address onto the router. Also, you can manually enter the MAC address that you want to use. It is necessary to use a computer whose MAC address is allowed by your ISP. To restore default MAC address: 1. Click Restore Default MAC. 2. Click Save to save your settings. To copy your PC MAC address onto the router. 1. Click Clone MAC. 2. Click Save to save your settings. To manually enter the MAC address allowed by your ISP: 1. Enter the MAC address allowed by your ISP. Click Save to save your settings. 27
28 4.4 WLAN Settings Click WLAN Settings to enter its configuration page. The wireless frequency covers 2.4GHz and 5GHz bandwidth. You can change it by clicking the corresponding button. Note: 2.4GHz and 5GHz is the router s working frequency. They use g/b and a/ac protocol, respectively, while n protocol can support both 2.4G and 5G frequency at the same time. 5G has superior anti-jamming capability and 2.4G better anti-damping ability Basic Settings Here you can configure the basic wireless settings of the router. Click WLAN Settings on the menu column, then click Basic Settings to enter the settings page. Wireless: Enable or disable wireless function. SSID: This is the public name of your wireless network. SSID Broadcast: This option allows you to have your network names (SSIDs) publicly broadcast/hidden. BSSID: This is the MAC address of the device wireless interface. Channel: Manually select a channel or select Auto for the system to automatically select one for your wireless network to operate on. The best choice would be a channel that is the least used by neighboring networks. 28
29 Channel Bandwidth: Select a proper channel bandwidth to enhance wireless performance. This option is available only in b/g/n. Wireless speed in the channel bandwidth of 20/40 is 2 times in b: Deliver wireless speed up to 11Mbps, only compatible with 11b wireless clients. 11g: Deliver wireless speed up to 54Mbps, only compatible with 11g wireless clients. 11b/g mixed: Deliver wireless speed up to 54Mbps, compatible with 11b/g wireless clients. 11b/g/n mixed: Deliver wireless speed up to 300Mbps, compatible with 11b/g/n wireless clients Security Settings Here you can define a security key to secure your wireless network against unauthorized connections. Security Mode: 1. Disable: If you want to allow all wireless clients to join your wireless network. 2. WPA-Personal: WPA personal, support AES and TKIP cipher types. 3. WPA2-Personal: WPA2 personal, support AES, TKIP and TKIP+AES cipher types. 4. Mixed WPA/WPA2-PSK: If selected, both WPA-PSK and WPA2-PSK secured wireless clients can join your wireless network. WPA cipher type: 1. AES: If selected, wireless speed can reach up to 300Mbps. 2. TKIP: If selected, wireless speed can reach up to 54Mbps. 29
30 3. TKIP&AES: If selected, both AES and TKIP secured wireless clients can join your wireless network. 4. Key Renewal Interval: Enter a valid time period for the key to be changed. Note: It is recommended you choose WPA-Personal + AES mode to ensure wireless efficiency and the security of wireless network Access Control The Wireless Access Control is based on the MAC address of the wireless adapter to determine whether it communicates with the router or not. Note: Up to 10 wireless MAC addresses can be configured. You can obtain the mac addresses that are connected to your Wi-Fi on the Connection Status page and determine which one is to be allowed or blocked WPS Settings Wi-Fi Protected Setup (WPS) is a network security standard that allows users to easily secure a wireless home network, and connect wireless client devices (ipads, smart phones, etc.) to it, without accessing the router configuration screens, and without the wireless network security key/passphrase/password. On the router, there is a WPS push button. Click the button, then click PBC right away and other devices can connect to the Wi-Fi network. The Wi-Fi password is composed of 64 randomly generated characters for increased Wi-Fi security. 30
31 4.4.5 Connection Status Here you can see a list of the wireless devices connected to the router. 31
32 MAC Address: Shows the connecting PC's MAC address. Bandwidth: The width of channel frequency. Note: The bandwidth refers to the channel bandwidth instead of wireless connection rate. You can know whether there are unauthorized connections to your wireless network by viewing the wireless client list. 4.5 DHCP Server Here you can change the DHCP IP address pool and lease time DHCP Server DHCP Server Configuration: 1. DHCP Server: Enable/disable the DHCP server. 2. Start IP/End IP: Specify Start/End IP addresses of the IP address pool. These addresses should be part of the same IP address subnet as the router LAN IP address. 3. Lease Time: Time length for the IP address to be assigned to each device before it is refreshed. 4. Click Save to save your settings. Note: DHCP (Dynamic Host Configuration Protocol) assigns an IP address to each device on the LAN/private network. When you enable the DHCP Server, the DHCP Server will automatically allocate an unused IP address from the IP address pool specified in this screen to the requesting device as long as the device is set to Obtain an IP Address Automatically. 32
33 If you disable this feature, you have to manually configure the TCP/IP settings for all PCs on your LAN to access Internet. By default, the router functions as a DHCP server. Do not disable the DHCP server feature unless you want to manually configure the TCP/IP settings for all PCs on your LAN. 1. Lease time will be renewed automatically upon expiry. No additional configurations are needed. 2. If you are not an advanced user, the default DHCP server settings are recommended. In order to use the function of the router's DHCP server, LAN in the computer's TCP/IP protocol must be set to automatically obtain IP DHCP List & Binding Here you can view the DHCP dynamic client list: host name, IP address, MAC address, and lease time information. 1. Click DHCP Server. 2. Select DHCP List& Binding. 3. Enter the IP Address and MAC Address. 4. Click Add to add to the DHCP list. 5. Click Refresh to update the related DHCP client information. Note: You can specify a reserved IP address for a PC in the LAN. That PC will always receive the same IP address each time it accesses the DHCP server. Reserved IP addresses could be assigned to servers that require permanent IP settings. If the IP address you have reserved for your PC is currently being used by 33
34 another client, then you will not be able to obtain a new IP address from the device's DHCP server, instead, you must manually specify a different IP address for your PC to access Internet. For PCs that has already obtained IP addresses, you may need to reconnect the router to activate the configured static IP addresses. 4.6 Virtual Server Port Range Port range allows you to share resources on your PC with your friends who are not in your LAN. By default, the router's firewall blocks inbound traffic from the Internet to your computer except for the replies to the outbound traffic. You can use the port forwarding feature to create exceptions to this rule so that your friends can access these files from external networks. When accessing your PC from Internet, type "protocol://xxx.xxx.xxx.xxx:port number" into your browser s address bar. The protocol and port are the ones used by the service, and "xxx.xxx.xxx.xxx" is the WAN IP address of your router. For example, a FTP server uses the FTP protocol and 21 (standard port number) Start/End Port: Enter the start/end port number within the ranges forwarded from the external ports to set the server or Internet applications. IP Address: Enter the IP address of the PC where you want to set the applications. Protocol: Select the protocol (TCP/UDP/Both) for the application. Enable:Activate this rule. 34
35 Note: 1. Make sure your WAN IP address (Internet IP address) is a public IP address. Private IP addresses are not routed on the Internet. 2. Make sure you enter the correct service port numbers. 3. To ensure that your server computer always has the same IP address, assign a static IP address to your PC. 4. Operating System built-in firewall and some anti-virus programs may block other PCs from accessing resources on your PC. So it is advisable to disable them before using this feature. 5. When finished, click Save to save your settings. For example: if your WAN IP address is , when accessing your FTP server from external network, your friends only need to enter ftp:// :21 in their browsers DMZ Settings The DMZ function is to allow one computer in LAN to be exposed to the Internet for a special-purpose service as Internet gaming or video conferencing. DMZ Host IP: The IP address of the computer you want to expose. Note: DMZ hosting forwards all the ports at the same time to one PC, different from Port Range that can only open special port you point to. DMZ host poses a security risk. A computer configured as the DMZ host loses much of the protection of the firewall and becomes vulnerable to attacks 35
36 from external networks. Hackers may use the DMZ host computer to attack other computers on your network UPnP Settings UPnP (Universal Plug and Play) feature allows a network device to discover and connect to other devices on the network. At the current date, it is only supported by Windows XP and Windows 7 or later. Note: The UPnP feature is enabled by default. 4.7 Security Settings URL Filter This section is to set URL filtering access. Check the checkbox to enable this function. Select one policy from the drop-down menu and enter a policy name in the field. 36
37 You can set the access restriction parameters (e.g. a fixed IP range, times, and days) and set the client filter by following the steps below. 1. Power on the router and enter the router gateway (password: admin) in the browser to log onto the router s web page. 2. On the menu column, click Network Settings and then WAN Settings. Select Dynamic IP (or the Connection type of your setting) and click Save. 1. Click System Tools on the menu, select Time Settings, sync the System Time with the Customized Time. 37
38 4. On the menu, click Security Settings, select URL Filter to enter its page. Tick Enable to activate the URL Filter function. 5.Follow Step 4 to configure the parameters. When all are done, click Save. 38
39 1) Policy Number: Items to be configured, selectable from 1 to 10. 2) Access Policy: Tick to enable Access Policy; un-tick to disable. 3) Policy Name: Create a name for the policy. 4) Start IP: The default start IP is X (X stands for the initial IP you set, the initial IP of this setting is 100. Set the Start IP according to your own setting). 5) End IP: The default end IP is X. (X stands for the end IP you set. Usually the end IP is 254.) 6) URL String: The URL that you wish to restrict access to, i.e. etc. 7) Time: Set the timeframe of the access restriction as needed. 8) Day: Tick to select a specific day, every day, or none (Everyday, SUN, MON, TUE, WED, THU, FRI, SAT). 6. After above settings are configured, restart the DUT. Follow Step 3 to synchronize the System Time with the Customized Time after the restart. Example: To restrict your home PC ( ) from accessing YouTube from 8:00 to 18:00 during work days from Monday to Friday. Follow below steps: 1. Enter a Policy Name 2. Enter the Start IP and End IP here for example: Enter part of or the entire domain name of the web site you wish to restrict. Separate different domain names or domain name key words with a comma, for example, "YouTube, Hollywood.com" 4. Select time and day 5. Click Save to save your settings. 39
40 Note: 1. Different URL strings must be separated with a comma. To match all websites, use * (asterisk). 2. Up to 10 filter rules can be configured. 3. If you have not set up the system time for this device, click System Tools -> Time Settings to set up correct time and date so to bring the rules into effect Client Filter This section is to set the client filter access. Check the checkbox to enable this function. Select a policy from the drop-down menu and enter a policy name in the field. You can set the access restriction parameters (e.g. a fixed IP range, times, and days) and set the client filter by following the steps below. 1. Power on the router and enter the router gateway (password: admin) in the browser to log onto the router s web page. 2. On the menu column, click Network Settings and then WAN Settings. Select Dynamic IP (or the Connection type of your setting) and click Save. 40
41 3. Click System Tools on the menu column and select Time Settings. Sync the Customized Time with the System time. Click Save. 4. On the menu, click Security Settings and select Client Filter to access its page. Tick the Enable box to turn on the Client Filter function. 41
42 5.Follow Step 4 to configure the parameters. When all are done, click Save. Parameter configuration details are as below: 1) Policy Number: Items to be configured, selectable from 1 to 10. 2) Access Policy: Tick to enable Access Policy; un-tick to disable. 3) Policy Name: Create a name for the policy. 4) Start IP: The default start IP is X (X stands for the initial IP you set, the initial IP of this setting is 100. Set the Start IP according to your own setting). 5) End IP: The default end IP is X. (X stands for the end IP you set. Usually the end IP is 254.) 6) Port: Usually set to 1 to ) Type: Protocol type, including TCP, UDP, and Both. In normal cases, TCP is selected. 8) Time: Set the timeframe of the access restriction as needed. 9) Day: Tick to select a specific day, every day, or none (Options: Everyday, SUN, MON, TUE, WED, THU, FRI, SAT). 6.When above settings are configured, restart the DUT. Follow Step 3 to synchronize the System time with the Customized time after the restart MAC Filter This section is to set MAC address filtering access. Tick the checkbox to enable this function. Select one policy from the drop-down menu and enter a policy name in the field. 42
43 You can set the access restriction parameters (e.g. the fixed IP range, times, and days), you can set the filter through the steps below. 1. Log on the router web page via the gateway (password: admin) after the router is normally powered on. 2. On the menu, click Network Settings to access WAN Settings page. Select Dynamic IP (or select according to your own settings) and click Save. 3. Click System Tools to enter the Time Settings page. Sync the Customized time with the System time. Click Save after you are done. 43
44 4. Click Security Settings to access the MAC Filter page. Tick Enable to turn on MAC Filter function. 5.Configure each parameter in Step 4. When done, click Save. 44
45 Parameter configuration details are as below: 1) Policy Number: Items to be configured, selectable from 1 to 10. 2) Access Policy: Tick to enable Access Policy; un-tick to disable. 3) Policy Name: Create a name for the policy. 4) MAC Address: The MAC address for wired and wireless internet connection. Enter the wired and wireless MAC address respectively for when the PC is connected to DUT with wire and wirelessly. 5) Time: Set the timeframe of the access restriction as needed. 6) Day: Tick to select a specific day, every day, or none (Everyday, SUN, MON, TUE, WED, THU, FRI, SAT). 7) After above settings are done, restart the DUT. Follow Step 3 to sync the System Time with the Customized Time after the restart Remote Web Access This section is to allow the network administrator to manage the router remotely. If you want to access the router remotely, please select Enable. By selecting "Enable", you allow the network administrator to manage the router remotely. Set Steps: 1 Click Security Settings. 2 Select Remote WEB. 3 Enter the Port. Click Save to confirm. Enable: Check to enable the Remote Web Management feature. Port: The management port to grant external access. The default setting is This can be changed. 45
46 Note: 1. For better security, configure a port number (from1025 to 65535) as remote web management interface. Do not use the number of any common service port (1-1024). 2. Make sure your WAN IP address (Internet IP address) is a public IP address. Private IP addresses are not routed on the internet. 3. It is unsafe to make your router remotely accessible from all PCs on external network. For better security, we suggest that only enter the IP address of the PC for remote management WAN Ping The ping test is to check the status of your internet connection. When the test is disabled, the system will prevent the ping test from a WAN. Set Steps: 1 Select the Expert Setting 2 Select the WAN Ping 3 Select the Enable Before you enable WAN Ping, go to your start menu and run CMD first. Then type ping to test your internet status. After WAN Ping is enabled, entering ping won t show any status information. 46
47 4.8 Routing Settings Routing Table In this page you can view the routing table information. Click Refresh to update. Destination IP: The IP address of the final destination. " " indicates any network segment. Subnet Mask: The subnet mask for the specified destination. Gateway: The next router on the same LAN segment as the router to reach. Metric: The number of routers between your network and the destination. Interface: The interface between your router and the final destination. 47
48 4.8.2 Static Routing When there are several routers in the network, you may want to set up static routing. Static routing determines the path of the data in your network. You can use this feature to allow users on different IP domains to access the Internet via this device. It is not recommended to use this setting unless you are familiar with static routing. In most cases, dynamic routing is recommended, because this feature allows the router to detect the physical changes of the network layout automatically. If you want to use static routing, make sure the router's DHCP function is disabled. 4.9 Traffic Control Traffic control is used to monitor and control the communication speed in the LAN. It can support up to 20 entries to monitor at most 254 PCs, including IP address range configuration. 48
49 Set Steps: 1. Enable Traffic Control: Tick the Enable box to enable Traffic Control. 2. IP Range: Enter the latter number of the IP address, i.e. enter 101 in both boxes. 3. Up: Set a limit to regulate the upload bandwidth of PCs on the LAN. 4. Down: Set a limit to regulate the download bandwidth of PCs on the LAN. 5. Apply: Tick to enable the current rules. 6. Add: Click to add current rules to the rule list. 7. Click Save to save your settings. Note: 1. 1M=128KByte/s. 2. The volume of uplink traffic/downlink traffic should not be larger than that allowed on your router's WAN (Internet) port. You can inquire with ISP to provide the volume of Internet traffic. 3. The bandwidth for ADSL/DSL line usually refers to the download bandwidth 4.10 USB Setting USB Capacity Click USB Capacity to configure the USB device connected to the router. Click Scan, wait a minute until the USB device connected to the router appear USB Service Click USB Service to configure USB server. Enable the servers to share information on the USB device for other users on this local area network to access its data (including music, video, and photo). 49
50 USB Accounts Click USB Accounts to invite other users to your USB Server. The added users can use this username and password to login in the USB Server. Enter the Username and Password, then click Add For Samba 1. Enter your IP address in the Search programs and files bar. 50
51 2. Enter username and password in the popup window. 3. Now your USB device information nonpublic folder for share For FTP 1. Click My Computer. 2. Enter your IP address in the address bar, then press Enter. 3. Enter your username and password in the popup window. 51
52 Press Enter to access your USB device System Tools Time Settings Click System Tools and then Time Settings to enter the Time Settings page. Set Steps: 1. Click System Tools. 2. Select Time Settings. 3. The time will synchronize with the internet automatically by default. 4. Select Time Zone. 5. You can enter the time and date manually or click Sync with your PC to synchronize automatically. 6. Click Save to save your settings. Synchronize with your PC: Specify a time interval for periodic update of time and date information from your host DDNS The router supports DDNS (Dynamic Domain Name System). This is used to assign a fixed host and domain name to a dynamic Internet IP address and FTP server. To activate this function, check "Enable" and sign into the DDNS service provider. 52
53 Backup/Recover You can save the device settings onto your local hard drive to import them to your device at a later time in case a factory reset should be needed. The Recover button is to restore to previous preserved configuration, and current configuration will be invalid. Backup: Click this button to back up the router's configuration. Restore: Click this button to restore the router's configuration. Backup Configuration Procedures: 53
54 1. Click Backup 2. Click OK on popup window. 3.Click Save on the File Download window. 4.Select a local hard drive to save the file and click Save. 54
55 To Restore Configurations: 1. Click Browse. 2. Select the configuration file previously saved onto your local hard drive and click Open. 3. Click Restore to reset your device to previous settings. Note: The default configuration file name is "RouterCfm.cfg". Include the file name suffix ".cfg" when renaming the file name to avoid further issues. 55
56 Factory Default This button is to reset all settings to the default values. Since the router's current settings will be reset, it is recommended to take some notes to reestablish the previous settings at a later time: Default password: admin Default IP: Default subnet mask: Password: admin Note: If you enable this option, all current settings will be deleted and be restored to factory default values. You will have to reconfigure the Internet connection settings and wireless settings. Do not restore factory default settings unless: 1> You need to join a different network or you ve forgotten the login password. 2> You cannot access Internet and your ISP or our technical support asks you to reset the router Reboot Reboot the router to activate new settings or to change the current settings in cause of setting failure/software freeze. 56
57 Firmware Upgrade Click the "Upgrade" button to browse for the latest firmware version. After the upgrade, the router will reboot automatically. 1. Get ready for firmware upgrade (Download the new firmware from the RAVPower website or its support page and save it on your PC). 2. After the router is powered, enter the router gateway (password: admin) to log onto the router web page. 3. On the web menu, click System Tools to access the Firmware Upgrade page. Click the browse button to locate and select the downloaded firmware. Click Upgrade. A popup box Are you sure you want to upgrade? will appear. 57
58 4. Click Confirm to upgrade the firmware. When firmware is upgraded, enter the router gateway (password: admin) to log on the router s web page. The router is successfully updated. Note: 1. Before you upgrade the firmware, make sure you are having a correct firmware. A wrong firmware may damage the device. 2. It is advisable that you upgrade the device's firmware over a wired connection. DO NOT shut down the power to the router when the upgrade is in process, otherwise the router may be permanently damaged. 58
59 Change Password We recommend you change it in order to increase security. Old Password: The first time you use the router, enter admin. If you already changed it and unfortunately forgot it, restore the router to factory defaults. New Password: Input a new password. The password has to contain 3-32 characters without any space. Confirm New Password: Re-enter the new password. Note: 1. The default login password is admin. 2. A valid password must contain 3 to 12 characters comprised of letters, numbers, and underscores System Log The section is to view the system log. Click the "Refresh" button to update the log. Click the "Clear" button to clear all information. The log will clear automatically once reached 150 records. 59
60 Set Steps: 1. Click System Tools 2. Select System Log 3. Click Refresh can update the information 4. Click Clear to clear the screen 5 FAQs Q: I cannot access the device management interface. What should I do? Make sure the System LED on the device front panel is on. Make sure all cables are correctly connected and the corresponding LAN LED on the device is on. Verify that your PC's TCP/IP settings are configured correctly. If you select the "Use the following IP address" option, set your PC's IP address to any IP address between and You can also select the "Obtain an IP address automatically" option. Delete your browser cache and cookies or try using a different browser. Make sure you enter in the address bar. Press the WPS/RST button for about 10 seconds to restore your device to factory default settings. Then log into your device again. Q: I changed the login password and unfortunately forgot it. What should I do? Press the Reset button for over 10 seconds to restore your device to factory default settings. 60
61 Q: My computer shows an IP address conflict error after connecting to the device. What should I do? Make sure there are no other DHCP servers on your LAN/no DHCP servers are disabled. Make sure the device LAN IP address is not used by other devices on your LAN. The device default LAN IP address is Make sure the statically assigned IP addresses to the PCs on LAN are not used by others PCs. Q: I have problems connecting to the Internet/Secure websites do not open or display only part of a web page. What should I do? This problem mainly happens to users who use PPPoE or Dynamic IP Internet connection types. You need to change the MTU size. Try changing the MTU to 1450 or If this does not help, gradually reduce the MTU from the maximum value until the problem disappears. 61
62 6 Factory Default Settings The table below lists the factory default settings of your device. Router Login Network Settings LAN Settings (LAN) 2.4G Wireless 5G Wireless Item Default Settings Login IP Address Login User Name admin Login Password admin Internet Connection Type Mode Auto-switch Enabled MTU 1492 (PPPOE) 1500 (DHCP/ Static IP) WAN Speed Auto DNS Disable IP Address Subnet Mask DHCP Server Enabled IP Pool ~ Time Zone (GMT+08:00)Beijing, Chongqing, Hong Kong, Urumqi Wireless Enabled RAVPOWER_2.4G_XXXXXX (where SSID XXXXXX is the last six characters in the device's MAC address) Wireless Mode 11b/g/n mixed Mode SSID Broadcast Enabled Channel AutoSelect Channel Bandwidth 20/40 Extension Channel Auto Wireless Security Disabled Wireless Access Control Disabled Country America Wireless Enabled RAVPOWER_5G_XXXXXX (where SSID XXXXXX is the last six characters in the device's MAC address) Mode 11a/an/ac mode 62
63 SSID Broadcast Channel Enabled AutoSelect Channel Bandwidth 80 Others WMM Capable APSD Capable Wireless Security Wireless Access Control Remote Web Management Bandwidth Control DMZ Host UPnP Internet Access Management Enable Disabled Disabled Disabled Disabled Disabled Disabled Disabled Disabled 63
64 Warranty RAVPower products are covered by an18 month limited warranty from the date of its original purchase. If any problems occur, please contact our support team. We can only provide after sales service for products that are sold by RAVPower or RAVPower authorized retailers and distributors. If you have purchased your unit from a different place, please contact your seller for return and warranty issues. 64
65 NORTH AMERICA Tel: (Mon-Fri:9:00-17:00 PST) Address: Lakeview Blvd, Fremont, CA EUROPE (UK) EU Importer: ZBT International Trading GmbH, Lederstr 21a, Hamburg, Deutschland ASIA PACIFIC FCC Compliance This device complies with Part 15 of the FCC Rules. Operation is subject to the following two conditions: (1) This device may not cause harmful interference, and (2) this device must withstand any interference received, including interference that may cause undesired operation. Made in China 65
HooToo Dual Band AC1200 Router ONLINE GUIDE. Model: HT-ND001
 HooToo Dual Band AC1200 Router ONLINE GUIDE Model: HT-ND001 1 Table of Contents 1 Product Overview... 4 1.1 Introduction... 4 1.2 Package Contents... 5 1.3 Product Diagram... 6 1.4 LED Indicator... 7 1.5
HooToo Dual Band AC1200 Router ONLINE GUIDE Model: HT-ND001 1 Table of Contents 1 Product Overview... 4 1.1 Introduction... 4 1.2 Package Contents... 5 1.3 Product Diagram... 6 1.4 LED Indicator... 7 1.5
Security SSID Selection: Broadcast SSID:
 69 Security SSID Selection: Broadcast SSID: WMM: Encryption: Select the SSID that the security settings will apply to. If Disabled, then the device will not be broadcasting the SSID. Therefore it will
69 Security SSID Selection: Broadcast SSID: WMM: Encryption: Select the SSID that the security settings will apply to. If Disabled, then the device will not be broadcasting the SSID. Therefore it will
RX3041. User's Manual
 RX3041 User's Manual Table of Contents 1 Introduction... 2 1.1 Features and Benefits... 3 1.2 Package Contents... 3 1.3 Finding Your Way Around... 4 1.4 System Requirements... 6 1.5 Installation Instruction...
RX3041 User's Manual Table of Contents 1 Introduction... 2 1.1 Features and Benefits... 3 1.2 Package Contents... 3 1.3 Finding Your Way Around... 4 1.4 System Requirements... 6 1.5 Installation Instruction...
Wireless b/g/n 150Mbps AP Router
 Wireless 802.11b/g/n 150Mbps AP Router User Manual V1.2 2009-11-30 Package Contents The following items should be found in your package: One Wireless 802.11b/g/n 150Mbps Broadband Router One DC 9v power
Wireless 802.11b/g/n 150Mbps AP Router User Manual V1.2 2009-11-30 Package Contents The following items should be found in your package: One Wireless 802.11b/g/n 150Mbps Broadband Router One DC 9v power
TABLE OF CONTENT 1. ABOUT THIS GUIDE Overview of the User s Guide INTRODUCTION Overview Features...
 TABLE OF CONTENT 1. ABOUT THIS GUIDE... 3 1.1 Overview of the User s Guide... 3 2. INTRODUCTION... 3 2.1 Overview... 3 2.2 Features... 3 2.3 Panel Layout... 4 2.3.1 Front Panel... 4 2.3.2 Rear Panel...
TABLE OF CONTENT 1. ABOUT THIS GUIDE... 3 1.1 Overview of the User s Guide... 3 2. INTRODUCTION... 3 2.1 Overview... 3 2.2 Features... 3 2.3 Panel Layout... 4 2.3.1 Front Panel... 4 2.3.2 Rear Panel...
User Manual DIR-850L. Wireless AC1200 Dual Band Gigabit Router.
 User Manual DIR-850L Wireless AC1200 Dual Band Gigabit Router USER MANUAL: DIR-850L Wireless AC1200 Dual Band Gigabit Router SYSTEM REQUIREMENTS Network Requirements Web-based Configuration Utility Requirements
User Manual DIR-850L Wireless AC1200 Dual Band Gigabit Router USER MANUAL: DIR-850L Wireless AC1200 Dual Band Gigabit Router SYSTEM REQUIREMENTS Network Requirements Web-based Configuration Utility Requirements
RUT600 3G Wireless-N Router User Manual v1.00
 RUT600 3G Wireless-N Router User Manual v1.00 User manual Dear Customer, Thank you for choosing Teltonika! RUT600 is a high speed Wireless Router, which complies with the latest standards and provides
RUT600 3G Wireless-N Router User Manual v1.00 User manual Dear Customer, Thank you for choosing Teltonika! RUT600 is a high speed Wireless Router, which complies with the latest standards and provides
300M Wireless-N Broadband Router User Manual
 300M Wireless-N Broadband Router Model No.: ib-wrb314n User Manual Ver.: 1.0.0 Contents...Error! Bookmark not defined. Chapter 1 Product Overview... 3 Package Contents 3 Conventions....4 Panel Overview...
300M Wireless-N Broadband Router Model No.: ib-wrb314n User Manual Ver.: 1.0.0 Contents...Error! Bookmark not defined. Chapter 1 Product Overview... 3 Package Contents 3 Conventions....4 Panel Overview...
LKR Port Broadband Router. User's Manual. Revision C
 LKR-604 4-Port Broadband Router User's Manual Revision C 1 Contents 1 Introduction... 4 1.1 Features... 4 1.2 Package Contents... 4 1.3 Finding Your Way Around... 5 1.3.1 Front Panel... 5 1.3.2 Rear Panel
LKR-604 4-Port Broadband Router User's Manual Revision C 1 Contents 1 Introduction... 4 1.1 Features... 4 1.2 Package Contents... 4 1.3 Finding Your Way Around... 5 1.3.1 Front Panel... 5 1.3.2 Rear Panel
Wireless N300 Home Router
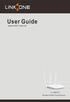 Copyright Statement is the registered trademark of Shenzhen Tenda Technology Co., Ltd. All the products and product names mentioned herein are the trademarks or registered trademarks of their respective
Copyright Statement is the registered trademark of Shenzhen Tenda Technology Co., Ltd. All the products and product names mentioned herein are the trademarks or registered trademarks of their respective
Change NETGEAR USB Control Center Settings
 Change NETGEAR USB Control Center Settings You can stop the NETGEAR USB Control Center from starting automatically when you log in to Windows. You can also change the language and specify the time-out
Change NETGEAR USB Control Center Settings You can stop the NETGEAR USB Control Center from starting automatically when you log in to Windows. You can also change the language and specify the time-out
Broadband Router. User s Manual
 Broadband Router User s Manual 1 Introduction... 4 Features... 4 Minimum Requirements... 4 Package Content... 4 Note... 4 Get to know the Broadband Router... 5 Back Panel... 5 Front Panel... 6 Setup Diagram...7
Broadband Router User s Manual 1 Introduction... 4 Features... 4 Minimum Requirements... 4 Package Content... 4 Note... 4 Get to know the Broadband Router... 5 Back Panel... 5 Front Panel... 6 Setup Diagram...7
802.11N Wireless Broadband Router
 802.11N Wireless Broadband Router Pre-N Wireless Access Point Broadband Internet Access WPS 4-Port Switching Hub User's Guide Table of Contents CHAPTER 1 INTRODUCTION... 1 Wireless Router Features... 1
802.11N Wireless Broadband Router Pre-N Wireless Access Point Broadband Internet Access WPS 4-Port Switching Hub User's Guide Table of Contents CHAPTER 1 INTRODUCTION... 1 Wireless Router Features... 1
CHAPTER 7 ADVANCED ADMINISTRATION PC
 ii Table of Contents CHAPTER 1 INTRODUCTION... 1 Broadband ADSL Router Features... 1 Package Contents... 3 Physical Details... 4 CHAPTER 2 INSTALLATION... 6 Requirements... 6 Procedure... 6 CHAPTER 3 SETUP...
ii Table of Contents CHAPTER 1 INTRODUCTION... 1 Broadband ADSL Router Features... 1 Package Contents... 3 Physical Details... 4 CHAPTER 2 INSTALLATION... 6 Requirements... 6 Procedure... 6 CHAPTER 3 SETUP...
3G-6408n User Manual
 3G-6408n User Manual 05-2012 / v1.0 COPYRIGHT Copyright Edimax Technology Co., Ltd. all rights reserved. No part of this publication may be reproduced, transmitted, transcribed, stored in a retrieval system,
3G-6408n User Manual 05-2012 / v1.0 COPYRIGHT Copyright Edimax Technology Co., Ltd. all rights reserved. No part of this publication may be reproduced, transmitted, transcribed, stored in a retrieval system,
AplombTech Smart Router Manual
 AplombTech Smart Router Manual (Version: 1.0) 1 Version & Purpose Version Manual version V 1.0 Explanation Corresponds to the initial version of device Purpose This manual describes the function features
AplombTech Smart Router Manual (Version: 1.0) 1 Version & Purpose Version Manual version V 1.0 Explanation Corresponds to the initial version of device Purpose This manual describes the function features
User Manual. OT-1044ns
 User Manual OT-1044ns CONTENTS Chapter 1 Introduction... 3 1.1 Features... 3 1.2 Environments... 3 1.3 System Requirement... 4 Chapter 2 Hardware Installation... 4 2.1 Led indicators... 4 2.2 Back Panel
User Manual OT-1044ns CONTENTS Chapter 1 Introduction... 3 1.1 Features... 3 1.2 Environments... 3 1.3 System Requirement... 4 Chapter 2 Hardware Installation... 4 2.1 Led indicators... 4 2.2 Back Panel
Broadband Router User s Manual. Broadband Router User s Manual
 Broadband Router User s Manual Table of Contents 1 Introduction... 1 1.1 Features... 1 1.2 Package Contents... 2 1.3 LEDs & Connectors of Broadband Router... 2 1.4 System Requirements... 2 1.5 Installation
Broadband Router User s Manual Table of Contents 1 Introduction... 1 1.1 Features... 1 1.2 Package Contents... 2 1.3 LEDs & Connectors of Broadband Router... 2 1.4 System Requirements... 2 1.5 Installation
LevelOne FBR User s Manual. 1W, 4L 10/100 Mbps ADSL Router. Ver
 LevelOne FBR-1416 1W, 4L 10/100 Mbps ADSL Router User s Manual Ver 1.00-0510 Table of Contents CHAPTER 1 INTRODUCTION... 1 FBR-1416 Features... 1 Package Contents... 3 Physical Details... 3 CHAPTER 2
LevelOne FBR-1416 1W, 4L 10/100 Mbps ADSL Router User s Manual Ver 1.00-0510 Table of Contents CHAPTER 1 INTRODUCTION... 1 FBR-1416 Features... 1 Package Contents... 3 Physical Details... 3 CHAPTER 2
A5500 Configuration Guide
 A5500 Configuration Guide Sri Ram Kishore February 2012 Table of contents Gateway Configuration... 3 Accessing your gateway configuration tool... 3 Configuring your broadband Internet access... 3 Configuring
A5500 Configuration Guide Sri Ram Kishore February 2012 Table of contents Gateway Configuration... 3 Accessing your gateway configuration tool... 3 Configuring your broadband Internet access... 3 Configuring
User Manual. TOTOLINK Wireless-N Router
 User Manual TOTOLINK Wireless-N Router Table of Contents 1. ABOUT THIS GUIDE... 3 1.1 Overview of the User s Guide... 3 2. INTRODUCTION... 3 2.1 Overview... 3 2.2 Features... 3 2.3 Panel Layout... 4 2.3.1
User Manual TOTOLINK Wireless-N Router Table of Contents 1. ABOUT THIS GUIDE... 3 1.1 Overview of the User s Guide... 3 2. INTRODUCTION... 3 2.1 Overview... 3 2.2 Features... 3 2.3 Panel Layout... 4 2.3.1
RAVPower iplugmate USB Drive ONLINE GUIDE. Model: RP-IM004
 RAVPower iplugmate USB Drive ONLINE GUIDE Model: RP-IM004 1 Thank you for choosing the RAVPower iplugmate USB Drive. Please follow this guide to get started. 2 Features 1. Apple MFi certified, 100% compatible
RAVPower iplugmate USB Drive ONLINE GUIDE Model: RP-IM004 1 Thank you for choosing the RAVPower iplugmate USB Drive. Please follow this guide to get started. 2 Features 1. Apple MFi certified, 100% compatible
UIP1869V User Interface Guide
 UIP1869V User Interface Guide (Firmware version 0.1.8 and later) Table of Contents Opening the UIP1869V's Configuration Utility... 3 Connecting to Your Broadband Modem... 5 Setting up with DHCP... 5 Updating
UIP1869V User Interface Guide (Firmware version 0.1.8 and later) Table of Contents Opening the UIP1869V's Configuration Utility... 3 Connecting to Your Broadband Modem... 5 Setting up with DHCP... 5 Updating
Wireless N300 Home Router. Copyright Statement
 Copyright Statement is the registered trademark of Shenzhen Tenda Technology Co., Ltd. All the products and product names mentioned herein are the trademarks or registered trademarks of their respective
Copyright Statement is the registered trademark of Shenzhen Tenda Technology Co., Ltd. All the products and product names mentioned herein are the trademarks or registered trademarks of their respective
BR-6428HPn User Manual
 BR-6428HPn User Manual 05-2012 / v1.0 COPYRIGHT Copyright Edimax Technology Co., Ltd. all rights reserved. No part of this publication may be reproduced, transmitted, transcribed, stored in a retrieval
BR-6428HPn User Manual 05-2012 / v1.0 COPYRIGHT Copyright Edimax Technology Co., Ltd. all rights reserved. No part of this publication may be reproduced, transmitted, transcribed, stored in a retrieval
Broadband Router DC-202. User's Guide
 Broadband Router DC-202 User's Guide Table of Contents CHAPTER 1 INTRODUCTION... 1 Broadband Router Features... 1 Package Contents... 3 Physical Details...3 CHAPTER 2 INSTALLATION... 5 Requirements...
Broadband Router DC-202 User's Guide Table of Contents CHAPTER 1 INTRODUCTION... 1 Broadband Router Features... 1 Package Contents... 3 Physical Details...3 CHAPTER 2 INSTALLATION... 5 Requirements...
AC750 Wireless Dual-Band Router CR2. User Manual
 AC750 Wireless Dual-Band Router CR2 User Manual Version 1.0 4/25/2014 Table of Content Chapter 1 Introduction... 3 1.1 Features... 3 1.2 System Requirement... 3 1.3 Package Contents... 4 Chapter 2 Hardware
AC750 Wireless Dual-Band Router CR2 User Manual Version 1.0 4/25/2014 Table of Content Chapter 1 Introduction... 3 1.1 Features... 3 1.2 System Requirement... 3 1.3 Package Contents... 4 Chapter 2 Hardware
Wireless-G Router User s Guide
 Wireless-G Router User s Guide 1 Table of Contents Chapter 1: Introduction Installing Your Router System Requirements Installation Instructions Chapter 2: Preparing Your Network Preparing Your Network
Wireless-G Router User s Guide 1 Table of Contents Chapter 1: Introduction Installing Your Router System Requirements Installation Instructions Chapter 2: Preparing Your Network Preparing Your Network
DSL/CABLE ROUTER with PRINT SERVER
 USER S MANUAL DSL/CABLE ROUTER with PRINT SERVER MODEL No:SP888BP http://www.micronet.info 1 Content Table CHAPTER 0:INTRODUCTION... 4 FEATURES... 4 MINIMUM REQUIREMENTS... 4 PACKAGE CONTENT... 4 GET TO
USER S MANUAL DSL/CABLE ROUTER with PRINT SERVER MODEL No:SP888BP http://www.micronet.info 1 Content Table CHAPTER 0:INTRODUCTION... 4 FEATURES... 4 MINIMUM REQUIREMENTS... 4 PACKAGE CONTENT... 4 GET TO
User Manual. AC ac Wireless Access Point/Router. Model WAC124. NETGEAR, Inc.
 AC2000 802.11ac Wireless Access Point/Router Model WAC124 December 2018 202-11885-02 NETGEAR, Inc. 350 E. Plumeria Drive San Jose, CA 95134, USA AC2000 802.11ac Support Thank you for purchasing this NETGEAR
AC2000 802.11ac Wireless Access Point/Router Model WAC124 December 2018 202-11885-02 NETGEAR, Inc. 350 E. Plumeria Drive San Jose, CA 95134, USA AC2000 802.11ac Support Thank you for purchasing this NETGEAR
User Manual. Wireless-N ADSL2+ Modem Router
 User Manual Wireless-N ADSL2+ Modem Router Table of Contents 1. ABOUT THIS GUIDE...3 1.1 Navigation of the User s Guide... 3 2. PRODUCT OVERVIEW...3 2.1 Introduction... 3 2.2 Features... 3 2.3 Panel Layout...
User Manual Wireless-N ADSL2+ Modem Router Table of Contents 1. ABOUT THIS GUIDE...3 1.1 Navigation of the User s Guide... 3 2. PRODUCT OVERVIEW...3 2.1 Introduction... 3 2.2 Features... 3 2.3 Panel Layout...
IP806GA/GB Wireless ADSL Router
 IP806GA/GB Wireless ADSL Router 802.11g/802.11b Wireless Access Point ADSL Modem NAT Router 4-Port Switching Hub User's Guide Table of Contents CHAPTER 1 INTRODUCTION... 1 Wireless ADSL Router Features...
IP806GA/GB Wireless ADSL Router 802.11g/802.11b Wireless Access Point ADSL Modem NAT Router 4-Port Switching Hub User's Guide Table of Contents CHAPTER 1 INTRODUCTION... 1 Wireless ADSL Router Features...
Chapter 1 Product Overview
 Tenda F303 Manual Chapter 1 Product Overview 1.1 Package Contents Unpack the box and verify the package contains the following items: Wireless Broadband Router Power Adapter Installation Guide Resource
Tenda F303 Manual Chapter 1 Product Overview 1.1 Package Contents Unpack the box and verify the package contains the following items: Wireless Broadband Router Power Adapter Installation Guide Resource
Section 3 - Configuration. Enable Auto Channel Scan:
 Enable Auto Channel Scan: Wireless Channel: The Auto Channel Scan setting can be selected to allow the DGL-4500 to choose the channel with the least amount of interference. Indicates the channel setting
Enable Auto Channel Scan: Wireless Channel: The Auto Channel Scan setting can be selected to allow the DGL-4500 to choose the channel with the least amount of interference. Indicates the channel setting
802.11ac Wireless Access Point Model WAC104
 Point Model WAC104 User Manual October 2016 202-11698-01 350 E. Plumeria Drive San Jose, CA 95134 USA Support Thank you for purchasing this NETGEAR product. You can visit www.netgear.com/support to register
Point Model WAC104 User Manual October 2016 202-11698-01 350 E. Plumeria Drive San Jose, CA 95134 USA Support Thank you for purchasing this NETGEAR product. You can visit www.netgear.com/support to register
WRT300N-DD User Manual
 WRT300N-DD User Manual Contents Features... 3 Configuring the Router... 3 1 Operation Mode... 8 2 Internet Settings... 8 2.1 WAN... 9 2.2 LAN... 13 2.3 DHCP clients... 15 2.4 Advanced Routing... 15 2.5
WRT300N-DD User Manual Contents Features... 3 Configuring the Router... 3 1 Operation Mode... 8 2 Internet Settings... 8 2.1 WAN... 9 2.2 LAN... 13 2.3 DHCP clients... 15 2.4 Advanced Routing... 15 2.5
Wireless N300 Home Router
 Copyright Statement is the registered trademark of Shenzhen Tenda Technology Co., Ltd. All the products and product names mentioned herein are the trademarks or registered trademarks of their respective
Copyright Statement is the registered trademark of Shenzhen Tenda Technology Co., Ltd. All the products and product names mentioned herein are the trademarks or registered trademarks of their respective
Wireless a CPE User Manual
 NOTICE Changes or modifications to the equipment, which are not approved by the party responsible for compliance, could affect the user's authority to operate the equipment. Company has an on-going policy
NOTICE Changes or modifications to the equipment, which are not approved by the party responsible for compliance, could affect the user's authority to operate the equipment. Company has an on-going policy
WR M Wireless Router User Guide
 WR1201 1200M Wireless Router User Guide FCC STATEMENT Warning: Changes or modifications to this unit not expressly approved by the party responsible for compliance could void the user ss authority to operate
WR1201 1200M Wireless Router User Guide FCC STATEMENT Warning: Changes or modifications to this unit not expressly approved by the party responsible for compliance could void the user ss authority to operate
DRG600-WIFI USER GUIDE
 DRG600-WIFI USER GUIDE P/N: DFB601CW Copyright 2008. All Rights Reserved. Printed May 15, 2008 All trademarks and trade names are the properties of their respective owners. Page 2 of 104 Contents INTRODUCTION...
DRG600-WIFI USER GUIDE P/N: DFB601CW Copyright 2008. All Rights Reserved. Printed May 15, 2008 All trademarks and trade names are the properties of their respective owners. Page 2 of 104 Contents INTRODUCTION...
AirCruiser G Wireless Router GN-BR01G
 AirCruiser G Wireless Router GN-BR01G User s Guide i Contents Chapter 1 Introduction... 1 Overview...1 Features...1 Package Contents...2 AirCruiser G Wireless Router Rear Panel...2 AirCruiser G Wireless
AirCruiser G Wireless Router GN-BR01G User s Guide i Contents Chapter 1 Introduction... 1 Overview...1 Features...1 Package Contents...2 AirCruiser G Wireless Router Rear Panel...2 AirCruiser G Wireless
MIMO Wireless Broadband Route r User s Manual 1
 MIMO Wireless Broadband Router User s Manual 1 Introduction...4 Features...4 Minimum Requirements...4 Package Content...4 Note...4 Get to know the Broadband Router...5 Back Panel...5 Front Panel...6 Setup
MIMO Wireless Broadband Router User s Manual 1 Introduction...4 Features...4 Minimum Requirements...4 Package Content...4 Note...4 Get to know the Broadband Router...5 Back Panel...5 Front Panel...6 Setup
User Manual. Rev:
 Default Login Details Login Address: www.mykasda.com Login Password: Set up by users Default Wi-Fi SSID: Kasda xxxx KW6516 (Printed on product label) Default Wi-Fi Password: 12345678 www.kasdanet.com Rev:
Default Login Details Login Address: www.mykasda.com Login Password: Set up by users Default Wi-Fi SSID: Kasda xxxx KW6516 (Printed on product label) Default Wi-Fi Password: 12345678 www.kasdanet.com Rev:
WNRT-627. Data Sheet. Europe/ ETSI: 2.412~2.472GHz (13 Channels) Japan/ TELEC: 2.412~2.484GHz (14 Channels) RF Power.
 300Mbps 802.11n Wireless Broadband Router Ultra High Speed 802.11n Wireless The WNRT-627 features latest IEEE 802.11n radio with 2T2R MIMO antenna technology to provide improved wireless speed and coverage
300Mbps 802.11n Wireless Broadband Router Ultra High Speed 802.11n Wireless The WNRT-627 features latest IEEE 802.11n radio with 2T2R MIMO antenna technology to provide improved wireless speed and coverage
Wireless Broadband Router User s Guide
 Copyright Statement is the registered trademark of Shenzhen Tenda Technology Co., Ltd. Other trademarks or trade names mentioned herein are the trademarks or registered trademarks of their respective holders.
Copyright Statement is the registered trademark of Shenzhen Tenda Technology Co., Ltd. Other trademarks or trade names mentioned herein are the trademarks or registered trademarks of their respective holders.
Wireless Broadband Router
 LW6005A-R2 Wireless Broadband Router Manual 1 Introduction... 4 Features... 4 Minimum Requirements... 4 Package Content... 4 Note... 4 Get to know the Broadband Router... 5 Back Panel... 5 Front Panel...
LW6005A-R2 Wireless Broadband Router Manual 1 Introduction... 4 Features... 4 Minimum Requirements... 4 Package Content... 4 Note... 4 Get to know the Broadband Router... 5 Back Panel... 5 Front Panel...
IPS-390U Specification
 IPS-390U Specification 2.4GHz Wireless 802.11n(DRAFT) Giga Router Revision 1.0 Revision History Date Version Author Remark 10/08/2007 1.0 ipsilicon production 1 Features Compliant Work with Vista requirements
IPS-390U Specification 2.4GHz Wireless 802.11n(DRAFT) Giga Router Revision 1.0 Revision History Date Version Author Remark 10/08/2007 1.0 ipsilicon production 1 Features Compliant Work with Vista requirements
Portable Wireless-N Router/AP. User Manual V
 Portable Wireless-N Router/AP User Manual V1.1 2011-06-22 Certification FCC CE FCC Statement This equipment has been tested and found to comply with the limits for a Class B digital device, pursuant to
Portable Wireless-N Router/AP User Manual V1.1 2011-06-22 Certification FCC CE FCC Statement This equipment has been tested and found to comply with the limits for a Class B digital device, pursuant to
TEW-211BRP. Wireless AP Router. User s Manual
 TEW-211BRP Wireless AP Router User s Manual Version 1.4 - Jan 2002 CONTENTS Introduction...3 Hardware Installation...5 General Wireless AP Router System Connection...6 Wireless AP Router Default Settings
TEW-211BRP Wireless AP Router User s Manual Version 1.4 - Jan 2002 CONTENTS Introduction...3 Hardware Installation...5 General Wireless AP Router System Connection...6 Wireless AP Router Default Settings
MW155R 150Mbps Wireless N Router
 150Mbps Wireless N Router REV1.0.0 1910080030 COPYRIGHT & TRADEMARK Specifications are subject to change without notice. is a registered trademark of MERCUSYS TECHNOLOGIES CO., LTD. Other brands and product
150Mbps Wireless N Router REV1.0.0 1910080030 COPYRIGHT & TRADEMARK Specifications are subject to change without notice. is a registered trademark of MERCUSYS TECHNOLOGIES CO., LTD. Other brands and product
Wireless Broadband Router User s Guide
 Copyright Statement is the registered trademark of Shenzhen Tenda Technology Co., Ltd. Other trademarks or trade names mentioned herein are the trademarks or registered trademarks of their respective holders.
Copyright Statement is the registered trademark of Shenzhen Tenda Technology Co., Ltd. Other trademarks or trade names mentioned herein are the trademarks or registered trademarks of their respective holders.
Wireless 11n Smart Repeater AP (1T1R)
 (1T1R) 2014 Table of Contents 1. Introduction...3 1.1 Package contents... 3 1.2 Product Features... 3 1.3 Front Panel Description... 4 1.4 Rear Panel Description... 5 2. Installation...6 2.1 Hardware Installation...
(1T1R) 2014 Table of Contents 1. Introduction...3 1.1 Package contents... 3 1.2 Product Features... 3 1.3 Front Panel Description... 4 1.4 Rear Panel Description... 5 2. Installation...6 2.1 Hardware Installation...
User Manual DIR-615. Wireless Router with Built-in 4-port Switch
 DIR-615 Wireless Router with Built-in 4-port Switch December 2011 Contents Chapter 1. Introduction...4 Contents and Audience...4 Conventions...4 Document Structure...4 Chapter 2. Overview...5 General Information...5
DIR-615 Wireless Router with Built-in 4-port Switch December 2011 Contents Chapter 1. Introduction...4 Contents and Audience...4 Conventions...4 Document Structure...4 Chapter 2. Overview...5 General Information...5
CHAPTER 1 PRODUCT INTRODUCTION...
 Contents CHAPTER 1 PRODUCT INTRODUCTION... 1 1.1 Package Contents... 1 1.2 LED Indicators and Port Description... 1 CHAPTER 2 PRODUCT INSTALLATION... 4 CHAPTER 3 HOW TO CONFIGURE TO ACCESS THE INTERNET...
Contents CHAPTER 1 PRODUCT INTRODUCTION... 1 1.1 Package Contents... 1 1.2 LED Indicators and Port Description... 1 CHAPTER 2 PRODUCT INSTALLATION... 4 CHAPTER 3 HOW TO CONFIGURE TO ACCESS THE INTERNET...
Copyright Statement. is the registered trademark of Zonet Technology Inc. All the products
 Copyright Statement is the registered trademark of Zonet Technology Inc. All the products and product names mentioned herein are the trademarks or registered trademarks of their respective holders. Copyright
Copyright Statement is the registered trademark of Zonet Technology Inc. All the products and product names mentioned herein are the trademarks or registered trademarks of their respective holders. Copyright
802.11N Wireless ADSL Router
 802.11N Wireless ADSL Router Pre-N Wireless Access Point ADSL Modem NAT Router WPS 4-Port Switching Hub User's Guide Table of Contents CHAPTER 1 INTRODUCTION...1 Wireless ADSL Router Features...1 Package
802.11N Wireless ADSL Router Pre-N Wireless Access Point ADSL Modem NAT Router WPS 4-Port Switching Hub User's Guide Table of Contents CHAPTER 1 INTRODUCTION...1 Wireless ADSL Router Features...1 Package
Version /19/2017. User Manual. Wireless AC1200 4G LTE Router DWR-961
 Version 0.01 09/19/2017 User Manual Wireless AC1200 4G LTE Router DWR-961 Section 1 - Product Overview Product Overview Package Contents DWR-961 Wireless AC1200 4G LTE Router Power Adapter 4G Antennas
Version 0.01 09/19/2017 User Manual Wireless AC1200 4G LTE Router DWR-961 Section 1 - Product Overview Product Overview Package Contents DWR-961 Wireless AC1200 4G LTE Router Power Adapter 4G Antennas
Copyright Statement. is the registered trademark of Zonet Technology Inc. All the products
 Copyright Statement is the registered trademark of Zonet Technology Inc. All the products and product names mentioned herein are the trademarks or registered trademarks of their respective holders. Copyright
Copyright Statement is the registered trademark of Zonet Technology Inc. All the products and product names mentioned herein are the trademarks or registered trademarks of their respective holders. Copyright
DC-228. ADSL2+ Modem/Router. User Manual. -Annex A- Version: 1.0
 DC-228 ADSL2+ Modem/Router -Annex A- User Manual Version: 1.0 TABLE OF CONTENTS 1 PACKAGE CONTENTS...3 2 PRODUCT LAYOUT...4 3 NETWORK + SYSTEM REQUIREMENTS...6 4 DC-228 PLACEMENT...6 5 SETUP LAN, WAN...7
DC-228 ADSL2+ Modem/Router -Annex A- User Manual Version: 1.0 TABLE OF CONTENTS 1 PACKAGE CONTENTS...3 2 PRODUCT LAYOUT...4 3 NETWORK + SYSTEM REQUIREMENTS...6 4 DC-228 PLACEMENT...6 5 SETUP LAN, WAN...7
JNR1010v2 N150 Wireless Router User Manual
 User Manual January 2014 202-11340-02 350 East Plumeria Drive San Jose, CA 95134 USA Support Thank you for selecting NETGEAR products. After installing your device, locate the serial number on the label
User Manual January 2014 202-11340-02 350 East Plumeria Drive San Jose, CA 95134 USA Support Thank you for selecting NETGEAR products. After installing your device, locate the serial number on the label
User Manual DIR-615. Wireless N 300 Home Router
 DIR-615 Wireless N 300 Home Router April 2013 Contents Chapter 1. Introduction...5 Contents and Audience...5 Conventions...5 Document Structure...5 Chapter 2. Overview...6 General Information...6 Specifications...7
DIR-615 Wireless N 300 Home Router April 2013 Contents Chapter 1. Introduction...5 Contents and Audience...5 Conventions...5 Document Structure...5 Chapter 2. Overview...6 General Information...6 Specifications...7
AP699GEC2.FW97-5 Router. User Manual
 AP699GEC2.FW97-5 Router User Manual Contents 1 Safety Precaution... 3 2 Introduction... 4 3 Hardware Description and Installation... 5 3.1 Hardware Description... 5 3.1.1 Front Panel... 5 3.1.2 Rear Panel...
AP699GEC2.FW97-5 Router User Manual Contents 1 Safety Precaution... 3 2 Introduction... 4 3 Hardware Description and Installation... 5 3.1 Hardware Description... 5 3.1.1 Front Panel... 5 3.1.2 Rear Panel...
WAP6405. User s Guide. Quick Start Guide. 5GHz AC1750 Gigabit Wireless Bridge. Default Login Details. Version 1.00 Edition 1, 06/2016
 WAP6405 5GHz AC1750 Gigabit Wireless Bridge Version 1.00 Edition 1, 06/2016 Quick Start Guide User s Guide Default Login Details LAN IP Address http://192.168.1.2 (AP Mode) http://192.168.1.5 (Repeater
WAP6405 5GHz AC1750 Gigabit Wireless Bridge Version 1.00 Edition 1, 06/2016 Quick Start Guide User s Guide Default Login Details LAN IP Address http://192.168.1.2 (AP Mode) http://192.168.1.5 (Repeater
4-Port Broadband user manual Model
 4-Port Broadband Router user manual Model 524537 INT-524537-UM-0309-02 introduction Thank you for purchasing the INTELLINET NETWORK SOLUTIONS 4-Port Broadband Router, Model 524537. Combining a router,
4-Port Broadband Router user manual Model 524537 INT-524537-UM-0309-02 introduction Thank you for purchasing the INTELLINET NETWORK SOLUTIONS 4-Port Broadband Router, Model 524537. Combining a router,
4-Port Cable/DSL Router DX-E401. Product Name [French] Product Name [Spanish] USER GUIDE GUIDE DE L UTILISATEUR GUÍA DEL USUARIO
![4-Port Cable/DSL Router DX-E401. Product Name [French] Product Name [Spanish] USER GUIDE GUIDE DE L UTILISATEUR GUÍA DEL USUARIO 4-Port Cable/DSL Router DX-E401. Product Name [French] Product Name [Spanish] USER GUIDE GUIDE DE L UTILISATEUR GUÍA DEL USUARIO](/thumbs/73/68868635.jpg) 4-Port Cable/DSL Router Product Name [French] Product Name [Spanish] DX-E401 USER GUIDE GUIDE DE L UTILISATEUR GUÍA DEL USUARIO 2 Introduction Dynex 4-Port Cable/DSL Router Introduction This router enables
4-Port Cable/DSL Router Product Name [French] Product Name [Spanish] DX-E401 USER GUIDE GUIDE DE L UTILISATEUR GUÍA DEL USUARIO 2 Introduction Dynex 4-Port Cable/DSL Router Introduction This router enables
Introduction... 3 Features... 3 Minimum Requirements... 3 Package Content... 3 Note... 3 Get to know the Broadband Router... 4 Back Panel...
 Introduction... 3 Features... 3 Minimum Requirements... 3 Package Content... 3 Note... 3 Get to know the Broadband Router... 4 Back Panel... 4 Front Panel... 5 Setup Diagram... 6 Getting started... 7 Chapter
Introduction... 3 Features... 3 Minimum Requirements... 3 Package Content... 3 Note... 3 Get to know the Broadband Router... 4 Back Panel... 4 Front Panel... 5 Setup Diagram... 6 Getting started... 7 Chapter
Wireless Dual-Band N Router DWRT-600N
 Wireless Dual-Band N Router DWRT-600N User Manual Quality Service Group Product name: Dual-Band N Router (DWRT-600N) Release Date: 2010/9 Manual Revision: V1.0 Web site: Email: www.brickcom.com technical@brickcom.com
Wireless Dual-Band N Router DWRT-600N User Manual Quality Service Group Product name: Dual-Band N Router (DWRT-600N) Release Date: 2010/9 Manual Revision: V1.0 Web site: Email: www.brickcom.com technical@brickcom.com
WIRELESS ROUTER N150. User Manual. F9K1009v1 8820zb01125 Rev.B00
 WIRELESS ROUTER N150 User Manual F9K1009v1 8820zb01125 Rev.B00 TABLE OF CONTENTS Getting Started... 1 What s in the Box...1 Initial Setup...1 How to Set It UP...2 Adding Computers to Your Network...3 Manually
WIRELESS ROUTER N150 User Manual F9K1009v1 8820zb01125 Rev.B00 TABLE OF CONTENTS Getting Started... 1 What s in the Box...1 Initial Setup...1 How to Set It UP...2 Adding Computers to Your Network...3 Manually
Multi-Homing Broadband Router. User Manual
 Multi-Homing Broadband Router User Manual 1 Introduction... 4 Features... 4 Minimum Requirements... 4 Package Content... 4 Note... 4 Get to know the Broadband Router... 5 Back Panel... 5 Front Panel...
Multi-Homing Broadband Router User Manual 1 Introduction... 4 Features... 4 Minimum Requirements... 4 Package Content... 4 Note... 4 Get to know the Broadband Router... 5 Back Panel... 5 Front Panel...
NBG-416N. Wireless N-lite Home Router. Default Login Details. IMPORTANT! READ CAREFULLY BEFORE USE.
 NBG-416N Wireless N-lite Home Router IMPORTANT! Default Login Details LAN IP https://192.168.1.1 Address User Name admin Password 1234 READ CAREFULLY BEFORE USE. KEEP THIS GUIDE FOR FUTURE REFERENCE. IMPORTANT!
NBG-416N Wireless N-lite Home Router IMPORTANT! Default Login Details LAN IP https://192.168.1.1 Address User Name admin Password 1234 READ CAREFULLY BEFORE USE. KEEP THIS GUIDE FOR FUTURE REFERENCE. IMPORTANT!
LevelOne WBR User s Manual. 11g Wireless ADSL VPN Router. Ver
 LevelOne WBR-3407 11g Wireless ADSL VPN Router User s Manual Ver 1.00-0510 Table of Contents CHAPTER 1 INTRODUCTION... 1 Wireless ADSL Router Features... 1 Package Contents... 5 Physical Details... 6 CHAPTER
LevelOne WBR-3407 11g Wireless ADSL VPN Router User s Manual Ver 1.00-0510 Table of Contents CHAPTER 1 INTRODUCTION... 1 Wireless ADSL Router Features... 1 Package Contents... 5 Physical Details... 6 CHAPTER
Wireless LAN Device Series CPE2615. User Manual. v
 Wireless LAN Device Series CPE2615 User Manual v20080312 Preface To use this guide, you should have experience working with the TCP/IP configuration and be familiar with the concepts and terminology of
Wireless LAN Device Series CPE2615 User Manual v20080312 Preface To use this guide, you should have experience working with the TCP/IP configuration and be familiar with the concepts and terminology of
Wireless LAN Device Series CPE2615. User Manual. v
 Wireless LAN Device Series CPE2615 User Manual v20081230 Preface To use this guide, you should have experience working with the TCP/IP configuration and be familiar with the concepts and terminology of
Wireless LAN Device Series CPE2615 User Manual v20081230 Preface To use this guide, you should have experience working with the TCP/IP configuration and be familiar with the concepts and terminology of
Wireless-N Broadband AP / Router. User s Manual. Version 1.3
 Wireless-N Broadband AP / Router User s Manual Version 1.3 Federal Communication Commission Interference Statement This equipment has been tested and found to comply with the limits for a Class B digital
Wireless-N Broadband AP / Router User s Manual Version 1.3 Federal Communication Commission Interference Statement This equipment has been tested and found to comply with the limits for a Class B digital
Manual Overview. This manual contains the following sections:
 Table of Contents Manual Overview This manual contains the following sections: Section 1 - Product Overview describes what is included with the DIR-130 router, and things to consider before installing
Table of Contents Manual Overview This manual contains the following sections: Section 1 - Product Overview describes what is included with the DIR-130 router, and things to consider before installing
RAVPower iplugmate 32GB USB Lightning Flash Drive USER GUIDE. Model NO.: RP-IM011
 RAVPower iplugmate 32GB USB Lightning Flash Drive USER GUIDE Model NO.: RP-IM011 1 Thank you for choosing the RAVPower iplugmate 32GB USB Lightning Flash Drive. Please follow this guide to get started.
RAVPower iplugmate 32GB USB Lightning Flash Drive USER GUIDE Model NO.: RP-IM011 1 Thank you for choosing the RAVPower iplugmate 32GB USB Lightning Flash Drive. Please follow this guide to get started.
Wireless-N Pocket AP/Router ETR9360. Wireless N Pocket AP/Router V1.0
 Wireless-N Pocket AP/Router ETR9360 Wireless N Pocket AP/Router V1.0 1 1. Package Contents...5 2. System Requirements...5 3. Introduction...6 4. Features...7 5. Hardware Overview...8 6. Before you Begin...10
Wireless-N Pocket AP/Router ETR9360 Wireless N Pocket AP/Router V1.0 1 1. Package Contents...5 2. System Requirements...5 3. Introduction...6 4. Features...7 5. Hardware Overview...8 6. Before you Begin...10
User Guide. 450Mbps/300Mbps Wireless N Access Point TL-WA901ND/TL-WA801ND REV
 User Guide 450Mbps/300Mbps Wireless N Access Point TL-WA901ND/TL-WA801ND REV4.0.0 1910011930 Contents About This Guide...1 Chapter 1. Get to Know About Your Access Point.................... 2 1. 1. Product
User Guide 450Mbps/300Mbps Wireless N Access Point TL-WA901ND/TL-WA801ND REV4.0.0 1910011930 Contents About This Guide...1 Chapter 1. Get to Know About Your Access Point.................... 2 1. 1. Product
Broadband Router DC 202
 Broadband Router DC 202 Full Manual Table of Contents DC-202 xdsl/cable Broadband router REQUIREMENTS...4 INTRODUCTION...4 DC-202 Features...4 Internet Access Features...4 Advanced Internet Functions...5
Broadband Router DC 202 Full Manual Table of Contents DC-202 xdsl/cable Broadband router REQUIREMENTS...4 INTRODUCTION...4 DC-202 Features...4 Internet Access Features...4 Advanced Internet Functions...5
LevelOne FBR-1405TX. User s Manual. 1-PORT BROADBAND ROUTER W/4 LAN Port
 LevelOne FBR-1405TX 1-PORT BROADBAND ROUTER W/4 LAN Port User s Manual 1 Introduction... 4 Features... 4 Minimum Requirements...4 Package Content... 4 Note...4 Get to know the Broadband Router... 5 Back
LevelOne FBR-1405TX 1-PORT BROADBAND ROUTER W/4 LAN Port User s Manual 1 Introduction... 4 Features... 4 Minimum Requirements...4 Package Content... 4 Note...4 Get to know the Broadband Router... 5 Back
WAP3205 v2. User s Guide. Quick Start Guide. Wireless N300 Access Point. Default Login Details. Version 1.00 Edition 2, 12/2012
 WAP3205 v2 Wireless N300 Access Point Version 1.00 Edition 2, 12/2012 Quick Start Guide User s Guide Default Login Details LAN IP Address http://192.168.1.2 Password 1234 www.zyxel.com Copyright 2012 ZyXEL
WAP3205 v2 Wireless N300 Access Point Version 1.00 Edition 2, 12/2012 Quick Start Guide User s Guide Default Login Details LAN IP Address http://192.168.1.2 Password 1234 www.zyxel.com Copyright 2012 ZyXEL
English version. Introduction. Contents of the box. LW050/LW050UK Sweex Wireless Broadband Router 54 Mbps
 LW050/LW050UK Sweex Wireless Broadband Router 54 Mbps Introduction First of all, many thanks for purchasing this Sweex Wireless Broadband Router 54 Mbps. The Sweex Wireless Broadband Router 54 Mbps enables
LW050/LW050UK Sweex Wireless Broadband Router 54 Mbps Introduction First of all, many thanks for purchasing this Sweex Wireless Broadband Router 54 Mbps. The Sweex Wireless Broadband Router 54 Mbps enables
CE APPROVED.4 INTRODUCTION.5 PACKAGE CONTENTS. 6 PRE - INSTALLATION CHECKLIST. 6 SYSTEM REQUIREMENTS. 6 FEATURES AND BENEFITS.11 SETUP WIZARD.
 Web Edition Dec. 2002 Contents CE APPROVED...4 INTRODUCTION...5 PACKAGE CONTENTS... 6 PRE - INSTALLATION CHECKLIST... 6 SYSTEM REQUIREMENTS... 6 FEATURES AND BENEFITS... 7 4 - PORT CABLE/XDSL ROUTER...9
Web Edition Dec. 2002 Contents CE APPROVED...4 INTRODUCTION...5 PACKAGE CONTENTS... 6 PRE - INSTALLATION CHECKLIST... 6 SYSTEM REQUIREMENTS... 6 FEATURES AND BENEFITS... 7 4 - PORT CABLE/XDSL ROUTER...9
WHR-300HP2 / WHR-600D User Manual
 AirStation WHR-300HP2 / WHR-600D User Manual www.buffalotech.com 35020160-03 2015.04 Contents Chapter 1 - Product Overview...6 Package Contents...6 Diagrams and Layout...6 Front Panel...6 Back Panel...8
AirStation WHR-300HP2 / WHR-600D User Manual www.buffalotech.com 35020160-03 2015.04 Contents Chapter 1 - Product Overview...6 Package Contents...6 Diagrams and Layout...6 Front Panel...6 Back Panel...8
The Administration Tab - Diagnostics
 The Administration Tab - Diagnostics The diagnostic tests (Ping and Traceroute) allow you to check the connections of your network components. Ping Test. The Ping test will check the status of a connection.
The Administration Tab - Diagnostics The diagnostic tests (Ping and Traceroute) allow you to check the connections of your network components. Ping Test. The Ping test will check the status of a connection.
VG422R. User s Manual. Rev , 5
 VG422R User s Manual Rev 1.0 2003, 5 CONGRATULATIONS ON YOUR PURCHASE OF VG422R... 1 THIS PACKAGE CONTAINS... 1 CONFIRM THAT YOU MEET INSTALLATION REQUIREMENTS... 1 1. INSTALLATION GUIDE... 2 1.1. HARDWARE
VG422R User s Manual Rev 1.0 2003, 5 CONGRATULATIONS ON YOUR PURCHASE OF VG422R... 1 THIS PACKAGE CONTAINS... 1 CONFIRM THAT YOU MEET INSTALLATION REQUIREMENTS... 1 1. INSTALLATION GUIDE... 2 1.1. HARDWARE
User Manual of 5.8G Outdoor CPE
 User Manual of 5.8G Outdoor CPE Version V1.2 Thank you for purchasing Enterprise High Gain Outdoor CPE. This manual will instruct you how to configure and manage this CPE, enable you to use it in a perfect
User Manual of 5.8G Outdoor CPE Version V1.2 Thank you for purchasing Enterprise High Gain Outdoor CPE. This manual will instruct you how to configure and manage this CPE, enable you to use it in a perfect
Introduction... 3 Features... 3 Minimum Requirements... 3 Package Content... 3 Note... 3 Get to know the Broadband Router... 4 Back Panel...
 Introduction... 3 Features... 3 Minimum Requirements... 3 Package Content... 3 Note... 3 Get to know the Broadband Router... 4 Back Panel... 4 Front Panel... 5 Setup Diagram... 6 Getting started... 7 Chapter
Introduction... 3 Features... 3 Minimum Requirements... 3 Package Content... 3 Note... 3 Get to know the Broadband Router... 4 Back Panel... 4 Front Panel... 5 Setup Diagram... 6 Getting started... 7 Chapter
WNAP 3G MOBILE ROUTER. Quick Installation Guide
 WNAP 3G MOBILE ROUTER Quick Installation Guide To avoid users without access right through your WNAP 3G Mobile Router, it is suggested to change WLAN SSID and password and admin password for web configuration
WNAP 3G MOBILE ROUTER Quick Installation Guide To avoid users without access right through your WNAP 3G Mobile Router, it is suggested to change WLAN SSID and password and admin password for web configuration
Version /03/2016. User Manual. Wireless N300 Access Point DAP-2020
 Version 1.0 11/03/2016 User Manual Wireless N300 Access Point DAP-2020 Table of Contents Package Contents... 4 System Requirements... 5 Introduction... 6 Features... 8 Hardware Overview... 9 Connections...
Version 1.0 11/03/2016 User Manual Wireless N300 Access Point DAP-2020 Table of Contents Package Contents... 4 System Requirements... 5 Introduction... 6 Features... 8 Hardware Overview... 9 Connections...
XL-PB350CA. EoC bridge slave. User manual
 XL-PB350CA EoC bridge slave User manual Content 1. Equipment Connection... 6 2. Set Accessed PC... 6 3.WIFI WEB Configuration... 8 3.1 Login WEB Interface... 8 3.2 WAN Configuration... 10 3.2.1 PPPO E
XL-PB350CA EoC bridge slave User manual Content 1. Equipment Connection... 6 2. Set Accessed PC... 6 3.WIFI WEB Configuration... 8 3.1 Login WEB Interface... 8 3.2 WAN Configuration... 10 3.2.1 PPPO E
N450R. 3T3R Wireless-N Dual Band Gigabit Router. User s Manual
 N450R 3T3R Wireless-N Dual Band Gigabit Router User s Manual 1 Copyright and Disclaimer Copyright & Disclaimer No part of this publication may be reproduced in any form or by any means, whether electronic,
N450R 3T3R Wireless-N Dual Band Gigabit Router User s Manual 1 Copyright and Disclaimer Copyright & Disclaimer No part of this publication may be reproduced in any form or by any means, whether electronic,
DWR G Integrated Access Device. User Manual
 DWR-923 4G Integrated Access Device User Manual TABLE OF CONTENTS 1. GETTING TO KNOW THE DWR-923... 2 1.1 Introduction... 2 1.2 Package Contents... 3 1.3 System Requirements... 3 1.4 Hardware Overview
DWR-923 4G Integrated Access Device User Manual TABLE OF CONTENTS 1. GETTING TO KNOW THE DWR-923... 2 1.1 Introduction... 2 1.2 Package Contents... 3 1.3 System Requirements... 3 1.4 Hardware Overview
3.3.2 Monitoring Traffic
 3.3.2 Monitoring Traffic The traffic monitor function allows you to access the bandwidth usage and speed of your Internet, wired, and wireless networks. It allows you to monitor network traffic even on
3.3.2 Monitoring Traffic The traffic monitor function allows you to access the bandwidth usage and speed of your Internet, wired, and wireless networks. It allows you to monitor network traffic even on
1. Press "Speed Test" to find out your actual uplink and downlink speed.
 ASRock G10 Gaming Router 6.4 QoS Settings QoS Add Gaming Boost web page. Gaming Boost: Enable or disable the Gaming Boost. Bandwidth The router supports Gaming Boost natively, which identifies and intelligently
ASRock G10 Gaming Router 6.4 QoS Settings QoS Add Gaming Boost web page. Gaming Boost: Enable or disable the Gaming Boost. Bandwidth The router supports Gaming Boost natively, which identifies and intelligently
COPYRIGHT. Linux Open Source Code Certain Edimax products include software codes developed by third parties, which are
 COPYRIGHT Copyright Edimax Technology Co., Ltd. all rights reserved. No part of this publication may be reproduced, transmitted, transcribed, stored in a retrieval system, or translated into any language
COPYRIGHT Copyright Edimax Technology Co., Ltd. all rights reserved. No part of this publication may be reproduced, transmitted, transcribed, stored in a retrieval system, or translated into any language
WRE6606. User s Guide. Quick Start Guide. Dual-Band Wireless AC1300 Access Point. Default Login Details. Version 1.00 (ABDU.0) Edition 1, 10/2016
 WRE6606 Dual-Band Wireless AC1300 Access Point Version 1.00 (ABDU.0) Edition 1, 10/2016 Quick Start Guide User s Guide Default Login Details Web Address http://zyxelsetup http://dhcp-assigned IP www.zyxel.comhttp://192.168.1.2
WRE6606 Dual-Band Wireless AC1300 Access Point Version 1.00 (ABDU.0) Edition 1, 10/2016 Quick Start Guide User s Guide Default Login Details Web Address http://zyxelsetup http://dhcp-assigned IP www.zyxel.comhttp://192.168.1.2
Conceptronic C100BRS4H Quick Installation Guide. Congratulations on the purchase of your Conceptronic 4-ports Broadband Router.
 Conceptronic C100BRS4H Quick Installation Guide Congratulations on the purchase of your Conceptronic 4-ports Broadband Router. The enclosed Hardware Installation Guide gives you a step-by-step explanation
Conceptronic C100BRS4H Quick Installation Guide Congratulations on the purchase of your Conceptronic 4-ports Broadband Router. The enclosed Hardware Installation Guide gives you a step-by-step explanation
Version 1.00 May 02, User Manual. Wi-Fi AC600 Dual Band Mini Router DIR-516
 Version 1.00 May 02, 2014 User Manual Wi-Fi AC600 Dual Band Mini Router DIR-516 Preface D-Link reserves the right to revise this publication and to make changes in the content hereof without obligation
Version 1.00 May 02, 2014 User Manual Wi-Fi AC600 Dual Band Mini Router DIR-516 Preface D-Link reserves the right to revise this publication and to make changes in the content hereof without obligation
802.11g Wireless High-power Broadband Router with passive PoE. User s Manual
 802.11g Wireless High-power Broadband Router with passive PoE User s Manual Table of Contents CHAPTER 1: INTRODUCTION... 2 WIRELESS ROUTER FEATURES... 2 PACKAGE CONTENTS... 4 PHYSICAL DETAILS... 5 ABOUT
802.11g Wireless High-power Broadband Router with passive PoE User s Manual Table of Contents CHAPTER 1: INTRODUCTION... 2 WIRELESS ROUTER FEATURES... 2 PACKAGE CONTENTS... 4 PHYSICAL DETAILS... 5 ABOUT
