Video Recording Transmitter. Installation Guide
|
|
|
- Oswald Lewis
- 6 years ago
- Views:
Transcription
1 Video Recording Transmitter Installation Guide
2 Notice: reserves the right to make improvements to the product described in this manual at any time and without notice. This manual is copyrighted. All rights are reserved. This manual may not be copied, reproduced or translated in whole or part without prior consent from. Eye is a trademark of Signal Communications Limited and is registered in China, Hong Kong, US and other countries. All other trademarks are the property of their respective owners. Copyright (c) 2005!"Eye #!$%. All rights reserved. Version 1.01 Limits of Liability and Disclaimer of Warranty have taken care in preparation of this manual, but makes no expressed or implied warranty of any kind and assume no responsibility for errors or omissions. No liability is assumed for incidental or consequential damages in connection with or arising out of the use of the information or accessories contained herein. Features and specifications are subject to change without prior notice.
3 Table of Contents SECTION 1 INTRODUCTION 1 Features 2 SECTION 2 INTERFACE DESCRIPTION Model: VRB Model: VRB Model: VRB Functional Description 4 Alarm Port Definition Model: VRB Model: VRB Model: VRB Support BS8418 Model: VRB Model: VRB Model: VRB Install Eye III+ VRB with Tamper Circuit and External Resistors 10 SECTION 3 GENERAL TERMS DISCUSSION Registration Checking 13 Video Mode 13 Built-in Web Server 13 Site Monitoring Method 14 SECTION 4 surelink TECHNOLOGY surelink Address 15 How to apply 16 Transmitter Modification 17
4 SECTION 5 SYSTEM CONFIGURATION AND INSTALLATION A. For Dial-up and Leased Line Connection What you need 19 Transmitter Configuration 21 Transmitter Installation 24 B1. For Internal LAN Access What you need 26 Transmitter Configuration 27 Transmitter Installation 31 B2. For Broadband Internet Connection with Static IP 32 C1. For Broadband Internet Connection with Dynamic IP using Router What you need 33 Transmitter Configuration 35 Router Configuration 39 Transmitter Installation 40 C2. For Broadband Internet Connection with Dynamic IP using Broadband Dialer What you need 41 Transmitter Configuration 43 Eye Proxy Server Configuration 48 Transmitter Installation 49 SECTION 6 USING BUILT-IN WEB SERVER 51 SECTION 7 SCAN AND FORMAT THE HARD DRIVE Scan 53 Complete Scan 55 Format 56 Complete Format 57
5 APPENDIX A IP SETUP IP Address Setup for Window 98/ME 58 IP Address Setup for Window NT/ Router Configuration 62 APPENDIX B ADVANCED CONFIGURATION - MODIFYING SETTINGS Through Serial Port 64 Through Internet/Intranet 65 Through Modem 66 APPENDIX C GLOSSARY 67 APPENDIX D SPECIFICATIONS 69 Support BS8418 SPECIFICATIONS 70
6 Eye III+ Video Recording Transmitter Installation Guide Page 1 SECTION 1 INTRODUCTION The revolutionaryeye III+ Video Recording Transmitter (VRB) is a one-plug module on LAN and the Internet for remote video monitoring and recording. The powerful VRB works on broadband Internet economically and gives you exceptionally well real time video transmission at speed up to 25/30 fps. Its surelink technology allows low cost dynamic IP broadband Internet connection. Say goodbye to expensive static IP requirement! Powered by its proprietary video compression technology and remote accessibility, VRB provides simultaneous remote monitoring, recording and playback. Users can keep track of live video and play back recorded video from any remote locations. The Eye III+ VRB is designed to comply with the recognized British Code of Practice BS 8418:2003 for Detector Activated CCTV Systems. When partnered with Eye CMS01 software, the system becomes a professional video alarm verification solution with comprehensive visual management and reporting capabilities required for the highest level of police response. VRB is not only designed for connectivity but a total solution for video monitoring and recording! Introduction
7 Eye III+ Video Recording Transmitter Installation Guide Page 2 Features Flexible connections Internet, LAN, PSTN, ISDN, ADSL cable modem, mobile network Built-in web server Support static and dynamic IP Real time video transmission Up to 30fps over LAN for NTSC Up to 25fps over LAN for PAL Up to 20fps on PSTN Excellent picture resolution up to 640 x 480 pixels 4, 8, & 16 video & alarm inputs Web-based video monitoring Mobile video on Pocket PC Triplex Operation: Simultaneous video monitoring, recording & playback Video motion detection Event-driven recording Programmable video recording Auto alarm dial-back Pre- & post-alarm video recording Compatibility with popular telemetry systems Single- & multi-site monitoring Audio transmission with EAR Video back-up function 4 relay switches Introduction
8 Eye III+ Video Recording Transmitter Installation Guide Page 3 INTERFACE DESCRIPTION Interface Description
9 Eye III+ Video Recording Transmitter Installation Guide Page 4 Functional Descriptions VIDEO INPUT Connectors - VRB-4041: CH1 CH4 - VRB-8082: CH1 CH8 - VRB-16164: CH1 CH16 - Standard BNC connectors for color and black&white video sources - A composite video signal should be supplied to these connectors - Line lock camera(s) is(are) recommended to be used. ALARM & SWITCH Port - 4 remote control switches are available for all the models. - VRB-4041: 4 alarm input ports - VRB-8082: 8 alarm input ports - VRB-16164: 16 alarm input ports - All alarm channels have the same priority. Ethernet Socket (10/100 Base-T) - This socket is used for connecting VRB to the corporate computer network (e.g. LAN) Collision & Link LED Status - COL LED, when on, indicates that collision is occurring on the network. - LINK LED, when on, indicates that VRB is connecting to the network and ready to function. Interface Description
10 Eye III+ Video Recording Transmitter Installation Guide Page 5 AUX Port - A DB-9 female connector of DCE format, capable of connecting to DTE such as remote Pan/Tilt/Zoom operation - Used for configuring the VRB s internal settings Pin number Definition Direction 1 CD Output 2 RXD Output 3 TXD Input 4 DTR Input 5 GND 6 DSR Output 7 RTS Input 8 CTS Output 9 N/A MODEM Port - A DB-9 male connector of DTE format, capable for connecting to DCE such as modem, ISDN terminal adaptor Pin number Definition Direction 1 CD Input 2 RXD Input 3 TXD Output 4 DTR Output 5 GND 6 DSR Input 7 RTS Output 8 CTS Input 9 N/A Power Jack - A 2.1mm D.C. power jack for the connection to the power supply (12V D.C.) Interface Description
11 Eye III+ Video Recording Transmitter Installation Guide Page 6 Alarm Port Definition ForVRB-4041model: ForVRB-8082model: Pin 1 ALARM 1 Pin 20 GND Pin 2 ALARM 2 Pin 21 GND Pin 3 ALARM 3 Pin 22 GND Pin 4 ALARM 4 Pin 23 GND Pin 5 N/C Pin 24 GND Pin 6 N/C Pin 25 GND Pin 7 N/C Pin 26 GND Pin 8 N/C Pin 27 GND Pin 9 N/C Pin 28 GND Pin 10 N/C Pin 29 GND Pin 11 N/C Pin 30 GND Pin 12 N/C Pin 31 GND Pin 13 N/C Pin 32 N/C Pin 14 N/C Pin 33 N/C Pin 15 RELAY 0a Pin 34 RELAY 0b Pin 16 RELAY 1a Pin 35 RELAY 1b Pin 17 RELAY 2a Pin 36 RELAY 2b Pin 18 RELAY 3a Pin 37 RELAY 3b Pin 19 N/C Pin 1 ALARM 1 Pin 20 GND Pin 2 ALARM 2 Pin 21 GND Pin 3 ALARM 3 Pin 22 GND Pin 4 ALARM 4 Pin 23 GND Pin 5 ALARM 5 Pin 24 GND Pin 6 ALARM 6 Pin 25 GND Pin 7 ALARM 7 Pin 26 GND Pin 8 ALARM 8 Pin 27 GND Pin 9 N/C Pin 28 GND Pin 10 N/C Pin 29 GND Pin 11 N/C Pin 30 GND Pin 12 N/C Pin 31 GND Pin 13 N/C Pin 32 N/C Pin 14 N/C Pin 33 N/C Pin 15 RELAY 0a Pin 34 RELAY 0b Pin 16 RELAY 1a Pin 35 RELAY 1b Pin 17 RELAY 2a Pin 36 RELAY 2b Pin 18 RELAY 3a Pin 37 RELAY 3b Pin 19 N/C Interface Description
12 Eye III+ Video Recording Transmitter Installation Guide Page 7 ForVRB-16164model: Pin 1 ALARM 1 Pin 20 GND Pin 2 ALARM 2 Pin 21 GND Pin 3 ALARM 3 Pin 22 GND Pin 4 ALARM 4 Pin 23 GND Pin 5 ALARM 5 Pin 24 GND Pin 6 ALARM 6 Pin 25 GND Pin 7 ALARM 7 Pin 26 GND Pin 8 ALARM 8 Pin 27 GND Pin 9 ALARM 9 Pin 28 GND Pin 10 ALARM 10 Pin 29 GND Pin 11 ALARM 11 Pin 30 GND Pin 12 ALARM 12 Pin 31 GND Pin 13 ALARM 13 Pin 32 ALARM 14 Pin 14 ALARM 15 Pin 33 ALARM 16 Pin 15 RELAY 0a Pin 34 RELAY 0b Pin 16 RELAY 1a Pin 35 RELAY 1b Pin 17 RELAY 2a Pin 36 RELAY 2b Pin 18 RELAY 3a Pin 37 RELAY 3b Pin 19 N/C Interface Description
13 Eye III+ Video Recording Transmitter Installation Guide Page 8 Support BS8418 Alarm Port Definition ForVRB: Pin 1 ALARM 1 Pin 20 GND Pin 2 ALARM 2 Pin 21 GND Pin 3 ALARM 3 Pin 22 GND Pin 4 ALARM 4 Pin 23 GND Pin 5 N/C Pin 24 GND Pin 6 N/C Pin 25 GND Pin 7 N/C Pin 26 GND Pin 8 N/C Pin 27 GND Pin 9 N/C Pin 28 ARM/DISARM Pin 10 N/C Pin 29 SECURITY SWITCH Pin 11 N/C Pin 30 POWER FAILURE Pin 12 N/C Pin 31 SYSTEM TAMPER Pin 13 N/C Pin 32 N/C Pin 14 N/C Pin 33 N/C Pin 15 RELAY 0a Pin 34 RELAY 0b Pin 16 RELAY 1a Pin 35 RELAY 1b Pin 17 RELAY 2a Pin 36 RELAY 2b Pin 18 RELAY 3a Pin 37 RELAY 3b Pin 19 N/C Interface Description
14 Eye III+ Video Recording Transmitter Installation Guide Page 9 ForVRB: Pin 1 ALARM 1 Pin 20 GND Pin 2 ALARM 2 Pin 21 GND Pin 3 ALARM 3 Pin 22 GND Pin 4 ALARM 4 Pin 23 GND Pin 5 ALARM 5 Pin 24 GND Pin 6 ALARM 6 Pin 25 GND Pin 7 ALARM 7 Pin 26 GND Pin 8 ALARM 8 Pin 27 GND Pin 9 N/C Pin 28 ARM/DISARM Pin 10 N/C Pin 29 SECURITY SWITCH Pin 11 N/C Pin 30 POWER FAILURE Pin 12 N/C Pin 31 SYSTEM TAMPER Pin 13 N/C Pin 32 N/C Pin 14 N/C Pin 33 N/C Pin 15 RELAY 0a Pin 34 RELAY 0b Pin 16 RELAY 1a Pin 35 RELAY 1b Pin 17 RELAY 2a Pin 36 RELAY 2b Pin 18 RELAY 3a Pin 37 RELAY 3b Pin 19 N/C For VRB-16164: Pin 1 ALARM 1 Pin 20 GND Pin 2 ALARM 2 Pin 21 GND Pin 3 ALARM 3 Pin 22 GND Pin 4 ALARM 4 Pin 23 GND Pin 5 ALARM 5 Pin 24 GND Pin 6 ALARM 6 Pin 25 GND Pin 7 ALARM 7 Pin 26 GND Pin 8 ALARM 8 Pin 27 GND Pin 9 ALARM 9 Pin 28 ARM/DISARM Pin 10 ALARM 10 Pin 29 SECURITY SWITCH Pin 11 ALARM 11 Pin 30 POWER FAILURE Pin 12 ALARM 12 Pin 31 SYSTEM TAMPER Pin 13 ALARM 13 Pin 32 ALARM 14 Pin 14 ALARM 15 Pin 33 ALARM 16 Pin 15 RELAY 0a Pin 34 RELAY 0b Pin 16 RELAY 1a Pin 35 RELAY 1b Pin 17 RELAY 2a Pin 36 RELAY 2b Pin 18 RELAY 3a Pin 37 RELAY 3b Pin 19 N/C Interface Description
15 Eye III+ Video Recording Transmitter Installation Guide Page 10 Install Eye III+ VRB with Tamper Circuit and External Resistors Eye III+ VRB supports tamper detection (DEOL, SEOL) on all alarm inputs, arm disarm input and security switch input. DEOL : Dual End of Line termination with NC and NO connection SEOL : Single End of Line termination with NC and NO connection NC/NO : Alarm or input port without tamper circuit connection For connecting the tamper circuit with DEOL, the circuit with the normal closed condition when the system detected a 1.2k and with an alarm open condition when the system detected a 7.4k. The transition from 1.2k to 7.4k is generated an alarm condition. To set up the configuration of those alarms and input port are shown in the following diagram. The circuit debounce time between each sensors is 20 millisecond. (*please refer to glossary) Dual End of Line Configuration: switch A C R1K2 R6K2 B wire Term Status Description S/C TAMPER Wire short (point A and B) LoZ NORMAL Switch close (point B and C) HiZ ALARM Switch open (point B and C) O/C TAMPER Wire open (point A and B) Normal Close (NC) switch A C R1K2 R6K2 wire B Normal Open (NO) Term Status Description S/C TAMPER Wire short (point A and B) LoZ ALARM Switch close (point B and C) HiZ NORMAL Switch open (point B and C) O/C TAMPER Wire open (point A and B) Interface Description
16 Eye III+ Video Recording Transmitter Installation Guide Page 11 Single End of Line Configuration: switch C A B Normal Close (NC) A wire Term Status Description S/C TAMPER Wire short (point A and B) LoZ NORMAL Switch close (point B and C) O/C ALARM Switch open (point B and C) switch B Normal Open (NO) wire Term Status Description S/C ALARM Switch close (point A and B) LoZ NORMAL Switch open (point A and B) O/C TAMPER Wire short (point A and B) Without Tamper Circuit Configuration: switch A wire Term Status Description S/C NORMAL Switch close (point A and B) O/C ALARM Switch open (point A and B) B Normal Close (NC) switch A B wire Term Status Description S/C ALARM Switch close (point A and B) O/C NORMAL Switch open (point A and B) Normal Open (NO) NO NC O/C S/C LoZ HiZ LEGEND Normally Open Alarm Normally Closed Alarm Open Circuit Short Circuit Low Impedance (1K2) High Impedance (7K4) Interface Description
17 Eye III+ Video Recording Transmitter Installation Guide Page 12 Notes: The below table is the summary between the resistance network and the condition result is shown Resistance () Condition 0~ ~ ~29.5k 29.5k~Infinity DEOL (Normal Close) Tamper Short Normal (Close) Alarm (Open) Tamper Open DEOL (Normal Open) Tamper Short Alarm (Close) Normal (Open) Tamper Open SEOL (Normal Close) Tamper Short Normal (Close) Alarm (N/A) Alarm (Open) SEOL (Normal Open) Alarm (Close) Normal (Open) Alarm (N/A) Tamper Open NC without tamper Normal (Close) Alarm (N/A) Alarm (N/A) Alarm (Open) NO without tamper Alarm (Close) Alarm (N/A) Alarm (N/A) Normal (Open) Alarm (N/A): Alarm with not applicable. Interface Description
18 Eye III+ Video Recording Transmitter Installation Guide Page 13 SECTION 3 GENERAL TERMS DISCUSSION Before you start to configure the transmitter, you may need to know some of the terms and information used in the transmitter. Registration Checking Users need to do the registration in the Reception Software (e.g. WRS3-AD) for authorization before the transmitter can be used when such feature is enabled in the VRB. This option can be applied to improve the security protection for the organization when higher security level is required. If the transmitter is decided to open for public use, you can disable this feature so that public users do not need to register for viewing live video from the reception software. Video Mode There are two sets of video resolution settings available in the transmitter. The Speed set offers 128x96, 256x192 and 512x384 pixels while the Quality set offers 160x120, 320x240 and 640x480 pixels. As the name indicated, the Speed set will increase the transmitter s video performance in speed while the Quality set in quality. You can only have one set being active during the transmitter s day-to-day operation. This setting should be configured during the installation of the transmitter. For ideal performance in speed, please choose the Speed option. Note that you cannot set the video performance at the client side software (i.e. WRS3- AD) which is used to monitor the site through the transmitter. Instead, you can only do so while configuring the transmitter which will be discussed in a later section of this manual. Built-in Web Server In order to view live video anywhere, at anytime, in the most convenient way, you can enable the Built-in Web Server so that any PCs connecting to the Internet can be your remote site without installing or configuring any software to monitor any places you want. In this case, when you go traveling or on trips, you can also view the site by just using web browser! No additional procedures or settings are needed and you can just type in the your site address (e.g. in the web browser and view the site immediately. To see how to use this, please read section 6. It is recommended that the above items should be configured before the first time you use the transmitter no matter which connection method you use. The steps to set the above items will be discussed in Transmitter Configuration of different configuration under System Configuration and Installation section. General Terms Discussion
19 Eye III+ Video Recording Transmitter Installation Guide Page 14 Site Monitoring Method There are mainly four methods to link up with the transmitter to see videos: Telephone Line (Null Modem/Public Telephone Network/ISDN) TCP/IP in LAN TCP/IP on the Internet using Broadband and Internet Router TCP/IP on the Internet using Broadband with Dial-up Software You have to choose one of the System Configuration Methods in later section to configure VRB before use so as to make it function properly. The transmitter configuration program contains all the settings for different remote video monitoring method. Different connection methods may have different settings, and some of the setting configured in one connection method is not applicable to other method. In this case, you can refer to one of the following configuration procedures for the connection method you will use. General Terms Discussion
20 Eye III+ Video Recording Transmitter Installation Guide Page 15 SECTION 4 surelink TECHNOLOGY surelink technology is available in VRB, which enables you to connect to the transmitter with broadband dynamic IP connection. Moreover, if you can only use broadband dial-up account to connect to the Internet through your computer, surelink provides a solution for sharing the Internet connection between your computer and the transmitter. surelink is a group of additional functions, services and software provided for the transmitter so as to make it online on the Internet in any connection methods. Such function can only be used if you have applied for this service. After you have done so, you also need to configure the transmitter to make surelink available. This section will help you to configure and use it. By the use of surelink technology, the powerful VRB can work on broadband Internet economically, a cost effective and convenient remote live video monitoring anytime and anywhere. surelink Address You can apply for a surelink address (domain name), such as for your transmitter. You can use this name to login or browse the built-in web server. One of the advantages is that you are not required to memorize the IP address (e.g ) of the transmitter. Moreover, since the surelink address is fixed while the IP address may change periodically (in case when dynamic IP is used), you do not need to worry about the expiration of the IP address. The surelink address can also be used in transmitter web browsing to see live video on standard web browser (e.g. IE, Netscape), it will be discussed in Section 5. Refreshing Rate When surelink address feature is enabled, the transmitter will periodically update its current IP address to our database to ensure that the surelink address is always forwarded to a valid IP. You can set this update period at the Transmitter Configuration discussed in later section DNS Services: Assigned when the transmitter can directly access the Internet without the help of Eye Proxy Server surelink Technology
21 Eye III+ Video Recording Transmitter Installation Guide Page 16 How to Apply for surelink Address You can apply for surelink by visiting our web site at Step 2 Step 1 Step1: Sign up to create your user account Step 2: Login the page using the your registered name and password. Step 3: Click surelink Address Registration button Step 3 surelink Technology
22 Eye III+ Video Recording Transmitter Installation Guide Page 17 Step 4 Step 4: Enter a surelink address (Domain Name), Transmitter Serial No. and Registration Code in the fields provided respectively. Then click the Apply button. The process is then completed. After we received your domain name registration for your transmitter, your application will be processed. Normally, it requires about 2 to 3 working days to activate surelink for your transmitter. You will receive a notification mail when your surelink service is ready. Transmitter Modification Since the surelink (Domain name) address corresponds to a single transmitter, if you change from one transmitter to another one, you have to inform us to update our database record. To do this, you can visit our EyeProduct Support again and follow the steps below: Step 1: Transmitter Modification > Select a surelink address (Domain Name) you want to modify Step 1 surelink Technology
23 Eye III+ Video Recording Transmitter Installation Guide Page 18 Step 2 Step 2: Enter the Old Registration Code, New Transmitter Serial Number and New Registration Code at each field provided. Click Modify button to submit the form. Step 4 Step 3 If the above procedure is completed successfully, the surelink will take effect immediately. surelink Technology
24 Eye III+ Video Recording Transmitter Installation Guide Page 19 SECTION 5 SYSTEM CONFIGURATION AND INSTALLATION A. For Dial-Up and Leased Line Connection BNC Cable Public Telephone Network Telephone Cable Serial Cable Support 4 Video Sources Modem Eye III+Video Recording Transmitter What You Need Hardware: PC - Minimum Requirement: Pentium III 866 MHz Windows 95, 98, ME, XP, NT or 2000 Operating System 128MB RAM VRB The video transmitter supports up to 4/8/16 video sources in all PAL or NTSC format. System Configuration and Installation
25 Eye III+ Video Recording Transmitter Installation Guide Page 20 Power Adapter Please use the 12 VDC adapter supplied by Eye Group only. Serial Cable It is a shielded, straight-through, DTE (Data Terminal Equipment) - DCE (Data Computer Equipment) serial cable. The cable needs a DB-9 female connector for PC at one end and a DB-9 male connector for the AUX port of VRB at the other side. Software Transmitter Configuration software A PC with Transmitter Configuration program installed (included in the CD-ROM WRS3-AD software). Information Administrator Password for the transmitter (The default administrator password is You can change it in the reception software) System Configuration and Installation
26 Eye III+ Video Recording Transmitter Installation Guide Page 21 Transmitter Configuration After you prepared all the things discussed in previous section, you should be ready to configure the transmitter. Note that you have to do so by following the steps discussed below before you install and use the VRB Serial Cable Eye III+Video Recording Transmitter Step 1: Step 2: Step 3: Step 4: Connect a shielded, straight-through 9-to-9 serial cable from the serial port of the computer to the AUX port of the VRB. Turn on the VRB. A blue light at the front panel will flash continuously if it is successfully turned on. Install the VRB s Reception Software (WRS3-AD) from the CD-ROM to the computer. After installation, from Start menu, select Program Files Eye III+ Transmitter Configuration to run the Configuration program. Then, the Configuration program should appear as shown: System Configuration and Installation
27 Eye III+ Video Recording Transmitter Installation Guide Page 22 Step 5: Step 6: In the General page, choose the suitable serial port (COM1 or COM 2 or so on) in the Device field for current connection to the transmitter. You will see all other fields are dim but Admin Pwd, what you have to do is to provide an administrative password. (The default administrator password is ). Before clicking the Connect button, please make sure that the transmitter is well connected with your computer, and it is switched on. Or else, a warning message, Transmission unit not found! will appear. At that time, you have to close the program and re-perform Step 4. System Configuration and Installation
28 Eye III+ Video Recording Transmitter Installation Guide Page 23 Step 7: A Completed([baud rate]) message box will be displayed. The default information of the transmitter will be displayed at each field. Step 8: Step 9: Configure the Registration Checking and Video Mode group settings. Leave the Transmitter s IP group with the default values. You can check the Enable to activate the Built-in Web Server. This makes you be able to see video through standard web browser. Step 10: Ensure all settings are correct, then press the Save and Exit button Step 11: Please wait until it shows Completed([baud rate]) message box, where [baud rate] shows the serial port baud rate for the communication between the PC and the transmitter. Now the transmitter configuration is completed. You can turn off the transmitter and remove the serial cable. System Configuration and Installation
29 Eye III+ Video Recording Transmitter Installation Guide Page 24 Transmitter Installation BNC Cable Public Telephone Network Telephone Cable Serial Cable Support 4 Video Sources Modem Eye III+Video Recording Transmitter Step 1: Step 2: Step 3: Step 4: Step 5: Step 6: Step 7: Step 8: Plug the telephone cable into the modem's LINE connector. Plug the other end into the telephone wall jack. Plug the modem power cable into the modem power connector. Connect the modem s rear panel to the modem port in the rear panel of VRB using a 9 pin- 9 pin serial cable. Tighten the retaining screws to ensure proper connection. Use a BNC cable to connect the VIDEO OUTPUT of the CCD camera and VIDEO INPUT of the VRB (CH1 is preferred). If more than one camera are installed, plug the BNC cables to the VRB CH2 to CH4/8/16 sequentially. Connect alarm sensor to the corresponding pins of the ALARM & SWITCH port, if necessary. (For the pin assignment of the ALARM port, please refer to section 2, Alarm Definition). Plug the modem power supply into a wall let and power on the modem. Plug the round end of the A.C. adaptor into the socket marked POWER on the VRB. (Please use the 12V D.C. power adaptor supplied by Eye Group only) System Configuration and Installation
30 Eye III+ Video Recording Transmitter Installation Guide Page 25 Step 9: Step 10: Plug the A.C. adapter to A.C. power source to power on the VRB. The modem's LEDs (ATA, TR) and VRB 's LED on the front panel should light up. You may now use the Eye III+ Reception Software to connect to the transmitter. For the instructions of using the software, please refer to the Eye III+ Reception Software User Guide. System Configuration and Installation
31 Eye III+ Video Recording Transmitter Installation Guide Page 26 B1. For Internal LAN Access Eye III+ Video Recording Transmitter What You Need To configure and set up the VRB, the following basic items are required: Hardware: VRB The video transmitter supports up to 4/8/16 video sources in all PAL or NTSC format. PC - Minimum Requirement: Pentium III 866 MHz Windows 95, 98, ME, XP, NT or 2000 Operating System 128MB RAM Power Adapter It is a 12 VDC power adapter supplied by Eye Group. Serial Cable It is a shielded, straight-through, DTE (Data Terminal Equipment) - DCE (Data Computer Equipment) serial cable. The cable needs a DB-9 female connector for PC at one end and a DB-9 male connector for the AUX port of VRB at the other side. System Configuration and Installation
32 Eye III+ Video Recording Transmitter Installation Guide Page 27 RJ-45 Network Cable It is a shielded, straight-through RJ-45 network cable. The cable will connect the VRB to the switch of the LAN for typical application. Software Transmitter Configuration software A PC with Transmitter Configuration program installed (included in the CD-ROM WRS3-AD software). Information Valid IP address for the transmitter. Administrator Password for the transmitter (The default administrator password is You can change it in the reception software) Port number for the transmitter (default value is 1024) Your network subnet mask Transmitter Configuration After you prepared all the things discussed in previous section, you should be ready to configure the transmitter. Note that you have to do so by following the steps discussed below before you install and use the VRB Serial Cable Eye III+Video Recording Transmitter System Configuration and Installation
33 Eye III+ Video Recording Transmitter Installation Guide Page 28 Step 1: Step 2: Step 3: Step 4: Connect a shielded, straight-through 9-to-9 serial cable from the serial port of the computer to the AUX port of the VRB. Turn on the VRB. A blue light at the front panel will flash continuously if it is successfully turned on. Install the VRB s Reception Software (WRS3-AD) from the CD-ROM to the computer. After installation, from Start menu, select Program Files Eye III+ Transmitter Configuration to run the Configuration program. Then, the Configuration program should appear as shown: System Configuration and Installation
34 Eye III+ Video Recording Transmitter Installation Guide Page 29 Step 5: Step 6: In the General page, choose the suitable serial port (COM1 or COM 2 or so on) in the Device field for current connection to the transmitter. You will see all other fields are dim but Admin Pwd, what you have to do is to provide an administrative password. (The default administrator password is ). Before clicking the Connect button, please make sure that the transmitter is well connected with your computer, and it is switched on. Or else, a warning message, Transmission unit not found! will appear. At that time, you have to close the program and re-perform Step 4. Step 7: A Completed([baud rate]) message box will be displayed. The default information of the transmitter will be displayed at each field. Step 8: Enter your transmitter s IP address and port (default is 1024), and your network s subnet mask to IP, Port and Subnet Mask fields at Transmitter s IP group respectively. System Configuration and Installation
35 Eye III+ Video Recording Transmitter Installation Guide Page 30 Step 9: Step 10: Step 11: Step 12: Configure the Registration Checking and Video Mode settings. You can Enable the Built-in Web Server so that you can see video through web browser Ensure all settings are correct, then press the Save and Exit button Please wait until it shows Completed([baud rate]) message box, where [baud rate] shows the serial port baud rate for the communication between the PC and the transmitter. System Configuration and Installation
36 Eye III+ Video Recording Transmitter Installation Guide Page 31 Transmitter Installation BNC Cable RJ-45 Network Cable Support 4 Video Sources Eye III+Video Recording Transmitter Step 1: Step 2: Step 3: Step 4: Step 5: Step 6: Step 7: Step 8: Plug the RJ-45 network cable into the socket on the switch's rear panel. Afterwards, plug the other end of the network cable into the socket on the VRB 's rear panel. Plug the switch power cable into the hub power connector. At the same time, plug the switch power supply into a wall let and power on the switch. Plug one end of the BNC cable into the VIDEO OUTPUT of the CCD camera, then plug the other end to the VRB 's VIDEO INPUT connector (CH1 preferred) If more than one camera are installed, plug the BNC cables to the Eye III+ Video Recording Transmitter CH2 to CH4/8/16 sequentially. Connect alarm sensor to the corresponding pins of the ALARM & SWITCH port, if necessary (For the pin assignment of the ALARM port, please refer to section 2, Alarm Definition). Plug the round end of the A.C. adaptor into the socket marked POWER on the VRB. (Note: please use the 12V D.C. power adaptor supplied by Eye Group only) Plug the A.C. adapter to A.C. power source to power on the VRB. The VRB 's LED on the front Panel and the LINK LED on the rear panel should light up. You may now use the Eye III+ Reception Software to connect to the transmitter. For the instructions of using the software, please refer to the Eye III+ Reception Software User Guide. System Configuration and Installation
37 Eye III+ Video Recording Transmitter Installation Guide Page 32 B2. For Broadband Internet Connection with Static IP Eye III+ VRB Internet Please follow the step of B1 Internal LAN Access except you have to set the Gateway IP of your LAN when configuring the transmitter. System Configuration and Installation
38 Eye III+ Video Recording Transmitter Installation Guide Page 33 C1. For Broadband Internet Connection with Dynamic IP using Router To WAN (Dynamic IP) Straight Network Cable What You Need ADSL Modem Router Eye III+ VRB To configure and set up the VRB, the following basic items are required: Hardware: VRB The video transmitter supports up to 4/8/16 video sources in all PAL or NTSC format. PC - Minimum Requirement: Pentium III 866 MHz Windows 95, 98, ME, XP, NT or 2000 Operating System 128MB RAM Power Adapter It is a 12 VDC power adapter supplied by Eye Group. Serial Cable It is a shielded, straight-through, DTE (Data Terminal Equipment) - DCE (Data Computer Equipment) serial cable. The cable needs a DB-9 female connector for PC at one end and a DB-9 male connector for the AUX port of VRB at the other side. System Configuration and Installation
39 Eye III+ Video Recording Transmitter Installation Guide Page 34 RJ-45 Network Cable It is a shielded, straight-through RJ-45 network cable. The cable will connect the VRB to the switch of the LAN for typical application. Crossover Network Cable Used to connect between the router and PC or the transmitter Software Transmitter Configuration software A PC with Transmitter Configuration program installed (included in the CD-ROM WRS3-AD software). Information Valid IP address for the transmitter. Router IP address (Please refer to your router menu) Administrator Password for the transmitter (The default administrator password is You can change it in the reception software) Port number for the transmitter (default value is 1024) Your network gateway address (if you are not familiar with this, you can use one suggested in later section) Your network subnet mask (if you are not familiar with this, you can use one suggested in later section) 2 DNS addresses (you can get them from the Internet Service Provider) System Configuration and Installation
40 Eye III+ Video Recording Transmitter Installation Guide Page 35 Transmitter Configuration After you prepared all the things discussed in previous section, you should be ready to configure the transmitter. Note that you have to do so by following the steps discussed below before you install and use the VRB Serial Cable Eye III+Video Recording Transmitter Step 1: Step 2: Step 3: Step 4: Connect a shielded, straight-through 9-to-9 serial cable from the serial port of the computer to the AUX port of the VRB. Turn on the VRB. A blue light at the front panel will flash continuously if it is successfully turned on. Install the Eye III+ Reception Software (WRS3-AD) from the CD-ROM to the computer. After installation, from Start menu, select Program Files Eye III+ Transmitter Configuration to run the Configuration program. Then, the Configuration program should appear as shown: System Configuration and Installation
41 Eye III+ Video Recording Transmitter Installation Guide Page 36 Step 5: Step 6: Step 7: In the General page, choose the suitable serial port (COM1 or COM 2 or so on) in the Device field for current connection to the transmitter. You will see all other fields are dim but Admin Pwd, what you have to do is to provide an administrative password. (The default administrator password is ). Before clicking the Connect button, please make sure that the transmitter is well connected with your computer, and it is switched on. Or else, a warning message, Transmission unit not found! will appear. At that time, you have to close the program and re-perform Step 4. A Completed([baud rate]) message box will be displayed. The default information of the transmitter will be displayed at each field. System Configuration and Installation
42 Eye III+ Video Recording Transmitter Installation Guide Page Step 8: Step 9: Enter your VRB s IP address and port (default is 1024), and your network s subnet mask to IP, Port and Subnet Mask fields at Transmitter s IP group respectively. Note that the transmitter s IP address must be the same subnet as that of the router (please refer to your router setup menu to configure the router. For example, if your router s IP is , then the transmitter s IP can become with subnet mask ). Configure the Registration Checking and Video Mode settings. Step 10: You can Enable the Built-in Web Server so that you can see video through web browser. Step 11: In the Gateway page, enter your router IP address (please refer to your router setup menu to configure the router). System Configuration and Installation
43 Eye III+ Video Recording Transmitter Installation Guide Page 38 Step 12: Enable the surelink feature and enter the sub-domain name (should be registered before using) and refreshing rate (at least 15 minutes, recommended 30 minutes) in the suitable fields provided. Enter DNS IP address in the Server 1 and Server 2 fields at DNS Service group (Please ask your ISP to get these information). Step 13: Ensure all settings are correct, then press the Save and Exit button Step 14: Please wait until it shows Completed([baud rate]) message box, where [baud rate] shows the serial port baud rate for the communication between the PC and the transmitter. Step 15: you have to ensure that the router in use mapped an external port (1024) to your transmitter s IP address so that you can access your transmitter through the Internet. If you haven t yet done so, please read router configuration next page for details. Now you can close the configuration program, turn off the transmitter, remove the serial cable and put it at any place you like. *Note1: No Proxy Server Settings is required. *Note2: Make sure you have done the router port mapping System Configuration and Installation
44 Eye III+ Video Recording Transmitter Installation Guide Page 39 Router Configuration Introduction Use of Router Login: port 1024 Internet port 1024 ADSL modem Router port port 1024 Eye III+ VRB There are many features in the router. But you only need to use some features provided: i) Making Connection ii) Port Mapping Router Eye III+ VRB Internet PORT 1024 Auto connection PORT 1024 You need to prepare a PC temporarily for configuring the router. To connect to the router using network cable between the PC and the transmitter by a crossover RJ-45 network cable, you have to make sure that the PC s IP address is the same subnet as the router one. That means if the router IP is and subnet mask is , your PC s IP address must be X where X is between 2 and 254. Example of Router Setting External port 1024 Internal IP Internal port 1024 Note that procedures for mapping port on your router may be different on different model of routers. You have to refer to your router menu to see how to map a suitable port to the transmitter. For PLANET Internet SOHO Router XRT-101 / XRT-711, please refer to Section A, Appendix. System Configuration and Installation
45 Eye III+ Video Recording Transmitter Installation Guide Page 40 Transmitter Installation To WAN (Dynamic IP) Support 4/8/16 video sources ADSL Modem Router Eye VRT III+VRB Step 1: Step 2: Step 3: Step 4: Step 5: Step 6: Step 7: Step 8: Step 9: Plug an RJ-45 network cable into the socket on the router s rear panel labeled LAN. Afterwards, plug the other end of the network cable into the socket on the VRB 's rear panel. Plug a router power cable into the router power connector. At the same time, plug the router power supply into a wall let and power on the router. Plug an RJ-45 network cable into the socket on the router s rear panel labeled WAN. Afterwards, plug the other end of the network cable into the socket on the ADSL modem's rear panel. Plug the ADSL modem power cable into the power connector. At the same time, plug the ADSL modem power supply into a wall let and power on the modem. Plug one end of the BNC cable into the VIDEO OUTPUT of the CCD camera, then plug the other end to the VRB 's VIDEO INPUT connector (CH1 preferred). If more than one camera are installed, plug the BNC cables to the VRB CH2 to CH4CH8/CH16 sequentially. Connect alarm sensor to the corresponding pins of the ALARM & SWITCH port, if necessary (For the pin assignment of the ALARM port, please refer to section 2, Alarm Definition). Plug the round end of the A.C. adaptor into the socket marked POWER on the VRB. (Note: please use the 12V D.C. power adaptor supplied by Eye Group only) Plug the A.C. adapter to A.C. power source to power on the VRB. The VRB 's LED on the front Panel and the LINK LED on the rear panel should light up. You may now use the Eye III+ Reception Software to connect to the transmitter. For the instructions of using the software, please refer to the Eye III+ Reception Software User Guide. System Configuration and Installation
46 Eye III+ Video Recording Transmitter Installation Guide Page 41 C2. For Broadband Internet Connection with Dynamic IP using Broadband Dialer ADSL Modem To LAN Home PC Switch Internet Eye III+VRB Broadband dial-up to Internet Remote PC What You Need To configure and set up the VRB, the following basic items are required: Hardware: VRB The video transmitter supports up to 4/8/16 video sources in all PAL or NTSC format. PC - Minimum Requirement: Pentium III 866 MHz Windows 95, 98, ME, XP, NT or 2000 Operating System 128MB RAM Power Adapter It is a 12 VDC power adapter supplied by Eye Group. Serial Cable It is a shielded, straight-through, DTE (Data Terminal Equipment) - DCE (Data Computer Equipment) serial cable. The cable needs a System Configuration and Installation
47 Eye III+ Video Recording Transmitter Installation Guide Page 42 DB-9 female connector for PC at one end and a DB-9 male connector for the AUX port of VRB at the other. RJ-45 Network Cable It is a shielded, straight-through RJ-45 network cable. The cable will connect the VRB to the hub of the LAN for typical application. Software Transmitter Configuration software A PC with Transmitter Configuration program installed (included in the CD-ROM WRS3-AD software). Information Valid IP address for the transmitter Administrator Password for the transmitter (The default administrator password is You can change it in the reception software) Port number for the transmitter (default value is 1024) Your network gateway address (If you are not familiar with this, you can use one suggested in later section) Your network subnet mask (If you are not familiar with this, you can use one suggested in later section) System Configuration and Installation
48 Eye III+ Video Recording Transmitter Installation Guide Page 43 Transmitter Configuration After you prepared all the things discussed in previous section, you should be ready to configure the transmitter. Note that you have to do so by following the steps discussed below before you install and use the VRB. Serial Cable Eye III+VRB Step 1: Step 2: Connect a shielded, straight-through 9-to-9 serial cable from the serial port of the computer to the AUX port of the VRB. Turn on the VRB. A blue light at the front panel will flash continuously if it is successfully turned on. Step 3: Step 4: Install the Eye III+ Reception Software (WRS3-AD) from the CD- ROM to the computer. After installation, from Start menu, select Program Files Eye III+ Transmitter Configuration to run the Configuration program. Then, the Configuration program should appear as shown: System Configuration and Installation
49 Eye III+ Video Recording Transmitter Installation Guide Page 44 Step 5: Step 6: Step 7: In the General page, choose the suitable serial port (COM1 or COM 2 or so on) in the Device field for current connection to the transmitter. You will see all other fields are dim but Admin Pwd, what you have to do is to provide an administrative password. (The default administrator password is ). Before clicking the Connect button, please make sure that the transmitter is well connected with your computer, and it is switched on. Or else, a warning message, Transmission unit not found! will appear. At that time, you have to close the program and reperform Step 4. A Completed([baud rate]) message box will be displayed. The transmitter default information will be displayed at each field. System Configuration and Installation
50 Eye III+ Video Recording Transmitter Installation Guide Page 45 Home Network ADSL Modem To LAN Home PC Switch Internet Remote PC Fixed Virtual IP: Eye III+VRB Broadband dial-up to Internet Fixed Virtual IP: ; One external dynamic real IP Step 8: Step 9: Configure the Registration Checking and Video Mode group settings. Leave the Transmitter s IP group with the default values (The transmitter IP is with port 1024.The subnet mask is ). You can Enable the Built-in Web Server so that you can see video through web browser. Step 10: At the Gateway page, leave the Gateway IP field as the default value ( ). Step 11: At the surelink page, Enable the surelink feature and enter the subdomain name (should be registered before using) and refreshing rate (at least 15 minutes, recommended 30 minutes) in the suitable fields provided. Leave the Server 1 and Server 2 as the default value in DNS Service group. System Configuration and Installation
51 Eye III+ Video Recording Transmitter Installation Guide Page 46 Step 12: At the Proxy Server page, Enable the Proxy Server and enter the PC IP address (e.g which will be configured in your computer and will be discussed later) for IP field and for port field Step 13: Ensure all settings are correct, then press the Save and Exit button Step 14: Please wait until it shows Completed([baud rate]) message box, where [baud rate] shows the serial port baud rate you are connecting between the PC and the transmitter. Note: For advanced user, you can assign other IP addresses for PC and transmitter rather than that provided above. But you have to remember that devices in the virtual LAN must be in same subnet. System Configuration and Installation
52 Eye III+ Video Recording Transmitter Installation Guide Page 47 Now you can close the configuration program, turn off the transmitter, remove the serial cable and put it at any place you like. Then you may now need to configure your Home PC (NOT Remote PC). You have to set a virtual IP for your computer for your local LAN. We suggest the following data is to be set into your computer. IP address Subnet mask Default gateway Blank Ensure that it can successfully get on the Internet before and after configuration. For details, please refer to appendix A to see how to set the above setting on your computer. System Configuration and Installation
53 Eye III+ Video Recording Transmitter Installation Guide Page 48 i) Eye Proxy Server Configuration Introduction Use of Proxy Server Proxy server will only be used when you are using broadband dialer at your home PC. It means that the transmitter cannot directly connected to the Internet without the help of the PC. In this case, you can install Eye Proxy Server software in PC and the PC will then become a bridge for the connection between the transmitter and the Internet. Data ADSL Modem Data Data Eye Proxy Server To WAN (Dynamic IP) Broadband dial-up to Internet Step 15: Install Eye Proxy Server into your PC. Step 16: Double click the icon; the following window will then be shown. System Configuration and Installation
54 Eye III+ Video Recording Transmitter Installation Guide Page 49 Step 17: Enter your Transmitter IP (e.g ) and Port (default value1024) to Transmitter IP group. Enter an External port for accessing the transmitter from the Internet through Proxy Server (Installed in PC). Step 18: Click the Add button, the new field will be added the list. Keep open the program throughout the connection. You will see a Eye Proxy icon on your system tray. Transmitter Installation After you configured the transmitter, you can place the transmitter to your remote side. To WAN (Dynamic IP) To LAN Switch Support 4/8/16 video sources ADSL Modem RJ-45 Network Cable Eye III+VRB Broadband dial-up to Internet System Configuration and Installation
55 Eye III+ Video Recording Transmitter Installation Guide Page 50 Step 1: Step 2: Step 3: Step 4: Step 5: Step 6: Step 7: Step 8: Plug an RJ-45 network cable into the socket on the switch s rear panel. Afterwards, plug the other end into the socket on the VRB s rear panel. Plug an RJ-45 network cable into the socket on the switch s rear panel. Afterwards, plug the other end of the network cable into the socket on the PC 's rear panel. Plug the ADSL modem power cable into the power connector. At the same time, plug the ADSL modem power supply into a wall let and power on the modem. Plug one end of the BNC cable into the VIDEO OUTPUT of the CCD camera, then plug the other end to the VRB 's VIDEO INPUT connector (CH1 preferred). If more than one camera, plug the BNC cable to the VRB CH2 to CH4/CH8/CH16 sequentially. Connect alarm sensor to the corresponding pins of the ALARM & SWITCH port, if necessary (For the pin assignment of the ALARM port, please refer to section 2, Alarm Definition). Plug the round end of the A.C. adaptor into the socket marked POWER on the VRB. (Please use the 12VDC power adaptor supplied by Eye Group only.) Plug the A.C. adapter to A.C. power source to power on the VRB. The VRB 's LED on the front Panel and the LINK LED on the rear panel should light up. You may now use the VRB to connect to the transmitter. For the instructions of using the software, please refer to the Eye III+ Reception Software User Guide. System Configuration and Installation
56 Eye III+ Video Recording Transmitter Installation Guide Page 51 Recommended Requirement: SECTION 6 USING BUILT-IN WEB SERVER 128MB RAM Netscape 6.1 or Internet Explorer 5.5 or above Any OS platform with web browser and Java Support Before using the web service, you have to make sure that you have ENABLED the Built-in Web Server feature when configuring the transmitter. For details please read Transmitter Configuration. In your browser type surelink address (e.g. and you will see a web site like this (Ensure that your transmitter is well configured and installed): Your transmitter surelink address or IP address Enter the transmitter s admin / user password to login Enter your transmitter login password and press Enter button. A new page will be displayed. Transmitter Web Server
57 Eye III+ Video Recording Transmitter Installation Guide Page 52 PTZ Button You can choose the cameras by clicking the buttons on the left. If your cameras have PTZ function, you can see the ptz button on the web page. For details on how to setup PTZ camera, please refer to WRS-AD Reception Software User Guide - Auxiliary Port Setup Note: If you have any problem on opening the page, please go to to update your Java VM. Transmitter Web Server
58 Eye III+ Video Recording Transmitter Installation Guide Page 53 SECTION 7 SCAN AND FORMAT THE HARD DRIVE SCAN It functions likely to the SCAN DISK provided by the Operating System of your personal computer. It is easy to understand why you will use this and when you will use it. Our VRB provides this function so as to rescue the hard disk when errors found, to enhance its performance and reliability. After scanning, the damaged files will be deleted so that the remaining normal videos can be seen. It will be used in the following cases: 1. Cannot playback the recorded videos 2. Cannot search the desired video from the recording log. Or although you can find it, you cannot play it. 3. You wonder if the hard drive has problem FORMAT When the VRB is initially installed, no FORMAT action is required to be taken. Similarly to SCAN, FORMAT behaviors like what FORMAT command in the Operating System does. After FORMAT, you will have a hard drive as if it is new. It will be used in the following cases: 1. No recorded video can be played 2. You want to format the hard disk so as to have a clean recording space, redeem the file allocation. Scan and Format the Hard Drive
59 Eye III+ Video Recording Transmitter Installation Guide Page 54 SCAN You can use Transmitter Configuration in the same folder as the WRS3-AD to configure/scan your hard drive. After connection has been made, you can find the Hard Drive page: In this page, you can find the total size of the hard disk (Capacity), a percentage value showing the available size for recording (Available Space) and remaining (Used Space), and the information of the file system (File System). Now, you can choose the radio button in front of ScanDisk, then click Start Scan and Format the Hard Drive
60 Eye III+ Video Recording Transmitter Installation Guide Page 55 COMPLETE SCAN The time spent on scanning depends on the size of the hard disk. Larger the hard disk is, longer time it required. When the scanning is completed, the following message box will be shown: Scan and Format the Hard Drive
61 Eye III+ Video Recording Transmitter Installation Guide Page 56 FORMAT As same as SCAN, you can use Transmitter Configuration in the same folder as the WRS3-AD to format your hard drive. After connection has been made, you can find the Hard Drive page: This time, you have to select Format in the Option. After clicked the Start button, you can see the progress bar is moving. Scan and Format the Hard Drive
62 Eye III+ Video Recording Transmitter Installation Guide Page 57 COMPLETE FORMAT The time spent on scanning depends on the size of the hard disk. Larger the hard disk is, longer time it required. After format, the hard drive will have a clear and clean recording structure again. You can see the following message box: Scan and Format the Hard Drive
63 Eye III+ Video Recording Transmitter Installation Guide Page 58 APPENDIX A IP SETUP IP Address Setup for Windows 98/ME The follow procedures will set your Ethernet Card IP address manually for your local LAN purpose. Note that these procedures will NOT affect your PC to get on the Internet. If you discover that you cannot be able to access on the Internet after applying the settings, you have to undo the settings or re-install the software provided by your ISP and retry the steps again. Step 1: In Windows 98/ME desktop, select Start > Settings > Control Panel Step 2: Double click Network > Configuration, you will find that there are at least 2 fields (usually 3 fields) started with TCP/IP ->. Step 3 TCP/IP Your Ethernet card name Appendix
64 Eye III+ Video Recording Transmitter Installation Guide Page 59 Two of them are very important for setup. One of them is used for your local intranet (the field may contain the name of your Ethernet card), the other one is used for your broadband Internet connection. An example is shown in the following figure. TCP/IP-> HP EN1207D-TX PCI 10/100 Fast Used for Intranet (local network) Ethernet Adapter TCP/IP-> Network TeleSystems P.P.P.o.E Broadband Internet Access (Point-to-Point Adapter Protocol over Ethernet) Note that the name of these two TCP/IP adapters may be different on your computer. You have to identify the purpose of each corresponding adapter. Step 3: Choose TCP/IP->[Your Ethernet card name] > Click Properties > IP address, enter an IP address and subnet mask Step 4: Click OK and OK and reboot the computer. Step 5: After booting, ensure that the computer can still be connected to the Internet. Step 6: You have to confirm the IP address has been correctly set on your computer. On your windows, click start > run, type winipcfg at Open field and pressed OK button, then you will see a IP Configuration program shown as figure. Appendix
65 Eye III+ Video Recording Transmitter Installation Guide Page 60 Step 7: Select your Ethernet card name on the field, you will see a IP address on the field. Ensure that that is the same as you have set before (i.e ). If it is not so, please repeat step 12. Click OK to close the program. Appendix
66 Eye III+ Video Recording Transmitter Installation Guide Page 61 IP Address Setup for Windows NT/2000/XP The follow procedures will set your Ethernet Card IP address manually for your local LAN purpose. Note that these procedures will NOT affect your PC to get on the Internet. If you discover that you cannot be able to access to the Internet after applying the settings, you have to undo the settings or re-install the software provided by your ISP and retry the steps again. Step 1: In Windows NT/2000 desktop, select Start > Settings > Control Panel Step 2: Double click Network and Dial-up Connections > right click Local Area Connections and choose Properties. Step 3: Choose Internet Protocol (TCP/IP) and click Properties Your Ethernet card name Appendix
67 Eye III+ Video Recording Transmitter Installation Guide Page 62 Step 4: Enter an IP address, subnet mask and Default gateway. Step 5: Enter the Preferred and Alternate DNS server, if necessary. Step 6: Click OK to activate the new IP. Step 7: You have to confirm the IP address has been correctly set on your computer. On your windows, click start > run, type cmd at Open field and pressed OK button, then type ipconfig on the DOS prompt, you will see a IP set on your computer. Router Configuration Port Mapping in your Router For PLANET Internet SOHO Router XRT-101 / XRT-711, please refer to its menu 6.1 Advanced Internet Features -> Virtual Servers (Define servers on your LAN, so Internet users can access them)- E.3 User-defined Virtual Servers Suggested Data for router: Name TeleEye IP Address (Your transmitter IP address) Protocol TCP Internal Port No External Port No Appendix
68 Eye III+ Video Recording Transmitter Installation Guide Page 63 APPENDIX B ADVANCED CONFIGURATION MODIFYING SETTINGS You have several methods to modify the transmitter settings. By referring to which method you are currently connecting to the transmitter to view the video, you can choose ONE of the methods below to make the changes. Note that the transmitter should still be in operation so that you can successfully connect to the transmitter. Otherwise you can only use serial port (method 1) to configure it Advanced Configuration - Modifying Settings
69 Eye III+ Video Recording Transmitter Installation Guide Page Through Serial Port Step 1: Step 2: Step 3: Connect a shielded, straight-through 9-to-9 serial cable from the serial port of the computer to the AUX port of the VRB. From Start menu, select Program Files Eye III+ Transmitter Configuration to run the Configuration program. Then, the Configuration program should appear. Click on the General page. In the Connection group with Device menu, choose the suitable serial port (COM1 or COM 2 or so on) for current connection to the transmitter. At the same time, enter the password in Admin Pwd field (The default one is ). Step 4: Step 5: Step 6: Step 7: Step 8: Click the Connect button. Please wait while it is connecting the transmitter. If Transmission unit not found! message is displayed, please check if the connection is correct, and you should close the configuration program and redo step 2. A Completed([baud rate]) message box will be displayed. The transmitter default information will be displayed at each field. Now you can make the necessary changes on fields provided. After changing the settings, press Save and Exit button to write the information back to the transmitter. Please wait until it shows Completed([baud rate]) message box, where [baud rate] shows the serial port baud rate you are connecting between the PC and the transmitter. Advanced Configuration - Modifying Settings
70 Eye III+ Video Recording Transmitter Installation Guide Page Through Internet/Intranet Step 1: Step 2: Step 3: Step 4: Make sure the transmitter is turned on and connect to your network with a valid IP address. From Start menu, select Program Files Eye III+ Transmitter Configuration to run the Configuration program. Then, the Configuration program should appear. Click on the General page. In the Connection group, select TCP/IP in the Device menu. Enter your transmitter s IP address and port (default is 1024) to IP_address and Port column respectively. At the same time, enter the administrator password at the Admin Pwd field (The default one is ). Step 5: Step 6: Step 7: Step 8: Click the Connect button. Please wait until it shows Read Process --- Completed! Message box. If Transmission unit not found! message is displayed, make sure that the IP of the transmitter is valid and is turned on. And you can close the configuration program and redo step 2. Now you can make the necessary changes on the fields provided. After making changes, press the Save and Exit button to write the information back to the transmitter. Please wait until it shows Write Process --- Completed! Message box. If Transmission unit not found! message is displayed, make sure that the IP of the transmitter is valid and is turned on. And you can close the configuration program and redo step 2. Advanced Configuration - Modifying Settings
RX Series. Video Recording Server. Quick Start Guide. RX324v3 / RX328v3 / RX3216v3 RX364v3 / RX368v3 / RX3616v3. Version 1.04
 RX Series Video Recording Server RX324v3 / RX328v3 / RX3216v3 RX364v3 / RX368v3 / RX3616v3 Quick Start Guide Version 1.04 Contents 1.Introduction...1 1.1.Packages Contents...1 1.2.Hardware Features...2
RX Series Video Recording Server RX324v3 / RX328v3 / RX3216v3 RX364v3 / RX368v3 / RX3616v3 Quick Start Guide Version 1.04 Contents 1.Introduction...1 1.1.Packages Contents...1 1.2.Hardware Features...2
Intelligent Security & Fire Ltd
 GX Series HD Video Recording Server GX604 / GX609 / GX6016 Quick Start Guide Contents 1. Introduction... 1 1.1. Package Contents... 1 1.2. Hardware Features... 3 1.3. Functional Features... 4 1.4. Hard
GX Series HD Video Recording Server GX604 / GX609 / GX6016 Quick Start Guide Contents 1. Introduction... 1 1.1. Package Contents... 1 1.2. Hardware Features... 3 1.3. Functional Features... 4 1.4. Hard
Quick Installation Guide of Acer WLAN 11b Broadband Router
 Preparation 1 At lease one PC with IEEE802.11b WLAN client installed. 2 One straight-through Category 5 Ethernet cable, used to link WAN interface to xdsl or CM for Internet connection. 3 Acer WLAN 11b
Preparation 1 At lease one PC with IEEE802.11b WLAN client installed. 2 One straight-through Category 5 Ethernet cable, used to link WAN interface to xdsl or CM for Internet connection. 3 Acer WLAN 11b
A&E SPECIFICATIONS. TeleEye RX Series Video Recording Server Model RX3616
 A&E SPECIFICATIONS TeleEye RX Series Video Recording Server Model RX3616 General Description The video recording server ( server ) described shall be a TeleEye RX3616 or equivalent. It is designed for
A&E SPECIFICATIONS TeleEye RX Series Video Recording Server Model RX3616 General Description The video recording server ( server ) described shall be a TeleEye RX3616 or equivalent. It is designed for
NET101. RS232 / RS422 / RS485 to Ethernet Converter. User s Manual. Version 1.2
 NET101 RS232 / RS422 / RS485 to Ethernet Converter User s Manual Version 1.2 Copyright Information Copyright 2004-2005, Mega System Technologies, Inc. All rights reserved. Reproduction without permission
NET101 RS232 / RS422 / RS485 to Ethernet Converter User s Manual Version 1.2 Copyright Information Copyright 2004-2005, Mega System Technologies, Inc. All rights reserved. Reproduction without permission
VIDEO WEB SERVER. User s Manual. Please read instructions thoroughly before operation and retain it for future reference. PATENT 732 V1.
 VIDEO WEB SERVER PATENT User s Manual Please read instructions thoroughly before operation and retain it for future reference. 732 V1.0 WARNING The apparatus shall not be exposed to dripping or splashing
VIDEO WEB SERVER PATENT User s Manual Please read instructions thoroughly before operation and retain it for future reference. 732 V1.0 WARNING The apparatus shall not be exposed to dripping or splashing
Lantech LSC-1102B SERIAL TO TCPIP CONVERTER. User Manual
 Lantech LSC-1102B SERIAL TO TCPIP CONVERTER User Manual V1.0 Sep 2016 Table of Contents 1. Introduction 3 Overview 4 Product Specifications 8 2. Description & Installation 10 Product Panel Views 10 LED
Lantech LSC-1102B SERIAL TO TCPIP CONVERTER User Manual V1.0 Sep 2016 Table of Contents 1. Introduction 3 Overview 4 Product Specifications 8 2. Description & Installation 10 Product Panel Views 10 LED
IP / CCTV OUTDOOR SPEED DOME CAMERA
 242Z IP / CCTV OUTDOOR SPEED DOME CAMERA Quick Installation Guide All lead-free products offered by the company comply with the requirements of the European law on the Restriction of Hazardous Substances
242Z IP / CCTV OUTDOOR SPEED DOME CAMERA Quick Installation Guide All lead-free products offered by the company comply with the requirements of the European law on the Restriction of Hazardous Substances
Operation Manual of EX9132CST-Series
 Operation of EX9132CST-Series Serial to TCP/IP Converter (EX9132CST-2/ EX9132CST-RS485/ EX9132C-RS232) Version 1.0.0. 30.03.2017 Table of Contents 1 Introduction... 4 2 Overview... 5 2. 1 Package Checklist...
Operation of EX9132CST-Series Serial to TCP/IP Converter (EX9132CST-2/ EX9132CST-RS485/ EX9132C-RS232) Version 1.0.0. 30.03.2017 Table of Contents 1 Introduction... 4 2 Overview... 5 2. 1 Package Checklist...
NCOM SERIAL DEVICE SERVER 1XX SERIES USER S MANUAL
 NCOM SERIAL DEVICE SERVER 1XX SERIES USER S MANUAL 2017-07-07 Edition Titan Electronics Inc. Web: www.titan.tw Contents 1. INTRODUCTION... 4 1.1 Key Features... 5 1.2 Specifications... 6 2. PANEL LAYOUT
NCOM SERIAL DEVICE SERVER 1XX SERIES USER S MANUAL 2017-07-07 Edition Titan Electronics Inc. Web: www.titan.tw Contents 1. INTRODUCTION... 4 1.1 Key Features... 5 1.2 Specifications... 6 2. PANEL LAYOUT
C1002 IP Camera. Quick Installation Guide. Solwise Ltd., 1
 C1002 IP Camera Quick Installation Guide Solwise Ltd., www.solwise.co.uk, sales@solwise.co.uk 1 Trademarks and/or registered trademarks are the property of their respective owners The information presented
C1002 IP Camera Quick Installation Guide Solwise Ltd., www.solwise.co.uk, sales@solwise.co.uk 1 Trademarks and/or registered trademarks are the property of their respective owners The information presented
FW3170 User s Manual (Product Guide)
 FW3170 User s Manual (Product Guide) Version 4.14(Rev.E) April 13, 2012 Class A Digital Device (industrial & commercial environment) This equipment has been tested and found to comply with the limits for
FW3170 User s Manual (Product Guide) Version 4.14(Rev.E) April 13, 2012 Class A Digital Device (industrial & commercial environment) This equipment has been tested and found to comply with the limits for
FOUR CHANNEL VIDEO SERVER
 DS1090-150 Mod. 1090 LBT7850 FOUR CHANNEL VIDEO SERVER Ref. 1090/669 Quick Installation Guide INTRODUCTION This quick installation guide contains the instructions for installing and using the main functions
DS1090-150 Mod. 1090 LBT7850 FOUR CHANNEL VIDEO SERVER Ref. 1090/669 Quick Installation Guide INTRODUCTION This quick installation guide contains the instructions for installing and using the main functions
LC1003A IP Security CCTV Connector Installation Guide
 LC1003A IP Security CCTV Connector Installation Guide Responsibilities Black Box Corp. declines all liability for any damage that might result from any errors or omissions in this document or from improper
LC1003A IP Security CCTV Connector Installation Guide Responsibilities Black Box Corp. declines all liability for any damage that might result from any errors or omissions in this document or from improper
MX Series. HD Network Camera MX600 SpeedDome Series. Installation Guide
 MX Series HD Network Camera MX600 SpeedDome Series Installation Guide Notice: Signal Communications Limited reserves the right to make improvements to the product described in this manual at any time
MX Series HD Network Camera MX600 SpeedDome Series Installation Guide Notice: Signal Communications Limited reserves the right to make improvements to the product described in this manual at any time
NCOM SERIAL DEVICE SERVER 4XX SERIES USER S MANUAL
 NCOM SERIAL DEVICE SERVER 4XX SERIES USER S MANUAL 2017-07-07 Edition Titan Electronics Inc. Web: www.titan.tw Contents 1. INTRODUCTION... 4 1.1 Key Features... 5 1.2 Specifications... 6 2. PANEL LAYOUT
NCOM SERIAL DEVICE SERVER 4XX SERIES USER S MANUAL 2017-07-07 Edition Titan Electronics Inc. Web: www.titan.tw Contents 1. INTRODUCTION... 4 1.1 Key Features... 5 1.2 Specifications... 6 2. PANEL LAYOUT
BiPAC 6404VP/VGP. VoIP/(802.11g) Broadband Firewall Router. Quick Start Guide
 BiPAC 6404VP/VGP VoIP/(802.11g) Broadband Firewall Router Quick Start Guide VoIP/(802.11g) Broadband Firewall Router For more detailed instructions on configuring and using the VoIP/(802.11g) Broadband
BiPAC 6404VP/VGP VoIP/(802.11g) Broadband Firewall Router Quick Start Guide VoIP/(802.11g) Broadband Firewall Router For more detailed instructions on configuring and using the VoIP/(802.11g) Broadband
Part # Quick-Start Guide. SpeedStream 4200 Modem PPPoE Modem Router
 Part # 007-0-00 Quick-Start Guide SpeedStream 00 Modem PPPoE Modem Router Before you begin, Verify that the following items came with your DSL kit: Step > Install Line Filters 7 SpeedStream Device Documentation
Part # 007-0-00 Quick-Start Guide SpeedStream 00 Modem PPPoE Modem Router Before you begin, Verify that the following items came with your DSL kit: Step > Install Line Filters 7 SpeedStream Device Documentation
8-Port 10/100Mbps + 2G TP/SFP Combo. Managed Industrial Switch ISW-1022M / ISW-1022MT / ISW-1022MP / ISW-1022MPT / ISW-1033MT
 8-Port 10/100Mbps + 2G TP/SFP Combo Managed Industrial Switch ISW-1022M / ISW-1022MT / ISW-1022MP / ISW-1022MPT / ISW-1033MT Quick Installation Guide Table of Contents 1. Package Content... 3 2. Requirements...
8-Port 10/100Mbps + 2G TP/SFP Combo Managed Industrial Switch ISW-1022M / ISW-1022MT / ISW-1022MP / ISW-1022MPT / ISW-1033MT Quick Installation Guide Table of Contents 1. Package Content... 3 2. Requirements...
HIGH STORAGE MODELS WITH CD-RW DRIVE
 208 CPD HIGH STORAGE MODELS WITH CD-RW DRIVE CPD505HC_CPD507HC_QUICK_V1.2 1. OVERVIEW 1.1 Product Description With the high storage capacity feature, this MPEG-4 DVR model is designed to accommodate up
208 CPD HIGH STORAGE MODELS WITH CD-RW DRIVE CPD505HC_CPD507HC_QUICK_V1.2 1. OVERVIEW 1.1 Product Description With the high storage capacity feature, this MPEG-4 DVR model is designed to accommodate up
AVI321 / 311 Network Camera Series Quick Guide
 242Z AVI321 / 311 Network Camera Series Quick Guide All lead-free products offered by the company comply with the requirements of the European law on the Restriction of Hazardous Substances (RoHS) directive,
242Z AVI321 / 311 Network Camera Series Quick Guide All lead-free products offered by the company comply with the requirements of the European law on the Restriction of Hazardous Substances (RoHS) directive,
TeleEye GX Series Video Recording Server Model GX609
 A&E SPECIFICATIONS TeleEye GX Series Video Recording Server Model GX609 General Description The video recording server ( server ) described shall be a TeleEye GX609 or equivalent. It is designed for professional
A&E SPECIFICATIONS TeleEye GX Series Video Recording Server Model GX609 General Description The video recording server ( server ) described shall be a TeleEye GX609 or equivalent. It is designed for professional
Internet Camera Quick Installation Guide
 Internet Camera Quick Installation Guide Rev. 01 (Dec, 2001) Q20011203 Printed In Taiwan Table of Content INTRODUCTION...2 SYSTEM REQUIREMENT...3 INTERNET CAMERA... 3 Network:...3 Recommended PC or Notebook
Internet Camera Quick Installation Guide Rev. 01 (Dec, 2001) Q20011203 Printed In Taiwan Table of Content INTRODUCTION...2 SYSTEM REQUIREMENT...3 INTERNET CAMERA... 3 Network:...3 Recommended PC or Notebook
Powerline Communication
 Networking & Communication Powerline Communication Powerline to Ethernet Converter PL-101E USB to Powerline Network Adapter - PL-101U USER S MANUAL 1 Copyright Copyright (C) 2002 PLANET Technology Corp.
Networking & Communication Powerline Communication Powerline to Ethernet Converter PL-101E USB to Powerline Network Adapter - PL-101U USER S MANUAL 1 Copyright Copyright (C) 2002 PLANET Technology Corp.
2 Mega-Pixel Indoor / Outdoor IR IP Camera ICA-HM132 / ICA-HM136 / ICA-HM316 / ICA-HM316W. Quick Installation Guide
 2 Mega-Pixel Indoor / Outdoor IR IP Camera ICA-HM132 / ICA-HM136 / ICA-HM316 / ICA-HM316W Quick Installation Guide Table of Contents Chapter 1. Introduction... 3 1.1 Before Installation... 3 1.2 System
2 Mega-Pixel Indoor / Outdoor IR IP Camera ICA-HM132 / ICA-HM136 / ICA-HM316 / ICA-HM316W Quick Installation Guide Table of Contents Chapter 1. Introduction... 3 1.1 Before Installation... 3 1.2 System
Cable Pinouts. SRP I/O Module
 Cable Pinouts A This appendix lists the cables and connector pinout assignments for the cables used with the ERX-7xx models and ERX-14xx models. Topic Page SRP I/O Module A-1 CT1 and CE1 I/O Modules A-4
Cable Pinouts A This appendix lists the cables and connector pinout assignments for the cables used with the ERX-7xx models and ERX-14xx models. Topic Page SRP I/O Module A-1 CT1 and CE1 I/O Modules A-4
FW5870 User s Manual (Product Guide)
 FW5870 User s Manual FW5870 User s Manual (Product Guide) Version 4.14 April 13, 2012 Class A Digital Device (industrial & commercial environment) This equipment has been tested and found to comply with
FW5870 User s Manual FW5870 User s Manual (Product Guide) Version 4.14 April 13, 2012 Class A Digital Device (industrial & commercial environment) This equipment has been tested and found to comply with
User s Manual November 2004 V 1.1
 User s Manual Please read instructions thoroughly before operation and retain it for future reference. November 2004 V 1.1 WS2 WARNING The apparatus shall not be exposed to dripping or splashing and that
User s Manual Please read instructions thoroughly before operation and retain it for future reference. November 2004 V 1.1 WS2 WARNING The apparatus shall not be exposed to dripping or splashing and that
Cable Specifications. Interface Specifications. Fiber-Optic Specifications APPENDIXB
 APPENDIXB This appendix lists the cable specifications for supported modules on the Cisco 7600 series router. The following signal summaries are contained in this appendix: Interface Specifications, page
APPENDIXB This appendix lists the cable specifications for supported modules on the Cisco 7600 series router. The following signal summaries are contained in this appendix: Interface Specifications, page
Management Security Switch SGSD-1022 / SGSD-1022P SGSW-2840 / SGSW-2840P. Quick Installation Guide
 Management Security Switch SGSD-1022 / SGSD-1022P SGSW-2840 / SGSW-2840P Quick Installation Guide Table of Contents 1. Package Content... 3 2. Requirements... 4 3. Terminal Setup... 5 4. Logon to the Console...
Management Security Switch SGSD-1022 / SGSD-1022P SGSW-2840 / SGSW-2840P Quick Installation Guide Table of Contents 1. Package Content... 3 2. Requirements... 4 3. Terminal Setup... 5 4. Logon to the Console...
Digital Video Recorder DVR-400. User s manual
 Digital Video Recorder DVR-400 User s manual 1 Copyright Copyright (C) 2005 PLANET Technology Corp. All rights reserved. The products and programs described in this User s Manual are licensed products
Digital Video Recorder DVR-400 User s manual 1 Copyright Copyright (C) 2005 PLANET Technology Corp. All rights reserved. The products and programs described in this User s Manual are licensed products
USER S MANUAL. PH232Ex1. #1 RS-232 Serial Port to Ethernet, Terminal Server/Client. Doc No: PH232Ex1-UM-001 IPEX. (IP Electronix)
 USER S MANUAL PH232Ex1 Doc No: PH232Ex1-UM-001 #1 RS-232 Serial Port to Ethernet, Terminal Server/Client IPEX (IP Electronix) Contents 1. INTRODUCTION... 3 2. SPECIFICATIONS... 3 3. PACKAGE CHECKLIST...
USER S MANUAL PH232Ex1 Doc No: PH232Ex1-UM-001 #1 RS-232 Serial Port to Ethernet, Terminal Server/Client IPEX (IP Electronix) Contents 1. INTRODUCTION... 3 2. SPECIFICATIONS... 3 3. PACKAGE CHECKLIST...
Virtual Allegiant Satellite Application
 Virtual Allegiant Satellite Application SFT-VASA en User Manual Virtual Allegiant Satellite Application Table of Contents en iii Table of Contents 1 Unpacking 3 1.1 Parts List 3 2 Product Description
Virtual Allegiant Satellite Application SFT-VASA en User Manual Virtual Allegiant Satellite Application Table of Contents en iii Table of Contents 1 Unpacking 3 1.1 Parts List 3 2 Product Description
24-Port 100/1000X SFP + 4-Port 10G SFP+ Managed. Metro Ethernet Switch MGSW-28240F. Quick Installation Guide
 24-Port 100/1000X SFP + 4-Port 10G SFP+ Managed Metro Ethernet Switch MGSW-28240F Quick Installation Guide Table of Contents 1. Package Contents... 3 2. Requirements... 4 3. Wiring DC Power Inputs... 5
24-Port 100/1000X SFP + 4-Port 10G SFP+ Managed Metro Ethernet Switch MGSW-28240F Quick Installation Guide Table of Contents 1. Package Contents... 3 2. Requirements... 4 3. Wiring DC Power Inputs... 5
Industrial 8-Port 10/100/1000T 802.3af/at PoE + 2-Port 100/1000X SFP Managed Switch with Wide Operating Temperature
 Industrial 8-Port 10/100/1000T 802.3af/at PoE + 2-Port 100/1000X SFP Managed Switch with Wide Operating Temperature IGS-10020PT / IGS-10020HPT Quick Installation Guide Version 1.0 Table of Contents 1.
Industrial 8-Port 10/100/1000T 802.3af/at PoE + 2-Port 100/1000X SFP Managed Switch with Wide Operating Temperature IGS-10020PT / IGS-10020HPT Quick Installation Guide Version 1.0 Table of Contents 1.
WiFi to RS-232 adapter user manual
 WiFi to RS-232 adapter user manual WiFi to RS-232 adapter Package Contents: WiFi RS-232 adapter x 1 A4 User manual x 1 Mini USB Cable x 1 White Box Dimension: 11 x 6 x 5 (cm) Total Package Weight: 126
WiFi to RS-232 adapter user manual WiFi to RS-232 adapter Package Contents: WiFi RS-232 adapter x 1 A4 User manual x 1 Mini USB Cable x 1 White Box Dimension: 11 x 6 x 5 (cm) Total Package Weight: 126
MOXA VPort 2110/2140/2141 Video Server Quick Installation Guide
 MOXA VPort 2110/2140/2141 Video Server Quick Installation Guide Third Edition, July 2006 MOXA Networking Co., Ltd. Tel: +886-2-2910-1230 Fax: +886-2-2910-1231 www.moxa.com support@moxanet.com (Worldwide)
MOXA VPort 2110/2140/2141 Video Server Quick Installation Guide Third Edition, July 2006 MOXA Networking Co., Ltd. Tel: +886-2-2910-1230 Fax: +886-2-2910-1231 www.moxa.com support@moxanet.com (Worldwide)
SCS1600/3200 Quick Start Guide
 Secure Console Servers Quick Start Guide 2003 Copyright Lantronix is a trademark of Lantronix. All rights reserved. 900-233 Rev. D 11/03 QUICK START CONTENTS System Overview.......................................................2
Secure Console Servers Quick Start Guide 2003 Copyright Lantronix is a trademark of Lantronix. All rights reserved. 900-233 Rev. D 11/03 QUICK START CONTENTS System Overview.......................................................2
Operation Manual of EX-9132C-2. Serial to TCP/IP Converter
 Operation Manual of EX-9132C-2 Serial to TCP/IP Converter Version 1.1.0, 25th Jan. 2010 Table of Contents 1. Introduction 3 Overview 4 Package Checklist 4 Block Diagram 5 Features 6 Product Specifications
Operation Manual of EX-9132C-2 Serial to TCP/IP Converter Version 1.1.0, 25th Jan. 2010 Table of Contents 1. Introduction 3 Overview 4 Package Checklist 4 Block Diagram 5 Features 6 Product Specifications
DI-808HV 8-Port Broadband VPN Router
 This product can be set up using any current web browser, i.e., Internet Explorer 6 or Netscape Navigator 6.2.3. DI-808HV 8-Port Broadband VPN Router 1. Thank you for purchasing this Router to share your
This product can be set up using any current web browser, i.e., Internet Explorer 6 or Netscape Navigator 6.2.3. DI-808HV 8-Port Broadband VPN Router 1. Thank you for purchasing this Router to share your
Appendix A Cable Pinouts
 Appendix A Cable Pinouts This appendix lists the cables and connector pinout assignments for the cables used with the ERX-7xx models and ERX-14xx models. Topic Page SRP I/O Module 163 CT1 and CE1 I/O Modules
Appendix A Cable Pinouts This appendix lists the cables and connector pinout assignments for the cables used with the ERX-7xx models and ERX-14xx models. Topic Page SRP I/O Module 163 CT1 and CE1 I/O Modules
IS-BX-12 User Manual
 IS-BX-12 User Manual Ver 1.0 Sentry360 2014 Table of Contents 1. Overview...3 1.1 Features... 3 1.2 Package Contents... 4 1.3 Dimensions... 4 1.4 Connectors... 5 1.5 Light Sensor... 6 2. Camera Cabling...6
IS-BX-12 User Manual Ver 1.0 Sentry360 2014 Table of Contents 1. Overview...3 1.1 Features... 3 1.2 Package Contents... 4 1.3 Dimensions... 4 1.4 Connectors... 5 1.5 Light Sensor... 6 2. Camera Cabling...6
SERIAL TO ETHERNET CONVERTER E-P User Manual
 SERIAL TO ETHERNET CONVERTER E-P132-100 User Manual 1 Table of Contents Introduction... 4 Overview.. 5 Package Checklist 6 Block Diagram 7 Product Features...8 Product Specifications 9 Converter Description
SERIAL TO ETHERNET CONVERTER E-P132-100 User Manual 1 Table of Contents Introduction... 4 Overview.. 5 Package Checklist 6 Block Diagram 7 Product Features...8 Product Specifications 9 Converter Description
Industrial Serial Device Server
 1. Quick Start Guide This quick start guide describes how to install and use the Industrial Serial Device Server. Capable of operating at temperature extremes of -10 C to +60 C, this is the Serial Device
1. Quick Start Guide This quick start guide describes how to install and use the Industrial Serial Device Server. Capable of operating at temperature extremes of -10 C to +60 C, this is the Serial Device
48-Port 10/100/1000Base-T with 4 Shared SFP. Managed Gigabit Switch WGSW Quick Installation Guide
 48-Port 10/100/1000Base-T with 4 Shared SFP Managed Gigabit Switch WGSW-48000 Quick Installation Guide Table of Contents 1. Package Content... 3 2. Requirements... 4 3. Terminal Setup... 5 4. Logon to
48-Port 10/100/1000Base-T with 4 Shared SFP Managed Gigabit Switch WGSW-48000 Quick Installation Guide Table of Contents 1. Package Content... 3 2. Requirements... 4 3. Terminal Setup... 5 4. Logon to
Video Server D1. User s Manual
 Video Server D1 User s Manual i Video Server D1 10 th Oct, 2004 Table of Contents H1 INTRODUCTION 1-1 1.1 PACKAGE CONTENTS...1-1 1.2 FEATURES AND BENEFITS...1-2 1.3 PHYSICAL DESCRIPTION...1-4 1.3.1 RS-485
Video Server D1 User s Manual i Video Server D1 10 th Oct, 2004 Table of Contents H1 INTRODUCTION 1-1 1.1 PACKAGE CONTENTS...1-1 1.2 FEATURES AND BENEFITS...1-2 1.3 PHYSICAL DESCRIPTION...1-4 1.3.1 RS-485
Quick Start Guide 4/8/16-Ch DVR
 Quick Start Guide 4/8/16-Ch DVR 1 1. Install Hard Drive &DVD Writer 1.1Install Hard Drive Notice: 1. Support two SATA hard drives. Please use the hard drive the manufacturers recommend specially for security
Quick Start Guide 4/8/16-Ch DVR 1 1. Install Hard Drive &DVD Writer 1.1Install Hard Drive Notice: 1. Support two SATA hard drives. Please use the hard drive the manufacturers recommend specially for security
Quick Start Guide 4/8/16-Ch DVR
 Quick Start Guide 4/8/16-Ch DVR 1 1. Install Hard Drive &DVD Writer 1.1Install Hard Drive Notice: 1.This series support one SATA hard drive. Please use the hard drive the manufacturers recommend specially
Quick Start Guide 4/8/16-Ch DVR 1 1. Install Hard Drive &DVD Writer 1.1Install Hard Drive Notice: 1.This series support one SATA hard drive. Please use the hard drive the manufacturers recommend specially
NetBiter Serial Server User Manual
 User Manual IntelliCom Innovation AB Linjegatan 3D SE-302 50 Halmstad SWEDEN Phone +46 35 18 21 70 Fax +46 35 17 29 09 email info@intellicom.se web www.intellicom.se Revision List Revision Date Author
User Manual IntelliCom Innovation AB Linjegatan 3D SE-302 50 Halmstad SWEDEN Phone +46 35 18 21 70 Fax +46 35 17 29 09 email info@intellicom.se web www.intellicom.se Revision List Revision Date Author
2M Outdoor Motorized Bullet Camera
 2M Outdoor Motorized Bullet Camera 8608586000010 Quick Installation Guide Please follow the installation steps below to set up your 2MP Bullet IP Camera. Check the package contents against the list below.
2M Outdoor Motorized Bullet Camera 8608586000010 Quick Installation Guide Please follow the installation steps below to set up your 2MP Bullet IP Camera. Check the package contents against the list below.
ROHS AND WEEE COMPLIANCE
 210Z ROHS AND WEEE COMPLIANCE All lead-free products offered by the company comply with the requirements of the European law on the Restriction of Hazardous Substances (RoHS) directive, which means our
210Z ROHS AND WEEE COMPLIANCE All lead-free products offered by the company comply with the requirements of the European law on the Restriction of Hazardous Substances (RoHS) directive, which means our
HVG400. Installation Guide
 HVG400 Installation Guide September 2013 Trademarks & Copyright Trademarks All trademarks mentioned in this manual are the sole property of their respective manufacturers. Copyright Ltd., Jerusalem, Israel
HVG400 Installation Guide September 2013 Trademarks & Copyright Trademarks All trademarks mentioned in this manual are the sole property of their respective manufacturers. Copyright Ltd., Jerusalem, Israel
Quick Start Guide 4/8-CH DVR
 Quick Start Guide 4/8-CH DVR 1 1. Install Hard Drive &DVD Writer 1.1 Install Hard Drive Notice: 1. this series support one SATA hard drives. Please use the hard drive the manufacturers recommend specially
Quick Start Guide 4/8-CH DVR 1 1. Install Hard Drive &DVD Writer 1.1 Install Hard Drive Notice: 1. this series support one SATA hard drives. Please use the hard drive the manufacturers recommend specially
Mega 100WR ADSL 2+ Router - Easy Start
 Mega 100WR ADSL 2+ Router - Easy Start Mega 100WR ADSL 2+ Router - Easy Start Chapter 1 Introduction Thank you for purchasing a Mega 100WR Router. This Easy start guide is a complete guide to configuring
Mega 100WR ADSL 2+ Router - Easy Start Mega 100WR ADSL 2+ Router - Easy Start Chapter 1 Introduction Thank you for purchasing a Mega 100WR Router. This Easy start guide is a complete guide to configuring
SCS100/200/400 Quick Start Guide
 900-320 Rev. A 9/25/03 4:07 PM Page 1 Secure Console Servers 2003 Copyright Lantronix is a registered trademark of Lantronix, Inc. All rights reserved. 900-320 Rev. A 9/03 900-320 Rev. A 9/25/03 4:07 PM
900-320 Rev. A 9/25/03 4:07 PM Page 1 Secure Console Servers 2003 Copyright Lantronix is a registered trademark of Lantronix, Inc. All rights reserved. 900-320 Rev. A 9/03 900-320 Rev. A 9/25/03 4:07 PM
wificam User's Guide Report Version: Date: November
 User's Guide Report Version: 2.0.3 Date: November 9 2004 3JTech Co., Ltd. 342 Fu-Hsing N. Rd., 2F Taipei, Taiwan Tel: +886-2-2500 6919 e-mail: info@3jtech.com.tw 1 Revision History Version Date Changes
User's Guide Report Version: 2.0.3 Date: November 9 2004 3JTech Co., Ltd. 342 Fu-Hsing N. Rd., 2F Taipei, Taiwan Tel: +886-2-2500 6919 e-mail: info@3jtech.com.tw 1 Revision History Version Date Changes
Industrial L2+ Multi-Port Full Gigabit. Managed Ethernet Switch IGS T2S/IGS UP1T2S IGS P2S/IGS P4S/IGS P2T2S
 Industrial L2+ Multi-Port Full Gigabit Managed Ethernet Switch IGS-5225-4T2S/IGS-5225-4UP1T2S IGS-5225-8P2S/IGS-5225-8P4S/IGS-5225-8P2T2S Quick Installation Guide Table of Contents 1. Package Contents...
Industrial L2+ Multi-Port Full Gigabit Managed Ethernet Switch IGS-5225-4T2S/IGS-5225-4UP1T2S IGS-5225-8P2S/IGS-5225-8P4S/IGS-5225-8P2T2S Quick Installation Guide Table of Contents 1. Package Contents...
CCTV42 System2 DVR Quick Start Guide 4/8/16-Ch DVR
 CCTV42 System2 DVR Quick Start Guide 4/8/16-Ch DVR If you have purchased a DVR / Hard drive package from us then we will have already installed the hard drive(s) and configured the basic settings on your
CCTV42 System2 DVR Quick Start Guide 4/8/16-Ch DVR If you have purchased a DVR / Hard drive package from us then we will have already installed the hard drive(s) and configured the basic settings on your
Quick Start Guide 4/8/16/24-Ch DVR
 Quick Start Guide 4/8/16/24-Ch DVR 1.1 Install Hard Drive 4/8/16/24-CH DVR Quick Start Guide Notice: 1.4/3/16-ch DVR supports one SATA hard drive. 24-ch DVR supports three SATA hard drives. Please use
Quick Start Guide 4/8/16/24-Ch DVR 1.1 Install Hard Drive 4/8/16/24-CH DVR Quick Start Guide Notice: 1.4/3/16-ch DVR supports one SATA hard drive. 24-ch DVR supports three SATA hard drives. Please use
Operating Instructions
 KX-HGW500 WIRELESS LAN1 LAN2 LAN3 LAN4 INTERNET POWER Network Camera Management System Operating Instructions Model No. KX-HGW600 Please read this manual before using and save this manual for your future
KX-HGW500 WIRELESS LAN1 LAN2 LAN3 LAN4 INTERNET POWER Network Camera Management System Operating Instructions Model No. KX-HGW600 Please read this manual before using and save this manual for your future
GX Series Standalone Real Time HD Video Recording Server
 GX Series Standalone Real Time HD Video Recording Server Real time HD video at your fingertips. that eliminates the need of configuring IP settings into HD cameras before connecting them into GX. You can
GX Series Standalone Real Time HD Video Recording Server Real time HD video at your fingertips. that eliminates the need of configuring IP settings into HD cameras before connecting them into GX. You can
SMM Series 3G and GSM Modems. Quick Start Guide. Document Number: Version: 1.2 (20 October, 2015)
 SMM Series 3G and GSM Modems Quick Start Guide Document Number: 0013-001-000272 () Documentation Control Generation Date: October 20, 2015 Cybertec Pty Limited All rights Reserved. No part of this publication
SMM Series 3G and GSM Modems Quick Start Guide Document Number: 0013-001-000272 () Documentation Control Generation Date: October 20, 2015 Cybertec Pty Limited All rights Reserved. No part of this publication
MSD-SRF2XM Multi-port RS-232 to Ethernet Data Gateway User Manual
 MSD-SRF2XM Multi-port RS-232 to Ethernet Data Gateway User Manual The MSD-SRF2X Dual port RS-232 to Ethernet data gateway will address the need to add 2 RS-232C devices to an IP-based Ethernet LAN on your
MSD-SRF2XM Multi-port RS-232 to Ethernet Data Gateway User Manual The MSD-SRF2X Dual port RS-232 to Ethernet data gateway will address the need to add 2 RS-232C devices to an IP-based Ethernet LAN on your
GE-DSH-73/82 and 82-POE Managed Switch Installation Sheet
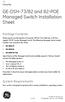 GE Security GE-DSH-73/82 and 82-POE Managed Switch Installation Sheet Package Contents Thank you for purchasing the GE Security 7/8-Port Fast Ethernet + 2/3-Port Gigabit TP/SFP Combo Managed Switch. The
GE Security GE-DSH-73/82 and 82-POE Managed Switch Installation Sheet Package Contents Thank you for purchasing the GE Security 7/8-Port Fast Ethernet + 2/3-Port Gigabit TP/SFP Combo Managed Switch. The
Longshine Technologie Europe GmbH
 Longshine Technologie Europe GmbH www.longshine.de TABLE OF CONTENTS COPYRIGHT...2 1. INTRODUCTION...3 PRODUCT OVERVIEW...3 COMPONENTS AND FEATURES...3 HARDWARE INSTALLATION...3 2. MFP SERVER INSTALLATION...5
Longshine Technologie Europe GmbH www.longshine.de TABLE OF CONTENTS COPYRIGHT...2 1. INTRODUCTION...3 PRODUCT OVERVIEW...3 COMPONENTS AND FEATURES...3 HARDWARE INSTALLATION...3 2. MFP SERVER INSTALLATION...5
IS-DM320, HB User Manual. Ver 1.0
 IS-DM320, HB User Manual Ver 1.0 Sentry360 2014 Table of Contents 1. Overview... 3 1.1 Features... 3 1.2 Package Contents... 4 1.3 Dimensions... 5 1.4 Connectors... 6 2. Camera Cabling... 7 2.1 Connect
IS-DM320, HB User Manual Ver 1.0 Sentry360 2014 Table of Contents 1. Overview... 3 1.1 Features... 3 1.2 Package Contents... 4 1.3 Dimensions... 5 1.4 Connectors... 6 2. Camera Cabling... 7 2.1 Connect
BIPAC-645 DSL/Cable Router Plus ISDN Router With 4-Port 10/100M LAN Switch
 BIPAC-645 DSL/Cable Router Plus ISDN Router With 4-Port 10/100M LAN Switch Quick Start Guide Quick Start Guide Package Contents 1. BIPAC-645 2. AC Power Adapter (9V 1Amp) 3. RS-232 cable (Null modem type)
BIPAC-645 DSL/Cable Router Plus ISDN Router With 4-Port 10/100M LAN Switch Quick Start Guide Quick Start Guide Package Contents 1. BIPAC-645 2. AC Power Adapter (9V 1Amp) 3. RS-232 cable (Null modem type)
Internet Remote Control & Monitoring Device
 32IO SERVER Internet Remote Control & Monitoring Device The heart of the 32IO SERVER is an embedded web server which enables the monitoring and control, via the internet or a local area network, of up
32IO SERVER Internet Remote Control & Monitoring Device The heart of the 32IO SERVER is an embedded web server which enables the monitoring and control, via the internet or a local area network, of up
User s Manual ADSL Router Modem DB Ethernet Ports
 User s Manual ADSL Router Modem DB 120 4 Ethernet Ports 1. About ADSL ADSL (Asymmetric Digital Subscriber Line) is a technology that allows high-speed data to be transmitted over existing copper telephone
User s Manual ADSL Router Modem DB 120 4 Ethernet Ports 1. About ADSL ADSL (Asymmetric Digital Subscriber Line) is a technology that allows high-speed data to be transmitted over existing copper telephone
Quick Installation Guide
 Quick Installation Guide DL-200 Cellular Data logger V1.2_201610 TABLE OF CONTENTS CHAPTER 1 INTRODUCTION... 4 1.1 CONTENTS LIST... 5 1.2 HARDWARE INSTALLATION... 6 1.2.1 WARNING... 6 1.2.2 SYSTEM REQUIREMENTS...
Quick Installation Guide DL-200 Cellular Data logger V1.2_201610 TABLE OF CONTENTS CHAPTER 1 INTRODUCTION... 4 1.1 CONTENTS LIST... 5 1.2 HARDWARE INSTALLATION... 6 1.2.1 WARNING... 6 1.2.2 SYSTEM REQUIREMENTS...
Industrial PoE Plus Outdoor IR IP Camera ICA-2250VT
 Industrial PoE Plus Outdoor IR IP Camera ICA-2250VT Quick Installation Guide Table of Contents Chapter 1. Introduction... 3 1.1 Before Installation... 3 1.2 System Requirements... 3 Chapter 2. Physical
Industrial PoE Plus Outdoor IR IP Camera ICA-2250VT Quick Installation Guide Table of Contents Chapter 1. Introduction... 3 1.1 Before Installation... 3 1.2 System Requirements... 3 Chapter 2. Physical
MDC-i4240 User Manual Part 1 (Product Overview)
 MDC-i4240 User Manual Part 1 (Product Overview) Version 4.0 July 16, 2009 Micro Digital INC. www.microdigital.co.kr 1 Micro Digital INC. Table of Contents 1. OUTLINE... 3 1.1. MicroDigital... 3 1.2. INTRODUCTION
MDC-i4240 User Manual Part 1 (Product Overview) Version 4.0 July 16, 2009 Micro Digital INC. www.microdigital.co.kr 1 Micro Digital INC. Table of Contents 1. OUTLINE... 3 1.1. MicroDigital... 3 1.2. INTRODUCTION
S-Vision. The Digital Video Surveillance System of Shuttle for Home and Office Applications
 The Digital Video Surveillance System of Shuttle for Home and Office Applications Product Description The NVS-System is an innovative digital networking video system which belongs to the S-Vision product
The Digital Video Surveillance System of Shuttle for Home and Office Applications Product Description The NVS-System is an innovative digital networking video system which belongs to the S-Vision product
BIPAC-6500 / 6500W (Wireless) Broadband VPN Firewall Router with 4-port 10/100M Switch Quick Start Guide
 BIPAC-6500 / 6500W (Wireless) Broadband VPN Firewall Router with 4-port 10/100M Switch Quick Start Guide Billion BIPAC-6500 / 6500W (Wireless) Broadband VPN Firewall Router For more detailed instructions
BIPAC-6500 / 6500W (Wireless) Broadband VPN Firewall Router with 4-port 10/100M Switch Quick Start Guide Billion BIPAC-6500 / 6500W (Wireless) Broadband VPN Firewall Router For more detailed instructions
TABLE OF CONTENTS COPYRIGHT INTRODUCTION...3 PRODUCT OVERVIEW...3 COMPONENTS AND FEATURES...3 HARDWARE INSTALLATION
 TABLE OF CONTENTS COPYRIGHT...2 1. INTRODUCTION...3 PRODUCT OVERVIEW...3 COMPONENTS AND FEATURES...3 HARDWARE INSTALLATION...3 2. MFP SERVER INSTALLATION...5 PREPARATION...5 CONFIGURATION SOLUTION TABLE...5
TABLE OF CONTENTS COPYRIGHT...2 1. INTRODUCTION...3 PRODUCT OVERVIEW...3 COMPONENTS AND FEATURES...3 HARDWARE INSTALLATION...3 2. MFP SERVER INSTALLATION...5 PREPARATION...5 CONFIGURATION SOLUTION TABLE...5
Easy Start Guide. Solwise SAR-600 range ADSL2+ Routers
 Guide Solwise SAR-600 range ADSL2+ Routers Covers the following models using RouterTech Firmware 2.1: Single LAN Port, SAR-600E Four LAN Port, SAR-600ER Four LAN Port with USB & 11g Wireless, SAR-600EW
Guide Solwise SAR-600 range ADSL2+ Routers Covers the following models using RouterTech Firmware 2.1: Single LAN Port, SAR-600E Four LAN Port, SAR-600ER Four LAN Port with USB & 11g Wireless, SAR-600EW
USER GUIDE STAND-ALONE. 4 channel MPEG-4 Triplex DVR V Stand-Alone DVR User Guide
 USER GUIDE STAND-ALONE 4 channel MPEG-4 Triplex DVR V. 1.4 This document contains preliminary information and subject to change without notice. SAFETY PRECAUTIONS EXPLANATION OF SYMBOLS This symbol is
USER GUIDE STAND-ALONE 4 channel MPEG-4 Triplex DVR V. 1.4 This document contains preliminary information and subject to change without notice. SAFETY PRECAUTIONS EXPLANATION OF SYMBOLS This symbol is
28-Port 10/100/1000Mbps with. 4 Shared SFP Managed Gigabit Switch WGSW / WGSW-28040P. Quick Installation Guide
 28-Port 10/100/1000Mbps with 4 Shared SFP Managed Gigabit Switch WGSW-28040 / WGSW-28040P Quick Installation Guide Table of Contents 1. Package Content... 3 2. Requirements... 4 3. Terminal Setup... 5
28-Port 10/100/1000Mbps with 4 Shared SFP Managed Gigabit Switch WGSW-28040 / WGSW-28040P Quick Installation Guide Table of Contents 1. Package Content... 3 2. Requirements... 4 3. Terminal Setup... 5
SETU ATA211G Quick Start.
 SETU ATA211G Quick Start Disclaimer Matrix Comsec reserves the right to change, at any time, without prior notice, the product design, specifications, components, as engineering and manufacturing may warrant.
SETU ATA211G Quick Start Disclaimer Matrix Comsec reserves the right to change, at any time, without prior notice, the product design, specifications, components, as engineering and manufacturing may warrant.
DI-704P Ethernet Broadband Router. Ethernet (Straight Through) Cable. 5V DC Power Adapter
 1 This product can be set up using any current Web browser, i.e., Internet Explorer or Netscape Navigator. DI-704P Ethernet Broadband Router and Print Server Before You Begin 1. If you purchased this router
1 This product can be set up using any current Web browser, i.e., Internet Explorer or Netscape Navigator. DI-704P Ethernet Broadband Router and Print Server Before You Begin 1. If you purchased this router
WNAP 3G MOBILE ROUTER. Quick Installation Guide
 WNAP 3G MOBILE ROUTER Quick Installation Guide To avoid users without access right through your WNAP 3G Mobile Router, it is suggested to change WLAN SSID and password and admin password for web configuration
WNAP 3G MOBILE ROUTER Quick Installation Guide To avoid users without access right through your WNAP 3G Mobile Router, it is suggested to change WLAN SSID and password and admin password for web configuration
Industrial L2+ Multi-Port Full Gigabit. Managed Ethernet Switch IGS-10020MT / IGS-10020PT/HPT / IGS-10080MFT IGS-12040MT / IGS-20040MT / IGS-20160HPT
 Industrial L2+ Multi-Port Full Gigabit Managed Ethernet Switch IGS-10020MT / IGS-10020PT/HPT / IGS-10080MFT IGS-12040MT / IGS-20040MT / IGS-20160HPT Quick Installation Guide Table of Contents 1. Package
Industrial L2+ Multi-Port Full Gigabit Managed Ethernet Switch IGS-10020MT / IGS-10020PT/HPT / IGS-10080MFT IGS-12040MT / IGS-20040MT / IGS-20160HPT Quick Installation Guide Table of Contents 1. Package
Longshine Technologie Europe GmbH LCS-MFP101-2 Multifunction Printserver
 Longshine Technologie Europe GmbH LCS-MFP101-2 Multifunction Printserver www.longshine.de TABLE OF CONTENTS COPYRIGHT...2 1. INTRODUCTION...3 PRODUCT OVERVIEW...3 COMPONENTS AND FEATURES...3 HARDWARE INSTALLATION...3
Longshine Technologie Europe GmbH LCS-MFP101-2 Multifunction Printserver www.longshine.de TABLE OF CONTENTS COPYRIGHT...2 1. INTRODUCTION...3 PRODUCT OVERVIEW...3 COMPONENTS AND FEATURES...3 HARDWARE INSTALLATION...3
MF10 3G Wireless Router
 MF10 3G Wireless Router Fixed Wireless Adapter Quick Setup Guide Contents Contents... 2 Description:... 3 Features:... 3 LED Indicator... 3 Interface Description... 4 Installation... 5 Inserting the (U)SIM
MF10 3G Wireless Router Fixed Wireless Adapter Quick Setup Guide Contents Contents... 2 Description:... 3 Features:... 3 LED Indicator... 3 Interface Description... 4 Installation... 5 Inserting the (U)SIM
Quick Installation Guide
 Nextiva HDR 1800 High-Definition Receiver Version 1.0 Quick Installation Guide All users should read the Nextiva HDR 1800 User Guide for complete details on installation, usage and functionality. This
Nextiva HDR 1800 High-Definition Receiver Version 1.0 Quick Installation Guide All users should read the Nextiva HDR 1800 User Guide for complete details on installation, usage and functionality. This
e-net TCP/IP Converters
 e-net TCP/IP Converters E-P132 Operation Manual for 8051 Series First Edition, March 2005 Table of Contents 1. Introduction 3 Overview 4 Package Checklist 4 Block Diagram 5 Features 6 Product Specifications
e-net TCP/IP Converters E-P132 Operation Manual for 8051 Series First Edition, March 2005 Table of Contents 1. Introduction 3 Overview 4 Package Checklist 4 Block Diagram 5 Features 6 Product Specifications
ACE PLUS CORP. APCON100 series Operation Manual RS-232 to Ethernet Converter
 APCON100 series Operation Manual RS-232 to Ethernet Converter Page 1 of 24 APCON100 series Operation Manual Index Chapter 1 Specifications 2 Chapter 2 Introduction 3 Chapter 3 Easy Installation 4 Chapter
APCON100 series Operation Manual RS-232 to Ethernet Converter Page 1 of 24 APCON100 series Operation Manual Index Chapter 1 Specifications 2 Chapter 2 Introduction 3 Chapter 3 Easy Installation 4 Chapter
User s Guide. Ethernet Module for Barcode Printer
 User s Guide Ethernet Module for Barcode Printer 1. ETHERNET MODULE... 2 1-1. Functions... 2 1-2. General Specifications... 2 2. ETHERNET MODULE INSTALLATION... 3 2-1. Ethernet Module Installation for
User s Guide Ethernet Module for Barcode Printer 1. ETHERNET MODULE... 2 1-1. Functions... 2 1-2. General Specifications... 2 2. ETHERNET MODULE INSTALLATION... 3 2-1. Ethernet Module Installation for
Industrial 24-Port 10/100/1000Mbps Managed Gigabit. Switch (-40~75 degrees C) with 4 Shared SFP Ports IGSW-24040T. Quick Installation Guide
 Industrial 24-Port 10/100/1000Mbps Managed Gigabit Switch (-40~75 degrees C) with 4 Shared SFP Ports IGSW-24040T Quick Installation Guide Table of Contents 1. Package Contents... 3 2. Requirements... 4
Industrial 24-Port 10/100/1000Mbps Managed Gigabit Switch (-40~75 degrees C) with 4 Shared SFP Ports IGSW-24040T Quick Installation Guide Table of Contents 1. Package Contents... 3 2. Requirements... 4
TCP/IP Converter. EX-9132 Operation Manual for 8051 Series
 TCP/IP Converter EX-9132 Operation Manual for 8051 Series First Edition, March 2005 Table of Contents 1. Introduction 3 Overview 4 Package Checklist 5 Block Diagram 6 Features 7 Product Specifications
TCP/IP Converter EX-9132 Operation Manual for 8051 Series First Edition, March 2005 Table of Contents 1. Introduction 3 Overview 4 Package Checklist 5 Block Diagram 6 Features 7 Product Specifications
DVG-2001S VoIP Terminal Adapter
 This product can be set up using any current web browser, i.e., Internet Explorer 6 or Netscape Navigator 6.2.3. DVG-2001S VoIP Terminal Adapter Before You Begin 1. If you purchased this VoIP Terminal
This product can be set up using any current web browser, i.e., Internet Explorer 6 or Netscape Navigator 6.2.3. DVG-2001S VoIP Terminal Adapter Before You Begin 1. If you purchased this VoIP Terminal
BiPAC 8501/8521. SHDSL.bis (VPN) Firewall Bridge/Router. Quick Start Guide
 BiPAC 8501/8521 SHDSL.bis (VPN) Firewall Bridge/Router Quick Start Guide Quick Start Guide Chapter 1: Introduction 2 Billion BiPAC 8501/8521 SHDSL.bis (VPN) Firewall Bridge/ Router For more detailed instructions
BiPAC 8501/8521 SHDSL.bis (VPN) Firewall Bridge/Router Quick Start Guide Quick Start Guide Chapter 1: Introduction 2 Billion BiPAC 8501/8521 SHDSL.bis (VPN) Firewall Bridge/ Router For more detailed instructions
IC-485S /IC-485SI. If anything is damaged or missing, contact your dealer.
 User Manual IC-485S /IC-485SI Read this guide thoroughly and follow the installation and operation procedures carefully in order to prevent any damage to the units and/or any devices that connect to them.
User Manual IC-485S /IC-485SI Read this guide thoroughly and follow the installation and operation procedures carefully in order to prevent any damage to the units and/or any devices that connect to them.
Voice Cable Modem User Manual
 User Manual Model CM500V September 2017 202-11792-01 350 E. Plumeria Drive San Jose, CA 95134 USA Support Thank you for purchasing this NETGEAR product. You can visit www.netgear.com/support to register
User Manual Model CM500V September 2017 202-11792-01 350 E. Plumeria Drive San Jose, CA 95134 USA Support Thank you for purchasing this NETGEAR product. You can visit www.netgear.com/support to register
SNC-DF40P High Resolution Minidome Color Camera with 10/100 Base T Ethernet
 ARCHITECT & ENGINEER SPECIFICATIONS SECTION 16780 VIDEO SURVEILLANCE SYSTEMS SNC-DF40P High Resolution Minidome Color Camera with 10/100 Base T Ethernet PART 2 PRODUCTS 2.01 CCTV / NETWORK CAMERA SPECIFICATIONS
ARCHITECT & ENGINEER SPECIFICATIONS SECTION 16780 VIDEO SURVEILLANCE SYSTEMS SNC-DF40P High Resolution Minidome Color Camera with 10/100 Base T Ethernet PART 2 PRODUCTS 2.01 CCTV / NETWORK CAMERA SPECIFICATIONS
EC-11 Ethernet Converter
 EC-11 Ethernet Converter PSTN Contact ID to TCP Converter Installation and Operations Manual Version 8.H3.MID 1 Table of Contents About EC-11 Ethernet Converter... 3 Circuit Board Layout and Wiring Diagram...
EC-11 Ethernet Converter PSTN Contact ID to TCP Converter Installation and Operations Manual Version 8.H3.MID 1 Table of Contents About EC-11 Ethernet Converter... 3 Circuit Board Layout and Wiring Diagram...
RANGER SERIES. 150Mbps Wireless Green Broadband Router DG-BR4000NG. 150 Mbps V
 RANGER SERIES 150Mbps Wireless Green Broadband Router DG-BR4000NG N 150 Mbps V1.2 2011-12-15 FCC warning: This equipment has been tested and found to comply with the limits for a class B digital device,
RANGER SERIES 150Mbps Wireless Green Broadband Router DG-BR4000NG N 150 Mbps V1.2 2011-12-15 FCC warning: This equipment has been tested and found to comply with the limits for a class B digital device,
Quick Start Guide. 2-Port 10/100 Device Server RS-232/422/485 DB9 M. Access two serial RS-232 or RS-422/485 devices over a 10- or 100-Mbps network.
 LES302A LES302A-KIT LES302AE-KIT 2-Port 10/100 Device Server RS-232/422/485 DB9 M Quick Start Guide Access two serial RS-232 or RS-422/485 devices over a 10- or 100-Mbps network. Customer Support Information
LES302A LES302A-KIT LES302AE-KIT 2-Port 10/100 Device Server RS-232/422/485 DB9 M Quick Start Guide Access two serial RS-232 or RS-422/485 devices over a 10- or 100-Mbps network. Customer Support Information
Universal ipulse Ethernet Adapter. User Manual
 Universal ipulse Ethernet Adapter User Manual January 2011 Table of Contents Introduction 3 Overview 4 Package Checklist 4 Product Features 4 Product Specifications 6 IPulse-e Description & Installation
Universal ipulse Ethernet Adapter User Manual January 2011 Table of Contents Introduction 3 Overview 4 Package Checklist 4 Product Features 4 Product Specifications 6 IPulse-e Description & Installation
Network / IP Camera User Manual
 Network / IP Camera User Manual Preface Congratulations on your purchase of this product. Read this manual carefully and keep it in a safe place for future reference. About this manual This user manual
Network / IP Camera User Manual Preface Congratulations on your purchase of this product. Read this manual carefully and keep it in a safe place for future reference. About this manual This user manual
