Your Vodafone modem setup guide
|
|
|
- Bethany Hawkins
- 5 years ago
- Views:
Transcription
1 Your Vodafone modem setup guide Simple steps to get you online The future is exciting. Ready?
2 What you ll find inside Page What s in the box? 4 A quick guide to getting online 6 Thanks for choosing Vodafone Home. Your new Vodafone Home modem gives you the freedom to be online anywhere in your home, and setting it up only takes a few minutes. To help you get online quickly and easily, this guide details everything you ll need to connect your Vodafone Home modem. Important: Please wait to connect your modem until we notify you by text or that your broadband is ready to use. How to get in touch Visit vodafone.ie/tobi to chat to our Virtual Assistant, TOBI Discover hints and tips for your broadband on our dedicated support page vodafone.ie/support Call us on 1907 Manage your account by using our self-serve site vodafone.ie/athomeselfcare Wirelessly connect your modem 17 with Dual Band WiFi 19 with Windows 8 21 with Windows 7 22 with Windows Vista 23 with Windows XP 24 with Mac OS X All about your modem How to get the best from your modem What the lights on your modem mean A few little extras 32 How to set up your 35 My Vodafone at Home 36 Safety instructions
3 What s in the box? What s in the box? 1. Your Vodafone User Guide 2. Vodafone modem 3. Power supply 4. WiFi sticker 5. Ethernet cable (yellow) 6. Broadband cable (grey) 7. Filter 3 Power supply 8. Splitter 2 1 User Guide 5 Ethernet cable Your Vodafone modem setup guide Simple steps to get you online The future is exciting. Ready? 7 Filter 6 DSL cable 4 WiFi Sticker 8 Splitter 4 5
4 A quick guide to getting online A quick guide to getting online Getting started There are two sets of instructions in this guide. The one you should follow depends on what type of broadband you have. To see which type of broadband connection you have you just need to check your master socket, and then follow the instructions below. A master socket is the point where the external phone line enters your home. It s a square, white socket that ll be attached to one of the walls in your house (in most houses this is found in or close to the hall). This is where the broadband signal is strongest and where you should set up your Vodafone modem. What sort of master socket do I have? Depending on what kind of master socket you have, you may need to plug in a broadband splitter before plugging in your modem and phone. The broadband splitter will split the broadband and phone signals and prevent your home phone from interfering with your broadband and vice versa. Please note - this step is still necessary even if you have ordered one of our Simply Broadband packages. Modem Set up for Single Port Socket (Setup A) Modem Set up Dual Port Socket (Setup B) Broadband Splitter is required If your master socket has only one port, then it is a standard socket and will need a broadband splitter installed to work properly with your Vodafone modem. Skip to Modem Setup A on page 8 Broadband Splitter is not required If your master socket already has separate phone and data ports built in, then it s a pre-filtered socket that doesn t require a broadband splitter. Skip to Modem Setup B on page
5 A quick guide to getting online A quick guide to getting online Modem Set up for Single Port Socket (Setup A) Unplug any existing broadband equipment If you ve had broadband before, either with Vodafone or another provider; unplug your old modem and set it aside. 1. Connect your new Vodafone modem Connect one end of the grey (DSL) broadband cable to the grey port on the modem marked DSL Connect the other end of the cable to the port on the broadband splitter socket marked with this symbol Connect your phone cable to the port on the broadband splitter marked with this symbol. Plug the other end of the broadband splitter (marked line ) into your master socket on the wall with the second white (DSL) cable provided Connect the modem power supply into a mains socket, press the On/Off button on the side of the modem and wait for the lights. 2. Connect your telephone You ll receive an and text when your home phone is ready to use. If you are getting a home phone number for the first time we will send this number to you as well. Once active, the voice LED light on your modem will flash green. If the voice LED light is flashing red/amber you will need to restart your modem. Then, wait for 5 minutes until the light turns green. If you do not hear a dial tone and your cordless (DECT) phone is fully charged, please restart your modem. If this does not work, then please call our Technical Support team on 1907 and we ll troubleshoot this issue for you. To set up your call management services please visit vodafone.ie/athomeselfcare If you don t have a Broadband Voice service, plug your telephone handset into the port on the broadband splitter marked with this symbol. You can confirm your chosen order by referring to your contract, Welcome letter or Welcome
6 A quick guide to getting online A quick guide to getting online If you do not hear a dial tone and your cordless (DECT) phone is fully charged, please restart your modem. If this does not work, then please call our Technical Support team on 1907 and we ll troubleshoot this issue for you. To set up your call management services please visit vodafone.ie/athomeselfcare If you don t have a Broadband Voice service, plug your telephone handset into the port on the broadband splitter marked with this symbol. You can confirm your chosen order by referring to your contract, Welcome letter or Welcome Connect your telephone over landline service (through your phone socket) If you have an extension phone socket in use in your home, then you need to use the telephone filter. Unplug the existing cable from the extension socket Plug in the phone filter, then plug the device s cable into the filter. Without a filter on all your phone sockets you may experience a slow and/or intermittent broadband connection. If you have more than two phone sockets in your home, then you will need to purchase additional phone filters. Modem Set Up for Dual port Socket (Setup B) Please note: If you have ordered Vodafone Fibre Broadband, please wait until the engineer has completed their work before attempting to plug in your modem. You will know if you are a fibre broadband customer when you receive a text or confirming your appointment. Otherwise please continue with the set up instructions below. Unplug any existing broadband equipment Unplug any existing broadband equipment If you ve had broadband before, either with Vodafone or someone else; unplug your modem, and any broadband filters around the house, and set them aside. 1. Connect your new Vodafone modem 1. Connect one end of the grey broadband cable to the grey port on the modem marked DSL 2. Connect the other end of the cable to the port on your master socket marked with this symbol 3. Connect the modem s power supply into a mains socket, press the On/Off button on the side of the modem and wait for the lights. 4. Wait for the Internet light to turn green Once the Link light on the modem stops flashing and stays solid the Internet light will turn green. This may take a few minutes. Now skip to step 4 (Connect your Computer) on page
7 A quick guide to getting online A quick guide to getting online 2. Connect your telephone You ll receive an and text when your home phone is ready to use. If you are getting a home phone number for the first time we will send this number to you also. Once active, the voice LED light on your modem will flash green. If the voice LED light is flashing red/amber you will need to restart your modem. Then, wait for 5 minutes until the light turns green. Please note: You will need to reset your pin when you first access your voic . To set up your call management services please visit vodafone.ie/athomeselfcare If you don t have a Broadband Voice service, plug your telephone handset into the port on the broadband splitter marked with this symbol. You can confirm your chosen order by referring to your contract, Welcome letter or Welcome Wait for the internet light to turn green Once the Link light on the modem stops flashing and stays solid the internet light will turn green. This may take a few minutes. To start using your broadband voice service, simply connect your phone cable into Phone 1 port at the back of the modem. 4. Connecting to your computer for the first time When setting up for the first time, it s easier to use the yellow Ethernet cable. You can check everything is working and get online right away, then set up a wireless connection later. If you d prefer to use wireless right away, skip to step 6. Then, pick up your telephone receiver and listen for a dial tone. If you hear a dial tone you can begin making and receiving calls. If you do not hear a dial tone, please restart your modem
8 A quick guide to getting online A quick guide to getting online 5. Connect using Ethernet cable for wired connection Plug one end of the yellow Ethernet cable into any of the four yellow Ethernet sockets on the back of your modem. Connect the other end to your computer s Ethernet socket. Firstly, find out if the computer you re going to connect with has a wireless card. If you re unsure, check your computer s manual or contact the manufacturer. If you re sure your internet connection is working, you can unplug the Ethernet cable. But keep the computer you re wirelessly connecting to nearby. This will help to avoid interference or going out of range. Once you re up and running, you'll be able to pick up wireless anywhere in your house. There are tips on getting the best from your modem at the back of this booklet. If you have any issues picking up a signal, our Home Connect Powerline Adaptor can help. See page 34 for details. You can now open your computer s web browser and visit vodafone.ie/setupwireless for tips and video tutorials that ll help you wirelessly connect your computer and other devices. You can now open your computer s web browser and visit vodafone.ie/setupwireless for tips and video tutorials that ll help you wirelessly connect your computer and other devices. 6. Connect using WiFi You ll find your WiFi sticker in the box with the modem. This contains your WiFi password and WiFi name (SSID) so you can connect devices to the internet. Windows users: To check which version of Microsoft Windows you are running: 1. Click the Start button 2. Click Run or if you see a Search field click in it 3. Type winver and press Enter on your keyboard 4. The window that pops up will tell you which version your computer is running. Once you know what operating system you re using, you can skip directly to the steps for it below. You can also find video tutorials on vodafone.ie/ setupwireless Mac users: In this guide you ll find the setup for Mac If you have an older version, you ll find the setup guide on vodafone.ie/setupwireless To check which version of the Mac operating system you have: 1. Click the Apple icon in the top left-hand corner of your screen 2. From the drop-down list, select About This Mac 3. The window that pops up will tell you which version your computer is running
9 Wirelessly connect your modem with... Wirelessly connect your modem with... HG659 Dual Band WiFi The HG659 modem has two wireless network options, 2.4GHz and 5GHz. This dual band WiFi gives an enhanced WiFi experience across devices offering faster speeds within shorter ranges. If connected to the 5GHz wireless network and you disconnect by going out of range, when the device reconnects to WiFi, it will be to the 2.4GHz network, you must manually switch to the 5GHz one. There may be a setting on your device which will set it to only connect to the 5GHz/2.4GHz wireless network, but this will depend on the device. You may see the 2.4GHz network but not the 5GHz network on your device as not all devices are compatible with the 5GHz network. Due to its high frequency wavelength, the 5GHz network s range will be shorter than the 2.4GHz so it may not reach the whole way across some larger homes
10 Wirelessly connect your modem with... Wirelessly connect your modem with... The sticker on the back of the modem has the dual band wireless networks details on it. 2.4 GHz SSID 5GHz SSID (same SSID with 5GHz at the end) Password (same for both networks) Windows 8 1. Move your mouse cursor to either the top or bottom right-hand corner of the screen to display the Charms menu. You can also use the Windows logo + C on your keyboard. 2. Click on Settings. 3. Click the network icon showing that wireless networks are available. 4. Make sure Flight mode is off. Select your Vodafone wireless network from the list, and then click Connect. If more than one Vodafone network appears in the list, you can find yours by matching it to the Network Name printed on the back of your modem or on your Setup Sticker
11 Wirelessly connect your modem with... Wirelessly connect your modem with When asked for a network security key, type in the Security Key also printed on your modem and Setup Sticker, then click Next. Windows 7 1. Click the Wireless Network Icon on the taskbar in the bottom righthand corner of the screen. 2. Select your Vodafone wireless network from the list, and then click Connect. 6. You re now wirelessly connected to your Vodafone modem. You can open your web browser and go online. If more than one Vodafone network appears in the list, you can find yours by matching it to the Network Name printed on the back of your modem or on your Setup Sticker. 3. When asked for a network security key, type in the Security Key also printed on your modem and Setup Sticker, then click OK. 4. You re now wirelessly connected to your Vodafone modem. You can open your web browser and go online
12 Wirelessly connect your modem with... Wirelessly connect your modem with... Windows Vista 1. Click Start, and then Connect To. Windows XP 1. Right-click on the Wireless Network Connection icon and then click View Available Wireless Networks. 2. In the window that appears, select your Vodafone wireless network from the list, and then click Connect. If more than one Vodafone network appears in the list, you can find yours by matching it to the Network Name printed on the back of your modem or on your Setup Sticker. 3. When asked for a security key or passphrase, type in the Security Key also printed on your modem. 4. Once the Successfully connected to... window appears, make sure that both these boxes are ticked: Save this network Start this connection automatically 2. Select your Vodafone wireless network from the list, and then click Connect. If more than one Vodafone network appears in the list, you can find yours by matching it to the Network Name printed on the back of your modem or on your Setup Sticker. 3. When asked for a Network Key, type in the Security Key also printed on your modem and Setup Sticker. Then type it again into the Confirm Network Key box. Once the same information is in both boxes, click Connect. 4. You re now wirelessly connected to your Vodafone modem. You can open your web browser and go online. 5. You re now wirelessly connected to your Vodafone modem. You can open your web browser and go online
13 Wirelessly connect your modem with... Wirelessly connect your modem with... Mac OS X 1. On the menu bar at the top of the screen, click the Apple icon then select System Preferences... Click on the Network icon in the new box that pops up. If more than one Vodafone network appears in the list, you can find yours by matching it to the Network Name printed on the back of your modem or on your Setup Sticker. 4. When prompted for a WPA Password, type in the Security Key also printed on your modem and Setup Sticker, then click OK. 5. Once this is done, you ll see that the WiFi Status is now Connected. Click Apply to save your settings. 2. Click WiFi in the network connection services list on the left. If you are using an old version of Mac OS X, the WiFi icon will be called AirPort. 6. You re now wirelessly connected to your Vodafone modem. You can open your web browser and go online. 3. If WiFi is turned off, click Turn WiFi On. Select your Vodafone network from the Network Name dropdown list
14 All about your modem All about your modem How to get the best from your modem The strength and speed of your wireless signal depends on the distance your modem is from the devices you re using, as well as any obstacles that might be in the way. Most signal problems are caused by interference from other networks or gadgets around the house. We ve put together some tips that should help boost your modem s performance. Stay clear of any obstacles Take your modem off the floor and away from big metal objects (like filing cabinets or radiators). Walls, floors, and anything metal will get in the way of the wireless signal. The closer your modem is to them, the weaker your connection will be. Also, try to keep your Vodafone modem away from any appliances that might cause interference. These can include cordless phones, microwave ovens, baby monitors, and even Christmas lights. Keep your computer up to date Your computer uses a network adaptor to connect to the wireless network. The manufacturers of these adaptors sometimes update the software known as a driver, to address issues or boost performance. To make sure you have the latest drivers, use Windows Update or Mac Software Update, or get in touch with the manufacturers. Note: Please do not press the reset button unless advised to do so by a care agent. This will remove the latest software from the device and could result in a poorer experience
15 All about your modem All about your modem What the lights on your modem mean Light status What's happening What to do Internet light is GREEN If the Link and Internet lights are both GREEN, then your modem is successfully connected to the internet If you are unable to view webpages, then there may be a problem with your wireless connection or browser settings. Try using a different computer, smartphone or tablet. Also test the connection between your modem and your computer using the yellow Ethernet cable. WiFi light is OFF Your modem is not broadcasting a wireless signal Hold down the WiFi button on the side of the modem for 5 seconds. Light status What's happening What to do Power light is OFF Power light is RED Link light is OFF There s a problem with your power supply or power is off Your modem is having a problem restarting No broadband signal was detected and your modem cannot connect to the internet Check your power cable s plugged in correctly at the socket and that the mains power is on. Check your modem s power button is on. Wait a few minutes. If the light turns GREEN, it's all okay. If it stays RED, reset your modem. If it's still not working, then please call us. Check your power light is green and that your grey broadband cable is connected correctly to the DSL port on the modem and DSL port on your telephone wall socket. Turn off your modem, wait 30 seconds and turn it back on. WiFi light is FLASHING Ethernet light is OFF Ethernet light is FLASHING Your modem is successfully broadcasting a wireless signal and data is being transmitted No Ethernet connection is detected An Ethernet connection is successfully established and data is being transmitted If you are unable to view webpages, then there may be a problem with your wireless connection or browser settings. Try using a different computer, smartphone or tablet. Also test the connection between your modem and your computer using the yellow Ethernet cable. Check that the yellow Ethernet cable is correctly connected. Turn off your modem and computer, wait 30 seconds and turn them both back on. If you are unable to view webpages or use other Internet services, then there may be a problem with device's settings. Turn off your modem, wait 30 seconds and turn it back on. Test the connection using a different computer, Smart TV or games console. Link light is FLASHING Internet light is RED Your modem is attempting to connect to the internet Your modem has detected a good broadband signal but cannot log on Wait a few moments. If light turns steady GREEN and the Internet light comes on, it's all okay. Otherwise check the grey broadband cable is connected correctly as above. If the Link light is GREEN but the Internet light is RED, this indicates an authentication problem. There may be an outage in your area. If it's still not working after 30 minutes, then please call us. USB light is OFF USB light is FLASHING No USB connection is detected A USB connection is successfully established and data is being transmitted Check that your USB device is correctly connected to the modem. Turn off your modem, wait 30 seconds and turn it back on. If your USB device such as a storage key or mobile broadband stick is not working correctly, then turn off your modem, wait 30 seconds and turn it back on. Test the connection using a different USB device
16 All about your modem All about your modem Voice LED lights HG-659 Light status What s happening Description Action Flashing green Incoming call ringing HG-658c Flashing green Active call in progress Light status Flashing green (slow) Flashing green (fast) Solid Red Solid Green What s happening Incoming call ringing Active call in progress VoIP registration fail VoIP registered idle Description The modem is configured incorrectly. Your Broadband Voice service is active, and the green light confirms a registered connection to the Vodafone Broadband Voice service from your modem. Action Reboot the modem and wait ten minutes. And if still red, phone If you re unable to make calls, check that your phone cable is plugged into Phone 1 at the back of your modem. Flashing green/ No light Solid Green Off VoIP registration fail VoIP registered idle No Voice service configured The modem is configured incorrectly. Your Broadband Voice service is active, and the green light confirms a registered connection to the Vodafone Broadband Voice service from your modem. Your Voice service is not currently configured. This may be due to either a delayed provisioning, or no Voice service being provisioned. Reboot the modem and wait ten minutes. If the light s still red, phone If you re unable to make calls, check that your phone cable is plugged into Phone 1 at the back of your modem. If you have an expectation of a Broadband Voice service, please reboot the modem. Then, if the light s still red after ten minutes, phone Off No Voice service configured Your Voice service is not currently configured. This may be due to either a delayed provisioning, or no Voice service being provisioned. If you have an expectation of Broadband Voice service, then please reboot your modem. After ten minutes if the light is still red, then phone
17 A few little extras A few little extras Vodafone offers extra products and services so you can get even more from your home phone and broadband. To find out more, call 1907, see vodafone.ie or call in-store. Vodafone PC Protect With Vodafone PC Protect, you can search, shop, download and securely with no fear of nasty internet threats. Vodafone PC Protect gives you the peace of mind you need to feel safe and sound online. Protects you against all computer viruses and dangerous programs With automatic updates keeping you protected from new threats as they arise Keeps small children and teens safe from inappropriate Internet content, monitors their usage and locks specific users out of the Internet PC Protect automatically tells you which websites are safe and which to avoid Prevents spam s It won t slow your computer down and there are no contracts, so you can opt in or out any time you like. Vodafone PC Protect is free for the first three months, and then it s only 2.99 a month
18 A few little extras A few little extras Boost your WiFi signal If your WiFi doesn t quite reach all over your home, your signal has interference or you just need an extra boost of signal in a specific room, then WiFi boosters are the answer. They re simple to set up, and once paired, can be moved around the home wherever you need them. Extend your broadband connection Need a more reliable connection than WiFi in rooms far from your modem? Or is your modem in an awkward spot, like under the stairs? No problem, Powerline is super easy to install. It plugs into the existing electrical wiring in your home to deliver internet connectivity in faraway or awkward places. You can place the Powerline adapter anywhere you have an electrical plug socket to enjoy seamless networking around your entire home or office. WiFi Boosters and Powerline are available to buy online and in selected stores. How to set up your If you use Microsoft Outlook, Outlook Express, or Mac Mail and find you can t send an after switching to Vodafone, then you probably just need to make a simple settings change to get going again. If you re still able to see web pages and are able to receive but not send , then you need to change the outgoing (SMTP) server details of your account to mail.vodafone.ie For a little extra help getting your working in Microsoft Outlook, Outlook Express or Mac Mail, you can head straight to vodafone.ie/setup 34 35
19 My Vodafone at Home My Vodafone at Home My Vodafone at Home puts your account at your fingertips, so you know where you stand 24/7. You can keep track of what you re using, stay on top of your bills, make a payment online, order add-ons or update your details securely at any time. Registering is easy. All you need is your Customer Number, address and Mobile/CRN/Landline number. You ll find your Customer Number in the topright corner of your Welcome Letter and anything else we send you. Just head to vodafone.ie/athomeselfcare then click Register Now, and then enter your details 36 37
20 Safety instructions Read these guidelines. Not following them may be dangerous and/or illegal. You alone are responsible for how you use your modem and any consequences of its use. Do not switch the product on wherever the use of a wireless product is prohibited or when it may cause interference or danger. General Statement on Radio Frequency (RF) energy Your modem contains a transmitter and a receiver. When it is ON, it receives and transmits RF energy. Read the Safety Information section This device may produce a bright or flashing light Maintain a separation distance of 20cm from the device Small parts may cause a choking hazard Do not use while refuelling Do not rely on this device for emergency communications Do not dispose of in a fire Avoid contact with magnetic media CE Declaration of Conformity Radio Equipment Directive 2014/53/EU EN 55032:2015, EN55024:2010+A1:2015, EN V2.1.1, en v3.1.1, EN V2.1.1, EN V2.1.0 Final Draft, EN 50385:2002, EN : A11: A1: A12: A2:2013 In accordance with Annex III of the Directive 2014/53/EC. Disposal and Recycling Information This symbol (with or without a solid bar) on the device, batteries (if included), and/or the packaging, indicates that the device and its electrical accessories (for example, a headset, adapter, or cable) and batteries should not be disposed of as household garbage. These items should not be disposed of as unsorted municipal waste and should be taken to a certified collection point for recycling or proper disposal. For more detailed information about device or battery recycling, contact your local city office, household waste disposal service, or retail store. Disposal of the device and batteries (if included) is subject to WEEE Directive Recast (Directive 2012/19/EU) and Battery Directive (Directive 2006/66/EC). The purpose of separating WEEE and batteries from other waste is to minimise the potential environmental impacts and human health risk of any hazardous substances that may be present. This device may produce a loud sound Keep away from pacemakers and other personal medical devices Switch off when instructed in hospitals and medical facilities Switch off in explosive environments Switch off when instructed in aircrafts and airports Avoid extreme temperatures Avoid contact with liquid, keep dry Do not try and disassemble Only use approved accessories Reduction of Hazardous Substances This device is compliant with the REACH Regulation [Regulation (EC) No 1907/2006] and RoHS Directive Recast (Directive 2011/65/EU). Batteries (if included) are compliant with the Battery Directive (Directive 2006/66/EC). For up-to-date information about REACH and RoHS compliance, please visit the website huaweidevice.com/certification. EU Regulatory Conformance Hereby, Huawei Technologies Co. Ltd. declares that this device is in compliance with the essential requirements and other relevant provisions of Directive 1999/5/EC. For the declaration of conformity, visit the web site huaweidevice.com/certification. The following marking is included in the product: 38 39
21 This device may be operated in all member states of the EU. Observe national and local regulations where the device is used. This device may be restricted for use, depending on the local network. Restrictions in the 2.4 GHz band: Safety information Radio frequency exposure limits To avoid the possibility of exceeding radio frequency exposure limits, you should keep a distance of at least 20cm between you (or any other person in the vicinity) and the antenna that is attached in your modem. Small children Do not leave your device and its accessories within the reach of small children or allow them to play with it. They could hurt themselves or others or could accidentally damage the device. Your device contains small parts with sharp edges that may cause an injury or which could become detached and create a choking hazard. Interference Your device contains a transmitter and a receiver. When it is ON, it receives and transmits RF energy. Care must be taken when using the device in close proximity to personal medical devices, such as pacemakers and hearing aids. All wireless products are susceptible to interference, which could affect performance. Your device is designed to be used with a minimum of 20cm separation distance between any person and the device, failure to observe these instructions could result in your RF exposure exceeding the relevant guideline limits. Pacemakers Pacemaker manufacturers recommend that a minimum separation of 15cm be maintained between a wireless device and a pacemaker to avoid potential interference with the pacemaker. Hearing aids People with hearing aids or other cochlear implants may experience interfering noises when using wireless devices or when one is nearby. The level of interference will depend on the type of hearing device and the distance from the interference source, increasing the separation between them may reduce the interference. You may also consult your hearing aid manufacturer to discuss alternatives. Medical devices Please consult your doctor and the medical device manufacturer to determine if the operation of your device may interfere with the operation of your medical device. Hospitals Switch off your wireless device when requested to do so in hospitals, clinics or health care facilities. These requests are designed to prevent possible interference with sensitive medical equipment. Explosive environments In locations with potentially explosive atmospheres, obey all posted signs to turn off wireless devices such as your device or other radio equipment. Areas with potentially explosive atmospheres include fuelling areas, below decks on boats, fuel or chemical transfer or storage facilities, areas where the air contains chemicals or particles, such as grain, dust, or metal powders. Blasting caps and areas Turn off your device when in a blasting area or in areas posted turn off two-way radios or electronic devices to avoid interfering with blasting operations. Observe restrictions, and follow all regulations and rules. Do NOT use this product near water, for example, in a wet basement or near a swimming pool. Do NOT expose your device to dampness, dust or corrosive liquids. Do NOT store things on the device. Do NOT install, use, or service this device during a thunderstorm. There is a remote risk of electric shock from lightning. Connect ONLY suitable accessories to the device
22 Do NOT open the device or unit. Opening or removing covers can expose you to dangerous high voltage points or other risks. ONLY qualified service personnel should service or disassemble this device. Please contact your vendor for further information. Make sure to connect the cables to the correct ports. Place connecting cables carefully so that no one will step on them or stumble over them. Always disconnect all cables from this device before servicing or disassembling. Use ONLY an appropriate power adaptor or cord for your device. Do NOT allow anything to rest on the power adaptor or cord and do NOT place the product where anyone can walk on the power adaptor or cord. Do NOT use the device if the power adaptor or cord is damaged as it might cause electrocution. If the power adaptor or cord is damaged, remove it from the power outlet. Do NOT attempt to repair the power adaptor or cord. Contact your local vendor to order a new one. Do not use the device outside, and make sure all the connections are indoors. There is a remote risk of electric shock from lightning. Do NOT obstruct the device ventilation slots, as insufficient airflow may harm your device. If you wall mount your device, make sure that no electrical lines, gas or water pipes will be damaged. Notes: 42 43
23 VPOST2291
A very quick guide to getting online
 A very quick guide to getting online Your quick guide to getting online Vodafone Power to you What s in the box? Vodafone modem Quick Start Guide Power Supply Ethernet cable (yellow) Ethernet cable (grey)
A very quick guide to getting online Your quick guide to getting online Vodafone Power to you What s in the box? Vodafone modem Quick Start Guide Power Supply Ethernet cable (yellow) Ethernet cable (grey)
HG659 Quick Start Guide
 HG659 Quick Start Guide The future is exciting. Ready? Your quick start guide for Gigabit Broadband Start here if you use Gigabit Broadband Using Fibre to connect what s in the box HG659 router Ethernet
HG659 Quick Start Guide The future is exciting. Ready? Your quick start guide for Gigabit Broadband Start here if you use Gigabit Broadband Using Fibre to connect what s in the box HG659 router Ethernet
Get set, go! Getting to know your go! stick USB modem. The package of your ACN go! stick contains the following items:
 Quick Start Guide Get set, go! Welcome to ACN Mobile Broadband. This guide details the simple steps to install your go! stick USB modem and connect to the Internet - you ll be up and running in no time!
Quick Start Guide Get set, go! Welcome to ACN Mobile Broadband. This guide details the simple steps to install your go! stick USB modem and connect to the Internet - you ll be up and running in no time!
HG659 Quick Start Guide. Vodafone Power to you
 HG659 Quick Start Guide Vodafone Power to you Start here if you use Gigabit Broadband 2 Your quick start guide for Gigabit Broadband What s in the box for FIBRE to the building? HG659 router Ethernet cable
HG659 Quick Start Guide Vodafone Power to you Start here if you use Gigabit Broadband 2 Your quick start guide for Gigabit Broadband What s in the box for FIBRE to the building? HG659 router Ethernet cable
Quick Start. WS331c 300Mbps Range Extender. Step 1: Plug the WS331c into a power socket near the wireless router. Power off
 WS331c 300Mbps Range Extender Quick Start Step 1: Plug the WS331c into a power socket near the wireless router Indicator Status Steady white Fast blinking Off WS331c Status Normal Starting Power off How
WS331c 300Mbps Range Extender Quick Start Step 1: Plug the WS331c into a power socket near the wireless router Indicator Status Steady white Fast blinking Off WS331c Status Normal Starting Power off How
TL-PA4010 AV600 Powerline Adapter
 TL-PA4010 REV2.0.0 1910011622 CONTENTS Chapter 1 Introduction... 1 1.1 System Requirement... 1 1.2 Important Safety Instructions... 1 1.3 Conventions... 2 1.4 LED Indicator... 2 1.5 Physical Interface...
TL-PA4010 REV2.0.0 1910011622 CONTENTS Chapter 1 Introduction... 1 1.1 System Requirement... 1 1.2 Important Safety Instructions... 1 1.3 Conventions... 2 1.4 LED Indicator... 2 1.5 Physical Interface...
ATU-L21 ATU-L22. Quick Start Guide
 ATU-L21 ATU-L22 Quick Start Guide Your Device at a Glance Before you start, let's take a look at your new device. To power on your device, press and hold the power button until the screen turns on. To
ATU-L21 ATU-L22 Quick Start Guide Your Device at a Glance Before you start, let's take a look at your new device. To power on your device, press and hold the power button until the screen turns on. To
Welcome to Fetch. Welcome 3. Connect Fetch to your home Wi-Fi 4. Tips to improve Wi-Fi in your home 8. Can t connect to Wi-Fi 10
 Wi-Fi User Guide Welcome to Fetch Welcome 3 Connect Fetch to your home Wi-Fi 4 Tips to improve Wi-Fi in your home 8 Can t connect to Wi-Fi 10 Advanced Wi-Fi troubleshooting 1 Welcome This guide will help
Wi-Fi User Guide Welcome to Fetch Welcome 3 Connect Fetch to your home Wi-Fi 4 Tips to improve Wi-Fi in your home 8 Can t connect to Wi-Fi 10 Advanced Wi-Fi troubleshooting 1 Welcome This guide will help
One Touch W800 Quick Guide
 One Touch W800 Quick Guide 0 Contents Safety and use... 2 1. Overview... 4 1.1 Contents inside this package... 4 1.2 Getting to Know Your Modem... 4 1.3 How to start your modem... 5 1.4 LED Indicates...
One Touch W800 Quick Guide 0 Contents Safety and use... 2 1. Overview... 4 1.1 Contents inside this package... 4 1.2 Getting to Know Your Modem... 4 1.3 How to start your modem... 5 1.4 LED Indicates...
ZTE WIRELESS HOME PHONE BASE QUICK START GUIDE
 ZTE WIRELESS HOME PHONE BASE QUICK START GUIDE Thank you for choosing Consumer Cellular! We know you re excited to use your new ZTE Wireless Home Phone Base, and this short guide will help you get familiar
ZTE WIRELESS HOME PHONE BASE QUICK START GUIDE Thank you for choosing Consumer Cellular! We know you re excited to use your new ZTE Wireless Home Phone Base, and this short guide will help you get familiar
ZTE V72M. Quick User Guide
 ZTE V72M Quick User Guide 1 Getting to Know Your Tablet Volume Key Power/Lock Key Charging / USB Jack Status LED Charging Contactor 2 Tablet Setup Wall mount and Sleeve installation guide (Optional) 1.
ZTE V72M Quick User Guide 1 Getting to Know Your Tablet Volume Key Power/Lock Key Charging / USB Jack Status LED Charging Contactor 2 Tablet Setup Wall mount and Sleeve installation guide (Optional) 1.
Instructions for use. Phone Adapter 2.0
 Instructions for use Phone Adapter 2.0 167807UK / 2018.01.31 Contents Using the ConnectLine phone adapter 4 Streamer Pro versus Streamer 1.4 5 Incoming calls 6 Outgoing call 10 Cleaning the Phone Adapter
Instructions for use Phone Adapter 2.0 167807UK / 2018.01.31 Contents Using the ConnectLine phone adapter 4 Streamer Pro versus Streamer 1.4 5 Incoming calls 6 Outgoing call 10 Cleaning the Phone Adapter
telstra.com/ppmbb or from a non-telstra phone and say pre-paid visit a telstra store or partner
 telstra.com/ppmbb 125 8880 or from a non-telstra phone 13 2200 and say pre-paid visit a telstra store or partner GETTING TO KNOW YOUR TELSTRA PRE-PAID 4G USB+WI-FI PLUS LET S GET THIS SHOW ON THE ROAD
telstra.com/ppmbb 125 8880 or from a non-telstra phone 13 2200 and say pre-paid visit a telstra store or partner GETTING TO KNOW YOUR TELSTRA PRE-PAID 4G USB+WI-FI PLUS LET S GET THIS SHOW ON THE ROAD
1 Selecting Connection Mode
 HG659 Home Gateway Quick Start 1 Selecting Connection Mode HG659 is capable of utilizing DSL or Ethernet uplink connection. By integrating the foreign exchange station (FXS) module, the HG659 can provide
HG659 Home Gateway Quick Start 1 Selecting Connection Mode HG659 is capable of utilizing DSL or Ethernet uplink connection. By integrating the foreign exchange station (FXS) module, the HG659 can provide
Copyright Huawei Technologies Co., Ltd
 Copyright Huawei Technologies Co., Ltd. 2009. All rights reserved. No part of this document may be reproduced or transmitted in any form or by any means without prior written consent of Huawei Technologies
Copyright Huawei Technologies Co., Ltd. 2009. All rights reserved. No part of this document may be reproduced or transmitted in any form or by any means without prior written consent of Huawei Technologies
Internet User Guide, Technicolor TG589ac 1
 Internet User Guide b TV Ethernet WPS Wireless 5 Gz Wireless 2.4 Gz Internet Broadband Status For the Technicolor TG589ac router @ Internet User Guide, Technicolor TG589ac 1 seethelight.co.uk 0800 331
Internet User Guide b TV Ethernet WPS Wireless 5 Gz Wireless 2.4 Gz Internet Broadband Status For the Technicolor TG589ac router @ Internet User Guide, Technicolor TG589ac 1 seethelight.co.uk 0800 331
GETTING TO KNOW YOUR TELSTRA CALL GUARDIAN 302 CORDED PHONE
 GETTING TO KNOW YOUR TELSTRA CALL GUARDIAN 302 CORDED PHONE 2 Check box contents Mains power adaptor TCG302 corded telephone with handset Telephone line cord Important Only use the mains power adaptors
GETTING TO KNOW YOUR TELSTRA CALL GUARDIAN 302 CORDED PHONE 2 Check box contents Mains power adaptor TCG302 corded telephone with handset Telephone line cord Important Only use the mains power adaptors
Internet and Phone in One Quick Start Guide
 Internet and Phone in One Quick Start Guide Start here! Welcome to BoB2 This guide provides easy, step-by-step instructions on settings up your new hardware and getting online. If you re just here for
Internet and Phone in One Quick Start Guide Start here! Welcome to BoB2 This guide provides easy, step-by-step instructions on settings up your new hardware and getting online. If you re just here for
To force your device to restart, press and hold the power button until your device vibrates.
 Quick Start CPN-W09 1 Your device at a glance Before you start, let's take a look at your new device. To power on your device, press and hold the power button until your device vibrates and the screen
Quick Start CPN-W09 1 Your device at a glance Before you start, let's take a look at your new device. To power on your device, press and hold the power button until your device vibrates and the screen
HUAWEI B160 Fixed Wireless Terminal USER GUIDE
 HUAWEI B160 Fixed Wireless Terminal USER GUIDE Copyright Huawei Technologies Co., Ltd. 2012. All rights reserved. No part of this document may be reproduced or transmitted in any form or by any means without
HUAWEI B160 Fixed Wireless Terminal USER GUIDE Copyright Huawei Technologies Co., Ltd. 2012. All rights reserved. No part of this document may be reproduced or transmitted in any form or by any means without
Quick Install Guide. Fibre to the Node/Building
 Quick Install Guide Fibre to the Node/Building Before you start, make sure that you ve received your broadband activation text or email. Otherwise you can t connect. Contents What s in the box? Get ready
Quick Install Guide Fibre to the Node/Building Before you start, make sure that you ve received your broadband activation text or email. Otherwise you can t connect. Contents What s in the box? Get ready
Welcome. to your flash new modem and set up guide
 Welcome to your flash new modem and set up guide DSL Telephone Ethernet 2 1 4 3 2 1 Reset USB2 Power Before you start... We ll send you an email when your connection is ready to go. Once that s confirmed
Welcome to your flash new modem and set up guide DSL Telephone Ethernet 2 1 4 3 2 1 Reset USB2 Power Before you start... We ll send you an email when your connection is ready to go. Once that s confirmed
PLA Mbps Powerline 4-Port Gigabit Switch. Edition 1, 8/2011. Copyright 2011 ZyXEL Communications Corporation.
 PLA4225 500 Mbps Powerline 4-Port Gigabit Switch Edition 1, 8/2011 www.zyxel.com www.zyxel.com Copyright 2011 ZyXEL Communications Corporation About This User's Guide About This User's Guide Intended
PLA4225 500 Mbps Powerline 4-Port Gigabit Switch Edition 1, 8/2011 www.zyxel.com www.zyxel.com Copyright 2011 ZyXEL Communications Corporation About This User's Guide About This User's Guide Intended
Fixed Wireless Phone. User Manual
 Fixed Wireless Phone User Manual V1.0 Content 1. Introduction... 1 2. Important Information... 2 3. Dos & Don ts... 2 4. Views... 4 5 Key board Introduction... 4 6. Installation... 5 6.1 SIM card installation...
Fixed Wireless Phone User Manual V1.0 Content 1. Introduction... 1 2. Important Information... 2 3. Dos & Don ts... 2 4. Views... 4 5 Key board Introduction... 4 6. Installation... 5 6.1 SIM card installation...
Honor Whistle Smart Control Rechargeable Headset User Guide
 Honor Whistle Smart Control Rechargeable Headset User Guide Box contents 1 x Headset 3 x Ear tips (small, medium and large) 1 x Ear hook Your headset at a glance 1 x USB adapter 1 x User guide 1 Charging
Honor Whistle Smart Control Rechargeable Headset User Guide Box contents 1 x Headset 3 x Ear tips (small, medium and large) 1 x Ear hook Your headset at a glance 1 x USB adapter 1 x User guide 1 Charging
HG658c Home Gateway Quick Start
 WAN HG658c Home Gateway Quick Start 1 Connecting Cables Using the WAN Port If there is at least one Ethernet wall jack available in your home, you can access the Internet using the Ethernet. 1 5 4 2 3
WAN HG658c Home Gateway Quick Start 1 Connecting Cables Using the WAN Port If there is at least one Ethernet wall jack available in your home, you can access the Internet using the Ethernet. 1 5 4 2 3
BT Decor User Guide
 BT Decor 2100 User Guide Welcome. to your BT Decor 2100 Corded Telephone 3 one-touch memory buttons for easy dialling of your 3 most important numbers 10 number quickdial memory so you can store a further
BT Decor 2100 User Guide Welcome. to your BT Decor 2100 Corded Telephone 3 one-touch memory buttons for easy dialling of your 3 most important numbers 10 number quickdial memory so you can store a further
NETGEAR Device Safety and Software Update Information
 NETGEAR Device Safety and Software Update Information Safe Battery Handling and Usage Battery packs can EXPLODE, CATCH FIRE, and/or CAUSE BURNS if disassembled, punctured, cut, crushed, short circuited,
NETGEAR Device Safety and Software Update Information Safe Battery Handling and Usage Battery packs can EXPLODE, CATCH FIRE, and/or CAUSE BURNS if disassembled, punctured, cut, crushed, short circuited,
Mi A2 Lite. User Guide
 Mi A2 Lite User Guide Saturday, August 16 Volume Buttons Power Button USB Port Thank you for choosing Mi A2 Lite Long press the power button to turn on the device. Follow the on-screen instructions to
Mi A2 Lite User Guide Saturday, August 16 Volume Buttons Power Button USB Port Thank you for choosing Mi A2 Lite Long press the power button to turn on the device. Follow the on-screen instructions to
Fleur Fibre Broadband
 Fleur Fibre Broadband Contents What next? 3 New to fibre? 4 How to set up your router 5 How to connect your devices 7 Having trouble connecting? 9 That s it! 10 Factors which can affect 11 broadband What
Fleur Fibre Broadband Contents What next? 3 New to fibre? 4 How to set up your router 5 How to connect your devices 7 Having trouble connecting? 9 That s it! 10 Factors which can affect 11 broadband What
Yealink T46 IP phone. A guide to using your phone with Cloud Voice
 Yealink T46 IP phone A guide to using your phone with Cloud Voice 2 What s in this guide General info Need help? If you have any problems with your phone, call us on 0800 389 0537 and we ll be happy to
Yealink T46 IP phone A guide to using your phone with Cloud Voice 2 What s in this guide General info Need help? If you have any problems with your phone, call us on 0800 389 0537 and we ll be happy to
One Touch Y580 Quick Start
 One Touch Y580 Quick Start Safety and use... 1 1. Overview... 3 1.1 Contents in the package... 3 1.2 Application... 3 1.3 Device overview... 3 1.4 Turn on device... 5 1.5 Screen display... 6 1.6 Connect
One Touch Y580 Quick Start Safety and use... 1 1. Overview... 3 1.1 Contents in the package... 3 1.2 Application... 3 1.3 Device overview... 3 1.4 Turn on device... 5 1.5 Screen display... 6 1.6 Connect
This publication is printed on fully recyclable paper Sep D100 UG.AW2.indd 1 19/9/08 09:55:22
 Published by Hutchison 3G UK Limited, trading as 3. All rights in this publication are reserved and no part may be reproduced without the prior written permission of the publisher. 2008 Hutchison 3G UK
Published by Hutchison 3G UK Limited, trading as 3. All rights in this publication are reserved and no part may be reproduced without the prior written permission of the publisher. 2008 Hutchison 3G UK
LET S GET YOUR MODEM UP AND RUNNING
 GO LET S GET YOUR MODEM UP AND RUNNING HG659b Modem User Guide SPA3372 HG659b QSG 12pp FA.indd 1 Contents 1 Preparation 1 2 Connect it together 3 3 Connect to the internet 5 4 Troubleshooting 7 5 Useful
GO LET S GET YOUR MODEM UP AND RUNNING HG659b Modem User Guide SPA3372 HG659b QSG 12pp FA.indd 1 Contents 1 Preparation 1 2 Connect it together 3 3 Connect to the internet 5 4 Troubleshooting 7 5 Useful
BAUDTEC TW263R4 ADSL2+ MODEM ROUTER System Requirements
 BAUDTEC TW263R4 ADSL2+ MODEM ROUTER System Requirements 1. Pentium 200 MHZ processor or above 2. Windows 98SE, Windows Me, Windows 2000, Windows XP and Windows Vista. 3. 64 MB of RAM or above 4. 25 MB
BAUDTEC TW263R4 ADSL2+ MODEM ROUTER System Requirements 1. Pentium 200 MHZ processor or above 2. Windows 98SE, Windows Me, Windows 2000, Windows XP and Windows Vista. 3. 64 MB of RAM or above 4. 25 MB
Quick Start Guide. Start here!
 Quick Start Guide Start here! Welcome to BoB Lite This guide provides easy, step-by-step instructions on settings up your new hardware and getting online. If you re just here for a refresher course on
Quick Start Guide Start here! Welcome to BoB Lite This guide provides easy, step-by-step instructions on settings up your new hardware and getting online. If you re just here for a refresher course on
Internet User Guide. For the ZTE H298N routers. LAN4 LAN3 LAN2 LAN1 WAN Phone USB2 WAN WLAN WLAN
 Internet User Guide For the ZTE H298N routers Power WAN LAN1 Internet LAN3 LAN2 LAN4 WLAN WPS Phone USB1 Reset WPS USB2 LAN4 LAN3 LAN2 LAN1 WAN Phone On/Off Power WLAN Internet seethelight.co.uk User Guide,
Internet User Guide For the ZTE H298N routers Power WAN LAN1 Internet LAN3 LAN2 LAN4 WLAN WPS Phone USB1 Reset WPS USB2 LAN4 LAN3 LAN2 LAN1 WAN Phone On/Off Power WLAN Internet seethelight.co.uk User Guide,
GSM FWP ETS-6588 USER S MANUAL
 GSM FWP ETS-6588 USER S MANUAL 1 Key lnstructions Key 1,Menu Description 1,Enter main menu. 2, Performs the function indicated at the left bottom of the screen. 2 Description 2. Number 3. #, * Use these
GSM FWP ETS-6588 USER S MANUAL 1 Key lnstructions Key 1,Menu Description 1,Enter main menu. 2, Performs the function indicated at the left bottom of the screen. 2 Description 2. Number 3. #, * Use these
IPN W880. Operation Manual
 IPN W880 Operation Manual 1 Headset ON/OFF LED 2 Headset ON/OFF button 3 Power LED 4 Headset charge LED 5 Headset IN USE LED 6 Battery LED indicator 7 Telephone switch with ON/OFF LED ( TEL LED) 8 PC/USB
IPN W880 Operation Manual 1 Headset ON/OFF LED 2 Headset ON/OFF button 3 Power LED 4 Headset charge LED 5 Headset IN USE LED 6 Battery LED indicator 7 Telephone switch with ON/OFF LED ( TEL LED) 8 PC/USB
Quick Start AC1700 Router Model MR1700
 Quick Start AC1700 Router Model MR1700 Packaged with your MR1700 router Power Cube (varies by country) Ethernet Cable Para una Guía de Inicio Rápido en español, por favor vaya a www.motorolanetwork.com/mr1700ir
Quick Start AC1700 Router Model MR1700 Packaged with your MR1700 router Power Cube (varies by country) Ethernet Cable Para una Guía de Inicio Rápido en español, por favor vaya a www.motorolanetwork.com/mr1700ir
Quick Start. PowerLEAP WiFi 1000 Quick Start Guide
 Quick Start PowerLEAP WiFi 1000 Quick Start Guide Package Contents In some regions, a resource CD is included with your product. 2 Getting Started Powerline adapters give you an alternative way to extend
Quick Start PowerLEAP WiFi 1000 Quick Start Guide Package Contents In some regions, a resource CD is included with your product. 2 Getting Started Powerline adapters give you an alternative way to extend
AC2600 WiFi Gigabit Router Quick Start. Model MR2600
 AC2600 WiFi Gigabit Router Quick Start Model MR2600 Packaged with your MR2600 router Power Cube (varies by country) Ethernet Cable Para una Guía de Inicio Rápido en español, por favor vaya a www.motorolanetwork.com/mr2600ir
AC2600 WiFi Gigabit Router Quick Start Model MR2600 Packaged with your MR2600 router Power Cube (varies by country) Ethernet Cable Para una Guía de Inicio Rápido en español, por favor vaya a www.motorolanetwork.com/mr2600ir
telstra.com/wifi visit a telstra store or partner GETTING TO KNOW YOUR TELSTRA Wi-Fi 4G ADVANCED PRO X
 telstra.com/wifi 13 2200 visit a telstra store or partner GETTING TO KNOW YOUR TELSTRA Wi-Fi 4G ADVANCED PRO X LET S GET THIS SHOW ON THE ROAD WHAT S INSIDE Your Telstra Wi-Fi 4G Advanced Pro X has been
telstra.com/wifi 13 2200 visit a telstra store or partner GETTING TO KNOW YOUR TELSTRA Wi-Fi 4G ADVANCED PRO X LET S GET THIS SHOW ON THE ROAD WHAT S INSIDE Your Telstra Wi-Fi 4G Advanced Pro X has been
HUAWEI ETS3023 Fixed Wireless Terminal
 HUAWEI ETS3023 Fixed Wireless Terminal USER GUIDE Copyright Huawei Technologies Co., Ltd. 2009. All rights reserved. No part of this document may be reproduced or transmitted in any form or by any means
HUAWEI ETS3023 Fixed Wireless Terminal USER GUIDE Copyright Huawei Technologies Co., Ltd. 2009. All rights reserved. No part of this document may be reproduced or transmitted in any form or by any means
Quick Start Guide CJB1950ALAAB
 Quick Start Guide 1 CJB1950ALAAB www.sar-tick.com This product meets applicable national SAR limits of 2.0W/kg. The specific maximum SAR values can be found in the section of this user guide. When carrying
Quick Start Guide 1 CJB1950ALAAB www.sar-tick.com This product meets applicable national SAR limits of 2.0W/kg. The specific maximum SAR values can be found in the section of this user guide. When carrying
3G WI-FI HOTSPOT USER MANUAL HHTSPT3GM42.
 3G WI-FI HOTSPOT USER MANUAL HHTSPT3GM42 www.hamletcom.com Dear Customer, thanks for choosing an Hamlet product. Please carefully follow the instructions for its use and maintenance and, once this item
3G WI-FI HOTSPOT USER MANUAL HHTSPT3GM42 www.hamletcom.com Dear Customer, thanks for choosing an Hamlet product. Please carefully follow the instructions for its use and maintenance and, once this item
Social X301 Wind 4G User Manual
 Social X301 Wind 4G User Manual 1 LEGAL INFORMATION Copyright 2015 Social Mobile Telecommunications All rights reserved. No part of this publication may be quoted, reproduced, translated or used in any
Social X301 Wind 4G User Manual 1 LEGAL INFORMATION Copyright 2015 Social Mobile Telecommunications All rights reserved. No part of this publication may be quoted, reproduced, translated or used in any
CONTENTS. INTRODUCTION 3 Unpacking the Telephone 4. DESCRIPTION 5 General Description 5. INSTALLATION 10 Setting Up 10 Wall Mounting 11
 CONTENTS CONTENTS 1 INTRODUCTION 3 Unpacking the Telephone 4 DESCRIPTION 5 General Description 5 INSTALLATION 10 Setting Up 10 Wall Mounting 11 SETTINGS 12 Ringer Settings 12 Flash (Recall) Setting 12
CONTENTS CONTENTS 1 INTRODUCTION 3 Unpacking the Telephone 4 DESCRIPTION 5 General Description 5 INSTALLATION 10 Setting Up 10 Wall Mounting 11 SETTINGS 12 Ringer Settings 12 Flash (Recall) Setting 12
User Manual. GSM Fixed Wireless Phone (Model: GSM-938) Introduction
 User Manual Introduction The latest style desktop wireless telecommunication products. It can send wireless SMS and voice at anytime, anywhere, suitable remote countries or mountains. Please take care
User Manual Introduction The latest style desktop wireless telecommunication products. It can send wireless SMS and voice at anytime, anywhere, suitable remote countries or mountains. Please take care
Yealink T48 IP phone. A guide to using your phone with Cloud Voice
 Yealink T48 IP phone A guide to using your phone with Cloud Voice 2 What s in this guide General info Need help? If you have any problems with your phone, call us on 0800 389 0537 and we ll be happy to
Yealink T48 IP phone A guide to using your phone with Cloud Voice 2 What s in this guide General info Need help? If you have any problems with your phone, call us on 0800 389 0537 and we ll be happy to
Claranet Hosted Voice v Yealink W60P... Error! Bookmark not defined. Phone Installation... Error! Bookmark not defined.
 Claranet Hosted Voice V2 Yealink T46S User Guide All Rights Reserved 2010 Claranet Contents Claranet Hosted Voice v2 Claranet Hosted Voice v2... 1... 1 Yealink W60P... Error! Bookmark not defined. Phone
Claranet Hosted Voice V2 Yealink T46S User Guide All Rights Reserved 2010 Claranet Contents Claranet Hosted Voice v2 Claranet Hosted Voice v2... 1... 1 Yealink W60P... Error! Bookmark not defined. Phone
ADDCOM 670. DECT Headset User Manual
 ADDCOM 670 DECT Headset User Manual 1 Headset ON/OFF LED 2 Headset ON/OFF button 3 Power LED 4 Headset charge LED 5 Headset IN USE LED 6 Battery LED indicator 7 Microphone volume up 8 Microphone volume
ADDCOM 670 DECT Headset User Manual 1 Headset ON/OFF LED 2 Headset ON/OFF button 3 Power LED 4 Headset charge LED 5 Headset IN USE LED 6 Battery LED indicator 7 Microphone volume up 8 Microphone volume
Please read this safety information carefully and keep this user manual for later reference.
 Please read this safety information carefully and keep this user manual for later reference. This LED bulb is for indoor use only. Please disconnect this bulb from bulb holder before cleaning. Don t use
Please read this safety information carefully and keep this user manual for later reference. This LED bulb is for indoor use only. Please disconnect this bulb from bulb holder before cleaning. Don t use
Operation Manual. IPN W9xx
 Operation Manual IPN W9xx A. Universal base station 1. Battery indicator 2. PC button 3. Telephone (TEL) button 4. Online indicator 5. USB connector (PC port) 6. Power socket 7. EHS port 8. Handset connector
Operation Manual IPN W9xx A. Universal base station 1. Battery indicator 2. PC button 3. Telephone (TEL) button 4. Online indicator 5. USB connector (PC port) 6. Power socket 7. EHS port 8. Handset connector
Always there to help you Register your product and get support at SBT300/12. Question? Contact Philips.
 Always there to help you Register your product and get support at www.philips.com/welcome Question? Contact Philips SBT300/12 User manual Contents 1 Important 3 Safety 3 Notice 3 2 Your Bluetooth Speaker
Always there to help you Register your product and get support at www.philips.com/welcome Question? Contact Philips SBT300/12 User manual Contents 1 Important 3 Safety 3 Notice 3 2 Your Bluetooth Speaker
Quick Install Guide ADSL. Before you start, make sure that you ve received your broadband activation text or . Otherwise you can t connect.
 Quick Install Guide DSL Before you start, make sure that you ve received your broadband activation text or email. Otherwise you can t connect. Contents What s in the box? Get ready for great entertainment
Quick Install Guide DSL Before you start, make sure that you ve received your broadband activation text or email. Otherwise you can t connect. Contents What s in the box? Get ready for great entertainment
Discovery Elite User Manual
 Discovery Elite User Manual 1 1. For your safety... 3 2. Learn about the phone... 4 3. Before using... 5 4. Getting started... 5 5. Communication... 8 6. Multimedia... 8 7. Connecting to networks and devices...
Discovery Elite User Manual 1 1. For your safety... 3 2. Learn about the phone... 4 3. Before using... 5 4. Getting started... 5 5. Communication... 8 6. Multimedia... 8 7. Connecting to networks and devices...
Long press the power button to turn on the device. Follow the on-screen instructions to configure the device.
 Long press the power button to turn on the device. Follow the on-screen instructions to configure the device. Dual 4G SIM requires the support of local telecom operator services, and may not be available
Long press the power button to turn on the device. Follow the on-screen instructions to configure the device. Dual 4G SIM requires the support of local telecom operator services, and may not be available
BT Duet 210. User Guide
 BT Duet 210 User Guide Welcome. to your BT Duet 210 Corded Telephone 10 number quickdial memory - for ease of dialling your most important telephone numbers Mute mutes your voice so you can talk to someone
BT Duet 210 User Guide Welcome. to your BT Duet 210 Corded Telephone 10 number quickdial memory - for ease of dialling your most important telephone numbers Mute mutes your voice so you can talk to someone
Daily use. indicating that the loud speakers
 BeoLab 8002 Guide WARNING: To reduce the risk of fire or electric shock, do not expose this appliance to rain or moisture. Do not expose this equipment to dripping or splashing and ensure that no objects
BeoLab 8002 Guide WARNING: To reduce the risk of fire or electric shock, do not expose this appliance to rain or moisture. Do not expose this equipment to dripping or splashing and ensure that no objects
HONGKONG UCLOUDLINK NETWORK TECHNOLOGY LIMITED. 4G Free Roaming Hotspot
 HONGKONG UCLOUDLINK NETWORK TECHNOLOGY LIMITED 4G Free Roaming Hotspot E1 4G High Speed Internet E1 connects to the 4G or 3G local network automatically. It will switch to the best and the most stable
HONGKONG UCLOUDLINK NETWORK TECHNOLOGY LIMITED 4G Free Roaming Hotspot E1 4G High Speed Internet E1 connects to the 4G or 3G local network automatically. It will switch to the best and the most stable
UK s best selling phone brand. User Guide. BT Duet 210. Corded Phone
 UK s best selling phone brand User Guide BT Duet 210 Corded Phone Welcome. to your BT Duet 210 Corded Telephone 10 number quickdial memory - for ease of dialling your most important telephone numbers Mute
UK s best selling phone brand User Guide BT Duet 210 Corded Phone Welcome. to your BT Duet 210 Corded Telephone 10 number quickdial memory - for ease of dialling your most important telephone numbers Mute
Flybox. quick set-up guide
 Flybox quick set-up guide welcome Thank you for choosing Orange and the Flybox. Your Flybox is equipped with the best mobile technology to provide you with high-speed broadband and high-quality fixed line
Flybox quick set-up guide welcome Thank you for choosing Orange and the Flybox. Your Flybox is equipped with the best mobile technology to provide you with high-speed broadband and high-quality fixed line
ZTE MOBILE HOTSPOT QUICK START GUIDE
 ZTE MOBILE HOTSPOT QUICK START GUIDE INTRODUCTION Thank you for choosing Consumer Cellular! We know you re excited to use your new ZTE Mobile Hotspot, and this short guide will help you get familiar with
ZTE MOBILE HOTSPOT QUICK START GUIDE INTRODUCTION Thank you for choosing Consumer Cellular! We know you re excited to use your new ZTE Mobile Hotspot, and this short guide will help you get familiar with
Lenovo VIBE S1. Quick Start Guide. Lenovo S1a40. Read this guide carefully before using your smartphone.
 Lenovo VIBE S1 Quick Start Guide Lenovo S1a40 Read this guide carefully before using your smartphone. Read before using your phone Read first regulatory information Be sure to read the Regulatory Notice
Lenovo VIBE S1 Quick Start Guide Lenovo S1a40 Read this guide carefully before using your smartphone. Read before using your phone Read first regulatory information Be sure to read the Regulatory Notice
Networking the printer
 Networking the printer General networking Networking overview A network is a collection of devices such as computers, printers, Ethernet hubs, wireless access points, and routers connected together for
Networking the printer General networking Networking overview A network is a collection of devices such as computers, printers, Ethernet hubs, wireless access points, and routers connected together for
Bluetooth Hands-Free Speaker Phone Custom Accessories 23685
 Bluetooth Hands-Free Speaker Phone Custom Accessories 23685 1. Product Description This versatile Bluetooth speakerphone is specially designed for the user to enjoy convenient and free wireless communication.
Bluetooth Hands-Free Speaker Phone Custom Accessories 23685 1. Product Description This versatile Bluetooth speakerphone is specially designed for the user to enjoy convenient and free wireless communication.
BTX40 User s Guide. Bluetooth Headphones
 BTX40 User s Guide Bluetooth Headphones Golzer BTX40 Instruction Manual Getting Started BTX40 To use your BTX40 stereo Bluetooth headphones, please follow the steps below: 1) Ensure your Bluetooth headphones
BTX40 User s Guide Bluetooth Headphones Golzer BTX40 Instruction Manual Getting Started BTX40 To use your BTX40 stereo Bluetooth headphones, please follow the steps below: 1) Ensure your Bluetooth headphones
Thank you for purchasing the LTE cube. This LTE cube brings you a high speed wireless network connection.
 Quick Start Thank you for purchasing the LTE cube. This LTE cube brings you a high speed wireless network connection. This document will help you understand your LTE cube so you can start using it right
Quick Start Thank you for purchasing the LTE cube. This LTE cube brings you a high speed wireless network connection. This document will help you understand your LTE cube so you can start using it right
Contents. What is in your pack? What next? 3. How to set up your router 4. How to connect your devices 7. Having trouble connecting? 9. That s it!
 Fleur Broadband Contents What next? 3 How to set up your router 4 How to connect your devices 7 Having trouble connecting? 9 That s it! 10 What is in your pack? In your pack you should find all the below
Fleur Broadband Contents What next? 3 How to set up your router 4 How to connect your devices 7 Having trouble connecting? 9 That s it! 10 What is in your pack? In your pack you should find all the below
ZTE WIRELESS HOME PHONE BASE QUICK TIP GUIDE
 ZTE WIRELESS HOME PHONE BASE QUICK TIP GUIDE INTRODUCTION Thank you for choosing Consumer Cellular! We know you re excited to use your new Wireless Home Phone Base and this short guide will help you get
ZTE WIRELESS HOME PHONE BASE QUICK TIP GUIDE INTRODUCTION Thank you for choosing Consumer Cellular! We know you re excited to use your new Wireless Home Phone Base and this short guide will help you get
B310 LTE CPE Quick Start
 B310 LTE CPE Quick Start 31508499_01 1 Product overview Power indicator Wi-Fi /WPS indicator Signal strength indicator External antenna sockets Power button Power input Network status indicator LAN indicator
B310 LTE CPE Quick Start 31508499_01 1 Product overview Power indicator Wi-Fi /WPS indicator Signal strength indicator External antenna sockets Power button Power input Network status indicator LAN indicator
Important Information KX-NTV150. Communication IP Camera. IP Video Doorphone. Model No. Model No. KX-NTV160
 Important Information Communication IP Camera Model No. KX-NTV150 IP Video Doorphone Model No. KX-NTV160 Thank you for purchasing this Panasonic product. Please read this Important Information carefully
Important Information Communication IP Camera Model No. KX-NTV150 IP Video Doorphone Model No. KX-NTV160 Thank you for purchasing this Panasonic product. Please read this Important Information carefully
Jentafon Wireless Loopset LPS-6 User Guide
 Jentafon Wireless Loopset LPS-6 User Guide User Guide for Jentafon Wireless Loopset LPS-6 Jentafon Wireless Loopset LPS-6 is a Bluetooth headset for T-coil equipped hearing aid or cochlear implant users.
Jentafon Wireless Loopset LPS-6 User Guide User Guide for Jentafon Wireless Loopset LPS-6 Jentafon Wireless Loopset LPS-6 is a Bluetooth headset for T-coil equipped hearing aid or cochlear implant users.
The OontZ XL Guide. TheOontZ.com. The Powerful Portable Wireless Bluetooth Speaker. Visit our Website:
 The Guide The Powerful Portable Wireless Bluetooth Speaker Visit our Website: To contact our OontZ Support Team To view the whole family of OontZ Speakers For getting started guides for different types
The Guide The Powerful Portable Wireless Bluetooth Speaker Visit our Website: To contact our OontZ Support Team To view the whole family of OontZ Speakers For getting started guides for different types
BIG BUTTON PHONE WITH ONE TOUCH DIALING AND
 FUTURE CALL LLC BIG BUTTON PHONE WITH ONE TOUCH DIALING AND 40db HANDSET VOLUME MODEL: FC-1507 USER MANUAL Please follow instructions for repairing if any otherwise do not alter or repair any parts of
FUTURE CALL LLC BIG BUTTON PHONE WITH ONE TOUCH DIALING AND 40db HANDSET VOLUME MODEL: FC-1507 USER MANUAL Please follow instructions for repairing if any otherwise do not alter or repair any parts of
Quick Start Guide JKM-LX1 JKM-LX2 JKM-LX3
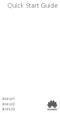 Quick Start Guide JKM-LX1 JKM-LX2 JKM-LX3 Your Device at a Glance Before you start, let's take a look at your new device. To power on your device, press and hold the power button until the screen turns
Quick Start Guide JKM-LX1 JKM-LX2 JKM-LX3 Your Device at a Glance Before you start, let's take a look at your new device. To power on your device, press and hold the power button until the screen turns
Freetalk Bluetooth Speakerphone
 Freetalk Bluetooth Speakerphone USER GUIDE Three Colours Available! 1713164 - Storm Blue 1713168 - Titanium 1713169 - Pure White Contents 1. About Bluetooth Speakerphone...3 2. About Bluetooth Technology...3
Freetalk Bluetooth Speakerphone USER GUIDE Three Colours Available! 1713164 - Storm Blue 1713168 - Titanium 1713169 - Pure White Contents 1. About Bluetooth Speakerphone...3 2. About Bluetooth Technology...3
Modem and smart router connection guide. Version Sagemcom 1.1 COL0316SAGEMR34564
 and smart router connection guide Version Sagemcom 1.1 COL0316SAGEMR34564 Let s get started This easy-to-follow guide will show you how to quickly set up your modem and smart router, get started with your
and smart router connection guide Version Sagemcom 1.1 COL0316SAGEMR34564 Let s get started This easy-to-follow guide will show you how to quickly set up your modem and smart router, get started with your
CL210A TELEPHONE & ANSWERING MACHINE
 CL210A TELEPHONE & ANSWERING MACHINE CONTENTS CONTENTS CONTENTS 1 INTRODUCTION 3 Unpacking the Telephone 4 DESCRIPTION 5 General Description 5 INSTALLATION 7 Setting Up 7 Wall Mounting 7 SETTINGS 8 Ringer
CL210A TELEPHONE & ANSWERING MACHINE CONTENTS CONTENTS CONTENTS 1 INTRODUCTION 3 Unpacking the Telephone 4 DESCRIPTION 5 General Description 5 INSTALLATION 7 Setting Up 7 Wall Mounting 7 SETTINGS 8 Ringer
FEMTOCELL MULTI-BAND SOHO B2/B4 (SS2FII)
 FEMTOCELL MULTI-BAND SOHO B2/B4 (SS2FII) Table of Contents Welcome... 3 Box Content... 4 Connection Overview... 5 Quick Setup... 6 Common Troubleshooting Procedures... 10 FAQs... 11 2 Welcome The Femtocell
FEMTOCELL MULTI-BAND SOHO B2/B4 (SS2FII) Table of Contents Welcome... 3 Box Content... 4 Connection Overview... 5 Quick Setup... 6 Common Troubleshooting Procedures... 10 FAQs... 11 2 Welcome The Femtocell
UA-06XB Beeper Bluetooth Headset. User Manual
 UA-06XB Beeper Bluetooth Headset User Manual Contents Product Specifications... 3 Components... 3 Beeper Overview... 4 Retractable Mechanism... 5 Ringer and Anti-Lost Function... 6 Wearing Style... 7-10
UA-06XB Beeper Bluetooth Headset User Manual Contents Product Specifications... 3 Components... 3 Beeper Overview... 4 Retractable Mechanism... 5 Ringer and Anti-Lost Function... 6 Wearing Style... 7-10
Owner s Instruction Manual
 Owner s Instruction Manual Advanced Healthcare Telephone Model 5150 Contents IMPORTANT SAFETY INSTRUCTIONS...3 BOX CONTENTS...4 FEATURES...4 ON/OFF SWITCH...4 DIAL BUTTONS...4 RECEIVER VOLUME CONTROL...4
Owner s Instruction Manual Advanced Healthcare Telephone Model 5150 Contents IMPORTANT SAFETY INSTRUCTIONS...3 BOX CONTENTS...4 FEATURES...4 ON/OFF SWITCH...4 DIAL BUTTONS...4 RECEIVER VOLUME CONTROL...4
Corded Big Button Telephone with Speakerphone
 Instruction Manual Corded Big Button Telephone with Speakerphone L05CBIG10 Contents Safety First... 4 Unpacking... 6 Getting Started... 7 Locating the Base Unit...7 Wall Mounting (optional)... 8 Control
Instruction Manual Corded Big Button Telephone with Speakerphone L05CBIG10 Contents Safety First... 4 Unpacking... 6 Getting Started... 7 Locating the Base Unit...7 Wall Mounting (optional)... 8 Control
ZTE MOBILE HOTSPOT QUICK START GUIDE
 ZTE MOBILE HOTSPOT QUICK START GUIDE INTRODUCTION Thank you for choosing Consumer Cellular! We know you re excited to use your new ZTE Mobile Hotspot, and this short guide will help you get familiar with
ZTE MOBILE HOTSPOT QUICK START GUIDE INTRODUCTION Thank you for choosing Consumer Cellular! We know you re excited to use your new ZTE Mobile Hotspot, and this short guide will help you get familiar with
9362 Enterprise Cell V2.2 WCDMA B2/B5. Getting Started Guide
 9362 Enterprise Cell V2.2 WCDMA B2/B5 Getting Started Guide WELCOME The Alcatel-Lucent 9362 Enterprise Cell provides enhanced mobile voice and data service within the building. It delivers high quality
9362 Enterprise Cell V2.2 WCDMA B2/B5 Getting Started Guide WELCOME The Alcatel-Lucent 9362 Enterprise Cell provides enhanced mobile voice and data service within the building. It delivers high quality
For more information. Go to Settings > About phone > Legal information to read the legal information.
 Quick Start Guide For more information Go to http://consumer.huawei.com/en/ to download the user guide for your device and read the FAQ, privacy policy, and other information. Go to Settings > About phone
Quick Start Guide For more information Go to http://consumer.huawei.com/en/ to download the user guide for your device and read the FAQ, privacy policy, and other information. Go to Settings > About phone
Alcatel - Lucent 8115 Audioffice
 Alcatel - Lucent 115 Audioffice User guide R100 AL90050USAAed01 2 Table of contents Important information 3 Safety guidelines 3 1 Discover your Alcatel-Lucent 115 Audioffice dock Box content Your Alcatel-Lucent
Alcatel - Lucent 115 Audioffice User guide R100 AL90050USAAed01 2 Table of contents Important information 3 Safety guidelines 3 1 Discover your Alcatel-Lucent 115 Audioffice dock Box content Your Alcatel-Lucent
GETTING TO KNOW YOUR TELSTRA PRE-PAID 4GX WI-FI PLUS
 telstra.com/ppmbb 125 8880 or from a non-telstra phone 13 2200 and say pre-paid visit a telstra store or partner GETTING TO KNOW YOUR TELSTRA PRE-PAID 4GX WI-FI PLUS LET S GET THIS SHOW ON THE ROAD WHAT
telstra.com/ppmbb 125 8880 or from a non-telstra phone 13 2200 and say pre-paid visit a telstra store or partner GETTING TO KNOW YOUR TELSTRA PRE-PAID 4GX WI-FI PLUS LET S GET THIS SHOW ON THE ROAD WHAT
DECT CLIP UC-01 USER GUIDE
 DECT CLIP UC-01 USER GUIDE CONTENT GENERAL INFORMATION 1 ABOUT YOUR EASY CLIP UC-01 2 GETTING STARTED 3 HEADSET FEATURES 5-6 VOICE GUIDE MEMU 6-7 HOW TO SAVE NUM. TO QUICK MEMORY 7 WHAT THE LIGTHS MEAN
DECT CLIP UC-01 USER GUIDE CONTENT GENERAL INFORMATION 1 ABOUT YOUR EASY CLIP UC-01 2 GETTING STARTED 3 HEADSET FEATURES 5-6 VOICE GUIDE MEMU 6-7 HOW TO SAVE NUM. TO QUICK MEMORY 7 WHAT THE LIGTHS MEAN
SGH-C260. User s Guide
 SGH-C260 User s Guide Contents Features 102 01 CONTENTS precautions 102 Phone Layout Get started Step outside the phone 03 1 04 1 1 04 Unpack 05 Solving Problem 06 Contents_01 Features Camera and camcorder
SGH-C260 User s Guide Contents Features 102 01 CONTENTS precautions 102 Phone Layout Get started Step outside the phone 03 1 04 1 1 04 Unpack 05 Solving Problem 06 Contents_01 Features Camera and camcorder
SPK User Manual. 900MHz Wireless Stereo Headphones INTRODUCTION FEATURES IMPORTANT SAFETY INFORMATION
 INTRODUCTION Thank you for purchasing our 900Mhz compact cordless stereo headphone system that takes advantage of the very latest advances in wireless transmission technology so you SPK-9100 900MHz Wireless
INTRODUCTION Thank you for purchasing our 900Mhz compact cordless stereo headphone system that takes advantage of the very latest advances in wireless transmission technology so you SPK-9100 900MHz Wireless
INSTRUCTIONS FOR USE. RECHARGEABLE System for Hearing Aids
 INSTRUCTIONS FOR USE RECHARGEABLE System for Hearing Aids Limited Warranty ZPower s exclusive limited warranty is available at www.zpowerhearing.com. You may also obtain a copy of ZPower s Limited Warranty
INSTRUCTIONS FOR USE RECHARGEABLE System for Hearing Aids Limited Warranty ZPower s exclusive limited warranty is available at www.zpowerhearing.com. You may also obtain a copy of ZPower s Limited Warranty
NetCommWireless. Quick Start Guide. M2M CDMA Router NWL-11
 NetCommWireless Quick Start Guide M2M CDMA Router NWL-11 NetCommWireless Quick Start Guide This quick start guide is designed to get you up and running quickly with your new NWL-11 M2M CDMA router. More
NetCommWireless Quick Start Guide M2M CDMA Router NWL-11 NetCommWireless Quick Start Guide This quick start guide is designed to get you up and running quickly with your new NWL-11 M2M CDMA router. More
Getting Started How to insert the SIM card
 Getting Started How to insert the SIM card 1. Open the top cover of the device using the thumb catch: 2. Insert your SIM card as shown. Make sure it is pushed all the way in. Optional How to insert the
Getting Started How to insert the SIM card 1. Open the top cover of the device using the thumb catch: 2. Insert your SIM card as shown. Make sure it is pushed all the way in. Optional How to insert the
SGH-D880. Quick Start Guide SGH-D880. Dual SIM mode. Camera and camcorder. Music player. Phone to TV. Bluetooth. Web browser
 SGH-D880 Quick Start Guide SGH-D880 Dual SIM mode Camera and camcorder Music player Phone to TV Bluetooth Web browser Contents Features 102 01 CONTENTS precautions 102 Phone Layout Set & Link Basic Use
SGH-D880 Quick Start Guide SGH-D880 Dual SIM mode Camera and camcorder Music player Phone to TV Bluetooth Web browser Contents Features 102 01 CONTENTS precautions 102 Phone Layout Set & Link Basic Use
Vodafone B315. Self-Install Guide for Wireless Broadband
 Vodafone B315 Self-Install Guide for Wireless Broadband Quick start Step 1 Starting your Modem Insert the supplied SIM card into the SIM card slot, until it clicks in place. Connect the power supply to
Vodafone B315 Self-Install Guide for Wireless Broadband Quick start Step 1 Starting your Modem Insert the supplied SIM card into the SIM card slot, until it clicks in place. Connect the power supply to
LG Electronics BLUETOOTH Mono Headset HBM-760 / HBM-761 User manual
 English Español LG Electronics BLUETOOTH Mono Headset HBM-760 / HBM-761 User manual HBM-760 All rights reserved. LG Electronics Inc., 2007 HBM-761 Note : For the best performance and to prevent any damage
English Español LG Electronics BLUETOOTH Mono Headset HBM-760 / HBM-761 User manual HBM-760 All rights reserved. LG Electronics Inc., 2007 HBM-761 Note : For the best performance and to prevent any damage
SETTING UP FIBRE BROADBAND MOVING FROM BROADBAND TO FIBRE BROADBAND
 To make your life easier, we ve already set-up your Bright Box wireless router so it will connect to the internet once your broadband is ready. Simply plug it in and connect your device. If you d like
To make your life easier, we ve already set-up your Bright Box wireless router so it will connect to the internet once your broadband is ready. Simply plug it in and connect your device. If you d like
HG531 V1 300Mbps Wireless ADSL2+ Router Quick Start
 LINE MODEM PHONE HG531 V1 300Mbps Wireless ADSL2+ Router Quick Start 1 Connecting Cables If you have subscribed to digital subscriber line (DSL) broadband, you can connect the HG531 V1 to a telephone port
LINE MODEM PHONE HG531 V1 300Mbps Wireless ADSL2+ Router Quick Start 1 Connecting Cables If you have subscribed to digital subscriber line (DSL) broadband, you can connect the HG531 V1 to a telephone port
