User Guide Clear-Com HME DX410 EU Dual-Channel Wireless Intercom
|
|
|
- Giles Joseph
- 5 years ago
- Views:
Transcription
1 User Guide Clear-Com HME DX410 EU Dual-Channel Wireless Intercom Part Number: 399G216 Rev A Date: 5/15/17
2 Copyright 2017 Clear-Com, LLC, an HM Electronics, Inc. company. All rights reserved. Clear-Com, the Clear-Com logo and Clear-Com Concert are trademarks or registered trademarks of HM Electronics, Inc. The product described in this document is distributed under licenses restricting its use, copying, distribution, and decompilation/reverse engineering. No part of this document may be reproduced in any form by any means without prior written authorization of Clear-Com, an HME Company. Clear-Com Offices are located in California, USA; Cambridge, UK; Montreal, Canada; and Beijing, China. Addresses and contact information can be found on Clear-Com s corporate website at www. clearcom.com. Clear-Com Contacts Americas and Asia-Pacific Headquarters California, United States Tel: CustomerServicesUS@clearcom.com Europe, Middle East, and Africa Headquarters Cambridge, United Kingdom Tel: SalesSupportEMEA@clearcom.com Canada Office Quebec, Canada Tel: +1 (450) China Office Beijing Representative Office Beijing, P.R.China Tel: (008610)
3 FCC NOTICE This device complies with Part 15 of the FCC rules. Operation is subject to the following two conditions: (1) This device may not cause harmful interference, and (2) This device must accept any interference received, including interference that may cause undesired operation. NOTE: This equipment has been tested and found to comply with the limits for a Class A digital device, pursuant to Part 15 of the FCC rules. These limits are designed to provide reasonable protection against harmful interference when the equipment is operated in a commercial environment. This equipment generates, uses and can radiate radio frequency energy and, if not installed and used in accordance with the instruction manual, may cause harmful interference to radio communication. Operation of this equipment in a residential area is likely to cause harmful interference, in which case the user will be required to correct the interference at his own expense. Changes or modifications not expressly approved by Clear-Com, LLC, an HM Electronics, Inc. company could void the user s authority to operate this equipment. MANDATORY SAFETY INSTRUCTIONS FOR INSTALLERS AND USERS Use only manufacturer or dealer supplied antennas, power supplies, batteries and battery chargers. All products are compliant with regulatory requirements when installed correctly per Clear-Com installation instructions. The Federal Communications Commission has adopted a safety standard for human exposure to RF (Radio frequency) energy, which is below the OSHA (Occupational Safety and Health Act) limits. Base Station Antenna minimum safe distance: 7.9 inches (20 cm) at 100% duty cycle. Base Station Antenna gain: This device has been designed to operate with an antenna having a maximum gain of up to 7dBi. Antenna mounting: The antenna(s) used for the base transmitter must be installed to provide a separation distance of at least 7.9 inches (20 cm) from all persons and must not be co-located or operating in conjunction with any other antenna or transmitter. Antenna substitution: Do not substitute any antenna for the one supplied by the manufacturer. You may be exposing person or persons to excess radio frequency radiation. You may contact your dealer or the manufacturer for further instructions. WARNING: Maintain a separation distance from the base station transmit antenna to a person(s) of at least 7.9 inches (20 cm) at 100% duty cycle. WARNING: Excessive sound pressure level from earphones or headphones can cause hearing loss. You, as the qualified end-user of this radio device must control the exposure conditions of bystanders to ensure the minimum separation distance (above) is maintained between the antenna and nearby persons for satisfying exposure compliance. The operation of this transmitter must satisfy the requirements of Occupational /Controlled Exposure Environment, for work-related use. Transmit only when person(s) are at least the minimum distance from the properly installed, externally mounted antenna. Canada IC Notice to Users English/French in accordance with RSS GEN This device complies with Industry Canada license-exempt RSS standard(s). Operation is subject to the following two conditions: (1) this device may not cause interference, and (2) this device must accept any interference, including interference that may cause undesired operation of the device. Cet appareil est conforme avec Industrie Canada RSS standard exempts de licence (s). Son utilization est soumise à Les deux conditions suivantes: (1) cet appareil ne peut pas provoquer d interférences et (2) cet appareil doit accepter Toute interférence, y compris les interférences qui peuvent causer un mauvais fonctionnement du dispositif.
4 Hereby, Clear-Com, LLC, an HM Electronics, Inc, company, declares that the DX410 is in compliance with the essential requirements and other relevant provisions of the RED (Radio Equipment Directive). In AFH mode, complies with European Telecommunications Standards Institute (ETSI) harmonized European standard EN This product operates in the 2400 to MHz frequency range. The use of this frequency range is not yet harmonized between all countries. Some countries may restrict the use of a portion of this band or impose other restriction relating to power level or use. You should contact your Spectrum authority to determine possible restrictions. Korea KCC EMC Class A Warning A급기기 ( 업무용방송통신기자재 ) 이기기는업무용환경에서사용할목적으로적합성평가를받은기기로서가정용환경에서사용하는경우전파간섭의우려가있습니다. English: Class A (Commercial broadcasting and communication equipment) Sellers and user should note that this equipment is an electromagnetic device for business (Class A) and intended for operation in non-residential locations. Korea KCC 2.4Ghz device warning 해당무선설비는전파혼신가능성이있으므로인명안전과관련된서비스는할수없음 English: This device cannot provide services related to human life safety. WASTE ELECTRICAL AND ELECTRONIC EQUIPMENT (WEEE) The European Union (EU) WEEE Directive (2012/19/EU) places an obligation on producers (manufacturers, distributors and/or retailers) to take-back electronic products at the end of their useful life. The WEEE Directive covers most Clear- Com products being sold into the EU as of August 13, Manufacturers, distributors and retailers are obliged to finance the costs of recovery from municipal collection points, reuse, and recycling of specified percentages per the WEEE requirements. Instructions for Disposal of WEEE by Users in the European Union The symbol shown below is on the product or on its packaging which indicates that this product was put on the market after August 13, 2005 and must not be disposed of with other waste. Instead, it is the user s responsibility to dispose of the user s waste equipment by handing it over to a designated collection point for the recycling of WEEE. The separate collection and recycling of waste equipment at the time of disposal will help to conserve natural resources and ensure that it is recycled in a manner that protects human health and the environment. For more information about where you can drop off your waste equipment for recycling, please contact your local authority, your household waste disposal service or the seller from whom you purchased the product. Clear-Com, LLC, an HM Electronics, Inc. company, is not responsible for equipment malfunctions due to erroneous translation of its publications from their original English version. Illustrations in this publication are approximate representations of the actual equipment, and may not be exactly as the equipment appears.
5 TABLE OF CONTENTS System Overview...1 System Components...1 Base Station Front Panel....2 Base Station Rear Panel...3 Belt Pack BP All-In-One Headset WH System Setup...5 Battery Charging...5 Connect AC Power Supply...5 Charging the Batteries....6 Basic Base Station Setup...7 COMMUNICATOR Setup and Registration...8 Interfacing with 2-Wire or 4-Wire Intercoms...12 Interfacing with Auxiliary Audio Equipment...13 ISO Relay...14 System Operation Base Station Operation...15 COMMUNICATOR Operation...16 EU BASE STATION Adaptive Frequency Hopping (AFH)...18 Troubleshooting...20 Technical Data...21 BS410 Base Station Specifications...21 BP410 Belt Pack Specifications...22 WH410 All-In-One Headset Specifications...23 Appendix A: COMMUNICATOR Indicator Light Functions...24 BP410 Belt Pack Indicator Lights...24 WH410 All-In-One Headset Indicator Lights...24 Appendix B: Multiple Base Station Daisy-Chaining...25 Appendix C: Jumper Settings...26 ISO Broadcast Restrict Wire Channel Termination...26 DX SERIES LED AID...27 Syncing Primary to Secondary Bases Feature...27 Appendix D: Audio Routing Diagram...29 General Battery Safety Instructions for Battery Model BAT41, BAT50, BAT French...31 Spanish...32 Korean...33
6 SYSTEM OVERVIEW The Clear-Com HME DX410 is a 2-channel Digital Wireless Intercom System that supports up to 15 COMMUNICATOR s per base station, either Belt Packs or All-In-One Headsets, or a combination of the two. Using the DX410 in the 2-channel mode, any three of the 15 Communicators can operate in full duplex mode. In the single-channel mode, any four Communicators can operate in full duplex mode. This number can be increased by adding up to three additional base stations. The DX410 supports both Clear-Com and RTS cabled 2-wire intercom systems, and also has 4-wire and auxiliary audio connections. System Components BS410 Base Station Antennas 110/240 Switching Power Supply AC50 Batteries WH410 All-In-One Headset AC50 Battery Charger and Power Supply Adapter BP410 Belt Pack 1
7 Base Station Front Panel Digital Radio Controls 1. POWER switch 2. CLR/BND button 3. RESET button (recessed) 4. STATUS display 5. REG (registration) button 6. UNLATCH button 7. RECEIVE indicator lights A Controls 8. (A) 2-W output level adjust 9. (A) 2-W input level adjust 10. (A) 2-W indicator light 11. (A) AUTO NULL button (recessed) 12. (A) 2-W/4-W SELECT button 13. (A) 4-W indicator light 14. (A) 4-W input level adjust 15. (A) 4-W output level adjust B Controls 16. (B) 2-W indicator light 17. (B) 2-W input level adjust 18. (B) 2-W output level adjust 19. (B) 2-W/4-W SELECT button 20. (B) AUTO NULL button (recessed) 21. (B) 4-W input level adjust 22. (B) 4-W output level adjust 23. (B) 4-W indicator light Auxiliary Controls 24. AUX INPUT SELECT button 25. AUX A INPUT ASSIGN indicator 26. AUX B INPUT ASSIGN indicator 27. AUX IN indicator light 28. AUX INPUT level adjust 29. AUX OUTPUT SELECT button 30. AUX OUT indicator light 31. AUX OUTPUT level adjust Headset Controls 32. HEADSET A, B & ISO indicator lights 33. HEADSET A, B & ISO SELECT button 34. HEADSET VOLUME knob 35. HEADSET TALK On/Off button 36. HEADSET TALK indicator light 37. HEADSET MIC LEVEL adjust 38. HEADSET cable connector 2
8 Base Station Rear Panel ANT (R-TNC) 2. PRIMARY/SECONDARY Select Switch 3. (A) 4-W RJ-45 Connector 4. (A) 2-W XLR-3M Connector 5. (A) 2-W XLR-3F Connector 6. CLEAR-COM/RTS Select Switch 7. (B) 2-W XLR-3F Connector 8. (B) 2-W XLR-3M Connector 9. (B) 4-W RJ-45 Connector 10. SINGLE/DUAL Channel Select Switch 11. AUX IN Connector 12. AUX OUT Connector 13. Relay Connector 14. DC Power Connector 15. ANT (R-TNC) 16. Chassis Grounding Screw Belt Pack BP Battery 2. Volume-up button 3. PWR (Power) button 4. Volume-down button 5. Headset cable connector 6. Battery-release latch 7. Power/mode lights 8. Channel A (Intercom 1) button 9. ISO (Isolate) button 10. Channel B (Intercom 2) button 3
9 All-In-One Headset WH Channel A (Intercom 1) button 2. ISO (Isolate) button 3. Volume-up button 4. Volume-down button 5. Channel B (Intercom 2) button 6. Power/mode light 7. Microphone 8. Power button 9. Battery 10. Battery-release latch 4
10 SYSTEM SETUP Displayed below is an example of a typical Clear-Com set up and configuration with the DX410. Battery Charging Before installing the system, connect the AC power supply to the battery charger and plug it into an electrical outlet. Charge all the batteries while the other equipment is being installed. Charging time is about 2.5 hours. Connect AC Power Supply To connect the AC power supply to the battery charger: 1. Connect the AC power supply cable connector to the power connection on the battery charger. 2. Connect the AC power cord to an electrical outlet. The red lights on the charger will briefly display, and then the yellow lights will appear and remain on. 5
11 Batteries in Charging ports Charging the Batteries Batteries in Storage ports Up to four batteries can be charged in the battery charger at one time. The battery status lights next to each charging port indicate the battery status. Up to four fully charged batteries can be stored in the battery Storage ports. Insert a battery in each of four Charging ports until it clicks in place. A yellow light next to a Charging port indicates that the port is EMPTY. A red light next indicates that the battery port is CHARGING. A green light indicates that the battery is READY. A steady yellow light indicates that the CHARGE FAILED. If a charge fails, refer to the instructions on the side of battery charger. A flashing yellow light next indicates CHARGE PENDING, which means the inserted battery is too hot. Adjust the room temperature or move the charger to a cooler area. Store fully charged batteries in storage ports. NOTE: Batteries should not be left in charge ports after being fully charged. A battery left in a charging port for more than three weeks may display the yellow indicator light, but it does not indicate a faulty battery. 6
12 Basic Base Station Setup This section describes setup and equipment connections for an individual base station. 90 SINGLE/DUAL Channel select switch Base station rear panel AC power cord AC power supply 1. Connect the two enclosed antennas to the antenna connectors on the rear panel of the base station, and turn the sleeves clockwise on the antenna connectors to tighten them securely in place. Position the antennas at 90 angles from each other. 2. Plug the connector at the end of the AC power supply cord into the VDC power connector on the rear panel of the base station (as shown above). Turn the locking nut on the cable connector clockwise to secure it to the base station. Plug the female connector at one end of the AC power cord into the power supply. Plug the other end of the AC power cord into an electrical outlet. 3. Set the SINGLE/DUAL Channel select switch for the base station to operate in Single or Dual channel mode. In Single Channel mode, all wireless users will be able to hear each other. Up to four users can talk simultaneously. In dual channel mode, there are two separate audio channels enabling two groups of users to independently communicate with each other. Up to three users can talk simultaneously. NOTE: Any time the mode is changed, the unit must be reset using the RESET button or by power cycling for the change to take effect. Power switch Headset connector 1. If a local headset will be used, plug it into the HEADSET connector on the front panel of the base station. NOTE: The connector is keyed, so the headset cable plug cannot be inserted in the wrong direction. 2. Press the POWER switch on the front panel to turn on the base station. A red light on the switch should go on. 7
13 COMMUNICATOR Setup and Registration The first time you operate the DX410 system, you must register each Communicator (Belt Pack and/or All-In-One Headset) for use with a specific base station. The base station will then recognize all registered Communicators when their power is on and will differentiate between them and other electronic equipment operating on the same frequencies. If a Communicator is added or replaced later, the new one must be registered and the old one remains in memory. A maximum of 15 Communicators can be registered to a single base station at one time. Set Up COMMUNICATOR s Before registering them, set up all Communicators as follows: The Belt Pack Insert a fully charged battery in each Belt Pack with the metal contacts inserted first. Slide it in until it snaps. NOTE: The battery will not slide in if inserted incorrectly. Excessive force should not be necessary. Plug the belt pack s headset cable connector into each Belt Pack. Battery RELEASE BATTERY button Volume-Up button Power button Volume-Down button Channel A ISO Channel A Removing the battery When a Communicator battery becomes weak, a headset voice prompt will say Change battery. Press the RELEASE BATTERY button on the belt clip of the pouch, and use your thumb to slide the battery from the belt-pac. Belt clip Headset cable plug 8
14 All-In-One Headsets Changing Batteries When a battery weakens, a prompt in the headset will say Change battery. Remove the battery from the headset by pressing the blue battery-release latch. Battery-release latch (blue button) Insert a fully charged battery in each Headset, with the battery s metal contacts inserted first. Press it in until it snaps. NOTE: The battery will not slide in if inserted incorrectly. Excessive force should not be necessary. Battery Adjust the Headset to Your Head Size You can adjust the head size of the Headset by sliding the metal headband in or out of its plastic size adjuster. Metal Band Size adjuster Microphone adjustment Place the Headset on your head 1. The headset can be worn with the microphone and controls on either side of your head. 2. Hold the microphone boom at its base, and adjust it so that the microphone is near the side of your mouth. 9
15 Register COMMUNICATOR s The Communicator must be within 6 feet (1.83 meters) of the base station to enable registration. 1. Be certain all headsets to be registered are turned OFF, and the base station power is ON. 2. Place the headset on your head. 3. Press the REG button on the front panel of the base station. The STATUS display will show a small o for open. NOTE: If you wait too long before going on to the next step, the base station will exit registration mode, requiring that you press the REG button again. 4. Press and hold the ISO button on the Communicator while you press and release the Power button (PWR). After power up, release the ISO button. The Communicator will enter Registration mode. On Belt Packs, the two power lights at the corners near the A and B buttons will begin blinking red, and then they will blink green two or three times then turn off. Note: There may be a short delay. On All-In-One Headsets, the power/mode lights located at the end of the microphone boom and on the side of the unit near the A button will blink. Note: There may be a short delay. If registration is successfully completed: A voice prompt in the headset will say Battery level, begin registration. After a delay of about 15 seconds, the STATUS display will show the ID number assigned to the Communicator for about 10 seconds. NOTE: ID numbers are assigned sequentially 0 through 9, then A, b, C, d and E. The power light on the Communicator will display steady green. If registration failed: A voice message in the headset will say Battery level, begin registration Both lights on the Belt Pack will be blinking red, and there may be a delay of up to 90 seconds before you hear Registration failed. Press the RESET button at the lower-left corner of the base station with a pen or similar pointed object. When the STATUS display becomes blank, press the REG button and register the Communicator again. If registration fails again, call your dealer for assistance. If you try to register more than 15 Communicators: An F will appear on the STATUS display on the base station and you will hear Registration failed in the headset. Clear all current registrations by pressing the CLR/BND button and the RESET button at the same time. To press the RESET button, insert a pen or similar pointed object into the RESET hole at the lower-left corner of the base station front panel. Continue holding the CLR/BND button after you release the RESET button, until the clear code c (lower case) appears on the STATUS display. Register all active Communicators, one at a time. Previously registered Communicators must be re-registered. 10
16 COMMUNICATOR Settings If you want to set up a Communicator with any of the special settings shown below, press and hold the specified button combinations during or after power up. These settings will remain in memory when the Communicators are turned off and on again. For Setting ISO restrict On ISO restrict Off Handsfree On selected button(s) Handsfree Off selected buttons(s) Listen-Only mode On Listen-Only Off WH410 only * All-In-One Headset lights-off mode Press & Hold while you Press and Release the Power button A button A and ISO buttons A and/or B and/or ISO and volume up button A and/or B and/or ISO and volume down button volume down button volume up button B button * NOTE: All-In-One Headsets can be set up with its indicator lights off, to avoid distraction if users are in an area visible to audience. This setting is not saved when you power off. For Setting Increase mic gain (15 steps) Decrease mic gain (15 steps) BP410 only * Increase sidetone level (5 steps) BP410 only * Decrease sidetone level (5 steps) * NOTE: There is no sidetone adjustment function for All-In-One Headsets. With the power already on... Press B while you repeatedly press the volume up button Press B while you repeatedly press the volume down button Press A while you repeatedly press the volume up button Press A while you repeatedly press the volume down button If you are not connecting a wired intercom, go to System Operation, pg
17 Interfacing with 2-Wire or 4-Wire Intercoms Wire Intercom Interface The following 2-wire setup is for Channel 1 (A). If applicable, repeat for Channel 2 (B). If using a 2-wire intercom with the DX410, plug it into the base station 2-W connector at ( 2 ) or ( 3 ), depending on whether a male or female connection is required. Base station rear panel Depending on whether you are using a Clear-Com or RTS compatible 2-wire intercom system, position the CLEAR-COM / RTS button ( 4 ) as follows: In position = RTS Mode Out position = Clear-Com Mode Press the A SELECT button on the front panel of the base station. The 2-W light next to the button should turn green. NOTE: If no power is detected at the 2-W connector, the 2-W light will illuminate red and no audio will be passed through. Plugging a connection into a Clear-Com or RTS power supply will turn the light green and operation will begin. Make certain there are no open microphones on the wired intercom. If users are wearing headsets, please notify them of the impending audio sweep prior to auto nulling. Press and hold the AUTO NULL button for two seconds. To press the AUTO NULL button, insert a pen or similar pointed object into the AUTO NULL hole on the front panel of the base station. An audio sweep will be heard for 25 seconds on the wired Belt Packs. (The 2-W light next to the button should turn amber, then green.) Adjust the 2-W intercom receive and send levels with the A 2-W INPUT control and OUTPUT control. NOTE: If you are not connecting other equipment, go on to System Operation, pg Wire Intercom Interface The following 4-wire setup is for Channel 1 (A). Repeat for Channel 2 (B) if applicable. If using a 4-wire intercom with the DX410, plug it into the base station A 4-W connector ( 1 ). Press the respective SELECT button until the A 4-W light next to the button goes on. Adjust the 4-wire intercom receive and send levels with the A 4-W INPUT and OUTPUT controls. RJ45 Connector Pins Designation Pins 1, 2, 7 and 8 N/C (reserved) Pin 3 Intercom Out + Pin 4 Intercom In + Pin 5 Intercom In Pin 6 Intercom Out 12
18 A and B Intercom Controls and Indicator Lights Base station front panel The A portion of this area of the panel is for Intercom Channel A, and the B portion is for Intercom Channel 2. Their operation is identical. The SELECT button ( 4 ) is used to select 2-Wire ( 3 ) or 4-Wire ( 6 ) or both. The 2-W indicator light will display red (muted) if wired intercom power is not detected at the 2-W connector on the rear panel of the base station. The 2-W indicator light will display green if 2-W equipment which supplies power is plugged into the 2-W connector on the rear panel of the base station, or if the respective bypass jumper inside the unit has been set. The INPUT controls ( 2 and 7 ) are used to adjust the audio levels going to COMMUNICATOR s or a local headset, coming in from 2-W and 4-W equipment connected to the base station. The OUTPUT controls ( 1 and 8 ) are used to adjust the audio levels coming in from Communicators or a local headset going out to 2-W and 4-W equipment connected to the base station. The AUTO NULL button ( 5 ) is used to eliminate echo caused by mismatched line characteristics of an external 2-W system. CAUTION: Before pressing the AUTO NULL button, be sure there are no open microphones on the wired system. Use a pen or similar pointed object to depress and hold the AUTO NULL button for 2 seconds. NOTE: If you are not connecting other equipment, go on to System Operation, pg. 15. Interfacing with Auxiliary Audio Equipment ISO Audio can be routed to the AUX OUT connector for page or stage announce. If using auxiliary audio equipment, such as another intercom or an audio player, connect its output cable connector (male) to the AUX IN connector ( 9 ), and/or its input cable connector (female) to the AUX OUT connector ( 10 ) Base station rear panel The cable connectors must be 3-pin XLR type for balanced +20dBu Pin 1 = Ground maximum audio input/output, with Pin 2 = Audio + the following pin connections: 1 1 Pin 1 = Ground 2 2 Pin 2 = Audio + Pin 3 = Audio
19 The AUXILIARY SELECT button ( 2 ) is used to select A or B or both as the destination for AUX IN audio. The A and/ or B INPUT ASSIGN lights ( 1 ) come on green to indicate the selection as the destination for AUX IN audio. If neither is selected, AUX IN audio will not be routed to the COMMUNICATOR s. The AUX IN light must be lit for the INPUT ASSIGN SELECT function to work If only AUX IN is used, press the AUX IN/OUT SELECT button ( 5 ) until the IN light ( 4 ) turns on. Listen to the audio input in your headset as you adjust the INPUT control ( 3 ) to the desired level. If only AUX OUT is used, press the AUX IN/OUT SELECT button ( 5 ) until the OUT light ( 6 ) comes on. Check the audio level on the auxiliary equipment, and adjust the OUTPUT control ( 7 ) to the desired level. If the auxiliary equipment requires two-way communication, have someone listening at the auxiliary Base station rear panel unit. Press the AUX IN/OUT SELECT button ( 5 ) until both the IN and OUT lights ( 4 and 7 ) turn on. While speaking into the headset microphone, adjust the OUT control ( 7 ) above the light to the desired listening level at the auxiliary unit. Listen to the audio input in your headset as you adjust the INPUT control ( 3 ) below the light to the desired level. Auxiliary Controls and Indicator Lights: The SELECT button on the right ( 5 ) is used to select AUX IN (audio from auxiliary equipment connected to the base station), AUX OUT (audio to the auxiliary equipment from the ISO channel of the COMMUNICATOR s and local headset) or both. The IN and OUT lights illuminate green to indicate the selection. The INPUT and OUTPUT controls adjust auxiliary inbound and outbound audio levels. The SELECT button on the left ( 2 ) is used to select A or B or both as the destination for AUX IN audio. The A and/or B destination for AUX IN audio. INPUT ASSIGN lights come on green to indicate the selection as the destination for AUX IN audio. NOTE: If you are not connecting other equipment, go on to System Operation, next page. ISO Relay During ISO communication, a relay closure is provided. This can be used for tasks such as keying a long range radio or triggering an alert light. It can be activated from a Communicator or a local headset. 1 = Normally closed 2 = Common 3 = Normally Open 4 = not used 5 = Ground Base station rear panel 14
20 SYSTEM OPERATION This chapter describes how to operate the Base Station and COMMUNICATOR (Belt Pack or All-In-One Headset). Base Station Operation COMMUNICATOR Registration Audio Channel and Auto-Null Controls Local Headset Connector & Controls Power Switch AUX IN Assign and AUX In/Out Controls System and Registration Controls and Indicator Lights The CLR/BND button, RESET button, STATUS indicator and REG button are used when registering Communicators. Refer to COMMUNICATOR Setup and Registration, pg. 8. The UNLATCH button is used by the base station operator to turn off microphones on all Communicator transmitters. The RECEIVE A, B (Intercoms) and ISO (Isolate) lights indicate whether reception from a Communicator is on A, B or ISO. Local Headset Connector, Controls and Indicator Lights The SEL button (Select) is used to select communication from the local headset to A, B, A & B, or ISO. The A, B, A & B, or ISO indicator light will be lit for the selection you made. A and B communication will be heard by wireless users on the respective channel, as well as users wired into 2-W and 4-W connections. ISO is heard in both wireless channels, and AUX OUT if activated. NOTE: When the ISO button is pressed, ISO RELAY is activated. The TALK button (red) is used for communication from the local headset to the selected channel. For open communication, press and release the TALK button quickly to latch on. To latch off, press and release the button again quickly. For momentary communication, press and hold the TALK button for more than one second. In this mode, the selected channel will remain open only as long as you are pressing the TALK button. The TALK light indicates the TALK mode is active via the local headset. Use the VOLUME control to adjust the output to the local headset ear piece. Use the MIC LEVEL control to adjust the audio level from the local headset microphone. 15
21 COMMUNICATOR OPERATION Belt Pack control buttons have a snap action. They will activate when pressed firmly. Use your fingertips (not your fingernails) to press the Belt Pack buttons. All-In-One Headset buttons are touch sensitive. Power On/Off Power On Press and release the Power button (PWR). A voice prompt in the ear piece will say Battery Level, and the red power lights near the corners of the A and B buttons will turn on. After a short time, one light will go off and the other will change to green, indicating the Belt Pack is ready for use. The STATUS indicator on the base station will momentarily indicate the ID of the Belt Pack. The green power light will be on steady whenever the Belt Pack is ready, but not transmitting. NOTE: While the Belt Pack is transmitting, the green power light will be flashing. Power Off Press and hold the PWR button for approximately two seconds. A voice message in the ear piece will say power off, and the green power light will turn off. ISO (Isolate) and A, B (Intercom) Use the ISO button to talk to other wireless Communicator users and the base station operator. Pressing ISO on the Belt Pack will also send audio to AUX OUT if the AUXILIARY OUT light on the front of the base station is on. Use the A and B buttons to communicate via the wired intercom channels and the base station operator. When the ISO button is pressed, ISO RELAY is activated. Operating Modes Push-To-Talk ONLY Mode Operation In PTT operation, audio is transmitted only while you are pressing and holding the A, B or ISO button. When you release the button, transmission stops. Hands-free Mode Operation Quickly press and release the A, B or ISO button to latch the transmitter on. Talk and listen, as in a normal telephone conversation. Quickly press and release the same button again to unlatch, and end the conversation. The base station operator can unlatch all Communicators by pressing the UNLATCH button on the base station. NOTE: In the hands-free mode, if you are latched in A, B or ISO, quickly pressing/releasing either of the other buttons will latch on that button. Also in the hands-free mode, if you are latched in A or B and then press and hold the ISO button, it will function as PTT. When you release the ISO button, the Communicator will revert to the latched A or B. Refer to Communicator indicator light functions, Appendix A, pg. 24. Volume Up/Down Volume Up Adjustment Each time you press and release the volume-up button, a beep will be heard in the ear piece as the volume increases one step. If you press and hold the button, repeating beeps will be heard as the volume steps up to maximum. When maximum volume is reached, maximum will be heard in the ear piece, and it will be repeated until you release the button. Volume Down Adjustment Each time you press and release the volume-down button, a beep will be heard in the ear piece as the volume decreases one step. If you press and hold the button, repeating beeps will be heard as the volume steps down to minimum. When minimum volume is reached, rapidly repeating beeps will be heard. 16
22 Adjusting Microphone Gain Some users talk louder/softer than others. To allow for this, microphone gain adjustment is available. To increase microphone gain While holding down the B button, press the volume-up button as many times as necessary to reach the desired level. The microphone gain increase can be monitored through side tone, or preferably by someone else using a Communicator or at the base station. To decrease microphone gain While holding down the B button, press the volume-down button as many times as necessary to reach the desired level. The microphone gain decrease can be monitored through side tone, or preferably by someone else using a Communicator or at the base station. NOTE: The mic gain setting will be indicated, in number format, by a voice prompt (typically, HS14 = 5, HS15 = 3, HS16 = 3). You will hear Maximum if you attempt to go higher than maximum mic gain. You will hear repeating beeps if you attempt to go lower than minimum mic gain. Microphone gain will be saved in memory and does not require readjustment each time the power is turned on. The Default setting is 3. Adjusting BP410 Belt Pack Side Tone To increase side tone Press the volume-up button while holding down the A button in the normal operating mode. To decrease side tone Press the volume-down button while holding down the A button in the normal operating mode. NOTE: The side tone setting will be indicated in numbers by a voice prompt. Default setting is Max. Using WH410 All-In-One Headset Lights-Off Mode The Lights-Off mode can be used to avoid audience distraction from the lights on the All-In-One Headsets. To operate in the Lights-Off mode, with the WH410 power off, press and hold the B button while you press the POWER button, and then release both buttons. To get out of the Lights-Off mode, power the WH410 off and back on again without pressing the B button. NOTE: There is no side tone adjustment number for the All-In-One Headset. Changing COMMUNICATOR Batteries When a Communicator battery becomes weak, a prompt in the ear piece will say Change battery. Battery RELEASE BATTERY button Battery-release latch (blue button) Battery Press the RELEASE BATTERY button on the belt clip of the pouch, and use your thumb to slide the battery from the belt-pac. Remove the headset battery by pressing the blue battery-release latch, and use your thumb to slide the battery out. NOTE: You do not need to remove the pouch to remove or insert the battery. 17
23 EU BASE STATION ADAPTIVE FREQUENCY HOPPING (AFH) Hereby, HM Electronics, Inc., declares that DX410 is in compliance with the essential requirements and other relevant provisions of R&TTE Directive 1999/5/EC with Radio Equipment Directive (RED). In AFH mode, DX410 complies with European Telecommunications Standards Institute (ETSI) harmonized European standard EN Customers, Distributors or Installers operating in a CE regulated country that switch off or disable AFH will render the product noncompliant with the directive and will be considered the manufacturer of the product. CE Base Station Adaptive Frequency Hopping Background The DX410 wireless system utilizes a Frequency Hopping Spread Spectrum (FHSS) radio in order to provide robust communications. This system operates in the unlicensed 2.4 GHz band. With the proliferation of other devices over the past few years in the same 2.4 GHz band, instances where these devices and systems can interfere with each other has greatly increased. The European Union has updated the radio standards for equipment operating in this band in an attempt to reduce interference between equipment from different manufacturers. This European Telecommunications Standards Institute (ETSI) harmonized European standard is known as EN CLEAR-COM Adaptive Frequency Hopping In order to reduce interference with other equipment and comply with ETSI Regulations, Clear-Com has implemented an Adaptive Frequency Hopping (AFH) mode for the new DX EU base stations. The key idea behind AFH is using only the good frequencies, or channels, unoccupied by other equipment. The system scans for other signals and avoids these signals during operation. Since the radio environment is constantly changing, there is a continuous process of scanning for used frequencies and updating the list of good channels. The Clear-Com system utilizes 46 discrete frequencies, or channels, within the 2.4 GHz spectrum in order to communicate voice and data. The process of deciding which channels should be used is a 3-stage process. The process includes scanning for occupied channels, the broadcast of a channel exclusion list and the use of the exclusion list. The process is completed in three steps coexisting in time. Operation in Severe Environments During normal operation, the fact that the system is constantly changing the channel list in use is transparent to the user. It is possible, however, that in an environment with severe interference that the system may experience a slight degradation. The Clear-Com system will use a minimum of 15 channels. If the environment is very crowded and less than 15 channels are truly available, there could be increased radio packet loss due to the high interference. The following symptoms may be observed with AFH systems in a highly congested radio environment: This may result in system busy indications. Channel lists are updated every few seconds, and in a severe environment it is possible that these lists get missed by the communicator. Slight degradation in audio fidelity between the headsets and base station. This would be due to the same symptom as the busy indications. The HD audio processing is tolerant to this condition, which is why the degradation may only be slight. Longer times to register. Registration may take longer, since the headset has to acquire the channel list from the base station. If the base station has excluded a lot of channels, this takes longer as the communicator does not have the exclusion list and looks for the base on channels it is not using. Initial sync time increase. For the same reason registration may take longer, the initial headset sync on power up may take longer. EU Bases are shipped in the AFH (E-mode) Do not tamper with the AFH mode if you are operating in a region that requires compliance with ETSI EN Changes and modifications not expressly approved by Clear-Com, LLC an HM Electronics, Inc. company could void the user s authority to operate this equipment. 18
24 Interference Mitigation Certain techniques can be used in an attempt to mitigate interference between different equipment in the 2.4 GHz spectrum. Some of these are: Physical separation. If possible, equipment operating in the 2.4 GHz spectrum should be operating as far as physically possible from the HME base station. A Wi-Fi access point or router is a common piece of equipment that could interfere with the DX410 system, or vice versa. These two pieces of equipment in particular should not be located close together. Spectral separation. Most Wi-Fi access points allow the administrator to set the channel and bandwidth that system operates on. Some systems employ an auto mode, in which the Wi-Fi access point will automatically selected the channel. With Wi-Fi access points, it is sometimes advantageous to manually select a channel number to keep the Wi-Fi transmission at a fixed location. Spectral efficiency. Wi-Fi systems employ a standard sometimes referred to as The number 11 is simply the number given to the standard by the Institute of Electrical and Electronics Engineers (the IEEE). Modern Wi-Fi routers will allow operation employing the n mode. This mode will allow higher data rates, but it also may consume twice the number of radio channels. If the Wi-Fi router is set to n mode, it is best to limit Wi-Fi bandwidth to 20 MHz. Alternate band selection. While most Wi-Fi systems operate at 2.4 GHz, which is the same band as the DX410 system. Most allow operation at 5 GHz. If possible, move any Wi-Fi access points and equipment to 5 GHz. This of course requires all Wi-Fi equipment to be 5 GHz capable, and most older equipment may only allow 2.4 GHz operation. Selection of 5 GHz may also not be desirable if the Wi-Fi network is for customer access. Required AFH Equipment AFH capable headsets and belt packs will have the letters AFH labeled on the belt pack and headsets. Non-AFH Equipment Headsets and belt packs that are not AFH capable must be operated with either a non-afh base station. Headsets and belt packs that are not AFH capable will not have the letters AFH. AFH Model Chart Order # Model # Non EU Version Part # Comments CZ-BP410 BP410 G A13 ALL BP410 Beltpacks are AFH compatible. CZ-WH410 WH410 G B43 ALL WH410 s are AFH compatible. Part number is located on label under the battery on beltpacks and wireless headsets 19
25 TROUBLESHOOTING Problem The Red light on base station power switch does not come on. The Belt Pack power lights do not turn green and out of range is heard in the headset. When trying to register, you keep hearing registration failed. Others cannot hear me when I talk. People on the 4-wire intercom cannot hear me, or I cannot hear them. People on the RTS /Clear-Com systems cannot hear me, or I cannot hear them. The 2-wire intercom is on, and there is a loud squeal whenever I try to talk. Settings are not retained when the base station power is turned off and then back on. 2-W LEDs remain red. No 2-wire power detected. Echo on 2-W line. THINGS TO CHECK Be sure the power cords are properly connected to base station, power supply and electrical outlet. Be sure your base station power is on. Turn the Belt Pack and base station power on and off. You may be too far from the base station. The range varies with each location s layout. Refer to If registration failed, page 15, and repeat the registration procedure. If F shows up on the STATUS display, it indicates that an attempt has been made to register more than 15 Belt Packs. Be sure the headset is securely connected to the Belt Pack or base station, and that you are pressing the A, B or ISO button on the Belt Pack, or the TALK button on the base station. Be sure the appropriate A, B or ISO setting is selected in the HEADSET section of the base station front panel. Be sure the cables are securely connected and the 4-wire intercom is on. If using a local headset, be sure the desired IC setting is selected in the HEADSET section of the base station front panel. If using a Belt Pack or All-In- One Headset, press the desired IC button. Be sure the cables are securely connected and the 2-wire intercom is on. If using the local headset, be sure the desired IC setting is selected in the HEADSET section of the base station front panel. If using a Belt Pack or All-In- One Headset, press the desired IC button. This can occur if two or more base stations are daisychained without terminating the appropriate channel. The termination is set by putting JP5 (A) and/or JP6 (B) in the ON position. This should be done in only one base station. Refer to Appendix C, page 26, for jumper (JP) locations. The internal battery may be low. Contact your dealer. Plug into 2-W power supply. If the lack of powered 2-W system is intentional (such as when using a Clear-Com MT1, or when daisy-chaining multiple base stations), open the base station cover and set JP1 (A) and/or JP2 (B) to the ON position. If daisy-chaining, do not forget to also terminate one of the base stations by setting JP5 (A) and/or JP6 (B) to ON. Refer to Appendix C, page 26, for jumper (JP) locations. Be sure no wired Belt Packs have open mics and that the line is terminated, and rerun Auto Null. 20
26 TECHNICAL DATA BS410 Base Station Specifications General Channels 2 audio channels Frequency Range MHz Frequency Response 200 Hz to 7 khz Power Requirements VAC, 50-60Hz or 12-14VDC Temperature Range F (0-50 C) Size 19 x 1.72 x (1-RU) (48.26 x 4.37 x cm) Weight 9.0 lbs. (4.1 kg) maximum 15 can be registered. In single-channel operation, 4 can have simultaneous full-duplex # of COMMUNICATOR s per Base communication. In dual-channel operation, 3 can have simultaneous full-duplex communication. 4-Wire I/O RJ45, 600Ω balanced, level adjustable, simultaneous operation with 2-wire 2-Wire I/O XLR-3M, XLR-3F, externally-switchable RTS or Clear-Com mode, 200Ω, level adjustable, null adjustable to 50dB attenuation, typical Auxiliary Input XLR-3F/¼ (6.35 mm) combo jack, 600Ω balanced, level adjustable Auxiliary Output XLR-3M, 600Ω balanced, level adjustable Headset Connector 4-pin mini-din, Electret microphone Headset Output 200mW into 32Ω Antenna Type External ½ -wave dipole (R-TNC connector), RX/TX horizontal/vertical diversity System Distortion <2% Communication Security 64-bit encryption, dual-slot diversity Base Station Transmitter Type Frequency Hopping, Spread Spectrum (FHSS) Transmit Power 100mW burst Modulation Type Gaussian filtered FSK, TDMA Frequency Stability 13 ppm Harmonics/Spurious Exceeds FCC and ETSI specifications over temperature Base Station Receiver Type: RF Sensitivity Frequency Hopping, Spread Spectrum <-90dBm w 10-3 BER Frequency Stability 13 ppm Distortion <2% 21
27 BP410 Belt Pack Specifications General Channels 2 audio channels Frequency Range MHz Antenna Internal, horizontal/vertical diversity Frequency Response 200 Hz to 7 khz Battery Requirements 3.6V lithium ion Battery Life Up to 20 hours Temperature Range F (0-50 C) Weight 7.4 oz (.21 kg) with battery and pouch Headset Connector 4-pin, mini-din Microphone Electret Headset Output 160mW into 32Ω Controls Power, Volume-up, Volume-down, A, B, ISO Indicators Dual-color LED (red/green) Communication Security 64-bit encryption System Distortion <2% Belt Pack Transmitter Type Transmit Power Modes Modulation Type Frequency Stability Harmonics/Spurious Belt Pack Receiver Frequency Hopping, Spread Spectrum 100mW burst Transmission Momentary or latch Gaussian filtered FSK, TDMA 13 ppm Exceeds FCC and ETSI specifications Type: RF Sensitivity Frequency Hopping, Spread Spectrum <-90dBm w 10-3 BER Frequency Stability 13 ppm Distortion <2% 22
28 WH410 All-In-One Headset Specifications General Channels 2 audio channels Frequency Range MHz Antenna Internal Frequency Response 200 Hz to 7 khz Battery Requirements 3.6V lithium ion Battery Life Up to 20 hours Temperature Range F (0-50 C) Weight 5.7 oz (.16 kg) with battery Microphone Electret Headset Output 160mW into 32Ω Controls Power, Volume-up, Volume-down, A, B, ISO Indicators Dual-color LED (red/green) Communication Security 64-bit encryption System Distortion <2% Belt Pack Transmitter Type Transmit Power Modes Modulation Type Frequency Stability Harmonics/Spurious Belt Pack Receiver Frequency Hopping, Spread Spectrum 100mW burst Transmission Momentary or latch Gaussian filtered FSK, TDMA 13 ppm Exceeds FCC and ETSI specifications Type: RF Sensitivity Frequency Hopping, Spread Spectrum <-90dBm w 10-3 BER Frequency Stability 13 ppm Distortion <2% 23
29 APPENDIX A: COMMUNICATOR Indicator Light Functions BP410 Belt Pack Indicator Lights BP410 Condition A Indicator Light B Indicator Light A Idle Steady Green OFF A TX Blinks Green OFF B Idle OFF Steady Green B TX OFF Blinks Green ISO TX Blinks Green Blinks Green Low battery Appropriate channel light Blinks Red when in idle mode WH410 All-In-One Headset Indicator Lights BP410 Condition A Indicator Light B Indicator Light A Idle Steady Green OFF A TX Blinks Green Steady Green B Idle Steady Red Off B TX Blinks Red Steady Green B Low battery Blinks Red or Green (depending on previous Mode) No indication Steady Red 24
30 APPENDIX B: MULTIPLE BASE STATION DAISY-CHAINING Two or more DX410 base stations can be daisy-chained together with cables connected to the 2-W connectors on the rear panels of each base station (following Clear-Com / RTS standards), or two base stations (not more) can be daisychained together with cables connected to the 4-W or AUX connectors. A maximum of 4 base stations can be used in one system, spaced apart a minimum of 12 inches. NOTE 1: DX410 does not provide 2-wire line power, therefore, 2-wire power bypass must be used. 1 1 RTS Mode Clear-Com Mode 2 2 Pin 1 = Common Pin 1 = Common Pin 2 = Channel 1 Pin 2 = N/C 3 Pin 3 = Channel 2 Pin 3 = Audio 3 2-WIRE 2-WIRE NOTE 2: For AUX type daisy-chaining, the cable connectors must be 3-pin XLR. Female Male If using 4-wire connection, use cable with In/Out crossed, as shown to the right. (An Ethernet crossover cable will not work.) If using 2-Wire connections, open each base station and set jumpers JP1 (A) and/or JP2 (B) in all base stations to ON for power detect bypass. Set jumpers JP5 (A) and/or JP6 (B) in only one base station per channel for termination. Refer to Appendix C, next page. A/B In + A/B Out + A/B In A/B Out A/B Out + A/B In + A/B Out A/B In 2 Base Stations More than 2 Base Stations 2-Wire connection Base-to-Base communication via IC 2-Wire connections only Base-to-Base communication via IC A 2-W B 2-W A 2-W B 2-W 4-Wire connection Base-to-Base communication via IC A 2-W B 2-W A 4-W B 4-W A 2-W B 2-W AUX connection Base-to-Base communication via ISO AUX 25
31 APPENDIX C: JUMPER SETTINGS The base station has internal jumpers that are used to set ISO broadcast restrict, power detect by-pass, and 2-wire channel termination. J15 J13 J16 J14 J5 J12 J3 J11 J4 J8 J10 J9 Jumper # Function Default JP3 Split ISO Off JP4 ISO No Broadcast Off JP5 Channel A, 2-wire termination Off JP8 Ch A 4w to 2w audio bridge On JP9 Ch B 4w to 2w audio bridge On JP10 Ch A 2w to 4w audio bridge On JP11 Ch B 2w to 4w audio bridge On JP12, JP13 2WA Power Off JP14, JP15 2WB Power Off JP16 Channel B 2- Wire Termination Off ISO Broadcast Restrict This feature prevents ISO communication from being broadcast from one COMMUNICATOR to other Communicators. Local headset ISO will still be broadcast, and the local headset will still receive ISO communication. To enable this feature, set JP4 to ON. WARNING! If no termination is present on the line, enabling this feature will cause feedback in the headsets. 2-Wire Channel Termination If termination of the base station is necessary (such as when multiple base stations are daisy chained), set the JP5 (A) and/or JP6 (B) jumpers to the ON position on one base station, when connecting multiple base station together via 2-wire connection. Only one base station should be terminated per channel. 26
32 DX SERIES LED AID Powering on any DX base station will produce on the LED display the number 8 for approximately 3 seconds. Blank display indicates the base is ready for operation. You can register belt packs under this condition. Single horizontal bar indicates the base is in secondary mode and registering to a base has been initiated and successfully linked with a primary base. You can register beltpacs in this mode. However, if the primary base is not present or turned off you cannot. Two horizontal bars indicate that the base is in secondary mode and ready to be synced with a primary base. You cannot register beltpacs in this mode you must sync to a primary base first. Three horizontal bars indicate the base is in secondary mode and has been linked with a primary base but the primary base is no longer available to the secondary. It takes a few seconds for the secondary to recognize that the primary is not available and revert to a primary state. However, you can register belt packs under this condition. Syncing Primary to Secondary Bases Feature To sync the bases, perform the following steps: Press the REG or REGISTER BELT-PAC* button on the primary base and then press the REG or REGISTER BELT-PAC* button on the secondary base to begin the sync process. As you repeatedly press the REG or REGISTER BELT-PAC* button on the secondary you will see the numbers 1, 2, and 3 cycle through on the display. The numbers indicate the three available quadrants. Note: The primary is in the 0 quadrant by default. To select a quadrant, simply release the button at a desired number and wait for a blank display. For additional secondary bases assign each base to its own quadrant. If successful, you will see the single horizontal bar in the secondary LED display. Refer to the appropriate equipment manual for primary to secondary conversion. After the bases are synced when the secondary is powered up the number 8 will appear followed by one of the numbers below on the secondary base LED display: The number 1 indicates the quadrant the secondary has been placed in. The number 2 indicates the quadrant the secondary has been placed in. NOTE * Button has the same function but with a different description on the equipment due to vintage. The number 3 indicates the quadrant the secondary has been placed in. 27
33 The lower case c will appear when the registry on the base station is cleared. To clear the registry power down the base. Hold down the CLR/BND or RESET REGISTRATION* button first and then power the base on when you see the 8 on the LED display release the CLR/BND or RESET REGISTRATION*. If done successfully you will see a small "c" on the LED display. NOTE: The display indicates that the registry of a base station has been cleared of all beltpacs and secondary base stations that were registered to the base station. Another method to clear the registry would be to start by holding down the CLR/BND or RESET REGISTRATION* button first and then pressing the RESET button until you hear a small click and then release the CLR/BND or RESET REGISTRATION* button. If done successfully you will see a small "c" on the LED display. We recommend you use a very small paper clip. The lower case o will appear when the REG or REGISTER BELT-PAC* button is pressed and indicates that the base is ready to register a beltpac. When registering beltpacs on DX bases that can carry 15 beltpacs please note that the numeric count displayed on the LED will be in hexadecimal. This means that the LED will represent the first 10 beltpacs as 0 to 9. Beltpac 11 will be represented by the letter A, beltpac 12 will be represented by the letter B and on up to beltpac 15 as E. Please see below. Beltpac Registry A B C D E The letter F will appear when the base registry is at its maximum of 15 registered belt packs. You will need to clear the registry to add a beltpac. To clear the registry power down the base. Hold down the CLR/BND or RESET REGISTRATION* button first and then power the base on when you see the 8 on the LED display release the CLR/BND or RESET REGISTRATION*. If done successfully you will see a small "c" on the LED display. NOTE * Button has the same function but with a different description on the equipment due to vintage. 28
34 APPENDIX D: AUDIO ROUTING DIAGRAM CH. B 2WT04W CH. B 4WT02W CH. A 2WT04W CH. A 4WT02W 29
35 GENERAL BATTERY SAFETY INSTRUCTIONS FOR BATTERY MODEL BAT41, BAT50, BAT60
36 DIRECTIVES DE SÉCURITÉ GÉNÉRALES POUR LES MODÈLES DE BATTERIE SUIVANTS : BAT41, BAT50, BAT60
37 INSTRUCCIONES GENERALES DE SEGURIDAD PARA BATERÍAS PARA CADA MODELO DE BATERÍA: BAT41, BAT50, BAT60
User Guide Clear-Com HME DX410 Dual-Channel Wireless Intercom
 User Guide Clear-Com HME DX410 Dual-Channel Wireless Intercom Part Number: 399G162 Rev B Date: 1/27/16 Copyright 2015 Clear-Com, LLC, an HM Electronics, Inc. company. All rights reserved. Clear-Com, the
User Guide Clear-Com HME DX410 Dual-Channel Wireless Intercom Part Number: 399G162 Rev B Date: 1/27/16 Copyright 2015 Clear-Com, LLC, an HM Electronics, Inc. company. All rights reserved. Clear-Com, the
SCS100. Single Channel System. User Manual. HM Electronics, Inc Whiptail Loop Carlsbad, CA USA
 SCS100 Single Channel System User Manual HM Electronics, Inc. 2848 Whiptail Loop Carlsbad, CA 92010 USA Phone: 1-800-848-4468 Fax: 858-552-0172 Website: www.hme.com Email: support@hme.com HME# 400G724
SCS100 Single Channel System User Manual HM Electronics, Inc. 2848 Whiptail Loop Carlsbad, CA 92010 USA Phone: 1-800-848-4468 Fax: 858-552-0172 Website: www.hme.com Email: support@hme.com HME# 400G724
WS200 Wireless Speaker Station OPERATING INSTRUCTIONS
 WS200 Wireless Speaker Station OPERATING INSTRUCTIONS The WS200 Speaker Station can be used with a DX100 or DX200 system, together with Beltpacs and WH200 All-in-one Headsets. It provides wireless communication
WS200 Wireless Speaker Station OPERATING INSTRUCTIONS The WS200 Speaker Station can be used with a DX100 or DX200 system, together with Beltpacs and WH200 All-in-one Headsets. It provides wireless communication
EOS BP COM6200 BELT-PAC
 QUICK START EOS BP COM6200 BELT-PAC OPERATING INSTRUCTIONS Register the EOS BP COM6200 Belt-Pac to the EOS Base Station NOTE: Belt-pacs must be within 6 feet (1.83 meters) of the base station while being
QUICK START EOS BP COM6200 BELT-PAC OPERATING INSTRUCTIONS Register the EOS BP COM6200 Belt-Pac to the EOS Base Station NOTE: Belt-pacs must be within 6 feet (1.83 meters) of the base station while being
OPERATING INSTRUCTIONS
 ion BP COM6100 COMMUNICATOR OPERATING INSTRUCTIONS SETUP Power On/Off To turn the power on Press and release the power (PWR). A voice message in the headset will say Belt-pac #, Battery Full/Half/Low,
ion BP COM6100 COMMUNICATOR OPERATING INSTRUCTIONS SETUP Power On/Off To turn the power on Press and release the power (PWR). A voice message in the headset will say Belt-pac #, Battery Full/Half/Low,
HS6000 Wireless Headset
 HS6000 Wireless Headset OPERATING INSTRUCTIONS SETUP Power On/Off To turn the power on Press and release the power button on the inside of the headset housing, shown in Figure 1. A voice message in the
HS6000 Wireless Headset OPERATING INSTRUCTIONS SETUP Power On/Off To turn the power on Press and release the power button on the inside of the headset housing, shown in Figure 1. A voice message in the
DX100 EU Wireless Intercom Operating Instructions
 DX100 EU Wireless Intercom Operating Instructions HME# 400G761 Rev A 5/4//17 SECTION 1. INTRODUCTION... 1 EQUIPMENT IDENTIFICATION... 2 MAIN EQUIPMENT FEATURES... 3 Base Station Features... 3 Beltpac
DX100 EU Wireless Intercom Operating Instructions HME# 400G761 Rev A 5/4//17 SECTION 1. INTRODUCTION... 1 EQUIPMENT IDENTIFICATION... 2 MAIN EQUIPMENT FEATURES... 3 Base Station Features... 3 Beltpac
DX300 EU Wireless Headset System Operating Instructions
 DX300 EU Wireless Headset System Operating Instructions HME# 400G765 Rev. A 5/4/17 TABLE OF CONTENTS Table of Contents SECTION 1. INTRODUCTION.... 1 Basic 5-Coach System...1 Expanded 10-Coach System...1
DX300 EU Wireless Headset System Operating Instructions HME# 400G765 Rev. A 5/4/17 TABLE OF CONTENTS Table of Contents SECTION 1. INTRODUCTION.... 1 Basic 5-Coach System...1 Expanded 10-Coach System...1
DX300ES Wireless Headset System Operating Instructions
 HME# 400G623 Rev B 9/24/09 DX300ES Wireless Headset System Operating Instructions Table of Contents SECTION 1. INTRODUCTION...1 SECTION 2. EQUIPMENT IDENTIFICATION...2 STANDARD EQUIPMENT...2 OPTIONAL EQUIPMENT...3
HME# 400G623 Rev B 9/24/09 DX300ES Wireless Headset System Operating Instructions Table of Contents SECTION 1. INTRODUCTION...1 SECTION 2. EQUIPMENT IDENTIFICATION...2 STANDARD EQUIPMENT...2 OPTIONAL EQUIPMENT...3
DX121 EU. One-to-One Wireless Intercom System. Operating Instructions
 DX121 EU One-to-One Wireless Intercom System Operating Instructions HM ELECTRONICS, INC. 2848 Whiptail Loop, Carlsbad, CA 92010 USA Phone: 1-800-848-4468 Fax: 858-552-0172 Website: www.hme.com Email: support@hme.com
DX121 EU One-to-One Wireless Intercom System Operating Instructions HM ELECTRONICS, INC. 2848 Whiptail Loop, Carlsbad, CA 92010 USA Phone: 1-800-848-4468 Fax: 858-552-0172 Website: www.hme.com Email: support@hme.com
DX340ES HD Wireless Headset System Operating Instructions
 DX340ES HD Wireless Headset System Operating Instructions HME# 400G757 Rev A 9/13/16 TABLE OF CONTENTS Table of Contents SECTION 1. INTRODUCTION....1 Radio Communication Center.... 1 Theatre... 1 Broadcasting....
DX340ES HD Wireless Headset System Operating Instructions HME# 400G757 Rev A 9/13/16 TABLE OF CONTENTS Table of Contents SECTION 1. INTRODUCTION....1 Radio Communication Center.... 1 Theatre... 1 Broadcasting....
EB340 HD Extender Base
 EB340 HD Extender Base Operating Instructions The EB340 HD is used to add up to 15 additional wireless beltpacs to a DX340 HD system. Three wireless beltpacs can be used simultaneously in hands-free, dual-channel
EB340 HD Extender Base Operating Instructions The EB340 HD is used to add up to 15 additional wireless beltpacs to a DX340 HD system. Three wireless beltpacs can be used simultaneously in hands-free, dual-channel
DX121. One-to-One Wireless Intercom System. Operating Instructions
 DX121 One-to-One Wireless Intercom System Operating Instructions HM ELECTRONICS, INC. 2848 Whiptail Loop, Carlsbad, CA 92010 USA Phone: 1-800-848-4468 Fax: 858-552-0172 Website: www.hme.com Email: support@hme.com
DX121 One-to-One Wireless Intercom System Operating Instructions HM ELECTRONICS, INC. 2848 Whiptail Loop, Carlsbad, CA 92010 USA Phone: 1-800-848-4468 Fax: 858-552-0172 Website: www.hme.com Email: support@hme.com
Innovative Industrial Solutions, Inc Skyline Drive Russellville, AR Phone (479) Fax (479)
 900MHz Frequency Band: License-free Operations in U.S. and Canada, Tempest 900 ensures robust performance with less data packet loss and better coverage in environments where there are more structural
900MHz Frequency Band: License-free Operations in U.S. and Canada, Tempest 900 ensures robust performance with less data packet loss and better coverage in environments where there are more structural
Clear-Com HME DX210 EU
 Clear-Com HME DX210 EU Dual-Channel Wireless Intercom Operating Instructions 400G764 Rev: A 5/4/17 Copyright 2017 Clear-Com, LLC, an HM Electronics, Inc. company. All rights reserved. Clear-Com, the Clear-Com
Clear-Com HME DX210 EU Dual-Channel Wireless Intercom Operating Instructions 400G764 Rev: A 5/4/17 Copyright 2017 Clear-Com, LLC, an HM Electronics, Inc. company. All rights reserved. Clear-Com, the Clear-Com
Harris Bluetooth Remote Speaker Mic
 QUICK GUIDE 14221-1600-1010 May 2016 Harris Bluetooth Remote Speaker Mic 12082-0800-01 MANUAL REVISION HISTORY REV. DATE REASON FOR CHANGE - May/16 Initial release. CREDITS Harris and BeOn are registered
QUICK GUIDE 14221-1600-1010 May 2016 Harris Bluetooth Remote Speaker Mic 12082-0800-01 MANUAL REVISION HISTORY REV. DATE REASON FOR CHANGE - May/16 Initial release. CREDITS Harris and BeOn are registered
Federal Communications Commission (FCC) Statement
 FCC Information This device complies with Part 15 of the FCC rules. Operation is subject to the following two conditions: (1) this device may not cause harmful interference, and (2) this device must accept
FCC Information This device complies with Part 15 of the FCC rules. Operation is subject to the following two conditions: (1) this device may not cause harmful interference, and (2) this device must accept
Blue Eagle BT-900 Headset
 Blue Eagle BT-900 Headset This device is utilizing Bluetooth wireless technology. Any device that you want to work with this headset must be compatible with Bluetooth technology that supports Bluetooth
Blue Eagle BT-900 Headset This device is utilizing Bluetooth wireless technology. Any device that you want to work with this headset must be compatible with Bluetooth technology that supports Bluetooth
HME DX Series. Highly Functional and Versatile. For Reliable Mobile Communications 2.4G HZ DIG I TAL W I R ELES S IN T E R C O M SYS TEMS
 2.4G HZ DIG I TAL W I R ELES S IN T E R C O M SYS TEMS HME DX Series HME DX300ES HME DX121 HME DX100 HME DX210 Highly Functional and Versatile For Reliable Mobile Communications Available from 800.264.6021
2.4G HZ DIG I TAL W I R ELES S IN T E R C O M SYS TEMS HME DX Series HME DX300ES HME DX121 HME DX100 HME DX210 Highly Functional and Versatile For Reliable Mobile Communications Available from 800.264.6021
Supertooth One Users manual
 Supertooth One Users manual Bluetooth Handsfree Kit For Bluetooth Mobile Phones A. Product Description SUPERTOOTH ONE is a Bluetooth handsfree kit that supports headset or handsfree profile phones. Its
Supertooth One Users manual Bluetooth Handsfree Kit For Bluetooth Mobile Phones A. Product Description SUPERTOOTH ONE is a Bluetooth handsfree kit that supports headset or handsfree profile phones. Its
Wireless Conference Microphone Bases. User Guide
 User Guide BC-100T BC-24T Ⅰ. Part Names. Fig. 1 3 Front Panel 4 4 BC-100T BC-24T 5 FREQUENCY 718.275MHz AF MUTE 5 6 7 8 9 6 7 10 TALK MUTE 10 TALK MUTE 11 11 BC-100T BC-24T Back Panel 1 2 1 2 BC-100T
User Guide BC-100T BC-24T Ⅰ. Part Names. Fig. 1 3 Front Panel 4 4 BC-100T BC-24T 5 FREQUENCY 718.275MHz AF MUTE 5 6 7 8 9 6 7 10 TALK MUTE 10 TALK MUTE 11 11 BC-100T BC-24T Back Panel 1 2 1 2 BC-100T
BTK-A21 Bluetooth Headset User Manual
 BTK-A21 Bluetooth Headset User Manual Thank you for purchasing the Mini Bluetooth Headset BTK-A21, we hope you will be delighted with its operation. Please read this user's guide to get started, and to
BTK-A21 Bluetooth Headset User Manual Thank you for purchasing the Mini Bluetooth Headset BTK-A21, we hope you will be delighted with its operation. Please read this user's guide to get started, and to
HME# 400G520 Rev F 8/1/06 PRO850. Wireless Intercom. Operating Instructions. Base Station Version A.2.0x
 HME# 400G520 Rev F 8/1/06 PRO850 Wireless Intercom Operating Instructions Base Station Version A.2.0x Table of Contents SECTION 1. INTRODUCTION...1 EQUIPMENT FEATURES...2 Base Station Front Panel Features...2
HME# 400G520 Rev F 8/1/06 PRO850 Wireless Intercom Operating Instructions Base Station Version A.2.0x Table of Contents SECTION 1. INTRODUCTION...1 EQUIPMENT FEATURES...2 Base Station Front Panel Features...2
MONOPRICE. Bluetooth Over-the-Ear Headphones with External Speakers. User's Manual. Model 15276
 MONOPRICE Bluetooth Over-the-Ear Headphones with External Speakers Model 15276 User's Manual SAFETY WARNINGS AND GUIDELINES This device is intended for indoor use only. Do not expose this device to water
MONOPRICE Bluetooth Over-the-Ear Headphones with External Speakers Model 15276 User's Manual SAFETY WARNINGS AND GUIDELINES This device is intended for indoor use only. Do not expose this device to water
motorola H17 Quick Start Guide
 motorola.com MOTOROLA and the Stylized M Logo are registered in the US Patent & Trademark Office. All other product or service names are the property of their respective owners. The Bluetooth trademark
motorola.com MOTOROLA and the Stylized M Logo are registered in the US Patent & Trademark Office. All other product or service names are the property of their respective owners. The Bluetooth trademark
XPD2 Belt Pack. USB Digital Wireless System. Quick Start Guide
 XPD2 Belt Pack USB Digital Wireless System Quick Start Guide Important Safety Information If you want to dispose this product, do not mix it with general household waste. There is a separate collection
XPD2 Belt Pack USB Digital Wireless System Quick Start Guide Important Safety Information If you want to dispose this product, do not mix it with general household waste. There is a separate collection
CBTH3. Bluetooth Speakerphone User Guide
 Bluetooth Speakerphone User Guide CBTH3 1. Notice Before Using Thank you for purchasing the Cobra Bluetooth Visor Speakerphone CBTH3. Your Cobra CBTH3 is a Bluetooth wireless technology device that enables
Bluetooth Speakerphone User Guide CBTH3 1. Notice Before Using Thank you for purchasing the Cobra Bluetooth Visor Speakerphone CBTH3. Your Cobra CBTH3 is a Bluetooth wireless technology device that enables
2 Mesa Ethernet Dock User s Manual
 owner s manual Mesa Ethernet Dock The Mesa Ethernet Dock is an optional accessory that provides an ethernet port for networking, power input jack, USB client port, and a mounting station for the Mesa Rugged
owner s manual Mesa Ethernet Dock The Mesa Ethernet Dock is an optional accessory that provides an ethernet port for networking, power input jack, USB client port, and a mounting station for the Mesa Rugged
CWA BT320 Product Information Guide
 TM Printed in China Part No. 480-900-P Version A CWA BT320 Product Information Guide IMPORTANT To get the full capability of your new Cobra Airwave 360, please read this manual. It's more than just a Bluetooth
TM Printed in China Part No. 480-900-P Version A CWA BT320 Product Information Guide IMPORTANT To get the full capability of your new Cobra Airwave 360, please read this manual. It's more than just a Bluetooth
Scope of delivery. 1 Underchin- or pocket receiver 2 Transmitter 3 Polymer Lithium Rechargeable Battery x 2 pieces 4 AC/DC Adapter 5 RCA Adapter Cable
 Scope of delivery 1 Underchin- or pocket receiver 2 Transmitter 3 Polymer Lithium Rechargeable Battery x 2 pieces 4 AC/DC Adapter 5 RCA Adapter Cable 14 English 6 Audio Cable (both ends with 3,5 mm stereo
Scope of delivery 1 Underchin- or pocket receiver 2 Transmitter 3 Polymer Lithium Rechargeable Battery x 2 pieces 4 AC/DC Adapter 5 RCA Adapter Cable 14 English 6 Audio Cable (both ends with 3,5 mm stereo
BlueSet Wireless Headset Interface User Guide
 BlueSet Wireless Headset Interface User Guide JK Audio Description The BlueSet series of intercom headset adaptors use Bluetooth Wireless Technology to add wireless freedom to your intercom system. BlueSet
BlueSet Wireless Headset Interface User Guide JK Audio Description The BlueSet series of intercom headset adaptors use Bluetooth Wireless Technology to add wireless freedom to your intercom system. BlueSet
TELIKOU Intercom System
 TELIKOU Intercom System MS-800 Main Station Instruction Manual 2006 TELIKOU Systems All Rights Reserved While TELIKOU makes every attempt to maintain the accuracy of the information contained in its product
TELIKOU Intercom System MS-800 Main Station Instruction Manual 2006 TELIKOU Systems All Rights Reserved While TELIKOU makes every attempt to maintain the accuracy of the information contained in its product
FT2225 Satellite M2M Terminal. Quick Start Guide
 FT2225 Satellite M2M Terminal Quick Start Guide Distribution The information, specifications, and features contained in this document are subject to change without notice and should not be construed as
FT2225 Satellite M2M Terminal Quick Start Guide Distribution The information, specifications, and features contained in this document are subject to change without notice and should not be construed as
BluePack WIRELESS INTERVIEW TOOL
 BluePack WIRELESS INTERVIEW TOOL User Guide JK Audio Welcome ii Thank You Thank you for purchasing the JK Audio BluePack. Please read this guide for instructions on using it. Getting Assistance If you
BluePack WIRELESS INTERVIEW TOOL User Guide JK Audio Welcome ii Thank You Thank you for purchasing the JK Audio BluePack. Please read this guide for instructions on using it. Getting Assistance If you
Savi Talk WT100/T Professional wireless headset system. (WT1/T base + WH100/T headset) with optional HL10 lifter User Guide
 Savi Talk WT100/T Professional wireless headset system (WT1/T base + WH100/T headset) with optional HL10 lifter User Guide Welcome Congratulations on purchasing your new Plantronics product. This guide
Savi Talk WT100/T Professional wireless headset system (WT1/T base + WH100/T headset) with optional HL10 lifter User Guide Welcome Congratulations on purchasing your new Plantronics product. This guide
BLACKBERRY RADAR H2 ITC100 1 ITC100 2 February 2019
 BLACKBERRY RADAR H2 ITC100 1 ITC100 2 February 2019 1 Safety information Before you start using the BlackBerry Radar H2 device (herein after referred to as device), review the safety and regulatory information
BLACKBERRY RADAR H2 ITC100 1 ITC100 2 February 2019 1 Safety information Before you start using the BlackBerry Radar H2 device (herein after referred to as device), review the safety and regulatory information
User Manual. BP-319 / BP-351 User Station
 User Manual BP-319 / BP-351 User Station 9350-7753-000 Rev G 08/2007 THIS PAGE LEFT INTENTIONALLY BLANK PROPRIETARY NOTICE RETURN SHIPPING INSTRUCTIONS The product information and design disclosed herein
User Manual BP-319 / BP-351 User Station 9350-7753-000 Rev G 08/2007 THIS PAGE LEFT INTENTIONALLY BLANK PROPRIETARY NOTICE RETURN SHIPPING INSTRUCTIONS The product information and design disclosed herein
Z-WavePlus Siren Installation Instructions
 Z-WavePlus Siren Installation Instructions Product Overview Z-Wave Plus enabled device which can be used to alert the user. Able to produce 4 different notification sounds Volume control located on the
Z-WavePlus Siren Installation Instructions Product Overview Z-Wave Plus enabled device which can be used to alert the user. Able to produce 4 different notification sounds Volume control located on the
Tempest 2400/900. Superior Performance and Dependability. For Wireless Communication with the Most Options. Tempest900 Available in U.S.
 2.4GHz and 900MHz Wireless Intercom Systems Tempest 2400/900 Tempest900 Available in U.S. and Canada Tempest2400 Available Worldwide Superior Performance and Dependability For Wireless Communication with
2.4GHz and 900MHz Wireless Intercom Systems Tempest 2400/900 Tempest900 Available in U.S. and Canada Tempest2400 Available Worldwide Superior Performance and Dependability For Wireless Communication with
Outerloop 3.5. JK Audio. Universal Intercom Belt Pack. User Guide
 Outerloop 3.5 Universal Intercom Belt Pack User Guide JK Audio Welcome Thank You Thank you for purchasing the JK Audio Outerloop 3.5. Please read this guide for instructions on using it. Getting Assistance
Outerloop 3.5 Universal Intercom Belt Pack User Guide JK Audio Welcome Thank You Thank you for purchasing the JK Audio Outerloop 3.5. Please read this guide for instructions on using it. Getting Assistance
TV WIRELESS HEADPHONES
 TV WIRELESS HEADPHONES Item No. 206077 Owner s Manual Thank you for purchasing the Sharper Image TV Wireless Headphones. This updated version has a new design with new features, including a digital audio
TV WIRELESS HEADPHONES Item No. 206077 Owner s Manual Thank you for purchasing the Sharper Image TV Wireless Headphones. This updated version has a new design with new features, including a digital audio
Additional Help & Info
 USER MANUAL Additional Help & Info If you need additional help or information, please go to REM-Fit.com for tips, info, support & tutorials. Register your product at REM-Fit.com/register ZEEQ is a registered
USER MANUAL Additional Help & Info If you need additional help or information, please go to REM-Fit.com for tips, info, support & tutorials. Register your product at REM-Fit.com/register ZEEQ is a registered
R SERIES INSTALLATION GUIDE
 R SERIES INSTALLATION GUIDE Welcome to your smartest install yet. Things you should know Latch R is a proximity reader, keypad, and wireless entry system, that can be operated as a standalone device or
R SERIES INSTALLATION GUIDE Welcome to your smartest install yet. Things you should know Latch R is a proximity reader, keypad, and wireless entry system, that can be operated as a standalone device or
User Guide. Clear-Com Gateway X1/X4 User Guide. Part Number: 399G140 Rev A Date: 3/17/15
 User Guide Clear-Com Gateway X1/X4 User Guide Part Number: 399G140 Rev A Date: 3/17/15 Document Reference Clear-Com X1/X4 Gateway User Guide Part Number: 399G140 Legal Disclaimers Copyright 2015 HME Clear-Com
User Guide Clear-Com Gateway X1/X4 User Guide Part Number: 399G140 Rev A Date: 3/17/15 Document Reference Clear-Com X1/X4 Gateway User Guide Part Number: 399G140 Legal Disclaimers Copyright 2015 HME Clear-Com
REVOLABS Elite Wired Microphones
 REVOLABS Elite Wired Microphones Installation and Operation Guide Models: 01-EWM-DR-BLK 01-EWM-DR-WHT 01-EWM-DR-BNI 01-EWM-OM-BLK 01-EWM-OM-WHT 01-EWM-OM-BNI 2014 REVOLABS, INC. All rights reserved. No
REVOLABS Elite Wired Microphones Installation and Operation Guide Models: 01-EWM-DR-BLK 01-EWM-DR-WHT 01-EWM-DR-BNI 01-EWM-OM-BLK 01-EWM-OM-WHT 01-EWM-OM-BNI 2014 REVOLABS, INC. All rights reserved. No
ALL IN ONE PAYMENT TERMINAL
 ALL IN ONE PAYMENT TERMINAL INSTALLATION GUIDE MODEL: xapt-103puw xapt-103pu 1. BEFORE STARTING The power input is on the left side of the terminal (Figure 1). Connect the plug from the power adapter into
ALL IN ONE PAYMENT TERMINAL INSTALLATION GUIDE MODEL: xapt-103puw xapt-103pu 1. BEFORE STARTING The power input is on the left side of the terminal (Figure 1). Connect the plug from the power adapter into
Interloop. JK Audio. Intercom-to-Wireless Bridge. User Guide
 Interloop Intercom-to-Wireless Bridge User Guide JK Audio Welcome Thank You Thank you for purchasing the JK Audio Interloop. Please read this guide for instructions on using it. Getting Assistance If you
Interloop Intercom-to-Wireless Bridge User Guide JK Audio Welcome Thank You Thank you for purchasing the JK Audio Interloop. Please read this guide for instructions on using it. Getting Assistance If you
PTT-100-VZ Wireless Speaker Microphone
 Federal Communication Commission Interference Statement This equipment has been tested and found to comply with the limits for a Class B digital device, pursuant to Part 15 of the FCC Rules. These limits
Federal Communication Commission Interference Statement This equipment has been tested and found to comply with the limits for a Class B digital device, pursuant to Part 15 of the FCC Rules. These limits
Draft Bluetooth HEADSET HM1000
 Draft 1 2009-11-04 Bluetooth HEADSET HM1000 Contents Getting started Safety precautions Charging the headset Wearing the headset Using your headset Turning the headset on or off Pairing and connecting
Draft 1 2009-11-04 Bluetooth HEADSET HM1000 Contents Getting started Safety precautions Charging the headset Wearing the headset Using your headset Turning the headset on or off Pairing and connecting
Wireless Keyboard/Mouse/Dongle Users Manual
 Wireless Keyboard/Mouse/Dongle Users Manual Getting Started Thank you for choosing this 2.4G Wireless keyboard, Mouse and Dongle Kits. It operates with digital radio technology to ensure no hinder communication
Wireless Keyboard/Mouse/Dongle Users Manual Getting Started Thank you for choosing this 2.4G Wireless keyboard, Mouse and Dongle Kits. It operates with digital radio technology to ensure no hinder communication
Export Law Assurances
 HS850 Welcome The Motorola Wireless HS850 makes connectivity invisible and reliable. It is astonishingly advanced and simple to use. Motorola is actively creating Bluetooth solutions for work, play, home,
HS850 Welcome The Motorola Wireless HS850 makes connectivity invisible and reliable. It is astonishingly advanced and simple to use. Motorola is actively creating Bluetooth solutions for work, play, home,
BE Sport3. Wireless Bluetooth in-ear headphones. User manual Regulatory model name: APBESPORTS
 BE Sport3 Wireless Bluetooth in-ear headphones User manual Regulatory model name: APBESPORTS Contents WHAT S IN THE BOX BE SPORT3 EARPHONES THE BASICS Charging your BE Sport3 Checking battery level Bluetooth
BE Sport3 Wireless Bluetooth in-ear headphones User manual Regulatory model name: APBESPORTS Contents WHAT S IN THE BOX BE SPORT3 EARPHONES THE BASICS Charging your BE Sport3 Checking battery level Bluetooth
Bluetooth Hands-Free Speaker Phone Custom Accessories 23685
 Bluetooth Hands-Free Speaker Phone Custom Accessories 23685 1. Product Description This versatile Bluetooth speakerphone is specially designed for the user to enjoy convenient and free wireless communication.
Bluetooth Hands-Free Speaker Phone Custom Accessories 23685 1. Product Description This versatile Bluetooth speakerphone is specially designed for the user to enjoy convenient and free wireless communication.
OWNER'S GUIDE BT 390
 OWNER'S GUIDE BT 390 WIRELESS HEADPHONES Thank you for purchasing PHIATON BT 390. - Please follow the directions, and read the guidelines carefully before use. Please keep the owner s guide for future
OWNER'S GUIDE BT 390 WIRELESS HEADPHONES Thank you for purchasing PHIATON BT 390. - Please follow the directions, and read the guidelines carefully before use. Please keep the owner s guide for future
Plantronics Explorer 200 Series
 Plantronics Explorer 200 Series User Guide Welcome Congratulations on purchasing a Plantronics headset. This User Guide contains instructions for setting up and using your Plantronics Explorer 200 series
Plantronics Explorer 200 Series User Guide Welcome Congratulations on purchasing a Plantronics headset. This User Guide contains instructions for setting up and using your Plantronics Explorer 200 series
Wireless Microphone System
 Installation and Operation Manual SOLO EXECUTIVE Wireless Microphone System 2006 REVOLABS, INC. All rights reserved. No part of this document may be reproduced in any form or by any means without express
Installation and Operation Manual SOLO EXECUTIVE Wireless Microphone System 2006 REVOLABS, INC. All rights reserved. No part of this document may be reproduced in any form or by any means without express
BTH-800. Wireless Ear Muff headset with PTT function
 BTH-800 Wireless Ear Muff headset with PTT function The MobilitySound BTH-800 is a multi function wireless headset designed for MobilitySound s two way radio wireless audio adapter or your smart phone
BTH-800 Wireless Ear Muff headset with PTT function The MobilitySound BTH-800 is a multi function wireless headset designed for MobilitySound s two way radio wireless audio adapter or your smart phone
Iconia W4 Quick Guide
 Iconia W4 Quick Guide ENJOY THE BENEFITS OF HAVING AN ACER ID With an Acer ID, you can: - Remotely access your PC from your other devices with our free Acer Remote Files app - Get the latest Acer offers
Iconia W4 Quick Guide ENJOY THE BENEFITS OF HAVING AN ACER ID With an Acer ID, you can: - Remotely access your PC from your other devices with our free Acer Remote Files app - Get the latest Acer offers
Apollo MANUAL. This package includes 4 components: Main unit. Rotating sunvisor clip. Car Charger. Plastic Clip adaptor. Page 2.
 ENGLISH Page 1 Apollo MANUAL Thank you for selecting The Apollo Bluetooth portable handsfree car kit. It is a rechargeable speakerphone which is easy to operate and portable to use anywhere. It is specially
ENGLISH Page 1 Apollo MANUAL Thank you for selecting The Apollo Bluetooth portable handsfree car kit. It is a rechargeable speakerphone which is easy to operate and portable to use anywhere. It is specially
BLUETOOTH SPEAKER BS1330E/BS1330US. Instruction Manual
 BLUETOOTH SPEAKER BS1330E/BS1330US Instruction Manual A. INTRODUCTION This Bluetooth wireless speaker system applies the latest Bluetooth 2.1wireless technology platform that enables you to enjoy music,
BLUETOOTH SPEAKER BS1330E/BS1330US Instruction Manual A. INTRODUCTION This Bluetooth wireless speaker system applies the latest Bluetooth 2.1wireless technology platform that enables you to enjoy music,
BTH-900. Wireless Ear Muff headset w/dual Connections
 BTH-900 Wireless Ear Muff headset w/dual Connections The MobilitySound BTH-900 s a wireless microphone/headset designed for using the MobilitySound two way radio audio adapter and smart phone at the same
BTH-900 Wireless Ear Muff headset w/dual Connections The MobilitySound BTH-900 s a wireless microphone/headset designed for using the MobilitySound two way radio audio adapter and smart phone at the same
SP-1V SPEAKER USER GUIDE
 SP-1V SPEAKER USER GUIDE VERTU SP-1V BLUETOOTH TRAVEL SPEAKER USER GUIDE VERSION 1.0 English 1 2 English VERTU SP-1V BLUETOOTH TRAVEL SPEAKER Thank you for purchasing the Vertu SP-1V Bluetooth travel speaker.
SP-1V SPEAKER USER GUIDE VERTU SP-1V BLUETOOTH TRAVEL SPEAKER USER GUIDE VERSION 1.0 English 1 2 English VERTU SP-1V BLUETOOTH TRAVEL SPEAKER Thank you for purchasing the Vertu SP-1V Bluetooth travel speaker.
Miccus Home RTX 2.0 Long Range Wireless Audio Transmitter or Receiver
 Miccus Home RTX 2.0 Long Range Wireless Audio Transmitter or Receiver Model No.: MHRTX-20 Quick Start Guide: 1. Attach the antenna: on the back of the Miccus Home RTX 2.0, remove the white rubber connector
Miccus Home RTX 2.0 Long Range Wireless Audio Transmitter or Receiver Model No.: MHRTX-20 Quick Start Guide: 1. Attach the antenna: on the back of the Miccus Home RTX 2.0, remove the white rubber connector
GETTING STARTED. Cord clip. USB charge cable. Earbud tips. Inner ear hooks. Carry case. The following items are included
 U S E R G U I D E GETTING STARTED The following items are included Cord clip USB charge cable Earbud tips Inner ear hooks Carry case Product overview 1. Volume up / skip forward 2. LED indicator 3. Micro
U S E R G U I D E GETTING STARTED The following items are included Cord clip USB charge cable Earbud tips Inner ear hooks Carry case Product overview 1. Volume up / skip forward 2. LED indicator 3. Micro
Miccus Home RTX 2.0 Long Range Wireless Audio Transmitter or Receiver
 Miccus Home RTX 2.0 Long Range Wireless Audio Transmitter or Receiver Model No.: MHRTX-20 Quick Start Guide: 1. Attach the antenna: On the back of the Home RTX 2.0, remove the white cover and attach the
Miccus Home RTX 2.0 Long Range Wireless Audio Transmitter or Receiver Model No.: MHRTX-20 Quick Start Guide: 1. Attach the antenna: On the back of the Home RTX 2.0, remove the white cover and attach the
Wireless Microphone System (01-EXESYS and 03-EXESYSEU)
 Installation and Operation Manual SOLO EXECUTIVE Wireless Microphone System (01-EXESYS and 03-EXESYSEU) 2006 REVOLABS, INC. All rights reserved. No part of this document may be reproduced in any form or
Installation and Operation Manual SOLO EXECUTIVE Wireless Microphone System (01-EXESYS and 03-EXESYSEU) 2006 REVOLABS, INC. All rights reserved. No part of this document may be reproduced in any form or
IP7 -SS40. IP Paging Amplifier. Reference Manual
 IP7 -SS40 IP Paging Amplifier Reference Manual This page left blank Table of Contents Overview... 1 Specifications... 2 IP7-SS40 Layout... 3 LED Indicators... 6 LEDs... 6 LED Status Table... 6 LAN Connector
IP7 -SS40 IP Paging Amplifier Reference Manual This page left blank Table of Contents Overview... 1 Specifications... 2 IP7-SS40 Layout... 3 LED Indicators... 6 LEDs... 6 LED Status Table... 6 LAN Connector
SafeNet Reader CT1100. For Windows 7, 8.1 and 10 User Guide
 SafeNet Reader CT1100 For Windows 7, 8.1 and 10 User Guide General Features Device features Button for pairing/ connect Bluetooth Smart LED indicator low battery LED indicator Bluetooth Smart connect Connector
SafeNet Reader CT1100 For Windows 7, 8.1 and 10 User Guide General Features Device features Button for pairing/ connect Bluetooth Smart LED indicator low battery LED indicator Bluetooth Smart connect Connector
Quick Start Guide VZ-X Wireless, HDMI & USB Document Camera
 Quick Start Guide VZ-X Wireless, HDMI & USB Document Camera Copyright 2018 IPEVO Corp. All rights reserved Table of Contents The Basics 2 Getting to Know Your VZ-X 3-6 Charging VZ-X 7 Connecting Wirelessly
Quick Start Guide VZ-X Wireless, HDMI & USB Document Camera Copyright 2018 IPEVO Corp. All rights reserved Table of Contents The Basics 2 Getting to Know Your VZ-X 3-6 Charging VZ-X 7 Connecting Wirelessly
utv 2 description The Unitron utv 2 connects your A2DP Headset wirelessly to your TV or other audio devices. utv 2 (f) (g)
 utv 2 guide utv 2 description The Unitron utv 2 connects your A2DP Headset wirelessly to your TV or other audio devices. The utv 2 is connected to your TV (or any other audio source) and wirelessly sends
utv 2 guide utv 2 description The Unitron utv 2 connects your A2DP Headset wirelessly to your TV or other audio devices. The utv 2 is connected to your TV (or any other audio source) and wirelessly sends
USER GUIDE. BLUETOOTH HEADSET system
 USER GUIDE Plantronics VOYAGER 510-USB BLUETOOTH HEADSET system 0 0 0 TABLE OF CONTENTS PACKAGE CONTENTS Package Contents 3 Features 4 Charging 5 Powering 6 Pairing 7 Installing PerSono Suite Software
USER GUIDE Plantronics VOYAGER 510-USB BLUETOOTH HEADSET system 0 0 0 TABLE OF CONTENTS PACKAGE CONTENTS Package Contents 3 Features 4 Charging 5 Powering 6 Pairing 7 Installing PerSono Suite Software
TY LP200 USB MP3 DIRECT RECORDING TURNTABLE SYSTEM. Instruction Manual
 TY LP200 USB MP3 DIRECT RECORDING TURNTABLE SYSTEM Instruction Manual BOX CONTENTS Make sure that the items listed below are included in the box: Main Unit Power Adapter Instruction Manual 45 RPM Adapter
TY LP200 USB MP3 DIRECT RECORDING TURNTABLE SYSTEM Instruction Manual BOX CONTENTS Make sure that the items listed below are included in the box: Main Unit Power Adapter Instruction Manual 45 RPM Adapter
Emergency Wall Communicator
 English SET UP INSTRUCTIONS Guardian Alert Emergency Wall Communicator Model #41920 This accessory is to be used with the LogicMark s CaretakerSentry product line. Up to 5 Two-way pendants and Emergency
English SET UP INSTRUCTIONS Guardian Alert Emergency Wall Communicator Model #41920 This accessory is to be used with the LogicMark s CaretakerSentry product line. Up to 5 Two-way pendants and Emergency
Wireless Headset with Bluetooth technologies for Office Communicator 2007 User s Guide
 Wireless Headset with Bluetooth technologies for Office Communicator 2007 User s Guide May 2007 LG-Nortel is a trademarks of LG-Nortel Co. Ltd. Microsoft is a registered trademark of Microsoft Corporation
Wireless Headset with Bluetooth technologies for Office Communicator 2007 User s Guide May 2007 LG-Nortel is a trademarks of LG-Nortel Co. Ltd. Microsoft is a registered trademark of Microsoft Corporation
Innovative Industrial Solutions, Inc Skyline Drive Russellville, AR Phone (479) Fax (479)
 900MHz or 2.4 GHZ Frequency Band: License-free Operations in U.S. and Canada, Tempest ensures robust performance with less data packet loss and better coverage in environments where there are more structural
900MHz or 2.4 GHZ Frequency Band: License-free Operations in U.S. and Canada, Tempest ensures robust performance with less data packet loss and better coverage in environments where there are more structural
Operating Instructions
 Operating Instructions BP-1002 / BP-2002 Beltpacks Audiocom Intercom Systems 93507740000 Rev L September/2010 Audiocom Intercom Systems PROPRIETARY NOTICE The product information and design disclosed herein
Operating Instructions BP-1002 / BP-2002 Beltpacks Audiocom Intercom Systems 93507740000 Rev L September/2010 Audiocom Intercom Systems PROPRIETARY NOTICE The product information and design disclosed herein
InnoMedia ESBC B. Quick Install Guide. 1
 InnoMedia ESBC 9328-4B Quick Install Guide www.innomedia.com 1 Table of Contents Introduction 3 Package Contents 3 CAUTION 3 Installation 4 Wall-Mounting Instructions 6 Troubleshooting 7 Appendix A. LED
InnoMedia ESBC 9328-4B Quick Install Guide www.innomedia.com 1 Table of Contents Introduction 3 Package Contents 3 CAUTION 3 Installation 4 Wall-Mounting Instructions 6 Troubleshooting 7 Appendix A. LED
Jentafon Wireless Loopset LPS-6 User Guide
 Jentafon Wireless Loopset LPS-6 User Guide User Guide for Jentafon Wireless Loopset LPS-6 Jentafon Wireless Loopset LPS-6 is a Bluetooth headset for T-coil equipped hearing aid or cochlear implant users.
Jentafon Wireless Loopset LPS-6 User Guide User Guide for Jentafon Wireless Loopset LPS-6 Jentafon Wireless Loopset LPS-6 is a Bluetooth headset for T-coil equipped hearing aid or cochlear implant users.
Stacking Module. Installation Guide AT-MCF2000S. PN Rev A
 Stacking Module AT-MCF2000S Installation Guide PN 613-000708 Rev A Copyright 2007 Allied Telesis, Inc. All rights reserved. No part of this publication may be reproduced without prior written permission
Stacking Module AT-MCF2000S Installation Guide PN 613-000708 Rev A Copyright 2007 Allied Telesis, Inc. All rights reserved. No part of this publication may be reproduced without prior written permission
BTCRY6 Bluetooth Handsfree Kit Manual
 BTCRY6 Bluetooth Handsfree Kit Manual A. Product Overview 1. On/Off Button 2. Reject Button 3. MFB Button 4. Volume Down 5. Volume Up 6. Microphone 7. Charger Port 8. Bluetooth Indicator / Charge Indicator
BTCRY6 Bluetooth Handsfree Kit Manual A. Product Overview 1. On/Off Button 2. Reject Button 3. MFB Button 4. Volume Down 5. Volume Up 6. Microphone 7. Charger Port 8. Bluetooth Indicator / Charge Indicator
OVERVIEW. *Press and release. *Hold for 5 seconds. *Charging port
 User Manual OVERVIEW *Press and release *Hold for 5 seconds *Press and release *Charging port TLink only has three buttons with three basic functions. However, updates may be released through the application
User Manual OVERVIEW *Press and release *Hold for 5 seconds *Press and release *Charging port TLink only has three buttons with three basic functions. However, updates may be released through the application
AINA PTT Voice Responder USER GUIDE
 AINA PTT Voice Responder USER GUIDE AINA Wireless DOC ID : IU0003 ver. 2.5 AINA Wireless Inc. (AINA Wireless Finland Oy) is continuously evaluating technical publications that have been produced for completeness
AINA PTT Voice Responder USER GUIDE AINA Wireless DOC ID : IU0003 ver. 2.5 AINA Wireless Inc. (AINA Wireless Finland Oy) is continuously evaluating technical publications that have been produced for completeness
TP7 7 Touch Panel User Interface Quick Install Guide
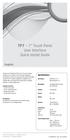 TP7 7 Touch Panel User Interface Quick Install Guide English Thank you for including the TP7 as part of the user interface strategy for your customer. The TP7 has been designed to provide years of trouble
TP7 7 Touch Panel User Interface Quick Install Guide English Thank you for including the TP7 as part of the user interface strategy for your customer. The TP7 has been designed to provide years of trouble
User Manual 318BT. Phantom Powered Bluetooth Audio Receiver
 User Manual 318BT Phantom Powered Bluetooth Audio Receiver Contents Product brief 3 Getting started 4 Regular use 6 Troubleshooting 7 Specifications 8 FCC Compliance 9 Canada- IC 10 Warranty 11 318BT Phantom
User Manual 318BT Phantom Powered Bluetooth Audio Receiver Contents Product brief 3 Getting started 4 Regular use 6 Troubleshooting 7 Specifications 8 FCC Compliance 9 Canada- IC 10 Warranty 11 318BT Phantom
Wireless Audio Interface User Guide
 Daptor Three Wireless Audio Interface User Guide JK Audio Introduction Daptor Three is a simple, professional audio interface using Bluetooth* Wireless Technology. This device allows balanced and unbalanced
Daptor Three Wireless Audio Interface User Guide JK Audio Introduction Daptor Three is a simple, professional audio interface using Bluetooth* Wireless Technology. This device allows balanced and unbalanced
Bluetooth Sound Bar with Built-in Subwoofer Model: SB210
 Bluetooth Sound Bar with Built-in Subwoofer Model: SB210 Package Contents Bluetooth Sound Bar with Built-in Subwoofer Remote control 2 AAA batteries Power adaptor Stereo 3.5mm audio cable Stereo RCA audio
Bluetooth Sound Bar with Built-in Subwoofer Model: SB210 Package Contents Bluetooth Sound Bar with Built-in Subwoofer Remote control 2 AAA batteries Power adaptor Stereo 3.5mm audio cable Stereo RCA audio
1. Product Description
 1. Product Description Now you can enjoy both of smartphone and tablet music through your home stereo or stand-alone speaker wirelessly via Avantree Roxa. Roxa is a simple to use Bluetooth 4.0 home music
1. Product Description Now you can enjoy both of smartphone and tablet music through your home stereo or stand-alone speaker wirelessly via Avantree Roxa. Roxa is a simple to use Bluetooth 4.0 home music
CONTENTS ... S-62 OVERVIEW POSITIONING GETTING STARTED... 6 HOW TO USE YOUR S OTHER FUNCTIONS TECHNICAL SPECIFICATIONS...
 Quick Start Guide CONTENTS WELCOME...................................... 2 S-62 OVERVIEW POSITIONING..................................................................... 3 4 CHARGING.......................................
Quick Start Guide CONTENTS WELCOME...................................... 2 S-62 OVERVIEW POSITIONING..................................................................... 3 4 CHARGING.......................................
USER GUIDE. AXIS T8120 Midspan 15 W 1-port ENGLISH
 USER GUIDE AXIS T8120 Midspan 15 W 1-port ENGLISH Legal Considerations Video and audio surveillance can be prohibited by laws that vary from country to country. Check the laws in your local region before
USER GUIDE AXIS T8120 Midspan 15 W 1-port ENGLISH Legal Considerations Video and audio surveillance can be prohibited by laws that vary from country to country. Check the laws in your local region before
Skyrider Blue Kids Headphones
 Skyrider Blue Kids Headphones Instruction Manual GKIDBTB18 / GKIDBTP18 Contents Safety Warnings...4 Unpacking...6 Product Overview...7 Charging the Battery...8 Switching On/Off...9 Bluetooth Pairing...10
Skyrider Blue Kids Headphones Instruction Manual GKIDBTB18 / GKIDBTP18 Contents Safety Warnings...4 Unpacking...6 Product Overview...7 Charging the Battery...8 Switching On/Off...9 Bluetooth Pairing...10
tactus foh Mixing Interface
 tactus foh Mixing Interface Operating Manual www.peaveycommercialaudio.com FCC/ICES Compliancy Statement This device complies with Part 15 of the FCC rules and Industry Canada license-exempt RSS Standard(s).
tactus foh Mixing Interface Operating Manual www.peaveycommercialaudio.com FCC/ICES Compliancy Statement This device complies with Part 15 of the FCC rules and Industry Canada license-exempt RSS Standard(s).
EL-4KHDBT-TXRX-40-IRS
 EDID Mode L/R Coaxial Out Link HDBT Out TX Power EL-4KHDBT -TX-40-IRS EDID Mode L/R Coaxial Out Link HDBT Out TX Power EL-4KHDBT -TX-40-IRS IR RX IR TX RS-232 HDMI In Link HDMI Out Link EL-4KHDBT-RX-40-IRS
EDID Mode L/R Coaxial Out Link HDBT Out TX Power EL-4KHDBT -TX-40-IRS EDID Mode L/R Coaxial Out Link HDBT Out TX Power EL-4KHDBT -TX-40-IRS IR RX IR TX RS-232 HDMI In Link HDMI Out Link EL-4KHDBT-RX-40-IRS
EcoView 8 DO Module Installation and Commissioning
 Document No. 129-565 EcoView 8 DO Module Installation and Commissioning This document covers the installation and commissioning of the EcoView 8 DO Module. See the following documents for installation
Document No. 129-565 EcoView 8 DO Module Installation and Commissioning This document covers the installation and commissioning of the EcoView 8 DO Module. See the following documents for installation
Quick Installation Guide
 Quick Installation Guide For Network Attached Storage Ver.1.1.0.0517 Table of Contents Notices... 3 Safety Precautions... 4 1. Package Contents... 5 2. Hardware Installation Guide... 6 2.1. Hard Disk Installation...
Quick Installation Guide For Network Attached Storage Ver.1.1.0.0517 Table of Contents Notices... 3 Safety Precautions... 4 1. Package Contents... 5 2. Hardware Installation Guide... 6 2.1. Hard Disk Installation...
HONGKONG UCLOUDLINK NETWORK TECHNOLOGY LIMITED. 4G Free Roaming Hotspot
 HONGKONG UCLOUDLINK NETWORK TECHNOLOGY LIMITED 4G Free Roaming Hotspot E1 4G High Speed Internet E1 connects to the 4G or 3G local network automatically. It will switch to the best and the most stable
HONGKONG UCLOUDLINK NETWORK TECHNOLOGY LIMITED 4G Free Roaming Hotspot E1 4G High Speed Internet E1 connects to the 4G or 3G local network automatically. It will switch to the best and the most stable
Installation and Operation Manual. SOLO Desktop Wireless Microphone System Models 02-DSKSYS, 04-DSKSYSEU. Revolabs, Inc.
 Installation and Operation Manual SOLO Desktop Wireless Microphone System Models 02-DSKSYS, 04-DSKSYSEU Revolabs, Inc. s o l o D e s k t o p M a n u a l 0 2 - D S K M A N - P A P - 1 1 M f g P a r t #
Installation and Operation Manual SOLO Desktop Wireless Microphone System Models 02-DSKSYS, 04-DSKSYSEU Revolabs, Inc. s o l o D e s k t o p M a n u a l 0 2 - D S K M A N - P A P - 1 1 M f g P a r t #
Bluetooth Hands-free Car Kit S-61. Quick Start Guide
 Bluetooth Hands-free Car Kit S-61 Quick Start Guide CONTENTS WELCOME...................................... 2 S-61 OVERVIEW POSITIONING.....................................................................
Bluetooth Hands-free Car Kit S-61 Quick Start Guide CONTENTS WELCOME...................................... 2 S-61 OVERVIEW POSITIONING.....................................................................
Hi! Let s get started. Streaming Stick
 Hi! Let s get started. Streaming Stick 1 Know your Streaming Stick 1 2 3 4 2 1 2 3 4 [HDMI CONNECTOR] Plugs into the HDMI port on the back of your TV [STATUS LIGHT] Indicates it is on when lit, or activity
Hi! Let s get started. Streaming Stick 1 Know your Streaming Stick 1 2 3 4 2 1 2 3 4 [HDMI CONNECTOR] Plugs into the HDMI port on the back of your TV [STATUS LIGHT] Indicates it is on when lit, or activity
Regulatory and Safety Notices
 Regulatory and Safety Notices Before connecting the Smart Business Gateway to the telephone network, you may be required to notify your local serving telephone company of your intention to use "customer
Regulatory and Safety Notices Before connecting the Smart Business Gateway to the telephone network, you may be required to notify your local serving telephone company of your intention to use "customer
Blackboard MRD5 User Manual
 Blackboard MRD5 User Manual The Blackboard model MRD5, is a Mobile Reader Device for reading Blackboard mag-stripe and contactless cards. A card-swipe allows reading of mag-stripe cards and an internal
Blackboard MRD5 User Manual The Blackboard model MRD5, is a Mobile Reader Device for reading Blackboard mag-stripe and contactless cards. A card-swipe allows reading of mag-stripe cards and an internal
