TABLE OF CONTENTS. Safety Instructions
|
|
|
- Amos Atkinson
- 5 years ago
- Views:
Transcription
1 TABLE OF CONTENTS Safety Instructions iii Introduction 1 Image Resolution 1 Compatibility 2 Unpacking the Projector 2 Usage Guidelines 5 If You Need Assistance 5 Warranty 6 Setting up the Projector 7 Connecting the CableWizard 3 to the Projector 8 Preparing to Connect Your Equipment to the Projector 9 Connecting a Laptop Computer 10 Connecting a Desktop Computer 12 Connecting a Video Player 14 Powering up the Projector and Adjusting the Image 16 Turning Off the Projector 17 Using the Projector 19 Basic Image Adjustment 19 Using the Remote Control 19 Adjusting the Projector 21 Using the Keypad and Remote Buttons 22 Using the On-Screen Menus 24 Display Menu 25 Audio Menu 27 Image Menu 28 Controls Menu 30 Language Menu 32 Status Menu 33 Maintenance & Troubleshooting 35 Cleaning the Lens 35 Replacing the Projection Lamp 35 Replacing the Batteries in the Remote Control 38 Using the Kensington Lock 39 Troubleshooting 40 i
2 T a b l e o f C o n t e n t s Appendix 45 Specifications 45 Accessories 47 Portable and Laptop Activation Chart 49 Using Video Mirroring with a PowerBook Computer 54 Projected Image Size 55 Index 57 ii
3 SAFETY INSTRUCTIONS Please read and follow all safety instructions provided BEFORE using your new projector. Failure to comply with safety instructions may result in fire, electrical shock, or personal injury and may damage or impair protection provided by equipment. Please save all safety instructions. Safety Definitions: Warning: Statements identify conditions or practices that could result in permanent personal injury. Caution: Statements identify conditions or practices that could result in damage to your equipment. Safety Symbols: Attention: For information about usage of a feature, please refer to the User s Guide. Warning: Hot surface. Do not touch. An arrow pointing to the lamp door on the projector. Safety Terms: Warning: Don t look directly into the lens when the projector is turned on. Warning: Don t block ventilation openings. Warning: To replace the lamp, turn the power off and unplug the power cord. To avoid burns, wait 30 minutes before opening the lamp door. Follow all instructions provided in this User s Guide. Warning: Please use the power cord provided. Connect the power cord to a receptacle with a protective safety (earth) ground terminal. Warning: Refer all service to qualified service personnel. Servicing your own projector will void the warranty. See the following page for the customer service contact information. iii
4 S a f e t y I n s t r u c t i o n s Caution: Don t set liquids on the projector. Spilled liquids may damage your projector. Caution: Don t place the projector on a hot surface or in direct sunlight. Caution: Do not drop the projector. Transport the projector in an InFocus-approved case; see page 48 for a list of cases. Caution: For ceiling mount installations, please use the ceiling mount recommended in this User s Guide on page 48 and follow all instructions provided with it. Customer Service If you need assistance, call InFocus Customer Service directly at Support is free between 6 a.m. and 6 p.m. PST, Monday through Friday. Support is available in North America after hours and weekends for a fee at Or, send us an at techsupport@infocus.com In Europe, call InFocus in The Netherlands at (31) between 8 a.m. and 6 p.m. Central European Time. In Asia, call (65) between 9:30 a.m. and 5:30 p.m. iv
5 INTRODUCTION The InFocus LP 425z and LP435z lightweight multimedia projectors are specifically designed for the mobile presenter. They generate crisp, clear images using Digital Light Processing (DLP) technology. The projectors are easy to connect, easy to use, and easy to maintain. The soft carry case makes it easy to transport the 7.4 pound projectors. The 425z has SVGA 800x600 graphics, the 435z has XGA 1024x768 graphics. The user interfaces of the two products are identical; information in this User s Guide applies to both products. Image Resolution LP425z The SVGA resolution of the 425z s projected image is 800x600. Screen resolutions between 800x600 and 1024x768 are compressed to 800x600. The 425z cannot compress screen resolutions above 1024x768. If your computer s screen resolution is higher than 1024x768, reset it to a lower resolution before you connect the projector. LP435z The XGA resolution of the 435z s projected image is 1024x768. The 435z cannot compress screen resolutions above 1024x768. If your computer s screen resolution is higher than 1024x768, reset it to a lower resolution before you connect the projector. NOTE: The 425z automatically expands 640x480 images to 800x600. You can display these images at 640x480 by turning off the Auto Resize feature. See Auto Resize on page 28. NOTE: The 435z automatically expands 640x480 and 800x600 images to 1024x768. You can display these images at their original resolutions by turning off the Auto Resize feature. See Auto Resize on page 28. 1
6 I n t r o d u c t i o n Compatibility The projector is compatible with a wide variety of computers and video devices, including: IBM-compatible computers, including laptops, up to 1024x768 resolution at 75 Hz Apple Macintosh and PowerBook computers up to 1024x768 resolution at 75 Hz. Most standard VCRs, DVD players, camcorders and laser disc players. Unpacking the Projector The projector comes with the items shown in Figure 1. Check to make sure all are included. Contact your InFocus dealer immediately if anything is missing. If you are experienced in setting up presentation systems, use the Quick Start card that was included in the shipping box. For complete details on connecting and operating the projector, refer to this User s Guide. User s Guides are also available for download from our website at NOTE: The contents of your shipping box may vary depending on the projector configuration you ve ordered. 2
7 FIGURE 1 Shipping box contents 1. LP425z or 435z projector 6. RCA audio/video (A/V) cable and lens cap 2. Soft carry case 7. CableWizard 3 3. LP425z/435z User s Guide, quick start card, and Online User Guide CD 8. CableWizard USB mouse cable 4. Power cord 9. CableWizard PS/2 mouse cable 5. Remote 10. CableWizard audio cable 3
8 I n t r o d u c t i o n focus ring keypad connector panel elevator button power cord connector power switch speaker FIGURE 2 Side view of projector FIGURE 3 focus ring Front view of projector zoom ring 4
9 Usage Guidelines Do not look directly into the projection lens when the projector is turned on. The bright light may harm your eyes. Do not block the grills on the projector. Restricting the air flow can cause it to overheat and turn off. If this happens, you must wait a minute before attempting to turn it back on. Handle the projector as you would any product with glass components. Be especially careful not to drop it. Avoid leaving the projector in direct sunlight or extreme cold for extended periods of time. If this happens, allow it to reach room temperature before use. This projector is not intended for use in mainframe computer rooms as defined in the Standard for the Protection of Electronic Computer/Data Processing Equipment, ANSI/NFPA 75. Transport the projector in a vendor-approved hard or soft case. Part numbers for these cases are listed on page 48. If You Need Assistance The first place to look for help is in this manual. Be sure to check the guidelines in Troubleshooting on page 40. Or, check the Service and Support section of our website at If those sources don t answer your question, call your InFocus dealer. You can also call InFocus Customer Service directly at Call between 6 a.m. and 6 p.m. PST, Monday through Friday. Service is available in North America after hours and on weekends for a fee at In Europe, call InFocus in The Netherlands at (31) between 8 a.m. and 6 p.m. Central European Time. In Asia, call (65) between 9:30 a.m. and 5:30 p.m. Or, send us an at techsupport@infocus.com Our World Wide Web address is 5
10 I n t r o d u c t i o n Warranty This product is backed by a limited two-year warranty. The details of the warranty are printed at the back of this manual. A longer term warranty can be purchased from your InFocus dealer. Refer to page 48 for the part number. 6
11 SETTING UP THE PROJECTOR 1 Place the projector on a flat surface. The projector must be within 10 feet (3 m) of your power source and within 8 feet (2.4 m) of your computer. If you want to project from behind a translucent screen, set up the projector behind your screen. See Rear Projection on page 31 to reverse the image. If you are installing the projector on the ceiling, refer to the Ceiling Mount Installation Guide that comes with the Ceiling Mount Kit for more information. To turn the image upside down, see Ceiling Projection on page 30. The Ceiling Mount Kit is sold separately; see page Position the projector the desired distance from the screen. The distance from the lens of the projector to the screen and the zoom setting determine the size of the projected image. Figure 4 shows three projected image sizes. For information about image sizes at minimum and maximum zoom settings, see Projected Image Size on page Make sure the projector and your computer are turned off ft. 3.0 ft. 7.6 ft. 5 ft. 12 ft. 20 ft. FIGURE 4 Projected image size for LP425z at minimum focusing distance 7
12 S e t t i n g u p t h e P r o j e c t o r CAUTION: Turn off the computer, monitor and projector whenever you connect or disconnect cables. Connecting the CableWizard 3 to the Projector The CableWizard 3 (referred to as CableWizard in this manual for brevity) simplifies the connection process by providing a central hub for all the connections between the projector and your computer. The connectors on the CableWizard are labeled with icons. The CableWizard also has an LED that lights solid green when the projector is on and CableWizard is functioning properly. A slowly blinking LED indicates CableWizard is waiting to initialize with the projector; a rapidly blinking LED indicates a problem with CableWizard. Connect the end of the CableWizard cable to the connector on the projector s connector panel (Figure 5). NOTE: The projectors are optimized for use with newer CableWizards (2 and 3). If you have a CableWizard 1from older models of InFocus projectors, we do not recommend using it as image quality is reduced. The label on the bottom reads CableWizard or CableWizard II or CableWizard 3. FIGURE 5 Connecting the CableWizard to the projector NOTE: In some older computers, the monitor connector does not have a hole for Pin 9. If you have trouble connecting the CableWizard cable to your computer, contact InFocus Technical Support. 8
13 Preparing to Connect Your Equipment to the Projector Now you re ready to connect your equipment. Computers are connected to the CableWizard. Video players are connected directly to the projector. Steps for connecting the different types of equipment are given on the pages listed below. Equipment you want to connect Page Laptop computer with CableWizard page 10 Desktop computer with CableWizard page 12 USB or PS/2 mouse pages 10-11, page 13 Video player page 14 NOTE: Before you continue, make sure the projector and your equipment are turned off. If you re connecting a computer, make sure the distance between it and the projector is 10 feet or less. NOTE: The computer audio in connector on the connector panel is only used with the optional CableWizard Lite cable. If you are using CableWizard, the audio cable should be connected to the CableWizard, not directly to the s-video composite video L/R audio in (for video source) CableWizard computer audio in projector. FIGURE 6 Connector panel NOTE: If you are connecting an older Macintosh computer that does not have a 15-pin connector, you must use a Mac adaptor between the computer and the CableWizard. See Optional Accessories on page 48. 9
14 S e t t i n g u p t h e P r o j e c t o r NOTE: Many laptop computers do not automatically turn on their external video port when a secondary display device such as a projector is connected. Refer to your computer manual for the command that activates the external video port. Activation commands for some laptop computers are listed in the Appendix. Connecting a Laptop Computer 1 Plug the end of the CableWizard cable into the video connector on your laptop. FIGURE 7 Connecting the CableWizard to a laptop computer Do you want to play your computer s audio on the projector? NOTE: If you don t want audio or mouse control, you can use a simplified cable called CableWizard Lite, ordered separately. NOTE: If you are connecting an older Macintosh computer that does not have a 15-pin connector, you must use a Mac adaptor between the computer and the CableWizard. See Optional Accessories on page Plug either end of the CableWizard audio cable into the audio connector on your computer. 2 Plug the other end of the audio cable into the connector on the CableWizard. Do you want to control the computer s mouse from the projector s remote or keypad? If your computer has a PS/2 connector, use the PS/2 mouse cable 1 Plug the end of the CableWizard mouse cable into the mouse connector on your computer. 2 Plug the end of the CableWizard mouse cable into the connector on the CableWizard. 10
15 audio cable mouse cable FIGURE 8 Connecting the CableWizard audio and mouse cables to a laptop computer If your computer has a USB connector and is running Windows 98, use the USB mouse cable 1 Plug the end of the CableWizard mouse cable into the mouse connector on your computer. 2 Plug the end of the CableWizard mouse cable into the connector on the CableWizard. You must have the appropriate USB drivers installed on your computer to use the USB feature. Windows 98 ships with the appropriate drivers. NOTE: The USB mouse is supported for use with Windows 98 only. Now you re ready to power up the projector and your laptop. Skip to Powering up the Projector and Adjusting the Image on page 16. NOTE: A USB mouse is hot-pluggable, meaning you do not need to re-boot your computer after connecting the mouse to use it. A PS-2 mouse is not hot-pluggable. 11
16 S e t t i n g u p t h e P r o j e c t o r NOTE: If you are connecting an older Macintosh computer that does not have a 15-pin connector, you must use the Mac adaptor between the computer and the CableWizard. See Optional Accessories on page 48. Connecting a Desktop Computer 1 Locate the cable that connects your monitor to your computer. Unplug it from the computer. 2 Plug the end of the CableWizard cable into the monitor connector on your computer. FIGURE 9 Connecting the CableWizard cable to a desktop computer Do you want to display the image on your computer s monitor as well as on the projection screen? NOTE: The projector must be turned on to display the image on your monitor. 1 Plug your monitor s cable into the connector on the CableWizard. Do you want to play your computer s audio on the projector? 1 Unplug the audio cable, if present, from your computer. 2 Plug either end of the CableWizard audio cable into the audio connector on your computer. 3 Plug the other end of the audio cable into the connector on the CableWizard. 12
17 Do you want to control your computer s mouse from the projector s remote or keypad? If your computer has a PS/2 connector, use the PS/2 mouse cable 1 Unplug the mouse cable from your computer. 2 Plug the end of the CableWizard mouse cable into the mouse connector on your computer. 3 Plug the end of the CableWizard mouse cable into the connector on the CableWizard. NOTE: A USB mouse is hot-pluggable, meaning you do not need to re-boot your computer after connecting the mouse to use it. A PS-2 mouse is not hot-pluggable. audio cable mouse cable monitor cable FIGURE 10 Connecting the CableWizard monitor, audio and mouse cables to a desktop computer If your computer has a USB connector and is running Windows 98, use the USB mouse cable 1 Plug the end of the CableWizard mouse cable into the mouse connector on your computer. 2 Plug the end of the CableWizard mouse cable into the connector on the CableWizard. You must have the appropriate USB drivers installed on you computer to use the USB feature. Windows 98 ships with the appropriate drivers. Now you re ready to power up the projector and your computer. Skip to Powering up the Projector and Adjusting the Image on page 16. NOTE: The USB mouse is supported for use with Windows 98 only. 13
18 S e t t i n g u p t h e P r o j e c t o r Connecting a Video Player 1 If your video player uses a round, one-prong composite video connector, you ll need only the A/V cable that shipped with the projector. If your video player uses a round, four-prong S-video connector, you ll need an S-video cable in addition to the A/V cable. The S-video cable is sold separately. (See Optional Accessories on page 48.) 2 Plug the A/V cable s yellow connector into the video-out port on your video player (Figure 11). This port may be labeled To Monitor. If you re using an S-video cable, connect it to the s-video out connector on the video player (Figure 12). 3 Plug the other yellow connector into the composite connector on the back of the projector. If you re using S-video, plug the other end of the cable into the s-video connector on the projector (Figure 12). audio/video cable FIGURE 11 Connecting the projector to a video player using the standard A/V cable (with composite video connector) 14
19 S-video cable A/V cable FIGURE 12 Connecting the projector to a video player using an S-video cable and the audio connectors on the standard A/V cable 4 Plug the A/V cable s white connector into the left audio out port on your video player. Plug the cable s red connector into the right audio out port on the video player (Figure 11 and Figure 12). If you re using an S-video cable, the yellow connectors on the A/V cable remain unused (Figure 12). 5 Plug the A/V cable s other white and red connectors to the left and right audio in ports on the projector. The projector is compatible with these major broadcast video standards: NTSC, NTSC 4.43, PAL, PAL-M, PAL-N, and SECAM. It automatically adjusts to optimize its performance for the incoming video. The input signals for SECAM, PAL-M, and PAL-N video are similar to other video signals and cannot be automatically detected, therefore they must be chosen manually. See Video Standard on page 30 for details. CAUTION: Your video player may also have a Video Out port for a coaxial cable connection. DO NOT use this to connect to the projector. 15
20 S e t t i n g u p t h e P r o j e c t o r NOTE: Always use the power cord that shipped with the projector. NOTE: With some computers, the order in which you power up the equipment is very important. Most computers should be turned on last, after all other peripherals have been turned on. Refer to your computer s documentation to determine the correct order. Powering up the Projector and Adjusting the Image 1 Remove the lens cap. 2 Plug the power cord into the side of the projector, then plug it into your electrical outlet. A surge-protected power strip is recommended. 3 Turn on the projector by pressing the I side of the power switch (see Figure 2 on page 4). The InFocus startup screen displays and the Power LED on top of the projector lights up (Figure 16 on page 22). 4 If you connected a video player, turn it on. The video image should display on the projection screen. If a computer source is active, press the source button on the keypad (page 22) or the video button on the remote to display your video image. You can select a default source to determine which source the projector examines first during power-up for active video; see Default Source on page 31. Use the volume buttons to adjust the volume. 5 Turn on your computer. The computer image should display on the projection screen. (If a video source is active, press the source button on the keypad (page 22) or the computer button on the remote to display your computer s image.) If necessary, make adjustments to the image from the projector s on-screen menus. To open the menus, press the menu button on the keypad or remote, then select the Display or Image sub-menu. For more information about the menus, see page
21 Turning Off the Projector If you want to turn off the projector for a short period of time, press the standby button on the keypad or remote. This blanks the screen for fifteen minutes, but keeps the projector running. (You can change the amount of time the projector stays in standby mode; see Standby Time on page 30 for details.) After 15 minutes, the lamp goes out (the projector keeps running). To exit standby mode, press the standby button again. (It may take several seconds for the projection lamp to reach full power and project the image again.) To completely power off the projector, press the O side of the power switch on the side of the projector. If you want to turn the projector back on immediately, you must allow about a minute for the lamp to cool. The lamp won t light if it s too hot. CAUTION: When you disconnect the projector after you have switched it off, always remove the power cord from the electrical outlet first, then remove it from the projector. 17
22 USING THE PROJECTOR This section describes how to use and make adjustments to the projector. It also provides a reference to the keypad and remote buttons and the options available from the on-screen menus. Basic Image Adjustment 1 Make sure you have powered up your equipment in the right order (page 16). 2 If the image doesn t display completely, zoom the image (page 21), adjust the height of the projector (page 21) or center the image by adjusting its horizontal or vertical position (page 29). Be sure the projector is at a 90 degree angle to the screen. 3 If the image is out of focus, rotate the focus lens (page 21). 4 If the image appears to shimmer or if it has blurry vertical bars after you have adjusted the focus, turn Auto Image (page 28) off and then back on to reset the automatic sync and tracking. If that doesn t clear up the image, turn Auto Image off and adjust the sync (page 28) and/or the tracking (page 29) manually. 5 If the colors don t look right, adjust the brightness (page 25). Using the Remote Control Point the remote control at the projection screen or at the front or rear of the projector. The range for optimum operation is about 25 feet. If you point the remote at the projection screen, the distance to the screen and back to the projector must be less than or equal to 25 feet. For best results, point the remote directly at the projector. The projector ships with a remote that has four function buttons, a disk mouse and two mouse buttons, one on the top of the remote and one on the bottom. NOTE: If you can t aim the remote control at the projector so that its signal is received for example, when using rear projection purchase the optional LaserPro remote and connect it directly to the projector with the optional remote control cable. See Optional Accessories on page
23 U s i n g t h e P r o j e c t o r disk mouse right mouse button left mouse button (on underside of remote) FIGURE 13 Remote control Press anywhere on the edge of the disk mouse to move the cursor on the screen. You can move the cursor at any angle by pressing the corresponding edge of the disk. The mouse button on the top of the remote simulates your computer s right mouse button; the button on the bottom simulates your computer s left mouse button. See Using the Keypad and Remote Buttons starting on page 22 for a description of the four function buttons. NOTE: To control the computer s mouse from the projector s remote or keypad, you must connect the mouse cable to the CableWizard. See page 10 for details. If you are creating presentations in Microsoft PowerPoint, you can use the remote s mouse buttons to navigate through your presentation while in Slide Show mode. To configure PowerPoint for this, choose Options from the Tools menu, click the View Tab, de-select the Popup Menu on Right Mouse Click option in the Slide Show section, then click OK. Then, when you re in Power- Point s Slide Show mode, a left click advances to the next slide and a right click returns to the previous slide (other PowerPoint modes are not affected). 20
24 Adjusting the Projector To focus the image, rotate the focus ring (Figure 14) until the image is clear. To zoom the image, rotate the zoom ring. This adjusts the image size without affecting focus. focus ring zoom ring elevator button FIGURE 14 Focus ring, zoom ring, and elevator button The projector is equipped with a self-locking, quick-release elevator foot and button (Figure 14). To raise the projector: 1 Press and hold the elevator button (Figure 15). 2 Raise the projector to the height you want, then release the button to lock the elevator foot into position. FIGURE 15 Adjusting the height of the projector 21
25 U s i n g t h e P r o j e c t o r Using the Keypad and Remote Buttons The keypad is lit orange when the projector is on and lit green while the menus are displayed. While the menus are displayed, the volume, source, and standby buttons act as navigation buttons. See Using the On-Screen Menus on page 24 for details. FIGURE 16 Keypad power LED left/right mouse buttons Menu Press menu to open the on-screen menus (the keypad lights green). Press menu again to close the menus. When you close the menus, the projector saves any changes you made. For more information about the on-screen menus, see page 24. Mouse buttons Use the left and right mouse buttons to make selections and adjustments in the menus. See Using the On-Screen Menus on page 24 for details. Source (keypad only) or Computer and Video (remote only) When you have more than one source (computer and video) connected to the projector, select between them by pressing the source button on the keypad or the Computer or Video button on the remote. 22
26 Standby When you press standby, the display and audio turn off and a blank screen is displayed for 15 minutes. You can change the amount of time the projector stays in standby mode; see Standby Time on page 30 for details. If you press standby again within 15 minutes, the projector returns to normal operations immediately. If you press standby again after 15 minutes, there is about a 30 second delay before the lamp turns back on. If you don t press standby again, the lamp turns off after 15 minutes. Volume (keypad only) To increase the volume, press To decrease the volume, press Volume adjustments are saved for each source you have connected. 23
27 U s i n g t h e P r o j e c t o r NOTE: Some menu items may be grayed out at certain times. This indicates the item is not applicable to your setup (for example, video standards do not apply to computer sources) or the item is not enabled until another selection is made (for example, Manual Tracking is not available until Auto Image is turned off). Using the On-Screen Menus The projector has six drop-down menus that allow you to make image adjustments and change a variety of settings. Most of these adjustments aren t available directly from the keypad. To open the on-screen menus, press the menu button on the keypad or remote. This changes the volume, source, and standby buttons on the keypad to menu navigation buttons (and illuminates the keypad green). Press the corresponding buttons to move the cursor up, down, left, or right, or use the disk mouse on the remote. To select a menu, move the cursor left and right to highlight the menu you want. The drop-down menu appears. FIGURE 17 Drop-down menu To change a menu setting, use the up and down arrow keys on the keypad or the disk mouse on the remote to move the cursor up and down to the item you want to change (the selected item is highlighted red), then use the left and right mouse buttons (not the left and right arrow buttons) to adjust a setting. Some submenus, such as Brightness, consist of a slider bar you use to increase or decrease a value; some submenus, such as Standby Time, consist of options you scroll through to select the desired one. All changes are saved when you close the menus. To access another menu, use the left and right arrow buttons or the disk mouse to move left or right to another menu. 24
28 Display Menu FIGURE 18 Display menu Brightness Adjusting the brightness changes the intensity of the image. Press the left mouse button to darken the image. Press the right mouse button to lighten the image. Tint The tint adjusts the red-green color balance in the projected image. Changing the Tint setting has no effect on PAL or SECAM video sources. Press the left mouse button to increase the amount of green in the image. Press the right mouse button to increase the amount of red in the image. Contrast The contrast controls the degree of difference between the lightest and darkest parts of the picture. Adjusting the contrast changes the amount of black and white in the image. Press the left mouse button to decrease the contrast. Press the right mouse button to increase the contrast, making the blacks appear blacker and the whites appear whiter. 25
29 U s i n g t h e P r o j e c t o r Color The color setting adjusts a video image from black and white to fully saturated color. Press the left mouse button to decrease the amount of color in the image. Press the right mouse button to increase the amount of color in the image. Blank Screen Blank Screen determines what color is displayed when there is no active source and when the projector is in standby. Click either mouse button to toggle between blue and black. Reset All Click either mouse button to reset all the options (except Language, Video Standard, Ceiling and Rear Projection, and Standby Time) in all the menus to their original settings. This also returns Freeze and Mute to their default (off) settings. 26
30 Audio Menu FIGURE 19 Audio menu Volume Press the left mouse button to decrease the volume. Press the right mouse button to increase the volume. Volume adjustments you make are saved for each source. Treble The treble setting controls the high frequencies of your audio source. Press the left mouse button to decrease the treble. Press the right mouse button to increase the treble. NOTE: Changing the volume from the menu is the same as changing it using the keypad. Treble adjustments are saved for each source you have connected. Bass The bass setting controls the low frequencies of your audio source. Press the left mouse button to decrease the bass. Press the right mouse button to increase the bass. Bass adjustments are saved for each source you have connected. 27
31 U s i n g t h e P r o j e c t o r Image Menu FIGURE 20 Image menu NOTE: Some screen savers interfere with the operation of Auto Image. If you re experiencing problems, try turning your screen saver off, then turning Auto Image off and back on. Auto Image The projector automatically adjusts tracking, signal synchronization and vertical and horizontal position for most computers (Auto Image does not apply to video sources). If you want to adjust these features manually, you must turn off Auto Image first by highlighting Auto Image in the Image menu and clicking either mouse button to select off. Auto Resize Auto Resize automatically resizes the image by scaling it up or down. It only affects computer images that are not the projector s native resolution. When Auto Resize is on, the projector makes the best fit of the image to the screen. If you turn Auto Resize off (by highlighting it in the Image menu and clicking either mouse button to select off ), the image may be either cropped or too small for the screen. Manual Sync The projector adjusts signal synchronization automatically for most computers. But if the projected computer image looks fuzzy or streaked, try turning Auto Image off then back on again. If the image still looks bad, try adjusting the signal synchronization manually: 1 Turn Auto Image off. 2 Highlight Manual sync, then press either mouse button repeatedly until the image is sharp and free of streaks. 28
32 Manual Tracking The projector adjusts tracking automatically to match the video signal from your computer. However, if the display shows evenly spaced, fuzzy, vertical lines or if the projected image is too wide or too narrow for the screen, try turning Auto Image off then back on again. If the image is still bad, try adjusting the tracking manually: 1 Turn Auto Image off. 2 Highlight Manual tracking, the press either mouse button repeatedly until the fuzzy vertical bars are gone. Positioning adjustments are saved when you power off the projector. Horizontal position Follow these steps to manually adjust the horizontal position: 1 Turn Auto Image off. 2 Highlight Horizontal position, then press the left mouse button to move the image right or press the right mouse button to move the image left. Positioning adjustments are saved when you power off the projector. NOTE: The Manual Sync, Manual Tracking, Horiz. Position and Vert. Position options are available only for computer sources. The projector sets these options automatically for a video source. Vertical position Follow these steps to manually adjust the vertical position. 1 Turn Auto Image off. 2 Highlight Vertical position, then press the left mouse button to move the image down or press the right mouse button to move the image up. Positioning adjustments are saved when you power off the projector. 29
33 U s i n g t h e P r o j e c t o r Controls Menu FIGURE 21 Controls menu NOTE: If you already know the video standard used in your geographical area, it s often best to manually select it. Video Standard When Video standard is set to Auto, the projector attempts to pick the video standard (NTSC, NTSC 4.43, PAL, PAL-M, PAL-N, or SECAM) automatically based on the input signal it receives. (The video standard options may vary depending on your region of the world.) The input signals for SECAM, PAL-M, and PAL-N video cannot be automatically detected, therefore they must be chosen manually. If the projector is unable to detect the correct standard, the colors might not look right or the image might appear torn. If this happens, manually select a standard by clicking either mouse button and cycling through the standards. Standby Time This option lets you select how long the lamp stays on and the blank screen is displayed when the projector enters standby mode before the projector turns off. Select among 1, 5, 10, and 15 minutes and 1 and 2 hours by clicking either mouse button and cycling through the options. NOTE: To order the LP425 Ceiling Mount, refer to Optional Accessories on page 48. Ceiling Projection When you turn Ceiling Projection on, the projector turns the image upside down for ceiling-mounted projection. Highlight Ceiling Projection, then click either mouse button to turn this feature on and off. 30
34 Rear Projection When you turn Rear Projection on, the projector reverses the image so you can project from behind a translucent screen. Highlight Rear Projection, then click either mouse button to turn this feature on and off. Default Source Default Source toggles between Computer and Video. This determines which source the projector checks first for active video during power-up. Highlight Default Source and click either mouse button to toggle between the options. Auto Source Select This setting toggles between On and Off. When this feature is Off, the projector defaults to the source selected in Default Source. To display another source, you must manually select one by pressing the source button on the keypad. When this feature is On, the projector automatically finds the active source, checking the default source first. Highlight Auto Source Select and click either mouse button to turn this feature on and off. Plug and Play This setting toggles between On and Off. When it is On, most new computers will automatically recognize the projector, then set the monitor resolution and refresh rate accordingly. You need to set the Plug and Play setting to Off for the projector to display properly on some older computers. The Plug and Play setting does not affect video images. If the projector s display constantly changes between the computer image and the message, Perfecting the image, you may need to set Plug and Play to Off. Display Messages This setting toggles between On and Off. When this feature is On, status messages such as No signal detected or Standby Active appear in the lower-right corner of the screen. Click either mouse button to turn this feature off and not see status messages. 31
35 U s i n g t h e P r o j e c t o r Display Startup Screen This setting toggles between On and Off. When this feature is On, the InFocus startup screen appears when the projector starts up and remains until an active source is detected. The startup screen contains information on contacting InFocus. Click either mouse button to turn this feature off and display a plain black or blue screen instead of the startup screen. Language Menu FIGURE 22 Language menu You can display the on-screen menus in English, French, German, and Spanish. Move the cursor to the language you want, then click either mouse button. The menus redraw immediately. 32
36 Status Menu This is a read-only window for informational purposes. To display the status window, select Show status from the menu, then click either mouse button. To remove the window, click either mouse button. FIGURE 23 Status menu Lamp hours used Indicates how many hours the current lamp has been in use. The counter starts at zero hours and counts each hour the lamp is in use. Change the bulb when the brightness is no longer acceptable. See Replacing the Projection Lamp on page 35 for details. Computer resolution Shows your computer s resolution setting. To change this, go to your computer s Control Panel and adjust the resolution in the Display tab. See your computer s user s guide for details. Horizontal refresh rate The time period that one horizontal line is displayed. Vertical refresh rate The time period that one video frame is displayed. Mute status Indicates if the audio is muted. 33
37 U s i n g t h e P r o j e c t o r Software version Indicates the projector s software version. This information is useful when contacting Technical Support. CableWizard version Indicates the CableWizard s software version. This information is useful when contacting Technical Support. Source Indicates the active source, Computer or Video. 34
38 MAINTENANCE & TROUBLESHOOTING This section describes how to: clean the lens replace the projection lamp replace the batteries in the remote use the Kensington lock feature troubleshoot the projector Cleaning the Lens Follow these steps to clean the projection lens: 1 Apply a non-abrasive camera lens cleaner to a soft, dry cloth. Avoid using an excessive amount of cleaner. Abrasive cleaners, solvents or other harsh chemicals might scratch the lens. 2 Lightly wipe the cleaning cloth over the lens. 3 If you don t intend to use the projector immediately, replace the lens cap. Replacing the Projection Lamp The lamp hour counter in the Status menu counts the number of hours the lamp has been in use. The projectors use a metal halide bulb. These types of bulbs deteriorate over time. Replace the lamp when the brightness is no longer acceptable. You can order new lamp modules from your InFocus dealer. See Accessories on page 47 for information. Follow these steps to replace the projection lamp: 1 Turn off the projector and unplug the power cord. 2 Wait 30 minutes to allow it to cool thoroughly. 3 Place the projector on its side, then insert a small screwdriver or other flat object into the tabs on the lamp module door (Figure 24). WARNING: To avoid burns, allow the projector to cool for at least 30 minutes before you open the lamp module door. Never extract the lamp module while the lamp is operating. 35
39 M a i n t e n a n c e & T r o u b l e s h o o t i n g 4 Pull the lamp door up and remove it. FIGURE 24 Removing the lamp door CAUTION: Never operate the projector with the lamp door open or removed. This disrupts the air flow and causes the projector to overheat. 5 Loosen the two non-removable screws on the outside of the module. FIGURE 25 Loosening the screws on the lamp module 36
40 6 Slide the lamp connector to the right to disconnect it from the projector (Figure 26). 7 Remove the module (Figure 27). FIGURE 26 Sliding the lamp connector WARNING: Do not drop the lamp module or touch the glass bulb! The glass may shatter and cause injury. FIGURE 27 Removing the lamp module 37
41 M a i n t e n a n c e & T r o u b l e s h o o t i n g 8 Align the new lamp module in the correct direction. 9 Gently push the module in as far as it goes. 10 Tighten the screws on the outside of the module. 11 Slide the lamp connector to the left to re-attach it. 12 Insert the tabs at the top of the lamp door into the projector and press the lamp door into place. 13 Plug in the power cord and turn the projector back on. 14 To reset the lamp hour counter in the Status window, press and hold the left mouse button, then press the menu button (while still holding down the mouse button) for 5 seconds. Verify that the counter was reset by pressing the menu button and viewing the counter in the Status window. Replacing the Batteries in the Remote Control The life of the batteries depends on how often and how long you use the remote. Symptoms of low battery charge include erratic responses when using the remote and a reduced range of operation. Follow these steps to replace the batteries: 1 Turn the remote face down in your hand. 2 Slide the battery cover off the end of the remote by pressing on it with the heel of your hand. 3 Remove the old batteries. 4 Install two new AAA alkaline batteries. Make sure you install each in the correct direction. 5 Slide the battery cover back on the remote. 38
42 Using the Kensington Lock The projector has a Kensington Security Standard connector for use with a Kensington MicroSaver Security System (Figure 28). Refer to the information that came with the Kensington System for instructions on how to use it to secure the projector. FIGURE 28 Installing the Kensington lock 39
43 M a i n t e n a n c e & T r o u b l e s h o o t i n g Troubleshooting Problem: Nothing on projection screen Make sure that the power cord is properly connected to a fully functional AC electrical outlet. Make sure that the power cord is also properly connected to the projector. If the projector is plugged into a power strip, make sure the power strip is turned on. Make sure you have removed the lens cap on the projection lens at the front of the projector. Make sure the projector is switched on. Check the projector s lamp to ensure that it is securely connected in the lamp module. See Replacing the Projection Lamp on page 35. Make sure that the cables do not have any bent pins. Problem: Color or text not being projected You might need to adjust the brightness up or down until the text is visible. Refer to Brightness on page 25 for more information. Problem: The screen resolution is not right Make sure the computer s video card is set for a resolution of no greater than 1024x768. Problem: Image isn t centered on the screen Reposition the image. Refer to Horizontal position on page 29 and Vertical position on page 29. Be sure the projector is at a 90 degree angle to the screen. Problem: Only the start-up screen displays Verify that the cables are connected correctly. See page 10 through page 14 for connection procedures. Verify that the proper input source is connected. See Source (keypad only) or Computer and Video (remote only) on page
44 You might need to turn everything off and power up the equipment again in the proper order. Refer to your computer s documentation to determine the correct order. Make sure your laptop s external video port is turned on. See the Portable and Laptop Activation Chart on page 49 or your computer s manual for details. Make sure your computer s video board is installed and configured correctly. If you re using Windows 3.x: 1 In the Windows Program Manager, double-click the Windows Setup icon in the Main program group. 2 Verify that the Display setting is 1024x768 or less. If you re using Windows 95: 1 Open My Computer icon, the Control Panel folder and then the Display icon. 2 Click the Settings tab. 3 Verify that the Desktop area is set to 1024x768 or less. Also check the following: Does your computer have a compatible video board? The projector isn t CGA or EGA compatible. Is your computer s video port activated? This is especially true for laptop computers. See Portable and Laptop Activation Chart on page 49. Problem: Image is too wide or narrow for screen You might need to manually adjust the tracking to reduce or enlarge the projected image. Refer to Manual Tracking on page 29. Adjust the resolution of your video card if it s greater than 1024x
45 M a i n t e n a n c e & T r o u b l e s h o o t i n g Problem: Image is out of focus Turn the projection lens to focus the image. Make sure the projection screen is at least 5 feet (1.5 m) from the projector. Check the projection lens to see if it needs cleaning. Problem: Image and menus are reversed left to right Rear projection mode is probably turned on. Turn Rear Projection off in the Controls menu. The image should immediately return to forward projection. See Rear Projection on page 31. Problem: the projector displays vertical lines, bleeding or spots Adjust the brightness. See Brightness on page 25. Check the projection lens to see if it needs cleaning. Problem: no sound Adjust volume. Verify audio/input connections. Adjust audio source. Problem: Image is noisy or streaked Try these steps in this order. 1 Deactivate the screen saver on your computer. 2 Turn Auto Image off and then back on again. See Auto Image on page Adjust the synchronization and tracking manually to find an optimal setting. See Manual Sync on page 28 and Manual Tracking on page 29. The problem could be with your computer s video card. If possible, connect a different computer. 42
46 Problem: Projected colors don t match the computer or video player s colors Just as there are differences in the displays of different monitors, there are often differences between the computer image and the projected image. Adjust the brightness, tint and/or contrast from the Display menu. See Brightness on page 25, Tint on page 25 and Contrast on page 25. Problem: Lamp seems to be getting dimmer The lamp begins to lose brightness when it has been in use for a long time. Replace the lamp as described in Replacing the Projection Lamp on page 35. Problem: Lamp shuts off A minor power surge may cause the lamp to shut off. Turn the projector off, wait at least a minute, then turn it back on. The most current troubleshooting information can be found in the Service and Support section of our website at Before calling your dealer or InFocus Technical Support for assistance, please have the following information available: the projector s serial number (located on the bottom label) the resolution of your computer. Call InFocus Technical Support at between 6 a.m. and 6 p.m. PST, Monday through Friday. Service is available in North America after hours and on weekends for a fee at In Europe, call InFocus in The Netherlands at (31) between 8 a.m. and 6 p.m. Central European Time. In Asia, call (65) between 9:30 a.m. and 5:30 p.m. Or, send us an at techsupport@infocus.com 43
47 APPENDIX Specifications The projectors must be operated and stored within the temperature and humidity ranges specified. Temperature Operating 50 to 104 F (10 to 40 C) Non-operating -4 to 158 F (-20 to 70 C) Humidity Operating and non-oper. 5% to 95% relative humidity, non-condensing Dimensions 3.9 x 9 x 12.5 inches (9.9 x 22.9 x 31.8 cm) Weight 7.4 lbs (3.4 kg) unpacked Altitude Operating Non-operating 0 to 10,000 feet (3,048 meters) 0 to 40,000 feet (12,192 meters) Optics Focus Range feet (1.5-5 m) Lamp Type 270-watt metal halide Input Power Requirements VAC 6A;50/60Hz VAC 3A; 50Hz 45
48 A p p e n d i x Video Audio Input Input Impedance 5K ohm DC coupled Maximum Input Voltage (L IN + R IN ) PEAK < 4.5 V for THD 0.3% L IN or R IN < 2.0 Vrms for THD 0.3% Sensitivity 100 mv at 1 KHz for 88 db SPL at 1 meter Connector Type RCA jack Computer Audio Input Input Impedance 10K ohm nominal, AC coupled Maximum Input Voltage (L IN + R IN ) PEAK < 4.5 V for THD 0.3% L IN or R IN < 2.0 Vrms for THD 0.3% Sensitivity 100 mv at 1 KHz for 88 db SPL at 1 meter Connector Type 3.5 mm (1/8 inch) stereo phone jack 46
49 Accessories Standard Accessories (ship with the projector) Quick Start card LP425z/435z User s Guide Soft Case Shipping Box CableWizard 3 and Cables CableWizard Audio Cable (2 ft) CableWizard USB Cable (2 ft) CableWizard PS/2 Mouse Cable (1.5 ft) Executive Remote Plus with batteries Projection Lamp Module Lens Cap Audio/Video Cable Online User s Guide CD-ROM Part Number xx xx xx xx SP-CW xx xx xx HW-EXPLUS SP-LAMP-LP4z xx xx xx Power Cords (one ships with projector, type depends on country) North American Power Cord xx Australian Power Cord xx UK Power Cord xx European Power Cord xx Danish Power Cord xx Swiss Power Cord xx NOTE: Use only InFocusapproved accessories. Other products have not been tested with the projector. NOTE: You can purchase these items by contacting your dealer or InFocus Catalog Sales at
50 A p p e n d i x NOTE: You can purchase these items by contacting your dealer or InFocus Catalog Sales at Optional Accessories Personal Plus Accessory Pack, includes: Deluxe Soft Case (CA-C132) CableWizard 3 (SP-CW3) Executive Remote (HW-EXREM) Deluxe Soft Case ATA Travel Case Executive Leather Case LP400 Series Deluxe Travel Case Macintosh Adaptor CableWizard Lite computer cable 6.5 ft (2 m) CableWizard Extension Cable, non-plenum rated, 60.7 ft (18.5 m) CableWizard Extension Cable, plenum-rated, 60.7 ft (18.5m) CableWizard 2 CableWizard 2 Installation Extension Cable, 70.5 ft (21.5 m) (CableWizard 2 only) RF Remote 2-Button Executive Remote Remote Receiver Full-Feature Laser Pro Remote Control Remote Cable, 50 ft (15 m) LP400 Series Ceiling Mount-LiteMount 425 LiteMount False Ceiling Plate LiteMount Pipe Tubing Extension CableWizard Wall Plate Kensington MicroSaver Security System Tripod Mount Portable Projector Stand Portable Projection Screen S-Video Cable 3 rd Year Advantage Service Plan (1 year extension) SP-PP-LP4 CA-C132 CA-C134z CA-C133 CA-C141 SP-MACADPT SP-CW2LITE SP-CW2EXT SP-CW2EXTP SP-CW2 SP-CW2IEXT HW-RF-REM HW-EXREM HW-EXRCVR HW-LASERPRO SP-WIREM SP-CEIL-LM425 SP-LTMT-PLT SP-LTMT-EXT SP-CWWALL SP-KENLOC SP-TRIP-LP4 SP-STND HW-HPSCRN xx EW-LP4xx-12 48
Copyright 1999 by Boxlight Poulsbo, Washington. All rights reserved.
 Copyright 1999 by Boxlight Poulsbo, Washington. All rights reserved. FCC Warning This equipment has been tested and found to comply with the limits for a Class A digital device, pursuant to part 15 of
Copyright 1999 by Boxlight Poulsbo, Washington. All rights reserved. FCC Warning This equipment has been tested and found to comply with the limits for a Class A digital device, pursuant to part 15 of
User s Guide KODAK DP900 / DP1100 Digital Projectors
 User s Guide KODAK DP900 / DP1100 Digital Projectors PN 009-0405-00 3/99 Contents Safety Instructions.......................... 1 Safety Definitions................................. 1 Safety Symbols..................................
User s Guide KODAK DP900 / DP1100 Digital Projectors PN 009-0405-00 3/99 Contents Safety Instructions.......................... 1 Safety Definitions................................. 1 Safety Symbols..................................
Definition of Safety Icons on Product Labels
 009-0214-01 SAFETY SUMMARY: Please read these instructions before using your LitePro 210. Failure to comply could result in fire, electrical shock, personal injury or equipment damage. Definition of Safety
009-0214-01 SAFETY SUMMARY: Please read these instructions before using your LitePro 210. Failure to comply could result in fire, electrical shock, personal injury or equipment damage. Definition of Safety
Installation Manual. Model: HILU Ultra HD Interactive Flat Panel Display
 Installation Manual Model: HILU750 '' Ultra HD Interactive Flat Panel Display QUICK SETUP GUIDE For further information, see the User Manual. Please contact HITACHI directly if you have questions on the
Installation Manual Model: HILU750 '' Ultra HD Interactive Flat Panel Display QUICK SETUP GUIDE For further information, see the User Manual. Please contact HITACHI directly if you have questions on the
Installation Manual. 65 Interactive LED/LCD. Model: HILF65101 (64.56 )
 Installation Manual 65 (64.56 ) Model: HILF65101 65 Interactive LED/LCD QUICK SETUP GUIDE For further information, see the user manual. Please contact directly if you have questions on the use of the touch
Installation Manual 65 (64.56 ) Model: HILF65101 65 Interactive LED/LCD QUICK SETUP GUIDE For further information, see the user manual. Please contact directly if you have questions on the use of the touch
LevelOne. KVM-0115/KVM / 17-inch LCD KVM Rack Console. User Manual. Version
 LevelOne KVM-0115/KVM-0117 15 / 17-inch LCD KVM Rack Console User Manual Version 1.0-1305 1 SAFETY INSTRUCTIONS 1. Please read these safety instructions carefully. 2. Please keep this User Manual for later
LevelOne KVM-0115/KVM-0117 15 / 17-inch LCD KVM Rack Console User Manual Version 1.0-1305 1 SAFETY INSTRUCTIONS 1. Please read these safety instructions carefully. 2. Please keep this User Manual for later
OLi POWA-5 Active Monitors
 Active Monitors User Manual : English Contents Important Information... 3 Front & Rear Panels... 4 Remote Control... 5 Connecting Your Speakers... 6 Bluetooth Function... 7 Use with ipod / MP3... 8 Use
Active Monitors User Manual : English Contents Important Information... 3 Front & Rear Panels... 4 Remote Control... 5 Connecting Your Speakers... 6 Bluetooth Function... 7 Use with ipod / MP3... 8 Use
iq DIGITAL PICTURE FRAME iq Digital Picture Frame DPF701SB USER GUIDE
 iq Digital Picture Frame DPF701SB USER GUIDE 1 Table of Contents Important Safety Precautions... 3 Cleaning the LCD Screen... 3 Cleaning the Digital Picture Frame... 3 Introduction... 4 What s in the Box...
iq Digital Picture Frame DPF701SB USER GUIDE 1 Table of Contents Important Safety Precautions... 3 Cleaning the LCD Screen... 3 Cleaning the Digital Picture Frame... 3 Introduction... 4 What s in the Box...
*Do not operate the projector near water such as by the sink or bathtub as this may cause electric shock.
 Table of Contents Table of Contents 1 Warnings 2 Overview 3 Remote Control Functions 4 Packing List 5 General Operation 6 Startup and control Shutdown Positioning / Throw Distance / Focus 7 Connecting
Table of Contents Table of Contents 1 Warnings 2 Overview 3 Remote Control Functions 4 Packing List 5 General Operation 6 Startup and control Shutdown Positioning / Throw Distance / Focus 7 Connecting
TECHNOLOGIES. P2jr Pico Projector. User Guide
 aaxa TECHNOLOGIES P2jr Pico Projector User Guide Caution! WARNING: Please use this product as instructed. Misuse may cause injury or death. DO NOT use while driving DO NOT expose to water or wet surfaces.
aaxa TECHNOLOGIES P2jr Pico Projector User Guide Caution! WARNING: Please use this product as instructed. Misuse may cause injury or death. DO NOT use while driving DO NOT expose to water or wet surfaces.
AOC MONITOR USER`S GUIDE V22+ SAFETY INTRODUCTION.2 SETUP.4 ADJUSTING...7 DRIVER INSTALLATION GUIDE.. 10 PRODUCT INFORMATION.16 TROUBLESHOOT...
 AOC MONITOR USER`S GUIDE V22+ SAFETY INTRODUCTION.2 SETUP.4 ADJUSTING......7 DRIVER INSTALLATION GUIDE.. 10 PRODUCT INFORMATION.16 TROUBLESHOOT......17 Page١ SAFETY INTRODUCTION The following subsections
AOC MONITOR USER`S GUIDE V22+ SAFETY INTRODUCTION.2 SETUP.4 ADJUSTING......7 DRIVER INSTALLATION GUIDE.. 10 PRODUCT INFORMATION.16 TROUBLESHOOT......17 Page١ SAFETY INTRODUCTION The following subsections
Nexio. NEXIO Co.,Ltd. NIO150SA Desktop Touch Monitor. LCD Monitor User Guide.
 Nexio NEXIO Co.,Ltd. www.inexio.co.kr NIO150SA Desktop Touch Monitor VGA, DVI, Composite, S-video & Audio supported LCD Monitor User Guide Please see the following page for the latest enhancements. Revised
Nexio NEXIO Co.,Ltd. www.inexio.co.kr NIO150SA Desktop Touch Monitor VGA, DVI, Composite, S-video & Audio supported LCD Monitor User Guide Please see the following page for the latest enhancements. Revised
 Glossary Warranty and support information Introduc tion ------------------------------------------------------------------------------ Safety instructions ----------------------------------------------------------------------
Glossary Warranty and support information Introduc tion ------------------------------------------------------------------------------ Safety instructions ----------------------------------------------------------------------
LevelOne KVM User Manual. 17 Modularized KVM Console V
 LevelOne KVM-0217 17 Modularized KVM Console User Manual V1.0.0-0708 SAFETY INSTRUCTIONS 1. Please read these safety instructions carefully. 2. Please keep this User Manual for later reference. 3. Please
LevelOne KVM-0217 17 Modularized KVM Console User Manual V1.0.0-0708 SAFETY INSTRUCTIONS 1. Please read these safety instructions carefully. 2. Please keep this User Manual for later reference. 3. Please
OWNER S MANUAL CD-2 V 1.3
 OWNER S MANUAL CD-2 V 1.3 2 TABLE OF CONTENTS WARNINGS... 3 ACCESSORIES... 4 REMOTE CONTROL... 5 FRONT PANEL... 6 REAR PANEL... 7 MENU SYSTEM... 8 NOTES OF IMPORTANCE... 10 CONNECTORS... 11 TECHNICAL SPECIFICATIONS...
OWNER S MANUAL CD-2 V 1.3 2 TABLE OF CONTENTS WARNINGS... 3 ACCESSORIES... 4 REMOTE CONTROL... 5 FRONT PANEL... 6 REAR PANEL... 7 MENU SYSTEM... 8 NOTES OF IMPORTANCE... 10 CONNECTORS... 11 TECHNICAL SPECIFICATIONS...
700TSU INSTALLATION MANUAL
 M 700TSU INSTALLATION MANUAL 2 Table of Contents Features...03 Specifications...04 Quick-Start...05 Remote Control...07 Hardware Installation...10 Software Installation...14 Touch Screen Driver Installation
M 700TSU INSTALLATION MANUAL 2 Table of Contents Features...03 Specifications...04 Quick-Start...05 Remote Control...07 Hardware Installation...10 Software Installation...14 Touch Screen Driver Installation
TABLE OF CONTENTS ADJUSTING YOUR LCD MONITOR
 TABLE OF CONTENTS ADJUSTING YOUR LCD MONITOR -------------- 2 General safety precautions. 2 Unpacking your monitor 5 Viewing angle 6 How to open the back cover 6 Connecting your monitor 7 User controls
TABLE OF CONTENTS ADJUSTING YOUR LCD MONITOR -------------- 2 General safety precautions. 2 Unpacking your monitor 5 Viewing angle 6 How to open the back cover 6 Connecting your monitor 7 User controls
aaxa TECHNOLOGIES User Guide
 aaxa TECHNOLOGIES User Guide Caution! WARNING: Please use this product as instructed. Misuse may cause injury or death. DO NOT use while driving DO NOT expose to water or wet surfaces. Electric shock may
aaxa TECHNOLOGIES User Guide Caution! WARNING: Please use this product as instructed. Misuse may cause injury or death. DO NOT use while driving DO NOT expose to water or wet surfaces. Electric shock may
Prestigio P199 User s Manual. Front View (1) Back View (2)
 Prestigio P199 User s Manual Safety Instructions 1. Please read these safety instructions carefully. 2. Please keep this User s Manual for later reference. 3. Please disconnect this equipment from connecter
Prestigio P199 User s Manual Safety Instructions 1. Please read these safety instructions carefully. 2. Please keep this User s Manual for later reference. 3. Please disconnect this equipment from connecter
User s Manual BeamPod User Manual
 User s Manual BeamPod General Safety Information 1. Keep the device and packaging materials out of reach of infants and children. 2. Keep the power adapter and other contacts from water, Dry your hands
User s Manual BeamPod General Safety Information 1. Keep the device and packaging materials out of reach of infants and children. 2. Keep the power adapter and other contacts from water, Dry your hands
ENGLISH. Matrox Parhelia. Matrox Millennium P750. User Guide
 Matrox Millennium P650 User Guide 10818-301-0210 2005.02.28 ENGLISH Matrox Parhelia Matrox Millennium P750 Hardware installation This section describes how to install your Matrox card. If your Matrox graphics
Matrox Millennium P650 User Guide 10818-301-0210 2005.02.28 ENGLISH Matrox Parhelia Matrox Millennium P750 Hardware installation This section describes how to install your Matrox card. If your Matrox graphics
WARNINGS. *Do not operate the Projector in direct sunlight or near heat sources such as heaters, fires, and stoves as this may cause a fire hazard.
 WARNINGS *Do not operate the Projector in direct sunlight or near heat sources such as heaters, fires, and stoves as this may cause a fire hazard. *Do not operate the projector close to sources of steam
WARNINGS *Do not operate the Projector in direct sunlight or near heat sources such as heaters, fires, and stoves as this may cause a fire hazard. *Do not operate the projector close to sources of steam
FengMi Wemax One Laser Projection TV
 FengMi Wemax One Laser Projection TV User`s Manual About electrical ground Transportation Use this device only with a compulsory grounding condition. It is recommended that you use the original packaging
FengMi Wemax One Laser Projection TV User`s Manual About electrical ground Transportation Use this device only with a compulsory grounding condition. It is recommended that you use the original packaging
 Glossary Warranty and support information Introduc tion ------------------------------------------------------------------------------ Safety instructions ----------------------------------------------------------------------
Glossary Warranty and support information Introduc tion ------------------------------------------------------------------------------ Safety instructions ----------------------------------------------------------------------
TV1 Digital Player User s Manual
 TV1 Digital Player User s Manual Note: Screen shots taken in this manual may appear different on the player itself. Table of Content: Computer System requirements... 1 Notes... 2 Product Introduction...
TV1 Digital Player User s Manual Note: Screen shots taken in this manual may appear different on the player itself. Table of Content: Computer System requirements... 1 Notes... 2 Product Introduction...
User Manual. 1U LCD Keyboard Drawer. KwikDraw - A Series. Manual. IT and Instrumentation for industry. - With KVM options - 15", 17, 19 screen size
 User Manual 1U LCD Keyboard Drawer KwikDraw - A Series - With KVM options - 15", 17, 19 screen size 1.1 Important Safeguards Please read all of these instructions carefully before you use the device. Save
User Manual 1U LCD Keyboard Drawer KwikDraw - A Series - With KVM options - 15", 17, 19 screen size 1.1 Important Safeguards Please read all of these instructions carefully before you use the device. Save
User Instructions. American DJ
 Introduction Unpacking: Thank you for purchasing the by American DJ. Every has been thoroughly tested and has been shipped in perfect operating condition. Carefully check the shipping carton for damage
Introduction Unpacking: Thank you for purchasing the by American DJ. Every has been thoroughly tested and has been shipped in perfect operating condition. Carefully check the shipping carton for damage
ONYX Flexible-arm. User s Guide. Freedom Scientific, Inc Revision C
 ONYX Flexible-arm User s Guide Freedom Scientific, Inc. 440480-001 Revision C PUBLISHED BY Freedom Scientific 11800 31 st Court North St. Petersburg, Florida 33716-1805 USA http://www.freedomscientific.com
ONYX Flexible-arm User s Guide Freedom Scientific, Inc. 440480-001 Revision C PUBLISHED BY Freedom Scientific 11800 31 st Court North St. Petersburg, Florida 33716-1805 USA http://www.freedomscientific.com
Table of Contents. Federal Communications Commission (FCC) Statement...2
 Contents Table of Contents Federal Communications Commission (FCC) Statement...2 Important Safety Instructions...3 Chapter 1 Introduction Features...6 Package Contents...7 Front View and Controls...8 Installing
Contents Table of Contents Federal Communications Commission (FCC) Statement...2 Important Safety Instructions...3 Chapter 1 Introduction Features...6 Package Contents...7 Front View and Controls...8 Installing
USER MANUAL. User Manual 17 / 19 LCD. NVP117 / NVP119 1U LCD Console Drawer. Options : - AV / DVI-D / HDMI / Audio - Full Range KVM - DC power
 USER MANUAL 17 / 19 LCD NVP117 / NVP119 1U LCD Console Drawer Options : - AV / DVI-D / HDMI / Audio - Full Range KVM - DC power Contents < Part. 1 > NVP117 / NVP119 1.1 Package Content 1.2 Structure Diagram
USER MANUAL 17 / 19 LCD NVP117 / NVP119 1U LCD Console Drawer Options : - AV / DVI-D / HDMI / Audio - Full Range KVM - DC power Contents < Part. 1 > NVP117 / NVP119 1.1 Package Content 1.2 Structure Diagram
9.2 TFT LCD COLOR MONITORING SYSTEM With 2 Indoor/Outdoor Color Cameras
 INSTRUCTION MANUAL 9.2 TFT LCD COLOR MONITORING SYSTEM With 2 Indoor/Outdoor Color Cameras MODEL: LCD0935 Copyright 2009 Wisecomm. All Rights Reserved. 1. IMPORTANT SAFETY PRECAUTIONS To prevent fire or
INSTRUCTION MANUAL 9.2 TFT LCD COLOR MONITORING SYSTEM With 2 Indoor/Outdoor Color Cameras MODEL: LCD0935 Copyright 2009 Wisecomm. All Rights Reserved. 1. IMPORTANT SAFETY PRECAUTIONS To prevent fire or
Blackbird 4K Multi Format HDMI Converter with 4K Scaler
 Blackbird 4K Multi Format HDMI Converter with 4K Scaler P/N 30918 User's Manual SAFETY WARNINGS AND GUIDELINES Please read this entire manual before using this device, paying extra attention to these safety
Blackbird 4K Multi Format HDMI Converter with 4K Scaler P/N 30918 User's Manual SAFETY WARNINGS AND GUIDELINES Please read this entire manual before using this device, paying extra attention to these safety
Marshall Lynx LCD Universal Monitors
 Marshall Lynx LCD Universal Monitors User Manual Marshall Industrial Video/Security Div. For more information, contact Marshall Electronics, Industrial Video & Security (800) 800-6608 www.mars-cam.com
Marshall Lynx LCD Universal Monitors User Manual Marshall Industrial Video/Security Div. For more information, contact Marshall Electronics, Industrial Video & Security (800) 800-6608 www.mars-cam.com
User Manual LKS-CD17SR 17 LCD Single Rail Console Drawer with Modular KVM Switch
 User Manual LKS-CD17SR 17 LCD Single Rail Console Drawer with Modular KVM Switch LKS-CD19SR 19 LCD Single Rail Console Drawer with Modular KVM Switch Rev 2.0 Packing List ServerLink LKS-CD17SR / CD19SR
User Manual LKS-CD17SR 17 LCD Single Rail Console Drawer with Modular KVM Switch LKS-CD19SR 19 LCD Single Rail Console Drawer with Modular KVM Switch Rev 2.0 Packing List ServerLink LKS-CD17SR / CD19SR
7 Digital Photo Frame
 7 Digital Photo Frame Instruction manual L7DPF17 12 month manufacturer's warranty -------------------------------------------------------------------------- --------------------------------------------------------------------------
7 Digital Photo Frame Instruction manual L7DPF17 12 month manufacturer's warranty -------------------------------------------------------------------------- --------------------------------------------------------------------------
User Manual LKS-CD17DR LKS-CD19DR. 17 LCD Dual Rail Console Drawer with Modular KVM Switch. 19 LCD Dual Rail Console Drawer with Modular KVM Switch
 User Manual LKS-CD17DR 17 LCD Dual Rail Console Drawer with Modular KVM Switch LKS-CD19DR 19 LCD Dual Rail Console Drawer with Modular KVM Switch Rev 2.0 Packing List The complete LKS-CD17DR / CD19DR dual
User Manual LKS-CD17DR 17 LCD Dual Rail Console Drawer with Modular KVM Switch LKS-CD19DR 19 LCD Dual Rail Console Drawer with Modular KVM Switch Rev 2.0 Packing List The complete LKS-CD17DR / CD19DR dual
WMC Remote Control and Receiver RRC-127 User Manual
 Welcome Congratulations on your purchase of the Remote Control and Receiver for Windows Media Center. The infrared (IR) remote control and receiver let you access and manage your Media Center PC and other
Welcome Congratulations on your purchase of the Remote Control and Receiver for Windows Media Center. The infrared (IR) remote control and receiver let you access and manage your Media Center PC and other
CyberView User Manual
 CyberView User Manual RKP215-801 RKP217-801 RKP215-1601 RKP217-1601 2U Rackmount LCD monitor Keyboard drawer with KVM switch Version 2.0 20 March 2004 Table of Contents 1.0 General... 3 1.1 Unit Introduction...
CyberView User Manual RKP215-801 RKP217-801 RKP215-1601 RKP217-1601 2U Rackmount LCD monitor Keyboard drawer with KVM switch Version 2.0 20 March 2004 Table of Contents 1.0 General... 3 1.1 Unit Introduction...
2014 Hewlett-Packard Development Company, L.P.
 User Guide 2014 Hewlett-Packard Development Company, L.P. Microsoft, Windows, and Windows Vista are either trademarks or registered trademarks of Microsoft Corporation in the United States and/or other
User Guide 2014 Hewlett-Packard Development Company, L.P. Microsoft, Windows, and Windows Vista are either trademarks or registered trademarks of Microsoft Corporation in the United States and/or other
CONTENT COMPONENTS OF PROJECTOR... 2 SPECIFICATION... 3 INSTRUCTION MANUAL... 3 CHARGING THE PROJECTOR... 3 SET UP... 4
 MP50M User Manual CONTENT COMPONENTS OF PROJECTOR... 2 SPECIFICATION... 3 INSTRUCTION MANUAL... 3 CHARGING THE PROJECTOR... 3 SET UP... 4 POWERING UP AND VIEWING MEDIA... 4 ADJUSTING VOLUME... 5 ADJUSTING
MP50M User Manual CONTENT COMPONENTS OF PROJECTOR... 2 SPECIFICATION... 3 INSTRUCTION MANUAL... 3 CHARGING THE PROJECTOR... 3 SET UP... 4 POWERING UP AND VIEWING MEDIA... 4 ADJUSTING VOLUME... 5 ADJUSTING
VS250 SVGA 3LCD Projector
 Seite von 5 NEW VS250 SVGA 3LCD Projector Contact Us 800.463.7766 Mon-Fri 6am-8pm, Sat 7am-4pm PT Portable projector with HDMI for everyday business presentations. Make a lasting impression with the VS250
Seite von 5 NEW VS250 SVGA 3LCD Projector Contact Us 800.463.7766 Mon-Fri 6am-8pm, Sat 7am-4pm PT Portable projector with HDMI for everyday business presentations. Make a lasting impression with the VS250
ELECTRONIC CLASSROOM OPERATIONS GUIDE Room 502 V4.1
 1 ELECTRONIC CLASSROOM OPERATIONS GUIDE Room 502 V4.1 Under Construction CONTENTS Under Construction I. START OF CLASS/START OF DAY PROCEDURES... 2 II. CHANGING BETWEEN DISPLAY OR AUDIO SOURCES... 5 CHANGING
1 ELECTRONIC CLASSROOM OPERATIONS GUIDE Room 502 V4.1 Under Construction CONTENTS Under Construction I. START OF CLASS/START OF DAY PROCEDURES... 2 II. CHANGING BETWEEN DISPLAY OR AUDIO SOURCES... 5 CHANGING
Desktop Projector 9260 Desktop Projector 9240
 Desktop Projector 9260 Desktop Projector 9240 English English Deutsch Français Italiano Español GB D F I E PRESENTATIONS WORKING SESSIONS TRAINING MULTIMEDIA ANIMATION VIDEO INFORMATION TO THE USER NOTE
Desktop Projector 9260 Desktop Projector 9240 English English Deutsch Français Italiano Español GB D F I E PRESENTATIONS WORKING SESSIONS TRAINING MULTIMEDIA ANIMATION VIDEO INFORMATION TO THE USER NOTE
Multimedia Projector LV-7525U. Owner s Manual. E English
 Multimedia Projector LV-7525U Owner s Manual E English INFORMATION TO THE USER NOTE : This equipment has been tested and found to comply with the limits for a Class A digital device, pursuant to Part 15
Multimedia Projector LV-7525U Owner s Manual E English INFORMATION TO THE USER NOTE : This equipment has been tested and found to comply with the limits for a Class A digital device, pursuant to Part 15
1. REMOTE SENSOR 2. A/V IN JACK 4. DC 12V IN 5. TFT-LCD SCREEN 6. EARPHONE JACK 7. SPEAKER 9. TV/AV BUTTON 13. ROD ANTENNA 14.
 1 2 WARNINGS The exclamation point within the triangle is a warning sign alerting the user of important instructions accompanying the product. The lightening flash with arrowhead symbol within the triangle
1 2 WARNINGS The exclamation point within the triangle is a warning sign alerting the user of important instructions accompanying the product. The lightening flash with arrowhead symbol within the triangle
APPENDIX B: MANUFACTURER SPECIFICATIONS
 APPENDIX B: MANUFACTURER SPECIFICATIONS Lenovo N22: Intel Celeron N3050 Dual-Core 1.60GHz, 4GB DDR3 SDRAM, 16GB emmc, 11.6" HD TN Anti-glare Display, Integrated HD Graphics, Webcam, 802.11ac, Bluetooth,
APPENDIX B: MANUFACTURER SPECIFICATIONS Lenovo N22: Intel Celeron N3050 Dual-Core 1.60GHz, 4GB DDR3 SDRAM, 16GB emmc, 11.6" HD TN Anti-glare Display, Integrated HD Graphics, Webcam, 802.11ac, Bluetooth,
QUICK START GUIDE FOR YOUR CLEAR TOUCH INTERACTIVE DIGITAL DISPLAY
 START GUIDE WELCOME QUICK START GUIDE FOR YOUR CLEAR TOUCH INTERACTIVE DIGITAL DISPLAY Clear Touch Interactive Panels empower a new generation of teaching & learning without the technical headaches. We
START GUIDE WELCOME QUICK START GUIDE FOR YOUR CLEAR TOUCH INTERACTIVE DIGITAL DISPLAY Clear Touch Interactive Panels empower a new generation of teaching & learning without the technical headaches. We
Safety and Maintenance You can use your Tablet PC under a wide range of environmental conditions. However, to ensure long use and continued high
 EVG7 DL46 Getting Started Congratulations on your purchase of a Tablet PC. The Tablet PC is a fully functional PC with built-in LAN, and wireless connectivity. With your Tablet PC you will be able to organize
EVG7 DL46 Getting Started Congratulations on your purchase of a Tablet PC. The Tablet PC is a fully functional PC with built-in LAN, and wireless connectivity. With your Tablet PC you will be able to organize
USER S GUIDE. BOXLIGHT CP-15t BOXLIGHT
 USER S GUIDE BOXLIGHT CP-5t BOXLIGHT INFORMATION TO THE USER NOTE : This equipment has been tested and found to comply with the limits for a Class A digital device, pursuant to Part 5 of FCC Rules. These
USER S GUIDE BOXLIGHT CP-5t BOXLIGHT INFORMATION TO THE USER NOTE : This equipment has been tested and found to comply with the limits for a Class A digital device, pursuant to Part 5 of FCC Rules. These
CommBox Interactive Classic 4K User Manual. Revision: 5
 CommBox Interactive Classic 4K User Manual Revision: 5 Table of Contents 1 Preparations 4 1.1 Parts List 4 1.2 Control Lights & Buttons 4 1.2.1 Light indicators 4 1.2.2 Control buttons 4 1.3 Input/Output
CommBox Interactive Classic 4K User Manual Revision: 5 Table of Contents 1 Preparations 4 1.1 Parts List 4 1.2 Control Lights & Buttons 4 1.2.1 Light indicators 4 1.2.2 Control buttons 4 1.3 Input/Output
5100 series 5.1 multimedia speaker system
 5100 series 5.1 multimedia speaker system USER MANUAL MODEL 160858 MAN-160858-UM-1107-02 INTRODUCTION Thank you for purchasing the MANHATTAN 5100 Series 5.1 Multimedia Speaker System, Model 160858. These
5100 series 5.1 multimedia speaker system USER MANUAL MODEL 160858 MAN-160858-UM-1107-02 INTRODUCTION Thank you for purchasing the MANHATTAN 5100 Series 5.1 Multimedia Speaker System, Model 160858. These
Site Readiness Guide. September 2015
 Site Readiness Guide September 2015 Copyright This document is provided "as-is." Information and views expressed in this document, including URL and other Internet website references, may change without
Site Readiness Guide September 2015 Copyright This document is provided "as-is." Information and views expressed in this document, including URL and other Internet website references, may change without
User Manual. Trinocular Stereo Microscope
 User Manual Trinocular Stereo Microscope Model V434 XV434 Series MicroscopeNet.com Table of Contents i. Caution.. 1 ii. Care and Maintenance... 2 1. Component Illustration... 3 2. Installation 4 3. Operation....6
User Manual Trinocular Stereo Microscope Model V434 XV434 Series MicroscopeNet.com Table of Contents i. Caution.. 1 ii. Care and Maintenance... 2 1. Component Illustration... 3 2. Installation 4 3. Operation....6
Serial No. OWNER S MANUAL. Installation & Operation
 Serial No. OWNER S MANUAL Installation & Operation Table of Contents Safety & Warranty Warnings 01 Parts List 02 GhostBed Electronics Quick Reference Guide... 03 Installation Guide 04 GhostBed Remote Control
Serial No. OWNER S MANUAL Installation & Operation Table of Contents Safety & Warranty Warnings 01 Parts List 02 GhostBed Electronics Quick Reference Guide... 03 Installation Guide 04 GhostBed Remote Control
Fujitsu Stylistic ST4000 Series TABLET DOCK USER S GUIDE
 Fujitsu Stylistic ST4000 Series TABLET DOCK USER S GUIDE DECLARATION OF CONFORMITY according to FCC Part 15 Responsible Party Name: Fujitsu PC Corporation Address: 5200 Patrick Henry Drive Santa Clara,
Fujitsu Stylistic ST4000 Series TABLET DOCK USER S GUIDE DECLARATION OF CONFORMITY according to FCC Part 15 Responsible Party Name: Fujitsu PC Corporation Address: 5200 Patrick Henry Drive Santa Clara,
Roth BAR 2LX High-Power Soundbar with Wireless Subwoofer. Turn it up. Roth BAR2 LX Manual UK VJ.indd 1 19/06/ :07
 Roth BAR 2LX High-Power Soundbar with Wireless Subwoofer '' Turn it up. '' Roth BAR2 LX Manual UK VJ.indd 1 19/06/2015 12:07 Roth BAR 2LX High-Power Soundbar with Wireless Subwoofer Important Safety Instructions
Roth BAR 2LX High-Power Soundbar with Wireless Subwoofer '' Turn it up. '' Roth BAR2 LX Manual UK VJ.indd 1 19/06/2015 12:07 Roth BAR 2LX High-Power Soundbar with Wireless Subwoofer Important Safety Instructions
ELECTRONIC CLASSROOM OPERATIONS GUIDE Room 501 V4.01
 1 Under Construction Under Construction ELECTRONIC CLASSROOM OPERATIONS GUIDE Room 501 V4.01 CONTENTS Under Construction I. START OF CLASS/START OF DAY PROCEDURES... 2 II. CHANGING BETWEEN COMPUTER DISPLAY
1 Under Construction Under Construction ELECTRONIC CLASSROOM OPERATIONS GUIDE Room 501 V4.01 CONTENTS Under Construction I. START OF CLASS/START OF DAY PROCEDURES... 2 II. CHANGING BETWEEN COMPUTER DISPLAY
TFT-LCD VIDEO MONITOR USER MANUAL
 TFT-LCD VIDEO MONITOR USER MANUAL V151, V172, V191 Video Series www.viewera.com Rev 2.0 Table of Contents EMC Compliance......2 Important Precautions...3 1. Introduction 1.1 General..4 1.2 Features....4
TFT-LCD VIDEO MONITOR USER MANUAL V151, V172, V191 Video Series www.viewera.com Rev 2.0 Table of Contents EMC Compliance......2 Important Precautions...3 1. Introduction 1.1 General..4 1.2 Features....4
AUD-220 Installation Guide
 AUD-220 Installation Guide STEREO MONO BRIDGE IR RS232 TX RX MIC 48V LINE L R MIC 1 2 INPUTS 24V DC 1 x 40W @ 8Ω 2 x 20W @ 4Ω LOOP OUTPUTS The Intelix AUD-220 is a 2x20 watt Class D amplifier with 8Ω speaker
AUD-220 Installation Guide STEREO MONO BRIDGE IR RS232 TX RX MIC 48V LINE L R MIC 1 2 INPUTS 24V DC 1 x 40W @ 8Ω 2 x 20W @ 4Ω LOOP OUTPUTS The Intelix AUD-220 is a 2x20 watt Class D amplifier with 8Ω speaker
2015 HP Development Company, L.P.
 User Guide 0 2015 HP Development Company, L.P. Microsoft, Windows, and Windows Vista are either trademarks or registered trademarks of Microsoft Corporation in the United States and/or other countries.
User Guide 0 2015 HP Development Company, L.P. Microsoft, Windows, and Windows Vista are either trademarks or registered trademarks of Microsoft Corporation in the United States and/or other countries.
TABLET DOCK USER S GUIDE
 Fujitsu Stylistic ST Series Tablet PC TABLET DOCK USER S GUIDE Warning Handling the cord on this product will expose you to lead, a chemical known to the State of California to cause birth defects or other
Fujitsu Stylistic ST Series Tablet PC TABLET DOCK USER S GUIDE Warning Handling the cord on this product will expose you to lead, a chemical known to the State of California to cause birth defects or other
AUD-340 Installation Guide
 F0123456789ABC DE AUD-340 Installation Guide INPUTS CONTROL OUTPUT 24V DC 48V LINE 2 AUDIO IR RS232 COM 70V 100V 1 3 DIGITAL L R AUDIO 2.5A MAX TX RX 1 2 3 INPUT SELECT LINE BASS TREBLE MUTE 1 Safety Precautions
F0123456789ABC DE AUD-340 Installation Guide INPUTS CONTROL OUTPUT 24V DC 48V LINE 2 AUDIO IR RS232 COM 70V 100V 1 3 DIGITAL L R AUDIO 2.5A MAX TX RX 1 2 3 INPUT SELECT LINE BASS TREBLE MUTE 1 Safety Precautions
Startup Guide C01
 Startup Guide 4012988-00 C01 Startup Guide English Where to Find Information........................ 2 Safety Instructions.............................. 4 Important Safety Instructions...........................
Startup Guide 4012988-00 C01 Startup Guide English Where to Find Information........................ 2 Safety Instructions.............................. 4 Important Safety Instructions...........................
B&W RearView Camera Installation & Operation
 B&W RearView Camera Installation & Operation CA52 (Camera) FOR MORE INFORMATION WWW.STRATEGICVISTA.COM BEFORE OPERATING THIS SYSTEM, PLEASE READ THIS MANUAL THOROUGHLY AND RETAIN IT FOR FUTURE REFERENCE
B&W RearView Camera Installation & Operation CA52 (Camera) FOR MORE INFORMATION WWW.STRATEGICVISTA.COM BEFORE OPERATING THIS SYSTEM, PLEASE READ THIS MANUAL THOROUGHLY AND RETAIN IT FOR FUTURE REFERENCE
Notebook Tour. User Guide
 Notebook Tour User Guide Copyright 2006 Hewlett-Packard Development Company, L.P. Microsoft and Windows are U.S. registered trademarks of Microsoft Corporation. Bluetooth is a trademark owned by its proprietor
Notebook Tour User Guide Copyright 2006 Hewlett-Packard Development Company, L.P. Microsoft and Windows are U.S. registered trademarks of Microsoft Corporation. Bluetooth is a trademark owned by its proprietor
INFORMATION AMPLIFIER TA-102 OPERATING INSTRUCTIONS TABLE OF CONTENTS
 OPERATING INSTRUCTIONS INFORMATION AMPLIFIER TA-102 INFORMATION AMPLIFIER TA-102 MIC AUX POWER TABLE OF CONTENTS 1. SAFETY PRECAUTIONS... 2 2. GENERAL DESCRIPTION... 4 3. EACH PART NAME AND FUNCTIONS Top
OPERATING INSTRUCTIONS INFORMATION AMPLIFIER TA-102 INFORMATION AMPLIFIER TA-102 MIC AUX POWER TABLE OF CONTENTS 1. SAFETY PRECAUTIONS... 2 2. GENERAL DESCRIPTION... 4 3. EACH PART NAME AND FUNCTIONS Top
Multimedia Projector MODEL PLC-XP21E/XP18E PLC-XP21/XP18 OWNER'S INSTRUCTION MANUAL
 Multimedia Projector MODEL PLC-XP21E/XP18E PLC-XP21/XP18 OWNER'S INSTRUCTION MANUAL TO THE OWNER As the owner of a new Multi-media Projector, you are probably eager to try out your new projector. Before
Multimedia Projector MODEL PLC-XP21E/XP18E PLC-XP21/XP18 OWNER'S INSTRUCTION MANUAL TO THE OWNER As the owner of a new Multi-media Projector, you are probably eager to try out your new projector. Before
Marshall Electronics
 Marshall Electronics MarshallM-CT508-06 Camera-Top Monitor Owner s Manual M-CT508-06 Camera-Top Monitor Owner s Manual Dear users: Thank you for purchasing Marshall s M-CT508-06 HD DSLR LCD Monitor.This
Marshall Electronics MarshallM-CT508-06 Camera-Top Monitor Owner s Manual M-CT508-06 Camera-Top Monitor Owner s Manual Dear users: Thank you for purchasing Marshall s M-CT508-06 HD DSLR LCD Monitor.This
705 INSTALLATION MANUAL
 705 INSTALLATION MANUAL 2 Table of Contents Features...03 Specifications...04 Quick - Start...05 Remote Control...07 Hardware Installation...10 705 Models Additional Info...14 Owner s Record...15 3 Features
705 INSTALLATION MANUAL 2 Table of Contents Features...03 Specifications...04 Quick - Start...05 Remote Control...07 Hardware Installation...10 705 Models Additional Info...14 Owner s Record...15 3 Features
Prestigio P371 Users manual
 Prestigio P371 Users manual 1. IMPORTANT INFORMATION WARNING: TO PREVENT FIRE OR SHOCK HAZARD, DO NOT EXPOSE THIS MONITOR TO LIQUIDS OR MOISTURE. HIGH VOLTAGE EXISTS ON THIS MONITOR. DO NOT REMOVE THE
Prestigio P371 Users manual 1. IMPORTANT INFORMATION WARNING: TO PREVENT FIRE OR SHOCK HAZARD, DO NOT EXPOSE THIS MONITOR TO LIQUIDS OR MOISTURE. HIGH VOLTAGE EXISTS ON THIS MONITOR. DO NOT REMOVE THE
aaxa P4X Pico Projector TECHNOLOGIES User Guide
 aaxa TECHNOLOGIES P4X Pico Projector User Guide Caution! WARNING: Please use this product as instructed. Misuse may cause injury or death. DO NOT use while driving DO NOT expose to water or wet surfaces.
aaxa TECHNOLOGIES P4X Pico Projector User Guide Caution! WARNING: Please use this product as instructed. Misuse may cause injury or death. DO NOT use while driving DO NOT expose to water or wet surfaces.
TABLET DOCK USER S GUIDE
 Fujitsu Stylistic ST5100 Series Tablet PC TABLET DOCK USER S GUIDE Warning Handling the cord on this product will expose you to lead, a chemical known to the State of California to cause birth defects
Fujitsu Stylistic ST5100 Series Tablet PC TABLET DOCK USER S GUIDE Warning Handling the cord on this product will expose you to lead, a chemical known to the State of California to cause birth defects
IMPORTANT! USER MANUAL. LPU192CD Hi-Fi Turntable Stereo System WARRANTY INFORMATION INSIDE. PLEASE READ.
 LPU192CD Hi-Fi Turntable Stereo System USER MANUAL IMPORTANT! WARRANTY INFORMATION INSIDE. PLEASE READ Trademark of TEAC Corporation JAPAN www.teac.com.au 1 1 Read these Instructions. 2 Keep these Instructions.
LPU192CD Hi-Fi Turntable Stereo System USER MANUAL IMPORTANT! WARRANTY INFORMATION INSIDE. PLEASE READ Trademark of TEAC Corporation JAPAN www.teac.com.au 1 1 Read these Instructions. 2 Keep these Instructions.
Ultra High Brightness Professional Monitor User Manual
 Manual Version UHBA1.0 Safety Instructions Please keep the display away from any heat sources. Place the display in a stable and well-ventilated place. Please handle with care as product contains glass.
Manual Version UHBA1.0 Safety Instructions Please keep the display away from any heat sources. Place the display in a stable and well-ventilated place. Please handle with care as product contains glass.
Innovative K5 Palm Size LED Projector.
 Innovative K5 Palm Size LED Projector www.innovative.com.sg 1 CONTENT COMPONENTS OF PROJECTOR... 2 SPECIFICATIONS... 3 CHARGING THE PROJECTOR... 3 SET UP... 4 POWERING UP AND VIEWING MEDIA... 4 ADJUSTING
Innovative K5 Palm Size LED Projector www.innovative.com.sg 1 CONTENT COMPONENTS OF PROJECTOR... 2 SPECIFICATIONS... 3 CHARGING THE PROJECTOR... 3 SET UP... 4 POWERING UP AND VIEWING MEDIA... 4 ADJUSTING
DKP-115/117/119-Fe Single Rail Console with Modular KVM Switch User Manual
 DKP-115/117/119-Fe Single Rail Console with Modular KVM Switch User Manual Rev 1.0 DKP-115/117/119-Fe User Manual I Packing List The complete DKP-115 / 117 / 119-Fe single rail console with modular KVM
DKP-115/117/119-Fe Single Rail Console with Modular KVM Switch User Manual Rev 1.0 DKP-115/117/119-Fe User Manual I Packing List The complete DKP-115 / 117 / 119-Fe single rail console with modular KVM
BS 181 SINGLE CHANNEL POWER SUPPLY USER MANUAL
 BS 181 SINGLE CHANNEL POWER SUPPLY USER MANUAL August 2016 This product is designed and manufactured by: ASL Intercom B.V. Zonnebaan 42 3542 EG Utrecht The Netherlands Phone: +31 (0)30 2411901 Fax: +31
BS 181 SINGLE CHANNEL POWER SUPPLY USER MANUAL August 2016 This product is designed and manufactured by: ASL Intercom B.V. Zonnebaan 42 3542 EG Utrecht The Netherlands Phone: +31 (0)30 2411901 Fax: +31
User Manual. Rack Mount Display Monitor RMP-161-F17A. 6U 17.3 inch Rack Mount Display Monitor. Options : - AV, S-video input - Touchscreen
 User Manual Rack Mount Display Monitor RMP-161-F17A 6U 17.3 inch Rack Mount Display Monitor Options : - AV, S-video input - Touchscreen Contents < Part. 1 > RMP-161-F17A 1.1 Package Content 1.2 Structure
User Manual Rack Mount Display Monitor RMP-161-F17A 6U 17.3 inch Rack Mount Display Monitor Options : - AV, S-video input - Touchscreen Contents < Part. 1 > RMP-161-F17A 1.1 Package Content 1.2 Structure
Multi-touch Touch-Screen. Installation Guide
 Multi-touch Touch-Screen Installation Guide Table of Contents Read before use...3 Safety and troubleshooting information...4 Installing Software...8 Connecting Cables... 13 Calibrating the Touch Screen...
Multi-touch Touch-Screen Installation Guide Table of Contents Read before use...3 Safety and troubleshooting information...4 Installing Software...8 Connecting Cables... 13 Calibrating the Touch Screen...
LCD MONITOR. quick start guide 2443BW/2443BWX
 LCD MONITOR quick start guide 2443BW/2443BWX ii Introduction Package Contents Please make sure the following items are included with your monitor. If any items are missing, contact your dealer. Contact
LCD MONITOR quick start guide 2443BW/2443BWX ii Introduction Package Contents Please make sure the following items are included with your monitor. If any items are missing, contact your dealer. Contact
S300i. Two Channel Integrated Audio Amplifier
 User's Guide S300i e.one Two Channel Integrated Audio Amplifier Series Bel Canto Design, LTD. 212 Third Avenue North Minneapolis, MN 55401 Phone: (612) 317.4550 Fax: (612) 359.9358 www.belcantodesign.com
User's Guide S300i e.one Two Channel Integrated Audio Amplifier Series Bel Canto Design, LTD. 212 Third Avenue North Minneapolis, MN 55401 Phone: (612) 317.4550 Fax: (612) 359.9358 www.belcantodesign.com
Robot Light V2. User Manual
 Robot Light V2 User Manual 2 Please read over this manual before operating the light. Introduction Unpacking: Thank you for purchasing the Robot Light V2. Every Robot Light V2 has been thoroughly tested
Robot Light V2 User Manual 2 Please read over this manual before operating the light. Introduction Unpacking: Thank you for purchasing the Robot Light V2. Every Robot Light V2 has been thoroughly tested
Site Readiness Guide. October 2017
 Site Readiness Guide October 2017 Copyright This document is provided "as-is." Information and views expressed in this document, including URL and other Internet website references, may change without
Site Readiness Guide October 2017 Copyright This document is provided "as-is." Information and views expressed in this document, including URL and other Internet website references, may change without
5 B&W Rear View System Camera
 5 B&W Rear View System Camera Instruction Manual MODEL: CA453 www.lorexcctv.com Copyright 2007 LOREX Technology Inc. Thank you for purchasing the Lorex 5 Black & White Rear View System Camera. This system
5 B&W Rear View System Camera Instruction Manual MODEL: CA453 www.lorexcctv.com Copyright 2007 LOREX Technology Inc. Thank you for purchasing the Lorex 5 Black & White Rear View System Camera. This system
Roth BAR 2LX High-Power Soundbar with Wireless Subwoofer. Turn it up.
 Roth BAR 2LX High-Power Soundbar with Wireless Subwoofer '' Turn it up. '' Roth BAR 2LX High-Power Soundbar with Wireless Subwoofer Important Safety Instructions READ BEFORE OPERATING EQUIPMENT READ MANUAL
Roth BAR 2LX High-Power Soundbar with Wireless Subwoofer '' Turn it up. '' Roth BAR 2LX High-Power Soundbar with Wireless Subwoofer Important Safety Instructions READ BEFORE OPERATING EQUIPMENT READ MANUAL
470, 475W, 480 and 485W
 PowerLite 470, 475W, 480 and 485W Ultra-short-throw projectors with comprehensive connectivity and premium audio. Ultra-short throw distance Larger-than-life standard and widescreen images Future-ready
PowerLite 470, 475W, 480 and 485W Ultra-short-throw projectors with comprehensive connectivity and premium audio. Ultra-short throw distance Larger-than-life standard and widescreen images Future-ready
BS 287 DUAL CHANNEL POWER SUPPLY. User Manual. January 2017 V1.0
 BS 287 DUAL CHANNEL POWER SUPPLY User Manual January 2017 V1.0 Table of contents 1.0 SAFETY INSTRUCTIONS... 3 2.0 GENERAL DESCRIPTION PS 289... 4 3.0 MECHANICAL INSTALLATION... 5 4.0 MAINS POWER & SAFETY
BS 287 DUAL CHANNEL POWER SUPPLY User Manual January 2017 V1.0 Table of contents 1.0 SAFETY INSTRUCTIONS... 3 2.0 GENERAL DESCRIPTION PS 289... 4 3.0 MECHANICAL INSTALLATION... 5 4.0 MAINS POWER & SAFETY
Revo 120. User Manual
 Revo 120 User Manual GENERAL INFORMATION Congratulations, you have just purchased one of the most innovative and reliable lighting fixtures on the market today! The Revo 120 has been designed to perform
Revo 120 User Manual GENERAL INFORMATION Congratulations, you have just purchased one of the most innovative and reliable lighting fixtures on the market today! The Revo 120 has been designed to perform
Always there to help you. Register your product and get support at HTL2101X. Question? Contact Philips.
 Always there to help you Register your product and get support at www.philips.com/support Question? Contact Philips HTL2101X User manual Contents 1 Important 2 Safety 2 Care for your product 3 Care of
Always there to help you Register your product and get support at www.philips.com/support Question? Contact Philips HTL2101X User manual Contents 1 Important 2 Safety 2 Care for your product 3 Care of
Installation and Operation Back-UPS BR1000G-IN / BR1500G-IN
 Installation and Operation Back-UPS BR1000G-IN / BR1500G-IN Important Safety Information Read the instructions carefully to become familiar with the equipment before trying to install, operate, service
Installation and Operation Back-UPS BR1000G-IN / BR1500G-IN Important Safety Information Read the instructions carefully to become familiar with the equipment before trying to install, operate, service
HD View 12 Plus and HD View 6
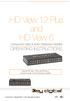 HD View 12 Plus and HD View 6 Component Video & Audio Distribution Amplifier OPERATING INSTRUCTIONS TM TM Using the HD View 12 Plus and HD View 6. Component Video & Audio Distribution Amplifier. Page 2
HD View 12 Plus and HD View 6 Component Video & Audio Distribution Amplifier OPERATING INSTRUCTIONS TM TM Using the HD View 12 Plus and HD View 6. Component Video & Audio Distribution Amplifier. Page 2
VPC-64/ VPX-64 VIDEO POLE CAMERA OPERATION MANUAL
 VPC-64/ VPX-64 VIDEO POLE CAMERA OPERATION MANUAL RESEARCH ELECTRONICS INTERNATIONAL 455 Security Drive Algood, TN 38506 U.S.A. +1 931-537-6032 http://www.reiusa.net/ COPYRIGHT RESEARCH ELECTRONICS INTERNATIONAL
VPC-64/ VPX-64 VIDEO POLE CAMERA OPERATION MANUAL RESEARCH ELECTRONICS INTERNATIONAL 455 Security Drive Algood, TN 38506 U.S.A. +1 931-537-6032 http://www.reiusa.net/ COPYRIGHT RESEARCH ELECTRONICS INTERNATIONAL
Help Guide MP-CL1A m. 120 inches. 2.3 m. 80 inches m. 40 inches. 3-MP Sony Corporation
 Help Guide MP-CL1A 3.45 m 120 inches 2.3 m 80 inches 1.15 m 40 inches 3-MP0-107-02 2016 Sony Corporation Parts and Controls CAUTION Do not point the laser light directly at eyes or people, nor look into
Help Guide MP-CL1A 3.45 m 120 inches 2.3 m 80 inches 1.15 m 40 inches 3-MP0-107-02 2016 Sony Corporation Parts and Controls CAUTION Do not point the laser light directly at eyes or people, nor look into
Marshall M-CT710. Camera-Top Monitor. Owner s Manual
 Marshall M-CT710 Camera-Top Monitor Owner s Manual Dear users: Thank you for purchasing Marshall s M-CT710 HD LCD Monitor. This 7 Pro HD LCD Monitor is designed to be used as an external video display,
Marshall M-CT710 Camera-Top Monitor Owner s Manual Dear users: Thank you for purchasing Marshall s M-CT710 HD LCD Monitor. This 7 Pro HD LCD Monitor is designed to be used as an external video display,
SPK User Manual. 900MHz Wireless Stereo Headphones INTRODUCTION FEATURES IMPORTANT SAFETY INFORMATION
 INTRODUCTION Thank you for purchasing our 900Mhz compact cordless stereo headphone system that takes advantage of the very latest advances in wireless transmission technology so you SPK-9100 900MHz Wireless
INTRODUCTION Thank you for purchasing our 900Mhz compact cordless stereo headphone system that takes advantage of the very latest advances in wireless transmission technology so you SPK-9100 900MHz Wireless
SD CARD DVD/VCD/CD/MP3/DIVX/MPEG-4 XO1525 USB MOD D200P. User s Manual
 USB SD CARD DVD/VCD/CD/MP3/DIVX/MPEG-4 XO1525 MOD D200P User s Manual 9.1 Rear Panel Connections: 19 BEFORE USING: To ensure the safety of the products during transportation, The internal mechanism was
USB SD CARD DVD/VCD/CD/MP3/DIVX/MPEG-4 XO1525 MOD D200P User s Manual 9.1 Rear Panel Connections: 19 BEFORE USING: To ensure the safety of the products during transportation, The internal mechanism was
NX-50 FEATURES. Powered Speaker OWNER S MANUAL
 AB NX-50 Powered Speaker OWNER S MANUAL FEATURES Aesthetically neutral design Solid and stylish metal grill design in a compact size that will fit into a variety of home environments. Loudness control
AB NX-50 Powered Speaker OWNER S MANUAL FEATURES Aesthetically neutral design Solid and stylish metal grill design in a compact size that will fit into a variety of home environments. Loudness control
SECTION 1 GENERAL DESCRIPTION
 1-1 IMPORTANT SAFEGUARDS 1. Read Instructions All the safety and operating instructions should be read before the product is operated. 2. Retain Instructions The safety instructions and instruction manual
1-1 IMPORTANT SAFEGUARDS 1. Read Instructions All the safety and operating instructions should be read before the product is operated. 2. Retain Instructions The safety instructions and instruction manual
HP Deskjet F2100 All-in-One series. Basics Guide
 HP Deskjet F2100 All-in-One series Basics Guide Hewlett-Packard Company notices The information contained in this document is subject to change without notice. All rights reserved. Reproduction, adaptation,
HP Deskjet F2100 All-in-One series Basics Guide Hewlett-Packard Company notices The information contained in this document is subject to change without notice. All rights reserved. Reproduction, adaptation,
USER S GUIDE. BOXLIGHT CP-33t BOXLIGHT
 USER S GUIDE BOXLIGHT CP-33t BOXLIGHT INFORMATION TO THE USER NOTE : This equipment has been tested and found to comply with the limits for a Class A digital device, pursuant to Part 5 of FCC Rules. These
USER S GUIDE BOXLIGHT CP-33t BOXLIGHT INFORMATION TO THE USER NOTE : This equipment has been tested and found to comply with the limits for a Class A digital device, pursuant to Part 5 of FCC Rules. These
