SuperView 4100 User s Guide
|
|
|
- Morgan May
- 5 years ago
- Views:
Transcription
1 SPECTRUM SuperView 4100 User s Guide August 2011 Spectrum 950 Marina Village Parkway Alameda, CA 94501
2 SuperView 4100 User s Guide P/N v2.0 August 2011 DOCUMENT 2011 Spectrum, Inc. All rights reserved. COPYRIGHT This guide is for use with the Spectrum SuperView Use for any other purpose is not permitted. This guide was prepared for viewing on a PC; a copy may be printed as required. SuperView is a registered trademark of Spectrum, Inc. NOTICE Spectrum reserves the right to make any modification to this guide or the information contained herein at any time without notice. All features, functions, and specifications are subject to change without notice or obligation. Spectrum 950 Marina Village Parkway Alameda, CA Telephone: (510) Fax: (510) COMPANY ADDRESS ACKNOWLEDGEMENT The Spectrum Web Control Panel (WCP) uses the GoAhead WebServer. Copyright 2003 GoAhead Software, Inc. All rights reserved Windows is a registered trademark of Microsoft Corporation in the United states and other countries v2.0 SuperView 4100 User s Guide ii
3 LIMITED WARRANTY Spectrum () warrants that this product will be free from defects in material and workmanship, under normal use and service when correctly installed and maintained, for a period of one (1) year from date of shipment. s liability under this warranty is limited solely to replacing, repairing or issuing credit for any product which is shown to be defective during the warranty period. Purchaser shall (i) notify Spectrum promptly in writing of any claims, and (ii) provide Spectrum with an opportunity to inspect and test the product claimed to be defective. Warranty does not cover misuse, abuse, improper installation or application, improper maintenance or repair, alteration, accident or negligence in use, improper temperature, humidity or other environmental condition, storage, transportation or handling. Spectrum shall have no obligations under this warranty with respect to any defect unless it receives notice and a description of such defect no later than five (5) business days following the expiration of the warranty period. THE WARRANTIES STATED HEREIN ARE IN LIEU OF ALL OTHER WARRANTIES, EXPRESS OR IMPLIED, INCLUDING (BUT NOT LIMITED TO) ANY IMPLIED WARRANTIES OF MERCHANTABILITY OR FITNESS FOR A PARTICULAR PURPOSE. IN NO EVENT SHALL SPECTRUM BE LIABLE FOR ANY SPECIAL, INCIDENTAL OR CONSEQUENTIAL DAMAGES FOR LOSS, DAMAGE OR EXPENSE DIRECTLY OR INDIRECTLY ARISING FROM THE PURCHASER S INABILITY TO USE THE PRODUCT EITHER SEPARATELY OR IN COMBINATION WITH ANY OTHER EQUIPMENT OR FACILITIES, OR FROM ANY OTHER CAUSE. EXTENDED WARRANTY An annual extended warranty may be purchased. Should the product fail to operate properly during the covered period, Spectrum will repair the product and restore it to normal operation without charge for labor and parts. For further information on obtaining an extended warranty, support@rgb.com or call (510) v2.0 SuperView 4100 User s Guide iii
4 TABLE OF CONTENTS List of Figures vii List of Tables viii Chapter 1 Introduction Product Overview System Features System Inputs System Outputs System Control EDID Management EDID Management EDID List Chapter 2 Installation and Setup Rack Mounting Front Panel Features Power Switch Air Filter Indicators Power A and Power B Link Activity Alarm LCD and Scroll Knob Rear Panel System Connections Control Connections Power Connections Selecting a Control Method Web Control Panel (WCP) Connection IP Address Connecting to the Web Control Panel System Setup Configuration Output Setup Input Setup Chapter 3 Operation Web Control Panel Overview WCP Features WCP Virtual Screen Window Description WCP Menus v2.0 SuperView 4100 User s Guide iv
5 3.1.5 WCP Menu Structure Window Selection Window State and Priority Control Window Visibility Window Priorities Window Properties Selecting a Window Input Setting Window Size and Position Resetting Window Size Making a Window Full Size Freezing a Window Identifying a Window Zooming and Pan within a Window Setting the Zoom Level Panning within a Window Window Borders Window Labels Picture Adjustment Controls Background Test Patterns Clock On-Screen Cursor Window Presets Chapter 4 Advanced Setup Configuration Input Timing Viewing Current Timing Settings Loading from the Timing List Creating a New Timing Entry Interactive Timing Input Converter Clock Phase DVI Input Equalizer EDID Management Loading EDID from the List Reset Capturing EDID to the List Rename EDID Exporting EDID Importing EDID Output Timing Viewing Current Timing Settings Loading from the Timing List Creating a New Timing Entry System Settings Network Settings System Monitor v2.0 SuperView 4100 User s Guide v
6 4.5.3 System Info Serial Port Settings Administrator Options Restricted Access Option Chapter 5 Contact Information v2.0 SuperView 4100 User s Guide vi
7 List of Figures LIST OF FIGURES Figure 2-1 SuperView Front Panel Figure 2-2 Indicators Figure 2-3 LCD and Scroll Knob Figure 2-4 SuperView 4100 Rear View Figure 2-5 Rear View Detail Figure 2-6 Sample Browser IP Address Entry Figure 2-7 WCP Startup Screen Figure 2-8 SuperView Control Panel Console Figure 2-9 SuperView WCP Login Window Figure 2-10 WCP Virtual Screen Figure 2-11 Setup Configuration Tab Figure 3-1 Web Control Panel Virtual Screen Figure 3-2 Window Data Figure 3-3 WCP Menus Figure 3-4 Selected Window Example Figure 3-5 Selected Window Example Figure 3-6 Window Selection Pop-Up Figure 3-7 Window State and Priority Control Window Figure 3-8 Window Properties Graphics Inputs Figure 3-9 Size and Position Tab Figure 3-10 Right-Click Menu Figure 3-11 Pan and Zoom Tab Figure 3-12 Labels and Borders Tab Figure 3-13 Picture Adjustment Tab Figure 3-14 Background Tab Figure 3-15 Custom Color Selection Figure 3-16 Test Pattern Selection Figure 3-17 Clock Tab Figure 3-18 Windows Presets Figure 3-19 Preset Name Dialog Box Figure 4-1 Setup Configuration Tab Figure 4-2 Setup Input Timing Tab Figure 4-3 Timing List Name Dialog Box Figure 4-4 EDID Management Figure 4-5 Captured EDID Figure 4-6 Rename EDID Figure 4-7 Save EDID Location Figure 4-8 Import EDID Location Figure 4-9 Imported EDID Figure 4-10 EDID Management Figure 4-11 Setup Output Timing Figure 4-12 Setup System Tab Figure 4-13 Administrator Tab Figure 4-14 Change Password v2.0 SuperView 4100 User s Guide vii
8 List of Tables LIST OF TABLES Table 3-1 Menus Table 3-2 Internal Test Patterns v2.0 SuperView 4100 User s Guide viii
9 CHAPTER 1 INTRODUCTION 1.1 Product Overview The new SuperView 4100 processor is a fully real-time multiviewer for projectors, cubes or flat panel displays. Unique among multiviewers, the SuperView 4100 processor is based on a custombuilt, high performance architecture rather than a PC, offering faster updates, more display flexibility, robustness and security. Real-time display of inputs is guaranteed under all conditions, without dropped frames. The SuperView processor can display up to 8 graphic or HD video sources on a single output. Images can be displayed anywhere, any size, in windows or full screen. Unlike other video/data multiviewers, the SuperView processor has essentially no limits on display alternatives. The SuperView 4100 processor provides DVI, HDMI and inputs for 8 windows. Graphic signals to 1920x1200 pixels and HD inputs to 2048x1080 pixels are supported. Control is via RS-232 or Ethernet. A browser-based control system provides a graphical interface that incorporates a comprehensive set of controls for every aspect of the processor and display. The processor offers 24/7 robustness. It comes packaged in a compact rack-mount enclosure with replaceable air filter. Most importantly, the SuperView processor is a dedicated system, not a PC, providing the security and reliability of an embedded operating system with no disk drives. The user interface includes drag-and-drop window positioning and scaling. The SuperView processor features DVI single-link output. Output can be adjusted to the native resolution of any display, up to 1920x1200 pixels and HD to 2048x1080 pixels. A full array of features includes dynamic window sizing and positioning, smooth zooming within images, custom borders, titling, programmable presets., clock and cursor control. Options include a redundant power supply and HDCP support. 1.2 System Features The SuperView includes the following standard features and functions: Inputs Inputs accept user selectable, YP b P r component (HDTV), HDMI and DVI signals v2.0 SuperView 4100 User s Guide 1
10 INTRODUCTION System Features Window manipulation Windows can be positioned, scaled, and clipped to any size or aspect ratio. The system also supports zoom and pan within a window and input freezing. User-defined presets The SuperView stores and recalls up to fifty user-defined display arrangement presets, each containing information about window size and position, image controls, and image position on the screen. Remote control Complete system control is supported via the RS-232 serial port or the 100/1000 BASE-T Ethernet port. Most control parameters can be stored in non-volatile memory for later use. Autosync The SuperView automatically detects and locks to computer input and output sync signals. Industry-standard and custom video timings are supported. Following is a concise summary of SuperView features: System: Displays up to eight windows simultaneously. Full 24-bit color processing used throughout. System control via serial RS-232 or 100/1000 BASE-T Ethernet. Intuitive graphical user interface. 2-RU package. Removable air filter. Hot-swappable power supplies (second supply option). Inputs: Supports a wide range of graphics inputs with resolutions up to 1920 x 1200 and 2048 x 1080p at 60 Hz frame rate. Supports analog graphic HDTV/YP b P r inputs with tri-level sync. Cable equalization extends cable lengths up to 164 feet (50 meters). Outputs: Two identical outputs. DVI output up to 2048 x 1152 pixels. 5V pin power at 500 ma for external devices. Special features: High-quality filtering for window resizing. Pan, zoom, border, label, and freeze each window. Selectable color background. Export/import system settings. Mullion adjustments. Overlap for edge blending support. On-screen clock. On-screen cursor v2.0 SuperView 4100 User s Guide 2
11 INTRODUCTION System Inputs 1.3 System Inputs Each of the SuperView s DVI-I input supports analog ( or YPbPr/HDTV component) input and a digital (DVI) input. HDMI input ports support a single high-definition signal. The window source can be dynamically switched between graphics and HDMI, but only one source per window may be displayed at a time. 1.4 System Outputs All input signals to the SuperView are converted to the selected output resolution with horizontal scan rates ranging from 12 to 125 khz. 5 V of pin power at 500 ma is available for external devices such as fiber optic transmitters. 1.5 System Control System control for the SuperView is provided via the RS-232 serial port and the 100/1000 BASE-T Ethernet port. The RS-232 serial port connects to an ASCII terminal, any computer with a serial port, or an external control system such as AMX. Commands are sent from the terminal or computer to the SuperView. Note USB-to-Serial converters are inexpensive and widely available. Use one to connect your USB-equipped computer to the SuperView serial port. Refer to the SuperView 4100 Technical Reference Guide for a complete description of the command set. The Ethernet port (100/1000 BASE-T) allows a SuperView system to be connected to a local area network (LAN) or directly to a PC. Note that direct connection requires the use of an Ethernet hub or Ethernet cross-over cable. Control by graphical user interface (Web Control Panel) or command line entries is supported over the 100/1000 BASE-T port. 1.6 EDID Management EDID, Extended Display Identification Data, is information which enables a graphics adapter source to output a graphics standard best suited for the connected display processor. This information includes the display resolution and frame rate. EDID Manager provides a choice of what EDID to supply to the source v2.0 SuperView 4100 User s Guide 3
12 INTRODUCTION EDID Management EDID Management EDID Manager works through the Web Control Panel (WCP) or command line operation. Management functions include EDID List Loading EDID from the EDID list to a register. Saving display EDID to the EDID list. Naming an EDID list entry. Viewing an entry in the EDID list. Deleting an EDID list entry. Exporting and importing an EDID list entry. The EDID list is used to apply parameters to the fixed an EDID registers. User entries in the list are numbered 1 to 100 with an additional factory default of 1920x1200 at Hz. Data contained in the list include: List index number Name Display device manufacturer s ID Resolution and frame rate Advanced users may view and modify additional timing parameters with third-party software such as Phoenix EDID Designer freeware available at http// v2.0 SuperView 4100 User s Guide 4
13 CHAPTER 2 INSTALLATION AND SETUP This chapter provides installation and setup information of the SuperView with a variety of wall configurations. The following topics are discussed: Rack Mounting Front Panel Features Rear Panel System Connections Selecting a Control Method Web Control Panel (WCP) Connection System Setup 2.1 Rack Mounting When the SuperView is to be used in a rack, it should be mounted before making any connections. To order the optional rack slide rails, request item for 22 racks or for 24 rack. 2.2 Front Panel Features Front panel features are illustrated in Figure 2-1. SELECT POWER A POWER B LINK ACTIVITY ALARM Super Media View Wall Figure 2-1 SuperView Front Panel v2.0 SuperView 4100 User s Guide 5
14 INSTALLATION AND SETUP Front Panel Features Power Switch Use the front panel switch to turn the power on and off Air Filter The front panel filter must be checked on a regular basis to prevent overheating the SuperView. Once a month would be an appropriate interval in a clean environment. If the SuperView is used where dust and dirt are a problem, it is recommended that the filter be inspected weekly. If the SuperView overheats, the alarm indicator will light. When this occurs, turn the system power off and replace or clean the filter. To clean a filter: Indicators 1. Remove the filter cover from the front panel. 2. Wash the filter in mild dish detergent. 3. Rinse in clear water. 4. Press it between paper towels to remove excess moisture. 5. Allow to air dry. 6. Replace the filter and cover. The five LED indicators on the front panel are described below. POWER A POWER B LINK ACTIVITY ALARM Figure 2-2 Indicators POWER A AND POWER B Lights to indicate that power supplies A and B are working. LINK Lights when a valid connection is present on the Ethernet port. ACTIVITY Lights to indicate network activity through the 100/1000 BASE-T Ethernet port v2.0 SuperView 4100 User s Guide 6
15 INSTALLATION AND SETUP Rear Panel System Connections ALARM This LED will light when the SuperView exceeds the operating temperature limit. If this occurs: 1. Verify that the system fan is operating. 2. Power off the system. 3. Check that air intake and outlets are not obstructed. 4. Check the filter. Replace or clean if necessary. The alarm indicator will also light if one of the dual power supplies has failed LCD and Scroll Knob The LCD panel displays SuperView parameter information needed to establish Web Control Panel (WCP) or Telnet connection to the unit. The system temperature can also be displayed. When an alarm condition is encountered, this information will be available. Spectrum SuperView 4100 Figure 2-3 LCD and Scroll Knob Use the scroll knob to view the current values of: System IP Address System Host Name System Gateway IP System Subnet Mask Serial Baud Rate Serial Port Echo Supply Temperature Firmware Version Alarm, if applicable 2.3 Rear Panel System Connections All connections to the SuperView are located on the rear of the unit. See the SuperView Technical Reference Guide for detailed connector information v2.0 SuperView 4100 User s Guide 7
16 INSTALLATION AND SETUP Rear Panel System Connections Note Before proceeding with installation make sure that the front panel power switch is in the OFF position. Figure 2-4 illustrates the rear of the SuperView Figure 2-4 SuperView 4100 Rear View Figure 2-5 Rear View Detail Inputs are numbered from left to right, bottom to top. Outputs are numbered from left to right. DVI OUT 1 and DVI OUT 2 both output the same signal v2.0 SuperView 4100 User s Guide 8
17 INSTALLATION AND SETUP Selecting a Control Method Control Connections The SuperView can be controlled from either a serial RS-232 port or the 100/1000 Base-T Ethernet port: RS-232 serial port - Female 9-pin sub miniature D connector. See Serial Port Settings for setting the communication parameters on the computer or other control device. Ethernet 100/1000 BASE-T - RJ-45 modular connector. To connect SuperView to a network, use a standard Ethernet cable. To connect SuperView directly to a computer use an Ethernet crossover cable or a hub Power Connections Connect the power cord(s) to a reliable source with a voltage between 100 and 240 VAC. Note that cord (NEMA5-15P/IEC-C19, 15A, 6FT) uses an inlet plug that is larger than typical. The power supplies are redundant (second supply optional) which allows the unit to remain on when replacing a supply. Follow these steps to replace a power supply: 1. Remove the power cord from the supply to be replaced. 2. Push the green lever towards the power connector and pull the supply out of the unit. 3. Slide the new supply into the unit until it snaps in position. 4. Replace the power cord. 2.4 Selecting a Control Method After connecting the communications cables and applying power, you are ready to control the unit. To operate the SuperView you have the choice of using a command line interface or a graphical user interface. The graphical user interface is accessed only from the Ethernet port.the command line interface may be accessed from either the RS-232 serial port or by a Telnet session from the 100/1000 BASE-T Ethernet port. Additionally, a terminal emulation window may be opened from the Administrator tab of the Set Up window within the Web Control Panel. Please refer to the SuperView 4100 Technical Reference Guide for more information on establishing RS-232 and Telnet Control. 2.5 Web Control Panel (WCP) Connection The SuperView s Web Control Panel (WCP) interface provides a graphical alternative to the command-line setup and control used with serial or Telnet control. The WCP uses the SuperView s internal web server, allowing set-up and operation of the system from a standard browser v2.0 SuperView 4100 User s Guide 9
18 INSTALLATION AND SETUP Web Control Panel (WCP) Connection Note To minimize compatibility issues between browsers, it is recommended that you use the Microsoft Internet Explorer web browser running under Windows XP or Windows 7. Changes to the SuperView default IP address should be made before putting your SuperView on a network IP Address The SuperView is configured at the factory to have the default IP address Before connecting the unit to the network you must make sure that this IP address is valid for use on your network. Consult your network manager for details. The IP address can be changed by using the IPADDRess command from either the serial port or from a Telnet session (please see the SuperView Technical Reference Guide). Computers that are set up to communicate on the network are typically configured to have a dynamic IP address. In this configuration the computer is provided with a suitable IP address by a DHCP server connected to the network. If you connect directly to the SuperView a server will not be available and you will have to set the IP address on your computer manually. This is known as a static IP address. Refer to the network settings help section of your computer operating system (OS) for assistance with setting a static IP address on your computer. An IP address is composed of two parts known as the network ID and the host ID. The default network ID for SuperView is and the default host ID is 200 ( ). The control computer should be assigned an IP address with the same network ID as the SuperView, but a different host ID (for example ) Connecting to the Web Control Panel The SuperView contains an internal web server that provides the Web Control Panel (WCP) user interface. The current IP address may be displayed on the front panel LCD (see Figure 2-1). You can connect to the SuperView WCP in the following ways: Direct connection connect the Ethernet port on a computer equipped with a standard web browser to the SuperView s 100/1000 BASE-T Ethernet port. You will need to use a hub or an Ethernet crossover cable for this connection method. When using a direct connection, you must manually set the control computer s IP address, subnet mask and gateway. Use the SuperView s front panel scroll knob you to display these parameters. Make sure that different IP addresses are assigned to the control computer and the SuperView v2.0 SuperView 4100 User s Guide 10
19 INSTALLATION AND SETUP Web Control Panel (WCP) Connection LAN connection connect the SuperView 100/1000 BASE-T Ethernet port to a local area network (LAN). From a computer on the network, access the WCP using a standard web browser. You can use a standard Ethernet cable for this connection method. When the physical connections have been made and network settings updated, launch your internet web browser and connect to the WCP by entering the SuperView s IP address into the browser URL address line. Example If the SuperView s IP address is , the browser entry would be as illustrated below. Figure 2-6 Sample Browser IP Address Entry If the network connection is working properly and the correct IP address has been entered, the SuperView responds by displaying the WCP Startup Screen shown in the following figure. Figure 2-7 WCP Startup Screen Depending on the browser used and the PC configuration, a window may open and ask if you would like to run the WCP application. Allow the application to open v2.0 SuperView 4100 User s Guide 11
20 INSTALLATION AND SETUP Web Control Panel (WCP) Connection Figure 2-8 SuperView Control Panel Console When password control is enabled (default is disabled), another window will open asking for a login password to launch the WCP. Type (case sensitive) and click on OK. Note If the default password () has been changed, you will need to enter the new password. For information on changing the password, refer to the SuperView 4100 Technical Reference Guide. Figure 2-9 SuperView WCP Login Window The WCP Virtual Screen launches displaying the current wall configuration (see Figure 2-10). This window provides access to other floating windows for control of SuperView functions v2.0 SuperView 4100 User s Guide 12
21 INSTALLATION AND SETUP System Setup Figure 2-10 WCP Virtual Screen Note You must follow the procedures outlined in the next section, System Setup, to ensure proper configuration and operation of the SuperView. 2.6 System Setup Configuration Select the virtual screen aspect ratio as 4:3 or 16: v2.0 SuperView 4100 User s Guide 13
22 INSTALLATION AND SETUP System Setup Figure 2-11 Setup Configuration Tab Output Setup After making the system connections and communicating with the SuperView, the next step is to set the output format. The output format should be selected to match the requirements of the displays you will be using in the wall. This may be accomplished using the Output Timing tab of the Setup window. See on page Input Setup There are many different types of graphics inputs that the SuperView supports. When a graphics signal is applied to an input, the SuperView will measure the characteristics of the signal and search for a match to the timing. In most situations an exact match will be found automatically (Autosync) and no further adjustment is required. To accommodate less popular and custom signals, the SuperView accepts user defined timing parameters for storage in the timing list. For more information Input Timing v2.0 SuperView 4100 User s Guide 14
23 CHAPTER 3 OPERATION This chapter describes how to use the Web Control Panel (WCP) graphical user interface to control the SuperView. The WCP works with a standard web browsers such as Microsoft Internet Explorer or Mozilla Firefox. Topics discussed in this chapter include: Web Control Panel Overview Window State and Priority Control Window Properties Controls Clock On-Screen Cursor Window Presets Note Before you begin using the WCP, you must follow the information contained in Web Control Panel (WCP) Connection (page 9) and System Setup (page 13). 3.1 Web Control Panel Overview WCP Features The WCP allows you to do the following: View the current wall layout. Interactively move and size individual windows. Save and recall window arrangement presets. Adjust brightness, contrast and other parameters. Add borders and labels to individual windows. Zoom, pan, and freeze individual inputs within a window. Access configuration and setup windows v2.0 SuperView 4100 User s Guide 15
24 OPERATION Web Control Panel Overview WCP Virtual Screen The SuperView 4100 WCP Virtual Screen is shown in the Figure 3-1. Figure 3-1 Web Control Panel Virtual Screen Window Description Each enabled window is displayed on the virtual screen. The currently selected window is yellow while the others are shown in blue. Window data shown includes: window number, size, position, priority, and source v2.0 SuperView 4100 User s Guide 16
25 OPERATION Web Control Panel Overview Position (Top left corner) X: 111 Y: 144 P2 Priority 1 Window Size (widthxheight) 306x245 1 Source Figure 3-2 Window Data WCP Menus The WCP provides access to several other floating windows that control the SuperView. These windows are accessed from the menus in the upper left portion of the WCP as identified in the next figure. Window Properties Window State and Priority Operation Controls Setup Figure 3-3 WCP Menus WCP Menu Structure The WCP menu structure shown in Table 3-1 is discussed in this chapter v2.0 SuperView 4100 User s Guide 17
26 OPERATION Web Control Panel Overview Table 3-1 Menus Menu Properties Windows Controls Controls Size and Position Zoom and Pan Labels and Borders Picture Adjustment State and Priority Background For information on the SuperView WCP Setup menu, please see Chapter 4, Advanced Setup Window Selection A window may be selected by clicking on in from the virtual screen. If a menu is opened before the correct window has been selected, click the Selected Window icon and choose the desired window from the resulting pop-up menu. Selected Window Figure 3-4 Selected Window Example 1 Selected Window Figure 3-5 Selected Window Example v2.0 SuperView 4100 User s Guide 18
27 OPERATION Window State and Priority Control Figure 3-6 Window Selection Pop-Up This pop-up menu will stay open until you close the original menu or choose another menu. 3.2 Window State and Priority Control Window Visibility Up to eight windows can be displayed at a time. Individual windows can be turned on or off using the Window Enable buttons in the WCP Window State and Priority control. Select Windows from the menu at the top of the virtual screen to open the window shown in Figure 3-7. An enabled window is indicated by the green button color; a disabled window will be gray. Click on the desired window button to turn its display on or off. Figure 3-7 Window State and Priority Control Window Window Priorities Windows may be positioned anywhere over the wall and can be placed to overlap other windows. When windows overlap they are layered in order of a user-defined priority. The window that appears on the top of all other windows has the highest priority (level 1). The blue buttons at the bottom of the State and Priority window indicate priority. To set the priority level of a window, use the following procedure: 1. Click Windows on the Control Panel. 2. Position the cursor over the Priority button (P1-P8) that you want to assign to the window. Click and drag the button over the top of the Priority button below the Window Enable button that you are prioritizing. 3. Release the mouse button to drop the Priority button on top of the button for the appropriate window to complete the setting v2.0 SuperView 4100 User s Guide 19
28 OPERATION Window Properties Note that when you change the priority of a window, the priority of other windows may be affected. For example, if window 8 currently has the priority level 8, then promoting the window to have a priority level of 1 will demote the priority of all the windows from 1 to Window Properties Selecting a Window Input The input type is set at the top of the Window Properties page. Figure 3-8 Window Properties Graphics Inputs To select the input source for a window use the following procedure: 1. On the Control Panel, click Properties. 2. If the selected window is not correct, click on the Selected Window icon and click the desired window number in the resulting pop-up (see Window Selection, page 18 for information). 3. Choose the required input type by clicking on the associated radio button. For information on the Input Timing and Picture Adjustment please see Chapter Setting Window Size and Position Setting the size and position of any window on the wall can be a simple click and drag operation on the virtual screen. To size a window, click and grab the edge of the window and drag to stretch or shrink it. Grab a vertical edge to change the width of the picture, or grab the horizontal edge to change the height of the window. To change the size without affecting the aspect ratio, grab a corner of the window and move the corner diagonally to resize. Check Maintain window aspect ratio at the bottom of the window as required. In addition to changing size and position using the WCP virtual screen, windows can be modified using the Window Properties, Size and Position tab as shown in Figure v2.0 SuperView 4100 User s Guide 20
29 OPERATION Window Properties Figure 3-9 Size and Position Tab To set the size and position of a window use the following procedure: 1. On the Windows Properties page, click the Size and Position tab. 2. If the selected window is not correct, click on the Selected Window icon and click the desired window number in the resulting pop-up. 3. Use the Width and Height spin boxes to set the size of the window as required. 4. Note that you can enter the numeric values directly into the spin box or use the up and down arrows. Complete the entry by pressing the keyboard ENTER key. 5. Use the Position X and Y spin boxes as required. The position coordinates indicate the location of the upper left corner of the window. RESETTING WINDOW SIZE The WCP provides a convenient means to restore a window to its unscaled (native) size. If an input signal has a resolution of 1024 x 768, you can set the window to that size by selecting the Snap to original resolution option from the Control Panel virtual screen. Using the mouse, right-click on the window that you wish to size to its native resolution. The pop-up window in Figure 3-10 opens v2.0 SuperView 4100 User s Guide 21
30 OPERATION Window Properties Figure 3-10 Right-Click Menu Highlight the option Snap to original resolution and click to select it. The window size will then be reset to correspond to the native size of the input. MAKING A WINDOW FULL SIZE Any window can be set to automatically fill the complete wall, or any single display element in the wall. To set a specific window to fill the wall use the following procedure: 1. Right-click on the desired window. 2. Using the click Full Screen. FREEZING A WINDOW The WCP provides a means to freeze the contents of any window displayed on the wall. To freeze a specific window use the following procedure: 1. Right-click on the desired window on the virtual screen. 2. Using the mouse, highlight the Freeze option. 3. Click the left mouse button to complete the operation. Follow the same procedure above to unfreeze a window. IDENTIFYING A WINDOW The WCP may be used to identify a window on the wall by causing it to blink it on and off for two seconds. To identify a specific window use the following procedure: 1. Right-click on the desired window on the virtual screen. 2. Using the mouse highlight the Identify option. 3. Click the left mouse button to complete the operation v2.0 SuperView 4100 User s Guide 22
31 OPERATION Window Properties Zooming and Pan within a Window The image can be zoomed and panned within a window. Zoom and pan are applied to each window independently. Figure 3-11 Pan and Zoom Tab SETTING THE ZOOM LEVEL Zoom may be applied to the image without affecting the aspect ratio of the image, or can be applied independently to stretch the image in either the vertical or horizontal dimensions. Both interactive adjustment and numeric entry methods are supported. To zoom interactively, use the following procedure: 1. On Window Properties page, click on the Zoom and Pan tab. 2. Click on the Selected Window icon and click the desired window number in the resulting pop-up as required. 3. Choose the Operation Type (Zoom, Horiz. Stretching, or Vert. Stretching) by clicking on the button next to the desired function. 4. Click and drag the vertical slider to interactively control the operation you chose above. OR Enter the required zoom percentage into the zoom entry box and press ENTER. If you wish to reset the window to its original image size, click on the Unzoom button at the bottom of the Zoom pane v2.0 SuperView 4100 User s Guide 23
32 OPERATION Window Properties PANNING WITHIN A WINDOW You may pan around a zoomed window. This may be accomplished interactively or numerically by entering X and Y positions into the pan numeric entry boxes. To pan interactively, use the following procedure: Window Borders 1. On the Windows Properties page, click on the Zoom and Pan tab. 2. If necessary to change the window number, click on the Selected Window icon and click the desired window in the resulting pop-up. 3. Position the cursor into the Pan pane. 4. Click and drag the colored box inside the Pan pane to select another region of the source image. OR Enter the required X and Y numbers into the pan entry boxes. A colored border may be applied around each window independently by using the Labels and Borders tab of the Window Properties page. Figure 3-12 Labels and Borders Tab To setup a border around a window use the following procedure: 1. On the Window Properties page, select the Labels and Borders tab. 2. Click on the Selected Window icon and select the desired window number in the resulting pop-up as required v2.0 SuperView 4100 User s Guide 24
33 OPERATION Window Properties 3. Set the border width as required using the Width spin box control. The maximum border width is Click the Border Enabled check box to turn on the border To change the window border color use the following procedure: 1. On the Window Properties page, select the Labels and Borders tab. 2. If the selected window is not correct, click on the Selected Window icon and click the desired window number in the resulting pop-up. 3. Select a pre-defined color from the Border Color drop down selector. OR 4. Click on the colored swatch to the right of the Border Color drop-down selector to access the color chooser window. 5. Select the required color. 6. Click the OK button or cancel if you do not want to change the color Window Labels A label may be applied to each window independently by using the Labels and Borders tab of the Windows menu. 1. On the Windows Properties page, select the Labels and Borders tab (Figure 3-12). 2. If the current window is not correct, click on the Selected Window icon and click the desired window number in the resulting pop-up (see Window Selection, page 18 for information). 3. Enter the label text in the Label Entry box. The label may be up to 23 characters in length and may consist of any readable ASCII characters. 4. Click the Label Enabled check box. The label may be positioned at the top or bottom of the window. You may also choose to position in the center or justified to the left or right edge of the window. To change the position use the following procedure: 1. On the Windows Properties page, select the Labels and Borders tab (Figure 3-12). 2. Click on the Selected Window icon to select the desired window number in the resulting pop-up. 3. Choose the desired position from the Position drop down selector v2.0 SuperView 4100 User s Guide 25
34 OPERATION Window Properties Picture Adjustment Each window on the SuperView can have unique adjustments made to the displayed image from the Picture Adjustment tab of the Window Properties page. Figure 3-13 Picture Adjustment Tab The following parameters can be adjusted for all types of inputs: Brightness Contrast Saturation Hue Sharpness To change the Brightness, Contrast, Saturation and/or Hue for a selected window use the following procedure: 1. On the Windows Properties page, select the Picture Adjustment tab (Figure 3-13). 2. Click the Selected Window icon as necessary to choose the desired window. 3. Click and move the parameter slider to adjust. Release the slider when you are satisfied with the result. OR Click on the value entry box (to the right of each parameter) and enter a value directly by using your computer keyboard. OR v2.0 SuperView 4100 User s Guide 26
35 OPERATION Controls Click on the up or down selector button (to the right of each parameter) to increase or decrease the adjustment. To change the Aspect Ratio and/or Sharpness for a selected window use the following procedure: 1. On the Windows Properties page, select the Picture Adjustment tab (Figure 3-13). 2. If the selected window is not correct, click on the Selected Window icon and click the desired window number in the resulting pop-up. 3. Click the drop down selector for the desired parameter to access the available choices. 4. Make the required selections. 3.4 Controls Background Use the following procedure to select a background color. Figure 3-14 Background Tab v2.0 SuperView 4100 User s Guide 27
36 OPERATION Controls 1. On the WCP virtual screen window, click Controls. 2. Click on the desired colored button to choose a solid standard background. OR Choose a custom color: Click on the multi-colored button at the right end of the row of colored buttons ( ). Using the pop-up color entry dialog box that appears set the background color. Figure 3-15 Custom Color Selection Test Patterns Click OK to accept the new color or Cancel to continue with the current setting. To assist in setting up and debugging an installation, the SuperView provides a number of internally generated test patterns. These may be selected without having an input signal connected. Test patterns are helpful to confirm proper output display connections, adjust image characteristics, and assist in alignment. The following test patterns are available: Table 3-2 Internal Test Patterns Pattern RRAMP GRAMP BRAMP WRAMP HRRAMP HGRAMP Description Linear red ramp signal Linear green ramp signal Linear blue ramp signal Linear white ramp signal Horizontal red ramp signal Horizontal green ramp signal v2.0 SuperView 4100 User s Guide 28
37 OPERATION Controls Table 3-2 Internal Test Patterns (Continued) Pattern HBRAMP HWRAMP BARS HBARS ALIGN RAMPS Description Horizontal blue ramp signal Horizontal white ramp signal 100% saturated vertical color bars 100% saturated horizontal color bars Alignment box Linear grey ramp signal Figure 3-16 Test Pattern Selection To select a Test Pattern, use the following procedure: 1. Click Controls. 2. Select the desired pattern from the Test Pattern drop-down list. To disable the test pattern, use the Test Pattern drop down box and select OFF v2.0 SuperView 4100 User s Guide 29
38 OPERATION Clock 3.5 Clock A clock can be used as a foreground object on the SuperView. If you wish to use the clock foreground object, follow the steps below:. On Operation Controls page, select the Clock tab Figure 3-17 Clock Tab Enable the clock by selecting the Size: Small, Medium, or Large. Select Off to disable the clock. Select the clock color from the drop-down list. See Figure 3-15 for custom color selection. Check Show seconds as required. Check 24h Format as required. Unchecked, a 12-hour clock will be displayed. Change the system Date and Time as required. Click Set Time. Drag the icon on the Clock position window or used the spin boxes to set the position of the clock v2.0 SuperView 4100 User s Guide 30
39 OPERATION On-Screen Cursor Note The clock cannot be positioned across multiple outputs. 3.6 On-Screen Cursor You can choose a cursor as a foreground object. This mode allows you to illustrate relevant material as well as resize and move individual windows all right on the wall output. Use the following procedure to use the on-screen cursor: On the Operation Controls page, select the Foreground tab. Click the Cursor radio button. A full screen Cursor Pad window will open on your PC in front of any other WCP windows. Using your mouse, move the on-screen cursor wherever you would like. Notice that as the cursor passes over window boundaries, the cursor changes from a standard mouse arrow ( ) to a resize cursor ( or ). You can left-click the mouse on any window boundary and resize it as desired. When you are finished with the cursor mode, close the Cursor Pad window by pressing Ctrl-Ctrl- Shift on the keyboard. 3.7 Window Presets The current window settings including position, size, borders and labels can be saved in any of 50 preset registers. Presets are stored in non-volatile memory so they can be recalled at any time without fear of losing them due to loss of power v2.0 SuperView 4100 User s Guide 31
40 OPERATION Window Presets Figure 3-18 Windows Presets The window preset register buttons are located at the bottom of the WCP virtual screen (see Figure 3-18 above). To save the window settings to a preset register use the following procedure: 1. Make all the window settings that you require using the procedures detailed in previous sections. 2. Click the Save button at the bottom right of the WCP window. 3. Click the preset button that you wish to use to save your current settings. 4. A preset name dialog box will appear inviting you to name the preset. Enter a name and click OK. Figure 3-19 Preset Name Dialog Box To recall the window settings from a preset register, click the desired preset button. If the preset contains window settings it will be recalled immediately. There will be no action if the preset is empty v2.0 SuperView 4100 User s Guide 32
41 CHAPTER 4 ADVANCED SETUP This chapter describes how to use the Web Control Panel (WCP) for Advanced Setup of the SuperView. Note that all of these setup functions can also be accomplished by using the command line interface (refer to the SuperView 4100 Technical Reference Guide for details). Click Set Up at the top of the virtual screen to access the advanced topics discussed in this chapter: Configuration Input Timing EDID Management Output Timing System Settings Administrator Options v2.0 SuperView 4100 User s Guide 33
42 ADVANCED SETUP Configuration 4.1 Configuration Select the desired aspect ratio for the virtual screen: 4:3 or 16:9.. Figure 4-1 Setup Configuration Tab To set the aspect ratio, use the following procedure: 1. Click Set Up. 2. Select the Configuration tab (Figure 4-1). 3. Set the virtual screen aspect ration to 4:3 or 16:9 as required. 4.2 Input Timing There are a wide variety of graphics signals that can be used with a SuperView, many of which are supported directly by a pre-defined timing list. When a signal is connected to a graphics input, the SuperView automatically searches the list and will load the timing values to exactly match the input signal (autosync). If a match is not found, then it is possible to specify the parameters of the signal and to add them to the timing list v2.0 SuperView 4100 User s Guide 34
43 ADVANCED SETUP Input Timing Figure 4-2 Setup Input Timing Tab Viewing Current Timing Settings The timing parameters displayed in the upper section of the page relate to the selection in the drop down box which may not be the same as those in use. To view the current settings click in the check box Show Timing Values; the values will be displayed in red in the associated parameter boxes Loading from the Timing List Use the following procedure to load a new input timing set. 1. Make note of the timing parameters required for the desired input signal. 2. Click Setup. 3. Click on the Input Timing tab (Figure 4-2). 4. If the current window is not correct, click on the Selected Window icon and click the desired window number in the resulting pop-up (see Window Selection, page 18 for information). 5. Click on the scroll button in the Timing List section and scroll through the list to the timing entry that matches the input signal s parameters. (See Factory Timing List in the SuperView 4100 Technical Reference Guide.) 6. Click the LOAD button to accept the selected entry in the list v2.0 SuperView 4100 User s Guide 35
44 ADVANCED SETUP Input Timing Creating a New Timing Entry If there is no entry in the timing list that matches your specific signal you can create a new entry in the list containing the exact parameters of your input signal. You may find an entry in the list that is very close, load the entry, modify it, and then save the new values to the userdefined timing list. There are 61 available user entries. Use the following procedure to create a new (user defined) entry in the timing list: 1. Click the Edit button in the Input Timing section of the Input Timing tab. 2. Enter new timing values into of the timing parameter boxes as required. 3. Scroll to an empty timing list slot, 100 to 160, in the Timing List entry box. 4. Click the SAVE button. A dialog box will open allowing you to name the new entry. Figure 4-3 Timing List Name Dialog Box 5. Enter a name for the new timing entry and click OK. The name can be up to 23 characters in length and can contain uppercase, lowercase, and numeric characters. Avoid the use of a space or the / or \ characters Interactive Timing If you do not know the exact timing parameters for an analog input signal, you can adjust the timing parameters interactively while viewing the display. To set the timing parameters interactively use the following procedure: 1. Allow the SuperView to automatically lock to the input signal. Disconnect and then reconnect the input signal to trigger the SuperView to begin the autosync search again. 2. Click the Enable button in the Interactive Adjustment section of the Input Properties. 3. Click the radio button labeled Top Left. 4. Use the Up/Down, Left/Right adjustment buttons in the Interactive Adjustment section to position the top left corner of the input image in the desired location at the top left of the display v2.0 SuperView 4100 User s Guide 36
45 ADVANCED SETUP Input Timing 5. Click the radio button labeled Bottom Right. 6. Use the Up/Down, Left/Right adjustment buttons in the Interactive Adjustment section to position the lower right corner of the input image in the desired location at the lower right corner of the display. 7. Recheck the Top Left corner of the image and readjust as needed to position the image in the top left corner of the display. 8. Recheck the Bottom Right corner of the image and readjust as needed to position the image in the bottom right corner of the display. 9. Repeat the previous two steps as necessary until both corners of the image are correctly positioned. 10.From the timing list, select an entry to save the new timing parameters. User defined timings can be saved to entries 100 through Click the SAVE button. A dialog box will open allowing you to name the new entry. 12.Enter a name for the new timing entry and click OK. The name can be up to 23 characters in length and can contain uppercase, lowercase, and numeric characters. Avoid the use of a space or the / or \ characters Input Converter Clock Phase For optimum image quality of analog or YPbPr inputs, it is important that the sample clock in the Analog/Digital Converter (ADC) has the same phase as the original input signal. If the phase is not correctly set, the image may appear to have noisy or indistinct edges. Use the following procedure to set the ADC phase: 1. Be sure that the input signal has a lot of high frequency detail. 2. In the Input Timing section of the Input Properties, click on the UP button next to the ADC clock phase spin box and view the output image. If the image quality deteriorates, click on the DOWN button and continue clicking on the button until the image quality stops improving. 3. The optimum point has been reached when you can click on either the UP or the DOWN button and the image quality can be seen to deteriorate. This parameter is saved along with others in this window when saved as a new timing entry. See Creating a New Timing Entry, page 36 for details DVI Input Equalizer Input equalization is used to compensate for the losses caused by the electrical and physical characteristics of a copper DVI cable. The longer the cable, the greater the need for equalization v2.0 SuperView 4100 User s Guide 37
46 ADVANCED SETUP EDID Management A non-equalized input may result in one of the following on the displayed output: Noise Lines Sparkles Drop-out No signal Through the WCP, input equalization may be set to Auto, Off, or a value between 1 and 50. Generally, no equalization should be needed for cables under 5 meters (15 feet) in length and never for fiber optic cables. Each cable is unique relative to the amount of equalization it may require. For longer or narrower gauge cables, a higher setting may be required. 4.3 EDID Management The SuperView supports of list of up to 60 sets of EDID values. List entries 1 through 10 are reserved for the factory-configured EDID representing command display devices. Entries 11 through 60 may be used to capture additional EDID information from other monitors. Figure 4-4 EDID Management v2.0 SuperView 4100 User s Guide 38
47 ADVANCED SETUP EDID Management Loading EDID from the List Reset 1. Select the input port. 2. Select the desired EDID List entry. 3. Click Load. To set an input EDID back to the default select the desired input and click Reset. After a few moments, the default EDID will be displayed for the input Capturing EDID to the List 1. Select the input port with the EDID to be captured. 2. Select an EDID List number. Captured EDID may be saved to list numbers 11 through Click Capture. Figure 4-5 Captured EDID When complete, the list entry will display Captured. Rename the entry as required Rename EDID User entries in the EDID list, numbers 11 through 60, may be renamed v2.0 SuperView 4100 User s Guide 39
48 ADVANCED SETUP EDID Management 1. Select the list entry to be renamed. 2. Click Rename. Figure 4-6 Rename EDID 3. Enter the new name and click OK Exporting EDID User entries to the EDID list may be exported from the SuperView to the controlling PC through the WCP in one step. 1. Select an EDID list entry, 11 through 60, that is to be exported. 2. Click Export. Figure 4-7 Save EDID Location 3. Navigate to the desired location on the PC, enter a name for the EDID file, and click Select v2.0 SuperView 4100 User s Guide 40
49 ADVANCED SETUP EDID Management Note When EDID is captured through the WCP, it is first written to a directory on the SuperView and then downloaded to the PC. The capture EDID file will remain in the SuperView; power cycle the unit to clear the directory Importing EDID EDID may be imported from a previously saved file or from a user-defined file. 1. Navigate to a user entry on the EDID list (11 through 60). EDID may be imported to an empty entry or overwritten on an existing entry. 2. Click Import. Figure 4-8 Import EDID Location 3. Navigate to the desired EDID file and click Select v2.0 SuperView 4100 User s Guide 41
50 ADVANCED SETUP EDID Management Figure 4-9 Imported EDID When complete, the list entry will display Imported. Rename the entry as required. Figure 4-10 EDID Management v2.0 SuperView 4100 User s Guide 42
51 ADVANCED SETUP Output Timing 4.4 Output Timing The SuperView supports a wide range of pre-defined output formats including the majority of standard VESA signals. Figure 4-11 Setup Output Timing Viewing Current Timing Settings The timing parameters displayed in the upper section of the window relate to the selection in the drop down box which may not be the same as those currently used. To view the current settings click in the check box Show Timing Values and the current values will be displayed in red in the associated parameter boxes Loading from the Timing List If you know the timing parameters of the output signal for the display device, you can manually load the timing from either the factory timing list or the user defined timing list. Use the following procedure to load a new output timing set. 1. Click Setup. 2. Click on the Output Timing tab (Figure 4-11). 3. Click on the scroll button in the Timing List section and scroll through the list to the required timing entry v2.0 SuperView 4100 User s Guide 43
52 ADVANCED SETUP Output Timing For a list of pre-defined timing parameters please see the Factory Timing List in the SuperView 4100 Technical Reference Guide. 4. Click the LOAD button to accept the selected entry in the list Creating a New Timing Entry If there is no entry in the timing list that matches the specific signal for your display device, you can create a new entry in the containing the exact parameters of your output signal. You may find an entry in the list that is very close to your parameters, and in this case you can load the entry, modify it, and then save the new entry to the user defined timing list. Use the following procedure to create a new (user defined) entry in the timing list: 1. Click the EDIT button in the Output Timing section of the Output Timing. 2. Enter new timing parameters into each of the timing parameter boxes. 3. Scroll to an empty timing list slot, 100 to 160, in the Timing List entry box. 4. Click the SAVE button. 5. A dialog box will open allowing you to name the new entry. 6. Enter a name for the new timing entry in the dialog box and click OK. The name can be up to 23 characters in length and can contain upper and lower and numeric characters. Avoid the use of a space or the / or \ characters v2.0 SuperView 4100 User s Guide 44
53 ADVANCED SETUP System Settings 4.5 System Settings The System tab is shown in Figure Figure 4-12 Setup System Tab Network Settings There are a number of network settings that are used to set up the IP parameters for the SuperView. These include the following: Host Name IP Address Subnet Mask Default Gateway To change the parameters listed above use the following procedure: 1. Click Setup. 2. Select the System tab (Figure 4-12). 3. Select the desired parameter field in the Network Settings area of the window. 4. Type in the desired information v2.0 SuperView 4100 User s Guide 45
54 ADVANCED SETUP System Settings 5. Click Apply to save the changes and apply them to the SuperView. OR Click Cancel to revert back to the previous settings. If the IP address is changed, it will be necessary to restart the WCP using the new address System Monitor The board temperature and operation of the power supplies are displayed in the System Monitor portion of the tab. Green indicates that all are operating within range; red indicates a failure or excess temperature System Info System information displayed includes: Product ID Firmware Version Serial Number MAC Address WCP Version Serial Port Settings The SuperView provides a choice of baud rates ranging from 9600 baud to 115,200 baud. To set up a computer or other control device communication through the RS-232 port, use the following settings: Baud bit Parity none 1 stop bit Handshake software The default baud rate is 115,200 baud. To change the baud rate use the following procedure: 1. Click Setup. 2. Select the System tab (Figure 4-12). 3. Use the drop-down list to select the desired rate. If you are using the SuperView with a terminal emulator you will probably want to have the serial port echo turned on, the default setting. In some control applications you may want to disable echo. To turn the serial port echo OFF, use the following procedure: v2.0 SuperView 4100 User s Guide 46
55 ADVANCED SETUP Administrator Options 1. Click Setup. 2. Select the System (Figure 4-12). 3. Click on the Echo On check box to deselect (or select) serial port Echo. 4.6 Administrator Options The SuperView allows you to change the password that is required when launching the WCP and when initiating a Telnet session. The password is the same for both operations. Click on the Terminal button to open a window for command line entry Restricted Access Option Under standard access, only one user is defined, the Administrator. Under restricted access, separate passwords may be entered for the Administrator and User. To change the password, follow the steps below: 1. Click Setup. 2. Select the Administrator tab. Figure 4-13 Administrator Tab v2.0 SuperView 4100 User s Guide 47
56 ADVANCED SETUP Administrator Options 3. Click the Change Password button. The window changes to reveal two text entry boxes as shown in Figure Figure 4-14 Change Password 4. Select User or Administrator. 5. Enter the new password in the left box and again in the right box to confirm it. 6. Click OK to save the new password or Cancel to leave the original password unchanged. Changing the password for the Admin, changes the password for Telnet access as well. To require a password be entered at logon, select Enable system logon. With the restricted access option, the Logout button will log out the current user and allow a new log in v2.0 SuperView 4100 User s Guide 48
SuperView 4K User s Guide
 SPECTRUM SuperView 4K User s Guide July 2013 Spectrum 950 Marina Village Parkway Alameda, CA 94501 DOCUMENT SuperView 4K User s Guide P/N 350-11088-01 v2.2.1 July 2013 2013 Spectrum, Inc. All rights reserved.
SPECTRUM SuperView 4K User s Guide July 2013 Spectrum 950 Marina Village Parkway Alameda, CA 94501 DOCUMENT SuperView 4K User s Guide P/N 350-11088-01 v2.2.1 July 2013 2013 Spectrum, Inc. All rights reserved.
Quick Reference. WindoWall Console. Menu Icons (Toolbar) Menu Bar
 WindoWall Console Quick Reference Menu Icons (Toolbar) Menu Bar New Open Save Help New (Ctrl+N) Starts a new WindoWall project file. Open (Ctrl+O) Opens an existing WindoWall project. Save (Ctrl+S) Saves
WindoWall Console Quick Reference Menu Icons (Toolbar) Menu Bar New Open Save Help New (Ctrl+N) Starts a new WindoWall project file. Open (Ctrl+O) Opens an existing WindoWall project. Save (Ctrl+S) Saves
MX User Manual. Dual-View Video Processor. rev: Made in Taiwan
 MX-5022 Dual-View Video Processor User Manual rev: 151210 Made in Taiwan Safety and Notice The MX-5022 Dual-View Video Processor has been tested for conformance to safety regulations and requirements,
MX-5022 Dual-View Video Processor User Manual rev: 151210 Made in Taiwan Safety and Notice The MX-5022 Dual-View Video Processor has been tested for conformance to safety regulations and requirements,
2x Dual Link DVIKVM Extender Over CAT-6a
 2x Dual Link DVIKVM Extender Over CAT-6a EXT-2DVI-DLKVM-CAT6 User Manual www.gefen.com ASKING FOR ASSISTANCE Technical Support: Telephone (818) 772-9100 (800) 545-6900 Fax (818) 772-9120 Technical Support
2x Dual Link DVIKVM Extender Over CAT-6a EXT-2DVI-DLKVM-CAT6 User Manual www.gefen.com ASKING FOR ASSISTANCE Technical Support: Telephone (818) 772-9100 (800) 545-6900 Fax (818) 772-9120 Technical Support
Plus-X 300. Installation and Operation Manual
 Plus-X 300 Installation and Operation Manual Table of Contents Introduction... 1 Compatibility... 1 Installation... 1 Configuration... 2 Operation... 5 Getting Help... 6 Warranty... 6 Appendix A: Specifications...
Plus-X 300 Installation and Operation Manual Table of Contents Introduction... 1 Compatibility... 1 Installation... 1 Configuration... 2 Operation... 5 Getting Help... 6 Warranty... 6 Appendix A: Specifications...
User Manual rev: Made in Taiwan
 ivu9s-pro 12-Display / 9-Display 4K2K Video Wall Processor User Manual rev: 150409 Made in Taiwan The ivu9s-pro 12-Display / 9-Display 4K2K Video Wall Processor has been tested for conformance to safety
ivu9s-pro 12-Display / 9-Display 4K2K Video Wall Processor User Manual rev: 150409 Made in Taiwan The ivu9s-pro 12-Display / 9-Display 4K2K Video Wall Processor has been tested for conformance to safety
MX-5004MZ. User Manual. 4x1 HDMI 2.0a Quad-View Video Processor with 4K2K60 4:4:4. rev: Made in Taiwan
 MX-5004MZ 4x1 HDMI 2.0a Quad-View Video Processor with 4K2K60 4:4:4 User Manual rev: 160318 Made in Taiwan Safety and Notice The MX-5004MZ 4x1 HDMI 2.0a Quad-View Video Processor with 4K2K60 4:4:4 has
MX-5004MZ 4x1 HDMI 2.0a Quad-View Video Processor with 4K2K60 4:4:4 User Manual rev: 160318 Made in Taiwan Safety and Notice The MX-5004MZ 4x1 HDMI 2.0a Quad-View Video Processor with 4K2K60 4:4:4 has
OPERATION MANUAL. MV-410HS Layout Editor. Version higher. Command
 OPERATION MANUAL MV-410HS Layout Editor Version 3.0 - higher Command Command Table of Contents 1. Setup... 1 1-1. Overview... 1 1-2. System Requirements... 1 1-3. Operation Flow... 1 1-4. Installing MV-410HS
OPERATION MANUAL MV-410HS Layout Editor Version 3.0 - higher Command Command Table of Contents 1. Setup... 1 1-1. Overview... 1 1-2. System Requirements... 1 1-3. Operation Flow... 1 1-4. Installing MV-410HS
SaviSign Manager User Manual
 SaviSign Manager User Manual Digital Signage Management Software For The P100 Signage Player For use with Windows 7 or Higher Easy-to-use, powerful software Perfect for crafting digital signage displays!
SaviSign Manager User Manual Digital Signage Management Software For The P100 Signage Player For use with Windows 7 or Higher Easy-to-use, powerful software Perfect for crafting digital signage displays!
Industrial Rack-mount LCD KVM Drawer. User Manual. 8 -Port KVM Drawer 16-Port KVM Drawer
 Industrial Rack-mount LCD KVM Drawer User Manual 8 -Port KVM Drawer 16-Port KVM Drawer TABLE OF CONTENTS 4 Packing Contents 4 Safety Instructions 6 Introduction 6 Feature 8 Specification 10 Panel Description
Industrial Rack-mount LCD KVM Drawer User Manual 8 -Port KVM Drawer 16-Port KVM Drawer TABLE OF CONTENTS 4 Packing Contents 4 Safety Instructions 6 Introduction 6 Feature 8 Specification 10 Panel Description
User Guide. Model Temperature Datalogger Kit Model Temperature and Humidity Datalogger Kit Model SW276 Datalogging Software SW276
 User Guide Model 42265 Temperature Datalogger Kit Model 42275 Temperature and Humidity Datalogger Kit Model SW276 Datalogging Software SW276 Introduction Congratulations on your purchase of Extech Instrument
User Guide Model 42265 Temperature Datalogger Kit Model 42275 Temperature and Humidity Datalogger Kit Model SW276 Datalogging Software SW276 Introduction Congratulations on your purchase of Extech Instrument
HDR-8X8-Plus. User Manual. HDMI 4K 8x8 Switch Matrix Connect up to eight different HDMI video sources to eight different outputs.
 HDR-8X8-Plus User Manual HDMI 4K 8x8 Switch Matrix Connect up to eight different HDMI video sources to eight different outputs. Made in U.S.A. www.smartavi.com 1-800-AVI-2131 1 Table of Contents What s
HDR-8X8-Plus User Manual HDMI 4K 8x8 Switch Matrix Connect up to eight different HDMI video sources to eight different outputs. Made in U.S.A. www.smartavi.com 1-800-AVI-2131 1 Table of Contents What s
VW-1404CZ. User Manual. 4-Display HDMI2.0a 4K 4:4:4 Video Wall Processor. rev: Made in Taiwan
 VW-1404CZ 4-Display HDMI2.0a 4K 4:4:4 Video Wall Processor User Manual rev: 170621 Made in Taiwan Safety and Notice The VW-1404CZ 4-Display HDMI2.0a 4K 4:4:4 Video Wall Processor has been tested for conformance
VW-1404CZ 4-Display HDMI2.0a 4K 4:4:4 Video Wall Processor User Manual rev: 170621 Made in Taiwan Safety and Notice The VW-1404CZ 4-Display HDMI2.0a 4K 4:4:4 Video Wall Processor has been tested for conformance
LBS-42H2 LINK BRIDGE TM 4x2 HDMI 2.0 Matrix Switcher
 LBS-42H2 LINK BRIDGE TM 4x2 HDMI 2.0 Matrix Switcher BCI reserves the right to make changes to the products described herein without prior notice or consent. No liability is assumed as a result of their
LBS-42H2 LINK BRIDGE TM 4x2 HDMI 2.0 Matrix Switcher BCI reserves the right to make changes to the products described herein without prior notice or consent. No liability is assumed as a result of their
StretcherPro-HD. User Manual. HDMI/DVI-D 2x2 Video Wall Controller. Made in U.S.A. 1
 StretcherPro-HD User Manual HDMI/DVI-D 2x2 Video Wall Controller Made in U.S.A. www.smartavi.com 1 1-800-AVI-2131 TABLE OF CONTENTS WHAT'S IN THE BOX? 2 INTRODUCTION 3 FEATURES 3 APPLICATIONS 3 TECHNICAL
StretcherPro-HD User Manual HDMI/DVI-D 2x2 Video Wall Controller Made in U.S.A. www.smartavi.com 1 1-800-AVI-2131 TABLE OF CONTENTS WHAT'S IN THE BOX? 2 INTRODUCTION 3 FEATURES 3 APPLICATIONS 3 TECHNICAL
VW-1404ZH. User Manual. 4-Display HDMI2.0a 4K 4:4:4 Video Wall Processor. rev: Made in Taiwan
 VW-1404ZH 4-Display HDMI2.0a 4K 4:4:4 Video Wall Processor User Manual rev: 170621 Made in Taiwan Safety and Notice The VW-1404ZH 4-Display HDMI2.0a 4K 4:4:4 Video Wall Processor has been tested for conformance
VW-1404ZH 4-Display HDMI2.0a 4K 4:4:4 Video Wall Processor User Manual rev: 170621 Made in Taiwan Safety and Notice The VW-1404ZH 4-Display HDMI2.0a 4K 4:4:4 Video Wall Processor has been tested for conformance
Splitter for HDMI 1.3 with Digital Audio
 Splitter for HDMI 1.3 with Digital Audio Audio 3GSDI Embedder EXT-HDMI1.3-142D User Manual Release B4 1:2 Splitter for HDMI 1.3 with Digital Audio Important Safety Instructions 1. Read these instructions.
Splitter for HDMI 1.3 with Digital Audio Audio 3GSDI Embedder EXT-HDMI1.3-142D User Manual Release B4 1:2 Splitter for HDMI 1.3 with Digital Audio Important Safety Instructions 1. Read these instructions.
USB/VGA Cat 5 UTP Long Range Console Extender
 USB/VGA Cat 5 UTP Long Range Console Extender SV565UTPUL *actual product may vary from photos FCC Compliance Statement This equipment has been tested and found to comply with the limits for a Class B digital
USB/VGA Cat 5 UTP Long Range Console Extender SV565UTPUL *actual product may vary from photos FCC Compliance Statement This equipment has been tested and found to comply with the limits for a Class B digital
Folding Rackmount Console
 RACKCONV1701 RACKCONV1901 Instruction Manual Folding Rackmount Console 1U 17/19 Folding LCD Rackmount Console, USB - Value Series FCC Compliance Statement This equipment has been tested and found to comply
RACKCONV1701 RACKCONV1901 Instruction Manual Folding Rackmount Console 1U 17/19 Folding LCD Rackmount Console, USB - Value Series FCC Compliance Statement This equipment has been tested and found to comply
CAT5-1600A Extender. EXT-CAT5-1600A. User Manual
 CAT5-1600A Extender EXT-CAT5-1600A User Manual www.gefen.com ASKING FOR ASSISTANCE Technical Support: Telephone (818) 772-9100 (800) 545-6900 Fax (818) 772-9120 Technical Support Hours: 8:00 AM to 5:00
CAT5-1600A Extender EXT-CAT5-1600A User Manual www.gefen.com ASKING FOR ASSISTANCE Technical Support: Telephone (818) 772-9100 (800) 545-6900 Fax (818) 772-9120 Technical Support Hours: 8:00 AM to 5:00
Dual Link DVI Extender
 2x Dual Link DVI Extender EXT-2DVI-CATDL User Manual Release A4 2x Dual Link DVI Extender Important Safety Instructions 1. Read these instructions. 2. Keep these instructions. 3. Heed all warnings. 4.
2x Dual Link DVI Extender EXT-2DVI-CATDL User Manual Release A4 2x Dual Link DVI Extender Important Safety Instructions 1. Read these instructions. 2. Keep these instructions. 3. Heed all warnings. 4.
Dual-Link DVI over 2CAT6 Extender
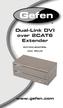 Dual-Link DVI over 2CAT6 Extender EXT-DVI-2CAT6DL User Manual Technical Support: Telephone (818) 772-9100 (800) 545-6900 Fax (818) 772-9120 Technical Support Hours: 8:00 AM to 5:00 PM (PST) Monday thru
Dual-Link DVI over 2CAT6 Extender EXT-DVI-2CAT6DL User Manual Technical Support: Telephone (818) 772-9100 (800) 545-6900 Fax (818) 772-9120 Technical Support Hours: 8:00 AM to 5:00 PM (PST) Monday thru
Quantum Videowall Processor Setup Guide
 ATTENTION OBSERVE PRECAUTIONS FOR HANDLG ELECTROSTATIC SENSITIVE DEVICES Product Category Quantum Videowall Processor Setup Guide The Extron Quantum Elite 615 and 408 and the Quantum Connect are multi-window
ATTENTION OBSERVE PRECAUTIONS FOR HANDLG ELECTROSTATIC SENSITIVE DEVICES Product Category Quantum Videowall Processor Setup Guide The Extron Quantum Elite 615 and 408 and the Quantum Connect are multi-window
CONTENTS. Xiamen RGBlink Science & Technology Co., Ltd. Ph: / 45
 D6 Quick Start Internal 4:4:4 processing HDR compliance HDMI 2.0 / DP 1.2/ HDMI 1.4/ Dual Link DVI inputs compatible 12G/6G/3G/HD/SD SDI inputs compatible HDMI 2.0 output 12G/6G/3G/HD/SD SDI outputs EDID
D6 Quick Start Internal 4:4:4 processing HDR compliance HDMI 2.0 / DP 1.2/ HDMI 1.4/ Dual Link DVI inputs compatible 12G/6G/3G/HD/SD SDI inputs compatible HDMI 2.0 output 12G/6G/3G/HD/SD SDI outputs EDID
DVI Extra Long Range Extender
 DVI Extra Long Range Extender EXT-DVI-ELR User Manual www.gefen.com ASKING FOR ASSISTANCE Technical Support: Telephone (818) 772-9100 (800) 545-6900 Fax (818) 772-9120 Technical Support Hours: 8:00 AM
DVI Extra Long Range Extender EXT-DVI-ELR User Manual www.gefen.com ASKING FOR ASSISTANCE Technical Support: Telephone (818) 772-9100 (800) 545-6900 Fax (818) 772-9120 Technical Support Hours: 8:00 AM
Quantum Videowall Processor Setup Guide
 ATTENTION OBSERVE PRECAUTIONS FOR HANDLG ELECTROSTATIC SENSITIVE DEVICES Product Category Quantum Videowall Processor Setup Guide The Extron Quantum Elite and Quantum Connect are multi-window scalable
ATTENTION OBSERVE PRECAUTIONS FOR HANDLG ELECTROSTATIC SENSITIVE DEVICES Product Category Quantum Videowall Processor Setup Guide The Extron Quantum Elite and Quantum Connect are multi-window scalable
EXT-DVI-3600HD User Manual
 EXT-DVI-3600HD User Manual www.gefen.com ASKING FOR ASSISTANCE Technical Support: Telephone (818) 772-9100 (800) 545-6900 Fax (818) 772-9120 Technical Support Hours: 8:00 AM to 5:00 PM Monday through
EXT-DVI-3600HD User Manual www.gefen.com ASKING FOR ASSISTANCE Technical Support: Telephone (818) 772-9100 (800) 545-6900 Fax (818) 772-9120 Technical Support Hours: 8:00 AM to 5:00 PM Monday through
Folding Rackmount Console
 RACKCONS2001 Instruction Manual Folding Rackmount Console 1U 20.1 Folding LCD Rackmount Console - USB and PS/2 FCC Compliance Statement This equipment has been tested and found to comply with the limits
RACKCONS2001 Instruction Manual Folding Rackmount Console 1U 20.1 Folding LCD Rackmount Console - USB and PS/2 FCC Compliance Statement This equipment has been tested and found to comply with the limits
DVI Extra Long Range Extender
 DVI Extra Long Range Extender EXT-DVI-ELR User Manual www.gefen.com ASKING FOR ASSISTANCE Technical Support: Telephone (818) 772-9100 (800) 545-6900 Fax (818) 772-9120 Technical Support Hours: 8:00 AM
DVI Extra Long Range Extender EXT-DVI-ELR User Manual www.gefen.com ASKING FOR ASSISTANCE Technical Support: Telephone (818) 772-9100 (800) 545-6900 Fax (818) 772-9120 Technical Support Hours: 8:00 AM
UHDN 4P Duo. User Manual. 4-Port Dual Head Ultra 4K-60Hz HDMI KVM Switch with USB 2.0 and Audio Support. Manage 4 computers from a single workstation
 UHDN 4P Duo User Manual 4-Port Dual Head Ultra 4K-60Hz HDMI KVM Switch with USB 2.0 and Audio Support Manage 4 computers from a single workstation Made in U.S.A. www.smartavi.com 1 1-800-AVI-2131 TABLE
UHDN 4P Duo User Manual 4-Port Dual Head Ultra 4K-60Hz HDMI KVM Switch with USB 2.0 and Audio Support Manage 4 computers from a single workstation Made in U.S.A. www.smartavi.com 1 1-800-AVI-2131 TABLE
EGE-VWC-UHD-104 HDMI 4K 1X4 Videowall Controller
 SAFETY AND NOTİCE The EGE-VWC-UHD-104 Processor has been tested for conformance to safety regulations and requirements, and has been certified for international use. However, like all electronic equipment,
SAFETY AND NOTİCE The EGE-VWC-UHD-104 Processor has been tested for conformance to safety regulations and requirements, and has been certified for international use. However, like all electronic equipment,
Folding Rackmount Console
 Folding Rackmount Console 15 Folding LCD Rackmount Console 17 Folding LCD Rackmount Console 19 Folding LCD Rackmount Console RACKCONS1501 RACKCONS1701 RACKCONS1901 Instruction Manual Actual product may
Folding Rackmount Console 15 Folding LCD Rackmount Console 17 Folding LCD Rackmount Console 19 Folding LCD Rackmount Console RACKCONS1501 RACKCONS1701 RACKCONS1901 Instruction Manual Actual product may
Model DVS-2A 2-Port DVI Switch with Audio, Serial Control & Long Cable Equalization
 Hall Research Technologies, Inc. Model DVS-2A 2-Port DVI Switch with Audio, Serial Control & Long Cable Equalization UMA1127 Rev B Copyright 2007. Hall Research Technologies, Inc. All rights 1163 Warner
Hall Research Technologies, Inc. Model DVS-2A 2-Port DVI Switch with Audio, Serial Control & Long Cable Equalization UMA1127 Rev B Copyright 2007. Hall Research Technologies, Inc. All rights 1163 Warner
GV-IP Decoder Box Plus User s Manual
 GV-IP Decoder Box Plus User s Manual Before attempting to connect or operate this product, please read these instructions carefully and save this manual for future use. DBPV10-UM-A 2015 GeoVision, Inc.
GV-IP Decoder Box Plus User s Manual Before attempting to connect or operate this product, please read these instructions carefully and save this manual for future use. DBPV10-UM-A 2015 GeoVision, Inc.
DVI KVM. Extra Long Range Extender Over One CAT5. User Manual EXT-DVIKVM-ELR. Release A8
 DVI KVM Extra Long Range Extender Over One CAT5 EXT-DVIKVM-ELR User Manual Release A8 Important Safety Instructions 1 Read these instructions 2 Keep these instructions 3 Heed all warnings 4 Follow all
DVI KVM Extra Long Range Extender Over One CAT5 EXT-DVIKVM-ELR User Manual Release A8 Important Safety Instructions 1 Read these instructions 2 Keep these instructions 3 Heed all warnings 4 Follow all
User Manual. Video Wall Processor HW DVI-I inputs and 12 DVI outputs Video Wall controller with Preview function. Version number: V1.11.
 User Manual Video Wall Processor HW81200 8 DVI-I inputs and 12 DVI outputs Video Wall controller with Preview function Version number: V1.11.2 Contents 1. Product Introduction... 1 2. Hardware Introduction...
User Manual Video Wall Processor HW81200 8 DVI-I inputs and 12 DVI outputs Video Wall controller with Preview function Version number: V1.11.2 Contents 1. Product Introduction... 1 2. Hardware Introduction...
DataMaster for Windows
 DataMaster for Windows Version 3.0 April 2004 Mid America Computer Corp. 111 Admiral Drive Blair, NE 68008-0700 (402) 426-6222 Copyright 2003-2004 Mid America Computer Corp. All rights reserved. Table
DataMaster for Windows Version 3.0 April 2004 Mid America Computer Corp. 111 Admiral Drive Blair, NE 68008-0700 (402) 426-6222 Copyright 2003-2004 Mid America Computer Corp. All rights reserved. Table
POWER. allows users to interface a third party control system with the devices on a VN Matrix network.
 The Extron VNM Enterprise Controller 00 is a dedicated control device for managing large VN-Matrix systems. The controller allows users to view, manage, and dynamically control multiple VN-Matrix systems
The Extron VNM Enterprise Controller 00 is a dedicated control device for managing large VN-Matrix systems. The controller allows users to view, manage, and dynamically control multiple VN-Matrix systems
HDKVM ELR extension for HDMI and USB Over One CAT5
 HDKVM ELR extension for HDMI and USB Over One CAT5 EXT-HDKVM-ELR User Manual ASKING FOR ASSISTANCE Technical Support: Telephone (818) 772-9100 (800) 545-6900 Fax (818) 772-9120 Technical Support Hours:
HDKVM ELR extension for HDMI and USB Over One CAT5 EXT-HDKVM-ELR User Manual ASKING FOR ASSISTANCE Technical Support: Telephone (818) 772-9100 (800) 545-6900 Fax (818) 772-9120 Technical Support Hours:
14 Digital Photo Frame Instructional Manual
 14 Digital Photo Frame Instructional Manual aluratek.com mnl M10423 model ADMPF214B Copyright 2017 Aluratek, Inc. All Rights Reserved. Table of Contents Frame Features... Frame Control Close-up... Remote
14 Digital Photo Frame Instructional Manual aluratek.com mnl M10423 model ADMPF214B Copyright 2017 Aluratek, Inc. All Rights Reserved. Table of Contents Frame Features... Frame Control Close-up... Remote
4K-WALL User Manual. HDMI/DVI Video Wall Controller and 4x4 Switch Matrix.
 4K-WALL User Manual HDMI/DVI Video Wall Controller and 4x4 Switch Matrix. Integrated 2x2 Video Wall Controller and 4x4 Port HDMI, Real Time Switch Matrix with On Screen Display Control & No Software Required.
4K-WALL User Manual HDMI/DVI Video Wall Controller and 4x4 Switch Matrix. Integrated 2x2 Video Wall Controller and 4x4 Port HDMI, Real Time Switch Matrix with On Screen Display Control & No Software Required.
Audio. one CAT-5 EXT-DVI-1CAT5-SR. User Manual. Release A2
 Audio DVI 3GSDI ELR Lite Embedder Extender over one CAT-5 EXT-DVI-1CAT5-SR User Manual Release A2 DVI ELR Lite Extender over one CAT-5 Important Safety Instructions 1. Read these instructions. 2. Keep
Audio DVI 3GSDI ELR Lite Embedder Extender over one CAT-5 EXT-DVI-1CAT5-SR User Manual Release A2 DVI ELR Lite Extender over one CAT-5 Important Safety Instructions 1. Read these instructions. 2. Keep
DVI ELR Extender over one CAT5
 DVI ELR Extender over one CAT5 EXT-DVI-1CAT5-ELR User Manual Release A3 Important Safety Instructions 1. Read these instructions. 2. Keep these instructions. 3. Heed all warnings. 4. Follow all instructions.
DVI ELR Extender over one CAT5 EXT-DVI-1CAT5-ELR User Manual Release A3 Important Safety Instructions 1. Read these instructions. 2. Keep these instructions. 3. Heed all warnings. 4. Follow all instructions.
4K-WALL HDMI/DVI Video Wall Controller and 4x4 Switch Matrix. User Manual
 4K-WALL HDMI/DVI Video Wall Controller and 4x4 Switch Matrix. User Manual Integrated 2x2 Video Wall Controller and 4x4 Port HDMI, Real Time Switch Matrix with On Screen Display Control & No Software Required.
4K-WALL HDMI/DVI Video Wall Controller and 4x4 Switch Matrix. User Manual Integrated 2x2 Video Wall Controller and 4x4 Port HDMI, Real Time Switch Matrix with On Screen Display Control & No Software Required.
Full HD 1920x1200 DVI USB Matrix Extender over IP
 Full HD 1920x1200 DVI USB Matrix Extender over IP IP-controlled matrix switching 1920x1200 DVI USB extension Model No. : DSE-1025 DSE-1025 is the state-of-the-art Over-IP DVI USB Matrix Extender which
Full HD 1920x1200 DVI USB Matrix Extender over IP IP-controlled matrix switching 1920x1200 DVI USB extension Model No. : DSE-1025 DSE-1025 is the state-of-the-art Over-IP DVI USB Matrix Extender which
DVIKVM Extra Long Range Extender
 DVIKVM Extra Long Range Extender GTB-DVIKVM-ELR GTB-DVIKVM-ELR-BLK User Manual www.gefentoolbox.com ASKING FOR ASSISTANCE Technical Support: Telephone (818) 772-9100 Fax (818) 772-9120 Technical Support
DVIKVM Extra Long Range Extender GTB-DVIKVM-ELR GTB-DVIKVM-ELR-BLK User Manual www.gefentoolbox.com ASKING FOR ASSISTANCE Technical Support: Telephone (818) 772-9100 Fax (818) 772-9120 Technical Support
USER MANUAL. DV-HAS HDMI Audio Separator LIT Bergen Boulevard, Woodland Park, NJ Tel FAX Web:
 USER MANUAL DV-HAS HDMI Audio Separator 244 Bergen Boulevard, Woodland Park, NJ 07424 Tel 973-785-4347 FAX 973-785-3318 Web: www.fsrinc.com LIT1460 Proprietary Information All information in this manual
USER MANUAL DV-HAS HDMI Audio Separator 244 Bergen Boulevard, Woodland Park, NJ 07424 Tel 973-785-4347 FAX 973-785-3318 Web: www.fsrinc.com LIT1460 Proprietary Information All information in this manual
User's Guide. Temperature / Humidity Datalogger. Model 42270
 User's Guide Temperature / Humidity Datalogger Model 42270 Warranty EXTECH INSTRUMENTS CORPORATION warrants this instrument to be free of defects in parts and workmanship for one year from date of shipment
User's Guide Temperature / Humidity Datalogger Model 42270 Warranty EXTECH INSTRUMENTS CORPORATION warrants this instrument to be free of defects in parts and workmanship for one year from date of shipment
VX6s XI'AN NOVASTAR TECH CO., LTD. User Manual. All-in-One Video Controller. Document Version:
 VX6s All-in-One Video Controller Document Version: Document Number: V1.0.0 NS160100270 Copyright 2018 Xi an NovaStar Tech Co., Ltd. All Rights Reserved. No part of this document may be copied, reproduced,
VX6s All-in-One Video Controller Document Version: Document Number: V1.0.0 NS160100270 Copyright 2018 Xi an NovaStar Tech Co., Ltd. All Rights Reserved. No part of this document may be copied, reproduced,
VGA & Audio to HDMI Scaler/Converter
 VGA & Audio to HDMI Scaler/ EXT-VGAA-HD-SC User Manual Important Safety Instructions 1. Read these instructions. 2. Keep these instructions. 3. Heed all warnings. 4. Follow all instructions. 5. Do not
VGA & Audio to HDMI Scaler/ EXT-VGAA-HD-SC User Manual Important Safety Instructions 1. Read these instructions. 2. Keep these instructions. 3. Heed all warnings. 4. Follow all instructions. 5. Do not
Matrox MuraControl for Windows
 Matrox MuraControl for Windows User Guide (for software version 6.00) 20179-301-0600 2017.09.25 Contents About this user guide... 6 Using this guide... 6 More information... 6 Overview... 7 Supported Matrox
Matrox MuraControl for Windows User Guide (for software version 6.00) 20179-301-0600 2017.09.25 Contents About this user guide... 6 Using this guide... 6 More information... 6 Overview... 7 Supported Matrox
10 Slim Digital Photo Frame Instructional Manual
 10 Slim Digital Photo Frame Instructional Manual aluratek.com mnl M10447 model ASGK410B Copyright 2017 Aluratek, Inc. All Rights Reserved. Table of Contents Frame Features... Frame Control Close-up...
10 Slim Digital Photo Frame Instructional Manual aluratek.com mnl M10447 model ASGK410B Copyright 2017 Aluratek, Inc. All Rights Reserved. Table of Contents Frame Features... Frame Control Close-up...
Endura NSM5200 Series
 C O N F I G U R A T I O N Endura NSM5200 Series Web Configuration C4603M-A (5/09) Video Quality Caution FRAME RATE NOTICE REGARDING USER-SELECTED OPTIONS Pelco systems are capable of providing high quality
C O N F I G U R A T I O N Endura NSM5200 Series Web Configuration C4603M-A (5/09) Video Quality Caution FRAME RATE NOTICE REGARDING USER-SELECTED OPTIONS Pelco systems are capable of providing high quality
MiT. MOVING image TECHNOLOGIES INSTRUCTIONS FOR INSTALLATION, OPERATION, AND MAINTENANCE
 MiT MOVING image TECHNOLOGIES INSTRUCTIONS FOR INSTALLATION, OPERATION, AND MAINTENANCE OF A-LMS 24 Architectural Lighting Management System Part number A000230-xxx Manual Version 1.0 MOVING image TECHNOLOGIES,
MiT MOVING image TECHNOLOGIES INSTRUCTIONS FOR INSTALLATION, OPERATION, AND MAINTENANCE OF A-LMS 24 Architectural Lighting Management System Part number A000230-xxx Manual Version 1.0 MOVING image TECHNOLOGIES,
MXWall-Pro. User Manual. Route Up to 32 sources to as many as 32 HD displays
 MXWall-Pro User Manual Route Up to 32 sources to as many as 32 HD displays All-in-one HD Switch / Converter / Scaler for Video Walls and Signage Displays Made in U.S.A. www.smartavi.com 1 1-800-AVI-2131
MXWall-Pro User Manual Route Up to 32 sources to as many as 32 HD displays All-in-one HD Switch / Converter / Scaler for Video Walls and Signage Displays Made in U.S.A. www.smartavi.com 1 1-800-AVI-2131
Quick Start Guide. Installation Summary
 Quick Start Guide Installation Summary These instructions can help you connect and operate the FS2 quickly. For additional details, please see the FS2 Installation and Operation Guide on the supplied DVD..
Quick Start Guide Installation Summary These instructions can help you connect and operate the FS2 quickly. For additional details, please see the FS2 Installation and Operation Guide on the supplied DVD..
D2H 4P Duo. User Manual. 8-Port DisplayPort in, 2-Port HDMI out, 4K Ultra-HD KVM Switch with USB and Audio
 D2H 4P Duo User Manual 8-Port DisplayPort in, 2-Port HDMI out, 4K Ultra-HD KVM Switch with USB and Audio Manage 4 computers with dual head, screen displays from a single workstation Made in U.S.A. www.smartavi.com
D2H 4P Duo User Manual 8-Port DisplayPort in, 2-Port HDMI out, 4K Ultra-HD KVM Switch with USB and Audio Manage 4 computers with dual head, screen displays from a single workstation Made in U.S.A. www.smartavi.com
Operating Instructions. Windows. Video Wall Adjustment & Calibration Software. Video Wall Manager Ver. 1.8
 Operating Instructions Video Wall Adjustment & Calibration Software Windows Video Wall Manager Ver. 1.8 Thank you for purchasing this Panasonic product. Before using this software, please read the instructions
Operating Instructions Video Wall Adjustment & Calibration Software Windows Video Wall Manager Ver. 1.8 Thank you for purchasing this Panasonic product. Before using this software, please read the instructions
Plus-X AC-8. User Guide
 Plus-X AC-8 User Guide Table of Contents Introduction... 1 Network Requirements... 1 Setup and Configuration... 1 Operation... 5 Uploading Firmware... 7 Getting Help... 7 Warranty... 7 Appendix A: Specifications...
Plus-X AC-8 User Guide Table of Contents Introduction... 1 Network Requirements... 1 Setup and Configuration... 1 Operation... 5 Uploading Firmware... 7 Getting Help... 7 Warranty... 7 Appendix A: Specifications...
GENERATOR BACKUP Web Server
 ADI 9523-A GENERATOR BACKUP Web Server INSTALLATION AND USER S GUIDE Carefully Read These Instructions Before Operating Carefully Read These Controls Corporation of America 1501 Harpers Road Virginia Beach,
ADI 9523-A GENERATOR BACKUP Web Server INSTALLATION AND USER S GUIDE Carefully Read These Instructions Before Operating Carefully Read These Controls Corporation of America 1501 Harpers Road Virginia Beach,
Guide Specification for 3G Wireless Battery Monitoring System
 Guide Specification for 3G Wireless Battery Monitoring System 3/11A FirstLine Wireless BMS 1 1.0 Scope This specification defines the minimum requirements for a predictive FirstLine Wireless Battery Monitoring
Guide Specification for 3G Wireless Battery Monitoring System 3/11A FirstLine Wireless BMS 1 1.0 Scope This specification defines the minimum requirements for a predictive FirstLine Wireless Battery Monitoring
PlusConnect BDI DPS-100D. Installation and Operation Manual
 PlusConnect BDI DPS-100D Installation and Operation Manual Table of Contents Introduction...1 Compatibility...2 PlusConnect Compatibility...2 ARC Plus Compatibility...2 Unpacking...2 Front Panel Indicators...2
PlusConnect BDI DPS-100D Installation and Operation Manual Table of Contents Introduction...1 Compatibility...2 PlusConnect Compatibility...2 ARC Plus Compatibility...2 Unpacking...2 Front Panel Indicators...2
1U Short-Depth Rackmount Console with 19 Display For KVM Switch or Server
 WARRANTY REGISTRATION: register online today for a chance to win a FREE Tripp Lite product www.tripplite.com/warranty Owner s Manual 1U Short-Depth Rackmount Console with 19 Display For KVM Switch or Server
WARRANTY REGISTRATION: register online today for a chance to win a FREE Tripp Lite product www.tripplite.com/warranty Owner s Manual 1U Short-Depth Rackmount Console with 19 Display For KVM Switch or Server
ipad Charge & Sync Cart Model MCC2 ipad Cart 430-MCC2-User Manual-010 Is a Registered Trademark of Apple Inc. ipad
 ipad Charge & Sync Cart Model MCC2 ipad Cart ipad Is a Registered Trademark of Apple Inc. 430-MCC2-User Manual-010 1. ipad Cart Specifications MCC2 Mobile Charge & Sync Cart Extra Drawer Reserved space
ipad Charge & Sync Cart Model MCC2 ipad Cart ipad Is a Registered Trademark of Apple Inc. 430-MCC2-User Manual-010 1. ipad Cart Specifications MCC2 Mobile Charge & Sync Cart Extra Drawer Reserved space
Audio. one CAT-5 EXT-DVI-1CAT5-SR. User Manual. Release A2
 Audio DVI 3GSDI ELR Lite Embedder Extender over one CAT-5 EXT-DVI-1CAT5-SR User Manual Release A2 DVI ELR Lite Extender over one CAT-5 Important Safety Instructions 1. Read these instructions. 2. Keep
Audio DVI 3GSDI ELR Lite Embedder Extender over one CAT-5 EXT-DVI-1CAT5-SR User Manual Release A2 DVI ELR Lite Extender over one CAT-5 Important Safety Instructions 1. Read these instructions. 2. Keep
DVI Detective Plus. EXT-DVI-EDIDP User Manual
 DVI Detective Plus EXT-DVI-EDIDP User Manual INTRODUCTION Congratulations on your purchase of the DVI Detective Plus. Your complete satisfaction is very important to us. Gefen Gefen delivers innovative,
DVI Detective Plus EXT-DVI-EDIDP User Manual INTRODUCTION Congratulations on your purchase of the DVI Detective Plus. Your complete satisfaction is very important to us. Gefen Gefen delivers innovative,
PlusConnect GatesAir Sigma
 PlusConnect GatesAir Sigma Installation and Operation Manual Installation and Operation Manual REV B Table of Contents Introduction... 1 Compatibility... 1 Unpacking... 2 Front Panel Indicators... 2 Hardware
PlusConnect GatesAir Sigma Installation and Operation Manual Installation and Operation Manual REV B Table of Contents Introduction... 1 Compatibility... 1 Unpacking... 2 Front Panel Indicators... 2 Hardware
1:8 DVI Distribution Amplifier
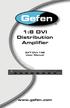 1:8 DVI Distribution Amplifier EXT-DVI-148 User Manual www.gefen.com ASKING FOR ASSISTANCE Technical Support: Telephone (818) 772-9100 (800) 545-6900 Fax (818) 772-9120 Technical Support Hours: 8:00 AM
1:8 DVI Distribution Amplifier EXT-DVI-148 User Manual www.gefen.com ASKING FOR ASSISTANCE Technical Support: Telephone (818) 772-9100 (800) 545-6900 Fax (818) 772-9120 Technical Support Hours: 8:00 AM
All the registered trademarks referred to this manual are belonging to their respective companies.
 MiniDE User Manual COPYRIGHT and TRADEMARK All rights reserved by APANTA LCC, Porland, Oregon, USA. No part of this document may be reproduced in any form or by any means without written permission from
MiniDE User Manual COPYRIGHT and TRADEMARK All rights reserved by APANTA LCC, Porland, Oregon, USA. No part of this document may be reproduced in any form or by any means without written permission from
Quick Start Guide. Installation Summary
 Quick Start Guide Installation Summary These instructions can help you connect and operate the FS2 quickly. For additional details, please see the FS2 Installation and Operation Guide on the supplied DVD..
Quick Start Guide Installation Summary These instructions can help you connect and operate the FS2 quickly. For additional details, please see the FS2 Installation and Operation Guide on the supplied DVD..
1:4 Splitter for HDMI 1.3. EXT-HDMI User Manual
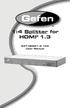 1:4 Splitter for HDMI 1.3 EXT-HDMI1.3-144 User Manual INTRODUCTION Congratulations on your purchase of the 1:4 Splitter For HDMI 1.3. Your complete satisfaction is very important to us. Gefen Gefen delivers
1:4 Splitter for HDMI 1.3 EXT-HDMI1.3-144 User Manual INTRODUCTION Congratulations on your purchase of the 1:4 Splitter For HDMI 1.3. Your complete satisfaction is very important to us. Gefen Gefen delivers
Vertiv Local Rack Access 18.5" LED LCD Console
 Vertiv Local Rack Access 18.5" LED LCD Console With Integrated Keyboard, Touchpad and Dual USB 2.0 Ports Installer/User Guide Technical Support Site If you encounter any installation or operational issues
Vertiv Local Rack Access 18.5" LED LCD Console With Integrated Keyboard, Touchpad and Dual USB 2.0 Ports Installer/User Guide Technical Support Site If you encounter any installation or operational issues
CAT5-1600A Extender. EXT-CAT5-1600A User Manual.
 CAT5-1600A Extender EXT-CAT5-1600A User Manual www.gefen.com ASKING FOR ASSISTANCE Technical Support: Telephone (818) 772-9100 (800) 545-6900 Fax (818) 772-9120 Technical Support Hours: 8:00 AM to 5:00
CAT5-1600A Extender EXT-CAT5-1600A User Manual www.gefen.com ASKING FOR ASSISTANCE Technical Support: Telephone (818) 772-9100 (800) 545-6900 Fax (818) 772-9120 Technical Support Hours: 8:00 AM to 5:00
2x2 Switcher for HDMI 1.3
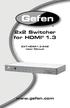 2x2 Switcher for HDMI 1.3 EXT-HDMI1.3-242 User Manual www.gefen.com ASKING FOR ASSISTANCE Technical Support: Telephone (818) 772-9100 (800) 545-6900 Fax (818) 772-9120 Technical Support Hours: 8:00 AM
2x2 Switcher for HDMI 1.3 EXT-HDMI1.3-242 User Manual www.gefen.com ASKING FOR ASSISTANCE Technical Support: Telephone (818) 772-9100 (800) 545-6900 Fax (818) 772-9120 Technical Support Hours: 8:00 AM
1:4 DVI Splitter EXT-DVI-144N
 1:4 DVI Splitter EXT-DVI-144N USER MANUAL INTRODUCTION Gefen s 1:4 DVI Distribution is a distribution hub that sends the same DVI graphics source to up to four DVI digital displays (flat panels or projectors).
1:4 DVI Splitter EXT-DVI-144N USER MANUAL INTRODUCTION Gefen s 1:4 DVI Distribution is a distribution hub that sends the same DVI graphics source to up to four DVI digital displays (flat panels or projectors).
DPN 4 Duo. User Manual. 4-Port Dual-Head DisplayPort 1.2 KVM Switch with USB 2.0 and Audio Sharing
 DPN 4 Duo User Manual 4-Port Dual-Head DisplayPort 1.2 KVM Switch with USB 2.0 and Audio Sharing Access and Control Four Computers with 2 DisplayPort Monitors each Using One KVM Workstation with Two DisplayPort
DPN 4 Duo User Manual 4-Port Dual-Head DisplayPort 1.2 KVM Switch with USB 2.0 and Audio Sharing Access and Control Four Computers with 2 DisplayPort Monitors each Using One KVM Workstation with Two DisplayPort
DVI FM1500 Optical Extender with Recordable EDID. GEF-DVI-FM1500 User Manual.
 DVI FM1500 Optical Extender with Recordable EDID GEF-DVI-FM1500 User Manual www.gefenpro.com ASKING FOR ASSISTANCE Technical Support: Telephone (818) 772-9100 (800) 545-6900 Fax (818) 772-9120 Technical
DVI FM1500 Optical Extender with Recordable EDID GEF-DVI-FM1500 User Manual www.gefenpro.com ASKING FOR ASSISTANCE Technical Support: Telephone (818) 772-9100 (800) 545-6900 Fax (818) 772-9120 Technical
AE21 SERIES DISPLAY CONTROL TERMINAL
 FN:AE21MAN1.DOC AE21 SERIES DISPLAY CONTROL TERMINAL DESCRIPTION The AE21 Series Display Control Terminal is used for implementing various display functions. It consists of a control terminal, the AE21,
FN:AE21MAN1.DOC AE21 SERIES DISPLAY CONTROL TERMINAL DESCRIPTION The AE21 Series Display Control Terminal is used for implementing various display functions. It consists of a control terminal, the AE21,
Software User Guide. DB-VRC Series 4K Video Wall Controller 11-AUG
 Software User Guide DB-VRC Series 4K Video Wall Controller 11-AUG-2016 www.digibirdtech.com 1 Introduction... 6 1.1 About this Guide... 6 1.2 About the DB-VRC SERIES Video Wall Controller... 6 1.3 Key
Software User Guide DB-VRC Series 4K Video Wall Controller 11-AUG-2016 www.digibirdtech.com 1 Introduction... 6 1.1 About this Guide... 6 1.2 About the DB-VRC SERIES Video Wall Controller... 6 1.3 Key
TABLE OF CONTENTS. Introduction Operation Notes Installation Front Panel Layout Front Panel Function Description...
 USB 241 USER MANUAL TABLE OF CONTENTS Introduction... 1 Operation Notes... 3 Installation... 5 Front Panel Layout... 6 Front Panel Function Description... 7 Back Panel Layout... 8 Back Panel Function Description...
USB 241 USER MANUAL TABLE OF CONTENTS Introduction... 1 Operation Notes... 3 Installation... 5 Front Panel Layout... 6 Front Panel Function Description... 7 Back Panel Layout... 8 Back Panel Function Description...
DVI ELR Extender over one CAT5
 DVI ELR Extender over one CAT5 EXT-DVI-1CAT5-ELR User Manual Important Safety Instructions 1 Read these instructions 2 Keep these instructions 3 Heed all warnings 4 Follow all instructions 5 Do not use
DVI ELR Extender over one CAT5 EXT-DVI-1CAT5-ELR User Manual Important Safety Instructions 1 Read these instructions 2 Keep these instructions 3 Heed all warnings 4 Follow all instructions 5 Do not use
USB 2.0 LR 4-Port Extender
 USB 2.0 LR 4-Port Extender GTB-USB2.0-4LR User Manual www.gefentoolbox.com ASKING FOR ASSISTANCE Technical Support: Telephone (818) 772-9100 (800) 545-6900 Fax (818) 772-9120 Technical Support Hours:
USB 2.0 LR 4-Port Extender GTB-USB2.0-4LR User Manual www.gefentoolbox.com ASKING FOR ASSISTANCE Technical Support: Telephone (818) 772-9100 (800) 545-6900 Fax (818) 772-9120 Technical Support Hours:
1:4 Splitter for DisplayPort
 1:4 Splitter for DisplayPort EXT-DP-144 User Manual www.gefen.com ASKING FOR ASSISTANCE Technical Support: Telephone (818) 772-9100 (800) 545-6900 Fax (818) 772-9120 Technical Support Hours: 8:00 AM to
1:4 Splitter for DisplayPort EXT-DP-144 User Manual www.gefen.com ASKING FOR ASSISTANCE Technical Support: Telephone (818) 772-9100 (800) 545-6900 Fax (818) 772-9120 Technical Support Hours: 8:00 AM to
DPN-4 Duo. User Manual. 4-Port Dual-Head Displayport KVM switch with USB 2.0 and Audio Sharing
 DPN-4 Duo User Manual 4-Port Dual-Head Displayport KVM switch with USB 2.0 and Audio Sharing Access & Control up to 4 Computers from a single Workstation Made in U.S.A. www.smartavi.com 1 1-800-AVI-2131
DPN-4 Duo User Manual 4-Port Dual-Head Displayport KVM switch with USB 2.0 and Audio Sharing Access & Control up to 4 Computers from a single Workstation Made in U.S.A. www.smartavi.com 1 1-800-AVI-2131
ASKING FOR ASSISTANCE
 www.gefen.com Technical Support: Telephone (818) 772-9100 (800) 545-6900 Fax (818) 772-9120 Technical Support Hours: 8:00 AM to 5:00 PM Monday thru Friday PST Write To: Gefen, LLC. c/o Customer Service
www.gefen.com Technical Support: Telephone (818) 772-9100 (800) 545-6900 Fax (818) 772-9120 Technical Support Hours: 8:00 AM to 5:00 PM Monday thru Friday PST Write To: Gefen, LLC. c/o Customer Service
TC1880 Series. 4/5/6/8 Channel RS-232 FIBER OPTIC MICRO MUX User's Manual
 Series 4/5/6/8 Channel RS-232 FIBER OPTIC MICRO MUX MODEL: S/N: DATE: Notice! Although every effort has been made to insure that this manual is current and accurate as of date of publication, no guarantee
Series 4/5/6/8 Channel RS-232 FIBER OPTIC MICRO MUX MODEL: S/N: DATE: Notice! Although every effort has been made to insure that this manual is current and accurate as of date of publication, no guarantee
PWRcheck Spring City Drive Waukesha, WI
 PWRcheck www.westmountainradio.com 1020 Spring City Drive Waukesha, WI 53186 262-522-6503 sales@westmountainradio.com 2018 West Mountain Radio, All rights reserved. All trademarks are the property of their
PWRcheck www.westmountainradio.com 1020 Spring City Drive Waukesha, WI 53186 262-522-6503 sales@westmountainradio.com 2018 West Mountain Radio, All rights reserved. All trademarks are the property of their
Technical Support: Telephone (818) (800) Fax (818) Technical Support Hours: 8:00 AM to 5:00 PM Monday thru Friday. ASKING F
 DVI Dual Link Booster USER MANUAL www.gefen.com Technical Support: Telephone (818) 772-9100 (800) 545-6900 Fax (818) 772-9120 Technical Support Hours: 8:00 AM to 5:00 PM Monday thru Friday. ASKING FOR
DVI Dual Link Booster USER MANUAL www.gefen.com Technical Support: Telephone (818) 772-9100 (800) 545-6900 Fax (818) 772-9120 Technical Support Hours: 8:00 AM to 5:00 PM Monday thru Friday. ASKING FOR
User Manual CL
 User Manual CL-1200 Warning! This is a class A product. In a domestic environment this product may cause radio interference in which case the user may be required to take adequate measures. This equipment
User Manual CL-1200 Warning! This is a class A product. In a domestic environment this product may cause radio interference in which case the user may be required to take adequate measures. This equipment
HDMI to 3GSDI Converter
 HDMI to 3GSDI Converter EXT-HD-3G-C User Manual Release A2 Important Safety Instructions 1. Read these instructions. 2. Keep these instructions. 3. Heed all warnings. 4. Follow all instructions. 5. Do
HDMI to 3GSDI Converter EXT-HD-3G-C User Manual Release A2 Important Safety Instructions 1. Read these instructions. 2. Keep these instructions. 3. Heed all warnings. 4. Follow all instructions. 5. Do
pakedgedevice&software inc.
 pakedgedevice&software inc. P20/P20E Boot Sequence Power Distribution Unit with Remote Power Cycling and Monitoring User Guide Version 1.0 Table of Contents Introduction... 1 P20 Package... 2 Installation...
pakedgedevice&software inc. P20/P20E Boot Sequence Power Distribution Unit with Remote Power Cycling and Monitoring User Guide Version 1.0 Table of Contents Introduction... 1 P20 Package... 2 Installation...
HDTVMT User Manual
 HDTVMT0808140 User Manual HDTV Supply, Inc. Contact: support@hdtvsupply.com 1 Thank you for purchasing this product. For optimum performance and safety, please read these instructions carefully before
HDTVMT0808140 User Manual HDTV Supply, Inc. Contact: support@hdtvsupply.com 1 Thank you for purchasing this product. For optimum performance and safety, please read these instructions carefully before
PagePac PAGEPAC PLUS ZONE EXPANSION UNIT V
 PagePac Issue 3 by PAGEPAC PLUS ZONE EXPANSION UNIT V-5335100 INTRODUCTION The Zone Expansion Unit (ZEU) provides up to 16 zones of audio output (including talkback), contact closure outputs or inputs.
PagePac Issue 3 by PAGEPAC PLUS ZONE EXPANSION UNIT V-5335100 INTRODUCTION The Zone Expansion Unit (ZEU) provides up to 16 zones of audio output (including talkback), contact closure outputs or inputs.
SPLITMUX-4X4-HDVWC 4x4 HDMI Multiviewer / Video Matrix Switch / Video Wall Processor Installation and Operation Manual
 SPLITMUX-4X4-HDVWC 4x4 HDMI Multiviewer / Video Matrix Switch / Video Wall Processor Installation and Operation Manual MAN307 3/27/18 4x4 HDMI Multiviewer/Video Matrix Switch/Video Wall Processor This
SPLITMUX-4X4-HDVWC 4x4 HDMI Multiviewer / Video Matrix Switch / Video Wall Processor Installation and Operation Manual MAN307 3/27/18 4x4 HDMI Multiviewer/Video Matrix Switch/Video Wall Processor This
KVM HDMI over IP PoE Extender Kit Operation Manual
 KVM HDMI over IP PoE Extender Kit Operation Manual 500770 MuxLab Inc. 2016 94-000845-A / SE-000845-A Page 1 Table of Contents 1 Introduction... 3 Key Features:... 3 2 Direct Switching Method... 5 3 On
KVM HDMI over IP PoE Extender Kit Operation Manual 500770 MuxLab Inc. 2016 94-000845-A / SE-000845-A Page 1 Table of Contents 1 Introduction... 3 Key Features:... 3 2 Direct Switching Method... 5 3 On
VMp Technical Support Phone: Online request:
 Copyright 2011 ViewCast Corporation. All rights reserved. ViewCast, Niagara SCX, ViewCast logo, Osprey, Niagara, SimulStream, Niagara logo, SchedulStream, GoStream, and ViewCast Media Platform (VMp) are
Copyright 2011 ViewCast Corporation. All rights reserved. ViewCast, Niagara SCX, ViewCast logo, Osprey, Niagara, SimulStream, Niagara logo, SchedulStream, GoStream, and ViewCast Media Platform (VMp) are
XC300 VDSL Network Extender Owners Manual
 XC300 VDSL Network Extender Owners Manual Warranty GDI Communications LLC warrants to the original consumer purchaser that each of its hardware products, and all components thereof, will be free from defects
XC300 VDSL Network Extender Owners Manual Warranty GDI Communications LLC warrants to the original consumer purchaser that each of its hardware products, and all components thereof, will be free from defects
Table of Contents. 3.1 Front/Rear Panel and User Interface Front Panel Rear Panel User Interface...
 General Warranty OWON warrants that the product will be free from defects in materials and workmanship for a period of 2 years (1 year for accessories) from the date of purchase of the product by the original
General Warranty OWON warrants that the product will be free from defects in materials and workmanship for a period of 2 years (1 year for accessories) from the date of purchase of the product by the original
DSC-N114_Network_Video_Recorder
 DSC-N114_Network_Video_Recorder Quick Start Guide 8200-1116-05 Regulatory information FCC information FCC compliance: This equipment has been tested and found to comply with the limits for a digital device,
DSC-N114_Network_Video_Recorder Quick Start Guide 8200-1116-05 Regulatory information FCC information FCC compliance: This equipment has been tested and found to comply with the limits for a digital device,
ST600-KIPRO User Manual
 19770 Bahama St. Northridge, CA. 91324 V: 818.898.3380 F: 818.898.3360 sales@dnfcontrols.com www.dnfcontrols.com ST600-KIPRO User Manual ST600-KIPRO User Manual Page 1 of 16 TABLE OF CONTENTS GETTING STARTED...
19770 Bahama St. Northridge, CA. 91324 V: 818.898.3380 F: 818.898.3360 sales@dnfcontrols.com www.dnfcontrols.com ST600-KIPRO User Manual ST600-KIPRO User Manual Page 1 of 16 TABLE OF CONTENTS GETTING STARTED...
